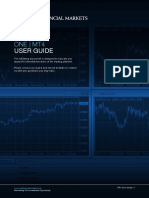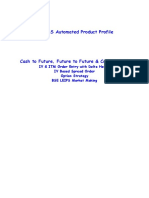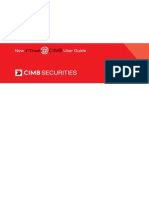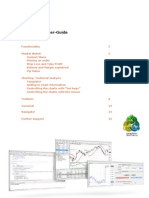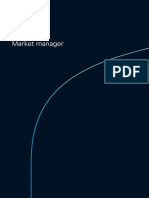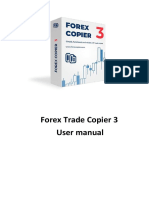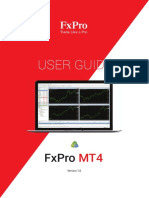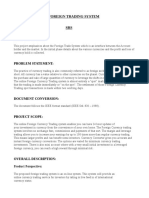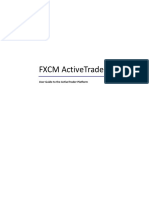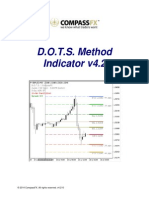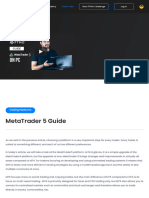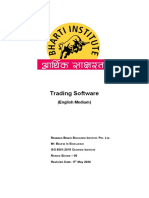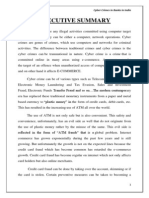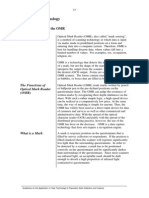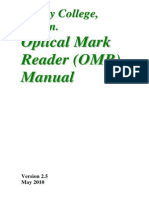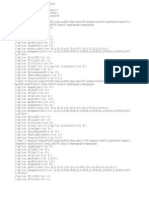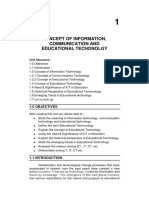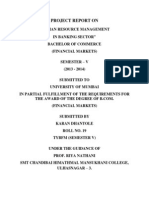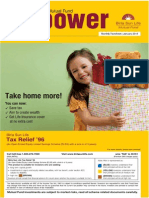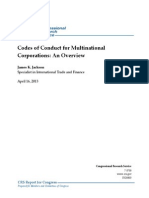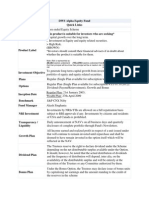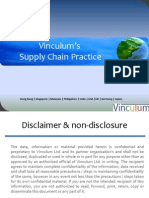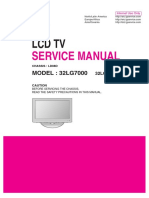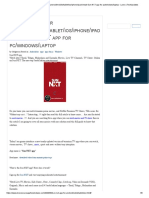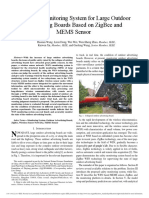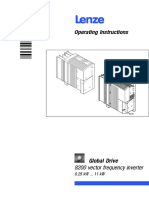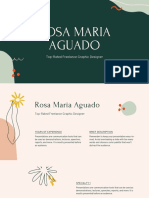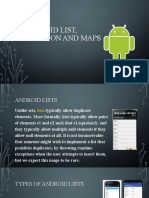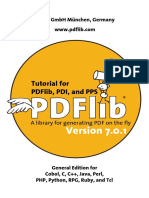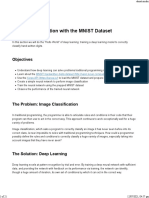Académique Documents
Professionnel Documents
Culture Documents
TT Manual
Transféré par
Dinesh GodhaniTitre original
Copyright
Formats disponibles
Partager ce document
Partager ou intégrer le document
Avez-vous trouvé ce document utile ?
Ce contenu est-il inapproprié ?
Signaler ce documentDroits d'auteur :
Formats disponibles
TT Manual
Transféré par
Dinesh GodhaniDroits d'auteur :
Formats disponibles
Sr. Topic Page no.
No.
1. Introduction - IIFL Trader Terminal 1
2. How do I access the IIFL Trader Terminal? 2
3. System Requirements 2
4. Login 3
5. Menu Options 4
6. Features you might often use 5
7. Market Depth 7
8. Market Analyser 8
9. BUY Order and SELL Order 9
10. AMO (After Market Order) Buy and Sell 10
11. Option Calculator 11
12. Reports 12
13. My ledger and DP 16
14. Fund Transfer 17
15. Charts 18
16. Research 20
17. Price Alerts 21
18. Portfolio 22
19. Lock/Unlock your Trading Terminal 23
20. Do's & Don'ts while trading on IIFL Trading Terminal 24
21. FAQs 25
22. Error messages and their meaning 29
23. TT Help Desk Contact Details 30
24. New Products 31
Table of Contents
Manual
Welcome to the IIFL Trader Terminal.
IIFL Trader Terminal is a comprehensive trading tool, with superior charting and
analytical capabilities. The latest version of the Trader Terminal has a lightning fast
execution speed, world class user interface and a single?click access to our world?class
research. The new terminal offers the facility to trade in cash, derivatives, mutual funds,
IPOs, currencies and commodities, all in one screen.
On this trading platform you can conveniently trade on the following four Indian
Exchanges:
1. National Stock Exchange (NSE)
2. Bombay Stock Exchange (BSE)
3. MCX
4. NCDEX
Key features of the Trader Terminal are:
Streaming quotes, instant order confirmation, multiple market watches, alerts
Single-click access to depository, ledger, MTM profit/loss statement
Advanced charting options & technical analysis tools
Customizable view
Live-chat with customer care
Live research and news updates
Accessible from the desktop, over the web as well as mobile phones
Introduction
1
Manual
Manual
Installation of IIFL Trader Terminal is a very simple process.
Download the application from the following link and then install:
http://content.indiainfoline.com/IIFLTT/EXE/IIFLTTClient.msi
To access the terminal on web:
http://ttweb.indiainfoline.com
To access the terminal on mobile use the following link:
http://ttm.indiainfoline.com
How do I access the IIFL Trader Terminal?
The IIFL Trader Terminal is optimized for use with a modem and an ordinary internet
connection. However, please check that your personal computer satisfies the following
requirements:
Operating system
The software is tested to work on Windows 98, Windows 2000, Windows 2003,
Windows NT, Windows XP, Windows Vista and Windows 7. On Windows 2000, NT
and 98 you will have to download .NET. Framework 2.0. In XP you will have to
ensure that you have upgraded your Framework version from 1.1 to 2.0
Proxy Setting
If the software is being accessed from behind a proxy you will need to open the
following ports
1) 10116 2) 25002
Browser version
IE 6/IE 7 and other popular browsers including Mozilla and Chrome
Hardware
Pentium/Celeron Processor with RAM - 256Mb. Ideally 512Mb and above.
System Requirements
2
Manual
For logging on to your trading account, follow these simple steps:
In order to logon to the EXE version, the web version or through your mobile,
you will be prompted to enter your Client ID and password.
For the Web version, in addition to the password, you also need to provide your
PAN card number or date of birth in the specified format.
Login
3
Tip: This 2-level security has been provided to enhance security of the terminal
and prevent unauthorized access.
Ensure that you type your Client ID accurately. The system will get locked after 3
incorrect attempts
It is mandatory to change your password the first time you login. Your password
should be alphanumeric and of atleast 8 characters
On successful login, you are ready to use the Trader Terminal and trade @ lightning
fast speed
Tip: Passwords must be changed every fortnight
Manual
Under this option you can create your own market watch, buy and sell scrips, analyse
the market real time and view charts
This menu is very useful to customers as they can view pending, executed or cancelled
orders during the day, open and closed Positions and also view their holdings at a
glance
The features under My Account help you to track your portfolio, check your P/L
summary, view digital contract notes, bills, confirmation notes etc. You can also transfer
funds from your bank account to your trading account and vice versa.
This menu directly links the Trader Terminal to the websites of major exchanges, SEBI,
RBI, etc. You may also view IIFL Research by going to the IIFL Website
This provides you with research reports along with daily/weekly trading calls for buying
and selling of equities, commodities and also mutual funds.
Menu Options
4
Manual
Market Watch
Market Watch is a window which enables you to view market information of pre-
selected scrips of your interest. Trader Terminal allows you to create and open multiple
Market Watch windows to help you view real-time scrip details on the sectors/ scrips
of your choice simultaneously. You have the option of selecting stocks from the default
lists or to create your own customized list.
Creating a market watch
Go to Market > Market Watch > New or Press F4 on the screen
To load any of the pre-defined Market Watch, right click on the screen and select
Load group
Select Predefined i.e. click on the + sign
Double click on the desired option and the market watch would open
Adding scrips to the market watch
Go to the Add Scrip option on top of the window and type the name of the scrip
in the Code/Symbol block. Press enter key.
The scrip will appear in the Market watch
Saving your market watch
Press Ctrl-S and save your Market Watch under a name
Tip: Always export the saved market watch to a desired folder on your computer.
This can be done by right clicking the Market Watch and going to the Export Scrip
List Option
Each scrip makes up a row of data that contains the scrip name, its last traded
price, last traded quantity, best bid rate, best offer rate, total volume, etc.
Features you might often use
5
Manual
6
The market watch screen appears as follows in the different versions:-
EXE Screen
Web Screen
Customizing the Market Watch
The order of the columns can be decided to suit one's convenience. To move a column
to the right or left, place the mouse pointer on the column heading and drag it to the
place of your choice.
You can also add/remove columns of your choice. To do so, go to Tools > Settings >
Market Watch.
Simply check the columns you would like to see the in the Market Watch, and uncheck
the ones you want to hide.
Add Scrip
Click to view
scrip charts
Scrip Name
Add Scrip
Scrip Name
Real Time
Price Updates
Real Time
Price Updates
Manual
Market Depth is a special feature of Trader Terminal.
Market Depth details the following features:
Real time scrip details
View Best 5 Bid/Ask and Open Interest
Check DPR: Daily Price Range - 52 Week High
and 52 Week Low
Check ATP (Average Traded Price)
The intra-day chart shows daily real time price-
volume data for a particular scrip
Accessing Market Depth
To view Market Depth, double click on the scrip on
your Market Watch. The Market Depth window will
open.
Market Depth
7
Manual
Market Analyser is a unique feature which displays the current situation of the markets.
This window provides the information on Top traded, Top gainers and Top losers.
It also provides a list of scrips that have touched their 52 week high or 52 week low.
You may view the Market Analyser on Markets > Market Analyser.
Top Gainers/
Losers
Market Analyser
8
52 Week
High/ Low
Manual
In the Trader Terminal, you have multiple options to buy and sell scrips. You can use
any one of the following options to buy/sell a scrip:-
Click the 'Buy'/'Sell' button available in each Market Watch.
Right click on the scrip in your Market Watch, select Buy/Sell
You may alternatively go to Market > Buy/ Sell.
While using the EXE version you can also use the shortcut keys - F1 for Buy and
F2 for Sell.
Performing any one of the actions mentioned above opens a Buy/Sell window. The
window provides options for placing a Market Order, Limit Order or a Stop Loss
Order
Tip: Please refer to FAQ's section to know more about the type of orders
Global window for all products - This window lets you buy and sell products across
Cash, Futures, Options, Commodity, Currency or Mutual Funds.
On placing the buy or sell orders, you will get an instant confirmation on acceptance of
your order. These reports will also be available in your trade book.
BUY Order and SELL Order
9
EXE Screen
Mobile Screen
Manual
Now you can initiate a Buy/Sell order even after market hours. The order will be
processed on the next working day.
To place an AMO, go to Market > After Market Order > Buy/Sell.
Alternatively, you can use the following shortcut keys:
For AMO Buy: Ctrl + F1
For AMO Sell: Ctrl + F2
AMO (After Market Order) Buy and sell
Exe Screen
10
Manual
Option calculator can be used to calculate the price of options. It can also be used to
calculate the following :-
The value of put and call options (The Black-Scholes Option Pricing Model)
The implied volatility
Probability of the underlying security reaching the target price
Key statistics for analyzing option positions in the market
To access the Options calculator, click on the 'Option Calculator' in Market menu
Option Calculator
Exe Screen
11
Manual
IIFL Trader Terminal generates several reports to assist customers to obtain a complete
view of their portfolio and transactions. These reports have the following features:
View order status
Modify cancel orders from Order Book
Cancel all orders on a single click
Square off open positions from Net Position window
Exercise long open option positions from the Net Position window
Directly sell from Holdings window
View Margins utilized/ available
Sort all reports by any column
Export all reports individually or together on a single click
Order Book
Shortcut Key: F3
All pending orders can be seen in Order Book in the Reports menu option. You can
modify/cancel any or all pending orders at the click of a button. The order book also
has all other details like time and price the order was executed.
Reports
12
Manual
Trade book
Shortcut Key: F8
The Trade book shows all the details pertaining to the trades executed by you. The
trade book can be sorted on any of the columns therein.
Margin
Shortcut Key: F11
The Margin window shows you the real-time status of your Margins including margin
blocked for open positions and pending orders.
13
Manual
Net Position
Shortcut Key: F7
The Net Position gives you real-time marked to market profit and loss report on your
trades for the day. It shows realized as well as unrealized profit or loss for your trades
for the day. You can square off your open positions for the day with a single click using
the 'square off' button.
Holdings
Shortcut Key: F12
Press F12 on your EXE screen and get details of all your holdings in your demat
account as on the last working day. The Holdings Window also gives details on the
bought and sold quantity during the day. You can directly square-off your position in
particular scrip by clicking the 'Square Off' button.
14
Manual
Save to Excel
You can save the data from all crucial reports to an excel file by clicking on the 'Save'
tab under each report. These will not only help in analyzing the information later but
also help keep a record.
15
Manual
You can view your ledger account under the My Accounts menu option. In this window,
you can also view details of each bill, each transaction and the balance of your Cash
and F&O ledger.
To access the ledger account, go to My Account > Ledger. Select the period and
product for which you wish to see the ledger, and click the 'Show' button.
Holders of a depository account with IIFL can view online all their holdings and
transactions in their beneficiary account under the DP option in My Accounts menu.
16
My ledger and DP
Date Range
Multiple Product
Option
Download
Excel/pdf
Ledger
summary
Manual
You can easily transfer funds online to and from your bank to your trading account
using the Funds transfer option under the My Accounts menu.
To transfer funds to your trading account, use the Fund Pay In option, wherein you
will be directed to the respective bank website
To withdraw funds from your trading account, use the Fund Pay Out option. Fill
in the requisite details and click 'Pay Out'
17
Fund Transfer
Payment
Mode
Fund Pay-in
Fund Pay-out
Manual
Charts are a unique and useful feature in IIFL Trader Terminal. To view the chart for
a scrip, select the scrip in Market Watch, then select Chart option in the Market menu.
The features of the Charts tool available in Trader Terminal are:
Streaming intraday tick-by-tick charts
Historical Charts (1m, 3m, 6m, 1y, 2y, 5y, etc)
Ability to chart multiple companies and open unlimited charts simultaneously
Unique draw tools including trend line customization and Fibonacci tools
3 different chart type options such as Line, OHLC and Candlestick
See each tick in Excel type grid, which is updated real-time. Also export to
CSV file
Get Index charts by clicking on appropriate Index in the Index Watch window
18
Chart in EXE version
Indicators
Charts
Intra-Day/
Historical charts
Manual
Indicators available in Charts
1. Moving Averages 8. Exponential Moving Average
2. Weighted Moving Average 9. MACD
3. Bollinger Bands 10. Price Rate of Change
4. Relative Strength Index 11. Stochastics Oscillator
5. Average True Range 12. Momentum
6. Money Flow Index 13. On Balance Volume
7. Standard Deviation 14. Williams R
19
There are multiple analysis options available including 14 indicators for price and volume
panels which can be accessed by right clicking on the chart screen.
Manual
The Trader Terminal gives you access to world-class research. IIFL research has been
acknowledged by Forbes as 'Best of the web'and a '...a must read for investors'. You
can view company research, interviews with Industry stalwarts, analyst reports, news,
annual reports and quarterly reports on the Trader Terminal.
Our experienced team of research analysts also provides you with intra-day ideas in the
cash and derivatives segment to help you stay ahead of the market. You also receive
market news throughout the day to keep you up-to-date on the various developments
in the market.
Market Mantra
Market Mantra is IIFL' s daily
comprehensive research product which
covers market outlook, latest news,
economy snapshot, personal finance
insights, event notes, management meets
and research ideas for Equities, Derivatives
and Commodities
Weekly Wrap
IIFL Weekly Wrap comprises actionable
Ideas, Market Outlook, Commodity
Corner, Mutual Fund section, Event
Calendar and a comprehensive Chart book.
It also includes charts on Nifty Futures
VWAP and Bank Nifty Futures VWAP.
Research
20
Manual
Enter message to be displayed
in the pop-up window
You can set price alerts for as many scrips as you wish using this feature. These alerts are
triggered and are designed to remind you of certain benchmarks that you can set as per
your requirements. It alerts the trader when the scrips run more than or less than a
particular value, so that the trader can instantly buy or sell it.
The following screenshot shows the window where you can set the price alerts.
IIFL Calls
IIFL Calls gives you intra-day ideas in the cash, derivatives and commodities segment
to help you stay ahead of the market.
An alert pops up and prompts you to check if any updates are there.
Price Alerts
21
Scrip name for which
price alert is to be set
Set the trigger rate for
the price alert
Scrip for which price alerts
have been set
Manual
You can view your portfolio under the My Account menu option.
Portfolio Tracker
The Portfolio Tracker menu option tracks all your investments, cash flow and assets.
P/L summary
Your notional profit/loss is shown by marking total purchase/sales to the current
market value of your securities. Cash and Derivatives segments are shown separately.
P/L Summary
Portfolio
22
Sell value of
stock
Buy value of
stock
Security
Name
Buy value of
portfolio
Download
options
Securities in
Portfolio
Portfolio
Tracker
Manual
23
To ensure security of your account/terminal, an option of locking the terminal has
been provided to prevent it from being misued. Locking your terminal disables the
trading feature. The application will however, keep receiving broadcast and other
messages. The display will keep updating itself accordingly.
The terminal auto locks itself after 10 minutes of inactivity. This period can be
modified by you.
To lock the terminal manually, go to File > Lock
Lock/Unlock your Trading Terminal
Manual
Do's
1. Change your Passwords every 14 days.
2. Keep your Internet Trading Passwords Confidential.
3. Clear your browser's cache regularly
4. Disable the "Auto Complete" function on your browser
5. Discard pin or password mailers immediately after memorizing them. Never write
them down.
Don'ts
1. Do not directly close your browser after you complete your online Trading session.
Log Off from Trader Terminal before closing the browser.
2. Avoid downloading programs from unknown sources: Some sources may have
hidden forms of spyware or viruses that could compromise the security of your
computer.
3. Do not open attachments sent through mails, if you do not know the sender.
4. Never open email attachments that have file extensions like .exe, .pif, or .vbs. Such
files are usually dangerous.
5. Do not keep computers online when not in use: Either shut the PC off or physically
disconnect it from the Internet connections.
6. Do not use shared computers: We recommend that you avoid accessing your
Trader Terminal from a public / shared computer, such as in a cyber cafe.
Do's & Don'ts while trading on IIFL Trader Terminal
24
Manual
25
1. How to get your saved market watch when the Trader Terminal application
is updated?
Note that whenever the exe is updated the Market Watch groups saved by you
previously would not appear in the new exe. To retrieve your saved Market Watch,
follow the below procedure:
Click F4. Right click and Go to the Import Scrip List option
Import the list from the saved folder
The saved Market Watch will open in the terminal
Tip: In order to avoid losing your saved Market Watch, always export your Scrip
List on to your Computer.
2. What is PLM and how does it work?
PLM stands for Primary Login Machine. During first time login, client will be
asked to either restrict (bind) or do not restrict the terminal to his system/computer.
To bind/restrict the terminal, you need to select the option "Restrict my id to this
machine". Please note once the terminal is restricted to a system you will not be
allowed to login to terminal from another system or computer.
If do not wish to restrict or bind the terminal, you need to select the option "Do
not restrict my ID to this machine". Please note if you do not restrict the terminal
you can operate the terminal from any system or computer
Note: If you have restricted your terminal to a system and wish to operate the
terminal from another system, you need to go to => Tools => Reset PLM/
Binding before logging out from the terminal. If you are unable to follow these
instructions due to unavailability of the same system/computer you may call our
Customer Service on 022-40071000 to unbind the PLM
3. What is the procedure for receiving password to login to terminal?
In case you have forgotten your password you can place fresh password request
online.
FAQ's
Manual
26
Click on terminal icon
Select Forgot Password on the login window
Verify credentials
Submit
Note: Password will be sent to you on your registered mobile number. You are
requested to change your password within 72 hours else password will be expired.
In case you are unable to request for password online you may call our Customer
Service on 022-40071000 to place your request.
4. What if you enter wrong password three or more times?
If you enter incorrect password three or more than three times your account will
be locked and you will get a message window stating "Too many attempts". Please
note that your account will automatically be released in 15 mins and you will be
allowed to operate your account
Note: In case of urgency you may call our Customer Service on 022-40071000 to
unlock your account
5. What are the segments available while trading through terminal?
If your account is activated for online trading you can place orders in NSE and
BSE segment. To trade in F&O segment you need to submit written application
and income proofs for activating terminal in F&O segment
Note: If the required details are already submitted, by default your terminal will
be activated in F&O segment and you will be able to place F&O orders. In case
documents are not submitted and you try to place the orders, the same will be
rejected by exchange. To activate the same you may call our Customer Service on
022-40071000 for assistance
6. What are STOP LOSS orders?
Stop Loss order is a tool used to limit the maximum loss on a position. It allows
the client to place an order only when the market price of the relevant security
reaches or crosses a threshold price specified by the investor in form of 'Stop Loss
Trigger Price'
Manual
27
Example:
- Stop Loss BUY order
Suppose person A short sells Tata shares at Rs. 1150 with the expectation that the
price will fall. However, in the event that the price rises above his buy price, then A
would like to limit his losses. 'A' may place a limit BUY order specifying a stop loss
trigger price of Rs. 1200 and the limit price as Rs. 1210. The stop loss trigger price
(STLP) has to be between the last traded price and the BUY limit price. Once the
market price of TATA breaches the STLP (i.e. Rs. 1200), the order gets converted
to a limit BUY order at Rs. 1210.
- Stop Loss SELL order
Suppose person A buys Tata shares at Rs. 1150 with the expectation that the price
will rise. However, in the event that the price falls, then A would like to limit his
losses. 'A' may place a limit SELL order specifying a stop loss trigger price of Rs.
1130 and the limit price as Rs. 1120. The stop loss trigger price (STLP) has to be
between the last traded price and the SELL limit price. If the market rate reaches
the trigger price, the SELL stop loss order is triggered and it becomes a plain limit
order.
Points to Remember:
For placing a Sell stop loss order, both the rates must be lesser than market rates.
Trigger rate should be greater than or equal to limit rate, but it should never be
lesser than limit rate while placing Stop Loss order.
If the rate entered by you in the trigger rate comes in the market, your sell stop loss
order gets triggered and becomes a plain limit order.
7. What is a Frozen Order?
There is a certain price range for each scrip that is decided by the exchange. If the
order placed by you is not in a proper price range then the order gets frozen or
rejected.
A frozen order is not executed and you will have to place a fresh order for the
same.
Manual
28
8. What is a Disclose Quantity (DQ) Order?
In a regular order, the market quantity is disclosed in full to the market. An order
with a DQ condition/attribute allows disclosure of only a part of the order quantity
to the market.
For example, an order of 2000 with a DQ condition of 200 will mean that 200 are
disclosed to the market at a time. After this is traded, another 200 is automatically
released and gets executed. DQ should not be less than 10% of the order quantity
and should not be greater than the order quantity.
9. What is the market time to place after market orders online?
You can place After Market Orders between 4.30 p.m. to 8.30 a.m. online through
terminal.
10. How do I view scrips which are newly listed?
For viewing a newly listed scrip in your Market watch, you need to download
Scrip master from file menu and then select that scrip from the add scrip window.
11. What do I do if the rates on my terminal are not refreshing?
If the rates on your terminal are not refreshing, try the following options:-
Exit and re-login to the terminal.
Change the broadcast server from the file menu.
If the above options do not work, contact Customer Service.
12. Can I have more than one active Trader Terminals on the same Computer?
Yes. It is possible to use more than one Trader Terminal on a PC, as long as you are
logged in with two different ID's
Manual
29
Error Message Particulars
Sent to IIFL Indicates that the order may or may not have reached the
server. Hence, it is advisable to refresh the order book to
get the updated status
Rejected by RMS Indicates that order is rejected due to insufficient margins
available
Order does not exist Indicates that the order has already been executed and it
cannot be modified or cancelled
Rate not within Indicates that the rate at which order is placed is either
circuit limits too high or too low in comparison to the rate currently
prevailing in the market. Hence this order gets rejected.
Order value exceeds You need to contact Customer Service
Invalid client type Indicates that your account is not active for online trading.
To activate your account for online trading you need to
contact Customer Service on 022-40071000
Note: It takes 24 working hours to activate your account
for online trading after the same is requested by you
Broker/Order id Indicates that the scrip master is not downloaded at the
not set time of release of upgraded version of Trader Terminal.
You need to update the scrip master by selecting the option
=> Master => Download Master
Error messages and their meaning
Manual
30
We will always be happy to help you with any questions.
Please note our help desk contact details given below.
Call: (022) 4151 4151
Email: tt@indiainfoline.com
Customer Care: cs@indiainfoline.com
TT Help Desk
Manual
31
Products on Trader Terminal
Manual
32
Now you can invest in MF online
Choose from 20 AMCs and 1000 schemes
All transactions get reflected in your demat account
No additional KYC is required
Simplified MF tracker especially for you
Trading in MF, just a click away!
To open an account
Call: +91 22 3944 0000 Write to us at: cs@indiainfoline.com
Manual
33
Trader Multiple multiplies your buying power by giving you higher exposure
in specific stocks based on your available margin. It is an intraday product,
especially designed for smart investors who wish to take advantage of higher
trading margin.
Advantages of Trader Multiple:
Traders can benefit from higher multiple on select stocks.
Capitalise on research ideas and market opportunities using a higher multiple.
Flexibility of placing a profit order and stop loss order at the same time.
Limit your losses through stop loss order.
How to place a Trader Multiple order?
Login to your trading platform entering existing login id and password.
Click on Trader Multiple on the Market menu.
Accept the terms and conditions to activate the Trader Multiple product.
Select the Exchange, Scrip and Buy/Sell option.
Put the desired quantity based on the margin available and place the order.
The orders in Trader Multiple are placed at Market Price by default. The
system will also place a stop loss order set at a difference of 4% from the
Market Price by default.
Manual
Benefits of SIP
Rupee Cost Averaging
Easy and flexible investment
Very low monthly investment possible
Reduces Market Risk
Disciplined Investment
Now invest in SIP through
ttweb.indiainfoline.com
and TT desktop
IIFL OFFERINGS
Equity SIP
Equity SIP allows you to
invest in a set of stocks
or exchange traded
funds at regular intervals
& beat market volatility
by averaging out the
costs.
e-Gold SIP *
Gold SIP's enable an
investor to invest in the
yellow metal in paper form
and save the investor the
hassles of storage. e-Gold
is more cost effective for
people who have a long
investment horizon.
e-Silver SIP *
Silver is the next most
traded commodity after
Gold. It is widely used in
industrial products and
thus raising the demand
for the metal.
34
Manual
Click on the tab Market Product SIP
*Note: e-Gold SIP & e-Silver SIP are traded through India Infoline Commodities Limited with NSEL.
Investment Tenure
Product Min (in Rs.) Max (in Rs.) Min Max Quantity
Traded
Equity SIP 3000 Unlimited 6 months 10 years 1 scrip
e-Gold SIP Prevailing cost Unlimited 6 months 10 years 1 gm
per lot
e-Silver SIP Prevailing cost Unlimited 6 months 10 years 100 gms
per lot
FEATURES
How can you invest through SIP?
To start investing through SIP, you will have to follow 4 easy steps as mentioned
below:
Login to your trading account
using Client ID and Password
Fill the required details Accept the Terms & Conditions and
place the order
35
Vous aimerez peut-être aussi
- Expert Advisor Programming for BeginnersD'EverandExpert Advisor Programming for BeginnersÉvaluation : 4.5 sur 5 étoiles4.5/5 (4)
- m4m Mt5 ManualDocument44 pagesm4m Mt5 ManualElsaPas encore d'évaluation
- J TradeDocument13 pagesJ TradeSachin DabanePas encore d'évaluation
- Expert Advisor Programming and Advanced Forex StrategiesD'EverandExpert Advisor Programming and Advanced Forex StrategiesÉvaluation : 5 sur 5 étoiles5/5 (2)
- Ofm DownloadDocument17 pagesOfm DownloadSajid GiPas encore d'évaluation
- Profit Overview: Quick Links in The Profit User GuideDocument21 pagesProfit Overview: Quick Links in The Profit User GuideAbiodun RichardPas encore d'évaluation
- Lightspeed Quick Reference Guide - 2Document4 pagesLightspeed Quick Reference Guide - 2WuU2345Pas encore d'évaluation
- Lightspeed Quick Reference Guide - 2Document4 pagesLightspeed Quick Reference Guide - 2finetradePas encore d'évaluation
- Lightspeed Trading System Quick Reference GuideDocument9 pagesLightspeed Trading System Quick Reference GuideFrancis EjikePas encore d'évaluation
- User Manual For Software Base TradingDocument25 pagesUser Manual For Software Base TradingIskh GowthamPas encore d'évaluation
- G.E.T.S Automated Product ProfileDocument13 pagesG.E.T.S Automated Product ProfileSatya PrasadPas encore d'évaluation
- MT5 ManualDocument35 pagesMT5 Manualtchanetsa7Pas encore d'évaluation
- Phillip CFDTrader 2 User GuideDocument46 pagesPhillip CFDTrader 2 User GuidePhillip CFDPas encore d'évaluation
- Guide NewiTradeCIMBDocument28 pagesGuide NewiTradeCIMBHeading Heading Ahead AheadPas encore d'évaluation
- Basic Metatrader 5 GuideDocument22 pagesBasic Metatrader 5 GuideDavid Al100% (1)
- Metatrader 4 User GuideDocument27 pagesMetatrader 4 User GuideDavid Ward67% (3)
- Trader On Chart v1.6cc Instruction Manual (2015!09!21)Document14 pagesTrader On Chart v1.6cc Instruction Manual (2015!09!21)Víctor H MartinezPas encore d'évaluation
- 1 CtraderDocument59 pages1 CtraderNasPas encore d'évaluation
- Metatrader 4 User-GuideDocument17 pagesMetatrader 4 User-GuideKoh Gay WeePas encore d'évaluation
- Bolt On Web UserDocument41 pagesBolt On Web Usersandeep93226511633805Pas encore d'évaluation
- Market Manager GuideDocument10 pagesMarket Manager GuideSibabaliwe PillPas encore d'évaluation
- OANDA User ManualDocument81 pagesOANDA User ManualYann MoncuitPas encore d'évaluation
- One-Click Trade Pro MT4 EADocument13 pagesOne-Click Trade Pro MT4 EAMichael MarioPas encore d'évaluation
- ForEx Hidden SystemsDocument123 pagesForEx Hidden SystemsWar Prince100% (2)
- Forex Copier 3 User ManualDocument40 pagesForex Copier 3 User ManualdongmingPas encore d'évaluation
- Trading PlatformDocument13 pagesTrading PlatformNwaka GabrielPas encore d'évaluation
- Manual Thinkorswim Eng UsaDocument65 pagesManual Thinkorswim Eng UsaFernando ColomerPas encore d'évaluation
- EF MT5 User Guide Android en Content TabletDocument47 pagesEF MT5 User Guide Android en Content TabletzooorPas encore d'évaluation
- Itrade Online Registration GuideDocument18 pagesItrade Online Registration GuideWilson KuyahPas encore d'évaluation
- Bloomberg User Manual 6Document23 pagesBloomberg User Manual 6PeterPas encore d'évaluation
- Fxpro: Fxpro Mt4 For Mac User GuideDocument15 pagesFxpro: Fxpro Mt4 For Mac User GuideALzirysbiePas encore d'évaluation
- Foreign System SrsDocument9 pagesForeign System SrsvismitaPas encore d'évaluation
- 10 Features of The Active Trader Pro Platforms: 1. Explore A Range of Trading CapabilitiesDocument4 pages10 Features of The Active Trader Pro Platforms: 1. Explore A Range of Trading CapabilitiesdineshganPas encore d'évaluation
- Introduction to NOW Terminal FunctionsDocument9 pagesIntroduction to NOW Terminal FunctionsSatyaki ChakravartyPas encore d'évaluation
- Install and User Guide for FXBrokerBuster Trading SystemDocument9 pagesInstall and User Guide for FXBrokerBuster Trading SystemCody BrockPas encore d'évaluation
- Met A Trader Manual v1.01Document21 pagesMet A Trader Manual v1.01Santhosh KumarPas encore d'évaluation
- Capital Market (CMDM) Module - NewDocument56 pagesCapital Market (CMDM) Module - NewDeepak OjhaPas encore d'évaluation
- ActiveTrader User GuideDocument50 pagesActiveTrader User GuideAhmed SaeedPas encore d'évaluation
- ForexCopier4UserManualDocument62 pagesForexCopier4UserManualJose R. CuevasPas encore d'évaluation
- Manage Symbols, Positions & Orders in One PlaceDocument8 pagesManage Symbols, Positions & Orders in One PlaceIsac WesleyPas encore d'évaluation
- Store Operations GuideDocument58 pagesStore Operations Guidenelsonq901Pas encore d'évaluation
- User Guide COPYLOT - Ru.enDocument27 pagesUser Guide COPYLOT - Ru.enVIVODIMUSICAPas encore d'évaluation
- Activtrades - Metatrader5 User Guide: - Version 2.0 - (April 2013) © Activtrades PLCDocument61 pagesActivtrades - Metatrader5 User Guide: - Version 2.0 - (April 2013) © Activtrades PLCadolfo richaniPas encore d'évaluation
- Forex Info Bot ManualDocument16 pagesForex Info Bot ManualPELITA AVIONICPas encore d'évaluation
- DOTS User Manual v4210Document58 pagesDOTS User Manual v4210Bull433Pas encore d'évaluation
- Metatrader 5 GuideDocument9 pagesMetatrader 5 GuidebrightenyimuPas encore d'évaluation
- Demo For Mobile Application: Baroda Etrade Mobile Trader: Demo By: Team BOBCAPSDocument53 pagesDemo For Mobile Application: Baroda Etrade Mobile Trader: Demo By: Team BOBCAPSAmisha SinghPas encore d'évaluation
- BF Smart Scalper ЕА: User GuideDocument26 pagesBF Smart Scalper ЕА: User GuideTien DũngPas encore d'évaluation
- ManhattanfxDocument18 pagesManhattanfxakhoirurroziqPas encore d'évaluation
- TurboTick PRO Manual Version 2.Document21 pagesTurboTick PRO Manual Version 2.pepePas encore d'évaluation
- mt4 GuideDocument24 pagesmt4 GuideGeorge PruteanuPas encore d'évaluation
- Dynamic Sync Trading System v1.Xx Trader's ManualDocument139 pagesDynamic Sync Trading System v1.Xx Trader's ManualKhairul Azizan Cucunaga100% (1)
- How To Use Online Trading FacilityDocument18 pagesHow To Use Online Trading FacilityJom BonhayagPas encore d'évaluation
- Metatrader 4 Tutorial: Downloading and Installing MT4Document59 pagesMetatrader 4 Tutorial: Downloading and Installing MT4Patrique Duarte SimõesPas encore d'évaluation
- ForexCOMBOSystem Guide v5.0 (4in1) NFDocument14 pagesForexCOMBOSystem Guide v5.0 (4in1) NFMiguel Angel PerezPas encore d'évaluation
- MetaTrader 4 101Document20 pagesMetaTrader 4 101liamsjunk100% (2)
- User Guide MT4Document164 pagesUser Guide MT4Claudiu GurguţăPas encore d'évaluation
- Trading Software: (English Medium)Document23 pagesTrading Software: (English Medium)RahulPas encore d'évaluation
- Cracked Forex Tools - Clients Mirror Trader ManualDocument38 pagesCracked Forex Tools - Clients Mirror Trader ManualquackmPas encore d'évaluation
- Terms of UseDocument19 pagesTerms of UseDinesh GodhaniPas encore d'évaluation
- 100 Marks Project PDFDocument67 pages100 Marks Project PDFSunil Rawat43% (14)
- Capture Ch05Document15 pagesCapture Ch05Dinesh GodhaniPas encore d'évaluation
- Omr ManualDocument30 pagesOmr ManualDinesh GodhaniPas encore d'évaluation
- GFDocument12 pagesGFDinesh GodhaniPas encore d'évaluation
- MergersDocument47 pagesMergersAmi NegandhiPas encore d'évaluation
- Indian Financial SystemDocument107 pagesIndian Financial SystemAkram Hasan89% (9)
- DownloadDocument14 pagesDownloadDinesh GodhaniPas encore d'évaluation
- Multinational CorporationDocument3 pagesMultinational CorporationDinesh GodhaniPas encore d'évaluation
- OMR Training Guide (Ver 6.0) v5Document56 pagesOMR Training Guide (Ver 6.0) v5Dinesh GodhaniPas encore d'évaluation
- Concept of Information, Communication and Educational TechonolgyDocument227 pagesConcept of Information, Communication and Educational TechonolgyWaseemPas encore d'évaluation
- Itindustryreport 13362138437317 Phpapp01 120505053354 Phpapp01Document34 pagesItindustryreport 13362138437317 Phpapp01 120505053354 Phpapp01Murali SubramaniamPas encore d'évaluation
- How To InstallDocument1 pageHow To InstallDinesh GodhaniPas encore d'évaluation
- Importance of EducationDocument1 pageImportance of EducationDinesh GodhaniPas encore d'évaluation
- Project Report OnDocument7 pagesProject Report OnDinesh GodhaniPas encore d'évaluation
- The Indian Automotive Industry: Evolving DynamicsDocument36 pagesThe Indian Automotive Industry: Evolving DynamicsShakti DashPas encore d'évaluation
- FICCI Website Content - ITDocument3 pagesFICCI Website Content - ITpraveensingh04Pas encore d'évaluation
- MF AssignmentDocument76 pagesMF AssignmentDinesh GodhaniPas encore d'évaluation
- Rs 20803Document11 pagesRs 20803Dinesh GodhaniPas encore d'évaluation
- Combined SID Debt FundsDocument40 pagesCombined SID Debt FundsDinesh GodhaniPas encore d'évaluation
- Winmate Barcode Reader User Guide - V1.2Document26 pagesWinmate Barcode Reader User Guide - V1.2Dinesh GodhaniPas encore d'évaluation
- Broking Firms..Project 10Document47 pagesBroking Firms..Project 10Dinesh GodhaniPas encore d'évaluation
- Presentation On Bar Coded Cum OMR Type of Answer Books - 09!03!2011Document26 pagesPresentation On Bar Coded Cum OMR Type of Answer Books - 09!03!2011Dinesh GodhaniPas encore d'évaluation
- HDFC BankDocument19 pagesHDFC BankDinesh GodhaniPas encore d'évaluation
- HDFC Floating Rate Income Fund December 2012Document24 pagesHDFC Floating Rate Income Fund December 2012Dinesh GodhaniPas encore d'évaluation
- DWS Alpha Equity FundDocument2 pagesDWS Alpha Equity FundDinesh GodhaniPas encore d'évaluation
- Background Material-FDI in Financial ServicesDocument22 pagesBackground Material-FDI in Financial ServicesDinesh GodhaniPas encore d'évaluation
- Accounting 12 Course OutlineDocument3 pagesAccounting 12 Course OutlineKenrose LaguyoPas encore d'évaluation
- DX5 EuserguideDocument20 pagesDX5 Euserguidegabriel ferreyraPas encore d'évaluation
- Mt8870 DTMF DecoderDocument17 pagesMt8870 DTMF DecoderLawrence NgariPas encore d'évaluation
- Labs: Introductio N To Spring 5 and Spring Mvc/Rest (Eclipse/Tom Cat)Document34 pagesLabs: Introductio N To Spring 5 and Spring Mvc/Rest (Eclipse/Tom Cat)darwinvargas2011Pas encore d'évaluation
- Vinculum's Supply Chain PracticeDocument26 pagesVinculum's Supply Chain PracticeVinculumGroup100% (1)
- LCD TV: Service ManualDocument36 pagesLCD TV: Service ManualВладислав РусинPas encore d'évaluation
- One Pager v2Document2 pagesOne Pager v2JuanCarlosMarrufoPas encore d'évaluation
- FieryOption Supported FierysDocument4 pagesFieryOption Supported Fierysf559074Pas encore d'évaluation
- Pressure Calibrators: Low, Medium and High PressureDocument2 pagesPressure Calibrators: Low, Medium and High PressureMarcelo PellizzaPas encore d'évaluation
- BGP 080uDocument394 pagesBGP 080uSameer PatelPas encore d'évaluation
- Gravity WorkoutDocument4 pagesGravity WorkoutMIIBPas encore d'évaluation
- Edward Malek's MBA Engineering ResumeDocument1 pageEdward Malek's MBA Engineering ResumeEdward Nicklaus MalekPas encore d'évaluation
- 5-V Low-Drop Voltage Regulator TLE 4263: FeaturesDocument17 pages5-V Low-Drop Voltage Regulator TLE 4263: FeaturesWelleyPas encore d'évaluation
- Sunnxt AppDocument8 pagesSunnxt ApppsiphoniphonePas encore d'évaluation
- Master of Business Administration (MBA 2) : Mca - Gurmandeep@gmailDocument26 pagesMaster of Business Administration (MBA 2) : Mca - Gurmandeep@gmailSachin KirolaPas encore d'évaluation
- Kubernetes Cheat Sheet r1v1Document10 pagesKubernetes Cheat Sheet r1v1Ajay Yeruva100% (1)
- Megaplex2100 ManualDocument326 pagesMegaplex2100 Manualashraf.rahim139Pas encore d'évaluation
- WSN Monitoring System For BillboardsDocument11 pagesWSN Monitoring System For BillboardsRaja RKPas encore d'évaluation
- BRKRST-3067 Troubleshooting Catalyst 4K and 6KDocument82 pagesBRKRST-3067 Troubleshooting Catalyst 4K and 6KintikhabmPas encore d'évaluation
- LENZE 8200 VectorDocument290 pagesLENZE 8200 VectorAgus Itonk Suwardono100% (2)
- DS-160 Fault CodesDocument9 pagesDS-160 Fault CodesKrum KashavarovPas encore d'évaluation
- Assignment 2Document2 pagesAssignment 2ni60Pas encore d'évaluation
- Rosa Maria Aguado's Top Skills as a Freelance Graphic DesignerDocument15 pagesRosa Maria Aguado's Top Skills as a Freelance Graphic Designerolivia MehedaPas encore d'évaluation
- Intel Inside.Document25 pagesIntel Inside.Rashed550% (1)
- EC20 HMI Connection GuideDocument3 pagesEC20 HMI Connection GuideGabriel Villa HómezPas encore d'évaluation
- 9 Android List and MapsDocument13 pages9 Android List and MapsMarichris VenturaPas encore d'évaluation
- Harsh Environment UPS Features for Critical Industrial ApplicationsDocument2 pagesHarsh Environment UPS Features for Critical Industrial Applicationsandy175Pas encore d'évaluation
- PDFlib TutorialDocument258 pagesPDFlib TutorialGasPas encore d'évaluation
- Divisors and representations of integersDocument4 pagesDivisors and representations of integersAngeliePanerioGonzagaPas encore d'évaluation
- Image Classification With The MNIST Dataset: ObjectivesDocument21 pagesImage Classification With The MNIST Dataset: ObjectivesPraveen SinghPas encore d'évaluation