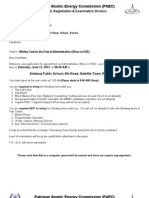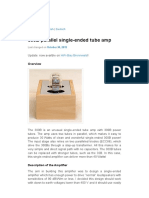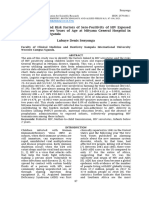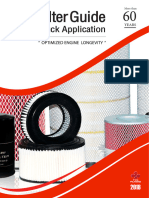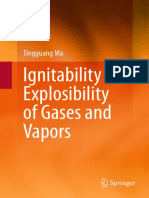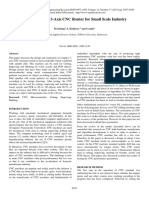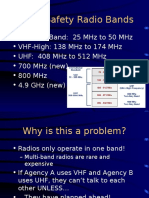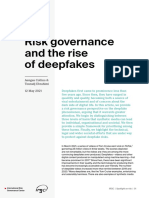Académique Documents
Professionnel Documents
Culture Documents
3v 33zc 15si
Transféré par
Ricardo VivancoTitre original
Copyright
Formats disponibles
Partager ce document
Partager ou intégrer le document
Avez-vous trouvé ce document utile ?
Ce contenu est-il inapproprié ?
Signaler ce documentDroits d'auteur :
Formats disponibles
3v 33zc 15si
Transféré par
Ricardo VivancoDroits d'auteur :
Formats disponibles
Manufacturer reserves the right to discontinue, or change at any time, specifications or designs without notice and without incurring
obligations.
PC 111 Catalog No. 533-30013 Printed in U.S.A. Form 33ZC-15SI Pg 1 606 10-04 Replaces: New Book 1 4
Tab 11a 13a
Installation and Operation Instructions
Part Number 33PILOT-01
CONTENTS
Page
SAFETY CONSIDERATIONS. . . . . . . . . . . . . . . . . . . . . . 1
GENERAL. . . . . . . . . . . . . . . . . . . . . . . . . . . . . . . . . . . . . . . . 1
INSTALLATION. . . . . . . . . . . . . . . . . . . . . . . . . . . . . . . . . 1-5
Location . . . . . . . . . . . . . . . . . . . . . . . . . . . . . . . . . . . . . . . . . 1
Power Transformer Wiring. . . . . . . . . . . . . . . . . . . . . . . . 2
Carrier Network Communication Bus Wiring . . . . . 2
Mounting. . . . . . . . . . . . . . . . . . . . . . . . . . . . . . . . . . . . . . . . . 2
RECESS MOUNT
SURFACE MOUNT
DECORATIVE BACKPLATE
SYSTEM PILOT MOUNTING
OPERATION. . . . . . . . . . . . . . . . . . . . . . . . . . . . . . . . . . . 6-12
Power-Up Display . . . . . . . . . . . . . . . . . . . . . . . . . . . . . . . . 6
OAT Display . . . . . . . . . . . . . . . . . . . . . . . . . . . . . . . . . . . . . . 6
User Interface . . . . . . . . . . . . . . . . . . . . . . . . . . . . . . . . . . . . 6
Attach Screen Navigation . . . . . . . . . . . . . . . . . . . . . . . . 8
Timeout Feature. . . . . . . . . . . . . . . . . . . . . . . . . . . . . . . . . . 8
Program Mode . . . . . . . . . . . . . . . . . . . . . . . . . . . . . . . . . . . 8
ATTACH
CLEAR LIST
CLEAR LINE
ATTACHING TO AN UNADDRESSED ZONE
CONTROLLER
CTLR-ID
ALARM HIST
TIME/DATE
CONFIG, MAINT, SERVICE, SET POINTS,
OR STATUS TABLES
SCHEDULE
SETUP
DETACH
Modifying Set Points . . . . . . . . . . . . . . . . . . . . . . . . . . . . 11
Occupancy Override . . . . . . . . . . . . . . . . . . . . . . . . . . . . 11
Alternate Maintenance Table . . . . . . . . . . . . . . . . . . . . 12
Bus Scan. . . . . . . . . . . . . . . . . . . . . . . . . . . . . . . . . . . . . . . . 12
CONFIGURATION TABLES . . . . . . . . . . . . . . . . . . . 13-18
Alarm Configuration Table . . . . . . . . . . . . . . . . . . . . . . 13
Broadcast Configuration Table . . . . . . . . . . . . . . . . . . 13
Holiday Configuration Table. . . . . . . . . . . . . . . . . . . . . 14
Remote Attach Configuration Table . . . . . . . . . . . . . 14
System Pilot Configuration Table. . . . . . . . . . . . . . . . 16
MAINTENANCE TABLE. . . . . . . . . . . . . . . . . . . . . . . 18,19
System Pilot Maintenance Table. . . . . . . . . . . . . . . . . 18
SAFETY CONSIDERATIONS
Air-conditioning equipment will provide safe and reliable
service when operated within design specifications. The
equipment should be operated and serviced only by authorized
personnel who have a thorough knowledge of system
operation, safety devices and emergency procedures.
Good judgement should be used in applying any manufac-
turers instructions to avoid injury to personnel or damage to
equipment and property.
GENERAL
The System Pilot (33PILOT-01) is a component of Carriers
3V system and serves as the user-interface and configuration
tool for all Carrier communicating devices. The System Pilot
can be used to install and commission a 3V zoning system,
linkage compatible air source, universal controller, and all
other devices operating on the Carrier communicating network.
Additionally, the System Pilot can serve as a wall-mounted
temperature sensor for space temperature measurement. The
occupant can use the System Pilot to change set points and
cause occupancy overrides. A security feature is provided to
limit access of features for unauthorized users.
INSTALLATION
Location The System Pilot is the command center for
the 3V control system and is typically located in the main zone
to sense and control temperature in this zone. The System Pilot
should be located where it is easily accessible and visible to the
end user.
If the System Pilot is being used for system configuration
and diagnostics only (not used as a temperature sensor for the
attached device), then the location of the System Pilot is not
critical for accurate temperature measurement.
For accurate temperature measurement, the following
guidelines should be followed. The System Pilot should be
mounted:
approximately 5 ft from the floor
close to or in a frequently used room, preferably on an
inside partitioning wall.
on a section of wall without pipes or ductwork.
The System Pilot should NOT be mounted:
close to a window, on an outside wall, or next to a door
leading to the outside
where exposed to direct light or heat from a lamp, sun,
fireplace, or other temperature-radiating objects which
could cause a false reading
close to or in direct airflow from supply registers
in areas with poor air circulation, such as behind a door
or in an alcove.
Any zone may use a System Pilot. The System Pilot
provides a temperature display and buttons to adjust the
desired temperature in that zone only. It also displays outdoor
temperature received via broadcast on the Carrier Communi-
cating Network.
The System Pilot is approved for indoor use only and
should never be installed with any of its components exposed
to the elements. The System Pilot may be installed in any area
where the temperature remains between 32 to 104 F, and there
is no condensation.
System Pilot
2
Power Transformer Wiring An individual, field-
supplied, 24 vac power transformer is highly recommended for
each System Pilot. Transformers must be UL Class 2 rated.
Standard applications require a 24 vac transformer, rated at
40 va typical. All transformer secondaries are required to be
grounded. Use only stranded copper conductors for all wiring
to the System Pilot.
Wiring connections must be made in accordance with NEC
(National Electrical Code) and local codes. Ground one side of
the transformer secondary at the transformer location. Connect
the system ground of the transformer to the System Pilot
terminal JP1-1 (GND). Connect the 24 VAC side of the
transformer to the System Pilot terminal JP1-2 (24 VAC).
Connect the 24 VAC+ live side of the transformer to the
System Pilot terminal JP1-3 (24 VAC+). See Fig. 1. The power
supply is 24 vac at 60 Hz 15%, 10 va minimum.
NOTE: Do not run sensor or communication wiring in the
same conduit with line-voltage wiring. Do not run 24-vac
wiring in the same multi-conductor cable used for sensors
or communications.
Perform the following steps to connect the power
transformer:
1. Install the field-supplied transformer in an electrical
enclosure that conforms to NEC and local codes.
2. Connect 24 vac from the transformer as shown in the
wiring diagram (Fig. 1). Be sure to observe polarity
when connecting the transformer power. The grounded
terminal must be connected to the transformer ground
terminal as shown.
If the system pilot is powered with the same transformer
as the other devices, be sure that polarity is maintained
and that adequate power is available for all devices. Never
power half-wave and full-wave devices on the same
transformer or damage may occur to one or both devices.
Carrier Network Communication Bus Wiring
The System Pilot connects to the bus in a daisy chain arrange-
ment. The System Pilot may be installed on a primary Carrier
communication bus or on a local bus wired to a VVT Zone
Controllers COMM2 port. When many System Pilots are used,
connecting to a local bus is recommended. See Fig. 2 for local
bus wiring to a zone controller.
At any baud (9600, 19200, 38400 baud), the number of
controllers is limited to 128 zones maximum. Bus length may
not exceed 4000 ft, with no more than 60 total devices on any
1000-ft section. Optically isolated RS-485 repeaters are
required every 1000 ft.
On larger systems with more than 8 linkage coordinators,
use bridges to separate the bus into sections. The first device in
a network connects directly to the bridge and the others are
wired sequentially in a daisy chain fashion. Refer to Fig. 3 for
an illustration of Carrier Communication Bus wiring.
COMMUNICATION BUS WIRE SPECIFICATIONS
The communication bus wiring is field-supplied and field-
installed. It consists of shielded three-conductor cable with
drain (ground) wire. The cable selected must be identical to
the communication bus wire used for the entire network. See
Table 1 for recommended cable.
Table 1 Recommended Cables
NOTE: Conductors and drain wire must be at least 20 AWG (American Wire
Gage), stranded, and tinned copper. Individual conductors must be insulated
with PVC, PVC/nylon, vinyl, Teflon, or polyethylene. An aluminum/polyester
100% foil shield and an outer jacket of PVC, PVC/nylon, chrome vinyl, or
Teflon with a minimum operating temperature range of 20 C to 60 C is
required.
CONNECTION TO THE COMMUNICATION BUS
1. Strip the ends of the red, white, and black conductors
of the communication bus cable.
2. Connect one end of the communication bus cable to
the communication port labeled COMM2 (if connect-
ing on a local bus).
When connecting the communication bus cable, a
color code system for the entire network is recom-
mended to simplify installation and checkout. See
Table 2 for the recommended color code.
Table 2 Color Code Recommendations
3. Connect the other end of the communication bus cable
to the terminal block labeled Carrier Network Connec-
tion on the System Pilot. See Fig. 1. Following the
color code in Table 2, connect the Red (+) wire to
Terminal JP1-6 (CCN+). Connect the White (ground)
wire to Terminal JP1-5 (CCN GND). Connect the
Black () wire to Terminal JP1-4 (Carrier Network
Connection ).
4. If connecting to a Carrier communicating network bus,
connect additional devices in a daisy chain fashion,
following the color coded wiring scheme in Table 2.
Refer to Fig. 3.
NOTE: The communication bus drain wires (shield) must
be tied together at each device. If the communication bus is
entirely within one building, the resulting continuous shield
must be connected to ground at only one single point. If the
communication bus cable exits from one building and enters
another building, connect the shields to ground at a light-
ning suppressor in each building where the cable enters or
exits (one point only).
Mounting There are two options for mounting the Sys-
tem Pilot to the wall, recess mounting or surface mounting. The
System Pilot will snap together with either the Recess Mount
or the Surface Mount backplate.
NOTE: The recess mount backplate is provided with the
System Pilot.
RECESS MOUNT This provides the thinnest mounting
configuration (See Fig. 4). The backplate containing the
recessed terminal block can be mounted directly to the wall by
cutting a hole 1
3
/4-in. wide by 2
1
/8-in. high. Mark location and
cut hole in wall. Ensure the System Pilot location is acceptable
before cutting any holes in wall.
SURFACE MOUNT This provides surface mounting con-
figuration, which allows use of a small hole in the wall. Surface
mount backplates may be purchased separately. (See Fig. 5.)
Attach backplate and the assembly will mount directly to the
wall, requiring only a small hole in the wall allowing the wiring
connection to pass through.
Once the System Pilot is secured to wall with the backplate
assembly (snapped together), care must be taken not to
bend or break the interlocking tabs when removing. Gently
remove System Pilot by rocking up/down until interlocking
tabs release.
DECORATIVE BEZEL A decorative bezel may be pur-
chased separately in boxes of 10. See Fig. 6. The bezel can be
used to hide any marks/screw holes left from the previous
thermostat. This decorative bezel can be used in either the
recess or surface mount installation by snapping it onto back of
recessed mount backplate or surface mount backplate before
securing to wall.
MANUFACTURER CABLE PART NO.
Alpha 2413 or 5463
American A22503
Belden 8772
Columbia 02525
SIGNAL TYPE
CCN BUS WIRE
COLOR
PLUG PIN
NUMBER
+ Red 6
Ground White 5
Black 4
1104
3
SYSTEM PILOT MOUNTING Perform the following to
mount the System Pilot.
1. Before installing System Pilot, turn off all power to
equipment. There may be more than one power source
to disconnect.
2. If an existing thermostat or control is being replaced,
remove existing control from wall and disconnect
wires from existing control. Mark wires for reconnec-
tion to System Pilot. Discard or recycle old thermostat
or control.
NOTE: Mercury is a hazardous waste, if existing
control contains any mercury, it MUST be disposed of
properly.
3. Select desired System Pilot mounting backplate
(recess mount or surface mount and decorative bezel if
desired).
4. Route wires through large hole in mounting backplate.
Level rear backplate against wall and mark wall
through two mounting holes.
5. Drill two
3
/
16
-in. mounting holes in wall where marked
in Step 4.
6. Secure mounting backplate to wall using two screws
and anchors provided.
7. Adjust length and routing of each wire to reach the
terminal on the connector backplate. Strip
1
/4-in. of
insulation from each wire.
8. Match and connect thermostat wires to proper termi-
nals on System Pilot backplate. See wiring diagram
Fig. 1.
The connector may be removed from the backplate to
make terminal connection easier. To remove the
connector, use a screwdriver to press the short tabs
above the connector. Do not use the screwdriver to
press the long tab at the bottom of the connector.
To replace the connector, insert the long tab at the
bottom first, then snap in the short tabs at the top.
NOTE: Existing wiring must meet wiring specifica-
tions defined in this book.
9. Push any excess wire into the wall. Seal hole in wall to
prevent any air leaks. Leaks can affect operation.
10. Attach System Pilot to the mounting backplate by
lining up the plastic guides on the back of the control
with the opening on the mounting plastic and pushing.
11. Turn on power to equipment.
6 5 4 3 2 1
+ + G G - -
RED(+)
WHITE(GND)
BLACK(-)
(GND)
(-)
(+)
{
TO
CARRIER
NETWORK
CONNECTION
TO SEPARATE
24-VAC
TRANSFORMER
{
POWER
Fig. 1 System Pilot Wiring
4
O
Y
B
I
B
1
0
T
5
6
S
A
T
+
2
4
G
N
D
G
N
D
G
N
D
G
N
D
R
H
/
I
A
Q
S
Y
S
T
E
M
P
I
L
O
T
3
5
i
n
-
l
b
(
4
N
m
)
8
0
.
.
.
1
1
0
s
A
s
s
e
m
b
l
e
d
i
n
U
S
A
b
y
B
e
l
i
m
o
f
o
r
C
A
R
R
I
E
R
2
4
V
A
C
/
D
C
5
0
/
6
0
H
z
3
V
A
2
W
y
e
l
b
l
u
o
r
a
W
I
P
5
K
C
O
M
1
2
3
b
l
k
r
e
d
w
h
t
M
a
n
u
a
l
O
v
e
r
r
i
d
e
P
A
T
G
N
D
C C W
C O M
C W
+ 1 0 V
D M P P O S
G N D
A U X D M P
G N D
123
-
G
N
D
G
N
D
G
N
D
J
1
+
-
+
+
-
S
P
T
R
E
M
O
T
E
C
O
M
2
+
+
G
G
-
-
6
3
5
1
4
2
F
i
g
.
2
S
y
s
t
e
m
P
i
l
o
t
C
o
n
n
e
c
t
i
o
n
t
o
V
V
T
Z
o
n
e
C
o
n
t
r
o
l
l
e
r
5
1 2 3 6 5 4 1 2 3
COMM
GND
1000 FT MAXIMUM
DRAIN WIRE (TYP)
BLK (TYP)
WHT (TYP)
RED (TYP)
BYPASS
CONTROLLER
ZONE
CONTROLLER
SYSTEM
PILOT
ZONE
CONTROLLER
BRIDGE
(RECOMMENDED)
1 2 3
1 2 3
CCN CCN CCN CCN
Fig. 3 Carrier Communicating Network Communication Bus Wiring
Fig. 4 Recessed Mount Backplate
Fig. 5 Surface Mount Backplate
Fig. 6 Decorative Bezel
FOR LARGE
SYSTEMS
1104
6
OPERATION
Power-Up Display When the System Pilot is powered
up, it attaches (initiates communication) to a device that has
been designated as the System Pilots default device. The
System Pilot then displays that devices custom Default screen,
if such a screen exists. If the System Pilot attaches to an
external device that does not have a custom Default screen, the
System Pilot reads that device's first status table and displays it
as the Default screen.
DEFAULT DEVICE DESIGNATION If the System Pilot
is connected to a local bus of a VVT Zone Controller
(Comm2), the default device is the local zone controller. If the
System Pilot is on the Carrier communication bus, then the de-
fault device is user-selectable from the PILOTCON table.
The Local or CCN configuration is set up by the installer in
the PILOTCON table. When the System Pilot is configured for
Local Operation, time and date will not be displayed on the
default screens. When the System Pilot is configured for CCN
operation, the time and date will be shown on the default
screens. This way a service person or operator may easily
determine if the device may be used to access devices on the
network. The display of the controller name at the top of the
screen in the default display is defaulted to off and may be
turned on in the PILOTCON table also.
If the System Pilot is not connected to a local bus and no de-
fault device has been configured, the default device is the Sys-
tem Pilot itself. The default device can also be a device that has
been designated as the remote attach device (from the RE-
MOTE Table). A remote attach device is a designated Carrier
network device to which the System Pilot may write space
temperature, compute an operating mode for, and monitor and
modify set points.
All custom Default screens display the day of week, time,
and space or duct temperature. Other contents will vary accord-
ing to the attached device type. Examples of Default screens
for the System Pilot, VVT Zone Controller, and Bypass
Controller are shown in Fig. 7-9.
OAT Display The System Pilot has an outside air tem-
perature (OAT) software point that can be forced from the
Carrier communicating network. If the System Pilot is display-
ing any default screen and the EXIT and SELECT buttons are
pressed together for one second, the System Pilot replaces the
default screen with a special screen that shows the OAT
variable value. An example of the OAT Display screen is
shown in Fig. 10. When the System Pilot is connected to the
Zone Controllers local bus (Comm2), the OAT display feature
is disabled.
User Interface The System Pilot contains six buttons
and two rotary knobs with buttons, which allow the user to
navigate through the menus, select the desired options, and
modify data. See Fig. 11.
SCROLL UP/SCROLL DOWN If displaying a table or a
list of items, these buttons move the cursor to the next line or
previous line in the table or list.
If the System Pilot is displaying a controller Default screen
and the SCROLL UP and SCROLL DOWN buttons are
pressed together for 3 seconds, the System Pilot changes to
Program mode.
The current security level can be overridden and full
program mode capability can be obtained by using the follow-
ing button sequence while a Default screen is displayed. Press
the SCROLL DOWN and PAGE UP buttons together for 1
second, followed by the SCROLL UP and SCROLL DOWN
buttons pressed together for 3 seconds. The button pushes in
the sequence must be separated by no more than one second.
The override into full program mode is a one-time override.
Pressing the SCROLL UP button along with the INC/DEC
button increases or decreases the contrast on the System Pilot
LCD display screen.
PAGE UP/PAGE DOWN In screens that have more than 7
data lines (Ex: a Table List screen with more than 7 tables, or a
table with more than 7 decisions), these buttons replace the
items currently on the screen with the previous or next 7 items
from the table or list.
Fig. 7 System Pilot Default Screen
Fig. 8 Zone Controller Default Screen
Fig. 9 Bypass Controller Default Screen
Fig. 10 OAT Display Screen
606
7
If there is additional data at the end or beginning of a table
or list that is not on the screen, the cursor will not advance
move down past the next-to-last line or up past the second line
on the screen.
Linkage Coordinator Zone Controller Bus Scan Pressing
PAGE UP/PAGE DOWN together for 3 seconds from the
Default screen of a Linkage Coordinator Zone Controller
Default screen will display the Bus Scan screen. Bus Scan
allows the user to scan through the linkage coordinators zones
and display what is found at each address. Refer to Bus
Scan section on page 11 for additional information on Linkage
Coordinator Zone Controller Bus Scan.
INC/DEC The INC and DEC buttons modify the value of
the highlighted field within its defined limits. For discrete
decisions (Example, No/Yes), the INC/DEC buttons toggle
between the two values. For decisions with a few distinct
values instead of a range (for example, baud rate and day of
week), the INC/DEC buttons scroll through the available
values. For text decisions, the INC/DEC buttons modify one
character at a time, scrolling through the appropriate range of
ASCII characters.
From the Zone Controller Default screen, the INC/DEC
buttons allow the user to modify the set points. Pressing the
INC/DEC buttons continuously updates the highlighted field
and the rate of change accelerates over time.
NAVIGATE This rotary knob functions like the SCROLL
UP/DOWN buttons, with the same sort of wrap-around. How-
ever, it also incorporates a left-right movement. The cursor
moves one selectable field with each increment of the rotary
knob. Turning the knob clockwise moves the cursor to the right
and down. With each increment, the cursor advances to the
next field to the right on the current line. If the cursor is on the
last field in the line, the cursor advances to the first (left-most)
field in the next line. Turning the knob counterclockwise
moves the cursor to the left and up in the same manner.
NOTE: For strings truncated for display, NAVIGATE will
adjust a sliding window of as many characters as can fit on the
line. The NAVIGATE rotary knob also functions as the EXIT
button when pressed.
EXIT The EXIT button returns the display to the next high-
er screen in the hierarchy. If the EXIT button is pressed and the
data on the screen cannot be or has not been modified, the
System Pilot moves to the next higher screen immediately (no
additional prompts).
MODIFY Like the INC/DEC buttons, this rotary knob
modifies the value of the highlighted field within its defined
limits. The value increases or decreases with each increment of
the rotary knob. Turning the knob clockwise increases the
value. Turning it counterclockwise decreases it. For discrete
decisions (No/Yes for example), the MODIFY knob toggles
between the two values. For decisions with a few distinct
values instead of a range (baud rate and day of week), the
MODIFY knob scrolls through the available values. For text
decisions, the MODIFY knob changes one character at a time,
scrolling through the appropriate range of ASCII characters.
From the Zone Controller Default screen, the MODIFY knob
allows the user to modify the set points.
The MODIFY rotary knob also functions as the SELECT
button when pressed.
SELECT This button function varies according to the
screen that is currently displayed and the device to which the
System Pilot is attached. In general, the SELECT button
processes a user-selected option or initiates a new operation
mode for the System Pilot.
Zone Controller Occupancy Override Pressing the SELECT
button for less than 3 seconds from the Zone Controller Default
screen while in an unoccupied mode, will initiate an occupancy
override. While the occupancy status is blinking, the user can
use the INC/DEC buttons or the MODIFY rotary knob to
adjust the occupancy status.
System Pilot Alternate Maintenance Table Pressing the
SELECT button for at least 3 seconds from the Zone Controller
Default screen will display the System Pilot Alternate Mainte-
nance Table (ALT_DISP).
Edit Mode If the System Pilot is displaying editable data,
SELECT allows the user to MODIFY the point that the cursor
is positioned on.
Force/Auto If the System Pilot is displaying a status display
or maintenance table and if the point that the cursor is
positioned on is forcible, pressing SELECT initiates the Force/
Auto function. The System Pilot message line will display
Force: followed by three softkeys. The first softkey shows
the point value and the other two softkeys are AUTO and ESC
(Escape).
The NAVIGATE rotary knob can be used to move between
the softkeys (with wraparound). While the cursor is on the
value softkey, the value can be modified (forced) using the
INC/DEC pushbuttons or the MODIFY rotary knob. Pressing
SELECT writes the new force value to the point, erases
the message line, and returns the user to the status display or
maintenance table.
Positioning the cursor on AUTO and pressing SELECT
removes the force from the point, erases the message line
prompt and returns to the current screen.
Positioning the cursor on ESC and pressing SELECT erases
the message line prompt and returns to the current screen
without affecting the point. Pressing the EXIT button erases the
prompt and returns to the current screen without affecting the
point.
If the EXIT button is pressed and the data on the screen has
been modified, the System Pilot displays the prompt Save
data? followed by the following softkeys: YES, NO and ESC.
The NAVIGATE rotary knob can be used to move between
YES, NO, and ESC (with wraparound). Position the cursor on
the desired softkey and press SELECT. Selecting YES causes
the System Pilot to write the new data to the controller and then
return to the next higher screen. Selecting NO returns the
System Pilot to the next higher screen without saving the new
data. Pressing Selecting ESCAPE or pressing the EXIT button
erases the Save data? prompt and causes the System Pilot to
remain in the current screen.
SCROLL
+
-
NAVIGATE/
EXIT
MODIFY/
SELECT
PAGE
Fig. 11 System Pilot User Interface
8
Attach Screen Navigation Pressing SCROLL UP
and PAGE DOWN together for 3 seconds from any screen will
display the Attach screen. If the data on the current screen has
been modified, the user will be prompted to save the data as de-
scribed above. Exiting from the Attach screen without attach-
ing will cause the System Pilot to display the Program screen
(not the screen from which the buttons were pushed).
Timeout Feature If no user input is received for an
hour (i.e., if no buttons are pressed and no rotary knobs are
turned), the System Pilot reverts to the Default screen for its
default device. If connected to another device, the System Pilot
will re-attach to the default device.
Program Mode To enter Program mode and display
the Program screen, press the SCROLL UP and SCROLL
DOWN buttons together for 3 seconds from the default screen.
The System Pilot will display one of the four program screens
shown in Fig. 12, depending on the security level that is speci-
fied in the System Pilot (PILOTCON) screen.
Use the SCROLL UP/SCROLL DOWN buttons or the
NAVIGATE knob to step through the options on the Program
screen. A description of the highlighted option will appear in
the bottom line of the screen and will indicate if the option is
not available. Press the SELECT button to select the currently
highlighted option.
The following program screen options are available:
ATTACH
Ctlr-ID
ALARM HIST
TIME/DATE
CONFIG
MAINT
SERVICE
SETPOINTS
SCHEDULES
STATUS
SETUP
DETACH
ATTACH Selecting the ATTACH option from the Program
screen displays one of the Attach screens shown in Fig. 13 and
14, according to whether the System Pilot is on the Carrier
communicating network or on the local bus.
The center portion of the screen shows the 8-character
controller name, bus number and element number for the
devices to which the System Pilot can attach. The first entry in
the list always displays the default device and shows Default
instead of the actual controller name.
The user can use the SCROLL UP/DOWN, NAVIGATE, or
PAGE UP/PAGE DOWN buttons to scroll through the list of
devices. To modify an existing bus and element number field,
press SELECT, then use INC/DEC or MODIFY to modify the
field, then press SELECT again to attach.
If the System Pilot is already attached to the specified ad-
dress, the System Pilot will display the message Reattach?
followed by three softkeys displaying YES, NO, and ESC. Use
the NAVIGATE rotary knob to move between the softkeys and
press SELECT. The user can also press EXIT to erase the
prompt and remain in the Attach screen.
CLEAR LIST If the System Pilot is on the Carrier commu-
nicating network, the last line of the attach list will have a
Clear list prompt instead of a controller name and address.
The user can position the cursor on this line and press SELECT
to reinitialize the attach list. When this line is selected, the Sys-
tem Pilot will display the message Clear attach list? followed
by two softkeys displaying YES and NO. Use the NAVIGATE
rotary knob to move between the softkeys and press SELECT.
Selecting YES causes the System Pilot to delete all controller
data from the attach list. Selecting NO or pressing EXIT erases
the prompt and leaves the attach list as is. Note that the Clear
List feature does not affect the first line of the attach list, which
always displays the default device.
CLEAR LINE If the System Pilot is on the Carrier com-
municating network, the user can clear a single line in the at-
tach list by positioning the cursor on the line and pressing SE-
LECT for more than 3 seconds. After deleting the controller
data from the line, the System Pilot will position the cursor on
Fig. 12 Program Screens
<Controller Name>
<Text & Error messages>
SETPOINTS
ALARM HIST
ATTACH
DETACH
Ctrl-ID
<Controller Name>
ALARM HIST
ATTACH
DETACH
Ctrl-ID
<Text & Error messages>
CONFIG
SETPOINTS
SCHEDULES
ALARM HIST
ATTACH
DETACH
Ctrl-ID
<Controller Name>
<Text & Error messages>
606
9
the element number and allow the user to edit the entry (as de-
scribed above). Note that the Clear Line feature does not apply
to the first line of the attach list, which always displays the de-
fault device.
ATTACHING TO AN UNADDRESSED ZONE CON-
TROLLER If the System Pilot attaches to an un-addressed
VVT Zone Controller (connected to the local COMM2 port),
it will display the Zone Controllers Ctlr-ID screen as a prompt
for the user to set the Zone Controllers address. This screen
will show the controller element number as 0, even though the
controller will actually be at its default element number of 140.
Use the instructions in the Ctlr-ID section below to set the ad-
dress before exiting from this screen. When the System Pilot
attaches to an addressed Zone Controller, the System Pilot will
bring up the standard Zone Controller Default screen.
CTLR-ID Selecting the Ctlr-ID option from the Program
screen displays the Controller ID screen shown in Fig. 15.
The center portion of the screen shows the following
information for the controller to which the System Pilot is
currently attached. The controller name, device description,
software part number, reference number, element number, bus
number and baud rate are shown. The device description and
reference number will be truncated, if necessary, to fit on the
screen. The controller name, device description, address and
baud rate are modifiable.
Use the SCROLL UP/DOWN buttons or the NAVIGATE
knob to scroll through the screen data. Press the SELECT
button to modify the highlighted line. For Bus Number,
Element Number, and Baud Rate, use the INC/DEC buttons or
the MODIFY rotary knob to adjust the highlighted value. For
the controller name and device description, the System Pilot
will highlight the first ASCII character. Use the NAVIGATE
knob to move to the left or right within the field. Use INC/DEC
or the MODIFY rotary knob to adjust the highlighted character.
Pressing the EXIT button causes the System Pilot to return to
the Program screen. If the controller name, bus number, or ele-
ment number were modified, then the System Pilot will update
the corresponding attach list entry with the new data.
ALARM HIST Selecting the ALARM HIST option from
the Program screen displays the Alarm History screen. See
Fig. 16. This screen shows the most recent alarms and alerts
generated by the attached device and stored in its Alarm
History table.
The top line shows the 8-character device name. The middle
of the screen shows the alarms/alerts, displayed one at a time.
The bottom line shows the current alarm number and the
number of alarms in the table. This line may also display error
messages as applicable.
Use the SCROLL UP/DOWN or PAGE UP/DOWN
buttons or the NAVIGATE knob to scroll through the alarms/
alerts one at a time. If the EXIT button is pressed, the System
Pilot will return to the Program screen.
TIME/DATE Selecting the TIME/DATE option from the
Program screen displays the Time and Date screen shown in
Fig. 17. This screen shows the day-of-week, time, holiday flag
and date of the attached device.
The top line shows the 8-character device name. The
bottom line shows any text and error messages, as applicable.
All of the fields in the center portion of the screen (Day of
Week, Time, etc.) can be modified.
Use the SCROLL UP/DOWN buttons or the NAVIGATE
knob to scroll through the screen one line at a time. Press the
SELECT button to modify the highlighted line. Use the
INC/DEC buttons or the MODIFY rotary knob to adjust the
highlighted value. Pressing the EXIT button causes the System
Pilot to return to the Program screen.
Fig. 13 Attach Screen
(System Pilot on Carrier Communicating Network)
Fig. 14 Attach Screen
(System Pilot on Local Bus)
Fig. 15 Controller ID Screen
Fig. 16 Alarm History Screen
606
10
CONFIG, MAINT, SERVICE, SET POINTS, OR STATUS
TABLES If one of the table options (CONFIG, MAINT,
SERVICE, SETPOINTS or STATUS) is selected from the
Program screen, and if there is more than one entry in the
corresponding table list, then the System Pilot displays a Table
List screen as shown in Fig. 18. If there is only a single table,
the System Pilot displays the contents of the table.
The top line of the Table List screen shows the table type
that was selected. The bottom line shows text and error
messages, as applicable. The center portion of the screen shows
the table list. This consists of the table names from the speci-
fied list, arranged in alphabetical order. If the list has more than
7 tables, then the first 7 tables will be displayed.
Use the SCROLL UP/DOWN buttons or the NAVIGATE
knob to scroll through the list. If there are more than 7 tables,
pressing PAGE UP/DOWN will display the previous or next
7 names from the list. Press the SELECT button to display the
highlighted line.
If a table type with multiple table entries was selected, the
System Pilot will display a Multiple Table List screen with all
of the table names associated with that table type.
If it is a table type with a single table entry, the System Pilot
will display a Standard Table screen.
Multiple Table List Screen If multiple tables of a selected
type are available, or if SCHEDULE is selected from the Pro-
gram screen and there are multiple schedules, the System Pilot
will display a Multiple Table List screen with all of the table
names associated with that table type.
The top line shows the name of the table that was selected.
The bottom line shows text and error messages, as applicable.
The center portion of the screen lists the associated tables in
alphabetical order. If the list has more than 7 tables, then the
first 7 tables will be displayed.
Use the SCROLL UP/DOWN buttons or the NAVIGATE
knob to scroll through the list. If there are more than 7 tables,
pressing PAGE UP/DOWN will display the previous or next 7
names from the list. Press the SELECT button to read the
highlighted table from the attached device and display an
appropriate screen. A Time Schedule screen is displayed if the
table is a time schedule, or a Standard Table screen is displayed
for any other table. Pressing the EXIT button causes the
System Pilot to return to the Table List screen.
Standard Table Screen If a table type with a single table
entry is selected from a Table List screen, or a table (other than
a schedule) is selected from a Multiple Table List screen, the
System Pilot displays a Standard Table screen.
The top line shows the 8-character table name. The center
portion of the screen shows the table data. Dynamic table
data (display and maintenance) is read from the attached device
and updated on the screen every 15 seconds. If a read attempt
(one try plus three retries) fails, the System Pilot will display
C (gray background) after the point name in each data
line. An error message is displayed on the bottom line
(Communication failure). If the EXIT button is pressed, the
System Pilot returns to the next higher screen.
Static table data (configuration, set points and service
configuration) is read from the attached device once, when
the table is first selected and displayed. There will be one point/
decision per line. If there are more than seven decisions/points,
the first seven will be displayed initially. The bottom line
displays text and error messages, as applicable.
Use the SCROLL UP/DOWN buttons or the NAVIGATE
knob to scroll through the data. If there are more than 7 deci-
sions/points, pressing PAGE UP/DOWN will display the
previous or next 7 decisions/points. As the user scrolls through
the table, the System Pilot will highlight the current decision/
point and if there is an associated point name, the 24-character
descriptor will be displayed on the bottom line. If there is no
associated point name, the System Pilot will display the
24-character descriptor in the center portion of the screen.
The operation of the SELECT button varies, depending on
whether the user is viewing dynamic or static table data. For
dynamic table data, if the SELECT button is pressed and the
current point is forcible, the System Pilot will force or auto the
point. If the current value is not forcible, the System Pilot will
ignore the SELECT button.
For static table data, if the SELECT button is pressed and
the current point is editable, the System Pilot allows the user to
modify the point.
NOTE: For strings truncated for display, NAVIGATE will
adjust a sliding window of as many characters as can fit on the
line.
For ASCII decisions with a list-selectable value, the System
Pilot will display a Configuration List screen with the available
values. If the current decision has a list-selectable value but the
System Pilot is unable to obtain the list, it will display an
appropriate error message. Pressing the EXIT button causes the
System Pilot to return to the next higher screen.
Configuration List Screen If the user presses the SELECT
button while the System Pilot is displaying static table data
(for example, a configuration table) and the current decision
has a list-selectable value, the System Pilot will display a
Configuration List screen. This type of screen will be displayed
for certain configuration decisions in the Universal Controller
and the Zone Controller as well as for certain decisions in the
System Pilots REMOTE table.
The top line shows the decisions 24-character descriptor,
truncated if necessary. The bottom line displays error messag-
es, if applicable. The center portion of the screen shows the
available values (text strings) for the decision. There will be
one text string per line, truncated if necessary.
Use the SCROLL UP/DOWN buttons or the NAVIGATE
knob to scroll through the list. If there are more than 7 text
strings in the list, pressing PAGE UP/DOWN will display the
previous or next 7 text strings from the list. If the SELECT
Fig. 17 Time and Date Screen
Fig. 18 Table List Screen
606
11
button is pressed, the System Pilot will return to the Standard
Table screen and will show the selected text string as the
current decision value. The System Pilot will display the
decision value as text; however, it stores the value in the table
according to the decisions data type and limits. Pressing the
EXIT button will cause the System Pilot to return to the
Standard Table screen without updating the current decision.
SCHEDULE Selecting the SCHEDULE option from the
Program screen and then selecting a Time Schedule table
displays the Time Schedule screen as shown in Fig. 19. This
example shows all 8 of the time schedule periods, even though
only the first 6 (plus the header line) will actually be shown on
the System Pilot when this screen is entered.
The top line shows the 8-character schedule name. The bot-
tom line displays text and error messages, if applicable. The
center portion of the screen shows the schedule data which are
the occupied and unoccupied times for each period and the
days to which the period applies. The time is displayed with a
24-hour clock with colon (00:00 to 24:00). The day flags are
displayed as 8 bits (0 or 1), for Monday through Sunday plus
holiday. The times and day flags are modifiable. The period
numbers and the header line are fixed. Each of the day flags is
treated as a separate field, therefore, there are 12 modifiable
fields per line.
Use the SCROLL UP/DOWN buttons or the NAVIGATE
knob to scroll through the table one line at a time. If the
SELECT button is pressed, the System Pilot allows the user to
modify the data on the current line (starting with Occupied
hour). Use the NAVIGATE knob to move within the line. As
each field is highlighted, the truncated 24-character descriptor
is displayed on the message line. Use the INC/DEC buttons or
the MODIFY rotary knob to adjust the highlighted value. If the
EXIT button is pressed, the System Pilot will return to the
Program screen or the Multiple Table List screen.
SETUP Selecting the SETUP option from the System
Pilot's Program screen allows the user to access a special time
saving feature for Universal Controller configuration. This
feature helps expedite the configuration process by presenting
a controller-specific menu that guides the user through the
controllers setup procedure.
NOTE: This option only applies when the System Pilot is in
communication with a Universal Controller.
DETACH Select this option from the Program screen to
disconnect from the device to which the System Pilot is
currently attached. The System Pilot will attach to itself and
display the System Pilot default screen.
Modifying Set Points The VVT zone controller
default screen displays two set points. The Remote Attach
Default screen will display up to two set points. The user can
modify the displayed set points by turning the MODIFY rotary
knob or pressing the INC/DEC buttons. The displayed set
points will blink.
The System Pilot will modify a set point subject to the
limits read from the controller. If there are two set points, the
System Pilot will modify them simultaneously and will
preserve the difference between them subject to the limits read
from the controller.
The System Pilot has configurable high and low limits for
set points, as defined in the System Pilot Configuration Table
and the System Pilot remote attach configuration table. On a
Remote Attach Default screen, the limits will be applicable to
the set points if the set point units are degrees, otherwise, they
will be ignored.
The System Pilots internal limits will not affect the display.
The System Pilot reads the set points from the device and
displays them as read, even if they are outside the configured
System Pilot limits.
Pressing SELECT while a set point is blinking sends the new
set point to the controller. Before sending the new set point to
the device, the System Pilot will clamp the set point to its own
internal limits and will display the clamped set point on the
screen. If clamping a set point results in a value that is outside
the limits read from the device, the System Pilot will display an
error indication (LIMIT) and will not write the set point to the
device.
Pressing EXIT while a set point is blinking will cause the
System Pilot to revert to the original set point. Changing the set
point without pressing SELECT or EXIT for 15 seconds will
also cause the System Pilot to write the new set point to the
controller.
The System Pilot will not write set points to the controller
unless they have been changed from their original values.
Occupancy Override To initiate an override from
the Zone Controller Default Screen (if the Zone Controllers
occupancy status is UNOC), press the SELECT button for less
than 3 seconds. The occupancy status will begin to blink.
While the occupancy status is blinking, use the INC/DEC
buttons or the MODIFY rotary knob to adjust the occupancy
status. If the occupancy status is changed to OCC and then
SELECT is pressed, the System Pilot sends the occupancy
override to the Zone Controller.
If the occupancy status has been changed and the user does
not press SELECT or EXIT within 15 seconds, the System
Pilot will send the occupancy override to the controller and the
occupancy status will stop blinking. If the occupancy status has
not been changed, the System Pilot will not send occupancy
status.
If the user presses EXIT while the occupancy status
is blinking, the System Pilot will revert to the UNOC status.
The System Pilot will not change the Zone Controllers occu-
pancy status.
If communication to the Zone Controller fails, the System
Pilot will display COMFAIL on the bottom line for 5 seconds.
NOTE: An occupancy override from the System Pilot will be
summed into the Tenant Billing Options accumulation of
override times.
Fig. 19 Time Schedule Screen
606
12
Alternate Maintenance Table To display the Sys-
tem Pilot Alternate Maintenance Table (ALT_DISP), press the
SELECT button for at least 3 seconds from the Zone Controller
Default Screen. The System Pilot will display the Linkage
Controller or zone controller Alternate Maintenance Table
shown in Fig. 20, depending on whether or not the attached Zone
Controller has been designated as a Linkage Coordinator (in the
Zone Controllers Linkage Configuration [LINKAGE] Table).
If the Zone Controller is not a Linkage Coordinator, the
ALT_DISP table will simply display the zone controllers
Points Display Table (POINTS) values. If the Zone Controller
is a Linkage Coordinator, the ALT_DISP table will display the
zone controllers Points Display Table values followed by the
Master Zone Maintenance Table (MZNMAINT) values.
NOTE: The user will not be able to force any values from this
table regardless of whether the same point is forcible from any
other table.
Use the SCROLL UP/DOWN, NAVIGATE, or PAGE UP/
PAGE DOWN buttons to scroll through the table. Pressing the
EXIT button causes the System Pilot to return to the Zone
Controller Default screen.
Bus Scan If the PAGE UP and PAGE DOWN buttons
are pressed at the same time for 3 seconds and if the attached
device is a Linkage Coordinator, then the System Pilot will
display the Bus Scan screen. See Fig. 21.
NOTE: If the attached device is not a Linkage Coordinator, the
System Pilot will ignore this button combination.
Approximately every sixty seconds, the Linkage Coordinator
attempts to communicate with its associated Zone Controllers,
optional Bypass Controller, and optional Air Source. The status
of this communication attempt is shown in the Bus Scan screen.
The top line shows the title 3V Bus Scan: NNN, where
NNN is the bus number of the attached device. The next line is
the data header, which is shaded gray. The rest of the screen
shows the following data from the scanned devices: device
address (Addr), device type (DevType), alarm flag (Alm) and
status (Stat).
The alarm flag will be Yes if there are outstanding alarms in
the devices alarm history table and No otherwise. The status
column will display Zone Controllers space temperature, By-
pass Controllers duct temperature, or Fail if the Linkage Co-
ordinator is unable to communicate with the device. The alarm
flag and status will be dashes (----) for non-3V devices. Tem-
peratures will be displayed with one decimal place. Values of
40.0 and 245.0 F will be displayed for open and shorted
sensors.
Use the SCROLL UP/DOWN, NAVIGATE or PAGE UP/
PAGE DOWN buttons to scroll through the list of devices.
Pressing the EXIT button causes the System Pilot to return to the
Master Zone Controller (Linkage Coordinator) Default screen.
Fig. 20 System Pilot Alternate
Maintenance Tables
Fig. 21 3V Bus Scan Screen
13
CONFIGURATION TABLES
System Pilot operation is controlled by decisions entered in
a group of configuration tables. The System Pilot contains the
following configuration tables:
ALARMDEF Alarm Configuration Table
BRODEF Broadcast Configuration Table
HOLDYXXS Holiday Configuration Table
REMOTE Remote Attach Configuration Table
PILOTCON System Pilot Configuration Table
Alarm Configuration (ALARMDEF) Table The
Alarm Configuration table is shown in Table 3.
RE-ALARM TIME This decision is used to configure the
number of minutes the System Pilot will wait before an alarm
condition that has not been corrected will be re-transmitted on
the Carrier communicating network. Re-alarming of an alarm
condition will continue until the condition no longer exists.
Re-Alarm Time: Allowable Entries 0 = Disabled
1 to 1440 min
Default Value 0 min
ALARM ROUTING This decision is used to indicate
which Carrier communicating network element will receive
and process alarms sent by the System Pilot. This decision
consists of eight digits. Each digit represents a network device
and can be set to a zero or one. A setting of 1 indicates that
alarms should be processed by this device. A setting of 0
indicates that the device should ignore alarms from the System
Pilot. Currently the digits correspond to the following devices:
first (left most) digit - user interface software; second digit -
Autodial Gateway or TeLink; fourth digit - Alarm Printer Inter-
face Module/DataLINK/BAClink/Carrier Translator; digits 3,
and 5 through 8 - unused.
Alarm Routing: Allowable Entries 0 - 1 (each position)
Default Value 00000000
Broadcast Configuration (BRODEF) Table The
Broadcast Configuration table is shown in Table 4.
TIME BROADCAST ENABLE This decision is used to
indicate whether the System Pilot will broadcast the time, date
and holiday status to other system elements on the Carrier
communicating network. The broadcast will occur at 1:00 AM,
1:00 PM, when a request for time is received from the CCN,
and when the time or date is changed.
Time Broadcast
Enable: Allowable Entries Disable / Enable
Default Value Disable
DAYLIGHT SAVINGS The Daylight Savings point gives
the user the capability to broadcast the current time on the
Carrier communicating network and configure the start and
end of daylight saving time.
Start Month Use this decision to enter the month in which
the real time clock will adjust the time for the start of daylight
saving time.
Start Month: Allowable Entries 1 to 12
Default Value 4
Start Day of Week Use this decision to enter the day of the
week on which the real time clock will adjust the time for the
start of daylight saving time.
Start Day of
Week: Allowable Entries 1 to 7
Default Value 7
Start Week Use this decision to enter the week of the month
in which the real time clock will adjust the time for the start of
daylight saving time.
Start Week: Allowable Entries 1 to 5
Default Value 1
Start Time Use this decision to enter the time of day at
which the real time clock will adjust the time for the start of
daylight saving time.
Start Time: Allowable Entries 0:00 to 24:00
Default Value 2:00
Start Advance Use this decision to enter the number of
minutes by which the real time clock will adjust the time for
the start of daylight saving time. An entry of 0 will disable this
feature.
Start Advance: Allowable Entries 0 to 360 min
Default Value 60 min
Stop Month Use this decision to enter the month in which
the real time clock will adjust the time for the end of daylight
saving time.
Stop Month: Allowable Entries 1 to 12
Default Value 10
Stop Day of Week Use this decision to enter the day of the
week on which the real time clock will adjust the time for the
end of daylight saving time.
Stop Day of
Week: Allowable Entries 1 to 7
Default Value 7
Table 3 Alarm Configuration (ALARMDEF)
*This is an 8-bit binary value, where each digit is 0 or 1.
Table 4 Broadcast Configuration (BRODEF)
DESCRIPTION DISPLAY POINT RANGE DEFAULT
Alarm Configuration
Re-alarm Time xxx min RETIME 0-1440 0
Alarm Routing xxxxxxxx* ROUTING 0-11111111 00000000
DESCRIPTION DISPLAY POINT RANGE DEFAULT
Real Time Clock
Time Broadcast Enable Disable/Enable TIMEBCST 0-1 Disable
Daylight Savings DAYSAV
Start Month XX DLSTRMON 1-12 4
Start Day of Week X DLSTRDOW 1-7 7
Start Week X DLSTRWK 1-5 1
Start Time XX:XX DLSTRTIM 0:00-24:00 2:00
Start Advance XXX min DLSTRADV 0-360 60
Stop Month XX DLSTPMON 1-12 10
Stop Day of Week X DLSTPDOW 1-7 7
Stop Week X DLSTPWK 1-5 5
Stop Time XX:XX DLSTPTIM 0:00-24:00 2:00
Stop Back XXX min DLSTPADV 0-360 60
14
Stop Week Use this decision to enter the week of the month
in which the real time clock will adjust the time for the end of
daylight saving time.
Stop Week: Allowable Entries 1 to 5
Default Value 5
Stop Time Use this decision to enter the time of day at
which the real time clock will adjust the time for the end of
daylight saving time.
Stop Time: Allowable Entries 0:00 to 24:00
Default Value 2:00
Stop Back Use this decision to enter the number of minutes
by which the real time clock will adjust the time for the end of
daylight saving time. An entry of 0 will disable this feature.
Stop Back: Allowable Entries 0 to 360 min
Default Value 60 min
Holiday (HOLDYxxS) Configuration Table The
Holiday Configuration Table is shown in Table 5. Up to 30
Holiday tables (HOLDY01S HOLDY30S) may be config-
ured. An explanation of each configuration decision follows.
START MONTH Use this decision to indicate the month
of the year in which the holiday will begin.
Start Month: Allowable Entries 1 to 12
Default Value 1
START DAY Use this decision to indicate the day of the
month on which the holiday will begin.
Start Day: Allowable Entries 1 to 31
Default Value 1
DURATION Use this decision to indicate the number of
consecutive days that the holiday will last. If you enter 0 in this
decision, the holiday schedule will be disabled.
Duration: Allowable Entries 0 = Disable or 1 to 365
Default Value 0
Remote Attach Configuration (REMOTE)
Table The Remote Attach Configuration Table is shown
in Table 6. An explanation of each configuration decision
follows.
REMOTE ATTACH ENABLE Use this decision to enable
the Remote Attach function. This function allows the System
Pilot to perform the following operations for a specified device
referred to as the remote device. This functionality occurs as
a background task to the System Pilots normal functionality.
write space temperature
compute an operating mode
monitor and modify set points
While the Remote Attach function is enabled, the System
Pilot can attach to (using the Program screen Attach option)
and communicate with the remote device or any other device.
The Remote Attach will remain in effect until it is disabled.
NOTE: If Remote Attach is being used with a VVT zone
controller, the System Pilot will write its space temperature to
the Zone Controller, but will not perform the set point monitor-
ing/control or mode calculation. Set point monitoring/control
and mode calculation is performed for the Zone Controller
from the Zone Controller Default Screen.
Remote Attach: Allowable Entries Disable / Enable
Default Value Disable
REMOTE DEVICE BUS NUMBER Use this decision to
configure the bus number of the remote device. The remote
device can be on any Carrier communicating network bus.
Remote Device
Bus Number: Allowable Entries 0 to 239
Default Value 0
ELEMENT NUMBER Use this decision to configure the
element number of the remote device. Element Number must
be non-zero and Remote Attach Enable must be set to Enable
for the remote attach function be used.
Element Number: Allowable Entries 0 to 239
Default Value 0
Table 5 Holiday Configuration (HOLDYXXS)
Table 6 Remote Attach Configuration (REMOTE)
*ASCII range limited to A-Z, 0-9, underscore, dash.
DESCRIPTION DISPLAY POINT RANGE DEFAULT
Start Month XX MONTH 1-12 1
Start Day XX DAY 1-31 1
Duration XXX DURATION 0-365 0
DESCRIPTION DISPLAY POINT RANGE DEFAULT
Remote Attach
ALL DEVICES
Remote Attach Enable Disable/Enable R_ATTACH 0-1 Disable
Remote Device
Bus Number XXX REMBUSNO 0-239 0
Element Number XXX REMELENO 0-239 0
Space Temp Variable XXXXXXXX* REMSPT ASCII* SPT
Write SPT to Remote No/Yes REMWRITE 0-1 Yes
NON-3V ONLY:
Cool Setpoint
Table Name XXXXXXXX CSP_TAB ASCII* (blank)
Setpoint Name XXXXXXXX CSP_NAME ASCII (blank)
Low Limit xxx.x dF CSP_LLIM 40-245 40
High Limit xxx.x dF CSP_HLIM 40-245 245
Heat Setpoint
Table Name XXXXXXXX HSP_TAB ASCII* (blank)
Setpoint Name XXXXXXXX HSP_NAME ASCII (blank)
Low Limit xxx.x dF HSP_LLIM 40-245 40
High Limit xxx.x dF HSP_HLIM 40-245 245
Mode Calculation Disable/Enable MODECALC 0-1 Disable
Supply Temp Variable XXXXXXXX SAT_VAR ASCII* SAT
Fan Status Variable XXXXXXXX SFS_VAR ASCII* SFS
606
15
SPACE TEMP VARIABLE Use this decision to supply
the name of the Carrier communicating network space temper-
ature variable to be written to by the System Pilot. Space
temperature will be written to the remote device once a minute
or whenever the value changes by 0.3 F.
Space Temp
Variable: Allowable Entries Up to 8 characters - up-
per case letters, numbers,
-, or _
Default Value SPT
WRITE SPT TO REMOTE Use this decision to cause the
System Pilot to write its space temperature to the specified
Space Temp Variable in the remote device. If the Remote At-
tach function is enabled and Write SPT to Remote is set to Yes,
the System Pilot will write the space temperature once a minute
or whenever the value changes by 0.3 F. The System Pilot will
perform this function regardless of the device to which the Sys-
tem Pilot is attached. If a Remote Attach is disabled or if Write
SPT to Remote is changed to No, the System Pilot will auto the
space temperature variable in the remote device, allowing the
variable to return to its own value.
If Write SPT to Remote is set to Yes and the space tempera-
ture sensor in the System Pilot fails, then the System Pilot will
auto the space temperature variable in the remote device and is-
sue an alarm message. The System Pilot will issue a return to
normal and resume writing SPT to the remote device when the
sensor returns to normal.
Write SPT to
Remote: Allowable Entries No / Yes
Default Value Yes
SET POINT MODIFICATION (NON-3V ONLY) The
System Pilot can monitor and/or modify up to two set points in
the specified device from the Remote Attach Default Screen.
The set point(s) must be in a set point table. The two set points
do not have to be in the same set point table.
The System Pilot reads the set points once per minute and
updates them upon user request from the Remote Attach
Default Screen.
Cool Set Point Table Name Use this decision to specify
the Table Name containing the Cool Set Point to be monitored
and/or updated by the System Pilot.
Cool Set Point
Table Name: Allowable Entries Up to 8 characters - up-
per case letters, numbers,
-, or _
Default Value (blank)
Cool Set Point Name Use this decision to specify the point
name of the Cool Set Point to be monitored and/or updated by
the System Pilot.
Cool Set Point
Name: Allowable Entries Up to 8 characters - up-
per case letters, numbers,
-, or _
Default Value (blank)
Cool Set Point Low Limit Use this decision to specify the
lowest value that can be sent to the cool set point specified by
the Table Name and Set Point Name. If the value being sent is
below this limit, the System Pilot will clamp the value to this
limit before sending it to the device.
This limit will not affect the set point display. The System
Pilot will read the set point from the device and display it as
read, even if outside the high and low limits. Also, this limit
will only apply if the set point units are degrees F or C.
If clamping the set point results in a value that is outside the
configuration limits read from the device, the System Pilot will
display an error indication (LIMIT) and will not write the set
point to the device.
Cool Set Point
Low Limit: Allowable Entries 40 to 245 F
Default Value 40 F
Cool Set Point High Limit Use this decision to specify the
highest value that can be sent to the cool set point specified by
the Table Name and Set Point Name. If the value being sent is
above this limit, the System Pilot will clamp the value to this
limit before sending it to the device.
This limit will not affect the set point display. The System
Pilot will read the set point from the device and display it as
read, even if outside the high and low limits. Also, this limit
will only apply if the set point units are degrees F or C.
If clamping the set point results in a value that is outside the
configuration limits read from the device, the System Pilot will
display an error indication (LIMIT) and will not write the set
point to the device.
Cool Set Point
High Limit: Allowable Entries 40 to 245 F
Default Value 245 F
Heat Set Point Table Name Use this decision to specify the
Table Name containing the Heat Set Point to be monitored and/
or updated by the System Pilot.
Heat Set Point
Table Name: Allowable Entries Up to 8 characters - up-
per case letters, numbers,
-, or _
Default Value (blank)
Heat Set Point Name Use this decision to specify the point
name of the Heat Set Point to be monitored and/or updated by
the System Pilot.
Heat Set Point
Name: Allowable Entries Up to 8 characters - up-
per case letters, numbers,
-, or _
Default Value (blank)
Heat Set Point Low Limit Use this decision to specify the
lowest value that can be sent to the heat set point specified by
the Table Name and Set Point Name. If the value being sent is
below this limit, the System Pilot will clamp the value to this
limit before sending it to the device.
This limit will not affect the set point display. The System
Pilot will read the set point from the device and display it as
read, even if outside the high and low limits. Also, this limit
will only apply if the set point units are degrees F or C.
If clamping the set point results in a value that is outside the
configuration limits read from the device, the System Pilot will
display an error indication (LIMIT) and will not write the set
point to the device.
Heat Set Point
Low Limit: Allowable Entries 40 to 245 F
Default Value 40 F
Heat Set Point High Limit Use this decision to specify the
highest value that can be sent to the heat set point specified by
the Table Name and Set Point Name. If the value being sent is
above this limit, the System Pilot will clamp the value to this
limit before sending it to the device.
This limit will not affect the set point display. The System
Pilot will read the set point from the device and display it as
read, even if outside the high and low limits. Also, this limit
will only apply if the set point units are degrees F or C.
If clamping the set point results in a value that is outside the
configuration limits read from the device, the System Pilot will
display an error indication (LIMIT) and will not write the set
point to the device.
Heat Set Point
High Limit: Allowable Entries 40 to 245 F
Default Value 245 F
606
16
Mode Calculation Use this decision to enable Mode Calcu-
lation. If Mode Calculation is enabled, the System Pilot will
read the configured Supply Temp Variable and Fan Status
Variable and compute an operating mode for this specified
device while it is displaying the Remote Attach Default Screen.
Mode Calculation:Allowable Entries Enable / Disable
Default Value Disable
Supply Temp Variable Use this decision to specify the
name of the supply air temperature variable to be used in the
computation of the operating mode for this specified device.
This variable will be read from the device once per minute.
Supply Temp
Variable: Allowable Entries Up to 8 characters - up-
per case letters, numbers,
-, or _
Default Value SAT
Fan Status Variable Use this decision to specify the name
of the fan status variable to be used in the computation of the
operating mode for this specified device. This variable will be
read from the device once per minute.
Fan Status
Variable: Allowable Entries Up to 8 characters - up-
per case letters, numbers,
-, or _
Default Value SFS
System Pilot Configuration (PILOTCON) Table
The System Pilot Configuration Table is shown in Table 7. An
explanation of each configuration decision follows.
COMMUNICATION MODE Use this decision to indicate
whether the System Pilot is on the Carrier communicating
network bus or on a local bus wired to a VVT zone control-
lers COMM2 port.
If Communication Mode is Local, then the System Pilot can
only attach to itself or to the VVT zone controller on the same
local bus. If Communication Mode is Carrier communicating
network (CCN), then the System Pilot can attach to itself or to
any other Carrier network device on the network.
Communication
Mode: Allowable Entries Local / CCN
Default Value Local
BACKLIGHT ALWAYS ON Use this decision to specify
whether the backlight should remain on or turn off during
inactive periods. If this decision is set to No, then the backlight
will be turned off if no buttons are pressed for 30 seconds.
Backlight
Always On: Allowable Entries No / Yes
Default Value No
DISPLAY UNITS Use this decision to specify whether
numeric data values in standard table screens will be displayed
in metric or US units. The default value is US and values read
from the attached device will be in US units. If this decision is
set to metric, the System Pilot will convert the displayed values
to Metric.
Display Units: Allowable Entries US/Metric
Default Value US
ENGLISH LANGUAGE Use this decision to specify
whether the screens will be displayed in English or another
language. The default is Yes and the display will be in English.
If another language package has been installed, set the decision
to No and the screens will be displayed in the other language.
English Language: Allowable Entries Yes/No
Default Value Yes
SPT SENSOR TRIM Use this decision to trim the System
Pilots space temperature sensor if it needs calibration. For
example, if the temperature displayed is two degrees above the
value measured with calibrated test equipment, input a value of
2.0.
SPT Sensor Trim: Allowable Entries 9.9 to 9.9 delta F
Default Value 0.0 delta F
SHOW NAME ON DEFAULT Use this decision to specify
whether to display the 8-character controller name on the top
line of the default screen.
NOTE: If the System Pilot is on a Zone Controllers local bus,
and if the zone controllers address has not been set, the
System Pilot will show the Controller ID screen as the default
screen. The 8-character controller name will not be displayed
on the top line of this screen.
Show Name
on Default: Allowable Entries No / Yes
Default Value No
DEFAULT DEVICE (Carrier Network Mode) The de-
fault device is the device to which the System Pilot will attach
when it is powered up. It is also the device to which the System
Pilot will attach if no user input is received for an hour.
If the System Pilot is on a local bus, the VVT zone control-
ler will automatically be the default device. If the System Pilot is
on the Carrier communicating network, the user may specify the
default devices Bus Number and Element Number.
Table 7 System Pilot Configuration (PILOTCON)
DESCRIPTION DISPLAY POINT RANGE DEFAULT
Communication Mode Local/CCN COMMODE 0-1 Local
Backlight Always On No/Yes LIGHTON 0-1 No
Display Units US/Metric DSPUNITS 0-1 US
English Language No/Yes ENGLISH 0-1 Yes
SPT Sensor Trim xx.x F SPT_TRIM 9.9-9.9 0.0
Show Name on Default No/Yes SHOWNAME 0-1 No
Default Dev: CCN Mode
Bus Number xxx DEFBUSNO 0-239 0
Element Number xxx DEFELENO 0-239 0
Write SPT to Default No/Yes DEFWRITE 0-1 Yes
Zone Setpoint Limits
Cool Setpt Low Limit xx.x dF C_LO_LIM 50-99 68
Cool Setpt Hi Limit xx.x dF C_HI_LIM 50-99 78
Heat Setpt Low Limit xx.x dF H_LO_LIM 50-99 65
Heat Setpt Hi Limit xx.x dF H_HI_LIM 50-99 75
Security Level x SECURITY 1-4 1
1=Full Access
2=Setpoints, Occ, Hol
3=Setpoints
4=Read Only
606
17
Default Device Bus Number Use this decision to specify
the bus number of the System Pilots default device, if the
System Pilot is on the Carrier communicating network.
Default Device
Bus Number: Allowable Entries 0 to 239
Default Value 0
Default Device Element Number Use this decision to
specify the element number of the System Pilots default
device, if the System Pilot is on the Carrier communicating
network.
NOTE: If Element Number is 0, the System Pilot is on the
Carrier network bus, and Remote Attach is Enabled, then the
remote device will be the default device. Otherwise, the
System Pilot will be the default device.
Default Device
Element Number: Allowable Entries 0 to 239
Default Value 0
WRITE SPT TO DEFAULT Use this decision to enable
or disable the System Pilot's space temperature update func-
tion. If this decision is set to Yes, the System Pilot will send
its space temperature to the default device once per minute or
whenever the value of the space temperature changes by
0.3 F. The System Pilot will perform this function regardless
of the device to which the System Pilot is attached.
If Write SPT to Default is Yes and the user disables the
feature (sets it to No) or changes the default device, the System
Pilot will auto the SPT variable in the default device, allowing
it to return to its own value.
When the Communication Mode decision is changed from
CCN to LOCAL or when the VVT zone controllers controller
address is set in the Controller ID screen, the System Pilot will
set Write SPT to Default to Yes.
If Write SPT to Default is Yes and the space temperature
sensor in the System Pilot fails, the System Pilot will auto the
space temperature variable in the default device and issue an
alarm message. The System Pilot will issue a return to normal
and resume writing SPT to the default device when the sensor
returns to normal.
Write SPT
To Default: Allowable Entries No / Yes
Default Value Yes
ZONE SET POINT LIMITS
Cool Setpt Low Limit Use this decision to specify the low-
est value that can be sent to the cool set point in an attached
Zone Controller. If the value being sent is below this limit, the
System Pilot will clamp the value to this limit before sending it.
This limit will not affect the set point display. The System
Pilot will read the set point from the Zone Controller and
display it as read, even if outside the high and low limits.
If clamping the set point results in a value that is outside the
configuration limits read from the Zone Controller, the System
Pilot will display an error indication (LIMIT) and will not
write the set point to the Zone Controller.
Cool Setpt
Low Limit: Allowable Entries 50 to 99 F
Default Value 68 F
Cool Setpt Hi Limit Use this decision to specify the high-
est value that can be sent to the cool set point in an attached
Zone Controller. If the value being sent is above this limit, the
System Pilot will clamp the value to this limit before sending it.
This limit will not affect the set point display. The System
Pilot will read the set point from the Zone Controller and
display it as read, even if outside the high and low limits.
If clamping the set point results in a value that is outside the
configuration limits read from the Zone Controller, the System
Pilot will display an error indication (LIMIT) and will not
write the set point to the Zone Controller.
Cool Setpt
Hi Limit: Allowable Entries 50 to 99 F
Default Value 78 F
Heat Setpt Low Limit Use this decision to specify the low-
est value that can be sent to the set point in an attached Zone
Controller. If the value being sent is below this limit, the
System Pilot will clamp the value to this limit before sending it.
This limit will not affect the set point display. The System
Pilot will read the set point from the Zone Controller and
display it as read, even if outside the high and low limits.
If clamping the set point results in a value that is outside the
configuration limits read from the Zone Controller, the System
Pilot will display an error indication (LIMIT) and will not
write the set point to the Zone Controller.
Heat Setpt
Low Limit: Allowable Entries 50 to 99 F
Default Value 65 F
Heat Setpt Hi Limit Use this decision to specify the highest
value that can be sent to the heat set point in an attached Zone
Controller. If the value being sent is above this limit, the
System Pilot will clamp the value to this limit before sending it.
This limit will not affect the set point display. The System
Pilot will read the set point from the Zone Controller and
display it as read, even if outside the high and low limits.
If clamping the set point results in a value that is outside the
configuration limits read from the Zone Controller, the System
Pilot will display an error indication (LIMIT) and will not
write the set point to the Zone Controller.
Heat Setpt
Hi Limit: Allowable Entries 50 to 99 F
Default Value 75 F
SECURITY LEVEL Use this decision to specify user ac-
cess level. The levels are defined in Table 8. This decision can
be set to level 1, 2, 3, or 4.
1 = Full Access
2 = Setpnts, Occ, Hol
3 = Setpoints
4 = Read Only
NOTE: When the user exits from this table, the System Pilot
will display the Program screen for the new security level.
Security Level: Allowable Entries 1 to 4
Default Value 1
606
18
Table 8 Security Level Access
MAINTENANCE TABLE
System Pilot Maintenance Table (PILOT-
MNT) The System Pilot Maintenance Table is shown in
Table 9. The maintenance values displayed in this table are
read-only values or points that can be written to (forced).
Points that are forceable will be indicated.
SYSTEM PILOT STATUS SPACE TEMPERATURE This
point displays the space temperature from a thermistor located
in the System Pilot.
Space
Temperature: Valid Display 40.0 to 245.0 F
Forcible? Yes
SYSTEM PILOT STATUS OUTSIDE AIR TEMPERA-
TURE This point displays the outside air temperature.
Outside Air
Temperature: Valid Display 40.0 to 245.0 F
Forcible? Yes
COMMUNICATION MODE This point displays whether
the System Pilot is on the Carrier communicating network bus
or on a local bus wired to a VVT zone controllers COMM2
port.
If Communication Mode is Local, then the System Pilot is
attached to itself or to the VVT zone controller on the same
local bus. If Communication Mode is set to CCN, then
the System Pilot is attached to itself or to another Carrier
communicating device on the network.
Communication
Mode: Valid Display Local / CCN
Forcible? No
ALARMS IN ALARM HISTORY This point displays the
number of alarms currently stored in the alarm history table.
Alarms in
Alarm History: Valid Display 0 to 5
Forcible? No
CLEAR ALARM HISTORY Forcing this decision to Yes
clears all alarms in the Alarm History Table and sets this
decision set back to No.
Clear Alarm
History: Valid Display No / Yes
Forcible? Yes
REMOTE ATTACH BUS NUMBER This point displays
the bus number of the Remote Device that is configured in the
Remote Attach Configuration Table. The remote device can be
on any Carrier network bus.
Remote Attach
Bus Number: Allowable Entries 0 to 239
Forcible? No
REMOTE ATTACH ELEMENT NUMBER This point dis-
plays the element number of the Remote Device that is
configured in the Remote Attach Configuration Table.
Remote Attach
Element Number: Valid Display 0 to 239
Forcible? No
REMOTE ATTACH STATUS This point displays the
status of the Remote Attach function. This status will be updat-
ed every 15 seconds.
Disabled = Remote Attach Enable is Disabled
Enabled = Remote Attach Enable is Enabled
Remote Attach
Status: Valid Display Disabled, Enabled
Forcible? No
ATTACHED DEVICE BUS NUMBER This point dis-
plays the bus number of the attached device.
Attached Device
Bus Number: Valid Display 0 to 239
Forcible? No
TYPE OF ACCESS LEVEL 1 LEVEL 2 LEVEL 3 LEVEL 4
From default screen:
Change set points, if applicable Yes Yes Yes No
Initiate timed override, if applicable Yes Yes Yes No
Show alternate display (3V controller only) Yes Yes Yes Yes
Request bus scan (3V linkage coordinator only) Yes Yes Yes Yes
From program screen:
Attach to/ Detach from device Yes Yes Yes Yes
Edit attach list Yes No No No
Clear single line in attach list Yes No No No
Clear entire attach list Yes No No No
Read Controller ID information Yes Yes Yes Yes
Write Controller ID information Yes No No No
Controller time and date Yes No No No
Occupancy schedules Yes Yes No No
Holiday tables Yes Yes No No
Remote attach configuration table (System Pilot only) Yes No No No
Other configuration tables Yes No No No
Setpoint tables Yes Yes Yes No
Service configuration tables Yes No No No
Maintenance tables (including force/auto) Yes No No No
Status display tables (including force/auto) Yes No No No
Menu navigation Yes No No No
Alarm history display Yes Yes Yes Yes
606
19
ATTACHED DEVICE ELEMENT NUMBER This point
displays the element number of the attached device.
Attached Device
Element Number: Valid Display 0 to 239
Forcible? No
ATTACHED DEVICE NAME This point displays the
name of the attached device.
Attached
Device Name: Valid Display Up to 8 characters - up-
per case letters, numbers,
-, or _
Forcible? No
Table 9 System Pilot Maintenance (PILOTMNT)
NOTES:
1. Defaults are the System Pilot element number and bus number.
2. Remote Attach Status text: Disabled or Enabled.
DESCRIPTION DISPLAY POINT RANGE DEFAULT
System Pilot Status
Space Temperature xxx.x F SPT 40-245 40
Outside Air Temp xxx.x F OAT 40-245 40
Communication Mode Local/CCN COMMODE Local
Alarms in Alarm History x NUM_ALRM 0
Clear Alarm History No/Yes CLR_ALRM Yes/No No
Remote Attach
Bus Number xxx RABUSNO 0
Element Number xxx RAELENO 0
Status XXXXXXXX RASTATUS Disabled
Attached Device
Bus Number xxx ATBUSNO (See Note 1)
Element Number xxx ATELENO (See Note 1)
Device Name XXXXXXXX ATDEVNAM SYSPILOT
1104
Manufacturer reserves the right to discontinue, or change at any time, specifications or designs without notice and without incurring obligations.
PC 111 Catalog No. 533-30013 Printed in U.S.A. Form 33ZC-15SI Pg 20 606 10-04 Replaces: New Book 1 4
Tab 11a 13a
Copyright 2004 Carrier Corporation
Vous aimerez peut-être aussi
- The Subtle Art of Not Giving a F*ck: A Counterintuitive Approach to Living a Good LifeD'EverandThe Subtle Art of Not Giving a F*ck: A Counterintuitive Approach to Living a Good LifeÉvaluation : 4 sur 5 étoiles4/5 (5794)
- The Gifts of Imperfection: Let Go of Who You Think You're Supposed to Be and Embrace Who You AreD'EverandThe Gifts of Imperfection: Let Go of Who You Think You're Supposed to Be and Embrace Who You AreÉvaluation : 4 sur 5 étoiles4/5 (1090)
- Never Split the Difference: Negotiating As If Your Life Depended On ItD'EverandNever Split the Difference: Negotiating As If Your Life Depended On ItÉvaluation : 4.5 sur 5 étoiles4.5/5 (838)
- Hidden Figures: The American Dream and the Untold Story of the Black Women Mathematicians Who Helped Win the Space RaceD'EverandHidden Figures: The American Dream and the Untold Story of the Black Women Mathematicians Who Helped Win the Space RaceÉvaluation : 4 sur 5 étoiles4/5 (895)
- Grit: The Power of Passion and PerseveranceD'EverandGrit: The Power of Passion and PerseveranceÉvaluation : 4 sur 5 étoiles4/5 (588)
- Shoe Dog: A Memoir by the Creator of NikeD'EverandShoe Dog: A Memoir by the Creator of NikeÉvaluation : 4.5 sur 5 étoiles4.5/5 (537)
- The Hard Thing About Hard Things: Building a Business When There Are No Easy AnswersD'EverandThe Hard Thing About Hard Things: Building a Business When There Are No Easy AnswersÉvaluation : 4.5 sur 5 étoiles4.5/5 (345)
- Elon Musk: Tesla, SpaceX, and the Quest for a Fantastic FutureD'EverandElon Musk: Tesla, SpaceX, and the Quest for a Fantastic FutureÉvaluation : 4.5 sur 5 étoiles4.5/5 (474)
- Her Body and Other Parties: StoriesD'EverandHer Body and Other Parties: StoriesÉvaluation : 4 sur 5 étoiles4/5 (821)
- The Emperor of All Maladies: A Biography of CancerD'EverandThe Emperor of All Maladies: A Biography of CancerÉvaluation : 4.5 sur 5 étoiles4.5/5 (271)
- The Sympathizer: A Novel (Pulitzer Prize for Fiction)D'EverandThe Sympathizer: A Novel (Pulitzer Prize for Fiction)Évaluation : 4.5 sur 5 étoiles4.5/5 (121)
- The Little Book of Hygge: Danish Secrets to Happy LivingD'EverandThe Little Book of Hygge: Danish Secrets to Happy LivingÉvaluation : 3.5 sur 5 étoiles3.5/5 (400)
- The World Is Flat 3.0: A Brief History of the Twenty-first CenturyD'EverandThe World Is Flat 3.0: A Brief History of the Twenty-first CenturyÉvaluation : 3.5 sur 5 étoiles3.5/5 (2259)
- The Yellow House: A Memoir (2019 National Book Award Winner)D'EverandThe Yellow House: A Memoir (2019 National Book Award Winner)Évaluation : 4 sur 5 étoiles4/5 (98)
- Devil in the Grove: Thurgood Marshall, the Groveland Boys, and the Dawn of a New AmericaD'EverandDevil in the Grove: Thurgood Marshall, the Groveland Boys, and the Dawn of a New AmericaÉvaluation : 4.5 sur 5 étoiles4.5/5 (266)
- A Heartbreaking Work Of Staggering Genius: A Memoir Based on a True StoryD'EverandA Heartbreaking Work Of Staggering Genius: A Memoir Based on a True StoryÉvaluation : 3.5 sur 5 étoiles3.5/5 (231)
- Team of Rivals: The Political Genius of Abraham LincolnD'EverandTeam of Rivals: The Political Genius of Abraham LincolnÉvaluation : 4.5 sur 5 étoiles4.5/5 (234)
- On Fire: The (Burning) Case for a Green New DealD'EverandOn Fire: The (Burning) Case for a Green New DealÉvaluation : 4 sur 5 étoiles4/5 (74)
- The Unwinding: An Inner History of the New AmericaD'EverandThe Unwinding: An Inner History of the New AmericaÉvaluation : 4 sur 5 étoiles4/5 (45)
- Ms500se PDFDocument5 pagesMs500se PDFEduardo NazarioPas encore d'évaluation
- Husqvarna 2008Document470 pagesHusqvarna 2008klukasinteria100% (2)
- Installation, and Maintenance Manual For Gas Fired, Wall-Hung BoilersDocument24 pagesInstallation, and Maintenance Manual For Gas Fired, Wall-Hung Boilersca3accoPas encore d'évaluation
- Deped SipagDocument23 pagesDeped Sipagwilliam felisilda100% (1)
- Plug Design Case StudyDocument24 pagesPlug Design Case StudyAnonymous EsZwKlnBPas encore d'évaluation
- 1 1 6 A-VariableRolesIIDocument5 pages1 1 6 A-VariableRolesIIRocket FirePas encore d'évaluation
- Running Head: Digital Storytelling As An Assessment Tool 1Document9 pagesRunning Head: Digital Storytelling As An Assessment Tool 1vifongiPas encore d'évaluation
- Course Add Drop Form For Ug Course 1718T2 PDFDocument1 pageCourse Add Drop Form For Ug Course 1718T2 PDFArtyomPas encore d'évaluation
- DSCDocument7 pagesDSCthanhnguyenhhvnPas encore d'évaluation
- 25 Powerful Business English Presentation Phrases To Impress Your AudienceDocument3 pages25 Powerful Business English Presentation Phrases To Impress Your AudienceMutia ChimoetPas encore d'évaluation
- Adnan PDFDocument3 pagesAdnan PDFmudassarhussainPas encore d'évaluation
- DepEd Learner Information System (LIS) PDFDocument36 pagesDepEd Learner Information System (LIS) PDFshasagailPas encore d'évaluation
- 300B Parallel SET AmplifierDocument8 pages300B Parallel SET Amplifierandree wPas encore d'évaluation
- Sony NX Series PDFDocument62 pagesSony NX Series PDFMaya Tes0% (1)
- Cambridge Ordinary LevelDocument4 pagesCambridge Ordinary LevelHaziq AfzalPas encore d'évaluation
- HIV Sero-Status and Risk Factors of Sero-Positivity of HIV Exposed Children Below Two Years of Age at Mityana General Hospital in Mityana District, UgandaDocument14 pagesHIV Sero-Status and Risk Factors of Sero-Positivity of HIV Exposed Children Below Two Years of Age at Mityana General Hospital in Mityana District, UgandaKIU PUBLICATION AND EXTENSIONPas encore d'évaluation
- PDF CatalogEngDocument24 pagesPDF CatalogEngReal Gee MPas encore d'évaluation
- BE Spec Flash EconomizerDocument4 pagesBE Spec Flash Economizeronkarrathee100% (1)
- LRS Trading StrategyDocument24 pagesLRS Trading Strategybharatbaba363Pas encore d'évaluation
- Colphenebswh 1816Document2 pagesColphenebswh 1816vinoth kumar SanthanamPas encore d'évaluation
- VCEguide 300-360Document25 pagesVCEguide 300-360olam batorPas encore d'évaluation
- Ignitability and Explosibility of Gases and VaporsDocument230 pagesIgnitability and Explosibility of Gases and VaporsKonstantinKot100% (3)
- Tds Cross 0325Document1 pageTds Cross 0325manox007Pas encore d'évaluation
- ST 010 ISBT 128 Standard Product Description Code Database v6.0.0Document34 pagesST 010 ISBT 128 Standard Product Description Code Database v6.0.0Patrick Ramos100% (1)
- GCCDocument265 pagesGCCzhenguoliPas encore d'évaluation
- Implementation 3-Axis CNC Router For Small Scale Industry: Telkom Applied Science School, Telkom University, IndonesiaDocument6 pagesImplementation 3-Axis CNC Router For Small Scale Industry: Telkom Applied Science School, Telkom University, IndonesiaAnonymous gzC9adePas encore d'évaluation
- History of Gun PowderDocument32 pagesHistory of Gun PowderHerbert GongonPas encore d'évaluation
- Radio Training SlidesDocument62 pagesRadio Training Slidesmymuberra807100% (1)
- Contamination ControlDocument5 pagesContamination ControlPadmanabhan DhanasekaranPas encore d'évaluation
- IRGC (2021) - Spotlight - Risk Governance and The Rise of DeepfakesDocument4 pagesIRGC (2021) - Spotlight - Risk Governance and The Rise of DeepfakessaidPas encore d'évaluation