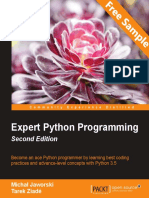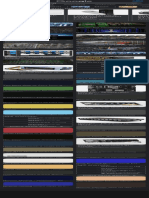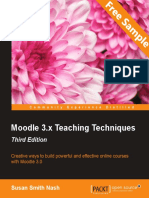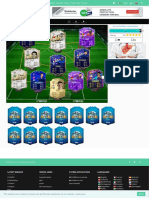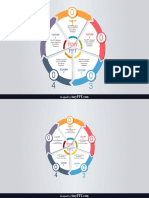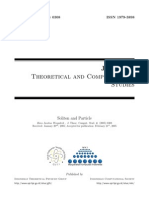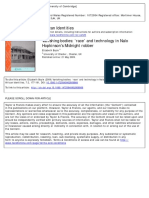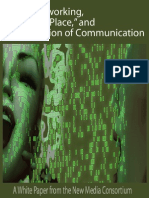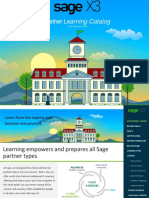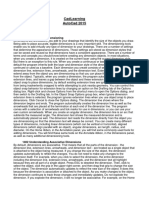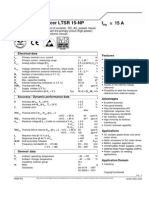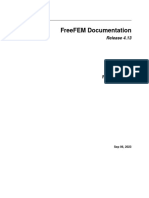Académique Documents
Professionnel Documents
Culture Documents
R Graph Essentials Sample Chapter
Transféré par
Packt Publishing0 évaluation0% ont trouvé ce document utile (0 vote)
23 vues32 pagesChapter No.1 Base Graphics in R – One Step at a Time
Use R’s powerful graphing capabilities to design and create professional-level graphics
Titre original
9781783554553_R_Graph_Essentials_Sample_Chapter
Copyright
© © All Rights Reserved
Formats disponibles
PDF, TXT ou lisez en ligne sur Scribd
Partager ce document
Partager ou intégrer le document
Avez-vous trouvé ce document utile ?
Ce contenu est-il inapproprié ?
Signaler ce documentChapter No.1 Base Graphics in R – One Step at a Time
Use R’s powerful graphing capabilities to design and create professional-level graphics
Droits d'auteur :
© All Rights Reserved
Formats disponibles
Téléchargez comme PDF, TXT ou lisez en ligne sur Scribd
0 évaluation0% ont trouvé ce document utile (0 vote)
23 vues32 pagesR Graph Essentials Sample Chapter
Transféré par
Packt PublishingChapter No.1 Base Graphics in R – One Step at a Time
Use R’s powerful graphing capabilities to design and create professional-level graphics
Droits d'auteur :
© All Rights Reserved
Formats disponibles
Téléchargez comme PDF, TXT ou lisez en ligne sur Scribd
Vous êtes sur la page 1sur 32
R Graph Essentials
David Alexander Lillis
Chapter No. 1
" Base Graphics in R One Step at a Time"
In this package, you will find:
A Biography of the author of the book
A preview chapter from the book, Chapter NO.1 "Base Graphics in R One Step at
a Time"
A synopsis of the books content
Information on where to buy this book
About the Author
David Alexander Lillis is an experienced researcher and statistician, having worked
in research evaluation, agricultural and forestry statistics, and education research and
statistics. Currently, David delivers lectures in mathematics, statistics, and research
methods at the New Zealand Institute of Sport in New Zealand. He is the owner and
Director of Sigma Statistics and Research Limited, a New Zealand-based consultancy
specializing in training, software development, data analysis, and statistical modelling
using R. David holds an Honor's degree and Master's degree in Physics and Mathematics,
and a PhD from Curtin University in Perth, Australia.
I wish to thank my familyAnna (my wife), David (my eight-year old son),
and Coral (my mother) for their patience and support while I worked on this
book. In addition, I wish to thank the three reviewers for their
helpful feedback.
For More Information:
www.packtpub.com/big-data-and-business-intel ligence/r-graph-essential s
R Graph Essentials
Reading this book will enable you to learn very quickly how to create wonderful graphics
using R. Since R is based on syntax, the time required to master R can be considerable.
However, creating high quality and attractive graphics is made easy through the syntax
and step-by-step explanations of this book. By reading this book, you will learn how to
introduce attractive color schemes, create headings and legends, design your own axes
and axes labels, create mathematical expressions on your graphs, and much more.
What This Book Covers
Chapter 1, Base Graphics in R One Step at a Time, introduces the basic components
of a graph (headings, symbols, lines, colors, axes, labels, legends, and so on) and outlines
how to use the R syntax to create these components.
Chapter 2, Advanced Functions in Base Graphics, covers the techniques required to
create professional-level graphs in R, including bar charts, histograms, boxplots, pie
charts, and dotcharts. It also covers regression lines, smoothers, and error bars.
Chapter 3, Mastering the qplot Function, explains how to use qplot to create
a wide range of basic but attractive graphs.
Chapter 4, Creating Graphs with ggplot, introduces you to ggplot, which is an even
more powerful graphics tool than qplot. We focus on the main techniques to modify your
plotting background, titles, grid lines, legends, axes, labels, and colors. It also covers the
essential methods to create plots using ggplot. You will learn how to create all the graph
types that were covered in Chapter 1, Base Graphics in R One Step at a Time, and
Chapter 2, Advanced Functions in Base Graphics, but this time using the many special
and attractive features of ggplot.
For More Information:
www.packtpub.com/big-data-and-business-intel ligence/r-graph-essential s
Base Graphics in R One
Step at a Time
The goal of this chapter is to give you a comprehensive introduction to base
graphics in R. By base graphics, I mean graphics created in R without the use of any
additional software or contributed packages. In other words, for the time being, we
are using only the default packages in R. After reading this chapter, you should be
able to create some nice graphs. Therefore, in this chapter I will introduce you to
the basic syntax and techniques used to create and save scatterplots and line plots,
though many of the techniques here will be useful for other kinds of graph. We will
begin with some basic graphs and then work our way to more complex graphs that
include several lines and have axes and axis labels of your choice.
In this chapter, we will cover the following topics:
Basic graphics methods and syntax
Creating scatterplots and line plots
Creating special axes
Adding textlegends, titles, and axis labels
Adding linesinterpolation lines, regression lines, and curves
Graphing several variables, multiple plots, and multiple axes
Saving your graphs as PDF, PostScript, JPG les, and so on
Including mathematical expressions in your graphs
For More Information:
www.packtpub.com/big-data-and-business-intel ligence/r-graph-essential s
Base Graphics in R One Step at a Time
[ 6 ]
Learning basic graphics techniques
In R, we create graphs in steps, where each line of syntax introduces new attributes
to our graph. In R, we have high-level plotting functions that create a complete graph
such as a bar chart, pie chart, or histogram. We also have low-level plotting functions
that add some attributes such as a title, an axis label, or a regression line. We begin
with the plot() command (a high-level function), which allows us to customize our
graphs through a series of arguments that you include within the parentheses. In the
rst example, we start by setting up a sequence of x values for the horizontal axis,
running from -4 to +4, in steps of 0.2. Then, we create a quadratic function (y) which
we will plot against the sequence of x values.
Enter the following syntax on the R command line by copying and pasting into R.
Note the use of the assigns operator, which consists of the less than sign followed
by a minus sign. In R, we tend to use this operator in preference to the equals sign,
which we tend to reserve for logical equality.
x <- seq(-4, 4, 0.2)
y <- 2*x^2 + 4*x - 7
Downloading the example code
You can download the example code les for all Packt books you
have purchased from your account at http://www.packtpub.com.
If you purchased this book elsewhere, you can visit http://www.
packtpub.com/support and register to have the les e-mailed
directly to you.
You can enter x and y at the command line to see the values that R has created for us.
Now use the plot() command. This command is very powerful and provides a
range of arguments that we can use to control our plot. Using this command, we
can control symbol type and size, line type and thickness, color, and other attributes.
Now enter the following command:
plot(x, y)
For More Information:
www.packtpub.com/big-data-and-business-intel ligence/r-graph-essential s
Chapter 1
[ 7 ]
You will get the following graph:
This is a very basic plot, but we can do much better. Let's start again and build a nice
plot in steps. Enter the following command, which consists of the plot() command
and two arguments:
plot(x, y, pch = 16, col = "red")
The argument pch controls symbol type. The symbol type 16 gives solid dots. A
very wide range of colors is available in R and are discussed later in this chapter.
The list of available options for symbol type is given in many online sources, but the
Quick-R website (http://www.statmethods.net/advgraphs/parameters.html) is
particularly helpful. Using the previous command, you will get the following graph:
For More Information:
www.packtpub.com/big-data-and-business-intel ligence/r-graph-essential s
Base Graphics in R One Step at a Time
[ 8 ]
Now we use the arguments xlim, ylim, xlab, and ylab. Enter the following plotting
syntax on the command line:
plot(x, y, pch = 16, col = "red", xlim = c(-8, 8), ylim = c(-20, 50),
main = "MY PLOT", xlab = "X VARIABLE" , ylab = "Y VARIABLE")
This command will produce the following graph:
The arguments xlim and ylim control the axis limits. They are used with the c
operator to set up the minimum and maximum values for the axes. The arguments
xlab and ylab let you create labels, but you must include your labels within
quotation marks.
Now, create line segments between the points using the following command:
lines(x, y)
Note that the lines() command is used after the plot() command. It will run
provided that the graph produced by the plot() command remains open. Next, we
will use the abline() command, where abline(a, b) draws a line of intercept a
and slope b. The commands abline(h = k) and abline(v = k) draw a horizontal
line at the value k and a vertical line at the value k.
For More Information:
www.packtpub.com/big-data-and-business-intel ligence/r-graph-essential s
Chapter 1
[ 9 ]
We enter each of these commands on a new line as shown:
abline(h = 0)
abline(v = 0)
abline(-10, 2) # Draws a line of intercept -10 and slope 2.
text(4, 20, "TEXT")
legend(-8,36,"This is my Legend")
Your legend begins at the point (-8, 36) and is now centered on the point (-4, 36). The
text() command will be discussed in more detail in Chapter 2, Advanced Functions in
Base Graphics. The legend() command is very powerful and provides many options
for creating and placing legends; it is also discussed in Chapter 2, Advanced Functions
in Base Graphics. For now, it is enough to know that you specify the position of your
legend by entering relevant coordinates as the rst two arguments, and then enter
your text inside quotation marks.
Consider the following command:
rug(x)
The rug() command indicates the location of points on the horizontal axis.
Here is the resulting graph:
For More Information:
www.packtpub.com/big-data-and-business-intel ligence/r-graph-essential s
Base Graphics in R One Step at a Time
[ 10 ]
In just a few lines of syntax, you have learned how to make a fairly complex graph
and you can now use the same techniques to draw your own graphs.
Creating and joining points
Now, let's look at graphing individual points and creating lines that join them. We
start off with a simple plot that has four points. We use the plot() command and
group the x coordinates together and the y coordinates together. To do this job, we
use the c operator to combine the x values and y values independently. Both groups
of coordinates are written within parentheses, inside the plot() command. Enter the
following syntax on the command line to create a graph with four points:
plot(c(1, 2, 3, 6), c(1, 2.5, 3.8, 9.2), pch = 16)
This command gives the following plot:
For More Information:
www.packtpub.com/big-data-and-business-intel ligence/r-graph-essential s
Chapter 1
[ 11 ]
Note how the elements of the rst vector gave the horizontal axis values, while the
elements of the second vector gave the vertical axis values. Now, we join the four
points using the lines() command, again grouping the horizontal axis values
together and the vertical axis values together:
lines(c(1, 2, 3, 6), c(1, 2.5, 3.8, 9.2))
The following is the resulting graph, in which the points are now connected by
line segments:
When you encounter plotting commands and arguments and want to know more
about them, on the R command line, enter a question mark followed immediately
by the command name (for example, ?plot()) and you will be taken directly to
an online help page. You can also try several online resources. One of the best is
the Quick-R website (http://statmethods.net/), which I mentioned earlier. Go
straight to the Basic Graphs and Advanced Graphs pages. These pages give you a very
helpful summary of the main plotting parameters (symbol types, line types, and
parameters that control axes, titles, labels, and legends).
Alternatively, you can use a sensible web search (for example, enter R graphs in
Google) and you will nd several options.
For More Information:
www.packtpub.com/big-data-and-business-intel ligence/r-graph-essential s
Base Graphics in R One Step at a Time
[ 12 ]
Creating scatterplots and line plots
We have just created a basic graph, but we need more practice. Let's create another
plot using the plot() command. First we set up a vector of horizontal axis values
called X, and then a vector of vertical axis values called Y. Enter the following syntax
on the command line:
X <- c(1, 2, 3, 4, 5, 6, 7, 8)
Y <- c(2, 6, 7, 10, 17, 19, 23, 29)
Now let's graph Y against X.
plot(X, Y, pch = 16)
You'll get the following graph:
That was simple! However, our graph is very basic. Note that R has decided to
create axis ticks every ve units on the Y axis. Also, note that if you don't provide
horizontal axis values (an x axis), by default R will plot your values against a
running index.
For More Information:
www.packtpub.com/big-data-and-business-intel ligence/r-graph-essential s
Chapter 1
[ 13 ]
Let's start again and enhance the graph. Now, we will plot Y using red points using
the following command:
plot(X, Y, type = "o", col = "red", xlab = "MY X LABEL", ylab = "MY Y
LABEL")
The argument type="o" produces symbols joined by straight lines. Now, let's create
a title using the title() command and the arguments font.main and col.main to
control the title font and colors.
title(main = "PLOT 3", font.main = 2, col.main = "blue")
Let's look at our graph.
As expected, we have created a title in blue and joined each point with a red
line segment.
The font number is an integer between 1 and 5, where 1 is plain, 2 is bold, 3 is italic,
4 is bold italic, and 5 is symbol.
For More Information:
www.packtpub.com/big-data-and-business-intel ligence/r-graph-essential s
Base Graphics in R One Step at a Time
[ 14 ]
Notice how to create a title. The following are the main font options for graphs:
font.axis: This option species the font for the axis annotations
font.lab: This option species the font for the axis labels
font.main: This option species the font for the (main) title
font.sub: This option species the font for a subtitle
Colors in R
To see the range of colors that are available in R, enter the following command:
colors()
You will see a set (a vector) of 657 colors arranged in alphabetical order. Let's see
what we have at various indices in the vector of colors. Enter the following code. It
contains square brackets, which allow us to identify and include elements of a vector
that has the desired indices.
colors()[c(443,109,635, 548, 201)]
The output you will get is as follows:
1] "lightyellow" "darkslategray1" "turquoise" "purple1" "gray48"
For more details on the available colors in R, refer to http://research.
stowers-institute.org/efg/R/Color/Chart/.
However, you can control colors very easily using the codes given in the
Hexadecimal Color Chart (reproduced from http://html-color-codes.com/).
These codes are given as combinations of numerals and alphabetic characters, always
starting with the hash symbol (for example, #FF9966, which is a light orange color,
or #669933, which is a light olive color). I recommend that you keep a copy of this
chart and use the codes to create your own color schemes. You can download it from
several sources simply by searching for Hexadecimal Color Chart. By referring to
this chart, you always know the exact color or hue you are going to get.
For More Information:
www.packtpub.com/big-data-and-business-intel ligence/r-graph-essential s
Chapter 1
[ 15 ]
Passing parameter values to titles and
labels
In the next example, we pass parameter values to the title and the axis labels and
create the labels using the paste() command. This technique can be useful for
creating titles and labelling automatically from within an R program (usually
called a script). Let's create a set of values rst using the following commands:
k <- 9
min <- 3
max <- 25
name <- "Mary"
For More Information:
www.packtpub.com/big-data-and-business-intel ligence/r-graph-essential s
Base Graphics in R One Step at a Time
[ 16 ]
Before we start, try the following code:
paste(name, "'s Mark", sep = "")
You will get the following output:
[1] "Mary's Mark"
The content of the variable name (Mary) was pasted together with the text 's Mark.
Each element of the text is separated by commas, while the argument sep = ""
ensures that there are no breaks between the variable and the text. That's the way
the paste() function works.
Let's start again and enhance the plot. Let's create our plot using colors taken from
the Hexadecimal Color Chart. The commands to be used are as follows:
plot(X, Y, type="o", col="#669966", xlab = paste(name, "'s Mark",
sep = ""), ylab = paste("Marks from ", min, " to ", max, sep =
""))
Now let's create a title:
title(main = paste("Plot ", k, " for ", name, sep = ""),
font.main = 2, col.main = "#CC6600")
The following is our graph, with the appropriate labels and title:
For More Information:
www.packtpub.com/big-data-and-business-intel ligence/r-graph-essential s
Chapter 1
[ 17 ]
The title() command is one way of creating a title. However, by using the main
argument, you can also create a title within the plot() command (as shown in the
next example). In the following example, we pass the same parameter values to the
title and the axis labels. Enter the following syntax on the command line:
plot(X, Y, type = "o", col = "red", main = paste("Plot ", k, " for ",
name, sep = ""), pch = 16, cex = 1.4, font.main = 2, col.main =
"blue", xlab = paste(name, "'s Mark", sep = ""), ylab =
paste("Marks from ", min, " to ", max, sep = ""))
As in the previous example, the cex parameter controls the symbol size (the default
value is 1). The resulting graph is as follows:
Indeed, we have the correct axis labels and title. You can check out the parameters
pch and lty for yourselves.
For More Information:
www.packtpub.com/big-data-and-business-intel ligence/r-graph-essential s
Base Graphics in R One Step at a Time
[ 18 ]
Including a regression line
In Chapter 2, Advanced Functions in Base Graphics, we will cover Ordinary Least
Squares (OLS) regressions and plotting regression lines. However, if you are
curious as to how to include a regression line, this is how it is done. Use the
abline() command (which draws lines) in conjunction with the lm() command,
which performs a regression.
The syntax for performing a regression on the two variables is lm(Y ~ X), where the
tilde sign instructs R to perform the regression, with Y as the dependent variable and X
as the independent variable. Now include the following syntax on the command line:
abline(lm(Y ~ X))
The following is your plot with a regression line:
We will cover more about regressions in the next chapter.
For More Information:
www.packtpub.com/big-data-and-business-intel ligence/r-graph-essential s
Chapter 1
[ 19 ]
Graphing mathematical functions
Sometimes, you may wish to plot a mathematical function. We have already seen
how to do that, but the curve() command provides a nice alternative. Let's plot
a cubic curve using the curve() command. To use curve(), you must specify a
function within the parentheses. Enter the following syntax:
curve(5*x**3 + 6*x**2 - 5, -2, 2 , col = "blue", main = "CUBIC
CURVE")
The following is our graph:
We have a smooth cubic curve and the axis limits we specied within the code.
The curve() command allows you to specify a function as the rst argument, the
range of values over which you wish to create your graph, and add your graph to
an already existing graph. See the R help function for the curve() command by
entering ?curve() on the command line.
For More Information:
www.packtpub.com/big-data-and-business-intel ligence/r-graph-essential s
Base Graphics in R One Step at a Time
[ 20 ]
R provides many options
Often, R provides several ways to achieve what you want. Let's set up 50 values
from -pi to +pi and graph a sine function. We use the seq() command to set up
this sequence. Note that R understands the constant Pi, whose value can be obtained
using the following command:
pi
The following output is obtained:
[1] 3.141593
Now, we create horizontal and vertical axis points for plotting:
x <- seq(-pi, pi, length = 50)
y <- sin(x)
plot(x, y, pch = 17, cex = 0.7, col = "darkgreen")
Then, we add a line that connects the points:
lines(x, y, col = "darkgreen")
Let's take a look at the resulting graph:
For More Information:
www.packtpub.com/big-data-and-business-intel ligence/r-graph-essential s
Chapter 1
[ 21 ]
Now try the following approach, using 1000 axis values in order to create a
smooth-looking graph:
x <- seq(-pi, pi, length = 1000)
y <- sin(x)
plot(x, y, type = "l")
The output is as follows:
The argument type = "l" produces connecting lines, but here we have so many
points that the graph appears smooth. Other options include the argument type
= "o", which produces symbols joined by straight lines, and type = "p", which
produces points.
For More Information:
www.packtpub.com/big-data-and-business-intel ligence/r-graph-essential s
Base Graphics in R One Step at a Time
[ 22 ]
Creating graphs with several curves
Let's take an example with two dependent variables and create a nice graph.
Enter the following code:
X <- c(1, 2, 3, 4, 5, 6, 7)
Y1 <- c(2, 4, 5, 7, 12, 14, 16)
Y2 <- c(3, 6, 7, 8, 9, 11, 12)
Now, we graph Y1 using a vertical axis from 0 to 20 as follows:
plot(X, Y1, type="o", pch = 17, cex=1.2, col="darkgreen", ylim=c(0,
20))
Now superpose Y2 using the following command:
lines(Y2, type="o", pch=16, lty=2, col="blue")
Notice how we plotted the rst curve and then added the second using the lines()
command. Let's create a title using the title() command:
title(main="A PLOT OF TWO VARIABLES", col.main="red", font.main=2)
Our graph contains two curves, each with the specied line type and symbols:
Note the default labels for the horizontal and vertical axes.
For More Information:
www.packtpub.com/big-data-and-business-intel ligence/r-graph-essential s
Chapter 1
[ 23 ]
Customizing your axes
In R, you can create your own designer axes. The following is another example in
which we create designer axes and calculate the vertical axis limits. Let's dene
three vectors:
Y1 <- c(2, 4, 5, 7, 12, 14, 16)
Y2 <- c(3, 6, 7, 8, 9, 11, 12)
Y3 <- c(1, 7, 3, 2, 2, 7, 9)
Now, we calculate the maximum value of Y1, Y2, and Y3. Performing this calculation
helps us to set the axis limits before we start. Otherwise, the rst vector you plot will
set the default axis limits, but any other data you read may exceed those limits. The
syntax to nd the maximum value from the three vectors is as follows:
yaxismax <- max(Y1, Y2, Y3)
Let's see what the maximum value really is using the following command:
yaxismax
The output is as follows:
[1] 16
We want to plot on a vertical axis from 0 to yaxismax. First, we disable the default
axes and their annotations, using the arguments axes = FALSE and ann=FALSE, so
that we can create our own axes. The approach of disabling the default axes is very
important when creating graphs in R.
The argument axes=FALSE suppresses both x and y axes. The arguments xaxt="n"
and yaxt="n" suppress the x and y axes individually. The argument ann = FALSE
suppresses the axis labels. Now enter the following code:
plot(Y1, pch = 15, type="o", col="blue", ylim=c(0, yaxismax),
axes=FALSE, ann=FALSE)
axis(1, at=1:7, lab=c("A","B","C","D","E","F","G"))
For More Information:
www.packtpub.com/big-data-and-business-intel ligence/r-graph-essential s
Base Graphics in R One Step at a Time
[ 24 ]
What does our graph look like at this stage? It looks like this:
Clearly, we still have work to do to complete the graph by including a vertical axis
and title. In the following sections, we will learn how to complete our graph.
Creating axis labels
The rst argument in the axis() command (the number 1) species the horizontal
axis. The at argument allows you to specify where to place the axis labels. The vector
called lab stores the actual labels. Now we create a y axis with horizontal labels, and
ticks every four units, using the syntax at=4*0: yaxismax as shown:
axis(2, las=1, at=4*0: yaxismax)
For More Information:
www.packtpub.com/big-data-and-business-intel ligence/r-graph-essential s
Chapter 1
[ 25 ]
Now what does our graph look like?
Now we have included a vertical axis. The argument las controls the orientation of
the axis labels. Your labels can be either parallel (las=0) or perpendicular (las=2) to
your axis. Using las=1 ensures horizontal labels, while las=3 ensures vertical labels.
Now we create a box around the plot and then we add in the two new curves using
the lines() command, using two different symbol types.
box()
lines(Y2, pch = 16, type="o", lty=2, col="red")
lines(Y3, pch = 17, type="o", lty=3, col="darkgreen")
Let's create a title using the following command:
title(main="SEVERAL LINE PLOTS", col.main="darkgreen", font.main=2)
For More Information:
www.packtpub.com/big-data-and-business-intel ligence/r-graph-essential s
Base Graphics in R One Step at a Time
[ 26 ]
Now we label the x and y axes using title(), along with xlab and ylab.
title(xlab=toupper("Letters"), col.lab="purple")
title(ylab="Values", col.lab="brown")
Note the toupper() command, which always ensures that text within parentheses is
uppercase. The tolower() command ensures that your text is lowercase.
Finally, we create a legend at the location (1, yaxismax), though the legend()
command allows us to position the legend anywhere on the graph (see Chapter 2,
Advanced Functions in Base Graphics, for more detail). We include the legend keys
using the c operator. We control the colors using col and ensure that the symbol
types match those of the graph using pch. To do this job, we include the legend
colors in the same logical order in which we created the curves:
legend(1, yaxismax, c("Y1","Y2", "Y3"), cex=0.7, col=c("blue", "red",
"darkgreen"), pch=c(15, 16, 17), lty=1:3)
The following is our nal plot:
For More Information:
www.packtpub.com/big-data-and-business-intel ligence/r-graph-essential s
Chapter 1
[ 27 ]
Creating multiple graphs on the same
page
You can create multiple plots on the same page (plotting environment) using the
command par(mfrow=(m, n)), where m is the number of rows and n is the number
of columns. Enter the following four vectors:
X <- c(1, 2, 3, 4, 5, 6, 7)
Y1 <- c(2, 4, 5, 7, 12, 14, 16)
Y2 <- c(3, 6, 7, 8, 9, 11, 12)
Y3 <- c(1, 7, 3, 2, 2, 7, 9)
In this example, we set the plotting environment at two rows and two columns in
order to produce four graphs together:
par(mfrow=c(2,2))
plot(X,Y1, pch = 1)
plot(X,Y2, pch = 2)
plot(X,Y2, pch = 15)
plot(X,Y3, pch = 16)
Here is the resulting graph:
For More Information:
www.packtpub.com/big-data-and-business-intel ligence/r-graph-essential s
Base Graphics in R One Step at a Time
[ 28 ]
As expected, we have four graphs arranged in two rows and two columns.
Of course, you can vary the number of graphs by setting different numbers of rows
and columns.
Saving your graphs
Of course, you will need to save many of the graphs that you create. The simplest
method is to click inside the graph and then copy as a metale or copy as a bitmap. You
can then save your graph in a Word document or within a PowerPoint presentation.
However, you may wish to save your graphs as JPEGS, PDFs, or in other formats.
Now we shall create a PDF of a graph (a histogram that we will create using the
hist() command, which you will come across later in this book). First we get ready
to create a PDF (in R, we refer to this procedure as opening the PDF device driver)
using the command pdf(), and then we plot. Finally, we complete the job (closing
the device driver) using the command dev.off().
You may wish to save your plot to a particular directory or folder. To do so, navigate
to File | Change Dir in R and select the directory or folder that you wish to use as
your R working directory. For example, I selected a directory called BOOK, which is
located within the following lepath on my computer:
C:\Users\David\Documents\BOOK
To conrm that this folder is now my current working folder, I entered the
following command:
getwd()
The output obtained is as follows:
[1] "C:/Users/David/Documents/BOOK"
R has conrmed that its working folder is the one that I wanted. Note that R uses
forward slashes for lepaths. Now, we create a vector of data and create our histogram
as follows:
y <- c(7, 18, 5, 13, 6, 17, 7, 18, 28, 7,17,28)
pdf("My_Histogram.pdf")
hist(y, col = "darkgreen")
dev.off()
For More Information:
www.packtpub.com/big-data-and-business-intel ligence/r-graph-essential s
Chapter 1
[ 29 ]
A PDF of your histogram should be saved in your R working directory. It is called
My_Histogram.pdf and it looks like the following:
The graphing options available in R include postscript(), pdf(), bitmap(), and
jpeg(). For a complete list of options, navigate to Help | Search help and enter the
word devices. The list you need is labelled List of graphical devices.
For example, to create a postscript plot of the histogram, you can use the
following syntax:
postscript(file="myplot.ps")
hist(y, col = "darkgreen")
dev.off()
To create and save a JPEG image from the current graph, use the dev.copy()command:
dev.copy(device=jpeg,file="picture.jpg")
dev.off()
Your image is saved in the R working directory.
For More Information:
www.packtpub.com/big-data-and-business-intel ligence/r-graph-essential s
Base Graphics in R One Step at a Time
[ 30 ]
You can save and recall a plot that is currently displayed on your screen. If you have
a plot on your screen, then try the following commands:
x = recordPlot()
x
You can delete your plot but get it back again later in your session using the
following command:
replayPlot(x)
Including mathematical expressions on
your plots
Mathematical expressions on graphs are made possible through a combination of
two commands, expression() and paste(), and also through the substitute()
command.
By itself, the expression() command allows you to include mathematical symbols.
For example, consider the following syntax:
plot(c(1,2,3), c(2,4,9), xlab = expression(phi))
This will create a small plot with the Greek symbol phi as the horizontal axis label.
The combination of expression() and paste() allows you to include mathematical
symbols on your graph, along with letters, text, or numerals. Its syntax is
expression(paste()). Where necessary (that is, where you need mathematical
expressions as axis labels), you can switch off the default axes and include Greek
symbols by writing them out in English. You can create fractions through the frac()
command. Note the plus or minus sign, which is achieved though the syntax %+-%.
The following is an example based on a similar example in the excellent book
Statistics: An Introduction using R, Michael J. Crawley, Wiley-Blackwell. I recommend
this book to everyone who uses Rboth students and professional researchers alike.
We rst create a set of values from 7 to +7 for the horizontal axis. We have 71
such values.
x <- seq(-7, 7, len = 71)
For More Information:
www.packtpub.com/big-data-and-business-intel ligence/r-graph-essential s
Chapter 1
[ 31 ]
Now we create interesting x and y axes labels. We will disable the x axis in order to
create our own axis.
plot(x, cos(x),type="l",xaxt="n", xlab=
expression(paste("Angle",theta)), ylab=expression("sin "*beta))
axis(1, at = c(-pi, -pi/2, 0, pi/2, pi),
lab = expression(-alpha, -alpha/2, 0, alpha/2, alpha))
We insert mathematical text at appropriate places on the graph:
text(-pi,0.5,substitute(sigma^2=="37.8"))
text(-pi/16, -0.5, expression(paste(frac(gamma*omega,
sigma*phi*sqrt(3*pi)), " ",
e^{frac(-(3*x-2*mu)^2, 5*sigma^2)})))
text(pi,0,expression(hat(y) %+-% frac(se, alpha)))
The resulting graph is as follows:
By comparing your own code with that used to produce this graph, you should be
able to work out how to create your own mathematical expressions.
For More Information:
www.packtpub.com/big-data-and-business-intel ligence/r-graph-essential s
Base Graphics in R One Step at a Time
[ 32 ]
Summary
In this chapter, we covered the basic syntax and techniques to produce graphs
in R. We covered the essential details for creating scatterplots and line plots, and
discussed a range of syntax and techniques that are useful for other kinds of graph.
I hope that you found this chapter a useful start on graphing in R.
In the next chapter, we will cover a range of topics that you will need if you want to
create professional-level graphs for your own research and analysis. It contains very
useful material, so please continue to work through this book by making a start on
the next chapter as quickly as possible. For example, in this chapter, though we saw
how to draw a regression line, in the next chapter we will go a little further on the
topic of graphing regression lines. However, the further chapters have many other
interesting techniques for you to learn.
For More Information:
www.packtpub.com/big-data-and-business-intel ligence/r-graph-essential s
Where to buy this book
You can buy R Graph Essentials from the Packt Publishing website:
ht t ps: / / www. packt pub. com/ bi g- dat a- and- busi ness- i nt el l i gence/ r -
gr aph- essent i al s.
Free shipping to the US, UK, Europe and selected Asian countries. For more information, please
read our shipping policy.
Alternatively, you can buy the book from Amazon, BN.com, Computer Manuals and
most internet book retailers.
www.PacktPub.com
For More Information:
www.packtpub.com/big-data-and-business-intel ligence/r-graph-essential s
Vous aimerez peut-être aussi
- A Heartbreaking Work Of Staggering Genius: A Memoir Based on a True StoryD'EverandA Heartbreaking Work Of Staggering Genius: A Memoir Based on a True StoryÉvaluation : 3.5 sur 5 étoiles3.5/5 (231)
- The Sympathizer: A Novel (Pulitzer Prize for Fiction)D'EverandThe Sympathizer: A Novel (Pulitzer Prize for Fiction)Évaluation : 4.5 sur 5 étoiles4.5/5 (121)
- Grit: The Power of Passion and PerseveranceD'EverandGrit: The Power of Passion and PerseveranceÉvaluation : 4 sur 5 étoiles4/5 (588)
- Never Split the Difference: Negotiating As If Your Life Depended On ItD'EverandNever Split the Difference: Negotiating As If Your Life Depended On ItÉvaluation : 4.5 sur 5 étoiles4.5/5 (838)
- The Little Book of Hygge: Danish Secrets to Happy LivingD'EverandThe Little Book of Hygge: Danish Secrets to Happy LivingÉvaluation : 3.5 sur 5 étoiles3.5/5 (400)
- Devil in the Grove: Thurgood Marshall, the Groveland Boys, and the Dawn of a New AmericaD'EverandDevil in the Grove: Thurgood Marshall, the Groveland Boys, and the Dawn of a New AmericaÉvaluation : 4.5 sur 5 étoiles4.5/5 (266)
- The Subtle Art of Not Giving a F*ck: A Counterintuitive Approach to Living a Good LifeD'EverandThe Subtle Art of Not Giving a F*ck: A Counterintuitive Approach to Living a Good LifeÉvaluation : 4 sur 5 étoiles4/5 (5795)
- Her Body and Other Parties: StoriesD'EverandHer Body and Other Parties: StoriesÉvaluation : 4 sur 5 étoiles4/5 (821)
- The Gifts of Imperfection: Let Go of Who You Think You're Supposed to Be and Embrace Who You AreD'EverandThe Gifts of Imperfection: Let Go of Who You Think You're Supposed to Be and Embrace Who You AreÉvaluation : 4 sur 5 étoiles4/5 (1090)
- The World Is Flat 3.0: A Brief History of the Twenty-first CenturyD'EverandThe World Is Flat 3.0: A Brief History of the Twenty-first CenturyÉvaluation : 3.5 sur 5 étoiles3.5/5 (2259)
- The Hard Thing About Hard Things: Building a Business When There Are No Easy AnswersD'EverandThe Hard Thing About Hard Things: Building a Business When There Are No Easy AnswersÉvaluation : 4.5 sur 5 étoiles4.5/5 (345)
- Shoe Dog: A Memoir by the Creator of NikeD'EverandShoe Dog: A Memoir by the Creator of NikeÉvaluation : 4.5 sur 5 étoiles4.5/5 (537)
- The Emperor of All Maladies: A Biography of CancerD'EverandThe Emperor of All Maladies: A Biography of CancerÉvaluation : 4.5 sur 5 étoiles4.5/5 (271)
- Team of Rivals: The Political Genius of Abraham LincolnD'EverandTeam of Rivals: The Political Genius of Abraham LincolnÉvaluation : 4.5 sur 5 étoiles4.5/5 (234)
- Hidden Figures: The American Dream and the Untold Story of the Black Women Mathematicians Who Helped Win the Space RaceD'EverandHidden Figures: The American Dream and the Untold Story of the Black Women Mathematicians Who Helped Win the Space RaceÉvaluation : 4 sur 5 étoiles4/5 (895)
- Elon Musk: Tesla, SpaceX, and the Quest for a Fantastic FutureD'EverandElon Musk: Tesla, SpaceX, and the Quest for a Fantastic FutureÉvaluation : 4.5 sur 5 étoiles4.5/5 (474)
- Expert Python Programming - Second Edition - Sample ChapterDocument40 pagesExpert Python Programming - Second Edition - Sample ChapterPackt Publishing50% (4)
- On Fire: The (Burning) Case for a Green New DealD'EverandOn Fire: The (Burning) Case for a Green New DealÉvaluation : 4 sur 5 étoiles4/5 (74)
- The Yellow House: A Memoir (2019 National Book Award Winner)D'EverandThe Yellow House: A Memoir (2019 National Book Award Winner)Évaluation : 4 sur 5 étoiles4/5 (98)
- The Unwinding: An Inner History of the New AmericaD'EverandThe Unwinding: An Inner History of the New AmericaÉvaluation : 4 sur 5 étoiles4/5 (45)
- BTC Mining - Google AramaDocument1 pageBTC Mining - Google AramaSuli Mrmassb0% (1)
- JIRA 7 Administration Cookbook Second Edition - Sample ChapterDocument35 pagesJIRA 7 Administration Cookbook Second Edition - Sample ChapterPackt PublishingPas encore d'évaluation
- Practical Digital Forensics - Sample ChapterDocument31 pagesPractical Digital Forensics - Sample ChapterPackt Publishing100% (2)
- Unity 5.x Game Development Blueprints - Sample ChapterDocument57 pagesUnity 5.x Game Development Blueprints - Sample ChapterPackt PublishingPas encore d'évaluation
- Troubleshooting NetScaler - Sample ChapterDocument25 pagesTroubleshooting NetScaler - Sample ChapterPackt PublishingPas encore d'évaluation
- Sass and Compass Designer's Cookbook - Sample ChapterDocument41 pagesSass and Compass Designer's Cookbook - Sample ChapterPackt PublishingPas encore d'évaluation
- Predicting The Stock Market Using Machine Learning and Deep Learning PDFDocument58 pagesPredicting The Stock Market Using Machine Learning and Deep Learning PDFPrakash PokhrelPas encore d'évaluation
- Moodle 3.x Teaching Techniques - Third Edition - Sample ChapterDocument23 pagesMoodle 3.x Teaching Techniques - Third Edition - Sample ChapterPackt PublishingPas encore d'évaluation
- Practical Linux Security Cookbook - Sample ChapterDocument25 pagesPractical Linux Security Cookbook - Sample ChapterPackt Publishing100% (1)
- Puppet For Containerization - Sample ChapterDocument23 pagesPuppet For Containerization - Sample ChapterPackt PublishingPas encore d'évaluation
- Android UI Design - Sample ChapterDocument47 pagesAndroid UI Design - Sample ChapterPackt PublishingPas encore d'évaluation
- Practical Mobile Forensics - Second Edition - Sample ChapterDocument38 pagesPractical Mobile Forensics - Second Edition - Sample ChapterPackt PublishingPas encore d'évaluation
- Alfresco For Administrators - Sample ChapterDocument17 pagesAlfresco For Administrators - Sample ChapterPackt PublishingPas encore d'évaluation
- Flux Architecture - Sample ChapterDocument25 pagesFlux Architecture - Sample ChapterPackt PublishingPas encore d'évaluation
- RESTful Web API Design With Node - Js - Second Edition - Sample ChapterDocument17 pagesRESTful Web API Design With Node - Js - Second Edition - Sample ChapterPackt Publishing0% (1)
- Canvas Cookbook - Sample ChapterDocument34 pagesCanvas Cookbook - Sample ChapterPackt PublishingPas encore d'évaluation
- Mastering Mesos - Sample ChapterDocument36 pagesMastering Mesos - Sample ChapterPackt PublishingPas encore d'évaluation
- Modular Programming With Python - Sample ChapterDocument28 pagesModular Programming With Python - Sample ChapterPackt PublishingPas encore d'évaluation
- Apache Hive Cookbook - Sample ChapterDocument27 pagesApache Hive Cookbook - Sample ChapterPackt Publishing100% (1)
- Mastering Drupal 8 Views - Sample ChapterDocument23 pagesMastering Drupal 8 Views - Sample ChapterPackt Publishing0% (1)
- QGIS 2 Cookbook - Sample ChapterDocument44 pagesQGIS 2 Cookbook - Sample ChapterPackt Publishing100% (1)
- Odoo Development Cookbook - Sample ChapterDocument35 pagesOdoo Development Cookbook - Sample ChapterPackt PublishingPas encore d'évaluation
- Internet of Things With Python - Sample ChapterDocument34 pagesInternet of Things With Python - Sample ChapterPackt Publishing100% (1)
- Python Geospatial Development - Third Edition - Sample ChapterDocument32 pagesPython Geospatial Development - Third Edition - Sample ChapterPackt PublishingPas encore d'évaluation
- Cardboard VR Projects For Android - Sample ChapterDocument57 pagesCardboard VR Projects For Android - Sample ChapterPackt PublishingPas encore d'évaluation
- RStudio For R Statistical Computing Cookbook - Sample ChapterDocument38 pagesRStudio For R Statistical Computing Cookbook - Sample ChapterPackt Publishing100% (1)
- AbstractDocument10 pagesAbstractDyna Lucero LimpiosPas encore d'évaluation
- Machine Learning in Java - Sample ChapterDocument26 pagesMachine Learning in Java - Sample ChapterPackt Publishing100% (1)
- Angular 2 Essentials - Sample ChapterDocument39 pagesAngular 2 Essentials - Sample ChapterPackt Publishing0% (1)
- Learning Probabilistic Graphical Models in R - Sample ChapterDocument37 pagesLearning Probabilistic Graphical Models in R - Sample ChapterPackt PublishingPas encore d'évaluation
- Mastering Hibernate - Sample ChapterDocument27 pagesMastering Hibernate - Sample ChapterPackt PublishingPas encore d'évaluation
- Sitecore Cookbook For Developers - Sample ChapterDocument34 pagesSitecore Cookbook For Developers - Sample ChapterPackt PublishingPas encore d'évaluation
- FIFA 22 Draft Simulator FUTBIN 10Document1 pageFIFA 22 Draft Simulator FUTBIN 10Santiago RÍOSPas encore d'évaluation
- Internet of ThingsDocument29 pagesInternet of ThingsRochelle SiolaoPas encore d'évaluation
- Tiny PPT198Document2 pagesTiny PPT198HerlinaPas encore d'évaluation
- JNTUA B Tech 2018 3 1 Sup R15 ECE 15A04502 Digital Communication SystemsDocument1 pageJNTUA B Tech 2018 3 1 Sup R15 ECE 15A04502 Digital Communication SystemsHarsha NerlapallePas encore d'évaluation
- SEO AdTech Dave ChaffeyDocument44 pagesSEO AdTech Dave ChaffeysrinivasPas encore d'évaluation
- Knowledge 1Document1 pageKnowledge 1benciusilviuPas encore d'évaluation
- Epicor Price Checker FS A4 ENSDocument2 pagesEpicor Price Checker FS A4 ENSJuan Sebastián SánchezPas encore d'évaluation
- Soliton and ParticleDocument6 pagesSoliton and ParticleIis YuliaPas encore d'évaluation
- FAN Uc System B: 6T-ModelDocument389 pagesFAN Uc System B: 6T-ModelSongsak TintakornPas encore d'évaluation
- Thesis Margins WordDocument8 pagesThesis Margins Wordjpcbobkef100% (2)
- Automated Quality Inspection of Bottles Crates Through Image ProcessingDocument17 pagesAutomated Quality Inspection of Bottles Crates Through Image ProcessingnasnasPas encore d'évaluation
- Comment Footprint Libref Description Quantity Total Qty Unit Price Total PriceDocument4 pagesComment Footprint Libref Description Quantity Total Qty Unit Price Total Pricegautamkr15Pas encore d'évaluation
- Robba StuffDocument16 pagesRobba StuffKoop Da Ville100% (1)
- Social Networking The Third Place and The Evolution of CommunicationDocument11 pagesSocial Networking The Third Place and The Evolution of CommunicationAli Bora AygünPas encore d'évaluation
- Tower of HanoiDocument2 pagesTower of Hanoiapi-281272453Pas encore d'évaluation
- Unit-4 OOSD NoteDocument32 pagesUnit-4 OOSD Noterajputakshay8940Pas encore d'évaluation
- Th42px74ea PDFDocument48 pagesTh42px74ea PDFJuan GutierrezPas encore d'évaluation
- Overview of Myanmar-English Machine Translation System - NICTDocument29 pagesOverview of Myanmar-English Machine Translation System - NICTLion CouplePas encore d'évaluation
- FAR 23 Loads BrochureDocument2 pagesFAR 23 Loads BrochureDoor URPas encore d'évaluation
- Sage X3 Partner Learning Catalog - 2020 - FINAL OctDocument50 pagesSage X3 Partner Learning Catalog - 2020 - FINAL OctDinesh PandianPas encore d'évaluation
- Final Steps of 10g LISK by Ankit Tushar EXcel READ APPLIDocument7 pagesFinal Steps of 10g LISK by Ankit Tushar EXcel READ APPLIAnkit ModiPas encore d'évaluation
- ASERS-LSTM: Arabic Speech Emotion Recognition System Based On LSTM ModelDocument9 pagesASERS-LSTM: Arabic Speech Emotion Recognition System Based On LSTM ModelsipijPas encore d'évaluation
- FTire AnimationDocument6 pagesFTire Animationhimanshuvermac3053Pas encore d'évaluation
- BGP Rib FailureDocument4 pagesBGP Rib FailureAbbas KhanPas encore d'évaluation
- DimensioningDocument14 pagesDimensioningpaulo_rieloffPas encore d'évaluation
- Current Sensor - LTSR 15-NPDocument3 pagesCurrent Sensor - LTSR 15-NPFadhil Tresna NugrahaPas encore d'évaluation
- FreeFEM DocumentationDocument746 pagesFreeFEM DocumentationcordobeehPas encore d'évaluation