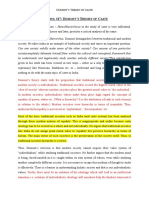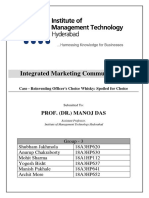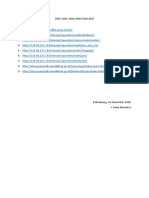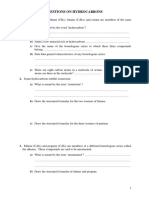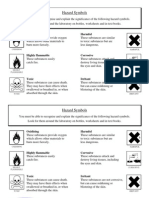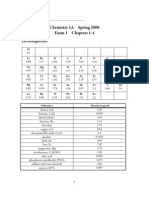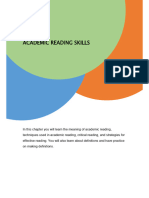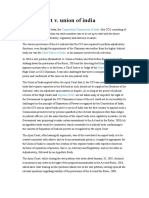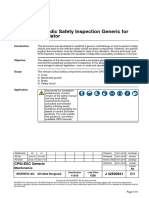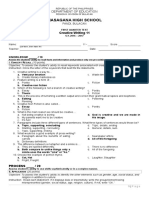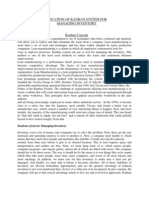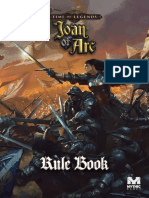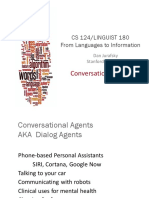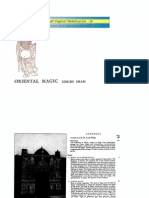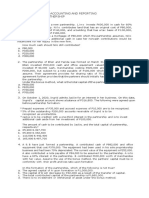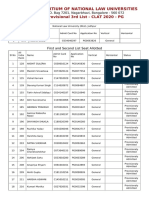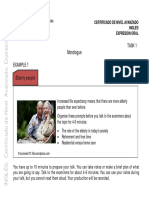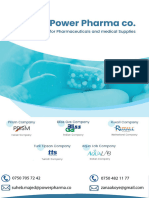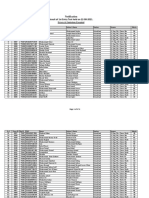Académique Documents
Professionnel Documents
Culture Documents
Chem Sense Animator Quick Start
Transféré par
s17m0582Description originale:
Copyright
Formats disponibles
Partager ce document
Partager ou intégrer le document
Avez-vous trouvé ce document utile ?
Ce contenu est-il inapproprié ?
Signaler ce documentDroits d'auteur :
Formats disponibles
Chem Sense Animator Quick Start
Transféré par
s17m0582Droits d'auteur :
Formats disponibles
Copyright 1999-2005 SRI International. All Rights Reserved.
1
Quick Start Guide:
ChemSense Animator
Version 3.0.7
January 5, 2005
Comments/Questions/Bug Report?
E-mail: chemsense-contact@ctl.sri.com
Background
The ChemSense Animator is a simple drawing and animation tool that lets you create
storyboard animations of chemical processes. This tool is the most popular tool in the
suite of tools offered in the collaborative ChemSense Studio Client. Due to this
popularity, it has also been pulled out as a separate, stand-alone application.
This introductory guide covers the features of the drawing and the animation tool.
Drawing Features
The canvas and drawing tools support the drawing of two-dimensional structural
representations of chemical phenomena (see Figure 1).
The drawing area consists of a toolbar of shapes (left), an canvas drawing area (right),
various color tools for the outline and fill color of shapes (top), and a menu with options
for duplicating, moving, layering, grouping, and otherwise modifying selected shapes.
Multiple levels of undo/redo are also supported.
ChemSense drawings are saved as XML to your local file system, and can also be
exported as a JPEG or PNG image for the Web. Drawings saved as XML also can later
be opened.
To draw a shape, select a tool and click on the white canvas to "stamp" the shape. Some
tools, like the bond/line tool and arrow tool, can be dragged before you release the mouse
(e.g., to draw a line in the desired direction).
The selection tool (top left) can be used to select a shape or group of shapes on the
canvas. When a shape is selected, a rectangular border is drawn around it to indicate the
selection. Once a shape or group of shapes is selected, you can move, rotate, resize, color,
relayer, nudge, duplicate, or group them.
Copyright 1999-2005 SRI International. All Rights Reserved. 2
Figure 1. Creating a drawing of salt in water using the drawing canvas and tools.
To move a shape, click on it and drag it to a new position. To just nudge it a little in one
direction, select it and press the arrow keys, or select Nudge from the Arrange menu.
To bring a shape forward or move it behind another shape, select it and use the move
layer options in the Arrange menu.
To resize a shape, select the shape, look for a tiny white square that appears in the lower-
right corner, and drag this corner to a new position.
To rotate a shape, select the shape, look for a tiny yellow circle that appears in the upper-
right corner, and drag this circle to a new position.
Copyright 1999-2005 SRI International. All Rights Reserved. 3
To change the outline color of a shape, select the Pen button, select the shape, and click
on a new color in the color bar. To change the fill color, select Fill instead of Pen, and
repeat these steps.
To duplicate a shape, select it and choose Duplicate from the Edit menu. Note that
many menu item options have keyboard shortcuts, as specified on the menu item.
The Text tool accepts and displays multiple lines of text (press the Enter or Return
key when editing text to begin a new line). It also uses a few simple rules to parse the text
that you enter to display any subscripts and superscripts on chemical formulas. For
example, if you type:
NH4 + Cl-
in the text edit window and then click on the canvas, the following will be displayed:
NH
4
+ Cl
-
That is, the 4 will be subscripted and the '-' will be superscripted. Note that you must type
a space before and after the + if you do not want it to be interpreted as a superscript. A
plus (+) or minus (-) immediately following a letter or number (no space) will be
automatically superscripted, and a number immediately following a letter (no space) will
automatically be subscripted. Anything following a space or equals sign (=) is always
displayed in normal type, neither subscripted nor superscripted.
If you want to force a word to be superscripted, type a ^ character before it; if you want
to force it to be subscripted, type a | character before it. For example, if you enter:
This should be ^superscripted
This should be |subscripted
Then when you click on the canvas you will see:
This should be
superscripted
This should be
subscripted
Finally, to edit existing text, just double-click on the text and enter your changes in the
dialog that appears. To later change the font size, style, or family, select the text shape
and use the Font menu to choose new values.
Animation Features
The Animation features let you create multiple frames of a drawing to create a storyboard
animation (see Figure 2). The animation window is divided into two parts:
Copyright 1999-2005 SRI International. All Rights Reserved. 4
1. The top part of the Animator window contains a drawing area where you can
draw and edit individual frames.
2. The bottom part of the window contains the animator controls. The controls
consists of a filmstrip to interact with the frames, sliders and buttons (immediately
below the filmstrip) to step through, play, and add frames, and a duration slider to
specify the amount of time spent on the selected frame.
Figure 2. Animating the process of salt as it dissolves in water by using the animation
and draw features to create multiple frames.
To create an animation, first make a drawing of the initial frame. To create a second
frame, press the Add Frame button. This will copy the contents of the current frame into
a new frame, which you can then edit to change. Continue in this fashion for each new
frame you want to create.
Copyright 1999-2005 SRI International. All Rights Reserved. 5
To scroll the film, move the slider just below the film strip, or step forward and backward
one frame at a time using step forward and step backward buttons. You can
mouse over a frame on the film strip to see the frame number.
To edit an existing frame, just click on the frame in the film strip (scroll the film if
necessary) and make your edits to that frame.
To delete a frame, select it and choose Delete Selected Frame from the Animation
menu. To delete all frames, choose Delete All Frames from the Animation menu. To
change the duration of a frame, select the frame and adjust the Frame Speed bar (far
right, below the film strip).
To play an animation, press the play button on the far left. If you want the animation
to loop over and over again when it plays, select Loop Animation in the Animation
menu. You can hide the film strip by unselecting Show Film Strip in the Animation
menu.
To export an animation for use outside of the ChemSense Studio (e.g., in a Web page),
select Export Animation to Animated GIF
1
or Export Animation to Quicktime
2
in the File menu. To play the exported animation, just open it with a web browser or with
Quicktime. You can download Quicktime for free on the Apple web site.
The File menu also lets you save and open animations as XML. Use this to save
animations you have created.
1
On Mac OS X, there appears to be an incompatibility in the current Java
implementation (1.4.2) when producing an animated GIF, so Mac OS X users should use
Quicktime export for the time being.
2
On Microsoft Windows, you must first do a custom install of Quicktime be able to
export animations to Quicktime. This custom installation is described in the README
file that comes along with the installation. In brief, you have to install Java (if its not
already installed), download and launch the Quicktime installer, choose Custom for
Installation type, and check Quicktime Essentials (1st item, should be selected by
default), Quicktime Internet Extras (2nd item), and QuickTime for Java (2nd to last
item; scroll down to it). If you are using Mac OS X, you dont need to do a custom
installation; Quicktime and Java are already installed on Mac OS X, and will just work.
Vous aimerez peut-être aussi
- The Subtle Art of Not Giving a F*ck: A Counterintuitive Approach to Living a Good LifeD'EverandThe Subtle Art of Not Giving a F*ck: A Counterintuitive Approach to Living a Good LifeÉvaluation : 4 sur 5 étoiles4/5 (5794)
- The Gifts of Imperfection: Let Go of Who You Think You're Supposed to Be and Embrace Who You AreD'EverandThe Gifts of Imperfection: Let Go of Who You Think You're Supposed to Be and Embrace Who You AreÉvaluation : 4 sur 5 étoiles4/5 (1090)
- Never Split the Difference: Negotiating As If Your Life Depended On ItD'EverandNever Split the Difference: Negotiating As If Your Life Depended On ItÉvaluation : 4.5 sur 5 étoiles4.5/5 (838)
- Hidden Figures: The American Dream and the Untold Story of the Black Women Mathematicians Who Helped Win the Space RaceD'EverandHidden Figures: The American Dream and the Untold Story of the Black Women Mathematicians Who Helped Win the Space RaceÉvaluation : 4 sur 5 étoiles4/5 (895)
- Grit: The Power of Passion and PerseveranceD'EverandGrit: The Power of Passion and PerseveranceÉvaluation : 4 sur 5 étoiles4/5 (588)
- Shoe Dog: A Memoir by the Creator of NikeD'EverandShoe Dog: A Memoir by the Creator of NikeÉvaluation : 4.5 sur 5 étoiles4.5/5 (537)
- The Hard Thing About Hard Things: Building a Business When There Are No Easy AnswersD'EverandThe Hard Thing About Hard Things: Building a Business When There Are No Easy AnswersÉvaluation : 4.5 sur 5 étoiles4.5/5 (345)
- Elon Musk: Tesla, SpaceX, and the Quest for a Fantastic FutureD'EverandElon Musk: Tesla, SpaceX, and the Quest for a Fantastic FutureÉvaluation : 4.5 sur 5 étoiles4.5/5 (474)
- Her Body and Other Parties: StoriesD'EverandHer Body and Other Parties: StoriesÉvaluation : 4 sur 5 étoiles4/5 (821)
- The Sympathizer: A Novel (Pulitzer Prize for Fiction)D'EverandThe Sympathizer: A Novel (Pulitzer Prize for Fiction)Évaluation : 4.5 sur 5 étoiles4.5/5 (121)
- The Emperor of All Maladies: A Biography of CancerD'EverandThe Emperor of All Maladies: A Biography of CancerÉvaluation : 4.5 sur 5 étoiles4.5/5 (271)
- The Little Book of Hygge: Danish Secrets to Happy LivingD'EverandThe Little Book of Hygge: Danish Secrets to Happy LivingÉvaluation : 3.5 sur 5 étoiles3.5/5 (400)
- The World Is Flat 3.0: A Brief History of the Twenty-first CenturyD'EverandThe World Is Flat 3.0: A Brief History of the Twenty-first CenturyÉvaluation : 3.5 sur 5 étoiles3.5/5 (2259)
- The Yellow House: A Memoir (2019 National Book Award Winner)D'EverandThe Yellow House: A Memoir (2019 National Book Award Winner)Évaluation : 4 sur 5 étoiles4/5 (98)
- Devil in the Grove: Thurgood Marshall, the Groveland Boys, and the Dawn of a New AmericaD'EverandDevil in the Grove: Thurgood Marshall, the Groveland Boys, and the Dawn of a New AmericaÉvaluation : 4.5 sur 5 étoiles4.5/5 (266)
- A Heartbreaking Work Of Staggering Genius: A Memoir Based on a True StoryD'EverandA Heartbreaking Work Of Staggering Genius: A Memoir Based on a True StoryÉvaluation : 3.5 sur 5 étoiles3.5/5 (231)
- Team of Rivals: The Political Genius of Abraham LincolnD'EverandTeam of Rivals: The Political Genius of Abraham LincolnÉvaluation : 4.5 sur 5 étoiles4.5/5 (234)
- On Fire: The (Burning) Case for a Green New DealD'EverandOn Fire: The (Burning) Case for a Green New DealÉvaluation : 4 sur 5 étoiles4/5 (74)
- The Unwinding: An Inner History of the New AmericaD'EverandThe Unwinding: An Inner History of the New AmericaÉvaluation : 4 sur 5 étoiles4/5 (45)
- Review Questions & Answers For Midterm1: BA 203 - Financial Accounting Fall 2019-2020Document11 pagesReview Questions & Answers For Midterm1: BA 203 - Financial Accounting Fall 2019-2020Ulaş GüllenoğluPas encore d'évaluation
- Primary 2 SASMO 2015Document5 pagesPrimary 2 SASMO 2015s17m0582100% (6)
- Limiting Reagents Percent Yield WorksheetDocument7 pagesLimiting Reagents Percent Yield Worksheets17m0582Pas encore d'évaluation
- Primary 3 SASMO 2015Document4 pagesPrimary 3 SASMO 2015s17m058289% (9)
- Dumont's Theory of Caste.Document4 pagesDumont's Theory of Caste.Vikram Viner50% (2)
- Imc Case - Group 3Document5 pagesImc Case - Group 3Shubham Jakhmola100% (3)
- Link Soal AKSI Dan AKMDocument1 pageLink Soal AKSI Dan AKMs17m0582Pas encore d'évaluation
- SUBJECT: Maths: Grade: 8 DURATION: 90 Min TEACHER: Liana Samosir and FajarDocument2 pagesSUBJECT: Maths: Grade: 8 DURATION: 90 Min TEACHER: Liana Samosir and Fajars17m0582Pas encore d'évaluation
- Organic ChemistryDocument88 pagesOrganic Chemistrys17m0582Pas encore d'évaluation
- Worksheet On HydrocarbonsDocument2 pagesWorksheet On Hydrocarbonss17m0582Pas encore d'évaluation
- Monday Tuesday Wednesday/Thursday Friday: TEK (S) Student OutcomesDocument1 pageMonday Tuesday Wednesday/Thursday Friday: TEK (S) Student Outcomess17m0582Pas encore d'évaluation
- GCSE Bonding QuizDocument1 pageGCSE Bonding Quizs17m0582Pas encore d'évaluation
- Grade 5 Large Numbers IdDocument8 pagesGrade 5 Large Numbers Ids17m0582Pas encore d'évaluation
- Cell) : Rachmat Surya D, Edi Pramono, Ryan Crysandi, HartiniDocument8 pagesCell) : Rachmat Surya D, Edi Pramono, Ryan Crysandi, Hartinis17m0582Pas encore d'évaluation
- AMO 2018 Letter To TeachersDocument1 pageAMO 2018 Letter To Teacherss17m0582Pas encore d'évaluation
- Syllabus Component Weighting FactorsDocument106 pagesSyllabus Component Weighting Factorss17m0582Pas encore d'évaluation
- Sample ProblemsDocument3 pagesSample ProblemsLee Wai Leong100% (2)
- Pressure WorksheetDocument1 pagePressure Worksheets17m0582100% (1)
- Elements and Compounds Crossword Puzzle StudentDocument1 pageElements and Compounds Crossword Puzzle Students17m0582100% (1)
- Sample ProblemsDocument3 pagesSample ProblemsLee Wai Leong100% (2)
- Hazard SymbolsDocument1 pageHazard Symbolss17m0582Pas encore d'évaluation
- Aluminium (Handout)Document2 pagesAluminium (Handout)s17m0582Pas encore d'évaluation
- 1A Exam 2008 Spring 1Document6 pages1A Exam 2008 Spring 1s17m0582Pas encore d'évaluation
- Unit 7Document10 pagesUnit 7Christopher EddyPas encore d'évaluation
- лк CUDA - 1 PDCnDocument31 pagesлк CUDA - 1 PDCnОлеся БарковськаPas encore d'évaluation
- Brahm Dutt v. UoiDocument3 pagesBrahm Dutt v. Uoiswati mohapatraPas encore d'évaluation
- 6401 1 NewDocument18 pages6401 1 NewbeeshortPas encore d'évaluation
- PSIG EscalatorDocument31 pagesPSIG EscalatorNaseer KhanPas encore d'évaluation
- TrematodesDocument95 pagesTrematodesFarlogy100% (3)
- Answer Key For 1st QaurterDocument5 pagesAnswer Key For 1st QaurterSteffi89% (9)
- New Kanban System DesignDocument4 pagesNew Kanban System DesignJebin GeorgePas encore d'évaluation
- 5f Time of Legends Joan of Arc RulebookDocument36 pages5f Time of Legends Joan of Arc Rulebookpierre borget100% (1)
- CS 124/LINGUIST 180 From Languages To Information: Conversational AgentsDocument58 pagesCS 124/LINGUIST 180 From Languages To Information: Conversational AgentsamanPas encore d'évaluation
- Economics and Agricultural EconomicsDocument28 pagesEconomics and Agricultural EconomicsM Hossain AliPas encore d'évaluation
- 1INDEA2022001Document90 pages1INDEA2022001Renata SilvaPas encore d'évaluation
- Java Magazine JanuaryFebruary 2013Document93 pagesJava Magazine JanuaryFebruary 2013rubensaPas encore d'évaluation
- BSBHRM405 Support Recruitment, Selection and Induction of Staff KM2Document17 pagesBSBHRM405 Support Recruitment, Selection and Induction of Staff KM2cplerkPas encore d'évaluation
- Img - Oriental Magic by Idries Shah ImageDocument119 pagesImg - Oriental Magic by Idries Shah ImageCarolos Strangeness Eaves100% (2)
- Advanced Financial Accounting and Reporting Accounting For PartnershipDocument6 pagesAdvanced Financial Accounting and Reporting Accounting For PartnershipMaria BeatricePas encore d'évaluation
- What Is An Ethical Dilemma?: Decision-Making ProcessDocument7 pagesWhat Is An Ethical Dilemma?: Decision-Making ProcessGauravsPas encore d'évaluation
- Oral Oncology: Jingyi Liu, Yixiang DuanDocument9 pagesOral Oncology: Jingyi Liu, Yixiang DuanSabiran GibranPas encore d'évaluation
- Consortium of National Law Universities: Provisional 3rd List - CLAT 2020 - PGDocument3 pagesConsortium of National Law Universities: Provisional 3rd List - CLAT 2020 - PGSom Dutt VyasPas encore d'évaluation
- Duterte Vs SandiganbayanDocument17 pagesDuterte Vs SandiganbayanAnonymous KvztB3Pas encore d'évaluation
- Task 1: MonologueDocument4 pagesTask 1: MonologueLaura Cánovas CabanesPas encore d'évaluation
- Aqualab ClinicDocument12 pagesAqualab ClinichonyarnamiqPas encore d'évaluation
- 401 Lourdes School Quezon City Inc. v. GarciaDocument2 pages401 Lourdes School Quezon City Inc. v. GarciaIldefonso HernaezPas encore d'évaluation
- 978-1119504306 Financial Accounting - 4thDocument4 pages978-1119504306 Financial Accounting - 4thtaupaypayPas encore d'évaluation
- Result 1st Entry Test Held On 22-08-2021Document476 pagesResult 1st Entry Test Held On 22-08-2021AsifRiazPas encore d'évaluation
- Annals of The B Hand 014369 MBPDocument326 pagesAnnals of The B Hand 014369 MBPPmsakda HemthepPas encore d'évaluation
- Verb To Be ExerciseDocument6 pagesVerb To Be Exercisejhon jairo tarapues cuaycalPas encore d'évaluation