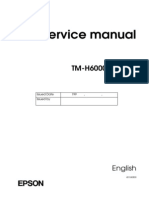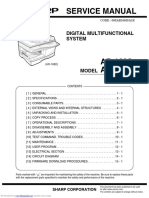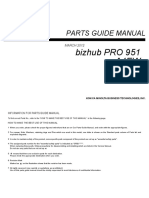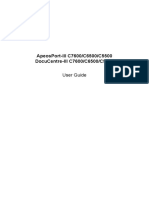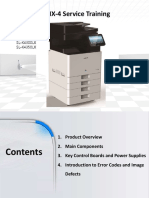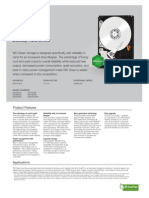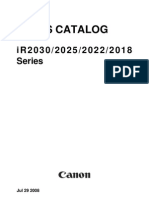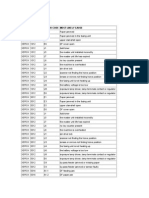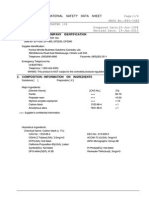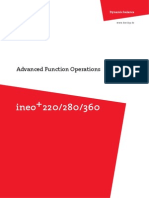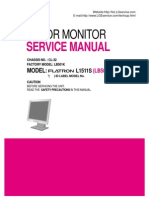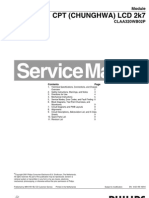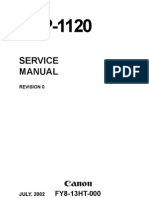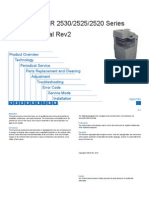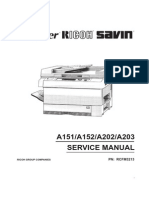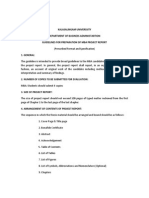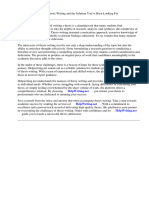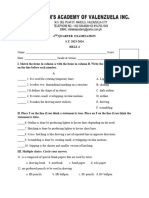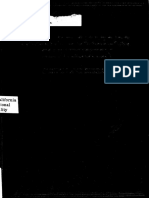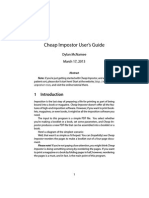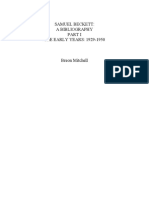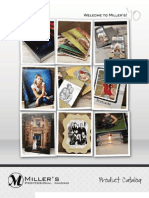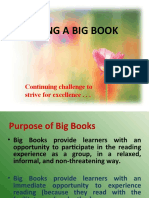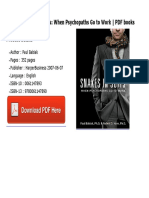Académique Documents
Professionnel Documents
Culture Documents
DEVELOP Ineo+6000+7000 ManualeUtente
Transféré par
dinusuTitre original
Copyright
Formats disponibles
Partager ce document
Partager ou intégrer le document
Avez-vous trouvé ce document utile ?
Ce contenu est-il inapproprié ?
Signaler ce documentDroits d'auteur :
Formats disponibles
DEVELOP Ineo+6000+7000 ManualeUtente
Transféré par
dinusuDroits d'auteur :
Formats disponibles
DEVELOP
i neo+6000 +7000
Manual e Ut ent e
.
bizhub PRO C6000/C7000, bizhub PRESS C6000/C7000/C7000P Contents-1
Table of contents
1 Introduction
1.1 Welcome .......................................................................................................................................... 1-3
1.1.1 Composition of User's Guide............................................................................................................. 1-3
1.2 Legal Restrictions on Copying....................................................................................................... 1-5
2 Trademarks and Copyrights
3 Precautions for Installation and Use
3.1 Safety Information........................................................................................................................... 3-3
3.1.1 Disassemble and Modification........................................................................................................... 3-3
3.1.2 Power Cord........................................................................................................................................ 3-4
3.1.3 Power Source .................................................................................................................................... 3-4
3.1.4 Power Plug......................................................................................................................................... 3-5
3.1.5 Grounding .......................................................................................................................................... 3-5
3.1.6 Installation.......................................................................................................................................... 3-5
3.1.7 Ventilation .......................................................................................................................................... 3-6
3.1.8 Actions in Response to Troubles....................................................................................................... 3-6
3.1.9 Consumables ..................................................................................................................................... 3-6
3.1.10 When Moving the Machine ................................................................................................................ 3-7
3.1.11 Before Successive Holidays .............................................................................................................. 3-7
3.1.12 Paste Pellet ........................................................................................................................................ 3-7
3.1.13 Perfect Binder .................................................................................................................................... 3-8
3.2 Regulation Notices.......................................................................................................................... 3-9
3.2.1 Laser Safety ....................................................................................................................................... 3-9
3.2.2 Ozone Release................................................................................................................................. 3-10
3.2.3 Electromagnetic Interference........................................................................................................... 3-11
3.3 Warning and Caution Labels........................................................................................................ 3-13
3.3.1 Caution Label on Fusing Part of Fixing Conveyance Unit ............................................................... 3-13
3.3.2 Caution Label on Fixing Conveyance Unit....................................................................................... 3-14
3.3.3 Caution Label on Hinges of ADF...................................................................................................... 3-14
3.3.4 Caution Label on Toner Recovery Box............................................................................................ 3-15
3.3.5 Caution Label on Perfect Binder PB-503......................................................................................... 3-16
3.3.6 Caution Label on Finisher FS-531/Finisher FS-621......................................................................... 3-17
3.3.7 Caution Label on Large Capacity Unit LU-202................................................................................ 3-18
3.3.8 Caution Labels on Multi Punch GP-501 .......................................................................................... 3-18
3.4 Installation Space.......................................................................................................................... 3-19
3.5 Operation Precautions.................................................................................................................. 3-32
4 Preparation for Use
4.1 Machine Configuration................................................................................................................... 4-3
4.1.1 External Machine Items...................................................................................................................... 4-3
4.1.2 Internal Machine Items....................................................................................................................... 4-6
4.1.3 Relay Unit RU-509 ............................................................................................................................. 4-8
4.1.4 Control Panel Layout ....................................................................................................................... 4-10
4.1.5 Standard/Optional Equipment for bizhub PRESS C6000/C7000/C7000P...................................... 4-12
4.1.6 Paper Feeder Unit PF-602 ............................................................................................................... 4-18
4.1.7 Large Capacity Unit LU-202 ............................................................................................................ 4-20
4.1.8 Multi-Sheet Bypass Tray MB-504.................................................................................................... 4-21
Contents-2 bizhub PRO C6000/C7000, bizhub PRESS C6000/C7000/C7000P
4.1.9 ADF (Automatic Document Feeder) ................................................................................................. 4-22
4.1.10 Original Cover OC-506..................................................................................................................... 4-23
4.1.11 Folding Unit FD-503......................................................................................................................... 4-24
4.1.12 Saddle Stitcher SD-506 ................................................................................................................... 4-26
4.1.13 Finisher FS-521................................................................................................................................ 4-28
4.1.14 Perfect Binder PB-503..................................................................................................................... 4-30
4.1.15 Large Capacity Stacker LS-505....................................................................................................... 4-34
4.1.16 Finisher FS-531 (Punch Kit PK-512/PK-513) ................................................................................... 4-36
4.1.17 Finisher FS-612................................................................................................................................ 4-38
4.1.18 Post Inserter PI-502......................................................................................................................... 4-40
4.1.19 Output Tray OT-502......................................................................................................................... 4-41
4.1.20 Relay Unit RU-506 ........................................................................................................................... 4-42
4.1.21 Multi Punch GP-501 (Die Set DS-508 to DS-516 except DS-514) .................................................. 4-44
4.2 Turning On/Off the Power ............................................................................................................ 4-46
4.2.1 Turning On the Power ...................................................................................................................... 4-46
4.2.2 Turning Off the Power...................................................................................................................... 4-48
4.3 Automatically Resetting the Machine: Auto Reset .................................................................... 4-49
4.4 Manually Resetting the Machine: Reset ..................................................................................... 4-50
4.5 Using Machine When Power Save LED Lights........................................................................... 4-51
4.5.1 To enable the machine..................................................................................................................... 4-51
4.5.2 Automatically Conserving Energy: Auto Low Power ....................................................................... 4-51
4.5.3 Automatically Conserving Energy: Auto Shut OFF .......................................................................... 4-52
4.5.4 Manually Conserving Energy ........................................................................................................... 4-52
4.5.5 Limiting Machine Usage: Weekly Timer........................................................................................... 4-52
4.6 Making User Authentication/Account Track.............................................................................. 4-54
4.7 Displaying Operation Guide: Help Message............................................................................... 4-57
4.8 Adjusting Response Time of Touch Keys: Accessibility ........................................................... 4-60
5 Paper Information
5.1 Paper Information ........................................................................................................................... 5-3
5.1.1 Paper Weight ..................................................................................................................................... 5-3
5.1.2 Paper Tray/Exit Tray Capacity ........................................................................................................... 5-5
5.1.3 Paper Size.......................................................................................................................................... 5-9
5.1.4 Auto Tray Switch Function............................................................................................................... 5-14
5.1.5 To Store Copy Paper ....................................................................................................................... 5-14
5.1.6 Print Speed ...................................................................................................................................... 5-15
5.1.7 Correcting Unevenness in Output Image on Large-Sized Paper and Improving Feedability in Duplex
Printing Using Small-Sized Thick Paper ..........................................................................................5-17
5.2 Original Information...................................................................................................................... 5-19
5.2.1 ADF Originals ................................................................................................................................... 5-19
5.2.2 Originals for Using Original Glass .................................................................................................... 5-20
6 Printing Operations
6.1 Machine Screen .............................................................................................................................. 6-3
6.1.1 Overview of the Machine Screen....................................................................................................... 6-3
6.1.2 Settings on the Machine Screen........................................................................................................ 6-5
6.2 Paper Setting................................................................................................................................... 6-8
6.2.1 Paper Setting Outlines ....................................................................................................................... 6-8
6.2.2 Paper type descriptions................................................................................................................... 6-11
6.2.3 Paper Setting Made for a Paper Tray .............................................................................................. 6-11
6.3 Both Sides Adjust.......................................................................................................................... 6-26
6.4 Curl Adjustment (Relay Unit RU-509) .......................................................................................... 6-31
6.5 To Stop Printing ............................................................................................................................ 6-34
6.6 Controlling and Monitoring Machine from Browser .................................................................. 6-35
6.6.1 Controlling Machine from Browser: Remote Panel.......................................................................... 6-36
bizhub PRO C6000/C7000, bizhub PRESS C6000/C7000/C7000P Contents-3
6.6.2 Monitoring Machine from Browser: Remote Monitor ...................................................................... 6-37
6.6.3 Monitoring Multiple Machines from Browser: Multi Monitor............................................................ 6-38
6.7 Using Perfect Binder PB-503 ....................................................................................................... 6-39
6.7.1 Turning On/Off the Heater of the Perfect Binder ............................................................................. 6-43
6.7.2 Managing the Perfect Binder PB-503 and Glue Pellets................................................................... 6-45
6.8 Suspending/Resuming Output to Finisher FS-521 .................................................................... 6-46
6.8.1 To Suspend an Output Job.............................................................................................................. 6-46
6.8.2 To Cancel the Suspended Job ........................................................................................................ 6-47
6.9 Using Multi Punch GP-501 ........................................................................................................... 6-48
6.9.1 Punching File Holes in Prints: Punch............................................................................................... 6-48
6.9.2 Exchanging the Die Set.................................................................................................................... 6-49
6.10 Restarting Output the Next Day: Overnight Output ................................................................... 6-51
7 Job List Screen and HDD Recall Screen
7.1 Overview of the Job List Screen.................................................................................................... 7-3
7.2 Hold Job and HDD Store Job......................................................................................................... 7-5
7.2.1 Hold Job Screen of the Job List Screen............................................................................................ 7-5
7.2.2 HDD Recall Screen ............................................................................................................................ 7-7
7.2.3 Outputting Hold Job .......................................................................................................................... 7-8
7.2.4 Deleting Hold Job ............................................................................................................................ 7-10
7.2.5 Duplicating Hold Job ....................................................................................................................... 7-12
7.2.6 Storing Hold Job on HDD................................................................................................................ 7-13
7.2.7 Recalling HDD Store Job................................................................................................................. 7-16
7.2.8 Deleting HDD Store Job................................................................................................................... 7-18
7.3 Editing Hold Job: Job Edit............................................................................................................ 7-20
7.3.1 Outline of Job Edit ........................................................................................................................... 7-20
7.3.2 Job Ticket Edit Screen..................................................................................................................... 7-22
7.3.3 Image Page Edit Screen .................................................................................................................. 7-23
7.3.4 Register Crop Mark in Job Ticket Edit ............................................................................................. 7-25
7.4 Schedule ........................................................................................................................................ 7-29
7.4.1 Outline of Schedule Screen ............................................................................................................. 7-29
7.4.2 Using [Unit Change], [-], and [+]....................................................................................................... 7-31
7.4.3 Operating Paper Setting Dialog via Operation Dialog ..................................................................... 7-32
7.4.4 Changing Output Order of Reserved Jobs ...................................................................................... 7-33
7.4.5 Changing Paper Setting of the Tray................................................................................................. 7-34
7.5 Checking and Operating Reserved Jobs.................................................................................... 7-36
7.6 Displaying Output History ............................................................................................................ 7-38
7.7 Displaying Send History ............................................................................................................... 7-40
7.8 Checking Incomplete Jobs .......................................................................................................... 7-42
8 Supplies, Disposals, and Handling
8.1 How to Display a Help Message.................................................................................................... 8-3
8.2 Replenishing Toner Supply ............................................................................................................ 8-5
8.3 Replacing Toner Recovery Box ..................................................................................................... 8-7
8.4 Replenishing Staple Supply ........................................................................................................... 8-9
8.4.1 Replenishing Staple Supply in Finisher FS-521................................................................................. 8-9
8.4.2 Replenishing Staple Supply in Finisher FS-531............................................................................... 8-11
8.4.3 Replenishing Staple Supply in Finisher FS-612............................................................................... 8-13
8.5 Disposing Punch Waste ............................................................................................................... 8-15
8.5.1 Emptying Scrap Box of Folding Unit FD-503 .................................................................................. 8-15
8.5.2 Emptying Scrap Box of Finisher FS-531 or Finisher FS-612........................................................... 8-17
8.5.3 Emptying Scrap Box of Multi Punch GP-501 .................................................................................. 8-18
Contents-4 bizhub PRO C6000/C7000, bizhub PRESS C6000/C7000/C7000P
8.6 Disposing Trimmings.................................................................................................................... 8-20
8.6.1 Emptying Scrap Box of Saddle Stitcher SD-506............................................................................. 8-20
8.6.2 Emptying Scrap Box of Perfect Binder PB-503............................................................................... 8-21
8.7 Adding Glue Pellets to Perfect Binder PB-503........................................................................... 8-23
8.8 Loading Paper ............................................................................................................................... 8-25
8.8.1 Checking Paper to Be Loaded......................................................................................................... 8-26
8.8.2 Loading Paper in Main Body Trays (Trays 1 to 3) ............................................................................ 8-28
8.8.3 Loading Paper in Multi-Sheet Bypass Tray MB-504 ....................................................................... 8-30
8.8.4 Loading Paper in Paper Feeder Unit PF-602 (Trays 4 and 5) .......................................................... 8-31
8.8.5 Making Fine Adjustment on Side Guides of Paper Feeder Unit PF-602 (Trays 4 and 5)................. 8-33
8.8.6 Loading Small Size Paper in Paper Feeder Unit PF-602 (Trays 4 and 5) ........................................ 8-35
8.8.7 Loading Paper in Large Capacity Unit LU-202 (Tray 4) ................................................................... 8-37
8.8.8 Loading Paper in Post Inserter of Folding Unit FD-503................................................................... 8-40
8.8.9 Loading Paper in Post Inserter PI-502............................................................................................. 8-41
8.9 Loading Cover Paper for Perfect Binding................................................................................... 8-42
8.9.1 Loading Cover Paper in Cover Tray of Perfect Binder PB-503 ....................................................... 8-42
8.10 Loading Tabbed Sheets............................................................................................................... 8-45
8.10.1 Loading Tabbed Sheets in Main Body Trays (Trays 1 to 3) ............................................................. 8-45
8.10.2 Loading Tabbed Sheets in Multi-Sheet Bypass Tray MB-504 ........................................................ 8-46
8.10.3 Loading Tabbed Sheets in Paper Feeder Unit PF-602.................................................................... 8-47
8.10.4 Loading Tabbed Sheets in Large Capacity Unit LU-202................................................................. 8-48
8.11 Replacing Trim Receiver of Saddle Stitcher SD-506................................................................. 8-49
8.12 Replenishing Water Supply in Humidifier Tank of Relay Unit RU-509 ..................................... 8-50
8.13 Removing Perfect-Bound Books from Perfect Binder PB-503 Tray ........................................ 8-52
8.14 Removing Finished Sets from Large Capacity Stacker LS-505................................................ 8-54
8.14.1 To Remove Paper from Stacker....................................................................................................... 8-54
8.14.2 To Secure Paper on Carriage .......................................................................................................... 8-55
9 Maintenance
9.1 Cleaning........................................................................................................................................... 9-3
9.1.1 Cleaning the Original Glass................................................................................................................ 9-3
9.1.2 Cleaning the ADF Guide Cover .......................................................................................................... 9-3
9.1.3 Cleaning the Original Cover ............................................................................................................... 9-3
9.1.4 Cleaning the Exterior of the Machine................................................................................................. 9-3
9.1.5 Cleaning the Control Panel ................................................................................................................ 9-4
9.1.6 Cleaning the Conveyance Belt of Saddle Stitcher SD-506 Tray........................................................ 9-4
9.1.7 Cleaning Scrap Box of Multi Punch GP-501 ..................................................................................... 9-5
9.2 Checking Copy Count..................................................................................................................... 9-7
9.3 Preventive Maintenance............................................................................................................... 9-10
9.4 Maintenance Service .................................................................................................................... 9-11
10 Troubleshooting
10.1 If [Please Call Service] Message Is Displayed: Call for Service ............................................... 10-3
10.1.1 Operations When Displaying the Call for Service Screen................................................................ 10-4
10.1.2 Limited Function .............................................................................................................................. 10-5
10.2 If [Mishandled paper] Message Is Displayed ............................................................................. 10-6
10.2.1 To remove mishandled paper .......................................................................................................... 10-8
10.2.2 Jam number and position display.................................................................................................... 10-9
10.3 If Paper Jam Indicator Lights on Perfect Binder PB-503........................................................ 10-11
10.4 If Burrs Remain in Punch Holes: Multi Punch GP-501............................................................. 10-13
10.5 If [MACHINE] Tab Flashes in Orange........................................................................................ 10-14
10.5.1 Paper Misfeed................................................................................................................................ 10-14
10.5.2 Tray Empty in a Copy Job in Progress .......................................................................................... 10-15
bizhub PRO C6000/C7000, bizhub PRESS C6000/C7000/C7000P Contents-5
10.6 If [Memory Full] Message Is Displayed..................................................................................... 10-18
10.6.1 Memory Overflow in Current Job................................................................................................... 10-18
10.6.2 Memory Overflow in Reserve Job.................................................................................................. 10-18
10.7 Troubleshooting Tips.................................................................................................................. 10-19
11 Adjustment
11.1 Function Overview........................................................................................................................ 11-3
11.1.1 List of Adjustment Menu Items ........................................................................................................ 11-3
11.2 [01 Machine Adjustment] ........................................................................................................... 11-12
11.2.1 [01 Printer Adjustment] - [01 Restart Timing Adjustment] ............................................................. 11-12
11.2.2 [01 Printer Adjustment] - [02 Centering Adjustment] ..................................................................... 11-13
11.2.3 [01 Printer Adjustment] - [03 FD-Mag. Adjustment]....................................................................... 11-14
11.2.4 [01 Printer Adjustment] - [04 CD-Mag. Adjustment] ...................................................................... 11-15
11.2.5 [02 Scan Adjustment] - [01 Restart Timing Adjustment] ................................................................ 11-16
11.2.6 [02 Scan Adjustment] - [02 Centering Adjustment]........................................................................ 11-17
11.2.7 [02 Scan Adjustment] - [03 FD-Mag. Adjustment] ......................................................................... 11-18
11.3 [02 Stabilization Adj. Setting]..................................................................................................... 11-19
11.4 [02 Execute Adjust Operation] ................................................................................................... 11-20
11.5 [03 Finisher Adjustment] (Finisher FS-521)............................................................................... 11-21
11.5.1 [01 Staple Finisher Adjustment] - [01 Staple Center Position] ....................................................... 11-21
11.5.2 [01 Staple Finisher Adjustment] - [02 Paper Width Adj. (Staple)]................................................... 11-22
11.5.3 [01 Staple Finisher Adjustment] - [03 Paper Width Adj. (Straight)] ................................................ 11-23
11.5.4 [01 Staple Finisher Adjustment] - [04 Exit Guide Center Pos. Adj.] ............................................... 11-25
11.5.5 [01 Staple Finisher Adjustment] - [05 Exit Guide Paper Width Adj.] .............................................. 11-26
11.6 [03 Finisher Adjustment] (Folding Unit FD-503) ....................................................................... 11-28
11.6.1 [02 Multi Folder (Punch) Adj.] - [01 Paper Width Adjustment] ....................................................... 11-28
11.6.2 [02 Multi Folder (Punch) Adj.] - [02 Punch Vertical Position Adj.] .................................................. 11-29
11.6.3 [03 Multi Folder (Fold) Adj.] - [01 Half-Fold Position Adj.].............................................................. 11-30
11.6.4 [03 Multi Folder (Fold) Adj.] - [02 Tri-Fold-in Pos. Adj.].................................................................. 11-32
11.6.5 [03 Multi Folder (Fold) Adj.] - [03 Tri-Fold-out Pos. Adj.] ............................................................... 11-33
11.6.6 [03 Multi Folder (Fold) Adj.] - [04 Double Parallel Pos. Adj.] .......................................................... 11-35
11.6.7 [03 Multi Folder (Fold) Adj.] - [05 Z-Fold Position Adj.] .................................................................. 11-36
11.6.8 [03 Multi Folder (Fold) Adj.] - [06 Gate Position Adj.] ..................................................................... 11-38
11.7 [03 Finisher Adjustment] (Large Capacity Stacker LS-505) .................................................... 11-40
11.7.1 [05 Stacker Adjustment] - [01 Paper Width Adjustment] ............................................................... 11-40
11.7.2 [05 Stacker Adjustment] - [02 Paper Length Adjustment] ............................................................. 11-41
11.8 [03 Finisher Adjustment] (Saddle Stitcher SD-506).................................................................. 11-43
11.8.1 [06 Saddle Stitcher Pos. Adj.] - [01 Staple Center Position] .......................................................... 11-43
11.8.2 [06 Saddle Stitcher Pos. Adj.] - [02 Staple Paper Width Adj.] ....................................................... 11-44
11.8.3 [06 Saddle Stitcher Pos. Adj.] - []03 Staple Pitch Adjustment ....................................................... 11-45
11.8.4 [06 Saddle Stitcher Pos. Adj.] - [04 Half-Fold Position Adj.].......................................................... 11-47
11.8.5 [06 Saddle Stitcher Pos. Adj.] - [05 Tri-Fold Position Adj.] ............................................................ 11-48
11.8.6 [06 Saddle Stitcher Pos. Adj.] - [06 Fold Paper Width Adj.]........................................................... 11-49
11.8.7 [06 Saddle Stitcher Pos. Adj.] - [07 Trimming Adjustment] ........................................................... 11-51
11.8.8 [06 Saddle Stitcher Pos. Adj.] - [08 Trimmer Receiver Adj.] .......................................................... 11-52
11.9 [03 Finisher Adjustment] (Perfect Binder PB-503) ................................................................... 11-53
11.9.1 [07 Perfect Binder Adjustment] - [01 Cover Trimming Adjustment]............................................... 11-53
11.9.2 [07 Perfect Binder Adjustment] - [02 Cover Lead Edge Adj.] ........................................................ 11-54
11.9.3 [07 Perfect Binder Adjustment] - [03 Spine Corner Forming Pos.] ................................................ 11-55
11.9.4 [07 Perfect Binder Adjustment] - [04 Glue Start Position] ............................................................. 11-56
11.9.5 [07 Perfect Binder Adjustment] - [05 Glue Finish Position]............................................................ 11-58
11.9.6 [07 Perfect Binder Adjustment] - [06 Glue Formation Finish Pos.] ................................................ 11-59
11.9.7 [07 Perfect Binder Adjustment] - [07 Temperature Adjustment] .................................................... 11-60
11.9.8 [07 Perfect Binder Adjustment] - [08 Sub Compile CD Width Adj.] ............................................... 11-61
11.9.9 [07 Perfect Binder Adjustment] - [09 Clamp CD Width Adjustment] ............................................. 11-62
Contents-6 bizhub PRO C6000/C7000, bizhub PRESS C6000/C7000/C7000P
11.9.10 [07 Perfect Binder Adjustment] - [10 Cover Up/Down CD Width Adj.] .......................................... 11-64
11.9.11 [07 Perfect Binder Adjustment] - [11 Clamp FD Position Adj.] ...................................................... 11-65
11.10 [03 Finisher Adjustment] (Finisher FS-531/Finisher FS-612)................................................... 11-66
11.10.1 [01 Saddle Stitcher Stopper] (Finisher FS-612 only)...................................................................... 11-66
11.10.2 [612 Half-Fold Stopper Adj.] (Finisher FS-612 only) ...................................................................... 11-67
11.10.3 [03 Punch Adjustment] - [01 Vertical Position Adj.] ....................................................................... 11-68
11.10.4 [03 Punch Adjustment] - [02 Horizontal Position Adj.] ................................................................... 11-69
11.10.5 [03 Punch Adjustment] - [03 Registration Adjustment] .................................................................. 11-70
11.10.6 [03 Punch Adjustment] - [04 Paper Edge Detect Sensor].............................................................. 11-71
11.10.7 [04 Tri-Fold Adjustment] ................................................................................................................ 11-71
11.10.8 [05 2 Pos. Staple Pitch Adj.] .......................................................................................................... 11-72
11.10.9 [06 Post Inserter Tray Size] ............................................................................................................ 11-73
11.10.10 [07 Output Quantity Limit] .............................................................................................................. 11-74
11.10.11 [08 Curl Adjustment] ...................................................................................................................... 11-75
11.11 [04 Density Balance Adjustment] .............................................................................................. 11-76
11.11.1 [01 Density Balance Chart Output] ................................................................................................ 11-76
11.11.2 [02 Density Balance Data Reg/Del] ................................................................................................ 11-78
11.12 [05 Color Density]........................................................................................................................ 11-88
11.12.1 [01 Color Density Control].............................................................................................................. 11-88
11.12.2 [02 Color Density Manual Control] ................................................................................................. 11-90
11.12.3 [ 03 Register Paper Category]........................................................................................................ 11-92
11.13 [06 Curl Adjustment] ................................................................................................................... 11-97
12 Utility Menu Screen
12.1 Utility Menu Screen Outlines ....................................................................................................... 12-3
12.1.1 How to Access the Utility Menu Screen .......................................................................................... 12-3
12.1.2 List of Utility Menu Items ................................................................................................................. 12-5
12.2 [01 Scan Address Register]........................................................................................................ 12-26
12.3 [02 User Setting] - [01 System Setting]..................................................................................... 12-27
12.3.1 [01 Language Setting] .................................................................................................................... 12-27
12.3.2 [02 Unit Setting] ............................................................................................................................. 12-28
12.3.3 [03 Paper Tray Setting] - [01 Paper Setting] .................................................................................. 12-28
12.3.4 [03 Paper Tray Setting] - [02 Auto Tray Selection Setting] ............................................................ 12-44
12.3.5 [03 Paper Tray Setting] - [03 Type for Auto Paper] ........................................................................ 12-45
12.3.6 [03 Paper Tray Setting] - [04 Dehumidify Fan Heater] ................................................................... 12-46
12.3.7 [04 Reset Setting] - [01 Auto Reset Setting] .................................................................................. 12-47
12.3.8 [04 Reset Setting] - [02 Job Reset Setting].................................................................................... 12-48
12.3.9 [05 Default Screen Setting] ............................................................................................................ 12-49
12.3.10 [06 Set Zoom Ratio Setting]........................................................................................................... 12-50
12.3.11 [07 Power Save Setting]................................................................................................................. 12-51
12.3.12 [08 Date/Time Setting] ................................................................................................................... 12-52
12.3.13 [09 Operation/Info. Sound Setting] - [01 Volume Setting] ............................................................. 12-53
12.3.14 [09 Operation/Info. Sound Setting] - [02 Info. Sound Item Setting] ............................................... 12-54
12.3.15 [10 Key Response Time] ................................................................................................................ 12-55
12.3.16 [11 Shortcut Key Register] ............................................................................................................. 12-55
12.3.17 [12 Service Port Device Setting] .................................................................................................... 12-57
12.4 [02 User Setting] - [02 Initial Setting] ........................................................................................ 12-58
12.4.1 [01 Copy Initial Setting] .................................................................................................................. 12-58
12.4.2 [02 Scan Initial Setting] .................................................................................................................. 12-59
12.5 [02 User Setting] - [03 Common Setting].................................................................................. 12-60
12.6 [02 User Setting] - [04 Copy Setting]......................................................................................... 12-62
12.7 [02 User Setting] - [05 Scan Setting] ......................................................................................... 12-64
12.8 [02 User Setting] - [06 Printer Setting] ...................................................................................... 12-65
12.8.1 [01 Gray Text Outline] .................................................................................................................... 12-65
bizhub PRO C6000/C7000, bizhub PRESS C6000/C7000/C7000P Contents-7
12.9 [02 User Setting] - [07 Image Quality Setting].......................................................................... 12-66
12.9.1 [ 01 Screen] .................................................................................................................................... 12-66
12.9.2 [02 Screen Initial Setting] ............................................................................................................... 12-66
12.9.3 [03 Original Density Shift]............................................................................................................... 12-67
12.9.4 [04 ACS Adjustment]...................................................................................................................... 12-68
12.10 [02 User Setting] - [08 Password Change] ............................................................................... 12-69
12.11 [03 Administrator Setting] - [01 System Setting] ..................................................................... 12-70
12.11.1 [01 Power Save Setting]................................................................................................................. 12-70
12.11.2 [02 Date/Time Setting] ................................................................................................................... 12-71
12.11.3 [03 Weekly Timer Setting] - [01 Weekly Timer ON/OFF Setting] ................................................... 12-72
12.11.4 [03 Weekly Timer Setting] - [02 Time Setting]................................................................................ 12-73
12.11.5 [03 Weekly Timer Setting] - [03 Date Setting] ................................................................................ 12-74
12.11.6 [03 Weekly Timer Setting] - [04 Select Time for Power Save] ....................................................... 12-75
12.11.7 [03 Weekly Timer Setting] - [05 Password for Non-Business Hours] ............................................ 12-76
12.11.8 [04 Restrict User Access] - [01 Lock/Delete Mode Memory] - [01 Copy Mode Memory] ............. 12-77
12.11.9 [04 Restrict User Access] - [01 Lock/Delete Mode Memory] - [02 Scan Mode Memory].............. 12-78
12.11.10 [04 Restrict User Access] - [02 Change Restrict Setting] .............................................................. 12-79
12.11.11 [04 Restrict User Access] - [03 Scan Restrict Setting] .................................................................. 12-80
12.11.12 [04 Restrict User Access] - [04 Sample Print Restrict] .................................................................. 12-81
12.11.13 [05 Expert Adjustment] - [01 AES Level Adjustment]..................................................................... 12-82
12.11.14 [05 Expert Adjustment] - [02 Erase Correction] - [01 Non-Image Area Erase]............................... 12-83
12.11.15 [05 Expert Adjustment] - [02 Erase Correction] - [02 ADF Frame Erase] ....................................... 12-84
12.11.16 [05 Expert Adjustment] - [03 Printer Adjustment] - [01 Restart Timing Adjustment] ..................... 12-85
12.11.17 [05 Expert Adjustment] - [03 Printer Adjustment] - [02 Centering Adjustment] ............................. 12-86
12.11.18 [05 Expert Adjustment] - [03 Printer Adjustment] - [03 FD-Mag. Adjustment]............................... 12-87
12.11.19 [05 Expert Adjustment] - [03 Printer Adjustment] - [04 CD-Mag. Adjustment] .............................. 12-88
12.11.20 [05 Expert Adjustment] - [03 Printer Adjustment] - [05 Lead Edge Erase Adjustment] ................. 12-89
12.11.21 [05 Expert Adjustment] - [03 Printer Adjustment] - [06 Registration Loop Adj.] ............................ 12-90
12.11.22 [05 Expert Adjustment] - [03 Printer Adjustment] - [07 Pre-registration Adj.] ................................ 12-91
12.11.23 [05 Expert Adjustment] - [04 Finisher Adjustment] ........................................................................ 12-92
12.11.24 [05 Expert Adjustment] - [05 Scan Adjustment]............................................................................. 12-92
12.11.25 [05 Expert Adjustment] - [06 Process Adjustment] - [01 Front & Back Density]............................ 12-93
12.11.26 [05 Expert Adjustment] - [06 Process Adjustment] - [02 Toner Density Sensor Speed]................ 12-94
12.11.27 [05 Expert Adjustment] - [06 Process Adjustment] - [03 Maximum Density Adjustment] ............. 12-95
12.11.28 [05 Expert Adjustment] - [07 Quality Adjustment] - [01 Printer Gamma Offset Adj.] ..................... 12-96
12.11.29 [05 Expert Adjustment] - [07 Quality Adjustment] - [02 Printer Gamma Offset Auto.] ................... 12-98
12.11.30 [05 Expert Adjustment] - [07 Quality Adjustment] - [03 Printer Gamma Sensor Adj.].................. 12-100
12.11.31 [05 Expert Adjustment] - [07 Quality Adjustment] - [04 Stabilization Adj. Setting] ...................... 12-103
12.11.32 [05 Expert Adjustment] - [07 Quality Adjustment] - [05 Custom Screen] .................................... 12-104
12.11.33 [05 Expert Adjustment] - [08 Execute Adjust Operation] ............................................................. 12-106
12.11.34 [06 List/Counter] .......................................................................................................................... 12-106
12.11.35 [07 Size Setting] - [01 Orig. Glass Size Search] ........................................................................... 12-108
12.11.36 [07 Size Setting] - [02 ADF Original Size Search] ........................................................................ 12-108
12.11.37 [07 Size Setting] - [03 Original Glass Small Size]......................................................................... 12-109
12.11.38 [07 Size Setting] - [04 K Size]....................................................................................................... 12-110
12.11.39 [07 Size Setting] - [05 ADF/Orig. Glass Priority]........................................................................... 12-110
12.11.40 [08 Perfect Binder Setting] - [01 Usable Paper Weight Select].................................................... 12-111
12.11.41 [08 Perfect Binder Setting] - [02 Paper Count Limit for PB] ........................................................ 12-112
12.11.42 [08 Perfect Binder Setting] - [03 Unfitting Cover Stop]................................................................ 12-112
12.11.43 [09 Operation Screen Customize] - [01 Font Weight Setting]...................................................... 12-113
12.11.44 [09 Operation Screen Customize] - [02 Copy Screen Customize Set] ........................................ 12-113
12.11.45 [09 Operation Screen Customize] - [03 Scan Screen Customize Set]......................................... 12-114
12.12 [03 Administrator Setting] - [02 Administrator Registration] ................................................ 12-115
12.13 [03 Administrator Setting] - [03 Scan Address Register] ...................................................... 12-116
Contents-8 bizhub PRO C6000/C7000, bizhub PRESS C6000/C7000/C7000P
12.14 [03 Administrator Setting] - [04 User Auth./Account Track]................................................. 12-117
12.14.1 [01 Authentication Method].......................................................................................................... 12-118
12.14.2 [02 User Authentication Set] - [01 Management Setting] ............................................................ 12-120
12.14.3 [02 User Authentication Set] - [02 User Registration] .................................................................. 12-121
12.14.4 [02 User Authentication Set] - [03 User Counter] ........................................................................ 12-124
12.14.5 [03 Account Track] - [01 Account Track Registration] ................................................................. 12-126
12.14.6 [03 Account Track] - [02 Account Track Counter] ....................................................................... 12-130
12.14.7 [04 Print without Authentication] .................................................................................................. 12-132
12.15 [03 Administrator Setting] - [05 Network Setting].................................................................. 12-133
12.15.1 [01 Machine NIC Setting] ............................................................................................................. 12-133
12.15.2 [02 E-mail Initial Setting] .............................................................................................................. 12-134
12.15.3 [03 http Communication Setting] ................................................................................................. 12-135
12.15.4 [04 Web LCD Setting] .................................................................................................................. 12-136
12.16 [03 Administrator Setting] - [06 Common Setting] ................................................................ 12-137
12.17 [03 Administrator Setting] - [07 Copy Setting] ....................................................................... 12-139
12.18 [03 Administrator Setting] - [08 Scan Setting]........................................................................ 12-141
12.19 [03 Administrator Setting] - [09 System Connection]............................................................ 12-142
12.19.1 [ 01 Administrator Call]................................................................................................................. 12-142
12.20 [03 Administrator Setting] - [09 Security Setting] .................................................................. 12-143
12.20.1 [01 Administrator Password]........................................................................................................ 12-143
12.20.2 [02 HDD Management Setting] - [01 HDD Lock Password] ........................................................ 12-144
12.20.3 [02 HDD Management Setting] - [02 Delete Temp. Data Setting] ............................................... 12-145
12.20.4 [02 HDD Management Setting] - [03 Delete All Data Setting]...................................................... 12-146
12.20.5 [02 HDD Management Setting] - [04 Delete hold Job]................................................................. 12-147
12.20.6 [02 HDD Management Setting] - [05 Delete HDD Job] ................................................................ 12-148
12.20.7 [02 HDD Management Setting] - [06 HDD Restore/Backup] ....................................................... 12-150
12.20.8 [02/03 Enhanced Security Mode]................................................................................................. 12-151
12.21 [04 Touch Panel Adjustment]................................................................................................... 12-152
13 Specifications
13.1 Main Body Specifications............................................................................................................. 13-3
13.1.1 Main Body........................................................................................................................................ 13-3
13.2 Original Related Option Specifications....................................................................................... 13-5
13.2.1 ADF DF-622 ..................................................................................................................................... 13-5
13.2.2 Others .............................................................................................................................................. 13-5
13.3 Feeding Option Specifications..................................................................................................... 13-6
13.3.1 Paper Feeder Unit PF-602 ............................................................................................................... 13-6
13.3.2 Large Capacity Unit LU-202 ............................................................................................................ 13-6
13.3.3 Multi-Sheet Bypass Tray MB-504.................................................................................................... 13-7
13.3.4 Dehumidifier Heater HT-504/505..................................................................................................... 13-7
13.3.5 Dehumidifier Heater HT-503 ............................................................................................................ 13-8
13.4 Output Option Specifications....................................................................................................... 13-9
13.4.1 Relay Unit RU-509 ........................................................................................................................... 13-9
13.4.2 Humidifier HM-102........................................................................................................................... 13-9
13.4.3 Finisher FS-521.............................................................................................................................. 13-10
13.4.4 Folding Unit FD-503....................................................................................................................... 13-11
13.4.5 Large Capacity Stacker LS-505..................................................................................................... 13-12
13.4.6 Saddle Stitcher SD-506 ................................................................................................................. 13-13
13.4.7 Perfect Binder PB-503................................................................................................................... 13-14
13.4.8 Finisher FS-531.............................................................................................................................. 13-15
13.4.9 Finisher FS-612.............................................................................................................................. 13-16
13.4.10 Post Inserter PI-502....................................................................................................................... 13-17
13.4.11 Multi Punch GP-501 (Die Set DS-508 to DS-516, except DS-514) ............................................... 13-17
13.4.12 Relay Unit RU-506 ......................................................................................................................... 13-18
13.4.13 Punch Kit PK-512/PK-513 ............................................................................................................. 13-18
bizhub PRO C6000/C7000, bizhub PRESS C6000/C7000/C7000P Contents-9
13.4.14 Others ............................................................................................................................................ 13-18
13.5 Electronic Option Specifications............................................................................................... 13-19
13.5.1 Image Controller IC-601................................................................................................................. 13-19
13.5.2 Image Controller IC-306................................................................................................................. 13-19
13.5.3 Others ............................................................................................................................................ 13-19
13.6 Other Options.............................................................................................................................. 13-20
13.7 Incompatible Copy Conditions .................................................................................................. 13-21
13.7.1 Copy Conditions Incompatible with Basic Settings and Original Settings.................................... 13-21
13.7.2 Copy Conditions Incompatible with Quality Adjustment, Application, and Output Settings......... 13-26
14 Software License Agreement
15 Index
Contents-10 bizhub PRO C6000/C7000, bizhub PRESS C6000/C7000/C7000P
1 Introduction
bizhub PRO C6000/C7000, bizhub PRESS C6000/C7000/C7000P 1-3
1.1 Welcome
1
1 Introduction
1.1 Welcome
Thank you for purchasing this machine.
This User's Guide describes the functions, operating instructions, precautions for correct operation, and sim-
ple troubleshooting guidelines of this machine. In order to obtain maximum performance from this product
and use it effectively, please read this User's Guide as necessary.
1.1.1 Composition of User's Guide
User's guide DVD manuals Overview
[Operation Quick Guide] This guide mainly describes how to use frequently
used functions. Please refer to this guide for quick
comprehension of various features available on the
machine.
[Safety Information] This guide describes trademarks, licenses, and copy-
rights concerning this machine.
It also provides precautions and requests that should
be followed to ensure safe usage of this machine.
Please be sure to read this guide before using the ma-
chine.
[User's Guide - Copier] This guide describes an outline of the machine and
copy operations.
Configuration and specifications of the main body
and options
Turning on/off the machine
Paper information
Making a basic copy and setting procedures
Supplies, disposals, and handling of output paper
Quality adjustments
Applications, output settings, and job list
Troubleshooting
[User's Guide - POD Administrator's Reference] This guide provides you with detailed information on
machine management and how to customize the ma-
chine according to your daily use.
Both Sides Adjustment, Curl Adjustment
Controller settings
Adjustment, Utility Menu Screen
Network settings, PageScope Web Connection
Web Utilities
[User's Guide - Printer (IC-601)] This guide describes the setting of the printer driver
and utility tool.
Adobe PS driver
PostScript3 Plug-in driver
Web Connection
[User's Guide - ColorCentro (IC-601)] This guide describes the setting of color when using
IC-601 image controller.
Calibration
Adjusting tone curve
Adjusting spot color
Setting alternative color
Managing profiles
Setting color defaults
Managing color configuration
Welcome
1
1-4 bizhub PRO C6000/C7000, bizhub PRESS C6000/C7000/C7000P
1.1
[User's Guide - Network Scanner (IC-306)] This guide describes the operation of the IC-306 net-
work scanner function.
Scan to E-mail
Scan to HDD
Scan to FTP
Scan to SMB
Scan to Queue
[User's Guide - Network Scanner (IC-601)] This guide describes the operation of the IC-601 net-
work scanner function.
Scan to E-mail
Scan to HDD
Scan to FTP
Scan to SMB
[User's Guide - Security] This guide describes the security functions.
Please refer to this guide for how to use the Enhanced
Security mode, and for detailed machine operation in
Enhanced Security mode.
User's guide DVD manuals Overview
bizhub PRO C6000/C7000, bizhub PRESS C6000/C7000/C7000P 1-5
1.2 Legal Restrictions on Copying
1
1.2 Legal Restrictions on Copying
Certain types of original must never be copied with the purpose or intent to pass copies of such documents
off as the originals.
The following is not a complete list, but is meant to be used as a guide to responsible copying.
Financial Instruments
- Personal checks
- Travelers checks
- Money orders
- Certificates of deposit
- Bonds or other certificates of indebtedness
- Stock certificates
Legal Documents
- Food stamps
- Postage stamps (canceled or uncanceled)
- Checks or drafts drawn by government agencies
- Internal revenue stamps (canceled or uncanceled)
- Passports
- Immigration papers
- Motor vehicle licenses and titles.
- House and property titles and deeds
General
- Identification cards, badges, or insignias
- Copyrighted works without permission of the copyright owner
In addition, it is prohibited under any circumstances to copy domestic or foreign currencies, or works of art
without permission of the copyright owner.
When in doubt about the nature of a document, consult with legal counsel.
This machine provides the account track function to forbid the user operating the machine without entering
a pre-established password, in order to prevent any misapplication of the machine.
Also, this account track function can limit the machine operation depending on the section, using the setting
to permit/prohibit copying, printing, or scanning.
This machine also provides the forgery prevention function in order to prevent financial instruments from be-
ing copied illegally.
We appreciate your understanding that printed images may infrequently have some noise or image data may
not be stored under certain circumstances due to this forgery prevention function.
Legal Restrictions on Copying
1
1-6 bizhub PRO C6000/C7000, bizhub PRESS C6000/C7000/C7000P
1.2
2 Trademarks and Copyrights
bizhub PRO C6000/C7000, bizhub PRESS C6000/C7000/C7000P 2-3
2
2 Trademarks and Copyrights
KONICA MINOLTA, the KONICA MINOLTA logo, symbol mark, and The essentials of imaging are registered
trademarks or trademarks of KONICA MINOLTA HOLDINGS, INC.
PageScope, bizhub and bizhub PRESS are registered trademarks or trademarks of KONICA MINOLTA BUSI-
NESS TECHNOLOGIES INC.
Mozilla and Firefox are registered trademarks or trademarks of the Mozilla Foundation in the United States
and other countries.
Novell and NetWare are registered trademarks or trademarks of Novell, Inc. in the United States and other
countries.
Microsoft, Windows, Windows Server, Windows Vista and Windows 7 are either registered trademarks or
trademarks of Microsoft Corporation in the United States and/or other countries.
PowerPC is a registered trademark or trademark of International Business Machines Corporation in the Unit-
ed States, other countries, or both.
Apple, AppleTalk, Bonjour, TrueType, Macintosh, Mac OS and Safari are registered trademarks or trade-
marks of Apple, Inc.
CUPS and CUPS logo are trademarks of Apple Inc.
Adobe, the Adobe logo, Acrobat, PostScript, Flash, and Flash Player are registered trademarks or trademarks
of Adobe Systems Incorporated in the United States and/or other countries.
Adobe PostScript is protected by patents in the United States and other countries.
InDesign and PageMaker are registered trademarks of Adobe Systems Incorporated in the United States
and/or other countries.
Copyright 2010 KONICA MINOLTA BUSINESS TECHNOLOGIES, INC.
Copyright 2010 Adobe Systems Incorporated. All rights reserved. Patents Pending.
This product contains Adobe
Flash
Player under license from Adobe Systems Incorporated.
Copyright 1995-2007 Adobe Macromedia Software LLC. All rights reserved.
Copyright(C) 2009-2010 SOFHA Gmbh
SOFHA is a registered trademark of SOFHA GmbH in the United States, Japan and other countries.
KONICA MINOLTA BUSINESS TECHNOLOGIES, INC. or SOFHA GmbH maintains the copyright of this print-
er driver.
Ethernet is a registered trademark of Xerox Corporation.
RC4, RSA, RSA and BSAFE are registered trademark or trademark of RSA Security Inc. in
the United States and/or other countries.
License information
This product includes RSA BSAFE Cryptographic software from RSA Security Inc.
GretagMacbeth is a registered trademark or trademark of Amazys Holding GmbH in the United States and
other countries.
X-rite is a registered trademark or trademark of X-Rite, Incorporated in the United States and other countries.
i1 is a registered trademark or trademark of X-Rite, Incorporated in the United States and other countries.
All other product and brand names are trademarks or registered trademarks of their respective companies or
organizations.
2
2-4 bizhub PRO C6000/C7000, bizhub PRESS C6000/C7000/C7000P
Note
User's Guide may not be reproduced in part or in full without permission.
KONICA MINOLTA BUSINESS TECHNOLOGIES, INC. will not be held liable for any incidents caused by us-
ing this printing system or User's Guide.
Information included in User's Guide is subject to change without notice.
3 Precautions for Installation
and Use
bizhub PRO C6000/C7000, bizhub PRESS C6000/C7000/C7000P 3-3
3.1 Safety Information
3
3 Precautions for Installation and Use
3.1 Safety Information
This section contains detailed instructions on the operation and maintenance of this machine. To achieve op-
timum utility of this device, all operators should carefully read and follow the instructions in this manual.
Please read the following section before connecting the machine to the supply. It contains important infor-
mation related to user safety and preventing equipment problems.
Please keep this manual in a handy place near the machine.
Make sure you observe all of the precautions appear in each section of this manual.
dReference
Some parts of the contents of this section may not correspond with the purchased product.
Warning and precaution symbols
The following indicators are used on the warning labels or in this manual to categorize the level of safety warn-
ings.
Meaning of symbols
3.1.1 Disassemble and Modification
WARNING Ignoring this caution could cause injury or damage to property.
CAUTION Ignoring this caution could cause injury or damage to property.
A triangle indicates a danger against which you should take precaution.
This symbol warns against cause burns.
A diagonal line indicates a prohibited course of action.
This symbol warns against dismantling the device.
A solid circle indicates an imperative course of action.
This symbol indicates you must unplug the device.
WARNING
Do not attempt to remove the covers and panels which have
been fixed to the product. Some products have a high-volt-
age part or a laser beam source inside that could cause an
electrical shock or blindness.
Do not modify this product, as a fire, electrical shock, or
breakdown could result. If the product employs a laser, the
laser beam source could cause blindness.
Safety Information
3
3-4 bizhub PRO C6000/C7000, bizhub PRESS C6000/C7000/C7000P
3.1
3.1.2 Power Cord
3.1.3 Power Source
WARNING
Do not scratch, abrade, place a heavy object on, heat, twist,
bend, pull on, or damage the power cord. Use of a damaged
power cord (exposed core wire, broken wire, etc.) could re-
sult in a fire or breakdown.
Should any of these conditions be found, immediately turn
OFF the power switch, unplug the power cord from the pow-
er outlet, and then call your authorized service representa-
tive.
WARNING
Use only the specified power source voltage. Failure to do
that could result in a fire or electrical shock.
Connect power plug directly into wall outlet having the same
configuration as the plug. Use of an adapter leads to the
product connecting to inadequate power supply (voltage,
current capacity, grounding), and may result in fire or shock.
If proper wall outlet is not available, the customer shall ask
qualified electrician for the installation.
Do not use a multiple outlet adapter nor an extension cord in
principle. Use of an adapter or an extension cord could cause
a fire or electrical shock.
Contact your authorized service representative if an exten-
sion cord is required.
Before connecting the power cord, check that the electrical
outlet is equipped with a grounding terminal.
Consult your authorized service representative before con-
necting other equipment on the same wall outlet. Overload
could result in a fire.
CAUTION
The outlet must be near the equipment and easily accessible.
Otherwise you can not pull out the power plug when an emer-
gency occurs.
bizhub PRO C6000/C7000, bizhub PRESS C6000/C7000/C7000P 3-5
3.1 Safety Information
3
3.1.4 Power Plug
3.1.5 Grounding
3.1.6 Installation
WARNING
Do not unplug and plug in the power cord with a wet hand,
as an electrical shock could result.
Plug the power cord all the way into the power outlet. Failure
to do this could result in a fire or electrical shock.
CAUTION
Do not tug the power cord when unplugging. Pulling on the
power cord could damage the cord, resulting in a fire or elec-
trical shock.
Remove the power plug from the outlet more than one time a
year and clean the area between the plug terminals. Dust that
accumulates between the plug terminals may cause a fire.
WARNING
Connect the power cord to an electrical outlet that is
equipped with a grounding terminal.
WARNING
Do not place a flower vase or other container that contains
water, or metal clips or other small metallic objects on this
product. Spilled water or metallic objects dropped inside the
product could result in a fire, electrical shock, or breakdown.
Should a piece of metal, water, or any other similar foreign
matters get inside the product, immediately turn OFF the
power switch, unplug the power cord from the power outlet,
and then call your authorized service representative.
Do not use flammable sprays, liquids, or gases inside or near
this machine. Do not clean the inside of this machine using a
flammable gas duster. A fire or explosion could result.
CAUTION
After installing this product, mount it on a secure base. If the
unit moves or falls, it may cause personal injury.
Do not place the product in a dusty place, or a site exposed
to soot or steam, near a kitchen table, bath, or a humidifier.
A fire, electrical shock, or breakdown could result.
Do not place this product on an unstable or tilted bench, or
in a location subject to a lot of vibration and shock. It could
drop or fall, causing personal injury or mechanical break-
down.
Do not let any object plug the ventilation holes of this prod-
uct. Heat could accumulate inside the product, resulting in a
fire or malfunction.
Safety Information
3
3-6 bizhub PRO C6000/C7000, bizhub PRESS C6000/C7000/C7000P
3.1
3.1.7 Ventilation
3.1.8 Actions in Response to Troubles
3.1.9 Consumables
CAUTION
Always use this product in a well ventilated location. Operat-
ing the product in a poorly ventilated room for an extended
period of time, you may feel uncomfortable due to the ex-
haust air. Ventilate the room at regular intervals.
WARNING
Do not keep using this product, if this product becomes inor-
dinately hot or emits smoke, or unusual odour or noise. Im-
mediately turn OFF the power switch, unplug the power cord
from the power outlet, and then call your authorized service
representative. If you keep on using it as is, a fire or electrical
shock could result.
Do not keep using this product, if this product has been
dropped or its cover damaged. Immediately turn OFF the
power switch, unplug the power cord from the power outlet,
and then call your authorized service representative. If you
keep on using it as is, a fire or electrical shock could result.
CAUTION
The inside of this product has areas subject to high temper-
ature, which may cause burns.
When checking the inside of the unit for malfunctions such as
a paper misfeed, do not touch the locations (around the fus-
ing unit, etc.) which are indicated by a "Caution HOT" caution
label.
WARNING
Do not throw the toner cartridge or toner into an open flame.
The hot toner may scatter and cause burns or other damage.
vCAUTION
Do not leave a toner unit or drum unit in a place within easy
reach of children. Licking or ingesting any of these things
could injure your health.
Do not store toner units and PC drum units near a floppy disk
or watch that are susceptible to magnetism. They could
cause these products to malfunction.
bizhub PRO C6000/C7000, bizhub PRESS C6000/C7000/C7000P 3-7
3.1 Safety Information
3
3.1.10 When Moving the Machine
3.1.11 Before Successive Holidays
3.1.12 Paste Pellet
CAUTION
Whenever moving this product, be sure to disconnect the
power cord and other cables. Failure to do this could damage
the cord or cable, resulting in a fire, electrical shock, or
breakdown.
When moving this product, always hold it by the locations
specified in the User's Guide or other documents. If the unit
falls it may cause severe personal injury. The product may
also be damaged or malfunction.
Special care is required to move the main body equipped
with options. Be sure to contact your service representative
before moving this product.
CAUTION
Unplug the product when you will not use the product for
long periods of time.
CAUTION
Do not put paste pellets close to fire. Paste pellets are flam-
mable and easy to catch on fire.
Do not swallow paste pellets. Should you swallow any, drink
large amount of water or milk to vomit, and immediately con-
sult a doctor.
Keep out of reach of children in order to avoid unexpected
accidents.
Safety Information
3
3-8 bizhub PRO C6000/C7000, bizhub PRESS C6000/C7000/C7000P
3.1
3.1.13 Perfect Binder
CAUTION
Do not use the perfect binder without ventilation for an ex-
tended period of time. Ensure to ventilate the room on a reg-
ular basis. It is recommended that the perfect binder should
be installed in a place with a local exhaust system. Using the
perfect binder in a room without appropriate ventilation could
pose health hazard.
Handle melted hot paste carefully. If it gets in the eye, do not
rub nor tray to open the eye, but cool it with cold water im-
mediately and consult a doctor.
Do not touch melted hot paste as it may cause burn injury. If
it sticks on your skin, cool that part of the skin with cold water
immediately and consult a doctor.
Do not touch the paste tank unit immediately after you turned
off the machine to avoid burn injury. Wait until the unit is no
longer hot when you handle it directly with your hands.
Do not put the paste hopper and the paste tank unit close to
fire. Paste is flammable and easy to catch on fire.
Do not get close to the vapor emitted from melted hot paste.
If you have irritation in or around your eyes, nose or throat,
move to an area where you can get fresh air.
Do not block up the vent for the fan on the back of the perfect
binder. This will prevent the discharge of heat, and may
cause fire or breakdown.
Do not change the temperature setting for the paste tank
unit. This may cause fire or breakdown.
bizhub PRO C6000/C7000, bizhub PRESS C6000/C7000/C7000P 3-9
3.2 Regulation Notices
3
3.2 Regulation Notices
3.2.1 Laser Safety
This product employs a Class 3B laser diode having maximum power of 15 mW and wavelength of 785-800
nm.
This product is certified as a Class 1 laser product. Since the laser beam is concealed by protective housings,
the product does not emit hazardous laser radiation as long as the product is operated according to the in-
structions in this manual.
Regulation Notices
3
3-10 bizhub PRO C6000/C7000, bizhub PRESS C6000/C7000/C7000P
3.2
For Denmark users
7 ADVARSEL
Usynlig laserstrling ved bning, nr sikkerhedsafbrydere er ude af funktion. Undg udsttelse for
srling. Klasse 1 laser produkt der opfylder IEC 60825-1 sikkerheds kravene.
- Dette er en halvlederlaser. Laserdiodens hjeste styrke er 15 mW og blgelngden er 785-800 nm.
For Norway users
7 ADVARSEL!
Dersom apparatet brukes p annen mte enn spesifisert I denne bruksanvisning, kan brukeren ut-
settes for usynlig laserstrling som overskrider grensen for laser klass 1.
- Dette en halvleder laser. Maksimal effekt till laserdiode er 15 mW og bkgelengde er 785-800 nm.
For Finland, Sweden users
LUOKAN 1 LASERLAITE
KLASS 1 LASER APPARAT
7 VAROITUS
Laitteen kyttminen muulla kuin tss kyttohjeessa mainitulla tavalla saattaa altistaa kyttjn
turvallisuusluokan 1 ylittvlle nkymttmlle lasersteilylle.
- Tm on puolijohdelaser. Laserdiodin suurin teho on 15 mW ja aallonpituus on 785-800 nm.
7 VARNING
Om apparaten anvnds p annat stt n I denna bruksanvisning specificerats, kan anvndaren utst-
tas fr osynlig laserstrlning, som verskrider grnsen fr laserklass 1.
- Det hr r en halvledarlaser. Den maximala effekten fr laserdioden r 15 mW och vglngden r
785-800 nm.
3.2.2 Ozone Release
During print operation, a small quantity of ozone is released. This amount is not large enough to harm anyone
adversely. However, be sure the room where the machine is being used has adequate ventilation, especially
if you are printing a high volume of materials, or if the machine is being used continuously over a long period.
bizhub PRO C6000/C7000, bizhub PRESS C6000/C7000/C7000P 3-11
3.2 Regulation Notices
3
3.2.3 Electromagnetic Interference
This product must be used with a shielded network cable and shielded USB interface cable.
The use of non-shield cables is likely to result in interference with radio communications and is prohibited
under CISPR 22 and local rules.
For European users
This product complies with the following EU directives:
2004/108/EC and 2006/95/EC
This declaration is valid for the areas of the European Union (EU) or EFTA only.
This device must be used with a shielded network cable and shielded USB interface cable. The use of non-
shielded cables is likely to result in interference with radio communications and is prohibited under
2004/108/EC rules.
CE Marking (Declaration of Conformity) for Users of the European Union (EU)
This product complies with the following EU directives:
2004/108/EC and 2006/95/EC directives.
This declaration is valid for the area of the European Union.
This device must be used with a shielded network (10 Base-T/100 Base-TX) cable and a shielded parallel ca-
ble. The use of non-shielded cables is likely to result in interference with radio communications and is pro-
hibited under CISPR rules and local rules.
USER INSTRUCTIONS FCC PART 15 - RADIO FREQUENCY DEVICES (For U.S.A. Users)
This device complies with Part 15 of the FCC Rules. Operation is subject to the following two conditions: (1)
this device may not cause harmful interference, and (2) this device must accept any interference received,
including interference that may cause undesired operation.
NOTE:
This equipment has been tested and found to comply with the limits for a Class A digital device, pursuant to
Part 15 of the FCC Rules.
These limits are designed to provide reasonable protection against harmful interference when the equipment
is operated in a commercial environment. This equipment generates, uses and can radiate radio frequency
energy and, if not installed and used in accordance with the instruction manual, may cause harmful interfer-
ence to radio communications. Operation of this equipment in a residential area is likely to cause harmful in-
terference in which case the user will be required to correct the interference at his own expense.
7 WARNING
The design and production of this unit conform to FCC regulations, and any changes or modifications
must be registered with the FCC and are subject to FCC control. Any changes made by the purchaser
or user without first contacting the manufacturer will be subject to penalty under FCC regulations.
- This device must be used with a shielded network (10 Base-T/100 Base-TX) cable and a shielded par-
allel cable. The use of non-shielded cables is likely to result in interference with radio communications
and is prohibited under FCC rules.
For users in countries not subject to Class B regulations
7 WARNING
This is a Class A product. In a domestic environment this product may cause radio interference in
which case the user may be required to take adequate measures.
- This device must be used with a shielded network (10 Base-T/100 Base-TX) cable and a shielded par-
allel cable. The use of non-shielded cables is likely to result in interference with radio communications
and is prohibited under CISPR rules and local rules.
Regulation Notices
3
3-12 bizhub PRO C6000/C7000, bizhub PRESS C6000/C7000/C7000P
3.2
For German users
Maschinenlarminformations -Verordnung - 3. GPSGV, 06.01.2004:
Der Hchste Schalldruckpegel betregt 85 dB(A) oder weniger nach ISO 7779.
bizhub PRO C6000/C7000, bizhub PRESS C6000/C7000/C7000P 3-13
3.3 Warning and Caution Labels
3
3.3 Warning and Caution Labels
This machine has warning label, caution labels and indicators for safety precaution in the following location.
These labels and indicators advise you to pay special attention to avoid any dangerous situations or serious
injury when you replace the units.
7 CAUTION
Do not remove warning or caution labels!
- Should any warning or caution label be removed, you may fail to check a specific part to be alert for
unexpected trouble or injury. If you find any warning or caution label removed or illegible due to soilage,
please contact your service representative.
3.3.1 Caution Label on Fusing Part of Fixing Conveyance Unit
7 CAUTION
DO NOT touch the fusing part of the fixing conveyance unit. Otherwise, you may get burned.
- Please be especially careful in withdrawing the fixing conveyance unit or opening the fusing part.
Warning and Caution Labels
3
3-14 bizhub PRO C6000/C7000, bizhub PRESS C6000/C7000/C7000P
3.3
3.3.2 Caution Label on Fixing Conveyance Unit
7 CAUTION
DO NOT put your hand or arm between the main body and the fixing conveyance unit.
- Touching connecting terminals of electric parts may damage the machine or cause unexpected trouble.
Please do not try to work yourself, but contact your service representative.
3.3.3 Caution Label on Hinges of ADF
7 CAUTION
DO NOT insert your fingers into the two ADF hinge portions. Otherwise, you may be injured.
- Please be careful when opening or closing the ADF.
bizhub PRO C6000/C7000, bizhub PRESS C6000/C7000/C7000P 3-15
3.3 Warning and Caution Labels
3
3.3.4 Caution Label on Toner Recovery Box
7 WARNING
NEVER throw the toner recovery box into a fire.
- Otherwise, the toner may ignite and cause a dangerous situation.
Warning and Caution Labels
3
3-16 bizhub PRO C6000/C7000, bizhub PRESS C6000/C7000/C7000P
3.3
3.3.5 Caution Label on Perfect Binder PB-503
7 CAUTION
DO NOT touch the paste tank unit. Otherwise, you may get burned.
- Please be especially careful if you push the paste tank unit backward in place.
bizhub PRO C6000/C7000, bizhub PRESS C6000/C7000/C7000P 3-17
3.3 Warning and Caution Labels
3
3.3.6 Caution Label on Finisher FS-531/Finisher FS-621
7 CAUTION
DO NOT put your hand on the top of printed sheets when removing them from the primary (main) tray.
- Failure to do so may cause unexpected injury, such as getting your fingers squeezed between the main
body and the primary (main) tray going upward. Be sure to hold both front and rear sides of paper
when removing printed sheets from the tray.
Warning and Caution Labels
3
3-18 bizhub PRO C6000/C7000, bizhub PRESS C6000/C7000/C7000P
3.3
3.3.7 Caution Label on Large Capacity Unit LU-202
7 CAUTION
DO NOT put your hand into the three holes on the tray bottom plate.
- Failure to do so may cause unexpected injury, such as getting your hand squeezed. Be especially care-
ful when loading paper.
3.3.8 Caution Labels on Multi Punch GP-501
7 WARNING
- This safety message means you could get an electrical shock because disconnecting power from this
section does not cut off power from adjacent sections of the machine.
7 WARNING
- This safety message means that you might get seriously hurt or killed if you open the product and ex-
pose yourself to hazardous voltage. NEVER remove the screws on covers. ALWAYS refer service re-
quirements to qualified service personnel.
bizhub PRO C6000/C7000, bizhub PRESS C6000/C7000/C7000P 3-19
3.4 Installation Space
3
3.4 Installation Space
Allow sufficient space for facilitating copy operation, changing parts, and periodic inspection. Leave an ad-
equate space behind the machine to let hot air out from the rear fan.
The whole machine may weigh approx. 1,882 kg (3,875.7 lb) at maximum, depending on the combination of
options. Be sure to choose a level and solid floor for the installation place.
All units used in the illustrations are mm.
Installation Space
3
3-20 bizhub PRO C6000/C7000, bizhub PRESS C6000/C7000/C7000P
3.4
The total width shown are in mm and except Image Controller IC-306.
bizhub PRO C6000/C7000, bizhub PRESS C6000/C7000/C7000P 3-21
3.4 Installation Space
3
Installation Space
3
3-22 bizhub PRO C6000/C7000, bizhub PRESS C6000/C7000/C7000P
3.4
bizhub PRO C6000/C7000, bizhub PRESS C6000/C7000/C7000P 3-23
3.4 Installation Space
3
Installation Space
3
3-24 bizhub PRO C6000/C7000, bizhub PRESS C6000/C7000/C7000P
3.4
bizhub PRO C6000/C7000, bizhub PRESS C6000/C7000/C7000P 3-25
3.4 Installation Space
3
Installation Space
3
3-26 bizhub PRO C6000/C7000, bizhub PRESS C6000/C7000/C7000P
3.4
bizhub PRO C6000/C7000, bizhub PRESS C6000/C7000/C7000P 3-27
3.4 Installation Space
3
Installation Space
3
3-28 bizhub PRO C6000/C7000, bizhub PRESS C6000/C7000/C7000P
3.4
bizhub PRO C6000/C7000, bizhub PRESS C6000/C7000/C7000P 3-29
3.4 Installation Space
3
Installation Space
3
3-30 bizhub PRO C6000/C7000, bizhub PRESS C6000/C7000/C7000P
3.4
bizhub PRO C6000/C7000, bizhub PRESS C6000/C7000/C7000P 3-31
3.4 Installation Space
3
Operation Precautions
3
3-32 bizhub PRO C6000/C7000, bizhub PRESS C6000/C7000/C7000P
3.5
3.5 Operation Precautions
To ensure the optimum performance of this machine, observe the precautions described below.
Power source
The power source requirements are as follows.
Use a power source with as little voltage or frequency fluctuations as possible.
Operating environment
The environmental requirements for correct operation of the machine are as follows.
- Operating temperature: 10C (50F) to 30C (86F)
- Humidity: 10% to 80%
Storage of copies
To store copies, follow the recommendation listed below.
- Copies that are to be kept for a long time should be stored where they are not exposed to light or high
temperature in order to prevent them from fading or sticking together.
- Adhesive that contains solvent (e.g., spray glue) may dissolve the toner on copies.
Ozone release
During print operation, a small quantity of ozone is released. This amount is not large enough to harm anyone
adversely. However, be sure the room where the machine is being used has adequate ventilation, especially
if you are printing a high volume of materials, or if the machine is being used continuously over a long period.
Destination North America Europe, Southeast Asia, Australia
Voltage 208 V to 240 V AC 220 V to 240 V AC
Frequency 60 Hz 50-60 Hz
bizhub PRO C6000/C7000, bizhub PRESS C6000/C7000/C7000P 3-33
3.5 Operation Precautions
3
Precaution for use of Folding Unit and Finisher
The primary (main) tray of Folding Unit FD-503, Finisher FS-521, Finisher FS-531, or of Finisher FS-612
gradually goes down while printed materials output. DO NOT allow any object to interfere with the operation
of the tray on the left side of the staple finisher, as any interference may cause damage to the staple finisher.
Operation Precautions
3
3-34 bizhub PRO C6000/C7000, bizhub PRESS C6000/C7000/C7000P
3.5
4 Preparation for Use
bizhub PRO C6000/C7000, bizhub PRESS C6000/C7000/C7000P 4-3
4.1 Machine Configuration
4
4 Preparation for Use
4.1 Machine Configuration
4.1.1 External Machine Items
Machine Configuration
4
4-4 bizhub PRO C6000/C7000, bizhub PRESS C6000/C7000/C7000P
4.1
bizhub PRO C6000/C7000, bizhub PRESS C6000/C7000/C7000P 4-5
4.1 Machine Configuration
4
No. Name Description
1 ADF DF-622 (option) Automatically feeds multiple originals one sheet at a
time to the original glass for scanning.
2 Sub power switch Turns machine power on/off when pressed.
3 Port (type A) (USB 2.0/1.1 compati-
ble)
Used to connect devices such as backup driver, key-
board, and mouse.
This port is available for low-power devices only.
Please provide an external supply of power for devic-
es that require a large amount of power.
4 Touch panel Displays screens such as the Machine Screen to allow
various settings and machine operations. Also, oper-
ation or troubleshooting procedures can be provided.
5 Control panel Used for various settings and machine operations.
6 Toner access door Opens to allow toner supply.
7 Toner access door handle Pulled to the right to open the toner access door.
8 Tray 1 Holds 500 sheets (80 g/m
2
) of printing paper.
9 Tray 2 Holds 500 sheets (80 g/m
2
) of printing paper.
10 Tray 3 Holds 500 sheets (80 g/m
2
) of printing paper.
11 Main body front door handle Pulled to the left to open the main body front door.
12 Main body front door Opens to allow removal of mishandled paper or to
turn on/off the main power switch.
13 Original cover (option) Opens to place an original on the original glass, then
closes to hold it in position.
14 Work Table WT-508 (option) Provides a convenient workspace for documents be-
fore and after copying.
15 Multi-Sheet Bypass Tray MB-504 (op-
tion)
Opens to use copy paper of the other sizes or types
than those loaded in the main body trays. Up to 250
sheets (80 g/m
2
) can be loaded.
16 Toner recovery door Opens to allow replacement of toner recovery box.
17 Right side door Opens rightward for removal of mishandled paper.
18 Output Tray OT-502 (option) Holds sets output in non offset mode.
19 Image Controller IC-601 (option) Mounted to use this machine as a printer.
20 Network port (10 Base-T, 100
Base-T, 1000 Base-T)
Connected with an Ethernet cable to operate the ma-
chine, or to use the machine as a network print-
er/scanner.
21 Port (type B) (USB 2.0/1.1 compati-
ble)
Used to operate as a USB-connected printer.
22 Image controller connection port Used to connect the image controller by cable.
23 HDD cover (option) Mounted with 6 HDDs.
24 Power cord Supplies the main body with electric power.
25 Dust proof filter Attached for cooling fan in order to keep out dust.
Machine Configuration
4
4-6 bizhub PRO C6000/C7000, bizhub PRESS C6000/C7000/C7000P
4.1
4.1.2 Internal Machine Items
bizhub PRO C6000/C7000, bizhub PRESS C6000/C7000/C7000P 4-7
4.1 Machine Configuration
4
7 WARNING
DO NOT THROW the used toner recovery box into a fire!
- The fusing part on the left side of the fixing unit is very hot. If you put your hand into the fusing part, you
may get burned. Please be especially careful in withdrawing the conveyance fixing unit.
7 CAUTION
DO NOT put your hand into the fixing unit.
- Otherwise, you may get burned. Be especially careful when removing mishandled paper.
7 CAUTION
DO NOT put your hand or arm between the main body and conveyance fixing unit.
- Connecting terminals of electric parts are located on the rear side of the conveyance fixing unit, and
touching them may damage the machine. Also, if you put your hand or arm between the main body and
conveyance fixing unit, unexpected trouble may be caused. Please do not try to work yourself, but con-
tact your service representative.
No. Name Description
1 Main power switch Used only by service representative to turn the ma-
chine power on/off. Be sure not to turn it off in usual
operation.
2 Total counter Indicates the total number of prints made.
3 Black print counter Indicates the total number of black prints made.
4 Toner access door Opens upward to allow toner supply.
5 Toner bottle (Y, M, C, K) Supplies the main body with toner.
6 Conveyance fixing unit Pulled out for removal of mishandled paper. For han-
dling levers and knobs of the conveyance fixing unit,
follow the instruction on the screen to be displayed
when paper misfeed occurs.
7 Drum unit Forms the copy image.
8 Lever [M1] Opened leftward to withdraw the conveyance fixing
unit for removal of mishandled paper.
9 Fixing unit Fuses the toner onto paper.
10 Lock release lever Pulled up to release the lock in order to move side
guides.
11 Rear guide Aligned to the rear edge of loaded paper.
12 Side guides Aligned to the edges of loaded paper.
13 Feed roller Feeds printing paper sheet by sheet to the printing
unit.
Machine Configuration
4
4-8 bizhub PRO C6000/C7000, bizhub PRESS C6000/C7000/C7000P
4.1
4.1.3 Relay Unit RU-509
bizhub PRO C6000/C7000, bizhub PRESS C6000/C7000/C7000P 4-9
4.1 Machine Configuration
4
No. Name Description
1 Relay Unit RU-509 front door Opens to allow removal of mishandled paper or sup-
ply of water to the humidifier tank of Humidifier HM-
102.
2 Lever [RU1] Opens rightward for removal of mishandled paper.
3 Lever [RU2] Opens downward for removal of mishandled paper.
4 Lever [RU3] Opens leftward for removal of mishandled paper.
5 Knob [RU4] Turned clockwise for removal of mishandled paper.
6 Lever [RU5] Opens upward for removal of mishandled paper.
7 Knob [RU6] Turned for removal of mishandled paper.
8 Lever [RU7] Pressed downward and then opened upper-rightward
for removal of mishandled paper.
9 Lever [RU8] Opens rightward for removal of mishandled paper.
10 Lever [RU9] Opens rightward for removal of mishandled paper.
11 Jam position display Indicates the position of mishandled paper by LED
lamps.
12 Humidifier HM-102 (option) Humidifies both front and back sides of printing paper
in order to flatten it out.
13 Handle [HM1] Held to withdraw the unit for removal of mishandled
paper inside the Humidifier HM-102.
14 Lever [HM2] Opens rightward for removal of mishandled paper.
15 Lever [HM3] Opens downward for removal of mishandled paper.
16 Knob [HM4] Turned counterclockwise for removal of mishandled
paper.
17 Handle [HM5] Opens upward for removal of mishandled paper.
18 Humidifier tank Supplied with water for humidification.
19 Humidifier tank cap Opens to allow supply of water to the humidifier
tank.
Machine Configuration
4
4-10 bizhub PRO C6000/C7000, bizhub PRESS C6000/C7000/C7000P
4.1
4.1.4 Control Panel Layout
No. Name Description
1 Keypad Enters numeric values.
2 Reset Restores the machine to the initial settings.
3 Power LED Lights up in red when the main power switch is
turned on, then turns green when the sub power
switch is turned on.
4 Data LED Flashes while the machine is receiving print data.
5 Interrupt Stops copying/printing/scanning in progress to allow
a simple copying job.
6 Stop Ceases the machine operation; deletes the stored
memory.
7 Proof Copy Used to check the adjustments made on the Quality
Adjustment Screen.
8 Start Activates various machine operations.
9 Start LED Lights up in blue when machine operation is available.
It turns orange if any operation cannot be started.
10 C (Clear) Allows change in entered numeric value.
11 Access Sets the machine to allow the operation only when a
user/account name and password are entered, if user
authentication or account track function is activated.
12 Mode Check Used to check settings of the print job in progress or
those currently made.
19
18
17
16
15 14 13 12 11
20
9 8
7
6
5
4
3
1
2
10
bizhub PRO C6000/C7000, bizhub PRESS C6000/C7000/C7000P 4-11
4.1 Machine Configuration
4
7 CAUTION
Do not press hard or pointed objects against the touch panel on the control panel.
- Otherwise, the glass may be scratched or break and you may be injured. Use fingers to operate the
touch panel.
7 CAUTION
Stop the operation immediately when the Service Call Screen is displayed and copying cannot be continued
any more.
- Otherwise, an unexpected trouble may be caused. Write down the report code as stated on the second
line of the message, turn off the sub power switch and main power switch in this order, then disconnect
from the power socket. Contact your service representative and inform them of the report code.
NOTICE
Be sure not to turn off the main power switch in usual operation.
Be sure not to turn off the main power switch before turning off the sub power switch.
Be sure not to turn off the main power switch while the following messages are displayed after turning off
the sub power switch.
[Cooling in progress / Power will be off when completed]
[Power off in progress / Please do not turn the main power switch off]
Turning off the main power switch with these messages displayed may cause serious machine trouble such
as toner fixation.
dReference
See page 4-48 for how to turn off the power.
13 Utility/Counter Displays the Utility Menu Screen and various
counters.
14 Mode Memory Registers/Recalls the desired copy settings. Also re-
calls previous job settings.
15 Accessibility Adjusts the response time in touch panel and control
panel key operation.
16 Help Displays the Help Screen that provides information on
how to operate the screen currently displayed on the
touch panel.
Also provides information on various supplies and
disposals when pressed with the Machine Screen dis-
played.
17 Brightness adjustment dial Turned to adjust the brightness of the touch panel.
18 Power Save Enables temporary use of the machine when the
Power Save LED is lit. Also, activates power-saving
mode when pressed while the machine is inactive.
19 Power Save LED Lights when any power-saving mode is activated, or
machine power is off due to the timer function.
20 Touch panel Displays various screens to allow the function setting.
No. Name Description
Machine Configuration
4
4-12 bizhub PRO C6000/C7000, bizhub PRESS C6000/C7000/C7000P
4.1
4.1.5 Standard/Optional Equipment for bizhub PRESS C6000/C7000/C7000P
dReference
DF-622 and OC-506 are only for bizhub PRO C6000/C7000 and bizhub PRESSC6000/C7000.
bizhub PRO C6000/C7000, bizhub PRESS C6000/C7000/C7000P 4-13
4.1 Machine Configuration
4
Machine Configuration
4
4-14 bizhub PRO C6000/C7000, bizhub PRESS C6000/C7000/C7000P
4.1
bizhub PRO C6000/C7000, bizhub PRESS C6000/C7000/C7000P 4-15
4.1 Machine Configuration
4
Machine Configuration
4
4-16 bizhub PRO C6000/C7000, bizhub PRESS C6000/C7000/C7000P
4.1
bizhub PRO C6000/C7000, bizhub PRESS C6000/C7000/C7000P 4-17
4.1 Machine Configuration
4
Machine Configuration
4
4-18 bizhub PRO C6000/C7000, bizhub PRESS C6000/C7000/C7000P
4.1
4.1.6 Paper Feeder Unit PF-602
bizhub PRO C6000/C7000, bizhub PRESS C6000/C7000/C7000P 4-19
4.1 Machine Configuration
4
No. Name Description
1 Tray left side door Opens for removal of mishandled paper from the
main body left side door or from the paper feeder
unit trays.
2 Tray left side door knob Held to open the tray left side door.
3 Upper tray (tray 4) Holds 3,000 sheets (80 g/m
2
) of standard, custom, or
tab paper sizes. Load paper of the weight from 64 to
256 g/m
2
.
4 Lower tray (tray 5) Holds 3,000 sheets (80 g/m
2
) of standard, custom, or
tab paper sizes. Postcards can be loaded. Load paper
of the weight from 64 to 300 g/m
2
.
5 Lever [PF5] Opens leftward for removal of mishandled paper.
6 Lateral conveyance door Opens upper-leftward for removal of mishandled pa-
per.
7 Lever [PF2] Opens upper-leftward for removal of mishandled pa-
per.
8 Knob [PF4] Turned for removal of mishandled paper.
9 Lever [PF3] Opens upward for removal of mishandled paper.
10 Vertical conveyance door Opens leftward for removal of mishandled paper.
11 Lever [PF1] Opens leftward for removal of mishandled paper.
12 Feed roller Feeds copy paper sheet by sheet into the main body.
13 Small size guides (2 pieces) Opened inward for paper of the width less than
139.7 mm.
14 Air nozzle Blows air to slightly float the paper.
15 Guide fixing knobs (4 pieces) Turned to move or fix the side guides.
16 Paper size indicator Indicates an appropriate position of side guides for
the paper size to be loaded.
17 Side guides (2 pieces) Aligned to the edges of loaded paper.
18 Side guide lock release lever Pushed backward to release the lock in order to move
side guides.
19 Side guide knobs (2 pieces) Held together with the side guide lock release lever
in order to move the side guides.
20 Rear guide Aligned to the rear edge of loaded paper.
21 Rear guide lock release lever Pushed to release the lock in order to move the rear
guide.
22 Tray handle Held to withdraw the tray.
Machine Configuration
4
4-20 bizhub PRO C6000/C7000, bizhub PRESS C6000/C7000/C7000P
4.1
4.1.7 Large Capacity Unit LU-202
No. Name Description
1 LCU conveyance lever Opens downward for removal of mishandled paper.
2 LCU top door Opens to allow paper supply or removal of mishan-
dled paper.
3 LCU left side door Opens to allow removal of mishandled paper.
4 Bottom plate lowering button Pressed to lower the tray bottom plate to allow paper
supply.
5 Feed roller Feeds copy paper into the main body.
6 Side guides Hold the sides of loaded paper.
7 Side guide knobs Turned to move or fix the side guides.
8 Rear guide Hold the rear end of loaded paper.
9 Rear guide knob Turned to move or fix the rear guide.
10 Tray bottom plate Goes up automatically as paper supply becomes low.
Press bottom plate lowering button to lower it.
bizhub PRO C6000/C7000, bizhub PRESS C6000/C7000/C7000P 4-21
4.1 Machine Configuration
4
4.1.8 Multi-Sheet Bypass Tray MB-504
No. Name Description
1 Side guides (2 pieces) Aligned to the edges of loaded paper.
2 Paper size indicator Indicates an appropriate position of side guides for
the paper size to be loaded.
3 Auxiliary guide Pulled out to load large paper sizes.
Machine Configuration
4
4-22 bizhub PRO C6000/C7000, bizhub PRESS C6000/C7000/C7000P
4.1
4.1.9 ADF (Automatic Document Feeder)
bizhub PRO C6000/C7000, bizhub PRESS C6000/C7000/C7000P 4-23
4.1 Machine Configuration
4
7 CAUTION
DO NOT insert your fingers into the two ADF hinge portions.
- Otherwise, you may be injured. Please be careful when opening or closing the ADF.
4.1.10 Original Cover OC-506
No. Name Description
1 Left original conveyance cover Opens leftward to allow removal of mishandled origi-
nal.
2 ADF original scale Indicates available original sizes, face to be placed,
and unsuitable originals.
3 Original guides Aligned to the edges of loaded originals.
4 Original feed tray Loaded with the original to be scanned. Up to 100
sheets can be set. Opens upward to allow removal of
mishandled original.
5 Original catch tray Holds the scanned original. Opens upward to allow
removal of mishandled original.
6 Conveyance knob Turned clockwise to feed mishandled original.
7 Right original conveyance cover Opens rightward to allow removal of mishandled orig-
inal.
8 Reversed original catch tray Allows removal of mishandled original.
9 ADF guide cover Automatically positions the original on the original
glass. Or, closed to cover the original positioned
manually on the original glass.
10 Horizontal size guide Measures the original size in horizontal direction.
11 Original glass Scans original images into memory.
12 Vertical size guide Measures the original size in vertical direction.
No. Name Description
1 Original folder Stores originals temporarily.
2 Original cover handle Held to open or close the original cover.
3 Original cover Opens to place an original onto the original glass,
then closes to copy it.
Machine Configuration
4
4-24 bizhub PRO C6000/C7000, bizhub PRESS C6000/C7000/C7000P
4.1
4.1.11 Folding Unit FD-503
bizhub PRO C6000/C7000, bizhub PRESS C6000/C7000/C7000P 4-25
4.1 Machine Configuration
4
External view of Folding Unit FD-503
Internal view of Folding Unit FD-503
No. Name Description
1 Primary (main) tray Holds folded or punched sets.
2 Fold mode tray Holds sets output in Tri-Fold-in, Tri-Fold-out, Double
Parallel, or Gate mode.
3 Coordinating stopper Holds double-parallel- or gate-folded sets in order to
prevent them from collapsing.
4 Lower tray Holds cover sheets.
5 Lower tray guides Hold cover sheets to fix the position.
6 Upper tray Holds cover sheets.
7 Upper tray guides Hold cover sheets to fix the position.
8 Upper cover handle Opens to allow removal of mishandled paper.
9 Folding unit control panel Manually operates the Folding Unit FD-503, Finisher
FS-521, and Saddle Stitcher SD-506.
10 Folding Unit FD-503 front door Opens to allow removal of mishandled paper or waste
paper punched out.
No. Name Description
11 Lever [FD1] Opens leftward for removal of mishandled paper.
12 Lever [FD2] Opens leftward for removal of mishandled paper.
13 Jam position display Indicates the position of mishandled paper by LED
lamps.
14 Scrap box Withdrawn for removal of waste paper punched out.
15 Lever [FD6] Opens rightward for removal of mishandled paper.
16 Lever [FD7] Opens rightward for removal of mishandled paper.
17 Handle [FD11] Held to withdraw the unit for removal of mishandled
paper inside the folding unit.
18 Knob [FD3] Turned counterclockwise to ease removal of mishan-
dled paper inside the folding unit.
19 Lever [FD4] Opens rightward for removal of mishandled paper.
20 Lever [FD13] Opens upward to allow removal of mishandled paper
inside the folding unit.
21 Lever [FD14] Opens upward to allow removal of mishandled paper
inside the folding unit.
22 Knob [FD8] Turned clockwise to ease removal of mishandled pa-
per inside the folding unit.
23 Knob [FD9] Turned clockwise to ease removal of mishandled pa-
per inside the folding unit.
24 Knob [FD10] Turned clockwise to ease removal of mishandled pa-
per inside the folding unit.
25 Lever [FD12] Opens upward to allow removal of mishandled paper
inside the folding unit.
26 Lever [FD15] Opens leftward to allow removal of mishandled paper
inside the folding unit.
27 Lever [FD16] Opens leftward to allow removal of mishandled paper
inside the folding unit.
28 Knob [FD5] Turned clockwise to ease removal of mishandled cov-
er paper.
Machine Configuration
4
4-26 bizhub PRO C6000/C7000, bizhub PRESS C6000/C7000/C7000P
4.1
4.1.12 Saddle Stitcher SD-506
bizhub PRO C6000/C7000, bizhub PRESS C6000/C7000/C7000P 4-27
4.1 Machine Configuration
4
External view of Saddle Stitcher SD-506
Internal view of Saddle Stitcher SD-506
No. Name Description
1 Saddle Stitcher SD-506 secondary
(sub) tray
Holds sets not processed by Saddle Stitcher SD-
506.
2 Multi Tri-Fold mode outlet cover han-
dle
Opens upward for removal of mishandled paper.
3 Multi Tri-Fold mode tray Holds sets output in Multi Tri-Fold mode.
4 Secondary (sub) tray Holds sets delivered from the machine on the right
side of Saddle Stitcher SD-506.
5 Saddle Stitcher SD-506 right side
door
Opens to allow removal of mishandled paper.
6 Saddle stitcher tray Withdrawn to hold sets output in Fold & Staple or Mul-
ti Half Fold mode.
7 Trim scrap box Withdrawn for removal of waste paper.
8 Saddle Stitcher SD-506 left side door Opens to allow staple supply or removal of mishan-
dled paper.
No. Name Description
9 Lever [SD11] Opens to allow removal of mishandled paper inside
the folding unit.
10 Lever [SD3] Opens downward for removal of mishandled paper.
11 Handle [SD10] Held to withdraw the drawer for removal of mishan-
dled paper inside the folding unit.
12 Lever [SD2] Opens upward for removal of mishandled paper.
13 Lever [SD1] Opens leftward for removal of mishandled paper.
14 Knob [SD6] Turned clockwise to feed mishandled paper to the
folding unit.
15 Jam position display Indicates the position of mishandled paper by LED
lamps.
16 Lever [SD7] Opens rightward for removal of mishandled paper.
17 Handle [SD8] Opens the cover to allow removal of mishandled pa-
per.
18 Lever [SD9] Opens upward for removal of mishandled paper.
19 Stapling unit Staples folded sets.
20 Knob [SD15] Turned clockwise to feed mishandled paper.
21 Lever [SD5] Opens leftward for removal of mishandled paper.
22 Lever [SD4] Opens downward for removal of mishandled paper.
Machine Configuration
4
4-28 bizhub PRO C6000/C7000, bizhub PRESS C6000/C7000/C7000P
4.1
4.1.13 Finisher FS-521
bizhub PRO C6000/C7000, bizhub PRESS C6000/C7000/C7000P 4-29
4.1 Machine Configuration
4
No. Name Description
1 Finisher FS-521 front door Opens to allow staple supply and removal of mishan-
dled paper or jammed staples.
2 Primary (main) tray Holds non offset, offset, or stapled sets.
3 Exit guides Neatly aligns offset sets, or sets punched/folded by
Folding Unit FD-503.
4 Secondary (sub) tray Holds sets output in non offset mode.
5 Suspension button Pressed to suspend the current output job in order to
take out printed sheets from the tray. To restart the
output job, press Start on the control panel.
6 Lever [FS1] Opens leftward for removal of mishandled paper.
7 Lever [FS2] Opens upward for removal of mishandled paper.
8 Lever [FS4] Opens leftward for removal of mishandled paper.
9 Lever [FS5] Opens downward for removal of mishandled paper.
10 Knob [FS6] Turned clockwise to feed mishandled paper to the
stapler unit.
11 Jam position display Indicates the position of mishandled paper by LED
lamps.
12 Handle [FS8] Withdraws the unit to allow removal of mishandled
paper.
13 Knob [FS7] Turned counterclockwise to ease removal of mishan-
dled paper.
Machine Configuration
4
4-30 bizhub PRO C6000/C7000, bizhub PRESS C6000/C7000/C7000P
4.1
4.1.14 Perfect Binder PB-503
bizhub PRO C6000/C7000, bizhub PRESS C6000/C7000/C7000P 4-31
4.1 Machine Configuration
4
External view of Perfect Binder PB-503
Internal view of perfect binder tray front door
No. Name Description
1 Paste hopper cover Opens for supply of paste pellets.
2 Exhaust fan Exhausts air from Perfect Binder PB-503.
3 Secondary (sub) tray Holds sets output being processed by Perfect Binder
PB-503.
4 Perfect Binder PB-503 front door Opens to allow removal of mishandled paper and
waste trimmings.
5 Cover tray Holds cover paper for perfect binding.
6 Perfect binder tray window Allows you to check the sets output to the perfect
binder tray.
If the sets are piled on the right side of the perfect
binder tray, press the feeding button to feed them to
the carriage.
7 Perfect binder tray front door Opens to take out the bound sets from the tray.
8 Feeding button Feeds bound sets to the carriage.
9 Paper jam indicator Lights when a paper jam occurs in conveying sheets
output from the finishing section of Perfect Binder
PB-503.
No. Name Description
10 Book holding plate Aligned to output books to prevent them from collaps-
ing during portage.
11 Carriage Carries perfect-bound books out from Perfect Binder
PB-503.
12 Book stopper Inserted to an appropriate stopper positioning hole to
prevent output books from collapsing during portage.
13 Book holding plate lever Moved to align the book holding plate to output
books.
Machine Configuration
4
4-32 bizhub PRO C6000/C7000, bizhub PRESS C6000/C7000/C7000P
4.1
Conveyance section
No. Name Description
14 Conveyance section cover Opens to allow removal of mishandled paper when
paper jam indicator lights.
15 Knob [PB14] Turned counterclockwise to ease removal of mishan-
dled paper.
bizhub PRO C6000/C7000, bizhub PRESS C6000/C7000/C7000P 4-33
4.1 Machine Configuration
4
Internal view of perfect binder front door
Internal view of cover tray
7 CAUTION
DO NOT touch the glue tank unit.
- The internal glue tank unit is very hot. If you touch them, you may get burned. Please be especially care-
ful when you push the glue tank unit backward in place.
No. Name Description
16 Body set release knob in clamp unit Turned clockwise to take out the body set fixed in the
clamp unit.
17 Knob [PB6] Turned clockwise to feed the body set to the clamp
unit for removal of mishandled paper.
18 Lever [PB7] Turned clockwise to withdraw the clamp unit for re-
moval of body set mishandled in the clamp unit.
19 Knob [PB2] Turned counterclockwise to feed the mishandled pa-
per into the secondary (sub) tray.
20 Lever [PB3] Opens downward for removal of mishandled body
set.
21 Lever [PB1] Opens upward for removal of mishandled body set.
22 Lever [PB12] Opens upward for removal of mishandled body set.
23 Lever [PB4] Opens leftward to allow removal of mishandled cover
sheet.
24 Lever [PB5] Opens leftward with the trim scrap box drawn out for
removal of mishandled cover sheet.
25 Knob [PB13] Turned clockwise for removal of mishandled cover
sheet.
26 Trim scrap box Withdrawn for removal of waste trimmings.
27 Knob [PB11] Turned downward to let the binding unit down for re-
moval of mishandled paper.
28 Jam position display Indicates the position of mishandled paper by LED
lamps.
29 Knob [PB8] Turned clockwise for removal of cover sheet from the
binding unit.
30 Binding unit release knob Turned downward for removal of cover sheet from the
binding unit in the top position.
31 Knob [PB9] Turned counterclockwise to release the cover fixing
plate for removal of mishandled paper.
32 Knob [PB10] Turned clockwise to release the cover fixing plate for
removal of mishandled paper.
No. Name Description
33 Air nozzle Blows air to avoid feeding multiple cover sheets at a
time.
34 Feed roller Feeds cover paper sheet by sheet to Perfect Binder
PB-503.
35 Lock release lever Pushed backward to release the lock in order to move
side guides.
36 Rear guide Aligned to the rear edge of loaded paper.
37 Side guides Aligned to the edges of loaded paper.
Machine Configuration
4
4-34 bizhub PRO C6000/C7000, bizhub PRESS C6000/C7000/C7000P
4.1
4.1.15 Large Capacity Stacker LS-505
bizhub PRO C6000/C7000, bizhub PRESS C6000/C7000/C7000P 4-35
4.1 Machine Configuration
4
No. Name Description
1 Secondary (sub) tray Holds sets output in non offset mode.
2 Top cover handle (left) Opens to allow removal of mishandled paper.
3 Top cover handle (right) Opens to allow removal of mishandled paper.
4 Paper removal indicator Lights while the stacker goes down when paper re-
moval button is pressed.
5 Paper removal button Pressed to take out printed sheets from the stacker.
6 Large Capacity Stacker LS-505 front
door
Opens to take out printed sheets from the stacker.
7 Lever [LS7] Opens to allow removal of mishandled paper.
8 Handle [LS6] Opens to allow removal of mishandled paper.
9 Knob [LS3] Turned clockwise to feed mishandled paper to the
stacker.
10 Knob [LS2] Turned clockwise to feed mishandled paper to the
secondary (sub) tray.
11 Knob [LS4] Turned clockwise to feed mishandled paper to the
outlet.
12 Lever [LS1] Opens downward for removal of mishandled paper.
13 Jam position display Indicates the position of mishandled paper by LED
lamps.
14 Stacker Holds sets output in non offset or offset mode.
15 Lever [LS5] Opens downward for removal of mishandled paper.
16 Carriage Carries output sheets together with the stacker.
17 Paper holder Mounted with paper stopper for holding output
sheets.
18 Paper stopper Holds output sheets to prevent them collapsing.
Machine Configuration
4
4-36 bizhub PRO C6000/C7000, bizhub PRESS C6000/C7000/C7000P
4.1
4.1.16 Finisher FS-531 (Punch Kit PK-512/PK-513)
bizhub PRO C6000/C7000, bizhub PRESS C6000/C7000/C7000P 4-37
4.1 Machine Configuration
4
7 CAUTION
DO NOT put your hand on the top of printed sheets when removing them from the primary (main) tray.
- Failure to do so may cause unexpected injury, such as getting your fingers squeezed between the main
body and the tray going upward. Please be sure to hold both front and rear sides of paper when remov-
ing printed sheets from the tray.
No. Name Description
1 Finisher door Opens for staple supply, removal of mishandled pa-
per, and also for removal of waste paper if the ma-
chine is mounted with Punch Kit PK-512/PK-513.
2 Primary (main) tray Holds non offset, offset, or stapled sets.
3 Secondary (sub) tray Holds sets output in non offset mode.
4 Lever [FN4] Opens rightward for removal of mishandled paper.
5 Lever [FN1] Opens leftward for removal of mishandled paper.
6 Knob [FN3] Turned for removal of mishandled paper.
7 Lever [FN2] Opens downward for removal of mishandled paper.
8 Lever [FN5] Opens leftward for removal of mishandled paper.
9 Knob [FN7] Turned for removal of mishandled paper.
10 Handle [FN6] Withdraws the unit for removal of mishandled paper in
the stacker unit, or for staple supply.
11 Punch Kit PK-512/PK-513 (option) Punches file holes in output sheets.
12 Staple cartridge Removed for staple supply and added with staples.
Machine Configuration
4
4-38 bizhub PRO C6000/C7000, bizhub PRESS C6000/C7000/C7000P
4.1
4.1.17 Finisher FS-612
bizhub PRO C6000/C7000, bizhub PRESS C6000/C7000/C7000P 4-39
4.1 Machine Configuration
4
External view of Finisher FS-612
Internal view of Finisher FS-612
7 CAUTION
DO NOT put your hand on the top of printed sheets when removing them from the primary (main) tray.
- Failure to do so may cause unexpected injury, such as getting your fingers squeezed between the main
body and the tray going upward. Please be sure to hold both front and rear sides of paper when remov-
ing printed sheets from the tray.
No. Name Description
1 Finisher FS-612 front door Opens for staple supply, removal of mishandled pa-
per, and also for removal of waste paper if the ma-
chine is mounted with Punch Kit PK-512/PK-513.
2 Fold/Staple mode tray Holds sets output in Fold & Staple, Half Fold, or Tri-
Fold mode.
3 Primary (main) tray Holds non offset, offset, or stapled sets.
4 Secondary (sub) tray Holds sets output in non offset mode.
No. Name Description
5 Lever [FN4] Opens rightward for removal of mishandled paper.
6 Lever [FN1] Opens leftward for removal of mishandled paper.
7 Knob [FN3] Turned to allow removal of mishandled paper.
8 Punch Kit PK-512/PK-513 (option) Punches file holes in output sheets.
9 Lever [FN2] Opens downward for removal of mishandled paper.
10 Punch kit scrap box (option) Holds waste paper punched out.
11 Stacker unit Mounted with stapler and devices for making folded
and stapled, half-folded, or tri-folded sets.
12 Knob [FN7] Turned to allow removal of mishandled paper.
13 Lever [FN8] Opens leftward with the stacker unit drawn out for re-
moval of mishandled paper.
14 Lever [FN5] Opens leftward for removal of mishandled paper.
15 Handle [FN6] Withdraws the stacker unit for removal of mishan-
dled paper in the stacker unit, or for staple supply.
16 Lever [FN9] Opens rightward for removal of mishandled paper.
17 Staple cartridge Removed for staple supply and added with staples.
18 Lever [FN10] Opens leftward for removal of mishandled paper.
Machine Configuration
4
4-40 bizhub PRO C6000/C7000, bizhub PRESS C6000/C7000/C7000P
4.1
4.1.18 Post Inserter PI-502
No. Name Description
1 Post inserter control panel Manually controls post inserter operations.
2 Upper unit release lever Pulled up to slide the upper unit of post inserter left-
ward for removal of mishandled paper.
3 Upper tray guides Aligned to cover sheets to fix the position.
4 Upper tray Holds cover sheets.
5 Lower tray Holds cover sheets.
6 Lower tray guides Aligned to cover sheets to fix the position.
bizhub PRO C6000/C7000, bizhub PRESS C6000/C7000/C7000P 4-41
4.1 Machine Configuration
4
4.1.19 Output Tray OT-502
No. Name Description
1 Output tray Holds printed sheets.
2 Auxiliary tray Pulled out to hold large paper sizes.
Machine Configuration
4
4-42 bizhub PRO C6000/C7000, bizhub PRESS C6000/C7000/C7000P
4.1
4.1.20 Relay Unit RU-506
bizhub PRO C6000/C7000, bizhub PRESS C6000/C7000/C7000P 4-43
4.1 Machine Configuration
4
No. Name Description
1 Relay Unit RU-506 front door Opens to allow removal of mishandled paper.
2 Lever [RU1] Opens upward for removal of mishandled paper.
3 Lever [RU2] Turned to allow removal of mishandled paper.
4 Jam position display Indicates the position of mishandled paper by LED
lamps.
5 Lever [RU3] Turned clockwise to allow removal of mishandled pa-
per.
6 Lever [RU4] Turned clockwise to allow removal of mishandled pa-
per.
7 Lever [RU5] Opens rightward for removal of mishandled paper.
Machine Configuration
4
4-44 bizhub PRO C6000/C7000, bizhub PRESS C6000/C7000/C7000P
4.1
4.1.21 Multi Punch GP-501 (Die Set DS-508 to DS-516 except DS-514)
bizhub PRO C6000/C7000, bizhub PRESS C6000/C7000/C7000P 4-45
4.1 Machine Configuration
4
No. Name Description
1 Multi Punch GP-501 front door Opens to allow replacement of a die set, or removal
of punch waste or mishandled paper.
2 Lever [GP1] Opens upward for removal of mishandled paper.
3 Knob [GP3] Turned to allow removal of mishandled paper.
4 Lever [GP2] Opens upper-rightward for removal of mishandled pa-
per.
5 Knob [GP4] Turned clockwise for replacement of a die set or re-
moval of mishandled paper.
6 Die set Punches various types of file holes.
7 Scrap box Holds waste paper punched out.
8 Power switch Turned on to use the multi punch.
9 Lever [GP5] Opens downward for removal of mishandled paper.
10 Knob [GP7] Turned to allow removal of mishandled paper.
11 Die set blade position indicator Used to check the position of the die set blade moved
by turning knob [GP4] for replacement of the die set
or removal of mishandled paper.
12 Lever [GP6] Opens upper-leftward for removal of mishandled pa-
per.
13 Knob [GP8] Turned to allow removal of mishandled paper.
14 Die set rack Stored with die sets.
Turning On/Off the Power
4
4-46 bizhub PRO C6000/C7000, bizhub PRESS C6000/C7000/C7000P
4.2
4.2 Turning On/Off the Power
This machine has two power switches, namely, main power switch and sub power switch.
4.2.1 Turning On the Power
1 Turn ON the main power switch.
The main power switch is located inside the machine and can
be reached from the left side door.
With the main power switch turned on, the Power LED on the
control panel lights in red.
NOTICE
The main power switch should normally be kept turned on. Be
sure not to turn it off/on in usual operation.
2 Turn ON the sub power switch.
The sub power switch is located on the top-right surface of
the main body.
With the sub power switch turned on, the power LED on the
control panel turns green.
3 The Wake-up Screen and Warm-up Screen will be displayed.
A few seconds after the Wake-up Screen appears on the touch panel, the Machine Screen with warm-
up image will be displayed in succession.
The warm-up takes approx. 7.0 minutes.
OFF ON
OFF
ON
bizhub PRO C6000/C7000, bizhub PRESS C6000/C7000/C7000P 4-47
4.2 Turning On/Off the Power
4
% Pressing the [COPY] tab on the screen during warm-up displays the Copy Screen. When the mes-
sage [Ready to set reserve job] appears on the Copy Screen, you can set reserve jobs and scan
originals while the machine is warming up, so that the machine should start printing immediately
after warm-up is completed.
4 The message [Ready to print] appears on the Machine Screen to inform you that printing job is now
available.
% If a key counter or copy card is required, follow the instruction on the screen.
Turning On/Off the Power
4
4-48 bizhub PRO C6000/C7000, bizhub PRESS C6000/C7000/C7000P
4.2
4.2.2 Turning Off the Power
NOTICE
Be sure not to turn off the main power switch in usual operation.
Be sure not to turn off the main power switch before turning off the sub power switch.
Be sure not to turn off the main power switch while the following messages are displayed after turning off
the sub power switch.
[Cooling in progress / Power will be off when completed]
[Power off in progress / Please do not turn the main power switch off]
Turning off the main power switch with these messages displayed may cause serious machine trouble such
as toner fixation.
When turning the main power switch off then on, be sure to wait 10 seconds or longer before turning the
main power switch on again. If the main power switch is turned on again within 10 seconds, the machine
may not operate properly.
1 Turn OFF the sub power switch.
The sub power switch is located on the top-right surface of
the main body. The touch panel and all the LEDs on the con-
trol panel other than the Power LED will go out, and the Power
LED will turn red from green.
% When the machine is under control of the Weekly Timer
function, do not turn off the sub power switch. Turning off
the sub power switch will deactivate the Weekly Timer
function.
2 Turn OFF the main power switch.
The main power switch is located inside the machine and can
be reached from the left side door.
OFF
ON
OFF ON
bizhub PRO C6000/C7000, bizhub PRESS C6000/C7000/C7000P 4-49
4.3 Automatically Resetting the Machine: Auto Reset
4
4.3 Automatically Resetting the Machine: Auto Reset
The machine automatically restores the screen specified as default after a certain period of inactivity. This
function is called Auto Reset.
When Auto Reset is activated, the machine restores not only the default screen but also the initial copy con-
ditions.
Setting a time interval
As factory default, Auto Reset is programed to function after 1 minute of machine inactivity. The time interval
to activate Auto Reset can be selected from 1, 2, 3, 4, 5, 6, 7, 8, and 9 minutes. Or, you can also deactivate
this function.
Selecting the default screen
The Machine Screen is selected as factory default. The default screen can be selected from the Machine
Screen, Hold Job Screen of the Job List Screen, and Reserved Job Screen of the Job List Screen.
dReference
The initial copy conditions can be specified on the Copy Initial Setting Screen accessed from the Utility Menu
Screen. For details, see chapter "12 Utility Menu Screen".
For selection of the time interval to activate Auto Reset, or for selection of the default screen, see chapter
"12 Utility Menu Screen".
Manually Resetting the Machine: Reset
4
4-50 bizhub PRO C6000/C7000, bizhub PRESS C6000/C7000/C7000P
4.4
4.4 Manually Resetting the Machine: Reset
When Reset is pressed on the control panel, the machine clears all the copy conditions specified so far and
restores arbitrary settings. This function is called Reset.
Full Auto, Initial, or conditions programed to Mode Memory [30] can be specified as arbitrary settings. Initial
is selected as factory default.
Copy conditions specified as Full Auto
These settings cannot be changed except Output Setting.
- Color: Full Color
- Original Setting: Normal
- Quality Adjustment: Standard
- Zoom: 1.000
- Simplex/Duplex: 1->1 (ADF: ON)
- Application: None
- Output Setting: Selection available in the Utility mode
- Auto Paper: ON
- Image Rotation: ON
Copy conditions specified as Initial
To be specified on the Copy Initial Setting Screen accessed from the Utility Menu Screen
Copy conditions programed to Mode Memory [30]
To be programed by pressing Mode Memory on the control panel
Copy conditions common to the three arbitrary settings
The following settings function in common, irrespective of the selection made from Full Auto, Initial, and con-
ditions programed to Mode Memory [30].
- Change User: Yes, No
- ADF Original Direction: Reset, Not Reset
- Initial by Key Counter Insert: ON, OFF
- Status Hold When Auto Reset: Keep, Not Keep
- Next Job Staple Setting: Release, Do Not Release
- Original Set/Bind Direction: Release, Do Not Release
dReference
For copy conditions specified as Initial, see the POD Administrator's Reference.
For copy conditions specified as Full Auto or common settings for three arbitrary settings, see the POD Ad-
ministrator's Reference.
bizhub PRO C6000/C7000, bizhub PRESS C6000/C7000/C7000P 4-51
4.5 Using Machine When Power Save LED Lights
4
4.5 Using Machine When Power Save LED Lights
If you find the Power Save LED lit, the machine is inactive due to the Power Save or Weekly Timer function.
You cannot operate the machine with either of the functions activated.
4.5.1 To enable the machine
1 Press any key on the control panel.
% If the machine makes no response with any key pressed on
the control panel, press Power Save.
If Power Save has been activated, the machine will be ready for
printing.
If Weekly Timer has been activated, the Machine Screen will be
displayed with the message [Weekly timer is temporarily can-
celed / Please enter password] in the message area. Entering
the password allows you to use the machine temporarily. See
page 4-53 for details.
% The Power Save function has two modes: Auto Low Power
and Auto Shut OFF. See the following description for details.
% Power Save can also be activated manually. See page 4-52 for details.
4.5.2 Automatically Conserving Energy: Auto Low Power
Auto Low Power conserves energy by lowering the power consumption.
This function is activated automatically after a specified period (15 minutes as factory default) of machine in-
activity with the Power Save LED lit, touch panel turned off, and all other LEDs except Start LED on the
control panel turned off. The Start LED turns red, while the Power LED keeps green.
% If the same period of time is specified for Auto Low Power and Auto Shut OFF, the machine power will
be shut off. The touch panel will not go off if the Jam Position Screen or screen to operate duplex print-
ing is displayed.
dReference
The Utility Menu Screen allows you to deactivate Auto Low Power or to change the set period of time (OFF,
5 minutes, 10 minutes, 15 minutes, 30 minutes, 60 minutes, 90 minutes, 120 minutes, 240 minutes). For de-
tails, see chapter "12 Utility Menu Screen".
To exit Auto Low Power
% Press any key on the touch panel or control panel. The machine returns to be ready for copying.
Using Machine When Power Save LED Lights
4
4-52 bizhub PRO C6000/C7000, bizhub PRESS C6000/C7000/C7000P
4.5
4.5.3 Automatically Conserving Energy: Auto Shut OFF
Auto Shut OFF achieves further energy conservation by reducing power consumption.
This function follows Auto Low Power after a specified period (90 minutes as factory default) of machine in-
activity, with the Power Save LED lit and all other LEDs on the touch panel and control panel turned off.
The Power LED keeps green.
dReference
The Utility Menu Screen allows you to deactivate Auto Shut OFF or to change the set period of time (OFF, 0
minute, 1 minute, 30 minutes, 60 minutes, 90 minutes, 120 minutes, 240 minutes). For details, see chapter
"12 Utility Menu Screen".
To exit Auto Shut OFF
% Press Power Save on the control panel. The machine returns
to be ready for copying.
4.5.4 Manually Conserving Energy
Follow the procedure below to operate Power Save function (Low Power or Shut Off) manually.
1 Hold down Power Save on the control panel for over a sec-
ond.
The following message will be displayed.
Using Shut Off mode:
[Entry shut off mode, after 10 sec. / Press key/screen to cancel]
Using Low Power mode:
[Entry low power mode, after 10 sec. / Press key/screen to can-
cel]
2 Power Save will be activated.
The Power Save LED lights and the touch panel goes off.
Be sure to hold down Power Save on the control panel for over a second, otherwise Power Save will
not be activated with the following message displayed.
% The machine is initially set to activate the Shut Off mode manually. The Utility Menu Screen allows
you to manually activate the Low Power mode instead. For details, see chapter "12 Utility Menu
Screen".
Keep [Power Save] pressed more than one second to enter auto shut off
Keep [Power Save] pressed more than one second to enter auto low power
4.5.5 Limiting Machine Usage: Weekly Timer
Weekly Timer turns a machine on and off at the time specified by the administrator.
When a machine is in OFF condition under control of Weekly Timer, the Power Save LED is lit and machine
operation is unavailable.
dReference
Weekly Timer settings are provided on the Utility Menu Screen. For details, see chapter "12 Utility Menu
Screen".
bizhub PRO C6000/C7000, bizhub PRESS C6000/C7000/C7000P 4-53
4.5 Using Machine When Power Save LED Lights
4
To use the machine temporarily
The following procedure temporarily enables the machine operation. (Timer Interrupt)
1 Press Power Save on the control panel.
The Machine Screen will be displayed along with the message shown below.
[Weekly timer is temporarily canceled / Please enter password $###]
[Please enter desired copy time / 0 hour(s) 05 minute(s)]
If the above message is displayed, proceed to step 3.
% The machine power will be turned off automatically after 5 minutes from this state without any op-
eration made.
2 Enter the Timer Interrupt password, then press Start on the control panel.
Enter a 4-digit Timer Interrupt password using the control panel keypad, then press Start.
[Weekly timer is temporarily canceled / Please enter password $###]
% The Timer Interrupt password is to be specified on the Utility Menu Screen. Ask your administrator
for the password.
% If an invalid password is entered, continue by entering the valid 4-digit password.
3 Set the hour for the interrupt use, then press Start on the control panel.
Enter a 1-digit hour (from 0 to 9) using the control panel keypad, then press Start.
[Please enter desired copy time / 3 hour(s) 05 minute(s)]
4 Set the minute for the interrupt use, then press Start on the control panel.
Enter a 2-digit minute (from 0 to 59) using the control panel keypad, then press Start.
[Please enter desired copy time / 3 hour(s) 30 minute(s)]
Copying is now available with the message [Ready to print] displayed on the screen, until the set time
is up.
% To specify a 1-digit minute, enter [0] first to make it two digits. However, you cannot specify the time
shorter than 5 minutes. Entering 0 for hour and a number smaller than 5 for minute will set the minute
at 5. Also, a number larger than 60 is unavailable for minute.
5 When the machine operation is finished within the set period of time, hold down Power Save on the
control panel for over a second.
The machine returns to OFF condition.
Making User Authentication/Account Track
4
4-54 bizhub PRO C6000/C7000, bizhub PRESS C6000/C7000/C7000P
4.6
4.6 Making User Authentication/Account Track
The machine can be set up to provide the following functions after a successful authentication is made by
entering user name, user password, account name and account password (one of these, or more than one
in combination) specified by the administrator.
- Copy functions: Functions accessible from [COPY] tab
- Scan functions: Functions accessible from [SCAN] tab
- Print functions: Functions for printing
- HDD Hold: Functions accessible from [JOB LIST] tab - [Hold Job], and also from [HDD RECALL] tab
This setting is referred to as the user authentication/account track.
Whenever users attempt to use any functions for which user authentication/account track is set, a prompt is
displayed to enter credentials to authenticate as a qualified user or account.
0 Users who have been assigned a user name and password may use the machine, including for the func-
tions configured by the administrator and for output within the configured upper limit.
0 Users who have been assigned an account name and account password may use the machine, includ-
ing for the functions configured by the administrator and for output within the configured upper limit.
0 If public users are allowed to use the machine, you can use this machine as a public user by pressing
[Allow] for Public User on the Authentication Method Screen. The administrator configures the functions
available for public users and the upper limit for output.
0 Registered user names are listed in the [User List] Screen.
0 If the reset function is activated, or Access on the control panel is pressed, it returns to the User
Auth./Account Track Screen even if you are working on the screens that require proper credentials.
0 When Enhanced Security mode is set ON for the machine, the User Auth./Account Track Screen is dis-
played every time users attempt to use the functions that require authentication. Passwords less than
8 characters are not valid and not authenticated. When you enter a wrong user name or password, you
must wait 5 seconds to reenter it. The [User List] is no longer displayed.
0 User names and user passwords may be up to 64 characters, account names must be 8 characters,
and account passwords may be up to 8 characters.
1 Enter the user name, user password, account name, and/or account password, as required.
One of the five screens is displayed according to the settings on the User Auth./Account Track Screen.
Please follow the instruction on each screen.
% Enter a user name and a password.
% Enter only a user name when a user password is not set for that user.
bizhub PRO C6000/C7000, bizhub PRESS C6000/C7000/C7000P 4-55
4.6 Making User Authentication/Account Track
4
% If the administrator sets Synchronize User/Account Track to Synchronize, users cannot be authen-
ticated by entering just their user name and password unless you preliminarily configure the account
name and account password for that user.
% Enter an account password for the corresponding account.
% You will be authenticated even if a user name and user password is not set.
% Enter an account name and an account password for the corresponding account.
% You will be authenticated even if a user name and user password is not set.
Making User Authentication/Account Track
4
4-56 bizhub PRO C6000/C7000, bizhub PRESS C6000/C7000/C7000P
4.6
% Enter a user name, a user password, and an account password.
% Enter a user name, the user password for that user, an account name, and the account password
for that account.
2 Press [OK].
The screen you attempt to access will be displayed.
% The message [Copy limit reached] may be displayed and the machine may become unusable.
Please contact your administrator.
% If the user or account is not allowed to use the function, the function screen will not be displayed.
3 Start operation.
You can use the machine normally.
% When the reset function is activated, it changes to the Machine Screen. You need to gain authenti-
cation again when accessing screens that require authentication.
4 When machine operation is completed, press Access on the control panel.
You need to gain authentication again when accessing screens that require authentication. Otherwise,
you cannot access and work on these screens.
bizhub PRO C6000/C7000, bizhub PRESS C6000/C7000/C7000P 4-57
4.7 Displaying Operation Guide: Help Message
4
4.7 Displaying Operation Guide: Help Message
This function provides you with the information about the screen currently displayed, such as operating in-
structions or comments, in the message area.
With the Machine Screen displayed, the message provides instructions for toner supply, replacing toner re-
covery box, adding staples, disposing punch scraps and trimmings, supplying glue pellet, and loading paper.
Help message for operating instructions
1 Display the screen to make the desired setting.
2 Press [ ] at the upper-right corner of the screen, or press Help on the control panel.
The help message will appear in the upper part of the screen.
3 Read the message to check the operation procedure or comments for the screen currently displayed.
% If the current screen does not have any comments, the [ ] key at the upper-right corner of the
screen appears grayed out. In this case, pressing [ ] on the screen or Help on the control panel
will not display a help message.
4 Proceed to the next operation.
% It does not matter to proceed to the next operation with the help message displayed on the screen.
% To clear the help message, press [ ] on the screen or Help on the control panel.
Displaying Operation Guide: Help Message
4
4-58 bizhub PRO C6000/C7000, bizhub PRESS C6000/C7000/C7000P
4.7
Help message for supply/disposal
1 Press the [MACHINE] tab to display the Machine Screen.
2 Press [ ] on the Machine Screen, or press Help on the control panel.
3 Press [Consumable/Scrap] at the lower-right corner of the help message area.
4 Press the desired tab to check the supply/disposal procedure.
% Another section is provided to describe the supply/disposal procedure. For details, see chapter
"8 Supplies, Disposals, and Handling".
bizhub PRO C6000/C7000, bizhub PRESS C6000/C7000/C7000P 4-59
4.7 Displaying Operation Guide: Help Message
4
5 Proceed to the next operation.
% It does not matter to proceed to the next operation with the help message displayed on the screen.
% To clear the help message, press [ ] on the screen or Help on the control panel.
Adjusting Response Time of Touch Keys: Accessibility
4
4-60 bizhub PRO C6000/C7000, bizhub PRESS C6000/C7000/C7000P
4.8
4.8 Adjusting Response Time of Touch Keys: Accessibility
This machine sets a specific interval of time between pressing the touch panel key and machine response
in advance. Press Accessibility on the control panel to select this interval, so that the machine should re-
spond to the touch panel key operation only when the key is held down for a specified period of time.
This function is convenient for physically handicapped users who have difficulty in pressing keys with accu-
racy.
dReference
The Utility Menu Screen provides the setting for response time. For details, see chapter "12 Utility Menu
Screen"
0 Response time can be selected from Normal, 0.5 second, 1 second, 2 seconds, and 3 seconds.
1 Press Accessibility on the control panel.
The Accessibility LED lights in green to indicate that the spec-
ified response time is set on the machine.
% If [Normal] is selected as response time, pressing Accessi-
bility will not make any change in the touch key operation.
2 To deactivate this function, hold down Accessibility on the control panel for over a second.
The Accessibility LED goes off, and normal response time will be restored in touch key operation.
5 Paper Information
bizhub PRO C6000/C7000, bizhub PRESS C6000/C7000/C7000P 5-3
5.1 Paper Information
5
5 Paper Information
5.1 Paper Information
This machine is equipped with the following trays for loading paper.
- Main body trays (trays 1 to 3)
- Paper Feeder Unit PF-602 (trays 4 and 5)
- Large Capacity Unit LU-202 (tray 4)
- Multi-Sheet Bypass Tray MB-504
- Perfect Binder PB-503
- Post inserter (equipped in Folding Unit FD-503 as standard)
- Post Inserter PI-502 (equipped in Finisher FS-612/FS-531 as option)
Also, the following items of equipment are provided to convey/process/deliver paper.
- ADU (Automatic Duplex Unit) (equipped in the main body as standard)
- Finisher FS-521
- Finisher FS-531
- Finisher FS-612
- Folding Unit FD-503
- Large Capacity Stacker LS-505
- Saddle Stitcher SD-506
- Multi Punch GP-501
- Punch Kit PK-512/PK-513
- Relay Unit RU-506
- Relay Unit RU-509
- Output Tray OT-502
5.1.1 Paper Weight
The setting or registration/deletion of paper weight to be specified for each paper tray is available in the Paper
Setting accessed from the Machine Screen.
NOTICE
Be sure to use paper only of the weight specified for the tray; otherwise copy quality may be deteriorated or
machine trouble may occur.
Paper trays Weight
Main body trays (trays 1 to 3) 64 to 209 g/m
2
: sizes less than 215.9 mm in width and less
than 279.4 mm in length (such as A5 w or B5 w/v)
64 to 256 g/m
2
: sizes 215.9 mm or larger in width and
279.4 mm or larger in length (such as A4 w/v, 8.5 e 11 w/v,
B4 w, A3 w)
Paper Feeder Unit PF-602 (trays 4 and 5) Upper tray (tray 4): 64 to 256 g/m
2
Lower tray (tray 5): 64 to 300 g/m
2
Cover paper for perfect binding: 81 to 220 g/m
2
Large Capacity Unit LU-202 64 to 300 g/m
2
Cover paper for perfect binding: 81 to 220 g/m
2
Multi-Sheet Bypass Tray MB-504 64 to 300 g/m
2
Cover paper for perfect binding: 81 to 220 g/m
2
Cover tray of Perfect Binder PB-503 81 to 220 g/m
2
Cover paper for perfect binding: 81 to 220 g/m
2
Post inserter (equipped in Folding Unit
FD-503 as standard)
50 to 300 g/m
2
Post Inserter PI-502 (equipped in
Finisher FS-612/FS-531 as standard)
50 to 200 g/m
2
Paper Information
5
5-4 bizhub PRO C6000/C7000, bizhub PRESS C6000/C7000/C7000P
5.1
*1: Using the post inserter of Folding Unit FD-503
*2: Using the post inserter mounted on Finisher FS-612
NOTICE
With any subsequent option connected to Folding Unit FD-503, finished sets output in Tri-Fold-in, Tri-Fold-
out, Double Parallel, or Gate mode are delivered only to the fold mode tray of Folding Unit FD-503. No other
trays are available.
Equipment Weight
ADU 64 to 300 g/m
2
Relay Unit RU-509 64 to 300 g/m
2
Finisher FS-521 Secondary (sub)
tray
64 to 300 g/m
2
Primary (main)
tray
64 to 300 g/m
2
(50 to 300 g/m
2*1
)
Staple: 64 to 244 g/m
2
(50 to 244 g/m
2*1
)
Folding Unit FD-
503
Fold mode tray Tri-Fold-in, Tri-Fold-out: 64 to 130 g/m
2
(50 to 130 g/m
2*1
)
Double Parallel, Gate: 64 to 91 g/m
2
(50 to 91 g/m
2*1
)
Primary (main)
tray
64 to 300 g/m
2
Punch: 64 to 216 g/m
2
(50 to 216 g/m
2*1
), double sheets
punched 64 to 91 g/m
2
(50 to 91 g/m
2*1
)
Half-Fold, Tri-Fold-in, Tri-Fold-out, Z-Fold: 64 to 130 g/m
2
(50 to 130 g/m
2*1
)
Double Parallel, Gate: 64 to 91 g/m
2
(50 to 91 g/m
2*1
)
Large Capacity
Stacker LS-505
Secondary (sub)
tray
64 to 300 g/m
2
Stacker 64 to 244 g/m
2
Saddle Stitcher
SD-506
Secondary (sub)
tray
64 to 300 g/m
2
Saddle stitcher
tray
Fold & Staple, Trimming: 64 to 244 g/m
2
5 sheets folded in Multi Half Fold: 64 to 81 g/m
2
3 sheets folded in Multi Half Fold: 82 to 130 g/m
2
2 sheets folded in Multi Half Fold: 131 to 244 g/m
2
Multi tri-fold
mode tray
5 sheets folded in Multi Tri-Fold: 64 to 81 g/m
2
3 sheets folded in Multi Tri-Fold: 82 to 91 g/m
2
Perfect Binder
PB-503
Secondary (sub)
tray
64 to 300 g/m
2
Perfect binder
tray
Body: 64 to 105 g/m
2
Cover: 81 to 209 g/m
2
Conveyance sec-
tion
64 to 300 g/m
2
Finisher FS-531 Secondary (sub)
tray
50 to 300 g/m
2
Primary (main)
tray
62 to 300 g/m
2
Staple: 62 to 209 g/m
2
Finisher FS-612 Secondary (sub)
tray
64 to 300 g/m
2
(50 to 300 g/m
2*2
)
Fold/Staple
mode tray
Fold & Staple, Half-Fold, Tri-Fold: 64 to 105 g/m
2
(50 to
105 g/m
2*2
)
Primary (main)
tray
64 to 300 g/m
2
(50 to 300 g/m
2*2
)
Staple: 64 to 105 g/m
2
(50 to 105 g/m
2*2
)
Relay Unit RU-506 64 to 300 g/m
2
Multi Punch GP-501 75 to 300 g/m
2
Punch Kit PK-512/PK-513 (equipped in
Finisher FS-612 as option)
60 to 128 g/m
2
Output Tray OT-502 64 to 300 g/m
2
bizhub PRO C6000/C7000, bizhub PRESS C6000/C7000/C7000P 5-5
5.1 Paper Information
5
5.1.2 Paper Tray/Exit Tray Capacity
Paper trays Capacity
Main body trays (trays 1 to 3) 500 sheets (80 g/m
2
) each
Paper Feeder Unit PF-602 (trays 4 and 5) 3,000 sheets (80 g/m
2
) each
Large Capacity Unit LU-202 (tray 4) 3,000 sheets (80 g/m
2
)
Multi-Sheet Bypass Tray MB-504 Tray: 250 sheets (80 g/m
2
, height 27.5 mm)
Cover tray of Perfect Binder PB-503 1,000 sheets (81 g/m
2
)
500 sheets (209 g/m
2
)
Post inserter (equipped in Folding Unit
FD-503 as standard)
Upper/Lower tray: 500 sheets (80g/m
2
) each
Post Inserter PI-502 (equipped in
Finisher FS-612/FS-531 as option)
Upper/Lower tray: 200 sheets (80g/m
2
) each
Equipment Capacity
ADU Unlimited
Relay Unit RU-509 80 ppm: A4 v, 8.5 e 11 v
Finisher FS-521 Secondary (sub)
tray
200 sheets (80 g/m
2
)
Z-Fold: 20 sheets (80g/m
2
)
Half-Fold: 40 sheets (80 g/m
2
)
Primary (main)
tray (non-Staple)
Depends on paper weight/size.
See the table on page 5-8. (*1)
Primary (main)
tray (Staple)
Max. 1,000 sheets (80g/m
2
)
2-9 sheets stapled: 75 sets (150 sets for paper width 182-
364 mm)
10-20 sheets stapled: 50 sets
21-30 sheets stapled: 30 sets
31-40 sheets stapled: 25 sets
41-50 sheets stapled: 20 sets
51-60 sheets stapled: 15 sets
61-100 sheets stapled: 10 sets
See the table on page 5-8 for the maximum number of stapled
sheets per set. (*2)
Folding Unit FD-
503
Primary (main)
tray
2,500 sheets: A4 w/v, B5 w/v, 8.5 e 11 w/v, 9 e 11 v
1,500 sheets: A3 w, B4 w, Foolscap, 12 e 18 w, 11 e 17 w,
8.5 e 14 w, SRA3 w, SRA4 w/v, 13 e 19 w
500 sheets: A5 w/v, B6 w, 5.5 e 8.5 w/v
Fold mode tray 30 sets or more (all folding types, weight 80 g/m
2
or less)
To be delivered in order
Large Capacity
Stacker LS-505
Secondary (sub)
tray
200 sheets (80 g/m
2
)
Z-Fold: 20 sheets (80 g/m
2
)
Half-Fold: 40 sheets (80 g/m
2
)
Stacker 5,000 sheets (80 g/m
2
): A3 w, B4 w, A4 w/v, Foolscap,
13 e 19 w, 12 e 18 w, 11 e 17 w, 8.5 e 14 w,
8.5 e 11 w/v, SRA3 w, SRA4 w/v, 9 e 11 v
2,000 sheets (80 g/m
2
): B5 v, A5 v
3,000 sheets (80 g/m
2
): Coated paper of 380 mm or longer in
length
Paper Information
5
5-6 bizhub PRO C6000/C7000, bizhub PRESS C6000/C7000/C7000P
5.1
Saddle Stitcher
SD-506
Secondary (sub)
tray
200 sheets (80 g/m
2
)
Z-Fold: 20 sheets (80 g/m
2
)
Multi Half Fold: 40 sheets (80 g/m
2
)
Fold & Staple 64 to 81 g/m
2
: 50 sheets or 49 sheets +1 (200 g/m
2
)
82 to 91 g/m
2
: 30 sheets or 29 sheets +1 (200 g/m
2
)
92 to 130 g/m
2
: 20 sheets or 19 sheets +1 (200 g/m
2
)
131 to 161 g/m
2
: 15 sheets or 14 sheets +1 (200 g/m
2
)
162 to 209 g/m
2
: 10 sheets
210 to 244 g/m
2
: 5 sheets
Fold & Staple
(Coated/Color Spe-
cific)
64 to 81 g/m
2
: 30 sheets or 29 sheets +1 (200 g/m
2
)
82 to 91 g/m
2
: 15 sheets or 14 sheets +1 (200 g/m
2
)
92 to 130 g/m
2
: 10 sheets or 9 sheets +1 (200 g/m
2
)
131 to 161 g/m
2
: 5 sheets or 4 sheets +1 (200 g/m
2
)
Fold & Staple (long
grain paper)
64 to 91 g/m
2
: 30 sheets or 29 sheets +1 (200 g/m
2
)
92 to 130 g/m
2
: 10 sheets or 9 sheets +1 (200 g/m
2
)
131 to 161 g/m
2
: 5 sheets or 4 sheets +1 (200 g/m
2
)
Trimming Max. 50 sheets (80 g/m
2
) e 2, or {49 sheets (80 g/m
2
) + 1
(200 g/m
2
)} e 2
Multi Half Fold 3 sheets (82 to 130 g/m
2
)
2 sheets (131 to 244 g/m
2
)
Tray capacity: 30 sets (with full-load detection activated)
Multi Tri-Fold 3 sheets (82 to 91 g/m
2
)
Tray capacity: 20 sets (with full-load detection activated)
Perfect Binder
PB-503
Secondary (sub)
tray
200 sheets (80 g/m
2
) (with full-load detection activated)
Perfect binder tray 1 set of maximum thickness (approx. 30mm) e 11 e 2 col-
umns* (approx. 6,600 sheets, 80 g/m
2
)
*Automatically shifts to the second column when the first col-
umn is detected as full load.
Conveyance sec-
tion
Unlimited
Finisher FS-531 Secondary (sub)
tray
Max. 100 sheets
Primary (main)
tray (non-Staple)
500 sheets (80 g/m
2
) (A5 w/v, B6 w, 5.5 e 8.5 w/v)
3,000 sheets (80 g/m
2
) (A4 w/v, B5 w, 8.5 e 11 w/v)
1,500 sheets (80 g/m
2
) (SRA3 w, SRA4 w, A3 w, B4 w,
12 e 18 w, 11 e 17 w, 8.5 e 14 w, Foolscap)
Tray capacity varies depending on paper weight.
Up to 80 g/m
2
: 1,500 sheets
81 to 135 g/m
2
: 1,000 sheets
136 to 209 g/m
2
: 700 sheets
210 to 300 g/m
2
: 500 sheets
Primary (main)
tray (Staple) (*3)
Max. 50 sheets (80 g/m
2
) per set
2-9 sheets stapled: 100 sets (150-417 mm in length)/50 sets
(others)
10-20 sheets stapled: 50 sets
21-30 sheets stapled: 30 sets
31-40 sheets stapled: 25 sets
41-50 sheets stapled: 20 sets
Equipment Capacity
bizhub PRO C6000/C7000, bizhub PRESS C6000/C7000/C7000P 5-7
5.1 Paper Information
5
Finisher FS-612 Secondary (sub)
tray
200 sheets (80 g/m
2
)
Primary (main)
tray (straight deliv-
ery, offset delivery)
2,500 sheets (80 g/m
2
): A4 w/v, B5 w/v, 8.5 e 11 w/v,
9 e 11 v
1,500 sheets (80 g/m
2
): A3 w, B4 w, Foolscap, 12 e 18 w,
11 e 17 w, 8.5 e 14 w, SRA4 w
500 sheets (80 g/m
2
): A5 w/v, B6 w, 5.5 e 8.5 w/v
Primary (main)
tray (Staple)
Tray capacity:
2-9 sheets stapled: 100 sets (paper length 417 mm or less), 50
sets (paper length 418 mm or more)
10-20 sheets stapled: 50 sets
21-30 sheets stapled: 30 sets
31-40 sheets stapled: 25 sets
41-50 sheets stapled: 20 sets
Number of stapled sheets per set:
50 sheets: Plain, Fine (64 to 80 g/m
2
)
30 sheets: Colored, Coated (64 to 80 g/m
2
)
30 sheets: Plain, Fine (81 to 105 g/m
2
)
16 sheets: Colored, Coated (81 to 105 g/m
2
)
Use recommended paper for Fine, Colored, and Coated. The
above folding capacity applies to the sets of 5.5 mm or less in
thickness. Up to two thick covers (200 g/m
2
) can be included
in the maximum number.
Fold/Staple mode
tray
Number of fold & staple sheets per set:
20 sheets: Plain, Fine (64 to 80 g/m
2
)
20 sheets: Colored, Coated (64 to 80 g/m
2
)
20 sheets: Plain, Fine (81 to 105 g/m
2
)
16 sheets: Colored, Coated (81 to 105 g/m
2
)
Tray capacity of fold and staple:
5 sheets folded and stapled: 20 sets (20 pages e 20 sets = 400
pages)
20 sheets folded and stapled: 5 sets (80 pages e 5 sets = 400
pages)
Number of half-folded sheets per set: 3 sheets (64 to
105 g/m
2
)
Tray capacity for half-folded sets:
3 sheets folded: 33 sets (12 pages e 33 sets = 396 pages)
Number of tri-folded sheet per set: 1 sheet (64 to 105 g/m
2
)
Tray capacity for tri-folded sheet: Approx. 50 sheets
Relay Unit RU-506 71 ppm: A4 v
70 ppm: 8.5 e 11 v
Multi Punch GP-501 70 ppm: A4 v
Punch Kit PK-512/PK-513 (equipped in
Finisher FS-612 as option)
Unlimited
Output Tray OT-502 150 sheets
Equipment Capacity
Paper Information
5
5-8 bizhub PRO C6000/C7000, bizhub PRESS C6000/C7000/C7000P
5.1
Standard height of folded and stapled booklets
The following table shows the standard height of folded and stapled booklets.
*1: Finisher FS-521 primary (main) tray capacity (not stapled)
Large sizes: A3 w, B4 w, Foolscap, 13 e 19 w, 12 e 18 w, 11 e 17 w, 8.5 e 14 w, SRA3 w, SRA4 w/v,
Custom (324mm e 460mm)
Small sizes: A4 w/v, B5 w/v, 8.5e11 w/v, 9 e 11 v
Extra-small sizes: A5 w/v, B6 w, 5.5 e 8.5 w/v
*2: Finisher FS-521 stapling capacity
Even though a stapled set keeps within the capacity mentioned above, be sure not to exceed the following
thickness:
- 23mm for paper length of 219 mm or less
- 20mm for paper length of 220 mm or more
Number of sheets (1 set) Paper sizes
A3 w, 12 e 18 w,
11 e 17 w
(401 mm or more)
B4 w,
8.5 e 14 w
(301 mm to
400 mm)
A4 w,
8.5 e 11 w
(261 mm to
300 mm)
B5 w
(260 mm or
less)
2 to 5 sheets 35mm 40mm 45mm Not specified
6 to 15 sheets 45mm 50mm Not specified Not specified
16 to 30 sheets 50mm 55mm Not specified Not specified
31 to 50 sheets 60mm 65mm Not specified Not specified
Paper Weight Large sizes Small sizes (offset) Extra-small sizes
50 to 71g/m
2
500 750 100
72 to 81g/m
2
1500 3000 (1500) 750
82 to 91g/m
2
1000 2000 (1500) 500
92 to 130g/m
2
750 1500 400
131 to 161 g/m
2
750 1500 350
162 to 216 g/m
2
500 1000 250
217 to 244 g/m
2
375 750 200
245 to 300 g/m
2
375 750 200
Paper Weight Number of sheets per set including a thick cover (200 g/m
2
)
Not coated
(except Fine paper)
Fine paper Coated/Color Spe-
cific
Length
less than
400 mm
Length
400 mm
or more
Length
less than
320 mm
321 mm
to
399 mm
Length
400 mm
or more
Length
less than
400 mm
Length
400 mm
or more
50 to 71g/m
2
100 50 50 20 e 35 35
72 to 81g/m
2
100 50 30 30 30 35 35
82 to 91g/m
2
60 50 30 30 30 35 35
92 to 130g/m
2
50 50 30 30 30 30 30
131 to 161 g/m
2
40 40 30 30 30 25 25
162 to 216 g/m
2
25 25 25 25 25 20 20
217 to 244 g/m
2
25 25 25 25 25 15 15
bizhub PRO C6000/C7000, bizhub PRESS C6000/C7000/C7000P 5-9
5.1 Paper Information
5
*3: Finisher FS-531 stapling capacity
* Up to two cover sheets (200 g/m
2
max.) can be inserted from the post inserter. The stapling capacity men-
tioned above includes the number of attached cover sheet.
5.1.3 Paper Size
Paper weight Paper type
Plain Fine Color Specific Coated
64 to 80g/m
2
50 sheets 50 sheets 50 sheets 40 sheets
81 to 105g/m
2
40 sheets 30 sheets 30 sheets 25 sheets
106 to 135g/m
2
30 sheets 30 sheets 25 sheets 20 sheets
136 to 209g/m
2
20 sheets 20 sheets 15 sheets ---
Paper trays Available sizes
Main body trays (trays 1 to 3) Standard: SRA3 w, A3 w, B4 w,SRA4 w, A4 w/v, A5 w,
B5 w/v, 12 e 18 w, 11 e 17 w, 8.5 e 11 w
Custom: Max. 330 mm e 487 mm to min. 140 mm e 182 mm
To select K sizes or Foolscap, or to switch JIS/ISO (ISO se-
lected as default), please contact your service representa-
tive.
Detectable standard sizes can be switched as follows.
SRA4 w, (8.5 e 14 w and 8.5 e 11 w), 8 e 13 w,
8.12 e 13.2 w, 8.25 e 13 w, or 8.5 e 13 w
(SRA3 w, A4 w, and A5 w) or (13 e 19 w, 8.5 e 11 w,
and 5.5 e 8.5 w)
9 e 11 v or 8.5 e 11 v
Paper Feeder Unit PF-602 (trays 4 and 5) Standard: SRA3 w, A3 w, B4 w
*2
, SRA4 w/v, A4 w/v,
B5 w/v
*2
, A5 w/v
*1
, B6 w
*2
, 13 e 19 w, 12 e 18 w,
11 e 17 w, 8.5 e 14 w, 8.5 e 11 w/v
Custom:
Tray 4 (upper tray): Max. 330 mm e 487 mm to min. 100 mm
e 182 mm
Tray 5 (lower tray): Max. 330 mm e 487 mm to min. 100 mm
e 148 mm
Tab paper: A4 v, 8.5 e 11 v
Detectable standard sizes can be switched as follows.
A5 w or 5.5 e 8.5 w
9 e 11 v or 8.5 e 11 v
Large Capacity Unit LU-202 Standard: SRA3 w, A3 w, B4 w, SRA4 w/v, A4 w/v, B5 v,
13 e 19 w, 11 e 17 w, 8.5 e 14 w, 8.5 e 11 v
Custom: Max. 330 mm e 487 mm to min. 100 mm e 182 mm
Tab paper: A4 v, 8.5 e 11 v
Detectable standard sizes can be switched as follows.
12 e 18 w or A4 w
(8.5 e 14 w and 8.5 e 11 w) or (SRA4 w and A4 w)
9 e 11 v or 8.5 e 11 v
Paper Information
5
5-10 bizhub PRO C6000/C7000, bizhub PRESS C6000/C7000/C7000P
5.1
Paper Feeder Unit PF-602
*1: A5 v and A6 w are available in tray 5 (lower tray) only.
*2: B4, B5, and B6 are ISO standard sizes. If JIS standard sizes are desired, please contact your service rep-
resentative.
Post Inserter
*1: Loading perfect binding cover requires the same setting as made for custom sizes loaded in PFU. Stand-
ard sizes, Tab Paper sizes, and postcards are unavailable.
Multi-Sheet Bypass Tray MB-504 Standard: SRA3 w, A3 w, B4 w, SRA4 w/v, A4 w/v,
B5 w/v, A5 w/v, B6 w, 12 e 18 w, 11 e 17 w, 8.5 e 11 w
Custom: Max. 330 mm e 487 mm to min. 100 mm e 148 mm
To select K sizes or Foolscap, or to switch JIS/ISO (ISO se-
lected as default), please contact your service representa-
tive.
Detectable standard sizes can be switched as follows.
(SRA4 w and A4 w), 8.5 e 14 w, 8 e 13 w,
8.12 e 13.2 w, 8.25 e 13 w, or 8.5 e 13 w
(SRA3 w, A5 v/w, and B6 w) or (13 e 19 w, 8.5 e 11 w,
and 5.5 e 8.5 w)
9 e 11 v or 8.5 e 11 v
Cover tray of Perfect Binder PB-503 Length (head to foot): Same as that of body set
Width: Twice the book width + body sets thickness + 5 mm
(trimming width) or more
Max. 307mm e 472 mm
Post inserter (equipped in Folding Unit
FD-503 as standard)
Standard (detectable sizes): SRA3 w, A3 w, B4 w, A4 w/v,
SRA4 w/v, B5 w/v, A5 v, Foolscap, 13 e 19 w, 12 e 18 w,
11 e 17 w, 8.5 e 14 w, 8.5 e 11 w/v, 5.5 e 8.5 v, Custom,
Tab Paper
Max. 331 mm e 483 mm to min. 182 mm e 139 mm
Changing list of cover/sheet size detected
A5 v or 5.5 e 8.5 v
SRA4 or (A4 w and 8.5 e 14 w),
SRA4 or (8.5 e 11 w and 8.5 e 14 w),
SRA4 or (A4 w and 8 e 13 w/8.12 e 13.2 w/8.25 e 13
w/8.5 e 13 w), or
SRA4 or (8.5 e 11 w and 8 e 13 w/8.12 e 13.2 w/8.25 e
13 w/8.5 e 13 w)
SRA3 w or 13 e 19 w
8.5 e 11 v or 9 e 11 v
Perfect binding covers
*1
: Max. 307 mm e 483 mm to min.
182 mm e 279 mm
Post Inserter PI-502 (equipped in Finish-
er FS-612/FS-531 as option)
Standard (detectable sizes): SRA3 w, A3 w, B4 w, A4 w/v,
SRA4 w/v, B5 w/v, A5 v, Foolscap, 13 e 19 w, 12 e 18 w,
11 e 17 w, 8.5 e 14 w, 8.5 e 11 w/v, 5.5 e 8.5 v, Custom,
Tab Paper
Max. 331 mm e 483 mm to min. 182 mm e 139 mm
Changing list of cover/sheet size detected
A5 v or 5.5 e 8.5 v
(SRA4 w and A4), (8.5 e 14 w and 8.5 e 11 w), 8 e 13 w,
8.12 e 13.2 w, 8.25 e 13 w, or 8.5 e 13 w
A3 w or 12 e 18 w
8.5 e 11 v or 9 e 11 v
Perfect binding covers
*1
: Max. 307 mm e 483 mm to min.
182 mm e 279 mm
Paper trays Available sizes
bizhub PRO C6000/C7000, bizhub PRESS C6000/C7000/C7000P 5-11
5.1 Paper Information
5
Equipment Available sizes
ADU Unlimited
Relay Unit RU-509 SRA3 w, A3 w, B4 w, SRA4 w/v, A4 w/v, B5 w/v,
A5 w/v, B6 w, A6 w, 13 e 19 w, 12 e 18 w, 11 e 17 w,
8.5 e 14 w, 8.5 e 11 w/v, 5.5 e 8.5 w/v, Foolscap,
9 e 11 v, Custom, Tab Paper
Custom: Max. 331 mm e 487 mm to min. 100 mm e
140 mm
Finisher FS-521 Secondary (sub)
tray
SRA3 w, A3 w, B4 w, A4 w/v, SRA4 w/v, B5 w/v,
A5 w/v, A6 w, B6 w, 13 e 19 w, 12 e 18 w, 11 e 17 w,
8.5 e 14 w, 8.5 e 11 w/v, 5.5 e 8.5 w/v, Foolscap,
9 e 11 v, Custom, Tab Paper (only with the tab side ahead
in output direction)
Max. 331 mm e 488 mm to min. 100 mm e 133 mm
Primary (main)
tray (non-Staple)
Large sizes: A3 w, B4 w, Foolscap, 12 e 18 w, 11 e 17 w,
8.5 e 14 w, SRA3 w, SRA4 w/v, 13 e 19 w
Small sizes: A4 w/v, B5 w/v, 8.5 e 11 w/v, 9 e 11 v
Extra-small sizes: A5 w/v, B6 w, 5.5 e 8.5 w/v
Others: Custom (Max. 324 mm e 463 mm to min. 148mm e
139mm), Tab Paper (only with the tab side ahead in output
direction)
Straight delivery only: B6 w, 13 e 19 w, 5.5 e 8.5 w
Custom (Max. 331 mm e 483 mm to min. 128 mm e
139 mm)
Primary (main)
tray (Staple)
SRA3 w, A3 w, B4 w, A4 w/v, SRA4 w/v, B5 v, A5 v,
Foolscap, 12 e 18 w, 11 e 17 w, 8.5 e 14 w,
8.5 e 11 w/v, 5.5 e 8.5 v, 9 e 11 v, Custom, Tab Paper
(only with the tab side ahead in output direction)
Max. 324 mm e 463 mm to min. 203 mm e 139 mm
Folding Unit
FD-503
Fold mode tray/
Fold
A3 w, B4 w, A4 w, SRA4 w, 12 e 18 w, 11 e 17 w,
8.5 e 14 w, 8.5 e 11 w, Custom
Max. 305 mm e 458 mm to min. 210 mm e 279 mm
Primary (main)
tray
SRA3 w, A3 w, B4 w, SRA4 w/v, A4 w/v, B5 w/v,
A5 w/v, B6 w, 13 e 19 w, 12 e 18 w, 11 e 17 w,
8.5 e 14 w, 8.5 e 11 w/v, 5.5 e 8.5 w/v, Foolscap,
9 e 11 v, Foolscap, Custom, Tab Paper (only with the tab
side ahead in output direction)
Max. 331 mm e 483 mm to min. 95 mm e 139 mm
Punch
(2 holes)
A3 w, B4 w, SRA4 w, A4 w/v, B5 w/v, A5 w/v,
12 e 18 w, 11 e 17 w, 8.5 e 14 w, 8.5 e 11 w/v,
5.5 e 8.5 v, 9 e 11 v, Foolscap, Tab paper
Punch
(4 holes)
SRA3 w, A3 w, B4 w, A4 v, B5 v, 12 e 18 w, 11 e 17 w,
8.5 e 11 v, 9 e 11 v, Tab paper
Large Capacity
Stacker LS-505
Stacker SRA3 w, A3 w, B4 w, SRA4 w/v, A4 w/v, B5 v, A5 v,
Foolscap, 13 e 19 w, 12 e 18 w, 11 e 17 w, 8.5 e 14 w,
8.5 e 11 w/v, 9 e 11 v, Custom (max. 331 mm e 483 mm
to min. 210 mm e 148 mm)
Tab paper (1 to 15 tabs*) (However, output sets cannot be
offset when including tabbed sheets.)
Secondary (sub)
tray
SRA3 w, A3 w, B4 w, SRA4 w, A4 w/v, B5 w/v, A5 w/v,
B6 w, Foolscap, A6 w, 13 e 19 w, 12 e 18 w, 11 e 17 w,
8.5 e 14 w, 8.5 e 11 w/v, 5.5 e 8.5 v, 9 e 11 v, Custom,
Tab Paper (only with the tab side ahead in output direction)
Max. 331 mm e 488 mm to min. 95 mm e 139 mm
Paper Information
5
5-12 bizhub PRO C6000/C7000, bizhub PRESS C6000/C7000/C7000P
5.1
Saddle Stitcher
SD-506
Secondary (sub)
tray
SRA3 w, A3 w, B4 w, SRA4 w/v, A4 w/v, B5 w/v,
A5 w/v, B6 w, Foolscap, A6 w, 13 e 19 w, 12 e 18 w,
11 e 17 w, 8.5 e 14 w, 8.5 e 11 w/v, 5.5 e 8.5 w/v,
9 e 11 v, Custom, Tab Paper (only with the tab side ahead
in output direction)
Max. 331 mm e 488 mm to min. 95 mm e 139 mm
With the saddle stitcher tray drawn out: 1,441 (D) mm
Fold & Staple/
Trimming function
SRA3 w, A3 w, B4 w, SRA4 w, A4 w, B5 w, 12 e 18 w,
11 e 17 w, 8.5 e 14 w, 8.5 e 11 w, Foolscap, Custom
Max. 324 mm e 463 mm to min. 182 mm e 257 mm
Multi folding func-
tion
Multi Half Fold: SRA3 w, A3 w, B4 w, SRA4 w, A4 w,
B5 w, 12 e 18 w, 11 e 17 w, 8.5 e 14 w, 8.5 e 11 w,
Foolscap, Custom
Max. 324 mm e 463 mm to min. 182 mm e 257 mm
Multi Tri-Fold: A4 w, 8.5 e 11 w
Perfect Binder
PB-503
Secondary (sub)
tray
SRA3 w, A3 w, B4 w, SRA4 w, A4 w/v, B5 w/v, A5 w/v,
Foolscap, A6 w, B6 w, 13 e 19 w, 12 e 18 w, 11 e 17 w,
8.5 e 14 w, 8.5 e 11 w/v, 5.5 e 8.5 v, 9 e 11 v, Custom,
Tab Paper (only with the tab side ahead in output direction)
Max. 324 mm e 463 mm to min. 100 mm e 139 mm
Perfect binder
tray
Body: A4 v, B5 v, A5 w/v, 8.5 e 11 w, 5.5 e 8.5 w/v;
307 mm e 221 mm max.
Cover: 307 mm e 472 mm max.
Finisher FS-531 Primary (main)
tray (straight/off-
set delivery)
Standard: SRA3 w
*1
, SRA4 w, A3 w, B4 w, A4 w/v,
B5 w/v, A5 w
*1
/v, B6 w
*1
, 12 e 18 w, 11 e 17 w,
8.5 e 14 w, 8.5 e 11 w/v, 5.5 e 8.5 w
*1
/v
Custom
*2
: Max. 314 mm e 458 mm to min. 182 mm e
148 mm
Tab paper: A4 w, 8.5 e 11 w
Primary (main)
tray (Staple)
Standard: A3 w, B4 w, A4 w/v, SRA4 w, B5 w/v, A5 v,
12 e 18 w, 11 e 17 w, 8.5 e 14 w, 8.5 e 11 w/v,
5.5 e 8.5 v, 7.25 e 10.5 w/v
Custom: Max. 314 mm e 458 mm to min. 182 mm e
148 mm
Tab paper: A4 w, 8.5 e 11 w
Secondary (sub)
tray
Standard: SRA3 w, A3 w, B4 w, A4 w/v, SRA4 w/v,
B5 w/v, A5 w/v, B6 w, A6 w, 13 e 19 w, 12 e 18 w,
11 e 17 w, 8.5 e 14 w, 8.5 e 11 w/v, 5.5 e 8.5 w/v,
7.25 e 10.5 w/v
Custom: Max. 330 mm e 487 mm to min. 100 mm e
148 mm
Tab paper: A4 w, 8.5 e 11 w
Equipment Available sizes
bizhub PRO C6000/C7000, bizhub PRESS C6000/C7000/C7000P 5-13
5.1 Paper Information
5
Finisher FS-531
*1: SRA3 w, A5 w, B6 w, and 5.5 e 8.5 w are available for straight output only.
*2: Max. 314 mm e 458 mm to min. 128 mm e 148 mm for straight output only.
Finisher FS-612 Primary (main)
tray (Staple)
A3 w, B4 w, SRA4 w, A4 w/v, B5 w/v, A5 v, Foolscap,
12 e 18 w, 11 e 17 w, 8.5 e 14 w, 8.5 e 11 w/v,
5.5 e 8.5 v, 9 e 11 v, Custom
Max. 314 mm e 458 mm to min. 182 mm e 139 mm
Tab Paper (only with the tab side ahead in output direction)
Primary (main)
tray (Fold & Sta-
ple)
A3 w, B4 w, SRA4 w, A4 w, 12 e 18 w, 11 e 17 w,
8.5 e 14 w, 8.5 e 11 w, Custom
Max. 314 mm e 458 mm to min. 210 mm e 279 mm
Primary (main)
tray (Half-Fold,
Tri-Fold)
Half-Fold: A3 w, B4 w, SRA4 w, A4 w, 12 e 18 w,
11 e 17 w, 8.5 e 14 w, 8.5 e 11 w, Custom
Max. 314 mm e 458 mm to min. 210 mm e 279 mm
Tri-Fold: A4 w, 8.5 e 11 w
Primary (main)
tray (straight/off-
set delivery)
A3 w, B4 w, SRA4 w, A4 w/v, B5 w/v, A5 v, Foolscap,
12 e 18 w, 11 e 17 w, 8.5 e 14 w, 8.5 e 11 w/v, 9 e 11 v,
Custom
Max. 314 mm e 458 mm to min. 182 mm e 148 mm
Tab Paper (only with the tab side ahead in output direction)
The following sizes are available only in straight delivery:
A5 w, B6 w, 5.5 e 8.5 w
Min. 128 mm e 139 mm
Secondary (sub)
tray
SRA3 w, A3 w, B4 w, SRA4 w/v, A4 w/v, B5 w/v,
A5 w/v, B6 w, A6 w, Foolscap, 13 e 19 w, 12 e 18 w,
11 e 17 w, 8.5 e 14 w, 8.5 e 11 w/v, 5.5 e 8.5 w/v,
9 e 11 v, Custom
Max. 331 mm e 488 mm to min. 100 mm e 139 mm
Tab Paper (only with the tab side ahead in output direction)
Relay Unit RU-506 Standard: SRA3 w, A3 w, B4 w, A4 w/v, SRA4 w,
B5 w/v, A5 v, 13 e 19 w, 12 e 18 w, 11 e 17 w,
8.5 e 14 w, 8.5 e 11 w/v, 5.5 e 8.5 v, Foolscap, 9 e 11 v,
Tab Paper
Custom:
Max. 324 mm e 463 mm to min. 95 mm e 133 mm
Multi Punch GP-501 A4 v, 8.5 e 11 v
Punch Kit PK-512/PK-513 (equipped in
Finisher FS-612 as option)
2 holes (PK-512):
A3 w, B4 w, Foolscap, A4 w/v, B5 w/v, A5 w/v,
11 e 17 w, 8.5 e 14 w, 8.5 e 11 w/v, 5.5 e 8.5 w
4 holes (PK-512):
A3 w, B4 w, A4 v, B5 v, 11 e 17 w, 8.5 e 11 v
Swedish 4 holes (PK-513): A3 w, B4 w, A4 v, B5 v
Output Tray OT-502 Max. 331 mm e 488 mm to min. 100 mm e 148 mm
Equipment Available sizes
Paper Information
5
5-14 bizhub PRO C6000/C7000, bizhub PRESS C6000/C7000/C7000P
5.1
5.1.4 Auto Tray Switch Function
When the selected paper tray becomes empty while printing is in progress, the machine automatically switch-
es the paper tray source to continue printing without interruption only if there is another tray that meets the
following conditions.
Make the following settings in [02 User Setting] - [01 System Setting] - [03 Paper Tray Setting].
- In [02 Auto Tray Selection Setting], select the trays to be automatically selected when Auto Paper func-
tions. Priority order can also be specified.
- In [03 Type for Auto Paper], specify those trays with different paper settings to be the target tray in ATS.
Paper trays should be loaded with paper as specified below.
- The same size in the same orientation
- The same paper type
5.1.5 To Store Copy Paper
Observe the following precautions when storing copy paper.
- Store paper in a cool, dry area. Using damp paper may cause a paper misfeed.
- Keep partially used packages tightly wrapped during storage.
- Do not place paper packages vertically to store. Paper curl due to the vertical storage may cause a pa-
per misfeed.
- Do not leave paper in a place within easy reach of children.
bizhub PRO C6000/C7000, bizhub PRESS C6000/C7000/C7000P 5-15
5.1 Paper Information
5
5.1.6 Print Speed
This machine is equipped with a temperature humidity sensor, and automatically controls the print speed ac-
cording to the detected internal temperature.
Also, [Speed Down] and [CPM Down] modes are provided in Process Adjustment to control the print speed.
See the following table for details.
dReference
Further adjustment can be made by a service engineer to obtain increased stability in printing. Please contact
your service representative, if desired.
Table 1: bizhub PRO C7000/bizhub PRESS C7000/bizhub PRESS C7000P plain paper A4 v print speed
Table 2: Speed Setting for 106-135 g/m
2
A4 v plain paper (bizhub PRO C7000/bizhub PRESS C7000/
bizhub PRESS C7000P)
Detected
internal
tempera-
ture
Paper weight [Normal] mode [Speed Down]
mode
[Glossy] mode
17C or
higher
64-74 g/m
2
71 ppm 51 ppm 51 ppm
75-80 g/m
2
81-105 g/m
2
106-135 g/m
2
See Table 2. 35 ppm 35 ppm
136-162 g/m
2
51 ppm
163-209 g/m
2
210-256 g/m
2
35 ppm
257-300 g/m
2
Lower than
17C
64-74 g/m
2
65 ppm 47 ppm 47 ppm
75-80 g/m
2
81-105 g/m
2
106-135 g/m
2
See Table 2. 35 ppm 35 ppm
136-162 g/m
2
47 ppm
163-209 g/m
2
210-256 g/m
2
33 ppm
257-300 g/m
2
Speed
Setting
[High] [Middle] (Default) [Auto Change]
External
tempera-
ture
- 17C or
higher
Lower
than
17C
25C or higher 17C or
higher
Lower
than 25C
Lower
than 17C
Internal
tempera-
ture
- - - 30C or
higher
Lower
than 30C
- -
speed
65 ppm 51 ppm 47 ppm 65 ppm 51 ppm 51 ppm 47 ppm
Paper Information
5
5-16 bizhub PRO C6000/C7000, bizhub PRESS C6000/C7000/C7000P
5.1
Table 3: bizhub PRO C6000/bizhub PRESS C6000 plain paper A4 v print speed
Table 4: Speed Setting for 106-135 g/m
2
A4 v plain paper (bizhub PRO C6000/bizhub PRESS C6000)
Detected
internal
tempera-
ture
Paper weight [Normal] mode [Speed Down]
mode
[Glossy] mode
17C or
higher
64-74 g/m
2
60 ppm - -
75-80 g/m
2
81-105 g/m
2
106-135 g/m
2
See Table 4. 30 ppm 30 ppm
136-162 g/m
2
-
163-209 g/m
2
210-256 g/m
2
30 ppm
257-300 g/m
2
Lower than
17C
64-74 g/m
2
60 ppm 45 ppm 45 ppm
75-80 g/m
2
81-105 g/m
2
106-135 g/m
2
See Table 4. 30 ppm 30 ppm
136-162 g/m
2
45 ppm
163-209 g/m
2
210-256 g/m
2
30 ppm
257-300 g/m
2
Speed
Setting
[High] [Middle] (Default) [Auto Change]
External
tempera-
ture
- 17C or
higher
Lower
than
17C
25C or higher 17C or
higher
Lower
than 25C
Lower
than 17C
Internal
tempera-
ture
- - - 30C or
higher
Lower
than 30C
- -
speed
60 ppm - 45 ppm 60 ppm 45 ppm - 45 ppm
bizhub PRO C6000/C7000, bizhub PRESS C6000/C7000/C7000P 5-17
5.1 Paper Information
5
5.1.7 Correcting Unevenness in Output Image on Large-Sized Paper and Improv-
ing Feedability in Duplex Printing Using Small-Sized Thick Paper
The output image may show unevenness when the original (data) having a high proportion of texts and photos
is printed on large-sized paper.
This unevenness shown on paper sizes larger than A4 w/v or 8.5 e 11 w/v can be corrected by operating
compression adjusting lever of the fixing unit mounted on the main body.
Also, if feedability becomes low in duplex printing using small-sized thick paper, it can be improved by in-
creasing the compression in the fixing unit mounted on the main body.
Follow the procedure below to adjust the compression in the fixing unit.
0 Correctable copy paper sizes are A4 w/v, 8.5 e 11 w/v or larger. Do not operate the compression ad-
justing lever of the fixing unit when using paper sizes smaller than A4 w/v or 8.5 e 11 w/v.
7 CAUTION
DO NOT touch the fusing part on the left side of the fixing unit. Otherwise, you may get burned.
- Please be especially careful in withdrawing the fixing conveyance unit.
7 CAUTION
DO NOT put your hand or arm between the main body and the fixing conveyance unit.
- Touching connecting terminals of electric parts may damage the machine or cause unexpected trouble.
Please do not try to work yourself, but contact your service representative.
NOTICE
Do not move the compression adjusting lever for purposes other than
this adjustment. Be also sure to keep the compression adjusting lever
usually at the middle triangle position.
1 Open the main body front door.
Paper Information
5
5-18 bizhub PRO C6000/C7000, bizhub PRESS C6000/C7000/C7000P
5.1
2 Turn down the lever [M1] leftward, then withdraw the fixing con-
veyance unit.
3 Push up the lever [M8], then open the left cover of the fixing unit
leftward.
4 To correct the unevenness in output images on large-sized pa-
per, slide the compression adjusting lever to the right side to
align it to the right triangle position.
5 To improve feedability in duplex printing using small-sized thick
paper, slide the compression adjusting lever to the left side to
align it to the left triangle position.
6 Close the left cover of the fixing unit.
Return the fixing conveyance unit to its original position, then reset the lever [M1].
7 Close the main body front door.
bizhub PRO C6000/C7000, bizhub PRESS C6000/C7000/C7000P 5-19
5.2 Original Information
5
5.2 Original Information
5.2.1 ADF Originals
The ADF provides the following three modes to scan originals.
- Normal mode
- Mixed mode
- Z-Folded mode
Specifications for each mode are described as follows.
Normal mode
Detectable original size can be selected from AB series, Inch series, only A series, and AB series and Inch
series mixed.
- Feedable original size: Min. 128 mm e 139.7 mm to 297 mm e 431.8 mm
- Detectable original sizes: A3 w, B4w, A4 w/v, B5 w/v, A5 w/v, B6 w, 11 e 17 w, 8.5 e 14 w,
8.5 e 11 w/v, 5.5 e 8.5 w/v, Foolscap
- Original weight: Single-sided original 35 g/m
2
to 210 g/m
2
, Double-sided original 50 g/m
2
to 210 g/m
2
- Curling tolerance: 10 mm or less for 5-sheet set
- Feeder capacity: 100 sheets (80 g/m
2
)
- Feeding tolerance of the same original: 5 times or less (single-sided), 3 times or less (double-sided)
Mixed mode
Use Mixed mode to copy mixed size originals.
- Detectable original size: The types of size combination are determined by the ADF guide width.
A3 w, B4 w, A4 w/v, B5 v, and A5 v mixed
B4 w, A4 w, B5 w/v, and A5 v mixed
A4 w, B5 w, and A5 v mixed
- Original weight: Single-sided original 35 g/m
2
to 210 g/m
2
, Double-sided original 50 g/m
2
to 210 g/m
2
- Curling tolerance: 10 mm or less for 5-sheet set
- Feeder capacity: 100 sheets (80 g/m
2
)
- Feeding tolerance of the same original: 5 times or less (single-sided), 3 times or less (double-sided)
See below for the ADF guide width of each combination.
Z-Folded mode
Use Z-Folded mode to scan z-folded originals without using the size detection sensor of the ADF.
- Detectable original sizes: Min. 128 mm e 139.7 mm to 297 mm e 431.8 mm
- Original weight: Single-sided original 35 g/m
2
to 210 g/m
2
, Double-sided original 50 g/m
2
to 210 g/m
2
- Curling tolerance: 10 mm or less for 5-sheet set
- Feeder capacity: 100 sheets (80 g/m
2
)
- Feeding tolerance of the same original: 5 times or less (single-sided), 3 times or less (double-sided)
Guide width for A3 w and A4 v: Guide width for B4 w and B5 v: Guide width for A4 w and A5 v:
Original Information
5
5-20 bizhub PRO C6000/C7000, bizhub PRESS C6000/C7000/C7000P
5.2
5.2.2 Originals for Using Original Glass
Use the original glass when originals and the copy conditions are not suitable for use with the ADF.
Unsuitable ADF originals
Specifications of originals for using original glass
Detectable original sizes: A3 w, B4 w, A4 w/v, B5 w/v, A5 w/v*
1
, 11 e 17 w, 8.5 e 14 w, 8.5 e 11 w/v, 5.5
e 8.5 w/v,
*1: B6 w/v or 5.5 e 8.5 w/v can be detected instead of A5 w/v.
Original weight: 6.8 kg or less
Original thickness: 30 mm or less
7 CAUTION
- Do not place too heavy originals. Do not also press strongly when thick original is placed. The original
glass may be broken and you may be injured.
Curled, wrinkled, or folded Paste-ups or cutouts Book
OHP transparencies, art pa-
per, or cellophane paper
Double-folded, paper with many
holes or staples
Thick paper that is hard to bend or
thin paper such as letter paper for
air mail
6 Printing Operations
bizhub PRO C6000/C7000, bizhub PRESS C6000/C7000/C7000P 6-3
6.1 Machine Screen
6
6 Printing Operations
6.1 Machine Screen
6.1.1 Overview of the Machine Screen
No. Name Description
1 [MACHINE] tab Pressed to display the Machine Screen.
2 [JOB LIST] tab Pressed to display the Job List Screen which allows
you to manage jobs.
3 Heater switch for the perfect binder Pressed to turn ON or OFF the PB (perfect binder)
heater. If you know when to use the perfect binder in
advance, turn it ON so that you can work efficiently.
When you do not use the heater, turn it OFF to prevent
the deterioration of glue.
4 [HDD RECALL] tab Pressed to retrieve the output data from the machine
HDD.
5 Date and time indicator Displays current date and time.
6 [Info.Sound/Voice ON/OFF] Pressed to turn ON or OFF all information sounds or
voices.
7 [Help] Pressed to display the help message, which provides
information on a currently selected screen. Depend-
ing on a screen, [ ] may be grayed out and no help
message is displayed.
When you press it in the Machine Screen, the instruc-
tions to replace toners, replace toner recycle boxes,
add staples, dump the scrap of punch and trim, sup-
ply glue pellet, and load paper are displayed.
8 Output information indicator Indicates the print count, set count, and job number of
the current job while printing.
9 Machine management information
indicator
Indicates the number or reserved jobs, remaining
memory amount, original count, and file system
amount.
1 2 3 4 5 6 7
8
9
10
11
12
13
14
15 16 17 18 19 20
21
22
23
24
Machine Screen
6
6-4 bizhub PRO C6000/C7000, bizhub PRESS C6000/C7000/C7000P
6.1
10 Execute Sample Print Pressed to make a sample print during an output job.
This key is displayed when the machine is mounted
with Image Controller IC-601.
11 Machine configuration display Displays the configuration of main body and options.
12 Tray information indicator (tray 1 to
tray 5)
Displays paper size, orientation, name, weight, and
paper amount remaining in the tray.
13 Tray information indicator (Upper
tray and lower tray of the post insert-
er, PB cover tray)
For the machine equipped with Folding Unit FD-503,
it provides information on paper size, orientation,
name, weight and paper amount of the upper tray
and lower tray of the post inserter.
For the machine equipped with Perfect Binder PB-
503, it provides information on paper size, orientation,
name, weight, and paper amount of the PB cover
tray.
If Finisher FS-531 or Finisher FS-612 is mounted
with the optional Post Inserter PI-502, it provides in-
formation on paper size and paper amount of the up-
per tray and lower tray of the post inserter.
14 Machine status indicator/right Displays [Supply], [PM Call], [Collect], [Modem Err],
[Drum/Deve], fusing web exchange icon, dark tone
icon, and [Rotation]. Up to 5 indicators can be dis-
played in normal size; when 6 or more indicators are
required, small icons will substitute for the indicators
below [Drum/Deve].
15 Sample Print Setting Pressed to make a setting for sample print.
This key is displayed when the machine is mounted
with Image Controller IC-601.
16 [Curl Adjustment] Pressed to perform the curl adjustment for each tray
(tray 1 to tray 5, bypass tray). When Humidifier HM-
102 is mounted on Relay Unit RU-509, you can make
the humidification setting for each tray.
17 [Controller] Pressed to configure the controller.
18 [Adjustment] Pressed to make adjustments on the main body and
optional equipment.
19 [Both Sides] Pressed to make adjustments for images printed on
the front and back sides of paper loaded in each tray
(tray 1 to tray 5, bypass tray), as well as for registration
loop and chart adjustment.
20 [Paper Setting] Pressed to set paper conditions for the main body
trays, paper feeder unit, bypass tray, large capac-
ity unit, upper tray and lower tray of the post inserter,
and cover tray of Perfect Binder PB-503.
21 Machine status indicator/left Indicates the [shutoff time] when using Weekly timer,
or the status of IP controller. The [shutoff time] indica-
tion has priority.
22 Consumable and Scrap Indicators Indicates the current status of toner supply. Also, it
notifies via a red indicator when staples need to be
supplied to the optionally mounted stapler, when the
toner recovery box / hole-punch scrap box is full, or
when water needs to be supplied to the humidifier.
23 Job list Displays the current status of the jobs to be operated
on the machine.
24 Message area Displays messages concerning the current status of
the machine or operation currently required.
No. Name Description
bizhub PRO C6000/C7000, bizhub PRESS C6000/C7000/C7000P 6-5
6.1 Machine Screen
6
6.1.2 Settings on the Machine Screen
The following keys are available at the bottom of the Machine Screen: [Paper Setting], [Both Sides], [Adjust-
ment], [Controller], and [Curl Adjustment].
[Paper Setting]
1 Press [Paper Setting] to display the Paper Setting Screen.
% You can make paper settings for the main body trays, paper feeder unit, Multi-Sheet Bypass
Tray MB-504, Large Capacity Unit LU-202, upper tray/lower tray of the post inserter of the
Folding Unit FD-503, cover tray of Perfect Binder PB-503, and upper tray/lower tray of Post
Inserter PI-502 mounted on Finisher FS-531 or Finisher FS-612.
2 Press [Close] to restore the Machine Screen.
Machine Screen
6
6-6 bizhub PRO C6000/C7000, bizhub PRESS C6000/C7000/C7000P
6.1
[Both Sides Adjust]
1 Press [Both Sides] to display the Both Sides Adjust Screen.
2 Press [Close] to restore the Machine Screen.
[Adjustment]
1 Press [Adjustment] to display the Adjustment Screen.
This screen provides various adjustments related to the output from the main body, and also related to
each function of Finisher FS-521, Finisher FS-531, Finisher FS-612, Folding Unit FD-503, Large Ca-
pacity Stacker LS-505, Saddle Stitcher SD-506, or of Perfect Binder PB-503, if mounted.
2 Press [Exit] to restore the Machine Screen.
bizhub PRO C6000/C7000, bizhub PRESS C6000/C7000/C7000P 6-7
6.1 Machine Screen
6
[Controller]
1 Press [Controller]to display the Controller Setting Menu Screen.
% You can configure the controller on this screen.
2 Press [Close] to restore the Machine Screen.
NOTICE
The type of Controller Machine Screen varies depending on the image controller mounted on the machine.
The screen shown below is to be displayed on the machine with Image Controller IC-601.
dReference
For details of the Controller Machine Screen to be displayed on the machine with Image Controller IC-601,
see the User's Guide - Printer (IC-601).
For details of the Controller Machine Screen to be displayed on the machine with Image Controller IC-306,
see the user's guide supplied with IC-306.
Paper Setting
6
6-8 bizhub PRO C6000/C7000, bizhub PRESS C6000/C7000/C7000P
6.2
6.2 Paper Setting
This section describes how to make a paper setting for each tray. Feature descriptions and usage of Auto
Paper and Image Rotation are also provided.
6.2.1 Paper Setting Outlines
The paper setting offers two types of usage depending on what the setting is intended for.
One is to make the setting for a paper tray which needs paper conditions specified.
The other is to register paper conditions for the paper to be used.
This section describes how to make the setting for a paper tray.
% Paper conditions specified for a paper tray can also be registered. That procedure is provided in this
section.
The paper setting can be made for the following trays:
- Main body trays (trays 1 to 3)
- Trays of Paper Feeder Unit PF-602 (trays 4 and 5)
- Large Capacity Unit LU-202 (tray 4)
- Multi-Sheet Bypass Tray MB-504
- Upper tray/lower tray of the post inserter of Folding Unit FD-503 (PI 1, PI 2)
- Upper tray/lower tray of Post Inserter PI-502 to be mounted on Finisher FS-531 or Finisher FS-612
(PI 1, PI 2)
- Cover tray of Perfect Binder PB-503 (PB)
Paper setting for the tray to be used consists of the following 12 conditions that can be specified as desired.
Setting item Description Setting options
Paper Type Seven paper types are provided ac-
cording to the plainness of paper.
See the table on page 6-11 for details
of paper types.
Plain, Fine, Color Specific, Coated-GL,
Coated-ML, Coated-GO, Coated-MO
Profile Name No entry can be made in setting the pa-
per conditions for the tray to be used.
Enter the paper file name when you
register the paper conditions specified
for a tray.
Up to 50 alphanumeric characters can
be entered.
Paper Size Selecting Standard automatically de-
tects the standard size of paper loaded
in the selected tray.
Selecting Custom allows you to enter
the desired dimensions from the
screen. This setting can also be made
by recalling a custom size previously
registered.
To specify Tab Paper, select either A4T
v or 8.5 e 11 v and specify the number
of tabs.
Detectable standard sizes vary de-
pending on the paper tray.
Custom:
Min. 100 mm e 182 mm to max. 330
mm e 487 mm Up to 20 custom sizes
can be registered and recalled.
Tab Paper:
A4T v, 8.5 e 11T v (number of tabs: 1 to
15)
bizhub PRO C6000/C7000, bizhub PRESS C6000/C7000/C7000P 6-9
6.2 Paper Setting
6
Weight Select one of 8 types provided on the
screen. Four types of coated paper be-
comes available when the weight over
81 g/m
2
is selected.
The unit of weight can be switched. The
unit used to register the condition will
also be used to display that condition
on the Machine Screen when recalled.
Speed setting is available only for 106
to 135 g/m
2
paper, providing [High],
[Middle], and [Auto Change] as setting
options.
As default, [Middle] is specified for plain
paper, and [Auto Change] for coated
paper. Setting with Glossy mode, if
specified, takes priority. With Process
Speed Down specified, this speed set-
ting will be ineffective.
Weight Setting:
64-74 g/m
2
75-80 g/m
2
81-105 g/m
2
106-135 g/m
2
136-162 g/m
2
163-209 g/m
2
210-256 g/m
2
257-300 g/m
2
Unit Change:
g/m
2
, Duodecimo-Kg, Octavo-Kg, lb
Bond, lb Index, lb Cover
Speed Setting:
High, Middle, Auto Change
Colored Paper Specify whether or not the paper is
colored.
White, Non-White
Punch Specify whether or not the paper is
punched. Use this setting to avoid us-
ing the punched paper mixed with pa-
per without punch holes.
Pre-Punched, No Hole-Punch
Both Sides Adjust Specify magnification ratios (vertical,
horizontal), image shift amounts
(up/down, right/left), and registration
loop amount for both front and back
pages, in order to align the images
printed on front and back pages in du-
plex printing.
For Both Sides Adjust, note that the de-
gree of shrinkage varies depending on
the type or brand of paper, and hygro-
thermal environment of storage. It is
recommended to make the adjustment
for each paper to be used.
The horizontal magnification ratio of the
back page can be adjusted from [Com-
mon Setting] of the Administrator Set-
ting.
Vertical Zoom:
-100 to +100 (1 step = 0.01%)
Horizontal Zoom:
Front -100 to +100 (1 step = 0.01%),
Back -80 to +20 (1 step = 0.01%)
Image Shift Up/Down:
-100 to +100 (1 step = 0.1 mm)
Image Shift Right/Left:
-30 to +30 (1 step = 0.1 mm)
Registration Loop:
-99 to +99 (1 step = 0.1 mm)
Curl Adjustment The machine mounted with the optional
Relay Unit RU-509 provides [Curl Ad-
justment] on the screen, which allows
you to correct the curl of output paper.
Also, switching ON and [OFF] for Hu-
midifier Setting is available if the relay
unit is equipped with [Humidifier HM-
102].
Curl Adjustment:
-2, -1, 0 +1, +2
Humidifier Setting: ON, OFF
Air Assist Use this function to blow air to paper
from paper guides inside the tray in or-
der to prevent feeding multiple sheets
or paper misfeed, which is likely to oc-
cur depending on the paper type.
The Air Assist function provided to
Large Capacity Unit LU-202 and cov-
er tray of Perfect Binder PB-503 can
also be turned ON/OFF, but is unavail-
able to be controlled with ON (Strong)
and ON (Weak) options.
Auto, ON (Strong), ON (Weak), OFF
Thickness The machine mounted with Hard Disk
Kit HD-514 provides [Thickness] on the
screen, and selecting [Specify] allows
the machine to estimate the remaining
amount of paper in the tray with greater
accuracy.
Not Specify, Specify
Setting item Description Setting options
Paper Setting
6
6-10 bizhub PRO C6000/C7000, bizhub PRESS C6000/C7000/C7000P
6.2
NOTICE
Among the paper settings provided on the Machine Screen, only the process adjustment is initially disabled
and can be enabled later. Contact your service representative, if desired.
dReference
See page 6-31 for details of Both Sides Adjust and Curl Adjustment.
Process Adjust-
ment
Make the process adjustment for each
of transfer, separation, and fusing func-
tions, and make a selection for Speed
Down, 2nd Transfer Pressure, CPM
Down, and Fusing Air Level.
Selecting [ON] for Speed Down may re-
quire further adjustments to 2nd Trans-
fer Output, Separation AC, or
Separation DC.
2nd Transfer Output Adj. (Front): -50 to
+50
2nd Transfer Output Adj. (Back): -50 to
+50
2nd Transfer-Lead Edge (Front): -20 to
+ 0
2nd Transfer-Lead Edge (Back): -20 to
+ 0
2nd Transfer-Rear Edge (Front): -50 to
+50
2nd Transfer-Rear Edge (Back): -50 to
+50
Separation AC (Front): -50 to +50
Separation AC (Back): -50 to +50
Separation DC (Front): -30 to +30
Separation DC (Back): -30 to +30
Upper Roller Temperature (Idle): -10 to
+10
Upper Roller Temperature (Print): -10 to
+10
Lower Roller Temperature (Idle): -20 to
+20
Lower Roller Temperature (Print): -20 to
+20
Compulsive OFF Up Heater: <261 mm:
-20 to +20
Compulsive OFF Up Heater: <=261
mm: -20 to +20
Speed Down: OFF, ON
CPM Down: Normal, Down
Color Density The machine mounted with Relay Unit
RU-509 provides [Color Density] on the
screen. This setting is enabled when
[Yes] is selected for [Use Color Density
Control] accessed from [06 Color Den-
sity Control] - [01 Color Density Control]
on the Adjustment Menu Screen.
Default Adj. Data, Paper Category, OFF
Setting item Description Setting options
bizhub PRO C6000/C7000, bizhub PRESS C6000/C7000/C7000P 6-11
6.2 Paper Setting
6
6.2.2 Paper type descriptions
6.2.3 Paper Setting Made for a Paper Tray
Each paper tray has been preset with paper specifications. If you want to use another paper type than any
loaded in the trays, follow the procedure below to change the paper setting.
1 Load printing paper into the tray with the setting to be changed.
2 Press the [MACHINE] tab to display the Machine Screen.
3 Check the specifications of each tray displayed under [Paper Tray].
The screen provides Size, Name, and Weight in a line for each tray. The Name normally shows a paper
type, or a profile name if registered specifications are recalled.
Paper name Description
Plain The plain paper is used for printing in general and is called "PPC pa-
per", and is usually not recycled. Select [Plain] for the plain paper or
recycled paper to be used in monochrome printing.
Fine The fine paper is non-coated paper generally used for offset printing.
This paper type has a high degree of whiteness and used for various
purposes. Select [Fine] for the paper having such characteristics as
mentioned above.
Color Specific Color Specific is the type of paper used in color printing to prevent
the color from dulling on fine paper. Specify [Color Specific] for the
paper having such characteristics as mentioned above.
Coated-GL (Gloss Laser) Glossy paper for laser printing. This paper type is selectable only
when the weight is set to 81 g/m
2
or heavier.
Coated-ML (Mat Laser) Matte paper for laser printing. This paper type is selectable only
when the weight is set to 81 g/m
2
or heavier.
Coated-GO (Gloss Offset) Glossy paper for offset printing. This paper type is selectable only
when the weight is set to 81 g/m
2
or heavier.
Coated-MO (Mat Offset) Matte paper for offset printing. This paper type is selectable only
when the weight is set to 81 g/m
2
or heavier.
Paper Setting
6
6-12 bizhub PRO C6000/C7000, bizhub PRESS C6000/C7000/C7000P
6.2
4 Press [Paper Setting].
The Paper Setting Screen will be displayed.
5 Press the tray key to change the setting.
% Tray keys are provided in the left side area of the Paper Setting Screen. Pressing a tray key shows
the conditions specified for that tray.
6 Press either [Recall] or [Change Set].
% Pressing [Recall] displays the Recall Screen, on which paper specifications registered for each pa-
per can be selected. Proceed to step 7.
% Pressing [Change Set] displays the Change Individual Set Screen to change the specifications indi-
vidually. Proceed to step 11.
bizhub PRO C6000/C7000, bizhub PRESS C6000/C7000/C7000P 6-13
6.2 Paper Setting
6
7 Press [+] or [,] on the screen to scroll to the entry of the desired specifications in the list, then press the
entry.
The selected entry will be highlighted.
% If registered specifications do not match with those of the selected tray, that entry will be grayed
out to show unavailability. In this case, change the tray to be used.
8 Press [Confirm Details].
Details of the selected entry will be displayed. When finished with checking, press [Close].
9 Press [OK] on the Recall Screen.
The Paper Setting Screen will be restored.
The paper profile name will change to that of recalled specifications.
% Proceed to step 30, if no setting change is desired for recalled specifications.
10 Press [Change Set].
11 Select the desired one from the keys under [Paper Type].
% You can select [Coated-GL], [Coated-ML], [Coated-GO], and [Coated-MO] when you set the value
of [Weight] more than 81 g/m
2
.
12 Press [Paper Size].
The Size Setting Screen will be displayed.
Paper Setting
6
6-14 bizhub PRO C6000/C7000, bizhub PRESS C6000/C7000/C7000P
6.2
13 Select the desired one from [Standard], [Custom], and [Tab Paper].
% Proceed to step 14 for setting [Standard].
% Proceed to step 15 for setting [Custom].
% Proceed to step 16 for setting [Tab Paper].
[Tab Paper] will not be displayed with [PI 1] or [PI 2] selected in step 5.
[Standard] and [Tab Paper] will not be displayed with [PB] selected in step 5.
14 With [Standard] selected, the machine automatically detects the standard size when loaded in that tray.
There is, however, a group of sizes having subtle distinctions, so that the machine cannot distinguish
in the operation of size detection. Let the machine detect a specific size by identifying these sizes as
any one of them.
% Press [Detect Size Setting]. The Detect Size Setting Screen will be displayed.
% Groups of indistinguishable sizes are arranged in columns. Press the desired size in each column
to select it. Press [OK].
% Proceed to step 17.
bizhub PRO C6000/C7000, bizhub PRESS C6000/C7000/C7000P 6-15
6.2 Paper Setting
6
15 Pressing [Custom] will display the Custom Size Screen.
To specify a custom size:
% Press [(1)], then use the touch panel keypad, [,], [+], or control panel keypad to enter the desired
lengthwise dimension.
% Press [(2)], then use the touch panel keypad, [,], [+], or control panel keypad to enter the desired
widthwise dimension.
% Press [(3)], then use the touch panel keypad, [,], [+], or control panel keypad to enter the desired
trimming amount for covers used in Fold & Staple/Multi Half Fold mode. The key to enter the trim-
ming amount appears for the machine with Saddle Stitcher SD-506 installed.
To register a specified custom size:
% When you complete entering the desired size, press [Size Registration]. The Size Registration
Screen will be displayed. Entries from [01] to [20 ] are provided on the screen.
% Press the desired number key, using [Previous] and [Next] as needed to scroll.
% Press [Add]. The Custom Size Name Setting Screen will be displayed.
Paper Setting
6
6-16 bizhub PRO C6000/C7000, bizhub PRESS C6000/C7000/C7000P
6.2
% Enter the desired name. Up to 8 characters can be entered.
% Press [OK].
To recall a registered custom size:
% Press [Size Recall]. The Size Recall Screen will be displayed.
% Use [Previous] and [Next] to scroll to the desired custom size. Entries from [01] to [20 ] are provided
on the screen.
% Press the number key of the custom size to be used, then press [OK].
% Proceed to step 17.
bizhub PRO C6000/C7000, bizhub PRESS C6000/C7000/C7000P 6-17
6.2 Paper Setting
6
16 Pressing [Tab Paper] will display the Tab Paper Screen.
% Select either [A4T] or [8.5x11T].
% Use the touch panel keypad, [,], or [+] to enter the number of tabs. Setting range for the number of
tabs is from 1 to 15.
% Press [OK].
17 Press [Weight].
The Weight Setting Screen will be displayed. Select the desired weight key under [Weight Setting].
% The keys [(1) 64-74 g/m2], [(2) 75-80 g/m2], [(7) 210-256 g/m2], and [(8) 257-300 g/m2] are unavail-
able for the upper tray [PI 1] and lower tray [PI 2] of the post inserter of Folding Unit FD-503, and
also for the cover tray [PB] of Perfect Binder PB-503.
% Select the desired unit key under [Unit Change]. The screen will display the paper weight in the se-
lected unit.
% Selecting the weight [(4) 106-135 g/m2] enables the keys provided under [Speed Setting] to specify
the processing speed. Select the desired key.
Paper Setting
6
6-18 bizhub PRO C6000/C7000, bizhub PRESS C6000/C7000/C7000P
6.2
18 Press [Colored Paper].
% Select [Non-White] to use colored paper, or [White] to use white paper.
19 Press [Punch].
% Select [Pre-Punched] to use paper with punch holes, or [No Hole-Punch] to use normal paper.
bizhub PRO C6000/C7000, bizhub PRESS C6000/C7000/C7000P 6-19
6.2 Paper Setting
6
20 Press [Both Sides Adj.].
The Both Sides Adjust Screen will be displayed.
This procedure describes how to adjust the registration loop amount. For further details of Both Sides
Adjust and Chart Adjustment, see page 6-26.
% Press [Front], and then press [Registration Loop]. Use the touch panel keypad, [,], [+], or the con-
trol panel keypad to enter the desired value.
% Press [+/-] to specify the value to be positive or negative.
% Press [Back] to similarly enter the desired adjustment value, specifying it to be positive or negative.
% Press [Reset] to restore the previous values.
21 Press [Curl Adjustment].
The Curl Adjustment Screen will be displayed.
% See page 6-31 for details of Curl Adjustment.
% For 64 to 135 g/m
2
of [Color Specific] and 81 to 135 g/m
2
of [Coated GL], [Coated ML], [Coated GO],
and [Coated MO], selecting [ON] or [OFF] for [Humidifier Setting] is unavailable.
Paper Setting
6
6-20 bizhub PRO C6000/C7000, bizhub PRESS C6000/C7000/C7000P
6.2
22 Press [Air Assist].
The Air Assist Screen will be displayed.
% Selecting [Tray 4] or [Tray 5] of Paper Feeder Unit PF-602 in step 5 will display the following Air
Assist Screen.
% [Select Auto], [ON (Strong)], [ON (Weak)], or [OFF], as desired.
% Pressing [Air Assist] with [Tray 4] of Large Capacity Unit LU-202 selected in step 5 will display an-
other type of the Air Assist Screen as shown below.
% Select [Auto], [ON], or [OFF], as desired.
bizhub PRO C6000/C7000, bizhub PRESS C6000/C7000/C7000P 6-21
6.2 Paper Setting
6
% Pressing [Air Assist] with [PB] of Perfect Binder PB-503 selected in step 5 will display another type
of the Air Assist Screen as shown below.
% Select [Auto], [ON], or [OFF], as desired.
% Press [OK].
23 Press [Thickness].
% Select the desired key from under [Thickness].
% Select [Specify] to calculate the amount of paper remaining in the tray more precisely.
Paper Setting
6
6-22 bizhub PRO C6000/C7000, bizhub PRESS C6000/C7000/C7000P
6.2
24 Press [Process Adj.].
% To set the items from [2nd Transfer Output Adj. (Front)] to [Compulsive OFF Up Heater: >=261 mm]
accessed by pressing [Next] on the screen, select the desired item key, then use the touch panel
keypad, [,], [+], or control panel keypad to enter the adjustment value.
% Press [+/-] to specify the value to be positive or negative.
% Press [Next] to display the screen that provides [Speed Down], [2nd Trans. Pressure], and [CPM
Down].
% Select the desired key for each item.
bizhub PRO C6000/C7000, bizhub PRESS C6000/C7000/C7000P 6-23
6.2 Paper Setting
6
% Press [Next] to display the screen that provides [Fusing Air Separation Air Level Setting].
% To operate it automatically, press [Auto].
% The air level decreases each time [Weak] is pressed, or increases each time [Strong] is pressed.
% Press [OK] to complete the setting. To cancel the change, press [Cancel]. In either case, the Register
Type/Weight Screen will be restored.
25 Press [Color Density].
The Color Density Control Screen will be displayed.
% The setting of Color Density Control provided here is available only when it is activated on the Ad-
justment Screen.
Paper Setting
6
6-24 bizhub PRO C6000/C7000, bizhub PRESS C6000/C7000/C7000P
6.2
26 Press [OK].
The Paper Setting Screen will be restored. The screen shows newly-specified paper conditions.
% When completing the paper setting, press [Close]. The Machine Screen will be restored.
% Proceed to step 27 to register the paper conditions specified in steps 11 to 26.
27 Press [Register].
The Register Screen will be displayed.
28 Press the desired row on the list using [+] and [,] as needed to scroll.
bizhub PRO C6000/C7000, bizhub PRESS C6000/C7000/C7000P 6-25
6.2 Paper Setting
6
The Paper Profile Name Setting Screen will be displayed.
% If an entry with a paper profile name displayed is selected, the registered specifications will be over-
written with new settings.
29 Enter the desired paper profile name.
30 Press [OK].
The Register Screen will be restored.
31 Press [Close].
The Paper Setting Screen will be restored.
32 Press [Close].
The Machine Screen will be restored.
Both Sides Adjust
6
6-26 bizhub PRO C6000/C7000, bizhub PRESS C6000/C7000/C7000P
6.3
6.3 Both Sides Adjust
Adjust the magnification ratio or position of images to be printed on the front and back sides of paper loaded
in the following trays. You can also adjust the image position using registration loop adjustment and chart
adjustment. These adjustments are available individually for each tray.
- Main body trays (trays 1 to 3)
- Paper Feeder Unit PF-602 (trays 4 and 5)
- Large Capacity Unit LU-202 (tray 4)
- Multi-Sheet Bypass Tray MB-504
The both sides adjustment can also be registered as a paper condition not with a tray but with a paper profile.
When this paper condition is recalled in a paper setting, the specified both sides adjustment will be reflected
to the tray specified with that paper setting.
This section describes the adjustment procedure to be performed when you press [Both Sides] on the Ma-
chine Screen.
1 Press the [MACHINE] tab to display the Machine Screen.
2 Press [Both Sides].
The Both Sides Adjust Screen will be displayed.
3 Press a paper tray key under [Tray Setting] to select a tray that you want to set the both sides adjust-
ment.
bizhub PRO C6000/C7000, bizhub PRESS C6000/C7000/C7000P 6-27
6.3 Both Sides Adjust
6
4 Press [Front] tab under [Both Sides Adjust] to adjust the front side.
% Proceed to Step 11 to adjust the back side.
The adjustment screen of the front side is displayed.
5 Select [Vertical] or [Horizontal] under [Zoom], and then enter a value using the touch panel keypad or
control panel keypad.
% Use [+/-] to specify the value to be positive or negative.
% Press [Clear] to reset the value to [0].
% Adjustment range: -100 to +100 (1 step = 0.01%) for vertical zoom and -100 to +100 (1 step =
0.01%) for horizontal zoom.
6 Select [Up/Down] or [Right/Left] under [Image Shift], and then enter a shift amount using the touch pan-
el keypad or control panel keypad.
% Use [+/-] to specify the value to be positive or negative.
% Press [Clear] to reset the value to [0].
% Adjustment range: -100 to +100 (1 step = 0.1 mm) for up/down and -30 to +30 (1 step = 0.1 mm) for
right/left.
7 Press [Registration Loop], and then enter an amount for the registration loop using the touch panel key-
pad or control panel keypad.
% Use [+/-] to specify the value to be positive or negative.
% Press [Clear] to reset the value to [0].
% Available range: -99 to +99, 1 step = 0.1 mm
8 Press [Chart Adjustment] to display the Chart Adjustment/Front Screen.
% You cannot apply the chart adjustment when you set the both sides adjustment for paper.
Both Sides Adjust
6
6-28 bizhub PRO C6000/C7000, bizhub PRESS C6000/C7000/C7000P
6.3
9 Print the chart and measure each point and then enter the measurement distance.
% Press [Print Mode] and press Start on the control panel.
% Measure each point on the printed chart and enter the distance between the points using the key-
pad on the screen.
% Press [Clear] key to reset the entered numeric value to [0].
10 To start the adjustment, press [Adjustment Start].
% If you do not want to adjust, press [Close].
% The entered value for the chart adjustment will be cleared when you press either [Adjustment Start]
or [Close].
When you finish the chart adjustment, return to the Both Sides Adjust Screen.
11 Press [Back] tab under [Both Sides Adjust] to adjust back side.
The adjustment screen of back side is displayed.
12 Select [Vertical] or [Horizontal] under [Zoom], and then enter a value using the touch panel keypad or
control panel keypad.
% Use [+/-] to specify the value to be positive or negative.
% Press [Clear] to reset the value to [0].
% Adjustment range: -100 to +100 (1 step = 0.01%) for vertical zoom and -80 to +20 (1 step = 0.01%)
for horizontal zoom.
% You cannot set the horizontal zoom unless you set [Back Side Magnification Adj.] to [ON](accessed
from [Common Setting] of User Setting).
bizhub PRO C6000/C7000, bizhub PRESS C6000/C7000/C7000P 6-29
6.3 Both Sides Adjust
6
13 Select [Up/Down] or [Right/Left] under [Image Shift], and then enter a shift amount using the touch pan-
el keypad or control panel keypad.
% Use [+/-] to specify the value to be positive or negative.
% Press [Clear] to reset the value to [0].
% Adjustment range: -100 to +100 (1 step = 0.1 mm) for up/down and -30 to +30 (1 step = 0.1 mm) for
right/left.
14 Press [Registration Loop], and then enter an amount for the registration loop using the touch panel key-
pad or control panel keypad.
% Use [+/-] to specify the value to be positive or negative.
% Press [Clear] to reset the value to [0].
% Available range: -99 to +99, 1 step = 0.1 mm
15 Press [Chart Adjustment] to display the Chart Adjustment/Back Screen.
% You cannot apply the chart adjustment when you set the both sides adjustment for paper.
16 Print the chart and measure each point and then enter the measurement distance.
% Press [Print Mode] and press Start on the control panel.
% Measure each point on the printed chart and enter the distance between the points using the key-
pad on the screen.
% Use [+/-] to specify the value to be positive or negative.
% Press [Clear] key to reset the entered numeric value to [0].
17 To start the adjustment, press [Adjustment Start].
% If you do not want to adjust, press [Close].
% The entered value for the chart adjustment will be cleared when you press either [Adjustment Start]
or [Close].
When you finish the chart adjustment, return to the Both Sides Adjust Screen.
Both Sides Adjust
6
6-30 bizhub PRO C6000/C7000, bizhub PRESS C6000/C7000/C7000P
6.3
18 If you want to reset all settings on the both sides adjustment that you performed in Step 4 to 17, press
[Reset].
% Reset all settings for both front and back sides.
19 Press [Close].
The Machine Screen will be restored.
bizhub PRO C6000/C7000, bizhub PRESS C6000/C7000/C7000P 6-31
6.4 Curl Adjustment (Relay Unit RU-509)
6
6.4 Curl Adjustment (Relay Unit RU-509)
Curl adjustment is performed by Relay Unit RU-509.
The curl adjustment provides the following two methods:
- Mechanical method: Decurl section strokes the paper to reduce curl. Select one of five curl correction
strength levels.
- Humidification method: Use the decurl unit of Humidifier HM-102 to humidify the paper and adjust the
amount of moisture contained in the paper after printing to reduce curl.
These adjustments are available individually for each tray.
You can also register curl adjustment as a paper condition by setting it to paper, not to trays. When this paper
condition is recalled in a paper setting, the specified curl adjustment will be reflected to the tray specified
with that paper setting.
0 The mechanical curl adjustment is effective for coated paper.
0 Both the mechanical and the humidification curling adjustment methods are effective for paper, except
for coated types.
0 In addition to the decurl unit of Relay Unit RU-509, the other feeding parts also help to reduce curl by
cooling paper after printing.
1 Press the [MACHINE] tab to display the Machine Screen.
2 Press [Curl Adjustment].
The Curl Adjustment Screen will be displayed.
3 Press a paper tray key under "Tray Setting" to select a tray that you want to set the curl adjustment.
Curl Adjustment (Relay Unit RU-509)
6
6-32 bizhub PRO C6000/C7000, bizhub PRESS C6000/C7000/C7000P
6.4
4 Select an adjustment direction and a strength level for the mechanical curl adjustment.
% The adjustment value goes positive or negative depending on the setting of Face in Output Setting
in simplex/duplex printing. Refer to the table below to determine it.
% If you do not perform the mechanical curl adjustment, select [0].
% Pressing [Reset] sets the mechanical curl adjustment value to [0] for all trays.
Simplex/Duplex Face in Output
Setting
Curl ) adjustment direction Strength level
1->1
2->1
Face Up [+1][+2]
[-1][-2]
Face Down [-1][-2]
[+1][+2]
1->2
2->2
[+1][+2]
[-1][-2]
bizhub PRO C6000/C7000, bizhub PRESS C6000/C7000/C7000P 6-33
6.4 Curl Adjustment (Relay Unit RU-509)
6
5 Specify whether to perform the humidification curl adjustment or not.
If you perform the humidification curl adjustment, select [ON] on the right side of "Humidifier Setting",
or select [OFF] if not.
% With Humidifier HM-102 mounted, pressing [Reset] resets the machine as described in the table
below.
6 Press [OK].
The Machine Screen will be restored.
Paper Type Weight Humidification curl adjust-
ment ON/OFF
Plain, Fine 64 g/m
2
to 300 g/m
2
ON
Color Specific
Coated-GL/ML/GO/MO
64 g/m
2
to 135 g/m
2
Unavailable
136 g/m
2
to 300 g/m
2
OFF
To Stop Printing
6
6-34 bizhub PRO C6000/C7000, bizhub PRESS C6000/C7000/C7000P
6.5
6.5 To Stop Printing
Follow the procedure below to stop the job currently in process.
0 This procedure is effective only for the job in progress. To stop reserved jobs on standby, operate it
from the Job List Screen.
1 Press Stop on the control panel while the current job is in progress.
The current machine operation of the selected job will be suspended, and a dialog will be displayed on
the Machine Screen.
2 Select the job to cancel.
% Press [Cancel Job] to cancel the job.
% Press [Continue] to resume the job.
% Press [Temporary Stop] to suspend printing. Press Start on the control panel to resume the job.
% Press [Stop at a Set] to suspend printing when the set currently output is completed. Press Start
on the control panel to resume the job.
NOTICE
The [Stop at a Set] key is displayed when the machine is mounted with Image Controller IC-601 and
Hard Disk Kit HD-514.
bizhub PRO C6000/C7000, bizhub PRESS C6000/C7000/C7000P 6-35
6.6 Controlling and Monitoring Machine from Browser
6
6.6 Controlling and Monitoring Machine from Browser
When the machine is connected with a PC over a network, the web browser activated on the PC enables you
to operate the machine. Also, the state of the machine can be monitored through web browser. This function
promotes efficiency in operation using PC keyboard and mouse.
- Set the Enhanced Security mode OFF on the machine.
- The machine should be connected with a PC over a network with TCP/IP enabled.
- Specify the IP address of the machine.
- Specify the IP address of the PC to be used for Remote Panel function, using Web Utilities setting on
a PC.
- JavaScript must be active. The dialog box such as paper misfeed prompt will not be updated automat-
ically when using Remote Panel. After a long period of inactivity, click [Reload] at the upper corner of
the screen to display the current status.
Remote Panel functions
- Touch panel screens can be displayed on the web browser and operated using a mouse.
- Control panel keys can be displayed on the web browser and operated using a mouse.
- Passwords can be entered using PC keyboard.
- Operations performed using remote panel can be recorded and replayed.
- You can disable any operations with the touch panel and the control panel on the main body and en-
able only operations using the Remote Panel.
Remote Monitor functions
- The touch panel screen, job condition, and state of the machine can be monitored using the automatic
reload function of the web browser.
- The remote panel can be displayed in an exclusive window.
Multi Monitor functions
- Up to 10 remote monitors can be displayed in a browser to overlook 10 machines at a time.
- The remote panel and remote monitor can be displayed in the same browser.
The following functions are unavailable.
- Reading the screen performed by subsidiary system
- Managing the power switch (main power switch/sub power switch, Power Save, Weekly Timer)
- Reporting paper misfeed, or displaying counter in real time
Controlling and Monitoring Machine from Browser
6
6-36 bizhub PRO C6000/C7000, bizhub PRESS C6000/C7000/C7000P
6.6
6.6.1 Controlling Machine from Browser: Remote Panel
1 Start the web browser, then enter the IP address of the main body in the address bar.
The Web Utilities screen will be displayed.
2 Click [Remote Panel] on the Web Utilities screen.
The browser displays touch panel and control panel screen currently displayed on the machine.
3 Using a mouse and keyboard, perform job operation.
Operations performed using remote panel can be recorded and replayed.
% Click [Operation Log On], then start the operation.
% To save the operation, click a number key under [Save to MFP].
% To recall the operation, click the desired number key under [Load from MFP].
% To replay the operation, click [Execute].
% Clicking [Lock Real Panel] will activate the Operation Panel Lock function to void any operation from
the touch panel and control panel. In this case, the machine operation is available from the Re-
mote Panel only.
bizhub PRO C6000/C7000, bizhub PRESS C6000/C7000/C7000P 6-37
6.6 Controlling and Monitoring Machine from Browser
6
6.6.2 Monitoring Machine from Browser: Remote Monitor
1 Start the web browser, then enter the IP address of the machine in the address bar.
The Web Utilities screen will be displayed.
2 Click [Remote Monitor] on the Web Utilities screen.
The state of the machine, touch panel screen, and job condition will be displayed.
Clicking the touch panel screen on the Remote Monitor will display the Remote Panel in an exclusive
window to allow the machine operation from PC.
% The background color of the Remote Monitor varies according to the state of the machine. Green:
IDLING, WARMUP, ADJUSTMENT. Blue: OPERATING. Yellow: JAM. Red: SC
% When the Operation Panel Lock function is activated, the Remote Monitor displays the lock screen
of the touch panel. Click the lock screen to enable the machine operation from the Remote Panel.
Controlling and Monitoring Machine from Browser
6
6-38 bizhub PRO C6000/C7000, bizhub PRESS C6000/C7000/C7000P
6.6
6.6.3 Monitoring Multiple Machines from Browser: Multi Monitor
1 Start the web browser, then enter the IP address of the machine in the address bar.
The Web Utilities screen will be displayed.
2 Click [Multi Monitor] on the Web Utilities screen.
The state of the machine, touch panel screen, and job condition of up to 10 machines are displayed in
tile view. The Remote Panel will also be displayed in the same browser.
Clicking the touch panel screen of the desired Remote Monitor in the browser will display the Remote
Panel of the selected machine, to allow its operation from PC.
% The background color of the Remote Monitor varies according to the state of the machine. Green:
IDLING, WARMUP, ADJUSTMENT. Blue: OPERATING. Yellow: JAM. Red: SC
% When the Operation Panel Lock function is activated, the Remote Monitor displays the lock screen
of the touch panel. Click the lock screen to enable the machine operation from the Remote Panel.
bizhub PRO C6000/C7000, bizhub PRESS C6000/C7000/C7000P 6-39
6.7 Using Perfect Binder PB-503
6
6.7 Using Perfect Binder PB-503
The machine with Perfect Binder PB-503 installed automatically attaches a printed set with a cover sheet to
make a perfect-bound book, applying a dab of glue to the spine.
Original: single-sided, even number
Body set: duplex printing
Cover Print: OFF
Original: single-sided, even number
Body set: duplex printing
Cover print: ON, simplex
A: Body set
B: Cover
C: Head
D: Foot
[1] Back side of front cover
[2] Back side of back cover
[3] Front side of front cover
[4] Front side of back cover
[5] Spine width
[6] Cover trimming
[7] Cover lead edge adjustment
[8] Left binding (upside down for right
binding)
Front cov-
er original
Body set original Back cover origi-
nal
Body set output Cover print
Using Perfect Binder PB-503
6
6-40 bizhub PRO C6000/C7000, bizhub PRESS C6000/C7000/C7000P
6.7
Original: single-sided, even number
Body set: duplex printing
Cover print: ON, duplex
Original: single-sided, odd number
Body set: duplex printing
Cover Print: OFF
Original: single-sided, odd number
Body set: duplex printing
Front cov-
er original
Body set original Back cover origi-
nal
Body set output Cover print
Front cover orig-
inal
Body set original Back cover orig-
inal
Body set output Cover print
Front cov-
er original
Body set original Back cover origi-
nal
Body set output Cover print
bizhub PRO C6000/C7000, bizhub PRESS C6000/C7000/C7000P 6-41
6.7 Using Perfect Binder PB-503
6
Cover print: ON, simplex
Original: single-sided, odd number
Body set: duplex printing
Cover print: ON, duplex
- Both simplex and duplex printing modes are available for body sets.
- Specify whether to be blank, simplex-printed, or duplex-printed for covers. Covers can also be trimmed
to match with the thickness of the body set.
- The binding direction can be either left or right.
- Auto Low Power/Auto Shut Off: The low power/shut off mode activates at the same time on the main
body and Perfect Binder PB-503.
- Paper tray
Body: Main body trays (trays 1 to 3), Paper Feeder Unit PF-602 (trays 4 and 5), Multi-Sheet Bypass
Tray MB-504, Large Capacity Unit LU-202 (tray 4)
Cover: Main body trays (trays 1 to 3), Paper Feeder Unit PF-602 (trays 4 and 5), Multi-Sheet Bypass
Tray MB-504, Large Capacity Unit LU-202 (tray 4) (available for Cover Print), cover tray of Perfect
Binder PB-503 (unavailable for Cover Print), upper/lower tray of Folding Unit FD-503 post inserter
(unavailable for Cover Print)
- Paper size for cover
Custom size of the body length (head to foot) within 5 mm difference, and of the body width e 2 + body
thickness (1 mm or more) + (5 mm or more of trimming width if Trimming mode is specified)
Perfect Binder PB-503 cover tray: min. 139 mm e 279 mm to max. 307 mm e 472 mm
Upper/lower tray of Folding Unit FD-503 post inserter: min. 182 mm e 279 mm to max.
307 mm e 472 mm
Front cov-
er original
Body set original Back cover origi-
nal
Body set output Cover print
Front cover orig-
inal
Body set original Back cover orig-
inal
Body set output Cover print
Using Perfect Binder PB-503
6
6-42 bizhub PRO C6000/C7000, bizhub PRESS C6000/C7000/C7000P
6.7
- Paper weight
Body: 64 to 105 g/m
2
(can be specified from 64 to 74 g/m
2
, 75 to 80 g/m
2
, and 81 to 105 g/m
2
.)
Cover: 81 to 209 g/m
2
(can be specified from 81 to 105 g/m
2
, 106 to 135 g/m
2
, 136 to 162 g/m
2
, and
163 to 209 g/m
2
.)
- Paper type
Body: Fine, Plain, Color
Cover: Fine, Plain, Coated-GL, Coated-ML, Coated-GO, Coated-MO
- Number of sheets to be bound:
Fine, Plain: 10 sheets min. to 300 sheets max., or within 30 mm thick
Colored, Coated: 10 sheets min. to 150 sheets max., or within 15 mm thick
Z-folded insertions: 4 sheets max. in duplex mode, or 2 sheets max. in simplex mode using Fine/Plain
Maximum number of z-folded insertions and body sheets:
- Covers fed from main body trays (trays 1 to 3), Paper Feeder Unit PF-602 (trays 4 and 5), Multi-Sheet
Bypass Tray MB-504, or Large Capacity Unit LU-202 (tray 4) can be simplex- or duplex-printed. Cov-
ers fed from the cover tray of Perfect Binder PB-503 or from the upper/lower tray of Folding Unit
FD-503 post inserter cannot be printed.
- Cover Trim
With Cover Trim specified, the machine trims the cover by the amount automatically estimated from the
following formula, in the range from 30 mm to 40 mm in 0.1 mm increments.
(Cover width) - (Body width e 2) - (Spine width)
If the estimated amount exceeds 10 mm, the machine will automatically trim the cover whether this
function is activated or not.
- Fine Adjustment
Cover Lead Edge Adjustment: Adjusts the lateral position of front cover and body set in the range from
-12.8 mm to +12.8 mm, in 0.1 mm increments.
Cover Trimming Adjustment: Adjusts the trimming width in the range from -5.0 mm to +5.0 mm, in
0.1 mm increments.
Cover Image Shift Adjustment: Adjusts the position of image to be printed on the front/back cover when
using Cover Print mode.
For 8.5 e 11 v body set to be bound with a cover fed from main body trays (trays 1 to 3), Paper Feeder Unit
PF-602 (trays 4 and 5), Multi-Sheet Bypass Tray MB-503, or Large Capacity Unit LU-202, the maximum
thickness should be less than 30 mm.
Cover Trim OFF: 460 - (216 e 2) = 28 mm
Cover Trim ON: 460 - (216 e 2) - (3 mm in trimming width) = 25 mm
If thickness of 8.5 e 11 v body set is more than that mentioned above, use the cover feeding tray of Perfect
Binder PB-503 or the upper/lower tray of Folding Unit FD-503 post inserter to attach a cover.
dReference
You can specify the paper weight of body sets and covers available in Perfect Binder PB-503.
The minimum/maximum number of sheets to be bound in perfect binding can be changed according to the
paper weight of body set.
The machine can be set to detect the thickness of body set and to stop the binding operation temporarily if
the cover width to be used is unsuitable for the body set.
Z-folded insertions Body sheets Total at maximum
1 sheet 200 sheets 201 sheets
2 sheets 150 sheets 152 sheets
3 sheets 100 sheets 103 sheets
4 sheets 50 sheets 54 sheets
bizhub PRO C6000/C7000, bizhub PRESS C6000/C7000/C7000P 6-43
6.7 Using Perfect Binder PB-503
6
6.7.1 Turning On/Off the Heater of the Perfect Binder
The Perfect Binder PB-503 has an inner heater to add heat to glue pellets for making perfect-bound books.
It requires approximately 20 minutes of warmup time to melt the pellets to be ready for the operation.
Adding heat continuously to glue pellets, however, may deteriorate them if the Perfect Binder PB-503 is kept
unoperated.
To prevent the deterioration of glue pellets, the heater of the perfect binder is designed to be turned off au-
tomatically in the following condition.
- One minute after a perfect binding job is completed
- One minute after completion of the warmup if any operation has not been made on the perfect binder
To turn on the heater of the perfect binder
Turning on the sub power switch of the main body does not turn on the heater of the perfect binder at the
same time to start warming up automatically.
The heater of the perfect binder automatically starts warming up when [Perfect Bind] is selected on the Out-
put Setting Screen, or when a print job using perfect binder is received.
If you know the time to use the Perfect Binder PB-503 in advance, calculate the timing to turn on the heater
with required warmup time, then manually turn it on by pressing the inner heater switch for the perfect binder
[ON] on the Machine Screen.
% Press [ON] for the inner heater switch for the perfect binder provided on the Machine Screen to start
the heater of the perfect binder warming up. The message right to the inner heater switch for the perfect
binder is changed to [PB Shut Off] to [PB Warming Up].
% When the Perfect Binder PB-503 become available, this message is changed to [PB Heater].
Using Perfect Binder PB-503
6
6-44 bizhub PRO C6000/C7000, bizhub PRESS C6000/C7000/C7000P
6.7
dReference
The heater of the perfect binder can be set to start warming up automatically with the sub power switch
turned on. Contact your service representative, if desired.
NOTICE
Once started, the warmup of the heater will not be interrupted even when the Auto Low Power/ Auto Shut Off
functions on the main body. Once [Perfect Bind] selected on the Output Setting Screen, the heater of the per-
fect binder will continue warming up even though the setting is canceled with [Function Off] pressed on the
Perfect Binding Screen or with Reset pressed on the control panel. If not using the Perfect Binder PB-503,
be sure to turn off the heater by pressing the heater switch of the perfect binder OFF on the Machine Screen.
To turn off the heater of the perfect binder
When the job using perfect binder is completed, the heater of the perfect binder will automatically be turned
off in one minute.
The heater will also be turned off automatically in one minute if any operation has not been made on the Per-
fect Binder PB-503 after completion of the warmup.
The heater can be turned off manually by pressing the heater switch for the perfect binder [OFF] on the Ma-
chine Screen while warming up or ready for operation,
Pressing the heater switch for the perfect binder [OFF] will not function if any perfect binding jobs are entered.
dReference
Service can set the heater not to be turned off automatically after one-minute interval. Contact your service
representative, if desired. In this case, the heater will not be turned off till the Auto Low Power/Auto Shut Off
functions on the main body. Please be careful not to allow the glue pellets to deteriorate.
bizhub PRO C6000/C7000, bizhub PRESS C6000/C7000/C7000P 6-45
6.7 Using Perfect Binder PB-503
6
6.7.2 Managing the Perfect Binder PB-503 and Glue Pellets
To ensure safety and product reliability, observe the precautions for using the Perfect Binder PB-503 and
glue pellets.
7 CAUTION
NEVER touch the thermally melted glue.
- The thermally melted glue is very hot. If you touch them, you may get burned. Handle thermally melted
hot glue only with great care. If you need to clean or replace thermally melted glue, contact your service
representative.
Precautions for Perfect Binder
- Use only the glue GC-501 for this binder.
- When you do not use the perfect binder, be sure to turn the heater switch OFF to prevent the deterio-
ration of glue. It is recommended that you adjust the time settings for the low power mode and shut-off
mode of the main body to suit the usage of the perfect binder PB-503, since then apply to the binder
as well.
- Do not overload the glue hopper with glue pellets.
- Do not touch the lever in the glue hopper with your hand. It may cause machine trouble.
Precautions for Glue Pellets
- Glue pellets are not edible. Do not put them in your mouth nor swallow them.
- Keep glue pellets out of reach of children.
- Store glue pellets in dark, cool indoors, avoiding direct sunlight or exposure to water. The storage tem-
perature is between 5 and 35 degrees Celsius.
- Glue pellets may become degraded by such products as common oils, organic solvents, solvents used
in ink formulations, or volatile fragrances. Such degradation may cause deterioration in adhesiveness,
resulting in poor binding performance.
Suspending/Resuming Output to Finisher FS-521
6
6-46 bizhub PRO C6000/C7000, bizhub PRESS C6000/C7000/C7000P
6.8
6.8 Suspending/Resuming Output to Finisher FS-521
Finisher FS-521 can hold 3,000 output sheets (1,500 sheets for sizes larger than 8.5 e 11/500 sheets for
smaller than 5.5 e 8.5) at maximum on the primary (main) tray.
Follow the procedure below to suspend the current output job in order to take out printed sheets from the
primary (main) tray, and then to restart it.
6.8.1 To Suspend an Output Job
1 Keep the suspension button pressed till the LED starts flash-
ing.
To let the LED flash, keep the suspension button pressed for
approximately one second.
The machine temporarily stops printing, and then the LED of the
suspension button turns steady.
% The suspension button will not function in Staple mode, or
when printed sheets are delivered to another tray than the
primary (main) tray.
2 Take out the printed sheets delivered to the primary (main) tray.
The LED of the suspension button will go out when all sheets
are removed from the primary (main) tray.
% There will be no trouble in restarting the output job with
printed sheets left in the tray. In this case, the LED of the
suspension button will remain lit.
3 Press Start on the control panel to restart the output job.
The machine will resume printing.
% To cancel the output job without restarting it, press Stop on
the control panel. See the following subsection "To cancel
the suspended job" for details.
bizhub PRO C6000/C7000, bizhub PRESS C6000/C7000/C7000P 6-47
6.8 Suspending/Resuming Output to Finisher FS-521
6
6.8.2 To Cancel the Suspended Job
1 Press Stop on the control panel.
A dialog box will be displayed for selecting whether or not to
cancel the suspended job.
2 Press [Stop].
Using Multi Punch GP-501
6
6-48 bizhub PRO C6000/C7000, bizhub PRESS C6000/C7000/C7000P
6.9
6.9 Using Multi Punch GP-501
Using Multi Punch GP-501, the following eight types of punch holes can be made in printed sheets.
6.9.1 Punching File Holes in Prints: Punch
Prints will be punched in this mode. Follow the procedure below to select the paper size A4 v and punch
position. To select the punch hole type, change the die set to the desired one.
- Available paper size is A4 v only. Do not use A4 w.
- A power switch is provided on the multi punch. Be sure to turn it on before turning on the main and sub
power switches of the main body.
- The die set model currently mounted on the multi punch cannot be checked from the control panel. If
required, open the front door of the multi punch to check it before the operation.
Die set model Hole type
DS-508
DS-509
DS-510
DS-511
DS-512
DS-513
DS-515
DS-516
Ring Binder 4-Hole, 5/16" Diameter
Plastic Bind Cerlox Standard 21 Hole
WireBind - 3:1 Round 34 Hole
WireBind - 2:1 Rectangular 23 Hole
Color Coil - 4:1 Round 47 Hole
VeloBind - 1:1 Round 12 Hole
Ring Binder 2-Hole A4 die set
Plastic Bind Cerlox 20-Hole
bizhub PRO C6000/C7000, bizhub PRESS C6000/C7000/C7000P 6-49
6.9 Using Multi Punch GP-501
6
6.9.2 Exchanging the Die Set
1 Open the multi punch front door.
2 Turn the knob [GP4] clockwise to set the die set punch blade
position indicator to the horizontal position as shown in the il-
lustration.
% Be sure to align the die set punch blade position indicator to
the horizontal line, otherwise the die set cannot be with-
drawn.
3 Slowly withdraw the die set.
4 Take out the desired die set from the rack to replace it with the
one currently set.
% Securely set the die set in position.
Using Multi Punch GP-501
6
6-50 bizhub PRO C6000/C7000, bizhub PRESS C6000/C7000/C7000P
6.9
5 Put the replaced die set into the rack.
% The replaced die set is supposed to be stored in the rack.
6 Close the multi punch front door.
bizhub PRO C6000/C7000, bizhub PRESS C6000/C7000/C7000P 6-51
6.10 Restarting Output the Next Day: Overnight Output
6
6.10 Restarting Output the Next Day: Overnight Output
This function allows you to stop the job currently in process, then restart it on the following day.
0 Using this function, you can continue such jobs as the current job in progress, print job being ready for
output, or a hold job being output on the following day.
NOTICE
The overnight output function is available on the machine mounted with Image Controller IC-601 and Hard
Disk Kit HD-514.
1 Display the Machine Screen, then press Stop on the control
panel.
A dialog will be displayed to specify the overnight output.
2 Press [Temporary Stop].
The Machine Screen will be displayed.
3 Press [JOB LIST] tab.
The Reserved Job Screen will be displayed.
Restarting Output the Next Day: Overnight Output
6
6-52 bizhub PRO C6000/C7000, bizhub PRESS C6000/C7000/C7000P
6.10
4 Press the power key [ Save Job List then Power OFF] at the bottom-left corner of the screen.
A dialog will be displayed to confirm the power-off.
5 To continue the job next day, press [Yes].
% Or, press [No] to cancel the overnight output function. The Job List Screen will be restored.
6 Check the message displayed on the dialog, then turn off the sub power switch.
7 To continue the output job, turn on the sub power switch, then operate it from the Job List Screen.
OFF
ON
7 Job List Screen and HDD
Recall Screen
bizhub PRO C6000/C7000, bizhub PRESS C6000/C7000/C7000P 7-3
7.1 Overview of the Job List Screen
7
7 Job List Screen and HDD Recall Screen
This section describes indications and operating procedure of the Job List Screen. Also, follow the procedure
provided here to recall the data stored on the HDD to the Hold Job Screen of the Job List Screen for output.
7.1 Overview of the Job List Screen
The Job List Screen allows you to check/operate the following items.
- Hold Job
- Reserved Job
- Schedule
- Output History
- Send History
- Incomplete History
NOTICE
The Hold Job and HDD Recall functions require the machine to be mounted with Hard Disk Kit HD-514 and
Preview Kit PH-102.
The Schedule function requires the machine to be mounted with Image Controller IC-601, Hard Disk Kit
HD-514, and Preview Kit PH-102.
1 Press [JOB LIST] tab on the screen.
The Job List Screen will be displayed.
Overview of the Job List Screen
7
7-4 bizhub PRO C6000/C7000, bizhub PRESS C6000/C7000/C7000P
7.1
2 Press the desired list item key on the screen.
% See the following pages for details of each subsequent screen.
3 Press any tab key on the screen to exit the Job List mode.
bizhub PRO C6000/C7000, bizhub PRESS C6000/C7000/C7000P 7-5
7.2 Hold Job and HDD Store Job
7
7.2 Hold Job and HDD Store Job
The machine can temporarily store job data scanned from the ADF or from the original glass into memory,
and then allows you to check them on the Job List Screen for output or saving them on an HDD.
The jobs stored on the HDD can be output from the HDD Recall Screen, returned to the Hold Job Screen,
and also deleted from the HDD.
This section describes how to output, duplicate, and delete the hold jobs from the Hold Job Screen of the
Job List Screen, to store the jobs on the HDD (HDD Store), and also to edit the jobs (Job Edit). Procedures
to be performed on the HDD Recall Screen are also provided, such as printing, recalling, and deleting the
jobs stored on the HDD.
7.2.1 Hold Job Screen of the Job List Screen
No. Name Description
1 [Hold Job] Pressed to display the Hold Job Screen.
2 [JOB LIST] tab Pressed to display the Job List Screen which allows you an access
to the Hold Job Screen.
3 Preview icon Displays the first page of the hold job as an icon. If a password has
been created on the Hold Job Screen, a lock mark appears instead
of the preview icon.
Pressing the title section of the preview icon will sort the list by type
of the icon.
4 [File Name] Displays the file name of a hold job. If a specific file name has been
entered on the Hold Job Screen, that name will be displayed. If no
entry has been made, the last 4 digits of the job ID will be displayed.
The jobs having the same name will be marked on the right side.
The file name of the job with a password created will not be dis-
played.
Pressing the title [File Name] will sort the list by file name.
5 [User Name] Displays the authenticated user name for the hold job which has
been created after successful user authentication. Also displays the
authenticated account name for the hold job which has been creat-
ed after successful account authentication.
Pressing the title [User Name] will sort the list by user name.
6 Hold Job Number dis-
play
Displays the number of hold jobs. Up to 100 jobs can be stored. The
display turns red when the job counts 91 or more. The machine will
be unavailable to hold another job when the hold job count exceeds
100.
1 2 3 4 5 6 7
10
11
12
13
14
15
16
17 18 19 20
21
22
23
8 9
Hold Job and HDD Store Job
7
7-6 bizhub PRO C6000/C7000, bizhub PRESS C6000/C7000/C7000P
7.2
7 [Last Update] Displays the date when the hold job was created. The date will be
updated when the job is duplicated or recalled from the HDD.
Pressing the title [Last Update] will sort the list by date.
8 [Pages] Displays the page count of the hold job.
Pressing the title [Pages] will sort the list in descending/ascending
order of page count.
9 [Sets] Displays the print quantity of the hold job.
Pressing the title [Sets] will sort the list in descending/ascending or-
der of set count.
10 [Multi-Sel.] Pressed first before selecting multiple hold jobs from the list. Press
[Multi-Sel.] again to cancel this function. The hold job set up with a
password cannot be selected by pressing the row of that job after
[Multi-Sel.] is pressed.
11 [All Select] Pressed to select all the hold jobs on the list. Press [All Select] again
to cancel this function. The hold job set up with a password cannot
be selected by pressing [All Select].
12 [Delete] Pressed to delete the hold job.
13 [Copy] Pressed to duplicate a hold job in the Hold Job Screen.
14 [HDD Store] Pressed to store the hold job on the HDD.
15 [Job Ticket] Pressed to display the Job Ticket Edit Screen in order to edit a hold
job using the Job Ticket Edit function. You can shift the display from
the Job Ticket Edit Screen to the Image Page Edit Screen.
16 [Page Edit] Pressed to display the Image Page Edit Screen in order to edit a hold
job using Image Page Edit function. You can shift the display from
the Image Page Edit Screen to the Job Ticket Edit Screen.
17 [Output] Pressed to output the hold job. The job data will be a reserve job to
be ready for output.
18 [With Job Delete] Specifies whether or not to delete the hold job after output. Press the
check button to put a check mark in it, if desired.
19 Scroll buttons Used to scroll the list. The current page number and total page count
of the list are displayed between the buttons.
20 [Lock Release] Pressed to release the lock of password-protected job. With a pass-
word entered and [OK] pressed, the preview icon will appear instead
of a lock mark to show that the lock of the job has been released.
21 Scroll buttons for select-
ed jobs
Pressed to scroll the list of selected jobs.
22 Hold job information Displays a preview image and specified copy conditions of the job
selected in the hold job list. The password-protected job cannot be
displayed unless its lock is released.
23 Duplication mark Appears when another job having the same name is created in the
hold job list.
No. Name Description
bizhub PRO C6000/C7000, bizhub PRESS C6000/C7000/C7000P 7-7
7.2 Hold Job and HDD Store Job
7
7.2.2 HDD Recall Screen
No. Name Description
1 HDD Store Route Displays the superior directories on the HDD. Pressed to move to a
higher level from the directory currently displayed.
2 Path name Displays the subordinate directory.
3 Preview icon Displays the first page of the stored job as an icon. If a password has
been created for the job, a lock mark appears instead of the preview
icon.
Pressing the title section of the preview icon will sort the list by type
of the icon.
4 [Name] Displays the same name as that of the hold job.
Pressing the title [Name] will sort the list by name.
5 [HDD RECALL] tab Pressed to display the HDD Recall Screen.
6 [User Name] Displays the same user name as that of the hold job.
Pressing the title [User Name] will sort the list by user name.
7 File Number Displays the number of files included in the directory currently dis-
played as a list.
8 [Last Update] Displays the date when the job was stored on the HDD.
Pressing the title [Last Update] will sort the list by date.
9 [New] Pressed to create a new folder in the superior directory.
10 [Delete] Pressed to delete the subordinate directory (folder). Delete all the
jobs in the directory first before deleting itself.
11 [Multi-Sel.] Pressed first before selecting multiple jobs from the list. Press [Multi-
Sel.] again to cancel this function. The hold job set up with a pass-
word cannot be selected by pressing the row of that job after [Multi-
Sel.] is pressed.
12 [All Select] Pressed to select all the stored jobs on the list. Press [All Select]
again to cancel this function. The hold job set up with a password
cannot be selected by pressing [All Select].
13 [Delete] Pressed to delete the stored job.
14 [Recall] Pressed to recall the stored job. Select the desired recalling function
from [Print], [Hold], and [Hold + Print].
15 Scroll buttons Used to scroll the list. The current page number and total page count
of the list are displayed between the buttons.
1 2 3 4 6 7 8
11
12
13
14 15 16
17
18
19
9 10 5
Hold Job and HDD Store Job
7
7-8 bizhub PRO C6000/C7000, bizhub PRESS C6000/C7000/C7000P
7.2
7.2.3 Outputting Hold Job
Follow the procedure below to output a hold job.
1 Press [JOB LIST] tab to display the Job List Screen.
2 Press [Hold Job].
The Hold Job Screen will be displayed.
3 Select the job to be output.
Press the row of the desired job on the list.
% If the desired job is not found on the list, use the scroll buttons [,] and [+] to display that job.
% Pressing each title in the title row will sort the list in selected order.
% If the data with the same file name exist, " " mark appears on the right side of the file name.
% Press [Multi-Sel.] first to select multiple jobs.
% Press [All Select] to select all jobs on the list. Pressing this key selects all jobs on the list, but [Multi-
Sel.] appears highlighted instead.
16 [Lock Release] Pressed to release the lock of password-protected job. With a pass-
word entered and [OK] pressed, the preview icon will appear instead
of a lock mark to show that the lock of the job has been released.
17 Scroll buttons for select-
ed jobs
Pressed to scroll the list of selected jobs.
18 Stored job information Displays a preview image and specified copy conditions of the job
selected in the stored job list. The password-protected job cannot
be displayed unless its lock is released.
19 Duplication mark Appears when another job having the same name is created in the
HDD store job list.
No. Name Description
bizhub PRO C6000/C7000, bizhub PRESS C6000/C7000/C7000P 7-9
7.2 Hold Job and HDD Store Job
7
% Neither [Multi-Sel.] nor [All Select] can select the hold job set up with a password in the Hold Setting.
4 Press the check box of [With Job Delete].
Put a check mark in the check box to delete the job after output.
Keep the check box blank to leave the job after output.
% The machine allows you to specify whether or not to put a check mark in the check box as the initial
setting. For details, see chapter "12 Utility Menu Screen".
5 Press [Output].
The machine will send the hold job data to the Reserved Job Screen and start printing.
Hold Job and HDD Store Job
7
7-10 bizhub PRO C6000/C7000, bizhub PRESS C6000/C7000/C7000P
7.2
% With a check mark put in the check box of [With Job Delete], a confirmation dialog will pop up on
the screen. Press [Yes] to delete it, or press [No] to cancel.
% The Reserved Job Screen allows you to manage output jobs. See page 7-36 for details.
7.2.4 Deleting Hold Job
Follow the procedure below to delete a hold job. To delete a hold job after output, see page 7-8.
1 Press [JOB LIST] tab to display the Job List Screen.
2 Press [Hold Job].
The Hold Job Screen will be displayed.
3 Select the job to be deleted.
Press the row of the desired job on the list.
% If the desired job is not found on the list, use the scroll buttons [,] and [+] to display that job.
% Pressing each title in the title row will sort the list in selected order.
% If the data with the same file name exist, " " mark appears on the right side of the file name.
% Press [Multi-Sel.] first to select multiple jobs.
% Press [All Select] to select all jobs on the list. Pressing this key selects all jobs on the list, but [Multi-
Sel.] appears highlighted instead.
bizhub PRO C6000/C7000, bizhub PRESS C6000/C7000/C7000P 7-11
7.2 Hold Job and HDD Store Job
7
4 Press [Delete].
A confirmation dialog will be displayed.
5 Press [Yes].
Or, press [No] to cancel.
The selected job will be deleted and the Hold Job Screen will be restored.
Hold Job and HDD Store Job
7
7-12 bizhub PRO C6000/C7000, bizhub PRESS C6000/C7000/C7000P
7.2
7.2.5 Duplicating Hold Job
Follow the procedure below to duplicated a hold job.
1 Press [JOB LIST] tab to display the Job List Screen.
2 Press [Hold Job].
The Hold Job Screen will be displayed.
3 Select the job to be duplicated.
Press the row of the desired job on the list.
% If another data with the same file name exists, " " mark appears on the right side of the file name.
% Press [Multi-Sel.] first to select multiple jobs.
% Press [All Select] to select all jobs on the list. Pressing this key selects all jobs on the list, but [Multi-
Sel.] appears highlighted instead.
% The hold job set up with a password cannot be selected by pressing [All Select][].
4 Press [Copy].
The selected job will be duplicated and added to the list.
bizhub PRO C6000/C7000, bizhub PRESS C6000/C7000/C7000P 7-13
7.2 Hold Job and HDD Store Job
7
7.2.6 Storing Hold Job on HDD
Follow the procedure below to store a hold job on the HDD.
1 Press [JOB LIST] tab to display the Job List Screen.
2 Press [Hold Job].
The Hold Job Screen will be displayed.
3 Select the job to be stored on the HDD.
Press the row of the desired job on the list.
% If the desired job is not found on the list, use the scroll buttons [,] and [+] to display that job.
% Pressing each title in the title row will sort the list in selected order.
% If the data with the same file name exist, " " mark appears on the right side of the file name.
% Press [Multi-Sel.] first to select multiple jobs.
% Press [All Select] to select all jobs on the list. Pressing this key selects all jobs on the list, but [Multi-
Sel.] appears highlighted instead.
% Neither [Multi-Sel.] nor [All Select] can select the hold job set up with a password.
4 Press [HDD Store].
The HDD Store Route Screen will be displayed.
Hold Job and HDD Store Job
7
7-14 bizhub PRO C6000/C7000, bizhub PRESS C6000/C7000/C7000P
7.2
5 Specify the directory of the HDD.
% Proceed to step 6, if you store the data in the current directory on the HDD Store Route Screen.
% If another folder provided on the HDD Store Route Screen is desired, press the section of that folder.
The contents of selected folder will be listed on the screen.
% Press [Close] to return to the Hold Job Screen.
% If a new folder is desired, press [New]. The New Folder Creation Screen will be displayed. Enter a
folder name and a password, then press [OK]. The entry of Password can be omitted. The created
folder will appear as a blank list on the screen.
% Pressing [Cancel] restores the [HDD Store Route] Screen.
bizhub PRO C6000/C7000, bizhub PRESS C6000/C7000/C7000P 7-15
7.2 Hold Job and HDD Store Job
7
% The created folder can also be deleted, if any job has not yet been stored. Press [Delete].
% Press [Close] to return to the Hold Job Screen.
% To return to the HDD Store Route Screen, press [HDD Store].
6 Press [Store].
The machine stores the job selected in step 3 onto the HDD.
% If the file name of the job has been duplicated, a confirmation dialog will be displayed. Press [Yes]
to store the data, or press [No] to cancel.
Hold Job and HDD Store Job
7
7-16 bizhub PRO C6000/C7000, bizhub PRESS C6000/C7000/C7000P
7.2
7.2.7 Recalling HDD Store Job
Follow the procedure below to recall a job stored on the HDD.
0 Only one job can be recalled at a time. You cannot select multiple jobs to recall.
0 When recalling a job stored on the HDD, select the desired operation from [Print], [Hold], and [Hold +
Print].
0 The stored job retains the information of specified print quantity, however, you can change it as desired
when recalling a job.
1 Press [HDD RECALL] tab to display the HDD Recall Screen.
The HDD Store Route Screen of the HDD Recall Screen will be displayed.
2 Display the directory including the job to be recalled.
% Proceed to step 3, if the job to be recalled shows on the HDD Store Route Screen.
% If the data with the same file name exist, " " mark appears on the right side of the file name.
% When recalling a job stored in another folder provided on the HDD Store Route Screen, press the
section of that folder. The contents of selected folder will be listed on the screen.
bizhub PRO C6000/C7000, bizhub PRESS C6000/C7000/C7000P 7-17
7.2 Hold Job and HDD Store Job
7
3 Select the job to be recalled.
Press the row of the desired job on the list.
% If the desired job is not found on the list, use the scroll buttons to display that job.
% Pressing each title in the title row will sort the list in selected order.
% You cannot select multiple jobs to recall. Be sure to use neither [Multi-Sel.] nor [All Select].
4 Press [Recall].
A dialog to select [Print], [Hold], or [Hold + Print] will be displayed.
5 Use the control panel keypad to change the print quantity, if desired, then select one of the three op-
tions.
% The stored job retains the information of specified print quantity, however, you can change it as de-
sired.
% Press [Print] to start printing.
% With [Hold] selected, the job data will be recalled to the list of the Hold Job Screen without being
output.
% With [Hold + Print] selected, the machine will start printing while the job data being recalled to the
list of the Hold Job Screen.
Hold Job and HDD Store Job
7
7-18 bizhub PRO C6000/C7000, bizhub PRESS C6000/C7000/C7000P
7.2
7.2.8 Deleting HDD Store Job
Follow the procedure below to delete a job stored on the HDD.
0 Multiple jobs can be deleted at a time.
0 The folder created on the HDD Store Route Screen can also be deleted.
0 If another data with the same file name exists, " " mark appears on the right side of the file name.
1 Press [HDD RECALL] tab to display the HDD Recall Screen.
The HDD Store Route Screen of the HDD Recall Screen will be displayed.
2 Display the directory including the job to be deleted.
% Proceed to step 3, if the job to be deleted shows on the HDD Store Route Screen.
% When deleting a job stored in another folder provided on the HDD Store Route Screen, press the
section of that folder. The contents of selected folder will be listed on the screen.
% If the data with the same file name exist, " " mark appears on the right side of the file name.
3 Select the job to be deleted.
Press the row of the desired job on the list.
% Press [Multi-Sel.] first to select multiple jobs.
% Press [All Select] to select all jobs on the list. Pressing this key selects all jobs on the list, but [Multi-
Sel.] appears highlighted instead.
% Neither [Multi-Sel.] nor [All Select] can select the hold job set up with a password.
bizhub PRO C6000/C7000, bizhub PRESS C6000/C7000/C7000P 7-19
7.2 Hold Job and HDD Store Job
7
4 Press [Delete].
A confirmation dialog will be displayed.
5 Press [Yes].
% Or, press [No] to cancel.
The selected job will be deleted and the HDD Store Route Screen will be restored.
Editing Hold Job: Job Edit
7
7-20 bizhub PRO C6000/C7000, bizhub PRESS C6000/C7000/C7000P
7.3
7.3 Editing Hold Job: Job Edit
7.3.1 Outline of Job Edit
Job Edit provides the following two editing functions.
Follow the procedure below to display the Job Ticket Edit Screen and Image Page Edit Screen, and edit the
jobs referring to the description of each screen.
dReference
The description of Register Crop Mark is provided in another section. See page 7-25 for details.
If output conditions (such as option configuration) differ from those of the hold job, the symbol e will be dis-
played to show unavailability of output and overwriting.
1 Press [JOB LIST] tab to display the Job List Screen.
2 Press [Hold Job].
The Hold Job Screen will be displayed.
3 Select the file to be edited on the Hold Job Screen.
4 Press [Job Ticket] to display the Job Ticket Edit Screen, or press [Page Edit] to display the Image Page
Edit Screen.
Function Description
Job Ticket Edit Allows you to check the Basic Setting, Output Setting, Application Setting,
Paper Setting, and Quality Adjustment made for a hold job or job stored on
the HDD, and also to partially change them for output.
Image Page Edit Provides preview images of the page sequence. This function also allows
you to insert, move, or copy the images or sheets (covers).
bizhub PRO C6000/C7000, bizhub PRESS C6000/C7000/C7000P 7-21
7.3 Editing Hold Job: Job Edit
7
% See page 7-22 for details of the Job Ticket Edit Screen.
% See page 7-23 for details of the Image Page Edit Screen.
Editing Hold Job: Job Edit
7
7-22 bizhub PRO C6000/C7000, bizhub PRESS C6000/C7000/C7000P
7.3
7.3.2 Job Ticket Edit Screen
This section describes an outline of the operation of the Job Ticket Edit Screen. Perform an operation in com-
bination with the Image Page Edit Screen in order to edit a job.
dReference
See page 7-23 for an outline of the operation of the Image Page Edit Screen.
No. Name Description
1 Image sheet setting items and set con-
tents
Displays setting items and set contents of the preview
image data. Press the key available for selection to
change the setting. Use [*] and [)] at the bottom of
each area to scroll the items and contents.
2 [Front], [Back] Pressed to preview the front or back side image of the
data scanned as a double-sided original.
3 Preview image display Displays the preview image of the file selected on the
Hold Job Screen.
4 File name display Displays the name of the file selected on the Hold Job
Screen.
5 Sheet No. display Displays the total sheet count of the file selected on
the Hold Job Screen, and also the sheet count of the
preview images.
6 Rotation/Output direction key Pressed to rotate the preview image, or to check the
output direction of the image.
7 Enlarged preview key Pressed to set crop marks or Image Shift function.
8 [Job Ticket Edit] tab Pressed to display the Job Ticket Edit Screen.
9 [Image Page Edit] tab Pressed to display the Image Page Edit Screen.
10 [Error Check] Flashes in orange when you made a setting change
unavailable for output. Press this key to display the
cause.
11 [*] [)] Pressed to scroll the preview image.
12 [Overwrite] Overwrites to save the setting changes along with the
image data.
13 [New Store] Newly stores the setting changes along with the im-
age data.
14 [Cancel] Pressed to cancel the setting changes.
2 3 4 6 7 8
10
11
1
12 13 15
1
9 5
14
bizhub PRO C6000/C7000, bizhub PRESS C6000/C7000/C7000P 7-23
7.3 Editing Hold Job: Job Edit
7
7.3.3 Image Page Edit Screen
This section describes an outline of the operation of the Image Page Edit Screen. Perform an operation in
combination with the Job Ticket Edit Screen in order to edit a job.
dReference
See page 7-22 for an outline of the operation of the Job Ticket Edit Screen.
15 [Sample Output] Pressed to output a sample set or a sheet of preview
image in order to check the result of setting changes.
No. Name Description
2 4 6
9
8
12
25
28
5 1 3 7
10
11
13 14 15 16 17 18 19 20 21 22 23 24 26
27
32
31
30
29
Editing Hold Job: Job Edit
7
7-24 bizhub PRO C6000/C7000, bizhub PRESS C6000/C7000/C7000P
7.3
No. Name Description
1 Insertion point Designates the point to insert sheets or images. When
selected, the triangle turns white on the brighter back-
ground.
2 Sheet count Indicates the sheet count of the file.
3 Image count Indicates the image count of the file.
4 Preview image display Displays the preview image of the file selected on the
Hold Job Screen. Up to 30 sheets can be displayed.
The background becomes brighter when selected.
5 File name display Displays the name of the file selected on the Hold Job
Screen.
6 [Job Ticket Edit] tab Pressed to display the Job Ticket Edit Screen.
7 [Image Page Edit] tab Pressed to display the Image Page Edit Screen.
8 Image Page Edit operating section Used to perform Image Page Edit.
9 [<<] [*] [)] [>>] Displays the previous 30 sheets of the Image Page
Edit operating section with [*] pressed, or the next 30
sheets with [)] pressed, when multiple pages are pro-
vided. Press [<<] to display the first 30 sheets, or [>>]
to display the last 30 sheets of the Image Page Edit
operating section.
10 [Delete] Deletes the image selected in the Image Page Edit op-
erating section. Multiple images can be deleted at a
time.
11 [Insert/Move] Inserts/Moves the image selected in the Image Page
Edit operating section to the location specified with
the insertion point. Multiple images can be insert-
ed/moved at a time.
12 [Blank Insert] Inserts a blank image into the location specified with
the insertion point.
13 [Overwrite] Overwrites to save the Image Page Edit information
along with the image data.
14 [Continuous] Pressed to select multiple preview images in the Im-
age Page Edit operating section.
15 [All Select] Pressed to select all preview images in the Image
Page Edit operating section.
16 [New Store] Newly stores the Image Page Edit information along
with the image data.
17 [Chapters] Pressed to divide the sheets into chapters at the loca-
tion specified with the insertion point.
18 [Copy] Copies the image selected in the Image Page Edit op-
erating section to the location specified with the inser-
tion point. Multiple images can be copied at a time.
19 [Cancel] Pressed to cancel the Image Page Edit information.
20 Insertion setting display Displays the paper setting made for insertions.
21 [Change] Pressed to change the paper setting made for inser-
tions.
22 Insertion icon Selected to specify the location of insertions. Select
the insertion icon to highlight it, select the insertion
point, then press [Insert/Move] to insert the insertion
into the specified location.
23 Tab paper setting display Displays the paper setting made for tabbed sheets.
24 [Change] Pressed to change the paper setting made for tabbed
sheets.
25 [Sample Output] Pressed to output a sample set in order to check the
result of specified Image Page Edit.
bizhub PRO C6000/C7000, bizhub PRESS C6000/C7000/C7000P 7-25
7.3 Editing Hold Job: Job Edit
7
7.3.4 Register Crop Mark in Job Ticket Edit
This section describes the Register Crop Mark function to be specified on the Job Ticket Edit Screen.
Use this function to print the lines indicating the trim size (corner crop marks) along with image data stored
in a hold job. Also, lines indicating the center of the image (center crop marks) can be printed on the head
and foot of the page.
- The crop mark can be printed with image data stored in a hold job of copy job or print job. Setting for
a scan job is unavailable. You can make the setting to eliminate the corner crop mark.
- You can make the setting to eliminate the corner crop mark.
- The following three types of the corner crop mark are provided to allow a selection. The line width is
approximately 0.1 mm.
- For Print Object setting, select either Image Unit or Comp. Unit.
0 The trim margin indicated by the corner crop mark can be specified from 0.1 mm to 20 mm. The default
setting is 3 mm.
26 Tab paper icon Selected to specify the location of tabbed sheets. Se-
lect the tab paper icon to highlight it, select the inser-
tion point, then press [Insert/Move] to insert the
tabbed sheet into the specified location.
27 [Insert Sheet] tab Pressed to make the paper setting for copy paper or
tabbed sheets to be used as insertions.
28 [Insert Image] tab Pressed to insert image data selected from the image
file of the hold job.
29 [Call Insert Job] Pressed to select the image data to be inserted from
the image file of the hold job.
30 File name display Displays the name of the image file of the hold job se-
lected for insertions.
31 [Image Only] Selected to insert the image data only.
32 [Image + Page Set] Selected to insert image data along with the page set-
ting of the data.
No. Name Description
Type 1 Type 2 Type 3
Image Unit Comp. Unit
Editing Hold Job: Job Edit
7
7-26 bizhub PRO C6000/C7000, bizhub PRESS C6000/C7000/C7000P
7.3
0 The size of the corner crop mark is 5 mm in each projection. Changing this size is unavailable.
0 You can make the setting to eliminate the center crop mark.
0 The type of the center crop mark is a cross shape only. The line width is approximately 0.1 mm.
0 The print position of the center crop mark can be specified on the Utility Menu Screen. see chapter
"12 Utility Menu Screen".
0 The size of the center crop mark is 4 mm in length and 6 mm in width. Changing this size is unavailable.
0 The print position of the corner crop mark and center crop mark can be offset within the range from -
20 mm (inward) to +20 mm (outward) in 0.1 mm increment for both X-coordinate and Y-coordinate. The
default setting is 0.0 mm.
0 Select either both sides or the front side only for the print side of the corner crop mark and center crop
mark in duplex printing.
0 Specify whether or not to synchronize the print position of the corner crop mark and center crop mark
with Page Margin.
1 Press [JOB LIST] tab to display the Job List Screen.
2 Press [Hold Job].
The Hold Job Screen will be displayed.
3 Select the file to be printed with crop marks on the Hold Job Screen.
4 Press [Job Ticket].
The Job Ticket Edit Screen will be displayed.
5 Press [Register Crop Mark] in [Application].
The Register Crop Mark dialog will be displayed.
bizhub PRO C6000/C7000, bizhub PRESS C6000/C7000/C7000P 7-27
7.3 Editing Hold Job: Job Edit
7
6 Select either [ON] or [OFF] under [Center Crop Mark].
% Select [OFF] to eliminate the corner crop mark in printing.
7 Select the type provided under [Corner Crop Mark].
% Select [OFF] to eliminate the corner crop mark in printing.
8 Select [Trim Margin], [Offset <-->], or [Offset (up/down arrows)] as desired, then use the touch panel
keypad, [,], or [+] to enter the desired numerical value.
9 Select either [Comp. Unit] or [Image Unit] for [Print Object].
% [Print Object] cannot be specified if [OFF] is selected for the corner crop mark in step 7.
10 Make the desired selection for [Back Side Printing OFF] for duplex printing, and [Page Margin Synchro-
nize OFF] for the job using Page Margin.
11 Press [OK].
Editing Hold Job: Job Edit
7
7-28 bizhub PRO C6000/C7000, bizhub PRESS C6000/C7000/C7000P
7.3
12 Press [New Store] or [Overwrite] to save the setting.
% Press [Sample Output] to output a sample set or a sheet of preview image, in order to check the
print result of the setting.
bizhub PRO C6000/C7000, bizhub PRESS C6000/C7000/C7000P 7-29
7.4 Schedule
7
7.4 Schedule
7.4.1 Outline of Schedule Screen
The Schedule Screen shows the printing, suspended, or reserved jobs displayed on the Reserved Job Screen
using job bars. It also allows you to change the order of reserved jobs from the job bar display, or to change
the paper tray specified for a reserved job.
The job bar display shows the relation between the paper tray to be used in a job and the following.
- Number of sheets to be used in the job
- Estimated time to start and complete the job
- Time required for the job (minute)
NOTICE
The Schedule function requires the machine to be mounted with Image Controller IC-601 and Hard Disk
Kit HD-514.
No. Name Description
1 [Schedule] Pressed to display the Schedule Screen of the Job
List Screen.
2 Paper tray items Displays loaded paper size, remaining amount, and
paper weight and type specified for the tray in Paper
Setting.
3 Unit of operation line Indicates the number of sheets to be used, required
time (minutes), or estimated time for reserved jobs.
4 Job bar display Separates the rows into reserved job areas with shad-
ing of gray, and indicates each job using blue, yellow,
or orange bar according to the following rules.
Blue: Available for output with plenty of paper
Yellow: Short supply of paper
Orange: Highly likely to stop due to a lack of paper, no
appropriate paper loaded, or unavailable for output
due to a different paper setting specified
5 [Unit Change] Pressed to switch the three units of operation-line
(Sheet Volume, Timetable, Time Volume (m)).
6 [-] [+] Pressed to change the scale of the job bar display.
7 Paper setting dialog Appears when a bar in the job bar display is selected.
It provides detailed paper setting of the selected job.
3 1 9 10
11
12
4
8 7 6 5
13
2
2
Schedule
7
7-30 bizhub PRO C6000/C7000, bizhub PRESS C6000/C7000/C7000P
7.4
The Schedule Screen will be reloaded when the machine goes into the following conditions.
- When a paper tray is loaded, pulled out, or changed in paper amount
- When the paper setting has been changed
- When a job operation has started or restarted
- When a reserved job is added, changed in output order, or deleted
- When an output job is completed
- When the screen has not been reloaded for more than 30 seconds during output
0 The job bar for the current output job indicates the remaining amount of that job, becoming shorter over
time.
0 The job bar will be shown in the job bar display after scanning the original or transferring images from
the image controller is completed.
0 The required time shorter than a minute will be indicated as a minute.
1 Make settings to output a job.
% Use Reserve or Hold Job function to output multiple jobs.
2 Press [JOB LIST] tab to display the Job List Screen.
3 Press [Schedule] on the Job List Screen.
8 [Change Tray Paper] Pressed to change the tray selection of the reserved
job, or to change the paper setting of the selected
tray.
9 Operation dialog Appears when a bar in the job bar display is pressed.
The dialog provides [Job Reselect], [Tray Select], and
[Order Change] to make each operation for the job.
10 [Job Reselect] Switches the paper setting dialog between jobs when
multiple job bars are displayed.
11 [Tray Select] Switches the paper setting dialog from one tray to an-
other, if the selected job uses more than one tray.
12 [Order Change] Changes the output order of reserved jobs.
13 Paper Mismatch Displays a job bar when no appropriate tray is found
for the paper setting of the reserved job, or the corre-
sponding tray runs out of paper.
No. Name Description
bizhub PRO C6000/C7000, bizhub PRESS C6000/C7000/C7000P 7-31
7.4 Schedule
7
7.4.2 Using [Unit Change], [-], and [+]
This section describes how to use [Unit Change], [-], and [+] keys on the Schedule Screen.
1 Follow the procedure on page 7-29 to display the Schedule Screen.
2 Press [Unit Change] to switch the unit of time-line item.
The unit switches to [Sheet Volume], [Time Schedule], or [Time Volume (m)] every time you press [Unit
Change]. The desired unit can be specified as default. See chapter "12 Utility Menu Screen".
3 Press [-] or [+] to change the display scale.
The display scale can be changed within the following range.
Time-line item Available range using [-] and [+]
Sheet Volume 1,500 sheets to 70,000 sheets
Time Schedule 30 minutes later to 24 hours later
Time Volume (m) 30 minutes to 24 hours
Schedule
7
7-32 bizhub PRO C6000/C7000, bizhub PRESS C6000/C7000/C7000P
7.4
7.4.3 Operating Paper Setting Dialog via Operation Dialog
This section describes how to display and operate the operation dialog on the Schedule Screen.
0 You cannot exit the Schedule Screen with the operation dialog and paper setting dialog displayed. To
exit the Schedule Screen, press [x] in the upper-right corner of the dialog to make it disappear from the
screen.
1 Follow the procedure on page 7-29 to display the Schedule Screen.
2 Select the desired job bar from the job bar display.
The operation dialog and paper setting dialog of the selected job bar will be displayed.
3 Use the right and left arrow keys of [Job Reselect] to display the paper setting dialog of the desired job.
% Pressing [->] changes the paper setting dialog to that of the next job. When it comes to the last job,
[->] becomes grayed out to show inactivity.
% Pressing [<-] changes the paper setting dialog to that of the previous job. When it comes to the first
job, [<-] becomes grayed out to show inactivity.
4 If the selected job uses more than one tray, use the right and left arrow keys of [Tray Select] to switch
the paper setting dialog of the job from one tray to another.
% Pressing [->] changes the paper setting dialog to that of the next tray to be used. When it comes to
the last tray, [->] becomes grayed out to show inactivity.
% Pressing [<-] changes the paper setting dialog to that of the previous tray to be used. When it comes
to the first tray, [<-] becomes grayed out to show inactivity.
bizhub PRO C6000/C7000, bizhub PRESS C6000/C7000/C7000P 7-33
7.4 Schedule
7
7.4.4 Changing Output Order of Reserved Jobs
This section describes how to change the output order of reserved jobs.
0 You cannot exit the Schedule Screen with the operation dialog and paper setting dialog displayed. To
exit the Schedule Screen, press [x] in the upper-right corner of the dialog to make it disappear from the
screen.
1 Follow the procedure on page 7-29 to display the Schedule Screen.
2 Select the job bar from the job bar display to change its output order.
% If the job to be changed in output order uses more than one tray, select any one of them.
The operation dialog and paper setting dialog of the selected job bar will be displayed.
3 Use the keys on both sides of [Order Change] to change the output order of the selected job.
% Press [<-] to advance the job by one in output order, or [<<] to output it next to the current printing
job.
% Press [->] to delay the job by one in output order, or [>>] to output it last.
% The keys to change the output order are unavailable if they appear grayed out.
dReference
Changing output order of reserved jobs is also available on the Reserved Job Screen. See page 7-36 for de-
tails.
Schedule
7
7-34 bizhub PRO C6000/C7000, bizhub PRESS C6000/C7000/C7000P
7.4
7.4.5 Changing Paper Setting of the Tray
If no appropriate tray is found for a reserved job, the paper setting of that job needs to be changed. Display
the Change Tray Paper dialog to change the paper setting.
The following conditions are required for the tray to be changed.
- The job to change the paper setting is currently suspended or idling.
- The tray to change the paper setting is not scheduled for use in jobs to be output before the job in ques-
tion.
- The tray information is mismatched to make it unavailable for feeding.
If a tray cannot be changed in the paper setting, the tray key appears grayed out on the Change Tray Paper
dialog to show inactivity.
1 Follow the procedure on page 7-29 to display the Schedule Screen.
2 Select the job bar to be changed in the paper setting of the tray.
The operation dialog and paper setting dialog will be displayed.
3 Select the tray to be changed in the paper setting from the operation dialog, then press [Change Tray
Paper].
The Change Tray Paper dialog will be displayed.
bizhub PRO C6000/C7000, bizhub PRESS C6000/C7000/C7000P 7-35
7.4 Schedule
7
4 Select the desired tray key, then press [Change Setting].
The Schedule Screen will be restored with the paper setting changed.
Checking and Operating Reserved Jobs
7
7-36 bizhub PRO C6000/C7000, bizhub PRESS C6000/C7000/C7000P
7.5
7.5 Checking and Operating Reserved Jobs
Printing, suspended and reserved jobs are listed on the screen.
The list includes following information.
- File Name: Displays the file name when applied
- User Name: Displays the user name when registered
- Status: Printing or Reserved (current status of the job)
- Pages: Max. 5-digit page count
- Sets: Max. 4-digit set count
- Remain: Max. 4-digit pages to be output (= sheets e sets)
- Minute(s): Time required for completing each job (minute)
- Mode: Copy or Printer
For printing and suspended jobs, you can check the status of these jobs.
For reserved jobs, you can check the order of reservation and the status of the jobs.
Follow the procedure below to operate.
1 Press [JOB LIST] on the Screen and then press [Reserved Job].
2 Check the information for printing, suspended and reserved jobs from the list in the screen.
% Use [+] or [,] to scroll, if 15 or more jobs are listed.
bizhub PRO C6000/C7000, bizhub PRESS C6000/C7000/C7000P 7-37
7.5 Checking and Operating Reserved Jobs
7
3 Select the desired active job to highlight it, then perform the job operation in the right of the screen.
% Perform the job operation in the list.
% To specify a job to be printed next: Press the desired job to highlight it, then press [To Top]. The
highlighted job will be moved just under the current print job. This will not function if printing oper-
ation has already been started for the selected job.
% To change an order of jobs: Press and highlight a job that you want to raise the priority in the list,
then press [Up]. The selected job will slide up by one in printing order unless the job preceding the
selected one is already in progress. Press and highlight a job that you want to lower the priority in
the list, then press [Down]. The selected job will slide down by one in printing order unless the job
preceding the selected one is already in progress.
% To specify a job to be printed last: Press the desired job to highlight it, then press [To Bottom]. The
specified job moves to the bottom of the list.
% To specify an active job: Press a job that you want to delete, then press [Delete]. All the data of the
selected job will be cleared.
% To check details of a job: Press a job that you want to check the detail, then press [Ticket Details]
in Job Confirm. The Ticket Details Screen for the job that you select is displayed. Press [Close] after
you confirm the details.
Displaying Output History
7
7-38 bizhub PRO C6000/C7000, bizhub PRESS C6000/C7000/C7000P
7.6
7.6 Displaying Output History
Use this function to display output history as a list.
The list includes following information.
- File Name: Displays the file name when applied
- User Name: Displays the user name when registered
- Result: Complete or Cancel
- Pages: Max. 5-digit page count
- Sets: Max. 4-digit set count
- Time: Displays the time you print
- Mode: Copy or Printer
Follow the procedure below to check the details of output jobs.
1 Press [JOB LIST] tab on the screen, then press [Output History].
2 Check the status of output jobs in the list of the screen.
Use [+] and [,] to scroll, if 15 or more jobs are listed.
bizhub PRO C6000/C7000, bizhub PRESS C6000/C7000/C7000P 7-39
7.6 Displaying Output History
7
3 Press and highlight a job that you want to check it, then press [Details].
The Ticket Details Screen is displayed.
4 Check the details on the Ticket Details Screen.
5 Check the settings, then press [Close].
Displaying Send History
7
7-40 bizhub PRO C6000/C7000, bizhub PRESS C6000/C7000/C7000P
7.7
7.7 Displaying Send History
Use this function to display the send history as a list.
The list includes following information.
- File Name: Displays the file name when applied
- User Name: Displays the user name when registered
- Address: Displays an address to send a job
- Result: Displays a result of a sent job
- Time: Displays time that you sent a job
- Mode: Copy or Printer
Follow the procedure below to check the details of jobs.
1 Press [JOB LIST] tab on the screen, then press [Send History].
2 Check the status of jobs sent in the list of the screen.
Use [+] and [,] to scroll, if 15 or more jobs are listed.
bizhub PRO C6000/C7000, bizhub PRESS C6000/C7000/C7000P 7-41
7.7 Displaying Send History
7
3 Press and highlight a job that you want to check it, then press [Details].
The Ticket Details Screen is displayed.
4 Check the details on the Ticket Details Screen.
5 Check the settings, then press [Close].
Checking Incomplete Jobs
7
7-42 bizhub PRO C6000/C7000, bizhub PRESS C6000/C7000/C7000P
7.8
7.8 Checking Incomplete Jobs
Use this function to display incomplete jobs as a list.
The list includes following information.
- File Name: Displays the file name when applied
- User Name: Displays the user name when registered
- Incomplete Cause: Displays causes that you cannot output such as memory overflow and cancel op-
eration.
Follow the procedure below to check the details of incomplete jobs.
1 Press [JOB LIST] tab on the screen, then press [Incomp. History].
2 Check the status of incomplete jobs in the list of the screen.
Use [+] and [,] to scroll, if 15 or more jobs are listed.
8 Supplies, Disposals, and
Handling
bizhub PRO C6000/C7000, bizhub PRESS C6000/C7000/C7000P 8-3
8.1 How to Display a Help Message
8
8 Supplies, Disposals, and Handling
This section describes the indicators to be displayed when a specific process is required, and provides in-
structions on how to perform the process.
Supply-related processes
- Replenishing toner supply
- Replenishing staple supply
- Loading paper
- Loading cover paper for perfect binding
- Loading tabbed paper
- Adding glue pellets for perfect binding
- Replenishing water supply in humidifier tank
Disposal-related processes
- Replacing toner recovery box
- Disposing punch waste
- Disposing trimmings
Output-related processes
- Removing finished sets from perfect binder tray
- Removing finished sets from large capacity stacker
A help message to be displayed on the Machine Screen provides you with the instructions on some process-
es listed above: namely, replenishing toner/staple supply, disposing punch waste/trimmings, adding glue
pellets, and loading paper.
The following also describes how to display the help message.
8.1 How to Display a Help Message
1 Press the [MACHINE] tab to display the Machine Screen.
2 Press [ ] at the upper-right corner of the Machine Screen, or press Help on the control panel.
A help message for the Machine Screen will be displayed.
How to Display a Help Message
8
8-4 bizhub PRO C6000/C7000, bizhub PRESS C6000/C7000/C7000P
8.1
3 Press [Consumable/Scrap] at the lower-right corner of the help message area.
4 Press the tab of the desired process.
5 Perform the process while using [+] and [,] to follow the steps.
6 When the process is completed, press [ ] at the upper-right corner of the Machine Screen, or press
Help on the control panel.
The help message will disappear from the screen.
bizhub PRO C6000/C7000, bizhub PRESS C6000/C7000/C7000P 8-5
8.2 Replenishing Toner Supply
8
8.2 Replenishing Toner Supply
This machine is equipped with a toner storage to spare some toner so that the machine can keep copying
for a while even if the toner in toner bottle is used up.
When toner supply from the toner bottle becomes low, the message such as [Ready to print / Please add
toner (K)] will be displayed.
The toner color indicator to be supplied lights in red in the Consumable and Scrap Indicators area of the Ma-
chine Screen.
When toner supply from the toner storage also becomes low, the message will change to [No toner / Please
add toner].
0 Before changing a toner bottle, be sure to check the toner type number indicated on the front of toner
bottle inlet, and use a toner bottle of the same number. Using wrong toner bottles may cause machine
trouble.
0 Use the cap of new toner bottle for the used one, then place it into the package. For the subsequent
treatment, please contact your service representative.
7 WARNING
DO NOT THROW a toner bottle (including an empty one) into a fire!
If thrown into a fire, toner may ignite and cause a dangerous situation.
- For handling an empty toner bottle, please contact your service representative.
Replenishing Toner Supply
8
8-6 bizhub PRO C6000/C7000, bizhub PRESS C6000/C7000/C7000P
8.2
7 CAUTION
Precautions for storage and handling of toner bottles
If too much of toner is inhaled or toner gets in your eyes, your health may be affected.
- Keep toner bottles away from children.
- Be careful not to spill toner inside the machine or not to get toner on your clothes or hands.
- If your hands become soiled with toner, wash them with soap and water.
- If toner gets in your eyes, immediately flush them with water, and then seek professional medical atten-
tion.
1 Display the help message on the Machine Screen, then press [Consumable/Scrap].
2 Press the [Rep. Toner] tab of the help message on the Machine Screen.
3 Perform the process while using [+] and [,] to follow the steps.
dReference
See page 8-3 for details of the help message.
bizhub PRO C6000/C7000, bizhub PRESS C6000/C7000/C7000P 8-7
8.3 Replacing Toner Recovery Box
8
8.3 Replacing Toner Recovery Box
When the toner recovery box becomes full with used toner, the following message/indicator will be displayed
on the screen.
When the toner recovery box collects considerable amount of used toner and becomes due to be replaced,
the message [Ready to print / Please replace toner recovery box] will be displayed.
The Toner Recovery Box indicator also informs you that the toner recovery box is full, lighting in red in the
Consumable and Scrap Indicators area of the Machine Screen.
Finally, when the machine becomes unavailable for printing due to the toner recovery box full of used toner,
the message will change to [Toner recovery box is full / Please replace recovery box].
7 WARNING
DO NOT THROW the toner recovery box into a fire!
If the toner recovery box is thrown into a fire, the toner may ignite and cause a dangerous situation.
- For the treatment of used toner recovery box full of toner, please contact your service representative.
Replacing Toner Recovery Box
8
8-8 bizhub PRO C6000/C7000, bizhub PRESS C6000/C7000/C7000P
8.3
1 Display the help message on the Machine Screen, then press [Consumable/Scrap].
2 Press [Toner Rec. Box] in the help message area.
3 Perform the process while using [+] and [,] to follow the steps.
dReference
See page 8-3 for details of the help message.
bizhub PRO C6000/C7000, bizhub PRESS C6000/C7000/C7000P 8-9
8.4 Replenishing Staple Supply
8
8.4 Replenishing Staple Supply
8.4.1 Replenishing Staple Supply in Finisher FS-521
When the staple cartridge of Finisher FS-521 becomes empty, the following message will appear in the mes-
sage area of the screen.
[Please pull out staple finisher stacker and add staples to the front stapler]
[Please pull out staple finisher stacker and add staples to the back side stapler]
The Staple Cartridge indicator lights in red in the Consumable and Scrap Indicators area of the Machine
Screen.
Be sure to supply the designated stapler with staples.
NOTICE
Do not pull the tape upward. Otherwise, the tape may rip and remain inside the cartridge, so that the staples
cannot be used.
Replenishing Staple Supply
8
8-10 bizhub PRO C6000/C7000, bizhub PRESS C6000/C7000/C7000P
8.4
1 Display the help message on the Machine Screen, then press [Consumable/Scrap].
2 Press [Staple Add] in the help message area.
% The machine equipped with both Finisher FS-521 and Saddle Stitcher SD-506 provides two [Sta-
ple Add] tabs on the screen. Be sure to select the required one.
3 Perform the process while using [+] and [,] to follow the steps.
dReference
See page 8-3 for details of the help message.
bizhub PRO C6000/C7000, bizhub PRESS C6000/C7000/C7000P 8-11
8.4 Replenishing Staple Supply
8
8.4.2 Replenishing Staple Supply in Finisher FS-531
When the staple cartridge of Finisher FS-531 becomes empty, the following message will appear in the mes-
sage area of the screen.
[Please pull out stacker and add staples to the front side stapler]
[Please pull out stacker and add staples to the back side stapler]
The Staple Cartridge indicator lights in red in the Consumable and Scrap Indicators area of the Machine
Screen.
Be sure to supply the designated stapler with staples.
Replenishing Staple Supply
8
8-12 bizhub PRO C6000/C7000, bizhub PRESS C6000/C7000/C7000P
8.4
1 Display the help message on the Machine Screen, then press [Consumable/Scrap].
2 Press [Staple Add] in the help message area.
3 Perform the process while using [+] and [,] to follow the steps.
dReference
See page 8-3 for details of the help message.
bizhub PRO C6000/C7000, bizhub PRESS C6000/C7000/C7000P 8-13
8.4 Replenishing Staple Supply
8
8.4.3 Replenishing Staple Supply in Finisher FS-612
When the staple cartridge of Finisher FS-612 becomes empty, the following message will appear in the mes-
sage area of the screen.
[Please pull out stacker and add staples to the front side stapler]
[Please pull out stacker and add staples to the back side stapler]
The Staple Cartridge indicator lights in red in the Consumable and Scrap Indicators area of the Machine
Screen.
Be sure to supply the designated stapler with staples.
NOTICE
Do not pull the tape upward. Otherwise, the tape may rip and remain inside the cartridge, so that the staples
cannot be used.
Replenishing Staple Supply
8
8-14 bizhub PRO C6000/C7000, bizhub PRESS C6000/C7000/C7000P
8.4
1 Display the help message on the Machine Screen, then press [Consumable/Scrap].
2 Press [Staple Add] in the help message area.
3 Perform the process while using [+] and [,] to follow the steps.
dReference
See page 8-3 for details of the help message.
bizhub PRO C6000/C7000, bizhub PRESS C6000/C7000/C7000P 8-15
8.5 Disposing Punch Waste
8
8.5 Disposing Punch Waste
The following options have a puncher installed.
- Folding Unit FD-503
- Finisher FS-531
- Finisher FS-612
This section describes indications on the screen to inform you that the disposal of punch waste is due, and
also instructions on how to dispose it.
8.5.1 Emptying Scrap Box of Folding Unit FD-503
When the scrap box of Folding Unit FD-503 becomes full, the following message will appear in the message
area of the screen.
[Scrap of punch unit is full / Please empty scrap box]
The Punch-Hole Scraps Box indicator lights in red in the Consumable and Scrap Indicators area of the Ma-
chine Screen.
Empty the scrap box.
1 Display the help message on the Machine Screen, then press [Consumable/Scrap].
2 Press [Punch Scrap]in the help message area.
Disposing Punch Waste
8
8-16 bizhub PRO C6000/C7000, bizhub PRESS C6000/C7000/C7000P
8.5
3 Perform the process while using [+] and [,] to follow the steps.
dReference
See page 8-3 for details of the help message.
bizhub PRO C6000/C7000, bizhub PRESS C6000/C7000/C7000P 8-17
8.5 Disposing Punch Waste
8
8.5.2 Emptying Scrap Box of Finisher FS-531 or Finisher FS-612
If Finisher FS-531 or Finisher FS-612 is mounted with Punch Kit PK-512/PK-513, the following message
will appear in the message area of the screen when the scrap box of Punch Kit PK-512/PK-513 becomes
full.
[Scrap of punch unit is full / Please empty scrap box]
The Punch-Hole Scraps Box indicator lights in red in the Consumable and Scrap Indicators area of the Ma-
chine Screen.
Empty the scrap box.
1 Display the help message on the Machine Screen, then press [Consumable/Scrap].
2 Press [Punch Scrap] in the help message area.
Disposing Punch Waste
8
8-18 bizhub PRO C6000/C7000, bizhub PRESS C6000/C7000/C7000P
8.5
3 Perform the process while using [+] and [,] to follow the steps.
dReference
See page 8-3 for details of the help message.
8.5.3 Emptying Scrap Box of Multi Punch GP-501
When the scrap box of Multi Punch GP-501 becomes full, the following message will appear in the message
area of the screen.
[Multi puncher scrap box is full / Please empty scrap box]
The Punch-Hole Scraps Box indicator lights in red in the Consumable and Scrap Indicators area of the Ma-
chine Screen.
Empty the scrap box.
NOTICE
Once withdrawing the scrap box from the multi punch, be sure to empty it.
The machine resets the counter every time the scrap box is withdrawn, irrespective of whether or not the
scrap box is empty.
bizhub PRO C6000/C7000, bizhub PRESS C6000/C7000/C7000P 8-19
8.5 Disposing Punch Waste
8
1 Open the multi punch front door.
2 Withdraw the scrap box.
3 Empty the scrap box.
4 Return the scrap box to its original position, then close the multi
punch front door securely.
Disposing Trimmings
8
8-20 bizhub PRO C6000/C7000, bizhub PRESS C6000/C7000/C7000P
8.6
8.6 Disposing Trimmings
The following options have a trimmer installed.
- Saddle Stitcher SD-506
- Perfect Binder PB-503
This section describes indications on the screen to inform you that the disposal of trimmings is due, and also
instructions on how to dispose it.
8.6.1 Emptying Scrap Box of Saddle Stitcher SD-506
When the trim scrap box of Saddle Stitcher SD-506 becomes full, the following message will appear in the
message area of the screen.
[Trim scrap box is full / Please empty scrap box]
The Saddle Stitcher Trim Scrap indicator lights in red in the Consumable and Scrap Indicators area of the
Machine Screen.
Follow the procedure below to empty the trim scrap box.
NOTICE
The trim scrap box cannot be withdrawn while machine operation is in progress. Be sure that the machine
has stopped before withdrawing it. Be sure to return the trim scrap box to its original position. Otherwise, the
trimming function cannot be performed.
1 Display the help message on the Machine Screen, then press [Consumable/Scrap].
2 Press [Trim Scrap] in the help message area.
% The machine equipped with both Saddle Stitcher SD-506 and Perfect Binder PB-503 provides
two [Trim Scrap] tabs on the screen. Be sure to select the required one.
bizhub PRO C6000/C7000, bizhub PRESS C6000/C7000/C7000P 8-21
8.6 Disposing Trimmings
8
3 Perform the process while using [+] and [,] to follow the steps.
dReference
See page 8-3 for details of the help message.
8.6.2 Emptying Scrap Box of Perfect Binder PB-503
When the trim scrap box of Perfect Binder PB-503 becomes full, the following message will appear in the
message area of the screen.
[Perfect binder trim scrap box is full / Please empty trim scrap box]
The Saddle Stitcher Trim Scrap indicator lights in red in the Consumable and Scrap Indicators area of the
Machine Screen.
Follow the procedure below to empty the trim scrap box.
NOTICE
Never open the perfect binder front door while the machine operation is in process. Otherwise, a paper jam
may be caused.
Be sure that the machine has stopped before opening the front door.
Disposing Trimmings
8
8-22 bizhub PRO C6000/C7000, bizhub PRESS C6000/C7000/C7000P
8.6
1 Display the help message on the Machine Screen, then press [Consumable/Scrap].
2 Press [Trim Scrap] in the help message area.
% The machine equipped with both Perfect Binder PB-503 and Saddle Stitcher SD-506 provides
two [Trim Scrap] tabs on the screen. Be sure to select the required one.
3 Perform the process while using [+] and [,] to follow the steps.
dReference
See page 8-3 for details of the help message.
bizhub PRO C6000/C7000, bizhub PRESS C6000/C7000/C7000P 8-23
8.7 Adding Glue Pellets to Perfect Binder PB-503
8
8.7 Adding Glue Pellets to Perfect Binder PB-503
When the perfect binder is out of glue pellets, the following message will appear on the Machine Screen, and
the binding operation becomes unavailable due to failure in warm-up of the perfect binder.
[Please open glue hopper cover of perfect binder, add glue pellet to glue hopper]
If glue pellets run out during the binding operation performed by perfect binder, the machine stops the job
immediately and binding operation becomes unavailable any more.
Add glue pellets to the perfect binder.
0 Be sure to use the glue GC-501 exclusively provided for Perfect Binder PB-503. Using any other glue
may cause machine trouble.
0 Handle melted hot glue with great care.
0 Do not overload the glue hopper with glue pellets.
0 Do not touch the lever in the glue hopper with your hand to avoid breakdown.
0 Be sure to loosen glue pellets inside the bag before adding them. Clustered glue pellets may stick inside
the glue hopper. If glue pellets stick inside the glue hopper, please contact your service representative.
0 Do not add glue pellets above the limit level indicated inside the glue hopper.
0 Be sure to close the glue hopper cover firmly. Otherwise, an error message will be displayed.
1 Display the help message on the Machine Screen, then press [Consumable/Scrap].
2 Press [Glue Pellet] in the help message area.
Adding Glue Pellets to Perfect Binder PB-503
8
8-24 bizhub PRO C6000/C7000, bizhub PRESS C6000/C7000/C7000P
8.7
3 Perform the process while using [+] and [,] to follow the steps.
dReference
See page 8-3 for details of the help message.
bizhub PRO C6000/C7000, bizhub PRESS C6000/C7000/C7000P 8-25
8.8 Loading Paper
8
8.8 Loading Paper
The Machine Screen displays the amount of paper remaining in each tray.
The following 5 icons are provided to indicate the remaining amount of paper in main body trays
(trays 1 to 3).
The following 8 icons are provided to indicate the remaining amount of paper in Paper Feeder Unit PF-602
(trays 4 and 5) and Large Capacity Unit LU-202 (tray 4).
For Multi-Sheet Bypass Tray MB-504, post inserter trays, and cover tray of Perfect Binder PB-503, the
following 2 icons are used to indicate whether or not the tray is loaded with paper.
When paper in any tray becomes empty, the icon " " appears on the screen.
If you select the tray with " " displayed on the Copy Screen, starts flashing.
NOTICE
Paper setting for each tray can be made from the Machine Screen or Copy Screen by pressing [Paper Set-
ting].
Be sure to load specified paper for output. Otherwise, a paper jam may be caused.
dReference
A help message to be displayed on the Machine Screen provides you with the instructions on loading paper
in main body trays (trays 1 to 3) and Paper Feeder Unit PF-602 (trays 4 and 5). See page 8-3 for details.
Loading Paper
8
8-26 bizhub PRO C6000/C7000, bizhub PRESS C6000/C7000/C7000P
8.8
8.8.1 Checking Paper to Be Loaded
This machine achieves high-speed processing of large amounts of paper. Consequently, a considerable
amount of paper may be wasted once feeding trouble occurs.
We recommend that you observe the following precautions for usual management of paper to be used.
1 Lay a bundle of paper on a flat place to unwrap it.
NOTICE
Be careful not to fold or damage the paper while checking it.
2 Check the stack for folds and damages, and remove the sheet that shows any trouble as illustrated be-
low.
Folded
Folded in the corner
bizhub PRO C6000/C7000, bizhub PRESS C6000/C7000/C7000P 8-27
8.8 Loading Paper
8
Pasted
Folded along the edge
3 Also check the other side of the stack.
% It is recommended to check the stack by holding it as illus-
trated.
4 Check if the sheets are stuck together by static electricity.
% Fan the stack by 1 cm or so from the top to check for crack-
ling sounds.
% If any sounds can be heard, the stack carries a static charge.
It is advisable not to use it.
Loading Paper
8
8-28 bizhub PRO C6000/C7000, bizhub PRESS C6000/C7000/C7000P
8.8
5 Thoroughly fan the stack of paper before loading it into a tray.
Fan the stack at both front and rear edges in feeding direction,
holding it as illustrated below.
% Be sure to lay the stack of paper onto a flat place to fan it.
Holding up and fanning the stack may result in damage to
the paper due to droppage.
% Do not fan a large amount of paper at a time.
8.8.2 Loading Paper in Main Body Trays (Trays 1 to 3)
To use paper other than loaded in a tray, change the setting of that tray in [Paper Setting] from the Machine
Screen or Copy Screen.
1 Withdraw the tray to be supplied with paper, and then open the
feed roller.
NOTICE
Be sure to fully withdraw the tray until a blue label shows on the
rear-left side of the tray. Otherwise, the feed roller may not open
or other machine trouble may be caused.
To load the same size as loaded before, proceed to step 3.
To load a different size of paper, proceed to step 2.
bizhub PRO C6000/C7000, bizhub PRESS C6000/C7000/C7000P 8-29
8.8 Loading Paper
8
2 Adjust the position of side guides.
% Pull up the lock lever of the front side guide, then slide the
side guides to the desired position.
% Use the size indication on the bottom plate of the tray to de-
termine the position.
% Push down the lock lever securely to fix the side guides in
position.
3 Adjust the position of the rear guide.
% To slide the rear guide to the right, hold the top as illustrat-
ed, and slide the rear guide while pressing it down slightly.
% On the other hand, hold and slightly press down the bottom
of the rear guide to slide the rear guide to the left.
NOTICE
The rear guide cannot be slid smoothly to the right side without
being pressed down. Also, holding the rear guide at the top
may fail to slide it to the left side.
Be careful not to move the rear guide by force, otherwise it may
be damaged.
4 Load paper into the tray, then align the rear guide to the paper.
% Align the stack of paper to the right side of the tray.
NOTICE
Do not load more than 500 sheets (80 g/m
2
). Also, do not load
paper above the limit indicated on the side guide. Otherwise, a
paper jam may be caused.
NOTICE
Be sure that the rear guide is securely aligned to the paper. If
any gap is left between the rear guide and paper, the machine
cannot detect the correct paper size, and machine trouble may
be caused.
5 Push in the tray until it locks into place.
The Amount indicator of the tray will change from to on the Machine Screen and Copy
Screen.
Loading Paper
8
8-30 bizhub PRO C6000/C7000, bizhub PRESS C6000/C7000/C7000P
8.8
8.8.3 Loading Paper in Multi-Sheet Bypass Tray MB-504
To use paper loaded in Multi-Sheet Bypass Tray MB-504, change the setting of the tray in [Paper Setting]
from the Machine Screen or Copy Screen.
NOTICE
Do not use paper with staples or paper that conducts electricity (silver, carbon, etc.), otherwise a fire may be
caused.
Do not use treated paper (heat-sensitive paper, ink-jet printer paper, etc.)
OHP transparencies are unavailable. Do not load them onto Multi-Sheet Bypass Tray MB-504.
1 Open the multi-sheet bypass tray.
% When loading a large paper size, pull out the auxiliary guide.
2 Load copy paper, then align the side guides to the paper.
% The Amount indicator of the tray will change from to
on the Machine Screen and Copy Screen.
NOTICE
Do not load more than 250 sheets (80 g/m
2
). Also, do not load
paper above the limit indicated on the side guide. Otherwise, a
paper jam may be caused.
3 When printing is completed, close the multi-sheet bypass tray.
bizhub PRO C6000/C7000, bizhub PRESS C6000/C7000/C7000P 8-31
8.8 Loading Paper
8
8.8.4 Loading Paper in Paper Feeder Unit PF-602 (Trays 4 and 5)
To use paper other than loaded in a tray, change the setting of that tray in [Paper Setting] from the Machine
Screen or Copy Screen.
1 Withdraw the tray to be supplied with paper.
NOTICE
Trays cannot be withdrawn when the machine is not powered.
Be sure to turn the sub power switch ON.
NOTICE
Only one tray can be withdrawn at a time.
To load a different size of paper, proceed to step 2. To load the
same size as loaded before, proceed to step 5.
2 Fully widen the side guides and rear guide.
% Turn the two guide fixing knobs of the side guides counter-
clockwise to loosen them.
% Fully widen the side guides and rear guide while pressing
the lock release lever of the side guides and rear guide.
NOTICE
When moving the side guides, be sure to hold the lock release
lever of the front side guide and the handle of the rear side
guide. If moved only with the front side guide, the side guides
may not be fixed in position.
3 Pushing the lock release lever of the side guide, move the side
guides to an appropriate position according to the size indica-
tion provided on the tray bottom plate.
Loading Paper
8
8-32 bizhub PRO C6000/C7000, bizhub PRESS C6000/C7000/C7000P
8.8
4 Turn the guide fixing knobs (4 pieces) of the side guides clock-
wise to fix the guides.
5 Load paper into the tray with print side up, then align the rear
guide to the edge of paper.
% Align the stack of paper to the left side of the tray.
NOTICE
Do not load above the limit level indicated on the side guide of
the tray.
NOTICE
The two side guides are provided with small size guides. Be
sure to open them only when loading paper of the width less
than 182 mm.
For usage of small size guides, see page 8-35.
6 Align the rear guide to the paper.
% Press the lock release lever of the rear guide to move it to
the edge of the paper.
NOTICE
Be sure that the rear guide is securely aligned to the paper. If
any gap is left between the rear guide and paper, the machine
cannot detect the correct paper size, and machine trouble may
be caused.
7 Push in the tray until it locks into place.
The Amount indicator of the tray will change from to on the Machine Screen and Copy
Screen.
NOTICE
Do not bump the tray into the main body. Otherwise, machine trouble may be caused due to unexpect-
ed shock.
bizhub PRO C6000/C7000, bizhub PRESS C6000/C7000/C7000P 8-33
8.8 Loading Paper
8
8.8.5 Making Fine Adjustment on Side Guides of Paper Feeder Unit PF-602 (Trays
4 and 5)
If front and rear side guides are not fixed upright, in other words, any gap is found between top and bottom
edges of the side guides, feeding trouble may be caused. In this case, follow the adjustment procedure below
to properly fix the top and bottom edges of the side guides.
1 Withdraw the tray to be adjusted.
% Trays cannot be withdrawn when the machine is not pow-
ered. Be sure to turn the sub power switch ON.
2 Place a sheet of paper of the desired size into the tray to be ad-
justed.
3 Turn the bottom plate fixing knob counterclockwise to loosen
it, slide it to the rear side, then turn it clockwise to fix it in that
position.
4 Return the tray until it locks into place, then withdraw it after the bottom plate of the tray goes up com-
pletely.
% When the automation of bottom plate is completed, the Amount indicator of the tray will change to
on the Machine Screen and Copy Screen. Withdrawing the tray at this point, you will find
that the bottom plate has been elevated to the top position.
Loading Paper
8
8-34 bizhub PRO C6000/C7000, bizhub PRESS C6000/C7000/C7000P
8.8
5 Align the side guides to the paper.
% Turn the guide fixing knobs (4 pieces) of the side guides
counterclockwise to loosen them.
% Pushing the lock release lever of the front side guide,
move the front and rear side guides to align them to the pa-
per.
6 Fix the position of side guides.
% Turn the guide fixing knobs (4 pieces) of the side guides
clockwise to fix them.
% Compare the two scales between the guide fixing knobs
to check that they are roughly equivalent.
7 Turn the bottom plate fixing knob counterclockwise to re-
lease the lock.
The bottom plate automatically goes down.
bizhub PRO C6000/C7000, bizhub PRESS C6000/C7000/C7000P 8-35
8.8 Loading Paper
8
8 Load paper with the print side up.
% Align the stack of paper to the feed roller side of the tray.
% Pushing the lock release lever of the rear guide, align it to
the edge of paper.
NOTICE
Do not load above the limit level indicated on the side guide of
the tray. Also, carefully load paper not to block the air nozzle.
NOTICE
Be sure that the rear guide is securely aligned to the paper. If
any gap is left between the rear guide and paper, the machine
cannot detect the correct paper size, and paper misfeed or ma-
chine trouble may be caused.
9 Push in the tray until it locks into place.
The Amount indicator of the tray will change from to on the Machine Screen and Copy
Screen.
8.8.6 Loading Small Size Paper in Paper Feeder Unit PF-602 (Trays 4 and 5)
The minimum width of the side guides of the paper feeder unit is 139.7 mm.
Open the small sizes guides to load small paper sizes.
Available small sizes are different between tray 4 (upper tray) and tray 5 (lower tray). See the following table
for details.
0 When loading a paper size larger than the minimum width of the side guides, do not open the small
size guides.
0 Be sure to open small size guides as a pair when using the small size guides. Do not open only a half
of them to load paper.
1 Withdraw the tray to be loaded with paper (tray 4 or 5).
NOTICE
Trays cannot be withdrawn when the machine is not powered.
Be sure to turn the sub power switch ON.
NOTICE
Only one tray can be withdrawn at a time.
Small sizes Without using small size guides Using small size guides
Tray 4 (upper
tray)
Tray 5 (lower
tray)
Tray 4 (upper
tray)
Tray 5 (lower
tray)
A5 v N/A Available N/A N/A
A5 w N/A N/A Available Available
B6 w N/A N/A Available Available
A6 w N/A N/A N/A Available
Loading Paper
8
8-36 bizhub PRO C6000/C7000, bizhub PRESS C6000/C7000/C7000P
8.8
2 Move the front and rear side guides closer until they stop.
% Turn the guide fixing knobs (4 pieces) of the side guides
counterclockwise to loosen them.
% Pushing the lock release lever of the front side guide,
move the front and rear side guides closer until they stop.
3 Open the small size guides provided for each of front and rear
side guides.
NOTICE
The small size guides cannot be opened unless the front and
rear side guides are moved closer to stop.
4 Adjust the position of side guides.
% Pushing the lock release lever of the front side guide,
move the guides to an appropriate position according to
the size indication provided on the bottom plate.
% Turn the guide fixing knobs (4 pieces) clockwise to fix the
guides.
bizhub PRO C6000/C7000, bizhub PRESS C6000/C7000/C7000P 8-37
8.8 Loading Paper
8
5 Load paper with the print side up.
% Align the stack of paper to the feed roller side of the tray.
% Pushing the lock release lever of the rear guide, align it
to the edge of paper.
NOTICE
Do not load above the limit level indicated on the small size
guides.
NOTICE
Be sure that the rear guide is securely aligned to the paper. If
any gap is left between the rear guide and paper, the machine
cannot detect the correct paper size, and paper misfeed or ma-
chine trouble may be caused.
6 Push in the tray until it locks into place.
The Amount indicator of the tray will change from to on the Machine Screen and Copy
Screen.
8.8.7 Loading Paper in Large Capacity Unit LU-202 (Tray 4)
To use paper other than currently loaded in the large capacity tray, change the setting of the large capacity
tray in [Paper Setting] from the Machine Screen or Copy Screen.
1 Open the tray top door.
The tray bottom plate goes up.
NOTICE
Without the main body power turned on, the tray bottom plate
will not function. Be sure to turn the sub power switch ON.
To load the same size as loaded before, proceed to step 4.
To load a different size of paper, proceed to step 2.
2 Adjust the position of side guides.
Loading Paper
8
8-38 bizhub PRO C6000/C7000, bizhub PRESS C6000/C7000/C7000P
8.8
% Turn the guide fixing knobs (4 pieces) of the side guides
counterclockwise to loosen them.
% Move the two side guides to an appropriate position ac-
cording to the size indication provided on the top of the
guides.
% Turn the guide fixing knobs (2 pieces for each) of the side
guides clockwise to fix the guides.
3 Adjust the position of the rear guide.
bizhub PRO C6000/C7000, bizhub PRESS C6000/C7000/C7000P 8-39
8.8 Loading Paper
8
% Turn the guide fixing knobs (2 pieces) of the rear guide
counterclockwise to loosen them.
% Move the rear guide to an appropriate position according to
the size indication provided on the tray bottom plate.
% Turn the guide fixing knobs (2 pieces) of the rear guide
clockwise to fix the guide.
4 Load paper with the print side up.
Loading Paper
8
8-40 bizhub PRO C6000/C7000, bizhub PRESS C6000/C7000/C7000P
8.8
5 Press the bottom plate lowering button.
NOTICE
Without the main body power turned on, the bottom plate low-
ering button will not function. Be sure to turn the sub power
switch ON.
6 Repeat the steps 4 and 5 until the tray bottom plate will not go
down any more.
NOTICE
Do not load above the limit level indicated on the side guide of
the tray.
Be sure that the rear guide is securely aligned with the loaded
paper. If making the space between the rear guide and paper
too wide or too narrow, paper misfeed or machine trouble may
be caused.
7 Close the tray top door.
The Amount indicator of the tray will change from to on the Machine Screen and Copy
Screen.
8.8.8 Loading Paper in Post Inserter of Folding Unit FD-503
Change the settings of upper tray or lower tray of the post inserter in [Paper Setting] from the Machine
Screen or Copy Screen.
1 Load paper in the upper tray/lower tray of the post inserter.
Align the side guides to the paper.
NOTICE
Do not load more than 500 sheets (80 g/m
2
) for each of the up-
per tray and lower tray. Also, do not load above the limit line
indicated on the side guides.
The Amount indicator of the tray will change from to
on the Machine Screen and Copy Screen.
bizhub PRO C6000/C7000, bizhub PRESS C6000/C7000/C7000P 8-41
8.8 Loading Paper
8
8.8.9 Loading Paper in Post Inserter PI-502
Make the settings of upper tray or lower tray of the post inserter in [Paper Setting] from the Machine Screen
or Copy Screen.
1 Load paper in the upper tray/lower tray of the post inserter.
The Amount indicator of the tray will change from to
on the Machine Screen and Copy Screen.
2 Align the side guides to the paper.
NOTICE
Do not load more than 200 sheets (80 g/m
2
) or 30 mm in height for each of the upper tray and lower
tray.
Loading Cover Paper for Perfect Binding
8
8-42 bizhub PRO C6000/C7000, bizhub PRESS C6000/C7000/C7000P
8.9
8.9 Loading Cover Paper for Perfect Binding
The cover paper to be used for perfect binding can be loaded in the following trays.
- Cover tray of Perfect Binder PB-503
- Main body trays (trays 1 to 3)
- Paper Feeder Unit PF-602 (trays 4 and 5)
- Large Capacity Unit LU-202 (tray 4)
- Multi-Sheet Bypass Tray MB-504
- Post Inserter PI-502
- Post inserter of Folding Unit FD-503
This section describes how to load cover paper into the cover tray of Perfect Binder PB-503.
8.9.1 Loading Cover Paper in Cover Tray of Perfect Binder PB-503
Paper setting for cover tray can be made from the Machine Status Screen or Copy Screen, using the [Paper
Setting] key.
1 Withdraw the cover tray.
2 Open the feed roller.
3 Load cover paper with the front side up.
Align it to the feed roller side.
NOTICE
Do not load above the limit level indicated on the side guide of
the tray. Carefully load paper to be seated under the paper con-
trol lever at the air nozzle.
bizhub PRO C6000/C7000, bizhub PRESS C6000/C7000/C7000P 8-43
8.9 Loading Cover Paper for Perfect Binding
8
% When making books bound on the left side, load cover pa-
per with the front side up, and with the head facing the rear
side of the tray. Loaded covers will be trimmed on the left
side when made into books.
% When making books bound on the right side, load cover pa-
per with the front side up, and with the head facing the front
side of the tray. Loaded covers will be trimmed on the left
side when made into books.
4 Align the side guides and rear guide to cover paper.
% Pushing the lock release lever of the front side guide, move
the side guides to align them to the cover paper.
% Then, move the rear guide to the edge of cover paper.
NOTICE
Be sure that the side guides and rear guide are securely
aligned to the cover paper. Otherwise, a paper jam may be
caused.
5 When paper is seated properly, close the feed roller.
6 Push in the cover tray until it locks into place.
Loading Cover Paper for Perfect Binding
8
8-44 bizhub PRO C6000/C7000, bizhub PRESS C6000/C7000/C7000P
8.9
NOTICE
Do not bump the tray into the main body. Otherwise, machine trouble may be caused due to unexpect-
ed shock.
bizhub PRO C6000/C7000, bizhub PRESS C6000/C7000/C7000P 8-45
8.10 Loading Tabbed Sheets
8
8.10 Loading Tabbed Sheets
Tabbed sheets are available for copying when loaded in the following trays.
- Main body trays (trays 1 to 3)
- Paper Feeder Unit PF-602 (trays 4 and 5)
- Large Capacity Unit LU-202 (tray 4)
- Multi-Sheet Bypass Tray MB-504
dReference
When loading a tray with tabbed sheets, be sure to make the size setting of the tray to specify a tab paper
size to be used.
8.10.1 Loading Tabbed Sheets in Main Body Trays (Trays 1 to 3)
Example: 3 tabbed sheets loaded in position for one finished set
Example: 9 tabbed sheets loaded in position for 3 finished sets
Loading orientation Stacking order Finished set
Loading orientation Stacking order Finished set
Rear
Front
1st tab
2nd tab
3rd tab
Printed/
copied side
1st tab
2nd tab
3rd tab
One finished set
Rear
Front
1st tab
2nd tab
3rd tab
Printed/
copied side
1st tab 2nd tab
3rd tab
3 finished sets
Loading Tabbed Sheets
8
8-46 bizhub PRO C6000/C7000, bizhub PRESS C6000/C7000/C7000P
8.10
1 Withdraw the tray to be loaded with tabbed sheets.
Withdraw the tray specified for a tab paper size.
2 Open the feed roller.
3 Load tabbed sheets into the tray.
% Place tabbed sheets on the main body tray referring to the illustration shown above.
NOTICE
Do not load above the limit level indicated on the side guide of the tray.
4 Move the side guides to the edge of tabbed sheets.
% Align the tabbed sheets to the feed roller side of the tray.
% Press the lock release lever of the front side guide to move the guides, and also move the rear
guide to the edge of tabbed sheets.
NOTICE
Be sure that the side guides and rear guide are securely aligned to the paper. Otherwise, the machine
cannot detect the correct paper size, and machine trouble may be caused.
5 Push in the tray until it locks into place.
8.10.2 Loading Tabbed Sheets in Multi-Sheet Bypass Tray MB-504
Example: 3 tabbed sheets loaded in position for one finished set
Example: 9 tabbed sheets loaded in position for 3 finished sets
Loading orientation Stacking order Finished set
Loading orientation Stacking order Finished set
Rear
Front
1st tab
3rd tab
Printed/
copied side
2nd tab
1st tab
2nd tab
3rd tab
One finished set
Rear
Front
1st tab
2nd tab
3rd tab
Printed/
copied side
1st tab
2nd tab
3rd tab
3 finished sets
bizhub PRO C6000/C7000, bizhub PRESS C6000/C7000/C7000P 8-47
8.10 Loading Tabbed Sheets
8
1 Open the multi-sheet bypass tray.
2 Specify [Paper Size] of the multi-sheet bypass tray as [Tab Paper] in [Paper Setting].
3 Load tabbed sheets into the multi-sheet bypass tray.
% Place tabbed sheets on the multi-sheet bypass tray referring to the illustration shown above.
NOTICE
Do not load above the limit level indicated on the side guide of the multi-sheet bypass tray.
4 Align the side guides with tabbed sheets.
8.10.3 Loading Tabbed Sheets in Paper Feeder Unit PF-602
Example: 9 tabbed sheets loaded in position for 3 finished sets
1 Withdraw the tray to be loaded with tabbed sheets.
Withdraw the tray specified for a tab paper size.
2 Turn the two guide fixing knobs of the side guides counterclockwise to loosen them.
3 Load tabbed sheets into the tray.
% Place tabbed sheets on the paper feeder unit tray referring to the illustration shown above.
NOTICE
Do not load above the limit level indicated on the side guide of the tray.
4 Align the side guides to the edge of tabbed sheets, then turn the guide fixing knobs clockwise to fix
them.
NOTICE
Be sure that the side guides and rear guide are securely aligned to tabbed sheets. If 1 mm or more of
a gap is found or tabbed sheets skew in the tray, feeding trouble may be caused.
5 Align the rear guide to tabbed sheets.
6 Push in the tray until it locks into place.
Loading orientation Stacking order Finished set
Rear
Front
Rear
Front
1st tab
2nd tab
3rd tab
Printed/
copied side
1st tab
2nd tab
3rd tab
3 finished sets
Loading Tabbed Sheets
8
8-48 bizhub PRO C6000/C7000, bizhub PRESS C6000/C7000/C7000P
8.10
8.10.4 Loading Tabbed Sheets in Large Capacity Unit LU-202
Example: 3 tabbed sheets loaded in position for one finished set
Example: 9 tabbed sheets loaded in position for 3 finished sets
1 Specify [Paper Size] of the large capacity unit (tray 4) as [Tab Paper] in [Paper Setting].
2 Open the tray top door of the large capacity unit.
3 Load tabbed sheets into the tray.
% To change the position of side guides or rear guide, see page 8-45.
4 Press the bottom plate lowering button to lower the tray bottom plate.
5 Close the tray top door.
Loading orientation Stacking order Finished set
Loading orientation Stacking order Finished set
Rear
Front
1st tab
2nd tab
3rd tab
Printed/
copied side
1st tab
2nd tab
3rd tab
One finished set
Rear
Front
1st tab
2nd tab
3rd tab
Printed/
copied side
1st tab
2nd tab
3rd tab
3 finished sets
bizhub PRO C6000/C7000, bizhub PRESS C6000/C7000/C7000P 8-49
8.11 Replacing Trim Receiver of Saddle Stitcher SD-506
8
8.11 Replacing Trim Receiver of Saddle Stitcher SD-506
This machine trims the printed sets using a cutting blade and its receiver. This receiver, being consumable in
a long period of use, may require replacement. When replacement is due, [Saddle Stitcher Receiver] appears
in the Consumable and Scrap Indicators area of the Machine Screen.
If the above message is displayed, please contact your service representative.
% The administrator can call for service from the Administrator Setting in the Utility mode. In this case,
you don't have to make a call for preventive maintenance, because your machine has been monitored
automatically by your service representative.
Replenishing Water Supply in Humidifier Tank of Relay Unit RU-509
8
8-50 bizhub PRO C6000/C7000, bizhub PRESS C6000/C7000/C7000P
8.12
8.12 Replenishing Water Supply in Humidifier Tank of Relay Unit
RU-509
When water supply from the humidifier tank of Relay Unit RU-509 becomes low, the following message will
appear in the message area of the screen, and the curl adjustment becomes unavailable due to failure in hu-
midification.
[Humidifier relay unit is out of water / Please supply the tank with water]
7 CAUTION
Do not add dirty water, well water, or filtered water to the humidifier tank.
- The tank should be easily contaminated. Use decontaminated tap water, mineral water, or ionized al-
kaline water.
bizhub PRO C6000/C7000, bizhub PRESS C6000/C7000/C7000P 8-51
8.12 Replenishing Water Supply in Humidifier Tank of Relay Unit RU-509
8
Add water to the humidifier tank.
1 Open the relay unit front door.
2 Remove the cap of the humidifier tank.
3 Add water into the tank.
4 Return the cap onto the humidifier tank, then close the front
door.
Removing Perfect-Bound Books from Perfect Binder PB-503 Tray
8
8-52 bizhub PRO C6000/C7000, bizhub PRESS C6000/C7000/C7000P
8.13
8.13 Removing Perfect-Bound Books from Perfect Binder PB-503 Tray
1 Check the stacks through the perfect binder tray window.
If piled books show only on the right side of the tray, proceed to step 2.
If two columns of books show on the tray, proceed to step 3.
2 Press the feeding button to move the books to the carriage.
% Delivery to the perfect binder tray is available even if the car-
riage is not installed inside the perfect binder tray. In this
case, tray capacity will be a half of that with the carriage in-
stalled. (1 set 30 mm thick e 11 e 1 column = approx. 3,300
sheets)
% The feeding button does not function while the machine is
delivering finished books onto the perfect binder tray.
% The feeding button does not function without the carriage
installed.
3 Open the perfect binder tray front door.
% The perfect binder tray front door does not open while the
machine is delivering finished books onto the perfect binder
tray, or sliding them with the feeding button pressed.
4 Slowly withdraw the carriage.
% Be sure to withdraw the carriage slowly. Otherwise, the piled
books may collapse.
5 When moving the carriage with books piled on it, use the book
holding plate and book stopper to fix the books onto the car-
riage, in order to prevent them from collapsing.
% Move the book holding plate lever to align the plate to the
books.
bizhub PRO C6000/C7000, bizhub PRESS C6000/C7000/C7000P 8-53
8.13 Removing Perfect-Bound Books from Perfect Binder PB-503 Tray
8
% Insert the book stopper into the desired positioning hole on
the carriage to align it to the books.
6 Take out the books from the carriage.
Before taking out the books, be sure to remove the book holding plate and book stopper, if used.
7 Return the carriage to its original position, then close the perfect binder tray front door.
8 If the column of books is left on the right side of the tray, repeat steps from 2 to 7.
Removing Finished Sets from Large Capacity Stacker LS-505
8
8-54 bizhub PRO C6000/C7000, bizhub PRESS C6000/C7000/C7000P
8.14
8.14 Removing Finished Sets from Large Capacity Stacker LS-505
The Large Capacity Stacker LS-505 can hold 5,000 output sheets at maximum (3,000 sheets for coated
paper of max. 331 mm e 483 mm to min. 210 mm e 380 mm/2,000 sheets for B5 and A5).
Follow the procedure below to take out paper from the stacker.
8.14.1 To Remove Paper from Stacker
1 Press the paper removal button.
The stacker unit will move down to the carriage.
% The paper stopper is provided to secure the paper in posi-
tion when moving the carriage. See page 8-55 for usage of
the paper stopper.
2 Open the large capacity stacker door.
% Once the stacker holds a sheet of output paper, the large
capacity stacker door will be locked and cannot open till the
stacker unit goes down fully to the carriage.
3 Withdraw the carriage by holding its handle.
NOTICE
Be sure to withdraw the carriage straightforward. Do not
change the direction forcibly while driving it. The carriage is for
the exclusive use of carrying paper. Do not drive it in any other
use. Never put yourself in the large capacity stacker.
4 Remove paper from the carriage.
The stacker unit can be removed from the carriage.
NOTICE
Once lowering the stacker unit for the purpose of removing mis-
handled paper or checking output sheets, copying cannot be
started till output sheets are removed. If the carriage is returned
with any sheets left on the stacker unit, machine trouble may be
caused. Be sure to remove all the sheets.
bizhub PRO C6000/C7000, bizhub PRESS C6000/C7000/C7000P 8-55
8.14 Removing Finished Sets from Large Capacity Stacker LS-505
8
5 Return the carriage to its original position, then close the large
capacity stacker door.
NOTICE
When returning the stacker unit to its original position, fit the
two projections of the carriage to the two holes of the stacker
unit. If the stacker unit is not properly set, the carriage cannot
be returned to its original position.
8.14.2 To Secure Paper on Carriage
1 Remove the paper stopper from the carriage.
2 Mount the paper stopper on the paper holder.
% Fit the two projections of paper stopper to the holder, then
raise the other side as illustrated.
3 Hold the paper using the paper stopper.
% Turn the paper stopper to the paper.
NOTICE
Do not push it too strong. Otherwise, output sheets may be torn
or wrinkled.
Removing Finished Sets from Large Capacity Stacker LS-505
8
8-56 bizhub PRO C6000/C7000, bizhub PRESS C6000/C7000/C7000P
8.14
% Push down the paper stopper.
4 Remove the paper stopper from the paper holder.
% Pull up and turn the paper stopper as illustrated, then re-
move the stopper from the paper holder.
5 Return the paper stopper to its original position.
NOTICE
Return the paper stopper properly. Otherwise, the stacker door
may not be closed.
9 Maintenance
bizhub PRO C6000/C7000, bizhub PRESS C6000/C7000/C7000P 9-3
9.1 Cleaning
9
9 Maintenance
9.1 Cleaning
In order to maintain optimum copy quality, always keep the following areas clean.
9.1.1 Cleaning the Original Glass
Raise the document feeder, then clean the original glass with a clean
soft cloth. The glass may also clean with a soft cloth dampened
slightly with water, if it is difficult to clean.
NOTICE
Never use paint solvents, such as benzine or thinners, to clean the
original glass.
9.1.2 Cleaning the ADF Guide Cover
The ADF guide cover should be kept clean; otherwise soil marks may
be copied or the original size cannot be detected from the original
glass correctly. Raise the document feeder, then clean the cover with
a clean soft cloth.
NOTICE
Never use paint solvents, such as benzine or thinners, to clean the
ADF guide cover.
9.1.3 Cleaning the Original Cover
The original cover should be kept clean; otherwise soil marks may
be copied. Raise the original cover, then clean the inner original
holder with a dry soft cloth.
NOTICE
Never use paint solvents, such as benzine or thinners, to clean the
original cover and inner original holder.
9.1.4 Cleaning the Exterior of the Machine
Wipe the exterior clean with a soft cloth dampened slightly with neu-
tral detergent.
NOTICE
Be sure to turn off the main power switch of the main body before
cleaning. Never use paint solvents, such as benzine or thinners, to
clean the exterior of the machine.
Cleaning
9
9-4 bizhub PRO C6000/C7000, bizhub PRESS C6000/C7000/C7000P
9.1
9.1.5 Cleaning the Control Panel
Clean the control panel with a dry soft cloth.
NOTICE
Be careful not to press the keys or touch panel too hard while clean-
ing the control panel. Never use neutral detergent, glass cleaner, or
paint solvents such as benzine or thinners to clean the control panel.
9.1.6 Cleaning the Conveyance Belt of Saddle Stitcher SD-506 Tray
The conveyance belt of saddle stitcher tray should be kept clean, otherwise soil marks may be copied. Fol-
low the procedure below to clean the conveyance belt of saddle stitcher tray.
In order to maintain optimum copy quality, we recommend to clean it every time before using the saddle
stitcher tray.
If any soil marks are found while printing, perform this cleaning procedure immediately.
1 Fully withdraw the saddle stitcher tray.
2 Open the tray stand.
NOTICE
Never fail to open the tray stand; otherwise the machine may be
damaged.
3 Clean the surface of the two conveyance belts with a soft cloth
dampened slightly with alcohol (cleaner).
bizhub PRO C6000/C7000, bizhub PRESS C6000/C7000/C7000P 9-5
9.1 Cleaning
9
4 Move the conveyance belt to clean the whole length.
% Raise the two belts lightly, then pull them both forward at the
same time in order to show the hidden parts.
% Clean the belts using a soft cloth dampened with alcohol.
% Repeat steps 2 and 3 (about three times) to clean the whole
round of the belt.
NOTICE
Do not raise the belt higher than need be. Or, never fail to pull
the two belts at the same time. Otherwise, machine trouble may
be caused.
5 Clean the bottom plate of the saddle stitcher tray.
% Wipe the whole surface of the bottom plate with a soft cloth
slightly dampened with alcohol (cleaner).
6 Return the tray stand to its original position, then return the saddle stitcher tray.
NOTICE
Never return the saddle stitcher tray to its original position with the tray stand opened.
9.1.7 Cleaning Scrap Box of Multi Punch GP-501
Punch waste can fall into the Multi Punch Unit, and it may have adverse effects on machine operation. Please
clean the Multi Punch Unit on a routine basis according to the procedure below.
1 Open the front door of the Multi Punch Unit and then open the
lever GP5.
2 Remove punch waste inside of the Unit using a vacuum cleaner.
Cleaning
9
9-6 bizhub PRO C6000/C7000, bizhub PRESS C6000/C7000/C7000P
9.1
3 Withdraw the scrap box.
NOTICE
Once withdrawing the scrap box from the multi punch, be sure
to empty it. The machine resets the counter every time the
scrap box is withdrawn, irrespective of whether or not the scrap
box is empty.
4 Vacuum punch wastes inside of the Unit using a cleaner.
5 Close the front door of the Multi Punch Unit after you finish cleaning.
bizhub PRO C6000/C7000, bizhub PRESS C6000/C7000/C7000P 9-7
9.2 Checking Copy Count
9
9.2 Checking Copy Count
The Utility Menu Screen allows you to view the current indication of the following counters as a list.
- Total counter
- Full color counter
- Single color counter
- Black counter
- Printer total counter
- Copy total counter
- Scan total counter
The product life cycle of the drum, developer, transfer belt, charging corona, toner filter, developing unit, and
2nd fusing unit can also be checked. This information can be printed, if desired.
With Perfect Binder PB-503 installed, [Perfect Bind Counter] appears on the Utility Menu Screen to provide
the following information on perfect bound books.
- Total Book Volumes (classified by trimming width)
- Total Bodies
- Total Thickness
dReference
Machine can be set to display [CMS Part Count List] on the Utility Menu Screen, for displaying and editing
the CMS part count list (part name, P/N, limit), and also resetting the count. For details, please contact your
service representative.
% Pressing [System Information] displays the system information of the machine. Press [Close] to restore
the previous screen.
1 Press Utility/Counter on the control panel.
The Utility Menu Screen will be displayed.
2 Check the counter information.
The counter information is displayed in the left side area of the screen.
Checking Copy Count
9
9-8 bizhub PRO C6000/C7000, bizhub PRESS C6000/C7000/C7000P
9.2
% With Perfect Binder PB-503 installed, [Perfect Bind Counter] appears on the Utility Menu Screen.
Pressing this key provides you with three types of perfect binding counter. When finished with
checking, press [Close].
3 Press [Details Counter].
Detailed counter will be displayed as a list.
The list can be printed, if desired. Proceed to step 4. If printed list is not desired, press [Close]. Proceed
to step 6.
bizhub PRO C6000/C7000, bizhub PRESS C6000/C7000/C7000P 9-9
9.2 Checking Copy Count
9
4 Press [Print Mode].
The Print Mode Screen will be displayed.
Select the desired simplex/duplex mode, output mode, and paper tray making paper setting, then press
Start on the control panel.
5 Press [Exit Print Mode].
The Utility Menu Screen will be restored.
6 Press [Exit].
The Machine Screen will be restored.
Preventive Maintenance
9
9-10 bizhub PRO C6000/C7000, bizhub PRESS C6000/C7000/C7000P
9.3
9.3 Preventive Maintenance
When preventive maintenance is due, a message and the PM Call icon will prompt you to contact your service
representative for maintenance.
Contact your service representative for details of replacement cycle individually specified for each part.
dReference
The administrator can call for service from the Administrator Setting in the Utility mode.
In this case, you don't have to make a call for preventive maintenance, because your machine has been mon-
itored automatically by your service representative.
bizhub PRO C6000/C7000, bizhub PRESS C6000/C7000/C7000P 9-11
9.4 Maintenance Service
9
9.4 Maintenance Service
Holding period of performance parts for repair
The minimum period for which we will keep the performance parts necessary to repair and maintain the func-
tions of the machine is seven years after discontinued production of the product.
Maintenance Service
9
9-12 bizhub PRO C6000/C7000, bizhub PRESS C6000/C7000/C7000P
9.4
10 Troubleshooting
bizhub PRO C6000/C7000, bizhub PRESS C6000/C7000/C7000P 10-3
10.1 If [Please Call Service] Message Is Displayed: Call for Service
10
10 Troubleshooting
10.1 If [Please Call Service] Message Is Displayed: Call for Service
A [Please call service] message indicates a machine condition that requires the attention of your service rep-
resentative.
The Call for Service Screen usually displays the telephone and facsimile numbers of your service represent-
ative.
Be sure to contact your service representative immediately by following the procedure below.
If the following message is displayed on the Call for Service Screen, the limited function is available.
If [Please Call Service] Message Is Displayed: Call for Service
10
10-4 bizhub PRO C6000/C7000, bizhub PRESS C6000/C7000/C7000P
10.1
10.1.1 Operations When Displaying the Call for Service Screen
1 Make note of the report code [C-####], indicated in the second line of the message area.
The administrator can call for service from the Utility Menu Screen. In this case, you don't have to make
a call for the report code, because your machine has been monitored automatically by your service rep-
resentative.
% For details about the call for service used by the administrator, see chapter "12 Utility Menu
Screen".
2 Turn the power OFF.
Turn OFF the sub power switch, then turn OFF the main power switch.
NOTICE
Be sure not to turn off the main power switch before turning off the sub power switch. Be sure not
to turn off the main power switch while the following messages are displayed after turning off the sub
power switch.
[Cooling in progress / Power will be off when completed]
[Power off in progress / Please do not turn the main power switch off]
Turning off the main power switch with these messages displayed may cause serious machine trouble
such as toner fixation.
3 Unplug the machine.
4 Contact your service representative and report the condition and report code number.
bizhub PRO C6000/C7000, bizhub PRESS C6000/C7000/C7000P 10-5
10.1 If [Please Call Service] Message Is Displayed: Call for Service
10
10.1.2 Limited Function
If the message shown below is displayed on the Call for Service Screen, you may continue operating the ma-
chine on a limited function basis and utilize the trays and ADU that are not affected by the trouble.
If the limited use of the machine is available, the following message is displayed in the message area instead
of the report code.
For example: [Tray2 failure / Press [Help] to disengage]
NOTICE
To obtain this limited functionality of the machine, consult your service representative.
NOTICE
Be sure to utilize the limited function only temporarily, and arrange for machine repair immediately.
1 Press Help on the control panel.
The following message will be displayed.
[Please turn on power again C-0202]
2 Turn OFF then ON the sub power switch.
A copying/printing job can continue without using the troubled
tray (e.g. tray 2) of the machine.
7 CAUTION
The machine should not keep operating by limited use for long time.
- Otherwise, an unexpected accident may happen. Be sure to contact your service representative imme-
diately when the Call for Service Screen is displayed.
OFF
ON
If [Mishandled paper] Message Is Displayed
10
10-6 bizhub PRO C6000/C7000, bizhub PRESS C6000/C7000/C7000P
10.2
10.2 If [Mishandled paper] Message Is Displayed
When a paper misfeed occurs in a printing job, the machine displays the message [Mishandled paper] and
misfeed area(s) on the screen.
The Start LED turns red on the control panel, and machine operation cannot be continued until all the loca-
tions are cleared.
Jam Position Screen
No. Name Description
1 Message area Detailed instruction to remove misfed paper is displayed.
2 Jam number Indicates a position of paper jam.
3 [Illustration] Press this key to display a screen that explains the first preference
method of fixing a problem, along with illustrations.
1
2
3
bizhub PRO C6000/C7000, bizhub PRESS C6000/C7000/C7000P 10-7
10.2 If [Mishandled paper] Message Is Displayed
10
Screen that explains the disposal action
All the misfeed locations will be indicated by flashing/lighting numbers and arrows on this screen.
Flashing number and arrow indicate the jammed position of the highest priority.
Action to remove mishandled paper is displayed in the message area.
Pressing [Illustration] will display subsequent screens for the disposal action.
When clearing mishandled paper, heed the following precautions.
- Do not turn off the main power switch while removing mishandled paper. Otherwise, the trays or con-
veyance fixing unit cannot be withdrawn.
- If mishandled paper is left in the feeding inlet/outlet of the main body, the lever [M4] cannot be turned
down rightward to draw out the conveyance fixing unit. Never turn down the lever [M1] forcibly.
- When removing mishandled paper, be sure to leave no torn paper inside the machine.
dReference
A jam code can be displayed in the message area of the Jam Position Screen. Contact your service repre-
sentative, if desired.
No. Name Description
1 Message area Explains in words the process to remove jammed paper, as shown
in the illustrations.
2 Jam number Displays the process to remove jammed paper in preferential order
using illustrations.
3 [Next]/[Previous] The keys are displayed when there are two or more screens that ex-
plain the process to remove jammed paper. Press the key to move
to next or previous screen.
4 [Jam Position] Press this key to return to the Jam Position Screen.
3 4
1
2
If [Mishandled paper] Message Is Displayed
10
10-8 bizhub PRO C6000/C7000, bizhub PRESS C6000/C7000/C7000P
10.2
10.2.1 To remove mishandled paper
1 Press [Illustration] on the screen.
The screen illustrating the method for the disposal action will be displayed.
% Press [Next] to go to the next page of a series of illustrations, if provided.
% Press [Jam Position] to return to the Jam Position Screen.
2 Follow the procedure on the screen to remove misfed paper.
NOTICE
Before performing the clearing procedure, be sure to check the caution label locations inside the ma-
chine.
3 When completed, the Machine Status Screen will be restored.
If any misfeed location is left, the Jam Position Screen will be restored with the next disposal procedure
in the message area and the location number in the jam position display. Repeat steps 1 to 2 until all
the locations are cleared. When all procedures for removing paper have been completed, it returns to
the Machine Screen.
7 CAUTION
DO NOT put your hand into the fusing part on the left side of the fixing unit.
- Otherwise, you may get burned. Be especially careful when removing mishandled paper.
7 CAUTION
DO NOT put your hand or arm between the main body and conveyance fixing unit.
- Connecting terminals of electric parts are located on the rear side of the conveyance fixing unit, and
touching them may damage the machine. Also, if you put your hand or arm between the main body and
conveyance fixing unit, unexpected trouble may be caused. Please do not try to work yourself, but con-
tact your service representative.
7 CAUTION
Removing Staples Stuck
Staples are very sharp!
- Be careful of removing staples stuck inside the machine so as not to get injured.
7 CAUTION
DO NOT touch the fusing device of the 2nd fusing unit.
- The top surface and both right and left sides of the fusing device are very hot. If you touch them, you
may get burned. Please be especially careful in withdrawing the fusing device.
7 CAUTION
DO NOT put your hand or arm between the main body and 2nd fusing unit.
- If you put your hand or arm between the main body and 2nd fusing unit, unexpected trouble may be
caused. Please do not try to work yourself, but contact your service representative.
7 CAUTION
DO NOT touch the glue tank unit.
- The internal glue tank unit is very hot. If you touch them, you may get burned. Please be especially care-
ful when you push the glue tank unit backward in place.
bizhub PRO C6000/C7000, bizhub PRESS C6000/C7000/C7000P 10-9
10.2 If [Mishandled paper] Message Is Displayed
10
10.2.2 Jam number and position display
If [Mishandled paper] Message Is Displayed
10
10-10 bizhub PRO C6000/C7000, bizhub PRESS C6000/C7000/C7000P
10.2
No. Location
1 Tray 1 (main body tray)
2 Tray 2 (main body tray)
3 Tray 3 (main body tray)
4 Tray 4 (Large Capacity Unit LU-202)
5 Multi-Sheet Bypass Tray MB-504 feeding section
6 Vertical conveyance section on the right side of main body
7 Large Capacity Unit LU-202 feeding conveyance section
8 Horizontal conveyance section of main body
9 Transfer and fixing unit of main body
10 Delivering section of main body
11 Reversing and delivering section of main body
12 Reversing and conveyance section of main body/ADU
14 ADF feeding section
15 ADF delivering section
16 Finisher FS-531/Finisher FS-612 inlet, puncher, stacker
17 Finisher FS-531/Finisher FS-612, Post Inserter PI-502, or secondary (sub) tray
18 Finisher FS-612 folding section, tri-folding section
19 Large Capacity Stacker LS-505
20 Large Capacity Stacker LS-505 (2nd unit)
21 Saddle Stitcher SD-506
22 Finisher FS-521
23 Perfect Binder PB-503
24 Multi Punch GP-501
25 Relay Unit RU-506
26 Relay Unit RU-509
29 Tray 4 (Paper Feeder Unit PF-602)
30 Tray 5 (Paper Feeder Unit PF-602)
31 Vertical conveyance section of tray 4 (Paper Feeder Unit PF-602)
32 Relay horizontal conveyance section of tray 4 (Paper Feeder Unit PF-602)
bizhub PRO C6000/C7000, bizhub PRESS C6000/C7000/C7000P 10-11
10.3 If Paper Jam Indicator Lights on Perfect Binder PB-503
10
10.3 If Paper Jam Indicator Lights on Perfect Binder PB-503
For the machine with Finisher FS-521 installed on the left side of Perfect Binder PB-503, the paper jam in-
dicator lights for a paper jam in the conveyance section of the perfect binder, which occurred in conveying
paper to the finisher.
NOTICE
When a paper jam occurs, make sure to check whether the paper jam indicator for the perfect binder is on
or not.
Remove mishandled paper according to the procedure below.
1 Open the conveyance cover of the perfect binder.
2 Turn the knob PB14 to the left, and remove the paper
jammed in the inlet of the conveyance section.
3 If there is jammed paper in the outlet of the conveyance section,
remove it.
If Paper Jam Indicator Lights on Perfect Binder PB-503
10
10-12 bizhub PRO C6000/C7000, bizhub PRESS C6000/C7000/C7000P
10.3
4 Check whether there is jammed paper in the Finisher FS-521.
5 Check that the paper jam indicator is OFF.
bizhub PRO C6000/C7000, bizhub PRESS C6000/C7000/C7000P 10-13
10.4 If Burrs Remain in Punch Holes: Multi Punch GP-501
10
10.4 If Burrs Remain in Punch Holes: Multi Punch GP-501
If you find burrs remaining in punch holes when using the multi punch GP-501, lubrication is required for the
die set currently used.
Lubricate it at the position illustrated below.
NOTICE
Never use the oil on the general market. For the oil to be used in this procedure, please contact your service
representative.
If burrs still remain in punch holes after the lubrication, apply grease to the positions illustrated below.
NOTICE
Never use the grease on the general market. For the grease to be used in this procedure, please contact your
service representative.
If [MACHINE] Tab Flashes in Orange
10
10-14 bizhub PRO C6000/C7000, bizhub PRESS C6000/C7000/C7000P
10.5
10.5 If [MACHINE] Tab Flashes in Orange
If any trouble occurs in the machine, one of the following messages appears in the message area, and the
[MACHINE] tab flashes in orange.
- Paper misfeed: [Mishandled paper]
- Tray empty: [Please load designated $####### paper]
- Inconformity in paper setting: [Please load reserved paper to the indicated tray][Select tray and set des-
ignated paper to selected tray]
With the message above, [Confirm Details] also appears on the Machine Screen.
Press [Confirm Details], and follow the instruction on the screen.
10.5.1 Paper Misfeed
If a paper jam has occurred with the print/scan job in progress while you are setting a reserve job, the ma-
chine stops its operation and the [MACHINE] tab may flash in orange.
If pressing [Confirm Detail] displays the Jam Position Screen, see page 10-6.
No. Name Description
1 [MACHINE] tab Blinks in orange when a trouble happens.
2 [Confirm Details] Displayed when a trouble happens.
1
2
bizhub PRO C6000/C7000, bizhub PRESS C6000/C7000/C7000P 10-15
10.5 If [MACHINE] Tab Flashes in Orange
10
10.5.2 Tray Empty in a Copy Job in Progress
When the tray being used in the current output job becomes empty, the output operation immediately stops
with the message [Please load paper in tray $] displayed on the screen.
Follow the procedure below to restart the output job. Two methods are provided:
- Supplying the tray with paper
- Changing the tray selection
Supplying the tray with paper
1 Load paper in the empty tray.
NOTICE
Be sure to load the same paper as that loaded before. The machine cannot restart the printing operation
with a different paper size loaded. Using different paper type or weight may cause paper misfeed or
machine trouble.
When the tray is supplied with paper, the message will change to [Press [Start] to restart].
2 Press Start on the control panel.
Output operation will resume using the tray supplied with paper.
If [MACHINE] Tab Flashes in Orange
10
10-16 bizhub PRO C6000/C7000, bizhub PRESS C6000/C7000/C7000P
10.5
Changing the tray selection
1 Press [Confirm Details].
A dialog will be displayed.
2 Select an available tray other than the empty one.
% The trays provided here should be loaded with paper of the same paper type and weight specified
by [Type for Auto Paper] in [User Setting]. For details, see chapter "12 Utility Menu Screen".
bizhub PRO C6000/C7000, bizhub PRESS C6000/C7000/C7000P 10-17
10.5 If [MACHINE] Tab Flashes in Orange
10
3 Press [Close].
The Machine Screen will be restored with the message [Press [Start] to restart] displayed.
4 Press Start on the control panel.
Paper will be fed from newly selected tray to continue the printing operation.
If [Memory Full] Message Is Displayed
10
10-18 bizhub PRO C6000/C7000, bizhub PRESS C6000/C7000/C7000P
10.6
10.6 If [Memory Full] Message Is Displayed
In certain modes, this machine uses memory to make copying operations convenient and smooth flowing.
If installed memory is inadequate for the job conditions selected, the machine will stop its operation and dis-
play a dialog screen as shown below.
10.6.1 Memory Overflow in Current Job
When memory overflow occurs while scanning the first job, the machine immediately stops and displays the
following screen.
% Press Stop on the control panel.
All the scanned data will be cleared.
10.6.2 Memory Overflow in Reserve Job
When memory overflow occurs while scanning a reserve job with printing in progress, the machine immedi-
ately stops and displays the following screen.
% Press either one of the following keys on the control panel.
Stop: All the data scanned for reserve job will be cleared. Printing job will be completed normally.
Start: The machine will output the stored data and continue scanning when memory becomes availa-
ble.
bizhub PRO C6000/C7000, bizhub PRESS C6000/C7000/C7000P 10-19
10.7 Troubleshooting Tips
10
10.7 Troubleshooting Tips
Case Checkpoint Remedy
M
a
i
n
B
o
d
y
The machine does
not operate even if
the sub power
switch is turned
ON.
Is the power plug firmly inserted in
wall socket?
Firmly insert the power plug in wall
socket.
Is the main power switch turned
ON?
Keep the main power switch turned
ON usually.
Is the Power Save LED on? The machine cannot be turned on
due to the Weekly Timer function.
Operate Timer Interrupt (see the
POD Administrator's Reference), or
consult your administrator.
Is the screen for user/account au-
thentication displayed?
Enter required information for us-
er/account authentication (see the
POD Administrator's Reference).
Copying does not
begin.
Is the left/right side door of the ma-
chine open?
Securely close the left/right side
door of the machine.
Is there appropriate paper size in a
tray?
Load the paper size selected for the
original.
Is the print quantity set to [0]? Enter an appropriate number for
print quantity.
Is the staple finisher/folding
unit/large capacity stacker door
open?
Securely close the finisher door,
folding unit door, and large capacity
stacker door.
Copy image is not
clean or shows
spots.
Is the original glass clean? Wipe the original glass, if neces-
sary.
Is the original document clean? Erase spots on the original, if any.
Is the density adjustment made
properly?
Manually specify copy density to
select an appropriate exposure lev-
el.
Copy image is too
light.
Is the density adjustment made
properly?
Manually specify copy density to
select an appropriate exposure lev-
el.
Is the message "Please add toner"
displayed on the Machine Screen?
Add toner.
Copy quality is
poor.
Is copy paper damp? Replace the paper, if necessary.
Consult your service representative.
Copying does not
resume after mis-
handled paper is
removed.
Is any mishandled paper left? Check copier diagram on the
screen for additional indications of
mishandled paper.
2->1 or 2->2 mode
cannot be select-
ed.
Is ADF open? Fully close ADF.
Using user/ac-
count authentica-
tion, copies cannot
be made after
password is en-
tered.
Is the message [limit reached] dis-
played?
Contact your administrator.
A
D
F
ADF cannot be
used after Reset is
pressed.
Is ADF slightly open? Fully close ADF.
Is ADF selected for use? Change the original paper to any of
recommended size and weight.
Position originals properly in ADF.
Original paper can-
not be fed.
Is ADF slightly open? Fully close ADF.
Does the original type conform to
the specifications?
Change the original paper to any of
the recommended size and weight.
Are originals correctly loaded? Position originals properly in ADF.
Troubleshooting Tips
10
10-20 bizhub PRO C6000/C7000, bizhub PRESS C6000/C7000/C7000P
10.7
F
i
n
i
s
h
e
r
F
S
-
5
2
1
Finisher FS-521
does not operate.
Is any mishandled paper left inside
the Finisher FS-521?
Check for paper misfeed and re-
move it, as required.
Is finisher door slightly open? Securely close the finisher door.
Staples are incor-
rectly positioned
(rotated by 90 de-
grees) in copies.
Is Image Rotation activated? Reload copy paper in appropriate
direction.
Copies skew in the
output sets and
cannot be stapled
in position.
Is paper excessively curled? Reload the paper upside down into
the tray.
Inside of Finisher
FS-521
Paper misfeed fre-
quently occurs.
Are the side guides of the selected
tray aligned to paper?
Make sure the side guides are se-
curely aligned to paper in the tray to
be used.
Using Punch
mode, printed
sheets cannot be
punched.
Does the Punch-Hole Scraps Box
indicator light on the Machine
Screen?
Empty the scrap box.
Printed sheets can-
not be stapled in
position.
Is paper excessively curled? Reload the paper upside down into
the tray.
Printed sheets can-
not be delivered
neatly to the sec-
ondary (sub) tray.
Do output sheets reach to the edge
of the secondary (sub) tray?
Temporarily release the lock of the
secondary (sub) tray to be raised
slightly.
S
a
d
d
l
e
S
t
i
t
c
h
e
r
S
D
-
5
0
6
Using trimming
function, printed
sheets cannot be
trimmed.
Does the Saddle Stitcher Trim
Scrap indicator light on the Machine
Screen?
Empty the scrap box of Saddle
Stitcher SD-506, or contact your
service representative.
P
e
r
f
e
c
t
B
i
n
d
e
r
P
B
-
5
0
3
Using Perfect Bind
mode, printed
sheets cannot be
bound.
Does the front door, perfect binder
tray cover, or glue hopper cover of
Perfect Binder PB-503 open?
Securely close the front door, per-
fect binder tray cover, and glue
hopper cover of Perfect Binder
PB-503.
Case Checkpoint Remedy
bizhub PRO C6000/C7000, bizhub PRESS C6000/C7000/C7000P 10-21
10.7 Troubleshooting Tips
10
If remedies mentioned above do not work, contact your service representative.
F
i
n
i
s
h
e
r
F
S
-
5
3
1
/
F
S
-
6
1
2
Finisher does not
operate.
Is any mishandled paper left inside
the finisher?
Check for paper misfeed and re-
move it, as required.
Is finisher front door slightly open? Securely close the finisher front
door.
Staples are incor-
rectly positioned
(rotated by 90 de-
grees) in copies.
Is Image Rotation activated? Reload copy paper in appropriate
direction.
Copies skew in the
output sets and
cannot be stapled
or punched in posi-
tion.
Is paper excessively curled? Reload the paper upside down into
the tray.
Are the side guides of the selected
tray (or paper guides of PI tray)
aligned to paper?
Make sure the side guides (or pa-
per guides) are securely aligned to
paper in the tray to be used.
Using Punch
mode, printed
sheets cannot be
punched.
Does the Punch-Hole Scraps Box
indicator light on the Machine
Screen?
Empty the scrap box of the punch
kit.
Printed sheets can-
not be stapled in
position.
Is paper excessively curled? Reload the paper upside down into
the tray.
Case Checkpoint Remedy
Troubleshooting Tips
10
10-22 bizhub PRO C6000/C7000, bizhub PRESS C6000/C7000/C7000P
10.7
11 Adjustment
bizhub PRO C6000/C7000, bizhub PRESS C6000/C7000/C7000P 11-3
11.1 Function Overview
11
11 Adjustment
11.1 Function Overview
% Press [Adjustment] on the Machine Screen to display the Adjustment Menu Screen.
Various adjustments for output and scanning operations are available from this screen.
If the machine is equipped with a finisher, function-based adjustments are also provided.
Also, perform the pre-rotation of drum or cleaning of charging coronas.
11.1.1 List of Adjustment Menu Items
Menu Item/Description Default
01 Machine Adjustment
01 Printer Adjustment
01 Restart Timing Adjustment
Adjust the image position of lead edge in paper
feed direction in the printer engine.
Prerequisite: FD-Mag. Adjustment is completed.
Objects of Adjustment:
Restart Timing (Tray 1 to Tray 5), Restart
Timing (Back), Tray Large Plain Offset, Tray
Large Thick Offset, Tray Small Plain Offset,
Tray Small Thick Offset, Bypass Offset/L
Plain, Bypass Offset/L Thick, Bypass Off-
set/S Plain, Bypass Offset/S Thick, Large
Plain Offset (ADU), Large Thick Offset (ADU),
Small Plain Offset (ADU), Small Thick Offset
(ADU)
Adjustment Range:
-60 (Lower) to +60 (Higher)
(1 step = 0.1 mm)
02 Centering Adjustment
Adjust the image position in crosswise direction in
the printer engine.
Prerequisite: CD-Mag. Adjustment is completed.
Objects of Adjustment:
Tray 1 to Tray 5, Bypass, ADU, Large Size
Offset (Tray 1 to Tray 5, Bypass), Small Size
Offset (Tray 1 to Tray 5, Bypass), 8.5 e 5.5
Offset (Tray 1 to Tray 3, Bypass), Large Plain
Offset (ADU), Large Thick Offset (ADU),
Small Plain Offset (ADU), Small Thick Offset
(ADU), 8.5 e 5.5 Plain Offset (ADU), 8.5 e 5.5
Thick Offset (ADU)
Adjustment Range:
-40 (Front) to +40 (Back)
(1 step = 0.1 mm)
Function Overview
11
11-4 bizhub PRO C6000/C7000, bizhub PRESS C6000/C7000/C7000P
11.1
03 FD-Mag. Adjustment
Adjust the magnification in paper feed direction in
the printer engine.
Prerequisite: Registroller line speed adjustment is
completed.
Objects of Adjustment:
Printer FD-Mag., Tray 1 Offset (ADU) to
Tray 5 Offset (ADU), Bypass Offset (ADU)
Adjustment Range:
-100 (Short) to +100 (Long)
(1 step = 0.01%)
04 CD-Mag. Adjustment
Adjust the magnification in crosswise direction in
the printer engine.
Objects of Adjustment:
Printer CD-Mag., Tray 1 Offset (ADU) to
Tray 5 Offset (ADU), Bypass Offset (ADU)
Adjustment Range:
-100 (Short) to +100 (Long)
(1 step = 0.01%)
02 Scan Adjustment
01 Restart Timing Adjustment
Adjust the position to start scanning when using
the original glass to scan the original.
Prerequisite: FD-Mag. Adjustment is completed.
Objects of Adjustment:
Scanning device of the original glass
Adjustment Range:
-10 (Image Fast) to +20 (Image Slow)
(1 step = 0.1 mm)
02 Centering Adjustment
Adjust the image position in crosswise direction
when scanning the original from the original
glass.
Prerequisite: Printer Centering Adjustment is com-
pleted.
Objects of Adjustment:
ADF Centering-Front, ADF Centering-Back,
Orig. Glass Centering
Adjustment Range:
-60 (Front) to +30 (Back)
(1 step = 0.1 mm)
03 FD-Mag. Adjustment
Adjust the magnification in paper feed direction
when scanning the original from the original
glass.
Prerequisite: Printer FD-Mag. Adjustment is com-
pleted.
Objects of Adjustment:
Scanning device of the original glass
Adjustment Range:
-40 (Short) to +40 (Long)
(1 step = 0.05%)
02 Stabilization Adj. Setting
Set priority to either output speed or image quality
stability for each of copy job and print job.
Copy Job: Speed, Stability
Printer Job: Speed, Stability
03 Execute Adjust Operation
Execute the desired adjustment selected from Gam-
ma Automatic Adjustment, Color Registration Auto-
matic Adjustment, Toner Refresh Mode, and Belt
Refresh Mode.
04 Finisher Adjustment (Finisher FS-521)
01 Staple Finisher Adjustment
01 Staple Center Position
Adjust the center position of staples determined
by the finisher.
Prerequisite: Paper Width Adjustment (Staple) is
completed.
Adjustment Range:
-20 (Forward) to +20 (Backward)
(1 step = 0.1 mm)
02 Paper Width Adj. (Staple)
Adjust the width of stacker adjustment plates of
the finisher to be used in Staple mode.
Objects of Adjustment:
Full Area, SRA3 w, A3 w, B4 w, SRA4 w/v,
A4 w/v, B5 v, A5 v, 12 e 18 w, 11 e 17 w,
8.5 e 14 w, 8.5 e 11 w/v, 8.125 e 13.25 w,
8.5 e 13 w, 8.25 e 13 w, 8 e 13 w, 8K w,
16K v, 9 e 11 v, Custom (380-460 mm),
Custom (220-379 mm), Custom
(148-219 mm)
Adjustment Range:
-20 (Wide) to +20 (Narrow)
(1 step = 0.1 mm)
Menu Item/Description Default
bizhub PRO C6000/C7000, bizhub PRESS C6000/C7000/C7000P 11-5
11.1 Function Overview
11
03 Paper Width Adj. (Straight)
Adjust the width of stacker adjustment plates of
the finisher to be used in straight delivery.
Objects of Adjustment:
Full Area, SRA3 w, A3 w, B4 w, SRA4 w/v,
A4 w/v, B5 v, A5 v, 12 e 18 w, 11 e 17 w,
8.5 e 14 w, 8.5 e 11 w/v, 8.125 e 13.25 w,
8.5 e 13 w, 8.25 e 13 w, 8 e 13 w, 8K w,
16K v, 9 e 11 v, Custom (380-460 mm),
Custom (220-379 mm), Custom
(148-219 mm)
Adjustment Range:
-20 (Wide) to +20 (Narrow)
(1 step = 0.1 mm)
04 Exit Guide Center Pos. Adj.
Adjust the center position of exit guides of the fin-
isher.
Objects of Adjustment:
Straight (Small), Straight (Large), Shift Front
(Small), Shift Front (Large), Shift Back
(Small), Shift Back (Large)
Adjustment Range:
-50 (Forward) to +50 (Backward)
(1 step = 0.1 mm)
05 Exit Guide Paper Width Adj.
Adjust the width of exit guides of the finisher.
Objects of Adjustment:
Full Area, SRA3 w, A3 w, B4 w, SRA4 w/v,
A4 w/v, B5 v, A5 v, 12 e 18 w, 11 e 17 w,
8.5 e 14 w, 8.5 e 11 w/v, 8.125 e 13.25 w,
8.5 e 13 w, 8.25 e 13 w, 8 e 13 w, 8K w,
16K v, 9 e 11 v, Custom (380-460 mm),
Custom (220-379 mm), Custom
(148-219 mm)
Adjustment Range:
-50 (Wide) to +50 (Narrow)
(1 step = 0.1 mm)
04 Finisher Adjustment (Folding Unit FD-503)
02 Multi Folder (Punch) Adj.
01 Paper Width Adjustment
Adjust the width of adjustment plates of the fold-
ing unit.
Objects of Adjustment:
Full Area, A3 w, B4 w, SRA4 w, A4 w/v,
B5 w/v, A5 w/v, 12 e 18 w, 11 e 17 w,
8.5 e 14 w, 8.5 e 11 w/v, 8.125 e 13.25 w,
8.5 e 13 w, 8.25 e 13 w, 8 e 13 w, 8K w,
16K w/v, 9 e 11 v
Adjustment Range:
-20 (Narrow) to +20 (Wide)
(1 step = 0.1 mm)
02 Punch Vertical Position Adj. - 01 2-Hole Punch
Adjust the vertical position of punch holes made
by the folding unit.
Objects of Adjustment:
Full Area, A3 w, B4 w, SRA4 w, A4 w/v,
B5 w/v, A5 w/v, 12 e 18 w, 11 e 17 w,
8.5 e 14 w, 8.5 e 11 w/v, 8.125 e 13.25 w,
8.5 e 13 w, 8.25 e 13 w, 8 e 13 w, 8K w,
16K w/v, 9 e 11 v
Adjustment Range:
-40 (Narrow) to +40 (Wide)
(1 step = 0.1 mm)
02 Punch Vertical Position Adj. - 02 4-Hole Punch
Adjust the vertical position of punch holes made
by the folding unit.
Objects of Adjustment:
Full Area, A3 w, B4 w, SRA4 w, A4 v, B5 v,
12 e 18 w, 11 e 17 w, 8.5 e 11 v, 8K w,
16K v, 9 e 11 v
Adjustment Range:
-40 (Narrow) to +40 (Wide)
(1 step = 0.1 mm)
Menu Item/Description Default
Function Overview
11
11-6 bizhub PRO C6000/C7000, bizhub PRESS C6000/C7000/C7000P
11.1
03 Multi Folder (Fold) Adj.
01 Half-Fold Position Adj.
Adjust the half-folded position determined by the
folding unit.
Objects of Adjustment:
Full Area, A3 w, B4 w, SRA4 w, A4 w,
12 e 18 w, 11 e 17 w, 8.5 e 14 w,
8.5 e 11 w, 8K w, Custom (380-458 mm),
Custom (279-379 mm)
Adjustment Range:
-50 (Short) to +50 (Long)
(1 step = 0.1 mm)
02 Tri-Fold-in Pos. Adj.
Adjust the folded positions in Tri-Fold-in mode de-
termined by the folding unit.
The baseline of Single Fold is calculated from the
edge of the sheet, while that of Double Fold is cal-
culated from the position of the Single Fold line.
Be sure to start with the Double Fold adjustment,
then proceed to the Single Fold adjustment.
Objects of Adjustment:
Full Area, A3 w, B4 w, SRA4 w, A4 w,
12 e 18 w, 11 e 17 w, 8.5 e 14 w,
8.5 e 11 w, 8K w, Custom (380-458 mm),
Custom (279-379 mm)
Adjustment Range:
-50 (Short) to +50 (Long)
(1 step = 0.1 mm)
03 Tri-Fold-out Pos. Adj.
Adjust the folded positions in Tri-Fold-out mode
determined by the folding unit.
The baseline of Single Fold is calculated from the
edge of the sheet, while that of Double Fold is cal-
culated from the position of the Single Fold line.
Be sure to start with the Single Fold adjustment,
then proceed to the Double Fold adjustment.
Objects of Adjustment:
Full Area, A3 w, B4 w, SRA4 w, A4 w,
12 e 18 w, 11 e 17 w, 8.5 e 14 w,
8.5 e 11 w, 8K w, Custom (380-458 mm),
Custom (279-379 mm)
Adjustment Range:
-50 (Short) to +50 (Long)
(1 step = 0.1 mm)
04 Double Parallel Pos. Adj.
Adjust the folded positions in Double Parallel
mode determined by the folding unit.
The baseline of Single Fold is calculated from the
edge of the sheet, while that of Double Fold is cal-
culated from the position of the Single Fold line.
Be sure to start with the Single Fold adjustment,
then proceed to the Double Fold adjustment.
Objects of Adjustment:
Full Area, A3 w, B4 w, SRA4 w, A4 w,
12 e 18 w, 11 e 17 w, 8.5 e 14 w,
8.5 e 11 w, 8K w, Custom (380-458 mm),
Custom (279-379 mm)
Adjustment Range:
-50 (Long) to +50 (Short)
(1 step = 0.1 mm)
05 Z-Fold Position Adj.
Adjust the folded positions in Z-Fold mode deter-
mined by the folding unit.
The baseline of Single Fold is calculated from the
edge of the sheet, while that of Double Fold is cal-
culated from the position of the Single Fold line.
Be sure to start with the Single Fold adjustment,
then proceed to the Double Fold adjustment.
Objects of Adjustment:
Full Area, A3 w, B4 w, SRA4 w, A4 w,
12 e 18 w, 11 e 17 w, 8.5 e 14 w,
8.5 e 11 w, 8K w, Custom (380-458 mm),
Custom (279-379 mm)
Adjustment Range:
-50 (Long) to +50 (Short)
(1 step = 0.1 mm)
06 Gate Position Adj.
Adjust the folded positions in Gate mode deter-
mined by the folding unit.
The baseline of Single Fold is calculated from the
edge of the sheet, while that of Double Fold is cal-
culated from the position of the Single Fold line
and that of Triple Fold from the Double Fold line.
Be sure to start with the Single Fold adjustment.
Objects of Adjustment:
Full Area, A3 w, B4 w, SRA4 w, A4 w,
12 e 18 w, 11 e 17 w, 8.5 e 14 w,
8.5 e 11 w, 8K w, Custom (380-458 mm),
Custom (279-379 mm)
Adjustment Range:
Single Fold/Triple Fold: -50 (Long) to +50
(Short)
(1 step = 0.1 mm)
Double Fold: -50 (Short) to +50 (Long)
(1 step = 0.1 mm)
Menu Item/Description Default
bizhub PRO C6000/C7000, bizhub PRESS C6000/C7000/C7000P 11-7
11.1 Function Overview
11
04 Finisher Adjustment (Large Capacity Stacker
LS-505)
05 Stacker Adjustment
01 Paper Width Adjustment
Adjust the position of adjustment plates if output
sheets show misalignment in crosswise direction
on the stacker tray.
Objects of Adjustment:
Stacker No. 1, Stacker No. 2
Adjustment Range:
-20 (Narrow) to +20 (Wide)
(1 step = 0.1 mm)
02 Paper Length Adjustment
Adjust the position of the front stopper if output
sheets show misalignment in paper feed direction
on the stacker tray.
Objects of Adjustment:
Stacker No. 1, Stacker No. 2
Adjustment Range:
-20 (Opposite direction) to +20 (Paper feed
direction)
(1 step = 0.1 mm)
04 Finisher Adjustment (Saddle Stitcher SD-506)
06 Saddle Stitcher Pos. Adj.
01 Staple Center Position
Adjust the center position of staples determined
by the saddle stitcher.
Prerequisite: Paper Width Adjustment (Staple) is
completed.
Adjustment Range:
-20 (Leftward) to +20 (Rightward)
(1 step = 0.1 mm)
02 Staple Paper Width Adj.
Adjust the width of adjustment plates of the saddle
stitcher to be used in Staple mode.
Objects of Adjustment:
Full Area, SRA3 w, A3 w, B4 w, SRA4 w,
A4 w, B5 w, 13 e 19 w, 12 e 18 w,
11 e 17 w, 8.5 e 14 w, 8.5 e 11 w,
8.125 e 13.25 w, 8.5 e 13 w, 8.25 e 13 w,
8 e 13 w, 8K w, 16K w, Custom
(380-463 mm), Custom (257-379 mm)
Adjustment Range: -20 (Narrow) to +20
(Wide)
(1 step = 0.1 mm)
03 Staple Pitch Adjustment
Adjust the staple pitch determined by the saddle
stitcher.
Objects of Adjustment:
Full Area, SRA3 w, A3 w, B4 w, SRA4 w,
A4 w, B5 w, 13 e 19 w, 12 e 18 w,
11 e 17 w, 8.5 e 14 w, 8.5 e 11 w,
8.125 e 13.25 w, 8.5 e 13 w, 8.25 e 13 w,
8 e 13 w, 8K w, 16K w, Custom
(380-463 mm), Custom (257-379 mm)
Adjustment Range:
-20 (Narrow) to +20 (Wide)
(1 step = 0.1 mm)
04 Half-Fold Position Adj.
Adjust the half-folded position determined by the
saddle stitcher.
Objects of Adjustment:
Full Area, SRA3 w, A3 w, B4 w, SRA4 w,
A4 w, B5 w, 13 e 19 w, 12 e 18 w,
11 e 17 w, 8.5 e 14 w, 8.5 e 11 w,
8.125 e 13.25 w, 8.5 e 13 w, 8.25 e 13 w,
8 e 13 w, 8K w, 16K w, Custom
(380-463 mm), Custom (257-379 mm)
Adjustment Range (Top of output sheet):
-50 (Short) to +50 (Long)
(1 step = 0.1 mm)
05 Tri-Fold Position Adj.
Adjust the folded positions in Tri-Fold-in mode de-
termined by the saddle stitcher.
The baseline of Single Fold is calculated from the
edge of the sheet, while that of Double Fold is cal-
culated from the position of the Single Fold line.
Be sure to start with the Double Fold adjustment,
then proceed to the Single Fold adjustment.
Objects of Adjustment:
Full Area, A4 w, 8.5 e 11 w
Adjustment Range:
Single Fold: -100 (Short) to +100 (Long)
(1 step = 0.1 mm)
Double Fold: -100 (Long) to +100 (Short)
(1 step = 0.1 mm)
Menu Item/Description Default
Function Overview
11
11-8 bizhub PRO C6000/C7000, bizhub PRESS C6000/C7000/C7000P
11.1
06 Fold Paper Width Adj.
Adjust the width of adjustment plates if half-folded
or tri-folded sheets show misalignment.
Objects of Adjustment:
Full Area, SRA3 w, A3 w, B4 w, SRA4 w,
A4 w, B5 w, 13 e 19 w, 12 e 18 w,
11 e 17 w, 8.5 e 14 w, 8.5 e 11 w,
8.125 e 13.25 w, 8.5 e 13 w, 8.25 e 13 w,
8 e 13 w, 8K w, 16K w, PI, Custom
(380-463 mm), Custom (257-379 mm)
Adjustment Range:
-50 (Narrow) to +50 (Wide)
(1 step = 0.1 mm)
07 Trimming Adjustment
Adjust the trimming width. The trimming width
should be more than 2.0 mm, otherwise the trim-
ming operation may not performed properly.
Objects of Adjustment:
Full Area, SRA3 w, A3 w, B4 w, SRA4 w,
A4 w, B5 w, 13 e 19 w, 12 e 18 w,
11 e 17 w, 8.5 e 14 w, 8.5 e 11 w,
8.125 e 13.25 w, 8.5 e 13 w, 8.25 e 13 w,
8 e 13 w, 8K w, 16K w, Custom
(380-463 mm), Custom (257-379 mm)
Adjustment Range:
-400 (Short) to +400 (Long)
(1 step = 0.1 mm)
08 Trimmer Receiver Adjustment
Frequent trimming operations may cause damage
to the receiver, resulting in trimming failures. Move
the receiver automatically or manually.
Objects of Adjustment:
Trimmer Count, Move Pitch
04 Finisher Adjustment (Perfect Binder PB-503)
07 Perfect Binder Adjustment
01 Cover Trimming Adjustment
Adjust the trimming width on the lead edge of the
right cover page. To align the lead edges of left
and right cover pages, be sure to perform Cover
Lead Edge Adjustment in advance.
Objects of Adjustment:
Perfect Binder Tray, Except PB Tray
Adjustment Range:
-128 (Short) to +127 (Long)
(1 step = 0.1 mm)
02 Cover Lead Edge Adj.
Adjust the lead edge position of left cover page
determined with reference to the body set. The
sizes referred in this section are those of body sets
corresponding to cover sizes.
Objects of Adjustment:
PB Tray: Full Area, A4 v, B5 v, A5 w/v,
8.5 e 11 v, 5.5 e 8.5 w, 16K v, Custom
(220-379 mm), Custom (148-219 mm)
Except PB Tray: Full Area, A4 v, B5 v,
A5 w/v, 8.5 e 11 v, 5.5 e 8.5 w, 16K v, Cus-
tom (220-379 mm), Custom (148-219 mm)
Adjustment Range:
-128 (Short) to +127 (Long)
(1 step = 0.1 mm)
03 Spine Corner Forming Pos.
Adjust the state of spine corners formed in cover
sheets.
Objects of Adjustment:
Up/Down Forward Adj. (Front), Up/Down
Rear Adj. (Rear)
Adjustment Range:
-128 (Down: circle) to +127 (Up: square)
(1 step = 0.1 mm)
04 Glue Start Position
Adjust the position to start gluing on the body set.
The sizes referred in this section are those of body
sets corresponding to cover sizes.
Objects of Adjustment:
Ahead (rear): Full Area, A4 v, B5 v, A5 w/v,
8.5 e 11 v, 5.5 e 8.5 w, 16K v, Custom
(220-379 mm), Custom (148-219 mm)
Back (front): Full Area, A4 v, B5 v, A5 w/v,
8.5 e 11 v, 5.5 e 8.5 w, 16K v, Custom
(220-379 mm), Custom (148-219 mm)
Adjustment Range:
-128 (Soon) to +127 (Late)
(1 step = 0.1 mm)
Menu Item/Description Default
bizhub PRO C6000/C7000, bizhub PRESS C6000/C7000/C7000P 11-9
11.1 Function Overview
11
05 Glue Finish Position
Adjust the position to finish gluing on the body set.
The sizes referred in this section are those of body
sets corresponding to cover sizes.
Objects of Adjustment:
Ahead (rear): Full Area, A4 v, B5 v, A5 w/v,
8.5 e 11 v, 5.5 e 8.5 w, 16K v, Custom
(220-379 mm), Custom (148-219 mm)
Back (front): Full Area, A4 v, B5 v, A5 w/v,
8.5 e 11 v, 5.5 e 8.5 w, 16K v, Custom
(220-379 mm), Custom (148-219 mm)
Adjustment Range:
-128 (Soon) to +127 (Late)
(1 step = 0.1 mm)
06 Glue Formation Finish Pos.
Adjust the position to finish equalizing the glue ap-
plied on the body set. The sizes referred in this
section are those of body sets corresponding to
cover sizes.
Objects of Adjustment:
Full Area, A4 v, B5 v, A5 w/v, 8.5 e 11 v,
5.5 e 8.5 w, 16K v, Custom (220-379 mm),
Custom (148-219 mm)
Adjustment Range:
-128 (Soon) to +127 (Late)
(1 step = 0.1 mm)
07 Temperature Adjustment
Glue Tank - Top*:
The machine supplies glue pellets on detecting
the temperature of solution surface lower than the
set point. Recommended to be set higher in ther-
mal environment where the machine tends to fail
in detection.
Glue Tank -Mid:
Set the temperature to reach when warm-up is
completed, and to start rotating the roller. Setting
it higher helps glue temperature to be stable soon-
er.
Glue Tank -Low:
Adjust the temperature to control the tank heater.
Low temperature: Increases glue viscosity.
High temperature: Decreases glue viscosity.
Glue Apply Roller:
Adjust the temperature to control the roller heater.
This also supports heating of the glue.
Low temperature: Increases glue viscosity.
High temperature: Decreases glue viscosity.
*: Contact your service representative if setting
change in Glue Tank - Top and Glue Tank - Mid is
desired.
Glue Tank -Top:
Initial: 132C
Recommended: 128 to 136C
Glue Tank -Mid:
Initial: 145C
Recommended: 140 to 145C
Glue Tank -Low:
Initial: 185C
Recommended: 180 to 190C
Glue Apply Roller:
Initial: 165C
Recommended: 160 to 170C
(1 step = 0.1C)
08 Sub Compile CD Width Adj.
Change the adjustment width if output sheets can-
not be aligned in sub compile section. The sizes
referred in this section are those of body sets cor-
responding to cover sizes.
Objects of Adjustment:
Full Area, A4 v, B5 v, A5 w/v, 8.5 e 11 v,
5.5 e 8.5 w, 16K v, Custom (220-379 mm),
Custom (148-219 mm)
Adjustment Range:
-20 (Wide) to +20 (Narrow)
(1 step = 0.1 mm)
09 Clamp CD Width Adjustment
Change the adjustment width in crosswise direc-
tion if output sheets show misalignment in a body
set. The sizes referred in this section are those of
body sets corresponding to cover sizes.
Objects of Adjustment:
Full Area, A4 v, B5 v, A5 w/v, 8.5 e 11 v,
5.5 e 8.5 w, 16K v, Custom (220-379 mm),
Custom (148-219 mm)
Adjustment Range:
-20 (Wide) to +20 (Narrow)
(1 step = 0.1 mm)
10 Cover Up/Down CD Width Adj.
Change the adjustment width in matching body
sets and covers, in order to adjust their positions
in crosswise direction.
Objects of Adjustment:
Perfect Binder Tray, Except PB Tray
Adjustment Range:
-20 (Wide) to +20 (Narrow)
(1 step = 0.1 mm)
Menu Item/Description Default
Function Overview
11
11-10 bizhub PRO C6000/C7000, bizhub PRESS C6000/C7000/C7000P
11.1
11 Clamp FD Position Adj.
Change the adjustment width in paper feed direc-
tion if output sheets show misalignment in a body
set. The sizes referred in this section are those of
body sets corresponding to cover sizes.
Objects of Adjustment:
Full Area, A4 v, B5 v, A5 w/v, 8.5 e 11 v,
5.5 e 8.5 v, 16K v, Custom (220-379 mm),
Custom (148-219 mm)
Adjustment Range:
-20 (Wide) to +20 (Narrow)
(1 step = 0.1 mm)
04 Finisher Adjustment (Finisher FS-531/Finisher FS-612)
01 Saddle Stitcher Stopper
Adjust the staple positions in widthwise direction of
paper determined in Fold & Staple mode.
(Finisher FS-612 only)
Objects of Adjustment:
Full Area, A3 w, B4 w, SRA4 w, A4 w,
12 e 18 w, 11 e 17 w, 8.5 e 14 w,
8.5 e 11 w, 8.125 e 13.25 w, 8.5 e 13 w,
8.25 e 13 w, 8 e 13 w, 8K w, 16K w, Cus-
tom (380-460 mm), Custom (220-379 mm)
Adjustment Range:
Adjustment Range: -128 to +127
(1 step = 0.1 mm)
02 Half-Fold Stopper Adj.
Adjust the misalignment in edges of output sheets for
each paper size.
(Finisher FS-612 only)
Objects of Adjustment:
Full Area, A3 w, B4 w, SRA4 w, A4 w,
12 e 18 w, 11 e 17 w, 8.5 e 14 w,
8.5 e 11 w, 8.125 e 13.25 w, 8.5 e 13 w,
8.25 e 13 w, 8 e 13 w, 8K w, 16K w, Cus-
tom (380-460 mm), Custom (220-379 mm)
Adjustment Range (Top of output sheet):
-128 (Long) to +127 (Short)
(1 step = 0.1 mm)
03 Punch Adjustment (with Punch Kit PK-512 only)
01 Vertical Position Adj.
Adjust the misalignment in center positions of pa-
per and punch holes for each paper size.
Objects of Adjustment:
Full Area, A3 w, B4 w, A4 w/v, B5 w/v,
A5 w/v, 11 e 17 w, 8.5 e 14 w,
8.5 e 11 w/v, 5.5 e 8.5 w/v,
8.125 e 13.25 w, 8.5 e 13 w, 8.25 e 13 w,
8 e 13 w, 8K w, 16K w/v, 9 e 11 v
Adjustment Range:
-50 (Backward) to +50 (Forward)
(1 step = 0.1 mm)
02 Horizontal Position Adj.
Adjust the distance from the edge of the output
sheet to the center of punch holes.
Objects of Adjustment:
PI Tray, Main Body Tray
Adjustment Range:
-50 (Wide) to +50 (Narrow)
(1 step = 0.1 mm)
03 Registration Adjustment
Adjust the registration amount if punch positions
are inclined.
Objects of Adjustment:
Main Body/Reverse, Main Body/ADU, PI 1
Tray, PI 2 Tray
Adjustment Range:
-20 to +20
(1 step = 0.8 mm)
04 Paper Edge Detect Sensor
Detect the edge of paper to be a reference point in
punching operation.
(Finisher FS-612 only)
Start
04 Tri-Fold Adjustment
Adjust the tri-folded positions for each paper size.
(Finisher FS-612 only)
Objects of Adjustment:
Full Area, A4 w, 8.5 e 11 w, 16K w
Adjustment Range:
-128 (Leftward) to +127 (Rightward)
(1 step = 0.1 mm)
05 2 Pos. Staple Pitch Adj.
Adjust the staple pitch determined in Fold & Staple
and Staple modes.
Objects of Adjustment:
Fold & Staple, Staple
Adjustment Range:
+128 to +160
(1 step = 1 mm)
Menu Item/Description Default
bizhub PRO C6000/C7000, bizhub PRESS C6000/C7000/C7000P 11-11
11.1 Function Overview
11
*1: Displayed when the machine is equipped with Finisher FS-531 or Finisher FS-612 without Relay Unit
RU-508 mounted.
*2: Displayed when the machine is mounted with Relay Unit RU-508.
*3: Displayed when the machine has no finishing options.
06 Post Inserter Tray Size
Adjust the tray size of post inserter.
(Available only with Post Inserter PI-502 mounted)
Objects of Adjustment:
8.5 e 11 w, A4 w
07 Output Quantity Limit
Specify the limit on output sheets.
(Only three Staple options are available for Finisher
FS-531.)
Objects of Adjustment:
Staple/64-80 g/m
2
, Staple/81-105 g/m
2
,
Staple/106-209 g/m
2
, Fold & Staple/
64-80 g/m
2
, Fold & Staple/81-105 g/m
2
,
Half-Fold/64-105 g/m
2
, Tri-Fold/64-80 g/m
2
Adjustment Range:
Staple 64-80 g/m
2
, Staple 81-105 g/m
2
: +2
to +50, Staple 106-220 g/m
2
: 0, +2 to +20,
Fold & Staple 64-80 g/m
2
, Fold & Staple
81-105 g/m
2
: +2 to +20, Half-Fold
64-105 g/m
2
, Tri-Fold 64-80 g/m
2
: +1 to +3
(1 step = 1 sheet)
08 Curl Adjustment*
1
Make the curl adjustment for Simplex, Duplex, and
Tri-Fold (inside print) modes.
(The curl adjustment on Tri-Fold (inside print) is avail-
able for Finisher FS-612 only.)
Objects of Adjustment:
Simplex (Tri-Fold 64-80 g/m
2
: Inside Print)
Simplex (Tri-Fold 81-105 g/m
2
: Inside Print)
Simplex (Print Side <Except Tri-Fold>:
Front)
Adjustment Range: +0, +1, +2
05 Density Balance Adjustment
01 Density Balance Chart Output
Output a chart for the density balance adjustment in
crosswise direction.
Objects of Adjustment:
Measure Spectrophotometer-1 (i1-iSis XL)
Type 1: Simple checking chart (for 8-step
gradation)
Type 2: Detailed checking chart (for 16-step
gradation)
Measure Spectrophotometer-2 (i1-Pro)
Type 1: Simple checking chart (for 1-step
gradation)
Type 2: Detailed checking chart (for 3-step
gradation)
02 Density Balance Data Reg/Del
Load the colorimetric data, or manually register the
data on the machine.
06 Color Density Control*
2
01 Color Density Control
Make settings for controlling the color density of out-
put paper.
02 Color Density Manual Control
Make settings for manually controlling the color den-
sity of paper output in print mode.
03 Register Paper Category
Register the density adjustment data corresponding
to each paper type.
06 Curl Adjustment*
3
Set the curl adjustment to be made in the decurling
section of the main body.
Objects of Adjustment:
Face Up: +2, +1, 0
Face Down: +2, +1, 0
Duplex: +2, +1, 0
Menu Item/Description Default
[01 Machine Adjustment]
11
11-12 bizhub PRO C6000/C7000, bizhub PRESS C6000/C7000/C7000P
11.2
11.2 [01 Machine Adjustment]
11.2.1 [01 Printer Adjustment] - [01 Restart Timing Adjustment]
Adjust the image position of lead edge in paper feed direction in the printer engine.
Objects of Adjustment: Restart Timing (Tray 1 to Tray 5), Restart Timing (Back), Tray Large Plain Offset, Tray
Large Thick Offset, Tray Small Plain Offset, Tray Small Thick Offset, Bypass Offset/L Plain, Bypass Offset/L
Thick, Bypass Offset/S Plain, Bypass Offset/S Thick, Large Plain Offset (ADU), Large Thick Offset (ADU),
Small Plain Offset (ADU), Small Thick Offset (ADU)
NOTICE
Make this adjustment after completing [03 FD-Mag. Adjustment].
1 Press [Adjustment] on the Machine Screen to display the Adjustment Menu Screen.
2 Press [01 Machine Adjustment], [01 Printer Adjustment], and [01 Restart Timing Adjustment] in se-
quence.
The Restart Timing Adjustment Screen will be displayed.
3 Press the key of the object to be adjusted.
4 Press [Print Mode].
5 Load A3 w paper into the tray to be adjusted, then select that tray key.
6 Press Start on the control panel. A sample pattern will be output.
7 Measure the resultant restart timing.
Allowance: 20 +/- 0.5 mm
8 If any adjustment is required, press [Exit Print Mode] to return to the Restart Timing Adjustment Screen.
bizhub PRO C6000/C7000, bizhub PRESS C6000/C7000/C7000P 11-13
11.2 [01 Machine Adjustment]
11
9 Use the touch panel keypad or control panel keypad to enter the setting data.
% First enter the numeric value, then use [+/-] to specify the value to be positive or negative.
% Press [Set] to change the current data.
% Adjustment Range: -60 (Lower) to +60 (Higher) (1 step = 0.1 mm)
10 Repeat the steps from 4 to 9 until the desired result is obtained.
11 Press [Return] to restore the Printer Adjustment Menu Screen.
11.2.2 [01 Printer Adjustment] - [02 Centering Adjustment]
Adjust the image position in crosswise direction in the printer engine.
Objects of Adjustment: Tray 1 to Tray 5, Bypass, ADU, Large Size Offset (Tray 1 to Tray 5, Bypass), Small
Size Offset (Tray 1 to Tray 5, Bypass), 8.5 e 5.5 Offset (Tray 1 to Tray 3, Bypass), Large Plain Offset (ADU),
Large Thick Offset (ADU), Small Plain Offset (ADU), Small Thick Offset (ADU), 8.5 e 5.5 Plain Offset (ADU), 8.5
e 5.5 Thick Offset (ADU)
NOTICE
Make this adjustment after completing [04 CD-Mag. Adjustment].
1 Press [Adjustment] on the Machine Screen to display the Adjustment Menu Screen.
2 Press [01 Machine Adjustment], [01 Printer Adjustment], and [02 Centering Adjustment] in sequence.
The Centering Adjustment Screen will be displayed.
3 Press the key of the object to be adjusted.
4 Press [Print Mode].
5 Load A3 w paper into the tray to be adjusted, then select that tray key.
6 Press Start on the control panel. A sample pattern will be output.
7 Fold the output sheet at the center in the paper feed direction, and check the misalignment of the center
line of the print and folded line.
Allowance: within 0 +/- 1.5 mm
8 If any adjustment is required, press [Exit Print Mode] to return to the Centering Adjustment Screen.
9 Use the touch panel keypad or control panel keypad to enter the setting data.
% First enter the numeric value, then use [+/-] to specify the value to be positive or negative.
% Press [Set] to change the current data.
% Adjustment Range: -40 (Front) to +40 (Back) (1 step = 0.1 mm)
10 Repeat the steps from 4 to 9 until the desired result is obtained.
[01 Machine Adjustment]
11
11-14 bizhub PRO C6000/C7000, bizhub PRESS C6000/C7000/C7000P
11.2
11 Press [Return] to restore the Printer Adjustment Menu Screen.
11.2.3 [01 Printer Adjustment] - [03 FD-Mag. Adjustment]
Adjust the magnification in paper feed direction in the printer engine. This adjustment value will be the stand-
ard for Both Sides Adjust in Paper Setting.
Objects of Adjustment: Printer FD-Mag., Tray 1 Offset (ADU) to Tray 5 Offset (ADU), Bypass Offset (ADU)
1 Press [Adjustment] on the Machine Screen to display the Adjustment Menu Screen.
2 Press [01 Machine Adjustment], [01 Printer Adjustment], and [03 FD-Mag. Adjustment] in sequence.
The FD-Mag. Adjustment Screen will be displayed.
3 Press the key of the object to be adjusted.
4 Press [Print Mode].
5 Load A3 w paper into the tray to be adjusted, then select that tray key.
6 Press Start on the control panel. A sample pattern will be output.
7 Measure the resultant magnification in the paper feed direction.
Allowance: +/- 0.5% or less (full size)
Within 205.7 +/- 1 mm
8 If any adjustment is required, press [Exit Print Mode] to return to the FD-Mag. Adjustment Screen.
9 Use the touch panel keypad or control panel keypad to enter the setting data.
% First enter the numeric value, then use [+/-] to specify the value to be positive or negative.
% Press [Set] to change the current data.
% Adjustment Range: -100 (Short) to +100 (Long) (1 step = 0.01%) Tray 1 Offset (ADU) to Tray 5 Offset
(ADU): -80 (Short) to +20 (Long) (1 step = 0.01%)
10 Repeat the steps from 4 to 9 until the desired result is obtained.
bizhub PRO C6000/C7000, bizhub PRESS C6000/C7000/C7000P 11-15
11.2 [01 Machine Adjustment]
11
11 Press [Return] to restore the Printer Adjustment Menu Screen.
11.2.4 [01 Printer Adjustment] - [04 CD-Mag. Adjustment]
Adjust the magnification in crosswise direction in the printer engine.
Objects of Adjustment: Printer CD-Mag., Tray 1 Offset (ADU) to Tray 5 Offset (ADU), Bypass Offset (ADU)
1 Press [Adjustment] on the Machine Screen to display the Adjustment Menu Screen.
2 Press [01 Machine Adjustment], [01 Printer Adjustment], and [04 CD-Mag. Adjustment] in sequence.
The CD-Mag. Adjustment Screen will be displayed.
3 Press the key of the object to be adjusted.
4 Press [Print Mode].
5 Load A3 w paper into the tray to be adjusted, then select that tray key.
6 Press Start on the control panel. A sample pattern will be output.
7 Measure the resultant magnification in the direction perpendicular to the paper feed direction.
Allowance: +/- 0.5% or less
Within 190 +/- 1 mm
8 If any adjustment is required, press [Exit Print Mode] to return to the CD-Mag. Adjustment Screen.
9 Use the touch panel keypad or control panel keypad to enter the setting data.
% First enter the numeric value, then use [+/-] to specify the value to be positive or negative.
% Press [Set] to change the current data.
% Adjustment Range: -100 (Short) to +100 (Long) (1 step = 0.1 mm)
10 Repeat the steps from 4 to 9 until the desired result is obtained.
11 Press [Return] to restore the Printer Adjustment Menu Screen.
[01 Machine Adjustment]
11
11-16 bizhub PRO C6000/C7000, bizhub PRESS C6000/C7000/C7000P
11.2
11.2.5 [02 Scan Adjustment] - [01 Restart Timing Adjustment]
Adjust the position to start scanning when using the original glass to scan the original.
NOTICE
Make this adjustment after completing [03 FD-Mag. Adjustment].
1 Press [Adjustment] on the Machine Screen to display the Adjustment Menu Screen.
2 Press [01 Machine Adjustment], [02 Scan Adjustment], and [01 Restart Timing Adjustment] in sequence.
The Restart Timing Adjustment Screen will be displayed.
3 Press [Print Mode].
4 Load A3 w paper into a tray, then select that tray key.
5 Place the test chart on the original glass, then press Start on the control panel. A sample pattern will
be output.
6 Check the misalignment by comparing the original and the output.
Allowance: within 0 +/- 1.5 mm
7 If any adjustment is required, press [Exit Print Mode] to return to the Restart Timing Adjustment Screen.
8 Use the touch panel keypad or control panel keypad to enter the setting data.
% First enter the numeric value, then use [+/-] to specify the value to be positive or negative.
% Press [Set] to change the current data.
% Adjustment Range: -10 (Image Fast) to +20 (Image Slow) (1 step = 0.1 mm)
9 Repeat the steps from 3 to 8 until the desired result is obtained.
10 Press [Return] to restore the Scan Adjustment Menu Screen.
bizhub PRO C6000/C7000, bizhub PRESS C6000/C7000/C7000P 11-17
11.2 [01 Machine Adjustment]
11
11.2.6 [02 Scan Adjustment] - [02 Centering Adjustment]
Adjust the image position in crosswise direction when scanning the original from the original glass.
Objects of Adjustment: ADF Centering-Front, ADF Centering-Back, Orig. Glass Centering
NOTICE
Make this adjustment after completing [01 Machine Adjustment] - [01 Printer Adjustment] - [02 Centering Ad-
justment].
1 Press [Adjustment] on the Machine Screen to display the Adjustment Menu Screen.
2 Press [01 Machine Adjustment], [02 Scan Adjustment], and [02 Centering Adjustment] in sequence.
The Centering Adjustment Screen will be displayed.
3 Press the key of the object to be adjusted.
4 Press [Print Mode].
5 Load A3 w paper into a tray, then select that tray key.
6 Place the test chart on the original glass or into the ADF, according to the selected object.
7 Press Start on the control panel. A sample pattern will be output.
8 Check the misalignment by comparing the original and the output.
Allowance: within 0 +/- 1.5 mm
9 If any adjustment is required, press [Exit Print Mode] to return to the Centering Adjustment Screen.
10 Use the touch panel keypad or control panel keypad to enter the setting data.
% First enter the numeric value, then use [+/-] to specify the value to be positive or negative.
% Press [Set] to change the current data.
% Adjustment Range: -30 (Front) to +30 (Back) (1 step = 0.1 mm)
11 Repeat the steps from 4 to 10 until the desired result is obtained.
12 Press [Return] to restore the Scan Adjustment Menu Screen.
[01 Machine Adjustment]
11
11-18 bizhub PRO C6000/C7000, bizhub PRESS C6000/C7000/C7000P
11.2
11.2.7 [02 Scan Adjustment] - [03 FD-Mag. Adjustment]
Adjust the magnification in paper feed direction when scanning the original from the original glass.
NOTICE
Make this adjustment after completing [01 Machine Adjustment] - [01 Printer Adjustment] - [03 FD-Mag. Ad-
justment].
1 Press [Adjustment] on the Machine Screen to display the Adjustment Menu Screen.
2 Press [01 Machine Adjustment], [02 Scan Adjustment], and [03 FD-Mag. Adjustment] in sequence.
The FD-Mag. Adjustment Screen will be displayed.
3 Press [Print Mode].
4 Load A3 w paper into a tray, then select that tray key.
5 Place the test chart on the original glass, then press Start on the control panel. A sample pattern will
be output.
6 Check the misalignment by comparing the original and the output.
Allowance: 0 +/- 0.5% or less (full size)
Within 205.7 +/- 1 mm
7 If any adjustment is required, press [Exit Print Mode] to return to the FD-Mag. Adjustment Screen.
8 Use the touch panel keypad or control panel keypad to enter the setting data.
% First enter the numeric value, then use [+/-] to specify the value to be positive or negative.
% Press [Set] to change the current data.
% Adjustment Range: -40 (Short) to +40 (Long) (1 step = 0.05%)
9 Repeat the steps from 3 to 8 until the desired result is obtained.
10 Press [Return] to restore the Scan Adjustment Menu Screen.
bizhub PRO C6000/C7000, bizhub PRESS C6000/C7000/C7000P 11-19
11.3 [02 Stabilization Adj. Setting]
11
11.3 [02 Stabilization Adj. Setting]
Set priority to either output speed or image quality stablity for each of copy job and print job.
dReference
Selecting the image quality stability allows you to specify the frequency of gamma correction and maximum
density correction individually for copy job and print job in the Administrator Setting.
1 Press [Adjustment] on the Machine Screen to display the Adjustment Menu Screen.
2 Press [02 Stabilization Adj. Setting].
The Stabilization Adjustment Operation Frequency Setting Screen will be displayed.
3 Select either [Speed] or [Stability] on the right side of [Copy Job] to give priority in output.
Select either Speed or Stability on the right side of [Printer Job] to give priority in output.
Selection can be made individually for [Copy Job] and [Printer Job].
4 Press [OK] to complete the setting.
% To cancel the change, press [Cancel].
In either case, the Adjustment Menu Screen will be restored.
[02 Execute Adjust Operation]
11
11-20 bizhub PRO C6000/C7000, bizhub PRESS C6000/C7000/C7000P
11.4
11.4 [02 Execute Adjust Operation]
Execute adjustment operations of Gamma Automatic Adjustment, Color Registration Auto Adj., Toner Re-
fresh Mode, and Belt Refresh Mode.
[Gamma Automatic Adj.]: Make this adjustment when color reproducibility is poor in the whole output.
[Color Registration Adj.]: Make this adjustment when misalignment of YMC is found in comparing the original
and the output during successive output operations.
[Toner Refresh Mode]: Make this adjustment when output images show the following defective conditions.
- Grainy images
- Random small spots
- Small round white spots
[Belt Refresh Mode]: Make this adjustment when lines caused by paper edges appear in the image printed
on paper wider than a paper size that has been continuously used before. However, repeated refreshing op-
erations may result in fine, glossy lines on output images.
1 Press [Adjustment] on the Machine Screen to display the Adjustment Menu Screen.
2 Press [02 Execute Adjust Operation].
3 Select the key of the desired adjustment.
Either single or multiple selections are available.
4 Press [OK]. The Copy Screen will be restored to start the operation.
bizhub PRO C6000/C7000, bizhub PRESS C6000/C7000/C7000P 11-21
11.5 [03 Finisher Adjustment] (Finisher FS-521)
11
11.5 [03 Finisher Adjustment] (Finisher FS-521)
11.5.1 [01 Staple Finisher Adjustment] - [01 Staple Center Position]
Adjust the center position of staples determined by Finisher FS-521.
NOTICE
Make this adjustment after completing [01 Staple Finisher Adjustment] - [02 Paper Width Adj. (Staple)].
1 Press [Adjustment] on the Machine Screen to display the Adjustment Menu Screen.
2 Press [03 Finisher Adjustment], [01 Staple Finisher Adjustment], and [01 Staple Center Position] in se-
quence.
The Staple Center Position Adjustment Screen will be displayed.
3 Press [Print Mode].
4 Load A3 w paper into a tray, then select that tray key.
5 Press Start on the control panel. A stapled test pattern will be output.
6 Fold the output sheet at the center in the paper feed direction, and check the misalignment of the center
position of staples and folded line.
7 If any adjustment is required, press [Exit Print Mode] to return to the Staple Center Position Adjustment
Screen.
8 Use the touch panel keypad or control panel keypad to enter the setting data.
% First enter the numeric value, then use [+/-] to specify the value to be positive or negative.
% Press [Set] to change the current data.
% Adjustment Range: -20 (Forward) to +20 (Backward) (1 step = 0.1 mm)
9 Repeat the steps from 3 to 8 until the desired result is obtained.
10 Press [Return] to restore the Staple Finisher Adjustment Menu Screen.
[1] Center line of paper [2] Center position of staples
[03 Finisher Adjustment] (Finisher FS-521)
11
11-22 bizhub PRO C6000/C7000, bizhub PRESS C6000/C7000/C7000P
11.5
11.5.2 [01 Staple Finisher Adjustment] - [02 Paper Width Adj. (Staple)]
Adjust the width of stacker adjustment plates of the finisher to be used in Staple mode.
Objects of Adjustment: Full Area, SRA3 w, A3 w, B4 w, SRA4 w/v, A4 w/v, B5 v, A5 v, 12 e 18 w,
11 e 17 w, 8.5 e 14 w, 8.5 e 11 w/v, 8.125 e 13.25 w, 8.5 e 13 w, 8.25 e 13 w, 8 e 13 w, 8K w, 16K v,
9 e 11 v, Custom (380-460 mm), Custom (220-379 mm), Custom (148-219 mm)
NOTICE
With [Full Area] selected, the entered value will be applied to all sizes. With a specific paper size selected, set
value will be the sum of the entered value and the value previously specified for [Full Area].
1 Press [Adjustment] on the Machine Screen to display the Adjustment Menu Screen.
2 Press [03 Finisher Adjustment], [01 Staple Finisher Adjustment], and [02 Paper Width Adj. (Staple)] in
sequence.
The Paper Width Adjustment (Staple) Screen will be displayed.
3 Select the size to be adjusted using [+] and [,] to scroll.
4 Press [Print Mode].
5 Load the paper size to be adjusted, then select that tray key.
6 Press Start on the control panel. A sample pattern will be output.
7 Open the finisher door, and then withdraw the staple unit.
% When using paper with a length of 239 mm or longer, the staple unit cannot be withdrawn. Remove
the output paper from the delivery end, withdraw the staple unit, and then reset the paper in the unit.
bizhub PRO C6000/C7000, bizhub PRESS C6000/C7000/C7000P 11-23
11.5 [03 Finisher Adjustment] (Finisher FS-521)
11
8 Check the gap between adjustment plates and output paper.
Check if the stapled set shows misalignment (a) (caused if specified paper width is larger than the actual
width), or is curved (b) (caused if specified paper width is smaller than the actual width).
9 Remove the paper from the staple unit, return the staple unit to its original position, then close the fin-
isher door.
10 If any adjustment is required, press [Exit Print Mode] to return to the Paper Width Adjustment (Staple)
Screen.
11 Use the touch panel keypad or control panel keypad to enter the setting data.
% First enter the numeric value, then use [+/-] to specify the value to be positive or negative.
% Press [Set] to change the current data.
% Adjustment Range: -20 (Wide) to +20 (Narrow) (1 step = 0.1 mm)
12 Repeat the steps from 4 to 11 until the desired result is obtained.
13 Press [Return] to restore the Staple Finisher Adjustment Menu Screen.
11.5.3 [01 Staple Finisher Adjustment] - [03 Paper Width Adj. (Straight)]
Adjust the width of stacker adjustment plates of the finisher to be used in straight delivery.
Objects of Adjustment: Full Area, SRA3 w, A3 w, B4 w, SRA4 w/v, A4 w/v, B5 v, A5 v, 12 e 18 w,
11 e 17 w, 8.5 e 14 w, 8.5 e 11 w/v, 8.125 e 13.25 w, 8.5 e 13 w, 8.25 e 13 w, 8 e 13 w, 8K w, 16K v,
9 e 11 v, Custom (380-460 mm), Custom (220-379 mm), Custom (148-219 mm)
NOTICE
With [Full Area] selected, the entered value will be applied to all sizes. With a specific paper size selected, set
value will be the sum of the entered value and the value previously specified for [Full Area].
[03 Finisher Adjustment] (Finisher FS-521)
11
11-24 bizhub PRO C6000/C7000, bizhub PRESS C6000/C7000/C7000P
11.5
1 Press [Adjustment] on the Machine Screen to display the Adjustment Menu Screen.
2 Press [03 Finisher Adjustment], [01 Staple Finisher Adjustment], and then [03 Paper Width (Straight)].
The Paper Width Adjustment (Straight) Screen will be displayed.
3 Select the size to be adjusted using [+] and [,] to scroll.
4 Press [Print Mode].
5 Load the paper size to be adjusted, then select that tray key.
6 Press Start on the control panel. A sample pattern will be output.
7 Open the finisher door, and then withdraw the staple unit.
% When using paper with a length of 239 mm or longer, the staple unit cannot be withdrawn. Remove
the output paper from the delivery end, withdraw the staple unit, and then reset the paper in the unit.
8 Check the gap between adjustment plates and output paper.
Check if the stapled set shows misalignment (a) (caused if specified paper width is larger than the actual
width), or is curved (b) (caused if specified paper width is smaller than the actual width).
9 Remove the paper from the staple unit, return the staple unit to its original position, then close the fin-
isher door.
10 If any adjustment is required, press [Exit Print Mode] to return to the Paper Width Adjustment (Straight)
Screen.
11 Use the touch panel keypad or control panel keypad to enter the setting data.
% First enter the numeric value, then use [+/-] to specify the value to be positive or negative.
% Press [Set] to change the current data.
% Adjustment Range: -20 (Wide) to +20 (Narrow) (1 step = 0.1 mm)
12 Repeat the steps from 4 to 11 until the desired result is obtained.
13 Press [Return] to restore the Staple Finisher Adjustment Menu Screen.
bizhub PRO C6000/C7000, bizhub PRESS C6000/C7000/C7000P 11-25
11.5 [03 Finisher Adjustment] (Finisher FS-521)
11
11.5.4 [01 Staple Finisher Adjustment] - [04 Exit Guide Center Pos. Adj.]
Align the center position of exit guides of Finisher FS-521 to the center line of paper.
Objects of Adjustment: Straight (Small), Straight (Large), Shift Front (Small), Shift Front (Large), Shift Back
(Small), Shift Back (Large)
NOTICE
Perform [01 Staple Finisher Adjustment] - [05 Exit Guide Paper Width Adj.] along with this adjustment.
NOTICE
This adjustment is effective against the paper with a width in horizontal scanning direction of 182 mm (B5 w)
or more in straight delivery, or 210 mm (A4 w) or more in shift delivery. Small sizes such as A5 w, B6 w, or
5.5 e 8.5 w are unavailable because adjustment guides will not operate for those small sizes.
1 Press [Adjustment] on the Machine Screen to display the Adjustment Menu Screen.
2 Press [03 Finisher Adjustment], [01 Staple Finisher Adjustment], and [04 Exit Guide Center Pos. Adj.] in
sequence.
The Exit Guide Center Position Adjustment Screen will be displayed.
3 Press the desired key to select the condition for adjusting the center position of exit guides.
[Straight (Small)]: Using small sizes (182 mm or more in length, 297 mm or less in width) in straight de-
livery
[Straight (Large)]: Using large sizes (182 mm or more in length, 298 mm or more in width) in straight
delivery
[Shift Front (Small)]: Using small sizes (210 mm or more in length, 297 mm or less in width) offset to the
front in shift delivery
[Shift Front (Large)]: Using large sizes (210 mm or more in length, 298 mm or more in width) offset to
the front in shift delivery
[Shift Back (Small)]: Using small sizes (210 mm or more in length, 297 mm or less in width) offset to the
back in shift delivery
[Shift Back (Large)]: Using large sizes (210 mm or more in length, 298 mm or more in width) offset to
the back in shift delivery
Small/Large sizes used in straight delivery are not exactly the same as those used in shift delivery
(front/back). Classifications of standard sizes are as follows.
Straight (Small): A4 w/v, B5 w/v, A5 v, 8.5 e 11w/v, 5.5 e 8.5 v
Straight (Large): A3 w, B4 w, 12 e 18 w, 11 e 17 w, Foolscap
Shift Front/Back (Small): A4 w/v, B5 v, 8.5 e 11 w/v, 5.5 e 8.5 v
Shift Front/Back (Large): A3 w, B4 w, 12 e 18 w, 11 e 17 w, Foolscap
4 Press [Print Mode].
5 Load the paper size to be adjusted, then select that tray key.
6 Press Start on the control panel. A sample pattern will be output.
[03 Finisher Adjustment] (Finisher FS-521)
11
11-26 bizhub PRO C6000/C7000, bizhub PRESS C6000/C7000/C7000P
11.5
7 Check the misalignment (a) of the sheets delivered to the primary (main) tray.
Check the gap between output sheets and exit guides in operation to estimate the adjustment data
from it.
8 If any adjustment is required, press [Exit Print Mode] to return to the Exit Guide Center Position Adjust-
ment Screen.
9 Use the touch panel keypad or control panel keypad to enter the setting data.
% First enter the numeric value, then use [+/-] to specify the value to be positive or negative.
% Press [Set] to change the current data.
% Adjustment Range: -50 (Forward) to +50 (Backward) (1 step = 0.1 mm)
NOTICE
For straight delivery, specify the same adjustment data for both small and large sizes.
The adjustment data of straight delivery will not be reflected in the shift amount of shift delivery.
With excessively estimated data specified, exit guides may interfere with output sheets in delivery.
When making this adjustment, be sure to check the operation of exit guides.
When making an adjustment for shift delivery, be sure neither to have a space along the fixed exit guide,
nor to give any stress to output sheets.
10 Repeat the steps from 4 to 9 until the desired result is obtained.
11 Press [Return] to restore the Staple Finisher Adjustment Menu Screen.
11.5.5 [01 Staple Finisher Adjustment] - [05 Exit Guide Paper Width Adj.]
Adjust the width of exit guides of Finisher FS-521.
Objects of Adjustment: Full Area, SRA3 w, A3 w, B4 w, SRA4 w/v, A4 w/v, B5 v, A5 v, 12 e 18 w,
11 e 17 w, 8.5 e 14 w, 8.5 e 11 w/v, 8.125 e 13.25 w, 8.5 e 13 w, 8.25 e 13 w, 8 e 13 w, 8K w, 16K v,
9 e 11 v, Custom (380-460 mm), Custom (220-379 mm), Custom (148-219 mm)
NOTICE
Perform [01 Staple Finisher Adjustment] - [04 Exit Guide Center Pos. Adj.] along with this adjustment.
NOTICE
This adjustment is effective against the paper with a width in horizontal scanning direction of 182 mm (B5 w)
or more in straight delivery, or 210 mm (A4 w) or more in shift delivery. Small sizes such as A5 w, B6 w, or
5.5 e 8.5 w are unavailable because adjustment guides will not operate for those small sizes.
NOTICE
With [Full Area] selected, the entered value will be applied to all sizes. With a specific paper size selected, set
value will be the sum of the entered value and the value previously specified for [Full Area].
bizhub PRO C6000/C7000, bizhub PRESS C6000/C7000/C7000P 11-27
11.5 [03 Finisher Adjustment] (Finisher FS-521)
11
1 Press [Adjustment] on the Machine Screen to display the Adjustment Menu Screen.
2 Press [03 Finisher Adjustment], [01 Staple Finisher Adjustment], and [05 Exit Guide Paper Width Adj.]
in sequence.
The Exit Guide Paper Width Adjustment Screen will be displayed.
3 Select the size to be adjusted using [+] and [,] to scroll.
4 Press [Print Mode].
5 Load the paper size to be adjusted, then select that tray key.
6 Press Start on the control panel. A sample pattern will be output.
7 Check the misalignment (a) of the sheets delivered to the primary (main) tray.
Check the gap between output sheets and exit guides in operation to estimate the adjustment data
from it.
8 If any adjustment is required, press [Exit Print Mode] to return to the Exit Guide Paper Width Adjustment
Screen.
9 Use the touch panel keypad or control panel keypad to enter the setting data.
% First enter the numeric value, then use [+/-] to specify the value to be positive or negative.
% Press [Set] to change the current data.
% Adjustment Range: -50 (Wide) to +50 (Narrow) (1 step = 0.1 mm)
% If the width is adjusted too narrow, output sheets may be misaligned in vertical scanning direction.
10 Repeat the steps from 4 to 9 until the desired result is obtained.
11 Press [Return] to restore the Staple Finisher Adjustment Menu Screen.
[03 Finisher Adjustment] (Folding Unit FD-503)
11
11-28 bizhub PRO C6000/C7000, bizhub PRESS C6000/C7000/C7000P
11.6
11.6 [03 Finisher Adjustment] (Folding Unit FD-503)
11.6.1 [02 Multi Folder (Punch) Adj.] - [01 Paper Width Adjustment]
Adjust the width of adjustment plates for a specific paper size if punch holes made by the Folding Unit
FD-503 dislocate largely.
Objects of Adjustment: Full Area, A3 w, B4 w, SRA4 w, A4 w/v, B5 w/v, A5 w/v, 12 e 18 w, 11 e 17 w,
8.5 e 14 w, 8.5 e 11 w/v, 8.125 e 13.25 w, 8.5 e 13 w, 8.25 e 13 w, 8 e 13 w, 8K w, 16K w/v, 9 e 11 v
NOTICE
With [Full Area] selected, the entered value will be applied to all sizes. With a specific paper size selected, set
value will be the sum of the entered value and the value previously specified for [Full Area].
1 Press [Adjustment] on the Machine Screen to display the Adjustment Menu Screen.
2 Press [03 Finisher Adjustment], [02 Multi Folder (Punch) Adj.], and [01 Paper Width Adjustment] in se-
quence.
The Paper Width Adjustment Screen will be displayed.
3 Select the size to be adjusted using [+] and [,] to scroll.
4 Press [Print Mode].
5 Load the paper size to be adjusted, then select that tray key.
6 Set the print quantity to 10, then press Start on the control panel. A sample pattern will be output.
7 Check the diameter of holes penetrating through piled output sets.
% Check if the punch holes show misalignment (a) (caused if the width of adjustment plates is larger
than the paper width), or are curved (b) (caused if the width of adjustment plates is smaller than the
paper width).
Number of punch holes Allowance
2 holes 5.0 mm or more in diameter
4 holes 6.5 mm or more in diameter
bizhub PRO C6000/C7000, bizhub PRESS C6000/C7000/C7000P 11-29
11.6 [03 Finisher Adjustment] (Folding Unit FD-503)
11
8 If any adjustment is required, press [Exit Print Mode] to return to the Paper Width Adjustment Screen.
9 Use the touch panel keypad or control panel keypad to enter the setting data.
% First enter the numeric value, then use [+/-] to specify the value to be positive or negative.
% Press [Set] to change the current data.
% Adjustment Range: -20 (Narrow) to +20 (Wide) (1 step = 0.1 mm)
% Adjusting the width too wide may dislocate the center position of punch holes, or adjusting it too
narrow may change the position of punch holes variously.
10 Repeat the steps from 4 to 9 until the desired result is obtained.
11 Press [Return] to restore the Multi Folder (Punch) Adjustment Menu Screen.
11.6.2 [02 Multi Folder (Punch) Adj.] - [02 Punch Vertical Position Adj.]
Adjust the vertical position of punch holes made by Folding Unit FD-503. Adjust the distance between punch
holes and the edge of paper.
Objects of Adjustment: 2-Hole Punch: Full Area, A3 w, B4 w, SRA4 w, A4 w/v, B5 w/v, A5 w/v, 12 e 18 w,
11 e 17 w, 8.5 e 14 w, 8.5 e 11 w/v, 8.125 e 13.25 w, 8.5 e 13 w, 8.25 e 13 w, 8 e 13 w, 8K w, 16K w/v,
9 e 11 v
4-Hole Punch: Full Area, A3 w, B4 w, SRA4 w, A4 v, B5 v, 12 e 18 w, 11 e 17 w, 8.5 e 11 v, 8K w, 16K v,
9 e 11 v
NOTICE
With [Full Area] selected, the entered value will be applied to all sizes. With a specific paper size selected, set
value will be the sum of the entered value and the value previously specified for [Full Area].
1 Press [Adjustment] on the Machine Screen to display the Adjustment Menu Screen.
2 Press [03 Finisher Adjustment], [02 Multi Folder (Punch) Adj.], and [02 Punch Vertical Position Adj.] in
sequence.
3 Select either [01 2-Hole Punch] or [02 4-Hole Punch].
4 Select the size to be adjusted using [+] and [,] to scroll.
5 Press [Print Mode].
6 Load the paper size to be adjusted, then select that tray key.
7 Press Start on the control panel. A sample pattern will be output.
[03 Finisher Adjustment] (Folding Unit FD-503)
11
11-30 bizhub PRO C6000/C7000, bizhub PRESS C6000/C7000/C7000P
11.6
8 Measure the distance (a) from the edge of the output sheet to the center of punch holes.
9 If any adjustment is required, press [Exit Print Mode] to return to the Punch Vertical Position Adjustment
Screen.
10 Use the touch panel keypad or control panel keypad to enter the setting data.
% First enter the numeric value, then use [+/-] to specify the value to be positive or negative.
% Press [Set] to change the current data.
% Adjustment Range: -40 (Narrow) to +40 (Wide) (1 step = 0.1 mm)
11 Repeat the steps from 5 to 10 until the desired result is obtained.
12 Press [Return] to restore the Punch Vertical Position Adjustment Menu Screen.
11.6.3 [03 Multi Folder (Fold) Adj.] - [01 Half-Fold Position Adj.]
Adjust the half-folded position determined by Folding Unit FD-503.
Objects of Adjustment: Full Area, A3 w, B4 w, SRA4 w, A4 w, 12 e 18 w, 11 e 17 w, 8.5 e 14 w, 8.5 e 11
w, 8K w, Custom (380-458 mm), Custom (279-379 mm)
NOTICE
With [Full Area] selected, the entered value will be applied to all sizes. With a specific paper size selected, set
value will be the sum of the entered value and the value previously specified for [Full Area].
Number of punch holes Allowance
2 holes 10.5 +/- 4.0 mm or more
4 holes 9.5 +/- 4.0 mm or more
bizhub PRO C6000/C7000, bizhub PRESS C6000/C7000/C7000P 11-31
11.6 [03 Finisher Adjustment] (Folding Unit FD-503)
11
1 Press [Adjustment] on the Machine Screen to display the Adjustment Menu Screen.
2 Press [03 Finisher Adjustment], [03 Multi Folder (Fold) Adj.], and [01 Half-Fold Position Adj.] in se-
quence.
The Half-Fold Position Adjustment Screen will be displayed.
3 Select the size to be adjusted using [+] and [,] to scroll.
4 Press [Print Mode].
5 Load the paper size to be adjusted, then select that tray key.
6 Press Start on the control panel. A sample pattern will be output.
7 Measure the misalignment (a) between the edges of output sheet.
Allowance: a = 0 +/- 1.5 mm
8 If any adjustment is required, press [Exit Print Mode] to return to the Half-Fold Position Adjustment
Screen.
9 Use the touch panel keypad or control panel keypad to enter the setting data.
% First enter the numeric value, then use [+/-] to specify the value to be positive or negative.
% Press [Set] to change the current data.
% Adjustment Range: -50 (Short) to +50 (Long) (1 step = 0.1 mm)
% The measurement (a) in step 7 will decrease with positive value entered, and increase with negative
value entered.
10 Repeat the steps from 4 to 9 until the desired result is obtained.
11 Press [Return] to restore the Multi Folder (Fold) Adjustment Menu Screen.
[03 Finisher Adjustment] (Folding Unit FD-503)
11
11-32 bizhub PRO C6000/C7000, bizhub PRESS C6000/C7000/C7000P
11.6
11.6.4 [03 Multi Folder (Fold) Adj.] - [02 Tri-Fold-in Pos. Adj.]
Adjust the folded positions in Tri-Fold-in mode determined by Folding Unit FD-503.
Objects of Adjustment: Full Area, A3 w, B4 w, SRA4 w, A4 w, 12 e 18 w, 11 e 17 w, 8.5 e 14 w, 8.5 e 11 w,
8K w, Custom (380-458 mm), Custom (279-379 mm)
NOTICE
When adjusting both Single Fold and Double Fold, be sure to start with the Double Fold adjustment. The po-
sition of Single Fold is calculated from the edge of the sheet, while that of Double Fold is calculated from the
position of Single Fold; consequently the measurement (b) in step 7 is subject to the change in either position
of the fold.
NOTICE
With [Full Area] selected, the entered value will be applied to all sizes. With a specific paper size selected, set
value will be the sum of the entered value and the value previously specified for [Full Area].
1 Press [Adjustment] on the Machine Screen to display the Adjustment Menu Screen.
2 Press [04 Finisher Adjustment], [03 Multi Folder (Fold) Adj.], and [02 Tri-Fold-in Pos. Adj.] in sequence.
The Tri-Fold-in Position Adjustment Screen will be displayed.
3 Select the size to be adjusted using [+] and [,] to scroll.
4 Press [Print Mode].
5 Load the paper size to be adjusted, then select that tray key.
6 Press Start on the control panel. A sample pattern will be output.
7 Measure the lengths (a) and (b) of the output sheet.
Allowance: a = 0 +/- 1.5 mm, b = +/- 1.5 mm
Paper Size a b
11 e 17 w 142.9 mm 145.9 mm
A3 w 139.0 mm 142.0 mm
B4 w 116.6 mm 119.6 mm
8.5 e 14 w 117.5 mm 120.5 mm
A4 w 98.0 mm 101.0 mm
8.5 e 11 w 92.1 mm 95.1 mm
8K w 129.0 mm 132.0 mm
12 e 18 w 151.4 mm 154.4 mm
SRA4 w 105.6 mm 108.6 mm
bizhub PRO C6000/C7000, bizhub PRESS C6000/C7000/C7000P 11-33
11.6 [03 Finisher Adjustment] (Folding Unit FD-503)
11
8 If any adjustment is required, press [Exit Print Mode] to return to the Tri-Fold-in Position Adjustment
Screen.
9 Select [Double Fold].
10 Use the touch panel keypad or control panel keypad to enter the setting data.
% First enter the numeric value, then use [+/-] to specify the value to be positive or negative.
% Press [Set] to change the current data.
% Adjustment Range: -50 (Short) to +50 (Long) (1 step = 0.1 mm)
% The measurement (a) in step 7 will increase with positive value entered, and decrease with negative
value entered.
11 Select [Single Fold].
12 Repeat step 10.
% The measurement (b) in step 7 will increase with positive value entered, and decrease with negative
value entered.
13 Repeat the steps from 4 to 12 until the desired result is obtained.
14 Press [Return] to restore the Multi Folder (Fold) Adjustment Menu Screen.
11.6.5 [03 Multi Folder (Fold) Adj.] - [03 Tri-Fold-out Pos. Adj.]
Adjust the folded positions in Tri-Fold-out mode determined by Folding Unit FD-503.
Objects of Adjustment: Full Area, A3 w, B4 w, SRA4 w, A4 w, 12 e 18 w, 11 e 17 w, 8.5 e 14 w, 8.5 e 11 w,
8K w, Custom (380-458 mm), Custom (279-379 mm)
NOTICE
When adjusting both Single Fold and Double Fold, be sure to start with the Single Fold adjustment. The po-
sition of Single Fold is calculated from the edge of the sheet, while that of Double Fold is calculated from the
position of Single Fold; consequently the measurement (b) in step 7 is subject to the change in either position
of the fold.
NOTICE
With [Full Area] selected, the entered value will be applied to all sizes. With a specific paper size selected, set
value will be the sum of the entered value and the value previously specified for [Full Area].
[1] Single Fold [2] Double Fold
[03 Finisher Adjustment] (Folding Unit FD-503)
11
11-34 bizhub PRO C6000/C7000, bizhub PRESS C6000/C7000/C7000P
11.6
1 Press [Adjustment] on the Machine Screen to display the Adjustment Menu Screen.
2 Press [04 Finisher Adjustment], [03 Multi Folder (Fold) Adj.], and [03 Tri-Fold-out Pos. Adj.] in sequence.
The Tri-Fold-out Position Adjustment Screen will be displayed.
3 Select the size to be adjusted using [+] and [,] to scroll.
4 Press [Print Mode].
5 Load the paper size to be adjusted, then select that tray key.
6 Press Start on the control panel. A sample pattern will be output.
7 Measure the lengths (a) and (b) of the output sheet.
Allowance: a +/- 1.5 mm, b +/- 1.5 mm
8 If any adjustment is required, press [Exit Print Mode] to return to the Tri-Fold-out Position Adjustment
Screen.
9 Select [Single Fold].
10 Use the touch panel keypad or control panel keypad to enter the setting data.
% First enter the numeric value, then use [+/-] to specify the value to be positive or negative.
% Press [Set] to change the current data.
% Adjustment Range: -50 (Short) to +50 (Long) (1 step = 0.1 mm)
% The measurement (a) in step 7 will increase with positive value entered, and decrease with negative
value entered.
11 Select [Double Fold].
12 Repeat step 10.
% The measurement (b) in step 7 will increase with positive value entered, and decrease with negative
value entered.
13 Repeat the steps from 4 to 12 until the desired result is obtained.
14 Press [Return] to restore the Multi Folder (Fold) Adjustment Menu Screen.
Paper Size a b
11 e 17 w 289.9 mm 147.9 mm
A3 w 282.0 mm 144.0 mm
B4 w 236.3 mm 119.6 mm
8.5 e 14 w 238.1 mm 120.5 mm
A4 w 199.0 mm 101.0 mm
8.5 e 11 w 187.3 mm 95.1 mm
8K w 262.0 mm 134.0 mm
12 e 18 w 306.8 mm 156.4 mm
SRA4 w 214.3 mm 108.6 mm
[1] Single Fold [2] Double Fold
bizhub PRO C6000/C7000, bizhub PRESS C6000/C7000/C7000P 11-35
11.6 [03 Finisher Adjustment] (Folding Unit FD-503)
11
11.6.6 [03 Multi Folder (Fold) Adj.] - [04 Double Parallel Pos. Adj.]
Adjust the folded positions in Double Parallel mode determined by Folding Unit FD-503.
Objects of Adjustment: Full Area, A3 w, B4 w, SRA4 w, A4 w, 12 e 18 w, 11 e 17 w, 8.5 e 14 w, 8.5 e 11 w,
8K w, Custom (380-458 mm), Custom (279-379 mm)
NOTICE
When adjusting both Single Fold and Double Fold, be sure to start with the Single Fold adjustment. The po-
sition of Single Fold is calculated from the edge of the sheet, while that of Double Fold is calculated from the
position of Single Fold; consequently the measurement (b) in step 7 is subject to the change in either position
of the fold.
NOTICE
With [Full Area] selected, the entered value will be applied to all sizes. With a specific paper size selected, set
value will be the sum of the entered value and the value previously specified for [Full Area].
1 Press [Adjustment] on the Machine Screen to display the Adjustment Menu Screen.
2 Press [03 Finisher Adjustment], [03 Multi Folder (Fold) Adj.], and [04 Double Parallel Pos. Adj.] in se-
quence.
The Double Parallel Position Adjustment Screen will be displayed.
3 Select the size to be adjusted using [+] and [,] to scroll.
4 Press [Print Mode].
5 Load the paper size to be adjusted, then select that tray key.
6 Press Start on the control panel. A sample pattern will be output.
7 Measure the lengths (a) and (b) of the output sheet.
Allowance: a +/- 1.5 mm, b +/- 1.5 mm
Paper Size a b
11 e 17 w 214.4 mm 106.7 mm
A3 w 208.5 mm 103.8 mm
B4 w 175.0 mm 87.0 mm
8.5 e 14 w 176.3 mm 87.7 mm
A4 w 147.0 mm 73.0 mm
8.5 e 11 w 138.2 mm 68.6 mm
8K w 193.5 mm 96.3 mm
12 e 18 w 227.1 mm 113.1 mm
SRA4 w 158.5 mm 78.7 mm
[03 Finisher Adjustment] (Folding Unit FD-503)
11
11-36 bizhub PRO C6000/C7000, bizhub PRESS C6000/C7000/C7000P
11.6
8 If any adjustment is required, press [Exit Print Mode] to return to the Double Parallel Position Adjust-
ment Screen.
9 Select [Single Fold].
10 Use the touch panel keypad or control panel keypad to enter the setting data.
% First enter the numeric value, then use [+/-] to specify the value to be positive or negative.
% Press [Set] to change the current data.
% Adjustment Range: -50 (Long) to +50 (Short) (1 step = 0.1 mm)
% The measurement (a) in step 7 will decrease with positive value entered, and increase with negative
value entered.
11 Select [Double Fold].
12 Repeat step 10.
% The measurement (b) in step 7 will decrease with positive value entered, and increase with negative
value entered.
13 Repeat the steps from 4 to 12 until the desired result is obtained.
14 Press [Return] to restore the Multi Folder (Fold) Adjustment Menu Screen.
11.6.7 [03 Multi Folder (Fold) Adj.] - [05 Z-Fold Position Adj.]
Adjust the folded positions in Z-Fold mode determined by Folding Unit FD-503.
Objects of Adjustment: Full Area, A3 w, B4 w, SRA4 w, A4 w, 12 e 18 w, 11 e 17 w, 8.5 e 14 w, 8.5 e 11
w, 8K w, Custom (380-458 mm), Custom (279-379 mm)
NOTICE
When adjusting both Single Fold and Double Fold, be sure to start with the Single Fold adjustment. The po-
sition of Single Fold is calculated from the edge of the sheet, while that of Double Fold is calculated from the
position of Single Fold; consequently the measurement (b) in step 7 is subject to the change in either position
of the fold.
NOTICE
With [Full Area] selected, the entered value will be applied to all sizes. With a specific paper size selected, set
value will be the sum of the entered value and the value previously specified for [Full Area].
[1] Single Fold [2] Double Fold
bizhub PRO C6000/C7000, bizhub PRESS C6000/C7000/C7000P 11-37
11.6 [03 Finisher Adjustment] (Folding Unit FD-503)
11
1 Press [Adjustment] on the Machine Screen to display the Adjustment Menu Screen.
2 Press [03 Finisher Adjustment], [03 Multi Folder (Fold) Adj.], and [05 Z-Fold Position Adj.] in sequence.
The Z-Fold Position Adjustment Screen will be displayed.
3 Select the size to be adjusted using [+] and [,] to scroll.
4 Press [Print Mode].
5 Load the paper size to be adjusted, then select that tray key.
6 Press Start on the control panel. A sample pattern will be output.
7 Measure the lengths (a) and (b) of the output sheet.
Allowance: a +/- 1.5 mm, b +/- 1.5 mm
8 If any adjustment is required, press [Exit Print Mode] to return to the Z-Fold Position Adjustment Screen.
9 Select [Single Fold].
10 Use the touch panel keypad or control panel keypad to enter the setting data.
% First enter the numeric value, then use [+/-] to specify the value to be positive or negative.
% Press [Set] to change the current data.
% Adjustment Range: -50 (Long) to +50 (Short) (1 step = 0.1 mm)
% The measurement (a) in step 7 will decrease with positive value entered, and increase with negative
value entered.
11 Select [Double Fold].
12 Repeat step 10.
% The measurement (b) in step 7 will decrease with positive value entered, and increase with negative
value entered.
13 Repeat the steps from 4 to 12 until the desired result is obtained.
14 Press [Return] to restore the Multi Folder (Fold) Adjustment Menu Screen.
Paper Size a b
11 e 17 w 108.5 mm 111.5 mm
A3 w 105.5 mm 108.5 mm
B4 w 88.7 mm 91.7 mm
8.5 e 14 w 94.0 mm -
A4 w 74.8 mm 77.8 mm
8.5 e 11 w 70.4 mm 73.4 mm
8K w 98.0 mm 101.0 mm
12 e 18 w 114.8 mm 117.8 mm
SRA4 w 80.5 mm 83.5 mm
[1] Single Fold [2] Double Fold
[03 Finisher Adjustment] (Folding Unit FD-503)
11
11-38 bizhub PRO C6000/C7000, bizhub PRESS C6000/C7000/C7000P
11.6
11.6.8 [03 Multi Folder (Fold) Adj.] - [06 Gate Position Adj.]
Adjust the folded positions in Gate mode determined by Folding Unit FD-503.
Objects of Adjustment: Full Area, A3 w, B4 w, SRA4 w, A4 w, 12 e 18 w, 11 e 17 w, 8.5 e 14 w, 8.5 e 11
w, 8K w, Custom (380-458 mm), Custom (279-379 mm)
NOTICE
When adjusting all of Single Fold, Double Fold, and Triple Fold, be sure to start with the Single Fold adjust-
ment in order. The position of Single Fold is calculated from the edge of the sheet, while that of Double Fold
is calculated from the position of Single Fold and that of Triple Fold from that of Double Fold; consequently
the measurements (a), (b) and (c) in step 7 are subject to the change in any position of the fold.
NOTICE
With [Full Area] selected, the entered value will be applied to all sizes. With a specific paper size selected, set
value will be the sum of the entered value and the value previously specified for [Full Area].
1 Press [Adjustment] on the Machine Screen to display the Adjustment Menu Screen.
2 Press [03 Finisher Adjustment], [03 Multi Folder (Fold) Adj.], and [06 Gate Position Adj.] in sequence.
The Gate Position Adjustment Screen will be displayed.
3 Select the size to be adjusted using [+] and [,] to scroll.
4 Press [Print Mode].
5 Load the paper size to be adjusted, then select that tray key.
6 Press Start on the control panel. A sample pattern will be output.
7 Measure the lengths (a), (b), and (c) of the output sheet.
Allowance: a +/- 1.5 mm, b +/- 1.5 mm, c +/- 1.5 mm
Paper Size a b c
11 e 17 w 106.5 mm 218.9 mm 109.5 mm
A3 w 103.5 mm 213.0 mm 106.5 mm
B4 w 86.7 mm 179.5 mm 89.7 mm
8.5 e 14 w 87.4 mm 180.8 mm 90.4 mm
A4 w 72.8 mm 151.5 mm 75.8 mm
8.5 e 11 w 68.4 mm 142.7 mm 71.4 mm
8K w 96.0 mm 198.0 mm 99.0 mm
12 e 18 w 112.8 mm 231.6 mm 115.8 mm
SRA4 w 78.5 mm 163.0 mm 81.5 mm
bizhub PRO C6000/C7000, bizhub PRESS C6000/C7000/C7000P 11-39
11.6 [03 Finisher Adjustment] (Folding Unit FD-503)
11
8 If any adjustment is required, press [Exit Print Mode] to return to the Gate Position Adjustment Screen.
9 Select [Single Fold].
10 Use the touch panel keypad or control panel keypad to enter the setting data.
% First enter the numeric value, then use [+/-] to specify the value to be positive or negative.
% Press [Set] to change the current data.
% Adjustment Range: Single Fold/Triple Fold: -50 (Long) to +50 (Short) (1 step = 0.1 mm) Double Fold:
-50 (Short) to +50 (Long) (1 step = 0.1 mm)
% The measurement (a) in step 7 will increase with positive value entered, and decrease with negative
value entered.
11 Press [Double Fold] or [Triple Fold] similarly to make an adjustment as needed.
% In Double Fold, the measurement (b) in step 7 will increase with positive value entered, and decrease
with negative value entered.
% In Triple Fold, the measurement (c) in step 7 will increase with positive value entered, and decrease
with negative value entered.
12 Repeat the steps from 4 to 11 until the desired result is obtained.
13 Press [Return] to restore the Multi Folder (Fold) Adjustment Menu Screen.
[1] Single Fold [2] Double Fold [3] Triple Fold
[03 Finisher Adjustment] (Large Capacity Stacker LS-505)
11
11-40 bizhub PRO C6000/C7000, bizhub PRESS C6000/C7000/C7000P
11.7
11.7 [03 Finisher Adjustment] (Large Capacity Stacker LS-505)
11.7.1 [05 Stacker Adjustment] - [01 Paper Width Adjustment]
Adjust the position of adjustment plates if output sheets show misalignment in crosswise direction on the
stacker tray of Large Capacity Stacker LS-505.
Objects of Adjustment: Stacker No. 1, Stacker No. 2
1 Press [Adjustment] on the Machine Screen to display the Adjustment Menu Screen.
2 Press [03 Finisher Adjustment], [05 Stacker Adjustment], and [01 Paper Width Adjustment] in sequence.
The Paper Width Adjustment Screen will be displayed.
3 If two units of Large Capacity Stacker LS-505 are connected, select either [Stacker No. 1] or [Stacker
No. 2].
4 Press [Print Mode].
5 Load the desired paper size into a tray, then select that tray key.
6 Press Start on the control panel. A sample pattern will be output.
bizhub PRO C6000/C7000, bizhub PRESS C6000/C7000/C7000P 11-41
11.7 [03 Finisher Adjustment] (Large Capacity Stacker LS-505)
11
7 Check the misalignment (a) in the sheets delivered to the stacker.
8 If any adjustment is required, press [Exit Print Mode] to return to the Paper Width Adjustment Screen.
9 Use the touch panel keypad or control panel keypad to enter the setting data.
% First enter the numeric value, then use [+/-] to specify the value to be positive or negative.
% Press [Set] to change the current data.
% Adjustment Range: -20 (Narrow) to +20 (Wide) (1 step = 0.1 mm)
10 Repeat the steps from 4 to 9 until the desired result is obtained.
11 Press [Return] to restore the Stacker Adjustment Menu Screen.
11.7.2 [05 Stacker Adjustment] - [02 Paper Length Adjustment]
Adjust the position of the front stopper if output sheets show misalignment in paper feed direction on the
stacker tray of Large Capacity Stacker LS-505.
Objects of Adjustment: Stacker No. 1, Stacker No. 2
[03 Finisher Adjustment] (Large Capacity Stacker LS-505)
11
11-42 bizhub PRO C6000/C7000, bizhub PRESS C6000/C7000/C7000P
11.7
1 Press [Adjustment] on the Machine Screen to display the Adjustment Menu Screen.
2 Press [03 Finisher Adjustment], [05 Stacker Adjustment], and [02 Paper Length Adjustment] in se-
quence.
The Paper Length Adjustment Screen will be displayed.
3 If two units of Large Capacity Stacker LS-505 are connected, select either [Stacker No. 1] or [Stacker
No. 2].
4 Press [Print Mode].
5 Load the desired paper size into a tray, then select that tray key.
6 Press Start on the control panel. A sample pattern will be output.
7 Check the misalignment (a) in the sheets delivered to the stacker.
8 If any adjustment is required, press [Exit Print Mode] to return to the Paper Length Adjustment Screen.
9 Use the touch panel keypad or control panel keypad to enter the setting data.
% First enter the numeric value, then use [+/-] to specify the value to be positive or negative.
% Press [Set] to change the current data.
% Adjustment Range: -20 (Opposite direction) to +20 (Paper feed direction) (1 step = 0.1 mm)
10 Repeat the steps from 4 to 9 until the desired result is obtained.
11 Press [Return] to restore the Stacker Adjustment Menu Screen.
bizhub PRO C6000/C7000, bizhub PRESS C6000/C7000/C7000P 11-43
11.8 [03 Finisher Adjustment] (Saddle Stitcher SD-506)
11
11.8 [03 Finisher Adjustment] (Saddle Stitcher SD-506)
11.8.1 [06 Saddle Stitcher Pos. Adj.] - [01 Staple Center Position]
Adjust the center position of staples determined by Saddle Stitcher SD-506.
NOTICE
Make this adjustment after completing [01 Staple Finisher Adjustment] - [02 Paper Width Adj. (Staple)].
1 Press [Adjustment] on the Machine Screen to display the Adjustment Menu Screen.
2 Press [03 Finisher Adjustment], [06 Saddle Stitcher Pos. Adj.], and [01 Staple Center Position] in se-
quence.
The Staple Center Position Adjustment Screen will be displayed.
3 Press [Print Mode].
4 Load the desired paper size into a tray, then select that tray key.
5 Press Start on the control panel. A sample pattern will be output.
NOTICE
Without the saddle stitcher tray withdrawn, the machine will not start printing even if Start is pressed.
Be sure to withdraw the saddle stitcher tray.
6 Measure the difference (a) between the center line and center position of staples.
Allowance: a = 0 +/- 2 mm
7 If any adjustment is required, press [Exit Print Mode] to return to the Staple Center Position Adjustment
Screen.
[1] Center position of staples [2] Center line of paper
[03 Finisher Adjustment] (Saddle Stitcher SD-506)
11
11-44 bizhub PRO C6000/C7000, bizhub PRESS C6000/C7000/C7000P
11.8
8 Use the touch panel keypad or control panel keypad to enter the setting data.
% First enter the numeric value, then use [+/-] to specify the value to be positive or negative.
% Press [Set] to change the current data.
% Adjustment Range: -20 (Leftward) to +20 (Rightward) (1 step = 0.1 mm)
9 Repeat the steps from 3 to 8 until the desired result is obtained.
10 Press [Return] to restore the Saddle Stitcher Adjustment Menu Screen.
11.8.2 [06 Saddle Stitcher Pos. Adj.] - [02 Staple Paper Width Adj.]
Adjust the width of adjustment plates of Saddle Stitcher SD-506 to be used in Staple mode.
Objects of Adjustment: Full Area, SRA3 w, A3 w, B4 w, SRA4 w, A4 w, B5 w, 13 e 19 w, 12 e 18 w, 11 e
17 w, 8.5 e 14 w, 8.5 e 11 w, 8.125 e 13.25 w, 8.5 e 13 w, 8.25 e 13 w, 8 e 13 w, 8K w, 16K w, Custom
(380-463 mm), Custom (257-379 mm)
NOTICE
With [Full Area] selected, the entered value will be applied to all sizes. With a specific paper size selected, set
value will be the sum of the entered value and the value previously specified for [Full Area].
1 Press [Adjustment] on the Machine Screen to display the Adjustment Menu Screen.
2 Press [03 Finisher Adjustment], [06 Saddle Stitcher Pos. Adj.], and [02 Staple Paper Width Adj.] in se-
quence.
The Staple Paper Width Adjustment Screen will be displayed.
3 Select the size to be adjusted using [+] and [,] to scroll.
4 Press [Print Mode].
5 Load the paper size to be adjusted, then select that tray key.
6 Press Start on the control panel. A sample pattern will be output.
NOTICE
Without the saddle stitcher tray withdrawn, the machine will not start printing even if Start is pressed.
Be sure to withdraw the saddle stitcher tray.
bizhub PRO C6000/C7000, bizhub PRESS C6000/C7000/C7000P 11-45
11.8 [03 Finisher Adjustment] (Saddle Stitcher SD-506)
11
7 Check if the stapled set shows misalignment (a) (caused if specified paper width is larger than the actual
width), or is curved (b) (caused if specified paper width is smaller than the actual width).
Allowance: a = 1 mm or less
8 If any adjustment is required, press [Exit Print Mode] to return to the Staple Paper Width Adjustment
Screen.
9 Use the touch panel keypad or control panel keypad to enter the setting data.
% First enter the numeric value, then use [+/-] to specify the value to be positive or negative.
% Press [Set] to change the current data.
% Adjustment Range: -20 (Narrow) to +20 (Wide) (1 step = 0.1 mm)
% Staple Paper Width Adjustment is subject to the following conditions depending on the actual paper
width. For paper sizes of less than 222 mm in actual width, such as A4 w, the staple pitch will be
set to 91 mm automatically even if an adjustment value to make it less than 91 mm is entered.
10 Repeat the steps from 4 to 9 until the desired result is obtained.
11 Press [Return] to restore the Saddle Stitcher Adjustment Menu Screen.
11.8.3 [06 Saddle Stitcher Pos. Adj.] - []03 Staple Pitch Adjustment
Adjust the staple pitch determined by Saddle Stitcher SD-506.
Objects of Adjustment: Full Area, SRA3 w, A3 w, B4 w, SRA4 w, A4 w, B5 w, 13 e 19 w, 12 e 18 w, 11 e
17 w, 8.5 e 14 w, 8.5 e 11 w, 8.125 e 13.25 w, 8.5 e 13 w, 8.25 e 13 w, 8 e 13 w, 8K w, 16K w, Custom
(380-463 mm), Custom (257-379 mm)
NOTICE
With [Full Area] selected, the entered value will be applied to all sizes. With a specific paper size selected, set
value will be the sum of the entered value and the value previously specified for [Full Area].
Actual paper width Minimum value Maximum value
Less than 222 mm 91 mm Actual width minus 91
mm
222 mm to 290 mm Not limited Not limited
More than 290 mm Not limited 165 mm
[03 Finisher Adjustment] (Saddle Stitcher SD-506)
11
11-46 bizhub PRO C6000/C7000, bizhub PRESS C6000/C7000/C7000P
11.8
1 Press [Adjustment] on the Machine Screen to display the Adjustment Menu Screen.
2 Press [03 Finisher Adjustment], [06 Saddle Stitcher Pos. Adj.], and [03 Staple Pitch Adjustment] in se-
quence.
The Staple Pitch Adjustment Screen will be displayed.
3 Select the size to be adjusted using [+] and [,] to scroll.
4 Press [Print Mode].
5 Load the paper size to be adjusted, then select that tray key.
6 Press Start on the control panel. A sample pattern will be output.
NOTICE
Without the saddle stitcher tray withdrawn, the machine will not start printing even if Start is pressed.
Be sure to withdraw the saddle stitcher tray.
7 Check the staple pitch (a) of the sample.
Allowance: a = b/2 +/- 2 mm
8 If any adjustment is required, press [Exit Print Mode] to return to the Staple Pitch Adjustment Screen.
9 Use the touch panel keypad or control panel keypad to enter the setting data.
% First enter the numeric value, then use [+/-] to specify the value to be positive or negative.
% Press [Set] to change the current data.
% Adjustment Range: -20 (Narrow) to +20 (Wide) (1 step = 0.1 mm)
10 Repeat the steps from 4 to 9 until the desired result is obtained.
% Available range of the adjustment varies depending on paper sizes. The minimum value is subject
to the traveling range of stapler, while the maximum value requires that the exit guides and stapler
do not interfere in the saddle stitcher.
B5 w: Setting unavailable (91 mm fixed)
B4 w: -20 to +20 mm (108.5 to 148.5 mm)
A4 w: -14 to +14 mm (91 to 119 mm)
A3 w: -20 to +16.5 mm (128.5 to 165 mm)
11 Press [Return] to restore the Saddle Stitcher Adjustment Menu Screen.
bizhub PRO C6000/C7000, bizhub PRESS C6000/C7000/C7000P 11-47
11.8 [03 Finisher Adjustment] (Saddle Stitcher SD-506)
11
11.8.4 [06 Saddle Stitcher Pos. Adj.] - [04 Half-Fold Position Adj.]
Adjust the half-folded position determined by Saddle Stitcher SD-506.
Objects of Adjustment: Full Area, SRA3 w, A3 w, B4 w, SRA4 w, A4 w, B5 w, 13 e 19 w, 12 e 18 w, 11 e
17 w, 8.5 e 14 w, 8.5 e 11 w, 8.125 e 13.25 w, 8.5 e 13 w, 8.25 e 13 w, 8 e 13 w, 8K w, 16K w, Custom
(380-463 mm), Custom (257-379 mm)
NOTICE
With [Full Area] selected, the entered value will be applied to all sizes. With a specific paper size selected, set
value will be the sum of the entered value and the value previously specified for [Full Area].
1 Press [Adjustment] on the Machine Screen to display the Adjustment Menu Screen.
2 Press [03 Finisher Adjustment], [06 Saddle Stitcher Pos. Adj.], and [04 Half-Fold Position Adj.] in se-
quence.
The Half-Fold Position Adjustment Screen will be displayed.
3 Select the size to be adjusted using [+] and [,] to scroll.
4 Press [Print Mode].
5 Load the paper size to be adjusted, then select that tray key.
6 Press Start on the control panel. A sample pattern will be output.
NOTICE
Without the saddle stitcher tray withdrawn, the machine will not start printing even if Start is pressed.
Be sure to withdraw the saddle stitcher tray.
7 Check the misalignment (a) of the edges of output sheet.
Allowance: a = 1.5 mm or less
8 If any adjustment is required, press [Exit Print Mode] to return to the Half-Fold Position Adjustment
Screen.
9 Use the touch panel keypad or control panel keypad to enter the setting data.
% First enter the numeric value, then use [+/-] to specify the value to be positive or negative.
% Press [Set] to change the current data.
% Adjustment Range: -50 (Short) to +50 (Long) (1 step = 0.1 mm)
% The measurement (a) in step 7 will increase with positive value entered, and decrease with negative
value entered.
[03 Finisher Adjustment] (Saddle Stitcher SD-506)
11
11-48 bizhub PRO C6000/C7000, bizhub PRESS C6000/C7000/C7000P
11.8
10 Repeat the steps from 4 to 9 until the desired result is obtained.
11 Press [Return] to restore the Saddle Stitcher Adjustment Menu Screen.
11.8.5 [06 Saddle Stitcher Pos. Adj.] - [05 Tri-Fold Position Adj.]
Adjust the folded positions in Tri-Fold-in mode determined by Saddle Stitcher SD-506.
Objects of Adjustment: Full Area, A4 w, 8.5 e 11 w
NOTICE
When adjusting both Single Fold and Double Fold, be sure to start with the Double Fold adjustment. The po-
sition of Single Fold is calculated from the edge of the sheet, while that of Double Fold is calculated from the
position of Single Fold; consequently the measurement (b) in step 7 is subject to the change in either position
of the fold.
NOTICE
With [Full Area] selected, the entered value will be applied to all sizes. With a specific paper size selected, set
value will be the sum of the entered value and the value previously specified for [Full Area].
1 Press [Adjustment] on the Machine Screen to display the Adjustment Menu Screen.
2 Press [03 Finisher Adjustment], [06 Saddle Stitcher Pos. Adj.], and [05 Tri-Fold Position Adj.] in se-
quence.
3 Select the size to be adjusted.
4 Press [Print Mode].
5 Load the paper size to be adjusted, then select that tray key.
6 Press Start on the control panel. A sample pattern will be output.
7 Measure the lengths (a) and (b) of the output sheet.
Allowance: a +/- 1.5 mm, b +/- 1.5 mm
Paper Size a b
A4 w 97.5 +/- 2.0 mm 102.0 +/- 2.0 mm
8.5 e 11 w 91.6 +/- 2.0 mm 96.1 +/- 2.0 mm
bizhub PRO C6000/C7000, bizhub PRESS C6000/C7000/C7000P 11-49
11.8 [03 Finisher Adjustment] (Saddle Stitcher SD-506)
11
8 If any adjustment is required, press [Exit Print Mode] to return to the Tri-Fold Position Adjustment
Screen.
9 Select [Single Fold].
10 Use the touch panel keypad or control panel keypad to enter the setting data.
% First enter the numeric value, then use [+/-] to specify the value to be positive or negative.
% Press [Set] to change the current data.
% Adjustment Range: Single Fold: -100 (Short) to +100 (Long) (1 step = 0.1 mm) Double Fold: -100
(Long) to +100 (Short) (1 step = 0.1 mm)
% The measurement (b) in step 7 will decrease with positive value entered, and increase with negative
value entered.
11 Select [Double Fold].
12 Repeat step 10.
% The measurement (a) in step 7 will increase with positive value entered, and decrease with negative
value entered.
13 Repeat the steps from 4 to 12 until the desired result is obtained.
14 Press [Return] to restore the Saddle Stitcher Adjustment Menu Screen.
11.8.6 [06 Saddle Stitcher Pos. Adj.] - [06 Fold Paper Width Adj.]
Adjust the width of adjustment plates of Saddle Stitcher SD-506 if half-folded or tri-folded sheets show mis-
alignment.
Objects of Adjustment: Full Area, SRA3 w, A3 w, B4 w, SRA4 w, A4 w, B5 w, 13 e 19 w, 12 e 18 w, 11 e
17 w, 8.5 e 14 w, 8.5 e 11 w, 8.125 e 13.25 w, 8.5 e 13 w, 8.25 e 13 w, 8 e 13 w, 8K w, 16K w, PI, Custom
(380-463 mm), Custom (257-379 mm)
NOTICE
With [Full Area] selected, the entered value will be applied to all sizes. With a specific paper size selected, set
value will be the sum of the entered value and the value previously specified for [Full Area].
[1] Single Fold [2] Double Fold
[03 Finisher Adjustment] (Saddle Stitcher SD-506)
11
11-50 bizhub PRO C6000/C7000, bizhub PRESS C6000/C7000/C7000P
11.8
1 Press [Adjustment] on the Machine Screen to display the Adjustment Menu Screen.
2 Press [03 Finisher Adjustment], [06 Saddle Stitcher Pos. Adj.], and [06 Fold Paper Width Adj.] in se-
quence.
The Fold Paper Width Adjustment Screen will be displayed.
3 Select the size to be adjusted using [+] and [,] to scroll.
4 Press [Print Mode].
5 Load the paper size to be adjusted, then select that tray key.
6 Press Start on the control panel. A sample pattern will be output.
7 Check that any misalignment is found in the output set.
a: Misalignment occurs at random if specified paper width is wider than the actual width.
b: Misalignment occurs in one direction if specified paper width is narrower than the actual width.
8 If any adjustment is required, press [Exit Print Mode] to return to the Fold Paper Width Adjustment
Screen.
9 Use the touch panel keypad or control panel keypad to enter the setting data.
% First enter the numeric value, then use [+/-] to specify the value to be positive or negative.
% Press [Set] to change the current data.
% Adjustment Range: -50 (Narrow) to +50 (Wide) (1 step = 0.1 mm)
% If the setting data is too wide, misalignment may become worse.
10 Repeat the steps from 4 to 9 until the desired result is obtained.
11 Press [Return] to restore the Saddle Stitcher Adjustment Menu Screen.
bizhub PRO C6000/C7000, bizhub PRESS C6000/C7000/C7000P 11-51
11.8 [03 Finisher Adjustment] (Saddle Stitcher SD-506)
11
11.8.7 [06 Saddle Stitcher Pos. Adj.] - [07 Trimming Adjustment]
Adjust the trimming width determined by Saddle Stitcher SD-506. The trimming width should be more than
2.0 mm, otherwise the trimming operation may not performed properly.
Objects of Adjustment: Full Area, SRA3 w, A3 w, B4 w, SRA4 w, A4 w, B5 w, 13 e 19 w, 12 e 18 w, 11 e
17 w, 8.5 e 14 w, 8.5 e 11 w, 8.125 e 13.25 w, 8.5 e 13 w, 8.25 e 13 w, 8 e 13 w, 8K w, 16K w, Custom
(380-463 mm), Custom (257-379 mm)
NOTICE
With [Full Area] selected, the entered value will be applied to all sizes. With a specific paper size selected, set
value will be the sum of the entered value and the value previously specified for [Full Area].
1 Press [Adjustment] on the Machine Screen to display the Adjustment Menu Screen.
2 Press [03 Finisher Adjustment], [06 Saddle Stitcher Pos. Adj.], and [07 Trimming Adjustment] in se-
quence.
The Trimming Adjustment Screen will be displayed.
3 Select the size to be adjusted using [+] and [,] to scroll.
4 Press [Print Mode].
5 Load the paper size to be adjusted, then select that tray key.
6 Press Start on the control panel. A sample pattern will be output.
NOTICE
Without the saddle stitcher tray withdrawn, the machine will not start printing even if Start is pressed.
Be sure to withdraw the saddle stitcher tray.
7 Check the trimming width (a) of the output sheets.
Allowance: a = 2 mm or more
8 If any adjustment is required, press [Exit Print Mode] to return to the Trimming Adjustment Screen.
9 Use the touch panel keypad or control panel keypad to enter the setting data.
% First enter the numeric value, then use [+/-] to specify the value to be positive or negative.
% Press [Set] to change the current data.
% Adjustment Range: -400 (Short) to +400 (Long) (1 step = 0.1 mm)
% Enter the value so that the cover should be cut by 2.0 mm or more. If the trimming width is less than
2.0 mm, the trimming operation may not performed properly.
[03 Finisher Adjustment] (Saddle Stitcher SD-506)
11
11-52 bizhub PRO C6000/C7000, bizhub PRESS C6000/C7000/C7000P
11.8
10 Repeat the steps from 4 to 9 until the desired result is obtained.
11 Press [Return] to restore the Saddle Stitcher Adjustment Menu Screen.
11.8.8 [06 Saddle Stitcher Pos. Adj.] - [08 Trimmer Receiver Adj.]
Frequent trimming operations may cause damage to the receiver, resulting in trimming failures.
Trim Count: Select the count of trimming operations to move the receiver periodically.
Move Pitch: Select the pitch to move the receiver.
Execute Compulsive Movement: Manually move the receiver.
NOTICE
Service setting is required to display [08 Trimmer Receiver Adj.] on the screen. Contact your service repre-
sentative, if desired.
1 Press [Adjustment] on the Machine Screen to display the Adjustment Menu Screen.
2 Press [03 Finisher Adjustment], [06 Saddle Stitcher Pos. Adj.], and [08 Trimmer Receiver Adj.] in se-
quence.
The Trimmer Receiver Adjustment Screen will be displayed.
3 Select [700 times], [500 times], or [300 times] for Trim Count.
4 Select [1.0 mm], [1.5 mm], or [2.0 mm] for Move Pitch.
5 Press [Execute Compulsive Movement] to move the receiver manually.
NOTICE
Please do not use this function at short intervals.
6 Press [OK] to restore the Saddle Stitcher Adjustment Menu Screen.
bizhub PRO C6000/C7000, bizhub PRESS C6000/C7000/C7000P 11-53
11.9 [03 Finisher Adjustment] (Perfect Binder PB-503)
11
11.9 [03 Finisher Adjustment] (Perfect Binder PB-503)
11.9.1 [07 Perfect Binder Adjustment] - [01 Cover Trimming Adjustment]
Adjust the trimming width on the lead edge of the right cover page determined by Perfect Binder PB-503.
Objects of Adjustment: Perfect Binder Tray, Except PB Tray
NOTICE
Make this adjustment after completing [07 Perfect Binder Adjustment] - [02 Cover Lead Edge Adj.].
1 Press [Adjustment] on the Machine Screen to display the Adjustment Menu Screen.
2 Press [03 Finisher Adjustment], [07 Perfect Binder Adjustment], and [01 Cover Trimming Adjustment] in
sequence.
The Cover Trimming Adjustment Screen will be displayed.
3 Load cover sheets in either cover tray of perfect binder or any other tray.
4 Load paper for body sets in the desired tray.
5 Select either [Perfect Binder Tray] or [Except PB Tray] for the tray loaded with covers.
6 Press [Print Mode].
7 Select the tray key loaded with paper for body sets.
8 Press Start on the control panel. A sample pattern of perfect-bound book will be output.
9 Check that the edge of the right cover page is neatly aligned with that of the left cover page.
10 If any adjustment is required, press [Exit Print Mode] to return to the Cover Trimming Adjustment
Screen.
[1] Left cover page [2] Right cover page [3] Trimming position
[03 Finisher Adjustment] (Perfect Binder PB-503)
11
11-54 bizhub PRO C6000/C7000, bizhub PRESS C6000/C7000/C7000P
11.9
11 Use the touch panel keypad or control panel keypad to enter the setting data.
% First enter the numeric value, then use [+/-] to specify the value to be positive or negative.
% Press [Set] to change the current data.
% Adjustment Range: -128 (Short) to +127 (Long) (1 step = 0.1 mm)
12 Repeat the steps from 6 to 11 until the desired result is obtained.
13 Press [Return] to restore the Perfect Binder Adjustment Menu Screen.
11.9.2 [07 Perfect Binder Adjustment] - [02 Cover Lead Edge Adj.]
Adjust the lead edge position of left cover page determined with reference to the body set using Perfect
Binder PB-503. The sizes referred in this section are those of body sets corresponding to cover sizes.
Objects of Adjustment: Full Area, A4 v, B5 v, A5 w/v, 8.5 e 11 v, 5.5 e 8.5 w, 16K v, Custom (220-379 mm),
Custom (148-219 mm)
NOTICE
With [Full Area] selected, the entered value will be applied to all sizes. With a specific paper size selected, set
value will be the sum of the entered value and the value previously specified for [Full Area].
1 Press [Adjustment] on the Machine Screen to display the Adjustment Menu Screen.
2 Press [03 Finisher Adjustment], [07 Perfect Binder Adjustment], and [02 Cover Lead Edge Adj.] in se-
quence.
The Cover Lead Edge Adjustment Screen will be displayed.
3 Load cover sheets in either cover tray of perfect binder or any other tray.
4 Load paper for body sets in the desired tray.
5 Select either [PB Tray] or [Except PB Tray].
6 Select the size to be adjusted using [+] and [,] to scroll.
7 Press [Print Mode].
8 Select the tray key loaded with paper for body sets.
9 Press Start on the control panel. A sample pattern of perfect-bound book will be output.
bizhub PRO C6000/C7000, bizhub PRESS C6000/C7000/C7000P 11-55
11.9 [03 Finisher Adjustment] (Perfect Binder PB-503)
11
10 Check that the edge of the left cover page extends out of the body set by the desired amount.
11 If any adjustment is required, press [Exit Print Mode] to return to the Cover Lead Edge Adjustment
Screen.
12 Use the touch panel keypad or control panel keypad to enter the setting data.
% First enter the numeric value, then use [+/-] to specify the value to be positive or negative.
% Press [Set] to change the current data.
% Adjustment Range: -128 (Short) to +127 (Long) (1 step = 0.1 mm)
13 Repeat the steps from 7 to 12 until the desired result is obtained.
14 Press [Return] to restore the Perfect Binder Adjustment Menu Screen.
11.9.3 [07 Perfect Binder Adjustment] - [03 Spine Corner Forming Pos.]
Adjust the state of spine corners formed in cover sheets using Perfect Binder PB-503.
Objects of Adjustment: Up/Down Forward Adj. (Front), Up/Down Rear Adj. (Rear)
1 Press [Adjustment] on the Machine Screen to display the Adjustment Menu Screen.
2 Press [03 Finisher Adjustment], [07 Perfect Binder Adjustment], and [03 Spine Corner Forming Pos.] in
sequence.
The Spine Corner Forming Position Adjustment Screen will be displayed.
3 Load cover sheets in either cover tray of perfect binder or any other tray.
4 Load paper for body sets in the desired tray.
5 Press [Print Mode].
6 Select the tray key loaded with paper for body sets.
7 Press Start on the control panel. A sample pattern of perfect-bound book will be output.
[1] Left cover page [2] Right cover page [3] Length differential [4] Edge of the left cover page [5] Body
pages
[03 Finisher Adjustment] (Perfect Binder PB-503)
11
11-56 bizhub PRO C6000/C7000, bizhub PRESS C6000/C7000/C7000P
11.9
8 Check that the spine corner of the cover is formed uniformly against the horizontal scanning direction.
9 If any adjustment is required, press [Exit Print Mode] to return to the Spine Corner Forming Position
Adjustment Screen.
10 Select either [Up/Down Forward Adj.] or [Up/Down Rear Adj.].
11 Use the touch panel keypad or control panel keypad to enter the setting data.
% First enter the numeric value, then use [+/-] to specify the value to be positive or negative.
% Press [Set] to change the current data.
% Adjustment Range: -128 (Down: circle) to +127 (Up: square) (1 step = 0.1 mm)
% If desired, display the help message to view details of the adjustment you made.
12 Repeat the steps from 7 to 11 until the desired result is obtained.
13 Press [Return] to restore the Perfect Binder Adjustment Menu Screen.
11.9.4 [07 Perfect Binder Adjustment] - [04 Glue Start Position]
Adjust the position to start gluing on the body set using Perfect Binder PB-503. The sizes referred in this
section are those of body sets corresponding to cover sizes.
Objects of Adjustment: Ahead (rear): Full Area, A4 v, B5 v, A5 w/v, 8.5 e 11 v, 5.5 e 8.5 w, 16K v, Custom
(220-379 mm), Custom (148-219 mm) Back (front): Full Area, A4 v, B5 v, A5 w/v, 8.5 e 11 v, 5.5 e 8.5 w,
16K v, Custom (220-379 mm), Custom (148-219 mm)
NOTICE
With [Full Area] selected, the entered value will be applied to all sizes. With a specific paper size selected, set
value will be the sum of the entered value and the value previously specified for [Full Area].
[1] Left cover page [2] Spine [3] Right cover page [4] Horizontal scanning direction
bizhub PRO C6000/C7000, bizhub PRESS C6000/C7000/C7000P 11-57
11.9 [03 Finisher Adjustment] (Perfect Binder PB-503)
11
1 Press [Adjustment] on the Machine Screen to display the Adjustment Menu Screen.
2 Press [03 Finisher Adjustment], [07 Perfect Binder Adjustment], and [04 Glue Start Position] in se-
quence.
The Glue Start Position Adjustment Screen will be displayed.
3 Load cover sheets in either cover tray of perfect binder or any other tray.
4 Load paper for body sets in the desired tray.
5 Select the size to be adjusted using [+] and [,] to scroll.
% The size referred here is that of perfect-bound books.
6 Press [Print Mode].
7 Select the tray key loaded with paper for body sets.
8 Press Start on the control panel. A sample pattern of perfect-bound book will be output.
9 Check that the glue starts in proper position on both frontward and backward ends of the body set.
10 If any adjustment is required, press [Exit Print Mode] to return to the Glue Start Position Adjustment
Screen.
11 Select either [Ahead] or [Back].
12 Use the touch panel keypad or control panel keypad to enter the setting data.
% First enter the numeric value, then use [+/-] to specify the value to be positive or negative.
% Press [Set] to change the current data.
% Adjustment Range: -128 (Soon) to +127 (Late) (1 step = 0.1 mm)
% If desired, display the help message to view details of the adjustment you made.
13 Repeat the steps from 6 to 12 until the desired result is obtained.
14 Press [Return] to restore the Perfect Binder Adjustment Menu Screen.
[1] Body pages [2] Start position of backward gluing [3] Start position of frontward gluing
[03 Finisher Adjustment] (Perfect Binder PB-503)
11
11-58 bizhub PRO C6000/C7000, bizhub PRESS C6000/C7000/C7000P
11.9
11.9.5 [07 Perfect Binder Adjustment] - [05 Glue Finish Position]
Adjust the position to finish gluing on the body set using Perfect Binder PB-503. The sizes referred in this
section are those of body sets corresponding to cover sizes.
Objects of Adjustment: Ahead (rear): Full Area, A4 v, B5 v, A5 w/v, 8.5 e 11 v, 5.5 e 8.5 w, 16K v, Custom
(220-379 mm), Custom (148-219 mm) Back (front): Full Area, A4 v, B5 v, A5 w/v, 8.5 e 11 v, 5.5 e 8.5 w,
16K v, Custom (220-379 mm), Custom (148-219 mm)
NOTICE
With [Full Area] selected, the entered value will be applied to all sizes. With a specific paper size selected, set
value will be the sum of the entered value and the value previously specified for [Full Area].
1 Press [Adjustment] on the Machine Screen to display the Adjustment Menu Screen.
2 Press [03 Finisher Adjustment], [07 Perfect Binder Adjustment], and [05 Glue Finish Position] in se-
quence.
The Glue Finish Position Adjustment Screen will be displayed.
3 Load cover sheets in either cover tray of perfect binder or any other tray.
4 Load paper for body sets in the desired tray.
5 Select the size to be adjusted using [+] and [,] to scroll.
6 Press [Print Mode].
7 Select the tray key loaded with paper for body sets.
8 Press Start on the control panel. A sample pattern of perfect-bound book will be output.
9 Check that the glue finishes in proper position on both frontward and backward ends of the body set.
[1] Body pages [2] Finish position of backward gluing [3] Finish position of frontward gluing
bizhub PRO C6000/C7000, bizhub PRESS C6000/C7000/C7000P 11-59
11.9 [03 Finisher Adjustment] (Perfect Binder PB-503)
11
10 If any adjustment is required, press [Exit Print Mode] to return to the Glue Finish Position Adjustment
Screen.
11 Select either [Ahead] or [Back].
12 Use the touch panel keypad or control panel keypad to enter the setting data.
% First enter the numeric value, then use [+/-] to specify the value to be positive or negative.
% Press [Set] to change the current data.
% Adjustment Range: -128 (Soon) to +127 (Late) (1 step = 0.1 mm)
% If desired, display the help message to view details of the adjustment you made.
13 Repeat the steps from 6 to 12 until the desired result is obtained.
14 Press [Return] to restore the Perfect Binder Adjustment Menu Screen.
11.9.6 [07 Perfect Binder Adjustment] - [06 Glue Formation Finish Pos.]
Adjust the position to finish equalizing the glue applied on the body set using Perfect Binder PB-503. The
sizes referred in this section are those of body sets corresponding to cover sizes.
Objects of Adjustment: Full Area, A4 v, B5 v, A5 w/v, 8.5 e 11 v, 5.5 e 8.5 w, 16K v, Custom (220-379 mm),
Custom (148-219 mm)
NOTICE
With [Full Area] selected, the entered value will be applied to all sizes. With a specific paper size selected, set
value will be the sum of the entered value and the value previously specified for [Full Area].
1 Press [Adjustment] on the Machine Screen to display the Adjustment Menu Screen.
2 Press [03 Finisher Adjustment], [07 Perfect Binder Adjustment], and [06 Glue Formation Finish Pos.] in
sequence.
The Glue Form Finish Position Adjustment Screen will be displayed.
3 Load cover sheets in either cover tray of perfect binder or any other tray.
4 Load paper for body sets in the desired tray.
5 Select the size to be adjusted using [+] and [,] to scroll.
6 Press [Print Mode].
7 Select the tray key loaded with paper for body sets.
8 Press Start on the control panel. A sample pattern of perfect-bound book will be output.
9 Check that the glue on the body set finishes to be equalized in proper position.
[03 Finisher Adjustment] (Perfect Binder PB-503)
11
11-60 bizhub PRO C6000/C7000, bizhub PRESS C6000/C7000/C7000P
11.9
10 If any adjustment is required, press [Exit Print Mode] to return to the Glue Form Finish Position Adjust-
ment Screen.
11 Use the touch panel keypad or control panel keypad to enter the setting data.
% First enter the numeric value, then use [+/-] to specify the value to be positive or negative.
% Press [Set] to change the current data.
% Adjustment Range: -128 (Soon) to +127 (Late) (1 step = 0.1 mm)
% If desired, display the help message to view details of the adjustment you made.
12 Repeat the steps from 6 to 11 until the desired result is obtained.
13 Press [Return] to restore the Perfect Binder Adjustment Menu Screen.
11.9.7 [07 Perfect Binder Adjustment] - [07 Temperature Adjustment]
Control the condition of glue to be dried by setting temperature on the sensors inside the melt tank and of
the glue apply roller using Perfect Binder PB-503.
The following four types of sensors are provided.
Glue Tank -Top:
The machine supplies glue pellets on detecting the temperature of solution surface lower than the set point.
Recommended to be set higher in thermal environment where the machine tends to fail in detection.
Initial: 132C, Recommended: 128 to 136C
Glue Tank -Mid:
Set the temperature to reach when warm-up is completed, and to start rotating the roller. Setting it higher
helps glue temperature to be stable sooner.
Initial: 145C, Recommended: 140 to 145C
Contact your service representative for setting change in Glue Tank - Top and Glue Tank - Mid is desired.
Glue Tank -Low:
Adjust the temperature to control the tank heater.
Low temperature: Increases glue viscosity High temperature: Decreases glue viscosity
Initial: 185C
Recommended: 180 to 190C
Glue Apply Roller:
Adjust the temperature to control the roller heater. This also supports heating of the glue.
Low temperature: Increases glue viscosity High temperature: Decreases glue viscosity
Initial: 165C
Recommended: 160 to 170C
NOTICE
Do not make unnecessary change in the temperature setting of sensors inside the melt tank.
bizhub PRO C6000/C7000, bizhub PRESS C6000/C7000/C7000P 11-61
11.9 [03 Finisher Adjustment] (Perfect Binder PB-503)
11
1 Press [Adjustment] on the Machine Screen to display the Adjustment Menu Screen.
2 Press [03 Finisher Adjustment], [07 Perfect Binder Adjustment], and [07 Temperature Adjustment] in se-
quence.
The Temperature Adjustment Screen will be displayed.
3 Load cover sheets in either cover tray of perfect binder or any other tray.
4 Load paper for body sets in the desired tray.
5 Press the key of the item to be adjusted.
6 Press [Print Mode].
7 Select the tray key loaded with paper for body sets.
8 Press Start on the control panel. A sample pattern of perfect-bound book will be output.
9 Check that the glue applied on the body set is in proper condition.
10 If any adjustment is required, press [Exit Print Mode] to return to the Temperature Adjustment Screen.
11 Use the touch panel keypad or control panel keypad to enter the setting data.
% First enter the numeric value, then use [+/-] to specify the value to be positive or negative.
% Press [Set] to change the current data.
12 Repeat the steps from 6 to 11 until the desired result is obtained.
13 Press [Return] to restore the Perfect Binder Adjustment Menu Screen.
11.9.8 [07 Perfect Binder Adjustment] - [08 Sub Compile CD Width Adj.]
Change the adjustment width if output sheets cannot be aligned in sub compile section using Perfect Binder
PB-503. The sizes referred in this section are those of body sets corresponding to cover sizes.
Objects of Adjustment: Full Area, A4 v, B5 v, A5 w/v, 8.5 e 11 v, 5.5 e 8.5 w, 16K v, Custom (220-379 mm),
Custom (148-219 mm)
NOTICE
Use this adjustment if the former half of body pages is misaligned when making more than one perfect-bound
book. If misalignment appears on the latter half of body pages, use [07 Perfect Binder Adjustment] - [09
Clamp CD Width Adjustment].
NOTICE
With [Full Area] selected, the entered value will be applied to all sizes. With a specific paper size selected, set
value will be the sum of the entered value and the value previously specified for [Full Area].
[03 Finisher Adjustment] (Perfect Binder PB-503)
11
11-62 bizhub PRO C6000/C7000, bizhub PRESS C6000/C7000/C7000P
11.9
1 Press [Adjustment] on the Machine Screen to display the Adjustment Menu Screen.
2 Press [03 Finisher Adjustment], [07 Perfect Binder Adjustment], and [08 Sub Compile CD Width Adj.] in
sequence.
The Sub Compile CD Width Adjustment Screen will be displayed.
3 Load cover sheets in either cover tray of perfect binder or any other tray.
4 Load paper for body sets in the desired tray.
5 Select the size to be adjusted using [+] and [,] to scroll.
6 Press [Print Mode].
7 Select the tray key loaded with paper for body sets.
8 Press Start on the control panel. A sample pattern of perfect-bound book will be output.
9 Check that the horizontal scanning direction is equal on every page of the body set.
10 If it is not equal on all pages, proceed to the next step.
If unequalness appears on the latter half of body pages while the former half shows equalness, use [07
Perfect Binder Adjustment] - [09 Clamp CD Width Adjustment].
If any adjustment is required, press [Exit Print Mode] to return to the Sub Compile CD Width Adjustment
Screen.
11 Use the touch panel keypad or control panel keypad to enter the setting data.
% First enter the numeric value, then use [+/-] to specify the value to be positive or negative.
% Press [Set] to change the current data.
% Adjustment Range: -20 (Wide) to +20 (Narrow) (1 step = 0.1 mm)
% If desired, display the help message to view details of the adjustment you made.
12 Repeat the steps from 6 to 11 until the desired result is obtained.
13 Press [Return] to restore the Perfect Binder Adjustment Menu Screen.
11.9.9 [07 Perfect Binder Adjustment] - [09 Clamp CD Width Adjustment]
Change the adjustment width in crosswise direction if output sheets show misalignment in a body set using
Perfect Binder PB-503. The sizes referred in this section are those of body sets corresponding to cover siz-
es.
Objects of Adjustment: Full Area, A4 v, B5 v, A5 w/v, 8.5 e 11 v, 5.5 e 8.5 w, 16K v, Custom (220-379 mm),
Custom (148-219 mm)
NOTICE
Use this adjustment if body pages are misaligned in horizontal scanning direction or on the latter half of body
pages, when making more than one perfect-bound book. If misalignment appears on the former half of body
pages, use [07 Perfect Binder Adjustment] - [08 Sub Compile CD Width Adjustment].
NOTICE
With [Full Area] selected, the entered value will be applied to all sizes. With a specific paper size selected, set
value will be the sum of the entered value and the value previously specified for [Full Area].
bizhub PRO C6000/C7000, bizhub PRESS C6000/C7000/C7000P 11-63
11.9 [03 Finisher Adjustment] (Perfect Binder PB-503)
11
1 Press [Adjustment] on the Machine Screen to display the Adjustment Menu Screen.
2 Press [03 Finisher Adjustment], [07 Perfect Binder Adjustment], and [09 Clamp CD Width Adjustment]
in sequence.
The Clamp CD Width Adjustment Screen will be displayed.
3 Load cover sheets in either cover tray of perfect binder or any other tray.
4 Load paper for body sets in the desired tray.
5 Select the size to be adjusted using [+] and [,] to scroll.
6 Press [Print Mode].
7 Select the tray key loaded with paper for body sets.
8 Press Start on the control panel. A sample pattern of perfect-bound book will be output.
9 Check that the horizontal scanning direction is equal on every page of the body set.
If unequalness appears on the latter half of body pages while the former half shows equalness, proceed
to the next step.
If it is not equal on all pages, use [07 Perfect Binder Adjustment] - [08 Sub Compile CD Width Adjust-
ment].
10 If any adjustment is required, press [Exit Print Mode] to return to the Clamp CD Width Adjustment
Screen.
11 Use the touch panel keypad or control panel keypad to enter the setting data.
% First enter the numeric value, then use [+/-] to specify the value to be positive or negative.
% Press [Set] to change the current data.
% Adjustment Range: -20 (Wide) to +20 (Narrow) (1 step = 0.1 mm)
% If desired, display the help message to view details of the adjustment you made.
12 Repeat the steps from 6 to 11 until the desired result is obtained.
13 Press [Return] to restore the Perfect Binder Adjustment Menu Screen.
[03 Finisher Adjustment] (Perfect Binder PB-503)
11
11-64 bizhub PRO C6000/C7000, bizhub PRESS C6000/C7000/C7000P
11.9
11.9.10 [07 Perfect Binder Adjustment] - [10 Cover Up/Down CD Width Adj.]
Change the adjustment width in matching body sets and covers in order to adjust their positions in crosswise
direction using Perfect Binder PB-503.
Objects of Adjustment: Perfect Binder Tray, Except PB Tray
1 Press [Adjustment] on the Machine Screen to display the Adjustment Menu Screen.
2 Press [03 Finisher Adjustment], [07 Perfect Binder Adjustment], and [10 Cover Up/Down CD Width Adj.]
in sequence.
The Cover Up/Down CD Width Adjustment Screen will be displayed.
3 Load cover sheets in either cover tray of perfect binder or any other tray.
4 Load paper for body sets in the desired tray.
5 Select either [Perfect Binder Tray] or [Except PB Tray] for the tray loaded with covers.
6 Press [Print Mode].
7 Select the tray key loaded with paper for body sets.
8 Press Start on the control panel. A sample pattern of perfect-bound book will be output.
9 Check that the horizontal scanning position of body set matches with that of the cover.
10 If any adjustment is required, press [Exit Print Mode] to return to the Cover Up/Down CD Width Adjust-
ment Screen.
11 Use the touch panel keypad or control panel keypad to enter the setting data.
% First enter the numeric value, then use [+/-] to specify the value to be positive or negative.
% Press [Set] to change the current data.
% Adjustment Range: -20 (Wide) to +20 (Narrow) (1 step = 0.1 mm)
% If desired, display the help message to view details of the adjustment you made.
12 Repeat the steps from 6 to 11 until the desired result is obtained.
13 Press [Return] to restore the Perfect Binder Adjustment Menu Screen.
bizhub PRO C6000/C7000, bizhub PRESS C6000/C7000/C7000P 11-65
11.9 [03 Finisher Adjustment] (Perfect Binder PB-503)
11
11.9.11 [07 Perfect Binder Adjustment] - [11 Clamp FD Position Adj.]
Change the adjustment width in paper feed direction if body pages show misalignment using Perfect Binder
PB-503. The sizes referred in this section are those of body sets corresponding to cover sizes.
Objects of Adjustment: Full Area, A4 v, B5 v, A5 w/v, 8.5 e 11 v, 5.5 e 8.5 v, 16K v, Custom (220-379 mm),
Custom (148-219 mm)
NOTICE
With [Full Area] selected, the entered value will be applied to all sizes. With a specific paper size selected, set
value will be the sum of the entered value and the value previously specified for [Full Area].
1 Press [Adjustment] on the Machine Screen to display the Adjustment Menu Screen.
2 Press [03 Finisher Adjustment], [07 Perfect Binder Adjustment], and [11 Clamp FD Position Adj.] in se-
quence.
The Clamp FD Position Adjustment Screen will be displayed.
3 Load cover sheets in either cover tray of perfect binder or any other tray.
4 Load paper for body sets in the desired tray.
5 Select the size to be adjusted using [+] and [,] to scroll.
6 Press [Print Mode].
7 Select the tray key loaded with paper for body sets.
8 Press Start on the control panel. A sample pattern of perfect-bound book will be output.
9 Check that the vertical scanning direction is equal on every page of the body set.
10 If any adjustment is required, press [Exit Print Mode] to return to the Clamp FD Position Adjustment
Screen.
11 Use the touch panel keypad or control panel keypad to enter the setting data.
% First enter the numeric value, then use [+/-] to specify the value to be positive or negative.
% Press [Set] to change the current data.
% Adjustment Range: -20 (Wide) to +20 (Narrow) (1 step = 0.1 mm)
% If desired, display the help message to view details of the adjustment you made.
12 Repeat the steps from 6 to 11 until the desired result is obtained.
13 Press [Return] to restore the Perfect Binder Adjustment Menu Screen.
[03 Finisher Adjustment] (Finisher FS-531/Finisher FS-612)
11
11-66 bizhub PRO C6000/C7000, bizhub PRESS C6000/C7000/C7000P
11.10
11.10 [03 Finisher Adjustment] (Finisher FS-531/Finisher FS-612)
11.10.1 [01 Saddle Stitcher Stopper] (Finisher FS-612 only)
Adjust the dislocation of staple positions in widthwise direction of paper using Fold & Staple mode operated
by Finisher FS-612.
Objects of Adjustment: Full Area, A3 w, B4 w, SRA4 w, A4 w, 12 e 18 w, 11 e 17 w, 8.5 e 14 w, 8.5 e 11 w,
8.125 e 13.25 w, 8.5 e 13 w, 8.25 e 13 w, 8 e 13 w, 8K w, 16K w, Custom (380-460 mm), Custom
(220-379 mm)
1 Press [Adjustment] on the Machine Screen to display the Adjustment Menu Screen.
2 Press [03 Finisher Adjustment] and [01 Saddle Stitcher Stopper] in sequence.
3 Select the size to be adjusted using [+] and [,] to scroll.
4 Press [Print Mode].
5 Load the paper size to be adjusted, then select that tray key.
6 Press Start on the control panel. A sample pattern will be output.
7 Check the misalignment of the center fold and the position of staples on the output sheet.
Allowance: a = 0 +/- 1 mm
8 If any adjustment is required, press [Exit Print Mode] to return to the Fold & Staple Stopper Adjustment
Screen.
9 Use the touch panel keypad or control panel keypad to enter the setting data.
% First enter the numeric value, then use [+/-] to specify the value to be positive or negative.
% Press [Set] to change the current data.
% Adjustment Range: -128 (Bottom) to +127 (Top) (1 step = 0.1 mm)
% Enter a negative value for (a), or a positive value for (b).
10 Repeat the steps from 4 to 9 until the desired result is obtained.
bizhub PRO C6000/C7000, bizhub PRESS C6000/C7000/C7000P 11-67
11.10 [03 Finisher Adjustment] (Finisher FS-531/Finisher FS-612)
11
11 Press [Return] to restore the Finisher Adjustment Menu Screen.
11.10.2 [612 Half-Fold Stopper Adj.] (Finisher FS-612 only)
Adjust the misalignment in edges of output sheets for each paper size if needed, when using Finisher
FS-612.
Objects of Adjustment: Full Area, A3 w, B4 w, SRA4 w, A4 w, 12 e 18 w, 11 e 17 w, 8.5 e 14 w, 8.5 e 11 w,
8.125 e 13.25 w, 8.5 e 13 w, 8.25 e 13 w, 8 e 13 w, 8K w, 16K w, Custom (380-460 mm), Custom (220-
379 mm)
1 Press [Adjustment] on the Machine Screen to display the Adjustment Menu Screen.
2 Press [03 Finisher Adjustment] and [02 Half-Fold Stopper Adj.] in sequence.
The Half-Fold Stopper Adjustment Screen will be displayed.
3 Select the size to be adjusted using [+] and [,] to scroll.
4 Press [Print Mode].
5 Load the paper size to be adjusted, then select that tray key.
6 Press Start on the control panel. A sample pattern will be output.
7 Check the misalignment (a) of the edges of output sheet.
Allowance: a = 0 +/- 1 mm
8 If any adjustment is required, press [Exit Print Mode] to return to the Half-Fold Stopper Adjustment
Screen.
9 Use the touch panel keypad or control panel keypad to enter the setting data.
% First enter the numeric value, then use [+/-] to specify the value to be positive or negative.
% Press [Set] to change the current data.
% Adjustment Range: -128 (Long) to +127 (Short) (1 step = 0.1 mm)
% If misalignment appears as shown above, enter a negative value.
10 Repeat the steps from 4 to 9 until the desired result is obtained.
11 Press [Return] to restore the Finisher Adjustment Menu Screen.
[03 Finisher Adjustment] (Finisher FS-531/Finisher FS-612)
11
11-68 bizhub PRO C6000/C7000, bizhub PRESS C6000/C7000/C7000P
11.10
11.10.3 [03 Punch Adjustment] - [01 Vertical Position Adj.]
Adjust the misalignment in center positions of paper and punch holes for each paper size if needed, when
using Punch Kit PK-512 mounted on Finisher FS-531 or Finisher FS-612.
Objects of Adjustment: Full Area, A3 w, B4 w, A4 w/v, B5 w/v, A5 w/v, 11 e 17 w, 8.5 e 14 w,
8.5 e 11 w/v, 5.5 e 8.5 w/v, 8.125 e 13.25 w, 8.5 e 13 w, 8.25 e 13 w, 8 e 13 w, 8K w, 16K w/v, 9 e 11 v
1 Press [Adjustment] on the Machine Screen to display the Adjustment Menu Screen.
2 Press [03 Finisher Adjustment], [03 Punch Adjustment], and [01 Vertical Position Adj.] in sequence.
The Vertical Position Adjustment Screen will be displayed.
3 Select the size to be adjusted using [+] and [,] to scroll.
4 Press [Print Mode].
5 Load the paper size to be adjusted, then select that tray key.
6 Press Start on the control panel. A sample pattern will be output.
7 Measure the difference (a) between the center line of output sheet to the center position of punch holes.
Allowance: a = 0 +/- 2 mm
8 If any adjustment is required, press [Exit Print Mode] to return to the Vertical Position Adjustment
Screen.
9 Use the touch panel keypad or control panel keypad to enter the setting data.
% First enter the numeric value, then use [+/-] to specify the value to be positive or negative.
% Press [Set] to change the current data.
% Adjustment Range: -50 (Backward) to +50 (Forward) (1 step = 0.1 mm)
10 Repeat the steps from 4 to 9 until the desired result is obtained.
[1] Center of sheet [2] Center position of punch holes
bizhub PRO C6000/C7000, bizhub PRESS C6000/C7000/C7000P 11-69
11.10 [03 Finisher Adjustment] (Finisher FS-531/Finisher FS-612)
11
11 Press [Return] to restore the Punch Adjustment Menu Screen.
11.10.4 [03 Punch Adjustment] - [02 Horizontal Position Adj.]
Adjust the distance from the edge of output sheet to the center of punch holes if needed, when using Punch
Kit PK-512 mounted on Finisher FS-531 or Finisher FS-612.
Objects of Adjustment: PI Tray, Main Body Tray
1 Press [Adjustment] on the Machine Screen to display the Adjustment Menu Screen.
2 Press [03 Finisher Adjustment], [03 Punch Adjustment], and [02 Horizontal Position Adj.] in sequence.
The Horizontal Position Adjustment Screen will be displayed.
3 Select either [PI Tray] or [Main Body Tray].
4 Press [Print Mode].
5 Select the tray loaded with paper.
6 Press Start on the control panel. A sample pattern will be output.
7 Measure the distance (a) from the edge of the output sheet to the center of punch holes.
Allowance: a = 10.5 +/- 5.0 mm
8 If any adjustment is required, press [Exit Print Mode] to return to the Horizontal Position Adjustment
Screen.
9 Use the touch panel keypad or control panel keypad to enter the setting data.
% First enter the numeric value, then use [+/-] to specify the value to be positive or negative.
% Press [Set] to change the current data.
% Adjustment Range: -50 (Wide) to +50 (Narrow) (1 step = 0.1 mm)
10 Repeat the steps from 4 to 9 until the desired result is obtained.
[03 Finisher Adjustment] (Finisher FS-531/Finisher FS-612)
11
11-70 bizhub PRO C6000/C7000, bizhub PRESS C6000/C7000/C7000P
11.10
11 Press [Return] to restore the Punch Adjustment Menu Screen.
11.10.5 [03 Punch Adjustment] - [03 Registration Adjustment]
Adjust the registration amount if punch holes are positioned obliquely when using Punch Kit PK-512 mount-
ed on Finisher FS-531 or Finisher FS-612.
Objects of Adjustment: Main Body/Reverse, Main Body/ADU, PI 1 Tray, PI 2 Tray
1 Press [Adjustment] on the Machine Screen to display the Adjustment Menu Screen.
2 Press [03 Finisher Adjustment], [03 Punch Adjustment], and [03 Registration Adjustment] in sequence.
The Registration Adjustment Screen will be displayed.
3 Press the key of the item to be adjusted.
4 Press [Print Mode].
5 Select the tray loaded with paper.
6 Press Start on the control panel. A sample pattern will be output.
7 Check if the punch holes are skew on the output sheet.
8 If any adjustment is required, press [Exit Print Mode] to return to the Registration Adjustment Screen.
9 Use the touch panel keypad or control panel keypad to enter the setting data.
% First enter the numeric value, then use [+/-] to specify the value to be positive or negative.
% Press [Set] to change the current data.
% Adjustment Range: -20 to +20 (1 step = 0.8 mm)
10 Repeat the steps from 4 to 9 until the desired result is obtained.
11 Press [Return] to restore the Punch Adjustment Menu Screen.
bizhub PRO C6000/C7000, bizhub PRESS C6000/C7000/C7000P 11-71
11.10 [03 Finisher Adjustment] (Finisher FS-531/Finisher FS-612)
11
11.10.6 [03 Punch Adjustment] - [04 Paper Edge Detect Sensor]
Detect the edge of paper to be a reference point in punching operation using Punch Kit PK-512 mounted on
Finisher FS-531 or Finisher FS-612.
1 Press [Adjustment] on the Machine Screen to display the Adjustment Menu Screen.
2 Press [03 Finisher Adjustment], [03 Punch Adjustment], and [04 Paper Edge Detect Sensor] in se-
quence.
3 Press [Start] on the control panel.
4 Press [Return] to restore the Punch Adjustment Menu Screen.
11.10.7 [04 Tri-Fold Adjustment]
Adjust the tri-folded positions for each paper size if needed, when Punch Kit PK-512 is mounted on Finisher
FS-531 or Finisher FS-612.
Objects of Adjustment: Full Area, A4 w, 8.5 e 11 w, 16K w
1 Press [Adjustment] on the Machine Screen to display the Adjustment Menu Screen.
2 Press [04 Finisher Adjustment] and [04 Tri-Fold Adjustment] in sequence.
The Tri-Fold Adjustment Screen will be displayed.
3 Select the size to be adjusted.
4 Press [Print Mode].
5 Load the paper size to be adjusted, then select that tray key.
[03 Finisher Adjustment] (Finisher FS-531/Finisher FS-612)
11
11-72 bizhub PRO C6000/C7000, bizhub PRESS C6000/C7000/C7000P
11.10
6 Press Start on the control panel. A sample pattern will be output.
7 Check the folding positions on the output sheet.
Allowance: a = 93 +/- 2 mm or less for A4 w, a = 86.4 +/- 2 mm or less for 8.5 e 11 w
8 If any adjustment is required, press [Exit Print Mode] to return to the Tri-Fold Adjustment Screen.
9 Use the touch panel keypad or control panel keypad to enter the setting data.
% First enter the numeric value, then use [+/-] to specify the value to be positive or negative.
% Press [Set] to change the current data.
% Adjustment Range: -128 (Leftward) to +127 (Rightward) (1 step = 0.1 mm)
% Enter a negative value to move the folding position leftward (a), or a positive value to move it right-
ward (b).
10 Repeat the steps from 4 to 9 until the desired result is obtained.
11 Press [Return] to restore the Finisher Adjustment Menu Screen.
11.10.8 [05 2 Pos. Staple Pitch Adj.]
Adjust the staple pitch in Fold & Staple and Staple modes, when Punch Kit PK-512 is mounted on Finisher
FS-612 or Finisher FS-511.
Objects of Adjustment: Fold & Staple, Staple
1 Press [Adjustment] on the Machine Screen to display the Adjustment Menu Screen.
2 Press [03 Finisher Adjustment] and [05 2 Pos. Staple Pitch Adj.] in sequence.
3 Select either [Fold & Staple] or [Staple].
4 Press [Print Mode].
bizhub PRO C6000/C7000, bizhub PRESS C6000/C7000/C7000P 11-73
11.10 [03 Finisher Adjustment] (Finisher FS-531/Finisher FS-612)
11
5 Load the paper size to be adjusted, then select that tray key.
6 Press Start on the control panel. A sample pattern will be output.
7 Check the amount of staple pitch.
8 If any adjustment is required, press [Exit Print Mode] to return to the 2 Position Staple Pitch Adjustment
Screen.
9 Use the touch panel keypad or control panel keypad to enter the setting data.
% First enter the numeric value, then use [+/-] to specify the value to be positive or negative.
% Press [Set] to change the current data.
% Adjustment Range: +128 to +160 (1 step = 1 mm)
10 Repeat the steps from 4 to 9 until the desired result is obtained.
11 Press [Return] to restore the Finisher Adjustment Menu Screen.
11.10.9 [06 Post Inserter Tray Size]
Adjust the tray size of post inserter if needed, when using Post Inserter PI-502 mounted on Finisher
FS-531 or Finisher FS-612.
Objects of Adjustment: Full Area, A4 w, 8.5 e 11 w
1 Press [Adjustment] on the Machine Screen to display the Adjustment Menu Screen.
2 Press [03 Finisher Adjustment] and [06 Post Inserter Tray Size] in sequence.
3 Use [Next] and [Previous] to select either PI 1 Tray or PI 2 Tray.
4 Load the specified paper size into the post inserter tray to be adjusted, then press the Start/Stop but-
ton of the post inserter.
5 Press [Return] to restore the Finisher Adjustment Menu Screen.
[03 Finisher Adjustment] (Finisher FS-531/Finisher FS-612)
11
11-74 bizhub PRO C6000/C7000, bizhub PRESS C6000/C7000/C7000P
11.10
11.10.10 [07 Output Quantity Limit]
Specify the limit of output quantity delivered to the tray when using Finisher FS-531 or Finisher FS-612.
Objects of Adjustment: Staple 64-80 g/m
2
, Staple 81-105 g/m
2
, Staple 106-209 g/m
2
, Fold & Staple 64-80
g/m
2
, Fold & Staple 81-105 g/m
2
, Half-Fold 64-105 g/m
2
, Tri-Fold 64-80 g/m
2
(Only four Staple options are available for Finisher FS-531.)
1 Press [Adjustment] on the Machine Screen to display the Adjustment Menu Screen.
2 Press [04 Finisher Adjustment] and [07 Output Quantity Limit] in sequence.
The Output Quantity Limit Screen is displayed.
3 Press the desired item key to be specified with the limit of output quantity.
4 Use the touch panel keypad or control panel keypad to enter the setting data.
% First enter the numeric value, then use [+/-] to specify the value to be positive or negative.
% Press [Set] to change the current data.
% Adjustment Range: Staple 64-80 g/m
2
, Staple 81-105 g/m
2
: +2 to +50 (1 step = 1 sheet), Staple 106-
220 g/m
2
: 0, +2 to +20 (1 step = 1 sheet), Fold & Staple 64-80 g/m
2
, Fold & Staple 81-105 g/m
2
: +2
to +20 (1 step = 1 sheet), Half-Fold 64-105 g/m
2
, Tri-Fold 64-80 g/m
2
: +1 to +3 (1 step = 1 sheet)
5 Press [Return] to restore the Finisher Adjustment Menu Screen.
bizhub PRO C6000/C7000, bizhub PRESS C6000/C7000/C7000P 11-75
11.10 [03 Finisher Adjustment] (Finisher FS-531/Finisher FS-612)
11
11.10.11 [08 Curl Adjustment]
The [08 Curl Adjustment] key is displayed on the Finisher Adjustment Menu Screen accessed from the Ad-
justment Menu Screen, when the machine is equipped with Finisher FS-531 or Finisher FS-612 without Re-
lay Unit RU-508 mounted.
Set the curl adjustment to be made in the decurling section of the main body.
1 Press [Adjustment] on the Machine Screen to display the Adjustment Menu Screen.
2 Press [04 Finisher Adjustment] and [08 Curl Adjustment] in sequence.
The Curl Adjustment Screen will be displayed.
3 Select the desired key from [+0] to [+2] for each adjustment item classified by output mode.
% Selections for [Simplex Tri-Fold 64-80 g/m
2
Inside Print] and [Simplex Tri-Fold 81-105 g/m
2
Inside
Print] are unavailable for Finisher FS-531.
% Press [Unit Change] to switch the unit of paper weight displayed on the screen.
4 Press [OK] to complete the setting.
% To cancel the change, press [Cancel].
In either case, the Finisher Adjustment Menu Screen will be restored.
[04 Density Balance Adjustment]
11
11-76 bizhub PRO C6000/C7000, bizhub PRESS C6000/C7000/C7000P
11.11
11.11 [04 Density Balance Adjustment]
11.11.1 [01 Density Balance Chart Output]
There are two methods of density balance adjustment in crosswise direction.
- Create colorimetric data using Spectrophotometer i1-iSis XL or i1-PRO, then register the data on the
machine.
- Register the density balance data manually.
The colorimetric data can be created and measured by the following procedure.
- Output the density balance chart from the machine.
- Load the density balance chart into the spectrophotometer.
- Create colorimetric data using the data loaded into the spectrophotometer.
- Register the colorimetric data on the machine using a USB flash drive.
This section describes how to output the density balance chart to be loaded into the spectrophotometer.
Setting items in Density Balance Chart Output
- Two spectrophotometers are provided; Spectrophotometer i1-iSis XL and Spectrophotometer i1-Pro.
Select the desired one.
- Two types of chart, Type 1 (simple checking chart) and Type 2 (detailed checking chart), are provided
for each spectrophotometer. Select the desired one.
- Output a chart individually for each of predefined screen types. [Stochastic], however, cannot be se-
lected to output a chart.
dReference
Specify whether to allow or restrict the use of four screens individually in the User Setting. Dot 1, one of the
four screens, cannot be restricted.
The dot screen and line screen are provided with five types for each, and one for each can be specified in the
Administrator Setting.
bizhub PRO C6000/C7000, bizhub PRESS C6000/C7000/C7000P 11-77
11.11 [04 Density Balance Adjustment]
11
1 Press [Adjustment] on the Machine Screen to display the Adjustment Menu Screen.
2 Press [04 Density Balance Adjustment] and [01 Density Balance Chart Output] in sequence.
3 Select the desired spectrophotometer and type of chart to be used.
% To use Spectrophotometer i1-iSis XL, select [Type 1] or [Type 2] provided under "Measure Spectro-
photometer-1 (i1-iSis XL)".
% To use Spectrophotometer i1-Pro, select [Type 1] or [Type 2] provided under "Measure Spectropho-
tometer-2 (i1-Pro)".
4 Press [Print Mode].
The Print Mode Screen will be displayed.
5 Select the screen type.
% Press [Quality Adj.] to display the Quality Adjustment Screen.
% Press [)] on the right side of [Screen] to display the desired screen type. Or, press [Screen] to dis-
play the Screen Setting Screen, then select the desired screen type. Press [OK] on the Screen Set-
ting Screen, if displayed.
% Press [Close] on the Quality Adjustment Screen.
6 Select a paper size for the chart.
% Load 12 e 18 w, SRA3 w, 11 e 17 w, or A3 w paper in a tray, then select that tray.
7 Press Start on the control panel.
The machine will output a sheet of chart with [Type 1] of "Measure Spectrophotometer-1 (i1-iSis XL)"
selected in step 3, or two sheets of chart with [Type 2] selected.
For "Measure Spectrophotometer-2 (i1-Pro)," one sheet of chart will be output with either of [Type 1]
and [Type 2] selected.
8 Press [Exit Print Mode]. The Density Balance Chart Output Screen will be restored
9 Press [Return] to restore the Density Balance Adjustment Menu Screen.
10 Press [02 Density Balance Data Reg/Del] to display the Density Balance Adjustment Data Register/De-
lete Screen.
NOTICE
Proceed to the actions described on page 11-78.
[04 Density Balance Adjustment]
11
11-78 bizhub PRO C6000/C7000, bizhub PRESS C6000/C7000/C7000P
11.11
11.11.2 [02 Density Balance Data Reg/Del]
There are two methods of density balance adjustment in crosswise direction.
- Create colorimetric data using Spectrophotometer i1-iSis XL or i1-PRO, then register the data on the
machine.
- Register the density balance data manually.
This section describes the following 5 procedures:
- Registering colorimetric data measured with spectrophotometer
- Editing and registering existing density balance data manually
- Registering new density balance data manually
- Duplicating/Deleting density balance data
- Enabling/Disabling density balance data
Registering colorimetric data measured with spectrophotometer
To create the colorimetric data using spectrophotometer:
- Prepare Spectrophotometer i1-iSis XL or i1-Pro, a PC connected with the spectrophotometer, and a
USB flash drive.
- Use the ProfileMaker Measure Tool.
- Please refer to the user's guide of the spectrophotometer for usage.
- A script file is required to operate the Spectrophotometer i1-iSis XL via PC. Contact your service rep-
resentative, if desired.
To save the colorimetric data:
- When the measurement in spectrophotometer is completed, click [Close] on the computer screen to
display another window. Be sure to click [Export Lab...] in that window to save the file. Clicking [File] in
the tool bar also allows you to save the file with the desired name specified, however, the machine can-
not recognize the data saved in this way.
- Specify the file name of the colorimetric data using the following texts up to 40 characters. [(Up to 14
characters of identifying information printed on the chart)_(up to 21 characters of user-customized in-
formation).txt] When the colorimetric data is registered, (up to 21 characters of user-customized infor-
mation) will be displayed as Adj. Data Profile Name.
- To save the colorimetric data on a USB flash drive, set the path [\C7000\ADJUST_DATA] to the drive,
and save the data in the lowest directory.
- With [Type 2] selected for "Measure Spectrophotometer-1 (i1-iSis XL)", two sheets of chart will be out-
put. After loading the first chart, a message will appear to prompt you to load the second chart; how-
ever, be sure to save the colorimetric data of the first chart before loading the second chart. Use the
same user-customized information for the first and second charts to enter the file name.
To register the colorimetric data on the machine:
- Up to 10 colorimetric data can be registered on the machine. No more than 10 pieces of data can be
registered, however, the data can be overwritten or synthesized.
- When overwritten, the existing data (former data) will be replaced by newly created colorimetric data
(new data).
- When synthesized, the new data will be merged with the former data to be registered. To synthesize
data, the new data and former data should have the same screen type, paper type, and weight. You
can adjust the percentages of the new data and former data to be synthesized. Please contact your
service representative.
bizhub PRO C6000/C7000, bizhub PRESS C6000/C7000/C7000P 11-79
11.11 [04 Density Balance Adjustment]
11
1 Load the density balance chart that has been output by following the procedure in 8.10.1 [01 Density
Balance Chart Output], in order to create the measured colorimetric data.
2 Specify the desired name to the colorimetric data.
% Enter [(Up to 14 characters of identifying information printed on the chart)_(up to 21 characters of
user-customized information).txt] as a file name.
3 Set the path [\C7000\ADJUST_DATA] to a USB flash drive, and save the measured data in the lowest
directory.
NOTICE
The colorimetric data cannot be recognized on the machine with any path other than that specified. Be
sure to set the designated path to save the data. The machine will output two sheets of chart with [Type
2] of "Measure Spectrophotometer-1 (i1-iSis XL)" selected. Load the two sheets of chart in succession,
then save those data together. Use the same user-customized information for the first and second
charts to enter the file name.
4 Press [02 Density Balance Data Reg/Del] on the Density Balance Adjustment Menu Screen to display
the Density Balance Adjustment Data Register/Delete Screen.
[04 Density Balance Adjustment]
11
11-80 bizhub PRO C6000/C7000, bizhub PRESS C6000/C7000/C7000P
11.11
5 Select the desired number of row from the 10 on the list.
NOTICE
No more than 10 pieces of data can be registered, however, the data can be overwritten. If desired,
select the data to be overwritten.
NOTICE
The colorimetric data can be synthesized and registered. To synthesize data, select the row having the
same screen type, paper type, and weight.
6 Press [Measured data load].
A dialog appears to prompt you to connect the USB flash drive.
7 Connect the USB flash drive stored with the measured data into
the USB port of the machine.
% This port is available for low-power devices only. Please
provide an external supply of power for devices that require
a large amount of power.
8 Press [OK].
The file name of the measured data will be displayed on the Density Balance Adjustment Data Regis-
ter/Delete Screen.
9 Select the file name of the data to be registered, then press [OK].
With a row of the existing data selected in step 5, a confirmation dialog will be displayed.
% To replace the selected data by the new data, press [Overwrite].
% To synthesize the selected data with the new data, press [Combination]. If any discrepancy occurs
in screen type, paper type, or weight, [Combination] will appear grayed out.
% To stop overwriting or synthesizing the data, press [Cancel].
The Density Balance Adjustment Data Register/Delete Screen will be restored, showing (up to 21 char-
acters of user-customized information) specified in step 2 as [Adj. Data Profile Name].
% You can change the Adj. Data Profile Name, if desired. Press [Change Name] to display the Change
Profile Name Screen. Enter the desired profile name, then press [OK].
10 Press [Return] to restore the Density Balance Adjustment Menu Screen.
Editing and registering existing density balance data manually
Follow the procedure below to edit and register the existing density balance data manually.
Adjustment points: 9 points in [All e 9 points], 512 points in [16 e 32 points]
Adjustment Range: -128 to +127
- For manual setting of the density balance adjustment, the following two modes, [All e 9 points] and [16
e 32 points], are provided.
- Use [All e 9 points] to enter the density value into 9 points out of 32 points dividing the crosswise direc-
tion, so that the machine automatically determines the density value in surrounding area.
- Use [16 e 32 points] to manually enter the density value into a total of 512 points; 32 points in crosswise
direction, and 16 points in feeding direction.
- This setting can be made individually for each of predefined screen types. The five screen types pro-
vided to [Stochastic] are [ED 1], [ED 2], [ED 3], [FM 1], and [FM 2], all of which cannot be used for any
screen.
dReference
Specify whether to allow or restrict the use of the four screens individually in the User Setting. Dot 1, one of
the four screens, cannot be restricted.
bizhub PRO C6000/C7000, bizhub PRESS C6000/C7000/C7000P 11-81
11.11 [04 Density Balance Adjustment]
11
The dot screen and line screen are provided with five types for each, and one for each can be specified in the
Administrator Setting.
[04 Density Balance Adjustment]
11
11-82 bizhub PRO C6000/C7000, bizhub PRESS C6000/C7000/C7000P
11.11
1 Press [Adjustment] on the Machine Screen to display the Adjustment Menu Screen.
2 Press [04 Density Balance Adjustment] and [02 Density Balance Data Reg/Del] in sequence.
The Density Balance Adjustment Data Register/Delete Screen will be displayed.
3 Select the row of the existing data to be edited.
4 Press [Manual Setting].
The Density Adjustment Manual Setting Screen will be displayed.
5 Select a color to be adjusted from [Yellow], [Magenta], [Cyan], and [Black].
6 Select either [All e 9 points] or [16 e 32 points].
7 Select the screen type on which the adjusted density balance should be reflected.
% Press [Screen] to display the Screen Setting Screen.
% Select the desired key.
% Press [OK].
NOTICE
The screen type cannot be changed if the data to be edited is the colorimetric data measured with spec-
trophotometer. [Screen] will appear grayed out to show inactivity.
8 For [All e 9 points] selected in step 6, enter the desired adjustment value in the following 9 points taken
out from 01 to 32 on the X-axis: [01], [01], [09], [13], [17], [21], [25], [29], [32].
For [16 e 32 points] selected in step 6, enter the adjustment value into your desired points selected from
a total of 512 points; 32 points in crosswise direction, and 16 points in feeding direction.
% Use [*] and [)] as needed to display the desired point on the X-axis.
% Pressing the top row of the X-axis selects all the column and allows you to enter the same value
collectively.
% Use the touch panel keypad to enter the desired value, then use [+/-] to specify the value to be pos-
itive or negative. Press [Clear] to set the value at 0.
% Press [Set].
9 Repeat steps 5 to 8 to adjust the density balance for all the desired colors.
% To clear the adjustment data, press [Clear Adj. Data]. All the adjustment values will return to 0.
NOTICE
Pressing [Clear Adj. Data] clears not only the adjustment values specified for the selected color, but also
those specified for any other colors. Please be careful with the use of this key.
10 Press [Print Mode].
The Print Mode Screen will be displayed.
11 Select the paper size.
% Load 12 e 18 w, SRA3 w, 11 e 17 w, or A3 w paper in a tray, then select that tray.
12 Press Start on the control panel.
The machine will output a chart with its density balance adjusted.
13 Press [Exit Print Mode] to return to the Density Balance Manual Setting Screen.
14 Check the chart output in step 12, then repeat steps 5 to 13 till the desired density balance is obtained.
15 When the adjustment is completed, press [OK] on the Density Balance Manual Setting Screen.
NOTICE
Without [OK] pressed after output of the chart, the colorimetric data will not be changed and registered.
Be sure to press [OK].
The Density Balance Adjustment Data Register/Delete Screen will be restored.
bizhub PRO C6000/C7000, bizhub PRESS C6000/C7000/C7000P 11-83
11.11 [04 Density Balance Adjustment]
11
16 To change the profile name, press [Change Name].
The Change Profile Name Screen will be displayed.
% Enter the desired profile name, then press [OK].
17 Press [Return] to restore the Density Balance Adjustment Menu Screen.
Registering new density balance data manually
Follow the procedure below to register the new density balance data manually.
Adjustment points: 9 points in [All e 9 points], 512 points in [16 e 32 points].
Adjustment Range: -128 to +127
- For manual setting of the density balance adjustment, the following two modes, [All e 9 points] and
[16 x 32 points], are provided.
- Use [All e 9 points] to enter the density value into 9 points out of 32 points dividing the crosswise direc-
tion, so that the machine automatically determines the density value in surrounding area.
- Use [16 e 32 points] to manually enter the adjustment data into a total of 512 points; 32 points in cross-
wise direction, and 16 points in feeding direction.
- This setting can be made individually for each of predefined screen types. The five screen types pro-
vided to [Stochastic] are [ED 1], [ED 2], [ED 3], [FM 1], and [FM 2], all of which cannot be used for any
screen.
dReference
Specify whether to allow or restrict the use of the four screens individually in the User Setting. Dot 1, one of
the four screens, cannot be restricted.
The dot screen and line screen are provided with five types for each, and one for each can be specified in the
Administrator Setting.
[04 Density Balance Adjustment]
11
11-84 bizhub PRO C6000/C7000, bizhub PRESS C6000/C7000/C7000P
11.11
1 Press [Adjustment] on the Machine Screen to display the Adjustment Menu Screen.
2 Press [04 Density Balance Adjustment] and [02 Density Balance Data Reg/Del] in sequence.
The Density Balance Adjustment Data Register/Delete Screen will be displayed.
3 Select the desired number of row from the list to register new data.
NOTICE
No more than 10 pieces of data can be registered, however, the data can be overwritten.
4 Press [Manual Setting].
The Density Adjustment Manual Setting Screen will be displayed.
With the existing data selected in step 3, the registered density balance adjustment data will be dis-
played.
5 Select the screen type on which the adjusted density balance should be reflected.
% Press [Screen] to display the Screen Setting Screen.
% Select the desired key.
% Press [OK].
6 Press [Print Mode].
The Print Mode Screen will be displayed.
7 Select the paper size.
% Load 12 e 18 w, SRA3 w, 11 e 17 w, or A3 w paper in a tray, then select that tray.
8 Press Start on the control panel.
The machine will output a chart with its density balance adjusted.
9 Check the output chart.
10 Press [Exit Print Mode] to return to the Density Balance Manual Setting Screen.
11 Select a color to be adjusted from [Yellow], [Magenta], [Cyan], and [Black].
12 Select either [All e 9 points] or [16 e 32 points].
bizhub PRO C6000/C7000, bizhub PRESS C6000/C7000/C7000P 11-85
11.11 [04 Density Balance Adjustment]
11
13 For [All e 9 points] selected in step 12, enter the desired adjustment value in the following 9 points taken
out from 01 to 32 on the X-axis: [01], [05], [09], [13], [17], [21], [25], [29], [32].
For [16 e 32 points] selected in step 12, enter the adjustment value into your desired points selected
from a total of 512 points; 32 points in crosswise direction, and 16 points in feeding direction.
% Use [*] and [)] as needed to display the desired point on the X-axis.
% Pressing the top row of the X-axis selects all the column and allows you to enter the same value
collectively.
% Use the touch panel keypad to enter the desired value, then use [+/-] to specify the value to be pos-
itive or negative. Press [Clear] to set the value at 0.
% Press [Set].
14 Repeat steps 11 to 13 to adjust the density balance for all the desired colors.
To clear the adjustment data, press [Clear Adj. Data]. All the adjustment values will return to 0.
NOTICE
Pressing [Clear Adj. Data] clears not only the adjustment values specified for the selected color, but also
those specified for any other colors. Please be careful with the use of this key.
15 Press [Print Mode].
The Print Mode Screen will be displayed.
16 Select the paper size.
% Load 12 e 18 w, SRA3 w, 11 e 17 w, or A3 w paper in a tray, then select that tray.
17 Press Start on the control panel.
The machine will output a chart with its density balance adjusted.
18 Check the output chart.
19 Press [Exit Print Mode] to return to the Density Balance Manual Setting Screen.
20 Repeat steps 11 to 19 to adjust the density balance for all the desired colors.
% To clear the adjustment data, press [Clear Adj. Data]. All the adjustment values will return to 0.
NOTICE
Pressing [Clear Adj. Data] clears not only the adjustment values specified for the selected color, but also
those specified for any other colors. Please be careful with the use of this key.
21 When the adjustment is completed, press [OK] on the Density Balance Manual Setting Screen.
NOTICE
Without a chart output after making an adjustment, pressing [OK] on the Density Adjustment Manual
Setting Screen will not function for the data to be changed and registered. Be sure to output a chart
after making an adjustment, then press [OK].
The Density Balance Adjustment Data Register/Delete Screen will be restored, with [NEW PROFILE]
displayed in the [Adj. Data Profile Name] field.
22 Press [Change Name].
The Change Profile Name Screen will be displayed.
% Enter the desired profile name, then press [OK].
23 Press [Return] to restore the Density Balance Adjustment Menu Screen.
[04 Density Balance Adjustment]
11
11-86 bizhub PRO C6000/C7000, bizhub PRESS C6000/C7000/C7000P
11.11
Duplicating/Deleting density balance data
Follow the procedure below to duplicate or delete the density balance data.
- Duplication is unavailable if 10 pieces of adjustment data has already been registered. Delete one from
the list, if desired.
1 Press [Adjustment] on the Machine Screen to display the Adjustment Menu Screen.
2 Press [04 Density Balance Adjustment] and [02 Density Balance Data Reg/Del] in sequence.
The Density Balance Adjustment Data Register/Delete Screen will be displayed.
3 Select the desired number of row from the 10 on the list.
4 Press [Delete] to delete the adjustment data selected in step 3, or press [Copy] to duplicate it.
% Pressing [Delete] will display a confirmation dialog on the screen. Press [Yes]. The restored screen
shows that the selected data is deleted from the list.
% The duplicated data can be modified manually. See page 11-83 for details.
5 Press [Return] to restore the Density Balance Adjustment Menu Screen.
bizhub PRO C6000/C7000, bizhub PRESS C6000/C7000/C7000P 11-87
11.11 [04 Density Balance Adjustment]
11
Enabling/Disabling density balance data
Follow the procedure below to enable or disable the density balance data.
- Setting [Enable] is allowed for only one among multiple pieces of adjustment data specified for the
same screen type, paper type, and weight. The data set to [Enable] will be effective only when that ad-
justed screen type is used for output.
- The density balance data being grayed out on the list do not function even if [Enable] is selected. This
is because the screen type of grayed-out data is not the same as that specified for the machine. If you
select the same screen type as that displayed on the list, the grayed-out data will restore the normal
display and allow [Enable] to function normally.
1 Press [Adjustment] on the Machine Screen to display the Adjustment Menu Screen.
2 Press [04 Density Balance Adjustment] and [02 Density Balance Data Reg/Del] in sequence.
The Density Balance Adjustment Data Register/Delete Screen will be displayed.
3 Press either [Enable] or [Disable] in the right side area of the screen.
If multiple pieces of adjustment data are registered for the same screen type, paper type, and weight,
selecting [Enable] for the desired one will automatically set the others to [Disable].
4 Press [Return] to restore the Density Balance Adjustment Menu Screen.
[05 Color Density]
11
11-88 bizhub PRO C6000/C7000, bizhub PRESS C6000/C7000/C7000P
11.12
11.12 [05 Color Density]
The gamma correction is usually operated by an IDC sensor internally mounted on the machine. This machine
also offers the method using a density sensor attached to the optional Relay Unit RU-509 to scan charts
output for the gamma correction. In this method, the gamma correction can properly reflect the status of the
2nd transfer unit and fusing unit, and also the characteristics of paper, as the sensor scans the images actu-
ally output for the correction.
The gamma correction using the sensor of Relay Unit RU-509 provides the two methods: automatic adjust-
ment and manual adjustment.
The gamma correction requires the colorimetric data to be the base of correction, in addition to the scanned
charts to be compared with them.
The following two types of colorimetric data are provided:
- Colorimetric data provided as factory default
- Custom colorimetric data measured with the desired paper and screen types
The custom colorimetric data should be precomposed using the Spectrophotometer i1-iSis XL and regis-
tered into the machine by creating a paper category.
This section describes how to select the gamma correction sensor, to make automatic/manual adjustment
using the sensor of Relay Unit RU-509, and to create the paper category.
Select the colorimetric data to be the base of correction while making the paper setting for each tray.
11.12.1 [01 Color Density Control]
Select either an internal IDC sensor or the density sensor attached to Relay Unit RU-509 for the gamma cor-
rection.
- While operating the color density control, the machine outputs several sheets of chart to be scanned
with the density sensor of Relay Unit RU-509. In automatic adjustment, the charts will be delivered to
the secondary (sub) tray in order to separate them from normal output jobs. In manual adjustment, they
will be delivered to the tray selected in the Output Setting.
- The number of output sheets varies depending on the paper size.
The number of sheets output as charts are included in the print count.
If you use the density sensor attached to Relay Unit RU-509 for the gamma correction (referred to as the
color density control hereafter), select either automatic or manual mode to operate it.
For the automatic adjustment, the following settings are required:
- Adjustment Level: Specify the level of the change between before and after the adjustment.
- Adjustment Interval: Set the timing for the adjustment.
- [Adjustment While Job Running]: Specify whether to wait for completion of a job or to make the adjust-
ment during a job in progress, when the output count specified as Adjustment Interval is reached.
Group Details Output sheet
count
Large sizes Paper sizes of 271.0 mm or more in width (Y) 3 sheets
Medium sizes Paper sizes of 210 mm to 270.9 mm in width (Y) 4 sheets
Small sizes Paper sizes of 176 mm to 209.9 mm in width (Y) 6 sheets
Irregular siz-
es
Paper sizes of 175.9 mm or less in width (Y), 168 mm or less in length
(X)
Not corrected
as being exempt
bizhub PRO C6000/C7000, bizhub PRESS C6000/C7000/C7000P 11-89
11.12 [05 Color Density]
11
1 Press [Adjustment] on the Machine Screen to display the Adjustment Menu Screen.
2 Press [05 Color Density Control] and [01 Color Density Control] in sequence.
The Color Density Control Screen will be displayed.
3 Select either [Yes] or [No] for [Use Color Density Control].
% Select [Yes] to make the Color Density Control adjustment. Select [No] to operate the gamma cor-
rection using the IDC sensor internally mounted on the machine.
% If you select [Yes], be sure to perform Color Density Manual Control before making any job opera-
tion.
4 Select either [ON] or [OFF] for [Automatic Adjustment].
% Select [ON] to operate the color density control automatically, or select [OFF] to operate it manually.
% With [OFF] specified by [Color Density] in Paper Setting, the adjustment will not be made even if
[ON] is selected for [Automatic Adjustment]. Select either [Default Adj. Data] or [Paper Category] for
[Color Density] in Paper Setting.
5 For the automatic adjustment selected in step 4, specify the adjustment level using [Weak] and [Strong]
provided for [Adjustment Level].
% Specifying [1], for example, eases a drastic change due to the adjustment, by adopting the correc-
tion curve added with 10% change, in comparison to the difference between the data scanned from
charts and the base data.
6 For the automatic adjustment selected in step 4, check the interval of the adjustment displayed on the
right side of [Adjustment Interval], then change it as needed.
% To change the interval, press [Change] to display the Change Adjustment Interval Screen, then use
the touch panel keypad to enter the desired value. Available range is from 100 to 99999. When com-
pleted, press [OK].
[05 Color Density]
11
11-90 bizhub PRO C6000/C7000, bizhub PRESS C6000/C7000/C7000P
11.12
7 For the automatic adjustment selected in step 4, select either [Yes] or [No] for [Adjustment While Job
Running].
% Select [Yes] to make the adjustment during a job operation, or select [No] to wait. Selecting [No] will
not make the adjustment even when specified interval is past, but make it before the next job starts.
8 Press [OK] to restore the Color Density Control Menu Screen.
11.12.2 [02 Color Density Manual Control]
This section describes how to operate the gamma correction manually (referred to as the color density man-
ual control hereafter), using the sensor attached to the optional Relay Unit RU-509.
- The Color Density Manual Control allows you to make the adjustment individually for each of predefined
screen types. [Auto] is unavailable for the adjustment.
- Select the desired paper type in the procedure of manual adjustment.
- Select either default colorimetric data or custom colorimetric data registered by creating a paper cate-
gory, in order to use them as the base data in the adjustment.
- The number of sheets output as charts are included in the print count.
- With [Yes] specified for Use Color Density Control, this manual adjustment is requisite and should be
performed before any job operation.
bizhub PRO C6000/C7000, bizhub PRESS C6000/C7000/C7000P 11-91
11.12 [05 Color Density]
11
1 Press [Adjustment] on the Machine Screen to display the Adjustment Menu Screen.
2 Press [05 Color Density Control] and [02 Color Density Manual Control] in sequence.
The Color Density Manual Control Screen will be displayed.
3 Press [Print Mode].
The Print Mode Screen will be displayed.
NOTICE
The list displayed on the Color Density Manual Control Screen is the history of manual adjustment. To
clear the history, select the desired row from the list, then press [Delete]. Do not select the row on the
list except when deleting it. Otherwise, the Print Mode Screen cannot be displayed.
Up to 15 records of the history can be registered. If all 15 entries are already made, the oldest entry will
be overwritten. If there is an entry with the same paper and screen types, that entry will be overwritten.
[05 Color Density]
11
11-92 bizhub PRO C6000/C7000, bizhub PRESS C6000/C7000/C7000P
11.12
4 Select the screen type.
% Press [Quality Adj.] to display the Quality Adjustment Screen.
% Press [)] on the right side of [Screen] to display the desired screen type. Or, press [Screen] to dis-
play the Screen Setting Screen, then select the desired screen type. Press [OK] on the Screen Set-
ting Screen, if displayed.
% Press [Close] on the Quality Adjustment Screen.
5 Select the tray to output the charts.
% Press [Output Setting] to display the Output Setting Screen.
% Select the desired output tray key, then press [OK].
6 Display the Change Individual Set Screen.
% Press [Paper Setting] on the Print Mode Screen to display the Paper Setting Screen, then press
[Change Set] to display the Change Individual Set Screen.
7 Select an output paper type.
% Press [Paper Type] to select the desired paper type.
8 Select colorimetric data to be the base of the adjustment.
% Press [Color Density].
% Select [Default Adj. Data] to use the data provided as factory default.
% To use custom colorimetric data, press [Paper Category] to display the Paper Category Screen, then
select the desired paper category. When completed, press [OK].
9 Return to the Print Mode Screen.
% Press [OK] on the Change Individual Set Screen to return to the Paper Setting Screen.
% Press [Close] on the Paper Setting Screen to return to the Print Mode Screen.
10 Press Start on the control panel.
The charts required for the adjustment will be output to the tray selected in step 5.
11 Press [Exit Print Mode]. The Color Density Manual Control Screen will be restored.
12 Press [Return] to restore the Color Density Control Menu Screen.
11.12.3 [ 03 Register Paper Category]
As the colorimetric data to be the base of gamma correction, the machine can be provided with the custom
data measured with the desired paper and screen types, in addition to the data provided as factory default.
The custom colorimetric data should be precomposed using the Spectrophotometer i1-iSis XL or i1-Pro and
registered into the machine.
Creating the custom colorimetric data
This section describes how to create the custom colorimetric data.
- Output charts to create the custom colorimetric data. The number of output sheets varies depending
on the paper size.
Group Details Output sheet
count
Large sizes Paper sizes of 271.0 mm or more in width (Y) 3 sheets
Medium sizes Paper sizes of 210 mm to 270.9 mm in width (Y) 4 sheets
Small sizes Paper sizes of 176 mm to 209.9 mm in width (Y) 6 sheets
Irregular siz-
es
Paper sizes of 175.9 mm or less in width (Y), or 168 mm or less in
length (X)
Not corrected
as being exempt
bizhub PRO C6000/C7000, bizhub PRESS C6000/C7000/C7000P 11-93
11.12 [05 Color Density]
11
- The number of sheets output as charts are included in the print count.
- Prepare Spectrophotometer i1-iSis XL or i1-Pro, a PC connected with the spectrophotometer, and a
USB flash drive.
- Use the ProfileMaker Measure Tool.
- A script file is required to operate the spectrophotometer via PC. Contact your service representative,
if desired.
To save the colorimetric data:
- Please refer to the user's guide of the spectrophotometer for usage.
- When using the Spectrophotometer i1-iSis XL to create the colorimetric data, cut off the left edge of the
chart leaving the edge positioning line on the yellow side of the chart before scanning it.
- Save the colorimetric data in the lowest level directory, setting the path [\C7000\ADJUST_DATA] to the
USB flash drive. The number of files to be saved is the same as the number of output sheets. The file
name is 4-digit number printed on the chart (2-digit paper category number + 1-digit total page count
+ 1-digit page number).
- When the measurement in spectrophotometer is completed, click [Close] on the computer screen to
display another window. Be sure to click [Export Lab...] in that window to save the file. Clicking [File] in
the tool bar also allows you to save the file with the desired name specified, however, the machine can-
not recognize the data saved in this way.
- Multiple sheets of chart will be output. After loading the first chart, a message will appear to prompt you
to load the second chart; however, be sure to save the colorimetric data for every chart before loading
the next chart.
[05 Color Density]
11
11-94 bizhub PRO C6000/C7000, bizhub PRESS C6000/C7000/C7000P
11.12
1 Press [Adjustment] on the Machine Screen to display the Adjustment Menu Screen.
2 Press [05 Color Density Control] and [03 Register Paper Category] in sequence.
The Register Paper Category Screen will be displayed.
3 Select the desired row on the paper category list, then press [Print Mode].
NOTICE
If you select a row already registered with data, it will be overwritten with the colorimetric data.
The Input Paper Category Name Screen will be displayed.
4 Enter the desired name, then press [OK]
The Print Mode Screen will be displayed.
bizhub PRO C6000/C7000, bizhub PRESS C6000/C7000/C7000P 11-95
11.12 [05 Color Density]
11
5 Select the screen type.
% Press [Quality Adj.] to display the Quality Adjustment Screen.
% Press [)] on the right side of [Screen] to display the desired screen type. Or, press [Screen] to dis-
play the Screen Setting Screen, then select the desired screen type. Press [OK] on the Screen Set-
ting Screen, if displayed.
% Press [Close] on the Quality Adjustment Screen.
6 Select the tray to output the charts.
% Press [Output Setting] to display the Output Setting Screen.
% Select the desired output tray key, then press [OK].
7 Select the paper size.
% Select the desired paper tray key on the Print Mode Screen.
8 Press Start on the control panel.
% The machine will output the charts of the size selected in step 7.
9 Press [Exit Print Mode]. The Register Paper Category Screen will be restored.
The Register Paper Category Screen shows the name entered in step 4, and is ready to have the color-
imetric data of that name loaded.
10 Scan multiple sheets of output charts with Spectrophotometer i1-iSis XL or i1-Pro to create the color-
imetric data.
11 Set the path [\C7000\ADJUST_DATA] to a USB flash drive, and save the measured data in the lowest
directory.
NOTICE
The measured data cannot be saved with any path other than that specified. Be sure to set the desig-
nated path to save the data. Also, be sure to save all the data created from multiple charts together.
12 Connect the USB flash drive stored with the measured data into
the USB port of the machine.
13 Press [Measured data load] on the Register Paper Category Screen.
The Colored Data File Select Screen will be displayed, which shows multiple colorimetric data saved in
the USB flash drive.
14 Select a file from the list, then press [OK].
The machine will start loading all the related files.
NOTICE
If the data cannot be loaded, check that the path is properly set to the USB flash drive. If you fail to save
all the data created from the charts, an error screen will be displayed. Check the files to recover.
15 Press [OK] on the Colored Data File Select Screen. The Register Paper Category Screen will be re-
stored.
16 Press [Return] to restore the Color Density Control Menu Screen.
[05 Color Density]
11
11-96 bizhub PRO C6000/C7000, bizhub PRESS C6000/C7000/C7000P
11.12
Deleting the custom colorimetric data
This section describes how to delete the custom colorimetric data.
1 Press [Adjustment] on the Machine Screen to display the Adjustment Menu Screen.
2 Press [05 Color Density Control] and [03 Register Paper Category] in sequence.
The Register Paper Category Screen will be displayed.
3 Select the paper category name to be deleted from the list, then press [Delete].
A dialog will pop up on the screen for confirmation.
4 Press [Yes].
The selected paper category name will be deleted from the list.
NOTICE
Once deleted, the paper category cannot be restored. Please be careful in deletion.
bizhub PRO C6000/C7000, bizhub PRESS C6000/C7000/C7000P 11-97
11.13 [06 Curl Adjustment]
11
11.13 [06 Curl Adjustment]
The [06 Curl Adjustment] key is provided on the screen when no finishing options are installed.
Set the curl adjustment to be made in the decurling section of the main body.
1 Press [Adjustment] on the Machine Screen to display the Adjustment Menu Screen.
2 Press [06 Curl Adjustment].
The Curl Adjustment Screen will be displayed.
3 Select [Manual] to make the curl adjustment manualy.
4 Select one from [0] to [+2] for each of [Face Up], [Face Down], and [Duplex] in order to make the curl
adjustment as desired.
5 Press [OK] to complete the setting.
% To cancel the change, press [Cancel].
In either case, the Adjustment Menu Screen will be restored.
[06 Curl Adjustment]
11
11-98 bizhub PRO C6000/C7000, bizhub PRESS C6000/C7000/C7000P
11.13
12 Utility Menu Screen
bizhub PRO C6000/C7000, bizhub PRESS C6000/C7000/C7000P 12-3
12.1 Utility Menu Screen Outlines
12
12 Utility Menu Screen
12.1 Utility Menu Screen Outlines
Press Utility/Counter on the control panel to display the Utility Menu Screen.
On the Utility Menu Screen, [01 Scan Address Register], menu items in [02 User Setting] and [04 Touch Panel
Adjustment] are available to any user, while [03 Administrator Setting] can be set to require an administrator
password to access the administrator setting menu.
Menu items in [03 Administrator Setting] includes functions such as monitoring machine performance, or
managing authentication and security settings. It is recommended to delegate an administrator who will be
the sole person to control the administrator settings.
NOTICE
Please contact your service representative to set up an administrator password.
NOTICE
The machine mounted with Hard Disk Kit HD-514 provides different menu items on the Utility Menu Screen.
12.1.1 How to Access the Utility Menu Screen
1 Press Utility/Counter.
The Utility Menu Screen will be displayed.
% Select the desired menu item from [01 Scan Address Register], [02 User Setting], and [04 Touch
Panel Adjustment] to make settings.
% When you select [03 Administrator Setting], proceed to step 2.
Utility Menu Screen Outlines
12
12-4 bizhub PRO C6000/C7000, bizhub PRESS C6000/C7000/C7000P
12.1
2 Press [03 Administrator Setting].
The Administrator Setting Menu Screen will be displayed.
3 If a password entry screen is displayed, enter the eight-digit administrator password, then press [OK].
The Administrator Setting Menu Screen will be displayed.
4 Make the desired administrator settings from this screen.
5 Press [Exit].
The screen displayed before pressing Utility/Counter on the control panel will be restored.
bizhub PRO C6000/C7000, bizhub PRESS C6000/C7000/C7000P 12-5
12.1 Utility Menu Screen Outlines
12
12.1.2 List of Utility Menu Items
The menu items grayed out in the following table are available only when the machine is mounted with Hard
Disk Kit HD-514.
01 Scan Address Register
02 User Setting
Menu Item/Description Setting Items/Options (with default un-
derlined)
[01 Address Edit]
Edit or delete registered destinations of scanned data.
[02 E-mail Title Setting]
Register up to 5 templates which can optionally be used as
a title when sending scanned data in e-mail.
[E-mail Text Setting]
Register up to 5 templates which can optionally be used as
body text when sending scanned data in e-mail.
Menu Item/Description Setting Items/Options (with default un-
derlined)
[01 System Setting]
[01 Language Setting]
Select the language used in the touch panel and voice
messages.
Language used in LCD: English, French,
Spanish, Japanese, Chinese
Language in voice message: English,
French, Spanish, Japanese, OFF
[02 Unit Setting]
Select the unit of measurement for numeric values to be
displayed on the touch panel.
mm, Inch (Decimal Point), Inch (Fraction)
[03 Paper Tray Setting]
[01 Paper Setting]
Register or delete the paper settings. Up to 500 can
be registered.
Paper Type, Profile Name, Paper Size,
Weight, Colored Paper, Punch, Both Sides
Adjust, Curl Adjustment, Air Assist, Proc-
ess Adjustment, Color Density
[02 Auto Tray Selection Setting]
Select the tray to take over the feeding when the tray
currently used becomes out of paper. This function
is called Auto Tray Switch (ATS). When selecting
multiple trays for ATS, determine the priority of the
trays.
ATS/APS Switch: Trays 1 to 5, Bypass
Tray Priority: Order of priority for selected
trays
[03 Type for Auto Paper]
Specify paper conditions that enable a tray to be se-
lected in Auto Paper or ATS.
Paper conditions to be specified here are Paper
Type, Weight, Punch, Tab Paper, and Colored Pa-
per.
Paper Type: Plain, Fine, Color Specific,
Coated-GL, Coated-ML, Coated-GO,
Coated-MO
Weight: 64-74 g/m
2
, 75-80 g/m
2
,
81-105 g/m
2
, 106-135 g/m
2
, 136-
162 g/m
2
, 163-209 g/m
2
, 210-256 g/m
2
,
257-300 g/m
2
Punch: Allow, Restrict
Tab Paper: Allow, Restrict
Colored Paper: Allow, Restrict
[04 Dehumidify Fan Heater]
Set the operating conditions of the dehumidifying
fan heater installed in the paper feeder unit (trays 4
and 5).
Dryness Preparation:
ON, OFF
Fan Heater Control (Tray 4, Tray 5):
Auto, Compulsive ON, Compulsive OFF
[04 Reset Setting]
[01 Auto Reset Setting]
The machine automatically restores the screen
specified as default after a certain period of inactiv-
ity. Select the time interval to activate this function.
OFF, 60 seconds, 120 seconds, 180 sec-
onds, 240 seconds, 300 seconds,
360 seconds, 420 seconds, 480 seconds,
540 seconds
Utility Menu Screen Outlines
12
12-6 bizhub PRO C6000/C7000, bizhub PRESS C6000/C7000/C7000P
12.1
[02 Job Reset Setting]
Specify whether or not to initialize the setting cur-
rently specified when the machine takes it that the
user has changed, or original document is loaded
into the ADF. And select the settings to be initialized
each time a single job has been completed.
Change User: Yes, No
ADF Original Direction: Reset, Not Reset
Reset Button Function: Initialize, Full Auto
Mode Memory Auto Call: ON, OFF
Finisher Mode when Full Auto: Offset Sort,
Offset Group, Sort, Group, Staple Sort,
Fold & Staple, Half-Fold, Face Up, Face
Down
Initial by Key Counter Insert: ON, OFF
Status Hold When Auto Reset: Not Keep,
Keep
Next Job Staple Setting: Release, Do Not
Release
Original Set/Bind Direction: Release, Do
Not Release
[05 Default Screen Setting]
Select the screen to be displayed when the sub power
switch is turned on or Auto Reset is activated.
MACHINE, JOB LIST/Hold Job, JOB
LIST/Reserved Job
[06 Set Zoom Ratio Setting]
Modify predefined fixed ratios. Also, preset frequently
used magnification ratios.
Fixed (Enlarge/Reduce): 8
Fixed (Enlarge/Reduce): 8
[07 Power Save Setting]
Select the period of time that must elapse before Auto
Low Power or Auto Shut OFF is activated. Also select
either Auto Low Power or Auto Shut OFF to be activated
when Power Save is pressed on the control panel.
Auto Low Power: --- min., 5 min., 10 min.,
15 min., 30 min., 60 min., 90 min., 120
min., 240 min. Auto Shut OFF: --- min.,
0 min., 1 min., 30 min., 60 min., 90 min.,
120 min., 240 min.
Power Save Function: Auto Low Power,
Auto Shut OFF
[08 Date/Time Setting]
Set the current date and time, the daylight-saving time,
and the time difference.
Setting Time
Daylight Saving Time: OFF, ON
(1-150 min.)
Time Zone
[09 Operation/Info. Sound Setting]
[01 Volume Setting]
Specify whether or not to enable the key operation
sound or information sound and voice message,
and also set the volume when they are turned on.
Operation Sound (Buzzer): ON, OFF
1 (Small) to 8 (Big)
Info. Sound/Voice (Speaker): ON, OFF, 1
(Small) to 10 (Big)
[02 Info. Sound Item Setting]
Specify each items provided for information sound
and voice message.
Repeat Number Setting
Info. Sound Repeat Number: 1 time, 2
times, 3 times
Voice Repeat Number: 1 time, 2 times, 3
times
Notice Set for Machine Stop
Paper JAM: Voice, Info. Sound, OFF
Paper Empty: Voice, Info. Sound, OFF
Paper Differ: Voice, Info. Sound, OFF
Replenish Toner: Voice, Info. Sound, OFF
Service Call: Info. Sound, OFF
Other Notification Setting
Job Complete prenotice: Voice, OFF
Job Quantity: Over 3 minutes, Over 5 min-
utes, Over 10 minutes
Stop Button Acception: Voice, OFF
Sample Print Completion: Voice, OFF
Finisher Front Door Alert: Voice, OFF
Finisher JAM Notification: Voice, OFF
Other Info. Sound Setting
For System Starting: Info. Sound, OFF
For Sample Printing: Info. Sound, OFF
For Print Job Receiving: Info. Sound, OFF
[10 Key Response Time]
Select the time interval to get the response from the ma-
chine when a key is pressed on the touch panel.
Normal, 0.5 seconds, 1 second, 2 sec-
onds, 3 seconds
Menu Item/Description Setting Items/Options (with default un-
derlined)
bizhub PRO C6000/C7000, bizhub PRESS C6000/C7000/C7000P 12-7
12.1 Utility Menu Screen Outlines
12
[11 Shortcut Key Register]
[01 Application]
Select shortcut keys to be displayed under [Applica-
tion] on the Copy Screen. Up to 4 keys can be se-
lected.
Combine, Booklet, Image Repeat, Frame
Center Erase, Image Centering, Page Mar-
gin, Stamp
[02 Quality Adj. (Copy)]
Select shortcut keys to be displayed under [Quality
Adj.] on the Copy Screen. Up to 4 keys can be se-
lected.
Copy Density, Background Removal,
Bleed Prevention, Red, Green, Blue, Hue,
Saturation, Brightness, Sharpness, Con-
trast, Image Distinction Level, Screen,
Glossy Color Balance
[03 Quality Adj. (Scan)]
Select shortcut keys to be displayed under [Quality
Adj.] on the Scan Settings Screen of Scan Screen.
Up to 4 keys can be selected.
Scan Density, Background Removal, Red,
Green, Blue, Sharpness, Contrast
[04 Quality Adj. Area Setting]
Select either shortcut keys or density setting to be
displayed under [Quality Adj.] on the Copy Screen or
Scan Settings Screen of Scan Screen.
Shortcut Display, Density Setting Display
[05 Output Setting]
Select shortcut keys to be displayed under [Output
Setting] on the Copy Screen. Up to 4 keys can be
selected.
Fold, Multi Half Fold, Multi Tri-Fold/Tri-
Fold, Fold & Staple, Staple, Punch, Offset
Sort, Sort, Offset Group, Group, Perfect
Bind
Multi Tri-Fold is provided for the machine
with Saddle Stitcher SD-506 equipped.
Tri-Fold is provided for the machine with
Finisher FS-612 equipped.
[12 Service Port Device Setting]
Specify whether or not to use a service port device, and
select the keyboard type if the service port device is
used.
Service Port Device: ON, OFF
Keyboard Type: EN65, EN104, JP101,
JP106, JP109
[02 Initial Setting]
[01 Copy Initial Setting]
Specify the initial settings to be restored when [Reset] is
pressed.
Hold Setting is available only when the machine is
equipped with Hard Disk Kit HD-514 and Preview Kit
PH-102.
Copy initial setting: Original Setting, Quali-
ty Adjustment, Zoom, Auto Zoom, Sim-
plex/Duplex, Output Setting, Color, Paper
tray selection, Auto Paper, Image Rotation
ON/OFF, ADF, Hold Setting
[02 Scan Initial Setting]
Specify the initial settings to be restored when [Reset] is
pressed.
Scan initial setting: Original Setting, Quali-
ty Adjustment, Color, Color Space, Scan
Size, Resolution (dpi), Default Server, ADF,
Simplex/Duplex
[03 Common Setting]
[1 Shot Message Indication Time]
Select the time span to display a shot message in the
message area of the touch panel.
3 seconds, 5 seconds
[Offset by Job Unit]
Specify whether or not to offset the output sheets by
job. Also specify the number of jobs to be offset when
selecting ON for this function.
ON, OFF (Selecting ON: Offset Job
Number, Initial Value: 1)
[Continuation Print]
Specify whether or not to output multiple reserve jobs in
succession without stopping the machine at a job
break.
Copy ON, Copy OFF, Printer ON, Printer
OFF
[Stop Button Function]
Specify whether to pause or abort a job when Stop is
pressed on the control panel.
Job Temp. Stop, Job Stop Function
[Back Side Magnification Adj.]
Select whether or not to activate the back side magnifi-
cation adjustment mode.
ON, OFF
Menu Item/Description Setting Items/Options (with default un-
derlined)
Utility Menu Screen Outlines
12
12-8 bizhub PRO C6000/C7000, bizhub PRESS C6000/C7000/C7000P
12.1
[Tray Change Time]
Specify the length of time before copying becomes
available when selecting another tray loaded with differ-
ent paper type after a copy/print job is completed.
Short, Standard
[Prior Paper Type]
Specify whether or not to maintain the temperature suit-
able for coated paper by turning the fixing unit roller.
Others, Coated
[Dash Length (Page Stamp)]
Select the length of the dash to be used in a style of
[Page No.] in [Stamp].
Long, Short
[Center Crop Mark Trim Margin]
Specify the space between the center crop mark and
image area (center crop mark trim margin).
0.0-20.0 mm (default: 1.0)
[Schedule Cross Axle Unit (Init. Value)]
Select the unit of horizontal axis on the Schedule
Screen.
Timetable, Time Volume (m), Sheet Volume
[Hold Job for Outputting (Init. Value)]
Specify whether or not to delete the output data of hold
job.
Delete, Save
[Destination for HDD Recall (Default)]
Select the desired operation from printing, holding, or
both printing and holding for the job data recalled from
the HDD.
Print, Hold, Print & Hold
[Offset Output Mode]
Specify how to offset the output sets.
Change Out Pos., Partition Paper (Tray 1
to 5, PI 1, PI 2), Stop Print
[Needless Tab Paper Exit]
Specify whether or not to automatically discharge the
oddments of tabbed sheets loaded in a tray as a set.
ON, OFF
[Detect Double Feed JAM]
Specify whether or not to detect the double feeding in
Paper Feeder Unit PF-602.
ON, OFF
[04 Copy Setting]
[Fold & Staple Auto Selection]
Specify whether or not to automatically set the Booklet
mode when Fold & Staple mode is selected.
Yes, No
[Orig. Glass Auto Size Select]
Specify whether or not to automatically select the same
size of copy paper as the original when placed on the
original glass.
ON, OFF
[ADF Auto Size Select]
Specify whether or not to automatically select the same
size of copy paper as the original when placed on the
ADF.
ON, OFF
[Auto Zoom (Original Glass)]
Specify whether or not to automatically set an appropri-
ate magnification ratio to correspond to the selected
paper size when detecting the original size placed on
the original glass.
ON, OFF
[Auto Zoom (ADF)]
Specify whether or not to automatically set an appropri-
ate magnification ratio to correspond to the selected
paper size when detecting the original size placed on
the ADF.
ON, OFF
[Non-Image Area Erase]
Specify the condition of Non-Image Area Erase function
to be activated when Image Centering is selected in Ap-
plication.
Yes, APS/AMS, Except Orig. Glass (1:1)
[ADF Frame Erase]
Set to erase the frame when copying in ADF mode.
None, 1 mm, 2 mm, 3 mm, 4 mm, 5 mm
Menu Item/Description Setting Items/Options (with default un-
derlined)
bizhub PRO C6000/C7000, bizhub PRESS C6000/C7000/C7000P 12-9
12.1 Utility Menu Screen Outlines
12
[Interruption Suspend Setting]
Set the timing to interrupt the current job when pressing
Interrupt while copying.
Stop Immediately, When Current Comp.
[Printer Prohibit Timer]
Set the time interval to suspend the print job via PC af-
ter the last operation of touch keys.
Off, 15 seconds, 30 seconds, 60 seconds,
90 seconds
[Orig./Out Bind Direction Set]
Select whether or not to conform the bind direction in
Output Setting with that specified in Original Setting.
ON, OFF
[Specify Default Tray APS OFF]
Specify the tray to be automatically selected when APS
(Auto Paper) is canceled.
APS Tray, Tray 1, Tray 2, Tray 3, Tray 4,
Tray 5, Bypass
[Scan Stop by Pull Out Tray]
Select whether or not to stop the scanning operation if
any tray is pulled out.
ON, OFF
[05 Scan Setting]
[File Type Default E-mail]
Specify the default file type when sending scanned data
in e-mail.
Package PDF, Divided PDF, Package
TIFF, Divided TIFF, Package XPS, Divided
XPS, JPEG
[File Type Default HDD]
Specify the default file type when sending scanned data
to HDD.
Package PDF, Divided PDF, Package
TIFF, Divided TIFF, Package XPS, Divided
XPS, JPEG
[File Type Default FTP]
Specify the default file type when sending scanned data
via FTP.
Package PDF, Divided PDF, Package
TIFF, Divided TIFF, Package XPS, Divided
XPS, JPEG
[File Type Default SMB]
Specify the default file type when sending scanned data
via SMB.
Package PDF, Divided PDF, Package
TIFF, Divided TIFF, Package XPS, Divided
XPS, JPEG
[Default Address]
Select the default destination to be displayed on the
Scan Screen.
E-mail, HDD, FTP, SMB, Queue
[Compress Method Color/Gray]
Specify the compression method to be used for
scanned color/grayscale image data.
High Comp., Standard, Low Comp.
[06 Printer Setting]
[01 Gray Text Outline]
Specify the conditions of contour processing in printing.
600 dpi:
Skeletonization: Strong+, Strong, Normal,
Weak, Weak+
Outline Emphasis: Strong+, Normal,
Weak+
Process Black Sensitivity: Strong+, Nor-
mal, Weak+
Thin Line Prevention: OFF, ON 1200 dpi:
Skeletonization: Strong+, Strong, Normal,
Weak, Weak+
Outline Emphasis: Strong+, Normal,
Weak+
[07 Image Quality Setting]
[01 Screen]
Enable or disable the use for each of three screens out
of those provided, i.e. except Dot 1.
Line 1: Permission, Restrict
Line 2: Permission, Restrict
Dot 1: Permission
Dot 2: Permission, Restrict
Menu Item/Description Setting Items/Options (with default un-
derlined)
Utility Menu Screen Outlines
12
12-10 bizhub PRO C6000/C7000, bizhub PRESS C6000/C7000/C7000P
12.1
03 Administrator Setting
[02 Screen Initial Setting]
Specify the screen type to be used when Text/Photo or
Photo mode is selected as original type.
Full Color - Text/Photo: Line 1, Line 2, Dot
1, Dot 2, Stochastic
Full Color - Photo: Line 1, Line 2, Dot 1, Dot
2, Stochastic
Black - Text/Photo: Dot 1, Dot 2, Stochas-
tic
Black - Photo: Line 1, Line 2, Dot 1, Dot 2,
Stochastic
Single Color - Text/Photo: Line 1, Line 2,
Dot 1, Dot 2, Stochastic
Single Color - Photo: Line 1, Line 2, Dot 1,
Dot 2, Stochastic
[03 Original Density Shift]
Specify the default density setting for each original
type.
Text/Photo (Full Color): 0 to +6
Photo (Full Color): 0 to +6
Text (Full Color): 0 to +6
Map (Full Color): 0 to +6
Text/Photo (Single Color): 0 to +6
Photo (Single Color): 0 to +6
Text (Single Color): 0 to +6
Map (Single Color): 0 to +6
Text/Photo (Black): 0 to +6
Photo (Black): 0 to +6
Text (Black): 0 to +6
Map (Black): 0 to +6
[04 ACS Adjustment]
Adjust the automatic color detection function.
Available range: -5 to +5
[08 Password Change]
Change the user password previously registered with user
authentication.
Entry of a new password
Menu Item/Description Setting Items/Options (with default un-
derlined)
Menu Item/Description Setting Items/Options (with default un-
derlined)
[01 System Setting]
[01 Power Save Setting]
Select the period of time that must elapse before Auto
Low Power or Auto Shut OFF is activated.
Also select either Auto Low Power or Auto Shut OFF to
be activated when Power Save is pressed on the con-
trol panel.
Auto Low Power: --- min., 5 min., 10 min.,
15 min., 30 min., 60 min., 90 min.,
120 min., 240 min.
Auto Shut OFF: --- min., 1 min., 30 min.,
60 min., 90 min., 120 min., 240 min.
Power Save Function: Auto Low Power,
Auto Shut OFF
[02 Date/Time Setting]
Set the current date and time, the daylight-saving time,
and the time difference.
Setting Time
Daylight Saving Time: OFF, ON
(1-150 min.)
Time Zone
[03 Weekly Timer Setting]
[01 Weekly Timer On/Off Setting]
Specify whether or not to use the Weekly Timer
function.
Weekly Timer ON, Weekly Timer OFF
[02 Time Setting]
Set the ON/OFF times in hours and minutes.
[03 Date Setting]
Set the ON/OFF condition of the machine for a given
day of a given month.
[04 Select Time for Power Save]
Set the machine to turn off and then on during the
lunch break.
Function Valid, Function Invalid
bizhub PRO C6000/C7000, bizhub PRESS C6000/C7000/C7000P 12-11
12.1 Utility Menu Screen Outlines
12
[05 Password Non-Business Hours]
Set a password to use the machine by turning on the
power temporarily while the machine is in off condi-
tion due to the Weekly Timer function.
0000 (4 digits)
[04 Restrict User Access]
[01 Lock/Delete Mode Memory]
Lock/unlock or delete a copy/scan program that has
been registered using Mode Memory.
[01 Copy Mode Memory]
Lock/unlock or delete a copy program that has
been registered using Mode Memory.
[02 Scan Mode Memory]
Lock/unlock or delete a scan program that has
been registered using Mode Memory.
[02 Change Restrict Setting]
Select whether to allow or restrict the change in ad-
dress registration and set zoom ratio.
Change Address Registration: Allow/Re-
strict
Change Set Zoom: Allow/Restrict
[03 Scan Restrict Setting]
Specify whether to allow or restrict the selection of
E-mail, FTP, HDD, SMB, Queue, or Manual Setting
for scanning functions.
E-mail: Allow/Restrict
FTP: Allow/Restrict
HDD: Allow/Restrict
SMB: Allow/Restrict
Queue: Allow/Restrict
Manual Setting: Allow/Restrict
[04 Sample Print Restrict]
Specify whether or not to allow the use of sample
print function.
This function is available when the machine is
mounted with Image Controller IC-601.
Sample Print: Allow, Restrict
[05 Expert Adjustment]
[01 AES Level Adjustment]
Change the density level to be applied when [Auto]
is selected for [Copy Density] in [Quality Adjustment]
on the Copy Screen.
Color: -5 to +5 (0)
Black: -5 to +5 (0)
[02 Erase Correction]
[01 Non-Image Area Erase]
Specify the conditions to be applied to the Non-
Image Area Erase function.
Erase Outside of Original, ON - APS/AMS
Only, Except Orig. Glass (1:1)
[02 ADF Frame Erase]
Set to erase the frame when copying in ADF
mode.
None, 1 mm, 2 mm, 3 mm, 4 mm, 5 mm
[03 Printer Adjustment]
[01 Restart Timing Adjustment]
Adjust the image position of lead edge in paper
feed direction in the printer engine.
Prerequisite:
FD-Mag. Adjustment is completed.
Objects of Adjustment:
Restart Timing (Tray 1 to Tray 5), Restart
Timing (Back), Tray Large Plain Offset,
Tray Large Thick Offset, Tray Small Plain
Offset, Tray Small Thick Offset, Bypass
Offset/L Plain, Bypass Offset/L Thick, By-
pass Offset/S Plain, Bypass Offset/S
Thick, Large Plain Offset (ADU), Large
Thick Offset (ADU), Small Plain Offset
(ADU), Small Thick Offset (ADU)
Adjustment Range:
-60 to +60 (1 step = 0.1 mm)
Menu Item/Description Setting Items/Options (with default un-
derlined)
Utility Menu Screen Outlines
12
12-12 bizhub PRO C6000/C7000, bizhub PRESS C6000/C7000/C7000P
12.1
[02 Centering Adjustment]
Adjust the image position in crosswise direction
in the printer engine.
Prerequisite:
CD-Mag. Adjustment is completed.
Objects of Adjustment:
Tray 1 to Tray 5, Bypass, ADU, Large Size
Offset (Tray 1 to Tray 5, Bypass), Small
Size Offset (Tray 1 to Tray 5, Bypass),
8.5 e 5.5 Offset (Tray 1 to Tray 3, Bypass),
Large Plain Offset (ADU), Large Thick Off-
set (ADU), Small Plain Offset (ADU), Small
Thick Offset (ADU), 8.5 e 5.5 Plain Offset
(ADU), 8.5 e 5.5 Thick Offset (ADU)
Adjustment Range:
-40 (Front) to +40 (Back)
(1 step = 0.1 mm)
[03 FD-Mag. Adjustment]
This adjustment value will be the standard for
Both Sides Adjust in Paper Setting.
Adjust the magnification in paper feed direction
in the printer engine.
Prerequisite:
Registroller line speed adjustment is completed.
Objects of Adjustment:
Printer FD-Mag., Tray 1 Offset (ADU) to
Tray 5 Offset (ADU), Bypass Offset (ADU)
Adjustment Range:
-100 (Short) to +100 (Long)
(1 step = 0.01%)
[04 CD-Mag. Adjustment]
Adjust the magnification in crosswise direction
in the printer engine.
Objects of Adjustment:
Printer CD-Mag., Tray 1 Offset (ADU) to
Tray 5 Offset (ADU), Bypass Offset (ADU)
Adjustment Range:
-100 to +100 (1 step = 0.01%)
[05 Lead Edge Erase Adjustment]
Adjust the amount of image to be erased from
the edge of the sheet.
Object of Adjustment: Erase amount
Adjustment Range:
-20 to +40 (1 step = 0.1 mm)
[06 Registration Loop Adj.]
Adjust the paper loop amount in registration roll-
er section.
Objects of Adjustment:
Tray 1 Large Size to Tray 5 Large Size, Tray
1 Small Size to Tray 5 Small Size, Bypass
Large Size, Bypass Small Size, ADU Large
Size, ADU Small Size, ADU Plain/W Under
150 mm, ADU Thick/W Under 150 mm,
Thick
Adjustment Range:
-99 to +99 (1 step = 0.1 mm)
[07 Pre-registration Adj.]
Adjust the paper loop amount in pre-registration
roller section of the trays.
Objects of Adjustment:
Tray 1 to Tray 3, ADU Large Size, ADU
Small Size, ADU Thick Paper
Adjustment Range:
-99 to +99 (1 step = 0.1 mm)
[04 Finisher Adjustment] (Finisher FS-521)
[01 Staple Finisher Adjustment]
[01 Staple Center Position]
Adjust the center position of staples deter-
mined by the finisher.
Prerequisite: Paper Width Adjustment (Sta-
ple) is completed.
Adjustment Range:
-20 (Forward) to +20 (Backward)
(1 step = 0.1 mm)
[02 Paper Width Adj. (Staple)]
Adjust the width of stacker adjustment plates
of the finisher to be used in Staple mode.
Objects of Adjustment:
Full Area, SRA3 w, A3 w, B4 w,
SRA4 w/v, A4 w/v, B5 v, A5 v,
12 e 18 w, 11 e 17 w, 8.5 e 14 w,
8.5 e 11 w/v, 8.125 e 13.25 w,
8.5 e 13 w, 8.25 e 13 w, 8 e 13 w, 8K w,
16K v, 9 e 11 v, Custom (380-460 mm),
Custom (220-379 mm), Custom
(148-219 mm)
Adjustment Range:
-20 (Wide) to +20 (Narrow)
(1 step = 0.1 mm)
Menu Item/Description Setting Items/Options (with default un-
derlined)
bizhub PRO C6000/C7000, bizhub PRESS C6000/C7000/C7000P 12-13
12.1 Utility Menu Screen Outlines
12
[03 Paper Width Adj. (Straight)]
Adjust the width of stacker adjustment plates
of the finisher to be used in straight delivery.
Objects of Adjustment:
Full Area, SRA3 w, A3 w, B4 w,
SRA4 w/v, A4 w/v, B5 v, A5 v, 12 e 8 w,
11 e 17 w, 8.5 e 14 w, 8.5 e 11 w/v,
8.125 e 13.25 w, 8.5 e 13 w, 8.25 e 13 w,
8 e 13 w, 8K w, 16K v, 9 e 11 v, Custom
(380-460 mm), Custom (220-379 mm),
Custom (148-219 mm)
Adjustment Range:
-20 (Wide) to +20 (Narrow)
(1 step = 0.1 mm)
[04 Exit Guide Center Pos. Adj.]
Adjust the center position of exit guides of
the finisher.
Objects of Adjustment:
Straight (Small), Straight (Large), Shift
Front (Small), Shift Front (Large), Shift
Back (Small), Shift Back (Large)
Adjustment Range:
-50 (Forward) to +50 (Backward)
(1 step = 0.1 mm)
[05 Exit Guide Paper Width Adj.]
Adjust the width of exit guides of the finisher.
Objects of Adjustment:
Full Area, SRA3 w, A3 w, B4 w,
SRA4 w/v, A4 w/v, B5 v, A5 v,
12 e 18 w, 11 e 17 w, 8.5 e 14 w,
8.5 e 11 w/v, 8.125 e 13.25 w,
8.5 e 13 w, 8.25 e 13 w, 8 e 13 w, 8K w,
16K v, 9 e 11 v, Custom (380-460 mm),
Custom (220-379 mm), Custom
(148-219 mm)
Adjustment Range:
-50 (Wide) to +50 (Narrow)
(1 step = 0.1 mm)
[04 Finisher Adjustment (Folding Unit FD-503)]
[02 Multi Folder (Punch) Adj.]
[01 Paper Width Adjustment]
Adjust the width of adjustment plates of the
folding unit.
Objects of Adjustment:
Full Area, A3 w, B4 w, SRA4 w, A4 w/v,
B5 w/v, A5 w/v, 12 e 18 w, 11 e 17 w,
8.5 e 14 w, 8.5 e 11 w/v, 8.125 e 13.25 w,
8.5 e 13 w, 8.25 e 13 w, 8 e 13 w, 8K w,
16K w/v, 9 e 11 v
Adjustment Range:
-20 (Narrow) to +20 (Wide)
(1 step = 0.1 mm)
[02 Punch Vertical Position Adj.] - [01 2-Hole
Punch]
Adjust the vertical position of punch holes
made by the folding unit.
Objects of Adjustment:
Full Area, A3 w, B4 w, SRA4 w, A4 w/v,
B5 w/v, A5 w/v, 12 e 18 w, 11 e 17 w,
8.5 e 14 w, 8.5 e 11 w/v, 8.125 e 13.25 w,
8.5 e 13 w, 8.25 e 13 w, 8 e 13 w, 8K w,
16K w/v, 9 e 11 v
Adjustment Range:
-40 (Narrow) to +40 (Wide)
(1 step = 0.1 mm)
[02 Punch Vertical Position Adj.] - [02 4-Hole
Punch]
Adjust the vertical position of punch holes
made by the folding unit.
Objects of Adjustment:
Full Area, A3 w, B4 w, SRA4 w, A4 v,
B5 v, 12 e 18 w, 11 e 17 w, 8.5 e 11 v,
8K w, 16K v, 9 e 11 v
Adjustment Range:
-40 (Narrow) to +40 (Wide)
(1 step = 0.1 mm)
Menu Item/Description Setting Items/Options (with default un-
derlined)
Utility Menu Screen Outlines
12
12-14 bizhub PRO C6000/C7000, bizhub PRESS C6000/C7000/C7000P
12.1
[03 Multi Folder (Fold) Adj.]
[01 Half-Fold Position Adj.]
Adjust the half-folded position determined
by the folding unit.
Objects of Adjustment:
Full Area, A3 w, B4 w, SRA4 w, A4 w,
12 e 18 w, 11 e 17 w, 8.5 e 14 w,
8.5 e 11 w, 8K w, Custom (380-458 mm),
Custom (279-379 mm)
Adjustment Range:
-50 (Short) to +50 (Long)
(1 step = 0.1 mm)
[02 Tri-Fold-in Pos. Adj.]
Adjust the folded positions in Tri-Fold-in
mode determined by the folding unit.
The baseline of Single Fold is calculated from
the edge of the sheet, while that of Double
Fold is calculated from the position of the
Single Fold line. Be sure to start with the
Double Fold adjustment, then proceed to the
Single Fold adjustment.
Objects of Adjustment:
Full Area, A3 w, B4 w, SRA4 w, A4 w,
12 e 18 w, 11 e 17 w, 8.5 e 14 w,
8.5 e 11 w, 8K w, Custom (380-458 mm),
Custom (279-379 mm)
Adjustment Range:
-50 (Short) to +50 (Long)
(1 step = 0.1 mm)
[03 Tri-Fold-out Pos. Adj.]
Adjust the folded positions in Tri-Fold-out
mode determined by the folding unit.
The baseline of Single Fold is calculated from
the edge of the sheet, while that of Double
Fold is calculated from the position of the
Single Fold line. Be sure to start with the Sin-
gle Fold adjustment, then proceed to the
Double Fold adjustment.
Objects of Adjustment:
Full Area, A3 w, B4 w, SRA4 w, A4 w,
12 e 18 w, 11 e 17 w, 8.5 e 14 w,
8.5 e 11 w, 8K w, Custom (380-458 mm),
Custom (279-379 mm)
Adjustment Range:
-50 (Short) to +50 (Long)
(1 step = 0.1 mm)
[04 Double Parallel Pos. Adj.]
Adjust the folded positions in Double Parallel
mode determined by the folding unit.
The baseline of Single Fold is calculated from
the edge of the sheet, while that of Double
Fold is calculated from the position of the
Single Fold line. Be sure to start with the Sin-
gle Fold adjustment, then proceed to the
Double Fold adjustment.
Objects of Adjustment:
Full Area, A3 w, B4 w, SRA4 w, A4 w,
12 e 18 w, 11 e 17 w, 8.5 e 14 w,
8.5 e 11 w, 8K w, Custom (380-458 mm),
Custom (279-379 mm)
Adjustment Range:
-50 (Long) to +50 (Short)
(1 step = 0.1 mm)
[05 Z-Fold Position Adj.]
Adjust the folded positions in Z-Fold mode
determined by the folding unit.
The baseline of Single Fold is calculated from
the edge of the sheet, while that of Double
Fold is calculated from the position of the
Single Fold line. Be sure to start with the Sin-
gle Fold adjustment, then proceed to the
Double Fold adjustment.
Objects of Adjustment:
Full Area, A3 w, B4 w, SRA4 w, A4 w,
12 e 18 w, 11 e 17 w, 8.5 e 14 w,
8.5 e 11 w, 8K w, Custom (380-458 mm),
Custom (279-379 mm)
Adjustment Range:
-50 (Long) to +50 (Short)
(1 step = 0.1 mm)
[06 Gate Position Adj.]
Adjust the folded positions in Gate mode de-
termined by the folding unit.
The baseline of Single Fold is calculated from
the edge of the sheet, while that of Double
Fold is calculated from the position of the
Single Fold line and that of Triple Fold from
the Double Fold line. Be sure to start with the
Single Fold adjustment.
Objects of Adjustment:
Full Area, A3 w, B4 w, SRA4 w, A4 w,
12 e 18 w, 11 e 17 w, 8.5 e 14 w,
8.5 e 11 w, 8K w, Custom (380-458 mm),
Custom (279-379 mm)
Adjustment Range:
Single Fold/Triple Fold: -50 (Long) to +50
(Short)
(1 step = 0.1 mm)
Double Fold: -50 (Short) to +50 (Long)
(1 step = 0.1 mm)
[04 Finisher Adjustment] (Large Capacity Stacker LS-505)
[05 Stacker Adjustment]
[01 Paper Width Adjustment]
Adjust the position of adjustment plates if
output sheets show misalignment in cross-
wise direction on the stacker tray.
Objects of Adjustment:
Stacker No. 1, Stacker No. 2
Adjustment Range:
-20 (Narrow) to +20 (Wide)
(1 step = 0.1 mm)
Menu Item/Description Setting Items/Options (with default un-
derlined)
bizhub PRO C6000/C7000, bizhub PRESS C6000/C7000/C7000P 12-15
12.1 Utility Menu Screen Outlines
12
[02 Paper Length Adjustment]
Adjust the position of the front stopper if out-
put sheets show misalignment in paper feed
direction on the stacker tray.
Objects of Adjustment:
Stacker No. 1, Stacker No. 2
Adjustment Range:
-20 (Opposite direction) to +20 (Paper feed
direction)
(1 step = 0.1 mm)
[04 Finisher Adjustment] (Saddle Stitcher SD-506)
[06 Saddle Stitcher Pos. Adj.]
[01 Staple Center Position]
Adjust the center position of staples deter-
mined by the saddle stitcher.
Prerequisite: Paper Width Adjustment (Sta-
ple) is completed.
Adjustment Range:
-20 (Leftward) to +20 (Rightward)
(1 step = 0.1 mm)
[02 Staple Paper Width Adj.]
Adjust the width of adjustment plates of the
saddle stitcher to be used in Staple mode.
Objects of Adjustment:
Full Area, SRA3 w, A3 w, B4 w, SRA4 w,
A4 w, B5 w, 13 e 19 w, 12 e 18 w, 11 e 17
w, 8.5 e 14 w, 8.5 e 11 w,
8.125 e 13.25 w, 8.5 e 13 w, 8.25 e 13 w,
8 e 13 w, 8K w, 16K w, Custom
(380-463 mm), Custom (257-379 mm)
Adjustment Range: -20 (Narrow) to +20
(Wide)
(1 step = 0.1 mm)
[03 Staple Pitch Adjustment]
Adjust the staple pitch determined by the
saddle stitcher.
Objects of Adjustment:
Full Area, SRA3 w, A3 w, B4 w, SRA4 w,
A4 w, B5 w, 13 e 19 w, 12 e 18 w,
11 e 17 w, 8.5 e 14 w, 8.5 e 11 w,
8.125 e 13.25 w, 8.5 e 13 w, 8.25 e 13 w,
8 e 13 w, 8K w, 16K w, Custom
(380-463 mm), Custom (257-379 mm)
Adjustment Range:
-20 (Narrow) to +20 (Wide)
(1 step = 0.1 mm)
[04 Half-Fold Position Adj.]
Adjust the half-folded position determined
by the saddle stitcher.
Objects of Adjustment:
Full Area, SRA3 w, A3 w, B4 w, SRA4 w,
A4 w, B5 w, 13 e 19 w, 12 e 18 w,
11 e 17 w, 8.5 e 14 w, 8.5 e 11 w,
8.125 e 13.25 w, 8.5 e 13 w, 8.25 e 13 w,
8 e 13 w, 8K w, 16K w, Custom
(380-463 mm), Custom (257-379 mm)
Adjustment Range (Top of output sheet):
-50 (Short) to +50 (Long)
(1 step = 0.1 mm)
[05 Tri-Fold Position Adj.]
Adjust the folded positions in Tri-Fold-in
mode determined by the saddle stitcher.
The baseline of Single Fold is calculated from
the edge of the sheet, while that of Double
Fold is calculated from the position of the
Single Fold line. Be sure to start with the
Double Fold adjustment, then proceed to the
Single Fold adjustment.
Objects of Adjustment:
Full Area, A4 w, 8.5 e 11 w
Adjustment Range:
Single Fold: -100 (Short) to +100 (Long)
(1 step = 0.1 mm)
Double Fold: -100 (Long) to +100 (Short)
(1 step = 0.1 mm)
[06 Fold Paper Width Adj.]
Adjust the width of adjustment plates if half-
folded or tri-folded sheets show misalign-
ment.
Objects of Adjustment:
Full Area, SRA3 w, A3 w, B4 w, SRA4 w,
A4 w, B5 w, 13 e 19 w, 12 e 18 w,
11 e 17 w, 8.5 e 14 w, 8.5 e 11 w,
8.125 e 13.25 w, 8.5 e 13 w, 8.25 e 13 w,
8 e 13 w, 8K w, 16K w, PI, Custom
(380-463 mm), Custom (257-379 mm)
Adjustment Range:
-50 (Narrow) to +50 (Wide)
(1 step = 0.1 mm)
Menu Item/Description Setting Items/Options (with default un-
derlined)
Utility Menu Screen Outlines
12
12-16 bizhub PRO C6000/C7000, bizhub PRESS C6000/C7000/C7000P
12.1
[07 Trimming Adjustment]
Adjust the trimming width. The trimming
width should be more than 2.0 mm, other-
wise the trimming operation may not per-
formed properly.
Objects of Adjustment:
Full Area, SRA3 w, A3 w, B4 w, SRA4 w,
A4 w, B5 w, 13 e 19 w, 12 e 18 w,
11 e 17 w, 8.5 e 14 w, 8.5 e 11 w,
8.125 e 13.25 w, 8.5 e 13 w, 8.25 e 13 w,
8 e 13 w, 8K w, 16K w, Custom
(380-463 mm), Custom (257-379 mm)
Adjustment Range:
-400 (Short) to +400 (Long)
(1 step = 0.1 mm)
[08 Trimmer Receiver Adjustment]
Frequent trimming operations may cause
damage to the receiver, resulting in trimming
failures. Move the receiver automatically or
manually.
Objects of Adjustment:
Trimmer Count, Move Pitch
[04 Finisher Adjustment] (Perfect Binder PB-503)
[07 Perfect Binder Adjustment]
[01 Cover Trimming Adjustment]
Adjust the trimming width on the lead edge
of the right cover page. To align the lead
edges of left and right cover pages, be sure
to perform Cover Lead Edge Adjustment in
advance.
Objects of Adjustment:
Perfect Binder Tray, Except PB Tray
Adjustment Range:
-128 (Short) to +127 (Long)
(1 step = 0.1 mm)
[02 Cover Lead Edge Adj.]
Adjust the lead edge position of left cover
page determined with reference to the body
set. The sizes referred in this section are
those of body sets corresponding to cover
sizes.
Objects of Adjustment:
Full Area, A4 v, B5 v, A5 w/v, 8.5 e 11 v,
5.5 e 8.5 w, 16K v, Custom (220-379 mm),
Custom (148-219 mm)
Adjustment Range:
-128 (Short) to +127 (Long)
(1 step = 0.1 mm)
[03 Spine Corner Forming Pos.]
Adjust the state of spine corners formed in
cover sheets.
Objects of Adjustment:
Up/Down Forward Adj. (Front), Up/Down
Rear Adj. (Rear)
Adjustment Range:
-128 (Down: circle) to +127 (Up: square)
(1 step = 0.1 mm)
[04 Glue Start Position]
Adjust the position to start gluing on the
body set. The sizes referred in this section
are those of body sets corresponding to cov-
er sizes.
Objects of Adjustment:
Ahead (rear): Full Area, A4 v, B5 v,
A5 w/v, 8.5 e 11 v, 5.5 e 8.5 w, 16K v,
Custom (220-379 mm), Custom
(148-219 mm) Back (front): Full Area, A4 v,
B5 v, A5 w/v, 8.5 e 11 v, 5.5 e 8.5 w,
16K v, Custom (220-379 mm), Custom
(148-219 mm)
Adjustment Range:
-128 (Soon) to +127 (Late)
(1 step = 0.1 mm)
[05 Glue Finish Position]
Adjust the position to finish gluing on the
body set. The sizes referred in this section
are those of body sets corresponding to cov-
er sizes.
Objects of Adjustment:
Ahead (rear): Full Area, A4 v, B5 v,
A5 w/v, 8.5 e 11 v, 5.5 e 8.5 w, 16K v,
Custom (220-379 mm), Custom
(148-219 mm) Back (front): Full Area, A4 v,
B5 v, A5 w/v, 8.5 e 11 v, 5.5 e 8.5 w,
16K v, Custom (220-379 mm), Custom
(148-219 mm)
Adjustment Range:
-128 (Soon) to +127 (Late)
(1 step = 0.1 mm)
Menu Item/Description Setting Items/Options (with default un-
derlined)
bizhub PRO C6000/C7000, bizhub PRESS C6000/C7000/C7000P 12-17
12.1 Utility Menu Screen Outlines
12
[06 Glue Formation Finish Pos.]
Adjust the position to finish equalizing the
glue applied on the body set. The sizes re-
ferred in this section are those of body sets
corresponding to cover sizes.
Objects of Adjustment:
Full Area, A4 v, B5 v, A5 w/v, 8.5 e 11 v,
5.5 e 8.5 w, 16K v, Custom (220-379 mm),
Custom (148-219 mm)
Adjustment Range:
-128 (Soon) to +127 (Late)
(1 step = 0.1 mm)
[07 Temperature Adjustment]
Glue Tank -Top:
The machine supplies glue pellets on detect-
ing the temperature of solution surface lower
than the set point. Recommended to be set
higher in thermal environment where the ma-
chine tends to fail in detection.
Glue Tank -Mid:
Set the temperature to reach when warm-up
is completed, and to start rotating the roller.
Setting it higher helps glue temperature to be
stable sooner.
Glue Tank -Low:
Adjust the temperature to control the tank
heater.
Low temperature: Increases glue viscosity
High temperature: Decreases glue viscosity
Glue Apply Roller:
Adjust the temperature to control the roller
heater. This also supports heating of the
glue.
Low temperature: Increases glue viscosity
High temperature: Decreases glue viscosity
Glue Tank -Top:
Initial: 132C
Recommended: 128 to 136C
Glue Tank -Mid:
Initial: 145C
Recommended: 140 to 145C
Glue Tank -Low:
Initial: 185C
Recommended: 180 to 190C
Glue Apply Roller:
Initial: 165C
Recommended: 160 to 170C
(1 step = 0.1C)
[08 Sub Compile CD Width Adj.]
Change the adjustment width if output
sheets cannot be aligned in sub compile sec-
tion. The sizes referred in this section are
those of body sets corresponding to cover
sizes.
Objects of Adjustment:
Full Area, A4 v, B5 v, A5 w/v, 8.5 e 11 v,
5.5 e 8.5 w, 16K v, Custom (220-379 mm),
Custom (148-219 mm)
Adjustment Range:
-20 (Wide) to +20 (Narrow)
(1 step = 0.1 mm)
[09 Clamp CD Width Adjustment]
Change the adjustment width in crosswise
direction if output sheets show misalignment
in a body set. The sizes referred in this sec-
tion are those of body sets corresponding to
cover sizes.
Objects of Adjustment:
Full Area, A4 v, B5 v, A5 w/v, 8.5 e 11 v,
5.5 e 8.5 w, 16K v, Custom (220-379 mm),
Custom (148-219 mm)
Adjustment Range:
-20 (Wide) to +20 (Narrow)
(1 step = 0.1 mm)
[10 Cover Up/Down CD Width Adj.]
Change the adjustment width in matching
body sets and covers, in order to adjust their
positions in crosswise direction.
Objects of Adjustment:
Perfect Binder Tray, Except PB Tray
Adjustment Range:
-20 (Wide) to +20 (Narrow)
(1 step = 0.1 mm)
[11 Clamp FD Position Adj.]
Change the adjustment width in paper feed
direction if output sheets show misalignment
in a body set. The sizes referred in this sec-
tion are those of body sets corresponding to
cover sizes.
Objects of Adjustment:
Full Area, A4 v, B5 v, A5 w/v, 8.5 e 11 v,
5.5 e 8.5 v, 16K v, Custom (220-379 mm),
Custom (148-219 mm)
Adjustment Range:
-20 (Wide) to +20 (Narrow)
(1 step = 0.1 mm)
Menu Item/Description Setting Items/Options (with default un-
derlined)
Utility Menu Screen Outlines
12
12-18 bizhub PRO C6000/C7000, bizhub PRESS C6000/C7000/C7000P
12.1
[04 Finisher Adjustment] (Finisher FS-531/Finisher FS-612)
[01 Saddle Stitcher Stopper]
Adjust the staple positions in widthwise di-
rection of paper determined in Fold & Staple
mode.
(Finisher FS-612 only)
Objects of Adjustment:
Full Area, A3 w, B4 w, SRA4 w, A4 w,
12 e 18 w, 11 e 17 w, 8.5 e 14 w,
8.5 e 11 w, 8.125 e 13.25 w, 8.5 e 13 w,
8.25 e 13 w, 8 e 13 w, 8K w, 16K w, Cus-
tom (380-460 mm), Custom (220-379 mm)
Adjustment Range:
Adjustment Range: -128 to +127
(1 step = 0.1 mm)
[02 Half-Fold Stopper Adj.]
Adjust the misalignment in edges of output
sheets for each paper size.
(Finisher FS-612 only)
Objects of Adjustment:
Full Area, A3 w, B4 w, SRA4 w, A4 w,
12 e 18 w, 11 e 17 w, 8.5 e 14 w,
8.5 e 11 w, 8.125 e 13.25 w, 8.5 e 13 w,
8.25 e 13 w, 8 e 13 w, 8K w, 16K w, Cus-
tom (380-460 mm), Custom (220-379 mm)
Adjustment Range (Top of output sheet):
-128 (Long) to +127 (Short)
(1 step = 0.1 mm)
[03 Punch Adjustment] (with Punch Kit PK-512/PK-513 only)
[01 Vertical Position Adj.]
Adjust the misalignment in center positions
of paper and punch holes for each paper
size.
Objects of Adjustment:
Full Area, A3 w, B4 w, A4 w/v, B5 w/v,
A5 w/v, 11 e 17 w, 8.5 e 14 w,
8.5 e 11 w/v, 5.5 e 8.5 w/v,
8.125 e 13.25 w, 8.5 e 13 w, 8.25 e 13 w,
8 e 13 w, 8K w, 16K w/v, 9 e 11 v
Adjustment Range:
-50 (Backward) to +50 (Forward)
(1 step = 0.1 mm)
[02 Horizontal Position Adj.]
Adjust the distance from the edge of the out-
put sheet to the center of punch holes.
Objects of Adjustment:
PI Tray, Main Body Tray
Adjustment Range:
-50 (Wide) to +50 (Narrow)
(1 step = 0.1 mm)
[03 Registration Adjustment]
Adjust the registration amount if punch posi-
tions are inclined.
Objects of Adjustment:
Main Body/Reverse, Main Body/ADU, PI 1
Tray, PI 2 Tray
Adjustment Range:
-20 to +20
(1 step = 0.8 mm)
[04 Paper Edge Detect Sensor]
Detect the edge of paper to be a reference
point in punching operation.
Start
[04 Tri-Fold Adjustment]
Adjust the tri-folded positions for each paper
size.
(Finisher FS-612 only)
Objects of Adjustment:
Full Area, A4 w, 8.5 e 11 w, 16K w
Adjustment Range:
-128 (Leftward) to +127 (Rightward)
(1 step = 0.1 mm)
[05 2 Pos. Staple Pitch Adj.]
Adjust the staple pitch determined in Fold &
Staple and Staple modes.
Objects of Adjustment:
Fold & Staple, Staple
Adjustment Range:
+128 to +160
(1 step = 1 mm)
Menu Item/Description Setting Items/Options (with default un-
derlined)
bizhub PRO C6000/C7000, bizhub PRESS C6000/C7000/C7000P 12-19
12.1 Utility Menu Screen Outlines
12
[06 Post Inserter Tray Size]
Adjust the tray size of post inserter.
(Available only with Post Inserter PI-502
mounted)
Objects of Adjustment:
8.5 e 11 w, A4 w
[07 Output Quantity Limit]
Specify the limit on output sheets.
(Only three Staple options are available for
Finisher FS-531.)
Objects of Adjustment:
Staple/64-80 g/m
2
, Staple/81-105 g/m
2
,
Staple/106-209 g/m
2
, Fold & Staple/
64-80 g/m
2
, Fold & Staple/81-105 g/m
2
,
Half-Fold/64-105 g/m
2
, Tri-Fold/
64-80 g/m
2
Adjustment Range:
Staple 64-80 g/m
2
, Staple 81-105 g/m
2
:
+2 to +50, Staple 106-220 g/m
2
: 0, +2 to
+20, Fold & Staple 64-80 g/m
2
, Fold & Sta-
ple 81-105 g/m
2
: +2 to +20, Half-Fold 64-
105 g/m
2
, Tri-Fold 64-80 g/m
2
: +1 to +3
(1 step = 1 sheet)
[08 Curl Adjustment]
08 Curl Adjustment*
1
Make the curl adjustment for Simplex, Du-
plex, and Tri-Fold (inside print) modes.
(The curl adjustment on Tri-Fold (inside print)
is available for Finisher FS-612 only.)
*1: Displayed when the machine is equipped
with Finisher FS-531 or Finisher FS-612
without Relay Unit RU-508 mounted.
Objects of Adjustment:
Simplex (Tri-Fold 64-80 g/m
2
: Inside Print)
Simplex (Tri-Fold 81-105 g/m
2
: Inside
Print)
Simplex (Print Side <Except Tri-Fold>:
Front)
Adjustment Range: +0, +1, +2
[05 Scan Adjustment]
Make adjustments related to the scanning function.
[01 Restart Timing Adjustment]
Adjust the position to start scanning when using
the original glass to scan the original.
Prerequisite: FD-Mag. Adjustment is completed.
Objects of Adjustment:
Scanning device of the original glass
Adjustment Range:
-10 (Image Fast) to +20 (Image Slow)
(1 step = 0.1 mm)
[02 Centering Adjustment]
Adjust the image position in crosswise direction
when scanning the original from the original
glass.
Prerequisite: Printer Centering Adjustment is
completed.
Objects of Adjustment:
ADF Centering-Front, ADF Centering-
Back
Adjustment Range:
-60 (Front) to +60 (Back)
(1 step = 0.1 mm)
Objects of Adjustment:
Orig. Glass Centering
Adjustment Range:
-30 (Front) to +30 (Back)
(1 step = 0.1 mm)
[03 FD-Mag. Adjustment]
Adjust the magnification in paper feed direction
when scanning the original from the original
glass.
Prerequisite: Printer FD-Mag. Adjustment is
completed.
Objects of Adjustment:
Scanning device of the original glass
Adjustment Range:
-40 (Short) to +40 (Long)
(1 step = 0.05%)
[06 Process Adjustment]
[01 Front & Back Density]
Specify the adjustment value for front and back
transfer output voltage automatically set by the
machine.
1st Transfer Y, 1st Transfer M, 1st Transfer
C, 1st Transfer K, 2nd Transfer Front, 2nd
Transfer Back, 2nd Transfer Postcard Rear
-3 to +3 for each
[02 Toner Density Sensor Speed]
Readjust the value of toner density control volt-
age in 3/4 and 1/2 line speeds in order to clear
the problems such as image overlap or toner
scattering, mainly caused by instability of toner
density.
Menu Item/Description Setting Items/Options (with default un-
derlined)
Utility Menu Screen Outlines
12
12-20 bizhub PRO C6000/C7000, bizhub PRESS C6000/C7000/C7000P
12.1
[03 Maximum Density Adjustment]
Adjust the maximum density for each of Y, M, C,
and K. The machine will start the Gamma Auto-
matic Adjustment after you change the maxi-
mum density. When the Gamma Automatic
Adjustment is completed, proceed to the cali-
bration with the printer controller.
Be sure to perform Color Density Manual Control
after changing the maximum density.
Yellow: -10 (Light) to +10 (Dark)
Magenta: -10 (Light) to +10 (Dark)
Cyan: -10 (Light) to +10 (Dark)
Black: -10 (Light) to +10 (Dark)
[07 Quality Adjustment]
Adjust the image quality.
[01 Printer Gamma Offset Adj.]
Change the printer gamma curve to adjust the
gradation and background density in highlights.
Line 1 (Y, M, C, K)
Line 2 (Y, M, C, K)
Dot 1 (Y, M, C, K)
Dot 2 (Y, M, C, K)
Contone (Y, M, C, K)
Stochastic (Y, M, C, K)
Adjustment Range: -128 to +127
[02 Printer Gamma Offset Auto.]
Change the printer gamma curve automatically
to adjust the gradation and background density
in highlights.
Line 1 (Y, M, C, K)
Line 2 (Y, M, C, K)
Dot 1 (Y, M, C, K)
Dot 2 (Y, M, C, K)
Stochastic (Y, M, C, K)
[03 Printer Gamma Sensor Adj.]
Adjust the IDC sensor using a scanner.
Line 1, Line 2, Dot 1, Dot 2, Contone, Sto-
chastic
[04 Stabilization Adj. Setting]
Set priority to either output speed or image qual-
ity stability for each of copy job and printer job.
When selecting the image quality stability, spec-
ify the frequency of gamma correction and max-
imum density correction.
Copy Job: Speed, Stability
Printer Job: Speed, Stability
Customization of correction for image
quality stability
Copy Job Gamma Correction: None, -2, -
1, Normal, +1, +2
Copy Job Maximum Density Correction: -
2, -1, Normal, +1, +2
Printer Job Gamma Correction: None, -2, -
1, Normal, +1, +2
Printer Job Maximum Density Correction: -
2, -1, Normal, +1, +2
[05 Custom Screen]
Select a screen type to be used for each of line
screens (Line 1, Line 2), dot screens (Dot 1, Dot
2), and Stochastic.
The machine will start the Gamma Automatic
Adjustment after you change the screen type.
When the Gamma Automatic Adjustment is
completed, proceed to the Printer Gamma Off-
set Adjustment for the changed screen type.
Line 1: Line 200, Line 190, Line 180, Line
150, Wave
Line 2: Line 200, Line 190, Line 180, Line
150, Wave
Dot 1: Dot 270, Dot 190, Dot 170, Dot 130,
Dot 095
Dot 2: Dot 270, Dot 190, Dot 170, Dot 130,
Dot 095
Stochastic: ED 1, ED 2, ED 3, FM 1, FM 2
[08 Execute Adjust Operation]
Execute each of the four adjustment operations
manually.
Gamma Automatic Adj., Color Registration
Adj., Toner Refresh Mode, Belt Refresh
Mode
[06 List/Counter]
Output the mode memory list or the audit log report. Al-
so, collectively save the data mentioned above on the
USB flash drive connected to the USB port.
Mode Memory List, User Management
List, Use Management List, Font Pattern
List, Audit Log Report
Output All to USB
[07 Size Setting]
Specify the settings related to paper sizes of the origi-
nals to be placed on the original glass or ADF, or of the
paper placed in the post inserter.
[01 Orig. Glass Size Search]
Specify the size system of the original to be detect-
ed on the original glass.
Full Size, Metric A/B, Inch Series, Only
Metric A
Menu Item/Description Setting Items/Options (with default un-
derlined)
bizhub PRO C6000/C7000, bizhub PRESS C6000/C7000/C7000P 12-21
12.1 Utility Menu Screen Outlines
12
[02 ADF Original Size Search]
Specify the size system of the original to be detect-
ed in the ADF.
Full Size, Metric A/B, Inch Series, Only
Metric A
[03 Original Glass Small Size]
Specify the minimum original size to be detected on
the original glass.
A5 v, 5.5 e 8.5 v, B5 v, A4 v, 8.5 e 11 v
[04 K Size]
Specify whether or not to use the K sizes such as 8K
and 16K.
K Size ON, K Size OFF
[05 ADF/Orig. Glass Priority]
Specify the standard sizes which cannot be detect-
able from the ADF or original glass.
8.5 e 14 w, 8 e 13 w, 8.12 e 13.2 w,
8.25 e 13 w, 8.5 e 13 w
A5 v, A4 w, 5.5 e 8.5 v, 8.5 e 11 w
A5 w, B6 w, 5.5 e 8.5 w
[08 Perfect Binder Setting]
[01 Usable Paper Weight Select]
Specify the paper weight available for each of body
and cover when using the perfect binder.
Usable Paper Weight Select Body:
64-74 g/m
2
, 75-80 g/m
2
, 81-105 g/m
2
Cover: 81-105 g/m
2
, 106-135 g/m
2
, 136-
162 g/m
2
, 163-209 g/m
2
, 210-256 g/m
2
,
257-300 g/m
2
Unit Change
g/m
2
, Duodecimo-Kg, Octavo-Kg, lb
Bond, lb Index, lb Cover
[02 Paper Count Limit for PB]
Specify the minimum and maximum numbers of
sheets to be bound as a body set, individually for
each paper weight.
This setting can be made individually for two paper
types: Plain and Fine/Color Specific/Coated.
Plain:
64-74 g/m
2
Minimum Quantity: 10, 15, 20, 25
Maximum Quantity: 200, 250, 270, 300
75-80 g/m
2
Minimum Quantity: 10, 15, 20, 25
Maximum Quantity: 200, 250, 270, 300
81-105 g/m
2
Minimum Quantity: 10, 15, 20, 25
Maximum Quantity: 200, 250, 270, 300
Fine/Color Specific/Coated:
64-74 g/m
2
Minimum Quantity: 10, 15, 20, 25
Maximum Quantity: 110, 120, 130, 150
75-80 g/m
2
Minimum Quantity: 10, 15, 20, 25
Maximum Quantity: 110, 120, 130, 150
81-105 g/m
2
Minimum Quantity: 10, 15, 20, 25
Maximum Quantity: 110, 120, 130, 150
Unit Change
g/m
2
, Duodecimo-Kg, Octavo-Kg, lb
Bond, lb Index, lb Cover
[03 Unfitting Cover Stop]
Specify whether or not to stop the current job when
the cover width is not suitable for the body paper
size and thickness.
Temporary Stop, Not Temporary Stop
[09 Operation Screen Customize]
[01 Font Weight Setting]
Select the font weight for the screen.
Standard, Bold
[02 Copy Screen Customize Set]
Change the layout of setting items displayed on the
upper half of the Copy Screen.
[03 Scan Screen Customize Set]
Change the layout of setting items displayed on the
upper half of the Scan Screen.
Menu Item/Description Setting Items/Options (with default un-
derlined)
Utility Menu Screen Outlines
12
12-22 bizhub PRO C6000/C7000, bizhub PRESS C6000/C7000/C7000P
12.1
[02 Administrator Registration]
Register the name, extension number, and e-mail address
of the administrator. The administrator name and extension
number are always displayed in the upper-right corner of
the Utility Menu Screen.
Administrator Name (up to 8 characters),
Extension No. (up to 5 digits), E-mail Ad-
dress
[03 Scan Address Register]
[01 Address Edit]
Edit or delete registered destinations of scanned data.
[02 E-mail Title Setting]
Register up to 5 templates which can optionally be used
as a title when sending scanned data in e-mail.
[E-mail Text Setting]
Register up to 5 templates which can optionally be used
as body text when sending scanned data in e-mail.
[04 User Auth./Account Track]
Specify whether or not to use the user authentication and
account track functions. With these functions enabled, you
can specify or change the conditions in authentication.
[01 Authentication Method]
Specify the authentication method and the number of
accounts to be managed. Also, specify whether or not
to use account track function for each mode, and select
the action of the machine when the limit count is
reached.
User Authentication: ON (External Serv),
ON (MFP), OFF
Public User: Allow, Restrict
Account Track: Manage, Not Manage
Account Track Input Method: Account +
Password, Password
Synchronize User/Account Track: Syn-
chronize, Not Synchronize
User Distribute Number:
Upper Limit Achieve Movement: Stop Im-
mediately, Stop After Print, Warning Only
Count Sample Print: ON, OFF
[02 User Authentication Set]
[01 Management Setting]
Specify whether or not to display the user name list.
Also place restrictions on users.
User Name List: Display, Not Display
Initial Setting Limit
Output Allow: Color, Black
Management System: Total, Individual
Upper Limit Setting: Enable, Disable
Copy Operation: Allow, Restrict
Scan Operation: Allow, Restrict
Printer Operation: Allow, Restrict
HDD Hold Operation: Allow, Restrict
[02 User Registration]
Add, change, or delete entries of users to be al-
lowed in user authentication.
User No., User Name, Password, Account
Name, Output Allow (Color, Black), Upper
Limit Setting, Usable Function (Copy,
Scan, Printer, HDD Hold), From Address
Setting
[03 User Counter]
View or reset the print count of authenticated users.
[03 Account Track]
[01 Account Track Registration]
Change, add, or delete accounts to be tracked.
Account No., Account Name, Password,
Name, Output Allow (Color, Black), Upper
Limit Setting, Usable Function (Copy,
Scan, Printer, HDD Hold)
[02 Account Track Counter]
View or reset the print count of accounts being
tracked.
[04 Print without Authentication]
Specify whether to make functions available to users
without authentication.
Print: Allow, Restrict
Pull Scan: Allow, Restrict
Menu Item/Description Setting Items/Options (with default un-
derlined)
bizhub PRO C6000/C7000, bizhub PRESS C6000/C7000/C7000P 12-23
12.1 Utility Menu Screen Outlines
12
[05 Network Setting]
[01 Machine NIC Setting]
Configure various NIC settings.
IP Address, Subnet Mask, Gateway Ad-
dress, DNS Server 1, DNS Server 2, Line
Speed Setting: Auto Negotiation, 10M Half
Duplex, 10M Full Duplex, 100M Half Du-
plex, 100M Full Duplex
[02 E-Mail Initial Setting]
Configure the initial settings for e-mail.
Use E-mail System: ON/OFF, Time Zone,
Trans (SMTP) Mail Server, SMTP Port
Number, Trans Mail Server Timeout, New-
arrival Check Interval, Receive Mail Server
Type,
Receive Mail Server Type: POP3, IMAP,
POP3/IMAP Port Number, Receive Mail
Account, Receive Mail Password, E-mail
Address for Machine, POP (IMAP) before
SMTP Auth.: ON/OFF, SSL Encryption of
SMTP: ON/OFF, SSL Encryption of POP
(IMAP): ON/OFF, Test
[03 http Communication Setting]
Configure the http communication settings.
Enable Proxy Server, Proxy Server Ad-
dress, Proxy Server Port, Enable SSL, En-
able Authentication: ON/OFF,
Authentication User Name, Authentication
Password
[04 Web LCD Setting]
Configure the Web LCD settings.
Use Web LCD
[06 Common Setting]
[1 Shot Message Indication Time]
Select the time span to display a shot message in the
message area of the touch panel.
3 seconds, 5 seconds
[Offset by Job Unit]
Specify whether or not to offset the output sheets by
job. Also specify the number of jobs to be offset when
selecting ON for this function.
ON, OFF (Selecting ON: Offset Job
Number, Initial Value: 1)
[Continuation Print]
Specify whether or not to output multiple reserve jobs in
succession without stopping the machine at a job
break.
Copy ON, Copy OFF, Printer ON, Printer
OFF
[Stop Button Function]
Specify whether to pause or abort a job when Stop is
pressed on the control panel.
Job Temp. Stop, Job Stop Function
[Back Side Magnification Adj.]
Select whether or not to activate the back side magnifi-
cation adjustment mode.
ON, OFF
[Tray Change Time]
Specify the length of time before copying becomes
available when selecting another tray loaded with differ-
ent paper type after a copy/print job is completed.
Short, Standard
[Prior Paper Type]
Specify whether or not to maintain the temperature suit-
able for coated paper by turning the fixing unit roller.
Others, Coated
[Dash Length (Page Stamp)]
Select the length of the dash to be used in a style of
[Page No.] in [Stamp].
Long, Short
[Center Crop Mark Trim Margin]
Specify the space between the center crop mark and
image area (center crop mark trim margin).
0.0-20.0 mm (default: 1.0)
[Schedule Cross Axile Unit (Init. Value)]
Select the unit of horizontal axis on the Schedule
Screen.
Timetable, Time Volume (m), Sheet Volume
Menu Item/Description Setting Items/Options (with default un-
derlined)
Utility Menu Screen Outlines
12
12-24 bizhub PRO C6000/C7000, bizhub PRESS C6000/C7000/C7000P
12.1
[Hold Job for Outputting (Init. Value)]
Specify whether or not to delete the output data of hold
job.
Delete, Save
[Destination for HDD Recall (Default)]
Select the desired operation from printing, holding, or
both printing and holding for the job data recalled from
the HDD.
Print, Hold, Print & Hold
[Offset Output Mode]
Specify how to offset the output sets.
Change Out Pos., Partition Paper (Tray 1
to 5, PI 1, PI 2), Stop Print
[Needless Tab Paper Exit]
Specify whether or not to automatically discharge the
oddments of tabbed sheets loaded in a tray as a set.
ON, OFF
[Detect Double Feed JAM]
Specify whether or not to detect the double feeding in
Paper Feeder Unit PF-602.
ON, OFF
[07 Copy Setting]
[Fold & Staple Auto Selection]
Specify whether or not to automatically set the Booklet
mode when Fold & Staple mode is selected.
Yes, No
[Orig. Glass Auto Size Select]
Specify whether or not to automatically select the same
size of copy paper as the original when placed on the
original glass.
ON, OFF
[ADF Auto Size Select]
Specify whether or not to automatically select the same
size of copy paper as the original when placed on the
ADF.
ON, OFF
[Auto Zoom (Original Glass)]
Specify whether or not to automatically set an appropri-
ate magnification ratio to correspond to the selected
paper size when detecting the original size placed on
the original glass.
ON, OFF
[Auto Zoom (ADF)]
Specify whether or not to automatically set an appropri-
ate magnification ratio to correspond to the selected
paper size when detecting the original size placed on
the ADF.
ON, OFF
[Non-Image Area Erase]
Specify the condition of Non-Image Area Erase func-
tion.
Yes, APS/AMS, Except Orig. Glass (1:1)
[ADF Frame Erase]
Set to erase the frame when copying in ADF mode.
None, 1 mm, 2 mm, 3 mm, 4 mm, 5 mm
[Interruption Suspend Setting]
Set the timing to interrupt the current job when pressing
Interrupt while copying.
Stop Immediately, When Current Comp.
[Printer Prohibit Timer]
Set the time interval to suspend the print job via PC af-
ter the last operation of touch keys.
Off, 15 seconds, 30 seconds, 60 seconds,
90 seconds
[Orig./Out Bind Direction Set]
Select whether or not to conform the bind direction in
Output Setting with that specified in Original Setting.
ON, OFF
[Specify Default Tray APS OFF]
Specify the tray to be automatically selected when APS
(Auto Paper) is canceled.
APS Tray, Tray 1 to Tray 5, Bypass
(Selectable tray options vary depending on
the option configuration.)
[Scan Stop by Pull Out Tray]
Select whether or not to stop the scanning operation if
any tray is pulled out.
ON, OFF
Menu Item/Description Setting Items/Options (with default un-
derlined)
bizhub PRO C6000/C7000, bizhub PRESS C6000/C7000/C7000P 12-25
12.1 Utility Menu Screen Outlines
12
[08 Scan Setting]
[File Type Default E-mail]
Specify the default file type when sending scanned data
in e-mail.
Package PDF, Divided PDF, Package
TIFF, Divided TIFF, Package XPS, Divided
XPS, JPEG
[File Type Default HDD]
Specify the default file type when sending scanned data
to HDD.
Package PDF, Divided PDF, Package
TIFF, Divided TIFF, Package XPS, Divided
XPS, JPEG
[File Type Default FTP]
Specify the default file type when sending scanned data
via FTP.
Package PDF, Divided PDF, Package
TIFF, Divided TIFF, Package XPS, Divided
XPS, JPEG
[File Type Default SMB]
Specify the default file type when sending scanned data
via SMB.
Package PDF, Divided PDF, Package
TIFF, Divided TIFF, Package XPS, Divided
XPS, JPEG
[Default Address]
Select the default destination to be displayed on the
Scan Screen.
E-mail, HDD, FTP, SMB, Queue
[Compress Method Color/Gray]
Specify the compression method to be used for
scanned color/grayscale image data.
High Comp., Standard, Low Comp.
[09 System Connection]
[01 Administrator Call]
Press [Start] to call via CSRC.
Start
[10 Security Setting]
[01 Administrator Password]
Change the administrator password.
12345678
[02 HDD Management Setting]
(Displayed when the machine is mounted with Hard
Disk Kit HD-514.)
[01 HDD Lock Password]
Change the HDD lock password.
[02 Delete Temp. Data Setting]
Select whether or not to overwrite the temporary im-
age data, and also the erase mode.
Setting Switch: ON, OFF
Erase Mode: Mode 1, Mode 2
[03 Delete All Data Setting]
Select the desired erase mode to delete all the data.
Erase Mode: Mode 1 to 8
[04 Delete hold Job]
Use this function to delete hold jobs.
[05 Delete HDD Job]
Use this function to delete the jobs stored on the
HDD.
[06 HDD Restore/Backup]
Make a backup of, or restore the HDD.
[01 HDD Backup]
Make a backup of the HDD.
Start
[02 HDD Restore]
Restore the HDD.
Start
[03 Enhanced Security Mode]
Specify whether or not to activate the Enhanced Secu-
rity mode.
ON, OFF
Menu Item/Description Setting Items/Options (with default un-
derlined)
[01 Scan Address Register]
12
12-26 bizhub PRO C6000/C7000, bizhub PRESS C6000/C7000/C7000P
12.2
12.2 [01 Scan Address Register]
Add, change or delete destinations of images scanned by this machine. Also register up to 5 templates which
can optionally be used as a title or body text when sending scanned data. For detailed procedure of each
setting, see User's Guide - Network Scanner.
bizhub PRO C6000/C7000, bizhub PRESS C6000/C7000/C7000P 12-27
12.3 [02 User Setting] - [01 System Setting]
12
12.3 [02 User Setting] - [01 System Setting]
12.3.1 [01 Language Setting]
Select the language used in the touch panel, as well as in voice messages if used.
English is selected as default for the language used in LCD, and the voice message is deactivated.
1 Follow the procedure on page 12-3 to display the User Setting Menu Screen.
2 Press [01 System Setting] and [01 Language Setting] in sequence.
3 Select the desired language from the keys provided under "Language used in LCD".
4 To activate the voice message function, select the desired language from the keys provided under
"Language in voice message". To deactivate the voice message function, press [OFF].
5 Press [OK] to complete the setting.
% To cancel the change, press [Cancel]. In either case, the System Setting Menu Screen will be re-
stored.
[02 User Setting] - [01 System Setting]
12
12-28 bizhub PRO C6000/C7000, bizhub PRESS C6000/C7000/C7000P
12.3
12.3.2 [02 Unit Setting]
Select the unit of measurement for numeric values to be entered or displayed on the touch panel.
The default setting is [mm].
1 Follow the procedure on page 12-3 to display the User Setting Menu Screen.
2 Press [01 System Setting] and [02 Unit Setting] in sequence.
3 Select the desired unit of measurement.
4 Press [OK] to complete the setting.
% To cancel the change, press [Cancel]. In either case, the System Setting Menu Screen will be re-
stored.
12.3.3 [03 Paper Tray Setting] - [01 Paper Setting]
The paper setting offers two types of usage depending on what the setting is intended for.
One is to make the setting for a paper tray which needs paper conditions specified.
The other is to register paper conditions for the paper to be used.
This section describes how to register paper conditions for the paper to be used.
% Paper setting for paper trays can be made from the Machine Screen of Copy Screen.
Paper setting for the paper to be used consists of the following 12 conditions that can be specified as desired.
Setting item Description Setting options
Paper Type Seven paper types are provided ac-
cording to the plainness of paper.
See the table "Paper type descriptions"
provided below for details of the paper
type.
Plain, Fine, Color Specific, Coated-GL,
Coated-ML, Coated-GO, Coated-MO
Profile Name The registered profile name will be used
to recall the paper conditions for a pa-
per tray. The profile name representing
recalled paper conditions will be dis-
played on the Machine Screen and
Copy Screen.
Up to 50 alphanumeric characters can
be entered.
bizhub PRO C6000/C7000, bizhub PRESS C6000/C7000/C7000P 12-29
12.3 [02 User Setting] - [01 System Setting]
12
Paper Size To specify Standard, select one of 27
standard sizes provided on the screen.
Selecting Custom allows you to enter
the desired dimensions from the
screen. This setting can also be made
by recalling a custom size previously
registered.
To specify Tab Paper, select either A4T
v or 8.5 e 11 v and specify the number
of tabs.
Standard:
SRA3 w, SRA4 v, SRA4 w, A3 w,
A4 v, A4 w, A5 w, A5 v, A6 w, B4 w,
B5 v, B5 w, B6 w, 13 e 19 w,
12 e 18 w, 11 e 17 w, 9 e 11 v,
8.5 e 14 w, 8.5 e 13 w, 8.5 e 11 w,
8.5 e 11 v, 8.25 e 13 w, 8.12 e 13.2 w,
8 e 13 w, 5.5 e 8.5 w, 5.5 e 8.5 v
Custom:
Min. 100 mm e 182 mm to max.
330 mm e 487 mm Up to 20 custom
sizes can be registered and recalled.
Tab Paper:
A4T v, 8.5 e 11T v (number of tabs: 1 to
15)
Weight Select one of 8 types provided on the
screen. Four types of coated paper be-
comes available when the weight over
81 g/m
2
is selected.
The unit of weight can be switched. The
unit used to register the condition will
also be used to display that condition
on the Machine Screen and Copy
Screen when recalled.
Speed setting is available only for 106-
135 g/m
2
paper, providing [High], [Mid-
dle], and [Auto Change] as setting op-
tions.
As default, [Middle] is specified for plain
paper, and [Auto Change] for coated
paper. Setting with Glossy mode, if
specified, takes priority. With Process
Speed Down specified, this speed set-
ting will be ineffective.
Weight Setting:
64-74 g/m
2
75-80 g/m
2
81-105 g/m
2
106-135 g/m
2
136-162 g/m
2
163-209 g/m
2
210-256 g/m
2
257-300 g/m
2
Unit Change:
g/m
2
, Duodecimo-Kg, Octavo-Kg, lb
Bond, lb Index, lb Cover
Speed Setting:
High, Middle, Auto Change
Colored Paper Specify whether or not the paper is
colored.
White, Non-White
Punch Specify whether or not the paper is
punched. Use this setting to avoid us-
ing the punched paper mixed with pa-
per without punch holes.
Pre-Punched, No Hole-Punch
Both Sides Adjust Specify magnification ratios (vertical,
horizontal), image shift amounts
(up/down, right/left), and registration
loop amount for both front and back
pages, in order to align the images
printed on front and back pages in du-
plex printing.
For Both Sides Adjust, note that the de-
gree of shrinkage varies depending on
the type or brand of paper, and hygro-
thermal environment of storage. It is
recommended to make the adjustment
for each paper to be used.
The horizontal magnification ratio of the
back page can be adjusted from [Com-
mon Setting] of the Administrator Set-
ting.
This procedure does not include the
chart adjustment.
Vertical Zoom:
-100 to +100 (1 step = 0.01%)
Horizontal Zoom:
Front -100 to +100 (1 step = 0.01%),
Back -80 to +20 (1 step = 0.01%)
Image Shift Up/Down:
-100 to +100 (1 step = 0.1 mm)
Image Shift Right/Left:
-30 to +30 (1 step = 0.1 mm)
Registration Loop:
-99 to +99 (1 step = 0.1 mm)
Curl Adjustment The machine mounted with Relay Unit
RU-509 provides [Curl Adjustment] on
the screen, which allows you to correct
the curl of output paper.
Also, switching ON and [OFF] for Hu-
midifier Setting is available if the relay
unit is equipped with [Humidifier HM-
102].
Curl Adjustment:
-2, -1, 0 +1, +2
Humidifier Setting: ON, OFF
Setting item Description Setting options
[02 User Setting] - [01 System Setting]
12
12-30 bizhub PRO C6000/C7000, bizhub PRESS C6000/C7000/C7000P
12.3
dReference
For details of the processing speed, see "5 Paper Information".
Air Assist Use this function to blow air to paper
from paper guides inside the tray in or-
der to prevent feeding multiple sheets
or paper misfeed, which is likely to oc-
cur depending on the paper type.
The Air Assist function provided to
Large Capacity Unit LU-202 and cov-
er tray of Perfect Binder PB-503 can
also be turned ON/OFF, but is unavail-
able to be controlled with ON (Strong)
and ON (Weak) options.
Auto, ON (Strong), ON (Weak), OFF
Thickness Specify the paper thickness in order to
calculate the amount of paper remain-
ing in the tray more precisely.
Not Specify, Specify
Process Adjust-
ment
Make the process adjustment for each
of transfer, separation, and fusing func-
tions, and make a selection for Speed
Down, 2nd Transfer Pressure, CPM
Down, and Fusing Air Level.
Selecting [ON] for Speed Down may re-
quire further adjustments to 2nd Trans-
fer Output, Separation AC, or
Separation DC.
2nd Transfer Output Adj. (Front): -50 to
+50
2nd Transfer Output Adj. (Back): -50 to
+50
2nd Transfer-Lead Edge (Front): -20 to
+ 0
2nd Transfer-Lead Edge (Back): -20 to
+ 0
2nd Transfer-Rear Edge (Front): -50 to
+50
2nd Transfer-Rear Edge (Back): -50 to
+50
Separation AC (Front): -50 to +50
Separation AC (Back): -50 to +50
Separation DC (Front): -30 to +30
Separation DC (Back): -30 to +30
Upper Roller Temperature (Idle): -10 to
+10
Upper Roller Temperature (Print): -10 to
+10
Lower Roller Temperature (Idle): -20 to
+20 Lower Roller Temperature (Print): -
20 to +20
Compulsive OFF Up Heater: <261 mm:
-20 to +20
Compulsive OFF Up Heater: <=261
mm: -20 to +20
Speed Down: OFF, ON
CPM Down: Normal, Down
Color Density The machine mounted with Relay Unit
RU-509 provides [Color Density] on the
screen. This setting is enabled when
[Yes] is selected for [Use Color Density
Control] accessed from [06 Color Den-
sity Control] - [01 Color Density Control]
on the Adjustment Menu Screen.
Default Adj. Data, Paper Category, OFF
Setting item Description Setting options
bizhub PRO C6000/C7000, bizhub PRESS C6000/C7000/C7000P 12-31
12.3 [02 User Setting] - [01 System Setting]
12
Paper type descriptions
Adding/Editing Paper Conditions
1 Follow the procedure on page 12-3 to display the User Setting Menu Screen.
2 Press [01 System Setting], [03 Paper Tray Setting], and [01 Paper Setting] in sequence.
Paper Setting Register/Delete Screen will be displayed.
Paper name Description
Plain The plain paper is used for copying/printing in general and is called
"PPC paper", and is usually not recycled. Select [Plain] for the plain
paper or recycled paper to be used in monochrome copying/print-
ing.
Fine The fine paper is non-coated paper generally used for offset printing.
This paper type has a high degree of whiteness and used for various
purposes. Select [Fine] for the paper having such characteristics as
mentioned above.
Color Specific Color Specific is the type of paper used in color copying/printing to
prevent the color from dulling on fine paper. Specify [Color Specific]
for the paper having such characteristics as mentioned above.
Coated-GL (Gloss Laser) Glossy paper for laser printing. This paper type is selectable only
when the weight is set to 81 g/m
2
or heavier.
Coated-ML (Mat Laser) Matte paper for laser printing. This paper type is selectable only
when the weight is set to 81 g/m
2
or heavier.
Coated-GO (Gloss Offset) Glossy paper for offset printing. This paper type is selectable only
when the weight is set to 81 g/m
2
or heavier.
Coated-MO (Mat Offset) Matte paper for offset printing. This paper type is selectable only
when the weight is set to 81 g/m
2
or heavier.
[02 User Setting] - [01 System Setting]
12
12-32 bizhub PRO C6000/C7000, bizhub PRESS C6000/C7000/C7000P
12.3
3 Select the destination to register paper conditions.
% Use the scroll keys [+] and [,] to display the desired destination, select that row, then press
[Add/Edit].
% To edit the paper conditions previously registered, select that row.
The Register Type/Weight Screen will be displayed.
4 Select the desired one from the keys under [Paper Type].
% You can select [Coated-GL], [Coated-ML], [Coated-GO], and [Coated-MO] when you set the value
of [Weight] more than 81 g/m
2
.
bizhub PRO C6000/C7000, bizhub PRESS C6000/C7000/C7000P 12-33
12.3 [02 User Setting] - [01 System Setting]
12
5 Press [Profile Name].
% Enter the desired paper profile name. Up to 50 alphanumerical characters can be entered.
% Press [OK].
6 Press [Paper Size].
The Paper Size Screen will be displayed.
7 Select the desired one from [Standard], [Custom], and [Tab Paper].
% Proceed to step 8 when selecting [Standard].
% Proceed to step 9 when selecting [Custom].
% Proceed to step 10 when selecting [Tab Paper].
[02 User Setting] - [01 System Setting]
12
12-34 bizhub PRO C6000/C7000, bizhub PRESS C6000/C7000/C7000P
12.3
8 Pressing [Standard] will display the Standard Size Setting Screen.
% Select the desired standard size key.
% Press [OK].
% Proceed to step 11.
9 Selecting [Custom] will display the Custom Size Setting Screen.
To specify a custom size:
% Press [(1)], then use the touch panel keypad, [+], [,], or control panel keypad to enter the desired
lengthwise dimension.
% Press [(2)], then use the touch panel keypad, [+], [,], or control panel keypad to enter the desired
widthwise dimension.
% Press [(3)], then use the touch panel keypad, [+], [,], or control panel keypad to enter the desired
trimming amount for covers used in Fold & Staple/Multi Half Fold mode. The key to enter the trim-
ming amount appears for the machine with Saddle Stitcher SD-506 installed.
bizhub PRO C6000/C7000, bizhub PRESS C6000/C7000/C7000P 12-35
12.3 [02 User Setting] - [01 System Setting]
12
To recall a registered custom size:
% Press [Size Recall]. The Size Recall Screen will be displayed.
% Use [Previous] and [Next] to scroll to the desired custom size. Entries from [01] to [20 ] are provided
on the screen.
% Press the number key of the custom size to be used, then press [OK].
Proceed to step 11.
10 Pressing [Tab Paper] will display the Tab Paper Screen.
% Select either [A4T] or [8.5x11T].
% Use the touch panel keypad, [,], or [+] to enter the number of tabs. Setting range for the number of
tabs is from 1 to 15.
% Press [OK].
[02 User Setting] - [01 System Setting]
12
12-36 bizhub PRO C6000/C7000, bizhub PRESS C6000/C7000/C7000P
12.3
11 Press [Weight].
% The Weight Setting Screen will be displayed. Select the desired weight key under [Weight Setting].
% Select the desired unit key under [Unit Change]. The screen will display the paper weight in the se-
lected unit.
% Selecting the weight [(4) 106-135 g/m2] enables the keys provided under [Speed Setting] to specify
the processing speed. Select the desired key.
12 Press [Colored Paper].
% Select [Non-White] for colored paper, or select [White] for white paper.
bizhub PRO C6000/C7000, bizhub PRESS C6000/C7000/C7000P 12-37
12.3 [02 User Setting] - [01 System Setting]
12
13 Press [Punch].
% Select [Pre-Punched] for punched paper, or select [No Hole-Punch] for paper without punch holes.
14 Press [Both Sides Adj.].
The Both Sides Adjust Screen will be displayed.
To adjust the amount of registration loop:
% Press [Front], then press [Registration Loop]. Use the touch panel keypad, [,], [+], or the control
panel keypad to enter the desired value.
% Press [+/-] to specify the value to be positive or negative.
% Press [Back] to similarly enter the desired adjustment value, specifying it to be positive or negative.
% Press [Reset] to restore the previous values.
[02 User Setting] - [01 System Setting]
12
12-38 bizhub PRO C6000/C7000, bizhub PRESS C6000/C7000/C7000P
12.3
15 Press [Curl Adjustment].
The Curl Adjustment Screen will be displayed.
% For 64-135 g/m
2
of [Color Specific] and 81-135 g/m
2
of [Coated GL], [Coated ML], [Coated GO], and
[Coated MO], selecting [ON] or [OFF] for [Humidifier Setting] is unavailable.
16 Press [Air Assist].
% Select the desired key from under [Air Assist].
% Selecting [Auto] sets the machine to automatically activate the Air Assist function according to the
paper type and weight.
bizhub PRO C6000/C7000, bizhub PRESS C6000/C7000/C7000P 12-39
12.3 [02 User Setting] - [01 System Setting]
12
17 Press [Thickness].
% Select the desired key from under [Thickness].
% Select [Specify] to calculate the amount of paper remaining in the tray more precisely.
18 Press [Process Adj.].
% To set the items from [2nd Transfer Output Adj. (Front)] to [Compulsive OFF Up Heater: >=261 mm]
accessed by pressing [Next] on the screen, select the desired item key, then use the touch panel
keypad, [,], [+], or control panel keypad to enter the adjustment value.
% Press [+/-] to specify the value to be positive or negative.
[02 User Setting] - [01 System Setting]
12
12-40 bizhub PRO C6000/C7000, bizhub PRESS C6000/C7000/C7000P
12.3
% Press [Next] to display the screen that provides [Speed Down], [2nd Trans. Pressure], and [CPM
Down].
% Select the desired key for each item.
% See page 12-28 for details of the processing speed.
% Press [Next] to display the screen that provides [Fusing Air Separation Air Level Setting].
% To operate it automatically, press [Auto].
% The air level decreases each time [Weak] is pressed, or increases each time [Strong] is pressed.
% Press [OK] to complete the setting. To cancel the change, press [Cancel]. In either case, the Register
Type/Weight Screen will be restored.
bizhub PRO C6000/C7000, bizhub PRESS C6000/C7000/C7000P 12-41
12.3 [02 User Setting] - [01 System Setting]
12
19 Press [Color Density].
The Color Density Screen will be displayed.
% The Color Density adjustment becomes available when [Yes] is selected for "Use Color Density
Control" accessed from [01 Color Density Control] on the Adjustment Menu Screen.
20 To make the Color Density adjustment, press [Default Adj. Data] or [Paper Category].
[02 User Setting] - [01 System Setting]
12
12-42 bizhub PRO C6000/C7000, bizhub PRESS C6000/C7000/C7000P
12.3
% With [Default Adj. Data] selected, the machine periodically performs Gamma Correction with refer-
ence to the adjustment data preset on the machine.
% Selecting [Paper Category] will display the Paper Category Screen. Select the desired paper cate-
gory name, then press [OK]. The list displayed on the Paper Category List Screen shows the user-
customized adjustment data that have been registered in [06 Color Density Control] - [03 Register
Paper Category] accessed from the Adjustment Menu Screen.
% Select [OFF] if the Color Density Adjustment is not required.
21 Press [OK] on the Register Type/Weight Screen. Paper Setting Register/Delete Screen will be restored.
22 Press [Close] to return to the Paper Tray Setting Menu Screen.
bizhub PRO C6000/C7000, bizhub PRESS C6000/C7000/C7000P 12-43
12.3 [02 User Setting] - [01 System Setting]
12
Deleting Paper Conditions
1 Follow the procedure on page 12-3 to display the User Setting Menu Screen.
2 Press [01 System Setting], [03 Paper Tray Setting], and [01 Paper Setting] in sequence.
Paper Setting Register/Delete Screen will be displayed.
3 Select the row to be deleted from the list of paper conditions, then press [Del].
4 Press [Yes] on the confirmation dialog.
% Or, press [No] to cancel.
[02 User Setting] - [01 System Setting]
12
12-44 bizhub PRO C6000/C7000, bizhub PRESS C6000/C7000/C7000P
12.3
5 Press [Close] to return to the Paper Tray Setting Menu Screen.
12.3.4 [03 Paper Tray Setting] - [02 Auto Tray Selection Setting]
When the tray currently used for printing becomes out of paper, the machine automatically feeds the same
paper size from another tray to continue the output job (Auto Tray Switch: ATS).
Follow the procedure below to select the trays to take over the feeding when ATS functions, and to determine
the priority of the selected trays.
1 Follow the procedure on page 12-3 to display the User Setting Menu Screen.
2 Press [01 System Setting], [03 Paper Tray Setting], and [02 Auto Tray Selection Setting] in sequence.
3 Select the trays to take over the feeding when ATS functions, from the keys provided under "ATS/APS
Switch" on the left side of the screen.
% The trays selected here will be detected automatically when ATS functions.
4 Specify the priority of selected trays using the keys provided under "Tray Priority" on the right side of
the screen.
% Select the tray to change the order of priority, then use "Up [+]" or "Down [,]" to change it.
5 Press [OK] to complete the setting.
% To cancel the change, press [Cancel]. In either case, the Paper Tray Setting Menu Screen will be
restored.
bizhub PRO C6000/C7000, bizhub PRESS C6000/C7000/C7000P 12-45
12.3 [02 User Setting] - [01 System Setting]
12
12.3.5 [03 Paper Tray Setting] - [03 Type for Auto Paper]
Specify paper conditions for trays to be selected when Auto Paper or ATS functions.
The machine indicates "Paper Differ" if paper conditions specified here are not set to the tray automatically
selected by Auto Paper or ATS.
1 Follow the procedure on page 12-3 to display the User Setting Menu Screen.
2 Press [01 System Setting], [03 Paper Tray Setting], and [03 Type for Auto Paper] in sequence.
3 Specify paper conditions for trays to be selected in Auto Paper or ATS.
% Select the desired condition for each item. Multiple conditions can be selected for "Paper Type" and
"Weight".
% Press [Unit Change] to switch the unit of weight.
4 Press [OK] to complete the setting.
% To cancel the change, press [Cancel]. In either case, the Paper Tray Setting Menu Screen will be
restored.
[02 User Setting] - [01 System Setting]
12
12-46 bizhub PRO C6000/C7000, bizhub PRESS C6000/C7000/C7000P
12.3
12.3.6 [03 Paper Tray Setting] - [04 Dehumidify Fan Heater]
Turn on/off the preliminary drying function of the fan heater, and set the machine to automatically or compul-
sively turn on/off the fan heater of each tray, if Paper Feeder Unit PF-602 (trays 4 and 5) is equipped with
Dehumidifier Heater HT-504, or Large Capacity Unit LU-202 (tray 4) with Dehumidifier Heater HT-503.
1 Follow the procedure on page 12-3 to display the User Setting Menu Screen.
2 Press [01 System Setting], [03 Paper Tray Setting], and [04 Dehumidify Fan Heater] in sequence.
3 Set the fan heater functions as desired.
% Select [ON] to activate the Dryness Preparation function, or select [OFF] to deactivate it.
% Select [Auto], [Compulsive ON], or [Compulsive OFF] for the function to control the fan heater in-
stalled in each tray of Paper Feeder Unit PF-602 (trays 4 and 5) or in Large Capacity Unit LU-202
(tray 4).
4 Press [OK] to complete the setting.
% To cancel the change, press [Cancel]. In either case, the Paper Tray Setting Menu Screen will be
restored.
bizhub PRO C6000/C7000, bizhub PRESS C6000/C7000/C7000P 12-47
12.3 [02 User Setting] - [01 System Setting]
12
12.3.7 [04 Reset Setting] - [01 Auto Reset Setting]
Auto Reset is a function that automatically restores the screen specified as default, when a certain period of
time has elapsed without any key pressed on the touch panel or control panel.
Use this setting to specify the period of time to elapse before Auto Reset is activated.
1 Follow the procedure on page 12-3 to display the User Setting Menu Screen.
2 Press [01 System Setting], [04 Reset Setting], and [01 Auto Reset Setting] in sequence.
3 Select the desired time.
% Selecting [OFF] will deactivate the Auto Reset function.
4 Press [OK] to complete the setting.
% To cancel the change, press [Cancel]. In either case, the Reset Setting Menu Screen will be re-
stored.
[02 User Setting] - [01 System Setting]
12
12-48 bizhub PRO C6000/C7000, bizhub PRESS C6000/C7000/C7000P
12.3
12.3.8 [04 Reset Setting] - [02 Job Reset Setting]
The following features can be provided by switching the selection.
- [Change User]: Specify whether or not to initialize the settings currently specified when the machine de-
cides that the user has changed. When one of the following operations is performed, this machine de-
cides that a user has changed (Change User).
Removing the key counter or copy card
Pressing Access on the control panel after user/account authentication has been successfully per-
formed
- [ADF Original Direction]: Specify whether or not to initialize the settings currently specified when
the original document is loaded into the ADF.
- [Reset Button Function]: Select either the factory default setting (Full Auto) or the desired copy condi-
tions (Initialize) as the one to be resumed when the machine is reset. Of the Full Auto settings, the fin-
isher mode can be changed in [Finisher Mode when Full Auto] as required.
- [Mode Memory Auto Call]: Select [OFF] to resume the setting specified by selecting [02 User Setting] -
[02 Initial Setting] - [01 Copy Initial Setting], or [ON] to resume the copy conditions registered to Mode
Memory 30, both of which are to be used as the initial setting when Initialize is selected in Reset Button
Function.
- [Finisher Mode when Full Auto]: Specify the finisher function to be used as [Full Auto], when selected in
Reset Button Function.
- [Initial by Key Counter Insert]: Specify whether or not to resume the initial setting when the key counter
or copy card is inserted.
- [Status Hold When Auto Reset]: Specify whether or not to resume the initial setting for the original
glass/ADF mode when the machine is reset.
- [Next Job Staple Setting]: Specify whether or not to deselect the Staple mode automatically when a job
using Staple is completed.
- [Original Set/Bind Direction]: Specify whether or not to reset the Direction setting made for the original
and the Bind Direction setting made on the Output Setting Screen after completion of each job.
bizhub PRO C6000/C7000, bizhub PRESS C6000/C7000/C7000P 12-49
12.3 [02 User Setting] - [01 System Setting]
12
12.3.9 [05 Default Screen Setting]
Select the screen to be initially displayed (default) when the sub power switch is turned on.
1 Follow the procedure on page 12-3 to display the User Setting Menu Screen.
2 Press [01 System Setting] and [05 Default Screen Setting] in sequence.
3 Select the desired initial screen.
4 Press [OK] to complete the setting.
% To cancel the change, press [Cancel]. In either case, the System Setting Menu Screen will be re-
stored.
Setting item Default Screen
[MACHINE] The Machine Screen will be displayed.
[JOB LIST/Hold Job] The Job List/Hold Job Screen will be displayed.
[JOB LIST/Reserved Job] The Job List/Reserved Job Screen will be displayed.
[02 User Setting] - [01 System Setting]
12
12-50 bizhub PRO C6000/C7000, bizhub PRESS C6000/C7000/C7000P
12.3
12.3.10 [06 Set Zoom Ratio Setting]
Specify the 3 Set Zoom Ratios provided on the Zoom Screen.
The initial setting for Set Zoom Ratio 1 is 4.000, Set Zoom Ratio 2 is 2.000, and Set Zoom Ratio 3 is 0.500.
1 Follow the procedure on page 12-3 to display the User Setting Menu Screen.
2 Press [01 System Setting] and [06 Set Zoom Ratio Setting] in sequence.
3 Select the desired one from [Set Zoom Ratio 1] to [Set Zoom Ratio 3].
% Use the touch panel keypad to display the desired zoom ratio on the right side of the key.
4 Press [OK] to complete the setting.
% To cancel the change, press [Cancel].
In either case, the System Setting Menu Screen will be restored.
bizhub PRO C6000/C7000, bizhub PRESS C6000/C7000/C7000P 12-51
12.3 [02 User Setting] - [01 System Setting]
12
12.3.11 [07 Power Save Setting]
Select either Auto Low Power or Auto Shut OFF for the power save mode to be activated when Power Save
is pressed on the control panel. Select also the period of time to elapse before Auto Low Power or Auto Shut
OFF is activated.
Auto Low Power: OFF, 5 min., 10 min., 15 min., 30 min., 60 min., 90 min., 120 min., 240 min.
Auto Shut OFF: OFF, 1 min., 30 min., 60 min., 90 min., 120 min., 240 min.
1 Follow the procedure on page 12-3 to display the User Setting Menu Screen.
2 Press [01 System Setting] and [07 Power Save Setting] in sequence.
3 Select the Power Save mode to be set manually by pressing Power Save on the control panel, by
pressing [Auto Low Power] or [Auto Shut OFF].
4 Specify the period of time that must elapse before Auto Low Power is activated.
% Use the keys [+] and [,] provided under "Auto Low Power" on the right side of the screen to select
the desired period of time. The default setting is 5 minutes.
% Select [---min.] to deactivate the Auto Low Power function.
NOTICE
The period of time selected for Auto Low Power cannot exceed that selected for Auto Shut OFF. The
highlighted indication of the time in Auto Low Power area will go dark when the same period of time as
that of Auto Shut OFF is selected. In this case, Auto Shut OFF will function instead of Auto Low Power.
5 Select the period of time that must elapse before Auto Shut OFF is activated.
% Use the keys [+] and [,] provided under "Auto Shut OFF" on the right side of the screen to select
the desired period of time. The default setting is 30 minutes.
% Select [---min.] to deactivate the Auto Shut OFF function.
6 Press [OK] to complete the setting.
% To cancel the change, press [Cancel]. In either case, the System Setting Menu Screen will be re-
stored.
[02 User Setting] - [01 System Setting]
12
12-52 bizhub PRO C6000/C7000, bizhub PRESS C6000/C7000/C7000P
12.3
12.3.12 [08 Date/Time Setting]
Set the current date and time for built-in clock of the machine, and specify whether or not to activate the Day-
light Saving Time function. With Daylight Saving Time activated, the time lag can be specified as desired. Al-
so, use Time Zone to specify the time difference from the universal time. The Daylight Saving Time is
deactivated as default.
1 Follow the procedure on page 12-3 to display the User Setting Menu Screen.
2 Press [01 System Setting] and [08 Date/Time Setting] in sequence.
3 Set the current date and time for built-in clock of the machine.
The screen shows the current setting of date and time, ordered by year, month, date, and time (in 24-
hour expression).
% Use the touch panel keypad to enter the last two digits of the year.
% Press [Set] in the lower right corner of the touch panel keypad to fix the entry. The highlighted sec-
tion shifts to the right. Repeat the same procedure for month, date, and time.
4 Set the Daylight Saving Time.
The Daylight Saving Time is deactivated as default.
% To activate the Daylight Saving Time, press [ON] on the right side of [Daylight Saving Time]. [Daylight
Saving Time] will be highlighted on the screen.
% Use the touch panel keypad to enter the time to gain.
% Press [Set] in the lower right corner of the touch panel keypad to fix the entry.
5 Specify the time difference from the standard time.
This gives the time difference information at the same time when an e-mail is received. The time differ-
ence is predefined for each country or region.
% Press [Time Zone], then enter the time difference from the touch panel keypad. (e.g. "-0600" for six
hours later than the universal time)
% Press [+/-] to display "+" for the local time earlier than the universal time, or "-" for the later.
% Press [Set] in the lower right corner of the touch panel keypad to fix the entry.
6 Press [OK] to complete the setting.
% To cancel the change, press [Cancel]. In either case, the System Setting Menu Screen will be re-
stored.
bizhub PRO C6000/C7000, bizhub PRESS C6000/C7000/C7000P 12-53
12.3 [02 User Setting] - [01 System Setting]
12
12.3.13 [09 Operation/Info. Sound Setting] - [01 Volume Setting]
Specify whether or not to enable the key operation sound (buzzer) or information sound and voice message
(speaker), and also set the volume when they are turned on.
1 Follow the procedure on page 12-3 to display the User Setting Menu Screen.
2 Press [01 System Setting], [09 Operation/Info. Sound Setting], and [01 Volume Setting] in sequence.
3 Set the buzzer using the keys provided under "Operation Sound (Buzzer)".
% Press [ON] to enable the key operation sound (buzzer), then select the desired volume.
% Press [OFF] to disable the key operation sound (buzzer).
4 Set the speaker using the keys provided under "Info. Sound/Voice (Speaker)".
% Press [ON] to enable the information sound and voice message (speaker), then select the desired
volume.
% Press [OFF] to disable the information sound and voice message (speaker).
5 Press [OK] to complete the setting.
% To cancel the change, press [Cancel]. In either case, the Operation/Info. Sound Setting Menu
Screen will be restored.
[02 User Setting] - [01 System Setting]
12
12-54 bizhub PRO C6000/C7000, bizhub PRESS C6000/C7000/C7000P
12.3
12.3.14 [09 Operation/Info. Sound Setting] - [02 Info. Sound Item Setting]
Specify the repeat count of information sound or voice message that sounds when a job stops due to paper
misfeed or paper out, and also specify whether or not to enable the sound individually for given items.
1 Follow the procedure on page 12-3 to display the User Setting Menu Screen.
2 Press [01 System Setting], [09 Operation/Info. Sound Setting], and [02 Info. Sound Item Setting] in se-
quence.
3 Select the desired repeat count for each of the information sound and voice message, using the keys
provided under "Repeat Number Setting".
4 Set the information sound for the machine stoppage item by item, using the keys provided under "No-
tice Set for Machine Stop".
% To enable the information sound, select the desired sound type. Press [Check] to check the selected
sound.
% Press [OFF] to disable the information sound.
5 Press [Next] in the lower left corner of the screen to continue the setting.
% The "Job Complete prenotice" provided under "Other Notification Setting" allows you to specify
whether or not to enable the information sound depending on the time to elapse before the job com-
pletion. Press [Detail Setting], then select the desired time. Press [OK] to complete the setting and
return to the previous screen.
% Setting keys of [For Sample Printing] are displayed on the screen when the machine is mounted with
Image Controller IC-601.
6 Press [OK] to complete the setting.
% To cancel the change, press [Cancel]. In either case, the Operation/Info. Sound Setting Menu
Screen will be restored.
bizhub PRO C6000/C7000, bizhub PRESS C6000/C7000/C7000P 12-55
12.3 [02 User Setting] - [01 System Setting]
12
12.3.15 [10 Key Response Time]
Select the time interval to get the response from the machine when a key is pressed on the touch panel.
1 Follow the procedure on page 12-3 to display the User Setting Menu Screen.
2 Press [01 System Setting] and [10 Key Response Time] in sequence.
3 Select the desired time.
4 Press [OK] to complete the setting.
% To cancel the change, press [Cancel]. In either case, the System Setting Menu Screen will be re-
stored.
12.3.16 [11 Shortcut Key Register]
Select the desired shortcut keys of the following settings to be displayed on the Copy Screen and Scan
Screen in order to improve the operability.
- Up to 4 shortcut keys can be displayed under [Application] on the Copy Screen.
- Up to 4 shortcut keys can be displayed under [Quality Adj.] on the Copy Screen.
- Up to 4 shortcut keys can be displayed under [Quality Adj.] on the Scan Settings Screen of Scan
Screen.
- Select either shortcuts or density setting to be displayed under [Quality Adj.] on the Copy Screen and
Scan Settings Screen of Scan Screen. With the density setting selected, the screen will not display the
specified shortcuts of [Quality Adj.] on the Copy Screen and Scan Settings Screen of Scan Screen.
- Up to 4 shortcut keys can be displayed under [Output Setting] on the Copy Screen.
[02 User Setting] - [01 System Setting]
12
12-56 bizhub PRO C6000/C7000, bizhub PRESS C6000/C7000/C7000P
12.3
1 Follow the procedure on page 12-3 to display the User Setting Menu Screen.
2 Press [01 System Setting] and [11 Shortcut Key Register] in sequence.
3 To display the shortcut keys under [Application] on the Copy Screen, press [01 Application] to display
the Application Shortcut Key Register Screen.
% Select the desired application function keys. Up to 4 keys can be selected.
4 Press [OK] to complete the setting.
The Shortcut Key Register Menu Screen will be restored.
5 To display the shortcut keys under [Quality Adj.] on the Copy Screen, press [02 Quality Adj. (Copy)] to
display the Quality Adjustment (Copy) Shortcut Key Register Screen.
% Select the desired quality adjustment keys. Up to 4 keys can be selected.
6 Press [OK] to complete the setting. The Shortcut Key Register Menu Screen will be restored.
7 To display the shortcut keys under [Quality Adj.] on the Scan Settings Screen of Scan Screen, press [03
Quality Adj. (Scanner)] to display the Quality Adjustment (Scan) Shortcut Key Register Screen.
% Select the desired quality adjustment keys. Up to 4 keys can be selected.
8 Press [OK] to complete the setting. The Shortcut Key Register Menu Screen will be restored.
9 To select either shortcuts or density setting to be displayed under [Quality Adj.] on the Copy Screen and
Scan Settings Screen of Scan Screen, press [04 Quality Adj. Area Setting] to display the Quality Adjust-
ment Area Setting Screen.
% Select either [Shortcut Display] or [Density Setting Display].
10 Press [OK] to complete the setting. The Shortcut Key Register Menu Screen will be restored.
bizhub PRO C6000/C7000, bizhub PRESS C6000/C7000/C7000P 12-57
12.3 [02 User Setting] - [01 System Setting]
12
11 To display the shortcut keys under [Output Setting] on the Copy Screen, press [05 Output Setting] to
display the Output Setting Shortcut Key Register Screen.
% Select the desired output setting keys. Up to 4 keys can be selected.
12.3.17 [12 Service Port Device Setting]
Specify whether or not to use a service port device. Also, select the keyboard type if the service port device
is used.
1 Follow the procedure on page 12-3 to display the User Setting Menu Screen.
2 Press [01 System Setting] and [12 Service Port Device Setting] in sequence.
3 Select either [ON] or [OFF].
% When selecting [ON], also select the desired keyboard type.
4 Press [OK] to complete the setting.
% To cancel the change, press [Cancel]. In either case, the System Setting Menu Screen will be re-
stored.
NOTICE
When using the service port device, contact your service representative.
[02 User Setting] - [02 Initial Setting]
12
12-58 bizhub PRO C6000/C7000, bizhub PRESS C6000/C7000/C7000P
12.4
12.4 [02 User Setting] - [02 Initial Setting]
12.4.1 [01 Copy Initial Setting]
Besides the factory default setting (Full Auto), you can specify the desired copy conditions to be used as the
default setting.
To resume your selections as default when the machine is reset, select [02 User Setting] - [01 System Setting]
- [04 Reset Setting] - [02 Job Reset Setting] in sequence, and then select [Initialize] for Reset Button Function
and [OFF] for Mode Memory Auto Recall.
1 Follow the procedure on page 12-3 to display the User Setting Menu Screen.
2 Press [02 Initial Setting] and [01 Copy Initial Setting] in sequence.
3 Specify the initial setting for each of following items: Original Setting, Quality Adjustment, Zoom, Auto
Zoom, Simplex/Duplex, Output Setting, Color, paper tray selection, Auto Paper, and Automatic Image
Rotation ON/OFF. Follow the same procedure as setting them from the Copy Screen.
% Press [ADF] to specify the ADF mode as the initial setting.
% Application and Paper Setting cannot be specified.
4 Press [OK] to complete the setting.
% To cancel the change, press [Cancel].
In either case, the Initial Setting Menu Screen will be restored.
bizhub PRO C6000/C7000, bizhub PRESS C6000/C7000/C7000P 12-59
12.4 [02 User Setting] - [02 Initial Setting]
12
12.4.2 [02 Scan Initial Setting]
Besides the factory default setting (Full Auto), you can specify the desired scanning conditions to be used as
the default setting.
To resume your selections as default when the machine is reset, select [02 User Setting] - [01 System Setting]
- [04 Reset Setting] - [02 Job Reset Setting] in sequence, and then select [Initialize] for Reset Button Function.
1 Follow the procedure on page 12-3 to display the User Setting Menu Screen.
2 Press [02 Initial Setting] and [02 Scan Initial Setting] in sequence.
3 Specify the initial setting for each of following items: Original Setting, Quality Adjustment, Color, Color
Space, Scan Size, Resolution, Simplex/Duplex, ADF, and Default Server. Follow the same procedure
as setting them from the Scan Settings Screen of Scan Screen.
% Press [ADF] to specify the ADF mode as the initial setting.
% Zoom and File Type cannot be specified.
4 Press [OK] to complete the setting.
% To cancel the change, press [Cancel].
In either case, the Initial Setting Menu Screen will be restored.
[02 User Setting] - [03 Common Setting]
12
12-60 bizhub PRO C6000/C7000, bizhub PRESS C6000/C7000/C7000P
12.5
12.5 [02 User Setting] - [03 Common Setting]
The following features can be provided by switching the selection.
- [1 Shot Message Indication Time]: Select the time span to display a shot message, such as [Original
size is A4], in the message area of the touch panel.
3 seconds, 5 seconds
- [Offset by Job Unit]: Specify whether or not to offset the output sheets by job.
ON, OFF
Also specify the number of jobs to be offset when selecting ON for this function (default: 1).
- [Continuation Print]: Specify whether or not to output multiple reserve jobs in succession without stop-
ping the machine at a job break.
Copy ON, Copy OFF, Printer ON, Printer OFF
- [Stop Button Function]: Specify whether to pause or abort a job when Stop is pressed on the control
panel.
Job Temp. Stop, Job Stop Function
- [Back Side Magnification Adj.]: Specify whether or not to activate the back side magnification adjust-
ment mode.
ON, OFF
- [Tray Change Time]: Select the time to wait before copying becomes available when selecting another
tray loaded with different paper type after a copy/print job is completed.
Short, Standard
- [Prior Paper Type]: Specify whether or not to maintain the temperature suitable for coated paper by
turning the fixing unit roller.
Others, Coated
- [Dash Length (Page Stamp)]: Select the length of the dash to be used in a style of [Page No.] in [Stamp].
Long, Short
- [Center Crop Mark Trim Margin]: Specify the space between the center crop mark and image area
(center crop mark trim margin).
0.0-20.0 mm (default: 1.0)
- [Schedule Cross Axle Unit (Init. Value)]: Select the unit of horizontal axis on the Schedule Screen.
Timetable, Time Volume (m), Sheet Volume
- [Hold Job for Outputting (Init. Value)]: Specify whether or not to delete the output data of hold job.
Delete, Save
- [Destination for HDD Recall (Default)]: Select the desired operation from printing, holding, or both print-
ing and holding for the job data recalled from the HDD.
Print, Hold, Hold + Print
- [Offset Output Mode]: Specify how to offset the output sets.
Change Out Pos., Partition Paper (Tray 1 to 5, PI 1, PI 2), Stop Print
- [Needless Tab Paper Exit]: Specify whether or not to automatically discharge the oddments of tabbed
sheets loaded in a tray as a set.
ON, OFF
- [Detect Double Feed JAM]: Specify whether or not to detect the double feed jam.
ON, OFF
NOTICE
[Center Crop Mark Trim Margin], [Schedule Cross Axle Unit (Init. Value)], [Hold Job for Outputting (Init. Value)],
[Destination for HDD Recall (Default)], and [Detect Double Feed JAM] are displayed when the machine is
mounted with Hard Disk Kit HD-514 and Preview Kit PH-102.
bizhub PRO C6000/C7000, bizhub PRESS C6000/C7000/C7000P 12-61
12.5 [02 User Setting] - [03 Common Setting]
12
1 Follow the procedure on page 12-3 to display the User Setting Menu Screen.
2 Press [03 Common Setting].
3 Make the desired selection for each item on the left side area of the screen.
% This setting screen has 2 pages to go through. Use [Next] or [Previous] to scroll.
% Selecting [ON] for [Offset by Job Unit] will display the Offset by Job Unit Screen. Use the touch panel
keypad to specify the number of jobs to be offset. Press [OK].
4 Press [OK] to complete the setting.
% To cancel the change, press [Cancel].
In either case, the User Setting Menu Screen will be restored.
[02 User Setting] - [04 Copy Setting]
12
12-62 bizhub PRO C6000/C7000, bizhub PRESS C6000/C7000/C7000P
12.6
12.6 [02 User Setting] - [04 Copy Setting]
The following features can be provided by switching the selection.
- [Fold & Staple Auto Selection]: Specify whether or not to automatically set the Booklet mode when Fold
& Staple mode is selected.
Yes, No
- [Orig. Glass Auto Size Select]: Specify whether or not to automatically select the same size of copy pa-
per as the original when placed on the original glass.
ON, OFF
- [ADF Auto Size Select]: Specify whether or not to automatically select the same size of copy paper as
the original when placed on the ADF.
ON, OFF
- [Auto Zoom (Original Glass)]: Specify whether or not to automatically set an appropriate magnification
ratio to correspond to the selected paper size when detecting the original size placed on the original
glass.
- [Auto Zoom (ADF)]: Specify whether or not to automatically set an appropriate magnification ratio to
correspond to the selected paper size when detecting the original size placed on the ADF.
ON, OFF
- [Non-Image Area Erase]: Specify the condition of Non-Image Area Erase function.
Yes, APS/AMS, Except Orig. Glass (1:1)
- [ADF Frame Erase]: Specify the frame erase amount for copies made in ADF mode.
None, 1 mm, 2 mm, 3 mm, 4 mm, 5 mm
- [Interruption Suspend Setting]: Set the timing to interrupt the current job when Interrupt is pressed
while copying.
Stop Immediately, When Current Comp.
- [Printer Prohibit Timer]: Set the time interval to suspend the print job via PC after the last operation of
touch keys.
Off, 15 seconds, 30 seconds, 60 seconds, 90 seconds
- [Orig./Out Bind Direction Set]: Specify whether or not to conform the bind direction in Output Setting
with that specified in Original Setting.
ON, OFF
- [Specify Default Tray APS OFF]: Specify the tray to be automatically selected when APS (Auto Paper)
is canceled.
APS Tray, Tray 1, Tray 2, Tray 3, Tray 4, Tray 5, Bypass
- [Scan Stop by Pull Out Tray]: Specify whether or not to stop the scanning operation if any tray is pulled
out.
ON, OFF
bizhub PRO C6000/C7000, bizhub PRESS C6000/C7000/C7000P 12-63
12.6 [02 User Setting] - [04 Copy Setting]
12
1 Follow the procedure on page 12-3 to display the User Setting Menu Screen.
2 Press [04 Copy Setting].
3 Make the desired selection for each item on the left side area of the screen.
% This setting screen has 5 pages to go through. Use [Next] or [Previous] to scroll.
4 Press [OK] to complete the setting.
% To cancel the change, press [Cancel].
In either case, the User Setting Menu Screen will be restored.
[02 User Setting] - [05 Scan Setting]
12
12-64 bizhub PRO C6000/C7000, bizhub PRESS C6000/C7000/C7000P
12.7
12.7 [02 User Setting] - [05 Scan Setting]
The following features can be provided by switching the selection.
- [File Type Default E-mail]: Specify the default file type when sending scanned data in e-mail.
Package PDF, Divided PDF, Package TIFF, Divided TIFF, Package XPS, Divided XPS, JPEG
- [File Type Default HDD]: Specify the default file type when sending scanned data to HDD.
- [File Type Default FTP]: Specify the default file type when sending scanned data via FTP.
Package PDF, Divided PDF, Package TIFF, Divided TIFF, Package XPS, Divided XPS, JPEG
- [File Type Default SMB]: Specify the default file type when sending scanned data via SMB.
Package PDF, Divided PDF, Package TIFF, Divided TIFF, Package XPS, Divided XPS, JPEG
- [Default Address]: Select the default destination to be displayed when selecting the Scan Screen.
E-mail, HDD, FTP, SMB, Queue
- [Compress Method Color/Gray]: Specify the compression method to be used for scanned color/gray-
scale image data.
High Comp., Standard, Low Comp.
1 Follow the procedure on page 12-3 to display the User Setting Menu Screen.
2 Press [05 Scan Setting].
3 Make the desired selection for each item on the left side area of the screen.
4 Press [OK] to complete the setting.
% To cancel the change, press [Cancel].
In either case, the User Setting Menu Screen will be restored.
bizhub PRO C6000/C7000, bizhub PRESS C6000/C7000/C7000P 12-65
12.8 [02 User Setting] - [06 Printer Setting]
12
12.8 [02 User Setting] - [06 Printer Setting]
12.8.1 [01 Gray Text Outline]
Select the process for gray text outline in printing. Specify the following items as desired.
- 600 dpi: Skeletonization, Outline Emphasis, Process Black Sensitivity, Thin Line Prevention
- 1200 dpi: Skeletonization, Outline Emphasis
1 Follow the procedure on page 12-3 to display the User Setting Menu Screen.
2 Press [06 Printer Setting] and [01 Gray Text Outline] in sequence.
3 Select the desired process for each.
4 Press [OK] to complete the setting.
% To cancel the change, press [Cancel]. In either case, the Printer Setting Menu Screen will be re-
stored.
[02 User Setting] - [07 Image Quality Setting]
12
12-66 bizhub PRO C6000/C7000, bizhub PRESS C6000/C7000/C7000P
12.9
12.9 [02 User Setting] - [07 Image Quality Setting]
12.9.1 [ 01 Screen]
Enable or disable the use for each of three screens (Dot 2, Line 1, Line 2) out of those provided, i.e. except
Dot 1.
1 Follow the procedure on page 12-3 to display the User Setting Menu Screen.
2 Press [09 Image Quality Setting] and [01 Screen] in sequence.
3 Specify the screens to be used.
% Dot 1 cannot be disabled.
4 Press [OK] to complete the setting.
% To cancel the change, press [Cancel]. In either case, the Image Quality Setting Menu Screen will be
restored.
12.9.2 [02 Screen Initial Setting]
Specify the screen type to be used when [Text/Photo] or [Photo] mode is selected as original type.
- Full Color - Text/Photo:
Line 1, Line 2, Dot 1, Dot 2, Stochastic
- Full Color - Photo:
Line 1, Line 2, Dot 1, Dot 2, Stochastic
- Black - Text/Photo:
Line 1, Line 2, Dot 1, Dot 2, Stochastic
- Black - Photo:
Line 1, Line 2, Dot 1, Dot 2, Stochastic
- Single Color - Text/Photo:
Line 1, Line 2, Dot 1, Dot 2, Stochastic
- Single Color - Photo:
Line 1, Line 2, Dot 1, Dot 2, Stochastic
bizhub PRO C6000/C7000, bizhub PRESS C6000/C7000/C7000P 12-67
12.9 [02 User Setting] - [07 Image Quality Setting]
12
1 Follow the procedure on page 12-3 to display the User Setting Menu Screen.
2 Press [07 Image Quality Setting] and [02 Screen Initial Setting] in sequence.
3 Select the desired keys.
% This setting screen has 6 pages to go through. Use [Next] or [Previous] to scroll.
4 Press [OK] to complete the setting.
% To cancel the change, press [Cancel].
In either case, the Image Quality Setting Menu Screen will be restored.
12.9.3 [03 Original Density Shift]
Specify the default density setting for each original type.
0 - 6 (Text/Photo: 3, Map: 3, Text: 3, Photo: 3)
1 Follow the procedure on page 12-3 to display the User Setting Menu Screen.
2 Press [07 Image Quality Setting] and [03 Original Density Shift] in sequence.
3 Select an item to be specified using [+] and [,] keys.
4 Use the touch panel keypad to enter the desired value, then press [Set].
% Available range: 0 to +6
5 Press [Return].
The Image Quality Setting Menu Screen will be restored.
[02 User Setting] - [07 Image Quality Setting]
12
12-68 bizhub PRO C6000/C7000, bizhub PRESS C6000/C7000/C7000P
12.9
12.9.4 [04 ACS Adjustment]
Adjust the automatic color detection function if a colored original is identified as monochrome or a mono-
chrome original is identified as colored when using this function.
1 Follow the procedure on page 12-3 to display the User Setting Menu Screen.
2 Press [07 Image Quality Setting] and [04 ACS Adjustment] in sequence.
3 Place the original onto the original glass, and then press [Scan].
Scanned result will be displayed in the message area.
4 If colored original is read as monochrome, enter a higher value from the touch panel keypad, then press
[Set]. If monochrome original is read as colored, enter a lower value, then press [Set].
% Available range: -5 to +5
5 Repeat the adjustment steps from 3 to 4 until the desired result is obtained.
6 Press [Return].
The Image Quality Setting Menu Screen will be restored.
bizhub PRO C6000/C7000, bizhub PRESS C6000/C7000/C7000P 12-69
12.10 [02 User Setting] - [08 Password Change]
12
12.10 [02 User Setting] - [08 Password Change]
Users can change the password that an administrator has been set in combination with a user name (user
password). The password changed in this setting will be used in the user authentication.
NOTICE
Password change is unavailable on the machine without being configured for the user authentication.
NOTICE
Entries of both user name and password are required to change the password. You can change the password
only; user name cannot be changed here. The password paired with an account name (account password)
cannot be changed.
1 Follow the procedure on page 12-3 to display the User Setting Menu Screen.
2 Press [08 Password Change].
3 Press [User Name], then enter the registered user name. Press [OK].
4 Press [Current Password], then enter the current password. Press [OK].
5 Press [New Password], then enter a new user password. Press [OK].
6 Press [Input Confirmation] to reenter the new password. Press [OK].
7 Press [OK] to complete the setting.
% To cancel the change, press [Cancel]. In either case, the User Setting Menu Screen will be restored.
[03 Administrator Setting] - [01 System Setting]
12
12-70 bizhub PRO C6000/C7000, bizhub PRESS C6000/C7000/C7000P
12.11
12.11 [03 Administrator Setting] - [01 System Setting]
12.11.1 [01 Power Save Setting]
Select either Auto Low Power or Auto Shut OFF for the power save mode to be activated when Power Save
is pressed on the control panel. Select also the period of time to elapse before Auto Low Power or Auto Shut
OFF is activated.
Auto Low Power: OFF, 5 min., 10 min., 15 min., 30 min., 60 min., 90 min., 120 min., 240 min.
Auto Shut OFF: OFF, 1 min., 30 min., 60 min., 90 min., 120 min., 240 min.
1 Follow the procedure on page 12-3 to display the Administrator Setting Menu Screen.
2 Press [01 System Setting] and [01 Power Save Setting] in sequence.
The Power Save Setting Screen will be displayed.
% For subsequent operations, follow the same procedure as that in [01 User Setting] - [01 System Set-
ting] - [07 Power Save Setting]. See page 12-51 for details.
bizhub PRO C6000/C7000, bizhub PRESS C6000/C7000/C7000P 12-71
12.11 [03 Administrator Setting] - [01 System Setting]
12
12.11.2 [02 Date/Time Setting]
Set the current date and time for built-in clock of the machine, and specify whether or not to activate the Day-
light Saving Time function.
With Daylight Saving Time activated, the time lag can be specified as desired. Also, use Time Zone to specify
the time difference from the universal time.
The Daylight Saving Time is deactivated as default.
1 Follow the procedure on page 12-3 to display the Administrator Setting Menu Screen.
2 Press [01 System Setting] and [02 Date/Time Setting] in sequence.
The Date/Time Setting Screen will be displayed.
% For subsequent operations, follow the same procedure as that in [01 User Setting] - [01 System Set-
ting] - [08 Date/Time Setting]. See page 12-52 for details.
[03 Administrator Setting] - [01 System Setting]
12
12-72 bizhub PRO C6000/C7000, bizhub PRESS C6000/C7000/C7000P
12.11
12.11.3 [03 Weekly Timer Setting] - [01 Weekly Timer ON/OFF Setting]
The Weekly Timer is a management function provided in Administrator Setting, which shuts down the ma-
chine power on a daily or hourly basis.
In this section, specify whether or not to use the Weekly Timer. The Weekly Timer is not activated as factory
default.
Conditions required to use the Weekly Timer:
- The power plug is inserted into the wall socket. (The Weekly Timer does not function when the power
plug is disconnected, while the data such as the ON/OFF time are stored.)
- The sub power switch is turned on.
- The current date and time are correctly set.
1 Follow the procedure on page 12-3 to display the Administrator Setting Menu Screen.
2 Press [01 System Setting], [03 Weekly Timer Setting], and [01 Weekly Timer ON/OFF Setting] in se-
quence.
3 Select either [Weekly Timer ON] or [Weekly Timer OFF].
NOTICE
The default setting is [Weekly Timer OFF]. Selecting [Weekly Timer ON] will activate the Weekly Timer.
For the machine with the Weekly Timer activated, the sub power switch should be kept turned on. Se-
lecting [Weekly Timer OFF] will deactivate the Weekly Timer. Use the sub power switch to turn on/off
the machine power.
4 Press [OK] to complete the setting.
% To cancel the change, press [Cancel]. In either case, the Weekly Timer Setting Menu Screen will be
restored.
bizhub PRO C6000/C7000, bizhub PRESS C6000/C7000/C7000P 12-73
12.11 [03 Administrator Setting] - [01 System Setting]
12
12.11.4 [03 Weekly Timer Setting] - [02 Time Setting]
Set the ON/OFF time in hours and minutes for each day of the week, or set the time collectively for an entire
week.
NOTICE
Even if ON/OFF time is specified here, [Date Setting] (see page 12-74) still needs to be made in order to ac-
tivate the timer. Setting ON/OFF times for holidays will not turn on the machine power on those holidays.
If specified ON-time and OFF-time are the same, the power will not be turned on even on a machine working
day.
1 Follow the procedure on page 12-3 to display the Administrator Setting Menu Screen.
2 Press [01 System Setting], [03 Weekly Timer Setting], and [02 Time Setting] in sequence.
3 Set the ON/OFF time collectively for an entire week.
% Press [Daily Setting] to display the Daily Setting Screen.
% Select the day(s) of the week to be collectively set.
% Use the touch panel keypad or the control panel keypad to enter the desired ON/OFF time. Press
[Set] to shift the highlighted area.
% Press [OK] to return to the Time Setting Screen.
4 Enter the ON/OFF time for each day.
% Press [Set] to select the ON time for the desired day of the week.
% Use the touch panel keypad or the control panel keypad to enter the desired time. Press [Set] to
shift the highlighted area.
% Repeat the procedure above to enter all ON/OFF times needed.
5 Press [OK] to complete the setting.
% To cancel the change, press [Cancel]. In either case, the Weekly Timer Setting Menu Screen will be
restored.
[03 Administrator Setting] - [01 System Setting]
12
12-74 bizhub PRO C6000/C7000, bizhub PRESS C6000/C7000/C7000P
12.11
12.11.5 [03 Weekly Timer Setting] - [03 Date Setting]
Set the timer on/off for a given day of a given month, according to the ON/OFF times specified in Time Set-
ting. Set the ON/OFF condition for specific days individually or collectively for all Mondays through Sundays
of the given month.
NOTICE
The default setting is collective: ON for Mondays through Saturdays, and OFF for Sundays.
1 Follow the procedure on page 12-3 to display the Administrator Setting Menu Screen.
2 Press [01 System Setting], [03 Weekly Timer Setting], and [03 Date Setting] in sequence.
3 To collectively set the ON/OFF condition for the entire month by the day of the week, use the Daily Set-
ting provided at the bottom of the screen.
% Pressing either [ON] or [OFF] will display the confirmation dialog. Press [Yes] to fix the change made
in the Daily Setting. Or, press [No] to cancel the change.
% The settings made in the Daily Setting will supersede settings made for individual days.
4 To individually set the ON/OFF condition for the entire month, use the calendar displayed in the center
of the screen.
% Press the key of the desired day to change the setting.
% Use [+] and [,] to scroll to the desired year/month.
5 Press [OK] to complete the setting.
% To cancel the change, press [Cancel]. In either case, the Weekly Timer Setting Menu Screen will be
restored.
bizhub PRO C6000/C7000, bizhub PRESS C6000/C7000/C7000P 12-75
12.11 [03 Administrator Setting] - [01 System Setting]
12
12.11.6 [03 Weekly Timer Setting] - [04 Select Time for Power Save]
The Weekly Timer, when activated, turns the machine power on/off once a day according to the specified
ON/OFF time.
This function sets an off-time interval while the machine is powered under control of the Weekly Timer, con-
sequently turns the machine power on and off once more in a day.
Only one off-time interval can be specified for all days of the week.
NOTICE
This function will be ineffective if specified off-time interval does not fall within the working time of the ma-
chine.
This function is deactivated as factory default.
1 Follow the procedure on page 12-3 to display the Administrator Setting Menu Screen.
2 Press [01 System Setting], [03 Weekly Timer Setting], and [04 Select Time for Power Save] in sequence.
3 Select [Function Valid], then set the OFF time and Restart time.
% Use the touch panel keypad or the control panel keypad to enter the desired OFF time (in 24-hour
expression). Press [Set], then similarly enter the Restart time.
% Selecting [Function Invalid] will deactivate this function.
4 Press [OK] to complete the setting.
% To cancel the change, press [Cancel]. In either case, the Weekly Timer Setting Menu Screen will be
restored.
[03 Administrator Setting] - [01 System Setting]
12
12-76 bizhub PRO C6000/C7000, bizhub PRESS C6000/C7000/C7000P
12.11
12.11.7 [03 Weekly Timer Setting] - [05 Password for Non-Business Hours]
This machine can be turned on with a specific password entered after Power Save is pressed on the control
panel, even in off condition according to the Weekly Timer.
This section describes how to set a 4-digit password required to use the machine in non-business hours.
With this password specified and entered after Power Save is pressed on the control panel, the machine
allows you to specify the duration of use as desired.
1 Follow the procedure on page 12-3 to display the Administrator Setting Menu Screen.
2 Press [01 System Setting], [03 Weekly Timer Setting], and [05 Password for Non-Business Hours] in se-
quence.
3 Use the touch panel keypad or the control panel keypad to enter the desired 4-digit password.
NOTICE
If the password is set to "0000", the machine can be used simply by pressing Power Save on the con-
trol panel during off hours. In this case, you will be asked to enter the duration of use (the time to elapse
before the machine power is turned off again). The factory default setting is 0000.
4 Press [OK] to complete the setting.
% To cancel the change, press [Cancel]. In either case, the Weekly Timer Setting Menu Screen will be
restored.
bizhub PRO C6000/C7000, bizhub PRESS C6000/C7000/C7000P 12-77
12.11 [03 Administrator Setting] - [01 System Setting]
12
12.11.8 [04 Restrict User Access] - [01 Lock/Delete Mode Memory] - [01 Copy Mode
Memory]
Lock copy job settings stored in Mode Memory to avoid being erased while making another entry. Locked
mode memory can also be released, or deleted from this setting screen.
1 Follow the procedure on page 12-3 to display the Administrator Setting Menu Screen.
2 Press [01 System Setting], [04 Restrict User Access], [01 Lock/Delete Mode Memory], and [01 Copy
Mode Memory] in sequence.
3 Lock/unlock a mode memory.
% A specified name shows on the right side of the entry number, if that entry has already been made.
% Press the key on the left side of the desired number to lock the entry, with a lock mark displayed on
that key.
% Pressing the locked key will clear the lock mark and release the lock.
% Pressing the key without a name entered will neither lock the entry nor display the lock mark.
4 Delete a mode memory.
% Select the entry number you want to delete.
% Pressing [Delete] will delete the selected entry and the name of it. The highlighted key restores nor-
mal display.
NOTICE
Locked entry of Mode Memory can also be deleted. Note that the entry once deleted cannot be re-
called.
Up to 30 job settings can be stored in Mode Memory. Use [Next] or [Previous] to scroll to the desired
entry.
5 Press [OK] to complete the setting.
% To cancel the change, press [Cancel].
In either case, the Lock/Delete Mode Memory Menu Screen will be restored.
[03 Administrator Setting] - [01 System Setting]
12
12-78 bizhub PRO C6000/C7000, bizhub PRESS C6000/C7000/C7000P
12.11
12.11.9 [04 Restrict User Access] - [01 Lock/Delete Mode Memory] - [02 Scan Mode
Memory]
Lock scan job settings stored in Mode Memory to avoid being erased while making another entry. Locked
mode memory can also be released, or deleted from this setting screen.
1 Follow the procedure on page 12-3 to display the Administrator Setting Menu Screen.
2 Press [01 System Setting], [04 Restrict User Access], [01 Lock/Delete Mode Memory], and [02 Scan
Mode Memory] in sequence.
3 Lock/unlock a mode memory.
% A specified name shows on the right side of the entry number, if that entry has already been made.
% Press the key on the left side of the desired number to lock the entry, with a lock mark displayed on
that key.
% Pressing the locked key will clear the lock mark and release the lock.
% Pressing the key without a name entered will neither lock the entry nor display the lock mark.
4 Delete a mode memory.
% Select the entry number you want to delete.
% Pressing [Delete] will delete the selected entry and the name of it. The highlighted key restores nor-
mal display.
NOTICE
Locked entry of Mode Memory can also be deleted. Note that the entry once deleted cannot be re-
called.
Up to 30 job settings can be stored in Mode Memory. Use [Next] or [Previous] to scroll to the desired
entry.
5 Press [OK] to complete the setting.
% To cancel the change, press [Cancel].
In either case, the Lock/Delete Mode Memory Menu Screen will be restored.
bizhub PRO C6000/C7000, bizhub PRESS C6000/C7000/C7000P 12-79
12.11 [03 Administrator Setting] - [01 System Setting]
12
12.11.10 [04 Restrict User Access] - [02 Change Restrict Setting]
Select whether to allow or restrict the following items.
1 Follow the procedure on page 12-3 to display the Administrator Setting Menu Screen.
2 Press [01 System Setting], [04 Restrict User Access], and [02 Change Restrict Setting] in sequence.
3 Select [Allow] or [Restrict] for each of Change Address Registration and Change Set Zoom.
4 Press [OK] to complete the setting.
% To cancel the change, press [Cancel].
In either case, the Restrict User Access Menu Screen will be restored.
Setting item
Change Address Registra-
tion:
Allow/Restrict entering a sender address manually on the Scan Screen.
Change Set Zoom: Allow/Restrict changing programmed magnification ratios.
[03 Administrator Setting] - [01 System Setting]
12
12-80 bizhub PRO C6000/C7000, bizhub PRESS C6000/C7000/C7000P
12.11
12.11.11 [04 Restrict User Access] - [03 Scan Restrict Setting]
Allow/Restrict sending scanned data to the following devices.
- FTP
- HDD
- SMB
- Queue
- Manual Setting
1 Follow the procedure on page 12-3 to display the Administrator Setting Menu Screen.
2 Press [01 System Setting], [04 Restrict User Access], and [03 Scan Restrict Setting] in sequence.
3 Select [Allow] or [Restrict] for each of E-mail, FTP, HDD, SMB, Queue, and Manual Setting.
4 Press [OK] to complete the setting.
% To cancel the change, press [Cancel].
In either case, the Restrict User Access Menu Screen will be restored.
bizhub PRO C6000/C7000, bizhub PRESS C6000/C7000/C7000P 12-81
12.11 [03 Administrator Setting] - [01 System Setting]
12
12.11.12 [04 Restrict User Access] - [04 Sample Print Restrict]
Specify whether or not to allow the use of sample print function.
This function is available when the machine is mounted with Image Controller IC-601.
1 Follow the procedure on page 12-3 to display the Administrator Setting Menu Screen.
2 Press [01 System Setting], [04 Restrict User Access], and [04 Sample Print Restrict] in sequence.
3 Select either [Allow] or [Restrict].
4 Press [OK] to complete the setting.
% To cancel the change, press [Cancel].
In either case, the Restrict User Access Menu Screen will be restored.
Setting item Description
[Allow] Allows the use of sample print function.
[Restrict] Restricts the use of sample print function.
[03 Administrator Setting] - [01 System Setting]
12
12-82 bizhub PRO C6000/C7000, bizhub PRESS C6000/C7000/C7000P
12.11
12.11.13 [05 Expert Adjustment] - [01 AES Level Adjustment]
Change the color/black density level to be applied when [Auto] is selected for [Copy Density] in [Quality Ad-
justment] on the Copy Screen.
1 Follow the procedure on page 12-3 to display the Administrator Setting Menu Screen.
2 Press [01 System Setting], [05 Expert Adjustment], and [01 AES Level Adjustment] in sequence.
3 Select the desired level for each of [Color] and [Black].
4 Press [OK] to complete the setting.
% To cancel the change, press [Cancel].
In either case, the Expert Adjustment Menu Screen will be restored.
bizhub PRO C6000/C7000, bizhub PRESS C6000/C7000/C7000P 12-83
12.11 [03 Administrator Setting] - [01 System Setting]
12
12.11.14 [05 Expert Adjustment] - [02 Erase Correction] - [01 Non-Image Area Erase]
The following three options are provided to specify the condition of Non-Image Area Erase function.
- [Erase Outside of Original]: Always erase the outside area of the original.
- [ON - APS/AMS Only]: Erase the outside area of the original only when Auto Paper or Auto Zoom is
activated.
- [Except Orig. Glass (1:1)]: Erase the outside area except when making a same-sized copy as the original
scanned from the original glass.
1 Follow the procedure on page 12-3 to display the Administrator Setting Menu Screen.
2 Press [01 System Setting], [05 Expert Adjustment], [02 Erase Correction], and [01 Non-Image Area
Erase] in sequence.
The Original Scan Area Setting Screen will be displayed.
3 Select the desired setting key.
4 Press [OK] to complete the setting.
% To cancel the change, press [Cancel].
In either case, the Erase Correction Menu Screen will be restored.
[03 Administrator Setting] - [01 System Setting]
12
12-84 bizhub PRO C6000/C7000, bizhub PRESS C6000/C7000/C7000P
12.11
12.11.15 [05 Expert Adjustment] - [02 Erase Correction] - [02 ADF Frame Erase]
Set Frame Erase to function anytime when copying in ADF mode, and set the amount of the outside area to
be deleted.
1 Follow the procedure on page 12-3 to display the Administrator Setting Menu Screen.
2 Press [01 System Setting], [05 Expert Adjustment], []02 Erase Correction[, and 02 ADF Frame Erase] in
sequence.
The Original Scan Area Setting Screen will be displayed.
3 Select the desired setting key.
4 Press [OK] to complete the setting.
% To cancel the change, press [Cancel].
In either case, the Erase Correction Menu Screen will be restored.
bizhub PRO C6000/C7000, bizhub PRESS C6000/C7000/C7000P 12-85
12.11 [03 Administrator Setting] - [01 System Setting]
12
12.11.16 [05 Expert Adjustment] - [03 Printer Adjustment] - [01 Restart Timing Adjust-
ment]
Adjust the image position of lead edge in paper feed direction in the printer engine.
This operation is the same as that in [Adjustment] - [01 Machine Adjustment] - [01 Printer Adjustment] - [01
Restart Timing Adjustment], accessed from the Machine Screen.
NOTICE
Make this adjustment after completing the FD-Mag. Adjustment.
1 Follow the procedure on page 12-3 to display the Administrator Setting Menu Screen.
2 Press [01 System Setting], [05 Expert Adjustment], [03 Printer Adjustment], and [01 Restart Timing Ad-
justment] in sequence.
The Restart Timing Adjustment Screen will be displayed.
% Please refer to page 11-12 for details of subsequent operations.
[03 Administrator Setting] - [01 System Setting]
12
12-86 bizhub PRO C6000/C7000, bizhub PRESS C6000/C7000/C7000P
12.11
12.11.17 [05 Expert Adjustment] - [03 Printer Adjustment] - [02 Centering Adjustment]
Adjust the image position in crosswise direction in the printer engine.
This operation is the same as that in [Adjustment] - [01 Machine Adjustment] - [01 Printer Adjustment] - [02
Centering Adjustment], accessed from the Machine Screen.
NOTICE
Make this adjustment after completing the CD-Mag. Adjustment.
1 Follow the procedure on page 12-3 to display the Administrator Setting Menu Screen.
2 Press [01 System Setting], [05 Expert Adjustment], [03 Printer Adjustment], and [02 Centering Adjust-
ment] in sequence.
The Centering Adjustment Screen will be displayed.
% Please refer to page 11-13 for details of subsequent operations.
bizhub PRO C6000/C7000, bizhub PRESS C6000/C7000/C7000P 12-87
12.11 [03 Administrator Setting] - [01 System Setting]
12
12.11.18 [05 Expert Adjustment] - [03 Printer Adjustment] - [03 FD-Mag. Adjustment]
This adjustment value will be the standard for Both Sides Adjust in Paper Setting. Adjust the magnification in
paper feed direction in the printer engine.
This operation is the same as that in [Adjustment] - [01 Machine Adjustment] - [01 Printer Adjustment] - [03
FD-Mag. Adjustment], accessed from the Machine Screen.
NOTICE
Perform this adjustment after completing the registroller line speed adjustment.
1 Follow the procedure on page 12-3 to display the Administrator Setting Menu Screen.
2 Press [01 System Setting], [05 Expert Adjustment], [03 Printer Adjustment], and [03 FD-Mag. Adjust-
ment] in sequence.
The FD-Mag. Adjustment Screen will be displayed.
% Please refer to page 11-14 for details of subsequent operations.
[03 Administrator Setting] - [01 System Setting]
12
12-88 bizhub PRO C6000/C7000, bizhub PRESS C6000/C7000/C7000P
12.11
12.11.19 [05 Expert Adjustment] - [03 Printer Adjustment] - [04 CD-Mag. Adjustment]
Adjust the magnification in crosswise direction in the printer engine.
This operation is the same as that in [Adjustment] - [01 Machine Adjustment] - [01 Printer Adjustment] - [04
CD-Mag. Adjustment] accessed from the Machine Screen.
1 Follow the procedure on page 12-3 to display the Administrator Setting Menu Screen.
2 Press [01 System Setting], [05 Expert Adjustment], [03 Printer Adjustment], and [04 CD-Mag. Adjust-
ment] in sequence.
The CD-Mag. Adjustment Screen will be displayed.
% Please refer to page 11-15 for details of subsequent operations.
bizhub PRO C6000/C7000, bizhub PRESS C6000/C7000/C7000P 12-89
12.11 [03 Administrator Setting] - [01 System Setting]
12
12.11.20 [05 Expert Adjustment] - [03 Printer Adjustment] - [05 Lead Edge Erase Ad-
justment]
Adjust the amount of image erase from the edge of the sheet.
1 Follow the procedure on page 12-3 to display the Administrator Setting Menu Screen.
2 Press [01 System Setting], [05 Expert Adjustment], [03 Printer Adjustment], and [05 Lead Edge Erase
Adjustment] in sequence.
The Lead Edge Erase Adjustment Screen will be displayed.
3 Press [Print Mode].
The Print Mode Screen will be displayed.
4 Select A3 w paper tray, then press Start on the control panel.
A sample pattern will be output.
Press [Exit Print Mode] to return to the Lead Edge Erase Adjustment Screen.
5 Measure the resultant restart timing.
6 If any adjustment is required, enter the desired adjustment value using the touch panel keypad.
% First enter the numeric value, then use [+/-] to specify the value to be positive or negative.
% Press [Set] to change the current value.
% Adjustment Range: -20 to +40 (1 step = 0.1 mm)
7 Repeat the steps from 3 to 6 until the desired result is obtained.
8 Press [Return] to restore the Printer Adjustment Menu Screen.
[03 Administrator Setting] - [01 System Setting]
12
12-90 bizhub PRO C6000/C7000, bizhub PRESS C6000/C7000/C7000P
12.11
12.11.21 [05 Expert Adjustment] - [03 Printer Adjustment] - [06 Registration Loop Adj.]
Adjust the paper loop amount in registration roller section. This adjustment is required when output paper
shows skew or wrinkles, or paper misfeed occurs in registration roller section.
Objects of Adjustment: Tray 1 Large Size to Tray 5 Large Size, Tray 1 Small Size to Tray 5 Small Size, Bypass
Large Size, Bypass Small Size, ADU Large Size, ADU Small Size, ADU Plain/W Under 150 mm, ADU Thick/W
Under 150 mm, Thick
1 Follow the procedure on page 12-3 to display the Administrator Setting Menu Screen.
2 Press [01 System Setting], [05 Expert Adjustment], [03 Printer Adjustment], and [06 Registration Loop
Adj.] in sequence.
The Registration Loop Adjustment Screen will be displayed.
3 Press the key of the item to be adjusted.
4 Press [Print Mode].
The Print Mode Screen will be displayed.
5 Select A3 w for the tray to be adjusted, then press Start on the control panel.
The sample pattern will be output.
6 Check the sample pattern.
7 If any adjustment is required, press [Exit Print Mode] to return to the Registration Loop Adjustment
Screen.
8 Use the touch panel keypad or control panel keypad to enter the setting data.
% First enter the numeric value, then use [+/-] to specify the value to be positive or negative.
% Press [Set] to change the current value.
% Adjustment Range: -99 (smaller) to +99 (larger) (1 step = 0.1 mm)
9 Repeat the steps from 4 to 8 until the desired result is obtained.
10 Press [Return] to restore the Printer Adjustment Menu Screen.
bizhub PRO C6000/C7000, bizhub PRESS C6000/C7000/C7000P 12-91
12.11 [03 Administrator Setting] - [01 System Setting]
12
12.11.22 [05 Expert Adjustment] - [03 Printer Adjustment] - [07 Pre-registration Adj.]
Adjust the paper loop amount in pre-registration roller section of the trays. This adjustment is required when
output paper shows skew or wrinkles, or paper misfeed occurs in registration roller section.
Objects of Adjustment: Tray 1, Tray 2, Tray 3, Tray 4, Tray 5, ADU Large Size, ADU Small Size, ADU Thick
Paper
1 Follow the procedure on page 12-3 to display the Administrator Setting Menu Screen.
2 Press [01 System Setting], [05 Expert Adjustment], [03 Printer Adjustment], and [07 Pre-registration
Adj.] in sequence.
The Pre-registration Adjustment Screen will be displayed.
3 Press the key of the item to be adjusted.
4 Press [Print Mode].
The Print Mode Screen will be displayed.
5 Select A3 w for the tray to be adjusted, then press Start on the control panel.
The sample pattern will be output.
6 Check the sample pattern.
7 If any adjustment is required, press [Exit Print Mode] to return to the Pre-registration Adjustment
Screen.
8 Use the touch panel keypad or control panel keypad to enter the setting data.
% First enter the numeric value, then use [+/-] to specify the value to be positive or negative.
% Press [Set] to change the current value.
% Adjustment Range: -99 (smaller) to +99 (larger) (1 step = 0.1 mm)
9 Repeat the steps from 4 to 8 until the desired result is obtained.
10 Press [Return] to restore the Printer Adjustment Menu Screen.
[03 Administrator Setting] - [01 System Setting]
12
12-92 bizhub PRO C6000/C7000, bizhub PRESS C6000/C7000/C7000P
12.11
12.11.23 [05 Expert Adjustment] - [04 Finisher Adjustment]
Make adjustments related to the finisher.
This operation is the same as that in [Adjustment] - [03 Finisher Adjustment] accessed from the Machine
Screen.
1 Follow the procedure on page 12-3 to display the Administrator Setting Menu Screen.
2 Press [01 System Setting], [05 Expert Adjustment], and [04 Finisher Adjustment] in sequence.
The Finisher Adjustment Menu Screen will be displayed.
% Please refer to page 11-21 for details of subsequent operations.
12.11.24 [05 Expert Adjustment] - [05 Scan Adjustment]
Make adjustments related to scanning function.
This adjustment can also be performed by selecting [Adjustment] - [01 Machine Adjustment] - [02 Scanner
Adjustment] from the Machine Screen.
1 Follow the procedure on page 12-3 to display the Administrator Setting Menu Screen.
2 Press [01 System Setting], [05 Expert Adjustment], and [05 Scan Adjustment] in sequence.
The Scan Adjustment Screen will be displayed.
% Please refer to page 11-16 for details of subsequent operations.
bizhub PRO C6000/C7000, bizhub PRESS C6000/C7000/C7000P 12-93
12.11 [03 Administrator Setting] - [01 System Setting]
12
12.11.25 [05 Expert Adjustment] - [06 Process Adjustment] - [01 Front & Back Density]
Specify the adjustment value for front and back transfer output voltage automatically set by the machine.
1 Follow the procedure on page 12-3 to display the Administrator Setting Menu Screen.
2 Press [01 System Setting], [05 Expert Adjustment], [06 Process Adjustment], and [01 Front & Back Den-
sity] in sequence.
3 Select the item to be adjusted.
4 Use the touch panel keypad or control panel keypad to enter the setting data.
% First enter the numeric value, then use [+/-] to specify the value to be positive or negative.
% Press [Set] to change the current value.
% Adjustment Range: -3 to +3
5 Press [Return] to restore the Process Adjustment Menu Screen.
[03 Administrator Setting] - [01 System Setting]
12
12-94 bizhub PRO C6000/C7000, bizhub PRESS C6000/C7000/C7000P
12.11
12.11.26 [05 Expert Adjustment] - [06 Process Adjustment] - [02 Toner Density Sensor
Speed]
Readjust the value of toner density control voltage in 3/4 and 1/2 line speeds in order to clear the problems
such as image overlap or toner scattering, mainly caused by instability of toner density.
1 Follow the procedure on page 12-3 to display the Administrator Setting Menu Screen.
2 Press [01 System Setting], [05 Expert Adjustment], [06 Process Adjustment], and [02 Toner Density
Sensor Speed] in sequence.
3 Press [Start] to display the adjustment values.
% To cancel the checking operation, press [Stop].
4 Press [Return] to restore the Process Adjustment Menu Screen.
bizhub PRO C6000/C7000, bizhub PRESS C6000/C7000/C7000P 12-95
12.11 [03 Administrator Setting] - [01 System Setting]
12
12.11.27 [05 Expert Adjustment] - [06 Process Adjustment] - [03 Maximum Density
Adjustment]
Adjust the maximum density for each of Y, M, C, and K.
NOTICE
The machine will start the Gamma Automatic Adjustment after you change the maximum density and exit the
Utility mode. When the Gamma Automatic Adjustment is completed, proceed to the calibration with the print-
er controller.
Be sure to perform Color Density Manual Control after changing the maximum density.
1 Follow the procedure on page 12-3 to display the Administrator Setting Menu Screen.
2 Press [01 System Setting], [05 Expert Adjustment], [06 Process Adjustment], and [03 Maximum Density
Adjustment] in sequence.
3 Select the desired density value for each of C, M, Y, and K.
4 Press [OK] to complete the setting.
% To cancel the change, press [Cancel]. In either case, the Process Adjustment Menu Screen will be
restored.
[03 Administrator Setting] - [01 System Setting]
12
12-96 bizhub PRO C6000/C7000, bizhub PRESS C6000/C7000/C7000P
12.11
12.11.28 [05 Expert Adjustment] - [07 Quality Adjustment] - [01 Printer Gamma Offset
Adj.]
Change the printer gamma curve to adjust the gradation and background density in highlights. This adjust-
ment is required when the color reproducibility varies depending on the selection of screen in copy mode.
NOTICE
Make this adjustment after completing the Gamma Automatic Adjustment.
NOTICE
For the machine with ADF equipped, the Printer Gamma Offset Automatic Adjustment is to be made for the
printer gamma adjustment. Make this adjustment especially when the printer gamma requires to be finely ad-
justed.
NOTICE
This adjustment is not necessary if you make the adjustment "05 Color Density Control" in the Adjustment
mode.
1 Follow the procedure on page 12-3 to display the Administrator Setting Menu Screen.
2 Press [01 System Setting], [05 Expert Adjustment], [07 Quality Adjustment], and [01 Printer Gamma Off-
set Adj.] in sequence.
The Printer Gamma Offset Adjustment Screen will be displayed.
3 Use [Next] and [Previous] to select the screen to be adjusted.
% Contone is the screen used in texts when Line 1, Line 2, Dot 1, or Dot 2 is used, and consequently
does not require this adjustment.
4 Press [Print Mode].
The Print Mode Screen will be displayed.
5 Select A4 w, then press Start on the control panel.
A test chart will be output.
6 Press [Exit Print Mode] to return to the Printer Gamma Offset Adjustment Screen.
bizhub PRO C6000/C7000, bizhub PRESS C6000/C7000/C7000P 12-97
12.11 [03 Administrator Setting] - [01 System Setting]
12
7 Check the output chart.
Check that the highlights of C and K start uniformly and appear aligned to the gray base line [1].
8 Make an adjustment, if required.
Press the color key (C or K) to be adjusted, then use the touch panel keypad or control panel keypad
to enter the desired adjustment value.
% First enter the numeric value, then use [+/-] to specify the value to be positive or negative.
% Press [Set] to change the current value.
% Adjustment Range: -128 (lighter) to +127 (darker)
9 Repeat the steps from 4 to 8 until the desired result is obtained.
10 Next, focusing on the gray gradation pattern [1] created with C, M, and Y, check that the gray balance
shows uniformity in the sections of square marks [2] and [3].
If the gray balance shows any difference, press the color key (Y or M) to be adjusted, then use the touch
panel keypad or control panel keypad to enter the desired adjustment value.
% First enter the numeric value, then use [+/-] to specify the value to be positive or negative.
% Press [Set] to change the current value.
% Adjustment Range: -128 (lighter) to +127 (darker)
Follow the procedure below to adjust the gray balance.
% Focus on the 49 gray patches [4] created with C, M, and Y. These 49 patches show that M becomes
deeper to the right, and Y becomes deeper to the bottom. C is fixed. The color of the patch in the
center [5] is the same as the gray [2].
% The color of the patches at four corners [6] of the patch [5] is the same as the gray [3]. Select the
gray of the same hue as that of the gray [6] from among 49 patches.
% When the appropriate patch is located in the lower right area of the central patch [5]: Adjust M and
Y to the positive direction.
% When the appropriate patch is located in the upper left area of the central patch [5]: Adjust M and
Y to the negative direction.
11 Press [Print Mode].
The Print Mode Screen will be displayed.
[03 Administrator Setting] - [01 System Setting]
12
12-98 bizhub PRO C6000/C7000, bizhub PRESS C6000/C7000/C7000P
12.11
12 Select A4 w, then press Start on the control panel.
A test chart will be output.
13 Press [Exit Print Mode] to return to the Printer Gamma Offset Adjustment Screen.
14 Repeat the steps from 9 to 12 until the desired result is obtained.
15 Press [Return] to restore the Printer Adjustment Menu Screen.
12.11.29 [05 Expert Adjustment] - [07 Quality Adjustment] - [02 Printer Gamma Offset
Auto.]
Change the printer gamma curve automatically to adjust the gradation and background density in highlights.
Use this function when the color reproducibility varies depending on the selection of screen for each of [Line
1], [Line 2], [Dot 1], [Dot 2], and [Stochastic].
NOTICE
Make this adjustment after completing the Gamma Automatic Adjustment.
NOTICE
Please use plain paper or white paper for color printing in this adjustment. Using colored paper cannot make
this adjustment properly, affecting the color of output test pattern.
NOTICE
Normally, this adjustment is made as the printer gamma adjustment. Perform [01 Printer Gamma Offset Adj.]
if fine adjustment is needed.
bizhub PRO C6000/C7000, bizhub PRESS C6000/C7000/C7000P 12-99
12.11 [03 Administrator Setting] - [01 System Setting]
12
1 Follow the procedure on page 12-3 to display the Administrator Setting Menu Screen.
2 Press [01 System Setting], [05 Expert Adjustment], [07 Quality Adjustment], and [02 Printer Gamma Off-
set Auto.] in sequence.
The Printer Gamma Offset Automatic Adjustment Screen will be displayed.
3 Use [Next] and [Previous] to select the screen to be adjusted.
% Contone is the screen used in texts when Line 1, Line 2, Dot 1, or Dot 2 is used, and consequently
does not require this adjustment.
4 Press [Readjust].
% If the gradation appears widely misaligned in highlights of the image, press [Reset Adj. Data] to set
the printer gamma offset adjustment value to "0", then press [Readjust].
A dialog will be displayed for confirmation of readjustment.
5 Press [Yes].
Or, press [No] to cancel the readjustment.
6 Press [Print Mode].
The Print Mode Screen will be displayed.
7 Select A4 v paper tray, then press Start on the control panel.
A test pattern will be output, and the Printer Gamma Offset Automatic Adjustment Screen will be re-
stored automatically.
8 Place the test pattern on the original glass.
% Position the test pattern [1] face down, with green arrow [2] pointing at the left side.
% Carefully align the test pattern [1] to the vertical original size guide [3] and horizontal original size
guide [4] on the original glass.
% Place about 10 sheets of blank copy paper on top of the test pattern [1].
% Close the ADF.
[03 Administrator Setting] - [01 System Setting]
12
12-100 bizhub PRO C6000/C7000, bizhub PRESS C6000/C7000/C7000P
12.11
9 Press [Start] on the screen, or Start on the control panel. The current data of YMCK will be updated.
NOTICE
Since the machine does not determine the adjustment data to be effective or not for the first scanning,
the message [Completed normally] will not be displayed. Repeat the steps from 6 to 9 until the message
[Completed normally] is displayed.
NOTICE
If an error code (Error 1, 2, or 10) is displayed, check that the test pattern is positioned properly.
If any other error code is displayed, please contact your service representative.
10 Check that the message [Completed normally] is displayed.
11 If any message other than [Completed normally] is displayed, repeat the steps from 6 to 10.
12 Press [Return] to restore the Quality Adjustment Menu Screen.
12.11.30 [05 Expert Adjustment] - [07 Quality Adjustment] - [03 Printer Gamma Sensor
Adj.]
The printer gamma correction is periodically and automatically made on this machine. The automatic gamma
correction uses an IDC sensor to scan the pattern on the transfer belt. Should the IDC sensor be change in
characteristics, the automatic gamma correction may not be performed properly. The printer gamma sensor
adjustment allows you to correct the IDC sensor using the scanner, in order to make the gamma correction
properly.
NOTICE
Make this adjustment after completing the Gamma Automatic Adjustment.
NOTICE
Please use plain paper or white paper for color printing in this adjustment, otherwise it cannot be performed
properly due to the color of paper affecting the color of output test pattern.
NOTICE
To restore the factory default data, press [Reset Adj. Data] to reset it.
bizhub PRO C6000/C7000, bizhub PRESS C6000/C7000/C7000P 12-101
12.11 [03 Administrator Setting] - [01 System Setting]
12
1 Follow the procedure on page 12-3 to display the Administrator Setting Menu Screen.
2 Press [01 System Setting], [05 Expert Adjustment], [07 Quality Adjustment], and [03 Printer Gamma
Sensor Adj.] in sequence.
The Printer Gamma Sensor Adjustment Screen will be displayed.
3 Select the screen to be adjusted.
% The screens provided here are the same as those provided in the Printer Gamma Offset Adjustment.
% To clear the colorimetric data currently set on the machine and restore the factory default data,
press [Reset Adj. data]. Press [Yes] on the dialog. Or, press [No] to cancel resetting the data.
4 Press [Print Mode].
The Print Mode Screen will be displayed.
5 Select A4 v paper tray, then press Start on the control panel.
A test pattern will be output, and the Printer Gamma Sensor Adjustment Screen will be restored auto-
matically.
6 Place the test pattern on the original glass.
% Position the test pattern [1] face down, with green arrow [2] pointing at the left side.
% Carefully align the test pattern [1] to the vertical original size guide [3] and horizontal original size
guide [4].
% Place about 10 sheets of blank copy paper on top of the test pattern [1].
% Close the ADF.
[03 Administrator Setting] - [01 System Setting]
12
12-102 bizhub PRO C6000/C7000, bizhub PRESS C6000/C7000/C7000P
12.11
7 Press [Start] on the screen, or Start on the control panel. The machine starts the adjustment automat-
ically.
% If any failure is found, an error code will be displayed to indicate the cause for each. Consult the
following table to fix the errors.
8 Repeat the steps from 4 to 7 until the message [Completed] is displayed.
9 Press [Return] to restore the Quality Adjustment Menu Screen.
Error code Error Cause
Error 1 Register marks cannot be detected. Chart is positioned incorrectly.
Error 2 Chart is positioned upside down. Chart is positioned incorrectly.
Error 3 Pattern of chart cannot be detected. Wrong chart is used.
Error 4 Adjustment is unavailable. Software bug
Error 5 Out of standard range Readjustment
Error 6 Nonvolatile data error Check the installation of memory board.
Error 7 Accessed undesignated memory. Software bug
Error 8 Error related to memory Software bug
Error 9 Program error Software bug
Error 10 Chart is skew. Chart is positioned incorrectly.
Error 11 Failed in scanning the image header in-
formation.
Software bug
Error 12 RGB data error Wrong chart or software bug
Error 13 Parameter setting error Software bug
Error 31 Abnormal sensor data Readjustment
Error 51 Regression calculation error Readjustment
Error 52 Array number overflow Software bug
Error 53 Regression order error Software bug
Error 54 Selected screen information error Software bug
Error 55 Color information error Software bug
[3]
[2]
[4]
[1]
bizhub PRO C6000/C7000, bizhub PRESS C6000/C7000/C7000P 12-103
12.11 [03 Administrator Setting] - [01 System Setting]
12
12.11.31 [05 Expert Adjustment] - [07 Quality Adjustment] - [04 Stabilization Adj. Set-
ting]
Set priority to either output speed or image quality stability for each of copy job and print job. When selecting
the image quality stability, specify the frequency of gamma correction and maximum density correction indi-
vidually for copy job and print job.
1 Follow the procedure on page 12-3 to display the Administrator Setting Menu Screen.
2 Press [01 System Setting], [05 Expert Adjustment], [07 Quality Adjustment], and [04 Stabilization Adj.
Setting] in sequence.
The Stabilization Adj. Setting Screen will be displayed.
3 Select either [Speed] or [Stability] on the right side of [Copy Job] to give priority in output.
Select either [Speed] or [Stability] on the right side of [Printer Job] to give priority in output.
Selection can be made individually for [Copy Job] and [Printer Job].
4 When selecting the image quality stability, the correction operation can be customized for that job.
Select one of the desired frequency level from [-2] to [+2] for each of [Gamma Correction] and [Maxi-
mum Density Correction].
For [Gamma Correction], you can also select [None].
5 Press [OK] to complete the setting.
% To cancel the change, press [Cancel]. In either case, the Quality Adjustment Menu Screen will be
restored.
[03 Administrator Setting] - [01 System Setting]
12
12-104 bizhub PRO C6000/C7000, bizhub PRESS C6000/C7000/C7000P
12.11
12.11.32 [05 Expert Adjustment] - [07 Quality Adjustment] - [05 Custom Screen]
Select a screen type to be used for each of line screens (Line 1, Line 2), dot screens (Dot 1, Dot 2), and Sto-
chastic.
The line screens and dot screens available to select a screen type here are those allowed in the User Setting,
accessed from [Image Quality Setting] - [01 Screen] on the menu. If [Restrict] is specified for Line 1, Line 2,
or Dot 2, selection for those screens will be unavailable.
Stochastic, however, is always available.
Each screen type has a feature as described below. Use this information as a guide to select an appropriate
one.
Line screen (Line 1, Line 2)
Dot screen (Dot 1, Dot 2)
Stochastic
NOTICE
The machine will automatically start the Gamma Adjustment after you change the screen type and exit the
Utility mode. When the Gamma Adjustment is completed, please proceed to the Printer Gamma Offset Ad-
justment for the changed screen type.
dReference
See page 12-96 for details of the Printer Gamma Offset Adjustment.
Type Description
Line 200 Uses fine lines to reproduce an image. Suitable for office documents including
graphs.
Line 190 Uses dots and lines to reproduce an image. Suitable for office documents includ-
ing photos.
Line 180 Uses lines to reproduce an image. Suitable for office documents.
Line 150 Uses lines to reproduce an image. Suitable for black-and-white printing.
Wave Uses large wave lines to reproduce an image. This screen type can help prevent
forgery, as images deteriorate when color-printed from the original previously re-
produced using this screen.
Type Description
Dot 270 Uses ultrafine dots to reproduce an image. Suitable for printing maps including fine
patterns and small texts.
Dot 190 Uses fine dots to reproduce an image. Suitable for printing catalogs.
Dot 170 Uses dots to reproduce an image. Suitable for printing color photos.
Dot 130 Uses dots to reproduce an image. Suitable for printing black-and-white photos.
Dot 095 Uses dots to reproduce an image. Suitable for printing posters.
Type Description
ED 1 Uses aperiodic (coarse) dots to reproduce an image. Suitable for normal copying.
ED 2 Uses aperiodic dots to reproduce an image. Black texts can be finely reproduced.
Suitable for copying office documents.
ED 3 Uses aperiodic dots to reproduce an image. Black texts can be finely reproduced.
Suitable for copying office documents.
FM 1 Uses aperiodic dots to reproduce an image. Suitable for printing photos of clothes
or textiles finely designed.
FM 2 Uses aperiodic dots to reproduce an image. Suitable for printing maps.
bizhub PRO C6000/C7000, bizhub PRESS C6000/C7000/C7000P 12-105
12.11 [03 Administrator Setting] - [01 System Setting]
12
1 Follow the procedure on page 12-3 to display the Administrator Setting Menu Screen.
2 Press [01 System Setting], [05 Expert Adjustment], [07 Quality Adjustment], and [05 Custom Screen] in
sequence.
The Custom Screen Setting Screen will be displayed.
3 Select the desired screen type according to the print type for each.
4 Press [OK] to complete the setting.
% To cancel the change, press [Cancel]. In either case, the Quality Adjustment Menu Screen will be
restored.
5 If you have changed the screen type, press [Exit] on the Quality Adjustment Menu Screen to return to
the Machine Screen.
The Gamma Adjustment will start automatically.
6 When the Gamma Adjustment is completed, reenter the Administrator Setting mode and proceed to the
Printer Gamma Offset Adjustment for the changed screen type.
[03 Administrator Setting] - [01 System Setting]
12
12-106 bizhub PRO C6000/C7000, bizhub PRESS C6000/C7000/C7000P
12.11
12.11.33 [05 Expert Adjustment] - [08 Execute Adjust Operation]
Execute adjustment operations of [Gamma Automatic Adjustment], [Color Registration Auto Adj.], [Toner Re-
fresh Mode], and [Belt Refresh Mode].
This operation is the same as that in [Adjustment] - [03 Execute Adjust Operation] accessed from the Machine
Screen.
1 Follow the procedure on page 12-3 to display the Administrator Setting Menu Screen.
2 Press [01 System Setting], [05 Expert Adjustment], and [08 Execute Adjust Operation] in sequence.
The Execute Adjust Operation Screen will be displayed.
3 Select the desired adjustment.
4 Press [OK] to execute the selected adjustment.
% To cancel the operation, press [Cancel]. In either case, the Expert Adjustment Menu Screen will be
restored.
12.11.34 [06 List/Counter]
Use this function to print out the list selected from the following items.
- Mode Memory List: Programed contents of Mode Memory
- User Management List: Settings made by users
- Use Management List: Information to be managed by user authentication/account track
- Font Pattern List: Font patterns used in the machine
- Audit Log Report: Audit logs
Also, collectively save the list and report mentioned above on the USB flash drive connected to the USB port.
bizhub PRO C6000/C7000, bizhub PRESS C6000/C7000/C7000P 12-107
12.11 [03 Administrator Setting] - [01 System Setting]
12
1 Follow the procedure on page 12-3 to display the Administrator Setting Menu Screen.
2 Press [01 System Setting] and [06 List/Counter] in sequence.
3 Select the list or audit log report to be printed out.
4 Press [Print Mode].
The Print Mode Screen will be displayed.
5 Press Start on the control panel to start printing.
% To suspend printing, press Stop on the control panel.
% When printing is completed, press [Exit Print Mode] to return to the List/Counter Screen.
6 To save the data of lists and reports collectively on a USB flash drive, press [Output All to USB].
% Connect the USB flash drive to a USB port, then press [OK].
% Press [OK] on the dialog for completion.
7 Press [Return].
The System Setting Menu Screen will be restored.
[03 Administrator Setting] - [01 System Setting]
12
12-108 bizhub PRO C6000/C7000, bizhub PRESS C6000/C7000/C7000P
12.11
12.11.35 [07 Size Setting] - [01 Orig. Glass Size Search]
Specify the size system of the original to be detected on the original glass.
[Full Size]: Detect all size systems of Metric A, Metric B, and Inch series (detectable sizes for each will be less
than individual series specified).
[Metric A/B]: Detect Metric A/B series.
[Inch Series]: Detect Inch series.
[Only Metric A]: Detect Metric A series only.
1 Follow the procedure on page 12-3 to display the Administrator Setting Menu Screen.
2 Press [01 System Setting], [07 Size Setting], and [01 Orig. Glass Size Search] in sequence.
3 Select the desired one of the keys provided on the screen.
4 Press [OK] to complete the setting.
% To cancel the change, press [Cancel].
In either case, the Size Setting Menu Screen will be restored.
12.11.36 [07 Size Setting] - [02 ADF Original Size Search]
Specify the size system of the original to be detected in the ADF.
[Full Size]: Detect all size systems of Metric A, Metric B, and Inch series (detectable sizes for each will be less
than individual series specified).
[Metric A/B]: Detect Metric A/B series.
[Inch Series]: Detect Inch series.
[Only Metric A]: Detect Metric A series only.
bizhub PRO C6000/C7000, bizhub PRESS C6000/C7000/C7000P 12-109
12.11 [03 Administrator Setting] - [01 System Setting]
12
1 Follow the procedure on page 12-3 to display the Administrator Setting Menu Screen.
2 Press [01 System Setting], [07 Size Setting], and [02 ADF Original Size Search] in sequence.
3 Select the desired one of the keys provided on the screen.
4 Press [OK] to complete the setting.
% To cancel the change, press [Cancel].
In either case, the Size Setting Menu Screen will be restored.
12.11.37 [07 Size Setting] - [03 Original Glass Small Size]
Specify the minimum original size to be detected on the original glass.
1 Follow the procedure on page 12-3 to display the Administrator Setting Menu Screen.
2 Press [01 System Setting], [07 Size Setting], and [03 Original Glass Small Size] in sequence.
3 Select the desired one of the keys provided on the screen.
4 Press [OK] to complete the setting.
% To cancel the change, press [Cancel].
In either case, the Size Setting Menu Screen will be restored.
[03 Administrator Setting] - [01 System Setting]
12
12-110 bizhub PRO C6000/C7000, bizhub PRESS C6000/C7000/C7000P
12.11
12.11.38 [07 Size Setting] - [04 K Size]
Specify whether or not to use the K sizes such as 8K and 16K.
1 Follow the procedure on page 12-3 to display the Administrator Setting Menu Screen.
2 Press [01 System Setting], [07 Size Setting], and [04 K Size] in sequence.
3 Select either [K Size ON] or [K Size OFF].
4 Press [OK] to complete the setting.
% To cancel the change, press [Cancel]. In either case, the Size Setting Menu Screen will be restored.
12.11.39 [07 Size Setting] - [05 ADF/Orig. Glass Priority]
Identify the standard sizes normally undetectable on the ADF or original glass so as to prevent similar sizes
from being detected instead.
1 Follow the procedure on page 12-3 to display the Administrator Setting Menu Screen.
2 Press [01 System Setting], [07 Size Setting], and [05 ADF/Orig. Glass Priority] in sequence.
3 Select the desired one of the keys from each row.
4 Press [OK] to complete the setting.
% To cancel the change, press [Cancel].
In either case, the Size Setting Menu Screen will be restored.
bizhub PRO C6000/C7000, bizhub PRESS C6000/C7000/C7000P 12-111
12.11 [03 Administrator Setting] - [01 System Setting]
12
12.11.40 [08 Perfect Binder Setting] - [01 Usable Paper Weight Select]
Specify the paper weight available for each of body and cover when using the perfect binder.
1 Follow the procedure on page 12-3 to display the Administrator Setting Menu Screen.
2 Press [01 System Setting], [08 Size Setting], and [01 Usable Paper Weight Select] in sequence.
3 Select the desired paper weight for each of body and cover.
% Use [Unit Change] on the right side of the screen to switch the unit of weight.
NOTICE
If one of the paper weight selected here is not specified for the tray to be used in perfect binding, the
binding operation will become unavailable with an "unsuitable" message displayed.
4 Press [OK] to complete the setting.
% To cancel the change, press [Cancel]. In either case, the Perfect Binder Setting Menu Screen will be
restored.
[03 Administrator Setting] - [01 System Setting]
12
12-112 bizhub PRO C6000/C7000, bizhub PRESS C6000/C7000/C7000P
12.11
12.11.41 [08 Perfect Binder Setting] - [02 Paper Count Limit for PB]
Specify the minimum and maximum numbers of sheets to be bound as a body set, individually for each paper
weight.
1 Follow the procedure on page 12-3 to display the Administrator Setting Menu Screen.
2 Press [01 System Setting], [08 Perfect Binder Setting], and [02 Paper Count Limit for PB] in sequence.
3 Specify the minimum and maximum numbers of sheets for each paper weight, as desired.
% Use [Unit Change] on the right side of the screen to switch the units of weight.
4 Press [OK] to complete the setting.
% To cancel the change, press [Cancel]. In either case, the Perfect Binder Setting Menu Screen will be
restored.
12.11.42 [08 Perfect Binder Setting] - [03 Unfitting Cover Stop]
Specify whether or not to stop the current job when the cover width is not suitable for the body paper size
and thickness.
1 Follow the procedure on page 12-3 to display the Administrator Setting Menu Screen.
2 Press [01 System Setting], [08 Perfect Binder Setting], and [03 Unfitting Cover Stop] in sequence.
3 Select either [Temporary Stop] or [Not Temporary Stop].
4 Press [OK] to complete the setting.
% To cancel the change, press [Cancel]. In either case, the Perfect Binder Setting Menu Screen will be
restored.
bizhub PRO C6000/C7000, bizhub PRESS C6000/C7000/C7000P 12-113
12.11 [03 Administrator Setting] - [01 System Setting]
12
12.11.43 [09 Operation Screen Customize] - [01 Font Weight Setting]
Select the font weight for the screen.
1 Follow the procedure on page 12-3 to display the Administrator Setting Menu Screen.
2 Press [01 System Setting], [09 Operation Screen Customize], and [01 Font Weight Setting] in sequence.
3 Select either [Standard] or [Bold].
4 Press [OK] to complete the setting.
% To cancel the change, press [Cancel]. In either case, the Operation Screen Customize Menu Screen
will be restored.
12.11.44 [09 Operation Screen Customize] - [02 Copy Screen Customize Set]
Change the layout of setting items displayed on the upper half of the Copy Screen.
1 Follow the procedure on page 12-3 to display the Administrator Setting Menu Screen.
2 Press [01 System Setting], [09 Operation Screen Customize], and [02 Copy Screen Customize Set] in
sequence.
3 Select a function key, then use [*] and [)] to shift it to the desired position.
4 Press [OK] to complete the setting.
% To cancel the change, press [Cancel].
In either case, the Operation Screen Customize Menu Screen will be restored.
[03 Administrator Setting] - [01 System Setting]
12
12-114 bizhub PRO C6000/C7000, bizhub PRESS C6000/C7000/C7000P
12.11
12.11.45 [09 Operation Screen Customize] - [03 Scan Screen Customize Set]
Change the layout of setting items displayed on the upper half of the Scan Screen.
1 Follow the procedure on page 12-3 to display the Administrator Setting Menu Screen.
2 Press [01 System Setting], [09 Operation Screen Customize], and [03 Scan Screen Customize Set] in
sequence.
3 Select a function key, then use [*] and [)] to shift it to the desired position. The function key cannot be
moved up or down.
4 Press [OK] to complete the setting.
% To cancel the change, press [Cancel].
In either case, the Operation Screen Customize Menu Screen will be restored.
bizhub PRO C6000/C7000, bizhub PRESS C6000/C7000/C7000P 12-115
12.12 [03 Administrator Setting] - [02 Administrator Registration]
12
12.12 [03 Administrator Setting] - [02 Administrator Registration]
Register the administrator name and extension number to be displayed in the upper-right corner of the Utility
Menu Screen. Also, register the e-mail address of the administrator.
1 Follow the procedure on page 12-3 to display the Administrator Setting Menu Screen.
2 Press [02 Administrator Registration].
The Administrator Registration Screen will be displayed.
3 Press [Admin. Name Setting], then enter the administrator name.
% Up to 8 characters including a hyphen (-) can be entered.
% Press [OK] to complete the entry and return to the Administrator Registration Screen.
4 Press [Extension No. Setting], then enter the extension number using the touch screen keypad.
% Up to 5 digits including a hyphen (-) can be entered.
% If the extension number is less than 5 digits, add hyphens to make it five. A hyphen entered at the
beginning will appear as a space on the Utility Menu Screen.
% Entered number will appear from the last digit, and shift leftward as the next number is entered.
5 Press [E-mail Address Setting], then enter the e-mail address of the administrator.
% Up to 64 characters including symbols can be entered.
% Press [OK] to complete the entry and return to the Administrator Registration Screen.
6 Press [OK] to complete the setting.
% To cancel the change, press [Cancel]. In either case, the Administrator Setting Menu Screen will be
restored.
[03 Administrator Setting] - [03 Scan Address Register]
12
12-116 bizhub PRO C6000/C7000, bizhub PRESS C6000/C7000/C7000P
12.13
12.13 [03 Administrator Setting] - [03 Scan Address Register]
Add, change or delete destinations of images scanned by this machine. Also register up to 5 templates which
can optionally be used as a title or body text when transmitting scanned data. For detailed procedure of each
setting, see User's Guide - Network Scanner.
bizhub PRO C6000/C7000, bizhub PRESS C6000/C7000/C7000P 12-117
12.14 [03 Administrator Setting] - [04 User Auth./Account Track]
12
12.14 [03 Administrator Setting] - [04 User Auth./Account Track]
This section provides various settings for User Authentication and Account Track functions to control the use
of this machine.
User Authentication is suitable for managing individuals, and Account Track is for groups and multiple users.
Using User Authentication and Account Track in combination, you can manage the counters of each account
with individual user counters included.
NOTICE
This machine accepts a total of 1,000 users and accounts to be registered.
NOTICE
Setting an authentication method will display the authentication screen while the machine is on standby. In
order to use the machine managed by User Authentication/Account Track, you need to enter your user name
and password on the authentication screen.
NOTICE
User Authentication and Account Track can be set to function asynchronously.
User Authentication and Account Track
Each of User Authentication and Account Track provides the following functions.
User Authentication
- Limit operable functions (copy operations, scanning operations, storing data, recalling data from HDD).
- Make a count in output/scanning job for every user.
Account Track
- Make a count in output/scanning job for every account.
Synchronizing User Authentication and Account Track
This system configuration is suitable for tracking individual users managed by each department when the ma-
chine is shared with multiple departments. With this setup made, the machine allows you to maintain the sta-
tistics both on each employee (each user) and on each department (each account).
To manage the machine use as described above, the following settings are required in Authentication Meth-
od.
Setting menu of Authentication
Method
Required setting
User Authentication Select [ON (MFP)].
Account Track Select [Manage] and set an account name and password
Synchronize User/Account Track Select [Synchronize].
User Registration/Account Name Specify the account when [ON (MFP)] is selected for User Authenti-
cation.
User 1
User 2
Account
Group A
Group B
[03 Administrator Setting] - [04 User Auth./Account Track]
12
12-118 bizhub PRO C6000/C7000, bizhub PRESS C6000/C7000/C7000P
12.14
Using User Authentication and Account Track separately
This system configuration is suitable for tracking multiple use of the machine distributed to each project
group when the machine is shared with multiple employees. With this setup made, the machine allows you
to maintain the statistics on each project group (each account). This also suggests that the statistics can be
maintained on each project group (each account) even when two different employees (User 1 and User 2) are
involved in the same project.
To manage the machine use as described above, the following settings are required in Authentication Meth-
od.
12.14.1 [01 Authentication Method]
Establish the authentication settings by combining the following 8 elements.
- User Authentication: ON (External Serv), ON (MFP), OFF
- Public User: Allow, Restrict
- Account Track: Manage, Not Manage (Setting unavailable with [ON (External Serv)] selected for User
Authentication)
- Account Track Input Method: Account + Password, Password (Setting unavailable with [Not Manage]
selected for Account Track)
- Synchronize User/Account Track: If User Authentication is set to [ON (MFP)], Account Track set to
[Manage], and Synchronize User/Account Track set to [Synchronize], only the user authentication will
be asked in the modes that require an authentication. In other cases, Account Track functions prefer-
entially.
- User Distribute Number: Enter the number of users to be authenticated. A total of 1,000 authentication
entries should be distributed to User Authentication and Account Track. The number of entries for Ac-
count Track will be the remainder after subtracting the set number from 1,000.
- Upper Limit Achieve Movement: Select the action of the machine when the specified limit count is
reached.
[Stop Immediately]: The machine stops the job operation immediately as soon as the limit count is
reached. In this case, output data and scanned data will not be retained.
[Stop After Print]: The machine does not stop the job operation even though the limit count is reached.
After completion of that job, the machine becomes unavailable for use.
[Warning Only]: The machine displays the message to inform you that the limit count is reached, how-
ever, and allows the next job to be operated.
- Count Sample Print: Specify whether or not to include the page count of sample prints into the counter.
NOTICE
If all entries of authentication are assigned to either User Authentication or Account Track, the other without
an entry becomes unavailable for use. It is recommended to distribute the entries as desired, when using both
authentication methods.
Setting menu of Authentication
Method
Required setting
User Authentication Select [OFF].
Account Track Select [Manage] and set an account name and password
Synchronize User/Account Track Select [Not Synchronize].
User 1
User 2
Account
Group A
Group B
Group C
bizhub PRO C6000/C7000, bizhub PRESS C6000/C7000/C7000P 12-119
12.14 [03 Administrator Setting] - [04 User Auth./Account Track]
12
1 Follow the procedure on page 12-3 to display the Administrator Setting Menu Screen.
2 Press [04 User Auth./Account Track] and [01 Authentication Method] in sequence.
The Authentication Method Screen will be displayed.
3 Select the desired setting key on the right side of "User Authentication", "Public User", "Account
Track", "Account Track Input Method", and "Synchronize User/Account Track".
4 Press [User Distribute Number] to enter the quota.
% Use the touch panel keypad, [+], or [,] to enter the desired value, then press [OK].
5 Press [Next] to make the desired setting for "Upper Limit Achieve Movement" and "Count Sample
Print".
6 Press [OK] to complete the setting.
% To cancel the change, press [Cancel]. In either case, the User Auth./Account Track Menu Screen
will be restored.
[03 Administrator Setting] - [04 User Auth./Account Track]
12
12-120 bizhub PRO C6000/C7000, bizhub PRESS C6000/C7000/C7000P
12.14
12.14.2 [02 User Authentication Set] - [01 Management Setting]
A list of registered user names can be displayed on the authentication screen or on the screen to enter the
user/account name when any authentication mode is activated.
The list displayed with [List] pressed on the screen allows you to enter a user name simply by selecting the
desired name from that list.
Also, this setting allows you to limit authenticated users to specific functions or number of counters.
1 Follow the procedure on page 12-3 to display the Administrator Setting Menu Screen.
2 Press [04 User Auth./Account Track], [02 User Authentication Set], and [01 Management Setting] in se-
quence.
The Management Setting Screen will be displayed.
3 Select [Display] or [Not Display] on the right side of the "User Name List".
bizhub PRO C6000/C7000, bizhub PRESS C6000/C7000/C7000P 12-121
12.14 [03 Administrator Setting] - [04 User Auth./Account Track]
12
4 Press [Initial Setting Limit], then make the settings as desired.
% Specify the functions available to authenticated users.
% When selecting [Enable] for "Upper Limit Setting", press [Upper] to enter the desired limit count.
% Press [OK] to complete the setting and return to the Management Setting Screen.
5 Press [OK] to complete the setting.
% To cancel the change, press [Cancel]. In either case, the User Authentication Setting Menu Screen
will be restored.
12.14.3 [02 User Authentication Set] - [02 User Registration]
Use this function to assign a number to each user, and set User Name, Password, Account Name, Output
Allow, Upper Limit Setting, etc. for each user number.
The registered user will be listed on the screen. This list enables you to select a user to change the user data
as desired, or to delete the user.
1 Follow the procedure on page 12-3 to display the Administrator Setting Menu Screen.
2 Press [04 User Auth./Account Track], [02 User Authentication Set], and [02 User Registration] in se-
quence.
The User Registration Screen will be displayed.
% Follow the instructions below to add, change or delete the user data.
3 Add user data.
Press [Add] to display the User Registration - Add/Change Screen.
% Press [User No.], then use the touch panel keypad to enter the desired user number. You may enter
up to 4 digits for the user number.
[03 Administrator Setting] - [04 User Auth./Account Track]
12
12-122 bizhub PRO C6000/C7000, bizhub PRESS C6000/C7000/C7000P
12.14
% Press [User Name], then enter the desired user name. You may enter up to 64 characters for the
user name.
% Press [Password], then enter the desired password. You may enter up to 64 digits for the user pass-
word.
% Press [Account Name], then select the desired account name.
% Press [Color] or [Black] on the right side of [Output Allow] to select the print type available to the
user.
% Press [Upper Limit Setting], then specify the functions to be allowed for the authenticated user. Se-
lecting [Individual] for the "Management System" enables the limit count to be specified separately
for color printing and black-and-white printing. Select [Enable], then press [Upper] to enter the de-
sired limit count.
% Press [Copy], [Scan], [Printer], or [HDD Hold] on the right side of [Usable Function] to select the func-
tions to be allowed for the user.
% Press [From Address Setting], then select the desired address. To register a new address, press
[Address Register], then enter the desired address. With a reference name registered at the same
time, that address can be readily selected from the search result list when needed.
% Press [OK] to complete the setting.
bizhub PRO C6000/C7000, bizhub PRESS C6000/C7000/C7000P 12-123
12.14 [03 Administrator Setting] - [04 User Auth./Account Track]
12
4 Change user data.
% Select the user name of the data to be changed, then press [Change] to display the User Registra-
tion - Add/Change Screen.
% Setting options provided on the screen and setting method are the same as those of adding user
data, described in step 3.
% When finished with making the desired changes, press [OK].
5 Delete user data.
% Select the user name to be deleted, then press [Delete].
% Press [Yes] on the confirmation dialog to delete it. Or, press [No] to cancel.
6 Upper Limit Setting and Output Allow can be changed collectively for all users.
% Press [Package Change] to display the Change All Users Screen.
[03 Administrator Setting] - [04 User Auth./Account Track]
12
12-124 bizhub PRO C6000/C7000, bizhub PRESS C6000/C7000/C7000P
12.14
% The batch change is available only for [Upper Limit Setting] and [Output Allow]. The setting method
is the same as that of adding user data, described in step 3.
% Pressing [OK] will display the confirmation dialog for the batch change. Press [Yes] to determine the
change and return to the User Registration Screen. Pressing [No] will restore the Change All Users
Screen. To return to the User Registration Screen, press [Cancel].
7 Press [Return].
The User Authentication Setting Menu Screen will be restored.
12.14.4 [02 User Authentication Set] - [03 User Counter]
Reset print counters for authenticated users and public users individually or collectively.
1 Follow the procedure on page 12-3 to display the Administrator Setting Menu Screen.
2 Press [03 User Auth./Account Track], [02 User Authentication Set], and [03 User Counter] in sequence.
The User Counter Screen will be displayed.
bizhub PRO C6000/C7000, bizhub PRESS C6000/C7000/C7000P 12-125
12.14 [03 Administrator Setting] - [04 User Auth./Account Track]
12
3 Reset counters for authenticated users and public users individually.
% Select the user name of the counter to be reset. Press [Public] to reset the counter of public users.
The Counter List Screen will be displayed.
% Pressing [Counter Clear] will display the dialog with the 4 keys described in the following table.
Press the desired key.
% Press [Return] to restore the User Counter Screen.
4 Reset user counters collectively.
% Press [Reset All].
% Press either [Yes] or [No] on the confirmation dialog.
5 Press [Return] to restore the User Authentication Setting Menu Screen.
Key Function
[All] Resets all of the copy, printer, and scan counters.
[Copy/Printer] Resets the copy and printer counters.
[Scan] Resets the scan counter.
[Cancel] Exits without resetting the counter.
[03 Administrator Setting] - [04 User Auth./Account Track]
12
12-126 bizhub PRO C6000/C7000, bizhub PRESS C6000/C7000/C7000P
12.14
12.14.5 [03 Account Track] - [01 Account Track Registration]
Use this function to assign a number to each account, and set Account Name, Password, Output Allow, Up-
per Limit Setting, etc. for each account number.
The registered account will be listed on the screen. This list enables you to select an account to change the
data as desired, or to delete that account.
1 Follow the procedure on page 12-3 to display the Administrator Setting Menu Screen.
2 Press [03 User Auth./Account Track], [03 Account Track], and then [01 Account Track Registration] in
sequence.
The Account Track Registration Screen will be displayed.
% Follow the instructions below to add, change or delete the account data.
3 Add account data.
% Press [Add] to display the Account Track Registration - Add/Change Screen.
bizhub PRO C6000/C7000, bizhub PRESS C6000/C7000/C7000P 12-127
12.14 [03 Administrator Setting] - [04 User Auth./Account Track]
12
% Press [Account No.], then use the touch panel keypad to enter the desired account number. You
may enter up to 4 digits for the account number.
% Press [Account Name], then enter the desired account name. You may enter up to 8 characters for
the account name.
% Press [Password], then enter the desired password. You may enter up to 8 digits for the password.
% Press [Name], then enter the desired name. You may enter up to 20 characters for the name.
% Press [Color] or [Black] on the right side of [Output Allow] to select the type of printing to be allowed
for the account.
[03 Administrator Setting] - [04 User Auth./Account Track]
12
12-128 bizhub PRO C6000/C7000, bizhub PRESS C6000/C7000/C7000P
12.14
% Press [Upper Limit Setting], then specify the functions to be allowed for the authenticated account.
Selecting [Individual] for the "Management System" enables the limit count to be specified sepa-
rately for color printing and black-and-white printing. Select [Enable], then press [Upper] to enter
the desired limit count.
% Press [Copy], [Scan], [Printer], or [HDD Hold] on the right side of [Usable Function] to select the func-
tions to be allowed for the user.
% Press [OK] to complete the setting.
4 Change account data.
% Select the account name of the data to be changed, then press [Change] to display the Account
Track Registration - Add/Change Screen.
% Setting options provided on the screen and setting method are the same as those of adding account
data, described in step 3.
% When finished with making the desired changes, press [OK].
bizhub PRO C6000/C7000, bizhub PRESS C6000/C7000/C7000P 12-129
12.14 [03 Administrator Setting] - [04 User Auth./Account Track]
12
5 Delete account data.
% Select the account name to be deleted, then press [Delete].
% Press [Yes] on the confirmation dialog to delete it. Or, press [No] to cancel.
6 Upper Limit Setting and Output Allow can be changed collectively for all accounts.
% Press [Package Change] to display the Change All Accounts Screen.
The batch change is available only for [Upper Limit Setting] and [Output Allow]. The setting method is
the same as that of adding account data, described in step 3.
% Pressing [OK] will display the confirmation dialog for the batch change. Press [Yes] to determine the
change and return to the Account Track Registration Screen. Pressing [No] will restore the Change
All Accounts Screen. To return to the Account Track Registration Screen, press [Cancel].
7 Press [Return] to restore the Account Track Menu Screen.
[03 Administrator Setting] - [04 User Auth./Account Track]
12
12-130 bizhub PRO C6000/C7000, bizhub PRESS C6000/C7000/C7000P
12.14
12.14.6 [03 Account Track] - [02 Account Track Counter]
Reset print counters for authenticated accounts and public accounts individually or collectively.
1 Follow the procedure on page 12-3 to display the Administrator Setting Menu Screen.
2 Press [03 User Auth./Account Track], [03 Account Track], and [02 Account Track Counter] in sequence.
The Account Track Counter Screen will be displayed.
3 Reset counters for authenticated accounts and public accounts individually.
bizhub PRO C6000/C7000, bizhub PRESS C6000/C7000/C7000P 12-131
12.14 [03 Administrator Setting] - [04 User Auth./Account Track]
12
% Select the account name of the counter to be reset. Press [Public] to reset the counter of public ac-
counts. The Counter List Screen will be displayed.
% Pressing [Counter Clear] will display the dialog with the 4 keys described in the following table.
Press the desired key.
% Press [Return] to restore the Account Track Counter Screen.
4 Reset account counters collectively.
% Press [Reset All].
% Press either [Yes] or [No] on the confirmation dialog.
5 Press [Return] to restore the Account Track Menu Screen.
Key Function
[All] Resets all of the copy, printer, and scan counters.
[Copy/Printer] Resets the copy and printer counters.
[Scan] Resets the scan counter.
[Cancel] Exits without resetting the counter.
[03 Administrator Setting] - [04 User Auth./Account Track]
12
12-132 bizhub PRO C6000/C7000, bizhub PRESS C6000/C7000/C7000P
12.14
12.14.7 [04 Print without Authentication]
Specify whether or not to allow printing and pull scanning without user/account authentication.
1 Follow the procedure on page 12-3 to display the Administrator Setting Menu Screen.
2 Press [03 User Auth./Account Track] and [04 Print without Authentication] in sequence.
The Print without Authentication Screen will be displayed.
3 Select either [Allow] or [Restrict] for each of "Print" and the "Pull Scan".
4 Press [OK] to complete the setting.
% To cancel the change, press [Cancel]. In either case, the User Auth./Account Track Menu Screen
will be restored.
bizhub PRO C6000/C7000, bizhub PRESS C6000/C7000/C7000P 12-133
12.15 [03 Administrator Setting] - [05 Network Setting]
12
12.15 [03 Administrator Setting] - [05 Network Setting]
12.15.1 [01 Machine NIC Setting]
Configure the NIC settings such as the IP address or line speed of the machine.
1 Follow the procedure on page 12-3 to display the Administrator Setting Menu Screen.
2 Press [05 Network Setting] and [01 Machine NIC Setting] in sequence.
The Machine NIC Setting Screen will be displayed.
3 Make a setting for each item.
% Use the touch panel keypad or control panel keypad to enter numeric values. Press [Set] to high-
light the next area for entry.
% To specify the mail server by the host name, enter the IP address of either DNS Server 1 or DNS
Server 2. When using two DNS servers, enter the IP address of both.
NOTICE
To activate this setting change of the DNS server, the main body needs to be rebooted. Press [OK], and
turn off then on the sub power switch.
% Specify the line speed of the network in Line Speed Setting. Select the desired line speed from op-
tions provided on the screen.
4 Press [OK] to complete the setting.
% To cancel the change, press [Cancel]. In either case, the Network Setting Menu Screen will be re-
stored.
[03 Administrator Setting] - [05 Network Setting]
12
12-134 bizhub PRO C6000/C7000, bizhub PRESS C6000/C7000/C7000P
12.15
12.15.2 [02 E-mail Initial Setting]
Configure the initial settings of e-mail.
1 Follow the procedure on page 12-3 to display the Administrator Setting Menu Screen.
2 Press [05 Network Setting] and [02 E-Mail Initial Setting] in sequence.
The E-Mail Initial Setting Screen will be displayed.
3 Make a setting for each item.
% Use the touch panel keypad or control panel keypad to enter numeric values. Press [Set] to high-
light the next area for entry.
% When the DNS server is used, the host name can be entered in the field of mail server. (Full path,
up to 128 characters)
NOTICE
When using the Enhanced Security mode, only the IP address can be entered.
4 When required entries are completed, run a transceiving test.
% Pressing [Test] will display the confirmation dialog. Press [Yes] to check that the setting has been
made properly.
5 Press [OK] to complete the setting.
% To cancel the change, press [Cancel]. In either case, the Network Setting Menu Screen will be re-
stored.
bizhub PRO C6000/C7000, bizhub PRESS C6000/C7000/C7000P 12-135
12.15 [03 Administrator Setting] - [05 Network Setting]
12
12.15.3 [03 http Communication Setting]
Configure the http communication settings.
1 Follow the procedure on page 12-3 to display the Administrator Setting Menu Screen.
2 Press [05 Network Setting] and [03 http Communication Setting] in sequence.
The http Communication Setting Screen will be displayed.
3 Make a setting for each item.
% Press an item key to display the setting screen for each. When an entry screen or screen with touch
panel keypad is displayed, make an entry as desired, then press [OK] to complete it.
4 Press [OK] to complete the setting.
% To cancel the change, press [Cancel]. In either case, the Network Setting Menu Screen will be re-
stored.
[03 Administrator Setting] - [05 Network Setting]
12
12-136 bizhub PRO C6000/C7000, bizhub PRESS C6000/C7000/C7000P
12.15
12.15.4 [04 Web LCD Setting]
Make a setting for the Web LCD server.
This setting is provided for Image Controller IC-306.
1 Follow the procedure on page 12-3 to display the Administrator Setting Menu Screen.
2 Press [05 Network Setting] and [04 Web LCD Setting] in sequence.
The Web LCD Setting Screen will be displayed.
3 Press [OFF] to disable the Web LCD.
To turn it on again, setting from IC-306 controller is required.
4 Press [Close].
The Network Setting Menu Screen will be restored.
dReference
For details of the Web LCD, see the User's Guide supplied with IC-306.
bizhub PRO C6000/C7000, bizhub PRESS C6000/C7000/C7000P 12-137
12.16 [03 Administrator Setting] - [06 Common Setting]
12
12.16 [03 Administrator Setting] - [06 Common Setting]
The following features can be provided by switching the selection. This setting can also be performed by se-
lecting [02 Common Setting] from the User Setting.
- [1 Shot Message Indication Time]: Select the time span to display a shot message, such as [Original
size is A4], in the message area of the touch panel.
3 seconds, 5 seconds
- [Offset by Job Unit]: Specify whether or not to offset the output sheets by job.
ON, OFF
Also specify the number of jobs to be offset when selecting ON for this function (default: 1).
- [Continuation Print]: Specify whether or not to output multiple reserve jobs in succession without stop-
ping the machine at a job break.
Copy ON, Copy OFF, Printer ON, Printer OFF
- [Stop Button Function]: Specify whether to pause or abort a job when Stop is pressed on the control
panel.
Job Temp. Stop, Job Stop Function
- [Back Side Magnification Adj.]: Specify whether or not to activate the back side magnification adjust-
ment mode.
ON, OFF
- [Tray Change Time]: Select the time to wait before copying becomes available when selecting another
tray loaded with different paper type after a copy/print job is completed.
Short, Standard
- [Prior Paper Type]: Specify whether or not to maintain the temperature suitable for coated paper by
turning the fixing unit roller.
Others, Coated
- [Dash Length (Page Stamp)]: Select the length of the dash to be used in a style of [Page No.] in [Stamp].
Long, Short
- [Hold Job for Outputting (Init. Value)]: Specify whether or not to delete the output data of hold job.
Delete, Save
- [Center Crop Mark Trim Margin]: Specify the space between the center crop mark and image area
(center crop mark trim margin).
0.0-20.0 mm (default: 1.0)
- [Schedule Cross Axle Unit (Init. Value)]: Select the unit of horizontal axis on the Schedule Screen.
Timetable, Time Volume (m), Sheet Volume
- [Destination for HDD Recall (Default)]: Select the desired operation from printing, holding, or both print-
ing and holding for the job data recalled from the HDD.
Print, Hold, Hold + Print
- [Offset Output Mode]: Specify how to offset the output sets.
Change Out Pos., Partition Paper (Tray 1 to 5, PI 1, PI 2), Stop Print
- [Needless Tab Paper Exit]: Specify whether or not to automatically discharge the oddments of tabbed
sheets loaded in a tray as a set.
ON, OFF
- [Detect Double Feed JAM]: Specify whether or not to detect the double feed jam.
ON, OFF
NOTICE
[Center Crop Mark Trim Margin], [Schedule Cross Axle Unit (Init. Value)], [Hold Job for Outputting (Init. Value)],
[Destination for HDD Recall (Default)], and [Detect Double Feed JAM] are displayed when the machine is
mounted with Hard Disk Kit HD-514 and Preview Kit PH-102.
[03 Administrator Setting] - [06 Common Setting]
12
12-138 bizhub PRO C6000/C7000, bizhub PRESS C6000/C7000/C7000P
12.16
1 Follow the procedure on page 12-3 to display the Administrator Setting Menu Screen.
2 Press [06 Common Setting].
The Common Setting Screen will be displayed.
% For subsequent operations, follow the same procedure as that in [User Setting] - [03 Common Set-
ting]. See page 12-60 for details.
bizhub PRO C6000/C7000, bizhub PRESS C6000/C7000/C7000P 12-139
12.17 [03 Administrator Setting] - [07 Copy Setting]
12
12.17 [03 Administrator Setting] - [07 Copy Setting]
The following features can be provided by switching the selection. This setting can also be performed by se-
lecting [04 Copy Setting] from the User Setting.
- [Fold & Staple Auto Selection]: Specify whether or not to automatically set the Booklet mode when Fold
& Staple mode is selected.
Yes, No
- [Orig. Glass Auto Size Select]: Specify whether or not to automatically select the same size of copy pa-
per as the original when placed on the original glass.
ON, OFF
- [ADF Auto Size Select]: Specify whether or not to automatically select the same size of copy paper as
the original when placed on the ADF.
ON, OFF
- [Auto Zoom (Original Glass)]: Specify whether or not to automatically set an appropriate magnification
ratio to correspond to the selected paper size when detecting the original size placed on the original
glass.
ON, OFF
- [Auto Zoom (ADF)]: Specify whether or not to automatically set an appropriate magnification ratio to
correspond to the selected paper size when detecting the original size placed on the ADF.
ON, OFF
- [Non-Image Area Erase]: Specify the condition of Non-Image Area Erase function.
Yes, APS/AMS, Except Orig. Glass (1:1)
- [ADF Frame Erase]: Specify the frame erase amount for copies made in ADF mode.
None, 1 mm, 2 mm, 3 mm, 4 mm, 5 mm
- [Interruption Suspend Setting]: Set the timing to interrupt the current job when Interrupt is pressed
while copying.
Stop Immediately, When Current Comp.
- [Printer Prohibit Timer]: Set the time interval to suspend the print job via PC after the last operation of
touch keys.
Off, 15 seconds, 30 seconds, 60 seconds, 90 seconds
- [Orig./Out Bind Direction Set]: Specify whether or not to conform the bind direction in Output Setting
with that specified in Original Setting.
ON, OFF
- [Specify Default Tray APS OFF]: Specify the tray to be automatically selected when APS (Auto Paper)
is canceled.
APS Tray, Tray 1, Tray 2, Tray 3, Tray 4, Tray 5, Bypass
- [Scan Stop by Pull Out Tray]: Specify whether or not to stop the scanning operation if any tray is pulled
out.
ON, OFF
[03 Administrator Setting] - [07 Copy Setting]
12
12-140 bizhub PRO C6000/C7000, bizhub PRESS C6000/C7000/C7000P
12.17
1 Follow the procedure on page 12-3 to display the Administrator Setting Menu Screen.
2 Press [07 Copy Setting].
The Copy Setting Screen will be displayed.
% For subsequent operations, follow the same procedure as that in [02 User Setting] - [04 Copy Set-
ting]. See page 12-62 for details.
bizhub PRO C6000/C7000, bizhub PRESS C6000/C7000/C7000P 12-141
12.18 [03 Administrator Setting] - [08 Scan Setting]
12
12.18 [03 Administrator Setting] - [08 Scan Setting]
The following features can be provided by switching the selection. This setting can also be performed by se-
lecting [05 Scan Setting] from the User Setting.
- File Type Default E-mail: Specify the default file type when sending scanned data in e-mail.
Package PDF, Divided PDF, Package TIFF, Divided TIFF, Package XPS, Divided XPS, JPEG
- File Type Default HDD: Specify the default file type when sending scanned data to HDD.
Package PDF, Divided PDF, Package TIFF, Divided TIFF, Package XPS, Divided XPS, JPEG
- File Type Default FTP: Specify the default file type when sending scanned data via FTP.
Package PDF, Divided PDF, Package TIFF, Divided TIFF, Package XPS, Divided XPS, JPEG
- File Type Default SMB: Specify the default file type when sending scanned data via SMB.
Package PDF, Divided PDF, Package TIFF, Divided TIFF, Package XPS, Divided XPS, JPEG
- Default Address: Select the default destination to be displayed when selecting the Scan Screen.
E-mail, HDD, FTP, SMB, Queue
- Compress Method Color/Gray: Specify the compression method to be used for scanned color/gray-
scale image data.
High Comp., Standard, Low Comp.
1 Follow the procedure on page 12-3 to display the Administrator Setting Menu Screen.
2 Press [08 Scan Setting].
The Scan Setting Screen will be displayed.
% For subsequent operations, follow the same procedure as that in [02 User Setting] - [05 Scan Set-
ting]. See page 12-64 for details.
[03 Administrator Setting] - [09 System Connection]
12
12-142 bizhub PRO C6000/C7000, bizhub PRESS C6000/C7000/C7000P
12.19
12.19 [03 Administrator Setting] - [09 System Connection]
12.19.1 [ 01 Administrator Call]
Use this function to call your service representative for maintenance. Your service representative is monitor-
ing the machine status as needed basis. The monitored information will be useful for maintenance.
1 Follow the procedure on page 12-3 to display the Administrator Setting Menu Screen.
2 Press [09 System Connection] and [01 Administrator Call] in sequence.
The Administrator Call Screen will be displayed.
3 Press [Start].
4 Press [Return].
The System Connection Menu Screen will be restored.
bizhub PRO C6000/C7000, bizhub PRESS C6000/C7000/C7000P 12-143
12.20 [03 Administrator Setting] - [09 Security Setting]
12
12.20 [03 Administrator Setting] - [09 Security Setting]
12.20.1 [01 Administrator Password]
Change the administrator password.
1 Follow the procedure on page 12-3 to display the Administrator Setting Menu Screen.
2 Press [07 Security Setting] and [01 Administrator Password] in sequence.
The Administrator Password Screen will be displayed.
3 Press [Current Password] to enter the password currently used, then press [OK].
4 Press [New Password] to enter your new password, then press [OK].
5 Press [Input Confirmation] to enter your new password once more, then press [OK].
6 Press [OK] to complete the setting.
% To cancel the change, press [Cancel]. In either case, the Security Setting Menu Screen will be re-
stored.
[03 Administrator Setting] - [09 Security Setting]
12
12-144 bizhub PRO C6000/C7000, bizhub PRESS C6000/C7000/C7000P
12.20
12.20.2 [02 HDD Management Setting] - [01 HDD Lock Password]
Change the HDD lock password.
NOTICE
02 HDD Management Setting will not be displayed without [Hard Disk Kit HD-02] mounted on the machine.
The HDD lock password cannot be changed unless the Enhanced Security mode is activated.
1 Follow the procedure on page 12-3 to display the Administrator Setting Menu Screen.
2 Press [10 Security Setting], [02 HDD Management Setting], and [01 HDD Lock Password] in sequence.
The HDD Lock Password Screen will be displayed.
3 Press [Current Password] to enter the password currently used, then press [OK].
4 Press [New Password] to enter your new password, then press [OK].
5 Press [Input Confirmation] to enter your new password once more, then press [OK].
6 Press [OK] to complete the setting.
% To cancel the change, press [Cancel].
In either case, the HDD Management Setting Menu Screen will be restored.
bizhub PRO C6000/C7000, bizhub PRESS C6000/C7000/C7000P 12-145
12.20 [03 Administrator Setting] - [09 Security Setting]
12
12.20.3 [02 HDD Management Setting] - [02 Delete Temp. Data Setting]
Specify whether or not to overwrite the temporary image data, and also the erase mode for the data to be
overwritten.
NOTICE
02 HDD Management Setting will not be displayed without [Hard Disk Kit HD-02] mounted on the machine.
1 Follow the procedure on page 12-3 to display the Administrator Setting Menu Screen.
2 Press [10 Security Setting], [02 HDD Management Setting], and [02 Delete Temp. Data Setting] in se-
quence.
The Delete Temporary Data Setting Screen will be displayed.
3 Select either [Yes] or [No] for [Setting Switch].
% When selecting [Yes], also select either [Mode 1] or [Mode 2] for [Erase Mode].
4 Press [OK] to complete the setting.
% To cancel the change, press [Cancel].
In either case, the HDD Management Setting Menu Screen will be restored.
[03 Administrator Setting] - [09 Security Setting]
12
12-146 bizhub PRO C6000/C7000, bizhub PRESS C6000/C7000/C7000P
12.20
12.20.4 [02 HDD Management Setting] - [03 Delete All Data Setting]
Use this function to delete all the data on the HDD, selecting the desired erase mode.
NOTICE
02 HDD Management Setting will not be displayed without [Hard Disk Kit HD-02] mounted on the machine.
1 Follow the procedure on page 12-3 to display the Administrator Setting Menu Screen.
2 Press [10 Security Setting], [02 HDD Management Setting], and [03 Delete All Data Setting] in sequence.
The Delete All Data Setting Screen will be displayed.
3 Select either [Mode 1] or [Mode 2] from [Erase Mode].
4 Press [Execute Deletion].
5 Press [Return] to restore the HDD Management Setting Menu Screen.
bizhub PRO C6000/C7000, bizhub PRESS C6000/C7000/C7000P 12-147
12.20 [03 Administrator Setting] - [09 Security Setting]
12
12.20.5 [02 HDD Management Setting] - [04 Delete hold Job]
Use this function to delete hold jobs.
NOTICE
02 HDD Management Setting will not be displayed without [Hard Disk Kit HD-02] mounted on the machine.
1 Follow the procedure on page 12-3 to display the Administrator Setting Menu Screen.
2 Press [10 Security Setting], [02 HDD Management Setting], and [04 Delete hold Job] in sequence.
The Delete Hold Job Screen will be displayed.
3 Select the job to be deleted.
% Press [Multi-Sel.] to select multiple jobs.
% Pressing [All Select] selects all the jobs at a time.
4 Press [Delete].
A confirmation dialog will be displayed.
5 Press [Yes].
% To cancel the deletion, press [No].
6 Press [Return] to restore the HDD Management Setting Menu Screen.
[03 Administrator Setting] - [09 Security Setting]
12
12-148 bizhub PRO C6000/C7000, bizhub PRESS C6000/C7000/C7000P
12.20
12.20.6 [02 HDD Management Setting] - [05 Delete HDD Job]
Use this function to delete the jobs stored on the HDD.
NOTICE
02 HDD Management Setting will not be displayed without [Hard Disk Kit HD-02] mounted on the machine.
bizhub PRO C6000/C7000, bizhub PRESS C6000/C7000/C7000P 12-149
12.20 [03 Administrator Setting] - [09 Security Setting]
12
1 Follow the procedure on page 12-3 to display the Administrator Setting Menu Screen.
2 Press [10 Security Setting], [02 HDD Management Setting], and [05 Delete HDD Job] in sequence.
The Delete HDD Job Screen will be displayed.
3 Delete a job located outside a folder.
% Select the row of the job to be deleted.
% Press [Multi-Sel.] first to select multiple jobs.
% Press [All Select] to select all jobs on the list.
NOTICE
You cannot select a folder to delete it. To delete a folder or jobs stored in a folder, see step 4.
% Press [Delete]. A confirmation dialog will be displayed.
% Press [Yes]. To cancel the deletion, press [No].
4 Delete a folder or jobs stored in a folder.
% Press the row of the folder that contains the job to be deleted. The folder opens up. If the folder
requires a password entry, enter the password to open it.
NOTICE
The folder containing jobs cannot be deleted. You can delete the folder after deleting all jobs in that
folder.
% Follow the same procedure as in step 3 to delete the jobs in a folder.
% The [Delete] key at the upper left side of the screen becomes available after all the jobs in the folder
are deleted. Press [Delete]. A confirmation dialog will be displayed.
% Press [Yes]. To cancel the deletion, press [No].
5 Press [Return] to restore the HDD Management Setting Menu Screen.
[03 Administrator Setting] - [09 Security Setting]
12
12-150 bizhub PRO C6000/C7000, bizhub PRESS C6000/C7000/C7000P
12.20
12.20.7 [02 HDD Management Setting] - [06 HDD Restore/Backup]
Use this function to make a backup of, or restore the HDD.
NOTICE
02 HDD Management Setting will not be displayed without [Hard Disk Kit HD-02] mounted on the machine.
1 Connect an external storage medium for backup to the machine.
% This port is available for low-power devices only. Please provide an external supply of power for de-
vices that require a large amount of power.
2 Follow the procedure on page 12-3 to display the Administrator Setting Menu Screen.
3 Press [10 Security Setting], [02 HDD Management Setting], and [06 HDD Restore/Backup] in sequence.
The HDD Restore/Backup Menu Screen will be displayed.
4 Press [01 HDD Backup] to make a backup of the HDD.
% Press [Start] on the screen to initiate the backup operation.
% When the backup operation is completed, turn the sub power switch OFF then ON.
5 Press [02 HDD Restore] to restore the HDD.
% Press [Start] on the screen to initiate restoring the HDD.
% When the restoring operation is completed, turn the sub power switch OFF then ON.
NOTICE
If an error occurs in restoring the HDD, the original data cannot be protected.
bizhub PRO C6000/C7000, bizhub PRESS C6000/C7000/C7000P 12-151
12.20 [03 Administrator Setting] - [09 Security Setting]
12
12.20.8 [02/03 Enhanced Security Mode]
Specify whether or not to activate the Enhanced Security mode.
NOTICE
The screen displays 02 Enhanced Security Mode without [Hard Disk HD-514] mounted on the machine, or
displays [03 Enhanced Security Mode] with that option mounted.
To turn the Enhanced Security mode ON, the service representative should set a CE authentication password
and administrator password on the machine.
1 Follow the procedure on page 12-3 to display the Administrator Setting Menu Screen.
2 Press [10 Security Setting] and [02/03 Enhanced Security Mode] in sequence.
The Enhanced Security Mode Screen will be displayed.
3 Select [ON] to activate the Enhanced Security mode, or select [OFF] to deactivate it, then press [OK].
A confirmation dialog will be displayed.
4 Press [Yes] to complete the setting.
The machine power will be turned off, then on automatically.
% To cancel the change, press [No], then press [Cancel] at the lower right corner of the screen to return
to the Administrator Setting Screen.
[04 Touch Panel Adjustment]
12
12-152 bizhub PRO C6000/C7000, bizhub PRESS C6000/C7000/C7000P
12.21
12.21 [04 Touch Panel Adjustment]
Use this function to check that the keys displayed on the screen and the touch sensor are properly aligned,
if the machine does not respond to the press on the touch panel properly.
NOTICE
The Touch Panel Adjustment Screen can be accessed also by pressing Utility/Counter on the control panel
and [4] from the control panel keypad in sequence. The machine can be set to delete this setting from the
Utility menu, but to display the Touch Panel Adjustment Screen only when [4] is pressed from the control
panel keypad. Contact your service representative, if desired.
1 Press Utility/Counter on the control panel.
The Utility Menu Screen will be displayed.
2 Press [04 Touch Panel Adjustment].
The Touch Panel Adjustment Screen will be displayed.
3 Press the "+" symbol at the upper right corner, then lower left corner on the screen.
The present coordinates will be displayed in the message area of the screen.
bizhub PRO C6000/C7000, bizhub PRESS C6000/C7000/C7000P 12-153
12.21 [04 Touch Panel Adjustment]
12
4 Check the coordinates.
% Check that the X coordinate and Y coordinate displayed in the first line under "Touch Panel Adjust-
ment" fall within the range of standard value displayed in the second line.
% If the coordinates fall out of the range, repeat the adjustment procedure or contact your service rep-
resentative.
5 Press each Check Button at the upper left and lower right corners on the screen to check that the buzz-
er tone functions normally.
% If the buzzer tone does not sound, repeat the adjustment procedure or contact your service repre-
sentative.
6 Press [0] on the control panel keypad to complete the setting.
% To cancel the setting, press [1] on the control panel keypad to return to the Utility Menu Screen.
[04 Touch Panel Adjustment]
12
12-154 bizhub PRO C6000/C7000, bizhub PRESS C6000/C7000/C7000P
12.21
13 Specifications
bizhub PRO C6000/C7000, bizhub PRESS C6000/C7000/C7000P 13-3
13.1 Main Body Specifications
13
13 Specifications
13.1 Main Body Specifications
13.1.1 Main Body
Item Description
Name bizhub PRO C6000/C7000
bizhub PRESS C6000/C7000/C7000P
Type Console
Printing process Quad-drum tandem laser electrostatographic process
Photoconductor OPC
Developing system Dry, dual-component reverse magnetic brush developing
Transfer method Belt/Roller
Fusing method Belt
Original type 4 types (Text/Photo, Photo, Text, Map)
Quality adjustment Copy Density (Auto, Manual, Background Removal, Bleed
Prevention), Red, Green, Blue, Hue, Saturation, Brightness,
Sharpness, Contrast, Glossy, Image Distinction (Text/Photo,
Color Text), Screen, Color Balance, Adjustment Proof Copy
Magnification ratio 1:1 (100%)
Enlargement:
1:1.154 (115.4%), 1:1.224 (122.4%), 1:1.414 (141.4%),
1:2.000 (200%)
Reduction:
1:0.866 (86.6%), 1:0.816 (81.6%), 1:0.707 (70.7%),
1:0.500 (50%)
Zoom: 0.250 to 4.000 (25% to 400% in 0.1% increments)
Set Zoom Ratio: 3
Vertical/Horizontal Zoom: 0.250 to 4.000 (25% to 400% in
0.1% increments, available individually for vertical and hori-
zontal dimensions)
Method: Image processing + mirror scanning speed con-
trol
Main (horizontal) scanning direction: Digital image
processing (linear interpolation)
Sub (vertical) scanning direction: Mirror scanning speed
control
Resolution Scanning resolution: 600 dpi e 600 dpi
Printing resolution: 1200 dpi e 1200 dpi (1800 dpi when se-
lecting smoothing in 600 dpi mode)
Gradation/Color 256 (8-bit)/16.7 million colors
Copy paper (main body trays) 64 g/m
2
to 209 g/m
2
: sizes less than 215.9 mm in width and
less than 279.4 mm in length (such as A5 w or B5 w/v)
64 g/m
2
to 256 g/m
2
: sizes 215.9 mm or larger in width and
279.4 mm or larger in length (such as A4 w/v, 8.5 e 11 w/v,
B4 w, A3 w)
Reverse delivery: 64 g/m
2
to 300 g/m
2
Duplex delivery: 64 g/m
2
to 300 g/m
2
Copying speed Color/Black:
bizhub PRO C7000, bizhub PRESS C7000/C7000P:
71 sheets/min. (A4 v), 70 sheets/min. (8.5 e 11 v)
bizhub PRO C6000, bizhub PRESS C6000: 60 sheets/min.
(A4 v, 8.5 e 11 v)
Achieved by the main body only, using Separate Scan and
Simplex modes manually specified with full speed setting.
The speed per hour is assumed with speed priority specified.
Main Body Specifications
13
13-4 bizhub PRO C6000/C7000, bizhub PRESS C6000/C7000/C7000P
13.1
Continuous copying 1 to 9,999 copies
Memory C, M, Y, K, Preview, TAG: 384 MB each
Original type Sheets, books, three-dimensional objects
Original size Standard: Max. A3 w (11 e 17 w)
Custom: 303 mm e 438 mm (for the original glass only)
Original weight Approx. 6.8 kg at maximum
Paper size (trays 1 to 3) Standard: SRA3 w, A3 w, B4 w,SRA4 w, A4 w/v, A5 w,
B5 w/v, 12 e 18 w, 11 e 17 w, 8.5 e 11 w
Custom: Max. 330 mm e 487 mm to min. 140 mm e 182 mm
To select K sizes or Foolscap, or to switch JIS/ISO (ISO se-
lected as default), please contact your service representa-
tive.
Detectable standard sizes can be switched as follows.
SRA4 w, (8.5 e 14 w and 8.5 e 11 w), 8 e 13 w,
8.12 e 13.2 w, 8.25 e 13 w, or 8.5 e 13 w
(SRA3 w, A4 w, and A5 w) or (13 e 19 w, 8.5 e 11 w,
and 5.5 e 8.5 w)
9 e 11 v or 8.5 e 11 v
Image loss Leading and trailing edges: 4 mm or less
Front and rear edges: 3 mm or less
For trailing edge of 200 g/m
2
or more: 6 mm or less
Specified for full size copying.
Paper tray capacity Main body trays 1 to 3: 500 sheets each (80 g/m
2
)
Warm-up time 7.0 minutes or less (20C, 50% RH, 230 V)
Power requirements Rated voltage: AC 220 to 240 V
Rated current: 25 A
Rated frequency: 50/60 Hz
Power consumption 4,400 W (for the whole system excluding the options with
dedicated power code)
Weight Main body: 356 kg
Dimensions Main body + original cover:
760 (W)
*1
e 992.7 (D)
*2
e 1,075.6 (H)
*3
mm
*1: Excluding control panel, exit tray, work table
*2: Including rear duct
*3: Height to the top of original cover excluding control panel
Space requirements Main body + ADF DF-622 + Large Capacity Unit LU-202 +
Finisher FS-612:
2,266 (W)*1 e 1,621.3 (D)
*2
mm
*1: With the primary (main) tray of Finisher FS-612 pulled out
*2: With the ADU drawer pulled out
Operating temperature 10C to 30C
Humidity 10 to 80% RH
Item Description
bizhub PRO C6000/C7000, bizhub PRESS C6000/C7000/C7000P 13-5
13.2 Original Related Option Specifications
13
13.2 Original Related Option Specifications
13.2.1 ADF DF-622
13.2.2 Others
In addition to the above mentioned, the following products are provided as original related options.
- Original Cover OC-506
- Work Table WT-508
Item Description
Name DF-622
Original paper type Single-sided: 35 g/m
2
to 210 g/m
2
Double-sided: 50 g/m
2
to 210 g/m
2
Original size A3 w, B4 w, A4 w/v, B5 w/v, A5 w/v, B6 w, 11 e 17 w,
8.5 e 14 w, 8.5 e 11 w, 5.5 e 8.5 w/v
Capacity of document feeder Max. 100 sheets (80 g/m
2
)
Feeding method Automatic
Weight Approx. 14.5 kg
Dimensions 588 (W) e 519 (D) e 135 (H) mm
Power source Supplied from main body
Feeding Option Specifications
13
13-6 bizhub PRO C6000/C7000, bizhub PRESS C6000/C7000/C7000P
13.3
13.3 Feeding Option Specifications
13.3.1 Paper Feeder Unit PF-602
13.3.2 Large Capacity Unit LU-202
Item Description
Name PF-602
Function Feed paper into main body
Configuration 2 paper trays
Paper size Standard: SRA3 w, A3 w, B4 w, SRA4 w/v, A4 w/v,
B5 w/v, A5 w/v*, 13 e 19 w, 12 e 18 w, 11 e 17 w,
8.5 e 14 w, 8.5 e 11 w/v
*: A5 v or postcards can be loaded in the lower tray only.
Custom:
Tray 4 (upper tray): Max. 330 mm e 487 mm to min. 100 mm
e 182 mm
Tray 5 (lower tray): Max. 330 mm e 487 mm to min. 100 mm
e 148 mm
Tab paper: A4 v, 8.5 e 11 v
For the upper tray, detectable standard sizes can be
switched as follows.
A5 w or 5.5 e 8.5 w
SRA4 w or Foolscap
Paper type Plain, Fine, Color, Coated-GL, Coated-ML, Coated-GO,
Coated-MO, Tab paper
Paper weight Upper tray (tray 4): 64 g/m
2
to 256 g/m
2
Lower tray (tray 5): 64 g/m
2
to 300 g/m
2
Paper tray capacity 6,000 sheets (80 g/m
2
)
Dimensions 947 (W) e 750 (D) e 1,045 (H) mm
Weight Approx. 171 kg
Power source Supplied from main body
Item Description
Name LU-202
Function Feed paper into main body
Paper tray capacity 2,500 sheets (80 g/m
2
)
Paper size Standard: SRA3 w, A3 w, B4 w, SRA4 w/v, A4 w/v, B5 v,
13 e 19 w, 12 e 18 w, 11 e 17 w, 8.5 e 14 w, 8.5 e 11 w/v
Detectable standard sizes can be switched as follows.
A4 v or 12 e 18 w
(SRA4 w, A4 w) or (8.5 e 14 w, 8.5 e 11 w)
8.5 e 11 v or 9 e 11 v
Paper type Plain, Fine, Color, Coated-GL, Coated-ML, Coated-GO,
Coated-MO, Tab paper
Paper weight 64 g/m
2
to 300 g/m
2
All coated types of paper: 81 g/m
2
to 300 g/m
2
Use optional postcard kit when loading postcards.
Dimensions 710 (W) e 639 (D) e 477 (H) mm
Weight Approx. 42 kg
Power source Supplied from main body
bizhub PRO C6000/C7000, bizhub PRESS C6000/C7000/C7000P 13-7
13.3 Feeding Option Specifications
13
13.3.3 Multi-Sheet Bypass Tray MB-504
13.3.4 Dehumidifier Heater HT-504/505
Item Description
Name MB-504
Type Bypass tray for feeding large amount of paper
Paper tray capacity 250 sheets (80 g/m
2
), height 27.5 mm
Paper size Standard: A3 w, B4 w, A4 v, B5 w/v, A6 w, 13 e 19 w,
12 e 18 w, 11 e 17 w, 8.5 e 14 w, 8.5 e 11 w/v,
5.5 e 8.5 w
Custom
*1
: 330 mm e 487
*2
mm to min. 100 mm e 148 mm
To select K sizes or Foolscap, or to switch JIS/ISO (ISO se-
lected as default), please contact your service representa-
tive.
Detectable standard sizes can be switched as follows.
(SRA4 w and A4 w), 8.5 e 14 w, 8 e 13 w,
8.12 e 13.2 w, 8.25 e 13 w, or 8.5 e 13 w
(SRA3 w, A5 v/w, and B6 w) or (13 e 19 w, 8.5 e 11 w,
and 5.5 e 8.5 w)
A6 w or Postcard
9 e 11 v or 8.5 e 11 v
(8K w and 16K v/w) or (B4 w and B5 v/w)
*1: Use small size guides for paper width less than
139.7 mm.
*2: Max. 1,200 mm only with special setting made
Paper type Plain, Fine, Color, Coated-GL, Coated-ML, Coated-GO,
Coated-MO, Tab paper, Labels
Paper weight 64 g/m
2
to 300 g/m
2
Paper type is designated for 300 g/m
2
.
Coated paper requires single-sheet feeding.
Dimensions 488 (W) e 617 (D) e 303 (H) mm
Weight Approx. 4.6 kg
Power source/requirements 5/24 VDC
Maximum power consumption DC: 28 W or less
Item Description
Name HT-504/505
Function Dehumidifier of fan heater type (two units)
Dimensions Dehumidifier fan unit:
197 (W) e 293 (D) e 82 (H) mm
Power supply unit:
121 (W) e 160 (D) e 80 (H) mm
Weight Dehumidifier fan unit: 1.5 kg (per unit)
AC power supply unit: 0.9 kg
Power consumption DC: 6 W or less
AC: 580 W or less (per unit)
Feeding Option Specifications
13
13-8 bizhub PRO C6000/C7000, bizhub PRESS C6000/C7000/C7000P
13.3
13.3.5 Dehumidifier Heater HT-503
Item Description
Name HT-503
Function Dehumidifier of fan heater type
Dimensions Dehumidifier fan unit:
197 (W) e 293 (D) e 82 (H) mm
Power supply unit:
121 (W) e 160 (D) e 80 (H) mm
Weight Dehumidifier fan unit: 1.5 kg (per unit)
AC power supply unit: 0.9 kg
Power consumption DC: 4W or less
AC: 290 W or less (per unit)
bizhub PRO C6000/C7000, bizhub PRESS C6000/C7000/C7000P 13-9
13.4 Output Option Specifications
13
13.4 Output Option Specifications
13.4.1 Relay Unit RU-509
13.4.2 Humidifier HM-102
Item Description
Name RU-509
Type Relay unit with paper-cooling and curl adjustment functions
Mechanical curl adjustment Adjust paper curl by letting it through a zigzag path, then de-
liver paper accelerating it according to the basic line speed
determined for finishing operation.
Humidifying curl adjustment Humidify paper using Humidifier HM-102 (option), then de-
liver paper accelerating it according to the basic line speed
determined for finishing operation.
Straight delivery Deliver paper accelerating it according to the basic line
speed determined for finishing operation, without making
mechanical or humidifying curl adjustment.
Reverse delivery Reverse and deliver paper accelerating it according to the
basic line speed determined for finishing operation.
Color density adjustment Measure the color density of the density patch printed on pa-
per, in order to use it as the data for image stabilization ad-
justment.
Conveyance speed 71 sheets/min. (A4 v), 70 sheets/min. (8.5 e 11 v)
Paper size SRA3 w, A3 w, B4 w, SRA4 w/v, A4 w/v, B5 w/v,
A5 w/v, B6 w, A6 w, 13 e 19 w, 12 e 18 w, 11 e 17 w,
8.5 e 14 w, 8.5 e 11 w/v, 5.5 e 8.5 w/v, Foolscap,
9 e 11 v, Custom, Tab Paper
Max. 330 mm e 487 mm to min. 100 mm e 140 mm
Paper type Recommended for main body
Paper weight 64 g/m
2
to 300 g/m
2
Dimensions 410 (W) e 735 (D) e 1,020 (H) mm
Weight Approx. 60 kg
Power source 220 to 240 V AC/5 V DC (supplied from main body
Item Description
Name HM-102
Type Paper humidifying kit
Function Humidify paper on both front and back sides uniformly to
make a curl adjustment.
Processing speed 71 sheets/min. (A4 v), 70 sheets/min. (8.5 e 11 v)
Humidifier tank capacity 20 liters (equivalent of approx. 100,000 prints)
Paper size Conforms to that of Relay Unit RU-509
Paper type Recommended for main body (except Coated)
Paper weight 64 g/m
2
to 300 g/m
2
Dimensions Humidifying section:
194 (W) e 492 (D) e 83 (H) mm
Tank section:
339 (W) e 646 (D) e 246 (H) mm
Weight Approx. 10 kg
Power source 24 V DC inlet (internal battery), except 5 V DC supplied from
Relay Unit RU-509
Output Option Specifications
13
13-10 bizhub PRO C6000/C7000, bizhub PRESS C6000/C7000/C7000P
13.4
13.4.3 Finisher FS-521
Item Description
Name FS-521
Type Staple-cut type stapling equipment
Delivery modes Straight mode Deliver non-offset sets to the primary (main) tray.
Shift mode Offset each set upon exit to the primary (main) tray.
Secondary (sub)
tray mode
Deliver non-offset sets to the secondary (sub) tray.
Staple mode Deliver stapled sets to the primary (main) tray.
Subset staple
mode
Deliver stapled sets or single sheet to the primary (main)
tray.
Available sizes in primary (main) tray
(straight/offset delivery)
Large sizes: A3 w, B4 w, Foolscap, SRA3 w, SRA4 w/v,
13 e 19 w, 12 e 18 w, 11 e 17 w, 8.5 e 14 w, Custom
(Max. 324 mm e 460 mm)
Small sizes: A4 w/v, B5 w/v, 8.5 e 11 w/v, 9 e 11 v
Extra-small sizes: A5 w/v, B6 w, 5.5 e 8.5 w/v
Others: Custom (Max. 330 mm e 487 mm to min. 100mm e
140mm), Tab Paper (A4T v, 8.5 e 11T v)
Available weight in primary (main) tray
(straight/offset delivery)
64 g/m
2
to 300 g/m
2
Available sizes in primary (main) tray
(Staple)
SRA3 w, A3 w, B4 w, A4 w/v, SRA4 w/v, B5 v, A5 v,
12 e 18 w, 11 e 17 w, 8.5 e 14 w, 8.5 e 11 w/v,
5.5 e 8.5 v, Foolscap, 9 e 11 v, Custom, Tab Paper (A4T v,
8.5 e 11T v)
Max. 324 mm e 463 mm to min. 203 mm e 139 mm
Available weight in primary (main) tray
(Staple)
64 g/m
2
to 244 g/m
2
Available sizes in secondary (sub) tray SRA3 w, A3 w, B4 w
*1
, A4 w/v, SRA4 w/v, B5 w/v
*1
,
A5 w/v, B6 w, 13 e 19 w, 12 e 18 w, 11 e 17 w,
8.5 e 14 w, 8.5 e 11 w/v, 5.5 e 8.5 w/v, 9 e 11 v, Cus-
tom, Tab Paper (A4T v, 8.5 e 11T v)
Max. 330 mm e 487 mm to min. 100 mm e 140
*2
mm
*1: B4 and B5 are ISO standard sizes. If JIS standard sizes
are desired, please contact your service representative.
*2: Only when FS-521 is installed as the sole option. It will be
139 mm when any other option is installed.
Available weight in secondary (sub) tray 64 g/m
2
to 300 g/m
2
Dimensions 544 (W)* e 723 (D) e 1,020 (H) mm
* Width including primary (main) tray: 798 mm/915 mm (with
the edge pulled out)
Weight Approx. 80 kg
Power source 24/5 VDC (supplied from Relay Unit RU-509, or from Per-
fect Binder PB-503 when connected)
Power consumption 110 VA
bizhub PRO C6000/C7000, bizhub PRESS C6000/C7000/C7000P 13-11
13.4 Output Option Specifications
13
13.4.4 Folding Unit FD-503
Item Description
Name FD-503
Function Punch, multi-folding, post inserting of single sheet
Number of punch holes 2 or 4
Hole diameter 6.5mm0.5mm
Hole pitch 80mm0.5mm
Hole vertical position 10.5mm 4mm
Paper weight in Punch mode 50 g/m
2
to 216 g/m
2
Available sizes in Punch mode 2 holes:
SRA3 w, A3 w, B4 w, SRA4 w, A4 w/v, B5 w/v, A5 w/v,
Foolscap, 12 e 18 w, 11 e 17 w, 8.5 e 14 w, 8.5 e 11 w/v,
5.5 e 8.5 v, 9 e 11 v, Tab paper
4 holes:
A3 w, B4 w, A4 v, B5 v, 12 e 18 w, 11 e 17 w, 8.5 e 11 v,
9 e 11 v, Tab paper
Fold type Z-Fold, Tri-Fold-in, Tri-Fold-out, Half-Fold, Double Parallel,
Gate
Paper weight in Fold mode Z-Fold, Tri-Fold-in, Tri-Fold-out, Half-Fold: 64 g/m
2
to
130 g/m
2
Double Parallel, Gate: 64 g/m
2
to 91 g/m
2
Available sizes in Fold mode SRA3 w, A3 w, B4 w, SRA4 w, A4 w, 11 e 17 w,
8.5 e 14 w, 8.5 e 11 w, Custom
Max. 305 mm e 458 mm to min. 210 mm e 279 mm
Straight delivery Deliver sheets output from the main body to the primary
(main) tray or secondary (sub) tray.
Paper weight in straight delivery 50 g/m
2
to 300 g/m
2
Available sizes in straight delivery SRA3 w, A3 w, B4 w, SRA4 w/v, A4 w/v, B5 w/v,
A5 w/v, B6 w, Foolscap, A6 w, 13 e 19 w, 12 e 18 w,
11 e 17 w, 8.5 e 14 w, 8.5 e 11 w/v, 5.5 e 8.5 w/v, Cus-
tom, Tab Paper (only with the tab side ahead in output direc-
tion)
Max. 330 mm e 487 mm to min. 100 mm e 140 mm
Paper types in post inserter Plain, recycled, fine, special
Paper weight in post inserter 50 g/m
2
to 300 g/m
2
Available sizes in post inserter Standard (detectable sizes): SRA3 w, A3 w, B4 w,
SRA4 w/v, A4 w/v, B5 w/v, A5 v, 13 e 19 w, 12 e 18 w,
11 e 17 w, 8.5 e 14 w, 8.5 e 11 w/v, 5.5 e 8.5 v, Foolscap,
Custom, Tab Paper
Max. 331 mm e 483 mm to min. 182 mm e 139 mm
Stack capacity of PI upper/lower tray 500 sheets (80 g/m
2
) for each tray
Dimensions 400* (W) e 723 (D) e 1,231 (H) mm
* Width including primary (main) tray: 667 mm/784 mm
(with the edge pulled out)
Weight Approx. 130 kg
Power source 100 to 240 VAC, 5 VDC supplied from Relay Unit RU-509
Output Option Specifications
13
13-12 bizhub PRO C6000/C7000, bizhub PRESS C6000/C7000/C7000P
13.4
13.4.5 Large Capacity Stacker LS-505
Item Description
Name LS-505
Type Grip conveyer type horizontal stacking equipment
Function Stacker tray
Sort
Deliver non-offset sets to the stacker tray.
Secondary (sub)
tray
Deliver non-offset sets to the secondary (sub) tray.
Stacker tray
Offset Sort
Offset sorted sets by 20 mm upon exit to the stacker tray.
Available sizes in primary (main) tray
(straight/offset delivery)
SRA3 w, A3 w, B4 w, SRA4 w/v, A4 w/v, B5 v, A5 v,
13 e 19 w, 12 e 18 w, 11 e 17 w, 8.5 e 14 w,
8.5 e 11 w/v, Foolscap, 9 e 11 v, Custom (max. 330 mm e
487 mm to min. 100 mm e 140 mm)
Tab paper (1 to 15 tabs) (However, output sets cannot be off-
set when including tabbed sheets.)
Available weight in primary (main) tray
(straight/offset delivery)
64 g/m
2
to 256 g/m
2
Available sizes in secondary (sub) tray SRA3 w, A3 w, B4 w, SRA4 w, A4 w/v, B5 w/v, A5 w/v,
B6 w, Foolscap, A6 w, 13 e 19 w, 12 e 18 w, 11 e 17 w,
8.5 e 14 w, 8.5 e 11 w/v, 5.5 e 8.5 v, 9 e 11 v, Custom,
Tab Paper (A4T v, 8.5 e 11T v)
Max. 330 mm e 488 mm to min. 100 mm e 140 mm
Available weight in secondary (sub) tray 64 g/m
2
to 300 g/m
2
Dimensions 785 (W) e 723 (D) e 1,020 (H) mm
Weight Approx. 110 kg
Power source 100 to 240 VAC, 5VDC (supplied from Relay Unit RU-509)
Power consumption 143 W or less
bizhub PRO C6000/C7000, bizhub PRESS C6000/C7000/C7000P 13-13
13.4 Output Option Specifications
13
13.4.6 Saddle Stitcher SD-506
Item Description
Name SD-506
Type Multi folding, folding and stapling, trimming, straight delivery
Delivery modes Secondary (sub) tray
delivery
Deliver non-processed sheets to the secondary (sub) tray.
Connective delivery Deliver non-processed sheets to another finishing equip-
ment.
Fold & Staple Output saddle-stitched sets.
Fold & Staple with
Trimming
Output saddle-stitched and trimmed sets.
Multi Half Fold Output a sheet or set of paper folded in half.
Multi Half Fold with
Trimming
Output a sheet or set of paper half-folded and trimmed in the
edge.
Multi Tri-Fold Output a sheet or set of paper folded in three.
Multi folding Folding type Half fold, tri-fold
Paper size Multi Half Fold: SRA3 w, A3 w, B4 w, SRA4 w, A4 w,
B5 w, 12 e 18 w, 11 e 17 w, 8.5 e 14 w, 8.5 e 11 w,
Foolscap, Custom
Max. 324 mm e 463 mm to min. 182 mm e 257 mm
Multi Tri-Fold: A4 w, 8.5 e 11 w
Paper weight 64 to 244 g/m
2
for half fold, 64 to 91g/m
2
for tri-fold
Number of sheets per
folded set
5 sheets (64 to 81g/m
2
) in half fold/tri-fold
3 sheets (82 to 91 g/m
2
) in tri-fold
3 sheets (82 to 130 g/m
2
), 2 sheets (131 to 244 g/m
2
) in half
fold
Stack capacity 30 sets for half fold
20 sets for tri-fold
Provided with full-load detection function
Folding and sta-
pling
Paper size SRA3 w, A3 w, B4 w, SRA4 w, A4 w, B5 w, 12 e 18 w,
11 e 17 w, 8.5 e 14 w, 8.5 e 11 w, Foolscap, Custom
Max. 324 mm e 463 mm to min. 182 mm e 257 mm
Paper weight 64 g/m
2
to 244 g/m
2
Binding pitch Variable (90 to 165mm)
Trimming Paper size SRA3 w, A3 w, B4 w, SRA4 w, A4 w, B5 w, 12 e 18 w,
11 e 17 w, 8.5 e 14 w, 8.5 e 11 w, Foolscap, Custom
Max. 324 mm e 463 mm to min. 182 mm e 257 mm
Paper weight 64 g/m
2
to 244 g/m
2
Trimming capacity 50 sheets (80 g/m
2
) e 2, or 49 sheets (80 g/m
2
) + 1 (200 g/m
2
)
e 2
Straight delivery Paper size SRA3 w, A3 w, B4 w, SRA4 w/v, A4 w/v, B5 w/v,
A5 w/v, B6 w, Foolscap, A6 w, 13 e 19 w, 12 e 18 w,
11 e 17 w, 8.5 e 14 w, 8.5 e 11 w/v, 5.5 e 8.5 w/v,
9 e 11 v, Custom, Tab Paper (only with the tab side ahead in
output direction)
Max. 330 mm e 487 mm to min. 100 mm e 140 mm
Paper weight 64 g/m
2
to 300 g/m
2
Weight Approx. 280 kg
Power source 100 to 240 VAC, 5VDC (supplied from Relay Unit RU-509)
Power consumption 270 W
Output Option Specifications
13
13-14 bizhub PRO C6000/C7000, bizhub PRESS C6000/C7000/C7000P
13.4
13.4.7 Perfect Binder PB-503
Item Description
Name PB-503
Type Console, hot-melt type perfect binder
Function Perfect binding Output perfect-bound books to the perfect binder tray.
Secondary (sub) tray Deliver non-processed sheets to the secondary (sub) tray.
Connective delivery Deliver non-processed sheets to another finishing equip-
ment (Finisher FS-521).
Number of sheets per set 10 to 300 sheets, or within 30 mm thick
10 to 150 sheets, or within 15 mm thick for colored/matted
paper
Up to 4 sheets of z-folded insertions can be included in a set
in duplex printing, up to 2 sheets in simplex printing.
Paper size Perfect binder tray Body: A4 v, B5 v, A5 w/v, 8.5 e 11 w, 5.5 e 8.5 w/v; max.
307 mm e 221 mm to min. 139 mm e 210 mm
Cover: max. 307 mm e 221 mm to min. 139 mm e 210 mm
Secondary (sub) tray SRA3 w, A3 w, B4 w, SRA4 w/v, A4 w/v, B5 w/v, A5 v,
Foolscap, A6 w, 12 e 18 w, 11 e 17 w, 8.5 e 14 w,
8.5 e 11 w/v, 5.5 e 8.5 v, 9 e 11 v, Custom, Tab Paper (on-
ly with the tab side ahead in output direction)
Max. 330 mm e 487 mm to min. 100 mm e 140 mm
Paper weight Perfect binder tray 64 g/m
2
to 105 g/m
2
for body
81 g/m
2
to 210 g/m
2
for cover
Secondary (sub) tray 64 g/m
2
to 300 g/m
2
Paper type Perfect binder tray Plain, Fine for body
Fine, Coat for cover
Secondary (sub) tray All types available in main body
Stack capacity Cover tray 1,000 sheets (82 g/m
2
)/ 500 sheets (216 g/m
2
)
Perfect binder tray Perfect binder tray:
1 set of maximum thickness (approx. 30mm) e 2 columns
(approx. 6,600 sheets)
The full-load detection function activated on perfect binder
limits the capacity as follows in order to prevent the piled
sets from collapsing.
10 to 30-sheet-bound set: 50 sets
31 to 150-sheet-bound set: 35 sets or until detected as full
load
151 to 300-sheet-bound set: Until detected as full load
Secondary (sub) tray 200 sheets (80 g/m
2
) (with full-load detection function acti-
vated)
Warm-up time Approx. 20 minutes
Dimensions 1,360 (W) e 775 (D) e 1,223 (H) mm
Weight Approx. 270 kg
Power source AC 230 V 50Hz (supplied from internal battery, 5 VDC sup-
plied from Relay Unit RU-509)
Power consumption 1,000W max.
bizhub PRO C6000/C7000, bizhub PRESS C6000/C7000/C7000P 13-15
13.4 Output Option Specifications
13
13.4.8 Finisher FS-531
Item Description
Name FS-531
Type Staple, straight delivery
Processing speed Max. 65 sheets/min.
Staple Paper size Standard: A3 w, B4 w, A4 w/v, B5 w/v, 11 e 17 w,
8.5 e 11 w/v, 8.5 e 14 w/v, 8.5 e 11 w/v
Custom: Max. 314 mm e 458 mm to min. 182 mm e 148 mm
Paper weight 60 g/m
2
to 209 g/m
2
Staple capacity Max. 50 sheets (Plain, Fine: 64 g/m
2
to 80 g/m
2
)
The maximum number of stapled sheets varies depending
on paper types.
Fold & Staple bind-
ing position
Front/Rear corner: 1 staple
Center: 2 staples
Stack capacity for
Fold & Staple
2-9 sheets stapled: 100 sets (150-417 mm in length)
2-9 sheets stapled: 50 sets (148-149 mm/418-458 mm in
length)
10-20 sheets stapled: 50 sets
21-30 sheets stapled: 30 sets
31-40 sheets stapled: 25 sets
41-50 sheets staples: 20 sets
Number of staples 5,000 staples
Dimensions 424 (W)* e 656 (D) e 990 (H) mm
* Width including primary (main) tray: 676 mm/1,440 mm
(with the edge pulled out)
Weight Approx. 60 kg
Power source Supplied from the main body
Output Option Specifications
13
13-16 bizhub PRO C6000/C7000, bizhub PRESS C6000/C7000/C7000P
13.4
13.4.9 Finisher FS-612
Item Description
Name FS-612
Type Straight delivery, offset delivery, secondary (sub) tray deliv-
ery, Staple, Fold & Staple, Multi Half-Fold, Multi Tri-Fold,
Punch (with Punch Kit PK-512/PK-513 installed), using
post inserter (with Post Inserter PI-502 installed)
Function Sort Output non-offset sets to the primary (main) tray.
Offset Sort/Offset
Group
Offset each set upon exit to the primary (main) tray.
Secondary (sub) tray Output non-offset sets to the secondary (sub) tray.
Staple Output stapled sets to the primary (main) tray.
Fold & Staple Output saddle-stitched and half-folded sets to the fold &
staple mode tray.
Half Fold Output half-folded paper to the fold & staple mode tray.
Tri-Fold Output tri-folded paper to the fold & staple mode tray.
Punch Output punched paper to the primary (main) tray or sec-
ondary (sub) tray.
Post inserter Feed paper.
Stapling position 3 positions (1 staple at front/rear corner, 2 staples in center)
Available sizes in primary (main) tray
(Staple)
A3 w, B4 w, SRA4 w, A4 w/v, B5 w/v, A5 v, 12 e 18 w,
11 e 17 w, 8.5 e 14 w, 8.5 e 11 w/v, 5.5 e 8.5 v, Foolscap,
9 e 11 v, Custom
Max. 314 mm e 458 mm to min. 182 mm e 139 mm
Tab Paper (only with the tab side ahead in output direction)
Available sizes in primary (main) tray
(Fold & Staple)
A3 w, B4 w, SRA4 w, A4 w, 12 e 18 w, 11 e 17 w,
8.5 e 14 w, 8.5 e 11 w, Custom
Max. 314 mm e 458 mm to min. 210 mm e 279 mm
Available sizes in primary (main) tray
(Half Fold, Tri-Fold)
Half-Fold: A3 w, B4 w, SRA4 w, A4 w, 12 e 18 w,
11 e 17 w, 8.5 e 14 w, 8.5 e 11 w, Custom
Max. 314 mm e 458 mm to min. 210 mm e 279 mm
Tri-Fold: A4 w, 8.5 e 11 w
Available sizes in primary (main) tray
(straight/offset delivery)
SRA4 w, A4 w/v, B5 w/v, A5 v, 12 e 18 w, 11 e 17 w,
8.5 e 14 w, 8.5 e 11 w/v, A3 w, B4 w, Foolscap, 9 e 11 v,
Custom
Max. 314 mm e 458 mm to min. 182 mm e 148 mm
Tab Paper (only with the tab side ahead in output direction)
The following sizes are available only in straight delivery:
A5 w, B6 w, 5.5 e 8.5 w
Min. 128 mm e 139 mm
Available sizes in secondary (sub) tray SRA3 w, A3 w, B4 w, SRA4 w/v, A4 w/v, B5 w/v,
A5 w/v, B6 w, A6 w, 13 e 19 w, 12 e 18 w, 11 e 17 w,
8.5 e 14 w, 8.5 e 11 w/v, 5.5 e 8.5 w/v, Foolscap,
9 e 11 v, Custom
Max. 331 mm e 488 mm to min. 100 mm e 139 mm
Tab Paper (only with the tab side ahead in output direction)
Available weight in primary (main) tray Staple, Fold & Staple, Half Fold, Tri-Fold: 64 to 105 g/m
2
Straight delivery, offset delivery: 64 to 300 g/m
2
Available weight in secondary (sub) tray 64 g/m
2
to 300 g/m
2
Dimensions 424 (W)* e 656 (D) e 990 (H) mm
* Width including primary (main) tray: 674.5 mm/790.5 mm
(with the edge pulled out)
Weight Approx. 65 kg
Power source 24/5 VDC (supplied from Relay Unit RU-509)
bizhub PRO C6000/C7000, bizhub PRESS C6000/C7000/C7000P 13-17
13.4 Output Option Specifications
13
13.4.10 Post Inserter PI-502
13.4.11 Multi Punch GP-501 (Die Set DS-508 to DS-516, except DS-514)
Item Description
Name PI-502
Type Paper feeding equipment with separable torque limiter
Function Automatic Feed paper into the finisher on receiving a command from
the main body.
Manual Feed paper into the finisher on receiving a command manu-
ally sent from the control panel of the post inserter.
Paper sizes Upper tray A4 w/v, B5 w/v, A5 v, 8.5 e 11 w/v, 5.5 e 8.5 v, Custom
(max. 216 mm e 297 mm to min. 182 mm e 139 mm)
Lower tray A3 w, B4 w, SRA4 w, A4 w/v, B5 w/v, A5 v, Foolscap,
12 e 18 w, 11 e 17 w, 8.5 e 14 w, 8.5 e 11 w/v,
5.5 e 8.5 v, Custom (max. 314 mm e 458 mm to min.
182 mm e 139 mm)
Paper type Plain, Fine, Color, Coated
Paper weight 50 g/m
2
to 200 g/m
2
Stack capacity 200 sheets (80 g/m
2
) or within 30 mm thick for each of up-
per/lower tray
Dimensions 511 (W) e 620 (D) e 220 (H) mm
Weight Approx. 10.5 kg
Power source 24/5 VDC (supplied from Relay Unit RU-509)
Power consumption 30 W or less
Item Description
Name GP-501
Speed Up to 80 sheets per minute
Punch Sheet Size A4 v
Punch Edge 11
Paper Stock 80 to 300 g/m
2
cover
Paper Bypass Mode Sheet Size Paper sizes and stocks same as printer
Punch Capacity Single Sheet
Power Supply 235 V, 50 Hz, Single Phase
Electrical BTUs/Hour 1100 BTU/HR
Watts 414 W
Amps 1.8 A
Safety TUV/GS, CE
Dimensions 305 (W) e 775 (D) e 1,020 (H) mm
Weight Approx. 80 kg
Shipping Weight Approx. 123 kg
Output Option Specifications
13
13-18 bizhub PRO C6000/C7000, bizhub PRESS C6000/C7000/C7000P
13.4
13.4.12 Relay Unit RU-506
13.4.13 Punch Kit PK-512/PK-513
13.4.14 Others
In addition to the above mentioned, the following products are provided as output options.
- Carriage for Large Capacity Stacker LC-501
- Staple Kit MS-5C
- Staple Kit SK-601
- Staple Kit SK-701
- Glue Chip GC-501
- Output Tray OT-502
Item Description
Name RU-506
Function Layering conveyance function:
Layers two copied/printed sheets, then reverses and con-
veys them to the finishing options in simplex copying/print-
ing.
Reversing conveyance function:
Reverses copied/printed sheets and conveys them to the
finishing options in simplex copying/printing.
Conveyance function:
Provides straight delivery in duplex copying/printing.
Conveyance speed 80 sheets/min. (A4 v/8.5 e 11 v)
Paper type Plain, Fine, Coat, Blank Insert, Book/News, Embossed
OHP transparencies and tracing paper are unavailable.
Paper weight 64 g/m
2
to 350 g/m
2
Dimensions 350 (W) e 775 (D) e 1,020 (H) mm
Weight Approx. 45 kg
Item Description
Name PK-512/PK-513
Function Punch file holes
Number of holes PK-512: 2 or 4 holes
PK-513: Swedish 4 holes
Hole pitch PK-512: 80 0.5 mm
PK-513: 21/70/21 0.5 mm
Adjustable range: 5 mm
Hole diameter 6.5 0.5 mm
Maximum power consumption 40 W or less
Dimensions 130 (W) e 470 (D) e 115 (H) mm
Power source Supplied from Finisher FS-612
Weight Approx. 3 kg
bizhub PRO C6000/C7000, bizhub PRESS C6000/C7000/C7000P 13-19
13.5 Electronic Option Specifications
13
13.5 Electronic Option Specifications
13.5.1 Image Controller IC-601
13.5.2 Image Controller IC-306
13.5.3 Others
In addition to the above mentioned, the following products are provided as electronic options.
- Hard Disk Kit HD-514
- Preview Kit PH-102
Item Description
Name IC-601
CPU processor Intel Core2 Duo 2.8 GHz
Internal HDD 250 GB e 2 SATA
Networks 10/100/1000 Base-T
Operating system Linux
Type Internally mounted on the machine
Power source Max. 350 W
Speed bizhub PRESS C7000: 71 ppm (A4)
bizhub PRESS C7000: 70 ppm (8.5 e 11)
bizhub PRESS C6000: 60 ppm (A4, 8.5 e 11)
Resolution 600 dpi e 600 dpi, 1200 dpi e 1200 dpi
Item Description
Name IC-306
CPU processor Intel Core2 Quad Q9400 2.66 GHz
Internal HDD 160 GB 7200 RPM 3.5 inch SATA
Networks 10/100/1000 Base-T
Operating system Windows XP PRO
Type External server box type
Power source 100 to 240 V 50/60 Hz 2A Max. 350 W
Speed bizhub PRESS C7000: 71 ppm (A4)
bizhub PRESS C7000: 70 ppm (8.5 e 11)
bizhub PRESS C6000: 60 ppm (A4, 8.5 e 11)
Resolution Print: 600 dpi e 600 dpi, 1200 dpi e 1200 dpi
Scan: 200 dpi, 300 dpi, 400 dpi, 600 dpi
Other Options
13
13-20 bizhub PRO C6000/C7000, bizhub PRESS C6000/C7000/C7000P
13.6
13.6 Other Options
Other options provided for this machine are as listed below.
- Authentication Unit AU-201
- Key counter
bizhub PRO C6000/C7000, bizhub PRESS C6000/C7000/C7000P 13-21
13.7 Incompatible Copy Conditions
13
13.7 Incompatible Copy Conditions
13.7.1 Copy Conditions Incompatible with Basic Settings and Original Settings
Table of Functional Compatibility Basic Original Setting
1
>
1
1
>
2
2
>
1
2
>
2
U
s
i
n
g
O
r
i
g
i
n
a
l
G
l
a
s
s
U
s
i
n
g
A
D
F
S
e
p
a
r
a
t
e
S
c
a
n
F
u
l
l
C
o
l
o
r
B
l
a
c
k
S
i
n
g
l
e
C
o
l
o
r
G
r
a
y
S
c
a
l
e
A
u
t
o
C
o
l
o
r
A
u
t
o
P
a
p
e
r
A
u
t
o
Z
o
o
m
x
1
.
0
Z
o
o
m
I
m
a
g
e
R
o
t
a
t
i
o
n
B
i
n
d
D
i
r
e
c
t
i
o
n
D
i
r
e
c
t
i
o
n
T
y
p
e
R
i
g
h
t
&
L
e
f
t
T
o
p
N
o
r
m
a
l
L
e
f
t
U
p
s
i
d
e
D
o
w
n
R
i
g
h
t
T
e
x
t
/
P
h
o
t
o
P
h
o
t
o
T
e
x
t
M
a
p
B
a
s
i
c
1>1 . . . -
1>2 . . . *
2
-
2>1 . . . *
2
-
2>2 . . . *
2
-
Using Original Glass *
1
e e . -
Using ADF . -
Separate Scan -
Full Color . . - .
Black . . - .
Single Color . . - .
Gray Scale - - . . . - - - - - - -
Auto Color . . . -
Auto Paper - .
Auto Zoom - . . .
x1.0 - . .
Zoom - . .
Image Rotation -
O
r
i
g
i
n
a
l
S
e
t
t
i
n
g
Bind Di-
rection
Right & Left - .
Top - .
Direction Normal -
Left - . .
Upside Down - . .
Right - . .
Type Text/Photo - . . .
Photo - . . .
Text - . . .
Map - . . .
Image
Type
Printed + + -
Photo Paper + + -
Copied + + -
Inkjet + + -
Special Normal -
Mixed - *
3
Z-Folded -
Thick-
ness
Normal -
Thick -
Thin -
Original
Size
Standard -
Custom (Size) -
Custom (Full Area) - e e
Tab Paper e e + e e - e e e
Incompatible Copy Conditions
13
13-22 bizhub PRO C6000/C7000, bizhub PRESS C6000/C7000/C7000P
13.7
Table of Functional Compatibility Original Setting Quality Adjustment
Image
Type
Spe-
cial
Thick
ness
Original
Size
C
o
p
y
D
e
n
s
i
t
y
B
a
c
k
g
r
o
u
n
d
R
e
m
o
v
a
l
B
l
e
e
d
P
r
e
v
e
n
t
i
o
n
R
G
B
A
d
j
u
s
t
m
e
n
t
H
u
e
S
a
t
u
r
a
t
i
o
n
B
r
i
g
h
t
n
e
s
s
S
c
r
e
e
n
S
h
a
r
p
n
e
s
s
C
o
n
t
r
a
s
t
D
i
s
t
i
n
c
t
i
o
n
C
o
l
o
r
B
a
l
a
n
c
e
P
r
i
n
t
e
d
P
h
o
t
o
P
a
p
e
r
C
o
p
i
e
d
I
n
k
j
e
t
N
o
r
m
a
l
M
i
x
e
d
Z
-
F
o
l
d
e
d
N
o
r
m
a
l
T
h
i
c
k
T
h
i
n
S
t
a
n
d
a
r
d
C
u
s
t
o
m
(
S
i
z
e
)
C
u
s
t
o
m
(
e
x
c
e
p
t
F
u
l
l
A
r
e
a
)
T
a
b
P
a
p
e
r
B
a
s
i
c
1>1
1>2
2>1 *
1
0
2>2 *
1
0
Using Original Glass *
9
Using ADF +
Separate Scan
Full Color .
Black e e e e e e e *
6
e
Single Color e e e e . e e e *
6
e
Gray Scale - - - - - *
4
- - - - - -
Auto Color .
Auto Paper . .
Auto Zoom . .
x1.0
Zoom
Image Rotation *
3
+ +
O
r
i
g
i
n
a
l
S
e
t
t
i
n
g
Bind Di-
rection
Right & Left
Top
Direction Normal
Left
Upside Down
Right
Type Text/Photo
Photo
Text e
Map e
Image
Type
Printed . . . +
Photo Paper . . . +
Copied . . . +
Inkjet . . . +
Special Normal . .
Mixed . . e e e
Z-Folded . . e e e
Thick-
ness
Normal . .
Thick . .
Thin . .
Original
Size
Standard . . .
Custom (Size) e e . . .
Custom (Full Area) e e . . .
Tab Paper e e e e e e . . .
bizhub PRO C6000/C7000, bizhub PRESS C6000/C7000/C7000P 13-23
13.7 Incompatible Copy Conditions
13
Table of Functional Compatibility Application Output Setting
F
a
c
e
U
p
F
a
c
e
D
o
w
n
1
t
o
N
N
t
o
1
S
o
r
t
G
r
o
u
p
O
f
f
s
e
t
S
o
r
t
O
f
f
s
e
t
G
r
o
u
p
S
t
a
p
l
e
2
-
,
4
-
H
o
l
e
P
u
n
c
h
M
u
l
t
i
P
u
n
c
h
F
o
l
d
&
S
t
a
p
l
e
T
r
i
m
m
i
n
g
A
d
h
e
s
i
v
e
B
i
n
d
M
u
l
t
i
H
a
l
f
F
o
l
d
T
r
i
-
F
o
l
d
(
I
n
s
i
d
e
P
r
i
n
t
)
T
r
i
-
F
o
l
d
(
O
u
t
s
i
d
e
P
r
i
n
t
)
M
u
l
t
i
-
f
o
l
d
i
n
g
(
I
n
s
i
d
e
P
r
i
n
t
)
M
u
l
t
i
-
f
o
l
d
i
n
g
(
O
u
t
s
i
d
e
P
r
i
n
t
)
Z
-
F
o
l
d
(
S
i
n
g
l
e
)
P
e
r
f
e
c
t
B
i
n
d
C
o
m
b
i
n
e
B
o
o
k
l
e
t
I
m
a
g
e
C
e
n
t
e
r
i
n
g
P
a
g
e
M
a
r
g
i
n
I
m
a
g
e
R
e
p
e
a
t
F
r
a
m
e
C
e
n
t
e
r
E
r
a
s
e
P
r
i
n
t
P
o
s
i
t
i
o
n
S
t
a
m
p
B
a
s
i
c
1>1 *
7
e
1>2
2>1 *
7
*
8
e
2>2 *
8
Using Original Glass *
1
*
1
Using ADF *
8
Separate Scan ) ) )
Full Color
Black
Single Color
Gray Scale - - - - - - - - - - - - - - - - - - - - - - - - -
Auto Color *
1
0
*
1
0
Auto Paper . . . .
Auto Zoom . .
x1.0
Zoom
Image Rotation e e
O
r
i
g
i
n
a
l
S
e
t
t
i
n
g
Bind Di-
rection
Right & Left
Top
Direction Normal
Left
Upside Down
Right
Type Text/Photo
Photo
Text
Map
Image
Type
Printed
Photo Paper
Copied
Inkjet
Special Normal
Mixed e e e e e e e e e e *
2
0
Z-Folded e e *
2
0
Thick-
ness
Normal
Thick
Thin
Original
Size
Standard
Custom (Size) e
Custom (Full Area) e e e e
Tab Paper e e e
Incompatible Copy Conditions
13
13-24 bizhub PRO C6000/C7000, bizhub PRESS C6000/C7000/C7000P
13.7
Table of Functional Compatibility Others
S
e
p
a
r
a
t
e
S
c
a
n
(
d
u
r
i
n
g
s
c
a
n
n
i
n
g
)
I
n
t
e
r
r
u
p
t
C
o
p
y
(
W
h
e
n
C
u
r
r
e
n
t
c
o
m
p
.
)
I
n
t
e
r
r
u
p
t
C
o
p
y
(
S
t
o
p
i
m
m
e
d
i
a
t
e
l
y
)
I
P
S
c
a
n
n
e
r
R
e
s
e
r
v
e
J
o
b
W
i
t
h
o
u
t
A
D
F
B
a
s
i
c
1>1 -
1>2 -
2>1 -
2>2 -
Using Original Glass -
Using ADF -
Separate Scan -
Full Color -
Black -
Single Color -
Gray Scale - -
Auto Color -
Auto Paper -
Auto Zoom -
x1.0 -
Zoom -
Image Rotation -
O
r
i
g
i
n
a
l
S
e
t
t
i
n
g
Bind Di-
rection
Right & Left -
Top -
Direction Normal -
Left -
Upside Down -
Right -
Type Text/Photo -
Photo -
Text -
Map -
Image
Type
Printed -
Photo Paper -
Copied -
Inkjet -
Special Normal -
Mixed -
Z-Folded -
Thick-
ness
Normal -
Thick -
Thin -
Original
Size
Standard -
Custom (Size) -
Custom (Full Area) -
Tab Paper -
None : Compatible (selectable)
e : Grayed out
. : Gives priority to the last selected condition (the one in the far left column canceled).
+ : Displays warning message.
* : Selects the condition in the top row automatically. Unavailable to be canceled.
bizhub PRO C6000/C7000, bizhub PRESS C6000/C7000/C7000P 13-25
13.7 Incompatible Copy Conditions
13
) : Selects the condition in the top row automatically. Available to be canceled.
- : Not specified
+ : Deactivates the condition in the far left column (ignored).
- : Deactivates the condition in the top row (ignored).
/ : Not grayed out but unavailable
*1 Selects Separate Scan mode automatically.
*2 Selects 1->1 mode automatically.
*3 Image Rotation without Auto Zoom is unavailable in Mixed mode.
*4 Using IP scanner, Auto in Copy Density is unavailable.
*5 Distinction: Color text adjustment only is grayed out or canceled automatically.
*6 2 in 1 or 2 Repeat only is available. 4 in 1 is available only for Page No. of Stamp.
Others are grayed out or the message "These functions cannot be combined" appears.
2-in-1/2 Repeat 4-in-1/4 Repeat 8-in-1
Stamp Page No. . . . e e
Set Numbering . . e e e
Date/Time . . e e e
*7 Selects 1 -> 2 or 2 -> 2 mode automatically.
*8 Selects 1->1 or 1->2 mode automatically. Selects Separate Scan automatically in 1->2
mode.
*9 Activates ADF mode automatically.
*10 Selects 1->1 or 1->2 mode automatically.
*11 Available only with Booklet selected.
*12 Output to the secondary (sub) tray only.
*13 Image Centering will not be canceled when selected in combination with Non-Image Area
Erase.
*14 Unavailable with Auto Paper selected.
*15 e for 1 to N, * for N to 1.
*16 * for 1 to N, e for N to 1.
*17 Grayed out with cover printing specified.
*18 Selects Full Color automatically with cover printing specified.
Notes:
The section 8 in weight (257 g/m
2
- 300 g/m
2
) is available for the lower tray of paper feeder unit, and
cannot be specified with Face Down or duplex mode.
The sections 1 (64 g/m
2
- 74 g/m
2
) and 2 (75 g/m
2
- 80 g/m
2
) in weight are grayed out with Coated
(gloss, matte) selected.
The sections 1 (64 g/m
2
- 74 g/m
2
) and 2 (75 g/m
2
- 80 g/m
2
) in weight are grayed out with Coated
(gloss, matte) selected.
For Scan to HDD/Queue of IP scanner, the file format (JPG, TIFF, PDF) is grayed out.
Auto Color is grayed out for output of internal pattern.
Incompatible Copy Conditions
13
13-26 bizhub PRO C6000/C7000, bizhub PRESS C6000/C7000/C7000P
13.7
13.7.2 Copy Conditions Incompatible with Quality Adjustment, Application, and
Output Settings
Table of Functional Compatibility Basic Original Setting
1
>
1
1
>
2
2
>
1
2
>
2
U
s
i
n
g
O
r
i
g
i
n
a
l
G
l
a
s
s
U
s
i
n
g
A
D
F
S
e
p
a
r
a
t
e
S
c
a
n
F
u
l
l
C
o
l
o
r
B
l
a
c
k
S
i
n
g
l
e
C
o
l
o
r
G
r
a
y
S
c
a
l
e
A
u
t
o
C
o
l
o
r
A
u
t
o
P
a
p
e
r
A
u
t
o
Z
o
o
m
x
1
.
0
Z
o
o
m
I
m
a
g
e
R
o
t
a
t
i
o
n
Bi
nd
Di
re
cti
on
Direc-
tion
Type
R
i
g
h
t
&
L
e
f
t
T
o
p
N
o
r
m
a
l
L
e
f
t
U
p
s
i
d
e
D
o
w
n
R
i
g
h
t
T
e
x
t
/
P
h
o
t
o
P
h
o
t
o
T
e
x
t
M
a
p
Q
u
a
l
i
t
y
A
d
j
u
s
t
m
e
n
t
Copy Density -
Background Removal -
Bleed Prevention -
RGB Adjustment -
Hue e e -
Saturation e e -
Brightness e e -
Screen - . .
Sharpness -
Contrast -
Distinction *
5
*
5
-
Color Balance e e -
A
p
p
l
i
c
a
t
i
o
n
Combine *
1
- e e
Booklet e e *
1
- e e
Image Centering *
1
3
- e e
Page Margin -
Image Repeat - e e
Frame Center Erase -
Print Position
Stamp -
O
u
t
p
u
t
S
e
t
t
i
n
g
Face Up -
Face Down -
1 to N -
N to 1 -
Sort -
Group -
Offset Sort -
Offset Group -
Staple -
2-, 4-Hole Punch -
Multi Punch -
Fold & Staple -
Trimming -
Adhesive Bind e e e
Multi Half Fold -
Tri-Fold (Inside Print) -
Tri-Fold (Outside Print) -
Multi-folding (Inside Print) -
Multi-folding (Outside Print) -
Z-Fold (Single) -
Perfect Bind
bizhub PRO C6000/C7000, bizhub PRESS C6000/C7000/C7000P 13-27
13.7 Incompatible Copy Conditions
13
O
t
h
e
r
s
Separate Scan (during scanning) e / / / / / / / /
Interrupt Copy (When Current
comp.)
-
Interrupt Copy (Stop immediate-
ly)
-
IP Scanner - - - - - - e e e e
Reserve Job -
Without ADF e e -
Incompatible Copy Conditions
13
13-28 bizhub PRO C6000/C7000, bizhub PRESS C6000/C7000/C7000P
13.7
Table of Functional Compatibility Original Setting Quality Adjustment
Image
Type
Spe-
cial
Thick
ness
Original
Size
C
o
p
y
D
e
n
s
i
t
y
B
a
c
k
g
r
o
u
n
d
R
e
m
o
v
a
l
B
l
e
e
d
P
r
e
v
e
n
t
i
o
n
R
G
B
A
d
j
u
s
t
m
e
n
t
H
u
e
S
a
t
u
r
a
t
i
o
n
B
r
i
g
h
t
n
e
s
s
S
c
r
e
e
n
S
h
a
r
p
n
e
s
s
C
o
n
t
r
a
s
t
D
i
s
t
i
n
c
t
i
o
n
C
o
l
o
r
B
a
l
a
n
c
e
P
r
i
n
t
e
d
P
h
o
t
o
P
a
p
e
r
C
o
p
i
e
d
I
n
k
j
e
t
N
o
r
m
a
l
M
i
x
e
d
Z
-
F
o
l
d
e
d
N
o
r
m
a
l
T
h
i
c
k
T
h
i
n
S
t
a
n
d
a
r
d
C
u
s
t
o
m
(
S
i
z
e
)
C
u
s
t
o
m
(
e
x
c
e
p
t
F
u
l
l
A
r
e
a
)
T
a
b
P
a
p
e
r
Q
u
a
l
i
t
y
A
d
j
u
s
t
m
e
n
t
Copy Density
Background Removal
Bleed Prevention
RGB Adjustment
Hue
Saturation
Brightness
Screen
Sharpness
Contrast
Distinction
Color Balance
A
p
p
l
i
c
a
t
i
o
n
Combine e e e
Booklet e e e
Image Centering e e
Page Margin e
Image Repeat e e
Frame Center Erase
Print Position
Stamp
O
u
t
p
u
t
S
e
t
t
i
n
g
Face Up
Face Down
1 to N
N to 1
Sort
Group
Offset Sort
Offset Group
Staple
2-, 4-Hole Punch
Multi Punch
Fold & Staple .
Trimming .
Adhesive Bind e e e
Multi Half Fold .
Tri-Fold (Inside Print) .
Tri-Fold (Outside Print) .
Multi-folding (Inside Print)
Multi-folding (Outside Print)
Z-Fold (Single)
Perfect Bind
O
t
h
e
r
s
Separate Scan (during scanning) / / / / / / / / / / / / / /
Interrupt Copy (When Current
comp.)
Interrupt Copy (Stop immediate-
ly)
e e
IP Scanner e e e e e *
4
- - - - - -
Reserve Job
Without ADF e
bizhub PRO C6000/C7000, bizhub PRESS C6000/C7000/C7000P 13-29
13.7 Incompatible Copy Conditions
13
Table of Functional Compatibility Application Output Setting
B
o
o
k
l
e
t
I
m
a
g
e
C
e
n
t
e
r
i
n
g
I
m
a
g
e
S
h
i
f
t
I
m
a
g
e
R
e
p
e
a
t
F
r
a
m
e
E
r
a
s
e
P
r
i
n
t
P
o
s
i
t
i
o
n
S
t
a
m
p
F
a
c
e
U
p
F
a
c
e
D
o
w
n
1
t
o
N
N
t
o
1
S
o
r
t
G
r
o
u
p
O
f
f
s
e
t
S
o
r
t
O
f
f
s
e
t
G
r
o
u
p
S
t
a
p
l
e
2
-
,
4
-
H
o
l
e
P
u
n
c
h
M
u
l
t
i
P
u
n
c
h
F
o
l
d
&
S
t
a
p
l
e
T
r
i
m
m
i
n
g
A
d
h
e
s
i
v
e
B
i
n
d
M
u
l
t
i
H
a
l
f
F
o
l
d
T
r
i
-
F
o
l
d
(
I
n
s
i
d
e
P
r
i
n
t
)
T
r
i
-
F
o
l
d
(
O
u
t
s
i
d
e
P
r
i
n
t
)
M
u
l
t
i
-
f
o
l
d
i
n
g
(
I
n
s
i
d
e
P
r
i
n
t
)
M
u
l
t
i
-
f
o
l
d
i
n
g
(
O
u
t
s
i
d
e
P
r
i
n
t
)
Z
-
F
o
l
d
(
S
i
n
g
l
e
)
P
e
r
f
e
c
t
B
i
n
d
C
o
m
b
i
n
e
Q
u
a
l
i
t
y
A
d
j
u
s
t
m
e
n
t
Copy Density
Background Removal
Bleed Prevention
RGB Adjustment
Hue
Saturation
Brightness
Screen
Sharpness
Contrast
Distinction
Color Balance
A
p
p
l
i
c
a
t
i
o
n
Combine e e *
6
e e e e e
Booklet e e e e e . e e e
Image Centering e e e
Page Margin e
Image Repeat e e e e *
6
e e e e e
Frame Center Erase e
Print Position e
Stamp *
6
*
6
O
u
t
p
u
t
S
e
t
t
i
n
g
Face Up . . . . . . . . . . . .
Face Down . . . .
1 to N . . . . . .
N to 1 * e e e e . . . .
Sort . . .
Group . . . . . . . . . . . . . . e
Offset Sort . . . . . . . . . - - e
Offset Group . . . . . . . . . . . . . . e
Staple e * * e . . . . . . . . . . . . e
2-, 4-Hole Punch e * * e . . . . . . . . e
Multi Punch e * * e . . . . . . . . . . e
Fold & Staple e * *
1
7
*
1
7
. . . . . . . . . . . . . e
Trimming e * e * . . . . . . . . . . . e
Adhesive Bind e . e e e . . . . . . . . . . e
Multi Half Fold e * *
1
7
*
1
7
. . . . . . . . . . . . . e
Tri-Fold (Inside Print) . . . * e *
1
8
*
1
8
. . . . . . . . . . . . . . e
Tri-Fold (Outside Print) . . e * *
1
7
*
1
7
. . . . . . . . . . . . . . e
Multi-folding (Inside Print) * e * e - . - . . . . . . . . . . . e
Multi-folding (Outside Print) e * e * - . - . . . . . . . . . . . e
Z-Fold (Single) e * * e . . . . . . . . . . .
Perfect Bind e e e e * * e e e e e e e e e e e e e e e
Incompatible Copy Conditions
13
13-30 bizhub PRO C6000/C7000, bizhub PRESS C6000/C7000/C7000P
13.7
O
t
h
e
r
s
Separate Scan (during scanning) / / / / / / /
Interrupt Copy (When Current
comp.)
e e e e e e e e
Interrupt Copy (Stop immediate-
ly)
e e e e e e e e e e e e
IP Scanner - - - - - - - - - - - - - - - - - - - - - - - -
Reserve Job
Without ADF
bizhub PRO C6000/C7000, bizhub PRESS C6000/C7000/C7000P 13-31
13.7 Incompatible Copy Conditions
13
Table of Functional Compatibility Others
S
e
p
a
r
a
t
e
S
c
a
n
(
d
u
r
i
n
g
s
c
a
n
n
i
n
g
)
I
n
t
e
r
r
u
p
t
C
o
p
y
(
W
h
e
n
C
u
r
r
e
n
t
c
o
m
p
.
)
I
n
t
e
r
r
u
p
t
C
o
p
y
(
S
t
o
p
i
m
m
e
d
i
a
t
e
l
y
)
I
P
S
c
a
n
n
e
r
R
e
s
e
r
v
e
J
o
b
W
i
t
h
o
u
t
A
D
F
Q
u
a
l
i
t
y
A
d
j
u
s
t
m
e
n
t
Copy Density -
Background Removal -
Bleed Prevention -
RGB Adjustment -
Hue -
Saturation -
Brightness -
Screen -
Sharpness -
Contrast -
Distinction -
Color Balance -
A
p
p
l
i
c
a
t
i
o
n
Combine -
Booklet -
Image Centering -
Page Margin -
Image Repeat -
Frame Center Erase -
Print Position
Stamp
O
u
t
p
u
t
S
e
t
t
i
n
g
Face Up -
Face Down -
1 to N -
N to 1 -
Sort -
Group -
Offset Sort -
Offset Group -
Staple -
2-, 4-Hole Punch -
Multi Punch -
Fold & Staple -
Trimming -
Adhesive Bind e
Multi Half Fold -
Multi Tri-Fold (Inside Print) -
Multi Tri-Fold (Outside Print)
Multi-folding (Inside Print) -
Multi-folding (Outside Print)
Z-Fold (Single) -
Perfect Bind
O
t
h
e
r
s
Separate Scan (during scanning)
Interrupt Copy (When Current
comp.)
- e e -
Interrupt Copy (Stop immediate-
ly)
- e e -
IP Scanner - - - -
Reserve Job -
Without ADF
Incompatible Copy Conditions
13
13-32 bizhub PRO C6000/C7000, bizhub PRESS C6000/C7000/C7000P
13.7
None : Compatible (selectable)
e : Grayed out
. : Gives priority to the last selected condition (the one in the far left column canceled).
+ : Warning message appears.
* : Selects the condition in the top row automatically. Unavailable to be canceled.
) : Selects the condition in the top row automatically. Available to be canceled.
- : Not specified
+ : Deactivates the condition in the far left column (ignored).
- : Deactivates the condition in the top row (ignored).
/ : Not grayed out but unavailable
*1 Selects Separate Scan mode automatically.
*2 Selects 1->1 mode automatically.
*3 Image Rotation without Auto Zoom is unavailable in Mixed mode.
*4 Using IP scanner, Auto in Copy Density is unavailable.
*5 Distinction: Color text adjustment only is grayed out or canceled automatically.
*6 2 in 1 or 2 Repeat only is available. 4 in 1 is available only for Page No. of Stamp.
Others are grayed out or the message "These functions cannot be combined" appears.
2-in-1/2 Repeat 4-in-1/4 Repeat 8-in-1
Stamp Page No. . . . e e
Set Numbering . . e e e
Date/Time . . e e e
*7 Selects 1 -> 2 or 2 -> 2 mode automatically.
*8 Selects 1->1 or 1->2 mode automatically. Selects Separate Scan automatically in 1->2
mode.
*9 Activates ADF mode automatically.
*10 Selects 1->1 or 1->2 mode automatically.
*11 Available only with Booklet selected.
*12 Output to the secondary (sub) tray only.
*13 Image Centering will not be canceled when selected in combination with Non-Image Area
Erase.
*14 Unavailable with Auto Paper selected.
*15 e for 1 to N, * for N to 1.
*16 * for 1 to N, e for N to 1.
*17 Grayed out with cover printing specified.
*18 Selects Full Color automatically with cover printing specified.
Notes:
The section 8 in weight (257 g/m
2
- 300 g/m
2
) is available for the lower tray of paper feeder unit, and
cannot be specified with Face Down or duplex mode.
The sections 1 (64 g/m
2
- 74 g/m
2
) and 2 (75 g/m
2
- 80 g/m
2
) in weight are grayed out with Coated
(gloss, matte) selected.
The sections 1 (64 g/m
2
- 74 g/m
2
) and 2 (75 g/m
2
- 80 g/m
2
) in weight are grayed out with Coated
(gloss, matte) selected.
bizhub PRO C6000/C7000, bizhub PRESS C6000/C7000/C7000P 13-33
13.7 Incompatible Copy Conditions
13
For Scan to HDD/Queue of IP scanner, the file format (JPG, TIFF, PDF) is grayed out.
ACS is grayed out for output of internal pattern.
Incompatible Copy Conditions
13
13-34 bizhub PRO C6000/C7000, bizhub PRESS C6000/C7000/C7000P
13.7
14 Software License Agreement
bizhub PRO C6000/C7000, bizhub PRESS C6000/C7000/C7000P 14-3
14
14 Software License Agreement
Printing Software, Font Program and Host Software
This package contains the following materials provided by KONICA MINOLTA BUSINESS TECHNOLOGIES,
INC. (KMBT): software included as part of the printing system ("Printing Software"), the digitally-encoded ma-
chine-readable outline data encoded in the special format and in the encrypted form ("Font Programs"), other
software which runs on a computer system for use in conjunction with the Printing Software ("Host Soft-
ware"), and related explanatory written materials ("Documentation"). The term "Software" shall be used to
describe Printing Software, Font Programs and/or Host Software and also include any upgrades, modified
versions, additions, and copies of the Software.
KMBT grants to you a non-exclusive license to use the Software and Documentation, provided that you agree
to the following:
This package may contain a software program or module owned by a third party. The provisions in this SOFT-
WARE LICENSE AGREEMENT always take precedence if a license for the software program or module is
provided in a document, such as a "User's Guide" separately from this SOFTWARE LICENSE AGREEMENT.
1. You may use this Software solely for your own internal business purposes.
2. You may make one backup copy of the Host Software, provided your backup copy is not installed or
used on any computer. Notwithstanding the above restrictions, you may install the on any number of
computers solely for use with one or more printing systems running the Printing Software.
3. You may assign its rights under this Agreement to an assignee of all of Licensee's right and interest to
such Software and Documentation ("Assignee") provided you transfer to Assignee all copies of such
Software and Documentation Assignee agrees to be bound by all of the terms and conditions of this
Agreement.
4. You may not give, rent, lease or sublicense the "Software" or "Documentation" in all cases, unless oth-
erwise set forth in Section 3 above.
5. You agree not to modify, adapt or translate the Software and Documentation.
6. You agree that you will not attempt to alter, disassemble, decrypt, reverse engineer or decompile the
Software.
7. Title to and ownership of the Software and Documentation and any reproductions thereof shall remain
with KMBT and its licensor.
8. IN NO EVENT WILL KMBT OR ITS LICENSOR BE LIABLE TO YOU FOR ANY CONSEQUENTIAL, INCI-
DENTAL INDIRECT, PUNITIVE OR SPECIAL DAMAGES, INCLUDING ANY LOST PROFITS OR LOST
SAVING, EVEN IF KMBT HAS BEEN ADVISED OF THE POSSIBILITY OF SUCH DAMAGES, OR FOR
ANY CLAIM BY ANY THIRD PARTY. KMBT OR ITS LICENSOR DISCLAIMS ALL WARRANTIES WITH
REGARD TO THE SOFTWARE, EXPRESS OR IMPLIED, INCLUDING, WITHOUT LIMITATION IMPLIED
WARRANTIES OF MERCHANTABILITY, FITNESS FOR A PARTICULAR PURPOSE, TITLE AND NON-
INFRINGEMENT OF THIRD PARTY RIGHTS. SOME STATES OR JURISDICTIONS DO NOT ALLOW
THE EXCLUSION OR LIMITATION OF INCIDENTIAL, CONSEQUENTIAL OR SPECIAL DAMAGES, SO
THE ABOVE LIMITATIONS MAY NOT APPLY TO YOU.
9. Notice to Government End Users: The Software is a "commercial item," as that term is defined at 48
C.F.R.2.101, consisting of "commercial computer software" and "commercial computer software doc-
umentation," as such terms are used in 48 C.F.R. 12.212. Consistent with 48 C.F.R. 12.212 and 48
C.F.R. 227.7202-1 through 227.7202-4, all U.S. Government End Users acquire the Software with only
those rights set forth herein.
10. You agree that you will not export the Software in any form in violation of any applicable laws and reg-
ulations regarding export control of any countries.
14
14-4 bizhub PRO C6000/C7000, bizhub PRESS C6000/C7000/C7000P
Printing Software, Font Program and Host Software
This package contains the following materials provided by Konica Minolta Business Technologies, Inc.
(KMBT): software included as part of the printing system ("Printing Software"), the digitally-encoded ma-
chine-readable outline data encoded in the special format and in the encrypted form ("Font Programs"), other
software which runs on a computer system for use in conjunction with the Printing Software ("Host Soft-
ware"), and related explanatory written materials ("Documentation").
The term "Software" shall be used to describe Printing Software, Font Programs and/or Host Software and
also include any upgrades, modified versions, additions, and copies of the Software.
This is a license agreement and not an agreement for sale. The Software is being licensed to you (either a
private person or a corporate entity): under the terms of this Agreement.
KMBT grants to you a non-exclusive sublicense to use the Software and Documentation, provided that you
agree to the following:
1. You may use the Software and accompanying Font Programs solely for your own internal business pur-
poses.
2. In addition to the license for Font Programs set forth in Section 1 above, you may use Roman Font Pro-
grams to reproduce weights, styles, and versions of letters, numerals, characters and symbols ("Type-
faces") on the display or monitor for your own internal business purposes.
3. You may make one backup copy of the Host Software, provided your backup copy is not installed or
used on any computer. Notwithstanding the above restrictions, you may install the Host Software on
any number of computers solely for use with one or more printing systems running the Printing Soft-
ware.
4. You may assign its rights under this Agreement to an assignee of all of Licensee's right and interest to
such Software and Documentation ("Assignee") provided you transfer to Assignee all copies of such
Software and Documentation Assignee agrees to be bound by all of the terms and conditions of this
Agreement.
5. You agree not to modify, adapt or translate the Software and Documentation.
6. You agree that you will not attempt to alter, disassemble, decrypt, reverse engineer or decompile the
Software.
7. Title to and ownership of the Software and Documentation and any reproductions thereof shall remain
with KMBT and its licensors.
8. You may not rent, lease, sublicense, lend or transfer versions or copies of the Software that Licensee
does not use, or Software contained on any unused media, except as part of the permanent transfer of
all Software and Documentation as described above.
9. IN NO EVENT WILL KMBT OR ITS LICENSOR BE LIABLE TO YOU FOR ANY CONSEQUENTIAL, INCI-
DENTAL INDIRECT, PUNITIVE OR SPECIAL DAMAGES, INCLUDING ANY LOST PROFITS OR LOST
SAVING, EVEN IF KMBT HAS BEEN ADVISED OF THE POSSIBILITY OF SUCH DAMAGES, OR FOR
ANY CLAIM BY ANY THIRD PARTY. KMBT OR ITS LICENSOR DISCLAIMS ALL WARRANTIES WITH
REGARD TO THE SOFTWARE, EXPRESS OR IMPLIED, INCLUDING, WITHOUT LIMITATION IMPLIED
WARRANTIES OF MERCHANTABILITY, FITNESS FOR A PARTICULAR PURPOSE, TITLE AND NON-
INFRINGEMENT OF THIRD PARTY RIGHTS. SOME STATES OR JURISDICTIONS DO NOT ALLOW
THE EXCLUSION OR LIMITATION OF INCIDENTAL, CONSEQUENTIAL OR SPECIAL DAMAGES, SO
THE ABOVE LIMITATIONS MAY NOT APPLY TO YOU.
10. Notice to Government End Users: The Software is a "commercial item," as that term is defined at 48
C.F.R.2.101, consisting of "commercial computer software" and "commercial computer software doc-
umentation," as such terms are used in 48 C.F.R. 12.212. Consistent with 48 C.F.R. 12.212 and 48
C.F.R. 227.7202-1 through 227.7202-4, all U.S. Government End Users acquire the Software with only
those rights set forth herein.
11. You agree that you will not export the Software in any form in violation of any applicable laws and reg-
ulations regarding export control of any countries.
12. THIRD PARTY BENEFICIARY: You are hereby notified that Adobe? Systems Incorporated, a Delaware
corporation, located at 345 Park Avenue, San Jose, CA 95110-2704 is a third-party beneficiary to this
License Agreement to the extent that this agreement contains provisions which relate to your use of the
Software, Font Programs and Typefaces. Such provisions are made expressly for the benefit of Adobe
and are enforceable by Adobe in addition to KMBT.
bizhub PRO C6000/C7000, bizhub PRESS C6000/C7000/C7000P 14-5
14
About This Software
PLEASE READ CAREFULLY THE LICENSE AGREEMENT BELOW BEFORE OPENING THE PACKAGE OF
THIS SOFTWARE ("SOFTWARE"), DOWNLOADING, INSTALLING OR USING THE SOFTWARE. OPENING
THE PACKAGE, OR DOWNLOADING, INSTALLING OR USING THE SOFTWARE SHALL BE DEEMED YOUR
LAWFUL ACCEPTANCE OF THE TERMS AND CONDITIONS BELOW. IF YOU DO NOT AGREE TO THEM,
DO NOT DOWNLOAD, INSTALL, USE THE SOFTWARE, NOR OPEN THE PACKAGE.
1. COPYRIGHT AND INTELLECTUAL PROPERTY RIGHTS
This is a license agreement and not an agreement for sale. Konica Minolta Business Technologies,
Inc.("Konica Minolta") owns, or has been licensed from other owners ("Konica Minolta Licensor"), cop-
yrights and other intellectual property rights of the Software, and any and all rights and title to the Soft-
ware and any copy made from it are retained by Konica Minolta or Konica Minolta Licensor. In no event,
this Agreement shall be deemed to assign any copyright and/or any intellectual property rights of the
Software from Konica Minolta or Konica Minolta Licensor to you. The Software is protected by copy-
right laws and international treaty provisions.
2. LICENSE
Konica Minolta hereby grant to you a non-exclusive and limited license, and you may:
(1) install and use the Software only on your computer(s) connected with Konica Minolta product for
which this Software is designed;
(2) allow users of the computers described above to use the Software, provided that you assure that all
such users comply with the terms of this Agreement;
(3) use the Software only for your own customary business or personal purpose;
(4) make one copy of the Software only for backup purpose in the support of the normal and intended
use of the Software.
(5) transfer the Software to other party by transferring a copy of this Agreement and all documentation
along with the Software, provided that
(a) you must, at the same time, either transfer to such other party or destroy all your other copies of the
Software,
(b) such transfer of passession terminates your license from Konica Minolta, and
(c) you must assure that such other party has agreed to accept the terms and conditions of this Agree-
ment.
If such other party does not accept such terms and conditions then you shall not transfer any copy of
the Software.
3. RESTRICTIONS
(1) You shall not without the written consent of KONICA MINOLTA:
(i) use, copy, modify, merge or transfer copies of the Software except as provided herein;
(ii) reverse engineer, reverse assemble, reverse compile or any other way analyze the Software;
(iii) sublicense, rent, lease or distribute the Software or any copy thereof; or
(iv) remove, use, or alter any trademark, logo, copyright or other proprietary notices, legends, symbols
or labels in the Software.
(2) You agree that you will not export the Software in any form in violation of any applicable laws and
regulations regarding export control of any country.
4. DISCLAIMER OF WARRANTIES
(1) If the Software is furnished on CD-ROM(s) or other tangible object that is used for storage of digital
data (hereinafter collectively "Storage Medium"), , Konica Minolta warrants the Storage Medium to be
free from the defects in material and workmanship under normal use, for a period of ninety (90) days
from the date of delivery to you. WITH THE EXCEPTION OF THE FOREGOING EXPRESS WARRANTIES
APPLICABLE TO STORAGE MEDIUM ONLY, THE SOFTWARE IS PROVIDED TO YOU "AS IS" WITH-
OUT ANY WARRANTIES WHATSOEVER. KONICA MINOLTA, ITS AFFILIATE COMPANIES AND KONI-
CA MINOLTA LICENSOR DISCLAIM ALL WARRANTIES WITH REGARD TO THE SOFTWARE,
EXPRESS OR IMPLIED, INCLUDING, WITHOUT LIMITATION, IMPLIED WARRANTIES OF MER-
CHANTABILITY, FITNESS FOR A PARTICULAR PURPOSE AND NON-INFRINGEMENT OF THIRD
PARTY RIGHTS.
(2) IN NO EVENT WILL KONICA MINOLTA, ITS AFFILIATE COMPANIES NOR KONICA MINOLTA LI-
CENSOR BE LIABLE FOR ANY LOST PROFITS, LOST DATA, OR ANY OTHER INDIRECT, SPECIAL,
PUNITIVE, INCIDENTAL OR CONSEQUENTIAL DAMAGES THAT RESULT FROM USE OR INABILITY
TO USE THE SOFTWARE INCLUDING WITHOUT LIMITATION, DAMAGES FOR LOSS OF GOODWILL,
COMPUTER FAILURE OR MALFUNCTION OR ANY AND ALL OTHER COMMERCIAL OR OTHER
DAMAGES OR LOSSES, EVEN IF KONICA MINOLTA, ITS AFFILIATE COMPANIES OR KONICA MI-
NOLTA LICENSOR HAS BEEN ADVISED OF THE POSSIBILITY OF SUCH DAMAGES OR FOR ANY
CLAIM BY YOU BASED ON A THIRD SUCH DAMAGES OR FOR ANY CLAIM BY YOU BASED ON A
THIRD SUCH DAMAGES OR FOR ANY CLAIM BY YOU BASED ON A THIRD PARTY CLAIM.
14
14-6 bizhub PRO C6000/C7000, bizhub PRESS C6000/C7000/C7000P
(3) The disclaimer of warranty hereunder does not affect your statutory rights. In case of the disclaimer
is not allowed by applicable law, the disclaimer shall only apply to you to the maximum extent permitted
by the law.
5. TERMINATION
You may terminate this license at any time by destroying the Software and all your copies of it. This
Agreement shall also terminate if you fail to comply with any terms hereof. Upon such termination, you
must immediately destroy all copies of the Software in your possession.
6. GOVERNING LAW
This Agreement shall be governed by the laws of Japan.
7. SEVERABILITY
In the event that any part or parts of this agreement shall be held illegal or null and void by any court or
administrative body of competent jurisdiction, such determination shall not effect the remaining parts
of this agreement and they shall remain in full force and effect as if such part or parts determined illegal
or void had not been included.
8. NOTICE TO US GOVERNMENT END USERS
The Software is a "commercial item," as that term is defi ned at 48 C.F.R. 2.101 (October 1995), con-
sisting of "commercial computer software" and "commercial computer software documentation," as
such terms are used in 48 C.F.R. 12.212 (September 1995). Consistent with 48 C.F.R. 12.212 and 48
C.F.R. 227.7202-1 through 227.7202-4 (June 1995), all U.S. Government End Users shall acquire the
Software with only those rights set forth herein.
YOU ACKNOWLEDGE THAT YOU HAVE READ THIS AGREEMENT, UNDERSTAND IT, AND AGREE TO
BE BOUND BY ITS TERMS AND CONDITIONS. NEITHER PARTY SHALL BE BOUND BY ANY OTHER
STATEMENTS OR REPRESENTATIONS THAT ARE INCONSISTENT WITH THE TERMS AND CONDI-
TIONS OF THIS AGREEMENT. NO AMENDMENT TO THIS AGREEMENT IS EFFECTIVE UNLESS
WRITTEN AND SIGNED BY PROPERLY AUTHORIZED REPRESENTATIVES OF EACH PARTY. BY
OPENING THE PACKAGE, DOWNLOADING, INSTALLING OR USING THE SOFTWARE YOU AGREE
TO ACCEPT THE TERMS OF THIS AGREEMENT.
15 Index
bizhub PRO C6000/C7000, bizhub PRESS C6000/C7000/C7000P 15-3
15
15 Index
A
Accessibility 4-60
Account Track 4-54, 12-117
Adding/Editing Paper Conditions 12-31
ADF 4-22, 5-19
Adjustment Menu Screen 11-3
Auto Low Power 4-51
Auto Reset 4-49
Auto Shut OFF 4-52
B
Both Sides Adjust 6-26
C
Call for Service 10-3
Cleaning 9-3
Copy Conditions Incompatible with Application
Settings 13-21
Copy count 9-7
Cover paper 8-42
Creating the custom colorimetric data 11-92
Curl Adjustment 6-31
D
Date Setting 12-74
Deleting a hold job 7-10
Deleting an HDD store job 7-18
Deleting Paper Conditions 12-43
Deleting the custom colorimetric data 11-96
Die Set 6-49
Duplicating a hold job 7-12
Duplicating/Deleting density balance data 11-86
E
Editing and registering existing density balance data
manually 11-80
Enabling/Disabling density balance data 11-87
External Machine Items 4-3
F
Finisher FS-521 4-28, 6-46
Finisher FS-531 4-36
Finisher FS-612 4-38
Folding Unit FD-503 4-24
G
Glue pellet 8-23
H
HDD Recall Screen 7-7
HDD Store Job 7-5
Help Message 4-57
Help message 8-3
Hold Job 7-5
Humidifier Tank 8-50
I
Info. Sound/Voice (Speaker) 12-53
Internal Machine Items 4-6
J
Job Edit 7-20
Job List Screen 7-3, 7-5
L
Large Capacity Stacker LS-505 4-34, 8-54
Large Capacity Unit LU-202 4-20, 8-37
Legal Restrictions on Copying 1-5
List of Adjustment Menu Items 11-3
Loading paper 8-25
Loading tabbed sheets 8-45
M
Multi Punch GP-501 6-48
Multi-Sheet Bypass Tray MB-504 4-21, 8-30
O
Operation Sound (Buzzer) 12-53
Original Cover OC-506 4-23
Original glass 5-20
Output Tray OT-502 4-41
Outputting a hold job 7-8
Overnight Output 6-51
P
Paper Feeder Unit PF-602 4-18, 8-31
Paper jam 10-11
Paper misfeed 10-6
Paper Setting 6-8, 6-11
Paper tray 6-11
Paper type 12-31
Paper type descriptions 6-11
Perfect Binder PB-503 4-30, 6-39
Post Inserter PI-502 4-40
Power Save 4-51
Preventive Maintenance 9-10
Profile Name 12-33
Punch 6-48
Punch waste 8-15
15-4 bizhub PRO C6000/C7000, bizhub PRESS C6000/C7000/C7000P
15
R
Recalling an HDD store job 7-16
Register Crop Mark 7-25
Registering colorimetric data measured with
spectrophotometer 11-78
Registering new density balance data manually
11-83
Relay Unit RU-509 4-8
Removing finished sets (Large Capacity Stacker LS-
505) 8-54
Removing paper (Perfect Binder PB-503) 8-52
Replacing Toner Recovery Box 8-7
Replenishing Staple Supply 8-9
Replenishing staple supply 8-9
Replenishing toner supply 8-5
Reserved Job 7-36
Reset 4-50
Restart Timing Adjustment 11-12
S
Saddle Stitcher SD-506 4-26
Schedule 7-29
Spectrophotometer i1-iSis XL 11-76
Spectrophotometer i1-PRO 11-76
Storing a hold job on the HDD 7-13
Synchronizing User Authentication and Account
Track 12-117
T
Tab paper 8-45
To stop printing 6-34
Trim receiver 8-49
Trimmings 8-20
Troubleshooting 10-19
Turning off the power 4-48
Turning on the power 4-46
U
User Authentication 4-54, 12-117
Using User Authentication and Account Track
separately 12-118
Utility Menu Screen 12-3
W
Weekly Timer 4-52
Weight 12-36
Vous aimerez peut-être aussi
- Bizhub Pro 951 Printer User GuideDocument271 pagesBizhub Pro 951 Printer User GuideErica TaylorPas encore d'évaluation
- B125 Service Manual: Ricoh Group CompaniesDocument431 pagesB125 Service Manual: Ricoh Group CompaniesMr DungPas encore d'évaluation
- OcePlotWave340 360 v11 UserManual en - GBDocument326 pagesOcePlotWave340 360 v11 UserManual en - GBAnonymous u5yS4fyrPas encore d'évaluation
- BizHub Pro 951 Parts ListDocument257 pagesBizHub Pro 951 Parts Listkenny2021Pas encore d'évaluation
- Ecosys m6030cdn m6530cdn Og (Eng)Document409 pagesEcosys m6030cdn m6530cdn Og (Eng)SwebeduCentrodeEstudosPas encore d'évaluation
- Konica Minolta Bizhub Pro C6501 User Manual SecurityDocument32 pagesKonica Minolta Bizhub Pro C6501 User Manual SecurityadidPas encore d'évaluation
- APDC5C7775-Administrator Guide Eng PDFDocument753 pagesAPDC5C7775-Administrator Guide Eng PDFadyPas encore d'évaluation
- TM-U230 Service Manual RevCDocument221 pagesTM-U230 Service Manual RevCAnonymous y3SjtKG5wPas encore d'évaluation
- Service Manual: TM-H6000/H6000PDocument232 pagesService Manual: TM-H6000/H6000PLeonardo Rufino da Costa100% (1)
- Bizhub PRESS C7000 C6000 Centering and Skewing Adjustment Procedure (11 MAR 2011)Document12 pagesBizhub PRESS C7000 C6000 Centering and Skewing Adjustment Procedure (11 MAR 2011)AlexPas encore d'évaluation
- Xerox Versant 180 Press: User GuideDocument166 pagesXerox Versant 180 Press: User GuidebggPas encore d'évaluation
- Technical Bulletin Taskalfa 3051Ci/3551Ci/4551Ci/5551Ci: SubjectDocument33 pagesTechnical Bulletin Taskalfa 3051Ci/3551Ci/4551Ci/5551Ci: SubjectstevanreljicPas encore d'évaluation
- Colortrac Cx40 Utilities Service Manual PDFDocument21 pagesColortrac Cx40 Utilities Service Manual PDFTintila StefanPas encore d'évaluation
- Sharp AR 168S 168D Service ManualDocument184 pagesSharp AR 168S 168D Service Manualdwina rochePas encore d'évaluation
- Service Manual BK5010 PlockDocument62 pagesService Manual BK5010 PlockIvan F SantosPas encore d'évaluation
- KONICAMINOLTA 7145 7222 7228 7235 Service Manual PagesDocument8 pagesKONICAMINOLTA 7145 7222 7228 7235 Service Manual PagesKanchanPas encore d'évaluation
- Bizhub Press C1070 C1060 Catalog eDocument12 pagesBizhub Press C1070 C1060 Catalog eTehran CopyPas encore d'évaluation
- Parts manualMFC-J5910DW PDFDocument29 pagesParts manualMFC-J5910DW PDFidellytecPas encore d'évaluation
- D009/D011/D012/ D013/D091/D092 Service Manual: Downloaded From Manuals Search EngineDocument1 209 pagesD009/D011/D012/ D013/D091/D092 Service Manual: Downloaded From Manuals Search EngineAde PutraPas encore d'évaluation
- Quick Guide Konica c1070Document143 pagesQuick Guide Konica c1070bobiPas encore d'évaluation
- Manual Field Servicio Fw740Document444 pagesManual Field Servicio Fw740Maria Pia VeraPas encore d'évaluation
- Ricoh Aficio 700 Parts ManualDocument268 pagesRicoh Aficio 700 Parts Manualacecopyinc100% (2)
- ZEBRA XiIII Xi3 Parts, Service ManualDocument219 pagesZEBRA XiIII Xi3 Parts, Service ManualadonayPas encore d'évaluation
- Samsung Laser SCX 4600 SCX 4623 Service Manual FreeDocument8 pagesSamsung Laser SCX 4600 SCX 4623 Service Manual FreeRodnei Patricia da Rosa33% (3)
- Service Manual Sharp AR M237Document152 pagesService Manual Sharp AR M237Tsambrin50% (2)
- Aficio2022 27Document340 pagesAficio2022 27Yousef AmerPas encore d'évaluation
- RICOH Aficio-551 Aficio-700 Aficio-1055 Service Manual PagesDocument25 pagesRICOH Aficio-551 Aficio-700 Aficio-1055 Service Manual PagesTran Ha100% (3)
- Ricoh - Aficio C2232, C2238Document188 pagesRicoh - Aficio C2232, C2238Samson1965Pas encore d'évaluation
- MB 451Document226 pagesMB 451invisiblemankPas encore d'évaluation
- Officejet Pro x476 Manual TecnicoDocument196 pagesOfficejet Pro x476 Manual TecnicoAlfonso Sanchez VerduzcoPas encore d'évaluation
- D196/D214/D219/D220/D236 Service ManualDocument1 356 pagesD196/D214/D219/D220/D236 Service ManualJaime OchoaPas encore d'évaluation
- GDP ProductDocument113 pagesGDP ProductTonyPas encore d'évaluation
- DC250 Tech Info SheetsDocument16 pagesDC250 Tech Info SheetsChenna VijayPas encore d'évaluation
- Hassan Elwan NeuroDocument181 pagesHassan Elwan Neuroaymanose914Pas encore d'évaluation
- Xerox WC 5016 5020 Service ManuaDocument402 pagesXerox WC 5016 5020 Service Manuakamal1981_ks100% (1)
- Parts Guide Manual: Bizhub PRO 951 A4EwDocument257 pagesParts Guide Manual: Bizhub PRO 951 A4EwYessica MontenegroPas encore d'évaluation
- CopyStar 1650 and 2050 Service ManualDocument280 pagesCopyStar 1650 and 2050 Service Manualwcualumni0% (1)
- MB760 MB770 MPS5502 Maintenance Manual Rev 1Document176 pagesMB760 MB770 MPS5502 Maintenance Manual Rev 1Tiago CavichiolliPas encore d'évaluation
- Service Manual BH 4050, 4750Document27 pagesService Manual BH 4050, 4750mohammedPas encore d'évaluation
- Sharp Mx-m260 Mx-m310 SM PGDocument215 pagesSharp Mx-m260 Mx-m310 SM PGMarco DelsaltoPas encore d'évaluation
- KIP+7170K+PM+Schedule LM-+r1Document2 pagesKIP+7170K+PM+Schedule LM-+r1D_moneyPas encore d'évaluation
- Apeosportiii c7600Document369 pagesApeosportiii c7600robertPas encore d'évaluation
- Sharp Ar-5618 5620 5623Document93 pagesSharp Ar-5618 5620 5623Ивайло Колев100% (1)
- Service Manual HP Pro - x451 - x551Document188 pagesService Manual HP Pro - x451 - x551basilio quinteroPas encore d'évaluation
- Officejet Pro X476 X576 Repair Manual PDFDocument196 pagesOfficejet Pro X476 X576 Repair Manual PDFBruno HaberPas encore d'évaluation
- COPYSTAR SRDF-2 Service ManualDocument66 pagesCOPYSTAR SRDF-2 Service ManualChung Kim33% (3)
- bizhubPROC6501 C6501P C65hc C5501E SM v3Document2 541 pagesbizhubPROC6501 C6501P C65hc C5501E SM v3Adrian ChirteșPas encore d'évaluation
- Samsung MX-4 Service Training: Color SL-X4250LX SL-X4300LX Mono SL-K4300LX SL-K4350LXDocument42 pagesSamsung MX-4 Service Training: Color SL-X4250LX SL-X4300LX Mono SL-K4300LX SL-K4350LXViktorPas encore d'évaluation
- Sierra Soft-ProSt User Guide 2009Document718 pagesSierra Soft-ProSt User Guide 2009Flavia Dumitreasa75% (4)
- Ineo 6500Document642 pagesIneo 6500Bosca GheorghePas encore d'évaluation
- User's Guide (Copy Operations) : Downloaded From Manuals Search EngineDocument266 pagesUser's Guide (Copy Operations) : Downloaded From Manuals Search EngineHosen BaioPas encore d'évaluation
- ManualDocument475 pagesManualPbo ZambalesPas encore d'évaluation
- Impresora Minolta 363Document266 pagesImpresora Minolta 363Alejandra AcosvichoPas encore d'évaluation
- New 3-DIFF Hematology Analyzer Service ManualDocument368 pagesNew 3-DIFF Hematology Analyzer Service ManualJesús Eduardo Obando García100% (5)
- WC6400 Service Manual 1016 2009Document1 166 pagesWC6400 Service Manual 1016 2009Jakub HalienaPas encore d'évaluation
- Operating Manual Parts List: 1500Vmc (Siemens)Document246 pagesOperating Manual Parts List: 1500Vmc (Siemens)apodshPas encore d'évaluation
- Sharp Sd2060 Copier Service ManualDocument81 pagesSharp Sd2060 Copier Service Manualapi-26148150100% (4)
- JV 4180Document170 pagesJV 4180philcasoPas encore d'évaluation
- Tcfen-154-001 CFD Startup PDFDocument88 pagesTcfen-154-001 CFD Startup PDFPhasin Chitutsaha100% (1)
- CANON imageRUNNER 2520 Series Parts ListDocument186 pagesCANON imageRUNNER 2520 Series Parts ListKārlis SpreslisPas encore d'évaluation
- Default Passwords For Xerox PrintersDocument2 pagesDefault Passwords For Xerox PrintersBoboc Ciprian100% (4)
- 2879 771438Document2 pages2879 771438dinusuPas encore d'évaluation
- PM DCP 8110DN 8150DN 8155DN MFC 8510DN 8710DW 8810DW 8910DW 8950DW 8950DWT en 6887Document41 pagesPM DCP 8110DN 8150DN 8155DN MFC 8510DN 8710DW 8810DW 8910DW 8950DW 8950DWT en 6887brunospaPas encore d'évaluation
- Ir2018+2030 Series PartsDocument124 pagesIr2018+2030 Series PartsMabrouk Med Ali0% (1)
- A3PE Bizhb195 215 235 7719 7721 7723Document51 pagesA3PE Bizhb195 215 235 7719 7721 7723Hritcu IulianPas encore d'évaluation
- Ricoh Aficio 1515 (B129, B130, B168, B169)Document121 pagesRicoh Aficio 1515 (B129, B130, B168, B169)joselfgPas encore d'évaluation
- Canon Ir - 1018-1019-1022-1023 - Parts - CatalogDocument82 pagesCanon Ir - 1018-1019-1022-1023 - Parts - CatalogdinusuPas encore d'évaluation
- Unismart Quick Start GuideDocument7 pagesUnismart Quick Start GuidedinusuPas encore d'évaluation
- Xerox Error CodesDocument7 pagesXerox Error CodesdinusuPas encore d'évaluation
- PPC 1482Document6 pagesPPC 1482dinusuPas encore d'évaluation
- Aficio 340-350-450-A230-A231-A232 - LANIER 5235 - SMDocument999 pagesAficio 340-350-450-A230-A231-A232 - LANIER 5235 - SMfirstspinkingPas encore d'évaluation
- MSMX310-610 Field AwarenessDocument41 pagesMSMX310-610 Field AwarenessdinusuPas encore d'évaluation
- Manual HP 1022Document163 pagesManual HP 1022Javier MoralesPas encore d'évaluation
- Monroe 080519Document347 pagesMonroe 080519dinusuPas encore d'évaluation
- DSC600 2Document33 pagesDSC600 2Dnl Mrc Rjs SchmpkPas encore d'évaluation
- Printer Canon MF3110Document176 pagesPrinter Canon MF3110huubachPas encore d'évaluation
- Samsung TFT-LCD Monitor GY15MS GY17MS SMDocument45 pagesSamsung TFT-LCD Monitor GY15MS GY17MS SMtecnelsPas encore d'évaluation
- Service Manual Konica 1015Document24 pagesService Manual Konica 1015Colesniuc Alin50% (2)
- Ineo Plus 220 280 360 Advanced Function en 1-1-0Document122 pagesIneo Plus 220 280 360 Advanced Function en 1-1-0dinusuPas encore d'évaluation
- LG L1511S Chassis CL32Document28 pagesLG L1511S Chassis CL32Jose AlbertoPas encore d'évaluation
- How To Reset Waste Ink Canon Pixma MP450Document1 pageHow To Reset Waste Ink Canon Pixma MP450dinusuPas encore d'évaluation
- Philips CPT Chungwa LCD 2007 Training Repair ManualDocument10 pagesPhilips CPT Chungwa LCD 2007 Training Repair Manualnaupas007Pas encore d'évaluation
- Canon LBP-1120 Service ManualDocument117 pagesCanon LBP-1120 Service ManualMihai Tudor100% (1)
- MT StarterDocument6 pagesMT StarterdinusuPas encore d'évaluation
- Bizhub 211 Parts ManualDocument70 pagesBizhub 211 Parts ManualAlexandru VasilePas encore d'évaluation
- Imagerunner 2530/2525/2520 Series Service Manual Rev2Document370 pagesImagerunner 2530/2525/2520 Series Service Manual Rev2jovan_vukajlovic2100% (1)
- Manual Service Ricoh 3013-3213-3513-3713Document397 pagesManual Service Ricoh 3013-3213-3513-3713dinusuPas encore d'évaluation
- MR 313 Scenic RX 4457Document125 pagesMR 313 Scenic RX 4457simonab024100% (1)
- Kalasalingam Universsity Department of Business Administartion Guidelines For Preparation of Mba Project ReportDocument10 pagesKalasalingam Universsity Department of Business Administartion Guidelines For Preparation of Mba Project Reportjaydeep8580Pas encore d'évaluation
- RRB Book Binder MaterialDocument29 pagesRRB Book Binder Materialvims1248993Pas encore d'évaluation
- Mcmaster Thesis BindingDocument8 pagesMcmaster Thesis BindingWhatIsTheBestPaperWritingServiceUK100% (2)
- Library ManagementDocument7 pagesLibrary ManagementZeeshanPas encore d'évaluation
- Srishti ..: Start Your Journey ..Listen YOUR HEART .Document12 pagesSrishti ..: Start Your Journey ..Listen YOUR HEART .Saha BedagraniPas encore d'évaluation
- HELE 6 Unit 4 Module 1Document13 pagesHELE 6 Unit 4 Module 1fordmayPas encore d'évaluation
- Thesis Binding DevonDocument4 pagesThesis Binding Devonfc3kh880100% (2)
- 4TH Quarter Examination in Hele 4 and 5 - 2024Document7 pages4TH Quarter Examination in Hele 4 and 5 - 2024miriams academyPas encore d'évaluation
- SASHIKODocument111 pagesSASHIKOHella Kiss100% (4)
- In Medias Res Spring 2014Document32 pagesIn Medias Res Spring 2014MIT Comparative Media Studies/WritingPas encore d'évaluation
- Drawn In-Inspiring Sketchbooks of 44 Fine Artists, Illustrators, Graphic Designers, Cartoonists (Team Nanban) TMRGDocument193 pagesDrawn In-Inspiring Sketchbooks of 44 Fine Artists, Illustrators, Graphic Designers, Cartoonists (Team Nanban) TMRGhayrisengun95% (43)
- Paper and Cardboard ConstructionDocument204 pagesPaper and Cardboard ConstructionDonald Meikle100% (1)
- The Rolling Stones - Guitar Signature Licks PDFDocument96 pagesThe Rolling Stones - Guitar Signature Licks PDFoscar calvete100% (3)
- Make A Zine - Part 2Document9 pagesMake A Zine - Part 2Graphic and Web DesignPas encore d'évaluation
- Simplebind Manual Web 11Document16 pagesSimplebind Manual Web 11olukoPas encore d'évaluation
- Bizhub PRESS C8000 Commercial Printer Brochure 150dpiDocument16 pagesBizhub PRESS C8000 Commercial Printer Brochure 150dpiNikoinekoPas encore d'évaluation
- Knives & Tools For Bookbinding MachinesDocument13 pagesKnives & Tools For Bookbinding MachinesX800XLPas encore d'évaluation
- DVC-GBW February 2007 NewsletterDocument2 pagesDVC-GBW February 2007 NewsletterValeria KremserPas encore d'évaluation
- Cheap Impostor ManualDocument17 pagesCheap Impostor Manualanbsb1Pas encore d'évaluation
- BeckettBibliographyPartI BreonMitchellDocument231 pagesBeckettBibliographyPartI BreonMitchellAniPas encore d'évaluation
- Millers CatalogDocument24 pagesMillers CatalogIan ThurstonPas encore d'évaluation
- Portsmouth Dissertation BindingDocument4 pagesPortsmouth Dissertation BindingBuyAPaperOnlineSingapore100% (1)
- Hack Book of KeshabDocument8 pagesHack Book of KeshabKe ShāvPas encore d'évaluation
- Ufrii v4 Printerdriver v61 Ug enDocument91 pagesUfrii v4 Printerdriver v61 Ug enIsaac Musiwa BandaPas encore d'évaluation
- Undhang-Undhang Banten PDFDocument26 pagesUndhang-Undhang Banten PDFhafidz taqiPas encore d'évaluation
- 01 - GDPT - Student TextDocument160 pages01 - GDPT - Student TextLolaMilickovicPas encore d'évaluation
- MainDocument6 pagesMainraskoj_1Pas encore d'évaluation
- Ebbae 8 A 5 C 51Document4 pagesEbbae 8 A 5 C 51David RamirezPas encore d'évaluation
- Making A Big Book: Continuing Challenge To Strive For Excellence - .Document35 pagesMaking A Big Book: Continuing Challenge To Strive For Excellence - .Sj QuintoPas encore d'évaluation
- Snakes in Suits When Psychopaths Go To WorkDocument1 pageSnakes in Suits When Psychopaths Go To WorkjennyPas encore d'évaluation