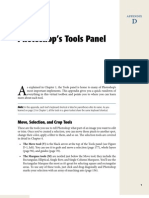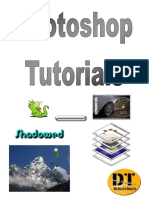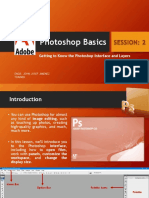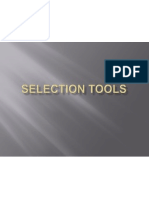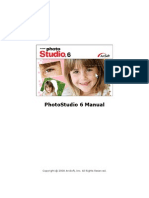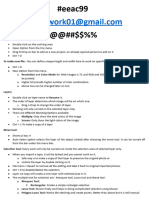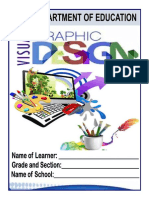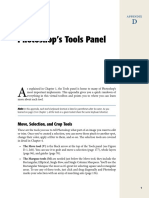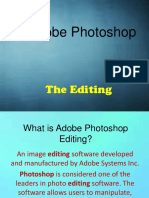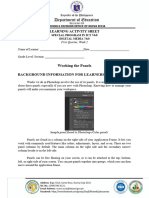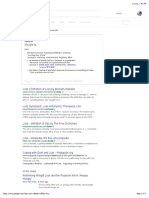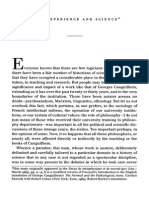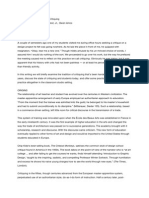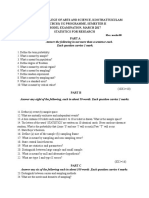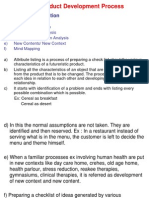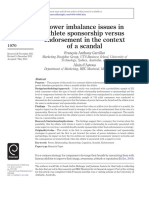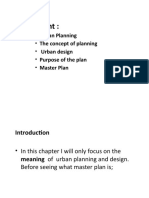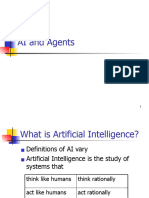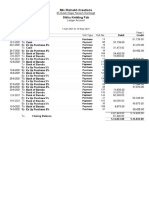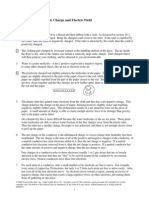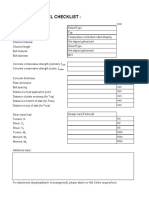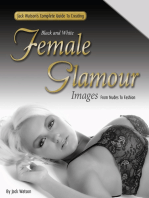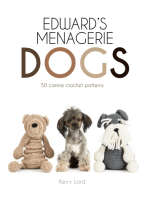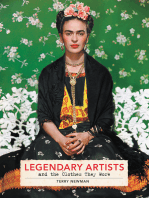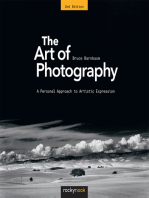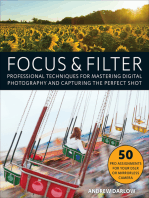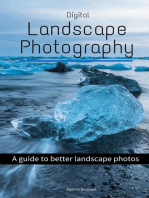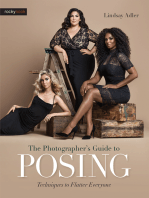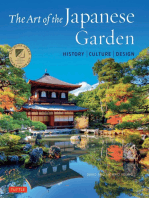Académique Documents
Professionnel Documents
Culture Documents
Tutorial 3: Selection: Objectives
Transféré par
polarbear3Description originale:
Titre original
Copyright
Formats disponibles
Partager ce document
Partager ou intégrer le document
Avez-vous trouvé ce document utile ?
Ce contenu est-il inapproprié ?
Signaler ce documentDroits d'auteur :
Formats disponibles
Tutorial 3: Selection: Objectives
Transféré par
polarbear3Droits d'auteur :
Formats disponibles
Page 38 Practical Photoshop CS4: Level 1
As you work on an image, you will make two types of changes: global adjustments that afect the entire
image and localized changes that afect only certain portions of the image. To make localized changes, you
need to frst designate which areas to change. You do this by making SELECTIONSoutlining portions of an
image that can be changed.
Photoshop has nine selection tools. Tis tutorial provides an overview of the seven basic selection tools that are
used to select regions of pixels:
Te Rectangular Marquee and Elliptical Marquee tools
Te Lasso, Polygonal Lasso, and Magnetic Lasso tools
Te Magic Wand tool
Te Quick Selection tool
Once you select a region of pixels, you can change those pixels in many ways. Tis tutorial focuses primarily on
just three ways to use the selected region:
Move the selected pixels to a diferent location on an image layer.
Transform the selected pixels by changing their size, shape and/or rotation.
Copy and paste selected pixels from one document to another, or from one layer to another on the same document.
Objectives
Diferentiate between selected and unselected regions of a document.
Use the appropriate selection tool and its options to create and modify selections.
Preview and tweak selection edges using the Refne Edge dialog box.
Transform selections.
Save and load selections.
Copy and paste selections.
Selection Principles
Te entire image starts out selected. Te various selection tools allow you to make some image areas editable,
while protecting or masking other, unselected areas. For example, you may want to:
Darken a sky without darkening the rest of an image.
Blur or sharpen only a specifc area of an image.
Tutorial 3: Selection
Tutorial 3: Selection Page 39
Select a portion of an image and place it in another image.
Te key to each of these techniques is to make careful, precise selections. In fact, some say that geting a handle
on selections is the single most important Photoshop skill you can master.
Let us begin with two key selection concepts:
You can select only pixels, not parts of pixels.
SELECTION BORDERS, also called MARCHING ANTS, surround selections.
How Do You Select?
Each Photoshop selection tool has specifc abilities:
All Marquee tools, as well as the Lasso and Polygonal Lasso
tools, let you select by either geometric or freeform areas.
Te Magic Wand tool, hiding under the Quick Selection tool,
lets you select a consistently colored area without having to trace its outline.
Te Magnetic Lasso tool allows you to select by both area and color, to quickly select objects with complex
edges from high-contrast backgrounds.
Te Quick Selection tool lets you select an area by painting within that area and expanding outward until
the tool automatically fnds and follows the defned edges in the image.
Te Move tool, used in conjunction with the selection tools, lets you reposition selections. Tese tools are so
important that they are clustered together at the top of the Tools panel.
How Do You Deselect?
When an area is selected, that area is the only one you can change. Afer you fnish changing a selected region,
you can deselect it to make the entire document editable.
To deselect via a menu command, choose Select > Deselect, or use the shortcut equivalents: Control + D
(Win) or Command + D (Mac).
Select > Reselect activates the last selection you made in your document.
The Marquee Tools
Lets start with the simplest of the selection toolsthe Rectangular and Elliptical Marquee tools.
Rectangular Marquee
As you might guess, the Rectangular Marquee tool is used to create rectangular-shaped selections. You can
also make perfectly square selections by pressing the Shif key afer starting your selectionthis is known as
CONSTRAINING. If you constrain a selection, be sure to release the mouse buton before releasing the Shif
key so that Photoshop will keep the constraint.
Elliptical Marquee
Te Elliptical Marquee tool is used to create elliptical, or oval, selections. When you constrain the Elliptical mar-
Page 40 Practical Photoshop CS4: Level 1
quee with the Shif key, you select a round area of the document.
Guided Exercise 3.1: Use the Marquee and Move Tools
In this exercise, you will use the Rectangular Marquee and Move tools to manipulate parts of an image. Youll start
with an image containing photos of home workshop tools, and at the end of the chapter youll end up with a crit-
ter created from these tools. When making the selections, feel free to use the Zoom tool in
order to get a closer look at what youre trying to selectzooming in will help you to make
precise selections.
1. Open Photoshop CS4.
2. Choose File > Open, navigate to 03-toolcriter-start.jpg in the Practical
Photoshop 1 CD, and click Open to open the document within Photoshop.
Te 03-toolcriter-start.jpg document consists of workshop tools on the lef and
right sides, with the outline of the criter in the center.
3. Click on the small black and white icon below the Foreground and Background Color Controls in
the Tools panel to reset the background color to white.
4. Locate the image of the carpenters level, in the upper-right portion of the document window.
5. Use the Zoom tool to click on the level. Repeat, as needed, until the level flls most of the document
window.
6. Choose the Rectangular Marquee tool.
7. Use the Rectangular Marquee tool to select the level by dragging from the upper-lef
corner of the level to the lower-right corner. When you release the mouse buton, you
will see the selection border, or marching ants, surrounding the level.
8. Double-click on the Hand tool to ft the entire document window on the screen.
Te level will remain selected.
9. Choose the Move tool.
10. Position the Move tool within the selection boundary and drag the selected pixelsthe
levelinto the center of the criter outline, with the top of the selection near the center
of the head area. Notice that the area from where you moved the level from is now flled
with white, the background color. You moved the pixels that make up the level image,
exposing the background color that was underneath them.
11. Choose Select > Deselect to remove the marching ants. You have
now made your frst selection, and manipulated part of an image.
12. Next, locate the blue roll of Velcro tape along the lef side of the im-
age. Zoom in to see it more clearly.
13. Use the Elliptical Marquee tool to select the blue tape.
a. Click and hold down the mouse buton on the Rectangular
Marquee tool, and choose the Elliptical Marquee tool which is
hiding beneath it.
Tutorial 3: Selection Page 41
b. Position your cursor slightly above and to the lef of the roll, and drag toward the lower-right corner of
the roll.
It can be a bit tricky to select the roll perfectly, but you can deselect and try again if it does not line
up properly. Another option is to position your cursor in the center of the roll of tape. Click and hold
the mouse buton down. While holding the buton down, press and hold the Option key (Mac) or Alt
key (Win)this will cause the selection to be made outward from the center. When you have the roll
selected, release the mouse buton before leting go of the key.
14. Double-click the Hand tool to ft the entire image on the screen.
15. Use the Move tool to move the roll of tape to the head of the criter. Notice that the roll of
tape covers up the top part of the levelthis is what we want.
16. Deselect the roll of tape.
17. Tis is a good time to save your document. Choose File > Save As and name the fle criter.psd.
Modifying a Selection
It may be very difcult to make a perfect selection on the frst try. When this happens, you can easily modify
your starting selection by adding to, subtracting from, or intersecting with the original selection by continuing
with the same selection tool, or with a diferent selection tool.
When you choose one of the selection tools, youll notice these butons in the Op-
tions bar. Tey allow you to easily add to, subtract from, or intersect with the current
selection. You can also use keyboard shortcuts to do these modifcations.
If the default New selection buton is chosen, using the chosen selection tool will
deselect any previous selection, and begin anew.
Te Add to selection buton will allow you to outline additional areas, to make your selection larger. Tese
areas do not need to be contiguous. Pressing the Shif key as you outline temporarily switches to the Add
to selection buton.
Te Subtract from selection buton will let you outline areas to remove from your selection. Pressing the
Alt (Win) or Option (Mac) key as you outline temporarily switches to the Subtract from selection buton.
Te Intersect with selection buton restricts the selection to only in those areas that overlap with the cur-
rent selection. Pressing Alt+Shif (Windows) or Option+Shif (Mac) as you outline the region where your
original selection and the new selection overlap.
If your selection is still not right, you can try a diferent approach. Since selection tools can be combined to make
specifc selections, you need to look at the selection job and decide how to approach it. Your best bet will be to
begin your selection with the tool that will capture the majority of the area you want to select. Ten, add to or
subtract from the selection using any other selection tool until you have the
precise selection you want.
Be patient. Careful selections can be time-consuming, but they are worth
the efort in the quality of your fnal image. A poor selection may leave a
halo of pixels around the selected element. Select carefully to avoid pixel
halos, unless you want them.
Page 42 Practical Photoshop CS4: Level 1
The Magic Wand Tool
You have been using the Marquee selection tools to select based on area (rectangles and ovals) thus far,
but sometimes you need to select based on color.
Te Magic Wand tool makes selections based on similar colors. For example, if you want to select just the clear
blue sky in a photo, you can use the Magic Wand tool by clicking anywhere in the sky. Any adjacent pixels of a
similar color will also be selected. Te Magic Wands options are critical to controlling its behavior.
Tolerance
To the right of the butons that make a new selection, or modify an existing one, is the Tolerance seting.
TOLERANCE determines the range of similar colors or tones that will be included in a given selection, rang-
ing from 0 to 255. A low value selects the few colors very similar to the pixel you click; a higher value selects a
broader range of colors. Te default tolerance of 32 chooses related colors, but not too many. It is ofen a good
place to start selecting an object with reasonably well-defned edges.
If you set the Tolerance to 0 and click on a pixel in a document, only those pixels the exact same color as the one
you click on will be selected. If you increase the tolerance, pixels of a similar color to the one clicked on will also
be selected; the higher the tolerance, the wider the range of colors that will be included in the selection. With a
Tolerance of 255, in theory every pixel on the active layer should be selected. In fact, the Magic Wand sometimes
leaves some pixels behind. If you want to select all the pixels, it is beter to choose Select > Select All, or use the
keyboard shortcut: Ctrl + A (Win) or Command+ A (Mac). A stands for all.
Anti-aliasing
ANTI-ALIASING makes sof transitions between colors created by blend-
ing the color of the pixels around the edges of an object with its background.
Photoshop uses anti-aliasing both for selections and for painting tools like the
Brush tool. Here, anti-aliasing is on for the lef circle and of for the right circle.
When you make selections that are curved or diagonalanything other than straight perpendicular lines Pho-
toshop will typically use anti-aliasing in order to make the selection edges look smooth on screen. Tis is why anti-
aliasing is the default seting, and in most cases, you should keep anti-aliasing turned on when selecting to make
the selection edge appear smoother.
Contiguous
CONTIGUOUS means touching or next to each other. When checked (the default seting) the Magic Wand
tool only selects the colors of the chosen tolerance that touch each other. With contiguous checked, and the
default Tolerance of 32, clicking in the black circle here would select only that black area, but not the other
circle or the inside of the Os. With Contiguous unchecked, both circles, and the inside of the O would be se-
lected with just one click.
Use All Layers
If a document has more than one layer and Use All Layers is unchecked (the default), the Magic Wand tool uses
only the tones and colors in the active layer to determine what to select. When Use All Layers is checked, the
Tutorial 3: Selection Page 43
Magic Wand tool uses the tones and colors of all the visible layers in the document to make its selection.
Transforming Pixels and Selections
Once youve made a selection, you may want to do more to the selected pixels than just move them. Photo-
shop allows you to make many changes to selected areas via the Edit > Transform menu. Tere you can scale
(resize), rotate, fip, or perform other operations on the selected area. Once you perform the transformation,
the pixels in the selected area will be changed.
Guided Exercise 3.2 : Use the Magic Wand Tool
In this guided exercise you will use the Magic Wand tool to make selections based on color, and then you will
transform a selected area.
1. Open the criter.psd fle, if it is not still open from the last exercise.
2. Use the Zoom tool to zoom in to the saw blade on the lef side of the image.
3. Select the saw blade with the Magic Wand tool.
a. Choose the Magic Wand tool.
b. In the Options bar, look for the Tolerance seting. Set it to 32 (the default seting).
c. Click anywhere on the gray saw blade. You should see one of two things, depending on exactly where
you clicked: either the entire saw blade is now selected, or most of the blade is selected, but there are
one or two islands of non-selected pixels.
d. In order to add these non-selected areas to your selection, choose the Elliptical Marquee tool.
e. In the Options bar, click on the Add to selection buton.
A small plus sign (+) will appear next to your cursor.
f. Drag over one of the non-selected areas. Repeat, as needed, to add any additional non-selected
islands to the current selection. You should now have the entire saw blade selected.
g. Click the New selection buton in the Options bar to return the Elliptical Marquee tool to its default
seting.
4. Double-click the Hand tool to see the entire image.
5. Relocate and resize the selected region.
a. Choose the Move tool.
b. Drag the saw blade into position as one of the ears of the criter. Youll notice that it is too big, so
youll need to scale it down to size.
c. Choose Edit > Transform > Scale.
d. In the Options bar, enter 50% for both the width (W) and height (H), and click the Commit buton
(check mark) on the Options bar.
Page 44 Practical Photoshop CS4: Level 1
e. Move the saw blade into the precise location, if needed.
6. Duplicate the saw blade to make the other ear.
a. With the saw blade still selected, choose the Move tool and move your cursor onto the saw blade.
b. Hold down the Option (Mac) or Alt (Windows) key. Tis changes your cursor into a double
arrowone white and one black.
c. Drag the saw blade to peel of a copy. Drag it into position as the other ear.
d. Deselect.
7. Save the image by choosing File > Save.
Lasso Tools
In addition to selecting a fxed rectangular or elliptical shape, or a color-based area,
you can make a selection in any shape you want by using the Lasso tools.
(Standard) Lasso
Te Lasso allows you to draw a freehand, or irregularly-shaped, selection of any shape or size. Using the Lasso,
hold the mouse buton down and drag a line around the area to be selected. When you release the mouse but-
ton, Photoshop will close the selection by drawing a straight line connecting the starting and ending points of
your selection.
Te Lasso tool has two close relatives, the Polygonal Lasso and the Magnetic Lasso. Tey each have some simi-
larities to the Lasso tool, as well as some defnite diferences.
Polygonal Lasso
Te Polygonal Lasso (ofen called the Polygon Lasso) can be used to select any shape, but by making a series
of connected straight-line segments. Instead of clicking and drawing a selection, like with the Lasso tool, you
make a selection with the Polygonal Lasso by creating a multi-sided polygon. In other words, clicking the mouse
the frst time places the starting point of the selection. When you move the mouse to a diferent area, youll
notice a rubber band efect, a line that connects the point you clicked on with your cursor. Now, each time you
click, a new vertex is added to your selected area. To complete your selection, either move the cursor close
enough to the point you clicked on to start the selection (youll see a small circle next to the cursor) and click,
or double-click anywhere and the selection will be completed with a straight line connecting your starting and
ending points.
Magnetic Lasso
Te Magnetic Lasso makes selections by looking for edgesareas of contrast in an image. You use the Magnetic
lasso by clicking on the edge of an area that you want to select, and then moving the cursor along the boundary
between what you want to select and what you dont want selected. Photoshop will look for an area of contrast
near the cursor and use that to determine the exact boundary of the selection. Like the Polygon Lasso, you can
either return to your starting point and click or double-click anywhere to complete the selection.
Tutorial 3: Selection Page 45
Guided Exercise 3.3: Use the Lasso Tool
Now its time to add the whiskers to your criter. Here you will use the Lasso tool to make selections, and ex-
plore more Edit > Transform commands.
1. Open the criter.psd fle, if it is not still open from the last exercise.
2. Use the Zoom tool to zoom in to the red-handled pliers on the right edge of the image.
3. Select the pliers.
a. Choose the Lasso tool.
b. Starting at one end of the pliers, drag along the entire edge, ending up back where you started. Dont
worry too much about making a completely precise selection; you will fne-tune it in a moment.
c. If you didnt select all of the pliers and need to add to your selection, click the Add to selection but-
ton in the Options bar and drag around the additional areas.
d. If you selected some of the rocks around the pliers by mistake, click the Subtract from selection but-
ton in the Options bar and drag around the unwanted areas.
e. Click the New selection buton in the Options bar to reset
the Lasso tool to its default seting.
4. Store the pliers selection so that you can access it later.
a. Choose Select > Save Selection to bring up the Save
Selection dialog box:
b. Type pliers for the name and click OK.
5. Double-click the Hand tool to see the entire image.
6. Move the pliers into position.
a. Choose the Move tool.
b. Press the Option (Mac) or Alt (Windows) key and drag the selected pliers to the
head of your criter, near the right edge of the roll of tape. Tis will peel of a copy
of the pliers, while leaving the original ones in place, so you can use it again later.
c. Rotate the pliers to make them appear like whiskers.
1) Choose Edit > Transform > Rotate.
You will see a box surrounding the pliers,
with HANDLES or small squares on the
edges. More the cursor outside the rota-
tion rectangle to make the cursor turn into
a double-headed curved arrow.
2) Drag to rotate the pliers, until they are
roughly horizontal and match the outline.
d. If the pliers are not properly lined up with the black outline, move the cursor over the pliers and drag
them to the correct place.
Page 46 Practical Photoshop CS4: Level 1
e. Click the Commit Transformation buton (check mark) in the Options bar to confrm the rotation
and move.
f. Deselect.
7. Grab a second set of pliers for the other side of the head.
a. Since you saved the original pliers selection, you can just
re-load it without having to go through the trouble of
reselecting. Choose Select > Load Selection.
b. Make sure that Channel is set to pliers and click OK. You
should now see the original set of pliers is selected.
c. With the Move tool, drag the original set of pliers from the right edge
of the image to the lef side of the roll of tape.
d. Choose Edit > Transform > Rotate, and rotate the pliers to be hori-
zontal, like you did in step 6c.
e. Notice that the pliers do not match the outlinethats because they are
upside-down. To make the pliers face the correct direction, choose Edit
> Transform > Flip Vertical.
f. Drag the pliers into position, if need be, and deselect.
8. Save criter.psd, and close it for now. (You will fnish the criter later in this tutorial.)
The Quick Selection Tool
Te Quick Selection tool works so well, and is so easy to use, that it is ofen
the frst selection tool you will use. Its performance is impressive in many
cases, but it does not work well for selecting refned detail such as blowing hair or fne branches of a tree.
Guided Exercise 3.4: Use The Quick Selection Tool
Te fastest way to understand the Quick Selection
tool is to try it out.
1. Open 03-sunfower.jpg in the Practical
Photoshop 1 CD.
2. Choose the Quick Selection tool.
3. Right-click (two buton mouse) or Ctrl + click (one buton mouse) on the Tool
Preset Picker and choose Reset All Tools from the context menu that appears. Tis way, your tool options
should match the ones we describe here.
Reset Tool reverts only the currently active tool to its default set-
tings without afecting the seting for any other tools.
4. Observe the selection controls in the Options bar, as they work a
litle diferently than for the other selection tools.
Tutorial 3: Selection Page 47
Before you make a selection, the Make new selection buton is active. Once you make a selection, the
buton automatically changes to the middle Add to selection so that you can enlarge your selection until
you have your object completely selected. Te right Remove from selection buton lets you shrink your
selection as needed. Tere is no Intersect with selection buton.
5. Paint a short stroke across a yellow area of the sunfower. Notice that marching ants
appear not just where you painted, but along the edge of the fower in the region
you painted. Depending on the speed of your computer, it might take a litle time
for the selection to appear. Behind the scenes, Photoshop is working very hard to
fgure out what you want to select.
6. Slowly paint around the yellow petals of the sunfower. As you do, your selec-
tion grows until nearly all of the fower is selected.
7. Choose the Zoom tool and drag across the region of
the fower that is not completely selected to enlarge
that region for more accurate selection.
8. Choose the Quick Selection tool again, and position it
over the area to add to your selection (the petals here).
Notice that the tool is too big to fx the selection; it
includes foliage as well as the missing petal. Here is how
the too-big brush appears on your monitor:
9. Click the Brushes Preset Picker in the Options bar
and drag the top Diameter slider to the lef until the brush is small
enough to select very small areas. We chose a 4 px brush.
10. Click the Auto Enhance option in the Options bar to activate it.
Te Quick Selection tool tends to make very sharp, almost blocky edges, which we will learn to fx later.
Auto Enhance makes more accurate selection edges, but it also uses a lot more of the computers process-
ing power, so you probably dont want to keep this option checked all the time
unless you have a screaming fast computer and plenty of RAM.
11. Making sure that the brush is entirely inside the region you wish to add to the se-
lection, click (dont drag) to add small areas to your selection. As you do, you will
probably also include areas that should not be part of the selection, like the space
between the petals, as shown here.
12. Click the Subtract from selection option, reduce the brush size further if neces-
sary, and paint on the area you wish to remove from the selection. With each small
stroke or click you make, pause and wait while Photoshop catches up with you.
You probably will not be able to make a perfect selection using just the Quick
Selection tool, but you can use other selection tools, such as the Lasso tool, to complete the selection.
13. Save your sunfower selection for later use.
a. Choose Select > Save Selection to open the Save Selection dialog box.
If an image has more than one region you wish to select and save, that is fne. You can save up to twenty
Page 48 Practical Photoshop CS4: Level 1
or so selections with each image. Technically, stored selections are called ALPHA CHANNELS, and
they reside in the Channels panel.
b. Type a descriptive name in the Name box, and click OK to store the selection for future access.
c. Save your document by choosing File > Save or File > Save As. If your starting image is in jpg format, like
the sunfower here, you will need to save a copy of the document in PSD format to preserve the saved
selection. It will become 03-sunfower3.psd.
Refining Selection Edges
Look at the edges of this sunfower. What we did was to load the sunfow-
er selection, choose Edit > Copy, and then paste the selected area into a
new, blank document with a white background. It didnt look too bad at
100% magnifcation, but when we zoomed in to 200 percent, we could
see how rough the edge of the selection really was. And these bad edges
would probably look sloppy if we were to print the image.
Fortunately, the Refne Edge dialog box lets you preview selections on a
number of diferent backgrounds, and adjust them quite efectively. You
can access it from the options bar of any of the selection tools, or by
choosing Select > Refne Edge.
Guided Exercise 3.5:
Refine the Edges of the Sunflower Selection
Lets improve our sunfower selection with the Refne Edge dialog box.
1. Begin with the sunfower image open, and its selection loaded.
2. Either choose any of the selection tools, or choose Select >
Refne Edge to open the Refne Edge dialog box. By default, your
selection is shown previewed on a white background to beter
see how the edge will appear. Te dialog box has both a Hand
tool and a Zoom tool so that you can move the image around in its
window, or zoom in or out.
Like so many of Photoshops dialog boxes, Refne Edge is full of
choices, and it can be overwhelming when you frst see it.
Simply opening Refne Edges and clicking OK will improve your
selection edge because the default setings clean up and sofen the edge ever so slightly.
Lets examine the setings further from top to botom. As you activate a seting, the Description area at the
botom of the dialog helps you out. It even has before and afer thumbnails to show how it works.
3. Increase the Radius seting.
Edge refnement works by analyzing the color value of the pixels around the edge to best determine the
edge pixels opacity. Te larger the RADIUS, the further out from the edge the analysis occurs. Photoshop
Help recommends that you increase radius to create a more exact selection boundary in areas with sof tran-
Tutorial 3: Selection Page 49
sitions or fne detail,
such as those in
short hair or fur, or
blurred boundaries.
In the Description
example shown in
the Refne Edge dialog box, increasing the Radius reduces the extra brown halo
around the tree, to make it stand out beter.
4. Click the Default buton to restore the default setings, and then increase
gradually the Contrast seting.
CONTRAST is the opposite of radius; it increases the contrast of the selection edge boundary. Higher
Contrast sharpens selection edges, and can remove artifacts and noise associated with high Radius setings.
5. Click the Default buton to restore the default setings, and then experiment with the relationship between
Radius and Contrast setings.
6. Click the Default buton to restore the default setings, and
then gradually increase the Smooth seting.
SMOOTHING evens out the irregular ( jerky) areas in the selec-
tion border. It is sort of like using the Smudge tool along the border. Be careful
with Smooth.
Used too heavily,
it can make your
edge lose defni-
tion. Tis section
of green leaf was
selected with the
Rectangular Marquee tool and them smoothed to 80. On the other hand, it might provide a nice efect for
Web butons.
7. Click the Default buton to restore the default setings, and then gradually
increase the Feather seting.
FEATHERING
creates a sof
transition, like a
gradient, between
the selection and
its surrounding
pixels, moving both in and out from the selection border by the specifed
size of the feather, from 0 to 250 pixels.
8. Click the Default buton to restore the default setings, and then gradually increase and decrease the Con-
tract/Expand seting.
CONTRACTING or EXPANDING from (-) 100% to (+) 100% shrinks or enlarges the selection boundary.
Page 50 Practical Photoshop CS4: Level 1
Contracting the
boundary ofen
helps remove the
background colors
from the selection
edges. Expanding
a selection can give more control to feathered edges, or make subtle adjust-
ments to sof-edged selections.
9. Continue to experiment with the various setings. As you do, preview your
selection with diferent views.
Standard shows the marching ants, with the unselected part of the image visible.
Quick Mask covers the unselected areas with a transparent red overlay.
On Black shows the selected area on a black background.
Mask shows the selected area in white, the unselected area in black, and any partially selected or feathered
areas in shades of gray.
10. Close 03-sunfower.jpg. You will use it again later as the last step to fnishing the criter.
Tutorial 3: Selection Page 51
Refine Edge Suggestions
Here are two Refne Edge suggestions from Photoshop Help:
For images where the colors of the selected object are distinct from the background, try increasing the
Radius, applying Contrast to sharpen edges, then adjusting the Contract/Expand slider.
For grayscale images or images where the colors of the selected object and the background are very similar,
try smoothing frst, then the Feather option, then Contract/Expand.
Guided Exercise 3.6: Compare the Polygonal Lasso tool with the Quick Selection tool
When a region you are trying to select does not stand out very much from its surrounding region, the Quick
Selection tool can have a hard time making a decent selection. In this guided exercise you will atempt to use
the Quick Selection tool, and then seeing its limitations, you will use the Polygonal Lasso tool for beter selec-
tion success. Te Polygonal Lasso tool draws straight-edged segments of a selection border.
1. Open the criter.psd fle.
2. Use the Zoom tool to zoom in to the triangle near the botom-lef corner of the image.
3. Use the Quick Selection tool to select the triangle.
Notice that the sheen of the metal on the triangle and the irregularity of the tones in
the wood the triangle is resting on do not allow the Quick Selection tool to defne
a clean edge to the selection. (Here we have turned on Refne Edge in Quick Mask
view to make the selection problems more apparent.)
4. Deselect and then try again using the Polygonal lasso.
a. Click and hold down the mouse buton on the Lasso tool and choose
the Polygonal Lasso tool which is hiding beneath it.
b. Move your cursor to the top-right corner of the triangle (point 1) and
click to anchor the beginning of the selection.
c. Move your cursor to the botom-right edge of the triangle
(point 2) and click again. Tis will place another anchor point.
d. Continue clicking at each corner (points 3, 4 and 5), as you
follow completely around the triangle. When you get back to
your starting point at the top-right of the triangle (point 1),
a small o will appear next to your cursor. Click to complete
the selection. Te entire triangle is selected, but you need to
remove the holesthe wood visible through the two open
areas of the triangle
e. Click the Subtract from selection buton in the Options bar.
Any selections you make now will be subtractedremovedfrom the current selection.
f. Start with the larger triangular-shaped opening. Click in one corner to anchor the beginning of the
selection.
g. Click at each corner of the hole, until youve gone completely around and completed the selection.
Page 52 Practical Photoshop CS4: Level 1
h. Repeat this procedure for the smaller, more linear hole in the triangle. You should now have just the
tool selected, and not any of the wood plank it is resting on.
5. Double-click the Hand tool to see the entire image.
6. Temporarily move the triangle to a blank area of the document. (It will be easy to
select it again when you need to.
a. Choose the Move tool.
b. Drag the triangle to the empty white space along the right edge of the im-
age, between the original location of the level and the pliers. Make sure the
triangle does not touch any other image parts. Leave the triangle here temporarily.
c. Deselect.
7. Use the Polygonal Lasso tool to select the basic outline of the black and yellow tool box, and move it into
position as part of the criters body.
a. Use the Zoom tool to zoom in to the yellow tool box along the botom edge of the image.
b. Choose the Polygonal Lasso tool.
c. Move your cursor to the top edge of the tool box (point
1) and click to anchor the beginning of the selection.
d. Move your cursor to the top-right edge of the tool
box (point 2) and click again. This will place another
anchor point.
e. Continue clicking each point in sequence to go completely around the tool box.
When you get back to your starting point at the top-center of the box, a small o
will appear next to your cursor.
f. Click to complete the selection.
g. Double-click the Hand tool to see the entire image.
h. Choose the Move tool.
i. Drag the tool box to the middle of the criter.
j. To turn the tool box onto its side, choose Edit > Transform > Rotate 90 CCW.
k. Use the Move tool to drag the tool box into the correct position, just to the right of the level.
8. Duplicate the tool box for the other side of the body.
a. Hold down the Option (Mac) or Alt (Windows) key and drag a copy to the lef side of the body.
b. Drag with the Move tool into the approximate position.
c. Choose Edit > Transform > Flip Horizontal.
d. Drag with the Move tool into the correct position.
e. Deselect.
9. Save the image.
Tutorial 3: Selection Page 53
For practice, select the yellow and black tool box using the Quick Selection tool. Because the Tools panel is so well
defned against its background, Quick Selection works much more quickly than the Polygonal Lasso tool. (We had
you use the Polygonal Lasso tool a second time to get more practice with it.) Deselect when you are done.
Guided Exercise 3.7: Use the Magnetic Lasso Tool
Add the legs to your criter by frst selecting the red puty knife with the Magnetic Lasso tool.
1. Open the criter.psd fle, if it is not still open from the last exercise.
2. Select the red puty knife.
a. Use the Zoom tool to zoom in to the red puty knife at the top-lef corner of the image.
b. Click and hold down the mouse buton on the Lasso tool to choose the Magnetic Lasso tool which is
hiding beneath it.
c. Move the cursor to the center of the botom edge of the puty knife and click. Tis will set the frst
anchor point.
d. Slowly move your cursor along the boundary between the puty knife
and the wood deck its siting on. As you move along the edge, notice that
Photoshop automatically places additional anchor points along the selection
edge. Tese are to hold the edge in place while you complete the selection.
If you want an anchor point in a certain location to hold the selection edge,
click to place an additional point.
If Photoshop places a point in a location you dont want, press the Delete key to remove the most
recently-placed anchor point. Ten Press Delete again for each anchor point you want to delete.
3. Double-click the Hand tool to see the entire image.
a. Choose the Move tool.
b. Drag the puty knife into position as the leg toward the lef side of the im-
age.
4. Duplicate the puty knife for the other leg.
a. Hold down the Option (Mac) or Alt (Windows) key and drag a copy to the
other side of the body.
b. Choose Edit > Transform > Flip Horizontal.
c. Drag with the Move tool into the correct position.
d. Deselect.
5. Save the image.
For experimentation, open the original 03-criter_start.jpg, and use the Quick Selection tool to select the puty
knife. Which was faster for you, the Magnetic Lasso or the Quick Selection tool? Which was more accurate?
Deselect when you are done experimenting, and close the original image without saving.
Page 54 Practical Photoshop CS4: Level 1
Guided Exercise 3.8: Combining Selection Tools
Lets go back and get the triangle you lef siting along the right side of the image, and put it into place.
1. Open the criter.psd fle, if its not still open from the last exercise.
2. Double-click the Hand tool to see the entire image.
3. Quickly select the triangle.
a. Choose the Rectangular Marquee tool.
b. Drag a selection rectangle that completely encloses the triangle. Now you have the
triangle selected, but you also have a lot of white pixels that you dont need.
c. Choose the Magic Wand tool.
d. Click the Subtract from selection buton on the Options bar.
e. Click with the Magic Wand tool anywhere in the white area inside the current selection, but outside
the triangle. All the excess white space around the triangle is no longer part of the selection.
f. Click once in each of the two holes of the triangle. Each click will remove
the corresponding white pixels from
the selection, to end up with just the
triangle itself selected.
4. Use the Move tool to drag the triangle
into position on the lef side of the criter.
5. Duplicate and move the triangle onto the
other side of the body using the same
technique you used to make the other
side of the decoration.
6. Deselect.
7. Save the image.
Refining Selections
Once you make a selection, Photoshop provides a number of ways in which you can improve it.
Shrinking Selections for Cleaner Edges
One trick for avoiding halos is to shrink your selection slightly to remove the fringe pixels from the selection.
To do this:
1. Bring up the Refne Edge dialog box from the Options bar buton or the Select menu.
2. Examine your selection of both the black and white mate preview, to see which view makes the halo most
apparent.
3. Move the Contract/Expand slider to the lef, and also adjust both Contrast and Radius until you get a pleas-
ing edge.
Tutorial 3: Selection Page 55
4. When you click OK, the marching
ants will be in a litle from the edge
of the selected object because you
have contracted your selection.
Hiding Selections
Sometimes the selection marching ants
will get in the way of seeing what you
are doing. You can hide a selection
by choosing View > Show > Selec-
tion Edges. Tis command is a toggle;
the second time you choose View >
Show > Selection Edges the marching
ants reappear. Be careful! Hiding a selection can get you in
trouble later, especially if you forget that you have a hidden
selection and try to edit an unselected part of the document.
Te toggle short-cut keys are Control + H (Windows) or Command + H (Mac).
Cross-hair Cursor
Te cursor shapes ofen get in the way of making precise selections. When you turn on PRECISE CURSORS
by pressing the Caps Lock key, your cursor will turn into a cross hair, making it easier to see just where you are
while clicking or dragging. Tis option works with most of the tools. Press the Caps Lock key again to turn it
ofit toggles.
Partly-Guided Exercise 3.9: Finishing the Critter
Okay, now it is your turn to practice with the selection tools.
1. Place the wrench and sledgehammer to complete the criter, using any of
the tools discussed in this tutorial.
2. Select, move, and rotate the wrench and sledgehammer as needed, and
place them onto the criters hands.
Now the criter is completed, but there is a lot of debris lef behind.
3. Use the Crop tool to remove the extra debris around the criter.
a. Choose the Crop tool.
b. Beginning to the upper lef of the criter, drag diagonally
down to place a cropping rectangle around the criter, shield-
ing the unwanted regions of the document.
c. As needed, drag the anchor points on the rectangle edges to
adjust the edges of the cropped area.
d. Click the Commit buton (check mark) in the Options bar,
or press Enter or Return to crop out the extra white space
around the criter.
Page 56 Practical Photoshop CS4: Level 1
e. Save the image. Youre nearly done!
Copying and Pasting Selections
So far in this tutorial, you have worked entirely on a single layer, using the Move tool to either drag or copy se-
lected pixels from one location to another. In real life, you would rarely work this way. Instead you would move
the selections onto their own layers, making them much easier to work with. Here is a preview of this more
efcient technique.
Partly-Guided Exercise 3.10: Enhancing the Critter
In this Guided Exercise, you will add sunfowers to your criter.
1. Begin with criter.psd open in Photoshop.
2. Open 03-sunfower.jpg.
When you open a second fle, it appears in a tab in the same document window as the frst image. You
can then click a tab to activate or bring that
image forward.
3. Choose Select > Load Selection, and load
the sunfower selection.
4. Use Refne Edge to adjust the selection edge as you choose.
5. Choose Edit > Copy to copy the selected sunfower into the computers clipboard.
6. Click the criter.psd tab, to activate the criter document.
7. Choose Edit > Paste to place the sunfower on its own layer in the very middle of the
criter document.
8. Rename the new layer (Layer 1) sunfowers. (Double click Layer 1 in the layers panel,
type sunfower, and press Enter or Return.)
9. Ctrl + Click (Win) or Command + click (Mac) the Sunfowers layer thumbnail to select
all the non-transparent pixels on that layer. (Tis is a very useful shortcut to remember.)
10. Reduce the size of the sunfower, and move the sunfower where you want it in the image.
Do not deselect it.
11. On the same layer, peel off at least one more sunflower to enhance your
critter. You decide where to position those sunflowers.
12. Save your criter one last time, and print it if desired.
13. Close all open documents and exit Photoshop.
Vous aimerez peut-être aussi
- Laporan Pendahuluan CHFDocument29 pagesLaporan Pendahuluan CHFMergana Satwika Arini IIPas encore d'évaluation
- Photoshop HandoutDocument22 pagesPhotoshop HandoutgcerameshPas encore d'évaluation
- Photoshop 2024 for Beginners: Create, Edit, and TransformD'EverandPhotoshop 2024 for Beginners: Create, Edit, and TransformPas encore d'évaluation
- Bhagat Negi MultimediaDocument34 pagesBhagat Negi MultimediaBhagat NegiPas encore d'évaluation
- Digital Art: A Complete Guide to Making Your Own Computer ArtworksD'EverandDigital Art: A Complete Guide to Making Your Own Computer ArtworksPas encore d'évaluation
- Lecture For Adobe PhotoshopDocument6 pagesLecture For Adobe PhotoshopEunice NemenzoPas encore d'évaluation
- Practical Exam Paper For Computer VI: Naga City Montessori SchoolDocument15 pagesPractical Exam Paper For Computer VI: Naga City Montessori SchoolKurt Del RosarioPas encore d'évaluation
- Melon HeadDocument14 pagesMelon HeadCarter LeBlancPas encore d'évaluation
- How To Remove A Background in Photoshop CS6Document18 pagesHow To Remove A Background in Photoshop CS6Nerriel BalaPas encore d'évaluation
- Method 1 of 4: Basic Tools: Launch Photoshop. If You Don't Currently Own Photoshop, You Can Download A Free TrialDocument50 pagesMethod 1 of 4: Basic Tools: Launch Photoshop. If You Don't Currently Own Photoshop, You Can Download A Free TrialpatchirajaPas encore d'évaluation
- Manipulating Images With GimpDocument9 pagesManipulating Images With GimpBerliozniksPas encore d'évaluation
- Pscs5 MM AppdDocument12 pagesPscs5 MM AppdIan GarrisonPas encore d'évaluation
- Photoshop-Tutorial EASY PDFDocument27 pagesPhotoshop-Tutorial EASY PDFAnonymous ciNgS2tPas encore d'évaluation
- Adobe Photoshop CS3 - Shortcuts, Tips & Tricks!: Part 01 - The Tools PaletteDocument21 pagesAdobe Photoshop CS3 - Shortcuts, Tips & Tricks!: Part 01 - The Tools PaletteWiko RandiPas encore d'évaluation
- Session2 PHOTOEDITINGDocument23 pagesSession2 PHOTOEDITINGRodel RimandoPas encore d'évaluation
- Photoshop Practical BookDocument46 pagesPhotoshop Practical BookgumashePas encore d'évaluation
- Adobe PhotoshopDocument6 pagesAdobe PhotoshopMarisol Jane M BerayPas encore d'évaluation
- Adobe PhotoshopDocument32 pagesAdobe PhotoshopAaron del Rosario0% (1)
- Icrosoft Aint: Paint Brush Screenshot - Windows XPDocument9 pagesIcrosoft Aint: Paint Brush Screenshot - Windows XPrakeshnandiymailPas encore d'évaluation
- Selection ToolsDocument26 pagesSelection ToolsMay Ann GuintoPas encore d'évaluation
- PHOTOSHOP TOOLS AND THEIR FUNCTIONSRectangular Marquee ToolDocument8 pagesPHOTOSHOP TOOLS AND THEIR FUNCTIONSRectangular Marquee ToolatariatomPas encore d'évaluation
- Color Grid Design in PhotoshopDocument30 pagesColor Grid Design in PhotoshopElit igaPas encore d'évaluation
- Introduction To Google SketchupDocument23 pagesIntroduction To Google Sketchupapi-277411525Pas encore d'évaluation
- Tools To Inspire Imagination: Products Download Online Store Tutorial Support Company Customer RoomDocument4 pagesTools To Inspire Imagination: Products Download Online Store Tutorial Support Company Customer Roomguru_pskPas encore d'évaluation
- Year 11 - Photoshop TutorialsDocument14 pagesYear 11 - Photoshop Tutorialsapi-254475731Pas encore d'évaluation
- Photostudio6 ManualDocument22 pagesPhotostudio6 ManualGty Tyuu100% (1)
- Macromedia Freehand 10Document22 pagesMacromedia Freehand 10Anonymous sFWCpxuOePas encore d'évaluation
- ArchiCAD Tutorial 1Document27 pagesArchiCAD Tutorial 1Megha GolaPas encore d'évaluation
- Photoshop NotesDocument3 pagesPhotoshop Notescebavi8394Pas encore d'évaluation
- 2a-MarqueeSelection ExerciseDocument2 pages2a-MarqueeSelection ExerciseHeman Lee100% (1)
- Not What You're Looking For? Check Out Our Other Photo Effects Tutorials!Document43 pagesNot What You're Looking For? Check Out Our Other Photo Effects Tutorials!Nooray MalikPas encore d'évaluation
- Lesson 05: Learn Selection BasicsDocument2 pagesLesson 05: Learn Selection BasicsAnish KumarPas encore d'évaluation
- Beginning Photoshop 7Document5 pagesBeginning Photoshop 7general2000Pas encore d'évaluation
- Tinywow Photoshop 101 A Crash Course 44990968Document26 pagesTinywow Photoshop 101 A Crash Course 44990968paramount lacePas encore d'évaluation
- Assignment Grapich Photoshop 1. Lasso Tools: Firstly in Original PictureDocument10 pagesAssignment Grapich Photoshop 1. Lasso Tools: Firstly in Original PictureArifRusDPas encore d'évaluation
- Setting Up An Illustrator DocumentDocument3 pagesSetting Up An Illustrator DocumentHimani SinglaPas encore d'évaluation
- Lesson 1Document21 pagesLesson 1Jean Pampilo-dela Cruz MaravillasPas encore d'évaluation
- Assignment: Photoshope Questions Give Descriptions of The Tools and Pic/Symbols of ToolsDocument10 pagesAssignment: Photoshope Questions Give Descriptions of The Tools and Pic/Symbols of Toolsarifudin100% (1)
- Photoshop Tool PanelDocument12 pagesPhotoshop Tool PanelGayathriJayaramanPas encore d'évaluation
- Photoshop ToolboxDocument3 pagesPhotoshop ToolboxWill KurlinkusPas encore d'évaluation
- Ps HandoutDocument89 pagesPs HandoutSamanthaSebastianPas encore d'évaluation
- Getting Started Basics AcdmacDocument16 pagesGetting Started Basics AcdmacElizabeth IbañezPas encore d'évaluation
- Photoshop 1Document11 pagesPhotoshop 1Mrs. Farhana FathimaPas encore d'évaluation
- Adobe Photoshop CC Tutorial 1Document23 pagesAdobe Photoshop CC Tutorial 1Thaina17Pas encore d'évaluation
- Roselle Ann V. Araza Grade 10 STEM A Mr. Griv Brown Aguiree The Toolbox ToolboxDocument5 pagesRoselle Ann V. Araza Grade 10 STEM A Mr. Griv Brown Aguiree The Toolbox ToolboxsellePas encore d'évaluation
- Adobe Photoshop: The EditingDocument10 pagesAdobe Photoshop: The EditingMer Cjielo BalloonsPas encore d'évaluation
- CHAPTER 1 PPT - PPSXDocument13 pagesCHAPTER 1 PPT - PPSXHrishikesh BoroPas encore d'évaluation
- Photoshop Essential SkillsDocument19 pagesPhotoshop Essential SkillsjPas encore d'évaluation
- Assigment Syaizwan Bin ShahruzzamanDocument5 pagesAssigment Syaizwan Bin ShahruzzamanRaidenYasahiroPas encore d'évaluation
- IntroDocument1 pageIntroapi-240963149Pas encore d'évaluation
- Assigment Photoshope Syaiwan Bin ShahruzzamanDocument5 pagesAssigment Photoshope Syaiwan Bin ShahruzzamanRaidenYasahiroPas encore d'évaluation
- Top Photoshop Tools To Remove Image BackgroundDocument67 pagesTop Photoshop Tools To Remove Image Backgroundrommel patoritoPas encore d'évaluation
- 463 16cacca1b 2020061707231251Document9 pages463 16cacca1b 2020061707231251sathyaPas encore d'évaluation
- Topic 4.2 WORKING WITH SELECTION AND LAYER BASICSDocument17 pagesTopic 4.2 WORKING WITH SELECTION AND LAYER BASICSStorage DevicePas encore d'évaluation
- Beginners Guide To PhotoshopDocument8 pagesBeginners Guide To PhotoshopCharlene DabonPas encore d'évaluation
- Introduction To Sketchup: Downloading and Installing Google SketchupDocument9 pagesIntroduction To Sketchup: Downloading and Installing Google SketchupZaw Zaw MaungPas encore d'évaluation
- Selection Tool by Me For MultimediaDocument34 pagesSelection Tool by Me For Multimediarahuls256Pas encore d'évaluation
- Week 2 Computer 1 LMDocument18 pagesWeek 2 Computer 1 LMCatherine GarciaPas encore d'évaluation
- lôs, Läs/: About 938,000,000 Results (0.50 Seconds)Document3 pageslôs, Läs/: About 938,000,000 Results (0.50 Seconds)polarbear3Pas encore d'évaluation
- See Results About: People Also AskDocument2 pagesSee Results About: People Also Askpolarbear3Pas encore d'évaluation
- FredoDocument2 pagesFredopolarbear3Pas encore d'évaluation
- Beyond The Normal and The Pathological: Recent Literature On Georges CanguilhemDocument19 pagesBeyond The Normal and The Pathological: Recent Literature On Georges Canguilhempolarbear3Pas encore d'évaluation
- Pages From Aesthetics Method and Epistemology Essential Works of Foucault 1954 1984 Vol 2Document14 pagesPages From Aesthetics Method and Epistemology Essential Works of Foucault 1954 1984 Vol 2polarbear3Pas encore d'évaluation
- The Privileged Few Are Tightening Their Grip - Nick Cohen - Comment Is Free - The ObserverDocument5 pagesThe Privileged Few Are Tightening Their Grip - Nick Cohen - Comment Is Free - The Observerpolarbear3Pas encore d'évaluation
- Get Started On Tumblr in 5 Easy StepsDocument7 pagesGet Started On Tumblr in 5 Easy Stepspolarbear3Pas encore d'évaluation
- By Mario Estioko, John P. Forrest, JR., Gwen AmosDocument7 pagesBy Mario Estioko, John P. Forrest, JR., Gwen Amospolarbear3Pas encore d'évaluation
- Bays, Gulfs, Straits and BightsDocument11 pagesBays, Gulfs, Straits and BightsRishab ShettyPas encore d'évaluation
- StatisticsDocument2 pagesStatisticsAnish JohnPas encore d'évaluation
- Proposal Cafe Janji JiwaDocument24 pagesProposal Cafe Janji JiwaIbamz SiswantoPas encore d'évaluation
- AGC, ASA, ASC - Guidelines For A Successful Construction ProjectDocument0 pageAGC, ASA, ASC - Guidelines For A Successful Construction Projectmote34Pas encore d'évaluation
- Solar Battery Bank Sizing Calculator - Size Off-Grid BatteriesDocument8 pagesSolar Battery Bank Sizing Calculator - Size Off-Grid Batteriesamiteetumtech2013Pas encore d'évaluation
- Air-Cooled Rotary Screw Chillers: Product ManualDocument84 pagesAir-Cooled Rotary Screw Chillers: Product ManualPragnesh BhalodiaPas encore d'évaluation
- New Product Development ProcessDocument12 pagesNew Product Development ProcessAyushi SinghPas encore d'évaluation
- Power Imbalance Issues in AdvertisingDocument22 pagesPower Imbalance Issues in AdvertisingIonut IugaPas encore d'évaluation
- Chapter-One: Signal and Systems 1. SignalsDocument437 pagesChapter-One: Signal and Systems 1. SignalsayadmanPas encore d'évaluation
- Licture 1 - Urban DevelopmentDocument22 pagesLicture 1 - Urban DevelopmentSemira HusenPas encore d'évaluation
- Eisi - Company & Product Profile (2022)Document29 pagesEisi - Company & Product Profile (2022)Loui BarciaPas encore d'évaluation
- Sensors: Performance Evaluations of Lora Wireless Communication in Building EnvironmentsDocument19 pagesSensors: Performance Evaluations of Lora Wireless Communication in Building EnvironmentsN sartikaPas encore d'évaluation
- Cae Use of EnglishDocument3 pagesCae Use of EnglishIñigo García Fernández100% (1)
- Adobe Photoshop 7 - Classroom in A Book - Cs PDFDocument15 pagesAdobe Photoshop 7 - Classroom in A Book - Cs PDFoliverPas encore d'évaluation
- Intelligent Agents in AIDocument41 pagesIntelligent Agents in AIrwt91848Pas encore d'évaluation
- Kelley Frontiers of History Historical Inquiry in The Twentieth Century PDFDocument311 pagesKelley Frontiers of History Historical Inquiry in The Twentieth Century PDFElias Jose PaltiPas encore d'évaluation
- A 105 Vs A 350Document3 pagesA 105 Vs A 350shPas encore d'évaluation
- Protect-RCS-O&M Manual PDFDocument53 pagesProtect-RCS-O&M Manual PDFsureshnfcl0% (1)
- IBUKI Cost Reduction InitiavesDocument13 pagesIBUKI Cost Reduction InitiavesAnirudh JoshiPas encore d'évaluation
- Ge7 ModDocument5 pagesGe7 Modaldo galloPas encore d'évaluation
- Actividad 6 Semana 3 - UndécimoDocument6 pagesActividad 6 Semana 3 - UndécimoanonimusPas encore d'évaluation
- 0146 Bosch Batteries Aus Web ReadyDocument128 pages0146 Bosch Batteries Aus Web ReadyEzraGoenadiPas encore d'évaluation
- ALPEMA Standard For Brazed Aluminium Plate-Fin Heat ExchangerDocument86 pagesALPEMA Standard For Brazed Aluminium Plate-Fin Heat ExchangerdgkmurtiPas encore d'évaluation
- Gujarat Technological UniversityDocument2 pagesGujarat Technological Universityfeyayel988Pas encore d'évaluation
- APA 7th Edition Condensed Referencing Style Handout 2020Document13 pagesAPA 7th Edition Condensed Referencing Style Handout 2020Nia Singh100% (1)
- M/s Rishabh Creations Sikka Knitting FabDocument1 pageM/s Rishabh Creations Sikka Knitting FabVarun AgarwalPas encore d'évaluation
- Giancoli - Physics SolutionsDocument1 pageGiancoli - Physics Solutionspo4xx0% (1)
- Anchor Channel Design ChecklistDocument3 pagesAnchor Channel Design ChecklistvinodmedaPas encore d'évaluation
- MUFON UFO Journal - December 1997Document24 pagesMUFON UFO Journal - December 1997Carlos RodriguezPas encore d'évaluation
- Comparison of Switching Strategies For An Ultrasonic Cleaner PDFDocument5 pagesComparison of Switching Strategies For An Ultrasonic Cleaner PDFBogdan HaiducPas encore d'évaluation
- Chroma: A Photographer's Guide to Lighting with ColorD'EverandChroma: A Photographer's Guide to Lighting with ColorÉvaluation : 5 sur 5 étoiles5/5 (2)
- Jack Watson's Complete Guide to Creating Black and White Female Glamour Images - From Nudes to FashionD'EverandJack Watson's Complete Guide to Creating Black and White Female Glamour Images - From Nudes to FashionÉvaluation : 2.5 sur 5 étoiles2.5/5 (3)
- The World Beneath: The Life and Times of Unknown Sea Creatures and Coral ReefsD'EverandThe World Beneath: The Life and Times of Unknown Sea Creatures and Coral ReefsÉvaluation : 4.5 sur 5 étoiles4.5/5 (4)
- The Photography Exercise Book: Training Your Eye to Shoot Like a Pro (250+ color photographs make it come to life)D'EverandThe Photography Exercise Book: Training Your Eye to Shoot Like a Pro (250+ color photographs make it come to life)Pas encore d'évaluation
- Edward's Menagerie: Dogs: 50 canine crochet patternsD'EverandEdward's Menagerie: Dogs: 50 canine crochet patternsÉvaluation : 3 sur 5 étoiles3/5 (5)
- Photographing Women: Posing, Lighting, and Shooting Techniques for Portrait and Fashion PhotographyD'EverandPhotographing Women: Posing, Lighting, and Shooting Techniques for Portrait and Fashion PhotographyÉvaluation : 4.5 sur 5 étoiles4.5/5 (7)
- Switch to Manual: A Beginners Guide to PhotographyD'EverandSwitch to Manual: A Beginners Guide to PhotographyÉvaluation : 4.5 sur 5 étoiles4.5/5 (10)
- The Food Stylist's Handbook: Hundreds of Media Styling Tips, Tricks, and Secrets for Chefs, Artists, Bloggers, and Food LoversD'EverandThe Food Stylist's Handbook: Hundreds of Media Styling Tips, Tricks, and Secrets for Chefs, Artists, Bloggers, and Food LoversÉvaluation : 4 sur 5 étoiles4/5 (1)
- Workin' It!: RuPaul's Guide to Life, Liberty, and the Pursuit of StyleD'EverandWorkin' It!: RuPaul's Guide to Life, Liberty, and the Pursuit of StyleÉvaluation : 4 sur 5 étoiles4/5 (73)
- Get Started in Digital Glamour Photography (Lingerie Edition)D'EverandGet Started in Digital Glamour Photography (Lingerie Edition)Évaluation : 2.5 sur 5 étoiles2.5/5 (5)
- The Art of Photography: A Personal Approach to Artistic ExpressionD'EverandThe Art of Photography: A Personal Approach to Artistic ExpressionÉvaluation : 4.5 sur 5 étoiles4.5/5 (3)
- The Bare Bones Camera Course for Film and VideoD'EverandThe Bare Bones Camera Course for Film and VideoÉvaluation : 4 sur 5 étoiles4/5 (1)
- The Enthusiast's Guide to Composition: 48 Photographic Principles You Need to KnowD'EverandThe Enthusiast's Guide to Composition: 48 Photographic Principles You Need to KnowÉvaluation : 5 sur 5 étoiles5/5 (4)
- Focus & Filter: Professional Techniques for Mastering Digital Photography and Capturing the Perfect ShotD'EverandFocus & Filter: Professional Techniques for Mastering Digital Photography and Capturing the Perfect ShotPas encore d'évaluation
- The Photographer's Guide to Posing: Techniques to Flatter EveryoneD'EverandThe Photographer's Guide to Posing: Techniques to Flatter EveryoneÉvaluation : 4.5 sur 5 étoiles4.5/5 (19)
- Vogue on Location: People, Places, PortraitsD'EverandVogue on Location: People, Places, PortraitsÉvaluation : 5 sur 5 étoiles5/5 (1)
- Conscious Creativity: Look, Connect, CreateD'EverandConscious Creativity: Look, Connect, CreateÉvaluation : 4.5 sur 5 étoiles4.5/5 (4)
- Art of the Japanese Garden: History / Culture / DesignD'EverandArt of the Japanese Garden: History / Culture / DesignÉvaluation : 3.5 sur 5 étoiles3.5/5 (7)