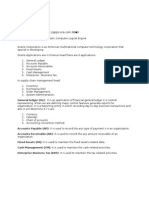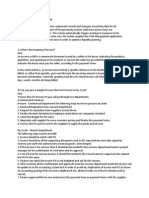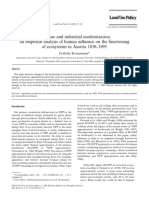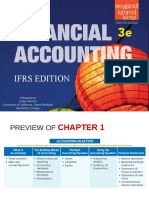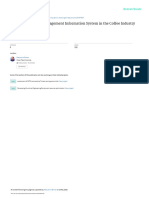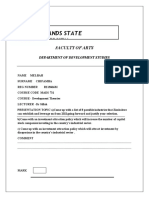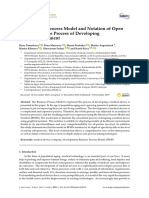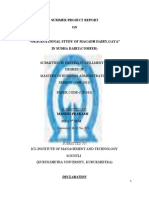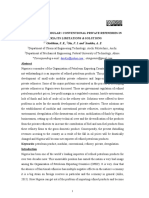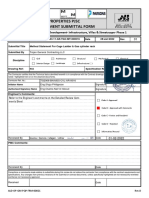Académique Documents
Professionnel Documents
Culture Documents
Oracle Finance Definations
Transféré par
Ayith Sreedhar0 évaluation0% ont trouvé ce document utile (0 vote)
39 vues99 pagesOracle Purchasing User's Guide Release 12 contains an overview of each step you need to complete to set up Oracle Purchasing. If you plan to use Multiple Reporting Currencies (MRC) with Oracle Purchasing, additional setup steps are required. Some of the steps outlined in the setup checklist are Required, and some are Optional.
Description originale:
Copyright
© © All Rights Reserved
Formats disponibles
DOCX, PDF, TXT ou lisez en ligne sur Scribd
Partager ce document
Partager ou intégrer le document
Avez-vous trouvé ce document utile ?
Ce contenu est-il inapproprié ?
Signaler ce documentOracle Purchasing User's Guide Release 12 contains an overview of each step you need to complete to set up Oracle Purchasing. If you plan to use Multiple Reporting Currencies (MRC) with Oracle Purchasing, additional setup steps are required. Some of the steps outlined in the setup checklist are Required, and some are Optional.
Droits d'auteur :
© All Rights Reserved
Formats disponibles
Téléchargez comme DOCX, PDF, TXT ou lisez en ligne sur Scribd
0 évaluation0% ont trouvé ce document utile (0 vote)
39 vues99 pagesOracle Finance Definations
Transféré par
Ayith SreedharOracle Purchasing User's Guide Release 12 contains an overview of each step you need to complete to set up Oracle Purchasing. If you plan to use Multiple Reporting Currencies (MRC) with Oracle Purchasing, additional setup steps are required. Some of the steps outlined in the setup checklist are Required, and some are Optional.
Droits d'auteur :
© All Rights Reserved
Formats disponibles
Téléchargez comme DOCX, PDF, TXT ou lisez en ligne sur Scribd
Vous êtes sur la page 1sur 99
Skip Headers
Oracle Purchasing User's Guide
Release 12.1
Part Number E13410-05
Contents
Previous
Next
Setting Up
Overview of Setting Up
This section contains an overview of each step you need to complete to set up Oracle
Purchasing. For instructions on how to complete each task, see the setup sections
indicated in each step.
Multiple Reporting Currencies
If you plan to use Multiple Reporting Currencies (MRC) with Oracle Purchasing,
additional setup steps are required. See: Multiple Reporting Currencies in Oracle
Applications.
Setup Checklist
Some of the steps outlined in the setup checklist are Required, and some are Optional.
Required Step With Defaults means that the setup functionality comes with pre-seeded,
default values in the database; however, you should review those defaults and decide
whether to change them to suit your business needs. If you want or need to change
them, you should perform that setup step. You need to perform Optional steps only if
you plan to use the related feature or complete certain business functions.
You need not perform some of the setup steps if you've already performed a common-
application setup (setting up multiple Oracle Applications products).
The following table lists setup steps and a reference to their Oracle Application. After
you log on to Oracle Applications, complete these steps to implement Purchasing:
Step
No. Required Step Application
Step 1 Required Set Up System Administrator Common
Applications
Step 2 Required Define Accounting Key Flexfields Common
Applications
Step 3 Required Set Up Calendars, Currencies, and Common
Ledgers Applications
Step 4 Required Define Human Resources Key Flexfields Common
Applications
Step 5 Required Define Locations Human Resources
Step 6 Required Define Organizations and Organization
Relationships
Human Resources
Step 7 Required Convert to a Multi-Org Architecture Common
Applications
Step 8 Required Define Inventory Key Flexfields Common
Applications
Step 9 Required Define Units of Measure Oracle Inventory
Step
10
Optional Define Freight Carriers Oracle Inventory
Step
11
Required Step
with Defaults
Define Item Attributes, Codes, and
Templates
Oracle Inventory
Step
12
Required Define Categories Oracle Inventory
Step
13
Optional Define Catalog Groups Oracle Inventory
Step
14
Required Set Up Personnel Human Resources
Step
15
Required Set Up Oracle Workflow Common
Applications
Step
16
Required Decide How to Use the Account
Generator
Oracle Purchasing
Step
17
Required Define Financial Options Oracle Payables
Step
18
Optional Define Subinventory Locations Oracle Inventory
Step
19
Optional Set Up Encumbrance Accounting for
Purchase Orders with Shop Floor
Destination Type
Oracle Enterprise
Asset Management
Step
20
Optional Define Cross-Reference Types Oracle Purchasing
Step
21
Optional Define Taxes Oracle E-Business
Tax
Step
22
Optional Define Payment Terms Oracle Payables
Step
23
Required Set Up Approval Information Oracle Purchasing
Step
24
Required Step
with Defaults
Define Lookups and Classes Oracle Purchasing
Step
25
Optional Define Standard Attachments Oracle Purchasing
Step
26
Required Define Buyers Oracle Purchasing
Step
27
Optional Define Items Oracle Purchasing
Step
28
Required Step
with Defaults
Define Line Types Oracle Purchasing
Step
29
Required Start the Purchasing Database
Administrator
Oracle Purchasing
Step
30
Optional Define Transaction Reasons Oracle Purchasing
Step
31
Required Define Purchasing Options Oracle Purchasing
Step
32
Required Define Receiving Options Oracle Purchasing
Step
33
Required Set Up Transaction Managers and
Resubmission Intervals
Oracle Purchasing
Step
34
Required Define Suppliers Oracle Payables
Step
35
Required Step
with Defaults
Set Up Workflow Options Oracle Purchasing
Step
36
Required Submit Workflow-related Processes Oracle Purchasing
Step
37
Optional Define Descriptive Flexfields Common
Applications
Step Optional Set Up Automatic Sourcing Oracle Purchasing
38
Step
39
Required Open Inventory and Purchasing
Accounting Periods
Oracle Purchasing
Step
40
Required Perform Additional System
Administrator Setup
Common
Applications
Step
41
Required Define Manufacturing System and User
Profiles
Oracle Purchasing
Setup Steps
For those steps that are affected, a Context section indicates whether you need to
repeat the step for each ledger, set of tasks, inventory organization, HR organization, or
other operating unit under Multiple Organizations.
Step 1: Set Up System Administrator
This step involves the following tasks:
Create a super user to use as a logon name during setup and assign the super
user the required setup responsibilities. Typically, the required responsibilities are
as follows (Required):
o Purchasing
o System Administrator
Set up printers. Although you do not have to set up all of your printers now, it
may be useful to set up one printer if you wish to print anything during setup.
(Optional)
See: Setting Up Oracle Applications System Administrator, Oracle Applications System
Administrator's Guide.
Step 2: Define Accounting Key Flexfields (Required)
Define Accounting key flexfields and cross validation rules. You may not need to
perform this step if you have already installed and set up Oracle General Ledger or
performed a common-applications setup. See: Designing Your Accounting
Flexfield, Oracle General Ledger Implementation Guide.
Important: If you are, or will be, fully installing other Oracle applications, be sure to
coordinate with those products' flexfield setup before defining the key flexfields here, as
it is not recommended to change flexfields after you acquire any flexfields data.
For instructions on how to set up key flexfields, see: Planning and Defining Key
Flexfields, Oracle Applications Flexfields Guide.
Step 3: Set Up Calendars, Currencies, and Ledgers (Required)
If you have defined your calendars, currencies, and ledgers while setting up a different
Oracle Applications product, proceed to the next step.
Context: If you are performing a Multi-Org implementation of Purchasing, you may
optionally create more than one calendar, currency, or ledgers. See: Multiple
Organizations in Oracle Applications.
This step involves the following tasks:
Set up calendars:
o Define period types. See: Defining Period Types, Oracle General Ledger
User's Guide.
o Define accounting calendar. See: Defining Calendars, Oracle General
Ledger User's Guide.
Note: You can define the following three optional items if you install
certain Oracle Manufacturing applications.
o Define transaction calendar. See: Defining Transaction Calendars, Oracle
General Ledger Implementation Guide. (Optional)
o Define workday calendar. See:Overview of Workday Calendar, Oracle Bills
of Material User's Guide. (Optional)
o Define exception templates. See: Overview of Workday Calendar, Oracle
Bills of Material User's Guide. (Optional)
Define currencies. See: Defining Currencies, Oracle General Ledger User's Guide.
Define conversion rate types. See: Defining Conversion Rate Types, Oracle
General Ledger User's Guide.
Define your accounting information. You must define at least one primary ledger
for your organization. See: Defining Ledgers, Oracle General Ledger
Implementation Guide.
Assign your ledger to the current responsibility. See: Assigning the Ledger
Accounts, Oracle General Ledger Implementation Guide.
Define currency rates:
o Define daily rates. See: Entering Daily Rates, Oracle General Ledger User's
Guide.
o Define period rates. See: Entering Period Rates, Oracle General Ledger
User's Guide.
o Define historical rates. See: Entering Historical Rates, Oracle General
Ledger User's Guide.
Set up accounting code combinations. You do not need to perform this task if
you allow dynamic entry of code combinations for the chart of accounts
corresponding to your Purchasing installation. See: Oracle General Ledger User's
Guide
Open and close accounting periods. See:Opening and Closing Accounting
Periods, Oracle General Ledger User's Guide.
Step 4: Define Human Resources Key Flexfields (Required)
You may not need to set up Human Resources key flexfields if you have already
installed and set up Oracle Human Resource Management Systems or performed a
common-applications setup. Refer to the Oracle HRMS Implementation Guide for
details.
Important: If you are, or will be, fully installing other Oracle applications, be sure to
coordinate with those products' flexfield setup before defining the key flexfields here, as
it is not recommended to change flexfields after you acquire any flexfield data.
For instructions on how to set up each of the key flexfields listed below, see: Oracle E-
Business Suite Flexfields Guide.
Define Human Resources and Payroll key flexfields:
Job flexfield
Position flexfield
Grade flexfield
Cost allocation flexfield
People Group flexfield
Personal Analysis flexfield
Step 5: Define Locations (Required)
If you're also setting up other Oracle applications, you may already have defined
locations when you set up those applications.
You are required to set up at least one location for now. You can set up the remaining
locations after you define inventory organizations and tax codes.
You may need to revisit this step after you set up organizations, if you want to link a
location to an inventory organization.
See: Defining Locations.
Step 6: Define Organizations and Organization Relationships (Required)
You may not need to perform this step if you have already installed and set up Oracle
Inventory or performed a common-applications setup.
For the following tasks relating to setting up organizations, refer to your Oracle HRMS
Enterprise and Workforce Management Guide.
Define business groups, if you want to define new business groups rather than
using the default Setup Business Group .See: Setting Up Security for Applications
Using Some HRMS Windows, Oracle HRMS Enterprise and Workforce
Management Guide and Representing Employers Using Business Groups, Oracle
HRMS Enterprise and Workforce Management Guide.
Assign business groups to responsibilities. Within your responsibility, make sure
that the profile option HR: Business Group is set to the business group you want
to use for that responsibility.
Important: It is important that the HR: Business Group profile option be set to
the business group you want to use before you define organizations as described
below.
Define legal entities organizations.
Define operating-units and assign them to legal entities.
Set up inventory organizations. For the following tasks relating to setting up
inventory organizations, see: Oracle Inventory User's Guide.
o Classify the organizations as inventory organizations.
o Define accounting information for inventory organizations.
o Define inventory organization parameters.
o Define receiving options for the inventory organizations. For this task,
see: Defining Receiving Options.
Define human resources organizations.
Define organization hierarchies. (Optional)
Step 7: Convert to a Multi-Org Architecture (Required)
Although optional, this setup step is recommended even if your business is composed of
just one operating unit. Performing this step now gives you the flexibility to add
operating units later.
This step includes the following tasks:
Set the profile options MO: Operating Unit and HR: User Type.
Run the utility to convert to a Multi-Org architecture. It is recommended to
involve your system administrator with this task.
See: Multiple Organizations in Oracle Applications.
If your company has implemented a shared services operating model, Multi-Org Access
Control (MOAC) enables more efficient business transaction processing. You can access,
process, and report on data across multiple operating units from a single responsibility
without compromising data security or system performance.
To take advantage of Multi-Org Access Control, perform the following tasks:
Define a Multi-Org Security Profile. See: Defining a Security Profile, Oracle HRMS
Implementation Guide.
Set the profile option MO: Security Profile to your security profile for each
application responsibility that needs to access multiple operating units.
Set the profile option MO: Default Operating Unit to a default operating unit for
the responsibility from the step above.
Step 8: Define Inventory Key Flexfields (Required)
You may not need to set up Inventory key flexfields if you have already installed and
set up Oracle Inventory or performed a common-applications setup. See also: Oracle
Inventory Flexfields, Oracle Inventory User's Guide.
Important: If you are, or will be, fully installing other Oracle applications, be sure to
coordinate with those products' flexfield setup before defining the key flexfields here, as
it is not recommended to change flexfields after you acquire any flexfield data.
For instructions on how to set up each of the key flexfields listed below, see: Oracle E-
Business Suite Flexfields Guide.
Define Inventory key flexfields:
System Items flexfield. After you compile the System Items flexfields, the item
flexfield view concurrent request is started.
Item Category flexfield
PO Item Category flexfield. See: Item Category Flexfield Structures, Oracle
Inventory User's Guide.
Item Catalog flexfield
Stock Locator flexfield
Account aliases flexfields
Sales orders flexfield
Note: Even if you do not use any of the above flexfields, you must still enable at
least one flexfield segment for each and compile them because Oracle Inventory
transactions (such as the Define Items window), inquiries, and reports require a
frozen flexfield definition.
Step 9: Define Units of Measure (Required)
You may not need to perform this step if you have already installed and set up Oracle
Inventory or performed a common-applications setup. See: Oracle Inventory User's
Guide.
This step involves the following tasks:
Define units-of-measure classes.
Define units of measure.
Define units-of-measure conversions. You can define three different conversion
types for your needs: Standard, Intra-class, or Inter-class.
Step 10: Define Freight Carriers (Optional)
Define freight carriers if you want to specify on a purchase order the freight carrier that
a supplier should use.
See: Defining Freight Carriers and Ship Methods, in the Oracle Order Management
Implementation Manual.
Context: You must perform this step for each inventory organization.
Step 11: Define Item Attributes, Codes, and Templates
See: Oracle Inventory User's Guide.
This step involves the following tasks:
Define item attribute controls. (Required with defaults)
Default: Most item attribute groups default to Item Master-level control. The
rest default to the Item/Organization level.
Define container type QuickCodes. These can be used to define physical
attributes for items. (Optional)
Define status codes. (Required with defaults)
Default: Default status codes include basic statuses such as Active, Inactive,
Obsolete, and Prototype.
Define item type QuickCodes. (Required with defaults)
Default: Default QuickCodes include finished goods, option class, kit, purchased
item, and others.
Define customer item commodity codes. These can be used to group customer
items. (Optional)
Define item templates. You can define an item template if many items share the
same values for a number of attributes. (Optional)
Step 12: Define Categories
If you're also setting up Oracle Inventory, you may already have performed this step
when you set up Inventory.
This step involves the following tasks:
Define category codes. See: Defining Categories, Oracle Inventory User's Guide.
(Required)
Define category sets. See: Defining Category Sets, Oracle Inventory User's
Guide. (Required with defaults)
Default: Examples of category sets are Inventory and Purchasing.
Define default category sets. See: Defining Default Category Sets, Oracle
Inventory User's Guide. (Required with defaults)
Default: Each functional area comes with a default category set.
Step 13: Define Catalog Groups (Optional)
A catalog group consists of descriptive elements for items to which you assign sets of
values such as type, size, or color. If you're also setting up Oracle Inventory, you may
already have performed this step when you set up Inventory.
See: Defining Item Catalog Groups, Oracle Inventory User's Guide.
Step 14: Set Up Personnel
You may not need to perform this step if you have already installed and set up Oracle
Human Resource Management Systems or performed a common-applications setup.
Refer to the Oracle HRMS Enterprise and Workforce Management Guide or the HRMS
online help for details regarding the following steps.
This step involves the following tasks:
Define employee QuickCodes. (Required with defaults)
Define jobs. See: Representing Jobs and Positions, Oracle HRMS Enterprise and
Workforce Management Guide. (Required)
Define positions. You must define positions if you plan to use position approval
hierarchies. See: Representing Jobs and Positions, Oracle HRMS Enterprise and
Workforce Management Guide. (Optional)
Define position hierarchies. You can define one or more position hierarchies to
meet your needs. See: Position Hierarchy Window, Oracle HRMS Enterprise and
Workforce Management Guide. (Optional)
Default: If you skip this task, you cannot use position approval hierarchies, but
must use the employee/supervisor approval method instead.
Define the following financial options in the Financial Options window; see:
Defining Financials Options, Oracle Payables User's Guide (Required):
o Employee numbering
o Position approval hierarchies option (whether to use position approval
hierarchies)
o Inventory organization
o Business group (Make sure a business group is specified.)
o Supplier numbering
Define employees. If you use Purchasing without Oracle Human Resource
Management Systems, use the setup window from within Purchasing for defining
employees. If you use Purchasing with Oracle Human Resource Management
Systems, use the setup window for defining employees from within the Human
Resource Management Systems application. Refer to the online help for the
Enter Person window for entry details. See: Entering a New Person, Oracle HRMS
Enterprise and Workforce Management Guide. (Required)
Note: Purchasing users must have user names, which is a later setup step.
These Purchasing user names must be linked to an employee name.
Step 15: Set Up Oracle Workflow (Required)
Since Purchasing uses Oracle Workflow technology to perform document approvals,
automatic document creation, and account generation via the Account Generator, you
need to set up Oracle Workflow, if you haven't done so already. See: Setting Up Oracle
Workflow, Oracle Workflow Administrator's Guide.
Step 16: Decide How to Use the Account Generator (Required)
The Account Generator process in Purchasing builds a charge, budget, accrual, and
variance account for each purchase order, release, and requisition distribution based on
the distribution's Expense, Inventory, or Shop Floor destination type. You must review
the default process that Purchasing uses to see if it meets your accounting
requirements. You can optionally customize the Account Generator for each ledger that
you have defined. See: Using the Account Generator in Oracle Purchasing.
Context: This step needs to be performed for each operating unit.
Step 17: Define Financial Options (Required)
See: Defining Financials Options, Oracle Payables User's Guide.
For Encumbrance setup dependencies please refer to the Oracle Payables
Implementation Guide.
Context: This step needs to be performed for each operating unit.
Step 18: Define Subinventory Locations (Optional)
You can define your own subinventory locations such as Inspection, Cold Storage, or
Reject-Disposition. You may not need to perform this step if you have already installed
and set up Oracle Inventory. See: Defining Subinventories, Oracle Inventory User's
Guide.
Context: This step needs to be performed for each inventory organization.
Step 19: Set Up Encumbrance Accounting for Purchase Orders with Shop
Floor Destination Type (Optional)
Oracle Enterprise Asset Management (EAM) utilizes work orders to create demand for
asset maintenance.
Purchasing supports encumbering or reserving funds for shop floor destination type
purchase requisitions and purchase orders associated with EAM work orders. This
feature helps in budgetary control. For example, public sector organizations can
encumber funds that have been committed to a supply purchase order.
To encumber funds for purchase requisitions or purchase orders in Oracle Purchasing,
you must complete prerequisite setup steps in Oracle Enterprise Asset Management. For
information on these setup steps, refer to the Encumbrance Accounting section in
the Oracle Enterprise Asset Management User's Guide.
Step 20: Define Cross-Reference Types (Optional)
An example of a cross-reference type is one used to cross-reference an item number to
the part number that the supplier uses. See: Defining Cross-Reference Types,Oracle
Inventory User's Guide.
Step 21: Define Taxes (Optional)
Define taxes and assign them recovery rates or rules. You may not need to perform this
step if you have already installed and set up Oracle Payables or performed a common-
applications setup. See: Setting Up Taxes, Oracle E-Business Tax User Guide or refer to
the Oracle E-Business Tax Implementation Guide.
Default: If you skip this step, there will be no tax calculated on a requisition or
purchase order and other tax attributes cannot be selected/defaulted.
Step 22: Define Payment Terms (Optional)
If you're also setting up Oracle Payables, you may already have performed this step
when you set up Payables. You can set up payment terms such as 1/10 Net 30, which
indicates that you get a 1% discount if you pay within 10 days and the invoice is due in
30 days.
See: Payment Terms, Oracle Payables User's Guide.
Step 23: Set Up Approval Information
All approvers must be employees and must have a logon user name as described
in Step 14 Set Up Personnel.
Note: Even offline approvers must have a user name. An offline approver is someone
who approves Purchasing documents without logging on to Oracle Applications and
using the Notifications Summary window. To set up offline approvers, see: Offline
Approvers. You can set up offline approvers at any time, as long as user names have
been assigned to all approvers and Workflow has been set up.
Once all approvers have been set up as employees and set up with user names,
complete your approval setup as follows:
Context: This step needs to be performed for each operating unit.
Define approval groups. See: Defining Approval Groups. (Required)
Assign approval groups. See: Assigning Approval Groups. (Required)
Fill employee hierarchy after defining position approval hierarchies. See: Fill
Employee Hierarchy Process. If you are using position approval hierarchies,
you must run the Fill Employee Hierarchy process. (Optional)
Define document types. See: Defining Document Types. (Required with
defaults)
Default: Each Purchasing document (such as a Standard Purchase Order,
Blanket Purchase Agreement, Quotation, or Requisition) comes with standard
defaults. Update these defaults to meet your security and approval needs.
Step 24: Define Lookups and Classes
This step involves the following tasks:
Define Purchasing lookups. See: Defining Lookup Codes. (Required with
defaults)
Default: An example of a default lookup code that Purchasing provides is a Price
Type of Fixed. See the section referenced above for a list of the other defaults
that Purchasing provides.
Define inspection codes. See: Defining Quality Inspection Codes. (Optional)
Default: If you skip this task, you will not be able to assign inspection codes
during receiving.
Define hazard classes. See: Defining Hazard Classes. (Optional)
Default: If you skip this task, you will not be able to assign hazard classes to
items or purchase order lines.
Define United Nations (UN) numbers. See: Defining UN Numbers. (Optional)
Default: If you skip this task, you will not be able to assign UN numbers to
items or purchase order lines.
Step 25: Define Standard Attachments (Optional)
If you do not want to define standard attachments now, you can do so at any time
later. See: Annotating Purchasing Documents. See: Attaching Notes to Purchasing
Documents.
Step 26: Define Buyers (Required)
Employees who will use Purchasing as buyers or managers must all be defined as
buyers. See: Defining Buyers.
Step 27: Define Items (Optional)
Although you can define items at any point from this step onward, it is recommended
that you set up at least one item to ensure that your flexfields are working properly.
Default: If you skip this step, when you create a requisition or purchase order, you will
be able to enter only an item description, not an item number.
Context: This step needs to be performed for each inventory organization.
This step involves the following tasks.
Define items at the master level. See: Master Level vs. Organization Level, Oracle
Inventory User's Guide and Defining Items, Oracle Inventory User's Guide. Note
that some Inventory fields in the Master Item window, such as the Serial number
fields, are available only if Inventory is fully installed rather than shared.
Update the default categories assigned to the items.
Assign items at the organization level. See: Updating Organization Level
Items, Oracle Inventory User's Guide.
Define item relationships. See: Defining Item Relationships, Oracle Inventory
User's Guide.
Step 28: Define Line Types (Required with defaults)
See: Defining Line Types.
Default: Default line types that Purchasing provides include Goods; Services; and
Outside Processing, if Work in Process is installed.
Step 29: Start the Purchasing Database Administrator (Required)
See: Purchasing Database Administration.
Step 30: Define Transaction Reasons (Optional)
Transaction reason codes allow you to provide predefined explanations for each
receiving transaction. Examples of transaction reason codes you can define include No
Packlist, Shortage, Recall, or Supplier Error. If you're also setting up Oracle Inventory,
you may already have performed this step when you set up Inventory.
See: Defining Transaction Reasons, Oracle Inventory User's Guide.
Step 31: Define Purchasing Options (Required)
See: Defining Purchasing Options.
Context: This step needs to be performed for each operating unit.
Step 32: Define Receiving Options (Required)
You may not need to perform this step if you've already defined receiving options
in Step 6 Define Organizations and Organization Relationships. See: Defining
Receiving Options.
Context: This step needs to be performed for all inventory organizations. Use the
Change Organization function in the Purchasing menu to perform this step for each
inventory organization.
Step 33: Open Inventory and Purchasing Accounting Periods (Required)
This step involves the following tasks.
Open Inventory accounting period. See: Maintaining Accounting Periods, Oracle
Inventory User's Guide.
Context: This task needs to be performed for each inventory organization.
Open Purchasing accounting period. See: Purchasing Periods.
Context: This task needs to be performed for each ledger.
Step 34: Set Up Transaction Managers and Resubmission Intervals
This step involves the following tasks:
Start the following transaction managers. See: Administer Concurrent Managers
Window, Oracle Applications System Administrator's Guide. (Required)
o Receiving transaction manager
o Document approval manager
Define resubmission intervals for concurrent processes. Contact your system
administrator if you need help with this task. See: Defining Managers and Their
Work Shifts, Oracle Applications System Administrator's Guide. (Optional)
Step 35: Define Suppliers (Required)
You may not need to perform this step if you have already installed and set up Oracle
Payables or performed a common-applications setup. See: Entering Supplier
Information, Oracle iSupplier Portal Implementation Guide.
Step 36: Set Up Workflow Options (Required with defaults)
Purchasing uses Oracle Workflow technology to handle requisition and purchase order
approvals, automatic creation of purchase orders and releases, purchase order changes
(specifically, any additional approvals those changes require), and receipt confirmation.
Workflow runs in the background. It automates these procurement activities whenever
you submit a document for approval, create a requisition, or change a purchase order.
Default: Purchasing provides default functionality in these Workflow-automated
processes. For example, one default functionality is for the automatic document
creation workflow to create purchase orders automatically from approved requisition
lines. If you do not want this default functionality, you can easily change it in the Oracle
Workflow Builder.
For descriptions of the other defaults that Purchasing provides, see: Choosing Workflow
Options.
Step 37: Submit Workflow-Related Processes
Start the following Workflow-related processes, if you haven't already done so in the
previous step:
Send Notifications for Purchasing Documents process. See: Send Notifications for
Purchasing Documents. (Required)
Workflow Background Engine. Whether you need to submit this process depends
on the options you chose or the defaults you accepted as described in the
sectionChoosing Workflow Options. For instructions on submitting the Workflow
Background Engine, see: To Schedule Background Engines, Oracle Workflow
Guide. (Required with defaults)
Default: If you chose to accept the default Workflow options that Purchasing
provides, you must start the Workflow Background Engine.
Step 38: Define Descriptive Flexfields (Optional)
If you do not want to define descriptive flexfields now, you can define them at any
time. See: Planning and Defining Descriptive Flexfields, Oracle Applications Flexfields
Guide.
Step 39: Set Up Automatic Sourcing (Optional)
You can set up Purchasing to automatically default source document information from a
purchase agreement or catalog quotation onto a requisition or purchase order line for a
particular item and supplier. Or you can default just a supplier and optionally a supplier
site. See: Setting Up Automatic Sourcing.
You can set up automatic sourcing now or at any time on an ongoing basis.
Step 40: Perform Additional System Administrator Setup
This step involves the following tasks:
Define custom menus. (Optional)
Define new responsibilities based on your business and security needs. See:
Oracle E-Business Suite System Administrator's Guide, Oracle Applications
System Administrator's Guide. (Optional)
Define user names. Purchasing users must have user names, and the user
names must be linked to an employee name. See: Users Window, Oracle
Applications System Administrator's Guide. (Required)
Define printers if you haven't already. See:Setting Up Your Printers, Oracle
Applications System Administrator's Guide. (Optional)
Step 41: Define Manufacturing System and User Profiles (Required)
See: Setting User Profile Options, Oracle Applications System Administrator's Guide.
See: Common User Profile Options, Oracle Applications System Administrator's Guide.
See: Profile Options in Purchasing.
Context: This step needs to be performed for each operating unit.
Defining Locations
Use the Locations window to define ship-to, receiving, and other location information
for Purchasing documents.
To set up locations for Purchasing
1. Navigate to the Locations window.
2. For information on the Name, Description, Inactive Date, Global, and Address
Details fields, follow the instructions in Setting Up Locations, Oracle HRMS
Enterprise and Workforce Management Guide or see the online help for the
Location window.
3. Fill in information in the Shipping Details tabbed region.
Note: Selecting the check boxes means that you are making the location Name
a valid location in the list of values on a Purchasing document. For example,
selecting Ship-To Site makes the location Name a valid choice in the list of values
for the Ship-To field on a purchase order header. Note that if you define a
default Ship-To or Bill-To Location in the Supplier-Purchasing region of the
Financials Options window for your organization, that is the location
that defaults onto your purchase orders. But if you wanted to change that
default, the location Name that you define here and enable as a Ship-To or Bill-
To site is available in the list of values for you to choose from in the Ship-To or
Bill-To fields.
Contact: Optional contact name for the location Name.
Ship-To Location: Usually the same as the location Name. You could select a
separate, previously defined Ship-To Location-for example, if you wanted to
create a location Name, Office A, and specify Receiving Dock A as its Ship-To
Location. Note, however, that once you specify a separate Ship-To Location, you
can no longer enable the location Name as a Ship-To Site. In this example,
Receiving Dock A is the ship-to site for Office A; therefore, Office A itself cannot
also be the ship-to site.
Ship-To Site: Select this option to make the location Name a valid ship-to
organization on a purchase order or requisition.
Receiving Site: Select this option to make the location a valid receiving Location
when creating a receipt or receiving transaction.
Office Site: Select this option to indicate that this location Name is an office site,
such as a field office.
Bill-To Site: Select this option to make the location Name a valid bill-to site. The
Bill-To Site, which is used by Payables, is specified on a purchase order header.
Internal Site: Select this option to make the location a valid internal ship-to
location when creating an internal requisition.
4. Optionally fill in information in the Other Details tabbed region.
Inventory Organization: Select an inventory organization within which this
location will be available in the list of values on a Purchasing document. By
selecting no inventory organization, this location becomes available on
Purchasing documents in all organizations.
EDI Location: If you use Electronic Data Interchange (EDI) to receive Advance
Shipment Notices (ASNs) or ASNs with billing information (ASBNs), enter a
defined location. This location should match the ship-to location specified on an
ASN or ASBN. See: Advance Shipment Notices (ASNs).
5. If you want to use the Extra Information button to enter additional information
required by your business, see: Entering Extra Information, Oracle HRMS
Enterprise and Workforce Management Guide or see the online help for that
window.
Defining Buyers
Use the Buyers window to define and maintain your buyers. Buyers can review all
requisitions using the Requisitions window, and only buyers can enter and autocreate
purchasing documents. See the Document Types window for rules governing access to
documents. See: Defining Document Types.
Prerequisites
o Define employees before performing this step. See the online help for the
Enter Person window for details.
o Define locations before performing this step. See: Defining Locations.
To define buyers
1. Navigate to the Buyers window.
2. If you are defining a new buyer click Add Buyer in the Buyers window. To enter
changes to an existing buyer use the Search region to enter the buyer's name in
the Buyer field, the category assigned to the buyer in the Category field, or the
buyer's ship-to location in the Ship-to field. Once you have completed one or all
of these fields click Go.
3. Enter the Name of an employee who you want to define as a buyer. If the name
you want does not appear in the list of values, use the Enter Person window to
enter that person as an employee.
4. Enter the default purchasing Category of the goods the buyer typically orders.
Purchasing defaults this value in the Category field when you are autocreating
documents. See: Defining Categories, Oracle Inventory User's Guide.
5. Enter the name of the ship-to location for which the buyer typically creates
purchase orders. Purchasing defaults this value when you are autocreating
documents.
6. Enter the Start Date that you want to initiate the responsibilities for a buyer. The
default is the current date.
7. Enter the End Date after which the employee is no longer a buyer.
8. Click Save.
Defining Approval Groups
Use the Approval Groups window to define and update approval groups. Once you have
defined an approval group here, you can then use it to assign approval functions to jobs
or positions in the Approval Assignments window. You cannot delete an approval group
that is used in an active assignment. You can enable or disable the entire approval
group, or you can enter inactive dates for individual approval rules.
Prerequisites
o Define employees before performing this step. See the online help for the
Enter Person window for details.
o Review how your choices in this window affect your approval routing.
See: Defining Approval Authorization Rules.
To define approval groups
1. Navigate to the Approval Groups window.
2. Select the Operating Unit for this approval group.
3. Enter the Name of the approval group. You can change existing approval group
names, but names must be unique.
4. Select Enabled to permit the approval group to be assigned to a position/job in
the Approval Assignments window.
5. Choose one of the following Objects:
Account Range - (Required) For this option, you enter the accounting flexfields
for the Low and High Values. Include Type rules identify accounts that you want
to be included on the document. Exclude Type rules identify accounts that you
do not want on the document. If you do not enter a rule for an account, the
default is to exclude the account. If you enter only an Exclude Type rule,
Purchasing does not automatically include everything else.
For example, entering only the following account includes account 01.000.0451
and excludes all else:
Account Range Include 01.000.0451 01.000.0451
Entering only the following account excludes all accounts:
Account Range Exclude 01.000.0451 01.000.0451
Entering only the following two accounts includes all accounts except
01.000.0451:
Account Range Include 00.000.0000 ZZ.ZZZ.ZZZZ
Exclude 01.000.0451 01.000.0451
The Inactive Date is optional, but you must enter an Amount Limit for Include
Type rules.
Document Total - (Required) The document total refers to the monetary limit on
an individual document. For this option, the Type defaults to Include, and you
can enter only the Amount Limit (required) and the Inactive Date (optional).
Item Category Range - For this option, you enter the purchasing category
flexfields for the Low and High Values. Include Type rules identify manufacturing
categories that you want to be included on the document. Exclude Type rules
identify categories that you do not want on the document. If you do not define a
rule for a category, the default is Include. The Inactive Date is optional, but you
must enter an Amount Limit for Include Type rules.
Item Range - For this option, you enter the item flexfields for the Low and High
Values. Include Type rules identify items that you want to be included on the
document. Exclude Type rules identify items that you do not want on the
document. If you do not define a rule for an item, the default is Include. The
Inactive Date is optional, but you must enter an Amount Limit for Include Type
rules.
Location - The location refers to the deliver-to location on a requisition as well as
the ship-to location on purchase orders and releases. Include Type rules identify
locations that you want to be included on the document. Exclude Type rules
identify locations that you do not want on the document. For this option, you
enter the location in the Low Value field. If you do not define a rule for a
location, the default is Include. The Inactive Date is optional, but you must enter
an Amount Limit for Include Type rules.
6. Select the rule Type: Include or Exclude indicates whether to allow objects that
fall within the selected range.
7. Enter the Amount Limit. This is the maximum amount that a control group can
authorize for a particular object range. This field is required only for Include type
rules.
8. Enter the Low Value. This is the lowest flexfield (accounting, purchasing
category, or item) in the range pertinent to this rule. When the object is
Location, enter the location. You cannot enter this field when the object is
Document Total.
9. Enter the High Value. This is the highest flexfield (accounting, purchasing
category, or item) in the range pertinent to this rule. You cannot enter this field
when the object is Location or Document Total.
10. Enter the Inactive Date on which Purchasing will no longer use this rule in
formulating the group.
11. Save your work.
Related Topics
Defining Approval Assignments
Approval Authorization Rules
Defining Approval Authorization Rules
Using Approval Assignments
Assigning Approval Groups
Use the Assign Approval Groups window to assign approval groups and approval
functions to positions or jobs. If you are using approval hierarchies (the Use Approval
Hierarchies option in the Financials Options window is enabled), you must first use the
Approval Groups window to establish rules for your approval groups. Then you can
assign approval groups to positions in this window. When you are not using approval
hierarchies, you can use this window to assign approval groups and approval functions
to jobs within your organization.
Prerequisites
o Define approval groups before performing this step. See: Defining
Approval Groups.
o Review how your choices in this window affect your approval routing.
See: Using Approval Assignments.
To assign approval groups
1. Navigate to the Assign Approval Groups window.
2. Select the Operating Unit for this approval group assignment.
3. Enter the Position for which you want to assign approval groups and approval
functions. If the Use Approval Hierarchies option in the Financial Options window
is not enabled, this field is not applicable.
4. If you are not using approval hierarchies, enter the Job.
5. Select the approval function you want to assign to this position or job.
6. Enter the approval group that you want to assign to the selected position or job.
The list of values includes only enabled approval groups with at least one
approval rule. See: Defining Approval Groups.
7. Enter the Start Date and End Date for the assignment.
Important: The start and end dates that you assign here are the effectivity
dates of the assignment. When the system date reaches the end date of the
assignment, the rule no longer applies. There is no explicit warning that the rule
is no longer in effect.
8. Save your work.
Related Topics
Defining Financials Options, Oracle Payables User's Guide
Representing Jobs and Positions, Oracle HRMS Enterprise and Workforce Management
Guide
Defining Approval Groups
Approval Authorization Rules
Defining Approval Authorization Rules
Using Approval Assignments
Annotating Purchasing Documents
Purchasing provides you with powerful features to create attachments for your
purchasing documents. You can provide unlimited text, specify who can review the
attachments, and print text attachments onto your purchase orders. You can even
modify existing attachments to personalize your messages for different suppliers. You
can easily provide all the information you need when you create your purchasing
documents. You should be able to:
Provide unlimited text attachments on your purchasing documents
Designate the appropriate people who can review the attachments
Print text attachments on your purchase orders and RFQs for the supplier to
review
Reuse attachments on different documents
Copy and modify existing attachments to speed up data entry
Copy attachments from your requisitions to your RFQs and purchase orders
Provide standard attachments for an item that you can reference whenever you
create a purchasing document for that item
Major Features
Copy
You can copy an existing long attachment so that you can customize it without having
to retype the entire attachment. This feature is particularly useful if you have a lengthy
document that you want to modify for different suppliers.
Usage
You can indicate who has access to your long attachments. You indicate whether the
attachment is for an approver, receiver, buyer, or supplier. Or you can indicate that you
want the attachment for internal use only. You can also enter attachments that will be
displayed during invoice matching in Accounts Payable. To understand how to enter and
review attachments for different usages, see: Managing Attachments.
Using Brief Notes
You can provide brief notes on most of your documents. Unlike attachments, you
cannot copy notes from one document to the next. You should provide notes when the
attachment contains no more than 240 characters, you do not want to reuse the note
on other documents, or you do not want to format the note. Otherwise, you should use
attachments to provide additional text for your documents.
Using Attachments
You can provide as much text as you want for your documents. You can provide
attachments at the header and line level for the following documents:
Requisitions
Standard and Planned Purchase Orders (also shipment level)
Blanket Purchase Agreements
Releases (header and shipment levels)
Contract Purchase Agreements (header level only)
RFQs
Quotations
Receipts (line level only)
Receiving Transactions (line level only)
You can also provide attachments for your items. When you create an attachment, you
designate whether you want the attachment to be available to the supplier, receiver,
approver, or buyer. Or, you can designate that you want the attachment to appear to
anyone who has access to that particular document on-line. To understand how to
create attachments for different usages, see: Managing Attachments.
Related Topics
Attaching Notes to Purchasing Documents
Managing Attachments
Managing Attachments
You can provide attachments for your items. When you reference an item on a
purchasing document, Purchasing makes the corresponding item attachments available
for you to review. Purchasing also prints text attachments on your purchase orders and
RFQs if you choose Supplier as the usage when you create the item attachment.
Requisition and Standard Purchase Order Attachments
You can create attachments for your requisition headers and lines. When you
AutoCreate a requisition line onto a purchase order, Purchasing copies the attachments
from the requisition header and line to the corresponding purchase order line. As a
buyer, you can provide additional attachments to a purchase order even after you
AutoCreated it from a requisition.
If the purchase order line references more than one requisition line, Purchasing copies
only the header and line attachments from the requisition line that is the basis for the
purchase order line. For example, if you place multiple requisition lines onto a single
purchase order line, Purchasing copies only the requisition header and line attachments
from the line where you use the Copy option.
For each requisition line copied, the corresponding header level attachment is copied.
For example, you have a requisition with 3 lines and they have 3 line level attachments
and a header level attachment. You then AutoCreate this requisition to a purchase
order with 3 lines, each of the 3 lines in the purchase order would have the specific line
attachment and the common header attachment.
Blanket Purchase Agreement and Release Notes
You can create long attachments for your blanket purchase agreements at the header
and line level. You can review the blanket purchase agreement header attachment on
the corresponding release header, and you can enter new attachments on the release
header. You can also review the blanket agreement line attachment on the
corresponding release shipment, and you can enter new attachments for the shipments.
Purchasing does not copy requisition attachments to a blanket agreement or release
when you AutoCreate a release.
Requisition, RFQ, and Quotation Notes
Similar to standard purchase orders, Purchasing copies requisition header and line
attachments to the corresponding RFQ line. Purchasing copies all RFQ header and line
attachments to the corresponding quotation header and line when you copy a quotation
using the Entire RFQ or RFQ Header and Lines options in the Copy Document window.
Purchasing copies only the attachments from the RFQ header to the quotation header
when you copy a quotation using RFQ Header Only. If you choose the Selective option
when copying a quotation, Purchasing copies the RFQ header attachments to the
quotation header and lets you decide which line attachments you want to copy to the
quotation line.
Printing Attachments
You can print text attachments on your purchase orders and RFQs. To print an
attachment on a purchase order or an RFQ, simply designate Supplier as the usage for
the attachment. Purchasing prints these attachments on the corresponding purchase
order or RFQ. Purchasing prints as much as possible on each page and continues
printing on the next page where applicable.
Purchasing also prints item attachments and attachments with usage Receiver on the
Receipt Traveler.
Usages in Attachments
You can enter unlimited attachments on any requisition, purchase order, quotation, or
request for quotation (RFQ). You decide which standard attachments to print on your
documents and reports. You can easily combine the one-time attachments you enter for
a specific document with predefined standard attachments. You can even create a new
attachment directly from an existing attachment or use attachments to enter long
descriptions for the items you purchase.
Understanding Usages
Purchasing provides you with a list of predefined usages you can use depending on the
type of document you create. The following list shows the usages available for each
document you can create.
Supplier
You can use this usage on purchase orders, RFQs, quotations, requisitions, and
for items. Purchasing prints all Supplier text attachments on your documents.
Receiver
You can use this usage on purchase orders, quotations, RFQs, receipts,
requisitions, and for items. Purchasing displays these attachments to the receiver
in the receiving windows and prints text attachments on the Receipt Traveler.
Approver
You can use this usage on requisitions. Purchasing displays these attachments to
the approvers when they approve your requisitions.
Buyer
You can use this usage on requisitions. Purchasing displays these attachments to
the buyers when they create purchase orders from your requisitions.
[Document] Internal
You can enter these attachments only on a specific [Document]. Reference this
usage when you want to enter information specific to a purchase order,
quotation, RFQ, receipt, requisition, or item. Purchasing does not print or display
these attachments outside the window you use to enter the document. RCV
Internal attachments, however, are printed on the Receipt Traveler.
Payables
You can use this usage on purchase orders. Purchasing displays these
attachments during invoice matching in Accounts Payable.
Defining a Standard Attachment
To define a standard attachment, you simply provide the usage for this attachment, a
meaningful and unique name, and the attachment itself. You can also provide a start
date and end date to control the availability of this attachment. Purchasing defaults
today's date as the start date for standard attachments. You can easily inactivate an
attachment by entering an end date for it. You cannot use a standard attachment on a
document after the end date has expired. You define standard attachments in the
Documents window. See: Using Notes, Oracle Common Application Components.
Referencing a Standard Attachment
After you define your standard attachments, you can reference them on your
documents. You can reference as many standard attachments to your documents as
you want.
Related Topics
Attaching Notes to Purchasing Documents
Attaching Notes to Purchasing Documents
You can attach files, such as notes, comments, spreadsheets, and graphics to your
application data.
For example, in Purchasing, you can attach files to purchasing documents.
An attached file may include comments, for example if the buyer would like to be
notified when an item fails inspection.
To attach notes to purchasing documents:
1. Choose the Attachments icon.
Related Topics
About Attachments, Oracle Applications User's Guide
Working With Attachments, Oracle Applications User's Guide
Annotating Documents
Managing Attachments
Defining Purchasing Options
Use the Purchasing Options window to define default values and controls for functions
throughout Purchasing. You can often override purchasing options when you are
creating documents.
You can define specific categories of options:
Document Control
Define control options, such as the receipt close point. See: Document Control
Options.
Document Defaults
Define default options, such as the minimum release amount. See: Document
Default Options.
Receipt Accounting
Define the accrual method and the accounts which Purchasing will use as for
receipt accounting. See: Receipt Accounting Options.
Document Numbering
Define the numbering method, numbering type, and next number for each of
your documents. See: Document Numbering Options.
To define Purchasing Options
1. Navigate to the Purchasing Options window.
2. Select the Purchasing Options Operating Unit.
Document Control Options
3. Enter the Price Tolerance Percentage. This is the percentage by which the
autocreated purchase order line price cannot exceed the requisition line price. If
you select Enforce Price Tolerance Percentage, you can create, but not approve,
purchase orders for which this tolerance is exceeded. There is no restriction on
how much a price can decrease, but changes to the line (quantity or unit of
measure for example) may cause the price tolerances to be exceeded.
Note: If the price on a requisition line is zero, then price tolerance checks do not
apply.
4. Enter the Price Tolerance Amount. This is the dollar amount by which the
autocreated purchase order line price cannot exceed the requisition line price.
Note: If you set both price tolerance percentage and amount values, the system
will apply the more restrictive of the two.
5. Select one of the following values for the Enforce Full Lot Quantity option:
None: The requisition quantity is not rounded to the lot quantity.
Automatic: The requisition quantity is forced to the rounded quantity.
Advisory: An advisory message suggesting rounding and a suggested rounding
quantity are displayed, but you can override.
Enforce Full Lot Quantity is used for rounding quantities on Internal Requisitions,
for example:
o System Options Enforce Full Lot Quantities = Yes
o Items Rounding Factor = 75%
o Items Unit of Issue = DZ
o Unit of Measure on Internal Requisition = Each
If the user enters 6 Each on the Internal Requisition, the quantity will be
rounding to 0. If the user enters 11 Each on the Internal Requisition, the
quantity will be rounded to 12 Each.
See: Overview of Requisitions.
6. Select the Receipt Close Point, which is when the shipment is closed for
receiving: Accepted (passed inspection), Delivered, or Received. Note that you
need to set the receipt close tolerance percentage in the Default Options
window. See: Defining Default Options.
7. The Cancel Requisitions options apply only to requisitions from which purchase
orders were autocreated. Select one of the following:
Always: When canceling the purchase order, Purchasing also cancels the
requisition.
Never: When canceling the purchase order, Purchasing does not cancel the
requisition, so it is again available for inclusion on a purchase order.
Optional: When canceling the purchase order, you are given the option to cancel
the requisition. See: Controlling Documents.
8. Select a Security Hierarchy, which is a position hierarchy from the Position
Hierarchy window. When the Security Level is set to Hierarchy for a document in
the Document Controls window, this position hierarchy governs access security
for the document.
Important: This field is enterable only when the form is accessed from the
Purchasing menu.
9. If you have selected Gapless Invoice Numbering for the entire business unit or
for a specific supplier site, enter the SBI Buying Company Identifier. This is an
identifier included in the invoice number created by the Pay on Receipt process,
as well as for debit memos resulting from return receipts, and invoices resulting
from retroactive purchase price adjustments. This portion of the invoice number
identifies the buying business unit and is included as follows:
<Prefix>-<SBI Buying Company Identifier>-<Selling Company
Identifier>-<Invoice Type Code>-<Seq #>
Where:
o Prefix is specified by the profile option PO: ERS Invoice Number Prefix.
(optional) and only applies to invoices resulting from the Payment on
Receipt process. See: Profile Options in Purchasing. See: Payment on
Receipt.
o SBI Buying Company Identifier is a unique code for the operating unit.
This is defined as a Purchasing Option and need not be unique.
o Selling Company Identifier is a code for the supplier site. It is defined in
the supplier site window. The Selling Company Identifier does not need to
be unique within the same supplier; however, it must be unique across
suppliers.
o Invoice Type Code:
ERS (Evaluated Receipt Settlement) for Pay on Receipt invoices
RTS (Return to Supplier) for Debit Memos
PPA (Purchase Price Adjustment) for invoices resulting from a
retroactive price adjustment
o Seq# is a gapless sequence number defined for each buying
company/selling company/invoice type combination when Gapless Invoice
Numbering is enabled.
All segments of the gapless invoice number are separated with a hyphen.
10. The PO Output Format selection defines the output format for purchase orders
sent to the supplier using print, e-mail, or fax. It also enables functionality
related to that output format.
PDF: Purchase orders are output in the Adobe Portable Document Format (PDF).
You can view the purchase order fully formatted from the Enter Purchase Order
window, Purchase Order Summary window, Change History page, Oracle
iProcurement, and Oracle iSupplier Portal. You can also communicate the
purchase order to the supplier from the Purchase Order Summary window.
Text: Purchase orders are output in text.
Note: Your ability to communicate the purchase order to the supplier from the
Approval window remains the same with either setting. Only the formatting of
the output changes.
See: Setup Purchase Order Communication to Suppliers
11. If the PO Output format is PDF, enter the Maximum Attachment Size. This
indicates the maximum file size, in megabytes, that is allowed as a File type
attachment to an e-mailed purchase order.
See: About Attachments, Oracle Applications User's Guide.
12. Select Enforce Price Tolerance Percentage if you want Purchasing to enforce the
price tolerance percentage.
13. Select Enforce Price Tolerance Amount if you want Purchasing to enforce the
price tolerance amount.
14. Select Display Disposition Messages if you want to see any disposition messages
defined against inventory items when they are placed on requisitions.
15. Select Notify If Blanket PO Exists if you want to be notified of existing blanket
purchase agreements when you create a requisition, purchase order, or blanket
purchase agreement line for the item. If you sourced the item, you see the
following message: Blanket purchase order [number] already exists for this item.
Your requestors can directly create a release for the blanket purchase
agreements instead of creating a requisition or purchase order if you allow your
requestor to enter releases. See: Viewing and Responding to Notifications.
16. You can define for each item whether you allow updating of the item description
during the creation of requisition, RFQ, quotation, or purchase order lines. This
update affects only the line you are creating. Select Allow Item Description
Update if you want Yes to be the initial default of the Allow Description Update
attribute when you are defining a new item.
17. Select Enforce Buyer Name to enforce entry of only your name as the buyer on
purchase orders. Otherwise, you can enter the name of any active buyer.
See:Defining Buyers.
18. Select Enforce Supplier Hold if you do not want to be able to approve purchase
orders created with suppliers that are on hold. Use the Suppliers window to place
suppliers on hold. See: Suppliers, Oracle iSupplier Portal Implementation Guide.
Note: Even if you put a supplier on hold in the Suppliers window, you can still
approve a purchase order to that supplier if Enforce Supplier Hold is not checked
here.
19. Select Gapless Invoice Numbering to enable gapless (no breaks in numbering)
invoice number generation for your buying organization during Pay on Receipt
processing. See: Payment on Receipt.
Note that you can enable gapless SBI numbering for the entire operating unit
with this setting or limit it to a supplier site(s) in the Supplier Site window.
20. Select RFQ Required to require an RFQ for an item before you can autocreate
the corresponding requisition line onto a purchase order. You can override this
value for each item or requisition line.
Document Default Options
21. Select one of the following Requisition Import Group By options for requisitions
imported through the requisition open interface: All (not grouped), Buyer,
Category, Item, Location, or Supplier. See: Requisition Import Process.
22. Select the default Order Type for internal requisitions.
Important: The Order Type field is visible only if the application Oracle Order
Management is installed.
Order types are defined in Order Management. The order type you choose here
is the type that Purchasing uses to create sales orders from internal requisitions.
23. Select the default Order Source for internal requisitions.
Purchasing defaults and only uses Internal. This is the source OrderImport uses
to transfer internal requisitions from Purchasing to Order Management.
24. Enter the Receipt Close tolerance percentage for your shipments. Purchasing
automatically closes a shipment for receiving if it is within the receiving close
tolerance at the receiving close point. Set the receiving close point in the Control
Options window. You can override this option for specific items and orders.
See: Defining Control Options.
25. Enter the Invoice Close tolerance percentage for shipments. Purchasing
automatically closes a shipment for invoicing if it is within the invoicing close
tolerance at billing, when Payables matches invoices to purchase orders or
receipts. You can override this option for specific items and orders. See: Defining
Control Options.
26. Enter the Quote Warning Delay. This is the number of days before a quotation
expires that you want to receive an expiration warning. When a quotation is due
to expire within the number of days you provide here, you receive the following
message in the Notifications Summary window: Quotations active or approaching
expiration: [number]. See: Viewing and Responding to Notifications.
27. Select a default Line Type for requisition, RFQ, quotation, and purchase order
lines. When you create any of these documents, the line type is part of your item
information. You can override the line type for each document line. See: Defining
Line Types.
Important: This field is enterable only when the form is accessed from the
Purchasing menu.
28. Select the currency Rate Type that defaults on requisitions, purchase orders,
RFQs, and quotations. If the Rate Type is User, you can override this default for
each document line. If either your functional currency (defined in your ledger) or
your transaction currency (the currency you enter in a purchasing document
window) is Euro (the European Monetary Unit currency), and the other is another
European currency, Purchasing defaults in the appropriate conversion Rate Type,
Rate, and Rate Date. See: Defining Conversion Rate Types, Oracle General
Ledger User's Guide.
29. Select one of the following options for Match Approval Level:
Two-Way: Purchase order and invoice quantities must match within tolerance
before the corresponding invoice can be paid.
Three-Way: Purchase order, receipt, and invoice quantities must match within
tolerance before the corresponding invoice can be paid.
Four-Way: Purchase order, receipt, inspection, and invoice quantities must match
within tolerance before the corresponding invoice can be paid.
See: Receiving Controls, Options, and Profiles.
Note: The Invoice Match Option in the purchase order Shipments window and
the Match Approval Level here are independent options. The Invoice Match
Option determines whether Payables performs invoice matching to the purchase
order or the receipt. You can perform whichever Invoice Match Option you want
on a shipment regardless of the Match Approval Level you choose here.
30. Select the Price Break Type that defaults on blanket purchase orders:
Cumulative: Price breaks apply to the cumulative quantity on all release
shipments for the item.
Non-cumulative: Price breaks apply to quantities on individual release shipments
for the item.
31. Select the Price Type that defaults on purchase orders. Use the Lookup Codes
window to define price types. See: Defining Lookup Codes.
32. Enter the Minimum Release Amount that defaults on blanket, contract, and
planned purchase orders. This amount is in your functional currency. See:
Overview of Multi-Currency Accounting, Oracle General Ledger User's Guide.
Receipt Accounting Options
33. Choose one of the following Accrue Expense Items options:
At Receipt: Accrue expense items upon receipt. You can override this flag in the
Shipment Details window when you are entering purchase orders and releases.
Period End: Accrue expense items at period end.
Important: When using Cash Basis Accounting, you should set this option to
Period End, but you will not normally run the Receipt Accrual - Period End
process.
34. For Accrue Inventory Items, you currently have only one choice: On Receipt.
35. An offset is an accounting entry that is created to offset, or balance, another
accounting entry. Automatic Offset Method is the method used to automatically
create the account for the offsetting transaction. Here the offsetting account is
the Receiving Inspection Account, which offsets the Accrual Account transaction
at the time of receipt and the Charge Account at the time of delivery. The
Automatic Offset Method controls which of the two accounts are used as the
base account and which as the overlay account, as well as which segment is
used to overlay the base account segment.
Choose one of the following Automatic Offset Method options:
None: No substitutions are made and the Receiving Inspection account for the
destination organization is used.
Balancing: The base account is the Receiving Inspection Account for the
destination organization and the balancing segment is overlaid with the balancing
segment of the Charge Account.
Account: The base account is the Charge Account and the account segment is
overlaid with the account segment of the Receiving Inspection Account.
Note: The Automatic Offset Method is not supported with retroactive pricing,
shared services, and drop shipment flows.
36. Enter the default Expense AP Accrual Account.
Document Numbering Options
37. Select the [Document] Number Entry method for RFQ, quotation, purchase
order, and requisition numbers:
Automatic: Purchasing automatically assigns a unique sequential number to each
document when you create the document.
Manual: You provide a document number manually when you enter the
document.
Important: You can change the method of entering document numbers at any
time. If you originally allow manual entry and switch to automatic entry, make
sure to enter a Next Number that is higher than the highest number you
assigned manually.
38. Select the [Document] Number Type you want Purchasing to use for RFQ,
quotation, purchase order, and requisition numbers: Numeric or Alphanumeric.
Important: If you choose Automatic document number entry, you
can generate only numeric document numbers, but you can still import either
numeric or alphanumeric values from another purchasing system.
Important: If you import purchasing documents from a foreign system that
references alphanumeric numbers, you must choose Alphanumeric as your
number type, regardless of your numbering method.
If you choose Manual document number entry, you can choose numeric or
alphanumeric numbers. You can change the document number type from
Numeric to Alphanumeric whenever you want. You can change the document
number type from Alphanumeric to Numeric only if all your current document
numbers are numeric.
Important: The ordering of numeric values in lists of values can appear random
when you use the Alphanumeric number type. If you are using Alphanumeric
numbering, consider entering all numeric values with the same number of digits.
For example, if you can assume all numeric values contain six digits, you should
enter the first value as 000001.
Important: You should setup the numbering type to be the same in all
operating units in which you are planning to create and enable global
agreements.
39. Enter the Next Number. This is the starting value you want Purchasing to use for
generating unique sequential document numbers if you choose Automatic
document number entry. Purchasing displays the next document number that
will be used for a new document when you create the new document. You
cannot enter this field if you choose Manual document number entry.
If you use Master Scheduling/MRP, Inventory, Work in Process, or any non-
Oracle system to create requisitions automatically, you must also let Purchasing
number the corresponding requisitions automatically.
40. Click Save.
Defining Receiving Options
Use the Receiving Options window to define options that govern receipts in your
system. Most of the options that you set here can be overridden for specific suppliers,
items, and purchase orders. See: Receiving Controls, Options, and Profiles.
To define receiving options
1. Navigate to the Receiving Options window.
2. Select your Inventory Organization.
Receiving Options
3. Enter the Enforce Ship To location option to determine whether the receiving
location must be the same as the ship-to location. Choose one of the following
options:
None - The receiving location may differ from the ship-to location.
Reject - Purchasing does not permit receipts when the receiving location differs
from the ship-to location.
Warning - Purchasing displays a warning message but permits receipts when the
receiving location differs from the ship-to location.
4. Choose an action for ASN Control. This field determines how Purchasing handles
receiving against purchase order shipments for which an Advance Shipment
Notice (ASN) exists. Choose one of the following options.
None - Purchasing does not prevent or warn you when you try to receive against
a purchase order shipment for which an ASN exists.
Reject - Purchasing gives you a message and prevents you from receiving
against a purchase order shipment for which an ASN exists.
Warning - Purchasing gives you a message informing you that an ASN exists for
the purchase order shipment and lets you decide whether to receive against the
purchase order shipment or its ASN.
5. Enter the maximum acceptable number of Days Early and Days Late for receipts.
6. Enter an action for Receipt Days Exceed-Action. This field determines how
Purchasing handles receipts that are earlier or later than the allowed number of
days selected above. Choose one of the following options:
None - Receipts may exceed the allowed days early or late.
Reject - Purchasing does not permit receipts outside the selected number of days
early or late.
Warning - Purchasing displays a warning message but permits receipts outside
the selected number of days early or late.
7. Enter the maximum acceptable Over Receipt Tolerance percentage.
8. Enter the Action for Over Receipt Action. This field determines how Purchasing
handles receipts that exceed the quantity received tolerance. Choose one of the
following options:
None - Receipts may exceed the selected tolerance.
Reject - Purchasing does not permit receipts that exceed the selected tolerance.
Warning - Purchasing displays a warning message but permits receipts that
exceed the selected tolerance.
9. Enter the default RMA Receipt Routing that you assign goods: Direct Delivery,
Standard Receipt, or Inspection Required.
10. Enter the default Receipt Routing that you assign goods: Direct Delivery,
Standard Receipt, or Inspection Required. You can override this option at receipt
time by changing the destination type for specific suppliers, items, and orders if
the RCV: Allow Routing Override user profile is set to Yes. See: Profile Options in
Purchasing.
11. Check Allow Substitute Receipts if you want to receive substitute items in place
of ordered items. You must define substitute items in the Item Relationships
window before you can receive them. You can override this option for specific
suppliers, items, and orders. See: Defining Item Relationships, Oracle Inventory
User's Guide.
12. Check Allow Unordered Receipts if you want to receive unordered items. You can
later match the unordered receipts to a purchase order. If you enable this
option, you can override it for specific suppliers and items.
13. Check Allow Express Transactions to enable express deliveries and receipts.
See: Express Receipts and Receiving Transactions.
14. Check Allow Cascade Transactions to enable cascading for receipts and receiving
transactions. See: Cascading Receipts and Receiving Transactions.
15. Select Allow Blind Receiving if you want blind receiving at your site. Blind
receiving helps you ensure that receivers record the exact amount they receive.
With blind receiving, you cannot see the quantity due or the quantity ordered for
shipments when you receive items. Purchasing ignores all quantity receipt
tolerances to help ensure that you can receive the exact amount the supplier
shipped.
16. Select Validate Serial Numbers on RMA Receipts if you want serial numbers
validated. Restricts serial numbers displayed in the list of serial numbers for an
RMA line.
17. Choose the Receipt Number Generation method for receipt numbers
Automatic: Purchasing automatically assigns a unique sequential number to each
receipt when you create the receipt.
Manual: You provide a receipt number manually when you enter the receipt.
Purchasing numbers receipts within inventory organizations rather than across
inventory organizations. So, for example, the same receipt number could be used
by different inventory organizations.
Important: You can change the method of entering receipt numbers at any
time. If you originally allow manual entry and switch to automatic entry, make
sure to enter a Next Number that is higher than the highest number you
assigned manually.
18. Choose the Receipt Number Type you want Purchasing to use for receipt
numbers: Numeric or Alphanumeric.
Important: If you choose Automatic receipt number entry, you
can generate only numeric receipt numbers, but you can still import either
numeric or alphanumeric values from another purchasing system.
Important: If you have any alphanumeric documents in your system, you must
choose Alphanumeric as your number type, regardless of your numbering
method.
If you choose Manual receipt number entry, you can choose numeric or
alphanumeric numbers. You can change the receipt number type from Numeric
to Alphanumeric whenever you want. You can change the receipt number type
from Alphanumeric to Numeric only if all your current receipt numbers are
numeric.
Important: The ordering of numeric values in lists of values can appear random
when you use the Alphanumeric number type. If you are using Alphanumeric
numbering, consider entering all numeric values with the same number of digits.
For example, if you can assume all numeric values contain six digits, you should
enter the first value as 000001.
19. Enter the Next Receipt Number. This is the starting value you want Purchasing to
use for generating unique sequential receipt numbers if you choose Automatic
receipt number entry. Purchasing displays the next receipt number that will be
used for a new receipt when you create the new receipt. You cannot enter this
field if you choose Manual receipt number entry.
Accounting
20. Enter the accounting flexfield for the default Receiving Inventory Account.
21. Enter the account number for the Retroactive Price Adjustment Account. This is
the account that receiving will use to post an adjusting entry for changes in
pricing after a shipment has been received and accrued. See: Retroactive Price
Update on Purchasing Documents.
22. Enter the account number for the Clearing Account. This is the account that is
used for intercompany receivables in the procuring organization when the
receiving organization is not the same as the procuring organization.
Cost Factors
23. If you have implemented Oracle Advanced Pricing to calculate cost factors, check
Interface to Advanced Pricing.
24. If you have implemented Oracle Transportation Execution to calculate
transportation costs, check Interface to Transportation Execution.
25. Click Save.
Related Topics
Defining Purchasing Options
Defining Purchase Order Receipt Accruals
Defining Requisition Templates
Use the Requisition Templates window to define requisition templates. These templates
automate requisitioning of commonly ordered items like office supplies. To create a
requisition for office supplies, requestors in your organization simply use your template
and enter the quantity of each item they want to order.
To create a template, you can specify the items individually or you can reference
an existing requisition or purchase order. If you reference an existing document,
Purchasing adds all lines on the document to the template. You can reference multiple
documents to add all their lines to the same template.
After you define a template, you can reference the template in the Supplier Item
Catalog. When you do so, Purchasing displays all template lines that are valid for the
destination organization, and you can use any of these lines on your requisition. You
can create requisitions with this template as long as the requisition creation date is
before the template inactive date.
To define requisition templates
1. Navigate to the Requisition Templates window.
2. Select the Operating Unit for this template.
3. Enter the requisition Template name.
4. Enter a Description of the template.
5. Enter the Inactive Date after which you do not want any requestor to create a
requisition from this template.
6. Enter the requisition Type: Internal or Purchase. In either case, you can enter
individual requisition lines of either type.
7. If this template is to be used in Oracle iProcurement, select the Reserve PO
Number option.
No prevents the requester from reserving a purchase order number at the time
the requisition is approved.
Optional allows the requester to reserve a purchase order number at the time
the requisition is approved.
Yes will automatically reserve a purchase order number at the time the
requisition is approved.
To copy lines to a template
1. Select the Copy button to open the Base Document window.
2. Enter the Base Document Type: Purchase Order or Requisition.
3. Enter the base document Number from which you want to copy lines to the
template.
4. Choose the OK button to copy all lines of the base document onto the template.
You can choose the Cancel button to return to the Requisition Templates window
without copying.
You can place lines from multiple documents onto the same requisition template.
To manually add lines to a template
1. Use the Lines region to manually add new lines to the template. You can also
remove lines that you have copied from a base document, and you can change
certain information in these lines.
2. Enter a Number in this field to identify the sequence of the line on your
requisition. Purchasing provides default sequence numbers in increments of one.
3. Enter the line Type. You can enter or change information in this field only for
new lines. The default is from the Purchasing Options window. See: Defining
Default Options.
4. Enter the Item number. You can enter or change information in this field only for
new lines.
5. For new lines only, you can enter the item Revision number.
6. If you entered an item, Purchasing displays the purchasing Category, and you
cannot change it. Otherwise, you must enter a purchasing category.
7. Purchasing displays the item Description from the document you selected in the
Base Document Number field. If you are entering a new line, the description is
from the item master. You can change the description only if this attribute is
active for the item.
8. The Source type determines the source of the requisitioned items. The choice
you have in this field is dependent on your user profile options and the system
profile options. At either level, you may be restricted to one of the following
options: Inventory or Supplier.
Note that if you have both options, you can source requisition lines
independently of the requisition type. You can even mix inventory and supplier
sourced requisition lines in the same requisition. Purchasing creates one internal
sales order for each inventory source type requisition line on this requisition. The
supplier source type requisition lines go onto purchase orders, either
automatically with AutoCreate Documents or manually with the Purchase Orders
window.
9. Enter the default unit of measure.
10. Optionally, enter a suggested quantity for requisitioners in Oracle iProcurement.
11. For supplier sourced lines, you can enter the unit price, and this price is used in
the Requisitions window. For inventory sourced lines, the cursor does not enter
this field, and the price in the Requisitions window is the actual cost from
inventory.
12. If Oracle Services Procurement is implemented, enter an amount for a fixed price
services line type. Amount is required and the source type must be Supplier.
13. Indicate that this line was from a negotiated source by checking the Negotiated
checkbox. You can change it only if your responsibility has that function enabled.
14. Save your work.
To enter sourcing information
You can enter sourcing information for the current line in the lower part of the window.
1. For supplier source type lines, you can enter the name of the Buyer to whom you
want to assign the requisition line. The buyers can query requisition lines that
you assign to them when they AutoCreate purchase orders.
2. For supplier source type lines, you can select RFQ Required to indicate that you
want to require an RFQ before the buyer can create a purchase order for the
requisition. Purchasing displays a warning message if you try to create a
purchase order without a required RFQ.
3. For supplier source type lines, you can enter a suggested Supplier for your
requisition items. You can choose a supplier from the list of available suppliers.
4. For supplier source type lines, you can enter the supplier Site. You can enter this
field only if you provide a suggested supplier name. You can choose a supplier
site from the list of values.
5. For supplier source type lines, you can enter the name of your Contact at the
supplier site.
6. For supplier source type lines, you can enter the Supplier Item number.
7. For inventory source type lines, you can specify the source Organization.
8. For inventory source type lines, you can optionally specify the Subinventory
source. If you do so, Oracle Order Management reserves the goods and uses
only the specified subinventory for allocation. If the goods do not exist at the
specified subinventory, Order Management backorders them, even if they do
exist in another subinventory.
Related Topics
Overview of the Supplier Item Catalog
Purchasing Hazardous Materials
Purchasing provides you with flexible features to handle all your hazardous materials
purchasing and receiving requirements. You can clearly identify and classify hazardous
materials and print information on your RFQs and purchase orders to ensure that your
suppliers pack, label, and ship hazardous materials according to the regulations. You
can also review hazardous materials information when receiving items and take the
required safety precautions.
Use the Hazard Classes window (See: Defining Hazard Classes.) to define the hazard
classes you need. Use the UN Numbers window (See: Defining UN Numbers.) to define
the identification numbers you use and to assign them to hazard classes. Use the Item
window to associate hazard classes and UN numbers with your items. See: Defining
Items, Oracle Inventory User's Guide
Regulation Background
Section 19 of the ISRS (International Safety Rating System) requires that you clearly
identify and record all orders for hazardous materials. The US Department of
Transportation provides similar regulations. These regulations provide an extensive
classification system for hazardous materials. The purpose of this classification is to
provide detailed requirements for shipping papers, package marking, labelling, and
transport vehicle placarding applicable to the shipment and transportation of hazardous
materials. For each hazardous material, the classification provides:
Shipping Name
Describes the item ordered or shipped. Shipping names are regulated in some cases.
Examples:
Calcium hydrogen sulfite solution
Epichlorohydrin
Fuel oil
Mercuric oleate, solid
Petroleum Distillate
Small arms ammunition
Hazard Class
Categorizes the hazardous material. Most hazardous materials belong to only one
hazard class. Some materials belong to more than one hazard class and some materials
do not belong to any. If a material belongs to more than one hazard class, you should
list these classes in a specific order.
Examples:
Corrosive Material
Flammable liquid
Forbidden
Combustible liquid
Poison A
ORM-A
Class A explosive
Identification Number
Identifies the hazardous material. Each identification number has a description. There
are two types of identification numbers. Identification numbers preceded by "UN"
(United Nations) have descriptions appropriate for international and US domestic
shipments. Identification numbers preceded by "NA" (North American) apply only to US
domestic shipments and shipments between the US and Canada. Identification numbers
are not unique. For instance, the same UN Number may correspond to two closely
related but different types of materials.
Examples:
UN0001 Alarm Devices, Explosives
UN0027 Black powder
UN0180 Rockets
NA1133 Cement
NA2016 Grenade
UN2016 Ammunition
UN2769 Benzoic derivative pesticide, liquid
UN2769 Benzoic derivative pesticide, solid
Some hazardous materials do not have a corresponding identification number.
Examples:
Fuse, lighter
Propellant, explosive, liquid
In some cases, hazardous materials that you identify by the same identification number
can belong to two different hazard classes.
Example:
Fuel, aviation, turbine engine has the ID Number UN1863, but it can be in either
the Flammable Liquid or the Combustible Liquid hazard class.
Labels Required
Specifies the labels required for each package of the hazardous material. The
regulations provide detailed instruction concerning the format, size, colors, and printing
of labels.
Examples:
Flammable liquid
Explosive C
Poison B
Packaging Requirements
Specify the packaging and placarding requirements and exceptions for the hazardous
material. Packaging requirements depend mainly on the hazard class for the hazardous
material, but there are many exceptions to this rule.
Shipping Requirements
Specify the maximum amount of hazardous material you can carry per package
depending on the mode of transportation you use. Also provide additional shipping,
handling, storing, or other information about the hazardous material.
Examples:
Keep cool
Store away from acids
Defining Hazard Classes
Use this window to define codes for different classes of hazardous materials. You
provide the class name, description, and the date after which the class is no longer
active. You can assign a hazard class to multiple UN numbers to identify hazardous
items.
Purchasing automatically copies hazardous material information onto your documents
and prints this information on your purchase orders, RFQs, and Receipt Travelers.
Purchasing automatically displays hazardous material information for your receivers.
If you use Multilingual Support (MLS), translations can be entered for the hazard
classes from within each of your installed languages. To enter the translations for the
hazard classes, select Translations from the View menu. For more information on MLS,
see the Oracle E-Business Suite User's Guide.
To define hazard classes
1. Navigate to the Hazard Classes window.
2. If you are defining a new hazard class click Add Hazard Class. To enter changes
to an existing hazard class use the Search region to enter the hazard class's
name in the Hazard Class field or the description in the Description field. Once
you have completed one or all of these fields click Go.
3. Enter a unique name for each hazard class you want to define. For example, you
might provide any of the following classes: Explosive, Poisonous, Toxic.
4. Enter a description for your hazard class. You can use this description to provide
a more detailed explanation of the hazard class.
5. Enter the date your hazard class becomes inactive. You cannot use the hazard
class after this date.
6. Click Save.
Related Topics
Purchasing Hazardous Materials
Defining UN Numbers
Defining Items, Oracle Inventory User's Guide
Defining UN Numbers
Use this window to define United Nations identification numbers for hazardous
materials. You can associate a hazard class with multiple identification numbers. You
can also assign an identification number and a hazard class to each item you define.
Purchasing automatically copies hazardous material information onto your documents.
Purchasing prints hazardous material information on your purchase orders, RFQs, and
Receipt Travelers and displays this information for your receivers and inspectors.
If you use Multilingual Support (MLS), translations can be entered for the UN numbers
from within each of your installed languages. To enter the translations for the UN
numbers, select Translations from the View menu. For more information on MLS, see
the Oracle E-Business Suite User's Guide.
Prerequisites
Define Hazard Classes before performing this step. See: Defining Hazard Classes.
To define UN numbers
1. Navigate to the UN Numbers window.
2. If you are defining a new number click Add UN Number. To enter changes to an
existing number use the Search region to enter the number in the UN Number
field, the Description, or the Hazard Class. Once you have completed one or all
of these fields click Go.
3. Enter the UN identification number. You can define multiple instances of the
same UN number as long as the descriptions are different.
4. Enter a Description for your identification number.
5. Enter the Hazard Class you want to associate with the identification number. This
is optional.
6. Optionally enter the Inactive Date for the identification number.
7. Click Save.
Related Topics
Purchasing Hazardous Materials
Defining Hazard Classes
Defining Items, Oracle Inventory User's Guide
Defining Lookup Codes
Use the Oracle Purchasing Lookups window to define lookup codes in Purchasing.
Purchasing uses lookup codes to define lists of values throughout the system. A lookup
category is called a lookup type, and the allowable values for the lookup type are
called lookup codes. You can add your own codes to those initially provided for some of
the lookup types, depending on your Access Level.
For example, Purchasing supplies the following Supplier Type codes: Employee and
Supplier. You might want to define an additional code called Consultant to use for the
purchase of consulting services.
Important: You cannot change or delete codes once you have added and saved them,
but you can change the code descriptions.
For detailed information on defining and updating lookups, see: Lookups, Oracle
Applications Developer's Guid or see the online help.
If you use Multilingual Support (MLS), translations can be entered for the lookups from
within each of your installed languages. To enter the translations for the lookups, select
Translations from the View menu. For more information on MLS, see the Oracle E-
Business Suite User's Guide.
To define lookup codes
1. Navigate to the Oracle Purchasing Lookups window from the menu.
2. Enter one of the following predefined lookup Types: 1099 Supplier Exception,
Acceptance Type, FOB (free on board), Freight Terms, Minority Group, Pay
Group, PO/Requisition Reason, Price Type, Quotation Approval Reason,
Reply/Receive Via, and Supplier Type.
3. Enter up to 25 characters as a unique code you want to add to the lookup codes
already provided. Purchasing provides the following codes for the listed lookup
types:
1099 Supplier Exception: Purchasing provides no 1099 Supplier Exception codes,
but you can define your own. These codes are used only in the Payables reports:
1099 Invoice Exceptions Report and 1099 Supplier Exceptions Report.
Acceptance Type: Purchasing provides Accepted Terms, On Schedule, and
Unacceptable Changes.
FOB: Purchasing provides no FOB codes, but you can define your own. This code
is printed on your purchase orders.
Freight Terms: Purchasing provides no Freight Terms codes, but you can define
your own. This code is printed on your purchase orders.
Minority Group: Purchasing provides no Minority Group codes, but you can define
your own. Minority Group codes are used to classify suppliers for reporting
purposes.
Pay Group: Pay Groups can be assigned to Payables invoices. Then Payables
payment batches can be limited to invoices assigned to a specified Pay Group.
The system provides no Pay Group lookups, but you can define your own in this
window.
Price Type: Purchasing provides Cost Plus Fee, Cost Plus Percentage, Fixed,
Indexed, and Variable.
Quotation Approval Reason: Purchasing provides Best Delivery, Best Design,
Lowest Price, Only Source, Quality, and Service.
Reply/Receive Via: Purchasing provides no Reply/Receive Via codes, but you can
define your own.
PO/Requisition Reason: Purchasing provides no transaction reason/transaction
nature codes for purchase orders, requisitions, RFQs, and quotations, but you
can define your own.
Vendor (Supplier) Type: Purchasing provides Employee, Supplier, and Public
Sector Companies. These codes are used to classify suppliers for reporting
purposes. You enter this value in the Type field of the Classification region of the
Suppliers window. See: Business Classifications, Oracle iSupplier Portal
Implementation Guide. It is also used to define tax recovery rules. The Tax
Authority supplier type indicates suppliers to whom you remit withholding taxes.
See: Tax Rules in Oracle E-Business Tax, Oracle E-Business Tax User's Guide.
4. Enter an Inactive Date on which the code is no longer active.
5. Save your work.
Defining Quality Inspection Codes
Use the Quality Inspection Codes window to define and update your inspection codes.
You can define as many codes for inspection as you want. Each code must have a
corresponding numerical ranking, which provides an inspection scale. You use these
inspection codes when you receive and inspect the items you ordered.
To define quality inspection codes
1. Navigate to the Quality Inspection Codes window.
2. If you are defining a new code click Add Quality Code. To enter changes to an
existing code use the Search region to enter the ranking in the Ranking field, the
Quality Code, or the Description. Once you have completed one or all of these
fields click Go.
3. Enter a Ranking number that corresponds to a specific quality code. This value
must be between 0 and 100, where 0 represents the lowest quality. For example,
10 might represent a quality ranking of Poor, while 90 might represent a quality
ranking of Excellent. Purchasing lists these rankings when you inspect your
receipts.
4. Enter a Quality Code to indicate a particular quality standard. For example, you
might want to define Excellent Condition or Damaged as quality codes.
5. Enter a description for your quality code. You can use this description to provide
a more detailed explanation of the quality code.
6. Enter the Inactive Date after which the quality code is no longer active.
7. Save your work.
Line Types in Purchasing Documents
Oracle Purchasing provides the line type feature so that you can clearly differentiate
orders for goods from those for services or outside processing. In addition, the services
related line types support a broad range of service categories including general
business services, consulting services, and contingent labor.
Background
Requestors and buyers generally order both goods and services by quantity. You order
the number of items you need in a specific unit of measure and at a given price. For
instance, a buyer could order 10 computer terminals at a price of $1500 each. Later,
the receiving agent records the receipt of one crate of 5 terminals. The accounts
payable department receives a bill for 5 terminals, and matches the invoice against the
original purchase order. Sometimes, you also need to order services in the same way.
For example, you purchase 40 hours of product training at a rate of $40 per hour. You
simply record the hours of training ordered and the price per hour. Once you receive
the training, you record the hours received.
However, you sometimes order services by amount rather than by quantity. For
example, a project manager orders $10,000 of consulting services to install a local area
network. In this case, the buyer only needs to record the total amount of the service.
When half of the work is complete, the project manager records a receipt of $5000. The
consulting firm may send an invoice for the complete amount of the service, or it may
send partial invoices. In either case, the accounts payable department must match the
invoice to the original purchase order or receipt by amount.
Purchasing provides you with the features you need to order both goods and services.
You should be able to:
Create your own purchasing document line types. For each line type, you should
be able to specify the value basis: amount or quantity. If you have implemented
Oracle Services Procurement, you have the additional value basis of fixed price
or rate. For both amount and quantity based line types, you can specify default
values for category, unit of measure, and whether you require receipt. For
quantity based lines, you can specify whether the line type is used for outside
processing.
Create a purchasing document with any combination of line types you need.
AutoCreate purchase order lines from your requisition lines, grouping requisition
lines for the same line type and item onto the same purchase order lines.
Create services purchase order lines by selecting a fixed price or rate based line
type, category, description, and amount for the line.
Create amount-based purchase order lines by selecting an amount-based line
type, category, item description, and total amount for the line.
Major Features
Line Type
The line type governs the type of requisition, purchase order, RFQ, and quotation lines
you create. Quantity-based line types let you order and receive and/or invoice based on
the quantity of goods or services provided. Amount-based line types let you order and
receive and/or invoice based on the value of the service provided.
Quantity-Based Purchasing
Use quantity-based line types when you want to specify the quantity, unit of measure,
and unit price for the items you are ordering. Purchasing provides Goods as an initial
quantity-based line type. You can modify this line type or create new quantity-based
line types to satisfy your needs.
Fixed Price-Based Purchasing
If you have implemented Oracle Services Procurement, you can use fixed price-based
line types when you want to order general business services or temporary labor
services (with Oracle Services Procurement) by a fixed amount. You create an order for
fixed price service by selecting a fixed price-based line type, category, item description,
and total amount of the service. You can receive and match fixed price services by
amount.
Rate-Based Purchasing
If you have implemented Oracle Services Procurement, you can use rate-based line
types when you want to order temporary labor services by per unit rate. You can use
rate differentials with this line type. You create an order for rate based service by
selecting a rate-based line type, category, unit of measure, price, item description, and
total amount of the service. You can receive and match rate-based services by amount.
Amount-Based Purchasing
Use amount-based line types when you want to order services and other items by
amount. You create an order for a service by selecting an amount-based line type,
category, item description, and total amount of the service. You can also receive and
match services by amount.
Outside Processing Line Types
You can use outside processing line types to enter purchasing documents to pay
suppliers for outside processing operations. Purchasing provides Outside Processing as
an initial outside processing line type, and you can create additional outside processing
line types. You cannot use outside processing line types, unless Purchasing, Work in
Process, and Bills of Material are installed. See: Overview of Outside Processing, Oracle
Work in Process User's Guide.
Temporary Labor Line Types
If you have implemented Oracle Services Procurement, you can use temporary labor
purchase basis line types to enter purchasing documents to pay contingent labor
(contract labor) providers. See: Setting Up Services Procurement for Temporary Labor
Line Types Step by Step
Defining Line Types
Oracle Purchasing provides initial line types of Goods and Services. If Oracle Work in
Process is installed, Oracle Purchasing also provides the line type Outside Processing. If
Oracle Services Procurement is installed, Oracle Purchasing also provides Rate Based
Temp Labor and Fixed Price Temp Labor line types. You can modify these line types or
create new line types in the Line Types window. To define a new line type, you simply
provide a name and description for lines types with a value basis of quantity. fixed
price, rate, or amount. You can then optionally specify a default category (except for
Oracle Services Procurement temp labor line types), whether receipt is required, and
unit of measure. The unit price defaults to 1 for amount-based line types but is
otherwise optional. You cannot specify a line as outside processing unless the value
basis is quantity. You must provide a default unit of measure for rate-based and
amount-based line types. You use the unit of measure for amount-based lines as
reference information only. Purchasing does not perform any unit conversion for
amount based lines. You can create a unit of measure such as AMOUNT for amount
based line types to help you determine if you ordered by amount. See: Defining Line
Types. See: Defining Units of Measure, Oracle Inventory User's Guide.
Creating Purchasing Document Lines
Oracle Purchasing lets you specify whether you are creating a document line for
quantity, fixed price, rate, amount, or outside processing depending on your
implementation. You simply choose the line type when you create your document line.
You enter the item, item description, quantity, unit of measure, and unit price or
amount depending on the line type. See: Defining Line Types.
Setting Up a Default Line Type
Since you typically use one line type more than the others, Purchasing lets you define a
system default line type in the Purchasing Options window. All new purchasing
document lines default to this line type. You can override this value when you need to
create document lines of another type. You do not have to set up a system default if
you use many different line types. See: Defining Default Options.
AutoCreating Purchase Orders
You can use the AutoCreate Documents window to convert approved requisition lines
for items and services into purchase orders and releases. You can gather requisition
lines for the same line type and place them onto a single purchase order. You can also
place requisitions for different line types onto the same purchase order. Purchasing
combines requisition quantity and amount based lines for the same item, line type, unit
of measure, and item revision onto a single purchase order line. See: Autocreate
Documents Overview
Enhanced Document Printing
Purchasing prints your document lines according to their line types. For quantity based
line types, Purchasing prints the quantity, unit price and total amount for purchase
orders and RFQs. Oracle Purchasing prints only the amount for fixed price, rate, and
amount based document lines. If Oracle Services Procurement is implemented, note
that the temporary labor information is not printed.
Enhanced Reporting
The line type feature includes enhanced reporting to differentiate between quantity and
amount based orders. Oracle Purchasing prints the line type so you can easily
determine the basis of the information. For fixed price, rate, and amount based orders,
Oracle Purchasing prints only the total amount of the order.
Defining Line Types
Use the Line Types window to define and update line types.
When you enter a line on a purchasing document and choose a line type, Purchasing
automatically displays the default information that you define here for the line type.
Line types let you distinguish their value basis between quantity and amount based line
items. You use quantity based line items when you know the quantity and price of the
line you are ordering. For example, you might buy a dozen pens for $10. You use
amount based line items when you are ordering a service.
If Oracle Services Procurement is implemented, fixed price and rate value based line
types are also possible. You use fixed price based line items when you are ordering a
service with a set fee. You use rate based line types when you are ordering services on
a fee per unit basis. For example, you might order consulting services at $250 per hour.
You can create line types to reflect different characteristics for the items you purchase.
For example, you may want to define one line type for items you order by quantity and
unit price, another line type for services you order by hour, and yet another that
indicates an outside processing operation used in Oracle Work In Process (WIP). You
can create purchasing document lines and specify whether they are for goods, services,
outside processing, or any other line type you define.
You can further refine the definition of your line type by specifying a purchase basis for
a line type. You can choose a purchase basis of goods or services. If Oracle Services
Procurement is implemented, you can also choose temp (temporary) labor. Value basis,
discussed above, reflects how you wish to value the purchase. For example, quantity,
amount, or rate. Purchase basis indicates the nature of the purchase and determines
the attributes that are required, as well as the associated business flows downstream.
Outside processing line types are necessary when you are using WIP and want to enter
purchasing documents for outside processing operations in WIP. When you choose an
outside processing line type on a purchasing document line, you can enter only outside
processing items and the destination type can be only Shop Floor.
Purchasing automatically provides you with a line type of Goods that is quantity based.
If Work in Process is installed, Purchasing also provides you with an Outside Processing
line type. You can set up your purchasing options to copy a default line type for lines
you add to every requisition, purchase order, RFQ, or quotation document. You can
override the default line type for each document line you create.
If you use Multilingual Support (MLS), translations can be entered for the line types
from within each of your installed languages. To enter the translations for the line
types, select Translations from the View menu. For more information on MLS, see
the Oracle E-Business Suite User's Guide.
Prerequisites
Define categories. See: Defining Categories, Oracle Inventory User's Guide.
Define units of measure. See: Defining Units of Measure, Oracle Inventory User's
Guide.
To define line types
1. Navigate to the Line Types window.
2. If you are defining a new line type click Create. To enter changes to an existing
line type use the Search region to enter the Name or the Description. Once you
have completed one or all of these fields click Go. Enter your changes by clicking
the Update icon for your line type.
3. Enter the Name and Description of the line type.
4. Enter the Value Basis for the line type.
Amount: Receive items by amount. You cannot change the unit of measure and
unit price on purchasing document lines.
Fixed Price: If Oracle Services Procurement is implemented, enter services by
amount only. Receive items by amount. You cannot change the unit of measure
and unit price on purchasing document lines.
Quantity: Receive items by quantity. Outside Processing line types must have
this value basis.
Rate: If Oracle Services Procurement is implemented, enter services by rate
(price) and amount. Receive items by amount.
Important: You can not change line type attributes after transactions have
been created for that line type.
5. Enter the Purchase Basis for the line type.
Goods: For quantity value based line types.
Services: For amount and fixed price based line types.
Temp Labor: If Oracle Services Procurement is implemented, for fixed price and
rate based line types.
6. Enter the End Date on which the line type is no longer usable.
7. Select Outside Processing to restrict this line type to purchasing outside
processing. Also, when you use an outside processing line type on a purchasing
document, your choices for the item are limited to outside processing items. You
can select this check box only if the value basis is Quantity and if you are using
Work in Process.
8. Enter the default purchasing Category for items with this line type. You can
override this purchasing category on purchasing document lines.
9. Select Receipt Required if you want this as the default on your purchasing
document shipments with this line type. You can overrule the default when you
enter the shipment.
10. Enter the default Unit of measure for items with this line type. You must enter a
default unit when you use the Amount value basis for your line type. You can
override this unit of measure on your purchasing document lines only when you
use non-Outside Processing line types with Quantity value basis.
If you use the Amount value basis, you may want to choose your functional
currency as the unit of measure. For example, if your functional currency is US
dollars, you may want to define a unit of measure USD that you can use for your
line types with the Amount value basis.
If Oracle Services Procurement is implemented, line types with a rate value basis
the unit of measure class can be restricted by the setting of the profile PO: UOM
Class for Temp Labor Service.
11. Enter the default Unit Price for items with this line type. Purchasing automatically
enters a unit price of 1 when you use the Amount value basis and prevents you
from updating this price when you create your line type. You can override this
unit price on your purchasing document lines only when you use line types with
Quantity value basis.
12. Click Save.
Related Topics
Purchasing Services
Overview of Outside Processing, Oracle Work in Process User's Guide
Purchasing Services
Oracle Purchasing provides you with the features you need to order both goods and
services. To satisfy the special needs of buyers procuring services, Oracle Purchasing
provides the functionality described here. In addition, you may want to consider
implementing Oracle Services Procurement.
Purchasing Services Step by Step
Creating Requisitions for Services
Oracle Purchasing lets you create requisition lines for services and other amount based
orders. The fixed price based and rate based line types are specifically designed for
procuring services.
Amount Based: When you choose an amount based line type, Purchasing automatically
sets the unit price to 1 for your line and enters the default unit of measure for the line
type. You cannot change the unit price or unit of measure for amount-based requisition
lines. You enter the amount of the service in the Quantity field. Your total line amount
is the same as the value displayed in the quantity field. You can use the quantity field in
your distributions to allocate the order amount to multiple accounting flexfields.
Fixed Price Based: If Oracle Services Procurement is implemented, you can use fixed
price service line type is for general business services where the purchase and invoice
are based on a dollar amount of service. Once defined, you need only enter the amount
to complete a fixed price requisition line.
Rate Based: If Oracle Services Procurement and Oracle iProcurement are implemented,
you can create a rate based requisition line for contingent labor where you are billed a
per unit rate such as hourly. This line type also enables you to capture agreed rates for
price differentials such as an overtime rate or holiday rate.
Creating Purchase Orders for Services
You can use AutoCreate Purchase Orders to create purchase order lines and releases
from approved requisitions. You can gather all requisition lines for services and review
these lines before placing specific ones on purchase orders. For amount based lines you
can also split a requisition line for a service into several requisition lines for goods and
services. Purchasing creates a purchase order for all of the requisition lines you choose.
You can also enter purchase orders for services manually by entering a service line type
and the appropriate information for that line type.
If Oracle Services Procurement is implemented, the services line may require that you
enter a job, price differentials, and details in the Temporary Labor tabbed region
Sourcing Services
When you request a quotation from a supplier for a particular service, you can provide
a complete description of the service you are requesting. You must choose a quotation
type of Catalog if you want to use it for sourcing.
When you choose sourcing information for amount-based requisition and purchase
order lines, Purchasing copies the total amount from your chosen quotation shipment
into the Quantity field of your purchasing document. Since you are creating an amount-
based line and the unit price is set to 1, the Quantity field displays the total amount for
the line.
Note: Oracle Services Procurement fixed price and rate-based line types are not
supported for quotations or request for quotations (RFQ).
Receiving Services
You receive services the same way you receive goods. When you receive a service, your
quantity fields reflect the amounts of your order. Simply specify the amount you
receive, correct, or return in the Quantity fields. Oracle Purchasing displays your line
type so you can determine whether you are receiving by amount or quantity. You must
receive services and other amount-based purchases in the unit of measure specified on
the purchase order.
Note: Oracle Services Procurement fixed price line types can not be received,
corrected, or returned using Oracle Purchasing windows. These transactions can only
be performed in the Oracle Purchasing Receiving Open Interface or in Oracle
iProcurement.
Oracle Services Procurement rate-based line types can only be received using the
Retrieve Time from Oracle Time and Labor process.
Matching Service Purchase Orders
When matching payables invoices to a service purchase order or receipt lines, you
match based on the amount. For amount based lines, Oracle Accounts Payable defaults
the unit price to 1 when matching. You should not change the unit price.
Defining Document Types
Use the Document Types window to define access, security, and control specifications
for all Purchasing documents. You cannot enter new document types; you can enter
new document subtypes only for RFQs and quotations.
If you use Multilingual Support (MLS), translations can be entered for the document
types from within each of your installed languages. To enter the translations for the
document types, select Translations from the View menu. For more information on MLS,
see the Oracle E-Business Suite User's Guide.
Prerequisites
Before you use this window to set up your document types, you should perform
the following steps:
If you want to be able to choose the document approval hierarchy in this form,
you must enable Use Approval Hierarchies in the Financials Options window.
See: Defining Financials Options, Oracle Payables User's Guide.
You must use the Position Hierarchy window to create and update the position
hierarchies, since Purchasing uses these hierarchies as document approval
routings. Refer to 'Representing Jobs and Positions' in your Oracle HRMS
documentation set for more information
To define document types
1. Navigate to the Document Types window.
2. Select your Operating Unit and click Go
3. Select a Document Type from the list and click its icon in the Update column. If
your document type is one of Purchase Agreement, Purchase Order, Quotation,
Release, Request for Quotation, or Requisition you can update the attributes
discussed in the following steps.
4. You can enter user-defined Document Subtypes only for document types
Quotation and Request for Quotation. You can delete Quotation and Request for
Quotation document types you have created, but only if no actual document
exists for the type. Purchasing provides the following document subtypes:
Purchase Agreement - Blanket and Contract (For more information on these
document types, see: Purchase Order Types.)
Purchase Order - Planned, Standard, Requester Change Order (For more
information on these document types, see: Purchase Order Types.)
Quotation - Bid, Catalog, and Standard (For more information on these document
types, see: Types of Quotations and RFQs.)
Release - Blanket and Scheduled (For more information on these document
types, see: Purchase Order Types.)
Request for Quotation - Bid, Catalog, and Standard (For more information on
these document types, see: Types of Quotations and RFQs.)
Requisition - Internal and Purchase (For more information on these document
types, see: Requisition Types.)
5. Enter your Document Name for the document. The description must be unique
for the given document type. The name that you enter here appears as a list of
values choice in the Type field in the appropriate document entry window. For
example, the Name Bid Quotation appears, along with the Quotation Class Bid,
as a list of values choice in the Quotation Type field in the Quotations window.
6. The Quotation Class is applicable only for document types Quotation and
Request for Quotation. Choose one of the following options:
o Bid - The quotation or RFQ is for a specific fixed quantity, location, and
date.
o Catalog - The quotation or RFQ includes price breaks at different quantity
levels.
For more information about Bid and Catalog, see: Types of Quotations and RFQs.
(Although there are three types of quotations-Bid, Standard, and Catalog-there
are only two quotation classes-Bid and Catalog. Standard belongs to
the Catalog class.)
7. For purchasing documents other than requisitions, select the stylesheet for this
document type in the Document Type Layout field.
If you have selected PDF as your purchase order output format, you must select
a layout template in Document Type Layout. See: Defining Control Options.
See:Setup Purchase Order Communication to Suppliers.
8. If you have implemented Oracle Procurement Contracts, you must select a
contract terms layout template in Contract Terms Layout. Note that if a
Document Type Layout is specified, Oracle Purchasing will use that template to
format output. See the Oracle Procurement Contracts Implementation and
Administration Guide for details.
9. Check Owner Can Approve to indicate that document preparers can approve
their own documents. This field is not applicable when the Document Type is
Quotation or RFQ.
Important: If you are using budgetary control and enable this option, you
should also enable the Reserve at Requisition Completion option in the Financials
Options window. Likewise, if you disable this option, you should also disable the
Reserve at Requisition Completion option.
10. If you are defining a style that includes standard purchase order pricing
enhanced and global blanket purchase agreement pricing enhanced; enable
pricing transparency using the Pricing Enhanced checkbox.
Note: Pricing transparency is applied to the Standard Purchase Order and the
Global Blanket Purchase Agreement Document Styles defined only when Pricing
Enhanced check box is enabled.
Refer to the Pricing Transparency section for more information.
11. Check Approver Can Modify to indicate that document approvers can modify
documents. This field is not applicable when the Document Type is Quotation or
RFQ.
12. Check Can Change Forward-To to indicate that users can change the person the
document is forwarded to. This field is not applicable when the Document Type
is Quotation or RFQ.
For more information on how this and the next two fields affect your approval
routing, see: Approval Routing.
13. Check Can Change Approval Hierarchy to indicate that preparers and approvers
can change the default approval hierarchy in the Approve Documents window.
This field is not applicable when the Document Type is Quotation or RFQ.
14. Check Can Change Forward-From to indicate that preparers can change the
name of the document creator. This field is applicable only when the Document
Type is Requisition.
15. For Purchase requisitions only, select Use Contract Agreements for Auto Sourcing
to require the requisition creation autosourcing logic to include approved contract
purchase agreements. The autosourcing logic for requisition creation will not
consider contract purchase agreements if this box is unchecked, even if you have
the profile PO: Automatic Document Sourcing set to Yes.
Include Non-Catalog Requests - For Oracle iProcurement only, this checkbox is
used in conjunction with the Use Contract Agreements for Auto Sourcing. Select
this checkbox to enable the use of contract purchase agreements when
autosourcing non-catalog requisitions.
16. For user-defined quotations and RFQs, Purchasing displays as a default the
Security Level of the Standard Quotation or RFQ, and you cannot enter the field.
Otherwise, choose one of the following options:
o Hierarchy - Only the document owner and users above the owner in the
defined purchasing security hierarchy may access these documents.
o Private - Only the document owner may access these documents.
o Public - Any user may access these documents.
o Purchasing - Only the document owner and users listed as buyers in the
Define Buyers window may access these documents.
For an overview of Security Level and Access Level, see: Document Security and
Access.
17. For user-defined quotations and RFQs, the Access Level is that of the Standard
Quotation or Standard RFQ, and you cannot enter the field. Otherwise, choose
one of the following Access Level options:
o Full - Users can view, modify, cancel, and final close documents.
o Modify - Users can only view and modify documents.
o View Only - Users can only view documents.
18. The Forward Method field is not applicable when the Document Type is
Quotation or RFQ. The following options apply regardless of whether you are
using position hierarchies or the employee/supervisor relationship to determine
your approval paths. Choose one of the following options:
o Direct - The default approver is the first person in the preparer's approval
path that has sufficient approval authority.
o Hierarchy - The default approver is the next person in the preparer's
approval path regardless of whether they have approval authority. (Each
person in the approval path must take approval action until the person
with sufficient approval authority is reached.)
19. The Archive When field is applicable only when the Document Type is Purchase
Agreement, Purchase Order, or Release. Choose one of the following options:
o Approve - The document is archived upon approval. This option is the
default. The Change Order workflow begins only if this option is chosen.
See: Workflow Processes for Approving Change Orders.
o Communicate - The document is archived upon communication. A
document communicate action would be printing, faxing, or e-mail.
20. The Default Hierarchy field is not applicable when the Document Type is
Quotation or RFQ. Otherwise, when Use Approval Hierarchies is enabled in the
Financial Options window, you can enter a position hierarchy from the Position
Hierarchy window. This hierarchy then becomes the default in the Approve
Documents window.
Approval workflows for specific document types:
In Purchasing, all approvals are handled in the background by Oracle Workflow
technology. The default approval workflow processes in Purchasing use the approval
controls and hierarchies you define according to the setup steps in Setting Up
Document Approval and Security. If you created a workflow process of your own and
wanted to associate it with a specific document type, you would choose that workflow
process here.
1. Select the Approval Workflow you want to use for this particular document type,
or use the default that is already provided.
The PO Approval workflow is used for approving purchase orders. The PO
Requisition Approval workflow is used for approving requisitions. If you've
created a workflow of your own, you can select that for this document.
See: Approval Workflows.
2. Select the Workflow Startup Process you want to use for this particular document
type, or use the default that is already provided.
Usually the Workflow Startup Process is the highest-level process in a workflow.
The default startup process for the PO Approval workflow is the PO Approval Top
Process. The default startup process for the PO Requisition Approval workflow is
the Main Requisition Approval Process. If you've created a startup process of
your own, you can select that for this document.
3. For requisitions only, select the Approval Transaction Type. If you have
implemented Oracle Approvals Management, this selection associates the
transaction type with the requisition document type. Leave the field blank to use
the standard Oracle Purchasing approval logic. See: Oracle iProcurement
Implementation Guide and Oracle Approvals Management Implementation Guide.
See: Setting Up Document Approval and Security.
4. For requisitions only, select the Autocreate Workflow you want to use for
automatically creating purchase orders or releases from approved requisition
lines, or use the default that is provided.
The default workflow that comes with Purchasing is the PO Create Documents
workflow. If you've created a workflow of your own, you can select that for this
document. See: Workflow for Creating Purchase Orders or Releases.
5. For requisitions only, select the Autocreate Workflow Startup Process you want
to use, or use the default that is already provided.
The highest-level process for the PO Create Documents workflow is the Overall
Document Creation / Launch Approval Process. If you've created a startup
process of your own, you can select that for this document.
Related Topics
Defining Financials Options, Oracle Payables User's Guide
Representing Jobs and Positions, Oracle HRMS Enterprise and Workforce Management
Guide
Enter Person, Oracle HRMS Enterprise and Workforce Management Guide
Budgetary Control and Online Funds Checking, Oracle General Ledger User's Guide
Submitting a Document for Approval
Entering Requisition Headers
Entering Purchase Order Headers
Entering RFQ Headers
Entering Quotation Headers
Defining Document Styles
Use the Document Styles window to create and update purchase order styles.
Purchase order document styles allow organizations to control the look and feel of the
application to match the usage of the purchasing document. Through reusable
document styles, organizations can turn on or off various Oracle Purchasing features,
thereby simplifying the user interface. In addition, document styles provide the ability to
define purchasing document names that align more closely with the naming
conventions of your organizations business. When a purchasing document is created
using a document style, disabled features are hidden.
For example, you can create a document style for a specific commodity, such as
temporary labor. This document style optimizes field labels and presentation for that
commodity, thereby simplifying purchase order entry.
Prerequisites
Document styles only apply to authoring documents in the Buyer Work Center.
Document styles are not organization specific.
To define document styles
1. Navigate to the Document Styles window.
2. If you are defining a new document style click Create. To enter changes to an
existing style use the Search region to enter the Name, Description, or the
Status. Once you have completed one or all of these fields click Go. Enter your
changes by clicking the Update icon for your document style.
Note: Once a style has been saved, you can only update the style to be less
restrictive.
3. Enter the Name and Description of the document style. The style name must be
unique.
4. Select the Status as Active for a new style or Inactive for a style you no longer
want used.
5. You must enter a unique Display Name for the Standard Purchase Order. This is
the name that appears in the Buyer Work Center.
6. If you are defining a style that applies to contract purchase agreements or
blanket purchase agreements, check their boxes and enter a unique Display
Name.
7. If Services Procurement is implemented, check the Purchase Bases that apply to
this document style. See: Defining Purchase Basis.
8. Select whether specific or all Line Types are enabled for this document style.
See: Line Types in Purchasing Documents.
9. If you are defining a style that includes blanket purchase agreements, enable
price breaks using the Price Breaks checkbox.
10. If Services Procurement is implemented and you have enabled a Temp Labor
basis, use the checkbox to enable Price Differentials.
11. If Services Procurement is implemented, enable the Complex Payments
attributes that apply:
o Check Advances if advance payments are to be allowed.
o Check Retainage if withholding of a portion of the payment until all work
under a contract is accepted is to be allowed.
o Check Progress Payments to enable partial payments during performance
of the contract. If Progress Payments is enabled, at least one pay item
must be selected.
Milestone - Enable for payments based on progress events. Enabled
by default for Goods line type.
Rate - Enable when payment amount is pro-rated based on the
percentage of work completed.
Lump Sum - Enable when payment amount is a fixed amount
based on the percentage of work completed.
Enable Treat Progress Payments as Contract Financing if it applies
to this style's progress payments.
12. In the Pricing region, select the Enhance Pricing checkbox if you wish to enable
the Pricing Transparency functionality.
13. Select Deliverable Hold Control check box to initiate payment hold by
deliverables under the Controls region.
Deliverable Hold Control is applicable for a Purchasing Document Style with a
Document Type of Standard Purchase Order and Complex Purchase Order
irrespective of the Pay when Paid check. It enables you to hold a payment
independent of Pay when Paid.
14. Click Apply.
Related Topics
Line Types in Purchasing Documents
Oracle Services Procurement
Purchase Order Communication Setup Steps
This section discusses the setup steps which define your supplier's preferred
communication method. Oracle Purchasing supports the following methods of
communicating purchase orders:
Facsimile (fax)
Electronic mail (e-mail)
Extensible Markup Language (XML)
Electronic Data Interchange (EDI)
See: Purchase Order Communication to Suppliers.
Important: It is important to note that enabling PDF output (described below)
activates the Communicate selection in the Tools menu of the Purchase Order Summary
window.
Print purchase orders
The standard way to communicate purchase orders to your supplier is by printing them
and sending a copy to the supplier in the mail. Your purchase order can be printed
using text or PDF (Adobe Portable Document Format) formatting. This method requires
that your system administrator configure the printers attached to your computer
system. See: Setup Steps.
Setup steps for printed purchase orders:
1. Navigate to the Supplier Sites window.
2. Under the General tab, choose Printed Document as the Supplier Notification
Method.
Fax purchase orders
Purchase orders facsimiles can be sent using text or PDF formatting. If you choose text
format you must implement a third party FCL compatible fax software (such as
RightFax). If you choose PDF format you may also use a third party fax software.
See: Purchase orders in PDF.
This communication method also requires that your system administrator configure your
Oracle Application to support fax transmission. See: Oracle E-Business Suite System
Administrator's Guide.
Setup steps for faxed purchase orders:
1. Navigate to the Supplier Sites window.
2. Under the General tab, choose Fax as the Supplier Notification Method. Enter a
default fax number for the supplier site. You can change the default fax number
or the notification method at the time of document communication.
E-mail purchase orders
You can send e-mail copies of purchase orders using HTML or PDF formatting.
Note: PDF format purchase orders are sent as attached files. See: Purchase orders in
PDF.
Oracle Purchasing supports various types of file attachments (MS Word, Excel, PDF etc.)
that can be appended to purchasing documents in addition to long and short text
attachments. When a purchase order is e-mailed to the supplier, the corresponding file
attachments appear in a zip file attached to the e-mail. You may specify the maximum
allowable size for this zip file to minimize network traffic through the Purchasing
Options window.
Note: When communicating PDF purchase orders using e-mail, all File type
attachments are zipped into a single zip file named "Attachments.zip."
This communication method requires that your system administrator configure your
Oracle Application Notification Mailer workflow to support e-mail transmission. See:
Implementing Notification Mailers, Oracle Workflow Administrator's Guide.
Setup steps for E-mail PO:
1. Navigate to the Supplier Sites window.
2. Under the General tab, choose E-mail as the Supplier Notification Method. Enter
a default e-mail address for the supplier site. You can change the default e-mail
address or the notification method at the time of document communication.
3. Define an alternative e-mail address in the Profile option PO: Secondary E-mail
Address to send a copy of the e-mail PO to your company. If you wish to resend
the e-mail, the user will need to log into this secondary e-mail account and
resend it from there.
4. Generic terms and conditions can be appended on the e-mail PO body by putting
them in a text file. This text file needs to be placed in one of the directories
specified in the UTL_FILE parameter in the INIT.ORA file. Make sure that the file
is placed in the directory that exists where the database server is running. Once
this is done, the following profile options need to be set for e-mail PO to read the
terms and conditions file and display them in the e-mail body.
o Set profile PO: In File Path with the absolute path of the directory where
the terms and conditions file is placed.
o Set profile PO: Terms and Conditions File Name with the name of the file.
5. Restart the workflow notification mailer after setting the above profiles. Navigate
to Requests, Submit Requests, and run the concurrent program Notification
Mailer to restart the mailer. (See Setting Up Oracle Workflow in the Oracle
Workflow User's Guide for more details)
6. Failed e-mails (due to incorrect e-mail address) will be delivered by the mailer
into a discard file. You need to monitor this file and look for common expressions
such as Undisclosed Recipient (or other common expressions) and insert these
expressions into the tags file as defined by the TAGFILE parameter in the
workflow mailer configuration file. You then need to change the standard error
handler workflow to look for these tags and take appropriate actions (send
notifications to administrator/buyer).
XML purchase orders
Purchase orders and change orders can be communicated to the supplier using XML if
the Oracle XML Gateway is implemented. For details on setting up the XML Gateway for
Oracle Purchasing see Oracle Purchasing XML Transaction Delivery Guide.
EDI purchase orders
Purchase orders and change orders can be communicated to the supplier using EDI if
the Oracle e-Commerce Gateway is implemented. For details on setting up the e-
Commerce Gateway for Oracle Purchasing see Oracle e-Commerce Gateway User's
Guide.
Purchase orders in PDF
Purchase orders can be viewed online or e-mailed, and faxed to suppliers in Adobe
Portable Document Format (PDF). You can specify a style sheet template to control the
appearance and layout of the formatted PDF file. If you have implemented Oracle
Procurement Contracts, you can specify a style sheet template to control the
appearance and layout of the contract terms as part of the purchase order PDF file.
These templates are managed using Oracle XML Publisher. See the Oracle XML
Publisher User's Guide.
Setup steps for PDF purchase orders:
1. If Oracle Procurement Contracts is implemented, define terms and conditions for
procurement documents template. See the Oracle Procurement Contracts
Implementation Guide for details.
2. Setup supplier:
o Assign the preferred method of communication to the supplier site. Refer
to the instructions given above.
o Assign a language to the supplier site.
3. From the Control tab of the Purchasing Options window set the PO Output
Format to PDF. See: Defining Control Options.
4. Assign a Unix directory to the profile PO: Fax Output Directory for the PO
Document. The system will store the generated PDF document in this directory
when the communication is fax.
5. Define the Document Type Layout in the Document Types window. There must
be a layout template for the document type. If Oracle Procurement Contracts is
implemented, define the layout template for the contract terms. See: Defining
Document Types. These style sheets are created in the Oracle XML Publisher
Template Manager. See the Oracle XML Publisher User's Guide.
6. If Oracle Procurement Contracts is implemented, define security for the buyer.
Administrators can define the buyers that have access to the terms and
conditions. When a buyer doesn't have access to the terms and conditions, he
sees just the PO details in the PDF document. When the buyer has access to the
terms and conditions, he sees the PO details and the textual terms in the PDF
document. See the Oracle Procurement Contracts Implementation Guide for
details.
Center-Led Procurement Setup
Oracle Purchasing provides features to enable consolidation of similar functions across
all of your global business units. This consolidation is typically referred to as centralized
procurement or sourcing service centers. The goal of which is to create autonomous
procurement business units within the enterprise.
Major Features
Global Agreements
Global agreements are agreements (blanket purchase agreements or contract purchase
agreements) with a supplier that can be shared between business units. Global
agreements empower the centralized service unit to negotiate on behalf of some or all
other business units and store the negotiation outcome in a single document. This
single document can then be used for automatic sourcing of requisition demand from
any enabled business units.
Center-Led Procurement Automatic Sourcing
Sourcing rules, sourcing rule assignments and approved supplier lists (ASL) are created
in the owning business unit. The global agreements referenced by automatic sourcing
are then available for execution in all business units enabled by the buyer. Complete
process automation is achieved by defining sourcing rule assignments for the global
agreements in the executing business unit.
Center-Led Procurement Accounting
In a centralized procurement environment you may create a purchase order in one
operating unit, but require shipment to a different operating unit. Accounts are provided
to ensure proper financial reconciliation between the procuring business unit and the
receiving business unit using intercompany invoicing. This accounting requires that a
transaction flow is defined between the two organizations.
Center-Led Procurement Step by Step
Define Transaction Flows
Transaction flows define the procurement relationship between different operating
units. The details of this relationship define how the expenses are transferred from one
business unit to the other (could be a different ledger).
Defining a transaction flow consists of these steps:
1. Define transaction flow
2. Define intermediate nodes
3. Define intercompany relationship
See "Transaction Setup" in the Oracle Inventory User's Guide for details on setting up
transaction flows.
Global Agreements Setup Steps
Global agreements are blanket purchase agreements and contract purchase agreements
which have been created to be used in a centralized procurement environment.
Defining a global agreement consists of these steps:
1. To take full advantage of all centralized procurement features, set the profile HR:
Cross Business Groups to Yes at the site level.
2. Define a supplier site for the supplier in each operating unit that will be defined
as a purchasing organization for the global agreement. The supplier site names
do not need to be the same as the supplier site name in the global agreement.
3. Create a new blanket purchase agreement or contract purchase agreement with
the Global checkbox enabled. See: Entering Purchase Order Headers.
4. Enable the the global agreement (select the purchasing organization and
purchasing site) for those operating units that are authorized to order
referencing the global agreement. See: Entering Purchase Agreement
Information.
5. Define sourcing rule assignments for the global agreement in the executing
operating unit. See: Defining Sourcing Rules
Global Buyer Setup Steps
Enterprises using centralized purchasing can set up a global buyer which can create,
update, and default onto purchasing documents. This enables buyers from multiple
business units to fully participate in these actions without redundant setup procedures.
1. Define the global buyer as an employee in the business group that the buyer
belongs to using the Oracle Human Resources Enter Persons window.
2. Define the global buyer as a buyer using the Oracle Purchasing Enter Buyers
window. This can be done in any business group.
3. Set profile option HR: Cross Business Groups to Yes at the site level.
4. Assign as many Oracle Purchasing responsibilities as required to this global
buyer. These responsibilities do not need to be linked to any specific business
group.
Global Requester Setup Steps
Enterprises using centralized purchasing can set up a global requester. This enables
requisition creation from multiple business units (operating units).
1. Set profile option HR: Cross Business Groups to Yes at the site level.
2. Assign the Oracle Purchasing responsibility associated with the operating unit to
the requester. You can assign all that are needed.
3. Requester selects the appropriate responsibility and creates the requisition.
Global Supervisor Setup Steps
Enterprises using centralized purchasing can set up a global supervisor to approve
purchase requisitions. This enables approvals from multiple business units.
Note: The global supervisor feature is only available to those enterprises using the
employee/supervisor approval path.
1. Define the supervisor and assign to an approval group as you would normally set
them up.
2. Set profile option HR: Cross Business Groups to Yes at the site level.
Once the profile is set to Yes, requisitions can be routed and forwarded to
individuals in different business groups. The action history reflects the names of
those who take action even though they are in different business groups.
Related Topics
Defining Purchasing Options
Controlling Purchasing Periods
Use the Control Purchasing Periods window to control the purchasing periods defined in
the Accounting Calendar window. You use purchasing periods to create journal entries
in your general ledger system. Purchasing lets you create journal entries only for
transactions you enter in an open purchasing period. You create general ledger journal
entries when encumbering requisitions, purchase orders or accruing receipts.
If you use encumbrance or budgetary control, Purchasing verifies that the GL Dates you
provide on purchase order distributions and requisition distributions are within an open
purchasing period. See: Budgetary Control and Online Funds Checking, Oracle General
Ledger User's Guide.
If you use the Center-Led Procurement feature of Oracle Purchasing, you must insure
that the purchasing periods remain open in all business units that you are likely to
process purchase orders and receipts. See: Setup Center-Led Procurement.
Prerequisites
Before using this window you should define your purchasing periods in the
Accounting Calendar window. See: Defining Calendars, Oracle General Ledger
User's Guide.
To control purchasing periods
1. Navigate to the Control Purchasing Periods window from the menu.
Purchasing displays the Period Status, Period Number, Fiscal Year, Period Name,
Begin Date, and End Date for each existing period.
2. In the Period Status field, you have the following options:
Closed - Use this option to close this purchasing period. When you close a
purchasing period, Purchasing does not allow further accruals during this period.
Purchasing reverses the status of accrued purchase order lines so that you can
accrue them in the next period if you want.
Future - Use this option if you want to open this purchase period in the future.
This option is available only when the current status is Never Opened.
Never Opened - Purchasing displays this default status if you have not opened
this period in the past.
Open - Use this option to open this purchasing period.
Permanently Closed - Use this option if you do not want to open this period in
the future. This option is irreversible.
Related Topics
Defining Purchasing Options
Controlling the Status of AP Accounting Periods, Oracle Payables User's Guide
Expense Charge Account Rules
When determining the default charge account for a line with a destination type of
expense, the account generator may reference the charge account defined on the
employee record. If the account generator references the employee record, then the
Expense Charge Account Rules enable you to override one or multiple segments of that
default account based on the item category. This ability to override does not interfere
with the action of the account generator, but simply replaces those segments you
configure after the account generator has created a charge account.
Note: This feature is available for lines containing one-time or inventory items as long
as their destination type is expense.
The account segments defined in this window can only be used when the following
conditions are true:
Destination type is expense
Purchase order was not created from a requisition
Account was not set in preferences
Account was not successfully derived from project-based rules
Account was not successfully derived from the item setup
Setup Steps
1. Navigate to the Expense Charge Account Rules window.
2. Select the Item Category in Account Rule Value. Duplicate rules for the same
category are not permitted.
3. Select the account Segment Name. Duplicate rules for the same account
segment are not permitted.
4. Select the account in Segment Value that you want to override the employee
charge account segment for this item category.
5. Save your work.
Choosing Workflow Options
Purchasing provides default functionality in its Oracle Workflow-automated processes.
This default functionality is described in the sections below. If you do not want this
default functionality, you can change it in the Oracle Workflow Builder.
Before you can use or modify any of the workflows in Purchasing, you need to set up
Oracle Workflow if you haven't done so already. See: Setting Up Oracle
Workflow,Oracle Workflow Guide.
Although Workflow is installed with Purchasing automatically, you need to complete
additional setup steps described in the Oracle Workflow Guide, if you did not already do
this as part of your installation or upgrade. Additionally install the Workflow Builder only
if you want to modify the default workflows that Purchasing provides or if you just want
to see and understand the workflow processes as they are graphically displayed in the
Builder.
Choosing Document Creation Options
Prerequisite
Before you can use or modify any of the workflows in Purchasing, you need to
set up Oracle Workflow if you haven't done so already. See: Setting Up Oracle
Workflow, Oracle Workflow Guide.
Oracle Purchasing integrates with Oracle Workflow technology to create standard
purchase orders or blanket releases automatically from approved requisition lines. The
workflow for creating purchasing documents automatically is called PO Create
Documents. PO Create Documents includes important attributes which you should
evaluate and consider changing in the Oracle Workflow Builder. See: Customizing the
Automatic Document Creation Workflow.
Workflow for Creating Purchase Orders and Releases
Choosing a Process Mode for Automatic Document Creation
The item attribute Send PO Autocreation to Background is used by the Main Requisition
Approval Process in the PO Requisition Approval workflow. Send PO Autocreation to
Background determines whether the approval workflow should launch automatic
document creation in Background mode. By default, this item attribute is set to Y for
Yes. But you can change it to N for No if you'd rather process automatic document
creation in Online mode.
Background and online modes affect your system performance in different ways. For
more information on what Background and Online mean, see PO: Workflow Processing
Mode in the section Profile Options in Purchasing.
Note: The profile option PO: Workflow Processing Mode sets the processing mode for
the entire approval workflow in Purchasing, whereas the item attribute Send PO
Autocreation to Background enables you to change the processing mode specifically for
automatic document creation after requisition approval, regardless of how the profile
option PO: Workflow Processing Mode is set.
If you want to keep the default mode of Background
1. Use the Submit Requests window in the System Administrator responsibility to
start the Workflow Background Process, which must be running for Background
mode.
Important: Since the item attribute Send PO Autocreation to Background
contains a default value of Y-which means automatic document creation occurs
inBackground mode-you must start the Workflow Background Process if you are
going to keep the default.
You can submit the process for all workflows or just for a particular workflow, in
this case the PO Requisition Approval workflow. See: To Schedule Background
Engines, Oracle Workflow Guide.
If you want to change the default mode to Online
1. Start the Oracle Workflow Builder and open the PO Requisition Approval
workflow.
See: Opening and Saving Item Types, Oracle Workflow Guide.
2. Select the item attribute Send PO Autocreation to Background and open its
Properties window.
3. Change its Default value from Y to N.
Automatic document creation, when launched from the requisition approval
workflow process, will now perform in Online mode.
Deciding If You Want to Use the Timeout Feature
Prerequisite
Before you can use or modify any of the workflows in Purchasing, you need to
set up Oracle Workflow if you haven't done so already. See: Setting Up Oracle
Workflow, Oracle Workflow Guide.
The Timeout feature in the approval workflow enables you to specify a period of time
after which, if no response has yet come from an approver, a reminder is sent. You can
send up to two reminders to an approver using the Timeout feature. You can also
specify that after a certain period of time, the document is forwarded automatically to
the next approver in the hierarchy. You can optionally set up this feature through the
Oracle Workflow Builder.
If you don't set up the Timeout feature, the approval workflow will not time out; it will
simply wait to receive a response from each approver.
To set up approval reminders using the Timeout feature
1. Start the Workflow Builder and open the PO Approval workflow for purchase
orders or the PO Requisition Approval workflow for requisitions.
See: Opening and Saving Item Types, Oracle Workflow Guide.
2. Open any of the following activities' Properties windows and enter a Timeout
period (for instructions, see the Oracle Workflow Guide, Oracle Workflow Guide):
o To enable the Timeout feature in the PO Approval workflow, modify the
following activities in the Notify Approver subprocess by entering a
Timeout period in their Properties windows: Approve PO Notification, PO
Approval Reminder 1, and PO Approval Reminder 2.
o To enable the Timeout feature in the PO Requisition Approval workflow,
modify the following activities in the Notify Approver subprocess by
entering a Timeout period in their Properties windows: Approve
Requisition Notification, Requisition Approval Reminder1, and Requisition
Approval Reminder2.
For example, you enter the following Timeout days in all three purchase
order approval notifications as follows:
o Approve PO Notification - 3 days
o PO Approval Reminder 1 - 2 days
o PO Approval Reminder 2 - 1 day
In this example, the first notification, Approve PO Notification, times out
after 3 days if the approver does not take an action on the notification,
and PO Approval Reminder 1 sends the reminder notification. PO Approval
Reminder 1 times out after 2 days, and PO Approval Reminder 2 times out
after 1 day. Then the workflow looks for the next approver.
3. Save your changes.
The Workflow Background Process must be running for the Timeout feature to
take effect.
See: Using the Workflow Background Engine.
Modifying Change Order Workflow Options
Prerequisite
Before you can use or modify any of the workflows in Purchasing, you need to
set up Oracle Workflow if you haven't done so already. See: Setting Up Oracle
Workflow, Oracle Workflow Guide.
Purchasing integrates with Oracle Workflow technology to let you define what changes
to purchase orders or releases-for example, to amounts, suppliers, or dates-require full
reapproval. All of the workflow processes and functions relating to change orders can
be found within the PO Approval workflow. The change order workflow process uses
the same reapproval rules already defined in Purchasing to determine whether a
document, depending on its document type, requires reapproval. If you want to change
the reapproval rules that the change order workflow uses, you can change those
reapproval rules that determine what percentage change to a unit price, quantity, or
document total requires reapproval. You can optionally change these rules by modifying
their attributes in the Oracle Workflow Builder. See the section Customizing the Change
Order Workflow in: Workflow Processes for Approving Change Orders.
The change order workflow requires that Archive on Approve be chosen in the
Document Types window. The Archive on Approve option copies the purchase order
information into the archive tables in Purchasing every time you approve or reapprove a
purchase order. The change order workflow needs to use this archive information to
compare a document before and after you make a change.
Starting the Send Notifications for Purchasing Documents Process
The workflow process, Send Notifications for Purchasing Documents, looks for
documents that are incomplete, rejected, or in need of reapproval and sends
notifications to the appropriate people of the document's status. For these notifications
to be sent, you need to start the concurrent program process Send Notifications for
Purchasing Documents if you haven't done so already as part of your standard setup.
See: Send Notifications for Purchasing Documents.
Using the Workflow Background Engine
Prerequisite
qBefore you can use or modify any of the workflows in Purchasing, you need to
set up Oracle Workflow if you haven't done so already. See:Setting Up Oracle
Workflow, Oracle Workflow Guide.
The Workflow Background Engine must be running if you are using the following
options:
The Background mode for Purchasing approvals. By default the profile option PO:
Workflow Processing Mode is set to Background. You must start the Workflow
Background Engine in order for the Background mode to work. See: Profile
Options in Purchasing.
The Timeout feature in any workflow. The Timeout feature sends reminder
notifications.
The Background mode for the item attribute Send PO Autocreation to
Background in the PO Requisition Approval workflow. See: Choosing a Process
Mode for Automatic Document Creation.
The Confirm Receipts Workflow Select Orders process. This is a process you
submit through the Submit Request window. If you submit it, the Workflow
Background Engine must also be running. See: Confirm Receipts Workflow Select
Orders Process.
If you are using the Workflow Background Engine for the Timeout feature, it is
reasonable to schedule the process to run once or twice a day. If you are using it
forBackground mode, you should schedule it to run much more frequently; a workflow
activity that is set to Background mode doesn't begin until the Workflow Background
Engine picks it up for processing.
If you want to use the Workflow Background Engine for both requisitions and purchase
orders, you need to submit it twice, once for PO Approval and once for PO Requisition
Approval. Or, by not specifying an item type, you can submit it for all item types.
Report / Request Submission
In the Submit Requests window, in the System Administrator responsibility, select
Workflow Background Process in the Name field.
See: To Schedule Background Engines, Oracle Workflow Guide.
iProcurement Setup Windows
The following windows are part of Oracle iProcurement setup. Located in the Setup
menu in Oracle Purchasing, they are used only by iProcurement. iProcurement is a self-
service product used to create requisitions on the Web. These requisitions are turned
into purchase orders in Purchasing. Use these windows only if you are setting up Oracle
iProcurement:
Define Information Template - enables you to create additional-information
templates.
Note: Information templates are not the same as requisition templates in
Purchasing. Requisition templates in Purchasing are a pre-filled listing of
frequently ordered items. Information templates are additional information
templates that a requester in iProcurement completes for certain items.
Item Source - used to define internal or external catalog sources for items.
Define Catalog Server Loader Values - enables you to define which catalog data
to load into the system.
Define Catalog Server for External Suppliers - enables communication with
external suppliers outside the firewall.
Realms - used to create user access privileges to internal or external catalogs.
For instructions on these windows, see the Oracle iProcurement Implementation
Manual.
Oracle Services Procurement
Note: Oracle Services Procurement requires a separate license from Oracle Purchasing.
This section discusses setting up Oracle Services Procurement. Oracle Services
Procurement enables a streamlined process for sourcing, procuring and managing of
services, including contingent labor, facilities management, marketing, information
technology, and consulting services. These commodity areas usually account for a large
percentage of an organization's spend. Oracle Services Procurement and Oracle
Purchasing enable key business functions in the services procurement flow:
Preferred supplier identification and management
Long term agreements for fixed price and rate based services
Purchase order management
Time card management and payment request authorizations
Invoice generation and payment
Services Procurement Setup Step by Step
The following setup steps are needed to implement Oracle Services Procurement in
Oracle Purchasing.
1. Install Oracle Services Procurement and the latest Oracle Applications Financials
family pack. (Required)
2. Set profile PO: Enable Services Procurement to
Yes. (Required) See: Purchasing Profile Options.
3. Define services procurement related jobs in Human Resources. (Required) See:
Representing Jobs and Positions, Oracle HRMS Enterprise and Workforce
Management Guide.
4. Define Job and Category Association. (Required) See: Define Job and Category
Association.
5. Enable Oracle Time & Labor for time cards:
o Install and configure Oracle Time & Labor. (Optional)
o Create contractors for services procurement in Oracle Human Resources.
(Optional) See: Entering a New Person, Oracle HRMS Enterprise and
Workforce Management Guide.
6. Set profile PO: UOM Class for Temp Labor Services. (Required) See: Purchasing
Profile Options.
7. Define Price Differential lookup codes. (Required)
This step involves the following tasks:
a. Using the Application Developer responsibility, navigate to the Application
Object Library Lookups window.
b. Enter PRICE DIFFERENTIALS for the lookup Type.
c. Enter Price Differentials for the lookup Meaning.
d. Enter Oracle Purchasing for the lookup Application.
e. Define your rate price differential lookup. Refer to the online help for
details.
Note: Seeded lookup codes STANDARD and FIXED PRICE are not
available for use.
8. Define line types for temp labor purchase basis. (Required) See: Defining Line
Types.
9. Set system option profiles for notifications (Optional):
o PO: Amount Billed Threshold Percentage
o PO: Contractor Assignment Completion Warning Delay
See: Purchasing Profile Options.
10. Consider scheduling the Retrieve Time and Labor from OTL process. (Optional)
See: Retrieve Time from Oracle Time & Labor (OTL).
Define Job and Category Association
Part of the setup of Oracle Services Procurement is to associate a purchasing category
set to an HR job. This is required for the entry of temp labor line types.
Prerequisites
Install and enable Oracle Services Procurement. See: Procurement Services
Setup Step by Step.
Define jobs. See: Representing Jobs and Positions, in your Oracle HRMS
documentation set.
Define categories. See: Defining Categories, Oracle Inventory User's Guide.
To define associations
1. Navigate to the Job Category Association window from the menu.
2. Click Create to define a new association.
You can search for existing associations by selecting Job, Category, or Business
group. You then modify the association by clicking the Update icon.
3. Enter or select the Job.
You can only enter jobs belonging to your business group unless the profile HR:
Cross Business Groups is set to Yes.
4. Enter or select the Category.
5. Enter a descriptive title in Job Description.
6. Enter a narrative regarding this job in Job Details.
7. Enter an Inactive Date.
8. Save your work.
Related Topics
Purchasing Services
Contents | Previous | Top of Page | Next
Copyright 1996, 2010, Oracle and/or its affiliates. All rights reserved.
Vous aimerez peut-être aussi
- S. No Status Reference Requirement Resolution RemarksDocument3 pagesS. No Status Reference Requirement Resolution RemarksAyith SreedharPas encore d'évaluation
- Oracle Finance Definations - 2003Document105 pagesOracle Finance Definations - 2003Ayith SreedharPas encore d'évaluation
- Oracle General Ledger FundamentalsDocument55 pagesOracle General Ledger FundamentalsAyith SreedharPas encore d'évaluation
- Employee-Supervisor Hierarchy Document - 2003Document12 pagesEmployee-Supervisor Hierarchy Document - 2003Ayith SreedharPas encore d'évaluation
- Explain About Accounts PayableDocument7 pagesExplain About Accounts PayableAyith SreedharPas encore d'évaluation
- Ledger Q and ADocument8 pagesLedger Q and AAyith SreedharPas encore d'évaluation
- Xl0000006Document5 pagesXl0000006Ayith SreedharPas encore d'évaluation
- STATUSDocument1 pageSTATUSAyith SreedharPas encore d'évaluation
- Online Trading Derivatives CapitalmaarketDocument52 pagesOnline Trading Derivatives CapitalmaarketAyith SreedharPas encore d'évaluation
- Shoe Dog: A Memoir by the Creator of NikeD'EverandShoe Dog: A Memoir by the Creator of NikeÉvaluation : 4.5 sur 5 étoiles4.5/5 (537)
- The Subtle Art of Not Giving a F*ck: A Counterintuitive Approach to Living a Good LifeD'EverandThe Subtle Art of Not Giving a F*ck: A Counterintuitive Approach to Living a Good LifeÉvaluation : 4 sur 5 étoiles4/5 (5794)
- Hidden Figures: The American Dream and the Untold Story of the Black Women Mathematicians Who Helped Win the Space RaceD'EverandHidden Figures: The American Dream and the Untold Story of the Black Women Mathematicians Who Helped Win the Space RaceÉvaluation : 4 sur 5 étoiles4/5 (890)
- The Yellow House: A Memoir (2019 National Book Award Winner)D'EverandThe Yellow House: A Memoir (2019 National Book Award Winner)Évaluation : 4 sur 5 étoiles4/5 (98)
- The Little Book of Hygge: Danish Secrets to Happy LivingD'EverandThe Little Book of Hygge: Danish Secrets to Happy LivingÉvaluation : 3.5 sur 5 étoiles3.5/5 (399)
- A Heartbreaking Work Of Staggering Genius: A Memoir Based on a True StoryD'EverandA Heartbreaking Work Of Staggering Genius: A Memoir Based on a True StoryÉvaluation : 3.5 sur 5 étoiles3.5/5 (231)
- Never Split the Difference: Negotiating As If Your Life Depended On ItD'EverandNever Split the Difference: Negotiating As If Your Life Depended On ItÉvaluation : 4.5 sur 5 étoiles4.5/5 (838)
- Elon Musk: Tesla, SpaceX, and the Quest for a Fantastic FutureD'EverandElon Musk: Tesla, SpaceX, and the Quest for a Fantastic FutureÉvaluation : 4.5 sur 5 étoiles4.5/5 (474)
- The Hard Thing About Hard Things: Building a Business When There Are No Easy AnswersD'EverandThe Hard Thing About Hard Things: Building a Business When There Are No Easy AnswersÉvaluation : 4.5 sur 5 étoiles4.5/5 (344)
- Grit: The Power of Passion and PerseveranceD'EverandGrit: The Power of Passion and PerseveranceÉvaluation : 4 sur 5 étoiles4/5 (587)
- On Fire: The (Burning) Case for a Green New DealD'EverandOn Fire: The (Burning) Case for a Green New DealÉvaluation : 4 sur 5 étoiles4/5 (73)
- The Emperor of All Maladies: A Biography of CancerD'EverandThe Emperor of All Maladies: A Biography of CancerÉvaluation : 4.5 sur 5 étoiles4.5/5 (271)
- Devil in the Grove: Thurgood Marshall, the Groveland Boys, and the Dawn of a New AmericaD'EverandDevil in the Grove: Thurgood Marshall, the Groveland Boys, and the Dawn of a New AmericaÉvaluation : 4.5 sur 5 étoiles4.5/5 (265)
- The Gifts of Imperfection: Let Go of Who You Think You're Supposed to Be and Embrace Who You AreD'EverandThe Gifts of Imperfection: Let Go of Who You Think You're Supposed to Be and Embrace Who You AreÉvaluation : 4 sur 5 étoiles4/5 (1090)
- Team of Rivals: The Political Genius of Abraham LincolnD'EverandTeam of Rivals: The Political Genius of Abraham LincolnÉvaluation : 4.5 sur 5 étoiles4.5/5 (234)
- The World Is Flat 3.0: A Brief History of the Twenty-first CenturyD'EverandThe World Is Flat 3.0: A Brief History of the Twenty-first CenturyÉvaluation : 3.5 sur 5 étoiles3.5/5 (2219)
- The Unwinding: An Inner History of the New AmericaD'EverandThe Unwinding: An Inner History of the New AmericaÉvaluation : 4 sur 5 étoiles4/5 (45)
- The Sympathizer: A Novel (Pulitzer Prize for Fiction)D'EverandThe Sympathizer: A Novel (Pulitzer Prize for Fiction)Évaluation : 4.5 sur 5 étoiles4.5/5 (119)
- Her Body and Other Parties: StoriesD'EverandHer Body and Other Parties: StoriesÉvaluation : 4 sur 5 étoiles4/5 (821)
- Drama Club Funding RequestDocument6 pagesDrama Club Funding RequestkesiaoprandiPas encore d'évaluation
- Business Model Canvas GuideDocument28 pagesBusiness Model Canvas GuideFlorence Reyes100% (1)
- Unit 1 CH 1 & 2 SAHAS Pamphlet EditedDocument39 pagesUnit 1 CH 1 & 2 SAHAS Pamphlet EditedDhrumil DesaiPas encore d'évaluation
- Economics Revision 2: Section B: Short Answer Questions Question One: Circular Flow ModelDocument6 pagesEconomics Revision 2: Section B: Short Answer Questions Question One: Circular Flow ModelSean CalvinPas encore d'évaluation
- Illovo Sugar Malawi PLC 2022 Annual ReportDocument85 pagesIllovo Sugar Malawi PLC 2022 Annual ReportdeePas encore d'évaluation
- ADMIN ReviewerDocument57 pagesADMIN RevieweritsmestephPas encore d'évaluation
- Logistics and Spply ChainDocument74 pagesLogistics and Spply ChainJosiah GrannumPas encore d'évaluation
- Book 7Document2 pagesBook 7Actg SolmanPas encore d'évaluation
- Work Permit Data SheetDocument1 pageWork Permit Data Sheetapi-472103056Pas encore d'évaluation
- Land Use and Industrial Modernization. An Empirical Analysis of Human Influence On The Functioning of Ecosystems in Austria 1830 - 1999 PDFDocument10 pagesLand Use and Industrial Modernization. An Empirical Analysis of Human Influence On The Functioning of Ecosystems in Austria 1830 - 1999 PDFYésica Xiomara Daza CruzPas encore d'évaluation
- SRDF Solutions PDFDocument192 pagesSRDF Solutions PDFJimmy UkoboPas encore d'évaluation
- Ifrs 9 PresentationDocument26 pagesIfrs 9 PresentationJean Damascene HakizimanaPas encore d'évaluation
- Ifrs Edition: Prepared by Coby Harmon University of California, Santa Barbara Westmont CollegeDocument79 pagesIfrs Edition: Prepared by Coby Harmon University of California, Santa Barbara Westmont CollegeJhoni LiePas encore d'évaluation
- Inv 20-21 127878Document1 pageInv 20-21 127878ayyappadasPas encore d'évaluation
- Canvas Estimate GYMDocument17 pagesCanvas Estimate GYMJUN JUN ANCHETAPas encore d'évaluation
- Unit 5 - Fleet Management PDFDocument84 pagesUnit 5 - Fleet Management PDFManu BwirePas encore d'évaluation
- A Case Study of The Management Information SystemDocument8 pagesA Case Study of The Management Information Systemlolalone58Pas encore d'évaluation
- Midlands State University Development Studies PresentationDocument9 pagesMidlands State University Development Studies PresentationwilsonPas encore d'évaluation
- The Business Process Model and Notation of Open Innovation: The Process of Developing Medical InstrumentDocument15 pagesThe Business Process Model and Notation of Open Innovation: The Process of Developing Medical InstrumentVivianPas encore d'évaluation
- Manish Sudha ProjectDocument80 pagesManish Sudha ProjectRaaGhav SharmaPas encore d'évaluation
- A. Declaration, Record, Payment: The Correct Answer Is "A". Your Choice of "B" Was IncorrectDocument5 pagesA. Declaration, Record, Payment: The Correct Answer Is "A". Your Choice of "B" Was IncorrectJere Mae MarananPas encore d'évaluation
- Modular Conventional Private RefineriesDocument8 pagesModular Conventional Private RefineriesDear Lakes AyoPas encore d'évaluation
- SE 200-Software Engineering: Lecture # 1: IntroductionDocument22 pagesSE 200-Software Engineering: Lecture # 1: IntroductionSyeda FatimaPas encore d'évaluation
- Cat Ladder Details3Document36 pagesCat Ladder Details3Shoaib KhanPas encore d'évaluation
- BBA 4th Sem Syllabus 2015Document13 pagesBBA 4th Sem Syllabus 2015Live With BipulPas encore d'évaluation
- Role of Entrepreneurs in Nation BuildingDocument19 pagesRole of Entrepreneurs in Nation BuildingCyrille LorenzoPas encore d'évaluation
- Diagcar EuDocument1 pageDiagcar Eumosafree1Pas encore d'évaluation
- Partnership Dissolution Chapter 3 MCQ AnswersDocument21 pagesPartnership Dissolution Chapter 3 MCQ AnswersKianJohnCentenoTuricoPas encore d'évaluation
- RhinoCAM2020 PPG Decoded GuideDocument55 pagesRhinoCAM2020 PPG Decoded GuideMileta SindjelicPas encore d'évaluation
- HPCL Pricing 01-01-2022Document1 pageHPCL Pricing 01-01-2022Ravendra SinghPas encore d'évaluation