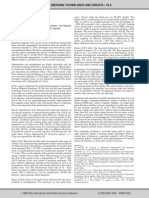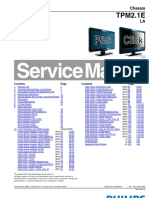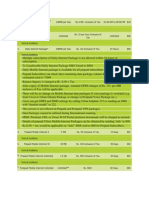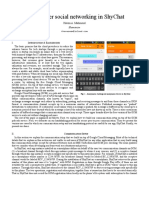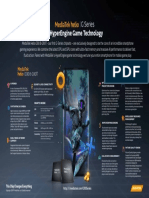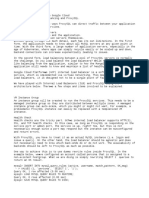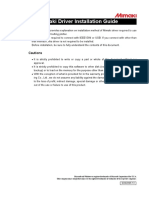Académique Documents
Professionnel Documents
Culture Documents
3064 Pin Definitions
Transféré par
Thomas CaseyCopyright
Formats disponibles
Partager ce document
Partager ou intégrer le document
Avez-vous trouvé ce document utile ?
Ce contenu est-il inapproprié ?
Signaler ce documentDroits d'auteur :
Formats disponibles
3064 Pin Definitions
Transféré par
Thomas CaseyDroits d'auteur :
Formats disponibles
University of Florida EEL 3701 Dr. Eric M.
Schwartz
Department of Electrical & Computer Engineering Revision 0 11-Jun-14
Page 1/3
UF-3701 CPLD Board Information
(Altera 3064 PLCC CPLD Information)
Table 2: Pinouts by function for Alteras EPM3064ALC44 CPLD. Note
that the pins in ( ) are for the JTAG programming and should be avoided, if
possible.
CPLD Pin(s) Function(s)
1 (avoid using) Input, Global Clear
43 Input, Global Clock 1
2 (avoid using) Input, OE2, Global Clock 2 (alt to pin 43)
44 (avoid using) Input, OE1
7,13,32,38 (do not use) JTAG programming interface
10,17,22,30,36,42 Ground (GND)
3,15,23,35 +3.3V (VCC)
4,5,6,(7),8,9,11,12 Logic Array Block A I/O (7=JTAG pin)
(13),14,16,17,18,19,20,21 Logic Array Block B I/O (13=JTAG pin)
24,25,26,27,28,29,31,(32) Logic Array Block C I/O (32=JTAG pin)
33,34,36,37,(38),39,40,41 Logic Array Block D I/O (38=JTAG pin)
The UF-3701 CPLD Board contains an Altera 3064 CPLD
(EPM3064ALC44-10). This is a programmable 44-pin device in a
PLCC package. The -10 at the end indicates that the device has a
propagation delay of 10ns. This CPLD board can be plugged into
your breadboard for programming and for a use as complex logic
circuits. Once the device is properly programmed, input switch
circuits and output LED circuits can be attached to the input and
output pins, respectively of the CPLD board.
Table 1 shows the purpose of each of the CPLD pins on the UF-3701
Board. Table 2 shows the pins group by functions.
The board layout is shown in Figure 1. You should connect both of
the two pins adjacent to the CPLD socket labeled G (circled in blue
below) to your circuit ground. Similarly, connect both of the pins
labeled +3.3V (circled in red below) to your circuits power.
Figure 2 shows the 3064 CPLD pin-out diagram. Make sure that you
assign the EPM3064ALC44-10 device before compiling your design.
Table 1: Pinouts for Alteras
EPM3064ALC44 CPLD.
CPLD
Pin
Purpose
1 Input/GCLRn
2 Input/OE2/GCLK2
3 VCC
4 General I/O
5 General I/O
6 General I/O
7 JTAG TDI (prog)
8 General I/O
9 General I/O
10 GND
11 General I/O
12 General I/O
13 JTAG TMS (prog)
14 General I/O
15 VCC
16 General I/O
17 GND
18 General I/O
19 General I/O
20 General I/O
21 General I/O
22 GND
23 VCC
24 General I/O
25 General I/O
26 General I/O
27 General I/O
28 General I/O
29 General I/O
30 GND
31 General I/O
32 JTAG TCK (Prog)
33 General I/O
34 General I/O
35 VCC
36 GND
37 General I/O
38 JTAG TDO (Prog)
39 General I/O
40 General I/O
41 General I/O
42 GND
43 Input/GCLK1
44 Input/OE1
Figure 1: Board layout with pin numbers. The circled pins
are used to power the board.
University of Florida EEL 3701 Dr. Eric M. Schwartz
Department of Electrical & Computer Engineering Revision 0 11-Jun-14
Page 2/3
UF-3701 CPLD Board Information
(Altera 3064 PLCC CPLD Information)
Figure 2: EPM3064 44-Pin Pin-Out Diagram.
Some key points to remember about
programming your board:
1. The UF-3701 board brings out the
above signals to the pins that plug
into the breadboard.
2. The JTAG programming pins are
used to program the device via the
USB Byte-Blaster cable (attached to
your PC) and thus can not generally
be used as inputs. These pins can be
monitored with an oscilloscope.
3. The Global Clock 1 pin should be
used as a clock signal input in your
design. This means that the clock
node in your circuit should be
assigned to pin 43 on the 3064. The
procedure to do this will be
described below.
4. The available I/O pins are those
listed in Table 2 as Logic Array
Block A, B, C or D I/O. These pins
can be used as either inputs or
outputs.
5. All other signals (OE1, OE2,
GCLK2) will be discussed at a
future date and should not be used
in your design.
There are two ways to have pins assigned to your schematic entry (or VHDL or Verilog) designs.
1. Let Quartus assign the pins automatically, and then modify them if necessary. (I
recommend that you use this technique.)
2. Assign them yourself in the design.
These two methods are now described.
Quartus Automatic Pin Assignment
If you dont tell Quartus what pins to use on a CPLD or FPGA, it will automatically choose them
for you. This is actually very good because the software will try to fit your design using all the
available resources (gates) in the device. This is what you have been doing (without knowing it)
in your designs thus far. You simply compile the design and pins are automatically selected.
The question now becomes how do we look up the pins that Quartus has chosen for I/O in your
design.
When you compile a design, Quartus assigns the pins for your design. There are several ways to
see the pins Quartus has assigned.
University of Florida EEL 3701 Dr. Eric M. Schwartz
Department of Electrical & Computer Engineering Revision 0 11-Jun-14
Page 3/3
UF-3701 CPLD Board Information
(Altera 3064 PLCC CPLD Information)
Figure 3: Part of Compiler
Tool window.
Figure 4: Green arrow shows
Pin Planner button.
1. If you used the Compiler Tool (available under Processing),
you can select the third button under Fitter with the word
TEXT under it (as shown in Figure 3). This will open the
Fitter Report file (with file name extension .fit.rpt).
2. If you used the Compiler Tool (available under Processing),
you can select the button labeled Report. In the report
window, select Fitter | Pin-Out File. All of the pins of this chip
are listed with the associate signal names.
You can view all the pin locations presently assigned with the Timing Closure Floorplan,
which can be found at Assignments | Timing Closure Floorplan. Pins can be changed in the
Timing Closure Floorplan simply by clicking on the input or output you would like to reassign,
dragging it to the new pin assignment, and dropping it there. You must recompile after
modifying pin assignments.
Manually configuring a Pin Assignment (or altering the Quartus Pin Assignments)
If you want to use the pinouts that Quartus has assigned for you and make them fixed as you edit
your design, then under Assignments menu select Back-Annotate Assignments. Select
Pins & device assignments and then select OK. The pins should now appear on your bdf
design.
To change the pin numbers, you can double click on a pin and individually change it or you can
use the Pin Planner or Assignment Editor discussed below.
You can assign pins directly with the Pin Planner, which can be
found at Assignments | Pins. The green arrow in Figure 4 points to
the Pin Planner button. The window that comes up will show a
block diagram of the chip an allow you to select the pin number
for each of your inputs and outputs.
You can assign pins directly with the Assignment Editor, which can be found at Assignments |
Assignment Editor. The red arrow in Figure 4 points to the Assignment Editor button. A short
cut keystroke is Ctrl-Shift-A.
To have any pin number changes take effect, you must recompile the design.
To display and hide (i.e., to toggle) the appearance of pin numbers in your bdf file, use the right
mouse button and select Show | Show Location Assignments. The pin numbers that were next to
your inputs and output pins will now disappear. If you do it again, the pin numbers will
reappear.
Vous aimerez peut-être aussi
- Shoe Dog: A Memoir by the Creator of NikeD'EverandShoe Dog: A Memoir by the Creator of NikeÉvaluation : 4.5 sur 5 étoiles4.5/5 (537)
- Practice Final Exam EEL4420Document4 pagesPractice Final Exam EEL4420Thomas CaseyPas encore d'évaluation
- Grit: The Power of Passion and PerseveranceD'EverandGrit: The Power of Passion and PerseveranceÉvaluation : 4 sur 5 étoiles4/5 (587)
- Intro To MatlabDocument103 pagesIntro To MatlabkesavanpPas encore d'évaluation
- Hidden Figures: The American Dream and the Untold Story of the Black Women Mathematicians Who Helped Win the Space RaceD'EverandHidden Figures: The American Dream and the Untold Story of the Black Women Mathematicians Who Helped Win the Space RaceÉvaluation : 4 sur 5 étoiles4/5 (894)
- EMF Fields and Applications SyllabusDocument2 pagesEMF Fields and Applications SyllabusThomas CaseyPas encore d'évaluation
- The Yellow House: A Memoir (2019 National Book Award Winner)D'EverandThe Yellow House: A Memoir (2019 National Book Award Winner)Évaluation : 4 sur 5 étoiles4/5 (98)
- Grading: There Will Be Two Tests, A Final Exam, Homework, Labs and Pop QuizzesDocument2 pagesGrading: There Will Be Two Tests, A Final Exam, Homework, Labs and Pop QuizzesThomas CaseyPas encore d'évaluation
- The Little Book of Hygge: Danish Secrets to Happy LivingD'EverandThe Little Book of Hygge: Danish Secrets to Happy LivingÉvaluation : 3.5 sur 5 étoiles3.5/5 (399)
- EGR280 Mechanics 2Document2 pagesEGR280 Mechanics 2Thomas CaseyPas encore d'évaluation
- On Fire: The (Burning) Case for a Green New DealD'EverandOn Fire: The (Burning) Case for a Green New DealÉvaluation : 4 sur 5 étoiles4/5 (73)
- EGR 280 - Mechanics Problem Set 7Document2 pagesEGR 280 - Mechanics Problem Set 7Thomas CaseyPas encore d'évaluation
- The Subtle Art of Not Giving a F*ck: A Counterintuitive Approach to Living a Good LifeD'EverandThe Subtle Art of Not Giving a F*ck: A Counterintuitive Approach to Living a Good LifeÉvaluation : 4 sur 5 étoiles4/5 (5794)
- EGR280 Mechanics 2Document2 pagesEGR280 Mechanics 2Thomas CaseyPas encore d'évaluation
- Never Split the Difference: Negotiating As If Your Life Depended On ItD'EverandNever Split the Difference: Negotiating As If Your Life Depended On ItÉvaluation : 4.5 sur 5 étoiles4.5/5 (838)
- 01332711Document10 pages01332711Thomas CaseyPas encore d'évaluation
- Elon Musk: Tesla, SpaceX, and the Quest for a Fantastic FutureD'EverandElon Musk: Tesla, SpaceX, and the Quest for a Fantastic FutureÉvaluation : 4.5 sur 5 étoiles4.5/5 (474)
- AC1200 MU-MIMO Wi-Fi Router with Gigabit Ethernet PortsDocument7 pagesAC1200 MU-MIMO Wi-Fi Router with Gigabit Ethernet PortsMarcio MendesPas encore d'évaluation
- 7-Port Multidrop IEEE 1149.1 (JTAG) MultiplexerDocument17 pages7-Port Multidrop IEEE 1149.1 (JTAG) Multiplexergotcha75Pas encore d'évaluation
- A Heartbreaking Work Of Staggering Genius: A Memoir Based on a True StoryD'EverandA Heartbreaking Work Of Staggering Genius: A Memoir Based on a True StoryÉvaluation : 3.5 sur 5 étoiles3.5/5 (231)
- SBI-DN33: Field Bus Interface CardDocument30 pagesSBI-DN33: Field Bus Interface Cardangela1590Pas encore d'évaluation
- MCQS 8085Document7 pagesMCQS 8085Ali ShahzadPas encore d'évaluation
- The Emperor of All Maladies: A Biography of CancerD'EverandThe Emperor of All Maladies: A Biography of CancerÉvaluation : 4.5 sur 5 étoiles4.5/5 (271)
- Hot Features of OSN 1832 01 - Planning PDFDocument441 pagesHot Features of OSN 1832 01 - Planning PDFPravin PawarPas encore d'évaluation
- The Gifts of Imperfection: Let Go of Who You Think You're Supposed to Be and Embrace Who You AreD'EverandThe Gifts of Imperfection: Let Go of Who You Think You're Supposed to Be and Embrace Who You AreÉvaluation : 4 sur 5 étoiles4/5 (1090)
- SMSC Call FlowDocument3 pagesSMSC Call FlowMaharshi MahrshiPas encore d'évaluation
- The World Is Flat 3.0: A Brief History of the Twenty-first CenturyD'EverandThe World Is Flat 3.0: A Brief History of the Twenty-first CenturyÉvaluation : 3.5 sur 5 étoiles3.5/5 (2219)
- MX29F1610ADocument39 pagesMX29F1610ADarleiDuartePas encore d'évaluation
- Team of Rivals: The Political Genius of Abraham LincolnD'EverandTeam of Rivals: The Political Genius of Abraham LincolnÉvaluation : 4.5 sur 5 étoiles4.5/5 (234)
- Intel ICH10 SpecupdateDocument33 pagesIntel ICH10 SpecupdateMehmet DemirPas encore d'évaluation
- The Hard Thing About Hard Things: Building a Business When There Are No Easy AnswersD'EverandThe Hard Thing About Hard Things: Building a Business When There Are No Easy AnswersÉvaluation : 4.5 sur 5 étoiles4.5/5 (344)
- Vlsi Design Verification and Testing Lecture4Document34 pagesVlsi Design Verification and Testing Lecture4Thi NguyenPas encore d'évaluation
- Devil in the Grove: Thurgood Marshall, the Groveland Boys, and the Dawn of a New AmericaD'EverandDevil in the Grove: Thurgood Marshall, the Groveland Boys, and the Dawn of a New AmericaÉvaluation : 4.5 sur 5 étoiles4.5/5 (265)
- AD9852Document42 pagesAD9852cbernal73Pas encore d'évaluation
- Philips+Chassis+TPM2 1EDocument128 pagesPhilips+Chassis+TPM2 1EAzraelsrlPas encore d'évaluation
- Ufone Internet PackagesDocument1 pageUfone Internet PackagesLaiq HussainPas encore d'évaluation
- 1Z0 1085 20 Demo PDFDocument5 pages1Z0 1085 20 Demo PDFglaucomalagoliPas encore d'évaluation
- m160 PDFDocument836 pagesm160 PDFMery Helen Barraza Delgado100% (1)
- Computer Networks Practical FileDocument15 pagesComputer Networks Practical FilebikkerPas encore d'évaluation
- The Unwinding: An Inner History of the New AmericaD'EverandThe Unwinding: An Inner History of the New AmericaÉvaluation : 4 sur 5 étoiles4/5 (45)
- ADRF SPecADX - DAS - BrochureDocument3 pagesADRF SPecADX - DAS - BrochureBI EngineeringPas encore d'évaluation
- Peer-To-Peer Social Networking in Shychat: Hatem A. MahmoudDocument4 pagesPeer-To-Peer Social Networking in Shychat: Hatem A. MahmoudHatem A. MahmoudPas encore d'évaluation
- CV Ari SucahyoDocument7 pagesCV Ari SucahyoevandPas encore d'évaluation
- MediaTek Helio G90 InfoDocument1 pageMediaTek Helio G90 InfoariefPas encore d'évaluation
- Learning Node - Js For Mobile Application Development - Sample ChapterDocument27 pagesLearning Node - Js For Mobile Application Development - Sample ChapterPackt PublishingPas encore d'évaluation
- Call Setup FlowchartDocument2 pagesCall Setup FlowchartMostafa MekawyPas encore d'évaluation
- Blaupunkt Bahamas Mp46Document204 pagesBlaupunkt Bahamas Mp46eduardskPas encore d'évaluation
- Wonderware SCADA Ping ObjectDocument9 pagesWonderware SCADA Ping Objectsyed muffassirPas encore d'évaluation
- The Sympathizer: A Novel (Pulitzer Prize for Fiction)D'EverandThe Sympathizer: A Novel (Pulitzer Prize for Fiction)Évaluation : 4.5 sur 5 étoiles4.5/5 (119)
- Bahrain 3rd Network IP Design 20100615Document161 pagesBahrain 3rd Network IP Design 20100615thakur10625Pas encore d'évaluation
- Mxautomation Library For Kuka en v1.2Document4 pagesMxautomation Library For Kuka en v1.2Dollar SunPas encore d'évaluation
- How To Convert PDF Files To Word Processing Files (RFT)Document3 pagesHow To Convert PDF Files To Word Processing Files (RFT)BCCCSPas encore d'évaluation
- SCCPCH Concept ImplementationDocument11 pagesSCCPCH Concept ImplementationMuhammad Bilal JunaidPas encore d'évaluation
- Load Balanced ProxySQL in Google CloudDocument2 pagesLoad Balanced ProxySQL in Google Cloudtsultim bhutiaPas encore d'évaluation
- Mimaki Install Guide (En)Document16 pagesMimaki Install Guide (En)หน่อง นพดลPas encore d'évaluation
- NOTESDocument22 pagesNOTEShamsa20201Pas encore d'évaluation
- Her Body and Other Parties: StoriesD'EverandHer Body and Other Parties: StoriesÉvaluation : 4 sur 5 étoiles4/5 (821)