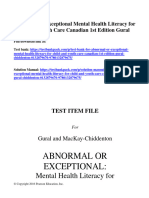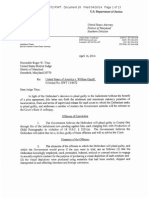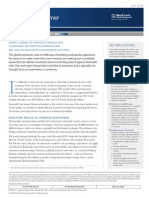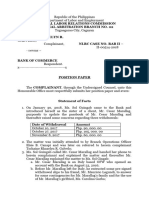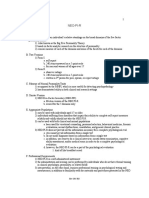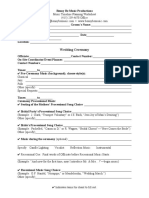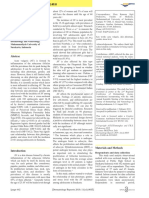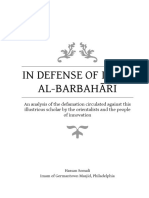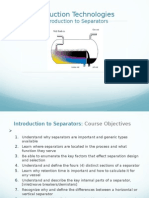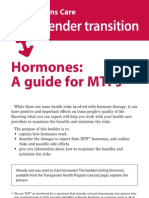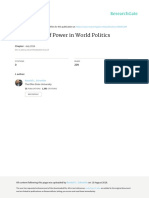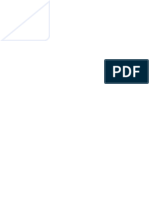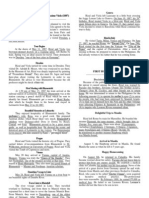Académique Documents
Professionnel Documents
Culture Documents
Ad Hoc Query
Transféré par
Zeba Zahoor0 évaluation0% ont trouvé ce document utile (0 vote)
32 vues7 pagesb
Copyright
© © All Rights Reserved
Formats disponibles
DOCX, PDF, TXT ou lisez en ligne sur Scribd
Partager ce document
Partager ou intégrer le document
Avez-vous trouvé ce document utile ?
Ce contenu est-il inapproprié ?
Signaler ce documentb
Droits d'auteur :
© All Rights Reserved
Formats disponibles
Téléchargez comme DOCX, PDF, TXT ou lisez en ligne sur Scribd
0 évaluation0% ont trouvé ce document utile (0 vote)
32 vues7 pagesAd Hoc Query
Transféré par
Zeba Zahoorb
Droits d'auteur :
© All Rights Reserved
Formats disponibles
Téléchargez comme DOCX, PDF, TXT ou lisez en ligne sur Scribd
Vous êtes sur la page 1sur 7
Ad Hoc Query, transaction code S_PH0_48000510, is very useful tool when producing reports from Personnel
Administration and Organisational Management.
Queries (or reports) in SAP are split into Query Areas, User Groups, Infosets, and Queries.
Query Areas define whether the report is available cross client (Global Area) or only in the client that it is built (Standard Area). If
SAP is set to Global Area, then it is not possible to see any reports built in the Standard Area and vice versa.
User Groups define which groups of end users can see different infosets.
Infosets define which infotypes and which fields within those infotypes you can report on. Infosets are generated via SAP Query,
transaction code SQ01.
Queries are the actual reports that an end-user can run within SAP, these can be set up in SAP Query or Ad Hoc Query.
When you first enter Ad Hoc Query you need to select which Area, User Group and Infoset you want to use to run your report;
When running a report in Ad Hoc Query, you must specify which fields you would like to use as a selection and which fields you
would like to output.
The selection fields define which employees are going to appear in your report; for example, if you wanted to find a list of females
above the age of 65 within a company you could use gender and date of birth as selection fields.
The next step is to define what values of the gender field and date of birth are valid for the report.
In the case of the above report, the gender key needs to be 2 female and the date of birth must be less than the exact date 65
years ago.
When a selection is made on the left of the screen the relevant fields will appear on the right of the screen, this is where the values
are input.
Once you have selected your input values, you must define the time period that you would like to report on. SAP defaults to todays
date, but it is possible to define any period of time. This can be useful when you would like to report on who had an absence in April
2007, for example.
To select the date parameters select the Reporting period button at the top right of the screen. By clicking on the drop down box
you can select the option relevant to your report. To select a certain period (April 2007 for example, select other period and input a
start and end date.
When you have defined all the data and the date parameters required for your report, you need to select your output fields. For
example, you might need to know the name, employee number and work place of every lady over the age of 65; the outputs to your
report would be the fields with this information in them.
Before you output your report it is good practice to check how many people have been selected by your selection fields, this
normally gives a good indication as to whether your selections are correct if you expect to have 10 people in your report and you
have 150 then it is likely at least one of the selection fields is incorrect.
To check how many people have been selected by your report, select the Hit List button.
Here the report has selected one person, i.e. there is one female above the age of 65 in SAP. To see the employees name and
number, select the glasses, to reset the hit list select the bin.
When you are happy with the report you have built and want to see the output, select the output button at the top of the screen:
You will then see the results of your report.
You can now save this report to your PC by selecting the Save to Local File button;
If the report you are building is likely to be run on a regular basis, for a headcount, then you should save it as a query, simply by
selecting the save button at the top of the selection/output screen. You can then open the report and re-run it without needing to
make all your selections again.
If you need to run 2 separate reports and compare them to find out the intersection (employees in both reports), the union set
(employees in either of the reports) or any employee who is one report and not the other then this can be done throughSAP Query.
For example you might need to know anyone who was sick in April 2007 and who isnt a female over the age of 65, this could not be
done simply by running one report.
To compare 2 reports (report A and report B), you first must build report A and store the results and the build report B and store the
results.
To do this select the Extras menu from the top of the screen and choose Show set operations. You will notice tabs appear in the
right of the screen, and two extra buttons appear next to the Hit list button.
These two buttons perform the same function as the Hit list button, i.e. they work out which employees are selected by a report; but
they also store the results of the hit list, meaning you can have a hit list for report A and a hit list for report B and compare them. The
blue button stores employees into Set A and the yellow button stores employees into Set B.
To store the 2 hit lists simply build report A and select the blue button, then build report B and select the yellow button.
Now choose Set operations
As you can see, report A (females over 65) has 1 person in it, and report B (anyone absent in April 2007) has 3 people in it. You can
now choose one of the operations and select the Carry out operation button. The result of the operation will be stored in the
Resulting set - from here you can see that only 2 people were absent in April 2007 not including females over the age of 65.
You can save the results to set A / set B again and do another iteration if required by selecting the Copy resulting set button.
SAP Ad Hoc Query: Additional Tips and Tricks
You need to create User Groups and Infosets first (before you create any queries) - to which you will have to assign the relevant
users.
You can save an Ad Hoc Query and run it from SAP Query (transaction code SQ01) where you have SAP standard selection
options.
You can use the Ad Hoc Query to provide selected data for another specific report in SAP. Specify the report using the menu path
Goto > Start Report.
You can change the column order of the output by using the up and down keys of the Output tab. Select the relevant field and push
it up or down.
The old transaction code for Ad Hoc Query is PQAH. Don't use in on versions 4.6b and above. Rather use the new transaction
codes S_PH0_48000513. The new transaction code gives you an option to choose your user group and infoset and furthermore
allows you to open and save different queries.
In version 4.7 there is another functional area for PA. It is called PNPCE - you will recognise it. If you try and use the PNP InfoSet,
the system prompts you to use the new one instead.
You can use the Complex Operations which allow you to choose 2 different data selections and report on the differences/union etc.
Complex Operations can be chosen by using the menu path View > Expert Mode within Ad Hoc Query.
If you are using 4.5 you can create the "explorer" look and feel of 4.6 by changing the settings in menu path Help > Settings.
Change the radio button from System Defaults to Active X. The changes take place from the next transaction call.
If you are using version 4.6 and would prefer to use the old view - you can change the view format - under settings on the menu
path.
You will also notice, that any query set up in SAP Query, can be run from within Ad Hoc query.
SAP Ad Hoc Query: Default Parameters
The following items can be assigned to the User Parameters for Ad Hoc Query users to default certain parameters:
AQB Default User Group
AQS Default Functional Area
Vous aimerez peut-être aussi
- Dynamic ActionsDocument2 pagesDynamic ActionsZeba ZahoorPas encore d'évaluation
- Sap ProjectDocument73 pagesSap ProjectZeba ZahoorPas encore d'évaluation
- Creation of Work ContractsDocument4 pagesCreation of Work ContractsZeba ZahoorPas encore d'évaluation
- Dynamic ActionDynamicsDocument4 pagesDynamic ActionDynamicsZeba ZahoorPas encore d'évaluation
- Sample Blue PrintDocument29 pagesSample Blue PrintZeba ZahoorPas encore d'évaluation
- Visiting Cards (POLICY NO. 27)Document2 pagesVisiting Cards (POLICY NO. 27)Zeba ZahoorPas encore d'évaluation
- Hidden Figures: The American Dream and the Untold Story of the Black Women Mathematicians Who Helped Win the Space RaceD'EverandHidden Figures: The American Dream and the Untold Story of the Black Women Mathematicians Who Helped Win the Space RaceÉvaluation : 4 sur 5 étoiles4/5 (895)
- Never Split the Difference: Negotiating As If Your Life Depended On ItD'EverandNever Split the Difference: Negotiating As If Your Life Depended On ItÉvaluation : 4.5 sur 5 étoiles4.5/5 (838)
- The Yellow House: A Memoir (2019 National Book Award Winner)D'EverandThe Yellow House: A Memoir (2019 National Book Award Winner)Évaluation : 4 sur 5 étoiles4/5 (98)
- The Subtle Art of Not Giving a F*ck: A Counterintuitive Approach to Living a Good LifeD'EverandThe Subtle Art of Not Giving a F*ck: A Counterintuitive Approach to Living a Good LifeÉvaluation : 4 sur 5 étoiles4/5 (5794)
- Shoe Dog: A Memoir by the Creator of NikeD'EverandShoe Dog: A Memoir by the Creator of NikeÉvaluation : 4.5 sur 5 étoiles4.5/5 (537)
- Devil in the Grove: Thurgood Marshall, the Groveland Boys, and the Dawn of a New AmericaD'EverandDevil in the Grove: Thurgood Marshall, the Groveland Boys, and the Dawn of a New AmericaÉvaluation : 4.5 sur 5 étoiles4.5/5 (266)
- The Little Book of Hygge: Danish Secrets to Happy LivingD'EverandThe Little Book of Hygge: Danish Secrets to Happy LivingÉvaluation : 3.5 sur 5 étoiles3.5/5 (400)
- Elon Musk: Tesla, SpaceX, and the Quest for a Fantastic FutureD'EverandElon Musk: Tesla, SpaceX, and the Quest for a Fantastic FutureÉvaluation : 4.5 sur 5 étoiles4.5/5 (474)
- A Heartbreaking Work Of Staggering Genius: A Memoir Based on a True StoryD'EverandA Heartbreaking Work Of Staggering Genius: A Memoir Based on a True StoryÉvaluation : 3.5 sur 5 étoiles3.5/5 (231)
- Grit: The Power of Passion and PerseveranceD'EverandGrit: The Power of Passion and PerseveranceÉvaluation : 4 sur 5 étoiles4/5 (588)
- The Emperor of All Maladies: A Biography of CancerD'EverandThe Emperor of All Maladies: A Biography of CancerÉvaluation : 4.5 sur 5 étoiles4.5/5 (271)
- The Unwinding: An Inner History of the New AmericaD'EverandThe Unwinding: An Inner History of the New AmericaÉvaluation : 4 sur 5 étoiles4/5 (45)
- On Fire: The (Burning) Case for a Green New DealD'EverandOn Fire: The (Burning) Case for a Green New DealÉvaluation : 4 sur 5 étoiles4/5 (74)
- The Hard Thing About Hard Things: Building a Business When There Are No Easy AnswersD'EverandThe Hard Thing About Hard Things: Building a Business When There Are No Easy AnswersÉvaluation : 4.5 sur 5 étoiles4.5/5 (344)
- Team of Rivals: The Political Genius of Abraham LincolnD'EverandTeam of Rivals: The Political Genius of Abraham LincolnÉvaluation : 4.5 sur 5 étoiles4.5/5 (234)
- The Gifts of Imperfection: Let Go of Who You Think You're Supposed to Be and Embrace Who You AreD'EverandThe Gifts of Imperfection: Let Go of Who You Think You're Supposed to Be and Embrace Who You AreÉvaluation : 4 sur 5 étoiles4/5 (1090)
- The World Is Flat 3.0: A Brief History of the Twenty-first CenturyD'EverandThe World Is Flat 3.0: A Brief History of the Twenty-first CenturyÉvaluation : 3.5 sur 5 étoiles3.5/5 (2259)
- The Sympathizer: A Novel (Pulitzer Prize for Fiction)D'EverandThe Sympathizer: A Novel (Pulitzer Prize for Fiction)Évaluation : 4.5 sur 5 étoiles4.5/5 (121)
- Her Body and Other Parties: StoriesD'EverandHer Body and Other Parties: StoriesÉvaluation : 4 sur 5 étoiles4/5 (821)
- Abnormal or Exceptional Mental Health Literacy For Child and Youth Care Canadian 1St Edition Gural Test Bank Full Chapter PDFDocument20 pagesAbnormal or Exceptional Mental Health Literacy For Child and Youth Care Canadian 1St Edition Gural Test Bank Full Chapter PDFdustin.washington425100% (22)
- USA v. William Gazafi Plea Letter To Judge TitusDocument13 pagesUSA v. William Gazafi Plea Letter To Judge TitusSouthern Maryland OnlinePas encore d'évaluation
- Examples in C++Document39 pagesExamples in C++ZhvannPas encore d'évaluation
- Jurnal Review Manajemen ResikoDocument31 pagesJurnal Review Manajemen ResikoAdityaP.NugrahaPas encore d'évaluation
- Currencies A PrimerDocument15 pagesCurrencies A PrimerNicolae VutcariovPas encore d'évaluation
- Position PaperDocument19 pagesPosition PaperShara BasilioPas encore d'évaluation
- NEO PI R InterpretationDocument16 pagesNEO PI R InterpretationG. S.100% (5)
- Detailed Lesson Plan in English I. ObjectivesDocument3 pagesDetailed Lesson Plan in English I. ObjectivesJenefer Tunares100% (1)
- Word FormationDocument3 pagesWord Formationamalia9bochisPas encore d'évaluation
- 2006 Consensus Agreement On The Design and Conduct of Clinical Studies With Low-Level Laser Therapy and Light Therapy For Musculoskeletal Pain and DisordersDocument2 pages2006 Consensus Agreement On The Design and Conduct of Clinical Studies With Low-Level Laser Therapy and Light Therapy For Musculoskeletal Pain and DisordersDetian WangPas encore d'évaluation
- Principal Parts of Greek Verbs Appearing in James SwetnamDocument8 pagesPrincipal Parts of Greek Verbs Appearing in James Swetnammausj100% (1)
- An Appraisal of The Impact of Holy Spirit in The Life of BelieversDocument8 pagesAn Appraisal of The Impact of Holy Spirit in The Life of BelieversAnonymous ftifJFgbPas encore d'évaluation
- ENGL 1202 - S14 - S17 SyllabusDocument11 pagesENGL 1202 - S14 - S17 Syllabusxjrgtd6kvzPas encore d'évaluation
- Complete Wedding With DJ Worksheets.4pgsDocument4 pagesComplete Wedding With DJ Worksheets.4pgsDanniPas encore d'évaluation
- OODBSDocument29 pagesOODBSMinh Tu TranPas encore d'évaluation
- IA Feedback Template RevisedDocument1 pageIA Feedback Template RevisedtyrramPas encore d'évaluation
- Case MyelitisDocument34 pagesCase Myelitisyolanda nurlizaPas encore d'évaluation
- 8035-Article Text-59635-1-10-20190329Document4 pages8035-Article Text-59635-1-10-20190329Hesti RahmadatiPas encore d'évaluation
- In Defense of Imam BarbahariDocument12 pagesIn Defense of Imam Barbahariiliaswa33Pas encore d'évaluation
- The Importance of Instructional MaterialDocument3 pagesThe Importance of Instructional MaterialJheramae SegoviaPas encore d'évaluation
- y D Starter PDFDocument13 pagesy D Starter PDFnazar750Pas encore d'évaluation
- 6C33C-B OTL Amplifier - Background and OTL CircuitsDocument14 pages6C33C-B OTL Amplifier - Background and OTL CircuitsettorreitPas encore d'évaluation
- Introduction To Production SeparatorsDocument37 pagesIntroduction To Production Separatorsjps21Pas encore d'évaluation
- Hormones MTFDocument19 pagesHormones MTFKarla Dreams71% (7)
- The Balance of Power in World Politics TDocument23 pagesThe Balance of Power in World Politics TVali IgnatPas encore d'évaluation
- Mock Test 3Document15 pagesMock Test 3MadhuPas encore d'évaluation
- State MottosDocument3 pagesState MottosFrancisco MedinaPas encore d'évaluation
- I Semester Financial Accounting - Bpz1A: Theory 15 Problems 60Document28 pagesI Semester Financial Accounting - Bpz1A: Theory 15 Problems 60Blaze MysticPas encore d'évaluation
- After The Banquet - Yukio MishimaDocument171 pagesAfter The Banquet - Yukio Mishimalazar10plusPas encore d'évaluation
- RizalDocument6 pagesRizalKin BarklyPas encore d'évaluation