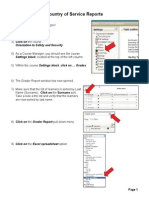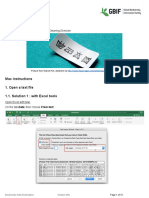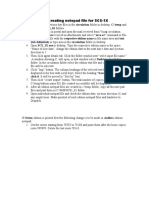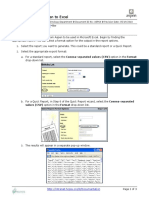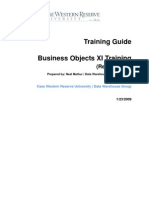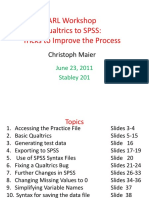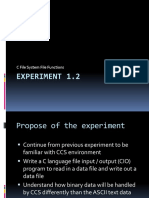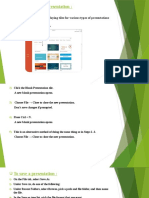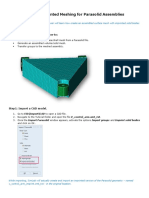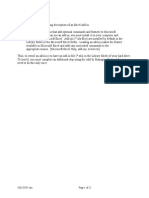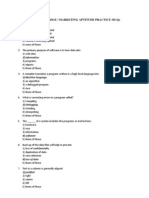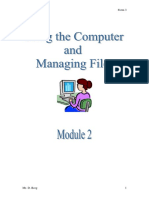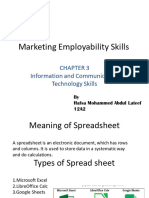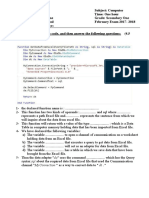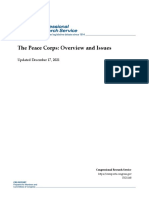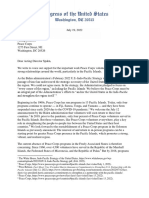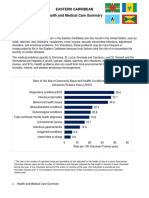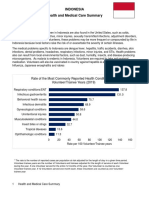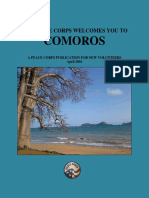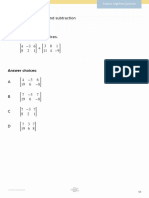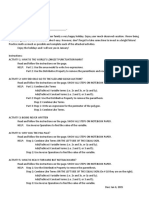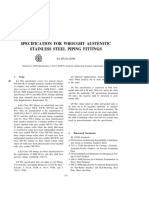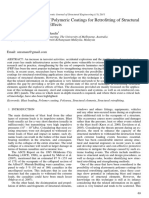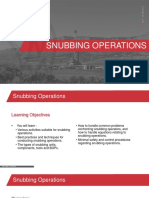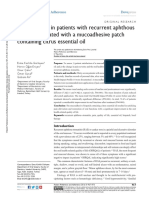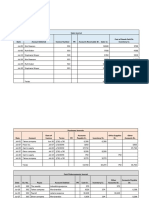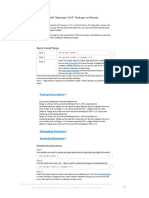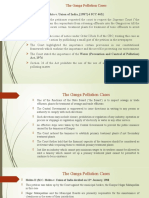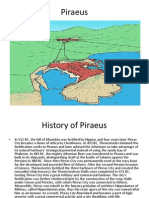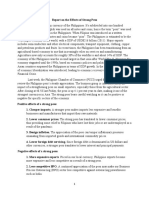Académique Documents
Professionnel Documents
Culture Documents
Peace Corps Country of Service Reports
Transféré par
Accessible Journal Media: Peace Corps Documents0 évaluation0% ont trouvé ce document utile (0 vote)
30 vues6 pagesOrientation
Copyright
© © All Rights Reserved
Partager ce document
Partager ou intégrer le document
Avez-vous trouvé ce document utile ?
Ce contenu est-il inapproprié ?
Signaler ce document0 évaluation0% ont trouvé ce document utile (0 vote)
30 vues6 pagesPeace Corps Country of Service Reports
Transféré par
Accessible Journal Media: Peace Corps DocumentsVous êtes sur la page 1sur 6
Page 1
Country of Service Reports
1) Go to the site
http://learning.peacecorps.gov/
2) Login.
3) Click on the course
Orientation to Safety and Security
4) Scroll down the page a little
until you can clearly see
Topic 1: Getting Started
with the Course.
5) Click on the item
Please Click Here to Answer
Two Quick Questions
6) In the window that opens, as a Course Creator, you should see a number of tabs across the
top.
7) Click on the tab All responses
(the number of responses shown on your screen will be higher than the 163 shown here).
8) Underneath the tabs you will now see a number of links (View All Responses, View by
Response, View Default order, etc.)
9) Click on the link Download in text format (see illustration below)
10) You are now looking at the Options for text download (CSV). Leave the checkmarks in both
options.
11) Click on the button Download.
Page 2
12) In the File Download window that pops up, click on the button
Save.
13) In the Save As window that opens, browse to the location
where you want to save the file.
14) By default the file name is
Please_Click_Here_to_Answer_Two_Quick_Questions.txt
15) Rename the file before you save it. Name the file .
Country_of_Service_XX_YY_12
(substitute month for XX and day for YY).
16) Click the button Save.
17) When the download is complete, click the button Close.
18) Logout from LeaningSpace.
19) Open the Excel software program.
20) In Excel, click on the Office Menu button and then click on
the Open icon, to open a file.
21) In the Open file window that opens, at the very bottom of the
window, click on the pull-down menu for Files of type
and select All Files (*.*) (located at the top of the list)
22) Browse to the location where you saved the file
Country_of_Service_XX_YY_12 . and open the file.
Page 3
23) The Text Import Wizard - Step 1 of 3 window opens.
24) Click on the Next button, located in the lower right
portion of the window.
25) The Text Import Wizard - Step 2 of 3 window opens.
26) Click on the Next button, located in the lower right
portion of the window.
27) The Text Import Wizard - Step 3 of 3 window opens.
28) Click on the Finish button, located in the lower right
portion of the window.
29) You should now see the TXT file imported into
Excel.
30) Select the columns A through K.
31) In the upper right, click on the Format icon and then
select AutoFit Column Width.
Page 4
32) Click on Column A and then delete . Column A (response).
33) The columns are renamed.
34) Now in one action, delete columns
B (Institution)
C (Department)
D (Course)
E (Group)
F (ID)
35) The columns are renamed.
36) Now delete column C (Username)
37) Now select Save As . and from the
Save Type pull-down menu, select Excel Workbook (.xlsx) (located at the top of the list)
and save the file in the Excel format using the current name
Country_of_Service_XX_YY_12 .xlsx
You should now have a spreadsheet file that looks like this.
38) Select column C (Q01_Current Status).
39) In the upper right corner, select the
Sort & Filter icon and then the
Sort A to Z option.
40) In the Sort Warning window that opens,
leave the selection on
Expand the selection
and click on the Sort button.
Page 5
41) All of the first type of response -
1: I have been invited to serve as a 2-year Peace Corps Volunteer . are now listed first
followed by all of the second type of response 2 : I have been invited to serve as a
Peace Corps Response Volunteer for a short term assignment
followed by a few of last type 3 : Neither of the above.
42) Select Row 1.
43) Select the Insert icon located in the upper right of the window.
44) Select the Insert Sheet Rows option.
45) Click in cell A1 and type
Invitee Responses from New Site XX YY, 2012
(substituting month for XX and day for YY)
46) Format this title as 14 pt size, Bold.
47) Select Row 2 and select the Bold attribute.
48) Select Save As the file with the current name but select the Excel format (file extension
xlsx) Country_of_Service_XX_YY_12 .xlsx
49) Scroll down the rows until you reach that last row of the first response .
1: I have been invited to serve as a 2-year Peace Corps Volunteer
50) Delete all rows below the last response 1, so that the only responses on the spreadsheet are
all response 1s.
51) Click on the country of service column and select the Sort A-Z.
52) Select Save As typing in a new file name
Invitee_Country_of_Service_XX_YY_12.xlsx
53) Close the file.
54) Open the file with the name Country_of_Service_XX_YY_12.xlsx
55) All of the responses in this spreadsheet should already be sorted.
56) Delete all the rows with first response - 1: I have been invited to serve as a 2-year Peace
Corps Volunteer
57) Scroll to the bottom and delete all rows with third response - 3 : Neither of the above.
58) Click on cell A1 and replace the word invitee with PCR
59) The title should now read PCR Responses from New Site XX YY, 2012
60) Click on the country of service column and select the Sort A-Z.
61) Select Save As typing in a new file name
PCR Responses from New Site XX YY, 2012.xlsx
Page 6
60) Close the Excel program.
61) Place the two Excel files in this location:
S:\@Agency_All\Pre-departure Online Safety and Security\MOST RECENT COMPLETION
REPORT 2012
62) Delete the two files from the previous week.
63) To keep a record of all files, also place the Invitee Excel file in this location:
S:\@Agency_All\Pre-departure Online Safety and Security\2012 Weekly Completion Reports -
Country of Service - Invitees
64) To keep a record of all files, also place the PCR Excel file in this location:
S:\@Agency_All\Pre-departure Online Safety and Security\2012 Weekly Completion Reports -
Country of Service - PCR
Vous aimerez peut-être aussi
- Peace Corps Country of Service Reports For Course ManagerDocument3 pagesPeace Corps Country of Service Reports For Course ManagerAccessible Journal Media: Peace Corps DocumentsPas encore d'évaluation
- Microsoft Excel: Microsoft Excel User Interface, Excel Basics, Function, Database, Financial Analysis, Matrix, Statistical AnalysisD'EverandMicrosoft Excel: Microsoft Excel User Interface, Excel Basics, Function, Database, Financial Analysis, Matrix, Statistical AnalysisPas encore d'évaluation
- Microsoft Excel 2010: Data ManipulationDocument56 pagesMicrosoft Excel 2010: Data ManipulationdangermanPas encore d'évaluation
- DS Assignment 01Document6 pagesDS Assignment 01Qura tul AinPas encore d'évaluation
- Microsoft Office Productivity Pack: Microsoft Excel, Microsoft Word, and Microsoft PowerPointD'EverandMicrosoft Office Productivity Pack: Microsoft Excel, Microsoft Word, and Microsoft PowerPointPas encore d'évaluation
- Excel Tips: Mac Instructions 1. Open A Text File 1.1. Solution 1: With Excel ToolsDocument16 pagesExcel Tips: Mac Instructions 1. Open A Text File 1.1. Solution 1: With Excel ToolsJayson PintoPas encore d'évaluation
- Procedure For Scs Notepad CreationDocument1 pageProcedure For Scs Notepad CreationvzprelePas encore d'évaluation
- Cylindrical Cavity HFSSDocument39 pagesCylindrical Cavity HFSSbchaitanya55Pas encore d'évaluation
- 'Chapter-9.pdf'CLASS 9Document3 pages'Chapter-9.pdf'CLASS 9PrabhavPas encore d'évaluation
- EXP 01 Introduction To AnsysDocument60 pagesEXP 01 Introduction To AnsysArun Pravin APPas encore d'évaluation
- 03 - Manage Files and Navigate SymbolsDocument13 pages03 - Manage Files and Navigate SymbolsDada SdfbfgjhghjPas encore d'évaluation
- Reset Excel File AssociationsDocument5 pagesReset Excel File Associationsedmund_dantes66Pas encore d'évaluation
- Sample TRM All Series 2020v1 - ShortseDocument40 pagesSample TRM All Series 2020v1 - ShortseSuhail AhmadPas encore d'évaluation
- How To Work With Tecplot: (Red Line)Document2 pagesHow To Work With Tecplot: (Red Line)sidrah aliPas encore d'évaluation
- Tecplot StepsDocument2 pagesTecplot Stepssidrah aliPas encore d'évaluation
- Steps For Function Module ExtractionDocument13 pagesSteps For Function Module Extractionviswa5671931100% (1)
- Computer Exam PortionsDocument3 pagesComputer Exam PortionsG3BPas encore d'évaluation
- Altera Max Plus TutorialDocument15 pagesAltera Max Plus TutorialMarwan AhmedPas encore d'évaluation
- Manual Label Artist-II English Rev 1.01Document19 pagesManual Label Artist-II English Rev 1.01dadyPas encore d'évaluation
- Aspen Export Data From Aspen To Excel QRCDocument3 pagesAspen Export Data From Aspen To Excel QRCusmanafzal246Pas encore d'évaluation
- Lab Assignment 1: Tutorial For Statgraphics Plus: Ie 355: Quality and Applied Statistics IDocument10 pagesLab Assignment 1: Tutorial For Statgraphics Plus: Ie 355: Quality and Applied Statistics Ihuynh dungPas encore d'évaluation
- Ansys 1Document66 pagesAnsys 1Bala SundarPas encore d'évaluation
- BOBJ Reader Training XIDocument41 pagesBOBJ Reader Training XIsaibalaPas encore d'évaluation
- M257 TmaDocument10 pagesM257 TmaNuha LutfiPas encore d'évaluation
- Export Locks File Project Wise Data For Working RemotelyDocument6 pagesExport Locks File Project Wise Data For Working Remotelyارسلان علیPas encore d'évaluation
- Your First Microstation Session: Tutorial PrerequisitesDocument24 pagesYour First Microstation Session: Tutorial PrerequisitessunilrauloPas encore d'évaluation
- Workshop Qualtrics To SPSS PresentationDocument39 pagesWorkshop Qualtrics To SPSS PresentationSMPas encore d'évaluation
- Full MASA FEMAP Tutorial For RC Structural Elements Rev-April2012Document151 pagesFull MASA FEMAP Tutorial For RC Structural Elements Rev-April2012Tomáš BrtníkPas encore d'évaluation
- MicroWind Tutorial MineDocument12 pagesMicroWind Tutorial MineFawad Khan100% (1)
- Microfit Tutorial IntroDocument20 pagesMicrofit Tutorial Introaspendos68100% (1)
- C File System File FunctionsDocument26 pagesC File System File FunctionsMoh MohPas encore d'évaluation
- DEWESoft Software (In Detail)Document36 pagesDEWESoft Software (In Detail)Engr Zin Myo MinPas encore d'évaluation
- It ToolsDocument32 pagesIt Toolssunilsharma2002Pas encore d'évaluation
- HT Xls To SHPDocument6 pagesHT Xls To SHPdegreedesimalPas encore d'évaluation
- 12-It Java NotesDocument6 pages12-It Java Notesenjoying lifePas encore d'évaluation
- IsisMarcManual 153Document64 pagesIsisMarcManual 153FGPas encore d'évaluation
- To Create A Blank PresentationDocument8 pagesTo Create A Blank PresentationPrerna MorwalPas encore d'évaluation
- Management Zone Analyst: For Windows 95, 98, NT, and 2000Document8 pagesManagement Zone Analyst: For Windows 95, 98, NT, and 2000Nita RajputPas encore d'évaluation
- Converting Excel To MapInfoDocument6 pagesConverting Excel To MapInfotawhid_tarek_robiPas encore d'évaluation
- Unique Features of Microsoft ExcelDocument11 pagesUnique Features of Microsoft ExcelArif_Tanwar_4442Pas encore d'évaluation
- Computer Practical FileDocument12 pagesComputer Practical Fileits all BUBBLESPas encore d'évaluation
- Lab #1 Introduction To LSDyna: Simple CantileverDocument22 pagesLab #1 Introduction To LSDyna: Simple CantileverMohammed A. MaherPas encore d'évaluation
- Adv Excel PDFDocument5 pagesAdv Excel PDFEduardo SantosPas encore d'évaluation
- SL-V210: Quick Imprinted Meshing For Parasolid Assemblies: in This Lesson You Will Learn How ToDocument5 pagesSL-V210: Quick Imprinted Meshing For Parasolid Assemblies: in This Lesson You Will Learn How Totruva_kissPas encore d'évaluation
- How To Use EpsilonDocument22 pagesHow To Use EpsilonKarthikeyan SankaranPas encore d'évaluation
- Conversion ManualDocument5 pagesConversion Manualkunalji_jainPas encore d'évaluation
- Usecase DiagramDocument4 pagesUsecase Diagramharibabu madaPas encore d'évaluation
- MC SimulatorDocument12 pagesMC Simulatorrogue8Pas encore d'évaluation
- Exporting Data and Working With Autocad Land Desktop Learning OutcomesDocument18 pagesExporting Data and Working With Autocad Land Desktop Learning OutcomesDhian Pe WeePas encore d'évaluation
- Additional 17657 ES17657 L Vorwerk AU2016 ExercisesDocument27 pagesAdditional 17657 ES17657 L Vorwerk AU2016 ExercisesSibil DavidPas encore d'évaluation
- Lab-3 Data BaseDocument4 pagesLab-3 Data BaseRizwanAliPas encore d'évaluation
- Computer Knowledge / Marketing Aptitude Practice MCQS: 2) Central Processing UnitDocument22 pagesComputer Knowledge / Marketing Aptitude Practice MCQS: 2) Central Processing UnitBhaskar KothariPas encore d'évaluation
- F3 Module2 NotesDocument10 pagesF3 Module2 NotesAna ZaraPas encore d'évaluation
- EX1 - File To IDocDocument14 pagesEX1 - File To IDocMahesh UmaPas encore d'évaluation
- Marketing Employability Skills Chapter 3 Ict SkillsDocument26 pagesMarketing Employability Skills Chapter 3 Ict SkillsSanah SayedPas encore d'évaluation
- MT262B TMA Spring Feb2011 2Document6 pagesMT262B TMA Spring Feb2011 2Ana AlhjjajPas encore d'évaluation
- Sec1 February Exam 2017-2018Document2 pagesSec1 February Exam 2017-2018Mohamed AbdelMoneamPas encore d'évaluation
- Global Counterpart Survey 2015 QuestionnaireDocument6 pagesGlobal Counterpart Survey 2015 QuestionnaireAccessible Journal Media: Peace Corps DocumentsPas encore d'évaluation
- Peace Corps Counterparts and Supervisors T0121 Section 1 & 2, (2002)Document174 pagesPeace Corps Counterparts and Supervisors T0121 Section 1 & 2, (2002)Accessible Journal Media: Peace Corps DocumentsPas encore d'évaluation
- Peace Corps Overview and Issues 2021Document23 pagesPeace Corps Overview and Issues 2021Accessible Journal Media: Peace Corps DocumentsPas encore d'évaluation
- Senate Letter To Peace Corps Acting Director On The Pacific IslandsJuly 19, 2022Document3 pagesSenate Letter To Peace Corps Acting Director On The Pacific IslandsJuly 19, 2022Accessible Journal Media: Peace Corps DocumentsPas encore d'évaluation
- Peace Corps Executive Order 13985 Equity SummaryDocument6 pagesPeace Corps Executive Order 13985 Equity SummaryAccessible Journal Media: Peace Corps DocumentsPas encore d'évaluation
- Peace Corps Counterparts and Supervisors T0121 Section 3 of 3 (2002)Document52 pagesPeace Corps Counterparts and Supervisors T0121 Section 3 of 3 (2002)Accessible Journal Media: Peace Corps DocumentsPas encore d'évaluation
- Peace Corps SOP Counterpart and Host Family BriefingsDocument1 pagePeace Corps SOP Counterpart and Host Family BriefingsAccessible Journal Media: Peace Corps DocumentsPas encore d'évaluation
- FAQs For 2020 Peace Corps Evacuees (COVID) Allowances and BenefitsDocument7 pagesFAQs For 2020 Peace Corps Evacuees (COVID) Allowances and BenefitsAccessible Journal Media: Peace Corps DocumentsPas encore d'évaluation
- Eastern Caribbean Peace Corps OHS Health and Medical Care SummaryDocument3 pagesEastern Caribbean Peace Corps OHS Health and Medical Care SummaryAccessible Journal Media: Peace Corps DocumentsPas encore d'évaluation
- Peace Corps SPIGA - InternshipOpportunityDocument3 pagesPeace Corps SPIGA - InternshipOpportunityAccessible Journal Media: Peace Corps DocumentsPas encore d'évaluation
- Peace Corps Volunteer Handbook 2022Document54 pagesPeace Corps Volunteer Handbook 2022Accessible Journal Media: Peace Corps DocumentsPas encore d'évaluation
- Indonesia Peace Corps OHS Health and Medical Care SummaryDocument2 pagesIndonesia Peace Corps OHS Health and Medical Care SummaryAccessible Journal Media: Peace Corps DocumentsPas encore d'évaluation
- First US Peace Corps Volunteers Since War Arrive in Vietnam - Radio Free AsiaDocument1 pageFirst US Peace Corps Volunteers Since War Arrive in Vietnam - Radio Free AsiaAccessible Journal Media: Peace Corps DocumentsPas encore d'évaluation
- Global Volunteer Policy Handbook 2021Document54 pagesGlobal Volunteer Policy Handbook 2021Accessible Journal Media: Peace Corps DocumentsPas encore d'évaluation
- Peace Corps Operations Plan in The Absence of Appropriations 2018Document14 pagesPeace Corps Operations Plan in The Absence of Appropriations 2018Accessible Journal Media: Peace Corps Documents100% (1)
- Peace Corps Overview and Issues 2021Document23 pagesPeace Corps Overview and Issues 2021Accessible Journal Media: Peace Corps DocumentsPas encore d'évaluation
- Guide To Peace Corps Records SchedulesDocument44 pagesGuide To Peace Corps Records SchedulesAccessible Journal Media: Peace Corps DocumentsPas encore d'évaluation
- Volunteer Handbook Global Peace Corps Policy 2020 DecemberDocument52 pagesVolunteer Handbook Global Peace Corps Policy 2020 DecemberAccessible Journal Media: Peace Corps DocumentsPas encore d'évaluation
- Volunteer Assignment Description VAD Peace CorpsDocument10 pagesVolunteer Assignment Description VAD Peace CorpsAccessible Journal Media: Peace Corps DocumentsPas encore d'évaluation
- Volunteer Handbook Global Peace Corps Policy 2020 DecemberDocument52 pagesVolunteer Handbook Global Peace Corps Policy 2020 DecemberAccessible Journal Media: Peace Corps DocumentsPas encore d'évaluation
- Volunteer Handbook Global Peace Corps Policy 2020 DecemberDocument52 pagesVolunteer Handbook Global Peace Corps Policy 2020 DecemberAccessible Journal Media: Peace Corps DocumentsPas encore d'évaluation
- Management Advisory Report-Suspension of Peace Corps KenyaDocument10 pagesManagement Advisory Report-Suspension of Peace Corps KenyaAccessible Journal Media: Peace Corps DocumentsPas encore d'évaluation
- Case Study of Effective Site Development Practices IG-19-02-SR 2018Document45 pagesCase Study of Effective Site Development Practices IG-19-02-SR 2018Accessible Journal Media: Peace Corps Documents100% (2)
- Volunteer Assignment Description VAD Peace CorpsDocument10 pagesVolunteer Assignment Description VAD Peace CorpsAccessible Journal Media: Peace Corps DocumentsPas encore d'évaluation
- Peace Corps Peru Welcome Book 2016Document50 pagesPeace Corps Peru Welcome Book 2016Accessible Journal Media: Peace Corps DocumentsPas encore d'évaluation
- The Peace Corps Welcomes You To Liberia 2016 AprilDocument49 pagesThe Peace Corps Welcomes You To Liberia 2016 AprilAccessible Journal Media: Peace Corps DocumentsPas encore d'évaluation
- FOIA Peace Corps Response Letter Welcome Books Retired 2016Document2 pagesFOIA Peace Corps Response Letter Welcome Books Retired 2016Accessible Journal Media: Peace Corps DocumentsPas encore d'évaluation
- Peace Corps Stylebook Updated May 2013Document70 pagesPeace Corps Stylebook Updated May 2013Accessible Journal Media: Peace Corps DocumentsPas encore d'évaluation
- Peace Corps Panama Welcome Book 2016 - FebruaryDocument52 pagesPeace Corps Panama Welcome Book 2016 - FebruaryAccessible Journal Media: Peace Corps DocumentsPas encore d'évaluation
- Peace Corps Komoros Welcome Book 2016 - AprilDocument39 pagesPeace Corps Komoros Welcome Book 2016 - AprilAccessible Journal Media: Peace Corps DocumentsPas encore d'évaluation
- Topic: Matrix Addition and SubtractionDocument6 pagesTopic: Matrix Addition and SubtractionAnonyPas encore d'évaluation
- Holiday Activity UploadDocument6 pagesHoliday Activity UploadmiloPas encore d'évaluation
- 1.0 Design Andheri Khola Bridge, 1x25m 8.4m 3 GirderDocument18 pages1.0 Design Andheri Khola Bridge, 1x25m 8.4m 3 GirderManoj ChaudharyPas encore d'évaluation
- 01 FundamentalsDocument20 pages01 FundamentalsTay KittithatPas encore d'évaluation
- Specification For Wrought Austenitic Stainless Steel Piping FittingsDocument10 pagesSpecification For Wrought Austenitic Stainless Steel Piping FittingsAnilPas encore d'évaluation
- Review of Polyurea Coating ResearchesDocument12 pagesReview of Polyurea Coating ResearchesDineshPas encore d'évaluation
- Integrated CircuitsDocument13 pagesIntegrated CircuitsAbdelheq SaidounePas encore d'évaluation
- HboDocument126 pagesHboKunal ChaudhryPas encore d'évaluation
- Environmental Life Cycle AssessmentDocument1 pageEnvironmental Life Cycle Assessmentkayyappan1957Pas encore d'évaluation
- Snubbing PDFDocument134 pagesSnubbing PDFNavin SinghPas encore d'évaluation
- Summer 2019 - OSD Exam Paper MS - FINALDocument13 pagesSummer 2019 - OSD Exam Paper MS - FINALAsifHossainPas encore d'évaluation
- Gaps, Pro Versus NoviceDocument2 pagesGaps, Pro Versus Novicertkiyous2947Pas encore d'évaluation
- 2008 Almocera vs. OngDocument11 pages2008 Almocera vs. OngErika C. DizonPas encore d'évaluation
- 14.quality of Life in Patients With Recurrent AphthousDocument7 pages14.quality of Life in Patients With Recurrent AphthousCoste Iulia RoxanaPas encore d'évaluation
- Is Your Money Safe With Builders Indulging in Criminal Disreputation Management - Story of Navin Raheja & Raheja Developers in GurgaonDocument44 pagesIs Your Money Safe With Builders Indulging in Criminal Disreputation Management - Story of Navin Raheja & Raheja Developers in Gurgaonqubrex1Pas encore d'évaluation
- Cryo CarDocument21 pagesCryo CarAnup PatilPas encore d'évaluation
- Job Search & Interview Skills: or Some Real-World Advice That May Prove Useful To YouDocument97 pagesJob Search & Interview Skills: or Some Real-World Advice That May Prove Useful To YouShah NawazPas encore d'évaluation
- Yesenia Acc SjournalsDocument7 pagesYesenia Acc SjournalsFileon ChiacPas encore d'évaluation
- How To Install Libpango-1.0-0 Ubuntu Package On Ubuntu 20.04 - Ubuntu 18.04 - Ubuntu 19.04 - Ubuntu 16.04Document2 pagesHow To Install Libpango-1.0-0 Ubuntu Package On Ubuntu 20.04 - Ubuntu 18.04 - Ubuntu 19.04 - Ubuntu 16.04ruslikennethPas encore d'évaluation
- Community Support For IYCF As of 22 SeptDocument57 pagesCommunity Support For IYCF As of 22 SeptMJ ArcillaPas encore d'évaluation
- The Ganga Pollution Cases: Mehta I (M.C. Mehta v. Union of India, (1987) 4 SCC 463)Document4 pagesThe Ganga Pollution Cases: Mehta I (M.C. Mehta v. Union of India, (1987) 4 SCC 463)SrivastavaPas encore d'évaluation
- Unified HACKTBDocument15 pagesUnified HACKTBKali PentesterPas encore d'évaluation
- PiraeusDocument9 pagesPiraeusBen JamesPas encore d'évaluation
- Internal/External Permanent Opportunity: P: S: $51,487.97 - $62,766.29 D: F #: TCHC#10LS29 L: # P: 1Document3 pagesInternal/External Permanent Opportunity: P: S: $51,487.97 - $62,766.29 D: F #: TCHC#10LS29 L: # P: 1a4agarwalPas encore d'évaluation
- PneumaxDocument2 pagesPneumaxandresPas encore d'évaluation
- Fly The Maddog X User Manual MSFS 2020Document15 pagesFly The Maddog X User Manual MSFS 2020KING OF NOOBSPas encore d'évaluation
- Department of Agrarian Reform Adjudication Board (Darab) : PetitionDocument3 pagesDepartment of Agrarian Reform Adjudication Board (Darab) : PetitionDe Dios JVPas encore d'évaluation
- Report On PesoDocument10 pagesReport On PesoAerish RioverosPas encore d'évaluation
- Acctg 14 - MidtermDocument5 pagesAcctg 14 - MidtermRannah Raymundo100% (1)
- PD Download Fs 1608075814173252Document1 pagePD Download Fs 1608075814173252straullePas encore d'évaluation