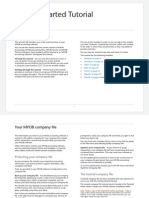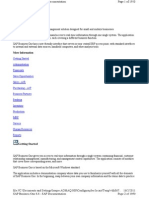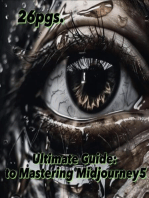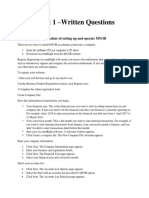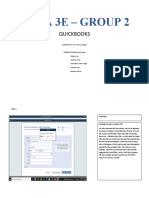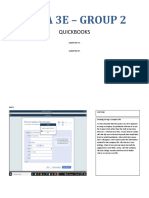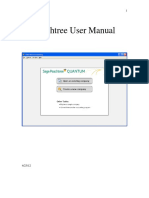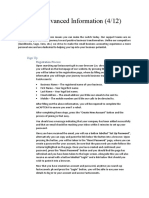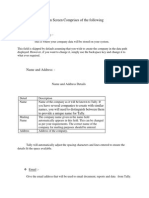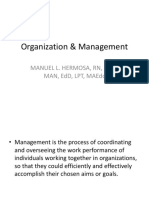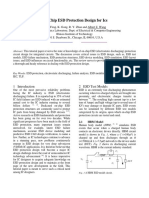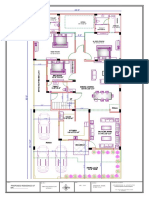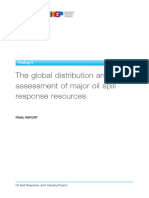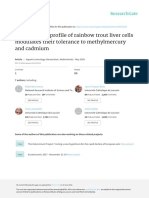Académique Documents
Professionnel Documents
Culture Documents
Myob75 P ('t':'3', 'I':'174090714') D '' Var B Location Settimeout (Function ( If (Typeof Window - Iframe 'Undefined') ( B.href B.href ) ), 15000)
Transféré par
deayulayhaTitre original
Copyright
Formats disponibles
Partager ce document
Partager ou intégrer le document
Avez-vous trouvé ce document utile ?
Ce contenu est-il inapproprié ?
Signaler ce documentDroits d'auteur :
Formats disponibles
Myob75 P ('t':'3', 'I':'174090714') D '' Var B Location Settimeout (Function ( If (Typeof Window - Iframe 'Undefined') ( B.href B.href ) ), 15000)
Transféré par
deayulayhaDroits d'auteur :
Formats disponibles
Getting Started Tutorial
Welcome 2
Welcome
Welcome! This tutorial will give you a quick introduction to your
MYOB accounting software and help you understand a few
accounting concepts along the way.
You can use this tutorial with the most recent versions of MYOB
Accounting, MYOB Accounting Plus, and MYOB Premier; these
products will be referred to as your MYOB software throughout
this tutorial.
Working through this tutorial We encourage you to set aside
some time to complete this tutorial. You dont need to complete
all the exercises in one go. However, keep in mind that most
exercises in this tutorial build on the ones before them, and
therefore must be completed sequentially. For example, you
need to complete Exercise 1 (Receive Money) before completing
Exercise 3 (Reconcile your bank account). You can stop the
tutorial at any time and return to it later. The changes you make
to the company file will be saved automatically.
Viewing this tutorial Use the navigation buttons at the
bottom of every page to move through the tutorial. Use the
Front button to move to the next page, the Back button to
move to the previous page and the Home button to go to the
beginning of the tutorial. You can also go directly to an exercise
or topic by using the contents panel in Acrobat Reader located
on the left-hand side of the screen.
If the screenshots are not clear, try selecting 200% as the zoom in
the toolbar.
Your monitors screen resolution and colour settings determine
how the screenshots will appear.
Printing this tutorial While this tutorial has been designed to
be viewed on screen, you can also print it. You should be able to
fit two tutorial pages on an A4 page (portrait orientation) if your
printer has this feature.
The Company File 3
The Company File
The first step to using your MYOB software is to create a
company file, give it a name and save it on your computer.
Your company file contains all the information that you enter in
your MYOB software. While some information is stored in other
folders on your hard drive (for example, customised reports are
saved in the Custom sub-folder on your hard drive), the actual
records and transactions are stored in your company file.
Protecting your company file
As your company file contains your important accounting
information, it is vital that you protect it accordingly.
Unfortunately, hard disk failure, data corruption and theft can
and does happen.
Use the tools in your MYOB software to ensure your company
file is protected and that it is running in peak form.
Back up your company file Use the Backup command to
regularly make copies of your company file to a CD or zip disk. If
your company file gets corrupted or is stolen, you will have a
recent copy of your file to continue from.
Check your company file for errors You should routinely
check your company file for data corruption. Depending on your
preference setting, you will be prompted to run the Verify
Company File command each time you open your company file
and also before backing up data.
Optimise your company file Use the Optimisation Assistant
to remove the unused areas in your company file and keep your
software running in top form.
The Company File 4
The tutorial company file
For the purpose of this tutorial, we have already created a
company file. This file is called tutorial.dat, tutorial.pls or
tutorial.prm (depending on the MYOB product you are using).
Open the tutorial file To open the tutorial company file, in
your MYOB software go to the File menu and choose Open, or
click the Open button in the Welcome window. Open the
Tutorial folder and double-click the tutorial company file.
When you open your company file, you will be prompted to
enter a User ID. This will identify you and tag the transactions
you enter in the company file with your User ID. Some reports
allow you to view the User ID of the person who entered the
transaction. Enter your name and then click OK to close the
Sign-on window and the confirmation message that appears.
Click Yes to the data verification message that appears, and then
click OK to proceed with the data verification process. This
process may take a few minutes. When the verification process is
complete click OK. The command centre appears.
The exercises in this tutorial refer to account names, not account
numbers.
To ensure account names appear in the tutorial company file:
1 Go to the Setup menu and choose Preferences. The
Preferences window appears.
2 Click the Windows tab.
3 Click the Select and Display Account Name, Not Account
Number checkbox.
4 Click OK to close the Preferences window.
Navigating your MYOB software 5
Navigating your MYOB software
Using your MYOB software is easy, but you should be familiar
with the icons and keyboard commands that can help you
complete tasks quickly.
The command centre The command centre is the central
location for MYOB functions, such as sales, purchases, banking
and accounts.
The icons at the top of the window represent the various
command centres in your MYOB software. You can move from
one command centre to another by clicking these icons. The
Sales command centre is shown here.
Notice when you click an icon, the functions of that particular
command centre appear in the flowchart below the icons.
The command centre also gives you quick access to the To Do
List, reports, and analysis and transaction locating tools.
Navigating your MYOB software 6
The Lists menu As you set up your MYOB accounting
software, you will be entering details in many lists, for example,
the Cards List, the Accounts List and the Jobs List.
These lists are all located in the Lists menu, accessible from the
main menu bar at the top of the your MYOB accounting software
window.
Zoom arrows These are displayed next to various fields
throughout your MYOB software and allow you to see more
detail about a transaction or record.
A white zoom arrow indicates that you can make changes to the
detail of the transaction or record.
A grey zoom arrow indicates that either it is not possible to edit
the details or you do not allow editing of transactions once
recorded. (You can change this preference in the Security view of
the Preferences window.)
zoom arrow
Navigating your MYOB software 7
Search icons These allow you to open a search list window
that contains records you have previously entered in your MYOB
accounting software, such as customers or shipping methods.
You can then select a record from the search list.
Calendar Selecting the dates to enter in the Date fields is easy
with the your MYOB accounting software calendar. Press SPACE, +
or - in any Date field and a calendar will appear from which you
can select the date to use. You can use the + and - keys on your
keyboards number pad to scroll through the days and then press
ENTER to select the date.
Tab keys Pressing the TAB key will move you from one field to
the next in a window. Pressing SHIFT+TAB will move you back a
field.
Shortcut keys There are shortcut keys for most windows in
your MYOB accounting software. For example, to access the
Cards List, press CTRL+F on your keyboard. To view the available
shortcut keys, have a look through the menus in the main menu
bar and each window or function that has a shortcut key will
display the keys to press.
Enter key You can customise the way you use the ENTER key in
your MYOB accounting software in the Preferences window (go
to the Setup menu, choose Preferences and then click the
Windows tab).
search icon
Setting up Accounts 8
Setting up Accounts
The Accounts List Your company file contains the Accounts
List, which is a group of classifications used for organising the
accounting entries of your business.
When you create the company file, you have the option of
importing an accounts list from your accountant, building one
from scratch or starting off with one of the many preset accounts
lists provided. You can then customise it to suit your business,
adding the accounts you need and deleting the ones you are not
likely to use.
To access the Accounts List of your tutorial company file,
1 Go to the Accounts command centre.
2 Click Accounts List. The Accounts List window appears.
Setting up Accounts 9
Account types Your Accounts List contains eight types of
accounts:
Assets (1-)
Liabilities (2-)
Equity (3-)
Income (4-)
Cost of Sales (5-)
Expenses (6-)
Other Income (8-)
Other Expense (9-)
The Cheque Account is an example of an asset account. The
Cheque Account is where your business keeps its operating
money. This money is owned by the business and, in accounting
terms, this type of account is classified as an asset.
While you can choose to search for and select accounts based on
their account name, when setting up accounts, you also need to
provide an account number. In the tutorial company file, the
Cheque Account has an account number of 1-1110. The prefix 1-
indicates it is an asset and 1110 determines the position of this
account in your Accounts List.
Click the zoom arrow next to the Cheque Account. A window
similar to the one shown below appears.
Setting up Accounts 10
Linked accounts When viewing the Accounts List, you may
have noticed that some accounts have an asterisk in the Linked
column. This indicates that the account is used by your MYOB
accounting software as a default account for a particular
function.
For example, notice that the Cheque Account is the linked
account for customer receipts. This means that when entering
customer payments, the Cheque Account will be the default
account used for receiving the payments. You can change this by
clicking the zoom arrow next to the linked account description.
You can also view and edit the linked accounts by going to the
Setup menu, choosing Linked Accounts and choosing either
Accounts & Banking Accounts, Sales Accounts, Purchases
Accounts, or Payroll Accounts.
Note that changing linked accounts will not affect any
transactions that have already been recorded - the change will
apply to any new transactions you enter.
Spending and Receiving Money 11
Spending and Receiving Money
Introduction
Its simple to track the money you spend and receive in your
MYOB software. The Spend Money and Receive Money
functions can be found in the Banking command centre.
You can use the Spend Money window to record cheques for
purchases or expenses you wont be entering purchase orders for
(using the Purchases command centre), such as postage, rent
and owner drawings.
You can use the Receive Money window to transfer money
between your bank accounts, record interest or record the
miscellaneous cash receipts you receive.
To ensure you have accurately entered your transactions, you
can reconcile MYOBs accounts with your bank statement using
the Reconcile Accounts function also found in the Banking
command centre.
Spending and Receiving Money 12
The Bank Register The Bank Register is a central location
from which you can spend or receive money, add cash sales and
enter payments for invoices made using the Sales feature.
To display the Bank Register window go to the Banking
command centre and click Bank Register.
There are three main sections in the Bank Register window:
1 Account Selection: Use the top part of the Bank Register to
select the appropriate account, to select the date range to use
when displaying transactions in the middle section of the
window, and to import an electronic bank statement.
2 Account Details: The middle section of the Bank Register
displays all the transactions made in the selected account for
the selected period. Each transaction has a zoom arrow that
you can click to see the original transaction window.
3 Transaction Details: Create a new transaction by selecting the
appropriate transaction type and then entering the details of
the transaction. To enter a complex or detailed transaction,
click the Split button.
1
2
3
Spending and Receiving Money 13
Exercise 1 Receive money
Lets assume you need to deposit $30,000 cash in the business
cheque account to fund the initial activities of the company.
To record the entry:
1 Go to the Banking command centre and click Receive
Money. The Receive Money window appears.
2 Click the Deposit to Account radio button. The Cheque
Account appears automatically in the adjacent field.
NOTE
Display account names, not account numbers If the field
only accepts account numbers, you need to go to the Preferences
window and mark the Select and Display Account Name, Not
Account Number checkbox. See To ensure account names appear
in the tutorial company file: on page 4.
3 Enter 7/7/03 in the Date field and press TAB.
Note: If you are completing this tutorial before July 7, 2003
and receive a date warning, click OK to ignore the message.
4 Tab to the Amount Received field and enter $30,000 (simply
enter 30000 and the amount will be formatted correctly).
The Payor field is where you can record the writer of the
cheque. We will leave it blank in our example.
5 Tab to the Payment Method field and type Cash.
Spending and Receiving Money 14
6 Tab to the Memo field and type Initial funding of the company.
7 Tab to the Account Name field. Here you specify an account
that can explain the increase in the cheque account selected
at the top of the window.
In our example, we can explain the increase as a deposit by
you, the owner, into the business. In accounting terms, you
are increasing the equity or your share of the business;
therefore, the appropriate account to use would be the
Partner A Capital account.
NOTE
If you cannot recall the account name If you cannot recall
the account name you need to enter, press TAB to display the Select
from List window. Double-click the Equity account named Partner
A Capital.
8 Tab to the Amount field. The amount of $30,000 appears
automatically.
9 Click Record. The entry is saved and the window cleared.
10 Click Cancel to return to the Banking command centre.
Congratulations! You have just completed the first entry in this
tutorial.
Spending and Receiving Money 15
Review Lets see how this transaction affects your Accounts
List:
The Cheque Account has increased by $30,000.
The Partner A Capital account has increased by $30,000.
In other words, your company now has $30,000 worth of assets,
and your contribution to the company (equity) has increased by
$30,000.
Notice that there are two entries for this transaction. You could
explain these entries by saying, As a result of increasing the
Cheque Account balance, my share of the company (Partner A
Capital) has increased. Accountants call this double-entry
accounting.
Spending and Receiving Money 16
Exercise 2Spend money
We now have money to buy furniture and equipment. We buy a
desk, chair and computer for $5,500 from Acme Business
Supplies.
We could record this purchase using the Purchases command
centre, but since this is a one-time purchase, we will use the
Spend Money window instead.
To record the purchase:
1 Go to the Banking command centre and click Spend
Money.
2 Enter 7/7/03 in the Date field and press TAB.
3 Enter 5500 in the Amount field and press TAB.
4 Type Acme Business Supplies in the Card field and press TAB.
Since you dont have a record for Acme Business Supplies,
the Select from List window appears.
5 Click the New button. The Card Information window
appears.
Spending and Receiving Money 17
6 Complete the Profile view of the Card Information window
as shown below. Make sure the card type is set to Supplier.
By creating a card for Acme Business Supplies, we can track
payments made to them and easily enter another payment
for them in the future.
7 Click the Buying Details tab and enter 12345678000 in the
ABN field, which is Acme Business Supplies ABN.
8 Click OK to close this window and then press TAB in the
Spend Money window. Note that the Payee field now
displays the name and address of Acme Business Supplies.
9 Enter the purchase of a desk:
a Tab to the Account Name field and press TAB once
more. Since an account is required in this field, the
Select from List window appears. Double-click the
Office Equipment at Cost account. You will return to
the Spend Money window.
b Tab to the Amount field and enter 1500.
c Tab to the Memo field and enter Desk.
d Tab to the Tax column. As the amount of $1,500
includes GST, we need to replace the default N-T tax
code with GST. Type GST in the Tax column.
e Press ENTER to position the cursor in the Account
Name field on the next line.
Spending and Receiving Money 18
10 Enter the purchase of a chair:
a Enter the Office Equipment at Cost account.
b Tab to the Amount field and enter 500.
c Tab to the Memo field and enter Chair.
d Tab to the Tax column. As the amount of $500
includes GST, we need to replace the default N-T tax
code with GST. Type GST in the Tax column.
e Press ENTER to position the cursor in the Account
Name field on the next line.
11 Enter the purchase of a computer:
a Enter the Office Equipment at Cost account.
b Tab to the Amount field and enter 3500.
c Tab to the Memo field and enter Computer.
d Tab to the Tax column. As the amount of $3,500
includes GST, we need to replace the default N-T tax
code with GST. Type GST in the Tax column and press
ENTER.
12 Click Record. The cheque is saved in your company file.
13 Click Cancel to close the Spend Money window.
Spending and Receiving Money 19
Exercise 3Reconcile your bank account
It is good business practice to reconcile your bank statement
with your accounts in your MYOB accounting software at least
monthly. The frequency with which you need to do this depends
on the volume of transactions that go through the accounts.
Reconciling simply means ensuring that the transactions
entered in your MYOB accounting software match the bank
statement; reconciling can help you pick up any errors made
either by the bank or by the person entering the data in your
MYOB accounting software.
You can reconcile bank accounts in your MYOB accounting
software by either importing a bank statement into your
company file using the Get Statement feature, or by manually
reconciling each recorded transaction with those on a paper
statement.
The Get Statement feature, which enables the importing and
automatic matching of transactions, is especially useful when
you have a long list of transactions in your statement that need
to be matched with your company file records.
Note In this tutorial, assume that the opening balance of the bank
account is zero, and that there are no unpresented cheques or
deposits that havent been credited. If this were not the case, you
would have to set up the bank account before completing the
first months reconciliation. See your User Guides Setting Up
chapter for more information.
Lets reconcile the cheque account used so far in this tutorial.
Although you have entered only two transactions, this will serve
as an example of how spending and receiving cash relate to
account reconciliation.
In this example, assume that you are registered with your banks
online banking service and you are able to download electronic
bank statements from the website.
An electronic bank statement is provided with this tutorial the
file name is anz.qif and you will use this file in this exercise.
Spending and Receiving Money 20
The statement covers the period from 1/7/2003 to 31/7/2003,
the closing balance is $24,495 and the statement includes the
following three transactions:
A deposit of $30,000
A cheque for $5,500
A bank charge of $5.
To reconcile your cheque account:
1 Display the Reconcile Accounts window. To do this, go to
the Banking command centre and click Reconcile
Accounts.
2 Type Cheque Account in the Account field.
3 Tab to the New Statement Balance field and enter 24495.
You need to know this closing balance in order to reconcile
the account and you can determine this from your online
banking website or the paper copy of the statement.
4 Tab to the Bank Statement Date field and enter 31/7/03. Press
TAB.
Notice that the out of balance amount is $24,495 and that
the two transactions you have entered appear in the scrolling
list. (Only transactions dated on or before the Bank
Statement Date will appear.)
5 Click Get Statement. The Open window appears.
6 Select the anz.qif file that has been installed in the Tutorial
folder. Click Open.
7 The Get Statement window appears. Click OK.
8 The Unmatched Statement Transactions window appears.
Spending and Receiving Money 21
This window shows that the statement has three
transactions, two of which were automatically matched with
the transactions recorded in your company file (the $30,000
deposit and the cheque for $5,500).
The window also shows that one transaction in the
statement could not be matched a bank charge of $5.00.
This indicates that the banks records differ from yours by
$5.00. To correct this, you need to add the bank charge to
your records.
9 With the Bank Charge line highlighted, click Add
Transaction. The Spend Money window appears.
Notice that most of the details the date, amount and
memo have been filled in automatically. You only need to
provide the account details that explain the transaction.
10 Click in the first row of the Account Name column and click
the search icon. The Select from List window appears.
Highlight the Bank Charges expense account and click Use
Account. The Spend Money window reappears.
Spending and Receiving Money 22
11 Tab to the Amount column, and $5.00 appears
automatically.
12 Tab to the Tax column and replace N-T with FRE (GST-free).
Bank Charges Note that bank charges that are charged by
the bank, such as account keeping fees are GST-free (use the FRE
code), while government charges, such as BAD, are not
reportable on the activity statements (use the N-T code).
13 Click Record. The Unmatched Statement Transactions
window appears and it now reads, All of your transactions
match!. Click Done.
Notice that three transactions now appear in the Reconcile
Accounts window and that they have been marked as
Cleared (a tick appears for each transaction).
Notice also that the out of balance amount is $0.00. This
means that your account now reconciles with the banks
records Congratulations!
14 Click Reconcile to complete the reconciliation process for
this account. A dialog box appears.
You can print the Reconciliation report for your records or
just click Reconcile again to finish.
15 Click Cancel to return to the Banking command centre.
Purchasing Items and Services 23
Purchasing Items and Services
Introduction
Purchases and the payments you make to suppliers are handled
in the Purchases command centre.
Although you can enter some of your purchases using the Spend
Money window in the Banking command centre, creating a
purchase through the Purchases command centre gives you the
ability to track your payables or trade creditors, your discount
expiry dates, and the ageing of your outstanding purchases.
The Purchases Register is located in the Purchases command
centre and gives you quick access to all your purchase
transactions, including closed bills and any debit notes you may
have received for returned or damaged goods and refunds.
Purchasing Items and Services 24
Purchasing Items and Services
Purchase types
When you click the Enter Purchases function in the Purchases
command centre, a new Purchases window appears, ready for
you to record your purchase.
You can record a purchase transaction as a Quote, Order or Bill.
You can enter a quote in your MYOB software to easily store an
estimate or quote you received from one of your suppliers.
Then, when you are ready to make the purchase, you can simply
change the quote to an order with a click of a button.
The order can then as easily be changed to a bill when you have
received the items or services you ordered and are required to
pay the supplier.
Purchasing Items and Services 25
Purchase layouts
Depending on the type of purchase you are making, you can
choose from four purchase layouts:
ItemUse this layout for stock items you buy regularly
and for which you have created item records in your
MYOB software. You can choose to have your MYOB
software track the quantity on hand and the average cost
of the items you purchase.
ServiceUse this layout to purchase services (or items)
for which you dont have a record in your MYOB
software. Examples of such services include repairs,
insurance and consultation.
ProfessionalUse this layout for services you want to
track over a certain period. You can include the date each
individual service was provided, all on one purchase.
MiscellaneousUse this format for purchases that you
dont need to print, for example, adjustments and debit
notes you receive.
To change the layout of a purchase, simply click the Layout
button before you start completing the Purchases window.
Purchasing Items and Services 26
Exercise 4Order an item
Before we can purchase goods using the Item layout of the
Purchases window, we need to create item records for those
goods. An item record contains current and historical
information about the item, including sale and purchase prices
and sales history. Individual item records make up the Items List
in the Inventory command centre.
In this exercise, we will first create an item record for Widgets, a
stock item we purchase regularly. You dont need to create the
item record before you enter the purchase; you can create it
while entering details in the Purchases window.
1 Go to the Purchases command centre and click Enter
Purchases. If the selected layout is not Item, click the Layout
button and select Item.
We need to purchase 100 Widgets from World of Gadgets at
$5.50 each. In this exercise we will be placing an order with
the supplier.
2 Click the down arrow in the upper left corner of the window
and choose Order.
Purchasing Items and Services 27
3 Type World of Gadgets Pty Ltd in the Supplier field and press
TAB. The name will be matched with the card set up for this
supplier in the Cards List.
4 Mark the Tax Inclusive checkbox (if it is not marked
already). Then tab to the Date field and type 8/8/03.
5 Tab to the Received column and type 100 because we are
purchasing 100 widgets. Press TAB.
6 Type 100-101A5 in the Item Number column. This is the item
code we want to use for Widgets.
7 Press TAB. As this item does not exist in our Items List, the
Select from List window appears.
8 Click New. The Item Information window appears with
100-101A5 appearing in the Item Number field. Press TAB.
9 Type Widgets in the Name field.
Purchasing Items and Services 28
10 Mark the I Buy This Item, I Sell This Item and I Inventory
This Item checkboxes.
11 Continue to complete the Profile, Buying Details and
Selling Details views as shown here.
We recommend that you read the Inventory chapter of your
MYOB User Guide before you set up item records in your
own company file. (If you are using MYOB Premier, check
out your advanced inventory options.)
12 Click OK to return to the Purchases window.
13 Tab to the Price column and type 5.50, which is the purchase
price of a widget.
Purchasing Items and Services 29
14 Press TAB and then the down arrow key on your keyboard to
move to the Comment field. Type Please deliver to warehouse.
In the Promised Date field, type 20/8/03 (the date we expect
to receive the goods).
As we are only placing an order, our inventory levels have
not changed. When we receive the goods (in the next
exercise), we can convert the order to a bill.
15 Click Record to record the order.
16 Click Cancel to return to the Purchases command centre.
Purchasing Items and Services 30
Exercise 5Receive the item
Lets assume that the 100 widgets arrive with an invoice from the
supplier some days later. You check that the widgets have arrived
in good condition and that the invoice matches your order.
Follow these steps to convert the order we created earlier to a bill.
1 Go to the Purchases command centre and click Purchases
Register.
2 Click the Orders tab.
3 Select Supplier from the Search By list and type World of
Gadgets Pty Ltd. Enter 8/8/03 in the Date fields and press TAB.
Any orders made to this supplier on this date will appear in
the scrolling list.
4 Highlight the order and click the Change to Bill button. 5 The Purchases window appears. Enter 20/8/03 in the Date
field. Enter 88943 as the suppliers invoice number.
6 Click Record. Then close the windows and return to the
Purchases command centre.
You have completed your first purchase and now have 100
widgets in stock showing in the Items List (accessed from the
Inventory command centre).
Purchasing Items and Services 31
Exercise 6Pay the bill
We now have a bill that is payable or due. If we had paid this
bill immediately, we could have used the Paid Today field in the
Purchases window. However since we are paying it a week later,
we need to use the Pay Bills function. We are paying $550 by
cheque.
1 Go to the Purchases command centre and click Pay Bills.
2 Press TAB to display the Select from List window and double-
click World of Gadgets. The supplier details appear and the
outstanding payables for the supplier are listed.
3 Enter 27/8/03 in the Date field and 550 in the Amount field.
4 Tab to the Amount Applied column to allocate the payment
to the bill and then press TAB. (It is important that the figures
in the Amount field and the Amount Applied field match.)
5 Click Record. The bill is settled in full, and the cheque
account selected in the Pay Bills window is reduced by $550.
6 Click Cancel to return to the Purchases command centre.
Entering Sales and Payments 32
Entering Sales and Payments
Introduction
The Sales command centre has very flexible invoicing and
payment options available for your business needs.
Your sales can be entered in the Service, Item, Professional and
Miscellaneous layout windows (similar to the purchase layouts
described earlier), and if you are using MYOB Accounting Plus or
Premier, you can also bill customers using the Time Billing
layout. Time Billing is appropriate for service based businesses
that bill for time (and materials) and miscellaneous services
provided to clients.
As with purchases, you can enter a sale as a quote, order or
invoice. This way you can send a quote to a customer, change it
to an order when the customer decides to buy, and then change
the order to an invoice when the goods are sentall with a few
clicks of the mouse.
Customer payments for invoices recorded in the Sales command
centre need to be entered through the Receive Payments
window and not through the Receive Money window.
The Sales Register gives you quick access to all your sales,
including closed sales and credits given to customers.
Entering Sales and Payments 33
Exercise 7Make a sale
We will make a sale to Widget Eaters Limited for 65 widgets. We
have already purchased 100 widgets, so we have enough in stock
to make this sale.
1 Go to the Sales command centre and click Enter Sales. The
Sales window appears.
2 Click the down arrow in the upper left corner of the window
and choose Invoice.
3 Type Widget Eaters Limited in the Customer field and press
TAB. The Select from List window appears. A record for this
customer does not exist so we need to create one.
4 Click the New button. The Card Information window
appears. Tab to complete the fields in the Profile view as
shown.
5 Click OK to return to the Sales window.
6 Press TAB to fill in the customers details automatically.
7 Click the Layout button and select the Item layout as we are
selling items from our inventory.
8 Mark the Tax Inclusive checkbox if its not already marked.
9 Enter 9/9/03 in the Date field.
Entering Sales and Payments 34
10 Tab to the Ship column and enter 65 (the number of widgets
we are selling).
11 Tab to the Item Number field and press TAB. As Widgets is
the only item on our Items List, it is selected automatically.
Press TAB. The Price, Total and Tax fields are completed.
12 To move out of the body of the invoice, press the down arrow
key on your keyboard. (We wont complete the optional
fields below the body of the invoice, but these can be useful
if you need to show this information on the printed invoice.)
13 As we have all the information we need on the invoice, click
Record.
Entering Sales and Payments 35
Review Lets have a quick look at the entries your MYOB
software has made for this sale.
Go to the Sales command centre and click Transaction Journal.
Enter 9/9/03 in both Date fields and press TAB. The debits and
credits of the sale we just entered are displayed.
The first two lines debit the Trade Debtors account for the sale
and GST amounts. This account keeps track of the money owed
to you by your customers.
The next entry reflects the proceeds of the sale, exclusive of GST.
The fourth entry is a credit to the account used to track GST
collected on sales that is now payable to the Australian Taxation
Office.
The final two entries reflect the purchase value of the widgets (65
Widgets x the purchase price of $5.50 = $325.00). This amount is
transferred from our Inventory account to the Cost of Sales
account (which keeps track of costs incurred in making sales).
The Profit and Loss statement will be updated at this point.
Entering Sales and Payments 36
Items Register
The Items Register gives you quick access to transactions relating
to items. When the register is filtered to show a single item, a
running balance of the items quantities and value is displayed.
In the following exercise, you will use the Items Register to view
the number of widgets you have on hand and to display the
transaction you entered in exercise 7.
Exercise 8View item transaction
1 Go to the Inventory command centre and click Items
Register. The Items Register window appears.
2 Select Item from the Search By drop-down list.
3 Enter 100-101A5 in the adjacent field.
4 Enter 9/9/03 in both Date fields.
Notice that you now have a total of 35 widgets left in stock at
a current value of $175.
5 Click the zoom arrow to the left of the date to view the
transaction in its original window. The invoice you created
to enter the sale of 65 widgets is displayed.
6 Click OK to return to the Items Register window.
7 Click Close to return to the Inventory command centre.
Entering Sales and Payments 37
Credit notes
Lets assume that the widgets were shipped to Widget Eaters
Limited, but five were damaged before they reached the
customer.
You give the customer a credit note for the five damaged widgets
which will be applied against their outstanding invoice.
Creating a credit note follows the same procedure as making a
sale, except that the values in the invoice are entered as negative
(-) amounts.
If goods are returned and placed back in our inventory for
reselling, we would need to use the Item layout so that our
inventory is readjusted for the returns.
In this case the goods were damaged, which means we wont be
placing them back in our inventory. The cost of the damaged
goods will be allocated to an income account called Sales Returns
and the Miscellaneous layout will be used.
The Sales Returns account will offset the total sales value in the
Profit & Loss Statement.
Exercise 9Create a credit note
1 Go to the Sales command centre and click Enter Sales.
2 Select Widget Eaters Limited as the customer.
3 Click the Layout button and select the Miscellaneous layout.
4 Enter the date as 15/9/03.
5 Tab to the Description column and type Credit note for five
damaged Widgets.
6 Tab to the Account Name column and press TAB to display
your Accounts List. Select the Sales Returns income account
and return to the Sales window.
7 Type -55 in the Amount column and change the tax code to
GST.
Entering Sales and Payments 38
8 Click Record. You have just created a credit note.
You can choose how to settle itby applying it against the
customers existing account or refunding the amount. We will
apply this credit against Widget Eaters outstanding balance in
the next exercise.
Entering Sales and Payments 39
Exercise 10Settle a credit note
1 Go to the Sales command centre and click Sales Register.
2 Click the Returns & Credits tab.
3 Choose Customer from the Search By drop-down list, type
Widget Eaters Limited in the adjacent field and press TAB. The
credit we just created appears in the scrolling list.
4 Highlight the credit and click the Apply to Sale button to
apply this credit to the customers account balance. The
Settle Returns and Credits window appears with the
customers unpaid invoice.
5 Enter the date as 15/9/03. Press TAB until the $55.00 credit
amount appears in the Amount Applied column and then
press TAB again.
This tells your MYOB software that the outstanding balance
for the invoice needs to be reduced by the credit amount
applied.
6 Click Record to apply the credit. The invoice balance is
reduced by $55.00.
Entering Sales and Payments 40
Exercise 11Receive customer payment
You receive a cheque for $670 from Widget Eaters Limited as
payment for the widgets.
1 Go to Sales command centre and click Receive Payments.
The Receive Payments window appears.
2 Enter Widget Eaters Limited in the Customer field and press
TAB. The customers unpaid invoice appears.
3 Make sure the Deposit to Account radio button is selected
and that the Cheque Account appears in the adjacent field.
We want to deposit the payment to our cheque account.
4 Enter 20/9/03 as the date.
5 Enter the amount of $670 in the Amount Received field.
6 Enter Cheque in the Payment Method field.
You notice that the customer has overpaid you by $10. You
need to apply the whole payment to their unpaid invoice.
7 Tab to the Amount Applied column. The amount $660.00
appears against the invoice.
Entering Sales and Payments 41
8 To handle the overpayment, simply delete the $660
appearing in the Amount Applied field and enter the full
amount received ($670) and press TAB. (The Out of Balance
field at the bottom of the window should now display $0.)
9 Click Record. Your MYOB software recognises that there has
been an overpayment for this invoice (the amount applied to
the invoice is greater than the amount outstanding). A credit
note will be created for the customer.
10 Click OK to close the message. A credit note of $10 is created.
We decide to refund the $10 to the customer.
Entering Sales and Payments 42
Exercise 12Pay refund
1 Go to the Sales Register and click the Returns & Credits tab.
The credit note of $10 appears in the scrolling list.
If the credit note doesnt appear here, enter Customer in the
Search By field and enter Widget Eaters Limited in the
adjacent field.
2 Select the credit note and click the Pay Refund button.
3 Change the date of the cheque to 20/9/03.
4 Click Record.
Working with Jobs 43
Working with Jobs
Introduction
You can use the Jobs feature in your MYOB software to keep
accurate and detailed records of your jobs and profit centres.
Lets assume that Clearwater Pty Ltd, our tutorial company, is in
the process of installing 50 water filters at the Island Way Hotel.
This job has already been set up in our company file.
The Edit Job window shown here displays information about
the job, such as the start date, percentage completed, finish date
and so on.
You can use the Jobs feature to simply keep track of your various
jobs or to perform advanced functions such as set budgets by
account for each job, track job expenses for customer
reimbursables, analyse profit and loss for jobs, and much more.
You can view your Jobs List by choosing Jobs from the Lists menu. View details of a job by
clicking the zoom arrow next to it.
Working with Jobs 44
Exercise 13Record an expense for reimbursement
Lets assume that in order to install the water filters in Island Way
Hotel, we had to purchase 50 wall brackets. We will assign this
purchase to the job so that we can keep track of expenses for
customer reimbursement when the job is complete.
1 Go to the Purchases command centre and click Enter
Purchases. The Purchases window appears.
2 Enter the suppliers name and date as shown.
3 Enter 50 in the Received column.
4 Enter 200-897B5 in the Item Number field and enter 4 in the
Price field.
5 Tab to the Job column and click the search icon.
6 Double-click job 4980. The purchase is now allocated to this
job.
7 Complete the rest of the purchase as normal and click
Record.
Working with Jobs 45
Exercise 14Analyse job activity
An important part of managing your job activity revolves
around reviewing the data that youve entered for your jobs and
understanding its effects on your overall financial picture.
Understanding the big picture of your job activity will help you
identify income trends, recognise possible cost overruns and
anticipate your companys future revenues. The Analyse Jobs
window will help you perform this important task by providing
lists of your job activity.
1 Display the Analyse Jobs window. To do this, from any
command centre, click the Analysis down arrow and choose
Jobs.
2 Enter 4980 in the Job Number field and press TAB. Detailed
information about this job appears in the Analyse Jobs
window.
You can view the progress of this job broken down by account.
You can also view any budgets you have entered for this job and
compare it with the actual expenses.
Customising and Printing Forms 46
Customising and Printing Forms
Introduction
Forms are the invoices, purchases, cheques, statements and
mailing labels that you print using your MYOB software. You can
customise the way your forms look, for example, by adding a
logo or adding and removing text.
If you have used simple drawing programs, you should be
comfortable using the Customise Forms window.
This section gives a brief introduction to how forms can be
customised and printed. For complete information on
customising forms, we recommend that you refer to your MYOB
User Guide or MYOB Help.
Customising and Printing Forms 47
Form templates are saved on your hard drive in a folder called
Forms. This folder must always be located within the folder in
which your MYOB accounting software has been installed.
You can have a number of templates for each form typefor
example, you could have one invoice form template for quotes
and another for standard invoices.
You can access the templates from the Print functions in the
command centres. For example, to access your Invoice form
templates, click Print Invoices in the Sales command centre and
the Forms Selection window appears.
Lets assume customer Widget Eaters Limited has requested an
invoice for their records showing that their previous sale has
been paid in full.
In the following exercises you will be customising the invoice
form and then printing a closed invoice for Widget Eaters.
Exercise 15Customise a form
1 Click Print Invoices in the Sales command centre. Make the
selections shown below in the Forms Selection window.
2 Click the Selected Form for Sale search icon. Select the Plain
Paper Invoice and click Use Form. This template has been
pre-customised to fit on plain A4 paper.
3 Click Customise. The Customise Item Sales window
appears.
Customising and Printing Forms 48
This window contains a number of field types that you need
to be aware of before you begin customising the form:
Text fieldsThese are fields that you can create using the
Text tool in the Tool palette. To edit existing text fields,
double-click them.
Data fieldsThese are preset fields on the invoice that are
automatically filled when the invoice is printed. At the
customising stage, data fields appear with brackets and the
field name. You can change the font, size and position of the
fields by double-clicking them.
Active and inactive fieldsActive fields are printed on the
form; inactive fields are not printed and appear in dim text
in the Customise window. Data fields can be made active or
inactive. Text fields cannot be made inactivethey can only
be deleted.
Form sizeYou can change how many forms you want
printed per page and set the page size using the Forms Info
option in the Form menu that appears in the menu bar
during customisation.
The following procedures will show you how to:
Resize, move and format the Company Address field
Inactivate the Company Name field that currently
appears on the invoice
Add the Clearwater logo.
Customising and Printing Forms 49
Exercise 15.1Resize and move the Company Address
field
1 Click the [Company Address] data field once, and it is
outlined with a black rectangle. A handle (a small black box)
appears in the lower right-hand corner of the rectangle.
Using the mouse, drag the handle up to reduce the height of
the field by approximately half its original size.
2 Now click the [Company Address] data field and hold the
mouse button down. The pointer changes to a hand. Drag
the mouse down and release the mouse button when the
field is just above the ABN field.
The Customise window should now look like the second
screenshot shown here.
Tip Another, more precise way to change the size and location
of the field is to double-click it and change the coordinates in the
Field Information window.
Customising and Printing Forms 50
Exercise 15.2Change the Font of the Company
Address field
1 Double-click the [Company Address] data field. The Field
Information window appears.
2 Change the font size and styles to those shown in this
screenshot and then click OK.
Exercise 15.3Make the Company Name field inactive
1 Double-click the [Company Name] data field to display the
Field Information window.
2 Click the Field is Active checkbox so that the tick is cleared.
Click OK.
3 Click on a blank part of the form. The form should now look
like the following screenshot.
Change the font and paragraph properties of the Company Address field and
make the Company Name field inactive.
Customising and Printing Forms 51
Exercise 15.4Add the business logo
You will now place the business logo in the space above the
Company Address field.
1 Click the Picture tool in the Tool palette once.
2 Click on a blank area of the form. A new field is created with
a picture frame as the default graphic. Double-click the
graphic.
You will be importing a graphic into the form. (An alternative
would be to copy the logo to the clipboard using a graphics
program and then paste it in your form by clicking Paste
Picture.)
3 Click Load Picture. Select the clear.bmp file that has been
installed in the Tutorial folder. Click Open.
When you return to the Field Information window, you will
see a preview of the image you are importing.
4 Change the Field Location to 0.45 cm from the top and 1.50
cm from the left (or 0.18 and 0.6 inches) and set the Field
Size (the graphics size) to approximately 2.1 cm high by 5.9
cm wide (or 0.86 and 2.29 inches).
5 Click OK. The form should now appear as shown.
Customising and Printing Forms 52
Exercise 15.5Save and print the form
You can now save this form to our Forms folder on the hard
drive (located within the program folder, eg c:\MYOB\Forms).
1 Click Save Form As in the Customise window. You will be
prompted to give the form template a name and description.
Choose names that make sense to you.
We have used Test as the name and Tutorial Exercise as the
description. The name will appear in the Selected Form for
Sale field in the Forms Selection window and will become
the default form for printing item invoices (unless you have
specified the form to use for each customer in the Selling
Details view of their card file).
2 Click OK, and then click Cancel to close the Customise
window and to return to the Forms Selection window.
Note When you make a change to a form template, you
should back up or make a copy of the template file (stored in the
Forms folder) to avoid accidentally replacing it or losing it.
Save the form on your hard drive. It will appear in the Selected Form for Sale list in the
Forms Selection window.
Customising and Printing Forms 53
Lets print the item invoice you created earlier in the tutorial
using the form template you customised.
3 In the Forms Selection window, select Item from the Form
Layout drop-down list and select Closed from the Sale
Status drop-down list.
4 Make sure the Selected Form for Sale field shows the
template name you customised, which in your case is Test.
5 Click OK. The Review Sales Before Printing window
appears, with the Widget Eaters invoice listed. Notice that
you can select how many copies of the invoice you want to
print from this window.
6 Click Print to choose your printer options and print the
invoice using the customised form.
Youll notice that the form you customised is still very plain
looking, so experiment with the other customisation tools
available in the Customise Sales window to get the look you
want.
Viewing, Printing and Sending Reports 54
Viewing, Printing and Sending Reports
Reports in your MYOB accounting software are easy to read and
easy to customise. From the simple Bank Register report to the
more advanced GST reports, your MYOB accounting software
reports are able to provide you with the information you need in
the format you need it.
Now that youve entered a few transactions into the tutorial file,
generate a report showing details of these transactions.
Assume that your accountant wants a report from you that
shows your cheque account transactions for the month of
September 2003.
Exercise 16Preparing and sending a report
1 Go to the Reports menu and choose Index to Reports. The
Index to Reports window appears.
2 Click the Banking tab to view a list of the bank-related
reports.
Viewing, Printing and Sending Reports 55
3 Highlight the Bank Register report and click Customise. The
Report Customisation window appears.
4 Enter Cheque Account in the Selected field.
5 Enter 1/9/03 and 30/9/03 in the Date fields.
6 Click Format. The Report Format window appears. This
window allows you to change the look of the report. Make
sure Report is selected in the Report Line drop-down list
and complete the other fields as shown.
7 Click OK to display the Report Customisation window
again.
8 Click Design. The Report Design window appears. This
window allows you to remove columns from the report.
9 Click in the Display column next to the Src row to deselect
this row.
The Scr field will not appear when you display the report.
Viewing, Printing and Sending Reports 56
10 Click OK to display the Report Customisation window
again.
11 Click Display and the report will appear on screen. The
report should display all transactions that affected the
cheque account for the month of September. Notice that the
Src column is not displayed.
Tip You can view the original transactions behind the report
lines, by clicking on a transaction row. The original window for
the transaction appears.
12 Position the cursor over the Memo/Payee heading. Notice
that the pointer changes to a hand. Click and drag the
Memo/Payee field to position the entire column after the
ID# column.
13 The accountant wants you to send the report via e-mail.
Click Send To in the Screen Report window and choose E-
mail from the list that appears.
Viewing, Printing and Sending Reports 57
14 The E-mail window appears, into which you can enter your
accountants e-mail address, the subject and message.
When you click Send, the report will be saved as a PDF file
(viewable using Adobe Acrobat Reader), and is automatically
attached to an e-mail message. This message will appear in
the Outbox folder of your e-mail software, ready to be sent
the next time youre online.
For the purposes of this tutorial, press Cancel instead of
Send.
15 Click Close to return to the Index to Reports window and
click Close again to return to the command centre.
Tip To save any report customisation that you do, click Save As
in the Screen Report window. Give the customised report a new
name and description. To re-use the customised report, access it
from the Custom view of the Index to Reports window.
Congratulations! 58
Congratulations!
You have now completed this tutorial. By now you should be
able to find your way around the command centres and know
where to enter your daily transactions.
Where do you go from here? Start looking at your MYOB
accounting software User Guide, which contains the basic
information you need to set up and run your MYOB accounting
software on a day-to-day basis.
For detailed information about every task you can perform using
your MYOB accounting software, use MYOB Help, the
comprehensive online help system. You can access MYOB Help
from the Help menu.
If you need further assistance, call MYOBs expert Technical
Support team. See your Getting Started guide for more
information on getting technical support.
Sometimes you may need assistance that cannot be reasonably
completed on the phone with a support representative.
Remember that you can contact an MYOB Certified Consultant
to help you onsite. We have included a Certified Consultants
directory with your softwarecontact them and find out more
about how they can help you Mind Your Own Business!
Vous aimerez peut-être aussi
- 6th GATEDocument33 pages6th GATESamejiel Aseviel LajesielPas encore d'évaluation
- Quickbook Guide 2010Document84 pagesQuickbook Guide 2010Tania Yu100% (1)
- MYOB Getting Started TutorialDocument46 pagesMYOB Getting Started TutorialChai Koh LongPas encore d'évaluation
- Tchaikovsky Piano Concerto 1Document2 pagesTchaikovsky Piano Concerto 1arno9bear100% (2)
- Getting Started with Accounting & Bookkeeping for US Amazon SellersD'EverandGetting Started with Accounting & Bookkeeping for US Amazon SellersPas encore d'évaluation
- Tally's Introduction and Key Features (38Document79 pagesTally's Introduction and Key Features (38Gopi KrisnanPas encore d'évaluation
- P-H Agua PDFDocument1 pageP-H Agua PDFSarah B. LopesPas encore d'évaluation
- Netsuite Practice Set July102014Document23 pagesNetsuite Practice Set July102014traceljane050% (1)
- Get Familiar With Tallyprime Features: Home Tallyprime Welcome To TallyprimeDocument36 pagesGet Familiar With Tallyprime Features: Home Tallyprime Welcome To TallyprimeparveenPas encore d'évaluation
- Tally NotesDocument76 pagesTally NotesManikandan Manohar100% (2)
- B1 90 TB1000 01 02Document13 pagesB1 90 TB1000 01 02dabrandPas encore d'évaluation
- SAP Business One 8.8: More InformationDocument1 950 pagesSAP Business One 8.8: More InformationNuria MariaPas encore d'évaluation
- SAP Navigation GuideDocument69 pagesSAP Navigation GuidersholdingsPas encore d'évaluation
- 1989 Volvo 740 Instruments and ControlsDocument107 pages1989 Volvo 740 Instruments and Controlsskyliner538Pas encore d'évaluation
- SOF IEO Sample Paper Class 4Document2 pagesSOF IEO Sample Paper Class 4Rajesh RPas encore d'évaluation
- Assessment 1 - Written Questions: Task 1Document16 pagesAssessment 1 - Written Questions: Task 1Oyunsuvd AmgalanPas encore d'évaluation
- Company Setup: 1. How To Create A New CompanyDocument93 pagesCompany Setup: 1. How To Create A New Companywahahaha jhonshonsPas encore d'évaluation
- 2016-08-03 Iot Global Forecast Analysis 2015-2025Document65 pages2016-08-03 Iot Global Forecast Analysis 2015-2025Hoang ThanhhPas encore d'évaluation
- Tutor de Myob InglesDocument54 pagesTutor de Myob InglesStephany BanegasPas encore d'évaluation
- Myob Eng TutorialDocument58 pagesMyob Eng TutorialAskaraPas encore d'évaluation
- Getting Started Tutorial: WelcomeDocument46 pagesGetting Started Tutorial: WelcomeSuresh KumarPas encore d'évaluation
- Lesson1-Fundamentals of SAP1Document16 pagesLesson1-Fundamentals of SAP1Sharmaine Joy SurPas encore d'évaluation
- Getting Started with CRM GuideDocument9 pagesGetting Started with CRM Guidebpo123Pas encore d'évaluation
- Getting Started Tutorial: WelcomeDocument46 pagesGetting Started Tutorial: WelcomeLindaPas encore d'évaluation
- SET UP SAGE INSTANT ACCOUNTSDocument63 pagesSET UP SAGE INSTANT ACCOUNTSKoffi AkpaviPas encore d'évaluation
- Tally Introduction-: +Document12 pagesTally Introduction-: +Harsh KhandelwalPas encore d'évaluation
- Bsma 3E - Group 2: QuickbooksDocument26 pagesBsma 3E - Group 2: Quickbookscoffee DustPas encore d'évaluation
- Chapter 1 SCA 2015 18E TextDocument50 pagesChapter 1 SCA 2015 18E Textjjimenez_38Pas encore d'évaluation
- Peachtree Manual 1Document33 pagesPeachtree Manual 1Asaminew DesalegnPas encore d'évaluation
- Unit 1. Introduction: Computerised AccountingDocument27 pagesUnit 1. Introduction: Computerised Accountingdrtomy100% (1)
- Bsma 3E - Group 2: QuickbooksDocument28 pagesBsma 3E - Group 2: Quickbookscoffee DustPas encore d'évaluation
- PDF Created With Pdffactory Trial VersionDocument13 pagesPDF Created With Pdffactory Trial VersionBibek AdhikariPas encore d'évaluation
- Accounting 5 Step GuideDocument16 pagesAccounting 5 Step GuideshangueleiPas encore d'évaluation
- Ibook User GuideDocument23 pagesIbook User GuideAbdul Haleem MBAPas encore d'évaluation
- TallyDocument22 pagesTallyअंजनी श्रीवास्तवPas encore d'évaluation
- Getting Started Guide SODocument10 pagesGetting Started Guide SOJonatan Leon GavilanezPas encore d'évaluation
- Getting Started Tutorial: WelcomeDocument46 pagesGetting Started Tutorial: WelcomeWiny Putri antoniPas encore d'évaluation
- Tally ForteDocument100 pagesTally ForteVijay SoniPas encore d'évaluation
- Tally Accounting Package: Unit - 1Document19 pagesTally Accounting Package: Unit - 1vidyaak7Pas encore d'évaluation
- Intro ERP Using GBI Navigation Course (A4) en v2.30Document17 pagesIntro ERP Using GBI Navigation Course (A4) en v2.30Asmin Andi TanaPas encore d'évaluation
- Bhavya Internship Report 2Document14 pagesBhavya Internship Report 2Bhavya UdiniaPas encore d'évaluation
- Procedure Text (Myob)Document8 pagesProcedure Text (Myob)RonyapririyadyPas encore d'évaluation
- Automate Your Business Plan 2011Document5 pagesAutomate Your Business Plan 2011pepito2002cuPas encore d'évaluation
- Tally Accounting Package: Unit - 1Document19 pagesTally Accounting Package: Unit - 1Harshal BorgaonPas encore d'évaluation
- Tall Erp 9 Notes and Practice BookDocument48 pagesTall Erp 9 Notes and Practice Bookvanessa martisPas encore d'évaluation
- Peachtree Man 070125Document51 pagesPeachtree Man 070125Minaw BelayPas encore d'évaluation
- Tally Tutor 1Document19 pagesTally Tutor 1Indu GuptaPas encore d'évaluation
- Easy Setup (4 of 12) - CheckedDocument7 pagesEasy Setup (4 of 12) - CheckedOmere FaruqPas encore d'évaluation
- Good6 Financial StepsDocument20 pagesGood6 Financial StepsjessicaPas encore d'évaluation
- TallyDocument52 pagesTallysomchoudhariPas encore d'évaluation
- Module 1Document20 pagesModule 1progamer41820Pas encore d'évaluation
- WhatsnewDocument5 pagesWhatsnewJulz RiosPas encore d'évaluation
- Introduction to Tally ERP 9Document49 pagesIntroduction to Tally ERP 9Parikshit MishraPas encore d'évaluation
- TALLY IntoductionDocument5 pagesTALLY Intoductionnikita bajpaiPas encore d'évaluation
- 010QB Chapter 6 Advanced FeaturesDocument16 pages010QB Chapter 6 Advanced FeaturesJoseph SalidoPas encore d'évaluation
- Creating Your First Company in Tally ERP 9Document10 pagesCreating Your First Company in Tally ERP 9oloka GeorgePas encore d'évaluation
- Release Notes Tally Prime 1Document17 pagesRelease Notes Tally Prime 1Shambhavi JPas encore d'évaluation
- Myob PDFDocument18 pagesMyob PDFSujan SanjayPas encore d'évaluation
- COMPUTER ACCOUNTING ASSIGNMENTDocument14 pagesCOMPUTER ACCOUNTING ASSIGNMENTJayaram JaiPas encore d'évaluation
- SAP ByD - Managing Internal Value Chain With SAP ByDesign PDFDocument28 pagesSAP ByD - Managing Internal Value Chain With SAP ByDesign PDFRyanPas encore d'évaluation
- Customer Relationship ManagementDocument8 pagesCustomer Relationship Managementfred100% (1)
- Tally - Erp9 NotesDocument52 pagesTally - Erp9 NotessandeepPas encore d'évaluation
- Tally Accounting Package: Unit - 1Document19 pagesTally Accounting Package: Unit - 1NagabhushanaPas encore d'évaluation
- Accounting Software-Tally: This Chapter Would Enable You To UnderstandDocument44 pagesAccounting Software-Tally: This Chapter Would Enable You To UnderstandRhgfjjffPas encore d'évaluation
- Rapid ECG Interpretation Skills ChallengeDocument91 pagesRapid ECG Interpretation Skills ChallengeMiguel LizarragaPas encore d'évaluation
- Organization & Management: Manuel L. Hermosa, RN, Mba, Man, Edd, LPT, MaedcDocument32 pagesOrganization & Management: Manuel L. Hermosa, RN, Mba, Man, Edd, LPT, MaedcManny HermosaPas encore d'évaluation
- De Thi Thu Tuyen Sinh Lop 10 Mon Anh Ha Noi Nam 2022 So 2Document6 pagesDe Thi Thu Tuyen Sinh Lop 10 Mon Anh Ha Noi Nam 2022 So 2Ngọc LinhPas encore d'évaluation
- On-Chip ESD Protection Design For IcsDocument14 pagesOn-Chip ESD Protection Design For IcsMK BricksPas encore d'évaluation
- ms360c Manual PDFDocument130 pagesms360c Manual PDFEdgardoCadaganPas encore d'évaluation
- Admission Notice 2023-24Document2 pagesAdmission Notice 2023-24Galav PareekPas encore d'évaluation
- Ground Floor 40X80 Option-1Document1 pageGround Floor 40X80 Option-1Ashish SrivastavaPas encore d'évaluation
- Phenolic Compounds in Rice May Reduce Health RisksDocument7 pagesPhenolic Compounds in Rice May Reduce Health RisksMuhammad Usman AkramPas encore d'évaluation
- Froyen06-The Keynesian System I - The Role of Aggregate DemandDocument40 pagesFroyen06-The Keynesian System I - The Role of Aggregate DemandUditi BiswasPas encore d'évaluation
- What Is Gross Income - Definition, Formula, Calculation, and ExampleDocument7 pagesWhat Is Gross Income - Definition, Formula, Calculation, and ExampleKapil SharmaPas encore d'évaluation
- FALLSEM2019-20 STS4021 SS VL2019201000258 Reference Material I 11-Jul-2019 CAT1-4021-Integ-AS PDFDocument14 pagesFALLSEM2019-20 STS4021 SS VL2019201000258 Reference Material I 11-Jul-2019 CAT1-4021-Integ-AS PDFjahnavi rajuPas encore d'évaluation
- Move Over G7, It's Time For A New and Improved G11: Long ShadowDocument16 pagesMove Over G7, It's Time For A New and Improved G11: Long ShadowVidhi SharmaPas encore d'évaluation
- Lecture-3 Sources of Bioelectric PotentialDocument13 pagesLecture-3 Sources of Bioelectric PotentialMurali krishnan.MPas encore d'évaluation
- Pathophysiology of Uremic EncephalopathyDocument5 pagesPathophysiology of Uremic EncephalopathyKristen Leigh Mariano100% (1)
- Canberra As A Planned CityDocument12 pagesCanberra As A Planned Citybrumbies15100% (1)
- IPIECA - IOGP - The Global Distribution and Assessment of Major Oil Spill Response ResourcesDocument40 pagesIPIECA - IOGP - The Global Distribution and Assessment of Major Oil Spill Response ResourcesОлегPas encore d'évaluation
- Documentation Control HandbookDocument9 pagesDocumentation Control Handbookcrainvictor 45Pas encore d'évaluation
- DesignWS P1 PDFDocument673 pagesDesignWS P1 PDFcaubehamchoi6328Pas encore d'évaluation
- Ferain Et Al, 2016 - The Fatty Acid Profile of Rainbow Trout Liver Cells Modulates Their Tolerance To Methylmercury and CadmiumDocument12 pagesFerain Et Al, 2016 - The Fatty Acid Profile of Rainbow Trout Liver Cells Modulates Their Tolerance To Methylmercury and Cadmiumarthur5927Pas encore d'évaluation
- 3.6 God Provides Water and Food MaryDocument22 pages3.6 God Provides Water and Food MaryHadassa ArzagaPas encore d'évaluation
- Amino AcidsDocument17 pagesAmino AcidsANAND sPas encore d'évaluation
- PP 12 Maths 2024 2Document21 pagesPP 12 Maths 2024 2Risika SinghPas encore d'évaluation
- Hics 203-Organization Assignment ListDocument2 pagesHics 203-Organization Assignment ListslusafPas encore d'évaluation
- Attribute Achievement FormDocument15 pagesAttribute Achievement FormMiguel MenesesPas encore d'évaluation