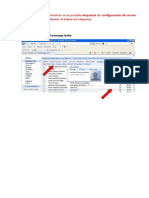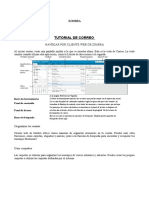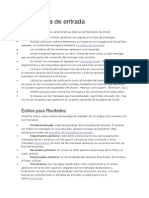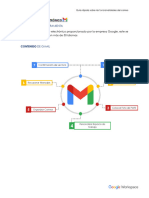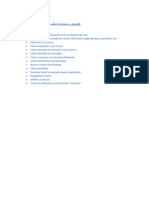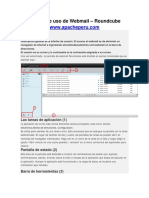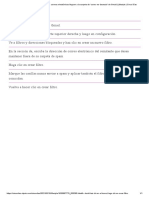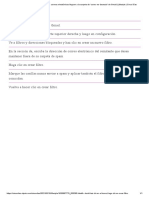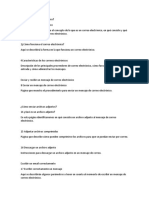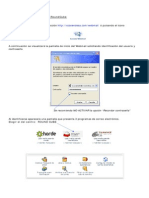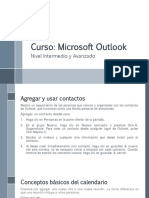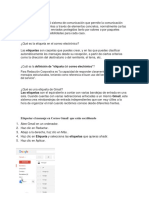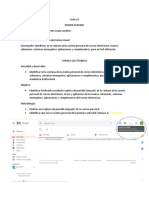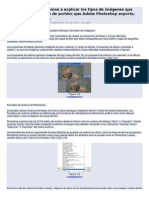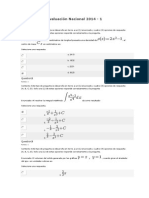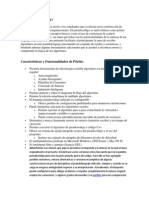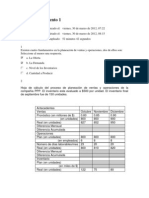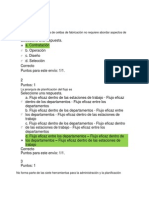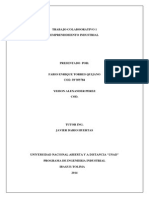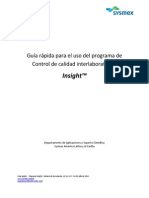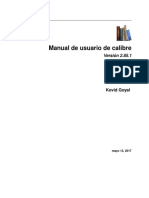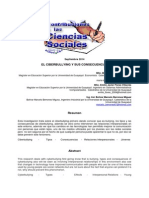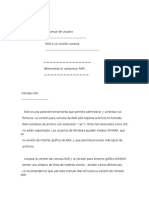Académique Documents
Professionnel Documents
Culture Documents
Gmil
Transféré par
Andres Djimm Fernandez0 évaluation0% ont trouvé ce document utile (0 vote)
1K vues17 pagesCopyright
© © All Rights Reserved
Formats disponibles
DOCX, PDF, TXT ou lisez en ligne sur Scribd
Partager ce document
Partager ou intégrer le document
Avez-vous trouvé ce document utile ?
Ce contenu est-il inapproprié ?
Signaler ce documentDroits d'auteur :
© All Rights Reserved
Formats disponibles
Téléchargez comme DOCX, PDF, TXT ou lisez en ligne sur Scribd
0 évaluation0% ont trouvé ce document utile (0 vote)
1K vues17 pagesGmil
Transféré par
Andres Djimm FernandezDroits d'auteur :
© All Rights Reserved
Formats disponibles
Téléchargez comme DOCX, PDF, TXT ou lisez en ligne sur Scribd
Vous êtes sur la page 1sur 17
Inicio de sesin en Gmail
Para acceder a Gmail con un ordenador, ve a gmail.com.
Si te aparece directamente la pgina de inicio de sesin, escribe tu nombre de usuario (a veces est ya escrito) y tu contrasea. Si
quieres iniciar sesin en otra cuenta, haz clic en Administrar cuentas de este dispositivo.
Si ves una pgina de descripcin Gmail en vez de la de acceso, haz clic en el enlaceIniciar sesin (arriba a la derecha).
Iniciar sesin en Gmail
Ordenadores pblicos o compartidos
Si utilizas un ordenador pblico o compartido, no te olvides de cerrar la sesin de tu cuenta de Google antes de irte. Ms informacin
sobre el inicio de sesin seguro en Google
Cmo cerrar sesin
Si ests en un ordenador de uso pblico (de una biblioteca o un cibercaf, por ejemplo), recuerda que solo con salir del navegador no te
desconectas de los servicios que hayas estado usando. As que, cuando utilices un ordenador pblico, acurdate siempre de cerrar tu
sesin.
Cmo cerrar sesin en un ordenador
1. Abre Gmail.
2. Haz clic en la foto de tu cuenta (arriba a la derecha). Si en vez de una foto ves una direccin de correo electrnico, haz clic en la
direccin.
3. Haz clic en Cerrar sesin.
Consejo: Pasa de una cuenta a otra sin cerrar las sesiones
Si quieres iniciar sesin en otra cuenta, no tienes que cerrar la sesin que tienes abierta ya. Incluso puedes iniciar sesin en varias
cuentas a la vez de estas dos maneras:
Con el inicio mltiple de sesin, puedes acceder a varias cuentas dentro de la misma ventana del navegador.
Puedes tener abiertas las cuentas de varios usuarios en Chrome, cada una en una ventana.
Te has olvidado de cerrar la sesin?
Si no te has acordado de cerrar la sesin de Gmail en un ordenador, puedes hacerlo desde otro. Ve a la esquina inferior derecha de Gmail,
haz clic en Informacin detallada y luego en Cerrar todas las dems sesiones.
Cmo cerrar sesin en un dispositivo mvil
Archivar mensajes
Cuando archivas un mensaje, este desaparece de tu bandeja de entrada, pero no de tu cuenta. As, siempre puedes recuperarlo si alguna
vez lo necesitas. Es como guardar el mensaje en un archivador en vez de tirarlo a la papelera.
Para qu sirve archivarlos?
Mantn limpia tu bandeja de entrada quitndote los mensajes que no te hacen falta.
Los mensajes archivados siguen en tu cuenta, de forma que puedes recurrir a ellos si necesitas ver el nmero de telfono de la firma
de alguien, por ejemplo, o por si te haces famoso y quieres escribir tus memorias.
Si eliminas un mensaje (en vez de archivarlo), al cabo de unos 30 das se borra automtica y definitivamente.
Cmo archivar
Cmo archivar un mensaje
1. Abre Gmail.
2. Abre el mensaje (o selecciona la casilla que tiene al lado).
3. Haz clic en el botn Archivar.
Cmo archivar de una vez muchos o todos los mensajes
1. Abre Gmail.
2. Localiza el grupo de mensajes que quieras archivar. Por ejemplo: los mensajes que cumplan los criterios de tu bsqueda o todos los
mensajes de una etiqueta.
3. Si quieres seleccionar todos los mensajes que ves en la pgina, haz clic en la casilla de la barra de herramientas que hay encima de
la lista de mensajes.
4. Justo encima de los mensajes aparecer un mensaje parecido a este:
"Se han seleccionado las 20 conversaciones de esta pgina. Seleccionar todas las conversaciones que coincidan con esta bsqueda".
Si quieres archivar todos los mensajes a la vez, no de pgina en pgina, usa el enlace Seleccionar todas las conversaciones.
5. Haz clic en el botn Archivar.
Cmo encontrar un mensaje archivado
Puedes buscar todos tus mensajes archivados con una bsqueda o en la vista Todos. Si alguien responde a un mensaje que tenas
archivado, la conversacin que incluye ese mensaje aparece de nuevo en tu bandeja de entrada.
Bscalo
La forma ms sencilla de encontrar un mensaje archivado es hacer una bsqueda. Si no lo encuentras, puedes afinar tu bsqueda: haz clic
en la flechita del cuadro de bsqueda y escribe tus criterios en los campos correspondientes. Ms informacin sobre las bsquedas en
Gmail.
Mira en las etiquetas o en "Todos"
Si has puesto una etiqueta personalizada al mensaje, haz clic en la etiqueta correspondiente en la lista del lateral izquierdo de Gmail y
bscalo ah. Todos los mensajes archivados se guardan en Todos. Por lo tanto, si no encuentras tu mensaje en una bsqueda ni en las
etiquetas personalizadas, sigue estos pasos:
1. Abre Gmail.
2. Coloca el cursor sobre tu lista de etiquetas, en el lateral izquierdo de Gmail (debajo del botn "Redactar").
3. Ve al final de esta lista y haz clic en Ms .
4. Selecciona Todos.
Si no ves la etiqueta Todos debajo de Ms , busca Todos entre las primeras etiquetas de tu lista.
5. Bscalo en las pginas de mensajes.
Cmo volver a colocar en la bandeja de entrada un mensaje archivado
1. Localiza el mensaje (consulta las instrucciones ms arriba).
2. Abre el mensaje (o selecciona la casilla que tiene al lado).
3. Haz clic en el botn Mover a Recibidos de la barra de herramientas.
Cmo elegir tus pestaas
De forma automtica, tus mensajes se clasifican en las siguientes pestaas opcionales:
Principal
Mensajes de amigos y familiares, adems de los mensajes que no aparezcan en otras pestaas.
Promociones
Ofertas, promociones y otros mensajes publicitarios.
Social Mensajes de redes sociales, de sitios para compartir archivos multimedia, de servicios de citas por
Internet, de plataformas de juegos y de otras webs sociales.
Notificaciones
Notificaciones tales como confirmaciones, recibos, facturas o extractos de cuentas.
Foros
Mensajes de grupos de Internet, de foros de debate y de listas de distribucin.
Cmo ocultar o mostrar pestaas
1. Abre Gmail.
2. Haz clic en el icono + que hay a la derecha de tus pestaas.
3. Selecciona las casillas de las pestaas que quieras mostrar.
4. Haz clic en Guardar.
Si ocultas una pestaa, sus mensajes aparecern en tu pestaa "Principal".
Ms opciones
Inhabilitar pestaas
Volver a mostrar las pestaas que habas inhabilitado
Clasificacin de los mensajes nuevos en pestaas de categoras
Cuando recibes correo, en cada pestaa aparece un indicador con el nmero de mensajes que han llegado desde la ltima
vez que la miraste. Debajo del nombre de la categora tambin aparecen algunos remitentes de mensajes recientes. As,
puedes ver las novedades de un vistazo y decidir qu mensajes quieres leer.
Ejemplo
Si ayer miraste tu pestaa "Promociones" y luego recibiste ocho mensajes publicitarios, al abrir Gmail hoy vers 8 nuevos al lado de
la etiqueta Promociones.
Nmero de mensajes no ledos
La cifra que ves al lado de Recibidos, en el lateral izquierdo de tu Gmail, indica cuntos mensajes tienes sin leer en tu
pestaa "Principal".
Cmo pasar los mensajes de una pestaa a otra
Si hay un mensaje en "Recibidos" que prefieras colocar en otra pestaa, solo tienes que arrastrarlo hasta ella. Otra forma es
hacer clic con el botn derecho en el mensaje mientras miras tu bandeja de entrada.
Cuando muevas un mensaje a otra pestaa, encima de tus "Recibidos" vers un mensaje. En l se pide tu confirmacin para
deshacer esa accin o para que los mensajes de ese remitente siempre se coloquen en la pestaa que has elegido.
Mensajes destacados
Los mensajes que destacas con una estrella tambin aparecen en tu pestaa "Principal" para que los controles mejor.
Consejo
Destaca los mensajes de las conversaciones que quieras seguir con ms atencin. Cuando termine esa conversacin, puedes quitar la
estrella del mensaje. Ms informacin sobre los mensajes destacados.
Si no quieres incluir los mensajes destacados en "Principal", haz clic aqu.
Etiquetas de categoras
Tanto si usas pestaas como si no, todos los mensajes se ordenan automticamente en una de las cinco categoras.
Puedes utilizarlas como etiquetas automticas.
Conversaciones
Gmail agrupa todas las respuestas junto al mensaje original, creando una nica conversacin o hilo. En otros sistemas de correo
electrnico, las respuestas aparecen como mensajes independientes en la bandeja de entrada, lo que obliga a leer todo el correo para seguir
la conversacin. En Gmail, las respuestas a los mensajes (y las respuestas a estas respuestas) se muestran en una nica ubicacin de forma
ordenada, lo que permite ver el contexto de un mensaje o seguir laconversacin entera.
Al abrir un mensaje en una conversacin, todos los mensajes relacionados se apilan ordenadamente uno encima del otro. Esto recibe el
nombre de vista de conversacin. En esta vista, los mensajes nuevos se van apilando encima de los anteriores, de modo que el mensaje
ms reciente es el primero que ves.
Si quieres ver todos los mensajes de una conversacin, haz clic en el botn "Mostrar todos".
Ten en cuenta que una conversacin se dividir en dos si se modifica su lnea de asunto o si alcanza los 100 mensajes.
Si quieres, puedes cambiar esta configuracin de modo que las respuestas no se incluyan en las conversaciones, sino que aparezcan como
mensajes individuales en tu bandeja de entrada.
1. En Gmail, ve a la pestaa General de "Configuracin".
2. Selecciona el botn de opcin de "Desactivar vista de conversacin".
3. Haz clic en el botn Guardar cambios del final de la pgina.
Cmo cambiar el estilo de tu bandeja de entrada
"Prioritarios" es uno de los estilos de bandeja de entrada; puedes cambiarlo cuando quieras y elegir el que ms te guste.
1. Abre Gmail.
2. Haz clic en la rueda dentada (arriba a la derecha).
3. Selecciona Ajustes.
4. Selecciona la pestaa Recibidos.
5. En el apartado Tipo de bandeja de entrada, elige la opcin Prioritarios del men desplegable.
6. Haz clic en el botn Guardar cambios del final de la pgina.
Otra forma rpida de cambiar el estilo de tu bandeja: coloca el ratn sobre Recibidos (en el lateral izquierdo de Gmail) y haz
clic en la flecha hacia abajo .
Cmo se utiliza "Prioritarios"
Mensajes importantes
Gmail emplea diversas seales para dar prioridad a los mensajes entrantes: a quin has enviado correos y con quin has
chateado ms ltimamente, o qu palabras clave aparecen con frecuencia en los ltimos mensajes que has abierto, por
ejemplo.
Si "Prioritarios" ha clasificado errneamente un correo como importante, o si no marca algn correo que consideres
importante, puedes ensearle al sistema para que elija mejor.
Si quieres sealar un mensaje como importante, haz clic en el marcador vaco de importancia que hay a la izquierda del nombre del
remitente.
Si quieres sealar un mensaje como no importante, haz clic en el marcador amarillo de importancia que hay a la izquierda del
nombre del remitente.
Cuando marcas un mensaje como no importante, desaparece del apartado "Importante". Con esos botones consigues que
"Prioritarios" aprenda qu es importante para ti y que adapte la clasificacin de mensajes a tu gusto. Ms informacin
sobre cmo funciona la clasificacin por importancia
Apartados de la bandeja de entrada:
"Prioritarios" divide tu bandeja de entrada en tres apartados: Importantes y no ledos, Destacados y Todo lo dems.
Pero tambin puedes elegir y crear tus propios apartados. Si quieres cambiar tu configuracin, sigue estas instrucciones:
1. Abre Gmail.
2. Haz clic en la rueda dentada (arriba a la derecha).
3. Selecciona Ajustes.
4. Selecciona la pestaa Recibidos.
5. Cambia las opciones de configuracin que quieras.
6. Haz clic en el botn Guardar cambios del final de la pgina.
Incluso puedes crear tus propios apartados para determinadas etiquetas (elige Ms opciones... cuando personalices los
apartados de tu bandeja de entrada).
Clasificacin por importancia y sus marcadores
Gmail ofrece diversas seales para fijar las prioridades de tu correo entrante y marcadores de un color distinto para cada tipo de mensaje.
Un marcador amarillo indica que el mensaje es importante. Un marcador vaco indica que el mensaje no es importante.
Si quieres localizar los mensajes importantes, utiliza el operador de bsqueda is:important.
Cmo se determina la importancia
Para decidir automticamente qu mensajes entrantes son ms importantes, Gmail tiene en cuenta varios factores, a saber:
A quin envas correos: si te escribes mucho con Paco, es ms probable que los mensajes de Paco sean importantes.
Qu mensajes abres: los correos que abres tienen ms probabilidades de ser importantes que los que ignoras.
Qu palabras clave te llaman la atencin: si siempre lees los mensajes sobre ftbol, es ms probable que sea importante un correo
que contenga las mismas palabras relacionadas con el ftbol.
A qu mensajes respondes: si siempre contestas a los mensajes de tu madre, es ms probable que los correos que te escriba ella
sean importantes para ti.
Tu uso reciente de las funciones de destacar, archivar y eliminar: los mensajes que destacas probablemente sean ms
importantes que los que archivas sin abrir.
Marcadores de importancia
Un marcador amarillo indica que el mensaje es importante. Un marcador vaco indica que el mensaje no es importante. Si quieres
saber por qu un mensaje se ha clasificado como importante, coloca el cursor sobre su marcador de importancia para ver el motivo
principal de esa clasificacin.
Cmo aprende tu funcin de clasificacin por importancia
Si hay algn tipo de mensaje que no se clasifica correctamente, puedes ayudar a Gmail a hacerlo mejor. Cuando marcas un mensaje, este
se coloca en el apartado correspondiente. De esta forma, enseas a Gmail qu es lo que ms te interesa.
Si un mensaje se clasifica errneamente como importante, ve a tu lista de mensajes y haz clic en el marcador amarillo de
importancia que hay al lado del nombre del remitente. Se convierte en un marcador vaco.
Si un mensaje se marca errneamente como no importante, haz clic en el marcador vaco para que se vuelva amarillo.
Si corriges muchos mensajes que Gmail ha clasificado incorrectamente, el nmero de correos mal clasificados disminuir en cuestin de
minutos.
Si marcas regularmente un remitente o una lista de distribucin determinados como importante o no importante, al cabo de un da ms o
menos, Gmail ya se habr reajustado para darle siempre la misma importancia a dicho remitente.
Cmo ocultar los marcadores
Si prefieres ocultar los marcadores, sigue estos pasos:
1. Abre Gmail.
2. Haz clic en el icono de la rueda dentada (arriba a la derecha).
3. Selecciona Configuracin.
4. Selecciona la pestaa Recibidos.
5. En el apartado Marcadores de importancia, selecciona la opcin Sin marcadores.
6. Haz clic en el botn Guardar cambios del final de la pgina.
Cmo buscar en Gmail
Resulta bastante complicado manejarse por cientos de correos antiguos para encontrar justo el que necesitas. Es ms cmodo utilizar la
bsqueda de Gmail.
Ordenador
Cmo se usa el cuadro de bsqueda
El cuadro de bsqueda est al principio de la pantalla de Gmail. Tan solo tienes que escribir la palabra que busques en ese cuadro y hacer
clic en el icono de la lupa . Por ejemplo: si buscas un mensaje que contenga la palabra "compras", escribe compras.
Cmo afinar tu bsqueda
Si tu bsqueda no te da el resultado deseado, puedes concretarla ms: haz clic en la flecha del cuadro de bsqueda y escribe lo que
busques en los campos correspondientes (o utiliza nuestros operadores avanzados).
La bsqueda de Gmail no reconoce ni los caracteres especiales tales como [ ], ( ), &, # o * ni los smbolos de monedas. Como Gmail
tambin intenta buscar en los archivos adjuntos, es posible que en los resultados no estn resaltadas las palabras buscadas.
Sugerencias de trminos de bsqueda
Para ayudarte a buscar ms rpido, Gmail te sugiere trminos de bsqueda en cuanto empiezas a escribir. Estas palabras se basan en
informacin de Gmail (como mensajes, contactos, etiquetas o bsquedas anteriores, por ejemplo).
Para mejorar esas sugerencias, tus bsquedas en Gmail se almacenan en tu Historial de bsquedas (si lo tienes activado). Puedes dejar de
registrar o eliminar tus datos cuando quieras. Ms informacin sobre el Historial de bsquedas
Bsqueda avanzada
Los operadores de bsqueda avanzada son palabras o smbolos que realizan acciones especiales en el sistema de bsqueda de Gmail. Con
estos operadores, puedes encontrar lo que sea de una manera rpida y precisa. Tambin sirven para configurar filtros, con los que puedes
organizar tus mensajes recibidos de forma automtica. A continuacin te mostramos algunos de los operadores ms tiles.
Tambin puedes definir mejor la bsqueda haciendo clic en la flecha del cuadro de bsqueda.
Operador Definicin Ejemplos
from: Sirve para especificar el remitente. Ejemplo: from:ana
Significado: mensajes enviados por Ana
to: Sirve para especificar el destinatario. Ejemplo: to:david
Significado: mensajes que t u otros usuarios
habis enviado a David
subject: Sirve para buscar palabras incluidas en la lnea del asunto. Ejemplo: subject:cena
Significado: mensajes cuyo asunto incluye la
palabra "cena"
OR Sirve para buscar mensajes que incluyan el trmino A o el
trmino B.*
*El parmetro OR debe escribirse en maysculas.
Ejemplo: from:ana OR from:david
Significado: los mensajes que provienen de Ana o
de David
-
(guin)
Sirve para excluir mensajes de la bsqueda. Ejemplo: cena -pelcula
Significado: mensajes que contienen la palabra
"cena" pero no la palabra "pelcula"
label: Sirve para buscar mensajes por etiquetas. Ejemplo: from:ana label:amigos
Significado: mensajes de Ana que incluyen la
etiqueta "amigos"
Ejemplo: from:david label:mi familia
Significado: mensajes de David etiquetados como
"Mi familia"
has:attachmen
t
Sirve para buscar los mensajes que tengan un archivo adjunto. Ejemplo: from:david has:attachment
Significado: los mensajes enviados por David que
llevan adjunto un archivo
list: Sirve para buscar mensajes incluidos en listas de distribucin. Ejemplo: list:info@ejemplo.com
Significado: mensajes enviados o recibidos a
travs de esta lista y que incluyen
info@ejemplo.com en sus cabeceras
filename: Sirve para buscar un archivo adjunto por su nombre o por su
tipo.
Ejemplo: filename:deberesfsica.txt
Significado: mensajes que llevan adjunto el
archivo "deberesfsica.txt"
Ejemplo: label:trabajo filename:pdf
Significado: mensajes con la etiqueta "trabajo"
que llevan adjunto un archivo en formato PDF
" "
(comillas)
Sirven para buscar una frase exacta*.
*No se distingue entre maysculas y minsculas.
Ejemplo: "voy a tener suerte"
Significado: mensajes que contienen la frase "voy
a tener suerte" o "Voy a tener suerte"
Ejemplo: subject:"cena y peli"
Significado: mensajes cuyo asunto contiene la
frase "cena y peli"
( ) Sirven para agrupar palabras.
Sirven para especificar los trminos que no deben excluirse.
Ejemplo: from:ana (cena OR peli)
Significado: mensajes de Ana que contienen la
palabra "cena" o la palabra "peli"
Ejemplo: subject:(cena peli)
Significado: mensajes cuyo asunto incluye las
palabras "cena" y "peli"
in:anywhere Sirve para buscar mensajes en cualquier sitio de Gmail*.
*De forma predeterminada, no se busca ni en la
carpeta Spamni en la carpeta Papelera.
Ejemplo: in:anywhere peli
Significado: los mensajes de las
carpetasTodos, Spam y Papelera que contienen
la palabra "peli"
in:inbox
in:trash
in:spam
Sirven para buscar mensajes en las
carpetas Recibidos,Papelera o Spam. Nota: hay que escribir
sus nombres en ingls ("inbox", "trash" y "spam",
respectivamente).
Ejemplo: in:trash from:ana
Significado: los mensajes enviados por Ana que
estn en la Papelera ("trash" en ingls)
is:important
label:importan
t
Sirven para buscar dentro de los mensajes que la bandeja de
entrada Prioritarios considere importantes.
Ejemplo: is:important from:almudena
Significado: los mensajes enviados por Almudena
que la bandeja de entrada Prioritarios ha
marcado como importantes
is:starred
is:unread
is:read
Sirven para buscar los mensajes destacados ("starred"), los no
ledos ("unread") y los ledos ("read").
Ejemplo: is:read is:starred from:David
Significado: mensajes enviados por David que se
han ledo y se han destacado con una estrella
has:yellow-star
has:red-star
has:orange-
star
has:green-star
has:blue-star
has:purple-
star
has:red-bang
has:orange-
guillemet
has:yellow-
bang
has:green-
check
has:blue-info
has:purple-
question
Sirven para buscar mensajes destacados con una estrella
("star") de un color determinado amarillo ("yellow"), rojo
("red"), naranja ("orange"), verde ("green"), azul ("blue"),
morado ("purple"), con el icono de un signo de exclamacin
rojo ("red-bang") o amarillo ("yellow-bang"), con el icono
naranja de comillas dobles ("orange-guillemet"), con el icono
verde de una marca de verificacin ("green-check"), con el
icono azul de informacin ("blue-info") o con el icono morado
de un signo de interrogacin ("purple-question").
Ejemplo: has:purple-star from:David
Significado: los mensajes escritos por David
marcados con una estrella morada
cc:
bcc:
Sirven para buscar los mensajes enviados con copia Cc: o
copia oculta Cco:* a determinados destinatarios.
*No incluyas tu direccin en "Cco:" porque las bsquedas no
pueden recuperar esos mensajes.
Ejemplo: cc:david
Significado: los mensajes que incluyen a David
en el campo "Cc"
after:
before:
older:
newer:
Sirven para buscar los mensajes enviados en un intervalo de
tiempo definido entre "older" o "after" (despus de) y "before"
o "newer" (antes de),
siempre con el formato de fecha aaaa/mm/dd.
Ejemplo: after:2004/04/16 before:2004/04/18
Significado: mensajes enviados entre el 16 y el 18
de abril de 2004*
*Ms concretamente: los mensajes enviados
despus de las 12:00 a.m. (o 00:00) del 16 de
abril de 2004 y antes del 18 de abril de 2004.
older_than
newer_than
Permiten buscar mensajes con respecto a la fecha de hoy, a
saber: enviados hace ms de("older") o en los
ltimos("newer") X d, m o y (das,meses o aos,respectivam
ente).
Ejemplo: newer_than:2d
Significado: encuentra los mensajes enviados en
los dos ltimos das
is:chat Sirve para buscar mensajes del chat. Ejemplo: is:chat mono
Significado: mensajes del chat que incluyen la
palabra "mono"
deliveredto: Sirve para buscar los mensajes cuya cabecera contenga una
direccin concreta en la lnea "Delivered-To" ("entregado a").
Ejemplo:deliveredto:nombredeusuario@gmail.
com
Significado: los mensajes que incluyen
nombredeusuario@gmail.com en el campo
"Delivered-To:" de su cabecera (as puedes
localizar mensajes reenviados desde otra cuenta o
enviados a un alias)
circle: Sirve para buscar los mensajes enviados por algn miembro de
un crculo tuyo de Google+.
Ejemplo: circle:friends
Significado: todos los mensajes enviados por un
miembro de tu crculo "Amigos" ("friends" en
ingls).
Ejemplos: circle:"amigos de ftbol (equipo
azul)" o circle:"mis \"cuatro pegamoides\""
Notas: si el nombre del crculo incluye un
espacio, una vertical, parntesis o llaves, pon todo
el nombre entre comillas. Si el nombre incluye
comillas, escribe una barra delante de ellas, como
en el ejemplo.
has:circle Sirve para buscar todos los mensajes enviados por los Ejemplo: has:circle
miembros de tus crculos de Google+. Significado: cualquier mensaje enviado por un
miembro de cualquiera de tus crculos
category: Sirve para buscar mensajes dentro de una categora
determinada.
Ejemplo: category:updates
Significado: todos los mensajes incluidos en la
categora "Actualizaciones" ("updates")
Ejemplo: category:social Marisa
Significado: todos los mensajes de la categora
"Social" que incluyen la palabra Marisa.
size: Sirve para buscar los mensajes de un tamao superior (en
bytes) al especificado.
Ejemplo: size:1000000
Significado: todos los mensajes de ms de 1 MB
(1.000.000 bytes)
larger:
smaller:
Sirven para buscar los mensajes mayores o
menores ("larger" o"smaller") que el tamao especificado.
Puedes abreviar los millares y los millones a la manera
anglosajona, siendo "K" equivalente a "000"y "M" a
"000.000".
Ejemplo: larger:10M
Significado: todos los mensajes de 10.000.000
bytes o ms de tamao
+
(smbolo ms)
Sirve para localizar nicamente las coincidencias exactas con
el trmino buscado.
Ejemplo: +unicornio
Significado: los mensajes que contienen la
palabra unicornio (pero ni unicornios ni
unciornio)
rfc822msgid: Sirve para buscar un mensaje por el ID mostrado en su
cabecera ("message-id").
Ejemplo:rfc822msgid:200503292@ejemplo.co
m
Significado: localiza el mensaje que tenga
exactamente ese ID de SMTP. Ms informacin
sobre las cabeceras de los mensajes
has:userlabels
has:nouserlabe
ls
Sirven para buscar los mensajes que tienen ("userlabels") o
que no tienen ("nouserlabels") etiquetas creadas por ti.
NOTA: Gmail etiqueta los mensajes de forma individual, no
conversaciones enteras.
Ejemplo: has:nouserlabels
Significado: localiza todos los mensajes que no
tengan ninguna etiqueta creada por ti (pero s las
etiquetas automticas "Recibidos", "Spam" y
"Papelera"). Como Gmail etiqueta los mensajes
de forma individual, es posible que en los
resultados parezca que tienen etiquetas, pero eso
quiere decir que otro mensaje de la misma
conversacin est etiquetado.
Operadores boleanos
Puedes utilizar operadores boleanos como "OR" para realizar bsquedas en Gmail.
Por ejemplo, para buscar mensajes procedentes de nombreusuario@gmail.com y mensajes que contengan el asunto "Recordatorio de
reunin", escribe "nombreusuario@gmail.com OR recordatorio de reunin" en el cuadro de bsqueda de Gmail.
Estos operadores junto con los operadores avanzados de Gmail son de gran eficacia para tus criterios de bsqueda.
Cmo buscar en "Spam" y en la "Papelera"
Cuando buscas un mensaje, Gmail no mira en Spam ni en la Papelera, a menos que se lo indiques. Si quieres incluir los mensajes en la
papelera o etiquetados como spam en tus bsquedas, sigue estos pasos:
1. Abre Gmail.
2. Haz clic en la flechita del cuadro de bsqueda que hay al principio de las pginas de Gmail.
3. Haz clic en el men desplegable de "Buscar" y selecciona la opcin Mensajes, Spam y Papelera.
4. Escribe los dems criterios de tu bsqueda en los campos correspondientes.
5. Haz clic en el botn azul de bsqueda.
Ms informacin sobre la bsqueda avanzada en Gmail
Cmo buscar en "Spam" y en la "Papelera"
Cuando buscas un mensaje, Gmail no mira en Spam ni en la Papelera, a menos que se lo indiques. Si quieres incluir los mensajes en la
papelera o etiquetados como spam en tus bsquedas, sigue estos pasos:
1. Abre Gmail.
2. Haz clic en la flechita del cuadro de bsqueda que hay al principio de las pginas de Gmail.
3. Haz clic en el men desplegable de "Buscar" y selecciona la opcin Mensajes, Spam y Papelera.
4. Escribe los dems criterios de tu bsqueda en los campos correspondientes.
5. Haz clic en el botn azul de bsqueda.
Ms informacin sobre la bsqueda avanzada en Gmail
Cmo bloquear los correos no deseados
Si te llegan a tu bandeja de entrada correos que no quieras recibir, puedes tomar varias medidas.
El correo es spam
Aunque Gmail intenta que no llegue spam a tu bandeja de entrada, a veces hay mensajes que lo consiguen. Si ves un mensaje de spam en
tu bandeja de entrada:
1. Abre Gmail.
2. Selecciona el mensaje que quieras denunciar.
3. En la barra de herramientas que hay encima de tus correos, haz clic en el botn Spam .
4. Si tienes el mensaje abierto, tambin puedes denunciar que es spam con el mismo botn .
Recuerda que, cada vez que denuncias un correo de spam o de suplantacin de identidad, nos ests ayudando a detectar esos correos en el
futuro.
Cmo enviar correos a tus contactos de Google+
Si eres usuario de Google+, con Gmail puedes escribir a las personas de tus crculos de Google+ aunque no tengas
sus direcciones de correo electrnico. T controlas quin puede mandarte correos con un ajuste de Gmail.
Quin puede ver mi direccin de correo electrnico?
Un usuario de Google+ solamente puede ver tu direccin de correo electrnico si le envas un correo o le respondes
a un mensaje que te haya enviado por Gmail.
Cmo enviar correos
1. Abre Gmail en un ordenador.
2. Haz clic en Redactar.
3. Empieza a escribir el nombre de la persona.
4. Si coincide con alguien de tus crculos de Google+, vers su nombre y su foto.
nicamente puedes enviar correos a tus contactos de Google+ con la versin para ordenador de Gmail.
Cmo recibir correos
Si utilizas Google+, puedes recibir correos electrnicos de otros usuarios de Google+.
De alguien de tus crculos
Todas las personas de tus crculos pueden enviarte un correo electrnico normal. Sus mensajes aparecern en tu
categora "Principal" si has habilitado las categoras de la bandeja de entrada.
De alguien ajeno a tus crculos
Puedes recibir un correo de una persona que no pertenezca a tus crculos. T decides si quieres recibir ms
mensajes de ese remitente:
Si quieres seguir recibiendo correos de esa persona, responde a su correo o haz clic en Aadir a crculos.
Si prefieres bloquear los correos de esa persona, haz clic en el enlace Marcar como spam o uso
inadecuado de su mensaje.
Si ignoras su correo, esa persona no podr invitarte a conversaciones, aunque s que puede responder a su
mensaje original. Si quieres evitar esas respuestas, haz clic en el enlace Marcar como spam o uso
inadecuado de su mensaje.
Todo correo de alguien ajeno a tus crculos se colocar en tu categora "Social" si has habilitado las categoras de la
bandeja de entrada.
Proteccin antispam
Uno de los objetivos principales de Gmail es impedir que llegue correo basura a tu bandeja de entrada. Hay
protecciones especiales para evitar ese tipo de mensajes. Si te llega un mensaje no deseado, solo tienes que hacer
clic en el enlaceMarcar como spam o uso inadecuado del propio correo.
Cmo controlas quin puede enviarte correos
Mediante tu configuracin de Gmail, t decides quin puede mandarte correos a travs de Google+.
1. En un ordenador: abre Gmail. Despus, haz clic en el icono de la rueda dentada (arriba a la derecha) y
selecciona Configuracin.
En un telfono o tablet: haz clic en este enlace.
2. En la pestaa "General", baja hasta el apartado Enviar correo electrnico a travs de Google+.
3. Haz clic en el men desplegable y elige una de estas opciones:
o Cualquiera en Google+: si tienes cuenta en Google+, te pueden escribir correos todas las personas que
te tengan en sus crculos. T decides si quieres recibir ms mensajes de ellas. Entrate dequines te han
aadido a sus crculos.
o Crculos ampliados: te pueden escribir correos las personas que estn en los crculos de tus crculos (un
amigo de una amiga tuya, por ejemplo).
o Crculos: solamente te pueden escribir correos las personas de tus crculos. Entrate de quin est en tus
crculos.
o Nadie: solamente te pueden escribir correos las personas que tengan tu direccin de correo electrnico.
Por ejemplo: si un contacto tuyo de Google+ intenta mandarte un correo y no sabe tu direccin, tu
nombre no aparecer en las sugerencias de contactos de Gmail.
4. Haz clic en el botn Guardar cambios del final de la pgina.
Abrir los ajustes de Gmail
Cmo ocultar direcciones al enviar mensajes (Cco)
Si vas a enviar un mensaje a varias personas y quieres evitar que los destinatarios puedan ver las otras direcciones, utiliza la funcin
de copia oculta. Cuando redactes un mensaje, haz clic en la opcin Cco (en la esquina superior derecha de la ventana de redaccin) e
introduce las direcciones de correo electrnico que no quieras que vean los dems destinatarios.
Cmo saber si tu direccin est oculta (en Cco)
Si alguien utiliza Gmail o Google Apps para enviarte un mensaje con tu direccin en copia oculta, cuando abras el mensaje vers que tu
direccin figura en el campo "Cco", debajo del nombre del remitente. Otra forma de saber si tu direccin est oculta es hacer clic en la
flecha de "Muestra detalles" debajo del nombre del remitente, y ver si tu direccin se encuentra en la lnea de "Cco:".
Asimismo, si recibes un mensaje de otro usuario de Gmail o de Google Apps porque perteneces a un grupo de correo electrnico incluido
en el campo "Cco:", la direccin del grupo se mostrar en la lnea "Cco:".
Solo aparecer tu direccin (o la del grupo de correo electrnico al que te hayas suscrito) en la lnea "Cco:". Si el remitente ha ocultado
otras direcciones no podrs verlas.
Ten presente que si han ocultado tu direccin en un mensaje enviado con otro programa o servicio de correo electrnico, es posible que
Gmail no pueda mostrar esta informacin.
Cmo saben tus destinatarios que has ocultado su direccin en el mensaje?
Siempre que escribas un mensaje con copia oculta en Gmail, aadimos una cabecera especial para cada destinatario en Cco, con el fin de
que sepan que reciben ese mensaje porque su direccin est en copia oculta. Cada uno de estos destinatarios solo puede ver su propia
direccin en el mensaje recibido.
Cmo enviar mensajes a grupos de personas
Es muy fcil enviar un mensaje a varias personas a la vez, tanto si se trata de algunos amigos como de un grupo muy numeroso. A
continuacin se indican algunas opciones:
Cmo elegir varios destinatarios
1. Haz clic en Redactar para empezar a escribir tu mensaje.
2. En el campo de texto Para, escribe las direcciones de todas las personas, separadas por comas. Cuando escribas una direccin, a
veces vers una sugerencia de autocompletado. Si haces clic en ella, se aadir la direccin sugerida.
Consejo: todas las personas incluidas en el campo Para pueden ver a quin ms has mandado este mensaje. Otra forma ms discreta
es aadir los destinatarios al campo Cco, para que no vean quin ms ha recibido el mensaje.
3. Escribe tu mensaje y haz clic en Enviar. El mensaje se enviar a todos los destinatarios que hayas aadido.
Si quieres modificar o seleccionar varios contactos, mantn pulsada la tecla Ctrl o la tecla Cmd mientras seleccionas los contactos.
Cuando ests escribiendo o respondiendo a un mensaje, si colocas el cursor sobre el nombre de un contacto vers su direccin de correo
electrnico. Adems, si quieres modificar el nombre de un contacto, haz doble clic en l. Si un contacto tiene asociadas varias direcciones
de correo electrnico, se muestra su direccin y su nombre [por ej., Juan Garca (juangarcia@gmail.com)].
Tambin puedes seleccionar destinatarios en tu pgina Contactos. Haz clic en la casilla de verificacin contigua al nombre y
luego en la opcin Enviar del panel de datos del grupo.
Cmo crear un grupo de destinatarios
Si sueles mandar mensajes al mismo conjunto de personas, te puede resultar ms cmodo crear un grupo de contactos para escribirlos a
todos a la vez. Por ejemplo, cuando escribes un mensaje, puedes elegir tu grupo de contactos "Club de ftbol" como destinatario en vez de
introducir las direcciones una a una.
Instrucciones para crear un grupo de contactos:
1. Encima del botn Redactar se encuentra el men desplegable Gmail. Haz clic en l y elige la opcinContactos.
2. Selecciona la casilla de verificacin de cada una de las personas que quieras aadir al grupo.
3. Haz clic en el botn Grupos y luego en Crear nuevo.
4. Escribe el nombre del grupo.
5. Haz clic en Aceptar.
Si en el futuro quieres aadir ms gente a este grupo, selecciona la casilla contigua a esas personas, haz clic en el
botn Grupos y selecciona tu grupo. Si un contacto tiene varias direcciones, puedes elegir cul pertenecer al grupo.
Para seleccionarla, abre el contacto y haz clic en la flechita situada junto al grupo que quieras modificar.
Nota: estas instrucciones solo funcionan con la versin estndar de Gmail. Si tu pgina de Contactos no corresponde a las
instrucciones arriba descritas, te recomendamos que actualices tu navegador a uno totalmente compatible o que hagas clic
en Versin estndar en tu cuenta.
Cmo enviar mensajes
Es la primera vez que usas Gmail? Aqu tienes las instrucciones paso a paso para redactar y enviar mensajes:
1. Haz clic en el botn Redactar del lateral izquierdo de tu pgina de Gmail.
2. Escribe la direccin de correo electrnico del destinatario en el campo "Para".
o Mientras escribes la direccin del destinatario, Gmail te va sugiriendo direcciones de tu lista de contactos mediante la funcin
de autocompletado.
o Despus de escribir un contacto en el campo "Para", coloca el ratn sobre su nombre para ver su direccin de correo
electrnico y otros datos suyos. Si quieres modificar la direccin de correo electrnico o el nombre del contacto, haz doble
clic en su nombre.
o Te aconsejamos que uses la funcin de copia cuando quieras incluir destinatarios secundarios, cuyas respuestas te importen
menos. Para ver ese campo, haz clic en Cc. El campo de copia oculta (haz clic en Cco para mostrarlo) te permite ocultar las
direcciones y nombres de los destinatarios de forma que solo puedan ver los suyos, no los de los dems.
3. Escribe el ttulo de tu mensaje en el campo Asunto.
4. Ya puedes redactar tu mensaje: haz clic en el recuadro grande que hay debajo del asunto y empieza a escribir.
5. Cuando termines de escribirlo, ve al final de la ventana de redaccin y haz clic en el botn Enviar.
Estas son las instrucciones bsicas para redactar un mensaje, pero puedes hacer muchas ms cosas, como cambiar el color del texto o
aadir una firma, por ejemplo. Ms informacin sobre cmo escribir correos
Cmo responder a mensajes
Para responder a un mensaje, haz clic en el cuadro que aparece debajo del mensaje y empieza a escribir. Otra forma es hacer clic en el
icono de flecha que aparece en la esquina superior derecha del mensaje recibido.
Si el mensaje tiene varios destinatarios y quieres contestar a todos, haz clic en la opcin Responder a todos, en el cuadro que hay debajo
del mensaje, y empieza a escribir.
Otra forma es hacer clic en la flecha hacia abajo que hay al lado del botn "Responder" y seleccionar Responder a todos.
Si al responder quieres ver los textos anteriores de esa correspondencia, haz clic en el icono Mostrar contenido reducido .
Cmo reenviar mensajes
Con esta funcin es muy sencillo reenviar un mensaje a otras personas, tanto si es una receta especial de tu madre como un correo de
trabajo importante. Puedes reenviar un solo mensaje o una conversacin entera.
Cmo reenviar un solo mensaje
1. Abre el mensaje que quieras reenviar.
2. Haz clic en el enlace Reenviar del cuadro que hay debajo del mensaje.
o Si no ves el enlace Reenviar, haz clic en la flecha hacia abajo que hay junto a "Responder" (en la esquina superior derecha del
mensaje) y selecciona Reenviar.
3. Aade el destinatario o destinatarios nuevos y el texto que quieras al mensaje.
o Si el correo tiene archivos adjuntos y prefieres no reenviarlos, baja hasta el final del texto del mensaje y haz clic en la x del
archivo adjunto.
o Tambin se incluyen en el texto los mensajes anteriores de esa conversacin. Si no quieres reenviar un texto, brralo.
4. Haz clic en Enviar.
Cmo reenviar una conversacin entera
1. Abre la conversacin.
2. Haz clic en el botn Ms (en la barra de herramientas que hay encima de los mensajes) y selecciona Reenviar todo.
Cuando reenvas una conversacin entera, todos sus mensajes se incluyen en un solo correo. Pero los mensajes se muestran bien separados
y en orden cronolgico, as la conversacin resulta ms cmoda de leer.
Acerca del administrador de contactos
Igual que una libreta de direcciones online, el administrador de contactos te permite acceder de forma sencilla a las personas con las que
quieres ponerte en contacto. Es donde se almacenan todos tus contactos de correo. Haz clic enGmail en la esquina superior izquierda de la
pgina y selecciona Contactos para acceder y modificar la informacin de tus contactos.
Aprende a:
Crear, modificar o eliminar contactos.
Buscar un contacto.
Crear, modificar o eliminar un grupo de contactos.
Enviar mensajes a un grupo de contactos o a varios contactos a la vez.
Importar o exportar contactos.
Bsqueda de contactos
Para buscar un contacto:
1. Accede a Gmail.
2. Haz clic en Contactos en el lateral izquierdo de cualquier pgina del programa.
3. Introduce en el cuadro de bsqueda de "Contactos" el nombre, la direccin de correo electrnico o cualquier otro detalle de contacto
de la persona que buscas.
A continuacin, te ofrecemos informacin adicional que te servir a la hora de buscar contactos:
Puedes utilizar prefijos.
Puedes buscar por el nombre o apellidos de una persona.
Vers las coincidencias a medida que escribas.
Puedes buscar contactos a partir de un nmero de telfono o por las notas que hayas introducido acerca de ellos.
Puedes buscar por dominio o nombre de usuario. Por ejemplo, si buscas "gmail.com", obtendrs todos los contactos que posean una
cuenta de Gmail.
Puedes ver todos los detalles sobre tus contactos imprimindolos. A continuacin, te indicamos cmo:
1. Haz clic en Contactos, situado en el lateral izquierdo de cualquier pgina de Gmail.
2. Haz clic en el men desplegable Ms acciones y selecciona Imprimir....
3. Selecciona la informacin que te gustara mostrar.
4. Haz clic en Imprimir. Se abrir una nueva ventana o pestaa en el navegador con la informacin que has elegido.
5. Realiza una bsqueda en el navegador ("Ctrl + F" en un PC o "Comando + F" en un Mac) para obtener la informacin de contacto
que ests buscando.
Cmo crear contactos
Si quieres aadir un contacto, sigue estos pasoss:
1. En la esquina superior izquierda de tu pgina de Gmail, haz clic en Gmail y selecciona Contactos. Si eres usuario de Google Apps,
haz clic en Correo y luego en Contactos. Tambin dispones de tus contactos enwww.google.com/contacts.
2. Haz clic en el botn Contacto nuevo de la esquina superior izquierda.
3. Escribe los datos de tu contacto en los campos correspondientes. Toda la informacin que aadas se guarda automticamente.
Nota: estas instrucciones solo funcionan con la vista estndar de Gmail. Si no coinciden con lo que ves en tu pantalla, instlate
un navegador compatible o ve a la vista estndar (haz clic en estndar al final de tu pgina de Gmail).
Contactos aadidos de forma automtica
Cada vez que utilizas las funciones Responder, Responder a todos o Reenviar para mandar mensajes a direcciones que no figuran en tu
lista de contactos, esas direcciones se aaden directamente a tu lista de contactos. Si utilizas Google+ y aades una persona a tu crculo,
esta tambin se incorpora a tu lista de contactos de Gmail. Si estas direcciones no aparecen inmediatamente, espera unos minutos o sal de
tu cuenta e inicia sesin otra vez.
Encontrars los contactos aadidos de forma automtica en el grupo Otros contactos del lateral izquierdo.
Si no quieres que se aadan contactos de forma automtica, sigue estos pasos:
1. Haz clic en el icono de la rueda dentada de la esquina superior derecha y selecciona Configuracin.
2. En la pestaa General, localiza el ajuste Crear contactos para el autocompletado y selecciona Aadir los contactos yo mismo.
La funcin Tareas de Gmail
La funcin Tareas te sirve para controlar las cosas que tienes pendientes. Puedes crear listas, incluir fechas de vencimiento y notas, e
incluso aadir mensajes de Gmail directamente a Tareas.
Cmo utilizar la funcin Tareas de Gmail
Para empezar, en la esquina superior izquierda de tu pgina de Gmail, selecciona el men Gmail y luego la opcin Tareas.
Si quieres aadir una tarea, haz clic en la ventana "Tareas" y empieza a escribir. Al terminar de escribir, si quieres crear otra tarea, pulsa la
tecla Intro o haz clic en el botn + del final de tu lista.
Ejemplos de lo que puedes hacer con la funcin Tareas:
Crear una tarea relacionada con un mensaje de Gmail. Solo tienes que usar la combinacin de teclas Mays+T o elegir la
opcin Aadir a Tareas del men Ms opciones en tu conversacin de Gmail.
Alternar entre tus listas o crear otras con el icono "Habilitar lista", situado en la esquina inferior derecha.
Crear "subtareas". Con el tabulador puedes sangrarlas y con la combinacin Mays+Tabulador recuperar los mrgenes originales.
Mover tareas. Puedes colocarlas a la izquierda de la marca de verificacin y arrastrarlas hacia arriba y hacia abajo.
Aadir nuevas tareas en mitad de una lista. Solo tienes que hacer clic al principio o al final de una tarea y pulsar la tecla Intro.
Tachar las tareas que hayas terminado y ocultarlas con Acciones > Borrar tareas terminadas (no te preocupes, puedes volver a
verlas cuando quieras).
Imprimir tus tareas. Basta con hacer clic en Acciones y seleccionar Imprimir lista de tareas.
Combinaciones de teclas
Combinaciones de teclas muy prcticas para usar la funcin Tareas de Gmail:
En Gmail Mays+T Crea una tarea relacionada con el mensaje abierto.
G+K Abre "Tareas" o lleva el cursor de "Gmail" a "Tareas".
En la ventana
"Tareas"
Tabulador Mueve la tarea a la derecha ("subtareas").
Mays+Tabulador Mueve la tarea a la izquierda.
Ctrl+Flecha hacia
arriba
Sube la tarea.
Ctrl+Flecha hacia
abajo
Baja la tarea.
Mays+Intro Permite modificar los datos de las tareas, fechas de vencimiento y notas
incluidas.
Esc Cierra "Tareas".
Mays+Esc Lleva el cursor de "Tareas" a "Gmail".
Vous aimerez peut-être aussi
- Cómo escribir buenos correos electrónicos: Aprende técnicas para que abran y entiendan tus mensajesD'EverandCómo escribir buenos correos electrónicos: Aprende técnicas para que abran y entiendan tus mensajesÉvaluation : 5 sur 5 étoiles5/5 (1)
- Funcion de Herramientas de Gmail 7°Document10 pagesFuncion de Herramientas de Gmail 7°Carlos Armando CamposPas encore d'évaluation
- Información Teórica 11Document6 pagesInformación Teórica 11Merly Anjhely Siccha DavilaPas encore d'évaluation
- Módulo Recursos DigitalesDocument247 pagesMódulo Recursos DigitalesEneida Palpa IngaPas encore d'évaluation
- Como Usar El CorreoDocument42 pagesComo Usar El CorreomauriPas encore d'évaluation
- Nelson Javier Paco Espinoza - Gmail Correo ElectrónicoDocument12 pagesNelson Javier Paco Espinoza - Gmail Correo ElectrónicoPaco EspinozaPas encore d'évaluation
- Tutorial GmailDocument20 pagesTutorial Gmailp6006349Pas encore d'évaluation
- Gmail, El Correo de GoogleDocument10 pagesGmail, El Correo de Googleviski51Pas encore d'évaluation
- El Correo Electrónico Continúa Siendo La Herramienta Mas Usada en InternetDocument12 pagesEl Correo Electrónico Continúa Siendo La Herramienta Mas Usada en InternetMilagros MelendezPas encore d'évaluation
- Tutorial Uso de ZimbraDocument15 pagesTutorial Uso de ZimbraKenyPas encore d'évaluation
- Tu Bandeja de EntradaDocument2 pagesTu Bandeja de EntradaoropesagmPas encore d'évaluation
- NLM Tutorial 5 - Cómo Organizar Los Mails - Las Etiquetas y Las CarpetasDocument7 pagesNLM Tutorial 5 - Cómo Organizar Los Mails - Las Etiquetas y Las CarpetasLeandro Agustin CortesPas encore d'évaluation
- Guia Rapida Google Apps.Document19 pagesGuia Rapida Google Apps.jfalconibPas encore d'évaluation
- Guía Rápida GmailDocument9 pagesGuía Rápida GmailMauro Alejandro Vallenilla CuelloPas encore d'évaluation
- Tarea Semana 6 - TICs - Grupo 4 (Física)Document29 pagesTarea Semana 6 - TICs - Grupo 4 (Física)Gerardo Jose Ulloa DiazPas encore d'évaluation
- Aspectos Básicos de GmailDocument22 pagesAspectos Básicos de GmailBernardo KuzniecPas encore d'évaluation
- Correo Web Nivel AvanzadoDocument6 pagesCorreo Web Nivel AvanzadoHENRYPas encore d'évaluation
- Jess GmailDocument10 pagesJess GmailAlexander AlvarezPas encore d'évaluation
- Curso MailDocument21 pagesCurso MailRagim ahmedPas encore d'évaluation
- Semana 7 - Organizar Correos ElectrónicosDocument2 pagesSemana 7 - Organizar Correos ElectrónicosjjjjjjjjjjjjjjjjjjjjjjjjjjjjjjjjjjjPas encore d'évaluation
- Gmail. El Correo Web Infinito de Google.Document165 pagesGmail. El Correo Web Infinito de Google.Eduardo DíazPas encore d'évaluation
- ManualDocument10 pagesManualgeorgeblue1982Pas encore d'évaluation
- Curso Intensivo ArmagaDocument3 pagesCurso Intensivo ArmagaJason BarronPas encore d'évaluation
- Curso Intensivo ArmagafxDocument3 pagesCurso Intensivo Armagafxmartha rodriguezPas encore d'évaluation
- Curso Gmail BasicoDocument9 pagesCurso Gmail BasicoWalter MarchandPas encore d'évaluation
- Tema 2 Correo UdabolDocument10 pagesTema 2 Correo UdabolELVIS DAVID PAUCARA HINOJOSAPas encore d'évaluation
- Manual GmailDocument8 pagesManual GmailsugeyPas encore d'évaluation
- Manual Deu So Web Mail Round CubeDocument49 pagesManual Deu So Web Mail Round Cubefduran2015Pas encore d'évaluation
- Crear Reglas para Filtrar Tus Correos11Document3 pagesCrear Reglas para Filtrar Tus Correos11Goyo ValPas encore d'évaluation
- Zimbra User Manual-Mail SagradoDocument14 pagesZimbra User Manual-Mail SagradoJavier Aliaga InfantePas encore d'évaluation
- Modulo2-Correo Electrónico en Contexto Escolar - Gmail y HotmailDocument6 pagesModulo2-Correo Electrónico en Contexto Escolar - Gmail y HotmailJeffryPas encore d'évaluation
- 3reglas para Filtrar Tus CorreosDocument3 pages3reglas para Filtrar Tus CorreosGoyo ValPas encore d'évaluation
- Correo ElectronicoDocument5 pagesCorreo Electronicoleslie alvarengaPas encore d'évaluation
- 6-Cómo Crear Etiquetas para Organizar GmailDocument4 pages6-Cómo Crear Etiquetas para Organizar GmailMarcela CoalovaPas encore d'évaluation
- Pasos para Crear Grupos en GmailDocument4 pagesPasos para Crear Grupos en Gmailpacheco25Pas encore d'évaluation
- Configuración de GmailDocument7 pagesConfiguración de GmailBernardo KuzniecPas encore d'évaluation
- Gmail Manual AvanzadoDocument21 pagesGmail Manual AvanzadoKarol DueñasPas encore d'évaluation
- Evaluacion Final de Sistemas de Informacion GerencialDocument6 pagesEvaluacion Final de Sistemas de Informacion GerencialMabel Lizzeth Malaga MamaniPas encore d'évaluation
- Correo Electronico GmailDocument79 pagesCorreo Electronico GmailDolo Ail Sanlucar La Mayor100% (1)
- Lotus Notes 8 - Manual de UsuarioDocument53 pagesLotus Notes 8 - Manual de UsuarioMiguel Andres Flores CalderonPas encore d'évaluation
- Manual Yammer by Office 365Document30 pagesManual Yammer by Office 365direccion.admexico100% (1)
- Qué Es GmailDocument21 pagesQué Es GmailJavier Andres BasilePas encore d'évaluation
- Cit Clase 11Document12 pagesCit Clase 11holaPas encore d'évaluation
- Manual de CorreoDocument13 pagesManual de CorreoLuis Antonio Alcala GarciaPas encore d'évaluation
- Manual Web Mail Round CubeDocument7 pagesManual Web Mail Round Cubestephy717Pas encore d'évaluation
- 11 - Tecnología e InformáticaDocument14 pages11 - Tecnología e InformáticaVivi RicardoPas encore d'évaluation
- Curso Outlook 2013 AvanzadoDocument27 pagesCurso Outlook 2013 AvanzadoxxxnelitoxxxPas encore d'évaluation
- Tutorial Uso de ZimbraDocument15 pagesTutorial Uso de ZimbraingpierrePas encore d'évaluation
- Examen Unidad 2 - TICsDocument87 pagesExamen Unidad 2 - TICsGerardo Jose Ulloa DiazPas encore d'évaluation
- Lotus Notes 8 - Manual de UsuarioDocument53 pagesLotus Notes 8 - Manual de Usuarioeslawer007Pas encore d'évaluation
- Informática - Informe Grupal - GMAILDocument13 pagesInformática - Informe Grupal - GMAILVicky Victoria CastilloPas encore d'évaluation
- Etiqueta de CorreoDocument4 pagesEtiqueta de CorreokokeciberPas encore d'évaluation
- Guia ZIMBRADocument14 pagesGuia ZIMBRAyuyoverdePas encore d'évaluation
- GUIA#2 Area Informatica de Karol Lorena Ayala Landinez Noveno ADocument3 pagesGUIA#2 Area Informatica de Karol Lorena Ayala Landinez Noveno ABayron yasser Ayala landinezPas encore d'évaluation
- Seguimiento y Que Se Hace Cuando Se Recibe Un MensajeDocument6 pagesSeguimiento y Que Se Hace Cuando Se Recibe Un MensajeLuis MorenoPas encore d'évaluation
- Resumen M3Document5 pagesResumen M3Omaira Andrea Leiva FernándezPas encore d'évaluation
- Manual Usuario Webmail Con EncabezadoDocument8 pagesManual Usuario Webmail Con EncabezadojuanmildredPas encore d'évaluation
- 5 Errores que debes Evitar al Vender en Amazon FBA: 5 Errores Comunes que debes Evitar al Vender en Amazon FBAD'Everand5 Errores que debes Evitar al Vender en Amazon FBA: 5 Errores Comunes que debes Evitar al Vender en Amazon FBAPas encore d'évaluation
- Masa Energia - 1Document36 pagesMasa Energia - 1Andres Djimm FernandezPas encore d'évaluation
- Trabajo Colaborativo 102016 51 Metodos Deter, InisticosDocument5 pagesTrabajo Colaborativo 102016 51 Metodos Deter, InisticosAndres Djimm FernandezPas encore d'évaluation
- A Continuación Pasaremos A Explicar Los Tipos de Imágenes Que Existen y Los Formatos de Archivo Que Adobe Photoshop SoportaDocument38 pagesA Continuación Pasaremos A Explicar Los Tipos de Imágenes Que Existen y Los Formatos de Archivo Que Adobe Photoshop SoportaAndres Djimm FernandezPas encore d'évaluation
- Act 1 Presberes Seminario de InvestigacionDocument6 pagesAct 1 Presberes Seminario de InvestigacionAndres Djimm FernandezPas encore d'évaluation
- Guía de Preguntas, Plaza BoteroDocument1 pageGuía de Preguntas, Plaza BoteroAndres Djimm FernandezPas encore d'évaluation
- Elige La Ruta de Acceso Correcta Al Programa de ExcelDocument2 pagesElige La Ruta de Acceso Correcta Al Programa de ExcelAndres Djimm FernandezPas encore d'évaluation
- Plantilla Act10 2014II 2Document36 pagesPlantilla Act10 2014II 2Andres Djimm FernandezPas encore d'évaluation
- Normas Apa 2015Document21 pagesNormas Apa 2015Anastacio Sandalia Saliva81% (31)
- Boletin Informativo - SENA - 300914Document1 pageBoletin Informativo - SENA - 300914Andres Djimm FernandezPas encore d'évaluation
- Leccion Evaluativa1Document15 pagesLeccion Evaluativa1Andres Djimm FernandezPas encore d'évaluation
- Aporte Individual Grupal89 - Teorias - InvestigativasDocument3 pagesAporte Individual Grupal89 - Teorias - InvestigativasAndres Djimm FernandezPas encore d'évaluation
- Ejemplo TablaDocument1 pageEjemplo TablaAndres Djimm FernandezPas encore d'évaluation
- Evaluación Nacional 2014Document9 pagesEvaluación Nacional 2014Andres Djimm FernandezPas encore d'évaluation
- Induccion A Los MaterialesDocument15 pagesInduccion A Los MaterialesLuis Carlos Moscote AtencioPas encore d'évaluation
- Para Que Sirve PSeIntDocument21 pagesPara Que Sirve PSeIntAndres Djimm FernandezPas encore d'évaluation
- Organ I GramaDocument2 pagesOrgan I GramaAndres Djimm FernandezPas encore d'évaluation
- QuizDocument1 pageQuizAndres Djimm FernandezPas encore d'évaluation
- Elige La Ruta de Acceso Correcta Al Programa de ExcelDocument2 pagesElige La Ruta de Acceso Correcta Al Programa de ExcelAndres Djimm FernandezPas encore d'évaluation
- Colores Más UtilizadosDocument2 pagesColores Más UtilizadosAndres Djimm FernandezPas encore d'évaluation
- Guia Integrada de Actividades Diseno Industrial y de ServiciosDocument13 pagesGuia Integrada de Actividades Diseno Industrial y de ServiciosMichael PadillaPas encore d'évaluation
- QUIZ1GESTIONPRODUCCIONDocument6 pagesQUIZ1GESTIONPRODUCCIONManuel SaavedraPas encore d'évaluation
- Quiz 1 DesarrolladoDocument16 pagesQuiz 1 DesarrolladoHelbert Gabino Manrique RamirezPas encore d'évaluation
- Borrador de Proyecto EmprendimientoDocument4 pagesBorrador de Proyecto EmprendimientoAndres Djimm FernandezPas encore d'évaluation
- Disenos de InvestigacionDocument8 pagesDisenos de InvestigacionYefer BastidasPas encore d'évaluation
- Sistemas ERP Enterprise Resource Planning Sistemas de Planificacion de Recursos EmpresarialesDocument10 pagesSistemas ERP Enterprise Resource Planning Sistemas de Planificacion de Recursos EmpresarialesCarlos Mauricio Sarmiento UtriaPas encore d'évaluation
- Act 3 Reconocimiento Unidad 1Document3 pagesAct 3 Reconocimiento Unidad 1Andres Djimm FernandezPas encore d'évaluation
- Elige La Ruta de Acceso Correcta Al Programa de ExcelDocument2 pagesElige La Ruta de Acceso Correcta Al Programa de ExcelAndres Djimm FernandezPas encore d'évaluation
- Agenda - Balance de Materia y Energia - 2014-IIDocument2 pagesAgenda - Balance de Materia y Energia - 2014-IIAndres Djimm FernandezPas encore d'évaluation
- Acuerdo 524 de 2014Document24 pagesAcuerdo 524 de 2014joshxtakeshiPas encore d'évaluation
- La Ley Anti Spam en SoaperúDocument4 pagesLa Ley Anti Spam en SoaperúPaolo Rojas100% (1)
- Manual - Usuario - Web SUMAT LIBERTADOR PDFDocument34 pagesManual - Usuario - Web SUMAT LIBERTADOR PDFEdimirPas encore d'évaluation
- TIPOS de VIRUS Trabajo CompletoDocument17 pagesTIPOS de VIRUS Trabajo CompletoWillys MelgPas encore d'évaluation
- Abrir Correos GmailDocument13 pagesAbrir Correos GmailechampacPas encore d'évaluation
- Servidores de Correo ElectrónicoDocument4 pagesServidores de Correo ElectrónicoPedro Alejandro SantanaPas encore d'évaluation
- Manual de Usuario - AlfrescoDocument46 pagesManual de Usuario - AlfrescoMarcelo Bustamante SotoPas encore d'évaluation
- Suplemento Q Año 4, Número 127 (2008)Document16 pagesSuplemento Q Año 4, Número 127 (2008)PUCPPas encore d'évaluation
- EntetenimientoDocument24 pagesEntetenimientoLuis LeonPas encore d'évaluation
- Manual Escritorio UnicoDocument22 pagesManual Escritorio Unicoluc1902Pas encore d'évaluation
- Guía Rápida Insight Actualizada Julio 2011 Español OrdonezCDocument12 pagesGuía Rápida Insight Actualizada Julio 2011 Español OrdonezCLudy MendozaPas encore d'évaluation
- Comandos de Usuario AIXDocument17 pagesComandos de Usuario AIXLuis ZaconetaPas encore d'évaluation
- Que Es El Pentesting-VIP - Information - GatheringDocument137 pagesQue Es El Pentesting-VIP - Information - Gatheringxavazque2Pas encore d'évaluation
- Manual Usuario SCV 3011Document111 pagesManual Usuario SCV 3011Veterinaria CotaPas encore d'évaluation
- HachaDocument3 pagesHachaEsteban GodiaPas encore d'évaluation
- Calibre, Manual de UsuarioDocument333 pagesCalibre, Manual de UsuarioJosé Luis Bru LitránPas encore d'évaluation
- Ciberbullying PDFDocument14 pagesCiberbullying PDFRaquel CuriPas encore d'évaluation
- Terminología Básica InformáticaDocument12 pagesTerminología Básica InformáticaAndres Villavicencio100% (1)
- Tipos de Publicaciones DigitalesDocument3 pagesTipos de Publicaciones DigitalesMiguel MuñozPas encore d'évaluation
- Revista Digital Armemos Tu Negocio PDFDocument28 pagesRevista Digital Armemos Tu Negocio PDFGerman Ezequiel de BonisPas encore d'évaluation
- Remote Monitoring QT 3 3 5 SP WebDocument76 pagesRemote Monitoring QT 3 3 5 SP WebAlex PachecoPas encore d'évaluation
- Pasos Configuración de Cámaras IP Control AlarmaDocument22 pagesPasos Configuración de Cámaras IP Control AlarmaAlex Moreno100% (1)
- 10 Tips para Ser Millonario Antes de Los 30Document25 pages10 Tips para Ser Millonario Antes de Los 30Wilson Infa MamaniPas encore d'évaluation
- Copiar Archivos de OutlookDocument15 pagesCopiar Archivos de OutlookLuis GarciaPas encore d'évaluation
- FRP Espanol - para Leer SolamenteDocument54 pagesFRP Espanol - para Leer SolamenteBrianPas encore d'évaluation
- Revista Digital Minatra Número 156. Dossier IX. Especial PoesíaDocument70 pagesRevista Digital Minatra Número 156. Dossier IX. Especial PoesíaAnonymous jv6D4XPas encore d'évaluation
- Aviso de Privacidad para Recursos Digitales y Materiales PDFDocument4 pagesAviso de Privacidad para Recursos Digitales y Materiales PDFInterculturales Sueños Sin FronterasPas encore d'évaluation
- Pro-Ct-02 Servicio Tecnico Contingencia Derco CenterDocument23 pagesPro-Ct-02 Servicio Tecnico Contingencia Derco CenterGeordano Gayoso ChipanaPas encore d'évaluation
- Ushuaia - Guia para El UsarioDocument240 pagesUshuaia - Guia para El UsarioEthel58Pas encore d'évaluation
- Manual de Usuario RARDocument85 pagesManual de Usuario RARMarisolPas encore d'évaluation
- Curso de Maitland Nivel 2BDocument16 pagesCurso de Maitland Nivel 2BKenZen FormaciónPas encore d'évaluation