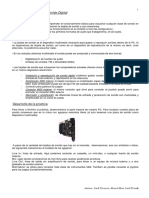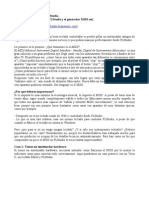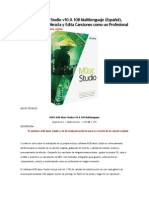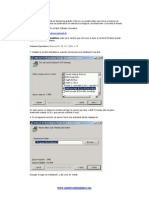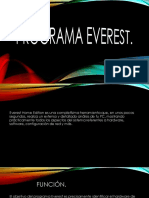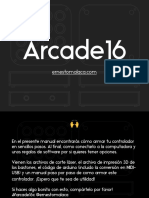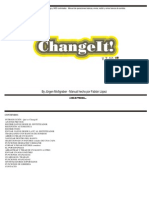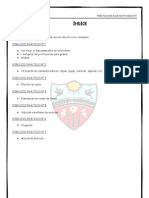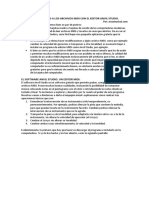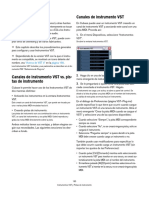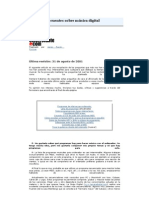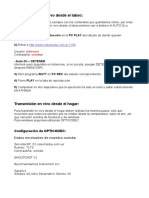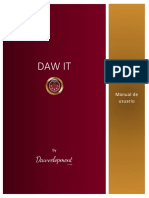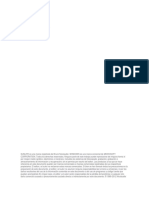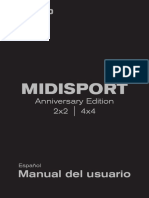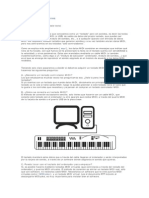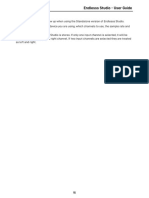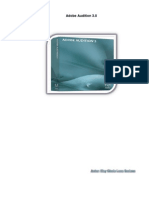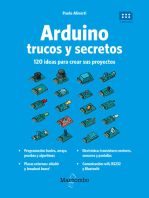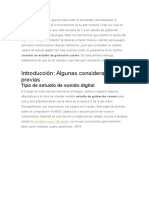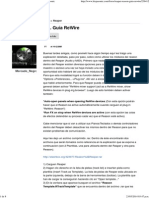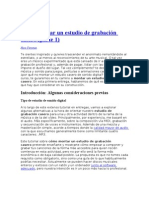Académique Documents
Professionnel Documents
Culture Documents
ASIO en Cubase y Nuendo
Transféré par
PEPE_JIJUNACopyright
Formats disponibles
Partager ce document
Partager ou intégrer le document
Avez-vous trouvé ce document utile ?
Ce contenu est-il inapproprié ?
Signaler ce documentDroits d'auteur :
Formats disponibles
ASIO en Cubase y Nuendo
Transféré par
PEPE_JIJUNADroits d'auteur :
Formats disponibles
Cmo configurar la placa ASIO en Cubase y Nuendo?
En todo estudio de grabacin personal hay una placa de audio ASIO profesional y un
programa de grabacin multipista como Cubase o Nuendo pero no todos los usuarios saben
cmo configurar el mismo. Aqu veremos, en unos pocos pasos, cmo ajustar las entradas y
salidas de la placa en los programas de msica ms usados, comenzando por Cubase y
Nuendo.
1) En Cubase: Dispositivos>Configuracin de dispositivos>VST Audiobay, y elegir el driver
ASIO de la placa que estemos utilizando y hacer click en aplicar. En Nuendo:
Dispositivos>Configuracin de dispositivos>VST Multitrack, y elegir el driver ASIO de la placa
que estemos utilizando y hacer click en aplicar.
2) En Dispositivos>VST ENTRADAS, borrar los buses que aparecen y agregar la cantidad de
buses mono correspondiente a la cantidad de entradas de la placa.
3) En Dispositivos>VST SALIDAS borrar tambin los buses de salida que aparecen y agregar
ah la cantidad de buses estreo correspondiente a la cantidad de salidas estreo de la placa.
4) Antes de grabar en el Cubase, en la pista elegida para ello, seleccionar la entrada
de la placa que vamos a usar para enchufar nuestro micrfono o instrumento, como 'in'; y
como 'out', la salida que vamos a utilizar para monitoreo.
5) Para escuchar lo que est siendo grabado mientras tocamos, debemos habilitar el
parlantito que est al lado del seguro de grabacin de la pista, para monitorear as lo que
estamos ingresando al canal.
Enviar por correo electrnicoEscribe un blogCompartir con TwitterCompartir con FacebookCompartir en Pinterest
Cmo configurar el MIDI en Cubase y Nuendo?
En este tutorial, vamos a explicar cmo configurar estos programas para tocar y grabar con
nuestro controlador o interfase MIDI a USB.
Los pasos a seguir para configurar ambos softwares son similares, ya que ambos pertenecen
a la firma Steinberg.
Lo primero que debemos hacer es configurar los puertos MIDI dentro del Cubase o Nuendo.
Para ello, nos dirigimos al men Dispositivos y una vez all elegimos el tem Configuracin de
dispositivos. En esta nueva ventana vamos a la seccin Puertos MIDI por defecto (Default
MIDI Ports en ingls) y seleccionaremos nuestra interfase MIDI USB o controlador MIDI USB,
dependiendo del caso, como MIDI In.
La salida MIDI, no debemos configurarla en esta ventana si pensamos utilizar instrumentos
virtuales VSTi, pero en el caso de usar un dispositivo externo (como un mdulo de sonidos un
sintetizador, o un host de VSTi externo), s hay que seleccionar nuestro controlador o interfase
MIDI USB como MIDI Out.
Luego debemos agregar los instrumentos VSTi deseados en el men Dispositivos>VST
Instrumentos(para que aparezcan disponibles los VSTi, es necesario que al instalarlos en la
computadora, hayamos seleccionado la ruta del directorio VST de Cubase o Nuendo como
destino para los archivos VSTi).
Ahora es el momento de crear una pista MIDI donde grabar y tocar. Para poder configurar la
entrada (el Dispositivo USB) y la salida (el VSTi o instrumento virtual deseado), debemos
hacer clic en el nombre de la pista y luego a la derecha podremos setear el MIDI In y Out.
Siguiendo estos pasos, estaremos listos para grabar y tocar sin problemas.
2 comentarios:
Enviar por correo electrnicoEscribe un blogCompartir con TwitterCompartir con FacebookCompartir en Pinterest
Cmo configurar el Reason para grabar MIDI?
El Reason, como tantos otros softwares para la creacin de secuencias MIDI, permite al
usuario asignar (y modificar) fcilmente instrumentos virtuales para usarlos con el controlador
MIDI. Para lograr un flujo de trabajo estable y cmodo en este tipo de programas, lo esencial
es siempre configurar correctamente los mismos antes de comenzar.
Para configurar el Reason lo primero que debemos hacer es dirigirnos al men Edit, en el
que cliquearemos en la opcin Preferences. En esta nueva ventana, en el tem 'Page'
debemos cliquear en 'Audio', donde seleccionaremos la placa de sonido que se est
utilizando, y en el caso de que la misma tenga drivers ASIO, optaremos por ese modo.
Luego, en el tem 'Page cliqueamos en la opcin 'Keyboards and control surfaces', y
all pulsamos el botn Add. En esta nueva ventana, en el campo Manufacturer'
seleccionamos 'Other', para luego cliquear en el botn que dice Find y con el controlador
conectado a la PC movemos cualquier tecla, botn o fader del mismo, para que este sea
detectado por el software. Cuando esto suceda, cliquearemos el botn "Choose".
Luego para asignar un instrumento virtual, debemos cliquear en la consola primero, y luego
dirigirnos al men Create, donde elegimos la opcin Instrument y en la nueva ventana que
se abrir, es donde vamos elegir el instrumento deseado.
No hay comentarios:
Enviar por correo electrnicoEscribe un blogCompartir con TwitterCompartir con FacebookCompartir en Pinterest
Cmo configurar el MIDI en Ableton Live?
En este pequeo informe vamos a explicar paso a paso cmo configurar el Ableton Live para
grabar y tocar con un controlador MIDI USB e instrumentos virtuales.
El primer paso es, como siempre, configurar las preferencias de Audio del software. Para ello nos
dirigimos al men Opciones>Preferencias y en esta nueva ventana, cliqueamos en la solapa 'Audio',
donde seleccionaremos la placa de sonido que se est utilizando, y en el caso de que la misma tenga
drivers ASIO, optaremos por ese modo.
Una vez hecho esto vamos a configurar el MIDI en la misma ventana, pero esta vez en la solapa Midi Sync,
donde seleccionaremos para el tem 'Superficie de control' la opcin 'None' (a menos que contemos con alguno
de los controladores incluidos en la lista que all se despliega). Luego, en el tem 'Entrada cliqueamos en la
opcin MIDI USB, y en Salida volvemos a dejar seleccionada la opcin None si vamos a trabajar con
instrumentos virtuales (sintetizadores tipo software, VSTs, Dxi, etc.); y en el caso de querer trabajar con los
sonidos de un mdulo externo elegiremos la salida MIDI correspondiente a la placa de Audio o el controlador.
Por ltimo cerramos la ventana y la configuracin quedar automticamente guardada sin necesidad de volver a
repetir estos pasos la proxima vez que ejecutemos el programa.
Ahora es el momento de crear una pista MIDI. Para esto nos dirigimos al men Insertar>Pista MIDI. En la pista
veremos la opcin Midi from donde debemos elegir Dispositivo de audio USB, es decir el controlador.
Lo que resta es elegir el instrumento virtual, para ello debemos cliquear en el nombre de la pista MIDI y luego
en la lista ubicada en el margen superior izquierdo de la vista principal del Live (el panel Live Dispositivos) elegir
el instrumento deseado y arrastrarlo hacia el panel inferior central donde dice Deposite aqu los efectos MIDI, los
efectos de audio, los instrumentos o las muestras.
No hay comentarios:
Enviar por correo electrnicoEscribe un blogCompartir con TwitterCompartir con FacebookCompartir en Pinterest
Cmo configurar el MIDI en Cakewalk Sonar?
Si bien el Sonar es un gil y prctico secuenciador de audio y MIDI, muchos de sus usuarios,
hasta los ms avanzados, suelen tener problemas para configurar los puertos MIDI y los
instrumentos virtuales -VSTi-. En este tutorial vamos a explicar paso a paso cmo configurar
dicho software para usar nuestro controlador MIDI USB o teclado con interfase MIDI a USB.
Lo primero que debemos hacer es configurar los puertos MIDI dentro del Sonar. Para ello, nos
dirigimos al men Opciones y una vez all elegimos el tem Dispositivos MIDI. En esta
nueva ventana, veremos arriba las entradas MIDI, donde seleccionamos nuestra interfase
MIDI USB o controlador MIDI USB, dependiendo del caso.
En la parte de abajo de la ventana veremos la configuracin de las salidas MIDI, donde no
debemos seleccionar ninguna opcin si pensamos utilizar VSTi.
En el caso de usar un dispositivo externo como un mdulo de sonidos, un sintetizador, o un
host de VST externo debemos seleccionar nuestra interfase MIDI USB como salida.
Luego haciendo un clic en OK quedan los puertos MIDI configurados, sin necesidad de repetir
el proceso al volver a iniciar Sonar.
Para insertar el instrumento virtual, debemos dirigirnos al men Insertar, y elegir la opcin
Sintetizadores tipo software, y seleccionar de la lista, el instrumento virtual deseado (para
que aparezcan disponibles los VSTi, es necesario que al instalarlos en la computadora,
hayamos seleccionado la ruta del directorio VST del Cakewalk Sonar como destino para los
archivos VSTi).
Esto har que se abra una nueva ventana en relacin al instrumento elegido y otras
configuraciones avanzadas del MIDI, en las que no es necesario modificar nada, solo
debemos pulsar Aceptar.
Ahora es el momento de crear una pista MIDI donde grabar y tocar. Para poder configurar la
entrada (el Dispositivo USB) y la salida (el VSTi o instrumento virtual deseado), debemos
hacer clic con el botn derecho del mouse sobre el nombre de la pista y elegir la opcin
Propiedades de Pista. En esta nueva ventana podremos realizar las ltimas configuraciones
y luego de eso grabar y tocar sin problemas.
No hay comentarios:
Enviar por correo electrnicoEscribe un blogCompartir con TwitterCompartir con FacebookCompartir en Pinterest
Cmo configurar la placa ASIO en Cubase y Nuendo?
En todo estudio de grabacin personal hay una placa de audio ASIO profesional y un
programa de grabacin multipista como Cubase o Nuendo pero no todos los usuarios saben
cmo configurar el mismo. Aqu veremos, en unos pocos pasos, cmo ajustar las entradas y
salidas de la placa en los programas de msica ms usados, comenzando por Cubase y
Nuendo.
1) En Cubase: Dispositivos>Configuracin de dispositivos>VST Audiobay, y elegir el driver
ASIO de la placa que estemos utilizando y hacer click en aplicar. En Nuendo:
Dispositivos>Configuracin de dispositivos>VST Multitrack, y elegir el driver ASIO de la placa
que estemos utilizando y hacer click en aplicar.
2) En Dispositivos>VST ENTRADAS, borrar los buses que aparecen y agregar la cantidad de
buses mono correspondiente a la cantidad de entradas de la placa.
3) En Dispositivos>VST SALIDAS borrar tambin los buses de salida que aparecen y agregar
ah la cantidad de buses estreo correspondiente a la cantidad de salidas estreo de la placa.
4) Antes de grabar en el Cubase, en la pista elegida para ello, seleccionar la entrada
de la placa que vamos a usar para enchufar nuestro micrfono o instrumento, como 'in'; y
como 'out', la salida que vamos a utilizar para monitoreo.
5) Para escuchar lo que est siendo grabado mientras tocamos, debemos habilitar el
parlantito que est al lado del seguro de grabacin de la pista, para monitorear as lo que
estamos ingresando al canal.
2 comentarios:
Enviar por correo electrnicoEscribe un blogCompartir con TwitterCompartir con FacebookCompartir en Pinterest
Cmo configurar la placa ASIO en Sonar?
1) En el men Opciones>Audio, en la solapa General, seleccionar la placa ASIO que
estemos utilizando, como Maestro de temporizacin para la reproduccin y como Maestro de
temporizacin para la grabacin.
2) En el men Opciones>Audio, en la solapa Avanzado, hay que seleccionar el modo de
driver ASIO.
3) En el men Opciones>Audio, debemos asegurarnos de que en la solapa Controladores
estn tildadas (activas) todas las entradas y salidas de la placa que estemos utilizando.
4) Antes de grabar en el Sonar, en la pista elegida para ello, es necesario seleccionar la
entrada de la placa que vamos a usar para conectar nuestro micrfono o instrumento, como
IN; y como 'OUT', la salida que vamos a utilizar para monitoreo. Esto se configura en las
Propiedades de pista, haciendo clic con el botn derecho del mouse en la pista deseada.
5) Para escuchar lo que est siendo grabado mientras tocamos, debemos habilitar el botn
cuadradito que tiene 3 lneas curvas (se encuentra al lado del seguro de grabacin de la
pista).
Cmo configurar la PC para mejorar el rendimiento
Luego de deshabilitar la placa de sonido OnBoard de la PC, e instalar nuestra flamante placa
ASIO, estaremos listos para embarcarnos en el camino de grabar y mezclar msica en la
computadora. Este camino, podemos allanarlo configurando ciertas caractersticas dentro del
sistema operativo, para que este le de prioridad al sonido.
>>
No hay comentarios:
Enviar por correo electrnicoEscribe un blogCompartir con TwitterCompartir con FacebookCompartir en Pinterest
Escucho ruidos raros o Cmo configurar la placa ASIO para obtener un
buen rendimiento
Escucho ruidos raros cuando grabo o cuando mezclo, cmo lo puedo solucionar? Esta es la
consulta ms frecuente entre quienes se inician en el trabajo con audio y msica con
computadoras. Su solucin es realmente muy simple.
Las placas de sonido de hoy en da requieren como mnimo que la computadora tenga 1GB de memoria RAM, procesador Pentium IV
compatible o superior y, por supuesto, un puerto donde ser conectadas. Estas podan parecer caractersticas especiales y exticas 5
aos atrs, pero actualmente cualquier computadora en el mercado supera ampliamente los requerimientos mnimos.
Por este motivo entiendo cuando los usuarios de placas ASIO se preguntan desencantados, por qu escuchan el audio entrecortado, con
ruido, o tienen latencia al grabar, si su PC es nueva (o al menos cumple con los requisitos anteriormente mencionados) y su placa de
sonido es del tipo profesional y cuenta con drivers ASIO nativos, especialmente desarrollados para esa placa y no para otra.
Este tipo de problema se debe a una mala configuracin del valor del bffer ASIO, que podra definirse como el lugar
donde se aloja el audio que se reproduce o graba, antes de seguir su flujo hacia las salidas de la placa. El tamao de dicho
bffer determina el perodo de la latencia del audio (el tiempo que tarda en hacer su recorrido por la PC y la placa de sonido).
El valor correcto a asignar vara en cada caso, ya que depender del rendimiento de los recursos de la PC en cuestin; este
punto es importante, porque muchos creen que lo ideal es tener una PC ultra poderosa, pero en realidad lo fundamental es
tener la mquina lo ms limpia posible, libre de virus y no muy cargada de programas en el inicio (de ms est decir que lo
mejor es desconectarse de internet para grabar y/o mezclar msica). Si la PC se encuentra en ptimas condiciones y cuenta
con los requerimientos mnimos que pide la placa, ello alcanzar para una buena performance.
El tamao del bffer ASIO se configura en el panel de control de la placa, donde debemos probar un poco con cada valor,
hasta que desaparezca el problema. Si no se produce ninguna mejora, es recomendable reiniciar la PC luego de cambiar de
valor.
Algunas placas de sonido no tienen esta opcin en su panel de control pero la misma puede encontrarse en el
Panel de Control del driver ASIO, al que se accede mediante el software de grabacin o mezcla que se est
utilizando (Nuendo, Sonar, etc.). En este Panel de Control, la opcin para configurar el tamao del bffer ASIO
se rotula en muchas placas System Performance.
Ahora bien, si lo que estamos tratando de hacer es grabar o mezclar con la placa OnBoard de la PC (la que viene integrada al
MotherBoard), no vamos a poder eliminar el problema y eso indica que la placa no sirve para grabar y mezclar msica. Estas
placas y todas las multimedia (aunque sean de conexin PCI) estn diseadas para el uso hogareo y no para trabajar con
audio o msica, por eso no incluyen el driver ASIO nativo.
1 comentario:
Enviar por correo electrnicoEscribe un blogCompartir con TwitterCompartir con FacebookCompartir en Pinterest
Deshabilitando la placa OnBoard desde el BIOS.
En la nota anterior vimos que para poder trabajar con nuestra placa de sonido ASIO es
necesario deshabilitar la OnBoard desde el panel de control de Windows y cmo hacerlo. Pero
hay muchos casos en los que hace falta hacerlo tambin desde el BIOS para que sea
efectivo. Veamos cmo hacerlo.
BIOS es una sigla que significa Basic Input-Output System (Sistema Bsico de Entrada/Salida). Es
un programa que viene instalado en todas las MotherBoards, y lo que nos permite es configurar y
habilitar o deshabilitar los dispositivos internos de la PC en lo que sera un paso previo al sistema
operativo (Windows en la mayora de los casos).
La forma de configuracin del BIOS depende del fabricante del MotherBoard, pero hay cuestiones que son
comunes a todos y aqu veremos algunas de ellas.
Para poder acceder al BIOS, es necesario presionar una tecla (generalmente , o ) justo en el momento anterior
a la carga de Windows, es decir, pocos segundos despus de encender la PC. Para saber exactamente qu
tecla debemos presionar, es importante prestar atencin a la pantalla del comienzo y buscar el mensaje Press
X to enter Setup/BIOS (dnde X representa la tecla que estamos buscando, en nuestro ejemplo X es F2).
Una vez dentro del men principal, debemos navegar en el usando los cursores (flechitas) y las
teclas para acceder a los sub menes y para salir de ellos; hasta encontrar el tem Audio OnBoard o
Audio Controller.
Generalmente este tem se encuentra dentro de la solapa Advanced, en el men Onboard Devices
Configuration, Peripherals Configuration o Advanced Chipset Configuration.
Luego, una vez hallado el tem Audio OnBoard o Audio Controller tenemos que cambiar su estado a
Disabled.
Debemos tener mucho cuidado de no deshabilitar otros dispositivos ni modificar configuraciones de los mismos
en el BIOS, ya que se puede ver afectado el funcionamiento general de la PC. Si surgen dudas, siempre es
bueno consultar el manual del MotherBoard, donde podemos encontrar una explicacin de cmo hacer esto
correctamente.
Para finalizar, debemos salir del BIOS guardando los cambios realizados, para esto elegimos la opcin Save &
Exit. Podemos buscar dicha opcin en el men, o bien presionar la tecla destinada a tal fin, que estar indicada
en la pantalla del BIOS (en la mayora de los casos es ). Luego, el sistema nos pedir una confirmacin, y
debemos presionar la tecla S o Y (por S o por Yes, dependiendo del idioma de configuracin).
Resumiendo:
- Acceder al BIOS.
- Buscar el dispositivo Audio On Board o Audio controller y cambiar su estado a Disabled.
- Salir del BIOS guardando los cambios realizados.
- Ante cualquier duda consultar en el manual del MotherBoard.
No hay comentarios:
Enviar por correo electrnicoEscribe un blogCompartir con TwitterCompartir con FacebookCompartir en Pinterest
Deshabilitando la placa vieja
Ya instalamos la placa ASIO es el momento de un paso necesario: deshabilitar nuestra
inservible placa OnBoard, para poder trabajar de ahora en ms con el driver ASIO nativo.
Ahora que contamos con una placa de sonido ASIO, algunos se preguntarn qu suceder
con nuestra anterior placa, la OnBoard, que viene integrada al MotherBoard (la placa principal
de la computadora). Otros no se lo preguntarn antes de empezar, pero luego no van a poder
evitarlo, ya que, de olvidar que esta sigue ah, van a encontrarse con varios problemas. Al
estar activas las dos placas, comienzan a pelearse por controlar el sonido, y los programas
que son compatibles con la placa ASIO pueden tener un comportamiento extrao, que nos
dificulte el flujo de trabajo. Pero esto no tiene que preocuparnos, ya que aqu vamos a explicar
cmo desactivar la placa OnBoard para poder trabajar cmodamente con nuestra placa ASIO.
Para deshabilitar la placa OnBoard lo primero que debemos hacer es acceder al
Administrador de Dispositivos del Sistema Operativo (en este caso Windows XP). Para ello,
hacemos clic con el botn derecho del mouse en el cono de Mi PC y en el men que se
despliega hacemos clic con el botn izquierdo del mouse en Propiedades. En esta nueva
ventana, en la solapa Hardware veremos un botn rotulado como Administrador de
dispositivos. En la ventana del Administrador de dispositivos nos dirigimos a, Dispositivos de
sonido, video y juegos, donde debemos identificar la placa de sonido Onboard. sta
generalmente aparece listada con su marca (las ms comunes son Realtek, SoundMax, y
Encore) seguida de las palabras Audio Driver o Cdec. Tambin, para estar seguros,
podemos consultar en el manual de la PC.
Una vez identificado el dispositivo, hacemos clic con el botn derecho del mouse en el nombre
y all se desplegar un men donde tenemos que elegir la opcin Deshabilitar. NO la opcin
Desinstalar ya que eso hara que la PC detecte el dispositivo como uno nuevo y nos va a
pedir que instalemos el driver que le corresponde.
Algunas marcas de MotherBoards requieren deshabilitar la placa OnBoard desde el BIOS,
tema que ser explicado en la siguiente nota sin embargo, si algn lector decide
aventurarse antes, puede consultar en el manual del MotherBoard de la PC.
Otra posibilidad es que tengamos una placa de sonido PCI en lugar de la placa OnBoard. En
este caso debemos extraerla (con el CPU y el monitor previamente apagados y
desenchufados) para dejarla fuera de la PC.
Resumiendo:
- La placa OnBoard ya no nos sirve luego de instalar la placa ASIO, ms bien causa
problemas.
- Debemos deshabilitar la placa OnBoard desde el Administrador de Dispositivos, y si los
problemas persisten, hacerlo desde el BIOS.
Cmo optimizar su ordenador para
aplicaciones de audio
1. Por favor examine su sistema y asegrese de que todos los drivers y controladores instalados
en su sistema estn al da. Esto incluye tarjetas de sonido, tarjetas de video, controladores de la
tarjeta madre y del chipset, etc. Tambin descargue todas las actualizaciones (Service Packs, Hot-
Fixes, Actualizaciones de seguridad etc.) disponibles para su sistema operativo. Por favor evite
utilizar controladores especiales para el ratn y para el teclado. Recomendamos utilizar siempre
los controladores universales incluidos en el sistema operativo.
2. No recomendamos ordenadores que comparten la memoria RAM con la tarjeta de video.
Algunos ordenadores porttiles cuentan con esta configuracin.
3. En Windows la opcin "Ajustar para mayor rendimiento" debe de estar activada. (Control Panel
-> Sistema -> Opciones avanzadas -> Rendimiendo)
4. Configuraciones relacionadas con la interfaz de audio:
Tarjeta de sonido integrada: La mayora de las tarjetas madres actuales tienen una tarjeta de sonido
integrada. Usted deber activar esta tarjeta integrada para que reproduzca todos los sonidos del sistema
operativo. De esta manera se pueden evitar problemas que puedan ocurrir con su tarjeta/interfaz de sonido
especializada para Cubase/Nuendo. Si experimenta problemas con esta configuracin le recomendamos
desactivar la tarjeta de sonido integrada de su tarjeta madre en la configuracin del BIOS de su ordenador.
No recomendamos usar tarjetas de sonido integradas ya que no existen controladores ASIO digitales de
baja calidad.
Latencia/tamao del Buffer: Si usted experimenta cortes de audio ruidos o crujidos, eche un vistazo a la
seccin ASIO en la ventana de desempeo VST en el men de dispositivos. Este indica cuantos recursos
quedan disponibles para calcular los datos de audio y enviarla al driver de audio a tiempo. Si la latencia es
muy baja (lo cual corresponde con un tamao pequeo del Buffer) el tiempo podra ser muy corto para que
la interfaz pueda procesar la seal correctamente. Dependiendo del sistema, la interfaz de audio y el
tamao del proyecto, es recomendable aumentar el tamao del buffer. Para mas detalles por favor revise el
manual correspondiente a su interfaz de audio. Actualizar el driver de su interfaz de audio tambin puede
mejorar el desempeo en general de su sistema y permitirle utilizar latencias que antes no estaban
disponibles. Por lo general las tarjetas de audio internas PCI o PCIe, se encuentran disponibles y proveen
latencias menores que las tarjetas de audio externas que utilizan USB o Firewire.
5. Desactive todas las opciones para ahorro de energa del sistema operativo. El sistema debe ser
configurado para operacin continua. Si no los discos duros empezarn a reducir la velocidad, a
apagarse o a hibernar: El sistema comenzar entonces a funcionar incorrectamente. Para las
versiones actuales de Cubase o Nuendo por favor leer el punto 10 que cubre este tema de
manera mas detallada.
6. Programas que corren automticamente desde el inicio del sistema operativo en el fondo en su
ordenador pueden causar problemas al trabajar con nuestros productos. Configure su ordenador
para que ningn programa innecesario inicie automticamente al iniciar el sistema operativo.
Estos programas pueden ser: antivirus, software de seguridad, firewalls, impresoras, etc.
Recomendamos desactivar el inicio automtico de estos programas y utilizarlos nicamente
cuando sea necesario. Estos programas pueden ser desactivados por lo general desde la
aplicacin, si desea hacerlo manualmente a travs de la aplicacin msconfig (Una aplicacin
gratuita que le ayudara a organizar las funciones que se auto-ejecutan) en el men de inicio >
ejecutar, o simplemente escribiendo msconfig en el rea de bsqueda. Una herramienta
gratuita que le ayudara a organizar las aplicaciones que se auto ejecutan es: CCleaner que le
ofrece estas opciones en "Herramientas" > Inicio.
7. Desactive el "HyperThreading" de Intel en sistemas multinucleo como por ejemplo los
procesadores i7, Xeon o ExtremeEdition. Para mayor informacin consulte la documentacin de la
tarjeta madre.
8. Desactive las opciones de ahorro de energa Ordenadores actuales cuentan con tecnologas
que regulan la velocidad del procesador conforme al uso del sistema. Por lo general esto tiene que
hacerse en la BIOS/UEFI. Esto incluye Intel SpeedStep (EIST), AMD Cool 'n' Quiet, Intel Turbo
Boost and AMD Turbo CORE.
9. Desactive el C-States en la BIOS/UEFI. Si la BIOS/UEFI de su ordenador le da esta opcin, el
C-States lo que hara ser poner a dormir su ordenador cuando se encuentra inactivo, esto
interfiere con las aplicaciones de tiempo real como lo es Cubase. Esta opcin se llama "Disable
CPU Idle State for Power Saving".
10. Desactive la opcin de ahorro de energa del CPU. En Cubase 5.5 y posteriores usted podr
encontrar esta opcin en el men de Dispositivos > Configuracin de dispositivos > Configuracin
de audio VST > Esta opcin se encuentra desactivada por defecto, al activarla duplicara las
opciones de ahorro de energa, las cuales son muy importantes para mejorar el desempeo del
sistema. Esta opcin se mantendr activa mientras Cubase se encuentro abierto. Cerrar la
aplicacin regresara el ordenador al ultimo esquema de energa seleccionado.
11. Utilizar el "DPC Latency Checker" (Windows solamente): Esta herramienta gratuita de la
compaa Thesycon analiza su DAW y busca por aplicaciones o dispositivos que interrumpen el
flujo de audio. Para mas informacin referente a su utilizacin por favor siga el enlace a la pgina
del fabricante.
12. Usuarios de Windows XP especialmente deben cambiar la programacin del procesador para
ejecutar las aplicaciones en segundo plano:
Vaya al menu "INICIO" y luego a "Panel de control".
Abra la applicacin "Sistema".
Windows XP: Vaya a la pestaa "Opciones avanzadas".
En la seccin de "Rendimiento" haga click en "Configuracin".
Ahora vaya a la pestaa "Opciones avanzadas".
En la seccin de "Programacin del procesador" asegrese de seleccionar la opcin "Servicios en segundo
plano".
Vous aimerez peut-être aussi
- 5 rápidos pasos para convertirse en productor musicalD'Everand5 rápidos pasos para convertirse en productor musicalÉvaluation : 5 sur 5 étoiles5/5 (1)
- Taller de Sonido Y Audio Digital p1Document3 pagesTaller de Sonido Y Audio Digital p1cusito289591Pas encore d'évaluation
- Taller de Sonido Y Audio Digital p1Document3 pagesTaller de Sonido Y Audio Digital p1RRRRRPas encore d'évaluation
- Finale Manual en CastellanoDocument175 pagesFinale Manual en CastellanoAndres100% (1)
- Manual MidiDocument6 pagesManual MidiPeter GriffinPas encore d'évaluation
- 02 Traducido Transforme Un Piano Electrico en Un Teclado MIDI Con ArduinoDocument39 pages02 Traducido Transforme Un Piano Electrico en Un Teclado MIDI Con ArduinoPedro Hilari GutierrezPas encore d'évaluation
- Curso de Tecnología Musical FinaleDocument70 pagesCurso de Tecnología Musical FinaleOfiuco King100% (1)
- SONY ACID Music Studio v10Document19 pagesSONY ACID Music Studio v10abestrucitoPas encore d'évaluation
- Q&A - Teclados Portátiles: ÍndiceDocument18 pagesQ&A - Teclados Portátiles: ÍndiceJosias SalazarPas encore d'évaluation
- Tutorial OddcastDocument9 pagesTutorial OddcastMarcos Perales MendozaPas encore d'évaluation
- Cómo Utilizar El Programa EverestDocument7 pagesCómo Utilizar El Programa EverestJeff G. MaqueraPas encore d'évaluation
- Keystation Pro 88 M-AudioDocument11 pagesKeystation Pro 88 M-AudioAndrik EscobedoPas encore d'évaluation
- Tutorial Inicial Band in A Box Web PDFDocument15 pagesTutorial Inicial Band in A Box Web PDFferniorotavaPas encore d'évaluation
- Programaeverest 140622155819 Phpapp01Document14 pagesProgramaeverest 140622155819 Phpapp01Ricardo AramburuPas encore d'évaluation
- Tutorial Audicom 8-2011Document106 pagesTutorial Audicom 8-2011Rider RojasPas encore d'évaluation
- 1 Cubase SX - Tutorial de IniciacionDocument109 pages1 Cubase SX - Tutorial de IniciacionPsico DesecrationPas encore d'évaluation
- Manual PSR E433 PCDocument14 pagesManual PSR E433 PCAldo Giovanni MaceraPas encore d'évaluation
- Tutorial Como Pasar Del Cassette Al CDDocument5 pagesTutorial Como Pasar Del Cassette Al CDAlejandro Garcia CarbajalPas encore d'évaluation
- Arcade 16 - Manual ArmadoDocument22 pagesArcade 16 - Manual ArmadoArturito El ReyPas encore d'évaluation
- Manual Changeit OpbasicoDocument11 pagesManual Changeit OpbasicoAlberto José Adraz ÁlvarezPas encore d'évaluation
- Manual de Symphonic Choirs Con LogicDocument9 pagesManual de Symphonic Choirs Con LogicMARINEREAPas encore d'évaluation
- Manual Crear PodcastDocument11 pagesManual Crear PodcastLuz Marina Pérez LoayzaPas encore d'évaluation
- Musica y Sonido Con ArduinoDocument49 pagesMusica y Sonido Con ArduinopoliPas encore d'évaluation
- Practicas de AudacityDocument15 pagesPracticas de Audacitybruce5199Pas encore d'évaluation
- Anvil Studio TutorialDocument3 pagesAnvil Studio TutorialPedro González HernandoPas encore d'évaluation
- Manual de Usuario Origin49Document24 pagesManual de Usuario Origin49filoyonki100% (1)
- Leccion 6 Tutorial 6 Instrumentos VSTDocument25 pagesLeccion 6 Tutorial 6 Instrumentos VSTChristian Ledesma PeñaPas encore d'évaluation
- Dudas Tyros4Document19 pagesDudas Tyros4Luis Miguel CorazonPas encore d'évaluation
- Cómo Utilizar El Programa EverestDocument51 pagesCómo Utilizar El Programa EverestKenyoMartinezPeraltaPas encore d'évaluation
- REAPERDocument30 pagesREAPERnandolenPas encore d'évaluation
- Preguntas Frecuentes Sobre Música DigitalDocument6 pagesPreguntas Frecuentes Sobre Música DigitalPapperPapperPapperPas encore d'évaluation
- Hercules DJ Control Mp3 E2 Spa ManualDocument32 pagesHercules DJ Control Mp3 E2 Spa ManualLiveisdreamPas encore d'évaluation
- Transmitir en Vivo - OdtDocument9 pagesTransmitir en Vivo - OdtCarla RicardaPas encore d'évaluation
- Axiom 49Document23 pagesAxiom 49Havi NavarroPas encore d'évaluation
- Dawit User Manual EsDocument66 pagesDawit User Manual EsDave HollyPas encore d'évaluation
- Mixtrack Pro Troubleshooting - En.esDocument5 pagesMixtrack Pro Troubleshooting - En.esjuan CortesPas encore d'évaluation
- Guia Basica para La Instalación y Uso de Everest UltimateDocument3 pagesGuia Basica para La Instalación y Uso de Everest UltimateAnny MateoPas encore d'évaluation
- ESA2 ManualDocument28 pagesESA2 ManualDaniel LunaPas encore d'évaluation
- MAUDIO Keystation 49eDocument14 pagesMAUDIO Keystation 49eJorge CardielPas encore d'évaluation
- Como Conectar La Guitarra Eléctrica Al PCDocument4 pagesComo Conectar La Guitarra Eléctrica Al PCnacho.fareroPas encore d'évaluation
- Intro To Pro ToolsDocument48 pagesIntro To Pro ToolsArmandoGarcíaPas encore d'évaluation
- MidiSport 2x2 Anniversary Edition Manual de UsuarioDocument9 pagesMidiSport 2x2 Anniversary Edition Manual de UsuarioLastPas encore d'évaluation
- Manual Betwin - FINALDocument17 pagesManual Betwin - FINALLucivan OliveiraPas encore d'évaluation
- SMPCB03 Arrancando Con MPC BeatsDocument12 pagesSMPCB03 Arrancando Con MPC BeatsHENRRYPas encore d'évaluation
- Sonido y Mc3basica Con Ordenador AudacityDocument20 pagesSonido y Mc3basica Con Ordenador AudacityAnaRodriguezPas encore d'évaluation
- Teclados Controladores PDFDocument6 pagesTeclados Controladores PDFSuroriental PedorrasPas encore d'évaluation
- Endlesss Studio User Guide 1.3.0 (16-20)Document5 pagesEndlesss Studio User Guide 1.3.0 (16-20)vstfreepluginsPas encore d'évaluation
- Breve Manual de Instalación de BeTwin 2000Document5 pagesBreve Manual de Instalación de BeTwin 2000Aprende Algo hoyPas encore d'évaluation
- Manual MuseScoreDocument73 pagesManual MuseScoreBeatriz MoralesPas encore d'évaluation
- Adobe Audition 3.0Document22 pagesAdobe Audition 3.0David MarquezPas encore d'évaluation
- Manual Edcast para RadiosDocument5 pagesManual Edcast para RadiosRadialistas ApasionadosPas encore d'évaluation
- Instalacion Del Driver ArduinoDocument16 pagesInstalacion Del Driver ArduinoHe Gal CiaPas encore d'évaluation
- Modulo 2. Sonido y Musica Por Ordenador. 10 Karaoke 2. Melody AssistantDocument18 pagesModulo 2. Sonido y Musica Por Ordenador. 10 Karaoke 2. Melody AssistantcmslanPas encore d'évaluation
- Cómo Crear Canciones MIDIDocument3 pagesCómo Crear Canciones MIDIGilber Loarte CampóPas encore d'évaluation
- Manual I RockerDocument12 pagesManual I RockerJavier López ArceoPas encore d'évaluation
- Arduino. Trucos y secretos.: 120 ideas para resolver cualquier problemaD'EverandArduino. Trucos y secretos.: 120 ideas para resolver cualquier problemaÉvaluation : 5 sur 5 étoiles5/5 (5)
- UF0466 - Testeo y verificación de equipos y periféricos microinformáticosD'EverandUF0466 - Testeo y verificación de equipos y periféricos microinformáticosPas encore d'évaluation
- Producción de Música: Cómo Producir Música, La Guía Fácil de Leer para Productores de MúsicaD'EverandProducción de Música: Cómo Producir Música, La Guía Fácil de Leer para Productores de MúsicaÉvaluation : 4 sur 5 étoiles4/5 (7)
- Instalación y configuración de periféricos microinformáticos. IFCT0309D'EverandInstalación y configuración de periféricos microinformáticos. IFCT0309Pas encore d'évaluation
- Guía para Producir Música en CasaDocument24 pagesGuía para Producir Música en Casajuankastro213804Pas encore d'évaluation
- Rewire Con Logic Pro y ReasonDocument8 pagesRewire Con Logic Pro y ReasonCarlos Estrada Marzo100% (1)
- ASIO en Cubase y NuendoDocument14 pagesASIO en Cubase y NuendoPEPE_JIJUNAPas encore d'évaluation
- Curso de Composición y Producción Musical en Reason 5Document7 pagesCurso de Composición y Producción Musical en Reason 5Anonymous XpLX50lOpcPas encore d'évaluation
- Reason (Combinator)Document5 pagesReason (Combinator)djshanti100% (1)
- Te Sientes Inspirado y Quieres Trascender El Anonimato Remontándote Al EstrellatoDocument161 pagesTe Sientes Inspirado y Quieres Trascender El Anonimato Remontándote Al EstrellatoCristian ArcosPas encore d'évaluation
- Re WireDocument3 pagesRe Wiretato sanchezPas encore d'évaluation
- Introducción A Pure DataDocument71 pagesIntroducción A Pure DataNatanael ManriquePas encore d'évaluation
- Temario AudioDocument5 pagesTemario AudioJosé Fernando Pico BerdugoPas encore d'évaluation
- Rewire Aprende A UsarloDocument2 pagesRewire Aprende A UsarloSamusu Aran MakotoPas encore d'évaluation
- Diplomado en Creación y Producción Musical Julio2015Document6 pagesDiplomado en Creación y Producción Musical Julio2015JuanMoorPas encore d'évaluation
- Yo DJ Productor PDFDocument479 pagesYo DJ Productor PDFMaurizio100% (2)
- Reaper + Reason... Guía ReWire - Reaper - HispasonicDocument5 pagesReaper + Reason... Guía ReWire - Reaper - HispasonicfingerfingersonPas encore d'évaluation
- Pro Tools 10.0 Read Me (M)Document19 pagesPro Tools 10.0 Read Me (M)ArmandoGarcíaPas encore d'évaluation
- Digi 003 Factory AnalisisDocument10 pagesDigi 003 Factory Analisisroger steve delgado londoñoPas encore d'évaluation
- Recursos Creativos en Composición MusicalDocument4 pagesRecursos Creativos en Composición MusicaljepambPas encore d'évaluation
- Cómo Montar Un Estudio de Grabación CaseroDocument48 pagesCómo Montar Un Estudio de Grabación Caserogustavo_cantelmiPas encore d'évaluation
- Producción de Música ElectrónicaDocument4 pagesProducción de Música ElectrónicaLuis Alberto Guerrero JordanPas encore d'évaluation
- Tabla de Implementación MIDI - MIDI Implementation ChartsDocument7 pagesTabla de Implementación MIDI - MIDI Implementation ChartsJairoGRPas encore d'évaluation