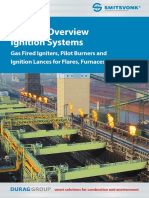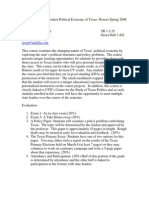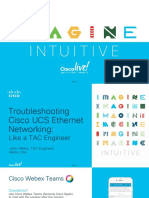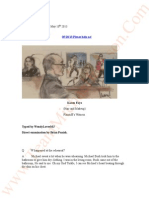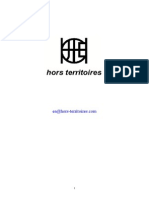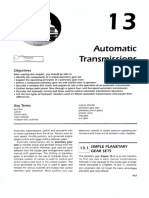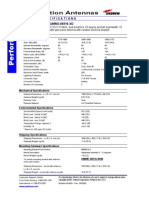Académique Documents
Professionnel Documents
Culture Documents
Choosing Layer Colors in Autocad
Transféré par
umamaheshwarraoCopyright
Formats disponibles
Partager ce document
Partager ou intégrer le document
Avez-vous trouvé ce document utile ?
Ce contenu est-il inapproprié ?
Signaler ce documentDroits d'auteur :
Formats disponibles
Choosing Layer Colors in Autocad
Transféré par
umamaheshwarraoDroits d'auteur :
Formats disponibles
Choosing Layer Colors in AutoCAD
Choosing colors for AutoCAD layers seems like a very simple task, though if you ask
CAD users at different companies why they use the colors they do the answer is often
along the lines of these are the colors weve always used or they match what our last
CAD system used. There is often very little thought given to why particular colors are
used. So, what is a better way to decide?
One big decision that will affect everything else is: What background color to use?
Colors that work well on one background of model space are often hard to see on
another.
One common choice is to use the default backgrounds. The black model space
background has a very high contrast, and can be easiest on the eyes while designing. The
white background for layouts emphasizes that the final goal is a plot. By selecting colors
that can be seen on the layout the same colors will also show up well on a color plot.
Another common practice is to use a black background in both model space and paper
space. This has the advantage that the colors always show up the same. If the geometry is
clear in model space then it will also be clear in paper space. If the monochrome plot
tables are the only ones used for plotting, the visibility of objects on the white paper isnt
a problem.
Choosing Colors
How to choose colors to use for the different layers?
This paper refers to layer colors, not object colors. Dont move away from having object
colors set to ByLayer unless there is a good reason.
To answer this question by asking another one: What are the layers going to be used for?
A layers intended use can immediately suggest a color. For example, in AutoCAD
Electrical certain layers are designated as wire layers. These layers typically represent
specific gauge and color wire. Use the wires primary color for that layers color.
Layers that need to be visually distinct need colors that contrast with each other. This
could apply to adjacent pieces of equipment, or water pipes vs. electrical conduit. The
basic AutoCAD colors 1 thru 7 (red thru white) are good choices here, as they are
typically easy to tell apart. There are times when more colors are needed to tell objects
apart. Orange (color 40) is a good next choice. Keep splitting the existing colors in the
AutoCAD color dialog box as more colors are needed. An example would be to use
yellow-green (70) or a purple (200).
Layers that tend to group together should have similar colors. For similar colors use the
colors in the top half of the AutoCAD Color Index dialog box. Go up a row and over a
column to pick similar colors. An example of this would be to use variations of red, such
as colors 22, 32, 232, and 243, to indicate related objects. Try not to go up too many
rows, as they get dark and harder to distinguish.
Please be aware that color vision deficiencies are fairly common. Red-green deficiency
can be present in the order of 10% of the population. That means that there is a high
probability that at least one person who uses a drawings is going to have difficulties
visually separating the colors. If possible, have someone with color vision deficiency
work with the proposed color scheme and get their feedback before making a final
decision.
Recommendations
The following is a set of color recommendations for AutoCAD. These are for typical
machine design drawings. Architecture, infrastructure and other design disciplines will
have their own typical layering schemes.
For a single component drawings:
Object lines => white/black.
Centerlines => yellow
Construction lines => red
Hatch objects => red
Hidden lines => cyan
Dimensions => green
Text => blue
Border => blue
Viewports => magenta
For multiple-component pick from the other main AutoCAD colors to visually separate
components. When this gets beyond the eight main colors start splitting the difference
between existing colors as described in the previous section.
When using AutoCAD Mechanical, stay with the default color scheme for most layers
and objects. Change the colors for the layers named AM_1 and AM_2. (These are
additional object line layers.) Their default dark blue and dark red colors are difficult to
see in model space. Also change the default yellow dimension text and other annotation
objects to ByLayer. (These objects include dimension text, symbol text, and parts list
text.) A simple way to make these changes is to start with AutoCAD Mechanicals light
background templates.
Some final tweaking
Yellow, green and cyan can be very hard to see on white background. This isnt a
problem with final plots that use a monochrome plot style table. It can be a problem when
viewing on layouts and for color plots. Here are two recommendations:
First, dont use the typical yellow, cyan and green colors. Instead use colors number 44,
132 and 84. These colors appear close to the common color on both white and black
backgrounds, and they plot well on white paper.
Yellow => 44
Cyan => 132
Green => 84
Second, if you do use the stock colors change the plot style table. Create a copy of the
acad.ctb file that applies these same color substitutions. Replace the Use object color
color setting for these three colors with the higher contrast colors listed above. Use the
same technique to darken other colors as needed.
These color tweaks can be displayed on the screen while in layouts. There is a check box
for Display plot styles in the Page Setup dialog box. This will apply the color table
settings to the layouts screen display. For example, this will show only black and white
on the screen if the monochrome style is active.
J im Swain
Solutions Engineer
Synergis Technologies Inc
Vous aimerez peut-être aussi
- Hidden Figures: The American Dream and the Untold Story of the Black Women Mathematicians Who Helped Win the Space RaceD'EverandHidden Figures: The American Dream and the Untold Story of the Black Women Mathematicians Who Helped Win the Space RaceÉvaluation : 4 sur 5 étoiles4/5 (895)
- Never Split the Difference: Negotiating As If Your Life Depended On ItD'EverandNever Split the Difference: Negotiating As If Your Life Depended On ItÉvaluation : 4.5 sur 5 étoiles4.5/5 (838)
- The Yellow House: A Memoir (2019 National Book Award Winner)D'EverandThe Yellow House: A Memoir (2019 National Book Award Winner)Évaluation : 4 sur 5 étoiles4/5 (98)
- The Subtle Art of Not Giving a F*ck: A Counterintuitive Approach to Living a Good LifeD'EverandThe Subtle Art of Not Giving a F*ck: A Counterintuitive Approach to Living a Good LifeÉvaluation : 4 sur 5 étoiles4/5 (5794)
- Shoe Dog: A Memoir by the Creator of NikeD'EverandShoe Dog: A Memoir by the Creator of NikeÉvaluation : 4.5 sur 5 étoiles4.5/5 (537)
- Devil in the Grove: Thurgood Marshall, the Groveland Boys, and the Dawn of a New AmericaD'EverandDevil in the Grove: Thurgood Marshall, the Groveland Boys, and the Dawn of a New AmericaÉvaluation : 4.5 sur 5 étoiles4.5/5 (266)
- The Little Book of Hygge: Danish Secrets to Happy LivingD'EverandThe Little Book of Hygge: Danish Secrets to Happy LivingÉvaluation : 3.5 sur 5 étoiles3.5/5 (400)
- Elon Musk: Tesla, SpaceX, and the Quest for a Fantastic FutureD'EverandElon Musk: Tesla, SpaceX, and the Quest for a Fantastic FutureÉvaluation : 4.5 sur 5 étoiles4.5/5 (474)
- A Heartbreaking Work Of Staggering Genius: A Memoir Based on a True StoryD'EverandA Heartbreaking Work Of Staggering Genius: A Memoir Based on a True StoryÉvaluation : 3.5 sur 5 étoiles3.5/5 (231)
- Grit: The Power of Passion and PerseveranceD'EverandGrit: The Power of Passion and PerseveranceÉvaluation : 4 sur 5 étoiles4/5 (588)
- The Emperor of All Maladies: A Biography of CancerD'EverandThe Emperor of All Maladies: A Biography of CancerÉvaluation : 4.5 sur 5 étoiles4.5/5 (271)
- The Unwinding: An Inner History of the New AmericaD'EverandThe Unwinding: An Inner History of the New AmericaÉvaluation : 4 sur 5 étoiles4/5 (45)
- On Fire: The (Burning) Case for a Green New DealD'EverandOn Fire: The (Burning) Case for a Green New DealÉvaluation : 4 sur 5 étoiles4/5 (74)
- The Hard Thing About Hard Things: Building a Business When There Are No Easy AnswersD'EverandThe Hard Thing About Hard Things: Building a Business When There Are No Easy AnswersÉvaluation : 4.5 sur 5 étoiles4.5/5 (345)
- Team of Rivals: The Political Genius of Abraham LincolnD'EverandTeam of Rivals: The Political Genius of Abraham LincolnÉvaluation : 4.5 sur 5 étoiles4.5/5 (234)
- The Gifts of Imperfection: Let Go of Who You Think You're Supposed to Be and Embrace Who You AreD'EverandThe Gifts of Imperfection: Let Go of Who You Think You're Supposed to Be and Embrace Who You AreÉvaluation : 4 sur 5 étoiles4/5 (1090)
- The World Is Flat 3.0: A Brief History of the Twenty-first CenturyD'EverandThe World Is Flat 3.0: A Brief History of the Twenty-first CenturyÉvaluation : 3.5 sur 5 étoiles3.5/5 (2259)
- The Sympathizer: A Novel (Pulitzer Prize for Fiction)D'EverandThe Sympathizer: A Novel (Pulitzer Prize for Fiction)Évaluation : 4.5 sur 5 étoiles4.5/5 (121)
- Her Body and Other Parties: StoriesD'EverandHer Body and Other Parties: StoriesÉvaluation : 4 sur 5 étoiles4/5 (821)
- PFEIFER Angled Loops For Hollow Core Slabs: Item-No. 05.023Document1 pagePFEIFER Angled Loops For Hollow Core Slabs: Item-No. 05.023adyhugoPas encore d'évaluation
- Obligatoire: Connectez-Vous Pour ContinuerDocument2 pagesObligatoire: Connectez-Vous Pour ContinuerRaja Shekhar ChinnaPas encore d'évaluation
- Produktkatalog SmitsvonkDocument20 pagesProduktkatalog Smitsvonkomar alnasserPas encore d'évaluation
- UT Dallas Syllabus For Govt4396.002.08s Taught by Gregory Thielemann (Gregt)Document2 pagesUT Dallas Syllabus For Govt4396.002.08s Taught by Gregory Thielemann (Gregt)UT Dallas Provost's Technology GroupPas encore d'évaluation
- Man As God Created Him, ThemDocument3 pagesMan As God Created Him, ThemBOEN YATORPas encore d'évaluation
- Fast Track Design and Construction of Bridges in IndiaDocument10 pagesFast Track Design and Construction of Bridges in IndiaSa ReddiPas encore d'évaluation
- Cisco UCS Adapter TroubleshootingDocument90 pagesCisco UCS Adapter TroubleshootingShahulPas encore d'évaluation
- Acer N300 ManualDocument50 pagesAcer N300 Manualc_formatPas encore d'évaluation
- Amount of Casien in Diff Samples of Milk (U)Document15 pagesAmount of Casien in Diff Samples of Milk (U)VijayPas encore d'évaluation
- Jackson V AEGLive - May 10 Transcripts, of Karen Faye-Michael Jackson - Make-up/HairDocument65 pagesJackson V AEGLive - May 10 Transcripts, of Karen Faye-Michael Jackson - Make-up/HairTeamMichael100% (2)
- Eloy-Stock English Full PDFDocument0 pageEloy-Stock English Full PDFR.s. WartsPas encore d'évaluation
- RFID Seminar AbstractDocument2 pagesRFID Seminar Abstractanushabhagawath80% (5)
- Journal of Biology EducationDocument13 pagesJournal of Biology EducationFarah ArrumyPas encore d'évaluation
- SachinDocument3 pagesSachinMahendraPas encore d'évaluation
- Comparison Between CompetitorsDocument2 pagesComparison Between Competitorsritesh singhPas encore d'évaluation
- Department of Education: Republic of The PhilippinesDocument1 pageDepartment of Education: Republic of The PhilippinesJonathan CayatPas encore d'évaluation
- Chapter 13 (Automatic Transmission)Document26 pagesChapter 13 (Automatic Transmission)ZIBA KHADIBIPas encore d'évaluation
- Science 4 Diagnostic/Achievement TestDocument5 pagesScience 4 Diagnostic/Achievement TestGe PebresPas encore d'évaluation
- 8051 NotesDocument61 pages8051 Notessubramanyam62Pas encore d'évaluation
- Catedral de SevillaDocument28 pagesCatedral de SevillaAnonymous LkgNmKePas encore d'évaluation
- Umwd 06516 XD PDFDocument3 pagesUmwd 06516 XD PDFceca89Pas encore d'évaluation
- 16783Document51 pages16783uddinnadeemPas encore d'évaluation
- Sem4 Complete FileDocument42 pagesSem4 Complete Fileghufra baqiPas encore d'évaluation
- Siemens Make Motor Manual PDFDocument10 pagesSiemens Make Motor Manual PDFArindam SamantaPas encore d'évaluation
- Activity On Noli Me TangereDocument5 pagesActivity On Noli Me TangereKKKPas encore d'évaluation
- Triaxial Shear TestDocument10 pagesTriaxial Shear TestAfiqah Nu'aimiPas encore d'évaluation
- Student Exploration: Inclined Plane - Simple MachineDocument9 pagesStudent Exploration: Inclined Plane - Simple MachineLuka MkrtichyanPas encore d'évaluation
- WAQF Podium Design Presentation 16 April 2018Document23 pagesWAQF Podium Design Presentation 16 April 2018hoodqy99Pas encore d'évaluation
- BSC HTM - TourismDocument4 pagesBSC HTM - Tourismjaydaman08Pas encore d'évaluation
- National Anthems of Selected Countries: Country: United States of America Country: CanadaDocument6 pagesNational Anthems of Selected Countries: Country: United States of America Country: CanadaHappyPas encore d'évaluation