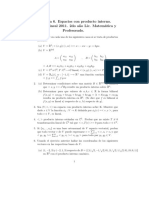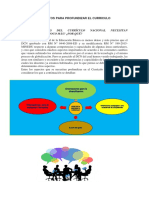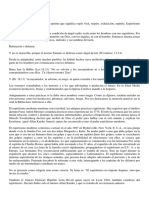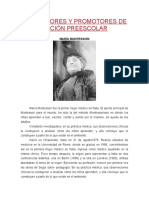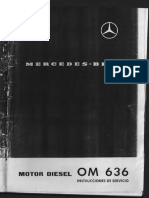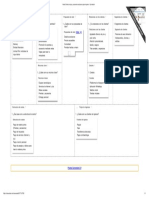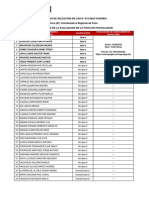Académique Documents
Professionnel Documents
Culture Documents
Photoshop Cambiar Color Del Cabello
Transféré par
Chiquischilis0 évaluation0% ont trouvé ce document utile (0 vote)
46 vues125 pagesCopyright
© © All Rights Reserved
Formats disponibles
PDF, TXT ou lisez en ligne sur Scribd
Partager ce document
Partager ou intégrer le document
Avez-vous trouvé ce document utile ?
Ce contenu est-il inapproprié ?
Signaler ce documentDroits d'auteur :
© All Rights Reserved
Formats disponibles
Téléchargez comme PDF, TXT ou lisez en ligne sur Scribd
0 évaluation0% ont trouvé ce document utile (0 vote)
46 vues125 pagesPhotoshop Cambiar Color Del Cabello
Transféré par
ChiquischilisDroits d'auteur :
© All Rights Reserved
Formats disponibles
Téléchargez comme PDF, TXT ou lisez en ligne sur Scribd
Vous êtes sur la page 1sur 125
1 Abrimos la imagen que queremos convertir, yo en este caso e cogido la de un
fotgrafo llamado Hannu Eskelinen.
2 Una vez Tengamos la imagen en photoshop, iremos a
IMAGEN/AJUSTES/DESATURAR o pulsamos MAYS+CTRL+U desaturar.Para
restar el color de la imagen.
3 En este paso duplicamos la capa o pulsamos CTRL+J. Para trabajar sobre
esta segunda capa.
4 Ahora que ya tenemos la imagen duplicada iremos a
IMAGEN/AJUSTES/INVERTIR o CTRL+I. Para obtener algo similar a un negativo.
Con la imagen ya invertida cambiaremos el modo de fusin de la capa de
NORMAL a SOBREEXPONER COLOR.
Despus de esto tendremos una imagen prcticamente blanca, como se ve en el
siguiente ejemplo.
5 Ya casi acabamos, Con nuestra imagen prcticamente en blanco nos vamos a
FILTRO / DESENFOCAR / DESENFOQUE GAUSSIANO. Y pones el deslizador a
0,1 pixeles para poder ir aumentando el valor de desenfoque lentamente e iremos
viendo como va apareciendo la imagen, haremos clic en el botn OK, cuando los
bordes sean suficiente oscuros y la imagen no parezca muy desenfocada. Yo en
mi imagen use 5.2pixeles pero los valores son muy relativos dependiendo de la
imagen y de lo que busquemos en concreto.
6 Con la imagen ya prcticamente acabada aadiremos una capa de relleno o
ajustes concretamente niveles para acabar de conseguir un poco ms el efecto Yo
aplique los siguientes valores; NIVELES DE ENTRADA / 55 - 038 - 255.
7 Por ultimo podemos volver a aplicar una nueva una capa de relleno o ajustes,
pero esta vez de BRILLO/CONTRASTE, para aclara un poco mas las zonas mas
oscuras yo en mi caso lo hice pero es algo opcional.
Hola, hoy les voy a presentar un tutorial para que
aprendan a hacer una imagen de explosin de luz.
Empecemos paso a paso:
1. Creamos un nuevo archivo con el tamao 1280x1024:
2.Seleccionamos la herramienta de rellenado con el color
negro y rellenamos el archivo.
3.Creamos una nueva capa con Ctrl+Shift+N (1) y
seleccionamos el pincel (2) con el pincel de hoja con el
tamao 74 (3).
4.Seleccionamos el color que deseemos (1), y hacemos un
trazo circular cerca de un vrtice (2).
5.Ahora, nos vamos a Filter/Blur/Radial blur o en castellano:
Filtros/Desenfoque/Desenfoque radial con los siguientes
ajustes: Amount: 100, Zoom, Best y ponemos el centro del
desenfoque en el vrtice alrededor del cul hicimos el trazo
con el pincel y le damos OK:
6.Al darle OK, nos habr modificado la imgen y nos
quedara algo as:
7.Repetimos el proceso con diferentes colores (2) y
SUPERPONIENDO CAPAS (1) esto ltimo es muy
importante:
8.Nos vamos a Layers/Flatten Image esto nos crear una
nica capa:
9.Para darle ms vida al resultado nos vamos a
Image/Adjustes/Brightnes/contrast y cambiamos el brillo a
10 y el contraste a 100:
10.Nos quedar as:
11.Y si queremos ms elegancia o belleza, cmo quieras
llamarlo, duplicamos la capa y nos vamos otra vez a
Filtros/Desenfoque/Desenfoque radial y en vez de
seleccionar zoom seleccionamos "spin" le damos "OK" y le
cambiamos la opacidad a la nueva capa a 50:
Nos quedara as:
Espero que les haya gustado el tutorial
con el que pueden crear composiciones
variadas y bonitas.
Como cambiar el color del Cabello con
Photoshop CS3
Hola a todos.! En este tutorial les enseare a como cambiar el color del cabello a una
persona... Bueno empecemos..
1.- Abrimos el Photoshop. Luego damos click en abrir y buscamos la imagen que queremos
editar
Yo usare esta:
2.- Seleccionamos un Pincel Difuminado De cualquier tamao Yo usare este pincel
3.- Luego presionamos la tecla ''Q'' (Es para ponerlo en modo mascara rpida) Despus
vamos rellenando todo el cabello de esta manera. Notaran que es un color rojo
semitransparente
4.- Luego de que Allan rellenado todo el cabello solo presionamos de nuevo la tecla ''Q'' Y
se desactivara el modo mascara rpida y No quedara as
5.-Luego nos vamos a : ''Seleccin. y le damos Click a ''Invertir'' ''
6-Luego de haber hecho el paso anterior solo damos Click a ''Capa, Nueva capa de Relleno,
Color uniforme'' Nos saldr un cuadro de opciones en el que cambiaremos la opcin que
dice modo: Normal, La cambiaremos a ''Luz Suave'' Y damos click En ''OK''
7.- Y por ltimo solo escogemos el color que queramos para el cabello les dejare unas
muestras
PD: Recuerden que si le quieren borrar algunas parte solo usan el Borrador y borran las
partes que no deseen
Y LISTO AMIGOS ESO FUE TODO, RECOMIENDEN MI
TUTORIAL SIGANME, COMENTEN Y DEJEN PUNTOS...
HASTA EL PROXIMO TUTORIAL. CHAO..
Tutorial fcil y bien explicado de cmo cambiar el
color de los ojos con Photoshop
Para empezar abrimos nuestro photoshop
Le damos en "Abrir" para seleccionar nuestra imagen
La Seleccionamos
Y se abre
Damos en "Capa>Nueva>Capa"
Acercamos la imagen a los ojos para poder trabajar mejor
Seleccionamos la herramienta del pincel y seleccionamos de color frontal el color del que
quieran que sean los ojos, en este caso yo escojo un azul
La capa que creamos la monemos en modo de Luz Suave
Y con la herramienta del pincel empezamos a Pintar sobre el ojo
Hacemos lo mismo con el otro y borramos donde nos allamos salido del ojo
Y listo, este es el resultado:
Antes y despus
Para el cabello es el mismo procedimiento, igual de sencillo
Bien empecemos con los tutoriales!!
Vista previa de cmo nos va a quedar
(Este tutorial es medio complicado pero siguiendo mis pasos les va a quedar de 10!)
En este tutorial vamos a crear un estilo fresco buscando 3D efecto de texto.
Empezar a trabajar con la creacin de un nuevo archivo de 1280 1024 px y 72 dpi .
A continuacin, vamos a utilizar la herramienta Rectngulo (U) para dibujar el fondo de la
imagen que se va.
Establezca los parmetros de la prxima muestra de la capa de hechos nuevos, haciendo un
clic del ratn sobre esta capa en la paleta capas. Opciones de fusin> Superposicin de
degradado
Parmetros de degradado:
Utilizando la herramienta Forma personalizada (U) , tratan de representar los rayos que
salen de la parte de la imagen central.
Marque la parte superior en el interior, la aplicacin de la herramienta Convertir punto
(manteniendo el SHIFT botn) y luego presione CTRL + T , mientras que el uso Mantener
relacin de aspecto para reunirse los rayos en un solo punto en la parte central de la imagen.
Los parmetros de la capa: Opacidad del 70% , 0% Llene
Opciones de fusin> Superposicin de degradado
Parmetros de degradado:
Crear ahora una nueva capa ( Crear una nueva capa ) y seleccione un cepillo estndar de
color negro, herramienta Pincel (B) ( opacidad del 10% ) a la oscuridad de los bordes de la
imagen.
A continuacin vamos a escribir la palabra estilo, lo que representa cada letra en una capa
separada.
Seleccione el parmetro Transformacin libre> Sesgar para cada letra, cambiando tambin
su forma de la misma manera demostr siguiente foto:
Combinar hacia abajo de las capas que contienen las letras de la palabra estilo. Es necesario
en este caso para presionar Ctrl botn, marcar las capas correspondientes y pulse CTRL + E
. Es necesario que despus de representar una especie de tren de la palabra estilo. Esta vez
vamos a tener en CTRL + Alt mientras pulsa los botones varias veces el botn del cursor
(en el teclado).
Combinar hacia abajo de las capas se multiplicaron, salvo la de la parte superior (las capas
que contienen la palabra STYLE) en una sola capa (pulse Ctrl botn para acentuar las capas
apropiadas y pulse CTRL + E ). Establezca los parmetros siguientes para la ltima capa
que tenemos. Opciones de fusin> Superposicin de degradado
Parmetros de degradado:
Opciones de fusin> Carrera
Combinar hacia abajo de la ltima capa con los parmetros se ha demostrado
anteriormente. Es necesario en este caso para crear una nueva capa sobre la que trabajamos
( Crear una nueva capa ) y pulse Ctrl botn para marcar las dos capas y slo despus de que
la prensa CTRL + E .
En esta capa vamos a utilizar la herramienta de grabacin (O) para poner un poco de
sombras en la parte voluminosa de las letras.
En la misma capa vamos a utilizar el Dodge Tool (O) para dibujar destaca varios.
Establezca los parmetros de la prxima muestra en la capa superior que contiene las letras.
Opciones de fusin> Superposicin de degradado
Parmetros de degradado:
Opciones de fusin> Carrera
Elija la herramienta de lnea (U) para crear las lneas verticales de color blanco, que
muestra los bordes de las letras voluminosas.
Seleccione la herramienta Pluma (P) ahora para la elaboracin de una banda de color negro,
la aplicacin despus de que el punto de convertir la herramienta para hacer las
correcciones necesarias en su forma.
La capa de parmetros: Combinando Opciones> degradado Superposicin
Parmetros de degradado:
Utilizando las ltimas herramientas aplicadas, es posible dibujar una banda ms, como el de
la siguiente imagen:
a capa de parmetros: Combinando Opciones> degradado Superposicin
Parmetros de degradado:
Es necesario sealar a la tercera banda tambin:
La capa de parmetros: Combinando Opciones> degradado Superposicin
Parmetros de degradado:
Combine en un grupo de todas las capas que contienen las tres bandas (pulse Ctrl botn
para marcar las capas necesarias y mantenga el botn izquierdo del ratn mientras reciba
las capas marcadas en Crear un nuevo grupo de seleccin). Haga una copia del ltimo
grupo hizo y se mueven fuera de los efectos de las capas. Despus de que vamos a utilizar
la Transformacin libre opcin de desplazar a las capas de la misma manera se muestra a
continuacin:
Combinar hacia abajo del grupo en el que las bandas de negro, que representa las sombras y
luego presione Ctrl + E . Haga un clic sobre la misma capa en la parte inferior del panel de
las capas de aadir una mscara de seleccin. A continuacin, aplicar la herramienta Pincel
(B) de color negro para borrar las partes innecesarias de las sombras.
Crear una nueva capa y seleccione el pincel antes mencionada de color blanco para dibujar
una especie de adorno, como que uno de los siguiente imagen:
La capa de parmetros: Combinando el modo de superposicin-
Crear una nueva capa de nuevo y utilizar en ella el mismo rasero utilizado antes para la
elaboracin de varios elementos ms de la ornamentacin misma, se inici a principios. El
color es blanco.
Seleccionar los parmetros de aqu de la capa: Filtro> Desenfocar> Desenfoque gaussiano
Establecer parmetros de abajo de la misma capa: Llenar un 50%
Utilizando la herramienta pluma (P) y la herramienta Convertir punto por vez, es posible
representar a ms de tres elementos en el adorno, con el color # 545E4E
Y terminamos con el tutorial as nos quedo!
Vista previa del final!
En primer lugar vamos a abrir un documento con las dimensiones:
Creacin del Fondo:
Haga clic en el pequeo crculo blanco y negro que est en la parte inferior de la paleta de
capas y seleccione "degradado", como la siguiente imagen:
Asegrese de que el cuadro de dilogo se parece a esto:
A continuacin, seleccione el rectngulo junto a la palabra "degradado" e introduzca los
siguientes ajustes:
Cambiar el nombre de esta nueva capa de gradiente "degradado". Despus de que cambie
su nombre por lo de la copia en la paleta de capas y seleccionando Comando + J . Con la
nueva capa duplicada que se aplaste al aadir una nueva capa por encima de ella, la
seleccin de ellos, tanto en la paleta de capas y presionando Comando + E . Ahora debera
tener 2 capas en la paleta de capas ... el gradiente de la pendiente original y duplicado
aplanado.
Ahora, vamos a aadir una sombra interior de la capa duplicada. Seleccionar la capa
duplicada en la paleta de capas y haga clic en el pequeo "fx" en la parte inferior de la
paleta de capas y seleccione "sombra interior" e introduzca los siguientes ajustes:
Esto es lo que ahora debe tener:
Ahora vamos a aadir algunos brilla para que el fondo se ven un poco ms nico que un
gradiente. Coge la herramienta pincel y seleccionar un pincel circular con una dureza de
0% y un color de primer plano # ccffff. Crear una nueva capa sobre la capa de fondo
duplicada y haga clic una vez en el centro de la imagen de fondo. Establecer este modo de
las capas de fusin a "Overlay" Haga lo mismo para otro punto, pero en el lado izquierdo
de la imagen y con un color de # 336666. Aqu est el resultado:
Es un cambio sutil, pero lo suficiente como para aadir un efecto de fro. Ahora, seleccione
todas estas capas y presionar Ctrl + G en el teclado para agruparlos. El nombre del grupo
"de fondo".
Creacin del Texto
Ahora vamos a aadir el texto. Primero, debe ir aqu para descargar la fuente Star Avenue
que vamos a utilizar. Seleccione la herramienta texto (t) y el tipo de "rey Tutz" en el
escenario (o lo que usted quiere que su composicin a decir).
Encontrar un buen cepillo de flores en la web (hay un montn por ah). Utilizando la brocha
de pintura floral florales una nueva que es propia capa. Asegrese de que cada floral es de
color negro as que es mejor combina con el texto. Esto es lo que ocurri:
Grupo de todas estas capas de flores y la capa de texto y el nombre del grupo de "texto".
Duplicar esta capa como hicimos antes con el grupo de fondo y aplanar el grupo (comando
+ E), como tambin hizo con la capa de fondo antes. El nombre de esta nueva capa
aplanada "kingtutz." Nos aplastan esta manera podemos aadir diferentes efectos, como
una sombra y un gradiente de superposicin. Haga clic en la "kingtutz" capa en la paleta de
capas y seleccione el fx poco en la parte inferior de la paleta de capas y haga clic en
"sombra". Introduzca los siguientes ajustes:
A continuacin, seleccione la casilla de verificacin junto a "Superposicin de degradado"
y aadir la siguiente configuracin:
Ahora deberamos tener lo siguiente:
Si queremos aadir algunos efectos ms frescos para el fondo con la herramienta de pincel
como lo hacamos antes. Sin embargo, esta vez vamos a poner la capa de mezcla de modos
de "saturacin". Slo aadir dos capas diferentes. Hemos agrupado estas capas y el nombre
del grupo "se ilumina al azar:" Aqu est el efecto que tiene:
Ahora, vamos a aadir algunos puntos borrosos en el fondo lo que tenemos que crear un
pincel personalizado. Para ello, debemos seleccionar la herramienta pincel (b) y seleccione
un pincel redondo, con una dureza de 53% y un tamao de 102 px. Luego, en el men de
Photoshop en la parte superior de la pantalla seleccione Ventana> Pinceles. Introduzca los
siguientes valores para el cepillo:
El uso de un verde agradable (00cc99) y crear una nueva capa y empezar a hacer clic para
crear crculos al azar. Haga clic sobre los tiempos de 4-5 y luego crear una nueva capa,
cambiar el color del pincel y haga clic de nuevo. Repita esto unas cuantas veces hasta
obtener la cantidad deseada de puntos. Usted puede incluso seleccionar una capa de puntos
y seleccione Filtro> Desenfoque> Gaussian Blur y aumentar la confusin para aadir
perspectiva. Las capas de punto de superposicin (tambin se puede experimentar aqu para
crear el efecto deseado). Una vez que tenga el efecto que te gusta. ". Puntos" grupo de todas
estas capas de puntos y el nombre del grupo es el efecto que se nos ocurri:
Adicin de las medusas.
Para hacer esto necesitaran descargar este
pincel
http://falln-stock.deviantart.com/art/Jellyfish-Brushes-Set-92728461
Despus de haber descargado e instalado el cepillo de las medusas, crear una
nueva capa debajo de la capa "kingtutz" de texto. Haga clic en aadir varios
tamaos y formas de medusas en el escenario (asegrese de que cada medusa
se encuentra en su propia capa).
Despus de haber deseado la medusa, que vamos a aadir superposiciones de
degradado para cada uno de medusas. Haga clic en una de las capas de
medusas que acaba de crear y seleccione la fx poco en la parte inferior de la
paleta de capas y seleccione "gradiente de superposicin". Introduzca los
siguientes ajustes:
Aadir este gradiente de superposicin mismo a cada uno de medusas.
Queremos que la gelatina de pescado para que aparezca ms por lo que vamos a duplicar
cada capa de medusas y establecer el modo de fusin de capa a la normalidad. Esto es lo
que la paleta de capas debe ser similar (despus de la agrupacin y organizacin de las
capas de las medusas). Adems, aqu es el efecto que tenemos hasta ahora:
Se ilumina medusas:
Ahora vamos a utilizar la herramienta de pincel y pintura para hacer clic en un punto blanco
(en su propia capa, por supuesto) en la parte superior de cada uno de medusas. A
continuacin, le establece el modo de fusin de estas nuevas capas a la normalidad. Grupo
de las capas y el nombre del grupo "brilla medusas." Asegrese de que este grupo est por
encima del grupo de medusas. Esto hace que el centro de cada una medusa parezca que est
brillando ahora debe tener lo siguiente:
Adicin de Burbujas.
Para hacer las burbujas necesitaras esta imagen.(descrgala)
http://i.istockimg.com/file_thumbview_approve/3828186/2/stock-photo-3828186-water-
bubbles-xxl.jpg
Estas son fotos istock as que si usted planea usar estos para una
publicacin de asegurarse de que tiene los derechos adecuados.
Abrir las burbujas en nuestro documento de Photoshop. Con las
burbujas de la imagen seleccionada seleccione> Ajustes> Invertir.
A continuacin, establezca la capa de burbujas de modo de fusin
a "pantalla". A continuacin, coge la herramienta goma de borrar
y borrar algunas de las lneas duras alrededor de la imagen.
Despus de que hayas hecho esto, presionar comando + U en el
teclado y ajustar la saturacin a -100.
Las burbujas necesidad de pop ms seleccionar la capa de burbujas y luego seleccione
Imagen> Ajustes> Brillo / Contraste y escriba los siguientes valores:
Ahora, vamos a duplicar esta capa, y piezas de borrar de ella a medida que lo coloque en
todo el texto. Esto es lo que ocurri:
Listo ya quedo perfecto el efecto.
Vista previa final de la imagen final
Crear un nuevo documento, de 1920x1200 pxeles de tamao . A continuacin, llenar el
fondo con un color muy oscuro # 1f1e1e.
Con la capa de fondo seleccionado, ve a Capa> Estilo de capa Superposicin de
degradado> . Elija gris (# 707070 ) y blanco para los colores. Cambiar el modo de fusin a
Multiplicar y la Opacidad al 60% . El estilo ser radial . Asegrese de que el blanco est en
el centro. Qu va a pasar es que como estamos usando multiplicar los bordes de la imagen
ser ms oscura. Estoy solicitando este gradiente a travs de estilos de capa, porque quiero
agregar un filtro a la capa ms tarde y luego voy a ser capaz de probar diferentes colores.
Ahora ve a Filtro> Ruido> Aadir . El uso del 2%, Gauss y asegrese de que ha
seleccionado monocromtica . Incorporacin de ruido a los gradientes es muy bueno
porque hace que el gradiente ms sutil.
Vamos a aadir el texto. Vamos a necesitar una fuente de estilo de la caligrafa, estoy
usando Champignon y se puede descargar en http://dafont.com . Tipo de secuestrados
primero.
Ahora justo debajo del tipo de lnea "secuestrado" "por". Yo otra fuente para ello ",
Champignon Alt S. .." . Utilice la imagen de abajo para referencia de la posicin y tratar de
conectar las palabras como la "B".
Escriba la palabra "diseo". Pagar el uso final de la "Y" para conectar con la "D", que es
muy importante que las palabras se conectan de otra manera el efecto no va a funcionar
as.(Obviamente vos podes escribir lo que quieras)
Para hacer el efecto ms atractivo que vamos a aadir algunos remolinos. Pero
bsicamente, vamos a importar un elemento remolino y el lugar que antes de la "A".
(Para descargarlo anda aqui)
http://www.shutterstock.com/pic-27576424/stock-vector-vectorized-scroll-design-
elements-can-be-ungrouped-for-easy-editing.html
En el buscador pone remolinos photoshop,
pone otro de los elementos en el final de "Diseo" con la "n". He utilizado el mismo
elemento que he usado en el paso anterior, slo un poco ms pequeo.
Ahora aade otro remolino en la "Y".
Ahora que tiene el texto con los remolinos de convertir a los objetos inteligentes . De esa
manera se puede editar en cualquier momento. Luego vaya a Capa> Estilos de capa
Superposicin de degradado> . Use rosa y azul de los colores, lineal para el estilo, y 90
para el ngulo.
Despus de la superposicin de degradado seleccione Sombra . Use Multiplicar para el
Modo de fusin, 120 para el ngulo, 5 pxeles para la distancia y 20 pxeles de tamao.
Despus de la Sombra seleccione Bisel y relieve . Use Bisel interior para el estilo, suave
para la tcnica, un 190% de la profundidad. De la Direccin uso para arriba, para el uso de
6 pxeles Tamao y 8 pxeles para el Ablande. Ahora viene la parte sombreado uso 120
para el ngulo de 30 para la altitud. Para el uso Modo de Resaltado Color Dodge y blanco
para el color con el 75% de opacidad. Luego, por la sombra de usar el modo Multiplicar y
negro para el color con el 45% de opacidad. Seleccione Contorno tambin.
Duplicar la capa de texto y el lo primero que debe hacer es cambiar el relleno a 0% . De esa
manera no habr ningn color, pero el estilo de la capa seguir funcionando sobre una capa
transparente. Desactivar la superposicin de degradado tambin. Para el bisel y relieve
cambiar la direccin de abajo. Tambin aumentar la profundidad en un 370%. Para el
tamao de uso 2 pxeles y 8 pxeles para el Ablande. Ahora, para el sombreado, cambiar el
ngulo de 145 , 25 de altitud. El modo ms destacado ser la pantalla con el blanco para
el color y el 100% de opacidad, mientras que el Modo Sombra ser del 0%.
Duplicar la capa de nuevo para hacer el efecto ms fuerte.
Duplicar la capa de nuevo, pero esta vez vamos a editar el bisel y relieve. Cambiar el
Ablande a 1 pxel. Para el Dodge Modo Color para resaltar su uso con un 70%. Tambin
desactivar la Sombra.
Ahora vamos a crear un patrn de uso en nuestro diseo. Crear un nuevo documento con 40
pxeles de ancho y 200 pxeles para la altura.
Cambiar el tamao de la capa de fondo por lo que tendr 20 pxeles de ancho. El relleno de
la capa con un degradado Lienar con blanco para el color pero diferentes opacidades.
Utilizar el 100% y el 40% de las opacidades de la gradiente. Utilice la imagen de abajo
como referencia.
Vaya a Editar Patrn> Defin . Nombre de la banda y tiene un bonito patrn.
De vuelta a nuestro diseo, aadir una nueva capa y lo rellenamos con el patrn que acaba
de crear.
Rotar la capa con el patrn y cambiar el modo de fusin a luz suave.
Si pulsa Comando en Mac o Control en un PC, haga clic en el pulgar de la capa de texto en
el panel Capa. De esta forma se crear un marco de seleccin de la capa de texto. Es muy
sencillo y muy til. Despus de que vaya a la Mscara de Capa>> Descubrir seleccin . El
patrn se aplicar slo sobre el texto.
Seleccionar todas las capas para crear el efecto de texto y duplicarlas. El ir a Capa>
Combinar Capas . Despus de que vaya a Filtro> Blur> Gaussian Blur . Utilice 10 pxeles
para el radio y pulse OK. Cambiar el modo de mezcla a la pantalla , que aporta calor
agradable a la imagen.
Vamos a aadir algunos efectos de luz. Estoy usando una foto de archivo para crear el
reflejo en la lente, se puede utilizar cepillos o incluso el filtro Lens Flare. La imagen que
utiliza puede ser descargado aqui http://weheartit.com/entry/327989 . Coloque slo el
reflejo en la lente en el diseo y cambiar el modo de mezcla a la pantalla . Despus de que
vaya a Imagen> Ajustes> Tono y saturacin . Seleccione Colorear y cambiar el tono hasta
que obtenga un color que coincida con el color de la parte del efecto de texto a la luz ser
sobre l.
Duplicar el efecto de luz y se mueven ms que otra carta.
Duplicar el reflejo en la lente de nuevo y lo mueve en otra parte del diseo. Ir de nuevo a
Imagen> Ajustes> Tono y Saturacin y una vez ms, seleccionar colorear y tratar de
igualar el color de la llamarada de la lente con el diseo.
Listo terminamos!!!
Bien amigos as llegamos al final de esta
segunda parte
Visita la parte 1 explico cmo hacer el efecto fuego, agua
entre otros efectos de texto
http://www.taringa.net/posts/hazlo-tu-mismo/13843776/Muchos-efectos-de-Texto-bien-
explicado-Photoshop_-_Megapost_.html#comid-842771
Tutorial de Photoshop - Como recortar
cabellos
Ped tu tarjeta de dbito Xapo. Sin trmites, sin banco, sin vueltas.
En este tutorial vamos a ver uno de los mtodos de extraccin de cabellos con la
herramienta Adobe Photoshop, asignatura siempre complicada a la hora de
elaborar una imagen o retocar fotografas. Espero que le sea de gran ayuda!
Para empezar debis elegir una imagen de modelo como la que en este caso
tenemos como ejemplo.
Abriremos esta imagen con Photoshop y por defecto ser una imagen incrustrada
en la capa Fondo. Nosotros vamos a evitar trabajar sobre ella, por lo que vamos a
duplicar la capa 2 veces (Ctrl+J). A la superior la llamaremos cabello.
El siguiente paso ser cegar la capa 1 y seleccionar la capa cabello. Vamos al
menu Filtro/Extrar y veremos en una nueva ventana cmo utilizar este filtro.
Recordad que a partir de versiones posteriores a CS3, el filtro Extraer no viene
incluido en Photoshop, con lo que deberemos descargarnos el plugin desde la web
de adobe: http://www.adobe.com....jsp?ftpID=4048, e instalarlo.
La herramienta de rotulacin que por defecto se autoactiva (verde) nos permite
pintar simulando una seleccin sobre la imagen. De este modo, vamos a escoger
un grosor de rotulador coherente con el tamao de las puntas capilares que
sobresalen del cabello, de manera que esa lnea limtrofe del cabello quede
siempre dentro del grosor. Con mucho cuidado vamos a perfilar la forma del
cabello hastacerrar el permetro, debemos cerrar esa lnea verde.
Escogemos ahora el bote de pintura y hacemos click sobre el interior del circuito, y
pulsamos OK. Veremos que Photoshop se ha encaragado de restar la masa
sobrante que constrasta con la selecin tomada con el rotulador.
Para que veais una muestra del resultado de este filtro he insertado una capa ms
oscura detrs para comprobar el perfil. Cegamos la capa cabello para el
siguiente paso.
Volvemos a visualizar la capa 1 y la seleccionamos, y realizamos un trazado con
la Pluma del resto del cuerpo solo hasta la altura de la barbilla, ya que con el filtro
Extraer hemos sumado la cabeza de la modelo. Recordad que una vez hallamos
recortado con la Pluma, con el botn derecho clicamos en Crear mscara
vectorial.
Visualizamos la capa cabello.
Y vemos que nos acercamos al resultado final. Habremos comprobado que en
ciertas zonas del cabello, Photoshop no fue capaz de extraer correctamente el
cabello.
Para corregir esto, vamos a seleccionar con la herramienta de seleccin Lazo un
rea que tenga buen perfil del cualquier parte del cabello.
Copiamos y pegamos en una nueva capa. Con este retal de cabello vamos a
parchear la zona menos afortunada, moviendo, girando y escalando.
Enviaremos la capa de este retal por debajo de la capa 1 (cuerpo) y definiremos
esta zona de la siguiente manera:
A la capa cabello le aadimos una mscara de capa, y vamos ocultado sobre esta
con un Pincel degradado o con la herramienta Degradado las puntas capilares
maltrechas, como si fuesemos peluqueros!
A continuacin, con la herramienta Subexponer he tenido que oscurecer el tono de
color de ese parche/cabello que quedaba demasiado rubio. Esto es una solucin
por si tambin os pasa a vosotros.
Ahora veremos que esa zona que el filtro Extraer no haba conseguido hacer, la
hemos rematado nosotros manualmente y con paciencia. Al otro lado del cuello,
tenemos otra zona defectuosa a la que le aplicamos los mismos pasos para dejar
un resultado correcto.
Y ya tenemos el recorte que buscbamos. En este paso ya incluso me encargu
de dar posible fondo de color gris. A partir de aqu ya riela la imaginacin de cada
uno con la papeleta resuelta.
Con la intencin de continuar el ejercicio he dado una serie de pasos
experimentando con varios resultados; al final me decant por este.
Hay que destacar que este es tan solo un mtodo de extraccin entre otras
posibilidades. Espero que les haya sido til y puedan aprovechar este tutorial al
mximo.
Tutorial crear guerrera [Photoshop]
Bienvenidos, en este tutorial de Photoshop, te mostrar los pasos que
llevaron a disear un estilo de Guerrero Espada abstracto con efecto
Fiery en Photoshop. Este es un tutorial de nivel intermedio por lo que
algunas medidas pueden ser difciles, pero por qu no intentarlo
Aqu est una vista previa del efecto final que tienen para este tutorial.
Dejen cargar as ven todas las imgenes :
Modelos.
http://jagged-eye.deviantart.com/art/Chun-Li-Original-1a-
197975582
jagged-eye
http://jagged-eye.deviantart.com/
Stone
http://www.cgtextures.com/texview.php?id=33546&PHPSESSI
D=5v9jmha42n3s9mt1ivhnqiaft5
Fire
http://www.cgtextures.com/texview.php?id=60255&PHPSESSI
D=4sd59pl47uif9r56rde9dde733
Debris Brush
http://qbrushes.net/photoshop-abstract-brushes/debris-brush/
Paso 1
Crear un nuevo documento de tamao 790px * 1050px con fondo
negro, crear una nueva capa y utilizar el relleno con degradado
(establecido en degradado radial) herramienta para rellenar el fondo,
como se muestra a continuacin:
Cargar la textura de piedra en Photoshop, utilice la herramienta de
seleccin rpida para seleccionar una parte de la textura, como se
muestra a continuacin - que va a utilizar esto para crear un poco de
textura del suelo:
Copia y pega la seleccin en nuestro documento, utilice la herramienta
de transformacin libre de la perspectiva de un poco para crear algo de
profundidad:
Utilice una herramienta goma de borrar suave para eliminar los bordes
para que se funde con el fondo:
Agregue los siguientes 3 capas de ajuste para esta textura de piedra
como mscara de recorte:
Blanco y Negro
Niveles
Curvas
Y aqu es el efecto que tendr hasta el momento:
Paso 2
Cargar la imagen del modelo en Photoshop, recorte el modelo y pegarlo
en nuestro lienzo, cambiar el tamao y la posicin del modelo en el
centro como se muestra a continuacin:
Utilice la herramienta Dedo con la presin 6px para eliminar la
rugosidad de las piernas alrededor de la zona:
Agregue los siguientes 3 capas de ajuste en esta capa del modelo como
mscara de recorte:
En blanco y negro
Capa de mscara en esta capa de ajuste de blanco y negro:
Niveles
La capa de mscara en la capa de ajuste de niveles:
Curvas
La capa de mscara en la capa de ajuste de curvas:
Despus del ajuste, usted encontrar que ahora tenemos un efecto
quemado alrededor de las piernas, que creo que funciona bien con el
tema fuego:
Crear una nueva capa y utilizar un pincel negro suave, pintar algo de
sombra bajo los pies: (puede usar un flujo de 20% y el valor de
opacidad, que no queremos para pintar sobre la sombra)
Y aqu es el efecto hasta el momento:
Paso 3
En este paso, vamos a aadir un efecto de nube y fuego a la
imagen. Con la parte de la nube, simplemente puede utilizar el filtro de
nubes en Photoshop, combinndolas con la herramienta Deformar para
hacer un bonito efecto en todo el modelo:
Asegrese de ajustar la opacidad de la capa de las capas de nubes, de
modo que usted tendr ms niveles y profundidades de la imagen:
Ahora podemos aadir un poco de efecto de fuego para el
modelo. Cargar la imagen de incendio en Photoshop, y usar la
herramienta de seleccin rpida para seleccionar una parte, como se
muestra a continuacin:
Copia y pega la seleccin en nuestro documento, cambiar el tamao y el
ajuste a la zona de las piernas, como se muestra a continuacin:
Utilice la herramienta de filtro Licuar deformacin hacia adelante,
ajustar la forma del fuego un poco:
Luego regresa a la capa del modelo original, cargar la seleccin de la
que la seleccin y la inversa:
En la capa de la textura fuego, ir a "Editar> Borrar" y borrar la
seleccin, y dejar slo la parte que est en la pierna:
Cambiar el modo de fusin de esta capa de la textura fuego
"superposicin", tendr el siguiente efecto:
Aplicar la misma tcnica que se muestra arriba (aparte de cambiar el
modo de fusin), aadir textura un poco ms el fuego alrededor del
modelo:
Paso 4
Ahora podemos aadir algunas rocas que vuelan adicionales para la
imagen.Volver a la textura de piedra y utilizar la herramienta de
seleccin rpida para seleccionar algunos bloques al azar del suelo de
piedra, como se muestra a continuacin:
Copia y pega la seleccin en nuestro documento, rotar y utilizar una
goma de borrar blanda para eliminar los bordes de la piedra para que se
desvanezcan en la nube:
Agregue los siguientes 2 capas de ajuste sobre la capa de piedra como
mscara de recorte:
Blanco y Negro
Niveles
Y tendr el siguiente efecto:
Crear una carpeta de capas y poner estas capas en l, duplicar un par
de veces y de dispersin de la capa de piedras de duplicados de todo el
lienzo:
Sugerencia: los ajustes de la capa de ajuste de niveles para el contraste
de la piedra, y la opacidad de la capa de las capas de piedra para la
variedad.Aplique un poco de desenfoque de movimiento para crear un
efecto de vuelo.
Paso 5
Aceptar que estamos casi listos. Para el efecto adicional, se decide
aadir un poco de ruina en torno al modelo con el cepillo de los residuos
descargados:
Duplicar esta capa de partculas una vez, y aplicar los siguientes ajustes
Radial Blur a la capa duplicada:
Y usted ver el siguiente efecto borroso de las partculas:
Adems, usted puede agregar un poco de color y ajustar el contraste de
la imagen a travs de un poco ms de las capas de ajuste, y aqu est
mi resultado final de este tutorial de Photoshop.
En este tutorial para crear una bola de cristal hueco, est diseado para personas
con nivel medio y avanzado de Photoshop. Esta es una bolita de vidrio hueco,
razn por la que el fondo en el interior de la bola no est al revs como en una
bola de cristal slida
Descargue el fondo de peridico de este link.
http://www.lunacore.com/images/tutorials/tut009/newspaper.jpg
Ahora vamos a empezar con el tutorial.
Primer paso: Abra la imagen del peridico que descarg de 640 x 480 pixeles.
Cree una nueva capa men Capa > Nueva > Capa y con la herramienta Marco
elptico cree un circulo sobre la capa nueva presionando la tecla shift para que le
quede perfectamente redondo.
Segundo paso: Cambie el color frontal por #D6D3C0 y luego haga clic en men
Edicin > Rellenar y en usar seleccione color frontal para rellenar la seleccin que
hizo en la Capa 1, luego presione Ctrl + D para deseleccionar.
Tercer paso: Ahora vamos a aadir un estilo dando clic en el icono estilo de capa
de la paleta de capas y seleccione sombra interior y deje la configuracin que se
ve en la imagen.
Su bola debe estarse viendo as.
Cuarto paso: Ahora cree una nueva capa y luego vaya al men Capa > Crear
mascara de recorte o presione Ctrl + Alt + G.
Deje el color frontal #D6D3C0 y cambie el color de fondo por #65645F y busque la
herramienta degradado, si no la ve, ubique el bote de pintura y dele clic derecho,
entonces seleccione degradado, luego en la parte superior de la pantalla cambie
las propiedades y asegrese que quede como en la segunda imagen.
Seleccione el degradado y de clic en el primer cuadro de la izquierda.
Ahora ubquese sobre la Capa 2 y trace una linea desde el centro hasta donde el
centro empieza a hacerse ms claro.
Usted debe ver algo como esto.
Quinto paso: Ahora presione la tecla D en el teclado para establecer en negro el
color frontal y blanco el color de fondo y luego haga clic en la Capa 2 y aada una
mscara de capa haciendo clic en el icono Aadir mascara vectorial de la paleta
de capas y luego seleccione nuevamente la herramienta de degradado, pero esta
vez configrelo como degradado Radial, justo al lado del lineal en la barra de
opciones.
Con la mscara vectorial aun activa, trace una linea empezando en el centro, de
derecha a izquierda y pare en el otro borde.
Sexto paso: Ahora vamos a duplicar la Capa , men Capa > Duplicar capa y
arrastramos esta capa, la Capa 1sobre la Capa 2.
Advertencia: Si Ud. tiene Photoshop CS2 o posterior, la Capa 2 que tenia una
mscara de recorte ha vuelto a la normalidad, por lo cual es necesario volverla a
convertir presionando sobre esta capa Ctrl + Alt + G o clic en el men Capa >
Crear mscara de recorte.
Cambie la configuracin para Sombra interior y Resplandor interior tal como
aparece en las siguientes imgenes.
Octavo paso: Cree una nueva capa y con un pincel de color #FFFFE8 de 20 px y
dureza de 100%, dibuje un punto en la esfera como se ve en la imagen siguiente.
Ahora aplique un desenfoque gaussiano de 5 px, men Filtro > Desenfoque
gaussiano y acto seguido clic en aadir un estilo de capa de la paleta de capas y
en el men que aparece seleccione resplandor exterior y deje la configuracin
como aparece en la siguiente captura de pantalla.
Noveno paso: Vamos a mejorar la inclinacin de la luz. An teniendo
seleccionada la Capa 3, hacemos clic en men Edicin > Transformacin libre o
presionamos Ctrl + T y modificamos los valores en la parte superior tal como
aparecen en la siguiente imagen.
Decimo paso: Ahora nos ubicamos sobre Capa 1 copia, la que esta sobre la capa
Fondo y bajamos el relleno al 25%.
Ya casi estamos cerca del resultado final.
Nota: Si la parte inferior esta muy brillante, haga clic en la Capa 1 copia y luego en
Aadir un estilo de capa y de clic en sombra interior, entonces baje la opacidad
hasta que est satisfecho.
Onceavo paso: Ahora vamos a crear una nueva capa, hacemos clic sobre la capa
Fondo y presionando la tecla Ctrl damos clic en el icono Crear una nueva capa en
la paleta de capas y se crear una capa sobre la de Fondo. Acto seguido
presionamos Ctrl + Clic sobre la Capa 1 copia para hacer una seleccin de la bola
y luego bajamos hasta la Capa 4 que acabamos de crear y presionamos D en el
teclado para establecer el negro como color frontal y blanco color de fondo.
Escogemos la herramienta de degradado y en las propiedades (Parte superior de
la pantalla) hacemos clic en el gradiente para abrir el editor y escogemos el
segundo, que contiene el negro con la transparencia y nos aseguramos que el
degradado sea radial.
Asegrese de estar sobre la Capa 4 y dibuje una linea desde el centro de la esfera
hasta el borde. Cuando lo haya hecho vaya al men Edicin > Transformacin
libre o presione Ctrl + T para establecer una seleccin y convertir la figura en un
ovalo, tal como se ve en la siguiente imagen, luego presione Enter y seguido Ctrl +
D para deshacerse de la linea punteada.
Ahora mueva con la flecha la sombra hacia la derecha y luego baje la opacidad de
la Capa 4 de 40 a 50% y dele un filtro de desenfoque gaussiano de apenas 2 px,
men Filtro > Desenfocar > Desenfoque gaussiano. La siguiente grfica ilustra la
forma en que debe quedar.
Doceavo paso: Presione Ctrl + Clic en la Capa 1 copia para seleccionar y luego
ubquese sobre la Capa 4 y vaya al men Filtro > Distorcionar > Esferizar. Ahora
baje hasta la capa Fondo y repita el proceso Esferizar por men o presionando
Ctrl + F.
Treceavo paso: Ahora vamos a men Capa > Combinar visibles para dejar una
sola capa y luego clic en men Filtro > Enfocar > Mscara de enfoque y en
Cantidad de la ventana que aparece colocamos 40% y en Radio 56 px.
Y este es el resultado final.
Vous aimerez peut-être aussi
- PR Actica 6. Espacios Con Producto Interno. Algebra Lineal 2011. 2do A No Lic. Matem Atica y ProfesoradoDocument3 pagesPR Actica 6. Espacios Con Producto Interno. Algebra Lineal 2011. 2do A No Lic. Matem Atica y ProfesoradoNelson GonzalesPas encore d'évaluation
- Cap Com Ortega Diagrama de Kurt Lewis Aplicado Al CemaeDocument6 pagesCap Com Ortega Diagrama de Kurt Lewis Aplicado Al CemaeEdgar Jonathan Ortega GoyzuetaPas encore d'évaluation
- Aspectos para Profundizar El CurriculoDocument3 pagesAspectos para Profundizar El Curriculolidia paredes ccorahuaPas encore d'évaluation
- Reciclaje en SuizaDocument4 pagesReciclaje en SuizaAnonymous c4w4dbPjSLPas encore d'évaluation
- Capacitacion Punteado NugentDocument40 pagesCapacitacion Punteado NugentAna Guadalupe MartinezPas encore d'évaluation
- Heidegger, El Pensar Técnico Como Culminación de La Historia de La Metafísica. Jesus Bravo RodrigoDocument30 pagesHeidegger, El Pensar Técnico Como Culminación de La Historia de La Metafísica. Jesus Bravo RodrigoJesús BravoPas encore d'évaluation
- Rhizophora Mangle L. (Red Mangrove) : A Species With Potential Therapeutic UsesDocument17 pagesRhizophora Mangle L. (Red Mangrove) : A Species With Potential Therapeutic UsesJournal of Pharmacy & Pharmacognosy ResearchPas encore d'évaluation
- Virtud, Etica y Su RelaciónDocument2 pagesVirtud, Etica y Su RelaciónXavier Paredes100% (1)
- Amazon Proceso EstrategicoDocument4 pagesAmazon Proceso EstrategicoSofia BallenPas encore d'évaluation
- La Familia 2Document2 pagesLa Familia 2Katherine MontoyaPas encore d'évaluation
- El Espiritismo Religion o SectaDocument5 pagesEl Espiritismo Religion o Sectawilliam nieves100% (1)
- UNE-EN - 10306 2002 UltrasonidosDocument18 pagesUNE-EN - 10306 2002 UltrasonidosDomenec MayoralPas encore d'évaluation
- Embriologia de Cabeza y CuelloDocument46 pagesEmbriologia de Cabeza y CuelloMonica Jazmin Olivera Aguirre0% (1)
- Guía de Medicina Legal 5to Semestre UsmDocument11 pagesGuía de Medicina Legal 5to Semestre Usmjonath flores100% (5)
- Resumen de OpisDocument20 pagesResumen de OpisEver Chiri ChoquePas encore d'évaluation
- Precursores y Promotores de La Educación PreescolarDocument32 pagesPrecursores y Promotores de La Educación PreescolarJesusPas encore d'évaluation
- 3-Motor Diesel OM 636 Mercedes BenzDocument80 pages3-Motor Diesel OM 636 Mercedes BenzEdgarus V. MartínezPas encore d'évaluation
- Trastornos Del NeurodesarrolloDocument12 pagesTrastornos Del NeurodesarrolloLorena BaezPas encore d'évaluation
- Las Grandes Transformaciones Del Siglo XIXDocument3 pagesLas Grandes Transformaciones Del Siglo XIXpipe907Pas encore d'évaluation
- Tarea 5 Derecho RomanoDocument13 pagesTarea 5 Derecho RomanoPedro Francisco Inoa HernándezPas encore d'évaluation
- FES-Flores de CaliforniaDocument13 pagesFES-Flores de Californiaolgaelenacamacho100% (3)
- Problemario - GEDE - Angela SarmientoDocument129 pagesProblemario - GEDE - Angela SarmientoESTIVEN ROPEROPas encore d'évaluation
- S03 - Psicología de Las Orgonizaciones - La Importancia de La Responsabilidad Social en Las OrganizacionesDocument8 pagesS03 - Psicología de Las Orgonizaciones - La Importancia de La Responsabilidad Social en Las OrganizacionesDayana Quezada FernandezPas encore d'évaluation
- Venta Online de Ropa y Accesorios Exclusivos para Mujeres - CanvanizerDocument1 pageVenta Online de Ropa y Accesorios Exclusivos para Mujeres - CanvanizerLucia Barranzuela QuindePas encore d'évaluation
- El Espacio para La EducaciónDocument8 pagesEl Espacio para La EducaciónLiliana Hdez100% (1)
- ZeilaDocument4 pagesZeilaAnthony AraujoPas encore d'évaluation
- C 0015 2022 VerificacionDocument2 pagesC 0015 2022 VerificacionAlonzo VarvelPas encore d'évaluation
- Aplicaciones Inv. Stock VERKOL Ibagué Agosto 15 2012Document1 pageAplicaciones Inv. Stock VERKOL Ibagué Agosto 15 2012alexander900616Pas encore d'évaluation
- Analisis ERE GURTELDocument3 pagesAnalisis ERE GURTELdavidtobPas encore d'évaluation
- Resumen Difusión y Sist RespiratorioDocument3 pagesResumen Difusión y Sist RespiratorioZeldaPas encore d'évaluation