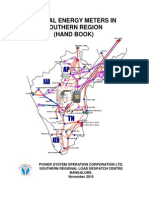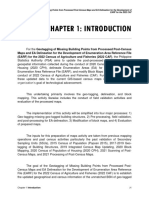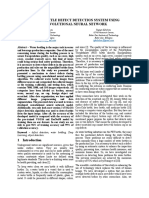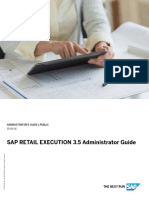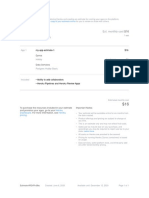Académique Documents
Professionnel Documents
Culture Documents
Eet174 Lab 1
Transféré par
Nasser AlnowiranCopyright
Formats disponibles
Partager ce document
Partager ou intégrer le document
Avez-vous trouvé ce document utile ?
Ce contenu est-il inapproprié ?
Signaler ce documentDroits d'auteur :
Formats disponibles
Eet174 Lab 1
Transféré par
Nasser AlnowiranDroits d'auteur :
Formats disponibles
Edited by Jude Pearse, UMaine, 1/22/14
2013 Microchip Technology Incorporated
TLS0101
Getting Started with Microchip
Development Tools
and MPLAB
X IDE
Lab Manual
Cammen Chan
Alain Sorin
Ingrid Tay
Microchip Technology Inc.
v3.7 October 2013
Edited by Jude Pearse, UMaine, 1/22/14
2013 Microchip Technology Incorporated
Trademarks
The Microchip name and logo, dsPIC, KEELOQ, KEELOQ logo,
MPLAB, PIC, PICmicro, PICSTART, PIC32 logo, rfPIC and UNI/O are
registered trademarks of Microchip Technology Incorporated in the
U.S.A. and other countries.
FilterLab, Hampshire, HI-TECH C, Linear Active Thermistor, MXDEV,
MXLAB, SEEVAL and The Embedded Control Solutions Company are
registered trademarks of Microchip Technology Incorporated in the U.S.A.
Analog-for-the-Digital Age, Application Maestro, CodeGuard,
dsPICDEM, dsPICDEM.net, dsPICworks, dsSPEAK, ECAN, ECONO-
MONITOR, FanSense, HI-TIDE, In-Circuit Serial Programming, ICSP,
Mindi, MiWi, MPASM, MPLAB Certified logo, MPLIB, MPLINK,
mTouch, Omniscient Code Generation, PICC, PICC-18, PICDEM,
PICDEM.net, PICkit, PICtail, REAL ICE, fLAB, Select Mode, Total
Endurance, TSHARC, UniWinDriver, WiperLock and ZENA are trade-
marks of Microchip Technology Incorporated in the U.S.A. and other
countries.
SQTP is a service mark of Microchip Technology Incorporated in the
U.S.A.
All other trademarks mentioned herein are property of their respective
companies.
2013, Microchip Technology Incorporated
Information contained in this publication regarding device applications and
the like is provided only for your convenience and may be superseded by
updates. It is your responsibility to ensure that your application meets with
your specifications. MICROCHIP MAKES NO REPRESENTATIONS
OR WARRANTIES OF ANY KIND HETHER EXPRESS OR IMPLIED,
WRITTEN OR ORAL, STATUTORY OR OTHERWISE, RELATED TO
THE INFORMATION, INCLUDING BUT NOT LIMITED TO ITS CON-
DITION, QUALITY, PERFORMANCE, MERCHANTABILITY OR
FITNESS FOR PURPOSE. Microchip disclaims all liability arising from
this information and its use. Use of Microchip devices in life support and/
or safety applications is entirely at the buyers risk, and the buyer agrees to
defend, indemnify and hold harmless Microchip fromany and all damages,
claims, suits, or expenses resulting fromsuch use. No licenses are con-
veyed, implicitly or otherwise, under any Microchip intellectual property
rights.
Edited by Jude Pearse, UMaine, 1/22/14
2013 Microchip Technology Incorporated
Lab Exercise 1
Creating an MPLAB
X Project
Lab Exercise 1 shows how to create, edit, and build projects with
MPLAB
X
Purpose
MPLABX(v1.90orhigher)
MPLABXC16(v1.10or
higher)
Objective
A step by step walk through MPLAB
X project development. An
MPLAB
X project is created and an existing C source file is then
added to the project. The lab continues with the editing of the source
file and the successful build of a project. The lab includes exercises
to demonstrate some useful file and data manipulation features of
MPLAB
X
Edited by Jude Pearse, UMaine, 1/22/14
2013 Microchip Technology Incorporated
Procedure
Project Creation
Open MPLAB
Close any open projects in MPLAB
X by right clicking on the Project name
and selecting Close.
Start Project Creation
Select the Processor
Click the New Project icon to start the project creation process
Select Microchip Embedded then Standalone Project.
Figure1.1
MPLAB
Xprojectcreaonscreen
When MPLAB
X starts it opens
the last project worked on. To
avoid confusion this lab asks to
youcloseanyopenproject
Click Next
WeareusingthePIC18F4685as
themicrocontrollerforthislab.
Select 8-bit MCUs (PIC18) from the Family pull down menu, then select
PIC18F4685 from the Device menu.
Figure1.2
SelecngtheMCUusedinaproject
Click Next
Edited by Jude Pearse, UMaine, 1/22/14
2013 Microchip Technology Incorporated
Header Selection
Select PICkit2 or PICkit3 (depending on the programmer youre us-
ing) under Hardware tools when asked to select a tool.
Open the C18 plus box, if not already open, and select an installed ver-
sion of the C18 compiler
Debug Headers are only re
quiredforsomeofthe8bitcon
trollerswithverylowpincounts.
If you are using a 16bit, 32bit
or8bitwithmorethan14pinsa
headermaynotbeneeded
Figure1.4
SelecngtheCompiler
Figure1.3
SelecngtheProgrammerasthe
Hardwaretoolforaproject
No header is needed; select None Click Next
Select the Hardware
Click Next
Select the Compiler
Click Next
Edited by Jude Pearse, UMaine, 1/22/14
2013 Microchip Technology Incorporated
Select Project Name and Folder
Name the file and put it in a project location of your choosing
Create A Source File for the Project
Figure1.5
NamingaProject
Click Finish
Under Projects, right-click on Source Files and select New, then C
Source File
Click Finish
Figure1.6
RightclickingonSourceFilesto
createanewsourceleforthepro
ject
Congratulations ! You have just created an MPLAB
X project
We will now create a source code file to the project.
Itisnotnecessarytoaddlestoa
projectfolderbeforeadding
themtoaproject.Pungallthe
lesintotheprojectfoldercan
makebackingupaprojecteasy.
Edited by Jude Pearse, UMaine, 1/22/14
2013 Microchip Technology Incorporated
Creating the main.c file
Figure1.7
Projectwindowaersourcelehas
beenaddedtoaproject
In the main.c file window, type the following as shown below, replacing the name and date
Edited by Jude Pearse, UMaine, 1/22/14
2013 Microchip Technology Incorporated
Opening the editor
Lab1.c
Under the Projects folder, Double click on the Lab1.c file to open editor
Figure1.8
Lab1.csourceleposionedin
theeditorwindow
Edited by Jude Pearse, UMaine, 1/22/14
2013 Microchip Technology Incorporated
Building the Project
Figure1.9
Aprojectoutputwindowaera
successfulbuildofaproject
Inserting an error into a project
Go to the line of code in the main function which includes TRISC =0x00;
Change TRIS to TRISCK and note the error indicator
Click Clean and Build Project
Change LATA to LOTTO
Click the Clean and Build Project icon to build the project
Lab01.c
Change TRISC to TRISCK
Figure1.10
Notetheexclamaonmark
showingthatthislabelisnot
recognized(unresolved)
Edited by Jude Pearse, UMaine, 1/22/14
2013 Microchip Technology Incorporated
Figure1.11
Therstinstanceoftheerror
messagefortheunrecognized
wordTRISK
Double click on the blue error message
Notice the editor window goes to the line of code containing the error
Change TRSICK back to TRISC
Click the Clean and Build Project icon
Click on bracket beneath void main (void) to observe bracket matching
BracketMatchingisusefulinlin
ingupbracketstoavoiderrors
Note the yellow
highlighted
brackets
Edited by Jude Pearse, UMaine, 1/22/14
2013 Microchip Technology Incorporated
Code Folding
Click on the - (minus) sign in the code window below the main () function
Observe that the functions hide from view for easier reading of the code
Codefoldingcanmakedebug
gingsessionseasier
Congratulations! You have finished creating a project!
Edited by Jude Pearse, UMaine, 1/22/14
2013 Microchip Technology Incorporated
Connecting the hardware
Place the chip on the board
Connect VDD to +5V and VSS to ground (refer to Datasheet for pin numbers)
- shown in yellow
Place header pin set on board, and connect from header pins to the chip, per
datasheet pinout diagrams for the PIC18F4685 and the PICkit 2 (or 3) - shown
within blue
Notethatthetopandboom
+5Vandgroundrailsofthe
breadboardshouldbeconnected
together(asshownatleindia
gramabove)
Edited by Jude Pearse, UMaine, 1/22/14
2013 Microchip Technology Incorporated
Connecting the PICkit to the Chip
The PICkit programmer will be used to program the chip and run the file created earlier.
NotethearrowonthePICkit.This
indicatesPin1ontheprogrammer,
whichwillbeconnectedtotheVPP
pin(pin1)onthePIC18F4685chip.
Place the PICkit onto the header pins, ensuring that the arrow on the PICkit
(highlighted below) is connected, via the header pins, to pin 1 of the PIC
chip (refer to PIC18F4685 and PICkit 2 (or 3) pinout diagrams.
Place the USB connector of the PICkit into an available USB slot on the com-
puter
Making, Programming the chip, and Running the Program
After a successful build and hardware connection, Run the program by selecting Run from the menu at the top of the
window
YoucanusetheshortcutF6to
Runtheprogram.
Edited by Jude Pearse, UMaine, 1/22/14
2013 Microchip Technology Incorporated
The Programming target and Running target messages should appear in the Tasks
window:
Which output pin(s) should be at +5V?
Completing and Submitting Lab 1
1. Print the project and submit hardcopy on Monday, 1/27/14 at 11:00AM
2. At bottom of project submittal (or on back), answer any question(s) posed on the lab sheet, or in
lab.
Areasmarkedwiththeyellowques
onmarkshouldbeansweredaspart
ofthelabwriteup!
Have a lab instructor verify proper operation of the program and circuit
Vous aimerez peut-être aussi
- Hidden Figures: The American Dream and the Untold Story of the Black Women Mathematicians Who Helped Win the Space RaceD'EverandHidden Figures: The American Dream and the Untold Story of the Black Women Mathematicians Who Helped Win the Space RaceÉvaluation : 4 sur 5 étoiles4/5 (895)
- The Subtle Art of Not Giving a F*ck: A Counterintuitive Approach to Living a Good LifeD'EverandThe Subtle Art of Not Giving a F*ck: A Counterintuitive Approach to Living a Good LifeÉvaluation : 4 sur 5 étoiles4/5 (5794)
- Shoe Dog: A Memoir by the Creator of NikeD'EverandShoe Dog: A Memoir by the Creator of NikeÉvaluation : 4.5 sur 5 étoiles4.5/5 (537)
- Grit: The Power of Passion and PerseveranceD'EverandGrit: The Power of Passion and PerseveranceÉvaluation : 4 sur 5 étoiles4/5 (588)
- The Yellow House: A Memoir (2019 National Book Award Winner)D'EverandThe Yellow House: A Memoir (2019 National Book Award Winner)Évaluation : 4 sur 5 étoiles4/5 (98)
- The Little Book of Hygge: Danish Secrets to Happy LivingD'EverandThe Little Book of Hygge: Danish Secrets to Happy LivingÉvaluation : 3.5 sur 5 étoiles3.5/5 (400)
- Never Split the Difference: Negotiating As If Your Life Depended On ItD'EverandNever Split the Difference: Negotiating As If Your Life Depended On ItÉvaluation : 4.5 sur 5 étoiles4.5/5 (838)
- Elon Musk: Tesla, SpaceX, and the Quest for a Fantastic FutureD'EverandElon Musk: Tesla, SpaceX, and the Quest for a Fantastic FutureÉvaluation : 4.5 sur 5 étoiles4.5/5 (474)
- A Heartbreaking Work Of Staggering Genius: A Memoir Based on a True StoryD'EverandA Heartbreaking Work Of Staggering Genius: A Memoir Based on a True StoryÉvaluation : 3.5 sur 5 étoiles3.5/5 (231)
- The Emperor of All Maladies: A Biography of CancerD'EverandThe Emperor of All Maladies: A Biography of CancerÉvaluation : 4.5 sur 5 étoiles4.5/5 (271)
- Devil in the Grove: Thurgood Marshall, the Groveland Boys, and the Dawn of a New AmericaD'EverandDevil in the Grove: Thurgood Marshall, the Groveland Boys, and the Dawn of a New AmericaÉvaluation : 4.5 sur 5 étoiles4.5/5 (266)
- The Hard Thing About Hard Things: Building a Business When There Are No Easy AnswersD'EverandThe Hard Thing About Hard Things: Building a Business When There Are No Easy AnswersÉvaluation : 4.5 sur 5 étoiles4.5/5 (345)
- On Fire: The (Burning) Case for a Green New DealD'EverandOn Fire: The (Burning) Case for a Green New DealÉvaluation : 4 sur 5 étoiles4/5 (74)
- The World Is Flat 3.0: A Brief History of the Twenty-first CenturyD'EverandThe World Is Flat 3.0: A Brief History of the Twenty-first CenturyÉvaluation : 3.5 sur 5 étoiles3.5/5 (2259)
- Team of Rivals: The Political Genius of Abraham LincolnD'EverandTeam of Rivals: The Political Genius of Abraham LincolnÉvaluation : 4.5 sur 5 étoiles4.5/5 (234)
- The Unwinding: An Inner History of the New AmericaD'EverandThe Unwinding: An Inner History of the New AmericaÉvaluation : 4 sur 5 étoiles4/5 (45)
- The Gifts of Imperfection: Let Go of Who You Think You're Supposed to Be and Embrace Who You AreD'EverandThe Gifts of Imperfection: Let Go of Who You Think You're Supposed to Be and Embrace Who You AreÉvaluation : 4 sur 5 étoiles4/5 (1090)
- The Sympathizer: A Novel (Pulitzer Prize for Fiction)D'EverandThe Sympathizer: A Novel (Pulitzer Prize for Fiction)Évaluation : 4.5 sur 5 étoiles4.5/5 (121)
- Her Body and Other Parties: StoriesD'EverandHer Body and Other Parties: StoriesÉvaluation : 4 sur 5 étoiles4/5 (821)
- H700 Series Dual SIM 4G LTE RouterDocument4 pagesH700 Series Dual SIM 4G LTE Routerelins11Pas encore d'évaluation
- Best PassDocument9 pagesBest Passm4jrosPas encore d'évaluation
- Signal Culture CookbookDocument6 pagesSignal Culture CookbookchristiangiambellucaPas encore d'évaluation
- Braveheart UserguideDocument185 pagesBraveheart UserguidesegurahPas encore d'évaluation
- Hand Book of SEMs in SRDocument103 pagesHand Book of SEMs in SRAnantaBalia TrustPas encore d'évaluation
- DI Arduino Hands On TrainingDocument2 pagesDI Arduino Hands On TrainingRavivarPas encore d'évaluation
- Semantic Web Services For Various Govt. Initiated Projects: Abhishek Kumar PPD Csir - HQDocument36 pagesSemantic Web Services For Various Govt. Initiated Projects: Abhishek Kumar PPD Csir - HQitsme_theone4uPas encore d'évaluation
- CH 4 Grading RubricDocument2 pagesCH 4 Grading Rubricapi-245148147Pas encore d'évaluation
- RSTS For Beginners: APRIL, 1986Document8 pagesRSTS For Beginners: APRIL, 1986BobHoskinsPas encore d'évaluation
- Configuracion Manuel Porcess MakerDocument242 pagesConfiguracion Manuel Porcess MakerAngela Pèrez SPas encore d'évaluation
- Huawei OceanStor SNS2124 2224 and 2248 Data SheetDocument2 pagesHuawei OceanStor SNS2124 2224 and 2248 Data SheetChetan LonePas encore d'évaluation
- PLSQL 2 2Document25 pagesPLSQL 2 2Sergio De Michielli FranciscoPas encore d'évaluation
- Stack and Queue: COMP171 Fall 2005Document44 pagesStack and Queue: COMP171 Fall 2005dasbhadarPas encore d'évaluation
- Chapter 01 - Introduction PDFDocument12 pagesChapter 01 - Introduction PDFJmr ZrtPas encore d'évaluation
- KX Tda PCprogDocument726 pagesKX Tda PCprogKaungMinnChainPas encore d'évaluation
- CS GATE'2017 Paper 02 Key SolutionDocument32 pagesCS GATE'2017 Paper 02 Key Solutionvarsha1504Pas encore d'évaluation
- Water Bottle Defect Detection System Using Convolutional Neural NetworkDocument6 pagesWater Bottle Defect Detection System Using Convolutional Neural NetworkWubiePas encore d'évaluation
- Tim Kingsbury ResumeDocument1 pageTim Kingsbury Resumeapi-304890166Pas encore d'évaluation
- Lab4 IAA202Document5 pagesLab4 IAA202Đào Mạnh CôngPas encore d'évaluation
- HSC ICT Sheet Chapter 02Document31 pagesHSC ICT Sheet Chapter 02sdfgdfsgdfPas encore d'évaluation
- Modeling Component Level DesignDocument16 pagesModeling Component Level DesignVijaya AlukapellyPas encore d'évaluation
- Manual Retail SAP 1Document116 pagesManual Retail SAP 1Guillermo RodriguezPas encore d'évaluation
- I CB ICBEdit 1.4.0 New FeaturesDocument8 pagesI CB ICBEdit 1.4.0 New FeaturesLuis JesusPas encore d'évaluation
- Data Mining SeminarskiDocument11 pagesData Mining SeminarskiDavorPas encore d'évaluation
- Genetic-Based Optimization in Fog Computing: Current Trends and Research OpportunitiesDocument74 pagesGenetic-Based Optimization in Fog Computing: Current Trends and Research OpportunitiesMoazzam TiwanaPas encore d'évaluation
- Heroku Monthly Cost EstimateDocument1 pageHeroku Monthly Cost EstimateCristiano DiasPas encore d'évaluation
- My 50 Programs On C++Document53 pagesMy 50 Programs On C++Fahad MughalPas encore d'évaluation
- 157 MelvinDocument34 pages157 MelvinEid TahirPas encore d'évaluation
- CD 1814146Document294 pagesCD 1814146Abimilec MaestrePas encore d'évaluation
- Certification Retirement Recommendations PDFDocument1 pageCertification Retirement Recommendations PDFCeaser RyanPas encore d'évaluation