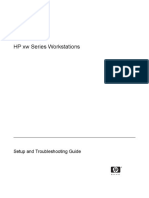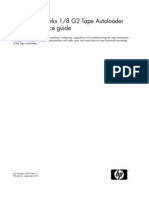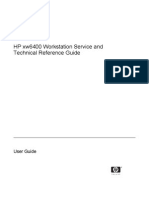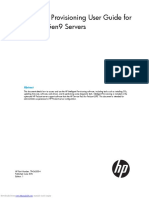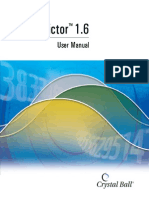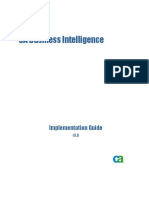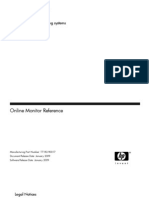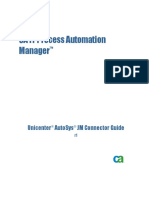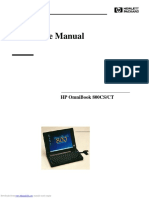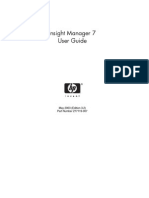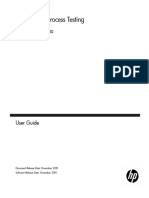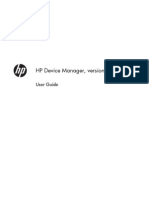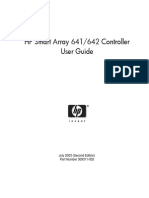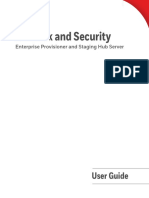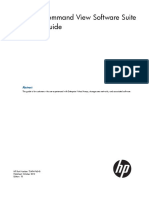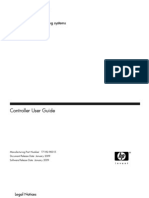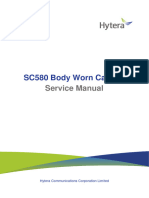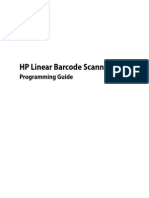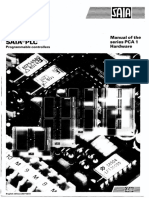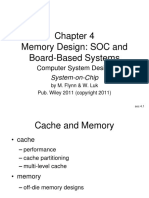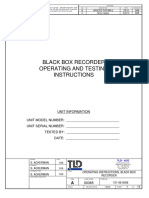Académique Documents
Professionnel Documents
Culture Documents
HP xw8000 Setup and Troubleshooting Guide
Transféré par
Diamond Max0 évaluation0% ont trouvé ce document utile (0 vote)
205 vues30 pagesHP xw8000 Setup and Troubleshooting Guide
Copyright
© © All Rights Reserved
Formats disponibles
PDF, TXT ou lisez en ligne sur Scribd
Partager ce document
Partager ou intégrer le document
Avez-vous trouvé ce document utile ?
Ce contenu est-il inapproprié ?
Signaler ce documentHP xw8000 Setup and Troubleshooting Guide
Droits d'auteur :
© All Rights Reserved
Formats disponibles
Téléchargez comme PDF, TXT ou lisez en ligne sur Scribd
0 évaluation0% ont trouvé ce document utile (0 vote)
205 vues30 pagesHP xw8000 Setup and Troubleshooting Guide
Transféré par
Diamond MaxHP xw8000 Setup and Troubleshooting Guide
Droits d'auteur :
© All Rights Reserved
Formats disponibles
Téléchargez comme PDF, TXT ou lisez en ligne sur Scribd
Vous êtes sur la page 1sur 30
HP xw Series Workstations
Setup and Troubleshooting Guide
Copyright Information
2006 Copyright Hewlett-Packard
Development Company, L.P.
First Edition: July 2006
Part number: 361756-005
Warranty
Hewlett-Packard Company shall not be liable
for technical or editorial errors or omissions
contained herein or for incidental or
consequential damages in connection with
the furnishing, performance, or use of this
material. The information in this document is
provided as is without warranty of any kind,
including, but not limited to, the implied
warranties of merchantability and fitness for
a particular purpose, and is subject to
change without notice. The warranties for HP
products are set forth in the express limited
warranty statements accompanying such
products.
Nothing herein should be construed as
constituting and additional warranty.
This document contains proprietary
information that is protected by copyright. No
part of this document may be photocopied,
reproduced, or translated to another
language without the prior written consent of
Hewlett-Packard Company.
Trademark Credits
The HP Invent logo is a trademark of Hewlett-
Packard Company in the U.S. and other
countries.
Microsoft and Windows are trademarks of
Microsoft Corporation in the U.S. and other
countries.
Red Hat is a registered trademark of Red
Hat, Inc.
Linux is a registered trademark of Linus
Torvalds.
Intel is a registered trademark of Intel
Corporation in the U.S. and other countries
and are used under license.
Acrobat and Acrobat Reader are trademarks
of Adobe Systems Incorporated.
Energy Star is U.S. registered mark of the
United States Environmental Protection
Agency.
Table of contents
1 Locating HP Resources
2 Hardware Setup
Quick Setup .......................................................................................................................................... 3
Ventilation, COA Label, and Serial Number Label Information ............................................ 4
Front and Back Panel Components ..................................................................................................... 5
Front Panel Components ..................................................................................................... 5
Rear Panel Components ..................................................................................................... 6
3 Operating System Setup Software
Software Setup for Microsoft Windows ........................................................................................... 7
Restoring the Windows Operating System .......................................................................... 7
The RestorePlus! Process .................................................................................. 7
Creating a RestorePlus! CD ............................................................... 8
Restoring from RestorePlus! CDs ...................................................... 8
Restoring from RestorePlus! on the recovery partition ....................... 8
HP Backup and Recovery Manager Restore Points ........................................... 8
Reclaiming Hard Disk Space from the Recovery Partition .................................. 8
Ordering Backup Software .................................................................................. 9
Software Setup for Linux ...................................................................................................................... 9
Installing and Customizing LinuxPreinstalled Workstations ............................................... 9
Starting the Linux Operating System .................................................................. 9
Restoring the Linux Operating System ............................................................. 10
Downloading the Latest HP Driver CD ............................................. 10
Installing with the HP Driver CD ....................................................... 10
Installing and Customizing LinuxEnabled Workstations .................................................. 10
Verifying Hardware Compatibility ...................................................................... 10
Installing the Linux Operating System ............................................................... 10
Red Hat Activation ............................................................................................ 11
Verify After First Boot ......................................................................................................................... 11
Upgrading the BIOS ........................................................................................................... 11
Upgrading Device Drivers .................................................................................................. 12
4 Troubleshooting
Self Troubleshooting .......................................................................................................................... 13
HP Insight Diagnostics ....................................................................................................... 13
HP Troubleshooting Resources and Tools ......................................................................................... 13
HP Help and Support Center ............................................................................................. 13
E-Support ........................................................................................................................... 13
ENWW iii
Troubleshoot a Problem .................................................................................... 14
Instant Support/Active Chat .............................................................................. 14
Customer Advisories ......................................................................................... 14
Product Change Notifications ............................................................................ 14
Helpful Hints ...................................................................................................................... 15
At Startup .......................................................................................................... 15
During Operation ............................................................................................... 15
Customizing the Monitor Display ....................................................................... 16
Power-On Self Test (POST) Error Messages .................................................................................... 16
Basic Troubleshooting ........................................................................................................................ 16
General Problems .............................................................................................................. 16
Hardware Installation Problems ......................................................................................... 18
Diagnostic Lights and Audible (Beep) Codes .................................................................... 19
Calling Technical Support .................................................................................................................. 22
iv ENWW
1 Locating HP Resources
The following table lists additional resources to help you locate information about your product.
Table 1-1 Locating HP Resources
What Do You Need Help With? Where to Find It?
Locating HP Cool Tools information. Most HP Workstations come preloaded with additional software that is not
automatically installed when you first boot your system. Additionally, a number
of valuable pre-installed tools on your workstation can enhance your workstation
experience. To access or learn more about these applications:
Click the HP Cool Tools icon on the desktop, or:
Open the HP Cool Tools folder by selecting Start > All Programs > HP
Cool Tools.
To learn more about these applications, click HP Cool ToolsLearn More.
To install or launch the applications, click the appropriate application.
Locating additional information. For online access to technical support information and tools, visit
http://www.hp.com/support. Support resources include Web-based
troubleshooting tools, technical knowledge databases, driver and patch
downloads, online communities, and proactive notification services.
Locating HP user documentation, white
papers, and third-party documentation.
For the latest online documentation, visit http://www.hp.com/support/
workstation_manuals.
Finding regulatory information. Refer to the Safety & Regulatory Information guide on the Documentation and
Diagnostics CD for product Class information. You can also refer to the label on
the workstation chassis.
Locating parts and accessories. For complete and current information on supported accessories and
components, visit http://partsurfer.hp.com.
Exploring the contents on the
Documentation and Diagnostics CD.
For information on using the CD as a documentation tool or a diagnostics tool,
refer to the instructions on the CD.
The Documentation and Diagnostics CD includes:
a copy of this Setup and Troubleshooting guide
a link to the latest Service and Technical Reference Guide
a copy of the Safety and Comfort Guide
a copy of the Safety & Regulatory Information guide
HP Insight Diagnostics utility
task-specific instructions
ENWW 1
What Do You Need Help With? Where to Find It?
Signing up for product notifications. Subscriber's Choice is an HP program that allows you to sign up to receive driver
and software alerts, proactive change notifications (PCNs), the HP newsletter,
customer advisories, and more. Sign up today at http://www.hp.com/go/
subscriberschoice.
Locating workstation QuickSpecs. The Product Bulletin contains QuickSpecs for HP Workstations. QuickSpecs
provide an overall specification review of your product. It includes information
about its features including the operating system, power supply, memory,
processor, and many other components of the system. To access the
QuickSpecs, visit http://www.hp.com/go/productbulletin.
Locating warranty information. Each system comes with a printed copy of the warranty statement. The warranty
is also located on the support web site under Warranty Information link for each
product or you can visit http://www.hp.com/support/warranty-lookuptool and
search for the warranty applicable to your system.
Locating information about the system
board.
The inside of the access panel contains an illustration of the system board layout.
Also, you can find additional information by reviewing the Service and Technical
Reference Guide that can be found on the Documentation and Diagnostics CD
or on the Web at http://www.hp.com/support/workstation_manuals.
Locating diagnostics tools. The Documentation and Diagnostics CD contains the HP Insight Diagnostics
utility. To use this utility, see HP Insight Diagnostics.
Locating the latest BIOS and drivers. Verify you have the latest drivers for your system by visiting http://www.hp.com/
go/workstationsupport.
Determining the meaning of beeps and LED
codes.
See Diagnostic Lights and Audible (Beep) Codes for detailed information about
beep and Light Emitting Diode (LED) codes applicable to the workstation.
Locating the serial number and Certificate of
Authenticity (COA) label (if applicable).
The serial number labels can be found on the top panel or on the side of the unit
and at the rear of the unit. The COA label is generally located on the top panel
or side panel near the serial number label. See Ventilation, COA Label, and Serial
Number Label Information for more information.
Reinstalling the operating system. See Software Setup for Microsoft Windows or Software Setup for Linux for
more information on how to load the operating system.
Accessing Web-based support tools to
resolve desktop issues.
See Instant Support/Active Chat for more information on how to receive support.
Finding information on how to contact
technical support.
Before you call technical support, see Self Troubleshooting for more information.
To facilitate your call, see Calling Technical Support for a listing of information
you need to have available before you call.
For U.S. and Canada, call 1-800-HPINVENT.
For a listing of all worldwide technical support phone numbers, visit
http://www.hp.com/support, select your region and click Contact HP in the upper-
left corner.
Table 1-1 Locating HP Resources (continued)
2 Chapter 1 Locating HP Resources ENWW
2 Hardware Setup
Quick Setup
1. After unpacking your HP Workstation, locate an accessible workspace to set up the system and
connect the mouse, keyboard, and power cables to your workstation. Connect the power cable
from the workstation to a power outlet.
Figure 2-1 Workstation setup
NOTE Connect other components, such as a printer, according to the instructions included
with the device. For more information on your HP Workstation, refer to the Documentation
and Diagnostics CD or visit http://www.hp.com/go/workstationsupport.
2. Connect the monitor cables to the cable connector and connect the cable connector to the graphics
card as shown in the figure above. (If using only one monitor, or a graphics card with two outputs,
a cable connector may not be required.) Connect the power cables from the monitors to a power
outlet.
ENWW Quick Setup 3
Ventilation, COA Label, and Serial Number Label Information
Proper ventilation for your system is very important. Refer to the notes and illustrations below to properly
position your system for maximum airflow.
Operate the computer on a sturdy, level surface.
Place the computer in an area that is relatively cool with adequate ventilation. Provide at least 6
inches of clearance at the front and back of the workstation. For cabinet installation, ensure
adequate cabinet ventilation and ensure that the ambient temperature within the cabinet does not
exceed 35C (95F).
Never restrict the incoming or outgoing airflow of the computer by blocking any vents or air intakes.
Figure 2-2 Workstation ventilation
Each HP Workstation has two unique serial number labels 1 and a Certificate of Authentication (COA)
label 2 (for Windows-preinstalled systems only) as shown in the pictures above. In general, the serial
number labels can be found on the top panel or on the side of the unit and at the rear of the unit. Keep
this number available when contacting customer service for assistance. The COA label is generally
located on the top panel or side of the unit near the serial number label.
NOTE If you must restore the operating system with Windows OEM CDs (installing without
using the Restore Plus! CDs), you will need to call Microsoft in order to provide the company with
a Stock Keeping Unit (SKU) number. The SKU information is on the service tag and is the OS
product number in the lower right hand section of the tag. It should say OS: XXXXXXX where
the XXXXXXX is the OS product number.
4 Chapter 2 Hardware Setup ENWW
Front and Back Panel Components
Front Panel Components
The figures below are for reference only. Your HP workstation may look different.
xw4000 Series xw6000 Series xw8000/xw9000 Series
Table 2-1 Front panel components *
Item Symbol Description Item Symbol Description
1 Optical drive 6 Headphone connector
2 5.25-inch drive bay 7 USB 2.0 (Universal Serial Bus) ports
3 Diskette drive (optional) 8 Hard drive activity light
4 IEEE-1394a connector ** 9 Power button
5 Microphone connector 10 Power on light
* Refer to the Service and Technical Reference Guide for your workstation for specific front panel component information.
** IEEE-1394a is an optional feature for xw4000 and xw6000 series workstations. If the unit was purchased without this option, this
connector will be covered.
ENWW Front and Back Panel Components 5
Rear Panel Components
The figures below are for reference only. Your HP workstation may look different.
xw4000 Series xw6000 Series xw8000/xw9000 Series
Table 2-2 Rear panel components *
Item Symbol Description Item Symbol Description
1 Power cord connector 10 Graphics adapter
2 Built In Self Test (BIST) LED 11 Audio line-in connector
3 Keyboard connector 12 RJ-45 network connector
4 Serial connector 13 Parallel connector *
5 USB 2.0 ports 14 Mouse connector
6 IEEE-1394a connector 15 Cable lock slot
7 Microphone connector 16 Padlock loop
8 Audio line-out connector 17 Universal chassis clamp opening
9 SCSI connector or MiniSAS 4port connector
(optional)
18 Access panel key
* Refer to the Service and Technical Reference Guide for your workstation for specific rear panel component information.
The rear panel connectors are labeled with industry-standard icons and colors to assist you in connecting your peripheral devices.
6 Chapter 2 Hardware Setup ENWW
3 Operating System Setup Software
CAUTION Do not add optional hardware or third-party devices to the HP Workstation until the
operating system is successfully installed. Adding hardware might cause errors and prevent the
operating system from installing correctly.
This section presents instructions to set up your OS and software, and to verify your system has the
latest BIOS and drivers.
Software Setup for Microsoft Windows
The first time you turn on the workstation, the operating system is installed automatically. This process
takes about 5 to 10 minutes. Carefully read and follow the instructions on the screen to complete the
installation.
CAUTION After the automatic installation has started, DO NOT TURN OFF THE
WORKSTATION UNTIL THE PROCESS IS COMPLETE. Turning off the workstation during the
installation process can damage the software that runs the workstation or prevent its proper
installation.
NOTE After you have selected a language during initial boot of the OS, the language will be
locked in on the hard drive. If the system is restored, the restore CD will check for the language
stored on the hard drive and will restore only the original preinstalled language. In the case where
a new hard drive is installed or no language is found on the disk, the Recovery CD will install any
language requested. A language selection is not required for the 64-bit operating system.
For complete operating system installation and configuration instructions, refer to the operating system
documentation that was provided with the workstation. Additional information is available in the online
help tool after you successfully install the operating system.
Restoring the Windows Operating System
Your workstation has a several methods to restore your Windows XP operating system to a near-factory
state, or to the state of the system at a predefined restore point. Your system has a recovery partition
on the system hard drive that contains software and data required for the restore process as described
in the following sections.
The RestorePlus! Process
The Window operating system and device drivers (for devices shipped with the system) are reinstalled
using this process. Some application software may not be restored using the RestorePlus! process. In
this case you must install the application software from the appropriate application CD. The RestorePlus!
process can be executed from CD or from the recovery partition contained on your system hard drive.
ENWW Software Setup for Microsoft Windows 7
CAUTION Backup your data before you attempt any operating system restore. All data on the
Windows partition will be deleted when you restore using the RestorePlus! process. However,
the recovery partition on the system drive and other partitions should not be affected.
Creating a RestorePlus! CD
You can create a set of the CDs from your system if you have a CD burner. When you first boot your
system, you will be prompted to make CDs for RestorePlus!, the Windows operating system, and a
supplemental HP Backup and Recovery Manager CD. (There may be additional CDs you can create
depending on the options you purchased.) You also have the option to move images of the CDs to
another location, such as a network share, to be burned to CD at a later time or from another system.
Restoring from RestorePlus! CDs
To start the RestorePlus! process, boot from the RestorePlus! CD and carefully follow the online
instructions.
Restoring from RestorePlus! on the recovery partition
Follow these steps to start the RestorePlus! process from the Emergency Recovery menu:
1. Boot the workstation.
2. Press the F11 key when prompted during the boot process to enter the Emergency Recovery menu.
The F11 prompt appears briefly during the boot process.
3. Select Recover PCs factory installed operating system, drivers, utilities, and applications
from the Emergency Recovery menu.
NOTE Some applications may not be restored using this method.
HP Backup and Recovery Manager Restore Points
HP Backup and Recovery Manager is preinstalled on your workstation. This software allows you to
backup and restore your system and data using a restore point which is a snapshot of the system
partition. A restore point can be used to return the system partition back to its state when the restore
point was created.
Refer to the Service and Technical Reference Guide for your workstation for details on using the HP
Backup and Recovery Manager, including restore points.
Reclaiming Hard Disk Space from the Recovery Partition
The recovery partition can be removed to reclaim the hard drive space. If the recovery partition is
removed, the F11 Emergency Recovery function is not available. The ability to recover the system from
data on the recovery partition will be lost. Any RestorePlus! media contained in the recovery partition
will be deleted. The ability to create the RestorePlus! CD set will be lost.
8 Chapter 3 Operating System Setup Software ENWW
To free up disk space, you can remove just the recovery partition, or you can completely uninstall the
HP Backup and Recovery Manager application.
The recovery partition can be removed using Remove HP Recovery Partition in the HP Backup
& Recovery program folder. The recovery partition is deleted, the user partition is extended to
reclaim the unused hard drive space, and the F11 boot prompt is removed. The HP Backup and
Recovery Manager application remains and can be used for data backup and restore.
The HP Backup and Recovery Manager application can be uninstalled using the Windows Control
Panel>Add/Remove Programs utility. The application is uninstalled, the recovery partition is
deleted, the user partition is extended to reclaim the unused space, and the F11 boot prompt is
removed. Emergency recovery as well as data backup and recovery is not possible after the
application is uninstalled.
CAUTION Deleting the recovery partition or uninstalling the HP Backup and Recovery Manager
application reduces or eliminates the ability to recover the system.
Ordering Backup Software
If you are unable to create system recovery CDs or DVDs, the HP Restore Plus CD set can be obtained
through product support on http://www.hp.com/support.
NOTE Before calling HP to order the software, be sure to have the serial number of your
workstation available.
Software Setup for Linux
This section contains information for installing and customizing your HP Linux Workstation.
Installing and Customizing LinuxPreinstalled Workstations
If you have a Linux-preinstalled workstation, follow the instructions in this section to set up your OS and
software.
After the boot process completes, you can view additional HP Linux documentation by simply opening
your Internet browser (the browser is automatically set to use the local HP documentation page as its
default). You can also access Linux Web links for Red Hat (Internet access required) by using your
Internet browser.
NOTE For additional information concerning the setup of Linuxpreinstalled or Linuxenabled
workstations, refer to the HP User Manual for Linux, which is located at http://www.hp.com/
support/workstation_manuals. For additional information about HP and Linux, visit
http://www.hp.com/linux.
Starting the Linux Operating System
The first time the HP Workstation is booted, the Red Hat First Boot utility displays. This program allows
you to enter your password, network, graphics, time, and keyboard settings for your workstation.
CAUTION Once the automatic installation has begun, DO NOT TURN OFF THE
WORKSTATION UNTIL THE PROCESS IS COMPLETE. Turning off the workstation during the
installation process can damage the software that runs the workstation or prevent its proper
installation.
ENWW Software Setup for Linux 9
NOTE When you enable the YPBind feature in the Network tab of the Linux Setup Tool, you
might get a blank screen for about 1530 seconds after you have selected and saved all of your
settings and have exited the utility. This is normal. The boot process continues its execution after
the screen returns.
Restoring the Linux Operating System
NOTE To restore the Linux OS, the HP Driver CD and Red Hat box set are required. Download
the latest HP Driver CD to get any new enhancements.
For preloaded Linux systems, an icon called Red Hat ISO's is available on the desktop. Click this icon
to go to the /iso directory. This directory contains the binary and source ISO files. This directory also
contains the driver CD ISO which is the same as the CD that is shipped with the workstation. Follow the
instructions in the Readme file in the /iso directory to burn the ISOs to CD.
HP recommends that you burn the ISOs to CD so you have a backup.
Downloading the Latest HP Driver CD
To obtain the latest HP Driver CD, refer to Obtaining the HP Installer Kit for Linux from the HP Support
Website in the HP Workstations User Manual for Linux.
Installing with the HP Driver CD
To install with the HP Driver CD, refer to Installing with the HP Installer Kit for Linux in the HP
Workstations User Manual for Linux.
Installing and Customizing LinuxEnabled Workstations
Linuxenabled workstations are not preinstalled with Linux. They require the HP Installer Kit for Linux
and the purchase of a Red Hat box set. The Installer kit includes the HP CDs necessary to complete
the installation of all versions of the Red Hat box set that have been verified to work on HP Workstation
hardware.
Verifying Hardware Compatibility
To see which Linux versions have been verified to work on HP Workstation hardware:
1. Go to http://www.hp.com/support/workstation_manuals.
2. Select your HP Workstation model.
3. Click the Hardware Support Matrix for Linux link.
Installing the Linux Operating System
To install the Linux operating system on your Linuxenabled system, refer to Restoring the Linux
Operating System and Starting the Linux Operating System in the previous sections.
NOTE For additional information concerning the setup of Linuxpreinstalled or Linuxenabled
workstations, refer to the HP User Manual for Linux, located at http://www.hp.com/support/
linux_user_manual. For additional information about HP and Linux, visit http://www.hp.com/
linux.
10 Chapter 3 Operating System Setup Software ENWW
NOTE For detailed information on Linux installation, refer to the HP Installer Kit for Linux
manual.
Red Hat Activation
With your workstation you received an activation card called Activate Your Subscription. This card is
necessary to activate your Linux subscription with Red Hat Network. Until activation, your Red Hat Linux
is not fully enabled.
To activate Red Hat Linux, click the Activate Your Subscription icon on your desktop. This takes you
to www.redhat.com/activate. Follow the instructions at this website to activate your subscription using
the information on the card.
HP recommends that you activate your subscription as soon as you connect to the web.
NOTE Keep the Red Hat activation card with your workstation registration card for future
reference.
Verify After First Boot
HP continually strives to implement new enhancements that will increase functionality, performance,
and reliability of your HP Workstation. To ensure that your workstation takes advantage of the latest
enhancements, HP recommends that you install the latest BIOS, driver and software updates on a
regular basis.
After successfully booting your system for the first time:
Verify you have the latest system BIOS loaded. Refer to Upgrading the BIOS for instructions.
Verify you have the latest drivers for your system. Refer to Upgrading Device Drivers for
instructions.
Review Locating HP Resources to become familiar with your available HP resources.
Also, consider the following:
Subscribe to Driver Alerts at http://www.hp.com/go/subscriberschoice.
Upgrading the BIOS
After the first boot, it is a good practice to verify your system is operating with the latest BIOS.
To check the current BIOS on the system:
During power up, wait for the prompt F10=setup to appear on the lower right corner of the screen. After
the prompt appears, press the F10 key to enter F10 setup. The F10 Setup Utility displays and lists the
BIOS version under File > System Information. Note this number so that you can compare it with what
is on the HP website.
To locate the latest BIOS available, go to http://www.hp.com/go/workstationsupport. Select Download
Drivers and Software from the left-hand menu and follow the instructions to locate the latest BIOS
available for your workstation.
If the BIOS on the Web site is the same as the version on your system, no further action is required.
ENWW Verify After First Boot 11
If the BIOS on the Web site is a later version, download the appropriate version for your workstation.
Follow the instructions in the release notes to complete the installation.
Upgrading Device Drivers
To install hardware devices such as a printer, display adapter, or network adapter, after the operating
system is installed, the operating system needs access to the appropriate software drivers for the
devices. Device drivers are usually provided on a CD supplied with the peripheral device.
To locate the most current drivers, go to http://www.hp.com/go/workstationsupport. Select Download
Drivers and Software from the left-hand menu and follow the instructions to locate the latest drivers
available for your workstation.
If no driver is found, visit the website of the manufacturer of the peripheral device.
12 Chapter 3 Operating System Setup Software ENWW
4 Troubleshooting
Self Troubleshooting
This section provides some self-help tools and troubleshooting tables that you can use to troubleshoot
your system.
HP Insight Diagnostics
HP Insight Diagnostics is an offline diagnostic utility that allows you to perform system testing. With this
utility, you can test your system hardware and view the hardware configuration information for your
system.
To use the HP Insight Diagnostics utility, insert the Documentation and Diagnostics CD into your system
and reboot. Follow the onscreen menu options and directions to begin your testing.
NOTE If you do not have the Documentation and Diagnostics CD, go to http://www.hp.com/go/
workstationsupport. Select Download Drivers and Software from the left-hand menu and follow
the instructions to locate the latest documentation and diagnostics information available for your
workstation.
For more information on using HP Insight Diagnostics, click the Help tab from within the program or
refer to the Service and Technical Reference Guide at http://www.hp.com/support/
workstation_manuals.
HP Troubleshooting Resources and Tools
HP Help and Support Center
The HP Help and Support Center is a customized HP user interface that enhances the Windows XP
Help and Support Center Help feature. This customized utility allows you to access specific information
about your HP Workstation such as configuration information by clicking Start > Help and Support
Center. The interface also provides customized help and support links to the HP Web site related to
your HP Workstation.
NOTE The customized HP Help and Support Center is not available on Windows XP
Professional x64 Edition or on Linux.
E-Support
Online access and support resources include Web-based troubleshooting tools, technical knowledge
databases, driver and patch downloads, online communities, and product change notification
services.
ENWW Self Troubleshooting 13
The following sites are also available to you:
http://www.hp.comProvides useful product information.
http://www.hp.com/support/workstation_manualsProvides the latest online documentation.
http://www.hp.com/go/workstationsupportProvides technical support information for your
workstation.
http://www.hp.com/supportProvides a listing of the worldwide technical support phone numbers.
Access the numbers by visiting the Web site, selecting your region, and clicking Contact HP in the
upper-left corner.
Troubleshoot a Problem
To help you troubleshoot issues with your system, HP provides the Business Support Center (BSC).
BSC is a portal to an extensive selection of online tools. To access BSC, visit http://www.hp.com/go/
workstationsupport. Select your product by clicking on the appropriate product link.
From the left-hand Business Support Center menu window, select the troubleshoot a problem link.
From the troubleshoot a problem page, select the appropriate link from under the useful documents
area.
Instant Support/Active Chat
HP Instant Support is a set of Web-based support tools that automate and speed the resolution of
desktop computing, tape storage, and printing problems.
Active Chat enables you to electronically submit a support ticket to HP over the Web. When you submit
a support ticket, Active Chat will collect information about the computer and pass it to an online support
specialist. The collection of information may take up to 30 seconds depending on the computer
configuration. Once you have submitted a support ticket, you will receive a confirmation message
containing your case ID, the support hours for your location and the estimated time of response.
For more information about HP Instant Support and Active Chat and how to use them, visit HP at
http://www.hp.com/hps/hardware/hw_professional.html.
NOTE This feature is not available on Windows XP Professional x64 Edition or on Linux.
Customer Advisories
Customer advisories provide clients important information about their system. To search for applicable
customer advisories for your system, visit http://www.hp.com and use the search tool. To maximize your
search efforts, use the + symbol to locate valid words. For example, to search for customer advisories
for the xw8200, enter +xw8200 +customer advisory and press Enter. You can also use the
- (minus) symbol to exclude certain words. You can also register with Subscriber's Choice to
automatically receive customer advisories related to your system. Refer to Locating HP Resources for
information on how to register to Subscribers Choice.
Product Change Notifications
Product Change Notifications (PCNs) provide customers with a notice of changes to their product. You
can visit http://www.hp.com and perform a search for PCNs related to your system. To maximize your
search efforts, use the + symbol to locate valid words. For example, to search for PCNs for the xw8200,
enter +xw8200 +PCN and press Enter. You can also use the - (minus) symbol to exclude certain words.
14 Chapter 4 Troubleshooting ENWW
You can also register with Subscriber's Choice to automatically receive PCNs related to your system.
Refer to Locating HP Resources for information on how to register to Subscribers Choice.
Helpful Hints
If you encounter some minor problem with your workstation, monitor, or software, refer to the following
list of general suggestions before taking further action.
At Startup
Check that the workstation and monitor are plugged into a working electrical outlet.
Remove all diskettes from your system before turning it on.
Check to see that the workstation is turned on and the green power light is on.
If you have installed an operating system other than the factory-installed operating system, check
to be sure that it is supported on your system by visiting http://www.hp.com/products/quickspecs.
Check to see that the monitor is turned on and the green monitor light is on.
Turn up the brightness and contrast controls of the monitor if the monitor is dim.
If your workstation has multiple video sources installed and a single monitor, the monitor must be
connected to the monitor connector on the source selected as the primary VGA adapter. During
startup, the other monitor connectors are disabled; if the monitor is connected into one of these
ports, it will not function after POST. You can select the default VGA source in Computer Setup
(F10).
During Operation
Look for blinking LEDs on the front of the workstation. The blinking lights are error codes that will
help you diagnose the problem. Refer to Diagnostic Lights and Audible (Beep) Codes for
information on interpreting diagnostic lights and audible codes.
Press and hold any key. If the system beeps, then your keyboard is operating correctly.
Check all cable connections for loose connections or incorrect connections.
Wake the workstation by pressing any key on the keyboard or the power button. If the system
remains in suspend mode, shut down the system by pressing and holding the power button for at
least four seconds, then press the power button again to restart the system. If the system will not
shut down, unplug the power cord, wait a few seconds, then plug it in again. If it does not restart
automatically, press the power button to start the workstation.
Reconfigure your workstation after installing a nonplug and play expansion board or other option.
See Hardware Installation Problems for instructions.
Be sure that all the needed device drivers have been installed. For example, if you have connected
a printer, you need to install a printer driver.
If you are working on a network, plug another workstation with a different cable into the network
connection. There may be a problem with the network plug or cable.
If you recently added new hardware, remove the hardware and see if the workstation functions
properly.
ENWW HP Troubleshooting Resources and Tools 15
If you recently installed new software, uninstall the software and see if the workstation functions
properly.
If the screen is blank, plug the monitor into a different video port on the workstation if one is
available. Or, change out the monitor with a monitor that you know is working properly.
Upgrade the BIOS. A new release of the BIOS could have been released that supports new features
or fixes your problem.
For more detailed information, refer to the troubleshooting chapter in the Service and Technical
Reference Guide at http://www.hp.com/support/workstation_manuals.
Customizing the Monitor Display
You can manually select or change the monitor model, refresh rates, screen resolution, color settings,
font sizes, and power management settings. To do so, right-click the desktop, then click Properties to
change display settings. For more information, refer to the online documentation provided with the
graphics controller utility or the documentation that came with your monitor.
Power-On Self Test (POST) Error Messages
POST is a series of diagnostic tests that runs automatically when the system is turned on. An audible,
visual, or both message occurs before the operating system boots if the POST encounters a problem.
POST checks the following items to ensure that the workstation system is functioning properly:
Keyboard
Memory modules
Diskette drives
All mass storage devices
Processors
Controllers
Fans
Temperature Sensors
Cables (front/rear panels, audio, USB ports)
You can also find additional information about POST error messages in the Service and Technical
Reference Guide, which is available at http://www.hp.com/support/workstation_manuals.
Basic Troubleshooting
This section concentrates on problems that you might encounter during the initial setup process.
Additional troubleshooting information is available in the Service and Technical Reference Guide at
http://www.hp.com/support/workstation_manuals.
General Problems
You may be able to easily resolve the general problems described in this section. If a problem persists
and you are unable to resolve it yourself or if you feel uncomfortable about performing the operation,
16 Chapter 4 Troubleshooting ENWW
you can contact an HP customer care center, or you can contact an authorized dealer or reseller. For
a list of support telephone numbers for your region, visit http://www.hp.com/support, select your region,
and click Contact HP in the upper-left corner.
Table 4-1 General Installation Problems
Problem Cause Solution
Workstation appears locked
up and will not turn off when
the power button is pressed.
Software control of the
power switch is not
functional.
Press and hold the power button for at least four seconds until the
workstation turns off.
Workstation will not respond
to USB keyboard or mouse.
Workstation is in Stand
by mode.
Press the power button to resume from standby mode.
CAUTION When attempting to resume from standby mode, do
not hold down the power button for more than four seconds.
Otherwise, the workstation will shut down and you will lose your
data.
Workstation date and time
display is incorrect.
RTC (real-time clock) battery
may need to be replaced.
NOTE
Connecting the
workstation to a live
AC outlet prolongs
the life of the
RTC battery
First, reset the date and time using Computer Setup (F10). If the problem
persists, replace the RTC battery. See the Service and Technical
Reference Guide for instructions on installing a new battery, or contact
an authorized dealer or reseller for RTC battery replacement.
Workstation appears to
pause periodically.
Network driver is loaded and
no network connection is
established.
Establish a network connection, or use Computer Setup (F10) to disable
the network controller.
Cursor will not move using
the arrow keys on the
keypad.
The Num Lock key
might be on.
Press the Num Lock key. The Num Lock light should not be on if you want
to use the arrow keys. The Num Lock key can be disabled (or enabled)
in Computer Setup (F10).
Cannot remove workstation
cover or access panel.
Solenoid hood lock, featured
on some systems, is locked.
Unlock the solenoid hood lock using Computer Setup (F10). The solenoid
hood lock FailSafe Key, a device for manually disabling the solenoid hood
lock, is available from HP. You will need the FailSafe Key in case of
forgotten password, power loss, or workstation malfunction. (Not
applicable to the xw8000/xw9000 series.)
The panel is locked
(xw6000/xw8000/xw9000
series).
Use the key located on the back of the unit to unlock the panel.
Poor performance is
experienced.
Processor is hot. 1. Make sure the airflow to and from the workstation is not blocked.
2. Make sure the fans are connected and working properly.
3. Make sure the processor heatsink is installed properly.
Hard drive is full. Transfer data from the hard drive to create more space on the hard drive.
The customer has memory
installed in a single channel
instead of in both channels.
Ensure DIMMs are matched and installed in both memory channels for
best performance.
System does not power on
and the LEDs on the front of
the workstation are not
blinking.
System unable to power on.
CAUTION Internal components may be powered even when
the system is off. To prevent damage, disconnect the workstation
power cord before you remove a component.
ENWW Basic Troubleshooting 17
Problem Cause Solution
Press and hold the power button for less than 4 seconds. If the hard drive
LED turns green, then:
1. Remove the expansion cards one at a time and try holding the power
button again for less than 4 seconds.
2. The problem may be on the system board. Contact HP for
assistance.
OR
Press and hold the power button for less than 4 seconds. If the hard drive
LED does not turn on green then:
1. Check that unit is plugged into a working AC outlet.
2. Open the access panel and check that the power button harness is
properly connected to the system board.
3. Check that ALL power supply cables are properly connected to the
system board.
4. Check the power supply functionality.
a. Disconnect the AC power.
b. Disconnect ALL internal power supply cables from the system board.
c. Plug in the AC power.
If the power supply fan spins and the BIST
*
LED lights, the power
supply is functional. The problem may be on the system board.
Contact HP for assistance.
If the power supply fan does not spin or the BIST
*
LED does not light,
the problem may be in the power supply. Contact HP for assistance.
*
Refer to your workstation's Service and Technical Reference Guide for BIST information.
Hardware Installation Problems
You might need to reconfigure the workstation when you add or remove hardware, such as an additional
optical drive. If you install a plug and play device, some operating systems automatically recognize the
device and configure the workstation. If you install a nonplug and play device, you must reconfigure
the workstation after installing the new hardware.
Table 4-2 Hardware Installation Problems
Problem Probable Cause Recommended Solution
A new device is not
recognized as part of
the system.
Device is not seated or
connected properly.
Ensure that the device is properly and securely connected and that pins
in the connector are not bent down.
Cables of new external
device are loose or power
cables are unplugged.
Ensure that all cables are properly and securely connected and that pins
in the cable or connector are not bent down.
Power switch of new
external device is not turned
on.
Turn off the workstation, turn on the external device, then turn on the
workstation to integrate the device with the workstation system.
Table 4-1 General Installation Problems (continued)
18 Chapter 4 Troubleshooting ENWW
Problem Probable Cause Recommended Solution
When the system advised
you of changes to the
configuration, you did not
accept them.
Reboot the workstation and follow the instructions for accepting the
changes.
A plug and play board may
not automatically configure
when added if the default
configuration conflicts with
other devices.
Use Computer Setup (F10) to reconfigure or disable devices to resolve
the resource conflict.
Workstation will not start. Wrong memory modules
were used in the upgrade or
memory modules were
installed in the wrong
location.
1. Review the documentation that came with the system to determine
if you are using the correct memory modules and to verify the proper
installation.
2. If you still cannot resolve the issue, contact Customer Support.
3. Observe the beeps and LED lights on the front of the workstation.
See Diagnostic Lights and Audible (Beep) Codes to determine
possible causes.
Workstation will not shut
down.
Proper steps must be
followed.
1. Shut down the operating system software.
2. Manually turn off power to the workstation by pressing and holding
the power button for four seconds.
CAUTION Manually turning off the power bypasses the
standby state and can result in loss of data.
3. To reconfigure the power button to work in On/Off mode, run
Computer Setup (F10).
For more information about using Computer Setup, refer to the Service
and Technical Reference Guide, which is available through a link on
the Documentation and Diagnostics CD (http://www.hp.com/support/
workstation_manuals.
Diagnostic Lights and Audible (Beep) Codes
This section covers the front panel light (LED) error and operation codes as well as the audible codes
that may occur before or during the Power-On Self-Test (POST).
Table 4-3 Diagnostic Lights and Audible Codes
Activity Possible Cause Recommended Action
Green Power LED On. No
beeps.
Workstation on. None
Green Power LED blinks
every two seconds.** No
beeps.
Workstation in Suspend to
RAM mode (select models
only) or normal Suspend
mode.
None
Green Power LED is off.**
No beeps.
Workstation in Suspend to
Disk or Hibernate mode.
None
Green Power LED blinks
three times, once per
second.** No beeps
Workstation in Suspend to
RAM mode (select models
None
Table 4-2 Hardware Installation Problems (continued)
ENWW Basic Troubleshooting 19
Activity Possible Cause Recommended Action
only) or normal Suspend
mode.
Green Power LED blinks
four times, once per
second.** No beeps.
Workstation in Suspend to
Disk or Hibernate mode.
None
For the following LED activity and beeps, the beeps will be heard through the chassis speaker. Blinks and beeps will be repeated for
5 cycles, after that, only the blinks will continue to repeat.
Red Power LED blinks two
times, once every second,
followed by a two-second
pause. Two beeps.
Processor thermal
protection activated:
A fan may be blocked or not
turning.
OR
The heatsink/fan assembly
is not properly attached to
the processor.
CAUTION Internal components may be powered even when
the system is off. To prevent damage, disconnect the workstation
power cord before you remove a component.
1. Ensure that the workstation air vents are not blocked and the cooling
fan is running.
2. Open the access panel, press power button, and see if the processor
fan spins. If the processor fan is not spinning, make sure the fan's
cable is plugged onto the system board header. Ensure the fan is
fully/properly seated or installed.
3. If fan is plugged in and seated properly, but is not spinning, the
problem may be in the processor fan. Contact HP for assistance.
4. Verify that the fan assembly is properly attached. If problems persist,
there may be a problem with the processor heatsink. Contact HP for
assistance.
Red Power LED blinks three
times, once every second,
followed by a two-second
pause. Three beeps.
Processor not installed (not
an indicator of bad
processor).
1. Check to see that the processor is present.
2. Reseat the processor.
Red Power LED blinks four
times once every second,
followed by a two-second
pause. Four beeps.
Power failure (power supply
is overloaded)
CAUTION Internal components may be powered even when
the system is off. To prevent damage, disconnect the workstation
power cord before you remove a component.
1. Open the access panel and ensure the following connections are
secure on the system board:
24pin main power (all systems)
4pin CPU (xw4000 series)
8pin CPU (xw6000/xw8000/xw9000 series)
4pin memory (xw8000/xw9000 series)
2. Check if a device is causing the problem by removing ALL attached
devices (such as hard, diskette, or optical drives, and expansion
cards.) Power on the system. If the system enters the POST, then
power off and replace one device at a time and repeat this
procedure, until failure occurs. Replace the device that is causing
the failure. Continue adding devices one at a time to ensure all
devices are functioning properly.)
3. Check the power supply functionality.
a. Disconnect the AC power.
b. Disconnect ALL internal power supply cables.
Table 4-3 Diagnostic Lights and Audible Codes (continued)
20 Chapter 4 Troubleshooting ENWW
Activity Possible Cause Recommended Action
c. Plug in the AC power.
If the power supply fan spins and the BIST* LED lights, the power
supply is functional. The problem may be on the system board.
Contact HP for assistance.
If the power supply fan does not spin or the BIST* LED does not
light, the problem may be in the power supply. Contact HP for
assistance.
Red Power LED blinks five
times, once every second,
followed by a two-second
pause. Five beeps.
Pre-video memory error
CAUTION Internal components may be powered even when
the system is off. To prevent damage, disconnect the workstation
power cord before you remove a component.
1. Reseat DIMMs
2. Replace DIMMs one at a time to isolate faulty module
3. Replace third-party memory with HP memory.
4. The problem may be on the system board. Contact HP for
assistance.
Red Power LED blinks six
times, once every second,
followed by a two-second
pause. Six beeps.
Pre-video graphics error.
CAUTION Internal components may be powered even when
the system is off. To prevent damage, disconnect the workstation
power cord before you remove a component.
1. Reseat the graphics card.
2. The problem may be on the graphics card. Contact HP for
assistance.
3. The problem may be on the system board. Contact HP for
assistance.
Red Power LED blinks
seven times, once every
second, followed by a two-
second pause. Seven
beeps.
System board failure (ROM
detected failure prior to
video).
1. Clear CMOS.
2. The problem may be on the system board. Contact HP for
assistance.
Red Power LED blinks eight
times, once every second,
followed by a two-second
pause. Eight beeps.
Invalid ROM based on bad
checksum.
CAUTION Internal components may be powered even when
the system is off. To prevent damage, disconnect the workstation
power cord before you remove a component.
1. Clear CMOS.
2. Upgrade the ROM using a ROMPaq diskette, CD, diskette, or USB
removable device (e.g., HP Drive Key). See the ROM Flash section
of the Service and Technical Reference Guide at
http://www.hp.com/support/workstation_manuals. A ROMPaq is a
software support bundle of files that allows you to upgrade your
ROM.
3. The problem may be on the system board. Contact HP for
assistance.
Red Power LED blinks nine
times, once every second,
followed by a two-second
pause. Nine beeps.
System powers on but does
not boot.
1. The problem may be on the system board. Contact HP for
assistance.
2. The problem may be in the processor. Contact HP for assistance.
Table 4-3 Diagnostic Lights and Audible Codes (continued)
ENWW Basic Troubleshooting 21
Activity Possible Cause Recommended Action
System does not power on
and LEDs are not blinking.
No beeps.
System unable to power on.
CAUTION Internal components may be powered even when
the system is off. To prevent damage, disconnect the workstation
power cord before you remove a component.
Press and hold the power button for less than 4 seconds. If the hard drive
LED turns green, then:
1. Remove the expansion cards one at a time and try holding the power
button again for less than 4 seconds.
2. The problem may be on the system board. Contact HP for
assistance.
OR
Press and hold the power button for less than 4 seconds. If the hard drive
LED does not turn on green then:
1. Check that unit is plugged into a working AC outlet.
2. Open the access panel and check that the power button harness is
properly connected to the system board.
3. Check that ALL power supply cables are properly connected to the
system board.
4. Check the power supply functionality
a. Disconnect the AC power.
b. Disconnect ALL internal power supply cables.
c. Plug in the AC power.
If the power supply fan spins and the BIST
*
LED lights, the power
supply is functional. The problem may be on the system board.
Contact HP for assistance.
If the power supply fan does not spin or the BIST
*
LED does not light,
the problem may be in the power supply. Contact HP for assistance.
*
Refer to your workstation's Service and Technical Reference Guide for BIST information.
Calling Technical Support
At times you may encounter an issue that requires technical support. When you call technical support:
Be in front of your workstation.
Write down the workstation serial numbers, product numbers, model names, and model numbers
and have them in front of you.
Note any applicable error messages.
Note any add-on options.
Note the operating system.
Note any third-party hardware or software.
Note the details of any blinking LEDs on the front of the workstation.
Table 4-3 Diagnostic Lights and Audible Codes (continued)
22 Chapter 4 Troubleshooting ENWW
Note the applications you were using when you d the issue.
Note the power supply BIST status, if applicable.
Be prepared to spend the time necessary troubleshooting the problem with the service technician.
NOTE When calling in for service or support, you may be asked for the Product Number
(example: PS988AV) of your workstation. If your workstation has a Product Number, it is generally
located next to the 10- or 12-digit Serial Number of your workstation.
NOTE Refer to Ventilation, COA Label, and Serial Number Label Information for the location
of the Serial Number label on your workstation. In general, the Serial Number and Product
Number label are located at the rear of the workstation.
For a listing of all worldwide technical support phone numbers, visit http://www.hp.com/support, select
your region and click Contact HP in the upper-left corner.
ENWW Calling Technical Support 23
24 Chapter 4 Troubleshooting ENWW
Vous aimerez peut-être aussi
- HP Workstation: User GuideDocument59 pagesHP Workstation: User Guidefijacko89Pas encore d'évaluation
- HP XW Series Workstations: Setup and Troubleshooting GuideDocument30 pagesHP XW Series Workstations: Setup and Troubleshooting GuideGrigorijPas encore d'évaluation
- HP BackupDocument204 pagesHP BackupAhmet DURUPas encore d'évaluation
- Setup and Troubleshooting: HP XW Series WorkstationsDocument40 pagesSetup and Troubleshooting: HP XW Series WorkstationsBiswa DuttaPas encore d'évaluation
- HP Workstation Xw6400Document208 pagesHP Workstation Xw6400azi100% (1)
- c06404289 - HP Pro Desk 600 G5 MaintenanceDocument61 pagesc06404289 - HP Pro Desk 600 G5 MaintenancerrzauliPas encore d'évaluation
- CPMD M501 M506 M507 MFP M527 M528 E50145 MFP E52645 E50045 MFP E52545Document400 pagesCPMD M501 M506 M507 MFP M527 M528 E50145 MFP E52645 E50045 MFP E52545Antonio CaetanoPas encore d'évaluation
- Compressed BTS Over IP Video Gateway Installation and Operation ManualDocument40 pagesCompressed BTS Over IP Video Gateway Installation and Operation ManualClodoaldo MessiasPas encore d'évaluation
- User Guide HP Thin ClientDocument49 pagesUser Guide HP Thin ClientMihir LakdawalaPas encore d'évaluation
- Proliant Gen9 ServersDocument91 pagesProliant Gen9 ServersLorenzo “playmo” CastelliPas encore d'évaluation
- CB Predictor User ManualDocument184 pagesCB Predictor User ManualCristian VillanuevaPas encore d'évaluation
- CA Business Intelligence Implementation GuideDocument377 pagesCA Business Intelligence Implementation GuidejacPas encore d'évaluation
- HP CVEVA InstallGuideDocument78 pagesHP CVEVA InstallGuideWid SuPas encore d'évaluation
- OGW Hosted Payment Integration Guide v2.7.0.0Document121 pagesOGW Hosted Payment Integration Guide v2.7.0.0mitchauhan22Pas encore d'évaluation
- Pdi Vertica Integration BestpracticesDocument26 pagesPdi Vertica Integration BestpracticesRakshith BasavarajuPas encore d'évaluation
- Elitepad 1000 g2Document73 pagesElitepad 1000 g2RobertCastilloPas encore d'évaluation
- HP Storeonce Backup System Conversion From 2.X.X Software To 3.4.X (Or Later) Software User GuideDocument33 pagesHP Storeonce Backup System Conversion From 2.X.X Software To 3.4.X (Or Later) Software User GuidemadridistPas encore d'évaluation
- HP Load Runner Monitor Reference GuideDocument402 pagesHP Load Runner Monitor Reference GuidenzureshPas encore d'évaluation
- HP Load Runner Monitor Reference GuideDocument402 pagesHP Load Runner Monitor Reference GuideTaiyab HasanPas encore d'évaluation
- Troubleshooting Guide: HP t630 Thin ClientDocument58 pagesTroubleshooting Guide: HP t630 Thin ClientBinh Thai HYPas encore d'évaluation
- PeopleTools 8.54 Change Assistant (Pt854tswu-B0714) PDFDocument314 pagesPeopleTools 8.54 Change Assistant (Pt854tswu-B0714) PDFRobin WilliamPas encore d'évaluation
- Unicenter AutoSy JM Connector ENUDocument61 pagesUnicenter AutoSy JM Connector ENUSalman AslamPas encore d'évaluation
- DESIGNJET L26500 Printer Series: Maintenance and Troubleshooting GuideDocument96 pagesDESIGNJET L26500 Printer Series: Maintenance and Troubleshooting GuidefixioncjPas encore d'évaluation
- Getting Started: HP Business PcsDocument41 pagesGetting Started: HP Business PcsHelder GrossoPas encore d'évaluation
- Service Manual: HP Omnibook 800Cs/CtDocument118 pagesService Manual: HP Omnibook 800Cs/CtJAIRPas encore d'évaluation
- Insight Manager 7 User Guide: May 2003 (Edition 3.2) Part Number 277119-007Document54 pagesInsight Manager 7 User Guide: May 2003 (Edition 3.2) Part Number 277119-007Christophe BaroniPas encore d'évaluation
- 3par - Storeserv - 7200 - Installation and Setup PDFDocument35 pages3par - Storeserv - 7200 - Installation and Setup PDFkishorsriramPas encore d'évaluation
- ALM BPT GuideDocument424 pagesALM BPT GuidePeshin KunalPas encore d'évaluation
- HP Device Manager User Guide en USDocument237 pagesHP Device Manager User Guide en USrahmaniqbalPas encore d'évaluation
- HP SMART ARRAY 641 USER GUIDEDocument69 pagesHP SMART ARRAY 641 USER GUIDEMichele BarbaPas encore d'évaluation
- QTAddins GuideDocument726 pagesQTAddins GuideSyamal Babu NPas encore d'évaluation
- Zbook 15 g2 Mobile WorkstationDocument146 pagesZbook 15 g2 Mobile WorkstationArthur WIlsonPas encore d'évaluation
- engage one user guideDocument43 pagesengage one user guideblueaerio2002Pas encore d'évaluation
- Hytera Smart Dispatch Configuration Guide V5.0.01 - EngDocument132 pagesHytera Smart Dispatch Configuration Guide V5.0.01 - EngDayana100% (3)
- Designjet T9x0, T15x0 Eprinter Series and T25x0, T3500 Emultifunction Series PDFDocument532 pagesDesignjet T9x0, T15x0 Eprinter Series and T25x0, T3500 Emultifunction Series PDFRobert SaumellPas encore d'évaluation
- ProOne 600 G6 22Document124 pagesProOne 600 G6 22Patrice WillemPas encore d'évaluation
- Hardware Reference GuideDocument52 pagesHardware Reference GuidePiya JulkittiphanPas encore d'évaluation
- HP Proliant Dl380 G5 Storage Server Installation GuideDocument44 pagesHP Proliant Dl380 G5 Storage Server Installation GuideSean MarkPas encore d'évaluation
- 9-8 Integration Server Administrators Guide PDFDocument992 pages9-8 Integration Server Administrators Guide PDFSrinivas MadhiraPas encore d'évaluation
- PX 4 IeDocument108 pagesPX 4 Iejesus jimenezPas encore d'évaluation
- Sps PPR Epsh W en SG Rev BDocument82 pagesSps PPR Epsh W en SG Rev BMitko MihaylovPas encore d'évaluation
- Designjet 3dDocument30 pagesDesignjet 3dLorenzo “playmo” CastelliPas encore d'évaluation
- HP P6000 CommandView InstallationGuideDocument74 pagesHP P6000 CommandView InstallationGuideADM HOSTCoPas encore d'évaluation
- Laptop SpecificationsDocument124 pagesLaptop SpecificationsAbhishek Majumdar100% (1)
- HP Desktop Mini Hardware Reference GuideDocument55 pagesHP Desktop Mini Hardware Reference GuideVishalPas encore d'évaluation
- Load Runner Controller User GuideDocument556 pagesLoad Runner Controller User Guideraj_esh_0201Pas encore d'évaluation
- Container IntegrityDocument97 pagesContainer IntegrityAnoopPas encore d'évaluation
- HP Elite x3: Maintenance and Service Guide IMPORTANT! This Document Is Intended For HP Authorized Service Providers OnlyDocument47 pagesHP Elite x3: Maintenance and Service Guide IMPORTANT! This Document Is Intended For HP Authorized Service Providers OnlyDarshan SawantPas encore d'évaluation
- HP ProDesk 600 G3 SFF - Hardware Reference Guide PDFDocument53 pagesHP ProDesk 600 G3 SFF - Hardware Reference Guide PDFbusta johansenPas encore d'évaluation
- HPE Moonshot iLO Chassis Management CLI User GuideDocument169 pagesHPE Moonshot iLO Chassis Management CLI User GuideItalo PastenPas encore d'évaluation
- HP Probook 440 G4 Notebook PC: Maintenance and Service GuideDocument121 pagesHP Probook 440 G4 Notebook PC: Maintenance and Service GuideAhdjPas encore d'évaluation
- CA EnterpriseDocument614 pagesCA EnterpriseSourav ChatterjeePas encore d'évaluation
- Hytera+SC580+Body+Worn+Camera+Service+Manual+V00 EngDocument108 pagesHytera+SC580+Body+Worn+Camera+Service+Manual+V00 Enggungunawan.emailPas encore d'évaluation
- Veritas Appliance AutoSupport Reference GuideDocument42 pagesVeritas Appliance AutoSupport Reference GuideAvipan87Pas encore d'évaluation
- HP Linear Barcode Scanner Programming GuideDocument340 pagesHP Linear Barcode Scanner Programming GuideJose ChaconPas encore d'évaluation
- Microsoft Windows Server 2008 R2 Administrator's Reference: The Administrator's Essential ReferenceD'EverandMicrosoft Windows Server 2008 R2 Administrator's Reference: The Administrator's Essential ReferenceÉvaluation : 4.5 sur 5 étoiles4.5/5 (3)
- CompTIA Security+ Certification Study Guide: Exam SY0-201 3ED'EverandCompTIA Security+ Certification Study Guide: Exam SY0-201 3EPas encore d'évaluation
- Cisco CCNA/CCENT Exam 640-802, 640-822, 640-816 Preparation KitD'EverandCisco CCNA/CCENT Exam 640-802, 640-822, 640-816 Preparation KitÉvaluation : 2.5 sur 5 étoiles2.5/5 (8)
- Cisco 2600 Memory Guide: BootromDocument4 pagesCisco 2600 Memory Guide: Bootromdinban1Pas encore d'évaluation
- LTFS Install - ReadMeFirst PDFDocument6 pagesLTFS Install - ReadMeFirst PDFgaurav775588Pas encore d'évaluation
- Simultaneous Multithreading: Exploiting ILP and TLP for Greater PerformanceDocument4 pagesSimultaneous Multithreading: Exploiting ILP and TLP for Greater PerformancePalanikumarPas encore d'évaluation
- P00196Document39 pagesP00196rusik1986Pas encore d'évaluation
- CFP122 Lesson 1 EditedDocument10 pagesCFP122 Lesson 1 EditedSelim De GuzmanPas encore d'évaluation
- Manual PCA1 PDFDocument177 pagesManual PCA1 PDFFrancisco Javier Sierra TrujilloPas encore d'évaluation
- Assembly Language and HLLDocument3 pagesAssembly Language and HLLUday Babu PPas encore d'évaluation
- IPC MacintoshDocument43 pagesIPC Macintoshcarloselvis1984Pas encore d'évaluation
- Sales Pitch Assignment: List at Least FIVE Product Features & Corresponding Benefits. (20 PTS)Document2 pagesSales Pitch Assignment: List at Least FIVE Product Features & Corresponding Benefits. (20 PTS)Rahmad NadzriPas encore d'évaluation
- Module 1 Concepts of ICT Chapter 2 HardwareDocument23 pagesModule 1 Concepts of ICT Chapter 2 HardwareSenan AlkaabyPas encore d'évaluation
- Memory Design: SOC and Board-Based SystemsDocument48 pagesMemory Design: SOC and Board-Based SystemsSathiyaSeelaPas encore d'évaluation
- Black Box Recorder Operating and Testing InstructionsDocument13 pagesBlack Box Recorder Operating and Testing InstructionsMichael Maluenda CastilloPas encore d'évaluation
- Memory HirecracyDocument3 pagesMemory HirecracysristiPas encore d'évaluation
- Ithaca Itherm 280 Thermal Receipt Printer BrochureDocument2 pagesIthaca Itherm 280 Thermal Receipt Printer BrochureJohnny BarcodePas encore d'évaluation
- PRAM ModelsDocument6 pagesPRAM ModelsjazzPas encore d'évaluation
- Computer Fundamentals Assignment - 2Document10 pagesComputer Fundamentals Assignment - 2Sohel AnsariPas encore d'évaluation
- At90pwm2 3Document365 pagesAt90pwm2 3flo72afPas encore d'évaluation
- Printer and Photocopier Troubleshooting and Repair CollectionDocument129 pagesPrinter and Photocopier Troubleshooting and Repair Collectionzack9mm2003100% (3)
- Datasheet mcf5253 Coldfire MicroprocesorDocument34 pagesDatasheet mcf5253 Coldfire MicroprocesorCamilaPas encore d'évaluation
- The 8088/8086 Microprocessors and Their Memory and Input/Output InterfaceDocument37 pagesThe 8088/8086 Microprocessors and Their Memory and Input/Output InterfaceKanaan JalalPas encore d'évaluation
- hw2 Sols Ece570 w14Document9 pageshw2 Sols Ece570 w14dzakybdPas encore d'évaluation
- 47 H Yamini Krishna An AdvancedDocument6 pages47 H Yamini Krishna An Advancedramsampath78Pas encore d'évaluation
- Chapter 4 2023 2Document25 pagesChapter 4 2023 2Kamo MthembuPas encore d'évaluation
- Home Automation Using Hand GestureDocument19 pagesHome Automation Using Hand GestureChandrashekhar KatagiPas encore d'évaluation
- HSE Presentation FULL Dec2015Document91 pagesHSE Presentation FULL Dec2015TRAORE ISMAELPas encore d'évaluation
- Bematech KDS Dec2011Document15 pagesBematech KDS Dec2011shirishkalamkarPas encore d'évaluation
- Coolmod: Proforma 23-000427 Fecha: 24/04/23Document1 pageCoolmod: Proforma 23-000427 Fecha: 24/04/23Lucas PerezPas encore d'évaluation
- Prices and Availability Are Subject To Change: DescriptionDocument9 pagesPrices and Availability Are Subject To Change: DescriptionSky WalkerPas encore d'évaluation
- Peter Norton's Introduction To Computer - MCQsDocument8 pagesPeter Norton's Introduction To Computer - MCQssameerghouri100% (1)
- OS Chapter 3Document15 pagesOS Chapter 3root18Pas encore d'évaluation