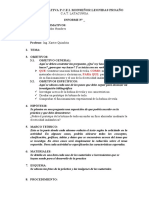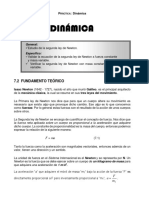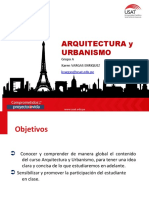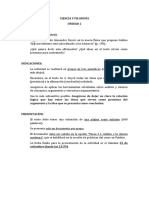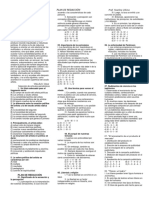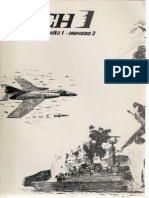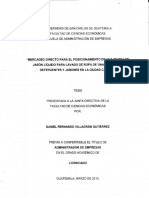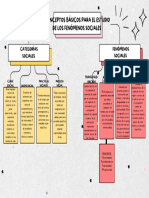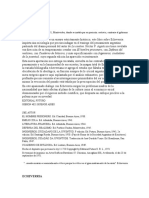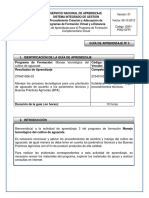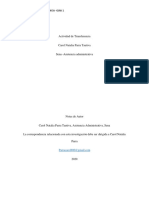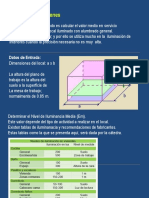Académique Documents
Professionnel Documents
Culture Documents
Aplicar Una Imagen, Color o Marca de Agua Como Fondo de Las Diapositivas
Transféré par
Jonathan Teralbi UdmariaCopyright
Formats disponibles
Partager ce document
Partager ou intégrer le document
Avez-vous trouvé ce document utile ?
Ce contenu est-il inapproprié ?
Signaler ce documentDroits d'auteur :
Formats disponibles
Aplicar Una Imagen, Color o Marca de Agua Como Fondo de Las Diapositivas
Transféré par
Jonathan Teralbi UdmariaDroits d'auteur :
Formats disponibles
13/05/13 Aplicar una imagen, color o marca de agua como fondo de las diapositivas - PowerPoint - Office.
com
office.microsoft.com/es-hn/powerpoint-help/aplicar-una-imagen-color-o-marca-de-agua-como-fondo-de-las-diapositivas-HA010338379.aspx?CTT=5&origi 1/4
En este artculo
Informacin general sobre fondos y marcas de agua
Usar una imagen como fondo de la diapositiva
Usar un color como fondo de la diapositiva
Usar una imagen como marca de agua
Usar un cuadro de texto o un elemento de WordArt como marca de agua
Vnculos para obtener ms informacin sobre fondos y temas
Informacin general sobre fondos y marcas de agua
Puede insertar una imagen, como imgenes prediseadas, detrs de toda la diapositiva como fondo o
detrs de una parte de la diapositiva como una marca de agua. Tambin puede insertar un color detrs
de su diapositiva como fondo. Si agrega una imagen como fondo o marca de agua en una de sus
diapositivas, puede distinguir su presentacin de PowerPoint o identificar claramente al patrocinador de
su presentacin.
Las marcas de agua son flexibles ya que se puede cambiar su tamao y posicin en una diapositiva.
Puede aplicar un fondo o una marca de agua a algunas diapositivas o a todas las diapositivas de su
presentacin. Tambin puede aclarar su imagen, imagen prediseada o color de modo que no interfiera
con el contenido de la diapositiva. Asimismo, puede usar un cuadro de texto o un elemento de WordArt
para crear una marca de agua de texto.
Usar una imagen como fondo de la diapositiva
1. Haga clic en la diapositiva a la que desea agregar una imagen de fondo.
SUGERENCIA Para seleccionar varias diapositivas, haga clic en una diapositiva y luego presione CTRL
mientras hace clic en las dems.
2. En la ficha Di seo, en el grupo Fondo, haga clic en Esti l os de fondo y, a continuacin, en Dar
formato a fondo.
3. Haga clic en Rel l eno y luego en Rel l eno con i magen o textura.
4. Siga uno de estos mtodos:
Para insertar una imagen de un archivo, haga clic en Archi vo y, a continuacin, busque y haga doble
clic en la imagen que desea insertar.
Para pegar una figura que haya copiado, haga clic en Portapapel es.
Para usar una imagen prediseada como imagen de fondo, haga clic en Imgenes predi seadas
y, a continuacin, en el cuadro Buscar texto, escriba una palabra o frase que describa la imagen
prediseada que desea, o escriba la totalidad o una parte del nombre de archivo de la imagen.
Para incluir una de las imgenes prediseadas que estn disponibles en Microsoft Office.com en su
bsqueda, active la casilla Incl ui r conteni do de Offi ce.com, haga clic en Ir y, a continuacin, haga clic
en la imagen prediseada que desee para insertarla.
SUGERENCIA Para ajustar la luminosidad relativa o transparencia, o la diferencia entre las reas ms
claras y ms oscuras (contraste), en el cuadro de dilogo Dar formato a fondo, en la parte inferior del
panel Rel l eno, desplace la barra Transparenci a hacia la derecha o hacia la izquierda.
Por ejemplo, la siguiente imagen de canicas est establecida como fondo de una diapositiva y la
Transparenci a est configurada en el 50%, lo cual facilita la visualizacin del texto en la diapositiva.
Aplicar una imagen, color o marca de agua como fondo de las diapositivas
13/05/13 Aplicar una imagen, color o marca de agua como fondo de las diapositivas - PowerPoint - Office.com
office.microsoft.com/es-hn/powerpoint-help/aplicar-una-imagen-color-o-marca-de-agua-como-fondo-de-las-diapositivas-HA010338379.aspx?CTT=5&origi 2/4
5. Siga uno de estos pasos:
Para usar la imagen como fondo de las diapositivas que haya seleccionado, haga clic en Cerrar.
Para usar la imagen como fondo de todas las diapositivas de su presentacin, haga clic en Apl i car
a todo.
Usar un color como fondo de diapositiva
1. Haga clic en la diapositiva a la que desea agregar un color de fondo.
SUGERENCIA Para seleccionar varias diapositivas, haga clic en una diapositiva y luego presione CTRL
mientras hace clic en las dems.
2. En la ficha Di seo, en el grupo Fondo, haga clic en Esti l os de fondo y, a continuacin, en Dar
formato a fondo.
3. Haga clic en Rel l eno y, a continuacin, en Rel l eno sl i do.
4. Haga clic en Col or y, a continuacin, en el color que desee.
Para cambiar a un color que no est en los colores del tema, haga clic en Ms col ores y, a continuacin,
haga clic en el color que desee en la ficha Estndar, o combine su propio color en la ficha
Personal i zado. Los colores personalizados y los colores de la ficha Estndar no se actualizan si realiza
cambios posteriormente en el tema del documento.
5. Para cambiar la transparencia del fondo, mueva el control deslizante de Transparenci a.
Puede cambiar el porcentaje de transparencia de 0% (totalmente opaco, valor predeterminado) a 100%
(totalmente transparente).
6. Siga uno de estos mtodos:
Para aplicar el color a las diapositivas que haya seleccionado, haga clic en Cerrar.
Para aplicar el color a todas las diapositivas de su presentacin, haga clic en Apl i car a todo.
Usar una imagen como marca de agua
1. Haga clic en la diapositiva a la que desea agregar una marca de agua.
Para agregar una marca de agua a todas las diapositivas de una presentacin en blanco, en la ficha Vi sta,
en el grupo Vi stas de patrn, haga clic en Patrn de di aposi ti vas.
NOTA Si la presentacin completada contiene uno o varios patrones de diapositivas, es posible que no
desee aplicar el fondo a dichos patrones de diapositivas y exponer la presentacin a cambios no
deseados. La alternativa ms segura es agregar el fondo a una diapositiva cada vez.
2. En la ficha Insertar, en el grupo Imgenes, realice uno de los siguientes procedimientos.
Para usar una imagen como marca de agua, haga clic en Imagen, busque la imagen que desea y, a
continuacin, haga clic en Insertar.
Para usar una imagen prediseada como una marca de agua, haga clic en Imgenes
predi seadas. En el panel de tareas Imgenes predi seadas, en el cuadro Buscar, escriba una
palabra o frase que describa la imagen prediseada que desea, o escriba la totalidad o una parte
del nombre del archivo de imagen y, a continuacin, haga clic en Ir.
13/05/13 Aplicar una imagen, color o marca de agua como fondo de las diapositivas - PowerPoint - Office.com
office.microsoft.com/es-hn/powerpoint-help/aplicar-una-imagen-color-o-marca-de-agua-como-fondo-de-las-diapositivas-HA010338379.aspx?CTT=5&origi 3/4
En el cuadro Buscar texto, escriba una palabra o frase que describa la imagen prediseada que desea, o
escriba la totalidad o una parte del nombre de archivo de la misma.
3. Para ajustar el tamao de la imagen o imagen prediseada, haga clic con el botn secundario en la
imagen o imagen prediseada de la diapositiva y, a continuacin, haga clic en Tamao y posi ci n
en el men contextual.
4. En el panel Tamao, en Escal a, aumente o disminuya los valores de los cuadros Al to y Ancho.
Sugerenci as
Para mantener la proporcionalidad de alto y ancho de la imagen o imagen prediseada al ajustar
la escala, active la casilla Bl oquear rel aci n de aspecto.
Para centrar la imagen o imagen prediseada en la diapositiva, active la casilla Proporci onal al
tamao ori gi nal de l a i magen.
5. Para mover la imagen o imagen prediseada en la diapositiva, haga clic en la ficha Posi ci n y, a
continuacin, especifique los valores de las posiciones que desea en los cuadros Hori zontal y
Verti cal .
6. En Herrami entas de i magen, en la ficha Formato, en el grupo Aj ustar, haga clic en Col or y, a
continuacin, en Vol ver a col orear haga clic en la intensidad de color que desee.
SUGERENCIA Si no ve las fichas Herrami entas de i magen o Formato, asegrese de que ha hecho
clic en una imagen.
7. En Herrami entas de i magen, en la ficha Formato, en el grupo Aj ustar, haga clic en Correcci n,
luego en Opci ones de correcci ones de i mgenes y, a continuacin, en Bri l l o y contraste
seleccione el porcentaje de brillo que desea.
8. Cuando termine de editar y situar la marca de agua en donde desee, para enviarla al fondo de la
diapositiva, en Herrami entas de i magen, en la ficha Formato, en el grupo Organi zar, haga clic en
la flecha junto a Envi ar atrs y, a continuacin, haga clic en Envi ar al fondo.
Usar un cuadro de texto o un elemento de WordArt como marca de agua
Puede usar texto o un elemento de WordArt como marca de agua para indicar si la presentacin es un
borrador o es confidencial.
1. Haga clic en la diapositiva a la que desea agregar una marca de agua de cuadro de texto o elemento
de WordArt.
Para agregar una marca de agua a todas las diapositivas de una presentacin en blanco, en la ficha Vi sta,
en el grupo Vi stas de patrn haga clic en Patrn de di aposi ti vas.
NOTA Si la presentacin completada contiene uno o varios patrones de diapositivas, es posible que no
desee aplicar el fondo a dichos patrones de diapositivas y exponer la presentacin a cambios no
deseados. La alternativa ms segura es agregar el fondo a una diapositiva cada vez.
2. En la ficha Insertar, en el grupo Texto, siga uno de los siguientes procedimientos:
Para usar un cuadro de texto, haga clic en Cuadro de texto y, a continuacin, arrastre para dibujar
el cuadro de texto con el tamao que desee.
Para usar un elemento de WordArt, haga clic en WordArt.
3. Escriba texto en el cuadro de texto o el elemento de WordArt que desee que aparezca en la marca de
agua.
4. Si desea cambiar la posicin de la marca de agua, haga clic en el cuadro de texto o el elemento de
WordArt y, a continuacin, cuando el puntero se convierta en una , arrastre el cuadro de texto o el
elemento de WordArt hasta una nueva posicin.
13/05/13 Aplicar una imagen, color o marca de agua como fondo de las diapositivas - PowerPoint - Office.com
office.microsoft.com/es-hn/powerpoint-help/aplicar-una-imagen-color-o-marca-de-agua-como-fondo-de-las-diapositivas-HA010338379.aspx?CTT=5&origi 4/4
5. Cuando termine de editar y situar la marca de agua en donde desee, para enviar el cuadro de texto o
el elemento de WordArt al fondo de la diapositiva, en Herrami entas de di buj o, en la ficha
Formato, en el grupo Organi zar, haga clic en la flecha junto a Envi ar atrs y, a continuacin, haga
clic en Envi ar al fondo.
SUGERENCIA Si no ve las fichas Herrami entas de di buj o o Formato, asegrese de que ha
seleccionado un cuadro de texto o elemento de WordArt.
Vnculos para obtener ms informacin sobre fondos y temas
Qu es un tema?
Aplicar un tema para agregar color y estilo a la presentacin
Comprender la diferencia entre las plantillas y los temas de PowerPoint
Directorio de sitios Pngase en contacto con nosotros Enviar comentarios Legal Marcas comerciales Privacidad y cookies Accesibilidad
2013 Microsoft Corporation. Todos los derechos reservados.
Vous aimerez peut-être aussi
- Seleccionados Al Taller Documentales de Actualidad: Nuevos y Viejos Lenguajes para Periodismo de Largo Formato, Con Caio CavechiniDocument4 pagesSeleccionados Al Taller Documentales de Actualidad: Nuevos y Viejos Lenguajes para Periodismo de Largo Formato, Con Caio CavechiniFundacion_Gabo100% (1)
- Formato Informe MLPDocument2 pagesFormato Informe MLPxavier8448Pas encore d'évaluation
- Dinamica Virtual Segunda Ley de NewtonDocument6 pagesDinamica Virtual Segunda Ley de NewtonJose Manuel Martinez JimenezPas encore d'évaluation
- Sesion 01 y 02 - Arq y Urb PDFDocument43 pagesSesion 01 y 02 - Arq y Urb PDFLeyner Olivera LlacsahuangaPas encore d'évaluation
- CFIL P0259 - UNIDAD 2.1 - Actividad Calificada (Argumentos)Document2 pagesCFIL P0259 - UNIDAD 2.1 - Actividad Calificada (Argumentos)Josimar CastillaPas encore d'évaluation
- Procedimiento de Salida de Grúa JOWEERSDocument5 pagesProcedimiento de Salida de Grúa JOWEERSPatty VargasPas encore d'évaluation
- Academia Plan de RedaccionDocument3 pagesAcademia Plan de RedaccionYoselin Urbina Meza0% (1)
- Mach 1 #3 (Año 1983)Document63 pagesMach 1 #3 (Año 1983)Lorenzo Borri100% (1)
- 4 La Cartografia y Los MapasDocument5 pages4 La Cartografia y Los Mapasdinkicorbata2Pas encore d'évaluation
- Informe Segundo CicloDocument38 pagesInforme Segundo CicloBryan Andrés Zúñiga RamírezPas encore d'évaluation
- Entre El Valor Publico y El Valor PrivadoDocument52 pagesEntre El Valor Publico y El Valor Privadoidelin.molinasPas encore d'évaluation
- Tesis de Productos de Javon LiquidoDocument178 pagesTesis de Productos de Javon Liquidomariela velasque taboadaPas encore d'évaluation
- Rumboy Carta NauticaDocument6 pagesRumboy Carta NauticamanologilPas encore d'évaluation
- Nathan - Unified - En.es (1) ESPAÑOLDocument15 pagesNathan - Unified - En.es (1) ESPAÑOLMonica Michelle Barrios Cruz100% (1)
- Plan de Vida F Pdca 10Document14 pagesPlan de Vida F Pdca 10Carlos Lovera IbarraPas encore d'évaluation
- Mapa Conceptual Lluvia de Ideas Esquema Doodle Scrapbook Multicolor - 20231123 - 154312 - 0000Document1 pageMapa Conceptual Lluvia de Ideas Esquema Doodle Scrapbook Multicolor - 20231123 - 154312 - 0000luzvaleria1904Pas encore d'évaluation
- Hector P Agosti Echeverria PDFDocument105 pagesHector P Agosti Echeverria PDFLuis Moya100% (1)
- Cuadernillo MMPI IIDocument14 pagesCuadernillo MMPI IICarlos Alberto VasquezPas encore d'évaluation
- Guia 3Document5 pagesGuia 3Carlos Rendon AgudeloPas encore d'évaluation
- Igc20-Lem-240-10 Sucs - C10-M11Document3 pagesIgc20-Lem-240-10 Sucs - C10-M11Carlos DiazPas encore d'évaluation
- Problema de TransporteDocument11 pagesProblema de TransporteGabriel FloresPas encore d'évaluation
- Curso PremedicoDocument3 pagesCurso PremedicoMariangel HorcadelaPas encore d'évaluation
- Comandos para La Gestión de ACLs #4sysadminsDocument3 pagesComandos para La Gestión de ACLs #4sysadminscarlos jPas encore d'évaluation
- Actividad de Transferencia Guia 3Document5 pagesActividad de Transferencia Guia 3Carol Parra100% (1)
- El Lobo, El Bosque y El Hombre Nuevo de Senel PazDocument9 pagesEl Lobo, El Bosque y El Hombre Nuevo de Senel PazSusana CellaPas encore d'évaluation
- Ficha Tecnica BerilioDocument12 pagesFicha Tecnica BerilioPaola RamirezPas encore d'évaluation
- Informe SimulacroDocument29 pagesInforme SimulacroJuan LaLunaPas encore d'évaluation
- Método Del LumenDocument12 pagesMétodo Del Lumenarquitectura1cervPas encore d'évaluation
- Conclusiones InfografiaDocument3 pagesConclusiones InfografiaCamiloAndresAngaritaPas encore d'évaluation
- Easyport Usb Ejemplos EsDocument1 pageEasyport Usb Ejemplos Esrmorenodx4587Pas encore d'évaluation