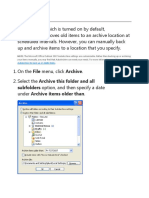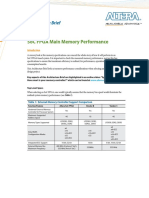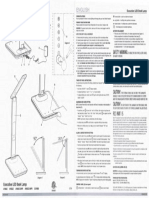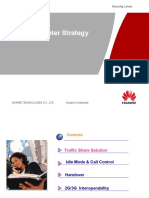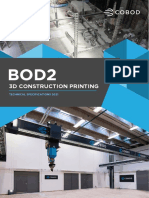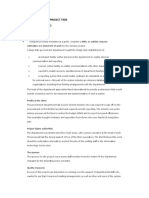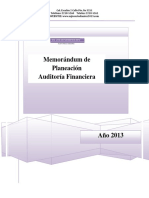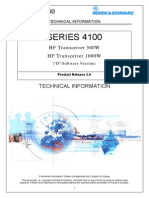Académique Documents
Professionnel Documents
Culture Documents
Es TX550W TX210 A
Transféré par
Mika PaezDescription originale:
Titre original
Copyright
Formats disponibles
Partager ce document
Partager ou intégrer le document
Avez-vous trouvé ce document utile ?
Ce contenu est-il inapproprié ?
Signaler ce documentDroits d'auteur :
Formats disponibles
Es TX550W TX210 A
Transféré par
Mika PaezDroits d'auteur :
Formats disponibles
Epson Stylus NX510/NX515/SX510W/
SX515W/TX550W
Epson Stylus NX415/SX410/SX415/
TX410/TX419
Epson Stylus NX215/SX210/SX215/
TX210/TX213/TX219/
ME OFFICE 510
Color Inkjet Printer
SEMF09-002
SERVICE MANUAL
Confidential
Confidential
Notice:
All rights reserved. No part of this manual may be reproduced, stored in a retrieval system, or transmitted in any form or by any means, electronic, mechanical,
photocopying, recording, or otherwise, without the prior written permission of SEIKO EPSON CORPORATION.
The contents of this manual are subject to change without notice.
All effort have been made to ensure the accuracy of the contents of this manual. However, should any errors be detected, SEIKO EPSON would greatly appreciate being
informed of them.
The above not withstanding SEIKO EPSON CORPORATION can assume no responsibility for any errors in this manual or the consequences thereof.
EPSON is a registered trademark of SEIKO EPSON CORPORATION.
General Notice: Other product names used herein are for identification purpose only and may be trademarks or registered trademarks of their
respective owners. EPSON disclaims any and all rights in those marks.
Copyright 2009 SEIKO EPSON CORPORATION.
IJP LP CS QUALITY ASSURANCE DEPARTMENT
Confidential
PRECAUTIONS
Precautionary notations throughout the text are categorized relative to 1) Personal injury and 2) damage to equipment.
DANGER Signals a precaution which, if ignored, could result in serious or fatal personal injury. Great caution should be exercised in performing procedures preceded by
DANGER Headings.
WARNING Signals a precaution which, if ignored, could result in damage to equipment.
The precautionary measures itemized below should always be observed when performing repair/maintenance procedures.
DANGER
1. ALWAYS DISCONNECT THE PRODUCT FROM THE POWER SOURCE AND PERIPHERAL DEVICES PERFORMING ANY MAINTENANCE OR REPAIR
PROCEDURES.
2. NO WORK SHOULD BE PERFORMED ON THE UNIT BY PERSONS UNFAMILIAR WITH BASIC SAFETY MEASURES AS DICTATED FOR ALL ELECTRONICS
TECHNICIANS IN THEIR LINE OF WORK.
3. WHEN PERFORMING TESTING AS DICTATED WITHIN THIS MANUAL, DO NOT CONNECT THE UNIT TO A POWER SOURCE UNTIL INSTRUCTED TO DO
SO. WHEN THE POWER SUPPLY CABLE MUST BE CONNECTED, USE EXTREME CAUTION IN WORKING ON POWER SUPPLY AND OTHER ELECTRONIC
COMPONENTS.
4. WHEN DISASSEMBLING OR ASSEMBLING A PRODUCT, MAKE SURE TO WEAR GLOVES TO AVOID INJURIER FROM METAL PARTS WITH SHARP EDGES.
WARNING
1. REPAIRS ON EPSON PRODUCT SHOULD BE PERFORMED ONLY BY AN EPSON CERTIFIED REPAIR TECHNICIAN.
2. MAKE CERTAIN THAT THE SOURCE VOLTAGES IS THE SAME AS THE RATED VOLTAGE, LISTED ON THE SERIAL NUMBER/RATING PLATE. IF THE
EPSON PRODUCT HAS A PRIMARY AC RATING DIFFERENT FROM AVAILABLE POWER SOURCE, DO NOT CONNECT IT TO THE POWER SOURCE.
3. ALWAYS VERIFY THAT THE EPSON PRODUCT HAS BEEN DISCONNECTED FROM THE POWER SOURCE BEFORE REMOVING OR REPLACING PRINTED
CIRCUIT BOARDS AND/OR INDIVIDUAL CHIPS.
4. IN ORDER TO PROTECT SENSITIVE MICROPROCESSORS AND CIRCUITRY, USE STATIC DISCHARGE EQUIPMENT, SUCH AS ANTI-STATIC WRIST
STRAPS, WHEN ACCESSING INTERNAL COMPONENTS.
5. REPLACE MALFUNCTIONING COMPONENTS ONLY WITH THOSE COMPONENTS BY THE MANUFACTURE; INTRODUCTION OF SECOND-SOURCE ICs OR
OTHER NON-APPROVED COMPONENTS MAY DAMAGE THE PRODUCT AND VOID ANY APPLICABLE EPSON WARRANTY.
6. WHEN USING COMPRESSED AIR PRODUCTS; SUCH AS AIR DUSTER, FOR CLEANING DURING REPAIR AND MAINTENANCE, THE USE OF SUCH
PRODUCTS CONTAINING FLAMMABLE GAS IS PROHIBITED.
Confidential
About This Manual
This manual describes basic functions, theory of electrical and mechanical operations, maintenance and repair procedures of the printer. The instructions and procedures included
herein are intended for the experienced repair technicians, and attention should be given to the precautions on the preceding page.
Manual Configuration
This manual consists of six chapters and Appendix.
CHAPTER 1.PRODUCT DESCRIPTIONS
Provides a general overview and specifications of the product.
CHAPTER 2.OPERATING PRINCIPLES
Describes the theory of electrical and mechanical operations of the
product.
CHAPTER 3.TROUBLESHOOTING
Describes the step-by-step procedures for the troubleshooting.
CHAPTER 4.DISASSEMBLY / ASSEMBLY
Describes the step-by-step procedures for disassembling and assembling
the product.
CHAPTER 5.ADJUSTMENT
Provides Epson-approved methods for adjustment.
CHAPTER 6.MAINTENANCE
Provides preventive maintenance procedures and the lists of Epson-
approved lubricants and adhesives required for servicing the product.
APPENDIX Provides the following additional information for reference:
Exploded Diagram
Parts List
Symbols Used in this Manual
Various symbols are used throughout this manual either to provide additional
information on a specific topic or to warn of possible danger present during a
procedure or an action. Be aware of all symbols when they are used, and always read
NOTE, CAUTION, or WARNING messages.
Indicates an operating or maintenance procedure, practice or condition
that is necessary to keep the products quality.
Indicates an operating or maintenance procedure, practice, or condition
that, if not strictly observed, could result in damage to, or destruction of,
equipment.
May indicate an operating or maintenance procedure, practice or
condition that is necessary to accomplish a task efficiently. It may also
provide additional information that is related to a specific subject, or
comment on the results achieved through a previous action.
Indicates an operating or maintenance procedure, practice or condition
that, if not strictly observed, could result in injury or loss of life.
Indicates that a particular task must be carried out according to a certain
standard after disassembly and before re-assembly, otherwise the
quality of the components in question may be adversely affected.
ADJUSTMENT
REQUIRED
CAUTION
CHECK
POINT
WARNING
Confidential
Revision Status
Revision Date of Issue Description
A May 7, 2009 First Release
Epson Stylus NX510/515/SX510W/515W/TX550W/NX415/SX410/415/TX410/419/NX215/SX210/215/TX210/213/219/ME OFFICE 510 Revision A
6
Confidential
Contents
Chapter 1 PRODUCT DESCRIPTION
1.1 Features.................................................................................................................. 9
1.2 Printing Specifications......................................................................................... 10
1.2.1 Basic Specifications.................................................................................... 10
1.2.2 Ink Cartridge............................................................................................... 11
1.2.3 Print Mode .................................................................................................. 12
1.2.4 Supported Paper.......................................................................................... 18
1.2.5 Printing Area............................................................................................... 20
1.3 Scanner Specifications......................................................................................... 20
1.3.1 Scanning Range .......................................................................................... 21
1.4 General Specifications......................................................................................... 21
1.4.1 Electrical Specifications ............................................................................. 21
1.4.2 Environmental Conditions .......................................................................... 22
1.4.3 Durability.................................................................................................... 22
1.4.4 Acoustic Noise............................................................................................ 22
1.4.5 Safety Approvals (Safety standards/EMI) .................................................. 23
1.5 Interface............................................................................................................... 23
1.5.1 USB Interface ............................................................................................. 23
1.5.2 Network Interface (NX510 series only) ..................................................... 24
1.5.3 Memory Card Slots..................................................................................... 26
1.6 Control Panel ....................................................................................................... 27
1.6.1 Operation Buttons & LEDs ........................................................................ 27
1.6.2 Control Panel Functions in Each Mode ...................................................... 30
1.7 Specification for Each Function .......................................................................... 34
1.7.1 Stand-alone Copy Function ........................................................................ 34
1.7.2 Scan Function (NX510/SX210 series only) ............................................... 36
1.7.3 Memory Card Direct Print Function........................................................... 36
1.7.4 Camera Direct Print Function (PictBridge) (NX510/SX410 series only) .. 42
1.7.5 Reprint/Restore Photos Function (NX510 series only) .............................. 43
1.7.6 Setup Mode................................................................................................. 44
Chapter 2 OPERATING PRINCIPLES
2.1 Overview............................................................................................................. 49
2.1.1 Printer Mechanism...................................................................................... 49
2.1.2 Motors & Sensors ....................................................................................... 50
2.1.3 Printhead..................................................................................................... 52
2.2 Power-On Sequence ............................................................................................ 53
2.3 Printer Initialization............................................................................................. 55
Chapter 3 TROUBLESHOOTING
3.1 Overview............................................................................................................. 57
3.1.1 Specified Tools ........................................................................................... 57
3.1.2 Preliminary Checks..................................................................................... 57
3.2 Troubleshooting................................................................................................... 58
3.2.1 Motor and Sensor Troubleshooting ............................................................ 58
3.3 Error Indications and Fault Occurrence Causes .................................................. 59
3.3.1 Error Message List...................................................................................... 59
3.3.2 Troubleshooting by Error Message ............................................................ 62
3.3.3 Superficial Phenomenon-Based Troubleshooting ...................................... 81
3.4 Network Troubleshooting (NX510 series only).................................................. 89
Chapter 4 DISASSEMBLY/ASSEMBLY
4.1 Overview............................................................................................................. 92
4.1.1 Precautions.................................................................................................. 92
4.1.2 Tools ........................................................................................................... 93
4.1.3 Work Completion Check............................................................................ 93
4.1.4 Procedural Differences between the Models .............................................. 95
4.2 Disassembly Procedures...................................................................................... 97
4.3 Removing the Housing........................................................................................ 98
4.3.1 Paper Support Assy .................................................................................... 98
4.3.2 Stacker Assy ............................................................................................... 98
4.3.3 Document Cover/ASF Cover...................................................................... 99
Epson Stylus NX510/515/SX510W/515W/TX550W/NX415/SX410/415/TX410/419/NX215/SX210/215/TX210/213/219/ME OFFICE 510 Revision A
7
Confidential
4.3.4 Scanner Unit/Hinge .................................................................................. 100
4.3.5 Upper Housing/Card Slot Cover............................................................... 103
4.4 Removing the Circuit Boards ............................................................................ 105
4.4.1 Main Board Unit ....................................................................................... 105
4.4.2 Panel Unit/LCD Unit ................................................................................ 108
4.4.3 Power Supply Unit.................................................................................... 111
4.5 Disassembling the Printer Mechanism.............................................................. 113
4.5.1 Printhead................................................................................................... 113
4.5.2 CR Scale ................................................................................................... 115
4.5.3 Hopper ...................................................................................................... 116
4.5.4 Removing the Printer Mechanism (Lower Housing)................................ 117
4.5.5 Left Frame ................................................................................................ 119
4.5.6 Front Frame/Right Frame ......................................................................... 120
4.5.7 Star Wheel Holder Assy ........................................................................... 122
4.5.8 EJ Roller ................................................................................................... 122
4.5.9 PF Encoder Sensor.................................................................................... 123
4.5.10 PF Scale .................................................................................................. 124
4.5.11 PF Motor ................................................................................................. 125
4.5.12 CR Motor ................................................................................................ 127
4.5.13 Main Frame Assy.................................................................................... 128
4.5.14 CR Unit ................................................................................................... 131
4.5.15 Upper Paper Guide ................................................................................. 132
4.5.16 ASF Unit ................................................................................................. 132
4.5.17 Ink System Unit ...................................................................................... 134
4.5.18 Front Paper Guide................................................................................... 137
4.5.19 PF Roller ................................................................................................. 138
4.5.20 Waste Ink Pads ....................................................................................... 139
4.6 Disassembling the Scanner Unit........................................................................ 141
4.6.1 Upper/Front Scanner Housing .................................................................. 141
4.6.2 Scanner Carriage Unit............................................................................... 142
4.6.3 Scanner Motor Unit .................................................................................. 144
4.7 Differences in Disassembling/Reassembling SX410 series .............................. 146
4.7.1 Main Board Unit (SX410 series) .............................................................. 146
4.7.2 Panel Unit/LCD Unit (SX410 series) ....................................................... 148
4.7.3 Printhead (SX410 series) .......................................................................... 150
4.7.4 Removing the Printer Mechanism (Lower Housing) (SX410 series)....... 152
4.8 Differences in Disassembling/Reassembling SX210 series .............................. 154
4.8.1 Main Board Unit (SX210 series) .............................................................. 154
4.8.2 Panel Unit/LCD Unit (SX210 series) ....................................................... 155
4.8.3 Printhead (SX210 series) .......................................................................... 158
4.8.4 Removing the Printer Mechanism (Lower Housing) (SX210 series)....... 160
Chapter 5 ADJUSTMENT
5.1 Adjustment Items and Overview....................................................................... 162
5.1.1 Servicing Adjustment Item List................................................................ 162
5.1.2 Required Adjustments .............................................................................. 165
5.2 Using the Adjustment Program......................................................................... 167
5.2.1 TOP Margin Adjustment .......................................................................... 167
5.2.2 First Dot Position Adjustment .................................................................. 167
5.2.3 Head Angular Adjustment ........................................................................ 168
5.2.4 Bi-D Adjustment....................................................................................... 169
5.2.5 PF Adjustment .......................................................................................... 170
5.2.6 PF Band Adjustment................................................................................. 171
5.2.7 Bottom Margin Adjustment (NX510/SX410 series only) ........................ 172
5.2.8 MAC Address Setting (NX510 series only) ............................................. 173
Chapter 6 MAINTENANCE
6.1 Overview........................................................................................................... 176
6.1.1 Cleaning.................................................................................................... 176
6.1.2 Service Maintenance................................................................................. 176
6.1.3 Lubrication................................................................................................ 177
Chapter 7 APPENDIX
7.1 Exploded Diagram / Parts List .......................................................................... 183
Confidential
CHAP T E R
1
PRODUCT DESCRIPTION
Epson Stylus NX510/515/SX510W/515W/TX550W/NX415/SX410/415/TX410/419/NX215/SX210/215/TX210/213/219/ME OFFICE 510 Revision A
PRODUCT DESCRIPTION Features 9
Confidential
1.1 Features
This section describes the features of these three models; NX510/SX410/SX210 series.
All the models are color inkjet printers with the scanner function.
Common features
Printer
Printing from a computer or directly printing from a memory card.
Maximum print resolution: 5760 (H) x 1440 (V) dpi
Four independent ink cartridges is installed.
Newly developed pigment ink is employed.
Borderless printing on specified EPSON brand paper is available.
Scanner
Scanning from a computer
Copy
Stand alone copy using the scanning and printing functions
Memory card slot
Available as USB memory card slot for PC
Differences of NX510/SX410/SX210 series
The differences between NX510/SX410/SX210 series are described below.
Note *1 : For the nozzle configuration, see Table 1-3.
*2 : For the details of the scanner specifications, see 1.3 Scanner Specifications (p.20).
*3 : For the details of the network interfaces, see 1.5.2 Network Interface (NX510 series
only) (p.24).
*4 : Supports both wired network and wireless network.
*5 : Supported devices for NX510 series and SX410 series differ. For the details, see
1.5.1 USB Interface (p.23).
*6 : CF Card slot is not mounted on SX210 series. For the details of supported memory
cards, see 1.5.3 Memory Card Slots (p.26).
*7 : For the details of the functions, see 1.7.2 Scan Function (NX510/SX210 series
only) (p.36).
CHECK
POINT
In this chapter, the product names are called as follows:
Notation Product name
NX510 series Epson Stylus NX510/NX515/SX510W/SX515W/TX550W
SX410 series Epson Stylus NX415/SX410/SX415/TX410/TX419
SX210 series
Epson Stylus NX215/SX210/SX215/TX210/TX213/
TX219/ME OFFICE 510
Table 1-1. Differences of NX510/SX410/SX210 series
Item NX510 series SX410 series SX210 series
Printhead
*1
O6-chips Turbo II D4-chips Turbo II D2-chips Turbo II
Color LCD
2.5-inch color a-TFT
stripe LCD
(with tilt function)
2.5-inch color a-TFT
stripe LCD
(with tilt function)
1.5-inch color LCD
(Cannot be tilted.)
Scanner resolution
*2
(Main scan x Sub scan)
2400 dpi x 2400 dpi 1200 dpi x 2400 dpi 1200 dpi x 2400 dpi
Network interfaces
*3
Available
*4
Not Available Not Available
USB Host Port
*5
Yes Yes No
Number of Memory
Card Slots
*6
2 2 1
Scan Function
*7
Yes No Yes
Epson Stylus NX510/515/SX510W/515W/TX550W/NX415/SX410/415/TX410/419/NX215/SX210/215/TX210/213/219/ME OFFICE 510 Revision A
PRODUCT DESCRIPTION Printing Specifications 10
Confidential
Dimensions
Note *1 : Paper support and stacker are closed. Rubber feet are excluded
*2 : Excluding the weight of ink cartridges and power cable
Figure 1-1. External View
1.2 Printing Specifications
1.2.1 Basic Specifications
Note *1 : SX410 series only
*2 : ips = inch per second
Table 1-2. Dimensions
NX510 series SX410 series SX210 series
Dimensions
*1
450 mm (W) x 342 mm (D) x 182 mm (H)
Weight
*2
6.1 kg 5.8 kg 5.7 kg
SX410 series SX210 series
NX510 series
Table 1-3. Printer Specifications
Item Specification
Print method On-demand ink jet
Nozzle configuration
NX510 series
Black: 128 nozzles x 3
Color: 128 nozzles x 3 (Cyan, Magenta, Yellow)
SX410 series
Black: 90 nozzles x 1
Color: 90 nozzles x 3 (Cyan, Magenta, Yellow)
SX210 series
Black: 29 nozzles x 1
Color: 29 nozzles x 3 (Cyan, Magenta, Yellow)
Print direction Bi-directional minimum distance printing, Unidirectional printing
Print resolution
Horizontal x Vertical (dpi)
360 x 120 1440 x 720
360 x 360 1440 x 1440
*1
360 x 720 5760 x 1440
720 x 720
Control code
ESC/P Raster command
ESC/P-R (RGB) command
EPSON Remote command
Input buffer size
NX510 series 132 Kbytes
SX410 series
64 Kbytes
SX210 series
Paper feed method Friction feed, using the ASF (Auto Sheet Feeder)
Paper path Top feed, front out
Paper feed rates
(at 25.4 mm feed)
NX510 series
95 msec. (Draft 16 ips
*2
), 113 msec. (Default 12 ips
*2
)
SX410 series
SX210 series TBD
PF interval Programmable in 0.01764 mm (1/1440 inch) steps
Epson Stylus NX510/515/SX510W/515W/TX550W/NX415/SX410/415/TX410/419/NX215/SX210/215/TX210/213/219/ME OFFICE 510 Revision A
PRODUCT DESCRIPTION Printing Specifications 11
Confidential
1.2.2 Ink Cartridge
Specifications for the ink cartridges for each series are explained below.
Shelf life
Two years from production date (if unopened), six months after opening package.
Storage Temperature
Dimension
12.7 mm (W) x 68 mm (D) x 47 mm (H)
Table 1-4. Cartridge types for NX510 series
Color EAI Latin Euro CISMEA/Asia
Black
T0971 (L2)
T0681 (S)
T0691 (2S)
T1031 (L1)
T1001 (L1)
T0711H (S)
T0711 (2S)
T1031 (L1)
T0731HN (S)
T0731N (2S)
Cyan
T0682 (2S)
T0692 (3S)
T1032 (S)
T1002 (S)
T0712 (3S)
T1032 (S)
T0732N (3S)
Magenta
T0683 (2S)
T0693 (3S)
T1033 (S)
T1003 (S)
T0713 (3S)
T1033 (S)
T0733N (3S)
Yellow
T0684 (2S)
T0694 (3S)
T1034 (S)
T1004 (S)
T0714 (3S)
T1034 (S)
T0734N (3S)
Table 1-5. Cartridge types for SX410 series
Color EAI Latin Euro CISMEA/Asia
Black
T0681 (S)
T0691 (2S)
T0881 (3S)
T0731HN (S)
T0731N (2S)
T0711H (S)
T0711 (2S)
T0891 (3S)
T0731HN (S)
T0731N (2S)
Cyan
T0692 (3S)
T0882 (4S)
T0732N (3S)
T0712 (3S)
T0892 (4S)
T0732N (3S)
Magenta
T0693 (3S)
T0883 (4S)
T0733N (3S)
T0713 (3S)
T0893 (4S)
T0733N (3S)
Yellow
T0694 (3S)
T0884 (4S)
T0734N (3S)
T0714 (3S)
T0894 (4S)
T0734N (3S)
Table 1-6. Cartridge types for SX210 series
Color EAI Latin Euro CISMEA/Asia ECC/EHK
Black
T0681 (S)
T0691 (2S)
T0881 (3S
)
T0731HN (S)
T0731N (2S)
T0711H (S)
T0711 (2S)
T0891 (3S)
T0731HN (S)
T0731N (2S)
T1091 (2S)
Cyan
T0692 (3S)
T0882 (4S)
T0732N (3S)
T0712 (3S)
T0892 (4S)
T0732N (3S) T1092 (2S)
Magenta
T0693 (3S)
T0883 (4S)
T0733N (3S)
T0713 (3S)
T0893 (4S)
T0733N (3S) T1093 (2S)
Yellow
T0694 (3S)
T0884 (4S)
T0734N (3S)
T0714 (3S)
T0894 (4S)
T0734N (3S) T1094 (2S)
Table 1-7. Storage Temperature
Situation Storage Temperature Limit
When stored in individual boxes
-20
o
C to 40
o
C
(-4
o
F to 104
o
F)
1 month max. at 40
o
C (104
o
F)
When installed in main unit
-20
o
C to 40
o
C
(-4
o
F to 104
o
F)
CAUTION
Do not use expired ink cartridges.
The ink in the ink cartridge freezes at -16 C (3.2
o
F). It takes
about three hours under 25 C (77
o
F) until the ink thaws and
becomes usable.
Epson Stylus NX510/515/SX510W/515W/TX550W/NX415/SX410/415/TX410/419/NX215/SX210/215/TX210/213/219/ME OFFICE 510 Revision A
PRODUCT DESCRIPTION Printing Specifications 12
Confidential
1.2.3 Print Mode
NX510 series
Note* : Not supported in EAI.
Table 1-8. Print Mode for NX510 series (Color)
Media Print Mode
Resolution
(H x V dpi)
Dot Size
(cps)
Bi-d
Micro
Weave
Border-
less
Plain paper
Premium Bright
White Paper (EAI)
Premium Bright
White Inkjet Paper
(others)
Draft 1 /
Draft 2
360x120
Eco
(400cps)
ON OFF N/A
Normal 2 360x360
VSD1
(300cps)
ON OFF N/A
Fine 2 360x720
VSD2
(300cps)
ON ON N/A
Photo 1 720x720
VSD3
(285cps)
ON ON N/A
Ultra Premium
Glossy Photo Paper
(EAI)
Ultra Glossy Photo
Paper (others)
Best Photo 1440x720
VSD3
(285cps)
ON ON OK
Photo Paper Glossy
(EAI)
Glossy Photo Paper
(others)
Premium Photo
Paper Glossy (EAI)
Premium Glossy
Photo Paper (others)
Fine 1 360x720
VSD1
(300cps)
ON ON OK
Best Photo 1440x720
VSD3
(285cps)
ON ON OK
Premium Photo
Paper Semi-Gloss
(EAI)
Premium Semigloss
Photo Paper (other)
Draft 2 360x120
Eco
(400cps)
ON OFF N/A
Fine 1 360x720
VSD1
(300cps)
ON ON OK
Best Photo 1440x720
VSD3
(285cps)
ON ON OK
Photo Paper
*
(other)
Fine 1 360x720
VSD1
(300cps)
ON ON OK
Best Photo 1440x720
VSD3
(285cps)
ON ON OK
Premium
Presentation Paper
Matte (EAI)
Matte Paper Heavy-
weight (others)
Photo 2 720x720
VSD2
(285cps)
ON ON
OK
Best Photo 1440x720
VSD3
(285cps)
ON ON OK
Photo Quality Inkjet
Paper
*
(others)
Photo 2 720x720
VSD2
(285cps)
ON ON
N/A
Best Photo 1440x720
VSD3
(285cps)
ON ON
N/A
Envelope
Normal 2 360x360
VSD1
(300cps)
OFF OFF
N/A
Fine 2 360x720
VSD2
(300cps)
OFF ON N/A
Table 1-8. Print Mode for NX510 series (Color)
Media Print Mode
Resolution
(H x V dpi)
Dot Size
(cps)
Bi-d
Micro
Weave
Border-
less
Epson Stylus NX510/515/SX510W/515W/TX550W/NX415/SX410/415/TX410/419/NX215/SX210/215/TX210/213/219/ME OFFICE 510 Revision A
PRODUCT DESCRIPTION Printing Specifications 13
Confidential
Note* : Not supported in EAI.
Table 1-9. Print Mode for NX510 series (Monochrome)
Media Print Mode
Resolution
(H x V dpi)
Dot Size
(cps)
Bi-d
Micro
Weave
Border-
less
Plain paper
Premium Bright
White Paper (EAI)
Premium Ink Jet
Plain papers (others)
Draft 3 /
Draft 4
360x360
Eco
(400cps)
ON OFF N/A
Normal 1 360x360
VSD1
(300cps)
ON OFF N/A
Fine 2 360x720
VSD2
(300cps)
ON ON N/A
Photo 1 720x720
VSD3
(285cps)
ON ON N/A
Ultra Premium
Glossy Photo Paper
(EAI)
Ultra Glossy Photo
Paper (others)
Best Photo 1440x720
VSD3
(285cps)
ON ON OK
Photo Paper Glossy
(EAI)
Glossy Photo Paper
(others)
Premium Photo
Paper Glossy (EAI)
Premium Glossy
Photo Paper (others)
Fine 1 360x720
VSD1
(300cps)
ON ON OK
Best Photo 1440x720
VSD3
(285cps)
ON ON OK
Premium Photo
Paper Semi-Gloss
(EAI)
Premium Semigloss
Photo Paper (other)
Draft 4 360x360
Eco
(400cps)
ON OFF N/A
Fine 1 360x720
VSD1
(300cps)
ON ON OK
Best Photo 1440x720
VSD3
(285cps)
ON ON OK
Photo Paper
*
(other)
Fine 1 360x720
VSD1
(300cps)
ON ON OK
Best Photo 1440x720
VSD3
(285cps)
ON ON OK
Premium
Presentation Paper
Matte (EAI)
Matte Paper Heavy-
weight (others)
Photo 2 720x720
VSD2
(285cps)
ON ON OK
Best Photo 1440x720
VSD3
(285cps)
ON ON OK
Photo Quality Inkjet
Paper
*
(others)
Photo 2 720x720
VSD2
(285cps)
ON ON N/A
Best Photo 1440x720
VSD3
(285cps)
ON ON N/A
Envelope
Normal 1 360x360
VSD1
(300cps)
OFF OFF N/A
Fine 2 360x720
VSD2
(300cps)
OFF ON N/A
Table 1-9. Print Mode for NX510 series (Monochrome)
Media Print Mode
Resolution
(H x V dpi)
Dot Size
(cps)
Bi-d
Micro
Weave
Border-
less
Epson Stylus NX510/515/SX510W/515W/TX550W/NX415/SX410/415/TX410/419/NX215/SX210/215/TX210/213/219/ME OFFICE 510 Revision A
PRODUCT DESCRIPTION Printing Specifications 14
Confidential
SX410 series
Note* : Supports printing using the printer driver only.
Table 1-10. Print Mode for SX410 series (Color)
Media Print Mode
Resolution
(H x V dpi)
Dot Size
(cps)
Bi-d
Micro
Weave
Border-
less
Plain paper
Premium Bright
White Paper (EAI)
Premium Bright
White Inkjet Paper
(others)
Fast Economy
/ Economy
360x120
Eco
(400cps)
ON OFF N/A
Draft 360x120
Eco
(400cps)
ON OFF N/A
Normal 360x360
VSD1
(245cps)
ON OFF N/A
Fine (360) 360x720
VSD2
(285cps)
ON ON N/A
Fine (720) 720x720
VSD3
(285cps)
ON ON N/A
Ultra Premium
Glossy Photo Paper
(EAI)
Ultra Glossy Photo
Paper (others)
Photo (1440) 1440x720
VSD3
(285cps)
ON ON OK
Photo 2 (1440) 1440x1440
VSD3
(285cps)
ON ON OK
Photo (5760) 5760x1440
VSD3
(285cps)
ON ON OK
Photo Paper Glossy
(EAI)
Glossy Photo Paper
(others)
Premium Photo
Paper Glossy (EAI)
Premium Glossy
Photo Paper (others)
Premium Photo
Paper Semi-Gloss
(EAI)
Premium Semigloss
Photo Paper (other)
Photo Draft 360x720
VSD1
(245cps)
ON ON OK
Photo (720) 720x720
VSD2
(285cps)
ON ON OK
Photo (1440) 1440x720
VSD3
(285cps)
ON ON OK
Photo 2 (1440) 1440x1440
VSD3
(285cps)
ON ON OK
Photo (5760) 5760x1440
VSD3
(285cps)
ON ON OK
Photo Paper
*
(other)
Photo Draft 360x720
VSD1
(245cps)
ON ON OK
Photo (720) 720x720
VSD2
(285cps)
ON ON OK
Photo (1440) 1440x720
VSD3
(285cps)
ON ON OK
Premium
Presentation Paper
Matte (EAI)
Matte Paper Heavy-
weight (others)
Photo (720) 720x720
VSD2
(285cps)
ON ON OK
Photo (1440) 1440x720
VSD3
(285cps)
ON ON OK
Photo Quality Inkjet
Paper (others)
Photo (720) 720x720
VSD2
(285cps)
ON ON
N/A
Photo (1440) 1440x720
VSD3
(285cps)
ON ON
N/A
Envelope
Normal 360x360
VSD1
(245cps)
OFF OFF N/A
Fine (720) 720x720
VSD3
(285cps)
OFF ON
N/A
Table 1-10. Print Mode for SX410 series (Color)
Media Print Mode
Resolution
(H x V dpi)
Dot Size
(cps)
Bi-d
Micro
Weave
Border-
less
Epson Stylus NX510/515/SX510W/515W/TX550W/NX415/SX410/415/TX410/419/NX215/SX210/215/TX210/213/219/ME OFFICE 510 Revision A
PRODUCT DESCRIPTION Printing Specifications 15
Confidential
Note* : Supports printing using the printer driver only.
Table 1-11. Print Mode for SX410 series (Monochrome)
Media Print Mode
Resolution
(H x V dpi)
Dot Size
(cps)
Bi-d
Micro
Weave
Border-
less
Plain paper
Premium Bright
White Paper (EAI)
Premium Bright
White Inkjet Paper
(others)
Fast Economy
/ Economy
360x120
Eco
(400cps)
ON OFF N/A
Draft 360x120
Eco
(400cps)
ON OFF N/A
Normal 360x360
VSD1
(245cps)
ON OFF N/A
Fine (360) 360x720
VSD2
(285cps)
ON ON N/A
Fine (720) 720x720
VSD3
(285cps)
ON ON N/A
Ultra Premium
Glossy Photo Paper
(EAI)
Ultra Glossy Photo
Paper (others)
Photo (1440) 1440x720
VSD3
(285cps)
ON ON OK
Photo 2 (1440) 1440x1440
VSD3
(285cps)
ON ON OK
Photo (5760) 5760x1440
VSD3
(285cps)
ON ON OK
Photo Paper Glossy
(EAI)
Glossy Photo Paper
(others)
Premium Photo
Paper Glossy (EAI)
Premium Glossy
Photo Paper (others)
Premium Photo
Paper Semi-Gloss
(EAI)
Premium Semigloss
Photo Paper (other)
Photo Draft 360x720
VSD1
(245cps)
ON ON OK
Photo (720) 720x720
VSD2
(285cps)
ON ON OK
Photo (1440) 1440x720
VSD3
(285cps)
ON ON OK
Photo 2 (1440) 1440x1440
VSD3
(285cps)
ON ON OK
Photo (5760) 5760x1440
VSD3
(285cps)
ON ON OK
Photo Paper
*
(other)
Photo Draft 360x720
VSD1
(245cps)
ON ON OK
Photo (720) 720x720
VSD2
(285cps)
ON ON OK
Photo (1440) 1440x720
VSD3
(285cps)
ON ON OK
Premium
Presentation Paper
Matte (EAI)
Matte Paper Heavy-
weight (others)
Photo (720) 720x720
VSD2
(285cps)
ON ON OK
Photo (1440) 1440x720
VSD3
(285cps)
ON ON OK
Photo Quality Inkjet
Paper (others)
Photo (720) 720x720
VSD2
(285cps)
ON ON
N/A
Photo (1440) 1440x720
VSD3
(285cps)
ON ON
N/A
Envelope
Normal 360x360
VSD1
(245cps)
OFF OFF N/A
Fine (720) 720x720
VSD3
(285cps)
OFF ON
N/A
Table 1-11. Print Mode for SX410 series (Monochrome)
Media Print Mode
Resolution
(H x V dpi)
Dot Size
(cps)
Bi-d
Micro
Weave
Border-
less
Epson Stylus NX510/515/SX510W/515W/TX550W/NX415/SX410/415/TX410/419/NX215/SX210/215/TX210/213/219/ME OFFICE 510 Revision A
PRODUCT DESCRIPTION Printing Specifications 16
Confidential
SX210 series
Note* : Not supported in EAI.
Table 1-12. Print Mode for SX210 series (Color)
Media Print Mode
Resolution
(H x V dpi)
Dot Size
(cps)
Bi-d
Micro
Weave
Border-
less
Plain paper
Premium Bright
White Paper (EAI)
Premium Bright
White Inkjet Paper
(others)
Fast Economy
/ Economy
360x120
Eco
(400cps)
ON OFF N/A
Normal 360x360
VSD1
(245cps)
ON OFF N/A
Fine 360x720
VSD2
(285cps)
ON ON N/A
Photo 720x720
VSD3
(285cps)
ON ON OK
Ultra Premium
Glossy Photo Paper
(EAI)
Ultra Glossy Photo
Paper (others)
Best Photo 1440x720
VSD3
(285cps)
ON ON OK
Photo RPM 5760x1440
VSD3
(285cps)
ON ON N/A
Photo Paper Glossy
(EAI)
Glossy Photo Paper
(others)
Premium Photo
Paper Glossy (EAI)
Premium Glossy
Photo Paper (others)
Premium Photo
Paper Semi-Gloss
(EAI)
Premium Semigloss
Photo Paper (other)
Super Fine 360x720
VSD2
(285cps)
ON ON N/A
Photo 720x720
VSD2
(285cps)
ON ON OK
Best Photo 1440x720
VSD3
(285cps)
ON ON OK
Photo RPM 5760x1440
VSD3
(285cps)
ON ON N/A
Photo Paper
*
(other)
Super Fine 360x720
VSD2
(285cps)
ON ON N/A
Photo 720x720
VSD2
(285cps)
ON ON OK
Best Photo 1440x720
VSD3
(285cps)
ON ON OK
Premium
Presentation Paper
Matte (EAI)
Matte Paper Heavy-
weight (others)
Photo 720x720
VSD2
(285cps)
ON ON
OK
Best Photo 1440x720
VSD3
(285cps)
ON ON OK
Envelope
Normal 360x360
VSD1
(245cps)
OFF OFF
N/A
Fine 360x720
VSD2
(285cps)
OFF ON
N/A
Table 1-12. Print Mode for SX210 series (Color)
Media Print Mode
Resolution
(H x V dpi)
Dot Size
(cps)
Bi-d
Micro
Weave
Border-
less
Epson Stylus NX510/515/SX510W/515W/TX550W/NX415/SX410/415/TX410/419/NX215/SX210/215/TX210/213/219/ME OFFICE 510 Revision A
PRODUCT DESCRIPTION Printing Specifications 17
Confidential
Note* : Not supported in EAI.
Table 1-13. Print Mode for SX210 series (Monochrome)
Media Print Mode
Resolution
(H x V dpi)
Dot Size
(cps)
Bi-d
Micro
Weave
Border-
less
Plain paper
Premium Bright
White Paper (EAI)
Premium Bright
White Inkjet Paper
(others)
Fast Economy
/ Economy
360x120
Eco
(400cps)
ON OFF N/A
Normal 360x360
VSD1
(245cps)
ON OFF N/A
Fine 360x720
VSD2
(285cps)
ON ON N/A
Photo 720x720
VSD3
(285cps)
ON ON OK
Ultra Premium
Glossy Photo Paper
(EAI)
Ultra Glossy Photo
Paper (others)
Best Photo 1440x720
VSD3
(285cps)
ON ON OK
Photo RPM 5760x1440
VSD3
(285cps)
ON ON N/A
Photo Paper Glossy
(EAI)
Glossy Photo Paper
(others)
Premium Photo
Paper Glossy (EAI)
Premium Glossy
Photo Paper (others)
Premium Photo
Paper Semi-Gloss
(EAI)
Premium Semigloss
Photo Paper (other)
Super Fine 360x720
VSD2
(285cps)
ON ON N/A
Photo 720x720
VSD2
(285cps)
ON ON OK
Best Photo 1440x720
VSD3
(285cps)
ON ON OK
Photo RPM 5760x1440
VSD3
(285cps)
ON ON N/A
Photo Paper
*
(other)
Super Fine 360x720
VSD2
(285cps)
ON ON N/A
Photo 720x720
VSD2
(285cps)
ON ON OK
Best Photo 1440x720
VSD3
(285cps)
ON ON OK
Premium
Presentation Paper
Matte (EAI)
Matte Paper Heavy-
weight (others)
Photo 720x720
VSD2
(285cps)
ON ON
OK
Best Photo 1440x720
VSD3
(285cps)
ON ON OK
Envelope
Normal 360x360
VSD1
(245cps)
OFF OFF
N/A
Fine 360x720
VSD2
(285cps)
OFF ON
N/A
Table 1-13. Print Mode for SX210 series (Monochrome)
Media Print Mode
Resolution
(H x V dpi)
Dot Size
(cps)
Bi-d
Micro
Weave
Border-
less
Epson Stylus NX510/515/SX510W/515W/TX550W/NX415/SX410/415/TX410/419/NX215/SX210/215/TX210/213/219/ME OFFICE 510 Revision A
PRODUCT DESCRIPTION Printing Specifications 18
Confidential
1.2.4 Supported Paper
The table below lists the paper type and sizes supported by the printer. The supported paper type and sizes vary depending on destinations (between EAI, EUR, and Asia).
Table 1-14. Supported Paper
Paper Name Paper Size
Thickness
(mm)
Weight
EAI EUR Asia
P
*1
B
*2
P
*1
B
*2
P
*1
B
*2
Plain paper
Legal 215.9 x 355.6 mm (8.5x14)
0.08-0.11
64-90 g/m
2
(17-24 lb.)
Y - Y - Y -
Letter 215.9 x 279.4 mm (8.5x11) Y - Y - Y -
A4 210 x 297 mm (8.3x11.7) Y - Y - Y -
B5 182 x 257 mm (7.2x10.1) - - Y - Y -
A5 148 x 210 mm (5.8x8.3) - - Y - Y -
Half Letter 139.7 x 215.9 mm (5.5"x8.5) Y - - - - -
A6 105 x 148 mm (4.2x5.8) Y - Y - Y -
User Defined
89 x 127- 329 x 1117.6 mm
(3.56x 5.08 - 13.16x44.7)
Y - Y - Y -
Premium Inkjet Plain Paper A4 210 x 297 mm (8.3x11.7) 0.11
80 g/m
2
(21 lb.)
- - Y - Y -
Premium Bright White Paper (EAI)
Bright White Inkjet Paper (Euro, Asia)
Letter 215.9 x 279.4 mm (8.5x11) 0.11
90 g/m
2
(24 lb.)
Y - - - - -
A4 210 x 297 mm (8.3x11.7) 0.13
92.5 g/m
2
(25 lb.)
- - Y - Y -
Ultra Premium Glossy Photo Paper (EAI)
Ultra Glossy Photo Paper (Euro, Asia)
Letter 215.9 x 279.4 mm (8.5x11)
0.30
290 g/m
2
(77 lb.)
Y Y - - - -
A4 210 x 297 mm (8.3x11.7) - - Y Y Y Y
8 x 10 203.2 x 254 mm Y Y - - - -
5 x 7 127 x 178 mm Y Y Y Y - -
4 x 6 101.6 x 152.4 mm Y Y Y Y Y Y
Premium Photo Paper Glossy (EAI)
Premium Glossy Photo Paper (Euro, Asia)
Letter 215.9 x 279.4 mm (8.5x11)
0.27
255 g/m
2
(68 lb.)
Y Y - - - -
A4 210 x 297 mm (8.3x11.7) - - Y Y Y Y
8 x 10 203.2 x 254 mm Y Y - - - -
5 x 7 127 x 178 mm Y Y Y Y Y Y
4" x 6" 101.6 x 152.4 mm Y Y Y Y Y Y
16:9 wide 101.6 x 180.6 mm Y Y Y Y - -
Epson Stylus NX510/515/SX510W/515W/TX550W/NX415/SX410/415/TX410/419/NX215/SX210/215/TX210/213/219/ME OFFICE 510 Revision A
PRODUCT DESCRIPTION Printing Specifications 19
Confidential
Photo Paper Glossy (EAI)
Glossy Photo Paper (Euro, Asia)
Letter 215.9 x 279.4 mm (8.5x11)
0.25
258 g/m
2
(68 lb.)
Y Y - - - -
A4 210 x 297 mm (8.3x11.7) Y Y Y Y Y Y
5 x 7 127 x 178 mm - - Y Y - -
4 x 6 101.6 x 152.4 mm Y Y Y Y Y Y
Premium Photo Paper Semi-Gloss (EAI)
Premium Semigloss Photo Paper (Euro, Asia)
Letter 215.9 x 279.4 mm (8.5x11)
0.27
250 g/m
2
(66 lb.)
Y Y - - - -
A4 210 x 297 mm (8.3x11.7) - - Y Y Y Y
4 x 6 101.6 x 152.4 mm Y Y Y Y Y Y
Premium Presentation Paper Matte (EAI)
Matte Paper-Heavyweight (Euro, Asia)
Letter 215.9 x 279.4 mm (8.5x11)
0.23
167 g/m
2
(44 lb.)
Y Y - - - -
A4 210 x 297 mm (8.3x11.7) - - Y Y Y Y
8 x 10 203.2 x 254 mm Y Y - - - -
Photo Quality Inkjet Paper A4 210 x 297 mm (8.3x11.7) 0.13
102 g/m
2
(27 lb.)
- - Y - Y -
Envelopes
#10 104.8 x 241.3 mm (4.125x9.5)
-
75-100 g/m
2
(20-27 lb.)
Y - Y - Y -
#DL 110 x 220 mm - - Y - Y -
#C6 114 x 162 mm - - Y - Y -
Photo Paper
A4 210 x 297 mm (8.3x11.7)
0.24
190 g/m
2
(51 lb.)
- - Y Y Y Y
5 x 7 127 x 178 mm - - Y Y - -
4 x 6 101.6 x 152.4 mm - - Y Y Y Y
Table 1-14. Supported Paper
Paper Name Paper Size
Thickness
(mm)
Weight
EAI EUR Asia
P
*1
B
*2
P
*1
B
*2
P
*1
B
*2
Note *1 : Y in the P column stands for the paper type/size is Supported.
*2 : Y in the B column stands for Borderless printing is available.
CAUTION
Make sure the paper is not wrinkled, fluffed, torn, or folded.
Make sure to correct the warpage of the paper before use.
When printing on an envelope, be sure the flap is folded neatly.
Do not use the adhesive envelopes.
Do not use double envelopes and cellophane window envelopes.
Epson Stylus NX510/515/SX510W/515W/TX550W/NX415/SX410/415/TX410/419/NX215/SX210/215/TX210/213/219/ME OFFICE 510 Revision A
PRODUCT DESCRIPTION Scanner Specifications 20
Confidential
1.2.5 Printing Area
The printing area for this printer is shown below.
Note * : The margins for Borderless print are margins that bleed off the edges of paper.
Figure 1-2. Printing Area
1.3 Scanner Specifications
Note * : NX510 series only.
Table 1-15. Printing Area (Margins)
Print Mode Paper Size
Margin
Left Right Top Bottom
Standard print
Any size 3 mm 3 mm 3 mm 3 mm
Envelope 5 mm 5 mm 3 mm 20 mm
Borderless
print
*
NX510
series
4 x 6
2.54 mm 2.54 mm
2.8 mm
3.39 mm
Others 2.96 mm
SX410
series
A4/Letter to 2L/
5 x 7/16 x 9
2.54 mm 2.54 mm
2.96 mm 4.02 mm
4 x 6 2.54 mm 3.53 mm
SX210
series
A4/Letter to 2L/
5 x 7/16 x 9
2.54 mm 2.54 mm
2.96 mm
3.39 mm
4 x 6 2.82 mm
Print Area
LM RM
TM
BM
BM
Cut Sheet (Standard) Cut Sheet (Borderless)
Paper SIze
LM RM
TM
BM
Print Area
LM RM
Print Area
Envelope
Paper Size
TM
Paper Feed Direction
Table 1-16. Basic Specifications
Item Specification
Scanner type Flatbed, color
Scanning method Moving carriage, stationary document
Home position The front right corner
Photoelectric device CIS
Light source LED
Maximum document sizes A4 or US letter
Scanning range 8.5" x 11.7" (216 mm x 297 mm)
Maximum resolution
NX510 series
Main scan: 2400 dpi
Sub scan: 2400 dpi
SX210 series
Main scan: 1200 dpi
Sub scan: 2400 dpi
SX410 series
Maximum effective pixels
NX510 series 20,400 x 28,800 pixels
SX410 series
10,200 x 14,040 pixels
SX210 series
Pixel depth
Color: 48 bit per pixel (input) and
24 bit per pixel (output).
Monochrome: 16 bit per pixel (input) and
1 bit
*
/ 8 bit per pixel (output)
Epson Stylus NX510/515/SX510W/515W/TX550W/NX415/SX410/415/TX410/419/NX215/SX210/215/TX210/213/219/ME OFFICE 510 Revision A
PRODUCT DESCRIPTION General Specifications 21
Confidential
1.3.1 Scanning Range
Figure 1-3. Scanning Range
1.4 General Specifications
1.4.1 Electrical Specifications
Note* : Printing pattern: ISO/IEC24712
Note : When no operation is made with the control panel for more than 13 minutes, the panel
goes to the power save mode within two minutes.
Table 1-17. Scanning Range
RL (read length) RW (read width) OLM (left margin) OTM (top margin)
216 mm 297 mm 1.5 mm 1.5 mm
a
RW
RL
OTM
OLM
Scanning starting position
Scan area
Scan bed
Original
(facedown)
Home position
Table 1-18. Primary Power Specifications
Item 100-120 V model 220-240 V model
Rated power supply voltage 100 to 120 VAC 220 to 240 VAC
Input voltage range 90 to 132 VAC 198 to 264 VAC
Rated current
(Max. rated current)
NX510 series 0.6 A (1.3 A) 0.3 A (0.6 A)
SX410 series
0.6 A (1.0 A) 0.3 A (0.5 A)
SX210 series
Rated frequency 50 to 60 Hz
Input frequency range 49.5 to 60.5 Hz
Insulation resistance
(Primary - Secondary, 10 mA at 25
o
C)
3,000 V (for one minute)
Energy conservation International Energy Star Program compliant
Power consumption
NX510 series
Copy
*
Approx. 16 W Approx. 16 W
Ready Approx. 6.0 W Approx. 6.0 W
Sleep Approx. 3.5 W Approx. 4.0 W
Off Approx. 0.2 W Approx. 0.3 W
SX410 series
Copy
*
Approx. 12 W Approx. 12 W
Ready Approx. 5.0 W Approx. 5.0 W
Sleep Approx. 2.5 W Approx. 3.0 W
Off Approx. 0.2 W Approx. 0.3 W
SX210 series
Copy
*
Approx. 11 W Approx. 11 W
Ready Approx. 5.0 W Approx. 5.0 W
Sleep Approx. 2.5 W Approx. 2.5 W
Off Approx. 0.2 W Approx. 0.3W
Epson Stylus NX510/515/SX510W/515W/TX550W/NX415/SX410/415/TX410/419/NX215/SX210/215/TX210/213/219/ME OFFICE 510 Revision A
PRODUCT DESCRIPTION General Specifications 22
Confidential
1.4.2 Environmental Conditions
Note *1 : The combined Temperature and Humidity conditions must be within the blue-shaded
range in Fig.1-4.
*2 : No condensation
*3 : Must be less than 1 month at 40C.
Figure 1-4. Temperature/Humidity Range
1.4.3 Durability
Note *1 : The specified value or five years whichever comes first
*2 : A4, 3.5% duty, ECMA pattern, Plain paper, Default mode
*3 : A4, ISO 24712 pattern, Plain paper, Default mode
1.4.4 Acoustic Noise
NX510 series: 42.5 dB
SX410 series: 41 dB
SX210 series: 37.7 dB
Note : When printing from PC, on Premium Glossy Photo Paper, in highest quality
Table 1-19. Environmental Conditions
Condition Temperature
*1
Humidity
*1,2
Shock Vibration
Operating
10 to 35C
(50 to 95F)
20 to 80%
1G
(1 msec or less)
0.15G,
10 to 55Hz
Storage
(unpacked)
-20 to 40C
*3
(-4F to 104F)
5 to 85%
2G
(2 msec or less)
0.50G,
10 to 55Hz
CAUTION
When returning the repaired printer to the customer, make sure
the Printhead is covered with the cap and the ink cartridge is
installed.
If the Printhead is not covered with the cap when the printer is
off, turn on the printer with the ink cartridge installed, make
sure the Printhead is covered with the cap, and then turn the
printer off.
10/50
27/80
35/95 20/68
Temperature (C/F)
20
30
40
50
90
80
70
60
Humidity (%)
30/86 40/104
Table 1-20. Durability
Model Total print life
*1
Printhead
*1
Scanner carriage
NX510 series
Black 20,000 pages
*2
(TBD)
Color 10,000 pages
*3
(TBD)
Four billions shots
(per nozzle) (TBD)
30,000 cycles of
carriage movement
(TBD)
SX410 series
Black 10,000 pages
*2
Color 10,000 pages
*3
Five billions shots
(per nozzle)
30,000 cycles of
carriage movement
SX210 series
Epson Stylus NX510/515/SX510W/515W/TX550W/NX415/SX410/415/TX410/419/NX215/SX210/215/TX210/213/219/ME OFFICE 510 Revision A
PRODUCT DESCRIPTION Interface 23
Confidential
1.4.5 Safety Approvals (Safety standards/EMI)
USA UL60950-1
FCC Part15 Subpart B Class B
Canada CSA No.60950-1
CAN/CSA-CEI/IEC CISPR 22 Class B
Mexico NOM-019-SCFI-1998
Taiwan CNS13438 Class B
CNS14336 (IEC60950)
EU EN60950-1
EN55022 Class B
EN61000-3-2, EN61000-3-3
EN55024
Russia GOST-R (IEC60950, CISPR 22)
Korea K60950-1
KN22 Class B
KN61000-4-2/-3/-4/-5/-6/-11
Argentina IEC60950-1
Australia AS/NZS CISPR22 Class B
Singapore
*1
IEC60950-1
Hong Kong
*1
IEC60950-1
China
*1*2
GB8898
GB13837 Class B, GB17625.1
Note *1 : SX410 series is not compliant.
*2 : NX510 series is not compliant.
1.5 Interface
This printer has USB interface and memory card slots of the following specifications.
1.5.1 USB Interface
The mounted USB Interfaces differ between NX510/SX410/SX210 series. These
products are equipped with the USB Device Port to connect a computer. Moreover,
NX510/SX410 series are equipped with the USB Host Port to connect an external
device such as a DSC (Digital Still Camera), etc. The specifications of each USB port
are provided below.
Note* : The following devices can be connected to the USB Host port. (Not supported for
SX210 series)
Devices compliant with DPS Version 1.0/1.1 (PictBridge)
Devices compliant with Universal Serial Bus Mass Storage Class Bulk-Only Transport
Revision 1.0, and the Subclass code is one of the followings. (NX510 series only)
0x06 (SCSI transparent command set)
0x05 (SFF-8070i command set)
0x02 (SFF-8020i command set)
Table 1-21. USB Interface Specifications
Item USB Device port USB Host port
*
Compatible standards
Universal Serial Bus
Specifications Revision 2.0
Universal Serial Bus Device
Class Definition for Printing
Devices Version 1.1
Universal Serial Bus Mass
Storage Class Bulk-Only
Transport Revision 1.0
Universal Serial Bus
Specifications Revision
2.0
Transfer rate
NX510 series
480 Mbps (High Speed)
480 Mbps (MAX)
SX410 series 12 Mbps (MAX)
Data format NRZI
Compatible connector USB Series B USB Series A
Max. cable length 2 [m] or less
Epson Stylus NX510/515/SX510W/515W/TX550W/NX415/SX410/415/TX410/419/NX215/SX210/215/TX210/213/219/ME OFFICE 510 Revision A
PRODUCT DESCRIPTION Interface 24
Confidential
The Model Name is replaced as shown in the following table.
1.5.2 Network Interface (NX510 series only)
NX510 series can be connected to the network via Wired or Wireless LAN connection.
(They can not be used simultaneously.) The following describes each Interface.
Wired LAN
The following interface is equipped for the Wired LAN connection. The
communication mode can be selected from auto setting or fixed setting.
Note* : 10Base-T/100Base-TX Ethernet is supported. MDI/MDI-X is selected automatically.
Table 1-22. Device ID
When IEEE 1284.4 is Enabled When IEEE 1284.4 is Disabled
@EJL<SP>ID<CR><LF>
MFG:EPSON;
CMD:ESCPL2,BDC,D4,D4PX,ESCPR1;
MDL:Model Name;
CLS:PRINTER;
DES:EPSON<SP>Model Name;
CID:EpsonRGB;
@EJL<SP>ID<CR><LF>
MFG:EPSON;
CMD:ESCPL2,BDC;ESCPR1;
MDL:Model Name;
CLS:PRINTER;
DES:EPSON<SP>Model Name;
CID:EpsonRGB;
Table 1-23. Model Names Indicated in the Device ID
Destination North America Euro
Latin/Asia/
Pacific
China
NX510 series
Epson Stylus
NX510
Epson Stylus
SX510W
Epson Stylus
TX510W
---
SX410 series TBD TBD TBD ---
SX210 series
Epson Stylus
NX210
Epson Stylus
SX210
Epson Stylus
TX210
Epson ME
OFFICE 510
Table 1-24. Wired LAN
Item Content
Connector RJ-45 receptacle
*
: 1 port
Communication Speed For either 10Base-T or 100Base-TX, the Full Duplex or Half
Duplex can be selected.
Table 1-25. Combination of the Wired LAN communication mode settings
Setting of this printer Setting of the connected device
Auto Setting
Auto Setting (AUTO)
100BASE-TX Half Duplex
10BASE-T Half Duplex
100BASE-TX Full Duplex 100BASE-TX Full Duplex
100BASE-TX Half Duplex
Auto Setting (AUTO)
100BASE-TX Half Duplex
10BASE-T Full Duplex 10BASE-T Full Duplex
10BASE-T Half Duplex
Auto Setting (AUTO)
10BASE-T Half Duplex
Epson Stylus NX510/515/SX510W/515W/TX550W/NX415/SX410/415/TX410/419/NX215/SX210/215/TX210/213/219/ME OFFICE 510 Revision A
PRODUCT DESCRIPTION Interface 25
Confidential
Wireless LAN
The following interface is equipped for the Wireless LAN connection.
:
Note " * " : Referential value. It depends on surrounding conditions.
Note " * " : The communication speed will be changed automatically, depending on radio wave
strength. bps = bit per second.
Switching Wired/Wireless LAN
This printer can be connect to the network via either Wired LAN or Wireless LAN
connection only.
Enabling/disabling the Wireless LAN can be made from the Control Panel. When the
Wireless LAN is enabled, it gets priority over the Wired Lan regardless of whether the
LAN Cable is connected. The default Wireless LAN setting is Disabled.
Note* : No service via network is available without connecting the LAN Cable (because
network communication is not established.) except printing a status sheet or the like.
Table 1-26. Wireless LAN
Item Content
Applied Standard
(2.4GHz spectrum band
wireless network
standards)
Conforms to IEEE802.11b, IEEE802.11g
Wireless Operation Mode IEEE802.11b DS-SS (Half Duplex)
IEEE802.11g OFDM (Half Duplex)
Communication Range
(line-of-sight distance)
*
IEEE802.11b (11Mbps) 60m (indoor)
220m (outdoor)
IEEE802.11g (54Mbps) 20m (indoor)
100m (outdoor)
Communication Mode Ad-hoc (IBSS) or Infrastructure (ESS)
Roaming Function Not supported
Output Signal Intensity 10mW
Antenna Built-in antenna (Diversity function is not supported)
Table 1-27. Available Channels and Standard
Frequency Band
(GHz)
Channel IEEE Standard
Communication Speed
(bps)
*
2.400 - 2.4835 1 - 13 802.11b 11/5.5/2/1M
2.400 - 2.4835 1 - 13 802.11g 54/48/36/24/18/12/9/6M
2.471 - 2.497 14 802.11/11b 11/5.5/2/1M
Table 1-28. Wireless LAN Setting from the Control Panel
Setting from Control Panel
LAN Cable Connection State
Connected Disconnected
Wireless LAN Disabled
(Default)
Wired LAN ---
*
Enabled Wireless LAN Wireless LAN
CHECK
POINT
When changing the networks while the power is on, wait at least for
10 seconds between disconnecting and reconnecting.
Epson Stylus NX510/515/SX510W/515W/TX550W/NX415/SX410/415/TX410/419/NX215/SX210/215/TX210/213/219/ME OFFICE 510 Revision A
PRODUCT DESCRIPTION Interface 26
Confidential
1.5.3 Memory Card Slots
Note: Memory Stick/PRO, SD/MMC and xD-Picture Card shares the same slot.
When cards are inserted in the two slots at once, the slot which will be accessed first is
determined according to the priority shown in the table.
To select a card that has been inserted in a non-active slot, first remove the card in the
active slot.
In memory card direct printing mode, the image files in the active slot are valid and
have assigned frame numbers. The number of images will not change if a card is
inserted in another nonselected slot.
When the card inserted in the slot is accessed from the PC, only one drive is displayed
at a time as a removable disk
*
and only the card that is in the active slot can be
accessed via the removable disk. A card that has been inserted into a non-selected slot
cannot be accessed.
(This is for Windows. For Macintosh, the card in the active slot will be mounted on the
desktop.)
Does not support 5V type of memory cards.
When a memory card is being accessed, do not touch the memory card.
For detailed information on the supported file system and formatting the memory card,
refer to 1.7.3 Memory Card Direct Print Function ( p. 36 ) .
CAUTION
If you insert a Memory Stick DUO to the Memory Card Slot
without using the adapter, make sure to turn off the printer first,
then remove the card using tweezers.
Table 1-29. List of Supported Memory Card
Priority Slot Compatible memory card Standard Max. capacity Remarks
1
Memory Stick/
Memory Stick
PRO
Memory Stick Memory Stick Standard Format Specification Ver.1.43-00 compatible 128MB Includes versions with memory select function
MagicGate Memory Stick Copy protection function is not supported
MagicGate Memory Stick Duo An adapter should be used
Memory Stick PRO Memory Stick PRO Format Specifications-without security specifications
Ver.1.02-00 compatible
32GB
Copy protection function is not supported
Memory Stick Duo The Memory Stick Duo adapter should be used
Memory Stick Pro Duo The Memory Stick Duo adapter should be used.
Memory Stick micro The Memory Stick adapter for standard size should be used.
2
SD/MMC SD (Security Digital) SD Memory Card Specifications / PART1. Physical Layer Specification
Ver. 2.0 compatible
2GB
miniSD/microSD The SD adapter should be used
SDHC 32GB Speed Class is not supported
miniSDHC/microSDHC The SD adapter should be used
Speed Class is not supported
MultiMediaCard
MultiMediaCard Plus
MultiMediaCard Standard Ver. 4.2 compatible
4GB/32GB
Only MultiMediaCard Plus supports 32GB
3 xD-Picture card xD-Picture card xD-Picture Card Specification Ver.1.20 compatible
2GB
Type M/H supported
4
CF Type II
(No slot provided
for SX210 series)
Compact Flash CF+ and CompactFlash Specification Revision 4.1 compatible 32GB True-IDE compatible memory card only
Microdrive
Epson Stylus NX510/515/SX510W/515W/TX550W/NX415/SX410/415/TX410/419/NX215/SX210/215/TX210/213/219/ME OFFICE 510 Revision A
PRODUCT DESCRIPTION Control Panel 27
Confidential
1.6 Control Panel
1.6.1 Operation Buttons & LEDs
NX510 series
Figure 1-5. NX510 series Control Panel
Table 1-30. NX510 series Buttons & LEDs
Button/LED Function
Button
Power Turns the power ON/OFF.
Start Starts printing.
Stop/Clear
Stops operation and displays the menu screen.
Stops printing and ejects paper.
Returns the print settings in the current mode to their default
and displays the Top screen. (Returns to the previous screen
during printing maintaining the current settings)
Setup
Goes to the Setup mode that provides maintenance menu (head
cleaning, head alignment, etc.) and various setting menu.
Display/Crop
Goes to the zoom setting screen for the selected image.
Changes the image preview layout on the LCD.
Menu Goes to the print setting menu screen.
OK Accepts the changed settings
Back Cancels the previous operation.
Cross Key
(Up/Down/Left/Right)
Selects a menu item or a setting value.
+
Sets the number of copies.
-
Copy Goes to the stand alone Copy mode.
Memory Card Goes to the memory card direct print mode.
Photo Goes to the Photo mode. (Repeat printing)
Scan Goes to the Scan mode.
LED
Power (Green)
Flashes at power ON/OFF.
Flashes during some sequence is in progress.
Flashes when an fatal error occurs.
WiFi (Green) Flashes when wireless LAN connected
Card Access
(Green)
Lights when a memory card is inserted.
Flashes when a memory card is being identified or accessed.
Power button
Start button Stop/Clear button
Copy button
Memory Card button
Scan button
Display/Crop button
Setup button
- button
Menu button
Back button
+ button
LCD
Power LED
Cross key and OK button
Note : The Card Access LED is provided near the memory card slot.
WiFi LED
Photo button
Epson Stylus NX510/515/SX510W/515W/TX550W/NX415/SX410/415/TX410/419/NX215/SX210/215/TX210/213/219/ME OFFICE 510 Revision A
PRODUCT DESCRIPTION Control Panel 28
Confidential
SX410 series
Figure 1-6. SX410 series Control Pane
Table 1-31. SX410 series Buttons & LEDs
Button/LED Function
Button
Power Turns the power ON/OFF.
Start Starts printing.
Stop/Clear
Stops operation and displays the menu screen.
Stops printing and ejects paper.
Returns the print settings in the current mode to their default
and displays the Top screen. (Returns to the previous screen
during printing maintaining the current settings)
Setup
Goes to the Setup mode that provides maintenance menu (head
cleaning, head alignment, etc.) and various setting menu.
Display/Crop
Goes to the zoom setting screen for the selected image.
Changes the image preview layout on the LCD.
Menu Goes to the print setting menu screen.
OK Accepts the changed settings
Back Cancels the previous operation.
Cross Key
(Up/Down/Left/Right)
Selects a menu item or a setting value.
+
Sets the number of copies.
-
Copy Goes to the stand alone Copy mode.
Memory Card Goes to the memory card direct print mode.
Photo Goes to the Photo mode. (Repeat printing)
LED
Power (Green)
Flashes at power ON/OFF.
Flashes during some sequence is in progress.
Flashes when an fatal error occurs.
Lights when the status is other than above. (i.e. when in
stand-by / in setting operation using the control panel)
Card Access
(Green)
Lights when a memory card is inserted.
Flashes when a memory card is being identified or accessed.
Power button
Start button
Stop/Clear button
Copy button
Memory Card button
Photo button
Display/Crop button Setup button
- button
Menu button Back button
+ button
LCD
Power LED
Cross key and OK button
Note : The Card Access LED is provided near the memory card slot.
Epson Stylus NX510/515/SX510W/515W/TX550W/NX415/SX410/415/TX410/419/NX215/SX210/215/TX210/213/219/ME OFFICE 510 Revision A
PRODUCT DESCRIPTION Control Panel 29
Confidential
SX210 series
Figure 1-7. SX210 series Control Pane
Table 1-32. SX210 series Buttons & LEDs
Button/LED Function
Button
Power Turns the power ON/OFF.
Start Starts printing.
Stop/Clear
Stops operation and displays the menu screen.
Stops printing and ejects paper.
Returns the print settings in the current mode to their default
and displays the Top screen. (Returns to the previous screen
during printing maintaining the current settings)
Paper Type Selects paper type and size.
Zoom Goes to the zoom setting screen.
Left/Right Selects a menu item or a setting value.
+
Sets the number of copies.
-
Copy Goes to the stand alone Copy mode.
Photo Goes to the memory card direct print mode.
Index Sheet Prints an index sheet.
Scan Goes to the Scan mode.
Index Sheet + Scan Goes to the Setup mode.
LED
Power (Green)
Flashes at power ON/OFF.
Flashes during some sequence is in progress.
Flashes when an fatal error occurs.
Lights when the status is other than above. (i.e. when in
stand-by / in setting operation using the control panel)
Paper (Green) Selected paper type and size light.
Card Access
(Green)
Lights when a memory card is inserted.
Flashes when a memory card is being identified or accessed.
Power button
Start button Stop/Clear button
Copy button
Photo button
Scan button
Paper Type button
- button
Left/Right button
+ button
LCD
Power LED
Note : The Card Access LED is provided near the memory card slot.
Index Sheet button
Paper LED
Paper LED
Zoom button
Epson Stylus NX510/515/SX510W/515W/TX550W/NX415/SX410/415/TX410/419/NX215/SX210/215/TX210/213/219/ME OFFICE 510 Revision A
PRODUCT DESCRIPTION Control Panel 30
Confidential
1.6.2 Control Panel Functions in Each Mode
This product provides the guidance for button operations for each mode on the LCD; therefore, the details of the control panel operations are omitted here. This section describes
print setting items in each mode, and the timing of saving and initialization.
1.6.2.1 Control Panel Functions for NX510 series
Table 1-33. Timing of Saving or Initializing Control Panel Settings (NX510 series)
Mode Print Setting Default Value Saving Timing Initializing Timing
*
Copy Number of copies 1 When the Start button is pressed When the Stop/Clear button is pressed
Copy Type Color
Layout With Border
Zoom Actual
Paper Size A4(Other), Letter(EAI)
Paper Type Plain Paper
Quality Standard
Density 0
Expansion Standard
Memory Card Paper Size 4x6 inch When the Start button is pressed When the Stop/Clear button is pressed
Paper Type Prem. Glossy
Layout Borderless
Quality Standard
Expansion Standard
Date Off
Bidirectional On
Select (Print Index Sheet setting) All Photos
Information (Print Index Sheet setting) (EAI only) File Name
Photo Paper Size 4x6 inch When the Start button is pressed When the Stop/Clear button is pressed
Paper Type Prem. Glossy
Layout Borderless
Quality Standard
Expansion Standard
Color Restoration Off
Scan Select PC USB Connection When the OK button is pressed When the Stop/Clear button is pressed
Epson Stylus NX510/515/SX510W/515W/TX550W/NX415/SX410/415/TX410/419/NX215/SX210/215/TX210/213/219/ME OFFICE 510 Revision A
PRODUCT DESCRIPTION Control Panel 31
Confidential
Note * : After pressing the OK button in the "Restore Default Settings" of the Setup Menu, "Network Settings", "All except Network", and "All Settings" become selectable. Pressing the OK button of each item initializes the
selected settings.
Camera Direct Paper type Prem. Glossy When the settings are made in the PictBridge Setup
of the Setup menu.
When the Stop/Clear button is pressed while
making the settings.
Paper size 4x6 inch
Layout Borderless
Quality Standard
Expansion Standard
Date Off
Bidirectional On
Table 1-33. Timing of Saving or Initializing Control Panel Settings (NX510 series)
Mode Print Setting Default Value Saving Timing Initializing Timing
*
Epson Stylus NX510/515/SX510W/515W/TX550W/NX415/SX410/415/TX410/419/NX215/SX210/215/TX210/213/219/ME OFFICE 510 Revision A
PRODUCT DESCRIPTION Control Panel 32
Confidential
1.6.2.2 Control Panel Functions for SX410 series
Note * : All the settings except LCD Brightness of Setup menu returns to their default when the Restore Default Settings of the Setup menu is executed by the OK button.
Table 1-34. Timing of Saving or Initializing Control Panel Settings (SX410 series)
Mode Print Setting Default Value Saving Timing Initializing Timing
*
Copy Number of copies 1 When the Start button is pressed When the Stop/Clear button is pressed
Copy Type Color
Layout With Border
Zoom Actual
Paper Type Plain Paper
Paper Size A4(Other), Letter(EAI)
Quality Standard
Density 0
Expansion Standard
Memory Card Paper Type Prem. Glossy When the Start button is pressed When the Stop/Clear button is pressed
Paper Size 4x6 inch
Layout Borderless
Quality Standard
Expansion Standard
Date None
Bidirectional On
Select (Print Index Sheet setting) All Photos
Information (Print Index Sheet setting) (EAI only) File Name
Photo Paper Type Prem. Glossy When the Start button is pressed When the Stop/Clear button is pressed
Paper Size 4x6 inch
Layout Borderless
Quality Standard
Expansion Standard
Color Restoration Off
Camera Direct Paper type Prem. Glossy When the settings are made in the PictBridge Setup
of the Setup menu.
When the Stop/Clear button is pressed while
making the settings.
Paper size 4x6 inch
Layout Borderless
Quality Standard
Expansion Standard
Date None
Bidirectional On
Epson Stylus NX510/515/SX510W/515W/TX550W/NX415/SX410/415/TX410/419/NX215/SX210/215/TX210/213/219/ME OFFICE 510 Revision A
PRODUCT DESCRIPTION Control Panel 33
Confidential
1.6.2.3 Control Panel Functions for SX210 series
Table 1-35. Timing of Saving or Initializing Control Panel Settings (SX210 series)
Mode Print Setting Default Value Saving Timing Initializing Timing
*
Copy Number of copies 1 When the Start button is pressed When the Stop/Clear button is pressed
Copy Type Color
Zoom Actual
Paper Size/Paper Type A4(Other), Letter(EAI)
/ Plain Paper
Photo Paper Size/Paper Type 4x6 inch, Photo Paper When the Start button is pressed When the Stop/Clear button is pressed
Epson Stylus NX510/515/SX510W/515W/TX550W/NX415/SX410/415/TX410/419/NX215/SX210/215/TX210/213/219/ME OFFICE 510 Revision A
PRODUCT DESCRIPTION Specification for Each Function 34
Confidential
1.7 Specification for Each Function
1.7.1 Stand-alone Copy Function
1.7.1.1 Supported Paper and Copy Mode
Note *1 : Letter size is supported for EAI only.
*2 : Not supported for EAI.
*3 : NX510 series only.
Note * : Letter size is supported for EAI only.
For Latin, A4 and Letter are selectable on the panel.
1.7.1.2 Stand-alone Copy Menu
The following are the menu (settable items) for stand-alone copy.
Table 1-36. Supported Paper and Copy Mode for NX510/SX410 series
Paper Type Size
Print
Quality
Resolution
Dot
Size
Bi-D
Micro
Weave
Border-
less
Plain paper A4, Letter
*1
Draft 360x120 Eco ON OFF NA
Standard 360x360 VSD1 ON OFF NA
Best 720x720 VSD3 ON ON NA
Matte paper A4, Letter
*1
Standard 1440x720 VSD3 ON ON OK
Photo
Paper
*2
4x6, 5x7,
A4,
Standard 1440x720 VSD3 ON ON OK
Glossy
*3
4x6, 5x7
*2
,
A4, Letter
*
Standard 1440x720 VSD3 ON ON OK
Prem. Glossy
4x6, 5x7,
A4, Letter
*1
Standard 1440x720 VSD3 ON ON OK
Ultra Glossy
4x6, 5x7,
A4, Letter
*1
Standard 1440x720 VSD3 ON ON OK
Table 1-37. Supported Paper and Copy Mode for SX210 series
Paper Type Size
Print
Quality
Resolution
Dot
Size
Bi-D
Micro
Weave
Border-
less
Plain paper A4, Letter
*
Draft 360x120 Eco ON OFF NA
Standard 360x360 VSD1 ON OFF NA
Photo Paper 4x6 Standard 1440x720 VSD3 ON ON OK
Table 1-38. Copy Menus for NX510/SX410 series
Menu Function
Number of copies Sets the number of copies within the range of 1 to 99.
Copy type Selects either color or monochrome.
Layout
Selects from the following two layouts:
With Border (normal layout with 3mm margins)
Borderless (no margins)
Print
setting
Paper type Selects paper type from the options shown in Table 1-36.
Paper size Selects paper size from the options shown in Table 1-36.
Quality Selects print quality from the options shown in Table 1-36.
Zoom
Selects Actual or Auto Fit Page.
Or reduction/enlargement ratio can be specified within the range
of 25% to 400%.
Density Selects from the nine density levels of -4 to +/-0 to +4.
Expansion
(for borderless print)
Selects the margins level (margins bleed off the edges of paper)
from the Standard (100%), Mid. (50%) or Min. (25%).
Table 1-39. Copy Settings for SX210 series
Setting Item Operation and Function
Number of copies Sets the number of copies within the range of 1 to 99.
Copy type Selects either color or monochrome.
Print
setting
Paper type
Selects paper type and size from the options shown in Table 1-37
using the Paper Type button.
Paper size
Quality Selects print quality from the options shown in Table 1-37.
Zoom
Selects Actual or Auto Fit Page.
Or reduction/enlargement ratio can be specified within the range
of 25% to 400%.
Epson Stylus NX510/515/SX510W/515W/TX550W/NX415/SX410/415/TX410/419/NX215/SX210/215/TX210/213/219/ME OFFICE 510 Revision A
PRODUCT DESCRIPTION Specification for Each Function 35
Confidential
1.7.1.3 Relation Between Original and Copy
The scanning start position is located on the front right of the scan bed. The relations
between the original placed face down and its copy are as follows.
Figure 1-8. Relation Between Original and Copy (Borderless/With Borders)
1.7.1.4 Copy Speed
Original Document
A Scan bed ---
B Scan area 1-17 Scanning Range (p.21)
C Original (face down) ---
OTM Top margin (out of scan range) 1-17 Scanning Range (p.21)
OLM Left margin (out of scan range) 1-17 Scanning Range (p.21)
Copied Document
D Copied paper ---
E Print area 1-15 Printing Area (Margins) (p.20)
F Copy ---
LM, RM Left margin, Right margin 1-15 Printing Area (Margins) (p.20)
TM, BM Top margin, Bottom margin
a
a
a
a
Scan / Print direction
A
A
B B
C C
D
D E
E
F
F
Readable Length
Paper Length
Paper
Width
Paper Length
Readable
Width
Readable Length OTM OTM
OLM
LM
LM
RM
RM
TM BM
BM TM
OLM
Home position
Home position
Standard copy Borderless copy
Table 1-40. Copy Speed
Copy Conditions
(eMemo3, A4 Letter size)
Model
NX510 series SX410 series SX210 series
Draft 360 x 120
Monochrome copy 36 cpm 33 cpm 32 cpm
Color copy 36 cpm 33 cpm 9 cpm
Default 360 x 360
Monochrome copy 27 cpm TBD cpm TBD cpm
Color copy 10 cpm TBD cpm TBD cpm
Epson Stylus NX510/515/SX510W/515W/TX550W/NX415/SX410/415/TX410/419/NX215/SX210/215/TX210/213/219/ME OFFICE 510 Revision A
PRODUCT DESCRIPTION Specification for Each Function 36
Confidential
1.7.2 Scan Function (NX510/SX210 series only)
The following shows the scan menu. When each menu is selected, Epson Scan installed
in PC runs each function.
Scan to PC
Scan to PDF
Scan to Email
For NX510 series; after selecting one of those above, the selection menu of the
connected PC appears. When connected via USB, USB Connection is displayed.
When connected via a wired network, the PC name connected via the network is
displayed (selecting Last Used can choose the PC connected last). Then the function
is run on the selected PC.
1.7.3 Memory Card Direct Print Function
1.7.3.1 Supported Paper and Print Mode
Note *1 : Letter size is supported for EAI only.
*2 : Not supported for EAI.
*3 : NX510 series only.
*4 : Not supported for SX410 series for EAI.
Note *1 : For printing an Index Sheet
*2 : For printing images according to the information read from the Index Sheet.
*3 : Letter size is supported for EAI only.
For Latin, A4 and Letter are selectable on the panel.
*4 : The 16:9wide is not supported for EAI.
Table 1-41. NX510/SX410 series Supported Paper Type & Print Mode
Paper Type Size
Print
Quality
Resolution
Dot
Size
Bi-D
Micro
Weave
Border-
less
Plain Paper A4, Letter
*1
Standard 360x360 VSD1 ON OFF NA
Best 720x720 VSD3 ON ON NA
Matte Paper A4, Letter
*1
Standard 1440x720 VSD3 ON ON OK
Photo Paper
*2
4x6, 5x7,
A4, Letter
*1
Standard 1440x720 VSD3 ON ON OK
Glossy
*3
4x6, 5x7
*2
,
A4, Letter
*
Standard 1440x720 VSD3 ON ON OK
Prem. Glossy
4x6, 5x7,
16:9wide
*4
,
A4, Letter
*1
Standard 1440x720 VSD3 ON ON OK
Ultra Glossy
4x6, 5x7,
A4, Letter
*1
Standard 1440x720 VSD3 ON ON OK
Table 1-42. SX210 series Supported Paper Type & Print Mode
Paper Type Size
Print
Quality
Resolution
Dot
Size
Bi-D
Micro
Weave
Border-
less
Plain Paper
*1
A4, Letter
*3
Standard 360x360 VSD1 ON OFF NA
Photo paper
*2
4x6, 5x7,
16:9wide
*4
,
A4, Letter
*3
Standard 1440x720 VSD3 ON ON OK
Epson Stylus NX510/515/SX510W/515W/TX550W/NX415/SX410/415/TX410/419/NX215/SX210/215/TX210/213/219/ME OFFICE 510 Revision A
PRODUCT DESCRIPTION Specification for Each Function 37
Confidential
1.7.3.2 Supported File Type and Media Type
The followings describe the file system, media format, and file type supported by the
memory card direct function.
Note *1: Refer to the Camera File System Standard; DCF Version 2.0, JEIDA-CP-3461 for
more details.
*2 : FAT32 is not specified in the xD-Picture card standards; however, reading of xD-
Picture card formatted in FAT32 is supported. (NX510 series only)
1.7.3.3 Automatic Detection of Images in Memory Card
When a memory card is inserted in the card slot on the printer, or when a memory card
is detected at power-on, the printer automatically searches for all images stored in the
card. When the card is removed, the printer erases the information on the all detected
files.
1.7.3.4 Specifications for Handling Image Data
Table 1-43. Supported File System, Types and Media Format
Item Specification
File system
DCF Version 1.0 or 2.0
*1
compliant. Other than those does
not ensure proper operation. File systems available with the
card reader function are restricted by the hosts specification.
Media format Memory card
DCF Version 1.0 or 2.0 compliant
DOS FAT format (FAT12/FAT16/FAT32
*2
) with single
partition (basic partitioned)
File type
JPEG (*.JPG)
Image files conform to Exif Version 2.21. (Exif version 1.0/
2.0/2.1/2.2/2.21 are supported)
Camera
definition file
(*.MRK)
Camera definition files used for DPOF mode.
\MISC\AUTOPRINT.MRK file is valid.
CHECK
POINT
The printer does not detect any files stored under the following
directories or their sub-directories.
Directories containing system properties or hidden properties.
RECYCLED (Windows directory for deleted files)
PREVIEW (directories of CASIO DSC for thumbnail images)
SCENE (directories of CASIO DSC for its Best Shot function)
MSSONY (directories of SONY DSC for e-mail images, voice memos,
movies, or non-compressed images)
DCIM\ALBUM\IMAGE (directories of CASIO DSC for its album
function)
Table 1-44. Specifications for Handling Image Data
Item Specification Remarks
Image size (pixel)
Horizontal: 80 X 9200
Vertical: 80 Y 9200
---
Maximum
number of images
NX510
series
Up to 9,990 images When a memory card stores 9,990
or more images, the first 9,990
images are detected and become
valid in the printer. The detecting
order varies depending on the folder
configuration in the card, in such a
case, which images are included in
the 9,990 or not cannot be
guaranteed. In addition, the files
that can be handled are 9,990;
however, the files that can be
displayed on the LCD at a time are
999. When the existing files exceed
999, the files that are displayed
should be selected with UI. But,
images specified by camera
definition files can be selected to be
printed even when the total number
of images has exceeded 9,990. The
image files that can be specified are
limited up to 999.
SX410/
SX210
series
Up to 999 images When a memory card stores 1,000
or more images, the first 999
images are detected and become
valid in the printer. The detecting
order varies depending on the folder
configuration in the card, so which
images are included in the first 999
cannot be defined.
However, images specified by
camera definition files can be
selected to be printed even when the
total number of images has
exceeded 999. Up to 999 camera
defined image files can be
specified.
Epson Stylus NX510/515/SX510W/515W/TX550W/NX415/SX410/415/TX410/419/NX215/SX210/215/TX210/213/219/ME OFFICE 510 Revision A
PRODUCT DESCRIPTION Specification for Each Function 38
Confidential
Maximum
number of copies
99 copies for each image.
Up to 999 sheets in total.
---
Valid date and
time
01/01/1980 00:00:00 to
12/31/2099 23:59:59
---
Thumbnail image
data
Supports DCF Ver.1.0 or 2.0-
compatible data (Exif format,
160x120 pixels)
Thumbnail images are used for the
Print Index Sheet function.
File sorting
The printer sorts image files in
ascending ASCII order based on
their full-pathnames such as
\DCIM\100EPSON\EPSN0000.J
PG, and assigns a number to each
of them.
The image number assigned by
the printer may be different from
that assigned by the camera.
If two or more files have the same
full pathname, the sorting
function may not operate
properly. (existence of the same
full-pathname is not allowed
under DOS)
Table 1-44. Specifications for Handling Image Data
Item Specification Remarks
Acquisition of
date and time
information
NX510
series
Date and time
information applied on
DOS-compliant file
system.
---
SX410/
SX210
series
The printer acquires
date and time
information included in
image files in the order
of precedence shown
below.
1. Shooting date and
time information in
digital camera
standard format
(Exif)
2. Digitized date and
time information in
digital camera
standard format
(Exif)
3. Date and time
information in
digital camera
standard format
(Exif)
4. Date and time
information applied
on DOS-compliant
file system.
5. Fixed date and time
information (01/01/
1980, 00:00:00)
Date and time information included
in an image file is not always the
shooting date and time. It changes
each time the image is edited and
restored. The printer acquires the
latest date and time information.
Table 1-44. Specifications for Handling Image Data
Item Specification Remarks
Epson Stylus NX510/515/SX510W/515W/TX550W/NX415/SX410/415/TX410/419/NX215/SX210/215/TX210/213/219/ME OFFICE 510 Revision A
PRODUCT DESCRIPTION Specification for Each Function 39
Confidential
1.7.3.5 Memory Card Direct Print Menu
The following describes the menu (settable items) in Memory Card Mode for NX510/
SX410 series. For SX210 series, only the Print Index Sheet function is available.
Note *1: 0 to 99 copies can be specified for each of the images. Up to 999 copies in total.
*2 : For SX210 series, press the [Index Sheet] button to print the index sheet. All images
in a memory card are included in the sheet.
*3 : The images are listed in ASCII descending order.
*4 : While performing the slide show, displaying number of copies, printing from an
external device or from a computer cannot be made.
1.7.3.6 Makes Prints from Index Sheet Function
Print settings
Note *1 : NX510 series only. SX410/SX210 series do not support it.
*2 : NX510/SX410 series only. SX210 series do not support it.
Rules on reading Index Sheet markings
The user can specify images to be printed and their print settings shown in Table
1-46 by putting marking on the Index Sheet. The printer reads the markings
according to the following rules.
Table 1-45. Memory Card Mode Menu
Menu Item Function
View and Print
Photos
*1,3
Prints the selected images.
Print All
Photos
*1,3
Prints all images in a memory card. Specified number of copies is applied
to the all images (the default is 1 copy). Specifying it for each of the
images independently also can be made in the preview screen.
Print by Date
*1
The date of the images are listed in the descending order with the number
of images by date. Selecting date from the list selects the images that has
the selected date information. Specified number of copies is applied to the
selected images (the default is 1 copy). Specifying it for each of the
images independently also can be made in the preview screen.
Print Index Sheet
(For SX210 series,
only this function is
available.)
Print Index Sheet
*2
Prints an index sheet that prints images in a memory card in thumbnailed
form. The number of images to be included in the sheet can be selected
from the following four options.
All image (default), Latest 30, Latest 60, Latest 90
*3
Make Prints from Index Sheet
Scans the index sheet, and prints images according to markings written on
the sheet.
Slide Show
*4
Starts a slide show on the LCD. Images in a memory card is displayed one
by one in the order sorted by the printer. Printing one of the images can be
made from the paused screen.
Table 1-46. Print Settings
Item Print Index Sheet Makes Prints from Index Sheet
Number of copies --- According to the marking on the index sheet.
Paper Type Plain paper
Paper Size A4, Letter
Layout ---
Quality Standard Standard
Expansion
*1
--- Standard
Date
YYYY.MM.DD
(2007.09.21)
*2
According to the marking on the index sheet.
BiDirectional On On
Print Index Sheet
Setting-Select
*2
According to the setting
made by the control panel.
---
Table 1-47. Rules on Reading Markings
Item Mark Description Remarks
Left edge
(one each)
Reference position for
reading markings.
An error occurs if these markings cannot be
read due to ink stain or any other cause.
Right edge
(one each)
Reference position for
reading markings.
Block code
(36 pcs.)
Sheet information
(memory card, page)
Image selection
(30 pcs. x 3)
Selects the image to be
printed.
An error occurs if no image selection
marking is read.
Paper type/size
(4 pcs.)
Selects the paper type/size. An error occurs if two or more markings are
read for one image.
Epson Stylus NX510/515/SX510W/515W/TX550W/NX415/SX410/415/TX410/419/NX215/SX210/215/TX210/213/219/ME OFFICE 510 Revision A
PRODUCT DESCRIPTION Specification for Each Function 40
Confidential
Note: About 50% or more range of the mark area must be marked out to be read by the
printer.
For running out and excessive marking out, the two white/black search patterns shown
above are superimposed on the mark, and judgement is made according to this
matching ratio.
The judgement criteria is as follows;
black matching: 80% or more, white matching: 50% or more.
The figure below shows the judgement example according to the rules described
above.
Index Sheet errors
1.7.3.7 Print Layout
The memory card direct print function supports two print layouts for printing images;
Borderless, and With Border. The Borderless layout is not allowed for some type of
paper (refer to Table 1-41 and Table 1-42). And see 1.2.5 Printing Area (p.20) for
information on the print area and margins of Borderless and With Border layouts.
Trimming Function
A trimming function is provided as a means of coordinating an image with the
types of photo frames handled by the printer. This function can be switched On/
Off. This function is described briefly below.
The printed photo frame and an image to be printed are matched in length along
one side and the image is resized along the perpendicular side to fit the frame on
that side. Any part of the image that does not fit within the photo frame is trimmed
away (not printed). However, if the number of pixels of the longer side of the
image are more than twice as long as the shortest side, the trimming function is not
effective when printing even the trimming is set. The trimming function is always
set On if borderless or upper half layout is selected.
Figure 1-9. Trimming Function (when trimming is being operated)
Layout (2pcs.) Selects the layout. An error occurs if two or more markings are
read for one image. If no marking is read,
borderless layout is applied.
Date Prints the date information When this marking is read, the date is
printed on the image.
Print all Select all the images If mark is recognized, print all the image
one each.
Table 1-48. Index Sheet Error List
Error Name Description
Index sheet scan error
(incorrect sheet setting)
The Index Sheet is not properly placed on the document glass.
Index sheet scan error
(incorrect image selection
marking)
Image selection markings are not correct.
Index sheet scan error
(incorrect paper selection
marking)
Paper selection markings are not correct.
Index sheet scan error
(unmatch between memory
card and sheet)
The memory card may have been changed or some images
may have been added or deleted after the Index Sheet is
printed.
Table 1-47. Rules on Reading Markings
Item Mark Description Remarks
<OK example> <NG example>
(not enough) (too much)
Trimmed areas
Photo frame
(print area)
When an image is aligned vertically with the photo frame.
When an image is aligned horizontally with the photo frame.
Photo frame
(print area)
Trimmed
areas
Trimming On
Epson Stylus NX510/515/SX510W/515W/TX550W/NX415/SX410/415/TX410/419/NX215/SX210/215/TX210/213/219/ME OFFICE 510 Revision A
PRODUCT DESCRIPTION Specification for Each Function 41
Confidential
Figure 1-10. Trimming Function (when trimming is not operated)
Rules on Numbering and Rotating Images
The numbers shown in the figure below indicate the photo frame numbers used for
the print layout. Horizontally oriented images are printed as shown by the
numbers. Vertically oriented images, which has more pixels vertically than
horizontally, the vertical photo data is allocated instead, and the number shown in
the figure below is then rotated 90 degrees before being printed. In Index printing
mode, the numbers are printed as they are shown below, regardless of the shape of
the photo data.
However, when the photo data has an equal number of pixels vertically and
horizontally the photos are printed without rotation, regardless of the layout.
NOTE: The vertical photo data refers to when the photo data file itself is set for a
vertical (portrait) orientation. Photo data is defined as the vertical photo
data if it is taken by a digital camera with a portrait position detecting
function.)
Figure 1-11. Rules on Numbering and Rotating Images
Blank
area
Photo frame
(print area)
When an image is aligned vertically with the photo frame.
When an image is aligned horizontally with the photo frame.
Photo frame
(print area)
Blank area
Trimming Off
<Borderless> <With Border>
Paper top edge
Epson Stylus NX510/515/SX510W/515W/TX550W/NX415/SX410/415/TX410/419/NX215/SX210/215/TX210/213/219/ME OFFICE 510 Revision A
PRODUCT DESCRIPTION Specification for Each Function 42
Confidential
1.7.4 Camera Direct Print Function (PictBridge)
(NX510/SX410 series only)
Printing operations (selecting images to be printed, making print settings, starting/
canceling printing, and monitoring print process) can be carried out from a directly
connected DSC (Digital Still Camera) that conforms to the standard described below.
1.7.4.1 Available DSC
Those devices which are compliant with "CIPA DC-001-2003 Digital Photo Solutions
for Imaging Devices" (DPS Version 1.0) or "CIPA DC-001-2003 Rev.2.0, Digital
Photo Solutions for Imaging Devices" (DPS Version 1.1).
1.7.4.2 Print Settings Available from DSC
The following print settings can be made from the DSC. However, depending on the
DSC, some of the settings may not be available.
1.7.4.3 General Operation Procedure
The DSC direct print procedure differs depending on the DSC specifications.The
following explains common procedure.
1. Setting on the printer
Before connecting a DSC with a USB cable, make the print settings such as paper
type/size, layout setting on the printer. This may not be required for some DSCs.
2. Setting on the DSC
Make the following settings on the DSC before connecting it to the printer. Some
DSCs may require to first connect to the printer for making the settings.
When printing multiple images, specify images and number of copies using
the DPOF and Multiple Sheet menus. The menus may not be available on
some DSCs.
When printing a single image
Specify an image and the number of copies. Specifying the number of
copies may not be available on some DSCs.
Select the paper type/size, layout, and make the Fit to Frame setting if
necessary. These settings may not be available on some DSCs.
3. Starting to print
When the print settings on both the printer and the DSC is completed, follow the
procedure below to start printing.
1. Connect the printer and the DSC with a USB cable. Using a USB cable
included in the DSC package is recommended.
2. Operate the DSC to start printing.
3. Printing is carried out according to the settings made on the DSC. When some
print settings have not been made on the DSC, the corresponding settings
made on the printer are applied.
Table 1-49. Print Settings Available from DSC
Item PictBridge
How to specify images Single Sheet / Multiple Sheet / DPOF specified
Paper type Plain Paper/ Prem. Glossy
Paper size 4 x 6, 5 x 7, Letter (EAI model only), A4, 16:9wide
Layout Borderless / With Borders
Date On / Off
Quality Not available
Auto Correct Not available
Fit to Frame Any range specified
Control of printer The following operations are available; Getting the printer status, starting
a print job or canceling it immediately or after printing the current page is
finished.
CHECK
POINT
Before connecting the DSC, check that the printer is in the
following status.
No print job from a computer is processed or performed.
Direct print from a memory card is not processed or performed.
Stand alone copy using the scanner function is not operating.
No paper out error or ink out error is occurring.
Epson Stylus NX510/515/SX510W/515W/TX550W/NX415/SX410/415/TX410/419/NX215/SX210/215/TX210/213/219/ME OFFICE 510 Revision A
PRODUCT DESCRIPTION Specification for Each Function 43
Confidential
1.7.4.4 Operating Specifications during Connecting DSC
1.7.5 Reprint/Restore Photos Function
(NX510 series only)
NX510 series offers the photo copy function. This function allows the user to copy
their silver halide film-based pictures. The printer scans the pictures automatically
detecting them as silver halide film-based picture, and makes a copy of them.
1.7.5.1 Supported Paper Type and Print Mode
Note *1 : Letter size is supported for EAI only.
*2 : The Photo Paper 5x7 size is not supported for EAI.
1.7.5.2 Reprint/Restore Photos Menu
Table 1-50. Operations during Connecting DSC
Operation Specifications
Connecting
DSC
(print start)
If an DSC is connected in Step 3-(1) of 1.7.4.3 General Operation Procedure
( p. 42 ) , the PictBridge logo is displayed on the LCD.
Canceling
printing
A print job can be canceled from the DSC.
The [Stop/Clear setting] button also cancels the print job.
After printing
is completed
When performing memory card direct print after printing from a DSC, the
USB cable connecting the DSC must be disconnected from the printer in
advance.
Exclusion
control
Print settings made on both the DSC and the printer can become impossible
settings for the printer due to unsupported combination of paper type, paper
size and layout. In such case, the print settings are automatically changed as
follows.
The settings made on the DSC are maintained. Any print setting items that are
not specified by the DSC are changed in accordance with the DSC settings.
When the paper type is changed, changed to Prem. Glossy, when the paper
size is changed, changed to 4x6 size. And when the layout is changed,
changed to Borderless layout.
Table 1-51. Paper Type and Print Mode
Paper Type Size Quality Resolution
Dot
size
Bi-D
Micro
Weave
Borde
rless
Matte paper A4, Letter
*1
Standard 1440x720 VSD3 ON ON OK
Photo Paper
4x6, 5x7
*2
,
A4, Letter
*1
Standard 1440x720 VSD3 ON ON OK
Prem. Glossy
4x6, 5x7, A4,
Letter
*1
Standard 1440x720 VSD3 ON ON OK
Ultra Glossy
4x6, 5x7, A4,
Letter
*1
Standard 1440x720 VSD3 ON ON OK
Table 1-52. Reprint/Restore Photos Menu
Items Function
Number of copies Sets the number of copies within the range of 1 to 99.
Paper type Selects paper type from the options shown in Table 1-51.
Paper size Selects paper size from the options shown in Table 1-51.
Layout
Selects print layout from the following three options:
Standard (normal layout with 3mm margins)
Borderless (no margins)
Quality Fixed to Standard.
Expansion
Selects the margins level (margins bleed off the edges of paper)
from the Standard (100%), Mid. (50%) or Min. (25%).
Color restoration Selects from On or Off. The default is Off.
Epson Stylus NX510/515/SX510W/515W/TX550W/NX415/SX410/415/TX410/419/NX215/SX210/215/TX210/213/219/ME OFFICE 510 Revision A
PRODUCT DESCRIPTION Specification for Each Function 44
Confidential
1.7.5.3 How to Place Silver Halide Pictures
The following explains how to place silver halide film-based pictures on the document
glass of the printer.
Available picture size: 30x40 mm to 127x178mm (5x7)
Lay the pictures on the glass face down.
The number of pictures available at one time is as follows:
4x6 or smaller:up to 2 pictures
5x7: up to 1 picture
The following spaces are needed:
5 mm or more space from the right and front edges of the document glass.
5 mm or more space between pictures.
The pictures must not be tilted.
Figure 1-12. Laying Silver Halide Pictures
1.7.6 Setup Mode
NX510/SX410 series turns into the Setup mode by pressing the [Setup] button, and
each setting and maintenance become available. For SX210 series, simultaneously
pressing the [Index sheet] button and the [Scan] button provides the same function.
Picture (2)
Picture (1)
5 mm or more
5mm
5mm
Home position
Scanning Direction
Document
Glass
Table 1-53. NX510/SX410 series Common Setup Mode Menu
Item Function
Ink Cartridge Status
The current ink levels are displayed in bar chart by the rules
described below. After displaying the ink levels, the next
operation can be selected from the following two options;
OK or Replace Cartridge.
The bar chart is displayed in the order of black, magenta,
yellow, and cyan from the left.
When initial filling is completed, or after replacing the
cartridge, the ink level becomes 100% (full).
The ink level is indicated in increment of 1%. Lower than
1% is rounded up.
When the remaining ink level becomes lower than
approximately 10%, zero (ink low status) will be
displayed.
Maintenance
Runs various maintenance for the printer. The following
shows each menu.
Nozzle Check
A nozzle check pattern to check the Printhead nozzles
status is printed. A head cleaning can be run if necessary.
(Refer to Figure 1-13, Figure 1-14 for Printout patterns.)
Head Cleaning
Runs a printhead cleaning. The cleaning cannot be made
when low ink level is detected.
Head Alignment
Adjustment to improve the bi-directional print quality.
Head alignment icon and the instructions for the
adjustment are displayed on the LCD.
Cartridge Replacement
Runs an ink cartridge replacement sequence. This can be
done from the Ink Cartridge Status menu or by following
the instructions on the LCD when an ink-related error
occurs.
Epson Stylus NX510/515/SX510W/515W/TX550W/NX415/SX410/415/TX410/419/NX215/SX210/215/TX210/213/219/ME OFFICE 510 Revision A
PRODUCT DESCRIPTION Specification for Each Function 45
Confidential
Note * : For NX510 series, the following items are settable.
All Settings
Network Settings
All except Network
Figure 1-13. Nozzle Check Pattern for NX510 series*
Figure 1-14. Nozzle Check Pattern for SX410 series*
Note* : The numbers shown in the figure are nozzle numbers. The numbers and the color names
are not printed on an actual nozzle check pattern.
Maintenance
Language
Sets the language.
Display Format
Display format can be selected from the following three
types.
1-up with Info
1-up without Info
View Thumbnail Images
PictBridge Setup
The print settings for the camera direct print (PictBridge)
can be selected and set. When print conditions (paper type,
paper size, layout, quality, and auto correct) are specified
from the DSC, the DSC settings take priority over the
settings made here. For details, refer to 1.7.4 Camera
Direct Print Function (PictBridge) (NX510/SX410 series
only) ( p. 42 ) .
Restore Default Settings Restores the default settings of the panel settings.*
Table 1-53. NX510/SX410 series Common Setup Mode Menu
Item Function
8
1
16
9
24
17
32
25
40
33
48
41
56
49
64
57
72
65
80
73
88
81
96
89
104
97
112
105
120
113
128
121
8
1
16
9
24
17
32
25
40
33
48
41
56
49
64
57
72
65
80
73
88
81
96
89
104
97
112
105
120
113
128
121
8
1
16
9
24
17
32
25
40
33
48
41
56
49
64
57
72
65
80
73
88
81
96
89
104
97
112
105
120
113
128
121
8
1
16
9
24
17
32
25
40
33
48
41
56
49
64
57
72
65
80
73
88
81
96
89
104
97
112
105
120
113
128
121
8
1
16
9
24
17
32
25
40
33
48
41
56
49
64
57
72
65
80
73
88
81
96
89
104
97
112
105
120
113
128
121
8
1
16
9
24
17
32
25
40
33
48
41
56
49
64
57
72
65
80
73
88
81
96
89
104
97
112
105
120
113
128
121
32 dots
360 dpi VSD1 dot
0.2117mm (1/120inch)
Cyan Magenta
Yellow
Black Black Black
11
1
31
21
51
41
71
61
81
20
10
40
30
60
50
80
70
90
11
1
31
21
51
41
71
61
81
20
10
40
30
60
50
80
70
90
11
1
31
21
51
41
71
61
81
20
10
40
30
60
50
80
70
90
11
1
31
21
51
41
71
61
81
20
10
40
30
60
50
80
70
90
32 dots
360 dpi VSD1 dot
0.2117mm (1/120inch)
Cyan Magenta Yellow Black
Epson Stylus NX510/515/SX510W/515W/TX550W/NX415/SX410/415/TX410/419/NX215/SX210/215/TX210/213/219/ME OFFICE 510 Revision A
PRODUCT DESCRIPTION Specification for Each Function 46
Confidential
Note* : When the network settings are changed, the network connection can be shut down
temporarily.
Figure 1-15. Sample of Network Status Sheet
Table 1-54. Setup Mode Menu available only for NX510 series
Item Function
Network Settings
*
Changes settings for Network.
Confirmation of Network Settings
Displays the current settings. Status Sheet can be printed.
(Refer to Figure 1-15.)
Network Basic Settings
Changes settings for printer name and TCP/IP (auto/
manual).
Wireless LAN Setting
Enabling/disabling Wireless LAN.
File Sharing Setup
Changes settings of the files in a memory card for file
sharing via network.
Select Location Change the group of photos to display.
$$ . $$$$$$ $$ , ---- / $$$$$$$$)
$$$$$$$$
$$$$$$$$
AuLo , 1OOBA6L-1X, Pull 0uplex )
AuLo
Off
$$$$$$$$
$$$$$$$$
$$$$$$$$
Epson Stylus NX510/515/SX510W/515W/TX550W/NX415/SX410/415/TX410/419/NX215/SX210/215/TX210/213/219/ME OFFICE 510 Revision A
PRODUCT DESCRIPTION Specification for Each Function 47
Confidential
Figure 1-16. SX210 series Nozzle Check Pattern
*
Note* : The numbers shown in the figure are nozzle numbers. The numbers and the color names
are not printed on an actual nozzle check pattern.
Table 1-55. Setup Mode Menu for SX210 series
Item Function
Nozzle Check
A nozzle check pattern to check the Printhead nozzles status is
printed. A head cleaning can be run if necessary. (Refer to
Figure 1-16.)
Head Cleaning
Runs a printhead cleaning. The cleaning cannot be made when
low ink level is detected. In such a case, an ink low error is
displayed instead of running the cleaning.
Head Alignment
Adjustment to improve the bi-directional print quality. Head
alignment icon and the instructions for the adjustment are
displayed on the LCD.
Cartridge Replacement
Runs an ink cartridge replacement sequence. This can be done
from the Ink Cartridge Status menu or by following the
instructions on the LCD when an ink-related error occurs.
Language Sets the language.
Restore Default Settings Restores the default settings of the panel settings.
61
31
1
30
60
90
1
29
1
29
1
29
8 dots
360 dpi VSD1 dot
0.212mm (1/120inch)
Cyan
Magenta
Yellow
Black
Confidential
CHAP T E R
2
OPERATING PRINCIPLES
Epson Stylus NX510/515/SX510W/515W/TX550W/NX415/SX410/415/TX410/419/NX215/SX210/215/TX210/213/219/ME OFFICE 510 Revision A
OPERATING PRINCIPLES Overview 49
Confidential
2.1 Overview
This section describes the operating principles of the printer mechanism and the
electrical circuit board of this product.
2.1.1 Printer Mechanism
The printer mechanism of this product consists of the printhead, carriage mechanism,
paper loading mechanism, paper feed mechanism, and the ink system.
As the conventional models, this product is equipped with two DC motors; one is used
to drive the paper loading and paper feed mechanisms, and also the pump mechanism
that includes the carriage lock mechanism. The other one is used to drive the carriage
mechanism. Paper is fed from the rear at the ASF unit with the LD roller and Retard
roller, and ejected to the front at the tray.
Figure 2-1. Printer Mechanism block diagram
CHECK
POINT
In this chapter, the product names are called as follows:
Notation Product name
NX510 series Epson Stylus NX510/NX515/SX510W/SX515W/TX550W
SX410 series Epson Stylus NX415/SX410/SX415/TX410/TX419
SX210 series
Epson Stylus NX215/SX210/SX215/TX210/TX213/
TX219/ME OFFICE 510
Compression
Spring
LD Roller
Retard Roller
Change Lever
PE Sensor
PF Motor
Ink System
Carriage Unit
CR Encoder
Sensor
PF Roller
CR Timing Belt
EJ Roller
Star Wheel
PF Scale PF Encoder Sensor
CR Motor
CR Scale
Cover Open Sensor
(NX510 series only)
Epson Stylus NX510/515/SX510W/515W/TX550W/NX415/SX410/415/TX410/419/NX215/SX210/215/TX210/213/219/ME OFFICE 510 Revision A
OPERATING PRINCIPLES Overview 50
Confidential
2.1.2 Motors & Sensors
The printer mechanism of this product is equipped with the following printheads,
motors and sensors.
Note " * " : For the details of each printhead, see 2.1.3 "Printhead (p52) ".
Figure 2-2. Motors & Sensors in Printer Mechanism
Table 2-1. Printer Mechanism Motors & Sensors
No. Name Specification
1 Printhead
NX510 series O6-chips Turbo II head
*
SX410 series D4-chips Turbo II head
*
SX210 series D2-chips Turbo II head
*
2 CR Motor
NX510 series
Type: DC motor
Drive voltage: 42 VDC 5% (DRV IC voltage)
Coil resistance: 22.7 10%
Inductance: 15.9 mH (1 KHz)
Drive method: PWM, constant-current chopping
SX410/
SX210 series
Type: DC motor
Drive voltage: 42 VDC 5% (DRV IC voltage)
Coil resistance: 28.8 10%
Inductance: 20.1 mH (1 KHz)
Drive method: PWM, constant-current chopping
3 PF Motor
Type: DC motor
Drive voltage: 42 VDC 5% (DRV IC voltage)
Coil resistance: 21.2 10%
Inductance: 17.2 mH (1 kHz)
Drive method: PWM, constant-current chopping
4 PE Sensor
Purpose : Detection of paper top and bottom edge, for control to set
paper at the print start position
Type: Photo interrupter
5 CR Contact Module CSIC board
6 CR Encoder Sensor
Type: Photo interrupter
Resolution: 180 pulse/inch
7 PF Encoder Sensor
Type: Photo interrupter
Resolution: 180 pulse/inch
8
Cover Open Sensor
(NX510 series only)
Purpose: To detect the covers (scanner unit) open/close status
Type: Mechanical contact point
Printhead
PF Encoder Sensor
Cover Open Sensor
(NX510 series only)
CR Motor
CR Encoder Sensor
CR Contact Module PF Motor
PE Sensor
Epson Stylus NX510/515/SX510W/515W/TX550W/NX415/SX410/415/TX410/419/NX215/SX210/215/TX210/213/219/ME OFFICE 510 Revision A
OPERATING PRINCIPLES Overview 51
Confidential
Figure 2-3. CIS Unit and CR Motor in Scanner Mechanism
Table 2-2. Scanner Mechanism CIS & Motor
No. Name Specification
1 CIS Unit
NX510 series
Resolution: 20,400 pixel
Black: 16 bit per pixel (input), 1 bit/ 8 bit per pixel (output)
Color: 48 bit per pixel (input), 24 bit per pixel (output)
SX410/
SX210 series
Resolution: 10,200 pixel
Black: 16 bit per pixel (input), 8 bit per pixel (output)
Color: 48 bit per pixel (input), 24 bit per pixel (output)
2
CR
Motor
NX510 series
Type: 2-phase 96-pole PM type stepping motor
Voltage: 42 VDC 5% (DRV IC voltage)
Coil resistance: 43 10% (OKI) / 38 10% (MITSUMI)
(at 25
o
C)
Inductance: 24.5 mH 20% (OKI) / 23 mH 20% (MITSUMI)
(at 1 KHz, 1 Vrms)
Drive method: Bipolar fixed current drive
SX410/
SX210 series
Type: 2-phase 96-pole PM type stepping motor
Voltage: 42 VDC 5% (DRV IC voltage)
Coil resistance: 43 10% (OKI) / 48 10% (MITSUMI)
(at 25
o
C)
Inductance: 24.5 mH 20% (OKI) / 29 mH 20% (MITSUMI)
(at 1 KHz, 1 Vrms)
Drive method: Bipolar fixed current drive
CIS Unit
CR Motor
Epson Stylus NX510/515/SX510W/515W/TX550W/NX415/SX410/415/TX410/419/NX215/SX210/215/TX210/213/219/ME OFFICE 510 Revision A
OPERATING PRINCIPLES Overview 52
Confidential
2.1.3 Printhead
Each model of this product employs a different type of printhead. The printhead configurations are as follows.
Table 2-3. Printheads of this product
Item NX510 series SX410 series SX210 series
Type O6-chips Turbo II head D4-chips Turbo II head D2-chips Turbo II head
Nozzle
configuration
Black 128 nozzles x 3 A/B/C column 90 nozzles x 1 D column 90 nozzles x 1 Black column A#1 - #90
Color
128 nozzles x 3 D column: yellow
E column: magenta
F column: cyan
90 nozzles x 3 A column: cyan
B column: magenta
C column: yellow
90 nozzles x 1 Color column
B#1 - #29: yellow
C#1 - #29: magenta
D#1 - #29: cyan
Nozzle layout
(as seen from behind the
printhead)
A#3
A#2
A#1
A#128
A#127
A#126
B#128
B#127
B#126
B#3
B#2
B#1
C#3
C#2
C#1
D#128
D#127
D#126
D#3
D#2
D#1
E#128
E#127
E#126
E#3
E#2
E#1
F#128
F#127
F#126
F#3
F#2
F#1
C#128
C#127
C#126
P
a
p
e
r
f
e
e
d
d
i
r
e
c
t
i
o
n
Carriage Moving Direction
Black
Yellow Magenta
Cyan
A#90
A#3
A#90
A#90
D#90
D#88
D#89
C#90
C#88
C#89
B#90
A#1
A#2 D#1
D#2
D#3
C#1
C#2
C#3
B#1
B#2
B#3
B#88
B#89
P
a
p
e
r
f
e
e
d
d
i
r
e
c
t
i
o
n
Carriage Moving Direction
Cyan
Magenta Yellow
Black
A#30
A#31
A#32
A#60
A#61
A#62
A#90
A#89
A#3
A#2
A#1
D#29
D#1
C#29
C#1
B#29
B#2
B#1
P
a
p
e
r
f
e
e
d
d
i
r
e
c
t
i
o
n
Carriage Moving Direction
Cyan
Magenta
Yellow
Black Color
Epson Stylus NX510/515/SX510W/515W/TX550W/NX415/SX410/415/TX410/419/NX215/SX210/215/TX210/213/219/ME OFFICE 510 Revision A
OPERATING PRINCIPLES Power-On Sequence 53
Confidential
2.2 Power-On Sequence
This section describes the power-on sequences in two conditions. The sequences for
these three series are basically similar with the exception of the CR lock setting
sequence (operation 8); therefore, they are described based on NX510 series in the
following conditions.
Condition 1: Normal power-on sequence (refer to Table 2-4)
Turning on the printer after turning it off without an error.
Completing ink charge.
No paper on the paper path.
The Printhead is capped with the Cap of the Ink System.
The Carriage is fixed by the CR Lock.
NOTE: For SX410/SX210 series, the CR lock setting sequence (operation 8)
differs from the sequence for NX510 series.
Condition 2: Power-on sequence after recovering from a paper jam error
(refer to Table 2-5)
Turning on the printer after turning it off with a paper jam error.
There still remains paper on the paper path out of the detecting area of the PE
sensor.
NOTE: For SX410 series, the detecting remaining paper sequence (operation 6)
is not implemented.
Table 2-4. Condition 1: Normal power-on sequence
Operation
*1
Carriage/PF roller
movement and position
*2
1. Checking waste ink overflow
2. Avoiding deadlock sequence
*3
2-1.The carriage moves to the 0-digit side slowly and confirms it
touches the CR lock.
2-2.The carriage slightly moves to the 80-digit side slowly.
2-3.The PF Motor rotates clockwise, and releases the CR lock.
!cck
!cck 1s re!eased
2-4.The carriage moves to the 0-digit side slowly and confirms it
touches the Right Frame.
2-5.The carriage returns to its home position.
3. Releasing the CR lock
3-1.The PF motor rotates clockwise, and releases the CR lock.
4. Seeking the home position
4-1.The carriage moves to the 0-digit side slowly and confirms it
touches the Right Frame.
4-2.The carriage slowly moves to the CR lock set position.
4-3.The PF motor rotates clockwise, and releases the CR lock.
4-4.The PF motor rotates counterclockwise, and sets the CR lock.
4-5.The carriage moves to the 80-digit side slowly and confirms it
touches the CR lock.
4-6.The carriage slowly moves to the 0-digit side to the CR lock set
position.
4-7.The PF motor rotates clockwise, and releases the CR lock.
4-8.The carriage moves to the 80-digit side slowly and confirms it does
not touch the CR lock.
4-9.The carriage slowly moves to its original position, and the home
position is fixed.
Afterward, the carriage position is monitored according to the
signals from the CR Encoder.
Table 2-4. Condition 1: Normal power-on sequence
Operation
*1
Carriage/PF roller
movement and position
*2
Epson Stylus NX510/515/SX510W/515W/TX550W/NX415/SX410/415/TX410/419/NX215/SX210/215/TX210/213/219/ME OFFICE 510 Revision A
OPERATING PRINCIPLES Power-On Sequence 54
Confidential
Note *1 : The rotation directions of the PF Motor are as follows.
Clockwise : Paper is fed normally
Counterclockwise : Paper is fed backward
*2 : The conditions of the CR lock are as follows.
Red : CR lock is set
White : CR lock is released
*3 : Confirms the carriage is not deadlocked such as the CR lock is caught in the gap of the carriage.
*4 : Eject paper if any.
*5 : When paper exists, the existing measurement value is read out, so the PF motor does not rotate.
*6 : Executed when the detected temperature is under 5
o
C (41
o
F) by the thermistor on the
Printhead.
*7 : The empty suction operation may occur depending on situations.
*8 : When paper remains in the printer, rotates the PF Roller until the paper is forcibly ejected.
*9 : For NX510 series, the CR lock is actually set at the beginning of power-saving mode
for enhancing throughput.
*10 :This operation is applied for NX510 series only.
5. Checking for remaining paper on the paper path and
measurement of the PF Motor
5-1.The carriage slowly moves to the ASF trigger position.
5-2.Checks if paper exists with the PE sensor
*4
and the PF Motor rotates
clockwise for one second. (PF initialization)
5-3.The carriage slowly moves to the 0-digit side, then to the ASF
trigger holding position.
5-4.The PF motor rotates clockwise for two seconds, and performs the
load measurement.
*5
6. Low temperature operation sequence
*6
6-1.The PF motor rotates clockwise, and releases the CR lock.
6-2.The carriage moves back and forth between the CR lock and the 80-
digit side for two times.
7. Detecting ink cartridge and initializing ink system
*7
7-1.After rotating the PF motor clockwise to release the CR lock,
rotates the PF motor again clockwise for one second, and resets the
PF roller.
*8
7-2.After the carriage moves to the 80-digit side and checks the ink end
sensor, detects the ink remaining.
7-3.The carriage quickly returns to its home position.
8. CR lock setting
*9
8-1.The carriage slowly returns to its home position.
*10
8-2.The carriage slowly moves to the CR lock set position.
8-3.The PF motor rotates counterclockwise, and sets the CR lock.
Table 2-4. Condition 1: Normal power-on sequence
Operation
*1
Carriage/PF roller
movement and position
*2
8-4.The carriage slowly returns to its home position.
Table 2-4. Condition 1: Normal power-on sequence
Operation
*1
Carriage/PF roller
movement and position
*2
Epson Stylus NX510/515/SX510W/515W/TX550W/NX415/SX410/415/TX410/419/NX215/SX210/215/TX210/213/219/ME OFFICE 510 Revision A
OPERATING PRINCIPLES Printer Initialization 55
Confidential
Note : The power-on operations of SX410 series in condition 2 differs from the above
sequence since the detecting remaining paper sequence (operation 6) is not
implemented for SX410 series.
Note *1 : Paper exists is detected when the carriage touches the paper. When paper does
not exist is detected, the power-on sequence of condition 1(Table 2-4) is executed
from No.6.
*2 : If the paper jam error cannot be solved after repeating the power-on sequence on
condition 2 (Table 2-5) twice, the printer turns into the paper jam fatal error for the
third time.
2.3 Printer Initialization
There are four kinds of initialization method, and the following explains each
initialization
1. Hardware initialization
This printer is initialized when turning the printer power on, or printer recognized
the cold-reset command (remote RS command).
When printer is initialized, the following actions are performed.
(a) Initializes printer mechanism
(b) Clears input data buffer
(c) Clears print buffer
(d) Sets default values
2. Operator initialization
Initialization when resetting the USB software, and the following are performed.
(a) Clears input data buffer
(b) Clears print buffer
(c) Sets default values
3. Software initialization
The ESC@ command also initialize the printer.
When printer is initialized, the following actions are performed.
(a) Clears print buffer
(b) Sets default values
4. IEEE 1284.4 rs command initialization
The printer recognized the IEEE 1284.4 rs command.
When printer is initialized, the following action is performed.
Initialization when an error occurs.
(a) Initializes printer mechanism
(b) Clears input data buffer
(c) Clears print buffer
(d) Sets default values
Initialization in normal operation
(a) Clears input data buffer
(b) Clears print buffer
(c) Sets default values
Table 2-5. Condition 2: Power-on sequence after recovering from a paper jam error
Operation
Carriage/PF Roller
movement and position
Executes No.1 to No.5 on the normal power-on sequence (Table 2-4).
6. Detecting remaining paper
6-1.The carriage moves to the 80-digit side and confirms there is no
paper.
*1
6-2.The carriage quickly returns to its home position, and displays on
the LCD that the paper jam error occurs.
When the user removes the paper and releases the paper jam error by panel operation, the normal power-
on sequence from No.1 (Table 2-4) is executed again.*
2
Confidential
CHAP T E R
3
TROUBLESHOOTING
Epson Stylus NX510/515/SX510W/515W/TX550W/NX415/SX410/415/TX410/419/NX215/SX210/215/TX210/213/219/ME OFFICE 510 Revision A
TROUBLESHOOTING Overview 57
Confidential
3.1 Overview
This chapter describes how to solve problems.
3.1.1 Specified Tools
This printer does not require any specified tools for troubleshooting.
3.1.2 Preliminary Checks
Before starting troubleshooting, be sure to verify that the following conditions
are all met:
The power supply voltage must be within the specification limits. (Measure the
voltage at the wall socket.)
The power code must be free from damage, short circuit or breakage, or miswiring
in the power code.
The printer must be grounded properly.
The printer should not be located in a place where it can be exposed to too high or
low temperature, too high or low humidity, or abrupt temperature change.
The printer should not be located near waterworks, near humidifiers, near heaters
or near flames, in a dusty atmosphere or in a place where the printer can be
exposed to blast from an air conditioner.
The printer should not be located in a place where volatile or inflammable gases
are produced.
The printer should not be located in a place where it can be exposed to direct rays
of the sun.
The printer must be placed on a strong and steady level table (without an
inclination larger than five degrees).
Any vibrating equipment must not be placed on or under the printer.
The paper used must conform to the specification.
There is no error in handling of the printer.
Check the inside of the printer, and remove foreign matters if any, such as paper
clips, staples, bits of paper, paper dust or toner.
Clean the inside of the printer and the rubber rolls.
WARNING
To avoid electric shocks, be careful when checking the electrical
circuit boards below while the power is on.
NX510 series: CA48 MAIN and C687 PSE/PSB boards
SX410 series: CA20 MAIN and C687 PSE/PSB boards
SX210 series: CA47 MAIN and C687 PSE/PSB boards
Touching an FET, transistor or heat sink with one hand while
touching a metal part of the mechanism with the other hand
could result in an electric shock, so carefully avoid this.
After initial filling of ink has been repeated several times,
immediate moving or tilting of the printer could result in
leaking of ink that has not been completely absorbed by the
Waste Ink Pad. When initial filling of ink has been repeated
several times, check the ink remaining in the tip of the Waste
Ink Tube and the waste ink not absorbed by the Waste Ink Pad
before moving the printer.
CHECK
POINT
Disassembly and reassembly of parts is often required when
identifying the causes of problems. The parts should be
disassembled and re-assembled correctly while referring to
DISASSEMBLY/ASSEMBLY (p.91) so that the operation
and status of each check item can be correctly verified.
Some individual part and units may require adjustment once
they are removed or replaced. If removing or replacing parts
which have specific instructions for adjustment included in
DISASSEMBLY/ASSEMBLY (p.91), be sure to make these
adjustments after repairing the problem location.
In this chapter, the product names are called as follows:
Notation Product name
NX510 series Epson Stylus NX510/NX515/SX510W/SX515W/TX550W
SX410 series Epson Stylus NX415/SX410/SX415/TX410/TX419
SX210 series
Epson Stylus NX215/SX210/SX215/TX210/TX213/
TX219/ME OFFICE 510
Epson Stylus NX510/515/SX510W/515W/TX550W/NX415/SX410/415/TX410/419/NX215/SX210/215/TX210/213/219/ME OFFICE 510 Revision A
TROUBLESHOOTING Troubleshooting 58
Confidential
3.2 Troubleshooting
3.2.1 Motor and Sensor Troubleshooting
Motors
The resistance values for the CR motor and the PF motor are given below, however, the
values cannot be used to check the motors status since they are DC motor and the
resistance between the electric poles varies. Visually check the motors for abnormal
operation and if it is hard to judge, replace the motor.
NX510 series
Note *1 : Manufactured by Oki Electric Industry Co., Ltd.
*2 : Manufactured by MITSUMI ELECTRIC CO., LTD.
SX410/SX210 series
Note *1 : Manufactured by Oki Electric Industry Co., Ltd.
*2 : Manufactured by MITSUMI ELECTRIC CO., LTD.
Sensors
NX510 series
SX410/SX210 series
Table 3-1. Motor resistance and check point (NX510 series)
Motor Motor Type Drive Voltage Resistance
PF motor
DC motor with brush
DC 42V 5%
21.2 10%
CR motor 22.7 10%
Scanner motor
2-phase, 96-pole PM
stepping motor
43.0 10%
*1
or
38.0 10%
*2
Table 3-2. Motor resistance and check point (SX410/SX210 series)
Motor Motor Type Drive Voltage Resistance
PF motor
DC motor with brush
DC 42V 5%
21.2 10%
CR motor 28.8 10%
Scanner motor
2-phase, 96-pole PM
stepping motor
43.0 10%
*1
or
48.0 10%
*2
Table 3-3. Sensor check point (NX510 series)
Sensor name Check point Signal level Switch mode
PE Sensor CN15/Pin 1 and 2
Less than 0.4V Off: No paper
More than 2.4V On: Detect the paper
Cover Open
Sensor
CN16/Pin 1 and 2
Less than 0.4V Off: Cover Close
More than 2.4V On: Cover Open
Table 3-4. Sensor check point (SX410/SX210 series)
Sensor name Check point Signal level Switch mode
PE Sensor CN24/Pin 1 and 2
Less than 0.4V Off: No paper
More than 2.4V On: Detect the paper
Epson Stylus NX510/515/SX510W/515W/TX550W/NX415/SX410/415/TX410/419/NX215/SX210/215/TX210/213/219/ME OFFICE 510 Revision A
TROUBLESHOOTING Error Indications and Fault Occurrence Causes 59
Confidential
3.3 Error Indications and Fault Occurrence Causes
This section explains error/warning messages indicated when an error occurs at each sequence/operation(power-on, paper loading/feeding, ink suction, etc.) and their error causes.
3.3.1 Error Message List
Table 3-5. Error Indications and Fault Occurrence Causes
Error Name
LCD Message
STM3 Message Error Cause Reference
NX510 series SX410 series SX210 series
Fatal error
(scanner)
A scanner error has occurred. See your
documentation.
Scanner error has
occurred.
Turn the printer off and delete all print jobs.
Open the scanner unit and remove any paper
from inside the printer and turn the printer back
on.Click the [How to] button for instructions on
removing jammed paper.
Scanner error occurs.
Table 3-6.
(p62)
Fatal error
(printer mechanism)
A printer error has occurred. Turn off the printer,
then press On button to turn on. See your
documentation.
Printer error has
occurred.
Mechanical trouble occurs.
Maintenance error
(waste ink overflow)
The printers ink pads
are at the end of their
service life.
Please contact Epson
Support.
Waste ink pad in the
printer is saturated.
Contact your dealer to
replace it.
Ink pads need service.
Contact Epson.
The printer's ink pads are at the end of their
servicelife. Please contact Epson support.
The waste ink counter exceeds
to capacity.
Table 3-7.
(p68)
Paper jam error
Paper jam. Open the scanner unit and remove the
paper.
Press the Start Button to eject the paper inside. See
you documentation.
Paper jam. Remove
jammed paper.
Click the [How to] button for instructions on
removing jammed paper.
Paper stays in the paper path
after paper ejection.
Table 3-8.
(p68)
Ink cartridges error Cannot recognize ink cartridges.
Ink cartridges not
recognized.
Black: XXXX
*1
Color: XXXX
*1
Epson recommends the genuine Epson
cartridges listed above. Click the [How to]
button for ink cartridge installation instructions.
Ink is out in some I/C or no
I/C is set or incorrect I/C is set.
Table 3-9.
(p71)
Ink cartridge cover
open error
Ink cartridge cover is open.
Open the scanner unit and close the ink cartridge
cover.
Close cartridge cover.
Replace Ink Cartridge Press the OK button to replace the ink cartridges. The ink is expended.
Black: XXXX
*1
Color: XXXX
*1
Epson recommends the genuine Epson
cartridges listed above. Click the [How to]
button for ink cartridge replacement
instructions.
Epson Stylus NX510/515/SX510W/515W/TX550W/NX415/SX410/415/TX410/419/NX215/SX210/215/TX210/213/219/ME OFFICE 510 Revision A
TROUBLESHOOTING Error Indications and Fault Occurrence Causes 60
Confidential
Paper out error
Paper out.
Load paper and press the Start button.
Paper out Load paper.
Reload the paper, then press the Start button on
the printer or click the [Continue] button if it
appears on the screen. To cancel the print job,
click the [Cancel] button.
Failure to load paper to print.
Table 3-10.
(p72)
Double feed error
Multi-page feed error.
Remove and reload the paper, then press the Start
button.
Multi-page feed error.
A page has not been printed, multiple pages
have been fed into the printer at once, or the
wrong paper size has been fed into the printer.
Remove and reload the paper. Press the Start
button if necessary.
Double feed during double
sided printing.
Table 3-18.
(p76)
Memory card error Cannot recognize the memory card or disk.
Memory card not
recognized.
--
That memory card is not
available with this unit. Or no
image can be found in that card
when memory card print is
started.
Table 3-13.
(p74)
Index sheet error 1
(No index sheet)
There is no index sheet or it is not positioned
correctly. Check it and try again.
No Index Sheet on
scanner.
--
The direction of order sheet is
opposite.
No index sheet is recognized
correctly.
Table 3-14.
(p75)
Index sheet error 2
(Image marking error)
Photos are not selected or the ovals are marked
incorrectly. Please correct and try again.
No photos selected. --
When there is a mismatch in the
content of the order sheet
(When it is not marked though
the selection is necessary.)
Table 3-15.
(p75)
Index sheet error 3
(Paper marking error)
The paper type is not selected or the ovals are
marked incorrectly. Please correct and try again.
Select paper type. --
Index sheet error 4
(Incorrect card)
The contents of the memory card have changed.
Print a new index sheet and try again.
Memory card does not
match Index Sheet.
--
The different card or updated
card is found for that sheet.
Table 3-16.
(p75)
DSC Direct error
*2
Cannot recognize the device. N/A --
A device not supported is
connected to the port for the
connection of external memory
devices.
The DSC demands the current
larger than mechanical limit.
Table 3-12.
(p74)
Table 3-5. Error Indications and Fault Occurrence Causes
Error Name
LCD Message
STM3 Message Error Cause Reference
NX510 series SX410 series SX210 series
Epson Stylus NX510/515/SX510W/515W/TX550W/NX415/SX410/415/TX410/419/NX215/SX210/215/TX210/213/219/ME OFFICE 510 Revision A
TROUBLESHOOTING Error Indications and Fault Occurrence Causes 61
Confidential
Note *1 : The XXXX represents the part number of the Ink Cartridge.
*2 : NX510/SX410 series only.
*3 : NX510 series only.
Head cleaning
(Ink low error)
Replace ink cartridge before cleaning Printhead.
Replace ink before
cleaning.
Black: XXXX
*1
Color: XXXX
*1
......
You may continue printing, or click the [How
to] button to change the ink cartridge now.
Head cleaning was attempted in
the Ink low status.
Table 3-11.
(p74)
Pre-scanning error
(photo)
*2
No photos could be recognized. Make sure the
photos are positioned correctly. See your
documentation.
N/A -- Photos cannot be recognized.
Table 3-17.
(p76)
Communication error --
Check all connections and make sure all devices
are on. If the power was turned off during
printing, cancel the print job. If the error does
not clear, see your printer documentation.
The printer cannot
communicate with the PC
properly.
Table 3-19.
(p77)
Scanner unit open
error
*3
Close the Scanner unit. N/A N/A Close the scanner unit.
Scanner unit was opened during
printing.
Table 3-20.
(p80)
Network error
*3
-- N/A N/A --
A network related error
occurred.
3.4 Network
Troubleshooti
ng (NX510
series only)
(p.89)
Unknown error --
Turn the printer off, and remove any jammed
paper. After a few minutes, turn the printer back
on. Please wait.
An unexpected error occurred. --
Table 3-5. Error Indications and Fault Occurrence Causes
Error Name
LCD Message
STM3 Message Error Cause Reference
NX510 series SX410 series SX210 series
Epson Stylus NX510/515/SX510W/515W/TX550W/NX415/SX410/415/TX410/419/NX215/SX210/215/TX210/213/219/ME OFFICE 510 Revision A
TROUBLESHOOTING Error Indications and Fault Occurrence Causes 62
Confidential
3.3.2 Troubleshooting by Error Message
The following tables provide troubleshooting procedures. Confirm the error message indicated on the LCD or the STM3 screen on the PCs display, and verify it in the following list
and the figures at the end of this chapter for the corresponding troubleshooting remedy. If some parts need to be replaced or repaired, make sure to follow the procedure given in
Chapter 4 Disassembly / Assembly.
Table 3-6. Check point for Fatal error according to each phenomenon
Occurrence
timing
CR position
Detailed phenomenon
Defective
unit/part name
Check point Remedy
Power on
Anywhere
The Scanner Unit does not initialize when
the power is turned on.
Scanner Motor
1. Check if the Scanner Motor cable is connected to the
connector on the Main Board Unit shown below.
NX510 series: CN8
SX410/SX210 series: CN10
1. Connect the Scanner Motor cable to the
connector on the Main Board Unit shown
below.
NX510 series: CN8
SX410/SX210 series: CN10
2. Check the coil resistance with a tester if it matches the
following value.(refer to Table 3-1).
NX510 series: Approx. 43*
1
or 38*
2
SX410/SX210 series: Approx. 43*
1
or 48*
2
Note *1 : Manufactured by Oki Electric Industry Co., Ltd.
*2 : Manufactured by MITSUMI ELECTRIC CO., LTD.
2. Replace the Scanner Motor with a new one.
3. Check if the Scanner Motor Connector Cable is damaged. 3. Replace the Scanner Motor with a new one.
NX510 series
CN8
SX410/SX210 series
CN10
Scanner Motor cable
Scanner Motor Connector Cable
Epson Stylus NX510/515/SX510W/515W/TX550W/NX415/SX410/415/TX410/419/NX215/SX210/215/TX210/213/219/ME OFFICE 510 Revision A
TROUBLESHOOTING Error Indications and Fault Occurrence Causes 63
Confidential
Power on
Anywhere
The Scanner Unit does not initialize when
the power is turned on.
Scanner Carriage
FFC
1. Check if the Scanner Carriage FFC is connected to the
connector on the Main Board Unit shown below.
NX510 series: CN17
SX410/SX210 series: CN21
1. Connect the Scanner Carriage FFC to the
connector on the Main Board Unit shown
below.
NX510 series: CN17
SX410/SX210 series: CN21
2. Check if the Scanner Carriage FFC is damaged. 2. Replace the Scanner Carriage FFC with a new
one.
Scanner Carriage
Unit
1. Check if the Scanner Carriage Unit is damaged. 1. Replace the Scanner Carriage Unit with a new
one.
Table 3-6. Check point for Fatal error according to each phenomenon
Occurrence
timing
CR position
Detailed phenomenon
Defective
unit/part name
Check point Remedy
NX510 series
CN17
SX410/SX210 series
CN21
Scanner Carriage FFC
Scanner Carriage Unit
Epson Stylus NX510/515/SX510W/515W/TX550W/NX415/SX410/415/TX410/419/NX215/SX210/215/TX210/213/219/ME OFFICE 510 Revision A
TROUBLESHOOTING Error Indications and Fault Occurrence Causes 64
Confidential
Power on
Anywhere
When turning on the power, the CR
Motor does not operate at all.
CR Motor
1. Check if the CR Motor Connector Cable is connected to
the connector on the Main Board Unit shown below.
NX510 series: CN6
SX410/SX210 series: CN8
1. Connect the CR Motor Connector Cable to the
connector on the Main Board Unit shown
below.
NX510 series: CN6
SX410/SX210 series: CN8
2. Check if the CR Motor Connector Cable is not damaged. 2. Replace the CR Motor with a new one.
3. Check if the CR Motor operates. 3. Replace the CR Motor with a new one.
When turning on the power, the PF Motor
does not operate at all
PF Motor
1. Check if the PF Motor Connector Cable is connected to
the connector on the Main Board Unit shown below.
NX510 series: CN7
SX410/SX210 series: CN9
1. Connect the PF Motor Connector Cable to the
connector on the Main Board Unit shown
below.
NX510 series: CN7
SX410/SX210 series: CN9
2. Check if the PF Motor Connector Cable is not damaged. 2. Replace the PF Motor with a new one.
3. Check if the PF Motor operates. 3. Replace the PF Motor with a new one.
Table 3-6. Check point for Fatal error according to each phenomenon
Occurrence
timing
CR position
Detailed phenomenon
Defective
unit/part name
Check point Remedy
NX510 series
CN6
SX410/SX210 series
CN8
CR Motor Connector Cable
NX510 series
CN7
SX410/SX210 series
CN9
PF Motor Connector Cable
Epson Stylus NX510/515/SX510W/515W/TX550W/NX415/SX410/415/TX410/419/NX215/SX210/215/TX210/213/219/ME OFFICE 510 Revision A
TROUBLESHOOTING Error Indications and Fault Occurrence Causes 65
Confidential
Power on
Anywhere
When turning on the power, the Carriage
Unit collides to the Change Lever located
to the front side of the printer.
PF Motor
1. Check if the PF Motor Connector Cable is connected to
the connector on the Main Board Unit shown below.
NX510 series: CN7
SX410/SX210 series: CN9.
1. Connect the PF Motor Connector Cable to the
connector on the Main Board Unit shown
below.
NX510 series: CN7
SX410/SX210 series: CN9
2. Check if the PF Motor Connector Cable is not damaged. 2. Replace the PF Motor with a new one.
3. Check if the PF Motor operates. 3. Replace the PF Motor with a new one.
ASF Unit
1. Check if the Compression Spring 2.36 does not come off
in the Change Lever.
1. Replace the ASF Unit with a new one.
The Carriage Unit collides with the Upper
Paper Guide Unit when power is turned
on.
Upper Paper Guide
Unit
1. Check if the Paper Guide Upper Unit is correctly
assembled.
1. Reassemble the Upper Paper Guide Unit to the
Main Frame correctly.
Table 3-6. Check point for Fatal error according to each phenomenon
Occurrence
timing
CR position
Detailed phenomenon
Defective
unit/part name
Check point Remedy
Compression Spring 2.36
Change Lever
Upper Paper Guide Unit
Epson Stylus NX510/515/SX510W/515W/TX550W/NX415/SX410/415/TX410/419/NX215/SX210/215/TX210/213/219/ME OFFICE 510 Revision A
TROUBLESHOOTING Error Indications and Fault Occurrence Causes 66
Confidential
Power on
Anywhere
When turning on the power, the Carriage
Unit collides to the right side of the Main
Frame.
CR Scale
1. Check if the CR Scale does not come off or it properly
passes through the slit of the CR Encoder Board.
1. Reassemble the CR Scale correctly.
* If the problem is not solved, replace the Main
Board with a new one.
2. Check if the CR Scale is not damaged or contaminated. 2. Replace the CR Scale with a new one or clean it
completely.
CR Encoder Board
1. Check if the Encoder FFC is connected to the CR
Encoder Board.
1. Connect the Encoder FFC to the CR Encoder
Board.
2. Check if the Encoder FFC is not damaged. 2. Replace the Encoder FFC with a new one.
3. Check if the CR Encoder Board is not damaged. 3. Replace the CR Encoder Board with a new one.
Table 3-6. Check point for Fatal error according to each phenomenon
Occurrence
timing
CR position
Detailed phenomenon
Defective
unit/part name
Check point Remedy
Slit of the CR Encoder Board
CR Scale
CR Encoder Board Encoder FFC
Epson Stylus NX510/515/SX510W/515W/TX550W/NX415/SX410/415/TX410/419/NX215/SX210/215/TX210/213/219/ME OFFICE 510 Revision A
TROUBLESHOOTING Error Indications and Fault Occurrence Causes 67
Confidential
Power on
Anywhere
The eject rollers are rotating at high speed
when power is turned on. (For about 1
cycle.)
PF Scale/PF
Encoder Sensor
1. Check if the PF Scale is not damaged or contaminated. 1. Replace the PF Scale with a new one.
2. Check if the PF Encoder Sensor is not damaged. 2. Replace the PF Encoder Sensor with a new one.
Operation
Anywhere
The Scanner Carriage Unit does not
operate.
Lower Scanner
Housing
1. Check if the grease is applied enough on the surface of
the Guide Rail of the Lower Scanner Housing.
1. Apply the grease on the surface of the Guide
Rail of the Lower Scanner Housing after wiping
the old grease with a dry, soft cloth. (Refer to
Chapter 6 MAINTENANCE (p.175))
2. Check if the Scanner Carriage Unit is set correctly. 2. Reassemble the Scanner Carriage Unit.
A paper feeding sequence failed to feed
the paper, but a paper ejection sequence is
performed.
ASF Unit
1. Check if the PE Sensor Connector Cable is connected to
the connector on the Main Board Unit shown below.
NX510 series: CN15
SX410/SX210 series: CN24
1. Connect the the PE Sensor Connector Cable to
the connector on the Main Board Unit shown
below.
NX510 series: CN15
SX410/SX210 series: CN24
2. Check if the PE Sensor Connector Cable is not damaged. 2. Replace the ASF Unit with a new one.
3. Check if the PE Sensor is not damaged. 3. Replace the ASF Unit with a new one.
Table 3-6. Check point for Fatal error according to each phenomenon
Occurrence
timing
CR position
Detailed phenomenon
Defective
unit/part name
Check point Remedy
PF Scale PF Encoder Sensor
NX510 series
CN15
SX410/SX210 series
CN24
PE Sensor Connector Cable
Epson Stylus NX510/515/SX510W/515W/TX550W/NX415/SX410/415/TX410/419/NX215/SX210/215/TX210/213/219/ME OFFICE 510 Revision A
TROUBLESHOOTING Error Indications and Fault Occurrence Causes 68
Confidential
Table 3-7. Check point for the Maintenance request according to each phenomenon
Occurrence
timing
CR position
Detailed phenomenon
Defective
unit/part name
Check point Remedy
Operation
An error is indicated on the LED and
STM or LCD.
Waste Ink Pads ---
1. Change the Waste Ink Pads and initialize the
Waste Ink Pad Counter. (Refer to Chapter 5
ADJUSTMENT (p.161))
Table 3-8. Check point for Paper jam error according to each phenomenon
Occurrence
timing
CR position
Detailed phenomenon
Defective
unit/part name
Check point Remedy
Operation
Outside HP
A paper feeding sequence failed to feed
the paper, but a paper ejection sequence is
performed.
ASF Unit
1. Check if the ASF Unit is properly installed. 1. Install the ASF Unit properly.
2. Check if the Paper Back Lever operates correctly in the
paper loading sequence.
2. Set the Extension Spring 0.099 between the
ASF Frame and the Paper Back Lever.
Paper is being resent during paper feeding
operation.
ASF Unit
1. Check if the Extension Spring Retard operates correctly
in the paper loading sequence.
1. Set the Extension Spring Retard between the
Retard Roller Unit and the ASF Frame.
Paper Back Lever
Extension Spring 0.099
Extension Spring Retard
Backside of ASF Unit
Epson Stylus NX510/515/SX510W/515W/TX550W/NX415/SX410/415/TX410/419/NX215/SX210/215/TX210/213/219/ME OFFICE 510 Revision A
TROUBLESHOOTING Error Indications and Fault Occurrence Causes 69
Confidential
Operation
The top edge of paper does not go
through between the EJ Roller Unit and
the Star Wheel.
Star Wheel Holder
Assy*
1. Check if the Star Wheel Holder Assy is correctly
assembled.
1. Reassemble the Star Wheel Holder Assy
correctly.
2. Check if the Star Wheel Holders does not come off. 2. Reassemble the Star Wheel Holders correctly.
EJ Roller Unit*
1. Check if the EJ Roller Unit is correctly assembled. 1. Reassemble the EJ Roller Unit correctly.
2. Check if the Spur Gear 51.5 is not damaged. 2. Replace the EJ Roller Unit with a new one.
Table 3-8. Check point for Paper jam error according to each phenomenon
Occurrence
timing
CR position
Detailed phenomenon
Defective
unit/part name
Check point Remedy
Star Wheel Holder Assy
Star Wheel Holders
EJ Roller Unit
Epson Stylus NX510/515/SX510W/515W/TX550W/NX415/SX410/415/TX410/419/NX215/SX210/215/TX210/213/219/ME OFFICE 510 Revision A
TROUBLESHOOTING Error Indications and Fault Occurrence Causes 70
Confidential
Note * : In case that the paper jam error occurs in each operation, the jammed paper contacts the nozzle surface of the Printhead and the Printhead may be damaged.
Operation
The top edge of paper is not loaded to the
PF Roller Unit.
Upper Paper Guide
Unit*
1. Check if the Upper Paper Guide Unit is correctly
assembled.
1. Reassemble the Upper Paper Guide Unit to the
Main Frame correctly.
Table 3-8. Check point for Paper jam error according to each phenomenon
Occurrence
timing
CR position
Detailed phenomenon
Defective
unit/part name
Check point Remedy
Upper Paper Guide Unit
Epson Stylus NX510/515/SX510W/515W/TX550W/NX415/SX410/415/TX410/419/NX215/SX210/215/TX210/213/219/ME OFFICE 510 Revision A
TROUBLESHOOTING Error Indications and Fault Occurrence Causes 71
Confidential
Table 3-9. Check point for CSIC error / Incorrect Ink Cartridge according to each phenomenon
Occurrence
timing
CR position
Detailed phenomenon
Defective
unit/part name
Check point Remedy
Power on
Inside HP
After the printer detects that the carriage
is at the home position, an error is
displayed.
Ink Cartridge
1. Check if Ink Cartridge is properly installed. 1. Install the Ink Cartridge properly.
2. Check if the Memory Chip is not disconnected or not
chipped.
2. Replace the Ink Cartridge with a new one.
CSIC Board
1. Check if the Head FFC is connected to connector on the
CSIC Board.
1. Connect the Head FFC to connector on the
CSIC Board.
2. Check if the CSIC Board is not damaged. 2. Replace the CSIC Board with a new one.
CSIC Connector
1. Check if the CSIC Connector is not damaged. 1. Replace the CSIC Board with a new one.
Memory Chip
Connector
CSIC Board
Head FFC
CSIC Board
CSIC Connectors
Epson Stylus NX510/515/SX510W/515W/TX550W/NX415/SX410/415/TX410/419/NX215/SX210/215/TX210/213/219/ME OFFICE 510 Revision A
TROUBLESHOOTING Error Indications and Fault Occurrence Causes 72
Confidential
Table 3-10. Check point for Paper out error according to each phenomenon
Occurrence
timing
CR position
Detailed phenomenon
Defective
unit/part name
Check point Remedy
Operation
The LD Roller cannot pick up paper
although the LD Roller attempt to rotate
correctly.
ASF Unit
1. Check if any paper dust is not adhered to the surface of
the LD Roller.
1. Set a cleaning sheet in the ASF Unit up side
down. Then holding the top edge, try to load the
paper from the Printer driver. The micro pearl
on the LD Roller surface is removed. To
remove severe smear, staple a cloth moistened
with alcohol to a post card and clean the roller
in the same manner.
*If the problem is not solved, replace the ASF
unit with new one.
The Hopper does not operate during the
paper loading sequence although the LD
Roller rotates to load paper from the ASF
Unit.
ASF Unit
1. Check if the Hopper operates correctly in the paper
loading sequence.
1. Reassemble the Compression Spring 3.43
between the Base Frame and the Hopper.
LD Roller
Non-adhesive Area
Staples
Cloth moistened
with alcohol
CL Sheet
Adhesive Area
This side down
(Use a post card for
the base sheet)
Hopper Compression Spring 3.43
Epson Stylus NX510/515/SX510W/515W/TX550W/NX415/SX410/415/TX410/419/NX215/SX210/215/TX210/213/219/ME OFFICE 510 Revision A
TROUBLESHOOTING Error Indications and Fault Occurrence Causes 73
Confidential
Operation
The drive of the PF Motor is not
transmitted to the LD Roller Shaft.
ASF Unit
1. Check if the Extension Spring 0.143 does not come off in
the Clutch mechanism.
1. Reassemble the Extension Spring 0.143 in the
Clutch mechanism.
2. Check if the positioning hole of the Clutch does not come
off from the guide pin of the LD Roller Shaft.
2. Reassemble the positioning hole of the Clutch
on the guide pin of the LD Roller Shaft.
3. Check if the Clutch tooth is not damaged. 3. Replace the ASF Unit with a new one.
4. Check if the Clutch is not damaged. 4. Replace the ASF Unit with a new one.
5. Check if the Compression Spring 2.36 does not come off
in the Change Lever.
5. Replace the ASF Unit with a new one.
Table 3-10. Check point for Paper out error according to each phenomenon
Occurrence
timing
CR position
Detailed phenomenon
Defective
unit/part name
Check point Remedy
Extension Spring 0.143
Guide Pin
Clutch
LD Roller Shaft
Compression
Spring 2.36
Change Lever
Epson Stylus NX510/515/SX510W/515W/TX550W/NX415/SX410/415/TX410/419/NX215/SX210/215/TX210/213/219/ME OFFICE 510 Revision A
TROUBLESHOOTING Error Indications and Fault Occurrence Causes 74
Confidential
Operation
The LD Roller is not set to the ASF home
position and paper is always loaded from
the ASF Unit during the paper loading
sequence.
ASF Unit
1. Check if the tip of the Change Lever is not damaged. 1. Replace the ASF Unit with a new one.
Table 3-11. Check point for Head Cleaning error (Ink low error) according to each phenomenon
Occurrence
timing
CR position
Detailed phenomenon
Defective
unit/part name
Check point Remedy
Operation
Head Cleaning is not carried out. Ink Cartridge
1. Check if the ink remains in the Ink Cartridge. 1. Replace the Ink Cartridge with a new one.
2. Check if the Ink Cartridge can be used by installing it to
other printer.
2. Replace the Ink Cartridge with a new one.
Table 3-12. Check point for DSC Direct error according to each phenomenon (NX510/SX410 series only)
Occurrence
timing
CR position
Detailed phenomenon
Defective
unit/part name
Check point Remedy
Operation
The Digital Camera (as a USB device)
cannot be recognized and an error is
indicated.
USB Cable 1. Check if the USB Cable is damaged. 1. Replace the USB Cable with a new one.
Digital Camera
2. Confirm whether the digital camera is compatible with
the printer.
2. Replace the digital camera with a compatible
one.
Table 3-13. Check point for Memory Card error according to each phenomenon
Occurrence
timing
CR position
Detailed phenomenon
Defective
unit/part name
Check point Remedy
Operation
The Memory Card cannot be recognized
and an error is indicated.
Memory Card
1. Check if the Memory Card is compatible with the
printer.
1. Replace the Memory Card with a compatible
one.
2. Check if the Memory Card is damaged. 2. Replace the Memory Card with a new one.
3. Check if a memory card that the adaptor is needed is
inserted into the slot without using the adaptor.
3. Turn off the printer, then remove the card
using tweezers or a similar tool.
Main Board Unit
1. Check if the Memory Card slot pins on the Main Board
is bent or broken.
1. Replace the Main Board Unit with a new one.
Table 3-10. Check point for Paper out error according to each phenomenon
Occurrence
timing
CR position
Detailed phenomenon
Defective
unit/part name
Check point Remedy
Epson Stylus NX510/515/SX510W/515W/TX550W/NX415/SX410/415/TX410/419/NX215/SX210/215/TX210/213/219/ME OFFICE 510 Revision A
TROUBLESHOOTING Error Indications and Fault Occurrence Causes 75
Confidential
Table 3-14. Check point for Index Sheet 1 error (No index Sheet) according to each phenomenon
Occurrence
timing
CR position
Detailed phenomenon
Defective
unit/part name
Check point Remedy
Operation
This error occurs when attempting to
print using the Index Sheet.
Document Cover 1. Check if the Document Cover is open. 1. Close the Document Cover.
Index Sheet
1. Check if the Index Sheet is set in the wrong way. 1. Set the Index Sheet correctly.
2. Check if the Index Sheets standard position is clean. 2. Reprint the Index Sheet.
Scanner Housing
Upper
1. Check if the Document Glass is clean. 1. Clean the Document Glass.
Table 3-15. Check point for Index Sheet error 2 (Image marking error) & Index Sheet error 3 (Paper marking error) according to each phenomenon
Occurrence
timing
CR position
Detailed phenomenon
Defective
unit/part name
Check point Remedy
Operation
This error occurs when attempting to
print using the Index Sheet.
Index Sheet
1. Check if the checkboxes on the Index Sheet are properly
marked out.
1. Mark it out properly.
Table 3-16. Check point for Index Sheet error 4 (Incorrect card) according to each phenomenon
Occurrence
timing
CR position
Detailed phenomenon
Defective
unit/part name
Check point Remedy
Operation
This error is generated when attempting
to print from Index Sheet.
Index Sheet
1. Check if the Index Sheet was printed from the inserted
Memory Card.
1. Change the Index Sheet to the one printed from
the inserted Memory Card.
Memory Card
1. Check if the Memory Card storing the Index Sheet data is
inserted.
1. Insert Memory Card storing the Index Sheet
data.
2. Check if the Memory Card is damaged. 2. Replace the Memory Card with a new one.
Document Glass
Epson Stylus NX510/515/SX510W/515W/TX550W/NX415/SX410/415/TX410/419/NX215/SX210/215/TX210/213/219/ME OFFICE 510 Revision A
TROUBLESHOOTING Error Indications and Fault Occurrence Causes 76
Confidential
Table 3-17. Check point for Pre-scanning error (photo) according to each phenomenon (NX510/SX410 series only)
Occurrence
timing
CR position
Detailed phenomenon
Defective
unit/part name
Check point Remedy
Operation
No photos cannot be recognized and an
error is indicated.
Photo
1. Check if the photo is set correctly. 1. Set the photo correctly.
Table 3-18. Check point for Double feed error according to each phenomenon
Occurrence
timing
CR position
Detailed phenomenon
Defective
unit/part name
Check point Remedy
Operation
After both surfaces were printed, the
paper was ejected but an error is
displayed.
ASF Unit
1. Check if the Extension Spring Retard operates correctly
in the paper loading sequence.
1. Set the Extension Spring Retard between the
Retard Roller Unit and the ASF Frame.
2. Check if the Paper Back Lever operates correctly in the
paper loading sequence.
2. Set the Extension Spring 0.099 between the
ASF Frame and the Paper Back Lever.
Extension Spring Retard
Backside of ASF
Paper Back Lever
Extension Spring 0.099
Epson Stylus NX510/515/SX510W/515W/TX550W/NX415/SX410/415/TX410/419/NX215/SX210/215/TX210/213/219/ME OFFICE 510 Revision A
TROUBLESHOOTING Error Indications and Fault Occurrence Causes 77
Confidential
Table 3-19. Check point for Communication error according to each phenomenon
Occurrence
timing
CR position
Detailed phenomenon
Defective
unit/part name
Check point Remedy
Power on
Anywhere
When turning on the power, the printer
does not operate at all.
Panel Unit
1. Check if the Panel FFC is connected to CN1 on the Panel
Board.
1. Connect the Panel FFC to CN1 on the Panel
Board.
2. Check if the Panel FFC is not damaged. 2. Replace the Panel FFC with new one.
3. Check if the Panel Board is not damaged. 3. Replace the Panel FFC with new one.
NX510/SX410 series SX210 series
Panel FFC
CN1
Epson Stylus NX510/515/SX510W/515W/TX550W/NX415/SX410/415/TX410/419/NX215/SX210/215/TX210/213/219/ME OFFICE 510 Revision A
TROUBLESHOOTING Error Indications and Fault Occurrence Causes 78
Confidential
Power on
Anywhere
When turning on the power, the printer
does not operate at all.
PS Board Unit
1. Check if the PS Board Connector Cable is connected to
the connector on the Main Board Unit shown below.
NX510 series: CN501
SX410/SX210 series: CN1
1. Connect the the PS Board Connector Cable to
the connector on the Main Board Unit shown
below.
NX510 series: CN501
SX410/SX210 series: CN1
2. Check if the PS Board Connector Cable/PS Board is not
damaged.
2. Replace the PS Board Unit with new one.
* If the problem is not solved, replace the Main
Board with new one.
Table 3-19. Check point for Communication error according to each phenomenon
Occurrence
timing
CR position
Detailed phenomenon
Defective
unit/part name
Check point Remedy
NX510 series
CN501
PS Board
Connector Cable
SX410/SX210 series
CN1
Power Unit Cable
PS Board Unit
Epson Stylus NX510/515/SX510W/515W/TX550W/NX415/SX410/415/TX410/419/NX215/SX210/215/TX210/213/219/ME OFFICE 510 Revision A
TROUBLESHOOTING Error Indications and Fault Occurrence Causes 79
Confidential
Power on
When turning on the power, the power on
sequence is performed correctly. But,
when any printer job is sent to the printer,
a communication error is indicated with
STM3.
USB Cable
1. Check if the USB Cable is connected between the printer
and the PC.
1. Connect the USB Cable to the printer and the
PC.
Main Board Unit
1. Check if an correct model name is stored into the address
of the EEPROM on the Main Board.
1. Use the Adjustment Program to write the
correct value to the EEPROM address.
1. Check if the Panel FFC is connected to the connector on
the Main Board Unit shown below.
NX510 series: CN5
SX410 series: CN12
SX210 series: CN18
1. Connect the the Panel FFC to the connector on
the Main Board Unit shown below.
NX510 series: CN5
SX410 series: CN12
SX210 series: CN18
Table 3-19. Check point for Communication error according to each phenomenon
Occurrence
timing
CR position
Detailed phenomenon
Defective
unit/part name
Check point Remedy
NX510 series
CN5
SX410/SX210 series
CN12, CN18 Panel FFC
Epson Stylus NX510/515/SX510W/515W/TX550W/NX415/SX410/415/TX410/419/NX215/SX210/215/TX210/213/219/ME OFFICE 510 Revision A
TROUBLESHOOTING Error Indications and Fault Occurrence Causes 80
Confidential
Table 3-20. Check point for Scanner unit open error according to each phenomenon (NX510 series only)
Occurrence
timing
CR position
Detailed phenomenon
Defective
unit/part name
Check point Remedy
Operation
Anywhere
The Printer Cover is closed, but the
cover open error is displayed.
Cover Open Sensor
1. Is the Cover Open Sensor cable properly connected to
CN16 on the Main Board?
1. Connect the Cover Open Sensor cable to CN16
on the Main Board.
2. Is the Cover Open Sensor cable damaged? 2. Replace the Cover Open Sensor cable with a
new one.
3. Is the Cover Open Sensor damaged? 3. Replace the Cover Open Sensor with a new
one.
CN16
Cover Open Sensor cable
Epson Stylus NX510/515/SX510W/515W/TX550W/NX415/SX410/415/TX410/419/NX215/SX210/215/TX210/213/219/ME OFFICE 510 Revision A
TROUBLESHOOTING Error Indications and Fault Occurrence Causes 81
Confidential
3.3.3 Superficial Phenomenon-Based Troubleshooting
This section explains the fault locations of the error states (print quality and abnormal noise) other than the error states (LED and STM3) in the previous section.
Table 3-21. Check point for the error that multiple sheets of paper are always loaded without LEDs and STM3
Occurrence
timing
CR position
Detailed phenomenon
Defective
unit/part name
Check point Remedy
Operation
The LEDs and STM3 are not indicating
error conditions. But, multiple sheets of
paper are always loaded from the ASF
Unit.
ASF Unit
1. Check if the Extension Spring Retard operates correctly
in the paper loading sequence.
1. Set the Extension Spring Retard between the
Retard Roller Unit and the ASF Frame.
2. Check if the Paper Back Lever operates correctly in the
paper loading sequence.
2. Set the Extension Spring 0.099 between the
ASF Frame and the Paper Back Lever.
Extension Spring Retard
Backside of ASF Unit
Paper Back Lever
Extension Spring 0.099
Epson Stylus NX510/515/SX510W/515W/TX550W/NX415/SX410/415/TX410/419/NX215/SX210/215/TX210/213/219/ME OFFICE 510 Revision A
TROUBLESHOOTING Error Indications and Fault Occurrence Causes 82
Confidential
Table 3-22. Check point for the abnormal noise
Occurrence
timing
CR position
Detailed phenomenon
Defective
unit/part name
Check point Remedy
Anytime
Anywhere
The abnormal noise occurs at the first
power on timing and during each
operation although the printing
operation is performed.
Carriage Unit
1. Check if the grease on the Carriage Path is sufficient. 1. Wipe off the remaining grease on the Carriage
path and lubricate it on its frame.
ASF Unit
1. Check if the Change Lever moves smoothly. 1. Replace the ASF Unit with a new one.
The Carriage Unit collides to the Upper
Paper Guide Unit during each operation.
Upper Paper Guide
Unit
1. Check if the Upper Paper Guide Unit is attached
securely. (check if it interferes with the Carriage Unit)
1. Reassemble the Upper Paper Guide to the
Main Frame.
Table 3-23. Check point for the defective scanned image quality
Print Quality
State
Detailed phenomenon
Defective
unit/part name
Check point Remedy
Scanned image is
not clear.
There are dusts or the like on the
Document Glass. (white dots appear on
the scanned image)
Upper Scanner
Housing
1. Check if there is any foreign material on the Document
Glass.
1. Remove the foreign material from the
Document Glass.
(Refer to Chapter 6 MAINTENANCE
(p.175).)
There are dusts or the like on the LED
inside the Rod Lens Array. (vertical
stripes appear on the scanned image)
Scanner Carriage
Unit
1. Check if there is not foreign material on the LED. 1. Remove the foreign material from the
Document Glass (blow away the dusts).
The LED of Scanner Carriage Unit does
not light up.
Scanner Carriage
Unit
1. Check if the LED lights up. 1. Replace the Scanner Carriage Unit with a new
one.
Epson Stylus NX510/515/SX510W/515W/TX550W/NX415/SX410/415/TX410/419/NX215/SX210/215/TX210/213/219/ME OFFICE 510 Revision A
TROUBLESHOOTING Error Indications and Fault Occurrence Causes 83
Confidential
Table 3-24. Check point for the defective printing quality
Print Quality State Detailed phenomenon
Defective
unit/part name
Check point Remedy
Dot missing and
mixed colors
Ink is scarcely ejected to the Cap from
the Printhead.
Ink System Unit
(Cap Unit)
1. Check if there is not any foreign material/damage around
the seal rubber part on the Cap Unit.
1. Remove the foreign material around the seal
rubber parts carefully.
2. Check if the Compression Spring is correctly mounted on
the Cap Unit.
2. Replace the Ink System Unit with a new one.
Ink is ejected to the Cap from the
Printhead, but the printer does not
recover from the error after cleaning or
ink change.
Printhead
1. Check if it returns to normal by performing CL operation
or replacing the Ink Cartridge.
1. Perform CL operation and the Ink Cartridge
replacement specified times. If it doesnt work,
change the Printhead with a new one.
2. Check if the Printhead is not damaged. 2. Replace the Printhead with a new one.
Cleaner Blade
1. Check if the Cleaner Blade does not have paper dust or
bending.
1. Replace the Ink System Unit with a new one.
Main Board 1. Check if the Main Board is not damaged. 1. Replace the Main Board with a new one.
NX510 series SX210 series SX410 series
Compression Spring
Seal rubber part
Epson Stylus NX510/515/SX510W/515W/TX550W/NX415/SX410/415/TX410/419/NX215/SX210/215/TX210/213/219/ME OFFICE 510 Revision A
TROUBLESHOOTING Error Indications and Fault Occurrence Causes 84
Confidential
White streak /
abnormal discharge
Ink is ejected to the Cap from the
Printhead, but printing is not done at all
after cleaning or ink change, or
abnormal discharge occurs.
Head FFC
1. Check if the Head FFC is connected to the connector on
the Main Board Unit shown below.
NX510 series: CN11, CN12, CN13
SX410 series: CN5, CN6, CN7
SX210 series: CN5, CN6
1. Connect the Head FFC to the Printhead and the
Main Board Connectors.
2. Check if the Head FFC is not damaged. 2. Replace the Head FFC with a new one.
Printhead
1. Check if it returns to normal by performing CL operation
or replacing the Ink Cartridge.
1. Perform CL operation and the Ink Cartridge
replacement specified times. If it doesnt work,
change the Printhead with a new one.
Main Board Unit 1. Check if the Main Board is not damaged. 1. Replace the Main Board Unit with a new one.
Table 3-24. Check point for the defective printing quality
Print Quality State Detailed phenomenon
Defective
unit/part name
Check point Remedy
Printhead
Connector
NX510 series
CN12
CN11
CN13
Head
FFC
SX410 series Head
FFC
CN7
CN5
CN6
SX210 series
Head
FFC
CN5
CN6
Epson Stylus NX510/515/SX510W/515W/TX550W/NX415/SX410/415/TX410/419/NX215/SX210/215/TX210/213/219/ME OFFICE 510 Revision A
TROUBLESHOOTING Error Indications and Fault Occurrence Causes 85
Confidential
White streak / color
unevenness
occurrence
Vertical banding appears against the CR
movement direction. And, it looks like
uneven printing.
[Note]
If the problem is not solved, replace the
CR Motor with a new one.
Adjustment
1. For printing in the Bi-D mode, check if Bi-D Adjustment
has been performed properly.
1. Perform Bi-D Adjustment to correct print start
timing in bi-directional printing.(Refer to
Chapter 5 ADJUSTMENT (p.161).)
Printhead
1. Check if the Nozzle Check Pattern is printed properly. 2. Perform Head Cleaning and check the Nozzle
Check Pattern. (Refer to Chapter 5
ADJUSTMENT (p.161).)
If the problem is not solved, replace the
Printhead with a new one.
Main Frame
1. Check if there is any foreign material on the Carriage
path.
1. Remove foreign material from surface of the
Carriage path.
2. Check if the Main Frame is deformed. 2. Replace the Main Frame with a new one.
3. Check if the grease is enough on the Carriage path of the
Main Frame.
3. After wiping the grease G-71 on the Carriage
path with a dry, soft cloth, coat it with
grease.(Refer to Chapter 6 MAINTENANCE
(p.175).)
Table 3-24. Check point for the defective printing quality
Print Quality State Detailed phenomenon
Defective
unit/part name
Check point Remedy
CR movement
direction
Epson Stylus NX510/515/SX510W/515W/TX550W/NX415/SX410/415/TX410/419/NX215/SX210/215/TX210/213/219/ME OFFICE 510 Revision A
TROUBLESHOOTING Error Indications and Fault Occurrence Causes 86
Confidential
White streak / color
unevenness
occurrence
Micro banding appears horizontally
against the CR movement direction and
it appears with the same width.
[Note]
If the problem is not solved, replace the
PF Motor with a new one.
Printer driver &
exclusive paper
1. Check if the suitable paper is used according to the printer
driver setting.
1. Use the suitable paper according to the printer
driver setting.
Printhead
1. Check if the Nozzle Check Pattern is printed correctly. 1. Perform the Head Cleaning and check the
Nozzle Check Pattern. (Refer to Chapter 5
ADJUSTMENT (p.161).)
If the problem is not solved, replace the
Printhead with a new one.
PF Roller Unit
1. Check if there is not any foreign material on the surface
of the PF Roller Unit.
1. Clean the surface of the PF Roller Unit
carefully with the soft cloth.
2. Check if the PF Roller Unit is not damaged. 2. Replace the PF Roller Unit with a new one.
The Star wheel mark against the CR
movement direction.
Star Wheel Holder
Assy
1. Check if the Star Wheel Holder does not come off. 1. Reassemble the Star Wheel Holder correctly.
2. Check if the surface of the Star Wheel Holder Assy is flat. 2. Replace the Star Wheel Holder Assy with a new
one.
Printing is blurred.
Printer driver &
exclusive paper
1. Check if the suitable paper is used according to the printer
driver setting.
1. Use the suitable paper according to the printer
driver setting.
Printhead
1. Check if the correct Head ID is stored into the EEPROM
by using the Adjustment Program.
1. Input 16-digit code of the Head ID into the
EEPROM by using the Adjustment Program.
Table 3-24. Check point for the defective printing quality
Print Quality State Detailed phenomenon
Defective
unit/part name
Check point Remedy
CR movement
direction
PF Roller Unit
Epson Stylus NX510/515/SX510W/515W/TX550W/NX415/SX410/415/TX410/419/NX215/SX210/215/TX210/213/219/ME OFFICE 510 Revision A
TROUBLESHOOTING Error Indications and Fault Occurrence Causes 87
Confidential
Print start position
slip
The printing operation is correctly
performed. But, the top margin is
insufficient than usual one.
ASF Unit
1. Check if any paper dust is not adhered to the surface of
the LD Roller.
1. Set a cleaning sheet in the ASF up side down.
Then holding the top edge, try to load the paper
from the Printer driver. The micro pearl on the
LD Roller surface is removed. To remove
severe smear, staple a cloth moistened with
alcohol to a post card and clean the roller in the
same manner. As for the cleaning sheet, refer to
Check point for Paper out error according to
each phenomenon (p.72).
* If the problem is not solved, replace the ASF
Unit with a new one.
Ink stain of paper
Ink stain occurs at the back, top end or
bottom end of the print paper.
Front Paper Guide
1. Check if the Front Paper Guide Unit is free from ink
stain.
1. Clean the Front Paper Guide Unit with a soft
cloth.
2. Check if heaps of ink are not formed on Porous Pad Front
Paper Guide.
2. Replace the Front Paper Guide Assy with a new
one.
EJ Roller Unit 1. Check if the EJ Roller Unit is free from ink stain. 1. Clean the EJ Roller Unit with a soft cloth.
PF Roller Unit 1. Check if the PF Roller Unit is free from ink stain. 1. Clean the PF Roller Unit with a soft cloth.
Table 3-24. Check point for the defective printing quality
Print Quality State Detailed phenomenon
Defective
unit/part name
Check point Remedy
LD Roller
Front Paper Guide Unit
Porous Pad Front Paper Guide
Epson Stylus NX510/515/SX510W/515W/TX550W/NX415/SX410/415/TX410/419/NX215/SX210/215/TX210/213/219/ME OFFICE 510 Revision A
TROUBLESHOOTING Error Indications and Fault Occurrence Causes 88
Confidential
Ink stain of paper
Ink sticks to other than the print area of
the paper, resulting in contamination.
Printhead
1. Check if the Printhead Cover does not have the ink drop. 1. Clean the Printhead Cover carefully with a soft
cloth.
Upper Paper Guide
Unit
1. Check if the Upper Paper Guide Unit is free from ink
stain.
1. Clean the Upper Paper Guide Unit with a soft
cloth.
Star Wheel Holder
Assy
1. Check if the Star Wheels is free from ink stain. 1. Clean the Star Wheels with a soft cloth.
Table 3-24. Check point for the defective printing quality
Print Quality State Detailed phenomenon
Defective
unit/part name
Check point Remedy
Star Wheels
Epson Stylus NX510/515/SX510W/515W/TX550W/NX415/SX410/415/TX410/419/NX215/SX210/215/TX210/213/219/ME OFFICE 510 Revision A
TROUBLESHOOTING Network Troubleshooting (NX510 series only) 89
Confidential
3.4 Network Troubleshooting (NX510 series only)
The following table describes the troubleshooting related to the Network function of
the NX510 series.
Troubles in Network Settings
Troubles in installing a software
Table 3-25. Troubles in Network Settings
Symptom Check Point Remedy
Connection with
Access Point/
Detection of Access
Point can not be made
(Wireless LAN)
1. Check if Access Point is ready
for the connection.
Check if the connection can be
made from the other devices.
2. Check if Access Point is too far
from the printer or blocked by
obstruction.
Move Access Point closer to
the printer or clear off the
obstruction.
3. Check if Access Point has any
limitation for the access.
Check Access Point and
change the setting for the
access by setting the MAC
Address or IP Address, etc. of
the printer.
4. Check if Access Point setting is
made for non-display of the
SSID (Network).
Input the SSID from the
Control Panel.
5. Check if WEP key or setting for
the password is correct.
Check the WEP key and the
password in a case-sensitive
manner.
Communication with
wired LAN can not be
made
1. Check if the Wireless LAN
Setting on the Control Panel is
Disable.
Change the Wireless LAN
Setting into Disable,
because Wireless LAN and
Wired LAN can not be used at
the same time.
2. Check if the combination for the
HUB and router etc. and Link
Speed of the Printer is proper.
Correct the Link Speed setting
properly.
3. Check if 10Base-T Repeater
HUB is used.
Try other HUBs (Switching
HUB etc.).
Table 3-26. Troubles in Installing a Software
Symptom Check Point Remedy
Can not connect to
internet thru LAN is
displayed.
1. In Wireless LANs case, check if
the network connection between
the PC and Access Point is made.
Correctly connect the
computer and the Access
Point.
2. In Wired LANs case, check if
the computer and the printer are
properly connected to a LAN
port such as a hub or a router.
Correctly connect the
computer and the printer to a
LAN port such as a hub or
router using a LAN cable.
3. Check the status of network
settings/connection by printing
the network status sheet.
Correctly set the network
connection again if the
network connection is not
made.
4. Check if the link lamp on the
Access Point or hub connected to
the printer is lighting or flashing.
Try using another port.
Replace the LAN cable.
Configure Wireless LAN
setting correctly.
5. Check is IP address is correctly
set.
Correctly set IP address.
6. For the setting of the Windows
Firewall or commercially
available security software,
check if the installed network
access is set to Shut down or
Block etc.
Set the Windows Firewall or
commercially available
software as the exceptional
application.
*If the problem is not solved
when using the commercially
available security software,
restart it once.
Epson Stylus NX510/515/SX510W/515W/TX550W/NX415/SX410/415/TX410/419/NX215/SX210/215/TX210/213/219/ME OFFICE 510 Revision A
TROUBLESHOOTING Network Troubleshooting (NX510 series only) 90
Confidential
Troubles during printing and scanning from PC
Table 3-27. Troubles during printing and scanning from PC
Symptom Check Point Remedy
Print cannot be made
Scan cannot be made
1. In Wireless LANs case, check if
the network connection between
the PC and Access Point is made.
Correctly connect the
computer and the Access
Point.
2. In Wired LANs case, check if
the computer and the printer are
properly connected to a LAN
port such as a hub or router.
Correctly connect the
computer and the printer to a
LAN port such as a hub or
router using a LAN cable.
3. Check the status of network
settings/connection by printing
the network status sheet.
Correctly set the network
connection again if the
network connection is not
made.
4. Check if the link lamp on the
Access Point or hub connected to
the printer is lighting or flashing.
Try using another port.
Replace the LAN cable.
Configure Wireless LAN
setting correctly.
5. Check if the network settings are
correctly configured?
Correctly configure the
network settings.
6. Check if the network setting
screen is displayed on the
Control Panel.
Close the screen.
EPSON Scan cannot
be started
1. For EPSON Scan settings, check
if IP address is set directly.
If IP address is set using the
DHCP function, specify IP
address by searching address.
Confidential
CHAP T E R
4
DISASSEMBLY/ASSEMBLY
Epson Stylus NX510/515/SX510W/515W/TX550W/NX415/SX410/415/TX410/419/NX215/SX210/215/TX210/213/219/ME OFFICE 510 Revision A
DISASSEMBLY/ASSEMBLY Overview 92
Confidential
4.1 Overview
This chapter describes procedures for disassembling the main components of this
product. Unless otherwise specified, disassembled units or components can be
reassembled by reversing the disassembly procedure. Procedures which, if not strictly
observed, could result in personal injury are described under the heading
WARNING. CAUTION signals a precaution which, if ignored, could result in
damage to equipment. Important tips for procedures are described under the heading
CHECK POINT. If the assembly procedure is different from the reversed
disassembly procedure, the correct procedure is described under the heading
REASSEMBLY. Any adjustments required after reassembly of components or parts
are described under the heading ADJUSTMENT REQUIRED. When you have to
remove any components or parts that are not described in this chapter, refer to the
exploded diagrams in the appendix.
Read the following precautions before disassembling and assembling.
4.1.1 Precautions
See the precautions given under the heading WARNING and CAUTION in the
following columns when disassembling or assembling this product.
CHECK
POINT
In this chapter, the product names are called as follows:
Notation Product name
NX510 series Epson Stylus NX510/NX515/SX510W/SX515W/TX550W
SX410 series Epson Stylus NX415/SX410/SX415/TX410/TX419
SX210 series
Epson Stylus NX215/SX210/SX215/TX210/TX213/
TX219/ME OFFICE 510
WARNING
Disconnect the power cable before disassembling or
assembling the printer.
If you need to work on the printer with power applied, strictly
follow the instructions in this manual.
Always wear gloves for disassembly and reassembly to protect
your eyes from ink. If any ink gets in your eyes, wash your
eyes with clean water and consult a doctor immediately.
Always wear gloves for disassembly and reassembly to avoid
injury from sharp metal edges.
To protect sensitive microprocessors and circuitry, use static
discharge equipment, such as anti-static wrist straps, when
accessing internal components.
Never touch the ink or wasted ink with bare hands. If ink
comes into contact with your skin, wash it off with soap and
water immediately. If you have a skin irritation, consult a
doctor immediately.
CAUTION
When transporting the printer after installing the ink cartridge,
pack the printer for transportation without removing the ink
cartridge and be sure to secure the Ink Cartridge to the printer
cover with tape tightly to keep it from moving.
Use only recommended tools for disassembling, assembling or
adjusting the printer.
Observe the specified torque when tightening screws.
Apply lubricants as specified.
(See Chapter 6 MAINTENANCE (p.175) for details.)
Make the specified adjustments when you disassemble the
printer. (See Chapter 5 ADJUSTMENT (p.161) for details.)
when reassembling the Waste Ink Tube, make sure that the tip
of waste ink tube is placed in the correct position, otherwise
ink may leak.
When using compressed air products; such as air duster, for
cleaning during repair and maintenance, the use of such
products containing flammable gas is prohibited.
Epson Stylus NX510/515/SX510W/515W/TX550W/NX415/SX410/415/TX410/419/NX215/SX210/215/TX210/213/219/ME OFFICE 510 Revision A
DISASSEMBLY/ASSEMBLY Overview 93
Confidential
4.1.2 Tools
Use only specified tools to avoid damaging the printer.
Note * : All of the tools listed above are commercially available.
EPSON provides the tools listed with EPSON tool code.
4.1.3 Work Completion Check
If any service is made to the printer, use the checklist shown below to confirm all
works are completed properly and the printer is ready to be returned to the user.
Table 4-1. Tools
Name EPSON Tool Code*
(+) Phillips screwdriver #1 1080530
(+) Phillips screwdriver #2 ---
Flathead screwdriver ---
Flathead Precision screwdriver #1 ---
Tweezers ---
Longnose pliers ---
Acetate tape 1003963
Nippers ---
Table 4-2. Work Completion Check
Classification Item Check Point Status
Printer Unit
Self-test Is the operation normal? OK / NG
ON-line Test Is the printing successful? OK / NG
Printhead (Nozzle
check pattern print)
Is ink discharged normally from
all the nozzles?
OK / NG
Carriage Mechanism
Does it move smoothly? OK / NG
Is there any abnormal noise
during its operation?
OK / NG
Is the CR Motor at the correct
temperature? (Not too hot to
touch?)
OK / NG
Paper Feeding
Mechanism
Is paper advanced smoothly? OK / NG
No paper jamming? OK / NG
No paper skew? OK / NG
No multiple feeding? OK / NG
No abnormal noise? OK / NG
Is the paper path free of any
obstructions?
OK / NG
Is the PF Motor at correct
temperature?
OK / NG
Epson Stylus NX510/515/SX510W/515W/TX550W/NX415/SX410/415/TX410/419/NX215/SX210/215/TX210/213/219/ME OFFICE 510 Revision A
DISASSEMBLY/ASSEMBLY Overview 94
Confidential
Scanner unit
Mechanism
Is glass surface dirty? OK / NG
Is any foreign substance mixed
in the CR movement area?
OK / NG
CR mechanism
Does CR operate smoothly? OK / NG
Does CR operate together with
scanner unit?
OK / NG
Does CR make abnormal noise
during its operation?
OK / NG
LED
Does LED turn on normally?
And is white reflection test done
near home position?
OK / NG
ON-line Test ON-line Test Is the operation normal? OK / NG
Copy Copy Is the local copy action normal? OK / NG
Adjustment
Specified
Adjustment
Are all the adjustment done
correctly
OK / NG
Lubrication
Specified
Lubrication
Are all the lubrication made at
the specified points?
OK / NG
Is the amount of lubrication
correct?
OK / NG
Function ROM Version Version: OK / NG
Packing
Ink Cartridge
Are the ink cartridges installed
correctly?
OK / NG
Waste Ink pad
Are the waste ink pads adequate
to absorb?
OK / NG
Protective materials
Is the printer carriage placed at
the capping position?
OK / NG
Others
Attachments,
Accessories
Have all the relevant items been
included in the package?
OK / NG
Table 4-2. Work Completion Check
Classification Item Check Point Status
Epson Stylus NX510/515/SX510W/515W/TX550W/NX415/SX410/415/TX410/419/NX215/SX210/215/TX210/213/219/ME OFFICE 510 Revision A
DISASSEMBLY/ASSEMBLY Overview 95
Confidential
4.1.4 Procedural Differences between the Models
This chapter describes the disassembling/reassembling procedures based on NX510 series. As for some parts/components; however, the procedures differ between each model.
Refer to the following table to confirm the differences and the reference.
Table 4-3. Differences between Models
Item Difference NX510 series SX410 series SX210 series Reference*
Panel Unit
Disassembling/reassembling
procedures
(The shape of the Panel Units
differs.)
NX510 series
4.4.2 Panel Unit/LCD Unit (p108)
SX410 series
4.7.2 Panel Unit/LCD Unit (SX410 series) (p148)
SX210 series
4.8.2 Panel Unit/LCD Unit (SX210 series) (p155)
Printhead
Disassembling/reassembling
procedures
(The Printheads differ.)
NX510 series
4.5.1 Printhead (p113)
SX410 series
4.7.3 Printhead (SX410 series) (p150)
SX210 series
4.8.3 Printhead (SX210 series) (p158)
Main Board Unit
Disassembling/reassembling
procedures
(The shape and the connector
locations differ.)
NX510 series
4.4.1 Main Board Unit (p105)
SX410 series
4.7.1 Main Board Unit (SX410 series) (p146)
SX210 series
4.8.1 Main Board Unit (SX210 series) (p154)
Cover Open
Sensor
Existence of Cover Open
Sensor
Yes No No
4.5.4 Removing the Printer Mechanism (Lower Housing)
(p117)
Wireless LAN
Board
Existence of Wireless LAN
Board
Yes No No 4.4.1 Main Board Unit (p105)
Scanner Carriage
FFC
Existence of Ferrite core No Yes No 4.3.4 Scanner Unit/Hinge (p100)
Left Frame Existence of Ferrite core Yes No No 4.5.5 Left Frame (p119)
Epson Stylus NX510/515/SX510W/515W/TX550W/NX415/SX410/415/TX410/419/NX215/SX210/215/TX210/213/219/ME OFFICE 510 Revision A
DISASSEMBLY/ASSEMBLY Overview 96
Confidential
Note * : When indicating one reference, the instructions for each model are described in the procedure.
Front Frame
Existence of Ferrite core Yes No No
4.5.6 Front Frame/Right Frame (p120)
Number of pieces of acetate
tape that secure the Head FFC
to the Front Frame
One piece Two pieces Two pieces
Right Frame
Existence of Porous Pad
Frame Right
Yes Yes No
PF Encoder
Sensor
Existence of Acetate Tape Yes No Yes 4.5.9 PF Encoder Sensor (p123)
Ink System Unit
Number of the Waste Ink
Tubes
Two tubes One tube One tube 4.5.17 Ink System Unit (p134)
PF Roller Attachment location of the Grounding Spring that is in contact with the PF Roller
4.5.19 PF Roller (p138)
4.5.11 PF Motor (p125)
PF Motor Length of the PF Motor cable 4.5.11 PF Motor (p125)
Printer
Mechanism
Disassembling/reassembling procedures differ due to the difference in the following items:
Routing of cables around the Main Board Unit
Number of screws
Existence of Cover Open Sensor
NX510 series
4.5.4 Removing the Printer Mechanism (Lower
Housing) (p117)
SX410 series
4.7.4 Removing the Printer Mechanism (Lower Housing)
(SX410 series) (p152)
SX210 series
4.8.4 Removing the Printer Mechanism (Lower Housing)
(SX210 series) (p160)
USB Cover The shape of the USB Cover differs.
4.3.4 Scanner Unit/Hinge (p100)
Scanner Unit Connector Numbers on the Main Board Unit for the Scanner Carriage FFC and the Scanner Motor cable
Power Supply
Unit
Connector Number on the Main Board Unit for the Power Unit Cable 4.4.3 Power Supply Unit (p111)
Cartridge Position
Label
The attachment standard and the type of the Cartridge Position Label 4.3.5 Upper Housing/Card Slot Cover (p103)
Waste Ink Pads Quantity and the shape of Waste Ink Pads 4.5.20 Waste Ink Pads (p139)
Table 4-3. Differences between Models
Item Difference NX510 series SX410 series SX210 series Reference*
Epson Stylus NX510/515/SX510W/515W/TX550W/NX415/SX410/415/TX410/419/NX215/SX210/215/TX210/213/219/ME OFFICE 510 Revision A
DISASSEMBLY/ASSEMBLY Disassembly Procedures 97
Confidential
4.2 Disassembly Procedures
For disassembling each unit, refer to the pages in the following flowchart.
Figure 4-1. Disassembling Flowchart
Start
CHECK
POINT
You need to remove the parts/units shown in
dashed line box if they exist on the way to the
target part/unit.
Colored blocks are the sections where
disassembling/reassembling procedures differ
between models.
Unless otherwise specified, this chapter
describes the disassembling/reassembling
procedures based on NX510 series.
4.4.2 Panel Unit/LCD Unit (p108) 4.3.1 Paper Support Assy (p98)
4.6.2 Scanner Carriage Unit (p142)
4.6.1 Upper/Front Scanner Housing (p141)
4.5.15 Upper Paper Guide (p132)
4.3.4 Scanner Unit/Hinge (p100)
4.4.2 Panel Unit/LCD Unit (p108)
4.4.1 Main Board Unit (p105)
4.5.6 Front Frame/Right Frame (p120)
4.5.3 Hopper (p116)
4.5.13 Main Frame Assy (p128)
4.5.9 PF Encoder Sensor (p123)
4.5.19 PF Roller (p138)
4.3.5 Upper Housing/Card Slot Cover (p103)
4.5.2 CR Scale (p115)
4.3.2 Stacker Assy (p98) 4.3.3 Document Cover/ASF Cover (p99)
4.5.16 ASF Unit (p132)
4.5.18 Front Paper Guide (p137)
4.5.4 Removing the Printer Mechanism
(Lower Housing) (p117)
4.5.9 PF Encoder Sensor (p123)
4.5.2 CR Scale (p115)
4.5.3 Hopper (p116)
4.5.17 Ink System Unit (p134)
4.5.12 CR Motor (p127)
4.5.5 Left Frame (p119)
4.5.7 Star Wheel Holder Assy (p122)
4.5.7 Star Wheel Holder Assy (p122)
4.5.8 EJ Roller (p122)
4.5.11 PF Motor (p125)
4.5.7 Star Wheel Holder Assy (p122)
4.5.10 PF Scale (p124) 4.5.8 EJ Roller (p122)
4.5.14 CR Unit (p131)
4.5.10 PF Scale (p124)
4.6.3 Scanner Motor Unit (p144)
4.5.10 PF Scale (p124)
4.4.3 Power Supply Unit (p111)
4.5.1 Printhead (p113)
4.5.20 Waste Ink Pads (p139)
Epson Stylus NX510/515/SX510W/515W/TX550W/NX415/SX410/415/TX410/419/NX215/SX210/215/TX210/213/219/ME OFFICE 510 Revision A
DISASSEMBLY/ASSEMBLY Removing the Housing 98
Confidential
4.3 Removing the Housing
4.3.1 Paper Support Assy
Parts/Components need to be removed in advance: None
Removal procedure
1. Release the guide pins (x2) that secure the Paper Support Assy and remove it
from the Upper Housing.
Figure 4-2. Removing the Paper Support Assy
4.3.2 Stacker Assy
Parts/Components need to be removed in advance: None
Removal procedure
1. Open the Stacker Assy.
2. Release the Stacker Assy while pressing in the hook (x1) on the left with a
flathead precision screwdriver or a similar tool, and remove it.
Figure 4-3. Removing the Stacker Assy
Paper Support Assy
Guide Pins
Hook
Stacker Assy
Epson Stylus NX510/515/SX510W/515W/TX550W/NX415/SX410/415/TX410/419/NX215/SX210/215/TX210/213/219/ME OFFICE 510 Revision A
DISASSEMBLY/ASSEMBLY Removing the Housing 99
Confidential
4.3.3 Document Cover/ASF Cover
Parts/Components need to be removed in advance: None
Removal procedure
Document Cover
1. Open the Paper Support Assy
2. Bend the Document Cover, and remove the Document Cover by releasing the
guide pins on both sides from the Scanner Unit.
Figure 4-4. Removing the Document Cover
ASF Cover
1. Release the both guide pins of the ASF Cover from the holes of the Scanner
Unit, and remove the ASF Cover.
Figure 4-5. Removing the ASF Cover
Document Cover
Guide Pins
Guide Pins
ASF Cover
Epson Stylus NX510/515/SX510W/515W/TX550W/NX415/SX410/415/TX410/419/NX215/SX210/215/TX210/213/219/ME OFFICE 510 Revision A
DISASSEMBLY/ASSEMBLY Removing the Housing 100
Confidential
4.3.4 Scanner Unit/Hinge
Parts/Components need to be removed in advance
Document Cover/ASF Cover
Removal procedure
1. Remove the screw (x1) that secures the USB Cover.
2. Pull the USB Cover at its screwing part, and remove it by sliding it to the left
(in the direction of the arrow).
Figure 4-6. Removing the USB Cover
3. Disconnect the Scanner Carriage FFC and the Scanner Motor Cable from the
connectors on the Main Board Unit. The connector numbers are as follows:
Figure 4-7. Removing the Scanner Unit (1)
CHECK
POINT
In this section, some disassembling procedures differ between
models. Skip the model-specified steps if not applied to your
model.
USB Cover
C.B.S. 3x10, F/Zn-3C (61kgfcm)
Tab and Hole Rib
Backside
USB Cover
Tab
Rear Left
Screwing Part
CAUTION
Be careful of the sharp edges shown in Figure 4-8 when
assembling or reassembling.
Cable/FFC
NX510 series SX410/SX210 series
Scanner Motor Cable CN8 CN10
Scanner Carriage FFC CN17 CN21
CN8
CN17
NX510 series
Scanner Motor Cable
Scanner Carriage FFC
SX410/SX210 series
Scanner Carriage FFC
CN21
CN10
Scanner Motor Cable
This ferrite core is only for
SX410 series, no ferrite core
for SX210 series.
Epson Stylus NX510/515/SX510W/515W/TX550W/NX415/SX410/415/TX410/419/NX215/SX210/215/TX210/213/219/ME OFFICE 510 Revision A
DISASSEMBLY/ASSEMBLY Removing the Housing 101
Confidential
4. Peel off the double-sided tape (x1) that secures the Scanner Carriage FFC to
the Main Board Frame.
(For SX410 series, remove the Scanner Carriage FFC with the core.)
5. Peel off the double-sided tape (x1) that secures the Scanner Carriage FFC to
the Upper Housing.
Figure 4-8. Removing the Scanner Unit (2)
6. Remove the screws (x2) that secure the Scanner Unit.
7. Open the Scanner Unit.
8. Pull out the Scanner Unit in the direction of the arrow, taking care not to let
the Scanner Motor Cable and Scanner Carriage FFC get caught by the Upper
Housing.
Figure 4-9. Removing the Scanner Unit (3)
Main Board Frame
Double-sided tape
Scanner Carriage FFC
Upper Housings inside
Scanner Carriage FFC
Sharp Edge
Double-sided tape
SX410 series
Ferrite Core
Double-sided tape
Top
C.B.P. 3x10, F/Zb-3C (Black) (61kgfcm)
C.B.P. 3x10, F/Zn-3C (Silver) (61kgfcm)
Scanner Unit
Epson Stylus NX510/515/SX510W/515W/TX550W/NX415/SX410/415/TX410/419/NX215/SX210/215/TX210/213/219/ME OFFICE 510 Revision A
DISASSEMBLY/ASSEMBLY Removing the Housing 102
Confidential
9. Remove the screw (x1) that secures the Hinge, and remove the Hinge.
Figure 4-10. Removing the Hinge
Route the Scanner Carriage FFC and secure it to the Upper
Housing and Main Board Frame with double-sided tape as
shown in Figure 4-8.
When installing the Scanner Unit, engage the groove of the
Scanner Unit with the hook of the Hinge as shown in Figure
4-11.
Figure 4-11. Installing the Scanner Unit
Hinge
C.B.P. 3x10, F/Zn-3C (61kgfcm)
Left Side
Groove of Scanner Unit
Hook
Make sure to follow the instructions below because the shape
of the USB Cover for NX510 series and SX410/SX210 series
differs.
NX510 series:
Install the USB Cover while aligning the tabs (x4) on it
and the holes (x4) on the Upper Housing shown in Figure
4-6.
SX410/SX210 series:
Install the USB Cover while aligning the tabs (x4) and the
holes (x4) on the Upper Housing shown in the figure
below.
Figure 4-12. Installing the USB Cover
Backside
USB Cover
Tab
C.B.S. 3x10, F/Zn-3C (61kgfcm)
Tab and Hole Rib
Epson Stylus NX510/515/SX510W/515W/TX550W/NX415/SX410/415/TX410/419/NX215/SX210/215/TX210/213/219/ME OFFICE 510 Revision A
DISASSEMBLY/ASSEMBLY Removing the Housing 103
Confidential
4.3.5 Upper Housing/Card Slot Cover
Parts/Components need to be removed in advance
Document Cover/ASF Cover/Scanner Unit/Panel Unit
Removal procedure
Upper Housing
1. Remove the screws (x6) that secure the Upper Housing.
2. Release the hooks (x5) that secure the Upper Housing and remove the Upper
Housing.
Figure 4-13. Removing the Upper Housing
Card Slot Cover
1. Remove the screw (x1) that secures the Card Slot Cover.
2. Release the hook (x1) of the Card Slot Cover and remove the Card Slot Cover.
Figure 4-14. Removing the Card Slot Cover
Rear Side 5
1
6
C.B.P. 3x10, F/Zn-3C (61kgfcm)
C.B.P. 3x12, F/Zn-3C (61kgfcm)
C.B.P. 3x8, F/Zn-3C (61kgfcm)
2
3
4
Upper Housing
Hook
Inside of Housing
Hook
C.B.P. 3x8, F/Zn-3C (61kgfcm)
Card Slot Cover
Epson Stylus NX510/515/SX510W/515W/TX550W/NX415/SX410/415/TX410/419/NX215/SX210/215/TX210/213/219/ME OFFICE 510 Revision A
DISASSEMBLY/ASSEMBLY Removing the Housing 104
Confidential
Tighten the screws in the order given in Figure 4-13.
The Ink Position Label is not included in the Upper Housing
as an ASP. When replacing the Upper Housing, attach the
label following the instructions below.
NX510 series:
Attach it while aligning it with the marking shown below.
Figure 4-15. Attaching Ink Position Label (NX510 series)
SX410 series:
Attach it following the standard below.
Figure 4-16. Attaching Ink Position Label (SX410 series)
SX210 series:
Attach it while aligning it with the marking shown below.
Figure 4-17. Attaching Ink Position Label (SX210 series)
Ink Position Label
Marking
Ink Position Label
17mm
Ink Position Label
Marking
Epson Stylus NX510/515/SX510W/515W/TX550W/NX415/SX410/415/TX410/419/NX215/SX210/215/TX210/213/219/ME OFFICE 510 Revision A
DISASSEMBLY/ASSEMBLY Removing the Circuit Boards 105
Confidential
4.4 Removing the Circuit Boards
4.4.1 Main Board Unit
Parts/Components need to be removed in advance
Document Cover/ASF Cover/Scanner Unit/Panel Unit/Upper Housing/Card Slot
Cover/Lower Housing
Removal procedure
1. Disconnect the following cables (x4) and FFCs (x5) from the connectors on
the Main Board Unit.
Figure 4-18. Removing the Main Board Unit (1)
2. Remove the screw (x1) that secures the Panel Grounding Plate, and remove
the Panel Grounding Plate from the Main Board Unit.
3. Remove the screws (x2) that secure the Main Board Unit, and remove the
Main Board Unit.
Figure 4-19. Removing the Main Board Unit (2)
CHECK
POINT
See the following because the disassembling/reassembling
procedures of the Main Board Unit for SX410/SX210 series differ
from those of NX510 series.
SX410 series: 4.7.1 Main Board Unit (SX410 series) (p146)
SX210 series: 4.8.1 Main Board Unit (SX210 series) (p154)
CN No.
Cable
CN No.
Cable
CN501 Power Supply Unit cable CN12 Head FFC
CN5 Panel FFC CN13 Head FFC
CN6 CR Motor cable CN14 PF Encoder FFC
CN7 PF Motor cable CN15 PE Sensor cable
CN11 Head FFC
Main Board Unit
CN13
CN11
CN12
CN7
CN6
CN15
CN14
CN501
CN5
C.B.S. 3x6, F/Zn-3C (40.5kgfcm)
Panel Grounding Plate
Main Board Unit
Positioning hole and dowel
Epson Stylus NX510/515/SX510W/515W/TX550W/NX415/SX410/415/TX410/419/NX215/SX210/215/TX210/213/219/ME OFFICE 510 Revision A
DISASSEMBLY/ASSEMBLY Removing the Circuit Boards 106
Confidential
Disassembling the Main Board Unit
1. Remove the Main Board Unit. (p105)
2. Remove the screws (x2) that secure the Wireless LAN Board.
3. Disconnect the Wireless LAN cable from the connector (CN3), and remove
the Wireless LAN Board.
Figure 4-21. Removing the Wireless LAN Board
When installing the Main Board Unit, insert its hooks (x2)
into the cutouts (x2) of the Left Frame.
Figure 4-20. Installing the Main Board Unit
When reassembling the Main Board Unit, make sure to align
the positioning holes (x2) to the dowels (x2) of the Left Frame
as shown in Figure 4-19.
Tighten the screws in the order given in Figure 4-19.
Main Board Unit
Left Frame
Cutout
Hook
C.B.S. 3x6, F/Zn-3C (81kgfcm)
Wireless LAN cable
CN3
Wireless LAN Board
Epson Stylus NX510/515/SX510W/515W/TX550W/NX415/SX410/415/TX410/419/NX215/SX210/215/TX210/213/219/ME OFFICE 510 Revision A
DISASSEMBLY/ASSEMBLY Removing the Circuit Boards 107
Confidential
4. Remove the screws (x6) and remove the Upper Shield Plate.
Figure 4-22. Removing the Main Board (1)
5. Remove the screw (x2) that secures the Main Board, and remove the Main
Board.
Figure 4-23. Removing the Main Board (2)
Upper Shield Plate
C.P. 3x4, F/Zn-3C (2.71kgfcm)
C.B.S. 3x6, F/Zn-3C (40.5kgfcm)
Positioning Hole and Guide Pin
C.B.S. 3x10, F/Zn-3C (81kgfcm)
Backside
MB Lower Shield Plate
When installing the Main Board, pay attention to the following
instructions.
Align the positioning holes of the Upper Shield Plate with the
guide pins of the Main Board as shown in Figure 4-23.
Align the positioning holes (x2) of the Upper Shield Plate and
the guide pins (x2) of the MB Lower Shield Plate as shown in
Figure 4-22.
Install the Main Board with the Upper Shield Plate over the
MB Lower Shield Plate as shown in Figure 4-22.
C.P. 2.5x4, F/Zn-3C (2.71kgfcm)
Positioning Hole and Guide Pin
Main Board
C.B.S. 3x6, F/Zn-3C (40.5kgfcm)
MB Lower Shield Plate
Epson Stylus NX510/515/SX510W/515W/TX550W/NX415/SX410/415/TX410/419/NX215/SX210/215/TX210/213/219/ME OFFICE 510 Revision A
DISASSEMBLY/ASSEMBLY Removing the Circuit Boards 108
Confidential
4.4.2 Panel Unit/LCD Unit
Parts/Components need to be removed in advance: None
Removal procedure
1. Open the Scanner Unit.
2. Raise the LCD Unit.
3. Lifting the front of the Panel Unit, and release the tabs of it.
4. Slide the Panel Unit in the direction of the arrow, and release the hooks of it
from the Upper Housing.
Figure 4-25. Removing the Panel Unit and LCD Unit (1)
ADJUSTMENT
REQUIRED
NX510 series only:
When replacing the Main Board, the MAC address need to be
set if the EEPROM data could not be read from the old Main
Board. In this case, attach the new Label, MAC address
(Parts number: TBD) to the position shown in Figure 4-24
and execute 5.2.8 MAC Address Setting (NX510 series only)
(p173).
Figure 4-24. Position for the MAC Address Label
Whenever the Main Board is removed/replaced, the required
adjustments must be carried out.
Chapter 5 ADJUSTMENT (p.161)
Label, MAC address
Main Board Unit
CHECK
POINT
See the following because the disassembling/reassembling
procedures of the Panel Unit/LCD Unit for SX410/SX210 series
differ from those of NX510 series.
SX410 series:
4.7.2 Panel Unit/LCD Unit (SX410 series) (p148)
SX210 series:
4.8.2 Panel Unit/LCD Unit (SX210 series) (p155)
CAUTION
Do not lift the Panel Unit too far, since the Panel FFC is connected
to it.
Panel Unit
LCD Unit
Hook Tab
Backside
Upper
Housing
Epson Stylus NX510/515/SX510W/515W/TX550W/NX415/SX410/415/TX410/419/NX215/SX210/215/TX210/213/219/ME OFFICE 510 Revision A
DISASSEMBLY/ASSEMBLY Removing the Circuit Boards 109
Confidential
5. Disconnect the Panel FFC from the connector (CN1) of the Panel Board, and
remove the Panel Unit together with the LCD Unit.
Figure 4-26. Removing the Panel Unit and LCD Unit (2)
6. Disconnect the LCD FFC from the connector (CN2) of the Panel Unit.
7. Release the dowels (x2) that secure the LCD Unit, and separate the LCD Unit
from the Panel Unit.
Figure 4-27. Removing the Panel Unit and LCD Unit (3)
8. Remove the screws (x3) that secure the Panel Board and Panel Board Frame,
and remove the Panel Board together with the Panel Board Frame.
Figure 4-28. Removing the Panel Board
CHECK
POINT
Be sure to disconnect the Panel FFC from the connector on the
Panel Board.
Panel Unit
LCD Unit
CN1
Panel Unit
LCD Unit
CN2
LCD FFC
Dowel
C.B.P. 3x8, F/Zn-3C (31kgfcm)
Panel Board Frame
Positioning Hole/Pin
Panel Board
Epson Stylus NX510/515/SX510W/515W/TX550W/NX415/SX410/415/TX410/419/NX215/SX210/215/TX210/213/219/ME OFFICE 510 Revision A
DISASSEMBLY/ASSEMBLY Removing the Circuit Boards 110
Confidential
9. Remove each switch button from the Panel Cover.
Figure 4-29. Removing the Switch button
No. Button No. Button
1 Power SW button 10 OK SW button
2 Copy mode SW button 11 Right SW button
3 Memory Card mode SW button 12 Menu SW button
4 Photo mode SW button 13 Down SW button
5 Scan mode SW button 14 Back SW button
6 - SW button 15 Setup SW button
7 Up SW button 16 Display SW button
8 + SW button 17 Stop SW button
9 Left SW button 18 Start SW button
1
2
3
4
5
6
7
8
9
10
11
12
13
14
15
16 18
17
When installing the Panel Board, align the positioning holes
of the Panel Board with their positioning pins of the Panel
Housing as shown in Figure 4-28.
When installing the Panel Unit, attach it without any gap with
the Upper Housing.
Figure 4-30. Installing the Panel Unit
Panel Unit
Attach it without
any gap.
Epson Stylus NX510/515/SX510W/515W/TX550W/NX415/SX410/415/TX410/419/NX215/SX210/215/TX210/213/219/ME OFFICE 510 Revision A
DISASSEMBLY/ASSEMBLY Removing the Circuit Boards 111
Confidential
4.4.3 Power Supply Unit
Parts/Components need to be removed in advance
Document Cover/ASF Cover/Scanner Unit/Panel Unit/Upper Housing/Card Slot
Cover/Lower Housing
Removal procedure
1. Disconnect the Power Unit Cable from the connector on the Main Board Unit below.
2. Release the Power Unit Cable from the hook of the Base Frame.
Figure 4-31. Removing the Power Supply Unit (1)
3. Remove the screws (x2) that secure the Power Supply Unit.
4. Lift the Base Frame a little, and remove the Power Supply Unit.
Figure 4-32. Removing the Power Supply Unit (2)
CHECK
POINT
In this section, some disassembling procedures differ between
models. Skip the model-specified steps if not applied to your
model.
Item NX510 series SX410/SX210 series
Connector No. CN501 CN1
CN1
Main Board Unit
Hook
Power Unit Cable
SX410/SX210 series
CN501
Power Unit Cable
Hook
Main Board Unit
NX510 series
When installing the Power Supply Unit, make sure to check the
following point.
Insert the tabs (x2) of the Power Supply Unit into the holes on
the Base Frame.
Figure 4-33. Installing the Power Supply Unit
Power Supply Unit
C.B.P. 3x10, F/Zn-3C (61kgfcm)
1
2
Power Supply Unit
Tabs
Base Frame
Bottom
Epson Stylus NX510/515/SX510W/515W/TX550W/NX415/SX410/415/TX410/419/NX215/SX210/215/TX210/213/219/ME OFFICE 510 Revision A
DISASSEMBLY/ASSEMBLY Removing the Circuit Boards 112
Confidential
Tighten the screws in the order given in Figure 4-32.
Secure the Power Unit Cable with the hook of the Base Frame
as shown in the figure below.
Following the standard below, store the Power Unit Cable in
the hole on the Base Frame.
Figure 4-34. Routing the Power Unit Cable
ADJUSTMENT
REQUIRED
Whenever the Power Supply Unit is removed/replaced, the
required adjustments must be carried out.
Chapter 5 ADJUSTMENT (p.161)
Hook
Power Unit Cable
Ferrite Core
Base Frame
2
5
1
m
m
Epson Stylus NX510/515/SX510W/515W/TX550W/NX415/SX410/415/TX410/419/NX215/SX210/215/TX210/213/219/ME OFFICE 510 Revision A
DISASSEMBLY/ASSEMBLY Disassembling the Printer Mechanism 113
Confidential
4.5 Disassembling the Printer Mechanism
4.5.1 Printhead
Parts/Components need to be removed in advance
Document Cover/ASF Cover/Scanner Unit/Panel Unit/Upper Housing
Removal procedure
1. Rotate the Spur Gear 51.5 to unlock the carriage, and move the CR Unit to the center.
Figure 4-35. Unlocking the Carriage and Moving the CR Unit
2. Open the Cartridge Cover and remove all the ink cartridges from the CR Unit.
3. Cut the Cartridge Cover Hinge with a nipper, and remove the upper half of it
and Hinge Cover Cartridge.
4. Release the hooks of the lower half of the Cartridge Cover Hinge with
tweezers, and remove the lower half of it. (See Figure 4-36)
Figure 4-37. Removing the Cartridge Cover
5. Release the hook (x1) of the Head Cable Cover with a flathead precision
screwdriver, and remove the Head Cable Cover downward.
6. Release the hook (x1) securing the Ink Guide and remove the Ink Guide.
Figure 4-38. Removing the Head Cable Cover
CHECK
POINT
See the following for the Step 9 and later because the
disassembling/reassembling procedures of the Printhead for
SX410/SX210 series differ from those of NX510 series.
SX410 series:
4.7.3 Printhead (SX410 series) (p150)
SX210 series:
4.8.3 Printhead (SX210 series) (p158)
CHECK
POINT
The Cartridge Cover Hinge must be broken to be removed since the
hinge is permanently-set. When replacing the Printhead, make sure
to replace the Cartridge Cover Hinge with a new one.
Figure 4-36. Cartridge Cover Hinge
CR Unit
Carriage Lock
Spur Gear 51.5
Cartridge Cover Hinge (top)
Cartridge Cover Hinge (bottom)
Cartridge Cover
cutting section
Hinge Cover Cartridge
Hook
Head Cable Cover
Hook
Hook
Ink Guide
Epson Stylus NX510/515/SX510W/515W/TX550W/NX415/SX410/415/TX410/419/NX215/SX210/215/TX210/213/219/ME OFFICE 510 Revision A
DISASSEMBLY/ASSEMBLY Disassembling the Printer Mechanism 114
Confidential
7. Disconnect the Head FFC (x1) that is connected to the CSIC Board.
8. Release the tabs (x2) securing the Holder Board Assy with a flathead
screwdriver or the like, and remove the Holder Board Assy upward.
Figure 4-39. Removing the Holder Board Assy
9. Remove the Head Cable Inner Cover according to the following procedure.
9-1. Release the hook (x1) and release the rib (1) of the Head Cable Inner
Cover from the Carriage Unit by lifting upward.
9-2. Remove the Rib (2) of the Head Cable Inner Cover from the Carriage
Unit while sliding it in the direction of the arrow.
Figure 4-40. Removing the Head Cable Inner Cover
10. Remove the screws (x3) that secure the Printhead, and lift the Printhead with
longnose pliers.
Figure 4-41. Removing the Printhead (1)
11. Disconnect the Head FFC from the connectors (x3) of the Printhead, and
remove the Printhead.
Figure 4-42. Removing the Printhead (2)
Holder Board Assy
Tabs
Head FFC Connector
Head Cable Inner Cover
Hook
Step 9-1
Step 9-2
Rib (1)
Rib (2)
Carriage Unit
CAUTION
Do not touch or damage the nozzles or the ink supply needles of the
Printhead.
C.B.S. 2.5x8, F/Zn-3C (31kgfcm)
1 2
3
Printhead
Head FFC
Epson Stylus NX510/515/SX510W/515W/TX550W/NX415/SX410/415/TX410/419/NX215/SX210/215/TX210/213/219/ME OFFICE 510 Revision A
DISASSEMBLY/ASSEMBLY Disassembling the Printer Mechanism 115
Confidential
4.5.2 CR Scale
Parts/Components need to be removed in advance
Document Cover/ASF Cover/Scanner Unit/Panel Unit/Upper Housing
Removal procedure
1. Release the right end of the CR Scale from the hook.
2. Pull out the CR Scale through the slit of the CR Encoder Sensor.
Figure 4-43. Removing the CR Scale (1)
Tighten the screws in the order given in Figure 4-41.
Insert the Holder Board Assy vertically into the CR Unit so as
not to put the Holder Board Assy on the rib of the Printhead.
ADJUSTMENT
REQUIRED
Whenever the Printhead is removed/replaced, the required
adjustments must be carried out.
Chapter 5 ADJUSTMENT (p.161)
CAUTION
Pay attention to the following instructions:
Do not touch the CR Scale with bare hands.
Do not damage the CR Scale.
Do not stretch Extension Spring 1.41 too much.
CR Scale
Hook
CR Scale
Slit of CR Encoder Sensor
Epson Stylus NX510/515/SX510W/515W/TX550W/NX415/SX410/415/TX410/419/NX215/SX210/215/TX210/213/219/ME OFFICE 510 Revision A
DISASSEMBLY/ASSEMBLY Disassembling the Printer Mechanism 116
Confidential
3. Release the Extension Spring 1.41 from the hook of the Main Frame.
4. Rotate the CR Scale 90 degrees as shown in the figure and remove the scale
from the Main Frame.
Figure 4-44. Removing the CR Scale (2)
4.5.3 Hopper
Parts/Components need to be removed in advance
Document Cover/ASF Cover/Scanner Unit/Panel Unit/Upper Housing/Card Slot
Cover/Lower Housing
Removal procedure
1. Release the dowel A of the Hopper.
2. Release the dowel B of the Hopper, and remove the Hopper together with the
Compression Spring 3.43.
Figure 4-45. Removing the Hopper
When installing the CR Scale, pay attention to the following
instructions:
Chipped part of the CR Scale must face upward.
CR scale should be passed through the slit of the CR Encoder
Sensor.
Make sure that the Extension Spring 1.41 is not be twisted,
and then attach its end to the hook of the Main Frame.
90 degrees
Chipped
CR Scale
Hook
Extension Spring 1.41
Dowel B
Dowel A
Hopper
Compression Spring 3.43
Epson Stylus NX510/515/SX510W/515W/TX550W/NX415/SX410/415/TX410/419/NX215/SX210/215/TX210/213/219/ME OFFICE 510 Revision A
DISASSEMBLY/ASSEMBLY Disassembling the Printer Mechanism 117
Confidential
4.5.4 Removing the Printer Mechanism (Lower Housing)
Parts/Components need to be removed in advance
Document Cover/ASF Cover/Scanner Unit/Panel Unit/Upper Housing/Card Slot Cover
Removal procedure
1. Release the Cover Open Sensor cable from the hooks (x2) on the Main Board
Unit.
2. Disconnect the Panel FFC (CN5) and the Cover Open Sensor cable (CN16)
from the Main Board Unit.
Figure 4-47. Removing the Printer Mechanism (1)
When installing the Hopper, be sure to engage the rib of the
Hopper with the guide groove of the Base Frame.
Figure 4-46. Installing the Hopper
ADJUSTMENT
REQUIRED
Whenever the Hopper is removed/replaced, the required
adjustments must be carried out.
Chapter 5 ADJUSTMENT (p.161)
Hopper
Rib and Groove
CHECK
POINT
See the following because the disassembling/reassembling
procedures of the Printer Mechanism for SX410/SX210 series
differ from those of NX510 series.
SX410 series:
4.7.4 Removing the Printer Mechanism (Lower Housing)
(SX410 series) (p152)
SX210 series:
4.8.4 Removing the Printer Mechanism (Lower Housing)
(SX210 series) (p160)
CN5
CN16
Cover Open
Sensor cable
Panel FFC
Cover Open Sensor cable
Cover Open Sensor
Hook
Main Board Unit
Epson Stylus NX510/515/SX510W/515W/TX550W/NX415/SX410/415/TX410/419/NX215/SX210/215/TX210/213/219/ME OFFICE 510 Revision A
DISASSEMBLY/ASSEMBLY Disassembling the Printer Mechanism 118
Confidential
3. Release the hook that secures the Rear Cover and remove the Rear Cover.
Figure 4-48. Removing the Printer Mechanism (2)
4. Remove the screws (x5) that secure the Printer Mechanism, and remove the
Printer Mechanism.
Figure 4-50. Removing the Printer Mechanism (3)
CAUTION
When lifting the Printer Mechanism, be sure to hold the positions
specified in the figure below to prevent the Main Frame from
being deformed.
Figure 4-49. Printer Mechanism Handling Precaution
Rear Cover
Hook
Right Hand Position
Left Hand Position
Tighten the screws in the order given in Figure 4-50.
4
5
C.B.P. 3x10, F/Zn-3C (61kgfcm)
1
2
3
Epson Stylus NX510/515/SX510W/515W/TX550W/NX415/SX410/415/TX410/419/NX215/SX210/215/TX210/213/219/ME OFFICE 510 Revision A
DISASSEMBLY/ASSEMBLY Disassembling the Printer Mechanism 119
Confidential
4.5.5 Left Frame
Parts/Components need to be removed in advance
Document Cover/ASF Cover/Scanner Unit/Panel Unit/Upper Housing/Card Slot
Cover/Lower Housing/Main Board Unit
Removal procedure
1. For NX510 series: Peel off the double-sided tape that secures the ferrite core,
and remove the ferrite core from the Left Frame.
2. Remove the screws (x2), and remove the grounding plate.
3. Remove the screws (x3) that secure the Left Frame, and remove the Left
Frame.
Figure 4-51. Removing the Left Frame
CHECK
POINT
In this section, some disassembling procedures differ between
models. Skip the model-specified steps if not applied to your
model.
3
Grounding Plate
1
2
Left Frame
C.B.P. 3x8, F/Zn-3C (61kgfcm)
C.B.P. 3x6, F/Zn-3C (40.5kgfcm)
C.B.P. 3x10, F/Zn-3C (61kgfcm)
Positioning Hole and Guide Pin
Double-sided Tape
Ferrite Core
C.B.P. 3x6, F/Zn-3C (61kgfcm)
When installing the Left Frame, lead the PF Encoder FFC
through the hole of the Left Frame.
Figure 4-52. Routing the PF Encoder FFC
When installing the Left Frame, align the guide pins (x2) of
the Base Frame with their positioning holes (x2) of the Left
Frame as shown in Figure 4-51.
NX510 series only:
When installing the Left Frame, attach the ferrite core to the
location shown in Figure 4-51.
Tighten the screws in the order given in Figure 4-51.
Left Frame
PF Encoder FFC
Hole
Epson Stylus NX510/515/SX510W/515W/TX550W/NX415/SX410/415/TX410/419/NX215/SX210/215/TX210/213/219/ME OFFICE 510 Revision A
DISASSEMBLY/ASSEMBLY Disassembling the Printer Mechanism 120
Confidential
4.5.6 Front Frame/Right Frame
Parts/Components need to be removed in advance
Document Cover/ASF Cover/Scanner Unit/Panel Unit/Upper Housing/Card Slot
Cover/Lower Housing/Main Board Unit/Left Frame
Removal procedure
1. Remove the acetate tape and the ferrite core shown below from the Front
Frame.
2. Release the Head FFC from the hooks (x3) of the Front Frame.
3. Remove the Grounding Spring from the Front Frame.
Figure 4-53. Removing the Front Frame/Right Frame (1)
4. For NX510/SX410 series: Peel off the Porous Pad Frame Right from the
Right Frame and the Base Frame.
Figure 4-54. Removing the Front Frame/Right Frame (2)
5. Remove the screw (x1) that secures the Front Frame and the Right Frame
together.
6. Release the dowel (x1) and the hook (x1) that secure the Right Frame, and
remove the Right Frame.
Figure 4-55. Removing the Front Frame/Right Frame (3)
CHECK
POINT
In this section, some disassembling procedures differ between
models. Skip the model-specified steps if not applied to your
model.
Item NX510 series SX410/SX210 series
Ferrite core 1 piece ---
Acetate tape 1 piece 2 pieces
acetate tape
Grounding Spring Hook
Front Frame
Head FFC
acetate tape
SX410/SX210 series
Ferrite core
Double-sided tape
Porous Pad Frame Right
Right Frame
Dowel and hole
Base Frame
C.B.P. 3x8, F/Zn-3C (61kgfcm)
Hook
dowel
Right Frame
Epson Stylus NX510/515/SX510W/515W/TX550W/NX415/SX410/415/TX410/419/NX215/SX210/215/TX210/213/219/ME OFFICE 510 Revision A
DISASSEMBLY/ASSEMBLY Disassembling the Printer Mechanism 121
Confidential
7. Release the hook (x1), and remove the Front Frame.
Figure 4-56. Removing the Front Frame/Right Frame (4)
NX510 series only:
Align the ferrite core with the line mark shown in Figure
4-57, then secure it to the Front Frame with double-sided
tape.
After replacing the Front Frame, be sure to attach acetate
tape as shown in the figure below.
Figure 4-57. Standard of acetate tape attachment
Front Frame
Cutout
Hook
13mm
18mm
Line mark
Ferrite core
When installing the Front Frame, pay attention to the
following instructions.
As shown in Figure 4-56, be sure to secure the Front Frame
with the hook (x1) and the cutouts (x2).
As shown in Figure 4-55, secure the Front Frame and Right
Frame together with the screw. (Place the Right Frame on
top of the Front Frame.)
Before securing the Porous Pad Frame Right, align the hole
of the Porous Pad Frame Right with the dowel of the Right
Frame as shown in Figure 4-54.
SX410/SX210 series only:
Secure the Head FFCs (x3) to the Front Frame with the
acetate tape (x1) as shown in the figure below.
Figure 4-58. Acetate Tape Position
Acetate Tape (35mm)
Bending Point of Head FFC
Align the edge of the Front
Frame with the bending
point of the Head FFC, and
secure the FFC with the
acetate tape.
Epson Stylus NX510/515/SX510W/515W/TX550W/NX415/SX410/415/TX410/419/NX215/SX210/215/TX210/213/219/ME OFFICE 510 Revision A
DISASSEMBLY/ASSEMBLY Disassembling the Printer Mechanism 122
Confidential
4.5.7 Star Wheel Holder Assy
Parts/Components need to be removed in advance
Document Cover/ASF Cover/Scanner Unit/Panel Unit/Upper Housing
Removal procedure
1. Remove the Grounding Spring from the Star Wheel Holder Assy.
2. Remove the screws (x2) that secure the Star Wheel Holder Assy, and remove
the Star Wheel Holder Assy.
Figure 4-59. Removing the Star Wheel Holder Assy
4.5.8 EJ Roller
Parts/Components need to be removed in advance
Document Cover/ASF Cover/Scanner Unit/Panel Unit/Upper Housing/Card Slot
Cover/Lower Housing/Main Board Unit/Left Frame/Star Wheel Holder Assy
Removal procedure
1. Insert a flathead precision screwdriver between the Spur Gear 51.5 and the EJ
Roller, and remove the Spur Gear 51.5 by pushing it in the direction of the arrow.
Figure 4-60. Removing the EJ Roller (1)
2. Remove the EJ Roller while pushing the tab on the right side of the Base
Frame in the direction of the arrow.
Figure 4-61. Removing the EJ Roller (2)
Tighten the screws in the order given in Figure 4-59.
C.B.P. 3x8, F/Zn-3C (41kgfcm)
Star Wheel Holder Assy
Grounding Spring
1
2
CHECK
POINT
The Spur Gear 51.5 cannot be reused after it is removed.
Whenever the gear is removed, make sure to attach a new one.
Spur Gear 51.5
EJ Roller
Tab
EJ Roller
Epson Stylus NX510/515/SX510W/515W/TX550W/NX415/SX410/415/TX410/419/NX215/SX210/215/TX210/213/219/ME OFFICE 510 Revision A
DISASSEMBLY/ASSEMBLY Disassembling the Printer Mechanism 123
Confidential
4.5.9 PF Encoder Sensor
Parts/Components need to be removed in advance
Document Cover/ASF Cover/Scanner Unit/Panel Unit/Upper Housing/Card Slot
Cover/Lower Housing/Main Board Unit/Left Frame
Removal procedure
1. For NX510/SX210 series: Peel off the acetate tape (x1) from the PF Encoder
Sensor.
2. Release the PF Encoder FFC from the connector (x1) of the PF Encoder
Sensor.
3. Remove the screw (x1) that secures the PF Encoder Sensor, and remove the
PF Encoder Sensor.
Figure 4-64. Removing the PF Encoder Sensor
When installing the EJ Roller, pay attention to the following
instructions.
Make sure that the rubber part of the EJ Roller does not
contact with the hook of the Front Paper Guide.
Be cautious not to touch the rubber part of the EJ Roller.
Be sure to align the rib (x1) of the Front Paper Guide with
the slit on the EJ Roller.
Figure 4-62. Installing the EJ Roller
When installing the Spur Gear 51.5, be sure to align the
concave section of it with the convex section of the EJ Roller.
Figure 4-63. Installing the Spur Gear 51.5
ADJUSTMENT
REQUIRED
Whenever the EJ Roller is removed/replaced, the required
adjustments must be carried out.
Chapter 5 ADJUSTMENT (p.161)
After replacing the EJ roller, be sure to perform the required
lubrication.
Chapter 6 MAINTENANCE (p.175)
Rib and Slit
Concave and Convex Section
Spur Gear 51.5
EJ Roller
CHECK
POINT
In this section, some disassembling procedures differ between
models. Skip the model-specified steps if not applied to your
model.
Acetate tape
PF Encoder FFC
C.B.P. 2.5x8, F/Zn-3C (41kgfcm)
PF Encoder Sensor
Epson Stylus NX510/515/SX510W/515W/TX550W/NX415/SX410/415/TX410/419/NX215/SX210/215/TX210/213/219/ME OFFICE 510 Revision A
DISASSEMBLY/ASSEMBLY Disassembling the Printer Mechanism 124
Confidential
4.5.10 PF Scale
Parts/Components need to be removed in advance
Document Cover/ASF Cover/Scanner Unit/Panel Unit/Upper Housing/Card Slot
Cover/Lower Housing/Main Board Unit/Left Frame/PF Encoder Sensor
Removal procedure
1. Peel of the PF Scale that is secured with the double-sided tape (x1) from the
Spur Gear 32.4.
Figure 4-66. Removing the PF Scale
NX510/SX210 series only:
When installing the PF Encoder Sensor, be sure to attach the
acetate tape (x1) referring to the figure below.
Figure 4-65. Acetate Tape Position
Align here with edge of
the PF Encoder Sensor
30mm
CAUTION
Pay attention to the following instructions.
Do not touch the PF Scale with bare hand.
Do not damage the PF Scale.
Spur Gear 32.4
PF Scale
Double-sided Tape
Epson Stylus NX510/515/SX510W/515W/TX550W/NX415/SX410/415/TX410/419/NX215/SX210/215/TX210/213/219/ME OFFICE 510 Revision A
DISASSEMBLY/ASSEMBLY Disassembling the Printer Mechanism 125
Confidential
4.5.11 PF Motor
Parts/Components need to be removed in advance
Document Cover/ASF Cover/Scanner Unit/Panel Unit/Upper Housing/Card Slot
Cover/Lower Housing/Main Board Unit/Left Frame/PF Encoder Sensor/PF Scale
Removal procedure
1. Release the PF Motor connector cable from the notches (x2) of the Base
Frame.
Figure 4-67. Removing the PF Motor (1)
2. For SX410/SX210 series : Remove the Grounding Spring from the PF Motor.
3. Remove the screws (x3) that secure the PF Motor, and remove it.
Figure 4-68. Removing the PF Motor (2)
CHECK
POINT
In this section, some disassembling procedures differ between
models. Skip the model-specified steps if not applied to your
model.
Notches
PF Motor Connector Cable
When installing the PF Motor, pay attention to the following
instructions.
Do not damage the PF Scale.
Insert the guide pins (x2) on the Base Frame into the
positioning holes (x2) of the PF Motor as shown in Figure
4-68.
Route the PF Motor Connector Cable as shown in the figure
below.
Figure 4-69. Routing the PF Motor Connector Cable
Tighten the screws in the order given in Figure 4-68.
C.B.P. 3x8, F/Zn-3C (61kgfcm)
Grounding Spring
PF Motor
Guide Pin and Positioning Hole
1
2
C.B.S. 3x6, F/Zn-3C (81kgfcm)
3
PF Motor connector cable
NX510 series: 18.5 mm or more
SX410 series: 11.5 mm or more
SX210 series: 14.5 mm or more
Epson Stylus NX510/515/SX510W/515W/TX550W/NX415/SX410/415/TX410/419/NX215/SX210/215/TX210/213/219/ME OFFICE 510 Revision A
DISASSEMBLY/ASSEMBLY Disassembling the Printer Mechanism 126
Confidential
SX410/SX210 series only:
Follow the steps below to install the Grounding Spring.
1. Attach the larger U-shaped end of the Grounding Spring
to the PF Roller.
Figure 4-70. Installing the Grounding Spring (1)
2. Pass the Grounding Spring along the inner side of the
hook of the Main Frame.
3. Ground the smaller U-shaped end of the Grounding
Spring with the undersurface of the frame for PF Motor.
Figure 4-71. Installing the Grounding Spring (2)
Grounding Spring
PF Roller
Main Frame
PF Motor
Hook
Grounding Spring
ADJUSTMENT
REQUIRED
Whenever the PF Motor is removed/replaced, the required
adjustments must be carried out.
Chapter 5 ADJUSTMENT (p.161)
Epson Stylus NX510/515/SX510W/515W/TX550W/NX415/SX410/415/TX410/419/NX215/SX210/215/TX210/213/219/ME OFFICE 510 Revision A
DISASSEMBLY/ASSEMBLY Disassembling the Printer Mechanism 127
Confidential
4.5.12 CR Motor
Parts/Components need to be removed in advance
Document Cover/ASF Cover/Scanner Unit/Panel Unit/Upper Housing/Card Slot
Cover/Lower Housing/Main Board Unit/Left Frame/Front Frame/Right Frame
Removal procedure
1. Turn the Spur Gear 51.5 to release the Carriage Lock, and move the CR Unit
to the center.
(Refer to 4.5.1 Printhead Step1 (p113))
2. Release the CR Motor cable from the notches (x3) of the Base Frame and the
hooks (x3) of the Main Frame, and then pull out the cable through the hole of
the Base Frame.
Figure 4-72. Removing the CR Motor (1)
3. Loosen the tension of the Timing Belt by pressing the Driven Pulley Holder in
the direction of the arrow as shown in the figure, and release the Timing Belt
from the pinion gear of the CR Motor.
4. Remove the screws (x2) that secure the CR Motor, and remove the CR Motor.
Figure 4-73. Removing the CR Motor (2)
CAUTION
Be careful not to damage the CR Motor cable when releasing the
cable from the hooks of the Main Frame.
CR Motor Connector Cable
Notch
Hook
Hole
CAUTION
After releasing the Timing Belt, temporarily secure the belt to the
Cartridge Cover with a tape or the like so as not to allow the grease
to come in contact with the Timing Belt. Contaminating the belt
with grease can result in malfunction of the printer.
CAUTION
Do not damage the pinion gear of the CR Motor.
Timing Belt
Driven Pulley
Holder
Pinion Gear CR Motor
C.P. 3x4, F/Zn-3C (41kgfcm)
1 2
Epson Stylus NX510/515/SX510W/515W/TX550W/NX415/SX410/415/TX410/419/NX215/SX210/215/TX210/213/219/ME OFFICE 510 Revision A
DISASSEMBLY/ASSEMBLY Disassembling the Printer Mechanism 128
Confidential
4.5.13 Main Frame Assy
Parts/Components need to be removed in advance
Document Cover/ASF Cover/Scanner Unit/Panel Unit/Upper Housing/Card Slot
Cover/Lower Housing/Main Board Unit/Left Frame/Front Frame/Right Frame/CR
Motor/CR Scale/Hopper
Removal procedure
1. For SX410/SX210 series: Remove the Grounding Spring from the PF Motor.
(Refer to 4.5.11 PF Motor Step2 (p125))
2. Release one end of the Extension Spring from the hook of the Main Frame
with longnose pliers, and then remove the spring together with the Driven
Pulley Holder.
Figure 4-75. Removing the Extension Spring and Driven Pulley Holder
Be sure to install the CR Motor so that the groove on it faces
downward.
Figure 4-74. CR Motor
Tighten the screws in the order given in Figure 4-73.
Make sure that there is no gap between the CR Motor and the
Main Frame.
ADJUSTMENT
REQUIRED
Whenever the CR Motor is removed/replaced, the required
adjustments must be carried out.
Chapter 5 ADJUSTMENT (p.161)
CR Motor
Groove
CHECK
POINT
In this section, some disassembling procedures differ between
models. Skip the model-specified steps if not applied to your
model.
Main Frame Assy consists of the following parts.
Main Frame
CR Unit
Printhead
Upper Paper Guide
Extension Spring
Driven Pulley Holder
Hook
Epson Stylus NX510/515/SX510W/515W/TX550W/NX415/SX410/415/TX410/419/NX215/SX210/215/TX210/213/219/ME OFFICE 510 Revision A
DISASSEMBLY/ASSEMBLY Disassembling the Printer Mechanism 129
Confidential
3. Move the CR Unit to the left side of the printer.
4. Remove the screw (x1) that secures the LD Shaft Holder.
5. Move the LD Shaft Holder in the direction of the arrow while holding down
its tab with a flathead precision screwdriver, and remove the LD Shaft Holder.
Figure 4-76. Removing the LD Shaft Holder
6. Remove the Extension Springs 10.99 (x3) from each hook of the Main Frame
and the Upper Paper Guide.
Figure 4-77. Removing the Upper Paper Guide
7. Remove the screws (x6) that secure the Main Frame, and remove it while
avoiding the LD Roller Shaft so as not to hit the Upper Paper Guide.
Figure 4-79. Removing the Main Frame Assy
LD Shaft Holder
Tab
C.B.P. 3x6, F/Zn-3C (61kgfcm)
Extension Springs 10.99 Main Frame
CAUTION
When laying the Main Frame Assy, make sure to put it as shown in
the figure below. Do not lay it with the rollers of the Upper Paper
Guide facing downward, or the rollers or the nozzle surface may
get damaged.
Figure 4-78. Precaution on Handling Main Frame Assy
4
LD Roller Shaft
3
2
6
C.B.S. 3x6, F/Zn-3C (81kgfcm)
Holding Position
C.B.P. 3x8, F/Zn-3C (61kgfcm)
Main Frame Assy
1
5
Epson Stylus NX510/515/SX510W/515W/TX550W/NX415/SX410/415/TX410/419/NX215/SX210/215/TX210/213/219/ME OFFICE 510 Revision A
DISASSEMBLY/ASSEMBLY Disassembling the Printer Mechanism 130
Confidential
When installing the Main Frame Assy, pay attention to the
following instructions.
1. Put the right part of the Upper Paper Guide under the
LD Roller Shaft as shown in the figure below.
2. Align the hook (x1) of the Frame Support with the
positioning hole (x1) of the Main Frame.
3. Align the hook (x1) of the ASF Unit with the positioning
hole (x1) of the Main Frame.
4. Align the guide pins (x2) of the Base Frame with the
positioning holes (x2) of the Main Frame.
Figure 4-80. Main Frame Assy
LD Roller Shaft
Upper Paper Guide
1
4
4
3 2
Tighten the screws in the order given in Figure 4-79.
Follow the steps below to install the Extension Spring 10.99 to
the Upper Paper Guide.
1. Attach the one end of the Extension Spring 10.99 to the
hook of the Upper Paper Guide.
2. Attach the other end of the Extension Spring 10.99 to the
hook of the Main Frame with longnose pliers.
Figure 4-81. Installing the Extension Spring 10.99
Be sure to install the Grounding Spring referring to Figure
4-70 and Figure 4-71.
ADJUSTMENT
REQUIRED
Whenever the Main Frame is removed/replaced, the required
adjustments must be carried out.
Chapter 5 ADJUSTMENT (p.161)
After replacing the Main Frame, be sure to perform the
specified lubrication.
Chapter 6 MAINTENANCE (p.175)
Extension Spring 10.99
Hook
Hook
Epson Stylus NX510/515/SX510W/515W/TX550W/NX415/SX410/415/TX410/419/NX215/SX210/215/TX210/213/219/ME OFFICE 510 Revision A
DISASSEMBLY/ASSEMBLY Disassembling the Printer Mechanism 131
Confidential
4.5.14 CR Unit
Parts/Components need to be removed in advance
Document Cover/ASF Cover/Scanner Unit/Panel Unit/Upper Housing/Card Slot
Cover/Lower Housing/Main Board Unit/Left Frame/Front Frame/Right Frame/CR
Motor/CR Scale/Hopper/Main Frame Assy/Printhead
Removal procedure
1. Remove the screw (x1) that secures the CR Scale Holder, and remove the CR
Scale Holder.
2. Move the CR Unit in the direction of the arrow to remove the CR Unit.
Figure 4-82. Removing the CR Unit (1)
3. Release the Timing Belt from the groove of the CR Unit.
Figure 4-83. Removing the CR Unit (2)
CR Scale Holder
CR Unit
C.B.S. 3x6, F/Zn-3C (81kgfcm)
Put the part of the Timing Belt toothed on its both sides into
the groove of the CR Unit.
Figure 4-84. Installing the Timing Belt
ADJUSTMENT
REQUIRED
Whenever the CR Unit is removed/replaced, the required
adjustments must be carried out.
Chapter 5 ADJUSTMENT (p.161)
After replacing the CR Unit, be sure to perform the required
lubrication.
Chapter 6 MAINTENANCE (p.175)
Timing Belt
Groove
CR Unit
Epson Stylus NX510/515/SX510W/515W/TX550W/NX415/SX410/415/TX410/419/NX215/SX210/215/TX210/213/219/ME OFFICE 510 Revision A
DISASSEMBLY/ASSEMBLY Disassembling the Printer Mechanism 132
Confidential
4.5.15 Upper Paper Guide
Parts/Components need to be removed in advance
Document Cover/ASF Cover/Scanner Unit/Panel Unit/Upper Housing/Card Slot
Cover/Lower Housing/Main Board Unit/Left Frame/Front Frame/Right Frame/CR
Motor/CR Scale/Hopper/Main Frame Assy
Removal procedure
1. Release the hooks (x6), and remove the Upper Paper Guide.
Figure 4-85. Removing the Upper Paper Guide (1)
4.5.16 ASF Unit
Parts/Components need to be removed in advance
Document Cover/ASF Cover/Scanner Unit/Panel Unit/Upper Housing/Card Slot
Cover/Lower Housing/Main Board Unit/Left Frame/Front Frame/Right Frame/CR
Motor/CR Scale/Hopper/Main Frame Assy
Removal procedure
1. Release the PE Sensor cable from the notches (x6) of the Base Frame and pull
out the cable from the hole (x1).
Figure 4-87. Releasing the PE Sensor Connector Cable
When installing the Upper Paper Guide, attach the legs (x2) of the
antistatic cloth into the holes (x2) of Upper Paper Guide as shown
in the figure below.
Figure 4-86. Installing the Upper Paper Guide
ADJUSTMENT
REQUIRED
Whenever the Upper Paper Guide is removed/replaced, the
required adjustments must be carried out.
Chapter 5 ADJUSTMENT (p.161)
Upper Paper Guide Hook
Antistatic Cloth
Upper Paper Guide Legs
CAUTION
When performing the following steps, be cautious not to get
injured with the sharp edges of the Frame Support.
Figure 4-88. Sharp Edges of the Frame Support
PE Sensor Connector Cable
Notch
Hole
1
2
3
4
5
6
7
Frame Support
Epson Stylus NX510/515/SX510W/515W/TX550W/NX415/SX410/415/TX410/419/NX215/SX210/215/TX210/213/219/ME OFFICE 510 Revision A
DISASSEMBLY/ASSEMBLY Disassembling the Printer Mechanism 133
Confidential
2. Remove the screws (x2) that secure the ASF Unit.
Figure 4-89. Removing the ASF Unit (1)
3. Release the dowel (x1) and guide pins (x2) of the Base Frame and the shaft
(x1) of the ASF Unit, then remove the ASF Unit.
Figure 4-90. Removing the ASF Unit (2)
C.B.P. 3x8, F/Zn-3C (61kgfcm)
1
2
ASF Unit
ASF Unit
Dowel
Shaft
Guide Pin and Positioning Hole
When installing the ASF Unit, be sure to align the guide pins
(x2) of the Base Frame with the positioning holes (x2) of the
ASF Unit as shown in Figure 4-90.
Tighten the screws in the order given in Figure 4-89.
When routing the PE Sensor cable, pay attention to the
following instructions.
Route the cable in the order given in Figure 4-87.
Make sure to attach the cable with the blue line facing
toward the Base Frame.
Figure 4-91. Routing PE Sensor Cable
Check that the cable is tightly routed and there is no slack of
it.
ADJUSTMENT
REQUIRED
Whenever the ASF Unit is removed/replaced, the required
adjustments must be carried out.
Chapter 5 ADJUSTMENT (p.161)
PE Sensor Cable
Epson Stylus NX510/515/SX510W/515W/TX550W/NX415/SX410/415/TX410/419/NX215/SX210/215/TX210/213/219/ME OFFICE 510 Revision A
DISASSEMBLY/ASSEMBLY Disassembling the Printer Mechanism 134
Confidential
4.5.17 Ink System Unit
Parts/Components need to be removed in advance
Document Cover/ASF Cover/Scanner Unit/Panel Unit/Upper Housing/Card Slot
Cover/Lower Housing/Main Board Unit/Left Frame/Front Frame/Right Frame/CR
Motor/CR Scale/Hopper/Main Frame Assy/ASF Unit
Removal procedure
1. For NX510 series:
Detach the Waste Ink Tubes (x2) together with the Tube Stopper from the
Waste Ink Cover.
For SX410/SX210 series:
Detach the Waste Ink Tube (x1) together with the Tube Stopper from the
Waste Ink Cover.
2. Detach the Waste Ink Tube (x2) from the groove of the Base Frame.
Figure 4-93. Detaching Waste Ink Tube
3. Remove the screw (x1) that secures the Ink System Unit.
4. Slide the Ink System Unit in the direction of the arrow while releasing the
hook with a flathead precision screwdriver or a similar tool, and remove the
Ink System Unit.
Figure 4-94. Removing the Ink System Unit
CHECK
POINT
In this section, some disassembling procedures differ between
models. Skip the model-specified steps if not applied to your
model.
CAUTION
When disassembling/assembling the Ink System Unit, pay
attention to the following instructions.
Be cautious not to get injured with the sharp edges of the
Frame Support.
Figure 4-92. Sharp Edges of Frame Support
Do not touch or damage the Sealing Rubber or the Head
Cleaner.
Mark the connecting point before removing the Ink Tube.
Frame Support
Waste Ink Cover
Tube Stopper
Groove
Waste Ink Tubes
C.B.P. 3x6, F/Zn-3C (3.50.5kgfcm)
Ink System Unit
Hook
Epson Stylus NX510/515/SX510W/515W/TX550W/NX415/SX410/415/TX410/419/NX215/SX210/215/TX210/213/219/ME OFFICE 510 Revision A
DISASSEMBLY/ASSEMBLY Disassembling the Printer Mechanism 135
Confidential
If the Carriage lock lever comes off, reassemble it following
the steps below.
1. Attach the one end of the Extension Spring 0.8 to the
hook of the Carriage Lock Lever.
2. Attach the other end of the Extension Spring 0.8 to the
Ink System Unit.
3. Insert the dowel (x1) of the Carriage Lock Lever into the
hole (x1) of the Ink System Unit.
Figure 4-95. Installing the Carriage Lock Lever
Carriage Lock Lever
Extension Spring 0.8
Ink System Unit
Dowel and Hole
When installing the Ink System Unit, pay attention to the
following instructions.
Align the dowels (x3) of the Ink System Unit with the
positioning holes (x3) of the Base Frame.
Figure 4-96. Installing the Ink System Unit (1)
Align the ribs (x2) of the Ink System Unit with the grooves
(x2) of the Base Frame.
Figure 4-97. Installing the Ink System Unit (2)
Base Frame Side
1
2
3
Ink System Side
1
2
3
Ink System Unit
Rib and Groove
Epson Stylus NX510/515/SX510W/515W/TX550W/NX415/SX410/415/TX410/419/NX215/SX210/215/TX210/213/219/ME OFFICE 510 Revision A
DISASSEMBLY/ASSEMBLY Disassembling the Printer Mechanism 136
Confidential
7
For NX510 series:
Place the tube with a red line to the rear as shown below, and
route the waste ink tubes (x2) without any twisting.
Figure 4-98. Routing the Waste Ink Tube
Attach the Tube Stopper to the Waste Ink Tube as shown in
the figure below, and insert them into the Waste Ink Cover.
Figure 4-99. Installing the Waste Ink Tube
When inserting the Waste Ink Tube into the Waste Ink
Cover, make sure that there is no gap between the Tube
Stopper and Waste Ink Cover.
Waste Ink Tube
Groove
Red line
Groove
Blue line
Align the blue markings of
Waste Ink Tube with the edge
of the hook (the one from the
rear side of the printer) on the
Ink System.
36 1mm
36 1mm
Tube Stopper
Waste Ink Tube
For SX410/SX210 series:
Route the Waste Ink Tube through the groove of the Base
Frame so that the red line of the Waste Ink Tube faces to the
Ink System Unit side.
Figure 4-100. Routing the Waste Ink Tube
Attach the Tube Stopper to the Waste Ink Tube as shown in
the figure below, and insert them into the Waste Ink Cover.
Figure 4-101. Installing the Waste Ink Tube
When inserting the Waste Ink Tube into the Waste Ink
Cover, make sure that there is no gap between the Tube
Stopper and Waste Ink Cover.
Waste Ink Tube
Groove
Tube Stopper
Waste Ink Tube
3
0
1
m
m
Epson Stylus NX510/515/SX510W/515W/TX550W/NX415/SX410/415/TX410/419/NX215/SX210/215/TX210/213/219/ME OFFICE 510 Revision A
DISASSEMBLY/ASSEMBLY Disassembling the Printer Mechanism 137
Confidential
4.5.18 Front Paper Guide
Parts/Components need to be removed in advance
Document Cover/ASF Cover/Scanner Unit/Panel Unit/Upper Housing/Card Slot
Cover/Lower Housing/Main Board Unit/Left Frame/Front Frame/Right Frame/CR
Motor/CR Scale/Hopper/Main Frame Assy/ASF Unit/Ink System Unit/Star Wheel
Holder Assy/EJ Roller
Removal procedure
1. Remove the screws (x2) that secure the Front Paper Guide.
Figure 4-103. Removing the Front Paper Guide (1)
2. Release the hook (x1) of the Front Paper Guide, and remove the Front Paper
Guide.
Figure 4-104. Removing the Front Paper Guide (2)
CAUTION
When removing the Front Paper Guide, be cautious not to damage
the ribs on the upper surface of the Front Paper Guide.
Figure 4-102. Ribs of the Front Paper Guide
Ribs
C.B.P. 3x10, F/Zn-3C (61kgfcm)
1
2
Front Paper Guide
When installing the Front Paper Guide, be cautious not to
damage the PF Roller.
NX510 series only:
Install the Front Paper Guide so that the Grounding Spring
comes outside of the hook of the Front Paper Guide.
Confirm that the leg of the Pad Front Paper Guide is not
caught between the Front Paper Guide and Base Frame.
Figure 4-105. Installing the Front Paper Guide
Tighten the screws in the order given in Figure 4-103.
Front Paper Guide
Hook
Leg of Pad Front Paper Guide
Hook
Grounding Spring
Correct Position Incorrect Position
Epson Stylus NX510/515/SX510W/515W/TX550W/NX415/SX410/415/TX410/419/NX215/SX210/215/TX210/213/219/ME OFFICE 510 Revision A
DISASSEMBLY/ASSEMBLY Disassembling the Printer Mechanism 138
Confidential
4.5.19 PF Roller
Parts/Components need to be removed in advance
Document Cover/ASF Cover/Scanner Unit/Panel Unit/Upper Housing/Card Slot
Cover/Lower Housing/Main Board Unit/Left Frame/Front Frame/Right Frame/CR
Motor/CR Scale/Hopper/Main Frame Assy/ASF Unit/Ink System Unit/Star Wheel
Holder Assy/EJ Roller/Front Paper Guide/PF Encoder Sensor/PF Scale
Removal procedure
1. Remove the Spur Gear 13.5 from the PF Roller with a flathead precision
screwdriver or a similar tool.
Figure 4-106. Removing the PF Roller (1)
ADJUSTMENT
REQUIRED
Whenever the Front Paper Guide, is removed/replaced, the
required adjustments must be carried out.
Chapter 5 ADJUSTMENT (p.161)
After replacing the Front Paper Guide, be sure to perform the
required lubrication.
Chapter 6 MAINTENANCE (p.175)
CAUTION
When removing the PF Roller, be cautious not to touch or damage
the coated surface of the PF Roller.
PF Roller
Spur Gear 13.5
Epson Stylus NX510/515/SX510W/515W/TX550W/NX415/SX410/415/TX410/419/NX215/SX210/215/TX210/213/219/ME OFFICE 510 Revision A
DISASSEMBLY/ASSEMBLY Disassembling the Printer Mechanism 139
Confidential
2. Release the PF Roller from the cutout of the Base Frame (Step 2-1), and
remove the PF Roller (Step 2-2)
Figure 4-107. Removing the PF Roller (2)
4.5.20 Waste Ink Pads
Parts/Components need to be removed in advance
Document Cover/ASF Cover/Scanner Unit/Panel Unit/Upper Housing/Card Slot
Cover/Lower Housing/Main Board Unit/Left Frame/Front Frame/Right Frame/CR
Motor/CR Scale/Hopper/Main Frame Assy/ASF Unit/Ink System Unit/Star Wheel
Holder Assy/EJ Roller/Front Paper Guide/PF Encoder Sensor/PF Scale/PF Roller
Removal procedure
1. Remove the Waste Ink Pads shown below from the A, B, and C sections of the
Base Frame.
Figure 4-109. Removing the Waste Ink Pads
NX510 series only:
Install the PF Roller after attaching the Grounding Spring as
shown in the figure below.
Figure 4-108. Installing the PF Roller
ADJUSTMENT
REQUIRED
Whenever the PF Roller, is removed/replaced, the required
adjustments must be carried out.
Chapter 5 ADJUSTMENT (p.161)
After replacing the Front Paper Guide, be sure to perform the
required lubrication.
Chapter 6 MAINTENANCE (p.175)
Step 2-1
Step 2-2
PF Roller
PF Roller
Grounding Spring
CHECK
POINT
In this section, some disassembling procedures differ between
models. Skip the model-specified steps if not applied to your
model.
Waste Ink Pads NX510 series SX410/SX210 series
Section A 2 pieces 2 pieces
Section B 3 pieces 2 pieces
Section C 1 piece 1 piece
A
B
C
Epson Stylus NX510/515/SX510W/515W/TX550W/NX415/SX410/415/TX410/419/NX215/SX210/215/TX210/213/219/ME OFFICE 510 Revision A
DISASSEMBLY/ASSEMBLY Disassembling the Printer Mechanism 140
Confidential
2. Remove the Waste Ink Cover and the Diffusion Sheet.
Figure 4-110. Removing the Waste Ink Cover and Diffusion Sheet
When installing the Waste Ink Cover, be sure to align the
dowel (x1) of the Base Frame with the positioning hole (x1) of
the Waste Ink Cover as shown in Figure 4-110. Make sure to
confirm the cover is properly secured on the Diffusion Sheet
without any gap.
When installing the Diffusion Sheet, Waste Ink Cover, and the
Waste Ink Pads on section B, attach them in the order given in
the figure below.
NX510 series: see Figure 4-111.
SX410 series: see Figure 4-112.
SX210 series: see Figure 4-113.
Figure 4-111. Installing the Waste Ink Pads (NX510 series)
Waste Ink Cover
Diffusion Sheet
Dowel and Positioning Hole
1
2
3 4 5
NX510 series
Figure 4-112. Installing the Waste Ink Pads (SX410 series)
Figure 4-113. Installing the Waste Ink Pads (SX210 series)
ADJUSTMENT
REQUIRED
Whenever the Waste Ink Pads is removed/replaced, the required
adjustments must be carried out.
Chapter 5 ADJUSTMENT (p.161)
1
2
3
4
SX410 series
1
2
3
4
SX210 series
Epson Stylus NX510/515/SX510W/515W/TX550W/NX415/SX410/415/TX410/419/NX215/SX210/215/TX210/213/219/ME OFFICE 510 Revision A
DISASSEMBLY/ASSEMBLY Disassembling the Scanner Unit 141
Confidential
4.6 Disassembling the Scanner Unit
4.6.1 Upper/Front Scanner Housing
Parts/Components need to be removed in advance
Document Cover/ASF Cover/Scanner Unit
Removal procedure
Upper Scanner Housing
1. Remove the screws (x6) that secure the Upper Scanner Housing, and release
the hooks (x2) inside the Lower Scanner Housing, then remove the Upper
Scanner Housing by lifting the front of it.
Figure 4-115. Removing the Upper Scanner Housing
CAUTION
Following work should be performed in a room where there is
a little dust. A clean room or a clean bench would be
preferable.
Do not scratch the Rod Lens Array when removing the CIS
Assy.
CHECK
POINT
If the Hinge R or the Driven Pulley comes off during
disassembling, reassemble them as shown in the figure below.
Figure 4-114. Installing the Hinge R or the Driven Pulley
Hinge R
Driven Pulley
When installing the Upper Scanner Housing, attach the Hinge R
to the place as shown in Figure 4-114.
C.B.P. 3x10, F/Zn-3C (51kgfcm)
Rear side
Upper Scanner Housing
Hooks
Epson Stylus NX510/515/SX510W/515W/TX550W/NX415/SX410/415/TX410/419/NX215/SX210/215/TX210/213/219/ME OFFICE 510 Revision A
DISASSEMBLY/ASSEMBLY Disassembling the Scanner Unit 142
Confidential
Front Scanner Housing
1. Remove the Upper Scanner Housing toward you. (p141)
2. Release the hooks at the bottom of the Upper Scanner Housing, and remove
the Front Scanner Housing.
Figure 4-116. Removing the Front Scanner Housing
4.6.2 Scanner Carriage Unit
Parts/Components need to be removed in advance
Document Cover/ASF Cover/Scanner Unit/Upper Scanner Housing
Removal procedure
1. Move the Scanner Carriage Unit to the center.
Figure 4-118. Moving the Scanner Carriage Unit
Bottom
Upper Scanner Housing Hook
Front Scanner Housing
CAUTION
Do not scratch the Rod Lens Array when removing the Scanner
Carriage Unit.
Figure 4-117. Handling the Scanner Carriage Unit
Rod Lens Array
Scanner Carriage Unit
Epson Stylus NX510/515/SX510W/515W/TX550W/NX415/SX410/415/TX410/419/NX215/SX210/215/TX210/213/219/ME OFFICE 510 Revision A
DISASSEMBLY/ASSEMBLY Disassembling the Scanner Unit 143
Confidential
2. Release the Pulley from the Lower Scanner Housing, and release the Scanner
Timing Belt from the Combination Gear 25.2, 9.0553 and the Driven Pulley.
Figure 4-119. Removing the Scanner Carriage Unit (1)
3. Release the Scanner Carriage FFC from the Scanner Carriage Unit, and
remove the Scanner Carriage Unit together with the Scanner Timing Belt.
Figure 4-120. Removing the Scanner Carriage Unit (2)
4. Release the tabs (x2) from the hooks (x2) on the Scanner CR Holder and
remove the CIS Unit.
Figure 4-121. Removing the CIS Unit
5. Remove the CIS Springs (x2) from the Scanner CR Holder.
Figure 4-122. Removing the CIS Springs
CAUTION
Take extra care not to contaminate the Scanner Timing Belt with
grease on the rail of the Lower Scanner Housing.
CAUTION
Be careful about the double-sided tape fixing the Scanner Carriage
FFC.
Driven Pulley
Scanner Timing Belt
Combination Gear 25.2, 9.0553
Rail of the Lower Scanner Housing
Double-sided
Tape
Scanner Carriage FFC
Scanner Carriage Unit
Shafts and Hooks
CIS Unit
Scanner CR Holder
CIS Springs
Guide Pin
End of Spring Bottom
Epson Stylus NX510/515/SX510W/515W/TX550W/NX415/SX410/415/TX410/419/NX215/SX210/215/TX210/213/219/ME OFFICE 510 Revision A
DISASSEMBLY/ASSEMBLY Disassembling the Scanner Unit 144
Confidential
6. Remove the Belt Clamp that secures the Timing Belt.
7. Remove the Scanner Timing Belt together with the Torsion Spring from the
Scanner CR Holder.
Figure 4-123. Removing the Scanner Timing Belt and Torsion Spring
4.6.3 Scanner Motor Unit
Parts/Components need to be removed in advance
Document Cover/ASF Cover/Scanner Unit/Upper Scanner Housing
Removal procedure
1. Move the Scanner Carriage Unit to the center.
(Refer to 4.6.2 Scanner Carriage Unit Step1 (p142))
2. Release the Driven Pulley from the Lower Scanner Housing, and release the
Scanner Timing Belt from the Combination Gear 25.2, 9.0553 and the Driven
Pulley. (Refer to 4.6.2 Scanner Carriage Unit Step2 (p143))
3. Pull out the ferrite core through the opening (1), and release the Scanner
Motor cable from the hooks of the Lower Scanner Housing.
4. Remove the screws (x2) that secure the Scanner Motor Unit and remove the
Scanner Motor Unit.
Figure 4-125. Removing the Scanner Motor Unit
When installing the Scanner Timing Belt, attach the Torsion
Spring as shown in Figure 4-123.
When installing the CIS Springs (x2), attach each end to their
positioning tabs (x1 each) of the Scanner CR Holder as shown
in Figure 4-122.
When replacing the CIS Unit, be sure to replace the spacers
on both ends. Check the label on the CIS Unit and select the
corresponding Spacers as shown below.
Label A: cis, A17 Spacer
Label B: cis, B19 Spacer
Label C: cis, C21 Spacer
Figure 4-124. Replacing the Spacers
Scanner Timing Belt
Torsion Spring
Scanner CR Holder
Belt Clamp
Label
Spacer
Scanner Motor Unit
Scanner Motor cable
C.B.P. 3x10, F/Zn-3C (51kgfcm)
Hook
Scanner Motor cable
Opening (1)
Positioning hole and tab
Opening (2)
Installing Scanner Motor Unit
Epson Stylus NX510/515/SX510W/515W/TX550W/NX415/SX410/415/TX410/419/NX215/SX210/215/TX210/213/219/ME OFFICE 510 Revision A
DISASSEMBLY/ASSEMBLY Disassembling the Scanner Unit 145
Confidential
When installing the Scanner Motor Unit, align the positioning
holes (x2) of the Scanner Motor Unit with their positioning
tabs (x2) of the Lower Scanner Housing as shown in Figure
4-125.
When routing the Scanner Motor cable, place the ferrite core
in the opening (1) after leading the Scanner Motor cable
through the opening (2) as shown in Figure 4-125.
Epson Stylus NX510/515/SX510W/515W/TX550W/NX415/SX410/415/TX410/419/NX215/SX210/215/TX210/213/219/ME OFFICE 510 Revision A
DISASSEMBLY/ASSEMBLY Differences in Disassembling/Reassembling SX410 series 146
Confidential
4.7 Differences in Disassembling/Reassembling
SX410 series
4.7.1 Main Board Unit (SX410 series)
Parts/Components need to be removed in advance
Document Cover/ASF Cover/Scanner Unit/Panel Unit/Upper Housing/Card Slot
Cover/Lower Housing
Removal procedure
1. Remove the screws (x2) that secure the Panel Grounding Plate to the Main
Board Unit, and remove the Panel Grounding Plate.
Figure 4-126. Removing the Panel Grounding Plate
2. Disconnect the following connectors (x4) and FFCs (x5) from the Main
Board.
Figure 4-127. Removing the Main Board Unit (1)
CHECK
POINT
See the following because the disassembling/reassembling
procedures of the Main Board Unit for NX510/SX210 series differ
from those of SX410 series.
NX510 series: 4.4.1 Main Board Unit (p105)
SX210 series: 4.8.1 Main Board Unit (SX210 series) (p154)
C.B.S. 3x6, F/Zn-3C (40.5kgfcm)
Panel Grounding Plate
1
2
Main Board Unit
CN No.
Cable
CN No.
Cable
CN1 Power Supply Unit cable CN9 PF Motor cable
CN5 Head FFC CN11 PF Encoder FFC
CN6 Head FFC CN12 Panel FFC
CN7 Head FFC CN24 PE Sensor cable
CN8 CR Motor cable
CN1
CN6
CN5
CN7
CN11
CN8
CN24
CN9
Main Board Unit
Epson Stylus NX510/515/SX510W/515W/TX550W/NX415/SX410/415/TX410/419/NX215/SX210/215/TX210/213/219/ME OFFICE 510 Revision A
DISASSEMBLY/ASSEMBLY Differences in Disassembling/Reassembling SX410 series 147
Confidential
3. Remove the screw (x1) that secures the Main Board Unit, and remove the
Main Board Unit.
Figure 4-128. Removing the Main Board Unit (2)
Disassembling the Main Board Unit
1. Remove the Main Board Unit. (p146)
2. Peel off the acetate tape.
3. Remove the screws (x5) and remove the MB Lower Shield Plate.
Figure 4-130. Removing the Main Board (1)
When installing the Main Board Unit, insert its hooks (x2)
into the cutouts (x2) of the Left Frame.
Figure 4-129. Installing the Main Board Unit
Tighten the screws in the order given in Figure 4-126.
C.B.S. 3x6, F/Zn-3C (40.5kgfcm)
Main Board Unit
Main Board Unit Left Frame
Cutout
Hook
2
4
1
3
5
Acetate Tape
MB Lower Shield Plate
Upper Shield Plate
C.P. 3x6, F/Zn-3C (2.71kgfcm)
C.B.S. 3x6, F/Zn-3C (40.5kgfcm)
Positioning Hole and Guide Pin
Epson Stylus NX510/515/SX510W/515W/TX550W/NX415/SX410/415/TX410/419/NX215/SX210/215/TX210/213/219/ME OFFICE 510 Revision A
DISASSEMBLY/ASSEMBLY Differences in Disassembling/Reassembling SX410 series 148
Confidential
4. Remove the screw (x1) that secures the Main Board, and remove the Main
Board.
Figure 4-131. Removing the Main Board (2)
4.7.2 Panel Unit/LCD Unit (SX410 series)
Parts/Components need to be removed in advance: None
Removal procedure
1. Open the Scanner Unit
2. Raise the LCD Unit.
3. Lifting the front of the Panel Unit, and release the tabs of it.
4. Slide the Panel Unit in the direction of the arrow, and release the hooks of it
from the Upper Housing.
Figure 4-132. Removing the Panel Unit and LCD Unit (1)
When installing the Main Board, pay attention to the following
instructions.
Align the positioning holes of the Upper Shield Plate with the
guide pins of the Main Board as shown in Figure 4-131.
Align the positioning hole of the Main Board with the guide
pin of the MB Lower Shield Plate as shown in Figure 4-130.
When installing the MB Lower Shield Plate, make sure that
the Upper Shield Plate is set over the MB Lower Shield Plate
as shown in Figure 4-130.
ADJUSTMENT
REQUIRED
Whenever the Main Board is removed/replaced, the required
adjustments must be carried out.
Chapter 5 ADJUSTMENT (p.161)
C.B.S. 3x10, F/Zn-3C (40.5kgfcm)
Positioning Hole and Guide Pin
Upper Shield Plate
Main Board
CHECK
POINT
See the following because the disassembling/reassembling
procedures of the Panel Unit/LCD Unit for NX510/SX210 series
differ from those of SX410 series.
NX510 series:
4.4.2 Panel Unit/LCD Unit (p108)
SX210 series:
4.8.2 Panel Unit/LCD Unit (SX210 series) (p155)
CAUTION
Do not lift the Panel Unit too fast, since the Panel FFC is connected
to it.
Panel Unit
LCD Unit
Hook Tab
Backside
Upper
Housing
Epson Stylus NX510/515/SX510W/515W/TX550W/NX415/SX410/415/TX410/419/NX215/SX210/215/TX210/213/219/ME OFFICE 510 Revision A
DISASSEMBLY/ASSEMBLY Differences in Disassembling/Reassembling SX410 series 149
Confidential
5. Disconnect the Panel FFC from the connector (CN1) of the Panel Board, and
remove the Panel Unit together with the LCD Unit.
Figure 4-133. Removing the Panel Unit and LCD Unit (2)
6. Disconnect the LCD FFC from the connector (CN2) of the Panel Unit.
7. Release the dowels (x2) that secure the LCD Unit, and separate the LCD Unit
from the Panel Unit.
Figure 4-134. Removing the Panel Unit and LCD Unit (3)
8. Remove the screws (x3) that secure the Panel Board and Panel Board Frame,
and remove the Panel Board together with the Panel Board Frame.
Figure 4-135. Removing the Panel Board
CHECK
POINT
Be sure to disconnect the Panel FFC from the connector on the
Panel Board.
Panel Unit
LCD Unit
CN1
Panel Unit
LCD Unit
CN2
LCD FFC
Dowel
C.B.P. 3x8, F/Zn-3C (31kgfcm)
Panel Board Frame
1
2
3
Positioning Hole/Pin
Panel Board
Epson Stylus NX510/515/SX510W/515W/TX550W/NX415/SX410/415/TX410/419/NX215/SX210/215/TX210/213/219/ME OFFICE 510 Revision A
DISASSEMBLY/ASSEMBLY Differences in Disassembling/Reassembling SX410 series 150
Confidential
9. Remove each switch button from the Panel Cover.
Figure 4-136. Removing the Switch button
4.7.3 Printhead (SX410 series)
Parts/Components need to be removed in advance
Document Cover/ASF Cover/Scanner Unit/Panel Unit/Upper Housing
Removal procedure
1. Perform Step 1 to Step 8 of "4.5.1 Printhead (p113)".
2. Remove the Head Cable Inner Cover according to the following procedure.
2-1. Release the rib A (x1) of the Head Cable Inner Cover from the cutout
(x1) of the CR Unit.
2-2. Release the tab (x1) of the Head Cable Inner Cover from the groove
(x1) of the CR Unit.
2-3. Release the rib B of the Head Cable Inner Cover from the cutout of
the CR Unit.
Figure 4-137. Removing the Sub FFC Guide
When installing the Panel Board, align the positioning holes
of the Panel Board with their positioning pins of the Panel
Housing as shown in Figure 4-135.
Tighten the screws in the order given in Figure 4-135.
When installing the Panel Unit, attach it without any gap with
the Upper Housing. (See Figure 4-30.)
Power SW button
Stop SW button
Start SW button
OK SW button
Mode SW button
Panel SW button
CHECK
POINT
See the following because the disassembling/reassembling
procedures of the Printhead for NX510/SX210 series differ from
those of SX410 series.
NX510 series:
4.5.1 Printhead (p113)
SX210 series:
4.8.3 Printhead (SX210 series) (p158)
Head Cable Inner Cover
Cutout
Rib B
Rib A and Cutout
Tab and groove
Step 2-1
Step 2-2
Step 2-3
Epson Stylus NX510/515/SX510W/515W/TX550W/NX415/SX410/415/TX410/419/NX215/SX210/215/TX210/213/219/ME OFFICE 510 Revision A
DISASSEMBLY/ASSEMBLY Differences in Disassembling/Reassembling SX410 series 151
Confidential
3. Remove the screws (x3) that secure the Printhead, and lift the Printhead with
longnose pliers.
Figure 4-138. Removing the Printhead (1)
4. Disconnect the Head FFC from the connectors (x2) of the Printhead, and
remove the Printhead.
Figure 4-139. Removing the Printhead (2)
CAUTION
Do not touch or damage the nozzles or the ink supply needles of the
Printhead.
C.B.S. 2.5x8, F/Zn-3C (31kgfcm)
1 2
3
Printhead
Head FFC
Tighten the screws in the order given in Figure 4-138.
Insert the Holder Board Assy vertically into the CR Unit so as
not to put the Holder Board Assy on the rib of the Printhead.
ADJUSTMENT
REQUIRED
Whenever the Printhead is removed/replaced, the required
adjustments must be carried out.
Chapter 5 ADJUSTMENT (p.161)
Epson Stylus NX510/515/SX510W/515W/TX550W/NX415/SX410/415/TX410/419/NX215/SX210/215/TX210/213/219/ME OFFICE 510 Revision A
DISASSEMBLY/ASSEMBLY Differences in Disassembling/Reassembling SX410 series 152
Confidential
4.7.4 Removing the Printer Mechanism (Lower Housing)
(SX410 series)
Parts/Components need to be removed in advance
Document Cover/ASF Cover/Scanner Unit/Panel Unit/Upper Housing/Card Slot Cover
Removal procedure
1. Disconnect the Interface Connector Cable (CN3) and Panel FFC (CN12) from
the Main Board.
2. Release the Interface Connector Cable from the hook of the Main Board Unit.
Figure 4-140. Removing the Printer Mechanism (1)
3. Release the hook that secures the Rear Cover and remove the Rear Cover. (See
Figure 4-48.)
4. Remove the screws (x5) that secure the Printer Mechanism, and remove the
Printer Mechanism.
Figure 4-141. Removing the Printer Mechanism (2)
CHECK
POINT
See the following because the disassembling/reassembling
procedures of the Printer Mechanism for NX510/SX210 series
differ from those of SX410 series.
NX510 series:
4.5.4 Removing the Printer Mechanism (Lower Housing)
(p117)
SX210 series:
4.8.4 Removing the Printer Mechanism (Lower Housing)
(SX210 series) (p160)
Panel FFC
CN3
Interface Connector Cable
CN12
Hook
CAUTION
When lifting the Printer Mechanism, be sure to hold the positions
specified in the figure below to prevent the Main Frame from
being deformed. (See Figure 4-49.)
4
5
C.B.P. 3x10, F/Zn-3C (61kgfcm)
2
3
1
Epson Stylus NX510/515/SX510W/515W/TX550W/NX415/SX410/415/TX410/419/NX215/SX210/215/TX210/213/219/ME OFFICE 510 Revision A
DISASSEMBLY/ASSEMBLY Differences in Disassembling/Reassembling SX410 series 153
Confidential
Before installing the Printer Mechanism, hang the Interface
Connector Cable on the Lower Housing so as not to damage
the cable with the Printer Mechanism.
Figure 4-142. Routing the Interface Connector Cable
Tighten the screws in the order given in Figure 4-141.
Interface Connector Cable
Epson Stylus NX510/515/SX510W/515W/TX550W/NX415/SX410/415/TX410/419/NX215/SX210/215/TX210/213/219/ME OFFICE 510 Revision A
DISASSEMBLY/ASSEMBLY Differences in Disassembling/Reassembling SX210 series 154
Confidential
4.8 Differences in Disassembling/Reassembling
SX210 series
4.8.1 Main Board Unit (SX210 series)
Parts/Components need to be removed in advance
Document Cover/ASF Cover/Scanner Unit/Panel Unit/Upper Housing/Card Slot
Cover/Lower Housing
Removal procedure
1. Disconnect the following connectors (x4) and FFCs (x3) from the Main
Board.
Figure 4-143. Removing the Main Board Unit (1)
2. Remove the screw (x1) that secures the Main Board Unit, and remove the
Main Board Unit.
Figure 4-144. Removing the Main Board Unit (2)
CHECK
POINT
See the following because the disassembling/reassembling
procedures of the Main Board Unit for NX510/SX410 series differ
from those of SX210 series.
NX510 series: 4.4.1 Main Board Unit (p105)
SX410 series: 4.7.1 Main Board Unit (SX410 series) (p146)
CN No.
Cable
CN No.
Cable
CN1 Power Supply Unit cable CN9 PF Motor cable
CN5 Head FFC CN11 PF Encoder FFC
CN6 Head FFC CN24 PE Sensor cable
CN8 CR Motor cable
CN1
CN5
CN6
CN11
CN8
CN24
CN9
Main Board Unit
When installing the Main Board Unit, insert its hooks (x2)
into the cutouts (x2) of the Left Frame.
Figure 4-145. Installing the Main Board Unit
Tighten the screws in the order given in Figure 4-126.
C.B.S. 3x6, F/Zn-3C (40.5kgfcm)
Main Board Unit
Main Board Unit
Left Frame
Cutout
Hook
Epson Stylus NX510/515/SX510W/515W/TX550W/NX415/SX410/415/TX410/419/NX215/SX210/215/TX210/213/219/ME OFFICE 510 Revision A
DISASSEMBLY/ASSEMBLY Differences in Disassembling/Reassembling SX210 series 155
Confidential
Disassembling the Main Board Unit
For the disassembling/reassembling procedures of the Main Board Unit of SX210
series, see Disassembling the Main Board Unit (p147) because they are the same as
SX410 series.
4.8.2 Panel Unit/LCD Unit (SX210 series)
Parts/Components need to be removed in advance: None
Removal procedure
1. Open the Scanner Unit.
2. Lifting the front of the Panel Unit, and release the tabs of it.
3. Slide the Panel Unit in the direction of the arrow, and release the hooks of it
from the Upper Housing.
Figure 4-146. Removing the Panel Unit (1)
CHECK
POINT
See the following because the disassembling/reassembling
procedures of the Panel Unit/LCD Unit for NX510/SX410 series
differ from those of SX210 series.
NX510 series:
4.4.2 Panel Unit/LCD Unit (p108)
SX410 series:
4.7.2 Panel Unit/LCD Unit (SX410 series) (p148)
CAUTION
Do not pull away the Panel Unit too far, because the Panel FFC
and the grounding wire are connected to the backside of the Panel
Unit.
Panel Unit
Hook Tab
Backside
Upper Housing
Epson Stylus NX510/515/SX510W/515W/TX550W/NX415/SX410/415/TX410/419/NX215/SX210/215/TX210/213/219/ME OFFICE 510 Revision A
DISASSEMBLY/ASSEMBLY Differences in Disassembling/Reassembling SX210 series 156
Confidential
4. Remove the screw that secures the grounding wire.
5. Disconnect the Panel FFC from the connector (CN18) of the Main Board, and
remove the Panel Unit.
Figure 4-147. Removing the Panel Unit (2)
6. Peel off the double-sided tape (x1) that secure the Panel FFC, and remove the
Panel FFC from the Panel Board Frame.
Figure 4-148. Removing the Panel Board Frame
7. Remove the screws (x8) the secure the Panel Board and the Panel Board
Frame, and remove the Panel Board Frame and the grounding wire.
Figure 4-149. Removing the Panel Board Frame
CHECK
POINT
Be sure to disconnect the Panel FFC from the connector on the
Main Board.
When attaching the grounding wire,
make sure to put the soldered
section to the front of the printer.
Panel Unit
CN18
C.B.S. 3x6, F/Zn-3C (40.5kgfcm)
Grounding wire
Panel FFC
Panel Board Frame
Marking
Double-sided Tape
C.B.P. 3x8, F/Zn-3C (41kgfcm)
Panel Board Frame
Grounding wire
1
2
3
4 5
6
7
8
Epson Stylus NX510/515/SX510W/515W/TX550W/NX415/SX410/415/TX410/419/NX215/SX210/215/TX210/213/219/ME OFFICE 510 Revision A
DISASSEMBLY/ASSEMBLY Differences in Disassembling/Reassembling SX210 series 157
Confidential
8. Unlock the connector (CN2) on the Panel Board B, and disconnect the LCD
FFC.
9. Remove the Panel Board A, B from the Panel Housing.
10. Remove the Panel FFCs (x2) from the connectors (CN1, CN3) on the Panel
Board B, and the connector (CN1) on the Panel Board A.
Figure 4-150. Removing the Panel Board
11. Remove the screw (x1) that secures the LCD Unit, and remove it from the
Panel Housing.
Figure 4-151. Removing the LCD Unit
12. Remove each button from the Panel Housing.
Figure 4-152. Removing the Switch Button
Panel Board B
CN2
LCD FFC
Panel FFC
Panel FFC
Panel Board A
Panel Housing
CN1
CN1
CN3
Positioning Hole/Pin
Locked Unlocked
Lock
C.B.P. 3x8, F/Zn-3C (41kgfcm)
Positioning Hole and Pin Rib
Panel Housing
LCD Unit
Start SW button Size SW button
Mode SW button
Power SW button
Stop SW button
Zoom SW button
+/ SW button
Arrow SW button
Epson Stylus NX510/515/SX510W/515W/TX550W/NX415/SX410/415/TX410/419/NX215/SX210/215/TX210/213/219/ME OFFICE 510 Revision A
DISASSEMBLY/ASSEMBLY Differences in Disassembling/Reassembling SX210 series 158
Confidential
4.8.3 Printhead (SX210 series)
Parts/Components need to be removed in advance
Document Cover/ASF Cover/Scanner Unit/Panel Unit/Upper Housing
Removal procedure
1. Perform Step 1 to Step 8 of "4.5.1 Printhead (p113)".
2. Remove the Head Cable Inner Cover according to the following procedure.
2-1. Release the cutout (x1) of the Head Cable Inner Cover from the hook
(x1) of the CR Unit.
2-2. Release the tab (x1) of the Head Cable Inner Cover from the groove
(x1) of the CR Unit.
2-3. Release the rib of the Head Cable Inner Cover from the cutout of the
CR Unit.
Figure 4-153. Removing the Sub FFC Guide
When installing each button, securely engage the hooks, or
align the dowels and the positioning holes correctly. After
assembling them, press all the buttons to confirm they sure
click. (See Figure 4-152.)
When installing the LCD Unit, insert the ribs (x2) of LCD
Unit into the holes (x2) on the Panel Housing, and attach it
while aligning the positioning holes and pins. (See Figure
4-151.)
When installing the Panel Board A/B, attach them while
aligning the positioning holes (x4) and the pins (x4). (See
Figure 4-150.)
When connecting the LCD FFC to the Panel Board B, lock
the connector (CN2) securely. (See Figure 4-150.)
Tighten the screws in the order given in Figure 4-149. As for
the screw # 8, secure the grounding wire together.
When connecting the Panel FFCs (x2), align them with the
marking on Panel Board Frame, and secure them with
double-sided tape to the locations shown in Figure 4-148
When attaching the grounding wire, make sure to put the
soldered section to the front of the printer, and secure it with
the screw. (See Figure 4-147.)
When installing the Panel Unit, attach it without any gap with
the Upper Housing. (See Figure 4-30.)
CHECK
POINT
See the following because the disassembling/reassembling
procedures of the Printhead for NX510/SX410 series differ from
those of SX210 series.
NX510 series:
4.5.1 Printhead (p113)
SX410 series:
4.7.3 Printhead (SX410 series) (p150)
Head Cable Inner Cover
Cutout
Rib
Cutout and Hook Step 2-1
Step 2-2
Step 2-3
Tab and groove
Epson Stylus NX510/515/SX510W/515W/TX550W/NX415/SX410/415/TX410/419/NX215/SX210/215/TX210/213/219/ME OFFICE 510 Revision A
DISASSEMBLY/ASSEMBLY Differences in Disassembling/Reassembling SX210 series 159
Confidential
3. Remove the screws (x3) that secure the Printhead, and lift the Printhead with
longnose pliers.
Figure 4-154. Removing the Printhead (1)
4. Disconnect the Head FFC from the connectors (x2) of the Printhead, and
remove the Printhead.
Figure 4-155. Removing the Printhead (2)
CAUTION
Do not touch or damage the nozzles or the ink supply needles of the
Printhead.
Positioning Hole and Dowel
1 2
3
C.B.S. 2.5x8, F/Zn-3C (31kgfcm)
Head FFC
Printhead
When installing the Printhead, attach it while aligning the
positioning holes (x2) on the Printhead and dowels (x2) on the
CR Unit.
Tighten the screws in the order given in Figure 4-138.
Insert the Holder Board Assy vertically into the CR Unit so as
not to put the Holder Board Assy on the rib of the Printhead.
ADJUSTMENT
REQUIRED
Whenever the Printhead is removed/replaced, the required
adjustments must be carried out.
Chapter 5 ADJUSTMENT (p.161)
Epson Stylus NX510/515/SX510W/515W/TX550W/NX415/SX410/415/TX410/419/NX215/SX210/215/TX210/213/219/ME OFFICE 510 Revision A
DISASSEMBLY/ASSEMBLY Differences in Disassembling/Reassembling SX210 series 160
Confidential
4.8.4 Removing the Printer Mechanism (Lower Housing)
(SX210 series)
Parts/Components need to be removed in advance
Document Cover/ASF Cover/Scanner Unit/Panel Unit/Upper Housing/Card Slot
Cover
Removal procedure
1. Release the hook that secures the Rear Cover and remove the Rear Cover.
(See Figure 4-48.)
2. Remove the screws (x4) that secure the Printer Mechanism, and remove the
Printer Mechanism.
Figure 4-156. Removing the Printer Mechanism
CHECK
POINT
See the following because the disassembling/reassembling
procedures of the Printer Mechanism for NX510/SX410 series
differ from those of SX210 series.
NX510 series:
4.5.4 Removing the Printer Mechanism (Lower Housing)
(p117)
SX410 series:
4.7.4 Removing the Printer Mechanism (Lower Housing)
(SX410 series) (p152)
CAUTION
When lifting the Printer Mechanism, be sure to hold the positions
specified in the figure below to prevent the Main Frame from
being deformed. (See Figure 4-49.)
Tighten the screws in the order given in Figure 4-156.
3
4
C.B.P. 3x10, F/Zn-3C (61kgfcm)
2 1
Confidential
CHAP T E R
5
ADJUSTMENT
Epson Stylus NX510/515/SX510W/515W/TX550W/NX415/SX410/415/TX410/419/NX215/SX210/215/TX210/213/219/ME OFFICE 510 Revision A
ADJUSTMENT Adjustment Items and Overview 162
Confidential
5.1 Adjustment Items and Overview
This chapter describes adjustments required after the disassembly/reassembly of the
printer.
5.1.1 Servicing Adjustment Item List
The adjustment items of this product are as follows.
CHECK
POINT
In this chapter, the product names are called as follows:
For information on how to carry out the adjustments and
media required for the adjustments, see the instructions
displayed by the Adjustment Program.
Notation Product name
NX510 series Epson Stylus NX510/NX515/SX510W/SX515W/TX550W
SX410 series Epson Stylus NX415/SX410/SX415/TX410/TX419
SX210 series
Epson Stylus NX215/SX210/SX215/TX210/TX213/
TX219/ME OFFICE 510
Table 5-1. Adjustment Items
Adjustment Item Purpose Method Outline Tool
EEPROM data copy
When the main board needs to be replaced, use this to copy adjustment
values stored on the old main board to the new board. If this copy is
completed successfully, all the other adjustments required after replacing the
main board are no longer be necessary.
Readout the EEPROM data from the main board before removing it.
Then replace the board with a new one, and load the EEPROM data to
the new board.
Adjustment Program
Initial setting
This must be carried out after replacing the main board to apply settings for
the target market.
Select the target market. The selected market settings are
automatically written to the main board.
Adjustment Program
USB ID input
This sets a USB ID of the printer. A computer identifies the printer by the ID
when multiple same models are connected via a USB hub.
Enter the product serial number of the printer. The ID is automatically
generated and written to the main board.
Adjustment Program
Head ID input
This must be carried out after replacing the Printhead in order to enter the
new Printhead ID (Head ID) that reduces variation between Printheads.
Enter the ID printed on the Head QR code label attached on the
Printhead. The correction values are automatically written to the main
board.
Adjustment Program
MAC address
read/write
*1
When the Main board needs to be replaced use this menu to write necessary
information onto the new board.
See 5.2.8 MAC Address Setting (NX510 series only) (p173) for the
detailed procedure.
Adjustment Program
USB Cable
TOP margin
adjustment
This corrects top margin of printout. A top margin adjustment pattern is printed. Examine the lines printed
near the top edge of the printout, and enter the value for the line that
is exactly 3 mm away from the top edge.
Adjustment Program
Ruler
First dot position
adjustment
This corrects left margin of printout. The print start position in the carriage
moving direction is corrected by software.
A first dot adjustment pattern is printed. Examine the lines printed
near the left edge of the printout and enter the value for the line that is
exactly 5 mm away from the left edge.
Adjustment Program
Ruler
Head angular
adjustment
This must be carried out after replacing the Printhead in order to correct tilt
of the Printhead by software.
A head angular adjustment pattern is printed. Examine the printed
lines and enter the value for the most straight lines.
Adjustment Program
Bi-D adjustment
This corrects print start timing in bi-directional printing to improve the print
quality.
A Bi-D adjustment pattern is printed. Black and color patterns are
printed for each of the five dot sizes (ECO, VSD1, VSD2, VSD3,
VSD4). So, there are 10 groups. Examine the patterns and enter the
value for the pattern with no gap and overlap for each mode.
Adjustment Program
Epson Stylus NX510/515/SX510W/515W/TX550W/NX415/SX410/415/TX410/419/NX215/SX210/215/TX210/213/219/ME OFFICE 510 Revision A
ADJUSTMENT Adjustment Items and Overview 163
Confidential
Note *1 : NX510 series only.
*2 : NX510/SX410 series only.
Initialize PF
deterioration offset
This resets the counter to maintain paper feed accuracy which decreases due
to paper dust.
Reset the counter to its default.
Adjustment Program
Disenable PF
deterioration offset
When reading the counter value from the old main board is impossible in the
case of replacing the board, use this to set the counter to its maximum value.
Set the counter to tis maximum value (10000).
Adjustment Program
CR motor heat
protection control
This must be carried out for efficient heat control of the CR motor.
Electrical variation of the motor and the power supply board are measured to
acquire correction values for them.
Select the parts that you replaced. The correction values are
automatically written to the main board.
Adjustment Program
PF motor heat
protection control
This must be carried out for efficient heat control of the PF motor. Electrical
variation of the motor and the power supply board are measured to acquire
correction values for them.
Select the parts that you replaced. The correction values are
automatically written to the main board.
Adjustment Program
PF adjustment
This corrects variations in paper feed accuracy when using the Microweave
to achieve higher print quality.
A PF adjustment pattern is printed. Examine the printout patterns and
enter the value for the best pattern to register the correction value to
the printer.
(Carry out the procedure for each color.)
Adjustment Program
PF band adjustment
This corrects variations in paper feed accuracy in the band print mode to
achieve higher print quality.
A PF band adjustment pattern is printed. Examine the printout
patterns and enter the value for the best pattern to register the
correction value to the printer.
Adjustment Program
Bottom margin
adjustment
*2
In order to improve the throughput, the printer minimizes the number of
print passes when printing on the bottom margin (bleed) in the borderless
printing. This may cause white area to appear on the bottom edge of the
borderless printout. In such case, use this adjustment to correct the printing
range on the bottom margin (bleed).
A bottom margin adjustment pattern is printed. Examine the printout
patterns and enter the value for best pattern to register the correction
value to the printer.
Adjustment Program
Ruler
Table 5-1. Adjustment Items
Adjustment Item Purpose Method Outline Tool
Table 5-2. Maintenance Items
Maintenance Item Purpose Method Outline Tool
Waste ink pad counter
The printer causes a maintenance error when the waste ink pad counter
reaches its maximum. Use this to reset the counter after replacing the
Waste Ink Pad. If you find the counter is close to the maximum during
servicing, carry out the pad replacement and the counter reset to avoid
the printer returned from the user due to the maintenance error.
After replacing the Waste Ink Pad, reset the counter to its default.
Adjustment Program
Ink charge
This must be carried out after replacing the Printhead in order to fill ink
inside the new Printhead. The Printhead becomes ready for print.
Filling ink inside the Printhead is automatically performed. Print a
nozzle check pattern to check if all nozzles are firing ink properly.
Adjustment Program
Epson Stylus NX510/515/SX510W/515W/TX550W/NX415/SX410/415/TX410/419/NX215/SX210/215/TX210/213/219/ME OFFICE 510 Revision A
ADJUSTMENT Adjustment Items and Overview 164
Confidential
Table 5-3. Additional Functions
Additional Functions Purpose Method Outline Tool
Final check pattern
print
A4 size Use this to check if the all adjustments have been
properly made.
The all adjustment patterns are printed automatically.
Adjustment Program
US Letter size
EEPROM dump Use this to readout the EEPROM data for analysis. The all EEPROM data is automatically readout and stored as a file.
Adjustment Program
Printer information
check
Manual CL counter Use this to readout information on the printer
operations.
The printer information is automatically readout.
Adjustment Program
I/C exchange CL counter
Timer CL counter
Print path counter
Epson Stylus NX510/515/SX510W/515W/TX550W/NX415/SX410/415/TX410/419/NX215/SX210/215/TX210/213/219/ME OFFICE 510 Revision A
ADJUSTMENT Adjustment Items and Overview 165
Confidential
5.1.2 Required Adjustments
The table below lists the required adjustments depending upon the parts being repaired or replaced. Find the part(s) you removed or replaced, and check which adjustment(s) must be
carried out.
Table 5-4. Required Adjustment List
Priority 1 2 3 4 5 6 7 8 9 10 11 12 13 14 15 16 17
E
E
P
R
O
M
d
a
t
a
c
o
p
y
I
n
i
t
i
a
l
s
e
t
t
i
n
g
U
S
B
I
D
i
n
p
u
t
W
a
s
t
e
i
n
k
p
a
d
c
o
u
n
t
e
r
M
A
C
a
d
d
r
e
s
s
s
e
t
t
i
n
g
*
1
I
n
k
c
h
a
r
g
e
H
e
a
d
I
D
i
n
p
u
t
T
o
p
m
a
r
g
i
n
a
d
j
u
s
t
m
e
n
t
F
i
r
s
t
d
o
t
p
o
s
i
t
i
o
n
a
d
j
u
s
t
m
e
n
t
H
e
a
d
a
n
g
u
l
a
r
a
d
j
u
s
t
m
e
n
t
B
i
-
D
a
d
j
u
s
t
m
e
n
t
I
n
i
t
i
a
l
i
z
e
P
F
d
e
t
e
r
i
o
r
a
t
i
o
n
o
f
f
s
e
t
/
D
i
s
e
n
a
b
l
e
P
F
d
e
t
e
r
i
o
r
a
t
i
o
n
o
f
f
s
e
t
C
R
m
o
t
o
r
h
e
a
t
p
r
o
t
e
c
t
i
o
n
c
o
n
t
r
o
l
P
F
m
o
t
o
r
h
e
a
t
p
r
o
t
e
c
t
i
o
n
c
o
n
t
r
o
l
P
F
a
d
j
u
s
t
m
e
n
t
P
F
b
a
n
d
a
d
j
u
s
t
m
e
n
t
B
o
t
t
o
m
m
a
r
g
i
n
a
d
j
u
s
t
m
e
n
t
*
2
Main board unit
Remove --- --- --- --- --- --- --- --- --- --- --- --- --- --- --- --- ---
Replace
(Read OK)
O --- --- --- --- --- --- --- --- --- --- --- --- --- --- --- ---
Replace
(Read NG)
--- O O
O
Replace
the pad
O --- O O O O O
O
Input max.
value (10000)
O O O O O
Printhead
Remove --- --- --- --- --- --- --- O O O O --- --- --- O O O
Replace --- --- --- --- --- O O O O O O --- --- --- O O O
Power Supply unit
Remove --- --- --- --- --- --- --- --- --- --- --- --- --- --- --- --- ---
Replace --- --- --- --- --- --- --- --- --- --- --- --- O O --- --- ---
Hopper
Remove --- --- --- --- --- --- --- O O --- --- --- --- --- --- --- ---
Replace --- --- --- --- --- --- --- O O --- --- --- --- --- --- --- ---
CR motor
Remove --- --- --- --- --- --- --- --- --- --- --- --- --- --- --- --- ---
Replace --- --- --- --- --- --- --- --- --- --- --- --- O --- --- --- ---
EJ roller
Remove --- --- --- --- --- --- --- --- --- --- O --- --- --- O O O
Replace --- --- --- --- --- --- --- --- --- --- O --- --- --- O O O
PF motor
Remove --- --- --- --- --- --- --- --- --- --- --- --- --- --- --- --- ---
Replace --- --- --- --- --- --- --- --- --- --- --- --- --- O --- --- ---
Main frame
Remove --- --- --- --- --- --- --- --- --- O O --- --- --- --- --- ---
Replace --- --- --- --- --- --- --- --- --- O O --- O --- --- --- ---
Adjustment Item
Part Name
Epson Stylus NX510/515/SX510W/515W/TX550W/NX415/SX410/415/TX410/419/NX215/SX210/215/TX210/213/219/ME OFFICE 510 Revision A
ADJUSTMENT Adjustment Items and Overview 166
Confidential
Note : <Meaning of the marks in the table>
"O" indicates that the adjustment must be carried out. "O*" indicates that the adjustment
is recommended. "---" indicates that the adjustment is not required.
If you have removed or replaced multiple parts, make sure to check the required
adjustments for the all parts. And when multiple adjustments must be carried out, be
sure to carry out them in the order given in the "Priority" row.
Note *1 : NX510 series only.
*2 : NX510/SX410 series only.
ASF unit
Remove --- --- --- --- --- --- --- O O --- --- --- --- --- O O O
Replace --- --- --- --- --- --- --- O O --- --- --- --- --- O O O
CR unit
Remove --- --- --- --- --- --- --- O O O O --- --- --- O O O
Replace --- --- --- --- --- --- --- O O O O --- --- --- O O O
Upper paper guide
Remove --- --- --- --- --- --- --- O --- --- --- --- --- --- O O O
Replace --- --- --- --- --- --- --- O --- --- ---
O
Reset to 0
--- --- O O O
Front paper guide unit
Remove --- --- --- --- --- --- --- O* --- O O --- --- --- O O O
Replace --- --- --- --- --- --- --- O* --- O O --- --- --- O O O
PF roller
Remove --- --- --- --- --- --- --- O* --- --- --- --- --- --- O O O
Replace --- --- --- --- --- --- --- O* --- --- --- --- --- --- O O O
Waste ink pad
Remove --- --- --- --- --- --- --- --- --- --- --- --- --- --- --- --- ---
Replace --- --- --- O --- --- --- --- --- --- --- --- --- --- --- --- ---
Table 5-4. Required Adjustment List
Priority
1 2 3 4 5 6 7 8 9 10 11 12 13 14 15 16 17
E
E
P
R
O
M
d
a
t
a
c
o
p
y
I
n
i
t
i
a
l
s
e
t
t
i
n
g
U
S
B
I
D
i
n
p
u
t
W
a
s
t
e
i
n
k
p
a
d
c
o
u
n
t
e
r
M
A
C
a
d
d
r
e
s
s
s
e
t
t
i
n
g
*
1
I
n
k
c
h
a
r
g
e
H
e
a
d
I
D
i
n
p
u
t
T
o
p
m
a
r
g
i
n
a
d
j
u
s
t
m
e
n
t
F
i
r
s
t
d
o
t
p
o
s
i
t
i
o
n
a
d
j
u
s
t
m
e
n
t
H
e
a
d
a
n
g
u
l
a
r
a
d
j
u
s
t
m
e
n
t
B
i
-
D
a
d
j
u
s
t
m
e
n
t
I
n
i
t
i
a
l
i
z
e
P
F
d
e
t
e
r
i
o
r
a
t
i
o
n
o
f
f
s
e
t
/
D
i
s
e
n
a
b
l
e
P
F
d
e
t
e
r
i
o
r
a
t
i
o
n
o
f
f
s
e
t
C
R
m
o
t
o
r
h
e
a
t
p
r
o
t
e
c
t
i
o
n
c
o
n
t
r
o
l
P
F
m
o
t
o
r
h
e
a
t
p
r
o
t
e
c
t
i
o
n
c
o
n
t
r
o
l
P
F
a
d
j
u
s
t
m
e
n
t
P
F
b
a
n
d
a
d
j
u
s
t
m
e
n
t
B
o
t
t
o
m
m
a
r
g
i
n
a
d
j
u
s
t
m
e
n
t
*
2
Adjustment Item
Part Name
CAUTION
When the EEPROM data copy is impossible with the main
board that needs to be replaced, the Waste Ink Pad must be
replaced after replacing the main board with a new one.
After all required adjustments are completed, use the Final
check pattern print function to print all adjustment patterns
for final check. If you find a problem with the printout patterns,
carry out the adjustment again.
When using a new main board for replacing the Printer
Mechanism, the Initial setting must have been made to the main
board.
Epson Stylus NX510/515/SX510W/515W/TX550W/NX415/SX410/415/TX410/419/NX215/SX210/215/TX210/213/219/ME OFFICE 510 Revision A
ADJUSTMENT Using the Adjustment Program 167
Confidential
5.2 Using the Adjustment Program
This section explains how to judge print samples using the adjustment program. See
the appropriate print sample when the printing patterns are different of each model.
Follow the instructions of the adjustment program for details of the adjustment
methods.
5.2.1 TOP Margin Adjustment
The following pattern is printed.
Figure 5-1. Top Margin Adjustment Printout Pattern
How to Judge
Measure the length from the top edge of the paper to the printed line. Enter the
value for the line that is exactly 5 mm away from the top edge.
5.2.2 First Dot Position Adjustment
The following pattern is printed.
Figure 5-2. First Dot Position Adjustment Printout Pattern
How to judge
Measure the length from the left edge of the paper to the printed line. Enter the
value for the line that is exactly 5 mm away from the left edge.
-7 -6-5 -4-3 -2-1 0 1 2 3 4 5 6 7
5mm
-7
-6
-5
-4
-3
-2
-1
0
1
2
3
4
5
6
7
5mm
Epson Stylus NX510/515/SX510W/515W/TX550W/NX415/SX410/415/TX410/419/NX215/SX210/215/TX210/213/219/ME OFFICE 510 Revision A
ADJUSTMENT Using the Adjustment Program 168
Confidential
5.2.3 Head Angular Adjustment
Two patterns are printed as shown below.
BAND PATTERN
The following pattern is printed. The lines below 1 to 80 are printed while the
carriage moves from the home to the other side, and lines below 80 to 1 are
printed while the carriage returns to the home.
Figure 5-3. Head Angular Adjustment Printout Pattern (1)
How to Judge
Examine the printout patterns for both "0>>80" and "0<<80", and enter the values
of the most straight lines.
Additional information
If the most straight lines are found on the pattern of either end, reassemble the
Printhead and carry out this adjustment again.
MICROWEAVE PATTERN (NX510/SX410 SERIES ONLY)
Figure 5-4. Head angular adjustment Pattern Printing (2)
How to Judge
Examine the printout patterns (+2 to -2) and select the value for the group of which
the gaps between the 2 color bars are the smallest.
Additional information
If no appropriate pattern is found, reassemble/replace the Printhead.
When +2 or -2 is the group of which the gaps between the 2 color bars are the
smallest, reassemble/replace the Printhead.
CHECK
POINT
Example for judgement
-3
-2
-1
0
NG OK
CHECK
POINT
Example for judgement
NG +2 +1 0 -1 -2 NG
NG OK
Gap
Epson Stylus NX510/515/SX510W/515W/TX550W/NX415/SX410/415/TX410/419/NX215/SX210/215/TX210/213/219/ME OFFICE 510 Revision A
ADJUSTMENT Using the Adjustment Program 169
Confidential
5.2.4 Bi-D Adjustment
NX510/SX210 series
The following pattern is printed for each of the four print mode (four dot size
modes).
Figure 5-5. Bi-D Adjustment Printout Pattern
How to Judge
Examine the printout patterns for each of the four modes, and enter the value for
the pattern with no gap and overlap for each mode.
Additional Information
If no OK pattern is printed, enter the value for the best one, and print the
adjustment pattern again.
SX410 series
The following pattern is printed for each of the four print mode (four dot size
modes).
Figure 5-6. Bi-D Adjustment Printout Pattern
How to Judge
Examine the printout patterns for each of the four modes, and enter the value for
the pattern with no gap and overlap for each mode.
Additional Information
If no OK pattern is printed, enter the value for the best one, and print the
adjustment pattern again.
CHECK
POINT
Example for judgement
20
21 19
22
17 23 25
OK NG NG
Gap Overlap
CHECK
POINT
Example for judgement
11 12 13 14 15 10 9
OK NG NG
Gap Overlap
Epson Stylus NX510/515/SX510W/515W/TX550W/NX415/SX410/415/TX410/419/NX215/SX210/215/TX210/213/219/ME OFFICE 510 Revision A
ADJUSTMENT Using the Adjustment Program 170
Confidential
5.2.5 PF Adjustment
PF- FOR STANDARD PRINT AREA
NX510 series
The following pattern is printed.
Figure 5-7. PF (standard print area) Adjustment Printout Pattern
How to Judge
Examine the printout patterns and enter the value for the pattern with no overlap
and gap between the two rectangles.
Additional Information
When overlap and gap are observed in the all patterns, enter the value for the best
one, and print the adjustment pattern again.
SX410/SX210 series
The following pattern is printed.
Figure 5-8. PF (standard print area) Adjustment Printout Pattern
How to Judge
1. Examine the printed patches from the left to the right, and select a value for
the patch with least white oblique lines on its upper (top) area. If two or more
patches are found as the best patch, be sure to select a value for the left most
one.
Figure 5-9. PF Adjustment (1)
2. Examine the printed patches from the right to the left, and select a value for
the patch with least white lines on its lower (bottom) area. If two or more
patches are found as the best patch, be sure to select a value for the right most
one. If it is difficult to judge, compare the most likely patch with the one on
the left.
Figure 5-10. PF Adjustment (2)
3. Input the selected value for each of the top and bottom in the program, and
print a PF adjustment check pattern.
CHECK
POINT
Example for judgement
-5
-4
-3
-2
-1
0
1
NG OK NG
1 2 3 4
Top
Bottom
6 2 3 4 5 1
Select this Do not select this
6 2 3 4 5 1 5
Do not select this Select this
Epson Stylus NX510/515/SX510W/515W/TX550W/NX415/SX410/415/TX410/419/NX215/SX210/215/TX210/213/219/ME OFFICE 510 Revision A
ADJUSTMENT Using the Adjustment Program 171
Confidential
PF- FOR BOTTOM MARGIN AREA
The following pattern is printed.
Figure 5-11. PF (bottom margin area) Adjustment Printout Pattern
How to Judge
Examine the printout patterns, and enter the value for the pattern with no overlap
and gap between the upper and lower ones.
Additional Information
When overlap and gap are observed in the all patterns, enter the value for the best
one, and print the adjustment pattern again.
5.2.6 PF Band Adjustment
The following pattern is printed.
Figure 5-12. PF Band Adjustment Printout Pattern
How to Judge
Examine the printout patterns and enter the value for the pattern with no overlap
and gap between the two rectangles.
Additional Information
When overlap and gap are observed in the all patterns, enter the value for the best
one, and print the adjustment pattern again.
CHECK
POINT
Example for judgement
3 4 5 6 7 8 2
Upper pattern
Lower pattern
OK NG NG
Gap Overlap
CHECK
POINT
Example for judgement
-8
-7
-6
-5
-4
-3
-2
NG NG OK
Epson Stylus NX510/515/SX510W/515W/TX550W/NX415/SX410/415/TX410/419/NX215/SX210/215/TX210/213/219/ME OFFICE 510 Revision A
ADJUSTMENT Using the Adjustment Program 172
Confidential
5.2.7 Bottom Margin Adjustment
(NX510/SX410 series only)
The following pattern is printed.
Figure 5-13. Bottom Margin Adjustment Printout Pattern
How to Judge
Measure the length from the bottom edge of the paper to the printed line. Enter the
value for the line that is exactly 5 mm away from the bottom edge.
-3 -2 -1 0 1 2 3
5mm
Epson Stylus NX510/515/SX510W/515W/TX550W/NX415/SX410/415/TX410/419/NX215/SX210/215/TX210/213/219/ME OFFICE 510 Revision A
ADJUSTMENT Using the Adjustment Program 173
Confidential
5.2.8 MAC Address Setting (NX510 series only)
Overview
NX510 series have a network function and stores there MAC address (Media
Access Control Address) in the EEPROM on the Main Board. The Main Board
supplied as an ASP does not come with the MAC address written on it,
therefore, you are required to set the MAC address to the new Main Board after
replacement. The following explains the procedure.
Preparation
When replacing the Main Board, make sure to note down the MAC address written on
a label on the MB Upper Shield Plate. If the address is not readable due to
contamination or any other cause, attach a new MAC address label (part code: TBD)
and note down the new address. See 4.4.1 Main Board Unit (p.105) for description
about the label position.
Setting flowchart
Figure 5-14. MAC Address Setting Flowchart
CAUTION
When the data of EEPROM on the old Main Board can be read
out, this adjustment is not required.
To avoid a conflict of MAC address on a network, make sure to
correctly follow the MAC address setting flowchart given on the
right.
The user should be notified of the change of MAC address
because of the following reasons.
If the user has set the printers MAC address on a router, the
repaired printer with a new MAC address cannot be
connected to the network.
The default printer name on a network consists of EPSON
and the last six digits of the MAC address. Therefore, the
printer name becomes different from the previous one.
CHECK
POINT
You are required to enter the last six digits of the MAC address
(xx:yy:zz) on the Adjustment Program.
MAC address example: 00:00:48:xx:yy:zz
(xx, yy, zz represents a value unique to each printer)
Yes
Replace the Main Board with a new one.
Enter the new label MAC address using
the Adjustment Program and set it.
END
Replace the Main Board with
a new one.
END
Is the MAC address on
the label readable?
No
Attach a new MAC address label
on the MB Upper Shield Plate
Enter the MAC address
written on the label using the
Adjustment Program.
START
Epson Stylus NX510/515/SX510W/515W/TX550W/NX415/SX410/415/TX410/419/NX215/SX210/215/TX210/213/219/ME OFFICE 510 Revision A
ADJUSTMENT Using the Adjustment Program 174
Confidential
Setting procedure
1. Connect the printer and a computer using a USB cable.
2. Start the Adjustment Program.
3. Select the Initial Setting from the menu. The initial setting screen appears.
4. Enter the last six digits of MAC address into the MAC address entry field, and
click the MAC Address input button.
(Enter the address again into the second entry field to confirm it.)
5. Select the network status sheet print menu on the printers control panel, and print
the sheet. Check the MAC address printed on the sheet to see if it is correct.
Figure 5-16. MAC Address Setting Screen
CAUTION
The MAC address required on the Adjustment Program is written
on the MAC address label on the MB Upper Shield Plate. Make sure
to correctly enter the address.
Figure 5-15. MAC Address Label
Label, MAC Address
The last 6 digits of MAC Address
Confidential
CHAP T E R
6
MAINTENANCE
Epson Stylus NX510/515/SX510W/515W/TX550W/NX415/SX410/415/TX410/419/NX215/SX210/215/TX210/213/219/ME OFFICE 510 Revision A
MAINTENANCE Overview 176
Confidential
6.1 Overview
This section provides information to maintain the printer in its optimum condition.
6.1.1 Cleaning
This printer has no mechanical components which require regular cleaning except the
Printhead. Therefore, when returning the printer to the user, check the following parts
and perform appropriate cleaning if stain is noticeable.
Exterior parts
Use a clean soft cloth moistened with water, and wipe off any dirt. If the exterior
parts are stained by the ink, use a cloth moistened with neutral detergent to wipe it
off.
Inside the printer
Use a vacuum cleaner to remove any paper dust.
LD Roller
When paper loading function does not operate because friction of the LD roller is
lowered by any paper dust, use a soft cloth moistened with alcohol to remove the
paper dust.
6.1.2 Service Maintenance
If any abnormal print (dot missing, white line, etc.) has occurred or the printer indicates
the Maintenance request error (This error is displayed as Service Required in the
STM3), take the following actions to clear the error.
6.1.2.1 Printhead cleaning
When dot missing or banding phenomenon has occurred, you need to perform the
Printhead cleaning operation* by using the Printhead cleaning function. This function
can be performed by the control panel operation, the printer driver utility and the
Adjustment program.
* : This product has three modes for manual cleaning, and even during printing, the
appropriate cleaning mode is automatically selected and performed according to
various conditions. Therefore the ink consumption amount for manual cleaning
varies depending on each mode.
6.1.2.2 Maintenance request error
Ink is used for the Printhead cleaning or cap flushing operation as well as the printing
operation. When the ink is used for the Printhead cleaning or flushing operation, the
ink is drained via the pump to the Waste ink pads. The amount of the waste ink is
stored as the waste ink counter into the EEPROM on the Main Board. Due to this,
when the waste ink counter has reached the limit of the absorbing capability of the
Waste ink pads, the Maintenance call error is indicated on Status monitor 3. However,
the limit value of the waste ink counter varies according to the usage.
When the maintenance request error has occurred, replace the waste ink pad with new
one and clear the waste ink counter stored into the EEPROM. If the waste ink counter
is closed to its limit, we recommend to replace the Waste ink pad with new one. This is
because the Maintenance request error will may occur after returning the repaired
product to the customer.
CAUTION
Never use chemical solvents, such as thinner, benzine, and
acetone to clean the exterior parts of the printer like the
Housing. These chemicals may deform or deteriorate the
components of the printer.
Be careful not to damage any components when you clean
inside the printer.
Do not scratch the coated surface of the PF roller. Use a soft
brush to wipe off any dusts.
Use a soft cloth moistened with alcohol to remove the ink stain.
When using compressed air products; such as air duster, for
cleaning during repair and maintenance, the use of such
products containing flammable gas is prohibited.
CHECK
POINT
Refer to following chapter about indication of the maintenance
request error.
Chapter 3" TROUBLESHOOTING" (p.56)
Epson Stylus NX510/515/SX510W/515W/TX550W/NX415/SX410/415/TX410/419/NX215/SX210/215/TX210/213/219/ME OFFICE 510 Revision A
MAINTENANCE Overview 177
Confidential
6.1.3 Lubrication
The type and amount of the grease used to lubricate the printer parts are determined
based on the results of the internal evaluations. Therefore, be sure to apply the
specified type and amount of the grease to the specified part of the printer mechanism
on the following occasion.
Any parts required the lubrication are replaced.
The printer is disassembled/assembled. (If necessary)
Refer to the following figures for the lubrication points.
Figure 6-1. Lubrication on Driven Pulley
CAUTION
Never use oil or grease other than those specified in this
manual. Use of different types of oil or grease may damage the
component or give bad influence on the printer function.
Never apply larger amount of grease than specified in this
manual.
Table 6-1. Specified Lubricant
Type Name
EPSON Code
Supplier
Grease
G-45 1033657 EPSON
Grease
G-71 1304682 EPSON
Grease
G-74 1409257 EPSON
<Lubrication Point>
1. Shaft hole of the Driven Pulley
2. Two contact points between the
Driven Pulley Holder and the
Driven Pulley Shaft
3. Contact points (x9) with the
Main Frame.
<Lubrication Type>
G-71
<Lubrication Amount>
1 mm x 1 mm
<Remarks>
Use an injector to apply G-71.
Back
Driven Pulley
Driven Pulley Holder
Driven Pulley Front
Epson Stylus NX510/515/SX510W/515W/TX550W/NX415/SX410/415/TX410/419/NX215/SX210/215/TX210/213/219/ME OFFICE 510 Revision A
MAINTENANCE Overview 178
Confidential
Figure 6-2. Lubrication on Front Paper Guide (1)
Figure 6-3. Lubrication on Front Paper Guide (2) Figure 6-4. Lubrication on PF Roller
<Lubrication Point>
Contact points (x 31) with the EJ
Roller.
<Lubrication Type>
G-74
<Lubrication Amount>
0.04g/point
<Remarks>
Use a brush to apply G-74.
Front Paper Guide
Lubrication Points
<Lubrication Point>
Contact areas (x 2) with the PF
Roller.
<Lubrication Type>
G-71
<Lubrication Amount>
1 mm x 4 mm
1 mm x 6 mm
<Remarks>
Use an injector to apply G-71.
Front Paper Guide
1
2
<Lubrication Point>
Bearing of the PF Roller.
<Lubrication Type>
G-71
<Lubrication Amount>
1 mm x around shaft (x 3)
<Remarks>
Use an injector to apply G-71.
Rotate PF roller when lubricate
it with G-71.
PF Roller (Left)
PF Roller (Right)
PF Roller
PF Roller
Epson Stylus NX510/515/SX510W/515W/TX550W/NX415/SX410/415/TX410/419/NX215/SX210/215/TX210/213/219/ME OFFICE 510 Revision A
MAINTENANCE Overview 179
Confidential
Figure 6-5. Lubrication on PF Roller Grounding Spring
Figure 6-6. Lubrication on LD Roller Shaft
<Lubrication Point>
Contact area with the PF Roller.
<Lubrication Type>
G-71
<Lubrication Amount>
1 mm x 4 mm
<Remarks>
Use an injector to apply G-71.
Lubrication must be performed
only after installing the PF
Roller Grounding Spring.
PF Roller Grounding Spring
PF Roller
<Lubrication Point>
Cam A and Cam B of the LD
Roller shaft
<Lubrication Type>
G-71
<Lubrication Amount>
1 mm x around each cam
<Remarks>
Use an injector to apply G-71.
Rub off excess G-71 with a
cotton bud if necessary.
Cam A
Cam B
Cam B
Cam A
Epson Stylus NX510/515/SX510W/515W/TX550W/NX415/SX410/415/TX410/419/NX215/SX210/215/TX210/213/219/ME OFFICE 510 Revision A
MAINTENANCE Overview 180
Confidential
Figure 6-7. Lubrication on Main Frame (1)
Figure 6-8. Lubrication on Main Frame (2)
<Lubrication Point>
Along the contact areas between
the front of the Main Frame
and the CR Unit.
(x 4: Point A - Point D)
<Lubrication Type>
G-71
<Lubrication Amount>
2 mm x 310 mm (x 4)
<Remarks>
Use an injector to apply G-71.
Clean the lubrication points
with a cloth beforehand.
Main Frame
Right Side View
(Inner surface of
the Main Frame)
Lubrication Point ( : x 2)
Main Frame
70.5 mm
3.51 mm
A
B
Right Side View
(Outer surface of
the Main Frame)
Lubrication Point ( : x 2)
3.5 mm
3.51 mm
C
D
Main Frame
<Lubrication Point>
Along the contact area between
the back of the Main Frame and
the CR Unit.
<Lubrication Type>
G-71
<Lubrication Amount>
2 mm x 300 mm
<Remarks>
Use an injector to apply G-71.
Clean the lubrication point with
a cloth beforehand.
Right Side View
30.5 mm
Lubrication Point ( : x 1)
Main Frame
Main Frame
Epson Stylus NX510/515/SX510W/515W/TX550W/NX415/SX410/415/TX410/419/NX215/SX210/215/TX210/213/219/ME OFFICE 510 Revision A
MAINTENANCE Overview 181
Confidential
Figure 6-9. Lubrication on the Guide Rail of the Lower Scanner Housing
<Lubrication Point>
1. Protrusion of the Lower
Scanner Housing (contact
point with the center of the
Driven Pulley)
2. On the surface of the Guide
Rail of the Lower Scanner
Housing.
<Lubrication Type>
G-45
<Lubrication Amount>
Sufficient quantity
<Remarks>
Use a brush to apply G-45.
Follow the procedure below to
apply to the surface of the
Guide Rail.
1. Move the CIS Assy to the right
and apply grease on the rail.
2. Move the CIS Assy to the left
and apply grease on the rail.
3. If the CIS Assy is
contaminated with grease,
wipe off the grease with a
cloth.
1
2
CIS Assy
Guide Rail of Lower
Scanner Housing
Vous aimerez peut-être aussi
- Shoe Dog: A Memoir by the Creator of NikeD'EverandShoe Dog: A Memoir by the Creator of NikeÉvaluation : 4.5 sur 5 étoiles4.5/5 (537)
- The Subtle Art of Not Giving a F*ck: A Counterintuitive Approach to Living a Good LifeD'EverandThe Subtle Art of Not Giving a F*ck: A Counterintuitive Approach to Living a Good LifeÉvaluation : 4 sur 5 étoiles4/5 (5794)
- Hidden Figures: The American Dream and the Untold Story of the Black Women Mathematicians Who Helped Win the Space RaceD'EverandHidden Figures: The American Dream and the Untold Story of the Black Women Mathematicians Who Helped Win the Space RaceÉvaluation : 4 sur 5 étoiles4/5 (895)
- The Yellow House: A Memoir (2019 National Book Award Winner)D'EverandThe Yellow House: A Memoir (2019 National Book Award Winner)Évaluation : 4 sur 5 étoiles4/5 (98)
- Grit: The Power of Passion and PerseveranceD'EverandGrit: The Power of Passion and PerseveranceÉvaluation : 4 sur 5 étoiles4/5 (588)
- The Little Book of Hygge: Danish Secrets to Happy LivingD'EverandThe Little Book of Hygge: Danish Secrets to Happy LivingÉvaluation : 3.5 sur 5 étoiles3.5/5 (400)
- The Emperor of All Maladies: A Biography of CancerD'EverandThe Emperor of All Maladies: A Biography of CancerÉvaluation : 4.5 sur 5 étoiles4.5/5 (271)
- Never Split the Difference: Negotiating As If Your Life Depended On ItD'EverandNever Split the Difference: Negotiating As If Your Life Depended On ItÉvaluation : 4.5 sur 5 étoiles4.5/5 (838)
- The World Is Flat 3.0: A Brief History of the Twenty-first CenturyD'EverandThe World Is Flat 3.0: A Brief History of the Twenty-first CenturyÉvaluation : 3.5 sur 5 étoiles3.5/5 (2259)
- On Fire: The (Burning) Case for a Green New DealD'EverandOn Fire: The (Burning) Case for a Green New DealÉvaluation : 4 sur 5 étoiles4/5 (74)
- Elon Musk: Tesla, SpaceX, and the Quest for a Fantastic FutureD'EverandElon Musk: Tesla, SpaceX, and the Quest for a Fantastic FutureÉvaluation : 4.5 sur 5 étoiles4.5/5 (474)
- A Heartbreaking Work Of Staggering Genius: A Memoir Based on a True StoryD'EverandA Heartbreaking Work Of Staggering Genius: A Memoir Based on a True StoryÉvaluation : 3.5 sur 5 étoiles3.5/5 (231)
- Team of Rivals: The Political Genius of Abraham LincolnD'EverandTeam of Rivals: The Political Genius of Abraham LincolnÉvaluation : 4.5 sur 5 étoiles4.5/5 (234)
- Devil in the Grove: Thurgood Marshall, the Groveland Boys, and the Dawn of a New AmericaD'EverandDevil in the Grove: Thurgood Marshall, the Groveland Boys, and the Dawn of a New AmericaÉvaluation : 4.5 sur 5 étoiles4.5/5 (266)
- The Hard Thing About Hard Things: Building a Business When There Are No Easy AnswersD'EverandThe Hard Thing About Hard Things: Building a Business When There Are No Easy AnswersÉvaluation : 4.5 sur 5 étoiles4.5/5 (345)
- The Unwinding: An Inner History of the New AmericaD'EverandThe Unwinding: An Inner History of the New AmericaÉvaluation : 4 sur 5 étoiles4/5 (45)
- The Gifts of Imperfection: Let Go of Who You Think You're Supposed to Be and Embrace Who You AreD'EverandThe Gifts of Imperfection: Let Go of Who You Think You're Supposed to Be and Embrace Who You AreÉvaluation : 4 sur 5 étoiles4/5 (1090)
- The Sympathizer: A Novel (Pulitzer Prize for Fiction)D'EverandThe Sympathizer: A Novel (Pulitzer Prize for Fiction)Évaluation : 4.5 sur 5 étoiles4.5/5 (121)
- Her Body and Other Parties: StoriesD'EverandHer Body and Other Parties: StoriesÉvaluation : 4 sur 5 étoiles4/5 (821)
- Global Cybersecurity Perspectives & Trends For 2024Document48 pagesGlobal Cybersecurity Perspectives & Trends For 2024Kobra CaktusPas encore d'évaluation
- 21.1 Mb-4w8x33vb1-01-I3Document2 pages21.1 Mb-4w8x33vb1-01-I3YarinaPas encore d'évaluation
- Rebar ChecklistDocument2 pagesRebar ChecklistMuhammad sheryar100% (3)
- 1.outllok Manual Archive SettingsDocument5 pages1.outllok Manual Archive SettingsVedadrisrinivasnPas encore d'évaluation
- Getting Grounded On AnalyticsDocument31 pagesGetting Grounded On AnalyticsIvan Jon Ferriol100% (2)
- International ISBN Agency Agence Internationale ISBN Agencia Internacional ISBNDocument2 pagesInternational ISBN Agency Agence Internationale ISBN Agencia Internacional ISBNapi-26751250Pas encore d'évaluation
- Soc Fpga Main Memory Performance: Architecture BriefDocument4 pagesSoc Fpga Main Memory Performance: Architecture BriefGiderosPas encore d'évaluation
- Garage Door Control W/keyfob DSC-007: Application NoteDocument2 pagesGarage Door Control W/keyfob DSC-007: Application Noteoreste2008Pas encore d'évaluation
- Blockchain BasicsDocument17 pagesBlockchain BasicsAbhiPas encore d'évaluation
- Parallel Port InterfacingDocument34 pagesParallel Port InterfacingKingsprincessPas encore d'évaluation
- Ottlite Executive Desk Lamp ManualDocument1 pageOttlite Executive Desk Lamp ManualVlad75% (4)
- Geoscience Data Management ReportDocument18 pagesGeoscience Data Management ReportSantiagoCuartasPas encore d'évaluation
- Huawei Parameter Strategy: Security LevelDocument22 pagesHuawei Parameter Strategy: Security Leveloshwa_ishPas encore d'évaluation
- WIF3004 (Software Architecture and Design Paradigms) Semester 2, Session 2019/2020Document2 pagesWIF3004 (Software Architecture and Design Paradigms) Semester 2, Session 2019/2020Siti Afzarah Naushad AliPas encore d'évaluation
- Alm-Ims-Prc-Si-013 Welding Inspection FDocument11 pagesAlm-Ims-Prc-Si-013 Welding Inspection F123netflix542Pas encore d'évaluation
- MAN4200075 Rel. 00 Luce x2 GV - GBDocument73 pagesMAN4200075 Rel. 00 Luce x2 GV - GBGabriel Montoya CorreaPas encore d'évaluation
- Xirrus Enterprise WiFiDocument2 pagesXirrus Enterprise WiFiLuis MendozaPas encore d'évaluation
- Lab Exercise 1 - Getting StartedDocument8 pagesLab Exercise 1 - Getting StartedMarcos JeremyPas encore d'évaluation
- 3D Construction Printing: Technical Specifications 2021Document3 pages3D Construction Printing: Technical Specifications 2021Camilo Sebastián Romero VivancoPas encore d'évaluation
- QR Code Reader and ScannerDocument6 pagesQR Code Reader and ScannerNgwang Leonard Tenzi100% (1)
- Bsbpmg512 - Manage Project Time Gustavo Lima Quirino Summative 2Document5 pagesBsbpmg512 - Manage Project Time Gustavo Lima Quirino Summative 2EjPas encore d'évaluation
- Configuring SNMP On ProteusDocument12 pagesConfiguring SNMP On ProteusAijaz MirzaPas encore d'évaluation
- Memorandum Data PrintDocument51 pagesMemorandum Data PrintGabyyOstosPicon0% (1)
- Pamas S40 Avtur: Portable Particle Counting System For Aviation Turbine FuelDocument2 pagesPamas S40 Avtur: Portable Particle Counting System For Aviation Turbine FuelRickie EdwardoPas encore d'évaluation
- CHD Candidate Guidebook PDFDocument20 pagesCHD Candidate Guidebook PDFsyammc0% (1)
- 1662SMC CommissioningDocument28 pages1662SMC Commissioningcyspasat100% (1)
- FSO - 21 - Safety Functions UM - D - A5Document444 pagesFSO - 21 - Safety Functions UM - D - A5Sanu YoPas encore d'évaluation
- Polcom ServicesDocument29 pagesPolcom ServicesEduard KuznetsovPas encore d'évaluation
- Presentation For Composite SlabDocument19 pagesPresentation For Composite SlabLong LothaPas encore d'évaluation
- Series 4100 - 500W - 1000WDocument37 pagesSeries 4100 - 500W - 1000WF1yman100% (2)