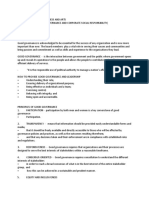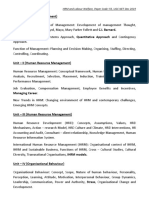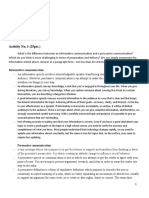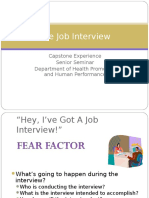Académique Documents
Professionnel Documents
Culture Documents
Models - Acdc.magnetic Brake PDF
Transféré par
amdydnDescription originale:
Titre original
Copyright
Formats disponibles
Partager ce document
Partager ou intégrer le document
Avez-vous trouvé ce document utile ?
Ce contenu est-il inapproprié ?
Signaler ce documentDroits d'auteur :
Formats disponibles
Models - Acdc.magnetic Brake PDF
Transféré par
amdydnDroits d'auteur :
Formats disponibles
Solved with COMSOL Multiphysics 4.
3b
2 0 1 3 C O M S O L 1 | M A G N E T I C B R A K E
Ma g ne t i c Br a ke
Introduction
A magnet brake in its simplest form consists of a disc of conductive material and a
permanent magnet. The magnet generates a constant magnetic field, in which the disc
is rotating. When a conductor moves in a magnetic field it induces currents, and the
Lorentz forces from the currents slow the disc.
Model Definition
This 3D problem is solved using a stationary formulation for the electromagnetic part
coupled to an ordinary differential equation for the rotational rigid body dynamics. It
also illustrates the proper use of a Lorentz type induced current density term. An
ungauged A-V formulation is used to solve the electromagnetic part in a fast and
memory efficient way.
For a disc rotating with angular velocity about the z-axis, the velocity v at a point
(x, y) is given by
.
Maxwell-Ampres law, expressed using a magnetic vector potential A, a scalar electric
potential V, and an induced current density term of Lorentz type is the fundamental
field equation used in this model. It is complemented by a current balance but no
explicit gauging is provided.
v y x 0 , , ( ) =
Solved with COMSOL Multiphysics 4.3b
2 | M A G N E T I C B R A K E 2 0 1 3 C O M S O L
.
Such a formulation is inherently singular because the divergence of the magnetic vector
potential is not uniquely determined and there is an infinite number of possible
solutions to the problem. All such solutions, however, yield the same magnetic flux and
current densities. It is further known that the above formulation, when solved using
an iterative solver, converges quickly and robustly provided that any explicitly supplied
source current density (in this case, zero) is divergence free and no direct coarse grid
solver is involved in the solution scheme.
The induced Lorentz current density term is a common source of confusion in
electromagnetic modeling. In situations when the moving domain is of bounded
extent in the direction of the motion or varies in this direction or contains magnetic
sources that also move, Lorentz terms cannot be used. This is because the part of the
magnetic flux generated by moving sources must not be included in the Lorentz term.
In this situation, the induced current distribution is stationary (it stays where the
magnet is and does not move with the spinning disc). Thus, the moving domain does
not contain any magnetic sources that move along with it and it is unbounded and
invariant in the direction of the motion.
The magnetic and electric boundary conditions on external boundaries are
Now consider how the system evolves over time. The induced torque slows the disc
down, described by an ordinary differential equation (ODE) for the angular velocity .
,
Where the torque T
z
is obtained as the z component of the vector
and the moment of inertia I for a disc with radius r and unit thickness equals
Here m is the disc mass and is the density.
1
A ( ) v A ( ) V + 0 =
v A ( ) V + ( ) 0 =
n A 0, = n J 0 =
d
dt
-------
T
z
I
------- =
T r J B ( )dV
disk
=
I m
r
2
2
-----
r
4
2
------------ = =
Solved with COMSOL Multiphysics 4.3b
2 0 1 3 C O M S O L 3 | M A G N E T I C B R A K E
Results and Discussion
The COMSOL Multiphysics model is set up for a 1 cm thick copper disc with a radius
of 10 cm and an initial angular speed of 1000 rpm. The magnet consists of a 1 T, hard
(
r
= 1) permanent magnet connected to an iron yoke with a 1.5 cm air gap in which
the copper disc spins. The figures below show the induced eddy current density and
the time evolution of the angular velocity, braking torque and dissipated power
respectively
Figure 1: The eddy current magnitude and direction at t = 0 s.
Solved with COMSOL Multiphysics 4.3b
4 | M A G N E T I C B R A K E 2 0 1 3 C O M S O L
.
Figure 2: The time evolution of the angular velocity.
Figure 3: The time evolution of the braking torque.
Solved with COMSOL Multiphysics 4.3b
2 0 1 3 C O M S O L 5 | M A G N E T I C B R A K E
Figure 4: The time evolution of the dissipated power.
Model Library path: ACDC_Module/Motors_and_Actuators/magnetic_brake
Modeling Instructions
MO D E L WI Z A R D
1 Go to the Model Wizard window.
2 Click Next.
3 In the Add physics tree, select AC/DC>Magnetic and Electric Fields (mef).
4 Click Add Selected.
5 In the Add physics tree, select Mathematics>ODE and DAE Interfaces>Global ODEs and
DAEs (ge).
6 Click Add Selected.
7 Click Next.
Solved with COMSOL Multiphysics 4.3b
6 | M A G N E T I C B R A K E 2 0 1 3 C O M S O L
8 Find the Studies subsection. In the tree, select Preset Studies for Selected
Physics>Stationary.
9 Click Finish.
G L O B A L D E F I N I T I O N S
Parameters
1 In the Model Builder window, right-click Global Definitions and choose Parameters.
2 In the Parameters settings window, locate the Parameters section.
3 In the table, enter the following settings:
G E O ME T R Y 1
Sphere 1
1 In the Model Builder window, under Model 1 right-click Geometry 1 and choose
Sphere.
2 In the Sphere settings window, locate the Size and Shape section.
3 In the Radius edit field, type dr*3.
4 In the Model Builder window, right-click Geometry 1 and choose Cylinder.
5 Right-click Geometry 1 and choose Rename.
6 Go to the Rename Cylinder dialog box and type Disc in the New name edit field.
7 Click OK.
Disc
1 In the Cylinder settings window, locate the Size and Shape section.
Name Expression Description
dt 1[cm] Disc thickness
dr 10[cm] Disc radius
mh 12[cm] Magnet height
mw 2[cm] Magnet width
ml 8[cm] Magnet length
mt 2[cm] Magnet thickness
mg 1.5[cm] Magnet air gap
mB 1[T] Magnet flux
ymur 4000 Yoke relative permeability
dV0 1000[rpm] Disc initial angular frequency
Solved with COMSOL Multiphysics 4.3b
2 0 1 3 C O M S O L 7 | M A G N E T I C B R A K E
2 In the Radius edit field, type dr.
3 In the Height edit field, type dt.
4 Locate the Position section. In the z edit field, type -dt/2.
5 In the Cylinder settings window, locate the Selections of Resulting Entities section.
6 Select the Create selections check box. A selection named Disc is then automatically
created for the disc.
Now, design the magnet and the yoke on a plane, and then extrude them.
Work Plane 1
1 Right-click Geometry 1 and choose Work Plane.
2 In the Work Plane settings window, locate the Plane Definition section.
3 From the Plane list, choose yz-plane.
4 In the x-coordinate edit field, type -mt/2.
Rectangle 1
1 In the Model Builder window, under Model 1>Geometry 1>Work Plane 1 right-click
Plane Geometry and choose Rectangle.
2 In the Rectangle settings window, locate the Size section.
3 In the Width edit field, type mw.
4 In the Height edit field, type mh-2*mw.
5 Locate the Position section. From the Base list, choose Center.
6 In the xw edit field, type dr+ml/2-mw/2.
Rectangle 2
1 Right-click Plane Geometry and choose Rectangle.
2 In the Rectangle settings window, locate the Size section.
3 In the Width edit field, type ml-mw.
4 In the Height edit field, type mw.
5 Locate the Position section. In the xw edit field, type dr-ml/2+mw.
6 In the yw edit field, type mh/2-mw.
Rectangle 3
1 Right-click Plane Geometry and choose Rectangle.
2 In the Rectangle settings window, locate the Size section.
3 In the Width edit field, type mw.
Solved with COMSOL Multiphysics 4.3b
8 | M A G N E T I C B R A K E 2 0 1 3 C O M S O L
4 In the Height edit field, type mh/2-mg/2.
5 Locate the Position section. In the xw edit field, type dr-ml/2.
6 In the yw edit field, type mg/2.
Mirror 1
1 Right-click Plane Geometry and choose Transforms>Mirror.
2 Click the Zoom Extents button on the Graphics toolbar.
3 Select the objects r2 and r3 only.
4 In the Mirror settings window, locate the Input section.
5 Select the Keep input objects check box.
6 Locate the Normal Vector to Line of Reflection section. In the xw edit field, type 0.
7 In the yw edit field, type 1.
8 Click the Build Selected button. The geometry on the work plane should now look
like the figure below.
Extrude 1
1 In the Model Builder window, right-click Geometry 1 and choose Extrude.
2 In the Extrude settings window, locate the Distances from Plane section.
Solved with COMSOL Multiphysics 4.3b
2 0 1 3 C O M S O L 9 | M A G N E T I C B R A K E
3 In the table, enter the following settings:
Form Union
1 In the Model Builder window, under Model 1>Geometry 1 click Form Union.
2 In the Settings window, click Build All.
D E F I N I T I O N S
View 1
Hide the external boundaries to show only the yoke and the disc.
1 In the Model Builder window, expand the Model 1>Definitions node.
2 Right-click View 1 and choose Hide Geometric Entities.
3 In the Hide Geometric Entities settings window, locate the Geometric Entity Selection
section.
4 From the Geometric entity level list, choose Boundary.
5 Click the Zoom Extents button on the Graphics toolbar to reset the view on the
model.
6 Select Boundaries 14, 34, 35, 37, and 38 only.
7 In the Model Builder window, collapse the View 1 node.
Distances (m)
mt
Solved with COMSOL Multiphysics 4.3b
10 | M A G N E T I C B R A K E 2 0 1 3 C O M S O L
8 Click the Go to Default 3D View button on the Graphics toolbar.
The model geometry is now complete.
Define an integration operator on the disc to compute the moment of inertia.
Integration 1
1 In the Model Builder window, right-click Definitions and choose Model
Couplings>Integration.
2 In the Integration settings window, locate the Operator Name section.
3 In the Operator name edit field, type intdisc.
4 Select Domain 2 only.
5 Right-click Model 1>Definitions>Integration 1 and choose Rename.
6 Go to the Rename Integration dialog box and type Integration over Disc in the
New name edit field.
7 Click OK.
Solved with COMSOL Multiphysics 4.3b
2 0 1 3 C O M S O L 11 | M A G N E T I C B R A K E
MA T E R I A L S
Material Browser
1 In the Model Builder window, under Model 1 right-click Materials and choose Open
Material Browser.
2 In the Material Browser settings window, In the tree, select Built-In>Air.
3 Click Add Material to Model.
4 In the Model Builder window, right-click Materials and choose Open Material Browser.
5 In the Material Browser settings window, In the tree, select Built-In>Copper.
6 Click Add Material to Model.
Copper
1 In the Model Builder window, under Model 1>Materials click Copper.
2 In the Material settings window, locate the Geometric Entity Selection section.
3 From the Selection list, choose Disc.
Material 3
1 In the Model Builder window, right-click Materials and choose Material.
2 Select Domains 36 only.
3 In the Material settings window, locate the Material Contents section.
4 In the table, enter the following settings:
5 Right-click Model 1>Materials>Material 3 and choose Rename.
6 Go to the Rename Material dialog box and type Yoke in the New name edit field.
7 Click OK.
D E F I N I T I O N S
Variables 1
1 In the Model Builder window, under Model 1 right-click Definitions and choose
Variables.
2 In the Variables settings window, locate the Variables section.
Property Name Value
Electrical conductivity sigma 0
Relative permittivity epsilonr 1
Relative permeability mur ymur
Solved with COMSOL Multiphysics 4.3b
12 | M A G N E T I C B R A K E 2 0 1 3 C O M S O L
3 In the table, enter the following settings:
The moment of inertia of the disc will be calculated using the density of the chosen
material (in this case, copper).
MA G N E T I C A N D E L E C T R I C F I E L D S
1 In the Model Builder window, expand the Model 1>Magnetic and Electric Fields node,
then click Magnetic and Electric Fields.
2 In the Magnetic and Electric Fields settings window, locate the Equation section.
3 From the Equation form list, choose Stationary to solve a stationary problem for the
magnetic field.
Ampre's Law and Current Conservation 1
1 In the Model Builder window, under Model 1>Magnetic and Electric Fields click
Ampre's Law and Current Conservation 1.
2 In the Ampre's Law and Current Conservation settings window, locate the Conduction
Current section.
3 From the list, choose User defined. In the associated edit field, type 1.
Ampre's Law and Current Conservation 2
1 In the Model Builder window, right-click Magnetic and Electric Fields and choose
Ampre's Law and Current Conservation.
2 Select Domain 7 only.
3 In the Ampre's Law and Current Conservation settings window, locate the Conduction
Current section.
4 From the list, choose User defined. In the associated edit field, type 1.
5 Locate the Magnetic Field section. From the Constitutive relation list, choose
Remanent flux density.
6 In the B
r
table, enter the following settings:
Name Expression Description
Iz intdisc(mat2.def.rho*(x
^2+y^2))
Moment of Inertia, zz
component
0 x
0 y
mB z
Solved with COMSOL Multiphysics 4.3b
2 0 1 3 C O M S O L 13 | M A G N E T I C B R A K E
7 Right-click Model 1>Magnetic and Electric Fields>Ampre's Law and Current
Conservation 2 and choose Rename.
8 Go to the Rename Ampre's Law and Current Conservation dialog box and type
Permanent Magnet in the New name edit field.
9 Click OK.
Ampre's Law and Current Conservation 3
1 Right-click Magnetic and Electric Fields and choose Ampre's Law and Current
Conservation.
2 In the Ampre's Law and Current Conservation settings window, locate the Domain
Selection section.
3 From the Selection list, choose Disc.
4 Right-click Model 1>Magnetic and Electric Fields>Ampre's Law and Current
Conservation 3 and choose Rename.
5 Go to the Rename Ampre's Law and Current Conservation dialog box and type Disc
in the New name edit field.
6 Click OK.
Velocity (Lorentz Term) 1
1 Right-click Magnetic and Electric Fields and choose Velocity (Lorentz Term).
2 In the Velocity (Lorentz Term) settings window, locate the Domain Selection section.
3 From the Selection list, choose Disc.
4 Locate the Velocity (Lorentz Term) section. In the v table, enter the following
settings:
Specifying as angular velocity the variable W (that will be used later as a state variable
in the ODE) couples the Magnetic and Electric Fields interface with the ODE.
Force Calculation 1
1 Right-click Magnetic and Electric Fields and choose Force Calculation.
2 In the Force Calculation settings window, locate the Domain Selection section.
3 From the Selection list, choose Disc.
4 Locate the Force Calculation section. In the Force name edit field, type disc.
-y*W x
x*W y
0 z
Solved with COMSOL Multiphysics 4.3b
14 | M A G N E T I C B R A K E 2 0 1 3 C O M S O L
5 In the r
ax
table, enter the following settings:
You will use the z-component of the torque computed by the Force Calculation
feature in the ODE.
G L O B A L O D E S A N D DA E S
Global Equations 1
1 In the Model Builder window, expand the Model 1>Global ODEs and DAEs node, then
click Global Equations 1.
2 In the Global Equations settings window, locate the Global Equations section.
3 In the table, enter the following settings:
This is the differential equation that describes the dynamics of the disc.
ME S H 1
Size
1 In the Model Builder window, under Model 1 right-click Mesh 1 and choose Size.
2 In the Size settings window, locate the Element Size section.
3 From the Predefined list, choose Coarser.
Size 1
1 In the Model Builder window, under Model 1>Mesh 1 click Size 1.
2 In the Size settings window, locate the Element Size section.
3 From the Predefined list, choose Extremely fine.
4 Locate the Geometric Entity Selection section. From the Geometric entity level list,
choose Domain.
5 Select Domains 24 only.
0 x
0 y
1 z
Name f(u,ut,utt,t) Initial value
(u_0)
Description
W Wt - mef.Tax_disc/
Iz
2*pi*dV0 Angular Velocity
Solved with COMSOL Multiphysics 4.3b
2 0 1 3 C O M S O L 15 | M A G N E T I C B R A K E
Free Tetrahedral 1
1 In the Model Builder window, right-click Mesh 1 and choose Free Tetrahedral.
2 In the Free Tetrahedral settings window, click to expand the Scale Geometry section.
3 In the z-direction scale edit field, type 1.1.
4 Click the Build All button.
S T U D Y 1
Step 1: Stationary
The stationary solver will compute initial values for the time dependent solver.
1 In the Model Builder window, expand the Study 1 node, then click Step 1: Stationary.
2 In the Stationary settings window, locate the Physics and Variables Selection section.
3 In the table, enter the following settings:
Step 2: Time Dependent
1 In the Model Builder window, right-click Study 1 and choose Study Steps>Time
Dependent.
2 In the Time Dependent settings window, locate the Study Settings section.
3 In the Times edit field, type range(0,25).
4 Select the Relative tolerance check box.
5 In the associated edit field, type 0.001.
6 Right-click Study 1 and choose Show Default Solver.
7 In the Model Builder window, expand the Study 1>Solver Configurations node.
Solver 1
1 In the Model Builder window, expand the Study 1>Solver Configurations>Solver 1
node, then click Time-Dependent Solver 1.
2 In the Time-Dependent Solver settings window, click to expand the Absolute Tolerance
section.
3 In the Variables list, select Angular Velocity (mod1.ODE1).
4 From the Method list, choose Unscaled.
5 In the Tolerance edit field, type 0.1.
Physics Solve for
ODEs and DAEs (ge)
Solved with COMSOL Multiphysics 4.3b
16 | M A G N E T I C B R A K E 2 0 1 3 C O M S O L
6 In the Model Builder window, expand the Study 1>Solver Configurations>Solver
1>Time-Dependent Solver 1 node.
Step 2: Time Dependent
1 Right-click Study 1>Solver Configurations>Solver 1>Time-Dependent Solver 1 and
choose Fully Coupled.
2 In the Model Builder window, under Study 1 click Step 2: Time Dependent.
3 In the Time Dependent settings window, click to expand the Results While Solving
section.
4 Select the Plot check box.
R E S U L T S
1D Plot Group 1
Create a graph to plot during the computation.
1 In the Model Builder window, right-click Results and choose 1D Plot Group.
2 In the Model Builder window, right-click 1D Plot Group 1 and choose Global.
S T U D Y 1
Step 2: Time Dependent
Now, set the solver to plot during the computation.
1 In the Model Builder window, under Study 1 click Step 2: Time Dependent.
2 In the Time Dependent settings window, locate the Results While Solving section.
3 From the Update at list, choose Steps taken by solver.
4 In the Model Builder window, right-click Study 1 and choose Compute.
Solved with COMSOL Multiphysics 4.3b
2 0 1 3 C O M S O L 17 | M A G N E T I C B R A K E
R E S U L T S
1D Plot Group 1
During the computation, the Angular Velocity as a function of time has been plotted.
Now add more plots for the torque and the dissipated power.
1D Plot Group 2
1 In the Model Builder window, right-click Results and choose 1D Plot Group.
2 Right-click 1D Plot Group 2 and choose Global.
3 In the Global settings window, locate the y-Axis Data section.
4 In the table, enter the following settings:
Expression Unit Description
-mef.Tax_disc N*m Axial torque
Solved with COMSOL Multiphysics 4.3b
18 | M A G N E T I C B R A K E 2 0 1 3 C O M S O L
5 Click the Plot button.
1D Plot Group 3
1 In the Model Builder window, right-click Results and choose 1D Plot Group.
2 Right-click 1D Plot Group 3 and choose Global.
3 In the Global settings window, click Replace Expression in the upper-right corner of
the y-Axis Data section. Locate the y-Axis Data section. In the table, enter the
following settings:
Expression Unit Description
intdisc(mef.Qh) W Total Heating
Solved with COMSOL Multiphysics 4.3b
2 0 1 3 C O M S O L 19 | M A G N E T I C B R A K E
4 Click the Plot button.
3D Plot Group 4
1 In the Model Builder window, right-click Results and choose 3D Plot Group.
2 In the 3D Plot Group settings window, locate the Plot Settings section.
3 Clear the Plot data set edges check box.
4 Right-click Results>3D Plot Group 4 and choose Volume.
5 In the Volume settings window, click Replace Expression in the upper-right corner of
the Expression section. From the menu, choose Magnetic and Electric Fields>Currents
and charge>Current density norm (mef.normJ).
6 Right-click Results>3D Plot Group 4>Volume 1 and choose Filter.
7 In the Filter settings window, locate the Element Selection section.
8 In the Logical expression for inclusion edit field, type dom==2.
9 In the Model Builder window, right-click 3D Plot Group 4 and choose Volume.
10 In the Volume settings window, locate the Expression section.
11 In the Expression edit field, type 1.
12 Locate the Coloring and Style section. From the Coloring list, choose Uniform.
13 From the Color list, choose Gray.
Solved with COMSOL Multiphysics 4.3b
20 | M A G N E T I C B R A K E 2 0 1 3 C O M S O L
14 Right-click Results>3D Plot Group 4>Volume 2 and choose Filter.
15 In the Filter settings window, locate the Element Selection section.
16 In the Logical expression for inclusion edit field, type dom!=1&&dom!=2.
17 In the Model Builder window, right-click 3D Plot Group 4 and choose Arrow Surface.
18 In the Arrow Surface settings window, click Replace Expression in the upper-right
corner of the Expression section. From the menu, choose Magnetic and Electric
Fields>Currents and charge>Current density (mef.Jx,mef.Jy,mef.Jz).
19 Locate the Coloring and Style section. In the Number of arrows edit field, type 1000.
20 From the Color list, choose White.
21 In the Model Builder window, click 3D Plot Group 4.
22 In the 3D Plot Group settings window, locate the Data section.
23 From the Time list, choose 0.
24 Click the Plot button.
The plot shows the current density on the surface of the disc at time = 0 (when the
disc is still spinning).
25 From the Time list, choose 25.
Solved with COMSOL Multiphysics 4.3b
2 0 1 3 C O M S O L 21 | M A G N E T I C B R A K E
26 Click the Plot button.
Now, the plot shows the current density when the disc has almost stopped.
Solved with COMSOL Multiphysics 4.3b
22 | M A G N E T I C B R A K E 2 0 1 3 C O M S O L
Vous aimerez peut-être aussi
- Shoe Dog: A Memoir by the Creator of NikeD'EverandShoe Dog: A Memoir by the Creator of NikeÉvaluation : 4.5 sur 5 étoiles4.5/5 (537)
- The Subtle Art of Not Giving a F*ck: A Counterintuitive Approach to Living a Good LifeD'EverandThe Subtle Art of Not Giving a F*ck: A Counterintuitive Approach to Living a Good LifeÉvaluation : 4 sur 5 étoiles4/5 (5795)
- Hidden Figures: The American Dream and the Untold Story of the Black Women Mathematicians Who Helped Win the Space RaceD'EverandHidden Figures: The American Dream and the Untold Story of the Black Women Mathematicians Who Helped Win the Space RaceÉvaluation : 4 sur 5 étoiles4/5 (895)
- The Yellow House: A Memoir (2019 National Book Award Winner)D'EverandThe Yellow House: A Memoir (2019 National Book Award Winner)Évaluation : 4 sur 5 étoiles4/5 (98)
- Grit: The Power of Passion and PerseveranceD'EverandGrit: The Power of Passion and PerseveranceÉvaluation : 4 sur 5 étoiles4/5 (588)
- The Little Book of Hygge: Danish Secrets to Happy LivingD'EverandThe Little Book of Hygge: Danish Secrets to Happy LivingÉvaluation : 3.5 sur 5 étoiles3.5/5 (400)
- The Emperor of All Maladies: A Biography of CancerD'EverandThe Emperor of All Maladies: A Biography of CancerÉvaluation : 4.5 sur 5 étoiles4.5/5 (271)
- Never Split the Difference: Negotiating As If Your Life Depended On ItD'EverandNever Split the Difference: Negotiating As If Your Life Depended On ItÉvaluation : 4.5 sur 5 étoiles4.5/5 (838)
- The World Is Flat 3.0: A Brief History of the Twenty-first CenturyD'EverandThe World Is Flat 3.0: A Brief History of the Twenty-first CenturyÉvaluation : 3.5 sur 5 étoiles3.5/5 (2259)
- On Fire: The (Burning) Case for a Green New DealD'EverandOn Fire: The (Burning) Case for a Green New DealÉvaluation : 4 sur 5 étoiles4/5 (74)
- Elon Musk: Tesla, SpaceX, and the Quest for a Fantastic FutureD'EverandElon Musk: Tesla, SpaceX, and the Quest for a Fantastic FutureÉvaluation : 4.5 sur 5 étoiles4.5/5 (474)
- A Heartbreaking Work Of Staggering Genius: A Memoir Based on a True StoryD'EverandA Heartbreaking Work Of Staggering Genius: A Memoir Based on a True StoryÉvaluation : 3.5 sur 5 étoiles3.5/5 (231)
- Team of Rivals: The Political Genius of Abraham LincolnD'EverandTeam of Rivals: The Political Genius of Abraham LincolnÉvaluation : 4.5 sur 5 étoiles4.5/5 (234)
- Devil in the Grove: Thurgood Marshall, the Groveland Boys, and the Dawn of a New AmericaD'EverandDevil in the Grove: Thurgood Marshall, the Groveland Boys, and the Dawn of a New AmericaÉvaluation : 4.5 sur 5 étoiles4.5/5 (266)
- The Hard Thing About Hard Things: Building a Business When There Are No Easy AnswersD'EverandThe Hard Thing About Hard Things: Building a Business When There Are No Easy AnswersÉvaluation : 4.5 sur 5 étoiles4.5/5 (345)
- The Unwinding: An Inner History of the New AmericaD'EverandThe Unwinding: An Inner History of the New AmericaÉvaluation : 4 sur 5 étoiles4/5 (45)
- The Gifts of Imperfection: Let Go of Who You Think You're Supposed to Be and Embrace Who You AreD'EverandThe Gifts of Imperfection: Let Go of Who You Think You're Supposed to Be and Embrace Who You AreÉvaluation : 4 sur 5 étoiles4/5 (1090)
- The Sympathizer: A Novel (Pulitzer Prize for Fiction)D'EverandThe Sympathizer: A Novel (Pulitzer Prize for Fiction)Évaluation : 4.5 sur 5 étoiles4.5/5 (121)
- Her Body and Other Parties: StoriesD'EverandHer Body and Other Parties: StoriesÉvaluation : 4 sur 5 étoiles4/5 (821)
- Imama Ahmad Raza Khan BeraliviDocument10 pagesImama Ahmad Raza Khan BeraliviMuhammad Ali Saqib100% (1)
- From The Complaints of PovertyDocument11 pagesFrom The Complaints of PovertyManuel Oro JaénPas encore d'évaluation
- Islamic ColonialDocument4 pagesIslamic ColonialMargarette Ramos NatividadPas encore d'évaluation
- Outcome Based Budgeting in MalaysiaDocument22 pagesOutcome Based Budgeting in Malaysiakeysp0% (3)
- Rotary-Axial Spindles For Ultra-Precision MachiningDocument4 pagesRotary-Axial Spindles For Ultra-Precision MachiningphuongdxPas encore d'évaluation
- Strategic Thinking Part1Document15 pagesStrategic Thinking Part1ektasharma123Pas encore d'évaluation
- New LTTS - AR 2019 - 18 04 2019 - 0 PDFDocument37 pagesNew LTTS - AR 2019 - 18 04 2019 - 0 PDFprasanaPas encore d'évaluation
- Six Sigma Black Belt PDFDocument557 pagesSix Sigma Black Belt PDFpepe100% (5)
- Media & Society SyllabusDocument4 pagesMedia & Society SyllabusHayden CoombsPas encore d'évaluation
- BE2 Good Governance and Social ResponsibilityDocument25 pagesBE2 Good Governance and Social ResponsibilityYella Mae Pariña RelosPas encore d'évaluation
- Louis Trolle Hjemslev: The Linguistic Circle of CopenhagenDocument2 pagesLouis Trolle Hjemslev: The Linguistic Circle of CopenhagenAlexandre Mendes CorreaPas encore d'évaluation
- Governance Factors Enabling Knowledge Transfer in Interorganisational Development ProjectsDocument17 pagesGovernance Factors Enabling Knowledge Transfer in Interorganisational Development ProjectspisalPas encore d'évaluation
- Ignorance of The Law Excuses No OneDocument3 pagesIgnorance of The Law Excuses No Onerotsacreijav77777Pas encore d'évaluation
- Aura Reading 101Document41 pagesAura Reading 101Bubudis Gugudis100% (5)
- Unit - I (General Management) : HRM and Labour Welfare, Paper Code: 55, UGC NET Dec 2019Document3 pagesUnit - I (General Management) : HRM and Labour Welfare, Paper Code: 55, UGC NET Dec 2019TarunPanwarPas encore d'évaluation
- En5ider 420 Master Class CodexDocument193 pagesEn5ider 420 Master Class Codexcengiz isyan100% (1)
- Communication Plan Watson AET 560Document17 pagesCommunication Plan Watson AET 560tenayawatsonPas encore d'évaluation
- Operation Research SyllabusDocument3 pagesOperation Research SyllabusnirmalkrPas encore d'évaluation
- Group DiscussionDocument22 pagesGroup DiscussionrachealllPas encore d'évaluation
- Forgiveness Forgiveness Forgiveness Forgiveness: Memory VerseDocument5 pagesForgiveness Forgiveness Forgiveness Forgiveness: Memory VerseKebutuhan Rumah MurahPas encore d'évaluation
- Activity No. 1 (25pts.) : Informative CommunicationDocument4 pagesActivity No. 1 (25pts.) : Informative CommunicationGFJFFGGFD JNHUHPas encore d'évaluation
- Canright Debunked by WhiteDocument15 pagesCanright Debunked by WhiteDERRICK D. GILLESPIE (Mr.)100% (1)
- Research Report: Submitted To: Mr. Salman Abbasi Academic Director, Iqra University, North Nazimabad CampusDocument14 pagesResearch Report: Submitted To: Mr. Salman Abbasi Academic Director, Iqra University, North Nazimabad CampusMuqaddas IsrarPas encore d'évaluation
- Arshanadam 466 NetDocument100 pagesArshanadam 466 NetArshanadam Narendra Bhooshan VedaprakashPas encore d'évaluation
- Job InterviewDocument23 pagesJob InterviewAnonymous hdvqHQDPas encore d'évaluation
- Factors Affecting Project Implementation AmongstDocument48 pagesFactors Affecting Project Implementation AmongstCornel Ragen100% (2)
- Early British Colonies Guided NotesDocument4 pagesEarly British Colonies Guided Notesapi-213066786Pas encore d'évaluation
- Awp 2Document6 pagesAwp 2api-35188387050% (2)
- Unfree Masters by Matt StahlDocument42 pagesUnfree Masters by Matt StahlDuke University Press100% (1)
- KM Process IIDocument9 pagesKM Process IITriadi MaulanaPas encore d'évaluation