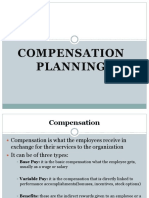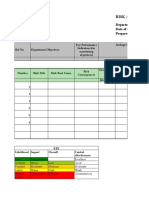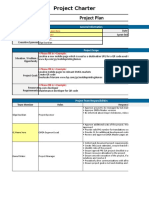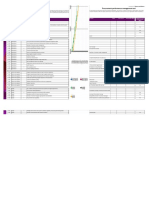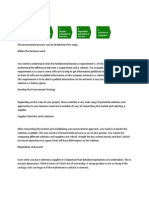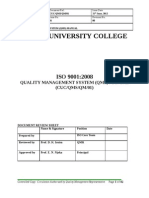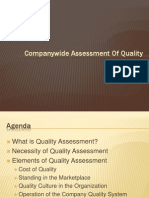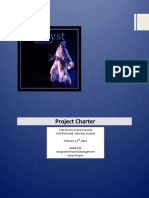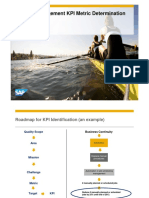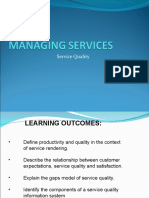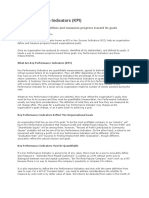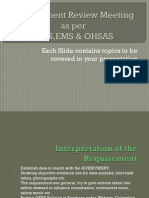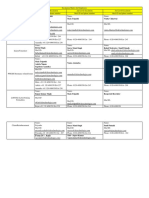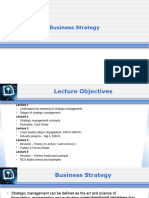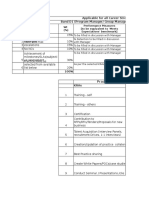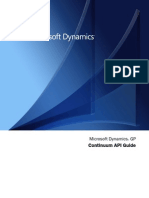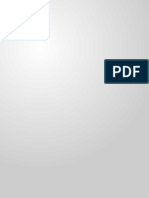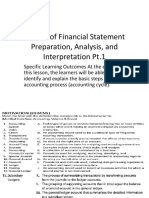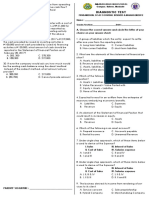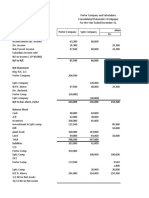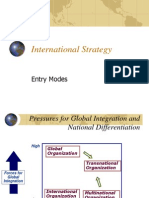Académique Documents
Professionnel Documents
Culture Documents
KPI - Keyperformanceindicators
Transféré par
Shaolin AdiwinataTitre original
Copyright
Formats disponibles
Partager ce document
Partager ou intégrer le document
Avez-vous trouvé ce document utile ?
Ce contenu est-il inapproprié ?
Signaler ce documentDroits d'auteur :
Formats disponibles
KPI - Keyperformanceindicators
Transféré par
Shaolin AdiwinataDroits d'auteur :
Formats disponibles
Business Portal for Microsoft Dynamics
GP
Key Performance Indicators
Release 10.0
Copyright Copyright 2007 Microsoft Corporation. All rights reserved.
Complying with all applicable copyright laws is the responsibility of the user. Without limiting the
rights under copyright, no part of this document may be reproduced, stored in or introduced into
a retrieval system, or transmitted in any form or by any means (electronic, mechanical,
photocopying, recording, or otherwise), or for any purpose, without the express written
permission of Microsoft Corporation. Notwithstanding the foregoing, the licensee of the software
with which this document was provided may make a reasonable number of copies of this
document solely for internal use.
Trademarks Microsoft, Excel, Microsoft Dynamics, SharePoint, and Windows are registered trademarks or
trademarks of Microsoft Corporation or its affiliates in the United States and/or other countries.
FairCom and c-tree Plus are trademarks of FairCom Corporation and are registered in the United
States and other countries.
The names of actual companies and products mentioned herein may be trademarks or registered
marks - in the United States and/or other countries - of their respective owners.
Unless otherwise noted, the example companies, organizations, products, domain names, e-mail
addresses, logos, people, places, and events depicted herein are fictitious. No association with
any real company, organization, product, domain name, e-mail address, logo, person, place, or
event is intended or should be inferred.
Intellectual property Microsoft may have patents, patent applications, trademarks, copyrights, or other intellectual
property rights covering subject matter in this document. Except as expressly provided in any
written license agreement from Microsoft, the furnishing of this document does not give you any
license to these patents, trademarks, copyrights, or other intellectual property.
Warranty disclaimer Microsoft Corporation disclaims any warranty regarding the sample code contained in this
documentation, including the warranties of merchantability and fitness for a particular purpose.
Limitation of liability The content of this document is furnished for informational use only, is subject to change without
notice, and should not be construed as a commitment by Microsoft Corporation. Microsoft
Corporation assumes no responsibility or liability for any errors or inaccuracies that may appear
in this manual. Neither Microsoft Corporation nor anyone else who has been involved in the
creation, production or delivery of this documentation shall be liable for any indirect, incidental,
special, exemplary or consequential damages, including but not limited to any loss of anticipated
profit or benefits, resulting from the use of this documentation or sample code.
License agreement Use of this product is covered by a license agreement provided with the software product. If you
have any questions, please call the Microsoft Dynamics GP Customer Assistance Department at
800-456-0025 (in the U.S. or Canada) or +1-701-281-6500.
Publication date March 2007
K E Y P E R F O R M A N C E I N D I C A T O R S i
Contents
Introduction................................................................................................................................................. 2
Whats in this manual................................................................................................................................... 2
Symbols and conventions ............................................................................................................................ 3
Additional resources .................................................................................................................................... 3
Technical support.......................................................................................................................................... 4
Send us your documentation comments................................................................................................... 4
Part 1: Getting started.................................................................................................................. 6
Chapter 1: Overview.......................................................................................................................... 7
About KPIs..................................................................................................................................................... 7
How KPIs are displayed in Business Portal.............................................................................................. 9
Sample KPIs................................................................................................................................................. 10
Business Portal site structure .................................................................................................................... 12
Setup process ............................................................................................................................................... 12
Chapter 2: Installation.................................................................................................................. 15
Install Key Performance Indicators.......................................................................................................... 15
Create a local Windows user account for the KPI Scheduler ............................................................... 15
Create a scheduled task for the KPI Scheduler....................................................................................... 16
Part 2: Setup........................................................................................................................................... 22
Chapter 3: Key concepts............................................................................................................. 23
Overview of KPI creation methods .......................................................................................................... 23
KPI creation method: Use query............................................................................................................... 24
KPI creation method: Use existing KPI.................................................................................................... 25
KPI creation method: Copy existing KPI................................................................................................. 26
How KPIs are assigned to companies...................................................................................................... 27
Select data calculation options.................................................................................................................. 28
Calculate KPI values for multiple time periods ..................................................................................... 30
Display KPI values for multiple time periods ........................................................................................ 31
Alert ranges.................................................................................................................................................. 32
Related KPIs................................................................................................................................................. 32
Security by roles and groups..................................................................................................................... 32
Chapter 4: Creating KPIs............................................................................................................ 35
Create a KPI using a query........................................................................................................................ 35
Create a KPI based on existing KPIs ........................................................................................................ 37
Create a KPI by copying an existing KPI................................................................................................. 39
Set up alert ranges....................................................................................................................................... 43
ii K E Y P E R F O R M A N C E I N D I C A T O R S
C O N T E N T S
Chapter 5: Displaying KPIs....................................................................................................... 47
KPI display styles........................................................................................................................................ 47
Exporting KPI values to Microsoft Office Excel ..................................................................................... 49
Add a KPI web part to a Business Portal page....................................................................................... 50
Part 3: Administration............................................................................................................... 54
Chapter 6: Administering KPIs ............................................................................................. 55
Rename a KPI .............................................................................................................................................. 55
Copy a KPI ................................................................................................................................................... 56
Copy a KPI across companies ................................................................................................................... 57
Move a KPI to another folder.................................................................................................................... 59
Modify a KPI description........................................................................................................................... 60
Modify how a KPI value is formatted...................................................................................................... 60
Modify which roles can view a KPI ......................................................................................................... 61
Modify the query a KPI is based on......................................................................................................... 61
Modify the equation a KPI is based on.................................................................................................... 62
Modify the time periods used in a KPI calculation................................................................................ 63
Modify the alert ranges for a KPI ............................................................................................................. 63
Modify how often a KPI is recalculated .................................................................................................. 64
Modify which KPIs are related to a specific KPI .................................................................................... 65
Delete a KPI ................................................................................................................................................. 65
Chapter 7: Administering KPI web parts..................................................................... 67
Modify a bar chart ...................................................................................................................................... 67
Modify a list ................................................................................................................................................. 67
Modify an alert list...................................................................................................................................... 68
Chapter 8: Administering KPI folders ............................................................................ 69
Create a KPI folder...................................................................................................................................... 69
Rename a KPI folder................................................................................................................................... 70
Move a KPI folder....................................................................................................................................... 70
Delete a KPI folder...................................................................................................................................... 71
Chapter 9: Troubleshooting...................................................................................................... 73
KPI values are not being recalculated...................................................................................................... 73
KPIs on center site home pages not displaying information................................................................ 73
Viewing the KpiScheduler.log file ............................................................................................................ 74
White spaces on Executive Center site pages ......................................................................................... 74
Part 4: Executive Center site............................................................................................ 76
Chapter 10: Executive Center site overview............................................................ 77
Executive Center site page information................................................................................................... 77
Executive Center site queries .................................................................................................................... 78
Executive Center site security information............................................................................................. 79
Executive Center site query maintenance ............................................................................................... 79
K E Y P E R F O R M A N C E I N D I C A T O R S iii
C O N T E N T S
Chapter 11: Executive Center site modifications for your company. 81
Modifications for a single company or for multiple companies.......................................................... 81
Copy the Executive role for each company............................................................................................. 82
Create the BP Executive group for each company................................................................................. 82
Modify the queries...................................................................................................................................... 82
Re-create or copy the sample KPIs and queries ..................................................................................... 83
Save the Executive Center site as a site template................................................................................... 84
Create new Executive Center sites using the site template .................................................................. 84
Set up security for your sites..................................................................................................................... 84
Add KPIs to KPI web parts ....................................................................................................................... 85
Make your companys reports available ................................................................................................. 85
Part 5: Sample KPIs reference........................................................................................ 88
Chapter 12: Sample KPI queries.......................................................................................... 89
Actual Expenses ......................................................................................................................................... 89
Budgeted Totals .......................................................................................................................................... 90
COGS ........................................................................................................................................................... 91
Employee Available Time ......................................................................................................................... 92
Employee Scheduled Time ....................................................................................................................... 93
Expense Account Credit Transactions .................................................................................................... 94
Expense Account Debit Transactions ...................................................................................................... 95
Inventory Value .......................................................................................................................................... 96
Machine Available Time ............................................................................................................................ 97
Machine Scheduled Time .......................................................................................................................... 98
Payables ....................................................................................................................................................... 99
Receivables ................................................................................................................................................ 100
Total Sales .................................................................................................................................................. 100
Chapter 13: Sample KPIs......................................................................................................... 103
Actual Expenses - TWO .......................................................................................................................... 103
Budget Variance - TWO .......................................................................................................................... 104
Budgeted Expenses - TWO ..................................................................................................................... 105
Cost of Goods Sold - TWO ..................................................................................................................... 106
Employee Available Time - TWO .......................................................................................................... 107
Employee Scheduled Time - TWO ........................................................................................................ 108
Employee Work Center Loading - TWO .............................................................................................. 109
Expense Account Credit Transactions - TWO ..................................................................................... 110
Expense Account Debit Transactions - TWO ....................................................................................... 111
Expense Account Transactions - TWO .................................................................................................. 112
Gross Profit - TWO .................................................................................................................................. 113
Gross Profit Margin - TWO .................................................................................................................... 114
Inventory Turnover - TWO ..................................................................................................................... 115
Inventory Value - TWO ........................................................................................................................... 116
Machine Available Time - TWO ............................................................................................................. 117
Machine Scheduled Time - TWO ........................................................................................................... 118
iv K E Y P E R F O R M A N C E I N D I C A T O R S
C O N T E N T S
Machine Work Center Loading - TWO ................................................................................................. 119
Payables - TWO ........................................................................................................................................ 120
Payables Turnover - TWO ...................................................................................................................... 121
Receivables - TWO ................................................................................................................................... 122
Receivables Turnover - TWO ................................................................................................................. 123
Sales Growth - TWO ................................................................................................................................ 124
Total Sales - TWO ..................................................................................................................................... 125
Index............................................................................................................................................................... 127
I
N
T
R
O
D
U
C
T
I
O
N
2 K E Y P E R F O R M A N C E I N D I C A T O R S
Introduction
Welcome to Key Performance Indicators, a component of Business Portal for
Microsoft Dynamics GP. Key Performance Indicators is an application you can
use to calculate measurements of the health of your business, such as your
companys total sales, gross profit margin, and current ratio. These business
metrics, referred to as KPIs, help you monitor your companys progress toward
specific performance goals.
This introduction includes the following sections:
Whats in this manual
Symbols and conventions
Additional resources
Technical support
Send us your documentation comments
Whats in this manual
The Key Performance Indicators manual is intended for users who will be installing
Key Performance Indicators, creating and administering KPIs, and adding KPIs to
pages so other Business Portal users can view them. To get the most benefit from
KPIs, you should be familiar with the Microsoft Dynamics GP back office data and
know where the information youll need is located. Because KPIs use Business
Portal queries, we also recommend that you have experience working with queries.
This documentation is divided into the following parts:
Part 1, Getting started, describes KPIs and explains how you can use them.
Part 2, Setup, describes how to create and display KPIs.
Part 3, Administration, describes how to maintain KPIs and the pages and web
parts that are used to display them.
Part 4, Executive Center site, describes the Executive Center site and explains
how to modify the site pages to display key information for your organization.
Part 5, Sample KPIs reference, includes specific information about the queries
and KPIs that are included with the sample KPIs. You can use this information
to create the sample KPIs if you havent installed that feature or the sample
database.
K E Y P E R F O R M A N C E I N D I C A T O R S 3
I N T R O D U C T I O N
Symbols and conventions
This manual uses the following symbols to make specific types of information stand
out.
This manual uses the following conventions to refer to sections, navigation, and
other information.
Additional resources
In addition to this manual, the following documentation is included with this
release of Business Portal.
Manuals
The following PDF manuals are included in the Documentation folder on the
Business Portal CD.
Business Portal Installation Guide The Installation Guide
(BusinessPortalInstallation.pdf) provides step-by-step instructions for installing
Business Portal.
Business Portal Administrators Guide The Administrators Guide
(BusinessPortalAdminGuide.pdf) explains how to set up and configure Business
Portal.
Business Portal Users Guide The Users Guide
(BusinessPortalUsersGuide.pdf) helps users complete day-to-day tasks in Business
Portal.
Application manuals User and Administrator manuals for each application
installed in Business Portal are available in the Documentation folder.
Symbol Description
The light bulb symbol indicates helpful tips, shortcuts, and suggestions.
The warning symbol indicates situations you should be especially aware
of when completing tasks. Typically, this includes cautions about
performing steps in their proper order, or important reminders about
how other information in Business Portal or the back office might be
affected.
Convention Description
Create a KPI Italic type indicates the name of a section or procedure.
File > Print The (>) symbol indicates a sequence of actions, such as clicking items on
a menu or a toolbar or clicking buttons in a window. This example
directs you to go to the File menu and click Print.
Bold Bold type indicates the names of fields, tabs, menus, commands, and
buttons, and text you should type.
TAB or ENTER Small capital letters indicate a key or a key sequence.
This information
applies only if youre
using Business Portal
with Office SharePoint
Server 2007,
Enterprise Edition
Margin notes indicate when a topic applies only if youre using a specific
product or technology.
I N T R O D U C T I O N
4 K E Y P E R F O R M A N C E I N D I C A T O R S
Common KPIs Guide The Common KPIs Guide (CommonKPIsGuide.pdf)
explains how to create some of the more common KPIs you might use for your
company.
Help
Help is available by clicking the Help icon button, located in the upper-right corner
of any page. The help that is displayed depends on whether you open help from a
Business Portal page, or a Microsoft Windows SharePoint Services page or
Microsoft Office SharePoint Server 2007 page.
Business Portal help When you click the Help icon button on a Business Portal
page, the relevant help topic for that page is displayed. You can use the search field
on the help page to search for information. You also can click the Home icon button
to browse the contents of the help.
The Business Portal help is divided into several collections. Each Business Portal
application includes its own help, and the help is written for two main audiences:
users and administrators. For example, the help for Requisition Management is
divided into two collectionsUsing Requisition Management and Administering
Requisition Management.
When you view the help topic for a page, you can view and search within only the
topics that are included in that help collection. To view and search within all the
Business Portal help collections that are available, click the Help icon button on the
Business Portal Home page.
Windows SharePoint Services help Many of the features included in
Business Portalsuch as document libraries, lists, announcements, links, and
alertsare provided by Windows SharePoint Services. General information about
these features is provided in the Administering Business Portal help. For more
detailed information, refer to the Windows SharePoint Services help, which can be
accessed by clicking the Help icon button in the upper-right corner of any Windows
SharePoint Services page. If youre using Office SharePoint Server 2007, additional
help related to the Office SharePoint Server 2007 features also will be available.
Technical support
You can contact Microsoft Dynamics technical support online or by telephone. Go to
www.microsoft.com/dynamics and click the CustomerSource link or call 888-477-
7877 (in the U.S. and Canada) or 701-281-0555.
Send us your documentation comments
We welcome comments regarding the usefulness of the Microsoft Dynamics GP
documentation. If you have specific suggestions or find any errors in this manual,
send your comments by e-mail to the following address: bizdoc@microsoft.com.
Note: By offering any suggestions to Microsoft, you give Microsoft full permission to use
them freely.
P
A
R
T
1
:
G
E
T
T
I
N
G
S
T
A
R
T
E
D
6 K E Y P E R F O R M A N C E I N D I C A T O R S
Part 1: Getting started
This part of the documentation includes an overview of KPIs and explains how you
can use them. This information also describes how to install Key Performance
Indicators.
This information is divided into the following topics:
Chapter 1, Overview, describes KPIs and explains how you can use them.
Chapter 2, Installation, explains how to install Key Performance Indicators
and complete other installation tasks.
K E Y P E R F O R M A N C E I N D I C A T O R S 7
Chapter 1: Overview
This information describes KPIs, how you can use them, and the process for setting
them up.
This information is divided into the following sections:
About KPIs
How KPIs are displayed in Business Portal
Sample KPIs
Business Portal site structure
Setup process
About KPIs
A key performance indicator (KPI) is a measurement of the health of your business,
such as your companys total sales or gross profit margin. You can use KPIs to help
monitor current performance, indicate when performance falls within alert ranges,
and compare current performance to past performance.
Monitor current performance
KPIs help you monitor your companys current performance against its goals. For
example, you might set up a KPI that tracks total sales for the current month,
quarter, and year.
Indicate when performance falls within alert ranges
When you create KPIs, you can define warning and critical alert ranges for the
values youre measuring. An alert range is a percentage that is higher or lower than
a target value, or both. If the value youre measuring falls within the alert ranges
youve set up, visual indicators are displayed next to the values. See Set up alert
ranges on page 43 for information about setting up alert ranges when youre
creating KPIs and KPI display styles on page 47 for information about how KPIs are
displayed.
This KPI monitors
expenses for the
current period and year.
P A R T 1 G E T T I N G S T A R T E D
8 K E Y P E R F O R M A N C E I N D I C A T O R S
For example, assume youre creating a KPI that tracks your expenses for the month,
quarter, and year. You specify target valuessuch as the budgeted expense
amountsfor each time period. You then define the warning range as 10% higher
than the target values, and the critical range as 20% or more above the target values.
You can use these alert ranges to easily see how your company is managing its
expenses against the budget.
Compare current performance to past performance
You can create KPIs to monitor multiple current and historical periods and compare
them. For example, you could set up a KPI that calculates your total sales for the
current week, month, and year, and the previous week, month, and year. This
makes it easy to evaluate how your company is currently performing, compared to
past performance.
Icons indicate when
a KPI value is within
the warning or
critical alert ranges.
This KPI helps you see
how your companys
current performance
compares to past
performance.
K E Y P E R F O R M A N C E I N D I C A T O R S 9
C H A P T E R 1 O V E R V I E W
How KPIs are displayed in Business Portal
KPIs are displayed in Business Portal using the KPI web parts on Business Portal
pages. You can display multiple KPI web parts on a page, or just one. You can
choose from three display styles, regardless of whether the KPI web part is the only
web part on the page or one of several. The display style is defined per web part, so
the web parts on a page can use different display styles.
For more information about these display styles, see KPI display styles on page 47.
Lists
Lists display multiple KPIs, making it easy to compare values for multiple time
periods. Colored text is used to indicate whether the values fall within alert ranges,
if youve specified alert ranges for the KPIs.
Alert lists
Alert lists display multiple KPIs and use icons to indicate whether values fall within
alert ranges, if youve specified alert ranges for the KPIs.
P A R T 1 G E T T I N G S T A R T E D
10 K E Y P E R F O R M A N C E I N D I C A T O R S
Bar charts
Bar charts display a single KPI. They graphically illustrate your companys
performance for specific time periods
Sample KPIs
When you install the Key Performance Indicators application, you also can install
sample KPIs, which are samples of some common KPIs that you can use as
templates for creating your own KPIs. You can copy and modify the sample KPIs to
use with your company instead of building the KPIs from scratch.
The sample KPIs have been created for the sample company, Fabrikam, Inc. Both
the Key Performance Indicators application and the TWO (sample company)
database must be installed before you can install sample KPIs. See the Business
Portal Installation Guide for more information about installing applications.
Although the sample KPIs are based on sample company information, you cant calculate the
sample KPIs; no values will be displayed if you add the sample KPIs to web parts. You must
copy and modify the sample KPIs before they can be calculated.
Some of the sample KPIs are based on queries and some are based on other KPIs.
See Overview of KPI creation methods on page 23 for information about the different
creation methods.
The sample KPIs are stored in a separate folder called Sample_KPIs, which is
located within the existing KPI folder. The queries that are installed for the sample
K E Y P E R F O R M A N C E I N D I C A T O R S 11
C H A P T E R 1 O V E R V I E W
KPIs are stored within individual folders in the KPI_Sample_Queries folder. The
individual folders use the name of the KPI that the query is used for.
For example, the COGS query is used in the Cost of Goods Sold - TWO sample KPI,
so the COGS query is stored in the KPI_Sample_Queries\Cost of Goods Sold - TWO
folder.
If you uninstall the sample KPIs, the sample KPIs and their associated queries will be
removed from the system, but the Sample_KPIs and KPI_Sample_Queries folders will
remain. If you uninstall the Key Performance Indicators application, the Sample_KPIs folder
will be removed, but the KPI_Sample_Queries folder will not be deleted in case that folder
contains other queries.
The following sample KPIs are included:
Name Description
Gross Profit Margin - TWO Indicates how efficiently your business is using its materials
and labor in the production process.
Gross Profit - TWO Indicates whether your companys markup is sufficient to cover
expenses and include a profit.
Receivables Turnover - TWO Indicates how efficiently your company receives payment for
its products, and how effective its credit policies, payment
terms, and collection efforts are.
Payables Turnover - TWO Indicates how efficiently your company pays its bills.
Budget Variance - TWO Compares budgeted expenses with actual expenses.
Sales Growth - TWO Indicates the sales trend for your organization.
Inventory Turnover - TWO Indicates how efficiently your company sells the products it
produces.
Employee Work Center
Loading - TWO
Displays the percentage of time an employee work center is
scheduled for work.
Machine Work Center Loading -
TWO
Displays the percentage of time a machine work center is
scheduled for operation.
Expense Account Transactions
- TWO
Displays the sum of expense account debit and credit
transactions.
Total Sales- TWO Displays the sum of all company sales, excluding quotes and
returns.
Cost of Goods Sold - TWO Indicates the costs your company expends in the process of
manufacturing, creating, or selling a product.
Receivables - TWO Displays the sum of all receivables for your company.
Payables - TWO Displays the sum of all payables for your company.
Actual Expenses - TWO Displays the sum of all actual expenses for your company.
Budgeted Expenses - TWO Displays the sum of all budgeted expenses for your company.
Inventory Value - TWO Displays the sum of the current inventory values.
Expense Account Credit
Transactions - TWO
Displays the sum of all expense account credit transaction
amounts for your company.
Expense Account Debit
Transactions - TWO
Displays the sum of all expense account debit transaction
amounts for your company.
Employee Scheduled Time -
TWO
Displays the sum of all employee work center scheduled hours.
Employee Available Time -
TWO
Displays the sum of all employee work center available hours.
Machine Scheduled Time -
TWO
Displays the sum of all machine work center scheduled hours.
Machine Available Time - TWO Displays the sum of all machine work center available hours.
P A R T 1 G E T T I N G S T A R T E D
12 K E Y P E R F O R M A N C E I N D I C A T O R S
For specific information about each of the sample KPIs and queries, see Part 5,
Sample KPIs reference.
Business Portal site structure
Business Portal is composed of multiple web sites. The top-level site contains the
main Home page and the administration pages for Business Portal and its
applications. Each Business Portal center is a subsite that contains pages related to a
particular department or role.
The following illustration shows the Business Portal site structure. (You may have
additional center subsites in your implementation.)
You must use the top-level web site to perform administrative tasks for Business
Portal and its applications. However, you can administer SharePoint users, groups,
and content on each subsite.
For more information about site administration, refer to the Business Portal
Administrators Guide.
Setup process
You must complete the following steps to install and set up Key Performance
Indicators.
1. Install the Key Performance Indicators application
Key Performance Indicators can be installed when you run the Business Portal
installation wizard.
If you didnt install Key Performance Indicators when you installed Business Portal,
see Chapter 2, Installation, for instructions.
2. Create a scheduled task
After youve installed Key Performance Indicators, you must create a scheduled
task to run the KPI Scheduler on a regular basis.
The KPI Scheduler is an application that recalculates KPI values to reflect your
current data.
K E Y P E R F O R M A N C E I N D I C A T O R S 13
C H A P T E R 1 O V E R V I E W
For more information about creating the scheduled task, see Chapter 2,
Installation.
3. Create KPIs
You can use the Create KPI pages to create KPIs. This process includes the following
steps:
Define how the KPI is calculated.
Specify the time periods to calculate values for.
Define alert ranges for monitoring performance.
Specify how often the KPI should be recalculated.
Specify which roles can view the KPI.
For more information about creating KPIs, see Chapter 4, Creating KPIs.
4. Display KPIs
After you create KPIs, youll create KPI web parts and add the KPIs to pages, so
other Business Portal users can view them.
For more information about displaying KPIs, see Chapter 5, Displaying KPIs.
5. Set up the Executive Center site
If youre using the Executive Center site, you must modify the queries and KPIs to
display your companys information.
For more information about modifying the Executive Center site, see Chapter 11,
Executive Center site modifications for your company.
14 K E Y P E R F O R M A N C E I N D I C A T O R S
K E Y P E R F O R M A N C E I N D I C A T O R S 15
Chapter 2: Installation
Before you can begin using Key Performance Indicators, you must install it and set
up the KPI scheduling information.
This information is divided into the following sections:
Install Key Performance Indicators
Create a local Windows user account for the KPI Scheduler
Create a scheduled task for the KPI Scheduler
Install Key Performance Indicators
If you did not install Key Performance Indicators when running the Business Portal
installation wizard, use the Setup Wizard to add it to your Business Portal
installation. If youve installed Business Portal on multiple web servers, you must
add Key Performance Indicators to each of them.
Before installing
Before you can install Key Performance Indicators, you must:
Verify that youre registered for Key Performance Indicators in the back office.
You can view the applications youre registered for using the Microsoft
Dynamics GP Options window. Refer to your Microsoft Dynamics GP
documentation for more information.
Verify that you are a member of the Administrators group on the Business
Portal server.
To install Key Performance Indicators
To install Key Performance Indicators, you must run the Setup Wizard. To start the
Setup Wizard, use one of the following methods:
Insert the Business Portal CD into the CD drive of your web server computer.
The main Business Portal installation window should appear. If the window
does not appear automatically, browse the CD and double-click the
CDSetup.exe file. Under Install, click Business Portal for Microsoft Dynamics
GP. Click Add/Remove Features.
Open the Add or Remove Programs control panel and select Business Portal
for Microsoft Dynamics GP 10.0. Click Change to open the Modify Business
Portal Installation window. Click Add/Remove Features.
For detailed instructions, refer to the Additional applications chapter of the
Business Portal Installation Guide.
Create a local Windows user account for the KPI
Scheduler
The KPI Scheduler is an application that recalculates KPI values to reflect your
current data. It determines which KPIs are scheduled to be updated and recalculates
the values for them.
P A R T 1 G E T T I N G S T A R T E D
16 K E Y P E R F O R M A N C E I N D I C A T O R S
You must create a task that will run the KPI Scheduler. When creating this task
described in Create a scheduled task for the KPI Scheduler on page 16youll need to
enter a Windows user account on the Business Portal server. We recommend you
create a local Windows user account specifically for running the KPI Scheduler. The
account should meet the following criteria:
User name We recommend you name the account KPI Scheduler.
Password We recommend that the password for the account never be modified.
If the password does change, youll need to enter the new password in the properties window
for the KPI Scheduler task. For more information, see Chapter 9, Troubleshooting.
User group The account must be a member of the Users group on the Business
Portal server.
Permissions The account must have access to the following files.
Business Portal role You must create a user in Business Portal associated with
this account and assign it to the Administrator role. For information about assigning
a user to a Business Portal role, see the Business Portal Administrators Guide.
Create a scheduled task for the KPI Scheduler
After installing the Key Performance Indicators application, you must create a
scheduled task that will run the KPI Scheduler on a regular basis (at least daily). The
KPI Scheduler is an application that recalculates values to reflect your current data.
It determines which KPIs are scheduled to be updated and recalculates the values
for them.
You can set up the KPI Scheduler scheduled task to run more than once daily, if necessary.
You can adjust the schedule after setting up the scheduled task by viewing the properties of
the scheduled task and clicking the Schedule tab.
Before creating a scheduled task for the KPI Scheduler, you should create a
Windows user account for the task. For more information, see Create a local Windows
user account for the KPI Scheduler on page 15.
1. Open the Scheduled Task Wizard window.
Start > Control Panel > Scheduled Tasks > Add Scheduled Task
File File location Permission
Microsoft.BusinessPortal.Kpi.KpiScheduler.exe C:\Inetpub\wwwroot\ws
s\VirtualDirectories\port
_number\bin (where
port_number is the port
where you installed
Windows SharePoint
Services)
Read & Execute
Read
KpiScheduler.log Read
Write
K E Y P E R F O R M A N C E I N D I C A T O R S 17
C H A P T E R 2 I N S T A L L A T I O N
2. Click Next. The next window of the wizard appears.
3. Click Browse to open the Select Program to Schedule window.
4. Browse to the Microsoft.BusinessPortal.Kpi.KpiScheduler.exe file.
By default, this file is located in the Business Portal bin folder. The bin folder is
located in the directory specified by the Internet Information Services (IIS)
virtual server youve set up for Business Portal. (If Business Portal was installed
to the Default Web Site, the bin folder is located in
C:\Inetpub\wwwroot\wss\VirtualDirectories\port_number, where
port_number is the port where you installed Windows SharePoint Services.)
5. Select the file and click Open. The next window of the wizard appears.
6. Name the task KPI Scheduler and select the Daily option.
7. Click Next. The next window of the wizard appears.
P A R T 1 G E T T I N G S T A R T E D
18 K E Y P E R F O R M A N C E I N D I C A T O R S
8. Do the following:
In the Start time field, type or select the time the KPI Scheduler should run.
We recommend that you select an early morning hour, such as 2:00 AM.
That way, values will be calculated correctly for the current day, and your
systems resources are not likely to be heavily used at that time.
Select the Every Day option.
In the Start date field, type todays date.
9. Click Next. The next window of the wizard appears.
10. Type the Windows user account name and password you created for the KPI
Scheduler. Format the account name in this way:
DomainName\UserName
The Windows user account information that you enter here must meet the requirements
listed in Create a local Windows user account for the KPI Scheduler on page 15.
11. Click Next. The next window of the wizard appears.
12. Select the Open advanced properties for this task when I click Finish check
box.
K E Y P E R F O R M A N C E I N D I C A T O R S 19
C H A P T E R 2 I N S T A L L A T I O N
13. Click Finish. The KPI Scheduler window appears.
The Run field displays the location of the following file:
Microsoft.BusinessPortal.Kpi.KpiScheduler.exe.
14. If this file location isnt displayed within quotation marks, insert quotation
marks before and after the file location name.
15. After the last quotation mark, insert a space and type the following:
KpiScheduler.log
For example, if you installed Business Portal in the default location, the
following text should be displayed in the Run field:
C:\Inetpub\wwwroot\wss\VirtualDirectories\port_number\bin\Microsoft.B
usinessPortal.Kpi.KpiScheduler.exe KpiScheduler.log
(Note: port_number is the port where you installed Windows SharePoint
Services.)
This log file is used to record any errors that occur when the KPIs are
recalculated. See Viewing the KpiScheduler.log file on page 74 for more
information.
16. Verify that the Enabled check box is selected.
17. Click OK. The Set Account Information window appears.
P A R T 1 G E T T I N G S T A R T E D
20 K E Y P E R F O R M A N C E I N D I C A T O R S
18. Type and confirm the password for the KPI Scheduler user account.
19. Click OK.
P
A
R
T
2
:
S
E
T
U
P
22 K E Y P E R F O R M A N C E I N D I C A T O R S
Part 2: Setup
This part of the documentation provides step-by-step instructions for creating a KPI
and displaying it to Business Portal users.
This information is divided into the following topics:
Chapter 3, Key concepts, explains concepts youll need to understand before
you create and display KPIs.
Chapter 4, Creating KPIs, explains how to set up a KPI.
Chapter 5, Displaying KPIs, explains how to display a KPI in a full page or
web part.
K E Y P E R F O R M A N C E I N D I C A T O R S 23
Chapter 3: Key concepts
Before you begin creating KPIs, you should be familiar with several concepts. This
information describes these key concepts and provides examples to help you
understand them.
This information is divided into the following sections:
Overview of KPI creation methods
KPI creation method: Use query
KPI creation method: Use existing KPI
KPI creation method: Copy existing KPI
How KPIs are assigned to companies
Select data calculation options
Calculate KPI values for multiple time periods
Display KPI values for multiple time periods
Alert ranges
Related KPIs
Security by roles and groups
Overview of KPI creation methods
You can create a KPI using a query, by basing it on one or more existing KPIs, or by
copying and modifying an existing KPI.
Use query
You can create KPIs that obtain their results by performing a mathematical
operation on a specific column of a query. The query must include either a calendar
or fiscal date column so the results for specific time periods can be calculated. For
example, suppose you create a query that calculates your companys average sales.
You specify that this query should include the Document Date column so you can
calculate the query for specific time periods based on that columnsuch as the
current year and current period.
You can set up the queries before or at the same time you create the KPI youll be
using it for. After you create or select the query that includes the data youll be
monitoring, youll then select a data column. For example, to calculate the average
sales amount, youd need to select the column that contains sales amounts. Youll
then select the math operation you want to performthat is, the type of calculation
you want executed against the query. For example, you can calculate the sum of
your companys sales or the average sales amount.
Finally, youll specify which column in the query contains a calendar date or fiscal
time period. This ensures that values will be calculated for the appropriate time
periods.
For more information, see KPI creation method: Use query on page 24.
Use existing KPI
You can create KPIs that obtain their results by performing mathematical operations
on the results of other KPIs. Youll do this by entering an equation that contains
existing KPIs.
P A R T 2 S E T U P
24 K E Y P E R F O R M A N C E I N D I C A T O R S
For example, suppose youve already created two KPIs called Net Sales and Net
Receivables. You now want to create a KPI that monitors the receivables turnover.
To do so, youd select the Use KPI option and then type the following equation:
Net Sales/Net Receivables
For more information see, KPI creation method: Use existing KPI on page 25.
Copy an existing KPI
You can create a new KPI by making a copy of an existing KPI and modifying it as
needed. For example, you can copy a sample KPI and modify it so it shows
information for your company. The modifications youll make to the new copy of
the KPI depend on whether the KPI youre copying and modifying is based on a
query or on existing KPIs.
For more information see, KPI creation method: Copy existing KPI on page 26. For
information about copying other KPIs, see Copy a KPI on page 56.
KPI creation method: Use query
If you are going to create KPIs based on queries, you can create the queries youll
need before you begin creating the KPIs. You also can create the queries at the same
time you create the KPIs. In either case, the queries must:
Have a column that contains the data you want to monitor
Have a column that contains a calendar date or fiscal time period
Be assigned to a specific company
Be saved in a shared folder
The following information describes these requirements in greater detail.
Have a column that contains the data you want to monitor Suppose
you want to monitor your companys total sales. To do so, you could create a query
that displays the amounts of your sales orders and back orders using the Sales
Document entity and the SalesDocument - All data permission. The Document
Amount column in this query contains the data you want to monitor.
Have a column that contains a calendar date or fiscal time
period Because KPI values are calculated for the time periods you specify, the
query must include calendar or fiscal date information. In order for the values to be
In this example,
the Document
Amount column
contains the data
you want to
monitor.
K E Y P E R F O R M A N C E I N D I C A T O R S 25
C H A P T E R 3 K E Y C O N C E P T S
calculated correctly for the appropriate time periods, you must specify which
column in the query contains calendar dates, or which columns contain fiscal years
and periods.
If the query contains calendar dates, you can calculate the KPI for both calendar and
fiscal periods. However, if the query doesnt contain calendar dates, you can
calculate the KPI only for fiscal periods.
Be assigned to a specific company The query that a KPI is based on must be
assigned to a specific company. If you did not specify a company when you first
created the query, you must modify the query so it is assigned to a company.
To modify a query, you first must display the query. Then click the Modify Query
button to open the Modify Query page. Click the Options tab. Select a specific
company from the list (do not select the <Any> option), and click Save.
Be saved in a shared folder When you create a query that will be used with a
KPI, save the query in a shared folder so you can display the KPI to your Business
Portal users. If you save the query in a personal folder, only the Business Portal
users who have access to that folder can see the KPI. See the Business Portal
Administrators Guide for more information about sharing queries among users.
KPI creation method: Use existing KPI
The second way of setting up KPIs is by entering an equation that contains existing
KPIs.
In this example,
the Document
Date column
contains calendar
dates.
You must select a
specific company. Do
not select <Any>.
P A R T 2 S E T U P
26 K E Y P E R F O R M A N C E I N D I C A T O R S
For example, suppose youve already created two KPIs called Net Sales and Net
Receivables. You now want to create a KPI that monitors the receivables turnover,
which indicates how efficiently your company receives payment for its products,
and how effective its credit policies, payment terms, and collection efforts are. To do
so, youd select the Use KPI option and then type the following equation:
Net Sales/Net Receivables
If you use more than one KPI in an equation, such as in this example, the KPIs must be
assigned to the same company. For more information about how multiple companies affect
KPI creation, see How KPIs are assigned to companies on page 27.
KPI creation method: Copy existing KPI
The third way of setting up KPIs is by copying and modifying an existing KPI. For
example, assume that a sample KPI shows the information you want to display on a
Business Portal page. Although you cant modify the sample KPI to show
information for your company, you can make a copy of it, and modify the new
query to show the appropriate company information.
The steps youll take to modify your new query depend on whether the original KPI
is based on a query or on other KPIs. To determine which kind of KPI youre
copying, view the information on the KPI Management page. If the KPI was created
using a query, information is displayed on the Query Details tab. If the KPI was
created using an existing KPI, information is displayed on the Equation tab.
Copy a KPI based on a query If the KPI you want to copy is based on a query,
follow these steps to copy it:
1. Copy the original KPI.
When you create a copy of a KPI that is based on a query, a copy of that query
also is created. The query will be placed in the KPIQueries folder in a separate
folder that has the same name as the associated KPI. (For example, if you copy
the Actual Expenses - TWO KPI, which is based on the Actual Expenses query,
and name the new KPI Revised Actual Expenses, the copy of the Actual
Expenses query will be placed in the KPIQueries\Revised Actual Expenses
folder.)
2. Change the company the new query is assigned to
3. Make any other necessary modifications to the query, such as changing any
account restrictions to fit your companys account structure.
Copy a KPI based on existing KPIs If the KPI is based on existing KPIs,
follow these steps to copy it:
1. Copy the component KPIs used in the original KPIs equation.
When you create a copy of a KPI that is based on a query, a copy of that query
also is created. The query will be placed in the KPIQueries folder in a separate
folder that has the same name as the associated KPI. (For example, if you copy
the Actual Expenses - TWO KPI, which is based on the Actual Expenses query,
and name the new KPI Revised Actual Expenses, the copy of the Actual
Expenses query will be placed in the KPIQueries\Revised Actual Expenses
folder.)
K E Y P E R F O R M A N C E I N D I C A T O R S 27
C H A P T E R 3 K E Y C O N C E P T S
2. Change the company the new queries are assigned to, and make any other
necessary modifications to the queries, such as changing any account
restrictions to fit your companys account structure.
3. Copy the original KPI.
4. Modify the equation used in the new KPI so it uses the copies of the component
KPIs (created in step 1).
To copy and modify an existing KPI, log on to Business Portal using the company
youre modifying the KPI for, and then follow the steps described in Create a KPI by
copying an existing KPI on page 39.
For more information about the sample KPIs that are installed, see Sample KPIs on
page 10. For information about copying other KPIs, see Copy a KPI on page 56.
How KPIs are assigned to companies
When you create a KPI, it is automatically assigned to a specific company. The
creation method you use determines how a KPI is assigned to a company.
If youre copying a sample KPI to use as a template for creating a KPI, how the KPI
is assigned to a company depends on whether the sample KPI youre copying is
based on a query or on KPIs.
Using a query
If you use a query to create a KPI, the KPI is automatically assigned to the company
the query is assigned to.
For example, if the query youre using is assigned to Fabrikam, Inc., then the KPI
also will be assigned to Fabrikam, Inc. You can change the company the KPI is
assigned to by changing the company the query is assigned to.
To view the company the query is assigned to, either select an existing query or
create a new query, and then click the Modify Query button. The Modify Query
page appears.
Click the Options tab to display the company the query is assigned to.
Your KPI will be
assigned to the
company shown here.
P A R T 2 S E T U P
28 K E Y P E R F O R M A N C E I N D I C A T O R S
Using an existing KPI
If you create a KPI by using existing KPIs, the new KPI is assigned to the same
company as the KPIs used in the equation. For example, suppose you typed the
following equation:
(Net Sales/Net Receivables)/365
The new KPI will be assigned to the same company as the Net Sales and Net
Receivables KPIs.
If you use more than one KPI in an equation, such as in this example, all of them must be
assigned to the same company.
You can change the company the KPI is assigned to by changing the company the
underlying queries for the KPIs are assigned to.
For example, if the Net Sales and Net Receivables KPIs were based on queries,
youd change the company those queries are assigned to. That would change the
company for the Net Sales and Net Receivables KPIs, and for any KPI based on
those KPIs.
Select data calculation options
When you create a KPI based on a query, you can select which column includes the
data that should be calculated, how the information should be calculated, and how
the values should be formatted.
Data column
When you create a KPI, you must select the column from the query that contains the
data you want to monitor. The calculation type you select will be executed against
this column.
Your new KPI will be
assigned to the same
company as the KPIs
used in this equation.
K E Y P E R F O R M A N C E I N D I C A T O R S 29
C H A P T E R 3 K E Y C O N C E P T S
For example, suppose youre using a sales query. To create a KPI that monitors total
sales, you might want to calculate the sum of the values in the Document Amount
column.
Calculation types
When you create a KPI using a query, you must select a calculationthat is, the
math operation you want executed against the column in the query that contains
the data you want to monitor. The following calculation types are available.
If you select either Minimum or Maximum, you also must indicate whether the
column you selected contains transaction amounts, general ledger debit amounts,
or general ledger credit amounts:
If you select Transaction, both positive and negative numbers are used.
If you select GL Debit Account, positive numbers are used.
If you select GL Credit Account, negative numbers are used.
In this example,
the Document
Amount column
contains the data
you want to
monitor.
Math operation Description
Count Calculates the number of values (rows) in the column.
Sum Calculates the sum of the values in the column.
Average Calculates the average value in the column.
Minimum Calculates the minimum value in the column.
Maximum Calculates the maximum value in the column.
P A R T 2 S E T U P
30 K E Y P E R F O R M A N C E I N D I C A T O R S
For example, to create a KPI that determines the largest liability among your
general ledger liability accounts, you would select Maximum and GL Credit
Account.
Formatting options
When you create a KPI, you can select how the calculated values should be
formatted. You also can specify the number of decimal places that should be
displayed.
The following table lists the formatting options that are available.
If the KPI is based on an equation that contains a ratio and you want the calculated
value to be formatted as a percentage, you should multiply the ratio by 100.
For example, suppose you want to create a KPI called Gross Margin and you want
the calculated value to be formatted as a percentage. You would need to type the
following equation:
((Sales-Cost of Sales)/Sales)*100
By multiplying by 100, you would ensure that the calculated value is formatted
correctly. For example, the value would be displayed as 60% instead of .60%.
If you later decide that you dont want the value formatted as a percentage, remove
*100 from the equation and choose a different formatting option. For instructions,
see Modify the equation a KPI is based on on page 62 and Modify how a KPI value is
formatted on page 60.
Calculate KPI values for multiple time periods
When you create a KPI using the Create KPI pages, you must select which time
periods to calculate values for. For example, you can create a KPI that calculates the
total sales for the current week, month, and quarter.
The math
operation you
select will be
executed against
the Document
Amount column.
Option Example
Number 1,256.00
Currency $1,256.00
Percent 1256.00%
Quantity 1,256
K E Y P E R F O R M A N C E I N D I C A T O R S 31
C H A P T E R 3 K E Y C O N C E P T S
The time periods that are available in the Time Periods section on the Create KPI
pages are determined by the selection you made in the Data Calculation section (if
youre using a query) or on the Create KPI Equation page (if youre using existing
KPIs):
If youre using a query and you select a column containing calendar dates in the
Time Periods section, you can calculate values for calendar and fiscal time
periods. See Example 1 for more information.
If youre using a query and you select fiscal year and period columns in the
Time Periods section, you can calculate values for fiscal time periods only. See
Example 2 for more information.
If youre using existing KPIs, the new KPI you create can include only the time
periods that the existing KPIs have in common. See Example 3 for more
information.
Example 1
Suppose youre creating a KPI using a query. The query has a column that contains
calendar dates, and you select that column name in the Data Calculation section.
When you get to the Time Periods section, you can select calendar time periods
(year, quarter, month, week, or day) and fiscal time periods (year or fiscal period).
Example 2
Suppose youre creating a KPI using a query. The query has a column that contains
fiscal years and fiscal periods, and you select both of these columns in the Time
Periods section. When you get to Time Periods to calculate and include in this
KPI, you can select only fiscal time periods.
Example 3
Suppose youre creating a KPI that is based on an equation using the Net Sales and
Net Receivables KPIs. The following table shows the time periods that each of the
component KPIs includes, and the time periods available in the new KPI. Note that
only the time periods included in both component KPIs are available in the new
KPI. You wont be able to calculate values for the Current week period, because it
isnt included in the Net Receivables KPI, and you wont be able to calculate values
for the Previous year, Previous quarter, or Previous month periods, because they arent
included in the Net Sales KPI.
Display KPI values for multiple time periods
When you create a KPI, you select the time periods to calculate values for. When you
create a KPI web part, you select the time periods to display on the KPI page or web
part.
Net Sales KPI periods Net Receivables KPI
periods
Periods available in new
KPI
Current year Current year Current year
Previous year
Current quarter Current quarter Current quarter
Previous quarter
Current month Current month Current month
Previous month
Current week
P A R T 2 S E T U P
32 K E Y P E R F O R M A N C E I N D I C A T O R S
When youre displaying KPIs in web parts, you can display only the time periods
for which youve calculated values for the KPI.
For example, when you created a KPI, you might have chosen to calculate the actual
expenses values for the current year and previous year. When you display this KPI
in one web part or page, you might choose to display only the current years
expenses, but display both the current and previous year expenses in another web
part or page.
Alert ranges
When you create a KPI, you can define warning and critical alert ranges to indicate
when the calculated values dont meet specified target values. An alert range is a
percentage deviation above and/or below a target value. A target value can be
based on fixed values, previous time periods, or seasonal values:
Fixed values You can enter a specific target value for each time period. For
example, if youre creating a KPI that tracks your total sales, you can enter a
targeted sales amount for the week, month, and year.
Previous time periods You can create a target value that is based on
information from a previous time period. For example, suppose youre creating a
KPI that tracks your yearly expenses. You might want to know when the expenses
for this year have exceeded those of last year.
Seasonal values You can set up different target valuesto allow for seasonal
fluctuations. For example, monthly sales amounts might vary, depending on the
season. You can enter different target values for different time periods to account for
this seasonal variation.
Related KPIs
When you create a KPI, you can select KPIs that are related to it. Then when users
view a new KPI on a Business Portal page or in a web part, they can click the KPI
and choose View Related KPIs. The related KPIs are displayed in a grid.
For example, suppose youve created a KPI called Current Assets. When you
created this KPI, you selected the Current Liabilities KPI as a related KPI. When you
view the Current Assets KPI, you can link to the Current Liabilities KPI. Conversely,
when you view the Current Liabilities KPI, you can link to the Current Assets KPI.
When the KPI Scheduler runs, it checks the values of each related KPI, and if the values are
not equal, it logs an entry in the KpiScheduler.log file. These entries are for informational
purposes only. For more information about the KPI Scheduler log file, see Viewing the
KpiScheduler.log file on page 74.
Security by roles and groups
To use Business Portal, all users must be assigned to both Microsoft Business
Framework (MBF) roles and SharePoint groups. MBF roles determine the access
that users have to data, while SharePoint groups determine the access users have to
the sites, pages, and other elements that display data. Security for KPIs is controlled
by these roles and groups.
K E Y P E R F O R M A N C E I N D I C A T O R S 33
C H A P T E R 3 K E Y C O N C E P T S
Who can create or modify KPIs
To create KPIs, you must have the following access rights:
You must be a site collection administrator for the Business Portal site
collection.
You must be a member of the Administrator role and have access to the KPI
Management page (on the Site Settings page, under Key Performance
Indicators, click KPI management). By default, only users who belong to the
BP Administrator group have access to this page.
Who can view calculated KPI values
When you create a KPI, you must specify which roles will be able to view the
calculated values when theyre displayed on a KPI page or in a web part.
You also must assign the KPI Default Permission to the selected roles using the
Roles page, so the users within those roles can view the KPIs. See the Business
Portal Administrators Guide for more information about assigning data
permissions to roles.
By default, the Administrator role has access to all data in Business Portal, so you dont need
to add this data permission for the Administrator role.
For example, suppose you have two KPIs: Total Sales and Total Expenses. Youve
given the Executive role permission to view both KPIs, and youve given the Sales
Manager role permission to view only the Total Sales KPI. Both roles have the KPI
Default Permission assigned to them.
When Johnwho is assigned to the Executive roleviews the KPI on a page, hell
see the following.
When Suewho is assigned to the Sales Manager roleviews the KPI on a page,
shell see the following.
Who can recalculate KPI values
When you create the query for a KPI, youll specify which entity and data
permission will be used in the query. Youll then specify which roles will be able to
view the calculated values when theyre displayed on a KPI page or in a web part,
and youll give the selected roles access to the KPI Default Permission so the users
within those roles can view the KPIs.
P A R T 2 S E T U P
34 K E Y P E R F O R M A N C E I N D I C A T O R S
However, users will be able to recalculate these KPI values only if the data
permissions that are used in the query are assigned to the users or their respective
roles.
For example, suppose you have a KPI that is based on a query that uses the Sales
Document entity and the SalesDocument - All data permission. If users have the
SalesDocument - All data permission assigned to them, those users can recalculate
the KPI values. Otherwise, those users can only view the KPI values that were
calculated the last time the KPI Scheduler ran.
Who can view the Executive Center site
By default, users must belong to one of the following SharePoint groups and its
associated MBF role to access the Executive Center site.
SharePoint group MBF role
BP Administrator Administrator
BP Executive Executive
K E Y P E R F O R M A N C E I N D I C A T O R S 35
Chapter 4: Creating KPIs
You can use the Create KPI pages to set up a KPI that uses a query, that is based on
on existing KPIs, or that is a copy of an existing KPI. This information guides you
through each option.
Before creating a KPI, review Chapter 3, Key concepts. This chapter explains
concepts youll need to understand in order to create a KPI.
This information is divided into the following sections:
Create a KPI using a query
Create a KPI based on existing KPIs
Create a KPI by copying an existing KPI
Set up alert ranges
Create a KPI using a query
You can use the Create KPI pages to create a KPI using a query. Before creating a
KPI, review Chapter 3, Key concepts. This chapter explains concepts youll need
to understand in order to create a new KPI.
Users must be site collection administrators for the Business Portal site collection to
create KPIs. See Security by roles and groups on page 32 for more information.
Use the following steps to create a KPI using a query. If youll be saving your KPI to
a new folder, you should use the Organize KPIs page to create the folder before you
create the KPI. (You also can use this page to organize your KPIs and folders. See
Chapter 8, Administering KPI folders, for more information.)
1. Go to the Site Settings page for the top-level Business Portal web site.
2. Under Key Performance Indicators, click KPI management. The KPI
Management page appears.
3. In the Pick a Task area of the KPI List web part, click Create a new KPI to open
the first Create KPI page.
4. In the Name and Description area, type a name and a brief description of the
KPI.
5. In the Creation Method area, select Use Query. You can select an existing query
that includes the data you want to monitor or create a new query. You also can
modify the query you select or create. See KPI creation method: Use query on
page 24 for more information about creating KPIs based on queries.
For more information about creating queries, see the Business Portal Users
Guide.
6. In the Data Calculation section, select the column from the query that contains
the data you want to monitor. The math operation you select in step 7 will be
executed against this column. See Select data calculation options on page 28 for
more information.
P A R T 2 S E T U P
36 K E Y P E R F O R M A N C E I N D I C A T O R S
7. Select the type of calculation to perform on the data. For example, if the query
contains sales data, you might want to calculate the sum of all sales, or the
average sales amount.
If you select either Minimum or Maximum, you also must select whether to
find the minimum or maximum value for a transaction, general ledger debit
account, or general ledger credit account. See Select data calculation options on
page 28 for more information.
8. Select how the values should be formatted. For example, if the query contains
sales data, you might want the value to be formatted as currency with two
decimal places. Values are rounded to the specified number of decimal places.
9. In the Time Periods section, specify which column in the query contains
calendar dates or fiscal years so values will be calculated correctly for the
appropriate time periods:
If the query has a column that contains calendar dates, select the name of
that column from the Calendar date column list.
If the query has a column that contains fiscal years, select the name of that
column from the Fiscal year column list.
If the query also has a column that contains fiscal periods, select the name
of that column from the Fiscal period column list.
10. Select the time periods for which a value will be calculated. For example, you
can create a KPI that calculates total sales for the current week, month, and
quarter. For more information about how time periods affect calculations, see
Calculate KPI values for multiple time periods on page 30.
11. Click Next to continue to the next Create KPI page.
When you click Next, the information you entered is saved. You can click Back to
return to the first Create KPI page without losing your changes.
12. In the Alert Ranges area, specify warning and critical alert ranges. For
information about setting up alert ranges, see Set up alert ranges on page 43.
If you chose Seasonal, continue with step 13. If you chose to base an alert range
on a fixed value or time period, continue with step 14.
13. If a target value for one of the alert ranges is based on seasonal values, the
Seasonal Values section appears. Type a fixed target value for each period or
month.
14. In the Recalculation Rate area, specify how often the values should be
recalculated.
Because the default recalculation rate might not be appropriate for all time
periods, you can override the default rate for a particular time period by
selecting a new rate in the Override Default Recalculation Rate field.
For example, suppose youre creating a KPI that monitors total sales for this
fiscal period and the previous fiscal period, and youve chosen Daily as the
K E Y P E R F O R M A N C E I N D I C A T O R S 37
C H A P T E R 4 C R E A T I N G K P I S
default recalculation rate. Because the value for the previous fiscal period wont
change, its not necessary to recalculate it daily.
In order to recalculate a KPI that is based on a query, users must have access to the
specific query. For example, suppose the Total Sales KPI is based on the Sales query. To
recalculate the total sales value, users must have access to the Sales query.
15. In the Related KPIs area, select the KPIs that are related to the KPI youre
creating. This allows you to link from one KPI to another. For more information
about related KPIs, see Related KPIs on page 32.
16. In the Roles area, indicate which roles can view the KPI. For more information
about KPI security, see Security by roles and groups on page 32.
17. In the Save to Folder area, select the folder where the KPI will be saved.
18. Click OK to save the KPI. The KPI Management page is redisplayed.
19. Select the new KPI to view its properties in the View KPI web part.
To calculate values for the KPI, click Calculate Now on the General
Information tab. To display these values to Business Portal users, create a KPI
page or web part. For more information, see Chapter 5, Displaying KPIs.
Create a KPI based on existing KPIs
You can use the Create KPI pages to create a KPI using an equation that includes
existing KPIs. Before you create a KPI, review Chapter 3, Key concepts. This
chapter explains concepts youll need to understand in order to create a new KPI.
Users must be site collection administrators for the Business Portal site collection to
create KPIs. See Security by roles and groups on page 32 for more information.
Use the following steps to create a KPI using one or more existing KPIs. If youll be
saving your KPI to a new folder, you should use the Organize KPIs page to create
the folder before you create the KPI. (You also can use this page to organize your
KPIs and folders. See Chapter 8, Administering KPI folders, for more
information.)
1. Go to the Site Settings page for the top-level Business Portal web site.
2. Under Key Performance Indicators, click KPI management. The KPI
Management page appears.
3. In the Pick a Task area of the KPI List web part, click Create a New KPI to
open the first Create KPI page.
4. In the Name and Description area, type a name and a brief description of the
KPI.
5. In the Creation Method area, select Use KPI.
6. Click the Create KPI Equation button to open the Create KPI Equation page.
7. Specify how the KPI is calculated by typing an equation. See KPI creation
method: Use existing KPI on page 25 for more information.
P A R T 2 S E T U P
38 K E Y P E R F O R M A N C E I N D I C A T O R S
8. Click OK to save the equation and return to the Create KPI page.
9. In the Data Calculation area, select how the values should be formatted. For
example, if the KPI contains sales data, you might want the value to be
formatted as currency with two decimal places. Values are rounded to the
specified number of decimal places.
10. In the Time Periods area, select the time periods for which a value will be
calculated. For example, you can create a KPI that calculates total sales for the
current week, month, and quarter. For more information about how time
periods affect calculations, see Calculate KPI values for multiple time periods on
page 30.
11. Click Next to continue to the next Create KPI page.
When you click Next, the information you entered is saved. You can click Back to
return to the first Create KPI page without losing your changes.
12. In the Alert Ranges area, specify warning and critical alert ranges. For
information about setting up alert ranges, see Set up alert ranges on page 43.
If you chose Seasonal, continue with step 13. If you chose to base an alert range
on a fixed value or time period, continue with step 14.
13. If a target value for one of the alert ranges is based on seasonal values, the
Seasonal Values section appears. Type a fixed target value for each period or
month.
14. In the Recalculation Rate area, specify how often the values should be
recalculated.
Because the default recalculation rate might not be appropriate for all time
periods, you can override the default rate for a particular time period by
selecting a new rate in Override Default Recalculation Rate (optional) field.
For example, suppose youre creating a KPI that monitors total sales for this
fiscal period and the previous fiscal period, and youve chosen Daily as the
default recalculation rate. Because the value for the previous fiscal period wont
change, its not necessary to recalculate it daily.
If youre creating a KPI based on an equation that uses existing KPIs, the default
recalculation rate shouldnt be more frequent than most frequent recalculation rate for
the component KPIs.
15. In the Related KPIs area, select the KPIs that are related to the KPI youre
creating. This allows you to link from one KPI to another. For more information
about related KPIs, see Related KPIs on page 32.
16. In the Roles area, indicate which roles can view the KPI. For more information
about KPI security, see Security by roles and groups on page 32.
17. In the Save to Folder area, select the folder where the KPI will be saved.
K E Y P E R F O R M A N C E I N D I C A T O R S 39
C H A P T E R 4 C R E A T I N G K P I S
18. Click OK to save the KPI. The KPI Management page is redisplayed.
19. Select the new KPI to view its properties in the View KPI web part.
To calculate values for the KPI, click Calculate Now on the General
Information tab. To display these values to Business Portal users, create a KPI
page or web part. For more information, see Chapter 5, Displaying KPIs.
Create a KPI by copying an existing KPI
You can use the KPI Management page to create a KPI by copying and modifying an
existing KPI. Before creating a KPI, review Chapter 3, Key concepts. This chapter
explains concepts youll need to understand in order to create a new KPI.
Users must be site collection administrators for the Business Portal site collection to
create KPIs. See Security by roles and groups on page 32 for more information.
If youll be saving your KPI to a new folder, you should use the Organize KPIs page
to create the folder before you create the KPI. (You also can use this page to organize
your KPIs and folders. See Chapter 8, Administering KPI folders, for more
information.)
The steps you use to create a KPI by copying an existing KPI depend on whether the
sample KPI that youre copying is based on a query or other KPIs.
To determine whether a KPI was created based on a query or existing KPIs, view the
information on the KPI Management page. If the KPI is based on a query,
information is displayed on the Query Details tab. If the KPI is based on existing
KPIs, information is displayed on the Equation tab.
The following examples explain how to copy and modify existing KPIs, depending
on whether the KPI is based on a query or KPIs.
Example: Copy an existing KPI based on a query
For this example, suppose youre copying the Actual Expenses - TWO KPI, which
displays the sum of all actual expenses for the sample company, Fabrikam. You
want to create a copy of this KPI for your company, Coho Vineyard. You use the
following process to copy the KPI.
P A R T 2 S E T U P
40 K E Y P E R F O R M A N C E I N D I C A T O R S
1. Determine whether the KPI is based on a query or other KPIs View
the information for the Actual Expenses - TWO KPI using the KPI Management
page. Because information is displayed on the Query Details tab for this KPI, you
know the KPI is based on a queryin this case, the Actual Expenses query.
2. Copy the KPI Copy the Actual Expenses - TWO KPI by following the
instructions in Copy a KPI on page 56. Name the new KPI Actual Expenses - Coho
Vineyard.
When you create a copy of a KPI that is based on a query, a copy of that query also is created.
The query will be placed in the KPIQueries folder in a separate folder that has the same name
as the new KPI.
3. Modify information for the source query Select the new KPI, Actual
Expenses - Coho Vineyard, on the KPI Management page. Click the Query Details
tab and then click Modify to open the Modify Query page, where you modify any
necessary information for the Actual Expenses query, such as adding or rearranging
columns.
Depending on your companys account structure, you might need to change the
account number range for the query using the Restrict Rows tab on the Modify
Query page. You also might need to change any date restrictions. See the Business
Portal Users Guide for more information.
K E Y P E R F O R M A N C E I N D I C A T O R S 41
C H A P T E R 4 C R E A T I N G K P I S
Click the Options tab on the Modify Query page and select the company to assign
the query to. In this case, assign the query to Coho Vineyard, because thats the
company youre using the new KPI with.
4. Select any related KPIs Click the Related KPIs tab and select which KPIs
should be related to this KPI. See Related KPIs on page 32 for more information.
5. Save your changes Click Save on the Modify Query page, and then click
Save again in the View KPI web part.
Example: Copy an existing KPI based on other KPIs
For this example, suppose youre copying a KPI called Gross Profit - TWO. This KPI
analyzes the profits and expenses for a company called Fabrikam. You want to
create a copy of this KPI for your company, Coho Vineyard.
P A R T 2 S E T U P
42 K E Y P E R F O R M A N C E I N D I C A T O R S
1. Determine whether the KPI is based on a query or other KPIs View
the information for the Gross Profit - TWO KPI using the KPI Management page.
Because information is displayed on the Equation tab for this KPI, you know the
KPI is based on existing KPIs.
2. Determing what the component KPIs are Look at the equation
displayed on the Equation tab to learn what the component KPIs are--these are the
KPIs youll need to make copies of. In this example, the equation includes the Total
Sales - TWO and Cost of Good Sold - TWO KPIs.
3. Copy the component KPIs used in the equation Copy the Total Sales -
TWO and Cost of Goods Sold - TWO KPIs by following the instructions in Copy a
KPI on page 56. Name the new copies Total Sales - Coho Vineyard and Cost of
Goods Sold - Coho Vineyard.
Because the Total Sales and Cost of Goods KPIs are based on the COGS and Total
Sales queries, modify those queries to specify the new company the query is
assigned to, Coho Vineyard. See the previous example for more information.
Depending on your companys account structure, you might need to change the
account number range for the query using the Restrict Rows tab on the Modify
Query page. You also might need to change any date restrictions. See the Business
Portal Users Guide for more information.
4. Copy the KPI from step 1 Copy the Gross Profit - TWO KPI by following
the instructions in Copy a KPI on page 56, and name the new copy Gross Profit -
Coho Vineyard.
K E Y P E R F O R M A N C E I N D I C A T O R S 43
C H A P T E R 4 C R E A T I N G K P I S
5. Modify the equation for the new KPI Click the Equation tab on the KPI
Management page and modify the equation to include the new KPIs from step 3
the Total Sales - Coho Vineyard and Cost of Goods Sold - Coho Vineyard KPIs.
6. Validate the equation Click Validate to verify the equation.
7. Select any related KPIs Click the Related KPIs tab and select which KPIs
should be related to this KPI. See Related KPIs on page 32 for more information.
8. Save your changes Click Save in the View KPI web part.
Set up alert ranges
When you create a KPI using the Create KPI pages, you can set up alert ranges by
using a fixed value, a previous time period, or seasonal values. See Alert ranges on
page 32 for more information about alert ranges.
To set up an alert range using a fixed value:
1. From the Based On list, select Fixed Value.
2. Type the target value for each time period in the Target Value field.
Using the total sales example, youd type the sales amount you want to achieve
for the week, month, and year.
3. In the When field, select whether the alert ranges indicate when youre above
the target value, below it, or both.
P A R T 2 S E T U P
44 K E Y P E R F O R M A N C E I N D I C A T O R S
Continuing with the total sales example, youd want the warning and critical
alert ranges to indicate when the total sales amount is below the target value.
4. Type percentages for the critical and warning alert ranges.
The critical alert range is more severe than the warning alert range, and its
value must be higher. For example, the warning range might be defined as 10%
or more below the target value, and the critical range might be defined as 20%
or more below the target value.
To set up an alert range using a previous time period:
1. From the Based On list, select Time Period.
2. From the Target Value list, select the time period to base the target value on.
Using the expenses example, youd select Previous Year. This means that you
want the alert ranges for this years expenses to be based on last years
expenses.
3. In the When field, select whether the alert ranges indicate when youre above
the target value, below it, or both.
Continuing with the expenses example, youd want the warning and critical
alert ranges to indicate when your expenses are above the target value.
4. Type percentages for the critical and warning alert ranges.
For example, the warning range might be defined as 10% or more above the
target value, and the critical range might be defined as 20% or more above the
target value.
To set up an alert range using seasonal values:
1. From the Based On list, select Seasonal.
2. Leave the Target Value field blank. Youll type the seasonal target values in the
Seasonal Values section.
3. In the When field, select whether the alert ranges indicate when youre above
the target value, below it, or both.
K E Y P E R F O R M A N C E I N D I C A T O R S 45
C H A P T E R 4 C R E A T I N G K P I S
Continuing with the total sales example, youd want the warning and critical
alert ranges to indicate when the total sales amount is below the target value.
4. Type percentages for the critical and warning alert ranges.
For example, the warning range might be defined as 10% or more below the
target value, and the critical range might be defined as 20% or more below the
target value.
5. In the Seasonal Values section, type the target value for each period or month.
46 K E Y P E R F O R M A N C E I N D I C A T O R S
K E Y P E R F O R M A N C E I N D I C A T O R S 47
Chapter 5: Displaying KPIs
After you create a KPI, youll need to display it to your Business Portal users. To do
so, youll add a KPI web part to a Business Portal page, and then define which KPIs
to display. This information describes the various ways to display a KPI, and
explains how to add a KPI web part to a Business Portal page.
This information is divided into the following sections:
KPI display styles
Exporting KPI values to Microsoft Office Excel
Add a KPI web part to a Business Portal page
KPI display styles
KPIs are displayed using KPI web parts on Business Portal pages. You can display
one or more web parts on the page. There are three display styles to choose from,
and the display style is defined per web part, so the web parts on a page can use
different display styles.
Lists
Lists can display multiple KPIs. The list layout makes it easy to compare multiple
values for multiple time periods.
You can set up lists to indicate when a value is within a critical or warning alert
range. For example, orange text indicates when a value is within the warning alert
range, and red text indicates when a value is within the critical alert range.
When you click the arrow next to a value, a list displays the following options:
View Details If the KPI was created using a query, clicking View Details
displays the query rows that were used to calculate the value. If the KPI was created
by entering an equation that contains existing KPIs, clicking View Details displays
the KPIs used in the equation.
View Related KPIs Displays the KPIs that are associated with the KPI you
selected.
Recalculate Data Recalculates the value.
About this KPI Displays details about the KPI, such as when it was last
calculated and what its warning and critical alert ranges are.
P A R T 2 S E T U P
48 K E Y P E R F O R M A N C E I N D I C A T O R S
Export to Excel Copies all values displayed in the list to a Microsoft Excel
spreadsheet. For more information, see Exporting KPI values to Microsoft Office Excel
on page 49.
Alert lists
Alert lists display multiple KPIs and use icons to indicate whether the values fall
within alert ranges.
When you click a value, a drop-down list displays the following options:
View Details If the KPI was created using a query, clicking View Details
displays the query rows that were used to calculate the value. If the KPI was created
by entering an equation that contains existing KPIs, clicking View Details displays
the KPIs used in the equation.
View Related KPIs Displays the KPIs that are associated with the KPI you
selected. For more information about related KPIs, see Related KPIs on page 32.
Recalculate data Recalculates the values.
About this KPI Displays details about the KPI, such as when it was last
calculated and what its warning and critical alert ranges are.
Export to Excel Copies all values displayed in the alert list to an Excel
spreadsheet. For more information, see Exporting KPI values to Microsoft Office Excel
on page 49.
K E Y P E R F O R M A N C E I N D I C A T O R S 49
C H A P T E R 5 D I S P L A Y I N G K P I S
Bar charts
A bar chart displays a single KPI and graphically illustrates your companys
performance for specific time periods.
When you click the bar chart, a page appears that displays additional details about
the KPI, such as when it was last calculated and what its warning and critical alert
ranges are.
Exporting KPI values to Microsoft Office Excel
In List and Alert List KPI web parts, users can export the information thats
displayed to Microsoft Office Excel.
In order for users to export information to Excel from a Business Portal KPI web
part, Microsoft Office Web Components might need to be installed on their
computers.
P A R T 2 S E T U P
50 K E Y P E R F O R M A N C E I N D I C A T O R S
If Office XP is installed on the client computer, web components may have been
installed automatically. If necessary, the Office XP Web Components
(owc10.exe) can be downloaded from the Download Center
(www.microsoft.com/downloads).
If Office 2003 is installed, web components may have been installed
automatically. If necessary, the Office 2003 Web Components (owc11.exe) can be
downloaded from the Microsoft Download Center.
If Office 2007 is installed, the Office XP Web Components must be installed.
Add a KPI web part to a Business Portal page
KPIs are displayed in one or more KPI web parts on a page. Regardless of how you
display the KPI, the roles you assigned using the Create KPI page affect who can
view the KPI web part. For more information about roles, see Security by roles and
groups on page 32. For information about creating a Business Portal page, see the
Business Portal Administrators Guide.
The following steps describe how to add a KPI web part to a Business Portal page.
1. Go to the Business Portal page where you want to add the KPI web part.
2. On the Site Actions menu, click Edit Page. In the zone where youll be adding
the web part, click Add a Web Part. The Add Web Parts to [zone] page appears.
3. In the All Web Parts list, select the KPI web part to add. You can select KPI
Alert Web Part, KPI Bar Chart Web Part, or KPI List Web Part.
4. Click Add. The web part is added to the selected zone on the page.
K E Y P E R F O R M A N C E I N D I C A T O R S 51
C H A P T E R 5 D I S P L A Y I N G K P I S
5. Within the new web part, click open the tool pane. The KPI web part tool pane
appears. In the KPI section, click Select Existing KPIs. The Select KPI page
opens.
6. Select the KPIs to display in this web part.
If you chose the KPI List Web Part or KPI Alert Web Part style, you can
display multiple KPIs in the web part.
If you chose the KPI Bar Chart Web Part style, you can display only one
KPI in the web part.
7. In the Time Periods area, click Select Time Periods. The Select Time Periods
page opens.
8. Select the time periods to display in this web part. Only those time periods that
you selected to calculate values for when you created the KPI will appear here.
For example, when you created the KPI, you might have chosen to calculate a
value for the current year and the previous year. You now might choose to
display the value for only the current year in this KPI web part.
If youre displaying multiple KPIs in the same web part, youll select the time periods
specifically for each KPI rather than for the web part as a whole.
9. Select the options to display in the web part. For example, if you chose the KPI
Bar Chart Web Part style, you can choose whether to display the description,
warning alerts, critical alerts, and calculation date.
10. Click Apply to save the changes to the page. Click OK to save the changes and
close the tool pane.
52 K E Y P E R F O R M A N C E I N D I C A T O R S
P
A
R
T
3
:
A
D
M
I
N
I
S
T
R
A
T
I
O
N
54 K E Y P E R F O R M A N C E I N D I C A T O R S
Part 3: Administration
This part of the documentation describes administrative tasks you can perform to
maintain KPIs, and the pages and web parts used to display them. Troubleshooting
tips also are discussed.
This information is divided into the following topics:
Chapter 6, Administering KPIs, explains how to modify KPIs, such as
modifying how KPIs are calculated and how values are formatted.
Chapter 7, Administering KPI web parts, explains how to modify the KPI
pages and web parts youve created.
Chapter 8, Administering KPI folders, explains how to manage the folders
that appear in the KPI List web part on the KPI Management page.
Chapter 9, Troubleshooting, explains some issues you might encounter when
using the Key Performance Indicators application, and how to resolve them.
K E Y P E R F O R M A N C E I N D I C A T O R S 55
Chapter 6: Administering KPIs
This information explains how to modify KPIs, such as modifying the name or
description, how the KPI is calculated, and how the value is formatted.
This information is divided into the following sections:
Rename a KPI
Copy a KPI
Copy a KPI across companies
Move a KPI to another folder
Modify a KPI description
Modify how a KPI value is formatted
Modify which roles can view a KPI
Modify the query a KPI is based on
Modify the equation a KPI is based on
Modify the time periods used in a KPI calculation
Modify the alert ranges for a KPI
Modify how often a KPI is recalculated
Modify which KPIs are related to a specific KPI
Delete a KPI
Rename a KPI
Use the Organize KPIs page to rename a KPI at any time. For example, you might
want to rename a KPI if you want to make a copy of it and use the existing name for
the new KPI.
You cant rename sample KPIs. You instead must create a copy of the sample KPI
and rename the copy.
1. Go to the Site Settings page for the top-level Business Portal web site.
2. Under Key Performance Indicators, click KPI management. The KPI
Management page appears.
3. In the Pick a Task area of the KPI List web part, click Organize KPIs. The
Organize KPIs page appears.
P A R T 3 A D M I N I S T R A T I O N
56 K E Y P E R F O R M A N C E I N D I C A T O R S
4. Select the KPI to rename and click Rename. Another page appears.
5. Type the new name of the KPI.
6. Click OK.
Copy a KPI
You can use the Copy KPI page to copy a KPI. You then can modify it as needed.
You might want to copy a KPI if you want to create a similar KPI with minor
modifications, or if you want to create a copy of a KPI to use with another company.
See Copy a KPI across companies on page 57 for more information about using the
same KPIs with multiple companies.
When you create a copy of a KPI that is based on a query, a copy of that query also is created.
The query will be placed in the KPIQueries folder in a separate folder that has the same name
as the associated KPI. For example, if you copy the Actual Expenses - TWO KPI, which is
based on the Actual Expenses query, and name the new KPI Revised Actual Expenses, the
copy of the Actual Expenses query will be placed in the KPIQueries\Revised Actual
Expenses folder.
1. Go to the Site Settings page for the top-level Business Portal web site.
2. Under Key Performance Indicators, click KPI management. The KPI
Management page appears.
3. In the KPI List web part, select the KPI to copy.
4. In the Pick a Task area of the KPI List web part, click Copy the selected KPI.
The Copy KPI page appears.
5. Type a name for the new KPI and select the folder where it will be saved.
K E Y P E R F O R M A N C E I N D I C A T O R S 57
C H A P T E R 6 A D M I N I S T E R I N G K P I S
6. Click OK.
Copy a KPI across companies
You can use the same KPI for multiple companies by creating a copy of the KPI to
use with each company. See Copy a KPI on page 56 for more information about
copying KPIs. You can copy a KPI that was created based on a query or an existing
KPI.
To determine whether a KPI was created based on a query or an existing KPI, view
the information on the KPI Management page. If the KPI was created using a query,
information is displayed on the Query Details tab. If the KPI was created using an
existing KPI, information is displayed on the Equation tab.
The following examples explain how to copy KPIs across companies depending on
whether the KPI is based on a query or another KPI.
Example: Copy a KPI based on a query across companies
For this example, suppose youre copying a KPI called Total Sales - Coho Vineyard,
which calculates the total sales for a company called Coho Vineyard. You want to
create a copy of this KPI for another company, Contoso. You use the following
process to copy the KPI.
1. Determine whether the KPI is based on a query or other KPIs View
the information for the Total Sales - Coho Vineyard KPI using the KPI Management
page. Because information is displayed on the Query Details tab for this KPI, you
know the KPI is based on a queryin this case, the Total Sales query.
2. Copy the KPI Copy the Total Sales - Coho Vineyard KPI by following the
instructions in Copy a KPI on page 56, and name the new KPI Total Sales - Contoso.
When you create a copy of a KPI that is based on a query, a copy of that query also is created.
The query will be placed in the KPIQueries folder in a separate folder that has the same name
as the new KPI.
P A R T 3 A D M I N I S T R A T I O N
58 K E Y P E R F O R M A N C E I N D I C A T O R S
3. Modify any information for the source query Select the new KPI, Total
Sales - Contoso, on the KPI Management page. Click the Query Details tab and then
click Modify to open the Modify Query page, where you modify any necessary
information for the Sales query, such as adding or rearranging columns.
If your companies use different account structures, you might need to change the
account number range for the query using the Restrict Rows tab on the Modify
Query page. See the Business Portal Users Guide for more information.
4. Modify the company the query is assigned to Click the Options tab on
the Modify Query page and select the company to assign the query to. In this case,
assign the query to Contoso, because thats the company youre using the new KPI
with.
5. Modify any related KPIs Click the Related KPIs tab and select which KPIs
should be related to this KPI. See Related KPIs on page 32 for more information.
6. Save your changes Click Save on the Modify Query page, and then click
Save again in the View KPI web part.
Example: Copy a KPI based on another KPI across
companies
For this example, suppose youre copying a KPI called Gross Profit - Coho
Vineyard. This KPI calculates the gross profit margin for a company called Coho
Vineyard. You want to create a copy of this KPI for another company, Contoso.
1. Determine whether the KPI is based on a query or other KPIs View
the information for the Gross Profit - Coho Vineyard KPI using the KPI
Management page. Because information is displayed on the Equation tab for this
KPI, you know the KPI is based on two other KPIsin this case, the Total Sales _
Coho Vineyard KPI and the Cost of Goods Sold - Coho Vineyard KPI.
2. Examine the equation Look at the equation displayed on the Equation tab
so you know which other KPIs to make copies of. The equation contains the Total
Sales _ Coho Vineyard KPI and the Cost of Goods Sold - Coho Vineyard KPI.
K E Y P E R F O R M A N C E I N D I C A T O R S 59
C H A P T E R 6 A D M I N I S T E R I N G K P I S
3. Copy the KPIs used in the equation Copy the Total Sales _ Coho
Vineyard KPI and the Cost of Goods Sold - Coho Vineyard KPI by following the
instructions in Copy a KPI on page 56, and name the new copies Total Sales -
Contoso and Cost of Goods Sold - Contoso.
Because the Total Sales _ Coho Vineyard KPI and the Cost of Goods Sold - Coho
Vineyard KPI are based on queries, modify those queries to specify the new
company, Contoso. See the previous example for more information.
If your companies use different account structures, you might need to change the
account number range for queries using the Restrict Rows tab on the Modify Query
page. See the Business Portal Users Guide for more information.
4. Copy the KPI from step 1 Copy the Gross Profit - Coho Vineyard KPI by
following the instructions in Copy a KPI on page 56, and name the new copy Gross
Profit - Contoso.
5. Modify the equation for the new KPI Click the Equation tab on the KPI
Management page and modify the equation to include the new KPIs from step 3
Total Sales - Contoso and Cost of Goods Sold - Contoso.
6. Validate the query and save the equation Click Validate to validate the
query, and then click Save.
Move a KPI to another folder
You can use the Organize KPIs page to move a KPI to another folder.
You cant move sample KPIs to other folders. Instead, you must create a copy of the sample
KPI and move the copy.
1. Go to the Site Settings page for the top-level Business Portal web site.
2. Under Key Performance Indicators, click KPI management. The KPI
Management page appears.
P A R T 3 A D M I N I S T R A T I O N
60 K E Y P E R F O R M A N C E I N D I C A T O R S
3. In the Pick a Task area of the KPI List web part, click Organize KPIs. The
Organize KPIs page appears.
4. Select the KPI to move and click Move to Folder. The Browse for Folder page
appears.
5. Select the folder to move the KPI to and click OK.
Modify a KPI description
You can use the KPI Management page to modify the description for a KPI. For
example, if you created a copy of a KPI to use with another company, you can
change the description to reflect that change.
You cant modify sample KPIs. Instead, you must create a copy of the sample KPI and
modify the copy.
1. Go to the Site Settings page for the top-level Business Portal web site.
2. Under Key Performance Indicators, click KPI management. The KPI
Management page appears.
3. In the KPI List web part, select the KPI to modify.
4. In the View KPI web part, click the General Information tab.
5. In the Description field, type a new description of the KPI and click Save.
Modify how a KPI value is formatted
Use the KPI Management page to modify how values are formatted. For example,
you might want to change a KPI that displays a ratio from a decimal number to a
percentage.
You cant modify sample KPIs. Instead, you must create a copy of the sample KPI and
modify the copy.
1. Go to the Site Settings page for the top-level Business Portal web site.
2. Under Key Performance Indicators, click KPI management. The KPI
Management page appears.
3. In the KPI List web part, select the KPI to modify.
K E Y P E R F O R M A N C E I N D I C A T O R S 61
C H A P T E R 6 A D M I N I S T E R I N G K P I S
4. In the View KPI web part, click the General Information tab.
5. Using the Value Type list, indicate whether the value should be formatted as a
decimal number, currency, percentage, or quantity.
6. In the Decimal Places field, type the number of decimal places to display for
the calculated value and click Save.
Modify which roles can view a KPI
Use the Modify Roles page to modify which roles can view a KPI when its
displayed on a page or in a web part. For example, if only users in the Salesperson
role can view the KPI, you might want to add the Sales Manager role.
You also must give the selected roles access to the KPI Default Permission using the
Roles page, so the users within those roles can view the KPIs within the specified
web parts. See the Business Portal Administrators Guide for more information
about assigning data permissions to roles.
You cant modify sample KPIs. Instead, you must create a copy of the sample KPI and
modify the copy.
1. Go to the Site Settings page for the top-level Business Portal web site.
2. Under Key Performance Indicators, click KPI management. The KPI
Management page appears.
3. In the KPI List web part, select the KPI to modify.
4. In the View KPI web part, click the General Information tab.
5. Click the Modify button next to the View Roles field. The Modify Roles page
appears.
6. Indicate which roles can view the KPI by selecting the appropriate check boxes.
Clear the check box next to each role you no longer want to be able to view the
KPI.
7. Click OK to save your changes on the Modify Roles page.
8. Click Save in the View KPI web part.
Modify the query a KPI is based on
If a KPI is based on a query, you can use the Modify Query page to modify the
query and how the KPI is calculated.
Because you cant modify the sample KPIs, you also cant modify the queries these
KPIs are based on. You instead must copy the sample KPI. This creates a copy of the
underlying query, which you then can modify.
1. Go to the Site Settings page for the top-level Business Portal web site.
2. Under Key Performance Indicators, click KPI management. The KPI
Management page appears.
P A R T 3 A D M I N I S T R A T I O N
62 K E Y P E R F O R M A N C E I N D I C A T O R S
3. In the KPI List web part, select the KPI thats based on the query to modify.
4. In the View KPI web part, click the Query Details tab.
5. Click the Modify button next to the Source Query field. The Modify Query
page appears.
6. Modify the query as needed and click Save. For more information about
queries, see the Business Portal Users Guide.
7. The View KPI web part is redisplayed. Select a math operation, which is the
type of calculation to execute against the query. For example, if the query
contains sales data, you might want to calculate the sum of all sales or the
average sales amount.
8. In the Data Column list, select the column (from the query) that contains the
data you want to monitor. The math operation you selected in step 7 will be
executed against this column. See Select data calculation options on page 28 for
more information.
9. In order for values to be calculated correctly for the appropriate time periods,
you must specify which column in the query contains calendar dates or fiscal
years:
If the query has a column that contains calendar dates, select the name of
that column from the Calendar Date Column list.
If the query has a column that contains fiscal years, select the name of that
column from the Fiscal Year Column list.
If the query also has a column that contains fiscal periods, select the name
of that column from the Fiscal Period Column list.
10. Click Save.
Modify the equation a KPI is based on
You can use the KPI Management page to modify the equation a KPI is based on.
You can modify the equation only if the KPI is based on another KPI.
You cant modify sample KPIs. Instead, you must create a copy of the sample KPI and
modify the copy.
1. Go to the Site Settings page for the top-level Business Portal web site.
2. Under Key Performance Indicators, click KPI management. The KPI
Management page appears.
3. In the KPI List web part, select the KPI to modify.
4. In the View KPI web part, click the Equation tab.
K E Y P E R F O R M A N C E I N D I C A T O R S 63
C H A P T E R 6 A D M I N I S T E R I N G K P I S
5. Modify the equation as needed. For example, suppose you have two KPIs called
Net Sales and Net Receivables. To create a KPI that calculates the receivables
turnover, you would type the following equation:
Net Sales/Net Receivables
6. Click Validate to be sure the equation you typed is valid, and then click Save.
Modify the time periods used in a KPI calculation
You can use the KPI Management page to modify the time periods to calculate
values for.
You cant modify sample KPIs. Instead, you must create a copy of the sample KPI and
modify the copy.
1. Go to the Site Settings page for the top-level Business Portal web site.
2. Under Key Performance Indicators, click KPI management. The KPI
Management page appears.
3. In the KPI List web part, select the KPI to modify.
4. In the View KPI web part, click the Time Periods tab.
5. Select the check box next to each time period to calculate a value for. Clear the
check box next to each time period you no longer want to calculate a value for.
6. Click Save.
Modify the alert ranges for a KPI
You can use the KPI Management page to modify the alert ranges for a KPI. For
information about and examples of how to set up alert ranges, see Alert ranges on
page 32.
You cant modify sample KPIs. Instead, you must create a copy of the sample KPI and
modify the copy.
1. Go to the Site Settings page for the top-level Business Portal web site.
2. Under Key Performance Indicators, click KPI management. The KPI
Management page appears.
3. In the KPI List web part, select the KPI to modify.
4. In the View KPI web part, click the Alert Ranges tab.
5. In the Based On list, indicate whether the target value is a fixed value, based on
a previous time period, or a seasonal value. For more information about how
target values are defined, see Alert ranges on page 32.
If you selected Fixed Value, type the target value in the Alert Target Value
field.
P A R T 3 A D M I N I S T R A T I O N
64 K E Y P E R F O R M A N C E I N D I C A T O R S
If you selected Time Period, select the time period to base the alert range on
from the Alert Target Value list.
If you selected Seasonal, type the seasonal values on the Seasonal Values
tab.
6. In the When field, select whether the alert ranges indicate when youre above
the target value, below it, or both.
For example, if youre monitoring total sales, you might want the warning and
critical alert ranges to indicate when the total sales amount is below the target
value.
7. Type percentages for the critical and warning alert ranges.
For example, if youre monitoring total sales, the warning range might be
defined as 10% or more below the target value, and the critical range might be
defined as 20% or more below the target value.
8. Click Save.
9. If a target value for one of the alert ranges is based on seasonal values, click the
Seasonal Values tab. Type a fixed target value for each period or month and
click Save.
Modify how often a KPI is recalculated
You can use the KPI Management page to modify how often a KPI is recalculated.
You cant modify sample KPIs. Instead, you must create a copy of the sample KPI and
modify the copy.
1. Go to the Site Settings page for the top-level Business Portal web site.
2. Under Key Performance Indicators, click KPI management. The KPI
Management page appears.
3. In the KPI List web part, select the KPI to modify.
4. In the View KPI web part, click the Recalculation Rate tab.
5. From the Default Recalculation Rate list, select how often to recalculate the
KPI.
Because the default recalculation rate might not be appropriate for all time
periods, you can override the default rate for a particular time period by
selecting a new rate in the Override Default Recalculation Rate area.
For example, suppose youre creating a KPI that monitors total sales for this
fiscal period and the previous fiscal period, and youve chosen Daily as the
default recalculation rate. Because the KPI value for the previous fiscal period
wont change every day, its not necessary to recalculate it daily.
6. Click Save.
K E Y P E R F O R M A N C E I N D I C A T O R S 65
C H A P T E R 6 A D M I N I S T E R I N G K P I S
Modify which KPIs are related to a specific KPI
You can use the KPI Management page to modify which KPIs are related to a
specific KPI. For more information about related KPIs, see Related KPIs on page 32.
KPI relationships are two-way connections; if you relate one KPI to another, both
KPIs automatically are related to each other. Likewise, removing a relationship
removes it for both KPIs.
You cant modify sample KPIs. Instead, you must create a copy of the sample KPI and
modify the copy.
1. Go to the Site Settings page for the top-level Business Portal web site.
2. Under Key Performance Indicators, click KPI management. The KPI
Management page appears.
3. In the KPI List web part, select the KPI to modify.
4. In the View KPI web part, click the Related KPIs tab.
5. Select the check box next to each KPI to associate with the KPI you selected in
the KPI List web part. Clear the check box next to each KPI you no longer want
associated with the current KPI.
6. Click Save.
Delete a KPI
You can use the KPI Management page to delete KPIs you no longer use. You cant
delete sample KPIs.
If you delete a KPI that is a part of the equation for another KPI, that equation will
no longer be able to calculate any values. You must modify the equation. See Modify
the equation a KPI is based on on page 62 for more information.
1. Go to the Site Settings page for the top-level Business Portal web site.
2. Under Key Performance Indicators, click KPI management. The KPI
Management page appears.
3. In the KPI List web part, select the KPI to delete.
4. In the Pick a Task area of the KPI List web part, click Delete the selected KPI.
If you delete a KPI that is the only one in a web part, you then can delete the web part.
For more information about deleting web parts, see the Business Portal Administrators
Guide.
5. A message appears, asking you to confirm the deletion. Click Yes.
66 K E Y P E R F O R M A N C E I N D I C A T O R S
K E Y P E R F O R M A N C E I N D I C A T O R S 67
Chapter 7: Administering KPI web parts
This information explains how to modify the KPI web parts youve created. The
procedure youll use to modify a web part depends on whether the web part is
displayed as a bar chart, list, or alert list.
This information is divided into the following sections:
Modify a bar chart
Modify a list
Modify an alert list
Modify a bar chart
A bar chart can display only one KPI. You can make several changes to a bar chart,
including modifying which KPI and time periods that are displayed, and whether
the description, the alert levels, and the calculation date are displayed.
1. Go to the KPI bar chart web part to modify.
2. On the Site Actions menu, click Edit Page.
3. Click edit on the KPI bar chart web part menu and click Modify Shared Web
Part.
4. In the web part tool pane, modify which elements to display in the bar chart.
You can modify the following:
KPI
Time periods
Description
Warning alert
Critical alert
Calculation date
5. Click Apply to save the changes. Click OK to save the changes and close the
tool pane.
Modify a list
You can change which KPIs and time periods are displayed in a list, and whether
the alerts will be displayed.
1. Go to the KPI list web part to modify.
2. On the Site Actions menu, click Edit Page.
3. Click edit on the KPI list web part menu and click Modify Shared Web Part.
P A R T 3 A D M I N I S T R A T I O N
68 K E Y P E R F O R M A N C E I N D I C A T O R S
4. In the web part tool pane, modify which elements to display in the list. You can
modify the following:
KPI
Time periods
Alerts
5. Click Apply to save the changes. Click OK to save the changes and close the
tool pane.
Modify an alert list
You can modify which KPIs and time periods are displayed in an alert list. You can
also choose whether the icons used to indicate alert ranges are displayed, which
ones should be used, and whether a legend describing the alert icons whould
appear.
1. Go to the KPI alert list web part to modify.
2. On the Site Actions menu, click Edit Page.
3. Click edit on the KPI alert list web part menu and click Modify Shared Web
Part.
4. In the web part tool pane, modify which elements to display in the alert list. You
can modify the following:
KPI
Time periods
Alert indicators
Legend
5. Click Apply to save the changes. Click OK to save the changes and close the
tool pane.
K E Y P E R F O R M A N C E I N D I C A T O R S 69
Chapter 8: Administering KPI folders
This information explains how to manage the folders youll use to organize your
KPIs; these folders appear in the KPI List web part.
This information is divided into the following sections:
Create a KPI folder
Rename a KPI folder
Move a KPI folder
Delete a KPI folder
Create a KPI folder
You can use the Organize KPIs page to create a KPI folder. You might want to create
multiple folders to help organize KPIs according to the company theyre assigned to
or the data they represent, such as sales or financial data.
1. Go to the Site Settings page for the top-level Business Portal web site.
2. Under Key Performance Indicators, click KPI management. The KPI
Management page appears.
3. In the Pick a Task area of the KPI List web part, click Organize KPIs. The
Organize KPIs page appears.
4. Select the parent folder, which is the folder that will contain the new folder.
5. Click Create Folder. A page appears.
P A R T 3 A D M I N I S T R A T I O N
70 K E Y P E R F O R M A N C E I N D I C A T O R S
6. Type a name for the new folder.
7. Click OK and then click Close.
Rename a KPI folder
You can use the Organize KPIs page to rename a KPI folder.
1. Go to the Site Settings page for the top-level Business Portal web site.
2. Under Key Performance Indicators, click KPI management. The KPI
Management page appears.
3. In the Pick a Task area of the KPI List web part, click Organize KPIs. The
Organize KPIs page appears.
4. Select the folder to rename.
5. Click Rename. A page appears.
6. Type a new name for the folder.
7. Click OK and then click Close.
Move a KPI folder
You can use the Organize KPIs page to move a KPI folder to a new location.
1. Go to the Site Settings page for the top-level Business Portal web site.
2. Under Key Performance Indicators, click KPI management. The KPI
Management page appears.
3. In the Pick a Task area of the KPI List web part, click Organize KPIs. The
Organize KPIs page appears.
4. Select the folder to move.
K E Y P E R F O R M A N C E I N D I C A T O R S 71
C H A P T E R 8 A D M I N I S T E R I N G K P I F O L D E R S
5. Click Move to Folder. The Browse for Folder page appears.
6. Select the parent folder, which is the folder that will contain the folder that
youre currently moving.
7. Click OK and then click Close.
Delete a KPI folder
You can use the Organize KPIs page to delete a KPI folder. You cant delete a folder
that contains KPIs. You first must either delete the KPIs or move them to another
folder.
1. Go to the Site Settings page for the top-level Business Portal web site.
2. Under Key Performance Indicators, click KPI management. The KPI
Management page appears.
3. In the Pick a Task area of the KPI List web part, click Organize KPIs. The
Organize KPIs page appears.
4. Select the folder to delete.
5. Click Delete.
6. A message appears, asking you to confirm the deletion. Click Yes and then click
Close.
72 K E Y P E R F O R M A N C E I N D I C A T O R S
K E Y P E R F O R M A N C E I N D I C A T O R S 73
Chapter 9: Troubleshooting
This information explains some issues you might encounter when using Key
Performance Indicators and how to resolve them.
This information is divided into the following sections:
KPI values are not being recalculated
KPIs on center site home pages not displaying information
Viewing the KpiScheduler.log file
White spaces on Executive Center site pages
KPI values are not being recalculated
If KPI values arent being recalculated, do the following:
Check the scheduled task Verify that a scheduled task has been created to run
the KPI Scheduler. For more information, see Create a scheduled task for the KPI
Scheduler on page 16.
Check the Windows user account Verify that the scheduled task you created
is running under a Windows user account that meets the requirements listed in
Create a local Windows user account for the KPI Scheduler on page 15. If youre using a
Windows user account that has a password that changes, you might need to reset
the password in the properties window for the scheduled task.
To reset the password:
1. Open Control Panel.
2. Double-click Scheduled Tasks. The Scheduled Tasks window appears.
3. Double-click the KPI Scheduler task. The KPI Scheduler window appears.
4. In the Task tab, click Set password. The Set Password window appears.
5. Type and confirm the password for the Windows user account.
6. Click OK.
KPIs on center site home pages not displaying
information
When you add three or more KPI list or KPI alert web parts to a center site home
page, the KPIs assigned to those web parts might not display information. If you
encounter this issue, you should create one or two KPI list web parts and display
multiple KPIs in those web parts, rather than displaying each KPI in a separate web
part.
See Chapter 5, Displaying KPIs, for more information about displaying multiple
KPIs in a KPI list web part.
P A R T 3 A D M I N I S T R A T I O N
74 K E Y P E R F O R M A N C E I N D I C A T O R S
Viewing the KpiScheduler.log file
The KPI Scheduler is an application that recalculates KPI values to reflect your
current data. It determines which KPIs are scheduled to be recalculated and
recalculates values for them.
If any errors occur during recalculations, those errors are recorded in the
KpiScheduler.log file. By default, this file is located in
C:\Inetpub\wwwroot\wss\VirtualDirectories\port_number\bin, where
port_number is the port where you installed Windows SharePoint Services. You can
view the contents of this file in a text editor application such as Notepad.
When the KPI Scheduler runs, it checks the values of each related KPI. If the values arent
equal, an entry is logged in the KpiScheduler.log file. These entries are for informational
purposes only. For more information about the KPI Scheduler, see Create a scheduled task for
the KPI Scheduler on page 16.
White spaces on Executive Center site pages
The Executive Center site pages are best viewed on screens with resolutions of 1024
x 768. If your screen has a higher resolution, you might see large white spaces to the
right of the middle column on these pages.
You can adjust the width of the web parts in the middle column to fill this white
space.
To adjust the width of the web parts:
1. Go to the web part youre modifying.
2. On the Site Actions menu, click Edit Page.
3. Click edit on the web part menu and click Modify Shared Web Part.
4. In the web part tool pane, expand the Appearance link.
5. In the Width area, select No. Adjust width to fit zone.
6. Click OK to save your changes and close the tool pane.
Repeat these steps for each web part in the middle column.
P
A
R
T
4
:
E
X
E
C
U
T
I
V
E
C
E
N
T
E
R
S
I
T
E
76 K E Y P E R F O R M A N C E I N D I C A T O R S
Part 4: Executive Center site
This part of the documentation describes the Executive Center site, which contains
information that is of interest to the executives in your organization, such as CEOs
and CFOs. The Executive Center site pages display information such as budget
data, financial summaries, operational information, and manufacturing KPIs. You
can modify the Executive Center site to display key information for your
organization.
This information is divided into the following chapters:
Chapter 10, Executive Center site overview, describes the components
included with the Executive Center site.
Chapter 11, Executive Center site modifications for your company, explains
how to modify and display the Executive Center site information for your
company or companies.
K E Y P E R F O R M A N C E I N D I C A T O R S 77
Chapter 10: Executive Center site overview
The Executive Center site is automatically installed as part of the Key Performance
Indicators application. Executives such as CEOs and CFOs can use the Executive
Center site to view useful information about their organizations in a central
location, and gain a deeper understanding of the overall business health of various
aspects of their organizations. This helps executives quickly spot trends and current
or potential problem areas.
The pages on the Executive Center site make use of page elements such as KPIs and
query result viewers to display information.
You need to modify the company and account information on the queries and KPIs
so theyll display actual information for your organization. For more information,
see Chapter 11, Executive Center site modifications for your company.
This information is divided into the following sections:
Executive Center site page information
Executive Center site queries
Executive Center site security information
Executive Center site query maintenance
Executive Center site page information
The Executive Center Home page contains links to all the other pages on the
Executive Center site. These pages use a variety of web parts to display data.
P A R T 4 E X E C U T I V E C E N T E R S I T E
78 K E Y P E R F O R M A N C E I N D I C A T O R S
Pages
The Reports page is
only available if youre
using Business Portal
with Windows
SharePoint Services.
The following pages are included on the Executive Center site.
Web parts
The Executive Center site makes use of the following types of web parts to display
information:
KPI alert
Rich list result viewer
XML
Page viewer
Links
When youre using rich list result viewer web parts, your performance might
decrease if the number of rows of data grows considerably over time. You can limit
the number of rows that are returned for these web parts.
The Executive Center site is best viewed on a screen with a resolution of 1024 x 768. If your
screen has a higher resolution, you might see gaps between the web parts. See White spaces
on Executive Center site pages on page 74 for information about designing the page to
remove the gaps.
Executive Center site queries
The following queries have been created for the Executive Center site:
Cash Position
Total Expenses
Customers by Aging Period
Top 10 Customer Sales
Sales by Customers
Budgeted Expenses
Actual Balances
Account List
Inventory Summary
Sales Returns
Item List
Standard Cost MOs
Actual and Average Cost MOs
Many of the queries and all of the KPIs that are discussed in this part of the
documentation are included with the sample KPIs that you can install if youre
Page Use this page to...
Executive Center Home View key company overview information and navigate to other
Executive Center site pages
Financials View financial summary data
Sales View sales summary performance information
Budgets View budget summary data
Operations View inventory information
Manufacturing View metrics related to manufacturing
Reports View published reports that show key organizational information
Queries Create and run customized views of master records or transaction
data
K E Y P E R F O R M A N C E I N D I C A T O R S 79
C H A P T E R 1 0 E X E C U T I V E C E N T E R S I T E O V E R V I E W
using the sample company, Fabrikam, Inc. These queries and KPIs arent required
for you to use the Executive Center site, but it is designed to display them, and we
recommend that they be installed. See Sample KPIs on page 10 for a list of these
queries and KPIs.
Although the sample KPIs are based on sample company information, you cant calculate the
sample KPIs; no values will be displayed if you add the sample KPIs to web parts. You must
copy and modify the sample KPIs before they can be calculated. See Sample KPIs on page 10
for more information.
Because the following queries require specific account information, these queries
are restricted to the sample company and its accounts, even if the sample company
isnt installed. You need to modify the company and account restrictions on the
queries to reflect your company and its account structure:
Total Expenses
Budgeted Expenses
Actual Balances
Account List
Executive Center site security information
Users must be assigned to both SharePoint groups and MBF roles so they have the
necessary access to the pages and data they need to complete their tasks. By default,
users must belong to one of the following groups and its associated role to access
the Executive Center site.
The BP Executive group and Executive role are installed with Business Portal, and
are used to manage access to portal pages and data provided for CEOs and CFOs
within the company.
See the Business Portal Administrators Guide for more information about this
group and role.
Executive Center site query maintenance
Some of the Executive Center site queries include a year restriction. You should
update the year restriction for these queries on an annual basis, so the queries
display the appropriate data for the current year.
The following queries include a year restriction, and should be adjusted accordingly
for each year:
Total Expenses
Budgeted Expenses
Actual Balances
Inventory Summary
SharePoint group MBF role
BP Administrator Administrator
BP Executive Executive
80 K E Y P E R F O R M A N C E I N D I C A T O R S
K E Y P E R F O R M A N C E I N D I C A T O R S 81
Chapter 11: Executive Center site modifications
for your company
Because most of the Executive Center site is set up to display sample queries and
KPIs, you must make modifications to the site so it will display your companys
data. This information describes how to modify the Executive Center site so you can
use it with a single company or multiple companies.
Even if youre attempting to view the Executive Center site with sample KPIs, you still must
assign the KPIs to the web parts and select the appropriate time periods.
This information is divided into the following sections:
Modifications for a single company or for multiple companies
Copy the Executive role for each company
Create the BP Executive group for each company
Modify the queries
Re-create or copy the sample KPIs and queries
Save the Executive Center site as a site template
Create new Executive Center sites using the site template
Set up security for your sites
Add KPIs to KPI web parts
Make your companys reports available
Modifications for a single company or for multiple
companies
The modifications you make to the Executive Center site depend on whether youll
be using the site with a single company or with multiple companies.
Single company modifications
When you modify the Executive Center site to use with a single company, you must
complete the following tasks.
Multiple company modifications
When youre using the Executive Center site with multiple companies, you should
create copies of the Executive role and BP Executive group for each company, and
then save the Executive Center site as a site template. You can then use that
template to create new Executive Center sites for each company, and give the copies
of the Executive role and BP Executive group access to the appropriate Executive
Center sites.
Task For more information, see...
Modify the queries to specify the
correct companies, account
structures, and years
Modify the queries on page 82
Re-create or copy the sample KPIs
and queries
Re-create or copy the sample KPIs and queries on page 83
Add KPIs to KPI web parts Add KPIs to KPI web parts on page 85
Make your companys reports
available to replace the samples
Make your companys reports available on page 85
P A R T 4 E X E C U T I V E C E N T E R S I T E
82 K E Y P E R F O R M A N C E I N D I C A T O R S
This allows you to create a separate Executive Center site for each company and
assign user access accordingly, so users see the sites only for the companies they
have access to.
To do so, you must complete the following tasks.
After youve set up multiple Executive Center sites for each company, you might
want to modify how the sites are displayed to users. For example, you might want
to add the sites to the Quick Launch or top link bar, rename the sites, or change the
order in which theyre displayed. See the Windows SharePoint Services
documentation for information about modifying site settings.
Copy the Executive role for each company
You can use the Copy a Role wizard to make a copy of the Executive role for each
company. You then can assign the appropriate executives to each company-specific
Executive role, so those executives see only the information for their companies.
See the Business Portal Administrators Guide for more information about copying
roles.
Create the BP Executive group for each company
You can create a version of the BP Executive group for each company. You then can
assign the appropriate executives to each company-specific BP Executive group, so
those executives see only the Executive Center sites for their companies.
See the Windows SharePoint Services documentation for information about creating
new SharePoint groups.
Modify the queries
Most of the queries that are used with the Executive Center site have <Any> set up
as the assigned company, meaning theyll display information for the company
youre logged on to Business Portal for.
Task For more information, see...
Create copies of the Executive role for
each company
Copy the Executive role for each company on page 82
Create BP Executive groups for each
company
Create the BP Executive group for each company on
page 82
Modify the queries to specify the
correct companies, account
structures, and years
Modify the queries on page 82
Re-create or copy the sample KPIs
and queries
Re-create or copy the sample KPIs and queries on
page 83
Save the Executive Center site as a
site template
Save the Executive Center site as a site template on
page 84
Create new Executive Center sites
using the site template
Create new Executive Center sites using the site
template on page 84
Set up security for your sites Set up security for your sites on page 84
Add KPIs to KPI web parts Add KPIs to KPI web parts on page 85
Make your companys reports
available on the Executive Center site
Make your companys reports available on page 85
K E Y P E R F O R M A N C E I N D I C A T O R S 83
C H A P T E R 1 1 E X E C U T I V E C E N T E R S I T E M O D I F I C A T I O N S F O R Y O U R C O M P A N Y
However, you must change the company and account settings for the following
four queries. These queries are assigned to the sample company, Fabrikam, Inc.,
because they include specific account restrictions:
Total Expenses
Budgeted Expenses
Actual Balances
Account List
You also might need to modify the year setting for the following four queries:
Total Expenses
Budgeted Expenses
Actual Balances
Inventory Summary
To modify these queries, use the Modify Query option on the appropriate web part
tool pane when the portal page is in design mode. See the Business Portal
Administrators Guide for more information.
Re-create or copy the sample KPIs and queries
Many of the queries and all of the KPIs used with the Executive Center site are
included with the sample KPIs that you can install if youre using the sample
company, Fabrikam, Inc. These queries and KPIs arent required for you to use the
Executive Center site, but because it is designed to display them, we recommend
that they be installed.
If youve installed the sample KPIs, you must make copies of the KPIs and modify
those copies and associated queries so theyre set up to display information for your
organization. See Create a KPI by copying an existing KPI on page 39 for more
information.
If you didnt install the sample KPIs, you can use the information in Part 5, Sample
KPIs reference, to create the KPIs and queries. When you set up the queries and
KPIs, you can make the information specific to your organization, such as the
company and account information thats used.
If youre using the Executive Center site with a single company, see Chapter 4,
Creating KPIs, for information about creating your own KPIs to use in the web
parts. You then can following the instructions in Add a KPI web part to a Business
Portal page on page 50 to display the KPI information in a web part.
If youre using the Executive Center site with multiple companies, you can create
copies of the KPIs to use with each company after you have your KPIs set up. See
Copy a KPI across companies on page 57 for more information. You then can display
the KPI information in a web part. See Add a KPI web part to a Business Portal page on
page 50 for information about displaying KPIs in web parts.
P A R T 4 E X E C U T I V E C E N T E R S I T E
84 K E Y P E R F O R M A N C E I N D I C A T O R S
Save the Executive Center site as a site template
Rather than re-creating the Executive Center site and all its pages for each company,
you can save the Executive Center site as a template, and use that template to create
new sites with all the same settings and content.
Before you create a site template, be sure youve made any universal changes that you want
to make to all your Executive Center sites.
See the Windows SharePoint Services documentation for information about saving
sites as templates.
Create new Executive Center sites using the site
template
After youve saved the Executive Center site as a site template, you can use that
template to create other Executive Center sites for each company. If you use the
template, all the pages and web parts are set up, so you dont need to re-create
these.
When you create the new sites, youll select the custom template you created in Save
the Executive Center site as a site template on page 84 as the template for the site.
See the Windows SharePoint Services documentation for more information about
creating sites.
Set up security for your sites
After youve created your company-specific roles, groups, and sites, you need to
assign the roles and groups accordingly so users have access only to their own
company information.
Business Portal roles and SharePoint groups work together to determine which
pages and data users can access.
Business Portal roles are assigned to companies. Assigning users to the
Executive role for their companies specifies which company data those users
can access.
Although SharePoint groups arent assigned to companies, creating a group for
each company allows you to map the appropriate groups to the appropriate
sites. If you have a BP Executive - Fabrikam group and an Executive Center -
Fabrikam site, you can assign your Fabrikam users to that group, and give that
group access to that site.
See the Business Portal Administrators Guide for information about assigning
users to roles. See the Windows SharePoint Services documentation for information
about assigning user to groups, and assigning groups to sites.
K E Y P E R F O R M A N C E I N D I C A T O R S 85
C H A P T E R 1 1 E X E C U T I V E C E N T E R S I T E M O D I F I C A T I O N S F O R Y O U R C O M P A N Y
Add KPIs to KPI web parts
Before you can use the Executive Center sites to display your organizations
information, you must add the appropriate KPIs to the KPI web parts on the site
pages.
Youll need to do this for each Executive Center site, if youve set up multiple sites for
multiple companies.
To add KPIs to KPI web parts, click the open the tool pane link in the web part,
select the KPI, and specify any settings. See Add a KPI web part to a Business Portal
page on page 50 for information about displaying KPIs in web parts.
Make your companys reports available
Reports Catalog is
available only if youre
using Business Portal
with Windows
SharePoint Services.
The Reports page on the Executive Center site includes sample reports that can be
used only with the sample data for Fabrikam, Inc. Before you can use the Executive
Center site to display your companys reports, you must publish your companys
reports to a shared folder using the Report Scheduler, and then use the Reports
Catalog to add those reports to the appropriate company-specific Reports page on
the Executive Center site.
See the Business Portal Administrators Guide for more information about using
the Reports Catalog.
If youre using Business Portal with Office SharePoint Server 2007, Enterprise Edition, see
the Business Portal Administrators Guide for information about using the Report Center to
publish and view executive reports.
86 K E Y P E R F O R M A N C E I N D I C A T O R S
P
A
R
T
5
:
S
A
M
P
L
E
K
P
I
S
R
E
F
E
R
E
N
C
E
88 K E Y P E R F O R M A N C E I N D I C A T O R S
Part 5: Sample KPIs reference
This part includes specific information about the queries and KPIs that are included
with the sample KPIs. You can use this information to create the sample KPIs if you
havent installed that feature or the sample database.
This information is divided into the following chapters:
Chapter 12, Sample KPI queries, describes the queries that are included with
the sample KPIs.
Chapter 13, Sample KPIs, describes the sample KPIs that are included.
K E Y P E R F O R M A N C E I N D I C A T O R S 89
Chapter 12: Sample KPI queries
This information describes the specific properties of each query that is included
with the sample KPIs feature. You can use this information to create the similar KPI
queries if you havent installed the sample KPIs or the sample database. For
information about creating queries, see the Business Portal Users Guide.
The following queries are included:
Actual Expenses
Budgeted Totals
COGS
Employee Available Time
Employee Scheduled Time
Expense Account Credit Transactions
Expense Account Debit Transactions
Inventory Value
Machine Available Time
Machine Scheduled Time
Payables
Receivables
Total Sales
Actual Expenses
The Actual Expenses query displays information about the sample companys
expense accounts. Its used in the Actual Expenses - TWO KPI. See Actual Expenses -
TWO on page 103 for more information. The following information describes how
the Actual Expenses query is created.
Create a Query
page
Field Settings
Select a Data Permission Business Entity/Data
Permission
Ledger Transaction Summary/
LedgerTransactionSummary - All
Select Columns Ledger Transaction
Summary Columns
Account Key > Account Number
Account Key > Description
Year
Period
Debit Amount
Credit Amount
Net Change
Arrange Columns Ledger Transaction
Summary Columns
Account Number
Description
Year
Period
Debit Amount
Credit Amount
Net Change
Restrict Rows Advanced Selected
Ledger Transaction
Summary Columns
Account Number.Segment2 is
between 5000 and 6999
Sort Results Ledger Transaction
Summary Columns
Year: Ascending
P A R T 5 S A M P L E K P I S R E F E R E N C E
90 K E Y P E R F O R M A N C E I N D I C A T O R S
Budgeted Totals
The Budgeted Totals query displays information about the sample companys
budgets. Its used in the Budgeted Expenses - TWO KPI. See Budgeted Expenses -
TWO on page 105 for more information. The following information describes how
the Budgeted Totals query is created.
Save Query Name Actual Expenses
Company Fabrikam, Inc.
Folder KPI_Sample_Queries\Actual Expenses
- TWO
Create a Query
page
Field Settings
Create a Query
page
Field Settings
Select a Data Permission Business Entity/Data
Permission
Budget/Budget - All
Select Columns Budget Columns ID
Description
Year
Budget Summaries > Account
Budget Summaries > Period
Budget Summaries > Amount
Budget Summaries > Account >
Account Number
Budget Summaries > Account >
Description
Arrange Columns Budget Columns Account Number
Account Description
ID
Description
Year
Budget Summaries.Account
Budget Summaries.Period
Budget Summaries.Amount
Restrict Rows Advanced Selected
Budget Columns Account Number.Segment2 is
between 5000 and 6999
Sort Results Budget Columns ID: Ascending
Save Query Name Budgeted Totals
Company Fabrikam, Inc.
Folder KPI_Sample_Queries\Budgeted
Expenses - TWO
K E Y P E R F O R M A N C E I N D I C A T O R S 91
C H A P T E R 1 2 S A M P L E K P I Q U E R I E S
COGS
The COGS query displays information about the cost of goods sold for the sample
company. Its used in the Cost of Goods Sold - TWO KPI. See Cost of Goods Sold -
TWO on page 106 for more information. The following information describes how
the COGS query is created.
Create a Query
page
Field Settings
Select a Data Permission Business Entity/Data
Permission
Ledger Transaction Summary/
LedgerTransactionSummary - All
Select Columns Ledger Transaction
Summary Columns
Account Key > Account Number
Account Key > Description
Year
Period
Debit Amount
Credit Amount
Net Change
Arrange Columns Ledger Transaction
Summary Columns
Account Number
Description
Year
Period
Debit Amount
Credit Amount
Net Change
Restrict Rows Advanced Selected
Ledger Transaction
Summary Columns
Account Number.Segment2 is
between 4510 and 4720
Sort Results Ledger Transaction
Summary Columns
Year: Ascending
Save Query Name COGS
Company Fabrikam, Inc.
Folder KPI_Sample_Queries\Cost of Goods
Sold - TWO
P A R T 5 S A M P L E K P I S R E F E R E N C E
92 K E Y P E R F O R M A N C E I N D I C A T O R S
Employee Available Time
The Employee Available Time query displays information about the sample
companys work center loading available time for employees. Its used in the
Employee Available Time - TWO KPI. See Employee Available Time - TWO on
page 107 for more information. The following information describes how the
Employee Available Time query is created.
Create a Query
page
Field Settings
Select a Data Permission Business Entity/Data
Permission
Work Center Loading/Work Center
Loading - All
Select Columns Work Center Loading
Columns
Work Center ID
Effective Date
Employee Released Available Hours
Employee Released Scheduled Hours
Employee Released Percent Load
Employee Released Plus Open
Available Hours
Employee Released Plus Open
Scheduled Hours
Employee Released Plus Open Percent
Load
Employee Effective Capacity
Arrange Columns Work Center Loading
Columns
Work Center ID
Effective Date
Employee Released Available Hours
Employee Released Scheduled Hours
Employee Released Percent Load
Employee Released Plus Open
Available Hours
Employee Released Plus Open
Scheduled Hours
Employee Released Plus Open Percent
Load
Employee Effective Capacity
Restrict Rows Basic Selected
Sort Results Work Center Loading
Columns
Work Center ID: Ascending
Save Query Name Employee Available Time
Company Fabrikam, Inc.
Folder KPI_Sample_Queries\Employee
Available Time - TWO
K E Y P E R F O R M A N C E I N D I C A T O R S 93
C H A P T E R 1 2 S A M P L E K P I Q U E R I E S
Employee Scheduled Time
The Employee Scheduled Time query displays information about the sample
companys work center loading schedules for employees. Its used in the Employee
Scheduled Time - TWO KPI. See Employee Scheduled Time - TWO on page 108 for
more information. The following information describes how the Employee
Scheduled Time query is created.
Create a Query
page
Field Settings
Select a Data Permission Business Entity/Data
Permission
Work Center Loading/Work Center
Loading - All
Select Columns Work Center Loading
Columns
Work Center ID
Effective Date
Employee Released Available Hours
Employee Released Scheduled Hours
Employee Released Percent Load
Employee Released Plus Open
Available Hours
Employee Released Plus Open
Scheduled Hours
Employee Released Plus Open Percent
Load
Employee Effective Capacity
Arrange Columns Work Center Loading
Columns
Work Center ID
Effective Date
Employee Released Available Hours
Employee Released Scheduled Hours
Employee Released Percent Load
Employee Released Plus Open
Available Hours
Employee Released Plus Open
Scheduled Hours
Employee Released Plus Open Percent
Load
Employee Effective Capacity
Restrict Rows Basic Selected
Sort Results Work Center Loading
Columns
Work Center ID: Ascending
Save Query Name Employee Scheduled Time
Company Fabrikam, Inc.
Folder KPI_Sample_Queries\Employee
Scheduled Time - TWO
P A R T 5 S A M P L E K P I S R E F E R E N C E
94 K E Y P E R F O R M A N C E I N D I C A T O R S
Expense Account Credit Transactions
The Expense Account Credit Transactions query displays information about the
sample companys expense account credit transactions Its used in the Expense
Account Credit Transactions - TWO KPI. See Expense Account Credit Transactions -
TWO on page 110 for more information. The following information describes how
the Expense Account Credit Transactions query is created.
Create a Query
page
Field Settings
Select a Data Permission Business Entity/Data
Permission
Ledger Transaction Detail/Ledger
Transaction Detail - All
Select Columns Ledger Transaction Detail
Columns
Account Key > Account Number
Account Key > Account Key
Description
Transaction Date
Source Document
Description
Debit Amount
Credit Amount
Arrange Columns Ledger Transaction Detail
Columns
Account Number
Account Key Description
Transaction Date
Source Document
Description
Debit Amount
Credit Amount
Restrict Rows Advanced Selected
Account Number.Segment2 is
between 5000 and 6999
Voided is equal to False
Sort Results Ledger Transaction Detail
Columns
Transaction Date: Ascending
Save Query Name Expense Account Credit Transactions
Company Fabrikam, Inc.
Folder KPI_Sample_Queries\Expense
Account Credit Transactions - TWO
K E Y P E R F O R M A N C E I N D I C A T O R S 95
C H A P T E R 1 2 S A M P L E K P I Q U E R I E S
Expense Account Debit Transactions
The Expense Account Debit Transactions query displays information about the
sample companys expense account debit transactions. Its used in the Expense
Account Debit Transactions - TWO KPI. See Expense Account Debit Transactions -
TWO on page 111 for more information. The following information describes how
the Expense Account Debit Transactions query is created.
Create a Query
page
Field Settings
Select a Data Permission Business Entity/Data
Permission
Ledger Transaction Detail/Ledger
Transaction Detail - All
Select Columns Ledger Transaction Detail
Columns
Account Key > Account Number
Account Key > Account Key
Description
Transaction Date
Source Document
Description
Debit Amount
Credit Amount
Arrange Columns Ledger Transaction Detail
Columns
Account Number
Account Key Description
Transaction Date
Source Document
Description
Debit Amount
Credit Amount
Restrict Rows Advanced Selected
Account Number.Segment2 is
between 5000 and 6999
Voided is equal to False
Sort Results Ledger Transaction Detail
Columns
Transaction Date: Ascending
Save Query Name Expense Account Debit Transactions
Company Fabrikam, Inc.
Folder KPI_Sample_Queries\Expense
Account Debit Transactions - TWO
P A R T 5 S A M P L E K P I S R E F E R E N C E
96 K E Y P E R F O R M A N C E I N D I C A T O R S
Inventory Value
The Inventory Value query displays information about the sample companys
inventory accounts. Its used in the Inventory Value - TWO KPI. See Inventory Value
- TWO on page 116 for more information. The following information describes how
the Inventory Value query is created.
Create a Query
page
Field Settings
Select a Data Permission Business Entity/Data
Permission
Ledger Transaction Summary/
LedgerTransactionSummary - All
Select Columns Ledger Transaction
Summary Columns
Account Key > Account Number
Account Key > Description
Year
Period
Debit Amount
Credit Amount
Net Change
Arrange Columns Ledger Transaction
Summary Columns
Account Number
Description
Year
Period
Debit Amount
Credit Amount
Net Change
Restrict Rows Advanced Selected
Account Number.Segment2 is
between 1300 and 1390
Sort Results Ledger Transaction
Summary Columns
Year: Ascending
Save Query Name Inventory Value
Company Fabrikam, Inc.
Folder KPI_Sample_Queries\Inventory Value -
TWO
K E Y P E R F O R M A N C E I N D I C A T O R S 97
C H A P T E R 1 2 S A M P L E K P I Q U E R I E S
Machine Available Time
The Machine Available Time query displays information about the sample
companys work center loading available time for machines. Its used in the
Machine Available Time - TWO KPI. See Machine Available Time - TWO on page 117
for more information. The following information describes how the Machine
Available Time query is created.
Create a Query
page
Field Settings
Select a Data Permission Business Entity/Data
Permission
Work Center Loading/Work Center
Loading - All
Select Columns Work Center Loading
Columns
Work Center ID
Effective Date
Machine Released Available Hours
Machine Released Scheduled Hours
Machine Released Percent Load
Machine Released Plus Open Available
Hours
Machine Released Plus Open
Scheduled Hours
Machine Released Plus Open Percent
Load
Machine Effective Capacity
Arrange Columns Work Center Loading
Columns
Work Center ID
Effective Date
Machine Released Available Hours
Machine Released Scheduled Hours
Machine Released Percent Load
Machine Released Plus Open Available
Hours
Machine Released Plus Open
Scheduled Hours
Machine Released Plus Open Percent
Load
Machine Effective Capacity
Restrict Rows Basic Selected
Sort Results Work Center Loading
Columns
Work Center ID: Ascending
Save Query Name Machine Available Time
Company Fabrikam, Inc.
Folder (KPI_Sample_Queries\Machine
Available Time - TWO
P A R T 5 S A M P L E K P I S R E F E R E N C E
98 K E Y P E R F O R M A N C E I N D I C A T O R S
Machine Scheduled Time
The Machine Scheduled Time query displays information about the sample
companys work center loading schedules for machines. Its used in the Machine
Scheduled Time - TWO KPI. See Machine Scheduled Time - TWO on page 118 for more
information. The following information describes how the Machine Scheduled Time
query is created.
Create a Query
page
Field Settings
Select a Data Permission Business Entity/Data
Permission
Work Center Loading/Work Center
Loading - All
Select Columns Work Center Loading
Columns
Work Center ID
Effective Date
Machine Released Available Hours
Machine Released Scheduled Hours
Machine Released Percent Load
Machine Released Plus Open Available
Hours
Machine Released Plus Open
Scheduled Hours
Machine Released Plus Open Percent
Load
Machine Effective Capacity
Arrange Columns Work Center Loading
Columns
Work Center ID
Effective Date
Machine Released Available Hours
Machine Released Scheduled Hours
Machine Released Percent Load
Machine Released Plus Open Available
Hours
Machine Released Plus Open
Scheduled Hours
Machine Released Plus Open Percent
Load
Machine Effective Capacity
Restrict Rows Basic Selected
Sort Results Work Center Loading
Columns
Work Center ID: Ascending
Save Query Name Machine Scheduled Time
Company Fabrikam, Inc.
Folder KPI_Sample_Queries\Machine
Scheduled Time - TWO
K E Y P E R F O R M A N C E I N D I C A T O R S 99
C H A P T E R 1 2 S A M P L E K P I Q U E R I E S
Payables
The Payables query displays information about the sample companys payables
accounts. Its used in the Payables - TWO KPI. See Payables - TWO on page 120 for
more information. The following information describes how the Payables query is
created.
Create a Query
page
Field Settings
Select a Data Permission Business Entity/Data
Permission
Ledger Transaction Summary/
LedgerTransactionSummary - All
Select Columns Ledger Transaction
Summary Columns
Account Key > Account Number
Account Key > Description
Year
Period
Debit Amount
Credit Amount
Net Change
Arrange Columns Ledger Transaction
Summary Columns
Account Number
Description
Year
Period
Debit Amount
Credit Amount
Net Change
Restrict Rows Advanced Selected
Ledger Transaction
Summary Columns
Account Number.Segment.2 is
between 2100 and 2950
Sort Results Ledger Transaction
Summary Columns
Year: Ascending
Save Query Name Payables
Company Fabrikam, Inc.
Folder KPI_Sample_Queries\Payables - TWO
P A R T 5 S A M P L E K P I S R E F E R E N C E
100 K E Y P E R F O R M A N C E I N D I C A T O R S
Receivables
The Receivables query displays information about the sample companys
receivables accounts. Its used in the Receivables - TWO KPI. See Receivables - TWO
on page 122 for more information. The following information describes how the
Receivables query is created.
Total Sales
The Total Sales query displays information about the sample companys sales
documents. Its used in the following KPIs.
Create a Query
page
Field Settings
Select a Data Permission Business Entity/Data
Permission
Ledger Transaction Summary/
LedgerTransactionSummary - All
Select Columns Ledger Transaction
Summary Columns
Account Key > Account Number
Account Key > Description
Year
Period
Debit Amount
Credit Amount
Net Change
Arrange Columns Arrange Columns Account Number
Description
Year
Period
Debit Amount
Credit Amount
Net Change
Restrict Rows Advanced Selected
Ledger Transaction
Summary Columns
Account Number.Segment2 is
between 1200 and 1277
Sort Results Ledger Transaction
Summary Columns
Year: Ascending
Save Query Name Receivables
Company Fabrikam, Inc.
Folder KPI_Sample_Queries\Receivables -
TWO
KPI For more information, see...
Sales Growth - TWO Sales Growth - TWO on page 124
Total Sales - TWO Total Sales - TWO on page 125
K E Y P E R F O R M A N C E I N D I C A T O R S 101
C H A P T E R 1 2 S A M P L E K P I Q U E R I E S
The following information describes how the Total Sales query is created.
Create a Query
page
Field Settings
Select a Data Permission Business Entity/Data
Permission
Sales Document/SalesDocument - All
Select Columns Sales Document Columns Document Number
Document Date
Document Type
Customer Customer ID
Customer Name
Customer Purchase Order Number
Document Amount
Arrange Columns Sales Document Columns Document Number
Document Date
Document Type
Customer.Customer ID
Customer Name
Customer Purchase Order Number
Document Amount
Restrict Rows Basic Selected
Sales Document Columns Document Type is not equal to Quote;
Return
Sort Results Sales Document Columns Document Number: Ascending
Save Query Name Total Sales
Company Fabrikam, Inc.
Folder KPI_Sample_Queries\Total Sales -
TWO
102 K E Y P E R F O R M A N C E I N D I C A T O R S
K E Y P E R F O R M A N C E I N D I C A T O R S 103
Chapter 13: Sample KPIs
This information describes the specific properties of each KPI that is included with
the sample KPIs feature. You can use this information to create the similar KPIs if
you havent installed that feature or the sample database.
The following KPIs are included:
Actual Expenses - TWO
Budget Variance - TWO
Budgeted Expenses - TWO
Cost of Goods Sold - TWO
Employee Available Time - TWO
Employee Scheduled Time - TWO
Employee Work Center Loading - TWO
Expense Account Credit Transactions - TWO
Expense Account Debit Transactions - TWO
Expense Account Transactions - TWO
Gross Profit - TWO
Gross Profit Margin - TWO
Inventory Turnover - TWO
Inventory Value - TWO
Machine Available Time - TWO
Machine Scheduled Time - TWO
Machine Work Center Loading - TWO
Payables - TWO
Payables Turnover - TWO
Receivables - TWO
Receivables Turnover - TWO
Sales Growth - TWO
Total Sales - TWO
Actual Expenses - TWO
The Actual Expenses - TWO KPI displays the sum of the actual expenses for the
sample company, for the following time periods:
Current fiscal year
Current fiscal period
Previous fiscal period
This KPI is based on the Actual Expenses query. See Actual Expenses on page 89 for
more information. Its used in the Budget Variance - TWO KPI. See Budget Variance -
TWO on page 104 for more information. The following information describes how
the Actual Expenses- TWO KPI is created.
Create KPI
page area
Field Settings
Name and
Description
Name Actual Expenses
Description Actual Expenses displays the sum of
all actual expenses for your company.
Creation Method Use Query Selected
Use Existing Query KPI_Sample_Queries\Actual Expenses
- TWO\Actual Expenses
P A R T 5 S A M P L E K P I S R E F E R E N C E
104 K E Y P E R F O R M A N C E I N D I C A T O R S
Budget Variance - TWO
The Budget Variance - TWO KPI compares the sample companys budgeted
expenses with its actual expenses, for the following time periods:
Current fiscal year
Current fiscal period
Previous fiscal period
This KPI is calculated based on the following equation:
(Budgeted Expenses - TWO-Actual Expenses- TWO)
See Budgeted Expenses - TWO on page 105 and Actual Expenses - TWO on page 103
for more information about these KPIs. The following information describes how
the Budget Variance - TWO KPI is created.
Data Calculation Column where data is located Net Change
Type of calculation to perform Sum
Format the results as Currency
Number of decimal places 2
Time Periods My query has a column that
contains fiscal time periods
Selected
Fiscal year column Year
Fiscal period column Period
Time periods to calculate and
include in this KPI
Fiscal > Year Current Year
Fiscal > Fiscal Period Current Period
Previous Period
Alert Ranges All Use default settings
Recalculation Rate Default Recalculation Rate Weekly
Override Default Recalculation Rate
(optional)
Use default settings
Related KPIs KPIs Expense Account Transactions
Budget Variance - TWO
Roles Roles Administrator
Executive
Save to Folder Save to Folder Sample_KPIs
Create KPI
page area
Field Settings
Create KPI
page area
Field Settings
Name and
Description
Name Budget Variance
Description Budget Variance compares budgeted
expenses with actual expenses.
Creation Method Use KPI Selected
Create KPI Equation (Budgeted Expenses - TWO-Actual
Expenses- TWO)
Data Calculation Format the results as Currency
Number of decimal places 2
K E Y P E R F O R M A N C E I N D I C A T O R S 105
C H A P T E R 1 3 S A M P L E K P I S
Budgeted Expenses - TWO
The Budgeted Expenses - TWO KPI displays the sum of the budgeted expenses for
the sample company, for the following time periods:
Current fiscal year
Previous fiscal year
Current fiscal period
Previous fiscal period
One year ago
This KPI is based on the Budgeted Totals query. See Budgeted Totals on page 90 for
more information. Its used in the Budget Variance - TWO KPI. See Budget Variance -
TWO on page 104 for more information. The following information describes how
the Budgeted Expenses - TWO KPI is created.
Time Periods Time periods to calculate and
include in this KPI
Fiscal > Year Current Year
Fiscal > Fiscal Period Current Period
Previous Period
Alert Ranges All Use default settings
Recalculation Rate Default Recalculation Rate Weekly
Override Default Recalculation Rate
(optional)
Use default settings
Related KPIs KPIs Actual Expenses - TWO
Budgeted Expenses - TWO
Expense Account Transactions - TWO
Roles Roles Administrator
Executive
Save to Folder Save to Folder Sample_KPIs
Create KPI
page area
Field Settings
Create KPI
page area
Field Settings
Name and
Description
Name Budgeted Expenses
Description Budgeted Expenses displays the sum
of all budgeted expenses for your
company.
Creation Method Use Query Selected
Use Existing Query KPI_Sample_Queries\Budgeted
Expenses - TWO\Budgeted Totals
Data Calculation Column where data is located Budget Summaries.Amount
Type of calculation to perform Sum
Format the results as Currency
Number of decimal places 2
P A R T 5 S A M P L E K P I S R E F E R E N C E
106 K E Y P E R F O R M A N C E I N D I C A T O R S
Cost of Goods Sold - TWO
The Cost of Goods Sold - TWO KPI displays the sum of the values for accounts with
a category of Cost of Goods Sold (COGS), for the following time periods:
Current fiscal year
Current fiscal period
Previous fiscal period
This KPI is based on the COGS query. See COGS on page 91 for more information.
Its used in the following KPIs.
The following information describes how the Cost of Goods Sold - TWO KPI is
created.
Time Periods My query has a column that
contains fiscal time periods
Selected
Fiscal year column Year
Fiscal period column Budget Summaries.Period
Time periods to calculate and
include in this KPI
Fiscal > Year Current Year
Previous Year
Fiscal > Fiscal Period Current Period
Previous Period
One Year Ago
Alert Ranges All Use default settings
Recalculation Rate Default Recalculation Rate Weekly
Override Default Recalculation Rate
(optional)
Use default settings
Related KPIs All Use default settings
Roles Roles Administrator
Executive
Save to Folder Save to Folder Sample_KPIs
Create KPI
page area
Field Settings
KPI For more information, see...
Gross Profit - TWO Gross Profit - TWO on page 113
Payables Turnover -TWO Payables Turnover - TWO on page 121
Inventory Turnover - TWO Inventory Turnover - TWO on page 115
Create KPI
page area
Field Settings
Name and
Description
Name Cost of Goods Sold
Description Cost of Goods Sold indicates the costs
your company expends in the process
of manufacturing, creating, or selling a
product.
Creation Method Use Query Selected
Use Existing Query KPI_Sample_Queries\Cost of Good
Sold - TWO\COGS
K E Y P E R F O R M A N C E I N D I C A T O R S 107
C H A P T E R 1 3 S A M P L E K P I S
Employee Available Time - TWO
The Employee Available Time - TWO KPI displays the total available time for the
employee work centers in the sample companys manufacturing system, for the
following time periods:
Current month
Previous month
One year ago
Current week
Previous week
Today
Yesterday
This KPI is based on the Employee Available Time query. See Employee Available
Time on page 92 for more information. Its used in the Employee Work Center
Loading - TWO KPI. See Employee Work Center Loading - TWO on page 109 for more
information. The following information describes how the Employee Available
Time - TWO KPI is created.
Data Calculation Column where data is located Net Change
Type of calculation to perform Sum
Format the results as Currency
Number of decimal places 2
Time Periods My query has a column that
contains fiscal time periods
Selected
Fiscal year column Year
Fiscal period column Period
Time periods to calculate and
include in this KPI
Fiscal > Year Current Year
Fiscal > Fiscal Period Current Period
Previous Period
Alert Ranges All Use default settings
Recalculation Rate Default Recalculation Rate Weekly
Override Default Recalculation Rate
(optional)
Use default settings
Related KPIs All Use default settings
Roles Roles Administrator
Executive
Save to Folder Save to Folder Sample_KPIs
Create KPI
page area
Field Settings
Create KPI
page area
Field Settings
Name and
Description
Name Employee Available Time
Description Employee Available Time displays the
sum of all employee work center
available hours in the Manufacturing
system.
Creation Method Use Query Selected
Use Existing Query KPI_Sample_Queries\Employee
Available Time - TWO\Employee
Available Time
P A R T 5 S A M P L E K P I S R E F E R E N C E
108 K E Y P E R F O R M A N C E I N D I C A T O R S
Employee Scheduled Time - TWO
The Employee Scheduled Time - TWO KPI displays the total scheduled time for the
employee work centers in the sample companys manufacturing system, for the
following time periods:
Current month
Previous month
One year ago
Current week
Previous week
Today
Yesterday
This KPI is based on the Employee Scheduled Time query. See Employee Scheduled
Time on page 93 for more information. Its used in the Employee Work Center
Loading - TWO KPI. See Employee Work Center Loading - TWO on page 109 for more
information. The following information describes how the Employee Scheduled
Time - TWO KPI is created.
Data Calculation Column where data is located Employee Released Plus Open
Available Hours
Type of calculation to perform Sum
Format the results as Number
Number of decimal places 2
Time Periods My query has a column that
contains calendar dates
Selected
Calendar date column Effective Date
Time periods to calculate and
include in this KPI
Calendar > Month Current Month
Previous Month
One Year Ago
Calendar > Week Current Week
Previous Week
Calendar > Day Current Day
Previous Day
Alert Ranges All Use default settings
Recalculation Rate Default Recalculation Rate Weekly
Override Default Recalculation Rate
(optional)
Use default settings
Related KPIs All Use default settings
Roles Roles Administrator
Executive
Save to Folder Save to Folder Sample_KPIs
Create KPI
page area
Field Settings
Create KPI
page area
Field Settings
Name and
Description
Name Employee Scheduled Time
Description Employee Scheduled Time displays
the sum of all employee work center
scheduled hours in the Manufacturing
system.
K E Y P E R F O R M A N C E I N D I C A T O R S 109
C H A P T E R 1 3 S A M P L E K P I S
Employee Work Center Loading - TWO
The Employee Work Center Loading - TWO KPI displays the percentage of time an
employee work center is scheduled for work, for the following time periods:
Current month
Previous month
One year ago
Current week
Previous week
Today
Yesterday
This KPI is calculated based on the following equation:
((Employee Scheduled Time - TWO-Employee Available Time - TWO)/
Employee Scheduled Time - TWO)*100
Creation Method Use Query Selected
Use Existing Query KPI_Sample_Queries\Employee
Scheduled Time - TWO\Employee
Scheduled Time
Data Calculation Column where data is located Employee Released Plus Open
Scheduled Hours
Type of calculation to perform Sum
Format the results as Number
Number of decimal places 2
Time Periods My query has a column that
contains calendar dates
Selected
Calendar date column Effective Date
Time periods to calculate and
include in this KPI
Calendar > Month Current Month
Previous Month
One Year Ago
Calendar > Week Current Week
Previous Week
Calendar > Day Current Day
Previous Day
Alert Ranges All Use default settings
Recalculation Rate Default Recalculation Rate Weekly
Override Default Recalculation Rate
(optional)
Use default settings
Related KPIs All Use default settings
Roles Roles Administrator
Executive
Save to Folder Save to Folder Sample_KPIs
Create KPI
page area
Field Settings
P A R T 5 S A M P L E K P I S R E F E R E N C E
110 K E Y P E R F O R M A N C E I N D I C A T O R S
See Employee Scheduled Time - TWO on page 108 and Employee Available Time - TWO
on page 107 for more information about these KPIs. The following information
describes how the Employee Work Center Loading - TWO KPI is created.
Expense Account Credit Transactions - TWO
The Expense Account Credit Transactions - TWO KPI displays the sum of the
general ledger transaction credit amounts for the sample company, for the following
time periods:
Current fiscal year
Previous fiscal year
Current fiscal period
Previous fiscal period
One year ago
This KPI is based on the Expense Account Credit Transactions query. See Expense
Account Credit Transactions on page 94 for more information. Its used in the Expense
Account Transactions - TWO KPI. See Expense Account Transactions - TWO on
Create KPI
page area
Field Settings
Name and
Description
Name Employee Work Center Loading
Description Employee Work Center Loading
displays the percentage of time an
employee work center is scheduled for
work.
Creation Method Use KPI Selected
Create KPI Equation ((Employee Scheduled Time - TWO-
Employee Available Time - TWO)/
Employee Scheduled Time -
TWO)*100
Data Calculation Format the results as Percent
Number of decimal places 2
Time Periods Time periods to calculate and
include in this KPI
Calendar > Month Current Month
Previous Month
One Year Ago
Calendar > Week: Current Week
Previous Week
Calendar > Day Current Day
Previous Day
Alert Ranges All Use default settings
Recalculation Rate Default Recalculation Rate Weekly
Override Default Recalculation Rate
(optional)
Use default settings
Related KPIs KPIs Employee Scheduled Time - TWO
Employee Available Time - TWO
Roles Roles Administrator
Executive
Save to Folder Save to Folder Sample_KPIs
K E Y P E R F O R M A N C E I N D I C A T O R S 111
C H A P T E R 1 3 S A M P L E K P I S
page 112 for more information. The following information describes how the
Expense Account Credit Transactions - TWO KPI is created.
Expense Account Debit Transactions - TWO
The Expense Account Debit Transactions - TWO KPI displays the sum of the general
ledger transaction debit amounts for the sample company, for the following time
periods:
Current fiscal year
Previous fiscal year
Current fiscal period
Previous fiscal period
One year ago
This KPI is based on the Expense Account Debit Transactions query. See Expense
Account Debit Transactions on page 95 for more information. Its used in the Expense
Account Transactions - TWO KPI. See Expense Account Transactions - TWO on
Create KPI
page area
Field Settings
Name and
Description
Name Expense Account Credit Transactions
Description Expanse Account Credit Transactions
displays the sum of all general ledger
credit transaction amounts for your
company.
Creation Method Use Query Selected
Use Existing Query KPI_Sample_Queries\Expense Account
Credit Transactions - TWO\Expense
Account Credit Transactions
Data Calculation Column where data is located Credit Amount
Type of calculation to perform Sum
Format the results as Currency
Number of decimal places 2
Time Periods My query has a column that
contains calendar dates
Selected
Calendar date column Transaction Date
Time periods to calculate and
include in this KPI
Fiscal > Year Current Year
Previous Year
Fiscal > Fiscal Period Current Period
Previous Period
One Year Ago
Alert Ranges All Use default settings
Recalculation Rate Default Recalculation Rate Weekly
Override Default Recalculation Rate
(optional)
Use default settings
Related KPIs All Use default settings
Roles Roles Administrator
Executive
Save to Folder Save to Folder Sample_KPIs
P A R T 5 S A M P L E K P I S R E F E R E N C E
112 K E Y P E R F O R M A N C E I N D I C A T O R S
page 112 for more information. The following information describes how the
Expense Account Debit Transactions - TWO KPI is created.
Expense Account Transactions - TWO
The Expense Account Transactions - TWO KPI displays the sum of the sample
companys expense account credit and debit transactions, for the following time
periods:
Current fiscal year
Previous fiscal year
Current fiscal period
Previous fiscal period
One year ago
This KPI is calculated based on the following equation:
(Expense Account Debit Transactions - TWO+Expense Account Credit
Transactions - TWO)
See Expense Account Debit Transactions - TWO on page 111 and Expense Account Credit
Transactions - TWO on page 110 for more information about these KPIs. The
Create KPI
page area
Field Settings
Name and
Description
Name Expense Account Debit Transactions
Description Expense Account Debit Transactions
displays the sum of all general ledger
debit transactions for your company.
Creation Method Use Query Selected
Use Existing Query KPI_Sample_Queries\Expense Account
Debit Transactions - TWO\Expense
Account Debit Transactions
Data Calculation Column where data is located Debit Amount
Type of calculation to perform Sum
Format the results as Currency
Number of decimal places 2
Time Periods My query has a column that
contains calendar dates
Selected
Calendar date column Transaction Date
Time periods to calculate and
include in this KPI
Fiscal > Year Current Year
Previous Year
Fiscal > Fiscal Period Current Period
Previous Period
One Year Ago
Alert Ranges All Use default settings
Recalculation Rate Default Recalculation Rate Weekly
Override Default Recalculation Rate
(optional)
Use default settings
Related KPIs All Use default settings
Roles Roles Administrator
Executive
Save to Folder Save to Folder Sample_KPIs
K E Y P E R F O R M A N C E I N D I C A T O R S 113
C H A P T E R 1 3 S A M P L E K P I S
following information describes how the Expense Account Transactions - TWO KPI
is created.
Gross Profit - TWO
The Gross Profit - TWO KPI indicates whether the sample companys markup is
sufficient to cover expenses and include a profit, for the following time periods:
Current fiscal year
Current fiscal period
Previous fiscal period
This KPI is calculated based on the following equation:
(Total Sales - TWO-Cost of Goods Sold - TWO)
Create KPI
page area
Field Settings
Name and
Description
Name Expense Account Transactions
Description Expense Account Transactions is the
sum of Expense Account Debit
Transactions and Expense Account
Credit Transactions.
Creation Method Use KPI Selected
Create KPI Equation (Expense Account Debit Transactions
- TWO+Expense Account Credit
Transactions - TWO)
Data Calculation Format the results as Currency
Number of decimal places 2
Time Periods Time periods to calculate and
include in this KPI
Fiscal > Year Current Year
Previous Year
Fiscal > Fiscal Period Current Period
Previous Period
One Year Ago
Alert Ranges All Use default settings
Recalculation Rate Default Recalculation Rate Weekly
Override Default Recalculation Rate
(optional)
Use default settings
Related KPIs KPIs Expense Account Debit Transactions -
TWO
Expense Account Credit Transactions -
TWO
Actual Expenses - TWO
Budget Variance - TWO
Roles Roles Administrator
Executive
Save to Folder Save to Folder Sample_KPIs
P A R T 5 S A M P L E K P I S R E F E R E N C E
114 K E Y P E R F O R M A N C E I N D I C A T O R S
See Total Sales - TWO on page 125 and Cost of Goods Sold - TWO on page 106 for more
information about these KPIs. The following information describes how the Gross
Profit - TWO KPI is created.
Gross Profit Margin - TWO
The Gross Profit Margin - TWO KPI displays how efficiently the sample company is
using its materials and labor in the production process, for the following time
periods:
Current fiscal year
Current fiscal period
Previous fiscal period
This KPI is calculated based on the following equation:
(Gross Profit - TWO/Total Sales - TWO)*100
Create KPI
page area
Field Settings
Name and
Description
Name Gross Profit
Description Gross Profit indicates whether your
companys markup is sufficient to
cover expenses and include a profit.
Creation Method Use KPI Selected
Create KPI Equation (Total Sales - TWO-Cost of Goods
Sold - TWO)
Data Calculation Format the results as Currency
Number of decimal places 2
Time Periods Time periods to calculate and
include in this KPI
Fiscal > Year Current Year
Fiscal > Fiscal Period Current Period
Previous Period
Alert Ranges All Use default settings
Recalculation Rate Default Recalculation Rate Weekly
Override Default Recalculation Rate
(optional)
Use default settings
Related KPIs KPIs Cost of Goods Sold - TWO
Gross Profit Margin - TWO
Total Sales - TWO
Roles Roles Administrator
Executive
Save to Folder Save to Folder Sample_KPIs
K E Y P E R F O R M A N C E I N D I C A T O R S 115
C H A P T E R 1 3 S A M P L E K P I S
See Gross Profit - TWO on page 113 and Total Sales - TWO on page 125 for more
information about these KPIs. The following information describes how the Gross
Profit Margin - TWO KPI is created.
Inventory Turnover - TWO
The Inventory Turnover - TWO KPI indicates how efficiently the sample company
sells the products it produces, for the following time periods:
Current fiscal year
Current fiscal period
Previous fiscal period
This KPI is calculated based on the following equation:
(Cost of Goods Sold - TWO/Inventory Value - TWO)
See Cost of Goods Sold - TWO on page 106 and Inventory Value - TWO on page 116 for
more information about these KPIs. The following information describes how the
Inventory Turnover - TWO KPI is created.
Create KPI
page area
Field Settings
Name and
Description
Name Gross Profit Margin
Description Gross Profit Margin indicates how
efficiently your business is using its
materials and labor in the production
process.
Creation Method Use KPI Selected
Create KPI Equation (Gross Profit - TWO/Total Sales -
TWO)*100
Data Calculation Format the results as Percent
Number of decimal places 2
Time Periods Time periods to calculate and
include in this KPI
Fiscal > Year Current Year
Fiscal > Fiscal Period Current Period
Previous Period
Alert Ranges All Use default settings
Recalculation Rate Default Recalculation Rate Weekly
Override Default Recalculation Rate
(optional)
Use default settings
Related KPIs KPIs Gross Profit - TWO
Total Sales - TWO
Roles Roles Administrator
Executive
Save to Folder Save to Folder Sample_KPIs
Create KPI
page area
Field Settings
Name and
Description
Name Inventory Turnover
Description Inventory Turnover indicates how
efficiently your company sells the
products it produces.
P A R T 5 S A M P L E K P I S R E F E R E N C E
116 K E Y P E R F O R M A N C E I N D I C A T O R S
Inventory Value - TWO
The Inventory Value - TWO KPI displays the value of the inventory for the sample
company, for the following time periods:
Current fiscal year
Current fiscal period
Previous fiscal period
This KPI is based on the Inventory Value query. See Inventory Value on page 96 for
more information. Its used in the Inventory Turnover - TWO KPI. See Inventory
Turnover - TWO on page 115 for more information. The following information
describes how the Inventory Value - TWO KPI is created.
Creation Method Use KPI Selected
Create KPI Equation (Cost of Goods Sold - TWO/
Inventory Value - TWO)
Data Calculation Format the results as Number
Number of decimal places 2
Time Periods Time periods to calculate and
include in this KPI
Fiscal > Year Current Year
Fiscal > Fiscal Period Current Period
Previous Period
Alert Ranges All Use default settings
Recalculation Rate Default Recalculation Rate Weekly
Override Default Recalculation Rate
(optional)
Use default settings
Related KPIs KPIs Cost of Goods Sold - TWO
Inventory Value - TWO
Roles Roles Administrator
Executive
Save to Folder Save to Folder Sample_KPIs
Create KPI
page area
Field Settings
Create KPI
page area
Field Settings
Name and
Description
Name Inventory Value
Description Inventory Value displays the sum of
the current inventory values.
Creation Method Use Query Selected
Use Existing Query KPI_Sample_Queries\Inventory Value -
TWO\Inventory Value
Data Calculation Column where data is located Net Change
Type of calculation to perform Sum
Format the results as Currency
Number of decimal places 2
K E Y P E R F O R M A N C E I N D I C A T O R S 117
C H A P T E R 1 3 S A M P L E K P I S
Machine Available Time - TWO
The Machine Available Time - TWO KPI displays the total available time for the
machine work centers in the sample companys manufacturing system, for the
following time periods:
Current month
Previous month
One year ago
Current week
Previous week
Today
Yesterday
This KPI is based on the Machine Available Time query. See Machine Available Time
on page 97 for more information. Its used in the Machine Work Center Loading -
TWO KPI. See Machine Work Center Loading - TWO on page 119 for more
information. The following information describes how the Machine Available Time
- TWO KPI is created.
Time Periods My query has a column that
contains fiscal time periods
Selected
Fiscal year column Year
Fiscal period column Period
Time periods to calculate and
include in this KPI
Fiscal > Year Current Year
Fiscal > Fiscal Period Current Period
Previous Period
Alert Ranges All Use default settings
Recalculation Rate Default Recalculation Rate Weekly
Override Default Recalculation Rate
(optional)
Use default settings
Related KPIs All Use default settings
Roles Roles Administrator
Executive
Save to Folder Save to Folder Sample_KPIs
Create KPI
page area
Field Settings
Create KPI
page area
Field Settings
Name and
Description
Name Machine Available Time
Description Machine Available Time is the sum of
all machine work center available
hours in the Manufacturing system.
Creation Method Use Query Selected
Use Existing Query KPI_Sample_Queries\Machine
Available Time - TWO\Machine
Available Time
Data Calculation Column where data is located Machine Released Plus Open Available
Hours
Type of calculation to perform Sum
Format the results as Number
Number of decimal places 2
P A R T 5 S A M P L E K P I S R E F E R E N C E
118 K E Y P E R F O R M A N C E I N D I C A T O R S
Machine Scheduled Time - TWO
The Machine Scheduled Time - TWO KPI displays the total scheduled time for the
machine work centers in the sample companys manufacturing system, for the
following time periods:
Current month
Previous month
One year ago
Current week
Previous week
Today
Yesterday
This KPI is based on the Machine Scheduled Time query. See Machine Scheduled Time
on page 98 for more information. Its used in the Machine Work Center Loading -
TWO KPI. See Machine Work Center Loading - TWO on page 119 for more
information. The following information describes how the Machine Scheduled Time
- TWO KPI is created.
Time Periods My query has a column that
contains calendar dates
Selected
Calendar date column Effective Date
Time periods to calculate and
include in this KPI
Calendar > Month Current Month
Previous Month
One Year Ago
Calendar > Week Current Week
Previous Week
Calendar > Day Current Day
Previous Day
Alert Ranges All Use default settings
Recalculation Rate Default Recalculation Rate Weekly
Override Default Recalculation Rate
(optional)
Use default settings
Related KPIs All Use default settings
Roles Roles Administrator
Executive
Save to Folder Save to Folder Sample_KPIs
Create KPI
page area
Field Settings
Create KPI
page area
Field Settings
Name and
Description
Name Machine Scheduled Time
Description Machine Scheduled Time displays the
sum of all machine work center
scheduled hours in the Manufacturing
system.
Creation Method Use Query Selected
Use Existing Query KPI_Sample_Queries\Machine
Scheduled Time - TWO\Machine
Scheduled Time
K E Y P E R F O R M A N C E I N D I C A T O R S 119
C H A P T E R 1 3 S A M P L E K P I S
Machine Work Center Loading - TWO
The Machine Work Center Loading - TWO KPI displays the percentage of time a
machine work center is scheduled for work, for the following time periods:
Current month
Previous month
One year ago
Current week
Previous week
Today
Yesterday
This KPI is calculated based on the following equation:
((Machine Scheduled Time - TWO-Machine Available Time - TWO)/Machine
Scheduled Time - TWO)*100
Data Calculation Column where data is located Machine Released Plus Open
Scheduled Hours
Type of calculation to perform Sum
Format the results as Number
Number of decimal places 2
Time Periods My query has a column that
contains calendar dates
Selected
Calendar date column Effective Date
Time periods to calculate and
include in this KPI
Calendar > Month Current Month
Previous Month
One Year Ago
Calendar > Week Current Week
Previous Week
Calendar > Day Current Day
Previous Day
Alert Ranges All Use default settings
Recalculation Rate Default Recalculation Rate Weekly
Override Default Recalculation Rate
(optional)
Use default settings
Related KPIs All Use default settings
Roles Roles Administrator
Executive
Save to Folder Save to Folder Sample_KPIs
Create KPI
page area
Field Settings
P A R T 5 S A M P L E K P I S R E F E R E N C E
120 K E Y P E R F O R M A N C E I N D I C A T O R S
See Machine Scheduled Time - TWO on page 118 and Machine Available Time - TWO on
page 117 for more information about these KPIs. The following information
describes how the Machine Work Center Loading - TWO KPI is created.
Payables - TWO
The Payables - TWO KPI displays the sum of the payables for the sample company,
for the following time periods:
Current fiscal year
Current fiscal period
Previous fiscal period
This KPI is based on the Payables query. See Payables on page 99 for more
information. Its used in the Payables Turnover- TWO KPI. See Payables Turnover -
TWO on page 121 for more information. The following information describes how
the Payables - TWO KPI is created.
Create KPI
page area
Field Settings
Name and
Description
Name Machine Work Center Loading
Description Machine Work Center Loading displays
the percentage of time a machine work
center is scheduled for operation.
Creation Method Use KPI Selected
Create KPI Equation ((Machine Scheduled Time - TWO-
Machine Available Time - TWO)/
Machine Scheduled Time -
TWO)*100
Data Calculation Format the results as Percent
Number of decimal places 2
Time Periods Time periods to calculate and
include in this KPI
Calendar > Month: Current Month
Previous Month
One Year Ago
Calendar > Week Current Week
Previous Week
Calendar > Day Current Day
Previous Day
Alert Ranges All Use default settings
Recalculation Rate Default Recalculation Rate Weekly
Override Default Recalculation Rate
(optional)
Use default settings
Related KPIs KPIs Machine Scheduled Time - TWO
Machine Available Time - TWO
Roles Roles Administrator
Executive
Save to Folder Save to Folder Sample_KPIs
Create KPI
page area
Field Settings
Name and
Description
Name Payables
Description Payables displays the sum of all
payables for your company.
K E Y P E R F O R M A N C E I N D I C A T O R S 121
C H A P T E R 1 3 S A M P L E K P I S
Payables Turnover - TWO
The Payables Turnover - TWO KPI indicates how efficiently the sample company
pays its bills, for the following time periods:
Current fiscal year
Current fiscal period
Previous fiscal period
This KPI is calculated based on the following equation:
(Cost of Goods Sold - TWO/Payables - TWO)
See Cost of Goods Sold - TWO on page 106 and Payables - TWO on page 120 for more
information about these KPIs. The following information describes how the
Payables Turnover - TWO KPI is created.
Creation Method Use Query Selected
Use Existing Query KPI_Sample_Queries\Payables -
TWO\Payables
Data Calculation Column where data is located Net Change
Type of calculation to perform Sum
Format the results as Currency
Number of decimal places 2
Time Periods My query has a column that
contains fiscal time periods
Selected
Fiscal year column Year
Fiscal period column Period
Time periods to calculate and
include in this KPI
Fiscal > Year Current Year
Fiscal > Fiscal Period Current Period
Previous Period
Alert Ranges All Use default settings
Recalculation Rate Default Recalculation Rate Weekly
Override Default Recalculation Rate
(optional)
Use default settings
Related KPIs All Use default settings
Roles Roles Administrator
Executive
Save to Folder Save to Folder Sample_KPIs
Create KPI
page area
Field Settings
Create KPI
page area
Field Settings
Name and
Description
Name Payables Turnover
Description Payables Turnover indicates how
efficiently your company pays its bills.
Creation Method Use KPI Selected
Create KPI Equation (Cost of Goods Sold - TWO/
Payables - TWO)
Data Calculation Format the results as Number
Number of decimal places 2
P A R T 5 S A M P L E K P I S R E F E R E N C E
122 K E Y P E R F O R M A N C E I N D I C A T O R S
Receivables - TWO
The Receivables - TWO KPI displays the sum of the receivables for the sample
company, for the following time periods:
Current fiscal year
Current fiscal period
Previous fiscal period
This KPI is based on the Receivables query. See Receivables on page 100 for more
information. Its used in the Receivables Turnover- TWO KPI. See Receivables
Turnover - TWO on page 123 for more information. The following information
describes how the Receivables - TWO KPI is created.
Time Periods Time periods to calculate and
include in this KPI
Fiscal > Year Current Year
Fiscal > Fiscal Period Current Period
Previous Period
Alert Ranges All Use default settings
Recalculation Rate Default Recalculation Rate Weekly
Override Default Recalculation Rate
(optional)
Use default settings
Related KPIs KPIs Cost of Goods Sold - TWO
Payables - TWO
Roles Roles Administrator
Executive
Save to Folder Save to Folder Sample_KPIs
Create KPI
page area
Field Settings
Create KPI
page area
Field Settings
Name and
Description
Name Receivables
Description Receivables displays the sum of all
receivables for your company.
Creation Method Use Query Selected
Use Existing Query KPI_Sample_Queries\Receivables -
TWO\Receivables
Data Calculation Column where data is located Net Change
Type of calculation to perform Sum
Format the results as Currency
Number of decimal places 2
Time Periods My query has a column that
contains fiscal time periods
Selected
Fiscal year column Year
Fiscal period column Period
Time periods to calculate and
include in this KPI
Fiscal > Year Current Year
Fiscal > Fiscal Period Current Period
Previous Period
Alert Ranges All Use default settings
Recalculation Rate Default Recalculation Rate Weekly
Override Default Recalculation Rate
(optional)
Use default settings
K E Y P E R F O R M A N C E I N D I C A T O R S 123
C H A P T E R 1 3 S A M P L E K P I S
Receivables Turnover - TWO
The Receivables Turnover - TWO KPI indicates how efficiently the sample company
receives payment for its products, and how effective its credit policies, payment
terms, and collection efforts are, for the following time periods:
Current fiscal year
Current fiscal period
Previous fiscal period
This KPI is calculated based on the following equation:
(Total Sales - TWO/Receivables - TWO)
See Total Sales - TWO on page 125 and Receivables - TWO on page 122 for more
information about these KPIs. The following information describes how the
Receivables Turnover - TWO KPI is created.
Related KPIs All Use default settings
Roles Roles Administrator
Executive
Save to Folder Save to Folder Sample_KPIs
Create KPI
page area
Field Settings
Create KPI
page area
Field Settings
Name and
Description
Name Receivables Turnover
Description Receivables Turnover indicates how
efficiently your company receives
payment for its products, and how
effective its credit policies, payment
terms, and collection efforts are.
Creation Method Use KPI Selected
Create KPI Equation (Total Sales - TWO/Receivables -
TWO)
Data Calculation Format the results as Number
Number of decimal places 2
Time Periods Time periods to calculate and
include in this KPI
Fiscal > Year Current Year
Fiscal > Fiscal Period Current Period
Previous Period
Alert Ranges All Use default settings
Recalculation Rate Default Recalculation Rate Weekly
Override Default Recalculation Rate
(optional)
Use default settings
Related KPIs KPIs Total Sales - TWO
Receivables - TWO
Roles Roles Administrator
Executive
Save to Folder Save to Folder Sample_KPIs
P A R T 5 S A M P L E K P I S R E F E R E N C E
124 K E Y P E R F O R M A N C E I N D I C A T O R S
Sales Growth - TWO
The Sales Growth - TWO KPI displays the sales information for the sample
company in comparative time frame, for the following time periods:
Current fiscal year
Previous fiscal year
Current fiscal period
Previous fiscal period
One year ago
This KPI is based on the Total Sales query. See Total Sales on page 100 for more
information. The following information describes how the Sales Growth - TWO KPI
is created.
Create KPI
page area
Field Settings
Name and
Description
Name Sales Growth
Description Sales Growth indicates the sales trend
for your organization.
Creation Method Use Query Selected
Use Existing Query KPI_Sample_Queries\Total Sales -
TWO\Total Sales
Data Calculation Column where data is located Document Amount
Type of calculation to perform Sum
Format the results as Currency
Number of decimal places 2
Time Periods My query has a column that
contains calendar dates
Selected
Calendar date column Document Date
Time periods to calculate and
include in this KPI
Fiscal > Year Current Year
Previous Year
Fiscal > Fiscal Period Current Period
Previous Period
One Year Ago
Alert Ranges All Use default settings
Recalculation Rate Default Recalculation Rate Weekly
Override Default Recalculation Rate
(optional)
Use default settings
Related KPIs All Use default settings
Roles Roles Administrator
Executive
Save to Folder Save to Folder Sample_KPIs
K E Y P E R F O R M A N C E I N D I C A T O R S 125
C H A P T E R 1 3 S A M P L E K P I S
Total Sales - TWO
The Total Sales - TWO KPI displays the sum of all sales for the sample company,
excluding quotes and returns, for the following time periods:
Current fiscal year
Previous fiscal year
Current fiscal period
Previous fiscal period
One year ago
This KPI is based on the Total Sales query. See Total Sales on page 100 for more
information. Its used in the following KPIs.
The following information describes how the Total Sales - TWO KPI is created.
KPI For more information, see...
Gross Profit Margin - TWO Gross Profit Margin - TWO on page 114
Gross Profit - TWO Gross Profit - TWO on page 113
Receivables Turnover - TWO Receivables Turnover - TWO on page 123
Create KPI
page area
Field Settings
Name and
Description
Name Total Sales
Description Total Sales displays the sum of all
company sales, excluding quotes and
returns.
Creation Method Use Query Selected
Use Existing Query KPI_Sample_Queries\Total Sales -
TWO\Total Sales
Data Calculation Column where data is located Document Amount
Type of calculation to perform Sum
Format the results as Currency
Number of decimal places 2
Time Periods My query has a column that
contains calendar dates
Selected
Calendar date column Document Date
Time periods to calculate and
include in this KPI
Fiscal > Year Current Year
Previous Year
Fiscal > Fiscal Period Current Period
Previous Period
One Year Ago
Alert Ranges All Use default settings
Recalculation Rate Default Recalculation Rate Weekly
Override Default Recalculation Rate
(optional)
Use default settings
Related KPIs All Use default settings
Roles Roles Administrator
Executive
Save to Folder Save to Folder Sample_KPIs
126 K E Y P E R F O R M A N C E I N D I C A T O R S
K E Y P E R F O R M A N C E I N D I C A T O R S 127
Index
A
accounts, creating for the KPI Scheduler
15
Actual Expense query, described 89
Actual Expenses - TWO KPI, described
103
alert lists
described 48
modifying 68
alert ranges
described 7
modifying 63
overview 32
setting up
based on fixed values 43
based on previous time periods
44
based on seasonal values 44
B
bar charts
described 49
modifying 67
BP Executive group
creating for each company 82
described 79
Browse for Folder page
displaying 60
moving KPIs to other folders 59
Budget Variance - TWO KPI, described
104
Budgeted Expenses - TWO KPI, described
105
Budgeted Totals query, described 90
C
calculation types, overview 29
calculations
modifying the frequency 64
troubleshooting 73
calendar date column
example 31
illustration 25
center site home pages, KPIs not
displaying information 73
COGS query, described 91
columns
calendar date
example 31
illustration 25
data
described 24
illustration 24
date information 25
fiscal period
example 31
illustration 25
columns (continued)
fiscal year
example 31
illustration 25
companies
copying KPIs across 57-59
how KPIs are assigned to 27
how queries are assigned to 25
Copy KPI page
copying KPIs 56
displaying 56
Cost of Goods Sold - TWO KPI, described
106
Create KPI Equation page, creating KPIs
using existing KPIs 37
Create KPI pages
calculating KPI values for multiple
time periods 30
creating KPIs
using existing KPIs 37
using queries 35-37
creating KPIs
based on KPIs 37
based on queries 35-37
using sample KPIs 39
creation methods
copying sample KPIs, overview 26
overview 23
using existing KPIs
overview 25
procedure 37
using queries
overview 24-30
procedure 35-37
using sample KPIs, procedure 39
critical alert ranges
described 32
modifying 63
current performance, monitoring 7
D
data columns
described 24
illustration 24
date columns, described 25
display styles
alert lists 48
bar charts 49
described 47-50
lists 47
documentation, symbols and conventions
3
E
Employee Available Time - TWO KPI,
described 107
Employee Available Time query,
described 92
Employee Scheduled Time - TWO KPI,
described 108
Employee Scheduled Time query,
described 93
Employee Work Center Loading - TWO
KPI, described 109
equations
based on existing KPIs
example 31
limitations 28
overview 25
modifying 62
Excel 49
Executive Center site
adding KPIs to web parts 85
creating using template 84
maintaining queries 79
making reports available 85
modifying for companies 81
modifying queries, for a single
company 82
overview 77
pages 78
queries 78
re-creating or modifying sample KPIs
83
saving as a site template 84
security 79
setting up security 84
web parts 78
white spaces displayed on pages 74
who can view it 34
Executive role
copying for each company 82
described 79
Expense Account Credit Transactions -
TWO KPI, described 110
Expense Account Credit Transactions
query, described 94
Expense Account Debit Transactions -
TWO KPI, described 111
Expense Account Debit Transactions
query, described 95
Expense Account Transactions - TWO
KPI, described 112
exporting KPI values to Excel 49
F
fiscal period column
example 31
illustration 25
fiscal year column
example 31
illustration 25
fixed values, setting up alert ranges 43
folders
creating 69
deleting 71
moving 70
renaming 70
shared folders 25
I N D E X
128 K E Y P E R F O R M A N C E I N D I C A T O R S
G
Gross Profit - TWO KPI, described 113
Gross Profit Margin - TWO KPI, described
114
groups
BP Executive group 79
creating the BP Executive group for
each company 82
for setting security 32
specifying for Executive Center sites
84
who can create or modify KPIs 33
who can view the Executive Center
site 34
I
icons, used in manual 3
installation, Key Performance Indicators
15
Inventory Turnover - TWO KPI, described
115
Inventory Value - TWO KPI, described 116
Inventory Value query, described 96
K
key performance indicators (KPIs)
Actual Expenses - TWO 103
adding KPI web parts to pages 50
alert ranges 32
assigning to companies 27
Budget Variance - TWO 104
Budgeted Expenses - TWO 105
calculation frequency 64
copying 56
copying across companies 57-59
Cost of Goods Sold - TWO 106
creating
using existing KPIs 37
using queries 35-37
using sample KPIs 39
creation methods 23
deleting 65
display styles 9, 47-50
displaying to users 25
Employee Available Time - TWO 107
Employee Scheduled Time - TWO 108
Employee Work Center Loading -
TWO 109
Expense Account Credit Transactions
- TWO 110
Expense Account Debit Transactions -
TWO 111
Expense Account Transactions - TWO
112
formatting 30
Gross Profit - TWO 113
Gross Profit Margin - TWO 114
Inventory Turnover - TWO 115
Machine Available Time - TWO 117
Machine Scheduled Time - TWO 118
key performance indicators (KPIs)
(continued)
Machine Work Center Loading -
TWO 119
modifying
alert ranges 63
descriptions 60
equations 62
how values are formatted 60
queries KPIs are based on 61
which roles can view KPIs 61
which time periods are
calculated 63
moving to other folders 59
multiple time periods
calculating for 30
displaying 31
overview 7
Payables - TWO 120
Payables Turnover - TWO 121
query requirements 24
recalculating 33
Receivables - TWO 122
Receivables Turnover - TWO 123
related KPIs
modifying relationships 65
overview 32
renaming 55
Sales Growth - TWO 124
security 32
Total Sales - TWO 125
troubleshooting 73
viewing 33
who can create or modify them 33
Key Performance Indicators application,
setup overview 12
KPI Management page
copying KPIs 56
creating KPI folders 69
creating KPIs
using existing KPIs 39
using queries 35-37
deleting KPI folders 71
deleting KPIs 65
modifying alert ranges 63
modifying how KPI values are
formatted 60
modifying how often KPIs are
recalculated 64
modifying KPI descriptions 60
modifying KPI equations 62
modifying queries KPIs are based on
61
modifying the time periods used in
KPI calculations 63
modifying which KPIs are related 65
modifying which roles can view a
KPI 61
moving KPI folders 70
moving KPIs to other folders 59
overview 10
KPI Management page (continued)
renaming KPI folders 70
renaming KPIs 55
using existing KPIs 37
KPI Scheduler
creating accounts 15
creating scheduled tasks 16-20
described 15
resetting passwords 73
viewing the KpiScheduler.log file 74
KPI Scheduler window
creating scheduled tasks for the KPI
Scheduler 16-20
displaying 19
resetting passwords 73
KPIs
Inventory Value - TWO 116
see key performance indicators (KPIs)
KPIScheduler, described 12
L
lists
described 47
modifying 67
M
Machine Available Time - TWO KPI,
described 117
Machine Available Time query, described
97
Machine Scheduled Time - TWO KPI,
described 118
Machine Scheduled Time query, described
98
Machine Work Center Loading - TWO
KPI, described 119
math operations, described 23
Microsoft Office Excel 49
Modify Queries page, modifying queries
KPIs are based on 61
Modify Roles page, modifying which
roles can view a KPI 61
N
navigation, symbols used for 3
O
Organize KPIs page
creating KPI folders 69
deleting KPI folders 71
displaying 55
moving KPI folders 70
moving KPIs to other folders 59
renaming KPI folders 70
renaming KPIs 55
P
pages, modifying KPI pages 67
Payables - TWO KPI, described 120
Payables query, described 99
Payables Turnover - TWO KPI, described
121
K E Y P E R F O R M A N C E I N D I C A T O R S 129
I N D E X
portal pages, adding KPI web parts 50
Q
queries
Actual Expenses 89
assigning to companies 25
Budgeted Totals 90
COGS 91
columns
calendar date 31
data 24
date information 25
fiscal period 31
fiscal year 31
creating KPIs using 35-37
creation method overview 24-30
Employee Available Time 92
Employee Scheduled Time 93
Expense Account Credit Transactions
94
Expense Account Debit Transactions
95
how KPIs are assigned to companies
27
Inventory Value 96
Machine Available Time 97
Machine Scheduled Time 98
maintaining Executive Center site
queries 79
modifying for the Executive Center
site 82
modifying queries KPIs are based on
61
on the Executive Center site 78
Payables 99
Receivables 100
requirements 24
Total Sales 100
R
recalculations, modifying the frequency
64
Receivables - TWO KPI, described 122
Receivables query, described 100
Receivables Turnover - TWO KPI,
described 123
related KPIs
modifying which KPIs are related 65
overview 32
reports, making available on the Executive
Center site 85
roles
copying the Executive role for each
company 82
Executive role 79
for setting security 32
modifying which can view KPIs 61
specifying for Executive Center sites
84
who can create or modify KPIs 33
who can recalculate KPI values 33
roles (continued)
who can view calculated KPI values
33
who can view the Executive Center
site 34
S
Sales Growth - TWO KPI, described 124
sample KPIs
creating KPIs using 39
creation method overview 26
overview 10
re-creating or modifying for the
Executive Center site 83
Scheduled Task Wizard, creating
scheduled tasks for the KPI Scheduler
16-20
scheduled tasks, creating for KPI
Scheduler 16-20
Scheduled Tasks window, resetting
passwords 73
seasonal values, setting up alert ranges 44
security
for KPIs 32
on the Executive Center site 79
setting up for Executive Center sites
84
Select KPI page, adding KPI web parts to
pages 50
Select Time Periods page, adding KPI web
parts to pages 50
Set Password window, resetting
passwords 73
setup overview 12
shared folders, described 25
sites
creating Executive Center sites using
template 84
saving the Executive Center site as a
template 84
setting up security for Executive
Center sites 84
symbols, used in manual 3
T
target values
based on fixed values 43
based on previous time periods 44
based on seasonal values 44
described 7, 32
tasks, creating for KPI Scheduler 16-20
templates, saving the Executive Center
site as a site template 84
time periods
calculating for multiple 30
displaying KPIs for multiple 31
in alert ranges 44
modifying for KPI calculations 63
Time Periods page, adding KPI web parts
to pages 50
Total Sales - TWO KPI, described 125
Total Sales query, described 100
troubleshooting
KPI values not recalculating 73
KPIs not displaying information 73
viewing the KpiScheduler.log file 74
white spaces displayed on Executive
Center site pages 74
U
user accounts, creating for the KPI
Scheduler 15
users
modifying which roles can view KPIs
61
who can create or modify KPIs 33
who can view the Executive Center
site 34
V
values
formatting 60
modifying the calculating frequency
64
W
warning alert ranges
described 32
modifying 63
web parts
adding KPI web parts to pages 50
modifying KPI web parts 67
on the Executive Center site 78
Vous aimerez peut-être aussi
- Kpi PPT TemplateDocument7 pagesKpi PPT TemplateIvy ZaldarriagaPas encore d'évaluation
- Supplier RatingDocument16 pagesSupplier Rating41175100% (1)
- KPI Measurement Monitoring and Analysis GuideDocument35 pagesKPI Measurement Monitoring and Analysis GuidemdavangePas encore d'évaluation
- Compensation PlanningDocument25 pagesCompensation PlanningGaurav ChauhanPas encore d'évaluation
- USHST SMS Gap Analysis Worksheet: Version Number: 1.0 Dated: 11/30/2016 InstructionsDocument14 pagesUSHST SMS Gap Analysis Worksheet: Version Number: 1.0 Dated: 11/30/2016 InstructionsNicky NickPas encore d'évaluation
- 8 - Project Quality ManagementDocument18 pages8 - Project Quality Managementatularvin231849168Pas encore d'évaluation
- Introduction To Project Management: Soumitra ChakrabortyDocument41 pagesIntroduction To Project Management: Soumitra ChakrabortySoumitra ChakrabortyPas encore d'évaluation
- Quality: To Meet Product or Service Specifications and ExpectationsDocument13 pagesQuality: To Meet Product or Service Specifications and ExpectationsmaelikahPas encore d'évaluation
- Risk Assessment TemplateDocument5 pagesRisk Assessment TemplateFaith WanjikuPas encore d'évaluation
- Project Status Report v2.4Document9 pagesProject Status Report v2.4Tan Nguyen100% (1)
- Project Plan ExcelDocument20 pagesProject Plan ExcelkdesPas encore d'évaluation
- Procurement Performance Management ToolDocument8 pagesProcurement Performance Management ToolEnzo GutiérrezPas encore d'évaluation
- IT Service Delivery SpecialistDocument3 pagesIT Service Delivery Specialistarun singhPas encore d'évaluation
- The Procurement ProcessDocument4 pagesThe Procurement Processash2rayPas encore d'évaluation
- Process Map - Accounts ReveivableDocument4 pagesProcess Map - Accounts ReveivableOlumide AmbaliPas encore d'évaluation
- Vendor RatingDocument4 pagesVendor RatingSumber UnduhPas encore d'évaluation
- Quality ManualDocument42 pagesQuality ManualDanish SakhawatPas encore d'évaluation
- Boiler MaintenanceDocument6 pagesBoiler MaintenanceRamalingam PrabhakaranPas encore d'évaluation
- Supplier Assessment Report-Shenzhen Illuman Photoelectronic Co., LTDDocument29 pagesSupplier Assessment Report-Shenzhen Illuman Photoelectronic Co., LTDAdam Andrew OngPas encore d'évaluation
- Assignment of Principle of ManagementDocument13 pagesAssignment of Principle of ManagementDevinder YadavPas encore d'évaluation
- Quality Policy PDFDocument1 pageQuality Policy PDFMohammad UmmerPas encore d'évaluation
- ISO 9001 2008 Gap Analysis ChecklistDocument14 pagesISO 9001 2008 Gap Analysis Checklistamirq4100% (1)
- Dell Value ChainDocument27 pagesDell Value ChainVed Prakash TiwariPas encore d'évaluation
- Simple Performance Review TemplateDocument5 pagesSimple Performance Review TemplateRamasubbu SankarPas encore d'évaluation
- Client Project Manager JDDocument4 pagesClient Project Manager JDliolioskPas encore d'évaluation
- Management ChecklistDocument4 pagesManagement ChecklistssslucysssPas encore d'évaluation
- CUSTOMER COMPLAINT LETTER TEMPLATE DateDocument2 pagesCUSTOMER COMPLAINT LETTER TEMPLATE DateAliPas encore d'évaluation
- Supplier Evaluation MatrixDocument6 pagesSupplier Evaluation MatrixNishant NeogyPas encore d'évaluation
- ENG501MDocument2 pagesENG501MAnge Buenaventura SalazarPas encore d'évaluation
- Supplier Satisfaction Survey 2Document3 pagesSupplier Satisfaction Survey 2jaiganesh4uPas encore d'évaluation
- KPI DashboardDocument20 pagesKPI Dashboardvivek srivastavaPas encore d'évaluation
- EMVO - 0040 - T Nmvo S E Author's Signature: Emplate Tatutes NglishDocument20 pagesEMVO - 0040 - T Nmvo S E Author's Signature: Emplate Tatutes NglishSOk VannyPas encore d'évaluation
- CH 2Document18 pagesCH 2suresh84123Pas encore d'évaluation
- Project CharterDocument7 pagesProject CharterTaliaDaviesPas encore d'évaluation
- Quality Management KPI Metric Determination PDFDocument21 pagesQuality Management KPI Metric Determination PDFJessica Cecilia Silva AnguloPas encore d'évaluation
- Slide05 ServiceQualityDocument38 pagesSlide05 ServiceQualitySamanPas encore d'évaluation
- Qualification ManualDocument89 pagesQualification ManualAllaDinAbdulMajeed100% (1)
- Module Comparison MatrixDocument4 pagesModule Comparison Matrixdear123Pas encore d'évaluation
- Planning Template - Project Plan (MS Excel)Document4 pagesPlanning Template - Project Plan (MS Excel)Myrandjes Jailani MagugPas encore d'évaluation
- Supplier Enablement Program Checklist: Phase Step Description 1. Identify Project Team Program PlanningDocument4 pagesSupplier Enablement Program Checklist: Phase Step Description 1. Identify Project Team Program PlanningbupeshPas encore d'évaluation
- Gap Analysis - Project Quality PlanDocument7 pagesGap Analysis - Project Quality Planlewgne08Pas encore d'évaluation
- CV Book Class 2011Document52 pagesCV Book Class 2011vasu_shPas encore d'évaluation
- Performance Review Template (Self, Manager, Peers)Document10 pagesPerformance Review Template (Self, Manager, Peers)Marko IllustrisimoPas encore d'évaluation
- Vendor Application Form - LAFONDocument9 pagesVendor Application Form - LAFONmusewejamesoumaPas encore d'évaluation
- Request For Proposal (RFP) For Procurement of Chatbot Solution-634 PDFDocument3 pagesRequest For Proposal (RFP) For Procurement of Chatbot Solution-634 PDFSrimathi RajamaniPas encore d'évaluation
- Quality Systems in The Small or Medium Sized Enterprise (Sme)Document23 pagesQuality Systems in The Small or Medium Sized Enterprise (Sme)anon_440082927Pas encore d'évaluation
- Project Parameters: Project Participants: Hour Analysis Project PhasesDocument16 pagesProject Parameters: Project Participants: Hour Analysis Project PhasesMiha ElaPas encore d'évaluation
- What Is ISO 9001Document5 pagesWhat Is ISO 9001Klaus AlmesPas encore d'évaluation
- Key Performance IndicatorsDocument3 pagesKey Performance Indicators890507Pas encore d'évaluation
- Quality Executive Job DescriptionDocument8 pagesQuality Executive Job Descriptionqualitymanagement246Pas encore d'évaluation
- Each Slide Contains Topics To Be Covered in Your PresentationDocument9 pagesEach Slide Contains Topics To Be Covered in Your Presentationhency2uPas encore d'évaluation
- Escalation Matrix For EmployeesDocument2 pagesEscalation Matrix For Employeessai ramanPas encore d'évaluation
- Business Strategy - L01 To L05Document25 pagesBusiness Strategy - L01 To L05Prateek RajPas encore d'évaluation
- TQM Supplier SelectionDocument13 pagesTQM Supplier SelectionmanagolgappaPas encore d'évaluation
- Supplier: SR# Rate EXW Age (Years) Gold Supplier Yes/NODocument5 pagesSupplier: SR# Rate EXW Age (Years) Gold Supplier Yes/NOfarrukh9515Pas encore d'évaluation
- KRA Template by Level and RoleDocument32 pagesKRA Template by Level and RolesudhirikkePas encore d'évaluation
- Continuum A Pi GuideDocument112 pagesContinuum A Pi Guideboylvr23Pas encore d'évaluation
- Microsoft GP 10 (VSTDGPProgrammersGuide)Document120 pagesMicrosoft GP 10 (VSTDGPProgrammersGuide)Atif RehmanPas encore d'évaluation
- Installation Instructions: Microsoft Dynamics GP Release 10.0Document70 pagesInstallation Instructions: Microsoft Dynamics GP Release 10.0shakilsayedPas encore d'évaluation
- Inter Company ProcessingDocument42 pagesInter Company ProcessingMonica VladoviciPas encore d'évaluation
- F3 - Consolidation, RatiosDocument11 pagesF3 - Consolidation, RatiosArslan AlviPas encore d'évaluation
- Managerial Level-1: Part - Aweightage 20%Document6 pagesManagerial Level-1: Part - Aweightage 20%fawad aslamPas encore d'évaluation
- Laguna y Markklund PDFDocument668 pagesLaguna y Markklund PDFjuan carlos sanchezPas encore d'évaluation
- Pages From g446 0828 2810 Itp 0100 0046 Rev 05 Final Approved 2Document4 pagesPages From g446 0828 2810 Itp 0100 0046 Rev 05 Final Approved 2Vinay YadavPas encore d'évaluation
- Corporate SustainabilityDocument17 pagesCorporate SustainabilityShiloh Williams0% (1)
- ISO 9001 CertificateDocument7 pagesISO 9001 CertificateMoidu ThavottPas encore d'évaluation
- GRC Expert - User Access Reviews1Document11 pagesGRC Expert - User Access Reviews1Rohit KumarPas encore d'évaluation
- Database PanteneDocument4 pagesDatabase PanteneYahya CahyadiPas encore d'évaluation
- Braytron Catalogue 2019 PDFDocument174 pagesBraytron Catalogue 2019 PDFLiviu Cioroianu0% (1)
- FEB 599 CAT 2015-2016 First SemesterDocument2 pagesFEB 599 CAT 2015-2016 First SemesterlucyPas encore d'évaluation
- NNN Bank Report Q1 2019Document3 pagesNNN Bank Report Q1 2019netleasePas encore d'évaluation
- Wordpress - The StoryDocument3 pagesWordpress - The Storydinucami62Pas encore d'évaluation
- Bizna in BusinessDocument16 pagesBizna in BusinessJanno van der LaanPas encore d'évaluation
- Comparative Matrix Phil USDocument27 pagesComparative Matrix Phil USDenzel Edward CariagaPas encore d'évaluation
- Sameer Amale, Mohsin Dalvi - Industrial Relations and Collective Bargaining, Ethics and Justice in HRMDocument71 pagesSameer Amale, Mohsin Dalvi - Industrial Relations and Collective Bargaining, Ethics and Justice in HRMmohsindalvi87Pas encore d'évaluation
- Lesson 5Document31 pagesLesson 5Glenda DestrizaPas encore d'évaluation
- International Equity Placement Strategic Alliances: Case at IndosatDocument26 pagesInternational Equity Placement Strategic Alliances: Case at IndosatFez Research Laboratory100% (1)
- Caf 6 PT EsDocument58 pagesCaf 6 PT EsSyeda ItratPas encore d'évaluation
- Abm 2 DiagnosticsDocument2 pagesAbm 2 DiagnosticsDindin Oromedlav LoricaPas encore d'évaluation
- Acpml 101 Har RPT 008005 Analysis of Sgs Report2Document19 pagesAcpml 101 Har RPT 008005 Analysis of Sgs Report2oaklamPas encore d'évaluation
- Latihan AdvanceDocument9 pagesLatihan AdvanceMellya KomaraPas encore d'évaluation
- 115 Practical SAP HANA ABAP Interview Q&ADocument25 pages115 Practical SAP HANA ABAP Interview Q&AsuryaPas encore d'évaluation
- What Is The Importance of An Entrepreneurial MindDocument10 pagesWhat Is The Importance of An Entrepreneurial Mindlaarni joy conaderaPas encore d'évaluation
- Share Holders Right To Participate in The Management of The CompanyDocument3 pagesShare Holders Right To Participate in The Management of The CompanyVishnu PathakPas encore d'évaluation
- Rural Marketing ManualDocument21 pagesRural Marketing ManualRahul Verma RVPas encore d'évaluation
- Entry Modes AnalysisDocument24 pagesEntry Modes AnalysisShona JainPas encore d'évaluation
- Exclusive Legislative ListDocument4 pagesExclusive Legislative ListLetsReclaim OurFuturePas encore d'évaluation
- Project ReportBanty Kumar VermaDocument126 pagesProject ReportBanty Kumar VermagunjanPas encore d'évaluation
- Salary Slip & Transfer Confirmation: Date: Period: Bank: Account # Name: Title: Dept: Emp #Document2 pagesSalary Slip & Transfer Confirmation: Date: Period: Bank: Account # Name: Title: Dept: Emp #Adheesh SanthoshPas encore d'évaluation
- MNM3702 Full Notes - Stuvia PDFDocument57 pagesMNM3702 Full Notes - Stuvia PDFMichaelPas encore d'évaluation