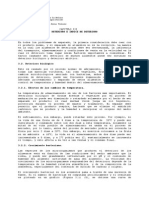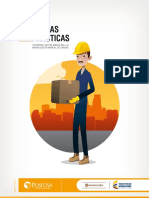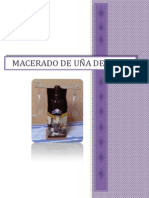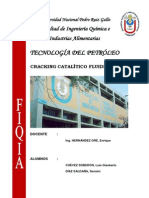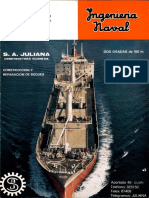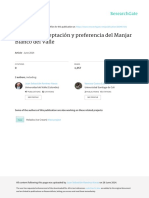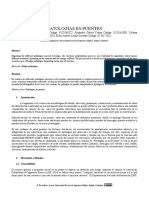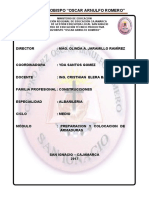Académique Documents
Professionnel Documents
Culture Documents
Ppcap 01 03
Transféré par
Eliana Mejia0 évaluation0% ont trouvé ce document utile (0 vote)
12 vues25 pagesTitre original
ppcap_01_03
Copyright
© © All Rights Reserved
Formats disponibles
PDF, TXT ou lisez en ligne sur Scribd
Partager ce document
Partager ou intégrer le document
Avez-vous trouvé ce document utile ?
Ce contenu est-il inapproprié ?
Signaler ce documentDroits d'auteur :
© All Rights Reserved
Formats disponibles
Téléchargez comme PDF, TXT ou lisez en ligne sur Scribd
0 évaluation0% ont trouvé ce document utile (0 vote)
12 vues25 pagesPpcap 01 03
Transféré par
Eliana MejiaDroits d'auteur :
© All Rights Reserved
Formats disponibles
Téléchargez comme PDF, TXT ou lisez en ligne sur Scribd
Vous êtes sur la page 1sur 25
Nivel Bsico
1 Manual de PowerPoint 2010
Unidad 1.
Entorno y primeros pasos
1.1. Introduccin
PowerPoint es la herramienta que nos ofrece Microsoft Office para crear presentaciones. Las presentaciones
son imprescindibles hoy en da ya que permiten comunicar informacin e ideas de forma visual y atractiva.
Algunos ejemplos de su aplicacin prctica podran ser:
En la enseanza, como apoyo al profesor para desarrollar un determinado tema.
La exposicin de los resultados de una investigacin.
Como apoyo visual en una reunin empresarial o conferencia.
Presentar un nuevo producto.
Y muchos ms...
En definitiva siempre que se quiera exponer informacin de forma visual y agradable para captar la atencin
del interlocutor.
Con PowerPoint podemos crear presentaciones
de forma fcil y rpida pero con gran calidad ya
que incorpora gran cantidad de herramientas
que nos permiten personalizar hasta el ltimo
detalle. Podemos controlar el estilo de los textos
y de los prrafos, insertar grficos, dibujos,
imgenes... Tambin es posible insertar efectos
animados, pelculas y sonidos. Podremos revisar
la ortografa de los textos e incluso insertar
notas para que el locutor pueda tener unas
pequeas aclaraciones para su exposicin y
muchas ms cosas que veremos a lo largo del
curso.
Para empezar veremos la forma de arrancar el
programa y conoceremos el entorno y
funcionamiento bsico. Al final de este tema ya
estars en disposicin de empezar a crear
presentaciones.
Nivel Bsico
2 Manual de PowerPoint 2010
1.2. Iniciar y cerrar PowerPoint
Vamos a ver las dos formas bsicas de iniciar PowerPoint.
1) Desde el botn Inicio situado, normalmente, en la esquina inferior izquierda de la pantalla. Al hacer clic en
Inicio se despliega un men. Su aspecto puede ser ligeramente distinto en funcin de la versin de Windows
que utilicemos, pero lo normal es que encontremos el programa dentro del apartado Todos los programas.
Localiza y abre la carpeta Microsoft Office y haz clic en Microsoft PowerPoint.
2) Desde el icono de PowerPoint del escritorio haciendo doble clic sobre l.
Ten presente que no todos los equipos disponen de este icono de forma predeterminada. Si quieres crearlo
haz clic con el botn derecho del ratn sobre la opcin Microsoft PowerPoint del men inicio. Luego
selecciona Enviar a > Escritorio (crear acceso directo).
Ahora que ya sabes cmo iniciar PowerPoint, brelo.
Para que te resulte ms sencillo comprender la teora, te recomendamos que a partir de este momento y
durante el resto del curso tengas el programa abierto y vayas probando las distintas opciones y localizando
las herramientas a la vez que sigues las explicaciones. Para ello obviamente debers mantener visibles
ambas ventanas, la de PowerPoint y la explicacin del curso
Para cerrar PowerPoint 2010, puedes utilizar cualquiera de las siguientes operaciones:
- Hacer clic en el botn cerrar , este botn se encuentra situado en la parte superior derecha de la
ventana de PowerPoint.
- Tambin puedes pulsar la combinacin de teclas ALT+F4, con esta combinacin de teclas cerrars la
ventana que tengas activa en ese momento.
- Hacer clic sobre el men y elegir la opcin .
Si al cerrar no hemos guardado los cambios efectuados en la presentacin, un mensaje nos preguntar si
queremos guardarlos o no. Deberemos decidir y seleccionar la opcin adecuada para que el programa
prosiga con el cierre.
1.3. Elementos de la pantalla inicial
Al iniciar PowerPoint aparece una pantalla inicial como la que a continuacin te mostramos. Ahora
conoceremos los nombres de los diferentes elementos de esta pantalla y as ser ms fcil entender el resto
del curso.
Nivel Bsico
3 Manual de PowerPoint 2010
La ventana se puede personalizar para cambiar las herramientas y botones que hay disponibles, de modo
que debes tomar las imgenes del curso como un recurso orientativo, que puede no ser idntico a lo que
veas en tu pantalla.
Hemos incluido notas descriptivas de cada elemento. Es importante que te vayas familiarizando con los
nombres de cada uno, para que sigas fcilmente las explicaciones, ya que se suelen utilizar estos trminos.
Comentemos, a grandes rasgos, las caractersticas de cada elemento.
1. En la parte central de la ventana es donde visualizamos y creamos las diapositivas que formarn la
presentacin. Una diapositiva no es ms que una de las muchas pantallas que forman parte de una
presentacin, es como una pgina de un libro.
2. El rea de esquema muestra los ttulos de las diapositivas que vamos creando con su nmero e incluso
puede mostrar las diapositivas en miniatura si seleccionamos su pestaa . Al seleccionar
una diapositiva en el rea de esquema aparecer inmediatamente la diapositiva en el rea de trabajo central
para poder modificarla.
3. La barra de herramientas de acceso rpido contiene, normalmente, las opciones que
ms frecuentemente se utilizan. stas son Guardar, Deshacer (para deshacer la ltima accin realizada) y
Rehacer (para recuperar la accin que hemos deshecho). Es importante que utilices con soltura estas
herramientas, ya que lo ms frecuentente cuando trabajamos, pese a todo, es equivocarnos y salvaguardar
nuestro trabajo.
Nivel Bsico
4 Manual de PowerPoint 2010
4. La barra de ttulo contiene el nombre del documento abierto que se est visualizando, adems del
nombre del programa. La acompaan en la zona derecha los botones minimizar, maximizar/restaurar y
cerrar, comunes en casi todas las ventanas del entorno Windows.
5. La cinta de opciones es el elemento ms importante de todos, ya que se trata de una franja que contiene
las herramientas y utilidades necesarias para realizar acciones en PowerPoint. Se organiza en pestaas que
engloban categoras lgicas. La veremos en detalle ms adelante.
6. Al modificar el zoom, podremos alejar o acercar el punto de vista, para apreciar en mayor detalle o ver
una vista general de las diapositivas que se encuentran en el rea de trabajo.
- Puedes pulsar directamente el valor porcentual (que normalmente de entrada ser el tamao real, 100%).
Se abrir una ventana donde ajustar el zoom deseado.
- O bien puedes deslizar el marcador hacia los botones - o + que hay justo al lado, arrastrndolo.
7. Con los botones de vistas podemos elegir el tipo de Vista en la cual queremos encontrarnos
segn nos convenga, por ejemplo podemos tener una vista general de todas las diapositivas que tenemos,
tambin podemos ejecutar la presentacin para ver cmo queda, etc.
8. El rea de notas ser donde aadiremos las anotaciones de apoyo para realizar la presentacin. Estas
notas no se ven en la presentacin pero si se lo indicamos podemos hacer que aparezcan cuando
imprimamos la presentacin en papel.
9. La barra de estado muestra informacin del estado del documento, como el nmero de diapositivas, el
tema empleado, o el idioma en que se est redactando.
1.4. La cinta de opciones
Hemos comentado que la cinta es la barra ms importante de PowerPoint, porque contiene todas las
opciones que se pueden realizar. Vemosla con ms detalle.
Las herramientas estn organizadas de forma lgica en fichas (Inicio, Insertar, Vista...), que a su vez estn
divididas en grupos. Por ejemplo, en la imagen vemos la pestaa ms utilizada, Inicio, que contiene los
grupos Portapapeles, Diapositivas, Fuente, Prrafo, Dibujo y Edicin. De esta forma, si queremos hacer
referencia durante el curso a la opcin Pegar, la nombraremos como Inicio>Portapapeles>Pegar.
Para situarte en una ficha diferente, simplemente haz clic en su correspondiente nombre de pestaa.
Nivel Bsico
5 Manual de PowerPoint 2010
Algunos de los grupos de herramientas de la cinta disponen de un pequeo botn en su esquina inferior
derecha. Este botn abre un panel o cuadro de dilogo con ms opciones relacionadas con el grupo en
cuestin. En la imagen, por ejemplo, el cursor est situado en el botn que abre el panel Portapapeles. En el
grupo Fuente abriramos el cuadro de dilogo Fuente, y as consecutivamente.
Las pestaas pueden estar disponibles o no. La cinta tiene un comportamiento "inteligente", que consiste
en mostrar determinadas pestaas nicamente cuando son tiles, de forma que el usuario no se vea
abrumado por una gran cantidad de opciones. Por ejemplo, la ficha Herramientas de dibujo no estar visible
de entrada, nicamente se mostrar durante la edicin de la diapositiva.
sta funcin permite una mayor comodidad a la hora de trabajar, pero si en algn momento queremos
ocultar o inhabilitar alguna de ficha de forma manual, podremos hacerlo desde el men
Archivo>Opciones>Personalizar Cinta.
PowerPoint apuesta por dotar de accesibilidad al programa, pudiendo controlarlo por completo mediante
el teclado.
Pulsando la tecla ALT entraremos en el modo de acceso por teclado. De esta forma aparecern pequeos
recuadros junto a las pestaas y opciones indicando la tecla (o conjunto de teclas) que debers pulsar para
acceder a esa opcin sin la necesidad del ratn.
Las opciones no disponibles en el momento actual se muestran con nmeros semitransparentes.
Para salir del modo de acceso por teclado vuelve a pulsar la tecla ALT.
Mostrar/Ocultar la cinta de opciones.
Si haces doble clic sobre cualquiera de las pestaas, la barra se ocultar, para disponer de ms espacio de
trabajo. Las opciones volvern a mostrarse en el momento en el que vuelvas a hacer clic en cualquier
pestaa. Tambin puedes mostrar u ocultar las cintas desde el botn con forma de flecha, que encontrars
en la zona derecha superior o con la combinacin de teclas CTRL+F1
Nivel Bsico
6 Manual de PowerPoint 2010
1.5. La ficha Archivo
La pestaa Archivo se encuentra destacada en color naranja, por qu?
Porque, a diferencia del resto de pestaas, no contiene herramientas para la
modificacin y tratamiento del contenido del documento, sino ms bien opciones
referentes a la aplicacin y al archivo resultante. Al situarnos en esta pestaa, se
cubre el documento con un panel de opciones, es por ello que Microsoft ha
llamado a esta vista la Vista Backstage.
De hecho, su estructura es algo distinta al resto de fichas, por eso la vamos a
comentar a parte. Observars que sus opciones no se encuentran en una ficha
como las que hemos visto, con agrupaciones. Estn situadas en forma de men
vertical. Esta pestaa equivala al botn Office en la versin PowerPoint 2007, y en
versiones anteriores era el men Archivo. Es decir, en PowerPoint 2010 hemos
vuelto a sus orgenes, pero con un diseo mejorado.
Las opciones principales son las de Abrir, Nuevo, Guardar y Cerrar documentos.
Tambin puedes acceder a una lista de los documentos utilizados de forma
Reciente y Salir de la aplicacin. Las opciones Informacin, Imprimir y Compartir
las veremos ms adelante.
Contiene dos tipos bsicos de elementos:
- Comandos inmediatos.
Se ejecutan de forma inmediata al hacer clic sobre ellos, aunque tambin pueden mostrar un cuadro de
dilogo que nos pide ms informacin para realizar la accin.
Se reconocen porque al pasar el cursor sobre ellos, se dibuja un pequeo
recuadro azul que no ocupa todo el ancho del men.
Algunos ejemplos son los comandos Abrir, Cerrar, Guardar como, Opciones y
Salir.
- Opcin que despliega una lista de opciones.
Se reconocen porque al pasar el cursor sobre ellos, se dibuja un recuadro azul
que ocupa todo el ancho del men. Al hacer clic, quedan coloreados con un azul ms intenso, de forma que
sepamos qu informacin se est mostrando en el panel situado justo a la derecha.
Algunos ejemplos son los comandos Informacin, Reciente o Imprimir.
Para salir de la ficha Archivo hacer clic sobre otra pestaa o pulsar la tecla ESC.
Nivel Bsico
7 Manual de PowerPoint 2010
1.6. Crear presentacin
A continuacin veremos dos formas de crear una nueva presentacin: partiendo de una en blanco y
partiendo de una plantilla.
Crear presentacin en blanco.
Crear una presentacin es tan sencillo como abrir PowerPoint. Por defecto se muestra una presentacin en
blanco con la que podremos trabajar. Sin embargo tambin podemos crearla de forma explcita si, por
ejemplo, ya estamos trabajando con otra. Para ello haremos clic en Archivo>Nuevo. Seleccionamos la opcin
Presentacin en blanco y pulsamos el botn Crear de la derecha.
En las imgenes siguientes puedes ver el apartado Nuevo con las opciones descritas y el resultado final, es
decir, la presentacin en blanco.
En la primera diapositiva que se crea por defecto en las nuevas presentaciones dispondrs de dos cuadros:
uno para el ttulo y otro para el subttulo. A partir de ah tendremos que aadir contenido o diapositivas
nuevas y todo lo dems.
Crear presentacin a partir de una plantilla.
Las plantillas son muy tiles porque generan una presentacin base a partir de la cual es mucho ms sencillo
trabajar. Es decir, nos adelantan trabajo.
Nivel Bsico
8 Manual de PowerPoint 2010
Para utilizar plantillas los pasos son muy similares a los que acabamos de ver. Hacemos clic en
Archivo>Nuevo, pero esta vez seleccionamos la opcin Plantillas de ejemplo. Aparecer un listado de
plantillas, simplemente seleccionamos la ms apropiada y pulsamos Crear.
Observa que en la parte de la derecha aparece una vista previa de la plantilla seleccionada, que se
corresponder con la primera diapositiva, es decir, la "portada".
En nuestro caso hemos elegido la plantilla lbum de fotos clsico y este es el resultado:
Nivel Bsico
9 Manual de PowerPoint 2010
Se trata de una presentacin con 7 diapositivas, como puedes observar en el rea de esquema de la
izquierda. Cada diapositiva tiene unos elementos distintos, pero siempre guardando un estilo y una temtica
comn.
Y esto es slo el principio, un punto de partida. Al igual que en el caso de la presentacin en blanco,
posteriormente podremos ir aadiendo elementos y diapositivas.
1.7. Guardar presentacin
Guardar es una tarea fundamental. Obviamente, si realizamos un trabajo es para conservarlo y por lo tanto
deberemos guardar la presentacin como un archivo almacenado en nuestro equipo. Pero tambin es
fundamental que guardemos las modificaciones a medida que vamos trabajando, porque si ocurre un error
en el sistema o se va la luz elctrica evitaremos tener que rehacer las cosas. Como reza el dicho popular, ms
vale prevenir que curar.
Guardar es tan sencillo como acceder a Archivo>Guardar o hacer clic en el botn de la barra de acceso
rpido. Tambin disponemos del atajo de teclado CTRL+G.
Si es la primera vez que guardamos la presentacin deberemos indicar dnde queremos guardarla y bajo
qu nombre. El resto de veces que guardemos, como el archivo ya se habr creado, lo nico que el sistema
har es ir actualizando su contenido.
La primera vez que guardamos se muestra una ventana similar a la siguiente (variar en funcin de la
versin de Windows que utilices):
Nivel Bsico
10 Manual de PowerPoint 2010
El archivo con la presentacin se guardar en la carpeta que estemos visualizando, es decir, en la que
tengamos abierta. En la imagen de ejemplo se guardara en la carpeta Ejemplos del curso. Observa que en la
parte superior se indica la ruta de dicha carpeta y que desde el panel izquierdo puedes explorar las carpetas
del equipo para situarte en la que desees. Es interesante observar y recordar dnde se guardan los archivos
de trabajo, as como hacerlo de forma organizada. Si es necesario se pueden crear carpetas desde la opcin
Nueva carpeta a fin de clasificar el trabajo de un modo ms apropiado.
Adems de tener en cuenta dnde, tambin es importante saber con qu nombre se guarda. Para ello
deberemos escribir el nombre deseado en el cuadro de texto Nombre de archivo.
Ya slo nos queda pulsar el botn Guardar.
Por defecto se crear un archivo del tipo Presentacin de PowerPoint, que tiene la extensin pptx. Si por
cualquier motivo queremos guardar la presentacin con otro formato, por ejemplo el formato antiguo
(PowerPoint 97-2003), lo nico que deberemos hacer es modificar el tipo de archivo, seleccionando el
adecuado de la lista desplegable que hay justo debajo del nombre de archivo.
Guardar cambios sobre un archivo ya creado.
Como hemos dicho, el efecto que tendr pulsar la opcin Guardar en un archivo que ya se ha guardado
antes ser simplemente actualizar los cambios y salvaguardar as nuestro trabajo. Esto se debe hacer con
cierta frecuencia, sin embargo en ocasiones se nos olvida y perdemos el trabajo por un fallo tcnico.
Guardar una copia.
En ocasiones es posible que necesitemos guardar una copia de un archivo con un nombre distinto al del
original. As, podremos realizar modificaciones sobre l y dispondremos luego tanto de la presentacin inicial
como de la copia modificada. Para ello, haremos clic en Archivo>Guardar como.
Se abrir una pantalla idntica a la que utilizbamos para guardar por primera vez y por lo tanto el proceso
ser el mismo que ya hemos visto. Esto tiene su lgica, ya que PowerPoint necesitar saber dnde guardar la
copia y con qu nombre.
1.8. Abrir y cerrar presentaciones
Una vez hemos creado y guardado una presentacin ya la tenemos almacenada en el equipo. Bien, y
ahora, cmo la abrimos si queremos verla o seguir editndola? Existen varias formas de abrir una
presentacin, nos vamos a centrar en las dos principales: abrirla desde PowerPoint localizndola
manualmente en su carpeta contenedora y abrirla desde la lista de archivos recientemente utilizados.
1) Desde la opcin Archivo > Abrir o las teclas rpidas CTRL+A se inicia el siguiente cuadro de dilogo:
Nivel Bsico
11 Manual de PowerPoint 2010
La ventana es similar a la de guardar, pero esta vez exploraremos las carpetas para localizar aquella donde
fue guardado el archivo. Una vez lo localizamos, hacemos clic sobre l para seleccionarlo y pulsamos el
botn Abrir. El archivo se mostrar para empezar a trabajar con l.
2) Las personas que acostumbran a trabajar siempre con el mismo equipo encontrarn ms prctico el
segundo mtodo: abrir el archivo de entre las presentaciones recientemente utilizadas. Este listado lo
encontramos en Archivo > Reciente.
A la izquierda apreciaremos la lista de las ltimas presentaciones abiertas y a la derecha una lista de las
ltimas carpetas contenedoras de presentaciones utilizadas. El listado se va actualizando segn utilizamos
PowerPoint, pero tambin lo podemos modificar a nuestro antojo, si lo deseamos:
Para quitar un elemento de la lista, hacemos clic con el botn derecho sobre l y escogemos la
opcin Quitar de la lista.
Para forzar a que un elemento se muestre siempre en la lista, lo deberemos anclar haciendo clic en
su botn en forma de chincheta . La chincheta se mostrar azul y como si estuviese clavada, esto
indicar que se encuentra anclado. Para desanclarlo volveremos a hacer clic sobre el botn.
Nivel Bsico
12 Manual de PowerPoint 2010
Ya sabemos abrir presentaciones, slo nos queda mencionar un ltimo detalle. PowerPoint permite trabajar
con varias presentaciones a la vez, de modo que si tenemos una abierta e intentamos abrir otra, esta se
mostrar en una ventana nueva.
Por ello, es importante saber cambiar de ventana adecuadamente. Una forma sencilla de hacerlo es desde la
pestaa Vista, en el men Cambiar ventanas. La ventana que se mostrar en primer plano ser aquella que
est seleccionada, es decir, marcada con un tick junto a su nombre.
Si lo que queremos es cerrar una presentacin, pero sin cerrar Word, deberemos hacer clic en Archivo >
Cerrar.
Si haba dos o ms ventanas de PowerPoint abiertas, al cerrar la presentacin se cerrar la ventana. Esto
ser as en todos los casos, excepto cuando slo quede una presentacin abierta, que se mostrar
PowerPoint sin ningn archivo de trabajo abierto.
Nivel Bsico
13 Manual de PowerPoint 2010
Unidad 2.
Las vistas
2.1. Cambiar de vista
Antes de empezar a explicar cmo personalizar una presentacin es importante saber cmo manejarnos en
los distintos tipos de vistas que nos ofrece PowerPoint.
El saber manejar los tipos de vistas es muy importante ya que nos va a permitir tener tanto una visin
particular de cada una de las diapositivas como una visin global de todas ellas, as como reproducir la
presentacin para ver el resultado al final.
Podemos cambiar de una vista a otra de dos formas distintas.
Desde los accesos directos de la zona inferior de la ventana.
Donde encontraremos las cuatro vistas principales (Normal, Clasificador, Vista lectura y Presentacin) que
nos permitirn modificar el diseo, echar un vistazo general a todas ellas, abrirlas en pantalla completa para
leerlas o ver la presentacin tal y como se ver cuando la proyectemos en nuestra exposicin. Durante el
tema iremos vindolas con detalle.
Desde las opciones de la cinta.
Casi todas las vistas se encuentran en la ficha Vista. Aqu encontramos algunas vistas ms adems de las que
ya aparecan en la barra inferior, como la Pgina de notas o las Vistas patrn.
La nica vista que no se encuentra aqu es la de Presentacin. Puesto que se trata de una vista muy
importante, porque nos permite ver el resultado final tal cul lo ver nuestro pblico, posee una ficha propia
llamada Presentacin con diapositivas. En ella encontraremos distintas formas de ejecutarla.
2.2. Vista Normal
La vista normal es la que se utiliza para trabajar habitualmente. Con ella podemos ver, disear y modificar la
diapositiva que seleccionamos. La iniciamos desde Vista>Normal o bien desde la barra inferior pulsando el
botn .
Nivel Bsico
14 Manual de PowerPoint 2010
Puesto que se trata de la vista que se muestra inicialmente al iniciar PowerPoint, ya la hemos comentado en
la unidad anterior. Sin embargo, la repasaremos brevemente.
En la parte izquierda de la pantalla aparece el rea de esquema en el cual podemos seleccionar la diapositiva
que queremos visualizar y en la parte derecha aparece la diapositiva en grande para poder modificarla. En la
parte inferior se encuentra el rea de notas en el cual se introducen aclaraciones para el orador sobre la
diapositiva.
Esta es la vista que ms utilizars ya que desde ella modificaremos la presentacin. Es la vista de trabajo, por
decirlo de alguna manera. Podemos insertar texto en las diapositivas, cambiar su color y diseo, etc.
2.3. Vista Clasificador de diapositivas
La vista clasificador muestra las diapositivas en miniatura y ordenadas por el orden de aparicin. Dicho
orden se representa con un pequeo nmero situado en la esquina inferior izquierda de cada una de las
diapositivas. Tambin pueden aparecer clasificadas en secciones, si as lo hemos establecido.
Por lo tanto, con este tipo de vista tenemos una visin ms global de la presentacin. Nos permite localizar
una diapositiva ms rpidamente y es muy til para mover, copiar o eliminar las diapositivas. En definitiva,
para organizarlas.
Se inicia tambin desde Vista>Vistas de presentacin>Clasificador de diapositivas. Tambin dispones de un
botn en la barra inferior que presenta el siguiente aspecto .
Nivel Bsico
15 Manual de PowerPoint 2010
2.4. Zoom
El zoom no es exactamente una vista, pero permite acercar o alejar las diapositivas en algunas vistas, como
Normal y Clasificador de diapositivas.
Para aplicarlo deberemos situarnos primero en la diapositiva sobre la que queramos que se aplique el zoom.
Ten presente que no es lo mismo tener la diapositiva seleccionada en el rea de esquema que en el rea de
trabajo. Dependiendo de cul seleccionemos, el zoom se aplicar sobre sta zona.
Observa el siguiente ejemplo del zoom aplicado a una diapositiva en el rea de trabajo.
Nivel Bsico
16 Manual de PowerPoint 2010
Las miniaturas de las diapositivas mantienen el mismo tamao, al igual que la propia ventana. Lo nico que
cambia es la diapositiva seleccionada en el rea de trabajo.
Encontrars la herramienta Zoom en la ficha Vista. Al hacer clic sobre ella, se desplegar una ventana
donde podrs escoger el porcentaje de zoom deseado de entre las opciones, o bien escribir uno
personalizado.
Tambin se puede aplicar el zoom a travs de la barra de estado con el control
, desplazando el marcador o pulsando los botones - y +.
Una opcin muy til es la de ajustar el tamao de la diapositiva al tamao de la ventana. Es decir, que la
diapositiva se ver ms pequea si la ventana de PowerPoint se encuentra restaurada, y ms grande si se
maximiza. Eso s, siempre se ver completa.
Para ajustarla, hacemos clic en el botn Ajustar a la ventana de la ficha Vista o bien pulsamos el botn de
la barra inferior.
2.5. Vista Presentacin con diapositivas
La vista Presentacin con diapositivas reproduce la presentacin para mostrar cul ser el resultado final.
Lo habitual es reproducir la presentacin desde la diapositiva que se est visualizando en ese momento,
normalmente para ver cmo queda la diapositiva que acabamos de realizar y poder apreciar todos los
elementos, incluidos los efectos animados que no se apreciaran en ninguna otra vista.
Podemos iniciar esta vista desde:
La cinta, en Presentacin con diapositivas > grupo Iniciar presentacin con diapositivas > Desde la
diapositiva actual.
El botn de la barra inferior.
Nivel Bsico
17 Manual de PowerPoint 2010
Lo habitual es que una presentacin contenga diversas diapositivas. Durante la exposicin de cara al
pblico es imprescindible que sepas moverte de una a otra con soltura para ir avanzando. La siguiente tabla
muestra las teclas apropiadas para realizar las acciones bsicas:
Accin Teclas
Ejecutar la siguiente animacin o avanzar a
la siguiente diapositiva.
S
INTRO
AV PG
FLECHA DERECHA
FLECHA ABAJO
BARRA ESPACIADORA
Clic con el mouse
Ejecutar la animacin anterior o volver a la
diapositiva anterior
A
RE PG
FLECHA IZQUIERDA
FLECHA ARRIBA
RETROCESO
Ir a diapositiva nmero NMERO+INTRO
Volver a la primera diapositiva 1+INTRO
presionar los dos botones del ratn durante 3 segundos.
Finalizar una presentacin con diapositivas ESC
CTRL+PAUSA
GUIN (-)
Presentar el men contextual MAYS+F10
clic con el botn derecho del ratn
Adems de estas acciones, tambin es posible modificar la forma del puntero del ratn o dibujar y resaltar
sobre la diapositiva.
Adems de estas acciones, tambin es posible modificar la forma del puntero del ratn o dibujar y resaltar
sobre la diapositiva. Poner la pantalla en blanco o en negro para que las personas nos miren a nosotros en
un momento dado, sin la distraccin de la diapositiva, etc. Pulsando la tecla F1 desde la vista de
presentacin puedes ver el cuadro de ayuda con todas las teclas para cada funcin.
Todas estas funciones se podran realizar tambin mediante el men contextual. Es decir, haciendo clic con
el botn derecho del ratn sobre la presentacin y utilizando las opciones Anterior, Siguiente, Ir a
diapositiva, Fin de la presentacin, etc. Sin embargo, esto no es muy recomendable, ya que adems de ser
incmodo, la visualizacin del men puede distraer la atencin del pblico y dar una imagen poco
profesional.
Hemos comentado que esa es la forma ms habitual de reproducir la presentacin, pero no la nica. En la
ficha Presentacin con diapositivas encontramos otras formas de reproduccin que pueden resultarnos
tiles:
Nivel Bsico
18 Manual de PowerPoint 2010
Desde el principio para reproducirla toda. Tambin se puede ejecutar este tipo de presentacin
pulsando la tecla F5.
Y Presentacin personalizada, para escoger exactamente en qu orden reproducirlas. Esto puede
resultar muy til si en la exposicin de cara al pblico se decide modificar el orden de ciertos puntos,
de este modo no ser necesario modificar la presentacin. Esto nos ahorrar mucho tiempo y
evitar que terminemos con distintas versiones o copias de lo mismo, ya que podremos almacenar
varios rdenes de reproduccin en la propia presentacin y as utilizar la misma para distintos
pblicos.
Por ltimo comentaremos la opcin Difundir presentacin de diapositivas, que es una novedad muy
interesante de esta ltima versin de PowerPoint. Permite publicar en internet una presentacin
para que los receptores de la misma la puedan seguir desde su ordenador, mvil, o cualquier otro
dispositivo. Lo que hace grande a esta idea es que el pblico no slo dispone de la presentacin, sino
que la visualiza al ritmo que marca el locutor en tiempo real. Veremos esto en detalle ms adelante,
en la unidad dedicada a la publicacin de las presentaciones.
2.6. Otras vistas
Adems de las vistas que hemos visto a lo largo del tema, existen otras formas de visualizar la presentacin.
En este apartado las introduciremos ligeramente, aunque las ms importantes las iremos viendo en
profundidad a lo largo del curso.
Pgina de notas.
Muestra cada diapositiva en una pgina, seguida de sus correspondientes anotaciones. Se inicia desde la
ficha Vista.
Nivel Bsico
19 Manual de PowerPoint 2010
Vista de lectura.
La vista es muy similar a la de presentacin. Se abre a pantalla completa y permite observar las animaciones
y transiciones. Sin embargo, esta vista se muestra en una ventana que se puede restaurar y maximizar a
placer. As podremos ver el resultado final pero de una forma ms flexible para trabajar. Se inicia desde la
ficha Vista o desde el botn la barra inferior.
Para movernos por las diapositivas, a nuestro ritmo, deberemos utilizar los botones que se muestran en la
zona inferior. Tambin desde ah podremos cambiar de vista de nuevo.
Vistas enfocadas a la impresin
Nivel Bsico
20 Manual de PowerPoint 2010
Las vistas Patrn de documentos y Patrn de notas que se encuentran en la ficha Vista estn enfocadas a la
impresin. En el primer caso, de varias diapositivas en la misma pgina, y en el segundo de diapositivas junto
con sus correspondientes anotaciones. Pero, en ambos casos, se muestran respetando aspectos importantes
en el diseo enfocado a la impresin, como los mrgenes, o pies y encabezados de pgina.
Tambin existe una Vista previa de impresin en Archivo>Imprimir, que no es ms que el aspecto que tendr
la presentacin si se imprime. Permite modificar el zoom, pasar de pgina, y poco ms.
Patrn de diapositivas
Esta vista, disponible en la ficha Vista, muestra el patrn empleado para facilitar su modificacin.
Con una imagen quedar ms claro. La siguiente diapositiva se muestra en la vista normal a la izquierda y en
vista patrn a la derecha.
Nivel Bsico
21 Manual de PowerPoint 2010
Unidad 3.
Trabajar con diapositivas
En esta unidad nos centraremos en aprender a trabajar con las diapositivas de una presentacin, sin
adentrarnos en cmo modificar su contenido. Veremos cmo podemos insertar nuevas diapositivas,
eliminarlas, copiarlas o moverlas. Como podrs comprobar, se trata de acciones muy sencillas de realizar.
3.1. Insertar una nueva diapositiva
Para apreciar mejor cmo se inserta la diapositiva te recomendamos que utilices la vista normal y que
selecciones la pestaa diapositiva del rea de esquema.
Puedes aadir una diapositiva de dos formas:
Pulsa en el botn Nueva diapositiva que se encuentra en la pestaa Inicio.
O bien utiliza las teclas Ctrl + M para duplicar la diapositiva seleccionada.
Una vez realizado esto podrs apreciar que en el rea de esquema aparece al final una nueva diapositiva. En
caso de haber una diapositiva seleccionada, la nueva se insertar tras ella.
Nivel Bsico
22 Manual de PowerPoint 2010
Como puedes ver en la imagen de la derecha, si hacemos clic en la flecha que se encuentra bajo el botn
Nueva diapositiva, podremos elegir su diseo o tema.
Podemos escoger entre diferentes diseos, o cargar una diapositiva en blanco. No te preocupes si no ests
seguro del diseo que necesitars, porque no tienes claros qu contenidos vas a incorporar, ya que ms
adelante veremos cmo modificar los elementos que contiene.
3.2. Seleccionar diapositivas
Para realizar las acciones que veremos a continuacin en ocasiones ser necesario saber seleccionar
diapositivas. Por lo tanto vamos a ver cmo hacerlo.
Desde la vista Normal, lo ms adecuado es seleccionarlas en las miniaturas que se muestran en el rea de
esquema, cuando se tiene activa la pestaa Diapositivas . Aunque resulta ms cmodo
hacerlo desde la vista Clasificador de diapositivas.
Para seleccionar una diapositiva, hacemos clic sobre ella. As, las acciones realizadas se aplicarn a esta.
Para seleccionar varias diapositivas consecutivas, hacemos clic sobre la primera de ellas y pulsamos la
tecla MAYS. Sin soltar dicha tecla, hacemos clic en la ltima diapositiva del tramo a seleccionar.
Para seleccionar varias diapositivas no contiguas, mantendremos la tecla MAYS pulsada e iremos
haciendo clic en cada una de ellas.
Nivel Bsico
23 Manual de PowerPoint 2010
Como puedes observar, las diapositivas seleccionadas se distinguen por el borde coloreado que las rodea.
3.3. Copiar una diapositiva
Si ests situado en la vista normal te aconsejamos selecciones la pestaa de diapositiva del rea de esquema
ya que te ser ms fcil situarte en el lugar dnde quieres copiar la diapositiva. Tambin resulta muy
prctico realizar este tipo de acciones desde la vista clasificador de diapositivas.
Para copiar una diapositiva en una misma presentacin puedes hacerlo de varias formas:
Desde la cinta:
1. Seleccionar la diapositiva a copiar y pulsar en el botn que se encuentra en la pestaa
Inicio.
2. Despus seleccionar la diapositiva detrs de la cual se insertar la diapositiva a copiar y pulsar el
botn .
Desde el men contextual:
1. Hacer clic con el botn derecho del ratn sobre la diapositiva a copiar y seleccionar la opcin Copiar
en el men contextual que se muestra.
2. Hacer clic con el botn derecho del ratn entre dos diapositivas, es decir, donde queramos insertar
la copia. Deberemos seleccionar la opcin de pegado ms adecuada.
Desde el teclado:
1. Hacer clic sobre la diapositiva a copiar y pulsar la combinacin de teclas CTRL + C (que realiza la
accin de copiar).
2. Hacer clic sobre la diapositiva detrs de la cual se insertar la copia y pulsar CTRL + V (pegar).
Es posible copiar varias diapositivas a la vez, seleccionndolas antes de ejecutar la accin de copiar.
3.4. Duplicar una diapositiva
Otra forma de copiar una diapositiva es duplicndola, la diferencia es que duplicar sirve para copiar una
diapositiva en la misma presentacin mientras que con copiar puedes copiar la diapositiva en otra
presentacin.
Para duplicar primero selecciona las diapositivas a duplicar. Una vez seleccionadas puedes duplicarlas de
varias formas, elige la que ms cmoda te resulte:
Nivel Bsico
24 Manual de PowerPoint 2010
Desde la banda de opciones desplegando el men Nueva diapositiva y seleccionando la opcin Duplicar
diapositivas seleccionadas.
O bien utilizando la combinacin de teclas Ctrl + Alt + D
3.5. Mover diapositivas
Para mover una o varias diapositivas realizamos los mismos pasos que para copiarlas. La nica diferencia
es que la accin a realizar ser Cortar/Pegar, en vez de Copiar/Pegar.
Por lo tanto, podemos hacerlo desde:
La opcin Cortar del men contextual, o de la ficha Inicio.
La combinacin de teclas CTRL+X.
O bien arrastrando:
Para mover las diapositivas de lugar dentro de una misma presentacin debemos seleccionar la diapositiva a
desplazar y, sin soltar el botn izquierdo del ratn, arrastrarla hasta la posicin final.
Al desplazarla el puntero del ratn muestra junto a l un rectngulo dibujado, y aparece una delgada lnea
cuando nos situamos entre dos diapositivas. Esta lnea indica en qu posicin se situar la diapositiva. Por
ejemplo, si queremos colocar la segunda diapositiva entre las diapositivas 3 y 4, moveremos el ratn hasta
que la lnea est entre la 3 y la 4. En la siguiente imagen
puedes observar cmo se ha realizado la operacin en la
vista Clasificador de diapositivas.
Una vez estamos situados en la posicin de destino,
soltamos el botn del ratn y automticamente la
diapositiva se desplazar a la posicin. Las diapositivas se
reenumerarn de acuerdo con su nuevo orden.
El funcionamiento es idntico en la vista Normal, donde lo
ms sencillo sera mover las miniaturas de la ficha
Diapositivas, aunque tambin podemos moverlas si se
encuentra activa la pestaa Esquema. En este ltimo caso
lo haremos desplazando el pequeo smbolo que las
Nivel Bsico
25 Manual de PowerPoint 2010
representa . Lo arrastraremos como ya hemos visto en el ejemplo anterior. La siguiente imagen muestra
cmo realizaramos el mismo movimiento que hemos visto anteriormente: la segunda diapositiva entre las
diapositivas 3 y 4.
Como puedes apreciar en estas imgenes la diapositiva 2 ha pasado a ocupar la posicin 3 y la que ocupaba
la posicin 3 pasa a ser la 2.
3.6. Eliminar diapositivas
Para eliminar una o varias diapositivas, lo primero que debemos hacer es seleccionarlas, como ya hemos
visto en esta unidad. Luego, disponemos de dos mtodos para ejecutar la eliminacin. Escoge el que ms
cmodo te resulte.
Utilizando el men contextual que aparece al hacer clic con el botn derecho del ratn sobre su miniatura.
La opcin adecuada ser Eliminar diapositiva.
Pulsando la tecla SUPR.
Vous aimerez peut-être aussi
- Deterioro de CarnesDocument12 pagesDeterioro de CarnesAngela Ortiz MorenoPas encore d'évaluation
- Diálogos de Seguridad T77NAODocument110 pagesDiálogos de Seguridad T77NAOEliana MejiaPas encore d'évaluation
- Guiade Buenas Practicas para La Manipulacionde Cargas ErgonomiaDocument60 pagesGuiade Buenas Practicas para La Manipulacionde Cargas ErgonomiaAngie OvallePas encore d'évaluation
- Lauralorena de La Vega Vargas PDFDocument68 pagesLauralorena de La Vega Vargas PDFEliana MejiaPas encore d'évaluation
- Formatos CSSTDocument16 pagesFormatos CSSTLuis GonzalesPas encore d'évaluation
- Charlas SsoDocument62 pagesCharlas SsoToshiro Hitsugaya100% (1)
- Obligaciones Ambientales MinerasDocument42 pagesObligaciones Ambientales MinerasEliana MejiaPas encore d'évaluation
- Estilos de DimensionadoDocument12 pagesEstilos de DimensionadoEliana MejiaPas encore d'évaluation
- Diapostivas de Atencion Al ClienteDocument9 pagesDiapostivas de Atencion Al ClienteEliana MejiaPas encore d'évaluation
- Informe Tecnico Tuberias de Agua Molino de RulosDocument2 pagesInforme Tecnico Tuberias de Agua Molino de RulosEliana MejiaPas encore d'évaluation
- DIAPOS - YACON EnviarDocument28 pagesDIAPOS - YACON EnviarEliana MejiaPas encore d'évaluation
- Licuefacción Del Gas NaturalDocument133 pagesLicuefacción Del Gas NaturalEliana MejiaPas encore d'évaluation
- Manual de Construccion de Albañileria ConfinadaDocument92 pagesManual de Construccion de Albañileria ConfinadaJose Miguel Calvo85% (26)
- Tabla de Datos TecnicosDocument1 pageTabla de Datos TecnicosJesus Ricardo Arzapalo Gamarra100% (1)
- BronceDocument74 pagesBronceEliana MejiaPas encore d'évaluation
- Unidad 1 y 2Document52 pagesUnidad 1 y 2Eliana MejiaPas encore d'évaluation
- Plasticos biodegradables2005-CIENTECDocument4 pagesPlasticos biodegradables2005-CIENTECAmira RochaPas encore d'évaluation
- VidrioDocument23 pagesVidrioEliana MejiaPas encore d'évaluation
- Industria Del ArrozDocument16 pagesIndustria Del ArrozEliana MejiaPas encore d'évaluation
- 2012 Erre Cart ValeriaDocument143 pages2012 Erre Cart ValeriaEliana MejiaPas encore d'évaluation
- Curso Organización de Proyectos CADDocument1 pageCurso Organización de Proyectos CADEliana MejiaPas encore d'évaluation
- Macerado Uña de Gato - TRABAJODocument17 pagesMacerado Uña de Gato - TRABAJOEliana Mejia0% (2)
- Cracking Catalítico FluidizadoDocument34 pagesCracking Catalítico FluidizadoEliana MejiaPas encore d'évaluation
- Hibridacion de CarbonoDocument30 pagesHibridacion de CarbonoEliana MejiaPas encore d'évaluation
- Caracteristicas Distintos Tipos de CuajosDocument36 pagesCaracteristicas Distintos Tipos de CuajosEle701Pas encore d'évaluation
- 18 Bebidas APPCC PDFDocument14 pages18 Bebidas APPCC PDFJosé Manuel Alvarez FernándezPas encore d'évaluation
- Lasidra 130527135301 Phpapp02Document8 pagesLasidra 130527135301 Phpapp02Eliana MejiaPas encore d'évaluation
- RocafosforicaDocument127 pagesRocafosforicamechis321Pas encore d'évaluation
- Facultad de Ingeniería QuímicaDocument67 pagesFacultad de Ingeniería QuímicaEliana MejiaPas encore d'évaluation
- Manual SITEC Parte 2 UbuntuDocument14 pagesManual SITEC Parte 2 UbuntuAnthony Toro CarrilloPas encore d'évaluation
- 6.4.1.1.2. Mapa Curricular Programa de Quimica Plan 14Document1 page6.4.1.1.2. Mapa Curricular Programa de Quimica Plan 14Ailin GuerequePas encore d'évaluation
- Flujo CompresibleDocument22 pagesFlujo CompresibleMedardo OrellanaPas encore d'évaluation
- Taller de Conceptos de Estadisticos 1Document8 pagesTaller de Conceptos de Estadisticos 1Alejandro QuinteroPas encore d'évaluation
- Incorporador de AireDocument11 pagesIncorporador de AireKlever Saenz RepuelloPas encore d'évaluation
- Manual Visual Lighting 2.6Document174 pagesManual Visual Lighting 2.6Loretta KimPas encore d'évaluation
- Activities Guide and Evaluation Rubric - Task 3 - Writing Task ForumDocument15 pagesActivities Guide and Evaluation Rubric - Task 3 - Writing Task ForumCarlos ChicaizaPas encore d'évaluation
- Jake y Los Piratas - Decoración Banderines FEDocument24 pagesJake y Los Piratas - Decoración Banderines FENatalia ColacchioPas encore d'évaluation
- Epistemologia 2Document4 pagesEpistemologia 2alex100% (4)
- ForoDocument37 pagesForoheidyPas encore d'évaluation
- Equipos de HistologiaDocument14 pagesEquipos de HistologiaMedimeas100% (1)
- Trabajo - Practico4 Ejercicios de Esfuerzo EfectivoDocument4 pagesTrabajo - Practico4 Ejercicios de Esfuerzo Efectivorafael romanPas encore d'évaluation
- Gestion de Bioseguridad y Salud OcupacionalDocument40 pagesGestion de Bioseguridad y Salud Ocupacionaljhannann100% (1)
- Present de HidrogenacionDocument21 pagesPresent de HidrogenacionannitagabPas encore d'évaluation
- 198111Document54 pages198111Mario ParedesPas encore d'évaluation
- Diagrama Electrico VMDocument110 pagesDiagrama Electrico VMCarlos Plata100% (17)
- Control de Velocidad Del Motor de Inducción Empleando Linealización Por Realimentación de EstadosDocument8 pagesControl de Velocidad Del Motor de Inducción Empleando Linealización Por Realimentación de Estadossebastian iglesias mierPas encore d'évaluation
- Análisis de Aceptación y Preferencia Del Manjar Blanco Del ValleDocument9 pagesAnálisis de Aceptación y Preferencia Del Manjar Blanco Del ValleAnonymous vVsidh3nPas encore d'évaluation
- Articulo Patologia en PuentesDocument2 pagesArticulo Patologia en Puentesalejo galvisPas encore d'évaluation
- Balistica ForenseDocument139 pagesBalistica ForenseJohanna Andrea Lopez RamirezPas encore d'évaluation
- Introducción A La Gestión Orientada A Procesos. Metodología Repsol YPF PDFDocument20 pagesIntroducción A La Gestión Orientada A Procesos. Metodología Repsol YPF PDFFrancisco Javier Rivera DominguezPas encore d'évaluation
- 4 Modulo de Preparacion y Colocacion de Armaduras CorregirDocument26 pages4 Modulo de Preparacion y Colocacion de Armaduras CorregircafenetPas encore d'évaluation
- La Calidad de Los Programas de Evaluación y de Los Instrumentos Que Lo IntegranDocument8 pagesLa Calidad de Los Programas de Evaluación y de Los Instrumentos Que Lo IntegranJorge Gonza0% (1)
- Instalación de RacksDocument36 pagesInstalación de RacksMarialejandra PachecoPas encore d'évaluation
- Revit EstructuralDocument21 pagesRevit EstructuralFabriciio JamiiPas encore d'évaluation
- Resurgimiento de La Teoría NeoclásicaDocument1 pageResurgimiento de La Teoría NeoclásicaAnjherloy Lotab100% (1)
- Caso Barilla Grupo 2Document5 pagesCaso Barilla Grupo 2Juan Augusto Sanchez Rios67% (3)
- Corrientes PedagogicasDocument20 pagesCorrientes PedagogicasAlex Carita FloresPas encore d'évaluation
- Fichas Del AguaDocument13 pagesFichas Del AguaWalter Tasilla TerronesPas encore d'évaluation
- Trabajo Marketing Gastronomico ACTDocument16 pagesTrabajo Marketing Gastronomico ACTJosé luis ReyesPas encore d'évaluation