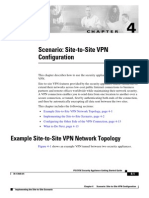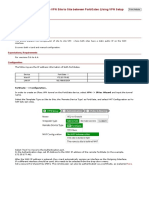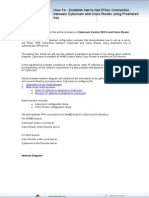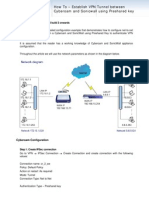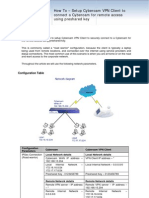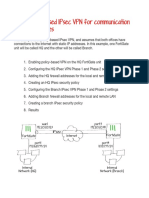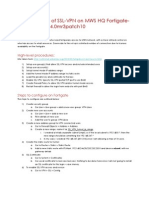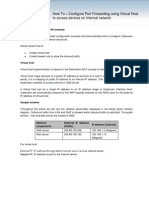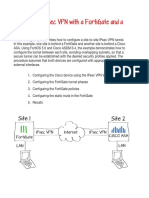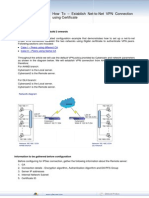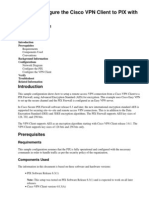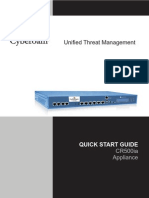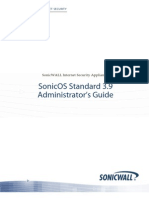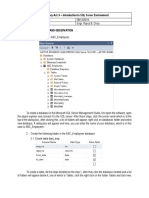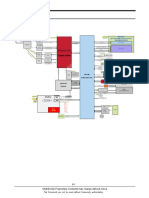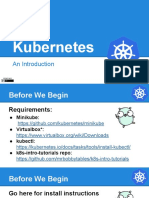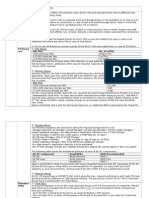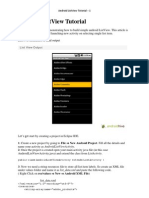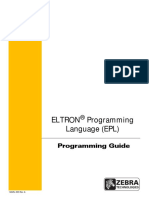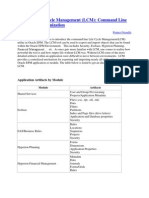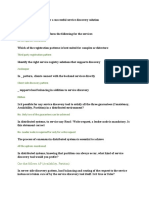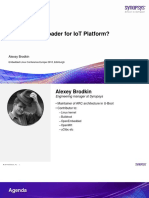Académique Documents
Professionnel Documents
Culture Documents
How To - Establish VPN Tunnel Between Cyberoam and Fortigate Using Preshared Key
Transféré par
Ashwani Singh0 évaluation0% ont trouvé ce document utile (0 vote)
574 vues9 pagesCyberoam
Titre original
How to - Establish VPN Tunnel Between Cyberoam and Fortigate Using Preshared Key
Copyright
© © All Rights Reserved
Formats disponibles
PDF, TXT ou lisez en ligne sur Scribd
Partager ce document
Partager ou intégrer le document
Avez-vous trouvé ce document utile ?
Ce contenu est-il inapproprié ?
Signaler ce documentCyberoam
Droits d'auteur :
© All Rights Reserved
Formats disponibles
Téléchargez comme PDF, TXT ou lisez en ligne sur Scribd
0 évaluation0% ont trouvé ce document utile (0 vote)
574 vues9 pagesHow To - Establish VPN Tunnel Between Cyberoam and Fortigate Using Preshared Key
Transféré par
Ashwani SinghCyberoam
Droits d'auteur :
© All Rights Reserved
Formats disponibles
Téléchargez comme PDF, TXT ou lisez en ligne sur Scribd
Vous êtes sur la page 1sur 9
How To Establish VPN Tunnel between Cyberoam and Fortinet using Preshared key
Applicable to Version: 10.00 onwards
This article describes a detailed configuration example that demonstrates how to configure site-to-site
IPSec VPN tunnel between a Cyberoam and Fortinet Firewall using Preshared Key to authenticate
VPN peers.
It is assumed that the reader has a working knowledge of Cyberoam and Fortinet appliance
configuration.
Throughout the article we will consider the below given hypothetical network and other parameters to
establish the connection.
This document has 2 sections:
Fortinet Configuration
Cyberoam Configuration
Fortinet Configuration
The entire configuration is to be done from Web Admin Console. Access Web Admin Console with
user having Administrator profile
How To Establish VPN Tunnel between Cyberoam
and Fortigate using Preshared key
How To Establish VPN Tunnel between Cyberoam and Fortinet using Preshared key
Step 1: Configure Phase 1 parameters
Go to VPN IPSec Auto-Key and click Create Phase 1 to create a new phase 1 tunnel
configuration as shown below.
Parameters Value
Phase 1 Settings
Name Cyberoam
Remote Gateway Static IP Address
IP Address 202.134.168.202
WAN IP/Public IP address of the Cyberoam
Local Interface port2
Select the interface through which Cyberoam connects
to the Fortigate unit
Mode Main (default)
Authentication Method Preshared Key
Pre-shared Key As per your requirement
(Same as configured in the Cyberoam)
Advanced Configuration
P1 Proposal 1 - Encryption: 3DES
Authentication: MD5
DH Group 2
Keylife 28800
X-Auth Disable
Dead Peer Detection Enable
How To Establish VPN Tunnel between Cyberoam and Fortinet using Preshared key
Step 2: Configure Phase 2 parameters
Go to VPN IPSec Auto-Key and click Create Phase 2 to create a new phase 2 tunnel
configuration as shown below.
Parameters Value
Phase 2 Settings
Name For Cyberoam
Phase 1 Cyberoam (Created in Step 1)
Advanced Configuration
P2 Proposal 1 - Encryption: 3DES
Authentication: MD5
Enable replay
detection
Enable
Enable perfect
forward secrecy
(PFS)
Enable
DH Group 2
Keylife 1800 seconds
Auto key Keep Alive Enable
Quick Mode Selector
How To Establish VPN Tunnel between Cyberoam and Fortinet using Preshared key
Source address 172.50.50.0/24
Destination address 172.16.16.0/24
Step 3: Add firewall addresses
Create firewall addresses for the private networks at either end of the VPN.
Create address for Cyberoam subnet
Go to Firewall Address and click New
Parameters Value
Address Name Cyberoamsubnet
Type Subnet/IP Range
Subnet/IP Range 172.16.16.0/255.255.255.0
Interface Any
How To Establish VPN Tunnel between Cyberoam and Fortinet using Preshared key
Create address for Fortinet subnet
Go to Firewall Address and click New
Parameters Value
Address Name Fortinetsubnet
Type Subnet/IP Range
Subnet/IP Range 172.50.50.0/255.255.255.0
Interface Any
How To Establish VPN Tunnel between Cyberoam and Fortinet using Preshared key
Step 4: Configure Firewall policy
Parameters Value
Source Interface/Zone port1
Source Address Fortinetsubnet (as created in step 3)
Destination
Interface/Zone
port2
Destination Address Cyberoamsubnet (as created in step 3)
Action IPSEC
VPN Tunnel Cyberoam (as created in step1 )
Allow inbound Enable
Allow Outbound Enable
Cyberoam Configuration
The entire configuration is to be done from Web Admin Console. Access Web Admin Console with
user having Administrator profile
Step 1: Create IPSec connection
Go to VPN IPSec Connection and click on Add button to create Connection with the following
values:
How To Establish VPN Tunnel between Cyberoam and Fortinet using Preshared key
Parameters Value
General Settings
Name Fortinet
Connection Type Site to Site
Policy Default Policy
Action on VPN Restart Initiate
Authentication Details
Authentication Type Preshared Key
Preshared Key
Specify the preshared key to be used.
This preshared key will have to be shared or communicated to the
peer at the remote end. At the remote end, client will have to
specify this key for authentication.
Confirm Preshared Key Specify preshared key again for confirmation
Local Network Details
Local WAN Port
202.134.168.202
Select WAN port which acts as end-point to the tunnel
Local Subnet
172.16.16.0/24
Select Local LAN Address. Add and Remove LAN Address using
Add Button and Remove Button
Remote Network Details
Remote VPN Sever 202.134.168.208
Remote Subnet
172.50.50.0/24
How To Establish VPN Tunnel between Cyberoam and Fortinet using Preshared key
Note* - In a single connection, same subnet for LAN and Remote
network cannot be configured.
Click on OK and the IPSec Connection Fortinet will be added successfully.
Step 2: Activate Connection
Go to VPN IPSec Connection and click under Status against the Fortinet connection to
activate the connection.
under Status indicates that the connection is successfully activated.
How To Establish VPN Tunnel between Cyberoam and Fortinet using Preshared key
Note
Please, make sure that Firewall Rules - LAN to VPN and VPN to LAN traffic is allowed in Cyberoam.
Reference Documents
VPN Troubleshooting Guide
Document Version 1.1 01/09/2011
The Corporate and individual names, data and other configuration & network parameters images in this
document are for demonstration purposes only and does not reflect the real data.
Vous aimerez peut-être aussi
- Set Up Your Own IPsec VPN, OpenVPN and WireGuard Server: Build Your Own VPND'EverandSet Up Your Own IPsec VPN, OpenVPN and WireGuard Server: Build Your Own VPNÉvaluation : 5 sur 5 étoiles5/5 (1)
- Establish VPN Tunnel Between Cyberoam and Fortinet Using Preshared KeyDocument8 pagesEstablish VPN Tunnel Between Cyberoam and Fortinet Using Preshared Keyayan.basuPas encore d'évaluation
- How To - Establish Ipsec VPN Tunnel Between Cyberoam and Cisco Asa Using Preshared KeyDocument13 pagesHow To - Establish Ipsec VPN Tunnel Between Cyberoam and Cisco Asa Using Preshared KeyMohammed FauzanPas encore d'évaluation
- Scenario: Site-to-Site VPN ConfigurationDocument14 pagesScenario: Site-to-Site VPN ConfigurationSilvia SaiguaPas encore d'évaluation
- How To - Establish VPN Tunnel Between Cyberoam and Cisco PIX Using Preshared KeyDocument6 pagesHow To - Establish VPN Tunnel Between Cyberoam and Cisco PIX Using Preshared Keyvj_sanwalPas encore d'évaluation
- How To - Setup Cyberoam VPN Client To Connection To A Cyberoam For Remote Access Using Preshared KeyDocument11 pagesHow To - Setup Cyberoam VPN Client To Connection To A Cyberoam For Remote Access Using Preshared KeyrashidnyouPas encore d'évaluation
- 27 How To - Establish VPN Tunnel Between Cyberoam and WatchGuard Using Preshared KeyDocument3 pages27 How To - Establish VPN Tunnel Between Cyberoam and WatchGuard Using Preshared KeyPT. Equityworld Futures Surabaya Kota Sby Andrie ItsbyPas encore d'évaluation
- Ra VPN PaDocument36 pagesRa VPN PaAnubhaw Kumar100% (1)
- Cyberoam VPN ConfigDocument25 pagesCyberoam VPN ConfigajaynagarPas encore d'évaluation
- VPN IPSec DFL-860 To DFL-210-260-800-860-1600Document12 pagesVPN IPSec DFL-860 To DFL-210-260-800-860-1600marius_marinachePas encore d'évaluation
- FortiGate To SonicWall VPN SDocument3 pagesFortiGate To SonicWall VPN SFabricio Soares BiccaPas encore d'évaluation
- CR15i Quick Start GuideDocument12 pagesCR15i Quick Start GuideNavin KumarPas encore d'évaluation
- Cyberoam CR50ia - & - CR100ia - Quick Start Guide - PDFDocument12 pagesCyberoam CR50ia - & - CR100ia - Quick Start Guide - PDFMohamed Ameen0% (1)
- VPN Watchguard - AzureDocument9 pagesVPN Watchguard - Azureaquey1Pas encore d'évaluation
- How To Configure VPN Site To Site Between FortiGates (Using VPN Setup Wizard)Document5 pagesHow To Configure VPN Site To Site Between FortiGates (Using VPN Setup Wizard)Toufik AblaouiPas encore d'évaluation
- How To - Establish VPN Tunnel Between Cyberoam and Cisco Router PIXDocument15 pagesHow To - Establish VPN Tunnel Between Cyberoam and Cisco Router PIXNurain AkramPas encore d'évaluation
- CR35iNG QSGDocument12 pagesCR35iNG QSGAthanase WogninPas encore d'évaluation
- 24 How To - Establish VPN Tunnel Between Cyberoam and Sonicwall Using Preshared KeyDocument4 pages24 How To - Establish VPN Tunnel Between Cyberoam and Sonicwall Using Preshared KeySirish BabuPas encore d'évaluation
- Cyberoam CR & GreenBow IPSec VPN Software ConfigurationDocument8 pagesCyberoam CR & GreenBow IPSec VPN Software Configurationgreenbow100% (1)
- Cyberoam CR GreenBow IPSec VPN Software ConfigurationDocument8 pagesCyberoam CR GreenBow IPSec VPN Software ConfigurationAbhishek AbhiPas encore d'évaluation
- Fcnsa - Fortigate Administration - NSE4 IDocument38 pagesFcnsa - Fortigate Administration - NSE4 IBlas DiazPas encore d'évaluation
- Hub and Spoke VPN using the VPN Prosafe ClientDocument8 pagesHub and Spoke VPN using the VPN Prosafe ClientDragan MilakovicPas encore d'évaluation
- Using Policy-Based Ipsec VPN For Communication Between OfficesDocument7 pagesUsing Policy-Based Ipsec VPN For Communication Between OfficesNgọc Duy VõPas encore d'évaluation
- Simple Step-By-Step Guide For Configuration of SSLVPN On Fortigate 100a Using MR4.00Document3 pagesSimple Step-By-Step Guide For Configuration of SSLVPN On Fortigate 100a Using MR4.00Joke Jong50% (2)
- Configure SSL VPN in Cyberoam in 5 StepsDocument9 pagesConfigure SSL VPN in Cyberoam in 5 StepsPeter Mugogo KaranjaPas encore d'évaluation
- How To - Configure Port Forwarding Using Virtual Host To Access Devices On Internal NetworkDocument11 pagesHow To - Configure Port Forwarding Using Virtual Host To Access Devices On Internal NetworkKumareshwar RajamanickamPas encore d'évaluation
- How To - Establish VPN Tunnel Between Cyberoam and CISCO PIXDocument4 pagesHow To - Establish VPN Tunnel Between Cyberoam and CISCO PIXsanju_81Pas encore d'évaluation
- Unified Threat Management: Quick Start GuideDocument12 pagesUnified Threat Management: Quick Start GuideKripesh RamjiPas encore d'évaluation
- Configuring A Site-To-Site VPNDocument9 pagesConfiguring A Site-To-Site VPNKornidin NainggolanPas encore d'évaluation
- Unified Cloud Edge Ipsec Configuration FortinetDocument11 pagesUnified Cloud Edge Ipsec Configuration FortinetDemétrio De Azevedo SiqueiraPas encore d'évaluation
- SAP VPN ACCESS STEPS v2Document5 pagesSAP VPN ACCESS STEPS v2Siva SabarishPas encore d'évaluation
- Draytek Vigor 2910 & GreenBow IPSec VPN Software ConfigurationDocument17 pagesDraytek Vigor 2910 & GreenBow IPSec VPN Software Configurationgreenbow100% (2)
- Configuring IPsec VPN With A FortiGate and A Cisco ASADocument6 pagesConfiguring IPsec VPN With A FortiGate and A Cisco ASAAshokPas encore d'évaluation
- How To - Configure SSL VPN in Cyberoam PDFDocument13 pagesHow To - Configure SSL VPN in Cyberoam PDFabouzinebPas encore d'évaluation
- 26 How To - Establish Net-To-Net VPN Connection Using CertificateDocument9 pages26 How To - Establish Net-To-Net VPN Connection Using CertificatePT. Equityworld Futures Surabaya Kota Sby Andrie ItsbyPas encore d'évaluation
- Configure Layer 3 DeploymentDocument42 pagesConfigure Layer 3 DeploymentToua LorPas encore d'évaluation
- How To Configure IPSec VPNDocument6 pagesHow To Configure IPSec VPNankitPas encore d'évaluation
- VPN Setup FVS318-ProfileDocument10 pagesVPN Setup FVS318-ProfileusatwikaaPas encore d'évaluation
- Vpnclient Pix AesDocument11 pagesVpnclient Pix Aesodon7Pas encore d'évaluation
- Ipsec VPN PDFDocument6 pagesIpsec VPN PDFJorge CRPas encore d'évaluation
- Labs Formation Wifi 5.01 v2.0Document12 pagesLabs Formation Wifi 5.01 v2.0aripangPas encore d'évaluation
- Fortinet Lab Setup FirewallDocument60 pagesFortinet Lab Setup FirewallAWAISPas encore d'évaluation
- OK 78 Remote+Access+VPN1Document12 pagesOK 78 Remote+Access+VPN1rjuniorcasPas encore d'évaluation
- WISP-68: 802.11bg High-Power Outdoor AP/CPE User ManualDocument39 pagesWISP-68: 802.11bg High-Power Outdoor AP/CPE User ManualLynn DavisPas encore d'évaluation
- How To - Establish IPSec VPN Using Vigor Draytek ADSLDocument8 pagesHow To - Establish IPSec VPN Using Vigor Draytek ADSLthangnmPas encore d'évaluation
- Palo Alto Interview QuestionsDocument28 pagesPalo Alto Interview QuestionsdezaxxlPas encore d'évaluation
- How To Manage Cyberoam Through SNMP Over VPN PDFDocument4 pagesHow To Manage Cyberoam Through SNMP Over VPN PDFAlan SpósitoPas encore d'évaluation
- CR50-100 Ing QSGDocument12 pagesCR50-100 Ing QSGPaul Anim AmpaduPas encore d'évaluation
- Lab 11 - SSL-VPNDocument15 pagesLab 11 - SSL-VPNkaleabPas encore d'évaluation
- Configure wireless and set proxy for Linux or Windows 7Document15 pagesConfigure wireless and set proxy for Linux or Windows 7Vladimir RomanovPas encore d'évaluation
- 3.5.5 Packet Tracer Configure VPN For Remote Access Answer KeyDocument6 pages3.5.5 Packet Tracer Configure VPN For Remote Access Answer Keymalaklmawt0000Pas encore d'évaluation
- Configuring A FortiGate Unit As An L2TP IPsec ServerDocument8 pagesConfiguring A FortiGate Unit As An L2TP IPsec ServerJonatas NobrePas encore d'évaluation
- Configuring A FortiGate Unit As An L2TP IPsec ServerDocument8 pagesConfiguring A FortiGate Unit As An L2TP IPsec ServerAnonymous FWOtakPas encore d'évaluation
- Implement Transparent Subnet Gateway using Bridge PairDocument5 pagesImplement Transparent Subnet Gateway using Bridge PairAnchit KharbandaPas encore d'évaluation
- Kerio Control Vpnclient Mac en 7.2.2 3782 p4Document13 pagesKerio Control Vpnclient Mac en 7.2.2 3782 p4Angga Alpa WibowoPas encore d'évaluation
- How To Configure A Client-to-Site IPsec VPNDocument4 pagesHow To Configure A Client-to-Site IPsec VPNisoloPas encore d'évaluation
- Unified Threat Management: Quick Start GuideDocument12 pagesUnified Threat Management: Quick Start GuideBadal WasePas encore d'évaluation
- Hiding Web Traffic with SSH: How to Protect Your Internet Privacy against Corporate Firewall or Insecure WirelessD'EverandHiding Web Traffic with SSH: How to Protect Your Internet Privacy against Corporate Firewall or Insecure WirelessPas encore d'évaluation
- Network with Practical Labs Configuration: Step by Step configuration of Router and Switch configurationD'EverandNetwork with Practical Labs Configuration: Step by Step configuration of Router and Switch configurationPas encore d'évaluation
- VMware Health Analyzer Install and User Guide v5.0.5 enDocument48 pagesVMware Health Analyzer Install and User Guide v5.0.5 enAshwani SinghPas encore d'évaluation
- SonicOS Standard 3 9 Administrators GuideDocument369 pagesSonicOS Standard 3 9 Administrators GuidekenfcampPas encore d'évaluation
- Virtual LAN Configuration GuideDocument12 pagesVirtual LAN Configuration GuideAshwani SinghPas encore d'évaluation
- ReimagingDocument5 pagesReimagingAshwani SinghPas encore d'évaluation
- HP Blade EnclosureDocument15 pagesHP Blade EnclosureAshwani SinghPas encore d'évaluation
- 215-08576-A0-NetApp E-Series Storage Manager For VCenter Version 2.7Document108 pages215-08576-A0-NetApp E-Series Storage Manager For VCenter Version 2.7Ashwani SinghPas encore d'évaluation
- Lenovo E431 E531 User GuideDocument182 pagesLenovo E431 E531 User Guidesanu81Pas encore d'évaluation
- Dell SO 22443 SDC EGuide 6.22Document13 pagesDell SO 22443 SDC EGuide 6.22Ashwani SinghPas encore d'évaluation
- Cisco IP Telephony PLT Admin GuideDocument62 pagesCisco IP Telephony PLT Admin GuideAshwani SinghPas encore d'évaluation
- VMWare Remote Commandline Vi3 - 35 - 25 - U2 - RcliDocument90 pagesVMWare Remote Commandline Vi3 - 35 - 25 - U2 - Rclisapperdog100% (3)
- 19bcd7246 Assignment4 L27+L28+L31+L32Document10 pages19bcd7246 Assignment4 L27+L28+L31+L32Sriharshitha DeepalaPas encore d'évaluation
- Introduction to SQL Server EnvironmentDocument12 pagesIntroduction to SQL Server EnvironmentCassie CutiePas encore d'évaluation
- D365 Security and Compliance Guide PDFDocument62 pagesD365 Security and Compliance Guide PDFKarla CerratoPas encore d'évaluation
- NIBSS QR Code Payment Integration Technical Specification - V1.699Document63 pagesNIBSS QR Code Payment Integration Technical Specification - V1.699Samuel ErowelePas encore d'évaluation
- DBMS - Part 1 - IntroductionDocument45 pagesDBMS - Part 1 - IntroductionINN ChannelPas encore d'évaluation
- GT-S5300 Service ManualDocument47 pagesGT-S5300 Service ManualNo-OnePas encore d'évaluation
- Introduction To Kubernetes PDFDocument182 pagesIntroduction To Kubernetes PDFsunnyj25100% (1)
- DBMS Practical ListDocument3 pagesDBMS Practical ListHardik JaniPas encore d'évaluation
- Linux Interview Questions and AnswersDocument11 pagesLinux Interview Questions and Answersdillip21100% (1)
- BCA NotesDocument43 pagesBCA NotesShady El-MalataweyPas encore d'évaluation
- 2 3 2 5 S2Document6 pages2 3 2 5 S2sairahemaPas encore d'évaluation
- GE - Modbus TCP ServerDocument6 pagesGE - Modbus TCP ServerAlexander GuzmánPas encore d'évaluation
- Android ListView Tutorial - Build a simple listview and launch new activityDocument5 pagesAndroid ListView Tutorial - Build a simple listview and launch new activityNyi Nyi LwinPas encore d'évaluation
- Lab 4 PDFDocument6 pagesLab 4 PDFAhsan Murtaza MalikPas encore d'évaluation
- Manage AWS services from the terminal with the AWS CLIDocument2 pagesManage AWS services from the terminal with the AWS CLIOMRoutPas encore d'évaluation
- Tips CHK RNC CapacityDocument2 pagesTips CHK RNC CapacityShejin Raghavan100% (1)
- Penetration Testing With Shellcode - Detect, Exploit, and Secure Network-LevDocument319 pagesPenetration Testing With Shellcode - Detect, Exploit, and Secure Network-LevKousikMPas encore d'évaluation
- Linux Networking Stack: Sending DataDocument151 pagesLinux Networking Stack: Sending DataAbdul HayeePas encore d'évaluation
- Epl2 PM en PDFDocument876 pagesEpl2 PM en PDFValmir VettorePas encore d'évaluation
- Learning Life Cycle ManagementDocument21 pagesLearning Life Cycle ManagementjessyhamidPas encore d'évaluation
- Stand-Alone Smartplant Foundation: Mapping and Data TransformationsDocument4 pagesStand-Alone Smartplant Foundation: Mapping and Data TransformationsDr EngineerPas encore d'évaluation
- One That Follows AP (Availability, Partition)Document2 pagesOne That Follows AP (Availability, Partition)Venkatesh BabuPas encore d'évaluation
- 710-97 - Archive Server 9.7.1 AdministrationDocument449 pages710-97 - Archive Server 9.7.1 AdministrationТолик ПоляковPas encore d'évaluation
- Parity Release Notes - V7.0.0 General AvailabilityDocument18 pagesParity Release Notes - V7.0.0 General AvailabilityHenry100% (1)
- Eliza Datastage DeveloperDocument6 pagesEliza Datastage DeveloperJoshElliotPas encore d'évaluation
- MQXUSBDEVAPIDocument32 pagesMQXUSBDEVAPIwonderxPas encore d'évaluation
- U-Boot - Bootloader For Iot Platform?: Alexey BrodkinDocument24 pagesU-Boot - Bootloader For Iot Platform?: Alexey BrodkinjvgediyaPas encore d'évaluation
- Number: 200-301 Passing Score: 800 Time Limit: 120 Min File Version: 0Document11 pagesNumber: 200-301 Passing Score: 800 Time Limit: 120 Min File Version: 0Geekware PeruPas encore d'évaluation
- Sorting Algorithms ExplainedDocument17 pagesSorting Algorithms Explainedغانم العتيبيPas encore d'évaluation
- IUB Congestion OSS2Document118 pagesIUB Congestion OSS2saurabh thakarPas encore d'évaluation