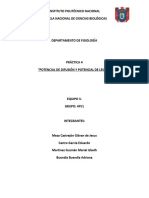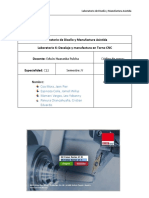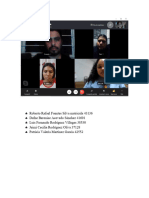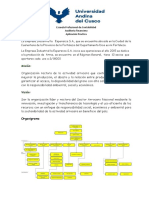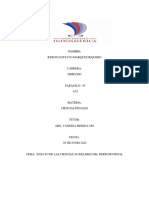Académique Documents
Professionnel Documents
Culture Documents
Excel
Transféré par
EricJimenezCopyright
Formats disponibles
Partager ce document
Partager ou intégrer le document
Avez-vous trouvé ce document utile ?
Ce contenu est-il inapproprié ?
Signaler ce documentDroits d'auteur :
Formats disponibles
Excel
Transféré par
EricJimenezDroits d'auteur :
Formats disponibles
Tecnologa de la Informacin y Comunicacin Banca y Finanzas
1
EXCEL
Historia de las Hojas de Clculo.
Microsoft Excel.- Es una Hoja electrnica que nos permite construir planillas, cuadros estadsticos, registros de
asistencias de notas, hasta llevar una pequea contabilidad entre otras cosas.
Para ingresar tenemos que:
Ejecucin del programa
1. Clic en el Botn Inicio
2. Seleccionar Programas
3. Clic en Microsoft Excel
Nos mostrara la ventana de Bienvenida de Microsoft Excel.
Celda: la interseccin de una fila con una columna
Direccin de celda: Excel tiene 16.777.216 celdas disponibles por hoja de trabajo (65.536 filas x 256 columna).
Cada fila tiene una direccin diferente. (es el nombre de una columna con el nombre de una fila), como B en la fila
7.
Celda activa: es la celda actualmente seleccionada se muestra en una caja casi slida con otra caja en la esquina
inferior derecha. El cuadro de nombre muestra la direccin de la celda
Descripcin de la hoja de trabajo.
La ventana de la hoja de clculo de Excel, es muy similar a la venta del procesador de textos de Word, posee en la
parte superior de la pantalla el men de opciones a l se encuentra la barra de herramientas, a las que se les
denominan teclas rpidas.
Desplazamiento de un libro de trabajo.
Puede desplazarse dentro de un libro de trabajo pulsando las etiquetas que aparecen al final de las hojas. Pueden
tambin utilizar las flechas de ngulo inferior izquierdo de la pantalla para desplazarse hasta la primera hoja o ir
hasta la ltima hoja de libro. Puede desplazarse presionando control + Avpg para desplazarse a la siguiente hoja,
as como al presionar las teclas control + Repg para la hoja anterior.
Tecnologa de la Informacin y Comunicacin Banca y Finanzas
2
Clic en Ver
Seleccionar Barra de Herramientas
Tiene que estar activas las Barras Estndar, Barra de Formato, y la Barra de Dibujo.
Una vez configurado Ver los diferentes modos normal, Vista previa de salto de pgina Ntese que no hay regla
que activar.
Aprendiendo el uso de la Barra Estndar.
Una Vez Conocido la Barra Estndar Conoceremos la Barra de Formato con ella podremos utilizar rpidamente los
modos para arreglar nuestros textos
Aprendiendo el uso de la Barra de Formato.
Aprendiendo el uso de la Barra de Dibujo.
Tecnologa de la Informacin y Comunicacin Banca y Finanzas
3
Crear un libro de trabajo
Siempre que inicialice Excel, se le da un nuevo libro de trabajo de manera predeterminada.
Una vez que haya completado ese libro y lo haya guardado, se puede crear uno nuevo sin tener que salir de Excel.
Cada vez que cree un nuevo libro de trabajo en la sesin actual. Excel numerar los libros de manera secuencial
como libro # donde # representa el nmero de libros de trabajo creados durante esa sesin. Una vez que salga de
Excel y vuelva a cargar el programa despus en nmero empezar de 1 nuevamente.
Para crear un nuevo libro de trabajo utilice uno de los siguientes mtodos:
1. Seleccione Archivo, luego Nuevo.
2. Haga clic en el icono de hoja (nuevo) en la barra de herramientas Estndar
3. Presione Control + A
Guardar un libro de trabajo
Hay dos maneras diferentes de comandos para Guardar:
1. Utilice Guardar como para guardar un nuevo documento, o para guardar un documento existente con un
nuevo nombre o con una nueva ubicacin.
2. Utilice Guardar para guardar cualquier cambio en el documento activo con el mismo nombre en la
ubicacin existente.
La primera vez que guarde un documento, aparecer la caja de dilogo Guardar como. Esto le brinda la oportunidad
para darle un nombre definitivo a esta hoja de clculo para ese archivo. Para guardar los cambios hechos a un
documento existente, utilice alguno de los siguientes mtodos:
Seleccione el Archivo, luego Guardar.
Haga clic en el icono guardar en la barra de herramientas.
Presione Control + G.
Cerrar un libro de trabajo
Cuando ya no dese trabajar con el libro actual, deber quitarlo de la pantalla o cerrarlo. Esto asegura que cualquier
informacin sin guardar para ese libro de trabajo se guarde en el disco duro y se proteja de cualquier cambio
accidental. Excel quitar el libro de trabajo de la pantalla, y luego mostrar algn otro libro abierto o una ventana
de documento abierto.
Tecnologa de la Informacin y Comunicacin Banca y Finanzas
4
Para cerrar un libro de trabajo, realice alguno de los siguientes mtodos:
Seleccione Archivo, luego Cerrar.
Haga clic en el icono x (Cerrar) el lado derecho de la barra de men.
O presione Control + F4
Recuperar o abrir un Archivo.
Una vez que se ha guardado un documento, este queda registrado ya sea en el disco duro, en la llave malla o el
disquete, para recuperar o abrir un documento puede efectuar el proceso de las siguientes formas:
1. Seleccione Archivo, luego Abrir.
2. Haga clic en el botn en el icono del folder (abrir) en la barra de herramientas Estndar.
3. Presione Control + A
Insercin, supresin y nueva denominacin de las hojas
Al abrir un libro de trabajo encontramos que ste cuenta con 3 hojas en blanco las cuales estn enumeradas como
Hojas1. Hoja2, Hoja3. Para crear un mejor ambiente de trabajo puede personalizar su libro aadiendo, eliminando
o renombrando las hojas.
Insercin de las Hojas:
Si necesita insertar una nueva hoja de trabajo seleccione la opcin Insertar de la barra de men y luego Hoja de
Clculo.
Eliminacin de Hojas:
Para eliminar una hoja asegrese que la misma est seleccionada y luego desde el men de opciones selecciones la
opcin Edicin y luego Eliminar Hoja. Una vez eliminada no se puede recuperar, despus de haber guardado el
libro.
Nueva denominacin de las hojas (renombrar hojas):
Para renombrar una hoja efecte el siguiente proceso:
1. Coloque el puntero sobre la hoja a la cual desea cambiar el nombre.
2. Debe darle doble clic derecho con el botn izquierdo del Mouse.
3. Elige cambiar nombre.
4. Introduce el nuevo nombre.
5. Y presiona enter.
Ejemplo.
Para Cambiar de Nombre HOJA1 por Prctica 1
1.- Clic con el botn derecho en Hoja1
2.- Clic en Cambiar Nombre
3.- Digite practica1
4.- Clic fuera del cuadro o presione la tecla Enter
Una vez aprendido el uso de las barras de herramientas. Comenzaremos a ingresar datos en nuestra hoja
aprenderemos a sumar, restar, multiplicar y dividir.
Ingresar Datos en el Libro de Trabajo.
En la hoja de trabajo puede introducir texto, nmeros y frmulas en cualquier celda de la hoja. Seleccione una
celda y luego digite el dato. Cualquier informacin que digite aparece en la celda activa y en la barra de frmulas.
Se puede cancelar presionando Esc, localizada en la parte superior izquierda del teclado Si necesita borrar un dato
que ya haba sido introducido, selecciones el dato a borrar y presione la tecla Supr. Para modificar un dato
seleccione primero el dato a modificar y presione la tecla F2
Tecnologa de la Informacin y Comunicacin Banca y Finanzas
5
Hay tres tipos de entradas que puede hacer al insertar datos en las celdas de las hojas de trabajo:
Etiquetas: Las etiquetas son entradas de texto que aparecen en las celdas exactamente como usted las inserta. Si
inserta una etiqueta ms grande que la celda, continuar en la celda siguiente siempre y cuando estn vacas. Las
etiquetas estn alineadas hacia la izquierda de manera predeterminada.
Valores: Los valores son valores numricos que usted inserta directamente en las celdas de la hoja de trabajo. Los
valores numricos se alinean hacia la derecha de manera predeterminada.
Frmulas: Las frmulas se componen de valores, celdas de referencia, operadores de aritmtica y funciones
especiales.
Seleccionar Celdas
La habilidad para seleccionar rangos de celdas es algo fundamental en Excel. Antes de ejecutar un comando o
iniciar un procedimiento, debe indicar qu parte de la hoja de clculo desea que sea afectada con el comando.
Seleccionar rangos es la manera de sealar el rea.
Una seleccin de rango puede ser tan pequea como una sola celda, o tan grande como toda la hoja de clculo.
Excel mantiene la(s) celda resaltada hasta que cambie o quite la seleccin. Al hacer clic en una celda o al utilizar
una tecla de flecha eliminar la seleccin.
En la hoja de trabajo se puede seleccionar uno de los siguientes:
Una celda individual (la celda activa).
Un rango una seccin rectangular de la hoja de trabajo con dos o ms celdas
Rangos mltiples.
Excel muestra el rango seleccionado revertir los colores de las celdas. Dentro del rango seleccionado habr una
celda que aparece con el color regular. Esta es la celda activa del rango.
Para seleccionar un rango utilizando el ratn:
Una celda individual . Haga clic en la celda.
Extender la seleccin. Haga clic en la celda, sostenga el botn del ratn y arrastre hasta el final del rango
deseado, luego suelte el botn del ratn.
Una fila entera. Haga clic en encabezado de la fila
Una columna entera. Haga clic en el encabezado de la columna.
Toda la Hoja de Trabajo. Haga clic en el botn Seleccionar todo en la esquina superior izquierda de la hoja
de trabajo.
Hacer una seleccin. Haga clic en la celda que inicia el rango, despus apunte a la celda que finaliza el
rango y sostenga la techa Shift mientras hace clic en la celda que finaliza el rango.
Seleccionar Columnas, Filas o Celdas no Adyacentes. Hacer clic en una celda, columna o fila. Mueva el
cursor a la siguiente celda, columna o fila, sostenga la tecla Control, luego haga clic y arrastre.
Editar Nmeros o Fechas
Al insertar fecha, se tiene la opcin de insertarlas de forma numrica (26-2-09) o como texto (da, mes, ao). Al
insertar las fechas tome en cuenta lo siguiente:
El formato predeterminado de fecha es dd-mmm-yy.
Al insertar la fecha, Excel har lo posible para interpretar lo que insertaron. Por ejemplo, los siguientes son los
valores aceptados para fechas
4-3-2009 / 04-03-2009 / 4 de marzo del 2009 / marzo-2009 / Marzo-2009 /04-mar-2009 / 04-03-09
Si Excel no puede interpretar los valores de la fecha, aparecern alineados como una etiqueta de texto. ( a la
izquierda de la celda)
Tecnologa de la Informacin y Comunicacin Banca y Finanzas
6
Utilizar Autorrellenar
Esta caracterstica permite que Excel rellene informacin basada en los contenidos originales. Esto puede
Ser informacin en una sola celda o en un rango de celdas donde exista un patrn o tendencia especfica.
Ejemplo:
1. Digite el mes Enero en la celda A1.
2. Mueva el cursor a la celda en que esta situado el texto.
3. Mueva el cursor en la esquina inferior derecha de esta celda hasta que vea el smbolo de autorrellenar.
4. Haga clic y arrastre hasta la celda G1.
Excel ha completado las nuevas celdas con los meses. Esto sucede ya que Excel ha establecido entradas de
autorrellenar para reconocer la tendencia de las celdas con etiquetas especficas (por ejemplo das de la semana,
meses etc.).
Copiar elementos de una celda a otra:
1. Selecciones primero la celda que desea copiar.
2. Presione el Botn Copiar en la barra de herramientas o seleccione Edicin Copiar del men opciones
(Control + C por teclado)
3. Al seleccionar esta opcin aparece alrededor de la(s) celda(s) un borde de lneas intermitentes. Esto indica
que ya est lista para copiar.
4. Pase a la hoja en donde desea copiar los datos.
5. Ubquese en la cela en donde deben aparecer los datos.
6. Presione el Botn Pegar en la barra de herramientas o selecciones la opcin Edicin Pegar del men
opciones o por teclado (Control + V)
Insertar Filas, Columnas y Celdas
Excel tiene la capacidad para insertar filas y columnas nuevas, inclusive entre filas y columnas con dados.
Si solamente necesita insertar algunas celdas en su hoja de trabajo, tenga cuidado con lo que tiene seleccionado al
activar el comando. Esto podra cambiar el contenido de las columnas.
Para insertar una columna a la izquierda de la columna(s) seleccionada, utilice uno de los siguientes mtodos:
1. Seleccione Insertar y luego Columnas.
2. Presione Control y + en el teclado numrico
3. Haga clic en la cabecera de la columna y luego clic en insertar.
Para insertar una fila arriba de la fila(s) seleccionada, utilice uno de los siguientes mtodos:
1. Seleccione Insertar y luego Filas.
2. Presione Control y + en el teclado numrico
3. Haga clic en el nmero de la fila y luego clic en insertar.
Eliminar Filas, Columnas y Celdas
De la misma manera en la que Excel le permite agregar nuevas filas y columnas, tambin le permite eliminar las
filas y columnas innecesarias.
Para eliminar una columna(s) seleccionada, utilice los siguientes mtodos:
1. Selecciones Edicin y luego Eliminar.
2. Presione Control + - en el teclado numeral.
3. Haga clic en la cabecera de la columna y luego eliminar.
Para eliminar una fila(s) seleccionada, utilice los siguientes mtodos:
1. Selecciones Edicin y luego Eliminar.
Tecnologa de la Informacin y Comunicacin Banca y Finanzas
7
2. Presione Control + - en el teclado numeral.
3. Haga clic derecho en la fila seleccionada y luego clic en eliminar.
Ocultar, Mostrar filas y Columnas
En varias ocasiones, necesitar ocultar una o ms filas o columnas en su hoja de clculo. Esto puede ser necesario
si no desea que otros usuarios vean ciertas columnas o filas u otra informacin en la hoja de trabajo en la pantalla.
Puede identificar las celdas ocultas por el espacio o hueco en los encabezados de las columnas y las filas.
Para ocultar una fila o una columna, seleccione la fila(s) o columna(s) apropiada y luego utilice uno de los
siguientes mtodos:
1. Seleccione Formato, Fila/Columna y luego Ocultar.
2. Haga clic derecho en la filas(s) o columnas(s) seleccionada y luego haga clic en Ocultar.
Para mostrar una fila o una columna, seleccione la fila(s) o columna(s) apropiada y luego utilice uno de los
siguientes mtodos:
Seleccione Formato, Fila/Columna y luego Mostrar.
Haga clic derecho en la fila(s) o columna(s) seleccionada y luego haga clic en Mostrar.
FORMULAS BSICAS PARA TRABAJAR EN EXCEL
Para multiplicar
+A1 = B1*C1 75 = 8*9
Se presionan las teclas al mismo tiempo en la celda +A1 = y luego se mobiliza hacia las celdas o rangos para
ejecutar las frmulas con las teclas direccionales.
+A1 = B1*C1
Para sumar
+A1 = B1+C1 17 = 8+9
+Suma(B1:C1) tambin se puede utilizar el autosuma
Para dividir +A1= B1/C1 0.89 = 8/9
Se presionan las teclas al mismo tiempo y se moviliza con las teclas direccionales
+A1 Shift = B1/C1
Utilizacin de parntesis
+A1 =(B1*C1)/(D1+E1)
8 = (8*9)/(4+5)
8 = 72/9
Tecnologa de la Informacin y Comunicacin Banca y Finanzas
8
Las formulas se pueden copiar facilitando el trabajo cuando se trata de calcular cantidades grandes como la
Planilla de una empresa por ejemplo, pero esto no aplica en otros casos como los veremos mas adelante.
Crear Frmulas Simples
La razn principal por la cual las hojas son tan populares es por su capacidad de utilizar frmulas.
Automticamente calcular totales de sumas horizontal y verticalmente y de una manera rpida sin errores de
clculo.
Realizar anlisis si al recalcular una gran cantidad de frmulas simultneamente para mostrar un resultado final,
ahorrndole as mucho tiempo valioso si lo hace manualmente y a la vez evitando errores. Crear una hoja de
clculo de presupuesto como una plantilla para presupuestos futuros solo con eliminar nmeros (y as dejar
solamente la estructura y las frmulas) y crear nuevos presupuestos ms rpidamente solo insertando nmeros.
Empiece la frmula en la celda donde sea que aparezca el resultado. Para preparar Excel para una frmula inserte el
signo =.
Una frmula puede ser tan simple como una sola celda de referencia, o tan compleja como mltiples celdas y
funciones incorporadas. Por ejemplo, si el cursor estaba en la celda C8 y se insert una frmula B6, la celda C8
mostrar el contenido de la B6. Si se cambia la informacin en la celda B6, la celda C8 reflejar el cambio.
Si digit manualmente en la celda C8, entonces cuando la celda B6 cambie, tendr que cambiar el contenido de la
C8 para mantenerlos igual.
Hay dos maneras de insertar una frmula en una celda:
1. Digitar la direccin de la celda directamente.
2. Apuntar a las celdas
La frmula que digite en la celda no se muestra en la hoja de trabajo, solo el resultado de esa frmula. Para verla
frmula, seleccione la celda y vala en la barra de frmula. Las frmulas tambin se pueden copiar en otras celdas.
Las frmulas se utilizan principalmente para hacer clculos. Excel calcula las frmulas en un orden natural.
Esto quiere decir que realiza el siguiente orden:
1. Exponentes
2. Multiplicacin y Divisin
3. Suma y Resta.
Este orden natural de clculos se puede alterar al insertar componentes de frmulas dentro de parntesis. La
parte de frmula entre parntesis se calcular antes que cualquiera de los elementos en la lista anterior. Sin
embargo, no puede controlar el orden con el uso de parntesis en sus frmulas.
Lo siguiente muestra los smbolos utilizados en Excel para los operadores matemticos.
Multiplicacin
/ Divisin
+ Resta
Sacar copias de la pgina 212, 213 y 214
Utilizar Funciones incorporadas
Excel le proporciona con una galera con mas 220 funciones incorporadas para facilitarle operaciones
matemticas y otras operaciones con datos, veremos las de uso ms comn.
Tecnologa de la Informacin y Comunicacin Banca y Finanzas
9
Las funciones aceptan nmeros, valores y referencias de celdas como argumentos entre parntesis. Una funcin
incorporada sigue el siguiente formato:
=FUNCIN (nmeros o valores o referencias de celdas)
Las funciones que ver en este manual son:
FUNCIN DESCRIPCIN
=SUMA Suma el rango de las celdas especficas.
=PROMEDIO Promedia las celdas especficas (suma el rango y lo divide por el
nmero de entradas).
=MINIMO Muestra el valor mnimo de las celdas especficas.
=MXIMO Muestra el valor mximo de las celdas especficas.
=CONTAR Cuenta el nmero de las celdas que no estn en blanco en el rango
especfico.
Slo se necesita insertar la funcin y el rango de celdas entre parntesis. El formato del rango de celdas en una
funcin es la siguiente:
<primera celda del rango>: <ltima celda del rango>
Ejercicio
1. Abra el libro de trabajo Estudiante y seleccione la pestaa Presupuesto 2009.
2. Haga clic en los encabezados de las filas 3 y 6. Luego presione Control y + en el teclado numeral.
3. Digite la siguiente informacin en las filas que acaba de insertar.
A B C D E F G
1
Departamento de Presupuesto
2 Enero Febrero Marzo Abril Mayo Junio
3 Ventas 3500 5500 5000 6000 7500 6000
4 Otros ingresos 750 700 500 600 500 500
5
6
7 Alquiler 500 500 500 500 500 500
8 Telfono 70 70 70 70 70 70
9 Electricidad 25 25 25 25 25 25
10 Internet 50 50 50 50 50 50
11 Papelera 50 50 50 50 50 50
12 Publicidad 25 35 50 50 50 50
13 Viticos 15 15 15 15 15 15
14
Gastos de
organizacin 50 100 100 50 50
15 Otros gastos 25 50 50 50 25 25
16 Comisiones 500 300
4. En la celda B5 digite : =B3+1000
Tecnologa de la Informacin y Comunicacin Banca y Finanzas
10
Fjese que Excel le muestra cual(es) celda son parte de la frmula. Esto es una herramienta visual que
puede utilizar para ver lo que est pasando con su frmula en la pantalla.
B5
Fx B3+1000
Cuadro de frmula
A B
1
Departamento de Presupuesto
2 Enero
3 Ventas 3500
4 Otros ingresos 500
5 4500
5. Presione Enter para completar la frmula
Fjese que Excel le muestra la repuesta 4500 en la celda B5. Fjese que la frmula en la Barra de frmula
6. En la celda B3 digite: 4000 y presione Enter.
Fjese que el resultado de la celda B5 cambi. Esto demuestra la ventaja de utilizar frmulas en una hoja
de trabajo, al igual que utilizar una referencia en vez del contenido actual de ella
7. En la celda B4 digite: 500 y presione Enter.
Fjese que la frmula no cambi esta vez, aunque cambi el valor de la celda B4. Recuerde que la frmula
original solo hace referencia para la primera celda, y no la segunda. Para obtener ventaja de la frmula,
todas las celdas deben mostrarse como referencia de celda en vez sus contenidos. De esta manera los
resultados de la frmula pueden cambiar si los contenidos de las referencias cambian.
8. En la celda B5 presione F2, elimine 1000 y reemplcelo con B4 (presione Enter depuse de digitar la
referencia de celda).
Fjese que Excel actualiza el resultado de la frmula. Una vez que la frmula se haya insertado en la hoja
de trabajo, puede copiar la frmula en otro lugar si la operacin es la misma para la nueva ubicacin. Por
ejemplo, en este caso, quiere agregar dos cifras de ingreso para el resto de los meses. La operacin es la
misma, lo que difiere son los contenidos de las celdas. En vez de tener que insertar la frmula cinco veces
en las columnas, puede copiar la frmula.
9. Asegrese que est en la celda B5 y luego presione el icono copiar...
10. Seleccione las celdas de la C5 a la G5 y haga clic en el botn pegar en la barra de herramientas.
A B C D E F G
1
Departamento de
Presupuesto
2 Enero Febrero Marzo Abril Mayo Junio
3 Ventas 3500 5500 5000 6000 7500 6000
4 Otros ingresos 750 700 500 600 500 500
5 4250 6200 5500 6600 8000 6500
6
7 Alquiler 500 500 500 500 500 500
8 Telfono 70 70 70 70 70 70
Fjese que ahora la frmula se ha pegado en las celdas y se han ajustado respectivamente. Esto se le conoce
como direccin relativa
Tecnologa de la Informacin y Comunicacin Banca y Finanzas
11
11. Guarde el libro nuevamente.
Utilizar Referencias Absolutas y Relativas
La mayora de las frmulas que se insertan en Excel son relativas. Si se copia una formula con una direccin
relativa de celdas, esta se ajustar automticamente a la nueva direccin.
Esta caracterstica de ajuste automtico es una gran ventaja si est creando hojas como un presupuesto que requiere
la misma frmula en diferentes meses o elementos de lnea. Sin embargo, este ajuste automtico puede ser un tanto
problemtico en ciertas circunstancias.
Para cambiar una direccin de celda a absoluta en una frmula o funcin, inserte signos de dlar antes del nombre
de la fila y de la columna con el teclado F4 una vez que haya digitado la direccin de la celda (como $E$5). Esto le
asegura que al copiar una frmula original, las celdas de referencia absoluta no se ajustarn en la nueva ubicacin.
La tecla F4 le proporciona otras opciones adems de cambiar la columna y la celda de referencia en valores
absolutos. La primera vez que presiona la tecla F4 establece la columna y la fila en referencias absolutas; si la
presiona nuevamente, solamente la fila ser la referencia absoluta; una tercera vez solamente la columna ser
referencia absoluta, y la cuarta vez, eliminar la referencia absoluta en ambas la columna y la fila.
D E F G H
2 =D2*$E$4 =E2*E$4 =F4*$E4
3 Fila y Columna Fila Columna
4 2 5 10 10 10
5 2 10 10 0
6 2 10 10 0
7 2 10 10 0
8 2 10 10 0
9 2 10 10 0
10
Ejercicio
Para ilustrar el uso de referencias absolutas, supongamos que usted es el agente de ventas de una fbrica de partes
de computadoras. Una de las labores es mantener un registro de los costos de los componentes para el costo
contable. Uno de los componentes que debe agregar en el costo total es el impuesto de ventas en los materiales.
Este impuesto est sujeto a fluctuaciones, y para poder acomodar este impuesto cambiante, querr crear una hoja de
trabajo que le permita cambiar el valor de impuesto en un rea y ver ese cambio reflejado en todos los costos de la
hoja de trabajo:
1. Cre un libro que se llame Registro de Costos- Estudiante.
Ahora cree la frmula que multiplicar el valor de la columna B con el valor del impuesto (B2).
2. Seleccione la Celda C5, digite: =B5*B2 y presione Enter.
Ahora copie esta frmula en las otras celdas de la columna C.
3. Seleccione la celda C5 a C12 y haga clic en el icono copiar en la barra de herramientas Estandar.
4. Seleccin la celda C5 a C12 y haga clic en el icono pegar.
En un inicio, parecer que puede copiar la frmula en las otras celdas de la columna C. Sin embargo, el
resultado mostrar:
Tecnologa de la Informacin y Comunicacin Banca y Finanzas
12
A B C
1
Costos -
Materiales
2
Tasa de
impuesto 7%
3
4 Pieza Costo Impuesto
5 Tarjeta Madre 215 15,05
6 Tarjeta de video 98 0
7 Estuche 75
#
VALOR!
9 Modem 124 26660
10 Memoria 136 13328
11 Procesador 145 10875
12 Disco Duro 265 32860
13 Llave malla 50 6800
14
Claramente las repuestas provedas al copiar son incorrectas un resultado es cero, otro un mensaje error #
Valor! Examine las frmulas que copi en la columna C.
C6 contiene =B6*B3 da cero
C7 contiene =B7*B4 B4 contiene una etiqueta, y da como resultado un error
C8 contiene =B8*B5 B5 contiene el costo de la tarjeta madre
C9 contiene =B9*B6 B6 contiene el costo de la tarjeta de video.
C10 contiene =B10*B7 B7 contiene el costo del estuche
C11 contiene =B11*B8 B8 contiene el costo del mden
C12 contiene =B12*B9 B9 contiene el costo de la memoria
Como puede observar, Excel ha ajustado ambas direcciones de celdas para cada celda copiada en la frmula. El
proceso de ajuste que antes era muy til ahora est causando un problema. Este problema se puede arreglar si
vuelve a la celda C5 y edita la frmula. La celda C5 debe ser =B5*$B$2.
5. Seleccione la celda C5, y presione F2 para activar el modo de edicin.
6. Presione F4 para poner los signos de valor absoluto en la celda de referencia ms cercana en la formula
(B2).
7. Presione Enter para aceptar la frmula.
8. Copie la frmula de C5 a las celdas de la C6 a la C12.
Su hoja de trabajo deber verse de la siguiente manera:
.
A B C
Verifique las
frmulas en la
columna C:
Tecnologa de la Informacin y Comunicacin Banca y Finanzas
13
1
Costos -
Materiales
2
Tasa de
impuesto 7% C6 contiene =B6*$B$2
3 C7 contiene =B7*$B$2
4 Pieza Costo Impuesto C8 contiene =B8*$B$2
5 Tarjeta Madre 215 15,05 C9 contiene =B9*$B$2
6 Tarjeta de video 98 6,86 C10 contiene =B10*$B$2
7 Estuche 75 5,25 C11 contiene =B11*$B$2
8 Mden 124 8,68 C12 contiene =B12*$B$2
9 Memoria 136 9,52
10 Procesador 145 10,15
11 Disco Duro 265 18,55
12 Llave malla 50 3,5
Al hace la celda de referencia B2 como absoluta, ha fijado la celda de referencia del impuesto
9. Guarde el libro y cirrelo
Funcin lgica SI
El resultadlo que genera esta funcin es condicionado. Esto significa que si la condicin es verdadera, el resultado
ser diferente al resultado que se genera si la condicin es falsa.
FORMATO.
=Si(Condicin, ValorSi Verdadero, ValorSiFalso)
Condicin es una expresin que relaciona dos datos (frmula, letrero o nmero) mediante operadores
relacionales, de la siguiente manera:
>
<
=
DATO <> DATO
>=
<=
ValorSiVerdadero ser el resultado de la funcin si la condicin es verdadera; ste puede ser cualquier tipo de
dato (frmula, letrero, o nmero).
ValorSiFalso ser el resultado de la funcin si la condicin es falsa, ste puede ser cualquier tipo de dato (frmula,
letrero, o nmero).
Dentro de esta funcin se podr utilizar, siempre y cuando se encierre entre comillas.
Ejemplo:
A B
1 30 =SI(A1>=50,MAYOR QUE 50,MENOR QUE 50)
2 70 =SI(A2>=50,MAYOR QUE 50,MENOR QUE 50)
3
Tecnologa de la Informacin y Comunicacin Banca y Finanzas
14
Da como resultado:
A B
1 30 MENOR QUE 50
2 70 MAYOR QUE 50
3
SI ANIDADO
Es posible incluir de un SI, otra instruccin SI. A una instruccin SI de este tipo se le llama SI ANIDADO.
Ejercicio
La tienda de abarrotes La luna otorga descuentos a sus clientes en base al monto de la compra. Para calcular los
descuentos, se basan en la siguiente tabla que indica el porcentaje a descontar.
TABLA DE DESCUENTOS.
MONTO DE PORCENTAJE DE
LA COMPRA DESCUENTO
Compra < 100 0%
100 < = compra < 200 10%
200 < = compra < 300 15%
Compra > = 300 20%
La siguiente tabla muestra ejemplos de descuentos que se han calculado, con base en la tabla de descuentos,
dependiendo del monto de la compra.
TOTAL
COMPRA DESCUENTO A PAGAR
100 10 90
350 70 280
200 30 17
35 0 35
500 100 400
PROCEDIMIENTO
Para utilizar una frmula que calcule el descuento, es necesario utilizar la funcin SI, puesto que hay que tomar la
decisin de que descuento otorgar.
A B C
1 TOTAL A
2 COMPRA DESCUENTO PAGAR
3 100 =SI(A3<100,0,SI(A3<200,A3*0.1,SI(A3<300,A3*0.15,A3*0.20))) =A3-B3
4 350 =SI(A4<100,0,SI(A4<200,A4*0.1,SI(A4<300,A3*0.15,A4*0.20))) =A4-B4
5 200 =SI(A5<100,0,SI(A5<200,A4*0.1,SI(A5<300,A3*0.15,A5*0.20))) =A5-B5
6 35 =SI(A6<100,0,SI(A6<200,A4*0.1,SI(A6<300,A3*0.15,A6*0.20))) =A6-B6
7 500 =SI(A7<100,0,SI(A7<200,A4*0.1,SI(A7<300,A3*0.15,A7*0.20))) =A7-B7
FUNCIN BUSCARV
Esta funcin se puede utilizar para encontrar un valor dentro de una tabla de datos;
Tecnologa de la Informacin y Comunicacin Banca y Finanzas
15
por ejemplo, una tabla de impuestos.
FORMATO: =BUSCARV(ValorBuscado; Rango; NmeroDeColumna)
Esta funcin busca en la columna izquierda del Rango, hasta que encuentra el nmero que coincida con el
ValorBuscado. A continuacin va al nmero de columna (dentro del rango) que se indica en NmerodeColumna,
para localizar el contenido buscado.
Los valores de la primera columna debern estar en orden ascendente. La funcin buscar en la primera columna el
nmero ms alto que sea mayor o igual al ValorBuscado.
A B C D
1
TABLA DE COMISIONES
2 TOTAL DE PORCENTAJE
3 VENTAS DE COMISIN
4 0,00 10%
5 1.500,00 15%
6 5.000,00 20%
7 10.000,00 25%
8
9 NOMBRE DEL PORCENTAJE COMISIN A
10 VENDEDOR VENTAS DE COMISIN PAGAR
11 Juan Espinoza 800,00 10% 80,00
12 Pedro Escobedo 2.000,00 15% 300,00
13 Alfonso Lpez 7.000,00 20% 1.400,00
PROCEDIMIENTO
A B C D
1
TABLA DE
COMISIONES
2 TOTAL DE PORCENTAJE
3 VENTAS DE COMISIN
4 0,00 10%
5 1.500,00 15%
6 5.000,00 20%
7 10.000,00 25%
8
9 NOMBRE DEL PORCENTAJE COMISIN A
10 VENDEDOR VENTAS DE COMISIN PAGAR
11 Juan Espinoza 800,00 =BUSCARV(B11;$A$4:$B$7;2) =B11*C11
12 Pedro Escobedo 2.000,00 =BUSCARV(B12;$A$4:$B$7;2) =B12*C12
13 Alfonso Lpez 7.000,00 =BUSCARV(B13;$A$4:$B$7;2) =B13*C13
PEGADO ESPECIAL
La maquiladora SARET contrata a unos asesores para llevar a cabo ciertos proyectos. A cada asesor le paga por
proyecto, en determinado nmero de quincenas. Se requiere elaborar un control para calcular el saldo de cada
proyecto, despus de cada descuento quincenal.
Primera quincena (mostrando frmulas)
Tecnologa de la Informacin y Comunicacin Banca y Finanzas
16
1 A B C D E F G H
2 PAGO POR NMERO DE PAGO SALDO PAGOS SALDO PAGOS
3 NOMBRE PROYECTO QUINCENAS QUINCENAL ANTERIOR ANTERIORES ACTUAL ACTUALES
4 Gonzalo Braa 7.000,00 15 =B3/C3 =B3 0 =E3-D3 =F3+1
5 Patricio Lpez 5.000,00 8 =B4/C4 =B4 0 =E4-D4 =F4+1
6 Gabriel Yaez 12.000,00 20 =B5/C5 =B5 0 =E5-D5 =F5+1
Primera quincena
1 A B C D E F G H
2 PAGO POR NMERO DE PAGO SALDO PAGOS SALDO PAGOS
3 NOMBRE PROYECTO QUINCENAS QUINCENA ANTERIOR ANTERIORES ACTUAL ACTUALES
4 Gonzalo Braa 7.000,00 15 467 7.000,00 0 6.533,00 1
5 Patricio Lpez 5.000,00 8 625 5.000,00 0 4.375,00 1
6 Gabriel Yaez 12.000,00 20 600 12.000,00 0 11.400.00 1
Para preparar los saldos de la segunda quincena, con la misma tabla de la primera quincena elabore lo siguiente:
1. Copie la tabla completa debajo de la primera. En la nueva tabla cambie el encabezado a: Segunda
quincena.
2. En la segunda tabla copie los datos del Saldo actual (G3:G5) y pguelos con Pegado especial escoja
valores- a Saldo anterior (E5:E5).
Segunda quincena
1 A B C D E F G H
2 PAGO POR NMERO DE PAGO SALDO PAGOS SALDO PAGOS
3 NOMBRE PROYECTO QUINCENAS QUINCENAL ANTERIOR ANTERIORES ACTUAL ACTUALES
4 Gonzalo Braa 7.000,00 15 467 6.533,00 1 6.067,00 3
5 Patricio Lpez 5.000,00 8 625 4.375,00 1 3.750,00 2
6 Gabriel Yaez 12.000,00 20 600 11.400,00 1 10.800.00 2
Tecnologa de la Informacin y Comunicacin Banca y Finanzas
17
2 Trabajo Extraclase 27/07/10
1) Cules son los pasos para ingresar a Excel?
2) Cmo se cambia el nombre de una hoja?
3) Cmo se cambia el ancho de una columna y el alto de una fila?
4) Cmo se formatea los nmeros?
5) Cmo se cierra un libro de trabajo?
6) Cmo insertar, suprimir y crear una hoja nueva?
7) Qu son valores y frmulas?
8) Cmo se selecciona el encabezado de una columna y la fial?
9) Cmo se ajustan las celdas?
10) Cmo se ingresa una frmula?
2 Trabajo Extraclase 27/07/10
1) Cules son los pasos para ingresar a Excel?
2) Cmo se cambia el nombre de una hoja?
3) Cmo se cambia el ancho de una columna y el alto de una fila?
4) Cmo se formatea los nmeros?
5) Cmo se cierra un libro de trabajo?
6) Cmo insertar, suprimir y crear una hoja nueva?
7) Qu son valores y frmulas?
8) Cmo se selecciona el encabezado de una columna y la fila?
9) Cmo se ajustan las celdas?
10) Cmo se ingresa una frmula?
2 Trabajo Extraclase 27/07/10
1) Cules son los pasos para ingresar a Excel?
2) Cmo se cambia el nombre de una hoja?
3) Cmo se cambia el ancho de una columna y el alto de una fila?
4) Cmo se formatea los nmeros?
5) Cmo se cierra un libro de trabajo?
6) Cmo insertar, suprimir y crear una hoja nueva?
7) Qu son valores y frmulas?
8) Cmo se selecciona el encabezado de una columna y la fila?
9) Cmo se ajustan las celdas?
10) Cmo se ingresa una frmula?
Vous aimerez peut-être aussi
- Trabajo Práctico N°1 - CalibreDocument31 pagesTrabajo Práctico N°1 - CalibreCharly MonterosPas encore d'évaluation
- Definicion de Los Metodos de Diseño Elastico y PlasticoDocument12 pagesDefinicion de Los Metodos de Diseño Elastico y PlasticoAlberto Flores Cordova71% (7)
- Manual de La Maquina HPGRDocument125 pagesManual de La Maquina HPGRluchin84100% (5)
- PRACTICA 4 Potencial de Lesion y DifusionDocument11 pagesPRACTICA 4 Potencial de Lesion y DifusionGibran Meza CastrejonPas encore d'évaluation
- Diseño relacional de bases de datosDocument22 pagesDiseño relacional de bases de datosAndres Augusto Garcia EcheverryPas encore d'évaluation
- C 10352823Document64 pagesC 10352823Ing. Juan Carlos OvelarPas encore d'évaluation
- Trabajo de Bocatoma Cumbaza Obras HidraulicasDocument15 pagesTrabajo de Bocatoma Cumbaza Obras HidraulicasLUISPas encore d'évaluation
- Modelo de Formato de Cotizacion para Proy AguaDocument2 pagesModelo de Formato de Cotizacion para Proy AguaSmith Acuña VeraPas encore d'évaluation
- IS023-I-Navarro Chacon, MiluskaDocument14 pagesIS023-I-Navarro Chacon, MiluskaMiluska NavarroPas encore d'évaluation
- Compresor FT002407Document4 pagesCompresor FT002407Aritz RiveraPas encore d'évaluation
- Empresa Santa MariaDocument19 pagesEmpresa Santa MariaJepherson C HuaricapchaPas encore d'évaluation
- Tallado engranajesDocument2 pagesTallado engranajesemiliocolomberoPas encore d'évaluation
- Laboratorio 6 Decalaje y Manufactura en Torno CNCDocument11 pagesLaboratorio 6 Decalaje y Manufactura en Torno CNCAbel Josue Pariapaza CuaritePas encore d'évaluation
- Equipo9 Historia de La Banca de MexicoDocument7 pagesEquipo9 Historia de La Banca de MexicoJennie ParkPas encore d'évaluation
- Autonomia D Ambiental 1Document19 pagesAutonomia D Ambiental 1Cecilia Enrique GuerreroPas encore d'évaluation
- PsicoanaliticaDocument2 pagesPsicoanalitica3 a 1 eternoPas encore d'évaluation
- El Contexto Ideologico en El Que Nace La Ciencia1Document3 pagesEl Contexto Ideologico en El Que Nace La Ciencia1Valentina PinedaPas encore d'évaluation
- Cuadernillo 2 de Informatica 2Document9 pagesCuadernillo 2 de Informatica 2Ing. Esperanza Ventura TrujilloPas encore d'évaluation
- FAMILIADocument25 pagesFAMILIAMirna DuartePas encore d'évaluation
- La Procrastinación y La MemoriaDocument2 pagesLa Procrastinación y La MemoriaKamila Villamarín González100% (2)
- CGA-ENAC LECRev11Document7 pagesCGA-ENAC LECRev11eduardo_benitez_18Pas encore d'évaluation
- 4ta ClaseDocument4 pages4ta ClaseAndrea Katerine Berrocal SanchezPas encore d'évaluation
- Auditoria Financiera Empresa La Esperanza S.ac.Document5 pagesAuditoria Financiera Empresa La Esperanza S.ac.DERY GERALDINE CAHUANA TICONAPas encore d'évaluation
- Parcial 2 EngDocument2 pagesParcial 2 EngJuan Miguel Muñiz MuñozPas encore d'évaluation
- Sistema EléctricoDocument14 pagesSistema EléctricoCRISTHIAN DIAZ GAMBOAPas encore d'évaluation
- Ciencias Auxiliares Derecho PenalDocument7 pagesCiencias Auxiliares Derecho PenalAdry CórdovaPas encore d'évaluation
- Curso Radiologia 2Document6 pagesCurso Radiologia 2jdshakaPas encore d'évaluation
- Rubrica Informe AciDocument3 pagesRubrica Informe AcigommmoPas encore d'évaluation
- Monografia Final Practica TresDocument6 pagesMonografia Final Practica TresMarisa Edith JuarezPas encore d'évaluation
- Textos de DarwinDocument3 pagesTextos de DarwinEdson Yair CasancaPas encore d'évaluation