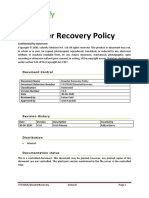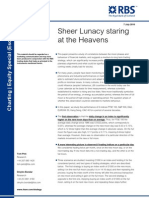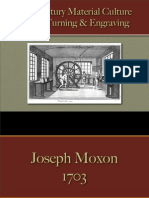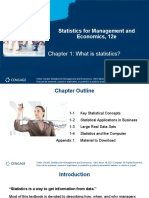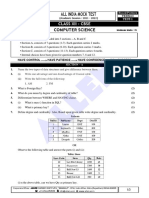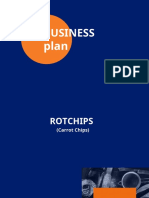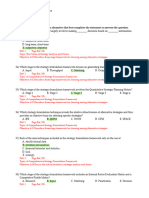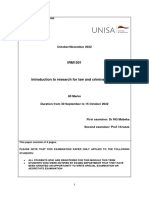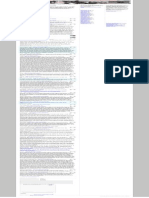Académique Documents
Professionnel Documents
Culture Documents
(ENG) SMART User Manual (Manager) - Ver 5.0
Transféré par
Phuc Nguyen0 évaluation0% ont trouvé ce document utile (0 vote)
46 vues21 pagesSMART (Samsung Multiple Automatic Re-flash Tool) provides following benefits Customers can upgrade their phone themselves. Only USB cable, suitable PC and Internet Connection is needed to start software upgrade. SMART Software upgrade can support up to 8 different models at the same time.
Description originale:
Titre original
(ENG)SMART User Manual (Manager)_ver 5.0
Copyright
© © All Rights Reserved
Formats disponibles
PDF, TXT ou lisez en ligne sur Scribd
Partager ce document
Partager ou intégrer le document
Avez-vous trouvé ce document utile ?
Ce contenu est-il inapproprié ?
Signaler ce documentSMART (Samsung Multiple Automatic Re-flash Tool) provides following benefits Customers can upgrade their phone themselves. Only USB cable, suitable PC and Internet Connection is needed to start software upgrade. SMART Software upgrade can support up to 8 different models at the same time.
Droits d'auteur :
© All Rights Reserved
Formats disponibles
Téléchargez comme PDF, TXT ou lisez en ligne sur Scribd
0 évaluation0% ont trouvé ce document utile (0 vote)
46 vues21 pages(ENG) SMART User Manual (Manager) - Ver 5.0
Transféré par
Phuc NguyenSMART (Samsung Multiple Automatic Re-flash Tool) provides following benefits Customers can upgrade their phone themselves. Only USB cable, suitable PC and Internet Connection is needed to start software upgrade. SMART Software upgrade can support up to 8 different models at the same time.
Droits d'auteur :
© All Rights Reserved
Formats disponibles
Téléchargez comme PDF, TXT ou lisez en ligne sur Scribd
Vous êtes sur la page 1sur 21
SMART
(Samsung Multiple Automatic Re-flash Tool)
User Guide - For Managers
Copyright 2012 Samsung Electronics Co. Ltd.
All rights reserved.
Ver. 5.0 / SMART 3.12.0211
05.03.2012
Samsung Multiple Automatic Re-flash Tool
2
1. What is SMART?
With a PC running Samsungs SMART software tool, Customers can upgrade their phone to the
latest Software rapidly and easily by themselves. SMART provides following benefits
Customers can upgrade their phone themselves.
Only USB cable, suitable PC and Internet Connection is needed to start Software upgrade
SMART Software upgrade can support up to 8 different models at the same time*.
*If using SMART on PC running Microsoft Windows 7 (see Requirement notes below
for more details)
Requirement
1.1 Item 1.2 Specification
1.3 PC
1.4 Microsoft Windows Vista (32bit) (Support up to 8 devices)
1.5 Microsoft Windows 7 (32bit) (Support up to 8 devices)
1.6 Microsoft Windows XP (16/32bit) (Support only 1 device)
1.7
1.8 Note: Recommended PC to be used = Windows 7 (32bit)
1.9 Minimum H/W Spec:
1.10 Available Hard Disk Drive (HDD) space for SMART : 100GB (at least)
1.11 CPU : Core 2 duo
1.12 RAM Memory : 2GB
1.13
1.14 Recommended H/W Spec:
1.15 CPU : Quad Core
1.16 RAM Memory : 4GB
1.17 Multi-Hub : Be able to support 500mA for each port
1.18
1.19 Note: Recommended Hub: Belkin USB Hub
USB cable
1.20 1. Micro USB 7 Pin for SMART Phone
1.21 2. 30 Pin for Tablet
1.22 Support device
1.23 Supported device range
Samsung Smart Phones
Feature Phones
Tablets
Bada series OS devices from Bada version 2.x
1.24 Note: SMART does not support:
o GEDs, Google Experience Devices, (e.g. Nexus S, Galaxy Nexus)
o Windows Mobile OS devices
o Samsung Bada 1.x platform devices
1.25 User
management
1.26 Account is assigned to each PC
1.27 Account will not work on another PC after the account has been used to sign-in on a
different PC. i.e. A Login and Password used for SMART are Tied to a specific PC
1.28 Remark
1.29 Internet Connection required
1.30 Note: Recommended connection: Wire LAN connection
1.31
1.32 PC able to support USB connection
1.33 Additional Note: In this Guide, the term Rooted refers a device that has been
previously upgraded with non authorized Software
Samsung Multiple Automatic Re-flash Tool
3
2. SMART Installation and Un-installation
2.1 SMART Installation
Note: If Samsung KIES software is currently installed on the PC to be used with SMART tool, please
Uninstall KIES first before installing SMART tool. Do not install KIES on the same PC as the
SMART tool.
Start SMART Installation
Note: Estimated times for installation given below are related to PC spec and O/S type.
Windows: 7: 5 to 7 minutes
Vista: 8 to 15 minutes
XP: 10 to 20 minutes
Note: Once you have installed the SMART tool, and used your assigned ID and Password, to change
the PC used for the SMART Tool to different PC, you will need to request a new ID and Password
from Samsung.
1. First, install the DataGuarder.exe file (DataGuarder is the SMART tool security program)
After DataGuarder has been installed and you have clicked OK to complete installation, the
PC will re-boot automatically
2. Install SMART.exe file
Note: If SMART is installed in PC already, uninstall it first. (Refer to 2.2 SMART Un-installation)
3. Select language and click OK
4. After Install Shield Wizard complete, click Next
5. Read and agree the EULA (End-user License Agreement)
6. If necessary, select the folder where a program will be saved, however although the folder
can be changed with Change button, there is no need for the location of the files to be
changed.
Note: Only the SMART tool can access the folder where SMART downloaded SW files are
saved
7. Installation will continue processing (During the installation, it cannot be canceled.)
8. Before SMART installation completed, the USB driver for mobile phones will be installed
Note: If the driver is installed already, this step will be skipped.
9. After installation, it is recommended to restart PC for complete installation, although this
can take place automatically.
Samsung Multiple Automatic Re-flash Tool
4
2.2 SMART Un-installation
SMART can be removed with SMART Uninstall
Note: If the SMART tool is running, please terminate the SMART tool first. (Refer to 5. SMART
Termination)
Follow the steps below
1. Run Uninstall Samsung SMART
[Path] Windows Start > Samsung > Smart > Uninstall Samsung SMART
2. Start Uninstall SMART
It cannot be canceled during un-installation
3. After un-installation, it is recommended to restart PC for complete un-installation.
Remove DataGuarder
1. Control panel> Program and function > Select DataGuarder solution > Mouse Right button >
Remove
(Path to remove DataGuarder may differ subject to PC OS in use)
2.3 Pre-Configuration
Set the option following below instruction
Path: Control Panel > SYSTEM > Advanced SYSTEM > Hardware > Device installation setting
Samsung Multiple Automatic Re-flash Tool
5
3. How to use SMART
3.1 Execution
1. Run the SMART tool.
2. Input ID & password
Note: After the ID has been used with a specific PC, that ID cannot be used with another PC.
Note: Normally the SMART tool will start up automatically when the PC is booted up (i.e. when it
is started)
If the SMART tool does not start up automatically after 2 minutes, please use the SMART shortcut
on your PC desk top that will have been added automatically when the SMART tool was installed.
(Alternatively you can run SMART from the START menu)
Note: Confirm you have your PC connected to an internet connection
Note: If there is new S/W for a specific model available on the SMART support server when
starting SMART, SMART starts web download of S/W in the background.
The new S/W will be available for SMART to use when starting SMART again.
This process is dependent on the SW previously selected for download in the Phone
Management area (See section 3.2 Phone Management for information regarding how to select
Models / SW you wish to download initially)
Note: SMART can only be terminated (i.e. closed) from the Management System screen.
(Refer to 5. SMART Termination)
3. Connect USB cable to PC
Note: If you are using a Desktop PC (not a Laptop or Notebook), then connect the USB cable to
rear USB port in the Desktop PC.
Avoid using the front USB port.
If you are using a Laptop or Notebook device and you find you are having difficulty with
connect a mobile device to be upgraded to SMART, change the USB port and try again.
4. Connect some model to PC to complete the installation of USB driver
Samsung Multiple Automatic Re-flash Tool
6
[SMART Main Page] The picture below shows the screen the customer will see:
Management System
Configure the web download and S/W upgrade settings
1. Press the key combination [Alt + F10] to switch the screen from SMART page to the
Management system
Note: Do not disclose this key combination to unauthorized people.
Note: During the software upgrade of a phone, SMART cannot enter the Management
system page
2. Enter the password
Samsung Multiple Automatic Re-flash Tool
7
Entering Management System
Management System
1 Phone Management
Manually set the web download of SW and configure the available model list and operator
code
2
Phone Software Update Setting
Configure the time set for web download of SW
3 Phone Software Recovery
Should an error occur during S/W upgrade process of a device, the Shop Manager can
attempt the recovery of a customers phone
Select model name and local (Buyer / Operator) code which needs to be recovered.
After setting the phone to recovery mode, connect the phone to USB cable and click Next.
The S/W upgrade recovery process will then commence.
4 Menu
Information: SMART version information
USB driver re-install
Screen lock : Return to the sign on page
PC change: Replace the PC
Exit: Terminate SMART
5
Exit
Terminate (Close) the SMART tool program
3. If you want to return to SMART main page to perform Software upgrades, press [Alt+F10]
Samsung Multiple Automatic Re-flash Tool
8
3.2 Phone Management
Manually set the web download of SW and configure the available model list and operator
code
Note: The Software upgrade and Phone Software recovery function is based on the model list set in
Phone management.
Enter Phone Management
Samsung Multiple Automatic Re-flash Tool
9
Phone Management
1
Switch to Main page of Management System
2 Download Now
Manually start Web download of software from the SMART server
3 Search
Search the software list area
Search options : Model | buyer code | Factory | Home | Download Status | S/W version | File
size | date
4 Software list for each model
Software listed for each model available
Download status of web download
Configure the web download and update of software (on/off
5 Web download
On/Off settings for Web download of software
Default - On: Enable download software from SMART server
Off: Disable download of software from SMART server
6 Update Apply
On/Off settings for Phone Software Upgrade
Default is On: Enable upgrade of phone software downloaded
Off: Disable upgrades of phone software downloaded
7
Reset Binary
Remove a specific software in PC
8 Factory, Home
Home software: Reserve customer data and upgrade to the latest version
Factory software: Initialize the phone and upgrade to the latest version* (will be added in a
later version)
* Factory software initializes the software. Therefore, it should be used in case of rooted phone
and customer accepts initialization of phone (and loss of saved data).
Samsung Multiple Automatic Re-flash Tool
10
1. Select the model and operator code, then set Update Apply to on (6)
Web download set to on automatically. (5)
Update Apply: Approve upgrade the phone software
Web Download: Approve download of software from SMART server
Note: If Update Apply set to Off for a specific model, SMART will not support software
upgrade to this model.
2. Tick the checkbox[] in the S/W list (4)
3. Click the [Download Now] button (2)
Software will start downloading from SMART server
Note: The Download speed is related to the local network status
Note: If you want to stop S/W web download, click [Stop Download]
4. After web download completed, SMART will restart automatically.
5. A pop up will appear showing the updated software list. Click [OK]
Samsung Multiple Automatic Re-flash Tool
11
6. Status changes after web download completed (Symbol X will change to O)
Note: After initial setting, web download is works at a scheduled time when new S/W is
available on the SMART server (Refer to 3.3 Phone Software Update setting)
When SMART starts, SMART checks for new S/W versions from SMART server
(This will be applied at a later version)
Note: After web download, old S/W versions are deleted.
Note: How to remove the specific software
1. Select the checkbox of software that you want to remove
2. Click [Reset Binary]
Samsung Multiple Automatic Re-flash Tool
12
3.3 Phone Software Update Setting
Configure the schedule of web downloads of software from the SMART server
SMART can download new software from SMART server at a set time (e.g. during the night) with this
function when you have left the office.
Note: S/W upgrade function is suspended during web download.
Note: Web download settings should be set to on (Refer to the Phone Management table in
section 3.2, part 5 Web download)
1. Enter Phone Software Update Setting
Phone Software Setting pop up box will appear
2. Set Download Schedule to On (1).
3. Set the Start and End Time (2). (click on the drop down arrows to display Hours and
minutes)
There must be a Period of at least 2 hours between [Start Time] and [End Time]
Note: If internet infrastructure is poor (i.e. low Internet speed), set the time to a longer
period.
4. Click [OK]
5. If schedule set is completed, return to main page for software upgrade with [Alt+F10]
Samsung Multiple Automatic Re-flash Tool
13
3.4 Software Upgrade
Software upgrade function will be operative when a device is connected to PC after setting up
has been completed.
1. Connect your device via a USB cable to the computer running the SMART tool software
2. The SMART tool will update the software of your phone / mobile device.
Note: If the S/W of your mobile device is already at the latest version available via SMART, SMART will display
the following message:
There are same versions between Upgrade and current. Continue?
If Continue selected, the mobile device will be upgraded to the same software currently installed in the device.
Samsung Multiple Automatic Re-flash Tool
14
Note: For Android OS devices, where the mobile device currently has the clair software version installed, it will
need 2 upgrades via SMART to upgrade to the Gingerbread software version.
(SW versions from clair to Gingerbread are: clair, then Froyo, then Gingerbread)
Process:
1. The S/W of for both Froyo and Gingerbread is downloaded to the PC that SMART is installed on, but
only Froyo will be displayed.
2. When the customer connects the mobile device to be upgraded to SMART, the mobile device will first be
upgraded from clair S/W to the latest available version of Froyo, and then the Froyo S/S will be
upgraded to Gingerbread.
Samsung Multiple Automatic Re-flash Tool
15
4. Other functions
4.1 Phone Software Recovery
Software recovery is used in the below situations
Software upgrade is incomplete due to upgrade error
Even if the device software is at the latest version, the customer requests it to be upgraded
again
Customer wants to initialize his phone (Factory Mode)
Phone does not turn on
Note: Do not disconnect the USB cable from the phone during recovery.
Note: For rooted phone, use [Factory mode] only. (Factory mode will be available in a
Future version)
1 S/W Type
Home software: Reserve customer data and upgrade to the latest version
Factory software: Initialize the phone and upgrade to the latest version (* will be applied in a
later version)
* Factory software initializes the phone. Therefore, it should be used in cases where the device
has been rooted or the customer wants to initialize his phone only.
2 Model
Select the model registered in [Phone Management]. (Refer to 3.2 Phone Management)
Note: Local code (see below) listed will depend on the model selection.
3 Local code
Select the Network Operator (Buyer) code
Note: OS type (see below) is listed according to Local code selection.
4 OS Type
Select OS Type
Samsung Multiple Automatic Re-flash Tool
16
Note: Wrong selection of model and local code will cause a software upgrade error or the
phone to malfunction
1. Select [Phone Software Recovery] in Management System
Phone Software Recovery pop up box will appear
2. Select S/W Type (1).
Home software: Reserve customer data and upgrade to the latest version
Factory software*: Initialize the phone and upgrade to the latest version (* will be applied
in a later version)
Note: Factory software initializes the phone. Therefore, it should be used in cases
where the device has been rooted or the customer wants to initialize his phone only.
Samsung Multiple Automatic Re-flash Tool
17
3. Select Model (2).
Note: Once battery is removed you can find the model name
4. Select Local Code (Network Operator Code (Buyer code)). (3)
5. Select OS Type. (4)
Note: For Android Froyo, GingerBread, HoneyComb, IceCream Sandwich
Note: If there are 2 Software OS types available, please select the O/S version the
handset requires upgrading to.
e.g. If the mobile device currently has clair software installed, select Froyo. If Froyo
S/W is currently installed, select Gingerbread.
If you do not know the current level of software version in the device, and it is not
possible to identify it, the device should be returned to a Samsung Authorised service
centre for further investigation and S/W upgrade.
Samsung Multiple Automatic Re-flash Tool
18
6. Click [Next]
7. Set the phone to Emergency mode (Recovery mode) according to the guide displayed in
SMART
Note: Emergency mode may differ for each model. Refer to the guide in SMART
8. Click [Next] after selecting checkbox [] of [Read all information]
9. Connect the phone via USB cable
10. Start recovery
11. Click [OK] after recovery mode complete
Note: A recovery log will be saved in SMART server. It takes up to 3 minutes to be saved.
Software recovery fail
If firmware recovery is not completed correctly, the recovery function can be tried again.
1. Click [Try again] and restart recovery mode when the message [recovery incomplete]
is displayed.
2. If recovery fails after several attempts, send the log file saved on the PC via E-mail to
your local Samsung support office.
The log file can be found on the PC:
The Default Path is: C:\Program Files\Samsung\SMART\Log\
4.2 Menu
1. USB Driver Reinstall
If the SMART tool software does not recognize the phone when connected via USB cable,
use this tool to install USB driver again.
2. Lock Screen
Move to login page
Samsung Multiple Automatic Re-flash Tool
19
3. Change PC
If you need to change the PC, please contact your local Samsung Support team to issue a
new account ID and Password.
Note: After the ID has been used with a specific PC, that ID cannot be used with another PC.
Note: The About function enables you to check which version of SMART tool you are
current using
Smart Tool Software version will be shown in the pop up that will appear the area of the red
box shown in the picture below:
5. Exit
Note: SMART Exit is available through accessing the [Management System] page only
1. Press Alt+F10 in Main page to enter Management system
2. Input ID and password
3. Tick the exit button
Samsung Multiple Automatic Re-flash Tool
20
6. Trouble Shooting
1. Phone Management: After SW has been downloaded from the SMART server to the PC being used to run the
SMART tool program, there may be a few minutes delay before the SW is available for use.
However if there is any difficulty in using the SMART tool after the SW has been downloaded, please re-boot your
SMART PC.
2. Error Codes
(1) Error 13: Model not supported by SMART
(2) Error 14: SMART cant recognize the model name from the device connected. Please re-install USB driver.
(See section 4.2 Menu, part 1 for advice)
(3) Error 20: Wrong buyer code.
3. No device recognition - SMART does not recognize the device connected
(1) Please change the USB port in PC
(2) Re-install the USB driver (See section 4.2 Menu, part 1 for advice)
Samsung Multiple Automatic Re-flash Tool
21
Q & A
1. Can I use SMART with my Microsoft Phone 7 OS device? (e.g. GT-I8700)
No. The SMART tool does not support software upgrades for Phone 7 devices.
2. Can I use SMART with my Google Experience Device? (e.g. GT-I9250)
No. The SMART tool does not support software upgrades for
Google experience devices.
3. My device failed to upgrade what should I do?
Please contact a shop employee for advice
4. If I have previously updated my device using unauthorised software will my SMART
still be able to upgrade the software?
No. SMART will not be able to update your devices software if it has previously been Installed with non-
authorised software.
5. How many devices can SMART support at one time?
Up to 8 different devices, depending on the PC used at your location
Vous aimerez peut-être aussi
- A Heartbreaking Work Of Staggering Genius: A Memoir Based on a True StoryD'EverandA Heartbreaking Work Of Staggering Genius: A Memoir Based on a True StoryÉvaluation : 3.5 sur 5 étoiles3.5/5 (231)
- The Sympathizer: A Novel (Pulitzer Prize for Fiction)D'EverandThe Sympathizer: A Novel (Pulitzer Prize for Fiction)Évaluation : 4.5 sur 5 étoiles4.5/5 (119)
- Never Split the Difference: Negotiating As If Your Life Depended On ItD'EverandNever Split the Difference: Negotiating As If Your Life Depended On ItÉvaluation : 4.5 sur 5 étoiles4.5/5 (838)
- Devil in the Grove: Thurgood Marshall, the Groveland Boys, and the Dawn of a New AmericaD'EverandDevil in the Grove: Thurgood Marshall, the Groveland Boys, and the Dawn of a New AmericaÉvaluation : 4.5 sur 5 étoiles4.5/5 (265)
- The Little Book of Hygge: Danish Secrets to Happy LivingD'EverandThe Little Book of Hygge: Danish Secrets to Happy LivingÉvaluation : 3.5 sur 5 étoiles3.5/5 (399)
- Grit: The Power of Passion and PerseveranceD'EverandGrit: The Power of Passion and PerseveranceÉvaluation : 4 sur 5 étoiles4/5 (587)
- The World Is Flat 3.0: A Brief History of the Twenty-first CenturyD'EverandThe World Is Flat 3.0: A Brief History of the Twenty-first CenturyÉvaluation : 3.5 sur 5 étoiles3.5/5 (2219)
- The Subtle Art of Not Giving a F*ck: A Counterintuitive Approach to Living a Good LifeD'EverandThe Subtle Art of Not Giving a F*ck: A Counterintuitive Approach to Living a Good LifeÉvaluation : 4 sur 5 étoiles4/5 (5794)
- Team of Rivals: The Political Genius of Abraham LincolnD'EverandTeam of Rivals: The Political Genius of Abraham LincolnÉvaluation : 4.5 sur 5 étoiles4.5/5 (234)
- Shoe Dog: A Memoir by the Creator of NikeD'EverandShoe Dog: A Memoir by the Creator of NikeÉvaluation : 4.5 sur 5 étoiles4.5/5 (537)
- The Emperor of All Maladies: A Biography of CancerD'EverandThe Emperor of All Maladies: A Biography of CancerÉvaluation : 4.5 sur 5 étoiles4.5/5 (271)
- The Gifts of Imperfection: Let Go of Who You Think You're Supposed to Be and Embrace Who You AreD'EverandThe Gifts of Imperfection: Let Go of Who You Think You're Supposed to Be and Embrace Who You AreÉvaluation : 4 sur 5 étoiles4/5 (1090)
- Her Body and Other Parties: StoriesD'EverandHer Body and Other Parties: StoriesÉvaluation : 4 sur 5 étoiles4/5 (821)
- The Hard Thing About Hard Things: Building a Business When There Are No Easy AnswersD'EverandThe Hard Thing About Hard Things: Building a Business When There Are No Easy AnswersÉvaluation : 4.5 sur 5 étoiles4.5/5 (344)
- Collaborative Family School RelationshipsDocument56 pagesCollaborative Family School RelationshipsRaquel Sumay GuillánPas encore d'évaluation
- Hidden Figures: The American Dream and the Untold Story of the Black Women Mathematicians Who Helped Win the Space RaceD'EverandHidden Figures: The American Dream and the Untold Story of the Black Women Mathematicians Who Helped Win the Space RaceÉvaluation : 4 sur 5 étoiles4/5 (890)
- Elon Musk: Tesla, SpaceX, and the Quest for a Fantastic FutureD'EverandElon Musk: Tesla, SpaceX, and the Quest for a Fantastic FutureÉvaluation : 4.5 sur 5 étoiles4.5/5 (474)
- The Unwinding: An Inner History of the New AmericaD'EverandThe Unwinding: An Inner History of the New AmericaÉvaluation : 4 sur 5 étoiles4/5 (45)
- The Yellow House: A Memoir (2019 National Book Award Winner)D'EverandThe Yellow House: A Memoir (2019 National Book Award Winner)Évaluation : 4 sur 5 étoiles4/5 (98)
- On Fire: The (Burning) Case for a Green New DealD'EverandOn Fire: The (Burning) Case for a Green New DealÉvaluation : 4 sur 5 étoiles4/5 (73)
- PPSA Registration GuideDocument3 pagesPPSA Registration GuideMadelaine Soriano PlaniaPas encore d'évaluation
- Mecip GayahanDocument101 pagesMecip GayahanPuerto CiasPas encore d'évaluation
- Disaster Recovery Policy v1.0Document4 pagesDisaster Recovery Policy v1.0CSKPas encore d'évaluation
- RBS MoonTrading13Jun10Document12 pagesRBS MoonTrading13Jun10loreelyPas encore d'évaluation
- Tools - Wood TurningDocument35 pagesTools - Wood TurningThe 18th Century Material Culture Resource Center100% (2)
- Keller SME 12e PPT CH01Document19 pagesKeller SME 12e PPT CH01NAM SƠN VÕ TRẦN100% (1)
- Marpol 1 6 PPT Part 1Document110 pagesMarpol 1 6 PPT Part 1Aman GautamPas encore d'évaluation
- ASEANDocument2 pagesASEANJay MenonPas encore d'évaluation
- Andal's Thiruppavai Pasuram 27 For Day 27 of Margazhi (Jan 10, 2015 in USA)Document11 pagesAndal's Thiruppavai Pasuram 27 For Day 27 of Margazhi (Jan 10, 2015 in USA)Vj LaxmananPas encore d'évaluation
- Christianity symbols guideDocument1 pageChristianity symbols guideartbyashmore AshmorePas encore d'évaluation
- ALL INDIA MOCK TEST BOARD PATTERN TERM-II CLASS XII CBSE COMPUTER SCIENCEDocument3 pagesALL INDIA MOCK TEST BOARD PATTERN TERM-II CLASS XII CBSE COMPUTER SCIENCEPrateek PratyushPas encore d'évaluation
- Contoh PPT Business Plan Makanan Ringan - Compress - Id.enDocument17 pagesContoh PPT Business Plan Makanan Ringan - Compress - Id.enita miftahussaidahPas encore d'évaluation
- If You're Ugly, the Blackpill is Born with YouDocument39 pagesIf You're Ugly, the Blackpill is Born with YouAndrés AcevedoPas encore d'évaluation
- Cracking Sales Management Code Client Case Study 72 82 PDFDocument3 pagesCracking Sales Management Code Client Case Study 72 82 PDFSangamesh UmasankarPas encore d'évaluation
- Assessment of Diabetes Mellitus Prevalence and Associated Complications Among Patients at Jinja Regional Referral HospitalDocument10 pagesAssessment of Diabetes Mellitus Prevalence and Associated Complications Among Patients at Jinja Regional Referral HospitalKIU PUBLICATION AND EXTENSIONPas encore d'évaluation
- Chapter - 6. MCQDocument10 pagesChapter - 6. MCQgamergeeePas encore d'évaluation
- Ebook Download The Nectar of PainDocument2 pagesEbook Download The Nectar of Paintrndsttr queenPas encore d'évaluation
- Exam Kit Extra Practice Questions (Suggested Answers)Document3 pagesExam Kit Extra Practice Questions (Suggested Answers)WasangLi100% (2)
- Plant Layout Decision GuideDocument31 pagesPlant Layout Decision GuideSagar PhullPas encore d'évaluation
- IRM1501 - Oct - Nov - Exam Paper - 29 - Sept - 2022Document6 pagesIRM1501 - Oct - Nov - Exam Paper - 29 - Sept - 2022Villain SuavePas encore d'évaluation
- Adr Assignment 2021 DRAFTDocument6 pagesAdr Assignment 2021 DRAFTShailendraPas encore d'évaluation
- MoebiusFinal PDFDocument26 pagesMoebiusFinal PDFLéo LacerdaPas encore d'évaluation
- LEOSA (2law Enforcement Officers Safety Act Frequently Asked QuestionsDocument6 pagesLEOSA (2law Enforcement Officers Safety Act Frequently Asked QuestionsElaine VechorikPas encore d'évaluation
- Review - Reformation of The SupperDocument2 pagesReview - Reformation of The SupperSteve Vander WoudePas encore d'évaluation
- The Humanization of Dogs - Why I Hate DogsDocument1 pageThe Humanization of Dogs - Why I Hate Dogsagentjamesbond007Pas encore d'évaluation
- Scenario - River Spray Company Was Organized To Gro...Document5 pagesScenario - River Spray Company Was Organized To Gro...Ameer Hamza0% (1)
- ArtmuseumstoexploreonlineDocument1 pageArtmuseumstoexploreonlineapi-275753499Pas encore d'évaluation
- ERP Systems Administrator - Thompason PipeGroupDocument2 pagesERP Systems Administrator - Thompason PipeGroupWole AjalaPas encore d'évaluation
- Some Common Abbreviations in Newspapers and TestsDocument2 pagesSome Common Abbreviations in Newspapers and TestsIrfan BalochPas encore d'évaluation