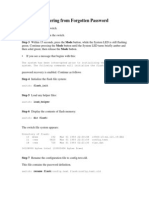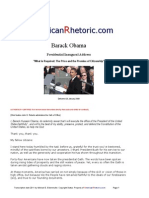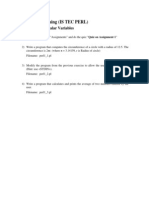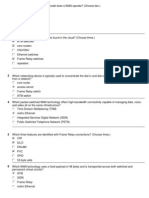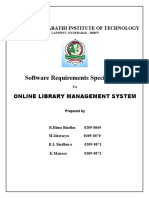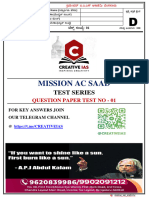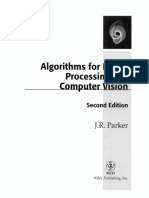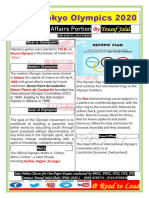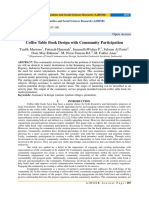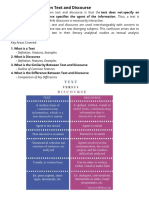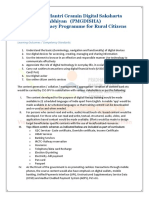Académique Documents
Professionnel Documents
Culture Documents
Installing Windows 7
Transféré par
Bao JenningsCopyright
Formats disponibles
Partager ce document
Partager ou intégrer le document
Avez-vous trouvé ce document utile ?
Ce contenu est-il inapproprié ?
Signaler ce documentDroits d'auteur :
Formats disponibles
Installing Windows 7
Transféré par
Bao JenningsDroits d'auteur :
Formats disponibles
Installing Windows 7
TABLE OF CONTENTS
Installing Windows 7 ........................................................................................................................... 2
Pre-Installati on Information ........................................................................................................ 2
Installing Windows 7.................................................................................................................. 3
Setting up Windows 7 ................................................................................................................ 9
Post-Installation Information ....................................................................................................... 9
Need more help? .............................................................................................................................. 11
Installing Windows 7 | Confidential | 7 March 2013 | 2
Installing Windows 7
If you have recently purchased a new computer, you may be able to upgrade using Windows Anytime
Upgrade. See Windows Anytime Upgrade(link) for detailed instructions.
The instructions that follow assume that you have downloaded the Windows 7 software and have already
burned the IMG file you received to a DVD. If you have not already burned the IMG file, see Working
with Image Files. The instructions also assume that you are running Windows XP or Vista.
This section covers the following areas:
Pre-Installation Information
Installing Windows 7
Setting up Windows 7
Post-Installation Information
Support
PRE-INSTALLATION INFORMATION
Important: You need to prepare your computer before initiating the installation of the Windows 7. Since
you are installing a completely new operating system, all programs that are currently on your computer
will be deleted.
1. Back up all of your all your files and folders onto an external source such as a DVD, CD, Jump
Drive, External Hard Drive, thumbdrive or USB Drive. If you have a second partition of your hard
drive, you can copy and paste your data to this partition including any previously downloaded
software.
2. Make a note of all your install files for any programs on your computer such as programs
downloaded and paid for from the internet. CD/DVD installation programs (IE Office, Project
Professional) and the licenses for these products such as license keys, serial numbers, activation
codes and product keys. These programs will need to be reinstalled later.
3. Make sure you write down the Product Key for Windows 7. You will need this number to complete
the activation.
a. Sign in to the website from where you purchased the software.
Installing Windows 7 | Confidential | 7 March 2013 | 3
b. At the top of the page, click the Your Account link.
c. In the Order History section, select the software and click the View Details link. The Product
Key is displayed.
d. Write it down.
4. If you are using an external device to back up your files, disconnect the device.
INSTALLING WINDOWS 7
You need to have at least 10GB to install. Check the properties of the C Drive to make sure you have
enough space before you begin.
To install Windows 7:
1. Place the DVD with the burned IMG file on it into the DVD drive. Alternatively, if your image has
been burned to a USB device, the following instructions also apply.
2. Restart your computer.
3. During the booting process, press the appropriate button to view the boot menu. This will be
different for every computer.
4. Select the boot device in which your Windows software is on. i.e. DVD or USB device.
5. When the monitor displays Press any key to boot off CD., press any key on the keyboard.
Installing Windows 7 | Confidential | 7 March 2013 | 4
6. The Install Windows window is displayed. Click the arrow beside Install now.
Installing Windows 7 | Confidential | 7 March 2013 | 5
The message Setup is copying temporary filesis displayed.
7. On the Get important updates for installation window, select Go online.
Installing Windows 7 | Confidential | 7 March 2013 | 6
The Searching for installation updates window is displayed.
8. Click the I accept the license terms check box.
9. Click the Next button.
Note: Because you have a Windows version that is not eligible for upgrade, you will need to do a
custom installation.
Installing Windows 7 | Confidential | 7 March 2013 | 7
10. Click Custom (advanced).
Note: You must have at least 10GB of space available to do a custom installation of Windows 7.
11. Click Disk 0 Partition 1(C:).
Installing Windows 7 | Confidential | 7 March 2013 | 8
12. Click the Next button. The Install Windows program displays a warning that previous Windows
programs may not be accessible.
13. Click the OK button. The Installing Windows window is displayed.
Installing Windows 7 | Confidential | 7 March 2013 | 9
SETTING UP WINDOWS 7
After the installation is complete, you will need to:
1. Set up Windows updates.
2. Set up the computer name with the first user account.
3. Input the date and time including time zone.
4. Choose the network type the computer is located on.
5. Depending on your computer, you may be required to enter your Product Key now. Enter your
Product Key.
6. Click the Next button. A confirmation window is displayed.
7. Close the confirmation window.
Your system is now ready to be used.
Note: If the Product Key is not required at this point, follow the instructions in the Post Installation
Information section below.
POST-INSTALLATION INFORMATION
Note: If there were any files left on your hard drive before you started the installation process, they will be
found in C:\Windows.old. You will need to reinstall all your previous programs.
Installing Windows 7 | Confidential | 7 March 2013 | 10
To install your key and activate windows:
1. Click Start.
2. Right click on Computer. A pop-up menu is displayed.
3. Click Properties. The properties of Windows 7 are displayed.
4. At the bottom of the screen, beside Product ID, click Change product key. The Windows
Activation window is displayed.
Installing Windows 7 | Confidential | 7 March 2013 | 11
5. Beside Product Key, enter the new product key in the text box. The product key is visible on the
WebStore when you view the complete summary of your order under Your Account.
6. Click the Next button. A confirmation window is displayed.
7. Close the confirmation window.
Your system is now ready to be used.
Need more help?
If you have any outstanding questions that are not addressed in this document, please send an email to
support@kivuto.com.
Vous aimerez peut-être aussi
- A Heartbreaking Work Of Staggering Genius: A Memoir Based on a True StoryD'EverandA Heartbreaking Work Of Staggering Genius: A Memoir Based on a True StoryÉvaluation : 3.5 sur 5 étoiles3.5/5 (231)
- The Sympathizer: A Novel (Pulitzer Prize for Fiction)D'EverandThe Sympathizer: A Novel (Pulitzer Prize for Fiction)Évaluation : 4.5 sur 5 étoiles4.5/5 (119)
- Never Split the Difference: Negotiating As If Your Life Depended On ItD'EverandNever Split the Difference: Negotiating As If Your Life Depended On ItÉvaluation : 4.5 sur 5 étoiles4.5/5 (838)
- Devil in the Grove: Thurgood Marshall, the Groveland Boys, and the Dawn of a New AmericaD'EverandDevil in the Grove: Thurgood Marshall, the Groveland Boys, and the Dawn of a New AmericaÉvaluation : 4.5 sur 5 étoiles4.5/5 (265)
- The Little Book of Hygge: Danish Secrets to Happy LivingD'EverandThe Little Book of Hygge: Danish Secrets to Happy LivingÉvaluation : 3.5 sur 5 étoiles3.5/5 (399)
- Grit: The Power of Passion and PerseveranceD'EverandGrit: The Power of Passion and PerseveranceÉvaluation : 4 sur 5 étoiles4/5 (587)
- The World Is Flat 3.0: A Brief History of the Twenty-first CenturyD'EverandThe World Is Flat 3.0: A Brief History of the Twenty-first CenturyÉvaluation : 3.5 sur 5 étoiles3.5/5 (2219)
- The Subtle Art of Not Giving a F*ck: A Counterintuitive Approach to Living a Good LifeD'EverandThe Subtle Art of Not Giving a F*ck: A Counterintuitive Approach to Living a Good LifeÉvaluation : 4 sur 5 étoiles4/5 (5794)
- Team of Rivals: The Political Genius of Abraham LincolnD'EverandTeam of Rivals: The Political Genius of Abraham LincolnÉvaluation : 4.5 sur 5 étoiles4.5/5 (234)
- Shoe Dog: A Memoir by the Creator of NikeD'EverandShoe Dog: A Memoir by the Creator of NikeÉvaluation : 4.5 sur 5 étoiles4.5/5 (537)
- The Emperor of All Maladies: A Biography of CancerD'EverandThe Emperor of All Maladies: A Biography of CancerÉvaluation : 4.5 sur 5 étoiles4.5/5 (271)
- The Gifts of Imperfection: Let Go of Who You Think You're Supposed to Be and Embrace Who You AreD'EverandThe Gifts of Imperfection: Let Go of Who You Think You're Supposed to Be and Embrace Who You AreÉvaluation : 4 sur 5 étoiles4/5 (1090)
- Her Body and Other Parties: StoriesD'EverandHer Body and Other Parties: StoriesÉvaluation : 4 sur 5 étoiles4/5 (821)
- The Hard Thing About Hard Things: Building a Business When There Are No Easy AnswersD'EverandThe Hard Thing About Hard Things: Building a Business When There Are No Easy AnswersÉvaluation : 4.5 sur 5 étoiles4.5/5 (344)
- Hidden Figures: The American Dream and the Untold Story of the Black Women Mathematicians Who Helped Win the Space RaceD'EverandHidden Figures: The American Dream and the Untold Story of the Black Women Mathematicians Who Helped Win the Space RaceÉvaluation : 4 sur 5 étoiles4/5 (894)
- Elon Musk: Tesla, SpaceX, and the Quest for a Fantastic FutureD'EverandElon Musk: Tesla, SpaceX, and the Quest for a Fantastic FutureÉvaluation : 4.5 sur 5 étoiles4.5/5 (474)
- Entity Level ControlsDocument45 pagesEntity Level ControlsNiraj AlltimePas encore d'évaluation
- The Unwinding: An Inner History of the New AmericaD'EverandThe Unwinding: An Inner History of the New AmericaÉvaluation : 4 sur 5 étoiles4/5 (45)
- The Yellow House: A Memoir (2019 National Book Award Winner)D'EverandThe Yellow House: A Memoir (2019 National Book Award Winner)Évaluation : 4 sur 5 étoiles4/5 (98)
- On Fire: The (Burning) Case for a Green New DealD'EverandOn Fire: The (Burning) Case for a Green New DealÉvaluation : 4 sur 5 étoiles4/5 (73)
- RACI Matrix: Phase 1 - Initiaton/Set UpDocument3 pagesRACI Matrix: Phase 1 - Initiaton/Set UpHarshpreet BhatiaPas encore d'évaluation
- Oracle Learning ManagementDocument168 pagesOracle Learning ManagementAbhishek Singh TomarPas encore d'évaluation
- Progressive Myoclonic Epilepsies - Practical Neurology 2015. MalekDocument8 pagesProgressive Myoclonic Epilepsies - Practical Neurology 2015. MalekchintanPas encore d'évaluation
- Describing-Jobs-British-English StudentDocument3 pagesDescribing-Jobs-British-English Studentrenata pedroso100% (1)
- SCA ALKO Case Study ReportDocument4 pagesSCA ALKO Case Study ReportRavidas KRPas encore d'évaluation
- Case Study Hotel The OrchidDocument5 pagesCase Study Hotel The Orchidkkarankapoor100% (4)
- Recover forgotten switch password in 15 stepsDocument3 pagesRecover forgotten switch password in 15 stepsBao JenningsPas encore d'évaluation
- Assignment 3Document2 pagesAssignment 3Bao JenningsPas encore d'évaluation
- Barack Obama - Inaugural AddressDocument6 pagesBarack Obama - Inaugural AddressBao JenningsPas encore d'évaluation
- IPv6 Pre Comp Training - 02112012Document0 pageIPv6 Pre Comp Training - 02112012Bao JenningsPas encore d'évaluation
- Perl Programming (IS TEC PERL) : Assignment 1 Scalar VariablesDocument1 pagePerl Programming (IS TEC PERL) : Assignment 1 Scalar VariablesBao JenningsPas encore d'évaluation
- Assignment 3Document2 pagesAssignment 3Bao JenningsPas encore d'évaluation
- Circuit Park Map GuideDocument1 pageCircuit Park Map GuideBao JenningsPas encore d'évaluation
- Circuit Park Map GuideDocument1 pageCircuit Park Map GuideBao JenningsPas encore d'évaluation
- Perl Programming (IS TEC PERL) : Assignment 4 FunctionsDocument2 pagesPerl Programming (IS TEC PERL) : Assignment 4 FunctionsBao JenningsPas encore d'évaluation
- Circuit Park Map GuideDocument1 pageCircuit Park Map GuideBao JenningsPas encore d'évaluation
- Perl Programming (IS TEC PERL) : Assignment 2 ArraysDocument1 pagePerl Programming (IS TEC PERL) : Assignment 2 ArraysBao JenningsPas encore d'évaluation
- EWAN Chapter 1Document4 pagesEWAN Chapter 1spirharPas encore d'évaluation
- Ex 1Document2 pagesEx 1MDirk41Pas encore d'évaluation
- EWAN Chapter 1Document4 pagesEWAN Chapter 1spirharPas encore d'évaluation
- EWAN Chapter 1Document4 pagesEWAN Chapter 1spirharPas encore d'évaluation
- Ccna3 Chap1Document4 pagesCcna3 Chap1Thien XhiePas encore d'évaluation
- Kami Export - BuildingtheTranscontinentalRailroadWEBQUESTUsesQRCodes-1Document3 pagesKami Export - BuildingtheTranscontinentalRailroadWEBQUESTUsesQRCodes-1Anna HattenPas encore d'évaluation
- Maj. Terry McBurney IndictedDocument8 pagesMaj. Terry McBurney IndictedUSA TODAY NetworkPas encore d'évaluation
- MBO, Management by Objectives, Pooja Godiyal, Assistant ProfessorDocument20 pagesMBO, Management by Objectives, Pooja Godiyal, Assistant ProfessorPooja GodiyalPas encore d'évaluation
- Software Requirements Specification: Chaitanya Bharathi Institute of TechnologyDocument20 pagesSoftware Requirements Specification: Chaitanya Bharathi Institute of TechnologyHima Bindhu BusireddyPas encore d'évaluation
- Wi FiDocument22 pagesWi FiDaljeet Singh MottonPas encore d'évaluation
- ITU SURVEY ON RADIO SPECTRUM MANAGEMENT 17 01 07 Final PDFDocument280 pagesITU SURVEY ON RADIO SPECTRUM MANAGEMENT 17 01 07 Final PDFMohamed AliPas encore d'évaluation
- Mission Ac Saad Test - 01 QP FinalDocument12 pagesMission Ac Saad Test - 01 QP FinalarunPas encore d'évaluation
- Requesting A Query in Zemanta Using PHPDocument10 pagesRequesting A Query in Zemanta Using PHPAther SajjadPas encore d'évaluation
- TWP10Document100 pagesTWP10ed9481Pas encore d'évaluation
- ERP Complete Cycle of ERP From Order To DispatchDocument316 pagesERP Complete Cycle of ERP From Order To DispatchgynxPas encore d'évaluation
- DIN Flange Dimensions PDFDocument1 pageDIN Flange Dimensions PDFrasel.sheikh5000158Pas encore d'évaluation
- Algorithms For Image Processing and Computer Vision: J.R. ParkerDocument8 pagesAlgorithms For Image Processing and Computer Vision: J.R. ParkerJiaqian NingPas encore d'évaluation
- LM1011 Global ReverseLogDocument4 pagesLM1011 Global ReverseLogJustinus HerdianPas encore d'évaluation
- Olympics Notes by Yousuf Jalal - PDF Version 1Document13 pagesOlympics Notes by Yousuf Jalal - PDF Version 1saad jahangirPas encore d'évaluation
- Prof Ram Charan Awards Brochure2020 PDFDocument5 pagesProf Ram Charan Awards Brochure2020 PDFSubindu HalderPas encore d'évaluation
- Coffee Table Book Design With Community ParticipationDocument12 pagesCoffee Table Book Design With Community ParticipationAJHSSR JournalPas encore d'évaluation
- Electronics Ecommerce Website: 1) Background/ Problem StatementDocument7 pagesElectronics Ecommerce Website: 1) Background/ Problem StatementdesalegnPas encore d'évaluation
- New Education Policy 2019Document55 pagesNew Education Policy 2019Aakarshanam VenturesPas encore d'évaluation
- Survey Course OverviewDocument3 pagesSurvey Course OverviewAnil MarsaniPas encore d'évaluation
- Difference Between Text and Discourse: The Agent FactorDocument4 pagesDifference Between Text and Discourse: The Agent FactorBenjamin Paner100% (1)
- Os PPT-1Document12 pagesOs PPT-1Dhanush MudigerePas encore d'évaluation
- PESO Online Explosives-Returns SystemDocument1 pagePESO Online Explosives-Returns Systemgirinandini0% (1)
- Pradhan Mantri Gramin Digital Saksharta Abhiyan (PMGDISHA) Digital Literacy Programme For Rural CitizensDocument2 pagesPradhan Mantri Gramin Digital Saksharta Abhiyan (PMGDISHA) Digital Literacy Programme For Rural Citizenssairam namakkalPas encore d'évaluation