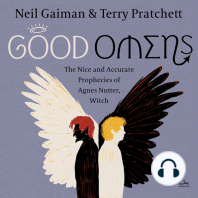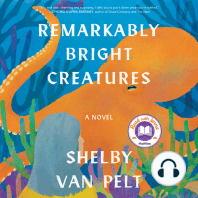Académique Documents
Professionnel Documents
Culture Documents
4mcad14 Ge PDF
Transféré par
olgfTitre original
Copyright
Formats disponibles
Partager ce document
Partager ou intégrer le document
Avez-vous trouvé ce document utile ?
Ce contenu est-il inapproprié ?
Signaler ce documentDroits d'auteur :
Formats disponibles
4mcad14 Ge PDF
Transféré par
olgfDroits d'auteur :
Formats disponibles
4MCAD 1
4MCAD
Benutzerhandbuch
4MCAD 3
Einleitung
Diese Anleitung bietet eine schnelle und benutzerfreundliche Einfhrung in die
Haupteigenschaften und die Funktionsweisen von 4MCAD an. 4MCAD ist die bekannte CAD
Alternative,dieopenDWGVereinbarkeit,hnlicheProgrammumgebung,sowieUntersttzung
frAUTOCADvonStandardbefehlen,Menus,Script,Stille,Modelleusw.anbietet.
4MCADhatvierVarianten:
4MCADViewer:CADAnsicht,Druckfunktionen,TexteundBemaungbearbeiten.
4MCADClassic:2D/3DvollstndigesDesign
4MCADStandard:4MCADClassic+Rasterbild,Rendering
4MCAD Professional: 4MCAD Standard + 3D Solids (Volumenmodelle),
Programmierungsschnittstellen,BibliothekManager
Dieses Handbuch prsentiert die Grundlagen beider Versionen des Programms. Am Anfang
hilftesdemBenutzerbeiderInstallationdesProgramms,undbeiderffnungneuerDateien,
dem Auswhlen der Zeichnungseinstellungen (Papiergre, Skala, Schriftstil) und die
Zeichnenshilfsmittel(OFANG,ORTHOusw).DasHandbuchbietetgenerelleRichtlinienberdie
Arbeitsweise nicht nur mit einfachen Befehlen, wie Linien, Kreisen, Bgen als auch mit
komplexeren Befehlen wie Polygon und SplineKurven. Andere wichtige Aspekte, wie die
Zeichnungsbewegung, oder die Koordinatensysteme und das Drucken von Zeichnungen
werdenhierimKurzenbeschrieben.
4MCAD 5
Inhalt
Einleitung................................................................................. 3
ErsteSchritte.............................................................................. 15
Systemanforderungen...................................................................................................................15
Installationvon4MCAD ................................................................................................................15
4MCADAktivierung......................................................................................................................15
4MCAD Starten............................................................................................................................19
Arbeitenmit4MCAD.....................................................................................................................19
AnzeigevonBefehlenineinemKontextmen..............................................................................20
Anzeigen und Schlieen von Werkzeugksten.............................................................................21
VerwendungderBefehlsleiste......................................................................................................22
Verwenden der Statusleiste...........................................................................................................22
Verwenden der Promptbox...........................................................................................................24
Eingeben von Befehlen....................................................................................................... 24
Befehle verwenden ............................................................................................................. 24
Verwendung des Werkzeugkastens, um Befehle zu verwenden...................................................24
Verwendung von Mens, um Befehle auszufhren......................................................................25
Verwendung des Befehlsfensters, um Befehle auszufhren.........................................................25
Einen Befehl mehrfach ausfhren.................................................................................................25
Verwendung des alten Befehls......................................................................................................25
Transparente Befehlsausfhrung...................................................................................................25
Verwenden des Eingabeaufforderungs-Protokoll-Fensters...........................................................26
Verwenden der Maus-Kombinationen..........................................................................................26
Verwenden eines Skripts ................................................................................................... 27
Korrigieren von Fehlern.................................................................................................... 27
6 4M
Anpassen von 4MCAD....................................................................................................... 27
Zeichnungen speichern...................................................................................................... 28
4MCAD beenden................................................................................................................ 28
ArbeitenmitZeichnungen.................................................. 29
Erzeugen einer neuen Zeichnung...................................................................................... 29
ffnen einer Zeichnung..................................................................................................... 29
ffnen einer bestehenden Zeichnung...........................................................................................30
BeschdigteZeichnungenffnen.................................................................................................31
Zeichnungseinstellungen.................................................................................................... 31
Einstellen des aktuellen Layers.....................................................................................................32
Einstellen der aktuellen Objektfarbe.............................................................................................32
Einstellen des aktuellen Linientyps...............................................................................................34
Einstellen des Linientyp-Mastabs...............................................................................................35
Einstellen der aktuellen Linienstrke............................................................................................35
Setzen des aktuellen Druckstils.....................................................................................................36
Einstellen der Zeichnungseinheiten..............................................................................................37
Grundlegendes Skalierungsfaktoren.............................................................................................39
Einstellen der Texthhe................................................................................................................40
Einstellen der Zeichnungsgrenzen................................................................................................41
Arbeiten mit Farben .......................................................................................................... 42
Benutzung der Indexfarben...........................................................................................................43
Benutzung der Echtfarben.............................................................................................................44
Einstellen und ndern der Raster- und Fangausrichtung............................................. 45
Einstellen des Hilfsrasters.............................................................................................................45
Einstellen des Fangabstandes........................................................................................................46
ndern des Fang- und Rasterwinkels sowie des Rasterursprungs................................................47
4MCAD 7
Verwenden des isometrischen Fangs und Rasters.........................................................................48
Verwenden der Option Orthogonal zeichnen.................................................................. 49
Verwenden der Objektfnge ............................................................................................. 49
Objektfang: Nchster Fang...........................................................................................................51
Objektfang: Endpunkt-Fang..........................................................................................................51
Objektfang: Mittelpunkt-Fang......................................................................................................52
Objektfang: Zentrumspunkt-Fang.................................................................................................52
Objektfang: Lot-Fang....................................................................................................................53
Objektfang: Tangenten-Fang........................................................................................................53
Objektfang: Quadrant-Fang..........................................................................................................53
Objektfang: Einfgepunkt-Fang (Basispunkt-Fang).....................................................................53
Objektfang: Punkt-Fang................................................................................................................54
Objektfang: Schnittpunkt-Fang.....................................................................................................54
Objektfang: Planansicht-Schnitt-Fang..........................................................................................55
Das Werkzeug Quick-Fang...........................................................................................................55
Das Werkzeug Kein Objektfang...................................................................................................55
Verwenden der Fangmarkierung ..................................................................................... 56
Speichern der Zeichnung................................................................................................... 57
Speichern Ihrer Zeichnung............................................................................................................57
Speichern einer Zeichnung mit einem neuen Namen oder Dateiformat.......................................58
ErzeugenvoneinfachenZeichnungsobjekten......... 61
Erzeugen einer Linie.......................................................................................................... 61
Erzeugen von Kreisen........................................................................................................ 62
Kreisbogen zeichnen .......................................................................................................... 64
Ellipse zeichnen .................................................................................................................. 67
Elliptischer Bogen zeichnen .............................................................................................. 67
8 4M
ErzeugenvonkomplexenZeichnungsobjekten...... 69
Erzeugen von Rechtecken.................................................................................................. 69
Erzeugen von Polygonen (Vieleck) ................................................................................... 70
Erzeugen von Polylinien.................................................................................................... 70
Erzeugen von Splines ......................................................................................................... 72
Hinzufgen einer Schraffur .............................................................................................. 73
Objekte fr die Schraffur auswhlen............................................................................................76
Flche zum Schraffieren auswhlen..............................................................................................78
SteuernderZeichnungsanzeige ...................................... 79
Neuzeichnen und Regenerieren einer Zeichnung............................................................ 79
Verschieben der Ansicht in einer Zeichnung................................................................... 79
Benutzung der Scroll-Leisten........................................................................................................80
Verwenden des Befehls Pan..........................................................................................................80
Ansicht in Echt-Zeit drehen..........................................................................................................81
Zoomen Ihrer Zeichnung .................................................................................................. 82
Anzeige vergrern und verkleinern.............................................................................................82
Anzeigen der vorherigen Ansicht der Zeichnung.........................................................................83
Zoomen mit einem definierten Faktor...........................................................................................83
Kombinieren von Zoom und Pan..................................................................................................84
Anzeigen der gesamten Zeichnung...............................................................................................85
Anzeigen mehrerer Ansichten........................................................................................... 85
ArbeitenmitKoordinaten................................................... 87
Verwenden von kartesischen Koordinaten...................................................................... 87
WiesindKoordinatensystemeaufgebaut?...................................................................................87
4MCAD 9
Wie werden Koordinaten angezeigt?............................................................................................89
Suchen nach den Koordinaten eines Punktes................................................................................90
Verwenden von zweidimensionalen Koordinaten........................................................... 91
Das Eingeben von absoluten kartesischen Koordinaten...............................................................91
Das Eingeben von relativen kartesischen Koordinaten.................................................................91
Das Eingeben von polaren Koordinaten.......................................................................................92
Verwenden von dreidimensionalen Koordinaten............................................................ 93
Mit4MCADExplorerarbeiten.......................................... 95
Benutzung des 4MCAD Explorer..................................................................................... 95
ZeichnungsinformationenErmitteln............................. 97
Messung und Teilung......................................................................................................... 97
Messungsintervalle an Objekte.....................................................................................................98
Unterteilen von Objekte in Segmente...........................................................................................98
Flche Berechnen............................................................................................................... 99
Flche mit Punkten berechnen......................................................................................................99
Berechnung der geschlossenen Objekte......................................................................................100
Berechnen der mehreren Flchen................................................................................................101
Berechnen des Abstands und Winkels ........................................................................... 102
Anzeige der Zeichnungsinformationen .......................................................................... 103
Anzeige der Objektinformationen...............................................................................................103
Anzeige der Zeichnungs-Status..................................................................................................104
Messung der Zeichnungs-Aufwand............................................................................................105
ndernvonZeichnungsobjekten...................................107
Auswahl von Zeichnungsobjekten.................................................................................. 107
10 4M
Ausgewhlte Objekte durch Hervorheben anzeigen...................................................................107
Objektauswahlmethoden.............................................................................................................108
ndern der Objekteigenschaften.................................................................................... 109
Lschen der Objekten...................................................................................................... 110
Kopieren von Objekten ................................................................................................... 111
Kopieren von Objekten innerhalb einer Zeichnung....................................................................111
Neuanordnen von Zeichnungsobjekten.......................................................................... 112
Zeichnungsobjekte schieben.......................................................................................................112
Drehen von Zeichnungsobjekten................................................................................................113
nderung von Zeichnungsobjekten................................................................................ 114
Strecken von Zeichnungsobjekte................................................................................................114
Skalieren von Zeichnungsobjekten................................................................................. 116
Dehnen von Zeichnungsobjekten................................................................................................117
Stutzen von Zeichnungsobjekten................................................................................................119
Bearbeiten der Lnge eines Objektes..........................................................................................121
Aufbrechen und Verbinden von Zeichnungsobjekten.................................................. 122
Aufbrechen von Objekten...........................................................................................................122
Verbinden von Objekten.............................................................................................................122
Zeichnungsobjekte gruppieren ....................................................................................... 123
Bearbeiten von Polylinien................................................................................................ 123
ffnen und Schlieen von Polylinien.........................................................................................124
Auflsen von Objekten .................................................................................................... 124
Fasen und Abrunden von Objekten ............................................................................... 125
ArbeitenmitBlcken,Attributenundexternen
Referenzen..................................................................................127
4MCAD 11
Drucken........................................................................................129
Formatieren und Drucken einer Zeichnung.................................................................. 129
VerwendenvonPapierbereichundModellbereich..............................129
BetrachtenvonZeichnungenimPapierbereichundimModellbereich 131
Ein neues Layout erstellen..........................................................................................................132
Layouts aus anderen Zeichnungen nutzen..................................................................................133
Layouts in einer Zeichnung verwalten........................................................................................134
Das Arbeiten mit Layoutansichten................................................................................. 134
Layout-Ansichtsfenster erstellen.................................................................................................135
Betrachten und Skalieren von Layout-Ansichtsfenstern.............................................................136
Layoutansichtsfenstern ndern....................................................................................... 137
Drucken oder Plotten Ihrer Zeichnung.......................................................................... 138
Drucken einer Zeichnung............................................................................................................138
Zeichnenin3D..........................................................................141
Anpassungvon4MCAD.......................................................143
ndern und setzen der Optionen.................................................................................... 143
ndern und setzen der Optionen der Menleiste........................................................................143
ndern der Eintragungen unter Pfade/Dateien...........................................................................145
Bearbeiten der Pfade...................................................................................................................145
ndern der Systemdateien..........................................................................................................146
ndern der Optionen im Men Anzeige.....................................................................................147
Fadenkreuz einstellen..................................................................................................................149
Profile erstellen und ndern........................................................................................................150
Einstellungen der Profile speichern. ...........................................................................................150
12 4M
Profile erstellen...........................................................................................................................150
Profil laden..................................................................................................................................151
Handhabung der Profile..............................................................................................................152
Profile auf verschiedenen Computern.........................................................................................153
ndern der Druckoptionen.........................................................................................................154
ndern der Option Fang.............................................................................................................155
ndern der Option Auswahl .......................................................................................................156
Mens anpassen................................................................................................................ 157
Beschreibung der Menkompatibilitt........................................................................................158
Neue Mens und Befehle erstellen............................................................................................159
Erweiterte Meneinstellungen nach Kenntnisstand....................................................................161
Speichern der Mendateien.........................................................................................................162
Laden einer Mendatei................................................................................................................162
Erstellen von Untermens...........................................................................................................163
Benutzerdefinierte Symbolleisten................................................................................... 165
Neue Symbolleiste ............................................................................................................ 166
Symbolleiste Umbenennen..........................................................................................................166
Flyouts anlegen...........................................................................................................................167
Erstellen Benutzerdefinierter Befehle der Symbolleiste.............................................................167
Symbolleisten einfgen...............................................................................................................168
Symbolleisten erstellen, exportieren als Datei ............................................................................168
Benutzerdefinierte Tastatur............................................................................................ 171
Erstellen eines Tastaturkurzbefehls.............................................................................................172
Speichern der Tastaturkurzbefehle..............................................................................................173
Laden von Tastaturkurzbefehlen.................................................................................................174
Aliasnamen anlegen ......................................................................................................... 174
Erstellen, umbenennen und lschen von Aliasnamen.................................................................175
Speichern eines Aliasnamens......................................................................................................176
4MCAD 13
Laden von Aliasdateien...............................................................................................................177
Benutzerdefinierte Objekte ............................................................................................. 177
Arbeiten mit Audionotes.............................................................................................................177
Anhngen von Audionotes.........................................................................................................177
Audionote ffnen........................................................................................................................178
Audionote abspielen....................................................................................................................179
Lschen von Audionotes.............................................................................................................179
Shape-Dateien verwenden...........................................................................................................179
Scripts aufnehmen abspielen........................................................................................... 180
Programmierung 4MCAD (nur Professional Version)................................................. 181
LISP Routinen.............................................................................................................................181
ADS Applicationen.....................................................................................................................182
ADS Kompatibilitt verstehen....................................................................................................183
DCL mit 4MCAD.......................................................................................................................184
VBA (nur Professional Version).................................................................................................184
Digitalisiertablett.............................................................................................................. 184
Konfigurieren des Tabletts..........................................................................................................184
Tablett kalibrieren.......................................................................................................................186
Typen Transformatieren..............................................................................................................186
Tablett Benutzerdefiniert............................................................................................................188
4MCAD 15
ErsteSchritte
DieserAbschnitthilftIhnendenEinstiegin4MCADSoftwaremitderInstallierenAnleitungund
bietetgrundlegendeInformationenberBenutzung.
Systemanforderungen
Sie bentigen die folgende Software und Hardware, um 4MCAD zu installieren und
auszufhren:
WindowsXP,WindowsVista,oderWindows7
Min.300Megahertz(MHz)Prozessor
512MBArbeitsspeicher
230MBfreieSpeicheraufFestplatte
SuperVGA(800x600)oderbesserMonitorundGrafikkarte
TastaturundMaus
CDROModerDVDLaufwerk
Installationvon4MCAD
Ein SetupProgramm leitet Sie durch den 4MCAD Installationsprozess. Das Programm kopiert
die Dateien in einem Ordner, die von Setup auf Ihrer Festplatte erstellt wird. Das Programm
erstelltaucheinMenaufdenStartMen.
Wenn Sie das Programm aus dem Internet heruntergeladen haben, starten Sie die Datei
Setup4MCAD_GE.exe.
4MCADvoneinerCDinstallieren:
Die Installation startet automatisch nach dem Einlegen der 4MCAD CD in CDROMLaufwerk.
Wenn die Installation nicht automatisch startet, knnen Sie die Datei Setup4MCAD_GE.exe
selbststarten.
4MCADAktivierung
NachderBestellungvon4MCADSoftwarebekommenSieeinenAktivierungskode.DieserKode
frdieFreischaltungderFunktionenntig.FrdieFreischaltungfolgenSiedieseSchritte:
16 4M
Schritt1
StartenSiedieSoftwarevomMen.
Schritt2
AufFensterInstallationsParametergebenSieBenutzername,FirmaundSeriennummer
(Aktivierungskode)einundklickenSieAktiverenTaste.
Abbildung1Aktivierungsfenster
WennSieUSBDongle(Kopierschutzstecker)Versionhaben,istdieAktivierungabgeschlossen.
Schritt3(DownloadVersionen)
Aktivierungbestehtaus4Varianten:
Online:DieAktivierungluftberaktiveInternetverbindung.
Homepage:berdieWebseite
(http://doc.texnikoi.gr/4MCAD/Register/Registration.aspx)kanndieAktivierungdurch
gefhrtwerden.
EMail: Nach der Angabe der Personendaten (Schritt 4) wird eine Textdatei erstellt.
Diese Datei muss an registrations@4m.gr gesendet werden. 4M Mitarbeiter werden
dieAktivierungfertigstellenundbekommenSiedenAktivierungskodeperEmail.
Fax:NachderAngabederPersonendaten(Schritt4)wirdeineTextdateierstellt.Diese
Datei muss an 4M +30 210 6848237 gefaxt werden. 4M Mitarbeiter werden die
AktivierungfertigstellenundbekommenSiedenAktivierungskodeperEmail.
4MCAD 17
Abbildung2AktivierungderSoftware
KlickenSieWeiterTasteumdieAktivierungzubeenden.
Schritt4(nichtfrWebAktivierung)
Auf Aktivierungsfenster mssen die Personaldaten eingegeben werden. Bitte geben Sie Ihre
Datensehrvorsichtigein.DanndrckenSieAktivierenTaste.
18 4M
Schritt5
Online:DieserProzessluftimHintergrundundnacherfolgreicherAnmeldungwirdperEmail
benachrichtigt.
InternetWebseite:AufderSeitewirdeinenangefordertenKodeangezeigt:
und gleichzeitig wird die Webseite (http://doc.texnikoi.gr/4MCAD/Register/Registration.aspx)
geffnet.UmdieAktivierungabzuschlieen,mssenfolgendeSchrittedurchgefhrtwerden:
Geben Sie Ihre Personendaten und den angeforderten Kode, der Sie von 4MCAD
bekommenhabeneinunddrckenSiedieRegisterTaste:
4MCAD 19
NunwirdaufderSeiteeinenResponseCodeangezeigt.KopierenSiediesenKodein
4MCADeinunddrckenSiedieOKTaste.
Email oder Fax: Wenn Sie Ihre Software per Email oder Fax aktivieren mchten, mssen Sie
erste von 4MCAD generierte Textdatei auf der Festplatte speichern. Dann knnen Sie diese
DateiperEmailanregistrations@4m.grsendenoderperFaxan+302106848237faxen.
4MMitarbeitersindzwischenum10und19Uhr(Localzeit)frdieAktivierungAnforderungen
verfgbar.NachderBearbeitungderDatenbekommenSieAktivationskodeperEmail.
4MCADStarten
Um 4MCAD zu starten, whlen Sie Start>Programme>4MCAD> 4MCAD v (v ist die
Versionsnummer).
WenndasProgrammgestartetist,wirdeineleereSeiteangezeigt.DaswirdvonderStandard
Vorlage4mcad2K_ge.dwgerstellt.VerwendungderVorlagehatmehrereVorteile:
Sie knnen vorher alle Bemaungseinheiten, RasterEinstellungen, Texthhe und
andereZeichnungsspezifischeEinstellungen.
SieknnenSpezialeLayersdefinieren.
DruckstilTabellefestlegen.
SieknnenfestgelegteBlckedefinieren.
Bei jedem Start des 4MCADs wird Tipp des Tages angezeigt. Sie knnen es auch ber Hilfe
>Tipp des Tages erreichen. Wenn Sie es beim Start nicht anzeigen lassen, machen Sie die
MarkierungvorTippsbeimStartenanzeigenweg.
Arbeitenmit4MCAD
Es gibt verschiedene Mglichkeiten, wie Sie mit den 4MFenster und seinen Elementen
arbeiten knnen. Beispielsweise knnen Sie verschiedene Werkzeugksten anzeigen lassen
undanordnen,SieknnendieBefehlsleisteanzeigenlassenoderSieaktivierendieStatusleiste.
Die Werkzeugksten und die Befehlsleiste knnen Sie auf dem gesamten Bildschirm
verschiebenoderandenKantendes4MFenstersverankern.
20 4M
A. SieknnendieMenleisteamoberenFensterrandanpassen.
B. SieknnendieWerkzeugkstenindividuellanpassen,dasErscheinungsbildunddieAnordnungder
WerkzeugendernundIhreeigenenBefehleundMakroshinzufgen.
C. DieZeichnungenwerdenimZeichnungsfensterangezeigt.
D. MitdemKlickaufTabsknnenSieModelansichtundDruckansichtumschalten.
E. SieknnenBefehleindieBefehlsleisteeingeben.DurchZiehenderBefehlsleisteknnenSiediesean
eineanderePositionaufdemBildschirmverschieben.
F. In der Statusleiste werden Ihnen Informationen wie Name oder Zweck eines Werkzeuges, die
aktuellenCursorKoordinaten,LayerNameundModuseinstellungenangezeigt.
G. Das Symbol desBenutzerkoordinatensystems(BKS)zeigtIhnendieOrientierungderZeichnungim
dreidimensionalenRauman.
H. SieknnenalleWerkzeugkstenbeliebigaufdemBildschirmverschiebenundverankern.
I. SieknnendieObjekteberEigenschaftenpanelverwalten.
AnzeigevonBefehlenineinemKontextmen
DasKontextmenbieteteinenschnellenZugriffaufbestimmteBefehle.DasKontextmenwird
Ihnenangezeigt,wennSieeinObjektodereinenWerkzeugkastenmitderRechtenMausTaste
anklicken. Die Auswahl, die Ihnen im Kontextmen angezeigt wird, hngt davon ab, ob Sie
einenWerkzeugkastenodereinObjektangeklickthaben.
HabenSiemitderRechtenMausTasteeinenWerkzeugkastenoderdieStatusleisteangeklickt,
so wird Ihnen vom Programm ein Kontextmen angezeigt, in dem Sie Leisten und
Werkzeugksten an oder ausschalten knnen. Klicken Sie mit der RechtenMausTaste ein
oder mehrere Objekte an, so wird Ihnen vom Programm ein Kontextmen angezeigt, in dem
SieBefehlefrdasBearbeitenvonObjektenauswhlenknnen.
UmeinKontextmenmiteinerAuswahlderverschiedenenObjektfngezuerhalten,haltenSie
die ShiftTaste gedrckt und klicken Sie dann mit der RechtenMausTaste irgendwo in das
Zeichnungsfenster.
4MCAD 21
AnzeigenundSchlieenvonWerkzeugksten
Wenn Sie 4MCAD nach der Installation das erste Mal starten, werden Ihnen die
Werkzeugksten Standard, 2DZeichnen und ndern angezeigt. 4MCAD bietet Ihnen ber ein
Dutzend Werkzeugksten an, welche Sie durch Hinzufgen oder Entfernen von Werkzeugen
Ihren Bedrfnissen anpassen knnen. Sie knnen die Werkzeugksten auch in ihrer Gre
verndern,oderneueWerkzeugkstenerzeugen.SieknnendasKontextmenverwenden,um
dieWerkzeugkstenanzuzeigenoderzuschlieen.
Sie knnen auch auswhlen, ob die Werkzeugksten mit groen oder kleinen Symbolen oder
farbig angezeigt werden sollen. Sie knnen auswhlen, ob die Tool Tips angezeigt werden
sollen oder nicht, welche eine kurze Beschreibung des entsprechenden Werkzeugs anzeigen,
aufdasSiedenCursorverschieben.Ansicht>Werkzeugkstenauswhlen.
Werkzeugksten sind auf dem Bildschirm entweder verankert oder frei verschiebbar. Ein frei
verschiebbarer Werkzeugkasten hat eine Titelleiste und eine Box zum schlieen. Ein
verankerter Werkzeugkasten hat keine Titelleiste und keine Box zum Schlieen und wird
entlangderKantedesZeichnungsfenstersangepasst.
Um einen Werkzeugkasten zu verankern, ziehen Sie ihn aus dem Bereich des
Zeichnungsfensters an den Rand der Bildschirmoberflche. Um einen Werkzeugkasten frei
verschiebbarzumachen,ziehenSieihnvomRandwegindasZeichnungsfenster.
Um einen Werkzeugkasten an den Rand der Bildschirmoberflche zu platzieren, ohne dass
erverankertwird,haltenSiewhrenddesZiehensdieStrgTastegedrckt.
Um einen Werkzeugkasten zu verschieben, ziehen Sie ihn einfach an den gewnschten
Platz.
Um die Gre eines Werkzeugkastens zu verndern, verschieben Sie den Cursor an die
Kante des Werkzeugkastens, bis er zu einem Pfeil mit einer Doppelspitze wird und
vernderndanndieGredurchZiehen.
AuswahlderangezeigtenWerkzeugksten
1. KlickenSiemitderRechtenMausTasteineinenverankertenWerkzeugkastenoderindie
Statusleiste,eserscheintnundasKontextmenWerkzeugksten.
2. WhlenSieeinenWerkzeugkastenaus,derangezeigtwerdensoll.
Wenn ein Werkzeugkasten im Kontextmen nicht aufgefhrt, so whlen Sie den Menpunkt
Werkzeugksten.
In der Dialogbox Werkzeugksten knnen Sie nun den gewnschten Werkzeugkasten
auswhlenundklickendannaufOK.
22 4M
VerwendungderBefehlsleiste
Der Befehlsbereich ist ein verschiebbares Fenster, in dem 4MCAD Befehle und andere
Programmmeldungen eingegeben werden. Um das Befehlsfenster auf dem Bildschirm
auszugeben, whlen Sie Ansicht > Anzeige > Befehlsleiste aus. Im Befehlsfenster werden die
dreiletztenEingabengezeigt.DasBefehlsfensterkannmitHilfederMausverschobenwerden.
WenndasBefehlsfensterverschobenist,knnenSiebeimZiehenderoberenoderderunteren
Seite des Fensters die Nummer der angezeigten Textlinien ndern. Sie knnen das
BefehlsfensteraufderoberenoderderunterenSeitedesBildschirmsanlegen.
VerwendenderStatusleiste
Wenn Sie sich entschieden haben, die Befehlsleiste nicht zu verwenden, werden in der
Statusleiste Informationen ber den ausgewhlten Befehl oder das Werkzeug angezeigt.
Ebenfalls werden die aktuellen CursorKoordinaten sowie Name des aktuellen Layers,
ModuseinstellungenundandereInformationenzudenaktuellenEinstellungenangezeigt.
A.InformationenberdenaktuellenBefehl.
B.FadenkreuzKoordinaten(x,y,z)
C.LayerName.ZweimalklickenumLayerzundern.
D.Zeichnungsfarbe.ZweimalklickenumdieFarbezundern.
E.Linientyp.DieLinientypsstandardeinstellungistBYLAYER.
F.Linienstrke.DieLinienstrkestandardeinstellungistBYLAYER.ZweimalklickenumdieLinienstrkezu
ndern.
4MCAD 23
G.Textstil.ZweimalklickenumdenTextstilzundern.
H.Bemessungsstil.ZweimalklickenumdenBemessungsstilzundern.
I.FangEinstellung.Zweimalklickenumeinoderauszuschalten.
J.RasterEinstellung.Zweimalklickenumeinoderauszuschalten.
K.OrthoEinstellungZweimalklickenumeinoderauszuschalten.
L. Ofang Einstellung. Zweimal klicken, um ein Objekt zu whlen. Zweimal klicken um den Linientyp zu
ndern.
M.Linienstrkeanzeige.Zweimalklickenumeinoderauszuschalten.
N. Modelbereich oder Papierbereich. Zweimal klicken, um zwischen Model oder Papierbereich zu
whlen.
O.DigitizerBetriebsart.Zweimalklickenumeinoderauszuschalten.
Um die Einstellungen zu ndern, klicken Sie mit rechter Maustaste und whlen Sie von Men
dieElementeaus:
Abbildung3StatusleisteEinstellungen
Wenn Sie ein Element aktivieren oder deaktivieren mchten, klicken Sie double auf diesem
Element.
24 4M
VerwendenderPromptbox
Die Befehle in 4MCAD bieten in vielen Fllen noch untergeordnete Optionen an. Diese
OptionenerscheineninderStatusleisteoderinderBefehlsleiste,aberauchineinerPromptbox
(Auch als Kontextmen bezeichnet), die Anfangs in der oberen rechten Ecke des
Zeichnungsfensters erscheinen. Durch Ziehen knnen Sie die Promptbox auf dem Bildschirm
verschieben, die weiteren Promptboxen erscheinen dann an dem Platz der letzten
Verschiebung. Die Optionen erscheinen als Menauswahl. Whlen Sie die entsprechende
Option durch Auswahl in der Promptbox aus. Um die Promptbox zu schlieen, klicken Sie auf
dieBoxSchlieen.
InderVoreinstellungwerdendiePromptboxenbeidenjeweiligenBefehlenangezeigt.Umdie
Promptboxen anzuzeigen, whlen Sie Werkzeuge > Optionen, klicken auf die Registerkarte
Anzeige und aktivieren Sie das Kontrollkstchen der Eingabeaufforderungsfelder. Die
Promptboxerscheintdann,sobaldeinBefehlbenutztwird.Hierz.B.ZeichnenLinie:
EingebenvonBefehlen
UmBefehleneinzugeben,knnenSieunterdreiOptionenauswhlen:
WhlenSieeinBefehlauseinemMen.
KlickenSieeineWerkzeugtasteauseinemWerkzeugkastenan.
GebenSieeinenBefehlmitderTastaturinderBefehlszeiledesBefehlsfeldesein.
Einige Befehle bleiben aktiv, bis Sie sie beenden, damit Sie einen Vorgang ohne stndige
AktivierungdesBefehlswiederholenknnen.SieknneneinenBefehlbeenden,indemSieim
BefehlfeldDONEschreiben,odermitderESCTastedenBefehlbeenden.
Befehleverwenden
SieknnendiemeistenBefehleverwenden,whrendeinandereraktivist.ZumBeispiel,beim
Zeichnen einer Linie, knnten Sie vielleicht den PanBefehl benutzen, damit Sie das Zeichen
durch den Bildschirm schieben, um das Ende einer Linie auszuwhlen. Sie knnen auch die
EinstellungenvonZeichnungshilfsmittelwieFangoderRasterndern,whrendandereBefehle
aktivsind.
VerwendungdesWerkzeugkastens,umBefehlezuverwenden
Um einen Befehl aus einem Werkzeugkasten auszuwhlen klicken Sie auf ein Werkzeug und
folgenSiedieInstruktionen.
4MCAD 25
Einige Werkzeuge, wie zum Beispiel Linie oder Bogen, enthalten Flyouts. Dies sind Optionen,
die entweder andere relevante Werkzeuge enthalten, oder den Benutzern erlauben, ein
Werkzeug anders zu verwenden. Die Flyouts werden durch ein kleines Dreieck in der unteren
rechten Ecke eines Werkzeuges angezeigt. Ein Flyout wird auf dem Bildschirm ausgegeben,
wenn man auf ein Werkzeug klickt und die Picktaste festhlt. Um ein Werkzeug aus einem
Flyout auszuwhlen, bewegen Sie den Kursor mit gedrckter Picktaste bis zum gewnschten
WerkzeugundlassenSiesiedortlos.DasgewhlteWerkzeugwirdautomatischgegendasim
Werkzeugkastenausgetauscht.
VerwendungvonMens,umBefehleauszufhren
Um einen Befehl aus einen Men auszufhren, whlen Sie ihn aus der verfgbaren
Optionenliste.
VerwendungdesBefehlsfensters,umBefehleauszufhren
Geben Sie einen Befehl ein und besttigen Sie mit Enter. Wenn das Befehlsfenster auf dem
Bildschirmausgegebenwird,erscheintdereingegebeneBefehldort.WenndasBefehlsfenster
nichtaufdemBildschirmdargestelltwird,erscheintdereingegebeneBefehlinderStatusleiste.
EinenBefehlmehrfachausfhren
Wenn Sie einen schon benutzten Befehl wiederholen mchten, ohne ihn noch einmal
aufzurufen,folgenSiediefolgendenSchritte:
BettigenSiemitderLeertaste
BettigenSiemitderEnterTaste
KlickenSiemitderrechtenMaustaste.
VerwendungdesaltenBefehls
FolgenSieeinevondieserSchritten:
DrckenSieCTRLTasteundklickenSiedoubleaufBefehl
AufderBefehlsleistemitrechterMouseTasteklickenundvonRecentComandsaus
MitDrckenCTRL+KoderCTRL+LTastenknnenSiedurchblttern.WennderBefehl
gefundendrckenSieEingabeTaste.
TransparenteBefehlsausfhrung
Wenn Sie im Befehlsfenster arbeiten, knnen Sie einen zweiten Befehl benutzen, der sich in
einemdrittenBefehlbefindet.UmeinenBefehlineinemaktivenBefehlaufzurufen,stellenSie
einApostrophdemBefehlsnamenvoran.DietransparenteBefehlsausfhrungkannunbegrenzt
angewendet werden. Viele Mens und Werkzeug Makros funktionieren auf diese Weise
standardmig,whlenSieFarbe,Raster,ZoomundFang.WennSiedentransparentenBefehl
abgeschlossenhaben,setztsichderOriginalBefehlfort.
26 4M
VerwendendesEingabeaufforderungsProtokollFensters
Das EingabeaufforderungsProtokoll zeigt ein Protokoll von allen Befehlen und
EingabeaufforderungenseitBeginnderaktuellenSitzungmit4MCADan.InderVoreinstellung
protokolliertdasProgramm256Befehlszeilen.FrdieAnzahlderprotokolliertenBefehlszeilen
gibt es keine Begrenzung, aber durch eine bertrieben hohe Anzahl der Zeilen kann es zu
einemLeistungsverlustdesProgrammskommen.
UmdieAnzahlderprotokolliertenBefehlszeilenzundern:
FhrenSieeinenderfolgendenSchritteaus:
WhlenSieWerkzeuge>Optionen.
GebenSieOptioneneinunddrckenSiedieEingabetaste.
Geben Sie in der Registerkarte Anzeige unter Relevante Befehlszeilen die Anzahl der zu
protokollierendenZeileneinundklickenSiedannaufOK.
VerwendenderMausKombinationen
Sie knnen Maus mit Tastenkombinationen, um verschieden Befehle durchzufhren,
verwenden:
Verknpfung Aktion
Strg+Umschalttaste+linkeMaustaste+schieben Echtzeitzoom
Strg+Umschalttaste+rechteMaustaste+schieben EchtzeitPan
Strg+linkeMaustaste+schieben EchtzeitKugel
Strg+rechteMaustaste+schieben EchtzeitZ
Umschalttaste+linkeMaustaste Objekteabwhlen
Umschalttaste+rechteMaustaste ObjektfangMen
LinkeMaustaste+schieben MarkierteObjekteverschieben
Strg+linkeMaustaste+schieben MarkierteObjektekopieren
RechteMaustasteklicken EigenschaftenmendesObjekts
Mausraddrehen Zoom(+/)
Mausraddrcken+schieben Pan
4MCAD 27
VerwendeneinesSkripts
Der4MCADSkriptRekorderspeichertIhreAktionen,sodassSiediesespterwiederabspielen
knnen.NachdemSiedenSkriptRekorderaktivierthaben,werdenalleBefehleundOptionen,
dieSieinderBefehlsleisteeingeben,gespeichert,bisSiedieAufzeichnungstoppen.WennSie
dasSkriptausfhren,fhrtdasProgrammdieBefehleinderaufgezeichnetenReihenfolgeaus.
KorrigierenvonFehlern
4MCAD protokolliert die von Ihnen verwendeten Befehle und nderungen. Haben Sie Ihre
Meinung gendert oder einen Fehler gemacht, knnen Sie die letzte oder mehrere
vorausgegangeneAktionenwiderrufenoderrckgngigmachen.
Durch Eingabe des Befehls Zurck und der Zahl der Befehle, knnen Sie mehrere
vorangegangeneAktionenwiderrufen.
AKlickenSiedasWerkzeugLschen,umdieletzteAktionrckgngigzumachen
BKlickenSiedasWerkzeugZurckholen,umdievorigenAktionenrckgngigzumachen.
Anpassenvon4MCAD
Sie knnen 4MCAD in vieler Hinsicht an Ihre Bedrfnisse anpassen. Durch "Drag & Drop" der
Symbolschaltflchen knnen Sie zum Beispiel ganz einfach Werkzeugksten erstellen oder
ndern. Wenn Sie bei einer Benutzerschnittstelle die Voreinstellung wiederherstellen wollen,
so klicken Sie auf Zurcksetzen. 4MCAD speichert Ihre Einstellungsnderungen in der
WindowsRegistryanstattineinergesondertenDatei.
4MCAD untersttzt die wichtigsten Anpassungsdateien, einschlielich Linientypen,
Schraffurmuster, Schriftarten, die Einheitenumrechnungsdatei, Mens, Werkzeugksten und
AliasBefehle. Zustzlich vereinheitlicht 4MCAD vier Anpassungsfunktionen zu einem einzigen
BefehlAnpassen:AliasBefehle,Verknpfungen,MensundWerkzeugksten.
z.B.:MenparameterunterWerkzeuge>Mensauswhlen
28 4M
Zeichnungenspeichern
Sie knnen Ihre Zeichnungen in jeder Zeit speichern. Um eine Zeichnung zu speichern, folgen
SieeinederSchritte:
KlickenSieauf Symbol
WhlenSievomMenDatei>Speichern
TippenSiesaveoderqsaveein
4MCADbeenden
WhlenSie4MCADschlieenmchten,whlenSievomMenDatei>Beenden.
4MCAD 29
ArbeitenmitZeichnungen
CADZeichnungenhelfenIhnen,InformationmitgrererEffizienzzuorganisieren.Mit4MCAD
knnen Sie Objekte zeichnen, die auf verschiedenen Ebenen unterschiedliche Arten von
Informationen anzeigen und jene Ebene zur Kontrolle von Farbe, Linientyp und Sichtbarkeit
verwenden. In 4MCAD sind auch verschiedene Zeichnungshilfen enthalten, die Ihnen ein
genauesZeichnenermglichen.
ErzeugeneinerneuenZeichnung
Wenn Sie 4MCAD starten, erzeugt das Programm automatisch eine neue Zeichnung, die der
Vorlagendatei 4mcad2K_ge.dwg (C:\4MCAD\LANG\GE\Prototypes) zugrunde liegt. Diese
Vorlage enthlt vordefinierte Einstellungen wie Zeichnungseinheiten, Textgre und die
Zeichnungsumgebung.SieknnenalledieseEinstellungenverwendenoderentsprechendIhren
Bedrfnissen ndern. Es gibt keine Norm fr eine Vorlagendatei. Sie knnen auch jede
beliebigeZeichnungalsVorlagefrIhreweiterenZeichnungenverwenden.
Sie knnen alle in der neuen Zeichnung ausgefhrten Bearbeitungsschritte in der
Vorlagendatei speichern. Wenn Sie dies gemacht haben, so enthlt eine neue Zeichnung alle
Einstellungen und Objekte, die Sie bentigen. Wenn Sie eine neue Zeichnung aus Ihrer
angepassten Vorlage ffnen, knnen Sie die bestehenden Einstellungen ndern und nicht
bentigteObjektelschen.
ErzeugeneinerneuenZeichnung,basierendaufeinerVorlage
1. FhrenSieeinenderfolgendenSchritteaus:
WhlenSieDatei>Neuaus.
GebenSienewwizoder_neweinunddrckendanndieEingabetaste.
2. AktivierenSieZeichnungsvorlageverwendenundklickendannaufWeiter.
3. UmdieDialogboxVorlageverwendenanzuzeigen,klickenSieaufDurchsuchen.
4. WhlenSieeineZeichnungaus,dieSiealsVorlageverwendenwollenundklickendann
aufffnen.
5. KlickenSieaufFertigstellen.
ffneneinerZeichnung
SieknnenZeichnungs(.dwg)Dateien,Austauschformat(.dxf)Dateien,DesignWebFormat
(.dwf)Dateien,undVorlagezeichnungs(.dwt)Dateienffnen.
Sie knnen auch Dateien, von denen Sie vermuten, dass sie beschdigt sind, ffnen und
berprfen.
30 4M
ffneneinerbestehendenZeichnung
SieknneneinevonZeichnungDateiffnen:
StandardZeichnungsDateienmitderEndung.dwg
SieknneneinesderZeichnungsbeispiele,dieimProgrammenthaltensind,ffnenund
verwenden.
ZeichnungAustauschformatmitderEndung.dxf
DesignWebFormatmitderEndung.dwf
ZeichnungsvorlagenmitderEndung.dwt
UmeinebestehendenZeichnungzuffnen
1. VerwendenSieeinederfolgendenMethoden:
WhlenSieDatei>ffnen.
KlickenSieimWerkzeugkastenStandardaufdasWerkzeugffnen( ).
GebenSieopen(ffnen)einunddrckendieEingabetaste.
2. WhlenSiedenDateitypaus.
3. WhlenSiedasVerzeichnisaus,indemsichdieZeichnungbefindet.
4. FhrenSieeinederfolgendenAktionenaus:
WhlenSiedieZeichnungausundklickenSieaufffnen
KlickenSieaufDateidoppel
Wenn die Datei Passwort geschtzt ist, geben Sie erst das Passwort ein und dann klicken Sie
wiederaufffnen.
4MCAD 31
A.ZeigtdieDateigre,dasErstellungsdatumderDateiundandereInformationenderZeichnungan.
B.ffnetdieZeichnungalsschreibgeschtzt,umdienderungenzuvermeiden.
C.SchaltetdieVoransichtderZeichnungeinoderaus.
D.AbrufbarnurwenneineZeichnunggespeichertwird,undnichtwennsiegeffnetwird.
E.ZeigteineVoransichtderZeichnungan,bevorsiegeffnetwird.
BeschdigteZeichnungenffnen
DieBeschdigungderDateienkannmehrereUrsachenhaben.ZumBeispiel,wennSieaneiner
Zeichnung arbeiten, und ein Stromausfall, ein Systemabsturz oder ein HardwareFehler
stattfindet, knnte Ihre Zeichnungsdatei beschdigt werden. 4MCAD bietet Ihnen die
Mglichkeitan,dasffnenderbeschdigtenDateizuversuchen.
UmeinebeschdigteZeichnungzuffnen
1. VerwendenSieeinederfolgendenMethoden:
WhlenSieDatei>Dienstprogramme>Wiederherstellenaus
GebenSierecovereinunddrckendieEingabetaste.
2. WhlenSieDateitypaus.
3. WhlenSiedenOrdneraus.
4. WhlenSiedieDatei,dieSiereparierenlassenmchten.
5. KlickenSieffnen.
Wenn Sie alle Dateien bei ffnen automatisch prfen lassen, whlen Sie Werkzeuge >
Optionen > Allgemein und aktivieren Sie Wiederherstellen verwenden, wenn ffnen
fehlschlgt.
UmdieZeichnungsdateiaufFehlerprfenzulassen
1. IngeffneterZeichnungverwendenSieeinederfolgendenMethoden:
WhlenSieDatei>Dienstprogramme>Prfungaus
GebenSieauditeinunddrckendieEingabetaste.
2. Whlen Sie ob 4MCAD gefunden Fehler automatisch korrigieren soll und drcken Sie
Eingabetaste.
WenndieFehlergefundensind,wirdeineASCIIDateimit.adtEndungimselbenOrdner
gespeichert.
Zeichnungseinstellungen
WennSieeineneueZeichnungerstellenodereineZeichnungauseinerVorlagendateierstellen,
knnenSieeinzelneEinstellungenndern.
32 4M
EinstellendesaktuellenLayers
LayerssindwietransparenteFolien,dieSiefrvonHandgezeichneteZeichnungenverwenden.
Sie verwenden die Layers, um die verschieden Arten von Zeichnungsinformationen zu
verwalten. Jede Zeichnung hat mindestens einen Layer. Dies ist der voreingestellte Layer, der
mit "0" bezeichnet ist. Ihre Zeichnung kann aber auch eine unbegrenzte Anzahl von
zustzlichen Layers enthalten. Wenn Sie ein Objekt erzeugen, wird dieses auf dem aktuellen
Layererzeugt.
SetzendesaktuellenLayers
1. FhrenSieeinenderfolgendenSchritteaus:
WhlenSieFormat>Layersdurchsuchen
KlickenSieauf( )Symbolauf
GebenSieexplayerseinunddrckendieEingabetaste.
GebenSielaeinunddrckendieEingabetaste.
2. Klicken Sie mit der RechtenMausTaste auf den aktuellen Layer in der Statusleiste und
whlenSiedannausderListedenLayeraus,derzumaktuellenLayerwerdensoll.
3. DoppelklickaufdenLayer,derzumaktuellenLayerwerdensoll.
4. SchlieenSieden4MCADExplorer.
KlickenSiezweimalaufdenNamendesLayers,denSieaktuellmachenwollen.
EinstellenderaktuellenObjektfarbe
Eine Objektfarbe bestimmt, wie das Objekt angezeigt wird und wenn Sie einen Farbdrucker
verwenden, wie es ausgedruckt wird. Objekte werden in der aktuellen Farbe erzeugt. Es gibt
255StammfarbenundzweizustzlicheFarbmerkmale,aufdieoftalsFarbenverwiesenwird.
Sieben der Stammfarben knnen Sie ber Namen verwenden: Wei, Blau, Cyan, Grn, Gelb,
RotundMagenta(NummerachtundneunhabenkeineNamen).JedeFarbeisteindeutigdurch
eineZahlvon1bis255bestimmt.DiezweizustzlichenFarbmerkmalesindBYLAYER
4MCAD 33
und BYBLOCK. Diese Farbmerkmale veranlassen ein Objekt die Farbe des Layers oder des
Blocks, in das es eingefgt wird, zu bernehmen. BYLAYER hat die Farbnummer 256 und
BYBLOCK die Farbnummer 0. In allen Befehlen, in welchen Sie Farben verwenden,knnenSie
dieBezeichnungBYLAYERundBYBLOCKwieauchdieZahlen256und0anzeigen.
SieknnendieFarbeninderDialogboxFarbenauswhlen.InderBefehlsleisteoderineinigen
DialogboxenknnenSiedieFarbenauchmitdemNamenodermitderNummerauswhlen.
Wenn Sie eine neue Zeichnung ffnen, werden alle Objekte mit der Farbe BYLAYER erzeugt,
welche die Farbe des aktuellen Layers bernimmt. Anfangs ist Layer 0 der einzige und der
aktuelleLayer.SeinevoreingestellteFarbeistwei,sowirddasObjektinWeidargestellt.
SetzenderaktuellenObjektfarbe
1. FhrenSieeinenderfolgendenSchritteaus:
WhlenSieWerkzeuge>GriffeKlickenSieauf( )Symbol.
GebenSiesettingseinunddrckendieEingabetaste.
2. KlickenSieaufdieRegisterkarteObjekterstellung.
3. KlickenSieaufFarbewhlen.
4. In der Dialogbox Farbeknnen Sie auf BYBLOCK, BYLAYER oder auf die Farbe Ihrer Wahl
klicken,SieknnenaberauchdieFarbnummerindasEditierfeldeingeben.
5. KlickenSieaufOK.
6. KlickenSienochmalsaufOK.
34 4M
A.KlickenSiehier,umdieFarbealseineausdenStandardfarbenanzusetzen.
B.KlickenSiehier,umdieFarbealseineGraustufeanzusetzen.
C.KlickenSiehier,umdieFarbeausdenverfgbarenFarbenzuwhlen.
D.ZeigtdieaktuelleFarbean.
E.ZeigtdieFarbenummeran.
F.KlickenSiehier,umdieaktuelleFarbeBYLAYERanzusetzen.
G.KlickenSiehier,umdieaktuelleFarbeBYBLOCKanzusetzen.
EinstellendesaktuellenLinientyps
Linientypen helfen Informationen zu bermitteln. Sie verwenden verschiedene Linientypen,
um den Zweck der Linien zu unterscheiden. Ein Linientyp besteht aus einem wiederholten
Muster von Punkten, Strichen oder Leerzeichen. Linientypen bestimmen die Erscheinung von
ObjektenaufdemBildschirmundaufdemAusdruck.JedeZeichnunghatinderVoreinstellung
mindestensdreiLinientypen:CONTINUOUS,BYLAYERundBYBLOCK.IhreZeichnungkannaber
aucheineunbegrenzteAnzahlvonzustzlichenLinientypenenthalten.
Wenn Sie ein Objekt erzeugen, so wird es mit dem aktuellen Linientyp erzeugt. In der
VoreinstellungistderaktuelleLinientypBYLAYER.
In 4MCAD wird Objekten bei der Erzeugung immer der aktuelle Linientyp zugeordnet. In der
Voreinstellung istderLinientypBYLAYEReingestellt.WennSiedenLinientypndern,wirdder
LinientypallerObjektengendert,diemitdemLinientypBYLAYERerzeugtwurden.
SieknnenaucheinenbestimmtenLinientypalsaktuellenLinientypauswhlen,welcherdann
die Linientypeinstellungen des Layers berschreibt. Objekte werden dann unter Verwendung
dieses Linientyps erzeugt. ndern Sie spter den Linientyp dieses Layers, so sind die vorher
erzeugtenObjektedavonnichtbetroffen.
AlsdritteOptionknnenSiedieEigenschaftdesLinientypsBYBLOCKverwenden.IndiesemFall
werden neue Objekte mit dem Linientyp CONTINUOUS erzeugt, bis Sie die Objekte zu einem
Block gruppieren. Wenn Sie diesen Block dann in eine Zeichnung einfgen, erhlt er den
jeweiligenLinientypdesaktuellenLayers.
SetzendesaktuellenLinientyps
1. FhrenSieeinenderfolgendenSchritteaus:
WhlenSieWerkzeuge>Zeichnungshilfen
KlickenSieauf( )SymbolaufEinstellungsleiste
GebenSiesettingseinunddrckenEingabetaste.
2. KlickenSieaufdieRegisterkarteObjekterstellung.
3. Whlen Sie aus der Liste ObjektLinientyp den Linientyp aus, den Sie auf Aktuell setzen
mchten.
4. KlickenSieaufOK.
4MCAD 35
EinstellendesLinientypMastabs
Sie knnen den LinientypMastab bestimmen. Je kleiner der Mastab, umso mehr
WiederholungendesLinientypmusterswerdenproZeichnungseinheiterzeugt.EinBeispiel:Ein
Linientypmuster ist definiert aus einer Reihenfolge mit Strichen und Leerzeichen, jedes davon
mit einer Lnge von 0.25 Zeichnungseinheiten. Der LinientypMastab bentigt den
Mastabsfaktor der Zeichnung, um die Lnge zu bestimmen. Ein Mastabsfaktor von 0.5
wrdedieLngejederLinieundjedesLeerzeichensauf0.125Zeichnungseinheitenverkrzen.
Ein Mastabsfaktor von 2 wrde Linie und Leerzeichen auf 0.5 Zeichnungseinheiten
verlngern.SieknnensowohlfrjedeseinzelneneueObjekt,alsauchdenallgemeinenoder
globalenLinientypMastabsfaktorfralleObjekte,kontrollieren.
SetzendesaktuellenLinientypMastabs
1. FhrenSieeinenderfolgendenSchritteaus:
WhlenSieWerkzeuge>Zeichnungshilfen
KlickenSieauf( )SymbolaufEinstellungsleiste
GebenSiesettingseinunddrckenEingabetaste.
2. KlickenSieaufdieRegisterkarteObjekterstellung.
3. Im Feld Linientypskalierung knnen Sie den aktuellen LinientypMastab eingeben oder
auswhlen.
4. KlickenSieaufOK.
nderndesglobalenLinientypMastabs
1. FhrenSieeinenderfolgendenSchritteaus:
WhlenSieWerkzeuge>Zeichnungshilfen
KlickenSieauf( )SymbolaufEinstellungsleiste
GebenSiesettingseinunddrckenEingabetaste.
2. KlickenSieaufdieRegisterkarteObjekterstellung.
3. ImFeldglobalerLinientypskalierungknnenSiedenglobalenLinientypMastabeingeben
oderauswhlen.
4. KlickenSieaufOK.
EinstellenderaktuellenLinienstrke
Die Linienstrke dient zur Unterscheidung von Linien untereinander. Die Einstellung hat
Auswirkungen auf die Darstellung von Linien auf dem Monitor, wie auch beim Drucken. Jede
Zeichnung hat die Grundeinstellungen: DEFAULT, BYLAYER, BYBLOCK, und andere selbst
erstellteinMillimeteroderMeter.
36 4M
DieGrundeinstellungbeimErstelleneinerneuenLinienstrkeistBYLAYER.Dasbedeutet,dass
beimErstellendieEinstellungersteinmalvondemaktuellenLayerbernommenwird.
Sie knnen eine spezielle Linienstrke oder den DEFAULT zu aktueller Linienstrke machen.
DadurchwirddieaktuelleEinstellunggendert.
Eine andere Mglichkeit, die Linienstrke einzustellen, ist BYBLOCK. In dieser Einstellung wird
zum Beispiel beim Erstellen eines Blocks die Linienstrke so gespeichert, dass wenn dieser
Block in eine Zeichnung eingefgt wird, die vielleicht eine andere Grundeinstellung hat, diese
nicht die Darstellung des Blocks verndert. Ein Block, der also mit Einstellung BYBLOCK
abgespeichert wurde, wird auch in anderen Zeichnungen immer so dargestellt wie er
gespeichertwurde.
Wenn eine Linienstrke unter 0.025 Millimeter liegt, wird diese auf dem Monitor nur als ein
Pixel dargestellt. Wenn die Linienstrke gedruckt wird, wird die Linie mit der geringsten zur
VerfgungstehendenBreitegedruckt.
SetzenderaktuellenLinienstrke
1. FhrenSieeinenderfolgendenSchritteaus:
WhlenSieWerkzeuge>Zeichnungshilfen
KlickenSieauf( )SymbolaufEinstellungsleiste
GebenSiesettingseinunddrckenEingabetaste.
2. KlickenSieaufdieRegisterkarteObjekterstellung.
3. Im Feld ObjektLinienstrke knnen Sie die aktuelle Linienstrke eingeben oder
auswhlen.
4. KlickenSieaufOK.
SetzendesaktuellenDruckstils
Druckstile werden fr die Darstellung der Objekten beim Drucken verwendet und das ndert
dieaktuelleObjekteaufderZeichnungnicht.
Wenn Ihre Zeichnung benannte DruckstilTabellen verwendet, knnen Sie einen Druckstil fr
beliebiges Objekt erstellen. Benannte DruckstilTabellen enthalten die Druckstille, die Sie
eingerichtet haben. Wenn Ihre Zeichnung eine Farbabhngige DruckstilTabelle verwendet,
dannistDruckstillBYCOLOR,dennichtgendertwerdenknnen.
Wenn Sie ein Objekt in einer Zeichnung erstellen, die eine benannte DruckstilTabelle
verwendet, wird das Objekt mit aktuellem Druckstill erstellt. Als Standard BYLAYER ist der
aktuelle Druckstil. Wenn Sie BYLAYER feststellen, ndern eines LayerDruckstils wird alle
Objektendern,diedasLayergebundenundmitdemDruckstilBYLAYERerstelltsind.
4MCAD 37
SetzendesaktuellenDruckstilsineinerZeichnung,diebenannteDruckstilTabelleverwendet
1. FhrenSieeinenderfolgendenSchritteaus:
WhlenSieWerkzeuge>Zeichnungshilfen
KlickenSieauf( )SymbolaufEinstellungsleiste
GebenSiesettingseinunddrckenEingabetaste.
2. KlickenSieaufdieRegisterkarteObjekterstellung.
3. ImFeldDruckstilwhlenSiedenDruckstilaus.
4. KlickenSieaufOK.
EinstellenderZeichnungseinheiten
Mit 4MCAD zeichnen Sie normalerweise in wahrer Gre (Mastab 1:1). Bevor Sie jedoch zu
zeichnen beginnen, mssen Sie die Beziehung zwischen den Zeichnungseinheiten und den
echtenEinheitenbestimmen.
ZumBeispielknnenSieentscheiden,obeinelineareZeichnungseinheitinmm,cm,mdarstellt
wird. Zustzlich knnen Sie bestimmen, in welchen Einheiten im Programm die Winkel
gemessenwerden.Frbeide,lineareEinheitenundWinkeleinheiten,knnenSiedenGradder
angezeigten Genauigkeit bestimmen. Dazu bestimmen Sie die Anzahl der Nachkommastellen
oderdenkleinstenNennerbeiderAnzeigealsBruch.DieEinstellungderGenauigkeitwirktsich
nuraufdieAnzeigevonLngen,WinkelnundKoordinatenaus.4MCADselbstverwendetbeim
SpeichernvonLngen,WinkelnundKoordinatenimmereineGleitkommagenauigkeit.
SetzenderlinearenZeichnungseinheiten
1. FhrenSieeinenderfolgendenSchritteaus:
WhlenSieWerkzeuge>Zeichnungshilfen
AufStandardFunktionsleisteklickenSieauf( )Symbol
GebenSiesettingseinunddrckenSiedieEingabetaste.
2. KlickenSieaufdieRegisterkarteZeichnungseinheiten
3. InEinstellungenndernfrdenSchalterLineareEinheitenauswhlen.
4. UnterEinheithatenartenwhlenSiedenTypaus.
5. UnterAnzeigegenauigkeitanzeigengebenSiedieAnzahlderNachkommastellenein.
Das Feld unter dieser Einstellung zeigt ein Beispiel (Vorschau) fr die linearen
EinheitenunddereingestelltenGenauigkeitan.
6. KlickenSieaufOK.
38 4M
A.WhlenSiedieArtderlinearenEinheiten.
B.WhlenSiedieGenauigkeitderlinearenEinheiten.
SetzenderWinkeleinheiten
1. FhrenSieeinenderfolgendenSchritteaus:
WhlenSieWerkzeuge>Zeichnungshilfen
AufStandardFunktionsleisteklickenSieauf( )Symbol
GebenSiesettingseinunddrckenSiedieEingabetaste.
2. KlickenSieaufdieRegisterkarteZeichnungseinheiten
3. InEinstellungenndernfrdenSchalterWinkeleinheitenauswhlen.
4. UnterEinheitenartenwhlenSieeinenTypaus.
5. Unter Genauigkeit anzeigen geben Sie die Anzahl der Nachkommastellen ein oder klicken
Sie auf die Pfeile, um diese auszuwhlen. Das Feld ber dieser Einstellung zeigt ein
BeispielfrdieWinkeleinheitenunddereingestelltenGenauigkeitan.
6. Unter Winkelrichtung whlen Sie die Richtung aus, in welcher sich der Winkel vergrert,
wennSieeinenpositivenWerteingeben.
7. Unter Winkelbasis bestimmen Sie, bei welcher Kompassposition der Winkel 0 Grad ist. In
der Voreinstellung ist z.B. der Winkel 0 Grad bei "3Uhr" oder in Richtung Osten. Das
SymbolnebenanzeigtIhnendieaktuelleRichtungderBasiswinkelsan.
8. KlickenSieaufOK.
4MCAD 39
A.AusgewhltWinkeleinheiten.
B.WhlenSiedieArtderWinkeleinheit.
C.WhlenSiedieGenauigkeitderWinkeleinheit.
D.WhlenSiedieRichtunginUhrzeigersinnoderumgekehrt.
E.WhlenSiedieNachkommastellenderWinkeleinheit.
GrundlegendesSkalierungsfaktoren
Statt mit einem bestimmten Mastab zeichnen, knnen Sie in voller ProgrammGre
zeichnen. Es ist nicht ntig bis Ausdrucken den Mastab einzurichten. Z.B wenn Sie ein
mechanisches Teil in der Lnge 40 cm zeichnen, knnen Sie sie direkt drucken oder vor
DruckenknnenSiedenMastabeinstellen.
Mastab Skalierungsfaktor Texthhe
1/16=10 192 24
1/8=10 96 12
3/16=10 64 8
1/4=10 48 6
3/8=10 32 4
1/2=10 24 3
40 4M
3/4=10 16 2
1=10 12 1.5
11/2=10 8 1
3=10 4 0.5
1=10 120 15
1=20 240 30
1=30 360 45
1=40 480 60
1=50 600 75
1=60 720 90
1=100 1200 150
Zum Beispiel, wenn Sie auf einem Papier mit Manahmen 36 Zoll x 24 Zoll drucken und die
Zeichnung den Mastab 1 / 8 "= 1'0" (mit anderen Worten, mit einem Skalierungsfaktor von
96) hat, wird Ihre Zeichnung 36 x 96 (oder 3.456 Einheiten) breit und 24 x 96 (oder 2.304
Einheiten)hochgedruckt.
EinstellenderTexthhe
Die Einstellung der Texthhe kontrolliert die Hhe des Textes, gemessen in
Zeichnungseinheiten. Setzen Sie diesen Wert anfangs so, dass die Texthhe fr die meisten
allgemeinenAnmerkungenverwendetwerdenkann.
SetzenderTexthhe
1. FhrenSieeinenderfolgendenSchritteaus:
WhlenSieWerkzeuge>Zeichnungshilfen
AufStandardFunktionsleisteklickenSieauf Symbol
GebenSiesettingseinunddrckenSiedieEingabetaste.
2. KlickenSieaufdieRegisterkarteObjekterstellung.
3. UnterEinstellungenndernfrwhlenSieText.
4. Im Feld StandardTexthhe knnen Sie die Texthhe auswhlen oder einen Wert fr die
Texthheeingeben.
5. KlickenSieaufOK.
4MCAD 41
A.Textauswhlen
B.LegenSiedenTexthhefest.
EinstellenderZeichnungsgrenzen
Sie knnen aus einem unsichtbaren Rand die Zeichnungsgrenzen definieren. Sie knnen die
Zeichnungsgrenzen fr die Begrenzung der Gre benutzen, damit die Zeichnung in
bestimmterGrereinpasst,wenndiegedrucktwird.
z.BwennSieeineZeichnungmit1/8=10(Skalafaktor96)aufeinemPapiermitderGre
35Zollx24Zolldruckenmchten,SieknnendieZeichnungsgrenzenzuBreite3,264Einheiten
(34x96)undHhe2,112Einheiten(22x96)einstellen(mit1ZollAbstandvomRand).
EinstellenderZeichnungsgrenzen
1. FhrenSieeinenderfolgendenSchritteaus:
WhlenSieWerkzeuge>Zeichnungshilfen
AufStandardFunktionsleisteklickenSieauf Symbol
GebenSiesettingseinunddrckenSiedieEingabetaste.
2. KlickenSieaufdieRegisterkarteKoordinateneingabe
42 4M
3. UnterEinstellungenndernfrwhlenSieGrenzwerte.
4. Um dieZeichnungzurdieserGrenzwertereinzupassenmarkierenSieEingabeauerhalb
derGrenzwertenichtzulassen
5. KlickenSieOK
A.Grenzwerteauswhlen
B.DefinierenSiedieXundYWertederobenrechtenZeichnungsgrenze
C.DefinierenSiedieXundYWertederuntenlinkenZeichnungsgrenze
D.ZeichnenauerhalbderGrenzwertenichtzulassen
E.ZeichnungsgrenzemitderAuswahlderPunkteausZeichnungdefinieren
ArbeitenmitFarben
Eine Objektfarbe definiert wie das Objekt angezeigt wird und wenn Sie einen Farbdrucker
benutzenwiediegedrucktwird.
DieLayersknnenauchdieFarbederObjektenregeln.WennSieeineneueZeichnungffnen,
werdendieObjektemitderFarbeBYLAYERerstellt.StandardFarbeistWeiunddieObjekte
werdenalsWeiangezeigt.
4MCAD 43
FrObjekteundLayersin4MCADbefindensichdreiverschiedeneFarben:
Indexfarbe
Echtfarbe
Farbenbcher
NOTIZ Verwendung der Echtfarben und Farbenbuch ist nicht immer mglich, z.B.
BemaungsobjektundCursoranzeige.
Sie knnen die Farben aus dem Farbdialogfenster auswhlen. In derBefehlsleisteknnenSie
dieFarbemitNameoderNummereinstellen.
BenutzungderIndexfarben
Es gibt 255 Standard Indexfarben und zwei zustzliche Farbeigenschaften, die oft fr die
Farben(BYLAYERundBYBLOCK)benutzt.Sieknnensiebenvon255StandardIndexfarbenmit
Namen verwenden: red (Rot), yellow (Gelb), green (Grn), cyan (Cyan), blue (Blau), magenta
(Magenta)undwhite(Wei).(DieNummern8und9sindnichtbenannt.)JedeIndexfarbehat
eineNummervon1bis255.BYLAYERhatdieNummer256undBYBLOCK0.
AuswahlderIndexfarbe
1. KlickenSieFarbeauswahlFensterinLayers,Zeichnungseinstellungen,Eigenschaften
oderMehrfachlinientext.
Farbfensterwirdangezeigt.
2. KlickenSieaufdieRegisterkarteIndexfarbe
3. FhrenSieeinederfolgenden:
KlickenSieaufBYBLOCK
KlickenSieaufBYLAYER
KlickenSieaufeineFarbeodertippenSieeineFarbnummerinKastenein.
4. KlickenSieOK
44 4M
A.StandardFarbenKlickenSiezumAuswhlen
B.GraustufenKlickenSiezumAuswhlen
C.IndexfarbeKlickenSiezumAuswhlen
D.AusgewhlteFarbe
E.NummerderFarbe
F.BYLAYERFarbauswahl
G.BYBLOCKFarbauswahl
BenutzungderEchtfarben
Esgibtmehrals16MillionenEchtfarben,dieSieverwendenknnen.Echtfarbensindmit24
BitFarbendefiniert.
Obwohl so viele Farben verfgbar sind, knnen sie schnell eine Farbe aus Basisfarben whlen
oder auf Farbpallete klicken. Wenn Sie die Werte die Farbe wissen, dann knnen Sie HSL
(Farbton,SttigungundLeuchtdichte)oderRGB(Rot,Grn,Blau)Werteeingeben.
4MCAD 45
AuswahlderEchtfarbe
1. KlickenSieFarbeauswahlFensterinLayers,Zeichnungseinstellungen,Eigenschaften
oderMehrfachlinientext.
Farbfensterwirdangezeigt.
2. KlickenSieaufdieRegisterkarteEchtfarbe
3. FhrenSieeinederfolgenden:
AufBasisfarbeklicken
HSLWerteeingeben
RGBWerteeingeben
4. AufOKklicken
EinstellenundndernderRasterundFangausrichtung
Raster und Fangeinstellungen sind wirkungsvolle Werkzeuge, um die Genauigkeit in Ihrer
Zeichnung sicherzustellen. Obwohl es fr manche Anwender angenehm ist, den Fangwert auf
die Rasterpunkte einzustellen, sind diese voneinander unabhngig und sollten nicht zur
Verwirrungfhren.RasterpunktesindnurscheinbarePunkte,siehabenkeineAuswirkungauf
IhreZeichnungundwerdenauchnichtgedruckt.Fangpunktesindselbstnichtsichtbar,jedoch
wennsieeingestelltsind,sindsiezwingendbeiderErzeugungneuerObjekte.
EinstellendesHilfsrasters
Sie knnen sich ein Hilfsraster, bestehend aus einem gleichmigen Muster von Punkten,
anzeigenlassen.DiesesRasteristhnlichalswrdenSieaufeinemMillimeterpapierzeichnen.
ObwohlSiedasHilfsrastersehen,wirdesnichtalsTeilIhrerZeichnunggedrucktundhatkeine
AuswirkungenaufIhreZeichnung.
Das Hilfsraster erstreckt sich nur ber die Limiten Ihrer Zeichnung. Das Hilfsraster hilft Ihnen,
die Zeichnungsbegrenzungen visuell darzustellen, erleichtert Ihnen das Ausrichten von
Objekten und hilft Ihnen Abstnde zwischen Objekten besser darzustellen. Sie knnen das
Hilfsraster jederzeit ein und ausschalten. Sie knnen auch jederzeit den Rasterabstand
verndern.
EinschaltendesRastersundEinstellendesRasterabstands.
FhrenSieeinenderfolgendenSchritteaus:
1. WhlenSieWerkzeuge>Auswahleinstellungen.
2. KlickenSieaufdieRegisterkarteKoordinateneingabe.
3. UnterEinstellungenndernfrwhlenSieFangundRaster.
4. AktivierenSiebeiFangeinstellungendenSchalterFangbzw.Gitteranzeigen.
5. WhlenSieimFeldXbeiAbstanddenhorizontalenRasterabstand.
46 4M
6. WhlenSieimFeldYbeiAbstanddenvertikalenRasterabstand.
7. Klicken Sie auf OK.
A.AktivierenSiedenSchalter,ORTHOGONALZEICHNEN.
B.AktivierenSieinFangeinstellungendenSchalterFANG.
C.LegenSiedenxundyAbstanddesFangsfest.
D.AktivierenSieinReferenzgitterdenSchalterGitteranzeigen.
E.LegenSiedenxundyAbstanddesGittersfest.
F.AktivierenunterisometrischesFadenkreuzdenSchalter,wennSiein3Darbeiten.
G.AktivierenSieeinender3Schalter.
H.LegenSiedieRotationswinkeldesRastersfest.
I.ZeigtdenaktuellenRotationswinkeldesRastersan.
J.LegenSiediexundyKoordinatendesFangAnfangsfest.
K.KlickenSie,umdenRasterundFangabstandabzustimmen.
EinstellendesFangabstandes
EineweitereArt,dieZeichengenauigkeitsicherzustellen,istesdenFangeinzuschaltenundden
Fangabstand einzustellen. Wenn der Fang eingeschaltet ist, beschrnkt das Programm die
Auswahlpunkte nur auf den vorbestimmten Fangintervall. Obwohl es oft hilfreich ist, den
Rasterabstand auf den Fangabstand einzustellen, mssen diese Einstellungen nicht
bereinstimmen.
4MCAD 47
EinschaltenderFangeinstellungenundSetzendesFangabstandes
FhrenSieeinenderfolgendenSchritteaus:
1. WhlenSieWerkzeuge>Auswahleinstellungen.
2. KlickenSieaufdieRegisterkarteKoordinateneingabe.
3. UnterEinstellungenndernfrwhlenSieFangundRaster.
4. UnterFangeinstellungenaktivierenSiedenSchalterFang.
5. WhlenSieimFeldXbeiAbstanddenhorizontalenFangabstand.
6. WhlenSieimFeldYbeiAbstanddenvertikalenFangabstand.
7. KlickenSieaufOK.
Zustzlich zur Einstellung des Fangabstandes knnen Sie noch die Orientierung von Fang und
Rasterndern.SieknnenauchdieAusrichtungdesRastersdrehenodersoeinstellen,dassSie
eineisometrischeZeichnungerstellenknnen.
nderndesFangundRasterwinkelssowiedesRasterursprungs
Fang und Raster haben beide ihren Ursprungspunkt normalerweise im Koordinatenursprung
(0,0)desWeltkoordinatensystems.SieknnendenFangundRasterursprungverschieben.Dies
hilftIhnenObjekteinBezugaufeineanderePositionzuerzeugen.SieknnendasRasterauch
drehen, um das Fadenkreuz am Raster neu auszurichten. Wenn das Raster eingeschaltet ist
undderRasterabstand0,0ist,wirddasRasteraufdenFangabstandeingestellt.
UmdenFangwinkelunddenUrsprungspunktzundern
FhrenSieeinenderfolgendenSchritteaus:
1. KlickenSieaufWerkzeuge>Auswahleinstellungen.
2. KlickenSieaufdieRegisterkarteKoordinateneingabe.
3. UnterEinstellungenndernfrwhlenSieFangundRaster.
4. UnterFangEinstellungenaktivierenSiedasKontrollkstchenFangen.
5. UnterHilfsrasteraktiverenSiedasKontrollkstchenRasteranzeigen.
6. UnterFangundRastereinstellungenimFeldXbeiUrsprunggebenSiediexKoordinate
frdenneuenFangursprungein.
7. UnterFangundRastereinstellungenimFeldYbeiUrsprunggebenSiedieyKoordinate
frdenneuenFangursprungein.
8. UnterFangundRastereinstellungenimFeldDrehengebenSiedenDrehwinkelfrdas
Rasterein.
9. KlickenSieaufOK.
48 4M
VoreingestellteRasterundFangausrichtung.GedrehteRasterundFangausrichtung.
VerwendendesisometrischenFangsundRasters
Sie knnen die Option des isometrischen Fangs und Rasters fr das Erzeugen von
zweidimensionalen isometrischen Zeichnungen verwenden. Mit der isometrischen Option
zeichnen Sie einfach eine simulierte dreidimensionale Ansicht auf einer zweidimensionalen
Ebene,etwaso,wieSieesaufeinemBlattPapiertun.VerwechselnSienichteineisometrische
ZeichnungmiteinerdreidimensionalenZeichnung.SieerzeugendreidimensionaleZeichnungen
imdreidimensionalenRaum.
DieisometrischeOptionverwendetimmerdreivordefinierteEbenen,diealsAnsichtvonlinks,
AnsichtvonrechtsundalsAnsichtvonobenbezeichnetwerden.DieAnordnungdieserEbenen
knnen Sie nicht verndern. Wenn der Fangwinkel auf 0 eingestellt ist, haben die drei
isometrischenAchsen30,90und150.
Wenn Sie die Option isometrischer Fang und Raster aktiviert haben und eine isometrische
Ebeneausgewhlthaben,richtensichdasFangintervall,dasRasterunddasFadenkreuzander
aktuellen Ebene aus. Das Raster wird immer isometrisch angezeigt und verwendet die y
Koordinate, um den Rasterabstand zu berechnen. Wenn Sie das Kontrollkstchen Orthogonal
Zeichnen aktivieren, beschrnkt das Programm das Erzeugen von Objekten auf die aktuelle
isometrischeEbene.
EinschaltenderisometrischenFangundRasteroptionen
1. WhlenSieWerkzeuge>Auswahleinstellungen.
2. KlickenSieaufdieRegisterkarteKoordinateneingabe.
3. UnterEinstellungenndernfrwhlenSieFangundRaster.
4. AktivierenSiedenSchalterIsometrischerFangundGitter.
5. UnterIsometrischesFadenkreuzaktivierenSiedieEbene,dieSieverwendenmchten.
6. KlickenSieaufOK.
4MCAD 49
IsometrischeEbenen,links(A),rechts(B),oben(C).
VerwendenderOptionOrthogonalzeichnen
SieknnendieCursorBewegungaufdieaktuellehorizontaleundvertikaleAchsebeschrnken,
so dass Sie nur rechte Winkel und orthogonal zeichnen knnen. Wenn z.B. in der
Voreinstellungdie0GradOrientierung(derWinkel0hatdieRichtungnach"3Uhr"bzw.nach
Osten)eingestelltistunddieOptionOrthogonalzeichnenaktiviertist,knnenSienurLinienim
Winkel von 0, 90, 180 und 270 erzeugen. Wenn Sie Linien zeichnen, folgt die
GummibandlinieeinerhorizontalenodervertikalenAchse,abhngigdavon,welcherAchseder
Cursor am nchsten liegt. Wenn Sie den isometrischen Fang und das isometrische Raster
aktiviert haben, ist die CursorBewegung auf die orthogonalen Achsen der aktuellen
isometrischenEbenebeschrnkt.
AktivierenderOptionOrthogonalzeichnen
FhrenSieeinenderfolgendenSchritteaus:
1. WhlenSieWerkzeuge>Auswahleinstellungen..
2. KlickenSieaufdieRegisterkarteKoordinateneingabe.
3. AktivierenSiedasKontrollkstchenOrthogonalzeichnen.
4. KlickenSieaufOK.
TIPPUmdasOrthogonalzeichnenzuaktivierendrchenSieF5.
VerwendenderObjektfnge
Die Objektfnge ermglichen Ihnen ein schnelles und przises Auswhlen von geometrischen
Punkten an bestehenden Objekten, ohne dass Sie die genauen Koordinaten dieser Punkte
wissen mssen. Mit den Objektfngen knnen Sie den Endpunkt von Linien und Bgen, den
Zentrumspunkt von Kreisen, den Schnittpunkt von zwei Objekten und noch einige andere
geometrischsignifikantePunktefangen.EbensoknnenSieObjektfngeverwenden,umneue
ObjektealsTangenteodersenkrechtzubestehendenObjektenzuerzeugen.
Sie knnen die Objektfnge zu jeder Zeit verwenden. Das Programm fordert Sie dann auf,
einen Punkt zu definieren, wenn Sie z.B. eine Linie oder ein Objekt erzeugen mchten. Sie
knnenmitdenObjektfngenaufzweiArtenarbeiten:
50 4M
Aktivieren eines fortlaufenden Objektfangs, der solange seine Wirkung behlt, bis Sie
ihn durch Auswhlen eines anderen Objektfangs ausschalten, wenn kein anderer
Befehlaktivist.
Aktivieren eines einmaligen Objektfangs fr eine einzelne Auswahl mit einem
Objektfang, wenn ein anderer Befehl aktiv ist. Sie knnen auch mit einem einmaligen
ObjektfangeinenfortlaufendenObjektfangberschreiben.
Bei der Verwendung von Objektfngen erkennt das Programm nur sichtbare Objekte oder
sichtbare Teile von Objekten. Sie knnen keine Objekte auf ausgeschalteten Layers fangen
oderdieZwischenrumevongestricheltenLinien.
Wenn Sie einen oder mehrere Objektfnge aktivieren, wird dem Fadenkreuz eineObjektfang
ffnung hinzugefgt. Zustzlich zeigt ein Symbol neben dem Fadenkreuz den aktiven
Objektfangan.WennSieeinObjektauswhlen,fngtdasProgrammdenFangpunkt,derdem
ZentrumderObjektfangffnungamnchstenliegt.
SostellenSiedieFangKoordinatenein
FhrenSieeinenderfolgendenSchritteaus:
1. WhlenSieWerkzeuge>Auswahleinstellungen
2. KlickenSieaufKoordinateneingabe.
3. UnterKoordinateneingabewhlenSieIhreObjektauswahl.
4. UnterAuswahlknnenSiedenFangbereicheinstellen..
5. KlickenSieaufOK.
A.WhlenSieEinheitswahl
B.GebenSiedieEinheitsfangApertregreein.
4MCAD 51
EinstellenderObjektfnge
UmdieObjektfngeeinzustellen,verwendenSiediederfolgendenMethode:
WhlenSieWerkzeuge>ObjektfangundwhlenSieeinenObjektfangaus.
HaltenSiedieShiftTastegedrckt,whrendSieirgendwoimZeichnungsfensteraufdie
RechteMausTastedrcken.DasObjektfangKontextmenffnetsich.WhlenSiedann
denentsprechendenObjektfangaus.
Objektfang:NchsterFang
Verwenden Sie den Objektfang Nchster Fang, um den nchsten Punkt auf einem anderen
Objektzufangen.SieknnendennchstenPunktaufeinemBogen,Kreis,Ellipse,elliptischem
Bogen, Linie, Punkt, Polyliniensegment, Strahl, Spline oder unendlicher Linie fangen, der
sichtbardemCursoramnchstenist.
AktivierenvonNchsterFang
FhrenSieeinenderfolgendenSchritteaus:
ShiftTaste,RechteMausTaste,NchsterFangpunktauswhlen
Objektfang:EndpunktFang
VerwendenSiedenObjektfangEndpunktFang,umeinenEndpunkteinesanderenObjekteszu
fangen.SieknnendennchstenEndpunktvonBogen,Linie,Polyliniensegment,Strahl,Ebene
oder einer dreidimensionalen Oberflche fangen. Haben die Objekte eine Objekthhe, fngt
derEndpunktFangauchdieEndpunktederKantendesObjektes.
52 4M
AktivierenvonEndpunktFang
FhrenSieeinenderfolgendenSchritteaus:
ShiftTaste,RechteMausTaste,EndpunktFangauswhlen
UmeinenEndpunktzufangen,klickenSieirgendwoindieNhedesEndpunktesamObjekt(A).
Objektfang:MittelpunktFang
Verwenden Sie den Objektfang MittelpunktFang, um den Mittelpunkt auf einem anderen
Objektzufangen.SieknnendenMittelpunktvonBogen,Linie,Polyliniensegment,Ebeneoder
UnendlicherLiniefangen.ImFallederunendlichenLiniewirddurchdenMittelpunktFangder
definierte Anfangspunkt der unendlichen Linie gefangen. Wenn die Objekte eine Objekthhe
haben,fngtderMittelpunktFangauchdieMittelpunktederKantenderObjekte.
AktivierenvonMittelpunktFang
ShiftTaste,RechteMausTaste,MittelpunktFangauswhlen
UmdenMittelpunktzufangen,whlenSieeinenPunktinderNhedesMittelpunktesaufdemObjekt
(A).
Objektfang:ZentrumspunktFang
Verwenden Sie den Objektfang ZentrumspunktFang, um den Zentrumspunkt eines anderen
Objektes zu fangen. Sie knnen den Zentrumspunkt von Bgen, Kreisen, Polygonen, Ellipsen
oder elliptischen Bgen fangen. Um einen Zentrumspunkt zu fangen, mssen Sie einen
sichtbarenTeileinesObjektesauswhlen.
AktivierenvonZentrumspunktFang
FhrenSieeinenderfolgendenSchritteaus:
ShiftTaste,RechteMausTaste,ZentrumFangauswhlen
4MCAD 53
UmdasZentrumzufangen,whlenSieirgendwoeinensichtbarenTeildesObjektesaus(A).
Objektfang:LotFang
Verwenden Sie den Objektfang LotFang, um einen senkrechten Punkt auf einem anderen
Objektzufangen.SieknnenBgen,Kreise,Linien,Polylinien,unendlicheLinien,Strahlenoder
Kanten einer Ebene fangen, ein neues Objekt senkrecht zu einem bestehenden Objekt
erzeugen.
AktivierenvonLotFang
FhrenSieeinenderfolgendenSchritteaus:
ShiftTaste,RechteMausTaste,LotFangauswhlen
UmeinensenkrechtenWinkel(A)aufeinObjekt(B)zuerzeugen,whlenSieeinenPunktirgendwoauf
demObjekt.
Objektfang:TangentenFang
VerwendenSiedenObjektfangTangentenfang,umeinenTangentenpunktaufeinemanderen
Objekt zu fangen. Sie knnen Punkte auf Bgen oder Kreisen fangen, die dann in Verbindung
miteinemanderenPunkteineTangentezudiesemObjekterzeugen.
Objektfang:QuadrantFang
VerwendenSiedenObjektfangQuadrantFang,umeinenQuadrantenpunktaufeinemanderen
Objekt zu fangen. Sie knnen den nchsten Quadrantenpunkt eines Bogens, Kreises, Ellipse
odereineselliptischenBogensfangen.
Objektfang:EinfgepunktFang(BasispunktFang)
Verwenden Sie den Objektfang EinfgepunktFang, um den Einfgepunkt (Basispunkt) eines
Attributs,BlocksoderTextobjekteszufangen.
54 4M
AktivierenvonBasispunktFang
FhrenSieeinenderfolgendenSchritteaus:
ShiftTaste,RechteMausTaste,Basispunktfangauswhlen
UmeinenBasispunktzufangen,klickenSieirgendwoaufdasObjekt(A).
Objektfang:PunktFang
VerwendenSiedenObjektfangPunktFang,umPunktobjektezufangen.
AktivierenvonPunktFang
FhrenSieeinenderfolgendenSchritteaus:
ShiftTaste,RechteMausTaste,Punktfangauswhlen
UmeinPunktobjektzufangen,whlenSieeinObjektaus.
Objektfang:SchnittpunktFang
Verwenden Sie den Objektfang SchnittpunktFang, um den tatschlichen Schnittpunkt im
dreidimensionalen Raum von jeder Kombination von Objekten zu fangen. Sie knnen
Schnittpunkte zwischen Kombinationen aus Bgen, Kreisen, Linien, Polylinien, Strahlen oder
unendlichenLinienfangen.WenndieObjektfangffnungnureinObjektentdeckt,fordertSie
das Programm auf, ein zweites Objekt auszuwhlen, es wird dann der Schnittpunkt gefangen,
dersichausdergedachtenVerlngerungbeiderObjekteergibt.SieknnendieScheitelpunkte
vondreidimensionalenObjektenunddieEckenvonObjektenmiteinerObjekthhefangen.
AktivierenvonSchnittpunktFang
FhrenSieeinenderfolgendenSchritteaus:
ShiftTaste,RechteMausTaste,SchnittpunktFangauswhlen
UmeinenSchnittpunktzufangen,whlenSiedenSchnittpunktaus(A).
4MCAD 55
Objektfang:PlanansichtSchnittFang
Verwenden Sie den Objektfang PlansichtSchnittFang, um einen Punkt in der Draufsicht des
aktuellen BKS zu fangen, an dem sich zwei Objekte schneiden wrden, wenn sie in die
Draufsicht projiziert sind. Die zKoordinaten der Objekte werden ignoriert; der Schnittpunkt
verwendet die aktuelle Erhebung als zKoordinate. Wenn die Objektfangffnung nur ein
Objektentdeckt,fordertSiedasProgrammauf,einzweitesObjektauszuwhlen,eswirddann
derSchnittpunktgefangen,dersichausdergedachtenVerlngerungbeiderObjekteergibt.
AktivierenvonDraufsichtSchnittpunktFang
FhrenSieeinenderfolgendenSchritteaus:
ShiftTaste,RechteMausTaste,PlanansichtSchnittFangauswhlen
WhlenSiediezweiObjekteaus([A]und[B]),umeinenDraufsichtSchnittpunktzufangen(C).
DasWerkzeugQuickFang
NormalerweisesuchteinObjektfangalleObjekteab,dievonderObjektfangffnunggekreuzt
werden und whlt dann das aus, das sich am nchsten vom Zentrum der Objektfangffnung
befindet.VerwendenSiedenQuickFang,umdenaktuellenObjektfangzumodifizieren,sodass
das Programm die Suche nach einem Fangpunkt stoppt, sobald es ein Objekt findet mit
wenigstenseinemPunktaufdemaktuellenObjekttyp.
AktivierenvonQuickFang
GebenSiequickeinunddrckenSiedieEingabetaste.
DasWerkzeugKeinObjektfang
Wenn Sie keinen Objektfang verwenden mchten, knnen Sie alle Objektfangeinstellungen
ausschalten.Dabeiistesunerheblich,obSiedieObjektfngeberdasMen,berWerkzeuge,
berBefehleoderberdieDialogboxZeichnungseinstellungenaktivierthaben.
AktivierenvonKeinObjektfang
FhrenSieeinenderfolgendenSchritteaus:
ShiftTaste,RechteMausTaste,AlleObjektfngeausauswhlen
56 4M
VerwendenderFangmarkierung
Die Fangmarkierung ist eine Visuelle Hilfe zum Nutzen der Objektfnge. Wenn die
Fangmarkierungeingeschaltetist,findenSiedievoreingestelltenObjektfngebeimfhrendes
Fadenkreuzes.
JedereinzelneFanghatseineigenesSymbol:
1)EndpunktFang
2)NchsterFang
3)MittelpunktFang
4)ZentrumspunktFang
5)LotFang
6)TangentenFang
7)QuadrantFang
8)EinfgepunktFang
9)PunktFang
10)SchnittpunktFang
Wenn die Fangmarkierung eingeschaltet ist undverschiedeneFngegewhltsind,knnenSie
durchBettigenderTABTastezwischendenmglichenFngenwhlen.
4MCAD 57
ZumEinstellenderFangmarkierung
ShiftTaste,RechteMausTaste,ObjektfangEinstellungenauswhlen
SchaltenSiedieFangmarkierungsfunktionEIN.
WhlenSiedieFangmarkierungsfunktionenihrerWahl.
WhlenSieOK.
Unter der Option Werkzeuge, Optionen, Fangen kann die Gre und Farbe des Fangs
eingestelltwerden.
SpeichernderZeichnung
Wenn Sie eine Zeichnung abspeichern, wird Ihre Arbeit in einer Zeichnungs (.dwg) Datei
gespeichert.
Nachdem Sie Ihre Zeichnung ein erstes Mal gespeichert haben, knnen Sie diese mit einem
neuen Namen erneut speichern. Zustzlich zum Speichern in Zeichnungs (.dwg) Dateien
knnen Sie eine Zeichnung auch in einer Zeichnungsaustauschformat (.dxf) Datei oder einer
Zeichnungsvorlagen(.dwt)Dateispeichern.
Wenn Sie Ihre Zeichnung mit Hilfe einer Vorlage erstellt haben, ndert das Speichern der
ZeichnungdieOriginalvorlagenicht.
Wenn Sie eine zustzliche Sicherheit fr Ihre Zeichnungsdateien einsetzen mchten, knnen
Sie die Zeichnung auch mit einem Passwort speichern, so dass nur Sie und jene, die das
Passwortkennen,dieZeichnungffnenknnen.
SpeichernIhrerZeichnung
SieknnenIhreZeichnungjederzeitspeichern.
UmIhreZeichnungzuspeichern,verwendenSieeinederfolgendenMethoden:
58 4M
KlickenSieimWerkzeugkastenStandardaufSpeichern( ).
WhlenSieDatei>Speichern.
GebenSiesaveoderqsaveeinunddrckendanndieEingabetaste.
A.GibtaufdemBildschirmdieDateigre,dasErstellungsdatumderDateiundandereInformationen
derZeichnungaus.
B.WenneineZeichnunggespeichertwird,istdieseOptionnichtabrufbarundwenneineZeichnung
geffnetwird,istsieabrufbar.
C.SchaltetdieVorschauderZeichnungeinoderaus.
D.SetztbeimSpeicherneinerZeichnungeinKennwortan.
E.ZeigteineVorschauderZeichnungan,bevorsiegespeichertwird.
SpeicherneinerZeichnungmiteinemneuenNamenoderDateiformat
SieknneneineZeichnungmiteinemneuenNamenundineinemderfolgendenDateiformate
speichern:
Standardzeichnung mit einer .dwg Erweiterung. Sie knnen ein .dwg Dateiformat
whlen,dasmitverschiedenenVersionenvonDWGkompatibelist.
Austauschformat mit einer .dxf Dateierweiterung. Sie knnen ein .dxf Dateiformat
whlen,dasmitverschiedenenVersionenvonDXFkompatibelist.
Zeichnungsvorlagen mit einer .dwt Dateierweiterung. Zeichnungsvorlagen erlauben es,
leicht neue Zeichnungen zu erstellen, indem Sie Ihre Zeichnungseinstellungen und
Zeichnungsobjektewiederverwenden.
4MCAD 59
UmeineZeichnungmiteinemneuenNamenoderDateiformatzuspeichern
FhrenSieeinenderfolgendenSchritteaus:
1. FhrenSieeinenderfolgendenSchritteaus:
WhlenSieDatei>Speichernunter.
GebenSiesaveoderqsaveeinunddrckenSiedieEingabetaste.
2. ImDialogSpeichernUnter,unterDateityp,whlenSiedasDateiformat.
3. GebenSiedenNamenderDateian,dieSieerstellenwollen.
4. KlickenSieaufSpeichern.
4MCAD 61
ErzeugenvoneinfachenZeichnungsobjekten
Einfache Zeichnungsobjekte umfassen Linien (endliche und unendliche), Kreise, Bgen,
Ellipsen, elliptische Bgen und Strahlen. Zustzlich beinhaltet 4MCAD ein Werkzeug fr
Freihandskizzen. Objekte, die Freihand gezeichnet werden, sind also genauso zu sehen wie
einfacheZeichnungsobjekte.
DieserAbschnitterklrt,wieSieeinfacheZeichnungsobjekteaufverschiedeneArtenerzeugen
knnenundaufwelcheArtensichdieZeichenbefehleaufrufenlassen.Diesbeinhaltet:
VerwendenderMenbefehleimMenZeichnen.
VerwendenderWerkzeugeimWerkzeugkastenZeichnen.
EingabederBefehleberdieBefehlsleiste.
WennSieeinWerkzeugodereinenBefehlaufrufen,werdenSievomProgrammaufgefordert,
Koordinaten fr einen Punkt wie Endpunkt oder Einfgepunkt anzugeben. Sie knnen einen
PunktoderAbstandentwedermitderMausdefinierenoderSiegebendenWertdurchEingabe
in der Befehlsleiste ein. Whrend Sie zeichnen zeigt Ihnen 4MCAD ein Kontextmen an, mit
demzustzlicheOptionenmglichsind.
NachdemSieeinObjekterzeugthaben,knnenSieesbeliebigmitdennderungswerkzeugen
bearbeiten.
ErzeugeneinerLinie
Eine Linie besteht aus zwei Punkten, einem Anfangspunkt und einem Endpunkt. Sie knnen
mehrereLinienverbinden,aberjedeLiniebleibteineinzelnesObjekt.
EineLiniezeichnen:
1. FhrenSieeinenderfolgendenSchritteaus:
WhlenSieZeichnen>Linie
KlickenSieimWerkzeugkastenZeichnenaufdasWerkzeugLinie( ).
GebenSiedenBefehllineeinunddrckenSiedieEingabetaste.
2. DefinierenSiedenAnfangspunkt.
3. DefinierenSiedenEndpunkt.
4. WhlenSieinderPromptboxFertig,umdenBefehlzubeenden.
62 4M
Anfangspunkt(A)undEndpunkt(B).
Beim Zeichnen bietet die Promptbox verschieden Optionen. Z.B wenn Sie das erste Linien
Segment zeichnen, knnen Sie die Lnge oder den Winkel definieren. Nach dem Zeichnen ein
Segment,knnenSieaufRckgngigklicken,umdasgezeichneteSegmentzuentfernen.
Mit Klicken auf Fertig knnen Sie den LinienBefehl beenden. Nach dem Zeichen vom
mehreren Segmenten knnen Sie mit dem Befehl Schlieen eine Linie mit dem Anfangspunkt
dererstenLinieverbinden.
Wenn Sie als letztes Element einen Bogen gezeichnet haben, knnen Sie auch die Linie als
TangenteandenEndpunktdesBogensanfgen.
ErzeugeneinerLinieimAnschlussaneinenBogen:
1. FhrenSieeinenderfolgendenSchritteaus:
WhlenSieZeichnen>Linie
KlickenSieimWerkzeugkastenZeichnenaufdasWerkzeugLinie( ).
GebenSiedenBefehllineeinunddrckenSiedieEingabetaste.
2. WhlenSieinderPromptboxFolgenaus.
3. DefinierenSiedieLngederLinie.
EndpunkteinesvorhergehendenBogens(A)undLngederLinie(B).
ErzeugenvonKreisen
Die voreingestellte Methode, einen Kreis zu erzeugen, ist seinen Mittelpunkt und Radius zu
definieren.SieknneneinenKreisaberauchmiteinerderfolgendenMethodenerzeugen:
MitteRadius
MitteDurchmesser
2Punkte
3Punkte
4MCAD 63
RadiusTangente
KonvertierenvonBogenzuKreis
ErzeugeneinesKreisesdurchZentrumundRadius
1. FhrenSieeinenderfolgendenSchritteaus:
WhlenSieZeichnen>Kreis>Zentrum,Radius
KlickenSieauf Symbol
GebenSiecircleeinunddrckenSiedieEingabeTaste
2. DefinierenSiedasZentrum.
3. DefinierenSiedenRadiusdesKreises.
Mittelpunkt(A)undRadius(B).
ErzeugeneinesKreiseszubestehenderObjekte
1. FhrenSieeinenderfolgendenSchritteaus:
WhlenSieZeichnen>Kreis>Tan,Tan,RadiusundspringenSiePunkt3.
KlickenSieauf Symbol
GebenSiecircleeinunddrckenSiedieEingabeTaste
2. WhlenSieRadTanTanOptionaus.
3. DefinierenSiedenRadiusdesKreises.
4. WhlenSieersteObjekt
5. WhlenSiezweiteObjekt
Radius(A),unddieTangentLinien(B)und(C)
64 4M
EinenBogenzumKreiseskonvertieren
1. FhrenSieeinenderfolgendenSchritteaus:
WhlenSieZeichnen>Kreis>Zentrum,Radius
KlickenSieauf Symbol
GebenSiecircleeinunddrckenSiedieEingabeTaste
2. WhlenSieBogenOptionausodergebenSieAein
3. WhlenSiedenBogen.
WhlenSieeinenBogenumzumeinenKreiszukonvertieren.
Kreisbogenzeichnen
Ein Bogen ist Teil eines Kreises. Die StandardMethode, um einen Kreisbogen zu zeichnen,
besteht aus dem Anlegen von drei Punkten einem Anfangspunkt, einem zweiten Punkt und
demEndpunkt.SieknnenKreisbogenmitfolgendenMethodenzeichnen:
3Punkte
AnfangspunktZentrumEndpunkt oder AnfangspunktEndpunktZentrum oder Zentrum
AnfangspunktEndpunkt
AnfangspunktZentrumWinkel oder AnfangspunktWinkelZentrum oder Zentrum
AnfangspunktWinkel
AnfangspunktZentrumSehnenlngeoderZentrumAnfangspunktSehnenlnge
AnfangspunktEndpunktRadiusoderAnfangspunktRadiusEndpunkt
AnfangspunktEndpunktWinkeloderAnfangspunktWinkelEndpunkt
AnfangspunktEndpunktAnfangsrichtungoderAnfangspunktAnfangsrichtungEndpunkt
AnfangspunktRadiusWinkel
AlseinTangentvonvorherigerLinieoderBogen
4MCAD 65
KreisbogenmitdreiPunktenzeichnen
1. FhrenSieeinenderfolgendenSchritteaus:
WhlenSieZeichnen>Bogen>3Punkte
AnderWerkzeugleisteZeichnenaufBogenSymbol( )klicken.
GebenSiearceinunddrckenSiedieEingabeTaste
2. ErstenPunkteingeben
3. ZweitenPunkteingeben
4. Endpunkteingeben
AnfangsPunkt(A),zweiterPunkt(B)undEndpunkt(C)
Promptbox ermittelt extra Informationen fr BogenZeichnung. Z.B nachdem Angaben des
Anfangspunktes knnen Sie Winkel, Zentrum, Richtung, Endpunkt oder Radius auswhlen. Sie
knnendieseOptionenauchinandererReinfolgeauswhlen.
KreisbogenmitAnfangspunktZentrumEndpunktzeichnen
1. FhrenSieeinenderfolgendenSchritteaus:
WhlenSieZeichnen>Bogen>Startp,Mittelp,Endp
AnderWerkzeugleisteZeichnenBogenSymbol( )klicken.
GebenSiearceinunddrckenSiedieEingabeTaste
2. ErstenPunkteingeben
3. ImPromptboxwhlenSieMitte
4. Zentrumeingeben
5. Endpunkteingeben
66 4M
Anfangspunkt(A),Zentrum(B)undEndpunkt(C)
KreisbogenmitzweiPunktenundWinkelzeichnen
1. FhrenSieeinenderfolgendenSchritteaus:
WhlenSieZeichnen>Bogen>Startp,Endp,Winkel
AnderWerkzeugleisteZeichnenaufBogenSymbol( )klicken.
GebenSiearceinunddrckenSiedieEingabeTaste
2. Anfangspunkteingeben
3. ImPromptboxgebenSieA(Winkel)ein
4. GebenSieWinkelWertein
5. Endpunkteingeben
Anfangspunkt(A),Endpunkt(B)undWinkel(C)
KreisbogenmitzweiPunktenundWinkelzeichnen
1. FhrenSieeinenderfolgendenSchritteaus:
WhlenSieZeichnen>Bogen>3Punkte
AnderWerkzeugleisteZeichnenaufBogenSymbol( )klicken.
GebenSiearceinunddrckenSiedieEingabeTaste
2. WhlenSieF(Folgen)aus
3. Endpunkteingeben
4MCAD 67
Endpoint(A)
Ellipsezeichnen
StandardMethode der EllipseZeichnung ist, einen Endpunkt und halbe Lnge der zweiten
Achsedefinieren.EndpunktdererstenAchsedefiniertdieRichtungderEllipse.DieLngeAchse
ist als Major Achse und die kurze ist als Minor Achse genannt. 4MCAD definiert Major und
MinorAchsenautomatisch.SieknnenEllipsemitfolgendenMethodenzeichnen:
AchseAchse
AchseDrehung
ZentrumAchse
ZentrumDrehung
EllipsemitAchsenEndpunktenzeichnen
1. FhrenSieeinenderfolgendenSchritteaus:
WhlenSieZeichnen>Ellipse>Achse,Endpunkt
AnderWerkzeugleisteZeichnenaufBogenSymbol( )klicken.
GebenSieellipseeinunddrckenSiedieEingabeTaste
2. ErstenEndpunkteingeben
3. ZweitenEndpunkteingeben
4. HalbeLngederAchsedefinieren
ElliptischerBogenzeichnen
ElliptischerBogenisteinTeildeseinenBogens.Standardmethod
4MCAD 69
ErzeugenvonkomplexenZeichnungsobjekten
Mit 4MCAD knnen Sie komplexe Zeichnungsobjekte wie Polylinien (auch Rechtecke und
Polygone),Splines,RingeundFlchenerzeugen.
DieserAbschnitterklrt,wieSiekomplexeZeichnungsobjekteaufverschiedeneArtenerzeugen
knnenundaufwelcheWeisesichdieZeichenbefehleaufrufenlassen.Diesbeinhaltet:
VerwendenderMenbefehleimMenZeichnen.
VerwendenderWerkzeugeimWerkzeugkastenZeichnen.
EingabederBefehleberdieBefehlsleiste.
Wenn Sie ein Werkzeug oder einen Befehl aufrufen werden Sie vom Programm aufgefordert,
Koordinaten fr einen Punkt wie Endpunkt oder Einfgepunkt anzugeben. Sie knnen einen
PunktoderAbstandentwedermitderMausdefinierenoderSiegebendenWertdurchEingabe
in der Befehlsleiste ein. Whrend Sie zeichnen, zeigt Ihnen 4MCAD ein Kontextmen in einer
Promptboxan,mitdemzustzlicheOptionenmglichsind.
Nachdem Sie ein komplexes Objekt erzeugt haben, knnen Sie es beliebig mit den
nderungswerkzeugen bearbeiten. Einige Objekttypen bentigen besondere
nderungsbefehle.
ErzeugenvonRechtecken
In 4MCAD ist ein Rechteck eine geschlossene Polylinie mit vier Seiten. Sie erzeugen ein
Rechteck durch Definieren der gegenberliegenden Ecke. Im Normalfall ist das Rechteck
parallelzumaktuellenFangoderRasterausgerichtet,abereskannauchmitderOptionDrehen
nachjedembeliebigenWinkelausgerichtetwerden.
ErzeugeneinesRechtecks
1. FhrenSieeinenderfolgendenSchritteaus:
WhlenSieZeichnen>Rechteck.
KlickenSieimWerkzeugkastenZeichenaufdasWerkzeugRechteck( ).
2. DefinierenSiedieersteEckedesRechtecks.
3. DefinierenSiediegegenberliegendeEckedesRechtecks.
GegenberliegendeEcken(AundB).DassichergebendeRechteck.
70 4M
Durch Verwenden des Werkzeugs Polylinie bearbeiten ( )ausdemWerkzeugkastenndern
II knnen Sie jede einzelne Seite des Rechtecks bearbeiten. Durch Verwenden des Werkzeugs
Urspung( )ausdemWerkzeugkastenndernknnenSiediegeschlossenePolylinieinvier
einzelneLinienumwandeln.WhleSieFormat>FllenodergebenSiefilleinzufestlegen,ob
dieSeitendesRechtecksgeflltoderalsUmrissdargestelltwerden.
Sie knnen mit dem Werkzeug Rechteck( ) auch ein Quadrat erzeugen. Anstatt die
gegenberliegendeSeitezudefinieren,gebenSiedieLngeeinerSeiteunddieAusrichtungdes
Quadratsan.
ErzeugenvonPolygonen(Vieleck)
Polygone sind geschlossene Polylinien, bestehend aus mindestens 3 bis maximal 1024 gleich
langen Seiten. Die voreingestellte Methode zum Erzeugen von Polygonen ist zuerst das
Festlegen des Mittelpunktes und dann das Definieren des Abstandes zwischen dem
MittelpunktunddenScheitelpunkten.
ErzeugenvonPolylinien
In 4MCAD ist eine Polylinie eine Reihenfolge aus Bgen und Linien, die aber als ein
Zeichnungsobjekt behandelt werden. Sie knnen eine Polylinie in allen Linientypen erzeugen.
Die Breite einer Polylinie kann konstant oder verjngt auf die Lnge eines jeden Segmentes
sein.
NachdemSiedenAnfangspunktderPolyliniedefinierthaben,werdenIhneninderPromptbox
verschiedene Optionen angeboten wie Abstand, Halbbreite und Breite. Sie knnen
verschiedeneAnfangsundEndbreitenfestlegen,umdiePolyliniensegmentezuverjngen.
Nachdem Sie mindestens ein Polyliniensegment erzeugt haben, knnen Sie mit der Option
Zurck das zuvor erzeugte Segment wieder rckgngigmachen.NachdemSiezweiodermehr
Polyliniensegmente erzeugt haben, knnen Sie mit der Option Schlieen den Befehl
abschlieen, so dass der Endpunkt gleich dem Anfangspunkt des ersten Polyliniensegmentes
ist.DadurchentstehteinegeschlossenePolylinie.MitderOptionFertigknnenSiedenBefehl
beenden,ohnediePolyliniezuschlieen.
EinegebogenePolyliniemitverjngterBreite.EinePolyliniemitgeradenSegmenten.Einegeschlossene
Polylinie.
4MCAD 71
ErzeugeneinerPolyliniemitgeradenSegmenten
1. FhrenSieeinenderfolgendenSchritteaus:
WhlenSieZeichnen>Polylinie.
KlickenSieimWerkzeugkastenZeichenaufdasWerkzeugPolylinie( ).
GebenSiepolylineeinunddrckenSiedieEingabetaste.
2. DefinierenSiedenAnfangspunkt.
3. DefinierenSiedieEndpunktederweiterenSegmente.
4. UmdenBefehlzubeenden,whlenSieSchlieenoderFertig.
AnfangspunktderPolylinie(A)unddieEndpunktederweiterenSegmente(B).
Mit der Option Bogen zeichnen knnen Sie Bogensegmente aneinanderreihen, bis Sie wieder
die Option Linie zeichnen auswhlen. Wenn Sie Bogensegmente erzeugen ist der erste Punkt
des Bogens der Endpunkt des zuvor erzeugten Segments. In der Voreinstellung erzeugen Sie
ein Bogensegment durch Festlegen der Endpunkte der Segmente. Jedes darauf folgende
Bogensegment wird tangential an das zuvor erzeugte Bogensegment oder an die vorher
erzeugteLinieangefgt.
SieknnendieBgenauchdurchverwendenderfolgendenMethodenerzeugen:
Startpunkt,eingeschlossenerWinkel,Mittelpunkt
Startpunkt,eingeschlossenerWinkel,Radius
Startpunkt,Mittelpunkt,Endpunkt
Startpunkt,eingeschlossenerWinkel,Endpunkt
Startpunkt,Mittelpunkt,eingeschlossenerWinkel
Startpunkt,Mittelpunkt,LngederSehne
Startpunkt,Richtung,Endpunkt
Startpunkt,Radius,eingeschlossenerWinkel
Startpunkt,zweiterPunkt,Endpunkt
72 4M
ErzeugeneinesPolyliniensegmentesgefolgtvoneinemBogen
1. FhrenSieeinenderfolgendenSchritteaus:
WhlenSieZeichnen>Polylinie.
KlickenSieimWerkzeugkastenZeichnenaufdasWerkzeugPolylinie( ).
GebenSiepolylineeinunddrckenSiedieEingabetaste.
2. DefinierenSiedenAnfangspunkt.
3. DefinierenSiedenEndpunkt.
4. WhlenSieausderPromptboxBogenzeichnenaus.
5. WhlenSiedenEndpunktdesBogensegments.
6. UmdenBefehlzubeenden,whlenSieFertig.
.
AnfangspunktderPolylinie(A),EndpunktderLiniebzw.StartpunktdesBogens(B)undderEndpunkt
desBogens(C).
Durch Verwenden des Werkzeugs Polylinie bearbeiten ( )ausdemWerkzeugkastenndern
IIknnenSiediegesamtePolylinieunddieeinzelnenSegmentebearbeiten.DurchVerwenden
des Werkzeugs Ursprung ( ) aus dem Werkzeugkasten ndern knnen Sie die Polylinie in
einzelne Linien und Bgen umwandeln. Whle Sie Format > Fllen oder geben Sie fill ein zu
festlegen,obdiePolyliniengeflltoderalsUmrissdargestelltwerden.
ErzeugenvonSplines
Ein Spline ist eine glatte Kurve durch eine bestimmte Anzahl von Punkten. Splines knnen Sie
verwenden, um unregelmig geformte Kurven zu erstellen, wie zum Beispiel die Schaufeln
einerTurbineoderdieFlgeleinesFlugzeugs.
ErzeugeneinesSplines
1. FhrenSieeinenderfolgendenSchritteaus:
WhlenSieZeichnen>Spline.
KlickenSieimWerkzeugkastenZeichenaufdasWerkzeugSpline( ).
GebenSiesplineeinunddrckenSiedieEingabetaste.
2. DefinierenSiedenerstenPunktdesSplines.
3. DefinierenSiedenzweitenPunktdesSplines.
4MCAD 73
4. DefinierenSiedieweiterenPunktedesSplines.
5. ZumBeendendesBefehlsdrckenSiedieEingabetaste.
SieknnenzurSplineTangentenhinzufgen,diederSplineeineFormgeben.
HinzufgenvonTangentenandenSpline
DefinierenSiedenAnfangspunktderTangente.
DefinierenSiedenEndpunktderTangente.
Spline.SplinemitdemAnfangspunktderTangente(A)undEndpunktderTangente(B).
HinzufgeneinerSchraffur
Wenn Sie einer Zeichnung Schraffur hinzufgen, fllt 4MCAD Zeichnungsobjekte oder
geschlossene Bereiche mit einem Muster. Sie knnen ein vordefiniertes Schraffurmuster
whlen, oder Sie knnen Ihr eigenes Schraffurmuster erstellen. Zuerst spezifizieren Sie das
Schraffurmuster und die anderen Optionen und dann whlen Sie, welche Zeichnungsobjekte
odergeschlosseneBereicheSieausfllenwollen.
UmdieDialogboxGrenzschraffurzuffnen
FhrenSieeinenderfolgendenSchritteaus:
WhlenSieZeichnen>Schraffur.
KlickenSieimWerkzeugkastenZeichnenaufdasWerkzeugSchraffur( ).
GebenSiebhatcheinunddrckenSiedieEingabetaste.
UmeinvordefiniertesSchraffurmusteranzuwenden
FhrenSiediefolgendenSchritteaus:
1. WhlenSieZeichnen>Schraffur,oder
KlickenSieinderDialogboxSchraffurundGradientaufdieRegisterkarteSchraffur,oder
GebenSiebhatcheinunddrckenSiedieEingabetaste.
74 4M
2. WhlenSieunterTypundMusterdenTypVordefiniertaus.
3. MitVordefiniertknnenSiedenMastabndern,umdasMustergreroderkleinerals
indervordefiniertenGrezuverwenden.
4. Unter Mastab knnen Sie einen Faktor eingeben, der die ursprngliche Gre prozentual
verndert.
5. UnterWinkelundskalierenknnenSiedenWinkeldesMustersinGrad(1360)eingeben.
6. BeiderVoreinstellungwirdderWinkelimUhrzeigersinnangegeben.SieknnendenWinkel
desMustersdurchEingebeneinesZahlenwertesverndern.
7. UnterISOStiftbreitegebenSiedieStiftbreiteein.
8. Wenn Sie Vordefiniert und das ISOStandardmuster ausgewhlt haben knnen Sie das
MusterbasierendaufderISOStiftbreiteverndern.
9. UmMustereigenschaftenvoneinembestehendenMusterzukopieren,whlenSieErwerbte
EigenschraftenausundwhlenSiedanndasMuster.
10.Um das Muster mit der Umgrenzung zu verbinden, aktivieren Sie unter Optionen das
Kontrollkstchen Assoziativ.EineassoziativeSchraffurwirdautomatischaktualisiert,wennSie
dieGrenzenderSchraffurverndern.
11.Umfortzufahren,fhrenSieeinenderfolgendenSchritteaus:
Whlen Sie die Zeichnungsobjekte, fr dieSieeineSchraffurhinzufgenwollen.GehenSie
zuAuswhleneinesBereichszuSchraffierenundmachenSieweitermitSchritt2.
Whlen Sie einen Bereich oder eine Grenze, fr den Sie eine Schraffur hinzufgen wollen.
GehenSiezuAuswhleneinesBereichszuSchraffierenundmachenSieweitermitSchritt2.
UmeinbenutzerdefiniertesSchraffurmusteranzuwenden
FhrenSiediefolgendenSchritteaus:
1. WhlenSieZeichnen>Schraffur,oder
KlickenSieimWerkzeugkastenZeichnenaufdasWerkzeugSchraffur( ),oder
GebenSiebhatcheinunddrckenSiedieEingabetaste.
2. KlickenSieinderDialogboxSchraffurundGradientaufdieRegisterkarteSchraffur
3. WhlenSieunterTypundMusterdenTypBenutzertdefiniertaus.
4. UnterAbstandknnenSiedenAbstandzwischendenLiniendesMusterseingeben.
5. UmeineKreuzschraffurzuerzeugen,aktivierenSiedasKontrollkstchenDoppelunddann
gebenSiedenWinkelunddenAbstandzwischendenLinien..
4MCAD 75
6. Um Mustereigenschaften von einem bestehenden Muster zu kopieren, whlen Sie
ErwerbteEigenschaftenundwhlenSiedanndasMuster.
7. Um das Muster mit der Umgrenzung zu verbinden, aktivieren Sie unter Optionen das
KontrollkstchenAssoziativ.EineassoziativeSchraffurwirdautomatischaktualisiert,wenn
SiedieGrenzenderSchraffurverndern.
8. Umfortzufahren,fhrenSieeinenderfolgendenSchritteaus:
WhlenSiedieZeichnungsobjekte,frdieSieeineSchraffurhinzufgenwollen.Gehen
Sie zu Auswhlen eines Bereichs zu Schraffieren und machen Sie weiter mit Schritt 2.
oder
Whlen Sie einen Bereich oder eine Grenze, fr den Sie eine Schraffur hinzufgen
wollen.GehenSiezuAuswhleneinesBereichszuSchraffierenundmachenSieweitermit
Schritt2.
A.Setztan,wiedieSchraffurdefiniertwird.
B.LegtdenAbstandfrdieLinieneinervordefiniertenSchraffurfest.
C.SetztdieWinkeleinerSchraffurinBezugaufeineEinheit(nurbenutzerbestimmt)an.
D.LegtdenAbstandfrdieLinieneinerbenutzerdefiniertenSchraffurfest.
E.LegtdieLiniestrkeeinesISOStandardMustersan.
F.LegteineKopiedesdefiniertenMustersmitWinkelvon90
0
berdieersteSchraffur.
G.SchlietdenDialog,damitesmglichwird,einSchraffurmusterauszuwhlenundseineEigenschaften
zukopieren.
H.WhlenSiedieseOption,damiteineSchraffurautomatischaktualisiertwird,wennSiesiendernbzw.
bewegen.
76 4M
UmeinevordefinierteMusterBibliothekzuverwenden
1. FhrenSieeinenderfolgendenSchritteaus:
WhlenSieZeichnen>Schraffur
KlickenSieimWerkzeugkastenZeichnenaufdasWerkzeugSchraffur( ).
GebenSiebhatcheinunddrckenSiedieEingabetaste.
2. KlickenSieinderDialogboxSchraffurundGradientaufdieRegisterkarteSchaffur.
3. FrSchraffurdateiwhlenSiedieDatei4mcad.patoder4mcadiso.pataus.
4. UmeinvordefiniertesMusterauszuwhlen,fhrenSieeinenderfolgendenSchritteaus:
KlickenSieinderListederMusteraufeinenMusternamen.
KlickenSieindergrafischenVorschauaufdasMuster( ).
5. Umfortzufahren,fhrenSieeinenderfolgendenSchritteaus:
WhlenSiedieZeichnungsobjekte,frdieSieeineSchraffurhinzufgenwollen.Gehen
SiezuAuswhleneinesBereichszuSchraffierenundmachenSieweitermitSchritt2.
oder
Whlen Sie einen Bereich oder eine Grenze, fr den Sie eine Schraffur hinzufgen
wollen.GehenSiezuAuswhleneinesBereichszuSchraffierenundmachenSieweiter
mitSchritt2.
ObjektefrdieSchraffurauswhlen
Sie knnen jedem Zeichnungsobjekt, das eine geschlossene Grenze hat, wie zum Beispiel
einem Kreis oder Rechteck, eine Schraffur hinzufgen. Sie knnen einem einzelnen
Zeichnungsobjekt oder mehreren Zeichnungsobjekten zur gleichen Zeit eine Schraffur
zuweisen.
UmObjektefrdieSchraffurauszuwhlen
1. FhrenSieeinenderfolgendenSchritteaus:
WhlenSieZeichnen>Schraffur.
ImWerkzeugkastenZeichnenwhlenSiedasWerkzeugSchraffur( ).
GebenSiebhatcheinunddrckenSiedieEingabetaste.
2. ImDialogSchraffurklickenSieaufdasRegisterBegrenzung.
3. WhlenSieeinederfolgendenInselerkennungsoptionen:
Normal Das uere Zeichnungsobjekt und alle innenliegenden Inseln werden fr das
Schraffierenbercksichtigt.
uere: Nur das uere Zeichnungsobjekt und seine uere Insel werden fr das
Schraffierenbercksichtigt.
4MCAD 77
Ignorieren:NurdasuereZeichnungsobjektwirdfrdasSchraffierenbercksichtigt.
4. Um die neuen Zeichnungsobjekte, die als Begrenzug der Schraffur erstellt werden, zu
behalten, whlen Sie Begrenzungen beibehalten. Vorhandene Zeichnungsobjekte
werdenimmerbeibehalten.
5. KlickenSieaufUmgrenzungslinienwhlen.
6. In der Zeichnung klicken Sie die Zeichnungsobjekte einzeln an oder durch Whlen einer
Auswahlmethode aus der Promtbox. Wenn Sie alle Objekte gewhlt haben, drcken Sie
dieEingabetaste.
7. ImGrenzschraffurdialogklickenSieaufOK.
Normal(A)uere(B)Ignorieren(C)
A.RegeltwiesicheineSchraffurunddieZeichnungsinselneinanderbeeinflussen.
B.AktivierenSiedenSchalter,damitalleneueEinheiten,dieinderSchraffurgezeichnetwerden,keine
VernderungindenGrenzenderSchraffurverursachen.
C.(NurAnzeige)ZeigtdasdiegezeichneteGrenzeeinerSchraffureinePolylinieist.
D.ffnetdenZeichnensbereich,damitdiezuschraffierendenEinheitenausgewhltwerden.
78 4M
FlchezumSchraffierenauswhlen.
SieknneneineSchraffureinfgen,dieLinienausausgewhltenObjektenalsGrenzenhat.Die
Schraffur wird in dem von den ausgewhlten Objekten eingeschlossenen Zeichnungsbereich
ausgebildet,undnichtindenObjekten.
Nachdem4MCADdieSchraffurgezeichnethat,wirdsiealseinObjektbehandeltundentweder
wird sie mit ihren Grenzen verbunden oder getrennt. Alle Einzelheiten darber, wie ein zu
schraffierenderBereichausgewhltwird,werdenimHandbuchdesProgrammsbeschrieben.
4MCAD 79
SteuernderZeichnungsanzeige
4MCAD bietet Ihnen einige Mglichkeiten, Ihre Zeichnung anzuzeigen und zu betrachten. Sie
knnen verschiedene Anzeigeeinstellungen ndern, um die Anzeige und das Drucken der
Zeichnungzubeschleunigen.DiesesKapitelerklrt:
NavigiereninderZeichnungdurchScrollundPan.
ndernderAnsichtsgredurchzoomen.
ArbeitenmitmehrerenFensternoderAnsichteneinerZeichnung.
OptimierenderProgrammleistungbeimArbeitenmitgroenoderkomplexenZeichnungen.
NeuzeichnenundRegeneriereneinerZeichnung
Beim Arbeiten in einer Zeichnung bleiben oft visuelle oder temporre Elemente nach der
Beendigung eines Befehls auf dem Bildschirm erhalten. Diese Elemente knnen Sie durch
RegenerierenoderNeuzeichnenausderAnzeigeentfernen.
Neuzeichnen(Aktualisieren)desaktuellenAnsichtsfensters
FhrenSieeinenderfolgendenSchritteaus:
WhlenSieAnsicht>Neuzeichnen.
Klicken Sie im Werkzeugkasten StandardFunktionleiste auf das Werkzeug Neuzeichnen
( ).
GebenSieredraweinunddrckenSiedieEingabetaste.
Die Zeichnungsinformationen werden in der Datenbank als Fliekommazahl gespeichert. Dies
sicherteinhohesMaanGenauigkeit.Manchmalistesntig,dieZeichnungneuzuberechnen
oder zu regenerieren. Dabei werden die Werte aus der Datenbank zu den entsprechenden
Bildschirmkoordinaten konvertiert. Dies geschieht automatisch. Das Regenerieren kann auch
manuell durchgefhrt werden. Wenn die Zeichnung regeneriert wird, wird sie sogleich neu
gezeichnet.
ZumRegenerierendesaktuellenAnsichtsfenstersgebenSieregenindieBefehlszeileein.Wenn
SiemehralseinFenstergeffnethaben,gebenSieregenallein,somitwerdenallegeffneten
Ansichtsfensterregeneriert.
VerschiebenderAnsichtineinerZeichnung
Sie knnen die Ansicht einer Zeichnung im aktuellen Zeichnungsfenster durch Scrollen (mit
Hilfe der Bildlaufleisten) oder den PanBefehl verschieben. Bei diesem Vorgang wird nur ein
TeilderAnsichtverschoben,ohnedassderMastabderZeichnunggendertwird.Beim
80 4M
Scrollen knnen Sie die Zeichnung nur horizontal (horizontale Bildlaufleiste) und vertikal
(vertikale Bildlaufleiste) verschieben. Durch den PanBefehl lsst sich die Zeichnung in jede
Richtungverschieben.DurchDrehenknnenSieIhreZeichnunginjedemWinkelbetrachten.
BenutzungderScrollLeisten
ZurUntersttzungbeimNavigiereninnerhalbeinerZeichnungsindinjedemZeichnungsfenster
waagerechteundsenkrechteBildlaufleisten(ScrollLeisten)verfgbar.DieGredesSchiebers
inBezugaufdieBildlaufleiste(ScrollLeiste)zeigtdieaktuellenGrenzenderZeichnungan.Die
Position des Schiebers in Bezug auf die Bildlaufleiste (ScrollLeiste) zeigt den Standort des
ZentrumsderZeichnunginBezugaufdieAusmaederZeichnungan(derkleinsterechteckige
Bereich,deralleZeichnungsobjektederZeichnungenthlt).
UmdieScrollLeisteneinundauszuschalten
FhrenSieeinenderfolgendenSchritteaus:
WhlenSieWerkzeuge>OptionenausunterAnzeigewhlenSieBildlaufleisten
anzeigen
WhlenSieAnsicht>Anzeige>Bildaufleisten
VerwendendesBefehlsPan
MitdemWerkzeugEchtzeitPan( )ausdemWerkzeugkastenStandardFuktionsleisteknnen
Sie die Zeichnung in jede Richtung verschieben. Pan verschiebt oder zieht die Ansicht der
Zeichnunghorizontal,vertikaloderdiagonal.DerMastabderZeichnungverndertsichdabei
nicht.EsndertsichnurderAnsichtsausschnittderZeichnung.
FrdenPanBefehlknnenSiefolgendeMethodenverwenden:
Fr einen genauen Pan whlen Sie zwei Punkte aus. Damit definieren Sie die Gre und
die Richtung fr das Pans. Der erste Punkt, der Basispunkt, zeigt den Startpunkt fr das
Panan.DerzweitePunktzeigtdenBetragderVerschiebungrelativzumerstenPunktan.
FreinendynamischenPan,verwendenSiedieRechteMausTaste.
WennSieeineMausmitRadbesitzen,knnenSiedenPandurchDrehendesRadesnach
untenoderobenausfhren.
UmdenPaninkleinenSchrittweitenauszufhren,verwendenSiediePfeiltasten.
PanBefehldurchDefinierenzweierPunkte
1. FhrenSieeinenderfolgendenSchritteaus:
WhlenSieAnsicht>Pan>Punkt
GebenSiepaneinunddrckenSiedieEingabetaste.
2. DefinierenSiedenPanBasispunkt,entwederberEingabevonKoordinatenoder
bestimmenSieeinenPunktimZeichnungsfenster.
4MCAD 81
3. DefinierenSiedenPanVerschiebepunkt,entwederberEingabevonKoordinatenoder
bestimmenSieeinenPunktimZeichnungsfenster.
WhlenSiedenPanBasispunkt(A)aus,whlenSiedanndenzweitenPunkt(B)umden
Verschiebepunktzudefinieren.
PanBefehlinEchtzeit
Drcken Sie gleichzeitig die Tasten Ctrl+Shift, klicken Sie in die Zeichnung und halten Sie
dazudieRechteMausTastegedrckt.
VerschiebenSiedenCursorindiegewnschteRichtung.
UmdasPanzustoppen,lassenSiedieMaustastelos.
PandurchdasverwendeneinerMausmitRad
DrehenSiedasRadrckwrts,umdieZeichnungnachobenzuverschieben.
DrehenSiedasRadvorwrts,umdieZeichnungnachuntenzuverschieben.
PandurchverwendenderPfeiltasten
DrckenSiediePfeiltastenoben,unten,linksoderrechts.
AnsichtinEchtZeitdrehen
4MCADerlaubtes,eineAnsichteinerZeichnunginEchtzeitzurotieren.DieserlaubtIhnen,Ihr
ModellvonjedemWinkelauszubetrachten.SieknnendieAnsichtsrotationfortsetzenlassen,
nachdemSiedieMaustastelosgelassenhaben.
Whlen Sie hierzu Werkzeuge > Optionen, um die Kontinuierliche Trgheitsbewegung in
EchtzeitaufdemRegisterAnzeigenzuaktivieren.
UmdieAnsichtinEchtZeitzudrehen
WhlenSieAnsicht>3Dorbit,oder
GebenSiertroteinunddrckenSiedieEingabetaste.
KlickenSiemitderMausinnerhalbderZeichnungmitderlinkenMaustasteundziehenSie
danndieMausmirdergedrcktenlinkenMaustasteindiegewnschteRotationsrichtung.
DieAnsichtrotiertentsprechendderBewegungIhrerMaus.
UmdieRotationzustoppen,lassenSiedieMaustastelos.
82 4M
Sie knnen die Rotation der Ansicht durch erneutes Durchfhren von Schritt 2. erneut
durchfhren.
Wenn Sie fertig sind, drcken Sie die Eingabetaste oder klicken Sie mit der rechten
MaustasteindieZeichnung.
ZoomenIhrerZeichnung
Durch Zoomen knnen Sie die Darstellung Ihrer Zeichnung jederzeit ndern. Wenn das
Werkzeug Zoom aktiv ist, verndert sich der Cursor zu einem Vergrerungsglas ( ).
Verkleinern (zoom out) reduziert die Vergrerung, so dass Sie mehr von der gesamten
Zeichnung sehen knnen. Vergrern (zoomin)vergrertdenZeichnungsausschnitt,sodass
SiemehrDetailsderZeichnungerkennenknnen.DasndernderVergrerungderZeichnung
hatnurAuswirkungenaufdieAnzeigederZeichnungundnichtaufdieAusmaederObjektein
IhrerZeichnung.
Anzeigevergrernundverkleinern
DereinfachsteWeg,dieAnzeigederZeichnungzundern,istvergrernoderverkleinernmit
der voreingestellten Schrittweite. Das Werkzeug Vergrern ( ) aus dem Werkzeugkasten
Zoom verdoppelt die aktuelle Darstellung der Zeichnung. Das Werkzeug Verkleinern ( )
reduziert die Darstellung der Zeichnung um die Hlfte. Beim vergrern und verkleinern der
ZeichnungistderAusgangspunktimmerderMittelpunktderZeichnung.
VergrernVerkleinern
VerschiedeneMethodendesZoomens
FrdasZoomenknnenSieeinederfolgendenMethodenverwenden:
UmeinenTeilderZeichnungzuzoomen,erzeugenSieeinFenster.
Umdynamischzuzoomen,verwendenSiedieMaus.
WennSieeineMausmitRadangeschlossenhaben,verwendenSiedasRadfrdasZoomen.
EineEckedesFenstersumdenzuvergrerndenBereichherumwhlen.
DieGegeneckedesFenstersumdenvergrerndenBereichherumwhlen.
4MCAD 83
UmeinrechteckigesFensterumdenzuvergrerndenBereichzubestimmen,whlenSieersteine
Ecke(A),unddannwhlenSiediegegenberliegendeEcke.
UminEchtzeitzuzoomen
Drcken Sie gleichzeitig die Tasten Ctrl+Shift, klicken in die Zeichnung und halten Sie dazu
dieLinkeMausTastegedrckt.
Um zu vergrern schieben Sie den Cursor am Bildschirm nach oben. Um zu verkleinern
schiebenSiedenCursornachunten.
UmdasZoomenzustoppen,lassenSiedieMaustastelos.
FrdasZoomeneineMausmitRadverwenden
DrehenSiedasRadderMausvorwrts,umzuvergrernundrckwrts,umzuverkleinern.
Jede Drehung des Rades vorwrts verkleinert die Zeichnung um 0.8 mal; jede Drehung des
RadesrckwrtsvergrertdieZeichnungum1.25mal.
AnzeigendervorherigenAnsichtderZeichnung
NachdemSiedurchZoomeinenTeilIhrerZeichnungalsDetailvergrerthaben,mchtenSie
vielleicht Ihre Zeichnung wieder verkleinern, um die ganze Zeichnung zu sehen. Mit dem
WerkzeugZoomVorher( )ausdemWerkzeugkastenStandardFuktionslaisteknnenSiedie
vorherige Ansicht wiederherstellen. Mit diesem Werkzeug knnen Sie bis zu 25 Schritte der
BefehleZoomoderPanrckgngigmachen.
ZoomenmiteinemdefiniertenFaktor
Sie knnen die Vergrerung Ihrer Ansicht durch einen genauen Zoomfaktor relativ zur
gesamtenZeichnungsgreoderrelativzuraktuellenAnzeigeerhhenodervermindern.Wenn
Sie den Vergrerungsfaktor ndern, wird der Mittelpunkt der aktuellen Ansicht nicht
verndert.
Um die Vergrerung relativ zur gesamten Gre der Zeichnung zu ndern, geben Sie eine
Zahl, die fr den Zoomfaktor steht, ein. Wenn Sie z. B. einen Zoomfaktor von 2 eingeben,
erscheintdieZeichnungdoppeltsogrowiedasOriginal.GebenSieeinenZoomfaktorvon0.5
ein,soerscheintdieZeichnunghalbsogrowiedasOriginal.
84 4M
Sie knnen auch die Vergrerung der Zeichnung relativ zu ihrer aktuellen Ansichtsgre
ndern, indem Sie nach dem Faktor ein x anhngen. Wenn Sie z.B. den Zoomfaktor 2x
eingeben,sowirddieZeichnungdoppeltsogrowiedieaktuelleGredargestellt.WennSie
einen Zoomfaktor von 0.5x eingeben, wird die Zeichnung nur halb so gro wie die aktuelle
Gredargestellt.
UmmiteinembestimmtenFaktorrelativzuraktuellenAnzeigezuzoomen
1. FhrenSieeinenderfolgendenSchritteaus:
WhlenSieAnsicht>Zoom>Vergrern
KlickenSieimWerkzeugkastenAnsichtaufdasWerkzeugVergrern( ).
GebenSiezoomeinunddrckenSiedieEingabetaste.
2. GebenSiedenZoomfaktorgefolgtvoneinemx(wiez.B.2x)ein.
3. DrckenSiedieEingabetaste.
KombinierenvonZoomundPan
Sie knnen den Punkt definieren, den Sie nach der Vergrerung als Mittelpunkt der Ansicht
habenmchten.SieknnendenPunktdefinieren,denSiealslinkenunterenPunktderAnsicht
haben mchten, wenn Sie das Werkzeug Zoom Mittelpunkt ( ) aus dem Werkzeugkasten
Zoom verwenden. Mit Ausnahme des Werkzeugs Zoom Fenster verkleinern oder vergrern
alleZoomWerkzeugeausgehendvomMittelpunktderaktuellenAnsicht.
UmdenMittelpunktderaktuellenAnsichtzundern
1. FhrenSieeinenderfolgendenSchritteaus:
WhlenSieAnsicht>Zoom>Zentrum.
KlickenSieimWerkzeugkastenAnsichtaufdasWerkzeugZoomMittelpunkt( ).
GebenSiezoomeinunddrckenSiedieEingabetaste.WhlenSienunausder
PromptboxdieOptionMitteaus.
2. DefinierenSiedenMittelpunktfrdieneueAnsicht.
3. DefinierenSiedenZoomfaktoroderdieAnsichtshhefrdieZeichnungin
Zeichnungseinheiten.
NeudefinierterMittelpunktinderaktuellenAnsicht(A),neueAnsichtmitZoomfaktor2x.
4MCAD 85
AnzeigendergesamtenZeichnung
Mit dem Werkzeug Alles Zoomen ( ) aus dem Werkzeugkasten Zoom knnen Sie die ganze
Zeichnung anzeigen lassen. Wenn Sie ein Objekt auerhalb der definierten Zeichnungslimiten
erzeugthaben,sowerdendieZeichnungsgrenzendargestellt.WennalleObjekteinnerhalbder
Zeichnungslimitenerzeugtwurden,sobeziehtsichdieDarstellungaufdieZeichnungslimiten.
Das Werkzeug Grenzen zoomen ( ) aus dem Werkzeugkasten Zoom zeigt die Zeichnung
innerhalbderZeichengrenzenan.DieAnsichtwirdindergrtmglichenAnsichtdargestellt.
ZoomenderZeichnungsgrenzen.ZoomenderganzenZeichnung.
AnzeigenmehrererAnsichten
WennSieeineZeichnungneuerstellenistnureinFenstergeffnet.SieknnendieZeichnung
in einem zweiten Fenster betrachten oder Sie knnen das einzelne Fenster in ein
Mehrfachfensterteilen.SieknnenaberauchmehrereZeichnungenffnenundanzeigen.
4MCAD 87
ArbeitenmitKoordinaten
Fr die Genauigkeit in Ihrer Zeichnung knnen Sie zum Erzeugen und Bearbeiten bestimmte
Punkte durch Eingeben von Koordinaten definieren. Wenn Sie zweidimensionale Objekte
erzeugengebenSiezweidimensionaleKoordinatenein.BeidreidimensionalenObjektengeben
SiedreidimensionaleKoordinatenan.
Sie knnen auch Koordinaten in Bezug auf andere bekannte Punkte oder Objekte in der
Zeichnungangeben.Vorallem,wennSieindreidimensionalenZeichnungenarbeiten,istesoft
leichter,KoordinateninBezugaufeinezweidimensionaleProjektionsebeneanzugeben,demso
genanntenBenutzerkoordinatensystem(BKS).
DasKapitelArbeitenmitKoordinatenbeinhaltet:
VerwendenvonzweiunddreidimensionalenKoordinatensystemen.
DefinierenvonabsolutenundrelativenKoordinaten.
Definierenvonpolaren,sphrischenundzylindrischenKoordinaten.
FestlegenundBearbeitenvonBenutzerkoordinatensystemen.
VerwendenvonkartesischenKoordinaten
VieleBefehlein4MCADerfordern,dassSiezumErzeugenundBearbeitenvonObjektenPunkte
definieren. Machen Sie dies durch Auswhlen der Punkte mit der Maus oder geben Sie
Koordinatenwerte in die Befehlsleiste ein. Das Programm bestimmt die Punkte in der
ZeichnungdurchVerwendeneineskartesischenKoordinatensystems.
WiesindKoordinatensystemeaufgebaut?
Das kartesische Koordinatensystem verwendet drei senkrecht aufeinander stehende Achsen,
die x,y und zAchse, um Punkte im dreidimensionalen Raum zu bestimmen. Jede Position in
der Zeichnung kann als Punkt relativ zum Ursprung (die Koordinate 0,0,0) des
KoordinatensystemsimdreidimensionalenRaumbestimmtwerden.Umeinzweidimensionales
Objekt zu erzeugen, definieren Sie eine horizontale Koordinate entlang der xAchse und eine
vertikale Koordinate entlang der yAchse. Positive Koordinaten befinden sich ber und rechts
vomUrsprung,negativeKoordinatenbefindensichlinksundunterhalbdesUrsprungs.
88 4M
DiedreisenkrechtenAchsendeskartesischenKoordinatensystems
Wenn Sie zweidimensional arbeiten, mssen Sie nur x und yKoordinaten eingeben. Dabei
nimmtdasProgramman,dassderWertderzAchseimmerdieaktuelleErhebungist.WennSie
jedochdreidimensionalarbeiten,mssenSieauchimmereinenWertfrdiezAchseeingeben.
WennSieindieDraufsicht(dieAnsichtvonoben)IhrerZeichnungschauen,erstrecktsichdiez
Achse in einem Winkel von 90 Grad zur xyEbene gerade aus dem Bildschirm heraus. Positive
Koordinaten befinden sich oberhalb der xyEbene, negative Koordinaten befinden sich
unterhalbderxyEbene.
Alle 4MCAD Zeichnungen verwenden ein festes Koordinatensystem, das so genannte
Weltkoordinatensystem (WKS). Jeder Punkt in der Zeichnung hat eine bestimmte x,y,z
KoordinateimWKS.SieknnenauchirgendwelcheKoordinatensysteme,diesichirgendwoim
dreidimensionalen Raum befinden, definieren. Diese werden Benutzerkoordinatensysteme
genanntundknnensichirgendwomitbeliebigerOrientierungimWKSbefinden.
Sie knnen beliebig viele Benutzerkoordinatensysteme erzeugen, speichern oder
umdefinieren, so dass es Ihnen hilft, dreidimensionale Objekte zu erstellen. Durch Definition
eines BKS innerhalb eines WKS knnen Sie das Erzeugen der meisten dreidimensionalen
ObjekteinKombinationvonzweidimensionalenObjektenvereinfachen.
Um die Orientierung im aktuellen Koordinatensystem zu behalten, zeigt Ihnen das Programm
als Hilfe ein Symbol des Koordinatensystems an. Wenn Sie eine neue Zeichnung beginnen,
befinden Sie sich automatisch im WKS, dies wird Ihnen durch den Buchstaben W im Symbol
angezeigt. Wenn Sie Ihre Zeichnung in der Draufsicht anzeigen, sehen Sie das Symbol des
Koordinatensystems von oben mit der zAchse in Ihre Richtung. Wenn Sie sich eine
dreidimensionaleZeichnungineineranderenAnsichtalsderDraufsichtanzeigenlassen,ndert
sichdasSymboldesKoordinatensystems,umIhrenneuenAnsichtspunktwiederzugeben.
TIP:DiesichtbarenTeilederAchsensinddiepositivenRichtungen.
4MCAD 89
WKSSymbol.SymbolBKSDraufsicht.SymbolWKS3DAnsicht.
Das 4MCADSymbol unterscheidet sich im Aussehen vom AutoCAD BKSSymbol, weil es mehr
Informationen enthlt. Drei Farben geben die drei Achsen wieder. Dies erleichtert Ihnen die
OrientierungimdreidimensionalenRaum:
xAchse:rot
yAchse:grn
zAchse:blau
Wenn Sie eine bestimmte Farbe fr den Cursor oder fr das BKSSymbol bevorzugen, knnen
SiediesemitdenBefehlenconfigoderoptions(Registerkarte Fadenkreuz).
WiewerdenKoordinatenangezeigt?
DieaktuellePositiondesCursorswirdalsx,y,zKoordinateinderStatusleisteangezeigt.Inder
VoreinstellungwirdderWertbeimVerschiebendesCursorsdynamischaktualisiert.Sieknnen
dieKoordinatenanzeigeauchaufstatischenModusdurchDrckenderTasteF6umschalten.So
werdendieKoordinatennurbeiderAuswahleinesPunktesinderZeichnungaktualisiert.
Sie knnen auch die Koordinatenanzeige in einen anderen dynamischen Modus umschalten,
der Entfernung und Winkel (anstatt x,y,zKoordinaten) zeigt, wenn das Programm eine
Gummibandlinie anzeigt. Um dies zu ndern, whlen Sie Einstellungen >
ZeichnungseinstellungenundwhlenSiedanndieRegisterkarteAnzeigen.UnterKoordinaten
Anzeige aktivieren Sie das Kontrollkstchen Koordinaten in PolarFormat zur Wahl der
EntfernungunddesWinkels.
90 4M
SieknnendieKoordinatenanzeigenimZeichnungseigenschaftenDialogsfensterkontrollieren.
SuchennachdenKoordinateneinesPunktes
Um die x,y,zKoordinaten eines Punktes, wie zum Beispiel den Endpunkt von einer Linie, zu
finden,whlenSiedenentsprechendenObjektfang(EndpunktFang)aus,bevorSiedasObjekt
auswhlen. Wenn Sie keinen Objektfang gesetzt haben, wird die x,yKoordinate des
ausgewhltenPunktesangezeigt,wobeidiezKoordinategleichderaktuellenErhebungist.
UmdieKoordinateeinesPunktesinderZeichnungzufinden
1. FhrenSieeinenderfolgendenSchritteaus:
WhlenSieWerkzeuge>Abfrage>IDPunkt.
WhlenSieimWerkzeugkastenAbfragedasWerkzeugIDKoordinaten( ).
GebenSieidpointeinunddrckenSiedieEingabetaste.
2. WhlenSiedenPunkt,vondemSiedieKoordinatensuchen.
Wenn die Befehlsleiste aktiviert ist, werden die x,y,zKoordinaten in der Befehlsleiste
angezeigt.
WenndieBefehlsleistenichtaktiviertist,wirddasEingabeProtokollFenstergeffnet,
inwelchemdiex,y,zKoordinatendesausgewhltenPunktesangezeigtwerden.
4MCAD 91
VerwendenvonzweidimensionalenKoordinaten
Wenn Sie im zweidimensionalen Raum arbeiten, definieren Sie Punkte auf der x,yEbene. Sie
knnen jeden Punkt als absolute Koordinaten (oder kartesische Koordinaten) definieren, die
genaue Position der xKoordinate und der yKoordinate, relativ zum Ursprung (der Punkt mit
der Koordinate 0,0, in dem sich die zwei Achsen schneiden), oder als relative Koordinaten in
Bezug auf einen vorherigen Punkt. Sie knnen auch Punkte mit relativen oder absoluten
polarenKoordinatendefinieren,wobeidieEntfernungundeinWinkelverwendetwerden.
DasEingebenvonabsolutenkartesischenKoordinaten
Um absolute kartesische Koordinaten einzugeben, tippen Sie die Koordinaten des Punktes in
dieBefehlsleisteein.WollenSiez.B.mitabsolutenKoordinateneineLinievomUrsprung(0,0)
zueinemPunkt3Einheitennachrechtsund1Einheitnochobenerzeugen,sostartenSieden
BefehlLinieundbefolgendieEingabeaufforderung:
BeginnderLinie:0,0
Winkel?Lnge?<Endpunkt>:3,1
ErzeugeneinerLiniemitabsolutenkartesischenKoordinaten.
Wenn Sie absolute kartesische Koordinaten verwenden, mssen Sie die genaue Position fr
alle Punkte wissen. Wollen Sie z.B. ein Quadrat mit der Seitenlnge 8.5 Einheiten und der
unteren linken Ecke bei 4,5 erzeugen, so mssen Sie die obere linke Ecke auf die Koordinate
4,13.5,dieobererechteEckeaufdieKoordinate12.2,13,5unddieuntererechteEckeaufdie
Koordinate12.5,5setzen.
DasEingebenvonrelativenkartesischenKoordinaten
EineandereeinfacheMethodeistdasVerwendenvonrelativenkartesischenKoordinaten.Sie
bestimmeneinenPunktinderZeichnungrelativzurPositionderzuletztdefiniertenKoordinate.
Um relative kartesische Koordinaten zu verwenden, tippen Sie die Koordinatenwerte in die
Befehlsleisteein,wobeiSievordemWertdas"at"Symbol(@)eingeben.DasKoordinatenpaar
nachdem@SymbolbeschreibtdieEntfernungaufderxAchseundderyAchsezumnchsten
PunktrelativzumvorhergehendenPunkt.
92 4M
WennSiez.B.einQuadratmitrelativenkartesischenKoordinatenmiteinerSeitenlngevon8.5
EinheitenundseinerlinkenunterenEckebei4,5erzeugenwollen,startenSiedenBefehlLinie
undfolgenSiederEingabeaufforderung:
BeginnderLinie:4,5
Winkel?Lnge?<Endpunkt>:@8.5,0
Winkel?Lnge?Folgen?Zurck?<Endpunkt>:@0,8.5
Winkel?Lnge?Folgen?Schlieen?Zurck?<Endpunkt>:@8.5,0
Winkel?Lnge?Folgen?Schlieen?Zurck?<Endpunkt>:S
ErzeugeneinesQuadratesmitrelativenkartesischenKoordinaten.GebenSieSeinzumSchlieen.
Die erste relative Koordinate (@8.5,0) setzt den neuen Punkt 8.5 Einheiten nach rechts
(entlangderxAchse)vomvorhergehendenPunkt4,5.DiezweiterelativeKoordinate(@0,8.5)
setzt den nchsten Punkt ber den vorhergehenden Punkt (entlang der yAchse) usw. Geben
SieS(frSchlieen)ein,umdenletztenPunktsozudefinieren,dasserwiederaufdenersten
PunktderLiniefllt.
DasEingebenvonpolarenKoordinaten
Das Verwenden von relativen polaren Koordinaten macht es Ihnen einfach, ein Quadrat zu
erzeugen, das um 45 Grad gedreht ist. Bei polaren Koordinaten bezieht sich die Position des
neuen Punktes unter Hilfe eines Abstandes und eines Winkels entweder auf den Ursprung
(absoluteKoordinate)oderaufdenvorhergehendenPunkt(relativeKoordinate).
UmpolareKoordinatenzudefinieren,tippenSiedenAbstandundeinenWinkel,getrenntvon
einerspitzenKlammer(<),indieBefehlsleisteein.Umz.B.einerelativepolareKoordinatemit
1 Einheit vom vorhergehenden Punkt und einem Winkel von 45 Grad zu erzeugen, geben Sie
@1<45indieBefehlsleisteein.
4MCAD 93
Um das Quadrat aus dem Beispiel des vorherigen Abschnittes "Das Eingeben von relativen
kartesischenKoordinaten"nungedrehtumeinenWinkelmit45Gradzuerzeugen,startenSie
denBefehlLinieundfolgenSiederEingabeaufforderung:
BeginnderLinie:4,5
Winkel?Lnge?<Endpunkt>:@8.5<45
Winkel?Lnge?Folgen?Zurck?<Endpunkt>:@8.5<315
Winkel?Lnge?Folgen?Schlieen?Zurck?<Endpunkt>:@8.5<225
Winkel?Lnge?Folgen?Schlieen?Zurck?<Endpunkt>:S
ErzeugeneinesgedrehtenQuadratesmitrelativenpolarenKoordinaten.VerwendenSieSzum
Schlieen.
VerwendenvondreidimensionalenKoordinaten
Das Arbeiten mit Koordinaten im dreidimensionalen Raum ist hnlich dem Arbeiten im
zweidimensionalen Raum, auer dass Sie fr die Position der Koordinaten auch die zAchse
verwenden.DiedreidimensionalenKoordinatenwerdendurchdasFormatx,y,zdargestellt(z.B.
2,3,6).
Mehrere Einzelheiten ber 3DKoordinatenrelevante Themen und andere Mglichkeiten
werdenimBenutzerhandbuchbeschrieben.
4MCAD 95
Mit4MCADExplorerarbeiten
Die 4MCAD Explorer bietet eine leistungsfhige und bequeme Weise zu pflegen und zu
verwalten viele Funktionen und Einstellungen Ihren Zeichnungen. Sie knnen die 4MCAD
Explorer mit Ebenen arbeiten, Linientypen, Textstile, Koordinatensysteme, benannte
Ansichten, Blcke und Bemaungsstile innerhalb der aktuellen Zeichnung oder diese
InformationenzwischenZeichnungenkopieren.
IndiesemAbschnittwirderlutert,wiedie4MCADExplorerverwenden,um:
VerwaltenSieElementeinBezugaufEinstellungenundEinrichtungeninIhrenZeichnungen.
OrganisierenSieInformationenzuEbenenundVerwaltenvonEbenen.
ErstellenundVerwendenvonLinientypen.
TextFontsladenundTextstileerstellen.
WhlenundKontrollederKoordinatensysteme.
SpeichernundWiederherstellenvonbenanntenAnsichten.
Speichern,EinfgenundVerwaltenderBlcke.
Kopieren,AusschneidenundEinfgenderBemaungsstilezwischenDWGDateien.
Benutzungdes4MCADExplorer
Die4MCADExplorerffnetsichineinemeigenen,separatenFenster,dasSieverschiebenoder
ndernknnen.Die4MCADExplorerFensterhateineigenesMenundWerkzeuge.
Um4MCADExplorerzuffnen
FhrenSieeinenderfolgendenSchritteaus:
WhlenSieFormat>Layersdurchsuchen
AufderObjekteigenschaftenleisteklickenSieaufLayerExplorerSymbol( )
GebenSieexplayerseinunddrckenSiedieEingabeTaste.
GebenSielaeinunddrckenSiedieEingabeTaste.
Die4MCADExplorerFensterhatzweiBereiche,einenlinkenFensterbereichundeinenrechten
Fensterbereich. Die Elemente werden im linkenFensterbereichaufgelistet,unddieZeichnung
EinstellungenwerdenindenrechtenFensterbereichaufgelistetundbeschrieben.
96 4M
A.ToolsaufderSymbolleisteStandardbietenSteuerelementefralleElemente.
B.DieElementeFensterzeigteineGliederungsansichtmitdemNamenderaktuellgeffnetenjede
ZeichnungundListenElemente,dieSieinjederZeichnungsteuernknnen.
C.KlickenaufeineEinstellungzundern.
D.DiegenanntenEinstellungenfrdasausgewhlteElement.
E.AndereSymbolleistenangezeigtwerden,jenachAuswahlinderElementePanel.
Mitdem4MCADExplorerknnenSiedieEinstellungenfrdenaktuellausgewhlteElement
freinegegebeneZeichnungerstellen,lschenoderndern.SieknnenauchdenInhalteines
ElementsauseinerZeichnungineineanderekopieren.
4MCAD 97
ZeichnungsinformationenErmitteln
4MCADspeichertineinerZeichnungvieleInformationenberalleObjekte.SieknnenDetails
ber eine Zeichnung und ihre Objekte mit der Verwendung vom Abstandmessungs und
FlchenberechnungWerkzeugermitteln.SieknnenauchdenAufwandkalkulierenlassen,die
SiebeimZeichnenverbrauchthaben.ImdiesenKapitalwerdenfolgendeThemenerklrt:
AbstandsmessungentlangeinesObjekts.
AbstandsundWinkelmessung.
EinObjektingleichenSegmententeilen.
Flchenberechnung.
InformationeneinesObjektsanzeigen.
ZeichnungsaufwandVerfolgung.
MessungundTeilung
Sie knnen eine Linie, Mehrfachlinie, Ellipse, einen Spline oder Bogen in gleichen Segmenten
teilenoderentlangdesObjektsmitgleichenAbstndenmarkieren(BitteachtenSieTeilenist
nicht gleich mit Bruch). z.B. Sie knnen in jeder 50 Meter einen Haltepunkt entlang einer
LinieplatzierenodereinePlanansichtdesFenstersindreigleichengroenFensternteilen.
FrdieLngederSegmentebenutzenSiedenBefehlMeasure.
FrdieTeilunginSegmentebenutzenSiedenBefehlDivide.
Mit beiden Befehlen knnen Sie die Segmente entweder Block oder PunktObjekt markieren
lassen. Wenn Sie Punkte verwenden, knnen Sie Punktobjektfang benutzen. Anzeigeart des
PunktobjektswirdberZeichnungseinstellungenkonfiguriert.
UmeinenBlockalsMarkierzuverwenden,musstdieserBlockinderZeichnungexistieren.Sie
knnendanachentscheidenobderBlockausgerichtetwerdensollodernicht.
Blockistnichtausgerichtet. Blockistausgerichtet.
98 4M
4MCAD fangt die Messung oder Teilung mit den Punkt, den Sie gewhlt haben, an. Fr die
meisten Objekte die Messung fngt von dem Endpunkt an. Wenn Sie mehrere Objekte fr
TeilungoderMessunggewhlthaben,fragtdasProgrammfrdieEingabedesEndpunkts,der
Sieanfangenmchten.
MessungsintervalleanObjekte
Sie knnen entlang eines ausgewhlten Objekts mit der Benutzung eines Punkt oder
BlockobjektsdieAbstandslngemarkieren.
MessenentlangdesObjektsundmitPunktenmarkieren
1. FhrenSieeinenderfolgendenSchritteaus:
WhlenSieZeichnen>Punk>Messen
GebenSiemeasureeinunddrckenSiedieEingabetaste
2. WhlenSiedasObjektaus
3. DefinierenSieSegmentlngeunddrckenSieEingabetaste
MessenentlangdesObjektsundmitBlckemarkieren
1. FhrenSieeinenderfolgendenSchritteaus:
WhlenSieZeichnen>Punk>Messen
GebenSiemeasureeinunddrckenSiedieEingabetaste
2. WhlenSiedasObjektaus
3. InPromptboxwhlenSieBlckeeinfgen
4. GebenSiedenBlocknameein,derSiealsMarkiererbenutzenmchten
5. WhlenSieobBlockausgerichtetwerdensollenodernicht
6. DefinierenSieSegmentlngeunddrckenSieEingabetaste
UnterteilenvonObjekteinSegmente
SieknnenentlangdesObjektsMarkierersplatzieren,damitSiedieineinebestimmteAnzahl
von Segmenten gleicher Gre unterteilen knnen. Sie knnen Punkte oder Blcke als
Markiererverwenden.
4MCAD 99
UnterteilenvonObjekteinSegmenteundmitPunktenmarkieren
1. FhrenSieeinenderfolgendenSchritteaus:
WhlenSieZeichnen>Punk>Teilen
GebenSiedivideeinunddrckenSiedieEingabetaste
2. WhlenSiedasObjektaus
3. GebenSiediegewnschteAnzahlvonSegmenteneinunddrckenSiedieEingabetaste
Wenn Sie ein Objekt ausgewhlt haben, wird die Markierung von erstem Punkt anfangen, den Sie
gewhlthaben.(A)BlckoderPunkte(B)werdenentlangdesObjektsplatziert.
UnterteilenvonObjekteinSegmenteundmitBlckenmarkieren
1. FhrenSieeinenderfolgendenSchritteaus:
WhlenSieZeichnen>Punk>Teilen
GebenSiedivideeinunddrckenSiedieEingabetaste
2. WhlenSiedasObjektaus
3. InPromptboxwhlenSieBlckeeinfgen
4. GebenSiedenBlocknameein,derSiealsMarkiererbenutzenmchten
5. WhlenSieobBlockausgerichtetwerdensoll
6. DefinierenSieAnzahlderSegmenteunddrckenSieEingabetaste
FlcheBerechnen
SieknnendieFlcheoderdenUmfangdesPolygonskalkulieren,dasaufderPunktenbasiert,
oder Sie knnen mit einem Kreis oder geschlossener Polylinie einschlieen. Sie knnen auch
eine Flche aus mehreren Objekten kalkulieren oder ein oder mehrere Objekte von gesamter
Flchesubtrahieren.
FlchemitPunktenberechnen
Sie knnen durch ausgewhlte Punkten Flche oder Umfang berechnen. Das Programm
berechnet die Flche oder Umfang, die durch Punkten ausgewhlt und zwischen Punkten mit
denGeradeLinienbegrenztist.
100 4M
BerechnenderFlchemitausgewhltenPunkten
1. FhrenSieeinenderfolgendenSchritteaus:
WhlenSieWerkzeuge>Abfrage>Flche
AufderAbfrageleisteklickenSieaufFlcheSymbol( )
GebenSieareaeinunddrckenSiedieEingabetaste
2. WhlenSiedenerstenPunktaus
3. WhlenSiedenzweitenPunktaus
4. Whlen Sie die Punkte weiter, die an Umfang der Flche sind. Bei jeder Auswahl wird der
AnsichtdesPolygonsgendert.
5. UmesBerechnenzulassen,drckenSiedieEingabetaste.
DieFlcheundUmfangwirdangezeigt:
Flche=248.1905"Quadrateinheiten,Umfang=64.9598
WhlenSiediePunktenA,BundCunddrckenSiedieEingabetaste.DieFlchewirdberechnet.
BerechnungdergeschlossenenObjekte
In4MCADhabenSiedieMglichkeitauchdieFlchedergeschlossenenObjektezuberechnen.
BerechnenderFlchedesgeschlossenenObjekts
1. FhrenSieeinenderfolgendenSchritteaus:
WhlenSieWerkzeuge>Abfrage>Flche
AufderAbfrageleisteklickenSieaufFlcheSymbol( )
GebenSieareaeinunddrckenSiedieEingabetaste
2. WhlenSieinPromptBoxdenParameterObjekt(O)aus
3. KlickenSieaufdasObjekt
4. DieFlcheundUmfangwirdangezeigt:
Flche=248.1905"Quadrateinheiten,Umfang=64.9598
4MCAD 101
BerechnendermehrerenFlchen
Sie knnen die gesamte Flche von mehreren Objekten berechnen, mit Punkten oder Objekt
Auswahl.SieknnenaucheineFlchedesObjektsvongesamterFlchesubtrahieren.
BerechnenderFlchevonmehrerenObjekten
1. FhrenSieeinenderfolgendenSchritteaus:
WhlenSieWerkzeuge>Abfrage>Flche
AufderAbfrageleisteklickenSieaufFlcheSymbol( )
GebenSieareaeinunddrckenSiedieEingabetaste
2. WhlenSieinPromptBoxdenParameterHinzufgen(A)aus
3. WennSiePunktenauswhlenmchten,klickenSiedirektaufdieZeichnung.WennSieein
ObjektauswhlenmchtengebenSieerstO(Objekt)einunddannwhlenSiedasObjekt
aus.
4. DieFlcheundUmfangwirdangezeigt:
Flche=248.1905"Quadrateinheiten,Umfang=64.9598
Gesamtflche=421.3450Quadrateinheiten,Umfang=364.8976
5. KlickenSieFertig,umdieBerechnungzubeenden.
FlchesubtrahierenbeimBerechnenderGesamtflche
1. FhrenSieeinenderfolgendenSchritteaus:
WhlenSieWerkzeuge>Abfrage>Flche
AufderAbfrageleisteklickenSieaufFlcheSymbol( )
GebenSieareaeinunddrckenSiedieEingabetaste
2. WhlenSieinPromptBoxdenParameterHinzufgen(A)aus
3. WennSiePunktenauswhlenmchten,klickenSiedirektaufdieZeichnung.WennSieein
ObjektauswhlenmchtengebenSieerstO(Objekt)einunddannwhlenSiedasObjekt
aus.
4. WennSienuneineFlchedesObjektssubtrahierenmchten,whlenSiedieOptionS
(Flchesubtrahieren)aus.
5. WhlenSiedasObjektaus.
6. KlickenSieFertig,umdieBerechnungzubeenden.
102 4M
z.B.vonderGesamtflche(A)dieFlchenBundCsubtrahieren.
WennSieObjekteausgewhlthaben,wirddasProgrammdieBerechnunganzeigen.
BerechnendesAbstandsundWinkels
SieknnendenAbstandzwischenzweiPunktenkalkulieren.DiefolgendeInformationen
werdenangezeigt:
AbstandzwischendenPunkten
WinkelzwischendenPunkteninderXYEbene
WinkelderPunkteinderXYEbene
DeltaAbstandzwischendenX,YundZKoordinatenderausgewhltenPunkte
BerechnendesAbstandsderzweiPunktenundWinkel
1. FhrenSieeinenderfolgendenSchritteaus:
WhlenSieWerkzeuge>Abfrage>Abstand
AufderAbfrageleisteklickenSieaufAbstandSymbol( )
GebenSiedistanceeinunddrckenSiedieEingabetaste
2. WhlenSieerstenPunktaus
3. WhlenSiezweitenPunktaus
DannwerdendieErgebnissederKalkulationangezeigt:
Abstand=43.5084,WinkelinXYEbene=340,WinkelvonXYEbene=0
DeltaX=40.8089,DeltaY=15.0869,DeltaZ=0.0000
BenutzungdesAbstandBefehls:Abstand(A)zwischenzweiPunkte(BundC),WinkelinXYEbene(D),
WinkelvonXYEbene,undDeltaX,DeltaY(F).
4MCAD 103
AnzeigederZeichnungsinformationen
SieknnenverschiedeneInformationenderZeichnungoderObjektenauflistenlassen:
InformationendesausgewhltenObjekts
StatusderaktuellenZeichnung
ZeichnungsaufwandderZeichnung
DieseInformationenwerdeninderPromptboxaufgelistet.
AnzeigederObjektinformationen
SieknnendieInformationendesausgewhltenObjektsanzeigenlassen.DieInformationen
sindabhngigvonObjekttyp.FolgeInformationenwerdenfralleObjekteangezeigt:
Objekttyp
Layer
Farbe
Linienart
ObjektLokation(XYZKoordinaten)
AktuelleArbeitsbereich
GredesObjekts
InformationenderZeichnunganzeigenlassen
1. FhrenSieeinenderfolgendenSchritteaus:
WhlenSieWerkzeuge>Abfrage>Auflisten
AufderAbfrageleisteklickenSieaufObjektInformationauflistenSymbol( )
GebenSielisteinunddrckenSiedieEingabetaste
2. WhlenSieObjekteaus
3. DrckenSiedieEingabeTaste
Line
Griffpunkt:1CB
AktuellerBereich:Modell
Layer:0
Farbe:BYLAYER
Linientyp:ByLayer
104 4M
Linienstrke:1
VonPunkt:X=9.6822Y=24.6274Z=0.0000
ZuPunkt:X=14.3085Y=9.6641Z=0.0000
Lnge:28.2746
WinkelinXYEbene(BKS):328
DeltaWerte:X=23.9907Y=14.9633Z=0.0000
AnzeigederZeichnungsStatus
SieknnenaktuelleStatuseinerZeichnungmitfolgendenInformationenanzeigenlassen:
Zeichnungname
Grenzen
EinfgungsBasispunkt
FangundRasterEinstellungen
AktuelleLayer,FarbeundLinientyp
StatusderZeichnunganzeigenlassen
1. FhrenSieeinenderfolgendenSchritteaus:
WhlenSieWerkzeuge>Abfrage>Status
GebenSiestatuseinunddrckenSiedieEingabetaste
2. FolgendeInformationenwerdenangezeigt:
Status:
AktuellerZeichnungsname:Drawing1.dwg
Zeichnungsgrenzen:X=0.0000Y=0.0000Z=0.0000
X=12.0000Y=9.0000Z=0.0000
Papierbereichsgrenzen:X=0.0000Y=0.0000Z=0.0000
X=12.0000Y=9.0000Z=0.0000
Bildschirmbreite(Pixel):1243
Bildschirmhhe(Pixel):461
Einfgebasis:X=0.0000Y=0.0000Z=0.0000
FangAuflsung:X=0.5000Y=0.5000Z=0.0000
Gitterabstand:X=0.5000Y=0.5000Z=0.0000
AktuellerLayer:0
AktuelleFarbe:BYLAYER
AktuellerLinientyp:BYLAYER
4MCAD 105
AktuellerAufriss:0.0000
AktuelleDicke:0.0000
BYLayerBYLayer
Fllen:ein
ReferenzRaster:aus
Ortho:aus
Fang:aus
Marker:aus
Ziehen:ein
Linienstrke:aus
Befehlsanzeige:ein
PositiveWinkelrichtung:GegendenUhrzeigersinn
Grad,dezimalGrad,dezimal
BemaungsEinheiten:Dezimal
Auswahlfeldhhe:3
ObjekteinZeichnung:7
MessungderZeichnungsAufwand
SieknnengesamteAufwandeinerZeichnungmitfolgendenInformationenanzeigenlassen:
Erstellungsdatum
Letztenderung
Gesamtaufwand
AktuellerAufwand
SieknnenZeitmessungeinoderausschaltenundzurckstellen.
AnzeigederZeitInformation
1. FhrenSieeinenderfolgendenSchritteaus:
WhlenSieWerkzeuge>Abfrage>Zeit
GebenSietimeeinunddrckenSiedieEingabetaste
2. WhlenSieeineOptionvonPromptboxaus:
Zeitgeberein:Einschalten
Zeitgeberaus:Ausschalten
Zeitgeberanzeigen:Informationenzeigen
Zeitgeberzurcksetzen:Informationenlschenundalleszurckstellen
106 4M
3. KlickendieAbbrechenTasteumzubeenden.
FolgendeInformationenwerdenaufgleisten:
DieaktuelleZeitlautetWedJun2215:13:322011
Zeichnungwurdeerstelltam:MiJuni22,2011um14:00:39
Zeichnungwurdezuletztaktualisiertam:MiJuni22,2011um14:00:39
Gesamtbearbeitungszeit:0Tage1Stunden19Minuten8.9910Sekunden
VerstricheneZeit(ein):0Tage1Stunden19Minuten7.9910Sekunden
4MCAD 107
ndernvonZeichnungsobjekten
4MCAD bietet Ihnen eine Vielzahl von Werkzeugen zum ndern von Zeichnungsobjekten an.
Objekte knnen sehr einfach verschoben, gedreht, gestreckt oder skaliert werden. Wenn Sie
ein Objekt entfernen wollen, knnen Sie dies durch ein paar MausKlicks ausfhren. Ebenso
knnenSieMehrfachkopienvonObjektenerzeugenoderObjektevoneinerZeichnungineine
andereZeichnungkopieren.
Die meisten Objekte knnen mit den allgemein verwendbaren nderungsbefehlen bearbeitet
werden.EinigekomplexeObjektebentigenspezielleBefehle,umbestimmteEigenschaftenzu
ndern. Die meisten dieser Werkzeuge und Befehle befinden sich im Werkzeugkastenndern
undndernIIundimMenndern.IndiesemKapitelwirdfolgendeserklrt:
AuswhlenvonObjektendurchVerwendenvonAuswahlmethodenundGriffe.
ndernderEigenschaftenvonObjekten.
NeuanordnenderObjektedurchVerschiebenundDrehen.
ndernderGrevonObjektendurchDehnen,Skalieren,Verlngern,StutzenoderBearbeiten
derLnge.
AuflsenundZusammenfgenvonObjekten.
BearbeitenvonPolylinien.
FasenundAbrunden.
AuswahlvonZeichnungsobjekten
Sie knnen einen Auswahlsatz, der aus mehreren Objekten besteht, erzeugen und diese
Objektedannndern.VerwendenSieeinederfolgendenMethodenumeinenAuswahlsatzzu
erzeugen:
Whlen Sie zuerst einen Befehl oder ein Werkzeug aus und markieren Sie dann die
Objekte.
MarkierenSiezuerstdieObjekteundwhlenSiedanndenBefehloderdasWerkzeugaus.
Whlen Sie die Objekte an einem Punkt aus und verwenden Sie dann die Griffe, um die
Objektezundern.
AusgewhlteObjektedurchHervorhebenanzeigen
Sie knnen definieren, ob die ausgewhlten Objekte hervorgehoben angezeigtwerdensollen.
DieHervorhebungerleichtertIhnendenAuswahlsatzzuerkennen.InderVoreinstellungistdas
MerkmalderHervorhebungaktiviert.
108 4M
UmdasMerkmalderHervorhebungeinoderauszuschalten
1. FhrenSieeinenderfolgendenSchritteaus:
WhlenSieWerkzeuge>Auswahleinstellungen.
Klicken Sie im Werkzeugkasten StandardFuktionsleiste auf das Werkzeug
Zeichnungseinstellungen( ).
GebenSiesettingseinunddrckenSiedieEingabetaste.
2. KlickenSieaufdieRegisterkarteAnzeige.
3. WhlenSieunterEinstellungenndernfrdieOptionAnzeigeaus.
4. AktivierenoderdeaktivierenSiedasKontrollkstchenElementbeiAuswahlhervorheben
5. KlickenSieaufOK.
Objektauswahlmethoden
Wenn Sie einen Befehl auswhlen, der eine Objektauswahl bentigt (wenn Sie z.B. Objekte
lschen wollen), knnen Sie eine der folgenden Auswahlmethoden, die in der Promptbox
angezeigtwerden,verwenden:
AlleObjekteauswhlen:WhltalleObjekteinderaktuellenZeichnungaus.
InGruppehinzufgen:FgteinodermehrereObjektezumAuswahlsatzhinzu.
AusGruppeentfernen:EntfernteinodermehrereObjektevomAuswahlsatz.
VorherigeAuswahl:WhltdieObjektedesvorherigenAuswahlsatzesaus.
Letztes Objekt in Zeichnung: Whlt das Objekt aus, das der Zeichnung zuletzt hinzugefgt
wurde.
Fenster Innenseite: Whlt nur die Objekte aus, die sich ganz innerhalb des rechteckigen
Auswahlfenstersbefinden.
Auswahlrahmen kreuzend: Whlt die Objekte aus, die sich innerhalb des rechteckigen
AuswahlfenstersbefindenundObjekte,dievondiesemgeschnittenwerden.
AuswahlrahmenAuen:WhltnurdieObjekteaus,diesichganzauerhalbdesrechteckigen
Auswahlfenstersbefinden.
AuswahlrahmenPolygon:WhltnurdieObjekteaus,diesichganzinnerhalbeinesPolygons
alsAuswahlfensterbefinden.
Polygon kreuzend: Whlt die Objekte aus, die sich innerhalb eines Polygons als
AuswahlfensterbefindenundObjekte,dievondiesemgeschnittenwerden.
Polygon Auen: Whlt nur die Objekte aus, die sich ganz auerhalb eines Polygons als
Auswahlfensterbefinden.
4MCAD 109
Auswahlrahmen Kreis: Whlt nur die Objekte aus, die sich ganz innerhalb eines Kreises als
Auswahlfensterbefinden.
Kreis kreuzend: Whlt die Objekte aus, die sich innerhalb eines Kreises als Auswahlfenster
befindenundObjekte,dievondiesemgeschnittenwerden.
Kreis Auen: Whlt nur die Objekte aus, die sich ganz auerhalb eines Kreises als
Auswahlfensterbefinden.
Punkt:WhltallegeschlossenenObjekteaus,diedenAuswahlpunktumgeben.
Zaun:WhltObjekteaus,diedurcheineLinieoderLiniensegmentegeschnittenwerden.
Nach Eigenschaften aushlen: Whlt Objekte aus, die bestimmte Eigenschaften haben; zum
Beispiel alle Objekte auf einem bestimmten Layer oder alle Objekte mit einer
bestimmtenFarbe.
Sie knnen einige Auswahlmethoden auch automatisch ohne die Promptbox verwenden. Sie
knnen z.B. durch einfaches Anklicken eines Objektes eine Auswahl vornehmen oder durch
Aufziehen eines Rechteckes die Methoden Fenster Innenseite oder Kreuzen Fenster
verwenden. Die Richtung, wie Sie die Punkte des Rechtecks definieren (von links nach rechts
odervonrechtsnachlinks),bestimmt,welchenTypvonFensterSieerzeugen.
ndernderObjekteigenschaften
SieknnendenLayer,dieObjekthhe,denLinientyp,dieFarbeunddenLinientypfaktoreines
oder mehrerer Objekte ndern. Abhngig vom Typ des oder der Objekte, die Sie auswhlen,
knnen Sie auch noch andere Eigenschaften ndern. Dies sind z.B. Start oder Endpunkt von
Linien,ZentrumspunktoderRadiusvonKreisenundScheitelpunktevonPolylinien.
SieknnenalleEigenschaftenfralleObjektegleichzeitigndern.EinBeispiel:VerwendenSie
den Befehl ai_propchk und whlen Sie alle Objekte auf einem bestimmten Layer aus.
VerschiebenSiedanneinfachdurchAuswhleneinesanderenLayersausderLayertextboxdie
ObjekteaufdiesenanderenLayer.
WennSieinderDialogboxObjekteigenschaftennderungenfrLayer,Objekthhe,Linientyp,
Farbe, und Linientypfaktor vornehmen, hat dieses Auswirkungen auf alle ausgewhlten
Objekte. Wenn Sie mehrere Objekte mit verschiedenen Eigenschaften ausgewhlt haben, so
erscheint in der Voreinstellung der Wert Varies oder Variiert. nderungen, die Sie in den
RegisterkartenKreis,LinieundBogenvornehmen,habenAuswirkungenaufalleausgewhlten
Objekte dieser Typen. Fr die Auswahl der Objekte, deren Eigenschaften Sie ndern wollen,
knnenSieeinederObjektauswahlmethodenverwenden.
110 4M
UmdieEigenschaftenvonObjektenzundern
1. FhrenSieeinenderfolgendenSchritteaus:
WhlenSiendern>Eigenschaften.
KlickenSieimWerkzeugkastenEigenschaftenaufdasWerkzeugEigenschaften( ).
GebenSieai_propchkeinunddrckenSiedieEingabetaste.
2. WhlenSiedieObjekteaus.
3. ndernSiedieEinstellungenderEigenschaftenunddrckenSiedieEingabetaste.
DasEigenschaftenPanelhatzweiBreiche.DerobereBereichAllgemeinzeigtdieallgemeine
Eigenschaften fr alle ausgewhlte Objekte, z.B Ebene, Linientyp, Linientypskalierung,
Linienstrke,Farbeusw.
Sie knnen die Anzahl und den Typ der Objekte im Auswahlkasten von oben sehen und
gemeinsameEinstellungenndern.
Bei Auswahl von einem Objekt ndert sich die Ansicht des EigenschaftenPanels und zeigt die
EigenschaftendesObjekts.SieknnenjedeEigenschaftndern.
LschenderObjekten
SieknnenObjekteauseinerZeichnungentfernen.ZumLschenvonObjektenknnenSiejede
Objektauswahlmethodeverwenden.
4MCAD 111
UmObjektezulschen
1. FhrenSieeinenderfolgendenSchritteaus:
WhlenSiendern>Lschen.
GebenSiedeleteodereraseeinunddrckenSiedieEingabetaste.
2. WhlenSiedieObjekteausunddrckenSiedanndieEingabetaste.
KopierenvonObjekten
Sie knnen in der aktuellen Zeichnung Objekte kopieren. Dabei knnen Sie eineEinfachoder
eineMehrfachkopieerzeugen.SieknnenebenfallsObjektezwischenZeichnungenkopieren.
Verwenden Sie eine der folgenden Methoden, um Objekte innerhalb der aktuellen Zeichnung
zukopieren:
ErzeugeneinerKopiemitBezugaufdasOriginal.
ErzeugeneinerKopieparallelausgerichtetzumOriginal.
ErzeugeneinerKopiealsSpiegelbilddesOriginals.
ErzeugenvonmehrerenKopienineinemrechteckigenoderkreisfrmigenMuster.
KopierenvonObjekteninnerhalbeinerZeichnung
SieknnenObjekteinnerhalbderaktuellenZeichnungduplizieren.DieeinfachsteMethodeist,
einen Auswahlsatz zu erzeugen, dann den Startpunkt oder den Basispunkt zu definieren und
dann den Endpunkt oder Verschiebepunkt fr die Kopie zu definieren. Sie knnen auch
Mehrfachkopien erzeugen oder die Position der Kopie durch einen Richtungsvektor
bestimmen.
UmeineAuswahlzukopieren
1. FhrenSieeinenderfolgendenSchritteaus:
WhlenSiendern>Kopieren.
KlickenSieimWerkzeugkastenndernaufdasWerkzeugKopieren( ).
GebenSiecopyeinunddrckenSiedieEingabetaste.
2. WhlenSiedieObjekteausunddrckenSiedanndieEingabetaste.
3. DefinierenSiedenBasispunkt.
4. DefinierenSiedenVerschiebepunkt.
112 4M
DaszukopierendeObjekt(A),derBasispunkt(B)undderVerschiebepunkt(C).Ergebnis.
Andere relevante Themen, werden im Detail im Benutzerhandbuch beschrieben. Solche
ThemensindzumBeispiel,wiemanmehrereKopieneinerAuswahlgruppeerzeugenkann,oder
wie man beim verwenden der Zwischenablage Objekte zwischen verschiedenen Zeichnungen
kopierenkann.
NeuanordnenvonZeichnungsobjekten
SieknneneinodermehrereZeichnungsobjekteverschiebenoderumeinenbestimmtenPunkt
drehen.WennObjektevorhandensind,knnenSiedieseinderAnzeigeanordnungndern.
Zeichnungsobjekteschieben
Sie knnen Zeichnungsobjekte innerhalb einer Zeichnung oder auch zwischen Zeichnungen
verschieben. Die bliche Methode ist, dass ein Auswahlsatz gebildet wird und ein Start und
Endpunkt oder eine Verschiebung angegeben wird, wodurch der Standortwechsel der
Zeichnungsobjekte definiert werden. Sie knnen auch die Zeichnungsobjekte mit Hilfe eines
Richtungsvektorsbewegen.
UmeinenAuswahlsatzzuverschieben
1. FhrenSieeinenderfolgendenSchritteaus:
WhlenSiendern>Schieben.
KlickenSieimWerkzeugkastennderndasWerkzeugSchieben( ).
GebenSiemoveeinunddrckenSiedieEingabetaste.
2. WhlenSiedieZeichnungsobjekteunddrckenSiedanndieEingabetaste.
3. GebenSiedenBasisPunktan.
4. GebenSiedenVerschiebungspunktan.
UmeinZeichnungsobjektzubewegen,whlenSieesaus(A),undgebenSiedanndenBasisPunkt(B)
unddenVerschiebungspunktan(C)
4MCAD 113
Sie knnen auch Zeichnungsobjekte mit Hilfe von Griffen bewegen. Um ein Zeichnungsobjekt
mit Hilfe von Griffen zu bewegen, whlen Sie das Zeichnungsobjekt, um seine Griffe
anzuzeigen, um dann auf einen Griff zu klicken um es zu bewegen. Der Griff, den Sie whlen,
hngt von der Art des Zeichnungsobjekts ab, die Sie modifizieren mchten. Zum Beispiel
whlen Sie, um ein Zeilenzeichnungsobjekt zu bewegen, den Mittelpunktgriff. Um ein
gebogenes Zeichnungsobjekt wie einen Bogen, einen Kreis oder eine Ellipse zu bewegen,
whlenSiedenZentrumspunktgriff.NichtalleZeichnungsobjekteknnenmitHilfevonGriffen
bewegtwerden.
UmeinZeichnungsobjektmitHilfevonGriffenzuschieben
WhlenSiedasZeichnungsobjekt.
KlickenSieaufeinenGriff,umesauszuwhlen.
BewegenSiedasZeichnungsobjektdorthin,wohinSieesverschiebenmchten.
KlickenSienebendasObjekt,umesfreizugeben.
DrehenvonZeichnungsobjekten
Sie knnen Objekte ber einen definierten Punkt hinaus, ber einen definierten Drehwinkel
odereinenWinkel,derinBezugzueinemBasiswinkelsteht,drehen.DieeinfachsteMethode,
einObjektzudrehen,istdieVerwendungeinesDrehwinkelsrelativzuraktuellenOrientierung.
UmeineAuswahlzudrehen
1. FhrenSieeinenderfolgendenSchritteaus:
WhlenSiendern>Drehen.
KlickenSieimWerkzeugkastenndernaufdasWerkzeugDrehen( ).
GebenSierotateeinunddrckenSiedieEingabetaste.
2. WhlenSieeinObjektausunddrckenSiedanndieEingabetaste.
3. DefinierenSiedenDrehpunkt.
4. DefinierenSiedenDrehwinkel.
UmeinObjektzudrehen,whlenSiedasObjektaus(A),definierenSiedenDrehpunkt(B)unddannden
Drehwinkel(C).
114 4M
UmeineAuswahlinBezugaufeinenBasiswinkelzudrehen
1. FhrenSieeinenderfolgendenSchritteaus:
WhlenSiendern>Drehen.
KlickenSieimWerkzeugkastenndernaufdasWerkzeugDrehen( ).
GebenSierotateeinunddrckenSiedieEingabetaste.
2. WhlenSiedieObjekteausunddrckenSiedanndieEingabetaste.
3. DefinierenSiedenDrehpunkt.
4. WhlenSieausderPromptboxdieOptionBasiswinkelaus.
5. DefinierenSiedenBasiswinkel.
6. DefinierenSiedenneuenWinkel.
Um ein Objekt in BezugaufeinenBasiswinkelzudrehen,whlenSiedasObjektaus(A),definierenSie
denDrehpunkt(B),whlenSiedenBasispunktundklickenSienochmalsaufdenPunkt(B)(odergeben
Sie das @Symbol ein), definieren Sie den zweiten Punkt (C) und definieren Sie dann einen Punkt mit
neuenWinkel(D).
WennsichmehrereObjekteberlappen,knnenSiefestlegen,welcheObjekteimVordergrund
angezeigtwerden.DerentsprechendeBefehlistWerkzeuge>Zeichnungsreihenfolge.
nderungvonZeichnungsobjekten
Sie knnen die Gre von Objekten durch Strecken, Skalieren, Dehnen, Stutzen oder das
BearbeitenderLngeverndern.
StreckenvonZeichnungsobjekte
Sie knnen die Gre eines Objektes durch Strecken verndern. Wenn Sie Objekte Strecken
wollen,mssenSiedieObjekteunterVerwendungvonKreuzenFensteroderKreuzenPolygon
auswhlen. Geben Sie dann den Verschiebeabstand ein oder definieren Sie einen Basispunkt
undeinenVerschiebepunkt.Objekte,diedasFensteroderdiePolygonumgrenzungschneiden,
werdengestreckt.Objekte,diesichganzinnerhalbdesFenstersoderderPolygonumgrenzung
befinden,werdeneinfachnurverschoben.
4MCAD 115
UmeinObjektzustrecken
1. FhrenSieeinenderfolgendenSchritteaus:
WhlenSiendern>Strecken.
KlickenSieimWerkzeugkastenndernaufdasWerkzeugStrecken( ).
GebenSiestretcheinunddrckenSiedieEingabetaste.
2. Whlen Sie aus der Promptbox die Option Auswahlrahmen kreuzend oder Polygon
kreuzendaus.
3. WhlenSiedieObjekteausunddrckenSiedanndieEingabetaste.
4. DefinierenSiedenBasispunkt.
5. DefinierenSiedenzweitenPunktderVerschiebung.
UmObjektezustrecken,whlenSiediesedurchKreuzenFenster(A)oderKreuzenPolygonaus,
definierendanndenBasispunkt(B)unddanndenVerschiebepunkt(C).
UmeinObjektdurchdieVerwendungvonGriffenzustrecken,whlenSiedasObjektaus,um
die Griffe anzuzeigen, und whlen dann einen Griff aus, um ihn zu aktivieren. Dieser wird der
Basispunkt. Dann verschieben Sie den aktiven Griff auf einen neuen Punkt in der Zeichnung.
WelchenGriffSiezumStreckenverwendenknnenhngtvomTypdesausgewhltenObjektes
ab. Wenn Sie z.B. ein Rechteck strecken wollen, verwenden Sie die Griffe an den Eckpunkten.
Um eine Linie zu strecken, verwenden Sie die Griffe an den Endpunkten. Nicht alle Objekte
knnendurchdieVerwendungvonGriffengestrecktwerden.
UmeinObjektmitVerwendungderGriffezustrecken
WhlenSiedasObjektaus.
KlickenSieaufdenGriff,umihnzuaktivieren.
ZiehenSiedenGriff.
KlickenSienochmalsaufdenGriff,umihnzulsen.
116 4M
UmeinObjektdurchVerwendenderGriffezustrecken,whlenSiedasObjekt(B)ausundziehenSie
denGriff(B)dannanseineneuePosition(C).
SkalierenvonZeichnungsobjekten
Sie knnen die Gre eines ausgewhlten Objektes durch Skalieren in Bezug auf einen
Basispunktverndern.SieknnendieGreeinesObjektesdurchDefinierendesBasispunktes
und einer Lnge, die als Skalierfaktor (basierend auf den aktuellen Zeichnungseinheiten)
verwendet wird, oder durch direktes Eingeben eines Skalierfaktors verndern. Sie knnen
ebensoeinenSkalierfaktorinBezugaufeinenBasisSkalierfaktorverwenden,wennSiez.B.die
aktuelleLngeunddieneueLngeeinesObjektesdefinieren.
UmeineAuswahlbereinenSkalierfaktorzuverndern
1. FhrenSieeinenderfolgendenSchritteaus:
WhlenSiendern>Skalieren.
KlickenSieimWerkzeugkastenndernaufdasWerkzeugSkalieren( ).
GebenSiescaleeinunddrckenSiedieEingabetaste.
2. WhlenSiedieObjekteausunddrckenSiedanndieEingabetaste.
3. DefinierenSiedenBasispunkt.
4. DefinierenSiedenSkalierfaktor.
UmeinObjektzuskalieren,whlenSiedasObjektaus(A),definierenSiedenBasispunkt(B)unddann
denSkalierfaktor.
Einige Objekte knnen Sie auch unter Verwendung der Griffe skalieren. Um ein Objekt zu
skalieren,whlenSiedasObjektausundklickendannaufeinenGriff.DieGredesObjektes
knnen Sie nun durch Verschieben des Griffes verndern. Der Griff, der dazu verwendet
werden kann, ist abhngig vom Typ des Objektes. Wenn Sie z.B. einen Kreis skalieren wollen,
whlenSiedenGriffeinesQuadrantenpunktesaus.
4MCAD 117
UmeinObjektdurchVerwendenderGriffezuskalieren
WhlenSiedasObjektaus.
KlickenSieaufeinenGriff,umihnauszuwhlen.
ZiehenSiedenGriff.
KlickenSienochmals,umdenGriffzulsen.
Um mit der Verwendung eines Griffes zu skalieren, whlen Sie ein Objekt aus (A), klicken Sie auf den
Griff(B)undskalierenSiedasObjektdurchZiehendesGriffesaufeinenneuenPunktinderZeichnung
(C).
DehnenvonZeichnungsobjekten
Sie knnen Objekte dehnen, so dass diese an einer definierten Grenze oder einem anderen
Objektenden.SieknnenebenfallsObjektebiszueinergedachtenKantedehnen,soalswrde
diese dann vom Objekt geschnitten. Wenn Sie Objekte dehnen, mssen Sie zuerst eine
Grenzkante whlen und dann die Objekte, die gedehnt werden sollen. Sie knnen diese
entwedereinzelnodermitHilfeeinesZaunsauswhlen.
Sie knnen Bgen, Linien, zweidimensionale Polylinien und Strahlen dehnen. Bgen, Kreise,
Ellipsen, Linien, Splines, Polylinien, Strahlen, unendliche Linien und Ansichtsbereich im
PapierbereichknnenalsGrenzkantenverwendetwerden.
UmeinObjektzudehnen
1. FhrenSieeinenderfolgendenSchritteaus:
WhlenSiendern>Dehnen.
KlickenSieimWerkzeugkastenndernaufdasWerkzeugDehnen( ).
GebenSieextendeinunddrckenSiedieEingabetaste.
2. Whlen Sie ein oder mehrere Objekte als eine Grenzkante aus und drcken Sie die
Eingabetaste.
3. WhlenSiedasObjektaus,dasgedehntwerdensoll.
4. Whlen Sie weitere Objekte, die gedehnt werden sollen, aus oder drcken Sie die
Eingabetaste,umdenBefehlzubeenden.
118 4M
UmeinObjektzudehnen,whlenSiedieGrenzkante(A)undwhlenSiedanndieObjekte,diegedehnt
werdensollenaus(B).
UmeinObjektbiszueinergedachtenGrenzezudehnen
1. FhrenSieeinenderfolgendenSchritteaus:
WhlenSiendern>Dehnen.
KlickenSieimWerkzeugkastenndernaufdasWerkzeugDehnen( ).
GebenSieextendeinunddrckenSiedieEingabetaste.
2. WhlenSieeineodermehrereGrenzkantenausunddrckenSiedanndieEingabetaste.
3. WhlenSieausderPromptboxdieOptionKantenmodusaus.
4. WhlenSieausderPromptboxdieOptionDehnenaus.
5. WhlenSiedasObjekt,dasgedehntwerdensoll,aus.
6. Whlen Sie weitere Objekte, die gedehnt werden sollen oder drcken Sie die
Eingabetaste,umdenBefehlzubeenden.
WhlenSiedieGrenzkante(A)undwhlenSiedanndasObjektaus,dasgedehntwerdensoll(B).
UmmehrereObjektemitAuswahlderZaunMethodezudehnen
1. FhrenSieeinenderfolgendenSchritteaus:
WhlenSiendern>Dehnen.
KlickenSieimWerkzeugkastenndernaufdasWerkzeugDehnen( ).
GebenSieextendeinunddrckenSiedieEingabetaste.
2. WhlenSieeineodermehrereGrenzkantenausunddrckenSiedanndieEingabetaste.
3. WhlenSieausderPromptboxdieOptionZaunaus.
4MCAD 119
4. DefinierenSiedenerstenPunktdesZauns.
5. DefinierenSiedenzweitenPunktdesZauns.
6. Definieren Sie einen weiteren Zaunpunkt oder drcken Sie die Eingabetaste, um den
Befehlzubeenden.
WhlenSiedieGrenzkante(A),definierenSiedanndenerstenZaunpunkt(B)unddanndenzweiten
Zaunpunkt(C).
Wenn Sie eine breite Polylinie dehnen, schneidet die Zentrumslinie die Grenzkante. Weil das
EndederPolylinieimmerim90Winkelabgeschnittenwird,kannesvorkommen,dasseinTeil
derPolylinieberdieGrenzkantehinaussteht.EineverjngtePolyliniewirdbiszumSchnittmit
der Grenzkante hin verjngt. Wenn dieses zu einer negativen Breite der Polylinie fhrt, wird
dieEndbreiteauf0gendert.
EinesichverjngendePolylinie(A)verjngtsichweiterbiszumSchnittmitderGrenzkante(B).
StutzenvonZeichnungsobjekten
Sie knnen Objekte an einer oder mehreren Schnittkanten, die durch Objekte definiert sind,
abschneidenoderstutzen.EbensoknnenSieeinObjektauchaneinergedachtenSchnittkante
stutzen.WennSieeinObjektstutzenwollen,whlenSiezuerstdieSchnittkantenausunddann
dieObjekte,diegestutztwerdensollen.SieknnendieseeinzelnodermitderZaunMethode
auswhlen.
Sie knnen Bgen, Kreise, Linien, offene zweidimensionale oder dreidimensionale Polylinien
und Strahlen stutzen. Bgen, Kreise, Linien, Polylinien, Strahlen, unendliche Linien und
Ansichtsbereich im Papierbereich knnen als Schnittkanten verwendet werden. Ein Objekt
kannbeidessein,SchnittkanteunddasObjekt,dasgestutztwird.
120 4M
UmeinObjektzustutzen
1. FhrenSieeinenderfolgendenSchritteaus:
WhlenSiendern>Stutzen.
KlickenSieimWerkzeugkastenndernaufdasWerkzeugStutzen( )
GebenSietrimeinunddrckenSiedieEingabetaste.
2. WhlenSieeineodermehrereSchnittkantenausunddrckenSiedanndieEingabetaste.
3. WhlenSiedasObjekt,dasSiestutzenmchten.
4. Whlen Sie weitere Objekte zum Stutzen aus oder drcken Sie die Eingabetaste, um den
Befehlzubeenden.
UmeinObjektzustutzen,whlenSieeineSchnittkante(A)undwhlenSiedanndasObjekt,das
gestutztwerdensoll(B).
UmeinObjektaneinergedachtenSchnittkantezustutzen
1. FhrenSieeinenderfolgendenSchritteaus:
WhlenSiendern>Stutzen.
KlickenSieimWerkzeugkastenndernaufdasWerkzeugStutzen( ).
GebenSietrimeinunddrckenSiedieEingabetaste.
2. WhlenSieeineodermehrereSchnittkantenausunddrckenSiedanndieEingabetaste.
3. WhlenSieausderPromptboxdieOptionKantenmodusaus.
4. WhlenSieausderPromptboxdieOptionVerlngernaus.
5. WhlenSiedasObjekt,dasgestutztwerdensoll.
6. WhlenSieweitereObjekte,diegestutztwerdensollenoderdrckenSiedieEingabetaste,
umdenBefehlzubeenden.
WhlenSiediegedachteSchnittkante(A)undwhlenSiedanndasObjekt,dasgestutztwerdensoll(B).
4MCAD 121
UmmehrereObjektemitAuswahlderZaunMethodezustutzen
1. FhrenSieeinenderfolgendenSchritteaus:
WhlenSiendern>Stutzen.
KlickenSieimWerkzeugkastenndernaufdasWerkzeugStutzen( ).
GebenSietrimeinunddrckenSiedieEingabetaste.
2. WhlenSieeineodermehrereSchnittkantenausunddrckenSiedanndieEingabetaste.
3. WhlenSieausderPromptboxdieOptionZaunaus.
4. DefinierenSiedenerstenZaunpunkt.
5. DefinierenSiedenzweitenZaunpunkt.
6. Definieren Sie einen weiteren Zaunpunkt oder drcken Sie die Eingabetaste, um den
Befehlzubeenden.
WhlenSiedieSchnittkante(A),whlenSiedenerstenZaunpunkt(B)unddanndenzweitenZaunpunkt
(C).
BearbeitenderLngeeinesObjektes
Sie knnen die Lnge eines Objektes oder den eingeschlossenen Winkel von Bgen ndern.
VerwendenSieeinederfolgendenMethoden,umdieLngeeinesObjekteszundern:
DynamischesZiehendesEndpunktesoderWinkels.
DefiniereneinerbestimmtenLngeoderWinkelsgemessenvomEndpunktaus.
DefiniereneinerneuenLngeprozentualzurGesamtlngeoderdesWinkels.
DefiniereneinerneuenGesamtlngeodereinesneuenGesamtwinkels.
SieknnendieLngevonBgen,LinienundoffenenPolylinienverndern.
122 4M
UmdieLngeeinesObjektesdurchdynamischesZiehenzundern
1. FhrenSieeinenderfolgendenSchritteaus:
WhlenSiendern>Lnge.
KlickenSieimWerkzeugkastenndernaufdasWerkzeugLngeandern( ).
GebenSieeditlenoderlengtheneinunddrckenSiedieEingabetaste.
2. WhlenSieausderPromptboxdieOptionDynamischaus.
3. WhlenSiedasObjektaus,dasSiendernwollen.
4. DefinierenSiedenneuenEndpunktoderdeneingeschlossenenWinkel.
WhlenSiedasObjektaus(A)unddefinierenSiedanndenneuenEndpunkt(B).
AufbrechenundVerbindenvonZeichnungsobjekten
Sie knnen ein Objekt in zwei Teile aufbrechen und einen Teil des Objektes entfernen.
EbenfallsknnenSiezweiObjektezueinemObjektverbinden.
AufbrechenvonObjekten
Sie knnen Bgen, Kreise, Ellipsen, Linien, Polylinien, Strahlen und unendliche Linien
aufbrechen. WennSieeinObjektaufbrechenwollen,mssenSiezweiPunkteaufdemObjekt
fr den Bruch definieren. In der Voreinstellung wird der Punkt, an dem Sie das Objekt
auswhlen, als erster Bruchpunkt verwendet. Sie knnen jedoch mit der Option Erster einen
anderenAnfangspunktfrdenBruchwhlen.
VerbindenvonObjekten
Sie knnen zwei Objekte zu einem einzelnen Objekt verbinden. Sie knnen auch zwei Linien
oder zweiBgenverbinden.DiezweiLinienmssenparallelsein,diezweiBgenmssenden
gleichenMittelpunktundRadiushaben.
WennSiezweiLinienverbinden,behaltendieweitestentferntenEndpunkteihreLagebei,das
Programm erzeugt eine neue Linie zwischen diesen Punkten. Bgen werden gegen den
Uhrzeigersinnverbunden.VomerstenBogen,zumzweitengewhltenBogen.
4MCAD 123
Zeichnungsobjektegruppieren
Eine Gruppe ist eine SammlungvonzusammenalsEinheitgespeichertenZeichnungsobjekten.
Nachdem Sie die Zeichnungsobjekte gewhlt haben , die zu der Gruppe gehren, knnen Sie
spter weitere Zeichnungsobjekte hinzufgen, entfernen, und die Zeichnungsobjekte neu
ordnen. Wenn es ntig ist, knnen Sie auch die Zeichnungsobjekte jederzeit aus der Gruppe
entfernen,ummitdenZeichnungsobjektenweiterzuarbeiten.
BearbeitenvonPolylinien
Sie knnen jeden Typ von zweidimensionalen oder dreidimensionalen Polylinien ndern.
Objekte wie Rechtecke, Polygone und Ringe sowie dreidimensionale Objekte wie Pyramiden,
ZylinderundKugelnsindallesVariationenvonPolylinien,dieSiendernknnen.
Sie knnen eine Polylinie ndern, in dem Sie die Polylinie ffnen oder schlieen, die ganze
Breite oder die Breite von einzelnen Segmenten verndern, eine Polylinie aus geraden
Liniensegmenten in eine flieende Kurve konvertieren oder an einen Spline annhern.
Zustzlich knnen Sie das Werkzeug Polylinien bearbeiten verwenden, um einzelne
Scheitelpunkte hinzuzufgen, zu entfernen oder zu verschieben. Sie knnen auch neue
Segmente zu einer bestehenden Polylinie hinzufgen, den Linientyp der Polylinie ndern und
dieRichtungoderAnordnungderScheitelpunkteumkehren.
UmeinePolyliniezundern,whlenSiezuerstdiePolylinieausundwhlendanndieOptionen
fr das Bearbeiten der Polylinie. Die verfgbaren Optionen hngen davon ab, ob Sie ein
zweidimensionales oder ein dreidimensionales Objekt ausgewhlt haben. Ist das ausgewhlte
Objekt keine Polylinie, bietet Ihnen des Werkzeug Polylinie bearbeiten die Mglichkeit, das
Objekt in eine Polylinie umzuwandeln. Sie knnen jedoch nur Bgen und Linien in Polylinien
umwandeln. Wenn mehrere Bgen oder Linien mit den Endpunkten verbunden sind, knnen
alleausgewhltundineineeinzelnePolylinieumgewandeltwerden.
UmeinObjektineinePolylinieumzuwandeln
1. FhrenSieeinenderfolgendenSchritteaus:
WhlenSiendern>Objekt>Polylinienbearbeiten.
KlickenSieimWerkzeugkastenndernIIaufdasWerkzeugPolylinienbearbeiten( )
GebenSieeditplineeinunddrckenSiedieEingabetaste.
2. WhlenSiedasObjektaus.
3. WhlenSieausderPromptboxdieOptionJainPolylinieumwandelnaus.
4. Whlen Sie aus der Promptbox eine weitere Option aus oder whlen Sie Fertig, um den
Befehlzubeenden.
124 4M
ffnenundSchlieenvonPolylinien
Wenn Sie eine Polylinie schlieen, erzeugt das Programm ein gerades Polyliniensegment vom
letzten Scheitelpunkt der Polylinie zum ersten Scheitelpunkt der Polylinie. Das ffnen einer
Polylinie entfernt das schlieende Segment. Wenn Sie eine Polylinie bearbeiten, wird in der
Promptbox die Option ffnen oder Schlieen angezeigt, dies hngt davon ab, ob die
ausgewhltePolyliniegeschlossenodergeffnetist.
UmeineoffenePolyliniezuschlieen
1. FhrenSieeinenderfolgendenSchritteaus:
WhlenSiendern>Objekt>Polylinienbearbeiten.
KlickenSieimWerkzeugkastenndernaufdasWerkzeugPolylinienbearbeiten( ).
GebenSieeditplineeinunddrckenSiedieEingabetaste.
2. WhlenSiediePolylinieaus.
3. WhlenSieausderPromptboxdieOptionSchlieenaus.
4. Whlen Sie aus der Promptbox eine weitere Option aus oder whlen Sie Fertig, um den
Befehlzubeenden.
SchlieeneinergeffnetenPolyliniefgteingeradesPolyliniensegmentzwischendemersten
Scheitelpunkt(A)unddemletztenScheitelpunkt(B)ein.
ImBenutzerhandbuchwerdenauchandereMglichkeitenbeschrieben.ZumBeispiel,wiekann
manbestehendePolylinienbiegen,binden,ihreBreitendern,oderihreEckpunktendern.
AuflsenvonObjekten
Sie knnen ein komplexes Objekt wie eine Polylinie oder einen Block von einem einzelnen
Objekt in seine einzelnen Bestandteile auflsen. Durch das Auflsen werden Polylinien,
Rechtecke,RingeoderPolygoneineinzelneLinienundBgenzerlegt,sodassdieseindividuell
bearbeitet werden knnen. Blcke werden in einzelne Objekte umgewandelt, mglicherweise
enthalteneverschachtelteBlckebleibenalsursprnglichesObjekterhalten.
Mehrere Einzelheiten ber relevante Themen werden im Benutzerhandbuch auch andere
Mglichkeitenbeschrieben.
4MCAD 125
FasenundAbrundenvonObjekten
Sie knnen verschiedene Objekte fasen oder abrunden. Eine Fase verbindet zwei nicht
parallele Objekte mit einer verwinkelten Linie. Eine Abrundung verbindet zwei Objekte mit
einem Bogen, der ber einen festlegten Radius verfgt. Wenn sich beide Objekte, die gefast
oder abgerundet werden, auf dem gleichen Layer befinden, wird die Fasen oder
AbrundungslinieaufdiesemLayererstellt.AndernfallswirddieFasenoderAbrundenslinieauf
demaktuellenLayererstellt.AlleEinzelheitenwerdenimBenutzerhandbuchbeschrieben.
4MCAD 127
ArbeitenmitBlcken,Attributenund
externenReferenzen
Blcke, Attribute und externe Referenzen bieten Ihnen die Mglichkeit, Objekte in Ihrer
Zeichnung zu verwalten und den StandardZeichnungsobjekten zustzliche Informationen
hinzuzufgen. Mit Blcken knnen Sie mehrere einzelne Objekte zu einem einzelnen Objekt
zusammenfassen. Dieses knnen Sie dann wieder verwenden und als Mehrfachkopien
einfgen. Mit Attributen knnen Sie Texte, wie Teilenummern oder Preise, mit Blcken
verbindenunddanndieTextattributinformationineineseparateDateiwieeineDatenbankfr
weitere Analysen extrahieren. Mit externen Referenzen knnen Sie separate
Referenzzeichnungsdateien mit der aktuellen Zeichnung verbinden, um Informationen zu
kombinieren, ohne einer Zeichnung den Inhalt der Referenzzeichnungen hinzuzufgen. Wenn
Sie nderungen an der Referenzdatei vornehmen werden alle Referenzen automatisch
aktualisiert.
DiesesKapitelerklrt:
WieSieBlckeerzeugen,einfgenundumdefinierenknnen.
WieSieAttributeerzeugen,bearbeitenundeinfgenknnen.
WieSieAttributdatenineineseparateDateiextrahierenknnen.
WieSieexterneReferenzenzuordnenundmitexternenReferenzenarbeitenknnen.
4MCAD 129
Drucken
UmeineZeichnungineinemPlotteroderineinerDateizudrucken,verwendenSiedenBefehl
PRINT(oderPLOT).DieserBefehlistinderDateiBefehlsgruppezufinden.Sieknntenihnauch
durch das Befehlsfenster eingeben, vorausgesetzt dass die Zeichnung schon geffnet ist.
MehrereEinzelheitenberdenDrckensverfahrenwerdenimnchstenParagraphprsentiert.
FormatierenundDruckeneinerZeichnung
Sie knnen eine Kopie Ihrer Zeichnung drucken, wie Sie sie erstellt haben oder Sie knnen
Formatierungen hinzufgen und DruckKontrollen angeben, um zu bestimmen, wie Ihre
Zeichnungaussieht,wennsiegedrucktwird.
Sie knnen Zeichnungen verschieden ausdrucken, jede mit einer anderen Darstellung oder
einem anderen Layout. Zum Beispiel knnen Sie eine gedruckte Zeichnung fr eine
Kundendarstellung erstellen, zusammen mit mehreren anderen Variationen fr
Produktionsauftragnehmer. Fr jede Art von Zeichnung, die Sie bentigen, knnen Sie ein
Layout erstellen, das deren Merkmale definiert, einschlielich Skalierung, Druckbereich,
Stiftbreitenundmehr.
IndiesemAbschnittwerdenFolgendeerrtert:
EinstellendesModellregistersfrdasDrucken.
EinstellendesLayoutregistersfrdenDruck.
LegenSiefest,wieIhrDruckaussehenmuss.
DruckenoderPlottenIhrerZeichnung
VerwendenvonPapierbereichundModellbereich
Wenn Sie eine Zeichnungssitzung starten, wird Ihr Anfangsarbeitsbereich Modellbereich
genannt.DerModellbereichisteinBereich,indemSiezweidimensionaleunddreidimensionale
Objekte basierend auf dem Weltkoordinatensystem (WKS) oder einem
Benutzerkoordinatensystem(BKS)erstellenknnen.
Die Ansicht dieses Bereichs ist ein einzelnes Ansichtsfenster, das den Bildschirm fllt. Sie
knnen Ansichtsfenster hinzufgen, die alle dasselbe anzeigen oder bei zwei oder
dreidimensionalen Zeichnungen verschiedene Ansichten. Diese werden in verschiebbaren
Ansichten (tilemode) angezeigt. Sie knnen immer nur in einer dieser Ansichten arbeiten und
nurdasaktuelleAnsichtsfensterausdrucken.
4MCAD liefert einen zustzlichen Arbeitsbereich, genannt Papierbereich. Der Papierbereich
stelltdasPapierlayoutIhrerZeichnungdar.IndiesemArbeitsbereichknnenSieverschiedene
130 4M
Ansichten Ihrer Zeichnung erzeugen und anordnen. Dies ist gleichzusetzen als wrden Sie
Detail oder abgeleitete Ansichten auf einem Blatt Papier anordnen. Sie knnen auch
Anmerkungen hinzufgen, einen Rahmen erstellen und einen Plankopf oder andere fr den
Druck bentigte Zeichnungsobjekte erstellen, wodurch ein eventuell vorhandenes
Durcheinander reduziert wird, welches beim Arbeiten mit Ihrem Modell im Modellbereich
entstandenist.
Sie betrachten und bearbeiten Ihre Zeichnung im Papierbereich, indem Sie einen
Layoutregister verwenden. Jede Ansichts oder Layoutarbeitsflche, die Sie im Papierbereich
generieren,lieferteinFenster,dasseinenTeiloderdengesamtenModellbereichenthlt.
Im Papierbereich knnen Sie die Ansichtsfenster irgendwo auf dem Bildschirm plazieren; ihre
Kanten knnen sich berhren oder nicht und Sie knnen alle gleichzeitig drucken. Sie mssen
den Papierbereich nicht verwenden, um Ihre Zeichnung zu drucken, aber es bietet mehrere
Vorteileauf:
DruckenSiedieselbeZeichnungmitverschiedenenDruckeinstellungen,dieSiemitdemLayout
speichern knnen, zum Beispiel Stiftbreiten, Druckerkonfigurationsdateien,
Strichstrkeneinstellungen,Zeichnungsskalierungundmehr.
FgenSiedruckgebundeneZeichnungsobjektehinzu,wieHervorhebungenoderAnmerkungen,
die fr das Modell selbst nicht wesentlich sind, um zum Beispiel das Durcheinander zu
reduzieren,welchesbeimArbeitenmitIhremModellimModellbereichentstandenist.
Fr ein einzelnes Layout erstellen Sie mehrfache Layoutansichten, um das Modell in
verschiedenenAnsichtenundSkalierungenzudrucken.
ModelbereichmitzweiDarstellungsfelders.
4MCAD 131
PapierbereichmitLayoutDarstellungsfeld.
BetrachtenvonZeichnungenimPapierbereichundimModellbereich
Wenn Sie im Papierbereich in einem Layoutregister arbeiten, knnen Sie weiterhin Ihre
Zeichnung in Modellbereich betrachten. Zuerst mssen Sie ein Layoutansichtsfenster im
Papierbereich erstellen; dies erlaubt es Ihnen, Zeichnungsobjekte im Papierbereich zu
betrachtenundimModellbereichzubearbeiten.
Innerhalb einer Layoutarbeitsflche knnen Sie die Modellbereichszeichnungsobjekte
modifizieren, aber es ist oft angenehmer, diese Zeichnungsobjekte im Modellregister zu
modifizieren.
Das Zoomen oder Bewegen einer Zeichnung im Modellbereich oder Papierbereich beeinflusst
dieganzeZeichnung,esseidenn,SieverwendenmehrereFensteroderArbeitsflchen.
UmeineZeichnungimModellbereichmitHilfedesModellregisterszubetrachten
KlickenSiedasModellregister.
UmeineZeichnungimPapierbereichmitHilfeeinesLayoutregisterszubetrachten
FhrenSieeinederfolgendenAktionenaus:
KlickenSieaufeinesderLayoutregister.
TippenSielayouteinunddrckenSiedanndieEingabetaste.ImEingabefensterwhlen
Sie Einstellen. Tippen Sie einen Namen fr das Layout ein, das Sie als aktuelles
verwendenwollen,unddrckenSiedanndieEingabetaste.
132 4M
Das erste Mal, wenn Sie auf ein Layoutregister umschalten, scheint Ihre Zeichnung zu
verschwinden.Diesistnormal.SiemssenmindestenseinLayoutansichtsfenstererstellen,um
IhreArbeitzusehen.
UmIhreZeichnungimModellbereichmitHilfeeinesLayoutregisterszubetrachten
KlickenSiedasgewnschteLayoutregister.
ErstellenSieundbetrachtenSieeinLayoutansichtsfenster.
EinneuesLayouterstellen
In 4MCAD knnen Sie mehrfache Layouts fr eine einzelne Zeichnung erstellen. Jedes Layout
stellt ein Blatt Papier dar. Fr jedes Layout knnen Sie den Druckbereich, die
Druckvergrerung, die Strichstrkeskalierung, die Stiftanpassung angeben und dem Layout
Arbeitsflchen, Bemessungen ein Titelfeld und andere geometrische Spezifikationen
hinzufgen. Die Zeichnungsobjekte, die Sie einem Layout im Papierbereich hinzufgen,
erscheinennichtimModellbereich.
Jedes Layout erfordert mindestens eine Layoutarbeitsflche. Diese Arbeitsflche zeigt die
ModellbereichszeichnungsobjektederZeichnungan.
Wenn Sie eine neue Zeichnung erstellen, enthlt die Zeichnung automatisch zwei Standard
Layouts:
Layout1 und Layout2. Sie knnen mit Hilfe von einem der StandardLayouts beginnen, Sie
knnen Ihr eigenes Layout erstellen oder ein neues Layout von einer anderen Vorlage (.dwt)
Datei,Zeichnungs(.dwg)DateioderAustausch(.dxf)Dateihereinholen.
JedeZeichnungkannbiszu255Layoutsenthalten.
UmeinneuesLayoutmitHilfedesLayout1oderLayout2Registerszuerstellen
KlickenSieaufdasRegisterLayout1oderLayout2.
StellenSiemindestenseinLayoutAnsichtsfensterher.
Wenngewnscht,benennenSiedasLayoutum.
UmeinneuesLayoutmitHilfeeinesneuenLayoutregisterszuerstellen
1. FhrenSieeinenderfolgendenSchritteaus:
WhlenSieEinfgen>Layout>NeuesLayout.
GebenSielayouteinunddrckenSiedieEingabetaste,undwhlenSieNeu.
2. Tippen Sie einen eindeutigen Namen fr Ihr Layout ein und drcken Sie dann die
Eingabetaste.
3. Der Name kann bis zu 255 Zeichen lang sein und kann Buchstaben, Nummern, das
Dollarzeichen($)enthalten,sowiedenBindestrich(),unddieUnterstreichung(_)oderjede
KombinationausdiesenZeichen.
4MCAD 133
4. Legen Sie mindestens ein LayoutAnsichtsfenster an. Fr Details siehe Layout
Ansichtsfensterbearbeiten.
UmeinneuesLayoutvoneinervorhandenenDateizubernehmen
1. FhrenSieeinenderfolgendenSchritteaus
WhlenSieEinfgen>Layout>LayoutvonVorlage.
GebenSielayouteinunddrckenSiedieEingabetaste,undwhlenSieVorlageinder
Promptbox.
2. Whlen Sie die gewnschte Vorlagedatei, Zeichnung oder Austauschdatei, die das Layout,
dasSieverwendenmchten,enthlt,unddannklickenSieaufffnen.
3. Whlen Sie das Layout (s)undklickenSiedannaufOK.SieknnenmehrereLayoutsdurch
HaltenderSTRGTastebeimAuswhlenzusammenbernehmen.
LayoutsausanderenZeichnungennutzen
Sparen Sie Zeit durch Wiederverwenden von Layouts, die Sie schon erstellt haben. Innerhalb
einer Zeichnung kann es sinnvoll sein, eine Kopie eines Layouts zu erstellen, welche die
meistenEinstellungenenthlt,dieSiebentigen,unddannhierzunderungendurchzufhren.
Wenn Sie Layouts erstellen, die Sie wieder verwenden wollen, wenn Sie neue Zeichnungen
erstellen,knnenSiedieseLayoutsalseineZeichnungsvorlagespeichern.
UmeineKopieeinesLayoutszuerstellen
GebenSielayouteinunddrckenSiedieEingabetaste.
InderPromptboxwhlenSieKopieren.
Geben Sie den Namen des Layouts ein, das Sie kopieren wollen, und dann drcken Sie die
Eingabetaste.
GebenSieeinenNamenfrdasneueLayouteinunddrckenSiedanndieEingabetaste.
UmeinLayoutalseineZeichnungsvorlagezuspeichern
GebenSielayouteinunddrckenSiedieEingabetaste.
InderPromptboxwhlenSieSpeichern.
Geben Sie den Namen des Layouts ein, das Sie speichern wollenunddrckenSiedanndie
Eingabetaste.
GebenSiedenDateinamenunddasVerzeichnisfrdieVorlageeinunddannklickenSieauf
Speichern.
Nachdem Sie ein Layout als Vorlage gesichert haben, knnen Sie diese Vorlage verwenden,
wennSieneueZeichnungenerstellen.SieknnenauchdieLayoutsderVorlageineineandere
Zeichnungimportieren.
134 4M
LayoutsineinerZeichnungverwalten
Sie knnen Layouts umbenennen, Layouts lschen und eine Liste aller in einer Zeichnung
verfgbarenLayoutsbetrachten.
UmeinLayoutumzubenennen
GebenSielayouteinunddrckenSiedieEingabetaste.
InderPromptboxwhlenSieUmbenennen.
GebenSiedenNamendesLayoutsein,dasSieumbenennenwollen,unddrckenSiedann
dieEingabetaste.
GebenSieeinenneuenNamenfrdasLayouteinunddrckenSiedanndieEingabetaste.
Der Name kann bis zu 255 Zeichen lang sein und kann Buchstaben, Nummern, das
Dollarzeichen ($) enthalten, sowie den Bindestrich (), und die Unterstreichung (_) oder jede
KombinationausdiesenZeichen.
UmeinLayoutzulschen
GebenSielayouteinunddrckenSiedieEingabetaste.
InderPromptboxwhlenSieLschen.
Geben Sie den Namen des Layouts ein, das Sie lschen wollen, und drcken Sie dann die
Eingabetaste.
UmeineListeallerLayoutsanzusehen
GebenSielayouteinunddrckenSiedieEingabetaste.
InderPromptboxwhlenSieAuflistenumallevorhandenenLayoutsauflistenzulassen.
DasArbeitenmitLayoutansichten
WennSiebeginnen,ineinerZeichnungimModellregisterzuarbeiten,bestehtderBereichaus
einem einzelnen Ansichtsfenster Ihres Modells. Sie knnen zustzliche Ansichtsfenster durch
Teilen des Zeichnungsbereichs in mehrere Fenster erstellen; jedes Fenster ist dann eine
separateArbeitsflcheimModellregister.
Auf einem Layoutregister mssen Sie mindestens eine Layoutansicht erstellen, um Ihr Modell
zu sehen. Jedoch knnen Sie mehrere Layoutarbeitsflchen erstellen, die einzelne Ansichten
vonIhremModellimModellbereichanzeigen.JedeLayoutansichtdientalsFenster,indemSie
Ihre Modellbereichszeichnung bearbeiten. Sie knnen die Ansicht, die Skalierung und den
InhaltvonjedemLayoutansichtsfenstergesondertkontrollieren.JedesLayoutansichtfensterist
wieeinseparatesZeichnungsobjekterstellt,dasSiebewegen,kopierenoderlschenknnen.
4MCAD 135
KlickenSieeinLayoutansichtsfensteran,umeszumaktuellenAnsichtsfensterzumachen,und
Sie knnen dann Modellbereichszeichnungsobjekte in diesem Ansichtsfenster hinzuzufgen
odermodifizieren.nderungen,dieSieineinemLayoutansichtsfenstervornehmen,sindsofort
indenanderenAnsichtsfensternsichtbar(wenndieanderenLayoutansichtsfensterdiesenTeil
der Zeichnung anzeigen). Zoomen oder Bewegen im aktuellen Ansichtsfenster beeinflusst nur
diesesAnsichtsfenster.
LayoutAnsichtsfenstererstellen
Wenn das erste Mal auf den LAYOUTTabulator umgeschaltet wird (Papierbereich)
verschwindet die Zeichnung, da sie sich im MODELBereich befindet. Zunchst muss ein
PapierbereichsAnsichtfenstererzeugtwerden,damitmaneinen"Blick"aufdenModelbereich
werfenkann.
Ein PapierbereichsAnsichtsfenster kann berall innerhalb des LAYOUTBereichs
(Papierbereich) erstellt werden. Die Anzahl und Platzierung der Ansichtsfenster lsst sich frei
festlegen.
UmeinLayoutAnsichtsfenster(PapierbereichsAnsichtfenster)zuerstellen
1. FhrenSieeinenderfolgendenSchritteaus:
WhlenSieAnsicht>VerschiebbareAnsichtsfensteraus.
GebenSiemvieweinunddrckenSiedieEingabetaste.
2. In der Promptbox, whlen Sie Anpassen, Sperren 2 Ansichtsfenster erstellen, 3
Ansichtsfenster erstellen, 4 Ansichtsfenster erstellen, Vieleckig oder bestimmen Sie zwei
gegenberliegendeEckpunkte,umeinbenutzerdefiniertesAnsichtsfensterzuerstellen.
3. Wenn Sie 2 Ansichtsfenster erstellen, 3 Ansichtsfenster erstellen oder 4 Ansichtsfenster
erstellen gewhlt haben, bestimmen Sie In der Promptbox die Ausrichtung der
Ansichtsfenster(HorizontaloderVertikal).
4. FhrenSieeinenderfolgendenSchritteaus:
Um die Ansichtsfenster so zu arrangieren, dass sie den gesamten aktuellen graphischen
BereichimFensterausfllen,whlenSieAnpassen.
Um die Ansichtsfenster innerhalb eines umrahmenden Rechtecks einzusetzen, geben Sie
dieEckeneinesRechtecksan.
136 4M
Sie knnen ein Darstellungsfeld gestalten, oder Sie knnen den Bildschirm in zwei Darstellungsfelder
trennen,dievertikaloderhorizontalangeordnetsind.SieknnenauchdreiodervierDarstellungsfelder
haben,dieperzweihorizontalodervertikalangeordnetsind
BetrachtenundSkalierenvonLayoutAnsichtsfenstern
Wenn Sie zahlreiche Layoutarbeitsflchen erstellt haben, kann es sein, dass Ihre
Systemleistungbeeintrchtigtwird.
Wenn ntig, knnen Sie ein LayoutAnsichtsfenster ein oder ausschalten. Wird ein Layout
Ansichtsfenster ausgeschaltet, wird nicht das Ansichtsfenster oder sein Inhalt gelscht;
lediglichdieAnzeigewirdausgeschaltet.
Sie knnen auch den Skalierfaktor anpassen, in dem die Objekte innerhalb eines Layout
Ansichtsfensters angezeigt werden. Hierdurch ndern Sie, wie gro oder wie klein
ModellbereichszeichnungsobjekteimLayoutAnsichtsfenstererscheinen.
UmLayoutAnsichtsfenstereinoderauszuschalten
1. KlickenSieaufdasgewnschteLayoutregister.
2. FhrenSieeinenderfolgendenSchritteaus:
WhlenSieAnsicht>VerschiebbareAnsichtsfenster>Ansicthsfensterein/ausaus
WhlenSieAnsicht>PapierbereichsAnsichtenundinder Promptbox whlen Sie Ein
oder Aus.
GebenSiemvieweinunddrckenSiedieEingabetasteundinderPromptboxwhlenSie
EinoderAus.
3. WhlenSieeineKantedesLayoutAnsichtsfensters,welchesSieeinoderausschalten
mchten,unddanndrckenSiedieEingabetaste.
4MCAD 137
Um die Skalierung von Modellbereichszeichnungsobjekten relativ zum Papierbereich zu
ndern
1. KlickenSieaufdasgewnschteLayoutregister.
2. KlickenSiedoppeltineinAnsichtsfenster,umesaktuellzumachen.
3. WhlenSieAnsicht>Zoom>Zoomfaktor.
4. TippenSiedenZoomfaktorrelativzumPapierbereichdurchAnhngendesSuffixesxpein,
unddrckenSiedanndieEingabetaste.
UmzumBeispieldieSkalierungvonZeichnungsobjektenimModellbereichdesAnsichtsfenster
doppelt so gross wie die Gre von Papierbereichseinheiten einzustellen, geben Sie 2xp ein.
UmdieSkalierunghalbsogrosswiediePapierbereichseinheiteneinzustellen,gebenSie0.5xp
ein.
Layoutansichtsfensternndern
NachdemSieLayoutansichtsfenstererstellthaben,knnenSiediesenachBedarfmodifizieren.
Im jeweiligen Layoutregister knnen Sie die Ansichtsfenstergrenzen mit Hilfe des
Zeichnungsobjektfangs fangen. Sie knnen Layoutansichtsfenster wie jedes andere
Zeichnungsobjektauchkopieren,lschen,bewegen,inderGreverndernunddehnen.
Modifizieren Sie ein Layoutansichtsfenster auf einem Layoutregister, so beeinflusst das die
ModellbereichszeichnungsobjekteinnerhalbdesLayoutansichtsfenstersnicht.
UmdieEigenschafteneinesLayoutansichtsfensterszundern
1. KlickenSieaufdasgewnschteLayoutregister.
2. WhlenSiedieKantederLayoutansichtsfenster,dieSiemodifizierenwollen.
3. StellenSiedenZentrumspunkt,BreiteoderHhedesAnsichtsfenstersein.
4. InSkalierungtragenSiedenMastabfrdasLayoutansichtsfensterein,inderSie
Modellbereichszeichnungsobjektebetrachtenwollen.
5. WhlenSieBKSfrjedesAnsichtfenster,wennSiefrjedesAnsichtfenstereinspezifisches
BKSbenutzenmchten
6. DrckenSieEingabetaste.
NOTIZ: Sie knnen nur Layoutansichtsfenster zur Modifikation whlen. Wenn Sie ein
Ansichtsfenster innerhalb des Modellregisters anklicken, machen Sie dieses Ansichtsfenster
lediglichaktiv,abernichtfrdieModifikationverfgbar.
138 4M
DruckenoderPlottenIhrerZeichnung
Sie knnen Ihre Zeichnung auf jedem Microsoft Windows kompatiblen Drucker oder Plotter
drucken oder plotten. Mit 4MCAD knnen Sie viele Druckeinstellungen kontrollieren,
einschlielichfolgenden:
1. Auswhlen,welcherTeileinerZeichnunggedrucktwerdensoll.
2. DasSkalierenderZeichnungfrdenDruck.
3. Zuordnen von Bildschirmfarben zu Farben und Linienbreiten fr Ihre Drucker oder
Plotter.
4. Druckerkonfigurationdateierstellenundspeichern.
5. BestimmenderKopfundFuzeileninformationwiez.B.DatumundZeitstempel,Ihren
Namen und Firmennamen oder andere Informationen, die Sie am oberen Ende und
EndedergedrucktenSeite(Konfigurationsregister)erscheinenlassenknnen.
6. AngabedesUrsprungsdesDruckbereichs.
7. VorschaudergedrucktenSeite.
DruckeneinerZeichnung
FhrenSieeinenderfolgendenSchritteaus:
WhlenSieDatei>Plot.
GebenSieprintoderploteinunddrckenSiedieEingabetaste.
DerDialogPlotModelwirdgeffnet.
4MCAD 139
A. Zeigt entweder den Model oder den Layoutnamen, zu den die Druckeigenschaften angewandt
werden.
B.KlickenSie,umdenzumDruckenZeichnungsbereichzuwhlen.
C.GebenSiediexundyKoordinatendesAnfangsdesDruckbereiches.
D. Geben Sie, durch Klicken das Plotbereich, die x and yKoordinaten des Rechteckbereiches der
Zeichnung,denSiedruckenmchten.
E.KlickenSieumdenDruckindenMittelpunktderSeiteeinzustellen.
F.SoskalierenSieIhreZeichnungunterAnpassungandasSeitenformat.
G.GebenSieimDialogfeldunterPlotskaliereneinenMastabein.FrdenMastabwerdenzweiWerte
bentigt:dieAnzahldergeplottetenEinheiten(Zollodermm)unddieAnzahlderZeichnungseinheiten.
H.HierlegenSiefest,welcheEinheiten(ZolloderMillimeter)desPapierformatsbenutztwerden.
I.KlickenSie,umdieDruckeigenschaftendesModellsoderdesLayoutszuspeichern.
J. Mit dieser Option knnen Sie die Linienstrke proportional zum der Mastab/Ansicht Tabelle
festgelegtenMastab.
K.KlickenSie,umeinePC3Dateizuwhlen.
L.KlickenSie,umdieaktuelleEinstellungalseinePC3Dateizuverndern.
NOTIZ:4MCADspeichertIhreDruckeinstellungenjedesMal,wennSiedrucken.Umdie4MCAD
Standarddruckeinstellungenwiederherzustellen,klickenSieZurcksetzenimDruckdialog.
4MCAD 141
Zeichnenin3D
In einer Papierzeichnung werden normalerweise dreidimensionale Objekte nur
zweidimensional dargestellt. Mit 4MCAD knnen Sie dreidimensionale Modelle von
dreidimensionalenObjektenerstellen.
DiesesKapitelerklrt:
WieSieObjektein3Dbetrachtenknnen.
WieSiedreidimensionaleObjekteerzeugenknnen.
WieSieObjekteimdreidimensionalenRaumbearbeitenknnen.
WieSiedreidimensionaleVolumenkrperbearbeitenknnen.
Wie Sie dreidimensionale Objekte mit verdeckten Kanten oder schattiert darstellen
knnen.
Die Werkzeuge und Befehle fr viele der hier beschriebenen Funktionen sind im
WerkzeugkastenVolumenkrperundimMenZeichnenenthalten.
4MCAD 143
Anpassungvon4MCAD
Sieknnen4MCADaufverschiedenenWegenaufIhrespezifischenAnforderungenanpassen.
SieknnendasErscheinungsbildderProgrammsausvielenGesichtspunktenherausanpassen.
z.B.:ndernderbestehendenMensundWerkzeugkstenoderEigeneerstellen.
DiesesKapitelbeschreibt:
- BearbeitenderProgrammeinstellungen
- BenutzerspezifischeMensundWerkzeugksten
- EinstellungenfrdieTastatur
- AliasnamenfrdiehufigstenBefehle
- BenutzerspezifischeObjekte
- AnwendungundErstellungvonScripts
- AnwendungvonAddONProgrammenmit4MCAD
- AnwendungeinesTablettsfrMenauswahlundMastblicheZeichnungen
ndernundsetzenderOptionen
Es knnen viele Optionen zur Steuerung der Darstellung und des Verhaltens des Programms
ndern. Dies sind die Meneinstellungen, die Dateipfade, erforderliche Dateien und das
Erscheinungsbild.
ndernundsetzenderOptionenderMenleiste
In der Dialogbox Optionen(Werkzeuge > Optionen), knnen Benutzerdefinierte Einstellungen,
SpeicherfunktionenundSicherheitsfunktionengesetztwerden.
Setzen der Benutzerdefinierten Einstellungen Es kann gewhlt werden welche Mens und
Werkzeugeverfgbarseinsollen.NachfolgenddiewichtigstenEinstellungen:
EinsteigerMensundWerkzeugkstenmitBasisfunktionen.
MensundWerkzeugkstenfrFortgeschritteneAnwendung.
UmfangreicheFunktionenfrErfahreneAnwender
Automatisch Speichern (Werkzeuge > Optionen > Allgemein) Um Datenverlust bei
SystemfehlernzuverhindernspeichernSiedieZeichnungenfters.Eskanneineautomatische
Speicherung eingestellt werden. Hier kann vorbesetzt werden, wie oft eine Speicherung
erfolgen soll. Nach einer manuellen Speicherung wird die vorbesetzte Zeit wieder neu
gestartet. Auch das An bzw. Abschalten der automatischen Speicherung wird hier
voreigestellt.
144 4M
Unter Pfade/Dateien kann der Pfad fr die automatische Speicherung eingestellt werden.
DervorgeschlageneDateitypist*.SV$
Speichern > Standardformat (Werkzeuge > Optionen > Allgemein) Sie knnen das
StandardformatinderDialogboxeinstellen.SieknnenhierdieFormatevomDWGoderDWT
einstellen. Dieses gilt aber nur fr die Funktion speichern unter. Neue Dateien oder
geffnete Dateien werden in dem jeweils der Datei zugehrigen Speicherformat von 4MCAD
gespeichert.
ffnen>Wiederherstellenverwenden,wennffnenfehlschlgt(Werkzeuge>Optionen>
Allgemein) Wenn eine Zeichnung beim ffnen einen Fehler anzeigt, kann dieses wenn der
Schalter Wiederherstellen verwenden gesetzt wurde automatisch von 4MCAD behoben
werden.MitdemSchalterkeineWarnung...kanndiesaberauchverborgenimHintergrund
geschehen.
VBA Sicherheit (Werkzeuge > Optionen > Allgemein) Beim Programmstart knnen VBA
Makros deaktiviert werden. Wenn keine Visual Basic Applikationen benutzt werden ist es
sinnvoll diese zu deaktivieren. Es verbessert die Sicherheit, wenn 4MCAD im Low betrieben
wird(Werkzeug>Sicherheit)..
Optionen,Allgemeinndern
1. EsgibtfolgendeFunktionen:
Werkzeuge>Optionen>Allgemein(StandardMen).
GebenSieconfigoderoptionsein.
2. KlickenSieaufdieRegisterkarteAllgemein.
3. UnterErfahrungdenErfahrungsgradauswhlen:Anfnger,FortgeschritteneoderProfis.
4. Unter Automatisch Speichern, in der Checkbox die Zeit zwischen 2 Speicherungen
eintragen. Hier kann auch der Dateityp gewhlt werden. Unter Pfade/Dateien kann der
SpeicherortfrdieautomatischeSpeicherunggendertwerden.
5. UnterSpeichernwhlenSiedenDateiTypfrdenSpeichernunterBefehl.
6. Unter ffnen knnen Funktionen zur automatischen Reparatur von DWGDateien
aktiviertwerden.DieskannauchimHintergrundgeschehen.DieFehlerwerdeninderASCII
DateimitderEndung.adtdokumentiert.
7. Unter VBASicherheit knnen VBAMakros deaktiviert werden. Wenn keine Visual Basic
Applikationen benutzt werden ist es sinnvoll diese zu deaktivieren. Dies verbessert die
Sicherheit,wenn4MCADimLowbetriebenwird(Werkzeug>Sicherheit).
8. WennFertigmitOKbeenden.
4MCAD 145
A.Automatischspeichern.
B.StandardformatfrdenSpeichernunterBefehl.
C.AutomatischeWiederherstellung
D.AutomatischeWiederherstellungimHintergrundausfhren.
E.VBAMakrosdeaktivieren
F.DateiformatfrdieAutomatischeSpeicherung
G.ZeitabstandfrdieAutomatischeSpeicherung.
H.Erfahrungsgradwhlen.
ndernderEintragungenunterPfade/Dateien
Sie knnen die verschiedenen Dateitypen z.B fr Zeichnungen, Fonts und Mens unter
Pfade/Dateien (Werkzeuge, Optionen, Pfade/Dateien) anpassen. Auch wird hier der Pfad fr
die verschiedenen Funktionen eingetragen. Des Weiteren knnen hier auch die Orte bzw.
DateinamenfrSystemdateiengendertwerden.
BearbeitenderPfade
Sie knnen die Pfade fr die 4MCADVerzeichnisse im jeweiligen Feld ndern. Mit dieser
Funktion knnen die Verzeichnisse von 4MCAD bearbeitet werden. Z.B.: fr Zeichnungen,
Fonts,HilfeMensusw.
146 4M
4MCADsuchtdiePfadefrSupportdateieninderfolgendenReihenfolge:
Im4MCADProgrammpfad.
ImaktuellenPfadfrZeichnungen.
InWindowsSuchpfaden.
DiePfadewerdenunterPfade/Dateieneingegeben(Werkzeuge>Optionen>Pfade/Dateien)
SieknnenmehrerePfadefrjedeZeileeingeben.Wennz.B.dieZeichnungensichinmehrals
einem Pfad befinden, knnen mit Trennung durch ein Semikolon mehrere Pfade angelegt
werden.4MCADlistetdanndiePfadeinderangeordnetenReihenfolge.
EinenPfadanlegen
1. EsgibtfolgendeFunktionen:
Werkzeuge>Optionen
GebenSieconfigoderoptionsein.
2. KlickenSieaufdieRegisterkartePfad/Dateien.
3. Auswhlen Sie die gewnschte Zeile und verndern Sie die Pfade. Wenn der Pfad nicht
bekannt ist kann man mit Durchsuchen auch den Explorer aufrufen und den Pfad hier
auswhlen.
4. WennFertigmitOKbeenden.
ndernderSystemdateien
Sie knnen die vorbesetzten Systemdateien ndern. Dies sind die Protokolldatei, die
Vorlagedatei,alternativeSchriftenundFontMapping.
UmdieSystemdateienzundern:
1. MitdemStandardMen:
Werkzeuge>Optionen
configinderBefehlszeileeingebenundmitEnteraufrufen
2. KlickenSieaufdieRegisterkartePfad/Dateien
3. ImunterenFeldderDialogbogfindenSiedieSystemdateien.
4. SieknnendenDateinamenndernundmitDurchsuchenaucheinenPfadauswhlen.
5. WennFertigmitOKbeenden.
ImderNachfolgendenBildsehenSiedieDialogboxPfade/Dateien
4MCAD 147
A.MitSchalterDurchsucheneinenPfadauswhlen
B.Vorlagedateindern.
C.NeuenOrdneranlegenmitDurchsuchen.
D.Pfadmanuellndern.
ndernderOptionenimMenAnzeige
DasMenAnzeige(Werkzeuge>Optionen>Anzeige)enthltdieEinstellungenfrdieAnzeige
derKomandozeile,der4MFenster,derMensundderRealtimeAnzeigerotation.
Hier wird die Anzahl der angezeigten Befehlszeilen, Details zur Grafikfensterdarstellung und
der Mens eingestellt. Die Befehlszeilen werden nach drcken der F2Taste angezeigt. 256
Zeilen sind voreingestellt. Mit den Cursortasten oder Bildtasten kann man im
Befehlszeilenfenster blttern. Auch mit dem WindowsScrollbalken, auf der rechten Seite des
Fensters,kannmanblttern.
KontiunierlicheTrgheitsbewegunginEchtzeitaktivierenWennSieesaktivieren,knnenSie
dieObjektemitderMausrotieren.
148 4M
RichtungdesMausradZoomenumkehrenNichtaktivierterSchalter:Vorwrtsdrehengrer,
Rckwrtsdrehenkleiner.MitaktiviertemSchalterumgekehrt.
GrafikbildschirmfarbeDerHintergrundistalsStandardSchwarzhinterlegt.HierknnenSiedie
Hintergrundfarbendern.
EingabeauffordnungsfelderanzeigenBeiAusfhreneinesBefehlsmitmehrerenOptionenwird
einEingabefeldgeffnet,umeineAuswahlzutreffen.
Men automatisch laden Wenn 4MCAD das erste Mal geladen wird ffnet sich das default
Men wenn der Schalter Men automatisch laden aktiviert ist. Das automatische Men
ffnetVoreinstellungen.Menautomatischladenkannauchdeaktiviertwerden.
OptionenAnzeige:
1. Nachfolgendwhlen:
Werkzeuge>Optionen
Gebensieconfigoderoptionsein.
2. KlickenSieaufdieRegisterkarteAnzeige
3. EntsprechendeZeilebearbeiten.
4. WennFertigmitOKbeenden.
4MCAD 149
A.Befehlsleiste:MaximaleAnzahlderangezeigtenBefehlszeilen(F2).
B.Registerkartenanzeigen.
C.Bildlaufleistenanzeigen.
D.Eingabeaufforderungsfelderanzeigen.
E.Menautomatischladen
F.RichtungderMausradzoomumkehren(Linkshnder)
G.RealTimeX/Y/Zaktivieren
H.BildschirmfarbeHintergrundaktivieren.
I.Auf/AbPfeiltastenaktivieren
Fadenkreuzeinstellen
Unter Werkzeuge, Optionen, Fadenkreuz auswhlen. Hier knnen die Einstellungen fr das
Fadenkreuz bearbeitet werden. Zur Unterscheidung der x, y, und zAchsen kann fr jede
Achse eine eigene Farbe eingestellt werden. Des Weiteren kann auch die Gre des
FadenkreuzesdefiniertwerdenundGriffeaktiviertwerden.
Fadenkreuzeinstellungenndern
1. Nachfolgendauswhlen:
Werkzeuge>Optionenauswhlen.
GebenSieconfigoderoptionsinderBefehlszeileeinundmitEnterbesttigen.
2. Fadenkreuzanklicken.
3. Bearbeitungausfhren.
4. WennFertigmitOKbeenden.
A.EineFarbefrjedeAchseeinstellen.
B.CursorimFadenkreuzanzeigen
C.Griffeaktivieren.
D.AnzahlderPunktefrdieGriffe.
E.GreFadenkreuz
150 4M
Profileerstellenundndern
4MCAD erlaubt es Benutzerdefinierte Einstellungen zur Kontrolle desZeichnungsumfeldeszu
erstellen. Diese Profile knnen importiert, exportiert, gespeichert und gesichert werden. Z.B:
wenn Sie bevorzugt mit Benutzermens und eigenen Werkzeugksten arbeiten knnen diese
alseigenesMengespeichertwerden.
Profile knnen helfen, wenn mehrere Benutzer mit verschiedenen Einstellungen oder ein
einzelner Benutzer mit verschiedenen Projektanforderungen differenzierte Einstellungen
bentigt. Das Profil kann exportiert und an einem anderen Computer wieder importiert
werden.
EinstellungenderProfilespeichern.
Profile beinhalten viele Einstellungen zur berwachung der Zeichnungsumgebung. Wenn Sie
ein Profil benutzen werden automatisch mehrgleisig die eingestellten Anforderungen fr die
Zeichnungsumgebung.
EinigeEinstellungenwerdensofortgespeichert,anderebentigeneinenNeustartvon4MCAD.
EinigeProfilespeichernEinstellungenauchinderRegistrydesComputersundbentigeneinen
Neustartvon4MCAD.
Profileerstellen
ErstellenSieProfilewennSiemehrereBenutzerdefinierteZeichnungseinstellungenbentigen.
WennSieeinneuesProfilerstellenwerdendieaktuellenZeichnungseinstellungenautomatisch
imneuenProfilgespeichert.
EinneuesProfilerstellen
1. Nachfolgendaufrufen
Werkzeuge>Optionen
configoderoptionsundEntereingeben.
2. Profileanklicken.
3. Erstellenaufrufen.
4. ProfilnameundBeschreibung(optional)eingebenundmitOKbesttigen.
5. NochmalmitOKbesttigen.
6. nderungenindenZeichnungseinstellungenvornehmen.
4MCADspeichertautomatischimneuenProfil.
Wichtig: Manchmal muss 4MCAD fr die bernahme der Einstellungen neu gestartet werden.
InsbesonderewenndieEinstellungeninderComputerregistrygespeichertwerden.
4MCAD 151
A.NamedesProfils.
B.AnzeigeeinesgeladenenProfils.
C.BeschreibungdesProfils.
D.SystemReset.
E.ImportiereneinesProfiles.argDatei.
F.ExportiereneinesProfiles.argDatei.
G.LscheneinesProfiles.
H.UmbenenneneinesProfils.
I.KopiereneinesProfils.
J.AktiviereneinesProfils.
K.NeuesProfilerstellen
Profilladen
In 4MCAD knnen Sie ein Profil mit Benutzereinstellungen laden. Das aktive Profil wird beim
Startvon4MCADautomatischgeladen.
EinProfilladen
1. Nachfolgendaufrufen:
Werkzeuge>Optionen
configoderoptionsundEntereingeben.
2. Profileaufrufen.
3. EinProfilauswhlen.
4. Aktivierenanklicken.
152 4M
Zurcksetzenaufrufen
SieknnenzujederZeitzudenStandardeinstellungenzurckkehren,diemit4MCADinstalliert
wurden.
Wenn das Standardprofil unverndert ist, knnen Sie es einfach Wiederherstellen. Wenn das
Standardprofil gelscht oder gendert wurde, kann ein bestehendes Profil mit Standard
Einstellungenwiederhergestelltwerden.
ZumwiederherstellenvonStandardeinstellungeneinunverndertesProfilverwenden
1. Nachfolgendaufrufen:
Werkzeuge>Optionen
configoderoptionsundEntereingeben.
2. Profileaufrufen.
3. Standardprofilwhlen
4. Aktivierenanklicken.
ZumwiederherstellenvonStandardeinstellungenohneStandardprofil
Wichtig Das wiederherstellen eines Profiles lscht alle Benutzereinstellungen des bestehenden
Profils. Nur ausfhren, wenn Sie ganz sicher sind, das sie das bestehende Profil nicht mehr
bentigen.
1. Nachfolgendaufrufen:
Werkzeuge>Optionen
configoderoptionsundEntereingeben
2. Profileaufrufen.
3. Ein Profil auswhlen, das nicht mehr bentigt wird, alle Benutzereinstellungen werden
gelscht. Wenn mglich ein Profil zur Wiederherstellung der Standardeinstellungen
erstellenoderKopieren
4. Zurcksetzenauswhlen.
HandhabungderProfile
Manchmal wenn Sie Profile verwenden, Sie umbenennen , kopieren oder lschen Profile.
Das kopieren eines Profiles ist ein schneller Weg um ein neues Profil basierend auf einem
existierendenzuerstellen.
4MCAD 153
UmbenenneneinesProfiles
1. Nachfolgendaufrufen:
Werkzeuge>Optionen
configoderoptionsundEntereingeben.
2. Profileaufrufen.
3. EinProfilzumumbenennenauswhlen.
4. Aufumbenennenklicken.
5. Alle erforderlichen nderungen fr Name und Beschreibung durchfhren und mit OK
besttigen.
KopiereneinesProfils
1. Nachfolgendaufrufen:
Werkzeuge>Optionen
configoderoptionsundEntereingeben.
2. Profileaufrufen.
3. EinProfilzumkopierenauswhlen.
4. Kopierenanklicken.
5. NeuerNameundBeschreibungeingebenundmitOKbesttigen.
EinProfillschen
1. Nachfolgendaufrufen:
Werkzeuge>Optionen
configoderoptionsundEntereingeben.
2. Profileaufrufen.
3. EinProfilzumlschenauswhlen.
4. Lschenanklicken.
ProfileaufverschiedenenComputern
Wenn Sie mehrere Computer benutzen und sie mchten mit den eigenen
ZeichnungseinstellungenexportierenundimportierenSiedieeigenenProfile.
AufIhremComputerexportierenSiedasProfilineine.argDatei.KopierenSiedieDateiaufden
anderenComputer.WennSieaufdemanderenComputer4MCADstarten,daskopierteProfil
ffnen.
154 4M
ExportiereneinesProfils
1. Nachfolgendaufrufen:
Werkzeuge>Optionen
configoderoptionsundEntereingeben.
2. Profileaufrufen.
3. Profilzumexportierenauswhlen.
4. AufExportklicken.
5. EinenOrtauswhlenundeinenNamenfrdieExportdateiauswhlenundspeichern.
ffneneinesProfiles
1. Nachfolgendaufrufen:
Werkzeuge>Optionen
configoderoptionsundEntereingeben.
2. Profileaufrufen.
3. Importwhlen.
4. Profilauswhlenundaufffnenklicken.
5. AlleerforderlichennderungendesNamensundderBeschreibungvornehmenundmit
OKbesttigen.
6. Optionalzurcksetzenaufrufen.
ndernderDruckoptionen
In den Optionen (Werkzeuge > Optionen) finden Sie den Reiter Drucken. Unter Drucken
knnenmehrereDruckeinstellungendefiniertwerden.DarinenthaltensindauchderKopf,der
FuundDruckstile.
Kopf und Fuzeilen knnen mit Name oder Firmenname, Ersteller, Datum und Uhrzeit oder
mit beliebigen Beschreibungen erstellt werden. Kopf und Fuzeilen werden zentral fr alle
Zeichnungen angelegt. Spezifische Druckstileinstellungen knnen auch in der einzelnen
Zeichnungbearbeitetwerden.NutzenSiedieOptionenDruckenzumspezifischeninitialisieren
der Druckstile fr neue Zeichnungen ohne eine Vorlage und fr ltere Zeichnungsformate
(Wenn es fr diese noch keine Druckeinstellungen gab). Fr weitere Informationen siehe:
BearbeitenderDruckstile.
ndernderOptionenDrucken
1. Nachfolgendaufrufen:
Werkzeuge>Optionen
configoderoptionsundEntereingeben.
4MCAD 155
2. Druckenaufrufen.
3. EineOptionauswhlen.
4. WennFertigmitOKbeenden
A.InhaltvonKopfundFuzeileeingebenoderausderListeauswhlen.
B.FarbdruckstileaktivierenodereinenvorhandenDruckstilfrneueZeichnungenohneVorlage.
C.DruckstiltabellebeiNeuanlageeinerZeichnung.
D.FarbtabellefrLayer0.
E.FarbtabellefrObjekte.
ndernderOptionFang
IndenOptionen(Werkzeuge,Optionen)findenSiedenReiterFang,hierknnendieOptionen
des Fangs eingestellt werden, incl. FlyoverFang. Flyover Fang ist eine visuelle Hilfe den Fang
genauerzuerkennen.
ndernderFangoption
1. Nachfolgendaufrufen:
Werkzeuge>Optionen
configoderoptionsundEntereingeben.
2. Fangenaufrufen.
3. nderungenvornehmen(z.B.FyoverFangaktivieren).
156 4M
4. WennFertigmitOKbeenden.
A.AnzeigeartdesFangsauswhlen(einenAktivieren
B.AktivierenFlyoverFang.
C.Tooltipsanzeigen.
D.Fangrahmenaktivieren
E.GredesFangrahmens
F.GrederFangmarke
G.StrichstrkederFangmarke.
H.FarbederFangmarke
I.FangmarkierunginallenAnsichtenaktivieren
J.FangmarkierunganzeigenAktivierung.
ndernderOptionAuswahl
In den Optionen (Werkzeuge > Optionen) finden Sie den Reiter Auswahl, hier kann die
VorschauvonObjektendefiniertwerdenwennderCursordieseberhrt.
ndernderOptionAuswahl
1. Nachfolgendaufrufen:
Werkzeuge,Optionen
configoderoptionsundEntereingeben.
4MCAD 157
2. Auswahlaufrufen.
3. nderungenvornehmen.
4. WennFertigmitOKbeenden.
A.AnzeigenwenneinBefehlaktivist.
B.AnzeigenauchwennkeinBefehlaktivist.
C.TypderAnzeigeauswhlen
D.GrederAnzeigebox
Mensanpassen
Sie knnen die Mens Benutzerdefiniert anpassen und als aktuelles Men von 4MCAD
speichern. Auch kann man 4MCAD (*.icm) Mens und AutoCAD (*.mnu, *.mns) Mendateien
ffnen.
AnzeigenvonMenanpassen
1. Nachfolgendaufrufen:
Werkzeuge,Mensanpassen
customizeundEntereingeben.
2. MenRegisterauswhlen:
158 4M
A.UmeinMenzubearbeiten,diesesinderListeauswhlen.
B.Mennamewirdangezeigt.
C.Beschreibungwirdangezeigt.
D.EinMenimportieren.
E.EinMenexportieren.
F.Menneustarten.
G.Optionenanzeigen.
H.Befehlhinzufgen.
I.Menumbenennen.
J.Meneinfgen
BeschreibungderMenkompatibilitt
MNU Dateien sind Mendateien von AutoCAD, und MNSDateien sind in AutoCAD ab Version
2000enthalten.4MCADliestbeideDateiformate,sogarwennMakrosenthaltensind.AutoLISP
code.DieseFunktionermglichteseigeneMenszuerstellen.
4MCAD 159
4MCADverarbeitetspezifischeBereicheinAutoCADMNUundMNSDateien
Wieliest4MCADAutoCADMenDateien
1. menueingebenundmitEnterbesttigen.
2. VoreingestelltistAutoCADMendatei(mnu),ggf.ndern.
3. InderInstalliertenVersionvon4MCADfindenSieimOrdner
4MCAD11PRO\LANG\GE\IMAGEMNUeineMendatei.mnu
4. UmdieAutoCADMendateizuffnenaufffnenklicken.
Die4MCADBenutzeroberflcheistjetztidentischmitAutoCAD.
5. DieFunktionenknnenSienuntesten(z.B.:ZeichnenLinie...)
6. Um 4MCAD zum Standardmen zurckzusetzen, Werkzeuge > Mens anpassen aufrufen
undaufZurcksetzenklicken.
7. Um 4MCAD Standardwerkzeuge wiederherzustellen, Werkzeuge > Mens anpassen,
Symbolleistenaufrufenundaufzurcksetzenklicken.
NeueMensundBefehleerstellen
Neue Mens erstellen Sie durch einfgen eines Menbausteins im oberen Bereich des
Menbaums. Anschlieend Befehle im neuen Men hinzufgen. Es knnen auch Untermens
erstellt oder in bestehenden Mens Namen gendert werden, sowie Befehle hinzugefgt,
gelschtundneugeordnetwerden.
WICHTIG:EingrnerKreisvordemMenbuttonoderBefehlzeigtandasMenoderderBefehl
verfgbar ist. Ein roter Kreis zeigt an, das dieses Men oder derBefehlindemgesetztenLevel
nichtverfgbarist.UmdenLevelzundern,Werkzeuge,Optionenaufrufen.
160 4M
EinneuesMenerstellen
1. Nachfolgendaufrufen:
Werkzeuge>Mensanpassen
customizeundEntereingeben.
2. EineMenzeileauswhlen.
3. ImMenstrukeinenStelleauswhlen,andereinneuesUntermenerstelltwerdensoll.
4. Einfgenauswhlen>Auswahltreffen.
5. EinenNameneingebenundmitEnterbesttigen.
6. Schlieenaufrufen.
UmdasneueMenerstellen,mssenSieeinenBefehlzumMenhinzufgen.
EinenBefehlzumMenhinzufgen
1. Nachfolgendaufrufen:
Werkzeuge,Mensanpassen
customizeundEntereingeben.
2. EinMenauswhlenunddenMenstrukturffnen.
3. ImMenstruktureinenMenauswhlenundimBefehlsbaumeinenBefehlmarkierenund
mitEnterbesttigen,HinzufgenNeuerBefehlanklickenundeinenNameneingeben.
4. Einfgen.
5. EinenNamenfreinenneuenBefehleingeben,undmitEnterbesttigen.
6. EineBefehlszeile(String)wienachfolgendbeschriebenzumBefehlhinzufgen:
InderBefehlslistedenBefehlmarkierenundmitderESCTastehinzufgen.
ImEingabefelddenBefehlsstringundaufHinzufgenBefehlklicken.
7. ImFeldHilfeStringdenAnzeigetexteingeben,derspterangezeigtwird,wennderCursor
sichaufdemBefehlbefindet.
8. FrweitereBefehleSchritt3bis7.wiederholen.
9. WennFertigaufschlieenklicken.
TIPWennSieeinenNamenfreinenneuenBefehleingeben,knnenSieeinenaccesskeyyou
incl. Dem &Zeichen sofort den Text fr den access key eingeben. Der Name des access key
kann nur einmal vergeben werden. z.B.: Sie fgen einen Befehl mit dem Namen Quick Line
zum EinfgeMen hinzu, mit & einen Text Q hinzufgen. Sie knnen dann den Befehl bei
AnzeigedesMensaufrufenundmitQbesttigen
4MCAD 161
EinMenumbenennen
1. Nachfolgendaufrufen:
Werkzeuge>Mensanpassen
customizeundEntereingeben.
2. IndieMentabelleklicken.
3. DenMenbaumffnenundeinMenmarkieren.
4. Aufumbenennenklicken.
5. MiteinemneuenNamenberschreibenundmitderEingabetastebesttigen.
6. Aufschlieenklicken.
LscheneinesMens
1. Nachfolgendaufrufen:
Werkzeuge>Mensanpassen
customizeundEntereingeben.
2. IndieMentabelleklicken.
3. DenMenbaumffnenundeinMenmarkieren.
4. Auflschenklicken
5. MitYesfrJabesttigen.
6. Aufschlieenklicken.
Wichtig:BeimlscheneinesMenswerdendieUntermensauchgelscht.
ErweiterteMeneinstellungennachKenntnisstand
DieEinstellungdesKenntnisstandskannfrjedesMenindenMenoptionenerfolgen.
KenntnisstandfrdieBefehlesetzen
1. Nachfolgendaufrufen:
Werkzeuge>Mensanpassen
customizeundEntereingeben.
2. IndieMentabelleklicken
3. EinenMenbaumffnenundeinUntermenmarkieren,danninderBefehlstabelleeinen
Befehlanklicken
4. Optionenanklicken.
162 4M
5. IndenOptionenkannderKenntnisstanddefiniertwerden.
6. MitOKbeenden.
7. Schlieenanklicken.
NOTESetzenSiedenKenntnisstandaufdenniedrigstenbentigtenEintrag.
DieBefehleknnenjenachKenntnisstandunterschiedlicheingestelltwerden.
SpeichernderMendateien
4MCAD speichert automatisch alle nderungen des aktuellen Mens. Sie knnen die
Benutzermensspeichern.AlleMensmitderEndung.icmwerdenautomatischgespeichert.
SpeicherneinesaktuellenMensineineDatei
1. Nachfolgendaufrufen:
Werkzeuge,Mensanpassen
customizeundEntereingeben.
2. IndieMentabelleklicken
3. AufExportklicken.
4. InderDialogboxMenanpassung,denOrdnerundDateinamenzumspeichernwhlen.
5. Aufspeichernklicken.
6. Schlieen.
NOTE Das speichern des Mens speicher nicht die Werkzeuge, die erstellt bzw. gendert
wurden.
LadeneinerMendatei
Sie knnen eine aktuelle Mendatei berschreiben. Das Programm ldt AutoCAD (*.mnu,
*.mns)und4MCAD(*.icm)Mendateien.
LadeneinerMendatei
1. Nachfolgendaufrufen:
Werkzeuge>Mensanpassen
customizeundEntereingeben.
2. IndieMentabelleklicken.
3. Importanklicken.
4. EineDateiladen(*.icm,*.mnu,or*.mns).
5. Ladenauswhlen.
4MCAD 163
6. ffnenauswhlen.
7. Schlieen.
NOTE Beim Laden eines neuen Mens das Men ersetzen. Es werden keine Befehle
berschrieben.
ErstellenvonUntermens
Mit4MCADknnenBenutzerdefinierteUntermensfrBefehle,diehufiggebrauchtwerden,
anlegen. Durch halten der ShiftTaste und rechter Maustaste, oder durch klicken auf das
Mausrad,kanndasUntermenaufgerufenwerden.MitjedemASCIITexteditorkanndasMen
erstelltwerden.UntenSehenSiedieBefehlsfolge:
**MENUGROUP=group_name
***POP0
**menu_name
menu_name]
ID_item_name[item_string]command
***HELPSTRINGS
ID_item_name[help_string]
Tastenbefehl(Men)Syntax(Aufbau)undErklrungen
Item Explanation
group_name MenGruppenname.
menu_name Untermenname.
item_name MenItemName.
item_string MenItemstring(NormalerweisederBefehlsname).DerMenuItemstringwird
imMenangezeigt.ZurAuswahleinesZugriffschlsselsfreinenBefehleinen
(&) gleich vor dem Accesskey anordnen. Nicht den gleichen Accesskey fr
mehrals1Befehlverwenden.
Befehl BefehlsString.DenBefehlsstringmitderZeichenfolge"^C^C"(e.g.,^C^C_LINE)
beginnen.
help_string HilfeString.HilfstextwennderCursoraufdieZeilekommt.
ErstellenvonUntermens
DasnachfolgendeBeispielbeschreibt,wieeinBenutzermenincl.Line,hatch,dtext,circleund
eraseBefehle.
1.EinenASCIITexteditorffnen.
164 4M
2.NachfolgendesBeispiel:
***MENUGROUP=example
***POP0
**4MCAD
[4MCAD]
ID_Line[Line]^C^C_line
ID_Hatch[Hatch]^C^C_hatch
ID_Dtext[Dtext]^C^C_dtext
ID_0[CircleRad]^C^C_circle
D_Erase[erase]^C^C_erase
***HELPSTRINGS
ID_LINE[Drawsaline]
ID_HATCH[Fillsanenclosedareawithanonassociativehatchpattern]
ID_DTEXT[Displaystextonscreenasitisentered]
ID_CIRCLE[Createsacircle]
ID_ERASE[Removesobjectsfromadrawing]
3.Speicherndesalsexample.mnuim4MCADOrdner.
AnwendendesBenutzerdefiniertenBefehlsmens
1. 4MCADffnen
2. Nachfolgendaufrufen:
Werkzeuge>Mensanpassen
customizeundEntereingeben.
3. IndieMentabelleklicken.
4. Importanklicken.
5. EineMendateiauswhlen.
6. HinzufgendesaktuellenMenszurMenCheckboxundaufffnenklickt.
WennSiedieseBoxnichtauswhlen,lschtdasBenutzermenalleUntermens.
7. Schlieenanklicken
8. Einen Importpunkt in der Zeichnung auswhlen und mit halten der ShiftTaste und
einemKlickaufdierechteMaustasteausfhren.
9. DengewnschtenBefehlauswhlen.
4MCAD 165
EinUntermenwiederherstellen
1. Nachfolgendaufrufen:
Werkzeuge>Mensanpassen
customizeundEntereingeben.
2. AufZurcksetzenklicken.
BenutzerdefinierteSymbolleisten
4MCAD untersttzt Symbolleisten sodas diese jederzeit abrufbereit fr die benutzten Befehle
sind. Diese Sysmbolleisten knnen Benutzerdefiniert hinzugefgt oder auch gelscht werden.
Auch ein umordnen ist mglich. Es knnen auch eigene Symbolleisten erstellt werden.
SymbolleistenwerdenalswesentlicherTeildesProgrammsgespeichert.Symbolleistenknnen
nichtexportiertwerden.AbermankanndiesealsTeileinesAutoCADMensladen.
AnzeigeneinerBenutzerdefiniertenSymbolleiste
1. Nachfolgendaufrufen:
Werkzeuge>Mensanpassen
customizeundEntereingeben.
2. AufSymbolleistenklicken.
3. BenutzerdefinierteSymbolleisten:sieheimfolgendenMen:
166 4M
A.ListemitdenSymbolleisten.
B.AnzeigederSymbolleiste.
C.HilfefrdieSymbolleiste.
D.Befehlszeile.
E.WerkzeugezurBearbeitung.
NeueSymbolleiste
Eine Neue Symbolleiste kann mit einem Werkzeug aus der Dialogbox erstellt und bertragen
werden. Mit 4MCAD erstellt sofort eine neue Symbolleiste mit einem Standardnamen.
Anschlieend knnen Befehle in die Symbolleiste eingefgt werden. Genauso knnen Befehle
hinzugefgt,gelschtodergendertwerden.
Wenn eine Symbolleiste mit den Befehlsbuttons aus der Dialogbox, werden die Textfelder
automatischvorbesetzt.Anschlieendknnendiesegendertwerden.
EinenLeerraumzwischendenBefehlenineinerSymbolleisteeinfgen
DerBefehlinderSymbolleistemusichtbarsein.
1. Nachfolgendaufrufen:
Werkzeuge>Mensanpassen
customizeundEntereingeben
2. Symbolleistenaufrufen.
3. InderSymbolleiste,dasbentigteToolmitderMaushineinschieben.
4. Schlieen.
SymbolleisteUmbenennen
BeimerstelleneinerSymbolleiste,gibtdasProgrammeinenvorbesetztenNamenvor.
Z:B.: ToolBar1, ToolBar2, Der Symbolleistenname wird in der Titelliste angezeigt. Diesen
Namenkannmanjederzeitumbenennen.
IndergewhltenSymbolleistenanzeigekanndiesermarkiertundumbenanntwerden.
UmbenenneneinerSymbolleiste
1. Nachfolgendaufrufen:
Ansicht>Werkzeugksten
tbconfigundEntereingeben.
2. InderListeeinenBefehlauswhlen
3. ImFeldSymbolleistennamendern.
4. MitOKbeenden.
4MCAD 167
A.DieBefehlsleistenwerdenbeiaktiviertemSchalterangezeigt.
B.WenndieZeilemarkiertistkanndieseunterCumbenanntwerden.
C.Hierumbenennen,wenngewnscht.
D.ToolTipsanzeigen.Groe.
E.GroeSchaltflchenaktivieren
F.FarbigeSchaltflchenaktivieren.
G.Aufanpassenklickenumdienderungenzubernehmen.
Flyoutsanlegen
Ein Flyout zeigt zustzliche Befehle an. 4MCAD nutzt Flyouts um Befehle besser zu
organisieren. Ein Flyout wird in einem kleinen Dreieck in der unteren rechten Ecke angezeigt.
WennSieeinenFlyoutbefehlanklicken,werdenalleFlyoutsangezeigt.
DasgewhlteFlyoutwirddannalsStandardgesetzt.
EsknnenaucheigeneFlyoutsangelegtwerden.
ErstellenBenutzerdefinierterBefehlederSymbolleiste
4MCAD stellt Werkzeuge fr die meisten verfgbaren 4MCAD Befehle. Diese Werkzeuge
werden auf den Symbolleisten dargestellt. Sie knnen auch eigene Befehle und Sie knnen
dieseindieSymbolleisteneinfgen.UmeigeneBefehlezurSymbolleistehinzuzufgen,mssen
zuersteinStandardtoolhinzufgenundaufdenSymbolleistenmitfhren.
168 4M
SieerstelleneigeneWerkzeugewieeineBitmap(*.bmp)Datei.SieknnenSymbolleistenwie
groe oder kleine Werkzeuge in s/w oder Farbe. Benutzen Sie fr Benutzerdefinierte Befehle
dienachfolgendenAbmessungen:
Smalltools:16x15pixels.
Largetools:24x22pixels.
NOTIZWennSieBitmapserstellen,dieseAbmessungenbittenichtverwenden.DasProgramm
legtdieAbmessungselberfest.
Symbolleisteneinfgen
Symbolleisten als ein integrierter Teil von 4MCAD gespeichert. In 4MCAD knnen Sie auch
AutoCAD(*.mnu,*.mns)Menusladen.
ImportierenvonMendateien
1. Nachfolgendaufrufen:
Werkzeuge>Mensanpassen
customizeundEntereingeben.
2. AufSymbolleistenklicken.
3. Importanklicken.
4. EinMenzumladenauswhlen.
5. Aufffnenklicken.
6. Schlieen.
NOTIZImportierenvonAutoCADMendateienausdenSymbolleistenersetztalleeigenen
Symbolleisten.
Symbolleistenerstellen,exportierenalsDatei
Mit4MCADknnenSiemanuellSymbolleistenerstellenumDateienmitanderen4MCAD
Nutzernauszutauschen.SieerstellendieSymbolleistendateienmiteinemASCIIEditorsowie
derSymbolleistenSyntaxwieuntendargestellt:
***MENUGROUP=group_name
***TOOLBARS
**toolbar_name
ID_toolbar_name[_Toolbar("toolbar_name",orient,visible,xval,yval,rows)]
ID_button_name[_Button("button_name",id_small,id_large)]command
***HELPSTRINGS
ID_button_name[help_string]
4MCAD 169
SymbolleistenSyntaxandBeschreibung
Item Erklrung
group_name MenGruppenname.
toolbar_name Symbolleistenname.
Orient Orientierung.SelectFloating,Oben,Unten,Links,andRechts.
Visible Sichtbarkeit.
Xval x Koordinate, dargestellt in pixeln von der linken Kante des Screens.
Suggestedvalue:200.
yval y Koordinate, dargestellt in pixeln von der oberen Kante des Screes.
Suggestedvalue:200.
rows AnzahlderZeilen.
button_name Toolname.DargestelltalsToolTip,wenndieZeilevomCursorgestreift
wird.
id_small Namevonsmall(16x15pixels)iconbitmap(BMP)Datei.
id_large Namevonlarge(24x22pixels)iconbitmap(BMP)DAtei.
command CommandString(Example:^C^C_LINE).
help_string Helpstring.Wirdangezeigt,wenndieZeilevomCursorgestreift
Symbolleisteerstellen,umdiesezuexportieren.
1. EinenASCIIEditorffnen.
2. NacfolgendimEditoreingeben:
***MENUGROUP=example
***TOOLBARS
**NewDraw
ID_NewDraw[_Toolbar("NewDraw",_Bottom,_Show,200,200,1)]
ID_Line_0[_Button("Line",Iline.bmp,IL_line.bmp)]^C^C_line
ID_Hatch[_Button("Hatch",Ihatch.bmp,IL_hatch.bmp)]^C^C_hatch
ID_Dtext[_Button("Dtext",Idtext.bmp,IL_dtext.bmp)]^C^C_dtext
ID__0[_Button("CircleRad",Icirad.bmp,IL_cirad.bmp)]^C^Ccircle;
ID_Erase[_Button("Erase",Ierase.bmp,IL_erase.bmp)]^C^Cerase;
***HELPSTRINGS
ID_Line_0[Createsstraightlinesegments]
170 4M
ID_Hatch[Fillsanenclosedareawithanonassociativehatchpattern]
ID_Dtext[Displaystextonscreenasitisentered]
ID__0[Allowsusertodrawacirclewitharadiusvalue]
ID_Erase[Removesobjectsfromadrawing]
3. SpeichernderDateiim4MCADOrdnerals*.mnuDatei
KopiereneinervorhandenenSymbolleiste
DieSymbolleistemuim4MCADOrdnervorhandensein.
1. Nachfolgendaufrufen:
Werkzeuge>Mensanpassen
customizeundEntereingeben.
2. AufSymbolleistenklicken.
3. Von auen aus der BenutzerDialog box und ein Befehl in der Liste zum Kopieren
auswhlen.
4. Kopieren der Informationen aus ToolTip, Help String, and Command boxes und in die
entsprechendeZeileeinfgen.
5. SpeichernderDateiim4MCADOrdnerals*.mnuDatei.
ffnenderSymbolleistendateiaufeinemanderenComputer
1. KopierenderSymbolleistendateials(MNU)DateiundallezugehrigenBitmap(*.bmp)
Dateieninden4MCADOrdneraufdemanderenComputer.
2. 4MCADffnen.
3. Nachfolgendaufrufen:
Werkzeuge>Mensanpassen
customizeundEntereingeben.
4. AufSymbolleistenklicken.
5. Importanklicken.
6. Symbolleistendateiauswhlen.
7. DasMenauswhlenundaufffnenklicken.
8. Schlieenanklicken.
4MCAD 171
Symbolleistezurcksetzen
1. Nachfolgendaufrufen:
Werkzeuge>Mensanpassen
customizeundEntereingeben.
2. AufZurcksetzenklicken.
BenutzerdefinierteTastatur
4MCAD enthlt TastaturKurzbefehle um Befehle per Tastatur aufzurufen. Sie knnen diese
BefehleBenutzerdefiniertanpassenundneueKurzbefehlehinzufgen.
BenutzerdefinierteTastatur
1. Nachfolgendaufrufen:
Werkzeuge>Mensanpassen
customizeundEntereingeben
2. Tastaturaufrufen
3. UmeinenneuenKurzbefehlzudefinieren,Neuanklicken.
4. Neuencommandstringeingeben.
5. ZumImportierenaufImportklicken
6. ZumSpeichernexportierenanklicken.
7. UmeinenBefehlhinzuzufgenaufhinzufgenklicken
8. UmeinenneuenTastaturbefehlhinzuzufgenaufNeuklicken.
172 4M
A.AnzeigederTastaturbefehle.
B.AnzeigedesneuenTastaturkrzels.
C.Befehlszeile
ErstelleneinesTastaturkurzbefehls
Sie knnen Makros zu speziellen Kurzbefehlen und bestimmten Kombinationen mit Tastatur
Kurzbefehlen erstellen. Ein Makro enthlt einen oder mehrere Befehle. Diese werden im
Statusleisteangezeigt.:
EineinzelnerBefehlz.B.:QSAVE.
EinBefehlmitFunktionenz.B.:ARC;\A;\\.
MehralseinBefehl,z.B.:^C^C^CZOOM;E;QSAVE;QPRINT.
TastaturKurzbefehlesindbesseralsAliasnamen.EinAliaskanneineneinzelnenBefehl
bearbeiten.EinTastaturKurzbefehlkannmehrereMakrosineinemverbinden.UmeinMakro
zuaktivieren,denKurzbefehlaufrufen.
DieFunktionunddieCursortastenunddieStrg,Alt,ShiftTastenmitBuchstaben,Zahlenund
Funktionstastenwerdenhierfrverwendet.
AlphanumerischeTastenvonA_Zund0_9
DieCursortastenunddieRichtungstastenunddieBildTastensowiePos1,Ende,einfundentf
Tasten.
DievFunktionstastenF1_F12.
EinenTastaturkurzbefehlerstellen
Nachfolgendaufrufen:
1. Tastaturaufrufen
Werkzeuge>Mensanpassen
customizeundEntereingeben
2. Tastaturaufrufen
3. Neuanklicken.
4. InderEingabemaskeAlt+Aeingeben.DieFunktionAlt+AffneteineListevonKeys.
5. InderBefehlslisteArcCenterStartAngleauswhlen.
6. Aufhinzufgenklicken.
EswirddernachfolgendeBefehlzudenBefehlszeilenhinzugefgt:
^C^C^_CARC;C;\\A;
7. ZumSpeichernauchSchlieenklicken.
8. ZumAktivierendesTastaturbefehlsAlt+Aeingeben.
4MCAD 173
UmbenenneneinesbestehendenTastaturbefehls
1. Nachfolgendaufrufen:
Werkzeuge>Mensanpassen
customizeundEntereingeben
2. Tastaturaufrufen
3. InderListeeinenBefehlaussuchen.
4. InderZeileBefehl,dienderungwienachfolgenddurchfhren:
DenBefehllschenundneueBefehleinderZeileBefehleingebendannHinzufgen
anklicken
DenBefehlinderZeileBefehlndern.
5. Schlieenanklicken.
LschendesgewhltenTastaturkurzbefehls
1. Nachfolgendaufrufen:
Werkzeuge>Mensanpassen
customizeundEntereingeben
2. Tastaturaufrufen
3. InderListeTastenkombinationendenBefehlanklicken.
4. Lschenanklicken.
5. Schlieenanklicken.
SpeichernderTastaturkurzbefehle
4MCADspeichertallenderungenderTastaturkurzbefehleautomatisch.Sieknnenauchdie
Tastaturkurzbefehleerstellenundspeichern.DieDateienwerdenimFormat*.ickgespeichert.
SpeichernderaktuellenTastaturkurzbefehle
1. Nachfolgendaufrufen:
Werkzeuge>Mensanpassen
customizeundEntereingeben
2. Tastaturaufrufen
3. Exportierenanklicken.
4. OrdnerundDateinameauswhlen.
5. Aufspeichernklicken
6. Schlieenanklicken.
174 4M
LadenvonTastaturkurzbefehlen
SieknnendievorhandenTastaturkurzbefehledurchgespeicherteersetzen.
LadeneinesTastaturkurzbefehls
1. Nachfolgendaufrufen:
Werkzeuge>Mensanpassen
customizeundEntereingeben
2. Tastaturaufrufen
3. Importierenanklicken.
4. Dateiauswhlen
5. Aufffnenklicken.
6. Schlieen.
Aliasnamenanlegen
4MCAD untersttzt Aliasnamen fr viele Befehle. Sie knnen Aliasnamen fr hufig
verwendeteBefehleverwenden.EmpfohlenwirdeineKurzformmiteinemoder2Buchstaben.
DiesistschnelleralseinenganzenBefehlsnameneinzugeben.
4MCAD verwendet auch Aliasnamen um eine Kompatibilitt mit AutoCAD zu gewhrleisten.
SieknnenAliasnamenundTaturkurzbefehlewieinAutoCADverwenden.
Sie knnen benutzerdefinierte Aliasnamen erstellen. Zum Erstellen von eigenen Aliasnamen
verwendenSiedieAliasfunktioninderDialogboxMensanpassen(Customize).
AnzeigenderDialogboxMensanpassen(Customize)
1. Nachfolgendaufrufen:
Werkzeuge>Mensanpassen
customizeundEntereingeben
2. Aliasaufrufen
4MCAD 175
A.ListedervorhandenAliasnamen.
B.MarkierterAliasname.
C.BefehlzummarkierenAliasnamen
Erstellen,umbenennenundlschenvonAliasnamen
Um einen neuen Aliasnamen zu erstellen, zuerst den Alias festlegen und dann einen Befehl
zuweisen.
NeuenAlisnamenerstellen
1. Nachfolgendaufrufen:
Werkzeuge>Mensanpassen
customizeundEntereingeben
2. Aliasaufrufen
3. Neuanklicken.
4. ImAliasfelddenAliasnameneinsetzen
5. InderBefehlslistedengewnschtenBefehlauswhlen.
6. Aufzuweisenklicken.
7. Schlieen.
176 4M
Alisnameumbenennen
1. Nachfolgendaufrufen:
Werkzeuge>Mensanpassen
customizeundEntereingeben
2. Aliasaufrufen.
3. DengewnschtenAliasaufrufen.
4. InderBefehlslistedengewnschtenBefehlauswhlen.
5. Aufzuweisenklicken.
6. Schlieen.
Aliasnamelschen
1. Nachfolgendaufrufen:
Werkzeuge>Mensanpassen
customizeundEntereingeben
2. Aliasaufrufen
3. DengewnschtenAliasaufrufen,dergelschtwerdensoll
4. Auflschenklicken
5. Schlieen
SpeicherneinesAliasnamens
4MCAD speichert automatisch alle nderungen. Sie knnen fr Aliasnamen auch eigene
Aliasdateien im Dateiformat .ica erstellen. Auch das AutoCADDateiformat *.pgp kann
verwendetwerden.
SpeicherneinesaktuellenAliasnamen.
1. Nachfolgendaufrufen:
Werkzeuge>Mensanpassen
customizeundEntereingeben
2. Aliasaufrufen.
3. Exportierenanklicken.
4. DenDateitypauswhlen(*.icaor*.pgp)
5. OrdnerundDateinamewhlen
6. Speichernanklicken.
7. Schlieen.
4MCAD 177
LadenvonAliasdateien
SieknnenvorhandeneAliasnamendurchdenImportvonimAutoCAD(*.pgp)und4MCAD
Format(*.ica)gespeichertenDateienersetzen.
LadeneinerAliasdatei
1. Nachfolgendaufrufen:
Werkzeuge,Mensanpassen
customizeundEntereingeben
2. Aliasaufrufen.
3. Importierenanklicken.
4. DenDateitypauswhlen(*.icaoder*.pgp)
5. Aliasdateiauswhlen.
6. Aufffnenklicken.
7. Schlieen.
BenutzerdefinierteObjekte
4MCADerlaubtesBenutzerdefinierteObjekteauerhalbgewhnlicherFormate,Abmessungen
undLayernanzulegen.WeitereAnpassungenbeinhaltenBenutzersAudioundModellierungen.
ArbeitenmitAudionotes
Mit 4MCAD kann man aufnehmen (Audio) und anhngen, welches ein Musikclip an einem
Objekt zum jederzeitigen Abspielen sein kann. Z.B.: Audionotes in einem Grundriss kann
HintergrundtnezuEinbautenwieSanitrhrbarmachen.
Wenn Sie Audionotes in Ihre Zeichnung integrieren wirddieseinIhrerZeichnunggespeichert.
Eine Audiodatei ist nicht erforderlich. Audionotes knnen aus einer Audiodatei *.wav
bernommenundauchineineAudiodateigespeichertwerden.
NOTIZAudionotesfunktioniertnurin4MCAD.
AnhngenvonAudionotes
Audionotes kann von bestehenden Audiodateien *.wav bernommen werden. Sie knnen
dieseauchdirektmiteinemMikrofonaufnehmen.
178 4M
AufnehmenundAnhngenvonAudionoteanObjekte
1. Nachfolgendaufrufen:
Einfgen>Audionotiz
audionoteundEntereingeben.
2. EinObjektmitderMausauswhlen(z.B.Rechteck).
3. EinenUnterbefehlz.B.:RundEntereingeben.
4. AufAufnahmeklicken(Mikrofon)
5. ZumBeendenaufEndeklicken.
6. ZumTestenaufAbspielenklicken.
7. ggfnocheinmalaufAufnahmeklicken,wenndiesenichtgefllt.
8. AufAnElementanhngenzurbernahmeklicken.
TIPSieknnenauchspternochdieAufnahmenocheinmalstarten.
AnhngenvonAudionoteanObjektemiteiner.wavDatei(ggfnurinderEnglischen
Versionmglich)
1. Nachfolgendaufrufen:
Einfgen>Audionotiz
audionoteundEntereingeben.
2. EinObjektmitderMausauswhlen(z.B.Rechteck).
3. EinenUnterbefehlz.B.:WuEntereingeben.
4. Eine*.wavDateiauswhlenundaufffnenklicken.
Audionoteffnen
Audionotes kann nicht direkt ausgewhlt werden. Es wird bei bettigen des Audioikons
abgespielt.
Audionotesauswhlen
1. Nachfolgendaufrufen:
WerkEinfgen>Audionotiz
audionoteundEntereingeben.
2. EinObjektauswhlenundmitEnterbesttigen.
3. EineOptionauswhlen
TIP Sie knnen das Audionote Ikon auch mit AUDIOICONCOLOR, und AUDIOICONSCALE
bearbeiten.
4MCAD 179
Audionoteabspielen
Audionoteabspielen
1. Nachfolgendaufrufen:
Einfgen>Audionotiz
audionoteundEntereingeben.
2. EinObjektmitderMausauswhlen(z.B.Rechteck).
3. Playbackaufrufen.
4. InderPlaybackDialogbox,auswhlen:
AufAbspielenklicken.
UnterbrechenmitPause/weiter
AufStopklickenzumbeenden
5. Schlieen
LschenvonAudionotes
SieknnenAudionotesvomObjektlschen.
LschenvonAudionotes
1. Nachfolgendaufrufen:
Einfgen>Audionotiz
audionoteundEntereingeben.
2. EinObjektmitderMausauswhlen
3. Lschenauswhlen.
ShapeDateienverwenden
ShapeDateien sind Objekte um Zeichnungssymbole und Textfonts zu definieren. Sie knnen
den Mastab und die Drehung fr jedes Shape hinzufgen. Um ShapeDateien anzuwenden,
erstdieShapeDateiladen.AnschlieendindieZeichnungintegrieren.
LadeneinerShapeDatei
1. LoadinderBefehlszeileeingebenundmitEnterbesttigen.
2. Dateinameauswhlen.
3. MitOKabschlieen.
180 4M
AnwendeneinerShapeDatei
1. ShapeeingebenundmitEnterbesttigen.
2. ShapenameeingebenundmitEnterbesttigen.
3. Einfgepunktfestlegen.
4. Hhefestlegen.
5. Drehwinkelangeben.
Scriptsaufnehmenabspielen
4MCAD kann einen Script abspielen. Sie knnen eine Zeichnung mit einer ScriptDatei
erstellen. Sie knnen Aktionen in einer ScriptDatei (*.scr) erstellen. Dieser kann dann durch
aufrufenderScriptDateiabgespieltwerden.
4MCAD untersttzt die meisten AutoCAD Dateien, wie Menus, Script Dateien und LISP
Routinen. 4MCAD verwendet compatible Linientypen, hatch patterns, units translation, und
BefehlsAliasnamen. Ein Script ist eine TextDatei. Ein ScriptDatei enthlt eine
AneinanderreihungvonTextinformationenoderandereDatenfrdieFunktionen.
EinenScriptaufnehmen
1. Nachfolgendaufrufen:
Werkzeuge>Scriptaufnehmen
recscriptundmitEnterbesttigen
2. Scriptdatei(*.scr)auswhlen
3. AufSpeichernklicken
Scriptnstoppen
Werkzeuge>Aufnahmenstoppen
stopscriptundmitEnterbesttigen
Scriptausfhren
1. Nachfolgendaufrufen:
Werkzeuge>Scriptausfhren
scriptundmitEnterbesttigen
2. Dateiname*.scr)auswhlen
3. Aufffnenklicken
4MCAD 181
Programmierung4MCAD(nurProfessionalVersion)
Ein weiter Weg fr die Benutzerdefinierte Programmierung von 4MCAD ist es
BenutzerdefinierteProgramme,erstelltinverschiedenenProgrammiersprachen,hinzuzufgen.
DienachfolgendenProgrammiersprachenfunktionierenmit4MCAD:
LISP
VisualBasicfrApplikationen(VBA)
ADS
Mit4MCAD,knnenvielefrAutoCADerstellteProgrammeverwendetwerden.Insbesondere
AutoLISPDateienknnenmeistohnenderungbernommenwerden.AuchvielefrAutoCAD
erstellteADSProgrammefunktionierenmit4MCADnachderAnpassungder4MCADruntime
Bibliotheken.VieleProgrammevonAutoCADDrittherstellernsindkompatibelmit4MCAD.
LISPRoutinen
4MCAD untersttzt die LISP Programmierung die kompatibel mit AutoLISP fr AutoCAD ist.
DiesheitesknnenalleAutocadAutoLISPProgrammegeladenundverwendetwerden.
LadenvonLISPRoutinen(Advancedexperiencelevel)
1. Nachfolgendaufrufen:
Werkzeuge>Anwendungaufrufen
apploadeingeben.
2. LISPDateifr4MCADauswhlen.
3. ImMenaufhinzufgenklicken.
4. DieLISPDateimitffnenladen.
5. MitOKbeenden.
182 4M
A.ListemitschongeladenenLISPundFDSDateien.
B.AufHinzufgenklickenumeineLISPoderFDSDateizuladen.
C.AufentfernenklickenumdenLISPEintragzuentfernen.
D.Aufladenklicken,umeineDateizuladen.
E.AufEntladenklickenumeineDateizuentfernen.
F.Updatesspeichernaktivieren.
TIP Sie knnen auch eine LISPRoutine mit dem Befehl (load d:/path/routine.lsp) in der
Befehlszeileeingeben(EsmssendieentsprechendenPfadeaktiviertsein)
AusfhreneinerLISPRoutine(Advancedexperiencelevel)
1. Nachfolgendaufrufen:
Werkzeuge>Anwendung
apploadeingeben
2. LISPDateifr4MCADauswhlen.
3. LadenTasteklicken.
Sie knnen die LISP Routine direkt in der Befehlleiste abrufen. Z.B Sie knnen die komplette
Pfad und Name der LISPdatei (D:\path\routine.lsp) eingeben und mit Enter Taste
besttigen.
ADSApplicationen
Um AutoCAD Applikationen in C oder C++, Autodesk zu erstellen, verwenden Sie ADS
(AutoCAD Development System). Dies ist eine APIAplikation (applications programming
interface).
4MCAD 183
Die vergleichbare 4MCADFunktion ist FDS. FDS ist ein C/C++ Sprachinterface kompatibel
mit dem ADSInterface von AutoCAD. Mit Scripts und AutoLISP, knnen Sie vorhandene ADS
Applikationen in 4MCAD ausfhren. Neu bersetzte Quellcodes knnen mit FDSBibliotheken
auf der 4MCAD CDROM ausgefhrt werden, oder, wenn Sie ein AutoCAD Programm von
einemdrittenverwenden,bittedenLieferantennacheiner4MCADVersionbefragen.4MCAD
untersttztauchFds.HDateien,welchealsADSFunktionfrFDSumgeschriebenwurden.FDS
untersttztdenAutoCADDialog(DCL).
ADSKompatibilittverstehen
DerwichtigsteUnterschiedzwischenADSandFDSist,dasalleFDSFunktionenverwendendie
Endung.fds_undADSFunktionenverwendendieEndungenads_,acad_,undacrx_.
FDSFunktionen mit einer dlg_ Endung. 4MCAD akzeptiert beide Endungen. Weitere
UnterschiedebeinhaltendieweiterenFDSFunktionenindernachfolgendenTabelle:
FDSFunktionenohneADSFunktion
FDSFunktion Beschreibung
fds_grcleair EntferntalleGrafikenvomZeichnungsbildschirm;
hnlichwieeine(grclear)Funktion.
fds_name_clear EntferntdieObjektnamen
fds_name_equal PrftdieUnterschiedezwischenzweiObjekten.
fds_name_nil PrftobderObjektnamegelschtwurde.
fds_name_set KopiertdasObjektineineandereZeichnung.
fds_pmtssget hnlich wie ads_ssget Funktion, aber erlaubt es einen
angemessenenPromptfreinenspezifischenBefehl.
fds_point_set KopierteinenPunktvoneinerVariablenineineandere.
fds_progresspercent ZeigtdenProzentsatzdesVerlaufsan.
fds_progressstart StarteteinenProzess.
fds_progressstop BeendeteinenProzess.
Fds_readaliasfile LdeinePGPDateinach4MCAD.
Fds_sendmessage SendeteineInformationaneine4MCADBefehlszeile.
Fds_swapscreen Bildschirmausblenden
FDSunterstzteinigeADSFunktionennicht.Diessind:ads_arxload,ads_arxloaded,
ads_arxunload,ads_ssgetx,ads_ssGetKwordCallbackPtr,ads_ssGetOtherCallbackPtr,
adsw_acadMainWnd,andadsw_acadDocWnd.
184 4M
DCLmit4MCAD
4MCADuntersttztAutoCADDCL(dialogcontrollanguage).DCListeineFunktionvon
AutoLISP.EsknnenalleDCLDateienunverndertmit4MCADverwendetwerden.
VBA(nurProfessionalVersion)
4MCADuntersttztVisualBasicfrApplikationen(VBA).
VBAMakrostarten
1. Nachfolgendaufrufen:
Werkzeuge>VisualBasic>Makros
vbaruneingeben
2. Makronameeingebenundstarten
Digitalisiertablett
4MCAD unsttzt TablettWorkskompatibele Tabletts. Fr die Beschreibung der
TablettinstallationbitteverwendenSiedieHardwaredokumentation.
DreiOptionensindmitTablettbefehlenverfgbar:
konfigurieren PlneberdasTablettoverlay.KonfigurierendesTabletts.
Kalibrieren KalibrierendesTabletts.
TabletEIN/AUS TablettModusan/aus
KonfigurierendesTabletts
Bevor Sie beginnen, das Tablett zu konfigurieren, lassen Sie die Tablettabdeckung unter dem
PlastikdesTablettsgleiten,undrichtenSieesinbereinstimmungmitdenRichtungenfrIhr
Tablettaus.WennIhrTablettleinePlastikabdeckunghat,richtenSiedasTablettnachderX/Y
Richtungaus.
4MCADuntersttzteineStandardkonfigurationfrTablettsmitderAbmessung12"(30cm)auf
12". Wenn Sie dies akzeptieren,, berprfen Sie die erforderlichen Einstellungen. Wenn die
Standardausrichtungnichtfunktioniert,mssenSiedieEinstellungenmanuellvornehmen.
KonfigurationdesTablettsfrdieMeneingabe.
1. Nachfolgendaufrufen:
Werkzeuge>Tablett>Konfigurieren
tableteingeben
4MCAD 185
2. BeiRckmeldungdesPromptsnachfolgendauswhlen:
WenndasTablett12"(30cm)auf12"ist,Nein(No)auswhlenundStandardbernehmen.
oderdasTablettmanuelleinstellen,weitermityes.
3. DieTablettpointerobenundlinksanklicken.( ).
4. DieTablettpointerlinksuntenauswhlen( ).
5. DieTablettpointeruntenrechtsanklicken( ).
6. DieTablettpointerunjtenlinksanklickenundWorkspaceanklicken( ).
7. DieTablettpointerobenrechtsundWorkspaceanklicken( ).
Punkteanklickenwieobendargestellt.
Tabletmodusan/aus
Nachfolgendeingeben:
Werkzeuge>Tablett>Ein(oderAus)
tableteingeben.
FunktionstasteF4drckenumdasTabletteinoderauszuschalten.
186 4M
Tablettkalibrieren
Siemssen2Punktezumkalibrierenauswhlen.BessernochmehrPunkteauswhlen,
TypenTransformatieren
JenachdemdieAnzahlvonPunktenangeben,SiehabendieentspechendeAuswahlin4MCAD.
DieTransformationbeziehtsichaufdieBerechnungderPunkteamBildschirm,damitdiesemit
demTablettkorrespondieren.
Orthogonal Bewahrt alleWinkelzwischenLinien,BewahrtallerelativenEntfernungen
und Formen. Wenn Sie nur 2 Punkte festlegen, wird automatisch eine Ausrichtung
vorgenommen.
Affine Fhrt parallele linien, die Winkel werden nicht bentigt. Wenn 3 Punkte
definiertwerden,kann4MCADdiesnichtalseineexakteEinstellungbernehmen.
Projective Bentigt keine parallelen Linien oder Winkel. Wenn genau 4 Punkte
angegebenwerden,kanneineexakteAusrichtungvorgenommenwerden.
EmpfohleneundbestfitTransformationderTypen
SiehedieempfohleneAusrichtungderTypen.Ambesten4Punkteangeben.
Digitalisierungmit4Punkten
4MCAD 187
Koordinatenangeben:
1.CoordinatespecificationX0,Y0,Z0
2.CoordinatespecificationX0,Y5,Z0
3.CoordinatespecificationX5,Y5,Z0
4.CoordinatespecificationX5,Y0,Z0
KalibrierendesTablettsmitdigitalenPunkten
1. Nachfolgendeingeben:
Werkzeug>Tablet>Konfigurieren
tableteingeben.
2. EinenPunktaufdenTablettalserstenPunktanklicken.
Bildschirmorthogonale
Transformationnachder
AusrichtungderPolylinien.
Bildschirmaffine
Transformationzum
Tablett
Projektiver
Transformationdes
Bildschirms
188 4M
3. EinenPunktin4MCADwhlen.
4. Einen weiteren Punkt auf dem Tablett anklicken als Kalibrierungspunkt anklicken und
auchfdiesenin4MCADspezifizieren.UndPunkt3,Punkt4.
5. TransformationwhlenundmitEnterbesttigen.
TablettBenutzerdefiniert
SieknnenauchmitLISPBefehlen4MCADdasTablettinitialisieren.
Vous aimerez peut-être aussi
- The Subtle Art of Not Giving a F*ck: A Counterintuitive Approach to Living a Good LifeD'EverandThe Subtle Art of Not Giving a F*ck: A Counterintuitive Approach to Living a Good LifeÉvaluation : 4 sur 5 étoiles4/5 (5794)
- The Subtle Art of Not Giving a F*ck: A Counterintuitive Approach to Living a Good LifeD'EverandThe Subtle Art of Not Giving a F*ck: A Counterintuitive Approach to Living a Good LifeÉvaluation : 4.5 sur 5 étoiles4.5/5 (20011)
- The 7 Habits of Highly Effective People: The Infographics EditionD'EverandThe 7 Habits of Highly Effective People: The Infographics EditionÉvaluation : 4 sur 5 étoiles4/5 (2475)
- Art of War: The Definitive Interpretation of Sun Tzu's Classic Book of StrategyD'EverandArt of War: The Definitive Interpretation of Sun Tzu's Classic Book of StrategyÉvaluation : 4 sur 5 étoiles4/5 (3321)
- Habit 1 Be Proactive: The Habit of ChoiceD'EverandHabit 1 Be Proactive: The Habit of ChoiceÉvaluation : 4 sur 5 étoiles4/5 (2556)
- American Gods: The Tenth Anniversary EditionD'EverandAmerican Gods: The Tenth Anniversary EditionÉvaluation : 4 sur 5 étoiles4/5 (12945)
- Never Split the Difference: Negotiating As If Your Life Depended On ItD'EverandNever Split the Difference: Negotiating As If Your Life Depended On ItÉvaluation : 4.5 sur 5 étoiles4.5/5 (3271)
- Habit 3 Put First Things First: The Habit of Integrity and ExecutionD'EverandHabit 3 Put First Things First: The Habit of Integrity and ExecutionÉvaluation : 4 sur 5 étoiles4/5 (2506)
- Pride and Prejudice: Bestsellers and famous BooksD'EverandPride and Prejudice: Bestsellers and famous BooksÉvaluation : 4.5 sur 5 étoiles4.5/5 (19653)
- The 7 Habits of Highly Effective PeopleD'EverandThe 7 Habits of Highly Effective PeopleÉvaluation : 4 sur 5 étoiles4/5 (2565)
- The Perfect Marriage: A Completely Gripping Psychological SuspenseD'EverandThe Perfect Marriage: A Completely Gripping Psychological SuspenseÉvaluation : 4 sur 5 étoiles4/5 (1107)
- Habit 6 Synergize: The Habit of Creative CooperationD'EverandHabit 6 Synergize: The Habit of Creative CooperationÉvaluation : 4 sur 5 étoiles4/5 (2499)
- The 7 Habits of Highly Effective PeopleD'EverandThe 7 Habits of Highly Effective PeopleÉvaluation : 4 sur 5 étoiles4/5 (353)
- How To Win Friends And Influence PeopleD'EverandHow To Win Friends And Influence PeopleÉvaluation : 4.5 sur 5 étoiles4.5/5 (6513)
- Remarkably Bright Creatures: A NovelD'EverandRemarkably Bright Creatures: A NovelÉvaluation : 4.5 sur 5 étoiles4.5/5 (5467)
- Wuthering Heights (Seasons Edition -- Winter)D'EverandWuthering Heights (Seasons Edition -- Winter)Évaluation : 4 sur 5 étoiles4/5 (9486)









![American Gods [TV Tie-In]: A Novel](https://imgv2-2-f.scribdassets.com/img/audiobook_square_badge/626321117/198x198/22ab6b48b6/1712683119?v=1)