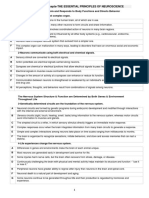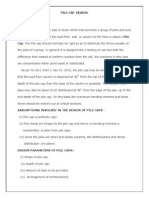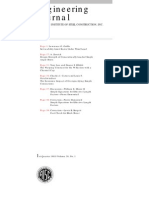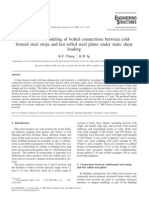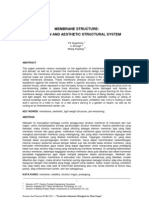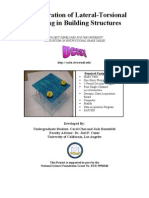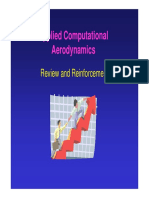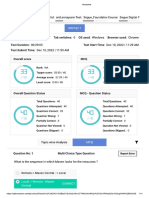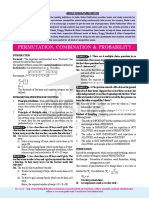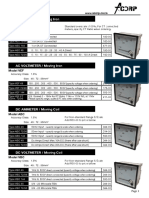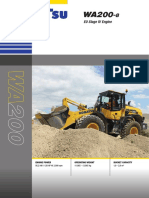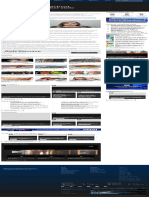Académique Documents
Professionnel Documents
Culture Documents
Proses Pemodelan Pada Etabs 2013
Transféré par
Arif Nofiyanto0 évaluation0% ont trouvé ce document utile (0 vote)
60 vues5 pagesTahapan pemodelan etabs
Copyright
© © All Rights Reserved
Formats disponibles
PDF, TXT ou lisez en ligne sur Scribd
Partager ce document
Partager ou intégrer le document
Avez-vous trouvé ce document utile ?
Ce contenu est-il inapproprié ?
Signaler ce documentTahapan pemodelan etabs
Droits d'auteur :
© All Rights Reserved
Formats disponibles
Téléchargez comme PDF, TXT ou lisez en ligne sur Scribd
0 évaluation0% ont trouvé ce document utile (0 vote)
60 vues5 pagesProses Pemodelan Pada Etabs 2013
Transféré par
Arif NofiyantoTahapan pemodelan etabs
Droits d'auteur :
© All Rights Reserved
Formats disponibles
Téléchargez comme PDF, TXT ou lisez en ligne sur Scribd
Vous êtes sur la page 1sur 5
Etabs | 1 P a g e
ETABs Modeling Process
This topic describes a general process for creating a model using ETABS. The intent is
to demonstrate the interaction of the various commands available in ETABS.
1. Click the File menu > New Model command to display the Modal Initialization
form. Initializing the model determines the units to be used and the default
definitions of all properties, loads, and the like&emdash;everything except the
grids, objects, and assignments to the objects.
TIP: To review the specific parameters associated with these settings, click the
Options menu > Display Units command and the Design menu > {Design Type} >
View/Revise Preferences command after the next step.
Note: The User Default Settings are saved using the Options menu > Save User
Default Settings command. Thus, if this is the first time the program is being used,
no saved user default settings are available; therefore, in such a case, it is
recommended that the Use Built-In Settings With option be used.
2. Click the OK button on the Model Initialization form to access the New Model
Quick Templates form. Use the form to set up grid lines and define story levels.
Click a template button to start a model (Steel Deck,Staggered Truss,Flat Slab,
Flat Slab with Perimeter Beams,Waffle Slab,Two Way or Ribbed Slab). In all
cases except Grid Only, this adds structural objects (e.g., beams, deck/floor,
braces and so on), which is the recommended approach to be used whenever
possible. The Blank button opens windows, but does not load objects or grid
lines regardless of what is specified for grid or story dimensions on the New
Model Quick Templates form.
3. After clicking a template button (with the exception of the Blank and Grid Only
buttons), use the Structural Geometry and Properties for {Structure Type} form to
specify any deck overhangs, initial dead and live loads, initial object section
properties, restraints, diaphragm rigidity and other structure-specific parameters.
Click the OK button on the Structural Geometry and Properties for {Structure
Type} form and the New Model Quick Templates form to close both forms and
generate the model based on the settings and data provided.
TIP: By default, ETABS displays two windows and the Model Explorer. Close the
windows or the Model Explorer by clicking in the right-hand corner of the tab. Add
a window by clicking the Window List down arrow in the far right upper corner of
the window/Explorer. If the Model Explorer is hidden, display it using the Windows
List arrow or the Options menu > Show Model Explorer command. The Model
Explorer window displays in hierarchical (tree) format using multiple tabs. The tabs
have nodes. Depending on the tab and the node, right clicking on a node may
display an action or a menu of actions. The nodes also may have subnodes that
Etabs | 2 P a g e
when right clicked provide shortcuts to the various program commands used in the
following steps.
Note: By default, the model will display with grid-paper-type grid lines indicating
the working plane. Uncheck the Working Plane check box in the Other Special
Items list to turn off those grid lines.
4. Various commands and buttons are available to set the view, including 3D, Plan,
and Elevation. With those settings applied, views can be set and display options
can be applied. When view limits are set, only objects that fall entirely inside of
the view limits are displayed. Setting display options allow the user to choose
which object types, object labels, and certain assignments to the objects are
shown in the active window, or in all windows if that feature is enabled. Zoom
and Pan commands can be used to focus in on portions of the model.
Commands that work in conjunction are available to show only selected objects,
invert the visibility of selected objects (i.e., if objects are selected to be shown,
inverting that means the selected objects become invisible and the previously
invisible objects become visible), make selected objects invisible, restore the
visibility of previously selected objects, and show all objects.
5. Review or define the material properties used for steel, concrete, aluminum, cold
formed, rebar and other structural components, including where appropriate,
material property design data, material property mechanical data, nonlinear
material data, material damping properties, and time dependent properties.
6. Review or define frame section properties, slab, deck and wall section
properties, rebar, link/support properties, nonlinear hinges, and panel zones as
required. These definitions include material properties and geometry of the
components used to build the model.
7. If needed, define rigid or semi-rigid diaphragms or spring properties (point, line,
area). Also define groups -- collections of objects that are assigned names. After
a group has been named and objects have been assigned to it, named groups
can be used to select objects, design steel frame objects by group, and define
section cuts.
8. Use the Define menu > Load Patterns command to define load patterns. Loads
represent actions upon the structures, such as force, pressure, support
settlement, thermal effects, ground acceleration, and others. A spatial distribution
of loads upon the structure is called a load pattern. An unlimited number of load
patterns can be defined in ETABS. Typically, separate load patterns would be
defined for dead load, live load, wind load, snow load, and so on. Loads that
need to vary independently, for design purposes or because of how they are
applied to the structure, should be defined as a separate load pattern. ETABS
uses the type of load pattern to create automatic design load combinations (see
step 10).
9. Load patterns by themselves do not create any response (deflections, stresses,
and so forth). Therefore, a load case must be defined to apply the load patterns
using the Define menu > Load Cases command.
Etabs | 3 P a g e
10. Design load combinations are used to determine the various combinations of the
load cases for which the structure needs to be designed/checked. The load
combination factors to be used vary with the selected design code. The load
combination factors are applied to the forces and moments obtained from the
associated load cases and are then summed to obtain the factored design forces
and moments for the load combination. The Define menu > Load Combinations
command can be used to create user-defined load combinations.
11. To apply mass in a model, use the Define menu > Mass Source command to
specify the source of the mass. The mass definition is applied in Step 14.
12. Use the commands available on the Draw menu to draw additional shell, frame
and joint objects as needed. We recommend using the Properties of Object form
to assign properties to the objects as they are drawn, including structural
properties, loads and masses. Also the frame objects might be used as
guidelines for snapping (see Snap Options), guidelines for extending or trimming
other frames (see Trim Frame Object or Extend Frame Object options on the
Align Joints/Frames/Edges form), and divide slab type shell objects that lie in the
model datum plane into smaller objects (see Divide Shells).
13. Use the Edit menu > Edit Story and Grid System Data command to modify and in
some cases tweak the geometry of a model as needed (e.g., add or delete a
story, add a new grid system or modify an existing one).
TIP: Some of the Edit commands and virtually all of the Assign menu commands
(see next step) require objects to be selected before the command can be used.
While objects can be selected directly by clicking on them in the active window,
various commands are available on the Select menu to aid in selecting (or
deselecting or inverting the selection of) all objects sharing a common
characteristic. For example, objects can be selected by Object Type or Properties
(e.g., Material Properties, Frame Sections) as well as a Story.
14. Use the Assign menu commands to revise properties in a template model where
necessary and to make additional assignments to template members as well as
to any other members that were added to the model using the Draw menu
commands. See the topics in the Assign book of this Help for more information
about those commands. The types of assignments that can be made include the
section properties (springs, diaphragms), panel zones restraints, frame
sections, end length offsets, output stations, insertion points,
tension/compression limits , loads (force, ground displacement, temperature to
point objects; distributed, point, temperature and open structure wind parameters
to line objects; and surface, temperature and wind pressure coefficients to shell
objects) , masses, moment releases and partial fixity, and several more. To make
an assignment to an object, select the object then click the appropriate Assign
menu command.
Note that mass is required if you are doing a modal analysis to determine mode
shapes (see Additional Point Mass, Additional Line Mass and Additional Area
Mass). It is also required for the non-iterative method of considering P-Delta (see
Etabs | 4 P a g e
P-Delta Analysis Options). It is also required to convert static nonlinear force-
deformation results into the capacity spectrum ADRS format.
15. Various methods can be used to review the status of the model, including the
Display menu > Load Assigns command, the Display menu > Show Tables
command, and the Model Explorer . Alternatively, to review loads and other
assignments on an object-by-object basis, right click on any object to access the
{Object} Information form, which shows the geometry, all loads, the design
procedure, and the assignments made to the object (see Joint Object Information
form, {Frame, Beam, Column, Brace} Information form, or {}Slab, Deck, Wall}
Information form). In addition, the View menu > Set Building View Options
command, or the Set Building View Options button, , can be used to toggle
on/off the display of various input items, such as section properties, member end
releases, nonlinear hinges, diaphragm extent, and the like.
16. If desired, use the File menu > Create Report command to print input data to a
file or to the printer. Model Explorer > Reports also can be used to prepare
printed output.
17. Use the Analyze menu > Set Active Degrees of Freedom command to
specify the building degrees of freedom.
18. If the model has floors, walls or ramps that require manual meshing, use the
manual meshing options available through the Analyze menu > Automatic
Rectangular Mesh Settings for Floors or Analyze menu > Automatic Rectangular
Mesh Settings for Walls commands to mesh these objects. Note that ETABS can
automatically mesh floors that have membrane properties only. All other floors
and all walls and ramps must be manually meshed. We recommend waiting to
perform manual meshing until just before running the analysis.
19. Use the Analyze menu > Set Load Cases to Run command to check the analysis
status of the cases, delete results for cases that have already been run, set
which cases are to be run, and run the analysis or just save the settings. After
these settings have been set, subsequent analyses can be run using
the Analyze menu > Run Analysis command. When the analysis is complete,
scroll through the text in the Analysis Window to check for any warnings or errors
that might invalidate the analysis.
20. Use the display features available on the Display menu, or the Display node on
the Model Explorer, to display analysis results directly on the model or on the
screen in a tabular format. See the topics in the Display book of this Help for
more information about displaying results. See the topics in the Output
Conventions book of this Help for more information about model output.
21. If desired, use the File menu > Create Report command to print output to a file or
to the printer. Alternatively, the File menu > Export > Save Tables to Access
command can be used to save the analysis output data in a database file that
can be reviewed, modified and printed using Microsoft Access.
22. If desired, use the commands available on the Design menu to run the model
through one or more of the ETABS design postprocessors (Composite Beam
Design Procedure, Concrete Frame Design Procedure, Shear Wall Design
Procedure, .Steel Frame Design Procedure, Steel Joist Design Procedure).
Etabs | 5 P a g e
23. After the design has been run, save the model before exiting ETABS or the
design will not be saved.
Vous aimerez peut-être aussi
- A Heartbreaking Work Of Staggering Genius: A Memoir Based on a True StoryD'EverandA Heartbreaking Work Of Staggering Genius: A Memoir Based on a True StoryÉvaluation : 3.5 sur 5 étoiles3.5/5 (231)
- The Sympathizer: A Novel (Pulitzer Prize for Fiction)D'EverandThe Sympathizer: A Novel (Pulitzer Prize for Fiction)Évaluation : 4.5 sur 5 étoiles4.5/5 (120)
- Grit: The Power of Passion and PerseveranceD'EverandGrit: The Power of Passion and PerseveranceÉvaluation : 4 sur 5 étoiles4/5 (588)
- Devil in the Grove: Thurgood Marshall, the Groveland Boys, and the Dawn of a New AmericaD'EverandDevil in the Grove: Thurgood Marshall, the Groveland Boys, and the Dawn of a New AmericaÉvaluation : 4.5 sur 5 étoiles4.5/5 (266)
- The Little Book of Hygge: Danish Secrets to Happy LivingD'EverandThe Little Book of Hygge: Danish Secrets to Happy LivingÉvaluation : 3.5 sur 5 étoiles3.5/5 (399)
- Never Split the Difference: Negotiating As If Your Life Depended On ItD'EverandNever Split the Difference: Negotiating As If Your Life Depended On ItÉvaluation : 4.5 sur 5 étoiles4.5/5 (838)
- Shoe Dog: A Memoir by the Creator of NikeD'EverandShoe Dog: A Memoir by the Creator of NikeÉvaluation : 4.5 sur 5 étoiles4.5/5 (537)
- The Emperor of All Maladies: A Biography of CancerD'EverandThe Emperor of All Maladies: A Biography of CancerÉvaluation : 4.5 sur 5 étoiles4.5/5 (271)
- The Subtle Art of Not Giving a F*ck: A Counterintuitive Approach to Living a Good LifeD'EverandThe Subtle Art of Not Giving a F*ck: A Counterintuitive Approach to Living a Good LifeÉvaluation : 4 sur 5 étoiles4/5 (5794)
- The World Is Flat 3.0: A Brief History of the Twenty-first CenturyD'EverandThe World Is Flat 3.0: A Brief History of the Twenty-first CenturyÉvaluation : 3.5 sur 5 étoiles3.5/5 (2259)
- The Hard Thing About Hard Things: Building a Business When There Are No Easy AnswersD'EverandThe Hard Thing About Hard Things: Building a Business When There Are No Easy AnswersÉvaluation : 4.5 sur 5 étoiles4.5/5 (344)
- Team of Rivals: The Political Genius of Abraham LincolnD'EverandTeam of Rivals: The Political Genius of Abraham LincolnÉvaluation : 4.5 sur 5 étoiles4.5/5 (234)
- The Gifts of Imperfection: Let Go of Who You Think You're Supposed to Be and Embrace Who You AreD'EverandThe Gifts of Imperfection: Let Go of Who You Think You're Supposed to Be and Embrace Who You AreÉvaluation : 4 sur 5 étoiles4/5 (1090)
- Hidden Figures: The American Dream and the Untold Story of the Black Women Mathematicians Who Helped Win the Space RaceD'EverandHidden Figures: The American Dream and the Untold Story of the Black Women Mathematicians Who Helped Win the Space RaceÉvaluation : 4 sur 5 étoiles4/5 (895)
- Her Body and Other Parties: StoriesD'EverandHer Body and Other Parties: StoriesÉvaluation : 4 sur 5 étoiles4/5 (821)
- 30xa 100t PDFDocument162 pages30xa 100t PDFleung ka kitPas encore d'évaluation
- Elon Musk: Tesla, SpaceX, and the Quest for a Fantastic FutureD'EverandElon Musk: Tesla, SpaceX, and the Quest for a Fantastic FutureÉvaluation : 4.5 sur 5 étoiles4.5/5 (474)
- The Unwinding: An Inner History of the New AmericaD'EverandThe Unwinding: An Inner History of the New AmericaÉvaluation : 4 sur 5 étoiles4/5 (45)
- The Yellow House: A Memoir (2019 National Book Award Winner)D'EverandThe Yellow House: A Memoir (2019 National Book Award Winner)Évaluation : 4 sur 5 étoiles4/5 (98)
- On Fire: The (Burning) Case for a Green New DealD'EverandOn Fire: The (Burning) Case for a Green New DealÉvaluation : 4 sur 5 étoiles4/5 (73)
- SACS TrainingDocument105 pagesSACS TrainingAli Zaidi75% (8)
- Neuroscience Core ConceptsDocument2 pagesNeuroscience Core Conceptseglantina alishollariPas encore d'évaluation
- Combat Storm - Shipping ContainerDocument6 pagesCombat Storm - Shipping ContainermoiPas encore d'évaluation
- Scale Aircraft Modelling 01.2019Document100 pagesScale Aircraft Modelling 01.2019Nikko LimuaPas encore d'évaluation
- Two Pile GroupDocument12 pagesTwo Pile GroupJammy KingPas encore d'évaluation
- The Unique High-Rise Structure of The MNC Tower 2 Building in JakartaDocument8 pagesThe Unique High-Rise Structure of The MNC Tower 2 Building in JakartaNityananda Permadi TjokrodimurtiPas encore d'évaluation
- AISC Engg Journal 93 PDFDocument156 pagesAISC Engg Journal 93 PDFBackdrop PhotoStudio LangPas encore d'évaluation
- Steel TerminologyDocument19 pagesSteel Terminologyshailesh9jan100% (4)
- Finite Element Modeling of Bolted Connections Between ColdformedDocument14 pagesFinite Element Modeling of Bolted Connections Between ColdformedArif NofiyantoPas encore d'évaluation
- Abstrak 15Document1 pageAbstrak 15Arif NofiyantoPas encore d'évaluation
- Demonstration of Lateral-Torsional Coupling in Building StructuresDocument24 pagesDemonstration of Lateral-Torsional Coupling in Building StructuresMario LupePas encore d'évaluation
- TF 207-R-09 Aci 318-Astm SpecifyrefDocument9 pagesTF 207-R-09 Aci 318-Astm SpecifyrefjosereyesvPas encore d'évaluation
- Applied Computational AerodynamicsDocument15 pagesApplied Computational AerodynamicsjoereisPas encore d'évaluation
- Maven MCQDocument55 pagesMaven MCQANNAPUREDDY ANIL KUMAR REDDY CSEPas encore d'évaluation
- DTS Nozzles R3Document2 pagesDTS Nozzles R3meilia teknikPas encore d'évaluation
- Permutation, Combination & ProbabilityDocument9 pagesPermutation, Combination & ProbabilityVicky RatheePas encore d'évaluation
- AC AMMETER / Moving Iron: Model AECDocument33 pagesAC AMMETER / Moving Iron: Model AECRoonar Aponte NoaPas encore d'évaluation
- ProposalDocument17 pagesProposalKhairul AkmalPas encore d'évaluation
- Towards A Brighter Ecological Future: Group 2Document24 pagesTowards A Brighter Ecological Future: Group 2As YangPas encore d'évaluation
- Advanced Power Electronics Corp.: AP70T03GH/JDocument4 pagesAdvanced Power Electronics Corp.: AP70T03GH/JVolodiyaPas encore d'évaluation
- COSO DefinEDDocument21 pagesCOSO DefinEDRefdy AnugrahPas encore d'évaluation
- Esp8285 Datasheet enDocument29 pagesEsp8285 Datasheet enJohn GreenPas encore d'évaluation
- CV Old NicDocument4 pagesCV Old NicTensonPas encore d'évaluation
- Faculty Vitae 1. Name: C.TamilselviDocument2 pagesFaculty Vitae 1. Name: C.Tamilselvisadeeskumar.dPas encore d'évaluation
- Daewoo SJ-210H DSJ-6000LHMDocument44 pagesDaewoo SJ-210H DSJ-6000LHMMarco Antonio100% (5)
- Q1. What Is JDBC? Explain Different Types JDBC Drivers With Suitable DiagramDocument64 pagesQ1. What Is JDBC? Explain Different Types JDBC Drivers With Suitable DiagramjyebbwycqmfkuxPas encore d'évaluation
- Audit Committee and Corporate Governance: CA Pragnesh Kanabar Sir's The Audit Academy-CA Final AuditDocument17 pagesAudit Committee and Corporate Governance: CA Pragnesh Kanabar Sir's The Audit Academy-CA Final AuditPULKIT MURARKAPas encore d'évaluation
- A Control Method For Power-Assist Devices Using A BLDC Motor For Manual WheelchairsDocument7 pagesA Control Method For Power-Assist Devices Using A BLDC Motor For Manual WheelchairsAhmed ShoeebPas encore d'évaluation
- PLX Model OfficialDocument105 pagesPLX Model OfficialBảo Ngọc LêPas encore d'évaluation
- Episode Transcript: Episode 34 - Chinese Han Lacquer CupDocument2 pagesEpisode Transcript: Episode 34 - Chinese Han Lacquer CupParvathy SubramanianPas encore d'évaluation
- Wa200-8 Venss06304 1904 PDFDocument24 pagesWa200-8 Venss06304 1904 PDFOktiano BudiPas encore d'évaluation
- Epidemiological Triad of HIV/AIDS: AgentDocument8 pagesEpidemiological Triad of HIV/AIDS: AgentRakib HossainPas encore d'évaluation
- FL Switch 2000Document124 pagesFL Switch 2000marcosPas encore d'évaluation
- Exam C - HANATEC142: SAP Certified Technology Associate - SAP HANA (Edition 2014)Document10 pagesExam C - HANATEC142: SAP Certified Technology Associate - SAP HANA (Edition 2014)SadishPas encore d'évaluation
- 7 ApportionmentDocument46 pages7 Apportionmentsass sofPas encore d'évaluation
- Police Cranston School Committee Member Stole PTO FundsDocument1 pagePolice Cranston School Committee Member Stole PTO FundsashaydelinePas encore d'évaluation
- Assignment Group OSHADocument10 pagesAssignment Group OSHAariffikriismailPas encore d'évaluation
- Tema & Htri by Bert BoxmaDocument5 pagesTema & Htri by Bert Boxmabloodterry2284Pas encore d'évaluation