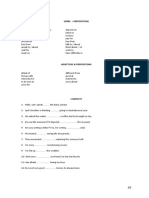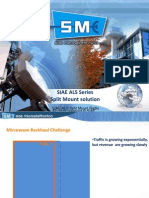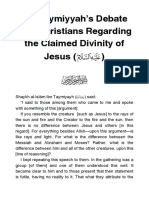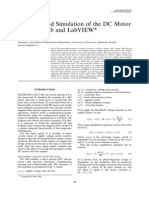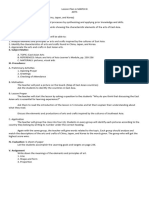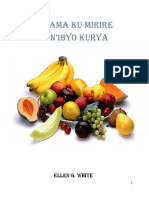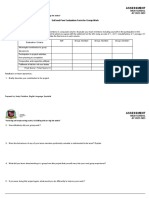Académique Documents
Professionnel Documents
Culture Documents
Jarvis
Transféré par
cybacj0 évaluation0% ont trouvé ce document utile (0 vote)
9 vues23 pagesWordpress Theme Manual
Copyright
© © All Rights Reserved
Formats disponibles
PDF, TXT ou lisez en ligne sur Scribd
Partager ce document
Partager ou intégrer le document
Avez-vous trouvé ce document utile ?
Ce contenu est-il inapproprié ?
Signaler ce documentWordpress Theme Manual
Droits d'auteur :
© All Rights Reserved
Formats disponibles
Téléchargez comme PDF, TXT ou lisez en ligne sur Scribd
0 évaluation0% ont trouvé ce document utile (0 vote)
9 vues23 pagesJarvis
Transféré par
cybacjWordpress Theme Manual
Droits d'auteur :
© All Rights Reserved
Formats disponibles
Téléchargez comme PDF, TXT ou lisez en ligne sur Scribd
Vous êtes sur la page 1sur 23
Page 1 of 23
Jarvis WordPress Theme
By Rocknrolla Designs
A how-to guide and general information to help
you get the most out of your new theme.
Firstly, a huge thanks for purchasing this theme, your support is truly
appreciated!
This document covers the installation and use of this theme and often reveals answers
to common problems and issues - I encourage you to read this document thoroughly if
you are experiencing any difficulties. If you have any questions that are beyond the
scope of this document, feel free to pose them in the dedicated support forum.
Page 2 of 23
1.Getting Started 4
1.1Installation 4
1.2 Configure Settings [Mandatory] 4
1.2.1 Permalinks 4
1.3 Installing Demo Data 4
1.4 Setting up the Front page and Blog 5
1.4.1 Setting up Front Page 5
1.4.2 Setting up Blog 5
1.5 Creating Front page Sections 6
1.5.1 Creating Home Section 6
1.5.2 Creating Normal Sections 7
1.5.3 Creating Parallax Sections 8
1.5.4 Creating Portfolio Section 8
1.5.5 Creating Contact Section 9
1.5.6 Creating Separate Pages 10
1.6 Navigation Menu and including sections in the Front page 11
1.7Home Variations 11
1.7.1 Quote or Circular Quote 11
1.7.2 Text Slider 12
1.7.3 Subscribe Form 12
1.7.4 Full Screen Slider 13
1.7.5 Revolution Slider 14
1.7.6 Background Video 15
1.8Setting up the Portfolio 16
1.8.1Adding Portfolio Items 16
1.8.2Adding Images 16
1.8.3Adding Video 16
Page 3 of 23
1.8.4Adding Project Details 17
2.Theme Options 17
2.1General Options 18
2.2Home Settings 18
2.3Menu Settings 18
2.4 Portfolio Settings 19
2.5Contact Settings 19
2.6Footer Settings 19
2.7Blog Settings 19
2.8 Twitter Settings 19
2.9 Typography 20
2.10 Social Sharing 20
2.11 Backup Options 20
3Custom Widgets and Shortcodes 20
3.1 Custom Widgets 20
3.1.1Custom Video Widget 20
3.1.2Custom Flickr Photos Widget 21
3.1.3Custom Latest Tweets Widget 21
3.1.4Custom Blog Widget 22
3.2Shortcodes 22
3.2.1Column Shortcodes 22
Page 4 of 23
1.Getting Started
To install this theme you must have a working version of WordPress already installed.
For information in regard to installing the WordPress platform, please see the
WordPress Codex - http://codex.wordpress.org/Installing_WordPress
1.1Installation
When you are ready to install a theme, you must first upload the theme files and then
activate the theme itself. The theme files can be uploaded in two ways:
FTP Upload: Using your FTP program, upload the non-zipped theme folder into
the /wpcontent/themes/folder on your server.
WordPress Upload: Navigate to Appearance > Add New Themes > Upload. Go to
browse, and select the zipped theme folder. Hit Install Now and the theme will
be uploaded and installed.
Once the theme is uploaded, you need to activate it. Go to Appearance > Themes and
activate your chosen theme.
1.2 Configure Settings [Mandatory]
After Theme Setup, you need to configure the below settings. These settings are
mandatory.
1.2.1 Setting up Permalinks:
Navigate to Settings > Permalinks. Under Common Settings select post name. Now
click on Save Changes.
Caution: You may experience Site Load problems if you dont configure the above
settings.
1.3 Installing Demo Data
To install demo data content, Navigate to Tools -> Import. You will be given with a list of
options. Click on WordPress, a popup will display if you havent got importer plugin
installed. Then Click Install Now. You will be redirected to a page, Click on Choose
Page 5 of 23
file. A popup window will be opened, now browse and select the demo xml file
provided inside the download folder and click on Upload File and Import.
The importing will take some time if youve selected to import Download and Import
File attachments. Now, your site is installed with the demo content.
1.4 Setting up Front Page and Blog:
1.4.1 Setting up Front Page
Before setting up the Frontpage, let me tell you that Front page and Home Section are
different. Home section is the the first section in the Frontpage where as Frontpage is
where all your sections will be displayed. This is different from the Home Section.
To set up the Frontpage, you must first create a new page with no content inside it, you
can do so by navigating to Pages > Add New. You can give this page a title of
Frontpage. Under the page attributes section, Select "Page template as Front Page
Template" and Click Publish.
Once you have created your new page, Goto Settings->Reading. Select A static page
and assign the Frontpage for Front Page:
If you havent applied these settings above, your frontpage sections will not be
displayed.
1.4.2 Setting up Blog:
To set up the blog, you must create a new page, you can do so by navigating to Pages >
Add New. You can give this page a title of blog yet you do not have to include any
content. Click Publish.
Page 6 of 23
Once you have created your new page, Goto Settings->Reading. Select A static page
and assign the blog for Posts Page:
Your blog index is now created and can be viewed by visiting the page you just
published.
1.5 Creating Front page Sections
Front page sections are all the sections which will be displayed in the Front page. There
are four types of sections:
1.5.1 Creating Home Section
Home section should be the first section of the Front page. It supports Revolution
Slider, Full Screen Slider, Background video and many more.
To create a Home Section, create a new page, you can do so by navigating to Pages > Add
New. You can give this page a title you do not have to include any content. Under the
page attributes section the page template must be set to "Default Template" and Under
the "Page Settings" metabox, Select "Assign Current page as" as "Home Section" and
click Publish.
Your Home Section is now created, next you need to configure the home section with
content. We've included many Home variations. You can refer to 1.7 on how to
customize the home sections.
The settings must be as follows:
Page 7 of 23
Note:
1. There should be only one Home Section and it should be placed as the first
section in the Primary Menu.
2. Check 1.8 Home Section Variation on how to customize your Home Section
to Revolution Slider or Full Screen Slider or Background Video or Any other
variations.
1.5.2 Creating Normal Section
To create a Normal Sections, create a new page, you can do so by navigating to Pages >
Add New. You can give this page a title you do not have to include any content. Under
the "Page Settings" metabox, Do not select anything for "Assign Current page as" and
click Publish. Your settings should be as follows:
Your section is now created. Normal sections comes with White background and Dark
Background. If you want to customize this, goto Theme Options->General settings and
check Enable Dark skin for the theme.
Make sure you uncheck this box if you want to appear
it in the Frontpage.
Check this box if you want to exclude
the section from the navigation menu.
Do not select anything here, if you
want a Normal section.
Page 8 of 23
1.5.3 Creating Parallax Section
To create a Parallax Sections, create a new page, you can do so by navigating to Pages >
Add New. You can give this page a title you do not have to include any content. Under
the "Page Settings" metabox, Select "Parallax Section" for "Assign Current page as".
Your settings should be as follows:
Next, Set a featured image. Featured will be taken as the background image for your
parallax section. Now click on "Publish".
Your parallax section is now created. Parallax sections has its limitations in height.
So you can't have more content inside the parallax section. Also only parallax
sections support the background image.
1.5.4 Creating Portfolio Section
To create a Portfolio Section, create a new page, you can do so by navigating to Pages >
Add New. You can give this page a title you do not have to include any content. Under
the "Page Settings" metabox, Select "Assign Current page as Portfolio Section" and click
Publish. Your section is now created.
Page 9 of 23
Before creating a Portfolio section, make sure you've added Portfolio items via Custom
Post type. More info on how to add Portfolio items refer to 1.8
You can customize the portfolio settings in Theme Options:
1.5.5 Creating Contact Section
To create a Contact Section, create a new page, you can do so by navigating to Pages >
Add New. You can give this page a title you do not have to include any content. Under
the "Page Settings" metabox, Select "Assign Current page as Contact Section" and click
Publish. Your section is now created.
Page 10 of 23
Before creating a Contact section, make sure you've customized the Contact settings
inside the Theme Options.
1.5.6 Creating Separate Pages
To create a Separate pages, create a new page, you can do so by navigating to Pages >
Add New. You can give this page a title you do not have to include any content. Under
the "Page Settings" metabox, check the "Open as Separate page" and Do not select
anything for "Assign Current page as" and click Publish. Your page is now created.
Page 11 of 23
Note: Parallax Sections, Contact Section, Portfolio Section doesn't support separate
pages. You can only have normal content in Separate pages.
2) All the pages which you have unchecked the "Open as Separate pages" as considered
as "Front page" sections which can be included and ordered via Appearance->Menus
1.6 Navigation Menu and Including sections in the Frontpage
Once you have built and saved your pages and sections, Goto Appearance->Menus, Add
all the pages which you want to be displayed in the Menu as well as the Front Page.
Pages which are unchecked with Open as Separate Page are included in the
Frontpage as sections. The sections in the Front Page are appeared in the same order of
the Menu. The pages which are checked with "Open as separate page" are appeared
as links in the menu.
1.7 Homepage Variations
1.7.1 Quote Text, Circular Quote:
Quote text and Circular Quotes are two bold styled home variations. To use them first
you need to navigate to Appearance->Theme Options->Home Settings. Now goto
"Home Section Settings" and configure "Home Layout Type to Regular With Padding or
Full Screen" and "Home Section Content Type to Boxed Content".
Now goto Homepage you've created. Click on Edit Page. Now use the Shortcode, Home
Variations-> Home Quote or Home Circular Quote.
Can be assigned to "Regular
with Padding" or "Full
Screen" if you are using
"Home Variations"
shortcodes.
Page 12 of 23
1.7.2 Text Slider:
To use Home Text Slider in the Home Section, Use the "Home Text Slider" shortcode as
shown above. Now goto Appearance->Theme Options->Home Settings. Select "Home
Layout Type to Full Screen" and "Home Section Content Type to FullWidth Content".
1.7.3 Subscribe Form:
Install Mailchimp for WP after setting up the theme activation. Now click on Mailchimp
for WP in the dashboard menus, Under API Settings, give your API Key and Save the
Changes.
Make Sure the Assign Current page
as is set to Home Section
Click on Home Circular
Quote or Home Quote to
use the shortcode. Publish
it.
For Home Text Slider, you
need to set "Home Section
Content Type" to "Full
Width Content".
Page 13 of 23
Now goto Form Settings, here your "Lists" will be displayed if your API key is coorect.
Now, select the Mailchimp List and create your own Form markup or use the Sample
Markup Code below. Save Changes and Use the shortcode in home section or any other
parallax sections.
Sample Markup Code:
1.7.4 Full Screen Slider:
The homepage features a Full screen slider into which you can insert your own content.
Navigate to Appearance > Theme Options > Home Settings and select "Home Layout
Type as Full Screen" and Home Section Content Type as Full Screen Slider. You can
add new slides to the slider from HOME FULL SCREEN SLIDER OPTIONS and upload
an image from your computer. You can choose to set description and a link URL for each
slide or leave blank to show the image without a description or link. Repeat this process
until you have created all of your slides and click Save all Changes.
<div>
<input type="text" name="name" value="" placeholder="Your name" />
<input type="email" id="mc4wp_f%N%_email" name="email" required
placeholder="Your email address" />
<input type="submit" value="Sign up" />
</div>
To use the Full Screen Slider
as your Home Section,
Your Settings should appear
like this.
Page 14 of 23
1.7.5 Revolution Slider:
To use Revolution Slider, First you need to create a Slider. Goto Revolution Slider and
click on Create new Slider. You can find the documentation on how to use "Revolution
Slider" in the download folder.
Next, navigate to Appearance > Theme Options > Home Settings and select "Home
Layout Type as Regular" and Home Section Content Type as Revolution Slider. Your
Settings should appear as below:
You should have at least one
slider.
Create you are slides here.
These slides are applied for
only Full Screen slider which
will be used for Home
Section.
Page 15 of 23
Now, goto Home section page, Select your Revolution Slider you've created in the
metabox and Publish the page.
1.7.6 Background Video Support:
To use Background Video, navigate to Appearance > Theme Options > Home Settings
and select "Home Layout Type as Full Screen" and Home Section Content Type as
Video. Now add a YouTube video link at the below.
Your settings should look as below:
Give your Youtube Link here.
In this case, I've created Slider with
name"Home Revolution Slider"
Page 16 of 23
1.8Setting up the Portfolio
To set up the Portfolio section, you must create a new page, you can do so by
navigating to Pages > Add New. You can give this page a title of portfolio yet you do
not have to include any content. Under the "Page Settings" metabox, Select "Assign
Current page as" as "Portfolio Section" and click Publish. The main portfolio section
can now be viewed in the FrontPage.
1.8.1Adding Portfolio Items
To add a new portfolio item, navigate to Portfolio > Add New. Here you can add a brief
description of the project, an excerpt, assign various categories and set featured images.
1.8.2Adding Gallery Portfolio
You will need to upload various images to each portfolio item for it to display correctly.
Each portfolio item can display a slider. To upload images, look for "Project Image
Slides" metabox, click on select files, now browse your computer for the Images and
upload. You can create a thumbnail for each project which can be uploaded via the
featured image.
1.8.3Adding Video
Each portfolio item can display either a self hosted video or video embedded from
YouTube or Vimeo. Look for Project Video metabox, to add a video from either Vimeo or
YouTube, select video type then, simply copy and paste the ID of the video under "Video
Page 17 of 23
URL" textarea box. You do not need to use the embed code or the page URL, just the
video ID.
1.8.4Adding Project Meta
To add the client details, project link and other details. Scroll for "Project Details"
metabox and fill up the details.
Note: It is important to note that in order for the filtering functionality to work
correctly, you must assign atleast one category to each portfolio item.
2)Theme Options
The theme comes packed with features that control the layout and extend the
functionality of WordPress. This section will document those features and how to use
them successfully.
The theme comes with a simple to use administration panel. You can access it by
navigating to Appearance > Theme Options. The theme options are conveniently spread
Page 18 of 23
over a number of tabs and each tab contains the options that pertain to a particular area
of the theme.
2.1General Settings
As the label suggests, these general options allow you to configure your site setup.
Accent Color, Logo and Favicon Options, Custom CSS, Google Analytics or Custom JS are
handled here. You can also customize the Light/Dark skin by checking the box.
2.2Home Settings
Jarvis comes with many Home variations. These variations can be handled or
customized by modifying the options under Home settings.
You can set Home type to Fullscreen, Regular, or Regular with Padding. You can enable
or disable the Home Logo.
2.3 Menu Settings
The Navigation menu can be customized with navigation link color, the link hover color,
your navigation type and it's styling and the positioning.
Menu can be Light, Dark, Colored or
Transparent.
You can set the Menu position here. It
can be at the top, bottom or outside
the Home section
Menu typography settings are handled
here.
Page 19 of 23
2.4 Portfolio Settings
Portfolio settings include, Enabling filter, AJAX Portfolio. Selecting the type of layout for
Portfolio single items.
2.5Contact Settings
Here you can set all the details which are to be included inside the contact section of the
page.
2. 6 Footer Settings
Here you can set all the details which are to be included inside the footer section of the
page.
2.7Blog Settings
Here you can set all the options related to the blog, blog-single, and archive pages.
Styling of the blog single and archive pages are also included in this section.
2. 8 Twitter Settings
To make the twitter shortcode work inside the parallax sections. You need to configure
the Twitter API keys here.
Portfolio Single Layout Type
Page 20 of 23
2. 9Typography
Here you can set your Typography options for the website. Title settings are same as the
H1 heading settings.
To disable the page titles border design, check the "Keep a classic section title".
"Section subtitle font" customizes the typography styling for subtitles of sections.
2. 10 Social Sharing
Provide the links for the social platform for which you want to be appeared in the
Footer
2. 11Backup Options
This theme also allows you to backup your theme options data and you know its always
good to make a backup before you make any big changes.
3.Custom Widgets and Shortcodes
The theme comes with custom widgets that can be used to configure how your site
displays content - they can be found under Appearance > Widgets.
3.1 Custom Widgets
3.1.1Custom Video Widget
Page 21 of 23
This widget allows you to configure and display a single video. The widget requires the
user to input video embed code taken from either Vimeo, YouTube, or other video
sharing sites and can display a short description if required.
3.1.2Custom Flickr Photos Widget
This widget allows you to configure and display Flickr photos from a users
photostream.
Title: Title of the widget
Flickr ID: The Flickr ID of the group or users photos you wish to display. You
can find out your Flickr ID at idGettr.com
Number of Photos: Choose the number of photos to display
3.1.3Custom Latest Tweets Widget
This widget allows you to configure and display your latest Twitter tweets.
With the recent Twitter API changes, it is necessary to create a Twitter App first with
your account to make the twitter widget work.
1) First, you need to follow the link below and sign in to your twitter account:
http://dev.twitter.com/apps. Here, you need to create an app.
2) Click on the "Create new application" button.
3) Fill up the details inside the fields, Enter Captcha, Agree the terms and Click
on Proceed.
4) Now your application will be created. For now your provided with the
"Consumer Key" and "Consumer Secret key"
5) Scroll down to the bottom and click on "Create Access Token". Revisit the
page after few mins and you can see that youre now given with the "Access
Token" and "Access Token Secret" keys.
Caution: Do not share these keys with anyone.
Now you can use the widget under Appearance -> Widgets. Grab the Rocknrolla: Twitter
Widget. Fill up the below details to use this widget.
Title: Title of the widget
Page 22 of 23
Consumer Key, Consumer Secret Key, Access Token Key, Access Token
Secret Key: These keys are found in the app you've created.
Twitter ID: The username of the users tweets you wish to display e.g. envato
Number of tweets: Choose the number of tweets to display.
3.1.4Recent Portfolio widget
This widget allows you to show your latest blog posts in widgetised areas. You can
configure the title and number of portfolio items to display.
3.2Shortcodes
The theme comes pre-packed with a number of shortcodes allowing you to add styled
content to your site with little effort. Conveniently, the available shortcodes have been
included in a one-click menu. When creating a page or post, click the black R icon in
the tinymce editor to reveal a list of shortcodes. Choose the functionality you wish to
include and click on it.
The content for some shortcodes can be split into multiple columns. For example, the
option One Half from the shortcode panel will insert the necessary code to split the
content into two. Now you can add shortcodes like Team Member, Tabs, Testimonials,
etc.
Important: You must end each set of columns with a last option such as One Half
Last.
[one_half] Insert you content here [/one_half]
Page 23 of 23
[one_half_last] Insert you content here [/one_half_last]
Use the wide range of the features and elements available with the theme to make your
site more creative and appealing. :)
Again, thank you for purchasing this theme!
If you have any questions that are beyond the scope of this document,
feel free to pose them in the dedicated support forum.
Forum: http://support.rocknrolladesigns.com
Mail: rocknrolladesigns@gmail.com
Other items: http://goo.gl/NiChL
Vous aimerez peut-être aussi
- Shoe Dog: A Memoir by the Creator of NikeD'EverandShoe Dog: A Memoir by the Creator of NikeÉvaluation : 4.5 sur 5 étoiles4.5/5 (537)
- 11 B2 Phrasal VerbsDocument3 pages11 B2 Phrasal VerbsGabriel Rubén Luna TorresPas encore d'évaluation
- The Subtle Art of Not Giving a F*ck: A Counterintuitive Approach to Living a Good LifeD'EverandThe Subtle Art of Not Giving a F*ck: A Counterintuitive Approach to Living a Good LifeÉvaluation : 4 sur 5 étoiles4/5 (5794)
- TE.040 SYSTEM TEST SCRIPT Payables ImplementationDocument28 pagesTE.040 SYSTEM TEST SCRIPT Payables Implementationsanjayapps0% (1)
- Hidden Figures: The American Dream and the Untold Story of the Black Women Mathematicians Who Helped Win the Space RaceD'EverandHidden Figures: The American Dream and the Untold Story of the Black Women Mathematicians Who Helped Win the Space RaceÉvaluation : 4 sur 5 étoiles4/5 (895)
- Plane Figures Mfe 2 2021 2022Document70 pagesPlane Figures Mfe 2 2021 2022Aaliyah Jean BelenPas encore d'évaluation
- The Yellow House: A Memoir (2019 National Book Award Winner)D'EverandThe Yellow House: A Memoir (2019 National Book Award Winner)Évaluation : 4 sur 5 étoiles4/5 (98)
- SIAE ALS Series Split Mount SolutionDocument26 pagesSIAE ALS Series Split Mount Solutionkuscux100% (1)
- Grit: The Power of Passion and PerseveranceD'EverandGrit: The Power of Passion and PerseveranceÉvaluation : 4 sur 5 étoiles4/5 (588)
- DS FT2232HDocument67 pagesDS FT2232HEmiliano KleinPas encore d'évaluation
- The Little Book of Hygge: Danish Secrets to Happy LivingD'EverandThe Little Book of Hygge: Danish Secrets to Happy LivingÉvaluation : 3.5 sur 5 étoiles3.5/5 (400)
- Leavis and PhilosophyDocument54 pagesLeavis and PhilosophySikhaPas encore d'évaluation
- The Emperor of All Maladies: A Biography of CancerD'EverandThe Emperor of All Maladies: A Biography of CancerÉvaluation : 4.5 sur 5 étoiles4.5/5 (271)
- Curriculum Vitae Zainab ZahraDocument2 pagesCurriculum Vitae Zainab ZahraZainab ZahraPas encore d'évaluation
- Never Split the Difference: Negotiating As If Your Life Depended On ItD'EverandNever Split the Difference: Negotiating As If Your Life Depended On ItÉvaluation : 4.5 sur 5 étoiles4.5/5 (838)
- PLU Import Format - 1 - 5Document6 pagesPLU Import Format - 1 - 5IT difadigitalPas encore d'évaluation
- The World Is Flat 3.0: A Brief History of the Twenty-first CenturyD'EverandThe World Is Flat 3.0: A Brief History of the Twenty-first CenturyÉvaluation : 3.5 sur 5 étoiles3.5/5 (2259)
- Giesecke, Kay - 3-D Apraxic Therapy For KidsDocument6 pagesGiesecke, Kay - 3-D Apraxic Therapy For KidsampiccaPas encore d'évaluation
- On Fire: The (Burning) Case for a Green New DealD'EverandOn Fire: The (Burning) Case for a Green New DealÉvaluation : 4 sur 5 étoiles4/5 (74)
- Celebrating The Body A Study of Kamala DasDocument27 pagesCelebrating The Body A Study of Kamala Dasfaisal jahangeerPas encore d'évaluation
- Elon Musk: Tesla, SpaceX, and the Quest for a Fantastic FutureD'EverandElon Musk: Tesla, SpaceX, and the Quest for a Fantastic FutureÉvaluation : 4.5 sur 5 étoiles4.5/5 (474)
- Exit Exam Sample QuestionDocument12 pagesExit Exam Sample QuestionHanan ShayiboPas encore d'évaluation
- A Heartbreaking Work Of Staggering Genius: A Memoir Based on a True StoryD'EverandA Heartbreaking Work Of Staggering Genius: A Memoir Based on a True StoryÉvaluation : 3.5 sur 5 étoiles3.5/5 (231)
- LG 440G TRF UG Print V1.2 130117Document122 pagesLG 440G TRF UG Print V1.2 130117Anonymous Via8qr3Pas encore d'évaluation
- Team of Rivals: The Political Genius of Abraham LincolnD'EverandTeam of Rivals: The Political Genius of Abraham LincolnÉvaluation : 4.5 sur 5 étoiles4.5/5 (234)
- Ibn Taymiyyah Jesus Divinity ArgumentDocument4 pagesIbn Taymiyyah Jesus Divinity ArgumentLarbi MegrousPas encore d'évaluation
- Devil in the Grove: Thurgood Marshall, the Groveland Boys, and the Dawn of a New AmericaD'EverandDevil in the Grove: Thurgood Marshall, the Groveland Boys, and the Dawn of a New AmericaÉvaluation : 4.5 sur 5 étoiles4.5/5 (266)
- The Synoptic Problem SpanishDocument12 pagesThe Synoptic Problem SpanishMarcelo de la LlavePas encore d'évaluation
- The Hard Thing About Hard Things: Building a Business When There Are No Easy AnswersD'EverandThe Hard Thing About Hard Things: Building a Business When There Are No Easy AnswersÉvaluation : 4.5 sur 5 étoiles4.5/5 (345)
- Future Forms ExercisesDocument3 pagesFuture Forms ExercisesNatasa Beso.100% (1)
- Special Kind of FunctionsDocument14 pagesSpecial Kind of FunctionsRon Francis Reguero CababatPas encore d'évaluation
- The Unwinding: An Inner History of the New AmericaD'EverandThe Unwinding: An Inner History of the New AmericaÉvaluation : 4 sur 5 étoiles4/5 (45)
- English For Academics and Professional Purposes - Weeks 1-2Document8 pagesEnglish For Academics and Professional Purposes - Weeks 1-2Danilo Siquig Jr.Pas encore d'évaluation
- Azhagi Unicode KB Oriya Transliteration SchemeDocument5 pagesAzhagi Unicode KB Oriya Transliteration Schemegksahu000Pas encore d'évaluation
- Anderson 1Document65 pagesAnderson 1Calibán CatrileoPas encore d'évaluation
- Countable Nouns: These Shoes Look Old NowDocument6 pagesCountable Nouns: These Shoes Look Old NowTaseco TumocoPas encore d'évaluation
- MAT133 2019 DecDocument6 pagesMAT133 2019 DecFatin AziraPas encore d'évaluation
- Brilliant Footsteps Int' Teacher Abdulrahim Ibrahim Lesson Plan & NotesDocument3 pagesBrilliant Footsteps Int' Teacher Abdulrahim Ibrahim Lesson Plan & NotesAbdulRahimPas encore d'évaluation
- Modeling and Simulation of The DC Motor Using Matlab and LabviewDocument6 pagesModeling and Simulation of The DC Motor Using Matlab and LabviewnghiepmechanPas encore d'évaluation
- Lesson PlanDocument5 pagesLesson Planjeanantoniet.legadosPas encore d'évaluation
- The Gifts of Imperfection: Let Go of Who You Think You're Supposed to Be and Embrace Who You AreD'EverandThe Gifts of Imperfection: Let Go of Who You Think You're Supposed to Be and Embrace Who You AreÉvaluation : 4 sur 5 étoiles4/5 (1090)
- Inama Ku Mirire Nibyo Kuryaupdated FinalDocument444 pagesInama Ku Mirire Nibyo Kuryaupdated Finalbarutwanayo olivier100% (1)
- Prince, Gerald (2018) - My Narratology. An Interview With Gerald Prince PDFDocument3 pagesPrince, Gerald (2018) - My Narratology. An Interview With Gerald Prince PDFJohn SaintPas encore d'évaluation
- Peer Evaluation Form For Group Work - PT 1Document3 pagesPeer Evaluation Form For Group Work - PT 1Raga Cipta PrakasihPas encore d'évaluation
- Salt - Beginners Tutorial - Talpor Solutions BlogDocument19 pagesSalt - Beginners Tutorial - Talpor Solutions BlogManjunath BheemappaPas encore d'évaluation
- How To Describe A PictureDocument1 pageHow To Describe A PictureJoy KrusePas encore d'évaluation
- The Sympathizer: A Novel (Pulitzer Prize for Fiction)D'EverandThe Sympathizer: A Novel (Pulitzer Prize for Fiction)Évaluation : 4.5 sur 5 étoiles4.5/5 (121)
- Her Body and Other Parties: StoriesD'EverandHer Body and Other Parties: StoriesÉvaluation : 4 sur 5 étoiles4/5 (821)