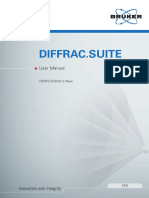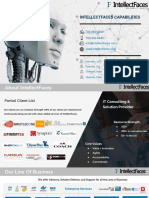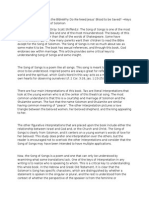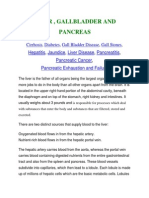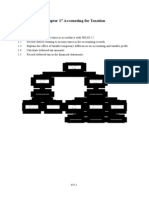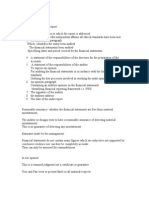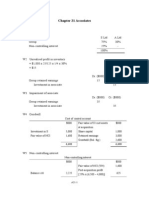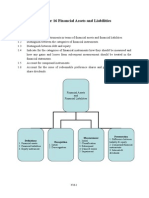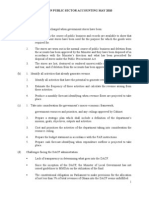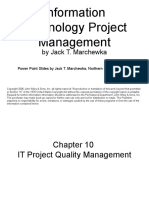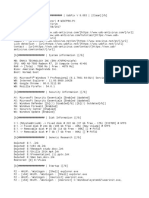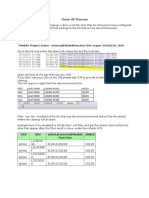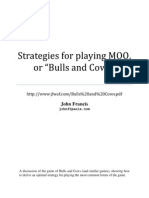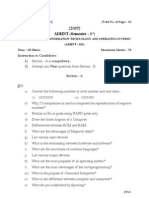Académique Documents
Professionnel Documents
Culture Documents
How To Create A Company
Transféré par
Samuel DwumfourTitre original
Copyright
Formats disponibles
Partager ce document
Partager ou intégrer le document
Avez-vous trouvé ce document utile ?
Ce contenu est-il inapproprié ?
Signaler ce documentDroits d'auteur :
Formats disponibles
How To Create A Company
Transféré par
Samuel DwumfourDroits d'auteur :
Formats disponibles
How to Create a Company
Define Company
Enter Transaction code SPRO in the command field
In the next screen Select SAP reference IMG
In next screen Display IMG follow the men path
SAP Cstomi!in" Implementation Gide #$ Enterprise Strctre #$ Definition#$ %inancial
Accontin" #$ Define Company
In the next Screen
&' Press (ew Entries
In the next Screen Enter the Company Details )
&* Enter a ni+e Company Id for the Company within yor corporate "rop
,* Enter the Company (ame
-* In the Detailed Information Section Enter the Company Address details sch as Street .
PO /ox. Postal Code. City
0* Select Contry code for contry the company is esta1lished
2* Select Defalt lan"a"e for the Company for Print forms and Defalt Texts
3* Select a 4ocal Crrency for the Company
After completin" all the re+ired information .press sa5e
Enter yor cstomi!in" re+est nm1er
How to Create a Company Code and Assign
to a Company
This is a , Step Process
&* Define Company Code
,* Assi"n Company to Company Code
Define Company Code
Enter Transaction code SPRO in the command field
In the next screen Select SAP reference IMG
In next screen Display IMG follow the men path
SAP Cstomi!in" Implementation Gide #$ Enterprise Strctre #$Definition#$%inancial
Accontin"#$Edit. Copy. Delete. Chec6 Company Code
In the next screen. select acti5ity 7 Edit Company Code Data
In the Chan"e 8iew Company code screen
Select (ew Entries
In the (ext Screen Enter the %ollowin" Details
&* Enter yor 9ni+e Company Code (m1er
,* Enter Company (ame
-* In the Additional Data section Enter City
0* Enter Contry for the Company
2* Enter 4ocal Crrency
3* Enter Defalt 4an"a"e
Clic6 Address Details 1tton on same screen
Enter Address Details for the Company this will appear in print forms
&* In the (ame Section Enter Title and Company (ame
,* In the Search Term section Enter Search term & and ,
-* In the Street Address section enter street. postal code. city. contry
0* In the P O /ox Address section Enter PO /ox and Postal Code
2* In Commnication Section Enter appropriate details
After Completin" this information Press Sa5e and Enter yor Chan"e Re+est nm1er*
:o ha5e sccessflly created a new Company code*
Assign Company Code to Company
In the SAP Reference IMG Select the Men path
SAP Cstomi!in" Implementation Gide #$Enterprise Strctre#$Assi"nment#$%inancial
Accontin"#$Assi"n Company Code to Company
In the (ext Screen Enter the ni+e Company ID a"ainst the Company Code yo
;ant to assi"n to this Company*
Press Sa5e and Enter the Cstomi!in" re+est (m1er
:o ha5e assi"ned the desired Company code to the Company
GENERAL LEDGER
How to Create Chart of Accounts
The followin" ttorial ta6es yo thro"h the steps to create Chart of Acconts
Enter Transaction code SPRO in the command field
In the next screen Select SAP reference IMG
In next screen#<Display IMG< na5i"ate the followin" men path ) SAP Cstomi!in"
Implementation Gide #$ %inancial Accontin" #$ General 4ed"er Accontin" #$ G=4 Acconts
#$ Master Data #$ Preparations #$ Edit Chart of Acconts 4ist
In the next screen. select (ew Entries
In the next screen.Enter %ollowin" Data )
&* Enter a ni+e Chart of Acconts Code . maximm len"th is for
,* Enter a Description for the Chart of Acconts
-* Enter 4an"a"e in which the Chart of Acconts is created*All acconts ha5e a description
in this lan"a"e*Master Data can only 1e displayed or maintained in this lan"a"e
0* Enter the maximm len"th for G=4 Acconts nm1er. it cold 1e maximm to ten di"its
if nm1er is short then it will prefix !ero 1efore it to ma6e it to the maximm len"th
2* Enter the type of inte"ration 1etween G=4 acconts and cost elements
3* Enter Chart of Acconts which is sed in the corporate "rop
After yo complete enterin" this information Press Sa5e *
In the next screen. Enter yor Chan"e Re+est nm1er*
:o ha5e sccessflly created a new Chart of Acconts*
How to Create Chart of Accounts (COA)
Account Group
This ttorial ta6es yo thro"h the steps to create a COA Accont Grop
Enter Transaction code SPRO in the command field
In the next screen Select SAP reference IMG
In next screen#<Display IMG< na5i"ate the followin" men path
SAP Cstomi!in" Implementation Gide #$ %inancial Accontin" #$ General 4ed"er Accontin"
#$ G=4 Acconts #$ Master Data #$ Preparations #$ Define Accont Grop
In the next screen. select (ew Entries
In the next screen. Enter followin" Information
&* Enter the Chart of Acconts 6ey in which the Accont Grop is to 1e created
,* Enter ni+e Accont Grop 6ey
-* Enter Description for the Accont Grop
0* Enter the nm1er ran"e for the G=4 accont to 1e created in the Accont Grop
select %ield Stats from the Application men
In the next screen. yo can chan"e the field stats for different sections of the G=4 COA Master
Data* %or example select Accont Control
(ow yo can maintain the stats of different fields 1elon"in" to Accont Control Ta1
1etween Sppressed > ?idden ' . Re+ired . Optional and Display modes*
Note )#The defalt stats of fields is Optional*
After maintainin" the field stats . press sa5e
Enter yor chan"e re+est nm1er
:o ha5e sccessflly created a Chart of Acconts Accont
How to Create Retained Earnings Account
This ttorial demonstrates how to create Retained Earnin"s Accont
Enter Transaction code SPRO in the command field
In the next screen Select SAP reference IMG
In next screen#<Display IMG< na5i"ate the followin" men path )
SAP Cstomi!in" Implementation Gide #$ %inancial Accontin" #$ General 4ed"er Accontin"
#$ G=4 Acconts #$ Master Data #$ Preparations #$ Define Retained Earnin"s Accont
In the next screen. Enter the Chart of Acconts to maintain the Retained Earnin"s Accont
In the next screen. select (ew Entries from the Application Men
In the next screen. Enter the followin" information
&* Enter the P@4 statement accont type. to determine the retained earnin"s accont for
each P@4 accont*If yo are creatin" a P@4 accont. yo mst ma6e an entry here*
,* Enter the G=4 Accont which will 1e considered as Retained Earnin"s accont
:o can maintain the postin" 6ey for this accont 1y selectin" postin" 6ey in the Application
Men
After this yo can assi"n postin" 6ey for De1it and Credit
After maintainin" all re+ired information . press sa5e and Enter yor chan"e re+est
nm1er
:o ha5e sccessflly created a Retained Earnin"s Accont*
How To create a New Genera !edger
Account "
Enter Transaction #$%% into the SAP command prompt . clic6 execte&
In the Edit G=4 Accont Screen
&* Enter G=4 Accont no*
,* Company Code
-* Clic6 Create*
(ote . SAP pro5ides yo an option to create a G4 accont with reference to another G4 accont*
More on this later in the ttorial*
In the next screen
&* Enter Accont Grop
,* As per the type of G=4 Accont yo are creatin" select either the '(! $tatement Acct or
the )aance $heet Account radio 1tton*
-* In the $hort Te*t field. enter a short description for the new G4 accont*
0* In the G+! Acct !ong Te*t field. enter a detailed description for the new G4 accont*
Clic6 on the Create+)an,+-nterest ta1*
In the #ied $tatus Group. select a G4 field stats "rop
Clic6 Sa5e * A new G=4 Accont is created*
In case yo choose to create a new SAP G=4 accont with reference to a template
Enter a reference G+! account no& and Company
Chan"e the $hort Te*t and G+! acct ong te*t*
8alidate the other information on the Type+description and Create+.an,+interest ta1s *
Clic6 Sa5e to create the G=4 Accont*
Read more at http)==www*saptrainin"h1*com=how#to#create#a#new#"eneral#led"er#
accont=ASorDGMBCerCCrDy%*DD
'osting to Genera !edger
Postin" payroll reslts to accontin" is one of the s1se+ent acti5ities performed after a
sccessfl payroll rn* It sally ta6es place once each payroll period. as well as after each off#
cycle payroll rn* Once yo ha5e exited the payroll rn. yo need to post the payroll reslts to
the appropriate G4 acconts >incldin" cost centres'* G4 psotin" does the followin"#
Grops to"ether postin"#rele5ant information from the payroll reslts*
Creates smmari!ed docments*
Performs the rele5ant postin"s to appropriate G4 acconts and cost centers
How posting is evaluated ?
Each employeeEs payroll reslt contains different wa"e types that are rele5ant to accontin")
;a"e types sch as standard salary. 1onses. and o5ertime represent e*penses for the
company. which are posted to a correspondin" e*pense account*
;a"e types sch as 1an6 transfer. employment tax. employeeEs contri1tion to social
insrance. etc* are the employerEs paya1les to the employee. the tax office. etc* and are
posted as credits to a correspondin" paya.es or financia account*
In addition. there are wa"e types sch as the employerEs health insrance contri1tion.
which represents an expense for the enterprise and. at the same time. a paya1le to the
social insrance a"ency* %or this reason. sch wa"e types are posted to two accounts #
once de1ited as an e*pense. and once credited as a paya.e*
Other types of wa"e types also exist. for example accrals. pro5isions. etc* These types of
wa"e types are sally posted to two acconts. once de1ited as an e*pense and once
credited as a pro/ision*
Postin" to General 4ed"er is a , STEP process )#
$TE' 0) Create a 'osting Run
Transaction1 PCFFGMDDGCIPE
O/er/iew1
This step creates a postin" rn 1ased on the payroll reslts. with a Hdistincti5e nm1er<. a
Hrn type PP<. and the accompanyin" postin" docments*
The postin" rn ensres that payroll reslts for an employee are only posted once
Processed payroll reslts for an employee are fla""ed
If the postin" rn is sccessfl. it "ets the stats HDocments Created<*
If the postin" rn is nsccessfl. it "ets the stats HIncorrect Docments<* Rele5ant error
messa"es will appear in the Otpt 4o"*
A postin" rn can 1e exected in - Modes)
A test rn withot docments (T)
A simlation rn with simlation docments ($)
A prodcti5e rn (')
Test (T)
In a test rn. the system chec6s only whether the 1alance of expenses and paya1les is !ero. as it
shold 1e*
$imuation ($)
In 1oth simlation and prodcti5e rns. the system chec6s all ?R and RT ta1les and the postin"
information in master data to determine whether they exist and whether they are consistent*
'roducti/e Run (')
;hen yo choose Execte Rn for a prodcti5e rn. the system performs the followin" steps)
Selects the employees and their payroll reslts for the e5alation
Creates a postin" rn
Creates postin" docments
'rogram -nput $creen
Enter Payroll Area . Selection Criteria . Type of Docment Creation . Chec6 Opt 4o" . Enter
Docment Date and Choose a Postin" 8ariant* Clic6 Execte*
Output !og
The lo" shows whether the postin" rn was sccessfl for all personnel nm1ers*
:o will o1tain the list of all employees selected. in HRED< >indicates errors or
im1alance' or HGREE(< >indicates no errors'*
In the Otpt 4o". if it is sccessfl postin" rn. the HDoc* Creation< will indicate Error#
%ree* If it is nsccessfl. the HDoc* Creation< will indicate Incorrect*
;rite down the postin" rn nm1er*
If yo select the Document O/er/iew 1tton or do1le clic6 the Doc& creation line. yo
can access the docment o5er5iew screen
$TE' 2) Editing a 'osting Run
Transaction ) PCPF
O/er/iew1
This step pro5ides an o5er5iew of A44 docments created drin" the postin" rn*
Alternati5ely. yo can also access the docment o5er5iew from the Create 'osting Run
lo" 1y choosin" the Document O/er/iew 1tton or 1y do1le clic6in" on the Document
Creation line*
:o can drill#down thro"h these docments to identify the reasons for which errors ha5e
occrred for nsccessfl postin" rn >i*e*. with an HIncorrect< stats'*
'osting Run $tatus
Initially the postin" rn stats shold 1e Documents created*
If stats is No documents created and yo were expectin" docments. "o 1ac6 to the
pre5ios Create a 'osting Run step and retry*
If there are Incorrect docments re5iew the error messa"e and resol5e*
Once Error are resol5ed and stats is Document Created . Select Release Docment
/tton and stats will chan"e to A Document Reeased
(ext clic6 Post docments 1tton . Stats will chan"e to Documents 'osted
Read more at http)==www*saptrainin"h1*com=postin"#to#"eneral#
led"er=AC1D52GI!J46o6I2*DD
How to )oc, or Deete a G+! Account
Enter Transaction Code %SFF in SAP Command %ield
In the next screen
&* Enter the G=4 Accont yo want to 1loc6 or delete
,* Enter the Company Code
#or )oc,ing
In the next step . Press the /loc6 1tton
In the next screen. yo ha5e the 1loc6in" options for the G=4 Acconts
#or Deeting
In the next step . Press the Mar6 for deletion 1tton
In the next screen. yo ha5e the deletion options for the G=4 Acconts
Read more at http)==www*saptrainin"h1*com=how#to#1loc6#or#delete#a#"l#
accont=At+PC;KSp0LFO/MPt*DD
Vous aimerez peut-être aussi
- A Heartbreaking Work Of Staggering Genius: A Memoir Based on a True StoryD'EverandA Heartbreaking Work Of Staggering Genius: A Memoir Based on a True StoryÉvaluation : 3.5 sur 5 étoiles3.5/5 (231)
- The Sympathizer: A Novel (Pulitzer Prize for Fiction)D'EverandThe Sympathizer: A Novel (Pulitzer Prize for Fiction)Évaluation : 4.5 sur 5 étoiles4.5/5 (119)
- Never Split the Difference: Negotiating As If Your Life Depended On ItD'EverandNever Split the Difference: Negotiating As If Your Life Depended On ItÉvaluation : 4.5 sur 5 étoiles4.5/5 (838)
- Devil in the Grove: Thurgood Marshall, the Groveland Boys, and the Dawn of a New AmericaD'EverandDevil in the Grove: Thurgood Marshall, the Groveland Boys, and the Dawn of a New AmericaÉvaluation : 4.5 sur 5 étoiles4.5/5 (265)
- The Little Book of Hygge: Danish Secrets to Happy LivingD'EverandThe Little Book of Hygge: Danish Secrets to Happy LivingÉvaluation : 3.5 sur 5 étoiles3.5/5 (399)
- 1000 Most Common Words (SAT)Document70 pages1000 Most Common Words (SAT)grellian95% (20)
- Grit: The Power of Passion and PerseveranceD'EverandGrit: The Power of Passion and PerseveranceÉvaluation : 4 sur 5 étoiles4/5 (587)
- The World Is Flat 3.0: A Brief History of the Twenty-first CenturyD'EverandThe World Is Flat 3.0: A Brief History of the Twenty-first CenturyÉvaluation : 3.5 sur 5 étoiles3.5/5 (2219)
- The Subtle Art of Not Giving a F*ck: A Counterintuitive Approach to Living a Good LifeD'EverandThe Subtle Art of Not Giving a F*ck: A Counterintuitive Approach to Living a Good LifeÉvaluation : 4 sur 5 étoiles4/5 (5794)
- Team of Rivals: The Political Genius of Abraham LincolnD'EverandTeam of Rivals: The Political Genius of Abraham LincolnÉvaluation : 4.5 sur 5 étoiles4.5/5 (234)
- Shoe Dog: A Memoir by the Creator of NikeD'EverandShoe Dog: A Memoir by the Creator of NikeÉvaluation : 4.5 sur 5 étoiles4.5/5 (537)
- The Emperor of All Maladies: A Biography of CancerD'EverandThe Emperor of All Maladies: A Biography of CancerÉvaluation : 4.5 sur 5 étoiles4.5/5 (271)
- The Gifts of Imperfection: Let Go of Who You Think You're Supposed to Be and Embrace Who You AreD'EverandThe Gifts of Imperfection: Let Go of Who You Think You're Supposed to Be and Embrace Who You AreÉvaluation : 4 sur 5 étoiles4/5 (1090)
- Her Body and Other Parties: StoriesD'EverandHer Body and Other Parties: StoriesÉvaluation : 4 sur 5 étoiles4/5 (821)
- The Hard Thing About Hard Things: Building a Business When There Are No Easy AnswersD'EverandThe Hard Thing About Hard Things: Building a Business When There Are No Easy AnswersÉvaluation : 4.5 sur 5 étoiles4.5/5 (344)
- Hidden Figures: The American Dream and the Untold Story of the Black Women Mathematicians Who Helped Win the Space RaceD'EverandHidden Figures: The American Dream and the Untold Story of the Black Women Mathematicians Who Helped Win the Space RaceÉvaluation : 4 sur 5 étoiles4/5 (890)
- Elon Musk: Tesla, SpaceX, and the Quest for a Fantastic FutureD'EverandElon Musk: Tesla, SpaceX, and the Quest for a Fantastic FutureÉvaluation : 4.5 sur 5 étoiles4.5/5 (474)
- The Unwinding: An Inner History of the New AmericaD'EverandThe Unwinding: An Inner History of the New AmericaÉvaluation : 4 sur 5 étoiles4/5 (45)
- The Yellow House: A Memoir (2019 National Book Award Winner)D'EverandThe Yellow House: A Memoir (2019 National Book Award Winner)Évaluation : 4 sur 5 étoiles4/5 (98)
- On Fire: The (Burning) Case for a Green New DealD'EverandOn Fire: The (Burning) Case for a Green New DealÉvaluation : 4 sur 5 étoiles4/5 (73)
- Tableau Cheat Sheet 25 Feb 2014 PDocument5 pagesTableau Cheat Sheet 25 Feb 2014 Pjjlorika100% (1)
- C++ MCQDocument23 pagesC++ MCQVishal ManePas encore d'évaluation
- Topas 6 Whats NewDocument30 pagesTopas 6 Whats NewEduardo ArdilesPas encore d'évaluation
- System Analysis and DesignDocument6 pagesSystem Analysis and DesignHoney Gambhir100% (1)
- IntellectFaces Capability - 22052019Document16 pagesIntellectFaces Capability - 22052019TS KumareshPas encore d'évaluation
- Runway Friction Measurement Techniques and VariablesDocument15 pagesRunway Friction Measurement Techniques and VariablesjaffnaPas encore d'évaluation
- EcdisDocument65 pagesEcdisIonut Gabriel100% (1)
- White Paper Rouse 2h Sil Verification For Rosemount Type B Transmitters With Type A Components DataDocument16 pagesWhite Paper Rouse 2h Sil Verification For Rosemount Type B Transmitters With Type A Components DataCARLOS PEREZPas encore d'évaluation
- Handling Your Sex DriveDocument9 pagesHandling Your Sex DriveSamuel DwumfourPas encore d'évaluation
- Section 12 LymphaticsDocument5 pagesSection 12 LymphaticsSamuel DwumfourPas encore d'évaluation
- NewGRE WordsDocument7 pagesNewGRE WordsMatt Daemon Jr.Pas encore d'évaluation
- Section 3 ExtremitiesDocument19 pagesSection 3 ExtremitiesSamuel DwumfourPas encore d'évaluation
- Section 7 RespiratoryDocument26 pagesSection 7 RespiratorySamuel DwumfourPas encore d'évaluation
- Section 16 PoisonsDocument60 pagesSection 16 PoisonsSamuel DwumfourPas encore d'évaluation
- Section 1 General ProblemsDocument44 pagesSection 1 General ProblemsSamuel DwumfourPas encore d'évaluation
- Receivable 1Document4 pagesReceivable 1Samuel DwumfourPas encore d'évaluation
- Section 6 UrinaryDocument18 pagesSection 6 UrinarySamuel DwumfourPas encore d'évaluation
- Section 2 SKINDocument48 pagesSection 2 SKINSamuel DwumfourPas encore d'évaluation
- Liver Cleasing TherapyDocument31 pagesLiver Cleasing TherapySamuel DwumfourPas encore d'évaluation
- Standard CostingDocument8 pagesStandard CostingSamuel DwumfourPas encore d'évaluation
- Section 2 SKINDocument48 pagesSection 2 SKINSamuel DwumfourPas encore d'évaluation
- Chapter08 002 PricingDocument71 pagesChapter08 002 PricingSamuel DwumfourPas encore d'évaluation
- Chapter 17 Accounting for Taxation and Deferred TaxesDocument23 pagesChapter 17 Accounting for Taxation and Deferred TaxesSamuel DwumfourPas encore d'évaluation
- Break Even AnalysisDocument18 pagesBreak Even AnalysisSamuel DwumfourPas encore d'évaluation
- Audit ReportsDocument5 pagesAudit ReportsSamuel DwumfourPas encore d'évaluation
- Associates Chapter 21 SummaryDocument6 pagesAssociates Chapter 21 SummarySamuel DwumfourPas encore d'évaluation
- Chapter 16 Financial AssetsDocument3 pagesChapter 16 Financial AssetsSamuel DwumfourPas encore d'évaluation
- Chapter 16 Financial Assets and Liabilities: 1. ObjectivesDocument13 pagesChapter 16 Financial Assets and Liabilities: 1. Objectivessamuel_dwumfourPas encore d'évaluation
- Solution Financial Reporting May 2011Document12 pagesSolution Financial Reporting May 2011Samuel DwumfourPas encore d'évaluation
- Chapter 19 Consolidated Statement of Financial Position With Consolidated AdjustmentsDocument3 pagesChapter 19 Consolidated Statement of Financial Position With Consolidated AdjustmentsSamuel DwumfourPas encore d'évaluation
- Ch17 AnsDocument13 pagesCh17 AnsSamuel DwumfourPas encore d'évaluation
- Chapter 19 Consolidated Statement of Financial Position With Consolidated AdjustmentsDocument3 pagesChapter 19 Consolidated Statement of Financial Position With Consolidated AdjustmentsSamuel DwumfourPas encore d'évaluation
- Ch18 AnsDocument5 pagesCh18 AnsSamuel DwumfourPas encore d'évaluation
- Associates Chapter 21 SummaryDocument6 pagesAssociates Chapter 21 SummarySamuel DwumfourPas encore d'évaluation
- Solution Public Sector Accounting May 2010Document10 pagesSolution Public Sector Accounting May 2010Samuel DwumfourPas encore d'évaluation
- Solution Corporate Reporting Strategy May 2007Document10 pagesSolution Corporate Reporting Strategy May 2007Samuel DwumfourPas encore d'évaluation
- VLSI SYllabus With CODocument1 pageVLSI SYllabus With COchandranv76Pas encore d'évaluation
- Information Technology Project Management: by Jack T. MarchewkaDocument58 pagesInformation Technology Project Management: by Jack T. MarchewkaAga APas encore d'évaluation
- MC Manual Final Modified PDFDocument62 pagesMC Manual Final Modified PDFhghjbjhbjhbjPas encore d'évaluation
- UsbFix ReportDocument10 pagesUsbFix ReportJett Brondial RaymundoPas encore d'évaluation
- Bank HTTPS-XML Specification DocumentDocument8 pagesBank HTTPS-XML Specification DocumentEzeamama ChimaPas encore d'évaluation
- Java Programming For Human BeingsDocument80 pagesJava Programming For Human BeingsMiguel León NogueraPas encore d'évaluation
- C Questions and AnswersDocument76 pagesC Questions and AnswersRaj SnehaPas encore d'évaluation
- Opensolaris DatasheetDocument2 pagesOpensolaris Datasheetvirtualraidz.com100% (1)
- MS (Integer Programming) 1Document87 pagesMS (Integer Programming) 1Gandhi MardiPas encore d'évaluation
- IgDocument12 pagesIgdimaPas encore d'évaluation
- TIB TRA 5.9.0 RelnotesDocument152 pagesTIB TRA 5.9.0 Relnoteseden4872Pas encore d'évaluation
- Hw5 SolutionDocument11 pagesHw5 SolutionTun LePas encore d'évaluation
- Cleanup ProcessDocument3 pagesCleanup ProcessVinay ChauhanPas encore d'évaluation
- Grade 12 Number Patterns 8 Feb 2023Document4 pagesGrade 12 Number Patterns 8 Feb 2023thabileshab08Pas encore d'évaluation
- Bollywood Celebrity Actress Wallpaper For DesktopDocument44 pagesBollywood Celebrity Actress Wallpaper For DesktopSohil KisanPas encore d'évaluation
- Extjs Tutorial PDFDocument2 pagesExtjs Tutorial PDFMichaelPas encore d'évaluation
- Project Proposal PI ControllerDocument10 pagesProject Proposal PI ControllerMuhammad ArsalPas encore d'évaluation
- Bulls and CowsDocument19 pagesBulls and CowsFernando LondoñoPas encore d'évaluation
- MS Computer Science - Mapua - CurriculumDocument3 pagesMS Computer Science - Mapua - CurriculumMhel ZamoraPas encore d'évaluation
- AntelopeDocument71 pagesAntelopeMarian Jusko0% (1)
- How To Create Pivat TableDocument4 pagesHow To Create Pivat Tablesurender1978Pas encore d'évaluation
- Adhnt 101Document2 pagesAdhnt 101api-3782519Pas encore d'évaluation