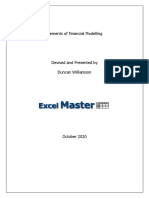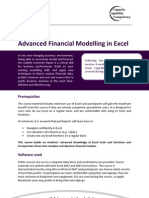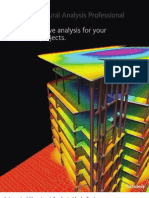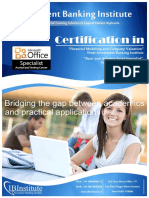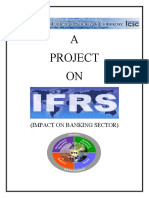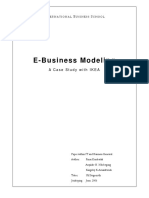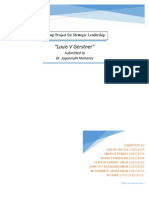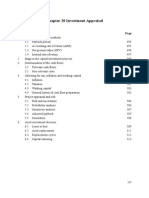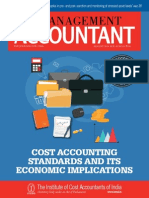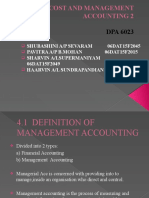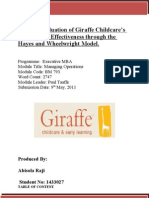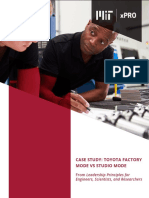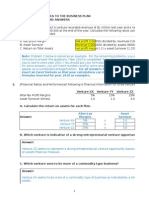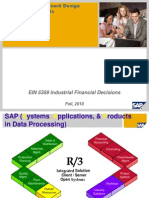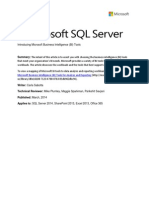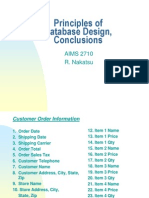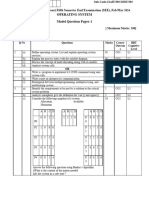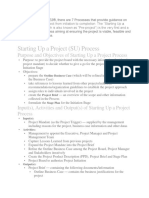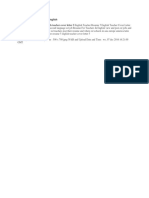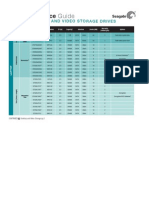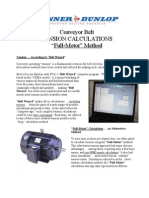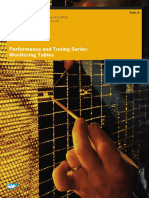Académique Documents
Professionnel Documents
Culture Documents
Excel RS1 Method
Transféré par
Oscar Zapata Jr100%(2)100% ont trouvé ce document utile (2 votes)
635 vues32 pagesReinhold scheck has developed the rS1_Method for developing dynamic solutions. He has compiled most of the example files stored on the CD accompanying the book according to the rules of the method. The book deals mainly with development of dynamic solutions that do not require any programming.
Description originale:
Copyright
© © All Rights Reserved
Formats disponibles
PDF, TXT ou lisez en ligne sur Scribd
Partager ce document
Partager ou intégrer le document
Avez-vous trouvé ce document utile ?
Ce contenu est-il inapproprié ?
Signaler ce documentReinhold scheck has developed the rS1_Method for developing dynamic solutions. He has compiled most of the example files stored on the CD accompanying the book according to the rules of the method. The book deals mainly with development of dynamic solutions that do not require any programming.
Droits d'auteur :
© All Rights Reserved
Formats disponibles
Téléchargez comme PDF, TXT ou lisez en ligne sur Scribd
100%(2)100% ont trouvé ce document utile (2 votes)
635 vues32 pagesExcel RS1 Method
Transféré par
Oscar Zapata JrReinhold scheck has developed the rS1_Method for developing dynamic solutions. He has compiled most of the example files stored on the CD accompanying the book according to the rules of the method. The book deals mainly with development of dynamic solutions that do not require any programming.
Droits d'auteur :
© All Rights Reserved
Formats disponibles
Téléchargez comme PDF, TXT ou lisez en ligne sur Scribd
Vous êtes sur la page 1sur 32
The rS1_Method
2008 Reinhold Scheck Berlin, Germany www.reinhold-scheck.de 1
Reinhold Scheck
T
T
H
H
E
E
r
r
S
S
1
1
.
.
M
M
E
E
T
T
H
H
O
O
D
D
Planning, developing,
structuring, and dynamizing calculation models with
MICROSOFT EXCEL 2007 and beyond
(Descriptions apply analogously to Excel 97 and later versions)
Part 1: Application of the Method to
Workbooks, Sheets, and Tables
Please observe that the information presented here is protected by copyright without restriction. The contents, texts, images, and design are
protected and must not be duplicated, stored, or used in any other way and in any form whatsoever, neither partially nor entirely, without
the express written approval of the author.
The rS1_Method
2008 Reinhold Scheck Berlin, Germany www.reinhold-scheck.de 2
T Th he e r rS S1 1. .M Me et th ho od d
Part 1
Application of the Method to Workbooks, Sheets, and Tables
This text provides supplementary information for a book. I have compiled most of the example
files stored on the CD accompanying the book according to the rules of the rS1.Method. The
book deals mainly with development of dynamic solutions that do not require any programming.
That is why I have not included in this text those parts of the rS1.Method that describe specifica-
tions for programming Microsoft Excel.
Table of contents
1 General information 2
1.1 About the Development of the rS1.Method 2
1.2 General Advantages 4
2 Basic Rules of the Method 5
3 Rules for Workbooks and Sheets 7
3.1 Workbooks and Their Design 8
3.2 Range Names and How to Use Them 13
3.3 Object Names and How to Use Them 17
3.4 Particularities, Recommendations, and Notes 19
3.5 Excel Templates 31
The rS1_Method
2008 Reinhold Scheck Berlin, Germany www.reinhold-scheck.de 3
1 1 G GE EN NE ER RA AL L I IN NF FO OR RM MA AT TI IO ON N
The rS1.Method serves as a guideline for structuring and standardizing development in Micro-
soft Excel. This may at first sound boring, but the reality is far different, as you will soon learn
and hopefully experience through the future success of your work. Whether the method is ap-
plied to simple table models or extensive, complex, and dynamic calculation solutions, it is hard
to ignore its capabilities. It makes your work easier, your procedure clearer, and your results
more attractive.
1.1 About the Development of the rS1.Method
I have been working intensively with Microsoft Excel since 1989 and have been annoyed time
and again by the same problems that crop up right at the beginning of each project. Not so much
by problems in Excelof which there are only a fewbut more by self-made ones. These in-
volve quickly creating one's own solutions and continuously extending them functionally, step
by step, bit by bit, always focused only on the results. To put it negatively, one could also call
this uncontrolled growth. The solutions usually worked well, some of them even very well, but
because they lacked structure they had various disadvantages and deficiencies:
The results were unclear and barely comprehensible to others.
The solutions used methods that were very difficult to interpret after a while, even for the
developer.
Similar problems were solved unsystematically in different ways without selecting a
best method.
Solutions could not be transferred easily to similar problems, or couldnt be transferred at
all.
It was a lucky coincidence that at this time US macro programmers defined and published a me-
thod to arrange the so-called Excel macro template in a neat and useful manner. To summarize:
The macro template, which is still available with Excel 2007, is a special sheet in table form that
allowed efficient, visually attractive programs to be written in Excel, even in those early days.
This method has been largely forgotten since 1993 due to the introduction of VBA, but the old
programs created in this way still work. This is a tribute to the Excel developers who have perse-
vered to retain downward compatibility in spite of numerousand to some extent unnecessary
version updates. The basic concepts followed by these American colleagues were the consistent
and functionally orientated assignment of names to macros, and the clearly structured notation of
the program sequences and their modular division into various areas of the template. While in-
corporating these ideas, I have developed a similar structuring method for VBA projects. Even
more important, I have, transferred my system to those Excel models and solutions that function
without any program code but still create similar or even higher demands for an easily compre-
hensible body of rules. The results were astonishingly convenient and have remained so to this
day. They include the following:
The rS1_Method
2008 Reinhold Scheck Berlin, Germany www.reinhold-scheck.de 4
You can search for something and find it.
Even better: You know beforehand what not to search for and where not to search for it.
Even months or years later, you can understand without great effort even highly compli-
cated formulas that have not been used for a long time.
Experts and users of the method can understand the contents and solutions in other
peoples models, without needing long explanations.
Your solution can be easily and elegantly applied to similar problems.
Some parts of this system were published as the LS1 method in 1994. Given the very short
innovation cycles of our industry, the rS1.Method is already ancient, though this is by no means
an argument against it. In all those years it has been used in numerous independent projects, for
contract work, and in complex business solutions, subject to constant minor changes and addi-
tions. I wasnt very interested in its distribution, mainly because I was concerned about protect-
ing development expertise. It was fully publishedas rS1.Methodfor the first time
in 2003.
1.2 General Advantages
As a user of the rS1.Method, you can meet a number of requirements that youll find in the
strictest professional programming guidelines. In addition, you can extend those high standards
to models that have nothing to do with programming. This allows you to make each Excel solu-
tion clear and comprehensible, regardless of the type and task. You can benefit from such advan-
tages not only during the design phase, but beforehand and especially afterwards. The mere exis-
tence of defined general conditions allows for considerations that otherwise wouldnt come into
play. There is, for example, a sheet with the name Parameters 1 in the rS1 workbook. When I
open my rS1 Excel template in order to begin my workor even before thenI reflect on what
parameters are, whether my model already has parameters or needs them, which parameters of
the customer would be useful for the solution, and other similar concerns. It is not uncommon
as Im sure youve experiencedfor ideas to appear before beginning work that would never
have appeared without the existence of the parameter sheet. And once this has been internalized,
planning parameters will soon become a natural part of your preparation.
The most impressive advantage of the rS1.Method after the development phase of a model is the
considerable facilitation of administration and support. If, as architect of my own solution,
I can follow and understand its total structure, its design, and its details at any time, this means
I can also answer all questions, in particular those which I ask myself. Maybe I wont like a re-
sult as much as I used to do, or maybe I wont like it at all. Or, that I may be secretly surprised
that the user still likes it. However, if I can easily and quickly comprehend what I did and why
I did it months or even years later, whether the issue is plaster or offals, I can also easily and
quickly change or improve it. Whats more, Ive created solutions with easily replaceable design
elements, because using the rS1.Method encourages (but does not force) you to follow certain
procedures. This meansoften to your great reliefthat you can copy large parts from a calcu-
lation model, integrate them in a new project, adapt them there (find and replace is usually suffi-
cient), and youre done.
The rS1_Method
2008 Reinhold Scheck Berlin, Germany www.reinhold-scheck.de 5
All this applies to the before and after phases. At this point, we dont need a detailed de-
scription of the advantages during the design phase itself. Since, if you work according to the
specifications described here, you will find out and hopefully appreciate which direct and indi-
rect benefits can be drawn for your daily work with Microsoft Excel by applying the
rS1.Method. What initially appears to be slightly awkward and seems to take time to get used to
opens up new and, in particular, secure ways of working successfully with Microsoft Excel.
2 2 B BA AS SI IC C R RU UL LE ES S O OF F T TH HE E M ME ET TH HO OD D
Basic rule 1 Program only if necessary or useful
All options are made use of when creating dynamic Excel solutions with table functions. Pro-
gramming is only performed if it is absolutely necessary or particularly useful.
Basic rule 2 Variables are preferable to constants
Constants are avoided whenever the same purpose can be achieved with variables. This applies
also to table formulas.
Basic rule 3 Use redundancy whenever it is an advantage
Redundancy is exercised whenever it can be of help with subsequent verification and editing.
Regarding basic rule 1 (programming only if necessary or useful)
There are many efficient solutions that I call non-program applications. These are models that
use dynamic components or are even highly dynamic (e.g., fully controllable by mouse clicks).
They fulfill complete and complex tasks or provide specialized services for specialists, are well
suited to the workstations used by Excel laymen, the computer on the CEOs desk, or managers'
notebooks, and may therefore can truly be called applications even if they do not contain a
single line of program code. The rS1.Method does without programming if the tasks to be solved
can be dealt with completely and efficiently with a table model. You can use control elements
and table functions methodically and skillfully to push the limits of the directly formulated re-
quirements. Simply said: Everything you can do without programmingwhich is a great deal
you should do without programming.
Regarding basic rule 2 (variables are preferable to constants)
Constants are to be avoided whenever the purpose can be achieved with variables. It may come
as a surprise that this rule should also apply to sheets. It is important, however, especially in
large calculation models that may consist of thousands of formulas, that most of the formulas
take the values of their arguments from the outside. This applies even if it seems unlikely that a
formula will ever require values other than those defined during its initial application. The re-
quired procedure is illustrated in Figure 1.
The rS1_Method
2008 Reinhold Scheck Berlin, Germany www.reinhold-scheck.de 6
Fig. 1:
The formula in cell D14 takes the values
of its arguments from the outside
The formula in cell D14 is a typical rS1 formula. Starting at cell D4, with the range name
rN1.Node, it uses the variables from D13 and C14 as arguments for determining the referenced
point of intersection of the row and column (State = 4, City = 2) within the range E5:G9 (details
of the OFFSET function appear later in Section 3.2).
Regarding basic rule 3 (use redundancy whenever it is of advantage)
I find inappropriate and also absurd the argument that one can, should, or must save paperwork
when developing an application. I simply cannot see who is supposed to benefit. What use are
neatly abbreviated, elegantly shortened, and quickly written formulas or program lines to me if
I (let alone those following me) may not be able to understand them in the future? And are soft-
ware programs really made slower by redundant notation? Or is a table formula, or are 10,000
table formulas, really processed more quickly if I do without all unnecessary arguments (were
talking about time as perceived by the user, not about milliseconds)? In short, redundancy is ex-
ercised in the rS1.Method whenever it is of long-term benefit. This is the case whenever redun-
dant notation is used to help search for, find or change something, or make it easier to under-
stand. A small example of a formula is illustrated in Figure 2.
Fig. 2:
Though some formula arguments are unnecessary,
they are useful
The formula =LEFT(B4,1)&LEFT(C4,1) in cell D4 determines the initials of a name from
the cells B4 and C4. If the second argumentnum_charsis missing in the LEFT function,
The rS1_Method
2008 Reinhold Scheck Berlin, Germany www.reinhold-scheck.de 7
Excel assumes that the value of this argument is 1, which means that only one character is to be
output. With the rS1.Method, the formula also includes such optional arguments even if, as in
this case, they are not required by Excel. You may need them; if, for example, you are searching
for an error in a much more complicated formula with 250 or more characters and numerous pa-
rentheses and need to understand what is calculated in detail there, argument by argument.
The LEFT function
The function =LEFT(text,num_chars) shows as a result as many text
characters as correspond to the argument num_chars. If cell K11 contains the
text Limerick the result of the formula =LEFT(K11,3) is Lim.
The text operator &
You can use an ampersand (i.e., the character &) to combine text. If K11 contains
the first name Michael and J11 the surname Friel the result of the formula
=K11&" "&J11 is Michael Friel. It links the content of K11 with a space to
the content of J11.
Basic rule 4
The fourth and basic rule, not yet mentioned, is that you should not think basic rules are more
important than they actually are. If you come to terms with the specifications of the method and
work successfully, that is excellent. If you implement the rules only partially and otherwise use
them as basis for your own variants (i.e., implement your own mixed solution) that is also fine.
Your models and solutions would ultimately also work without rS1.Method. Not as well ar-
ranged by far, hardly as easy to maintain, and certainly not with values as stable. But they would
work. No matter how you decide to deal with this, the most important recommendation is that
you always remain consistent in how you apply rules and methods. It is worth the effort.
3 3 R RU UL LE ES S F FO OR R W WO OR RK KB BO OO OK KS S A AN ND D S SH HE EE ET TS S
This section deals with rules and recommendations for workbooks and sheets. You can find in-
formation on the following subjects:
Workbooks and sheets and their design
Range names and how to use them
Object names and how to use them
Particularities, recommendations, and notes
Excel templates
The rS1_Method
2008 Reinhold Scheck Berlin, Germany www.reinhold-scheck.de 8
3.1 Workbooks and Their Design
rS1 workbooks consistat least during the development phase of modelsof at least six sheets.
You can find out more about their designation and arrangement further on. First, here are a few
pieces of advice on the organization of work and designation of files.
3.1.1 File names and folders
Unfortunately, you can make many mistakes when developing an Excel model. A frequent prob-
lem is failure to save intermediate results. It is not uncommon for you to be forced to go back
two, three, or four steps in order to correct faulty development. It is good if these steps can be
made at all; i.e., if there are traces that you can follow. For this reason, I have imposed a system
and procedure that already has helped prevent small problems from becoming disasters during
numerous projects.
Here are some details of Figure 3, a Windows Explorer view of Windows Vista:
Fig. 3: The structure of the development folder
At the top of the figure you see the path of the file that is currently marked.
On the left side is the data-storage structure with the actual names of the folders.
At the top right are the names of those files saved to the currently active folder.
You can see that all folder names begin with numeric prefixes. This has the great advantage that
it enables you to create an access system without having to rely on giving names in alphabetical
order.
Level 1 is a folder in which Excel 2007 projects are collected. The second level of the system
comprises the following three folders:
The rS1_Method
2008 Reinhold Scheck Berlin, Germany www.reinhold-scheck.de 9
01 Current projects
02 General
03 Project archive
01 Current Projects: This folder contains all projects currently being processed. Processing is
regarded as the entire period of time from the first sketch of an idea to the handover of the usable
product. Only when the product has been completely finished or distributed and dispatched are
the corresponding files archived. However, they should then no longer be in 01 Current Projects.
On the subordinate level 3, you can see two projects that are being worked on and are designated
there as P05 UMED_Ch and P06_MicrosoftGA08. These designations follow a certain system: a
prefix, such as P05 refers to the consecutive number of the project (naturally, you often may
have to work on several projects simultaneously). The prefix is followed by a name that assigns
the project to a customer or subject as clearly as possible.
There are several standardized folders in a defined order on level 4 for each project:
01 Temp: This is a sort of clipboard. I can deposit everything here that I currently cannot
or do not want to assign in any other way or that I only need temporarily.
02 In Progress: The project files are stored here in chronological order of development
progress. In other words, different versions of the project are stored here. During compli-
cated development work, it is useful not only to save (which is done anyway), but also to
store any intermediate results judged to be useable as versions after each successful work
step. The file names end, as illustrated at the top right in Figure 3, with a consecutive
version number.
03 Materials: This folder contains all usable items (provided they are not graphics) that
belong to the project and its setup: planning data, raw data, preliminary studies, mock
drafts, tables, texts, etc.
04 Graphics: All graphics belonging to the project are stored here. In this folder I collect
objects that I bring together from larger general stocks (e.g., collections of pictures),
adapt project-specifically, and save under a new name.
05 Delivery: The final version of the product or the version to be delivered is stored here
(an internal transfer is also regarded as a delivery in this respect). The folders job is to
ensure that this, and only this, is the published final version. This provides a sense of se-
curity when potential conflicts arise.
02 General: This second-level folder contains in five further sub-categories, everything of a gen-
eral nature, which is therefore not assigned to a current or archived project but should still be
constantly accessible by the developer of an Excel solution.
03 Project Archive: In order to rely on good experiences and useable results, it is very important
to keep successful work in a transferable condition and archive it. The folder structure should
therefore be supplemented by an archive folder.
The rS1_Method
2008 Reinhold Scheck Berlin, Germany www.reinhold-scheck.de 10
This procedure not only makes it easier to save attempts of any kind, but also helps to implement
new and similar projects with considerably less effort. The saved preliminary or intermediate
stage of the old project can spare you a great deal of preparatory work or at least reduce it consi-
derably.
3.1.2 Sheets and their contents
Before Excel 2007 was released, the most innovative introduction of a new Excel version was
the release of Excel 5. The existence of a workbook (there was previously only one table sheet
per file) has resulted in a real explosion of options and considerable improvement in work securi-
ty. The principle of a separate sheet for each type of content has applied in the rS1.Method
ever since. Content in this respect is a certain category of data, which is described in the follow-
ing paragraphs. During the development phase of models, rS1 workbooks consist of at least six
sheets with sheet names as shown in Figure. 4.
Fig 4: Standard Sheet Names of an rS1-Workbook
Sheet 1: Focus 1
Sheet 2: Basis 1
Sheet 3: Data 1
Sheet 4: Lists 1
Sheet 5: Parameters 1
Sheet 6: NamesIndex
The names of sheets 1 to 5 can be supplemented by meaningful suffixes, each separated by a
space. Such a suffix may also consist of several character strings. Those sheet name combina-
tions shown in Figure 5, for example, are also valid.
The rS1_Method
2008 Reinhold Scheck Berlin, Germany www.reinhold-scheck.de 11
Fig. 5:
Supplements are allowed
and helpful
The specified names always apply to the design phase of your model. The sheets can be subse-
quently renamed if other names prove to make more sense after you have completed the model
and subjected it to a functional test. The significance of this name assignment and sub-division
will become completely clear later when we explain the conventions for the range names. Unne-
cessary sheets are deleted once a development has been completed. Other sheets that are not to
be viewed by the user are suppressed.
If several sheets of the same kind and type happen to be necessary, they are numbered consecu-
tively; e.g., Focus 2, Focus 3 etc. Naturally, this principle also applies to all other sheet names of
the method.
Fig. 6:
Sheets of the same basic type are
numbered consecutively.
Focus 1 (display of selected data)
The Focus 1 sheet (or other focus sheets following it) is the face of the application and incor-
porates all data directly viewed by the user or used for printing. It also contains charts and/or
results structured in table form, such as periodic reports, and offers a dynamic, user-defined data
selection in many cases.
The rS1_Method
2008 Reinhold Scheck Berlin, Germany www.reinhold-scheck.de 12
Basis 1 (calculatory basis for the focus)
The Basis 1 sheet contains the dynamizable data basis for the focus sheet. Data to be presented in
the focus is compiled here with selective and extracting formulas. The formulas of this workbook
often use variable arguments, which are generated by the user by means of controls (find more
on controls in Section 3.4.4.)
Data 1 (Data container)
The Data 1 sheet contains the source data of the solution; i.e., all data (either raw data or, better,
as a structured sheet) of a certain category or group incorporated there by importing or other
processes. If a model is to reference several source-data categories with its focus, several data
sheets of the same kind are created according to the principle of a separate sheet for each type
of content and are then assigned appropriate names with consecutive numbering.
Lists 1 (materials for controls)
The Lists 1 sheet is a very essential element of the rS1.Method and usually contains all lists and
other informations that serve the model as the basis for its dynamic elements. These are mainly
definition ranges for controls. You can find out more about this later in the text.
Parameters 1 (master data and standards)
Data which plays a role as a constant or variable parameter in various parts of the model is stored
on the Parameters 1 sheet. This might include master data such as the designation and address of
a company, names of responsible persons, and so on. This data is supplemented by standards
such as percentages for dues and discounts or verified key data to be incorporated in a calcula-
tion of values. Finally, you can also store objects or define colors that will be used in another
phase of the project.
NamesIndex (index of the range names)
Names play an extremely important role in the rS1.Method: They contribute the main structural
element of the method. That is why it is particularly important always to have an overview of all
the names used in the project. The NamesIndex sheet should not contain anything but a complete
list of those range names (including their references) that currently exist in the workbook.
Other sheet namesoptions and limits
You certainly can set up even more sheets and name them according to the basic rules illustrated
earlier. It is important that each letter of the alphabet is only used once as the first letter of a main
term (such as Focus, Graphics, Data, Basis) in each workbook. A sheet with the name Invoice 2
would be allowed only if there was no other I sheet. A sheet with the name Chart 1 would not be
allowed if Center 1 exists. You can find the reason for this requirement in Section 3.2.
The rS1_Method
2008 Reinhold Scheck Berlin, Germany www.reinhold-scheck.de 13
Fig. 7:
Other sheet names are also
allowed
(under certain conditions)
3.2 Range Names and How to Use Them
Use of standardized range names plays a major role in the rS1.Method. Using such names will
make it much easier to produce your Excel solutions, will improve the readability and interpreta-
bility of your application, and will therefore be a great help overall. Range names can be applied
to everything that can be addressed as range in Excel; i.e., a group of related cells, a single cell,
or a multiple selection of cells (a range that consists of several individual cells or cell groups).
rS1 range names consist of a prefix, a separator, and a suffix.
Fig. 8:
Syntax of range names
Prefix
The prefix is based on the name of the sheet that contains the named range. The prefix rF1 con-
firms that this range is on the Focus 1 sheet; the prefix rD1 designates the localization of the
name on the Data 1 sheet. If the sheet is called Parameters 1 Standards, for example, all range
names on this sheet begin with rP1. If a sheet is named Statistics 2 LearningSuccess, all of its
range names begin with rS2. The leading lowercase r of the prefix indicates that it is a range, not
a graphic object. Each sheet therefore has its own, sheet-specific prefixes for its range names.
That is why the method requires that each letter of the alphabet should only be used once as first
letter of a main term in the sheet name in each workbook. If the range name is assigned specifi-
The rS1_Method
2008 Reinhold Scheck Berlin, Germany www.reinhold-scheck.de 14
cally to a certain sheet, I can tell by the prefix where to find this range, if necessary, in all name
lists and in the program code. This is a huge advantage in many development steps.
Separator
A range name is separated by a point.
Suffix
The suffix, which is the actual name text, should designate the content of the named range as
clearly and unambiguously as possible. If this meaning is to be expressed by two or more words
or abbreviations (as in rD2.CostsStaff, rP1.ProductNo or rB3.CountDuplex), each new meaning-
ful term begins with a capital letter but the letters are never separated by spaces or other charac-
ters. As an Excel rule, the range names must not contain any spaces or special characters.
Suffix extensions
The previously described procedure ensures that certain names can exist several timesbut not
ambiguouslyin a workbook, since they can be distinguished clearly by their prefixes. But what
if a range name is to be applied several times, not in a workbook but in a single sheet, which is
not unusual with the rS1.Method? In this case, the suffix is supplemented by a consecutive num-
ber which usually has two digits. This number is not only a distinguishing feature; it is also a
very useful sorting aid.
Fig. 9:
Typical rS1 range names
Special names 1: nodes
In rS1-models, names which exist several times include so-called nodes. From a functional point
of view nodes are standardized starting or anchor points, from which you can control certain
cells or cell ranges. They always refer to single cells, from which the OFFSET function, which is
frequently used in the rS1.Method, can address or read out any other cell or cell range of any size
on the sheet in any direction. The reference argument for the arachnoid access options of the
OFFSET formula is the node.
The rS1_Method
2008 Reinhold Scheck Berlin, Germany www.reinhold-scheck.de 15
The OFFSET function
=OFFSET(reference,rows,cols,height,width) returns a reference
(or the value there), which is offset a certain number of rows and columns in rela-
tion to the specified reference argument. The reference argument therefore
defines the starting point for access to a different cell or cell range. You can use
this function not only to address other cells from a single cell in any direction, but
also to grasp ranges of any height (= number of rows) and width (= number
of columns). This lets you easily solve very difficult tasks on the basis of very
simple structures.
In many sheets you do not have to assign any name other than that of the node. If the node exists,
it does not matter to the calculation model whether the referenceable data range of a sheet subse-
quently becomes larger or smaller.
Fig. 10: Optimal position of the node and typical names of nodes
There should always be a node in the top left corner of structures in the table form; i.e., at the
point of intersection of the existing or imaginary row and column headings.
Special names 2: selection cells
Cells in which the user makes an entry or to which the result of an input action is transferred are
referred to as selection cells. The user makes a selection, which is often a number if the
rS1.Method is applied consistently. He may enter the digit 5 directly in a cell, for example, but it
is more likely that he will click on the fifth text entry of a List Box or a Combo Box (Form Con-
trols), whereupon the digit 5 appears in the cell link.
The rS1_Method
2008 Reinhold Scheck Berlin, Germany www.reinhold-scheck.de 16
Fig. 11:
A click on the fifth list entry generates
the number 5 in a linked cell
In each of these cases, the linked cell has the suffix extension Sel. The advantage is that you can
tell at any time in appropriate formulas and in a program code whether a value to be further
processed applies to a selection made by the user.
Fig. 12:
The abbreviation Sel always stands
for a selection made by the user
Among the many advantages of these name conventions is the creation of a versatile system and
an outstanding overview. In every Excel dialog box that manages names (Name Manager, Paste
Name and Go to, see Figure 13) everything that belongs together appears together. On top of
that, you can easily tell in most cases what the name stands for.
The rS1_Method
2008 Reinhold Scheck Berlin, Germany www.reinhold-scheck.de 17
Fig. 13: Clarity and overview in name lists
3.3 Object Names and How to Use Them
Occasionally, controls and graphic elements are also given specific names. These are significant,
however, only if such objects are to be drawn upon for a solution with program code in the event
of subsequent supplements or extensions.
Fig. 14:
Syntax of object names
(Example: Check Box on the Focus 1 sheet)
The rS1_Method
2008 Reinhold Scheck Berlin, Germany www.reinhold-scheck.de 18
As with range names, the syntax of object names is: prefixseparatorname text. Examples of
typical object names are:
oF1_OptWarning (with the abbreviation Opt standing for an OptionButton)
oF2_BoxCc (with the abbreviation Cc standing for cost centers)
oG3_SpinRegions (with the abbreviation Spin standing for a SpinButton). See also
Figure 15 and the text pertaining to Figure 15.
Prefix
The prefix, in turn, is based on the name of the sheet that contains the object. The leading lower-
case o of the prefix indicates that it is indeed a (graphic) object, not a range.
Separator
Object names are separated by an underscore.
Dont use a point as separator in object names:
You must not use points as separators in object names, as this will cause certain
mistakes in the program if Excel programming is to be subsequently performed!
Name text
The actual name text should express the type, meaning, or content of the object.
Fig. 15: The type of object is also indicated by the object name
The type of objects is designated in the first part of the suffix. Figure 15 contains seven controls
with their exemplary object names to the right of them (more on controls in Section 3.4.4.). The
first part of the name suffix refers to the type of object:
The rS1_Method
2008 Reinhold Scheck Berlin, Germany www.reinhold-scheck.de 19
Left, from top to bottom:
Check Box, the suffix begins with Check
Combo Box, the suffix begins with Box
Scroll Bar, the suffix begins with Scroll
Spin Button, the suffix begins with Spin
Right, from top to bottom:
Option Button, the suffix begins with Opt
Toggle Button, the suffix begins with Toggle
List Box, the suffix begins with Box
Combo Box and List Box
Because these two elements are managed and programmed in an almost identical
manner, no distinction has to be made for their object names. Both suffixes there-
fore begin with Box.
3.4 Particularities, Recommendations and Notes
You can find out a number of certain details and particularities of the rS1.Method in this section,
which continues our discussion of sheets. You also can find information about useful proce-
dures.
3.4.1 K11 as top-left cell/auxiliary rows and auxiliary columns
All sheets of rS1 standard workbooks have auxiliary rows and columns. These are ranges that
receive functional, supporting structures during and also after the development phase. Youll find
more information on this later. The height of the auxiliary rows 1 to 10 is 8. The width of the
auxiliary columns A to J is 1. As a result of this structure, the top left cell of the actual function
range of a table is cell K11.
The rS1_Method
2008 Reinhold Scheck Berlin, Germany www.reinhold-scheck.de 20
Fig. 16: Auxiliary rows and auxiliary columns / K11 is the top left cell
I have already made the important point thatespecially in large calculation modelsmost for-
mulas obtain the values of their arguments from the outside. The outside is, for example, also
the auxiliary columns or auxiliary rows. The formulas of the calculation model are below and to
the right of cell K11. Values required by the formulas in order to change their variable arguments
are above and to the left of K11. The auxiliary rows and auxiliary columns are no longer visible
at the end of the development. They are, if not in hidden sheets, suppressed, made invisible with
identical letter and background colors, and occasionally also covered with other structures; e.g.,
with text boxes. In Figure 17 you can see an exemplary screenshot from a Basis 1 sheet, showing
formulas and some traces to their auxiliary cells.
Fig. 17: Formulas using auxiliary ranges
Very few solutions will actually need all auxiliary rows and auxiliary columns. In many models,
you will not need any at all. If I only need one at a time, I often use row 5 and column G. In most
cases, I do not get any closer to the function range, as I often insert headings and other informa-
tion ranges after the subsequent tests and use the columns from J or rows from 10 upwards for
this purpose. This is no rule, it is a habit. Habits are often quite tedious, but can occasionally also
The rS1_Method
2008 Reinhold Scheck Berlin, Germany www.reinhold-scheck.de 21
be quite useful. This one is useful because it allows me to work without much thinking (row 5
and column G are always free and are not used for anything else) and because I often can find
what I am searching for later on (if there are no auxiliary structures for this routine type of usage
in row 5 and/or in column G, this means there are none at all).
3.4.2 Summing up at the top
Some people may need to get used to finding a total above a value range instead of below it.
Nevertheless, there is much in favor of such a design because tables can be structured variably in
different levels, either entirely or partially. People from our culture usually scan imagesand
Excel tables are basically nothing elsewith their eyes from left to right and from top to bottom.
If you take business reports as examples, the following perception aspect applies: Regardless of
the state of the report's structure, you should find information on the way from the top to the bot-
tom of a hierarchic structure that corresponds to our perceptual requirements. The most impor-
tant thing is first (top left), less important things below it (and possibly offset to the right), even
less important things below that, and finally the most unimportant thing at the very bottom. By
no means, therefore, should the total be at the bottom.
Fig. 18: Totals are displayed at the top
3.4.3 Calculation mode
For a number of actions, Excel recalculates the entire workbook, even if this does not (initially)
appear to be logical. Each recalculation takes time; even a few seconds in the event of models
with thousands of formulas. Nevertheless, this automatism should not be suppressed, as most
rS1 calculation models require constant (i.e., automatic) calculation because of the cross-linking
of its formulas, which is sometimes quite extensive.
The rS1_Method
2008 Reinhold Scheck Berlin, Germany www.reinhold-scheck.de 22
Fig. 19: In most cases automatic calculation is necessary
You can make the definition, as indicated in Figure 19, with the commands Office Button/Excel
Options/Formulas tab/Calculation Options/Automatic section. You should then test your model
several times to see whether the computation times are acceptable. Even 5,000 or more formulas
in complicated structures pose no real time problem for modern computers with quick proces-
sors, sufficient working memory, and high-capacity graphics cards. If you do decide that your
solution is too slow due to the constant recalculations, two things can help. First, ditch any unne-
cessary data. However, because you have followed every trick in the book and, on top of that,
have worked according to the rS1.Method, you will find barely any unnecessary data. The
second option involves programming: You can switch off the automatic calculation and define
by program code what is to be calculated and when.
The rS1_Method
2008 Reinhold Scheck Berlin, Germany www.reinhold-scheck.de 23
3.4.4 Controls
If you work according to the rules of the rS1.Method, the controls available in Excel will play a
major role in the dynamization of your solutions. The principle used is quite simple. You make a
control selection with a mouse click and, in this way, create an output value which you transfer
to a cell of your choice. Examples of such output values are:
Variable numbers that you can use directly or indirectly as arguments of a formula or
Logical values (TRUE or FALSE) that you can process directly or indirectly, for example
with an IF formula, or
Text which you can use directly or indirectly, for example as the search criteria
argument of a formula (such as in VLOOKUP or SUMIF).
You already learned about these excellent tools earlier in connection with object names (Fig-
ure 16). Here are further details.
Access to controls
The commands for setting up and designing controls can be found in the rib-
bon/Developer tab/Controls group.
The Developer tab is not automatically displayed after the installation of Ex-
cel 2007. It can be made permanently available, however, with the following
commands: Office Button/Excel Options/Popular tab/Show Developer tab.
In general, you can use two different types of controls to vitalize your applications. Both of
them are used in the rS1.Method:
Use plain and barely formattable form controls for simple tasks in solutions that do not
need complex and formally sophisticated design. These elements are relatively unde-
manding in any respect, and few if any problems are expected during their functionaliza-
tion and use.
Use the extensively designable ActiveX controls in those solutions that place high de-
mands on appearance and therefore also require various formatting options from controls.
Working with these elements is relatively demanding and may result in minor display er-
rors in some system environments under certain conditions. In so-called non-program
applications however, they provide widespread options of design and can be enhanced
greatly by program code (ActiveX controls were created primarily for use in programmed
models. Their use for dynamization of non-programmed solutions belongs to the charac-
teristics of the rS1.Method).
The rS1_Method
2008 Reinhold Scheck Berlin, Germany www.reinhold-scheck.de 24
Only those controls used in non-programmed solutions created with the rS1.Method are listed in
the following table.
Form controls
ActiveX controls
1 Combo Box 1 Combo Box
2 Check Box 2 Check Box
3 Spin Button 3 List Box
4 List Box 4 Scroll Bar
5 Option Button 5 Spin Button
6 Scroll Bar 6 Option Button
7 Toggle Button
Naturally, it is up to you to decide which control to use and for what purpose. You should ob-
serve certain basic rules, however, and take into account the type of design of these tools. Here
are a few notes:
Control Actions
Combo Box Select an element from a list of elements. It is a text field
with dropdown list. Manual input is optionally possible as
selection specification.
Check Box Switch an option on or off by activating or deactivating it.
List Box Select an element from a list of elements (all elements are
visible).
Scroll Bar Increase or reduce a value in single steps by clicking on the
arrows or scroll quickly through complex value ranges with
the mouse button pressed down.
Spin Button
Increase or reduce a value in single steps by clicking the
arrows.
Option Button Select an option from a group of options.
Toggle Button Switch an option on or off.
Further information
You can learn much more about setting up and working with controls in the book
for which this document is a supplement.
The rS1_Method
2008 Reinhold Scheck Berlin, Germany www.reinhold-scheck.de 25
3.4.5 Names on the Lists 1 Sheet
The preceding short description of the controls will help make the details in the following para-
graphs easier to understand. Depending on their significance, the controls have their own defini-
tion ranges in each workbook designed according to the rS1.Method. Its best to create these
ranges on the Lists 1 sheet. The following conventions apply.
Fig. 20:
Controls and their object names
As explained in the section on object names (Section 3.3), specific rules apply to the designation
of controls. You can see three of the elements in Figure 20 together with the corresponding
names. We can assume that the controls were created on a sheet with the name Focus 1, which is
the reason for the name prefix oF1.
A: The user clicks through several years with a SpinButton named oF1_SpinYear. As a
result, budget data of different financial yearsor similar datacan be addressed in the
background and read into the focus. The output value of this control is changed step by
step by clicking on the arrows. The output value is a number that is transferred to a defin-
able cell. This cell is referred to as a cell link when using the form controls, whereas a so-
called LinkedCell is used for the ActiveX controls.
B: The oF1_CheckColors CheckBox is used by the user to decide, for example, whether
its data is to be displayed in the focus with traffic light colors in order to indicate certain
problems. The output value of this control is changed by clicking on the box. The output
value is a logical value (i.e., TRUE or FALSE) that is transferred to the cell link or to the
LinkedCell.
C: The oF1_BoxCity ListBox is used by the user to make a selection from a list of differ-
ent towns. As a result, regional sales revenues of a product, for example, could be ad-
dressed in the background and read into the focus. The output value of this control is
changed by clicking on an element of the list. The output value is (provided nothing else
is determined when using ActiveX controls) a number that is transferred to the cell link or
to the LinkedCell.
The user therefore makes a decision and selects an item by means of a mouse click. The result of
his selection is transferred to the cell link or LinkedCell and then used by formulas. As described
above, such cells should always have the suffix extension Sel (for selection) and normally can be
found on the Lists 1 sheet.
The rS1_Method
2008 Reinhold Scheck Berlin, Germany www.reinhold-scheck.de 26
The cell links or LinkedCells can be found in column L of the Lists 1 sheet (or, if necessary, in
Lists 2, and so on) for all controls other than the ListBox or ComboBox. In most cases, the name
of the control to which this cell link or LinkedCell belongs is displayed above the cell for infor-
mation. The following syntax rule applies to the designation of the cell itself:
Prefix from sheet name; i.e., usually rL1, followed by a point as separator
Suffix from designation of the related control, followed by the character string Sel (see
also the information texts in Figure 21, column K)
This sounds more complicated than it actually is. A LinkedCell with the name rL1.SpinYearSel
belongs to the object oF1_SpinYear. The selection of the oF1_CheckColors control is transferred
to a LinkedCell with the name rL1.CheckColorsSel. And a ToggleButton with the name
oF1_ToggleMode would have to be connected to a LinkedCell with the name
rL1.ToggleModeSel. You will soon understand the logic of these name assignments during your
daily work and will then be able to benefit from their advantages in many situations, especially
when designingor redesigningyour solution.
Fig. 21: rS1 range names on the Lists 1 sheet
Lets now look at the list definition ranges on the right side of Figure 21. Such list definitions are
required for the ComboBox and ListBox controls.
The rS1_Method
2008 Reinhold Scheck Berlin, Germany www.reinhold-scheck.de 27
There are single-column and multi-column list definition ranges. The figure shows the
single-column standard. The title of the list should be as short as possible and is typed in-
to row 11 of the respective column without spaces or special characters. This cell forms
the list header and (optionally) contains the standard prefix as range name (i.e., rL1), fol-
lowed by the standard separator, followed by the text in the cell, followed by the Header
suffix extension. The cell N11 with the text City is therefore given the name
rL1.CityHeader. If such a list header cell contained the text Months02, for example, it
would be named rL1.Months02Header.
This name assignment for the list header is OPTIONAL. As a rule, the name is mostly
not necessary in non-program applications, but it may be useful in programmed solutions.
The actual content of the list, the input range (as it is called with the form controls) or the
ListFillRange (as it is less ambiguously called when using ActiveX controls) follows in a
row of lines without interruption below the header. This range receives the text content of
the list header as name text behind the prefix and separator, followed by the List character
string. In the illustrated example, this definition range is therefore quite logically called
rL1.CityList. If the list header cell contained Months02, the ListFillRange would be
named rL1.Months02List. The name assignment for a ListFill-Range is MANDATORY
if the rS1.Method is applied. The name is used in non-program applications as well as in
programmed solutions.
In row 9 of the respective column, a formula is used to count the number of elements in
the list; i.e., the number of entries in the ListFillRange. The COUNTA function is used for
this purpose. The corresponding formula in the illustrated example is
=COUNTA(rL1.CityList). Cell N9 receives the text content of the list header as
name text, followed by the Count character string; i.e., rL1.CityCount. This name as-
signment is OPTIONAL. You wont need the name in non-program applications, but it
may be useful in programmed solutions.
The COUNTA function
The =COUNTA(reference) function counts the amount of data (cell con-
tents) in the reference, regardless of the type of content. Any text strings and
numbers are counted. However, the related COUNT function only counts the
amount of numbers only within the reference.
Finally, row 7 of the respective column contains the cell link or LinkedCell of the list. A
number corresponding to the users selection appears each time the user clicks on an en-
try in the ComboBox or ListBox. Cell N7 receives the text content of the list header as
name text, followed by the character string Sel: rL1.CitySel in the example. The name as-
signment for this cell is MANDATORY if the rS1.Method is applied.
The rS1_Method
2008 Reinhold Scheck Berlin, Germany www.reinhold-scheck.de 28
Recommendations for the heading text in the list header
The text entry in the list header is the main element for all designations and fur-
ther procedures, whether they are performed manually or automatically. The entry
should be short. Use abbreviations, however, only if they are clearly understanda-
ble. The text should still designate the list concisely and not contain any spaces or
special characters. In the book you will see from a few examples that it may be
necessary to keep two lists of identical content. This might happen, for instance, if
data from different months has to be placed side by side in comparison reports by
clicking the mouse. For this purpose, there need to be two boxes with the name of
the month and also two definition ranges for the respective lists. In such cases, a
number is appended to the texts of the list header. The required distinctions can be
made with Months01, Months02, etc.
3.4.6 Defining names
Fig. 22: Defining a name for a cell or cell range
The rS1_Method
2008 Reinhold Scheck Berlin, Germany www.reinhold-scheck.de 29
Weve discussed name conventions at length already. In addition, here are a few notes on the
name-definition methods used in the example in Figure 22.
Cell K11 is to be given the name rD1.Node. Mark the cell and then proceed as follows.
Variant A: Enter the name in the name box on the left side of the formula bar and confirm
it by pressing the [Enter] key.
Variant B: Activate the Formulas tab in the ribbon and click the Defined Names group on
the Define Name command button. Then enter the name in the New name dialog box.
You can use this dialog box to make further decisions on the management of this name.
Variant C: Activate the Formulas tab in the ribbon and click the Defined Names group on
the Name Manager command button. Alternatively, you can use the key combination
[Ctrl]+[F3].
Then click on the New button in the Name Manager dialog and continue as with va-
riant B.
You can also make complex decisions with regard to the management of the names of
your workbooks in the Name Manager dialog.
For flexibility and work security, variants B and C should be preferred over variant A when de-
fining range names.
When defining object names (for the designation of controls for example), use variant A after
marking the object (entering the name in the name box and then pressing the [Enter] key)
3.4.7 Inserting names in formulas
The rS1.Method requires the consistent use of range names as formula arguments. It is very easy
and convenient to insert such names in formulas, as shown in Figure 23:
Fig. 23: Inserting names in formulas
Variant A: Write the formula up to the point where a range name is to be inserted. Then
press the [F3] key. A dialog appears with a list of all assigned names. Because a very
clear overview is established by applying the rS1.Method with its name prefixes, it is
easy to find the required name and insert it in the formula by double-clicking on it or se-
lecting it and then selecting OK.
The rS1_Method
2008 Reinhold Scheck Berlin, Germany www.reinhold-scheck.de 30
Variant B: Do you know the first letter of the required name by heart? If so, you can en-
sure consistency when applying the rS1.Method! Write the formula up to the point where
a range name is to be inserted. Write the first letters of the name, such as rd. A selection
list (via the Formula AutoComplete feature) including all the names which begin with rD
now appears below the formula bar (if you, as shown in Figure 23, had only entered an r,
all formulas and all names which begin with R would have been listed). Double-click on
the name to be inserted or mark this name in the list and then press the [Tab] key.
The Formula AutoComplete feature is made available with the following com-
mands: Office Button/Excel Options/Formulas tab/Working with formulas sec-
tion/Formula AutoComplete option.
3.4.8 Moving to named ranges
Range names are also very useful navigation aids. Open the dropdown list of the names defined
in the workbook in the name box to the left of the formula bar. The named range is moved to and
marked by clicking on the desired name. You switch automatically to the respective sheet be-
cause the names, if not defined otherwise, apply to the entire workbook.
Another navigation method is the Go to dialog, which you can open with [Ctrl]+[G] or display
even faster with the [F5] key.
Fig. 24: Moving to ranges with Go to ([F5] key)
You also can find all range names in the list of this dialog and move to a range quickly by click-
ing OK or by double-clicking on an item.
The rS1_Method
2008 Reinhold Scheck Berlin, Germany www.reinhold-scheck.de 31
3.5 Excel Templates
A standardized procedure, as required by the rS1.Method, is more efficient if you can draw on
workbooks already prepared accordingly (see Section 3.1.2). The user-defined, configurable Ex-
cel template is a specific Excel storage form that corresponds to the document template in Word
in its form and in the way it is used. Make sure you maintain creative freedom when using such
templates. Define the main details, but avoid any specific structural specifications. If you spe-
cify too many details, you are more likely to restrict your work than make it easier, unless you
create a very special template for a very specific recurring purpose. Your Excel template should
normally contain only a few or no function elements, but should contain all basic structures that
facilitate development using the rS1.Method (named sheets, column widths and row heights of
the auxiliary columns and auxiliary rows, standard formatting on the Lists 1 sheet). The Excel
template is therefore a workbook which can be reproduced at any time without much effort, free-
ing you from having to create the structure of a standardized basic frame time and again.
Fig. 25: Saving a file as template
The rS1_Method
2008 Reinhold Scheck Berlin, Germany www.reinhold-scheck.de 32
This is how to create an Excel template, as illustrated in Figure 25:
1. The standard Excel file, already prepared, (xlsx file type) is open. Select the Save As
command after clicking on the Office button.
2. Set the Excel template as a file type in the dialog.
3. Enter the desired name as file name.
4. The file is stored as a template (xltx file type), which can be reproduced after clicking on
Save.
If you now wish to begin a project for which you require this Excel template, follow these steps:
1. Select the New command after clicking on the Office button.
2. Select the My templates command in the New Workbook dialog.
3. The New dialog then appears with the My templates tab containing a list of available us-
er-defined Excel templates. Select the template and then click on OK. A copy of the tem-
platenot the template itselfis opened.
4. If you now wish to save this copy of the template, the default values are automatically re-
set by Excel as a storage variant for the type. As a matter of routine, save the copy of the
xltx template as an xlsx file in a normal workbook. This procedure protects the saved
template from accidental changes and damage.
Vous aimerez peut-être aussi
- Data Center Migration Project Plan SampleDocument8 pagesData Center Migration Project Plan SampleAdedapo AdewolePas encore d'évaluation
- Team BuildingDocument13 pagesTeam BuildingReader100% (8)
- Example Finance Dissertation Topic 11Document12 pagesExample Finance Dissertation Topic 11AfriyantiHasanahPas encore d'évaluation
- Excel As A Tool in Financial ModellingDocument5 pagesExcel As A Tool in Financial Modellingnikita bajpaiPas encore d'évaluation
- Power Pivot Client Server ArchitectureDocument2 pagesPower Pivot Client Server ArchitectureBalakrishna SappaPas encore d'évaluation
- Introductory Financial ModellingDocument73 pagesIntroductory Financial ModellingWilliam WilliamsonPas encore d'évaluation
- Power BI BookDocument32 pagesPower BI BookOscar Zapata Jr88% (8)
- Advanced Financial Modelling in Excel Course OutlineDocument5 pagesAdvanced Financial Modelling in Excel Course OutlineTaimor DurraniPas encore d'évaluation
- Question and Answer Third Group FMDocument5 pagesQuestion and Answer Third Group FMLive StreamPas encore d'évaluation
- Autodesk Robot Structural Analysis Professional 2012 BrochureDocument6 pagesAutodesk Robot Structural Analysis Professional 2012 BrochureJonathan ReyesPas encore d'évaluation
- Financial Modeling Training PDFDocument8 pagesFinancial Modeling Training PDFVaneet Singh AroraPas encore d'évaluation
- IBM Spreadsheet Modeling Best PracticeDocument102 pagesIBM Spreadsheet Modeling Best PracticeDCLansberryPas encore d'évaluation
- Financial Modeling & Analysis Course, Ottawa - The Vair CompaniesDocument4 pagesFinancial Modeling & Analysis Course, Ottawa - The Vair CompaniesThe Vair CompaniesPas encore d'évaluation
- Smath Studio PrimerDocument46 pagesSmath Studio Primermeceman100% (1)
- A Project ON: (Impact On Banking Sector)Document21 pagesA Project ON: (Impact On Banking Sector)Akshay BhandePas encore d'évaluation
- Project Engineering A Complete Guide - 2020 EditionD'EverandProject Engineering A Complete Guide - 2020 EditionÉvaluation : 5 sur 5 étoiles5/5 (1)
- Test CasesDocument56 pagesTest Casesprincess johnPas encore d'évaluation
- CSSBB Sample QuestionsDocument4 pagesCSSBB Sample Questionstamisguapa50% (2)
- Ikea PDFDocument51 pagesIkea PDFShivam MathurPas encore d'évaluation
- Finance Interview QDocument8 pagesFinance Interview QckrishnaPas encore d'évaluation
- Lambda IndexDocument9 pagesLambda IndexTamanna ShaonPas encore d'évaluation
- AgileDocument48 pagesAgiletushar2891Pas encore d'évaluation
- National Open University of Nigeria: Course Code:Mbf 716Document114 pagesNational Open University of Nigeria: Course Code:Mbf 716mentor_muhaxheriPas encore d'évaluation
- BI PowerPivot y PowerView PDFDocument27 pagesBI PowerPivot y PowerView PDFOscar Zapata Jr100% (1)
- Ge510 6239 Agile Cfo Full PDFDocument52 pagesGe510 6239 Agile Cfo Full PDFOscar Zapata JrPas encore d'évaluation
- Modeling and Planning With PowerPivotDocument18 pagesModeling and Planning With PowerPivotOscar Zapata JrPas encore d'évaluation
- Asset Management PresentationDocument27 pagesAsset Management PresentationSamer KahilPas encore d'évaluation
- F 3 Financial StrategyDocument3 pagesF 3 Financial StrategyOlalekan PopoolaPas encore d'évaluation
- Assignment Capital Budgeting Mini ProjectDocument2 pagesAssignment Capital Budgeting Mini ProjectArslanPas encore d'évaluation
- Capital Structure TheoriesDocument25 pagesCapital Structure TheoriesLalit ShahPas encore d'évaluation
- Rental Volatility in UK Commercial Market - Assignment (REE) - 2010-FinalDocument11 pagesRental Volatility in UK Commercial Market - Assignment (REE) - 2010-Finaldhruvjjani100% (1)
- Budgeting Case StudyDocument1 pageBudgeting Case Studykisschotu100% (1)
- MCS Case StudyDocument17 pagesMCS Case StudyPratik Tambe0% (1)
- MP AssignmentDocument21 pagesMP AssignmentB.venkat AdityaPas encore d'évaluation
- ITC Analysis FMDocument19 pagesITC Analysis FMNeel ThobhaniPas encore d'évaluation
- Ifrs BankingDocument11 pagesIfrs Bankingsharanabasappa1Pas encore d'évaluation
- Study On Intrinsic Value of PseDocument84 pagesStudy On Intrinsic Value of PseApoorv MudgilPas encore d'évaluation
- Analysis AssignmentDocument3 pagesAnalysis AssignmentmadyanoshiePas encore d'évaluation
- LOUIS V GERSTNER - D2E1 - ReportDocument14 pagesLOUIS V GERSTNER - D2E1 - ReportazharPas encore d'évaluation
- An Evaluation of The Market Entry Strategies Adopted by McdonaldDocument9 pagesAn Evaluation of The Market Entry Strategies Adopted by McdonaldSai Kishore NellorePas encore d'évaluation
- Limitations of Ratio AnalysisDocument9 pagesLimitations of Ratio AnalysisThomasaquinos Gerald Msigala Jr.Pas encore d'évaluation
- Chapter 4. Internal AssessmentDocument19 pagesChapter 4. Internal AssessmentLouciaPas encore d'évaluation
- Critical Success Factors in Erp ImplementationDocument8 pagesCritical Success Factors in Erp ImplementationnannyminPas encore d'évaluation
- Ch20 InvestmentAppraisalDocument32 pagesCh20 InvestmentAppraisalsohail merchantPas encore d'évaluation
- AFM Study Guide 2115Document15 pagesAFM Study Guide 2115RENJiiiPas encore d'évaluation
- 1-Compare The Characteristic of Islamic Accounting Versus ConventionalDocument13 pages1-Compare The Characteristic of Islamic Accounting Versus ConventionalHafiz BajauPas encore d'évaluation
- Foreign Exchange Activities of Southeast Bank LimitedDocument48 pagesForeign Exchange Activities of Southeast Bank LimitedRayhan AhmedPas encore d'évaluation
- PMBOK Slides PDFDocument64 pagesPMBOK Slides PDFArt LifeisPas encore d'évaluation
- ICMAI August 2014 IssueDocument124 pagesICMAI August 2014 IssuegrafikeyesPas encore d'évaluation
- Venture Capital: Presented by Suhail Rajani Yogesh Varnekar Paulami ChetnaDocument17 pagesVenture Capital: Presented by Suhail Rajani Yogesh Varnekar Paulami Chetnapragadish_nPas encore d'évaluation
- Unit 2 Assignment Managing Financial Resources & Decisions SamDocument9 pagesUnit 2 Assignment Managing Financial Resources & Decisions SamBenPas encore d'évaluation
- Advanced Finacial ModellingDocument1 pageAdvanced Finacial ModellingLifeis BeautyfulPas encore d'évaluation
- Exercise 1 (Skyline University College)Document6 pagesExercise 1 (Skyline University College)Salman SajidPas encore d'évaluation
- Cash and Receivable Management With SolutionsDocument3 pagesCash and Receivable Management With SolutionsRandy ManzanoPas encore d'évaluation
- Cost and Management Accounting 2Document14 pagesCost and Management Accounting 2Pavitra Mohan100% (1)
- What To Do If You're Smarter Than Your Boss: What The Experts SayDocument12 pagesWhat To Do If You're Smarter Than Your Boss: What The Experts Sayabraha gebru100% (1)
- Operations Assignment NO 2Document15 pagesOperations Assignment NO 2reachrayjPas encore d'évaluation
- Vadeo Inc Exercise: Strictly ConfidentialDocument3 pagesVadeo Inc Exercise: Strictly ConfidentialRaja ShahabPas encore d'évaluation
- Risk Management Assignment 2: President University Cikarang Utara 2019Document5 pagesRisk Management Assignment 2: President University Cikarang Utara 2019Alya RamadhaniPas encore d'évaluation
- Factory Mode Vs Studio Mode Case Study-1Document5 pagesFactory Mode Vs Studio Mode Case Study-1Christo DunstonPas encore d'évaluation
- Discussion Forum UNIT 1Document2 pagesDiscussion Forum UNIT 1Tesfa-Alem Alem100% (1)
- Financial Ratios in ContractsDocument2 pagesFinancial Ratios in ContractsDeyeck VergaPas encore d'évaluation
- Tilling and Tilt AAAJ 2010Document31 pagesTilling and Tilt AAAJ 2010Fadilla PurwitasariPas encore d'évaluation
- Tutorial QuestionDocument11 pagesTutorial Questionrui annPas encore d'évaluation
- Full and Ifrs SmeDocument14 pagesFull and Ifrs SmeAmir Ayub100% (2)
- Chapter 2 Problems Working PapersDocument28 pagesChapter 2 Problems Working PapersZachLoving0% (1)
- Project Planning & Construction Management: Conduct of ClassesDocument24 pagesProject Planning & Construction Management: Conduct of ClassesSamin Siraj100% (1)
- Introduction To Management AccountingDocument55 pagesIntroduction To Management AccountingUsama250100% (1)
- Call Center Metrics Paper Best PracticesDocument34 pagesCall Center Metrics Paper Best PracticesSharon FreemanPas encore d'évaluation
- Initial Final Month Data Result: 1/1/2014 1/31/2014 Jan 2/2/2014 2/1/2014 2/28/2014 Feb FebDocument7 pagesInitial Final Month Data Result: 1/1/2014 1/31/2014 Jan 2/2/2014 2/1/2014 2/28/2014 Feb FebOscar Zapata JrPas encore d'évaluation
- Crystal - DashboardDesign - and - Reports For Financial Decisons Part 1Document6 pagesCrystal - DashboardDesign - and - Reports For Financial Decisons Part 1Oscar Zapata JrPas encore d'évaluation
- Mastering Cube Functions May 2014 PDFDocument25 pagesMastering Cube Functions May 2014 PDFOscar Zapata JrPas encore d'évaluation
- Spreadsheet in HeavenDocument4 pagesSpreadsheet in HeavenOscar Zapata JrPas encore d'évaluation
- Mastering Cube Functions May 2014 PDFDocument25 pagesMastering Cube Functions May 2014 PDFOscar Zapata JrPas encore d'évaluation
- Workshop Business Explorer BExDocument16 pagesWorkshop Business Explorer BExSrinivas ChelikaniPas encore d'évaluation
- Introducing Microsoft BI ToolsDocument27 pagesIntroducing Microsoft BI ToolsOscar Zapata JrPas encore d'évaluation
- Spreadsheet in HeavenDocument4 pagesSpreadsheet in HeavenOscar Zapata JrPas encore d'évaluation
- An Introduction To Business BloggingDocument42 pagesAn Introduction To Business BloggingNuno Fraga CoelhoPas encore d'évaluation
- DB ConclusionsDocument17 pagesDB ConclusionsOscar Zapata JrPas encore d'évaluation
- SAP BI BO Presentation TorrentDocument36 pagesSAP BI BO Presentation TorrentRajab Ali Jiwani100% (1)
- CompactRIO Developers GuideDocument226 pagesCompactRIO Developers Guidethulinh12a1Pas encore d'évaluation
- Operator OverloadingDocument15 pagesOperator OverloadingRoshan ShawPas encore d'évaluation
- Saudi Arabian Airlines - Staff Bookings - ReservationDocument5 pagesSaudi Arabian Airlines - Staff Bookings - Reservationsari202Pas encore d'évaluation
- Optimization Prof. Debjani Chakraborty Department of Mathematics Indian Institute of Technology, Kharagpur Lecture - 28 Golden Section MethodsDocument18 pagesOptimization Prof. Debjani Chakraborty Department of Mathematics Indian Institute of Technology, Kharagpur Lecture - 28 Golden Section MethodsMeer Mustafa AliPas encore d'évaluation
- FB Audience InsightsDocument1 pageFB Audience InsightsJJ VIIPas encore d'évaluation
- Project Report: Id Card GeneratorDocument37 pagesProject Report: Id Card GeneratorGowtham vzPas encore d'évaluation
- ApplicationDocument4 pagesApplicationRichard OpponPas encore d'évaluation
- Peoplesoft Interview Questions - Component InterfaceDocument5 pagesPeoplesoft Interview Questions - Component InterfaceGanesh.am100% (6)
- Resume Edi Jde StuffitDocument3 pagesResume Edi Jde StuffitRamon Jones100% (1)
- Win32api ConstantsDocument897 pagesWin32api ConstantsmkapkrPas encore d'évaluation
- 22isu303 Ise Aiml MPDocument8 pages22isu303 Ise Aiml MPthejugowda121Pas encore d'évaluation
- Purpose and Objectives of Starting Up A Project ProcessDocument2 pagesPurpose and Objectives of Starting Up A Project ProcessSocrates KontosPas encore d'évaluation
- Lab Handout 3 DHCP DNS HTTPDocument3 pagesLab Handout 3 DHCP DNS HTTPapi-3739389Pas encore d'évaluation
- CV For SwissDocument14 pagesCV For SwissEko Bambang SaputroPas encore d'évaluation
- BW - Migration of 3x To 70Document2 pagesBW - Migration of 3x To 70Rogerio Vaz de SouzaPas encore d'évaluation
- Laptop Desk Video Guide April Qr502!15!1304us - SeagateDocument2 pagesLaptop Desk Video Guide April Qr502!15!1304us - SeagateseenugudduPas encore d'évaluation
- Questions UMG8900Document8 pagesQuestions UMG8900Cloud BeezerPas encore d'évaluation
- 10 Image Segmentation April 2019Document20 pages10 Image Segmentation April 2019Eng DlovanPas encore d'évaluation
- Tension CalculationsDocument3 pagesTension CalculationsSindhura KaranamPas encore d'évaluation
- Program-1 Introduction To Visual C++Document31 pagesProgram-1 Introduction To Visual C++Nittin GulatiPas encore d'évaluation
- QUIZDocument5 pagesQUIZReteshkumarvermaPas encore d'évaluation
- UNIT-2 Two Dimensional Problem - Vector Variable Problem: Two Mark Questions and AnswerDocument6 pagesUNIT-2 Two Dimensional Problem - Vector Variable Problem: Two Mark Questions and AnswerKarthick RamPas encore d'évaluation
- Performance and Tuning Series: Monitoring TablesDocument54 pagesPerformance and Tuning Series: Monitoring TablesSANTOSH TRIPATHIPas encore d'évaluation