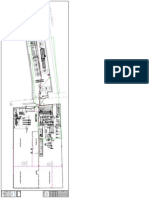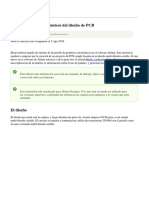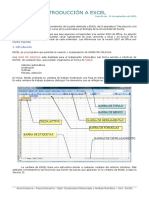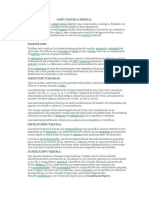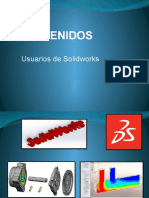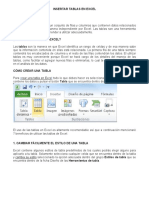Académique Documents
Professionnel Documents
Culture Documents
FineFIRE Quick Guide SP
Transféré par
leandreu82649Titre original
Copyright
Formats disponibles
Partager ce document
Partager ou intégrer le document
Avez-vous trouvé ce document utile ?
Ce contenu est-il inapproprié ?
Signaler ce documentDroits d'auteur :
Formats disponibles
FineFIRE Quick Guide SP
Transféré par
leandreu82649Droits d'auteur :
Formats disponibles
FineFIRE
Gua Rpida
1. Instalacin Ejecucin
2. Entorno CAD
3. Entorno de Clculo
i
ii
Prefacio
FINE FIRE es un entorno totalmente integrado (Fully INtegrated Environment) para llevar a
cabo la planificacin de Instalaciones de Proteccin contra Incendios. El software de
FINE FIRE es capaz de realizar con precisin todos los clculos hidrulicos necesarios
manejando el diagrama de rbol, el bucle y la cuadrcula de los sistemas de rociadores.
Calcula automticamente los dimetros de las tuberas y las prdidas por friccin,
encuentra las zonas ms desfavorables y favorables de la red y selecciona la bomba
contra incendios mediante el mtodo de solucin Hidrulica.
Esta Gua de Inicio Rpido proporciona una introduccin gil y amigable a los rasgos
generales y funcionalidades de FINE FIRE. Junto con esta gua, el usuario puede
encontrar videos tutoriales explicados paso a paso en www.4msa.com. La totalidad de
las caractersticas y las funciones del programa son presentadas y explicadas
detalladamente dentro de la Gua Completa del Usuario, junto con ejemplos instructivos.
FINE FIRE combina ambos, diseo y cmputos, en un entorno uniforme e integrado.
Consta de dos componentes principales, el entorno de CAD y los Cmputos:
El componente CAD est basado en un sistema CAD autnomo con la incorporacin
del motor 4MCAD. Este componente adopta la funcionalidad cad comn y abre el
archivo de dibujo dwg. El componente CAD ayuda al usuario a definir el diseo y
proceder a continuacin con su clculo. Produce en forma completamente automtica
todo lo relativo a los clculos para cada proyecto de Instalacin de Proteccin contra
Incendios, as como tambin todos los dibujos y diagramas en su forma final y
completa.
El componente Cmputos (tambin denominado ADAPT/FCALC), ha sido designado
de acuerdo a los ltimos estndares tecnolgicos y se destaca por ser extremadamente
amigable, por su rigor metodolgico en los clculos y por la presentacin analtica de
los resultados obtenidos en toda su profundidad. El componente de Cmputo de Fine
FIRE toma los datos directamente desde los dibujos del proyecto (en forma
automtica), lo cual implica un significante ahorro de tiempo a la vez que una mxima
fiabilidad de los resultados del proyecto. Tambin puede ser utilizado de forma
independiente, ingresando los datos manualmente en las hojas de clculo del mdulo.
A pesar de su gran potencial, FINE FIRE ha sido diseado para ser de fcil aprendizaje. De
hecho, el usuario se habita muy pronto a la filosofa de su operacin. El nico
requerimiento, es la familiarizacin con el paquete de datos.
Esta gua est dividida en 3 partes breves:
- En la parte 1 se describen el procedimiento de instalacin y la estructura del men
principal.
- En la parte 2 se describen los componentes CAD de FINE FIRE, presentando su
filosofa y sus caractersticas principales.
- En la parte 3 se describe el entorno de cmputo de FINE FIRE.
iii
FineFIRE............................................................................................................................................. i
Prefacio ............................................................................................................................................ iii
1. Instalacin - Ejecucin ................................................................................................................ 1
1.1 Instalacin de Fine FIRE ....................................................................................................... 1
2. Componente CAD......................................................................................................................... 3
2.1 Informacin general............................................................................................................... 3
2.2 Men Principal........................................................................................................................ 4
2.3 Principios de Dibujo & Comandos Bsicos........................................................................ 5
2.3.1 Ayudas al dibujo ............................................................................................................... 6
2.3.2 Trabajar con coordenadas................................................................................................ 7
2.3.3 Entidades Bsicas del Dibujo........................................................................................... 7
2.3.4 Comandos tiles............................................................................................................... 8
2.3.5 Pinzamientos .................................................................................................................... 9
2.3.6 Imprimir........................................................................................................................... 10
2.3.7 Herramientas de dibujo Plus .......................................................................................... 11
2.4 AutoBUILD: Dibujo Arquitectnico.................................................................................... 12
2.4.1 Determinar Edificio ......................................................................................................... 13
2.4.2 Dibujo de muros.............................................................................................................. 14
2.4.3 Dibujando Aberturas....................................................................................................... 15
2.4.4 Otras Entidades.............................................................................................................. 16
2.5 AutoNET: Principios del Dibujo de Tuberas .................................................................... 17
2.6 AutoNET: Instalacin FineFIRE.......................................................................................... 24
3. Clculos....................................................................................................................................... 33
3.1 Introduccin ......................................................................................................................... 33
3.2 Men Principal...................................................................................................................... 37
3.3 Archivos................................................................................................................................ 37
3.4 Datos ..................................................................................................................................... 38
3.5 Diagrama Vertical................................................................................................................. 40
3.5.1 Crear Diagrama Vertical ................................................................................................. 40
3.5.2 Actualizar desde el Diagrama Vertical............................................................................ 43
3.6 Vista....................................................................................................................................... 43
3.7 Ventanas ............................................................................................................................... 44
3.7.1 Cartula .......................................................................................................................... 44
3.7.2 Hiptesis de Clculo....................................................................................................... 44
3.7.3 Sistemas de Receptores ................................................................................................ 45
3.7.4 Leyenda de Receptores ................................................................................................. 45
3.7.5 Hoja de Clculo .............................................................................................................. 45
3.7.6 Clculo del Grupo de Presin......................................................................................... 50
3.7.7 Clculo del Depsito....................................................................................................... 51
3.7.8 Esquema......................................................................................................................... 51
3.7.9 Diagrama Vertical ........................................................................................................... 51
3.7.10 Prdidas de Carga en Tramos ..................................................................................... 52
3.7.11 Comprobacin de la red ............................................................................................... 52
3.7.12 Cuatro rociadores bajo consideracin.......................................................................... 52
3.7.13 Estimacin de cantidades - Coste................................................................................ 52
3.7.14 Estimacin Analtica de Materiales............................................................................... 53
3.7.15 Informe Tcnico............................................................................................................ 53
3.8 Bibliotecas............................................................................................................................ 53
iv
3.9 Ayuda .................................................................................................................................... 54
3.10 Ejemplos ............................................................................................................................. 54
3.10.1. Ejemplo de los pasos para dibujar un edificio. ............................................................ 55
3.10.2. Ejemplo de Trazado de Red de Proteccin Contra Incendios ................................. 59
v
1. Instalacin - Ejecucin
1.1 Instalacin de Fine FIRE
1. Inserte el CD en la unidad de disco de su ordenador (por ejemplo en D:,E:) Si ha
recibido su software va Internet, ejecute la solicitud de instalacin que descarg.
2. Cuando aparezca la pgina de bienvenida (mostrada a continuacin), haga clic en
Siguiente.
3. Cuando aparezca el Acuerdo de Licencia, lalo cuidadosamente. Si est de acuerdo
con los trminos, verifique en el botn respectivo y a continuacin haga clic en
Siguiente (Ud. debe estar de acuerdo con los trminos para proceder a la instalacin).
4. En la pantalla siguiente, ingrese su nombre de usuario y la informacin acerca de su
empresa. Determine si quiere crear un icono de escritorio. Haga clic en Siguiente para
verificar la informacin (ver la ventana siguiente) y finalmente haga clic en Instalar
para dar comienzo al proceso de instalacin.
5. Una vez completado el proceso de instalacin, aparecer en su pantalla la ventana
que se muestra a continuacin y todo lo que resta es hacer clic en Terminar. En el
caso de que la casilla Ejecutar Fine 14NG ha sido seleccionada, comenzar a
continuacin la ejecucin del programa.
FineFIRE - 1 -
Una vez instalado el programa, el usuario puede localizarlo dentro del listado de
programas.
2
2. Componente CAD
2.1 Informacin general
FineFIRE es una potente Estacin de Trabajo para el diseo de las Instalaciones de
Proteccin Contra Incendios del edificio. Es capaz de realizar en forma automtica todos
los clculos necesarios directamente desde los dibujos del proyecto, elaborando a la vez
todos sus resultados (totalidad de clculos, informes tcnicos, planos total y
correctamente actualizados en escala, listado de materiales, etc.). FineFIRE automatiza
el proceso de diseo a la vez que equipa al usuario con las soluciones de diseo
adecuadas para la instalacin.
En la primera Seccin de esta Gua del Usuario, se describe el funcionamiento del
componente CAD de FineFIRE, el cual, como ya se ha mencionado en el prlogo, opera
en su propio entorno autnomo incorporando a la vez la tecnologa 4MCAD.
En cuanto a los aspectos tcnicos, se debe mencionar que el paquete se basa en una
filosofa de Programacin Orientada a Objeto (POO). Esto significa en la prctica que el
paquete considera el edificio y la Instalacin Contra Incendios como entidades lgicas
que consisten en objetos individuales claramente relacionados entre s y con
caractersticas particulares definidas con total precisin. Esta inteligentemente
estructurada informacin del edificio y de sus instalaciones contra incendio, combinadas
a la vez con la innovadora tecnologa de programacin avanzada (C++) que fue utilizada
en su desarrollo, proporciona al paquete un comportamiento experimentado, dando como
resultado una Estacin de Trabajo inteligente, la cual es una contribucin inestimable
para cada Diseador.
El componente CAD de FineFIRE, incluye dos mdulos principales, los cuales co-operan
estrechamente y provocan en el diseador la sensacin de estar trabajando directamente
dentro de la realidad del verdadero edificio. Este componente consta de a) AutoBUILD (o
AutoBLD) que se utiliza para cargar e identificar el edificio y b) AutoNET utilizado para
disear e identificar las instalaciones de la red. Estos dos subsistemas son apoyados por
un tercero, que lleva el nombre PLUS, el cual incluye numerosas facilidades de diseo de
gran utilidad para el usuario.
FineFIRE - 3 -
2.2 Men Principal
Una vez que ha cargado el programa, aparece por primera vez en la pantalla del usuario
el siguiente men principal:
Entre los comandos del entorno de diseo, vemos las siguientes opciones principales del
programa:
1. Opciones de administracin de los archivos de los proyectos (Proyecto Nuevo, Abrir
Proyecto e Informacin del Proyecto) los cuales se localizan dentro del grupo de
opciones ARCHIVO.
2. Grupo de Opciones bajo el nombre AutoBLD, el cual incluye todos los comandos
requeridos para el diseo Arquitectnico del proyecto.
3. Grupo de Opciones bajo el nombre AutoNET, el cual incluye todos los comandos
requeridos para el diseo y clculo de la instalacin de la aplicacin.
4. Grupo de Opciones auxiliares bajo el nombre PLUS, el cual contiene una serie de
facilidades de trazado para el usuario.
Para comenzar a trabajar con FINE, usted debe definir un nuevo proyecto usando la
opcin correspondiente en el men
ARCHIVO arriba mencionado. En el
caso de desear seleccionar Proyecto
Nuevo, aparecer en la pantalla una
ventana donde el usuario deber
ingresar el nombre que dar al
Proyecto.
- 4 - 4M
Si se desea cargar un proyecto existente anteriormente creado dentro del programa
y el cual se desea editar o slo
ver, el usuario deber escoger la
opcin Seleccionar Proyecto. A
continuacin aparecer en la
pantalla una lista con los
proyectos existentes en el disco
duro. En primer trmino, la lista
muestra todos los proyectos que
se encuentran en el directorio de
FINE. A continuacin, con la
ayuda del ratn o del teclado y
actuando de manera
consecuente, el usuario podr
trasladarse a cualquier otro
directorio, viendo al mismo tiempo todos los proyectos existentes. Se debe notar que los
proyectos se encuentran incluidos dentro de directorios que llevan la extensin BLD. Una
vez seleccionado un proyecto existente, el mismo es cargado y visualizado
inmediatamente en la pantalla.
Tanto si se crea un proyecto nuevo o si se carga uno anteriormente guardado, el usuario
puede comenzar a disear con la ayuda de los comandos del subsistema descriptos
anteriormente. En los siguientes captulos tiene a su disponibilidad una descripcin
detallada de estos comandos. Anterior a la lectura de esta descripcin detallada, se
recomienda la lectura de la breve referencia a las caractersticas de los principios de
dibujo bsicos que aparecen en el entorno de diseo del paquete, en el captulo 2.3 a
continuacin. Si est familiarizado con el uso de 4MCAD o de AutoCAD, puede
simplemente hojear o incluso saltar este captulo, mientras que si no es as, le sugerimos
leerlo cuidadosamente.
2.3 Principios de Dibujo & Comandos Bsicos
Una de las grandes ventajas del paquete es que la estructura y las caractersticas del
entorno de dibujo siguen los estndares de la industria CAD adoptados por AutoCAD,
4MCAD etc. En particular, el espacio disponible de trabajo es el siguiente:
Como se muestra en la figura anterior, la pantalla se divide en las siguientes zonas:
FineFIRE - 5 -
Barra de comandos: La lnea de comandos es la zona donde se ingresan los
comandos y se visualizan los mensajes y solicitudes del comando.
Zona Grfica: La zona ms grande de la pantalla, donde se crean y editan los dibujos.
Mens desplegables: Se visualizan cada vez que se selecciona alguno de estos
comandos (AutoBLD, AutoNET, etc.).
Barra de Estado: Es la lnea en la parte inferior de la pantalla donde se visualizan el
nivel actual, el estado del dibujo, y las coordinadas corrientes del cursor. Desde la
Barra de Estado se pueden activar o desactivar herramientas como SNAP, GRID,
ORTHO, etc., las cuales se explican en el captulo siguiente.
Barra de Herramientas: Puede seleccionar cuales son las barras de herramientas
que desea sean mostradas en pantalla para cada proyecto. Para habilitar o
deshabilitar una barra de herramientas, haga clic derecho con el ratn en la parte
superior de la pantalla (donde aparecen las barras de herramientas) y habilite o
deshabilite la barra de herramienta deseada desde la lista (como se presenta a
continuacin):
Adems, cada vez que seleccione una aplicacin desde el men AutoNET aparecer una
barra de herramientas con el nombre de la aplicacin. El usuario podr trabajar desde all
si lo desea o desde los comandos de AutoNET.
2.3.1 Ayudas al dibujo
En esta seccin se describen las ayudas al dibujo ms importantes. Los comandos son
los que siguen:
SNAP: Las coordenadas de posicin del cursor grfico aparecen en el medio de la parte
superior de la zona grfica. Si se selecciona "Snap" el movimiento del cursor grfico no
ser continuo sino que ser restringido a intervalos especificados (distancia mnima de
movimiento). Para cambiar el intervalo, haga clic derecho con el ratn sobre la casilla
SNAP y seleccione Configuraciones. Para activar o desactivarlo, haga doble clic en el
icono SNAP.
GRID: La rejilla de la pantalla es un patrn de puntos verticales y horizontales, ubicados
en los puntos de interseccin de los ejes, tal como una cuadrcula imaginaria. La rejilla
puede ser activada o desactivada mediante un clic en el icono correspondiente o
pulsando F7.
ORTHO: La funcin "Ortho" restringe el movimiento del cursor a horizontal o vertical. La
barra de estado seala si el comando "Ortho" se encuentra activado, mostrando
"ORTHO" en negrita. El comando se activa o desactiva haciendo clic en el icono
correspondiente o pulsando F8.
- 6 - 4M
ESNAP: El comando "Esnap" fuerza el cursor a seleccionar algn punto de referencia de
un objeto que se encuentre dentro del contorno de la Caja de Apertura. Los puntos del
esnap son puntos geomtricos caractersticos de un objeto (p.ej. Punto final de una lnea,
Punto central de un crculo, etc.). Si se ha especificado una herramienta de referencia y
se mueve el cursor cerca de un objeto, el programa identificar el punto de referencia
mediante un marcador que trae la informacin sobre la herramienta. El comando "Esnap"
puede ser activado manteniendo pulsada la tecla "SHIFT" al tiempo que se hace clic
derecho en el ratn y se selecciona a travs de la ventana que aparece en pantalla.
2.3.2 Trabajar con coordenadas
Toda vez que sea necesario determinar un punto, puede utilizar el ratn (a la vez que
visualiza las coordenadas en la barra de estado o aprovecha el modo de referencia a
objetos), o introducir las coordenadas directamente en la lnea de comandos. Adems,
puede seleccionar entre coordenadas Cartesianas o Polares y valores relativos o
absolutos (las coordenadas relativas son por lo general, ms convenientes).
Coordenadas relativas: Introduzca el smbolo @ (indicador de coordenadas relativas) y
a continuacin las coordenadas x,y,z (sistema Cartesiano) o las coordenadas r<<
(sistema Polar) en la lnea de comandos. El sistema utilizado (Cartesiano o Polar) se
define segn el smbolo que se utilice , o < respectivamente. Si no introduce un valor
para z o para , ste ser tomado automticamente como cero. Por ejemplo, si se le pide
el segundo punto final (derecho) de una lnea horizontal de 2m, introduzca:
@2,0 si utiliza coordenadas Cartesianas (lo cual significa que la distancia del segundo
punto a partir del primero es de 2m en el eje x y 0 m en el eje y), o
@2<0 si utiliza coordenadas Polares [lo cual significa que el segundo punto se encuentra
a una distancia de 2m (r=2) y a un ngulo de 0 grados (=0) a partir del primero].
Coordenadas absolutas: Se especifican de la misma manera que las coordenadas
relativas, utilizando el smbolo @. Las coordenadas absolutas se especifican en relacin
al punto 0,0 del dibujo.
El sistema de coordenadas puede ser activado, desactivado o cambiado mediante la
tecla F6.
2.3.3 Entidades Bsicas del Dibujo
En el men Dibujo encontrar las entidades bsicas del dibujo:
Lnea: La opcin Lnea se utiliza para dibujar segmentos. Cuando el usuario selecciona
Lnea desde el men o ingresa Lnea en la barra de comandos se le solicitar que
especifique el punto inicial de la lnea (haciendo clic izquierdo sobre la pantalla o
introduciendo las coordenadas del punto relativas o absolutas -- en la barra de
comandos) y su punto final (determinado de la misma manera).
Arco: El comando "Arco" se utiliza para dibujar arcos. Un arco puede ser dibujado de
varias maneras: el mtodo por defecto es especificando tres puntos del arco ("3-Puntos").
Como mtodo alternativo, puede especificar el punto inicial y final del arco como as
tambin el punto central del crculo al que pertenece el arco. No tendr dificultades para
comprender y familiarizarse con los diferentes mtodos de dibujo de arcos.
Polilnea: Este comando permite dibujar polilneas, es decir secuencias conectadas de
segmentos de lneas o arcos, creadas como un objeto nico. El comando se ejecuta ya
sea desde el men o ingresando pline en la barra de comandos. Se le solicitar
especificar un punto de inicio y un punto final (haciendo clic derecho con el ratn o
introduciendo las coordinadas del punto relativas o absolutas en la barra de
comandos). A continuacin aparecen las opciones del comando (Arco, Cerrar, Longitud,
FineFIRE - 7 -
etc.). Seleccione A para cambiar a modo Arco, L para volver al modo Lnea y C para
cerrar la polilnea.
2.3.4 Comandos tiles
En esta seccin se presentan descripciones breves del los comandos bsicos del
programa, los cuales son de gran utilidad. Son los comandos Zoom, Encuadrar,
Seleccionar, Desplazar, Copiar y Borrar (los encontrar en el men Ver y
Modificar. Especficamente:
Zoom: "Zoom" aumenta o disminuye el tamao aparente de la imagen visualizada,
permitiendo tener una visin ms cercana o ms alejada del dibujo. Existen diferentes
mtodos para generar un zoom, el ms funcional de ellos es el zoom en tiempo real
(lentes/botn). Puede utilizar el ratn para generar zoom en tiempo real, es decir
acercar o alejar el dibujo con el movimiento del cursor. Existen diversas opciones de
zoom como se muestran al escribir Zoom en la barra de comandos: Ampliar (I)/Reducir
(O)/Todo (A)/Centro/Dinmico/Extensin/Izquierda (L)/Previo/Derecha (R)/Ventana
(W)/<escalar (nX/nXP)>.
Encuadrar: Encuadrar (icono mano) mueve la posicin de la parte visible del dibujo,
permitiendo as ver una nueva parte del mismo, la cual no era visible con anterioridad. La
parte visible de la pantalla se desplaza hacia el rea deseada, con el alcance deseado.
Seleccionar: Este comando selecciona uno o ms entidades (o el dibujo completo), con
el fin de ejecutar una tarea especfica (borrado, copia, etc.). Seleccionar tambin se
utiliza por otros comandos CAD (por ejemplo, en el comando Borrar, Seleccionar se
activa automticamente para que el usuario seleccione el rea que desea borrar).
Desplazar: Este comando permite mover los objetos de un lugar a otro. Cuando se activa
el comando Desplazar, se activa tambin el comando Seleccionar con el fin de que el
usuario seleccione la o las entidades que desea desplazar (de la misma manera descripta
en el prrafo anterior).
Una vez seleccionado la o las entidades deseadas, se le solicita especificar el punto base
(utilizando las opciones SNAP), el cual es un punto fijo del dibujo. Cuando se le solicita
especificar la nueva posicin del punto base, puede utilizar tanto el ratn o las opciones
SNAP para el ingreso de la misma. Una vez completado el procedimiento, la o las
entidades seleccionadas sern desplazadas a su nueva posicin. El punto de base y el
de la nueva ubicacin tambin pueden especificarse mediante el uso de coordenadas
(absolutas o relativas, segn se explic en el prrafo correspondiente).
Copiar: La opcin Copiar permite la copia de entidades de una ubicacin a otra. El
procedimiento del comando Copiar es similar al de Desplazar y la nica diferencia es
que la entidad copiada permanece en su ubicacin original en el dibujo.
- 8 - 4M
Borrar: Seleccione esta opcin para eliminar entidades. El procedimiento es simple:
Seleccione las entidades que desee borrar (segn lo descripto anteriormente), ingrese E
en la barra de comandos y pulse <Enter>. Alternativamente, puede escribir E en la barra
de comandos, seleccionar a continuacin la o las entidades haciendo clic izquierdo sobre
ellas y finalmente, hacer clic derecho para eliminarla(s).
DDInsert (Insertar Dibujo): Este comando le permite insertar otro dibujo (de archivo
DWG) o bloque, en su dibujo. Cuando se selecciona este comando, aparece una ventana
a travs de la cual el usuario selecciona un bloque o un archivo desde el cual puede
seleccionar un bloque o un archivo desde un disco. A continuacin se le solicita
especificar el punto de insercin, el factor de escala, etc., a fin de que el dibujo sea
correctamente insertado.
Wblock: El comando "Wblock" permite guardar una parte o la totalidad de un dibujo, en
forma de bloque, dentro de un archivo. Al seleccionar este comando, se le solicita
ingresar el nombre del archivo en el que se desea guardar el nuevo bloque y a
continuacin seleccionar el dibujo o la porcin del mismo, que se desea convertir en
bloque y guardar. El uso de este comando es similar al del comando Dibujo de Pantalla
en el men AutoBLD, el cual se describir en la siguiente seccin. Para insertar un
bloque en un dibujo, se utiliza el comando ddinsert descripto en el prrafo anterior.
Descomponer: El comando Descomponer convierte un bloque en una cantidad de
elementos individuales o lneas simples con el fin de que puedan ser editadas
separadamente. Al seleccionarlo, el programa le solicita elegir el bloque (Seleccionar
entidades a descomponer) que desea descomponer.
2.3.5 Pinzamientos
Los pinzamientos son puntos caractersticos
de una entidad, que aparecen al ser sta
seleccionada (moviendo el cursor sobre la
entidad y haciendo clic izquierdo). La entidad
se visualiza con sus pinzamientos (puntos
cuadrados en color azul), los cuales designan
las ubicaciones de los puntos de control de la
entidad y son herramientas de edicin muy
potentes (seleccionando un pinzamiento
puede, por ejemplo, desplazar o cambiar la
longitud de una lnea). Cuando se hace clic en un pinzamiento, aparece el siguiente
mensaje en la barra de comandos **STRETCH** <estirar al punto> /punto Base /Copiar/
Deshacer/ Salir. Si pulsa <Enter> (o clic derecho), se pueden ingresar los primeros
caracteres de la palabra correspondiente (por ej. sc y enter para el comando Escala).
Cuando se ejecuta un comando, los pinzamientos desaparecen y los objetos son
deseleccionados. Si el comando es un comando de edicin (correccin o copiado) que
puede ser preseleccionado, las entidades toman parte automticamente en la ejecucin
del comando. En este caso, el comando ignora el mensaje Seleccionar entidades y
avanza su ejecucin. Para deseleccionar pinzamientos y entidades, pulse <Esc> dos
veces: la primera vez para deseleccionar las entidades, y la segunda vez para desactivar
los pinzamientos.
FineFIRE - 9 -
La ubicacin de los pinzamientos es diferente en cada elemento. Por ejemplo, en un
punto, el pinzamiento es el punto en s mismo; en un arco, los pinzamientos se
encuentran en su punto medio y en los dos puntos finales; en un crculo, se encuentran
en su centro y en los cuadrantes; en una polilnea, en los puntos finales de las lneas y de
los segmentos de arco y en los puntos medios de los mismos; en un spline, son los
puntos del mismo; en un bloque, en su punto de insercin; en un texto, en su punto de
insercin, etc.
2.3.6 Imprimir
Esta seccin deber ser leda en el momento en que desee imprimir un dibujo, una vez
creado el mismo. Cualquier dibujo puede ser imprimido utilizando una impresora o plotter.
La impresin se realiza utilizando el comando IMPRIMIR, seleccionado desde el men
ARCHIVO o ingresndolo en la barra de comandos, siempre que exista un dibujo ya
cargado.
La visualizacin de un dibujo antes de su impresin le permite una vista previa de cmo
se ver su dibujo una vez impreso. Esto le ayuda a decidir si desea efectuar cambios al
dibujo antes de imprimirlo.
Si utiliza tablas de estilos de impresin, la vista previa le permite ver cmo quedar el
dibujo una vez imprimido, con los estilos de impresin asignados. Por ejemplo, la vista
previa puede mostrar colores o grosores de lnea distintos a los utilizados en el dibujo,
debido a los estilos de impresin asignados.
Para previsualizar un dibujo antes de imprimirlo
1. Si es necesario, haga clic en la pestaa Layout o Modelo deseada.
2. Siga una de las siguientes opciones:
Seleccione Archivo->Vista Preliminar.
En la barra de herramientas Estndar, haga clic en la herramienta Vista
Preliminar .
Escriba ppreview y pulse Enter.
3. Una vez verificada la vista previa, proceda de una de las siguientes maneras:
Para imprimir el dibujo, haga clic en Imprimir para visualizar en el cuadro de
dilogo Imprimir.
Para volver al dibujo haga clic en Cancelar.
El cuadro de dilogo Imprimir est organizado en distintas zonas, como se muestra en la
imagen siguiente. Si necesita ayuda para definir las configuraciones de impresin antes
de proceder a la misma, consulte las Opciones de Impresin Personalizadas.
En la ventana de Impresin, puede seleccionar la impresora deseada, el tamao del
papel y el nmero de copias adems de varias opciones de impresin como el estilo
(asignacin de plumas), orientacin, etc.
Asimismo, puede seleccionar la escala de impresin y especificar el rea de la misma.
Antes de imprimir le sugerimos seleccionar Aplicar al plano y a continuacin Vista
Preliminar para llevar a cabo las modificaciones que le parezcan necesarias.
- 10 - 4M
Para imprimir un dibujo
1. Si es necesario, haga clic en la pestaa Layout o Model deseada.
2. Siga una de las siguientes opciones:
Seleccione Archivo -> Imprimir.
En la barra de herramientas Estndar, haga clic en la herramienta Imprimir ( ).
Cuando se hace clic en la herramienta Imprimir, el cuadro de dilogo Imprimir no
aparece. Su dibujo es enviado directamente a la impresora preseleccionada.
Escriba print y a continuacin pulse Enter.
3. Desde el cuadro de dilogo Imprimir, realice los ajustes necesarios a las
configuraciones de impresin.
4. Haga clic en OK.
2.3.7 Herramientas de dibujo Plus
Estas herramientas se encuentran en un gran grupo de opciones en el men general
PLUS. Son una serie de herramientas adicionales de dibujo, incorporadas en el paquete
con el objeto de ayudar al usuario durante el proceso de dibujo. Se describen
detalladamente en el Manual Completo del Usuario.
FineFIRE - 11 -
2.4 AutoBUILD: Dibujo Arquitectnico
El grupo de opciones AutoBLD, como se ver en detalle a continuacin, incluye todas las
facilidades requeridas para insertar un edificio con el objeto de crear un dibujo
Arquitectnico. Como se muestra en la imagen, en el men de AutoBLD, cada una de las
opciones se encuentran divididas en sub-grupos.
En general, el primer sub-grupo incluye comandos tiles durante el proceso de definicin
de los parmetros del proyecto; el segundo y el tercer sub-grupo incluyen comandos de
dibujo; el cuarto sub-grupo incluye comandos de conexin con los clculos y el quinto
sub-grupo incluye opciones de administracin de las bibliotecas de AutoBLD y comandos
de supervisin del proyecto. En las secciones siguientes, se describen las opciones
reseadas en forma separada, comenzando por la opcin Determinar Edificio.
- 12 - 4M
2.4.1 Determinar Edificio
Al seleccionar el comando
Determinar Edificio aparece el men
de administracin de pisos.
En esta pantalla se definen los niveles
del edificio a proyectar, lo cual
significa que se debe determinar para
cada planta, su nivel y su
correspondiente dibujo arquitectnico
(un archivo dwg de plantas) para cada
piso del edificio, (slo en el caso de
que utilice un dibujo que fue creado
por otro programa de diseo arquitectnico). Especficamente:
En el campo Nivel, defina el nmero de piso del nivel (siempre comenzando con el
nmero 1).
En el campo "Elevacin, defina la altura del nivel del piso. Puede definir
manualmente un punto de referencia para la medicin del nivel (p.ej. el pavimento).
Tambin puede definir niveles negativos (p.ej. -3 m para el nivel del stano).
En el campo Nombre, defina un nombre para cada nivel.
En el campo "Archivo", defina la ruta de acceso y el nombre del archivo DWG del
dibujo correspondiente, slo si se refiere a un dibujo ya existente (lo cual significa que
el usuario no tiene la intencin de dibujar la planta desde cero). Si no existe ningn
dibujo arquitectnico DWG disponible, deje este campo vaco.
La insercin y la administracin de vistas en planta se llevan a cabo mediante el uso del
comando xref (referencia externa). En la parte inferior del cuadro de dilogo, existen tres
funciones disponibles que se utilizan para administrar los archivos de los niveles.
Especficamente:
Pulse el botn Nuevo para guardar un nuevo nivel o los cambios en los datos de un
nivel (p.ej. elevacin, dibujo DWG).
Pulse el botn Actual para seleccionar el
archivo de la vista en planta en el cual
desea trabajar en cada momento.
Seleccione la opcin Borrar para
eliminar el nivel que desee (una vez
seleccionado el mismo). El comando
Borrar elimina la vista en planta del nivel
correspondiente dentro del proyecto, sin
borrar el archivo arquitectnico DWG
original.
El comando Aceptar cierra el cuadro de
dilogo (no guarda los datos del piso,
esto debe ser administrado desde el
comando Nuevo). FineFIRE permite
tambin el uso de una planta
escaneada, la cual es un plano del piso
en un archivo bitmap, creado por un
escner. En este caso particular, los
pasos a seguir se describen en detalle en la Gua del Usuario.
FineFIRE - 13 -
La ventana Administracin de Capas le da la opcin de activar o desactivar de
manera prctica y rpida (durante la sesin de trabajo) una o varias capas. Si lo desea,
puede desactivar cualquier grupo de elementos, simplemente haciendo clic dentro de la
casilla del grupo deseado. Toda vez que la casilla se encuentre marcada, el grupo
correspondiente est activado.
2.4.2 Dibujo de muros
El men de AutoBLD contiene todos los
comandos requeridos para el dibujo y la
edicin de muros, como el desplazamiento
paralelo de muros, recortado, extensin,
unin y partido de muros como as tambin la
ubicacin de aberturas de cualquier tipo
(ventanas, puertas corredizas, vanos, arcos).
Durante el dibujo inicial, as como tambin
durante cualquier modificacin en cualquier
etapa del proyecto, el dibujo es actualizado
automticamente (p.ej. la colocacin de una
abertura en un muro no provoca la particin
del mismo en dos, o sea que la abertura
puede desplazarse fcilmente de lado a lado
ya sea que el usuario est trabajando su
dibujo en planta o en una vista 3D y el muro
ser restaurado sin dejar lneas indeseables
una vez desplazada o eliminada la abertura).
La opcin Muro, ubicada en el segundo subgrupo del grupo de comandos de AutoBLD,
incluye las opciones Exterior, Interior, Muro exterior a partir de polilnea, Muro interior a
partir de polilnea y Delinear. Tambin contiene el siguiente subgrupo de opciones:
Modificar, Borrar, Alargar, Partir, Juntar, Recortar y Desplazar.
El primer sub-grupo se refiere al dibujo de muros. El segundo, a su edicin posterior una
vez dibujados. Finalmente, se incluye tambin la opcin Nivel de Corte, concerniente a
los planos de presentacin en planta. Seleccionando Muro Exterior, aparece en primer
lugar el dilogo de atributos del mismo con una serie de parmetros (tipo, dimensiones,
colores, etc.) los cuales se describen en detalle en el Manual del Usuario.
Para comenzar a dibujar un muro debe hacer clic en O.K. y seguir las instrucciones
mostradas a continuacin:
Muro Exterior (recto/arco): Al activar el comando (pulsando <Enter> en el men) se
solicitan sucesivamente los siguientes datos:
i) el punto de origen del muro (el mensaje en la lnea de comandos es: Origen del
muro/Referido a muro R/ Alternar forma A<Lineal>)
ii) el punto final del muro (el mensaje en la lnea de comandos es: Fin del muro/Referido
a muro R/Alternar forma A<Lineal>)
iii) la direccin hacia la cual se dibujar (crecer) el muro, proporcionando cualquier punto
en uno de los dos medios planos definidos por la lnea del muro (el mensaje en la lnea
de comandos es: Designar lado/Punto)
- 14 - 4M
A continuacin ver el muro dibujado en su pantalla. Puede continuar dibujando otro
muro comenzando desde el punto final que defini anteriormente, a menos que haga clic
derecho, lo que significa que desea dar por terminada la etapa (o puede pulsar ENTER).
Puede cambiar el dibujo del muro de lineal a circular ingresando la letra T en la lnea de
comandos y pulsando <Enter >. Durante el trazado de muros, se puede llegar a la
conclusin de que la posibilidad de dibujar muros consecutivos es muy conveniente, ya
que libera al usuario de realizar infinidad de movimientos.
Como se mencionar ms adelante, en la seccin Parmetros de los objetos, el espesor
de los muros, su altura y su nivel en relacin al nivel del piso (cuando dicho nivel es 0, el
muro comienza desde el piso) son archivados dentro de Parmetros de los objetos para
el muro. Al proporcionar valores apropiados para la altura y el nivel del muro, el usuario
puede manejar cualquier caso potencial de muros de desigual altura.
Las tcnicas y herramientas para la creacin de muros son descriptas detalladamente en
la Gua del Usuario.
Adems de las funciones de dibujo, el programa brinda al usuario poderosas
herramientas de edicin, como borrar, modificar (a travs del cuadro de dilogo del
muro), modificaciones mltiples, etc. Dentro de la Gua del Usuario podr encontrar las
instrucciones completas en relacin a las herramientas adems de la aplicacin de los
comandos Copiar, Estirar, Alargar, Recortar, Partir, Juntar, Simetra, Girar, Escala, Punto
Base. Otros dos comandos muy usados en el trazado de muros son a) el comando Undo,
que permite revertir el comando previamente ejecutado y b) el comando Propiedades, el
cual permite visualizar (y modificar) los atributos del muro seleccionado.
2.4.3 Dibujando Aberturas
Al activar el comando Abertura, aparece un segundo men de opciones, el cual incluye
una variedad de tipos aberturas (ventana, puerta corrediza, puerta, etc.) para seleccionar,
adems de un conjunto de funciones de edicin como Borrar, Modificar, Desplazar, para
aplicar a aberturas ya existentes.
Ventana: En la opcin Ventana el usuario selecciona en principio el muro en el cual
ser ubicada la abertura y a continuacin define el primer punto y el punto final para la
colocacin de la misma (todas estas acciones se llevan a cabo mediante el uso del ratn
y pulsando a continuacin <Enter> para cada una de ellas). La ventana obtendr
automticamente todos los datos predefinidos en la opcin Parmetros del Objeto, o
sea los valores correspondientes a la altura, distancia desde el suelo, coeficiente k, etc.).
Por supuesto el usuario puede ubicar la ventana tanto desde la planta como desde un
dibujo en 3D. Durante la ubicacin de la ventana, el usuario se ve ayudado por las
siguientes caractersticas del programa: la distancia al borde del muro aparece en la
posicin de coordenadas, mientras que el cursor corre paralelo al muro.
FineFIRE - 15 -
Todo esto ayuda a supervisar la correcta colocacin de la abertura. El punto de partida de
la medicin (distancia 0) as como el lado (interior o exterior) son definidos en relacin al
extremo ms cercano y del punto sealado sobre el muro durante la seleccin del mismo.
La misma funcionalidad es vlida para los otros tipos de aberturas, como Puertas
Corredizas, Puertas, Aberturas, etc. Todos los detalles se encuentran explicados en la
Gua de Usuario.
2.4.4 Otras Entidades
AutoBLD proporciona herramientas para el diseo de columnas y otros elementos de
construccin, as como bibliotecas que incluyen dibujos y smbolos para ubicar dentro de
los dibujos del proyecto (p.ej. smbolos generales, muebles, rboles, etc.). Los detalles
son presentados en la Gua del Usuario de FineFIRE.
El modelo del Edificio de un proyecto FineFIRE se puede visualizar a travs de los
siguientes comandos:
Planta (2D): Presenta el plano de la planta del edificio respectivo en dos dimensiones.
Vista 3D: Presenta el modelo tridimensional de la planta para la supervisin del piso
actual, desde ngulos de visin dados.
Axonomtrica: Presenta el modelo tridimensional del edificio completo (para todos los
pisos), desde ngulos de visin seleccionados en Atributos de Observacin".
- 16 - 4M
2.5 AutoNET: Principios del Dibujo de Tuberas
El grupo de opciones AutoNet incluye todas las herramientas que el diseador necesita
para dibujar y a continuacin calcular las instalaciones de Proteccin Contra Incendios.
Seguidamente se describen los comandos generales de AutoNet y en el captulo prximo
el usuario podr encontrar los comandos especficos para la instalacin Contra Incendios.
Definicin del Dibujo: Las capas de cada instalacin son organizadas adecuadamente y
la informacin es presentada en los dilogos correspondientes. El comando Color se
utiliza para asignar el color deseado a cada red mientras que con el comando Tipo de
Lnea se selecciona el tipo de lnea deseado.
Copiar Red de la Planta: A travs de este comando utoNET permite al usuario la copia
de plantas tpicas (de las instalaciones) y su pegado en otros niveles. El comando
funciona de forma similar al comando Copiar Piso del Edificio de la opcin AutoBLD.
Toda vez que seleccione este comando, el programa le solicita elegir la red que desea
copiar (lo puede seleccionar mediante una ventana), y despus de hacerlo y pulsar
ENTER, le pide el nmero del nivel en el cual desea copiarlo.
Los comandos y los principios y reglas bsicas para dibujar la red son los que se
describen a continuacin:
Trazado de la Red: El dibujo de la red de instalaciones se lleva a cabo trazando una
simple lnea. O sea que el usuario dibujar lneas y las conectar entre ellas,
exactamente como est conectada la red en la realidad. Debe tener en cuenta algunos
principios generales relativos al dibujo y a la conexin entre tramos rectos o curvos,
horizontales o verticales, de la red.
Tuberas Horizontales y Verticales: El dibujo de tuberas se lleva a cabo exactamente
como el dibujo de una lnea (en AutoCAD o 4MCAD), con ella se dibujan las tuberas
horizontales o verticales. La elevacin de la instalacin de tuberas es la elevacin actual.
sta se puede modificar a travs del men PLUS -> Establecer Elevacin (o ingresando
el comando elev). Si escribe elev (en la lnea de comandos) se le solicitar determinar
la nueva elevacin actual. Pulse <Enter> si la elevacin es 0 o ingrese el valor deseado.
Debemos especificar en este punto que si una tubera horizontal ubicada en un nivel
especfico se conecta a otra tubera o a un punto de contacto (receptor), el programa la
eleva o la baja segn sea necesario, con el objeto de posibilitar su conexin con la
otra tubera o receptor. De esta manera el programa facilita el trazado de tuberas en tres
dimensiones mientras el usuario se encuentra trabajando en un entorno de dos
dimensiones. Todas las facilidades que provee AutoCAD pueden ser aprovechadas en
cada uno de los distintos casos de trazado de red, mediante el uso de las coordenadas
relativas.
Trazado de la Tubera Vertical: El trazado de tuberas verticales que atraviesan pisos
(uno o ms) es posible a travs de la opcin Columnas Verticales Principales del
Edificio. Cuando se selecciona esta opcin desde el men, el programa solicita la
ubicacin del tubo (Ingresar Ubicacin xy) y a continuacin pide la altura del punto de
inicio (Introducir Altura del Primer Extremo) y del punto de remate (Introducir Altura del
Segundo Extremo). Por ejemplo, si ud. desea trazar una tubera vertical desde la
elevacin 0m a la elevacin 3m, inserta el punto de ubicacin (XY) y a continuacin
ingrese los nmeros 0 y 3 sucesivamente. Ver a continuacin el smbolo de cambio de
direccin tanto en la Planta como en las Vistas 3D.
FineFIRE - 17 -
Secciones Verticales Dentro del Mismo
Piso: Si desea elevar o bajar una tubera
dentro del mismo piso, puede hacerlo
utilizando las coordenadas relativas. Por
ejemplo, si ha trazado una tubera horizontal
(de elevacin 0m) y desea elevarla a 2m, en
el momento en que se le solicita Ingresar
punto siguiente desde la lnea de comandos,
debe ingresar @0,0,2 y continuar con el
trazado de la tubera, (ver foto adyacente). De
la misma manera, si desea bajar la ubicacin de una tubera 2m, debe escribir @0,0,-2.
Trazado de Tuberas Curvas: Puede dibujar tuberas curvas insertando los puntos
desde los cuales las tuberas curvas han de pasar (explicitar al menos 3 puntos). El
comando respectivo le solicita lo siguiente:
Primer punto: Inserte el punto de inicio de la tubera.
Punto Siguiente: Inserte el punto siguiente, a continuacin el que le sigue y as
sucesivamente, definiendo de esta manera la ruta de la tubera. Cuando desee
finalizar, pulse <ENTER> o haga clic derecho con el ratn.
El usuario puede modificar fcilmente las tuberas curvas utilizando los pinzamientos.
Cuando se selecciona la tubera, aparecen automticamente sus pinzamientos, los
cuales pueden ser utilizados para desplazarla fcilmente, cambiando as la ruta de la
tubera. En la etapa de Estimacin de Materiales y de Clculos, el programa medir la
longitud de la tubera actualizada.
Conexin de los Tramos de la Red: Las conexiones entre los distintos tramos de la red
(horizontal, vertical o ambos) as como tambin entre la red y los receptores pueden ser
fcilmente ejecutadas utilizando los comandos Snap. Por ejemplo, supongamos que los
dos tramos horizontales del piso mostrado en la imagen inferior, ubicados a diferentes
alturas deben de ser conectados. Si comienza por asir el extremo final de la tubera
ubicada a mayor altura y finaliza luego en la tubera ubicada a menor altura, el resultado
en la representacin tridimensional ser como el mostrado en la imagen a continuacin.
- 18 - 4M
Comandos Especiales para el Trazado de Tuberas: Estos son en realidad un conjunto
de comandos que tienen como objetivo facilitar el trazado de la instalacin de tuberas.
Especficamente se trata de dos comandos bsicos:
Tubos de suministro mltiple: Los tubos mltiples pueden ser trazados en el caso
de que sea conocida la distancia entre ellos, simplemente definiendo la ruta.
Tubera Paralela a Muro: Una tubera definida como paralela al muro (o muros) se
traza definiendo una distancia dada desde el muro en mm de impresin (lo cual
depende tambin de la escala de impresin). El programa le solicita el primer punto y
a continuacin le pide que seleccione sucesivamente la pared o las paredes elegidas
para que la tubera siga la direccin paralela a las mismas.
Tubera Paralela a Puntos: Se traza una tubera paralela a puntos definidos por el
usuario (con el apoyo automtico del comando snap), a una distancia dada a partir de
la lnea definida por estos puntos. El programa solicita el primer punto y a
continuacin los puntos restantes (sucesivamente) paralelos a los cuales se trazar la
tubera. Al finalizar la insercin de todos los puntos (haciendo clic derecho con el
ratn) se le solicita la distancia.
Tubera Paralela a Muro (o Puntos) y Conexin de Receptores: ste es un
comando particularmente til, similar a los dos comandos anteriores Tubera
Paralela a Muro y Tubera Paralela a Puntos, que adems de trazar las tuberas del
modo ya indicado permite la seleccin de receptores a ser conectados en la
planificacin de la ruta de las tuberas. Por lo tanto le da la posibilidad de conectar un
conjunto de artefactos a la tubera vertical u horizontal ms cercana, en slo 2 o 3
pasos.
Para una mejor comprensin de la configuracin del comando:
Supongamos que deseamos instalar una tubera paralela al muro en una habitacin dada
y con sus radiadores ya ubicados, y conectar a continuacin los radiadores a la tubera.
Estos son los pasos a seguir:
Seleccione el comando Tubera Paralela a Muro y Conexin de receptores.
Aparecen las siguientes opciones:
Seleccin de los receptores: Seleccione los receptores que sern conectados a la
tubera, (deben estar dispuestos paralelamente contra el muro) mediante la definicin
de ciertos puntos en el muro.
FineFIRE - 19 -
Ingrese el primer punto y el punto siguiente: Ingrese los puntos paralelos a los cuales
desea trazar la tubera. Los puntos se muestran en el dibujo con una X.
Distancia desde un punto <1.00>: Ingrese la distancia en mm de impresin, a la cual
ser trazada la tubera, desde los puntos insertados.
El programa traza la tubera y la conecta a los receptores.
Modificar una red existente: Puede editar una red existente mediante el uso de
cualquiera de los comandos CAD (p.ej. copiar, desplazar, borrar, etc.) para cualquiera de
los tramos de la red o tambin utilizando rasgos caractersticos (p.ej. pinzamientos)
durante el proceso de edicin. Las nicas reglas que debe aplicar son las siguientes: Las
tuberas que alimentan aparatos (receptores) deben conectarse en los puntos de contacto
de los receptores. Obviamente slo una tubera puede ser conectada a cada punto de
contacto. La conexin con los puntos de contacto, los cuales aparecen como estrellas
rojas en el plano, pueden ser realizadas con la funcin esnap. La tubera puede
ramificarse y extenderse de cualquier manera, siempre y cuando no forme bucles, lo cual
de todos modos no es aplicable en la realidad. Si se produjera algn error, el programa
lo detectar y lo comunicar ya que durante el proceso de reconocimiento de la red,
realiza automticamente todas las comprobaciones e indica los posibles errores y su
ubicacin. Un paso necesario antes de la orden Reconocimiento de la red es el de
definir el punto 1 donde se inicia la red, el cual es el punto de suministro (1). En
realidad, este punto corresponde al de la Bomba contra Incendios. En la aplicacin Fine
FIRE, el men incluye todas las opciones especficas como para que el usuario sea
guiado fcilmente a la hora de dibujar cualquier instalacin.
Ubicacin de los receptores: La ubicacin de un receptor puede ser llevada a cabo muy
simplemente a travs de los siguientes pasos:
Seleccione un receptor (desde AutoNET->Cuadro de Receptores) y pulse OK (o
haga doble clic). Se puede observar que el receptor seleccionado se desplaza en la
planta junto con el cursor grfico.
Si el usuario desplaza correctamente el ratn, el receptor podr ser trasladado de
manera tal que su punto base (el cual coincide con la cruz del cursor grfico) pueda
ser ubicado en el punto deseado. Haga clic derecho o pulse <ENTER> para
confirmar su seleccin.
Si el usuario desplaza nuevamente el ratn, el receptor girar alrededor del punto
base. Por consiguiente, si se confirma el ngulo en el que se desea ubicar el receptor
(nuevamente haciendo clic derecho), el receptor quedar congelado en su posicin
final.
El usuario podr asimismo insertar y ubicar en la planta ya sea la totalidad del receptor o
nicamente sus puntos de contacto seleccionando una de las dos opciones que
encontrar en el cuadro Receptores. Esto es importante cuando se trata de una planta
existente que incluye receptores ya dibujados y no es necesario volver a dibujarlos, sino
simplemente desplazar sus puntos de contactos, como para que la informacin de los
suministros respectivos se encuentre disponible.
En relacin a la altura de la instalacin del receptor, se debe hacer hincapi en que los
receptores sern siempre instalados a la altura actual. La altura actual podr ser
modificada con el comando Establecer elevacin (desde el men PLUS).
- 20 - 4M
Accesorios: El comando Accesorios selecciona los
accesorios que sern insertados en el proyecto, los
cuales se sitan de la misma manera que los
receptores. Los accesorios tienen sus puntos de
contacto mediante los cuales se conectan a las
tuberas con el objeto de que puedan ser reconocidos
dentro de la red. Un smbolo puede asimismo contar
con ms de un punto de contacto (p.ej. un colector), en
cuyo caso el accesorio ser numerado como punto de
conexin en el Reconocimiento de la Red. El
programa ofrece la posibilidad de cortar la lnea de
forma automtica cuando se introduce un smbolo en la
lnea, en el punto exacto donde se inserta ste ltimo.
Esta posibilidad puede ser definida marcando el
casillero Corte de Tubera que se encuentra en la
porcin superior izquierda del Cuadro de Accesorios. Si se activa esta opcin, el
programa Partir automticamente la tubera cada vez que se ubique un accesorio en la
red. Adems, en el mismo cuadro, en la parte superior derecha, existe una casilla
denominada Desplazar Smbolo, la cual define si el accesorio ser desplazado en
relacin con la posicin en la que fue ubicada inicialmente (de manera que quede
colocada en forma paralela y en la parte superior de la tubera) o si es la tubera la que
ser desplazada (de modo que el accesorio pueda quedar conectado).
Smbolos: En "Smbolos" se incluyen varios smbolos generales, dibujos de mquinas y
otros dibujos que podrn ser usados en la instalacin correspondiente.
Reconocimiento y Enumeracin de la Red: Si la red
ha sido trazada de acuerdo a las reglas vigentes y
adems ha sido determinado el punto de suministro de
la misma, la opcin Reconocimiento de la Red
convierte la red en el patrn estndar requerido y
actualiza adecuadamente la hoja de clculo. Durante la
actualizacin, se numeran en la planta los puntos de
unin y los receptores. Tenga en cuenta que si un
receptor no es numerado, significa que no est
conectado a la red y tambin, si un tramo de la red tiene
un color diferente, ste tampoco podr ser conectado de
forma correcta a la red. Conctelo o seleccione Cortar
en el punto seleccionado en el punto de conexin con el
tubo anterior.
Clculos: La opcin Clculos lo gua en el entorno de clculo correspondiente,
abriendo la respectiva ventana, mientras que la ventana de la aplicacin FINE FIRE
permanece abierta. Para transferir los datos desde los dibujos, seleccione Actualizar
desde Dibujo en el men Archivos de la Hoja de Clculo de la correspondiente
aplicacin (con el fin de que se lleven a cabo los clculos correspondientes, responda S
cuando se le pregunte Calcular?). Advierta que la numeracin de los tramos, la
longitud de los mismos, los receptores con sus suministros y sus accesorios (desde la
ruta de la tubera) son automticamente transferidos a la hoja de clculo. Por supuesto, si
lo desea, puede intervenir en los clculos para realizar las modificaciones que crea
necesarias.
Leyenda: La opcin Leyenda crea una leyenda con todos los smbolos que fueron
usados en el proyecto especfico. Cuando lo selecciona, el programa le solicita la
ubicacin donde desea insertar la leyenda. Utilice el ratn para definir la ubicacin y la
leyenda aparecer automticamente en su pantalla, exactamente bajo el punto dado.
FineFIRE - 21 -
Diagrama Vertical: Esta opcin es
utilizada para la creacin
automtica del diagrama vertical de
la instalacin y su visualizacin en
la pantalla en pocos segundos. En
el caso de que exista un diagrama
vertical elaborado con anterioridad,
el programa le pregunta si desea
actualizarlo. Es obvio que para
crear un diagrama vertical, debe
haber dibujado e identificado una red e ingresado su hoja de clculo, de manera que el
programa conozca todos los datos necesarios para la confeccin del diagrama vertical
(dimensiones de tuberas, numeracin de los puntos de unin, etc.). Al pulsar la sub-
opcin Crear de la opcin Diagrama Vertical aparece en la pantalla la ventana del
administrador de diagramas verticales. Esta ventana est compuesta por dos porciones,
la porcin del diagrama de rbol de la red y la porcin del diagrama vertical. A travs de
comandos especficos, el usuario puede intervenir de diversas maneras en el resultado
del diagrama:
Activar o desactivar varios tramos de la red
Cambiar el orden de las columnas de las sub-redes en el diagrama vertical
Cambiar la direccin de conexin de las sub-redes de las columnas verticales
(derecha o izquierda)
Leer la informacin de cada nodo
Describir las sub-redes
Las modificaciones realizadas al diagrama
vertical se presentan en la segunda porcin
de la ventana, en tiempo real. En la parte
superior de la ventana, existen iconos para el
procesado del diagrama (zoom y encuadre
en tiempo real, zoom extensin, etc.).
Adems, en la parte superior izquierda
existen otros iconos que se relacionan con la
apariencia de la pantalla, como ocultar la
porcin izquierda de la ventana, el aspecto
de los nombres de los niveles y las alturas
que se deseen editar, la apariencia de los nmeros de los receptores, las capas, etc.
Finalmente existen algunas opciones para la inicializacin del
diagrama vertical, su creacin a partir de 0 y la definicin de los
parmetros de dibujo. Estos parmetros particulares dependen
de las aplicaciones e incluyen las opciones siguientes:
Capas: A travs de una tabla supervisora en forma de ventana, se puede definir la
escala del dibujo, los colores correspondientes a las distintas capas y la altura de los
textos (en mm de dibujo sobre el papel) que contiene el diagrama vertical.
Dimensiones del dibujo: Las dimensiones del dibujo que sern consideradas para la
creacin del diagrama sern tambin definidas en mm de dibujo sobre el papel.
- 22 - 4M
Bloques: En esta seccin podrn ser definidos para cada una de las aplicaciones,
diferentes puntos de inicio de la red y tipos de tablas. Puede seleccionarlos desde un
conjunto de dibujos .dwg.
Varios: En esta seccin se define un grupo de atributos relativos a la configuracin del
diagrama vertical, como por ejemplo el resumen de las columnas, el nmero de tramos
sobre los cuales el nodo es considerado colector, si la informacin de altura z ser
considerada o no en la creacin del diagrama y si las tuberas de las sub-redes sern
ubicadas sobre o debajo de los receptores en el diagrama vertical. Finalmente, debe
mencionarse que si existen errores en lo concerniente a la administracin del diagrama
durante el procedimiento de edicin, el programa presenta los respectivos mensajes junto
con las advertencias adecuadas.
Administracin de Bibliotecas: Administracin de Bibliotecas lo conduce a un submen
que incluye las opciones Numrica, Dibujos y Smbolos Generales. La primera
opcin lo lleva a las bibliotecas que contienen los datos numricos de los materiales. La
opcin Dibujos lo lleva a un cuadro de dilogo donde pueden encontrarse los dibujos
relacionados con cada aplicacin en particular y por ltimo, en la opcin Smbolos
Generales lo conducir a una caja de dilogos donde el usuario encontrar varios
smbolos que podrn editados.
FineFIRE - 23 -
2.6 AutoNET: Instalacin FineFIRE
En el captulo anterior fueron descriptos los principios de dibujo. Este captulo trata sobre
los comandos que se relacionan con las caractersticas especiales de FINE FIRE.
Independientemente del hecho de la existencia de un modelo del edificio en AutoBLD,
una referencia externa o una imagen digital, incluso sin contar con ningn tipo de dibujo
arquitectnico, es posible dibujar y a continuacin calcular una instalacin de Proteccin
Contra Incendios.
Aunque no existen limitaciones en cuanto al orden de las acciones que se deben seguir
en el trazado de una instalacin, se sugiere el siguiente orden:
Crear uno o ms sectores de lucha contra incendios
Ubicar los receptores en los sectores creados (Rociadores, Gabinetes de Mangueras
contra Incendios, etc.) de forma manual o automtica.
Trazar las tuberas horizontales
Conectar los receptores a las tuberas
Trazar las tuberas verticales
Conectar las tuberas horizontales con las verticales
Definir el o los puntos de Suministro
Proceder al Reconocimiento de la Red
Si no existen mensajes de error, contine con la ejecucin de los clculos
Crear sector de lucha contra incendios: Con este comando, el usuario puede dibuja un
sector de lucha contra incendios donde sern colocados los rociadores. Ingrese el
nombre con el que desee designar el sector, defina una densidad mnima para el rociador
y seleccione el tipo de riesgo entre las clasificaciones Leve (LH), Ordinario (OH), Alto
(HH) (la designacin del riesgo es slo para su referencia en los informes). El sector
puede ser definido ya sea por puntos o por una polilnea previamente dibujada.
Modificar sector de lucha contra incendios: El usuario puede modificar un sector de
lucha contra incendios seleccionando su nombre, pulsando <Enter> a continuacin y
editando el sector.
Ubicacin de los Receptores dentro del dibujo: Seleccionamos Receptores ya sea
desde el men de AutoNET o desde la barra de herramientas Extincin. Al aparecer la
ventana con los iconos de los receptores, seleccione el tipo de receptor que desea ubicar
en el punto especfico.
- 24 - 4M
Los receptores se ubican de la manera descripta en el captulo anterior. En caso de que
estos ya existieran dibujados en la planta de arquitectura, haga clic en el botn Slo
Puntos de Contacto que se encuentra en la parte superior de la ventana de receptores.
Cuadrcula de Rociadores: Si el usuario desea dibujar una cuadrcula de rociadores de
forma automtica, complete los siguientes campos en la ventana en la cuadrcula de
rociadores:
Receptor: Pulsando la casilla Receptor, seleccione el tipo de rociador desde la
ventana de la biblioteca que aparecer a continuacin. De forma automtica el
programa completar en la casilla el valor de la Mxima Superficie Cubierta.
A continuacin seleccione la superficie de la cuadrcula de alguna de las formas que se
indican abajo:
sealando puntos en el dibujo
seleccionando una polilnea previamente trazada
dibujando en forma automtica una superficie rectangular o
seleccionando un sector de lucha contra incendios que ha sido previamente
definido.
Nota: Si la superficie seleccionada no es de forma rectangular, el programa la
enmarca dentro de un rectngulo y calcula su superficie y el nmero de rociadores
que sern ubicados dentro del rea seleccionada.
Los datos de las Dimensiones Ortogonales y de la Superficie son actualizados de
forma automtica. A la vez, el programa lo gua de la siguiente manera:
Le propone un nmero mnimo de Rociadores.
Le sugiere un nmero de filas y de columnas. Para superficies rectangulares, el
nmero de rociadores es el resultado de la multiplicacin entre las filas y las
columnas. Para superficies no rectangulares, el programa calcula las filas y las
columnas dentro de la superficie enmarcada (a la que se hizo mencin en la nota
FineFIRE - 25 -
anterior) y le muestra el nmero de rociadores que sern ubicados dentro de la
superficie no rectangular.
ngulo de la Cuadrcula: Con el objeto de seleccionar el ngulo en que se ordenar
el conjunto de los rociadores, haga clic en uno de los contornos de la superficie
seleccionada. A continuacin, el usuario debe definir el nmero de filas y de columnas
que se desean (se puede aceptar la sugerencia del programa o seleccionar algn otro
diseo). Una vez que han sido completados los dos campos Nmero, el programa
calcula en forma automtica las distancias horizontales y verticales desde el contorno
de la cuadrcula a la vez que las separaciones entre los rociadores. El usuario puede
editar las distancias en cualquiera de estos campos y el programa proceder a
efectuar nuevamente los clculos con los nuevos valores indicados.
Inicializacin de las Distancias: Este casillero se utiliza en caso de que hayan sido
efectuados cambios en las distancias y se desea volver a llevar los valores a los
resultados que el programa dio inicialmente.
Crear superficie de cobertura de rociadores: Este comando divide el sector de lucha
contra incendios en superficies de cobertura por rociador. El programa comprueba si el
rociador puede cubrir la superficie y de ser as, los contornos del rea de la cobertura
aparecen en color verde dentro del dibujo. De lo contrario, dichos contornos aparecen de
color rojo. En el caso de que dicha superficie se encuentre intersectada con la de otro
rociador, los contornos se muestran de color amarillo. Cada vez que el usuario seleccione
nuevamente el comando y escoja el mismo sector contra incendios, el programa elimina
de forma automtica la superficie de cobertura anterior y los regenera.
Eliminar superficie de cobertura de rociadores: Este comando elimina todas las
superficies de cobertura de un sector contra incendios. Esto se logra seleccionando el
sector y pulsando <ENTER> a continuacin.
- 26 - 4M
Asignacin de Grupo a Receptores contra Incendios: Este comando se utiliza para
crear un grupo de rociadores. Seleccione uno o ms rociadores desde el dibujo e ingrese
el nmero del grupo en la lnea de comandos.
Adicin de Receptores contra Incendios al Grupo: El mismo rociador puede
pertenecer a distintos grupos. Con este comando, el usuario puede seleccionar uno o
ms rociadores que formen parte de un grupo determinado previamente e ingresar a
continuacin el nmero del grupo al que desea que sean adicionados. El o los rociadores
seleccionados formarn de esta manera parte del grupo indicado adems del grupo del
que formaban parte anteriormente.
Sustraccin de Receptores contra Incendios del Grupo: Este comando se utiliza para
eliminar uno o ms rociadores del grupo al cual pertenecen. Se logra seleccionando el o
los rociadores que se desean eliminar y pulsando <ENTER>.
Accesorios: El usuario puede seleccionar Accesorios ya sea desde el men de
AutoNET o desde la barra de herramientas Extincin. Cuando aparece la ventana de los
Accesorios, el usuario puede seleccionar el tipo de accesorio deseado, el cual podr
ubicar a continuacin en el punto deseado del dibujo.
Trazado de las Tuberas Horizontales de la Red: Una vez ubicados los artefactos,
como ha sido descripto anteriormente, el usuario podr proceder con el diseo de las
tuberas verticales y horizontales del nivel en el cual se encuentra trabajando. A
continuacin, el usuario lleva a cabo la conexin de las tuberas a los receptores. Para
economizar tiempo ya sea durante la ejecucin de las conexiones, como as tambin
gracias a la posibilidad de evitar posibles errores, le sugerimos que utilice el comando
Conexin de receptores a lnea existente. Al seleccionar dicho comando, el
programa pide al usuario que designe el o los artefactos que desea que sean conectados
a la seccin especfica de la tubera, a continuacin se le solicita que designe la tubera y
por ltimo, pulsando <ENTER>, ambos quedan correctamente conectados de forma
automtica.
Trazado de las Tuberas Verticales de la Red: Las tuberas verticales se trazan de la
manera descripta en el captulo anterior, dando la posicin de la tubera en el plano x-y, el
nivel de inicio y el nivel final de la misma. Debemos sealar que las alturas de las
tuberas verticales dependen de la altura del nivel de edificio que el usuario ha definido
en Definir Edificio. Todas las tuberas deben ser conectadas con las tuberas verticales
utilizando el modo de referencia a objetos Perpendicular de Esnap.
FineFIRE - 27 -
Ubicacin del (de los) punto(s) de Suministro: Desde los extremos de las tuberas
verticales se efectan las conexiones con las horizontales, y se ubica el punto de
suministro en el extremo fina de la misma. Es importante utilizar el modo de referencia a
objetos Punto Final de Esnap con el objeto de conectar correctamente el punto de
suministro a la tubera horizontal.
Reconocimiento de la Red: Seleccione Reconocimiento de la Red de modo que
AutoNET pueda reconocer la totalidad de la red dibujada y producir a continuacin los
archivos para la ejecucin de los clculos. Durante el reconocimiento, es posible que
surjan mensajes con el objeto de advertir al usuario sobre posibles errores en el dibujo.
Por ejemplo, pueden existir rutas cerradas dentro del trazado de las tuberas horizontales,
puntos donde mueren distintos tipos de tuberas, fallo en la ubicacin del punto de
suministro, elementos desconectados, etc. Adems, no deben existir en la red partes en
blanco, es decir objetos que no hayan sido reconocidos. Tan pronto como el usuario
corrija los posibles errores, debe ejecutar nuevamente el comando Reconocimiento de la
Red y proceder a continuacin a la ejecucin de los clculos, siempre y cuando no
existan nuevos mensajes acerca de errores.
Notas:
- Si el usuario ha designado un sector contra incendios sin haber definido la Densidad
Mnima, recibir un mensaje de advertencia. No obstante se puede proceder a la
ejecucin de los clculos sin ningn tipo de problema.
- Los mensajes de advertencia Rociadores de Densidad de Descarga=0 y Rociadores
de Cobertura Mxima =0 no se aplican a los mtodos de clculo Resolucin segn
tablas de Riesgo Ordinario de NFPA y Simulacin Hidrulica.
- El usuario puede ignorar los mensajes de advertencia Rociadores con Densidad de
Descarga=0 y Rociadores de Cobertura Mxima =0 en el caso de que sean mostrados
para la manguera de incendios.
Clculos: Una vez completado el control anterior, el usuario est listo para pasar al
entorno de los cmputos. Al seleccionar Clculos todos los elementos de los clculos de
la Instalacin Contra Incendios sern mostrados en una nueva ventana. Al seleccionar
Archivos y Actualizar desde Dibujo, los datos son transferidos en forma automtica a
la hoja de clculo.
Buscar Nudo: El usuario podr localizar fcilmente cualquier nudo que desee,
simplemente ingrese el nmero del nudo deseado en la lnea de comandos, a
continuacin mediante un zoom, podr ver el nudo especfico acercado en la pantalla y
en la lnea de comandos aparecern sus coordenadas de ubicacin.
- 28 - 4M
Actualizar Plantas: Una vez que ha sido completada la seccin de clculos del
programa, salve el archivo del proyecto, regrese al programa de dibujo (FINE FIRE) y
seleccione Actualizar Plantas. Se abrir la ventana que se muestra en el icono que se
encuentra ms abajo y el usuario podr seleccionar la informacin que desee que sea
mostrada en el dibujo. En particular:
- En la parte izquierda de la ventana el usuario puede seleccionar la informacin que se
desee que aparezca en relacin al trazado de tuberas de la red. El usuario puede
seleccionar si desea que sea mostrada la informacin para cada una de las tuberas
(pulse en el casillero Seleccionar Todos), slo para alguno de ellos (pulse en el
casillero Seleccionar desde el Dibujo y seleccione las tuberas deseadas desde el
dibujo) o ninguno (pulse en el casillero Deseleccionar Todos). Adems, debajo de
esta lista, el usuario podr seleccionar cual de las informaciones sobre las
caractersticas de la tubera desea que aparezcan en los dibujos, es decir: la
longitud, el caudal, el dimetro, etc. Si el usuario no desea, por ejemplo, que sea
mostrada la Velocidad, la debe seleccionar y desactivar la marca del casillero
Seleccin.
- En la parte derecha de la ventana, el usuario puede seleccionar la informacin que
desee que sea mostrada en relacin a los receptores de la red. Se puede
seleccionar que se muestren los datos obtenidos en cada uno de los receptores
(pulse en el casillero Seleccionar Todos), en alguno de ellos (pulse en el casillero
Seleccionar desde el Dibujo y seleccione los receptores deseados desde el dibujo) o
ninguno (pulse en el casillero Deseleccionar Todos). Adems, debajo de esta lista,
el usuario podr seleccionar cual de las informaciones sobre las caractersticas de
los receptores desea que aparezcan en los dibujos, como por ejemplo el nombre del
receptor, el caudal de agua, etc. Si el usuario no desea, por ejemplo, que sea
mostrado el Grupo de Receptores, lo debe seleccionar y desactivar la marca del
casillero Seleccin.
Por ltimo, para ubicar los datos en el dibujo, se puede seleccionar uno de los dos
mtodos, Ubicar por el Usuario o Ubicacin Automtica (en este ltimo caso el
programa decide de forma automtica la ubicacin de la informacin para cada tubera y
receptor, en la posicin ms conveniente, sin que las leyendas se cubran entre s).
El usuario puede modificar as mismo la ubicacin de los datos una vez que se
encuentran en el dibujo seleccionando mediante el comando Desplazar Datos de
Actualizacin (desde el men de AutoNET) o modificar la altura y el estilo de los textos
de los mismos desde el comando Tipo de texto del espacio (desde el men AutoBLD ->
Parmetro del objeto) y activar a continuacin el comando Actualizar plantas
nuevamente.
FineFIRE - 29 -
Esquema del Grupo ms Favorable, ms Desfavorable y de la Zona: Con la
activacin de este comando, el programa resalta de forma automtica la zona ms
favorable (en color verde) y el ms desfavorable (en color rojo). Adems, el programa
encuentra los cuatro rociadores bajo consideracin del grupo ms favorable (en tipo de
lnea verde) y del grupo ms desfavorable (en tipo de lnea roja).
Otras operaciones de dibujo Finalizacin de los dibujos: A continuacin el usuario
ubica una vlvula de control al frente de cada departamento o propiedad, o donde sea
necesario. Desde el cuadro de dilogo Accesorios seleccionamos la vlvula deseada,
previa verificacin en el casillero Corte de Tubera de la ventana respectiva.
Seleccionamos la tubera desde el dibujo y ubicamos la vlvula. Adems, el usuario debe
ubicar los contadores (medidores de flujo). Los iconos relacionados con los contadores,
ensamblajes en general, detalles de fabricacin, etc., pueden ser seleccionados por el
usuario desde el comando Detalles (AutoNET -> Smbolos) o desde la barra de
herramientas Extincin haciendo clic en el icono correspondiente.
Finalmente, se puede adjuntar una leyenda de la manera descripta en el captulo
anterior, como se muestra en la imagen que sigue.
- 30 - 4M
Convertir lnea en 3D: Este comando convierte las lneas simples que representan las
tuberas en el dibujo, en lneas 3D. El valor del dimetro de las tuberas en 3D se toma
directamente de los resultados del clculo, por lo tanto se aconseja haber actualizado el
dibujo antes de ejecutar este comando.
Axonomtrica: El dibujo axonomtrico es creado de forma automtica durante el uso de
FINE FIRE, siempre que la red haya sido diseada en el programa especfico. Para ver el
dibujo axonomtrico, seleccionamos desde AutoNET Axonomtrica -> Crear. A
continuacin aparecer la ventana que sigue:
Diagrama Vertical: El diagrama
vertical es creado de forma
automtica durante el uso de FINE
FIRE, siempre que la red haya sido
diseada en el programa especfico. Para ver el diagrama vertical, seleccionamos desde
AutoNET Diagrama Vertical -> Crear. A continuacin aparecer la ventana que se
muestra a continuacin:
El usuario puede modificar el diagrama tal como sea necesario, de la manera descripta
en el captulo anterior o bien cerrar la ventana y as convertir el diagrama de trazado de la
red a formato DWG y a continuacin realizar las modificaciones deseadas a travs de las
herramientas de los programas CAD.
FineFIRE - 31 -
3. Clculos
3.1 Introduccin
En este captulo, el usuario podr encontrar una descripcin de los Componentes de
Clculo de FineFIRE. El mdulo que sigue puede ser usado tanto de forma
independiente, mediante el procedimiento de completar los datos numricos, o bien en
cooperacin con el componente FineFIRE de CAD, en cuyo caso el entorno de clculo
toma los datos directamente desde los dibujos en forma automtica.
En la parte superior de la ventana de la aplicacin, aparecen las opciones generales para
el men de la aplicacin. En estas opciones se encuentran agrupadas otras sub-
opciones. El grupo de opciones son los siguientes: Archivos, Datos, Vistas,
Ventanas, Bibliotecas y Ayuda.
La esencia de los clculos la constituye la Hoja de Clculo, un entorno cuyo formato es el
de un documento compuesto por celdas que permiten manipular datos numricos. La
hoja de clculo tiene capacidades y facilidades creadas para cubrir las necesidades
particulares de cada aplicacin de instalaciones. Especficamente, en el caso de
FineFIRE, el cual trata de una instalacin de red, la hoja de clculo es presentada como
una hoja desplegable con filas que se corresponden con cada una de los tramos de la red
y columnas que contienen los datos de la informacin bsica (p.ej. longitud) y los
resultados de los clculos (p.ej. velocidad del agua) relacionada con cada uno de los
tramos. A continuacin se muestra un ejemplo de hoja de clculo para la Aplicacin de
Proteccin contra Incendios:
FineFIRE - 33-
Con el objeto de que la red pueda ser interpretada por el programa, el usuario debe
respetar una estandarizacin especfica, la cual salvo pequeas variaciones es la misma
en todas las aplicaciones. Dicha estandarizacin puede ser fcilmente comprendida a
travs del ejemplo que se describe a continuacin:
Supongamos que tenemos la red que se representa en
la figura adyacente. Esta red consta de varios tramos
(p.ej. partes de la red), puntos de unin o nudos y
terminales (puntos finales). En esta red hemos
asignado nmeros arbitrarios a ambos puntos de unin
(1,2,3) y a las terminales hidrulicas (4,5,6). Cada
punto de unin debe tener un nmero asignado (de 1 a
99), una letra (minscula o mayscula, p.ej. A, d, etc.)
o una combinacin de letras y nmeros (p.ej. A2, AB,
eZ, 2C, etc.). La restriccin lgica principal es que el punto de principio debe tener
asignado siempre el nmero 1. Adems, no est permitido asignar el mismo nmero a la
misma red, por razones obvias, con la excepcin del punto de principio 1, el cual puede
ser repetido toda vez que sea necesario (en las redes que tienen ms de un punto de
principio). Una vez numerados los puntos de unin y los puntos terminales, de acuerdo a
las normas anteriores y con el fin de representar la red en la hoja de clculo, basta con
asignar un nombre a los distintos tramos de la red ingresados en la primera columna de
la hoja de clculo. Teniendo en cuenta que el orden de los tramos de la red no es
importante, completamos la segunda columna con los dos puntos de unin de cada tramo
(intercalando un punto entre ellos) de manera que la secuencia de los puntos de unin
coincida con la direccin del caudal de agua en el tubo. En el ejemplo que explicamos,
debern ser completados los tramos de la red 1.2, 2.3, 2.6, 3.4 y 3.5 (el orden en que se
completan los datos es arbitrario). En algunas de las otras columnas de la fila,
completaremos una serie de datos (p. ej. la longitud del tramo, los accesorios que se
incluyen en el mismo, etc.) los cuales dependen del tipo de instalacin en la que se
trabaja, mientras que los datos resultados de los clculos y la actualizacin de las
columnas restantes dependen tambin de la instalacin especfica.
- 34 - FineFIRE
Tomando como punto de referencia la hoja de clculo de la imagen anterior e ignorando
inicialmente los campos de los valores completados, podemos notar la zona de
encabezamiento de las columnas (cada columna lleva su nombre y unidades
respectivas), la zona destinada a completar con los valores con un nmero de filas
(separadas con lneas punteadas para mayor claridad y mejor supervisin) y la barra de
estado (en la parte inferior de la ventana) donde aparecen informaciones tiles,
dependiendo de la ubicacin en la que nos encontramos trabajando dentro de la hoja de
clculo. Dado que la hoja de clculo generalmente contiene una gran cantidad de
informacin y es la esencia de los clculos de cada una de las aplicaciones, es
aconsejable que el usuario trabaje con la zona maximizada en su pantalla. Esto se logra
haciendo clic en el cono correspondiente en la extremo superior derecho de la pantalla,
de manera que la hoja de clculo ocupe la totalidad del rea de la pantalla de su
ordenador.
En la seccin siguiente el usuario puede obtener la informacin necesaria para que
pueda familiarizarse con la Hoja de Clculo. En dicha seccin se describen las
funciones bsicas vlidas para todas las aplicaciones.
La Hoja de Clculo proporciona al usuario todas las funciones de edicin, las cuales se
describen a continuacin:
En primer lugar, como se ha dicho anteriormente, el usuario puede utilizar la opcin
Fuente en el interior de los marcos de las Hojas de Clculo, tanto para la zona
donde se completan los valores (para visualizar los valores de las celdas en el tamao y
estilo deseados) como para la zona de los encabezamientos (de manera que los
encabezamientos sean mostrados en la forma deseada).
En cuanto a la zona de encabezamientos, el usuario tiene tambin la posibilidad de
aumentar o disminuir el ancho de las columnas segn sus necesidades utilizando el
ratn, esto se consigue de la siguiente manera. Cuando el puntero del ratn est situado
en la lnea vertical que separa dos columnas adyacentes, toma la forma de doble flecha.
Si se pulsa en ese momento (y se mantiene pulsado) el botn izquierdo del ratn y se
arrastra la lnea aumentando o disminuyendo el ancho de la columna (segn la direccin
que le est dando al ratn) la columna pasa a adquirir el tamao deseado.
Las posibilidades alternativas de supervisin disponibles para el usuario recin
descriptas, dependen de diversos factores, como la resolucin de la carta grfica y el
tamao de la pantalla, y por esta razn cualquiera de las intervenciones posibles se deja
libre segn la iniciativa del usuario. Por lo dems, tambin existe la opcin Recuperar
Plantilla. Tenga en cuenta sin embargo, que los mejores resultados de supervisin se
logran con mayores resoluciones y pantallas grandes.
El acceso a las distintas posiciones dentro de la zona donde se completan los valores, se
lleva a cabo mediante el ratn y las teclas flecha de su teclado. Moviendo el puntero del
ratn a travs de las celdas podemos observar que en algunas columnas el puntero toma
una forma de cursor vertical (I) mientras que en otras columnas, esto no sucede. No es
posible acceder y modificar valores en estas ltimas columnas (porque son valores
derivados de los resultados de los clculos).
Si movemos el puntero del ratn (mientras tiene forma de cruz) dentro de una de las
celdas y hacemos clic con el botn izquierdo del ratn, veremos que el permetro de la
celda (contorno) se vuelve oscuro y admite ser rellenado con un valor o permite modificar
el contenido de la misma. De la misma manera, podemos desplazarnos a cualquier otra
celda; podemos movernos a la celda adyacente inferior usando la tecla <Enter> mientras
que usando la tecla <Tab> nos movemos a la celda adyacente derecha y as
sucesivamente.
FineFIRE - 35-
Adems, en el caso de que la medida de nuestra pantalla no sea suficientemente grande
como para dar cabida a todas las columnas, podemos revisar la totalidad de la hoja de
clculo desplazndonos hacia arriba-abajo, o izquierda-derecha de la hoja utilizando las
barras de desplazamiento. Cuando el acceso a una columna nos es denegado y el cursor
permanece en forma de cruz, el usuario es informado de que el valor sometido a examen
es un valor derivado; por ejemplo, el resultado automtico de un clculo.
El usuario debe tener en cuenta los siguientes comandos, muy tiles a la hora de
ingresar valores en la Hoja de Clculo de cualquiera de las aplicaciones:
Borrar el contenido de una celda: Pulsando la tecla <Del> sobre una celda, se elimina
el valor que contiene la misma y la celda queda en blanco.
Borrar una fila: Pulsando las teclas <Ctrl>&<Del> de manera combinada, se elimina la
fila en la cual nos encontramos.
Insertar una fila: Pulsando las teclas <Ctrl>&<Ins> de manera combinada, una nueva fila
(en blanco) se inserta inmediatamente debajo de la celda en la cual nos encontramos.
Desplazarse al comienzo de una fila: Pulsando la tecla <me> nos desplazamos
automticamente a la primera columna de la fila en la cual nos encontramos.
Desplazarse al final de una fila: Pulsando la tecla <End> nos desplazamos
automticamente a la ltima columna de la fila en la cual nos encontramos.
Desplazarse a la parte superior de la hoja (primera columna-primera fila): Pulsando las
teclas <Ctrl>&<PgUp> de manera combinada, nos desplazamos automticamente a la
primera columna de la primera fila de la hoja de clculo.
Desplazarse a la parte inferior de la hoja (primera columna-ltima fila): Pulsando la
tecla <Ctrl>&<PgDn> de manera combinada, nos desplazamos automticamente a la
ltima fila de la hoja de clculo.
Finalmente nos podemos desplazar desde una celda superior a una inferior utilizando
la tecla <nter> y desde una celda a la celda adyacente derecha utilizando la tecla
<Tab>.
Adems, la hoja de clculo proporciona al usuario un conjunto de Funciones de Hoja
de Clculo, los cuales estn disponibles en la mayora de las aplicaciones de
Windows, como por ejemplo el tipo de comandos Cortar-Copiar-Pegar para un
subconjunto de lneas (o incluso para toda la hoja de clculo), la definicin del ancho de
las filas y columnas, el tipo de fuen te (como as tambin los atributos de la fuente,
justificacin, etc.) de un rea seleccionada, etc. Al seleccionar una zona especfica de la
hoja (o seleccionar toda la hora con seleccionar todo) y pulsando a continuacin el
botn derecho del ratn, aparece en la pantalla un pequeo men, con los comandos de
edicin como el comando Deshacer/Rehacer, o Copiar/Pegar. Este ltimo es muy til
cada vez que el usuario desee repetir una fila (un tramo tpico). Lo nico que el usuario
deber completar, una vez copiada la fila deseada, es el dato de la primera columna de la
misma (es decir, dar un nuevo nombre al tramo cuya fila, como se podr ver, fue copiada
junto con todos sus datos con excepcin al nombre de la misma, o sea de la primera
columna). Cuando se activa la hoja de clculo, el usuario encontrar entre las opciones
del men principal, una opcin adicional cuyo nombre es Hoja de Clculo la cual
contiene una sub opcin denominada Configuraciones de Impresin. Seleccionando
este comando aparecer el cuadro de dilogo que se muestra a continuacin. Desde aqu
el usuario podr modificar el aspecto de la Hoja de Clculo impresa. En particular, el
usuario puede precisar si desea que el contorno (marco) de la Hoja de Clculo aparezca
en lnea intensa o normal, o incluso definir si desea que la hoja de clculo sea imprimida
sin contorno. Tambin se tiene la posibilidad de modificar el grado de saturacin del color
de fondo de los ttulos (en la zona de encabezamientos), arrastrando el control deslizante
a travs de la barra de color que aparece en dicho cuadro de dilogo.
- 36 - FineFIRE
3.2 Men Principal
Para ejecutar la aplicacin del Sistema de Proteccin Contra Incendios, haga doble clic
en el icono correspondiente. A continuacin aparecer en su pantalla la ventana del
men principal, que se muestra en la imagen que sigue:
Como se podr ver en la ventana, los comandos bsicos del men se encuentran
agrupados en los siguientes grupos: Archivos, Datos, Vistas, Ventanas,
Bibliotecas y Ayuda. Estos comandos son los que se describen a continuacin junto
con sus opciones secundarias.
3.3 Archivos
La opcin "Archivos" trata sobre los comandos habituales de administracin de los
mismos, de acuerdo a los estndares de Windows:
Proyecto Nuevo: Asigne e ingrese el nombre deseado del proyecto nuevo para
guardarlo a continuacin en un archivo.
Elegir Proyecto: Presenta una ventana desde donde el usuario puede seleccionar el
archivo de un proyecto deseado (existente) y cargarlo.
Atencin! Si el usuario no selecciona ningn proyecto ya sea nuevo o existente, el
programa considera de manera automtica que est activo el proyecto UNNAMED (sin
nombrar). Si el usuario ha agregado nuevas informaciones a dicho proyecto y desea
guardarlo con un nombre diferente, seleccione Guardar como e ingrese el nuevo
nombre del proyecto.
Actualizar desde Dibujo: En el caso de cooperacin con el componente Fine, las hojas
de clculo del proyecto se actualizan en forma automtica con los datos del dibujo.
Atencin! Si se selecciona la opcin Actualizar desde Dibujo sin haber abierto
previamente un dibujo y luego de haber insertado espacios en las plantas de un proyecto
sin nombrar mediante el uso del componente FINE, cualquier informacin existente en
las hojas de clculo ser reemplazada por espacios en blanco.
FineFIRE - 37-
Guardar Proyecto: Guarda en el disco duro el proyecto en el que est actualmente
trabajando (debe haberle dado un nombre con anterioridad).
Guardar como..: Guarda el proyecto en el que est actualmente trabajando en un
archivo diferente con un nombre nuevo dado por el usuario.
Cargar Plantilla: Presenta en pantalla la plantilla prototipo anteriormente guardada.
Guardar como Plantilla: Seleccionando esta opcin el usuario puede guardar en
formato de plantilla un archivo de dibujo que se encuentra actualmente en la pantalla y
que fue creado con los parmetros deseados por el mismo.
Plantillas de Impresin: Activa la administracin de prototipos de impresin.
Imprimir: Imprime el contenido del proyecto de acuerdo a las opciones seleccionadas en
Contenidos de Impresin y Parmetros de Impresin y de acuerdo a la imagen que se
visualiza en la vista preliminar.
Contenidos de Impresin: Le ayuda a seleccionar los elementos del proyecto del
Sistema de Proteccin Contra Incendios que desea imprimir de acuerdo a los elementos
que aparecen verificados en la ventana respectiva.
Configuracin de Impresin: Presenta una ventana desde donde el usuario puede
seleccionar los parmetros de impresin deseados.
Vista preliminar: Presenta en la pantalla el contenido completo del proyecto de
impresin, exactamente como ser impreso, pgina a pgina.
Exportar en formato RTF: Crea un archivo .rtf con el contenido del proyecto (dentro del
directorio del proyecto) con la denominacin PYRO.RTF.
Conexin a WORD: Crea un archivo .doc con el contenido del proyecto (dentro del
directorio del proyecto) con la denominacin PYRO.DOC. Al mismo tiempo activa la
aplicacin MS-Word (si sta ha sido previamente instalada en su PC).
Conexin al editor 4M: Crea un archivo .rtf con el contenido del proyecto (dentro del
directorio del proyecto) con la denominacin PYRO.RTF. Al mismo tiempo activa el editor
de texto 4M para ediciones posteriores.
Conexin a Excel: Crea un archivo .xls con el contenido del proyecto (dentro del
directorio del proyecto) con la denominacin PYRO.xls.
Exportar en formato PDF: Crea un archivo .pdf con el contenido del proyecto (dentro del
directorio del proyecto) con la denominacin PYRO.pdf)
Salir: Con la seleccin de este comando, el usuario sale de la aplicacin.
3.4 Datos
Los datos bsicos del proyecto se dividen en Datos del Proyecto (el rtulo o membrete
del proyecto con los datos bsicos del mismo) y datos de la Red. Los datos del proyecto
se refieren a los encabezamientos relacionados con la informacin sobre la identidad del
mismo, mientras que los datos de la red se relacionan con la informacin general de la
red de la aplicacin que el usuario debe especificar y que se describen a continuacin en
detalle:
Temperatura del Agua (C): Al ingresar el valor de la temperatura del agua, el programa
toma en cuenta de manera automtica la correspondiente viscosidad de la misma para
aplicarla en los clculos.
Tipo de Edificio: El usuario selecciona el tipo de edificio desde la lista que se despliega
al pulsar el botn del campo correspondiente. El programa toma en cuenta la curva de
coincidencia adecuada al uso del edificio.
- 38 - FineFIRE
Tipo de Tubo Primario: Utilizando la tecla <F11> o haciendo clic en el botn del campo
correspondiente, aparece una ventana con la lista de los distintos materiales de las
tuberas. Desde all el usuario podr seleccionar directamente el tipo de tubera primaria
que desea utilizar en el proyecto. (p.ej. Tuberas de Acero).
Coeficiente de prdida por friccin C de Tubo Primario: Esta opcin aparece en el
caso de que haya sido seleccionado uno de los siguientes mtodos: Sistemas calculados
NFPA 13, Sistemas calculados EN 12845, Sistemas calculados AS 2118, Sistemas
calculados BS 9251, Sistemas calculados FM Global, o Sistemas calculados CEA 4001.
El valor C de la tubera primaria es ingresado de forma automtica por el programa segn
el tipo de tubera seleccionada, no obstante, el usuario puede modificarlo fcilmente si as
lo desea.
Rugosidad de Tubo Primario: Esta opcin aparece en el caso de que haya sido
seleccionado el mtodo de Resolucin segn tablas de Riesgo Ordinario de NFPA o el de
Simulacin Hidrulica. El factor de rugosidad de la tubera primaria seleccionada aparece
automticamente en este campo (en m). No obstante, el usuario puede modificarlo
fcilmente si as lo desea.
Tipo de tubo Secundario: Utilizando la tecla <F11> o haciendo clic en el botn del
campo correspondiente aparece una ventana con la lista de los distintos materiales de las
tuberas. Desde all el usuario podr seleccionar directamente el tipo de tubera
secundaria que desee utilizar en el proyecto (en el caso en que sean utilizados dos tipos
de tuberas).
Coeficiente de prdida por friccin C de Tubo Secundario: Esta opcin aparece en el
caso de que haya sido seleccionado uno de los siguientes mtodos: Sistemas calculados
NFPA 13, Sistemas calculados EN 12845, Sistemas calculados AS 2118, Sistemas
calculados BS 9251, Sistemas calculados FM Global, o Sistemas calculados CEA 4001.
El valor C de la tubera secundaria es ingresado por el programa de forma automtica
segn el tipo de tubera seleccionada, no obstante, el usuario puede modificarlo
fcilmente si as lo desea.
Rugosidad de Tubo Secundario: Esta opcin aparece en el caso de que haya sido
seleccionado el mtodo de Resolucin segn tablas de Riesgo Ordinario de NFPA o el de
Simulacin Hidrulica. El factor de rugosidad de la tubera secundaria seleccionada
aparece automticamente en este campo (en m). No obstante, el usuario puede
modificarlo fcilmente si as lo desea.
FineFIRE - 39-
Velocidad mxima del Agua (m/s): En este campo el usuario debe ingresar el valor de
la velocidad mxima de diseo del agua. A continuacin el programa seleccionar la
tubera de seccin mnima requerida, para la cual la velocidad no exceda el valor dado.
El usuario podr modificar el valor de la velocidad mxima ya sea desde esta ventana,
como valor de conjunto (y el mismo ser aplicado a continuacin para cada tramo de la
red) o bien, desde la hoja de clculo para cada uno de los tramos en la columna
denominada Velocidad Mxima.
Velocidad mxima en condicin de estabilidad del fluido en el punto de demanda
(m/s): Ingresar el valor de la velocidad mxima para la condicin de estabilidad del fluido
en el punto de demanda. Este valor ser utilizado durante el proceso de comprobacin de
la red en relacin a las velocidades en los tramos.
Clase de riesgo: Seleccione la clasificacin de riesgo entre Ligero, Ordinario y Extra.
Esta clasificacin ser utilizada solamente para su referencia en los informes.
Mtodo de Clculo: El usuario podr seleccionar entre varios mtodos de clculo:
Resolucin segn tablas de Riesgo Ordinario de NFPA, Mtodo de Simulacin Hidrulica,
Sistemas calculados NFPA 13, Sistemas calculados EN 12845, Sistemas calculados AS
2118, Sistemas calculados BS 9251, Sistemas calculados FM Global o Sistemas
calculados CEA 4001.
Insertar Valores desde Diagrama Vertical: Esta opcin permite al usuario el dibujo
previo del diagrama vertical con la ayuda de un sistema experto, para transferir a
continuacin la informacin a la hoja de clculo (este procedimiento es til en el caso de
que el usuario no desee que el diagrama vertical sea creado en forma automtica desde
FINE FIRE). Cuando el usuario marca este casillero, aparece la opcin Disear
diagrama vertical en el men del programa mediante el cual se procede al dibujo de
dicho diagrama.
Calcular automticamente: En proyectos extensos, donde los clculos pueden consumir
mucho tiempo, el usuario puede desactivar la marca de este campo, realizar las
modificaciones que desee y a continuacin pulsar el botn Clculos que se encuentra
en la parte superior izquierda de la Hoja de Clculos para que el programa proceda a los
mismos.
3.5 Diagrama Vertical
Este comando incluye dos opciones secundarias Crear el Diagrama Vertical y
Actualizar desde el Diagrama Vertical. Ambas opciones son explicadas en los prrafos
que siguen:
3.5.1 Crear Diagrama Vertical
Este comando incluye las siguientes opciones secundarias:
1. Tipo de Diagrama
- 40 - FineFIRE
Receptores -> Transferir como simples receptores
Se especifica si cada receptor ser definido en forma separada en el diagrama vertical o
si ser integrado a un grupo de receptores. En el caso de que el casillero Receptores
haya sido verificado, la red ser totalmente analizada en nudos.
2. Datos del Edificio
Si el usuario selecciona la pestaa Datos del Edificio en la porcin superior, estos se
podrn visualizar en la ventana.
En esta opcin se visualizan parmetros del edificio que incluyen la informacin
topolgica del mismo as como tambin el esquema de la red de la instalacin dentro del
edificio.
En la ventana que se muestra en pantalla se pueden definir los niveles (pisos) que
componen el edificio. En Datos del Edificio debern ser verificadas las respectivas
casillas de los niveles. En especial, si el usuario selecciona el Stano y los Pisos,
aparece un campo adicional donde podr completar el nmero de los mismos. El usuario
podr tambin definir el nmero de departamentos en cada piso con la altura de cada uno
de ellos.
FineFIRE - 41-
Una vez que el usuario haya definido los datos del edificio, deber pulsar el botn
Aplicar. A continuacin, en la seccin izquierda de la ventana, aparecer el esquema
del edificio en forma de diagrama de rbol, precedido por un icono que simboliza el tipo
de piso.
Trabajando con las plantas
Si el usuario hace clic izquierdo con el ratn sobre el nombre de la planta, aparecen en el
lado izquierdo de la ventana los Datos de la Planta en el cual se pueden apreciar
algunos datos de la misma como el Nombre de la Planta, la Altura de la Planta (m) y el
Nmero de Apartamentos de la misma. El usuario puede ingresar en los campos
Nombre de la Planta y Altura de la Planta (m) y editar dichos datos.
Si se hace doble clic sobre el nombre de la planta con el botn izquierdo del ratn,
aparecer debajo de la planta, su informacin topolgica con los apartamentos que la
constituyen en forma de diagrama de rbol.
Si se hace clic con el botn derecho del ratn, sobre el nombre de la planta, aparece un
men con las siguientes opciones:
Insertar nuevo apartamento: El usuario podr insertar un nuevo apartamento dentro
de la lista de los apartamentos previamente definidos.
Copiar piso: Con este comando el programa copia en la memoria del PC
(portapapeles) los datos de la red del piso sobre cuyo nombre fue hecho el clic, con el
objeto de pegarlo (copiarlo) ms adelante, en otro nivel.
Pegar: Pega en el piso seleccionado, los datos de la red que fueron guardados en el
portapapeles. Los datos as ingresados en el piso, sern re-escritos sobre los datos
anteriores.
Trabajando con apartamentos
Cuando el usuario hace doble clic con el botn izquierdo del ratn sobre el nombre de
una planta, aparecen debajo de la misma, la lista de los apartamentos que la conforman.
Al mismo tiempo en la seccin derecha de la ventana y debajo de los datos del
apartamento en cuestin, aparece la opcin Insertar Espacio con Suministro. En ella se
muestra una lista con varios tipos de sistemas. Haciendo doble clic en cada sistema,
aparece su esquema debajo de la lista de los mismos. Si se hace doble clic en el sistema
deseado, ste ser transferido automticamente al apartamento seleccionado en la
columna a la izquierda. De la misma manera, el usuario puede adicionar ms sistemas en
el mismo apartamento o en otros.
- 42 - FineFIRE
Si el usuario hace clic con el botn derecho del ratn en uno de los apartamentos,
aparece un men con las alternativas siguientes mediante las cuales el usuario puede
manejar los sistemas:
El comando Insertar un nuevo sistema
El comando Eliminar borra el sistema seleccionado.
El comando Copiar copia el sistema seleccionado.
3. Datos de la Red
Desde esta opcin el usuario puede administrar los distintos sistemas de Extincin de
Incendios que existen dentro del edificio. En principio los sistemas se presentan de forma
separada para cada apartamento. Pongamos el caso de que existieran dos apartamentos
en el edificio con un propietario en comn y se encontraran en diferentes pisos. El
proyectista podra, si as lo desea, transferir la columna del Sistema de Extincin de uno
de los apartamentos, a la columna del otro apartamento y eliminar a continuacin la
columna sobrante o algn medidor. Esto se consigue haciendo clic derecho sobre uno de
los elementos del diagrama de rbol que se presenta a la izquierda de la ventana. Segn
cul sea el elemento que seleccione el usuario, aparece un men que le posibilita
desplazar o eliminar o incluso agregar un elemento nuevo. Por consiguiente, con este
procedimiento, el usuario podr modificar el esquema de la red de la manera deseada.
4. Diagrama
Con esta opcin, se presenta en pantalla el esquema del diagrama vertical de la
instalacin previamente creado. El usuario puede cambiar fcilmente el cdigo de los
colores que aparecen en el diagrama.
3.5.2 Actualizar desde el Diagrama Vertical
Este comando es utilizado para transferir a la Hoja de Clculo los datos de la red
creados en el diagrama vertical.
3.6 Vista
Este comando incluye la opcin secundaria Barra de Herramientas y se basa en general
en las conocidas normas de Windows.
FineFIRE - 43-
3.7 Ventanas
La opcin Ventanas incluye una serie de ventanas relacionadas con los clculos y los
resultados de la aplicacin. En ellas se presentan en forma detallada las hojas de los
clculos del proyecto. La ventana ms relevante de todas estas opciones es la Hoja de
Clculo la cual, como ya se ha mencionado anteriormente, es el elemento fundamental
de los clculos de la aplicacin. En los prrafos siguientes el usuario encontrar una
descripcin detallada de la misma.
3.7.1 Cartula
La ventana Cartula es la primera hoja impresa del proyecto. El usuario puede
modificarla fcilmente si lo desea, o crear una cartula propia.
Para cargar o crear una cartula diferente, el usuario debe entrar al men del programa y
seleccionar la opcin Cartula -> Plantillas, seleccionar la plantilla deseada desde la
ventana Seleccionar Plantilla que se muestra en pantalla y pulsar Cargar. Si el usuario
desea guardar una hoja de cartula que ha confeccionado anteriormente con el objeto de
usarla en otros proyectos, deber ingresar un nombre y un nmero para dicha cartula en
la misma ventana (p.ej. 02 Alineamiento Simple) y seleccionar Guardar como.
Para editar una cartula, el usuario deber pulsar el botn Editar texto . A
continuacin proceder a efectuar las modificaciones que desee y una vez finalizadas las
mismas, pulsar el mismo botn para guardarla. Lo mismo se aplica para editar la plantilla
de la cartula y en este caso se deber pulsar el botn Editar plantilla .
Nota: La cartula se encuentra archivada en FINE14_FIRE\CALC\PYRO\, bajo el
nombre PYROCV01.RTF
3.7.2 Hiptesis de Clculo
Es el texto de las hiptesis generales en las cuales se basan los clculos del proyecto y
la hoja del cual puede ser incluido en el paquete que ha de imprimirse. Para ello el
usuario debe seleccionar Hiptesis de Clculo en la opcin Contenidos de Impresin
que se encuentra dentro del men Archivos. Una vez dentro de la opcin Hiptesis de
Clculo, el usuario puede cargar alguno de los prototipos o plantillas archivados o crear
una nueva plantilla desde el men del programa Hiptesis de Clculo -> Plantillas. Para
ello, una vez seleccionada la opcin Plantillas de la manera en que se acaba de explicar,
seleccione la plantilla deseada y pulse el botn Cargar. Si se desea archivar una
hiptesis confeccionada por el usuario con el objeto de utilizarla en otros proyectos, se
deber ingresar un nombre y un nmero para dicha plantilla en la misma ventana (p.ej. 02
Alineamiento Simple) y a continuacin pulsar el botn Guardar Como.
Si el usuario desea editar el texto de la Hiptesis de Clculo, deber pulsar el botn
Editar texto . A continuacin proceder a efectuar las modificaciones que desee y una
vez finalizadas las mismas, pulsar el mismo botn para guardar el texto modificado. Lo
mismo se aplica para editar la plantilla de la hiptesis de clculo y en este caso se deber
pulsar el botn Editar plantilla .
Nota: Las Hiptesis de Clculo son archivadas en FINE14_FIRE\CALC\PYRO\, bajo
el nombre PYROPR01.RTF
- 44 - FineFIRE
3.7.3 Sistemas de Receptores
Con la seleccin de esta opcin el programa abre una ventana donde se presentan los
Sistemas de Receptores utilizados en el proyecto determinado y se analizan los
receptores que forman parte de dichos sistemas.
3.7.4 Leyenda de Receptores
En esta opcin se presentan los receptores utilizados en el proyecto.
3.7.5 Hoja de Clculo
La Hoja de Clculo del Sistema de Extincin de Incendios es como ya se ha dicho el
ncleo del proceso de cmputos del proyecto y se ajusta a las normas generales de las
Hojas de Clculos de la red descripta en la primera seccin de este manual.
Por lo tanto, cada fila de esta hoja se corresponde con cada uno de los tramos de la red,
mientras que cada columna se refiere a los datos que sern completados o que sern
calculados y completados automticamente por el programa durante el procedimiento de
actualizacin correspondiente. Las instrucciones de ayuda sobre la manera de completar
los datos aparecen en la parte inferior de la pantalla (barra de estado) para cada una de
las distintas columnas de la hoja. En cada una de las filas, debern ser completados en
primer lugar, los campos de la primera columna es decir, los que se refieren a la
designacin de los tramos.
El mtodo a seguir para actuar en conformidad con la normalizacin de la red, se basa
exactamente en las reglas que han sido explicadas con anterioridad. A continuacin le
ofrecemos una breve descripcin sobre la informacin a la que se refieren las columnas
de la hoja de clculo:
1. Tramo: En las filas correspondientes a la primera columna, el usuario completar uno
por uno todos los tramos de los que consta la red (cada uno de los tramos deber ser
completado separadamente en cada una de las filas). Los tramos se definen por el
nombre de sus nudos finales. El usuario deber asignar un nmero (de 1 a 9999) o una
letra o combinacin de ambos (minscula o mayscula, p.ej. A2, AB, 3c, Aa, etc.) a cada
uno de los nudos. La restriccin principal en la numeracin de los tramos es que el punto
de conexin al medidor deber llevar siempre el nmero 1. A excepcin del nmero 1,
nunca se deber asignar el mismo nmero a dos nudos. Una vez asignados los nombres,
el usuario podr completar en la primera columna de la hoja de clculo, el nombre
asignado a cada uno de los tramos en forma independiente (el orden en que se ingresan
los tramos no es importante).
FineFIRE - 45-
En el caso de tramos tpicos (similares) es posible recuperarlos (y a continuacin ingresar
en la primera columna, el nuevo nombre del tramo tpico ya copiado) y transferirlos
automticamente a la siguiente fila.
2. Longitud del tubo: El usuario deber ingresar el valor de la longitud de la tubera (en
m) para cada tramo entre dos nudos (p.ej. tramo 2.3).
3. Tipo de receptor: Cada vez que exista un receptor (artefacto) en el tramo especfico
de la red, es decir, cuando el tramo cuyos datos son
completados termine en un receptor, el usuario podr
seleccionarlo desde la biblioteca de la aplicacin
Extincin de Incendios, pulsando la tecla F11 o
haciendo clic en el botn que se encuentra en la fila y
en la columna correspondiente. A continuacin se
abrir una ventana con la lista de los accesorios, en
la cual se ingresa el tipo de accesorio deseado
(receptor hidrulico) mediante la anotacin de la
unidad (1) en la ltima columna de la fila
correspondiente al receptor seleccionado y pulsando a continuacin la tecla Enter para
validar el dato ingresado. Una vez pulsado el botn OK el usuario puede retornar a la
hoja de clculo donde podr notar que el nmero (modelo) del tipo de receptor
seleccionado ha sido completado en la fila y columna correspondiente. Como alternativa,
adems de la definicin de un simple receptor, el usuario podr tambin definir un grupo
de receptores (sistema de receptores) de hasta 10 tipos diferentes de receptores para
cada tramo. Cuando el usuario se encuentra trabajando con un grupo de receptores, el
programa le permite definir un nmero i para dar un nombre a dicho sistema de
receptores hidrulicos. Este nombre de debe ingresar en el casillero que se encuentra en
la parte superior izquierda de la ventana de receptores. El dato del sistema de receptores
correspondiente aparecer en la tercera columna de la Hoja de Clculos con la
denominacin S-i, donde i representa el nombre del tipo de Sistema definido.
Con el uso de esta funcin se evita que el usuario complete nuevamente los datos de los
mismos aparatos ya agrupados e ingresar directamente el nmero del tipo del Sistema. El
mtodo de sistemas de receptores es indicado en el caso de un proyecto de instalacin
muy extenso y donde los casos se hayan agrupados en unos pocos sistemas, con el
objeto de que el volumen de la informacin pueda ser reducida en forma sustancial en la
hoja de clculo y de que el usuario economice tiempo.
4. Superficie mxima de cobertura por rociador (m): Esta columna se visibiliza en el
caso de que haya sido seleccionado uno de los siguientes mtodos: Sistemas calculados
NFPA 13, Sistemas calculados EN 12845, Sistemas calculados AS 2118, Sistemas
calculados BS 9251, Sistemas calculados FM Global o Sistemas calculados CEA 4001. El
campo muestra el valor de la superficie que cubre el receptor seleccionado. Cuando el
usuario ha seleccionado anteriormente un receptor y el campo aparece en blanco, el
mismo ser completado de forma automtica desde la biblioteca del programa, con el
valor de la superficie mxima para el receptor seleccionado.
5. Densidad de diseo (mm/min): Esta columna se visibiliza en el caso de haya sido
seleccionado uno de los siguientes mtodos: Sistemas calculados NFPA 13, Sistemas
calculados EN 12845, Sistemas calculados AS 2118, Sistemas calculados BS 9251,
Sistemas calculados FM Global o Sistemas calculados CEA 4001. El campo muestra la
densidad de diseo del receptor seleccionado. Cuando el usuario haya seleccionado un
receptor y el campo aparece en blanco, el mismo ser completado de forma automtica
desde la biblioteca del programa, con el valor de la densidad de diseo para dicho
receptor.
- 46 - FineFIRE
6. Caudal del receptor (l/min): El valor de la capacidad del receptor Q
R
, o en general, el
valor de la capacidad del tramo de la red (suma terica de los valores de las capacidades
en el caso de que todos los receptores trabajaran al mismo tiempo) es calculado de forma
automtica. El programa calcula de manera automtica los valores de las capacidades de
las secciones intermedias, basndose en la capacidad de los receptores que son
alimentados por este tramo.
7. Caudal pico (l/min): En base al caudal total calculado en la columna previa, el
programa calcula el valor del caudal pico Q
s
. El valor del caudal pico es calculado a partir
de la curva pico correspondiente, la cual depende del Tipo de edificio as como fue
definido por el usuario en la ventana Datos de la Red de la opcin Datos.
8. Dimetro deseado (mm): Desde esta columna, el usuario puede seleccionar un valor
de dimetro de tubera diferente al calculado por el programa. Pulsando la tecla F11 o
haciendo clic en el botn que aparece en el campo correspondiente, el programa le
mostrar una ventana (ver imagen en la columna adyacente) la cual contiene una lista
con los dimetros disponibles dentro del tipo de tubera que el usuario seleccion
anteriormente desde la ventana Datos de la Red.
Con la opcin Seleccin el usuario podr seleccionar el valor de dimetro deseado, y
adems podr a continuacin analizar cules son los efectos de su seleccin en el resto
de los parmetros de la red (p.ej. velocidad, vlvulas de friccin, etc.). Si el usuario pulsa
la tecla <Del> sobre el valor correspondiente por l seleccionado estando en la hoja de
clculo, podr fcilmente suprimir dicho valor y el programa proceder a calcular
nuevamente el valor del dimetro en cuestin.
9. Dimetro del tubo (mm): En esta columna el usuario puede visualizar el valor del
dimetro de la tubera de la red, de la manera en que fue calculada por el programa.
10. Velocidad mxima (m/s): El valor que aparece en
esta columna es el correspondiente a la velocidad
mxima del agua, el cual fue definido anteriormente
por el usuario en la ventana Datos de la Red. Dicho
valor puede ser modificado, si as se lo desea, para el
tramo particular de la red en que se est trabajando.
El usuario deber tener en cuenta que, en caso de
querer modificar posteriormente el valor general desde
la ventana Datos de la Red, esto no afectar los
valores modificados en los tramos, sino slo los
valores iniciales (aquellos de igual valor a la Velocidad mxima de la red los cuales
fueron definidos en Datos de la Red).
11. Velocidad del agua (m/s): El valor de esta columna es el de la velocidad del agua,
calculado en el tramo especfico de la seccin.
12. Tipos de accesorios: En esta columna aparecen los tipos de accesorios (codos,
secciones Tee, vlvulas, etc.) que fueron utilizados en el tramo especfico de la red. Si el
usuario desea completar los componentes en detalle, deber pulsar la tecla F11 o hacer
clic en el botn que se encuentra en el campo de la columna. A continuacin, desde la
biblioteca correspondiente, se abrir la ventana Accesorios la cual contiene la lista de
los accesorios del sistema de Extincin Contra Incendios.
FineFIRE - 47-
Desde ella, el usuario podr administrar los accesorios del tramo en el que se encuentra
trabajando. En caso de que exista un solo accesorio, ste se define escribiendo el
nmero 1 en la ltima columna de la fila del accesorio correspondiente. Al pulsar sobre el
botn OK el usuario podr volver a la hoja de clculos donde podr notar que el nmero
del tipo de accesorio que ha definido en la ventana anterior, ha sido completado en la
columna Tipos de Accesorios.
En el caso de que el tramo est compuesto por ms de un accesorio, el usuario
proceder de la misma manera, completando la ltima fila del accesorio en cuestin, esta
vez ingresando la cantidad de los mismos en cada una de las filas correspondientes de la
ventana Accesorios (hasta 10 tipos diferentes de accesorios por tramo). Adems, el
usuario deber ingresar en el casillero superior de la misma ventana, o sea en N de
Sistema, el nmero a del sistema de accesorios. A continuacin, al volver a la hoja de
clculo, notar que ste nmero aparece en la columna Tipos de Accesorios tomando la
forma F-a (donde F es la inicial de Fittings). De esta manera, el usuario habr
agrupado los accesorios que desea y adems ahorrar tiempo ya que no necesitar
completar otros campos similares, ingresando uno a uno los componentes del mismo
grupo (sistema) en las filas donde estos se repitan; bastar con ingresar directamente el
nmero del sistema anteriormente creado en la columna Tipos de Accesorios.
Nota: En los mtodos siguientes: Sistemas calculados NFPA 13, Sistemas calculados EN
12845, Sistemas calculados AS 2118, Sistemas calculados BS 9251, Sistemas
calculados FM Global o Sistemas calculados CEA 4001, el programa calcula
automticamente el valor de la Longitud equivalente de los accesorios para cada tramo
de la tubera. El usuario podr verlo entrando en Archivos -> Contenidos de impresin y
verificar el casillero Clculo de la Red de Extincin. A continuacin, con el comando
Vista Preliminar aparecer la hoja del Clculo de la Red de Extincin aparece la
columna que contiene dichos valores.
13. Prdida de carga en accesorios (bar): En esta columna se muestran los valores de
friccin calculados para los accesorios del tramo especfico de la red.
14. Prdida de carga en tuberas (bar): En esta columna se muestran los valores de
friccin calculados para las tuberas en el tramo especfico de la red. Este valor se calcula
a partir del valor del caudal de agua en el tramo y est basado en los clculos hidrulicos.
15. Prdida de carga total (bar): En esta columna se muestran los valores de la suma
de las prdidas por Friccin en los Accesorios y en las Tuberas.
Nota: La velocidad y la friccin de cada tramo han sido calculadas utilizando el valor del
caudal del rociador.
A continuacin se muestran las columnas ngulo Polar, Grupo de Receptores,
Presin necesaria en Receptor, Diferencia de Presin por altitud (DP), Longitud de
Diseo del Tubo y Tipo de Tubo. Los datos de estas columnas pueden ser
completados directamente en las columnas correspondientes o desde una ventana
complementaria que aparece al pulsar la tecla F12 en el campo especfico de cualquiera
de dichas columnas o haciendo clic en el botn derecho del ratn y seleccionando a
continuacin el dato deseado desde la lista de Datos adicionales de dicha ventana. La
forma de utilizacin de estos tems se explica a continuacin:
16. ngulo polar: El ingreso del valor del ngulo polar es necesario slo en el caso de
que el usuario desee trazar el diagrama vertical directamente desde la hoja de clculos
en lugar de permitir que el mismo se genere automticamente desde FINE FIRE. El
diagrama vertical que se dibujar mediante este procedimiento toma en cuenta la longitud
y el ngulo polar (en relacin con el eje horizontal) para cada tramo.
- 48 - FineFIRE
17. Grupo de receptores: En el caso de que el usuario desee agrupar varios receptores
dentro de un mismo grupo, aparecer en esta columna el nmero de dicho grupo. En
general, un grupo est formado por un nmero de rociadores o por un gabinete de
manguera contra incendios junto con algunos rociadores.
En el caso de que un rociador pertenezca a ms de un grupo, ingrese el nmero de estos
grupos (p.ej. 1.3). Los clculos para cada grupo sern efectuados utilizando el caudal
de diseo inicial de los rociadores.
Nota: Los clculos de las tuberas se imprimen de forma separada para cada grupo de
rociadores.
18. Presin necesaria en receptor (bar): En esta columna, el usuario debe completar el
valor de la presin necesaria del receptor, el cual debe sea al menos igual al valor de la
presin mnima de descarga. Este valor ser necesario completarlo slo en el caso de
que el usuario haya definido directamente un valor de caudal o trabaje con un grupo de
receptores, ya que en el caso contrario (o sea si ha sido seleccionado un receptor desde
la biblioteca), la presin de descarga es completada automticamente por el programa.
19. Diferencia de presin por altitud DP (bar): En esta columna, el usuario debe
completar el valor de la Diferencia de Presin (DP) debida al nivel donde se ubica el
receptor (valores positivos o negativos). Se trata de la diferencia vertical desde el punto
de suministro del receptor. Este valor debe completarse nicamente en los tramos
que contienen receptores y no en tramos intermedios.
20. Longitud de diseo del tubo (m): En algunos casos, al trazar los diagramas
verticales, se puede dar que el usuario dibuje tramos demasiado cortos o demasiado
largos. Por esta razn, el usuario podr definir en esta columna un valor arbitrario de
longitud de tubera, el cual afectar sin embargo, solamente la manera en que las
tuberas sern representadas en los dibujos. Independientemente de la longitud que el
usuario defina en este campo, el programa ingresar la longitud real de la tubera en el
dibujo. Debe ser notado que en el caso de que el usuario no ingrese un valor de longitud
de diseo del tubo, el programa dibujar el diagrama vertical en base al valor de la
columna Longitud del Tubo de la Hoja de Clculo.
21. Tipo de tubo: Seleccione el tipo de tubo entre las opciones Primario y Secundario
(el material de la tubera, se define en la ventana que se muestra desde Datos del
Proyecto -> Red).
Columnas Fijas: Adems, a travs del comando Hoja de Clculo que se encuentra en
el men principal del programa, el usuario puede seleccionar el nmero de Columnas
Fijas que desee en la hoja de clculo, y as congelar dichas columnas en la pantalla.
De esta manera, a medida que el usuario va completando los campos de la hoja y
contina su labor hacia las columnas situadas a la derecha, sabr exactamente en
cualquier momento del proceso, en cul de los parmetros del tramo de la red est
trabajando. Cuando se activa la opcin Columna Fija y se selecciona el nmero de
columnas deseadas, en la fila de encabezamientos y bajo el ttulo de la columna
seleccionada para ser congelada, aparece una tachuela (pin) amarilla que ayuda al
usuario a no confundirse durante el ingreso de los datos.
FineFIRE - 49-
3.7.6 Clculo del Grupo de Presin
Desde la ventana Clculo del Grupo de Presin el usuario puede seleccionar la bomba
de incendios y ejecutar la Comprobacin NPSH (Altura Neta Positiva en la Aspiracin).
Clculo de la Bomba de Incendios
Desde esta pestaa, el usuario puede calcular y seleccionar el tipo de bomba de
incendios. Los resultados que aparecen en color rojo, son los que han sido calculados de
forma automtica. El usuario debe completar los valores en los campos Rendimiento de
la Bomba Principal, Rendimiento Electromotor de la Bomba Principal y Rendimiento
del motor diesel de la Bomba Principal. Una vez completados estos campos, es
calculada la capacidad mnima del tanque y el usuario puede seleccionar desde el campo
Tipo de Grupo de Presin Seleccionado la bomba de incendios adecuada a travs de
una ventana que se abre al pulsar el botn que se encuentra en dicho campo y que
contiene los elementos de la biblioteca de Grupos de Presin. Una vez seleccionada la
bomba de presin, en la porcin derecha de la misma ventana el usuario podr ver la
curva de dicha bomba.
Cuando han sido seleccionados uno de los siguientes mtodos: Sistemas calculados
NFPA 13, Sistemas calculados EN 12845, Sistemas calculados AS 2118, Sistemas
calculados BS 9251, Sistemas calculados FM Global o Sistemas calculados CEA 4001,
adems del valor del caudal de diseo de la bomba, tambin se vern representadas las
zonas ms favorables y las ms desfavorables.
Nota: Para el clculo de la bomba de incendios, todos los grupos de rociadores deben
haber sido tenidos en cuenta con los valores de sus caudales calculados.
Comprobacin NPSH
Esta opcin no se utiliza en el caso de haber sido seleccionado el clculo por los mtodos
Resolucin segn tablas de Riesgo Ordinario de NFPA y Simulacin Hidrulica.
Tipo de boca de aspiracin: Seleccione el tipo de boca de aspiracin entre las
condiciones Boca Positiva o Nivel de aspiracin.
Tipo de tubo: Pulsando la tecla <F11> o haciendo clic en el botn de este campo,
el usuario puede seleccionar desde la ventana que aparece a continuacin, el tipo
de tubera con la que ser conectada la boca de aspiracin.
- 50 - FineFIRE
Longitud del tubo: Ingresar el valor de la longitud de la tubera con la que ser
conectada la boca de aspiracin (en m).
Longitud equivalente de accesorios: El usuario debe seleccionar inicialmente el
tipo de accesorios que sern usados. Para elegirlos, pulse la tecla F11 o haga clic
en el botn dentro del campo y aparecer la ventana que contiene la lista con los
accesorios. Para seleccionar el accesorio deseado, ingrese el nmero 1 en la
ltima columna de la fila del accesorio correspondiente. Al pulsar sobre el botn
OK, el programa calcula de manera automtica el valor de la longitud
equivalente (en m).
Dimetro deseado del tubo: Si el usuario desea utilizar un dimetro diferente al
calculado, puede seleccionarlo desde la lista que aparece haciendo clic sobre el
botn dentro de este campo.
Presin por diferencia de altura geomtrica: El usuario debe ingresar la presin
esttica del fluido Pstat en el nivel inferior del eje. (en mmH2O).
Presin de vapor del fluido: Seleccione un valor para la presin de vapor de
fluido desde la tabla que aparece al hacer clic en el botn de este campo.
Una vez que han sido completados todos los campos, el usuario podr ver en la porcin
derecha de la ventana la curva NPSH (por debajo de la curva de la bomba). A
continuacin el programa efectuar la comprobacin para verificar si la bomba puede
funcionar en su mximo punto de operacin en todos los niveles de suministro de agua
NPSHa - NPSHr 1m.
3.7.7 Clculo del Depsito
En esta ventana el usuario puede calcular el tamao del depsito de agua necesaria para
la instalacin del proyecto.
3.7.8 Esquema
En esta ventana se muestra un esquema numerado de la red, siempre y cuando los
tramos de la red hayan sido ingresados en su momento, junto con sus ngulos polares
(ver hoja de clculo).
3.7.9 Diagrama Vertical
Si el usuario desea crear un diagrama vertical a partir de la hoja de clculo (y no de forma
automtica, mediante el programa FINE FIRE), puede crearlo con la ayuda de este
comando, siempre y cuando hayan sido ingresadas las coordenadas polares de cada uno
de los tramos de la red.
Se debe hacer notar que es posible cargar un dibujo para la sala de mquinas desde el
men Diagrama vertical -> Seleccionar sala de mquinas.
FineFIRE - 51-
3.7.10 Prdidas de Carga en Tramos
En esta ventana el usuario puede visualizar el valor del total de las fricciones en cada uno
de los tramos, comenzando desde el punto del medidor y finalizando en cada nudo
terminal. Adems, para facilidad del usuario, al final de la lista, aparecen los datos del
tramo ms desfavorable de la red.
Cuando se utiliza uno de los siguientes mtodos de clculo: Sistemas calculados NFPA
13, Sistemas calculados EN 12845, Sistemas calculados AS 2118, Sistemas calculados
BS 9251, Sistemas calculados FM Global o Sistemas calculados CEA 4001, el usuario
podr visualizar en forma separada, las fricciones totales para la condicin de estabilidad
de fluido para cada grupo de rociadores. Tambin en este caso, aparecen al final de la
lista los grupos ms favorables y los ms desfavorables como as tambin los datos de la
presin necesaria correspondiente a cada uno de ellos, los suministros y los tramos con
la mayor cada de presin.
3.7.11 Comprobacin de la red
En esta ventana, el programa procede a la comprobacin de la velocidad de las tuberas,
es decir, verifica que la velocidad en los tramos de las tuberas no sea mayor que la
mxima o bien, que no existan tuberas sin fluido. Estas comprobaciones se efectan
para la condicin de estabilidad del fluido. Los resultados son presentados debajo de
cada uno de los grupos de rociadores.
Nota: Esta opcin no se haya disponible para los mtodos de clculo Resolucin segn
tablas de Riesgo Ordinario NFPA y Simulacin Hidrulica.
3.7.12 Cuatro rociadores bajo consideracin
Esta ventana aparece solamente en el caso de que el mtodo de clculo seguido incluya
el clculo de los 4 rociadores ms desfavorables de la red.
Una vez que el usuario es trasladado a la seccin de clculos desde el dibujo, el
programa encuentra de forma automtica los 4 rociadores ms desfavorables y los 4 ms
favorables que estn bajo consideracin. En esta tabla se visualiza el valor de la
densidad de diseo de cada grupo (el ms favorable y el ms desfavorable) y adems
calcula la densidad de los 4 rociadores. Con excepcin de la primera fila de cada tabla, la
cual muestra el rociador ms desfavorable del grupo, el usuario podr editar el resto de
los valores haciendo clic en el respectivo botn de seleccin, a la derecha de la fila
correspondiente, tambin, desde el mismo campo, se podr eliminar un rociador del
grupo. Una vez terminada la edicin de los valores de las filas, el usuario puede
fcilmente volver, si as lo desea, a los valores iniciales, o sea, los transferidos
directamente desde el dibujo. Para ello deber pulsar el botn Actualizar desde el
Dibujo.
Nota: Esta opcin no se haya disponible para los siguientes mtodos de clculo:
Resolucin segn tablas de Riesgo Ordinario NFPA, Simulacin Hidrulica, Sistemas
calculados NFPA 13 y Sistemas calculados FM Global.
3.7.13 Estimacin de cantidades - Coste
En esta ventana se presenta la lista de materiales junto con sus cantidades y el precio de
los mismos, como resultado de los clculos relacionados con el proyecto en cuestin. El
usuario puede modificar el aspecto de la hoja de la lista de estimacin de cantidades-
coste, cambiar los costos o las cantidades que aparecen en dicha hoja, insertar
descuentos o agregar labores o materiales junto con sus costos y cantidades respectivas.
- 52 - FineFIRE
3.7.14 Estimacin Analtica de Materiales
En esta ventana aparece la cantidad exacta y analtica de cada uno de los materiales que
fueron utilizados en la instalacin especfica (p.ej. tuberas, nmero de rociadores, etc.).
Estos datos son generados por el programa en forma automtica en forma de tabla, la
cual, como la descripta anteriormente, puede ser editada fcilmente por el usuario.
3.7.15 Informe Tcnico
La ventana Informe Tcnico contiene el texto de la descripcin tcnica del proyecto. El
usuario puede seleccionar entre varias plantillas de informes tcnicos y de estilos de
edicin de texto. Para cargar un informe tcnico diferente, el usuario debe seleccionar
Informe Tcnico -> Plantillas desde el men del programa. Elegir a continuacin la
plantilla deseada y pulsar Cargar. Si se desea archivar un Informe Tcnico hecho por el
usuario, con el objeto de poder utilizarlo nuevamente, en la misma ventana de plantillas
mencionada, ingrese un nombre y un nmero para dicho informe tcnico (p.ej. 02 Informe
tcnico del rociador) y pulse en el botn Guardar Como.
Si el usuario desea editar el Informe Tcnico, pulsar el icono Editar texto , proceda a
las modificaciones deseadas y a continuacin pulse nuevamente el mismo icono para
salvar las modificaciones efectuadas. Lo mismo se aplica si el usuario desea editar la
plantilla del Informe Tcnico. En este caso, el usuario deber pulsar el icono Editar
Plantilla .
Nota: El archivo del Informe Tcnico es guardado en FINE14_FIRE\CALC\PYRO\ ,
con el nombre PYROTP01.RTF
3.8 Bibliotecas
Las Bibliotecas de Extincin de Incendios estn compuestas por distintas categoras de
componentes. Cada uno de los componentes de las bibliotecas llevan intrnsecos toda la
informacin relacionada con las caractersticas particulares del respectivo modelo y su
funcionamiento. A continuacin detallamos las categoras de dichas bibliotecas:
Accesorios: Se presenta una lista completa de accesorios con sus caractersticas
especficas (Coeficiente z, costo).
Tuberas: Se presentan los tipos de tuberas junto con los datos de su rugosidad,
su estandarizacin (nominal, dimetro interno) y su material.
Receptores: Se presenta la lista de los diversos receptores con sus dimetros de
conexin, Presin de descarga, Precio, etc.
Grupos de presin: Estos se presentan en la biblioteca en una lista detallada con
todas sus caractersticas y sus rendimientos.
Sistemas de receptores: Esta biblioteca est equipada con una herramienta que
permite el diseo de nuevos sistemas de receptores como as tambin la modificacin de
los existentes en la misma.
Oferta: El usuario puede aadir sus propias bibliotecas de ofertas.
FineFIRE - 53-
En cualquiera de las bibliotecas mencionadas anteriormente, el usuario puede modificar o
agregar fcilmente cualquier informacin o elemento. Con el objeto de aadir un nuevo
accesorio, receptor, etc. pulse el botn Aadir registro que se encuentra en la parte
inferior de la pgina. El programa crea automticamente una nueva fila en blanco donde
el usuario podr agregar la informacin que desee; una vez ingresado el nuevo dato, se
deber pulsar el botn Aceptar datos y a continuacin para finalizar con el
procedimiento pulsar el botn OK. De esta manera, el usuario podr contar con una
biblioteca personalizada para cada uno de los distintos proyectos que elabore.
3.9 Ayuda
En esta opcin, el usuario encontrar las instrucciones del programa, de acuerdo a los
estndares de Windows.
3.10 Ejemplos
En este captulo se presentan dos ejemplos paso a paso, para ayudar al usuario a
comprender en la prctica los conceptos bsicos de dibujo de Fine FIRE. Estos simples
ejemplos tienen como principal objetivo ayudar al usuario a empezar a dibujar entidades
de construccin (muros, aberturas, etc.), junto con sus redes de calefaccin y
refrigeracin. Ms especficamente:
- Ejemplo 1: se describen los pasos para dibujar un proyecto sencillo (opcional).
- Ejemplo 2: se describen los pasos para trazar una red sencilla de proteccin
contra incendios y proceder a continuacin a los clculos y a la generacin de los
dibujos y grficos necesarios.
Importante: Para proceder al clculo de la red de extincin de incendios no es
necesario que el usuario dibuje los niveles del edificio con la totalidad de sus
componentes (muros, aberturas, etc.). Si el usuario posee de antemano los dibujos de
arquitectura de los niveles en 2D, puede insertarlos y ubicar en ellos los receptores, las
tuberas, etc. Sin embargo, si dichos dibujos arquitectnicos no existiesen, sera de
mayor utilidad que los elementos importantes como los muros, etc. estuvieran dibujados,
ya que de esta manera quedara garantizada una mayor precisin en el trazado de la red.
Adems de los ejemplos siguientes, ud. podr ver los mismos pasos y ms ejemplos
paso a paso en los videos que usted encontrar en
http://www.4msa.com/FineFireENG.html.
- 54 - FineFIRE
3.10.1. Ejemplo de los pasos para dibujar un edificio.
En este ejemplo, se describen los pasos a
seguir para dibujar el edificio simple que se
presenta a la derecha, incluyendo desde
los iniciales (creacin de un nuevo
proyecto) hasta los ltimos (clculo de
cargas de calefaccin y refrigeracin) de
manera que el usuario pueda comprender
fcilmente las caractersticas de
funcionamiento de FINE FIRE en la
prctica.
Para este ejemplo, vamos a importar dos
plantas de un proyecto arquitectnico que
ha sido diseado en AutoCAD, aunque el
usuario puede comenzar a dibujar desde
cero en Fine FIRE. Si ya tiene su edificio dibujado en IDEA Architecture 14, puede saltar
este ejemplo.
1. Desde el men ARCHIVO, seleccione "Nuevo proyecto", escriba "Ejemplo_1" y pulse
"Aceptar".
2. Desde el men AutoBLD, seleccione "Determinar Edificio", defina con el nmero 1 el
nivel del "stano" de elevacin "-3" y desde "Archivos" cargue el dibujo arquitectnico.
Antes de definir el segundo nivel, pulse "Nuevo" (para guardar los cambios) y siga los
mismos pasos para definir el segundo nivel, como se muestra a continuacin.
Una vez finalizado este paso, pulse una vez ms "Nuevo" y a continuacin "Aceptar" y
quedarn ya definidos de forma automtica, los dos niveles del edificio con sus
respectivos dibujos arquitectnicos.
3. Antes de comenzar a dibujar, debemos "bloquear" los dibujos arquitectnicos desde
la lista de capas, ubicada a la izquierda, pulsando el smbolo "Bloqueo", como se
muestra a continuacin. Definiremos el dibujo arquitectnico con el nombre
BASE_FLOO1_XREF para el primer nivel, BASE_FLOO2_XREF para el segundo
nivel, etc.
FineFIRE - 55-
4. Desde AutoBLD, seleccionamos Muros-> Muro exterior y en la ventana de las
propiedades definimos la altura (3 m en el ejemplo) y el ancho (0,25 m) del muro; la
altura y el ancho de la columna (que se dibujar de forma automtica a travs del
muro), las caractersticas del muro, etc.
Al finalizar este paso, pulsamos "Aceptar" y comenzamos el dibujo del muro mediante
su definicin por tres de sus puntos:
- En primer lugar, hacemos clic en el punto que deseamos sea el del comienzo del
muro (es el punto rojo a la izquierda de la imagen)
- A continuacin, hacemos clic en el punto donde deseamos que termine el muro (el
punto rojo superior derecho) y
- Por ltimo, hacemos clic en el lado del muro hacia el cual deseamos que el muro
crezca (el punto rojo inferior derecho).
Puede habilitar la barra de herramientas Referencia a objetos (o el modo ESNAP)
para seleccionar fcilmente los extremos del muro.
Continuando de la misma forma, dibujamos todos los muros (interior y exterior) de la
planta baja.
- 56 - FineFIRE
5. Desde AutoBLD, seleccionamos Abertura-> Puerta, seleccionamos sus
caractersticas tal como su altura (2,20 m en nuestro ejemplo), su longitud (1 m), el
modelo de la puerta, etc.
Al finalizar, pulsamos Aceptar e introducimos la puerta con las caractersticas por
nosotros dada:
- En primer lugar, seleccionamos el muro donde queremos colocar la puerta.
- Hacemos clic en el punto donde queremos que comience la puerta (el punto rojo a
la izquierda, en la siguiente imagen).
- Hacemos clic en el punto que deseamos sea el punto final de la puerta (el punto
rojo a la derecha). Siempre y cuando se haya especificado la longitud de la
puerta, no es necesario que este punto sea dado en su posicin exacta. Basta con
especificar un punto cerca del punto final de la puerta hacia el lado en que quiera
ubicar la puerta.
- Por ltimo, hacemos clic en un punto que marca la direccin hacia la cual abrir la
puerta (es el punto rojo ubicado en el centro y por encima de los otros dos).
FineFIRE - 57-
6. Desde AutoBLD, seleccionamos Abertura-> Ventana
y a continuacin, en el cuadro de propiedades,
seleccionamos su altura (1,20 m en el ejemplo), su
longitud (1 m), la elevacin dese el pavimento (0,80
m), el modelo de la ventana, etc.
Al finalizar, pulsamos Aceptar e introducimos la
ventana:
- En primer lugar, seleccionamos el muro donde
queremos colocar la ventana.
- Hacemos clic en el punto de inicio de la ventana
(el punto rojo superior en la imagen presentada
ms abajo)
- Hacemos clic en el punto que deseamos sea el
punto final de la ventana (el punto rojo inferior).
De la misma manera que en el caso de la puerta,
siempre que se haya especificado la longitud de la ventana, no es necesario que
este punto sea dado en su posicin exacta. Basta con especificar un punto cerca
del punto final de la ventana hacia el lado en que se la quiera ubicar.
Con el fin de tener una mejor supervisin del dibujo, hemos desactivado el dibujo
arquitectnico en la siguiente imagen del ejemplo. Para ello, vaya a AutoBLD->
Administracin de Capas-> y verifique en la casilla "REFX".
- 58 - FineFIRE
3.10.2. Ejemplo de Trazado de Red de Proteccin Contra
Incendios
1. Seleccionamos desde el men Plus -> Establecer Elevacin e ingresamos en la lnea
de comandos 2.8 metros. De esta manera, todo lo que dibujaremos ser ubicado a
una elevacin de 2.8 m en el eje z, en relacin al nivel de cada piso.
2. Dibujamos los sectores de proteccin contra incendios en los cuales sern ubicados
los rociadores; para ello, vamos a AutoNET -> Creacin de Sector de Incendios. En la
ventana Sector de Incendios que aparece, ingresamos el nombre Sector 1 para el
primer sector; a continuacin, seleccionamos desde la planta que aparece al hacer
clic en el botn Polilnea, la polilnea-contorno previamente dibujada y por ltimo
definimos el Grado de riesgo y la Densidad del Caudal (en este ejemplo,
5mm/min).
Alternativamente podemos definir el espacio por medio de Puntos (y no desde una
polilnea previamente dibujada como se mencion arriba). Para ello hacemos clic en
los bordes de la habitacin, as como se muestra en la imagen a continuacin.
Una vez marcados todos los puntos, pulsamos <ENTER> y seleccionamos el botn
Aceptar en la ventana Sector de Incendios que vuelve a aparecer. El primer sector
queda as dibujado.
FineFIRE - 59-
Continuamos de la misma manera definiendo el resto de los sectores contra incendios
y a continuacin podremos obtener la planta que se muestra en la siguiente imagen.
3. El paso siguiente es el de ubicacin de rociadores en el dibujo. En este ejemplo
los ubicaremos directamente en cuadrculas utilizando el comando Cuadrcula de
Rociadores, desde el men de AutoNET. A continuacin en la ventana
Cuadrcula de Rociadores que se abre en nuestra pantalla:
Pulsamos en el botn Receptor y seleccionamos el modelo tipo Rociador de
techo OH (automticamente se ver ya completado el valor en el campo Mxima
Superficie Cubierta).
Definimos la superficie de la cuadrcula. Elegimos definirla directamente desde
Sector de Incendios, por lo tanto pulsamos dicho botn y seleccionamos el
Sector 1 desde el dibujo.
En forma automtica son completados los campos Dimensiones Ortogonales y
Superficie y el programa calcula el nmero mnimo de rociadores con el
resultado 3 y propone dibujar 2 filas y 2 columnas (en el campo Filas-Columnas
Sugeridas) como se podr ver en la imagen a continuacin.
- 60 - FineFIRE
El prximo paso ser la seleccin por el usuario del nmero deseado de filas y
columnas de la cuadrcula. Por ejemplo, en este caso, seguiremos el nmero
sugerido por el programa e ingresaremos 2 en los dos campos que llevan la
denominacin N. Una vez ingresados los valores, observaremos que las distancias
desde el contorno y las separaciones verticales y horizontales entre los rociadores,
han sido calculados e ingresados de forma automtica por el programa (podremos
editar estas distancias directamente en el campo si as lo deseamos).
Para completar, pulsamos el botn Aceptar y veremos la cuadrcula
automticamente dibujada en nuestra planta.
Repetimos el paso anterior hasta tener dibujadas las cuadrculas en todos los
sectores.
FineFIRE - 61-
4. A continuacin, desde el comando AutoNET -> Crear Superficie de Cobertura de
Rociadores podremos comprobar si las caractersticas de los rociadores
seleccionados alcanzan para cubrir los sectores. Simplemente hacemos clic en
los nombres de los sectores de incendios ya definidos (Sector 1, Sector 2, etc.) y
el programa dibuja el recuadro de la superficie de cobertura de cada rociador. En
nuestro ejemplo, estos recuadros estn dibujados en color verde, lo cual indica
que nuestros rociadores son capaces de cubrir los sectores.
5. Vamos al comando AutoNET -> Tubo y comenzamos a trazar la red de la tubera
contra incendios. Si lo desea, puede trazarlos a diferentes alturas repitiendo el
paso 1 para cambiar la elevacin (en nuestro ejemplo, hemos dibujado los
rociadores a una elevacin de 2,8 m). Tambin podemos dibujar tubos curvos
(desde AutoNET->Tubo curvo).
- 62 - FineFIRE
6. El siguiente paso es conectar la tubera con los rociadores; esto se logra
fcilmente mediante la seleccin desde AutoNET-> Conexin de receptores a
tubera existente (o desde el smbolo correspondiente de la barra de
herramientas).
- Hacemos clic en el primer receptor
- Hacemos clic en el tubo prximo a l
- Pulsamos ENTER y a continuacin la tubera y los rociadores quedan conectados
de forma automtica.
- Repetimos el paso para todos los receptores (se puede conectar ms de un
receptor a un mismo tubo por vez).
7. Para ubicar el tubo vertical que conduce al stano, seleccionamos desde
AutoNET -> Columna Principal (de edificio).
- Hacemos clic en la ubicacin en la que deseamos colocar el tubo vertical (en la
lnea de comandos aparece tambin el mensaje Ingresar ubicacin XY).
- Ingresamos la altura del primer extremo -3, la cual es el punto de inicio del tubo
vertical de este ejemplo (la elevacin del stano).
FineFIRE - 63-
- Ingresamos la altura 2,8 o sea el punto final del tubo vertical de este ejemplo
(desde el comando Establecer Elevacin habamos dejado determinada la
elevacin de los tubos de la planta baja en 2,8 m) y a continuacin el programa
dibuja el tubo vertical.
8. Vamos al comando AutoNET -> Tubo y trazamos un tubo que conecte el tubo
horizontal con el vertical, como se muestra en la imagen siguiente.
Podemos utilizar la barra de herramientas Referencia a objetos (como se
muestra en la imagen contigua) con el objeto de conectar los dos tubos con
precisin.
9. Eliminamos las partes de los tubos que no necesitamos y logramos as completar
el trazado de la red en la planta baja.
- 64 - FineFIRE
10. Seleccionamos la planta del stano (para cambiar de nivel, puede usar la
herramienta , (o hacer doble clic sobre el nombre del nivel en el lado
izquierdo de la pantalla) y trazamos la tubera horizontal con su punto de inicio en
el tubo vertical como se muestra en la imagen siguiente (puede conectar de forma
fcil la tubera horizontal a la vertical utilizando el modo Esnap, perpendicular).
Por ltimo, desde el comando AutoNET -> Punto de Suministro, fijamos el
smbolo de punto de partida del suministro (el cual coincide con el punto del
medidor). El smbolo puede ser fcilmente conectado a la tubera horizontal
utilizando el modo Esnap, Punto final (resaltado en la imagen siguiente).
11. Podemos organizar los receptores en grupos, de manera que funcionen al mismo
tiempo en caso de algn incidente. Para ello, vamos al comando AutoNET ->
Asignacin de Grupo a Receptores contra Incendios, seleccionamos los
receptores que deseamos que funcionen en forma simultnea y pulsamos Enter.
En la lnea de comandos aparece el mensaje Indique el grupo al cual desea que
se incorporen los rociadores; ingresamos 1. Continuamos procediendo de la
misma manera para selecconar receptores con el objetivo de formar otros grupos
(2, 3, etc.).
FineFIRE - 65-
12. Antes de proceder a los clculos de la instalacin contra incendios, debemos
seleccionar el comando AutoNET -> Reconocimiento de la red. Este es un paso
importante que nos indica si la red ha sido trazada correctamente. En el caso de
que existan errores, el programa nos presenta un mensaje de advertencia, de lo
contrario, los tramos de la red quedan numerados como se muestra a
continuacin y se puede proceder a los clculos.
13. Vamos a AutoNET -> Clculos y desde la ventana que aparece automticamente,
seleccionamos Archivos -> Actualizar desde Dibujo. Desde el men Ventanas ->
abrimos la Hoja de Clculo en la cual encontramos ya transferida toda la
informacin de la red (en el captulo 3.7.5 existe la informacin detallada).
- 66 - FineFIRE
14. Una vez en la seccin de clculos del programa, podremos tambin seleccionar la
bomba de incendios y ejecutar la comprobacin NPSH desde la ventana Clculo
del Grupo de Presin. Completamos los campos que aparecen en color negro en
las pestaas Clculo del Grupo de Presin y Comprobacin de altura neta
positiva en aspiracin NPSH y seleccionamos a continuacin la bomba de
incendios. De forma automtica en la seccin derecha de la ventana aparecer el
grfico de la curva de la bomba al tiempo en que se podr ver la informacin
sobre los tramos ms favorables y los ms desfavorables (los cuales fueron
detallados en el Captulo 3.7.6).
Una vez finalizados los clculos, guardamos y cerramos la ventana y retornamos a
FINE FIRE.
15. Desde AutoNET seleccionamos Actualizar Plantas y en la ventana que aparece
a continuacin elegimos cuales son las informaciones de la red y de los
receptores que deseamos presentar en el dibujo.
FineFIRE - 67-
16. A continuacin hacemos clic en Ubicacin Automtica y la informacin
seleccionada ser presentada en cada uno de los niveles.
17. Desde AutoNET seleccionamos Esquema del grupo ms favorable-desfavorable
y del sector y a continuacin el programa nos muestra en el dibujo los esquemas
mencionados (en color verde el sector y el grupo ms favorable y en color rojo el
ms desfavorable) en funcin de los resultados de los clculos, as como se
muestra en el dibujo superior.
- 68 - FineFIRE
18. Por ltimo si deseamos visualizar la red en perspectiva, podemos seleccionar
desde AutoNET, la opcin Convertir lineal en 3D y el programa crea
automticamente el dibujo 3D de la red de tuberas en funcin de los resultados
de los clculos.
FineFIRE - 69-
Vous aimerez peut-être aussi
- Expo Linea BaseDocument86 pagesExpo Linea Baseleandreu82649Pas encore d'évaluation
- Electrodo SMAW para aceros al carbono y baja aleaciónDocument1 pageElectrodo SMAW para aceros al carbono y baja aleaciónErik RodriguezPas encore d'évaluation
- ESS-OPE-ACI-PRO003 - Procedimiento de Corte de TuberíaDocument5 pagesESS-OPE-ACI-PRO003 - Procedimiento de Corte de Tuberíaleandreu826490% (1)
- Ejes Estrategicos de La Gestion Ambiental PDFDocument32 pagesEjes Estrategicos de La Gestion Ambiental PDFmarco_locosPas encore d'évaluation
- Tabla RAL de ColoresDocument2 pagesTabla RAL de Coloresagustin007100% (2)
- Grundfosliterature CR Serie ES LDocument94 pagesGrundfosliterature CR Serie ES LmlarakahanPas encore d'évaluation
- ESS-OPE-ACI-PRO011 - Procedimiento de Montaje de Tuberías HorizontalesDocument5 pagesESS-OPE-ACI-PRO011 - Procedimiento de Montaje de Tuberías Horizontalesleandreu82649Pas encore d'évaluation
- BushingDocument2 pagesBushingleandreu82649Pas encore d'évaluation
- ESS-OPE-ACI-PRO006 - Procedimiento de Perforado de TuberíaDocument6 pagesESS-OPE-ACI-PRO006 - Procedimiento de Perforado de Tuberíaleandreu82649Pas encore d'évaluation
- ESS-OPE-ACI-PRO005 - Procedimiento de Ranurado de Tubería PDFDocument6 pagesESS-OPE-ACI-PRO005 - Procedimiento de Ranurado de Tubería PDFleandreu82649Pas encore d'évaluation
- Ley30230 Defensa Posesoria Extrajudicial Articulo 920 Codigo Civil PDFDocument18 pagesLey30230 Defensa Posesoria Extrajudicial Articulo 920 Codigo Civil PDFMariana MuñozPas encore d'évaluation
- Guía de Evaluación de Riesgos AmbientalesDocument117 pagesGuía de Evaluación de Riesgos AmbientalesAlexis100% (1)
- Codigo Tecnico de Construcion Sostenible PDFDocument13 pagesCodigo Tecnico de Construcion Sostenible PDFNabor Rimac MendezPas encore d'évaluation
- Codigo Tecnico de Construcion Sostenible PDFDocument13 pagesCodigo Tecnico de Construcion Sostenible PDFNabor Rimac MendezPas encore d'évaluation
- Iso9001 Pinturas AuroraDocument1 pageIso9001 Pinturas Auroraleandreu82649Pas encore d'évaluation
- Iso9001 Pinturas AuroraDocument1 pageIso9001 Pinturas Auroraleandreu82649Pas encore d'évaluation
- DS 019 2014 Vivienda PDFDocument11 pagesDS 019 2014 Vivienda PDFLuz luyo campoverdePas encore d'évaluation
- Planta Callao - ExalmarDocument1 pagePlanta Callao - Exalmarleandreu82649Pas encore d'évaluation
- Guia Escombros Baja COSTA RICADocument96 pagesGuia Escombros Baja COSTA RICACarlos AlvarezPas encore d'évaluation
- Manual Tuberia SecaDocument23 pagesManual Tuberia Secaleandreu82649Pas encore d'évaluation
- Dimetcote 9FTDocument2 pagesDimetcote 9FTleandreu82649Pas encore d'évaluation
- Plan de Trabajo MTB Tottus Puente PiedraDocument4 pagesPlan de Trabajo MTB Tottus Puente Piedraleandreu82649Pas encore d'évaluation
- Manual Seguridad, Salud y Medio AmbienteDocument22 pagesManual Seguridad, Salud y Medio AmbienteGEORGE P. GOYCOCHEA S.Pas encore d'évaluation
- Sistemas de Tuberia Ranurada VikingDocument32 pagesSistemas de Tuberia Ranurada VikingpauloargottePas encore d'évaluation
- Guía de Actuación Inspectora en ESPACIOS CONFINADOSDocument9 pagesGuía de Actuación Inspectora en ESPACIOS CONFINADOSbengozar100% (1)
- Reglamento INTERNODocument57 pagesReglamento INTERNOleandreu82649Pas encore d'évaluation
- Macropoxy HSPEDocument4 pagesMacropoxy HSPEleandreu82649Pas encore d'évaluation
- DIg Silent Instrumentos VirtualesDocument8 pagesDIg Silent Instrumentos VirtualesGonzalo ToledoPas encore d'évaluation
- Tutorial Quest CompletoDocument14 pagesTutorial Quest CompletoMaga GonzalezPas encore d'évaluation
- Tutorial básico de diseño PCBDocument91 pagesTutorial básico de diseño PCBDennis Angel Ramos Arias100% (1)
- Reparacion TV PlasmaDocument50 pagesReparacion TV PlasmaRichard ZerpaPas encore d'évaluation
- 13 Guiados Menus EmergentesDocument4 pages13 Guiados Menus EmergentesJonathan JuarezPas encore d'évaluation
- JJP Vocales optimizado paraDocument13 pagesJJP Vocales optimizado paraAlbertoCafe Del Monte KilliPas encore d'évaluation
- Formato para Mantenimiento PCDocument7 pagesFormato para Mantenimiento PCMosh SanchezPas encore d'évaluation
- Apuntes Excel BiologiaDocument18 pagesApuntes Excel Biologiaingrid more chumaceroPas encore d'évaluation
- Uso de Autoformas Word 2010Document9 pagesUso de Autoformas Word 2010LUIS PABLO ANCHILLO PEREZPas encore d'évaluation
- Arquitectura Computadoras IDocument115 pagesArquitectura Computadoras IHideky RyugaPas encore d'évaluation
- Informatica 3Document16 pagesInformatica 3Carmen Liliana Rodriguez GuevaraPas encore d'évaluation
- Omputadora HibridaDocument25 pagesOmputadora HibridaBeni BeniPas encore d'évaluation
- Rosa DinDocument7 pagesRosa DinJulio Torres RiveraPas encore d'évaluation
- SolidWorks Práctico para El AlumnoDocument51 pagesSolidWorks Práctico para El AlumnoNancy RodriguezPas encore d'évaluation
- Herramienta JessyInk para crear presentaciones SVGDocument37 pagesHerramienta JessyInk para crear presentaciones SVGAntonio Peregrina CarriónPas encore d'évaluation
- Comando LineaDocument20 pagesComando LineaYanethPaccoVelasquezPas encore d'évaluation
- Fundamentación del uso de la informática en la educación primariaDocument14 pagesFundamentación del uso de la informática en la educación primariadanielaPas encore d'évaluation
- Blender JuegoDocument150 pagesBlender JuegoEduardo Ricardo Sainz PalaciosPas encore d'évaluation
- Uf0319 - Ud1 Hardware y SoftwareDocument7 pagesUf0319 - Ud1 Hardware y Softwaremajozamo38Pas encore d'évaluation
- Tipos de Gráficos en ExcelDocument9 pagesTipos de Gráficos en ExcelJeniferCristinaGaitanRodriguezPas encore d'évaluation
- 3D Max Master PDFDocument11 pages3D Max Master PDFEduardo GuajardoPas encore d'évaluation
- Ejercicios de Programacion Logixpro 2 PDF FreeDocument10 pagesEjercicios de Programacion Logixpro 2 PDF FreeDepartamento de Electrica y ElectronicaPas encore d'évaluation
- Manual E-Compras GtoDocument43 pagesManual E-Compras GtoAnonymous dC6sUC100% (1)
- 1esr1Document60 pages1esr1Alejandro ReyesPas encore d'évaluation
- Word Tema 2Document24 pagesWord Tema 2Eddie MejiaPas encore d'évaluation
- Manual 2DDocument185 pagesManual 2DJames MachadoPas encore d'évaluation
- Plan de Clase 1ero y 2do Año Tercer MomentoDocument36 pagesPlan de Clase 1ero y 2do Año Tercer MomentoJhonny Chacon MaldonadoPas encore d'évaluation
- Controles Visual BasicDocument4 pagesControles Visual BasicGonza NeoPas encore d'évaluation
- Reporte Tecnico UttecDocument67 pagesReporte Tecnico UttecHumphry Osmond100% (1)
- ManualfedanetDocument36 pagesManualfedanetdianaPas encore d'évaluation