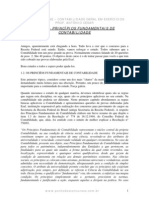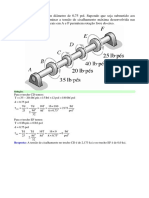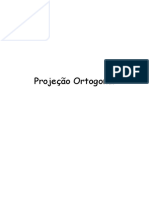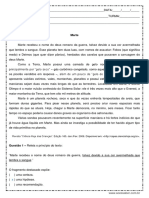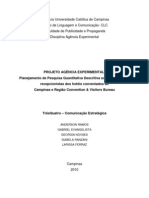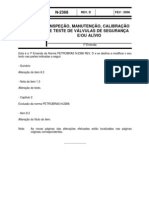Académique Documents
Professionnel Documents
Culture Documents
Autocad 2011
Transféré par
Marcos Paulo0 évaluation0% ont trouvé ce document utile (0 vote)
28 vues83 pagesTitre original
AUTOCAD 2011
Copyright
© © All Rights Reserved
Formats disponibles
PDF, TXT ou lisez en ligne sur Scribd
Partager ce document
Partager ou intégrer le document
Avez-vous trouvé ce document utile ?
Ce contenu est-il inapproprié ?
Signaler ce documentDroits d'auteur :
© All Rights Reserved
Formats disponibles
Téléchargez comme PDF, TXT ou lisez en ligne sur Scribd
0 évaluation0% ont trouvé ce document utile (0 vote)
28 vues83 pagesAutocad 2011
Transféré par
Marcos PauloDroits d'auteur :
© All Rights Reserved
Formats disponibles
Téléchargez comme PDF, TXT ou lisez en ligne sur Scribd
Vous êtes sur la page 1sur 83
Prof. Eng. Marcos Paulo P.
de Oliveira AutoCad 2011
Apostila de Teoria
AutoCad 2011
Prof. Eng. Marcos Paulo P. de Oliveira AutoCad 2011
Sumrio
1. Introduo
1.1 Esclarecimentos gerais...................................................................... 01
1.2 Sobre o CAD ..................................................................................... 02
2. Conceitos Bsicos
2.1 Requisitos de Hardware .................................................................... 04
2.2 Arquivo de desenho *.dwg................................................................. 05
2.3 Acionamento do AutoCad 2011......................................................... 06
2.4 rea de Trabalho do AutoCad 2011................................................ 07
3. Interface do AutoCad 2011
3.1 Interface com o usurio.................................................................... 08
4. Sistema de Coordenadas
4.1 Sistema de Coordenadas Absolutas ............................................... 12
4.2 Sistema de Coordenadas Relativas Retangulares........................ 12
4.3 Sistema de Coordenadas Relativas Polares .................................. 13
4.4 Exerccios sobre Coordenadas 1...................................................... 14
4.5 Exerccios sobre Coordenadas 2..................................................... 14
5. Rastreamento de Pontos
5.1 Object Osnap.................................................................................... 16
5.2 Caixa de Dilogo Alternativa para acionar o rastreador ........... 17
6. Visualizao de Objetos
6.1 Comando REGEN............................................................................... 18
6.2 Comando ZOOM ............................................................................... 18
6.3 Comando PAN.................................................................................... 19
6.4 Comando DSVIEWER...................................................................... 19
7. Propriedades de Objetos
7.1 Barra de ferramentas OBJECT PROPERTIES ......................... 20
7.2 Comando LAYER ............................................................................... 20
7.3 Caixa de dilogo do LAYER ............................................................ 21
7.4 Escolha do tipo de linha..................................................................... 22
Prof. Eng. Marcos Paulo P. de Oliveira AutoCad 2011
Sumrio
7.5 Carregamento de linhas (Forma alternativa)................................ 23
7.6 Transferir propriedades de objetos (MATCHPROP) .............. 25
7.7 Modificar propriedades dos objetos (MODIFY)...................... 25
8. Criao de Objetos
8.1 Comando LINE.................................................................................. 26
8.2 Comando CIRCLE.............................................................................. 28
8.3 Comando OFFSET............................................................................ 28
8.4 Comando CIRCLE (construo) ..................................................... 29
8.5 Comando FILLET.............................................................................. 29
8.6 Comando CHAMFER......................................................................... 30
8.7 Comando POLAR ARRAY (Caixa de dilogo)............................... 31
8.8 Comando POLAR ARRAY ................................................................ 32
8.9 Comando EXTEND ........................................................................... 32
8.10 Comando RETANGULAR ARRAY (Caixa de Dilogo)................ 33
8.11 Comando RETANGULAR ARRAY .................................................. 33
8.12 Comando DIVIDE............................................................................. 34
8.13 Comando COPY.................................................................................. 35
8.14 Comando MOVE ................................................................................ 35
8.15 Comando HATCH.............................................................................. 36
8.16 Comando MIRROR............................................................................ 38
8.17 Comando RAY .................................................................................... 38
8.18 Comando BREAK ............................................................................... 39
8.19 Comando ARC .................................................................................... 39
8.20 Comando ERASE............................................................................... 40
8.21 Comando DIST ................................................................................. 40
8.22 Comando AREA ................................................................................. 40
8.22 Comando AREA ................................................................................. 40
8.23 Comando CIRCLE-2P........................................................................ 41
8.24 Comando CIRCLE-3P........................................................................ 41
8.25 Comando CIRCLE-TTR .................................................................... 42
8.26 Comando TRIM ................................................................................. 42
8.27 Comando TRIM ................................................................................. 43
8.28 Comando DONUT ............................................................................. 43
8.29 Comando ROTATE ........................................................................... 44
Prof. Eng. Marcos Paulo P. de Oliveira AutoCad 2011
Sumrio
8.30 Comando ELLIPSE............................................................................ 44
8.31 Comando TEXT ................................................................................. 45
8.32 Comando MTEXT.............................................................................. 45
8.33 Comando SCALE .............................................................................. 46
8.34 Comando RECTANGLE .................................................................... 46
8.35 Comando POLYGON......................................................................... 46
8.36 Comando POLYGON......................................................................... 47
8.37 Comando POLYGON......................................................................... 47
8.38 Comando POINT............................................................................... 47
8.39 Comando XLINE ............................................................................... 48
8.40 Comando SPLINE ............................................................................. 48
8.41 Comando EXPLODE.......................................................................... 48
8.42 Comando STRETCH ......................................................................... 48
8.43 Comando WBLOCK ........................................................................... 49
8.44 Comando PLINE................................................................................ 50
9. Imagem RASTER
9.1 Comando IMAGE .............................................................................. 51
9.2 Exemplos de figuras inseridas......................................................... 52
9.3 Comando CLIP ................................................................................... 53
9.4 Comando ADJUST ........................................................................... 54
9.5 Comando DRAWORDER.................................................................. 54
9.6 Comando IMPORT............................................................................ 54
9.7 Comando para inserir objetos IO ................................................ 54
10.Dimensionamento
10.1 Caixa de Dilogo DIMENSION STYLE ...................................... 55
10.2 Cotas Lineares (DLI)....................................................................... 61
10.3 Cotas em dimetros (DDI)............................................................. 61
10.4 Cotas em raios (DRA)...................................................................... 62
10.5 Cotas em ngulos (DAN)................................................................. 62
10.6 Cotas Alinhadas (DAL).................................................................... 63
10.7 Cotas continuadas (DCO) ............................................................... 63
10.8 Opo ORDINATE (DOR).............................................................. 64
Prof. Eng. Marcos Paulo P. de Oliveira AutoCad 2011
Sumrio
10.9 Opo UPDATE............................................................................ 64
10.10 Opo OBLIQUE......................................................................... 65
10.11 Comando DIMSCALE.................................................................. 65
10.12 Opo BASELINE ....................................................................... 66
10.13 Opo LEADER ............................................................................ 66
10.14 Tolerncias Geomtricas (TOL)............................................... 67
11.Plotagem
11.1 Escalas de plotagem........................................................................... 69
11.2 Exemplo de escalas de plotagem..................................................... 70
11.3 Comando PLOT.................................................................................. 71
11.4 Caixa de dilogo do comando plot.................................................... 73
11.5 Comando DRAWORDER.................................................................. 54
12.Apndice
12.1 Pequena lista de comandos com atalhos......................................... 76
Prof. Eng. Marcos Paulo P. de Oliveira AutoCad 2011
1
1 Introduo
1.1 AutoCad
O presente trabalho tem o intuito de auxiliar as aulas, esclarecer as dvi-
das iniciais e direcionar o curso.
O Autocad um software reconhecido por Engenheiros, Arquitetos,
Projetistas e por todos os profissionais da rea grfica que necessitam de um
software abrangente.
Vrios softwares especficos surgiram e surgem anualmente em todo o
mundo, porm todos, sem exceo, requerem um bom tempo de estudo e dedica-
o. bom ressaltar que nenhum software especfico faz milagres e sim tra-
balha de acordo com a sua especialidade.
Antes de comparar o AutoCad com qualquer software especfico, deve-se
ter a prudncia de verificar o objetivo dos desenhos que sero construdos. O
AutoCad ou qualquer programa possui vantagens em certas operaes e desvan-
tagens em outras.
Na pgina seguinte est um esclarecimento sobre sistemas CAD, para o
aluno no confundir CAD (Computer Aided Design) com AutoCad (Autodesk
CAD) e tambm para ter um pequeno embasamento terico sobre o assunto.
Autor: Prof. Eng. Marcos Paulo P. De Oliveira jun/2011
Email: mppofei@yahoo.com.br
Site: www.engmarcos.com.br
Prof. Eng. Marcos Paulo P. de Oliveira AutoCad 2011
2
1 Introduo
1.2 CAD - Computer Aided Design (Desenho auxiliado por
Computador)
Nome genrico de sistemas computacionais utilizados pela engenharia,
geologia, arquitetura, e design para facilitar o projeto e desenho tcnicos. No
caso do design, este pode estar ligado especificamente a todas as suas
vertentes (produtos como vesturio, eletroeletrnicos, automobilsticos, etc.),
de modo que os jarges de cada especialidade so incorporados na interface de
cada programa.
Estes sistemas consistem numa srie de ferramentas para construo de
entidades geomtricas planas (como linhas, curvas, polgonos) ou mesmo objetos
tridimensionais (cubos, esferas, etc.). Tambm deve haver ferramentas para
relacionar essas entidades ou esses objetos, por exemplo: criar um
arredondamento (filete) entre duas linhas ou subtrair as formas de dois objetos
tridimensionais para obter um terceiro.
Uma diviso bsica entre os softwares CAD feita com base na
capacidade do programa em desenhar apenas em 2 dimenses ou criar modelos
tridimensionais tambm, sendo estes ltimos subdivididos ainda em relao a
que tecnologia usam como modelador 3D. Existem basicamente dois tipos de
modelagem 3D: por polgonos e por NURBS. Nos softwares pode haver
intercmbio entre o modelo 3D e o desenho 2D (por exemplo, o desenho 2D
pode ser gerado automaticamente a partir do modelo 3D).
Existem modelos de CAD especficos que simulam as condies de
fabricao, ou seja, as ferramentas usadas no desenho so as mesmas
disponveis no cho de fbrica (estes so geralmente chamados programas
CAM). Tambm na arquitetura existem CADs especficos que desenham
paredes, telhados e outras construes automaticamente. Os softwares mais
avanados de CAD usam o chamado modelagem paramtrica, que permite
modificaes do desenho pela simples entrada de nmeros indicando dimenses
e relaes entre as entidades ou objetos desenhados.
O principal software CAD para indstrias pequenas, arquitetos e
treinamento o AutoCAD, produzido pela empresa Autodesk. Seu formato de
armazenamento de arquivo (ficheiro), o DWG (Drawing) muito difundido no
mercado, e isso fez com que recentemente um consrcio de empresas fosse
formado advogando pela passagem do DWG para o domnio pblico.
Prof. Eng. Marcos Paulo P. de Oliveira AutoCad 2011
3
1 Introduo
Para grandes indstrias e projetos mais complexos, alguns softwares mais
usados so o SolidWorks, o Catia, o Pro-Engineer, o Inventor (tambm da
Autodesk) e o Microstation.
Fonte: Enciclopdia Wikipdia
Prof. Eng. Marcos Paulo P. de Oliveira AutoCad 2011
4
2 Conceitos Bsicos
2.1 Requisitos de Hardware e Software do AutoCad 2011
Microsoft Windows 7 Enterprise, Ultimate, Professional ou Home Premium
(compare as verses de Windows 7)
Microsoft Windows Vista Enterprise, Business, Ultimate ou Home Premium
(SP1 ou mais recente) (compare as verses de Windows Vista)
Microsoft Windows XP Professional ou Home edition (SP2 ou mais recente)
Para Windows Vista ou Windows 7
Processador Intel Pentium 4 ou AMD Athlon dual-core, 3,0 GHz ou
superior com tecnologia SSE2
Para Windows XP
Processador Intel Pentium 4 ou AMD Athlon dual-core, 1,6 GHz ou superior com
tecnologia SSE2
2 GB de RAM
1,8 GB de espao livre em disco para a instalao
Monitor com resoluo 1024 x 768 e True Color
Microsoft Internet Explorer 7.0 ou mais recente
Instale com um DVD ou download
Fonte: http://www.autodesk.com.br
Prof. Eng. Marcos Paulo P. de Oliveira AutoCad 2011
5
2 Conceitos Bsicos
2.2 Arquivo de Desenho
Os arquivos de desenhos do AutoCad so armazenados em arquivos com
extenso .dwg.
Exemplo:
Marcos.dwg
Paulo.dwg
Pereira.dwg
Oliveira.dwg
O AutoCad salva arquivos de backup no mesmo instante em que os originais
so salvos e com a extenso .bak.
Para transformar um arquivo .bak em .dwg basta renome-lo pelo
windows ou pelo prompt do MS-DOS.
A seguir ser mostrado como renomear um arquivo usando o prompt do
MS-DOS.
A) Salve o arquivo .bak na unidade c:\ (arquivo Marcos.bak).
B) Pelo windows acesse o MENU INICIAR <=> EXECUTAR <=> CMD <=> OK.
C) O Prompt tem que estar aberto nesse momento (Uma tela preta).
D) Agora digite rename c:\Marcos.bak c:\Marcos.dwg <=> no coloque as
aspas.
Observaes:
O seu arquivo no se chama Marcos, portanto voc deve colocar o nome
verdadeiro do arquivo.
Se o nome do arquivo for muito complicado, troque-o antes por um nome
mais simples e pelo windows.
Prof. Eng. Marcos Paulo P. de Oliveira AutoCad 2011
6
2 Conceitos Bsicos
2.3 Acionamento do AutoCad 2011 em Ambiente Windows
Prof. Eng. Marcos Paulo P. de Oliveira AutoCad 2011
7
2 Conceitos Bsicos
2.4 rea de Trabalho do AutoCad
Para abrir a caixa de dilogo da barra de ferramentas mostrada acima
basta clicar com o boto direito do mouse em qualquer toolbar na rea de
trabalho.
Prof. Eng. Marcos Paulo P. de Oliveira AutoCad 2011
8
3
Interface do AutoCad
2011
3.1 Interface do AutoCad 2011 com o usurio
A) <PICK> - pressione o boto esquerdo do mouse para indicar pontos ou
opes de menus e comando na tela.
B) <ENTER> - pressione a tecla enter do teclado ou o boto direito do
mouse.
C) <CANCEL> - pressione a tecla <ESC> para cancelar operao corrente.
D) <PROMPT> - nome dado a mensagem emitida pelo AutoCad indicando o
que deve ser feito naquele momento pelo usurio.
Por exemplo:
Command: Circle
Center point:
Em Center Point aguardado o centro do crculo, que pode ser feito
com um clique do mouse ou por coordenadas, assunto que ser visto mais
adiante.
E) <Linha de Comando> - Se um ENTER for dado na linha de comando
quando h opes a serem escolhidas a que tiver entre < > ser escolhida
automaticamente.
Por exemplo:
Command: Zoom
[All/Center/Dynamic/Extents/Previous/Scale/Window/Object] <real time>:
Se for dado ENTER no exemplo acima a opo real time
automaticamente escolhida.
O ENTER recupera o ltimo comando realizado, ou seja, imediatamente
aps sair do zoom o usurio pode voltar apenas digitando ENTER, isso vale para
todos os comandos.
Prof. Eng. Marcos Paulo P. de Oliveira AutoCad 2011
9
3
Interface do AutoCad
2011
F) Para acessar os comandos atravs do menu superior do AutoCad, vide
figura abaixo, aperte a tecla ALT+ (Letra sublinhada no menu), tanto para
acessar o menu principal como os itens contidos nele.
Por exemplo:
A) Abra o menu FILE atravs das teclas ALT+F (Observe que
aparecem letras sublinhadas em FILE, EDIT, VIEW e assim por diante.
B) Com o menu aberto digite ALT+O (Abrir) ou ALT+P (Imprimir)
Prof. Eng. Marcos Paulo P. de Oliveira AutoCad 2011
10
3
Interface do AutoCad
2011
G) Linha de Comando
Preste ateno na linha de comando pois ela que indica a interao com o
software. Os que reclamam muito do AutoCad no prestam ateno e acredito
que este seja um dos maiores problemas no aprendizado do software. No tenha
pressa em entend-la, v aos poucos, porque cada palavra entendida um
pequeno tijolo na construo do conhecimento slido e duradouro. Compre um
pequeno dicionrio de ingls, em papelarias tem alguns bem baratos para poder
fazer a traduo da linha de comando.
H) Caixas de Dilogo
A interao com as caixas de dilogo feita respeitando-se o padro
Windows, escolhendo-se os itens que se quer alterar ou construir.
[FONT NAME]
[FONT STYLE]
[HEIGHT]
[WIDTH FACTOR]
[OBLIQUE ANGLE]
Estes so exemplos de campos que podem ser alterados na caixa de dilogo
abaixo.
Prof. Eng. Marcos Paulo P. de Oliveira AutoCad 2011
11
3
Interface do AutoCad
2011
Caixa de dilogo para se criar estilos de textos. Ser apresentado uma
explicao completa em pginas posteriores.
Prof. Eng. Marcos Paulo P. de Oliveira AutoCad 2011
12
4
Sistema de
Coordenadas
4.1 Sistema de Coordenadas Absolutas.
Esse sistema depende do ponto zero do UCS (User Coordinate System)
respeitando o terno ordenado (x,y,z). Nessa apostila s sero mostrados
desenhos no plano, portanto tem-se somente um par ordenado (x,y).
Exemplo:
Command: line
LINE Specify first point:500,500
Specify next point or Undo:650,500
Specify next point or Undo:650,580
Specify next point or Undo:500,580
Specify next point or Undo:500,500
Nota: Depois de cada coordenada tecle ENTER e na ltima coordenada tecle
ESC para sair do comando line.
4.2 Sistema de coordenadas Relativas Retangulares
Nesse sistema o ponto zero est sempre no ponto atual e no depende do
UCS (User Coordinate System). preciso digitar @ (arroba) antes de cada
coordenada. Deve-se pensar na variao em x e y.
No exemplo abaixo o retngulo possui um comprimento de 150 unidades e
uma altura de 80 unidades. Portanto uma variao em x de 150 unidades e uma
variao em y de 80 unidades.
Command: line
LINE Specify first point:(Mouse)
Specify next point or Undo:@150,0
Specify next point or Undo:@0,80
Specify next point or Undo:@-150,0
Specify next point or Undo:@0,-80
Nota: Depois de cada coordenada tecle ENTER e na ltima coordenada tecle
ESC para sair do comando line. Entende-se por mouse um clique com o mouse
na tela.
Prof. Eng. Marcos Paulo P. de Oliveira AutoCad 2011
13
4
Sistema de
Coordenadas
4.3 Sistema de coordenadas Relativas Polares.
Nesse sistema o ponto zero est sempre no ponto atual e no depende do
UCS (User Coordinate System). preciso digitar @ (arroba) antes de cada
coordenada. Deve-se pensar no crculo trigonomtrico apresentado abaixo para
fornecer o sentido e a direo das linhas. Imagine o centro do crculo no ponto
em que se est, a partir da escolha o ngulo que define a direo e o sentido
que se deseja desenhar
Exemplo, (Figura Acima).
Command: line
LINE Specify first point:(Mouse) (Clique na tela com o mouse)
Specify next point or Undo:@150<0
Specify next point or Undo:@80<90
Specify next point or Undo:@150<180
Specify next point or Undo:@80<270
Nota: Depois de cada coordenada tecle ENTER e na ltima coordenada tecle
ESC para sair do comando line. O sinal de menor < nunca muda, apenas um
separador da coordenada e do ngulo..
Prof. Eng. Marcos Paulo P. de Oliveira AutoCad 2011
14
4
Sistema de
Coordenadas
4.4 Exerccios sobre Coordenadas.
1 - Desenhe os exerccios abaixo com o sistema relativo retangular.
2 Desenhe os exerccios abaixo com o sistema relativo polar.
Prof. Eng. Marcos Paulo P. de Oliveira AutoCad 2011
15
4
Sistema de
Coordenadas
4.5 Exerccios sobre Coordenadas.
1 - Escolha o melhor sistema para a construo dos desenhos abaixo.
Nota: Todos os desenhos foram feitos no autocad e sem o uso de
calculadora. Pense em alternativas criativas para se desenhar.
Utilize o comando Trim como auxlio
construo. Faa uma linha maior do
que o necessrio, no ngulo correto e
depois corte-a. No exerccio 1 tem-se:
Prof. Eng. Marcos Paulo P. de Oliveira AutoCad 2011
16
5
Rastreamento de
Pontos
5.1 Comando de Rastreamento de Pontos Object Snap
O AutoCad possui um rastreador de pontos importantes em um elemento
geomtrico (linhas, arcos, circunferncias etc) que seguem na caixa a seguir.
Por exemplo, se em determinado momento do trabalho a escolha de centros de
circunferncias se torna necessrio deve-se ativar o comando CENTER na
caixa abaixo.
Via Teclado Digitar: OS
Prof. Eng. Marcos Paulo P. de Oliveira AutoCad 2011
17
5
Rastreamento de
Pontos
5.2 Caixa de Dilogo Alternativa.
Pode-se ativar uma caixa de dilogo alternativa ou a principal teclando-se a
tecla CTRL + Boto Direito do Mouse.
Todos os itens desta caixa so acionados
uma nica vez, necessitando da repetio do
comando para um novo acionamento.
O item OSNAP SETTINGS marcado
pela letra A o atalho para a caixa principal
mostrada na pgina anterior.
Uma Terceira forma de acionamento de
um rastreador digit-lo quando no comando
for pedido o ponto. Exemplo.
Command: Circle
Specify center point for circle: Center
Center o nome do Rastreador.
Rastreadores
Endpoint........................ Ponto final.
Midpoint........................ Ponto Mdio.
Center ........................... Centro.
Node .............................. N (Ponto).
Quadrant ...................... Quadrante.
Intersection ................ Interseco.
Insertion....................... Insero.
Perpendicular............... Perpendicular.
Nearest......................... Ponto pertencente
aresta.
Pode-se digitar atalhos como: END, MID, CEN, NODE, QUA, INTER, PER,
NEA para Endpoint, Midpoint, Center, Node, Quadrant, Intersection,
Perpendicular e Nearest respectivamente.
Prof. Eng. Marcos Paulo P. de Oliveira AutoCad 2011
18
6
Visualizao de
Objetos
6.1 Comando Regen
O comando REGEN redesenha a tela refinando a representao dos
objetos.
6.2 Comando Zoom
Command:Z
ZOOM
Specify corner of window, enter a scale factor (nX or nXP), or
[All/Center/Dynamic/Extents/Previous/Scale/Window/Object]
<real time>:
Opes:
Realtime - Depois das opes aparecerem, tecle enter, e a opo
realtime ativada. Pressionando-se o boto esquerdo do mouse e
arrastando-o na tela consegue-se aproximar ou afastar o desenho.
All - Coloca a rea total do desenho na tela, definida pelo mximo
entre a rea de limite do desenho e a rea de ZOOM EXTENTS
Extents - Ajusta a janela de forma a enquadrar todos os objetos.
Center - Altera o posicionamento do centro da janela corrente.
Previous - Restaura a janela anterior.
Window - Define a rea de visualizao atravs de uma janela.
Dynamic - Define nova janela dinamicamente, mostrando:
- Um retngulo azul pontilhado representando o limite do
desenho.
Via Teclado Digitar: RE
Via Teclado Digitar: Z
Prof. Eng. Marcos Paulo P. de Oliveira AutoCad 2011
19
6
Visualizao de
Objetos
- Um retngulo verde pontilhado representando a janela corrente.
- Um retngulo mvel representando a prxima janela.
Clique com o boto esquerdo do mouse e ajuste o tamanho do retngulo,
Aps isso leve o retngulo dimensionado para a parte do desenho que se deseja
mostrar no zoom. Clique com o boto direito do mouse (enter).
6.3 Comando PAN
Permite modificar a regio visvel do desenho deslocando a tela grfica,
mantendo-se sua proporo e escala.
6.4 Comando DSVIEWER
Permite definir janelas de uma maneira muito mais dinmica. Uma mistura
de PAN e ZOOM DYNAMIC.
Via Teclado Digitar: P
Via Teclado Digitar: AV
Prof. Eng. Marcos Paulo P. de Oliveira AutoCad 2011
20
7
Propriedades de
Objetos
7.1 As caractersticas dos elementos grficos criados no AutoCad so denomi-
nados propriedades dos objetos (Object Properties) que pode ser configuradas
atravs do menu toolbar [Object Properties].
Abaixo est mostrada a barra de ferramentas Object Properties.
A cores e os tipos de linhas devem ser escolhidos pelo comando Layer e no
individualmente, por isso sempre mantenha Bylayer na caixa de dilogo.
7.2 Comando Layer - Atalho LA
Layers so camadas que o desenho precisa ter para que fique organizado e
quando for preciso fazer grandes mudanas, pode-se criar filtros para que
estas sejam feitas de forma inteligente e rpida. Abaixo o layer centro de cor
RED (Vermelho) e com tipo de linha DASHDOT (Trao-Ponto).
Prof. Eng. Marcos Paulo P. de Oliveira AutoCad 2011
21
7
Propriedades de
Objetos
7.3 Caixa de dilogo do layer
Detalhamento da caixa acima
A) Criar novo layer.
B) Deletar layer que no possua nenhuma entidade contida nele.
C) Tornar o Layer corrente, ativo.
D) Nomes dos layers, para modificar o nome utilize o mesmo recurso do
windows para renomear arquivos ou pastas.
E) Ligar ou desligar os layers, o objeto desaparece da tela, no entanto
ainda selecionado, movimentado, apagado sem a observao do
desenhista.
F) Congelar ou descongelar os layers. No pode ser o layer corrente. O ob
jeto desaparece da tela, porm no mais selecionado por nenhum
commando. O objeto est invisvel e ancorado.
G) O comando trava os objetos no permitindo qualquer modificao.
H) Escolha da cor do layer. s clicar no quadrado com a cor e alter-la.
I) Escolha do tipo de linha do layer
Prof. Eng. Marcos Paulo P. de Oliveira AutoCad 2011
22
7
Propriedades de
Objetos
7.4 Escolha do tipo de linha
Clique no tipo de linha do layer fazendo aparecer outra caixa de dilogo.
Aqui, o tipo de linha foi carregada
pela opo load da caixa de dilogo
abaixo.
Aps clicar-se no boto LOAD
aparecer outra caixa de dilogo
apresentada na pgina seguinte, na qual
deve-se escolher o tipo de linha.
Prof. Eng. Marcos Paulo P. de Oliveira AutoCad 2011
23
7
Propriedades de
Objetos
Continuao da opo LOAD.
Selecione o tipo de linha e em seguida uma sequncia de OK se torna
necessria.
7.5 Forma alternativa para se carregar linhas que sero utilizadas no comando
layer.
Escolha a opo LOAD na caixa de dilogo abaixo e carregue as linhas.
Via Teclado Digitar: LT
Prof. Eng. Marcos Paulo P. de Oliveira AutoCad 2011
24
7
Propriedades de
Objetos
Caixa de dilogo para o carregamento de linhas.
A partir de agora es-
colha o tipo de linha e a car-
regue.
Repita o procedimento
para as linhas restantes.
Prof. Eng. Marcos Paulo P. de Oliveira AutoCad 2011
25
7
Propriedades de
Objetos
7.6 Transferir propriedades dos objetos.
Comando MATCHPROP um timo procedimento para se alterar um
objeto a partir das caractersticas do outro, que o base.
Command: ma
MATCHPROP
Select source object: (Selecionar objeto de origem)
Select destination object(s) or [Settings]:
(Clique no objeto que herdar as propriedades)
7.7 Modificar as propriedades dos objetos, comando MODIFY
Selecione o objeto e altere na caixa de dilogo.
Via Teclado Digitar: MA
Via Teclado Digitar: MO
Prof. Eng. Marcos Paulo P. de Oliveira AutoCad 2011
26
8
Criao de
Objetos
8.1 Comando LINE
Utilizado na construo de linhas. Utilizando se um mtodo bem fcil
para desenhar-se o retngulo abaixo, podemos descrever.
Acionar a tecla F8 observando-se na linha de comando a indicao ON ou
OFF, nesse caso mantenha em ON, isso significa que os eixos passam a
ser ortogonais (VERTICAL e HORIZONTAL). Agora podemos desenhar o
retngulo atravs do comando line.
Command: <Ortho on> (Acionamento da tecla F8)
Command: l
LINE Specify first point: (Clicar em um ponto na tela)
Specify next point or [Undo]: 80
(Levar o mouse para a direita, digitar 80 e enter)
Specify next point or [Undo]: 22 (Cima e digitar 22)
Specify next point or [Close/Undo]: 80 (Esquerda e digitar 80)
Specify next point or [Close/Undo]: 22 (Baixo e digitar 22)
Specify next point or [Close/Undo]: *Cancel*
(Acionar a tecla ESC do teclado para sair do comando line)
Via Teclado Digitar: L
Prof. Eng. Marcos Paulo P. de Oliveira AutoCad 2011
27
8
Criao de
Objetos
8.1.2 Comando LINE
Desenho do retngulo utilizando-se coordenadas relativas
retangulares.
Command: l
LINE Specify first point: (Clicar em um ponto na tela)
Specify next point or [Undo]: @80,0
Specify next point or [Undo]: @0,22
Specify next point or [Close/Undo]: @-80,0
Specify next point or [Close/Undo]: @0,-22
Specify next point or [Close/Undo]: *Cancel* (TECLA ESC )
8.1.3 Comando LINE
Desenho do retngulo utilizando-se coordenadas relativas
polares.
Command: l
LINE Specify first point: (Clicar em um ponto na tela)
Specify next point or [Undo]: @80<0
Specify next point or [Undo]: @22<90
Specify next point or [Close/Undo]: @80<180
Specify next point or [Close/Undo]: @22<270
Specify next point or [Close/Undo]: *Cancel* (Tecla ESC )
Prof. Eng. Marcos Paulo P. de Oliveira AutoCad 2011
28
8
Criao de
Objetos
8.2 Comando CIRCLE
Utilizado para desenhar-se circunferncias.
Deve-se reconhecer os centros das circunferncias com o comando de
preciso OSNAP . A caixa OSNAP est detalhada na pgina xx.
O comando OFFSET utilizado para a determinao dos centros
dos furos atravs das linhas de contorno do desenho.
O comando OFFSET ser mostrado agora e logo em seguida o
comando CIRCLE ser retomado.
8.3 Comando OFFSET
Utilizado para construir entidades paralelas, podendo-se ser linhas ou
no.
Retomando-se o retngulo construdo com o comando line, encontra-se
os dois centros de furao atravs das linhas existentes e o comando
offset.
Command: o
OFFSET
Specify offset distance or [Through/Erase/Layer] <11.0000>: 20
(Valor do deslocamento da linha paralela)
Select object to offset or [Exit/Undo] <Exit>: ( Reta D )
Specify point on side to offset or [Exit/Multiple/Undo]
<Exit>:
(Clique em um ponto qualquer no lado em que se quer a cpia,
no exemplo abaixo foi clicado um ponto do lado direito)
Repita o procedimento com a reta B ( 20 para a esquerda) e a reta A
(11 para cima).
Via Teclado Digitar: O
Prof. Eng. Marcos Paulo P. de Oliveira AutoCad 2011
29
8
Criao de
Objetos
8.4 Retomando-se o comando CIRCLE
Command: c
CIRCLE Specify center point for circle or [3P/2P/Ttr (tan tan
radius)]: (Centro da circunferncia)
Specify radius of circle or [Diameter]: 5
(Raio da circunferncia)
8.5 Comando FILLET
Utilizado para arredondamento de cantos.
Command: f
FILLET
Current settings: Mode = TRIM, Radius = 0.0000
(O valor do raio est setado em zero, deve-se alterar )
Select first object or [Undo/Polyline/Radius/Trim/Multiple]: r
(Foi escolhida a opo RADIUS )
Specify fillet radius <0.0000>: 6
( Valor do raio igual a 6 )
Agora clique nas linhas que formam o canto.
Via Teclado Digitar: C
Via Teclado Digitar: F
Prof. Eng. Marcos Paulo P. de Oliveira AutoCad 2011
30
8
Criao de
Objetos
8.6 Comando CHAMFER
Comando utilizado para se fazer chamfros.
Command: cha
CHAMFER
(TRIM mode) Current chamfer Dist1 = 0.0000, Dist2 = 0.0000
(Parmetros atuais do comando)
Select first line or [Undo/Polyline/Distance/Angle/Trim/
mEthod/Multiple]: distance
(Escolha da opo distance para ser alterada)
Specify first chamfer distance <0.0000>: 6
(Primeira distncia do chamfro)
Specify second chamfer distance <6.0000>:
(Segunda distncia do chamfro)
A partir de agora selecione as linhas, uma de cada vez, que formam
o canto a ser chanfrado.
Se for selecionado a opo MULTIPLE na sequncia do dilogo, os
chanfros podero ser feitos numa sequncia nica e sem a
necessidade de repetio do comando.
Via Teclado Digitar: CHA
Prof. Eng. Marcos Paulo P. de Oliveira AutoCad 2011
31
8
Criao de
Objetos
8.7 Comando POLAR ARRAY
Comando utilizado para se fazer mltiplas cpias em torno de uma
circunferncia base
Itens da caixa acima.
Polar Array - Comando estudado.
Select Objects - Objeto que ser copiado.
Center Point - Centro de giro (Circunferncia maior)
Total number of items - Nmero de itens.
Angle to fill - A cpia deve ser feita em 360.
Via Teclado Digitar: AR
Prof. Eng. Marcos Paulo P. de Oliveira AutoCad 2011
32
8
Criao de
Objetos
8.8 Continuao do comando POLAR ARRAY
Aps a seleo de POLAR ARRAY na caixa de dilogo, deve-se
definir os outros campos. De acordo com os itens da pgina anterior
tem-se.
Polar Array - Comando estudado.
Select Objects - Objeto que ser copiado (Objeto A ).
Center Point - Centro de giro - Centro de B.
Total number of items - Nmero de itens - Igual a 8.
Angle to fill - A cpia deve ser feita em 360.
8.9 Comando EXTEND
Comando utilizado para prolongar linhas.
Digite EX e depois enter. Selecione as retas marcadas por A e B
e depois enter. Agora clique nas pontas da reta horizontal.
Via Teclado Digitar: EX
Prof. Eng. Marcos Paulo P. de Oliveira AutoCad 2011
33
8
Criao de
Objetos
8.10 Comando Rectangular Array
Utilizado para se construir cpias mltiplas em forma de linhas e
colunas.
Itens da caixa acima
Rectangular Array - Comando estudado.
Select Objects - Selecionar o objeto que ser copiado.
Rows - Nmero de linhas.
Columns - Nmero de colunas.
Row Offset - Distncia entre linhas.
Column Offset - Distncia entre as linhas.
Via Teclado Digitar: AR
Prof. Eng. Marcos Paulo P. de Oliveira AutoCad 2011
34
8
Criao de
Objetos
8.11 Continuao do comando Rectangular Array
O exemplo abaixo mostra a cpia retangular.
Itens da caixa de dilogo da pgina anterior.
Rectangular Array - Comando estudado.
Select Objects - Selecionar o objeto que ser copiado (Objeto A ).
Rows - Nmero de linhas (Foi utilizado 6 linhas).
Columns - Nmero de colunas (Foi utilizado 6 colunas).
Row Offset - Distncia entre linhas (Foi utilizado a distncia de 12
unidades).
Column Offset - Distncia entre as linhas (Foi utilizado a distncia de
12 unidades).
8.12 Comando DIVIDE
Utilizado para dividir em partes iguais um determinado segmento.
Digite DIVe depois enter.
Selecione o objeto, escolha o nmero de divises e por ltimo enter. No exemplo
abaixo houve a diviso do segmento em 4 partes.
Via Teclado Digitar: DIV
Prof. Eng. Marcos Paulo P. de Oliveira AutoCad 2011
35
8
Criao de
Objetos
8.13 Comando COPY
Faz a cpia de entidades quaisquer.
Command: cp
COPY
Select objects: (selecionar a entidade)
Current settings: Copy mode = Multiple
(Configurao corrente do comando)
Specify base point or [Displacement/mOde] <Displacement>:
(Fornecer o ponto de partida da cpia - P1)
Specify second point or <use first point as displacement>:
(Fornecer o ponto de chegada da cpia - P2)
8.14 Comando MOVE
Faz a movimentao de uma entidade quaisquer. Segue a sequncia de
comando apresentada pelo comando copy.
Via Teclado Digitar: CO ou CP
Via Teclado Digitar: M
Prof. Eng. Marcos Paulo P. de Oliveira AutoCad 2011
36
8
Criao de
Objetos
8.15 Comando HATCH
Apresenta hachuras que sero utilizadas nas representaes de
Desenho Tcnico.
Abaixo est representada a caixa de dilogo do comando HATCH.
Sero apresentados as opes importantes do comando ficando a
critrio do aluno estudar as outras.
Via Teclado Digitar: H ou BH ou GD (Gradiente)
Prof. Eng. Marcos Paulo P. de Oliveira AutoCad 2011
37
8
Criao de
Objetos
O comando Hatch deve ser aplicado em um regio totalmente
fechada. Para se hachurar uma regio deve-se alterar os itens mostrados na
caixa apresentada na pgina anterior.
Itens da caixa anterior
Item A - Escolha do tipo de Hachura apertando-se o boto mostrado e
visualizando-se a caixa abaixo.
Item B - SCALE - a escala da hachura, ou seja, a distncia entre as linhas
apresentadas.
Item C - ADD: PICK POINTS - Ponto que deve ser fornecido clicando-se
dentro da regio interna a ser hachurada. Aps isso tecle enter e finalize a
construo.
Na pgina seguinte sero mostradas algumas hachuras padronizadas.
Prof. Eng. Marcos Paulo P. de Oliveira AutoCad 2011
38
8
Criao de
Objetos
Exemplos de Hachuras:
8.16 Comando MIRROR
Utilizado para o espelhamento de desenhos ou trechos deles.
Command: mi
MIRROR
Select objects: (Selecionar o desenho)
Specify first point of mirror line: (Clique no ponto P1)
Specify second point of mirror line: (Clique no ponto P2)
Erase source objects? [Yes/No] <N>: (Apagar objetos de origem?
- No)
8.17 Comando RAY
Utilizado para criar uma semi reta infinita.
Command: ray
Specify start point: (Ponto Inicial)
Specify through point: (Direo e sentido da linha)
Nota: Acione a tecla F8 para fazer linhas ortogonais).
Via Teclado Digitar: MI
Via Teclado Digitar: RAY
Prof. Eng. Marcos Paulo P. de Oliveira AutoCad 2011
39
8
Criao de
Objetos
8.18 Comando BREAK
Utilizado para abrir uma lacuna em determinado trecho da entidade.
Exemplo: Abrir uma lacuna em determinado trecho de uma linha.
Command: br
BREAK Select object:(Selecionar o objeto)
Specify second break point or [First point]: first
(Digite first para selecionar o primeiro ponto)
Specify first break point: (Primeiro Ponto)
Specify second break point: (Segundo Ponto)
8.19 Comando ARC
Utilizado para criar um arco atravs de 3 pontos.
Command: A
ARC Specify start point of arc or [Center]: (Ponto P1)
Specify second point of arc or [Center/End]: (Ponto P2)
Specify end point of arc: (Ponto P3)
Via Teclado Digitar: BR
Via Teclado Digitar: A
Prof. Eng. Marcos Paulo P. de Oliveira AutoCad 2011
40
8
Criao de
Objetos
8.20 Comando ERASE
Utilizado para apagar objetos.
Command: e
ERASE
Select objects: (Selecione os objetos ou escreva ALL para
apagar todas as entidades do desenho)
Nota: No se esquea de teclar enter para finalizar os comandos.
8.21 Comando DIST
Utilizado para medir retas atravs de seus dois pontos.
Command: di
DIST
Specify first point: (Ponto P1)
Specify second point or [Multiple points]: (Ponto P2)
Distance = 15.0000, Angle in XY Plane = 0, Angle from XY
Plane = 0
Delta X = 15.0000, Delta Y = 0.0000, Delta Z = 0.0000
Observando se as informaes acima tem-se:
Distncia = 15 Delta X = 15 isso corresponde a uma linha horizontal.
8.22 Comando AREA
Calcular a area de uma regio.
Digite AA e depois enter. Selecione
os pontos P1, P2, P3, P4 e tecle enter.
Verifique o resultado na linha de comando.
Via Teclado Digitar: E
Via Teclado Digitar: DI
Via Teclado Digitar: AA
Prof. Eng. Marcos Paulo P. de Oliveira AutoCad 2011
41
8
Criao de
Objetos
8.23 Comando CIRCLE - 2P
Construo de um crculo atravs de dois pontos.
Command: c
CIRCLE Specify center point for circle or
[3P/2P/Ttr (tan tan radius)]: 2p
(Opo dois pontos)
Specify first end point of circle's diameter: P1
Specify second end point of circle's diameter: P2
8.24 Comando CIRCLE - 3P
Construo de um crculo atravs de trs pontos.
Command: c
CIRCLE Specify center point for circle or [3P/2P/Ttr (tan tan
radius)]: 3p (Opo trs pontos)
Specify first end point of circle's diameter: P1
Specify second end point of circle's diameter: P2
Specify third point on circle: P3
Via Teclado Digitar: C
Via Teclado Digitar: C
Prof. Eng. Marcos Paulo P. de Oliveira AutoCad 2011
42
8
Criao de
Objetos
8.25 Comando CIRCLE - TTR
Construo de um crculo atravs de duas tangentes e o raio.
Command: c
CIRCLE Specify center point for circle or [3P/2P/Ttr (tan tan
radius)]: ttr (Opo Tangente)
Specify point on object for first tangent of circle:
(Primeira tangente - P1)
Specify point on object for second tangent of circle:
(Segunda Tangente - P2)
Specify radius of circle <7.3761>: 25
(Raio da circunferncia concordante)
No exemplo acima foi utilizado o comando TRIM
8.26 Comando TRIM
Aparar arestas.
Digite TR e depois enter seguido de
um segundo enter.
Agora clique nas pontas das linhas
Via Teclado Digitar: C
Via Teclado Digitar: TR
Prof. Eng. Marcos Paulo P. de Oliveira AutoCad 2011
43
8
Criao de
Objetos
8.27 Comando TRIM
Aparar arestas.
Se o corte for acontecer numa linha ento selecione a outra.
Exemplo:
Seleo das retas horizontais indicadas pelas setas para aparar
as verticais internas.
Command: tr
TRIM
Current settings: Projection=UCS, Edge=None
(Configuraes atuais do comando)
Select cutting edges ...
Select objects or <select all>: (Selecionar os limites -
Linhas Horizontais mostradas pelas setas)
Select object to trim or shift-select to extend or
[Fence/Crossing/Project/Edge/eRase/Undo]:
(Clicar no meio das linhas verticais para apagar)
8.28 Comando DONUT
Command: do
DONUT
Specify inside diameter of donut <0.0000>: 5
(Dimetro Interno)
Specify outside diameter of donut <1.0000>: 15
(Dimetro Externo)
Via Teclado Digitar: TR
Prof. Eng. Marcos Paulo P. de Oliveira AutoCad 2011
44
8
Criao de
Objetos
8.29 Comando ROTATE
Rotacionar Objetos.
Command: ro
ROTATE
Current positive angle in UCS: ANGDIR=counterclockwise
ANGBASE=0
(Sentido positivo dos ngulos - Anti-Horrio)
Select objects: (selecionar objetos)
Specify base point: (Ponto de giro - P1)
Specify rotation angle or [Copy/Reference] <0>: 20
(ngulo de rotao)
8.30 Comando ELLIPSE
Utilizado para a construo de elipses.
Command: el
ELLIPSE
Specify axis endpoint of ellipse or [Arc/Center]: (Ponto P1)
Specify other endpoint of axis: (Ponto P2)
Specify distance to other axis or [Rotation]: (Ponto P3)
Via Teclado Digitar: RO
Via Teclado Digitar: EL
Prof. Eng. Marcos Paulo P. de Oliveira AutoCad 2011
45
8
Criao de
Objetos
8.31 Comando TEXT
Utilizado para construo de textos sem caixa de dilogo auxiliar.
Command: dt
TEXT
Current text style: "ROMANTIC" Text height: 2.5000
Annotative: No (Configuraes Iniciais)
Specify start point of text or [Justify/Style]: (Ponto P1)
Specify height <2.5000>: 3 (Altura do Texto)
Specify rotation angle of text <0>: 0 (ngulo de Rotao,
segue o sentido de giro apresentado no sistema de coordenadas
polares)
8.32 Comando MTEXT
Utilizado para construo de textos com caixa de dilogo auxiliar.
Na caixa de dilogo abaixo possvel fazer algumas configuraes do
texto que ser escrito no desenho.
Command: t
MTEXT Current text style: "ROMANTIC" Text height: 3
Annotative: No (Configuraes Iniciais)
Specify first corner: (Ponto P1)
Specify opposite corner or [Height/Justify/Line
spacing/Rotation/Style/Width/Columns]: (Ponto P2)
Via Teclado Digitar: DT
Via Teclado Digitar: T
Prof. Eng. Marcos Paulo P. de Oliveira AutoCad 2011
46
8
Criao de
Objetos
8.33 Comando SCALE
Utilizado para aumentar ou diminuir os objetos.
Command: sc
SCALE
Select objects: (Retngulo maior)
Specify base point: (Ponto P1)
Specify scale factor or [Copy/Reference]: 0.5 (Fator de
escala, o tringulo menor aparecer!)
8.34 Comando RECTANGLE
Utilizado para construir retngulos.
Command: rec
RECTANG
Specify first corner point or [Chamfer/
Elevation/Fillet/Thickness/Width]: (Ponto P1)
Specify other corner point or [Area/
Dimensions/Rotation]: @15,15 (Ponto superior
oposto - P2)
8.35 Comando POLYGON
Utilizado para construir polgonos regulares.
1 Opo - EDGE
Command: pol
POLYGON Enter number of sides <4>: 6 (6 lados)
Specify center of polygon or [Edge]: e (Edge)
Specify first endpoint of edge: (Ponto P1)
Specify second endpoint of edge: (Ponto P2)
Via Teclado Digitar: SC
Via Teclado Digitar: REC
Via Teclado Digitar: POL
Prof. Eng. Marcos Paulo P. de Oliveira AutoCad 2011
47
8
Criao de
Objetos
8.36 Comando POLYGON
Utilizado para construir polgonos regulares.
Command: pol
POLYGON Enter number of sides <6>:6 (6 Lados)
Specify center of polygon or [Edge]: (P1)
Enter an option [Inscribed in circle/Circumscribed about
circle] <C>: c (O polgono circunscrito ao crculo base)
Specify radius of circle: 10 (Raio base)
8.37 Comando POLYGON
Utilizado para construir polgonos regulares.
Command: pol
POLYGON Enter number of sides <6>:6 (6 Lados)
Specify center of polygon or [Edge]: (P1)
Enter an option [Inscribed in circle/Circumscribed about
circle] <C>: I (O polgono inscrito ao crculo base)
Specify radius of circle: 10 (Raio base)
As trs formas apresentadas na construo de polgonos so: EDGE,
CIRCUNSCRITO e INSCRITO.
8.38 Comando POINT
Utilizado para construo de pontos que so capturados pelo SNAP
NODE.
Command: point
Current point modes: PDMODE=98 PDSIZE=0.0000
Specify a point: (Clique nos pontos)
Via Teclado Digitar: POL
Via Teclado Digitar: POL
Prof. Eng. Marcos Paulo P. de Oliveira AutoCad 2011
48
8
Criao de
Objetos
8.39 Comando XLINE
Utilizado para construir uma reta infinita.
Command: xl
XLINE Specify a point or [Hor/Ver/Ang/Bisect/Offset]: P1
(Clique no Ponto P1 ou selecione uma das opes)
Specify through point: (Ponto P2)
8.40 Comando SPLINE
Utilizado para fazer linhas sinuosas.
Command: SPL
SPLINE
Current settings: Method=Fit Knots=Chord
(Configurao Inicial)
Specify first point or [Method/Knots/
Object]: (Ponto P1)
Enter next point or [start Tangency/toLerance]:(Ponto P2)
Enter next point or [end Tangency/toLerance/Undo/Close]: (P3)
Enter next point or [end Tangency/toLerance/Undo/Close]: (p4)
Enter next point or [end Tangency/toLerance/Undo/Close]: (P5)
Enter next point or [end Tangency/toLerance/Undo/Close]:Enter
8.41 Comando EXPLODE
Utilizado para decompor polylines e blocos em seus elementos originais.
Digite X e selecione os objetos.
8.42 Comando STRETCH
Permite o acesso e a mudana da entidade atravs de seus pontos.
Por exemplo: possvel alterar o comprimento de uma linha
clicando-se nela, depois na extremidade e arrastando-a com a
tecla F8 acionada.
Via Teclado Digitar: XL
Via Teclado Digitar: SPL
Via Teclado Digitar: X
Prof. Eng. Marcos Paulo P. de Oliveira AutoCad 2011
49
8
Criao de
Objetos
8.43 Comando WBLOCK
Utilizado para construir blocos, ou seja, partes de desenhos que podero
ser utilizados como partes constituintes de novos desenhos.
Command: w
Via Teclado Digitar: W
Prof. Eng. Marcos Paulo P. de Oliveira AutoCad 2011
50
8
Criao de
Objetos
SOURCE - Selecionar objetos.
BASE POINT - Selecione um ponto interessante no bloco, pois por ele
que o bloco ser inserido. Por exemplo: Se voc escolher o centro de
uma circunferncia como BASE POINT, na criao do bloco, o centro
ser utilizado como referncia na insero desse bloco em outro
desenho.
8.44 Comando PLINE (POLYLINE)
Cria objetos conectados ou formando uma regio fechada. Um retngulo
criado com o comando Line diferente de um criado com o comando Pline.
Para tornar um retngulo, criado com o comando Pline, em linhas
independentes deve-se explod-lo com o comando Explode, pg 48.
Command: pl
PLINE
Specify start point:
Current line-width is 0.0000
(O valor corrente da espessura zero)
Specify next point or [Arc/Halfwidth/Length/Undo/Width]: w
(A opo width foi escolhida)
Specify starting width <0.0000>: 1.2
(A espessura da linha 1.2)
Specify ending width <1.2000>:
(A espessura 1.2, deve ser digitada duas vezes, starting e
Ending)
Via Teclado Digitar: PL
Prof. Eng. Marcos Paulo P. de Oliveira AutoCad 2011
51
9 Imagem Raster
9.1 Comando IMAGE
Combina os desenhos vetoriais criados no AutoCad com figuras raster (ou
bitmap).
Via Teclado Digitar: IM ou IAT
Prof. Eng. Marcos Paulo P. de Oliveira AutoCad 2011
52
9 Imagem Raster
9.2 Exemplo de figuras inseridas em um arquivo .dwg
Prof. Eng. Marcos Paulo P. de Oliveira AutoCad 2011
53
9 Imagem Raster
9.3 Comando CLIP.
Comando para cortar a imagem inserida.
Command: clip
Select Object to clip: (Selecionar a imagem)
Enter image clipping option [ON/OFF/Delete/New boundary]
<New>: (Opo New)
Delete old boundary? [No/Yes] <Yes>: (Yes)
[Select polyline/Polygonal/Rectangular/Invert clip]
<Rectangular>: (Foi selecionado polygonal.Forme um polgono e
tecle enter)
Opes:
ON - Ativa o recorte.
OFF - Desativa o recorte.
DELETE - Apaga a definio do recorte.
NEW BOUNDARY - Permite definir o limite do recorte que pode ser
retangular ou poligonal.
Via Teclado Digitar: CLIP ou ICL
Prof. Eng. Marcos Paulo P. de Oliveira AutoCad 2011
54
9 Imagem Raster
9.4 Comando para ajustar o brilho e o contraste da imagem.
Command:
ADJUST
Select image or underlay: (Selecionar a imagem)
Enter image option [Contrast/Fade/Brightness] <Brightness>:
(Brightness, nesse caso, ou escolha outra opo).
Enter brightness value (0-100) <50>:(50, nesse caso).
9.5 Comando para mudar a ordem dos objetos na tela.
Command:
DRAWORDER
Select objects: (Selecionar o objeto)
Enter object ordering option [Above objects/Under objects/
Front/Back] <Back>: (Back, o desenho mandado para trs do
outro).
9.6 Comando para importar alguns objetos, inclusive do microstation.
As extenses suportadas so as seguintes: *.FBX, *.WMF, *.SAT, *.3DS,
*.DGN.
9.7 Comando para importar objetos de outros programas como o Microsoft
Word, por exemplo.
Via Teclado Digitar: ADJUST ou IAD (Caixa de Dilogo)
Via Teclado Digitar: DR
Via Teclado Digitar: IMP
Via Teclado Digitar: IO
Prof. Eng. Marcos Paulo P. de Oliveira AutoCad 2011
55
10 Dimensionamento
10.1 Dimensionamento.
10.1.1 Explicaes
A) Set Current - Torna o estilo corrente.
B) New - Cria um novo Estilo.
C) Modify - Modificar o estilo corrente.
D) Override - Pouco Utilizado.
E) Compare - Pouco Utilizado.
Via Teclado Digitar: D ou DST
Prof. Eng. Marcos Paulo P. de Oliveira AutoCad 2011
56
10 Dimensionamento
10.1.2 Boto Modify - Aba Symbols and Arrows.
Pode-se alterar o tipo de ponta na linha de cota.
(Nota: Os outros valores no devem ser alterados individualmente e
sim pela varivel DIMSCALE).
Prof. Eng. Marcos Paulo P. de Oliveira AutoCad 2011
57
10 Dimensionamento
10.1.3 Boto Modify - Aba Symbols and Arrows.
Visualizao das pontas da linha de cota.
10.1.4 Boto Modify - Aba Text
Prof. Eng. Marcos Paulo P. de Oliveira AutoCad 2011
58
10 Dimensionamento
10.1.5 Boto Modify - Aba Text
(Nota: Observar os estilos de texto construdos com o comando
Textstyle e que esto aparecendo na caixa Dimension).
10.1.6 Criao de estilos de texto utilizando-se o comando Textstyle.
Via Teclado Digitar: St
Prof. Eng. Marcos Paulo P. de Oliveira AutoCad 2011
59
10 Dimensionamento
10.1.7 Detalhamento da caixa de dilogo Textstyle.
A) Font Name - Estilo de texto.
B) Height - Altura do texto - No deve ser diferente de zero para
que possa ser alterado no momento de insero do texto.
C) Width Factor - Deixa o texto esticado ou comprimido.
D) Oblique Angle - ngulo de inclinao do texto.
E) Set Current - Tornar o estilo corrente.
F) New - Criar um novo estilo.
Prof. Eng. Marcos Paulo P. de Oliveira AutoCad 2011
60
10 Dimensionamento
10.1.8 Boto Modify - Fit
Utilizar a opo Both text and arrows e Use overall scale com a
escala mais adequada para a cotagem do desenho.
Nunca altere as variveis das cotas individualmente e sim atravs do
Overall Scale. Se a altura do texto individualmente de 2.5 unidades e se for
colocado um overall scale igual a 3 o texto resultante ter uma altura de 7.5
unidades. Isso acontece para todas as outras variveis.
Prof. Eng. Marcos Paulo P. de Oliveira AutoCad 2011
61
10 Dimensionamento
10.2 Cotas Lineares ( Verticais e Horizontais ).
Digite DLI e clique em dois pontos para definir a cota. O terceiro ponto
define a posio final da cota.
(Nota: Os pontos no precisam estar alinhados)
10.3 Cotas em dimetros.
Digite DDI e clique no crculo.
Via Teclado Digitar: DLI
Via Teclado Digitar: DDI
Prof. Eng. Marcos Paulo P. de Oliveira AutoCad 2011
62
10 Dimensionamento
10.4 Cotar Raios.
Digite DRA e clique no raio. Clique em um ponto para localizar a cota.
10.5 Cotar ngulos.
Digite DAN e clique nas duas retas que formam o ngulo. Clique em um
ponto para posicionar a cota.
Via Teclado Digitar: DRA
Via Teclado Digitar: DAN
Prof. Eng. Marcos Paulo P. de Oliveira AutoCad 2011
63
10 Dimensionamento
10.6 Cotas Alinhadas
Digite DAL e clique em dois pontos que pertenam a reta. Um
terceiro ponto define a posio da cota.
10.7 Cotas continuadas.
Digite DIMCONTINUE aps ter feito uma cota e clique nos
prximos pontos formando-se assim as novas cotas.
Via Teclado Digitar: DAL
Via Teclado Digitar: DCO
Prof. Eng. Marcos Paulo P. de Oliveira AutoCad 2011
64
10 Dimensionamento
10.8 Opo ORDINATE
necessrio referenciar o UCS em um ponto da pea. Para isso digite
UCS e clique no ponto, com o osnap ligado, teclando enter logo em
seguida.
Aps isso digite DIMORDINATE e clique nos pontos de cota.
10.9 Opo UPDATE.
Atualiza as cotas com modificaes realizadas aps a operao de
cotagem. Pode ser realizada para uma ou todas as cotas.
Para isso modifique as cotas na caixa do DIMENSION STYLE
atalho D. At ento nada aconteceu com as cotas anteriores sendo
necessrio acionar o comando abaixo.
Por exemplo: Altere a varivel DIMSCALE em um desenho e depois com o
DIM - UPDATE selecione todas as entidades modificando assim as
configuraes correntes.
Via Teclado Digitar: DOR
Via Teclado Digitar: DIM UPDATE
Prof. Eng. Marcos Paulo P. de Oliveira AutoCad 2011
65
10 Dimensionamento
10.10 Opo OBLIQUE
O ngulo segue o padro do AutoCad, figura B.
Foi utilizado um ngulo de 60 no exemplo abaixo.
Dim: ob
Select objects: Clique na cota
Enter obliquing angle (press ENTER for none): 60 (Nesse caso)
10.11 Comando DIMSCALE
Utilizado para aumentar ou diminuir as configuraes das cotas
(setas, textos, pontas das linhas de chamadas etc).
Esse comando deve ser usado sempre e no deve ser feito as
alteraes da medidas do texto, por exemplo, manualmente.
Valores de DIMSCALE maiores do que 1 aumentam as variveis das
cotas e menores do que 1 diminuem.
Command: dimscale
Enter new value for DIMSCALE <1.0000>: 2
Via Teclado Digitar: DIM OBLIQUE ( OB )
Via Teclado Digitar: DIMSCALE
Prof. Eng. Marcos Paulo P. de Oliveira AutoCad 2011
66
10 Dimensionamento
10.12 Opo BASELINE
Dim: base
Specify a second extension line origin or [Select] <Select>:
(Tecle enter para selecionar a cota base)
Select base dimension: (Selecione a cota base)
Specify a second extension line origin or [Select] <Select>:
(Selecione o segundo ponto da cota)
Nota: A distncia de 6 unidades mostrada acima definida na caixa de dlogo
do dimensionamento, ou seja, D <=> MODIFY <=> LINES <=> BASELINE
SPACING.
10.13 Opo LEADER
Utilizado para fazer indicaes ou cotas em posio qualquer.
Via Teclado Digitar: DIM BASE
Via Teclado Digitar: DIM LEADER
Prof. Eng. Marcos Paulo P. de Oliveira AutoCad 2011
67
10 Dimensionamento
10.14 Opo TOLERANCE
Utilizado para Tolerncias Geomtricas, o primeiro smbolo mostrado
abaixo o de Tolerncia de Localizao, pode ser a localizao de uma furo
numa placa, por exemplo. Para maiores esclarecimentos procure sobre
Tolerncias Geomtricas de forma e posio em livros de desenho tcnico
mecnico ou na WEB.
Exemplo:
Na figura abaixo, o ponto de interseco deve estar contido em um crculo de
0,05mm de dimetro, cujo centro coincide com a ponto terico obtido pela inter-
seco das retas A e B.
Observe na pgina seguinte a caixa de dilogo do comando TOLERANCE.
Via Teclado Digitar: TOL
Prof. Eng. Marcos Paulo P. de Oliveira AutoCad 2011
68
10 Dimensionamento
Caixa de dilogo TOLERANCE utilizada para gerar a tolerncia mostrada
na pgina anterior.
Prof. Eng. Marcos Paulo P. de Oliveira AutoCad 2011
69
11 Plotagem
A operao de impresso do desenho popularmente chamada de
plotagem. Para configurao do ambiente de plotagem necessrio entender
os conceitos de MODEL SPACE e PAPER SPACE.
Model Space (espao do modelo): o espao tradicional onde os
elementos so criados e manipulados.
Paper Space (espao do papel ou folha): O Paper Space um espao
de trabalho auxiliar para facilitar a apresentao do desenho na
montagem do layout final do projeto. No Paper Space, tudo se passa
como se o usurio estivesse fazendo o trabalho de layout final do
desenho sobre uma folha de papel, da o nome Paper Space.
No presente trabalho ser apresentado apenas as configuraes
pertinentes ao Model Space.
11.1 Escalas de Plotagem
Em desenhos feitos em milimetros a escala de impresso do Autocad
igual escala final do desenho, portanto se desejar imprimir o desenho em
escala 2:1 s digitar a escala 2:1 no AutoCad (ser mostrado nas prximas
pginas).
No entanto, se o desenho estiver em qualquer outra unidade, deve-se fazer
uma correo da escala do AutoCad para se conseguir a escala final desejada.
Por outro lado, lembre-se de que o AutoCad s plota em milimetros,
sendo que as correes feitas existem para adequar-se a isso.
Exemplo 1: Desenho em metros e escala final desejada 1:100. Determine a
escala de plotagem no AutoCad.
Resoluo:
Em um metro tem-se 1000 milimetros, portanto troque o nmero 1 da
escala final (1:100) por 1000.
Resumindo, 1:100 em metros, deve ser plotado em 1000:100 no
AutoCad, ou melhor ainda, simplificando 1000:100 = 10:1.
Qualquer desenho construdo em metros no AutoCad e impresso em
10:1 estar indiscutivelmente na escala 1:100.
Prof. Eng. Marcos Paulo P. de Oliveira AutoCad 2011
70
11 Plotagem
11.2 Para desenhos construdos em centmetros troque o primeiro nmero por
10, pois cada centmetro possui 10 milimetros.
Exemplo: Plotar um desenho em escala 1:100, centmetros. Mostre que a
escala do Autocad 1:10.
Resoluo:
Escala final do desenho = 1:100 (centmetros).
Escala do AutoCad = 10:100 (1:10), pois 1cm = 10mm.
Abaixo foi inserido uma tabela com algumas escalas de plotagem para
desenhos em centmetro e metros.
Desenho construdo em Centmetros
Escala Final Desejada
1:1000 10:1000 1:100
1:500 10:500 1:50
1:250 10:250 1:25
1:100 10:100 1:10
1:50 10:50 1:5
Escala do AutoCad
Desenho construdo em Metros
Escala Final Desejada
1:1000 1000:1000 1:1
1:500 1000:500 2:1
1:250 1000:250 4:1
1:100 1000:100 10:1
1:50 1000:50 20:1
Escala do AutoCad
Prof. Eng. Marcos Paulo P. de Oliveira AutoCad 2011
71
11 Plotagem
11.3 Comando de Plotagem.
Via Teclado Digitar: PLOT
Prof. Eng. Marcos Paulo P. de Oliveira AutoCad 2011
72
11 Plotagem
Descrio dos itens da caixa de dilogo.
A) Page Setup - Aps ter feito uma plotagem pode-se selecionar nesse
campo a opo Previous Plot, retomando-se assim as configuraes anteriores.
B) Printer/Plotter - Selecione a impressora padro.
C) Paper Size - Tamanho do papel.
D) Plot Area - Selecione WINDOW, clique no boto window e depois
determine uma janela no desenho. Esta janela a parte do desenho que se quer
plotar.
E) Center the plot - Centraliza a impresso na folha.
F) Fit to Paper - Dimensiona o desenho a ser impresso no tamanho mximo
que a folha suporta, muito utilizado para se imprimir rascunhos.
G) Boto para se expandir a caixa de dilogo.
Desativando-se a opo FIT TO PAPER, pode-se colocar a escala de
plotagem. No exemplo abaixo a escala de plotagem 1:10 e vamos supor que o
desenho esteja em centmetros. A escala final do desenho 1:100.
Prof. Eng. Marcos Paulo P. de Oliveira AutoCad 2011
73
11 Plotagem
11.4 Expandindo-se a caixa atravs da opo G da pgina anterior tem-se:
A) Plot Style Table - Configurao das cores e espessuras de linhas.
B) Shaded Viewpot Options - Caractersticas para a plotagem. Por exemplo,
se for plotar um desenho 3D, ser necessrio escolher a opo HIDDEN LINES
para que o desenho no seja impresso com as linhas invisveis.
C) Drawing Orientation - Posio de impresso.
Portrait (Retrato).
Landscape (Paisagem).
No item A foi considerado a arquivo ACAD.CTB, por ser um padro do
AutoCad, no entanto ser preciso configurar as cores e espessuras de linhas.
Prof. Eng. Marcos Paulo P. de Oliveira AutoCad 2011
74
11 Plotagem
O estilo ACAD.CTB apresenta a seguinte caixa de dilogo.
Selecione a cor em A e mude a cor e a espessura (Lineweight) em B.
Exemplo: Na caixa acima todas as entidades de cor RED (Color 1) que esto
am A sero impressas em BLACK e com espessura (Lineweight) de 0.3mm
Salve e feche a caixa.
Prof. Eng. Marcos Paulo P. de Oliveira AutoCad 2011
75
11 Plotagem
Aps a configurao o desenho est pronto para ser impresso.
Prof. Eng. Marcos Paulo P. de Oliveira AutoCad 2011
76
12 Apndice
12.1 Abaixo segue uma lista de comandos com seus respectivos atalhos e uma
pequena definio.
A.............................ARC.............................. Desenha um arco atravs de 3 pontos.
AA..........................AREA........................... Determina a rea e o permetro de uma regio.
AP...........................APPLOAD................... Faz o carregamento de rotinas em Autolisp.
AR ..........................ARRAY........................ Faz mltiplas cpias retangulares ou polares.
AV..........................DSVIEWER............... Comando de visualizao dinmico.
B .............................BLOCK......................... Construo de blocos dentro do desenho gerador deles.
BH..........................HATCH ....................... Construo de hachuras.
BO..........................BOUNDARY............... Cria um contorno fechado com polyline.
BR...........................BREAK......................... Abre uma fenda em linhas, polylines entre outros.
C..............................CIRCLE ....................... Construo de circunferncias.
CH..........................PROPERTIES............ Caixa de dilogo que mostra as propriedades do objeto.
CHA.......................CHAMFER.................. Construo de chanfros.
COL........................COLOR........................ Alterar a cor para a construo de objetos. Construa um layer com a
................................ ...................................... cor desejada e mantenha esta varivel sempre em BYLAYER.
CO..........................COPY............................ Copiar Objetos dentro do desenho.
CP ...........................COPY............................ Copiar Objetos dentro do desenho.
D.............................DIMSTYLE................ Caixa de dilogo do dimensionamento.
DAL........................DIMALIGNED.......... Fazer cotas alinhadas.
DAN.......................DIMANGULAR......... Fazer cotas angulares.
DAR .......................DIMARC..................... Cota o comprimento de um arco.
DRA.......................DIMRADIUS............ Cota a medida do raio.
JOG.......................DIMJOGGED............ Mede o raio e o apresenta com smbolo R na frente da cota.
DBA.......................DIMBASELINE........ Cotas a partir de uma cota base.
DCE........................DIMCENTER............. Faz uma marca de centro em arcos e circunferncias.
DIMCEN...............DIMCENTER............. Altera o valor do tamanho da marca de centro.
DCO.......................DIMCONTINUE...... A cota seguinte a partir da anterior e no mesmo alinhamento.
DDI........................DIMDIAMETER....... Cotar dimetros.
DED.......................DIMEDIT................... Editar cotas, mudar o valor do texto, por exemplo.
DI...........................DIST........................... Medir distncias a partir de dois pontos.
DIV........................DIVIDE ...................... Dividir uma entidade em partes iguais ou inserir um bloco nas
................................ ...................................... divises.
DLI ........................DIMLINEAR............. Cotas lineares (Horizontais e verticais).
DO..........................DONUT....................... Faz um objeto chamado de Donut.
DOR.......................DIMORDINATE...... Cotas a partir de uma origem pr - estabelecida pelo usurio.
DR ..........................DRAWORDER........... Quando se trata de insero de figuras, pode-se escolher se a figura
................................ ...................................... fica em cima ou embaixo do desenho.
DRA.......................DIMRADIUS............ Cotar raios.
DS..........................DSETTINGS............. Caixa de dilogo OBJECT SNAP.
DST.......................DIMSTYLE................ Caixa de dilogo do dimensionamento.
DT..........................TEXT........................... Construo de textos sem caixa de dilogo auxiliar.
E .............................ERASE ........................ Apagar objetos.
ED..........................DDEDIT ..................... Editar textos em geral. Abre-se uma caixa de dilogo auxiliar.
EL...........................ELLIPSE..................... Construo de elipses no plano ou em perspectiva isomtrica.
Prof. Eng. Marcos Paulo P. de Oliveira AutoCad 2011
77
12 Apndice
EX..........................EXTEND..................... Aumenta o tamanho de uma linha de acordo com outra limite.
EXIT.....................QUIT.......................... Fecha o autocad.
EXP ........................EXPORT...................... Exporta o arquivo, como *.WMF, por exemplo.
F .............................FILLET....................... Arredondamento de cantos atravs de um raio dado.
GD..........................GRADIENT................ Fazer hachuras tipo gradiente.
GR...........................DDGRIPS ................... Abre a caixa de dilogo para alterao das propriedades dos grips.
H.............................HATCH ....................... Fazer hachuras.
HE..........................HATCHEDIT............. Editar hachuras.
I..............................INSERT...................... Inserir blocos.
IAD........................IMAGEADJUST...... Ajustar brilho e contraste em uma imagem.
IAT........................IMAGEATTACH...... Adicionar imagem na rea de trabalho.
ICL.........................IMAGECLIP............... Cortar a imagem.
IM..........................IMAGE........................ Carregar imagens, arquivos pdf, entre outros.
IMP........................IMPORT..................... Importar objetos, com extenso *.WMF, por exemplo.
IO..........................INSERTOBJ............. Inserir objetos de outros programas, microsoft word, por exemplo.
L..............................LINE............................ Construir linhas.
LA...........................LAYER......................... Construir Layers.
LEN........................LENGTHEN............... Aumentar ou diminuir o tamanho de uma linha.
LI ...........................LIST............................ Apresenta propriedades do objeto.
LS...........................LIST............................ Apresenta propriedades do objeto.
LT...........................LINETYPE ................. Carregamento de tipos de linhas.
LTS........................LTSCALE.................... Em linhas trao-ponto, por exemplo, preciso ajustar a escala da
................................ ...................................... linha pelo LTSCALE.
LW.........................LWEIGHT.................. A espessura das linhas pode ser alterada por este comando ou
................................ ...................................... atravs da caixa de dalogo de plotagem no momento da impresso.
M............................MOVE.......................... Movimentar objetos.
MA.........................MATCHPROP............. Transmitir propriedades de um objeto para outro.
ME..........................MEASURE.................. Cria divises de um determinado valor.
MI..........................MIRROR..................... Espelhamento de objetos.
ML..........................MLINE........................ Criao de uma multiline (Linha Dupla).
MO.........................PROPERTIES............ Caixa de dilogo para modificar as propriedades dos objetos.
MT..........................MTEXT....................... Criao de texto com caixa de dilogo auxiliar.
O.............................OFFSET ..................... Criao de linhas paralelas.
OP...........................OPTIONS.................. Caixa de dilogo com as configuraes do AutoCad.
OS..........................OSNAP ....................... Rastreador de pontos.
P..............................PAN.............................. Movimentao da tela grfica (Arraste do desenho na tela).
PA...........................PASTESPEC .............. Colar Especial.
PE...........................PEDIT......................... Gerao de polylines a partir de lines.
PL............................PLINE.......................... Traar polylines.
PO...........................POINT........................ Construo de pontos (NODE).
POL ........................POLYGON.................. Construo de polgonos regulares.
PR...........................PROPERTIES............ Caixa de dilogo com as propriedades dos objetos.
PROPS...................PROPERTIES............ Caixa de dilogo com as propriedades dos objetos.
PRE.........................PREVIEW................... Visualizao da plotagem aps uma configurao.
PRINT...................PLOT............................ Impresso.
PTW.......................PUBLISHTOWEB.... Criar pgina HTML que inclui imagens dos desenhos selecionados.
Prof. Eng. Marcos Paulo P. de Oliveira AutoCad 2011
78
12 Apndice
PU...........................PURGE......................... Faz uma limpeza nas tabelas internas do desenho.
QC..........................QUICKCALC.............. Calculadora.
RE ..........................REGEN........................ Faz o refinamento dos elementos grficos.
REC ........................RECTANG .................. Construo de um retngulo.
REN .......................RENAME .................... Renameia entidades do autocad, um layer, por exemplo.
RO..........................ROTATE..................... Rotacionar objetos.
RPR.........................RPREF.......................... Propriedades de renderizao 3D.
RR...........................RENDER ..................... Renderizao de elementos 3D.
S.............................STRETCH................... Capturar pontos notveis nas entidades.
SC...........................SCALE......................... Aumenta ou diminue os objetos de um fator pr-estabelecido.
SCR........................SCRIPT....................... Rodar um script.
SE...........................DSETTINGS............. Abrir a caixa de dilogo OBJECT SNAP.
SEC........................SECTION.................. Criar uma seo em um determinado plano de um elemento 3D.
SET........................SETVAR ..................... Alterar variveis do sistema.
SHA.......................SHADEMODE........... Estilos de visualizao em 3D.
SPL.........................SPLINE....................... Criar uma linha sinuosa.
SPE ........................SPLINEDIT............... Edio da spline.
ST..........................STYLE......................... Caixa de dilogo estilo de texto.
T.............................MTEXT....................... Construo de textos com caixa de dilogo auxiliar.
TB...........................TABLE......................... Construo de Tabelas.
TO..........................TOOLBAR.................. Acessar o menu de customizao do AutoCad.
TOL........................TOLERANCE............. Abre a caixa de dilogo de tolerncias geomtricas.
TP...........................TOOLPALETTES..... Ativa a barra de ferramentas auxiliar.
TR...........................TRIM........................... Aparar linhas passantes.
TS..........................TABLESTYLE............ Estilo da tabela.
VS ..........................BVSTATE................... Estilos de visualizao em 3D.
W............................WBLOCK..................... Criar blocos.
XA..........................XATTACH.................. Anexa uma xref.
XB ..........................XBIND........................ Importa informaes de xrefs.
XC...........................XCLIP.......................... Permite especificar uma rea de um arquivo xref para ser
................................ ...................................... apresentado na tela
XL...........................XLINE......................... Reta infinita.
XR ..........................XREF ........................... Arquivo de referncia externa.
Z.............................ZOOM ........................ Comando de visualizao de objetos.
Vous aimerez peut-être aussi
- Comissionamento Sistema Microgeração Fotovoltaica 4,5KWpDocument4 pagesComissionamento Sistema Microgeração Fotovoltaica 4,5KWpKarla VieiraPas encore d'évaluation
- Contabilidade Geral - Exercícios - Aula01 Princípios Fund ContabDocument28 pagesContabilidade Geral - Exercícios - Aula01 Princípios Fund ContabDebiticia100% (3)
- Resposta:: SoluçãoDocument1 pageResposta:: SoluçãoMarcos PauloPas encore d'évaluation
- Projeto rede vapor caldeira UVALE Itajai 2012Document20 pagesProjeto rede vapor caldeira UVALE Itajai 2012Marcos PauloPas encore d'évaluation
- 001Document39 pages001Marcos PauloPas encore d'évaluation
- Esquema de Um Moedor de Cana: Ø450 Ø552 Engrenagem B Engrenagem ADocument1 pageEsquema de Um Moedor de Cana: Ø450 Ø552 Engrenagem B Engrenagem AMarcos PauloPas encore d'évaluation
- OrtogonalDocument1 pageOrtogonalMarcos PauloPas encore d'évaluation
- Determinar A Tensão Normal Média em Cada Elemento Devido À Carga P 8 Kip. Indicar Se A Tensão É de Tração Ou de CompressãoDocument2 pagesDeterminar A Tensão Normal Média em Cada Elemento Devido À Carga P 8 Kip. Indicar Se A Tensão É de Tração Ou de CompressãoMarcos PauloPas encore d'évaluation
- Resposta:: SoluçãoDocument1 pageResposta:: SoluçãoMarcos PauloPas encore d'évaluation
- Resposta:: SoluçãoDocument1 pageResposta:: SoluçãoMarcos PauloPas encore d'évaluation
- Resposta:: SoluçãoDocument1 pageResposta:: SoluçãoMarcos PauloPas encore d'évaluation
- em A. Determinar qual das hastes está sujeita à maior tensão normal média e calcular seu valor. Suponha que θ = 60º. O diâmetro de cada haste é dado na figuraDocument1 pageem A. Determinar qual das hastes está sujeita à maior tensão normal média e calcular seu valor. Suponha que θ = 60º. O diâmetro de cada haste é dado na figuraMarcos PauloPas encore d'évaluation
- Solução:: RespostaDocument1 pageSolução:: RespostaMarcos PauloPas encore d'évaluation
- em A. Determinar qual das hastes está sujeita à maior tensão normal média e calcular seu valor. Suponha que θ = 60º. O diâmetro de cada haste é dado na figuraDocument1 pageem A. Determinar qual das hastes está sujeita à maior tensão normal média e calcular seu valor. Suponha que θ = 60º. O diâmetro de cada haste é dado na figuraMarcos PauloPas encore d'évaluation
- 1 Os Passos CiscoDocument10 pages1 Os Passos CiscoRogérioPas encore d'évaluation
- Supondo Que A Tensão Normal Média Máxima em Cada Barra Não Exceda 20 Ksi, Determinar A Grandeza Máxima P Das Cargas Aplicadas À TreliçaDocument2 pagesSupondo Que A Tensão Normal Média Máxima em Cada Barra Não Exceda 20 Ksi, Determinar A Grandeza Máxima P Das Cargas Aplicadas À TreliçaMarcos PauloPas encore d'évaluation
- CaldeirasDocument17 pagesCaldeirasSérgioGóisPas encore d'évaluation
- CaldeirasDocument17 pagesCaldeirasSérgioGóisPas encore d'évaluation
- Apostila Simples+ExerciciosDocument19 pagesApostila Simples+ExerciciosAntonio AlvesPas encore d'évaluation
- Cabling EstruturadoDocument21 pagesCabling EstruturadoDébora FerreiraPas encore d'évaluation
- 016Document78 pages016Marcos PauloPas encore d'évaluation
- 2335 InventorDocument26 pages2335 InventorTartaruga1Pas encore d'évaluation
- Auto CadDocument1 pageAuto CadMarcos PauloPas encore d'évaluation
- Apostila Autocad 2008 Pet-EcvDocument73 pagesApostila Autocad 2008 Pet-EcvielgflsetePas encore d'évaluation
- 001Document39 pages001Marcos PauloPas encore d'évaluation
- Desenho 1Document1 pageDesenho 1Marcos PauloPas encore d'évaluation
- Desenho 1Document1 pageDesenho 1Marcos PauloPas encore d'évaluation
- Desenho 1Document1 pageDesenho 1Marcos PauloPas encore d'évaluation
- Desenho 1Document1 pageDesenho 1Marcos PauloPas encore d'évaluation
- 001Document39 pages001Marcos PauloPas encore d'évaluation
- Mecanica GeralDocument1 pageMecanica GeralMarcos PauloPas encore d'évaluation
- Apostila USCSDocument117 pagesApostila USCSMarcus Vinicius Sousa SousaPas encore d'évaluation
- HFC História e Filosofia CiênciaDocument3 pagesHFC História e Filosofia CiênciaCarlos NássaroPas encore d'évaluation
- Manual do Utilizador Lubrificador automáticoDocument12 pagesManual do Utilizador Lubrificador automáticofernandoalvesvnb100% (1)
- Anexo 01 Manual Do UsuarioDocument89 pagesAnexo 01 Manual Do Usuariojimison francoPas encore d'évaluation
- Necessidades Educativas Especiais de LinguagemDocument1 pageNecessidades Educativas Especiais de LinguagemIsac ManuelPas encore d'évaluation
- Fispq Sumatane Comp BDocument13 pagesFispq Sumatane Comp BClara trabalhos extraPas encore d'évaluation
- A representação do negro na literatura infantil de LobatoDocument7 pagesA representação do negro na literatura infantil de LobatothisbePas encore d'évaluation
- Os Meus Pecados Lucas Pimenta E BookDocument38 pagesOs Meus Pecados Lucas Pimenta E BookthabianoPas encore d'évaluation
- Introdução ao Orçamento Público e suas principais característicasDocument62 pagesIntrodução ao Orçamento Público e suas principais característicasMatheus De SouzaPas encore d'évaluation
- Crie Seu Pendrive de BootDocument5 pagesCrie Seu Pendrive de BootNhynguyka Almeida100% (2)
- Recibo salarialDocument80 pagesRecibo salarialJacqueson AndradePas encore d'évaluation
- O planeta Marte: características e descobertasDocument2 pagesO planeta Marte: características e descobertasherrcalebe100% (1)
- Deliberato - 2006 - Diretrizes para o Projeto e Execução de Lajes Mistas de Concreto e Chapas Metálicas TrapeizoidaisDocument135 pagesDeliberato - 2006 - Diretrizes para o Projeto e Execução de Lajes Mistas de Concreto e Chapas Metálicas TrapeizoidaisRene Rodrigues O. SilvaPas encore d'évaluation
- Ordem de Satanismo RacionalistaDocument19 pagesOrdem de Satanismo RacionalistaAndré Fagundes SousaPas encore d'évaluation
- Cópia de Shamata e Vipashyana - Tulku UrgyenDocument8 pagesCópia de Shamata e Vipashyana - Tulku UrgyenAtha IddhiPas encore d'évaluation
- Bobone Foto RadiografiasDocument54 pagesBobone Foto RadiografiasMargaridaMedeiros100% (1)
- O Reino Invisível: Recuperando a visão sobrenatural da BíbliaDocument12 pagesO Reino Invisível: Recuperando a visão sobrenatural da BíbliaEZEQUIAS BECKHAMPas encore d'évaluation
- Cronicas Variadas - Stanislaw Ponte PretaDocument42 pagesCronicas Variadas - Stanislaw Ponte PretaGabriel S. ToméPas encore d'évaluation
- Memória volátil hardwareDocument27 pagesMemória volátil hardwareValdimiro CardosoPas encore d'évaluation
- Exercício de Combate Ao IncêndioDocument15 pagesExercício de Combate Ao IncêndioLuciano JovianoPas encore d'évaluation
- Contagens, números e ordens no 4o anoDocument139 pagesContagens, números e ordens no 4o anojulianagsramosPas encore d'évaluation
- Tensão Aula 4 PDFDocument83 pagesTensão Aula 4 PDFana juliaPas encore d'évaluation
- Pesquisa Quantitativa Descritiva Sobre A Rede Hoteleira de CampinasDocument18 pagesPesquisa Quantitativa Descritiva Sobre A Rede Hoteleira de Campinasgeorgia_novaesPas encore d'évaluation
- Apresentacao eSUSAPS 20210922Document26 pagesApresentacao eSUSAPS 20210922pierrewsantos2869Pas encore d'évaluation
- Metais de Engenharia Níquel Titânio ZircônioDocument6 pagesMetais de Engenharia Níquel Titânio ZircônioRuiter SantosPas encore d'évaluation
- 3º Ano OficialDocument112 pages3º Ano OficialEdimilson Costa100% (1)
- Lista GoiasDocument38 pagesLista GoiasShougoPas encore d'évaluation
- N-2368 D Fev 2006 - Inspeção, Manutenção, Calibração e Teste de Válvula de Segurança (PSV) Ou AlívioDocument30 pagesN-2368 D Fev 2006 - Inspeção, Manutenção, Calibração e Teste de Válvula de Segurança (PSV) Ou Alívioxandyghomes100% (1)