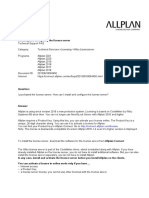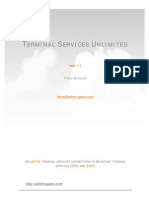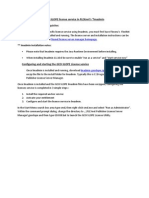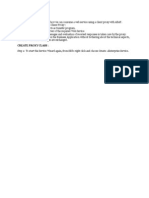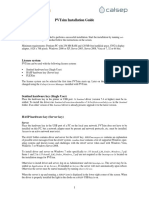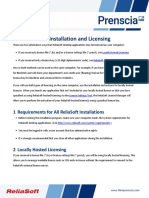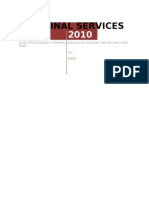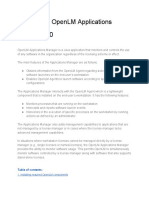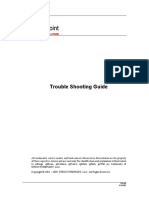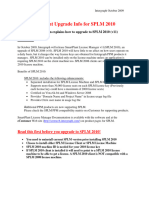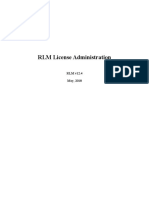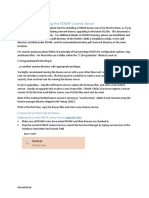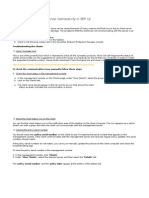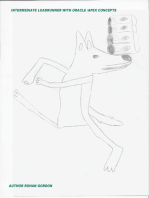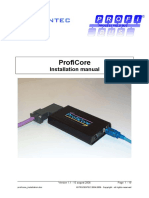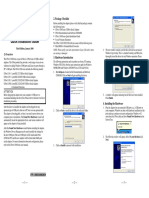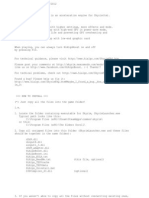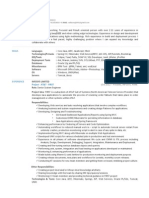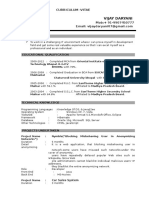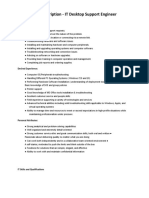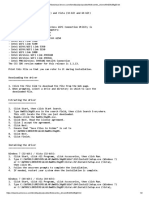Académique Documents
Professionnel Documents
Culture Documents
Sim Lab Floating Server
Transféré par
michapascribd0 évaluation0% ont trouvé ce document utile (0 vote)
79 vues5 pagesThis document provides instructions for installing and configuring the SimLab Floating Server software. It discusses installing the server executable and monitor application, configuring registry settings like the port number and license file location, starting and stopping the server service, generating license requests, and having clients connect to the floating server to obtain licenses.
Description originale:
Copyright
© © All Rights Reserved
Formats disponibles
PDF, TXT ou lisez en ligne sur Scribd
Partager ce document
Partager ou intégrer le document
Avez-vous trouvé ce document utile ?
Ce contenu est-il inapproprié ?
Signaler ce documentThis document provides instructions for installing and configuring the SimLab Floating Server software. It discusses installing the server executable and monitor application, configuring registry settings like the port number and license file location, starting and stopping the server service, generating license requests, and having clients connect to the floating server to obtain licenses.
Droits d'auteur :
© All Rights Reserved
Formats disponibles
Téléchargez comme PDF, TXT ou lisez en ligne sur Scribd
0 évaluation0% ont trouvé ce document utile (0 vote)
79 vues5 pagesSim Lab Floating Server
Transféré par
michapascribdThis document provides instructions for installing and configuring the SimLab Floating Server software. It discusses installing the server executable and monitor application, configuring registry settings like the port number and license file location, starting and stopping the server service, generating license requests, and having clients connect to the floating server to obtain licenses.
Droits d'auteur :
© All Rights Reserved
Formats disponibles
Téléchargez comme PDF, TXT ou lisez en ligne sur Scribd
Vous êtes sur la page 1sur 5
2013
SimLab Floating Server
SimLab Floating Server
2
Installation
Installing SimLab Floating server adds two applications
1- SimLabFloatingServer.exe
2- SimLabFloatingServerMonitor.exe
SimLabFloatingServer
SimLabFloatingServer.exe is a windows service that automatically registers itself and starts this
executable is responsible for providing the licenses to the clients.
The user can stop, and start this service from Services application, available under Windows Control
Panel -> Administrative Tools
To restart the service, select the service SimLab Floating server, right click and click Restart.
SimLab Floating Server
3
The user can also stop, and start the service from the services application.
Service parameters
The licensing server uses three values that are stored in the registry under
In Windows 64 bit
HKEY_LOCAL_MACHINE\SOFTWARE\Wow6432Node\SimLab\SimLab Floating Server
In Windows 32 bit
HKEY_LOCAL_MACHINE\SOFTWARE\SimLab\SimLab Floating Server
To edit those value start the application regedit from the Windows Start menu.
Variable name Default value Description
SIMLAB_FLOATING_PORT_NUMBER 2137 The network port to use
SIMLAB_FLOATING_LICENSE_PATH Same as installation directory The location of the license
files.
SIMLAB_FLOATING_TEMP_PATH The temp folder Any writable folder
Changing any value will take effect after restarting the service.
Note: if you are using a firewall you need to make sure to open the network port used by the
floating server, if this was not done the firewall will prevent clients from connecting to the
floating license server.
SimLabFloatingServerMonitor
SimLabFloatingServerMonitor.exe: this application enables the user to monitor the service, the
user can start this application from All programs-> SimLab -> SimLab Floating Server Monitor
The application will show the IP address of the machine running the service and the port number
the port address the server is listening to
To view available licenses and used licenses the user can click the monitor button then refresh in
the monitor dialog
SimLab Floating Server
4
Requesting floating licenses
To request floating licenses, start SimLabFloatingServerMonitor.exe, click the menu File ->
Generate License Request
Fill the company name, and email address and click Generate Manual Request
Send the generated license request file (*.mrf) to license@simlab-soft.com
SimLab Licensing team will generate the floating licenses and send them to you.
When receiving the license file:
1- Copy the license file to same location as the floating server executable, or the new variable
you set in the variable SIMLAB_FLOATING_LICENSE_PATH
2- Make sure to restart the service
After restarting the service, it should be ready to serve licenses to the clients.
SimLab Floating Server
5
Client connection
To make the client connect to the floating server, from the registration dialog of the client click
Activate
Click Connect to licensing server
Fill the IP address and the port number for the floating server and click connect.
Vous aimerez peut-être aussi
- EMTP-RV Network Installation Guide ServerDocument4 pagesEMTP-RV Network Installation Guide ServerPedro PPas encore d'évaluation
- FAQ EN Installing and Configuring The License ServerDocument4 pagesFAQ EN Installing and Configuring The License ServerElena BucurașPas encore d'évaluation
- Installing and Configuring The License ServerDocument4 pagesInstalling and Configuring The License ServerDavid CastroPas encore d'évaluation
- RLMQuick StartDocument4 pagesRLMQuick StartAarao MarinsPas encore d'évaluation
- Simio Network License ServerDocument48 pagesSimio Network License ServerCarlos WWPas encore d'évaluation
- CAMWORKS Installation GuideDocument9 pagesCAMWORKS Installation Guideviper7887Pas encore d'évaluation
- License Issues in Tally - Erp 9Document8 pagesLicense Issues in Tally - Erp 9guptaasitPas encore d'évaluation
- DESING EXPERT 10 Network Quick Start GuideDocument7 pagesDESING EXPERT 10 Network Quick Start GuideV.v. TaguisPas encore d'évaluation
- Terminal Server LicenseDocument4 pagesTerminal Server Licenseadriana lPas encore d'évaluation
- TSU All1 1Document9 pagesTSU All1 1Eduardo Araujo50% (2)
- Terminal ServerDocument3 pagesTerminal ServerAmandeep Singh BirdiPas encore d'évaluation
- License Trouble Shooting Guide - Network - Disk IDDocument5 pagesLicense Trouble Shooting Guide - Network - Disk IDAdrian TudorachePas encore d'évaluation
- Synthesis 11 Installation and LicensingDocument10 pagesSynthesis 11 Installation and LicensingDaniel Tamata SolorioPas encore d'évaluation
- Network Licenses UsDocument5 pagesNetwork Licenses Us09123asPas encore d'évaluation
- How To - Integrate OpManager With CyberoamDocument7 pagesHow To - Integrate OpManager With CyberoamWandi WanafhatiPas encore d'évaluation
- SystemVue Troubleshooting Tips - Knowledge Center - Keysight Knowledge CenterDocument8 pagesSystemVue Troubleshooting Tips - Knowledge Center - Keysight Knowledge CenterexfmlnPas encore d'évaluation
- Configuring A GEO-SLOPE License ServiceDocument6 pagesConfiguring A GEO-SLOPE License ServiceRaiWolf FAPas encore d'évaluation
- Trouble Shooting License and InstallationDocument12 pagesTrouble Shooting License and InstallationSureshkumar AlagarsamyPas encore d'évaluation
- Synthesis 10 Installation and LicensingDocument7 pagesSynthesis 10 Installation and LicensingTerry LigardPas encore d'évaluation
- RLM License Administration Manual - Reference For Administration of The Reprise License ManagerDocument40 pagesRLM License Administration Manual - Reference For Administration of The Reprise License ManagerSenthil KumaranPas encore d'évaluation
- Consuming Web ServiceDocument20 pagesConsuming Web ServiceNageswar VattikutiPas encore d'évaluation
- Flexsim 2017 License Server Migration GuideDocument8 pagesFlexsim 2017 License Server Migration GuideAustin palaoPas encore d'évaluation
- Terminal Services UnlimitedDocument4 pagesTerminal Services Unlimitedjulio213180Pas encore d'évaluation
- Installation Guide PVTsimDocument4 pagesInstallation Guide PVTsimAhmed El HawariPas encore d'évaluation
- MemoQ License Management - LSP GuideDocument16 pagesMemoQ License Management - LSP GuideLeonPas encore d'évaluation
- ReliaSoft 2020 Installation and LicensingDocument11 pagesReliaSoft 2020 Installation and LicensingSergio CastilloPas encore d'évaluation
- REN Server ConfigurationDocument19 pagesREN Server Configurationadi24798042Pas encore d'évaluation
- Terminal ServicesDocument4 pagesTerminal Servicesendri_lala@hotmail.comPas encore d'évaluation
- Configuring OpenLM Applications Manager v2.0Document29 pagesConfiguring OpenLM Applications Manager v2.0Silvestru NemorovPas encore d'évaluation
- Dx9 Network InstallationDocument14 pagesDx9 Network InstallationArellanes Jmz100% (1)
- Troubleshooting Terminal Server Licensing IssuesDocument13 pagesTroubleshooting Terminal Server Licensing IssuesphcastelhanoPas encore d'évaluation
- SmartPlant License Manager 8Document8 pagesSmartPlant License Manager 8Rizaldi Agusta100% (1)
- Web Service ExerciseDocument19 pagesWeb Service ExerciseShekhar PatilPas encore d'évaluation
- Troubleshooting GuideDocument15 pagesTroubleshooting GuideAlfie Angelo ReyesPas encore d'évaluation
- Request License Keys SybaseDocument68 pagesRequest License Keys SybaseSatish LadPas encore d'évaluation
- ReliaSoft 2019 Installation and Licensing (2019 - 06 - 08 18 - 25 - 37 UTC)Document11 pagesReliaSoft 2019 Installation and Licensing (2019 - 06 - 08 18 - 25 - 37 UTC)André RibeiroPas encore d'évaluation
- LICENSE4J Floating License Server User GuideDocument33 pagesLICENSE4J Floating License Server User Guidejay4120Pas encore d'évaluation
- Installation Instructions Commercial Network Nodelock July 2010Document14 pagesInstallation Instructions Commercial Network Nodelock July 2010Rasa KuPas encore d'évaluation
- Chemcad User LicensingDocument3 pagesChemcad User LicensingKenny RuizPas encore d'évaluation
- S PLM Upgrade 2010Document6 pagesS PLM Upgrade 2010cemew38050Pas encore d'évaluation
- LFM - TR - 005 - 01 (LFM Server 4.4.1 License Request & Installation Guide)Document6 pagesLFM - TR - 005 - 01 (LFM Server 4.4.1 License Request & Installation Guide)Moises Martinez HernandezPas encore d'évaluation
- The Ultimate Bodybuilding CookbookDocument132 pagesThe Ultimate Bodybuilding CookbookHPas encore d'évaluation
- HP AlmDocument248 pagesHP AlmVicky BindassPas encore d'évaluation
- Installing or Upgrading The FEMAP License ServerDocument5 pagesInstalling or Upgrading The FEMAP License Serverantonio carlos peixoto de miranda gomesPas encore d'évaluation
- Java Printing 3Document6 pagesJava Printing 3Bryson MwasebaPas encore d'évaluation
- Siebel Outbound WSDocument5 pagesSiebel Outbound WSharry100% (1)
- Quick Terrain Modeler Flex Floating License Server SetupDocument15 pagesQuick Terrain Modeler Flex Floating License Server SetupHades12 DotPas encore d'évaluation
- License Server Linux GuideDocument13 pagesLicense Server Linux GuideSuperPas encore d'évaluation
- Getting FLEXlm Started For RokDocDocument2 pagesGetting FLEXlm Started For RokDocjrtnPas encore d'évaluation
- Psim Installation Guide (Softkey Network)Document7 pagesPsim Installation Guide (Softkey Network)syaiful islamPas encore d'évaluation
- Troubleshooting Client/Server Connectivity in SEP 12: Understanding The ConceptDocument11 pagesTroubleshooting Client/Server Connectivity in SEP 12: Understanding The Conceptnk0876Pas encore d'évaluation
- Unlimited Terminal Services Connections in Windows Terminal Services PDFDocument4 pagesUnlimited Terminal Services Connections in Windows Terminal Services PDFMochi KunPas encore d'évaluation
- License ManagerDocument5 pagesLicense ManagerJéssika RochaPas encore d'évaluation
- IBM WebSphere Application Server Interview Questions You'll Most Likely Be Asked: Job Interview Questions SeriesD'EverandIBM WebSphere Application Server Interview Questions You'll Most Likely Be Asked: Job Interview Questions SeriesPas encore d'évaluation
- API Gateway, Cognito and Node.js LambdasD'EverandAPI Gateway, Cognito and Node.js LambdasÉvaluation : 5 sur 5 étoiles5/5 (1)
- ETHICAL HACKING GUIDE-Part 3: Comprehensive Guide to Ethical Hacking worldD'EverandETHICAL HACKING GUIDE-Part 3: Comprehensive Guide to Ethical Hacking worldPas encore d'évaluation
- Inside Officescan 11 Service Pack 1 Upgrade DocumentationD'EverandInside Officescan 11 Service Pack 1 Upgrade DocumentationPas encore d'évaluation
- UsbFix ReportDocument2 pagesUsbFix Reportdwi ikaPas encore d'évaluation
- PC Errors and SolutionsDocument316 pagesPC Errors and SolutionsCecilio Bongosia DagumanPas encore d'évaluation
- Chrome OS Recovery - Does Not Detect Image - Foros de Productos de GoogleDocument6 pagesChrome OS Recovery - Does Not Detect Image - Foros de Productos de GoogleIsrael MarinoPas encore d'évaluation
- Manual Proficore InstallationDocument19 pagesManual Proficore InstallationEng. Eletronics MscPas encore d'évaluation
- Work Instruction - Manual Update Kuka - Recoveryusb V1.0 To V2.0Document4 pagesWork Instruction - Manual Update Kuka - Recoveryusb V1.0 To V2.0vinoindyaPas encore d'évaluation
- Simple Viewer Operation ManualDocument5 pagesSimple Viewer Operation ManualKrzysztof Ostrowski (ketchupsan)Pas encore d'évaluation
- NXGpro Tool Suite Software Release A5E01261833A - Version 6.5.0.1Document2 pagesNXGpro Tool Suite Software Release A5E01261833A - Version 6.5.0.1lmilan10Pas encore d'évaluation
- Difference Micorosoft - Net 2.0,3.0,3.5Document4 pagesDifference Micorosoft - Net 2.0,3.0,3.5Kashyap Patel100% (3)
- Cenizas de Izalco DescargarDocument3 pagesCenizas de Izalco DescargarFrancisco Guirao0% (1)
- Communication DeviceDocument2 pagesCommunication DeviceTobiasAngererPas encore d'évaluation
- HiAlgo ReadMeDocument3 pagesHiAlgo ReadMeraymond_db_elvizzzPas encore d'évaluation
- Anuj Walia - Java Developer - PuneDocument2 pagesAnuj Walia - Java Developer - Punemahesh_rampalliPas encore d'évaluation
- Exercises Applets PDFDocument1 pageExercises Applets PDFamitsinghPas encore d'évaluation
- IIS FTP Server TutorialDocument2 pagesIIS FTP Server TutorialTitoPas encore d'évaluation
- Windows 8.1 Product KeyDocument1 pageWindows 8.1 Product KeyGunturGautama67% (6)
- Manual Office 2016Document31 pagesManual Office 2016Miguel Bernal Lopez0% (1)
- Vijay Daryani ResumeDocument3 pagesVijay Daryani ResumeRahul Singh PariharPas encore d'évaluation
- Job Description - IT Desktop SupportDocument2 pagesJob Description - IT Desktop SupportSopan ZendePas encore d'évaluation
- System Programing: Hikmat Yar MS Computer ScienceDocument20 pagesSystem Programing: Hikmat Yar MS Computer ScienceMuneeb AalamPas encore d'évaluation
- AD TrustDocument5 pagesAD TrustmushahidPas encore d'évaluation
- Creating A Partition On Windows 8Document7 pagesCreating A Partition On Windows 8Angah LanzPas encore d'évaluation
- Notice: Utorrent ExampleDocument3 pagesNotice: Utorrent ExampleahemPas encore d'évaluation
- macOS 11 (Big Sur) Compatibility News - Native InstrumentsDocument4 pagesmacOS 11 (Big Sur) Compatibility News - Native InstrumentsJose Luis LoyaPas encore d'évaluation
- Hyper v1Document2 pagesHyper v1PopipoPas encore d'évaluation
- LogcatDocument5 765 pagesLogcatluisfernandobarrioscondegaPas encore d'évaluation
- Untold Windows Tips and SecretsDocument4 pagesUntold Windows Tips and SecretsNikhil DixitPas encore d'évaluation
- Javacore 20130821 121342 3556 0002Document214 pagesJavacore 20130821 121342 3556 0002Liestiono Salomo NasiPas encore d'évaluation
- DOS Command ReferenceDocument4 pagesDOS Command ReferencevelarasiPas encore d'évaluation
- 8m03lc36g03 PDFDocument2 pages8m03lc36g03 PDFRamzan SunnyPas encore d'évaluation
- HSM USB Serial Driver Release NotesDocument20 pagesHSM USB Serial Driver Release NotesEnrique DuartePas encore d'évaluation