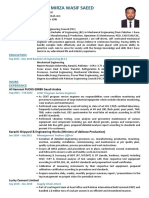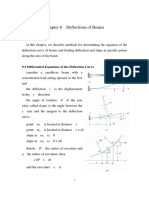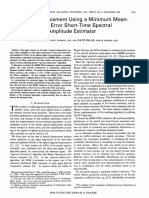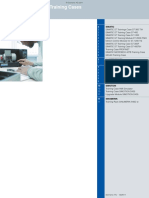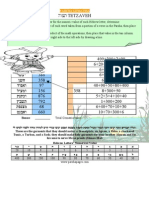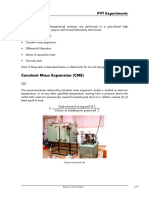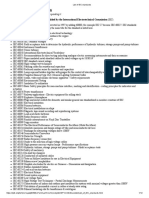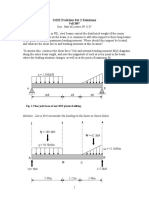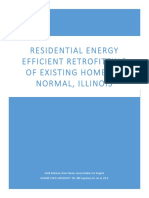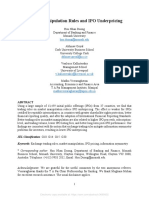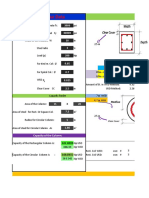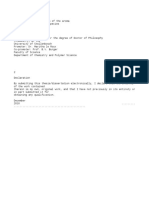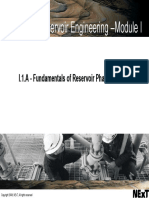Académique Documents
Professionnel Documents
Culture Documents
WS2 Solid Shell Composites Modeling 021312
Transféré par
ricawalt0 évaluation0% ont trouvé ce document utile (0 vote)
41 vues18 pagesWS2-3 Composites Technology Day, February 2012 Copyright 2012 MSC.Software Corporation WORKSHOP Objectives - Become familiar with setting up a solid composite shell model.
Description originale:
Copyright
© © All Rights Reserved
Formats disponibles
PDF, TXT ou lisez en ligne sur Scribd
Partager ce document
Partager ou intégrer le document
Avez-vous trouvé ce document utile ?
Ce contenu est-il inapproprié ?
Signaler ce documentWS2-3 Composites Technology Day, February 2012 Copyright 2012 MSC.Software Corporation WORKSHOP Objectives - Become familiar with setting up a solid composite shell model.
Droits d'auteur :
© All Rights Reserved
Formats disponibles
Téléchargez comme PDF, TXT ou lisez en ligne sur Scribd
0 évaluation0% ont trouvé ce document utile (0 vote)
41 vues18 pagesWS2 Solid Shell Composites Modeling 021312
Transféré par
ricawaltWS2-3 Composites Technology Day, February 2012 Copyright 2012 MSC.Software Corporation WORKSHOP Objectives - Become familiar with setting up a solid composite shell model.
Droits d'auteur :
© All Rights Reserved
Formats disponibles
Téléchargez comme PDF, TXT ou lisez en ligne sur Scribd
Vous êtes sur la page 1sur 18
WS2-1
Composites Technology Day, February 2012
Copyright 2012 MSC.Software Corporation
WORKSHOP 2
Solid Shell Composites Modeling
WS2-2
Composites Technology Day, February 2012
Copyright 2012 MSC.Software Corporation
WS2-3
Composites Technology Day, February 2012
Copyright 2012 MSC.Software Corporation
Workshop Objectives
Become familiar with setting up a solid composite shell model
Software Version
Patran 2011
MD Nastran 2011.1
Files Required
solid_shell.db
WS2-4
Composites Technology Day, February 2012
Copyright 2012 MSC.Software Corporation
Problem Description
Simulate a three-point-bending composite test specimen using solid
composite shell elements
Due to symmetry, only a quarter of the specimen is modeled.
WS2-5
Composites Technology Day, February 2012
Copyright 2012 MSC.Software Corporation
Material Name % Thickness Orientation
1 Ortho1 1e-3 0
2 Ortho1 9.999 0
3 Ortho1 10 90
4 Ortho1 10 0
5 Ortho1 40 90
6 Ortho1 10 0
7 Ortho1 10 90
8 Ortho1 9.999 0
9 Ortho1 1e-3 0
Problem Description (cont.)
You will build a laminate by entering each ply thickness as a percentage of
the total thickness
Two very thin outer plies are used to pick up stresses at the outside faces of
the part.
Stress recovery ply
Stress recovery ply
WS1 - 6
Composites Technology Day, February 2012
Copyright 2012 MSC.Software Corporation
a
Step 1. Open an existing Patran Database
Start Patran and open a database
containing the composite coupon:
a. Click File Open in the Defaults
group.
b. Select solid_shell.db as the
File name.
c. Click OK.
c
b
WS2-7
Composites Technology Day, February 2012
Copyright 2012 MSC.Software Corporation
Plot loads and boundary
conditions:
a. Click the Loads/BCs tab.
b. Set Action to Plot Markers.
c. Select Displ_simple_bc
and click Apply. This plots
the simple support in the
vertical direction.
d. Select Displ_sym1 and
click Apply. This plots the
X symmetry constraints.
e. Select Displ_sym2 and
click Apply. This plots the
Y symmetry constraints.
f. Select Force_force1 and
Force_force2 and click
Apply. This plots the
applied load.
g. Click Reset Graphics to
clear the markers.
Step 2. Review Loads and Boundary Conditions
a
b
c
d
e
f
g
WS2-8
Composites Technology Day, February 2012
Copyright 2012 MSC.Software Corporation
Verify the element coordinates
systems:
a. Click the Meshing tab.
b. Set action to Show.
c. Set Object to Element.
d. Set Info to Coord. Sys.
e. Click on any element to
review the element
coordinate system.
f. Click on a few more
elements to review the
element coordinate system.
Make a mental note of the
element Z direction.
g. Click Reset Graphics.
Step 3. Verify Element Coordinate System
a
b
c
d
e
g
f
WS2-9
Composites Technology Day, February 2012
Copyright 2012 MSC.Software Corporation
Step 4. Create Material Property
Create a material property:
a. Click the Properties tab.
b. Click 3D in the Orthotropic group.
c. Name the Material ortho1
d. Click on Input Properties
e. Enter the values shown.
f. Click OK.
g. Click Apply.
b
c
e
f
g
d
a
WS2-10
Composites Technology Day, February 2012
Copyright 2012 MSC.Software Corporation
Step 5. Define the Composite Layup
Create a Laminated Composite:
a. In the Properties tab, click
Laminate in the Composite
group.
b. Name the Material lam1.
c. Click on ortho1 9 times to
create 9 rows in the table
d. Select Total-%thickness
from the Stacking Sequence
Convention
e. Click in the first %thickness cell
f. Click in the Input Data field and
enter 0.001 and press the
Enter key.
g. Repeat step f to enter all ply %
thickness values as shown on
the right. Make sure the total
percentage is 100 when you
are done.
h. Click in the first Orientation cell
i. Enter the ply angles one at a
time as shown.
j. Click Apply.
b
c
e
a
d
c
e
f g
h
i
WS2-11
Composites Technology Day, February 2012
Copyright 2012 MSC.Software Corporation
Step 6. Create Solid Property
Create 3D solid property:
a. In the Properties tab, click
Solid in the 3D Properties
group. (you may have to move
the Laminated Composite
form out of the way).
b. For Property Set Name, enter
3d-comp.
c. Change Options to Laminate.
d. Click Input Properties
e. Click Material Prop Name icon
and select lam1.
f. Click in the Material
Orientation box, then screen
select Coord 1.
g. For Thickness Direction 3D,
select Element Z Direction.
h. In SCOMP Integration
Scheme, select Assumed
Strain.
i. Click OK.
a
c
b
d
e
f
e
f
g
h
i
WS2-12
Composites Technology Day, February 2012
Copyright 2012 MSC.Software Corporation
Step 6. Create Solid Property (Cont.)
Create 3D solid property:
a. Click Select Application
Region
b. Rectangle select both solids.
c. Click Add.
d. Click OK.
e. Click Apply.
a
c
d
e
b
WS2-13
Composites Technology Day, February 2012
Copyright 2012 MSC.Software Corporation
Step 7. Set up Analysis
Select solution type:
a. Click the Analysis tab.
b. Enter
three_point_bending for
Job Name.
c. Click on Solution Type.
d. Select Implicit Nonlinear.
e. Click Solution
Parameters.
f. Check Shell Shear
Correction and SOL 400
Run.
g. Click OK.
h. Click OK.
b
d
e
f
g
h
a
c
WS2-14
Composites Technology Day, February 2012
Copyright 2012 MSC.Software Corporation
Step 7. Set up Analysis (Cont.)
Define subcase parameters:
i. Click Subcases.
j. Select Default
k. Click Subcase
Parameters.
l. Set Linearity to Linear.
m. Click OK.
n. Click Apply.
o. Click Cancel.
p. Click Apply.
The analysis will take less
than a minute to run.
i
j
l
m
k
n o
p
WS2-15
Composites Technology Day, February 2012
Copyright 2012 MSC.Software Corporation
Step 8. Attach Results
Attach the results file:
a. Click MASTER / DBALL in the
Access Results group.
b. Click on Select Results File.
c. Select the results file
three_point_bending.MASTER.
d. Click OK.
e. Click Apply.
a
b
c
d
e
WS2-16
Composites Technology Day, February 2012
Copyright 2012 MSC.Software Corporation
Step 9. Plot Results
Plot deformation:
a. Click the Results tab.
b. Click the Deformation icon.
c. Select Displacement,
Translational for
Deformation Result.
d. Click Apply.
c
d
a
b
WS2-17
Composites Technology Day, February 2012
Copyright 2012 MSC.Software Corporation
Step 9. Plot Results (cont.)
Plot stresses:
a. Click the Fringe icon.
b. Select Composite Stress, Ply
Stress for Fringe Result.
c. Set Position to Layer 1 at
middle.
d. Set Quantity to X Component.
e. Click Apply.
b
e
a
c
d
WS2-18
Composites Technology Day, February 2012
Copyright 2012 MSC.Software Corporation
End of Workshop 2
File/Quit to exit Patran.
Vous aimerez peut-être aussi
- Hidden Figures: The American Dream and the Untold Story of the Black Women Mathematicians Who Helped Win the Space RaceD'EverandHidden Figures: The American Dream and the Untold Story of the Black Women Mathematicians Who Helped Win the Space RaceÉvaluation : 4 sur 5 étoiles4/5 (895)
- Abaqus Tutorial PlatesDocument23 pagesAbaqus Tutorial PlatesSaad Al HelyPas encore d'évaluation
- The Subtle Art of Not Giving a F*ck: A Counterintuitive Approach to Living a Good LifeD'EverandThe Subtle Art of Not Giving a F*ck: A Counterintuitive Approach to Living a Good LifeÉvaluation : 4 sur 5 étoiles4/5 (5794)
- Topology and Shape Optimization For Non-Linear Problems Edward de Boer MT 11.10Document64 pagesTopology and Shape Optimization For Non-Linear Problems Edward de Boer MT 11.10ricawaltPas encore d'évaluation
- Shoe Dog: A Memoir by the Creator of NikeD'EverandShoe Dog: A Memoir by the Creator of NikeÉvaluation : 4.5 sur 5 étoiles4.5/5 (537)
- SIMULIA Abaqus Topology Optimization ModuleDocument2 pagesSIMULIA Abaqus Topology Optimization ModulericawaltPas encore d'évaluation
- Grit: The Power of Passion and PerseveranceD'EverandGrit: The Power of Passion and PerseveranceÉvaluation : 4 sur 5 étoiles4/5 (588)
- SIMULIA Abaqus Topology Optimization ModuleDocument2 pagesSIMULIA Abaqus Topology Optimization ModulericawaltPas encore d'évaluation
- The Yellow House: A Memoir (2019 National Book Award Winner)D'EverandThe Yellow House: A Memoir (2019 National Book Award Winner)Évaluation : 4 sur 5 étoiles4/5 (98)
- Evaluation of Failure Criteria in Wood Members: José M. Cabrero, Kifle G. GebremedhinDocument0 pageEvaluation of Failure Criteria in Wood Members: José M. Cabrero, Kifle G. GebremedhinricawaltPas encore d'évaluation
- Reinforced Concrete Detailing ManualDocument118 pagesReinforced Concrete Detailing ManualBenjamin Oseghale100% (2)
- National Programming Skills Report - Engineers 2017 - Report BriefDocument20 pagesNational Programming Skills Report - Engineers 2017 - Report BriefNewsBharati100% (2)
- The Little Book of Hygge: Danish Secrets to Happy LivingD'EverandThe Little Book of Hygge: Danish Secrets to Happy LivingÉvaluation : 3.5 sur 5 étoiles3.5/5 (400)
- Wasif CVDocument2 pagesWasif CVTalha BaigPas encore d'évaluation
- Never Split the Difference: Negotiating As If Your Life Depended On ItD'EverandNever Split the Difference: Negotiating As If Your Life Depended On ItÉvaluation : 4.5 sur 5 étoiles4.5/5 (838)
- Chapter 9 Deflections of Beams: X Axis and The Tangent To The DeflectionDocument5 pagesChapter 9 Deflections of Beams: X Axis and The Tangent To The DeflectionRimon GawandePas encore d'évaluation
- Elon Musk: Tesla, SpaceX, and the Quest for a Fantastic FutureD'EverandElon Musk: Tesla, SpaceX, and the Quest for a Fantastic FutureÉvaluation : 4.5 sur 5 étoiles4.5/5 (474)
- Speech Enhancement Using Minimum Mean-Square Error Short-Time Spectral Amplitude EstimatorDocument13 pagesSpeech Enhancement Using Minimum Mean-Square Error Short-Time Spectral Amplitude EstimatorwittyofficerPas encore d'évaluation
- A Heartbreaking Work Of Staggering Genius: A Memoir Based on a True StoryD'EverandA Heartbreaking Work Of Staggering Genius: A Memoir Based on a True StoryÉvaluation : 3.5 sur 5 étoiles3.5/5 (231)
- Assignment 1 - Spring2006: SolutionDocument31 pagesAssignment 1 - Spring2006: SolutionMuhammad UmairPas encore d'évaluation
- Training Cases: SimaticDocument11 pagesTraining Cases: SimaticKatty MenaPas encore d'évaluation
- The Emperor of All Maladies: A Biography of CancerD'EverandThe Emperor of All Maladies: A Biography of CancerÉvaluation : 4.5 sur 5 étoiles4.5/5 (271)
- Tetzaveh Parsha GematriaDocument1 pageTetzaveh Parsha GematriaRabbi Benyomin HoffmanPas encore d'évaluation
- Intro To PVTDocument19 pagesIntro To PVTFernando OlaveoPas encore d'évaluation
- Devil in the Grove: Thurgood Marshall, the Groveland Boys, and the Dawn of a New AmericaD'EverandDevil in the Grove: Thurgood Marshall, the Groveland Boys, and the Dawn of a New AmericaÉvaluation : 4.5 sur 5 étoiles4.5/5 (266)
- Ferrofluids (Introduction, Future Horizons and Applications)Document21 pagesFerrofluids (Introduction, Future Horizons and Applications)Makhdoom Luqman HashmiPas encore d'évaluation
- The Hard Thing About Hard Things: Building a Business When There Are No Easy AnswersD'EverandThe Hard Thing About Hard Things: Building a Business When There Are No Easy AnswersÉvaluation : 4.5 sur 5 étoiles4.5/5 (345)
- Walking Bass Line Theory BasicsDocument11 pagesWalking Bass Line Theory BasicsKikemol Lv O100% (10)
- On Fire: The (Burning) Case for a Green New DealD'EverandOn Fire: The (Burning) Case for a Green New DealÉvaluation : 4 sur 5 étoiles4/5 (74)
- Humiseal 1C49Lv Silicone Conformal Coating Technical Data SheetDocument2 pagesHumiseal 1C49Lv Silicone Conformal Coating Technical Data Sheetmario230991Pas encore d'évaluation
- The World Is Flat 3.0: A Brief History of the Twenty-first CenturyD'EverandThe World Is Flat 3.0: A Brief History of the Twenty-first CenturyÉvaluation : 3.5 sur 5 étoiles3.5/5 (2259)
- CORE JAVA (3-0-0) Module - I (10 Hours)Document3 pagesCORE JAVA (3-0-0) Module - I (10 Hours)Rupak BhuyanPas encore d'évaluation
- Team of Rivals: The Political Genius of Abraham LincolnD'EverandTeam of Rivals: The Political Genius of Abraham LincolnÉvaluation : 4.5 sur 5 étoiles4.5/5 (234)
- Asset Failure Detention Codes (ICMS - PAM - ZN - SECR 312)Document5 pagesAsset Failure Detention Codes (ICMS - PAM - ZN - SECR 312)mukesh lachhwani100% (1)
- The Unwinding: An Inner History of the New AmericaD'EverandThe Unwinding: An Inner History of the New AmericaÉvaluation : 4 sur 5 étoiles4/5 (45)
- LISTA PRECIOS CORPORATIVOS - Garantia en Partes de Diez (10) MesesDocument10 pagesLISTA PRECIOS CORPORATIVOS - Garantia en Partes de Diez (10) MesesJavier DavidPas encore d'évaluation
- The Gifts of Imperfection: Let Go of Who You Think You're Supposed to Be and Embrace Who You AreD'EverandThe Gifts of Imperfection: Let Go of Who You Think You're Supposed to Be and Embrace Who You AreÉvaluation : 4 sur 5 étoiles4/5 (1090)
- List of IEC StandardsDocument12 pagesList of IEC Standardsaravindeee08100% (1)
- 3.032 Problem Set 2 Solutions: Due: Start of Lecture, 09.21.07Document16 pages3.032 Problem Set 2 Solutions: Due: Start of Lecture, 09.21.07Pkay TandohPas encore d'évaluation
- Weebly ReportDocument15 pagesWeebly Reportapi-316004735Pas encore d'évaluation
- Market Manipulation Rules and IPO Underpricing: Huu - Duong@monash - EduDocument54 pagesMarket Manipulation Rules and IPO Underpricing: Huu - Duong@monash - EduTI Logic ?? sobayedPas encore d'évaluation
- Sodium Borohydride Reduction of CyclohexanoneDocument6 pagesSodium Borohydride Reduction of CyclohexanoneIqmal HakimiPas encore d'évaluation
- Column Design With ExcelDocument40 pagesColumn Design With ExcelMatiur Rahman BasumPas encore d'évaluation
- Konfigurimi 02 - SkylightDocument3 pagesKonfigurimi 02 - Skylightismet mehmetiPas encore d'évaluation
- Electronic Devices & Practice: InstructorDocument23 pagesElectronic Devices & Practice: Instructorjavaid musaPas encore d'évaluation
- Chapter 6: Fatigue Failure: Introduction, Basic ConceptsDocument21 pagesChapter 6: Fatigue Failure: Introduction, Basic ConceptsNick MezaPas encore d'évaluation
- The Sympathizer: A Novel (Pulitzer Prize for Fiction)D'EverandThe Sympathizer: A Novel (Pulitzer Prize for Fiction)Évaluation : 4.5 sur 5 étoiles4.5/5 (121)
- NOJA 520 05 SCADA Interface Description PDFDocument24 pagesNOJA 520 05 SCADA Interface Description PDFsergio torrez vargasPas encore d'évaluation
- Cronje Chemical 2010 PDFDocument569 pagesCronje Chemical 2010 PDFPara MorePas encore d'évaluation
- Astm C97/C97M-09Document3 pagesAstm C97/C97M-09Azuriak150% (2)
- Appendix 1 - Using Avaya Site Administration (ASA)Document11 pagesAppendix 1 - Using Avaya Site Administration (ASA)raghavPas encore d'évaluation
- B I 1A Fundamentals of Reservoir Phase Behavior PDFDocument92 pagesB I 1A Fundamentals of Reservoir Phase Behavior PDFsereptPas encore d'évaluation
- Creating Interfaces For The SAP Application Interface Framework With Service Implementation WorkbenchDocument12 pagesCreating Interfaces For The SAP Application Interface Framework With Service Implementation WorkbenchKrishanu DuttaPas encore d'évaluation
- Calculate Quantities of Materials For Concrete - Cement, Sand, AggregatesDocument7 pagesCalculate Quantities of Materials For Concrete - Cement, Sand, Aggregatesvenkateswara rao pothinaPas encore d'évaluation
- Her Body and Other Parties: StoriesD'EverandHer Body and Other Parties: StoriesÉvaluation : 4 sur 5 étoiles4/5 (821)