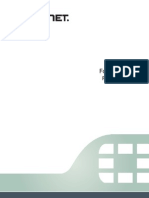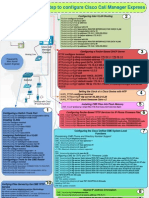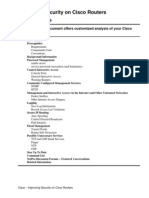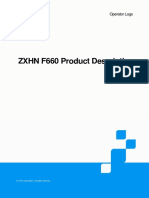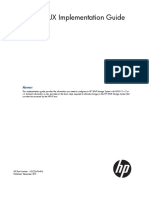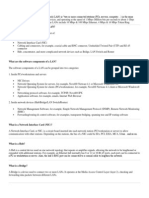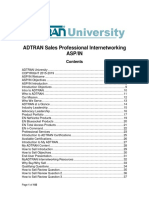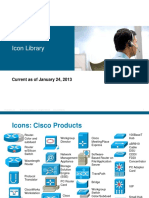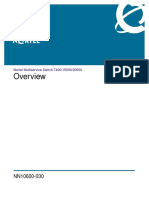Académique Documents
Professionnel Documents
Culture Documents
Fortigate Cookbook 52
Transféré par
jkickliCopyright
Formats disponibles
Partager ce document
Partager ou intégrer le document
Avez-vous trouvé ce document utile ?
Ce contenu est-il inapproprié ?
Signaler ce documentDroits d'auteur :
Formats disponibles
Fortigate Cookbook 52
Transféré par
jkickliDroits d'auteur :
Formats disponibles
FortiOS 5.
2
The FortiGate Cookbook 5.2
August 26, 2014
Copyright 2014 Fortinet, Inc. All rights reserved. Fortinet, FortiGate, FortiCare and FortiGuard,
and certain other marks are registered trademarks of Fortinet, Inc., and other Fortinet names herein may
also be registered and/or common law trademarks of Fortinet. All other product or company names may
be trademarks of their respective owners. Performance and other metrics contained herein were attained
in internal lab tests under ideal conditions, and actual performance and other resultsmay vary. Network
variables, different network environments and other conditions may affect performance results. Nothing
herein represents any binding commitment by Fortinet, and Fortinet disclaims all warranties, whether
express or implied, except to the extent Fortinet enters a binding written contract, signed by Fortinets
General Counsel, with a purchaser that expressly warrants that the identifed product will perform according
to certain expressly-identifed performance metrics and, in such event, only the specifc performance metrics
expressly identifed in such binding written contract shall be binding on Fortinet. For absolute clarity, any
such warranty will be limited to performance in the same ideal conditions as in Fortinets internal lab tests.
Fortinet disclaims in full any covenants, representations,and guarantees pursuant hereto, whether express
or implied. Fortinet reserves the right to change, modify, transfer, or otherwise revise this publication without
notice, and the most current version of the publication shall be applicable.
Fortinet Knowledge Base - http://kb.fortinet.com
Technical Documentation - http://docs.fortinet.com
Video Tutorials - http://video.fortinet.com
Training Services - http://campus.training.fortinet.com
Technical Support - https://support.fortinet.com
Please report errors or omissions in this or any Fortinet technical document to techdoc@fortinet.com.
i
ii The FortiGate Cookbook 5.2
Contents
Change Log ................................................................................................................... 1
Introduction .................................................................................................................. 2
Tips for using the FortiGate Cookbook ......................................................................... 3
Getting Started ............................................................................................................. 5
Extra help: Switch mode vs Interface mode............................................................................... 6
Connecting a private network to the Internet using NAT/Route mode ...................................... 7
Adding a FortiGate in Transparent mode without changing your existing confguration ......... 12
Using a virtual WAN link for redundant Internet connections .................................................. 17
Extra help: Troubleshooting your installation............................................................................ 22
Verifying and updating the FortiGate units frmware ............................................................... 26
Setting up FortiGuard services ................................................................................................. 30
Extra help: FortiGuard .............................................................................................................. 35
Logging network traffc to gather information .......................................................................... 36
Creating and ordering IPv4 security policies to provide network access ................................ 39
Using SNMP to monitor the FortiGate unit............................................................................... 45
Using port forwarding to allow limited access to an internal server ........................................ 51
Security Features ....................................................................................................... 55
Preventing security certifcate warnings when using SSL full inspection ................................ 56
Using a custom certifcate for SSL inspection ......................................................................... 63
Wireless Networking ................................................................................................... 69
Using a FortAP in Tunnel mode to add wireless access .......................................................... 70
Contents iii
Using a FortAP in Bridge mode to add wireless access .......................................................... 74
Using MAC access control to allow access to the wireless network ....................................... 77
Authentication ............................................................................................................ 82
Allowing network access based on schedule and device type ................................................ 83
IPsec VPN ................................................................................................................... 91
Confguring an IPsec VPN for iOS devices............................................................................... 92
Extra help: IPsec VPN .............................................................................................................. 99
Confguring IPsec VPN between a FortiGate and Microsoft Azure .................................... 101
SSL VPN .................................................................................................................... 110
Providing remote users with access using SSL VPN ............................................................. 111
Advanced Congurations .......................................................................................... 120
Confguring redundant architecture using two FortiGates and internal switching ................. 121
Glossary .................................................................................................................... 133
Change Log
Date Change Description
August 26, 2014 Added new recipes:
Extra help: Switch mode vs Interface mode
Using port forwarding to allow limited access to an internal server
Using a FortiAP in Tunnel mode to add wireless access
Using a FortiAP in Bridge mode to add wireless access
Using MAC access control to allow access to the wireless network
Confguring IPsec VPN between a FortiGate and Microsoft Azure
Confguring redundant architecture using two FortiGates and internal
switching
Updated recipes:
Preventing security certifcate warnings when using SSL full inspection
Using a custom certifcate for SSL inspection
July 24, 2014 Added new recipes:
Connecting a private network to the Internet using NAT/Route mode
Adding a FortiGate in Transparent Mode without changing your existing
confguration
Extra help: Troubleshooting your installation
Verifying and updating the FortiGate units frmware
Setting up FortiGuard services
Extra help: FortiGuard
Logging network traffc to gather information
Using a custom certifcate for SSL inspection
Extra help: IPsec VPN
July 9, 2014 Initial release
Change Log 1
Introduction
The FortiGate Cookbook provides examples, or recipes, of basic and advanced FortiGate
confgurations to administrators who are unfamiliar with the unit. All examples require
access to the graphical user interface (GUI), also known as the web-based manager.
Each example begins with a description of the desired confguration, followed by step-by-
step instructions. Some topics include extra help sections, containing tips for dealing with
some common challenges of using a FortiGate unit.
Using the FortiGate Cookbook, you can go from idea to execution in simple steps,
confguring a secure network for better productivity with reduced risk.
The Cookbook is divided into the following chapters:
Getting Started: recipes to help you start using your FortiGate.
Security Features: recipes about using a FortiGate to protect your network.
Wireless Networking: recipes about managing a wireless network with your FortiGate.
Authentication: recipes about authenticating users and devices on your network.
IPsec VPN: recipes about IPsec virtual private networks (VPNs), including authentication methods.
SSL VPN: recipes about SSL virtual private networks (VPNs), including authentication methods.
Advanced Confgurations: recipes that sample some advanced FortiGate confgurations.
This edition of the FortiGate Cookbook was written using FortiOS 5.2.0
2 The FortiGate Cookbook 5.2
Tips for using the FortiGate Cookbook
Before you get started, here are a few tips about using the FortiGate Cookbook:
Understanding the basics
While the FortiGate Cookbook was written with new FortiGate users in mind, some basic steps, such
as logging into the FortiGate unit, are not included in most recipes. This information can be found in the
QuickStart guide for your FortiGate unit.
Screenshots vs. text
The FortiGate Cookbook uses both screenshots and text to explain the steps of each example. The
screenshots display the entire confguration, while the text highlights key details (i.e. the settings that are
strictly necessary for the confguration) and provides additional information. To get the most out of the
FortiGate Cookbook, start with the screenshots and then read the text for more details.
Model and frmware
GUI menus, options, and interface names may vary depending on the FortiGate model you are using and the
frmware build. For example, the menu Router > Static > Static Routes is not available on some models.
Also, on different models, the Ethernet interface that would normally connect to the Internet could be named
port1, wan1, wan2, or external.
Also, some features are only available through the CLI on certain FortiGate models, generally the desktop
models (FortiGate/WiFi-20 to 90 Series).
FortiGate ports
The specifc ports being used in the documentation are chosen as examples. When you are confguring your
FortiGate unit, you can substitute your own ports, provided that they have the same function.
For example, in most recipes, wan1 is the port used to provide the FortiGate unit with access to the
Internet. If your FortiGate uses a different port for this function, you should use that port in the parts of the
confguration that the recipe uses wan1.
IP addresses and object names
IP addresses are sometimes shown in diagrams to make it easier to see the source of the addresses used
in the recipe. When you are confguring your FortiGate unit, substitute your own addresses. You should also
use your own named for any objects, including user accounts, that are created as part of the recipe. Make
names as specifc as possible, to make it easier to determine later what the object is used for.
Turning on features
Some FortiOS features can be turned off, which means they will not appear in the GUI. If an option required
for a recipe does not appear, go to System > Cong > Features and make sure that option is turned on.
Tips for using the FortiGate Cookbook 3
Text elements
Bold text indicates the name of a GUI feld or feature. When required, italic text indicates information that
you must enter.
Icons
Several icons are used throughout the FortiGate Cookbook:
!
The exclamation icon indicates a warning, which includes information that should be read carefully
before continuing with the recipe.
The lightbulb icon indicates a note, which includes information that may be useful but is not strictly
necessary for completion of the recipe.
Selecting OK/Apply
Always select OK or Apply when you complete a GUI step. Because this must be done frequently, it is an
assumed step and is not included in most recipes.
4 The FortiGate Cookbook 5.2
Getting Started
This section contains information about basic tasks to get a FortiGate unit up and running,
including installation, as well common roles and confgurations a FortiGate unit can have in
your network.
This section contains the following recipes:
Extra help: Switch mode vs Interface mode
Connecting a private network to the Internet using NAT/Route mode
Adding a FortiGate in Transparent mode without changing your existing confguration
Using a virtual WAN link for redundant Internet connections
Extra help: Troubleshooting your installation
Verifying and updating the FortiGate units frmware
Setting up FortiGuard services
Extra help: FortiGuard
Logging network traffc to gather information
Creating and ordering IPv4 security policies to provide network access
Using SNMP to monitor the FortiGate unit
Using port forwarding to allow limited access to an internal server
Getting Started 5
Extra help: Switch mode vs Interface mode
This section contains information to help you determine which internal switch mode your
FortiGate should use, a decision that should be made before the FortiGate is installed.
What is the internal switch mode?
The internal switch mode determines how the FortiGates physical ports are managed by the FortiGate. The
two main modes are Switch mode and Interface mode.
What are Switch mode and Interface mode and why are they used?
In Switch mode, all the internal interfaces are part of the same subnet and treated as a single interface,
called either lan or internal by default, depending on the FortiGate model. Switch mode is used when the
network layout is basic, with most users being on the same subnet.
In Interface mode, the physical interfaces of the FortiGate unit are handled individually, with each interface
having its own IP address. Interfaces can also be combined by confguring them as part of either hardware
or software switches, which allow multiple interfaces to be treated as a single interface. This mode is ideal
for complex networks that use different subnets to compartmentalize the network traffc.
Which mode is your FortiGate in by default?
The default mode that a FortiGate starts in varies depending on the model. To determine which mode your
FortiGate unit is in, go to System > Network > Interfaces. Locate the lan or internal interface. If the
interface is listed as a Physical Interface in the Type column, then your FortiGate is in Switch mode. If the
interface is a Hardware Switch, then your FortiGate is in Interface mode.
How do you change the mode?
If you need to change the mode your FortiGate unit is in, frst make sure that none of the physical ports that
make up the lan or internal interface are referenced in the FortiGate confguration. Then go to System >
Dashboard > Status and enter either of the following commands into the CLI Console:
1. Command to change the FortiGate to switch mode:
confg system global
set internal-switch-mode switch
end
2. Command to change the FortiGate to interface mode:
confg system global
set internal-switch-mode interface
end
6 The FortiGate Cookbook 5.2
1. Connecting the network devices and logging onto the FortiGate
2. Confguring the FortiGates interfaces
3. Adding a default route
4. (Optional) Setting the FortiGates DNS servers
5. Creating a policy to allow traffc from the internal network to the
Internet
6. Results
Connecting a private network to the Internet using
NAT/Route mode
In this example, you will learn how to connect and confgure a new FortiGate unit in NAT/
Route mode to securely connect a private network to the Internet.
In NAT/Route mode, a FortiGate unit is installed as a gateway or router between two
networks. In most cases, it is used between a private network and the Internet. This allows
the FortiGate to hide the IP addresses of the private network using network address
translation (NAT).
If you have not already done so, ensure that your FortiGate is using the correct internal switch mode. For more
information, see Extra help: Switch mode vs Interface mode on page 6.
Internet
FortiGate
(NAT/Route
Mode)
Internal Network
port 1
WAN 1
Connecting a private network to the Internet using NAT/Route mode 7
1. Connecting the network devices and
logging onto the FortiGate
Connect the FortiGates Internet-
facing interface (typically WAN1) to
your ISP-supplied equipment and
Connect a PC to the FortiGate using
an internal port (typically port 1).
Power on the ISPs equipment, the
FortiGate unit, and the PC on the
internal network.
ISP
FortiGate
Internal Network
port 1
WAN 1
From the PC on the internal network,
connect to the FortiGates web-based
manager using either FortiExplorer or
an Internet browser (for information
about connecting to the web-based
manager, please see your models
QuickStart Guide).
Login using an admin account (the
default admin account has the
username admin and no password).
2. Configuring the FortiGates
interfaces
Go to System > Network >
Interfaces and edit the Internet-
facing interface.
Set Addressing Mode to Manual
and the IP/Netmask to your public IP
address.
8 The FortiGate Cookbook 5.2
Edit the internal interface (called lan
on some FortiGate models).
Set Addressing Mode to Manual
and set the IP/Netmask to the
private IP address you wish to use for
the FortiGate.
3. Adding a default route
Go to Router > Static > Static
Routes (or System > Network
> Routing, depending on your
FortiGate model) and create a new
route.
Set the Destination IP/Mask to
0.0.0.0/0.0.0.0, the Device to the
Internet-facing interface, and the
Gateway to the gateway (or default
route) provided by your ISP or to the
next hop router, depending on your
network requirements.
A default route always has
a Destination IP/Mask of
0.0.0.0/0.0.0.0. Normally, you
would have only one default route.
If the static route list already
contains a default route, you can
edit it or delete it and add a new
one.
Connecting a private network to the Internet using NAT/Route mode 9
4. (Optional) Setting the FortiGates
DNS servers
The FortiGate units DNS Settings are
set to use FortiGuard DNS servers
by default, which is suffcient for
most networks. However, if you need
to change the DNS servers, go to
System > Network > DNS and
add Primary and Secondary DNS
servers.
5. Creating a policy to allow traffic
from the internal network to the
Internet
Some FortiGate models include
an IPv4 security policy in the
default confguration. If you have
one of these models, edit it to
include the logging options shown
below, then proceed to the results
section.
Go to Policy & Objects > Policy >
IPv4 and create a new policy (if your
network uses IPv6 addresses, go to
Policy & Objects > Policy > IPv6).
Set the Incoming Interface to the
internal interface and the Outgoing
Interface to the Internet-facing
interface.
Make sure the Action is set to
ACCEPT. Turn on NAT and make
sure Use Destination Interface
Address is selected.
10 The FortiGate Cookbook 5.2
Scroll down to view the Logging
Options. In order to view the results
later, enable Log Allowed Trafc
and select All Sessions.
6. Results
You can now browse the Internet
using any computer that connects to
the FortiGates internal interface.
You can view information about
the traffc being processed by your
FortiGate by going to System >
FortiView > All Sessions and
fnding traffc that has the internal
interface as the Src Interface and
the Internet-facing interface as the
Dst Interface.
If these two columns are not shown,
right-click on the title row, select
Src Interface and Dst Interface
from the dropdown menu, and then
select Apply.
Connecting a private network to the Internet using NAT/Route mode 11
Internet
FortiGate
Internal Network
port 1
WAN 1
(Transparent
Mode)
Router
1. Changing the FortiGates operation mode
2. (Optional) Setting the FortiGates DNS servers
3. Creating a policy to allow traffc from the internal network to
the Internet
4. Connecting the network devices
Adding a FortiGate in Transparent mode without
changing your existing configuration
In this example, you will learn how to connect and confgure a new FortiGate unit in
Transparent mode to securely connect a private network to the Internet. In Transparent
mode, the FortiGate applies security scanning to traffc without applying routing or
network address translation (NAT).
Changing to Transparent mode removes most confguration changes made in NAT/Route mode. To keep your current
NAT/Route mode confguration, backup the confguration using the System Information widget, found at System >
Dashboard > Status.
!
12 The FortiGate Cookbook 5.2
1. Changing the FortiGates operation
mode
Go to System > Dashboard >
Status and locate the System
Information widget.
Beside Operation Mode, select
Change.
Set the Operation Mode to
Transparent. Set the Management
IP/Netmask and Default Gateway
to connect the FortiGate unit to the
internal network.
You can now access the GUI by
browsing to the Management IP (in
he example, you would browse to
http://172.20.120.122).
2. (Optional) Setting the FortiGates
DNS servers
The FortiGate units DNS Settings are
set to use FortiGuard DNS servers
by default, which is suffcient for
most networks. However, if you need
to change the DNS servers, go to
System > Network > DNS and
add Primary and Secondary DNS
servers.
Adding a FortiGate in Transparent mode without changing your existing confguration 13
3. Creating a policy to allow traffic
from the internal network to the
Internet
Go to Policy & Objects > Policy >
IPv4 and create a new policy (if your
network uses IPv6 addresses, go to
Policy & Objects > Policy > IPv6).
Set the Incoming Interface to the an
available external interface (typically
port 1) and the Outgoing Interface
to the Internet-facing interface
(typically WAN1).
It is recommended to avoid
using any security profles until
after you have successfully
installed the FortiGate unit. After
the installation is verifed, you
can apply any required security
profles.
Scroll down to view the Logging
Options. In order to view the results
later, enable Log Allowed Trafc
and select All Sessions.
14 The FortiGate Cookbook 5.2
4. Connecting the network devices
Go to System > Dashboard >
Status and locate the System
Resources widget. Select Shutdown
to power off the FortiGate unit.
Alternatively, you can enter the
following command in the CLI
Console (also found by going to
System > Dashboard > Status):
execute shutdown
Wait until all the lights, except for the
power light, on your FortiGate have
turned off. If your FortiGate has a
power button, use it to turn the unit
off. Otherwise, unplug the unit.
You can now connect the FortiGate
unit between the internal network and
the router.
Connect the wan1 interface to the
router internal interface and connect
the internal network to the FortiGate
internal interface port.
Power on the FortiGate unit.
FortiGate
Internal Network
Router
WAN 1
port 1
Adding a FortiGate in Transparent mode without changing your existing confguration 15
5. Results
You can now browse the Internet
using any computer that connects to
the FortiGates internal interface.
You can view information about
the traffc being processed by your
FortiGate by going to System >
FortiView > All Sessions and
fnding traffc that has port 1 as the
Src Interface and the Internet-facing
interface as the Dst Interface.
If these two columns are not shown,
select Column Settings and move Src
Interface and Dst Interface to the
list of felds to be shown.
16 The FortiGate Cookbook 5.2
Internal Network
FortiGate
WAN 2 WAN 1
Internet
ISP 1
ISP 2
Virtual WAN Link
1. Connecting your ISPs to the FortiGate
2. Deleting security policies and routes that use WAN1 or WAN2
3. Creating a virtual WAN link
4. Creating a default route for the virtual WAN link
5. Allowing traffc from the internal network to the virtual WAN link
6. Results
Using a virtual WAN link for redundant Internet
connections
In this example, you will create a virtual WAN link that provides your FortiGate unit with
redundant Internet connections from two Internet service providers (ISPs). The virtual WAN
link combines these two connections into a single interface.
This example includes weighted load balancing so that most of your Internet traffc is
handled by one ISP.
Using a virtual WAN link for redundant Internet connections 17
1. Connecting your ISPs to the
FortiGate
Connect your ISP devices to your
FortiGate so that the ISP you wish
to use for most traffc is connected
to WAN1 and the other connects to
WAN2.
FortiGate
WAN 2 WAN 1
ISP 1
ISP 2
2. Deleting security policies and
routes that use WAN1 or WAN2
You will not be able to add an
interface to the virtual WAN link if
it is already used in the FortiGates
confguration, so you must delete
any policies or routes that use either
WAN1 or WAN2.
Many FortiGate models include a
default Internet access policy that
uses WAN1. This policy must also be
deleted.
Go to Policy & Objects > Policy >
IPv4 and delete any policies that use
WAN1 or WAN2.
After you remove these policies,
traffc will no longer be able to
reach WAN1 or WAN2 through the
FortiGate.
18 The FortiGate Cookbook 5.2
Go to Router > Static > Static
Routes and delete any routes that
use WAN1 or WAN2.
3. Creating a virtual WAN link
Go to System > Network >
Interfaces and select Create New >
Virtual WAN.
Set WAN Load Balancing to
Weighted Round Robin. This will
allow you to prioritize the WAN1
interface so that more traffc uses it.
Add WAN1 to the list of Interface
Members, set Weight to 3, and set
it to use the Gateway IP provided by
your ISP.
Do the same for WAN2, but instead
set Weight to 1.
The weight settings will cause 75%
of traffc to use WAN1, with the
remaining 25% using WAN2.
Using a virtual WAN link for redundant Internet connections 19
4. Creating a default route for the
virtual WAN link
Go to Router > Static > Static
Routes and create a new default
route.
Set Device to the virtual WAN link.
5. Allowing traffic from the internal
network to the virtual WAN link
Go to Policy & Objects > Policy >
IPv4 and create a new policy.
Set Incoming Interface to your
internal networks interface and set
Outgoing Interface to the virtual
WAN link.
Turn on NAT.
Scroll down to view the Logging
Options. To view the results later, turn
on Log Allowed Trafc and select
All Sessions.
20 The FortiGate Cookbook 5.2
6. Results
Browse the Internet using a PC on
the internal network and then go to
System > FortiView > All Sessions.
Ensure that the Dst Interface column
is visible in the traffc log. If it is not
shown, right-click on the title row
and select Dst Interface from the
dropdown menu. Scroll to the bottom
of the menu and select Apply.
The log shows traffc fowing through
both WAN1 and WAN2.
Disconnect the WAN1 port, continue
to browse the Internet, and refresh
the traffc log. All traffc is now fowing
through WAN2, until you reconnect
WAN1.
Using a virtual WAN link for redundant Internet connections 21
Extra help: Troubleshooting your installation
If your FortiGate does not function as desired after completing the installation, try the
following troubleshooting methods.
Most methods can be used for both FortiGates in both NAT/Route and Transparent mode.
Any exceptions are marked.
1. Use FortiExplorer if you cant connect to the FortiGate over Ethernet.
If you cant connect to the FortiGate GUI or CLI, you may be able to connect using FortiExplorer. See your
FortiGate units QuickStart Guide for details.
2. Check for equipment issues.
Verify that all network equipment is powered on and operating as expected. Refer to the QuickStart Guide
for information about connecting your FortiGate to the network. You will also fnd detailed information about
the FortiGate unit LED indicators.
3. Check the physical network connections.
Check the cables used for all physical connections to ensure that they are fully connected and do not appear
damaged, and make sure that each cable connects to the correct device and the correct Ethernet port on
that device. Also, check the Unit Operation widget, found at System > Dashboard > Status, to make sure
the connected interfaces are shown in green.
4. Verify that you can connect to the internal IP address of the FortiGate unit (NAT/Route
mode).
Connect to the web-based manager from the FortiGates internal interface by browsing to its IP address.
From the PC, try to ping the internal interface IP address; for example, ping 192.168.1.99.
If you cannot connect to the internal interface, verify the IP confguration of the PC. If you can ping the
interface but cant connect to the web-based manager, check the settings for administrative access on that
interface.
5. Verify that you can connect to the management IP address of the FortiGate unit
(Transparent mode).
From the internal network, attempt to ping the management IP address. If you cannot connect to the internal
interface, verify the IP confguration of the PC and make sure the cables are connected and all switches and
other devices on the network are powered on and operating. Go to the next step when you can connect to
the internal interface.
22 The FortiGate Cookbook 5.2
6. Check the FortiGate interface confgurations (NAT/Route mode).
Check the confguration of the FortiGate interface connected to the internal network, and check the
confguration of the FortiGate interface that connects to the Internet to make sure Addressing Mode is set to
the correct mode.
7. Verify the security policy confguration.
Go to Policy & Objects > Policy > IPv4 (or Policy & Objects > Policy > IPv6) and verify that the internal
interface to Internet-facing interface security policy has been added and is located near the top of the policy
list. Check the Sessions column to ensure that traffc has been processed (if this column does not appear,
right-click on the title row, select Sessions, and select Apply).
If you are using NAT/Route mode, check the confguration of the policy to make sure that NAT is turned on
and that Use Destination Interface Address is selected.
8. Verify that you can connect to the Internet-facing interfaces IP address (NAT/Route
mode).
Ping the IP address of the FortiGates Internet-facing interface. If you cannot connect to the interface, the
FortiGate unit is not allowing sessions from the internal interface to Internet-facing interface.
9. Verify the static routing confguration (NAT/Route mode).
Go to Router > Static > Static Routes (or System > Network > Routing) and verify that the default
route is correct. View the Routing Monitor (found either on the same page or at Router > Monitor >
Routing Monitor) and verify that the default route appears in the list as a static route. Along with the default
route, you should see two routes shown as Connected, one for each connected FortiGate interface.
10. Verify that you can connect to the gateway provided by your ISP.
Ping the default gateway IP address from a PC on the internal network. If you cannot reach the gateway,
contact your ISP to verify that you are using the correct gateway.
11. Verify that you can communicate from the FortiGate unit to the Internet.
Access the FortiGate CLI and use the command execute ping 8.8.8.8. You can also use the execute
traceroute 8.8.8.8 command to troubleshoot connectivity to the Internet.
12. Verify the DNS confgurations of the FortiGate unit and the PCs.
Check for DNS errors by pinging or using traceroute to connect to a domain name; for example: ping
www.fortinet.com. If the name cannot be resolved, the FortiGate unit or PC cannot connect to a DNS
server and you should confrm that the DNS server IP addresses are present and correct.
Extra help: Troubleshooting your installation 23
13. Confrm that the FortiGate unit can connect to the FortiGuard network.
Once registered, the FortiGate unit obtains antivirus and application control and other updates from the
FortiGuard network. Once the FortiGate unit is on your network, confrm that it can reach FortiGuard.
First, check the License Information widget to make sure that the status of all FortiGuard services matches
the services that you have purchased. Go to System > Cong > FortiGuard. Expand Web Filtering and
Email Filtering Options and select Test Availability. After a minute, the GUI should show a successful
connection.
14. Consider changing the MAC address of your external interface (NAT/Route mode).
Some ISPs do not want the MAC address of the device connecting to their network cable to change and so
you may have to change the MAC address of the Internet-facing interface using the following CLI command:
confg system interface
edit <interface>
set macaddr <xx:xx:xx:xx:xx:xx>
end
end
15. Check the FortiGate bridge table (Transparent mode).
When the FortiGate is in Transparent mode, the unit acts like a bridge sending all incoming traffc out on the
other interfaces. The bridge is between interfaces on the FortiGate unit. Each bridge listed is a link between
interfaces. Where traffc is fowing between interfaces, you expect to fnd bridges listed. If you are having
connectivity issues, and there are no bridges listed that is a likely cause. Check for the MAC address of the
interface or device in question.
To list the existing bridge instances on the FortiGate unit, use the following CLI command:
diagnose netlink brctl name host root.b
show bridge control interface root.b host.
fdb: size=2048, used=25, num=25, depth=1
Bridge root.b host table
port no device devname mac addr ttl attributes
3 4 wan1 00:09:0f:cb:c2:77 88
3 4 wan1 00:26:2d:24:b7:d3 0
3 4 wan1 00:13:72:38:72:21 98
4 3 internal 00:1a:a0:2f:bc:c6 6
1 6 dmz 00:09:0f:dc:90:69 0 Local Static
3 4 wan1 c4:2c:03:0d:3a:38 81
3 4 wan1 00:09:0f:15:05:46 89
3 4 wan1 c4:2c:03:1d:1b:10 0
2 5 wan2 00:09:0f:dc:90:68 0 Local Static
If your devices MAC address is not listed, the FortiGate unit cannot fnd the device on the network. Check
the devices network connections and make sure they are connected and operational
24 The FortiGate Cookbook 5.2
16. Either reset the FortiGate unit to factory defaults or contact the technical assistance
center.
If all else fails, reset the FortiGate unit to factory defaults using the CLI command execute factoryreset.
When prompted, type y to confrm the reset.
Resetting the FortiGate unit to factory defaults puts the unit back into NAT/Route mode.
You can also contact the technical assistance center. For contact information, go to support.fortinet.com.
Extra help: Troubleshooting your installation 25
Verifying and updating the FortiGate units
firmware
This example verifes the current version of FortiOS frmware and, if necessary, updates
it to the latest version. FortiOS is the operating system used by FortiGate and FortiWiFi
units. Updating FortiOS ensures the FortiGate unit makes use of the latest tools and
security features available.
Always review the Release Notes and Supported Upgrade Paths documentation before installing a new frmware. These
documents can be found at http://docs.fortinet.com.
!
1. Checking the current FortiOS frmware
2. Downloading the latest FortiOS frmware
3. Updating the FortiGate to the latest frmware
4. Results
Check
firmware
version
No action
required
Current
version?
no
yes
Download and
install current
version
26 The FortiGate Cookbook 5.2
1. Checking the current
FortiOS firmware
Log in to the web-based manager and
go to System > Dashboard >
Status and view the System
Information dashboard widget to
see the Firmware Version currently
installed on your FortiGate unit.
Go to http://docs.fortinet.com/
fortigate/release-information and refer
to the Release Information section to
determine the most recent version of
FortiOS.
2. Downloading the latest
FortiOS firmware
To download a new frmware version,
browse to https://support.fortinet.com
and log in using your Fortinet account
ID/email and password.
Your FortiGate unit must be
registered before you can access
frmware images from the
Support site.
Go to Download > Firmware
Images from the Select Product
drop down menu choose FortiGate.
Locate and download the frmware for
your FortiGate model.
Verifying and updating the FortiGate units frmware 27
3. Updating the FortiGate to
the latest firmware
Go to System > Dashboard >
Status.
Backup your confguration from the
System Information dashboard
widget, next to System
Conguration. Always remember
to back up your confguration before
doing any frmware upgrades.
28 The FortiGate Cookbook 5.2
Under System Information >
Firmware Version, select Update.
Find the frmware image fle that you
downloaded and select OK to upload
and install the frmware build on the
FortiGate unit.
4. Results
The FortiGate unit uploads the
frmware image fle, updates to the
new frmware version, restarts, and
displays the FortiGate login. This
process takes a few minutes.
From the FortiGate web-based
manager, go to System >
Dashboard > Status. In the System
Information dashboard widget, the
Firmware Version will show the
updated version of FortiOS.
Verifying and updating the FortiGate units frmware 29
Setting up FortiGuard services
If you have purchased FortiGuard services and registered your FortiGate unit, the
FortiGate should automatically connect to FortiGuard and display license information
about your FortiGuard services. In this example, you will verify whether the FortiGate unit
is communicating with the FortiGuard Distribution Network (FDN) by checking the License
Information dashboard widget.
Internet
FortiGate
Internal Network
FortiGuard
1. Verifying the connection
2. Troubleshooting communication errors
3. Results
30 The FortiGate Cookbook 5.2
1. Verifying the connection
Go to System > Dashboard >
Status and go to the License
Information widget.
Any subscribed services should have
a , indicating that connections
are successful.
A indicates that the FortiGate
unit cannot connect to the FortiGuard
network, or that the FortiGate unit is
not registered.
A indicates that the FortiGate
unit was able to connect but that a
subscription has expired or has not
been activated.
You can also view the FortiGuard
connection status by going to
System > Cong > FortiGuard.
Setting up FortiGuard services 31
2. Troubleshooting communication
errors
Go to System > Network > DNS
and ensure that the primary and
secondary DNS servers are correct.
In this screenshot the FortiGate
has been successfully tested
already.
To test if you are connected to the
correct DNS server go to System >
Dashboard > Status and enter
the following command into the CLI
Console:
execute ping guard.fortinet.net
If the connection the is successful, the
CLI Console should display a similar
output as the example.
32 The FortiGate Cookbook 5.2
To test if the FortiGuard services
are reachable, go to System >
Cong > FortiGuard. Under the
Web Filtering and Email Filtering
Options click Test Availability. This
will indicate which ports are open.
If the FortiGate default port (53)
cannot be unblocked, go to System >
Cong > FortiGuard. Under the
Web Filtering and Email Filtering
Options choose Use Alternate Port
(8888).
If you are updating using the
FortiManager, the FortiGate unit
can also use port 80. If further
problems occur, you may have to
unblock ports using the CLI. See
page 480 of the CLI Reference for
FortiOS 5.2. for more information.
3. Results
Go to System > Dashboard >
Status and go to the License
Information widget.
Any subscribed services should have
a , indicating that connections
have been established and that the
licenses have been verifed.
Setting up FortiGuard services 33
Go to System > Cong >
FortiGuard. Features and services
you are subscribed to should have a
, indicating that connections are
successful.
34 The FortiGate Cookbook 5.2
Extra help: FortiGuard
This section contains tips to help you with some common challenges of using FortiGuard.
FortiGuard services appear as expired/unreachable.
Verify that you have registered your FortiGate unit, purchased FortiGuard services and that the services have
not expired at support.fortinet.com.
Services are active but still appear as expired/unreachable.
Verify that the FortiGate unit can communicate with the Internet by accessing FortiGate CLI and using the
command execute ping 8.8.8.8. You can also use the execute traceroute 8.8.8.8 command
to troubleshoot connectivity to the Internet.
The FortiGate is connected to the Internet but cant communicate with FortiGuard.
If you have not done so already, verify your DNS settings and ensure that an unblocked port is being used
for FortiGuard traffc.
If the FortiGate interface connected to the Internet gets its IP address using DHCP, go to System >
Network > Interfaces and edit the Internet-facing interface. Ensure that Override internal DNS is
selected.
Communication errors remain.
FortiGate units contact the FortiGuard Network by sending UDP packets with typical source ports of 1027
or 1031, and destination ports of 53 or 8888. The FDN reply packets would then have a destination port of
1027 or 1031. If your ISP blocks UDP packets in this port range, the FortiGate unit cannot receive the FDN
reply packets.
In effort to avoid port blocking, You can confgure your FortiGate unit to use higher-numbered ports, such as
2048-20000, using the following CLI command:
confg system global
set ip-src-port-range 2048-20000
end
Trial and error may be required to select the best source port range. You can also contact your ISP to
determine the best range to use.
Extra help: FortiGuard 35
Logging network traffic to gather information
This example demonstrates how to enable logging to capture the details of the network
traffc processed by your FortiGate unit. Capturing log details will provide you with detailed
traffc information that you can use to asses any network issues.
1. Recording log messages and enabling event logging
2. Enabling logging in the security policies
3. Results
Log all
traffic?
Record
session data
No record
Session
begins
no yes yes
no
Security events
only
yes
Logging
enabled?
Security
event in
session?
36 The FortiGate Cookbook 5.2
1. Recording log messages and
enabling event logging
Go to Log & Report > Log Cong >
Log Settings.
Select where log messages will be
recorded. You can save log messages
to disk if it is supported by your
FortiGate unit, to a FortiAnalyzer
or FortiManager unit if you have
one, or to FortiCloud if you have a
subscription. Each of these options
allow you to record and view log
messages and to create reports based
on them.
In most cases, it is recommended to
Send Logs to FortiCloud, as shown
in the example.
Next, enable Event Logging.
You can choose to Enable All types
of logging, or specifc types, such as
WiFi activity events, depending on
your needs.
Under the GUI Preferences ensure
that the Display Logs From is
set to the same location where the
log messages are recorded (in the
example FortiCloud).
Logging network traffc to gather information 37
2. Enabling logging in the
security policies
Go to Policy & Objects > Policy >
IPV4. Edit the policies controlling the
traffc you wish to log.
Under Logging Options, select either
Security Events or All Sessions.
In most cases, you should select
Security Events. All Sessions provides
detailed traffc analysis but also but
requires more system resources and
storage space.
3. Results
View traffc logs by going to Log &
Report > Trafc Log > Forward
Trafc. The logs display a variety
of information about your traffc,
including date/time, source, device,
and destination.
To change the information shown,
right-click on any column title and
select Column Settings to enable or
disable different columns.
38 The FortiGate Cookbook 5.2
FortiGate
Internal Network
Mobile Device
SysAdminPC
Internet
Web Access
Web Access with Web Filtering
Full Access
Uses PolicyA
Uses PolicyB
Uses PolicyC
1. Confguring PolicyA to allow general web access
2. Creating PolicyB to allow access for mobile devices
3. Defning SysAdminPC
4. Creating PolicyC to allow access for SysAdminPC
5. Ordering the policy table
6. Results
Creating and ordering IPv4 security policies to
provide network access
This example shows how to create and order multiple security policies in the policy table, in order to apply
the appropriate policy to various types of network traffc.
In the example, three IPv4 policies will be confgured. PolicyA will be a general policy allowing Internet
access to the LAN. PolicyB will allow Internet access while applying web fltering for specifc mobile devices
connecting through the LAN. PolicyC will allow the system administrators PC (named SysAdminPC) to have
full access.
A fourth policy, the default deny policy, will also be used.
In this example, a wireless network has already been confgured that is in the same subnet as the wired LAN. For
information about this confguration, see Using a FortAP in Bridge mode to add wireless access on page 74.
Creating and ordering IPv4 security policies to provide network access 39
1. Configuring PolicyA to allow general
web access
Go to Policy & Objects > Policy
> IPv4 and edit the policy allowing
outgoing traffc.
Set Service to HTTP, HTTPS, and
DNS.
Ensure that you have enabled NAT.
Scroll down to view the Logging
Options. In order to view the results
later, enable Log Allowed Trafc
and select All Sessions.
40 The FortiGate Cookbook 5.2
2. Creating PolicyB to allow access for
mobile devices
Go to Policy & Objects > Policy >
IPv4 and create a new policy.
Set Incoming Interface to lan,
Source Device Type to Mobile
Devices (a default device group that
includes tablets and mobile phones),
Outgoing Interface to your Internet-
facing interface, and Service to
HTTP, HTTPS, and DNS.
Enable NAT.
Under Security Proles, enable
Web Filter and set it to use the
default profle. This action will enable
Proxy Options and SSL Inspection.
Use the default profle for Proxy
Options and set SSL Inspection to
certicate-inspection to allow
HTTPS traffc to be inspected.
Using a device group will
automatically enable device
identifcation on the lan interface.
Scroll down to view the Logging
Options. In order to view the results
later, enable Log Allowed Trafc
and select All Sessions.
Creating and ordering IPv4 security policies to provide network access 41
3. Defining SysAdminPC
Go to User & Device > Device
> Device Denitions and create
a new defnition for the system
administrators PC.
Select an approprate Alias, then
set the MAC Address. Set the
appropriate Device Type.
4. Configuring PolicyC to allow access
for SysAdminPC
Go to Policy & Objects > Policy >
IPv4 and create a new policy.
Set Incoming Interface to
lan, Source Device Type to
SysAdminPC, Outgoing Interface
to your Internet-facing interface, and
Service to ALL.
Enable NAT.
Scroll down to view the Logging
Options. In order to view the results
later, enable Log Allowed Trafc
and select All Sessions.
42 The FortiGate Cookbook 5.2
5. Ordering the policy table
Go to Policy & Objects > Policy >
IPv4 to view the policy table.
Currently, the policies are arranged in
the order they were created: PolicyA
is at the top, followed by PolicyB,
PolicyC, and the default deny policy.
In order to have the correct traffc
fowing through each policy, they must
be arranged so that the more specifc
policies are located at the top.
In the example, the policy table has
been set to show only the columns
that best display the differences
between the policies. To do this,
right-click on the top of the table,
select or deselect columns as
necessary, then select Apply.
To reorder the policies, select any area
in the far-left column (in the example,
Seq.#) for PolicyB and drag the policy
to the top of the list. Repeat this for
PolicyC, so that the order is now
PolicyC, PolicyB, PolicyA, and the
default deny policy.
Refresh the page to see the updated
Seq.# values.
Creating and ordering IPv4 security policies to provide network access 43
6. Results
Browse the Internet using the system
administrators PC, a different PC, and
a mobile device.
Go to Log & Report > Trafc Log >
Forward Trafc.
You can see that traffc from
the three devices fows through
different policies. In the example,
the SysAdmin PC (IP 10.10.11.10),
a Windows PC (IP 10.10.11.14), and
an iPad (IP 10.10.11.13) were used to
generate traffc.
Policy ID is automatically assigned
to a policy when it is created,
and so, in the example, the ID
for PolicyA is 1, PolicyB is 2, and
PolicyC is 3.
(Optional) Attempt to make an SSL
connection to a web server with
all three devices. Only the system
administrators PC will be able to
connect.
44 The FortiGate Cookbook 5.2
Using SNMP to monitor the FortiGate unit
The Simple Network Management Protocol (SNMP) enables you to monitor network
devices on your network. By confguring an application, such as the FortiGate SNMP
agent, to report system information and send traps (alarms or event messages) to SNMP
managers.
In this example, the FortiGate SNMP agent allows an SNMP manager to receive system
information from a FortiGate unit and allows the FortiGate to sent traps to the SNMP
manager.
1. Confguring the FortiGate SNMP agent
2. Enabling SNMP on a FortiGate interface
3. Downloading Fortinet MIB fles and confguring an example SNMP
manager
4. Results
SNMP Manager
Internal Network
FortiGate
Internet
Using SNMP to monitor the FortiGate unit 45
1. Configuring the FortiGate SNMP
agent
Go to System > Cong > SNMP.
Under SNMP v1/v2c click Create
New to generate a new community.
For the Hosts, enter the IP address
of SNMP manager (in the example,
192.168.1.114/32). If required, change
the query and trap ports to match the
SNMP manager.
You can add multiple SNMP
managers or set the IP address/
Netmask to 0.0.0.0/0.0.0.0 and the
Interface to ANY so that any SNMP
manager on any network connected
to the FortiGate unit can use this
SNMP community and receive traps
from the FortiGate unit.
Enable the SNMP Events (traps) that
you need. In most cases, leave all the
options enabled.
46 The FortiGate Cookbook 5.2
2. Enabling SNMP on a FortiGate
interface
Go to System > Network >
Interfaces. Edit an interface that is
on the same network as the SNMP
manager.
Enable SNMP Administrative
Access on the interface.
3. Downloading the Fortinet MIB files
and configuring an example SNMP
manager
Depending on the SNMP manager
you are using, you may have to
download and install the Fortinet and
FortiGate MIB fles.
Go to System > Cong > SNMP to
download FortiGate SNMP MIB fle
and the Fortinet Core MIB fle.
Two types of MIB fles are available
for FortiGate units: the FortiGate
MIB, and the Fortinet MIB. The
FortiGate MIB contains traps, felds,
and information that is specifc to
FortiGate units. The Fortinet MIB
contains traps, felds, and information
that is common to all Fortinet
products.
Confgure the SNMP manager at
192.168.1.114 to receive traps from
the FortiGate unit. Install the FortiGate
and Fortinet MIBs if required.
Using SNMP to monitor the FortiGate unit 47
4. Results
This example uses the SolarWinds
SNMP trap viewer.
In the SolarWinds Toolset Launch
Pad, go to SNMP > MIB Viewer and
select Launch.
Choose Select Device, enter the
IP address of the FortiGate unit, and
select the appropriate Community
String credentials.
48 The FortiGate Cookbook 5.2
In the SolarWinds Toolset Launch
Pad, go to Log Management >
SNMP Trap Receiver and select
Launch.
The SNMP Trap Receiver will
appear.
On the FortiGate unit, perform an
action to trigger a trap (for example,
change the IP address of the DMZ
interface).
Using SNMP to monitor the FortiGate unit 49
Verify that the SNMP manager
receives the trap.
On the FortiGate unit, view log
messages showing the trap was sent
by going to Log & Report > Event
Log > System.
50 The FortiGate Cookbook 5.2
1. Creating three virtual IPs
2. Adding the virtual IPs to a VIP group
3. Creating a security policy
4. Results
Using port forwarding to allow limited access to
an internal server
This example illustrates how to use virtual IPs to confgure port forwarding on a FortiGate
unit. In this example, TCP ports 80 (HTTP), 21 (FTP), and 22 (SSH) are opened, allowing
remote connections to communicate with a server behind the frewall.
Internet
Server
FortiGate
21 80
VIP VIP VIP
21 80
22
22
Using port forwarding to allow limited access to an internal server 51
1. Creating three virtual IPs
Go to Policy & Objects > Objects >
Virtual IPs > Create New > Virtual
IP.
Enable Port Forwarding and add a
virtual IP for TCP port 80. Label this
VIP webserver-80.
While this example maps port
80 to port 80, any valid External
Service port can be mapped
to any listening port on the
destination computer.
Create a second virtual IP for TCP
port 22. Label this VIP webserver-ssh.
Create a third a virtual IP for TCP port
21. Label this VIP webserver-ftp.
52 The FortiGate Cookbook 5.2
2. Adding virtual IPs to a VIP group
Go to Policy & Objects > Objects >
Virtual IPs > Create New > Virtual
IP Group.
Create a VIP group. Under Members,
include all three virtual IPs previously
created.
3. Creating a security policy
Go to Policy & Objects > Policy
> IPv4 and create a security policy
allowing access to a server behind the
frewall.
Set Incoming Interface to your
Internet-facing interface, Outgoing
Interface to the interface connected
to the server, and Destination
address to the VIP group. Set Service
to allow HTTP, FTP, and SSH traffc.
Use the appropriate Security
Proles to protect the servers.
Using port forwarding to allow limited access to an internal server 53
4. Results
To ensure that TCP port 80 is open,
connect to the web server on the
other side of the frewall.
To ensure that TCP port 22 is open,
connect to the SSH server on the
other side of the frewall.
To ensure that TCP port 21 is open,
use an FTP client to connect to the
FTP server on the other side of the
frewall.
54 The FortiGate Cookbook 5.2
Security Features
This section contains information about using a FortiGates security features, including
antivirus, web fltering, application control, intrusion protection (IPS), email fltering, and
data leak prevention (DLP).
Each security feature has a default profle. You can also create custom profles to meet the
needs of your network. These profles are then applied to your security policies and used
to monitor and, if necessary, block external and internal traffc that is considered risky or
dangerous.
This section contains the following recipes:
Preventing security certifcate warnings when using SSL full inspection
Using a custom certifcate for SSL inspection
Security Features 55
Preventing security certificate warnings when
using SSL full inspection
This example illustrates how to prevent your users from getting a security certifcate
warning when you have enabled full SSL inspection (also called deep inspection). Instead
of having users select Continue when they receive an error, a bad habit to encourage,
you will provide them with the FortiGate SSL CA certifcate to install on their browsers. The
certifcate error only occurs when SSL inspection uses the deep-inspection profle.
1. Viewing the deep-inspection SSL profle
2. Enabling certifcate confguration in the web-based manager
3. Downloading the Fortinet_CA_SSLProxy certifcate
4. Importing the CA certifcate into the web browser
5. Results
FortiGate
Website
Internal Network
SSL proxy
Certificate Certificate
56 The FortiGate Cookbook 5.2
1. Viewing the deep-inspection SSL
profile
Go to Policy & Objects > SSL/
SSH Inspection. In the upper-right
hand drop down menu, select deep-
inspection.
The deep-inspection profle
will apply SSL inspection to
the content of all encrypted
traffc.
In this policy, the web categories
Health and Wellness, Personal
Privacy, and Finance and Banking
are excluded from SSL inspection
by default. Applications that require
unique certifcates, such as iTunes
and Dropbox, have also been
excluded.
Preventing security certifcate warnings when using SSL full inspection 57
2. Enabling certificate configuration in
the web-
based manager
Go to System > Cong >
Features. Click Show More, enable
Certicates, and Apply.
3. Downloading the Fortinet_
CA_SSLProxy certificate
Go to System > Certicates >
Local Certicates to download the
Fortinet_CA_SSLProxy certifcate.
Make the CA certifcate fle available
to your users by checkmarking the
box next to the certifcate name.
58 The FortiGate Cookbook 5.2
4. Importing the CA certificate into
the web browser
For Internet Explorer:
Go to Tools > Internet Options. On
the Content tab, select Certicates
and fnd the Trusted Root
Certication Authorities.
Import the certifcate using the Import
Wizard. Make sure that the certifcate
is imported into Trusted Root
Certifcation Authorities.
You will see a warning because the
FortiGate units certifcate is self-
signed. It is safe to select Yes to
install the certifcate.
For Firefox:
Depending on the platform, go to
Menu > Options or Preferences >
Advanced and fnd the Certicates
tab.
Preventing security certifcate warnings when using SSL full inspection 59
Click View Certicates, specifcally
the Authorities certifcate list
Click Import and select the Fortinet_
CA_SSLProxy certifcate fle.
60 The FortiGate Cookbook 5.2
For Google Chrome and Safari:
Locate and open the downloaded
Fortinet_CA_SSLProxy certifcate
fle. Choose Open and click Install
Certicate. The Import Wizard
appears.
Import the certifcate using the Import
Wizard. Make sure that the certifcate
is imported into Trusted Root
Certication Authorities.
You will see a warning because the
FortiGate units certifcate is self
signed. It is safe to select Yes to
install the certifcate.
Preventing security certifcate warnings when using SSL full inspection 61
5. Results
Before installing the FortiGate SSL
CA certifcate, even if you bypass the
error message by selecting Continue
to this website, the browser may still
show an error in the toolbar.
After you install the FortiGate SSL CA
certifcate, you should not experience
a certifcate security issue when
you browse to sites on which the
FortiGate unit performs SSL content
inspection.
iTunes will now be able to run without
a certifcate error.
62 The FortiGate Cookbook 5.2
Using a custom certificate for SSL inspection
This recipe shows how use a FortiGate unit to generate a custom certifcate signing
request and to get this certifcate signed by an enterprise root Certifcate Authority (CA).
This recipe also shows how to import the CA-signed certifcate back into your FortiGate
and how to add the certifcate to an SSL inspection profle.
A certifcate with CA=TRUE and/or KeyUsage=CertSign present in the metadata
is necessary to perform deep inspection. By importing a custom certifcate from a
recognized third-party CA, you create a chain of trust that does not exist when the
FortiGates default certifcate is used. This allows network users to trust the FortiGate as a
CA in its own right.
1. Generating a certifcate signing request (CSR)
2. Importing a signed server certifcate from an enterprise
root CA
3. Creating an SSL inspection profle
4. Confguring a frewall policy
5. Results
FortiGate
Internal Network
Internet
Certificate
Using a custom certifcate for SSL inspection 63
1. Generating a certificate
signing request (CSR)
Go to System > Certicates >
Local Certicates and select
Generate.
In the Generate Certicate Signing
Request page, fll out the required
felds. You can enter a maximum of
fve Organization Units.
You may enter Subject Alternative
Names for which the certifcate is
valid. Separate the names using
commas.
To ensure PKCS12 compatibility,
do not include spaces in the
certifcate name.
Go to System > Certicates >
Local Certicates to view the
certifcate list. The status of the CSR
created will be listed as Pending.
Select the certifcate and click
Download.
This CSR will need to be submitted
and signed by an enterprise root
CA before it can be used. When
submitting the fle, ensure that
the template for a Subordinate
Certication Authority is used.
64 The FortiGate Cookbook 5.2
2. Importing a signed server
certificate from an enterprise
root CA
Once the CSR is signed by an
enterprise root CA, you can import it
into the FortiGate unit.
Go to System > Certicates >
Local Certicates and click Import.
From the Type drop down menu
select Local Certicate and click
Choose File.
Locate the certifcate you wish to
import, select it, and click Open.
The CA signed certifcate will now
appear on the Local Certicates
list.
You can also use the FortiGate
units default certifcate. For
information about using the
default certifcate, see Preventing
security certifcate warnings when
using SSL full inspection on page
56.
Using a custom certifcate for SSL inspection 65
3. Creating an SSL inspection
profile
To use your certifcate in an SSL
inspection profle go to Policy &
Objects > Policy > SSL/SSH
Inspection.
Create a new SSL Inspection
Prole. In the CA Certicate drop
down menu, select the certifcate
you imported. Set the Inspection
Method to Full SSL Inspection and
Inspect All Ports.
You may also need to select web
categories and addresses to be
exempt from SSL inspection. For
more information on exemptions,
see Preventing security certifcate
warnings when using SSL full
inspection on page 56.
If the certifcate does not appear
in the list, verify that the template
used to sign the certifcate was
for a CA and not simply for user or
server identifcation.
66 The FortiGate Cookbook 5.2
4. Editing your Internet
policy to use the new SSL
inspection profile
Go to Policy & Objects > Policy >
IPv4 and edit the policy controlling
Internet traffc.
Under Security Proles, ensure that
SSL Inspection and Web Filter
are On. From the SSL Inspection
dropdown menu, select your new
profle. The Web Filter can remain as
default.
5. Results
When visiting an HTTPS website
such as https://www.youtube.com/ a
warning would normally appear if you
are using a self-signed certifcate.
If you have the correct type of
certifcate, signed by a recognized CA,
warnings should no longer appear.
Using a custom certifcate for SSL inspection 67
If you view the websites certifcate
information the Issued By section
should contain the information of your
custom certifcate, indicating that the
traffc is subject to deep inspection.
Network users can now manually
import the certifcate into their trusted
root CA certifcate store (IE and
Chrome) and/or into their browsers
(Firefox).
Alternately, if the users are members
of a Windows domain, the domain
administrator can use a group policy
to force them to trust the self-signed
certifcate the FortiGate is presenting.
68 The FortiGate Cookbook 5.2
Wireless Networking
This section contains information about adding wireless to your network.
FortiOS WiFi networking provides a wide range of capabilities for integrating wireless
networks into your organizations network architecture. Each WiFi network, or SSID, is
represented by a virtual network interface to which you can apply frewall policies, security
profles, and other features in the same way you would for physical wired networks.
This section contains the following recipes:
Using a FortAP in Tunnel mode to add wireless access
Using a FortAP in Bridge mode to add wireless access
Using MAC access control to allow access to the wireless network
Wireless Networking 69
Internet
FortiGate
FortiAP
(tunnel mode)
Wireless User
wan 1
port 16
1. Connecting and authorizing the FortiAP unit
2. Creating an SSID
3. Creating a custom FortiAP profle
4. Allowing wireless access to the Internet
5. Results
Using a FortAP in Tunnel mode to add wireless
access
You can confgure a FortiAP unit in either Tunnel mode or Bridge mode. When a FortiAP
is in Tunnel mode, a wireless-only subnet is used for wireless traffc. When a FortiAP is in
Bridge mode, the Ethernet and WiFi interfaces are connected (or bridged), allowing wired
and wireless networks to be on the same subnet. Tunnel mode is the default mode for a
FortiAP.
In this example, a FortiAP unit is connected to and managed by a FortiGate unit, allowing
wireless access to the network. For information about using a FortiAP in Bridge mode, see
Using a FortAP in Bridge mode to add wireless access on page 74.
70 The FortiGate Cookbook 5.2
1. Connecting and authorizing the
FortiAP unit
Go to System > Network >
Interfaces and edit the interface
that will connect to the FortiAP (in the
example, port 16).
Set Addressing Mode to Dedicate
to Extension Device and set an IP/
Network Mask.
Connect the FortiAP unit to the
interface.
FortiGate
FortiAP
port 16
Go to WiFi Controller > Managed
Access Points > Managed
FortiAPs. The FortiAP is listed, with
a beside it because the device is
not authorized.
The FortiAP may not appear until
a few minutes have passed.
Highlight the FortiAP unit on the list
and select Authorize. A is now
shown beside the FortiAP, showing
that it is authorized but not yet online.
Using a FortAP in Tunnel mode to add wireless access 71
2. Creating an SSID
Go to WiFi Controller > WiFi
Network > SSID and create a new
SSID.
Set Trafc Mode to Tunnel to
Wireless Controller.
Select an IP/Network Mask for the
wireless interface and enable DHCP
Server.
Set the WiFi Settings as required,
including a secure Pre-shared Key.
3. Creating a custom FortiAP profile
Go to WiFi Controller > WiFi
Network > FortiAP Proles and
create a new profle.
Set Platform to the correct FortiAP
model you are using (in the example,
FAP11C).
Set SSID to use the new SSID.
72 The FortiGate Cookbook 5.2
Go to WiFi Controller > Managed
Access Points > Managed
FortiAPs. Edit the FortiAP and set
FortiAP Prole to use the new
profle.
4. Allowing wireless access to the
Internet
Go to Policy & Objects > Policy >
IPv4 and create a new policy.
Set Incoming Interface to the SSID
and Outgoing Interface to your
Internet-facing interface. Ensure that
NAT is turned on.
5. Results
Go to WiFi Controller > Managed
Access Points > Managed
FortiAPs. A now appears beside
the FortiAP, showing that the unit is
authorized and online.
Connect to the SSID with a wireless
device. After a connection is
established, you are able to browse
the Internet.
Using a FortAP in Tunnel mode to add wireless access 73
Internet
FortiGate
FortiAP
(tunnel mode)
Wireless User
Internal Network
lan
wan 1
1. Connecting and authorizing the FortiAP unit
2. Creating an SSID
3. Creating a custom FortiAP profle
4. Results
Using a FortAP in Bridge mode to add wireless
access
You can confgure a FortiAP unit in either Tunnel mode or Bridge mode. When a FortiAP
is in Tunnel mode, a wireless-only subnet is used for wireless traffc. When a FortiAP is in
Bridge mode, the Ethernet and WiFi interfaces are connected (or bridged), allowing wired
and wireless networks to be on the same subnet. Tunnel mode is the default mode for a
FortiAP.
In this example, a FortiAP unit is connected to and managed by a FortiGate unit in Bridge
mode. For information about using a FortiAP in Tunnel mode, see Using a FortAP in
Tunnel mode to add wireless access on page 70.
74 The FortiGate Cookbook 5.2
1. Connecting and authorizing the
FortiAP unit
Connect the FortiAP unit to the the
lan interface.
FortiGate
FortiAP
lan
Go to WiFi Controller > Managed
Access Points > Managed
FortiAPs. The FortiAP is listed, with
a beside it because the device is
not authorized.
The FortiAP may not appear until
a few minutes have passed.
Highlight the FortiAP unit on the list
and select Authorize. A is now
shown beside the FortiAP, showing
that it is authorized but not yet online.
2. Creating an SSID
Go to WiFi Controller > WiFi
Network > SSID and create a new
SSID.
Set Trafc Mode to Local bridge
with FortiAPs Interface.
Set the WiFi Settings as required,
including a secure Pre-shared Key.
Using a FortAP in Bridge mode to add wireless access 75
3. Creating a custom FortiAP profile
Go to WiFi Controller > WiFi
Network > FortiAP Proles and
create a new profle.
Set Platform to the correct FortiAP
model you are using (FAP11C in the
example).
Set SSID to use the new SSID.
Go to WiFi Controller > Managed
Access Points > Managed
FortiAPs and edit the FortiAP. Set
FortiAP Prole to use the new
profle.
5. Results
Go to WiFi Controller > Managed
Access Points > Managed
FortiAPs. A now appears beside
the FortiAP, showing that the unit is
authorized and online.
Connect to the SSID with a wireless
device. After a connection is
established, you are able to browse
the Internet.
76 The FortiGate Cookbook 5.2
Wireless device
attempts to
connect
Is the devices
MAC address
recognized?
yes
no
Does that
address have a
reserved IP?
A random IP
address is
assigned
The reserved
IP address
is assigned
Is the device
allowed in the
security policy?
Access is
denied
Access is
allowed
yes
no
yes
no
1. Finding the MAC address of a device
2. Defning a device using its MAC address
3. Creating a device group
4. Reserving an IP address for the device
5. Creating a security policy for wireless traffc
6. Results
Using MAC access control to allow access to the
wireless network
In this example, you will add device defnitions to your FortiGate using Media Access
Control (MAC) addresses. These defnitions are then used to determine which devices can
access the wireless network.
By using a MAC address for identifcation, you will also be able to assign a reserved IP for
exclusive use by the device when it connects to the wireless network.
Since MAC addresses can be easily spoofed, using MAC access control should not be considered a security measure.
!
Using MAC access control to allow access to the wireless network 77
1. Finding the MAC address of a device
The instructions below were
written for the most recent OS
versions. Older versions may use
different methods.
For Windows devices:
Open the command prompt and type
ipconfg /all.
This output displays confguration
information for all of your network
connections. Look for the information
about the wireless adapter and take
note of the Physical Address.
For Mac OS X devices:
Open Terminal and type
ifconfg en1 | grep ether.
Take note of the displayed MAC
address.
For iOS devices:
Open Settings > General and take
note of the Wi-Fi Address.
78 The FortiGate Cookbook 5.2
For Android devices:
Open Settings > More > About
Device > Status and take note of the
Wi-Fi MAC address.
2. Defining a device using its MAC
address
Go to User & Device > Device >
Device Denitions and create a new
device defnition.
Set MAC Address to the address
of the device and set the other felds
as required. In the example, a device
defnition is created for an iPhone with
the MAC Address B0:34:95:C2:EF:D8.
The new defnition will now appear in
your device list.
If you have enabled device
identifcation on the wireless
interface, device defnitions will
be created automatically. You
can then use MAC addresses to
identify which device a defnition
refers to.
Using MAC access control to allow access to the wireless network 79
3. Creating a device group
Go to User & Device > Device >
Device Groups and create a new
group.
Add the new device to the Members
list.
4. Reserving an IP address for the
device
Go to System > Network >
Interfaces and edit the wireless
interface.
Under DCHP Server, expand
Advanced. Create a new entry in
the MAC Reservation + Access
Control list that reserves an IP
address within the DCHP range for
the devices MAC address.
If the FortiAP is in bridge mode,
you will need to edit the internal
interface.
80 The FortiGate Cookbook 5.2
5. Creating a security policy for
wireless traffic
Go to Policy & Objects > Policy >
IPv4 and create a new policy.
Set Incoming Interface to your
wireless interface, Source Device
Type to the device group, and
Outgoing Interface to the Internet-
facing interface.
Ensure that NAT is turned on.
6. Results
Connect to the wireless network
with a device that is a member of the
device group. The device should be
able to connect and allow Internet
access.
Connection attempts from a device
that is not a group member will fail.
Go to System > FortiView > All
Sessions and view the results for
now. Filter the results using the
reserved Source IP (in the example,
10.10.80.20), to see that it is being
used exclusively by the wireless
device.
Using MAC access control to allow access to the wireless network 81
Authentication
This section contains information about authenticating users and devices.
Authentication, the act of confrming the identity of a person or device, is a key part of
network security. When authentication is used, the identities of users or host computers
must be established to ensure that only authorized parties can access the network.
This section contains the following recipes:
Allowing network access based on schedule and device type
82 The FortiGate Cookbook 5.2
FortiGate
Internet
Mobile Phone
rmontoya
(using part-time schedule)
dprince
(using always schedule)
1. Defning two users and two user groups
2. Creating a schedule for part-time staff
3. Defning a device group for mobile phones
4. Creating a policy for full-time staff
5. Creating a policy for part-time staff that enforces
the schedule
6. Creating a policy that denies mobile traffc
7. Results
Allowing network access based on schedule and
device type
In this example, user authentication and device authentication provide different access for
staff members based on whether they are full-time or part-time employees, while denying
all traffc from mobile phones.
In this example, a wireless network has already been confgured that is in the same subnet as the wired LAN.
Allowing network access based on schedule and device type 83
1. Defining two users and two user
groups
Go to User & Device > User > User
Denitions.
Create two new users (in the example,
dprince and rmontoya).
Both user defnitions now appear in
the user list.
84 The FortiGate Cookbook 5.2
Go to User & Device > User > User
Groups.
Create the user group full-time and
add user dprince.
Create a second user group, part-
time, and add user rmontoya.
2. Creating a schedule for part-time
staff
Go to Policy & Objects > Objects
> Schedules and create a new
recurring schedule.
Set an appropriate schedule. In order
to get results later, do not select the
current day of the week.
3. Defining a device group for mobile
phones
Go to User & Device > Device >
Device Groups and create a new
group.
Add the various types of mobile
phones as Members.
Allowing network access based on schedule and device type 85
4. Creating a policy for full-time staff
Go to Policy & Objects > Policy >
IPv4 and create a new policy.
Set Incoming Interface to the local
network interface, Source User(s)
to the full-time group, Outgoing
Interface to your Internet-facing
interface, and ensure that Schedule
is set to always.
Turn on NAT.
Scroll down to view the Logging
Options. In order to view the results
later, enable Log Allowed Trafc
and select All Sessions.
5. Creating a policy for part-time
staff that enforces the schedule
Go to Policy & Objects > Policy >
IPv4 and create a new policy.
Set Incoming Interface to the local
network interface, Source User(s)
to the part-time group, Outgoing
Interface to your Internet-facing
interface, and set Schedule to use
the part-time schedule.
Turn on NAT.
86 The FortiGate Cookbook 5.2
Scroll down to view the Logging
Options. In order to view the results
later, enable Log Allowed Trafc
and select All Sessions.
View the policy list. Click on the title
row and select ID from the dropdown
menu, then select Apply. Take note of
the ID number that has been given to
the part-time policy.
Go to System > Dashboard >
Status and enter the following
command into the CLI Console,
using the ID number of the part-time
policy.
This will ensure that part-time users
will have their access revoked during
days they are not scheduled, even
if their current session began when
access was allowed.
confg frewall policy
edit 2
set schedule-timeout enable
end
end
Allowing network access based on schedule and device type 87
6. Creating a policy that denies mobile
traffic
Go to Policy & Objects > Policy >
IPv4 and create a new policy.
Set Incoming Interface to the local
network interface, Source Device
to Mobile Devices (a default device
group that includes tablets and mobile
phones), Outgoing Interface to
your Internet-facing interface, and set
Action to DENY.
Leave Log Violation Trafc turned
on.
Using a device group will
automatically enable device
identifcation on the local network
interface.
In order for this policy to be used,
it must be located at the top of the
policy list. Select any area in the far-
left column of the policy and drag it to
the top of the list.
88 The FortiGate Cookbook 5.2
7. Results
Browse the Internet using a computer.
You will be prompted to enter
authentication credentials.
Log in using the dprince account. You
will be able to access the Internet at
any time.
Go to User & Device > Monitor
> Firewall. Highlight dprince and
select De-authenticate.
Attempt to browse the Internet again.
This time, log in using the rmontoya
account. After authentication occurs,
you will not be able to access the
Internet.
Attempts to connect to the Internet
using any mobile phone will also be
denied.
Allowing network access based on schedule and device type 89
You can view more information about
the blocked and allowed sessions by
going to System > FortiView > All
Sessions.
Sessions that were blocked when
you attempted to sign in using the
rmontoya account will not have a
user account shown in the User
column.
90 The FortiGate Cookbook 5.2
IPsec VPN
This section contains information about confguring a variety of different IPsec VPNs, as
well as different methods of authenticating IPsec VPN users.
IPsec VPNs use Internet Protocol Security (IPsec) to create a Virtual Private Network (VPN)
that extends a private network across a public network, typically the Internet. In order to
connect to an IPsec VPN, users must install and confgure an IPsec VPN client (such as
FortiClient) on their PCs or mobile devices.
This section contains the following recipes:
Confguring an IPsec VPN for iOS devices
Extra help: IPsec VPN
Confguring IPsec VPN between a FortiGate and Microsoft Azure
IPsec VPN 91
1. Creating a user group for iOS users
2. Adding a frewall address for the local network
3. Confguring IPsec VPN using the IPsec VPN Wizard
4. Creating a security policy for access to the Internet
5. Confguring VPN on the iOS device
6. Results
Configuring an IPsec VPN for iOS devices
This recipe uses the IPsec VPN Wizard to provide a group of remote iOS users with
secure, encrypted access to the corporate network. The tunnel provides group members
with access to the internal network, but forces them through the FortiGate unit when
accessing the Internet.
This recipe was tested using an iPad 2 running iOS version 7.1.
Internet
FortiGate
Internal Network
Remote User
(iPad)
WAN 1
172.20.120.123
Local LAN
10.10.111.1-10.10.111.254
IPsec
92 The FortiGate Cookbook 5.2
1. Creating a user group for iOS users
Go to User & Device > User > User
Denition.
Create a new user.
Go to User & Device > User > User
Groups.
Create a user group for iOS users and
add the user you created.
2. Adding a firewall address for the
local network
Go to Policy & Objects > Objects >
Addresses.
Add a frewall address for the Local
LAN, including the subnet and local
interface.
Confguring an IPsec VPN for iOS devices 93
3. Configuring the IPsec VPN using the
IPsec VPN Wizard
Go to VPN > IPSec > Wizard.
Name the VPN connection and select
Dial Up - iOS (Native) and click
Next.
Set the Incoming Interface to the
internet-facing interface.
Select Pre-shared Key for the
Authentication Method.
Enter a pre-shared key and select the
iOS user group, then click Next.
The pre-shared key is a credential
for the VPN and should differ from
the users password.
94 The FortiGate Cookbook 5.2
Set Local Interface to an internal
interface (in the example, port 1) and
set Local Address to the iOS users
address.
Enter an IP range for VPN users in the
Client Address Range feld.
The IP range you enter here
prompts FortiOS to create a new
frewall object for the VPN tunnel
using the name of your tunnel
followed by the _range suffx (in
this case, iOSvpn_Native_range).
In addition, FortiOS automatically
creates a security policy to allow
remote users to access the
internal network.
4. Creating a security policy for
access to the Internet
Go to Policy & Objects > Policy >
IPv4.
Create a security policy allowing
remote iOS users to access the
Internet securely through the
FortiGate unit.
Set Incoming Interface to the tunnel
interface and set Source Address to
all.
Set Outgoing Interface to wan1
and Destination Address to all.
Set Service to all and ensure that
you enable NAT.
Confguring an IPsec VPN for iOS devices 95
5. Configuring VPN on the iOS device
On the iPad, go to Settings >
General > VPN and select Add VPN
Conguration.
Enter the VPN address, user account,
and password in their relevant felds.
Enter the pre-shared key in the
Secret feld.
6. Results
On the FortiGate unit, go to VPN >
Monitor > IPsec Monitor and view
the status of the tunnel.
Users on the internal network will be
accessible using the iOS device.
Go to Log & Report > Trafc Log >
Forward Trafc to view the traffc.
96 The FortiGate Cookbook 5.2
Select an entry to view more
information.
Remote iOS users can also access
the Internet securely via the FortiGate
unit.
Go to Log & Report > Trafc Log >
Forward Trafc to view the traffc.
Select an entry to view more
information.
Confguring an IPsec VPN for iOS devices 97
You can also view the status of the
tunnel on the iOS device itself.
On the device, go to Settings >
VPN > Status and view the status of
the connection.
Lastly, using a Ping tool, you can send
a ping packet from the iOS device
directly to an IP address on the LAN
behind the FortiGate unit to verify the
connection through the VPN tunnel.
98 The FortiGate Cookbook 5.2
Extra help: IPsec VPN
This section contains tips to help you with some common challenges of IPsec VPNs.
The options to confgure policy-based IPsec VPN are unavailable.
Go to System > Cong > Features. Select Show More and turn on Policy-based IPsec VPN.
The VPN connection attempt fails.
If your VPN fails to connect, check the following:
Ensure that the pre-shared keys match exactly.
Ensure that both ends use the same P1 and P2 proposal settings.
Ensure that you have allowed inbound and outbound traffc for all necessary network services,
especially if services such as DNS or DHCP are having problems.
Check that a static route has been confgured properly to allow routing of VPN traffc.
Ensure that your FortiGate unit is in NAT/Route mode, rather than Transparent.
Check your NAT settings, enabling NAT traversal in the Phase 1 confguration while disabling NAT in
the security policy.
Ensure that both ends of the VPN tunnel are using Main mode, unless multiple dial-up tunnels are
being used.
If you have multiple dial-up IPsec VPNs, ensure that the Peer ID is confgured properly on the
FortiGate and that clients have specifed the correct Local ID.
If you are using FortiClient, ensure that your version is compatible with the FortiGate frmware by
reading the FortiOS Release Notes.
Ensure that the Quick Mode selectors are correctly confgured. If part of the setup currently uses
frewall addresses or address groups, try changing it to either specify the IP addresses or use an
expanded address range.
If XAUTH is enabled, ensure that the settings are the same for both ends, and that the FortiGate unit
is set to Enable as Server.
If your FortiGate unit is behind a NAT device, such as a router, confgure port forwarding for UDP
ports 500 and 4500.
Extra help: IPsec VPN 99
Remove any Phase 1 or Phase 2 confgurations that are not in use. If a duplicate instance of the VPN
tunnel appears on the IPsec Monitor, reboot your FortiGate unit to try and clear the entry.
If you are still unable to connect to the VPN tunnel, run the diagnostic command in the CLI:
diag debug application ike -1
diag debug enable
The resulting output may indicate where the problem is occurring. When you are fnished, disable the
diagnostics by using the following command:
diag debug reset
diag debug disable
The VPN tunnel goes down frequently.
If your VPN tunnel goes down often, check the Phase 2 settings and either increase the Keylife value or
enable Autokey Keep Alive.
100 The FortiGate Cookbook 5.2
Configuring IPsec VPN between a FortiGate and
Microsoft Azure
The following recipe describes how to confgure a site-to-site IPsec VPN tunnel. In this
example, one site is behind a FortiGate and another site is hosted on Microsoft Azure,
for which you will need a valid Microsoft Azure profle.
Using FortiOS 5.2, the example demonstrates how to confgure the tunnel between each
site, avoiding overlapping subnets, so that a secure tunnel can be established with the
desired security profles applied.
1. Confguring the Microsoft Azure virtual network
2. Creating the Microsoft Azure virtual network gateway
3. Confguring the FortiGate tunnel
4. Creating the FortiGate frewall addresses
5. Creating the FortiGate frewall policies
6. Results
Internet IPsec VPN IPsec VPN
FortiGate
Site 1
Site 2
LAN
LAN
Azure
Confguring IPsec VPN between a FortiGate and Microsoft Azure 101
1. Configuring the Microsoft Azure
virtual network
Log into Microsoft Azure and click
New in the lower-left corner to add a
new service.
From the prompt, select Network
Services > Virtual Network >
Custom Create.
Under Virtual Network Details, enter
a Name for the VPN and a Location
where you want the VMs to reside,
then click the Next arrow.
Under DNS Servers and VPN
Connectivity, enable the Congure a
site-to-site VPN checkbox and enter
DNS server information if required.
Click the Next arrow.
Under Site-to-Site Connectivity,
enter a Name and IP Address for the
FortiGate device.
Under Address Space, include a
Starting IP and CIDR (Address
Count) for the tunnel, avoiding
overlapping subnets.
Click the Next arrow.
102 The FortiGate Cookbook 5.2
Under Virtual Network Address
Spaces, confgure the desired
address space or accept the default
settings.
Select add gateway subnet to
confgure a gateway IP and click the
Checkmark in the lower-right corner
to accept the confguration.
After accepting the confguration, you
will have to wait a short period of time
for the virtual network to be created,
but it shouldnt be long.
2. Creating the Microsoft Azure
virtual network gateway
On the networks home screen, click
the name of the virtual network you
just created.
Under this virtual network, go to the
Dashboard. You will notice that the
gateway has not yet been created.
You will create the gateway in this
step.
At the bottom of the screen, select
Create Gateway > Dynamic
Routing.
When prompted, select Yes.
Confguring IPsec VPN between a FortiGate and Microsoft Azure 103
The operation to create the virtual
network gateway will run. The process
takes a short amount of time.
Azure will indicate to you that the
gateway is being created. You may
wish to leave this running for a few
minutes as wait periods in excess of
10 minutes are common.
When the operation is complete, the
status changes and you are given a
Gateway IP Address.
The gateway will then attempt to
connect to the Local Network.
At the bottom of the screen, select
Manage Key.
104 The FortiGate Cookbook 5.2
The Manage Shared Key dialogue
appears. Copy the key that is shown.
You can select regenerate key if you
want to copy a different key.
Click the Checkmark when you are
confdent that the key is copied.
You are now ready to confgure the
FortiGate endpoint of the tunnel.
3. Configuring the FortiGate tunnel
Go to VPN > IPsec > Wizard and
select Custom VPN Tunnel (No
Template).
Enter a Name for the tunnel and click
Next.
Confguring IPsec VPN between a FortiGate and Microsoft Azure 105
Enter the desired parameters. Set
the Remote Gateway to Static IP
Address, and include the gateway
IP Address provided by Microsoft
Azure.
Set the Local Interface to wan1.
Under Authentication, enter the
Pre-shared Key provided by
Microsoft Azure.
Disable NAT Traversal and Dead
Peer Detection.
Under Authentication, ensure that
you enable IKEv2 and set DH Group
to 2.
Enable the encryption types shown
and set the Keylife to 56600
seconds.
106 The FortiGate Cookbook 5.2
Scroll down to Phase 2 Selectors
and set Local Address to the local
subnet and Remote Address to the
VPN tunnel endpoint subnet (found
under Virtual Network Address
Spaces in Microsoft Azure).
Enable the encryption types to match
Phase 1 and set the Keylife to 7200
seconds.
4. Creating the FortiGate firewall
addresses
Go to Policy & Objects >
Objects > Addresses and confgure
a frewall address for the local
network.
Confguring IPsec VPN between a FortiGate and Microsoft Azure 107
Create another frewall object for the
Azure VPN tunnel subnet.
5. Creating the FortiGate firewall
policies
Go to Policy & Objects > Policy >
IPv4 and create a new policy for the
site-to-site connection that allows
outgoing traffc.
Set the Source Address and
Destination Address using the
frewall objects you just created.
When you are done, create another
policy for the same connection to
allow incoming traffc.
This time, invert the Source Address
and Destination Address.
6. Results
Go to VPN > Monitor > IPsec
Monitor. Right-click the tunnel you
created and select Bring Up to
activate the tunnel.
108 The FortiGate Cookbook 5.2
Go to Log & Report > Event Log >
VPN.
Select an entry to view more
information and verify the connection.
Return to the Microsoft Azure virtual
network Dashboard. The status of
the tunnel will show as Connected.
Data In and Data Out will indicate
that traffc is fowing.
Confguring IPsec VPN between a FortiGate and Microsoft Azure 109
SSL VPN
This section contains information about confguring a variety of different SSL VPNs, as well
as different methods of authenticating SSL VPN users.
SSL VPNs use Secure Sockets Layer (SSL) to create a Virtual Private Network (VPN) that
extends a private network across a public network, typically the Internet. Connections
to an SSL VPN are done through a web browser and do not require any additional
applications.
This section contains the following recipes:
Providing remote users with access using SSL VPN
110 The FortiGate Cookbook 5.2
1. Creating an SSL VPN portal for remote users
2. Creating a user and a user group
3. Adding an address for the local network
4. Confguring the SSL VPN tunnel
5. Adding security policies for access to the Internet and
internal network
6. Setting the FortiGate unit to verify users have current
AntiVirus software
7. Results
Providing remote users with access using SSL VPN
This example provides remote users with access to the corporate network using SSL VPN
and connect to the Internet through the corporate FortiGate unit. During the connecting
phase, the FortiGate unit will also verify that the remote users antivirus software is
installed and current.
FortiGate
Internet
Remote SSL VPN user
Port 1
192.168.1.99/24
Internal Network
WAN 1
172.20.120.123
SSL Root
Browsing
Windows Server
192.168.1.114
Providing remote users with access using SSL VPN 111
1. Creating an SSL VPN portal for
remote users
Go to VPN > SSL > Portals.
Edit the full-access portal.
The full-access portal allows the use
of tunnel mode and/or web mode.
In this scenario we are using both
modes.
Enable Split Tunneling is not
enabled so that all Internet traffc will
go through the FortiGate unit and
be subject to the corporate security
profles.
Select Create New in the
Predened Bookmarks area to add
a bookmark for a remote desktop
link/connection.
Bookmarks are used as links to
internal network resources.
You must include a username and
password. You will create this
user in the next step, so be sure
to use the same credentials.
112 The FortiGate Cookbook 5.2
2. Creating a user and a user group
Go to User & Device > User > User
Denition.
Add a remote user with the User
Creation Wizard (in the example,
twhite, with the same credentials
used for the predefned bookmark).
Go to User & Device > User > User
Groups.
Add the user twhite to a user group
for SSL VPN connections.
Providing remote users with access using SSL VPN 113
3. Adding an address for the local
network
Go to Policy & Objects > Objects >
Addresses.
Add the address for the local network.
Set Subnet / IP Range to the local
subnet and set Interface to an
internal port.
4. Configuring the SSL VPN tunnel
Go to VPN > SSL > Settings and set
Listen on Interface(s) to wan1.
Set Listen on Port to 443 and
Specify custom IP ranges.
Under Authentication/Portal
Mapping, add the SSL VPN user
group.
114 The FortiGate Cookbook 5.2
5. Adding security policies for access
to the Internet and internal network
Go to Policy & Objects > Policy >
IPv4.
Add a security policy allowing access
to the internal network through the
ssl.root VPN tunnel interface.
Set Incoming Interface to ssl.root.
Set Source Address to all and select
the Source User group you created
in step 2.
Set Outgoing Interface to the local
network interface so that the remote
user can access the internal network.
Set Destination Address to all,
enable NAT, and confgure any
remaining frewall and security options
as desired.
Add a second security policy allowing
SSL VPN access to the Internet.
For this policy, Incoming Interface
is set to ssl.root and Outgoing
Interface is set to wan1.
Providing remote users with access using SSL VPN 115
6. Setting the FortiGate unit to verify
users have current AntiVirus software
Go to System > Status >
Dashboard.
In the CLI Console widget, enter the
commands on the right to enable the
host to check for compliant AntiVirus
software on the remote users
computer.
# confg vpn ssl web portal
(portal) # edit full-access
(full-access) # set host-check av
(full-access) # end
7. Results
Log into the portal using the
credentials you created in step 2.
The FortiGate unit performs the host
check.
116 The FortiGate Cookbook 5.2
After the check is complete, the portal
appears.
You may need to install the
FortiClient application using the
available download link.
Select the bookmark Remote
Desktop link to begin an RDP
session.
Go to VPN > Monitor > SSL-VPN
Monitor to verify the list of SSL users.
The Web Application description
indicates that the user is using web
mode.
Providing remote users with access using SSL VPN 117
Go to Log & Report > Trafc Log >
Forward Trafc and view the details
for the SSL entry.
In the Tunnel Mode widget, select
Connect to enable the tunnel.
Select the bookmark Remote
Desktop link to begin an RDP
session.
Go to VPN > Monitor > SSL-VPN
Monitor to verify the list of SSL users.
The tunnel description indicates that
the user is using tunnel mode.
118 The FortiGate Cookbook 5.2
Go to Log & Report > Trafc Log >
Forward Trafc and view the details
for the SSL entry.
Go to Log & Report > Trafc Log >
Forward Trafc.
Internet access occurs simultaneously
through the FortiGate unit.
Select an entry to view more
information.
Providing remote users with access using SSL VPN 119
Advanced Configurations
FortiGate units can be deployed in many ways to meet a wide range of advanced
requirements. This chapter contains some of these advanced confgurations.
This section contains the following recipes:
Confguring redundant architecture using two FortiGates and internal switching
120 The FortiGate Cookbook 5.2
Configuring redundant architecture using two
FortiGates and internal switching
The following recipe provides useful instructions for customers with multi-site architecture
and redundant frewalls. It is intended for those customers that want to reduce the number
of on-site appliances while increasing network security and decreasing Total Cost of
Ownership, where the goal is simple, cost-effective reliability.
FortiOS 5.2 introduced many new features that we will use in this confguration, which
is therefore not possible on FortiOS 5.0.x or earlier. The recipe is performed with the
FortiGate 1xxD/2xxD series.
By following the recipe, you will be able to provide your small-site customers with simple,
yet secure infrastructure that perfectly matches the UTM approach, where we want to
centralize as many security features as possible on a single device or cluster.
The recipe provides task-oriented instructions for administrators to fully complete the
installation. It is divided into the following sections:
1. The Scenario
This section section explains the problems that this new network topology solves,
including the cases in which the topology should be used.
2. The Topology
This section includes diagrams of the new topology. It also lists key advantages
to this kind of architecture and explains why it solves the problems previously
identifed in The Scenario.
3. Configuration
This section provides step-by-step instructions for confguring the FortiGates within
the new topology.
Confguring redundant architecture using two FortiGates and internal switching 121
1. The Scenario
In the standard scenario, we assume the following topology as the starting point:
Internet
Router
FortiGate FortiGate
HA
PC #1 PC #2 PC #3 PC #4
Switch Switch
Multi-site customers that want to avoid any Single Point of Failure in their remote networks often use
this kind of topology. These customers require two FortiGates in Active/Passive mode and therefore two
switches on the LAN side to transfer Ethernet payloads to the active FortiGate. There are a few downsides
to this approach:
Four appliances need to be managed and supervised.
Administrators must know how to work with the Firewall OS and with the Switch OS.
If one switch fails, the workstations connected wont be able to reach the Internet.
Most of the frewall ports are not used.
122 The FortiGate Cookbook 5.2
2. The Topology
In this section, we look at the target topology and the scenarios for FortiGate failover. At
the end of the section, we discuss the key advantages of adopting the target topology.
2.1 The Target Topology
Internet
Router
FortiGate FortiGate
Trunk
HA
PC #1 PC #2 PC #3 PC #4
In this new topology, we wont be using additional switches. Instead, we will be using the FortiGates
Integrated Switch Fabric (ISF) solution on both master and slave frewalls.
Note that the target topology uses a FortiGate 2xxD, which has 40 ports. In your confguration, ensure that each
FortiGate has enough ports to handle all of the computers in the event of a failover, or switches will still need to be
involved.
Confguring redundant architecture using two FortiGates and internal switching 123
The administrator will have to confgure a trunk link between the two FortiGate physical switches to expand
subnets and VLANs from one frewall to the other.
In a FortiGate cluster using FGCP, the slave frewalls ISF can still be used to send traffc destined for the
active member across the trunk link.
A representation of the traffc fow appears below:
Internet
Router
FortiGate
Master
FortiGate
Slave
Trunk
HA
PC #1 PC #2 PC #3 PC #4
124 The FortiGate Cookbook 5.2
2.2 FortiGate Failover
Case 1: Link failure
The diagram below represents traffc fow in the event of a failover in the following cases:
The monitored WAN port, on what was originally the Master FortiGate, fails.
The link between the router and the original Master FortiGate fails.
Internet
Router
Trunk
HA
PC #1 PC #2 PC #3 PC #4
X
FortiGate
Master
FortiGate
Slave
Confguring redundant architecture using two FortiGates and internal switching 125
Case 2: FortiGate global failure
If the master were to completely fail (including the ISF), the administrator would have to plug the LAN
segments into the remaining frewall, just as if one switch were to fail in our standard topology.
Internet
Router
Trunk
HA
PC #1 PC #2 PC #3 PC #4
X
FortiGate
Master
FortiGate
Down
2.3 Key Advantages
This new topology offers a few key advantages:
Only two devices are required, where four are required in the standard topology.
It is easier for the administrator to manage security and switching on a single device.
The use of FortiManager simplifes central management.
There is only one cluster to supervise.
126 The FortiGate Cookbook 5.2
3. Configuration
In this section, we reproduce the following network topology. Notice how the router has
a switch interface. If your router does not have a switch interface, you will have to add
an extra switch (noted in gray below), and in the event of a frewall crash, you will have to
power cycle the router.
Internet
10.0.10.0/24
FortiGate FortiGate
Trunk
HA
.254 .254
LAN .1 LAN .1
192.168.100.0/24
WAN 1 .1 .1 WAN 1
Trunk
HA
Port 39
Port 40 Port 40
Port 39
.254
Switch
As we will be changing the confguration of the hardware switch, we strongly recommend that you use the
management port to follow the steps below.
By default, the FortiGate management IP address is 192.168.1.99/24.
Confguring redundant architecture using two FortiGates and internal switching 127
Step 1: Configure the hardware switch
By default on a FortiGate 1xxD/2xxD,
the unit is in Interface mode and all
of the internal ports are attached to
a hardware switch named lan. In this
example, we need to use ports 39 and
40 for Trunk and HA respectively.
The frst step is to remove ports 39
and 40 from the Hardware Switch lan.
Begin by editing the lan interface.
If the unit is in Switch mode, it
will have to be reconfgured into
Interface mode.
Go to System > Network >
Interfaces and double-click lan in
the interface list.
Remove the last two ports in the list,
in this case port39 and port40.
Then confgure the IP/Network
Mask with the following address:
192.168.100.1/255.255.255.0
When you are done, accept the
change.
The interface list should now look like
this:
128 The FortiGate Cookbook 5.2
For the trunk port to work properly,
we need to confgure a vlan ID on the
Virtual Switch. This can only be done
in the CLI.
First we need to enable this feature
globally. Use the commands shown
here:
Next, edit the Virtual Switch and set
the vlan number:
You should now be able to see VLAN
Switch in the interface list.
Step 2: Configure the trunk port
The trunk port will be used to allow
traffc to fow between the Virtual
Switch of each FortiGate.
Confguring the trunk port is only
possible in the CLI:
FGT1 # confg system global
FGT1 (global) # set virtual-switch-vlan
enable
FGT1 (global) # end
FGT1 # show system global
confg system global
set fgd-alert-subscription advisory
latest-threat
set hostname FGT1
set internal-switch-mode interface
set optimize antivirus
set timezone 04
set virtual-switch-vlan enable
end
FGT1 # confg system virtual-switch
FGT1 (virtual-switch) # edit lan
FGT1 (lan) # set vlan 100
FGT1 (lan) # end
FGT1 # confg system interface
FGT1 (interface) # edit port39
FGT1 (port39) # set trunk enable
FGT1 (port39) # end
FGT1 # show system interface port39
confg system interface
edit port39
set vdom root
set type physical
set trunk enable
set snmp-index 10
next
end
Confguring redundant architecture using two FortiGates and internal switching 129
You should now be able to see the
trunk port in the interface list.
Step 3: Configure HA
We will now confgure High
Availability. Port 40 will be used for
HeartBeat/Sync communications
between cluster members. Port Wan1
will be monitored.
Go to System > Cong > HA and
confgure High Availability as shown:
130 The FortiGate Cookbook 5.2
Step 4: Configure WAN1 IP routing
Go to System > Network >
Interfaces and edit wan1 as shown.
Go to Router > Static > Static
Routes and create a new route as
shown:
Step 5: Configure your firewall policies
Go to Policy & Objects > Policy >
IPv4 and confgure frewall policies as
desired.
Confguring redundant architecture using two FortiGates and internal switching 131
Step 6: Replicate the entire
configuration on the second device
Once the frst FortiGate is confgured,
the easiest way to confgure the
second one is to backup the
confguration fle of the frst FortiGate
and restore it on the second.
Go to System > Dashboard >
Status and select Backup next
to System Conguration in the
System Information panel.
You can change the hostname and
HA priority lines directly in the
confguration fle prior to restoring
it on the second FortiGate.
However, do not use a text editor
like Notepad or Word to do the
editing. Instead, use a code editor
like Notepad++ or TextWrangler
that wont add unintended content
to the fle.
!
132 The FortiGate Cookbook 5.2
Glossary
Certifcates: In networking, certifcates (including public key certifcates, digital certifcates, and identity
certifcates) provide digital signatures for websites or other electronic communication and allow you to
verify whether a digital identity is legitimate.. A FortiGate can use certifcates for many things, including
SSL inspection and user authentication.
CLI: The Command Line Interface is a text-based interface used to confgure a FortiGate unit. Most steps
in the FortiGate Cookbook use the Graphical User Interface (see GUI), but some confguration options
are only available using the CLI.
DHCP: Dynamic Host Confguration Protocol is a networking protocol that allows devices to request
network parameters, such as IP addresses, automatically from a DHCP server, reducing the need to
assign these settings manually. A FortiGate can function as a DHCP server for your network and can
also receive its own network parameters from an external DHCP server.
DMZ: A Demilitarized Zone is an interface on a FortiGate unit that provides external users with secure
access to a protected subnet on the internal network without giving them access to other parts of the
network. This is most commonly done for subnets containing web servers, which must be accessible
from the Internet. The DMZ interface will only allow traffc that has been explicitly allowed in the
FortiGates confguration. FortiGate models that do not have a DMZ interface can use other interfaces
for this purpose.
DNS: Domain Name System is used by devices connecting to the Internet to locate websites by mapping a
domain name to a websites IP address. For example, a DNS server maps the domain name
www.fortinet.com to the IP address 66.171.121.34. Your FortiGate unit controls which DNS servers the
network uses. A FortiGate can also function as a DNS server.
ECMP: Equal Cost Multipath Routing allows next-hop packet forwarding to a single destination to occur
over multiple best paths that have the same value in routing metric calculations. ECMP is used by a
FortiGate for a variety of purposes, including load balancing.
Explicit Proxy: Explicit proxy is a type of confguration where all clients are confgured to allow requests to
go through a proxy server, which is a server used as an intermediary for requests from clients seeking
resources from other servers. When a FortiGate uses explicit proxy, the clients sending traffc are given
the IP address and port number of the proxy server.
FortiAP: A FortiAP unit is a wireless Access Point that can be managed by a FortiGate. Most FortiAP
functions can also been accomplished using a FortiWiFi unit.
FortiOS: FortiOS is the operating system used by FortiGate and FortiWiFi units. It is also referred to as
frmware.
Glossary 133
FTP: File Transfer Protocol is a standard protocol used to transfer computer fles from one host to another
host over a computer network, usually the Internet, using FTP client and server applications.
Gateway: A gateway is the IP address that traffc is sent to if it needs to reach resources that are not
located on the local subnet. In most FortiGate confgurations, a default route using a gateway provided
by an Internet service provider must be set to allow Internet traffc.
GUI: The Graphical User Interface, also known as the web-based manager, is a graphics-based interface
used to confgure a FortiGate unit and is an alternative to using the Command Line Interface (see CLI).
You can connect to the GUI using either a web browser or FortiExplorer. Most steps in the FortiGate
Cookbook use the GUI.
HTTP: Hypertext Transfer Protocol is a protocol used for unencrypted communication over computer
networks, including the Internet, where it is used to access websites. FortiGate units handle more
HTTP traffc than any other protocol.
HTTPS: Hypertext Transfer Protocol Secure is a protocol that secures HTTP communications using the
Secure Sockets Layer (SSL) protocol. HTTPS is the most commonly used secure communication
protocol on the Internet.
Interfaces: Interfaces are the points at which communication between two different environments takes
place. These points can be physical, like the Ethernet ports on a FortiGate, or logical, like a VPN portal.
IP address: An Internet Protocol address is a numerical label assigned to each device participating in
a computer network that uses the Internet Protocol for communication. FortiGate units can use IP
addresses to flter traffc and determine whether to allow or deny traffc. Both IP version 4 and IP
version 6 (see IPv4 and IPv6) are supported by your FortiGate.
IPsec: Internet Protocol Security is used to for securing IP communications by authenticating and
encrypting each packet of a session. A FortiGate primarily uses this protocol to secure virtual private
networks (see VPN).
IPv4: Internet Protocol version 4 is the fourth version of the Internet Protocol (IP), the main protocol used for
communication over the Internet. IPv4 addresses are 32-bit and can be represented in notation by 4
octets of decimal digits, separated by a period: for example, 172.16.254.1.
IPv6: Internet Protocol version 6 is the sixth version of the Internet Protocol (IP), the main protocol used
for communication over the Internet (IPv5 never became an offcial protocol). IPv6 was created
in response to the depletion of available IPv4 addresses. IPv6 addresses are 128-bit and can be
represented in notation by 8 octets of hexadecimal digits, separated by a colon: for example,
2001:db8:0000:0000:0000:0000:0000:0000. IPv6 addresses can be shortened if all the octets are
0000; for example, the previous address can also be written as 2001:db8::
134 The FortiGate Cookbook 5.2
LAN/internal: The LAN/internal interface is an interface that some FortiGate models have by default. This
interface contains a number of physical ports that are all treated as a single interface by the FortiGate
unit. This allows you to confgure access for the entire Local Area Network at the same time, rather
than confguring each port individually.
LDAP: Lightweight Directory Access Protocol is a protocol used for accessing and maintaining distributed
directory information services over a network. LDAP servers are commonly used with a FortiGate for
user authentication.
MAC address: A Media Access Control address is a unique identifer assigned to a network interface
used for network communication. A MAC address is assigned to a device by the manufacturer and
so this address, unlike an IP address, is not normally changed. MAC addresses are represented in
notation by six groups of two hexadecimal digits, separated by hyphens or colons: for example,
01:23:45:67:89:ab. Your FortiGate can identify network devices using MAC addresses.
Multicast: Multicast is a method of group communication where information is addressed to a group of
destinations simultaneously. A FortiGate can use multicast traffc to allow communication between
network devices.
NAT: Network Address Translation is a process used to modify, or translate, either the source or destination
IP address or port in a packet header. The primary use for NAT is to allow multiple network devices
on a private network to be represented by a single public IP address when they browse the internet.
FortiGate also supports many other uses for NAT.
Packet: A packet is a unit of data that is transmitted between communicating devices. A packet contains
both the message being sent and control information, such as the source address (the IP address of
the device that sent the packet) and the destination address (the IP address of the device the packet is
being sent to).
Ping: Ping is a utility used to test whether devices are connected over a IP network and to measure how
long it takes for a reply to be received after the message is sent, using a protocol called Internet
Control Message Protocol (ICMP). If ICMP is enabled on the destination interface, you can ping the
IP address of a FortiGate interface to test connectivity between your computer and the FortiGate. You
can also use the CLI command execute ping to test connectivity between your FortiGate and both
internal and external devices.
Ports: See Interfaces and Port Numbers.
Port numbers: Port numbers are communication endpoints used to allow network communication.
Different ports are used for different application-specifc or process-specifc purposes; for example,
HTTP protocol commonly uses port 80.
RADIUS: Remote Authentication Dial In User Service is a protocol that provides centralized Authentication,
Glossary 135
Authorization, and Accounting (AAA) management for users that connect and use a network service.
RADIUS servers are commonly used with a FortiGate for user authentication, including single-sign on.
Session: A session is the dialogue between two or more communicating devices that include all messages
that pass between the devices; for example, a session is created when a user browses to a specifc
website on the Internet for all communication between the users computer and the web server that
hosts the site. Sessions are tracked by a FortiGate unit in order to create logs about the network
traffc.
SIP: Session Initiation Protocol is used for controlling multimedia communication sessions such as voice
and video calls over Internet Protocol networks. FortiGate units use this protocol for voice over IP (see
VoIP).
SNMP: Simple Network Management Protocol is a protocol that monitors hardware on your network. A
FortiGate can use SNMP to monitor events such as high CPU usage, VPN tunnels going down, or
hardware becoming disconnected.
SSID: A Service Set Identifer is the name that a wireless access point broadcasts to wireless users.
Wireless users select this name to join a wireless network.
SSL: Secure Sockets Layer is a protocol for encrypting information that is transmitted over a network,
including the Internet. SSL can be used for secure communications to a FortiGate, as well as for
encrypting Internet traffc (see HTTPS) and for allowing remote users to access a network using SSL
virtual private network (see VPN).
SSL inspection: Secure Sockets Layer inspection is used by your FortiGate to scan traffc or
communication sessions that use SSL for encryption, including HTTPS protocol.
SSO: Single Sign-On is a feature that allows a user to login just once and remembers the credentials to
re-use them automatically if additional authentication is required. A FortiGate supports both Fortinet
single sign-on (FSSO) and single sign-on using a RADIUS server (RSSO).
Static route: A static route is a manually-confgured routing entry that is fxed and does not change if the
network is changed or reconfgured.
Subnet: A subnetwork, or subnet, is a segment of the network that is separated physically by routing
network devices and/or logically by the difference in addressing of the nodes of the subnet from other
subnets. Dividing the network into subnets helps performance by isolating traffc from segments of
the network where it doesnt need to go, and it aids in security by isolating access. The addressing
scope of a subnet is defned by its IP address and subnet mask and its connection to other networks
is achieve by the use of gateways.
Subnet Mask: A subnet mask is the part of an IP address that is used to determine if two addresses are
136 The FortiGate Cookbook 5.2
on the same subnet by allowing any network enabled device, such as a FortiGate, to separate the
network address and the host address. This lets the device determine if the traffc needs to be sent
through a gateway to an external network or if it is being sent to host on the local network.
VLAN: Virtual Local Area Networks are used to logically divide a single local area network (LAN) into
different parts that function independently. A FortiGate uses VLANs to provide different levels of
access to users connecting to the same LAN.
VDOM: Virtual Domains are used to divide a single FortiGate unit into two or more virtual instances of
FortiOS that function separately and can be managed independently.
VoIP: Voice over Internet Protocol is a protocol that is used to allow voice communications and multimedia
sessions over Internet Protocol sessions, including the Internet. VoIP protocol is used by a FortiGate
when traffc needs to reach a connected VoIP phone or FortiVoice unit.
VPN: A Virtual Private Network is a private network that acts as a virtual tunnel across a public network,
typically the Internet, and allows remote users to access resources on a private network. There are two
main types of VPNs that can be confgured using a FortiGate unit: IPsec VPN (see IPsec) and SSL VPN
(see SSL).
URL: A Uniform Resource Locator is a text string that refers to a network resource. The most common
use for URLs is on the Internet, where they are also known as web addresses. URLs are used by your
FortiGate to locate websites on the Internet and can also be used in web fltering to block specifc
sites from being accessed.
WAN/WAN1: The WAN or WAN1 port on your FortiGate unit is the interface that is most commonly used
to connect the FortiGate to a Wide Area Network, typically the Internet. Some FortiGate models have a
WAN2 port, which is commonly used for redundant Internet connections.
Glossary 137
Vous aimerez peut-être aussi
- Shoe Dog: A Memoir by the Creator of NikeD'EverandShoe Dog: A Memoir by the Creator of NikeÉvaluation : 4.5 sur 5 étoiles4.5/5 (537)
- Fortios v5.2.1 Release NotesDocument28 pagesFortios v5.2.1 Release NotesjkickliPas encore d'évaluation
- Grit: The Power of Passion and PerseveranceD'EverandGrit: The Power of Passion and PerseveranceÉvaluation : 4 sur 5 étoiles4/5 (587)
- Subnet Mask Cheat SheetDocument4 pagesSubnet Mask Cheat SheetjkickliPas encore d'évaluation
- Hidden Figures: The American Dream and the Untold Story of the Black Women Mathematicians Who Helped Win the Space RaceD'EverandHidden Figures: The American Dream and the Untold Story of the Black Women Mathematicians Who Helped Win the Space RaceÉvaluation : 4 sur 5 étoiles4/5 (890)
- Black HoleDocument37 pagesBlack HoleAlexandre Jeronimo CorreaPas encore d'évaluation
- The Yellow House: A Memoir (2019 National Book Award Winner)D'EverandThe Yellow House: A Memoir (2019 National Book Award Winner)Évaluation : 4 sur 5 étoiles4/5 (98)
- Fortigate Ha 50Document280 pagesFortigate Ha 50jkickliPas encore d'évaluation
- The Little Book of Hygge: Danish Secrets to Happy LivingD'EverandThe Little Book of Hygge: Danish Secrets to Happy LivingÉvaluation : 3.5 sur 5 étoiles3.5/5 (399)
- Cisco SF300Document401 pagesCisco SF300Rodney PolingPas encore d'évaluation
- On Fire: The (Burning) Case for a Green New DealD'EverandOn Fire: The (Burning) Case for a Green New DealÉvaluation : 4 sur 5 étoiles4/5 (73)
- Metasploit Pro: User Guide Release 4.4Document147 pagesMetasploit Pro: User Guide Release 4.4jkickliPas encore d'évaluation
- The Subtle Art of Not Giving a F*ck: A Counterintuitive Approach to Living a Good LifeD'EverandThe Subtle Art of Not Giving a F*ck: A Counterintuitive Approach to Living a Good LifeÉvaluation : 4 sur 5 étoiles4/5 (5794)
- FortiGate Troubleshooting GuideDocument16 pagesFortiGate Troubleshooting GuideRocco D'SadePas encore d'évaluation
- Never Split the Difference: Negotiating As If Your Life Depended On ItD'EverandNever Split the Difference: Negotiating As If Your Life Depended On ItÉvaluation : 4.5 sur 5 étoiles4.5/5 (838)
- Subnet Mask Cheat SheetDocument4 pagesSubnet Mask Cheat SheetjkickliPas encore d'évaluation
- Elon Musk: Tesla, SpaceX, and the Quest for a Fantastic FutureD'EverandElon Musk: Tesla, SpaceX, and the Quest for a Fantastic FutureÉvaluation : 4.5 sur 5 étoiles4.5/5 (474)
- Configure Cisco Voice Gateway and Call Manager ExpressDocument1 pageConfigure Cisco Voice Gateway and Call Manager ExpressSudhir Vats100% (2)
- Improving SecurityonrouterDocument18 pagesImproving SecurityonrouternvlongjvcPas encore d'évaluation
- A Heartbreaking Work Of Staggering Genius: A Memoir Based on a True StoryD'EverandA Heartbreaking Work Of Staggering Genius: A Memoir Based on a True StoryÉvaluation : 3.5 sur 5 étoiles3.5/5 (231)
- ZXHN F660 Product DescriptionDocument32 pagesZXHN F660 Product DescriptionrodrigoPas encore d'évaluation
- Rugged Ethernet Switchs & Media ConvertersDocument40 pagesRugged Ethernet Switchs & Media ConverterstalaindioPas encore d'évaluation
- The Emperor of All Maladies: A Biography of CancerD'EverandThe Emperor of All Maladies: A Biography of CancerÉvaluation : 4.5 sur 5 étoiles4.5/5 (271)
- Bcar 301 SLMDocument208 pagesBcar 301 SLMTech BroPas encore d'évaluation
- The Gifts of Imperfection: Let Go of Who You Think You're Supposed to Be and Embrace Who You AreD'EverandThe Gifts of Imperfection: Let Go of Who You Think You're Supposed to Be and Embrace Who You AreÉvaluation : 4 sur 5 étoiles4/5 (1090)
- CCNP Switching LAB Preparation TestDocument2 pagesCCNP Switching LAB Preparation TestGiannisDemetriouPas encore d'évaluation
- The World Is Flat 3.0: A Brief History of the Twenty-first CenturyD'EverandThe World Is Flat 3.0: A Brief History of the Twenty-first CenturyÉvaluation : 3.5 sur 5 étoiles3.5/5 (2219)
- TL-MR3020 (EU) - V2 - Quick Installation GuideDocument2 pagesTL-MR3020 (EU) - V2 - Quick Installation GuideLászló DobronayPas encore d'évaluation
- Team of Rivals: The Political Genius of Abraham LincolnD'EverandTeam of Rivals: The Political Genius of Abraham LincolnÉvaluation : 4.5 sur 5 étoiles4.5/5 (234)
- 3 CBLSF 50 HDocument6 pages3 CBLSF 50 HNaz LunPas encore d'évaluation
- The Hard Thing About Hard Things: Building a Business When There Are No Easy AnswersD'EverandThe Hard Thing About Hard Things: Building a Business When There Are No Easy AnswersÉvaluation : 4.5 sur 5 étoiles4.5/5 (344)
- Datasheet PDFDocument4 pagesDatasheet PDFahmad jaberPas encore d'évaluation
- Devil in the Grove: Thurgood Marshall, the Groveland Boys, and the Dawn of a New AmericaD'EverandDevil in the Grove: Thurgood Marshall, the Groveland Boys, and the Dawn of a New AmericaÉvaluation : 4.5 sur 5 étoiles4.5/5 (265)
- Hierarchical Server Traffic Scheduling Ethernet SwitchesDocument2 pagesHierarchical Server Traffic Scheduling Ethernet Switchessdafas dfPas encore d'évaluation
- HP 3PAR HP-UX - Implementation Guide - AsynchDocument50 pagesHP 3PAR HP-UX - Implementation Guide - AsynchDavidPas encore d'évaluation
- Lesson 1-5 Network DevicesDocument27 pagesLesson 1-5 Network DevicesLalit KR NeerajPas encore d'évaluation
- Lec 1-Modified-Introduction For Wireless NetworksDocument48 pagesLec 1-Modified-Introduction For Wireless NetworksnawafPas encore d'évaluation
- Understanding Ethernet Layers and ComponentsDocument34 pagesUnderstanding Ethernet Layers and Componentsanon userPas encore d'évaluation
- Faw1 PDFDocument2 pagesFaw1 PDFSavita BhabhiPas encore d'évaluation
- The Unwinding: An Inner History of the New AmericaD'EverandThe Unwinding: An Inner History of the New AmericaÉvaluation : 4 sur 5 étoiles4/5 (45)
- TCP/IP vs OSI, VLANs, LAN media, IP addressingDocument15 pagesTCP/IP vs OSI, VLANs, LAN media, IP addressingBrian OtugehPas encore d'évaluation
- Traffic Engineering in Software Defined Networking SDNDocument4 pagesTraffic Engineering in Software Defined Networking SDNEditor IJTSRDPas encore d'évaluation
- Exploiting Layer 2: by Balwant RathoreDocument38 pagesExploiting Layer 2: by Balwant Rathoreashishpawar1405Pas encore d'évaluation
- Tl-sx3008f Jetstream 8-Port 10ge SFP+ l2+ ManagDocument1 pageTl-sx3008f Jetstream 8-Port 10ge SFP+ l2+ ManagVrujesh BhattPas encore d'évaluation
- What Is A LANDocument4 pagesWhat Is A LANLakshmana Rao SPas encore d'évaluation
- Asp inDocument103 pagesAsp inAndrew Loniak0% (1)
- GPON OLT User Manual Web Management GuideDocument91 pagesGPON OLT User Manual Web Management GuideKrlos Andres PulgarinPas encore d'évaluation
- B ACI FundamentalsDocument252 pagesB ACI FundamentalsAndi Wahyu UtamaPas encore d'évaluation
- The Sympathizer: A Novel (Pulitzer Prize for Fiction)D'EverandThe Sympathizer: A Novel (Pulitzer Prize for Fiction)Évaluation : 4.5 sur 5 étoiles4.5/5 (119)
- A+ Guide To Hardware 9th Edition Andrews Solutions Manual 1Document10 pagesA+ Guide To Hardware 9th Edition Andrews Solutions Manual 1autumn100% (31)
- Allied Telesis - at fs708 Poe - Data SheetDocument3 pagesAllied Telesis - at fs708 Poe - Data Sheetjose sotoPas encore d'évaluation
- CSC 101 Session 6 Networking-1Document76 pagesCSC 101 Session 6 Networking-1Eze ChibuzorPas encore d'évaluation
- SDN PresentationDocument41 pagesSDN PresentationLal ManiPas encore d'évaluation
- 715001951ra Breeze 2 Installation Configuration GuideDocument38 pages715001951ra Breeze 2 Installation Configuration GuideAli AnsiPas encore d'évaluation
- ICT L - 3 QuestionsDocument27 pagesICT L - 3 QuestionsAnonymous eOqopKXzuSPas encore d'évaluation
- CCENT Certification All-In-One For Dummies: Cheat SheetDocument17 pagesCCENT Certification All-In-One For Dummies: Cheat SheetBayac Ramehr50% (2)
- 2013 - Cisco Icons - 1 - 24 - 13Document41 pages2013 - Cisco Icons - 1 - 24 - 13Antony FernandezPas encore d'évaluation
- NN10600 030Document120 pagesNN10600 030leandre vaniePas encore d'évaluation
- Her Body and Other Parties: StoriesD'EverandHer Body and Other Parties: StoriesÉvaluation : 4 sur 5 étoiles4/5 (821)