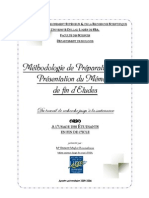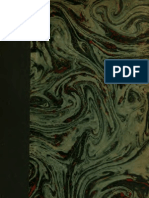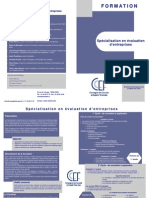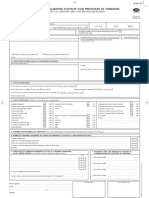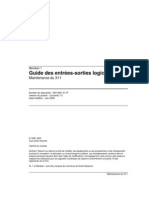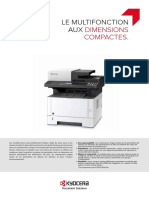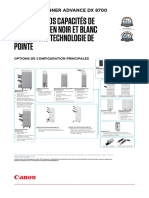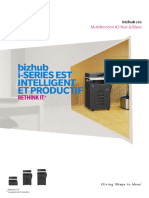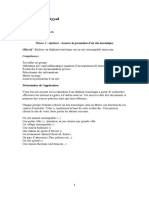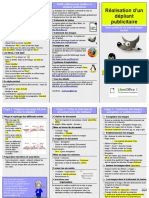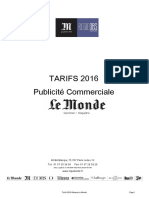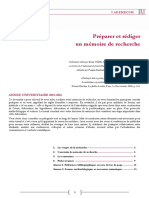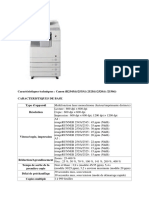Académique Documents
Professionnel Documents
Culture Documents
Guide de L Utilisateur de Keynote08
Transféré par
jmtailfer7516Titre original
Copyright
Formats disponibles
Partager ce document
Partager ou intégrer le document
Avez-vous trouvé ce document utile ?
Ce contenu est-il inapproprié ?
Signaler ce documentDroits d'auteur :
Formats disponibles
Guide de L Utilisateur de Keynote08
Transféré par
jmtailfer7516Droits d'auteur :
Formats disponibles
Keynote 08
Guide de lutilisateur
K
Apple Inc.
2008 Apple Inc. Tous droits rservs.
Ce manuel est soumis aux lois sur le droit dauteur et ne
peut tre copi, totalement ou partiellement, sans le con-
sentement crit dApple. Vos droits concernant le logiciel
sont rgis par le contrat de licence qui laccompagne.
Le logo Apple est une marque dApple Inc., dpose aux
tats-Unis et dans dautres pays. Lutilisation du logo Apple
via le clavier (Option + 1) pour des motifs commerciaux
sans lautorisation crite pralable dApple peut constituer
une violation du droit des marques et une concurrence
dloyale en violation des lois fdrales et nationales.
Tous les efforts ont t dploys afin de garantir lexacti-
tude des informations de ce manuel. Apple nest pas res-
ponsable des erreurs dimpression ou de rdaction.
Apple
1 Infinite Loop
Cupertino, CA 95014-2084
408-996-1010
www.apple.com
Apple, le logo Apple, AppleWorks, ColorSync, Expos,
iBook, iDVD, iLife, iPhoto, iPod, iTunes, Keynote, Mac,
MacBook, Mac OS, Numbers, Pages, PowerBook
et QuickTime sont des marques dApple Inc., dposes
aux tats-Unis et dans dautres pays.
Apple Remote Desktop, Finder, GarageBand, iWeb, iWork
et Safari sont des marques dApple Inc.
AppleCare est une marque de service dApple Inc.,
dpose aux tats-Unis et dans dautres pays.
Adobe et Acrobat sont des marques ou des marques
dposes dAdobe Systems Incorporated, aux tats-Unis
et/ou dans dautres pays.
Les autres noms de socits et de produits mentionns
dans ce document sont des marques de leurs propritai-
res respectifs. La mention de produits tiers est indique
titre informatif exclusivement et ne constitue ni une
approbation, ni une recommandation. Apple nassume
aucune responsabilit quant aux performances ou
lutilisation de ces produits.
F019-1276 06/2008
3
1
Table des matires
Prface 12 Bienvenue dans le Guide de lutilisateur de
Keynote
Chapitre 1 14 Outils et techniques Keynote
14
propos des thmes et des modles de diapositive
16
La fentre de Keynote
18
Zoom avant ou arrire
18
Changement de mode daffichage
18
Mode Navigateur
19
Mode Structure
21
Mode table lumineuse
21
Passage direct une diapositive donne
22
La barre doutils
23
La barre de format
24
La fentre Inspecteur
24
Le Navigateur de mdia
25
La fentre Couleurs
25
Le panneau Police
25
La fentre Avertissements
26
Raccourcis clavier et menus locaux
Chapitre 2 27 Utilisation dun document Keynote
27
Cration ou ouverture de diaporamas
27
Cration dun document Keynote
28
Importation dun diaporama
28
Ouverture dun document Keynote existant
29
Enregistrement de documents
29
Enregistrement dun document
30
Annulation de modifications
30
Enregistrement dune copie dun document
31
Enregistrement automatique dune version de sauvegarde dun document
31
Enregistrement dun document en tant que thme
31
Enregistrement des termes de recherche dun document
32
Fermeture dun document sans quitter Keynote
4
Table des matires
32
Ajout, suppression et organisation des diapositives
32
Ajout de diapositives
33
Rorganisation des diapositives
33
Regroupement des diapositives
34
Suppression de diapositives
34
Ignorer des diapositives
35
Ajout de numros de diapositives
35
Utilisation de commentaires
36
Copie ou dplacement dlments entre diapositives
37
Modification du thme, du modle ou de la disposition dune diapositive
37
Changement de thme
38
Utilisation de plusieurs thmes
38
Application dun nouveau modle une diapositive
38
Changement de la disposition dune diapositive
40
Modification identique sur plusieurs diapositives
Chapitre 3 41 Utilisation de texte
41
Ajout de texte
42
Slection de texte
43
Supprimer, copier et coller du texte
44
Mise en forme de la taille et de lapparence du texte
44
Utilisation du menu Format pour mettre en forme le texte
44
Application de lattribut Gras ou Italique au texte laide des menus
44
Encadrement de texte laide des menus
44
Soulignement du texte laide des menus
45
Modification de la taille du texte laide des menus
45
Mise en indice ou en exposant du texte laide des menus
45
Modification de la casse dun texte laide des menus
46
Utilisation du panneau Police pour mettre en forme le texte
47
Astuces pour lorganisation des polices
47
Changement de polices laide du panneau Police
48
Modification du soulignement laide du panneau Police
48
Ajout dun attribut barr au texte laide du panneau Police
49
Modification de la couleur du texte laide du panneau Police
49
Modification de la couleur darrire-plan dun paragraphe laide du panneau
Police
49
Cration dombres sur le texte laide du panneau Police
50
Pour modifier la police utilise dans le mode plan
50
Ajout daccents et de caractres spciaux
50
Ajout daccents
51
Affichage des dispositions de clavier dans dautres langues
51
Saisie des caractres spciaux et des symboles
52
Utilisation de guillemets courbes
Table des matires
5
53
Utilisation des fonctionnalits typographiques avances
53
Rglage du lissage des polices
54
Dfinition de lalignement, de lespacement et de la couleur du texte
54
Utilisation de lInspecteur du texte pour rgler lalignement, lespacement et la
couleur
55
Alignement horizontal du texte
55
Alignement vertical du texte
56
Rglage de lespace entre les lignes du texte
57
Rglage de lespacement avant et aprs un paragraphe
57
Rglage de lespace entre les caractres
57
Modification de la couleur du texte laide de lInspecteur du texte
58
Dfinition de taquets de tabulation afin daligner le texte
59
Dfinition dun nouveau taquet de tabulation
59
Modification dun taquet de tabulation
60
Suppression dun taquet de tabulation
60
Cration de retraits
60
Dfinition de retraits pour les paragraphes
61
Modification de la marge intrieure du texte dans des objets
61
Dfinition de retraits pour les listes
61
Utilisation des listes puces, numrotes et ordonnes (Structures)
61
Gnration automatique de listes
62
Utilisation des listes puces
63
Utilisation des listes numrotes
64
Utilisation de listes ordonnes (Structures)
65
Utilisation de zones de texte et de figures pour faire ressortir le texte
65
Ajout de zones de texte libre
66
Prsentation du texte en colonnes
67
Ajout de texte dans une forme
67
Mise en forme dune zone de texte ou dune figure
68
Utilisation de liens hypertextes
68
Lien vers une page Web
69
Lien vers un message lectronique pradress
70
Cration dun lien vers une diapositive
70
Cration dun lien vers un fichier Keynote
71
Utilisation dun lien hypertexte pour arrter un diaporama
71
Soulignement des liens hypertexte
71
Remplacement automatique de texte
72
Insertion dun espace inscable
72
Vrification de lorthographe
72
Recherche des mots mal orthographis
73
Utilisation des suggestions de correction orthographique
74
Recherche et remplacement de texte
6
Table des matires
Chapitre 4 75 Utilisation de sons, de squences, de graphiques et dautres objets
75
Slection dobjets
76
Copie et duplication dobjets
76
Suppression dobjets
76
Dplacement dobjets
77
Dplacement dobjets vers lavant ou vers larrire (disposition
en couches)
78 Alignement dobjets
78 Alignement dobjets sur une diapositive les uns par rapport aux autres
78 Espacement uniforme des objets sur la diapositive
79 Utilisation des guides dalignement
79 Cration de guides dalignement
79 Utilisation dun quadrillage principal
80 Dfinition de la position prcise des objets
81 Modification des objets
81 Redimensionnement des objets
81 Retournement et rotation dobjets
82 Modification du style des bordures
83 Cadrage dobjets
84 Ajout dombres
85 Ajout dun reflet
85 Ajustement de lopacit
86 Regroupement et verrouillage dobjets
86 Regroupement et dissociation dobjets
87 Verrouillage et dverrouillage des objets
87 Remplissage dobjets
87 Remplissage dun objet avec de la couleur
88 Utilisation de la fentre Couleurs
89 Remplissage dobjet avec une image
91 Utilisation des figures
91 Ajout dune figure prdessine
92 Ajout dune figure personnalise
93 Figures modifiables
93 Manipulation des points dune figure
94 Modification du trac dune courbe
94 Modification du trac dun segment droit
95 Conversion de points dangle en points de courbe et vice-versa
95 Modification de figures prdessines spcifiques
95 Modification dun rectangle aux coins arrondis
96 Modification de flches simples et doubles
96 Modification dune toile
97 Modification dun polygone
97 Utilisation des paramtres fictifs multimdias
Table des matires 7
98 Utilisation des images
98 Importation dune image
99 Masquage (rognage) dimages
99 Rognage dune image laide du masque par dfaut (de forme rectangulaire)
100 Masque dimage avec une figure
101 Suppression du masque dune image
101 Suppression de larrire-plan ou des lments superflus dune image
102 Modification de la luminosit, du contraste et des autres rglages dune image
104 Utilisation du son et de squences
105 Ajout de son une diapositive
105 Ajout dune bande sonore un diaporama
106 Ajout dune squence
106 Rglage des options de lecture des fichiers multimdias
107 Ajout de narration
108 Nouvel enregistrement dun diaporama enregistr
109 Lecture dun diaporama enregistr
109 Suppression dun enregistrement
110 Ajout daffichages Web
111 Conversion dun objet en lien hypertexte
Chapitre 5 112 Ajout de mouvements dans les diaporamas
112 Ajout de transitions entre les diapositives
113 Animation de diapositives avec des compositions dobjet
114 Utilisation deffets de composition pour faire apparatre et disparatre des lments
dans des diapositives
116 Animation dobjets sur des diapositives (compositions daction)
118 Effets de fondu, de rotation, dagrandissement et de rtrcissement
119 Animation dimage laide de compositions intelligentes
121 Rorganisation de compositions dobjet
121 Activation des compositions dobjet
122 Cration de compositions qui sentrelacent dans les parties dun objet
123 Animation de types spcifiques dobjets
123 Cration de compositions de texte
124 Cration de compositions de tableau
124 Cration de compositions de graphique
125 Cration de compositions de squence
125 Suppression de compositions dobjet
Chapitre 6 126 Utilisation de tableaux
126 propos des tableaux
127 Utilisation de tableaux
127 Ajout dun tableau
128 Utilisation des outils de tableau
8 Table des matires
130 Redimensionnement dun tableau
130 Dplacement de tableaux
131 Copie de tableaux entre des applications iWork
131 Slection de tableaux et de leurs composants
131 Slection dun tableau
132 Slection dune cellule unique dun tableau
132 Slection dun groupe de cellules de tableau
132 Slection dun rang ou dune colonne
133 Slection des bordures des cellules dun tableau
134 Utilisation du contenu des cellules dun tableau
134 Ajout et modification de valeurs de cellule
135 Utilisation de texte dans les cellules
135 Utilisation de nombres dans les cellules
136 Utilisation de dates dans les cellules
136 Affichage dun contenu trop long pour la cellule
137 Mise en forme des valeurs de cellule
138 Utilisation du format numrique
139 Utilisation du format montaire
139 Utilisation du format Pourcentage
140 Utilisation du format Date et heure
140 Utilisation du format Fraction
140 Utilisation du format Scientifique
141 Utilisation du format Texte
141 Contrle des valeurs de cellule
142 Ajout dimages et de couleurs aux cellules
143 Remplissage automatique des cellules dun tableau
143 Utilisation des rangs et des colonnes
143 Ajout de rangs
144 Ajout de colonnes
144 Suppression de rangs et de colonnes de tableaux
145 Utilisation dun rang ou dune colonne den-tte de tableau
145 Utilisation dun rang de pied de page
145 Redimensionnement de rangs et de colonnes de tableaux
146 Alternance de couleurs des rangs
146 Utilisation des cellules dun tableau
146 Fusion des cellules dun tableau
147 Division des cellules dun tableau
148 Mise en forme bords dune cellule
148 Copie et dplacement de cellules
149 Tri des cellules dun tableau
Chapitre 7 150 Utilisation de formules et de fonctions dans des tableaux
150 Utilisation des formules
Table des matires 9
151 Ajout dune formule rapide
152 Calcul lmentaire avec des valeurs dune mme colonne
152 Calcul lmentaire avec des valeurs dun mme rang
153 Suppression dune formule
153 Utilisation de lditeur de formules
154 Ajout dune nouvelle formule laide de lditeur de formules
154 Modification dune formule laide de lditeur de formules
155 Utilisation des rfrences de cellules
155 Ajout de rfrences de cellules une formule
156 Copie ou dplacement des formules contenant des rfrences de cellules
157 Application dune formule aux cellules dune colonne ou dun rang en une seule fois
157 Gestion des erreurs et des avertissements
158 Utilisation des oprateurs
158 Calcul doprations arithmtiques
159 Explication des oprateurs arithmtiques
160 Explication des oprateurs de comparaison
160 Utilisation des fonctions
Chapitre 8 162 Utilisation des graphiques
162 propos des graphiques
165 Ajout dun graphique
165 Slection dun type de graphique
165 Choix dun type de graphique initial
166 Changement du type de graphique
167 Modification de donnes dans un graphique
168 Copie de donnes dans lditeur de graphiques
168 Utilisation de rangs et de colonnes dans lditeur de graphiques
169 Mise en forme des attributs gnraux dun graphique
169 Utilisation dune lgende
170 Utilisation dun titre de graphique
170 Redimensionnement dun graphique
170 Rotation de graphiques
171 Ajout dtiquettes et de marques daxe
172 Affichage des axes et des bordures
172 Utilisation de titres daxes
172 Affichage des tiquettes de point de donnes
173 Mise en forme de laxe des valeurs
174 Mise en place dtiquettes, de quadrillage et de marques de graduation
175 Mise en forme des lments dune srie de donnes
176 Mise en forme des titres, des tiquettes et des lgendes
176 Ajout de texte descriptif un graphique
177 Mise en forme de types de graphiques spcifiques
177 Graphiques sectoriels
10 Table des matires
177 Slection de portions individuelles dans un graphique sectoriel
177 Affichage des noms de sries dans un graphique sectoriel
178 loignement de portions individuelles du graphique
178 Ajout dombres aux graphiques sectoriels et aux portions
179 Rglage de lopacit des graphiques sectoriels
179 Rotation de graphiques sectoriels 2D
179 Graphiques barres et colonnes
179 Rglage de lespacement des graphiques barres et colonnes
180 Ajout dombres aux graphiques barres et colonnes
180 Rglage de lopacit des graphiques barres et colonnes
181 Graphiques couches et linaires
182 Graphiques en nuage de points
183 Graphiques 3D
Chapitre 9 184 Affichage, impression et exportation de votre diaporama
184 Personnaliser une prsentation pour un public
185 Cration de prsentations liens uniquement
185 Cration de prsentations lecture automatique
187 Rglage des options de lecture
187 Test et visualisation de prsentations
187 Ajout des notes de lintervenant
188 Test de votre prsentation
188 Affichage dune prsentation sur lcran de votre ordinateur
189 Affichage dune prsentation sur un cran externe ou un projecteur
190 Conseils dutilisation dun cran externe
191 Affichage de la mme prsentation sur deux crans
192 Personnalisation de lcran de lintervenant
193 Rglage de la frquence de rafrachissement de lcran
193 Rglage de la taille de la diapositive
194 Configuration de la mmoire vive vido (VRAM)
195 Commande des prsentations
195 Commande dune prsentation laide du clavier
195 Mettre en pause une prsentation et la reprendre
196 Arrt dune prsentation
196 Naviguer vers la diapositive ou la composition suivante ou prcdente
196 Atteindre une diapositive prcise
197 Affichage du pointeur au cours dune prsentation
198 Utilisation dautres applications au cours dune prsentation
198 Lecture de squences et de son
199 Impression de vos diapositives
200 Exportation dun diaporama vers dautres formats
201 Partage dune prsentation entre plates-formes
201 Cration dun film QuickTime
Table des matires 11
203 Cration dun diaporama PowerPoint
203 Cration dun fichier PDF
204 Exporter des diapositives sous forme de fichiers image
205 Cration dun document Flash
205 Cration dun document HTML
206 Envoi dune prsentation aux applications iLife
206 Cration dun projet iDVD
207 Cration dun album iPhoto
207 Exportation vers iWeb
208 Exporter vers iTunes et iPod
209 Exportationvers GarageBand
210 Enregistrement dune prsentation dans le format iWork 05 ou iWork 06
Chapitre 10 211 Conception de thmes et modles de diapositive personnaliss
211 Conception de modles de diapositive et de thmes
212 Utilisation des outils de modle de diapositive
213 Aperu des modles de diapositive
214 Slection des modles de diapositive personnaliser
214 Dupliquer un modle de diapositive
214 Importation de diapositive ou de modle de diapositive
215 Cration dun modle de diapositive partir de zro
215 Personnalisation de dispositions de modles de diapositive
215 Dfinition des paramtres fictifs dun texte
216 Dfinition des paramtres fictifs dun support
216 Dfinition des paramtres fictifs dun objet
216 Cration dlments darrire-plan sur des modles de diapositive
217 Ajout de guides dalignement des modles de diapositive
218 Dfinition des attributs par dfaut des textes et des objets
218 Dfinition des attributs par dfaut des zones de texte et des figures
219 Dfinition des attributs par dfaut des images importes
219 Dfinition des attributs par dfaut des tableaux
220 Dfinition dattributs par dfaut pour les graphiques
221 Dfinition des transitions par dfaut
222 Cration de versions sur les modles de diapositive
222 Cration de thmes personnaliss
222 Enregistrement de thmes personnaliss
223 Cration dun thme partir de zro
224 Retour aux attributs de thme originaux
Index 225
P
r
f
a
c
e
12
Bienvenue dans le Guide de
lutilisateur de Keynote
Ce document PDF en couleur fournit des instructions
compltes relatives lutilisation de Keynote.
Avant de lutiliser, il peut savrer utile de consulter le guide dinitiation de Keynote
dans Premiers contacts avec iWork 08. Il sagit dune mthode dapprentissage rapide
qui vous permettra dutiliser Keynote de manire autonome. Ce manuel fournit gale-
ment des ressources supplmentaires pour se familiariser avec Keynote, notamment
une visite guide de ses fonctionnalits et des vidos pratiques.
Si vous avez besoin dinstructions dtailles pour vous aider effectuer certaines tches
particulires, vous les trouverez dans ce guide de lutilisateur. La plupart des tches dcri-
tes dans ce guide figurent galement dans laide en ligne.
Prface Bienvenue dans le Guide de lutilisateur de Keynote 13
Le tableau ci-dessous vous indique o trouver les informations lintrieur de ce guide.
LAide Keynote permet de trouver les informations requises en naviguant ou en effectuant
une recherche.
Pour obtenir des informations
sur Reportez-vous au
Lutilisation des outils et des
fentres de Keynote pour crer et
mettre en forme des documents
chapitre 1, Outils et techniques Keynote la page 14
La cration et lenregistrement
de documents, ainsi que la ges-
tion de dispositives
chapitre 2, Utilisation dun document Keynote la page 27
La mise en forme du texte dans
un document Keynote
chapitre 3, Utilisation de texte la page 41
Lutilisation de graphismes, figu-
res, sons et autres lments en
vue damliorer un document
chapitre 4, Utilisation de sons, de squences, de graphiques et
dautres objets la page 75
Lajout de transitions, deffets
spciaux et danimations sur
les diapositives
chapitre 5, Ajout de mouvements dans les diaporamas la
page 112
La cration, lorganisation et
la mise en forme des tableaux
et de leurs valeurs
chapitre 6, Utilisation de tableaux la page 126
Lutilisation de formules et de
fonctions pour les calculs dans
des tableaux
chapitre 7, Utilisation de formules et de fonctions dans des
tableaux la page 150
La cration de graphiques pour
afficher des donnes numri-
ques de manire graphique
chapitre 8, Utilisation des graphiques la page 162
Le partage de vos documents
Keynote avec dautres utilisateurs
chapitre 9, Affichage, impression et exportation de votre
diaporama la page 184
La cration dun thme ou dun
modle partir du disque
chapitre 10, Conception de thmes et modles de diapositive
personnaliss la page 211
1
14
1 Outils et techniques Keynote
Ce chapitre prsente les fentres et les outils que vous
utilisez pour crer des diaporamas avec Keynote.
Chaque diaporama cr constitue un document Keynote distinct. Si vous y ajoutez des
squences, du son ou autres donnes multimdias, vous pouvez les enregistrer dans le
document pour permettre de passer facilement la prsentation dun ordinateur lautre.
propos des thmes et des modles de diapositive
Lorsque vous ouvrez Keynote pour la premire fois (en cliquant sur son icne dans le Dock
ou en double-cliquant sur son icne dans le Finder), le slecteur de thmes affiche les th-
mes intgrs qui sont votre disposition.
Chapitre 1 Outils et techniques Keynote 15
Chaque thme de Keynote recouvre une famille de modles de diapositives possdant
des lments graphiques et de mise en page coordonns. Les modles de diapositive
comportent des rglages prdfinis (tels que dispositions, polices, textures, proprits
graphiques, couleurs darrire-plan, etc).
Lorsque vous dsirez crer une diapositive avec des lments particuliers par exemple
un titre, un bloc de texte, une liste puces ou un graphiquevous slectionnez le modle
de diapositive qui ressemble le plus ce dont vous avez besoin. Les modles de diaposi-
tive contiennent ce quon appelle des paramtres fictifs, que vous remplacez par vos pro-
pres contenus.
Les paramtres fictifs de texte ( Double-cliquez pour modifier ) montrent quoi res-
semblera votre texte. Double-cliquez sur lun deux et saisissez votre propre texte.
Pour en savoir plus, reportez-vous la rubrique Ajout de texte la page 41.
Les paramtres fictifs multimdias peuvent contenir des images, des fichier audio et
des squences vido. Faites glisser votre propre image ou votre propre squence vers
le paramtre fictif voulu. Mme si vous pouvez faire glisser des fichiers multimdias
nimporte o sur une diapositive (et pas uniquement vers un paramtre fictif ), si vous
utilisez des paramtres fictifs multimdias limage (ou la squence) est automatique-
ment dimensionne et mise en place. Pour en savoir plus, reportez-vous la rubri-
que Utilisation des paramtres fictifs multimdias la page 97.
Vous pouvez galement ajouter vos propres lments, par exemple des tableaux et dautres
objets, une diapositive quelconque.
Texte de paramtre fictif
Paramtres fictifs
multimdias pour les
images, squences
ou autres fichiers
multimdias
16 Chapitre 1 Outils et techniques Keynote
La plupart des thmes utilisent les modles de diapositive suivants.
La fentre de Keynote
La fentre de votre document Keynote dispose de fonctionnalits qui vous permettent
de crer et dorganiser votre diaporama. Vous pouvez afficher ou masquer chacun de
ces lments :
Une barre doutils en haut de la fentre vous permet daccder rapidement aux outils
dont vous avez besoin pour crer vos diapositives. Reportez-vous la rubrique La
barre doutils la page 22 pour en savoir plus.
Le navigateur de diapositives (sur la gauche de la fentre) donne un aperu visuel de votre
diaporama. Vous pouvez afficher les diapositives de votre prsentation sous forme
de vignettes ou uniquement le plan de la prsentation. Reportez-vous la rubrique
Changement de mode daffichage la page 18 pour obtenir plus dinformations.
Modle de diapositive Utilisation recommande
Titre et sous-titre Page de titre ou titres de sections dans votre prsentation
Titre et puces Contenu
Titre et puces : 2 colonnes Contenu devant apparatre cte cte sur 2 colonnes
Puces Pages de contenu gnral requrant du texte puces. La diaposi-
tive est entirement recouverte par une zone de texte
En blanc Dispositions contenant des graphismes
Titre : en haut ou au centre Page de titre ou titres de sections dans votre prsentation
Photo : horizontale Photo horizontale avec le titre en dessous
Photo : verticale Photo verticale avec le titre et le sous-titre gauche
Titre, puces et photo Page de titre ou titre de section incluant du texte et une photo
Titre et puces (gauche ou droite) Diapositives de contenu sur lesquelles vous pouvez placer un texte
comportant des puces sur la droite ou sur la gauche et un graphique
de lautre ct de la diapositive
Chapitre 1 Outils et techniques Keynote 17
Vous pouvez rdiger des notes sur chaque diapositive dans le champ Notes de linterve-
nant. Vous pourrez consulter ces commentaires en cours de prsentation (personne
dautre ne les verra). Pour plus dinformations, reportez-vous la rubrique Ajout des
notes de lintervenant la page 187.
Voici diffrentes manires dafficher ou de masquer ces lments :
m Pour afficher ou masquer la barre doutils, choisissez Prsentation > Afficher la barre
doutils ou Prsentation > Masquer la barre doutils.
m Pour afficher le Navigateur de diapositives, choisissez Prsentation > Navigateur
ou Prsentation > Structure. Pour le masquer, choisissez Prsentation > Diapositive.
m Pour afficher ou masquer les notes de lintervenant, choisissez Prsentation > Afficher
les notes de lintervenant ou Prsentation > Masquer les notes de lintervenant.
Le canevas : Crez chaque diapositive
en tapant du texte et en ajoutant des
objets et des fichiers multimdia.
Le champ des notes de lintervenant : Ajoutez des
notes pour des diapositives donnes. Vous pourrez
consulter ces commentaires au cours de votre pr-
sentation ; vous seul pourrez les voir.
Le Navigateur de
diapositives : Permet
dobtenir un aperu
visuel de la prsentation
de diapositives. Vous
pouvez afficher les diapo-
sitives de votre prsenta-
tion sous forme de
vignettes ou uniquement
le plan de la prsentation.
La barre doutils : Person-
nalisez-la de faon
inclure les outils que vous
utilisez le plus souvent.
Changez la taille des
vignettes de diapositive.
18 Chapitre 1 Outils et techniques Keynote
Zoom avant ou arrire
Vous pouvez agrandir (zoom avant) ou rduire (zoom arrire) laffichage du canevas.
Voici diffrentes manires deffectuer un zoom avant ou arrire :
m Choisissez Prsentation > Zoom > niveau de zoom.
m Choisissez un niveau dagrandissement dans le menu local Zoom en bas gauche
du canevas de diapositive.
Changement de mode daffichage
Keynote propose diffrentes manires dafficher, de grer et dorganiser les diapositives
dans un document Keynote : le mode navigateur, le mode plan (ou structure) et le mode
table lumineuse. Vous avez galement la possibilit dafficher uniquement le canevas.
Pour passer dun mode daffichage lautre :
m Cliquez sur Prsentation dans la barre doutils et slectionnez une option (ou choisissez
Prsentation > Navigateur, Structure, Table lumineuse ou Diapositive).
Mode Navigateur
Le mode Navigateur affiche des vignettes pour chaque diapositive et savre utile pour
les diaporamas contenant un grand nombre de graphismes, tableaux et autres objets.
Cet affichage donne un bon aperu visuel de vos diapositives mais ne vous permet pas
ncessairement de lire tout le texte contenu dans les vignettes.
Vous pouvez rorganiser et ordonner vos diapositives laide du navigateur de diapositives.
Faites glisser cette poi-
gne vers le bas pour
afficher les modles
de diapositive.
Pour ignorer une diaposi-
tive au cours de la pr-
sentation, choisissez
Diapositive > Ignorer
la diapositive.
Cliquez sur le triangle
daffichage pour afficher
ou masquer des groupes
de diapositives en retrait.
Visualisez en un seul
coup dil les graphis-
mes de chacune de vos
diapositives.
Organisez vos diapositives
en groupes en les met-
tant en retrait. Pour met-
tre en retrait une
diapositive, faites-la glis-
ser ou slectionnez-la et
appuyez sur la touche Tab.
La diapositive slec-
tionne ici est celle sur
laquelle vous tra-
vaillez actuellement.
Affichez des vignettes de
diffrentes tailles.
Chapitre 1 Outils et techniques Keynote 19
Voici diffrentes manires dutiliser le mode Navigateur :
m Pour afficher le mode navigateur, cliquez sur Prsentation dans la barre doutils
et choisissez Navigateur, ou choisissez Prsentation > Navigateur.
m Pour rorganiser ou mettre en retrait des diapositives, faites-les glisser.
m Pour afficher ou masquer des groupes de diapositives (diapositives en retrait et leurs
parents correspondants), cliquez sur les triangles daffichage.
m Pour agrandir ou rduire la taille des vignettes, cliquez sur le bouton situ dans le coin
infrieur gauche et choisissez une taille.
m Pour dupliquer une ou plusieurs diapositives adjacentes, slectionnez-les et choisissez
dition > Dupliquer. Les diapositives dupliques sont insres la suite des diapositives
slectionnes.
m Pour copier et coller une ou plusieurs diapositives adjacentes, slectionnez-les, choisis-
sez dition > Copier, slectionnez la diapo la suite de laquelle vous dsirez coller les
diapositives copies et choisissez dition > Coller.
m Pour afficher des modles de diapositive (pratiques si vous crez vos propres modles
ou thmes), faites glisser la poigne en haut droite du Navigateur de diapositives, ou
cliquez sur Prsentation dans la barre doutils et choisissez Afficher les modles de dia-
positive. Reportez-vous la rubrique Conception de modles de diapositive et de
thmes la page 211 pour en savoir plus.
Mode Structure
Ce type daffichage savre particulirement utile pour visualiser la logique des prsenta-
tions contenant beaucoup de texte. Il affiche le texte des titres et des puces de chaque dia-
positive de votre diaporama. Tous les titres et toutes les puces apparaissent lisiblement dans
le Navigateur de diapositives.
20 Chapitre 1 Outils et techniques Keynote
Le mode plan est une solution simple pour ordonner et rorganiser les puces dans une
prsentation. Vous pouvez ajouter des puces un texte directement dans le Navigateur
de diapositives. Vous pouvez galement faire glisser des puces dune diapositive lautre
ou les faire glisser vers un niveau suprieur ou infrieur dans une mme diapositive.
Voici diffrentes manires dutiliser le mode plan :
m Pour afficher le mode plan, cliquez sur Prsentation dans la barre doutils et choisissez
Structure (ou choisissez Prsentation > Structure).
m Pour changer la police utilise en mode plan, choisissez Keynote > Prfrences, cliquez
sur Gnral, puis slectionnez une police et une taille dans les menus locaux Police du
mode plan.
m Pour imprimer laffichage en mode plan, choisissez Fichier > Imprimer. Dans la zone
de dialogue Imprimer, choisissez Keynote dans le menu local Copies et pages, puis
slectionnez Structure.
Faites glisser les puces
vers la gauche ou vers la
droite pour les placer
un niveau de retrait inf-
rieur ou suprieur. Vous
pouvez mme faire glis-
ser des puces dune dia-
positive lautre.
En mode plan, le texte
apparat sous forme de
titres et de puces. Vous
pouvez ajouter ou modi-
fier du texte directement
en mode plan.
Double-cliquez sur
licne dune diapositive
pour masquer son texte
puces dans le Naviga-
teur de diapositives.
Chapitre 1 Outils et techniques Keynote 21
Mode table lumineuse
Si votre diaporama contient plusieurs diapositives et que vous voulez afficher plus de
vignettes en mme temps, utilisez le mode table lumineuse. Vous pouvez facilement
rorganiser des diapositives en les faisant glisser, comme si elles taient tales sur la
table lumineuse dun photographe.
Voici diffrentes manires dutiliser le mode table lumineuse :
m Pour afficher le mode table lumineuse, cliquez sur Prsentation dans la barre doutils
et choisissez Table lumineuse, ou choisissez Prsentation > Table lumineuse.
m Pour agrandir ou rduire la taille des vignettes, cliquez sur le bouton situ en bas
gauche de la fentre et choisissez une taille.
m Pour modifier une diapositive ou revenir au mode prcdent (navigateur ou structure),
double-cliquez sur une diapositive.
En mode table lumineuse, vous pouvez ajouter, supprimer, dupliquer, ignorer et rorgani-
ser des diapositives exactement de la mme manire quen mode navigateur et structure.
Passage direct une diapositive donne
Pendant que vous travaillez sur votre document, vous pouvez passer directement
une diapositive quelconque.
Voici diffrentes manires de passer une diapositive donne :
m En mode Navigateur ou Structure, cliquez sur une vignette dans le Navigateur de diaposi-
tives pour passer directement la diapositive correspondante.
m Choisissez Diapositive > Aller et slectionnez une des options (Diapo suivante, Diapo
prcdente, Premire diapo ou Dernire diapo).
22 Chapitre 1 Outils et techniques Keynote
La barre doutils
La barre doutils Keynote permet daccder en un simple clic nombre des fonctionnalits
que vous utiliserez lorsque vous travaillerez dans Keynote. Vous pouvez ajouter, supprimer
et rorganiser les boutons de la barre doutils pour les adapter votre mode de travail.
Le jeu par dfaut de boutons de barre doutils est illustr ci-dessous.
Pour personnaliser la barre doutils :
1 Choisissez Prsentation > Personnaliser la barre doutils, ou bien cliquez sur la barre doutil
en maintenant la touche Contrle enfonce et choisissez Personnaliser la barre doutils.
2 Apportez les modifications souhaites la barre doutils.
Pour ajouter un lment la barre doutils, faites glisser licne correspondante vers
celle-ci (en haut).
Pour supprimer un lment de la barre doutils, faites-le glisser en dehors de celle-ci.
Pour restaurer le jeu de boutons par dfaut de la barre doutils, faites glisser celui-ci
vers la barre doutils.
Pour agrandir les icnes de la barre doutils, dslectionnez Utiliser la petite taille.
Pour afficher uniquement les icnes ou le texte, choisissez loption correspondante dans
le menu local Prsentation.
Pour rorganiser les lments de la barre doutils, faites-les glisser.
3 Lorsque vous avez termin, cliquez sur Fin.
Voici quelques raccourcis qui vous permettent de personnaliser la barre doutils sans
passer par Prsentation > Personnaliser la barre doutils :
Pour supprimer un lment, appuyez sur la touche Commande tout en le faisant
glisser hors de la barre doutils, ou bien cliquez dessus tout en maintenant la touche
Contrle enfonce et choisissez ensuite Supprimer.
Pour dplacer un lment, appuyez sur la touche Commande tout en faisant glisser
celui-ci.
Rogner ou suppri-
mer les parties qui ne
vous intressent pas
sur une photo.
Ajouter une zone de texte libre,
une figure, un tableau, un gra-
phique ou un commentaire.
Lire un
diaporama.
Ajouter des
diapositives.
Choisir un nouveau
mode, thme ou modle
de diapositive.
Animer des
collections
dimages.
Transformer un groupe
dobjets en un seul objet
(ou un objet en ses
composants) ; disposer
des objets en couches.
Ouvrir la
fentre doutil.
Chapitre 1 Outils et techniques Keynote 23
Pour savoir quoi sert un bouton de la barre d'outils, placez le pointeur sur celui-ci afin
d'afficher sa description.
La barre de format
Utilisez la barre de format pour modifier rapidement lapparence du texte,
des tableaux, des graphiques et dautres lments de votre diaporama.
Pour afficher et masquer la barre de format :
m Slectionnez Prsentation > Afficher la barre de format ou Afficher > Masquer
la barre de format .
Les commandes de contrle de la barre de format dpend de lobjet slectionn. Pour
savoir quoi sert le contrle de barre de format, placez le pointeur sur celui-ci afin
d'afficher sa description.
Voici laspect de la barre de format lorsque du texte ou des objets graphiques sont
slectionns.
Voici laspect de la barre de format lorsquun tableau est slectionn.
Aligner le texte slectionn.
Modifiez la police,
son style, sa taille et
sa couleur.
Choisissez linterligne
et le nombre de
colonnes.
Ajoutez un fond de
couleur aux zones de
texte et aux formes.
Rglez lopacit et
les ombres des
zones de texte.
Choisissez la mise en
forme des zones de
texte et des bordures
Choisissez la mise
en forme du texte
des cellules de
tableau.
Triez le texte
des cellules
de tableau.
Dfinissez le nombre de
rangs et de colonnes.
Grez les
en-ttes et les
bas-de-page.
Choisissez la
mise en forme
des bordures
de cellule.
Ajoutez une couleur
de fond une
cellule.
24 Chapitre 1 Outils et techniques Keynote
La fentre Inspecteur
La plupart des lments de votre diaporama peuvent tre mis en forme laide des inspec-
teurs de Keynote. Chaque inspecteur concerne un aspect diffrent de la mise en forme.
Linspecteur des documents, par exemple, contient des rglages destins lensemble
du diaporama.
Louverture de plusieurs fentres dinspecteur dans votre document peut vous faciliter
le travail. Par exemple, si vous ouvrez en mme temps lInspecteur des graphismes et
lInspecteur du texte, vous aurez accs toutes les options de mise en forme de texte
et dimage.
Voici diffrentes faons douvrir une fentre Inspecteur :
m Dans la barre doutils, cliquez sur Inspecteur.
m Pour ouvrir plusieurs fentres dinspecteur, appuyez sur la touche Option tout en cliquant
sur le bouton dun des Inspecteurs ou bien slectionnez Prsentation > Nouvel inspecteur.
Une fois la fentre Inspecteur ouverte, cliquez sur lun des boutons en haut de la fentre
pour afficher un autre inspecteur. Par exemple, si vous cliquez sur le deuxime bouton
partir de la gauche, lInspecteur des diapositives saffiche.
Placez votre pointeur sur les boutons et sur les autres contrles de lInspecteur afin
dafficher une description de leur fonction.
Le Navigateur de mdia
Le Navigateur de mdia permet daccder tous les fichiers multimdias de votre photo-
thque iPhoto, de votre bibliothque iTunes, de votre bibliothque Aperture et de votre
dossier Squences. Vous pouvez faire glisser un lment du Navigateur de mdia sur une
diapositive ou dans le cadre dimages dun inspecteur.
Cliquez sur lun de ces
boutons pour afficher
un autre inspecteur.
Chapitre 1 Outils et techniques Keynote 25
Pour ouvrir le navigateur de mdia :
m Cliquez sur Multimdia dans la barre doutils, ou slectionnez Prsentation > Afficher
le Navigateur de mdia.
La fentre Couleurs
La fentre Couleurs de Mac OS X permet de choisir la couleur du texte, des objets
et des lignes.
Pour ouvrir la fentre Couleurs :
m Dans la barre doutils, cliquez sur Couleurs.
Pour plus dinformations, reportez-vous la rubrique Utilisation de la fentre
Couleurs la page 88.
Le panneau Police
Vous pouvez modifier le style, la taille et dautres options relatives aux polices laide
du panneau Police de Mac OS X, accessible depuis nimporte quelle application.
Pour ouvrir le panneau Police :
m Cliquez sur Polices dans la barre doutils.
Pour en savoir plus sur lutilisation du panneau Police et sur la modification de laspect
du texte, reportez-vous la rubrique Utilisation du panneau Police pour mettre en
forme le texte la page 46.
La fentre Avertissements
Lorsque vous importez un document dans Keynote, ou lorsque vous exportez un docu-
ment Keynote vers un autre format, il est possible que certains lments ne soient pas
transfrs de la mme manire. La fentre Avertissements rpertorie tous les probl-
mes rencontrs. Il se peut que vous receviez des avertissements dans dautres situations,
par exemple, lorsque vous enregistrez un document dans une version antrieure de
lapplication.
Si des problmes surviennent, un message saffichera et vous permettra de passer en
revue les avertissements. Si vous choisissez de ne pas passer en revue ces avertissements,
vous avez la possibilit de consulter la fentre Avertissements tout moment en slection-
nant Prsentation > Afficher les avertissements du document.
Si un avertissement concernant une police manquante apparat lcran, vous pouvez
slectionner le message et cliquer sur Remplacer la police pour en choisir une autre.
Vous pouvez copier les messages davertissement et les coller dans un document pour
rfrence ultrieure ; ils peuvent savrer utiles pour diagnostiquer des problmes.
26 Chapitre 1 Outils et techniques Keynote
Raccourcis clavier et menus locaux
Vous pouvez utiliser le clavier pour excuter nombre des commandes et tches des
menus de Keynote. Pour afficher la liste complte des raccourcis clavier, ouvrez Keynote
et slectionnez Aide > Raccourcis clavier.
Bon nombre dobjets disposent galement de menus locaux avec des commandes que
vous pouvez utiliser sur lobjet. Les menus locaux sont particulirement utiles pour tra-
vailler sur les tableaux et les graphiques.
Pour ouvrir un menu local :
m Appuyez sur la touche Contrle en cliquant sur un objet.
2
27
2 Utilisation dun document Keynote
Ce chapitre explique le mode de cration, douverture,
dimportation et denregistrement de documents Keynote.
Il dcrit galement la mthode dajout et dorganisation
de canevas et la mthode de modification du thme, de
la disposition et du modle de diapositive.
Avant de commencer travailler dans Keynote, vous pouvez si vous le dsirez parcou-
rir le guide dinitiation dans le manuel Premiers contacts avec iWork 08. Cela vous aidera
vous familiariser rapidement avec Keynote.
Cration ou ouverture de diaporamas
Chaque diaporama que vous crez est un document Keynote distinct. Vous pouvez
crer un diaporama en effectuant lune des oprations suivantes :
Crez un nouveau document Keynote
Importez un document cr sous PowerPoint ou AppleWorks
Ouvrez un document Keynote existant
Cration dun document Keynote
Pour crer un document Keynote :
1 Si Keynote nest pas ouvert, ouvrez-le en cliquant sur son icne dans le Dock ou en
double-cliquant sur son icne dans le Finder.
Si Keynote est dj ouvert, choisissez Fichier > Nouveau.
2 Dans le Slectionneur de thmes, slectionnez un thme, puis cliquez sur Choisir.
Vous pouvez changer le thme du diaporama tout moment (reportez-vous la rubri-
que Modification du thme, du modle ou de la disposition dune diapositive la
page 37 et utiliser plusieurs thmes dans un document (reportez-vous la rubrique
Utilisation de plusieurs thmes la page 38).
28 Chapitre 2 Utilisation dun document Keynote
Dans le Slecteur de thmes, vous pouvez galement choisir la taille des diapositives
(reportez-vous la rubrique Rglage de la taille de la diapositive la page 193).
Astuce : vous pouvez configurer Keynote pour quil utilise le mme thme lorsque vous
crez un nouveau document. Choisissez Keynote > Prfrences, cliquez sur Gnral, slec-
tionnez Utiliser le thme , puis choisissez un thme. Pour en changer, cliquez sur Choisir.
Importation dun diaporama
Si vous disposez dune prsentation de diapositives cre avec Microsoft PowerPoint
ou AppleWorks, vous pouvez limporter dansKeynote et continuer y travailler.
Voici plusieurs manires dimporter un document PowerPoint ou AppleWorks :
m Dans Keynote, choisissez Fichier > Ouvrir. Dans la zone de dialogue Ouvrir, trouvez
le document que vous souhaitez importer, puis cliquez sur Ouvrir.
m Dans le Finder, faites glisser licne du document PowerPoint ou AppleWorks sur celle
de licne de lapplication Keynote.
Ouverture dun document Keynote existant
Il existe plusieurs manires douvrir un document cr laide de Keynote.
Voici diffrentes manires douvrir un document Keynote :
m Pour ouvrir un document lorsque vous travaillez dans Keynote, choisissez Fichier > Ouvrir,
slectionnez-le, puis cliquez sur Ouvrir.
m Pour ouvrir un document sur lequel vous avez travaill rcemment, choisissez Fichier >
Ouvrir document rcent et slectionnez le document dans le sous-menu.
m Pour ouvrir un document Keynote partir du Finder, double-cliquez sur licne du docu-
ment ou faites-la glisser vers licne de lapplication Keynote.
Vous pouvez ouvrir un document Keynote cr laide dune version plus ancienne de
Keynote ( partir diWork 05 ou diWork 06). Pour continuer utiliser le document avec
iWork 05 ou iWork 06, enregistrez-le au mme format. Reportez-vous la rubrique
Enregistrement dune prsentation dans le format iWork 05 ou iWork 06 la page 210.
Si un message vous indique quil manque une police ou un fichier, vous pouvez nanmoins
utiliser le document. Keynote remplace les polices manquantes par dautres. Pour utiliser les
polices manquantes, quittez Keynote et ajoutez les polices votre dossier Polices (pour
en savoir plus, consultez lAide Mac). Pour faire apparatre les fichiers de squence ou de
son manquants, ajoutez-les au document.
Chapitre 2 Utilisation dun document Keynote 29
Enregistrement de documents
Les donnes dimages et de graphiques sont enregistres dans un document Keynote,
elles saffichent donc correctement lorsque le document est ouvert sur un autre ordina-
teur. Les polices ne sont cependant pas incluses dans le document. Si vous transfrez un
document Keynote vers un autre ordinateur, assurez-vous donc que les polices utilises
dans le document ont t installes dans le dossier Polices de lordinateur de destination.
Par dfaut, les fichiers audio et de squence sont enregistrs avec les documents Keynote,
mais ce rglage est modifiable. Si vous nenregistrez pas les fichiers de donnes dans le
document, vous devez les transfrer sparment pour afficher le document sur un autre
ordinateur.
Enregistrement dun document
Il est judicieux denregistrer rgulirement le document pendant votre travail. Aprs
lavoir enregistr une premire fois, vous pouvez appuyer sur les touches Commande + S
pour le renregistrer laide des mme rglages.
Pour enregistrer un document pour la premire fois :
1 Choisissez Fichier > Enregistrer, ou appuyez sur Commande + S.
2 Dans le champ Enregistrer sous, saisissez le nom du document.
3 Si lemplacement souhait nest pas visible dans le menu local O, cliquez sur le triangle
daffichage droite du champ Enregistrer sous.
4 Choisissez lemplacement o enregistrer le document.
5 Si vous ne voulez pas que le document soit ouvert avec Keynote dans iWork 05 ou
iWork 06, slectionnez Enregistrer une copie sous et choisissez iWork 05 ou iWork 06.
(Si cette option nest pas visible, cliquez sur le triangle daffichage droite du champ
Enregistrer sous.)
6 Si vous ou une autre personne doit ouvrir le document sur un autre ordinateur, cliquez
sur Options avances et configurez les options afin de dterminer les lments copis
dans votre document.
Copier laudio et la vido dans le document : si vous cochez cette case, les fichiers audio
et vido sont enregistrs avec le document, pour permettre la lecture des fichiers en
cas douverture du document sur un autre ordinateur. Vous pouvez dsactiver cette case
afin de rduire la taille du fichier, mais dans ce cas les fichiers multimdias ne fonctionne-
ront pas sur un autre ordinateur moins que vous ne les transfriez galement.
Copier les images du thme dans le document : si vous ne slectionnez pas cette option
et si vous ouvrez le document sur un ordinateur ne disposant pas du mme thme (par
exemple, si vous avez cr votre propre thme), il est possible que laspect du document
soit diffrent.
30 Chapitre 2 Utilisation dun document Keynote
7 Cliquez sur Enregistrer.
Si vous avez cr le document avec une version plus ancienne de Keynote, le programme
vous demande si vous souhaitez enregistrer le document au mme format.
En gnral, vous pouvez enregistrer les documents Keynote uniquement sur les ordina-
teurs et les serveurs qui utilisent Mac OS X. Keynote nest pas compatible avec les ordi-
nateurs Mac OS 9 et les serveurs Windows excutant des services pour Macintosh. Pour
ouvrir un document Keynote sur un ordinateur Windows, essayez dutiliser un logiciel
serveur AFP disponible pour Windows.
Si vous envisagez de partager le document avec dautres personnes dont lordinateur
nest pas quip de Keynote, vous pouvez lexporter afin de lutiliser dans une autre appli-
cation. Pour en savoir plus sur lexportation dun document dautres formats de fichier
(comprenant QuickTime, PowerPoint, PDF et Flash), consultez la rubrique Partage dune
prsentation entre plates-formes la page 201.
Annulation de modifications
Si vous ne dsirez pas enregistrer les modifications que vous avez effectues dans le docu-
ment depuis son ouverture ou depuis le dernier enregistrement, vous pouvez les annuler.
Voici diffrentes manires dannuler des modifications :
m Pour annuler la toute dernire modification, choisissez dition > Annuler.
m Pour annuler plusieurs modifications, choisissez plusieurs fois de suite dition > Annuler.
Vous pouvez annuler toutes les modifications effectues depuis louverture du document
ou revenir la dernire version enregistre.
m Pour annuler une ou plusieurs oprations dition > Annuler, choisissez une ou plusieurs
fois de suite dition > Rtablir.
m Pour annuler toutes les modifications effectues depuis le dernier enregistrement
de votre document, choisissez Fichier > Revenir la version enregistre et cliquez
ensuite sur Revenir.
Enregistrement dune copie dun document
Si vous souhaitez raliser une copie de votre document (pour crer une copie de sauve-
garde ou plusieurs versions, par exemple) vous pouvez enregistrer celui-ci sous un autre
nom ou un emplacement diffrent. (Vous pouvez galement enregistrer automatique-
ment une version de sauvegarde, tel quil est dcrit dans la rubrique Enregistrement
automatique dune version de sauvegarde dun document .)
Pour enregistrer une copie dun document :
m Choisissez Fichier > Enregistrer sous, puis indiquez un nom et un emplacement.
Le document portant le nouveau nom reste ouvert. Pour travailler avec la version pr-
cdente, choisissez Fichier > Ouvrir document rcent et choisissez la version prc-
dente dans le sous-menu.
Chapitre 2 Utilisation dun document Keynote 31
Enregistrement automatique dune version de sauvegarde
dun document
chaque fois que vous enregistrez un document, vous pouvez conserver une copie
sans les modifications que vous y avez effectues depuis le dernier enregistrement.
De cette faon, si vous changez davis quant aux modifications effectues, vous pouvez
revenir la version de sauvegarde du document.
Voici diffrentes manires de crer et dutiliser une version de sauvegarde :
m Pour quune version de sauvegarde dun document soit enregistre automatiquement,
choisissez Keynote > Prfrences, cliquez sur Gnral, puis slectionnez Crer une
copie de sauvegarde de la version antrieure .
Lors du prochain enregistrement de votre document, une version de sauvegarde sera
cre au mme emplacement, avec la mention copie de sauvegarde de devant le nom
du fichier. Une seule version (la dernire version enregistre) est sauvegarde. chaque
fois que vous enregistrez le document, lancien fichier de sauvegarde est remplac par
le nouveau.
m Pour revenir la dernire version enregistre aprs avoir effectu des modifications sans
les enregistrer, choisissez Fichier > Revenir la version enregistre. Les modifications du
document ouvert sont annules.
Enregistrement dun document en tant que thme
Vous pouvez modifier un thme puis lenregistrer afin quil apparaisse dans le Slecteur
de thmes et que vous puissiez le rutiliser.
Pour enregistrer un document en tant que thme :
m Choisissez Fichier > Enregistrer le thme.
Pour plus de dtails, consultez la rubrique Conception de modles de diapositive et
de thmes la page 211.
Enregistrement des termes de recherche dun document
Vous pouvez stocker diverses informations, telles que le nom de lauteur, les mots-cls et
les commentaires, dans les documents Keynote. Sur les ordinateurs quips de Mac OS X,
vous pouvez utiliser Spotlight pour localiser les documents contenant ces informations.
Pour stocker des informations relatives un document :
1 Cliquez sur Inspecteur dans la barre doutils, puis cliquez sur le bouton Inspecteur
des documents.
2 Cliquez sur Spotlight.
3 Saisissez les informations dans les champs.
Pour rechercher des prsentations contenant ces informations mmorises, cliquez sur
licne Spotlight dans le coin suprieur droit de lcran, puis tapez le terme que vous
recherchez.
32 Chapitre 2 Utilisation dun document Keynote
Fermeture dun document sans quitter Keynote
Lorsque vous avez fini de travailler sur un document, vous pouvez le fermer sans sortir
de Keynote.
Voici diffrentes manires de fermer des documents tout en maintenant lapplication
ouverte :
m Pour fermer le document actif, choisissez Fichier > Fermer ou cliquez sur le bouton
de fermeture dans langle suprieur gauche de la fentre du document.
m Pour fermer tous les documents Keynote ouverts, appuyez sur la touche Option et choi-
sissez Fichier > Tout fermer ou cliquez sur le bouton de fermeture du document actif.
Si vous avez effectu des modifications depuis le dernier enregistrement de votre
document, Keynote vous invite les enregistrer.
Ajout, suppression et organisation des diapositives
Chaque nouvelle diapositive que vous crez utilise lun des modles de diapositive de
Keynote. Chaque modle de diapositive comporte certains lments, notamment un titre,
du texte puces et des paramtres fictifs multimdias (contenant des photos). Lorsque
vous crez un nouveau document Keynote, la premire diapositive utilise automatique-
ment le modle de diapositive Titre & sous-titre.
Vous pouvez modifier le modle de diapositive tout moment (consultez la rubrique
Application dun nouveau modle une diapositive la page 38).
Une fois que vous avez cr une nouvelle diapositive, vous pouvez la personnaliser en lui
ajoutant du texte, des images, des formes, des tableaux, des graphiques et bien plus encore.
Ajout de diapositives
Il existe plusieurs manires dajouter une diapositive :
m Slectionnez une diapositive dans le Navigateur de diapositives, puis appuyez sur Retour.
m Slectionnez une diapositive, puis cliquez sur le bouton Nouvelle (+) dans la barre doutils.
m Slectionnez une diapositive, puis choisissez Diapositive > Nouvelle diapositive.
m Appuyez sur la touche Option puis faites glisser une diapositive jusqu ce quun triangle
bleu apparaisse. Cette action duplique la diapositive ainsi glisse.
m Slectionnez une diapositive et choisissez dition > Dupliquer.
Avec ces mthodes, la nouvelle diapositive est ajoute la suite de celle slectionne
dans le Navigateur de diapositives. Pour ajouter une diapositive un autre endroit de
votre diaporama, utilisez les commandes Copier et Coller, ou faites-glisser la nouvelle
diapositive lendroit de votre choix.
Chapitre 2 Utilisation dun document Keynote 33
En mode navigateur ou table lumineuse, vous pouvez galement crer une nouvelle
diapositive en faisant glisser des fichiers de squence, de son ou dimage du Navigateur
de mdia vers lemplacement dsir dans le Navigateur de diapositives. (Pour ouvrir le
Navigateur de mdia, cliquez sur Multimdia dans la barre doutils.)
Lorsque vous ajoutez une nouvelle diapositive, elle utilise le modle de celle slection-
ne dans le navigateur de diapositives. (Pour les nouveaux documents Keynote, la pre-
mire diapositive utilise le modle Titre & sous-titre, et la deuxime diapositive utilise
Titre et puces.) Vous pouvez changer le modle dune diapositive tout moment en
cliquant sur Modles dans la barre doutils et en choisissant un nouveau modle.
Rorganisation des diapositives
Les modes Navigateur, Structure et Table lumineuse facilitent la rorganisation
des diapositives.
Pour rorganiser les diapositives :
1 Cliquez sur Prsentation dans la barre doutils et choisissez Navigateur, Structure
ou Table lumineuse.
2 Slectionnez une ou plusieurs diapositives et faites-les glisser vers un nouvel emplacement.
Regroupement des diapositives
En mode Navigateur, vous pouvez crer des groupes de diapositives en les mettant
en retrait autant de fois que ncessaire. Les diapositives mises en retrait (subordonnes)
sont appeles enfants . La mise en retrait des diapositives naffecte pas la lecture
du diaporama.
Pour afficher le mode Navigateur, cliquez sur Prsentation dans la barre doutils et choi-
sissez Navigateur.
Voici diffrentes manires de travailler avec des groupes de diapositives en mode
Navigateur :
m Pour mettre des diapositives en retrait, slectionnez-les puis appuyez sur la touche Tab
ou faites glisser les diapositives vers la droite.
Vous pouvez crer plusieurs niveaux de mise en retrait en appuyant nouveau sur la tou-
che Tab ou en faisant glisser les diapositives un peu plus loin vers la droite. Cependant,
vous ne pouvez dcaler une diapositive que dun seul niveau par rapport la diapositive
du dessus.
m Pour supprimer une mise en retrait, faites glisser les diapositives vers la gauche ou appuyez
sur les touches Maj + Tab.
m Pour afficher ou rduire (masquer) un groupe de diapositives, cliquez sur le triangle
daffichage gauche de la premire diapositive au dessus du groupe.
34 Chapitre 2 Utilisation dun document Keynote
Si un groupe de diapositives est rduit afin dafficher uniquement la diapositive de niveau
suprieur en mode Navigateur, la suppression de cette diapositive entrane galement
celle de toutes ses diapositives enfant. Si le groupe nest pas rduit, la suppression de la
diapositive suprieure fait remonter tous ses enfants dun niveau.
m Pour dplacer un groupe de diapositives, slectionnez la premire du groupe (en mode
Navigateur) et faites glisser celui-ci vers un nouvel emplacement dans le Navigateur de
diapositives.
Suppression de diapositives
Vous pouvez supprimer une seule diapositive ou un groupe de diapositives.
Il existe plusieurs manires de supprimer des diapositives :
m Pour supprimer une diapositive, slectionnez-la dans le Navigateur de diapositives et
appuyez sur la touche Supprimer. Vous pouvez appuyer sur la touche Maj en cliquant
afin de slectionner plusieurs diapositives pour les supprimer.
Si vous supprimez la premire diapositive dun groupe alors que ses diapositives enfants
sont visibles dans le Navigateur de diapositives, celles-ci remontent dun niveau dans la
structure.
m Pour supprimer une diapositive et tous ses enfants, masquez ces derniers (cliquez sur
la flche gauche du haut de la diapositive) et appuyez sur la touche Supprimer.
Si vous effacez involontairement des diapositives, vous pouvez les rcuprer immdia-
tement en choisissant dition > Annuler Supprimer.
Ignorer des diapositives
Vous pouvez ignorer une diapositive de votre diaporama sans la supprimer du document.
Pour ignorer des diapositives :
m Slectionnez la ou les diapositive(s) dans le Navigateur de diapositives ou le mode table
lumineuse, puis choisissez Diapositive > Ignorer la diapositive.
m Cliquez sur la diapositive tout en maintenant la touche Contrle enfonce et choisissez
Ignorer la diapositive.
Pour quune diapositive ignore soit visible dans un diaporama, slectionnez-la et choi-
sissez Diapositive > Ne pas ignorer la diapositive (ou cliquez dessus en appuyant sur la
touche Contrle et choisissez Ne pas ignorer la dispositive).
Chapitre 2 Utilisation dun document Keynote 35
Ajout de numros de diapositives
Vous pouvez ajouter individuellement des numros (similaires aux numros de page) des
diapositives. Vous pouvez galement activer la numrotation dun modle de diapositive
afin que chaque nouvelle diapositive cre partir du modle soit associe automatique-
ment un numro de diapositive croissant.
Il existe diffrentes manires dajouter des numros de diapositive :
m Slectionnez une diapositive dans le Navigateur de diapositives, ouvrez lInspecteur des
diapositives, cliquez sur Apparence, puis slectionnez Numro de diapositive. Le numro
affect indique lemplacement de la diapositive dans le classeur (les diapositives ignores
ne sont pas numrotes).
m Pour ajouter des numros de diapositive un modle de diapositive, cliquez sur
Prsentation dans la barre doutils et choisissez Afficher les modles de diapositive.
Dans le Navigateur de modles de diapositive, slectionnez le modle que vous souhai-
tez modifier. Ouvrez lInspecteur des diapositives, cliquez sur Apparence et slection-
nez Numro de diapositive.
Vous pouvez faire glisser le numro nimporte quel endroit de la diapositive, et utiliser
le panneau Police pour mettre en forme le numro.
Utilisation de commentaires
Pendant que vous travaillez sur votre diaporama, vous pouvez ajouter des commentai-
res sur les diapositives. Par exemple, vous pouvez utiliser les commentaires pour vous
rappeler des modifications que vous souhaitez apporter la diapositive. (Les commen-
taires sont diffrents des notes de lintervenant ; consultez la rubrique Ajout des notes
de lintervenant la page 187.)
Vous pouvez dplacer les commentaires nimporte o sur le canevas. Si vous disposez
de votre propre moniteur lorsque vous effectuez une prsentation, vous pouvez affi-
cher vos commentaires sans que lassistance ne les voie.
Les commentaires sont toujours placs au dessus du canevas, ils peuvent donc mas-
quer certaines zones de votre diapositive. Faites glisser simplement les commentaires
en dehors de la diapositive, masquez-les ou redimensionnez-les.
Ajout de commentaires
aux diapositives. Vous
pouvez facilement
afficher et masquer des
commentaires.
36 Chapitre 2 Utilisation dun document Keynote
Il existe diffrentes manires de travailler avec les commentaires :
m Pour ajouter un commentaire, cliquez sur Commentaire dans la barre doutils ou choisissez
Insertion > Commentaire. Tapez une note, une ide, ou un rappel, puis faites glisser le com-
mentaire lendroit souhait sur le canevas.
m Pour masquer ou afficher des commentaires, cliquez sur Prsentation dans la barre
doutils, puis choisissez Masquer les commentaires ou Afficher les commentaires.
m Pour redimensionner un commentaire, faites glisser le coin infrieur droit.
m Pour supprimer un commentaire, cliquez sur licne x dans langle suprieur droit.
m Pour mettre en forme un commentaire, suivez les instructions des rubriques Mise en
forme de la taille et de lapparence du texte la page 44 et Remplissage dun objet
avec de la couleur la page 87.
m Pour imprimer avec les commentaires affichs, assurez-vous quils sont bien visibles
sur le canevas avant de lancer limpression.
Copie ou dplacement dlments entre diapositives
Vous pouvez dplacer du texte ou un objet dune diapositive vers une autre diapositive.
Il existe diffrentes manires de copier ou dplacer du texte et des objets :
m Pour copier (ou couper) et coller du texte ou un objet, slectionnez le texte ou lobjet
et choisissez dition > Copier ou dition > Couper. Cliquez lendroit o vous souhaitez
coller du texte ou un objet et choisissez dition > Coller.
Cette mthode conserve la mise en forme du texte. Pour que le texte copi adopte la mise
en forme du texte qui lentoure, choisissez dition > Coller le style et lappliquer.
m Pour supprimer du texte ou un objet, slectionnez le texte ou lobjet et choisissez
dition > Supprimer ou appuyez sur la touche Suppr.
Si vous supprimez un lment par accident, choisissez dition > Annuler pour le restaurer.
m Pour copier une image entre deux documents Keynote, slectionnez limage et faites
glisser son icne depuis le champ Informations du fichier de lInspecteur des mesures
vers une diapositive dans lautre fichier Keynote.
Lorsque vous utilisez la commande Copier ou Couper, le texte ou lobjet slectionn est
plac dans une zone dattente nomme Presse-papiers, dans laquelle il reste jusqu ce
que vous slectionniez nouveau la commande Copier ou Couper (ou que vous tei-
gniez votre ordinateur). Le Presse-papiers ne conserve quune seule opration de copie
ou de coupe la fois.
Chapitre 2 Utilisation dun document Keynote 37
Modification du thme, du modle ou de la disposition
dune diapositive
Vous pouvez modifier le thme, le modle ou la disposition dune diapositive tout
moment.
Thme : choisissez un autre thme lorsque vous dsirez changer laspect global dune
diapositive - par exemple, la couleur darrire-plan, les polices et le ton (profession-
nel ou amical).
Modle : modifiez le modle dune diapositive lorsque vous dsirez utiliser une autre
disposition prdfinie. Par exemple, vous pouvez changer le modle dune diaposi-
tive pour orienter une grande photo dans le sens vertical plutt quhorizontal.
Disposition : modifiez la disposition dune diapositive lorsque vous dsirez ajouter,
supprimer ou modifier des lments de dispositive tels que zones de texte et para-
mtres fictifs dobjet.
Changement de thme
Vous pouvez changer le thme dune diapositive tout moment en la slectionnant et en
choisissant un autre thme laide du bouton Thme dans la barre doutils. Pour conserver
les modifications de mise en forme que vous avez dj effectues, ou pour changer le
thme global dun diaporama, respectez les tapes suivantes.
Pour changer le thme dune diapositive ou dun diaporama :
1 Dans le Navigateur de diapositives, slectionnez la ou les diapositive(s) dont vous souhaitez
modifier le thme. (Si vous souhaitez changer toutes les diapositives, ignorez cette tape.)
2 Cliquez sur Thmes dans la barre doutils, puis choisissez Slecteur de thmes.
3 Slectionnez un nouveau thme.
4 Si vous avez effectu des modifications de mise en forme que vous ne souhaitez pas
conserver dans le nouveau thme, (par exemple si vous avez mis le corps de texte en
marron mais que vous souhaitez que le texte utilise la couleur du nouveau thme),
dslectionnez Appliquer les modif. aux thmes par dfaut .
5 Choisissez Toutes les diapos ou Diapos slectionnes dans le menu local Appliquer sur.
Vous pouvez utiliser plusieurs thmes dans un mme diaporama en appliquant
un nouveau thme certaines diapositives uniquement.
6 Cliquez sur Choisir pour appliquer le nouveau thme.
Pour restaurer les paramtres par dfaut dun thme, slectionnez la diapositive et choi-
sissez Format > Revenir au format du modle pour la diapo.
38 Chapitre 2 Utilisation dun document Keynote
Utilisation de plusieurs thmes
Vous pouvez utiliser plusieurs thmes dans un diaporama afin de diviser visuellement
les diapositives en diffrents groupes.
Pour utiliser diffrents thmes pour diffrentes diapositives dans votre diaporama :
1 Dans le Navigateur de diapositives, slectionnez les diapositives pour lesquelles vous
souhaitez un thme diffrent. (Cliquez en appuyant sur la touche Maj ou Commande
pour slectionner plusieurs diapositives.)
2 Cliquez sur Thmes dans la barre doutils, puis choisissez un nouveau thme.
Vous pouvez galement cliquer sur Thmes dans la barre doutils, choisissez Slecteur
de thmes, puis choisissez Diapos slectionnes dans le menu local Appliquer sur.
Application dun nouveau modle une diapositive
Vous pouvez modifier le modle dune diapositive tout moment. Par exemple, vous
pouvez souhaiter transformer le modle Photo de lorientation horizontale lorienta-
tion verticale.
Pour choisir rapidement un autre modle, slectionnez la diapositive dont vous souhaitez
changer le modle, cliquez sur Modles dans la barre doutils, puis choisissez-en un autre.
Vous pouvez galement utiliser lInspecteur des diapositives pour changer le modle
dune diapositive.
Pour modifier un modle de diapositive laide de lInspecteur des diapositives :
1 Slectionnez le modle de diapositive modifier.
2 Choisissez Prsentation > Afficher lInspecteur et cliquez sur Inspecteur des diapositives.
3 Cliquez sur Apparence.
4 Pour appliquer un modle de diapositive diffrent, cliquez sur le triangle en regard
de la vignette de la diapositive et choisissez un modle dans la liste droulante.
Changement de la disposition dune diapositive
Vous pouvez facilement ajouter des lments prformats (zone de titre, zone de corps
de texte, paramtre fictif dobjet ou numro de diapositive) individuellement des dia-
positives.
Pour modifier la disposition dune diapositive :
1 Slectionnez le modle de diapositive modifier.
2 Choisissez Prsentation > Afficher lInspecteur et cliquez sur Inspecteur des diapositives.
Chapitre 2 Utilisation dun document Keynote 39
3 Cliquez sur Apparence.
4 Pour ajouter une zone de titre ou dautres lments la diapositive, utilisez les cases
cocher situes sous la vignette du modle de diapositive.
5 Pour appliquer une image darrire-plan, choisissez un type darrire-plan dans le menu
local Arrire-plan.
Remplissage couleur : transforme larrire-plan en une couleur unique et unie. Cliquez
sur le cadre de couleur et choisissez une couleur dans la fentre Couleurs.
Remplissage dgrad : applique un dgrad de couleur au fond. Cliquez sur chaque cadre
de couleur et choisissez des couleurs dans la fentre Couleurs.
Remplissage image : utilise votre propre image comme fond. Cliquez sur Choisir et slec-
tionnez une image.
Remplissage image teinte : utilise votre propre image avec une teinte de couleur semi-
opaque par-dessus. Cliquez sur Choisir et slectionnez une image.
Si vous choisissez loption Remplissage image ou Remplissage image teinte, choisissez
une option de mise lchelle dans le menu local. Reportez-vous la rubrique
Remplissage dobjet avec une image la page 89 pour obtenir plus dinformations.
Vous pouvez galement modifier le modle de diapositive dune diapositive, ou mme
en crer un nouveau. Reportez-vous la rubrique Conception de modles de diaposi-
tive et de thmes la page 211 pour obtenir plus dinformations.
Choisissez une cou-
leur ou une image
darrire-plan.
Choisissez un modle
de diapositive.
Faites glisser une image cet
endroit depuis le Navigateur
de mdia ou le Finder.
40 Chapitre 2 Utilisation dun document Keynote
Modification identique sur plusieurs diapositives
Vous pouvez effectuer rapidement les mmes modifications (par exemple, redimensionner
le texte, repositionner un graphique ou utiliser une autre couleur darrire-plan) sur
plusieurs diapositives en modifiant le modle sur lequel elles reposent.
Pour effectuer des modifications identiques sur plusieurs diapositives :
1 Slectionnez la diapositive que vous dsirez modifier.
2 Cliquez sur Affichage dans la barre doutils et choisissez Afficher les modles de diapositive.
3 Dans le Navigateur de diapositives, cliquez sur le modle utilis pour la diapositive
slectionne (ce modle porte une coche en regard).
4 Effectuez vos modifications sur le modle de diapositive.
Les modifications que vous apportez au modle de diapositive sappliquent toutes
les diapositives bases sur celui-ci.
3
41
3 Utilisation de texte
Ce chapitre explique comment ajouter et modifier lapparence
dun texte, y compris de listes.
Dans Keynote, vous pouvez placer un texte dans des zones de texte, des cellules
de tableaux et des formes.
Ajout de texte
Les modles de diapositives comprennent des paramtres fictifs de texte (texte fictif
que vous remplacez par le votre) pour les titres de diapositive et le corps de texte.
La police du texte de titre est plus grosse que celle du corps de texte. La plupart des
corps de texte comprennent des puces (prcdes dun point ou autre motif ), mais
vous pouvez les supprimer laide de la sous-fentre Puces de lInspecteur du texte.
Voici diffrentes manires dinsrer du texte dans une diapositive :
m Pour ajouter un titre, double-cliquez sur un paramtre fictif de titre sur le canevas et tapez
votre texte.
m Pour ajouter un corps de texte, double-cliquez sur un paramtre fictif correspondant sur
le canevas et commencez saisir votre texte.
m Pour vous dplacer sur la ligne suivante, appuyez sur Retour.
m Pour placer une ligne en retrait, appuyez sur la touche de tabulation. Pour dcaler une ligne
en retrait, appuyez sur les touches Maj + Tab.
42 Chapitre 3 Utilisation de texte
m Pour appliquer un retrait supplmentaire, appuyez sur les touches Maj + Tab.
Si la diapositive sur laquelle vous travaillez ne contient ni titre ni corps de texte, vous
pouvez soit choisir un autre modle, soit slectionner Titre ou Corps dans la sous-fen-
tre Apparence de lInspecteur des diapositives.
Vous pouvez galement insrer une zone de texte libre sur le canevas. Le texte des zones
de texte libre napparat pas en mode plan.
Slection de texte
Avant de mettre en forme ou deffectuer toute autre opration sur du texte, vous devez
slectionner le texte que vous souhaitez utiliser.
Il est possible de slectionner du texte de diffrentes manires :
m Pour slectionner un ou plusieurs caractres, cliquez devant le premier caractre,
et faites glisser le curseur sur les caractres que vous souhaitez slectionner.
m Pour slectionner un mot, double-cliquez dessus.
m Pour slectionner un paragraphe, cliquez trois fois dessus.
m Pour slectionner tout le texte dun document, choisissez dition > Tout slectionner.
Double-cliquez sur une zone de titre
et tapez un titre. La police et la taille
du texte sont prdfinis pour vous.
Double-cliquez sur une zone de
corps de texte et tapez votre texte.
La police, la taille du texte et dautres
attributs sont dj dfinis.
Chapitre 3 Utilisation de texte 43
m Pour slectionner des blocs de texte, cliquez au dbut du bloc de texte, puis cliquez
la fin dun autre bloc de texte, tout en maintenant la touche Maj enfonce.
m Pour effectuer une slection depuis le point dinsertion jusquau dbut du paragraphe,
appuyez sur la touche Flche vers le haut tout en maintenant les touches Maj et Option
enfonces.
m Pour effectuer une slection depuis le point dinsertion jusqu la fin du paragraphe,
appuyez sur la touche Flche vers le bas tout en maintenant les touches Maj et Option
enfonces.
m Pour tendre la slection dun caractre la fois, appuyez sur la touche Flche gauche
ou Flche droite tout en maintenant la touche Maj enfonce.
m Pour tendre la slection dune ligne la fois, appuyez sur la touche Flche vers le haut
ou Flche vers le bas tout en maintenant la touche Maj enfonce.
m Pour slectionner plusieurs mots ou blocs de texte qui ne sont pas adjacents, slection-
nez la premire portion de texte souhaite, puis slectionnez dautres portions de texte
tout en maintenant la touche Commande enfonce.
Supprimer, copier et coller du texte
Le menu dition contient des commandes qui vous aident effectuer des oprations
ddition de texte.
Voici diffrentes manires de modifier du texte :
m Pour copier (ou couper) et coller du texte, slectionnez le texte et choisissez dition >
Copier ou dition > Couper. Cliquez lendroit o vous souhaitez coller le texte.
Pour que le texte copi conserve la mise en forme du style, choisissez dition > Coller.
Cliquez sur dition > Coller le style et lappliquer afin de modifier la mise en forme
du texte coll afin quelle corresponde la mise en forme du texte situ autour.
m Pour supprimer du texte, slectionnez le texte et choisissez dition > Supprimer
ou appuyez sur la touche Suppr.
Si vous supprimez du texte par accident, choisissez dition > Annuler pour le restaurer.
Lorsque vous utilisez la commande Copier ou Couper, le texte slectionn est plac dans
une zone dattente nomme Presse-papiers, dans laquelle il reste jusqu ce que vous slec-
tionniez nouveau la commande Copier ou Couper ou que vous teigniez votre ordina-
teur. Le Presse-papiers ne conserve quune seule opration de copie ou de coupe la fois.
44 Chapitre 3 Utilisation de texte
Mise en forme de la taille et de lapparence du texte
Vous pouvez effectuer toutes les oprations de mise en forme du texte laide des menus
de Keynote, de lInspecteur du texte, ou du panneau Police.
Vous pouvez effectuer les oprations lmentaires de mise en forme laide des com-
mandes des menus de . Si vous souhaitez passer une autre police, ou si vous modifiez
frquemment la mise en forme du texte, il peut tre plus simple dutiliser le panneau
Police et lInspecteur du texte afin de mettre en forme le texte.
Utilisation du menu Format pour mettre en forme le texte
Les options du sous-menu Police du menu Format vous offrent un contrle de base
de la taille et de lapparence du texte.
Application de lattribut Gras ou Italique au texte laide des menus
Vous pouvez mettre les caractres en gras ou en italique.
Pour mettre un texte en gras ou en italique :
1 Slectionnez le texte que vous souhaitez mettre en gras ou en italique, ou cliquez
lendroit o vous souhaitez saisir un nouveau texte.
2 Choisissez Format > Police > Gras. Ou choisissez Format > Police > Italique.
Certaines polices comportent plusieurs styles gras et italique. Pour choisir parmi plusieurs
styles gras et italique, utilisez le panneau Police. Reportez-vous la rubrique Utilisation
du panneau Police pour mettre en forme le texte la page 46.
Encadrement de texte laide des menus
Vous pouvez modifier le texte afin quil apparaisse avec un contour bien dfini.
Pour crer du texte encadr :
1 Slectionnez le texte auquel vous souhaitez appliquer un contour, ou cliquez lendroit
o vous souhaitez saisir un nouveau texte.
2 Choisissez Format > Police > Contour.
Soulignement du texte laide des menus
Vous pouvez souligner du texte, puis mettre en forme le soulignement afin den modifier
le style ou la couleur.
Pour souligner du texte :
1 Slectionnez le texte que vous souhaitez souligner, ou cliquez lendroit o vous souhaitez
saisir un nouveau texte.
2 Choisissez Format > Police > Souligner.
Pour modifier le style ou la couleur du soulignement, cliquez sur Polices dans la barre
doutils et utilisez le bouton Texte soulign dans le panneau Police. Reportez-vous la
rubrique Utilisation du panneau Police pour mettre en forme le texte la page 46.
Chapitre 3 Utilisation de texte 45
Modification de la taille du texte laide des menus
Vous pouvez changer la taille du texte (en points) pour le rendre plus grand ou plus petit.
Pour changer la taille du texte slectionn :
1 Slectionnez le texte redimensionner.
2 Pour changer la taille du texte par incrments de 1 point, choisissez Format > Police >
Plus grand. Ou choisissez Format > Police > Plus petit.
Vous pouvez galement ajouter les icnes Plus grand et Plus petit la barre doutils.
Pour ce faire, choisissez Prsentation > Personnaliser la barre doutils et faites glisser
les icnes sur la barre doutils, puis cliquez sur Fin.
Pour spcifier une taille prcise pour le texte slectionn, cliquez sur Polices dans la barre
doutils et utilisez les contrles Taille du panneau Police. Reportez-vous la rubrique
Utilisation du panneau Police pour mettre en forme le texte la page 46.
Mise en indice ou en exposant du texte laide des menus
Vous pouvez lever ou abaisser le texte par rapport sa ligne de base.
Pour mettre le texte en indice ou en exposant :
1 Slectionnez le texte que vous souhaitez lever ou abaisser, ou cliquez lendroit o vous
souhaitez saisir un nouveau texte.
2 Pour crer un indice ou un exposant dont la taille de police est infrieure celle du texte
quil accompagne, choisissez Format > Police > Ligne de base > Indice. Ou choisissez
Format > Police > Ligne de base > Exposant.
3 Pour lever ou abaisser le texte sans rduire la taille de la police, choisissez lever
ou Abaisser dans le sous-menu Ligne de base.
4 Pour restaurer le texte la mme ligne de base que celle du corps de texte, choisissez
Valeur par dfaut dans le sous-menu Ligne de base.
Vous pouvez galement ajouter les icnes Indice et Exposant la barre doutils. Pour
ce faire, choisissez Prsentation > Personnaliser la barre doutils, faites glisser les icnes
vers la barre doutils, puis cliquez sur Fin.
Modification de la casse dun texte laide des menus
Vous pouvez rapidement faire passer des blocs de texte en majuscules ou en minuscules,
ou transformer un texte en titre.
Pour changer la casse dun texte :
1 Slectionnez le texte que vous souhaitez modifier, ou cliquez lendroit o vous souhaitez
saisir un nouveau texte.
2 Choisissez Format > Police > Majuscules puis slectionnez une option dans le sous-menu.
Choisissez Tout en majuscule pour que le texte passe en majuscules.
46 Chapitre 3 Utilisation de texte
Choisissez Petites majuscules pour que le texte passe en petites majuscules avec des lettres
plus grandes pour les capitales.
Choisissez Titre pour transformer un texte en titre, ce qui met la premire lettre de chaque
mot en majuscule.
Choisissez Aucun pour revenir la capitalisation dorigine. Les caractres en majuscules
comme le premier mot de chaque phrase restent en majuscules mais toutes les autres
lettres passent en minuscules.
Utilisation du panneau Police pour mettre en forme le texte
Le panneau Police de Mac OS X vous permet daccder toutes les polices installes sur
votre ordinateur. Il offre un aperu des caractristiques disponibles (telles que gras et itali-
que) ainsi que de la taille de chaque police. Les boutons du panneau Police permettent
de souligner ou de barrer le texte, dajouter de la couleur et des ombres au texte. Vous
pouvez mme modifier la couleur de la diapositive darrire-plan dans le panneau Police.
Pour en savoir plus sur linstallation des polices, la cration et la gestion de collections
de polices, ou la rsolution de problmes lis aux polices, consultez lAide Mac.
Pour ouvrir le panneau Police :
m Cliquez sur Polices dans la barre doutils.
Prvisualiser le type de caractre
slectionn (pour cela, il peut tre
ncessaire de cliquer sur Afficher un
aperu dans le menu Action).
Slectionner un type de carac-
tre appliquer au texte slec-
tionn dans votre document.
Slectionner une taille
de police appliquer
au texte slectionn
dans votre document.
Menu Action
Crez des effets
intressants laide
de ces boutons.
Appliquer une ombre au
texte slectionn. Modi-
fier lombre laide des
contrles Opacit, Flou,
Dcalage et Angle.
Recherchez des polices en
tapant un nom de police
dans le champ de recherche.
Chapitre 3 Utilisation de texte 47
Vous pouvez modifier lapparence de nimporte quel texte dun document en le slec-
tionnant, puis en slectionnant des options dans le panneau Police. Lorsque vous appli-
quez des changements de mise en forme dans le panneau Police, le texte slectionn
change immdiatement, ce qui vous permet de tester diffrentes options de mise en
forme et de voir rapidement celui qui convient le mieux.
Voici un rcapitulatif des actions que ralisent les boutons deffets sur le texte, de gauche
droite :
Le menu local Texte soulign vous permet de choisir un style de soulignement (trait
simple ou double, par exemple).
Le menu local Texte barr vous permet de slectionner un style de barrage du texte
(trait simple ou double, par exemple).
Le menu local Couleur du texte permet dappliquer une couleur au texte.
Le menu local Couleur du document permet dappliquer une couleur au fond dun
paragraphe.
Le bouton Ombre du texte applique une ombre au texte slectionn.
Les commandes Opacit de lombre , Flou de lombre , Dcalage de lombre
et Angle de lombre contrlent lapparence de lombre.
Si les boutons deffets de texte napparaissent pas, choisissez Afficher les effets dans
le menu local Action situ dans langle infrieur gauche du panneau Police.
Astuces pour lorganisation des polices
Si vous utilisez frquemment le panneau Police, diffrentes techniques vous permettent
de gagner du temps.
Voici quelques conseils dutilisation du panneau Police :
m Pour localiser rapidement les polices que vous utilisez le plus souvent, placez-les dans
des collections de polices. Cliquez sur le bouton Ajout (+) pour crer une collection de
polices, puis faites glisser un type de caractre vers la nouvelle collection.
m Pour faciliter le changement frquent de police, il suffit de laisser le panneau Police
ouvert. Sil occupe trop despace lcran, vous pouvez le rduire en faisant glisser le
contrle de redimensionnement (dans langle infrieur droit du panneau), de sorte que
seuls les familles et styles de police de la collection slectionne soient visibles. Pour le
refermer, cliquez de nouveau sur le bouton Polices ou sur le bouton de fermeture situ
dans le coin suprieur gauche.
Changement de polices laide du panneau Police
Le panneau Police vous permet de contrler compltement les polices. Utilisez les contr-
les de taille et les rglages typographiques pour personnaliser lapparence de votre texte.
48 Chapitre 3 Utilisation de texte
Pour modifier la police du texte slectionn :
1 Cliquez sur Polices dans la barre doutils.
2 Dans le panneau Police, slectionnez un style de police dans la colonne Famille, puis
slectionnez le style dans la colonne Style.
Si vous ne voyez pas toutes les familles de police installes sur lordinateur, slectionnez
Toutes les polices dans la colonne Collections ou tapez le nom de la police recherche
dans le champ de recherche en bas du panneau Police.
Un aperu de la police slectionne apparat dans la sous-fentre daperu en haut du
panneau Police. Si la sous-fentre daperu ne saffiche pas, choisissez Afficher laperu
dans le menu local Action dans le coin infrieur gauche du panneau Police.
3 Rglez la taille de la police laide du curseur ou dautres commandes contrlant la taille.
4 Ajustez les rglages de typographie de la police slectionne en choisissant Typographie
dans le menu local Action. Dans la fentre Typographie, cliquez sur les triangles daffichage
afin de visualiser et de slectionner les diffrents effets typographiques disponibles pour
la police slectionne. Les effets typographiques disponibles dpendent de la police.
Reportez-vous la rubrique Utilisation des fonctionnalits typographiques avances
la page 53 pour obtenir plus dinformations.
Modification du soulignement laide du panneau Police
Vous pouvez utiliser le panneau Police pour changer lapparence des soulignements.
Pour modifier le soulignement du texte slectionn :
1 Cliquez sur Polices dans la barre doutils.
2 Cliquez sur le bouton Soulignement de texte dans le panneau Police (premier bouton
gauche) et choisissez Simple ou Double dans le menu local.
3 Pour changer la couleur de soulignement, choisissez Couleur dans le menu local Souli-
gnement de texte, puis slectionnez une couleur dans la fentre Couleurs.
Ajout dun attribut barr au texte laide du panneau Police
Vous pouvez ajouter lattribut barr au texte et utiliser une couleur de ligne diffrente
de celle du texte.
Pour ajouter un attribut barr au texte slectionn :
1 Cliquez sur Polices dans la barre doutils.
2 Cliquez sur le bouton Texte barr dans le panneau Police (deuxime bouton partir de
la gauche), puis choisissez Aucun, Simple ou Double dans le menu local. Une ligne sim-
ple ou double barre le texte slectionn de la mme couleur que celui-ci.
3 Pour changer la couleur des lignes barres, choisissez Couleur dans le menu local Texte
barr, puis slectionnez une couleur dans la fentre Couleurs. La ligne barre prend la
couleur slectionne dans la fentre Couleurs, mais le texte conserve sa couleur dorigine.
Chapitre 3 Utilisation de texte 49
Modification de la couleur du texte laide du panneau Police
Les modifications apportes la couleur du texte dans le panneau Police remplacent cel-
les apportes dans lInspecteur du texte, et inversement. (Pour en savoir plus sur la modifi-
cation de la couleur du texte laide de lInspecteur du texte, reportez-vous la rubrique
Modification de la couleur du texte laide de lInspecteur du texte la page 57.)
Pour modifier la couleur du texte slectionn :
1 Cliquez sur Polices dans la barre doutils.
2 Cliquez sur le bouton Couleur du texte dans le panneau Police (troisime bouton partir de
la gauche), puis slectionnez une couleur dans la fentre Couleurs. Reportez-vous la rubri-
que Utilisation de la fentre Couleurs la page 88 pour en connatre les instructions.
Modification de la couleur darrire-plan dun paragraphe laide du panneau Police
Le panneau Police vous permet dajouter une couleur derrire un paragraphe.
Pour modifier la couleur darrire-plan dun paragraphe slectionn :
1 Cliquez sur Polices dans la barre doutils.
2 Cliquez sur le bouton Couleur du document dans le panneau Police (quatrime bouton
partir de la gauche), puis slectionnez une couleur dans la fentre Couleurs. Reportez-
vous la rubrique Utilisation de la fentre Couleurs la page 88 pour en connatre
les instructions.
Cration dombres sur le texte laide du panneau Police
Le panneau Police vous permet de crer et de mettre en forme des ombres sur le texte.
Pour ajouter des ombres au texte slectionn :
1 Cliquez sur Polices dans la barre doutils.
2 Cliquez sur le bouton Ombre du texte dans le panneau Police (cinquime bouton
partir de la gauche).
3 Faites glisser le curseur Opacit de lombre (premier curseur gauche) vers la droite
afin de rendre lombre plus fonce.
4 Faites glisser le curseur Flou de lombre (curseur du milieu) vers la droite afin de rendre
lombre plus floue.
5 Faites glisser le curseur Dcalage de lombre (troisime curseur) vers la droite afin
de sparer lombre du texte.
6 Faites tourner la molette Angle de lombre afin de dfinir la direction de lombre.
Vous pouvez galement dfinir les ombres du texte dans lInspecteur des graphismes,
comme dcrit dans la rubrique Ajout dombres la page 84.
50 Chapitre 3 Utilisation de texte
Pour modifier la police utilise dans le mode plan
Vous pouvez modifier la police utilise lorsque vous affichez votre diaporama dans
le mode plan.
Pour modifier la police du mode plan :
1 Choisissez Keynote > Prfrences.
2 Si la sous-fentre Gnral nest pas affiche, cliquez sur Gnral.
3 Choisissez une police et une taille de police dans les menus locaux Police du mode plan.
Ajout daccents et de caractres spciaux
Si vous devez taper des caractres avec des accents, des symboles mathmatiques, des
flches ou dautres caractres spciaux, vous pouvez utiliser la sous-fentre des prfren-
ces internationales ou la palette de caractres. Vous pouvez galement voir o se trouvent
les caractres sur les claviers utiliss dans dautres langues en utilisant le Visualiseur de
clavier (vous pouvez par exemple voir la disposition des touches dun clavier italien). Tous
ces outils sont intgrs Mac OS X.
Ajout daccents
Vous pouvez utiliser le Visualiseur de clavier des Prfrences Systme pour ajouter
des accents aux caractres.
Pour ajouter des accents :
1 Choisissez Pomme > Prfrences Systme et cliquez sur International.
2 Cliquez sur Menu Saisie, puis slectionnez la case en regard de Visualiseur de clavier.
3 Choisissez Afficher le Visualiseur de clavier dans le menu Saisie droite de la barre
de menus (celle qui ressemble un drapeau ou un symbole alphabtique).
Le Visualiseur de clavier affiche les caractres du clavier. Si vous avez slectionn une dispo-
sition du clavier diffrente ou une mthode dentre diffrente pour le clavier dans le menu
Saisie, les caractres de la disposition du clavier slectionne saffichent. Par exemple, si
vous choisissez Amricain dans le menu Saisie, vous voyez dans le Visualiseur de clavier les
caractres qui saffichent sur un clavier amricain.
4 Pour mettre en surbrillance dans le Visualiseur de clavier les diffrents accents que vous
pouvez taper, appuyez sur Option, ou sur les touches Option + Maj.
Les touches accentues sont entoures en blanc. En fonction du clavier, vous pouvez ne
pas avoir appuyer sur les touches de modification pour afficher les caractres accentus.
5 Placez le point dinsertion dans le document lendroit o vous souhaitez taper.
6 Appuyez sur la touche de modification sur laquelle vous avez appuy ltape 4 (Maj,
Option, Option + Maj ou aucune) et appuyez sur la touche qui se trouve la mme posi-
tion que laccent affich dans le Visualiseur de clavier. Relchez ensuite la touche de modifi-
cation et appuyez sur la touche correspondant au caractre que vous souhaitez accentuer.
La touche accentue modifie la touche que vous tapez ensuite. Par exemple, sur un clavier
amricain, pour afficher le caractre , appuyez sur Option et sur E (la touche accentue),
puis appuyez sur E (la touche sur laquelle vous souhaitez que laccent apparaisse).
Chapitre 3 Utilisation de texte 51
Affichage des dispositions de clavier dans dautres langues
Vous pouvez utiliser le Visualiseur de clavier des Prfrences Systme pour afficher
lemplacement des caractres sur des claviers utiliss pour dautres langues.
Des polices doivent tre installes pour la langue que vous souhaitez voir dans
le Visualiseur de clavier.
Pour afficher les dispositions de clavier pour diffrentes langues :
1 Choisissez Pomme > Prfrences Systme et cliquez sur International.
2 Cliquez sur Menu Saisie, puis slectionnez la case en regard de Visualiseur de clavier.
3 Pour afficher la disposition des caractres sur les claviers utiliss dans diffrents pays,
slectionnez la case Sur en regard de la disposition du clavier du pays ou de la mthode
de saisie
4 Choisissez Afficher le Visualiseur de clavier dans le menu Saisie droite de la barre
de menus (celle qui ressemble un drapeau ou un caractre alphabtique).
Le Visualiseur de clavier affiche les caractres de la disposition du clavier ou de la mthode
de saisie slectionne dans le menu Saisie. Par exemple, si vous choisissez Amricain dans
le menu Saisie, vous voyez dans le Visualiseur de clavier les caractres qui saffichent sur
un clavier amricain.
5 Pour afficher la disposition du clavier dun autre pays, choisissez-la dans le menu Saisie.
Saisie des caractres spciaux et des symboles
laide de la palette de caractres Mac OS X, vous pouvez insrer des caractres spciaux,
comme des symboles mathmatiques, des lettres accentues, des flches et autres
dingbats , et bien plus encore. Cette palette vous permet galement de saisir des
caractres japonais, de chinois traditionnel, de chinois simplifi, de coren ainsi que
dautres langues.
Pour insrer des caractres spciaux ou des symboles :
1 Placez le point dinsertion lendroit o le caractre ou symbole spcial doit apparatre.
2 Choisissez dition > Caractres spciaux afin douvrir la palette de caractres (ou choisis-
sez Caractres dans le menu local Action dans le coin infrieur gauche du panneau Police).
3 Choisissez le type de caractre que vous souhaitez afficher dans le menu local Afficher,
en haut de la palette de caractres. Si le menu local ne saffiche pas, cliquez sur le bouton
dans le coin suprieur droit de la fentre afin dafficher la partie suprieure de la fentre.
Cliquez de nouveau sur ce bouton afin de masquer la partie suprieure de la fentre.
52 Chapitre 3 Utilisation de texte
Sous Mac OS X 10.4, la Palette de caractres ressemble ceci :
4 Cliquez sur un lment de la liste de gauche afin de voir les caractres disponibles dans
chaque catgorie.
5 Double-cliquez sur le caractre ou le symbole de droite que vous souhaitez insrer dans
votre document, ou slectionnez le caractre et cliquez sur Insrer.
Si le caractre ou le symbole prsente des variantes, celles-ci saffichent en bas de la fen-
tre lorsque vous cliquez sur le triangle Infos du caractre ou le triangle Variante de police
en bas de la palette. Double-cliquez dessus afin de linsrer dans votre document.
Utilisation de guillemets courbes
Les guillemets courbes sont des guillemets ouvrant et fermant qui sont incurvs ;
le guillemet ouvrant est donc diffrent du guillemet fermant. Lorsque vous nutilisez
pas de guillemets courbes, les guillemets sont droits et identiques.
Pour utiliser des guillemets courbes :
m Choisissez Keynote > Prfrences, cliquez sur Correction automatique, puis slectionnez
Utiliser les guillemets courbes .
Guillemets droits
Guillemets courbes
Chapitre 3 Utilisation de texte 53
Utilisation des fonctionnalits typographiques avances
Certaines polices, telles que Zapfino et Hfler, prsentent des fonctions typographiques
avances, qui vous permettent de crer diffrents effets. Si vous utilisez une telle police,
vous pouvez modifier nombre de ces effets via le sous-menu Police du menu Format.
Par exemple, vous pouvez ajuster les lments suivants :
Crnage : ajuste lespacement entre les caractres.
Ligature : utilise ou vite les styles labors entre les lettres, au dbut ou la fin des
lignes combinant plusieurs caractres en un seul symbole graphique
Dans le sous-menu Ligature, choisissez Valeur par dfaut pour utiliser les rglages de
ligature spcifis dans la fentre Typographie pour la police que vous utilisez, choisissez
Aucune pour dsactiver les ligatures pour le texte slectionn, ou choisissez Toutes pour
activer des ligatures supplmentaires pour le texte slectionn.
Ligne de base : relve ou abaisse le texte par rapport au texte qui lentoure.
Majuscules : convertit tous les caractres en majuscules, en petites majuscules
ou en lettres capitales initiales (style de titre).
Des fonctions typographiques avances sont disponibles dans la fentre Typographie.
Pour ouvrir la fentre Typographie :
1 Cliquez sur Polices dans la barre doutils.
2 Dans le panneau Police, choisissez Typographie dans le menu local Action (dans le coin
infrieur gauche).
Rglage du lissage des polices
Si les polices apparaissent floues ou irrgulires lcran, vous pouvez modifier le style
de lissage des polices ou changer la taille du texte partir de laquelle Mac OS X commence
lisser les polices.
Pour lisser les polices lcran :
1 Ouvrez les Prfrences Systme et cliquez sur Apparence.
2 Choisissez un style de lissage de police dans le menu local en bas de la fentre. En fonc-
tion du type de votre cran, les diffrences entre les styles de lissage peuvent vous paratre
trs lgres.
3 Si vous envisagez dutiliser des polices de petite taille dans votre document, choisissez
une taille de point dans le menu local Dsactiver le lissage du texte pour les polices de
taille . Lorsque le lissage de texte (ou anticrnelage ) est activ, les polices les plus
petites deviennent difficilement lisibles.
Avec ligature
Sans ligature
54 Chapitre 3 Utilisation de texte
Dfinition de lalignement, de lespacement et de la couleur
du texte
Loutil principal pour rgler les attributs propres au texte est lInspecteur du texte. Vous
pouvez aligner horizontalement le texte (le centrer ou laligner gauche, par exemple)
grce au menu Format.
Utilisation de lInspecteur du texte pour rgler lalignement, lespace-
ment et la couleur
Dans la sous-fentre Texte de lInspecteur du texte, vous pouvez changer la couleur
et lalignement du texte. Vous pouvez galement ajuster lespacement entre les carac-
tres de texte et lignes individuelles.
Pour ouvrir la sous-fentre Texte de lInspecteur du texte :
m Cliquez sur Inspecteur dans la barre doutils, puis cliquez sur le bouton Inspecteur
du texte et enfin sur Texte.
Boutons dalignement
vertical : cliquer dessus afin
daligner le texte en haut, au
centre ou en bas dune zone
de texte, dune figure ou
dune cellule de tableau.
Faites glisser afin dajuster la quan-
tit despace entre le texte et les bor-
dures intrieures des zones de texte,
Espacement de
caractres et de lignes :
rgler lespacement de
caractre, de ligne et de
paragraphe pour le texte
slectionn.
Cliquer ici afin de modi-
fier la couleur du texte
slectionn.
Le bouton Inspec-
teur du texte
Boutons dalignement horizontal : cliquer
pour aligner le texte slectionn gauche,
droite, rparti gauche et droite ou plac
au centre, ou bien pour utiliser un alignement
de cellule spcial.
Chapitre 3 Utilisation de texte 55
Alignement horizontal du texte
Vous pouvez modifier lalignement des paragraphes dans une colonne, une cellule de
tableau, une zone de texte ou une figure afin daligner le texte du ct gauche ou droit,
de le centrer ou de laligner gauche et droite (justifi).
Pour aligner le texte gauche, au centre, droite ou pour le justifier :
1 Slectionnez le texte modifier.
2 Cliquez sur Inspecteur dans la barre doutils, puis cliquez sur le bouton Inspecteur du texte
et enfin sur Texte.
3 Cliquez sur lun des cinq boutons dalignement horizontal situs droite du cadre
de couleurs. De gauche droite, ces boutons entranent les effets suivants.
Le bouton Aligner gauche place chaque ligne du texte le long de la marge gauche
de lobjet.
Le bouton Au centre fait concider le centre de chaque ligne du texte sur le centre
de lobjet.
Le bouton Aligner droite place chaque ligne du texte le long de la marge droite
de lobjet.
Le bouton Justifier espace les caractres de chaque ligne afin que le texte se rpartisse
entre les marges gauche et droite de lobjet.
Le bouton Aligner automatiquement la cellule du tableau place le texte gauche
et les nombres droite dans une cellule.
Si vous souhaitez appliquer un retrait la premire ligne de texte dun paragraphe, ou
pour savoir comment annuler un retrait, reportez-vous la rubrique Cration de retraits
la page 60.
Vous pouvez galement aligner le texte horizontalement en choisissant Format >
Texte > Aligner gauche, Centrer, Aligner droite, ou Justifier
Alignement vertical du texte
Vous pouvez modifier lalignement du texte dans une cellule de tableau, une zone de texte
(sauf pour les zone de texte libre) ou une figure afin que le texte soit align le long de la
bordure du haut ou du bas, ou encore centr entre les deux.
Pour aligner du texte en haut, au centre ou en bas dune zone de texte, dune cellule
de tableau ou dune figure :
1 Slectionnez la zone de texte, la cellule de tableau ou la figure dont vous souhaitez
modifier lalignement.
2 Cliquez sur Inspecteur dans la barre doutils, puis cliquez sur le bouton Inspecteur
du texte et enfin sur Texte.
3 Cliquez sur lun des trois boutons dalignement vertical situs en dessous de Couleur
et Alignement.
56 Chapitre 3 Utilisation de texte
Rglage de lespace entre les lignes du texte
Vous pouvez augmenter ou diminuer la distance entre les lignes du texte.
Pour rgler lespacement :
1 Slectionnez le texte modifier.
2 Cliquez sur Inspecteur dans la barre doutils, puis cliquez sur le bouton Inspecteur
du texte et enfin sur Texte.
3 Dplacez le curseur Ligne vers la gauche pour diminuer linterligne et vers la droite pour
laugmenter.
Pour spcifier une valeur dinterligne prcise, saisissez une valeur de point dans le champ
Ligne ou cliquez sur la Flche vers le haut ou vers le bas en regard du champ.
4 Choisissez une option dinterligne dans le menu local Espacement lignes qui apparat
lorsque vous cliquez sur le texte situ en dessous du champ Ligne.
Espacement de ligne standard (Simple, Double, Multiple) : lespacement entre les lignes
est proportionnel la taille de la police. Utilisez cette option lorsque la distance relative
entre les hampes montantes (parties des lettres situes au-dessus du haut de la ligne)
et les hampes descendantes (parties situes sous le bas de la ligne) doivent rester fixe.
Lespacement simple dfinit un interligne simple et lespacement double dfinit un inter-
ligne double. Loption Multiple vous permet de dfinir des valeurs dinterligne entre sim-
ple et double, ou suprieures double.
Au moins : la distance dune ligne la suivante ne sera jamais infrieure la valeur dfinie,
mais elle peut tre suprieure pour les polices plus grandes, afin dempcher les lignes qui
se chevauchent. Utilisez cette option lorsque la distance entre les lignes doit rester fixe,
mais le chevauchement nest pas souhaitable si le texte sagrandit.
Exactement : la distance entre les lignes de base.
Entre : la valeur dfinie accrot lespace entre les lignes, et non leur hauteur. linverse,
linterligne double augmente donc la hauteur de chaque ligne de deux fois.
Menu local Espacement de
lignes : cliquez sur le texte en
dessous du champ Ligne et
choisissez une option despa-
cement entre les lignes.
Champ Ligne : pour spcifier
linterligne du texte dun para-
graphe, saisissez une valeur
(ou cliquez sur les flches).
Chapitre 3 Utilisation de texte 57
Rglage de lespacement avant et aprs un paragraphe
Vous pouvez augmenter ou diminuer lespacement avant et aprs les paragraphes.
Pour ajuster la quantit despace avant ou aprs un paragraphe :
1 Slectionnez les paragraphes modifier.
2 Cliquez sur Inspecteur dans la barre doutils, puis cliquez sur le bouton Inspecteur
du texte et enfin sur Texte.
3 Faites glisser le curseur Avant le paragraphe ou Aprs le paragraphe. Vous pouvez gale-
ment saisir une valeur spcifique (par exemple, 5 pt) dans les zones de texte.
Si les valeurs des curseurs Avant le paragraphe et Aprs le paragraphe sont diffrentes pour
des paragraphes adjacents, la valeur despacement la plus leve est utilise. Par exemple,
si la valeur du curseur Avant le paragraphe du paragraphe actuel est de 12 points et
que la valeur Aprs le paragraphe du paragraphe prcdent est de 14 points, lespace
entre ces deux paragraphes sera de 14 points.
Lespace avant un paragraphe napparat pas sil sagit du premier paragraphe dune
zone de texte, dune figure ou dune cellule de tableau.
Pour dfinir lespacement autour du texte dans des zones, des figures et des cellules de
tableau, utilisez la commande Marge intrieure, dcrite dans la rubrique Modification
de la marge intrieure du texte dans des objets la page 61.
Rglage de lespace entre les caractres
Vous pouvez augmenter ou diminuer lespace entre les caractres.
Pour ajuster lcart entre des caractres :
1 Slectionnez le texte que vous souhaitez modifier, ou cliquez lendroit o vous souhaitez
saisir un nouveau texte.
2 Cliquez sur Inspecteur dans la barre doutils, puis cliquez sur le bouton Inspecteur du
texte et enfin sur Texte.
3 Faites glisser le curseur Caractre ou spcifiez un nouveau pourcentage dans le champ
Caractre.
Vous pouvez galement rgler lespace entre des caractres slectionns en choisissant
Format > Police > Crnage et en slectionnant une option dans le sous-menu.
Modification de la couleur du texte laide de lInspecteur du texte
Les modifications apportes la couleur du texte dans lInspecteur du texte remplacent
les modifications de la couleur du texte apportes dans le panneau Police, et inversement.
(Pour en savoir plus sur la modification de la couleur du texte laide du panneau Police,
reportez-vous la rubrique Modification de la couleur du texte laide du panneau
Police la page 49.)
58 Chapitre 3 Utilisation de texte
Pour changer la couleur du texte :
1 Slectionnez le texte dont vous souhaitez modifier la couleur ou cliquez dans le texte
pour placer le point dinsertion.
2 Cliquez sur Inspecteur dans la barre doutils, puis cliquez sur le bouton Inspecteur du texte
et enfin sur Texte.
3 Cliquez sur le cadre de couleurs.
4 Dans la fentre Couleurs, slectionnez une couleur. Reportez-vous la rubrique
Utilisation de la fentre Couleurs la page 88 pour obtenir plus dinformations.
Dfinition de taquets de tabulation afin daligner le texte
Vous pouvez aligner le texte des points spcifiques en dfinissant des taquets de tabula-
tion dans une zone de texte, une cellule de tableau ou une figure. Pour dplacer le point
dinsertion un taquet de tabulation, appuyez sur Option + Tab.
Vous pouvez dfinir rapidement des taquets de tabulation laide des symboles de tabula-
tion de la rgle horizontale. Vous pouvez voir les symboles des taquets de tabulation exis-
tants sur la rgle horizontale en cliquant sur Affichage dans la barre doutils, en choisissant
Afficher les rgles, puis en slectionnant du texte sur une diapositive.
Pour dfinir des taquets de tabulation sur des listes, reportez-vous la rubrique
Utilisation des listes puces, numrotes et ordonnes (Structures) la page 61.
Voici diffrentes faons dutiliser les rgles :
m Pour afficher ou masquer les rgles, cliquez sur Prsentation dans la barre doutils,
et choisissez Afficher les rgles ou Masquer les rgles.
m Pour changer les units de mesure des rgles, choisissez Keynote > Prfrences, cliquez
sur Rgles et choisissez un lment dans le menu local Units de la rgle .
m Pour afficher les mesures sous forme de pourcentage de la distance parcourue, choisissez
Keynote > Prfrences, cliquez sur Rgles et slectionnez Afficher en pourcentage les
units de la rgle .
m Pour placer le point dorigine horizontal de la rgle au milieu de la diapositive, choisissez
Keynote > Prfrences, cliquez sur Rgles et slectionnez Placer lorigine au centre
de la rgle .
Tabulation
dcimale
Tabulation droite
Tabulation
centrale
Tabulation gauche
Des symboles de
tabulations bleus
apparaissent sur la
rgle horizontale lors-
que vous slection-
nez du texte avec des
Chapitre 3 Utilisation de texte 59
m Pour rutiliser les paramtres de rgle un autre endroit de votre document, slectionnez
Format > Texte > Copier la rgle et Format > Texte > Coller la rgle.
Lorsque vous modifiez les paramtres de la rgle dans les Prfrences de Keynote, les
nouveaux rglages sappliquent toutes les diapositives affiches dans Keynote jusqu
ce que vous les changiez de nouveau.
Dfinition dun nouveau taquet de tabulation
Vous pouvez utiliser la rgle horizontale pour ajouter un taquet de tabulation.
Pour crer un nouveau taquet :
1 Cliquez sur Prsentation dans la barre doutils et choisissez Afficher les rgles.
2 Cliquez sur la rgle horizontale pour placer le symbole de tabulation lendroit o vous
souhaitez insrer un taquet de tabulation.
Si rien ne se produit, cliquez sur le texte pour dfinir le point dinsertion.
3 Cliquez sur le symbole de tabulation en maintenant la touche Contrle enfonce et choi-
sissez une option dans le menu local.
Tabulation de gauche : aligne le bord gauche du texte avec le taquet.
Tabulation centrale : place le centre du texte sur le taquet.
Tabulation de droite : aligne le bord droit du texte avec le taquet.
Tabulation dcimale : dans le cas des nombres, aligne le sparateur dcimal (comme
la virgule ou le point) avec le taquet de tabulation.
Vous pouvez galement double-cliquer de manire rpte sur le symbole de tabulation
jusqu ce que le type de tabulation souhait apparaisse.
Modification dun taquet de tabulation
Vous pouvez modifier lemplacement et le type de taquet de tabulation laide de la rgle
horizontale.
Pour modifier les taquets de tabulation :
1 Cliquez sur Prsentation dans la barre doutils et choisissez Afficher les rgles.
2 Pour dplacer un taquet de tabulation, faites glisser son symbole de tabulation bleu
le long de la rgle horizontale.
3 Pour changer le type de tabulation, cliquez tout en maintenant la touche Contrle enfon-
ce sur le symbole de tabulation et choisissez une option dans le menu local. Vous pou-
vez galement double-cliquer de manire rpte sur le symbole de tabulation dans la
rgle jusqu ce que le type de tabulation souhait apparaisse.
Choisissez parmi ces
types de tabulation.
60 Chapitre 3 Utilisation de texte
Suppression dun taquet de tabulation
Vous pouvez supprimer rapidement un taquet de tabulation laide de la rgle horizontale.
Pour supprimer un taquet de tabulation :
1 Cliquez sur Prsentation dans la barre doutils et choisissez Afficher les rgles.
2 Faites glisser le symbole de tabulation en dehors de la rgle horizontale.
Cration de retraits
Vous pouvez modifier la quantit despace entre le texte et la bordure intrieure dune
zone de texte, dune figure ou dune cellule de tableau.
Dfinition de retraits pour les paragraphes
Vous pouvez modifier le retrait dun paragraphe en faisant glisser les contrles de retrait
sur la rgle du texte.
Pour dfinir des retraits laide des rgles :
1 Cliquez sur Prsentation dans la barre doutils et slectionnez Afficher les rgles.
2 Pour changer le retrait de droite, faites glisser licne de retrait de droite (triangle bleu
pointant vers le bas du ct droit de la rgle horizontale) jusqu la position o vous
souhaitez que le bord droit du paragraphe se termine.
3 Pour changer le retrait de gauche, faites glisser son icne (triangle bleu pointant vers
le bas du ct gauche de la rgle) vers lemplacement o le bord gauche du paragra-
phe doit commencer.
Pour changer la marge gauche indpendamment du retrait gauche, maintenez enfon-
ce la touche Option lorsque vous faites glisser la souris.
4 Pour changer le retrait de la premire ligne, faites glisser le retrait de premire ligne
(rectangle bleu) jusqu lemplacement o la premire ligne doit commencer.
Si vous souhaitez que la premire ligne reste aligne sur la marge de gauche, assurez-
vous que le rectangle est align avec licne de retrait de gauche.
Si vous souhaitez crer un retrait suspendu, faites glisser le rectangle vers la gauche
de licne de retrait gauche.
Pour utiliser les paramtres de rgle un autre endroit de votre document, slectionnez
Format > Texte > Copier la rgle et Format > Texte > Coller la rgle.
Retrait de premire ligne Retrait de droite
Retrait de gauche
Chapitre 3 Utilisation de texte 61
Modification de la marge intrieure du texte dans des objets
Vous pouvez modifier lespace entre le texte et la bordure intrieure dune zone de texte,
dune figure ou dune cellule de tableau. Cette mesure est appele la marge intrieure. La
quantit despace que vous indiquez est applique de manire uniforme autour du texte
de chaque ct.
Pour dfinir lespacement entre le texte et lintrieur dune zone de texte,
dune figure ou dune cellule de tableau :
1 Slectionnez la zone de texte, la figure ou la cellule de tableau. (Si le point dinsertion se
trouve lintrieur de lobjet, appuyez sur Commande + Retour afin de quitter le mode
ddition et slectionnez lobjet.)
2 Cliquez sur Inspecteur dans la barre doutils, puis cliquez sur le bouton Inspecteur
du texte et enfin sur Texte.
3 Faites glisser le curseur Marge intrieure vers la droite afin daugmenter lespace entre
le texte et la bordure intrieure de lobjet, ou tapez un nombre dans la zone Marge
intrieure et appuyez sur Retour. Vous pouvez aussi cliquer sur les flches pour aug-
menter ou rduire lespace.
Dfinition de retraits pour les listes
Pour mettre en retrait des listes de puces, des listes numrotes et des listes ordonnes,
utilisez linspecteur de Texte. Reportez-vous la rubrique Utilisation des listes puces,
numrotes et ordonnes (Structures) pour en savoir plus.
Utilisation des listes puces, numrotes et ordonnes
(Structures)
Keynote fournit des styles de puces et de numrotation prdfinis permettant de crer
des listes simples ou ordonnes). Les listes puces et les listes numrotes sont de sim-
ples listes sans hirarchies dinformations imbriques comme il en existe dans une struc-
ture de type plan.
Gnration automatique de listes
Lorsque vous utilisez la fonction de gnration automatique de liste, Keynote met
automatiquement en forme une liste en fonction de ce que vous tapez. Pour utiliser
cette fonction, choisissez dabord Keynote > Prfrences, cliquez sur Correction auto-
matique, et assurez-vous que loption Dtection automatique de listes est active.
Spcifiez la quantit despace souhaite
autour du texte dans une zone de texte,
une figure ou une cellule de tableau.
62 Chapitre 3 Utilisation de texte
Voici diffrentes faons de gnrer des listes automatiquement :
m Pour crer une liste puces, tapez une puce (), un espace, du texte, puis appuyez
sur Retour. Pour taper une puce, appuyez sur Option + 8.
m Pour crer des listes dont les symboles sont des astrisques (*) ou des tirets (-), tapez
une astrisque ou un tiret, un espace, du texte, puis appuyez sur Retour.
m Pour crer une liste dont les symboles sont des numros ou des lettres, tapez le numro
ou la lettre, un point, un espace, du texte, puis appuyez sur Retour.
m Pour revenir un texte normal la fin de votre liste, appuyez deux fois sur Retour.
Vous pouvez utiliser nimporte quel format de caractre du menu local Style de numrota-
tion de lInspecteur du texte. Pour accder ce menu, cliquez sur Puces dans linspecteur
du texte et sur Numros dans le menu local Puces et numrotation.
Utilisation des listes puces
Mme si vous pouvez utiliser la gnration automatique de liste pour crer une liste
puces simple, lInspecteur du texte vous offre de nombreuses options de mise en forme
des listes puces.
Pour insrer et mettre en forme une liste puces :
1 Placez le point dinsertion o vous souhaitez que la liste commence.
2 Cliquez sur Inspecteur dans la barre doutils, puis cliquez sur le bouton Inspecteur
du texte et enfin sur Puces.
3 Choisissez un style de puces dans le menu local Puces et numrotation.
Pour utiliser un caractre tap comme puce, choisissez Puces de texte, puis slectionnez
le caractre dans la liste ou tapez un nouveau caractre dans le champ.
Pour utiliser une des puces dimage intgres Keynote, choisissez Puces dimage puis
choisissez une image dans la liste droulante.
Pour utiliser votre propre image comme puce, choisissez Image personnalise dans la zone
de dialogue Ouvrir qui saffiche.
4 Pour modifier la taille dune puce dimage, spcifiez un pourcentage de la taille de limage
dorigine dans le champ Taille. Ou, cochez la case Adapter au texte et spcifiez le pour-
centage de la taille du texte ; cette option permet de conserver les proportions image-texte
des puces mme si vous modifiez la police du texte par la suite.
5 Pour rgler lespace entre les puces et la marge gauche, utilisez le champ Retrait des
puces. Pour rgler lespace entre les puces et le texte, utilisez le champ Retrait du texte.
6 Pour placer les puces plus haut ou plus bas par rapport au texte, utilisez le champ Aligner.
Chapitre 3 Utilisation de texte 63
Vous pouvez utiliser ces techniques pour ajouter et mettre en retrait les lments puces
de votre liste :
Pour ajouter une nouvelle rubrique au niveau de retrait actuel, appuyez sur Retour.
Pour crer un paragraphe dissoci de la liste dans une rubrique, appuyez sur Retour
tout en maintenant la touche Maj enfonce.
Pour saisir une nouvelle rubrique au niveau de retrait suivant (infrieur ou suprieur),
appuyez sur la touche Retour et cliquez sur une des flches adjacentes au champ
Niveau de retrait. Vous pouvez galement cliquer sur une puce et maintenir le bouton
de la souris enfonc, puis la faire glisser droite, gauche, en bas droite ou encore
en bas gauche.
Pour retrouver le texte normal la fin de votre liste, appuyez deux fois sur Retour, ou
appuyez sur Retour puis choisissez Pas de puces dans le menu local Puces et num-
rotation. Vous pouvez galement rgler le niveau de retrait.
Utilisation des listes numrotes
Mme si vous pouvez utiliser la gnration automatique de liste pour crer une liste num-
rote simple, lInspecteur du texte vous offre de nombreuses options de mise en forme des
listes numrotes. Pour en savoir plus sur la gnration automatique de liste, reportez-vous
la rubrique Gnration automatique de listes la page 61.
Pour ajouter et mettre en forme une liste numrote :
1 Placez le point dinsertion o vous souhaitez que la liste commence.
2 Cliquez sur Inspecteur dans la barre doutils, puis cliquez sur le bouton Inspecteur du texte
et enfin sur Puces.
3 Choisissez Numros dans le menu local Puces et numrotation, puis choisissez le style
de numrotation souhait dans le menu local juste en dessous.
4 Pour rgler lespace entre les numros et la marge gauche, utilisez le champ Retrait des
numros. Pour rgler lespace entre les numros et le texte, utilisez le champ Retrait du
texte.
Vous pouvez utiliser ces techniques pour ajouter et mettre en retrait les lments de
votre liste :
Pour ajouter une nouvelle rubrique au niveau de retrait actuel, appuyez sur Retour.
Pour crer un paragraphe non numrot dans une rubrique, appuyez sur Retour tout
en maintenant la touche Maj enfonce.
Pour saisir une nouvelle rubrique au niveau de retrait suivant (infrieur ou suprieur),
appuyez sur la touche Retour et cliquez sur une des flches adjacentes au champ
Niveau de retrait. Vous pouvez galement cliquer et maintenir enfonc un nombre,
puis le faire glisser droite, gauche, en bas droite ou encore en bas gauche.
64 Chapitre 3 Utilisation de texte
Pour retrouver le texte normal la fin de votre liste, appuyez deux fois sur Retour,
ou appuyez sur Retour puis choisissez Pas de puces dans le menu local Puces et
numrotation. Vous pouvez galement rgler le niveau de retrait.
Pour ajouter un paragraphe existant une liste numrote, cliquez sur le paragraphe,
choisissez un style de numrotation, puis cliquez sur Continuer partir de la
prcdente .
Pour dmarrer une nouvelle squence numrote dans une liste, cliquez sur
Commencer puis spcifiez le numro partir duquel vous souhaitez que
la squence commence.
Si vous souhaitez que les lments de votre liste comportent des sous-rubriques avec
des titres (comme dans une description), utilisez une liste ordonne plutt quune liste
numrote.
Utilisation de listes ordonnes (Structures)
Les listes ordonnes (ou structures) offrent des styles de numrotation diffrents pour
chaque niveau de retrait de la liste, ce qui vous permet de hirarchiser vos informations.
Par exemple :
Vous pouvez crer une structure laide dune squence numrote comparable celle
qui suit en partant du niveau le plus lev vers les niveaux infrieurs : I, A, 1, a), (1), (a), i),
(1) et (a).
Vous pouvez crer une structure de style plus administratif et formel, qui ajoute un
numro ou une lettre supplmentaire chaque niveau infrieur : 1, 1.1, 1.1.1 et ainsi
de suite.
Vous pouvez ajouter et mettre en forme des listes ordonnes laide de lInspecteur
du texte.
Pour ajouter et mettre en forme une liste ordonne :
1 Placez le point dinsertion o vous souhaitez que la liste commence.
2 Cliquez sur Inspecteur dans la barre doutils, puis cliquez sur le bouton Inspecteur du texte
et enfin sur Liste.
3 Pour crer une liste de style lgal, choisissez Numrotation progressive dans le menu
local Puces et numrotation. Sinon, choisissez Numros la place.
4 Choisissez un style de numrotation dans le menu local qui se situe juste en dessous.
5 Pour rgler lespace entre les numros et la marge gauche, utilisez le champ Retrait
des numros. Pour rgler lespace entre les numros et le texte, utilisez le champ
Retrait du texte.
Chapitre 3 Utilisation de texte 65
Vous pouvez utiliser ces techniques pour ajouter et mettre en retrait les lments
de votre liste :
Pour ajouter une nouvelle rubrique au niveau de retrait actuel, appuyez sur Retour.
Pour crer un paragraphe non numrot dans une rubrique, appuyez sur Retour tout
en maintenant la touche Maj enfonce.
Pour ajouter une nouvelle rubrique au niveau de retrait infrieur suivant, appuyez sur la
touche de tabulation. Pour ajouter une nouvelle rubrique au niveau de retrait suprieur
suivant, appuyez simultanment sur la touche Maj et sur la touche de tabulation. Pour
naviguer parmi les niveaux, vous pouvez galement cliquer et maintenir enfonc un
numro, puis le faire glisser droite, gauche, en bas droite ou encore en bas gauche.
Pour retrouver le texte normal la fin de votre liste, appuyez deux fois sur Retour, ou
appuyez sur Retour puis choisissez Pas de puces dans le menu local Puces et num-
rotation. Vous pouvez galement rgler le niveau de retrait.
Pour ajouter un paragraphe existant une liste numrote, cliquez sur le paragraphe,
choisissez un style de numrotation, puis cliquez sur Continuer partir de la
prcdente .
Pour dmarrer une nouvelle squence numrote dans une liste, cliquez sur
Commencer puis spcifiez le numro partir duquel vous souhaitez que
la squence commence.
Utilisation de zones de texte et de figures pour faire ressortir
le texte
Vous pouvez utiliser des zones de texte et des figures pour faire ressortir le corps
du texte principal sur une diapositive.
Ajout de zones de texte libre
Plusieurs modles de diapositive comportent des zones de texte, mais vous pouvez ajouter
une ou plusieurs zone(s) de texte libre une diapositive. Les zones de texte libres sont
similaires aux zones de texte fournies dans diffrents modles de diapositive. La principale
diffrence est que, dans les zones de texte libre, le texte napparat pas en mode plan.
Vous pouvez faire glisser des zones de texte libre nimporte o dans une diapositive.
66 Chapitre 3 Utilisation de texte
Pour crer une zone de texte libre :
1 Cliquez sur Zone de texte dans la barre doutils (ou choisissez Insrer > Zone de texte).
2 Dans la zone qui saffiche, double-cliquez sur le texte et saisissez votre texte.
Les zones de texte libres sallongent horizontalement, en fonction de la largeur de la
diapositive, pour sadapter votre texte. Pour utiliser la largeur totale de la diapositive
pour le texte, ignorez ltape suivante.
3 Pour dfinir une largeur fixe pour la zone de texte, faites glisser ses poignes.
Aprs avoir dfini une largeur (ou si la zone est aussi large que la diapositive), la zone
de texte stend verticalement pour sadapter votre texte. Si vous supprimez du texte,
la zone rtrcit automatiquement.
4 Aprs avoir saisi votre texte, cliquez en dehors de la zone de texte. Vous pouvez galement
appuyer simultanment sur les touches Commande et Retour pour arrter les modifica-
tions et slectionner la zone de texte.
5 Faites glisser la zone de texte pour la positionner sur la diapositive.
Vous pouvez galement tracer une zone de texte libre. Cliquez sur zone de Texte dans la
barre doutils tout en maintenant la touche Option enfonce, puis faites glisser le pointeur
travers la fentre du document pour crer une zone de texte de la taille souhaite.
Pour plus dinformations sur la modification des zones de texte, consultez la rubrique
Mise en forme dune zone de texte ou dune figure la page 67.
Prsentation du texte en colonnes
Vous pouvez galement crer des colonnes dans une zone de texte ou dans une forme
rectangulaire. Lorsque le texte a rempli une colonne, il stend dans la colonne suivante.
Pour crer des colonnes et les mettre en forme :
1 Slectionnez la zone de texte que vous souhaitez rpartir en colonnes.
2 Cliquez sur Inspecteur dans la barre doutils, puis cliquez sur le bouton Inspecteur
du texte et enfin sur Colonnes.
3 Pour indiquer le nombre de colonnes souhait, utilisez le champ Colonnes.
4 Pour utiliser des colonnes de mme largeur, slectionnez Largeur de colonne identique .
Pour configurer des colonnes de largeur diffrente, dsactivez la case Largeur de colonne
identique , double-cliquez sur une valeur de colonne et saisissez une nouvelle largeur.
5 Pour modifier lespace entre colonnes, double-cliquez sur une valeur de petit fond
et modifiez-la.
Chapitre 3 Utilisation de texte 67
Ajout de texte dans une forme
Toutes les figures, lexception des lignes, peuvent contenir du texte.
Pour ajouter du texte une figure :
1 Placez une figure lemplacement souhait sur la diapositive. Pour en savoir plus sur lajout
de figures, reportez-vous aux rubriques Ajout dune figure prdessine la page 91
et Ajout dune figure personnalise la page 92.
2 Double-cliquez sur la figure et tapez le texte souhait. Si le texte stend au-del de
la bordure de la figure, un indicateur de dcoupage apparat.
3 Pour redimensionner la figure, slectionnez-la et faites glisser les poignes de slection.
Si le point dinsertion se trouve lintrieur de la figure, appuyez sur Commande + Retour
afin de quitter le mode dition de texte et slectionnez la figure.
Vous pouvez mettre en forme du texte dans une figure. Vous avez galement la possibilit
de faire pivoter une figure tout en conservant le texte dans sa position horizontale. Aprs
avoir fait pivoter la figure, slectionnez Format > Figure > Rinitialiser les poignes de
lobjet et du texte .
4 Pour ajouter du texte une figure faisant partie dun groupe , double-cliquez dans la
zone de texte de nimporte quelle figure du groupe. Si vous redimensionnez le groupe,
tout ce qui le compose est galement redimensionn, lexception du texte. Vous pou-
vez toujours diter et mettre en forme du texte.
Reportez-vous la rubrique Regroupement et verrouillage dobjets la page 86
pour obtenir des dtails sur le regroupement dobjets.
Mise en forme dune zone de texte ou dune figure
Vous pouvez modifier lespace entre le texte et la bordure intrieure dune zone de texte,
dune figure ou dune cellule de tableau. Reportez-vous la rubrique Modification de la
marge intrieure du texte dans des objets la page 61 pour obtenir des instructions.
Utilisez lInspecteur des graphismes pour mettre en forme, entre autres, les bordures,
les ombres, lopacit et le remplissage couleur des zones de texte ou des figures. Pour
en savoir plus sur la dfinition des proprits des objets, reportez-vous la rubrique
Modification des objets la page 81
Lindicateur de dcoupage indique que
le texte stend au-del des bordures
dune forme.
68 Chapitre 3 Utilisation de texte
Utilisation de liens hypertextes
Vous pouvez transformer du texte, des images et des figures en liens hypertexte per-
mettant douvrir une autre diapositive, un document Keynote, une page Web ou un
message lectronique ou encore darrter un diaporama.
Lien vers une page Web
Vous pouvez ajouter un lien hypertexte qui ouvre une page web dans votre navigateur
web par dfaut.
Pour ajouter un lien hypertexte qui ouvre une page web :
1 Slectionnez le texte ou lobjet que vous souhaitez convertir en lien.
Si vous saisissez un texte commenant par www ou http (ou si vous le copiez
partir dun autre document), le texte se transforme automatiquement en lien hypertexte.
Pour dsactiver cette fonction, choisissez Keynote > Prfrences, cliquez sur Correction
automatique, puis dsactivez la case Dtecter automatiquement les adresses lectro-
niques et de page Web . Ce rglage est propre chaque ordinateur ; par consquent
si le document est ouvert sur un ordinateur dont la configuration est diffrente, cest ce
rglage qui sera utilis.
Utilisez ce type de lien Pour excuter cette action Remarques
Page Web Ouvrez une page dans un navi-
gateur web
Keynote ouvre votre navigateur
par dfaut.
Message lectronique Ouvrez un nouveau courrier
lectronique et saisissez lobjet
et ladresse
Keynote ouvre votre application
de messagerie lectronique par
dfaut.
Diapositive Passez une autre diapositive
de la prsentation
Choisissez la diapositive suivante
ou prcdente, la premire ou la
dernire diapositive ; la dernire
diapositive affiche ; ou encore
une diapositive donne.
Fichier Keynote Ouvrir un nouveau document
Keynote
Si vous transfrez la prsenta-
tion vers un autre ordinateur,
vous devez galement transf-
rer lautre document.
Fermeture du diaporama Arrtez le diaporama Keynote souvre en mode de
modification sur la dernire dia-
positive affiche.
Ce texte surlign est un
lien hypertexte.
La flche bleue indique
que cette zone de texte est
un lien hypertexte.
Chapitre 3 Utilisation de texte 69
2 Cliquez sur Inspecteur dans la barre doutils, cliquez sur le bouton Inspecteur de lien
hypertexte, puis slectionnez Activer comme lien.
3 Choisissez Page Web dans le menu local Relier .
4 Tapez ladresse de la page web dans le champ URL.
5 Si vous dsirez modifier le texte qui apparat comme lien hypertexte sur le document,
saisissez-en un nouveau dans le champ Afficher.
Lien vers un message lectronique pradress
Vous pouvez ajouter un lien hypertexte sur lequel vous pouvez cliquer pour ouvrir
un message lectronique pradress dans votre application de messagerie par dfaut.
Pour ajouter un lien hypertexte vers un message lectronique :
1 Slectionnez le texte ou lobjet que vous souhaitez convertir en lien.
Si vous saisissez une adresse lectronique (ou si vous la copiez partir dun autre docu-
ment), le texte se transforme automatiquement en lien hypertexte. Pour dsactiver cette
fonction, slectionnez Keynote > Prfrences, cliquez sur Correction automatique, puis
dcochez la case Dtecter automatiquement les adresses lectroniques et de page web .
Ce rglage est propre chaque ordinateur ; par consquent si le document est ouvert sur
un ordinateur dont la configuration est diffrente, cest ce rglage qui sera utilis.
2 Cliquez sur Inspecteur dans la barre doutils, cliquez sur le bouton Inspecteur de lien
hypertexte, puis slectionnez Activer comme lien.
3 Choisissez Message lectronique dans le menu local Relier .
4 Tapez ladresse lectronique du destinataire dans le champ .
5 Vous pouvez galement spcifier lobjet du message dans le champ Objet.
Le bouton Inspecteur
de lien hypertexte
Tapez lURL vers laquelle
le lien doit renvoyer.
Tapez le texte du lien
que vous souhaitez affi-
cher sur la diapositive.
70 Chapitre 3 Utilisation de texte
6 Pour afficher le texte personnalis pour le lien hypertexte, tapez le nouveau texte dans
le champ Afficher. (Cette option est estompe si vous avez choisi un objet au lieu dun
texte pour lien hypertexte.)
Cration dun lien vers une diapositive
Ajouter un lien hypertexte permettant dafficher une diapositive donne.
Pour ajouter un lien hypertexte reli une diapositive :
1 Slectionnez le texte ou lobjet que vous souhaitez convertir en lien.
2 Cliquez sur Inspecteur dans la barre doutils, cliquez sur le bouton Inspecteur de lien
hypertexte, puis slectionnez Activer comme lien.
3 Choisissez Diapositive dans le menu local Relier .
4 Slectionnez loption dcrivant la diapositive afficher (suivante, prcdente, premire,
dernire, dernire affiche, ou bien un numro de diapositive).
Vous pouvez utiliser des liens hypertexte pour oprer la navigation lors dun diaporama.
Reportez-vous la rubrique Cration de prsentations liens uniquement la page 185.
Cration dun lien vers un fichier Keynote
Ajouter un lien hypertexte permettant douvrir un autre fichier Keynote.
Pour ajouter un lien hypertexte qui ouvre un autre document Keynote :
1 Slectionnez le texte ou lobjet que vous souhaitez convertir en lien.
2 Cliquez sur Inspecteur dans la barre doutils, cliquez sur le bouton Inspecteur de lien
hypertexte, puis slectionnez Activer comme lien .
3 Choisissez Fichier Keynote dans le menu local Relier .
4 Localisez le fichier et cliquez sur Ouvrir.
5 Si vous dsirez modifier le texte qui apparat comme lien hypertexte sur le document,
saisissez-en un nouveau dans le champ Afficher.
Lorsque vous cliquez sur un lien vers un autre document Keynote, le nouveau diaporama
commence partir de la premire diapositive.
Tapez lobjet du message.
Tapez ladresse lectronique
du destinataire.
Tapez le texte du lien
afficher sur la diapositive.
Chapitre 3 Utilisation de texte 71
Utilisation dun lien hypertexte pour arrter un diaporama
Ajouter un lien hypertexte permettant darrter un diaporama.
Pour ajouter un lien hypertexte permettant darrter un diaporama :
1 Slectionnez le texte ou lobjet que vous souhaitez convertir en lien.
2 Cliquez sur Inspecteur dans la barre doutils, cliquez sur le bouton Inspecteur de lien
hypertexte, puis slectionnez Activer comme lien.
3 Choisissez Quitter le diaporama dans le menu local Relier .
Soulignement des liens hypertexte
Par dfaut, les liens hypertexte sont souligns, vous pouvez toutefois supprimer le souligne-
ment si vous le souhaitez.
Voici diffrentes manires dactiver et de dsactiver le soulignement :
m Pour empcher que les nouveaux liens hypertexte ne soient automatiquement souligns,
choisissez Keynote > Prfrences, cliquez sur Gnral et dsactivez la case Souligner les
liens la cration .
m Pour supprimer le soulignement dun lien hypertexte, slectionnez celui-ci, cliquer sur
Polices dans la barre doutils, et dans le panneau Police choisissez Aucun dans le menu
local Souligner.
m Pour souligner un lien hypertexte, cliquez sur Polices dans la barre doutils, et dans
le panneau Police choisissez Simple dans le menu local Souligner.
Remplacement automatique de texte
Keynote peut tre configur de manire reconnatre et remplacer certains lments de
texte par dautres. Par exemple, si vous tapez larticle mal orthographi dse , Keynote
peut le remplacer automatiquement par des .
Pour configurer la fonction de substitution automatique de texte :
1 Choisissez Keynote > Prfrences.
2 Cliquez sur Auto-correction et slectionnez une option.
Pour convertir automatiquement les guillemets droits simples ou doubles en guillemets
courbes afin que les guillemets ouvrants et fermants soient diffrents, slectionnez
Utiliser les guillemets courbes.
Pour tre sr que le premier mot dune phrase commence bien par une majuscule,
cochez Corriger les majuscules.
Pour convertir automatiquement les lettres dans 1er, 2me, 3me, etc.en exposant,
cochez la case Suffices numrqiues en exposants .
72 Chapitre 3 Utilisation de texte
Pour faire en sorte que Keynote dtecte automatiquement les adresses lectroniques
ou URL que vous saisissez, cochez Dtecter automatiquement les adresses lectroni-
ques et de page Web. Les URL et les adresses lectroniques saisies se changent alors
automatiquement en liens pour Mail ou Safari.
Pour remplacer un ou plusieurs caractres par dautres, cochez Substitution de texte et de
symboleUtilisez ensuite les rangs du tableau pour dfinir et activer les substitutions comme
vous le souhaitez. Par exemple, si vous tapez le symbole du copyright sous la forme (c), vous
pouvez ordonner Keynote de le convertir automatiquement en en plaant une marque
dans la colonne Activ. Pour dfinir votre propre substitution, cliquez sur le bouton Ajou-
ter (+).Pour supprimer un lment slectionn, cliquez sur le bouton de suppression (-).
Aprs avoir indiqu les rglages de substitution, ces derniers sappliqueront tout texte
que vous modifiez ou ajoutez dans un document Keynote.
Insertion dun espace inscable
Vous pouvez insrer un espace inscable entre des mots pour vous assurer quils appa-
ratront toujours sur la mme ligne de texte.
Pour insrer un espace inscable :
m Appuyez sur la barre despace tout en maintenant la touche Option enfonce.
Vrification de lorthographe
Keynote peut dtecter les fautes dorthographe dans votre document et vous aider
trouver lorthographe exacte de certains mots.
Recherche des mots mal orthographis
Vous pouvez configurer le correcteur orthographique afin quil indique les erreurs lors
de la saisie, ou vous pouvez tout moment vrifier lensemble du document ou du texte
slectionn.
Les mots mal orthographis sont souligns dun trait rouge.
Voici diffrentes manires de trouver les mots mal orthographis :
m Pour vrifier lorthographe en cours de saisie, choisissez dition > Orthographe >
Vrifier lorthographe lors de la frappe.
Pour dsactiver la vrification orthographique en cours de saisie, cliquez sur dition>
Orthographe > Vrifier lorthographe lors de la frappe , puis dsactivez cette option
(assurez-vous que la coche napparat plus en regard de la commande du menu).
m Pour vrifier lorthographe depuis le point dinsertion jusqu la fin du document, cliquez
pour placer le point dinsertion, puis choisissez dition > Orthographe > Vrifier lortho-
graphe. Pour limiter la vrification orthographique une portion particulire du docu-
ment, slectionnez le texte que vous souhaitez vrifier avant de choisir la commande.
Chapitre 3 Utilisation de texte 73
Le premier mot mal orthographi est mis en surbrillance. Vous pouvez le corriger ou choisir
de nouveau la mme commande de menu afin de continuer vrifier le document.
Pour parcourir le texte plus rapidement, appuyez sur Commande + point-virgule (;)
afin de poursuivre la vrification du document.
m Pour vrifier lorthographe et obtenir des suggestions de correction, choisissez dition >
Orthographe > Orthographe.
La fentre Orthographe souvre, et vous pouvez lutiliser comme indiqu dans la rubrique
Utilisation des suggestions de correction orthographique, ci-aprs.
Utilisation des suggestions de correction orthographique
Utilisez la fentre Orthographe pour trouver des suggestions dorthographe.
Pour utiliser les suggestions de correction orthographique :
1 Choisissez dition > Orthographe > Orthographe.
La fentre Orthographe souvre et le premier mot mal orthographi est mis en surbrillance :
2 Veillez slectionner la langue qui convient dans le menu local Dictionnaire. chaque
langue correspond un dictionnaire diffrent.
3 Pour remplacer le mot mal orthographi dans le texte, double-cliquez sur le mot ou
lorthographe correct dans la liste des propositions.
4 Si le mot correct ne figure pas dans la liste Propositions mais que vous en connaissez
lorthographe, slectionnez le mot mal orthographi dans la fentre Orthographe, tapez
le mot correct, puis cliquez sur Corriger.
5 Si le mot est bien orthographi et que vous souhaitez le laisser tel quel, cliquez sur
Ignorer ou sur Mmoriser lorthographe. Cliquez sur Mmoriser lorthographe si vous
utilisez souvent le terme et que vous souhaitez lajouter au dictionnaire.
Si vous avez utilis Mmoriser lorthographe et que vous souhaitez ne pas laisser le mot
dans le dictionnaire, tapez le mot dans la zone de texte en dessous de la liste Proposition,
puis cliquez sur Effacer.
6 Si aucune autre suggestion napparat dans la liste Propositions, slectionnez le mot
mal orthographi dans la fentre Orthographe, puis essayez une autre orthographe.
Cliquez sur Propositions pour que de nouvelles suggestions apparaissent dans la liste
Propositions.
7 Cliquez sur Rechercher le suivant et rptez les tapes 3 6 jusqu ce que vous ne trouviez
plus aucune faute.
Vous pouvez galement maintenir la touche Contrle enfonce et cliquer sur un mot mal
orthographi. Dans le menu local, vous pouvez choisir une autre orthographe, cliquer sur
Mmoriser lorthographe ou sur Ignorer.
74 Chapitre 3 Utilisation de texte
Recherche et remplacement de texte
Vous pouvez rechercher toutes les instances dun mot ou dune expression dans votre
document et les remplacer ventuellement par un autre mot ou une autre expression.
Voici diffrentes manires de rechercher et de remplacer du texte :
m Choisissez dition > Rechercher > Rechercher, cliquez sur Simple ou sur Avanc pour
configurer les critres de recherche/remplacement, puis cliquez sur un bouton pour
lancer les oprations de recherche/remplacement.
Simple : dans le champ Rechercher, tapez le texte que vous souhaitez rechercher, puis
tapez le texte par lequel vous souhaitez le remplacer dans le champ Remplacer.
Avanc : en plus de saisir le texte dans les champs Rechercher et Remplacer, vous pouvez
dfinir dautres critres de recherche ou de remplacement.
Tout remplacer : effectue automatiquement les oprations de recherche/remplacement
sans votre intervention.
Remplacer : remplace la slection actuelle par le texte de remplacement.
Remplacer et rechercher : remplace la slection actuelle par le texte de remplacement
et recherche immdiatement loccurrence suivante.
Suivant ou Prcdent : recherche loccurrence suivante ou prcdente du texte Rechercher.
m Utilisez les autres commandes dans dition > Rechercher.
Rechercher le suivant ou Rechercher le prcdent : recherche loccurrence suivante ou prc-
dente du texte Rechercher actuel.
Rechercher la slection : recherche loccurrence suivante du texte slectionn.
Aller la slection : affiche le texte slectionn lorsquil napparat pas lcran.
4
75
4 Utilisation de sons, de squences,
de graphiques et dautres objets
Ce chapitre dcrit les techniques permettant dajouter et
de modifier des images, des figures, du son et autres objets.
Un objet est un lment que vous pouvez ajouter un document, puis transformer.
Les images, figures, squences, fichiers audio, affichages web, tableaux, graphiques
et zones de texte sont tous des objets.
Les images comprennent les photographies ou les fichiers PDF. Les squences et les fichiers
son peuvent tre utiliss sur lensemble dun diaporama ou sur des diapositives particuli-
res. Les figures comprennent les figures simples prdessines (telles que les triangles et les
flches) et les figures personnalises que vous dessinez vous-mme. Les affichages Web
sont des instantans de pages web que vous pouvez afficher sur une diapositive.
Slection dobjets
Avant de pouvoir dplacer, modifier ou effectuer dautres oprations sur des objets, vous
devez les slectionner. Un objet slectionn est muni de poignes qui vous permettent
de le dplacer ou de le manipuler.
Voici plusieurs faons de slectionner et dslectionner des objets :
m Pour slectionner un seul objet, cliquez sur celui-ci un endroit quelconque (si lobjet
na pas de remplissage, cliquez sur le bord).
m Pour slectionner plusieurs objets sur une diapositive, maintenez la touche Maj enfonce
lorsque vous cliquez sur les objets.
m Pour slectionner tous les objets sur une diapositive, cliquez sur celle-ci et appuyez sur
les touches Commande + A.
m Pour slectionner un objet faisant partie dun groupe, vous devez tout dabord dissocier
les objets. Slectionnez le groupe, puis choisissez Disposition > Dissocier.
m Pour dslectionner les objets dun groupe dobjets slectionns, maintenez la touche
Commande enfonce, puis cliquez sur les objets que vous souhaitez dslectionner.
76 Chapitre 4 Utilisation de sons, de squences, de graphiques et dautres objets
Copie et duplication dobjets
La technique utiliser pour copier un objet dpend de lendroit o vous souhaitez placer
la copie. Lorsque la copie est destine un emplacement loign de loriginal ou un
autre document, la mthode la plus facile consiste gnralement copier et coller. Lors-
que vous travaillez avec un objet qui est proche de loriginal, il est gnralement plus facile
de le dupliquer.
Voici plusieurs faons de copier des objets :
m Pour copier et coller un objet, slectionnez-le, puis choisissez dition > Copier. Cliquez
lendroit o vous souhaitez voir apparatre la copie. Cliquez sur dition > Coller.
m Pour dupliquer un objet sur une diapositive, maintenez la touche Option enfonce tout
en faisant glisser lobjet.
Vous pouvez galement dupliquer lobjet. Slectionnez lobjet et cliquez sur dition >
Dupliquer. La copie apparat au-dessus de loriginal et lgrement dcale par rapport
celui-ci. Faites glisser la copie jusqu lemplacement souhait.
m Pour copier une image entre deux documents Keynote, slectionnez limage et faites
glisser son icne depuis le champ Informations du fichier de lInspecteur des mesures
vers une diapositive dans lautre fichier Keynote.
Suppression dobjets
La suppression dobjets est rapide et facile.
Pour supprimer des objets :
m Slectionnez le ou les objets et appuyez sur la touche Suppr.
Si vous supprimez un objet sans le vouloir, choisissez dition > Annuler Supprimer.
Dplacement dobjets
Pour dplacer des objets, vous pouvez les faire glisser ou les copier/coller.
Voici plusieurs faons de dplacer des objets :
m Cliquez sur lobjet pour le slectionner (les poignes de slection apparaissent) puis
faites-le glisser vers le nouvel emplacement.
m Pour contraindre lobjet se dplacer horizontalement, verticalement ou selon un angle
de 45 degrs, appuyez sur la touche Maj et maintenez-la enfonce avant de commencer
le faire glisser.
m Pour dplacer lobjet par petits incrments, appuyez sur lune des touches flches pour
faire progresser lobjet dun seul point la fois. Pour dplacer lobjet par incrments de
dix points, maintenez la touche Maj enfonce tout en appuyant sur une touche flche.
Chapitre 4 Utilisation de sons, de squences, de graphiques et dautres objets 77
m Pour afficher la position de lobjet lorsque vous le dplacez, choisissez Keynote > Prfren-
ces, puis slectionnez Afficher la taille et la position des objets lors de leur dplacement
dans la sous-fentre Gnral.
m Pour aligner prcisment des objets par rapport leurs bords ou leur centre, vous pou-
vez utiliser les guides dalignement. Reportez-vous la rubrique Utilisation des guides
dalignement la page 79 pour en savoir plus.
m Slectionnez lobjet et cliquez sur dition > Couper. Placez le point dinsertion lendroit
o vous souhaitez que lobjet apparaisse, puis cliquez sur dition > Coller.
vitez de faire glisser un objet en le tenant par ses poignes de slection, car vous risque-
riez de le redimensionner sans le vouloir.
Dplacement dobjets vers lavant ou vers larrire (disposition
en couches)
Lorsque des objets se chevauchent ou lorsque du texte ou des objets se chevauchent,
vous pouvez modifier lordre des objets dans la pile.
Pour dplacer un objet de sorte quil se trouve devant ou derrire du texte
ou un autre objet :
1 Slectionnez lobjet dplacer.
2 Pour dplacer un objet dun seul plan la fois, choisissez Disposition > Avancer dun
plan ou Reculer dun plan .
3 Pour ramener lobjet en bas ou en haut de la pile, choisissez Disposition > Mettre
larrire-plan ou Mettre au premier plan .
Si vous superposez frquemment des objets, vous pouvez ajouter les boutons Devant,
Derrire, Plan sup. et Plan inf. la barre doutils afin de travailler plus efficacement. Pour
en savoir plus sur la personnalisation de la barre doutils, reportez-vous la rubrique
La barre doutils la page 22.
78 Chapitre 4 Utilisation de sons, de squences, de graphiques et dautres objets
Alignement dobjets
Il existe plusieurs manires daligner des objets sur des diapositives.
Alignement dobjets sur une diapositive les uns par rapport aux autres
Vous pouvez rapidement aligner des objets les uns par rapport aux autres sils se trouvent
sur la mme diapositive.
Pour aligner des objets :
1 Appuyez sur la touche Maj tout en cliquant sur les objets aligner afin de les slectionner.
2 Choisissez Disposition > Aligner les objets, puis, dans le sous-menu, choisissez lune
des options dalignement.
gauche : cette option positionne les objets de sorte que leur bord gauche soit align
verticalement sur le premier objet que vous slectionnez.
Centrer : cette option positionne les objets de sorte que leur centre soit align verticale-
ment sur le premier objet que vous slectionnez.
droite : cette option positionne les objets de sorte que leur bord droit soit align vertica-
lement sur le premier objet que vous slectionnez.
Suprieur : cette option positionne les objets de sorte que leur bord suprieur soit align
horizontalement sur le premier objet que vous slectionnez.
Milieu : cette option dplace les objets verticalement de sorte que leur centre soit align
horizontalement sur le premier objet que vous slectionnez.
Infrieur : cette option positionne les objets de sorte que leur bord infrieur soit align
horizontalement sur le premier objet que vous slectionnez.
Vous pouvez aussi aligner des objets les uns par rapport aux autres en les faisant glisser et
en vous servant des guides dalignement qui vous permettent de dterminer sils sont cor-
rectement positionns. Reportez-vous la rubrique Utilisation des guides dalignement
pour obtenir plus dinformations.
Espacement uniforme des objets sur la diapositive
Vous pouvez rapidement faire en sorte que lespace entre les objets soit partout le mme,
quelle que soit leur taille.
Pour espacer les objets de faon uniforme :
1 Slectionnez les objets.
2 Choisissez Disposition > Rpartir les objets, puis choisissez une option dans le sous-menu.
Horizontalement : rgle lespacement horizontal entre les objets.
Verticalement : rgle lespacement vertical entre les objets.
Chapitre 4 Utilisation de sons, de squences, de graphiques et dautres objets 79
Utilisation des guides dalignement
Vous pouvez activer des guides dalignement pour vous aider aligner des objets sur
une diapositive. Les rglages des guides dalignement sappliquent tous les documents
Keynote.
Pour activer des guides dalignement :
1 Choisissez Keynote > Prfrences, puis cliquez sur Rgles.
2 Pour afficher des guides lorsque le centre dun objet est align avec un autre objet ou
avec le centre de la diapositive, slectionnez Afficher les guides au centre de lobjet .
3 Pour afficher les guides lorsque les bords dun objet sont aligns avec un autre objet,
slectionnez Afficher les guides sur les bords de lobjet .
4 Pour changer la couleur des guides dalignement, cliquez sur le cadre de couleurs, puis
slectionnez une couleur dans la fentre Couleurs.
Les guides dalignement napparaissent pas sur les diapositives imprimes.
Pour afficher ou masquer les guides, choisissez Prsentation > Afficher les guides ou
Prsentation > Masquer les guides. Pour masquer provisoirement les guides daligne-
ment, maintenez la touche Commande enfonce tout en faisant glisser un objet.
Vous pouvez aussi crer vos propres guides dalignement pour vous aider placer
des objets la mme position sur des diapositives diffrentes.
Cration de guides dalignement
Vous pouvez crer vos propres guides dalignement pour vous aider positionner
des objets.
Pour crer un guide dalignement :
1 Cliquez sur Affichage dans la barre doutils et slectionnez Afficher les rgles.
2 Placez le pointeur sur une rgle et faites-la glisser dans le canevas.
Un guide dalignement apparat.
3 Faites-le glisser sur la diapositive jusqu lemplacement souhait.
Pour supprimer un guide dalignement que vous avez cr, faites-le glisser lextrieur
de la diapositive.
Utilisation dun quadrillage principal
En plus des guides dalignement sur une diapositive, vous pouvez activer un quadrillage
vertical et horizontal pour la diviser en sections gales.
Le quadrillage saffiche sur les modles de diapositive, et apparat sur une diapositive
lorsquun objet (le centre ou le bord de celui-ci, selon vos prfrences dalignement
dobjet) est align avec un quadrillage. Le quadrillage napparat pas sur les diapositi-
ves imprimes.
80 Chapitre 4 Utilisation de sons, de squences, de graphiques et dautres objets
Pour activer le modle de quadrillage :
1 Choisissez Keynote > Prfrences, puis cliquez sur Rgles.
2 Cochez une des cases (ou les deux) de Quadrillage principal.
3 Saisissez une valeur en pourcentage dans le champ correspondant pour spcifier
lespacement souhait pour le quadrillage.
4 Pour changer la couleur du quadrillage, cliquez sur le cadre de couleurs Quadrillage
principal et slectionnez-en une dans la fentre Couleurs.
Pour masquer provisoirement le quadrillage, maintenez la touche Commande enfonce
tout en faisant glisser un objet.
Dfinition de la position prcise des objets
Utilisez lInspecteur des mesures pour indiquer lemplacement des objets de faon prcise.
Pour dfinir la position prcise dun objet :
1 Slectionnez lobjet que vous souhaitez positionner.
2 Dans la barre doutils, cliquez sur Inspecteur, puis cliquez sur le bouton Inspecteur
des mesures.
3 Saisissez les valeurs X et Y dans les champs Position.
Les coordonnes spcifies dterminent la position du coin suprieur gauche du con-
teneur de lobjet.
La valeur X se mesure partir du bord gauche du canevas.
La valeur Y se mesure partir du bord droit du canevas.
Si vous faites pivoter un objet, les coordonnes X et Y spcifient le coin suprieur gauche
du conteneur qui a pivot.
Si vous saisissez les coordonnes X et Y pour les positions des lignes dans lInspecteur
des mesures, les coordonnes Dbut reprsentent le premier point de fin de ligne que
vous avez cr. Si vous retournez ou faites pivoter la ligne par la suite, les coordonnes
de dpart correspondent toujours au mme point de terminaison de la ligne.
Positionnez une ligne fixe
sur la diapositive en spci-
fiant les coordonnes X et Y
de son point darrive.
Positionnez une ligne fixe sur
la diapositive en spcifiant
les coordonnes X et Y de
son point de dpart.
Chapitre 4 Utilisation de sons, de squences, de graphiques et dautres objets 81
Modification des objets
Vous pouvez redimensionner les objets, changer leur orientation, modifier le style
de leur bordure, leur ajouter des ombres et des reflets et ajuster leur opacit.
Redimensionnement des objets
Vous pouvez redimensionner un objet en faisant glisser ses poignes ou en saisissant
ses dimensions exactes.
Voici plusieurs faons de redimensionner des objets :
m Pour redimensionner un objet en le faisant glisser, slectionnez-le, puis faites glisser
lune de ses poignes de slection. Pour redimensionner un objet dans une direction,
faites glisser une poigne latrale et non une poigne dangle.
Pour redimensionner lobjet partir du centre, appuyez sur la touche Option tout
en faisant glisser la souris.
Pour conserver les proportions dun objet, appuyez sur la touche Maj et maintenez-la
enfonce lorsque vous faites glisser. Vous pouvez aussi cliquer sur Inspecteur dans la
barre doutils, cliquer sur le bouton Inspecteur des mesures, puis slectionner Conserver
les proportions avant de faire glisser.
Pour afficher la taille dun objet lorsque vous faites glisser une poigne de slection,
choisissez Keynote > Prfrences, puis slectionnez Afficher la taille et la position
des objets lors de leur dplacement dans la sous-fentre Gnral.
m Pour redimensionner un objet avec des proportions exactes, slectionnez-le, cliquez sur
Inspecteur dans la barre doutils, puis sur le bouton Inspecteur des mesures et utilisez
ensuite les contrles Largeur et Hauteur.
m Pour redimensionner plusieurs objets la fois, slectionnez-les, cliquez sur Inspecteur
dans la barre doutils, puis sur le bouton Inspecteur des mesures, et saisissez ensuite
les nouvelles valeurs dans les champs Largeur et Hauteur.
m Slectionnez lobjet, puis cliquez sur Dimensions dorigine dans lInspecteur des mesures.
Retournement et rotation dobjets
Vous pouvez retourner ou faire pivoter nimporte quel objet. Par exemple, si vous disposez
dune image de flche que vous souhaitez utiliser dans un document, mais de telle sorte
que la flche soit oriente dans lautre sens, vous pouvez inverser sa direction verticale-
ment ou horizontalement ou lorienter en direction de nimporte quel angle.
82 Chapitre 4 Utilisation de sons, de squences, de graphiques et dautres objets
Voici plusieurs faons de changer lorientation dun objet :
m Pour retourner un objet horizontalement ou verticalement, slectionnez-le, puis choi-
sissez Disposition > Retournement horizontal ou Disposition > Retournement vertical.
Vous pouvez aussi cliquer sur Inspecteur dans la barre doutils, cliquer sur le bouton
Inspecteur des mesures, puis vous servir des boutons Miroir.
m Pour faire pivoter un objet, slectionnez-le, appuyez sur la touche Commande et mainte-
nez-la enfonce, dplacez le pointeur vers une poigne de slection active jusqu ce quil
se transforme en flche courbe deux ttes, puis faites glisser la poigne de slection.
Pour faire pivoter un objet par incrments de 45 degrs, appuyez sur les touches Maj
et Commande pendant que vous faites glisser la poigne de slection.
Vous pouvez aussi cliquer sur Inspecteur dans la barre doutils, cliquer sur le bouton
Inspecteur des mesures, puis faire glisser la molette de rotation ou utiliser les contrles
dangle pour dfinir lorientation de lobjet.
m Pour faire pivoter une figure en maintenant son texte en position horizontale, une fois
la rotation de la figure effectue, choisissez Format > Figure > Rinitialiser les poignes
de lobjet et du texte.
Modification du style des bordures
Pour les figures, les lments de graphiques, les zones de texte et les cellules de tableau,
vous pouvez soit choisir un style et une couleur de ligne pour la bordure de lobjet, soit
indiquer que vous ne souhaitez aucune bordure. Vous pouvez galement placer une bor-
dure autour des images importes. Vous pouvez dfinir un style et une couleur de ligne
pour la bordure dans lInspecteur des graphismes et dans la fentre Couleurs.
Pour dfinir le style et la couleur du trait de la bordure dun objet :
1 Slectionnez lobjet que vous souhaitez modifier.
2 Dans la barre doutils, cliquez sur Inspecteur, puis cliquez sur le bouton Inspecteur
des graphismes.
3 Choisissez Ligne dans le menu local Trait.
4 Choisissez un style de ligne dans le menu local. Pour les tableaux, seul un trait plein
ou Aucun est disponible.
Choisissez les points de terminaison
de la ligne dans ces menus locaux.
Cliquez sur le cadre de couleurs afin
de choisir une couleur de trait.
Tapez lpaisseur de la
ligne. (Labrviation
px signifie pixels.)
Choisissez un style
de ligne.
Choisissez Ligne.
Chapitre 4 Utilisation de sons, de squences, de graphiques et dautres objets 83
5 Pour changer lpaisseur du trait, saisissez une valeur dans le champ Trait (ou cliquez
sur les flches).
6 Pour changer la couleur du trait, cliquez sur le cadre de couleur et slectionnez une
couleur.
7 Pour affecter des points de terminaison la ligne, notamment une flche ou un cercle,
choisissez des points de terminaison gauche et droit dans les menus locaux.
Cadrage dobjets
Encadrez vos zones de texte, images, squences, figures et paramtres fictifs multim-
dias avec des bordures graphiques, appeles cadres dimage.
Il existe plusieurs manires dutiliser des cadres dimage :
m Pour ajouter un cadre dimage, slectionnez le fichier multimdia ou le paramtre fictif mul-
timdia, cliquez sur Inspecteur dans la barre doutils, puis cliquez sur le bouton Inspecteur
des graphismes.
Choisissez Cadre dimage dans le menu local Trait, puis cliquez sur la vignette qui vous
intresse.
Il est possible dajuster certains cadres. Pour ajuster le cadre, utilisez le curseur chelle
ou saisissez un pourcentage spcifique dans le champ adjacent.
m Pour changer de cadre dimage, slectionnez une image ou un paramtre fictif multimdia
encadr, cliquez sur Inspecteur dans la barre doutils et cliquez sur le bouton Inspecteur
des graphismes. Slectionnez Cadre dimage dans le menu local Trait, cliquez sur la flche
qui se trouve ct de la vignette pour choisir un autre cadre dimage.
m Pour supprimer un cadre dobjet dune image ou dun paramtre fictif multimdia,
slectionnez limage ou le paramtre fictif, puis choisissez un style de ligne (ou Aucun)
dans le menu local Trait.
Cliquez sur cette flche
ou sur la vignette pour
choisir un style de cadre.
84 Chapitre 4 Utilisation de sons, de squences, de graphiques et dautres objets
Ajout dombres
Les ombres ajoutes aux objets donnent une impression de profondeur. Lombre dun
objet apparat sur nimporte quel objet situ derrire. Vous pouvez crer une multitude
deffets dombre ou supprimer lombre dun objet.
Pour ajouter une ombre un objet :
1 Slectionnez lobjet.
2 Dans la barre doutils, cliquez sur Inspecteur, puis cliquez sur le bouton Inspecteur
des graphismes.
3 Slectionnez Ombre pour ajouter une ombre lobjet. Dslectionnez Ombre pour
supprimer une ombre existante.
4 Dfinissez lorientation de lombre laide des contrles dangle.
5 Pour dfinir la distance entre lombre et lobjet, utilisez les contrles de dcalage. Une
valeur leve de dcalage de lombre fait apparatre lombre de lobjet plus longue et
lgrement spare de lobjet.
6 Pour adoucir le bord de lombre ou le rendre plus net, utilisez les contrles de flou. Une
valeur de flou plus leve fait apparatre lombre de lobjet plus diffuse ; une valeur plus
faible confre lombre des bords mieux dfinis.
7 Pour modifier la transparence de lombre, utilisez les contrles dopacit. Nutilisez pas
le curseur dopacit qui se trouve en bas de lInspecteur des graphismes ; il sert con-
trler lopacit de lobjet mme.
8 Pour changer la couleur de lombre, cliquez sur le cadre des couleurs de lombre, puis
slectionnez une couleur.
Changez la couleur
de lombre dans le
cadre des couleurs.
Slectionnez la case afin
dajouter une ombre un
objet slectionn.
Changez langle de lombre
laide de la molette Angle.
Les valeurs dans Dcalage, Flou et
Opacit modifient laspect de lombre.
Cet objet prsente les
proprits dombre par
dfaut.
Lombre de cet objet est
dfinie avec un angle dif-
frent.
Lombre de cet objet pr-
sente une valeur de
dcalage leve.
Lombre de cet objet pr-
sente le facteur de flou le
plus faible.
Cet objet prsente une
couleur dombre diffrente.
Lombre de cet objet prsente
un facteur de flou lev.
Chapitre 4 Utilisation de sons, de squences, de graphiques et dautres objets 85
Vous pouvez aussi utiliser les contrles dombre de lInspecteur des graphismes pour
ajouter des ombres du texte. Slectionnez le texte auquel vous souhaitez ajouter
des ombres, puis utilisez les contrles comme indiqu ci-dessus.
Ajout dun reflet
Vous pouvez ajouter un reflet un objet qui se rflchit verticalement vers le bas.
Pour ajouter un reflet un objet :
1 Slectionnez lobjet.
2 Dans la barre doutils, cliquez sur Inspecteur, puis cliquez sur le bouton Inspecteur
des graphismes.
3 Slectionnez Reflet, puis faites glisser le curseur pour augmenter ou rduire lintensit
du reflet.
Ajustement de lopacit
Vous pouvez crer des effets intressants en rendant les objets plus ou moins opaques.
Ainsi, lorsque vous placez un objet de faible opacit sur un autre objet, lobjet situ dessous
transparat via lobjet situ dessus. En fonction de la valeur dfinie pour lopacit, les objets
situs en dessous peuvent tre facilement visibles, partiellement obscurcis ou totalement
invisibles (opacit de 100 %).
86 Chapitre 4 Utilisation de sons, de squences, de graphiques et dautres objets
Pour changer lopacit dun objet :
1 Slectionnez lobjet.
2 Dans la barre doutils, cliquez sur Inspecteur, puis cliquez sur le bouton Inspecteur
des graphismes.
3 Faites glisser le curseur dopacit ou saisissez un pourcentage dans le champ adjacent.
Pour les figures, vous pouvez dfinir sparment lopacit des couleurs de remplissage et
de trait et celle de lobjet. Si vous dplacez le curseur Opacit dans la fentre Couleurs afin
de modifier la couleur du remplissage ou du trait, cette valeur dopacit devient lopacit
maximale de lobjet. Ensuite, lorsque vous modifiez lopacit de lobjet dans lInspecteur
des graphismes, vous la modifiez par rapport lopacit dfinie dans la fentre Couleurs.
Si vous modifiez lopacit dun objet et ne parvenez pas restaurer la couleur de remplis-
sage de lobjet 100 pour cent, cest peut-tre parce que lopacit a t dfinie moins de
100 pour cent dans la fentre Couleurs. Pour rgler ce problme, slectionnez lobjet, choi-
sissez Afficher > Afficher les couleurs, puis, dans la fentre Couleurs, dfinissez lopacit
100 pour cent.
Regroupement et verrouillage dobjets
Regroupez les objets que vous souhaitez maintenir ensemble et verrouillez ceux que
vous souhaitez viter de dplacer par mgarde.
Regroupement et dissociation dobjets
Vous pouvez regrouper des objets afin quils puissent tre dplacs, copis, redimension-
ns et orients comme un objet unique. Vous pouvez aussi modifier le texte associ un
objet de type figure ou texte faisant partie dun groupe mais il nest pas possible de modi-
fier dautres attributs dobjets individuels au sein dun groupe.
Les objets regroups sont composs sous forme dobjet unique lors de la composition
dobjets.
Lopacit du cercle est dfinie 100 pour cent dans
lInspecteur des graphismes. La couleur de remplis-
sage a t dfinie sur une opacit de 50 % dans la
fentre Couleurs. Le contour du cercle a t dfini
sur une opacit de 100 % dans la fentre Couleurs.
Lopacit du cercle est
dfinie 100 pour cent
dans lInspecteur des
graphismes.
Lopacit du cercle est dfinie 50 pour
cent dans lInspecteur des graphismes.
Chapitre 4 Utilisation de sons, de squences, de graphiques et dautres objets 87
Pour regrouper des objets :
1 Appuyez sur la touche Commande (ou Maj) et maintenez-la enfonce, puis slectionnez
les objets que vous souhaitez regrouper.
Si vous narrivez pas slectionner un objet, il est possible quil soit verrouill.
2 Choisissez Disposition > Grouper, ou cliquez sur Grouper dans la barre doutils.
Pour dgrouper un ensemble group, slectionnez le groupe, puis choisissez Disposition >
Dgrouper ou cliquez sur Dgrouper dans la barre doutils. Si le groupe est verrouill,
dverrouillez-le au pralable.
Si vous groupez un objet comportant un effet de composition, leffet est supprim.
Dgrouper un objet group auquel un effet de composition a t ajout entrane la
suppression de cet effet de composition.
Verrouillage et dverrouillage des objets
Vous pouvez verrouiller des objets afin dviter de les dplacer involontairement lorsque
vous travaillez sur le document.
Une fois verrouills, les objets individuels ou groups ne peuvent pas tre dplacs, ni
supprims, ni modifis moins de les dverrouiller au pralable. Vous pouvez toutefois
slectionner, copier ou dupliquer un objet verrouill. Si vous copiez ou dupliquez un
objet verrouill, le nouvel objet est lui aussi verrouill.
Pour verrouiller des objets :
1 Maintenez enfonce la touche Commande (ou Maj) en slectionnant les objets verrouiller.
2 Choisissez Disposition > Verrouiller.
Pour dverrouiller un objet, slectionnez-le, puis choisissez Disposition > Dverrouiller.
Remplissage dobjets
Remplissez un objet avec une couleur unie, un dgrad de couleurs ou une image.
Remplissage dun objet avec de la couleur
Utilisez lInspecteur des graphismes pour remplir un objet avec une couleur unie ou avec
un dgrad de couleurs dans lequel deux couleurs se mlangent progressivement lune
lautre.
Pour changer la couleur de remplissage dun objet :
1 Slectionnez lobjet.
2 Dans la barre doutils, cliquez sur Inspecteur, puis cliquez sur le bouton Inspecteur
des graphismes.
88 Chapitre 4 Utilisation de sons, de squences, de graphiques et dautres objets
3 Pour appliquer une couleur unie de remplissage, choisissez Remplissage couleur dans
le menu local Remplissage. Cliquez sur le cadre de couleurs qui se trouve au dessous
du menu local Remplissage afin douvrir la fentre Couleurs, puis slectionnez une cou-
leur dans cette fentre.
4 Pour remplir un objet avec un dgrad de couleurs, choisissez Remplissage dgrad
dans le menu local Remplissage. Cliquez sur chaque cadre de couleur et choisissez
chaque couleur dans la fentre Couleurs.
Pour configurer une direction pour le dgrad, utilisez la molette ou le champ Angle. Pour
le retourner horizontalement ou verticalement, cliquez sur les boutons flchs Angle.
Pour inverser le dgrad, cliquez sur la double flche en regard des cadres de couleur.
Vous trouverez ci-aprs des instructions relatives lutilisation de la fentre Couleurs.
Utilisation de la fentre Couleurs
La fentre Couleurs sert slectionner la couleur des objets.
Cliquez sur chaque cadre
de couleur afin de slec-
tionner des couleurs.
Inversez lorientation du
dgrad ou dfinissez son sens
laide des boutons flchs ou
de la molette Angle, ou encore
en tapant une valeur.
Cliquez sur la double flche
afin dinverser le dgrad.
La couleur slectionne dans la roue des cou-
leurs saffiche dans cette zone. (Le fait quil y
ait deux couleurs dans cette zone indique que
lopacit est dfinie moins de 100 pour cent.)
Utilisez le curseur pour dfinir des
teintes plus claires ou plus som-
bres dans la roue des couleurs.
Faites glisser les couleurs partir de la zone
Couleurs afin de les stocker dans la palette
de couleurs.
Cliquez sur une couleur
pour la slectionner dans
la roue des couleurs.
Faites glisser le curseur Opacit vers
la gauche afin de rendre la couleur
plus transparente.
Cliquez sur licne
Rechercher puis sur un
lment quelconque
lcran pour faire corres-
pondre sa couleur.
Cliquez sur un bouton
pour afficher diffrents
modles de couleur.
Chapitre 4 Utilisation de sons, de squences, de graphiques et dautres objets 89
Vous pouvez utiliser la roue des couleurs dans la fentre Couleurs afin de slectionner
des couleurs. La couleur que vous slectionnez apparat dans la zone en haut de la fentre
Couleurs. Vous pouvez enregistrer cette couleur afin de lutiliser ultrieurement, en la
plaant dans la palette de couleurs.
Pour appliquer un objet de la diapositive les couleurs que vous avez slectionnes
dans la fentre Couleurs, vous devez placez la couleur dans le cadre de couleur appro-
pri dune sous-fentre de lInspecteur. Vous pouvez slectionner un cadre de couleurs
dans lun des Inspecteurs, puis cliquer sur une couleur de la roue des couleurs. Ou bien,
vous pouvez faire glisser une couleur de la palette ou de la zone des couleurs jusque
dans le cadre de couleurs de lun des Inspecteurs.
Pour slectionner une couleur :
1 Ouvrez la fentre Couleurs en cliquant sur Couleurs dans la barre doutils ou sur un cadre
de couleurs dans lun des Inspecteurs.
2 Cliquez nimporte o dans la roue des couleurs. La couleur slectionne saffiche dans
la zone des couleurs en haut de la fentre Couleurs.
3 Pour rendre la couleur plus claire ou plus sombre, faites glisser le curseur du ct droit
de la fentre Couleurs.
4 Pour rendre la couleur plus transparente, faites glisser le curseur Opacit vers la gauche
ou tapez un pourcentage dans le champ Opacit.
5 Pour utiliser la palette de couleurs, ouvrez-la en faisant glisser la poigne situe en bas
de la fentre Couleurs. Enregistrez une couleur dans la palette en la faisant glisser de la
zone de couleur vers la palette. Pour supprimer une couleur de la palette, faites-glisser
un carr blanc dessus.
6 Pour reproduire la couleur dun lment affich lcran, cliquez sur la loupe gauche
de la zone des couleurs de la fentre Couleurs. Cliquez sur llment de lcran dont vous
souhaitez utiliser la couleur. La couleur apparat dans la zone des couleurs. Slectionnez
llment auquel vous souhaitez appliquer la couleur dans la fentre du document, puis
faites glisser la couleur de la zone des couleurs vers llment.
Remplissage dobjet avec une image
Vous pouvez remplir une figure, une zone de texte, un tableau ou une cellule de tableau,
larrire-plan dun graphique ou une srie de graphiques avec une image.
Pour remplir un objet avec une image :
1 Slectionnez lobjet souhait.
2 Si lInspecteur des graphismes nest pas ouvert, cliquez sur Inspecteur dans la barre doutils
puis sur le bouton Inspecteur des graphismes.
3 Dans lInspecteur des graphismes, choisissez Remplissage image ou Remplissage image
teinte, puis choisissez une image.
90 Chapitre 4 Utilisation de sons, de squences, de graphiques et dautres objets
Vous pouvez galement faire glisser un fichier dimage du Finder ou du Navigateur de
mdia vers le cadre dimage dans lInspecteur des graphismes. Ou encore faire glisser
une image vers une cellule de tableau ou une srie de graphiques.
4 Choisissez une chelle dimage dans le menu local.
Ajuster : redimensionne limage afin quelle sadapte au mieux aux dimensions de lobjet.
Si la forme de lobjet est diffrente de celle de limage dorigine, il se peut que des parties
napparaissent pas ; un espace vide peut galement apparatre autour de limage.
Remplir : fait paratre limage plus grande ou plus petite en la dimensionnant de faon
ne laisser quun espace minimum autour delle, mme si elle na pas la mme forme
que lobjet.
tirer : dimensionne limage pour quelle sadapte la taille de lobjet mais la dforme
si ce dernier a une forme diffrente de limage dorigine.
Dimensions dorigine : place limage dans lobjet sans modifier ses dimensions dorigine.
Si limage est plus grande que lobjet, vous ne voyez quune partie de limage dans lobjet.
Si limage est plus petite que lobjet, elle est entoure despace vide.
Mosaque : rpte limage lintrieur de lobjet si celle-ci est plus petite que lobjet. Si
limage est plus grande que lobjet, vous ne voyez quune partie de limage dans lobjet.
Dfinissez la taille de
limage dans lobjet via
le menu local.
Pour changer limage, fai-
tes glisser une image
vers le cadre dimage.
Remplir
Mosaque
(grande image)
Dimensions dorigine
tirer Ajuster
Mosaque
(petite image)
Mosaque (grande image)
Chapitre 4 Utilisation de sons, de squences, de graphiques et dautres objets 91
5 Si vous avez slectionn loption Remplissage image teinte, cliquez sur le cadre de
couleurs ( droite du bouton Choisir) pour choisir une teinte. Faites glisser le curseur
Opacit dans la fentre Couleurs afin de rendre la teinte plus fonce ou plus claire. Si
vous faites glisser le curseur Opacit dans lInspecteur des graphismes, lopacit de la
teinte et de limage change.
Utilisation des figures
Keynote met votre disposition une varit de figures prdessines que vous pouvez
ajouter aux diapositives. Vous pouvez galement crer vos propres figures personnalises.
Ajout dune figure prdessine
Vous pouvez insrer des figures prdessines, telles que des triangles, des flches,
des cercles et des rectangles, utiliser comme graphismes simples.
Voici plusieurs faons dajouter une figure prdessine :
m Cliquez sur Formes dans la barre doutils, puis choisissez une forme dans le sous-menu
Figures.
Vous pouvez aussi choisir Insertion > Figure > figure.
m Il est galement possible de crer une des figures incluses partir du centre de la figure.
Dans la barre doutils, cliquez sur Figures tout en maintenant la touche Option enfonce,
slectionnez une figure, puis faites glisser le pointeur rticulaire. Pour imposer la figure
(par exemple, pour que les trois cts dun triangle soient gaux entre eux), maintenez
la touche Maj enfonce pendant que vous faites glisser.
Cliquez pour slectionner
une couleur de teinte pour
limage.
92 Chapitre 4 Utilisation de sons, de squences, de graphiques et dautres objets
Ajout dune figure personnalise
Vous pouvez utiliser loutil de dessin pour crer vos propres figures.
Pour crer une figure personnalise :
1 Cliquez sur Figures dans la barre doutils, puis slectionnez loutil de dessin (ou choisissez
Insertion > Figure > Dessiner une figure).
Le pointeur, reprsentant au dpart une flche, se change alors en sorte de pointe
de crayon.
2 Cliquez nimporte o sur le document pour crer le premier point de la figure
personnalise.
3 Cliquez de nouveau pour crer dautres points.
Chaque point que vous ajoutez est connect au prcdent. La figure est remplie avec
la couleur par dfaut du thme que vous utilisez.
Pour supprimer un segment que vous venez de crer, appuyez simplement sur la touche
Suppr. Vous pouvez appuyez sur cette touche plusieurs fois.
4 Pour mettre fin au dessin et fermer la figure (cest--dire ajouter une ligne pleine entre
le dernier et le premier point), cliquez sur le premier point.
Pour arrter le traage mais laisser la figure ouverte (cest--dire quaucune ligne nest
dessine entre le dernier et le premier point) afin de pouvoir continuer la manipuler
ultrieurement, appuyez sur la touche chap ou double-cliquez sur le dernier point cr.
Pour terminer et fermer une figure ouverte, cliquez une fois sur celle-ci pour la slectionner,
puis cliquez une deuxime fois pour afficher ses points. Double-cliquez sur lun des points
se trouvant lune des extrmits du segment ouvert. Le pointeur prend alors la forme
dune plume de stylo.
Pour ajouter des points supplmentaires, cliquez dautres endroits selon vos besoins.
Lorsque le dessin est termin, cliquez sur le point lextrmit du segment ouvert pour
fermer la figure.
Retrouvez ici le
segment ouvert.
Chapitre 4 Utilisation de sons, de squences, de graphiques et dautres objets 93
Figures modifiables
Vous pouvez non seulement redimensionner des figures, mais galement retravailler
les points dune figure. Pour pouvoir modifier une figure de cette manire, vous devez
la rendre modifiable.
Voici plusieurs faons de rendre les figures modifiables :
m Pour rendre une figure prdessine modifiable, slectionnez-la, puis choisissez Format >
Figure > Rendre modifiable.
Des pointills en rouges apparaissent sur la figure. Faites-les glisser pour modifier celle-ci.
Par la suite, pour modifier une figure prdessine rendue modifiable, cliquez doucement
deux fois dessus.
m Pour rendre une figure personnalise modifiable, cliquez une fois sur celle-ci pour la slec-
tionner, puis cliquez une deuxime fois pour afficher ses points.
Manipulation des points dune figure
Vous pouvez modifier le contour dune figure en ajoutant, en dplaant ou supprimant
des points. Vous devez tout dabord rendre la figure modifiable, comme dcrit dans la
rubrique Figures modifiables la page 93.
Voici plusieurs faons de manipuler les points dune figure :
m Pour ajouter un point, rendez la figure modifiable, puis appuyez sur la touche Option et
placez le pointeur sur la bordure de la figure. Le pointeur change et prend la forme dune
plume de stylo accompagne dun signe plus (+). Cliquez sur la bordure lendroit o vous
souhaitez ajouter un point, puis dplacez ce dernier si besoin est.
m Pour dplacer un point, rendez la figure modifiable, puis cliquez sur le point en question
et faites-le glisser jusqu un nouvel emplacement. Vous pouvez aussi dplacer plusieurs
points en mme temps en cliquant sur chacun dentre eux tout en appuyant sur la tou-
che Maj, puis en les faisant glisser tous la fois.
m Pour supprimer un point, rendez la figure modifiable, puis cliquez sur le point liminer
et appuyez sur la touche Suppr. Vous pouvez aussi supprimer plusieurs points en mme
temps en cliquant sur chacun dentre eux tout en appuyant sur la touche Maj, puis en
appuyant sur la touche Suppr.
Cliquez sur un point et
faites-le glisser pour
94 Chapitre 4 Utilisation de sons, de squences, de graphiques et dautres objets
Modification du trac dune courbe
Vous pouvez agrandir ou rduire une courbe ou modifier son angle.
Pour redessiner une courbe :
1 Rendez la figure modifiable.
2 Cliquez sur une des commandes circulaires rouges de la courbe que vous voulez redes-
siner. Une poigne de commande apparat des deux cts de la commande circulaire.
3 Pour augmenter ou rduire la courbe, faites glisser la commande circulaire ou lune
des poignes de commande.
4 Pour modifier langle de la courbe, dplacez les poignes de commande dans le sens des
aiguilles dune montre ou dans le sens contraire. Vous pouvez ainsi produire divers effets
en dplaant des poignes en mme temps ou indpendamment lune de lautre. Prenez
le temps de tester les options offertes jusquau rsultat voulu.
Pour dplacer toutes les poignes de commande la fois, appuyez sur la touche Option
et faites glisser lune dentre elles.
Pour ne dplacer quune seule des poignes de commande, appuyez sur la touche
Commande avant de faire glisser la poigne.
Modification du trac dun segment droit
Vous pouvez modifier langle que forment deux segments ou modifier la longueur
dun segment.
Pour redessiner un segment droit :
1 Rendez la figure modifiable.
2 Cliquez sur un point dangle.
3 Pour modifier langle form par deux segments qui se rejoignent, faites glisser le point
dans le sens des aiguilles dune montre ou dans lautre sens.
4 Pour modifier la longueur de lun des segments, faites glisser le point vers le lextrieur
ou vers lintrieur.
Faites glisser ou faites pivoter une
des poignes de commande afin de
modifier la courbe.
Vous pouvez galement faire glisser
un point pour modifier la courbe.
Chapitre 4 Utilisation de sons, de squences, de graphiques et dautres objets 95
Conversion de points dangle en points de courbe et vice-versa
Vous pouvez transformer un ou plusieurs points en courbes ou courbes en points.
Voici plusieurs faons de convertir des points dangle en points courbes, et vice-versa:
m Pour convertir un point dangle en point de courbe, rendez la figure modifiable
et double-cliquez sur le point dangle.
m Au contraire, pour convertir un point de courbe en point dangle, rendez la figure
pour modifiable et double-cliquez sur le point de courbe.
m Pour convertir tous les points dangle dune ou de plusieurs figures en points de courbe,
rendez les figures modifiables, slectionnez la ou les figures concernes, puis slectionnez
Format > Figure > Arrondir le contour.
m Pour convertir tous les points de courbe dune ou de plusieurs figures en points dangle,
rendez les figures modifiables, slectionnez la ou les figures concernes, puis slectionnez
Format > Figure > Affter le contour.
Aprs quune figure soit configure pour tre modifiable, vous pouvez utiliser les comman-
des Arrondir le contour et Affter le contour sans avoir la reconfigurer comme tant
modifiable nouveau.
Modification de figures prdessines spcifiques
Certaines figures prdessines disposent de contrles ddition intgrs spciaux.
Modification dun rectangle aux coins arrondis
Le rectangle aux coins arrondis comprend un contrle circulaire qui vous permet
de modifier ses angles.
Pour modifier un rectangle aux coins arrondis :
m Slectionnez la figure, puis faites glisser son contrle circulaire vers la gauche pour
redresser les coins et vers la droite pour les arrondir.
Faites glisser pour redres-
ser ou arrondir le coin.
96 Chapitre 4 Utilisation de sons, de squences, de graphiques et dautres objets
Modification de flches simples et doubles
Les flches disposent de trois contrles spciaux.
Voici plusieurs faons de modifier les flches simples et doubles aprs les avoir
slectionnes :
m Faites glisser le contrle se trouvant sur la queue ou sur la tte de la flche pour augmenter
ou rduire la longueur de la queue sans changer la forme de sa tte.
m Faites glisser le contrle circulaire vers le haut ou vers le bas pour modifier la largeur
de la queue.
m Faites glisser le contrle circulaire vers la gauche ou vers la droite pour redimensionner
la tte de la flche.
Modification dune toile
La figure en forme dtoile dispose dun curseur permettant daugmenter ou de rduire
le nombre de ses branches et dun contrle circulaire permettant de modifier les angles
entre celles-ci.
Voici plusieurs faons de modifier une toile :
m Lorsque vous slectionnez une figure en forme dtoile, le curseur apparat. Faites glis-
ser le curseur pour augmenter ou rduire le nombre de points constituant ltoile.
m Faites glisser le contrle circulaire pour modifier les angles forms par les branches
de ltoile.
Faites glisser pour chan-
ger la longueur de la
queue.
Faites glisser vers le haut ou vers le bas pour modi-
fier la largeur de la queue de la flche. Faites glisser
vers la gauche ou vers la droite pour redimensionner
la tte de la flche.
Faites glisser pour changer
les angles entre les points
de ltoile.
Visualisez le nombre de points
constituant actuellement ltoile.
Faites glisser pour augmen-
ter ou rduire le nombre de
points constituant ltoile.
Chapitre 4 Utilisation de sons, de squences, de graphiques et dautres objets 97
Modification dun polygone
Le polygone dispose dun curseur permettant daugmenter ou de rduire le nombre
de ses cts.
Pour modifier un polygone :
m Lorsque vous slectionnez le polygone, le curseur apparat. Faites glisser le curseur
afin daugmenter ou de rduire le nombre de cts constituant le polygone.
Utilisation des paramtres fictifs multimdias
De nombreux modles de diapositive Keynote contiennent des paramtres fictifs photos.
Ces photos sont en fait des paramtres fictifs multimdias . Vous pouvez faire glisser vos
propres images, squences vido et fichiers audio jusque sur ces paramtres fictifs. Votre
fichier multimdia est alors automatiquement redimensionn et correctement positionn.
Vous pouvez aisment remplacer un lment situ sur un paramtre fictif multimdia en
y faisant glisser un nouveau fichier ; il est inutile de supprimer lancien fichier au pralable.
Si vous ntes pas sr quune photo ou autre multimdia figurant sur une diapositive
est un paramtre fictif, placez le pointeur au dessus quelques instants pour voir si une
balise daide apparat (vous invitant y faire glisser votre propre fichier multimdia).
Voici plusieurs faons dutiliser les paramtres fictifs multimdias :
m Faites glisser un fichier du Navigateur de mdia, du Finder ou dune autre application
jusque sur le paramtre fictif multimdia.
Pour ouvrir le Navigateur de mdia, cliquez sur Multimdia dans la barre doutils. Cliquez
sur un des boutons situs en haut de la fentre pour rechercher des fichiers audio, des
images ou des squences vido.
m Pour modifier le contenu dun paramtre fictif multimdia, faites glisser un nouveau
fichier multimdia sur le contenu existant.
Faites glisser afin daugmenter
ou de rduire le nombre de
cts constituant le polygone.
Visualisez le nombre de cts consti-
tuant actuellement le polygone.
98 Chapitre 4 Utilisation de sons, de squences, de graphiques et dautres objets
m Pour convertir une image de paramtre fictif en image, slectionnez-la, choisissez
Format > Avanc > Dfinir comme paramtre fictif multimdia (supprimez la coche).
m Pour supprimer un paramtre fictif multimdia, slectionnez-le et appuyez sur
la touche Suppr.
m Pour crer un paramtre fictif multimdia, ajouter une photo, une squence, un fichier
audio une diapositive. Redimensionnez le fichier et dfinissez les attributs appropris
(ajoutez un reflet, un cadre dimage, etc.). Choisissez Format > Avanc > Dfinir comme
paramtre fictif multimdia (vrifiez que le nom de la commande est bien coch).
Utilisation des images
Keynote accepte tous les formats pris en charge par QuickTime, y compris les types
de fichiers suivants :
TIFF
GIF
JPEG
PDF
PSD
EPS
PICT
Une fois que vous avez import une image dans un document, vous pouvez la masquer
(rogner) et modifier sa luminosit et ses autres rglages. Vous pouvez placer une image
lintrieur dune figure, dune zone de texte, dun lment de graphique ou dune cellule
de tableau. Keynote vous permet aussi de produire des graphismes avec transparence
(graphismes avec canal alpha).
Importation dune image
Importez une image directement partir du Finder ou du Navigateur de mdia.
Il existe diffrentes manires dimporter un fichier image :
m Faites glisser un fichier image du Finder jusque sur le document et placez-le lendroit
souhait.
m Faites glisser une image vers le Navigateur de diapositives pour crer une nouvelle
diapositive contenant limage.
m Cliquez sur Multimdia dans la barre doutils, sur Photos dans le Navigateur de mdia,
slectionnez lalbum dans lequel se trouve la photo, puis faites glisser la vignette
lendroit souhait.
Chapitre 4 Utilisation de sons, de squences, de graphiques et dautres objets 99
m Choisissez Insertion > Choisir, slectionnez le fichier image, puis cliquez sur Insrer.
Faites glisser limage pour la positionner lendroit souhait.
Par dfaut, si une image que vous placez sur une diapositive est plus grande que celle-ci,
Keynote rduit limage afin quelle tienne dans la diapositive. (Une image rduite comporte
moins de pixels que loriginale ; certaines donnes de limage sont supprimes.) Les images
au format JPEG restent au format JPEG tandis que les autres formats sont convertis en TIFF.
Une fois quune image a t mise lchelle de la diapositive, vous ne pouvez pas la res-
taurer sa taille dorigine en cliquant sur Dimensions dorigine dans lInspecteur des
mesures. Pour viter de rduire des images et les utiliser leur taille originale, choisissez
Keynote > Prfrences, cliquez sur Gnral, puis dslectionnez Rduire les images pour
les ajuster aux diapos .
Masquage (rognage) dimages
Vous pouvez rogner des images sans modifier rellement les fichiers en masquant
des parties dimages.
Rognage dune image laide du masque par dfaut (de forme rectangulaire)
Vous pouvez utiliser un masque rectangulaire pour dfinir les limites dune image.
Pour rogner une image laide du masque par dfaut (de forme rectangulaire) :
1 Importez limage que vous souhaitez masquer (pour en savoir plus, consultez la rubrique
Importation dune image la page 98).
2 Slectionnez limage, puis cliquez sur le bouton Masquer dans la barre doutils.
Un masque apparat au-dessus de limage, de mme que certaines commandes.
Faites glisser les poignes de slection
pour redimensionner le masque.
Faites glisser limage pour
mettre en place la partie
que vous dsirez afficher.
Faire glisser le curseur pour
redimensionner limage.
Cliquer sur ce bouton pour afficher ou
masquer la zone lextrieur du masque.
100 Chapitre 4 Utilisation de sons, de squences, de graphiques et dautres objets
3 Pour redimensionner limage, faites glisser le curseur au-dessus du bouton Modifier
le masque.
4 Affinez le masque dune des manires suivantes :
Pour redimensionner le masque, faites glisser les poignes de slection. Pour conserver
les proportions du masque, maintenez la touche Maj enfonce tout en faisant glisser
les poignes.
Pour faire pivoter le masque, maintenez enfonce la touche Commande tout en faisant
glisser une poigne de slection dangle.
Faites glisser limage pour mettre en place la partie que vous dsirez afficher. Pour
dplacer le masque, cliquez sur le bord en pointills du masque et faites-le glisser.
5 Pour ne rendre visible que la partie situe sous le masque, double-cliquez sur le masque
ou sur limage, appuyez sur la touche Retour, cliquez en dehors de limage ou cliquez sur
Modifier le masque.
6 Pour redimensionner ou faire pivoter limage masque, faites glisser (respectivement
en maintenant ou pas la touche Commande enfonce) les poignes de slection.
7 Pour dslectionner limage et masquer les contrles de masque, cliquez en dehors
de limage.
Masque dimage avec une figure
Vous pouvez utiliser une figure pour dlimiter une image.
Pour masquer une image avec une figure :
1 Excutez lune de ces actions :
Slectionnez limage et choisissez Format > Masquer avec une figure > figure.
Cliquez sur une figure et une image en appuyant sur la touche Maj pour les slectionner,
et cliquez ensuite sur Masque dans la barre doutils (ou choisissez Format > Masquer
avec la figure slectionne).
2 Faites glisser limage pour positionner la partie que vous dsirez afficher. Pour dplacer
le masque, cliquez sur le bord en pointills du masque et faites-le glisser.
3 Pour redimensionner limage, faites glisser le curseur au-dessus du bouton Modifier
le masque.
4 Pour redimensionner le masque, faites glisser les poignes de slection.
Chapitre 4 Utilisation de sons, de squences, de graphiques et dautres objets 101
5 Pour ne rendre visible que la partie situe sous le masque, double-cliquez sur le masque
ou sur limage, appuyez sur la touche Retour, cliquez en dehors de limage ou cliquez sur
Modifier le masque.
6 Pour redimensionner limage masque, cliquez sur Modifier le masque et faites glisser
les poignes de slection.
7 Pour dslectionner limage et masquer les contrles de masque, cliquez en dehors
de limage.
Pour modifier une image masque, double-cliquez dessus.
Remarque : si vous utilisez en tant que masque une figure contenant du texte, le texte est
supprim. Pour restaurer le texte, choisissez dition > Annuler Masquer avec une figure .
Vous pouvez galement faire glisser une image pour masquer une figure avec celle-ci.
Suppression du masque dune image
Vous pouvez supprimer un masque et restaurer limage originale.
Pour ne plus masquer une image :
m Slectionnez limage masque, puis cliquez sur Ne plus masquer dans la barre doutils
(ou choisissez Format > Ne plus masquer).
Suppression de larrire-plan ou des lments superflus dune image
Loutil Alpha instantan vous permet de rendre transparentes certaines couleurs dune
image. Cette fonctionnalit est utile pour supprimer un arrire-plan ou dautres couleurs
dont vous ne voulez pas.
Vous obtiendrez des rsultats optimaux si vous supprimez des couleurs unies dont les
limites sont bien dfinies. Pour supprimer des zones moins bien dlimites, slectionnez
une zone de taille plus rduite et rptez le processus.
Pour supprimer des lments superflus :
1 Slectionnez limage.
2 Cliquez sur Alpha dans la barre doutils (ou choisissez Format > Alpha instantan).
102 Chapitre 4 Utilisation de sons, de squences, de graphiques et dautres objets
3 Cliquez sur la couleur que vous voulez afficher en transparence, puis faites glisser
doucement le curseur au-dessus.
mesure que vous faites glisser le pointeur, la slection sagrandit pour englober la
zone contigu utilisant des couleurs proches. Plus vous faites glisser, plus la taille de
la zone slectionne de limage est importante.
4 Rptez ltape 3 volont.
Vous pouvez tout moment rtablir les zones dimage supprimes. Pour revenir
limage originale, choisissez Format > Supprimer lAlpha instantan. Pour restaurer
des zones de limage supprimes laide de lAlpha instantan, choisissez dition >
Annuler lAlpha instantan jusqu ce que les zones soient rtablies.
Modification de la luminosit, du contraste et des autres rglages
dune image
Vous pouvez modifier la luminosit, le contraste et certains autres rglages des images
pour amliorer leur qualit ou crer des effets intressants. Les ajustements que vous fai-
tes ne modifient pas limage dorigine, mais seulement son apparence dans Keynote.
Pour ajuster une image :
1 Slectionnez limage.
En faisant glisser le poin-
teur, vous slectionnez la
zone contigu utilisant
des couleurs semblables
celle sur laquelle vous
cliquez.
Faire glisser
davantage ici...
...pour slectionner
une plus grande
partie de limage.
Chapitre 4 Utilisation de sons, de squences, de graphiques et dautres objets 103
2 Choisissez Prsentation > Afficher Ajuster limage.
3 Utilisez les contrles suivants pour raliser les rglages.
Amliorer : ce bouton ajuste automatiquement limage.
Luminosit : rgle la luminosit de limage.
Contraste : rgle le contraste et les tons clairs et foncs. Ainsi, vous pouvez rendre les ombres
plus sombres, accentuer les bords dobjets ou faire ressortir les couleurs. Si vous augmentez
considrablement le contraste dune photo, celle-ci ressemblera plus une illustration.
Saturation : modifie lintensit des couleurs.
Temprature : permet de privilgier des tons plus chauds (plus orangs) ou plus froids
(plus bleuts).
Teinte : modifie la quantit de tons rouges ou verts dans limage.
Nettet : rend la mise au point de limage plus ou moins prcise.
Exposition : permet de privilgier les zones dombre ou les zones de lumire.
Lhistogramme : vous aide comprendre la rpartition entre zones dombre (reprsentes
gauche de laffichage) et zones de lumire (reprsentes sur la droite) de limage.
Niveaux : modifie les niveaux des tons clairs et foncs.
Niveaux automatiques : fait en sorte que Keynote amliore les couleurs automatiquement.
4 Pour rtablir les rglages dorigine, cliquez sur Rinitialiser limage.
Pour enregistrer toutes les modifications qui y sont apports, enregistrez le document.
Les rglages au moment o vous enregistrez en effet le document sont consultables
tout moment en ouvrant la fentre Ajuster limage.
Rglez le contraste entre
les tons clairs et foncs.
Modifiez lintensit de la couleur.
Augmentez la chaleur de
la couleur ou rduisez-la. Modifiez la proportion des
tons rouges et verts.
Rendez la mise au point
plus ou moins nette.
Ajustez lombre et la lumire.
Apprciez la relation existant entre
les ombres et lclairage.
Modifiez le niveau des tons
foncs et clairs.
Rtablissez les rglages dorigine.
Ajustez la lumire.
Amliorez les couleurs
automatiquement.
104 Chapitre 4 Utilisation de sons, de squences, de graphiques et dautres objets
Utilisation du son et de squences
Vous pouvez ajouter de laudio (un fichier de musique ou une liste de lecture issus de
votre bibliothque iTunes, ou un autre fichier son quelconque) un document Keynote.
Vous pouvez ajouter du son de la manire suivante :
Sur une seule diapositive. Le fichier son est lu lorsque la diapositive apparat et sarrte
lorsque le diaporama progresse. Reportez-vous la rubrique Ajout de son une
diapositive la page 105.
Comme bande-son pour un diaporama. La lecture de laudio commence en mme
temps que le diaporama. Reportez-vous la rubrique Ajout dune bande sonore
un diaporama la page 105.
Comme narration enregistre. Vous pouvez vous enregistrer pendant que vous com-
mentez chaque diapositive. Reportez-vous la rubrique Ajout de narration la
page 107.
Vous pouvez galement ajouter des fichiers vido ou des squences Flash afficher dans
une diapositive. Pour que Flash fonctionne avec QuickTime 7.1.3 et versions ultrieures,
choisissez le menu Pomme > Prfrences Systme, cliquez sur QuickTime, puis sur Avanc
et enfin slectionnez Activer Flash.
Keynote accepte tout type de fichier QuickTime ou iTunes, y compris les suivants :
MOV
FLASH
MP3
MPEG-4
AIFF
AAC
Remarque : certains fichiers multimdia sont protgs par des droits dauteur. Il se peut
aussi que certaines musiques tlcharges ne puissent tre lues que sur lordinateur ayant
t utilis pour leur tlchargement. Assurez-vous que vous disposez bien de lautorisation
ncessaire pour utiliser les fichiers que vous souhaitez inclure.
Important : pour vous assurer que les squences et autres donnes multimdias pour-
ront tre lues et affiches si votre document est transfr sur un autre ordinateur, vrifiez
que loption Copier laudio et la vido dans le document est slectionne ; aprs avoir
choisi Enregistrer ou Enregistrer sous, cliquez sur le triangle daffichage ct du
champ, puis cliquez sur Options avances.
Chapitre 4 Utilisation de sons, de squences, de graphiques et dautres objets 105
Ajout de son une diapositive
Ajoutez une illustration sonore qui se fera entendre lors de laffichage de la diapositive
et cessera lorsque vous passez la diapositive suivante.
Il existe diffrentes manire dajouter du son une diapositive :
m Faites glisser un fichier son du Finder jusque dans votre diapositive.
m Cliquez sur Multimdia dans la barre doutils, choisissez iTunes dans le menu local, slec-
tionnez une liste de lecture, puis faites glisser un fichier vers le canevas de diapositive
ou vers un paramtre fictif multimdia. (Vous pouvez galement faire glisser une liste
de lecture.)
Vous pouvez contrler avec plus de prcision le dmarrage et la fin de la musique en
utilisant les effets Dmarrer laudio et Arrter laudio dans lInspecteur des compositions.
Pour plus dinformations, reportez-vous la rubrique Animation de diapositives avec
des compositions dobjet la page 113.
Ajout dune bande sonore un diaporama
Si vous ajoutez une bande sonore, la musique commencera en mme temps que le
diaporama. Vous pouvez spcifier si vous souhaitez lire le fichier une ou plusieurs fois,
et vous pouvez galement arrter prmaturment la reproduction sonore.
Pour ajouter une bande sonore :
1 Cliquez sur Inspecteur dans la barre doutils, puis cliquez sur le bouton Inspecteur
des documents.
2 Cliquez sur le bouton Audio.
3 Faites glisser un fichier audio ou une liste de lecture du Navigateur de mdia dans le
cadre audio de lInspecteur des documents. Si vous modifiez une liste de lecture, cette
modification se rpercutera sur votre bande-son uniquement lorsque vous ajouterez
de nouveau la liste de lecture.
Vous pouvez galement faire glisser un fichier audio du Finder.
4 Pour rpter le fichier audio tout au long de votre prsentation, choisissez Lecture
en boucle dans le menu local de lInspecteur des documents.
Bouton Inspecteur
des documents
Faites glisser un fichier
audio ici pour le lire tout
au long du diaporama.
Pour rpter le fichier
audio, choisissez Lecture
en boucle.
Rglez le volume de
la bande son.
Bouton Audio
coutez votre fichier audio.
106 Chapitre 4 Utilisation de sons, de squences, de graphiques et dautres objets
Ajout dune squence
Vous pouvez ajouter une squence une diapositive qui est lue lorsque celle-ci apparat
ou lorsque le prsentateur clique avec la souris.
Voici plusieurs faons dajouter une squence vido :
m Faites glisser un fichier de squence du Finder vers le canevas de diapositive ou vers
un paramtre fictif multimdia.
m Cliquez sur Multimdia dans la barre doutils, cliquez sur Squences, slectionnez un
fichier, puis faites-le glisser vers le canevas de diapositive ou vers un paramtre fictif
multimdia.
m Choisissez Insertion > Choisir, slectionnez le fichier de squence, puis cliquez sur Insrer.
Lorsque vous reproduisez un film pendant une prsentation, des commandes de film
apparaissent lorsque vous dplacez le pointeur au dessus de celui-ci, si Afficher les
commandes de lecture lorsque le pointeur est au-dessus dune squence est slec-
tionn dans la sous-fentre Diaporama des Prfrences de Keynote. Les commandes
disponibles dpendent de la taille (dimensions) du film : plus le film est petit, moins
les commandes sont visibles.
Reportez-vous la rubrique, Cration de compositions de squence la page 125.
Rglage des options de lecture des fichiers multimdias
LInspecteur QuickTime vous permet de modifier des rglages, notamment le moment
auquel une squence dmarre et sarrte, ainsi que le cadre afficher avant la lecture
de la squence.
Pour dfinir les prfrences de lecture :
1 Dans la barre doutils, cliquez sur Inspecteur puis sur le bouton Inspecteur QuickTime.
2 Cliquez sur la squence ou le son pour le slectionner.
3 Pour dmarrer et arrter la lecture de la squence sur des images ou des temps donns,
faites glisser les curseurs de dpart et de fin.
4 Pour spcifier limage de squence afficher en attendant le dbut de la lecture (appe-
le affiche ), faites glisser le curseur Affiche jusqu ce que limage souhaite appa-
raisse lcran.
5 Pour que la squence dmarre lorsque lintervenant clique sur la souris (et non lorsque
la diapositive apparat), slectionnez Dmarrer la squence au clic de souris .
Chapitre 4 Utilisation de sons, de squences, de graphiques et dautres objets 107
6 Choisissez une option de rptition dans le menu local Rptition :
Aucune : une seule lecture.
Boucle : lecture en continu.
Lecture en boucle dans les 2 sens : lecture en continu vers lavant et vers larrire.
7 Pour augmenter ou rduire le volume de lecture, faites glisser le curseur de volume
vers la droite ou vers la gauche.
Ajout de narration
Vous pouvez vous enregistrer en commentant chaque diapositive. Lorsque vous passez la
diapositive ou la composition suivante, votre synchronisation est galement enregistre.
Pour enregistrer un diaporama :
1 Si vous utilisez un microphone externe au lieu du microphone intgr lordinateur, bran-
chez le microphone puis utilisez la fentre Son des Prfrences systme pour configurer
les paramtres dentre.
2 Slectionnez la diapositive partir de laquelle vous souhaitez commencer lenregistrement
Vous ntes pas oblig de slectionner la premire diapositive, mais un diaporama enregis-
tr est lu uniquement partir de la premire diapositive enregistre.
Si vous slectionnez une diapositive ignore, lenregistrement commence par la diapo-
sitive prcdente la plus proche.
3 Excutez lune de ces actions :
Ouvrez lInspecteur des documents, cliquez sur Audio, puis sur Enregistrer.
Choisissez Fichier > Enregistrer le diaporama.
Dfinissez le volume
de lecture.
Choisissez de lancer votre
squence la suite dun
clic (plutt que lorsque la
diapositive apparat).
Le bouton Inspec-
teur QuickTime
Slectionnez les images
de dbut et de fin de lec-
ture de la squence.
Slectionnez limage
afficher en attendant le
dmarrage de la lecture
de la squence.
Dfinissez les options de
rptition de lecture.
Utilisez ces contrles pour afficher
la squence ou couter le fichier son
lorsque vous modifiez le diaporama.
108 Chapitre 4 Utilisation de sons, de squences, de graphiques et dautres objets
4 Au fur et mesure de la lecture de la prsentation, parlez dans le micro pour enregistrer
votre narration.
Un tmoin lumineux rouge intermittent dans langle suprieur gauche de lcran indique
que lenregistrement est en cours.
5 Pour passer la diapositive suivante, cliquez sur le bouton de la souris ou appuyez sur
la touche Flche droite.
Le tableau suivant rpertorie dautres manires de contrler la prsentation au cours
de lenregistrement.
Remarque : lorsque vous enregistrez un diaporama, loption Enregistr est automati-
quement active dans le menu local Prsentation de lInspecteur des documents.
Nouvel enregistrement dun diaporama enregistr
Si vous enregistrez un diaporama et modifiez ensuite des diapositives, il est possible
que lenregistrement ne soit pas synchronis avec celles-ci. Vous pouvez renregistrer
un diaporama enregistr, totalement ou partiellement.
Pour enregistrer nouveau tout ou partie dun diaporama enregistr :
1 Slectionnez la diapositive partir de laquelle vous souhaitez commencer le nouvel
enregistrement
2 Ouvrez la fentre Inspecteur des documents et cliquez sur Audio.
3 Cliquez sur Enregistrement.
4 Si la diapositive slectionne a t enregistre auparavant, effectuez lune des oprations
suivantes :
Pour remplacer lenregistrement prcdent, en commenant par la diapositive slection-
ne, cliquez sur Enregistrer & remplacer. Si lenregistrement prcdent commenait avant
la premire diapositive renregistre, sa portion initiale reste intacte.
Pour remplacer intgralement lenregistrement, cliquez sur Enregistrer du dbut.
Appuyez ou cliquez sur Pour
W (cran blanc), F (figer) ou B (cran noir) Mettre en pause lenregistrement. Appuyez sur une
touche quelconque pour reprendre lenregistrement
du diaporama.
Indicateur
1
denregistrement (rouge) Mettre en pause lenregistrement.
chap Arrter la lecture et sauvegarder lenregistrement
1
Pour cliquer sur lindicateur, loption Afficher le pointeur lors du dplacement de la souris doit tre slectionne
dans la sous-fentre Diaporama des prfrences Keynote.
Chapitre 4 Utilisation de sons, de squences, de graphiques et dautres objets 109
5 Si la diapositive slectionne na pas t enregistre auparavant, effectuez lune des oprations
suivantes :
Pour ajouter le nouvel enregistrement la fin de lenregistrement prcdent, cliquez
sur Enregistrer & ajouter.
Pour remplacer intgralement lenregistrement, cliquez sur Enregistrer du dbut.
Lecture dun diaporama enregistr
Lors de la lecture dun diaporama enregistr, vous pouvez utiliser tous les raccourcis clavier
de prsentation habituels (dcrits dans la rubrique Commande dune prsentation
laide du clavier la page 195). Il existe galement des options spciales pour la lecture
des diaporamas enregistrs.
Pour lire un diaporama enregistr :
Pour couter la narration, cliquez sur le bouton de lecture dans la sous-fentre Audio
de lInspecteur des documents. Rglez le volume en faisant glisser le curseur de volume.
Pour lire une prsentation enregistre, cliquez sur Lecture dans la barre doutils, choisis-
sez Prsentation > Lire le diaporama, ou bien Prsentation > Lire le diaporama enregis-
tr. Notez que la lecture dun diaporama enregistr commence la premire diapositive
enregistre, qui nest pas forcment la premire diapositive du document.
Si vous cliquez sur Lecture dans la barre doutils et que la prsentation ne dmarre
pas comme prvu, vrifiez que loption Enregistr est slectionne dans le menu local
Prsentation de lInspecteur des documents.
Suppression dun enregistrement
Pour supprimer un enregistrement :
m Ouvrez lInspecteur des documents, cliquez sur Audio, puis sur Effacer.
m Choisissez Fichier > Effacer lenregistrement.
110 Chapitre 4 Utilisation de sons, de squences, de graphiques et dautres objets
Ajout daffichages Web
Vous pouvez afficher linstantan dune page Web (appel affichage Web ) sur une
diapositive. Lorsque le document est ouvert, Keynote peut automatiquement mettre
jour linstantan avec la page Web actuelle. (lordinateur qui excute le diaporama doit
tre connect Internet). Par dfaut, linstantan est un lien sur lequel vous pouvez cli-
quer pendant la prsentation afin douvrir la page Web dans un navigateur ; vous pou-
vez dsactiver ce lien dans lInspecteur des liens.
Pour ajouter un affichage Web une diapositive :
1 Choisissez Insertion > Affichage Web.
2 Dans lInspecteur des liens, saisissez lURL de la page (www.apple.com, par exemple).
Vous pouvez galement faire glisser licne de lURL de la barre dadresse dun naviga-
teur vers le canevas ; faites glisser licne vers le navigateur de diapositives pour ajou-
ter une nouvelle diapositive et crer un affichage Web en une seule tape.
3 Pour mettre jour automatiquement la page Web de manire priodique, slectionnez
Mettre jour automatiquement .
Si cette option nest pas slectionne, vous pouvez mettre jour la page Web tout
moment en cliquant sur Mettre jour.
4 Vous pouvez ventuellement redimensionner et repositionner laffichage Web (limage
de la page Web est importe sa taille relle). Laffichage web conserve la mme rso-
lution quand vous le redimensionnez.
La flche bleue signifie
que vous pouvez cliquer
sur laffichage Web au
cours dune prsentation
pour ouvrir la page Web
dans un navigateur.
Insrez un instantan de
page web qui se met
automatiquement jour
louverture du diaporama.
Chapitre 4 Utilisation de sons, de squences, de graphiques et dautres objets 111
5 Par dfaut, laffichage web se transforme automatiquement en lien hypertexte, sur
lequel vous pouvez cliquer pendant la prsentation pour ouvrir la page Web dans
un navigateur. Pour dsactiver cette fonction, dslectionnez loption Activer comme
lien dans lInspecteur des liens.
Conversion dun objet en lien hypertexte
En plus des liens hypertexte de texte, vous pouvez transformer des images et des figures
en liens hypertexte qui dclencheront les oprations suivantes lorsque vous cliquerez
dessus au cours dune prsentation :
Atteindre une diapositive prcise
Ouvrir une page Web sur Internet
Ouvrir un nouveau document Keynote
Ouvrir un message lectronique
Quitter le diaporama
Reportez-vous la rubrique Utilisation de liens hypertextes la page 68 pour
en connatre les instructions.
Si cette option est slec-
tionne, vous pouvez cli-
quer sur laffichage Web
pendant la prsentation
afin douvrir la page Web
dans un navigateur.
Transformer des images en liens permettant douvrir
une autre diapositive, un document Keynote, une
page Web ou un courrier lectronique. La petite fl-
che bleue (visible uniquement lorsque vous modi-
fiez une diapositive) caractrise un lien hypertexte
sur lequel on peut cliquer.
5
112
5 Ajout de mouvements dans
les diaporamas
Ce chapitre dcrit les manires dajouter un intrt visuel
laide de transitions de diapositive et de compositions dobjet.
Aprs avoir cr et organis vos diapositives, vous pouvez animer le texte et les objets
pour ajouter un intrt visuel au diaporama.
Les transitions mnagent des effets visuels lorsque vous passez dune diapositive
une autre.
Les compositions dobjet animent des lments des diapositives.
Ajout de transitions entre les diapositives
Keynote vous propose toute une varit de styles de transition.
Vous pouvez contrler la dure dune transition et spcifier le moment o elle com-
mence (automatiquement ou sur un clic). Les transitions de diapositive se configurent
dans lInspecteur des diapositives.
Rglez la dure
de la transition.
Rglez le point de
dmarrage des transi-
tions en mode lecture
automatique.
Rglez la direction
de la transition.
Choisissez le mode de
dmarrage de la transition.
Choisissez une transition.
Certaines transitions ont des
options supplmentaires.
Cliquez pour obtenir un
aperu de la transition.
Le bouton Inspecteur des
diapositives
Chapitre 5 Ajout de mouvements dans les diaporamas 113
Pour ajouter un effet de transition entre diapositives :
1 Slectionnez une diapositive.
2 Cliquez sur le bouton Inspecteur dans la barre doutils puis cliquez sur le bouton Inspecteur
des diapositives.
3 Cliquez sur Transition.
4 Choisissez une option dans le menu local Effet.
Si la mention Effets ne pouvant pas tre lus sur cet ordinateur apparat, cela signifie
que les transitions numres ensuite ncessitent une carte graphique haut de gamme
dont vous ne disposez pas sur votre ordinateur.
5 Choisissez une option dans le menu local Direction (non applicable tous les effets).
6 Pour modifier la dure de la transition, saisissez une valeur dans le champ Dure
(ou cliquez sur les flches).
7 Choisissez une option dans le menu local Commencer la transition.
Au clic de souris : dmarre la transition lorsque vous cliquez pour passer la diapositive
suivante.
Automatiquement : dmarre la transition aprs la dure spcifie dans le champ Dlai.
8 Si vous avez choisi un effet avec des options supplmentaires (comme Mosaque,
change ou Fondu couleur), slectionnez vos rglages.
Pour visualiser la transition, cliquez sur limage dans la sous-fentre de transition
de lInspecteur des diapositives ou cliquez sur Lire dans la barre doutils.
Si vous utilisez des transitions Cube ou Retournement : il se peut que ces transitions ne
soient pas compltement visibles si Agrandir les diapos pour quelles occupent tout
lcran est slectionn dans la sous-fentre Diaporama des prfrences Keynote (slec-
tionnez Keynote Prfrences puis cliquez sur Diaporama). Pour que ces transitions ne soient
pas rognes durant le diaporama, dslectionnez Agrandir les diapos pour quelles occu-
pent tout lcran ou choisissez lune des deux options Rduire les transitions pour
viter le dcoupage (voire les deux) dans la sous-fentre Diaporama.
Animation de diapositives avec des compositions dobjet
Les compositions dobjet permettent danimer des lments, individuellement ou
par groupes, dans une diapositive :
Les effets Compo. entrante font entrer des lments dans une diapositive.
Les effets Compo. sortante font sortir des lments hors dune diapositive.
Les compositions daction animent des lments dune diapositive.
Les compositions intelligentes sont des compositions daction prdfinies pour
lanimation dimages.
114 Chapitre 5 Ajout de mouvements dans les diaporamas
Vous pouvez crer plusieurs compositions dobjet dans une mme diapositive et appliquer
plusieurs compositions au mme objet.
Vous pouvez, par exemple, afficher un texte puces ligne par ligne. Vous pouvez afficher
une une les diffrentes parties dun graphique pour attirer lattention de lassistance ou
crer un effet de surprise. Vous pouvez faire apparatre de droite gauche une image sur
une diapositive, puis la faire disparatre de gauche droite.
Utilisation deffets de composition pour faire apparatre et disparatre
des lments dans des diapositives
Pour faire apparatre ou disparatre des lments dans une diapositive, ouvrez la diapo-
sitive acheve (tous les lments sont visibles), puis dfinissez une composition pour
chaque lment afficher ou masquer.
Pour dplacer automatiquement un objet dans ou en dehors dune diapositive :
1 Dans une diapositive, slectionnez lobjet faire apparatre ou disparatre.
Cliquez en appuyant sur la touche Maj pour slectionner plusieurs objets.
2 Cliquez sur le bouton Inspecteur dans la barre doutils et cliquez sur le bouton Inspecteur
des compositions.
3 Pour faire entrer lobjet slectionn dans la diapositive, cliquez sur Compo. entrante.
Pour faire sortir lobjet slectionn de la diapositive, cliquez sur Compo. sortante.
Configurez la dure de
la composition.
Choisissez les lments
inclure.
Ouvrez le tiroir Ordre de
composition pour rordon-
ner les compositions.
Configurez le type danima-
tion, le sens et lordre de la
version de chaque objet.
Construisez des objets
comme un tout ou en partie.
Le bouton Inspecteur
des compositions
Utilisez les animations Ver-
sion entrante pour faire
entrer les lments sur une
diapositive, et les anima-
tions Version sortante pour
dplacer les lments hors-
diapositive.
Donnez des temps indivi-
duels des lments ou
entrelacez-les.
Cliquez pour prvisualiser
la composition.
Chapitre 5 Ajout de mouvements dans les diaporamas 115
4 Choisissez une option dans le menu local Effet.
Si vous appliquez leffet une composition intelligente : certaines compositions intelligentes
utilisent des effets pouvant galement tre employs pour dplacer les images sur ou en
dehors dune diapositive. Si vous utilisez lune de ces compositions intelligentes, vous ver-
rez Utiliser composition intelligente dans le menu des effets. Pour plus dinforma-
tions, reportez-vous la rubrique Animation dimage laide de compositions
intelligentes la page 119.
5 Pour changer la direction dentre ou de sortie de lobjet dans la diapositive, choisissez
une option dans le menu local Direction. (Tous les effets noffrent pas cette option.)
6 Pour changer la composition de lobjet, soit en un bloc, soit par morceaux, choisissez
une option dans le menu local Apparition.
Les options disponibles dans le menu local Apparition dpendent de lobjet slectionn.
Par exemple, pour un tableau, les options proposes comprennent la composition par
ligne et la composition par colonne ; les options de texte comprennent la composition
par paragraphe. Pour plus dinformations, reportez-vous la rubrique Animation de
types spcifiques dobjets la page 123.
7 Pour dfinir la dure daffichage ou de masquage dun objet (ou dun lment dobjet),
saisissez une valeur dans le champ Dure (ou cliquez sur les flches).
Pour dfinir diffrentes dures pour des lments dobjets individuels, slectionnez Dfinir
des dures spares pour les lments . Dans le tiroir Ordre de composition, slectionnez
chaque lment, choisissez Automatiquement dans le menu local Lancer la composi-
tion, et saisissez une valeur dans le champ Retard.
8 Pour viter la composition de certaines parties dobjets, choisissez des options autres
que Premier et Dernier dans le menu local Composer partir de .
Pour visualiser la composition, cliquez sur limage dans lInspecteur de composition
ou cliquez sur Lire dans la barre doutils. Vous pouvez galement afficher la composi-
tion dun seul lment en cliquant dessus dans le tiroir Ordre de composition.
propos des objets groups : si vous groupez ou dissociez des objets pour lesquels
une composition est dj dfinie, leffet de composition est supprim.
Aprs avoir dfini une composition dobjets, vous pouvez galement effectuer les opra-
tions suivantes :
Modifier lordre dexcution des compositions. Reportez-vous la rubrique
Rorganisation de compositions dobjet la page 121.
Indiquer le mode dexcution de la composition : automatique (aprs une dure
indique) ou par un clic de souris. Reportez-vous la rubrique Activation des composi-
tions dobjet la page 121.
116 Chapitre 5 Ajout de mouvements dans les diaporamas
Entrelacer les tapes de composition des diffrents objets. Reportez-vous la rubrique
Cration de compositions qui sentrelacent dans les parties dun objet la page 122.
Appliquer des compositions daction pour dplacer ou modifier lobjet dans la diapo-
sitive. Reportez-vous aux deux prochaines rubriques pour plus dinstructions.
Vous pouvez crer une composition dobjet sur un modle de diapositive de sorte que
les effets de composition figurent dans chaque diapositive utilisant ce modle. Reportez-
vous la rubrique Dfinition des transitions par dfaut la page 221 pour obtenir des
instructions complmentaires.
Animation dobjets sur des diapositives (compositions daction)
Les compositions daction permettent de dplacer des objets dans une diapositive.
Pour dplacer un objet lintrieur dune diapositive :
1 Ouvrez lInspecteur des compositions (cliquez sur le bouton Inspecteur dans la barre
doutils, puis sur le bouton Inspecteur des compositions).
2 Cliquez sur Action.
3 Dans une diapositive, slectionnez un objet (image, forme, zone de texte, graphique,
film ou dautres fichiers de donnes, ou tableau).
4 Choisissez Dplacement dans le menu local Effet.
La ligne rouge, qui est alors connecte une version fantme (transparente) de
lobjet, indique la destination de lobjet.
Configurez la dure de la composition.
Cliquez pour prvisuali-
ser la composition.
Utilisez les effets Action pour animer les l-
ments dune diapositive. Appliquez les effets
de mouvement, rtrcissement, agrandisse-
ment, fondu, rotation, etc. aux lments.
Cliquez pour rorganiser des tapes
de composition.
Pour dplacer les compositions, convertissez un
chemin droit en chemin courbe ou inversement.
Cliquez pour ajouter un
autre chemin au mouve-
ment de lobjet.
Rglez les effets
danimation.
Le bouton Inspecteur des
compositions
Chapitre 5 Ajout de mouvements dans les diaporamas 117
5 Pour modifier le mouvement, effectuez lune des oprations suivantes :
Modifiez la direction ou la distance ; en vous aidant de la souris, dcrivez la direction
ou la distance voulue pour lobjet en faisant glisser lobjet fantme.
Modifiez la forme du chemin (de droite courbe) en cliquant sur le bouton Chemin
appropri dans lInspecteur des compositions.
Modifiez la forme du chemin courbe en faisant glisser lun de ses noeuds ou les poignes de
ses noeuds. Pour davantage de contrle, cliquez sur un noeud (un point sur un chemin) et
faites glisser la poigne de celui-ci.
Contrlez la vitesse et la nature du mouvement de lobjet en choisissant une option dans
le menu local Acclration dans lInspecteur des compositions.
Pour dplacer un chemin et ses objets de dbut et de fin, faites glisser le chemin. Vous pouvez
cliquer en appuyant sur la touche Maj pour slectionner plusieurs chemins.
Ajoutez un noeud (point) un chemin en maintenant la touche Option enfonce lorsque
vous cliquez sur le chemin.
6 Pour dplacer lobjet le long dun nouveau chemin, cliquez sur le bouton Ajouter un che-
min en regard du dernier objet fantme ou cliquez sur le bouton Ajouter une action dans
lInspecteur des compositions.
Utilisez ces poignes de
noeud pour redimension-
ner le chemin.
Pour ajouter un autre chemin pour
lobjet, cliquez sur le bouton Ajouter
un chemin (en regard du dernier
objet fantme).
118 Chapitre 5 Ajout de mouvements dans les diaporamas
7 Pour rorganiser les tapes de la composition daction, cliquez sur Plus doptions et faites
glisser les compositions dans le tiroir Ordre de composition. (Pour plus dinformations,
reportez-vous la rubrique Rorganisation de compositions dobjet la page 121.)
Aprs quun objet et que tous ses chemins ont t dslectionns, vous pouvez tous
les revoir en cliquant sur le bouton rouge Afficher le chemin, en regard de lobjet.
Effets de fondu, de rotation, dagrandissement et de rtrcissement
Utilisez les compositions daction pour faire pivoter les objets dune diapositive
ou modifier leur opacit ou leur taille.
Pour modifier un objet laide dun effet de composition daction :
1 Ouvrez lInspecteur des compositions (cliquez sur le bouton Inspecteur dans la barre
doutils, puis sur le bouton Inspecteur des compositions).
2 Cliquez sur Action.
3 Dans une diapositive, slectionnez un objet (image, forme, zone de texte, graphique,
film ou autres fichiers de donnes, ou tableau).
Lobjet commence se
dplacer partir dici.
Faites glisser un objet fan-
tme vers lemplacement
o vous souhaitez que
sarrte son dplacement.
Vous pouvez mme dplacer des
objets hors de la diapositive.
Cliquez sur le bouton Afficher le che-
min pour visualiser toutes les tapes
dune composition daction.
Chapitre 5 Ajout de mouvements dans les diaporamas 119
4 Choisissez une option dans le menu local Effet, puis utilisez les commandes pour indiquer
lapparence souhaite pour lobjet aprs la transformation.
Pour appliquer leffet de fondu lobjet, choisissez Opacit dans le menu local Effet,
puis utilisez le curseur Opacit afin de dfinir lopacit finale de lobjet.
Pour faire pivoter lobjet, choisissez Rotation dans le menu local Effet, puis utilisez les
commandes Direction et Acclration afin de dfinir la direction et la vitesse de rotation
de lobjet.
Pour rtrcir ou dvelopper lobjet, choisissez chelle dans le menu local Effet, puis utili-
sez les commandes chelle afin de dfinir la taille finale de lobjet (200 % au maximum).
Animation dimage laide de compositions intelligentes
Keynote propose des compositions prdfinies que vous pouvez utiliser pour animer
une collection de photos et dimages. Ces animations sont appeles des compositions
intelligentes.
Pour configurer une composition intelligente :
1 Cliquez sur Compositions intelligentes dans la barre doutils et choisissez une option.
Cliquez pour prvisuali-
ser la composition.
Spcifiez quelles
photos inclure dans
la composition
Affichez des photos dont
certaines sont plus gran-
des que dautres.
Rglez les effets
danimation.
Pour spcifier
comment aligner
des images :
120 Chapitre 5 Ajout de mouvements dans les diaporamas
2 Faites glisser les images depuis la sous-fentre Photos du Navigateur de mdia (sil
nest pas ouvert, cliquez sur Mdia dans la barre doutils) dans les rectangles de la
fentre photo de la composition intelligente.
Vous pouvez galement faire glisser des photos et dautres fichiers image partir
du Finder.
3 Utilisez la fentre de photo de composition intelligente pour modifier la composition
intelligente de lune des faons suivantes :
Pour rorganiser les images, faites-les glisser dans la fentre de photo Composition
intelligente.
Pour supprimer une photo de la composition, faites-la glisser hors de la fentre des pho-
tos ou slectionnez-la et appuyez sur Supprimer.
Pour que toutes les photos aient la mme taille, slectionnez Dimensionner les images
la mme taille .
Pour utiliser des tailles relatives de photos, dslectionnez Dimensionner les images
la mme taille .
Certaines compositions intelligentes affichent des images dans deux tats. Utilisez les
boutons de taille et le curseur chelle pour spcifier la taille de limage dans chaque tat.
4 Utilisez la sous-fentre daction de lInspecteur de composition pour modifier la com-
position intelligente de lune des faons suivantes :
Pour modifier des rglages tels que la direction, lalignement et la perspective, utilisez les
commandes de lInspecteur des compositions. (Les rglages disponibles dpendent de
leffet que vous choisissez.)
Pour modifier la dure de la composition, tapez une valeur dans le champ Dure (ou cli-
quez sur les flches).
Pour indiquer si vous souhaitez commencer une tape de composition automatiquement
ou dun clic de souris , choisissez une option dans le menu local Lancer la composition
dans le tiroir Ordre de composition. (Pour plus dinformations, reportez-vous la rubri-
que Activation des compositions dobjet la page 121.)
Certaines compositions
intelligentes affichent des
images dans deux tats ;
utilisez ces boutons et le
curseur pour modifier la
taille de limage dans
chaque tat.
Slectionnez pour que tou-
tes les images prsentent la
mme taille. Dslectionnez
pour utiliser les tailles relati-
ves aux photos.
Faites glisser les photos ici.
Chapitre 5 Ajout de mouvements dans les diaporamas 121
Pour dfinir individuellement des minutages diffrents pour chaque photo, slectionnez
Dfinir des minutages spars pour les lments , puis dans le tiroir Ordre de com-
position, slectionnez chaque photo et modifiez ses rglages.
Certaines compositions intelligentes utilisent des effets pouvant galement dplacer
des images sur ou en dehors dune diapositive. Reportez-vous la rubrique Utilisation
deffets de composition pour faire apparatre et disparatre des lments dans des
diapositives la page 114.
Vous pouvez crer une composition daction sur un modle de diapositive de sorte que
les effets de composition figurent dans chaque diapositive utilisant ce modle. Reportez-
vous la rubrique Dfinition des transitions par dfaut la page 221 pour obtenir des
instructions complmentaires.
Rorganisation de compositions dobjet
Vous pouvez modifier lordre des compositions dune diapositive. Par exemple, vous pou-
vez choisir de faire pntrer ou de faire sortir un objet de lcran avant quun autre y
pntre. Vous pouvez galement choisir de composer des moments diffrents les diff-
rentes parties dun objet (lune des puces dune liste puces, par exemple). (Pour plus
dinformations sur lutilisation de parties dobjet, reportez-vous la rubrique Cration de
compositions qui sentrelacent dans les parties dun objet la page 122.)
Voici les moyens de modifier lordre de composition :
m Si le tiroir Ordre de composition nest pas ouvert, cliquez sur Plus doptions dans lInspec-
teur des compositions. Dans le tiroir Ordre de composition, faites glisser les lments pour
modifier leur ordre dans la composition.
m Slectionnez un objet dans le canevas de diapositive et slectionnez une option dans
le menu local Ordre de linspecteur de composition.
Activation des compositions dobjet
Vous pouvez crer diffrents effets en spcifiant les conditions de lancement dune
composition.
Pour modifier le moment o une composition est lance :
1 Cliquez sur le bouton Inspecteur dans la barre doutils et cliquez sur le bouton Inspecteur
des compositions.
2 Si le tiroir Ordre de composition nest pas ouvert, cliquez sur Plus doptions dans lInspec-
teur des compositions.
3 Dans le tiroir Ordre de composition, slectionnez un lment de la liste, puis choisissez
une option dans le menu local Lancer la composition.
Ltiquette rouge indique que la photo fait
partie dune Composition intelligente.
122 Chapitre 5 Ajout de mouvements dans les diaporamas
Au clic de souris : lance la composition lorsque vous cliquez avec la souris.
Auto. aprs composition [numro] : lance la composition aprs la fin de la composition
prcdente et lissue du dlai indiqu dans le champ Dlai.
Auto. avec composition [numro] : lance deux compositions simultanment, lissue du
dlai indiqu dans le champ Dlai. Pour que les deux compositions aient lieu en mme
temps, elles doivent se succder dans la liste Ordre de composition.
Vous pouvez galement intgrer plusieurs compositions dobjets dans un mme objet
en les regroupant (voir Regroupement et dissociation dobjets la page 86).
4 Si vous choisissez de lancer la composition automatiquement (et non par un clic de
souris), spcifiez la dure dattente aprs la fin de la composition prcdente en tapant
une valeur dans le champ Dlai (ou en cliquant sur les flches).
La valeur maximum du dlai est de 60 secondes.
Cration de compositions qui sentrelacent dans les parties dun objet
Aprs avoir dfini des compositions dans une diapositive, vous pouvez dfinir les critres
de lancement de lanimation des effets Composition entrante et Composition sortante.
Vous pouvez par exemple configurer une composition qui place la premire puce dun
texte sur la diapositive, puis la premire portion dun graphique sectoriel, et ensuite la
deuxime puce. Vous pouvez en faire de mme pour que les objets se dplacent en quit-
tant la diapositive. Il est galement possible dindiquer un ensemble dlments utiliser
dans une composition, comme uniquement les deuxime et troisime puces du texte.
Choisissez le mode de dmar-
rage de la composition choisie.
Faites glisser les lments
pour les rordonner.
Spcifiez la dure dattente entre
la fin de la composition prc-
dente et le dmarrage de la com-
position slectionne, pour les
compositions qui dmarrent auto-
matiquement.
Chapitre 5 Ajout de mouvements dans les diaporamas 123
Pour entrelacer les parties dun objet dans une composition :
1 Slectionnez un objet dans le canevas de diapositive.
2 Cliquez sur le bouton Inspecteur dans la barre doutils et cliquez sur le bouton Inspecteur
des compositions.
3 Dans la sous-fentre Composition entrante ou Composition sortante, choisissez une
option autre que En une fois dans le menu local Transmission.
Pour plus dinformations, reportez-vous la rubrique Animation de types spcifiques
dobjets (suivante).
4 Pour spcifier un sous-ensemble de parties composer et non toutes les parties de
lobjet, utilisez les menus locaux Composer partir de et Composer jusqu .
5 Slectionnez loption Dfinir des minutages spars pour les lments .
6 Dans le tiroir Ordre de composition, faites glisser les compositions dans lordre dsir.
Pour plus dinformations sur le lancement de compositions individuelles, reportez-vous
la rubrique Activation des compositions dobjet la page 121.
Animation de types spcifiques dobjets
Le texte, les tableaux, les graphiques et les squences ont des options de composition
propres chacun de ces types dobjet.
Cration de compositions de texte
Vous pouvez composer du texte ligne par ligne, mot par mot ou caractre par caractre.
Vous pouvez crer des compositions de texte pour un corps de texte puces ou sans
puces.
Pour configurer une composition de texte :
1 Slectionnez le texte dans le canevas de diapositive pour lequel vous avez dfini une
composition.
2 Cliquez sur le bouton Inspecteur dans la barre doutils et cliquez sur le bouton Inspecteur
des compositions.
3 Dans la sous-fentre Composition entrante ou Composition sortante, choisissez une option
dans le menu local Transmission.
En une fois : dplace tout le texte de la zone de texte en mme temps.
Par puce : dplace le texte puce par puce.
Par groupe de puces : dplace chaque puce et ses puces subordonnes en mme temps.
Par puce mise en surbrillance : met en surbrillance chaque puce au fur et mesure
quelle est dplace, laissant ainsi en surbrillance uniquement la puce la plus rcente.
Par paragraphe : pour les textes sans puces.
124 Chapitre 5 Ajout de mouvements dans les diaporamas
Cration de compositions de tableau
Vous pouvez faire apparatre ou disparatre un tableau de diapositive rang par rang,
colonne par colonne, entre autres.
Pour configurer une composition de tableau :
1 Slectionnez un tableau dans le canevas de diapositive pour lequel vous avez dfini
une composition.
2 Choisissez une option dans le menu local Transmission de la sous-fentre Composition
entrante ou Composition sortante dans lInspecteur des compositions.
En une fois : permet de dplacer le tableau tout entier comme un objet unique.
Par rang : permet de faire arriver le tableau sur lcran rang par rang.
Par colonne : permet de faire arriver le tableau sur lcran colonne par colonne.
Par cellule : permet de faire arriver le tableau sur lcran cellule par cellule.
Par contenu de rang : permet de faire arriver tout le tableau vide sur lcran, puis
dinsrer le contenu rang par rang.
Par contenu de colonne : permet de faire arriver tout le tableau vide sur lcran, puis
dinsrer le contenu colonne par colonne.
Par contenu de cellule : permet de faire arriver tout le tableau vide sur lcran, puis
dy ajouter son contenu cellule par cellule.
Tous les lments dun tableau utilisent le mme style de composition.
Cration de compositions de graphique
Faites apparatre ou disparatre les graphiques barre par barre, portion par portion,
entre autres.
Pour configurer une composition de graphique :
1 Slectionnez un graphique dans le canevas de diapositive pour lequel vous avez dfini
une composition.
2 Cliquez sur le bouton Inspecteur dans la barre doutils et cliquez sur le bouton Inspecteur
des compositions.
3 Dans la sous-fentre Composition entrante ou Composition sortante, choisissez une
option dans le menu local Transmission.
En une fois : permet de dplacer le graphique comme un objet unique.
Arr.-plan dabord : permet de placer en premier lieu les axes du graphique, puis tous
les lments de donnes (barres, lignes ou couches) la fois.
Par sries : permet de placer les axes du graphique puis les lments de donnes,
une srie complte aprs lautre.
Par groupe : permet de placer les axes du graphique puis les lments de donnes,
un groupe complet aprs lautre.
Chapitre 5 Ajout de mouvements dans les diaporamas 125
Par lm. de sries : permet de placer les axes du graphique puis chaque lment
de donnes distinct, une srie aprs lautre.
Par lm. de groupe : permet de placer les axes du graphique puis chaque lment
de donnes distinct, un groupe aprs lautre.
Tous les lments dun graphique ( lexception de la lgende) utilisent le mme style
de composition.
Il est possible dattribuer un style et un ordre de composition une lgende de graphique.
Pour que la lgende accompagne le graphique, reliez-la au graphique avant de configurer
le style de composition de ce dernier (consultez la rubrique Regroupement et dissocia-
tion dobjets la page 86).
Cration de compositions de squence
Vous avez la possibilit de demander le lancement ou larrt dune squence quand
une diapositive est affiche.
Pour configurer une composition de squence :
1 Slectionnez une squence dans le canevas de diapositive.
2 Cliquez sur le bouton Inspecteur dans la barre doutils et cliquez sur le bouton Inspecteur
des compositions.
3 Cliquez sur Composition entrante, puis choisissez Dmarrer la squence dans le menu local.
La lecture du film commence lorsque la composition se produit.
4 Pour arrter la squence, choisissez Arrter la squence dans le menu local Effet.
La lecture du film sarrte lorsque la composition se produit.
Suppression de compositions dobjet
Vous pouvez supprimer des compositions dobjet laide de lInspecteur des compositions.
Voici comment supprimer une composition dobjet :
m Si le tiroir Ordre de composition nest pas ouvert, cliquez sur Plus doptions dans lInspec-
teur des compositions. Dans le tiroir Ordre de composition, slectionnez la composition
supprimer, puis appuyez sur Supprimer.
m Slectionnez llment dont vous souhaitez supprimer leffet, puis choisissez Aucun
dans le menu local Effet de lInspecteur des compositions.
6
126
6 Utilisation de tableaux
Ce chapitre vous explique comment ajouter et mettre
en forme des tableaux et des valeurs de cellule.
Pour plus dinformations sur lutilisation de formules dans les cellules dun tableau, consul-
tez le chapitre 7, Utilisation de formules et de fonctions dans des tableaux, la page 150.
propos des tableaux
Les tableaux vous aident organiser, analyser et prsenter des donnes.
Keynote offre un large ventail doptions permettant de crer et de mettre en forme
des tableaux et de grer des valeurs de diffrents types. Vous pouvez galement utili-
ser des oprations spciales telles que le tri ou le formatage conditionnel (technique
permettant de contrler automatiquement les valeurs dune cellule).
La rubrique Utilisation de tableaux la page 127 vous apprend ajouter des
tableaux, les redimensionner, les dplacer, les nommer, etc.
La rubrique Slection de tableaux et de leurs composants la page 131 dcrit
comment slectionner des tableaux, des colonnes et dautres lments de tableaux
afin de travailler avec.
La rubrique Utilisation du contenu des cellules dun tableau la page 134 vous indi-
que comment ajouter du texte, des chiffres, des dates, des images et tout autre contenu
dans les cellules dun tableau et vous explique comment contrler automatiquement
les valeurs dune cellule.
La rubrique Utilisation des rangs et des colonnes la page 143 traite de lajout
de rangs et de colonnes, de leur redimensionnement, etc.
La rubrique Utilisation des cellules dun tableau la page 146 contient des instruc-
tions relatives la division, la fusion, la copie et au dplacement des cellules et
vous indique comment mettre en forme les bordures des cellules.
Tri des cellules dun tableau la page 149 explique comment trier les rangs.
Chapitre 6 Utilisation de tableaux 127
Utilisation de tableaux
Vous disposez dune grande varit de techniques permettant de crer des tableaux
et den grer les caractristiques, la taille et lemplacement.
Ajout dun tableau
Ajoutez un tableau lorsque vous souhaitez organiser vos informations ou comparer des
ensembles de donnes. Une fois le tableau termin, vous pouvez crer des animations
de diapositives intressantes dans lesquelles des lments du tableau apparaissent cel-
lule par cellule, rang par rang ou colonne par colonne.
Il existe plusieurs manires dajouter un tableau :
m Cliquez sur Tableau dans la barre doutils (ou choisissez Insertion > Tableau).
m Pour dessiner un tableau sur le canevas, maintenez la touche Option enfonce tout en cli-
quant sur Tableau dans la barre doutils. Relchez la touche Option et dplacez le pointeur
au-dessus du canevas jusqu ce quil se transforme en viseur. Faites-le glisser travers le
canevas pour crer un tableau de la taille souhaite. Lorsque vous faites glisser le pointeur,
le nombre de rangs et de colonnes augmente ou diminue avec la taille du tableau. Pour
redimensionner le tableau partir du centre, appuyez sur la touche Option tout en faisant
glisser la souris.
m Pour crer un tableau sur la base dune ou de plusieurs cellules adjacentes dun tableau
existant, slectionnez la ou les cellule(s), cliquez sur la slection et maintenez le bouton
de la souris enfonc tout en faisant glisser la slection vers le canevas. Les valeurs des
cellules du tableau original sont conserves.
Consultez la rubrique Slection de tableaux et de leurs composants la page 131
pour en savoir plus sur les techniques de slection des cellules.
128 Chapitre 6 Utilisation de tableaux
Utilisation des outils de tableau
Vous pouvez mettre en forme un tableau et ses colonnes, ranges, cellules laide de divers
outils Keynote.
Voici plusieurs manires de grer les caractristiques dun tableau :
m Utilisez la sous fentre Tableau de lInspecteur des tableaux pour contrler de manire trs
prcise la largeur des colonnes et la hauteur des rangs, pour ajouter des en-ttes et des
pieds de page, mettre en forme les bordures, etc. Pour ouvrir lInspecteur des tableaux, cli-
quez sur Inspecteur dans la barre doutils et cliquez ensuite sur le bouton Inspecteur des
tableaux.
m Utilisez la sous-fentre Format de lInspecteur des tableaux pour mettre en forme
les valeurs des cellules. Par exemple, vous pouvez afficher un symbole de devise dans
les cellules contenant des valeurs montaires.
Slectionnez puis redi-
mensionnez les rangs
pour afficher le contenu.
Spcifiez le nombre de
rangs et de colonnes
dun tableau.
Ajoutez ou supprimez des
rangs ou des colonnes, fusion-
nez des cellules, divisez des
rangs ou des colonnes.
Spcifiez la largeur des
colonnes et la hauteur
des rangs.
Le bouton Inspec-
teur des tableaux
Ajoutez des rangs et des
colonnes spcialement
formats.
Donnez une couleur diffrente
tous les deux rangs.
Ajoutez une couleur ou
une image une cellule.
Rglez les attributs des ti-
quettes, des marques de
graduation, etc.
Chapitre 6 Utilisation de tableaux 129
La sous-fentre Format vous permet galement de configurer le formatage condition-
nel. Par exemple, une cellule peut prendre la couleur rouge lorsque sa valeur excde
un certain chiffre.
m Utilisez lInspecteur des graphismes pour crer des effets visuels spciaux, comme des
ombres et des reflets. Pour ouvrir lInspecteur des graphismes, cliquez sur Inspecteur
dans la barre doutils, puis cliquez sur le bouton Inspecteur des graphismes.
m Pour accder au menu local, slectionnez un tableau ou une ou plusieurs cellule(s) puis
cliquez nouveau tout en maintenant la touche Contrle enfonce.
Vous pouvez galement utiliser les menus locaux Modifier les rangs et les colonnes
de lInspecteur des tableaux.
m Utilisez lditeur de formules pour ajouter et modifier des formules. Reportez-vous
la rubrique Utilisation de lditeur de formules la page 153 pour en savoir plus.
m Utilisez le Navigateur de formules pour ajouter et modifier des fonctions. Reportez-vous
la rubrique Utilisation des fonctions la page 160 pour en savoir plus.
Dfinir le format daffi-
chage de valeurs issues des
cellules slectionnes.
Utiliser la couleur pour
mettre en surbrillance les
cellules dont les valeurs
obissent des rgles
que vous spcifiez.
Cocher la case pour
renvoyer le texte la
ligne dans les cellules
slectionnes.
130 Chapitre 6 Utilisation de tableaux
Redimensionnement dun tableau
Vous pouvez agrandir ou rduire la taille dun tableau en faisant glisser lune de ses
poignes de slection ou laide de lInspecteur des mesures. Vous pouvez galement
modifier la taille dun tableau en redimensionnant ses colonnes et ses rangs.
Avant de redimensionner un tableau, vous devez le slectionner, comme le dcrit la rubri-
que Slection dun tableau la page 131.
Voici plusieurs manires de redimensionner un tableau slectionn :
m Faites glisser lune des poignes de slection carrs qui saffiche lorsque vous slectionnez
un tableau.
Pour conserver les proportions du tableau, maintenez la touche Maj enfonce pendant
que vous redimensionnez le tableau.
Pour redimensionner le tableau partir de son centre, maintenez la touche Option
enfonce pendant que vous le faites glisser.
Pour redimensionner un tableau dans une direction, faites-glisser une poigne latrale
au lieu dune poigne dangle.
m Pour redimensionner en spcifiant des dimensions exactes, slectionnez un tableau ou
une cellule de tableau dans la barre doutils, cliquez sur le bouton Inspecteur des mesu-
res puis sur Mesures. Cette sous-fentre vous permet de spcifier de nouvelles valeurs
de largeur et de hauteur, de modifier les distances entre le tableau et les marges et de
contrler langle de rotation.
m Pour redimensionner un tableau en rglant les dimensions des rangs et des colonnes,
reportez-vous la rubrique Redimensionnement de rangs et de colonnes de tableaux
la page 145.
Dplacement de tableaux
Vous pouvez dplacer un tableau en le faisant glisser, ou vous pouvez le changer dempla-
cement laide de lInspecteur des mesures.
Voici quelques moyens de dplacer un tableau :
m Slectionnez le tableau, cliquez avec le bouton de la souris un endroit quelconque
du tableau et maintenez le bouton enfonc, puis faites-le glisser.
m Maintenez la touche Maj enfonce pendant que vous faites glisser le tableau afin
dimposer un mouvement horizontal, vertical ou 45 degrs.
Chapitre 6 Utilisation de tableaux 131
m Pour dplacer un tableau avec plus de prcision, cliquez sur une cellule, cliquez sur Inspec-
teur dans la barre doutils, cliquez sur le bouton Inspecteur des mesures, puis utilisez
les champs Position pour dplacer le tableau.
m Pour copier un tableau et dplacer la copie, maintenez la touche Option enfonce,
cliquez et restez au bord dun tableau non slectionn puis faites-le glisser.
Copie de tableaux entre des applications iWork
Vous pouvez copier un tableau dune application iWork lautre.
Un tableau cr dans Nombres et plac dans une autre application conservera son
apparence, ses donnes et dautres attributs mais certaines fonctions Nombres ne
sont pas prises en charge dans les autres applications.
Pour copier un tableau dune application iWork lautre :
1 Slectionnez le tableau copier, comme le dcrit la rubrique Slection dun tableau
la page 131.
2 Cliquez sur dition > Copier.
3 Dans lautre application, crez un point dinsertion pour le tableau copi, puis choisissez
dition > Coller.
Slection de tableaux et de leurs composants
Vous devez slectionner les tableaux, les rangs, les colonnes, les cellules de tableau
et les bordures de cellule de tableau avant de les utiliser.
Slection dun tableau
Lorsque vous slectionnez un tableau, des poignes de slection apparaissent sur
les bords de celui-ci.
Voici quelques manires de slectionner un tableau :
m Si aucune cellule nest slectionne, cliquez nimporte o dans le tableau.
m Si une cellule du tableau est slectionne, appuyez sur la combinaison de touches
Commande + Retour, ou cliquez en dehors du tableau, puis cliquez nimporte quel
endroit dans le tableau.
132 Chapitre 6 Utilisation de tableaux
Slection dune cellule unique dun tableau
Lorsque vous slectionnez une cellule, la bordure de cette cellule est mise en surbrillance.
Pour slectionner une cellule unique dun tableau :
m Slectionnez le tableau, puis cliquez sur la cellule.
Lorsque vous slectionnez une cellule, vous pouvez en slectionner une autre
de la manire suivante.
Slection dun groupe de cellules de tableau
Vous pouvez slectionner plusieurs cellules, quelles soient adjacentes ou non.
Voici diffrentes manires de slectionner un groupe de cellules :
m Pour slectionner des cellules de tableau adjacentes, slectionnez une cellule unique,
puis maintenez la touche Maj enfonce pendant que vous slectionnez les cellules
adjacentes.
Vous pouvez galement cliquer sur une cellule, puis faire glisser le curseur sur plusieurs
cellules tout en maintenant le bouton de la souris enfonc.
m Pour slectionner des cellules non adjacentes dun tableau, maintenez la touche Com-
mande enfonce pendant que vous slectionnez les cellules. Utilisez la touche Commande
tout en cliquant sur la cellule dun groupe pour la dslectionner.
Slection dun rang ou dune colonne
Le moyen le plus rapide de slectionner tous les rangs et toutes les colonnes dun
tableau consiste utiliser lInspecteur des tableaux.
Voici diffrentes manires de slectionner des rangs et des colonnes :
m Pour slectionner un rang ou une colonne unique, choisissez Slectionner le rang ou
Slectionner la colonne dans le menu local Modifier les rangs et les colonnes de lIns-
pecteur des tableaux.
Vous pouvez galement utiliser les techniques dcrites la rubrique Slection dun
groupe de cellules de tableau la page 132.
Pour slectionner Appuyez sur
La cellule suivante sur la droite Tab
Si vous appuyez sur la touche de tabulation dans la dernire
colonne, la premire cellule du rang suivant est slectionne.
Si vous appuyez sur la touche de tabulation dans la dernire
cellule, un nouveau rang est ajout (sur lequel la premire cellule
est slectionne).
La cellule suivante sur la gauche Maj + Tab
La cellule suivante du dessous Flche vers le bas
La cellule suivante au dessus Flche vers le haut
Chapitre 6 Utilisation de tableaux 133
m Pour slectionner plusieurs rangs, slectionnez deux cellules adjacentes verticalement
ou plus avant de cliquer sur Slectionner le rang.
m Pour slectionner plusieurs colonnes, slectionnez deux cellules adjacentes horizontale-
ment ou plus avant de cliquer sur Slectionner la colonne.
Slection des bordures des cellules dun tableau
Slectionnez les bordures dune cellule lorsque vous souhaitez mettre en forme un ou plu-
sieurs segments des bordures.
Voici plusieurs manires de slectionner les bordures et les segments de bordure:
m Pour slectionner des bordures spcifiques pour des cellules multiples : slectionnez le tableau,
le rang, la colonne ou les cellules puis cliquez sur lun des boutons de Bordures de Cellule
dans lInspecteur des tableaux.
m Pour slectionner une bordure : si le tableau est slectionn, cliquez sur la bordure.
Si le tableau nest pas slectionn, double-cliquez sur la bordure.
m Pour slectionner le segment dune bordure : si le tableau nest pas slectionn, double-cli-
quez sur la bordure. Si le tableau nest pas slectionn, cliquez trois fois sur le segment.
Pour slectionner (ou dslectionner) des segments supplmentaires, appuyez sur les
touches Commande ou Maj lorsque vous cliquez.
Lorsquune bordure de tableau est slectionne, en cliquant sur une autre bordure
vous pourrez slectionner la bordure. En cliquant sur la mme bordure, vous pourrez
slectionner un segment.
Lorsquun segment est slectionn, en cliquant sur un autre segment vous pourrez
slectionner le segment. En cliquant sur le mme segment, vous pourrez slectionner
une bordure.
Lorsquune cellule, une bordure ou un segment est slectionn(e), le pointeur semble
tre cheval sur la bordure ou le segment. Vous pouvez faire glisser ces pointeurs pour
dplacer une bordure.
Le pointeur sur un seg-
ment ou une bordure
horizontale.
Le pointeur sur un
segment vertical.
134 Chapitre 6 Utilisation de tableaux
Utilisation du contenu des cellules dun tableau
Vous pouvez ajouter du texte, des chiffres et des dates dans les cellules dun tableau, et
vous pouvez mettre en forme les valeurs de ces cellules. Vous pouvez galement ajouter
des images et une couleur darrire-plan, ainsi que des cases cocher, des curseurs et
dautres contrles. De plus, la fonction de remplissage automatique vous permet dutiliser
le contenu dune cellule pour ajouter automatiquement des valeurs aux cellules adjacentes.
Ajout et modification de valeurs de cellule
Vous pouvez ajouter, modifier et supprimer le contenu des cellules.
Voici diffrentes faons dajouter et de modifier les valeurs :
m Si la cellule est vide, slectionnez-la puis tapez une valeur. Reportez-vous la rubrique
Slection dune cellule unique dun tableau la page 132 pour savoir comment
slectionner les cellules.
m Pour remplacer un contenu spcifique existant dans une cellule, slectionnez la cellule
et slectionnez le contenu que vous souhaitez remplacer en double-cliquant dessus
tout en appuyant sur la touche Maj, et slectionnez plus de contenu si vous souhaitez
en remplacer plus. Tapez du texte pour remplacer le contenu slectionn.
m Pour tout remplacer dans la cellule, slectionnez cette dernire et procdez la saisie.
Vous pouvez galement slectionner la cellule, puis appuyer sur la touche Retour
ou Entre, qui slectionne tout le contenu de la cellule, puis procder la saisie.
m Pour insrer du contenu dans du contenu existant, slectionnez la cellule, cliquez pour
dfinir le point dinsertion et procdez la saisie.
m Pour supprimer le contenu des cellules, des rangs ou des colonnes dun tableau, slection-
nez les cellules, les rangs ou les colonnes, puis appuyez sur la touche Suppr ou choisissez
dition > Supprimer.
Pour supprimer le contenu, le remplissage darrire-plan et tous les rglages de style,
choisissez dition > Tout effacer. Le style par dfaut est alors appliqu la slection.
m Pour copier, coller et dplacer les valeurs de cellules, suivez les instructions de la rubrique
Copie et dplacement de cellules la page 148
m Pour ajouter des formules et des fonctions aux cellules, consultez les instructions des
rubriques Utilisation des formules la page 150 et Utilisation des fonctions la
page 160.
Chapitre 6 Utilisation de tableaux 135
Utilisation de texte dans les cellules
Vous pouvez contrler la mise en forme et lalignement du texte dans les cellules dun
tableau. Vous pouvez galement utiliser les fonctions Rechercher/Remplacer et le correc-
teur orthographique.
Voici quelques techniques pour utiliser du texte dans les cellules dun tableau :
m Pour insrer un saut de ligne, appuyez sur la touche Retour ou appuyez simultanment
sur les touches Option + Retour.
m Pour insrer une tabulation dans un tableau, appuyez simultanment sur la touche
Option et sur la touche de tabulation.
m Pour contrler la couleur, lalignement et lespacement du texte dans une cellule, utilisez
lInspecteur du texte (cliquez sur Inspecteur dans la barre doutils, puis cliquez sur le bou-
ton Inspecteur du texte).
m Pour contrler les attributs de police, utilisez le panneau Police (cliquez sur Polices
dans la barre doutils).
m Pour vrifier lorthographe, suivez les instructions de la rubrique Vrification de
lorthographe la page 72.
m Pour effectuer une recherche et un remplacement ventuel de texte dans les cellules, sui-
vez les instructions de la rubrique Recherche et remplacement de texte la page 74.
m Pour viter que Keynote interprte votre saisie comme un nombre, placez une apostrophe
devant la chane de texte.
Utilisation de nombres dans les cellules
Certaines oprations du tableau, telles que les formules et les fonctions qui effectuent
des oprations mathmatiques, dpendent des cellules qui contiennent des valeurs
numriques.
Voici quelques techniques pour utiliser les nombres dans les cellules dun tableau :
m Dans une cellule numrique, vous devez utiliser uniquement des chiffres compris entre
0 et 9 ou lun des caractres suivants : +, , (, ), /, $, %, un point, E ou e.
m Vous pouvez taper certains caractres (tels que %) dans une cellule, ou utiliser un format de
cellule, tel que dcrit la rubrique Mise en forme des valeurs de cellule la page 137.
m Pour spcifier un nombre ngatif, faites-le prcder du signe moins ().
136 Chapitre 6 Utilisation de tableaux
Lorsque vous saisissez dans une cellule de tableau un nombre qui est trop long pour
safficher en entier, Keynote le convertit :
Lorsquun nombre dcimal ne tient pas dans une cellule, le nombre est arrondi.
Par exemple, 1.77777777777777777777 devient ainsi 1.77777777777778.
Lorsquun nombre entier ne tient pas dans une cellule, celui-ci est affich en nota-
tion scientifique. Par exemple, 77777777777777777777 devient ainsi 7.777778E+19.
La notation scientifique consiste prsenter les nombres sous la forme dun nombre
dcimal affect dun facteur multiplicateur qui est une puissance de 10. La valeur de
cette puissance figure la suite du symbole E.
Si le nombre ainsi converti ne tient toujours pas dans la cellule, il est tronqu. Pour
obtenir des suggestions, consultez la rubrique Affichage dun contenu trop long
pour la cellule la page 136.
Les instructions dutilisation des formules et des fonctions dans les cellules dun tableau
se trouvent dans les rubriques Utilisation des formules la page 150 et Utilisation
des fonctions la page 160.
Utilisation de dates dans les cellules
Sauf si une cellule est dj au format date et heure, lorsque vous saisissez une valeur
qui peut tre interprte comme une date ou une heure, Keynote la reformate auto-
matiquement.
Par exemple, si vous tapez 1/22/45 ou 1-22-45 dans la cellule dun tableau avec le format
de cellule automatique, la valeur devient alors Jan 22, 2045 lorsque vous quittez la cellule.
Si vous saisissez la valeur dune anne sur 2 chiffres et que celle-ci est suprieure ou gale
50Keynote ajoute le prfixe 19 ; sinon, Keynote ajoute le prfixe 20 .
De plus, si vous tapez . 12 pm, la valeur devient 12:00 PM .Vous pouvez cependant modi-
fier la valeur en cas de besoin.
Pour plus dinformations, reportez-vous la rubrique Utilisation du format Date et heure
la page 140.
Affichage dun contenu trop long pour la cellule
Lorsquune cellule est trop petite pour afficher tout son contenu, un indicateur
de dcoupage (petit signe plus dans le coin infrieur droit de la cellule) apparat.
Vous pouvez largir la cellule afin quelle puisse afficher plus de donnes ou vous pouvez
laisser le contenu dborder sur les cellules vides adjacentes.
Lindicateur de dcoupage apparat
lorsquune cellule dun tableau contient
plus de texte quelle ne peut en afficher.
Chapitre 6 Utilisation de tableaux 137
Pour viter le dcoupage ou le dbordement, vous pouvez configurer un tableau de
manire que ses cellules rtrcissent ou sagrandissent automatiquement en hauteur en
fonction du contenu, en slectionnant loption Ajuster automatiquement au contenu
dans la sous-fentre Tableau de lInspecteur des tableaux.
Voici quelques moyens de rgler les problmes lis au contenu trop volumineux
pour tenir dans une cellule :
m Pour laisser le contenu dune cellule dborder sur les cellules adjacentes, dslectionnez
Ajuster le texte dans la sous-fentre Format de lInspecteur des tableaux, et dslec-
tionnez Ajuster automatiquement au contenu dans la sous-fentre Tableau.
Si les cellules adjacentes sont vides, elles affichent le contenu qui dborde. Par contre,
si elles contiennent des donnes, le surplus de contenu nest pas affich et lindicateur
de dcoupage apparat.
m Pour ajuster le contenu au lieu de le laisser dborder, slectionnez Ajuster le texte
dans lInspecteur des cellules.
m Pour redimensionner une colonne afin dafficher toutes les valeurs dune cellule particu-
lire, cliquez sur la bordure droite de celle-ci et faites-la glisser vers la droite, ou utilisez les
commandes Largeur de colonne de la sous-fentre Tableau de lInspecteur des tableaux.
m Pour redimensionner un rang afin dafficher toutes les valeurs dune cellule particulire,
cliquez sur sa bordure du bas et faites-la glisser vers le bas, ou utilisez les contrles Hauteur
de rang de lInspecteur des tableaux.
Mise en forme des valeurs de cellule
Vous pouvez appliquer une mise en forme une cellule afin que sa valeur saffiche dune
manire particulire. Par exemple, vous pouvez mettre en forme les cellules qui contien-
nent des valeurs montaires afin quun symbole montaire (tel que $, ou ) apparaisse
avant les nombres quelles contiennent.
Si vous utilisez un format de cellule, vous ne dfinissez que les caractristiques daffichage
dune valeur. Si la valeur est utilise dans des formules, cest la valeur actuelle qui est utili-
se et non la valeur formate. La seule exception est la suivante : sil y a trop de chiffres
aprs une virgule, le nombre est arrondi.
Vous pouvez dfinir des formats de cellule laide du menu local Format de cellule de
la sous-fentre Format de lInspecteur des tableaux. Pour afficher les valeurs de cellules
exactement comme vous les tapez, choisissez Automatique dans le menu local ; sinon,
choisissez llment qui applique la mise en forme souhaite.
138 Chapitre 6 Utilisation de tableaux
Voici quelques moyens dutiliser les formats de cellule :
m Pour ajouter une valeur dans une cellule vide associe un format, slectionnez la cellule
et saisissez une valeur. Le format est appliqu lorsque vous quittez la cellule.
m Pour appliquer un format de cellule une valeur existante, slectionnez une ou plusieurs
cellules contenant des valeurs. Utilisez la sous-fentre Format de lInspecteur des tableaux
pour dfinir un format de cellule. Le format que vous dfinissez est alors appliqu aux
valeurs des cellules slectionnes.
m Pour supprimer le format dune cellule, slectionnez celle-ci, puis choisissez Automatique
dans le menu local Format de la sous-fentre Format de lInspecteur des tableaux. La valeur
reste, mais la mise en forme est supprime.
m Si vous supprimez une valeur dune cellule associe un format, celui-ci nest pas sup-
prim. Pour supprimer le format, choisissez Automatique dans le menu local Format
de la sous-fentre Format de lInspecteur des tableaux.
m Une fois le format dune cellule dfini, vous pouvez lassocier plusieurs cellules grce
au remplissage automatique. Reportez-vous la rubrique Remplissage automatique
des cellules dun tableau la page 143 pour en connatre les instructions.
Utilisation du format numrique
Utilisez le format numrique pour mettre en forme laffichage du nombre de chiffres
aprs la virgule, des sparateurs de milliers et des valeurs ngatives.
Pour dfinir le format des nombres dune ou de plusieurs cellules :
1 Slectionnez la ou les cellules.
2 Cliquez sur Inspecteur dans la barre doutils puis cliquez sur le bouton Inspecteur
des tableaux.
3 Choisissez Nombre dans le menu local Format.
4 Pour spcifier le nombre de chiffres aprs la virgule afficher, utilisez le champ Dcimales.
Si une valeur contient plus de chiffres aprs la virgule que le nombre que vous avez spci-
fi, la valeur affiche est arrondie et non pas tronque. Par exemple, si une cellule est mise
en forme pour afficher deux chiffres aprs la virgule, la valeur 3.456 est affiche sous la
forme 3.46 et non pas 3.45.
5 Pour spcifier laffichage des valeurs ngatives, choisissez une option du menu local
adjacent au champ Dcimales.
6 Pour spcifier sil faut utiliser ou non un sparateur des milliers, slectionnez Sparateur
de milliers.
Chapitre 6 Utilisation de tableaux 139
Utilisation du format montaire
Utilisez le format montaire pour mettre en forme laffichage des valeurs montaires.
Pour dfinir un format montaire pour une ou plusieurs cellules :
1 Slectionnez la ou les cellules.
2 Cliquez sur Inspecteur dans la barre doutils puis cliquez sur le bouton Inspecteur
des tableaux.
3 Choisissez Monnaie dans le menu local Format.
4 Pour spcifier un symbole montaire, choisissez une option dans le menu local Symbole.
5 Pour spcifier le nombre de chiffres aprs la virgule afficher, utilisez le champ Dcimales.
Si une valeur contient plus de chiffres aprs la virgule que le nombre que vous avez spci-
fi, la valeur affiche est arrondie et non pas tronque. Par exemple, si une cellule est mise
en forme pour afficher deux chiffres aprs la virgule, la valeur 3.456 est affiche sous la
forme 3.46 et non pas 3.45.
6 Pour spcifier laffichage des valeurs ngatives, choisissez une option du menu local
adjacent au champ Dcimales.
7 Pour spcifier sil faut utiliser ou non un sparateur des milliers, slectionnez Sparateur
de milliers.
8 Pour afficher le symbole dune monnaie sur le bord dune cellule, slectionnez Style
de comptabilit.
Utilisation du format Pourcentage
Utilisez le format Pourcentage pour afficher des valeurs numriques suivies du symbole %.
Si la valeur est utilise dans une formule, sa version dcimale est utilise. Par exemple,
une valeur affichant 3 % est utilise comme 0,03 dans une formule.
Si vous tapez 3 % dans une cellule formate laide du format automatique et que vous
appliquez le format de pourcentage la cellule, la valeur affiche est 3 %. Cependant, si
vous tapez 3 dans une cellule formate laide du format automatique et que vous appli-
quez le format de pourcentage la cellule, la valeur affiche est 300 %.
Pour dfinir un format de pourcentage pour une ou plusieurs cellules :
1 Slectionnez la ou les cellules.
2 Cliquez sur Inspecteur dans la barre doutils, puis cliquez sur le bouton Inspecteur
des tableaux et enfin sur Format.
3 Choisissez Pourcentage dans le menu local Format.
4 Pour spcifier le nombre de chiffres aprs la virgule afficher, utilisez le champ Dcimales.
Si une valeur contient plus de chiffres aprs la virgule que le nombre que vous avez spci-
fi, la valeur affiche est arrondie et non pas tronque. Par exemple, si une cellule est mise
en forme pour afficher deux chiffres aprs la virgule, la valeur 3.456 est affiche sous la
forme 3.46 et non pas 3.45.
140 Chapitre 6 Utilisation de tableaux
5 Pour spcifier laffichage des valeurs ngatives, choisissez une option du menu local
adjacent au champ Dcimales.
6 Pour spcifier sil faut utiliser ou non un sparateur des milliers, slectionnez Sparateur
de milliers.
Si la cellule que vous mettez en forme contient dj une valeur, la valeur est considre
comme un nombre dcimal et convertie en pourcentage. Par exemple, 3 devient 300%.
Utilisation du format Date et heure
Utilisez le format Date et heure pour afficher des valeurs de date et/ou dheure.
Pour dfinir le format de date et dheure pour une ou plusieurs cellules :
1 Slectionnez la ou les cellules.
2 Cliquez sur Inspecteur dans la barre doutils, puis cliquez sur le bouton Inspecteur
des tableaux et enfin sur Format.
3 Choisissez Date et heure dans le menu local Format.
4 Pour spcifier la mise en forme de la date, choisissez un format dans le menu local Date.
5 Pour spcifier la mise en forme de lheure, choisissez un format dans le menu local Heure.
Utilisation du format Fraction
Utilisez le format de fraction pour contrler laffichage des valeurs infrieures 1. Par exem-
ple, 27.5 saffiche sous la forme 27 1/2 lorsque le format est en moiti et sous la forme 27 4/8
lorsque le format est en huitime.
Pour dfinir un format de fraction pour les cellules slectionnes :
1 Slectionnez la ou les cellules.
2 Cliquez sur Inspecteur dans la barre doutils, puis cliquez sur le bouton Inspecteur
des tableaux et enfin sur Format.
3 Choisissez Fraction dans le menu local Format de cellule.
4 Choisissez un format daffichage dans le menu local Prcision.
Utilisation du format Scientifique
Le format de notation scientifique permet de prsenter les nombres sous la forme dun
nombre dcimal affect dun facteur multiplicateur qui est une puissance de 10. La valeur
de cette puissance figure la suite du symbole E. Par exemple, la valeur 5,00 en format
scientifique est affiche sous la forme 5,00E0. De mme, la valeur 12345 saffiche
comme 1,2345E4.
Chapitre 6 Utilisation de tableaux 141
Pour dfinir un format scientifique pour une ou plusieurs cellules :
1 Slectionnez la ou les cellules.
2 Cliquez sur Inspecteur dans la barre doutils, puis cliquez sur le bouton Inspecteur
des tableaux et enfin sur Format.
3 Choisissez Scientifique dans le menu local Format de cellule.
4 Pour spcifier le nombre de chiffres aprs la virgule afficher, utilisez le champ Dcimales.
Utilisation du format Texte
Utilisez le format Texte lorsque vous souhaitez que lintgralit du contenu dune cellule
soit traite comme du texte, mme sil sagit dun nombre.
Pour dfinir un format texte pour une ou plusieurs cellules :
1 Slectionnez la ou les cellules.
2 Cliquez sur Inspecteur dans la barre doutils, puis cliquez sur le bouton Inspecteur
des tableaux et enfin sur Format.
3 Choisissez Texte dans le menu local Format de cellule.
Contrle des valeurs de cellule
Keynote peut modifier la couleur de remplissage ou celle du texte dune cellule si son
contenu prsente des conditions particulires.
Vous pouvez dfinir des rgles simples qui testent la condition, puis modifient la couleur
du remplissage et/ou du texte si la condition est remplie. Par exemple, vous pouvez dfi-
nir une rgle qui applique la couleur bleue une cellule si celle-ci contient une valeur
spcifique et une autre rgle qui applique la couleur verte la cellule si celle-ci contient
une autre valeur. Vous pouvez galement dfinir une rgle qui applique la couleur rouge
une cellule lorsque celle-ci est un doublon dans un groupe de cellules ou la couleur vio-
lette si la valeur dpasse la moyenne des valeurs du groupe de cellules.
Vous pouvez appliquer ce type de rgle une cellule unique ou une plage de cellules.
Les rgles appliques plusieurs cellules dclenchent le changement de couleur si au
moins une des cellules remplit la condition de la rgle.
Pour dfinir des rgles :
1 Slectionnez une ou plusieurs cellules.
2 Cliquez sur Inspecteur dans la barre doutils puis cliquez sur le bouton Inspecteur
des tableaux.
3 Cliquez sur Format.
4 Slectionnez Format conditionnel, puis cliquez sur Afficher les rgles.
5 Slectionnez Mettre les cellules en surbrillance en suivant les rgles suivantes .
6 Choisissez une condition dans le menu local Choisir une rgle .
142 Chapitre 6 Utilisation de tableaux
Les conditions qui figurent dans la section suprieure du menu effectuent les tests sur
des valeurs numriques. Les conditions applicables aux valeurs de texte saffichent dans
la section au centre de la liste ; les conditions de date se trouvent en bas.
noter que la condition Entre ncessite la saisie de deux nombres. Cette condition est
remplie si lun des deux nombres ou nimporte quel nombre se trouvant entre ces deux
nombres apparat dans la ou les cellule(s).
7 Fournissez les informations supplmentaires ncessaires pour dfinir une condition
particulire tester.
8 Slectionnez Couleur de remplissage et/ou Couleur du texte, puis cliquez sur les cadres
de couleur (consultez la rubrique Utilisation de la fentre Couleurs la page 88)
pour dfinir les couleurs de larrire-plan et des valeurs appliquer la cellule si la
condition est remplie.
9 Pour ajouter une autre rgle, cliquez sur + et rptez les tapes 6 8.
Si plusieurs rgles sont dfinies pour une cellule et que le contenu de la cellule remplit
les conditions de plusieurs rgles, les couleurs associes la rgle la plus haute dans la
liste des rgles sont appliques la cellule.
Pour cesser dutiliser une rgle, cliquez sur le bouton - pour supprimer la rgle ou ds-
lectionnez loption Couleur de remplissage et Couleur du texte pour dsactiver la rgle.
Pour ne plus utiliser une liste de rgles, dcochez Mettre les cellules en surbrillance en
suivant les rgles suivantes .
Ajout dimages et de couleurs aux cellules
Vous pouvez ajouter des graphismes ou des couleurs certaines cellules ou lensemble
du tableau.
Pour ajouter une image ou une couleur une cellule de tableau :
1 Slectionnez la cellule.
2 Cliquez sur Inspecteur dans la barre doutils, puis cliquez sur lInspecteur des tableaux.
3 Pour ajouter une image, choisissez Remplissage image dans le menu local Arrire-plan.
Reportez-vous la rubrique Remplissage dobjet avec une image la page 89 pour
en connatre les instructions.
4 Pour ajouter une couleur darrire-plan, choisissez Remplissage couleur ou Remplissage
dgrad dans le menu local Arrire-plan. Reportez-vous la rubrique Remplissage dun
objet avec de la couleur la page 87 pour obtenir plus dinformations.
Chapitre 6 Utilisation de tableaux 143
Remplissage automatique des cellules dun tableau
Le remplissage automatique vous permet dutiliser le contenu dune ou de plusieurs
cellules pour ajouter automatiquement des valeurs aux cellules adjacentes.
Voici quelques moyens de remplir automatiquement des cellules :
m Pour coller le contenu et le remplissage dune cellule dans des cellules adjacentes, slection-
nez la cellule, puis faites glisser la poigne dans langle infrieur droit vers les cellules dans
lesquelles vous souhaitez coller le contenu. Vous pouvez la faire glisser vers la droite pour
ajouter des valeurs sur le mme rang ou vers le bas pour ajouter des valeurs aux cellules
adjacentes de la mme colonne.
Toutes les donnes, les formats, les formules et les remplissages associs la cellule
slectionne sont copis.
Si la cellule slectionne ne contient aucune donne, le remplissage automatique
efface toutes les donnes des cellules cible.
m Vous pouvez galement ajouter des valeurs aux cellules en fonction des modles de
valeurs. Par exemple, si une cellule contient le nom dun jour de la semaine ou dun mois,
vous pouvez slectionner la cellule puis la faire glisser vers la droite ou vers le bas pour
ajouter le jour ou le mois suivant dans la cellule adjacente.
Pour crer de nouvelles valeurs en fonction de caractristiques numriques, slectionnez
deux cellules ou plus avant de les faire glisser. Par exemple, si les deux cellules slection-
nes contiennent les valeurs 1 et 2, les valeurs 3 et 4 sont ajoutes lorsque vous faites
glisser le curseur sur les deux cellules adjacentes. De mme, si les deux cellules slection-
nes contiennent les valeurs 1 et 4, les valeurs 7 et 10 sont ajoutes lorsque vous faites
glisser le curseur sur les deux cellules adjacentes (les valeurs sont incrmentes de 3).
Le remplissage automatique ne dfinit aucune relation entre les cellules du groupe.
Une fois le remplissage automatique effectu, vous pouvez modifier les cellules
individuellement.
Utilisation des rangs et des colonnes
Vous pouvez rapidement ajouter et supprimer des rangs et des colonnes, crer un rang
ou une colonne den-tte ou rang de pied de page, et bien plus encore.
Ajout de rangs
Vous pouvez ajouter des rangs dans un tableau ou la fin dun tableau. Si le tableau con-
tient un rang de pied de page, les rangs ajouts au bas du tableau sont placs au-dessus
du rang de pied de page.
144 Chapitre 6 Utilisation de tableaux
Voici diffrentes manires dajouter des rangs :
m Pour ajouter un seul rang, slectionnez une cellule, puis choisissez Format > Tableau >
Insrer un rang au-dessus ou Insrer un rang en dessous . Vous pouvez galement
slectionner ces commandes dans le menu local Modifier les rangs et les colonnes de
lInspecteur des tableaux.
m Pour ajouter un rang la fin du tableau, appuyez sur la touche de tabulation lorsque
la dernire cellule est slectionne.
m Pour ajouter un ou plusieurs rangs la fin dun tableau, utilisez les commandes Rangs
dans la sous-fentre Tableau de lInspecteur des tableaux.
m Vous pouvez diviser les cellules en deux rangs gaux. La rubrique Division des cellules
dun tableau la page 147 vous indique la procdure suivre.
Ajout de colonnes
Vous pouvez ajouter des colonnes un tableau.
Voici diffrentes manires dajouter des colonnes :
m Pour ajouter une seule colonne, slectionnez une cellule, puis choisissez Format >
Tableau > Insrer une colonne avant ou Insrer une colonne aprs . Vous pouvez
galement slectionner ces commandes dans le menu local Modifier les rangs et les
colonnes de lInspecteur des tableaux.
m Pour ajouter une ou plusieurs colonnes sur la droite dun tableau, utilisez les contrles
Colonnes de la sous-fentre Tableau de lInspecteur des tableaux.
m Vous pouvez diviser les cellules en deux colonnes gales. La rubrique Division des cellules
dun tableau la page 147 vous indique la procdure suivre.
Suppression de rangs et de colonnes de tableaux
Il existe plusieurs techniques pour supprimer un ou plusieurs rangs ou colonnes
de tableaux.
Voici diffrentes manires de supprimer des rangs ou des colonnes :
m Slectionnez le(s) rang(s) ou la (les) colonne(s) ou lune de leurs cellules, puis choisissez
Format > Tableau > Supprimer le rang ou Format > Tableau > Supprimer la colonne.
m Pour supprimer un ou plusieurs rangs ou colonnes, slectionnez-les puis choisissez
Supprimer le rang ou Supprimer la colonne dans le menu local Modifier les rangs et
les colonnes de lInspecteur des tableaux. Vous pouvez galement accder ces com-
mandes en choisissant Format > Tableau > option.
Chapitre 6 Utilisation de tableaux 145
Utilisation dun rang ou dune colonne den-tte de tableau
Utilisez les rangs et les colonnes den-tte pour identifier les donnes des rangs et
des colonnes. Les rangs et les colonnes den-tte sont mis en forme de telle sorte quils
se distinguent des autres rangs et colonnes. Un rang den-tte correspond la cellule
suprieure de chaque colonne. Une colonne den-tte correspond la cellule la plus
gauche de chaque rang.
Vous ne pouvez pas diviser un rang den-tte ou de bas de page en plusieurs rangs
ou des colonnes den-tte en plusieurs colonnes.
Voici diffrentes manires dajouter ou de supprimer un rang ou une colonne den-tte :
m Slectionnez le tableau, puis slectionnez ou dsactivez Rang den-tte ou Colonne
den-tte dans la sous-fentre Tableau de lInspecteur des tableaux.
m Slectionnez le tableau puis choisissez une des options suivantes dans le sous-menu
Format > Tableau : Insrer un rang den-tte, Supprimer le rang den-tte, Insrer une
colonne den-tte ou Supprimer la colonne den-tte.
Utilisation dun rang de pied de page
Utilisez un rang de pied de page pour attirer lattention sur le dernier rang dun tableau.
Un rang de pied de page peut contenir les mmes donnes que nimporte quel autre
rang, mais sa mise en forme lui confre davantage dimpact visuel.
Voici diffrentes manires dajouter ou de supprimer un rang de pied de page :
m Slectionnez le tableau, puis slectionnez ou dslectionnez Rang de pied de page
dans la sous-fentre Tableau de lInspecteur des tableaux.
m Slectionnez le tableau, puis choisissez Insrer un rang de pied de page ou Supprimer
le rang de pied de page dans la sous-fentre Format > Tableau.
Redimensionnement de rangs et de colonnes de tableaux
Redimensionnez tous les rangs et colonnes afin quils possdent la mme taille, ou redi-
mensionnez uniquement des rangs et des colonnes spcifiques.
Voici diffrentes manires de redimensionner des rangs et des colonnes de tableaux :
m Pour que tous les rangs soient de la mme taille, slectionnez le tableau, puis choisissez
Format > Tableau > Rpartir les rangs uniformment.
Pour que toutes les colonnes soient de la mme taille, choisissez Format > Tableau >
Rpartir les colonnes uniformment.
m Pour redimensionner un seul rang, slectionnez une cellule dans le rang et utilisez le
champ Hauteur de Rang dans la sous-fentre Tableau de lInspecteur des tableaux.
m Pour redimensionner une seule colonne, slectionnez une cellule dans la colonne
et utilisez le champ Largeur de Colonne dans la sous-fentre Tableau de lInspecteur
des tableaux.
146 Chapitre 6 Utilisation de tableaux
m Pour que plusieurs rangs soient de la mme taille, slectionnez une ou plusieurs cellules
dans les rangs et slectionnez Tableau > Rpartir les rangs uniformment. Les rangs
peuvent ne pas tre adjacents. Vous pouvez galement utiliser le champ Hauteur de
Rang dans la sous-fentre Tableau de lInspecteur des tableaux.
m Pour que plusieurs colonnes soient de la mme taille, slectionnez une ou plusieurs
cellules dans les colonnes et slectionnez Tableau > Rpartir les colonnes uniform-
ment. Les colonnes peuvent ne pas tre adjacentes. Vous pouvez galement utiliser
le champ Largeur de Colonne dans la sous-fentre Tableau de lInspecteur des tableaux.
Si le contenu de la cellule est tronqu aprs lavoir redimensionne, reportez-vous
la rubrique Affichage dun contenu trop long pour la cellule la page 136.
Alternance de couleurs des rangs
Alternez la couleur darrire-plan dun rang sur deux afin de confrer au tableau un effet
de bandes.
Pour alterner les couleurs des rangs :
1 Slectionnez le tableau.
2 Cliquez sur Inspecteur dans la barre doutils puis cliquez sur le bouton Inspecteur
des tableaux.
3 Slectionnez Alternance de la couleur de rang.
4 Cliquez sur le cadre de couleurs adjacent pour ouvrir la fentre Couleurs, puis slection-
nez une couleur pour les rangs alterns. Reportez-vous la rubrique Utilisation de la
fentre Couleurs la page 88 pour en connatre les instructions.
5 Pour modifier les proprits de remplissage des autres rangs, utilisez les contrles Arrire-
plan de lInspecteur des tableaux. Reportez-vous la rubrique Remplissage dun objet
avec de la couleur la page 87 pour en connatre les instructions.
Utilisation des cellules dun tableau
Vous pouvez diviser et fusionner des cellules dun tableau, les redimensionner, leur
appliquer une mise en forme, les masquer, ajouter des commentaires et plus encore.
Fusion des cellules dun tableau
La fusion des cellules dun tableau consiste combiner des cellules adjacentes en une
seule cellule, liminant ainsi les bordures afin quelles se comportent comme une cellule
unique.
Chapitre 6 Utilisation de tableaux 147
Pour fusionner les cellules dun tableau :
1 Slectionnez un groupe de deux cellules adjacentes ou plus. Le groupe de cellules que
vous choisissez doit former un rectangle, et elles doivent toutes tre des cellules princi-
pales ou den-tte.
2 Choisissez Format >Tableau > Fusionner les cellules.
Vous pouvez galement slectionner Fusionner les cellules dans le menu local Modifier
les rangs et les colonnes de lInspecteur des tableaux.
La fusion horizontale de cellules adjacentes ne contenant que du texte ou un mlange de
texte, de nombres, de valeurs mises en forme et de formules, revient joindre le contenu
de toutes les cellules dorigine en texte spar par des tabulations. De mme, la fusion
verticale de cellules adjacentes ne contenant que du texte ou un mlange de texte, de
nombres, des valeurs mises en forme et de formules, revient joindre le contenu de toutes
les cellules dorigine en texte spar par un retour chariot.
Lors de la fusion de cellules de colonne, larrire-plan des cellules reprend limage ou la
couleur de la cellule la plus en haut. Lors de la fusion de cellules de rang, larrire-plan
des cellules reprend limage ou la couleur de la cellule la plus gauche.
Lorsquune cellule contenant du texte, un nombre, une formule ou un format de cellule est
fusionne avec une cellule vide, la nouvelle cellule conserve le contenu de la cellule
non vide.
Lorsquune cellule contenant un format de nombre est fusionne avec une cellule vide,
la nouvelle cellule conserve galement le format de nombre.
Division des cellules dun tableau
La division de cellules scinde chaque cellule slectionne en deux parts gales, horizonta-
lement (rangs) ou verticalement (colonnes). Les deux nouvelles cellules prsentent des
couleurs ou images darrire-plan identiques. Tout texte prsent dans la cellule dorigine
reste dans la cellule la plus en haut ou la plus gauche.
Pour fusionner des cellules horizontalement ou verticalement :
1 Slectionnez une ou plusieurs cellules du tableau. Pour diviser une colonne ou un rang
entier, slectionnez toutes les cellules de la colonne ou du rang.
2 Pour diviser des cellules en rangs, choisissez Format > Tableau > Diviser en rangs. Pour
diviser des cellules en colonnes, choisissez Tableau > Diviser en colonnes.
Vous pouvez galement choisir Diviser les rangs ou Diviser les colonnes dans le menu
local Modifier les rangs et les colonnes de lInspecteur des tableaux.
3 Pour crer des units de plus en plus petites, rptez les tapes 1 et 2 pour diviser
les cellules.
Pour runir les cellules divises, fusionnez-les tel que dcrit la rubrique Fusion des
cellules dun tableau la page 146.
148 Chapitre 6 Utilisation de tableaux
Mise en forme bords dune cellule
Vous pouvez modifier lpaisseur et la couleur des bordures des cellules dun tableau.
Vous pouvez galement masquer la bordure de nimporte quelle cellule.
Voici diffrentes manires de mettre en forme les bordures de cellules dun tableau :
1 Slectionnez les segments de bordure de cellule mettre en forme (voir Slection des
bordures des cellules dun tableau la page 133).
2 Si lInspecteur des tableaux nest pas ouvert, cliquez sur Inspecteur dans la barre doutils,
puis cliquez sur le bouton Inspecteur des tableaux et sur Tableau.
3 Pour dfinir lpaisseur de la ligne et la couleur, utilisez les rglages de Bordures de cellule :
Menu local Trait : permet de choisir un style de trait. Slectionnez Aucun pour masquer
les bordures.
Champ dpaisseur de ligne : permet de contrler lpaisseur de la ligne.
Cadre de couleurs : Permet de choisir une couleur de trait laide de la fentre Couleurs.
Reportez-vous la rubrique Utilisation de la fentre Couleurs la page 88 pour en
connatre les instructions.
Copie et dplacement de cellules
Pour dplacer ou copier des cellules de tableau, vous pouvez utiliser les commandes
ou les faire glisser.
Voici diffrentes manires de copier et de dplacer des cellules :
m Pour intervertir des valeurs de cellule dans un tableau, slectionnez une cellule ou plu-
sieurs cellules adjacentes, puis faites glisser la slection vers les cellules de destination.
Les valeurs de la slection sont interverties avec celles des cellules de destination.
m Pour copier les cellules dans un tableau ou entre deux tableaux, faites glisser les cellules
slectionnes tout en maintenant la touche Option enfonce. Toutes les valeurs des cellu-
les de destination sont remplaces.
Vous pouvez copier des cellules en les slectionnant puis en choisissant dition > Copier ;
il suffit alors de slectionner les cellules de destination et de choisir dition > Coller.
Reportez-vous la rubrique Copie ou dplacement des formules contenant des rfren-
ces de cellules la page 156 pour en savoir plus sur les techniques permettant de dupli-
quer ou de dplacer une cellule contenant une formule.
Chapitre 6 Utilisation de tableaux 149
Tri des cellules dun tableau
Vous avez la possibilit de classer la totalit ou une partie des valeurs dune colonne
par ordre croissant ou dcroissant. Les rangs contenant les cellules choisies pour le clas-
sement sont alors rorganiss. Les cellules den-tte sont exclues de ce classement.
Voici diffrentes manires doprer un tri :
Pour trier toutes les cellules dune colonne, slectionnez lune des cellules de la colonne,
ouvrez lInspecteur des tableaux, puis choisissez Trier en ordre croissant ou Trier en
ordre dcroissant dans le menu local Modifier les rangs et les colonnes .
Pour trier uniquement certaines cellules dune colonne, slectionnez ces cellules avant
de choisir Trier en ordre croissant ou Trier en ordre dcroissant .
Le tableau suivant dcrit de quelle manire les diffrents types de donnes sont classs,
par ordre croissant ou dcroissant.
Type de donnes Ordre croissant Ordre dcroissant
Texte aAzZ ZzAa
Dates Anne (la moins rcente en pre-
mier), puis Mois (Janvier en pre-
mier), et enfin jour (1-31)
Anne (la plus rcente en pre-
mier), puis Mois (Dcembre en
premier), et enfin jour (31-1)
Nombres 2, 1, 0, 1, etc. 1, 0, 1, 2, etc.
Cellules ne contenant que du
texte, combines avec dautres
ne contenant que des nombres
2, 1, 0, 1, etc., puis aAzZ ZzAa, puis 1, 0, 1, 2, etc.
Cellules contenant un mlange
de texte et de nombres
Valeurs commenant par les nom-
bres en premier (1z, 1Z, a1, A1)
Valeurs commenant par du
texte en premier (A1, a1, 1A, 1z)
Cellules vides En bas de la liste En bas de la liste
Boolen (VRAI/FAUX) En dessous et au dessus dune
cellule vide
Au-dessus des valeurs texte
7
150
7 Utilisation de formules et
de fonctions dans des tableaux
Ce chapitre vous explique comment effectuer des calculs dans
les cellules des tableaux laide de formules et de fonctions.
Pour obtenir des instructions relatives lajout et la mise en forme des tableaux et
des donnes quils contiennent, consultez le chapitre 6, Utilisation de tableaux, la
page 126. Pour obtenir des informations compltes sur les diffrentes fonctions,
consultez laide en ligne.
Utilisation des formules
Une formule est une expression mathmatique utilisant des oprations pour en dri-
ver une valeur. Vous pouvez ajouter une formule la cellule dun tableau pour afficher
une valeur drive de celles dautres cellules.
Par exemple, vous pouvez ajouter une formule la cellule situe au bas dune colonne
ajoutant les nombres se trouvant dans les autres cellules de la colonne. Si une des valeurs
de la colonne change, le total dans la cellule du bas change alors automatiquement.
Les formules permettent dobtenir des valeurs grce un calcul effectu laide
doprateurs et de fonctions.
Les oprateurs effectuent les oprations arithmtiques de base telles que laddition (+)
et la multiplication (*)
Voici une formule qui additionne des valeurs : =A2 + 16. A2 est une rfrence une cellule ;
elle fait en effet rfrence la deuxime cellule de la premire colonne. La valeur 16 est
appele constante, car il sagit dune valeur spcifique qui nutilise aucun oprateur ni
fonction.
La valeur de la cellule A2 est ajoute la valeur 16 et la somme apparat dans la cellule
contenant la formule.
Les formules commencent toujours par le signe gal (=). Pour simplifier, le signal gal
est omis dans les exemples de lensemble de la documentation Keynote.
Chapitre 7 Utilisation de formules et de fonctions dans des tableaux 151
Tandis que les fonctions sont des oprations nommes et prdfinies, telles que SOMME
et MOYENNE.
Pour utiliser une fonction, vous devez lui attribuer un nom puis indiquer, entre paren-
thses la suite de ce nom, les arguments dont elle a besoin. Les arguments prcisent
les donnes que la fonction doit utiliser lorsquelle effectue les oprations qui lui sont
prvues.
Voici une formule qui additionne les valeurs de neuf cellules adjacentes de la premire
colonne : SOMME(A2:A10). Dans ce cas, nous rencontrons un seul argument, savoir
A2:A10 . Le symbole deux-points indique que la formule utilise les valeurs des cellu-
les A2 A10 incluses.
Ajout dune formule rapide
Il est notamment possible de raliser un calcul de base laide des valeurs contenues
dans une plage de cellules adjacentes, en ajoutant une formule rapide via le menu local
Formule rapide de la sous-fentre Format dans lInspecteur des tableaux.
Voici quelques oprations qui peuvent tre ralises laide du menu local
Formule rapide :
m Choisissez une des options suivantes pour effectuer des calculs en utilisant les valeurs
figurant dans les cellules slectionnes. Les cellules vides et celles contenant des valeurs
qui ne sont pas mentionnes sont ignores.
Somme : donne le total des valeurs numriques des cellules.
Moyenne : calcule la moyenne arithmtique des valeurs numriques des cellules.
Min : dtermine la valeur numrique la plus petite dans les cellules.
Max : dtermine la valeur numrique la plus grande dans les cellules.
Compte : dtermine le total des nombres ou des valeurs de date ou dheure dans
les cellules.
Produit : multiplie toutes les valeurs numriques des cellules.
m Slectionnez diteur de formules pour ouvrir lapplication correspondante. Reportez-vous
la rubrique Utilisation de lditeur de formules la page 153 pour en connatre les
instructions.
152 Chapitre 7 Utilisation de formules et de fonctions dans des tableaux
Calcul lmentaire avec des valeurs dune mme colonne
laide du menu local Formule rapide de lInspecteur des tableaux, il est trs facile de
raliser des calculs lmentaires fonds sur des valeurs adjacentes dune mme colonne
et den afficher les rsultats.
Voici plusieurs faons deffectuer des calculs lmentaires partir de valeurs
se trouvant dans une mme colonne :
m Pour utiliser les valeurs dune plage de cellules adjacentes, slectionnez ces cellules, cliquez
sur Inspecteur dans la barre doutils, cliquez sur le bouton Inspecteur des tableaux, puis
cliquez sur Format. Choisissez une formule dans le menu local Formule rapide.
Keynote place la formule et son rsultat dans la premire cellule vide rencontre en
dessous de celles slectionnes. Sil nexiste aucune cellule vide, Keynote cr un rang
de bas de page pour y faire apparatre le rsultat.
m Pour utiliser toutes les valeurs dune colonne, cliquez sur la cellule den-tte ou sur longlet
de rfrence de celle colonne. Dans la sous-fentre Format de lInspecteur des tableaux,
choisissez une formule dans le menu local Formule rapide.
Keynote place cette formule et son rsultat sur un rang de bas de page. Sil nexiste
aucune range de pied de page, Keynote en ajoute une.
Calcul lmentaire avec des valeurs dun mme rang
laide du menu local Formule rapide de lInspecteur des tableaux, il est trs facile
de raliser des calculs lmentaires partir de valeurs adjacentes dune mme colonne
et den afficher les rsultats.
Voici plusieurs faons deffectuer des calculs lmentaires partir de valeurs
se trouvant sur un mme rang :
m Pour utiliser les valeurs dune plage de cellules adjacentes, slectionnez ces cellules, cliquez
sur Inspecteur dans la barre doutils, cliquez sur le bouton Inspecteur des tableaux, puis
cliquez sur Format. Choisissez un calcul dans le menu local Formule rapide.
Keynote place la formule et son rsultat dans la premire cellule vide rencontre droite
de celles slectionnes. Sil nexiste aucune cellule vide, Keynote ajoute une colonne pour
le rsultat.
m Pour utiliser toutes les valeurs dun rang, cliquez sur la cellule den-tte ou sur longlet
de rfrence de ce rang. Dans la sous-fentre Format de lInspecteur des tableaux, choi-
sissez une formule dans le menu local Formule rapide.
Keynote place cette formule et son rsultat dans une nouvelle colonne.
Chapitre 7 Utilisation de formules et de fonctions dans des tableaux 153
Suppression dune formule
Si vous ne voulez plus utiliser une formule associe une cellule, vous pouvez la supprimer
rapidement.
Pour supprimer une formule dune cellule :
1 Slectionnez la cellule.
2 Appuyez ensuite sur la touche Suppr.
Utilisation de lditeur de formules
Lditeur de formules vous permet de crer et de modifier des formules.
Vous pouvez ouvrir lditeur de formules de plusieurs faons :
m Slectionnez une cellule du tableau, puis saisissez le signe gal (=).
m Slectionnez une cellule du tableau, cliquez sur Inspecteur dans la barre doutils, cliquez
sur le bouton Inspecteur des tableaux, puis cliquez sur Format. Dans le menu local Formule
rapide, choisissez diteur de formules.
m Slectionnez le tableau, puis double-cliquez sur une cellule du tableau contenant
une formule.
Lorsquil souvre, lditeur de formules apparat au-dessus de la cellule slectionne.
Pour le dplacer, placez le curseur sur le ct gauche de lditeur de formules jusqu
ce quil prenne la forme dune main, puis cliquez et faites glisser.
Lorsque vous slectionnez une cellule qui contient une formule, ses arguments sont
mis en surbrillance de couleur.
Pour dplacer lditeur
de formules, cliquez ici et
faites-le glisser.
Champ de texte
Afficher ou modifier une formule.
Bouton Annuler
Annuler les modifications.
Bouton Accepter
Enregistrer les modifications.
154 Chapitre 7 Utilisation de formules et de fonctions dans des tableaux
Ajout dune nouvelle formule laide de lditeur de formules
Pour crer une formule, utilisez lditeur de formules.
Pour ajouter une nouvelle formule laide de lditeur de formules :
1 Slectionnez la cellule dans laquelle vous voulez afficher le rsultat de la formule.
2 Ouvrez lditeur de formules. Par exemple, tapez le signe gal (=).
3 Utilisez le champ de texte pour spcifier la formule en veillant ce que le signe gal
soit le premier caractre utilis.
Pour connatre les techniques qui permettent dinclure des rfrences de cellules dans les
formules, reportez-vous la rubrique Utilisation des rfrences de cellules la page 155.
Pour en savoir plus sur lutilisation des oprateurs dans les formules, reportez-vous
la rubrique Utilisation des oprateurs la page 158.
Pour savoir comment insrer une fonction dans une formule, reportez-vous la rubrique
Utilisation des fonctions la page 160.
4 Pour enregistrer les modifications, appuyez sur Retour, appuyez sur Entre ou cliquez
sur le bouton Accepter de lditeur de formules. Vous pouvez aussi cliquer lextrieur
du tableau.
Pour fermer lditeur de formules et annuler les modifications, appuyez sur la touche
chap ou cliquez sur le bouton Annuler de lditeur de formules.
Modification dune formule laide de lditeur de formules
Pour modifier une formule, vous pouvez utiliser lditeur de formules.
Pour modifier une formule :
1 Double-cliquez sur une cellule du tableau contenant une formule. Lditeur de formules
souvre, la formule apparat dans le champ de texte et ses arguments sont mis en sur-
brillance de couleur.
2 Effectuez les modifications ncessaires. Vous pouvez utiliser les touches flches pour
dplacer le point dinsertion dans le champ de texte.
3 Pour enregistrer les modifications, appuyez sur Retour, appuyez sur Entre ou cliquez
sur le bouton Accepter de lditeur de formules. Vous pouvez aussi cliquer lextrieur
du tableau.
Pour fermer lditeur de formules et annuler les modifications, appuyez sur la touche
chap ou cliquez sur le bouton Annuler de lditeur de formules.
Chapitre 7 Utilisation de formules et de fonctions dans des tableaux 155
Utilisation des rfrences de cellules
Vous pouvez utiliser les rfrences de cellules pour identifier des cellules particulires
lintrieur des formules. Par exemple, si vous ajoutez une formule permettant de calcu-
ler la moyenne des valeurs de deux cellules, vous pouvez identifier ces cellules laide de
rfrences de cellules.
Vous pouvez crer des rfrences de cellules laide des lettres et des numros qui
figurent sur les onglets de rfrence ou laide du nom des cellules den-tte :
Si votre tableau comprend la fois un rang den-tte et une colonne den-tte, vous
pouvez identifier une cellule laide du nom de la colonne suivi du nom du rang.
Par exemple, si une colonne est intitule 2006 et un rang a pour en-tte Nombre
dlves inscrits, la cellule se trouvant lintersection de cette colonne et de ce rang
peut tre dsigne comme 2006 Nombre dlves inscrits.
Vous pouvez vous servir des lettres et des numros des onglets de rfrence pour
identifier une cellule particulire. Il vous suffit de spcifier la lettre de la colonne puis
le numro du rang.
Par exemple, C55 fait rfrence au cinquante-cinquime rang de la troisime colonne.
Ajout de rfrences de cellules une formule
Pour insrer une rfrence de cellule, vous pouvez cliquer sur une cellule ou sur un
onglet de rfrence ou encore slectionner une plage de cellules lorsquil y a un point
dinsertion dans le champ de texte de lditeur de formules. Vous pouvez aussi insrer
une rfrence de cellule en la saisissant laide du clavier.
Voici plusieurs faons dajouter une rfrence de cellule au point dinsertion dans
le champ de texte :
m Pour crer une rfrence une cellule particulire laide de la souris, cliquez sur
la cellule en question.
Vous pouvez aussi saisir la rfrence cette cellule particulire laide du clavier. Pour
ce faire, tapez la lettre de la colonne suivie du numro du rang (A4) tels quils apparais-
sent dans les onglets de rfrence ou tapez le nom de la colonne suivi du nom du rang
(2006 Nombre dlves inscrits).
m Pour ajouter une rfrence une liste de cellules prcises, cliquez sur chacune dentre
elles. Si les rfrences sont des arguments dans une fonction, Keynote insre automati-
quement une virgule (,) entre celles-ci, que vous pouvez remplacer par un autre carac-
tre le cas chant. Par exemple, si vous vous trouvez sur un emplacement dans lequel
le sparateur dcimal est une virgule, vous pouvez sparer les diffrentes rfrences de
cellules avec un point-virgule au lieu dune virgule.
156 Chapitre 7 Utilisation de formules et de fonctions dans des tableaux
m Pour ajouter une rfrence une plage de cellules adjacentes, faites glisser le curseur
sur les cellules que vous souhaitez ajouter.
Vous pouvez galement taper ou cliquer sur la premire cellule, taper le caractre
deux-points, puis taper ou cliquer sur la dernire cellule. Par exemple, B2:B5 fait rf-
rence quatre cellules de la deuxime colonne. B2:C3 fait rfrence deux cellules
de la deuxime colonne et deux cellules de la troisime colonne.
m Pour faire rfrence toutes les cellules dune colonne, cliquez sur longlet de rfrence
de la colonne ou sur sa cellule den-tte, le cas chant.
Vous pouvez saisir la rfrence en tapant la lettre de la colonne (C ou C:C) ou son nom
si elle comprend une cellule den-tte. Par exemple, SOMME(B) ou SOMME (B:B) additionne
toutes les valeurs qui se trouvent dans les cellules de la deuxime colonne.
m Pour faire rfrence toutes les cellules dun rang, cliquez sur longlet de rfrence
du rang en question ou sur sa cellule den-tte, le cas chant.
Vous pouvez saisir la rfrence en tapant le numro du rang (1:1) ou son nom si elle com-
prend une cellule den-tte. Par exemple, SOMME(1:1) additionne toutes les valeurs qui se
trouvent dans les cellules du premier rang.
Copie ou dplacement des formules contenant des rfrences de cellules
Vous pouvez copier ou dplacer une formule contenant des rfrences de cellules sans
que ces dernires ne deviennent non valides.
Voici quelques techniques permettant de dplacer des formules :
m Pour placer une formule dans une autre cellule, faites glisser la cellule dans laquelle
elle se trouve jusque sur la cellule de destination souhaite.
m Pour coller une copie dune formule dans une autre cellule et utiliser les mmes rfrences
de cellules dans les deux formules, ajoutez le symbole du dollar ($) devant les identifiants
de colonne et de rang (=$A$1). Cette technique permet de crer ce que lon appelle une
rfrence de cellule absolue.
Par exemple, si la formule =A1 apparat dans la cellule D1 et que vous souhaitez en coller
une copie dans la cellule E1, changez la formule en =$A$1, puis slectionnez la cellule D1,
copiez cette dernire et collez la copie dans la cellule E1. La formule $A$1 est copie dans
la cellule E1. Si vous ne modifiez pas la formule avant de la copier de telle sorte quelle uti-
lise une rfrence de cellule absolue, elle apparatra dans la cellule E1 sous la forme =B1.
Chapitre 7 Utilisation de formules et de fonctions dans des tableaux 157
Application dune formule aux cellules dune colonne ou dun rang
en une seule fois
Lorsquun tableau dispose de cellules den-tte, vous pouvez les utiliser pour appliquer
rapidement une formule toutes les cellules dun rang ou dune colonne. Les valeurs des
cellules sont recalcules daprs la formule. Cette formule est appele formule den-tte.
Pour appliquer une formule den-tte aux cellules dune colonne ou dun rang :
1 Slectionnez la cellule den-tte de la colonne ou du rang.
2 Ouvrez lditeur de formules. Par exemple, tapez le signe gal (=).
3 Saisissez la formule que vous souhaitez appliquer chacune des cellules de la colonne
ou du rang.
Par exemple, pour attribuer aux cellules de la colonne C des valeurs cinq fois plus gran-
des que celles des cellules correspondantes de la colonne B, la formule utiliser serait
B*5 ou B:B*5.
La formule est duplique dans toutes les cellules de la colonne ou du rang. Dans cet
exemple, la cellule C4 contiendrait la valeur calcule laide de la formule B4*5.
4 Cliquez sur le bouton Accepter ou appuyez sur la touche Retour ou Entre pour enregistrer
la formule.
Gestion des erreurs et des avertissements
Si une formule figurant dans une cellule de tableau est incomplte, contient des rfrences
de cellules non valides ou est incorrecte, ou bien si une opration dimportation entrane
une erreur dans une cellule, Keynote affiche une icne dans la cellule concerne. Un carr
bleu dans la partie suprieure gauche dune cellule indique les avertissements. Un triangle
rouge au milieu dune cellule indique une erreur provoque par une formule.
Pour afficher les messages des avertissements et des erreurs :
m Cliquez sur licne.
Un message rcapitule chaque erreur et chaque avertissement associs la cellule.
158 Chapitre 7 Utilisation de formules et de fonctions dans des tableaux
Utilisation des oprateurs
Lutilisation doprateurs dans les formules permet deffectuer des oprations arithm-
tiques et de comparer des valeurs:
Les oprateurs arithmtiques effectuent des oprations arithmtiques, telles que laddition
ou la soustraction, et donnent des rsultats numriques.
Les oprateurs de comparaison comparent deux valeurs et donnent uniquement
la valeur VRAI ou FAUX.
Calcul doprations arithmtiques
Pour crer une formule ralisant une opration arithmtique, vous devez utiliser des
oprateurs arithmtiques. Par exemple, pour ajouter trois valeurs dune colonne, vous
pourriez crer une formule du type suivant : A2 + A3 + A5.
Voici un rcapitulatif des oprateurs arithmtiques. Pour obtenir plus dinformations sur
les oprateurs arithmtiques que Keynote prend en charge, reportez-vous la rubrique
Explication des oprateurs arithmtiques la page 159.
Pour ajouter une formule arithmtique une cellule :
1 Slectionnez une cellule vide destine afficher les rsultats de la formule.
2 Ouvrez lditeur de formules. Par exemple, tapez le signe gal (=).
3 Saisissez la formule dans le champ de texte aprs le signe gal.
Par exemple, pour saisir la formule A3 * B5 + B6, dans le champ texte aprs le signe gal,
vous pouvez cliquer sur la cellule A3 ou taper A3 , puis taper * (loprateur de multipli-
cation), cliquer sur B5 ou taper B5 , et enfin cliquer sur B6 (si vous ne saisissez pas dop-
rateur avant de cliquer, Keynote ajoute automatiquement le signe plus (+) lorsque vous ne
spcifiez aucun argument de fonction).
4 Cliquez sur le bouton Accepter ou appuyez sur la touche Retour ou Entre pour enre-
gistrer la formule.
Pour effectuer cette opration
Utilisez cet oprateur
arithmtique Par exemple
Somme de deux valeurs + A2 + B2
Soustraction de deux valeurs A2 - B2
Multiplication de deux valeurs * A2 * B2
Division dune valeur par une
autre
/ A2 / B2
Chapitre 7 Utilisation de formules et de fonctions dans des tableaux 159
Explication des oprateurs arithmtiques
Les oprateurs arithmtiques utiliss dans les formules des cellules dun tableau permet-
tent deffectuer des oprations arithmtiques et dobtenir des rsultats numriques.
Les oprateurs arithmtiques sont les suivants (les exemples supposent que
la cellule A2 contient la valeur 20 et que la cellule B2 contient la valeur 2) :
m Loprateur + permet dadditionner deux valeurs.
Par exemple, A2 + B2 donne 22.
m Loprateur permet de calculer la diffrence entre deux valeurs.
Par exemple, A2 B2 donne 18.
m Loprateur * permet dobtenir le produit de deux valeurs.
Par exemple, A2 * B2 donne 40.
m Loprateur / permet dobtenir le rsultat de la division dune valeur par une autre.
Par exemple, A2/B2 donne 10.
m Loprateur ^ permet dobtenir le rsultat de llvation dune valeur la puissance
dune autre valeur.
Par exemple, A2 ^ B2 donne 400.
m Loprateur % permet dobtenir le rsultat de la division dune valeur par 100.
Par exemple, A2% renvoie 0,2 (mis en forme pour safficher sous la forme 20%).
Si la rfrence une cellule pointe sur une cellule vide, 0 correspond la valeur utilise.
Si la rfrence une cellule pointe sur une cellule contenant la valeur FAUX, 0 est l aussi
la valeur utilise. Si la cellule contient VRAI, 1 est la valeur utilise dans ce cas. Par exemple,
VRAI + 1 renvoie 2.
Lutilisation dune chane avec un oprateur arithmtique renvoie une erreur. Par exemple,
3 + "bonjour" nest pas une opration arithmtique correcte.
160 Chapitre 7 Utilisation de formules et de fonctions dans des tableaux
Explication des oprateurs de comparaison
Les oprateurs de comparaison comparent deux valeurs et donnent la valeur VRAI ou FAUX.
Les oprateurs de comparaison sont les suivants (les exemples supposent que
la cellule A2 contient la valeur 20 et que la cellule B2 contient la valeur 2) :
m Loprateur = donne VRAI si deux valeurs sont gales.
Par exemple, A2 = B2 donne FAUX.
m Loprateur <> donne VRAI si deux valeurs ne sont pas gales.
Par exemple, A2<>B2 donne VRAI.
m Loprateur > donne VRAI si la premire valeur est suprieure la seconde.
Par exemple, A2 > B2 donne VRAI.
m Loprateur < donne VRAI si la premire valeur est infrieure la seconde.
Par exemple, A2 < B2 donne FAUX.
m Loprateur >= donne VRAI si la premire valeur est suprieure ou gale la seconde.
Par exemple, A2 >= B2 donne VRAI.
m Loprateur <= donne VRAI si la premire valeur est infrieure ou gale la seconde.
Par exemple, A2 <= B2 donne FAUX.
Les chanes sont plus grandes que les nombres. Par exemple, "bonjour" > 5 donne VRAI.
VRAI et FAUX peuvent tre compars mutuellement mais pas avec des nombres
ou des chanes. VRAI > FAUX, et FAUX < VRAI, parce que VRAI est interprt comme
la valeur 1 et FAUX comme 0. VRAI = 1 renvoie FAUX, et VRAI = "UnTexte" renvoie FAUX.
Utilisation des fonctions
Une fonction est une opration prdfinie laquelle on a attribu un nom (par exemple,
SOMME ou MOYENNE) et dont on peut se servir pour effectuer un calcul dans une cellule
de tableau.
Il existe plusieurs familles de fonctions, qui vont des fonctions financires qui permettent
de calculer des taux dintrt, des valeurs dinvestissement, etc. aux fonctions statistiques
qui permettent de calculer des moyennes, des probabilits, des carts types, etc. Reportez-
vous lAide de Keynote pour plus dinformations sur toutes les fonctions, y compris sur
les arguments spcifier pour indiquer aux fonctions les donnes utiliser dans les calculs.
Vous pouvez saisir une fonction dans le champ de texte de lditeur de formules, mais vous
pouvez aussi utiliser le Navigateur de fonctions pour ajouter une fonction une formule.
Chapitre 7 Utilisation de formules et de fonctions dans des tableaux 161
Pour ajouter une fonction laide du Navigateur de fonctions :
1 Slectionnez la cellule dans laquelle vous souhaitez ajouter une fonction.
2 Ouvrez lditeur de formules et cliquez dans le champ de texte lendroit o vous
souhaitez insrer la fonction.
3 Choisissez Insertion > Fonction. Le Navigateur de fonctions apparat.
4 Slectionnez une fonction.
Pour trouver une fonction, faites dfiler la liste situe sur la droite. Si vous le souhaitez,
vous avez la possibilit de subdiviser cette liste en slectionnant une catgorie de fonc-
tion sur la gauche. Vous pouvez aussi rechercher une fonction particulire dans la catgo-
rie de fonction slectionne laide du champ de recherche qui se trouve en haut droite.
5 Cliquez sur Insrer.
Keynote insre la fonction dans le champ texte, suivie dun ou de plusieurs paramtres
fictifs dargument entre parenthses.
6 laide de lditeur de formules, remplacez chacun des paramtres fictifs par une rfrence
de cellule ou par une autre valeur ou apportez dautres modifications la formule selon vos
besoins.
8
162
8 Utilisation des graphiques
Vous pouvez convertir des donnes issues de tableaux en
graphiques intressants. Ce chapitre dcrit les notions lmen-
taires de la cration et de la mise en forme de graphiques.
Keynote fournit des outils permettant de crer des graphiques attrayants afin de prsenter
des donnes numriques. Vous pouvez copier et coller les donnes partir dune feuille de
calcul ou les saisir directement dans lditeur de graphiques et crer puis modifier les gra-
phiques directement sur le canevas. Par dfaut, laspect de vos graphiques correspond le
thme que vous utilisez.
propos des graphiques
Vous pouvez afficher les donnes dans un graphique afin de faire apparatre clairement les
tendances ou relations qui ne sont pas aussi videntes lorsque vous visualisez les donnes
sous forme de rangs et de colonnes. Vous avez le choix entre de nombreux types de gra-
phiques pour la prsentation de vos donnes, notamment des graphiques sectoriels,
linaires, barres, colonnes, couches et en nuage de points. Des versions 2D et 3D sont
disponibles pour la plupart des graphiques.
Pour saisir les donnes qui apparatront dans un graphique, utilisez lditeur de graphi-
ques, tel que dcrit dans la rubrique Modification de donnes dans un graphique la
page 167. Si vous modifiez des donnes dans lditeur de graphiques, le graphique est
mis jour automatiquement.
Chapitre 8 Utilisation des graphiques 163
Vous pouvez, par exemple, crer un graphique pour faire apparatre le nombre demploys
travaillant dans la Rgion 1 et dans la Rgion 2 chaque anne. Ce type de tableau compor-
terait deux rangs (un pour la Rgion 1 et un autre pour la Rgion 2) et quatre colonnes
(une pour chaque anne de 2007 2010).
Il existe plusieurs manires de reprsenter ces donnes dans un graphique. Dans un graphi-
que barres, par exemple :
Vous pouvez reprsenter le nombre de salaris de 2007 travaillant dans la Rgion 1
et dans la Rgion 2 par des barres cte cte, suivies de paires de barres reprsentant
chacune des annes 2008, 2009 et 2010. Si un tel graphique existait, il comporterait
deux sries de donnes et quatre jeux de donnes.
Les rgions 1 et 2 sont appeles sries de donnes ; chaque rgion est reprsente par
une srie de valeurs. La valeur des donnes (connues sous le nom de points de donnes)
de chaque rgion sont reprsentes par des barres regroupes cte cte sur le
graphique ; chaque groupe est appel jeu de donnes (2007 est un jeu de donnes,
2008 en est un autre, etc.).
Ces carrs indiquent la
couleur qui reprsente
chaque srie de donnes.
La lgende du graphique
dsigne les deux sries de
donnes.
Les jeux de donnes contien-
nent un point de donnes
(une barre) de chacune des
sries de donnes.
Ces quatre barres reprsen-
tent une srie de donnes.
164 Chapitre 8 Utilisation des graphiques
Autre possibilit : vous pouvez modifier lorientation du graphique de sorte que les points
de donnes soient regroups par rgion plutt que par anne. Dans ce cas, les annes
sont des sries de donnes et les rgions des jeux de donnes. Le graphique barres con-
tiendrait alors deux groupes de barres, une pour la Rgion 1 et lautre pour la Rgion 2.
Vous pouvez facilement alterner lusage de colonnes et de rangs en tant que sries
de donnes laide du bouton Rang / dans lditeur de graphiques.
Les sries de donnes sont reprsentes diffremment selon le type de graphique :
Dans les graphiques colonnes et les graphiques barres, une srie de donnes est
reprsente par une srie de barres dote du mme remplissage (couleur ou texture).
Dans un graphique linaire (galement appel graphe), une srie de donnes est
reprsente par une seule ligne.
Dans un graphique couches, une srie de donnes est reprsente par une couche.
Dans un graphique sectoriel, un seul jeu de donnes (le premier point de donnes de
chaque srie) est reprsent sur le graphique (celui qui apparat en premier sur la liste
dans lditeur de graphiques).
Dans un graphique en nuage de points, deux colonnes de donnes sont utilises pour
placer les points reprsentant les valeurs dune seule srie de donnes. Chaque paire
de valeurs dtermine ainsi la position de chaque point de donnes.
Ces deux barres repr-
sentent une srie de
donnes.
Les jeux de donnes contiennent un
point de donnes (une barre) de cha-
cune des quatre sries de donnes.
Ce bouton fait des rangs de
donnes de lditeur de gra-
phiques la srie de donnes.
Ce bouton fait des colonnes de
donnes de lditeur de graphi-
ques la srie de donnes.
Chapitre 8 Utilisation des graphiques 165
Ajout dun graphique
Vous pouvez ajouter un graphique en linsrant sur le canevas ou en le dessinant.
Voici diffrentes manires dajouter un graphique :
m Cliquez sur Graphiques dans la barre doutils et choisissez un autre type de graphique
dans le menu local.
m Pour tracer un graphique dans le canevas, maintenez la touche Option enfonce tout en
cliquant sur Graphiques dans la barre doutils, puis choisissez un graphique. Relchez la
touche Option et dplacez le pointeur sur le canevas jusqu ce quil se transforme en
rticule. Faites-le glisser sur le canevas afin de crer un graphique de la taille souhaite.
Pour conserver les proportions des dimensions dun graphique, maintenez la touche
Maj enfonce lors du redimensionnement.
Un graphique contenant des donnes despace rserv apparat alors sur la diapositive
et lInspecteur des graphiques et lditeur de graphiques souvrent. Utilisez lInspecteur
des graphiques pour slectionner le type de graphique initial et pour mettre en forme
votre graphique. Utilisez lditeur de graphiques pour modifier les donnes du graphi-
que. Pour obtenir plus dinstructions, consultez les rubriques Choix dun type de gra-
phique initial la page 165, Mise en forme des attributs gnraux dun graphique
la page 169, Mise en forme de types de graphiques spcifiques la page 177 et
Modification de donnes dans un graphique la page 167.
Slection dun type de graphique
Une fois que vous avez ajout un graphique, vous pouvez en dfinir le type ou en chan-
ger. Vous avez le choix entre de nombreux types de graphiques, notamment barres,
3D barres, linaires, 3D linaires, etc.
Choix dun type de graphique initial
La premire fois que vous ajoutez un graphique, lapplication insre un graphique
par dfaut. Vous pouvez le changer votre guise.
166 Chapitre 8 Utilisation des graphiques
Voici diffrentes manires de spcifier un type de graphique :
m Slectionnez le graphique, cliquez sur Inspecteur dans la barre doutils, cliquez sur le
bouton Inspecteur des graphiques, puis choisissez un type de graphique dans le menu
local qui apparat lorsque vous cliquez sur licne du graphique en haut gauche.
m Choisissez Format > Graphique > Type de graphique > type de graphique.
Changement du type de graphique
Vous pouvez changer de type de graphique votre guise.
Pour remplacer un graphique par un autre type :
1 Slectionnez le graphique.
2 Cliquez sur Inspecteur dans la barre doutils, cliquez sur le bouton Inspecteur des gra-
phiques, puis choisissez un autre type de graphique dans le menu local qui apparat
lorsque vous cliquez sur licne du graphique en haut gauche.
Si vous passez un graphique sectoriel, le premier point de donnes de chaque srie est
reprsent sous forme de portion. Reportez-vous la rubrique Graphiques sectoriels
la page 177.
Si vous passez un graphique en nuage de points, deux valeurs sont ncessaires pour
chaque point. Si le graphique est bas sur un nombre impair de rangs ou de colonnes,
le dernier rang (ou la dernire colonne) nest pas trait. Reportez-vous la rubrique
Graphiques en nuage de points la page 182.
Le bouton Inspecteur
des graphiques
Choisissez un type de graphique dans le
menu local. Les graphiques 2D se trouvent
gauche et leur version 3D droite.
Chapitre 8 Utilisation des graphiques 167
Si vous passez un graphique barres, colonnes, couches ou linaire, chaque srie du
nouveau graphique correspond un rang ou une colonne dans lditeur de graphiques.
Si vous passez la version 3D dun graphique, lInspecteur des graphiques fournit des com-
mandes permettant de grer la profondeur de lobjet, le style dclairage, etc. Reportez-vous
la rubrique Graphiques 3D la page 183.
La mise en forme applique au graphique que vous modifiez peut ne pas sappliquer
au nouveau graphique. Par exemple, lattribut de remplissage couleur des lments de
point de donnes (barres, portions, etc.) possde une valeur par dfaut diffrente pour
chaque type de graphique. Si vous avez modifi la couleur de remplissage dune colonne
puis chang le graphique en graphique barres, la modification du remplissage nest alors
pas conserve.
Selon le type de graphique, les attributs enclins changer si vous passez dun type
de graphique un autre sont les tiquettes de valeurs affiches, la position de ces
tiquettes, le style de texte, le trait, lombre et le remplissage des sries, le symbole
des points de donnes ainsi que le remplissage de ces derniers.
Les graphiques en barres ou en colonnes simples ou empiles partagent leurs attri-
buts lexception de la position des tiquettes de valeur. Les graphiques en barres
ou en colonnes possdent cependant des remplissages distincts.
Les ombres des graphiques 3D sont partages entre les types de graphiques.
Si vous changez le type dun graphique par un autre partageant certains des attributs,
ces derniers sont alors conservs. Les attributs partags regroupent les axes, les quadrilla-
ges, les marques de graduation, les tiquettes des axes, laffichage de la valeur minimale,
le format des nombres, les bordures, les rotations dobjets, les ombres ainsi que le style
dclairage 3D.
Vous en saurez plus propos de ces attributs tout au long du reste de ce chapitre.
Modification de donnes dans un graphique
Pour modifier les donnes dun graphique, ouvrez lditeur de graphiques et saisissez
les donnes en les tapant ou en les copiant et les collant partir dExcel, dAppleWorks
ou dautres tableurs.
Pour ouvrir lditeur de graphiques :
1 Slectionnez le graphique.
2 Cliquez sur Inspecteur dans la barre doutils, cliquez sur le bouton Inspecteur des graphi-
ques, puis sur Modifier les donnes.
168 Chapitre 8 Utilisation des graphiques
Vous pouvez galement choisir Format > Graphique > Afficher lditeur de graphiques.
Copie de donnes dans lditeur de graphiques
Vous pouvez copier des donnes partir dExcel, dAppleWorks, ou de toute autre
application de feuille de calcul et les coller dans lditeur de graphiques.
Pour utiliser des donnes issues dune autre feuille de calcul :
1 Ouvrez la feuille de calcul et slectionnez toutes les cellules appropries.
2 Appuyez simultanment sur les touches Commande et C.
3 Cliquez sur Inspecteur dans la barre doutils, cliquez sur le bouton Inspecteur des gra-
phiques, puis sur Modifier les donnes pour ouvrir lditeur de graphiques.
4 Slectionnez la cellule suprieure dans la premire colonne de lditeur de graphiques.
5 Appuyez simultanment sur les touches Commande et V.
Utilisation de rangs et de colonnes dans lditeur de graphiques
Modifiez les noms des rangs et des colonnes puis rorganisez, ajoutez ou supprimer
des rangs et des colonnes.
Voici diffrentes manires dutiliser des rangs et des colonnes dans lditeur
de graphiques :
m Pour modifier le nom des rangs et des colonnes ou pour modifier les donnes dune
cellule, double-cliquez sur la cellule ou sur ltiquette dun rang ou dune colonne et
saisissez ce que vous dsirez.
m Pour rorganiser des rangs ou des colonnes, faites glisser leur tiquette vers un nouvel
emplacement.
Faites glisser les tiquettes
afin de les rorganiser.
Tapez les donnes gra-
phiques directement
dans les cellules de la
feuille de calcul.
Cliquez sur ces boutons afin
dajouter un autre rang ou une
autre colonne de donnes.
Chapitre 8 Utilisation des graphiques 169
m Pour ajouter des rangs ou des colonnes, cliquez sur Insrer un rang ou Insrer une colonne
afin de placer un rang au-dessus du rang slectionn ou une colonne gauche de la
colonne slectionne. Si aucun rang ni aucune colonne nest slectionn, le nouveau rang
ou la nouvelle colonne apparat en bas ou droite du tableau (pour visualiser le nouveau
rang ou la nouvelle colonne, vous devez appuyer sur la touche Retour ou Tab, agrandir la
fentre de lditeur de graphiques ou encore faire dfiler laffichage).
Sinon, slectionnez nimporte quelle cellule vide, saisissez vos donnes et appuyez ensuite
sur la touche Retour. Un nouveau rang ou une nouvelle colonne est automatiquement cr.
m Pour supprimer des rangs ou des colonnes, slectionnez leur tiquette et appuyez
ensuite sur la touche Retour.
m Pour dterminer si les sries de donnes du graphique sont reprsentes en rangs
ou en colonnes dans lditeur de graphiques, cliquez sur un bouton Rang / colonne.
Mise en forme des attributs gnraux dun graphique
Vous pouvez redimensionner et repositionner des graphiques et des lgendes. Vous
pouvez ajouter un titre au graphique. Vous pouvez mettre en forme les lments des
graphiques (polices, textures, couleurs, tiquettes daxes et de points de donnes, ainsi
que marques de graduation). Vous pouvez ajuster langle et le style dclairage des gra-
phiques 3D.
Utilisation dune lgende
La lgende du graphique dcrit la signification des couleurs utilises pour traiter
les points de donnes dans chaque srie de donnes.
Vous pouvez afficher ou masquer la lgende dun graphique et la repositionner.
Voici diffrentes manires dutiliser une lgende de graphique :
m Pour afficher la lgende, slectionnez le graphique puis slectionnez Afficher la lgende
dans lInspecteur des graphiques.
m Pour modifier les tiquettes dans la lgende, modifiez les tiquettes de srie dans lditeur
de graphiques ou slectionnez la lgende et modifiez le texte directement dedans.
m Pour mettre en forme le texte de la lgende, reportez-vous la rubrique Mise en
forme des titres, des tiquettes et des lgendes la page 176.
m Pour masquer la lgende, slectionnez le graphique puis dslectionnez Afficher
la lgende dans lInspecteur des graphiques.
Vous pouvez galement slectionner la lgende et appuyer sur la touche Suppr.
m Pour dplacer la lgende, slectionnez-la et faites-la glisser.
170 Chapitre 8 Utilisation des graphiques
Utilisation dun titre de graphique
Vous pouvez ajouter un titre au graphique. Celui-ci peut tre mis en forme.
Voici diffrentes manires dutiliser un titre de graphique :
m Pour ajouter un titre, slectionnez le graphique puis choisissez Afficher le titre dans
lInspecteur des graphiques. Remplacez le texte du paramtre fictif par votre titre.
m Pour mettre en forme le texte dun titre, reportez-vous la rubrique Mise en forme
des titres, des tiquettes et des lgendes la page 176.
m Pour masquer le titre, slectionnez le graphique puis dsactivez loption Afficher
le titre dans lInspecteur des graphiques.
Redimensionnement dun graphique
Vous pouvez augmenter ou rduire la taille dun graphique en faisant glisser lune
de ses poignes de slection ou en utilisant linspecteur des mesures.
Voici diffrentes manires de redimensionner un graphique :
m Cliquez sur le graphique pour le slectionner, puis faites glisser une poigne de slection
active. Ces poignes sont dotes dun pourtour noir.
m Pour prserver les proportions dun graphique, maintenez la touche Maj enfonce
lorsque vous faites glisser le graphique pour le redimensionner.
m Pour redimensionner un graphique dans un sens, faites glisser une poigne latrale
au lieu dune poigne dangle.
m Pour redimensionner en spcifiant des dimensions exactes, cliquez sur Inspecteur dans
la barre doutils, cliquez sur le bouton Inspecteur des mesures puis sur Mesures. Cette sous-
fentre vous permet de spcifier une nouvelle largeur, hauteur et un angle de rotation, et
galement de modifier la distance entre le graphique et les marges.
Rotation de graphiques
Il existe plusieurs techniques de rotation pour les graphiques 2D. Vous ne pouvez pas
faire pivoter (ou retourner) les graphiques 3D. Si un graphique 3D est regroup avec
des graphiques 2D, vous pouvez faire pivoter le groupe mais sachez que seuls les gra-
phiques 2D pivoteront.
Chapitre 8 Utilisation des graphiques 171
Voici diffrentes manires de faire pivoter des graphiques 2D :
m Slectionnez le graphique, maintenez enfonce la touche Commande et dplacez le
pointeur vers une poigne de slection active jusqu ce quelle se transforme en fl-
che double courbe, puis faites glisser une poigne de slection.
m Pour faire pivoter un graphique par incrments de 45 degrs, appuyez sur les touches
Maj et Commande tout en faisant glisser une poigne de slection.
m Cliquez sur Inspecteur dans la barre doutils, cliquez sur le bouton Inspecteur des mesu-
res puis faites glisser la molette de rotation ou utilisez les commandes dangle pour
dfinir langle du graphique.
Les graphiques sectoriels peuvent galement tre pivots par le biais de lInspecteur des
graphiques (reportez-vous la Rotation de graphiques sectoriels 2D la page 179).
Ajout dtiquettes et de marques daxe
Utilisez la sous-fentre Axes de lInspecteur des graphiques pour mettre en forme
le quadrillage et laspect gnral des axes du graphique.
La plupart des graphiques possdent deux axes (X et Y). Selon le type de graphique, les
points de donnes sont tracs sur lun des axes et les jeux de donnes sont regroups
sur lautre axe. Laxe des points de donnes est appel axe des valeurs et celui des jeux
de donnes axe des catgories.
Dfinissez les attributs des tiquettes,
marques de graduation et autres.
Slectionnez des units pour
les valeurs du graphique.
Affichez ou masquez les axes et les
bordures des graphiques (pour les gra-
phiques 2D uniquement).
Dfinissez la plage des valeurs qui
apparaissent sur la grille du graphique.
172 Chapitre 8 Utilisation des graphiques
Affichage des axes et des bordures
Vous pouvez afficher tous les lments suivants dun graphique : laxe X, laxe Y et les bordu-
res du graphique.
Pour afficher les axes et les bordures :
1 Slectionnez un graphique.
2 Cliquez sur Inspecteur dans la barre doutils, cliquez sur le bouton Inspecteur des graphi-
ques, puis sur Axes.
3 Choisissez un ou plusieurs lments dans le menu local Axes et bordures pour
les slectionner.
Un lment slectionn comporte en face une coche ; choisissez de nouveau llment
afin de le dslectionner.
Utilisation de titres daxes
Vous pouvez ajouter un titre sur laxe des X et sur laxe des Y dun graphique. Celui-ci
peut tre mis en forme.
Voici diffrentes manires dutiliser un titre daxe :
m Pour ajouter le titre dun axe, slectionnez le graphique, puis loption Afficher les titres
de catgorie dans le menu local Axe des X ou Afficher les titres de valeur dans le
menu local Axe des Y de la sous-fentre Axes de linspecteur des graphiques. Remplacez
le texte du paramtre fictif par votre titre.
m Pour mettre en forme le texte dun titre, reportez-vous la rubrique Mise en forme
des titres, des tiquettes et des lgendes la page 176.
m Pour masquer le titre dun axe, slectionnez le graphique, puis dcochez loption Afficher
les titres de catgorie dans le menu local Axe des X ou Afficher les titres de valeur
dans le menu local Axe des Y de la sous-fentre Axes de linspecteur des graphiques.
Affichage des tiquettes de point de donnes
Vous pouvez afficher les valeurs de point de donnes sur des colonnes, barres, portions
de graphique sectoriel et autres lments de graphiques 2D et 3D.
Pour mettre en forme des tiquettes de point de donnes :
1 Slectionnez le graphique.
2 Cliquez sur Inspecteur dans la barre doutils, cliquez sur le bouton Inspecteur des graphi-
ques, puis sur Sries.
3 Choisissez Afficher la valeur dans le menu local Rglages de point de donnes.
Pour afficher la valeur en pourcentage ou la valeur logarithmique au lieu dune valeur
absolue, choisissez Pourcentage ou Logarithmique dans le menu local Axe des X ou
Axe des Y de la sous-fentre Axes.
Chapitre 8 Utilisation des graphiques 173
Pour les graphiques sectoriels, choisissez Afficher les valeurs des portions en % dans
le menu local Rglages de pt de donnes afin dafficher les valeurs en pourcentages.
Pour afficher le nom des sries de donnes dune portion, choisissez Afficher le nom
des sries dans le menu local Rglages de pt de donnes.
4 Slectionnez un emplacement pour ltiquette dans le menu local Rglages de pt
de donnes (par exemple, Au milieu ou En bas droite).
5 Spcifiez le nombre de dcimales afficher en saisissant un nombre dans le champ
Dcimales.
6 Pour mettre en forme les tiquettes de point de donnes, reportez-vous la rubrique
Mise en forme des titres, des tiquettes et des lgendes la page 176.
Mise en forme de laxe des valeurs
Vous pouvez dfinir les valeurs et units afficher le long de laxe des valeurs, cest--dire
laxe le long duquel vous lisez les valeurs des points de donnes. Pour les graphiques
colonnes (barres verticales), les graphiques lignes et les graphiques couches, laxe
des Y est laxe des valeurs. Pour les graphiques barres horizontales, laxe des X est laxe
des valeurs. Dans le cas des graphiques en nuage de points, les deux axes constituent
des axes de valeurs. Les graphiques sectoriels ne comportent pas daxe des valeurs. Pour
en savoir plus sur la mise en forme de graphiques sectoriels, reportez-vous la rubrique
Graphiques sectoriels la page 177.)
Pour mettre en forme laxe des valeurs :
1 Slectionnez un graphique.
2 Cliquez sur Inspecteur dans la barre doutils, cliquez sur le bouton Inspecteur des graphi-
ques, puis sur Axes.
3 Pour dfinir la valeur lorigine du graphique, tapez un nombre dans le champ Minimum
(sous Format de laxe des valeurs).
La valeur Minimum ne peut pas tre suprieure la valeur minimale de lensemble
du jeu de donnes.
4 Pour dfinir le nombre le plus lev qui saffiche sur laxe des valeurs, tapez un nombre
dans le champ Maximum.
La valeur Maximum ne peut pas tre infrieure la valeur maximale de lensemble
du jeu de donnes.
5 Pour spcifier le nombre de marques sur laxe entre les valeurs minimale et maximale,
spcifiez un nombre dans le champ Intervalles.
6 Pour afficher la valeur de donne minimale sur laxe des valeurs, slectionnez Afficher
les tiquettes de valeur et Afficher la valeur minimale dans le menu local Axes des X,
Axe des Y ou tiquettes, graduations, quadrillage en fonction du graphique.
7 Pour spcifier des units pour les valeurs de laxe, saisissez-les sous Format des nombres
dans le champ Prfixe ou Suffixe (ou choisissez un symbole dans les menus locaux).
174 Chapitre 8 Utilisation des graphiques
8 Pour afficher des valeurs logarithmiques sur laxe des valeurs, choisissez Logarithmique
dans le menu local Axe des X ou Axe des Y, en fonction du graphique. Cette option est
disponible uniquement pour les graphiques 2D barres/colonnes qui ne sont pas empi-
ls et pour les graphiques linaires. Vous ne pouvez pas tracer de valeurs ngatives sur
laxe logarithmique.
9 Pour afficher des valeurs en pourcentage sur laxe des valeurs de graphiques empils, choi-
sissez Pourcentage dans le menu local Axe des X ou Axe des Y de la sous-fentre Axes.
Pour les graphiques sectoriels, choisissez Affi. val. des portions en % dans le menu
local Rglages de pt de donnes afin dafficher les valeurs en pourcentages.
Mise en place dtiquettes, de quadrillage et de marques de graduation
Les menus locaux Axe des X et Axe des Y (sous-fentre Axes de lInspecteur des graphi-
ques) fournissent une srie doptions permettant de placer des marques de graduation,
des tiquettes et des quadrillages le long de laxe des valeurs ou de laxe des catgories.
Les options de ces menus locaux varient selon le type de graphique que vous slectionnez.
Pour les graphiques barres verticaux (graphiques colonnes), les graphiques linaires
et les graphiques couches, laxe des Y correspond laxe des valeurs et celui des X
laxe des catgories. Pour les graphiques barres horizontales, laxe des X est laxe des
valeurs. Dans le cas des graphiques en nuage de points, les deux axes constituent des
axes de valeurs. En ce qui concerne les graphiques 3D, les axes des X et des Y sont les
mmes que pour leur version 2D.
Pour mettre en forme les marques daxe :
1 Slectionnez le graphique.
2 Cliquez sur Inspecteur dans la barre doutils, cliquez sur le bouton Inspecteur des graphi-
ques, puis sur Axes.
3 Pour mettre en forme laxe des X, choisissez une option dans le menu local Axe des X.
Pour un graphique colonnes, le menu se prsente de la manire suivante :
Placez des marques le
long de laxe des X.
Afficher ou masquer le qua-
drillage de laxe des X.
Dfinissez le sens du texte pour les
tiquettes de laxe des catgories.
Afficher ou masquer les titres et les
tiquettes de laxe des catgories.
Chapitre 8 Utilisation des graphiques 175
4 Pour mettre en forme laxe des Y, choisissez une option dans le menu local Axe des Y.
Le menu se prsente sous la forme suivante dans le cas dun graphique colonnes :
Mise en forme des lments dune srie de donnes
Vous pouvez utiliser un ensemble complet deffets visuels pour enrichir laspect des l-
ments composant les sries de donnes (par ex. barres, portions et formes de couches).
Pour mettre en forme des lments de sries de donnes :
1 Pour mettre en forme toutes les sries de donnes, slectionnez le graphique.
Pour mettre en forme les lments dune srie de donnes individuelle, slectionnez
le graphique puis cliquez sur lun des lments de la srie.
Pour tous les types de graphiques, lexception des graphiques sectoriels, slectionner
un lment dune srie (une barre, par exemple) slectionne automatiquement la srie
entire. Dans les graphiques sectoriels, vous slectionnez des portions individuelles.
2 Pour remplir les lments de srie de donnes dans une couleur ou une texture choisie,
cliquez sur Inspecteur dans la barre doutils, sur le bouton Inspecteur des graphiques,
puis sur Couleurs des graphiques.
Choisissez un type de remplissage (par exemple, parmi les texture de remplissage 3D)
dans le premier menu local, puis une collection de remplissage (par exemple, Marbre
ou Bois) dans le second.
Pour remplir les lments dans toutes les sries de donnes, cliquez sur Tout appliquer.
Le premier remplissage est appliqu aux lments de la premire srie, le deuxime
remplissage la deuxime srie, ainsi de suite.
Pour remplir des lments dans une seule srie de donnes, faites glisser le remplissage
vers un lment (barre, colonne, etc.) de la srie.
Placez des marques le
long de laxe des Y.
Affichez ou masquez le
quadrillage de laxe des Y.
Affichez ou masquez les ti-
quettes de laxe des valeurs.
176 Chapitre 8 Utilisation des graphiques
3 Pour rgler lopacit, le trait, lombre et autres attributs graphiques dlments de sries,
cliquez sur le bouton Inspecteur des graphismes.
4 Pour rgler les couleurs dlments de sries, reportez-vous la rubrique Remplissage
dun objet avec de la couleur la page 87.
5 Pour remplir des lments de sries avec lune de vos images, reportez-vous la rubrique
Remplissage dobjet avec une image la page 89.
6 Pour mettre en forme les tiquettes de point de donnes, reportez-vous la rubrique
Affichage des tiquettes de point de donnes la page 172.
Vous pourrez trouver des instructions relatives la mise en forme de graphiques de
types spcifiques dans la rubrique Mise en forme de types de graphiques spcifiques
la page 177.
Mise en forme des titres, des tiquettes et des lgendes
Vous pouvez modifier la taille et lapparence des titres de graphique et daxe, des tiquettes
daxe, des tiquettes de point de donnes et des lgendes.
Pour mettre en forme le texte des tiquettes et des lgendes :
1 Slectionnez le texte mettre en forme.
Pour mettre en forme tous les titres et tiquettes de graphique, cliquez sur celui-ci pour
le slectionner. Si vous slectionnez le texte pour une tiquette de point de donnes
ou daxe, tout le texte de ce type est galement slectionn. Vous devez modifier la police
des lgendes sparment.
2 Utilisez le menu Format ou le panneau Police pour mettre en forme le texte. Pour obte-
nir des instructions, reportez-vous aux rubriques Utilisation du menu Format pour met-
tre en forme le texte la page 44 et Utilisation du panneau Police pour mettre en
forme le texte la page 46.
Ajout de texte descriptif un graphique
Vous pouvez ajouter un texte descriptif un graphique, comme lorsque vous souhaitez
fournir des informations de rfrence pour un point de donnes en particulier.
Pour ajouter du texte :
1 Crez une zone de texte. Reportez-vous la rubrique Ajout de zones de texte libre
la page 65 pour en connatre les instructions.
2 Faites-la glisser vers lendroit souhait sur le graphique.
3 Saisissez votre texte dans la zone correspondante.
Vous pouvez ventuellement regrouper le graphique et la zone de texte de manire ce
que le texte reste proche du graphique. Cliquez en appuyant sur la touche Maj pour slec-
tionner la fois le graphique et la zone de texte, puis choisissez Disposition > Grouper.
Chapitre 8 Utilisation des graphiques 177
Mise en forme de types de graphiques spcifiques
Plusieurs styles de graphiques proposent des options uniques pour la mise en forme
de leurs lments.
Graphiques sectoriels
Pour les graphiques sectoriels, Keynote trace uniquement le premier point de donnes
pour chaque srie de donnes. Si les sries de donnes sont organises en rangs, seule
la premire colonne est reprsente ; si elles sont organises en colonnes, seul le premier
rang est reprsent.
Par consquent, un graphique sectoriel reprsente un seul jeu de donnes et chaque
portion reprsente un lment de ce jeu. Vous pouvez reprsenter nimporte quel jeu
de donnes en le dplaant vers le premier rang ou la premire colonne.
Vous pouvez mettre en forme un graphique sectoriel complet ou bien des portions
individuelles de celui-ci.
Slection de portions individuelles dans un graphique sectoriel
Si vous dsirez mettre en forme une ou plusieurs portions, vous devez dabord
les slectionner.
Voici diffrentes manires de slectionner des portions sur un graphique sectoriel
slectionn :
m Pour slectionner une seule portion, cliquez dessus.
m Pour slectionner toutes les portions, slectionnez-en une et appuyez simultanment
sur les touches Commande et A.
m Pour slectionner des portions non adjacentes, maintenez enfonce la touche Commande
tout en slectionnant chaque portion.
m Pour slectionner un ensemble de portions adjacentes, slectionnez la premire portion
puis maintenez la touche Maj enfonce tout en slectionnant la dernire portion.
Affichage des noms de sries dans un graphique sectoriel
Sur les graphiques sectoriels, vous pouvez afficher le noms des sries.
Pour afficher le nom des sries dans un graphique sectoriel :
1 Slectionnez le graphique ou les portions individuelles.
2 Cliquez sur Inspecteur dans la barre doutils, cliquez sur le bouton Inspecteur des graphi-
ques, puis sur Sries.
3 Choisissez Afficher le nom des sries dans le menu local tiquette de point de
donnes .
4 Choisissez lintrieur ou lextrieur dans le menu local tiquette de point-image.
178 Chapitre 8 Utilisation des graphiques
loignement de portions individuelles du graphique
Pour augmenter limpact visuel des portions, vous pouvez les sparer du graphique. Vous
pouvez ajouter un nom de srie aux portions loignes pour les faire ressortir davantage, tel
que dcrit dans la rubrique Affichage des tiquettes de point de donnes la page 172.
Voici diffrentes manires dloigner des portions de graphique individuelles :
m Pour loigner une portion du centre dun graphique sectoriel 2D ou 3D, slectionnez-la
et faites-la glisser ou utilisez le rglage loigner dans la sous-fentre Sries de lInspecteur
des graphiques.
m Pour loigner toutes les portions en partant du centre dun graphique sectoriel 3D,
slectionnez le graphique avant dutiliser le rglage loigner.
Ajout dombres aux graphiques sectoriels et aux portions
Vous pouvez placer des ombres sur des portions individuelles ou sur le graphique entier.
Lapplication dombres aux portions individuelles donne limpression que les portions se
trouvent sur diffrentes couches.
Lorsque vous ajoutez une ombre la portion dun graphique, il est judicieux de la sparer
tout dabord. Reportez-vous la rubrique loignement de portions individuelles du
graphique ci-dessus, pour obtenir des instructions.
Pour ajouter des ombres :
1 Slectionnez le graphique ou les portions individuelles.
2 Cliquez sur Inspecteur dans la barre doutils, cliquez sur le bouton Inspecteur des graphi-
ques, puis sur Sries.
3 Pour ajouter des ombres aux portions, choisissez Individuelle dans le menu local Ombre.
Pour ajouter des ombres lensemble du graphique, choisissez Groupe dans le menu
local Ombre.
4 Pour dfinir des attributs dombre, utilisez lInspecteur des graphismes. Reportez-vous
la rubrique Ajout dombres la page 84 pour en connatre les instructions.
loignez une portion en
utilisant le curseur loi-
gner et en lui attribuant
un nom de srie.
Chapitre 8 Utilisation des graphiques 179
Rglage de lopacit des graphiques sectoriels
Vous pouvez modifier lopacit du graphique et dlments de graphique individuels,
comme la lgende. Reportez-vous la rubrique Ajustement de lopacit la page 85
pour plus dinformations.
Rotation de graphiques sectoriels 2D
Vous pouvez utiliser plusieurs techniques pour faire pivoter un graphique sectoriel 2D.
Voici diffrentes manires de faire pivoter un graphique sectoriel :
m Slectionnez le graphique, cliquez sur Inspecteur dans la barre doutils, cliquez sur le bou-
ton Inspecteur des graphiques, puis sur Sries, et enfin utilisez la molette Angle de rotation
ou le champ correspondant.
m Cliquez sur Inspecteur dans la barre doutils, cliquez sur le bouton Inspecteur des mesures
puis faites glisser la molette de rotation ou utilisez les commandes dangle pour dfinir
langle du graphique.
m Slectionnez le graphique, maintenez enfonce la touche Commande et dplacez le
pointeur vers une poigne de slection active jusqu ce quelle se transforme en fl-
che double courbe, puis faites glisser une poigne de slection.
m Pour faire pivoter le graphique par incrments de 45 degrs, appuyez sur les touches
Maj et Commande tout en faisant glisser une poigne de slection ou une molette
de rotation.
Graphiques barres et colonnes
Il est possible dappliquer des ombres une srie de donnes spcifique ou lensemble
du graphique. Vous pouvez ajuster lopacit du graphique dans son ensemble ou pour
des sries individuelles (mais pas des barres individuelles). Vous pouvez galement ajuster
lespacement entre les jeux de donnes ou entre des barres individuelles.
Rglage de lespacement des graphiques barres et colonnes
Vous pouvez ajuster lespace entre les diffrentes barres ou les jeux de donnes.
Pour rgler lespacement :
1 Slectionnez le graphique.
2 Cliquez sur Inspecteur dans la barre doutils, cliquez sur le bouton Inspecteur des graphi-
ques, puis sur Sries.
Sparez les barres indivi-
duelles du graphique.
Sparez les jeux de
donnes du graphique.
Ajoutez des ombres aux barres
ou aux jeux de donnes.
180 Chapitre 8 Utilisation des graphiques
3 Pour changer lespacement entre les barres, tapez une valeur (ou cliquez sur les flches)
dans le champ Espace entre les barres.
Pour changer lespace entre les jeux de donnes, spcifiez une valeur dans le champ
Espace entre les sries .
La valeur est le pourcentage de lpaisseur des barres. Le fait de rduire lespace entre
les barres les rend plus paisses.
Vous pouvez galement dplacer le pointeur prs du bord dune barre jusqu ce quil
devienne une double flche, puis faire glisser afin de rendre les barres plus paisses
ou plus fines.
Ajout dombres aux graphiques barres et colonnes
Vous pouvez ajouter des ombres chacune des barres du graphique ou chaque groupe
de barres.
Si vous souhaitez ajouter des ombres des barres individuelles, il est judicieux de les spa-
rer auparavant. Reportez-vous la rubrique Rglage de lespacement des graphiques
barres et colonnes la page 179 pour en connatre les instructions.
Pour ajouter des ombres :
1 Slectionnez le graphique.
2 Cliquez sur Inspecteur dans la barre doutils, cliquez sur Inspecteur des graphiques,
puis sur Sries.
3 Pour ajouter des ombres aux barres individuelles, choisissez Individuelle dans le menu
local Ombre.
Pour ajouter des ombres chaque groupe de barres, choisissez Groupe dans le menu
local Ombre.
4 Pour dfinir des attributs dombre, utilisez lInspecteur des graphismes. Reportez-vous
la rubrique Ajout dombres la page 84 pour en connatre les instructions.
Rglage de lopacit des graphiques barres et colonnes
Vous pouvez modifier lopacit du graphique et dlments de graphique individuels,
comme la lgende. Reportez-vous la rubrique Ajustement de lopacit la page 85
pour plus dinformations.
Chapitre 8 Utilisation des graphiques 181
Graphiques couches et linaires
Dans le cas des graphiques couches et des graphiques linaires, vous pouvez repr-
senter des points de donnes par des symboles (cercles, triangles, carrs et losanges).
Voici diffrentes manires de mettre en forme des graphiques couches
et des graphiques linaires :
m Pour mettre en forme des symboles, slectionnez une srie de donnes (forme ou ligne
de couche), cliquez sur Inspecteur dans la barre doutils, cliquez sur le bouton Inspecteur
des graphiques, puis sur Sries. Choisissez un symbole dans le menu local Symbole de
point de donnes.
Utilisez les options du menu local Remplissage du symbole pour appliquer de la couleur
ou des images aux symboles. Pour obtenir des instructions, reportez-vous aux rubriques
Remplissage dobjet avec une image la page 89 et Remplissage dun objet avec de
la couleur la page 87.
m Pour dfinir la couleur de ligne sur les graphiques linaires, slectionnez une ligne, cliquez
sur Inspecteur dans la barre doutils, cliquez sur le bouton Inspecteur des graphismes, puis
utilisez les rglages de trait. Reportez-vous la rubrique Modification du style des
bordures la page 82 pour obtenir des instructions.
m Pour ajouter des ombres sur des graphiques couches ou linaires, slectionnez une srie
de donnes (forme ou ligne de couche), cliquez sur Inspecteur dans la barre doutils, cli-
quez sur le bouton Inspecteur des graphismes, puis utilisez les rglages dombre. Reportez-
vous la rubrique Ajout dombres la page 84 pour obtenir des instructions.
Les points de donnes de
cette srie sont reprsents
par des cercles.
Les points de donnes de
cette srie sont reprsen-
ts par des triangles.
Choisissez un symbole utiliser
pour les points de donnes.
Remplissez les symboles des
points de donnes avec de la
couleur ou des images.
182 Chapitre 8 Utilisation des graphiques
Graphiques en nuage de points
Sur les graphiques en nuage de points, les donnes saffichent diffremment des autres
types de graphiques. Ils ncessitent au moins deux colonnes ou rangs de donnes pour
tracer les points reprsentant les valeurs dune srie de donnes individuelle. Pour pou-
voir afficher plusieurs sries de donnes, vous devez utiliser dans ce cas des paires de
colonnes ou de rangs supplmentaires.
Chaque paire de valeurs dtermine ainsi la position de chaque point de donnes. La pre-
mire valeur rencontre dans la paire quivaut laxe des X du point. La seconde valeur
rencontre quivaut laxe des Y du point.
Lillustration suivante reprsente un graphique en nuage de points par dfaut :
Le graphique sappuie sur les donnes du paramtre fictif dans lditeur de graphiques :
Voici diffrentes manires dutiliser un graphique en nuage de points :
m Pour mettre en forme un symbole pour une srie de donnes, reportez-vous la rubrique
Mise en forme des lments dune srie de donnes la page 175.
m Pour prciser les rglages sappliquant aux axes, utilisez la sous-fentre Axes de lInspec-
teur des graphiques. Puisque les deux axes de graphiques en nuage de points possdent
des valeurs, les rglages de mise en forme des axes de valeurs sappliquent aussi bien
laxe des X qu celui des Y. Chaque axe peut nanmoins possder son propre format de
nombres. Reportez-vous la rubrique Mise en forme de laxe des valeurs la page 173
pour obtenir des instructions.
Chapitre 8 Utilisation des graphiques 183
Graphiques 3D
Tous les types de graphiques, lexception des graphiques en nuage de points, peuvent
tre convertis en graphiques 3D.
Voici les versions en 2D et 3D dun graphique sectoriel.
Et voici les versions en 2D et 3D dun graphique linaire.
Pour dfinir les rglages de la scne 3D :
1 Slectionnez un graphique 3D.
2 Cliquez sur Inspecteur dans la barre doutils, cliquez sur lInspecteur des graphiques,
puis sur Scne 3D.
3 Modifiez langle daffichage du graphique, son style dclairage et sa profondeur votre
guise, laide des commandes de Scne 3D.
Flches dangle daffichage : faites glisser une des flches pour affiner langle. Cliquez sur la
flche verticale et faites-la glisser vers le haut ou vers le bas pour dplacer le graphique en
consquence. Cliquez sur la flche horizontale et faites-la glisser vers la gauche ou vers la
droite pour dplacer le graphique en consquence. Pour dplacer le graphique dans les
deux sens, cliquez lintersection des flches et faites glisser.
Style dclairage : slectionnez un lment dans ce menu local afin dajuster leffet
dclairage.
Profondeur du graphique : faites glisser ce rglage pour augmenter ou rduire la profon-
deur des lments 3D.
9
184
9 Affichage, impression et
exportation de votre diaporama
Ce chapitre dcrit les diffrentes manires de partager votre
prsentation Keynote.
Vous pouvez visionner une prsentation Keynote sur lcran de votre ordinateur ou en la
projetant sur un grand cran. Il est possible de dfinir la lecture automatique de votre dia-
porama pour lutiliser sur une borne. Vous pouvez exporter votre prsentation sous forme
de squence QuickTime, de prsentation PowerPoint, de fichier Flash ou de document PDF.
Vous pouvez galement limprimer directement depuis Keynote et choisir parmi toute une
gamme de dispositions.
Personnaliser une prsentation pour un public
Selon la faon dont il sera visionn, vous pouvez configurer votre diaporama de diffrentes
faons :
Normal : avance quand le prsentateur clique sur la souris ou utilise lun des raccourcis
clavier de la prsentation. Sauf si vous choisissez une autre option, votre diaporama
fonctionnera ainsi.
Liens uniquement : passe dune diapositive une autre uniquement lorsque le prsen-
tateur (ou visualiseur) clique sur un lien hypertexte.
Lecture automatique : avance automatiquement comme un film. Aucune interaction
de lutilisateur nest possible. Les prsentations lecture automatique sont utiles, par
exemple, dans une configuration de type borne automatique.
Enregistr : lit la prsentation comme une squence utilisant votre narration pr-enre-
gistre et votre minutage. Les spectateurs peuvent suspendre lexcution de la prsen-
tation. Reportez-vous la rubrique Ajout de narration la page 107.
Pour plus dinformations sur les autres options, telles que la conception dun diaporama
lecture automatique, simple ou en boucle, consultez Rglage des options de lecture
la page 187.
Chapitre 9 Affichage, impression et exportation de votre diaporama 185
Cration de prsentations liens uniquement
Grce aux liens, vous pouvez crer des commandes permettant de naviguer dans un dia-
porama. La Visite guide diWork est un exemple de prsentation comprenant uniquement
des liens hypertextes. (Pour ouvrir le document, choisissez Aide > Visite guide diWork.)
Pour crer une prsentation comprenant uniquement des liens hypertextes :
1 Configurez un diaporama laide de liens hypertextes permettant de naviguer vers
des diapositives dtermines.
Pour plus dinformations, reportez-vous la rubrique Cration dun lien vers une
diapositive la page 70.
2 Dans la sous-fentre Document de lInspecteur des documents, choisissez Liens uni-
quement dans le menu local Prsentation.
Au cours dune prsentation liens uniquement, le pointeur napparat que sur les diapo-
sitives contenant des liens. Pour que le pointeur apparaisse quand la souris se dplace
lcran, choisissez Keynote > Prfrences, cliquez sur Diaporama, puis choisissez Afficher
pointeur lorsque la souris se dplace .
Cration de prsentations lecture automatique
Il est possible de dfinir la lecture automatique de votre prsentation, par exemple
si vous souhaitez lutiliser sur une borne interactive.
Dans une prsentation lecture automatique, les transitions ou les compositions configu-
res pour dmarrer automatiquement dmarrent tout comme elles le feraient avec une
prsentation classique. Les transitions et les compositions configures pour dmarrer dun
clic de souris se produisent aussi automatiquement aprs le dlai indiqu dans les champs
Dlai de lInspecteur des documents. Les valeurs spcifies dans les champs Dlai sont
appliques toutes les transitions et compositions configures pour commencer au clic
de souris.
186 Chapitre 9 Affichage, impression et exportation de votre diaporama
Bien que les spectateurs ne puissent interagir avec ce type de prsentation, ils peuvent
arrter les prsentations lecture automatique de la mme manire que les autres types
de diaporamas (en appuyant sur la touche chap, par exemple). Pour viter que les utilisa-
teurs narrtent une prsentation lecture automatique, ne leur fournissez pas de clavier,
ou exigez un mot de passe pour quitter la prsentation.
Pour configurer un diaporama en lecture automatique :
1 Si lInspecteur du document nest pas ouvert, cliquez sur le bouton Inspecteur dans
la barre doutils, puis cliquez sur le bouton Inspecteur de Document.
2 Cliquez sur Document.
3 Choisissez lecture automatique dans le menu local Prsentation.
4 Pour spcifier le dlai entre le moment o vous cliquez et celui o les transitions
commencent, tapez une valeur dans le champ Transitions (ou cliquez sur les flches).
5 Pour spcifier le dlai entre le moment o vous cliquez et celui o les compositions
commencent, tapez une valeur dans le champ Compositions (ou cliquez sur les flches).
6 Pour dfinir dautres options, telles quun mot de passe, activez les cases cocher
Rglages du diaporama.
Consultez la prochaine rubrique pour en savoir plus.
Le bouton Inspecteur
des documents
Spcifiez le point de dmarrage des
effets dmarrant au clic de la souris .
Choisissez le type du
diaporama.
Chapitre 9 Affichage, impression et exportation de votre diaporama 187
Rglage des options de lecture
Vous pouvez, entre autres options, lancer un diaporama automatiquement lors de son
ouverture ou activer la lecture en boucle dune prsentation.
Pour modifier les options de lecture :
1 Si lInspecteur du document nest pas ouvert, cliquez sur Inspecteur dans la barre doutils,
puis cliquez sur le bouton Inspecteur de Document.
2 Dans lencadr Rglages du diaporama de la sous-fentre Document, slectionnez
les options appropries :
Lire automatiquement une fois ouvert : la prsentation dmarre louverture du document
Keynote.
Lire le diaporama en boucle : quand elle atteint la dernire diapositive, la prsentation
reprend la lecture partir de la premire.
Redmarrer le diaporama si inactif durant : en labsence dinteraction utilisateur durant
la dure indique en minutes, le diaporama recommence.
Demander un mot de passe pour sortir du diaporama : pour pouvoir quitter la prsentation,
les spectateurs doivent fournir le nom dutilisateur et le mot de passe de ladministrateur
actuel de lordinateur.
Test et visualisation de prsentations
Les prsentations plein cran tirent le meilleur parti des graphismes nets et des anima-
tions homognes pouvant tre raliss avec Keynote. Vous pouvez afficher une prsen-
tation plein cran sur lcran de votre ordinateur, sur un second cran ou la projeter sur
grand cran ; vous pouvez diffuser squences et son au cours de la prsentation.
Ajout des notes de lintervenant
Utilisez le champ des notes de lintervenant pour saisir ou afficher les notes de chaque
diapositive. Vous pouvez imprimer les notes de lintervenant ou les afficher sur un autre
cran que vous seul pouvez voir pendant que vous effectuez votre prsentation. (Les
notes de lintervenant sont diffrentes des commentaires, comme lillustre la rubrique
Utilisation de commentaires la page 35.)
Le champ des notes est
donc une zone que vous
pouvez utiliser comme
aide-mmoire.
188 Chapitre 9 Affichage, impression et exportation de votre diaporama
Voici comment grer les notes de lintervenant :
m Pour afficher les notes de lintervenant, cliquez sur Affichage dans la barre doutils,
puis slectionnez Afficher les notes de lintervenant.
m Pour ajouter des notes dintervenant, saisissez le texte dans la zone sous le canevas
de la diapositive.
m Pour imprimer les notes de lintervenant, slectionnez Fichier > Imprimer, slectionnez
ensuite Keynote dans le menu local Copies et pages, puis slectionnez Diapos avec notes.
m Pour masquer les notes de lintervenant, slectionnez Affichage > Masquer les notes
de lintervenant.
Test de votre prsentation
Laffichage de test permet de visualiser les informations de lintervenant sans ncessiter
un second cran ; vous pouvez ainsi tester et affiner le minutage de la prsentation.
En affichage de test vous pouvez prsentez la diapositive en cours, la prochaine diapo-
sitive et les lments slectionns dans les prfrences de lAffichage de lintervenant
(voir Personnalisation de lcran de lintervenant la page 192). Les commentaires
sont visibles sils taient masqus lorsque vous avez accd laffichage de test.
Pour tester votre diaporama :
m Choisissez Prsentation > Tester le diaporama.
Pour quitter laffichage de test, appuyez sur chap. Pour parcourir les notes de linterve-
nant en avant ou en arrire, appuyez sur la touche U ou sur la touche D.
Affichage dune prsentation sur lcran de votre ordinateur
La mthode la plus simple de visionnage dun diaporama est laffichage sur lcran
de votre ordinateur. Ce format est idal pour un public restreint.
Pour visionner une prsentation plein cran sur un cran unique :
1 Ouvrez le document Keynote et slectionnez la diapositive afficher en premier.
2 Excutez lune de ces actions :
Si la prsentation na pas t enregistre, cliquez sur Lire dans la barre doutils. Pour aller la
diapositive ou la composition dobjet suivante,cliquez sur la souris ou appuyez sur la Fl-
che droite ou la barre despace. Pour arrter la prsentation, appuyez sur chap ou sur Q.
Si la prsentation a t enregistre, cliquez sur Lire dans la barre doutils ou slectionnez
Affichage > Lecture du diaporama enregistr. Pour mettre en pause limage et le son,
appuyez sur H. Pour relancer, cliquez sur licne de Keynote dans le Dock. Pour arrter
la lecture, appuyez sur la touche chap.
Pour connatre les autres options, reportez-vous la rubrique Commande dune pr-
sentation laide du clavier la page 195.
Chapitre 9 Affichage, impression et exportation de votre diaporama 189
Affichage dune prsentation sur un cran externe ou un projecteur
Laffichage simultan du diaporama et dinformations destines lintervenant (les notes
et une horloge, par exemple) sur un cran, et du diaporama seul sur un cran diffrent
pour les spectateurs est dsign sous le nom de configuration double affichage.
Il ne sera pas possible dutiliser une configuration de double affichage sur certains ordina-
teurs portables ; vous devez afficher le mme diaporama sur les deux crans (cette tech-
nique sappelle la recopie vido). Si votre ordinateur dispose de moins de 32 Mo de VRAM
(mmoire vive vido), il se peut que vous deviez utiliser la recopie vido pour afficher le
diaporama sur un projecteur externe. Pour plus dinformations, reportez-vous aux rubri-
ques Configuration de la mmoire vive vido (VRAM) la page 194 et Conseils duti-
lisation dun cran externe la page 190.
Pour visualiser une prsentation en double affichage :
1 Raccordez le second cran ou projecteur selon les instructions de lappareil et les instruc-
tions de votre ordinateur.
Reportez-vous la rubrique Conseils dutilisation dun cran externe la page 190
pour en savoir plus sur les recommandations de rglage.
2 Choisissez Pomme > Prfrences Systme, puis cliquez sur Moniteurs.
3 Cliquez sur Disposition et suivez les instructions lcran.
Si vous ne voyez pas le bouton Disposition, cest que votre ordinateur ne dtecte
quun moniteur.
4 Assurez-vous que Affichages miroir nest pas slectionn.
5 Choisissez Keynote > Prfrences, puis cliquez sur Diaporama.
Choisissez lcran daffi-
chage des diapositives
pendant un diaporama
laide de la configuration
double affichage.
190 Chapitre 9 Affichage, impression et exportation de votre diaporama
6 Slectionnez Prsenter sur lcran principal ou Prsenter sur lcran secondaire.
Lcran principal est lcran dans lequel apparat la barre des menus. Si vous choisissez Pr-
senter sur lcran secondaire , vous pouvez personnaliser lcran principal du prsentateur.
Reportez-vous la rubrique Personnalisation de lcran de lintervenant la page 192.
7 Cliquez sur Lire dans la barre doutils.
8 Avancez dans la prsentation en cliquant sur la souris ou en appuyant sur la barre
despace. Voir Commande dune prsentation laide du clavier la page 195
pour dautres options.
Conseils dutilisation dun cran externe
Vous pouvez lire votre diaporama Keynote sur diffrents types de projecteurs et dcrans
externes.
Voici les moyens dobtenir la meilleure qualit vido dans votre prsentation :
m Si vous avez le choix entre un connecteur DVI et un connecteur VGA pour connecter le
projecteur, choisissez un connecteur DVI. Les connexions DVI fournissent gnralement
la meilleure qualit dimage et sont plus faciles configurer.
m Rglez la rsolution cran prfre (taille de limage affiche) dans la sous-fentre
Moniteurs des Prfrences Systme. Reportez-vous ces informations dans la docu-
mentation de lcran. Pour la plupart des projecteurs, la rsolution cran favorite est
800 x 600 ou 1024 x 768. La plupart des moniteurs LCD ( cristaux liquides) et DLP
(Digital Light Processing) fonctionnent avec plusieurs rsolutions mais lune delles
est la rsolution la mieux adapte laffichage.
m Dans la sous-fentre Moniteurs des Prfrences Systme, dfinissez la frquence de rafra-
chissement cran (cest--dire le nombre de fois par seconde o les images sont mises
jour lcran). Si vous utilisez un moniteur LCD, un projecteur LCD ou un projecteur DLP,
essayez de faire concider la frquence de rafrachissement de votre ordinateur ou de
votre carte vido avec la frquence de rafrachissement optimale du priphrique daffi-
chage. (Cela ne pose gnralement de problme que si vous utilisez une connexion de
type VGA avec un moniteur LCD ou DLP. Les moniteurs tube cathodique (CRT) ne sont
gnralement pas limits une seule frquence de rafrachissement optimale.)
Pour changer la frquence de rafrachissement de lcran de votre moniteur, choisissez
Pomme > Prfrences Systme, cliquez sur Moniteurs, cliquez sur Affichage, puis testez
diffrentes options du menu local Taux de rafrachissement.
m Si les couleurs daffichage semblent dlaves lorsque vous connectez un nouveau
projecteur ou si le texte est irrgulier, il peut tre ncessaire de calibrer le moniteur.
Ouvrez lutilitaire ColorSync (dans Applications/Utilitaires) pour talonner les couleurs.
VGA port DVI port
Chapitre 9 Affichage, impression et exportation de votre diaporama 191
Affichage de la mme prsentation sur deux crans
La recopie vido permet dafficher le mme diaporama sur deux moniteurs ou projecteurs.
Vous pouvez recourir la recopie vido lorsque vous prsentez un diaporama un public
nombreux.
La recopie vido ne vous permet pas de prsenter des informations de lutilisateur sur
un autre cran. Pour ce faire, voir Affichage dune prsentation sur un cran externe
ou un projecteur la page 189.
Sur certains ordinateurs, loption de recopie vido est intgre. Si ce nest pas le cas du
vtre, vous devrez configurer cette option dans la sous-fentre Moniteurs des Prfren-
ces Systme. Certains modles dordinateurs portables ne prennent pas en charge la
recopie vido.
Pour visualiser une prsentation en utilisant la recopie vido :
1 Raccordez le second cran ou projecteur selon les instructions de lappareil et les instruc-
tions de votre ordinateur.
Reportez-vous la rubrique Conseils dutilisation dun cran externe la page 190
pour en savoir plus sur les recommandations de rglage.
2 Choisissez Pomme > Prfrences Systme, puis cliquez sur Moniteurs.
3 Choisissez une rsolution et un nombre de couleurs.
Utilisez les mmes rglages pour les deux crans.
4 Cliquez sur Organiser et slectionnez Moniteurs en miroir.
5 Ouvrez le document Keynote et cliquez sur Lire dans la barre doutils (ou slectionnez
Affichage > Lecture du diaporama).
Pour aller la diapositive ou la composition dobjet suivante, appuyez sur la barre
despace ou cliquez sur la souris.
Keynote offre gnralement une lecture sans -coups des animations. Nanmoins, si
les deux crans possdent des frquences de rafrachissements diffrentes, il se peut
que limage dun des deux crans semble sauter car Keynote ne peut synchroniser
quavec une seule frquence de rafrachissement la fois. Si vous utilisez Keynote sur
un iBook, un PowerBook, un MacBook ou un MacBook Pro dot de Mac OS X version
10.3.9 ou ultrieur, Keynote effectue la synchronisation avec lcran extrieur. Si vous
utilisez un ordinateur de bureau et deux moniteurs, tentez de dterminer quel moniteur
est synchronis avec Keynote. Reportez-vous la rubrique Rglage de la frquence de
rafrachissement de lcran la page 193 pour obtenir plus dinformations.
192 Chapitre 9 Affichage, impression et exportation de votre diaporama
Personnalisation de lcran de lintervenant
Si votre prsentation est configure en mode double affichage (un moniteur destin
lintervenant, un autre destin au public), ou si vous voulez rpter votre prsentation
laide dun seul moniteur (Voir Test de votre prsentation la page 188), vous pouvez
demander laffichage dinformations destines lintervenant, telles quune horloge ou
un chronomtre. Vous pouvez utiliser ces options pour toutes les prsentations hormis
pour les prsentations lecture automatique.
Pour personnaliser lcran de lintervenant :
1 Choisissez Keynote > Prfrences et cliquez sur cran de lintervenant.
2 Slectionnez Utiliser un cran alternatif pour prsenter les informations de lintervenant .
3 Slectionnez les options que vous souhaitez voir apparatre sur lcran de lintervenant.
Quand la case Indicateur Prt avancer est coche, la barre des menus saffiche en
rouge pendant la dure de lanimation de la composition des objets pour vous avertir
de ne pas encore passer la prochaine diapositive. La barre des menus devient verte
lorsque la composition est termine.
4 Pour rorganiser les lments de lcran de lintervenant, cliquez sur Modifier la disposi-
tion des informations de lintervenant.
Des commentaires sont visibles sur lcran intervenant sils nont pas t masqus (voir
Utilisation de commentaires la page 35).
Slectionnez les options
qui apparaissent sur
lcran de lintervenant.
Cliquez pour rorganiser
les fentres de lcran de
lintervenant.
Cochez cette case pour
afficher les informations
de lintervenant sur un
autre cran (pendant un
diaporama, si vous avez
configur le double affi-
chage ).
Slectionnez pour que la
barre des menus saffi-
che en rouge pendant
quune composition est
en cours danimation et
en vert la fin de celle-ci.
Chapitre 9 Affichage, impression et exportation de votre diaporama 193
Rglage de la frquence de rafrachissement de lcran
Si vous utilisez la recopie vido (affichage de la mme prsentation sur deux crans) et
remarquez des artefacts (dchirement ou tremblement de limage) au cours des anima-
tions, il peut tre judicieux de modifier la frquence de rafrachissement de laffichage
de lcran externe.
Pour obtenir la meilleure qualit danimation, utilisez la frquence de rafrachissement
naturelle du moniteur externe. Vous trouverez probablement cette information dans la
documentation du moniteur. Si ce nest pas le cas, testez des frquences de rafrachis-
sement diffrentes pour dterminer laquelle produit la meilleure qualit danimation.
La plupart des moniteurs LCD possdent une frquence de rafrachissement de 60 Hz.
La plupart des moniteurs CRT ne possdent pas de frquence dactualisation optimale.
Pour changer de frquence de rafrachissement cran :
1 Choisissez Pomme > Prfrences Systme, puis cliquez sur Moniteurs.
2 Choisissez Affichage, puis choisissez une option dans le menu local Taux
de rafrachissement.
Rglage de la taille de la diapositive
Pour une lecture de qualit optimale, la taille de vos diapositives doit tre adapte la rso-
lution dcran du moniteur affichant le diaporama. La plupart des projecteurs fonctionnent
mieux avec des diapositives de 800 x 600. Des projecteurs plus rcents peuvent afficher des
diapositives ayant une rsolution de 1024 x 768 ou suprieure.
Si votre prsentation comprend des squences, vous avez la possibilit dutiliser une
rsolution suprieure. Dans ce cas, choisissez un thme haute densit (HD) avec une
rsolution de 1920 x 1080 (tous les thmes ne proposent pas de rsolution suprieure).
Une rsolution suprieure requiert davantage de mmoire et une puissance de traite-
ment plus rapide.
Vous pouvez modifier la taille des diapositives dun document Keynote dans la sous-fentre
Document de lInspecteur des documents. Si vous ntes pas sr de la taille ou que vous
ne souhaitez pas modifier les dimensions dorigine des diapositives dans votre document,
Keynote lit les diapositives dans leurs dimensions dorigine ; elles apparaissent au milieu de
lcran et sont entoures dun bord noir. Si la taille des diapositives est trop grande pour le
moniteur, Keynote ladapte automatiquement.
Keynote peut galement agrandir les diapositives pour quelles occupent tout lcran
lors de la lecture du diaporama.
194 Chapitre 9 Affichage, impression et exportation de votre diaporama
Pour ajuster un diaporama au cours de la lecture :
1 Choisissez Keynote > Prfrences.
2 Cliquez sur Diaporama.
3 Slectionnez la case Agrandir les diapositives pour quelles occupent tout lcran .
En fait, cette option ne modifie pas la taille des diapositives de votre document Keynote ;
elle met le document lchelle de lcran. Cette option est susceptible de rduire la qua-
lit vido lors de la lecture.
4 Si vous utilisez la transition Cube ou Miroir, noubliez pas de slectionner Rduire les
transitions Miroir pour viter le dcoupage ou Rduire les transitions Cube pour vi-
ter le dcoupage . Autrement, une partie de la transition risque de ne pas tre visible.
Configuration de la mmoire vive vido (VRAM)
Assurez-vous que votre ordinateur possde une quantit de VRAM suffisante pour que
les animations de transition et les compositions dobjets complexes saffichent correc-
tement. La VRAM est une zone de mmoire spciale de la carte vido de lordinateur.
Keynote requiert au moins 8 Mo de VRAM pour lire les transitions. Pour les animations
plus complexes, comme certaines compositions dobjets, il est recommand de dispo-
ser de 32 Mo de VRAM au minimum.
Pour connatre la quantit de VRAM de votre ordinateur, consultez les Informations
Systme Apple situes dans Applications/Utilitaires. Ouvrez Informations Systme Apple,
cliquez sur Cartes PCI/AGP, puis cliquez sur le triangle daffichage en regard de votre
carte vido. Si votre ordinateur est dot de moins de 32 Mo de VRAM et que la lecture
du diaporama est de mauvaise qualit, vous pouvez tenter plusieurs actions.
Voici comment compenser linsuffisance de VRAM :
m Activez la recopie vido (reportez-vous la rubrique Conseils dutilisation dun cran
externe la page 190). Cette configuration utilise moins de VRAM et peut tre ncessaire
pour la lecture des rsolutions plus leves. (Lorsque vous utilisez la recopie vido, il se
peut que lun des deux moniteurs affiche des tremblements ou des dchirements dimage
lors de la lecture vido. Pour plus dinformations, reportez-vous la rubrique Rglage de
la frquence de rafrachissement de lcran la page 193.)
m Rglez vos moniteurs sur des rsolutions infrieures dans la sous-fentre Moniteurs
des Prfrences Systme. Les rsolutions cran infrieures utilisent moins de VRAM.
m Rglez vos moniteurs sur un nombre infrieur de couleurs dans la sous-fentre Moniteurs
des Prfrences Systme. Rduire le nombre de couleurs utilises de plusieurs millions
plusieurs dizaines de milliers permet dutiliser moins de VRAM.
Mme avec 32 Mo de VRAM au minimum, il est toujours possible de constater un trem-
blement dimage des rsolutions dcran trs leves lors de la composition dobjets
de grande taille en plusieurs parties (par exemple, en cas de composition dun graphique
plein cran une rsolution de 1280 x 1024).
Chapitre 9 Affichage, impression et exportation de votre diaporama 195
Commande des prsentations
Si votre prsentation nest pas en lecture automatique, vous pouvez utiliser le clavier
pour mettre en pause et reprendre la lecture des diaporamas ainsi que pour naviguer
entre les diapositives. Vous pouvez galement configurer lcran de lintervenant de
manire ce quil affiche la prochaine diapositive, le temps coul, etc.
Si votre Mac comprend la tlcommande Apple Remote, vous avez la possibilit de
lutiliser pour contrler une prsentation. Pour de plus amples informations, reportez-
vous lAide Mac ou la documentation livre avec votre ordinateur.
Commande dune prsentation laide du clavier
Pour les diaporamas ne disposant pas de lecture automatique, vous pouvez utiliser
le clavier pour mettre en pause, reprendre et arrter une prsentation, atteindre des
diapositives prcises, entre autres.
Voici comment afficher les raccourcis clavier :
m Pour afficher les touches permettant de contrler le diaporama en cours de projection,
appuyez sur la touche Aide, la touche point dinterrogation (?) ou la touche barre obli-
que (/).
m Pour afficher la liste complte des raccourcis clavier Keynote, choisissez Aide >
Raccourcis clavier.
Mettre en pause une prsentation et la reprendre
Vous pouvez mettre en pause une prsentation et afficher la diapositive, un cran noir,
par exemple.
Voici comment mettre en pause une prsentation et la reprendre :
m Pour mettre en pause une prsentation et afficher la diapositive actuelle, appuyez sur F.
Appuyez sur nimporte quelle touche pour reprendre la prsentation.
m Pour mettre en pause une prsentation et afficher un cran noir, appuyez sur B.
Appuyez sur nimporte quelle touche pour reprendre la prsentation.
m Pour mettre en pause la prsentation et afficher un cran blanc, appuyez sur W.
Appuyez sur nimporte quelle touche pour reprendre la prsentation.
m Pour mettre en pause la prsentation et afficher la dernire application utilise,
appuyez sur H. Pour relancer la prsentation, cliquez sur licne de Keynote dans
le Dock.
m Cliquez sur un lien hypertexte qui ouvre une page Web, un message e-mail ou un fichier.
Pour relancer la prsentation, cliquez sur licne de Keynote dans le Dock.
196 Chapitre 9 Affichage, impression et exportation de votre diaporama
Arrt dune prsentation
Vous pouvez utiliser plusieurs touches pour arrter une prsentation.
Pour arrter une prsentation :
m Si la prsentation nest pas enregistre, appuyez sur chap, Q, Commande+. (point)
ou . (point).
m Si la prsentation est enregistre, appuyez sur chap.
Naviguer vers la diapositive ou la composition suivante ou prcdente
Vous disposez de plusieurs techniques pour naviguer vers les compositions et diapositi-
ves prcdentes et suivantes au cours dune prsentation non enregistre.
Voici comment naviguer vers les compositions et les diapositives :
m Pour passer la composition suivante, cliquez sur le bouton de la souris ou appuyez
sur N, Espace, Retour, Page suiv., Flche droite, Flche vers le bas, Maj + Flche droite,
ou Page suivante.
m Pour revenir la composition prcdente, appuyez sur Maj + Flche gauche,
Maj+Page prc. ou [ (crochet gauche).
m Pour passer la diapositive suivante, appuyez sur Maj+Flche vers le bas, Maj+Page suiv.
ou ] (crochet droit).
m Pour revenir la diapositive prcdente, appuyez sur P, Supprimer, Page prc., Flche
gauche, Flche vers le haut ou Maj+Flche vers le haut.
Atteindre une diapositive prcise
Au cours dune prsentation non enregistre, vous pouvez aisment atteindre une
diapositive prcise.
Voici comment atteindre une diapositive prcise durant une prsentation :
m Si vous connaissez le numro de la diapositive atteindre, saisissez-le, puis appuyez
sur Retour ou sur Entre.
m Pour parcourir les diapositives, utilisez le slecteur de diapositives.
Chapitre 9 Affichage, impression et exportation de votre diaporama 197
Pour ouvrir le slecteur de diapositives, appuyez sur le signe plus (+), le signe gale (=)
ou le signe moins (-), ou bien saisissez un chiffre.
Pour vous dplacer dune vignette lautre vers lavant ou vers larrire, appuyez sur
les touches Flche droite ou Flche gauche, ou cliquez sur les flches du slecteur
de diapositives pour sauter trois diapositives.
Pour afficher la vignette de la premire diapositive, appuyez sur la touche Flche vers le
haut ; pour afficher la vignette de la dernire diapositive, appuyez sur la touche Flche
vers le bas.
Pour afficher une diapositve prcise, cliquez sur sa vignette ou saisissez le numro de
diapositive et appuyez sur Retour.
Pour fermer le slecteur sans changer la diapositive actuelle, appuyez sur chap.
Vous pouvez galement aller sur une diapositive particulire laide dun lien hypertexte,
comme dcrit la rubrique Cration dun lien vers une diapositive la page 70.
Vous ne pouvez pas atteindre une diapositive ignore (Voir Ignorer des diapositives
la page 34).
Affichage du pointeur au cours dune prsentation
Vous pouvez configurer votre diaporama de faon ce que le pointeur apparaisse uni-
quement sur les diapositives contenant des liens ou seulement lorsque vous dplacez
la souris.
Pour spcifier des options de pointeur :
1 Choisissez Keynote > Prfrences, puis cliquez sur Diaporama.
2 Slectionnez Nafficher le pointeur que sur les diapositives dotes de liens ou de
squences ou Afficher le pointeur lors du dplacement de la souris .
Lors dun diaporama, vous pouvez afficher ou masquer le pointeur en appuyant sur
la touche C.
Pour ouvrir le slecteur
de diapositives pendant
une prsentation,
appuyez sur le signe plus
+, =, - ou bien saisissez
un chiffre.
Sauter une diapositive
en saisissant son
numro et en appuyant
sur Retour.
198 Chapitre 9 Affichage, impression et exportation de votre diaporama
Utilisation dautres applications au cours dune prsentation
Pour utiliser Expos, Dashboard ou dautres applications (telles que Remote Desktop) pen-
dant la lecture de votre diaporama, il vous faut dfinir une prfrence de Keynote. Choisis-
sez Keynote > Prfrences, cliquez sur Diaporama, puis slectionnez Permettre lutilisation
de lcran Expos, Dashboard et autres . Si vous slectionnez cette option, il se peut que
votre diaporama soit plus lent et que les animations saffichent mal.
Les anciennes versions du logiciel Keyspan Remote ne sont pas configures pour fonc-
tionner avec Keynote, mais vous pouvez configurer Keyspan Remote manuellement.
Pour configurer Keyspan Remote en vue de son fonctionnement avec Keynote :
1 Ouvrez lapplication KeySpanDMR (situe dans le dossier Applications de votre disque dur).
2 Cliquez sur Configurer dans le bas de la fentre.
3 Choisissez KeySpanDMR > Ajouter une application.
4 Recherchez Keynote dans la zone de dialogue Choisir, puis cliquez sur Choisir.
Lecture de squences et de son
Si votre diaporama comprend des squences ou du son, vous pouvez enregistrer ces
fichiers multimdias dans le cadre de celui-ci. Lenregistrement de fichiers multimdias
dans un diaporama permet de transfrer le diaporama sur un autre ordinateur sans avoir
transfrer les fichiers multimdias sparment.
Pour enregistrer des fichiers multimdias avec un diaporama :
1 Choisissez Fichier > Enregistrer sous.
2 Si Options avances ne figure pas dans le bas de la zone de dialogue Enregistrer, cliquez
sur le triangle daffichage droite du champ Enregistrer sous.
3 Cliquez sur le triangle daffichage gauche dOptions avances.
4 Assurez-vous que Copier laudio et la vido dans le document est slectionn et cliquez
sur Enregistrer.
Lorsque vous reproduisez un film pendant une prsentation, des commandes de film
apparaissent lorsque vous dplacez le pointeur au dessus de celui-ci, si Afficher les
commandes de lecture lorsque le pointeur es au-dessus dun squence est slec-
tionn dans la sous-fentre Diaporama de Prfrences Keynote. Les commandes dispo-
nibles dpendent de la taille (dimensions) du film :plus le film est petit, plus les
commandes sont visibles.
Chapitre 9 Affichage, impression et exportation de votre diaporama 199
Vous pouvez galement utiliser le clavier pour contrler la lecture dune squence :
Appuyez sur K pour mettre en pause ou reprendre la lecture.
Pour rembobiner lorsque la lecture est en pause, appuyez sur J.
Pour avancer lorsque la lecture est en pause, appuyez sur L.
Appuyez sur I pour atteindre le dbut de la squence.
Appuyez sur O pour atteindre la fin de la squence.
Vous pouvez rgler le volume de lecture de laudio et des squences et spcifier le type
de lecture de vos fichiers multimdias : une seule fois, en continu ou en boucle dans les
deux sens. Reportez-vous la rubrique Rglage des options de lecture la page 187
pour en connatre les instructions.
Impression de vos diapositives
Vous pouvez imprimer votre diaporama Keynote de diverses manires en fonction de vos
besoins. Vous pouvez imprimer les diapositives avec ou sans leurs notes ou imprimer uni-
quement le diaporama au format structure ou au format document.
Pour imprimer des diapositives :
1 Pour imprimer des commentaires, assurez-vous que ceux-ci sont visibles dans le canevas
de la diapositive (cliquez sur Afficher dans la barre doutils et choisissez Afficher les com-
mentaires).
2 Choisissez Fichier > Imprimer.
3 Pour imprimer une diapositive ou une plage de diapositives, entrez le ou les numros
de la diapositive ou de la plage dans les champs de texte De et .
Les numros de diapositive saffichent dans le navigateur de diapositives.
4 Pour indiquer les options dimpression de Keynote, choisissez Keynote dans le menu
local Copies et pages.
Slectionnez les
options de mise en
forme de limpression.
Choisissez Keynote
dans ce menu local.
Slectionnez le modle
de diapositives et de
documents que vous
dsirez imprimer.
Convertissez le groupe
de diapositives en
fichier PDF.
200 Chapitre 9 Affichage, impression et exportation de votre diaporama
5 Slectionnez une option dans la zone de dialogue Imprimer :
Diapositives individuelles : imprime une diapositive par page sans les notes de lintervenant.
Diapositives avec notes : imprime une diapositive par page avec les notes de lintervenant.
Structure : imprime uniquement les titres des diapositives et le texte puces (ce que
vous voyez avec le mode structure du navigateur de diapositives). Le texte figurant
dans les zones de texte libre nest pas imprim.
Document : propose des options permettant dafficher plusieurs diapositives par page.
Pour acclrer la vitesse dimpression des documents, slectionnez Imprimer en qua-
lit brouillon .
6 Slectionnez les options de mise en forme de limpression :
Ne pas imprimer les arrire-plans de Diapositive ou les remplissages : la couleur et les objets
darrire-plan ne sont pas imprims ; le texte clair est imprim en noir. Cette option est
particulirement utile pour imprimer des diapositives trs colores sur une imprimante
noir et blanc. Sur imprimante noir et blanc, les images en couleur sont imprimes avec
des niveaux de gris. Avec les imprimantes couleur, les fichiers graphiques imports dans
les diapositives sont imprims en couleur.
Imprimer chaque tape de composition : permet dimprimer une image de diapositive
pour chaque tape dune composition dobjet (une diapositive prsentant trois tapes
de composition sera imprime sous forme de trois diapositives).
Inclure les diapositives ignores : permet dimprimer toutes les diapositives du navigateur
de diapositives, mme si certaines sont signales comme tant ignores.
Ajouter des bordures aux diapositives : permet dimprimer une ligne le long des bords
de chaque diapositive.
Inclure les numros des diapositives : permet dimprimer le numro au bas de chaque
diapositive.
Inclure la date : permet dimprimer la date sur chaque diapositive.
Imprimer les graphiques 3D haute rsolution : amliore la qualit dimpression pour
les graphiques 3D.
7 Cliquez sur Imprimer.
Exportation dun diaporama vers dautres formats
Vous pouvez partager votre prsentation entre plates-formes en lexportant dans un autre
format, tel que QuickTime, PowerPoint et PDF. Vous pouvez galement envoyer le diapo-
rama directement vers iDVD, iPhoto, iWeb et GarageBand. En outre, vous pouvez convertir
votre diaporama en squence visible sur iPod.
Chapitre 9 Affichage, impression et exportation de votre diaporama 201
Partage dune prsentation entre plates-formes
Exportation de votre prsentation dans des formats compatibles sur des plates-formes
diffrentes.
Cration dun film QuickTime
Vous pouvez convertir votre diaporama en squence QuickTime contenant toutes
les transitions et compositions dobjet animes.
Vous pouvez crer une squence interactive que les spectateurs visionnent leur rythme
ou crer une squence lecture automatique dont vous avez minut les transitions et les
compositions.
Pour crer une squence QuickTime partir de votre prsentation :
1 Choisissez Fichier > Exporter, puis cliquez sur QuickTime.
2 Choisissez une option dans le menu local Utilisations Lecture.
Avance manuelle : les spectateurs lancent le diaporama en cliquant sur la souris ou sur
Lecture (dans les commandes de QuickTime) ou en appuyant sur la barre despace.
Liens uniquement : les spectateurs naviguent dans le diaporama en cliquant sur des liens.
Minutage enregistr : si vous avez enregistr votre diaporama (comme expliqu dans
Ajout de narration la page 107), le film est reproduit avec le minutage enregistr.
Minutage fixe : les spectateurs nont aucun contrle sur la vitesse davance car le diapo-
rama est lu selon le minutage que vous dfinissez la prochaine tape.
Pour les films lecture
automatique (minutage
fixe), rglez la dure des
diapositives et des com-
positions dobjet.
Lisez la squence une
seule fois, plusieurs fois
de suite (en boucle) ou
en en boucle dans les
deux sens.
Choisissez le type
de film.
Choisissez un format de
compression pour optimi-
ser la taille de votre
squence et la qualit
de la lecture.
Indiquez si votre diapo-
rama comprend une
transparence que vous
souhaiter conserver.
Slectionnez pour que le
film soit reproduit en
plein cran.
202 Chapitre 9 Affichage, impression et exportation de votre diaporama
3 Si vous choisissez Minutage fixe, tapez les valeurs dans les champs de dure des diapo-
sitives et de dure des compositions.
Dure de la diapositive : dure de lapparition lcran de chaque diapositive entirement
compose aprs la fin de la dernire composition dobjet.
Dure de la composition : nombre de secondes coules entre le dbut dune tape de
composition et la suivante dans chaque composition dobjet. Il ny a pas de dcalage
entre le moment o une diapositive apparat lcran et la premire tape dune com-
position dobjet.
4 Si vous choisissez Minutage fixe, vous pouvez choisir une option dans le menu Rptition :
Aucune : le diaporama est lu en une fois.
Boucle : le diaporama est lu en continu.
Va-et-vient : le diaporama est lu du dbut la fin, puis en arrire pour revenir au dbut,
et ainsi de suite.
5 Pour que le diaporama saffiche en plein cran plutt que dans une fentre, slectionnez
Utiliser le mode plein cran lors de louverture .
6 Dans le menu local Formats, choisissez une qualit de lecture et une taille de fichier :
Qualit maximale, grand : permet de conserver la meilleure qualit de lecture mais ces
squences sont volumineuses et donc plus difficiles transfrer par courrier lectroni-
que ou sur le Web.
Film CD-ROM, moyen : idal si vous utilisez un CD pour envoyer le diaporama un autre
spectateur. Les squences sont de haute qualit mais la taille des fichiers est un peu plus
petite que celle des squences de qualit suprieure.
Film Web, petit : ces squences ont gnralement une moins bonne qualit de lecture
mais elles sont suffisamment petites pour que vous puissiez les partager sur le Web
ou par courrier lectronique.
Personnalis : permet de choisir les rglages de la compression vido ou audio dans
QuickTime et donc de contrler le rapport taille-qualit du fichier.
7 Pour inclure la bande originale du diaporama ou laudio enregistr, slectionnez la case
cocher Audio.
8 Si votre diaporama comprend un arrire-plan transparent que vous souhaitez conserver
pour votre squence QuickTime, slectionnez Inclure la transparence.
Lorsque cette option est slectionne, certaines transitions peuvent ne pas fonctionner
correctement.
Chapitre 9 Affichage, impression et exportation de votre diaporama 203
9 Cliquez sur suivant, saisissez le titre de votre squence, choisissez un emplacement
o lenregistrer puis cliquez sur Exporter.
Si le diaporama comprend une bande originale, deux fichiers de squence sont crs. Le
fichier auquel est adjoint la bande originale ne contient que laudio et peut tre ignor.
Lorsque vous exportez un diaporama lecture automatique sous forme de squence
QuickTime, tenez compte des points suivants :
Si le diaporama comprend une bande originale, la squence ne se termine qu la fin
de laudio. Si le diaporama est sensiblement plus court que laudio, il vaut mieux que
vous utilisiez un fichier audio plus court.
Si le diaporama contient un lien Quitter le diaporama, cliquer sur ce lien a pour effet
de sortir du mode plein cran.
Cration dun diaporama PowerPoint
Vous pouvez convertir des documents Keynote en fichiers PowerPoint qui pourront tre
visionns et modifis par les utilisateurs de PowerPoint quips dordinateurs Windows
ou Mac OS.
Pour crer un diaporama PowerPoint :
1 Choisissez Fichier > Exporter, puis cliquez sur PowerPoint.
2 Cliquez sur Suivant.
3 Nommez le fichier et choisissez-lui un emplacement, puis cliquez sur Exporter.
PowerPoint ne prend pas en charge certaines fonctions de Keynote :
Certains lments de texte puces risquent dtre perdus. Si vous masquez le texte
puces dans une diapositive (en dslectionnant Corps dans lInspecteur des diapo-
sitives), il est supprim de la structure lors de lexportation.
PowerPoint ne prend pas en charge les images canaux alpha, ce qui signifie que si
vous utilisez une image avec dcoupe de photo, limage darrire-plan apparat au
premier plan. Vous pourrez galement remarquer de lgres variations dans dautres
graphismes.
Cration dun fichier PDF
Vous pouvez convertir votre diaporama en fichier PDF, qui pourra tre visualis ou imprim
avec Adobe Acrobat Reader ou tout autre application grant les PDF.
Si votre diaporama contient des liens, ils sont exports comme des liens actifs dans
le document PDF.
204 Chapitre 9 Affichage, impression et exportation de votre diaporama
Voici comment crer un fichier PDF :
m Pour crer un fichier PDF afficher uniquement (et qui ne doit pas tre imprim), choi-
sissez Fichier > Exporter, puis cliquez sur PDF. Slectionnez vos options (pour de plus
amples informations, reportez-vous Impression de vos diapositives la page 199),
cliquez sur Suivant, saisissez un nom et choisissez un emplacement pour le fichier, puis
cliquez sur Exporter.
Vous pouvez imprimer des documents PDF crs avec cette mthode mais vous obtien-
drez de meilleurs rsultats avec la suivante.
m Pour crer un fichier PDF destin tre imprim, choisissez Fichier > Imprimer, choisis-
sez Enregistrer en tant que PDF dans le menu local PDF, puis cliquez sur Imprimer.
Dans la zone de dialogue Enregistrer, saisissez un nom, choisissez un emplacement pour
le fichier, puis cliquez sur Enregistrer.
Exporter des diapositives sous forme de fichiers image
Vous pouvez exporter toutes vos diapositives sous forme de fichiers image aux formats
JPEG, PNG ou TIFF.
Pour exporter des diapositives sous forme de fichiers image :
1 Choisissez Fichier > Exporter, puis cliquez sur Images.
2 Indiquez si la cration concerne toutes les diapositives ou uniquement une plage
de diapositives.
3 Pour crer une image distincte pour chaque tape de composition, slectionnez Gnrer
des images diffrentes pour chaque tape de composition .
4 Choisissez une option dans le menu local Format.
Plus la qualit est bonne, plus le fichier sera grand.
5 Si vous choisissez le format JPEG, utilisez les commandes Qualit pour indiquer un pourcen-
tage entre basse qualit et haute qualit.
6 Cliquez sur Suivant.
7 Nommez le fichier, choisissez un emplacement pour les fichiers, puis cliquez sur Exporter.
Les fichiers sont nomms nomfichier.001, nomfichier.002, et ainsi de suite.
Vous pouvez galement envoyer des fichiers dimage iPhoto, comme dcrit la rubrique
Cration dun album iPhoto la page 207.
Chapitre 9 Affichage, impression et exportation de votre diaporama 205
Cration dun document Flash
Vous pouvez convertir votre diaporama en squence Flash afin de le lire laide
du visualiseur Flash.
Pour convertir votre diaporama en document Flash :
1 Choisissez Fichier > Exporter, puis cliquez sur Flash.
2 Pour inclure la bande originale du diaporama ou laudio enregistr, slectionnez
la case cocher Audio.
3 Cliquez sur Suivant.
4 Tapez un nom de fichier, choisissez un emplacement pour ce fichier, puis cliquez
sur Exporter.
Cration dun document HTML
Vous pouvez transformer votre diaporama en document HTML qui pourra tre consult
avec Safari ou un autre navigateur Web. Dans ce cas, les spectateurs cliqueront sur des
liens pour faire avancer la prsentation.
Pour exporter des diapositives vers un document HTML :
1 Choisissez Fichier > Exporter, puis cliquez sur HTML.
2 Indiquez si vous souhaitez exporter toutes les diapositives ou uniquement une tendue
de diapositives.
3 Pour crer une image distincte pour chaque tape de composition, slectionnez
Gnrer des images diffrentes pour chaque tape de composition .
4 Pour associer un lien Dbut, Prcdent et Suivant chaque diapositive (selon le cas),
slectionnez Inclure les contrles de navigation .
5 Choisissez une option dans le menu local Format afin dindiquer la qualit dimage voulue.
Plus la qualit est bonne, plus le fichier sera grand.
6 Si vous choisissez le format JPEG, utilisez les commandes Qualit pour augmenter
ou rduire le facteur de compression utilis pour lexportation.
7 Cliquez sur Suivant, saisissez un nom de fichier, indiquez un emplacement pour le fichier,
puis cliquez sur Exporter.
206 Chapitre 9 Affichage, impression et exportation de votre diaporama
Envoi dune prsentation aux applications iLife
Envoi dune prsentation directement iDVD, iPhoto, iTunes, iWeb et GarageBand.
Cration dun projet iDVD
Vous pouvez crer un projet iDVD ou ajouter votre diaporama en tant que film un projet
iDVD existant.
Pour crer une squence iDVD partir de votre prsentation :
1 Choisissez Fichier > Envoyer vers > iDVD.
2 Choisissez une option dans le menu local Taille de la vido.
Standard : permet dexporter les diapositives pour les visionner sur un cran vido
standard.
cran large : permet dexporter les diapositives pour les visionner sur un cran vido large.
3 Choisissez une option dans le menu local Utilisations Lecture.
Avance manuelle : les spectateurs lisent le film en cliquant sur la souris ou sur la flche
droite, ou en appuyant sur la barre despace du clavier.
Minutage enregistr : Si vous avez enregistr votre diaporama (comme expliqu dans
Ajout de narration la page 107), le film est reproduit avec le minutage enregistr.
Minutage fixe : les spectateurs nont aucun contrle sur la vitesse davance car le diapo-
rama est lu selon le minutage que vous dfinissez la prochaine tape.
4 Si vous choisissez Minutage fixe, tapez les valeurs dans les champs de dure des diapo-
sitives et de dure des compositions.
Dure de la diapositive : dure de lapparition lcran de chaque diapositive entirement
compose aprs la fin de la dernire composition dobjet.
Dure de la composition : nombre de secondes coules entre le dbut dune tape de
composition et la suivante dans chaque composition dobjet. Il ny a pas de dcalage
entre le moment o une diapositive apparat lcran et la premire tape dune com-
position dobjet.
5 Pour inclure la bande originale du diaporama ou laudio enregistr, slectionnez les
cases cocher Audio.
6 Cliquez sur Suivant, tapez un nom de fichier, spcifiez un emplacement (si vous ne sou-
haitez pas stocker la squence dans le dossier Squences, puis cliquez sur Exporter.
Chapitre 9 Affichage, impression et exportation de votre diaporama 207
Cration dun album iPhoto
Vous pouvez convertir votre diaporama en album iPhoto, chaque diapositive devenant
un fichier image.
Pour crer un album iPhoto partir dun diaporama :
1 Choisissez Fichier > Envoyer vers > iPhoto.
2 Indiquez si la cration concerne toutes les diapositives ou uniquement une plage
de diapositives.
3 Pour crer une image distincte pour chaque tape de composition, slectionnez Gnrer
des images diffrentes pour chaque tape de composition .
4 Choisissez une option dans le menu local Format.
Plus la qualit est bonne, plus le fichier sera grand.
5 Si vous choisissez le format JPEG, utilisez les commandes Qualit pour indiquer un pour-
centage entre basse qualit et haute qualit.
6 Cliquez sur Suivant, tapez le nom de votre album, puis cliquez sur Envoyer.
Si iPhoto nest pas encore ouvert, il dmarre ; votre nouvel album apparat en bas de la liste.
Exportation vers iWeb
Si vous utilisez (ou si vous prvoyez dutiliser) iWeb pour crer un site web, vous pouvez
envoyer votre diaporama vers iWeb de sorte que les visiteurs de votre site puissent le
tlcharger et lafficher en tant que fichier PDF, document Keynote ou podcast vido.
Votre diaporama est ajout en tant quentre de blog ou entre de podcast.
Pour envoyer votre diaporama iWeb :
1 Assurez-vous de disposer d'iWeb 08 ou ultrieur.
2 Dans Keynote, choisissez Fichier > Envoyer vers > iWeb.
3 Choisissez une option dans le menu local Type de fichier.
PDF : vous pouvez choisir la plupart des options dcrites la rubrique Impression de vos
diapositives la page 199.
Keynote document : les visiteurs du site doivent utiliser Keynote pour afficher votre
diaporama.
Podcast vido : cre une squence lecture automatique.
4 Si vous optez pour Podcast vido, choisissez une option dans le menu local Utilisations
lecture :
Minutage enregistr : si vous avez enregistr votre diaporama (comme expliqu dans
Ajout de narration la page 107), le film est reproduit avec le minutage enregistr.
Minutage fixe : les spectateurs nont aucun contrle sur la vitesse davance car le film
est lu selon le minutage que vous dfinissez la prochaine tape.
208 Chapitre 9 Affichage, impression et exportation de votre diaporama
5 Si vous choisissez Minutage fixe, saisissez des valeurs dans les champs de dure :
Dure de la diapositive : dure de lapparition lcran de chaque diapositive entirement
compose aprs la fin de la dernire composition dobjet.
Dure de la composition : nombre de secondes coules entre le dbut dune tape de
composition et la suivante dans chaque composition dobjet. Il ny a pas de dcalage
entre le moment o une diapositive apparat lcran et la premire tape dune com-
position dobjet.
6 Pour inclure la bande originale du diaporama ou laudio enregistr, slectionnez la case
cocher Audio.
7 Cliquez sur Envoyer.
Si iWeb ntait pas ouvert, il souvre, et vous pouvez choisir le blog ou podcast joindre
votre diaporama. Si vous avez uniquement un blog ou podcast, le document y est attach.
Exporter vers iTunes et iPod
Vous pouvez convertir votre diaporama en film pouvant tre lu sur iTunes. Si vous avez
un iPod, vous pouvez utiliser iTunes pour y transfrer le film.
Pour envoyer votre diaporama iTunes ou iPod :
1 Dans Keynote, excutez lune de ces actions :
Choisissez Fichier > Envoyer vers > iTunes.
Choisissez Fichier > Exporter, puis cliquez sur iPod.
2 Choisissez une option dans le menu local Utilisations Lecture.
Minutage enregistr : si vous avez enregistr votre diaporama (comme expliqu dans
Ajout de narration la page 107), le film est reproduit avec le minutage enregistr.
Minutage fixe : les spectateurs nont aucun contrle sur la vitesse davance car le film
est lu selon le minutage que vous dfinissez la prochaine tape.
3 Si vous choisissez Minutage fixe, saisissez des valeurs dans les champs de dure :
Dure de la diapositive : dure de lapparition lcran de chaque diapositive entirement
compose aprs la fin de la dernire composition dobjet.
Dure de la composition : nombre de secondes coules entre le dbut dune tape de
composition et la suivante dans chaque composition dobjet. Il ny a pas de dcalage
entre le moment o une diapositive apparat lcran et la premire tape dune com-
position dobjet.
4 Pour inclure la bande originale du diaporama ou laudio enregistr, slectionnez la case
cocher Audio.
Chapitre 9 Affichage, impression et exportation de votre diaporama 209
5 Cliquez sur Envoyer.
6 Tapez un titre, choisissez un emplacement pour le diaporama, puis cliquez sur Exporter.
Si iTunes ntait pas ouvert, il dmarre alors. Votre diaporama est import en tant que
squence. Pour plus dinformations sur le transfert de film vers votre iPod, reportez-vous
lAide iTunes.
Exportationvers GarageBand
Vous pouvez convertir votre diaporama en podcast vido avec des effets audio sophis-
tiqus en lexportant vers GarageBand.
Pour envoyer votre diaporama GarageBand :
1 Dans Keynote, choisissez Fichier > Envoyer vers > GarageBand.
2 Choisissez une option dans le menu local Minutage.
Minutage enregistr : si vous avez enregistr votre diaporama (comme expliqu dans
Ajout de narration la page 107), le film est reproduit avec le minutage enregistr.
Minutage fixe : les spectateurs nont aucun contrle sur la vitesse davance car le film
est lu selon le minutage que vous dfinissez la prochaine tape.
3 Si vous choisissez Minutage fixe, saisissez des valeurs dans les champs de dure :
Dure de la diapositive : dure de lapparition lcran de chaque diapositive entirement
compose aprs la fin de la dernire composition dobjet.
Dure de la composition : nombre de secondes coules entre le dbut dune tape de
composition et la suivante dans chaque composition dobjet. Il ny a pas de dcalage
entre le moment o une diapositive apparat lcran et la premire tape dune com-
position dobjet.
4 Pour inclure la bande originale du diaporama ou laudio enregistr, slectionnez la case
cocher Audio.
5 Cliquez sur Envoyer.
6 Tapez un titre, choisissez un emplacement pour le diaporama, puis cliquez sur Exporter.
Si GarageBand ntait pas ouvert, il dmarre alors. Votre diaporama est import en tant
que squence.
210 Chapitre 9 Affichage, impression et exportation de votre diaporama
Enregistrement dune prsentation dans le format iWork 05 ou iWork 06
Si dautres utilisateurs ouvrent votre diaporama laide dune version plus ancienne de
Keynote, vous pouvez exporter celui-ci dans le format iWork 05 ou iWork 06. De nou-
velles caractristiques incluses dans iWork 08, telles que les compositions intelligentes
et lenregistrement de diaporama peuvent ne pas tre converties lorsque la prsenta-
tion est ouverte avec une version prcdente. Dautres lments, tels que les fichiers
audio ou de squence, fonctionnent de la mme faon.
Pour enregistrer une prsentation afin de pouvoir louvrir dans iWork 05 ou iWork 06 :
1 Ouvrez le diaporama exporter.
2 Choisissez Fichier > Enregistrer sous.
3 Tapez un nom pour ce fichier et slectionnez un emplacement.
4 Slectionnez Enregistrer une copie et choisissez iWork 05 ou iWork 06.
Si vous ne trouvez pas ces options, cliquez sur le triangle daffichage droite du champ
Enregistrer sous.
5 Si vous ne souhaitez pas inclure de fichier audio ou vido dans lexportation, cliquez
sur Options avances et dslectionnez Copier laudio et la vido dans le document
(cette option est active par dfaut).
6 Cliquez sur Enregistrer.
10
211
10 Conception de thmes et modles
de diapositive personnaliss
Ce chapitre explique comment modifier les attributs par
dfaut des images, objets et autres lments, ainsi que com-
ment crer vos propres modles de diapositive et thmes.
Ce chapitre sadresse aux personnes familiarises avec les fonctionnalits de design
et de mise en forme de Keynote dcrites dans les autres chapitres.
Conception de modles de diapositive et de thmes
Les thmes de Keynote sont des ensembles de modles de diapositive dont les disposi-
tions, arrires-plans, graphiques, tableaux et attributs de texte sont prdfinis et coordon-
ns. Vous pouvez modifier ces attributs afin de crer vos propres modles et thmes.
Lorsque vous modifiez un modle de diapositive, les modifications apparaissent sur
chaque diapositive dans le document bas sur ce modle.
Vous pouvez crer un nouveau thme en :
Modifiant des modles de diapositive et en enregistrant le document en tant que
nouveau thme.
Supprimant tous les modles de diapositive et en conservant uniquement le modle
vide, en crant une collection de modles de diapositive partir de zro et en enre-
gistrant ensuite le document en tant que nouveau thme.
Vous pouvez personnaliser les attributs de modle de diapositive suivants :
Position par dfaut du texte du titre et du corps de texte
Graphismes darrire-plan
Polices par dfaut
Styles de puces par dfaut
Emplacement par dfaut des objets (paramtres fictifs dobjet)
Remplissages dobjet et styles de lignes pour les objets
Styles de graphiques
Styles de transition
Positions du guide dalignement
212 Chapitre 10 Conception de thmes et modles de diapositive personnaliss
Utilisation des outils de modle de diapositive
Vous pouvez utiliser le navigateur et lInspecteur de modles de diapositive pour travailler
avec des modles de diapositive.
Pour utiliser les outils des modles de diapositive :
1 Ouvrez le navigateur de modles de diapositive en cliquant sur Prsentation dans la barre
doutils et en choisissant Afficher les modles de diapositive .
2 Dans le navigateur, slectionnez un modle de diapositive.
Reportez-vous la rubrique Slection des modles de diapositive personnaliser
la page 214 pour en savoir plus sur la slection de modles de diapositive.
3 Cliquez sur le bouton Inspecteur dans la barre doutils puis cliquez sur le bouton Inspecteur
des diapositives.
4 Pour modifier les attributs de disposition et darrire-plan, cliquez sur Apparence.
Reportez-vous la rubrique Personnalisation de dispositions de modles de diapositive
la page 215 pour obtenir plus dinformations.
5 Pour ajouter ou modifier des transitions entre modles de diapositive, cliquez sur
Transition.
Crez des espaces rservs
aux tableaux, graphiques,
affichages Web et graphis-
mes imports.
Insrez des zones de titre et
de corps de texte dans vos
modles de diapositive.
Slectionnez pour que les
objets des diapositives se
superposent aux objets du
modle.
Transformez un fichier
audio, vido, ou image en
un paramtre fictif pour un
autre support. Vous pouvez
galement slectionner du
texte ou une forme et dfi-
nir un paramtre fictif.
Choisissez une couleur ou
une image darrire-plan.
Chapitre 10 Conception de thmes et modles de diapositive personnaliss 213
Reportez-vous la rubrique Dfinition des transitions par dfaut la page 221 pour
obtenir plus dinformations.
Aperu des modles de diapositive
Au cours de votre travail sur un modle de diapositive, vous pouvez tester vos modifi-
cations sur une diapositive normale afin davoir une meilleure ide de la nouvelle dis-
position. En alternant laffichage de cette diapo de test avec celui du modle, vous pouvez
raliser des rglages prcis, notamment rallonger ou raccourcir les lignes ou ajouter plu-
sieurs niveaux de retrait. Afficher le texte dune diapositive savre particulirement utile
pour ajuster les taquets de tabulation et les espaces entre les lignes.
Pour tester un modle de diapositive :
1 Slectionnez une diapositive dans le Navigateur de diapositives et cliquez ensuite
sur Nouveau dans la barre doutils ou appuyez sur Retour.
2 Appliquez la disposition du modle de diapositive tester en cliquant sur Modles
dans la barre doutils et en slectionnant le modle de diapositive.
3 Ajoutez du texte et des objets la nouvelle diapositive, en revenant au besoin au modle
pour y effectuer des rglages.
4 Si vous apportez la diapositive des modifications qui remplacent les rglages du modle
de diapositive (comme changer le fond de la diapositive) et si vous souhaitez que la
diapositive teste rtablisse les rglages du modle de diapositive, slectionnez celle-ci
et choisissez Format > Revenir au format du modle pour la diapositive.
Cliquez pour prvisuali-
ser la transition.
Rglez la dure
de la transition.
Rglez le point de
dmarrage des transi-
tions en mode lecture
automatique.
Rglez la direction de la
transition.
Choisissez le mode de
dmarrage de la transition.
Choisissez une transition.
214 Chapitre 10 Conception de thmes et modles de diapositive personnaliss
Slection des modles de diapositive personnaliser
Pour concevoir un nouveau modle de diapositive, le plus simple est de partir dun
modle existant proche de celui dsir, quil se trouve dans le document courant ou
quil soit import dun autre document. Autre possibilit : crer un modle de diaposi-
tive partir de zro, en travaillant sur une diapositive au dpart vide.
Dupliquer un modle de diapositive
Avant de modifier un modle de diapositive, vous pouvez ventuellement le dupliquer
afin de pouvoir continuer utiliser la version originale du modle dans votre document.
Pour dupliquer un modle de diapositive :
1 Cliquez sur Affichage dans la barre doutils et choisissez Afficher les modles
de diapositive .
2 Dans le navigateur de modles de diapositive, slectionnez le modle dupliquer.
3 Excutez lune de ces actions :
Cliquez sur Nouvelle dans la barre doutils.
Choisissez Diapositive > Nouveau modle de diapositive.
Appuyez sur la touche Retour.
Choisissez dition > Dupliquer.
4 Dans le navigateur de modles de diapositive, double-cliquez sur le nom de la nouvelle
diapositive et saisissez-en un autre.
Si vous apportez des modifications un modle de diapositive et si vous dcidez ensuite
que vous prfrez rtablir les rglages par dfaut du thme, slectionnez la diapositive et
choisissez Format > Revenir au format du modle pour la slection.
Importation de diapositive ou de modle de diapositive
Vous pouvez importer des diapositives et des modles de diapositive issus dautres
documents Keynote.
Pour importer une diapositive ou un modle de diapositive :
1 Ouvrez le document Keynote source (celui contenant la diapo importer) et le document
Keynote courant (celui de destination).
2 Excutez lune de ces actions :
Pour importer une diapositive, faites-la glisser du navigateur de diapositives du document
source vers le navigateur de diapositives du document courant. La diapositive et le modle
correspondant sont insrs dans le document courant. (Le modle est la dernire diaposi-
tive du navigateur de modles.)
Pour importer un modle de diapositive, faites-le glisser du navigateur de modles de diaposi-
tive vers celui du document courant.
Chapitre 10 Conception de thmes et modles de diapositive personnaliss 215
Cration dun modle de diapositive partir de zro
Si vous ne trouvez pas de modle de diapositive sapprochant du modle souhait,
vous pouvez en crer un partir de zro.
Pour crer un nouveau modle de diapositive :
m Dans le navigateur, slectionnez une diapositive vide.
m Sil ny en a pas pour le thme que vous utilisez, slectionnez un modle de diapositive,
choisissez dition > Tout slectionner et appuyez ensuite sur la touche Suppr.
Personnalisation de dispositions de modles de diapositive
Dfinissez les paramtres fictifs pour le texte, le support et les objets ; modifiez les lments
de fond dun modle de diapositive ; ajoutez des guides dalignement, etc.
Dfinition des paramtres fictifs dun texte
Vous pouvez ajouter des paramtres fictifs pour un texte et y dfinir des attributs par
dfaut pour le texte.
Pour dfinir le paramtre fictif dun texte :
1 Dans le navigateur du modle de diapositive, slectionnez une diapositive (ouvrir le
navigateur de modle de diapositive, cliquer sur Afficher dans la barre doutils et choi-
sir Afficher les modles de diapositives).
2 Ouvrez lInspecteur des modles de diapositive et cliquez ensuite sur Apparence.
3 Pour ajouter une zone de titre de paramtre fictif, slectionnez Titre.
4 Pour ajouter une zone de corps de paramtre fictif, slectionnez Corps.
Pour contrler lapplication de puces, de numros ou du format standard par dfaut
dans la zone de texte, utilisez la sous-fentre Puces de lInspecteur du texte.
5 Pour ajouter une zone de texte de paramtre fictif libre :
a Dans la barre doutils, cliquez sur Zone de texte.
b Dans linspecteur de modle de diapositive, slectionnez Dfinir comme paramtre
fictif de Texte (ou choisissez Format > Avanc > Dfinir comme paramtre fictif de
texte).
Vous pouvez ajouter galement une forme et la dfinir comme un paramtre fictif de texte.
6 Redimensionnez et rorganisez vos zones de texte.
7 Slectionnez le texte du paramtre fictif et mettez-le en forme votre guise.
Dans une zone de texte, vous pouvez dfinir des attributs pour 5 niveaux de texte
maximum.
216 Chapitre 10 Conception de thmes et modles de diapositive personnaliss
Dfinition des paramtres fictifs dun support
Vous pouvez crer un ou plusieurs paramtres fictifs sur un modle de diapositive afin
de conserver des images, des fichiers audio et des films. Lorsque vous ajoutez lun de
ces lments une diapositive base sur ce modle, le fichier va automatiquement
dans le paramtre fictif la position et la taille spcifie.
Pour dfinir le paramtre fictif dun support :
1 Slectionnez un modle de diapositive.
2 Ouvrez lInspecteur des modles de diapositive et cliquez ensuite sur Apparence.
3 Slectionnez Dfinir comme paramtre fictif dun support .
4 (Facultatif ) Tapez une description dans le champ Balise.
5 Redimensionnez et rorganisez le paramtre fictif.
6 (Facultatif ) Ajoutez une image de paramtre fictif.
Dfinition des paramtres fictifs dun objet
Vous pouvez crer un paramtre fictif sur un modle de diapositive pour conserver des
tableaux et des graphiques. Lorsque vous ajoutez lun de ces lments une diapositive
base sur ce modle, lobjet va automatiquement dans le paramtre fictif la position
et la taille spcifie.
Pour dfinir le paramtre fictif dun objet :
1 Dans le navigateur du modle de diapositive, slectionnez une diapositive (ouvrir le
navigateur de modle de diapositive, cliquer sur Afficher dans la barre doutils et choi-
sir Montrer les modles de diapositives).
2 Ouvrez lInspecteur des modles de diapositive et cliquez ensuite sur Apparence.
3 Slectionnez le paramtre fictif de lobjet.
4 Positionnez et redimensionnez le paramtre fictif.
Cration dlments darrire-plan sur des modles de diapositive
Vous pouvez faire en sorte quun lment (par exemple le logo dune socit, ou un
autre graphisme, texte ou couleur) apparaisse sur chacune des diapositives bases sur
un modle en particulier.
Cette technique permet notamment de crer des groupes de diapositives associes
lintrieur dune prsentation. Vous pourriez, par exemple, mnager une lgre diffrence
dans larrire-plan de chaque groupe de diapositives. Vous devez pour ce faire crer un
groupe de modles dot des diffrents arrire-plans choisis.
Chapitre 10 Conception de thmes et modles de diapositive personnaliss 217
Pour modifier larrire-plan dun modle de diapositive :
1 Slectionnez le modle de diapositive utiliser.
2 Slectionnez les lments qui ne vous intressent pas et appuyez sur la touche Suppr.
3 Si vous souhaitez dfinir un objet (figure, image, fichier son ou squence vido, tableau
ou graphique) comme lment darrire-plan, ajoutez-le au modle de diapositive puis
ajustez sa taille et positionnez-le sur la diapositive.
Une fois que vous avez plac un objet, vous pouvez slectionner Disposition > Verrouiller
afin dempcher quil ne soit dplac par inadvertance pendant que vous travaillez.
4 Pour autoriser lentrelacement des objets modles avec des objets insrs dans des dia-
positives bases sur ce modle, ouvrez lInspecteur des modles de diapositive, cliquez
sur Apparence et slectionnez Autoriser la superposition des objets .
Pour en savoir plus sur lapplication de couches aux objets, reportez-vous la rubrique
Dplacement dobjets vers lavant ou vers larrire (disposition en couches) la page 77.
5 Pour remplir larrire-plan de la diapositive avec une couleur ou pour y insrer une image,
utilisez les contrles darrire-plan dans la sous-fentre Apparence de lInspecteur des
modles de diapositive.
Les arrire-plans multiples en couches sont couramment utiliss dans le cas des graphis-
mes canal alpha (images avec transparence) ; vous pouvez ajouter des objets une dia-
positive et les organiser en couche afin quils saffichent travers une partie de limage
darrire-plan.
Ajout de guides dalignement des modles de diapositive
Vous pouvez crer des guides dalignement afin de vous aider insrer votre texte et vos
graphismes de manire harmonieuse sur chaque diapositive. Les guides dalignement
crs dans un modle de diapositive sont disponibles lorsque vous insrez des objets sur
nimporte quelle diapositive utilisant ce modle.
Pour crer des guides dalignement dans un modle de diapositive :
1 Slectionnez le modle de diapositive auquel vous dsirez ajouter des guides dalignement.
2 Cliquez sur Affichage dans la barre doutils et slectionnez Afficher les rgles.
3 Placez le pointeur sur une rgle et faites glisser un guide dalignement vers nimporte
quel endroit du modle de diapositive.
Pour placer un guide horizontal, faites-le glisser depuis la rgle situe en haut de la dia-
positive.
Pour placer un guide vertical, faites-le glisser depuis la rgle situe gauche.
Vous pouvez galement tourner les grilles qui affichent les modles de diapositives et
apparaissent dynamiquement sur les diapositives. Pour plus dinformations, reportez-vous
la rubrique Utilisation dun quadrillage principal la page 79.
218 Chapitre 10 Conception de thmes et modles de diapositive personnaliss
Dfinition des attributs par dfaut des textes et des objets
Vous pouvez dfinir des attributs par dfaut pour le texte et les objets
KeynoteVous pouvez par exemple spcifier que chaque fois que vous cliquez sur Tableau
dans la barre doutils, le tableau par dfaut est insr, mis en forme avec le nombre de
rangs et de colonnes, avec la police den-tte et de corps de texte, ainsi que les couleurs
de bordure que vous avez prdfinis.
Pour modifier les attributs par dfaut dun lment, vous crez llment avec les attributs
souhaits, puis vous dfinissez llment pour un modle spcifique ou pour tous les modles
dans le thme. Si vous dfinissez llment pour un modle, les valeurs par dfaut sappli-
quent aux nouveaux lments sur les diapositives bases sur ce modle. Si vous dfinissez
llment pour tous les modles, chaque nouvel lment dans le document utilise les
valeurs par dfaut.
Dfinition des attributs par dfaut des zones de texte et des figures
Vous pouvez dfinir les attributs par dfaut des nouvelles zones de texte et figures.
Pour dfinir les attributs par dfaut des zones de texte et des figures :
1 Crez une nouvelle diapositive dans le navigateur de diapositive.
2 Lorsque vous configurez des attributs par dfaut pour un modle de diapositive
en particulier (et non pour tous les modles correspondant au thme actuel), cliquez
sur Modles dans la barre doutils et choisissez le modle de diapositive.
3 Pour dfinir une zone de texte par dfaut, cliquez sur Zone de Texte dans la barre doutils
puis mettez en forme le paramtre fictif de texte. Reportez-vous la rubrique Mise en
forme de la taille et de lapparence du texte la page 44 pour obtenir plus dinformations.
4 Excutez lune de ces actions :
Pour que la zone de texte dfinie soit celle par dfaut uniquement pour le modle de
diapositive actuel, slectionnez Format > Avanc Dfinir un texte pour le modle actuel.
Pour que la zone de texte soit celle par dfaut de tous les modles de diapositive du
thme actuel, slectionnez Format > Avanc Dfinir un texte pour tous les modles.
5 Pour dfinir une figure par dfaut, insrez-la et configurez ensuite ses attributs. Pour
obtenir des instructions, reportez-vous aux rubriques Modification des objets la
page 81 et Remplissage dun objet avec de la couleur la page 87.
6 Excutez lune de ces actions :
Pour que la forme dfinie soit celle par dfaut uniquement pour le modle de diapo-
sitive actuel, slectionnez Format > Avanc Dfinir une forme pour le modle actuel.
Pour que la forme soit celle par dfaut de tous les modles de diapositive du thme
actuel, slectionnez Format > Avanc Dfinir une forme pour tous les modles.
7 Si vous ne souhaitez pas que lobjet par dfaut figure sur la diapositive, supprimez-le.
Chapitre 10 Conception de thmes et modles de diapositive personnaliss 219
Dfinition des attributs par dfaut des images importes
Vous pouvez dfinir des attributs par dfaut (notamment ombre, reflet, opacit et cou-
leur du trait de bordure), afin quils sappliquent automatiquement toutes les images
que vous insrez dans votre diaporama.
Pour dfinir les attributs par dfaut des images :
1 Crez une nouvelle diapositive dans le navigateur de diapositive.
2 Si vous voulez configurer des attributs par dfaut pour un modle de diapositive en
particulier (et non pour tous les modles utilisant le thme actuel), cliquez sur Modles
dans la barre doutils et choisissez le modle de diapositive.
3 Positionnez une image sur la diapositive et dfinissez ses attributs par dfaut. Reportez-
vous aux rubriques suivantes, pour plus dinstructions :
Importation dune image la page 98
Ajout dombres la page 84
Ajustement de lopacit la page 85
Modification du style des bordures la page 82
4 Excutez lune de ces actions :
Pour que limage dfinie soit celle par dfaut uniquement pour le modle de diaposi-
tive actuel, slectionnez Format > Avanc > Dfinir une image pour le modle actuel.
Pour que limage soit celle par dfaut de tous les modles de diapositive du thme
actuel, slectionnez Format > Avanc > Dfinir une image pour tous les modles.
5 Si vous ne souhaitez pas que limage apparaisse sur la diapositive, supprimez-la.
Dfinition des attributs par dfaut des tableaux
Vous pouvez dfinir des attributs de tableau comme le nombre de rangs et de colonnes,
les styles et couleurs de ligne, les styles de texte et les ombres.
Important : un tableau contient quatre zones diffrentes de mise en forme: len-tte de
rang, len-tte de colonne, les bordures intrieures et les bordures extrieures. Pour dfinir
les attributs du tableau par dfaut, vous devez appliquer chaque attribut lensemble
dune zone de mise en forme. Par exemple, pour dfinir la mise en forme par dfaut dun
rang den-tte, vous devez modifier la mise en forme de toutes les cellules quil contient
(et non dune seule cellule den-tte).
Pour dfinir les attributs par dfaut des tableaux :
1 Crez une nouvelle diapositive dans le navigateur de diapositive.
2 Si vous configurez des attributs par dfaut pour un modle de diapositive en particulier
(et non pour tous les modles correspondant au thme actuel), cliquez sur Modles dans
la barre doutils et choisissez le modle de diapositive.
220 Chapitre 10 Conception de thmes et modles de diapositive personnaliss
3 Positionnez un tableau sur la diapositive. La rubrique Ajout dun tableau la page 127
vous indique la procdure suivre.
4 Slectionnez le tableau et dfinissez ses attributs.
Reportez-vous la rubrique Redimensionnement dun tableau la page 130 si vous
dsirez modifier les dimensions du tableau.
Reportez-vous la rubrique Utilisation des rangs et des colonnes la page 143 pour
en savoir plus sur lajout et la suppression de colonnes et de rangs et sur la cration de
rangs et de colonnes den-tte.
Reportez-vous la rubrique Utilisation des cellules dun tableau la page 146 pour
en savoir plus sur la division et la fusion de cellules dun tableau, leur redimensionne-
ment et la mise en forme de leurs bordures.
Reportez-vous la rubrique Mise en forme des valeurs de cellule la page 137 pour
en savoir plus sur les options de mise en forme pour laffichage des valeurs de cellules.
Reportez-vous la rubrique Ajout dimages et de couleurs aux cellules la page 142
si vous dsirez ajouter des graphismes au tableau.
5 Excutez lune de ces actions :
Pour que le tableau dfini soit celui par dfaut uniquement pour le modle de diaposi-
tive actuel, slectionnez Format > Avanc > Dfinir un tableau pour le modle actuel.
Pour que le tableau soit celui par dfaut de tous les modles de diapositive du thme
actuel, slectionnez Format > Avanc > Dfinir un tableau pour tous les modles.
6 Si vous ne souhaitez pas que le tableau apparaisse sur la diapositive, supprimez-le.
Dfinition dattributs par dfaut pour les graphiques
Vous pouvez dfinir le type de graphique par dfaut (celui qui apparat lorsque vous
cliquez sur Graphique dans la barre doutils), de mme que laspect par dfaut de cha-
que type de graphique. Les attributs par dfaut doivent tre dfinis sparment pour
chaque type de graphique.
Pour dfinir le style et la position par dfaut des graphiques :
1 Crez une nouvelle diapositive dans le navigateur de diapositive.
2 Si vous configurez des attributs par dfaut pour un modle de diapositive en particulier
(et non pour toutes les diapositives correspondant au thme actuel), cliquez sur Modles
dans la barre doutils et choisissez le modle de diapositive.
3 Positionnez un graphique sur la diapositive. Reportez-vous la rubrique Ajout dun
graphique la page 165 pour en connatre les instructions.
Chapitre 10 Conception de thmes et modles de diapositive personnaliss 221
4 Slectionnez le graphique, puis dfinissez ses attributs.
Reportez-vous la rubrique Slection dun type de graphique la page 165 pour
savoir comment modifier un type de graphique.
Reportez-vous la rubrique Mise en forme des attributs gnraux dun graphique
la page 169 pour savoir comment redimensionner un graphique, le faire pivoter et dfi-
nir dautres attributs que les graphiques ont en commun.
Reportez-vous la rubrique Mise en forme de types de graphiques spcifiques la
page 177 pour savoir comment mettre en forme des graphiques sectoriels, des graphi-
ques barres et autres types de graphiques.
5 Rptez les tapes 3 et 4 pour chaque type de graphique auquel vous souhaitez attribuer
des valeurs par dfaut.
6 Pour chaque graphique, effectuez lune des oprations suivantes aprs lavoir slectionn :
Pour quun graphique soit celui par dfaut uniquement pour le modle de diaposi-
tive actuel, slectionnez Format > Avanc Dfinir type de graphiquepour le modle
actuel.
Pour quun graphique soit celui par dfaut de tous les modles de diapositive du thme
actuel, slectionnez Format > Avanc Dfinir type de graphiquepour tous les modles.
7 Pour dfinir le type de graphique qui doit apparatre lorsque vous cliquez sur Graphique
dans la barre doutils, slectionnez le graphique correspondant et slectionnez ensuite
Format > Avanc > Dfinir type de graphiquepar dfaut pour le thme actuel.
8 Si vous ne souhaitez pas que les graphiques apparaissent sur la diapositive, supprimez-les.
Dfinition des transitions par dfaut
Vous pouvez spcifier un style de transition par dfaut pour un modle de diapositive
afin que toutes les diapositives bass sur celui-ci utilisent automatiquement le style
spcifi pour passer la diapo suivante.
Pour choisir le style de transition par dfaut dun modle de diapositive :
1 Cliquez sur Affichage dans la barre doutils et choisissez Afficher les modles de diapositive.
2 Dans le navigateur, slectionnez un modle de diapositive.
3 Dans la sous-fentre Transition de lInspecteur des modles de diapositive, dfinissez
la transition. Pour plus dinformations, reportez-vous la rubrique Ajout de transitions
entre les diapositives la page 112.
222 Chapitre 10 Conception de thmes et modles de diapositive personnaliss
Cration de versions sur les modles de diapositive
Vous pouvez ajouter des versions dobjets un modle de diapositive de sorte que
les effets de version apparaissent sur chacune des diapositives bases sur ce modle.
Par exemple, si vous prvoyez de crer un certain nombre de diapositives avec du texte
puces, et que vous souhaitez que chacune dentre elle inclue une composition entrante
puce par puce, crez un modle de diapositive avec les effets de composition souhaits
et utilisez ensuite le modle pour crer les autres diapositives.
Pour crer une composition sur un modle de diapositive :
1 Cliquez sur Affichage dans la barre doutils et choisissez Afficher les modles de diapositive.
2 Dans le navigateur, slectionnez un modle de diapositive.
3 Dfinissez des compositions en suivant les instructions de la rubrique Utilisation deffets
de composition pour faire apparatre et disparatre des lments dans des diapositives
la page 114.
Cration de thmes personnaliss
Si vous modifiez les modles de diapositive dun thme et que souhaitez rutiliser ces
modifications dans dautres diaporamas, vous pouvez enregistrer le thme modifi en
tant que thme personnalis. Une fois votre thme personnalis enregistr, il apparat
dans le Slecteur de thmes. Lorsque vous slectionnez votre thme personnalis, il
contient galement tous les modles de diapositive que vous avez dfinis.
Enregistrement de thmes personnaliss
Crez un nouveau thme contenant toutes les modifications de modle de diapositive
que vous avez effectues sur le thme actuel.
Pour enregistrer le thme actuel en tant que thme personnalis :
1 Choisissez Fichier > Enregistrer le thme.
2 Attribuez un nom votre thme.
3 Si vous avez ajout du son ou des squences que vous dsirez inclure au thme, slec-
tionnez Copier laudio et la vido dans le thme . Si vous ne trouvez pas cette case,
cliquez sur le triangle daffichage droite du champ Enregistrer sous.
Le document devient beaucoup plus volumineux lorsque vous y ajoutez des fichiers mdia.
4 Cliquez sur Enregistrer.
moins que vous ne spcifiiez un autre emplacement, les thmes personnaliss sont enre-
gistrs dans le dossier Thmes de votre disque dur ([Dpart]/Bibliothque/Application Sup-
port/iWork/Keynote/Themes). Seuls les thmes de ce dossier apparaissent dans le slecteur
de thmes. Si vous conservez votre thme un autre emplacement, vous pouvez toujours
louvrir ( partir du Finder) et lutiliser pour crer un diaporama.
Chapitre 10 Conception de thmes et modles de diapositive personnaliss 223
Cration dun thme partir de zro
Si vous dsirez crer un thme entirement nouveau qui ne soit pas bas sur un thme
Keynote existant, le plus facile est douvrir un nouveau document Keynote et de suppri-
mer tous les modles de diapositive quil contient en conservant uniquement une dia-
positive vide.
Pour supprimer un modle de diapositive, slectionnez-le dans le navigateur et choisissez
dition > Supprimer ou appuyez sur la touche Suppr.
Voici quelques conseils pour la cration du nouveau thme :
m Avant de crer des modles de diapositive, configurez lensemble des attributs de texte
et darrire-plan.
m laide dune diapositive chantillon, testez vos dispositions de texte afin de vous assurer
quelles fonctionnent correctement avec un texte de plusieurs lignes. Lorsque vous configu-
rez la taille et le positionnement dune zone de corps de texte, rflchissez au nombre de
puces que vous dsirez y insrer.
m Dupliquez le modle de diapositive original pour crer plusieurs dispositions de texte. Les
attributs originaux de texte et darrire-plan sappliquent automatiquement aux nouveaux
modles raliss partir des copies. Il vous suffira ensuite dajuster les dispositions des
zones de texte (vous pourrez par exemple supprimer la zone de titre et agrandir la zone
de corps de texte afin de crer un modle de diapositive pur corps de texte ).
m Crez dans le navigateur de diapositives des diapositives chantillons partir de chaque
modle que vous crez et insrez des zones de texte libres, des formes, des tableaux et
des images dans chacune dentre elles si vous souhaitez que les attributs dobjet par dfaut
soient diffrents dans les divers modles de diapositive. Si vous voulez configurer les
mmes attributs dobjet par dfaut pour tous les modles, vous naurez besoin de pro-
cder ainsi que pour un seul modle de diapositive.
m Crez dans le navigateur une srie de diapositives chantillons bases sur chacun de
vos modles. Crez un graphique dans une diapositive, puis copiez-le et collez-le dans
chaque diapositive. Puis convertissez chaque graphique en un type de graphique diff-
rent et dfinissez sa taille et sa position. Ralisez cette tape avant de dfinir des styles
de graphique par dfaut dans Format > Avanc.
224 Chapitre 10 Conception de thmes et modles de diapositive personnaliss
Retour aux attributs de thme originaux
Si vous modifiez des modles de diapositive dans un document et que vous souhaitez
ensuite revenir aux valeurs par dfaut du thme original, vous pouvez appliquer de nou-
veau le thme votre document ou des diapositives spcifiques.
Pour revenir au thme par dfaut :
1 Si vous dsirez restaurer les valeurs par dfaut uniquement sur certaines diapositives,
slectionnez-les dans le navigateur (en appuyant sur la touche Commande pour en
slectionner plusieurs).
2 Choisissez Fichier > Slectionner un thme.
3 Dans le Slecteur de thmes, slectionnez le thme original ainsi que la taille de prsen-
tation.
4 Assurez-vous que Appliquer les modif. aux thmes par dfaut nest pas slectionn.
5 Choisissez Toutes les diapos ou Diapos slectionnes dans le menu local Appliquer sur.
6 Cliquez sur Choisir.
225
I
n
d
e
x
Index
A
affichages de diapositives
alternance des modes 18
changement 18
mode Diapositive 17
mode Navigateur 18
mode plan 19
mode table lumineuse 21
utilisation dun cran unique 188
zoom avant et arrire 18
Alpha instantan 101
annulation de modifications 30
AppleWorks 28
B
barre d'outils
personnaliser 22
C
canevas 18
ajout d'un graphique 165
caractres dans dautres langues 51
caractres spciaux et symboles
insertion 51
cellules de tableau
agrandissement pour contenir les donnes 136
ajout dimages 142
ajout et modification de contenu 134
contrle des valeurs de cellule avec des
rgles 141
dfinition de rgles 141
division en parts gales 147
fusion de cellules adjacentes en une seule 146
mise en forme de bordures 148
mise en forme des nombres 138
mise en forme des valeurs 137
redimensionner 136
remplissage automatique 143
slection 132
slection dun groupe de cellules 132
slection de bordures 133
tri 149
utilisation des chiffres 135
utilisation des dates 136
utilisation du texte 135
classeur de diapositives
afficher et masquer 17
mode Navigateur 18
mode plan 19
utilisation pour la navigation 21
commentaires
afficher et masquer 36
ajout 36
impression 36
mise en forme 36
redimensionnement 36
suppression 36
compositions dobjet
activation 121
animation individuelle des parties dun objet 122
cration de compositions de graphique 124
cration de compositions de squence 125
cration de compositions de tableau 124
cration de compositions de texte 123
rorganisation 121
suppression 125
utilisation 113
utilisation de compositions daction 116
utilisation de compositions intelligentes
prdfinies 119
compositions intelligentes 119
D
diaporamas
affichage 188, 189, 191, 192
affichage sur lcran de votre ordinateur 188
affichage sur un cran externe 189
commande 184, 195
cration de diaporamas lecture
automatique 185
enregistrement 107
impression 199
226 Index
lecture 109, 187
lecture de squences et de son 198
modification du thme 37
recopie vido 189
renregistrement 108
test 188
utilisation dautres applications durant un
diaporama 198
utilisation de la recopie vido 191, 193, 194
utilisation de plusieurs thmes 38
utilisation du double affichage 189
diapositives
ajout d'images 98
ajout d'une figure 91
ajout d'une nouvelle diapositive 32
ajout dun tableau 127
ajout de numros de diapositive 35
ajout des notes de lintervenant 187
ajout de sons et de vidos 104
ajout de texte 41
dplacement ou copie d'lments 36
ignorer 34
modification de la disposition 38
modification de la rsolution 190, 193
organisation 18
passage d'une diapositive l'autre 21
regroupement 33
rorganisation 33
suppression 34
utilisation des commentaires 35
disposition
ajout d'une zone de titre ou d'autres lments 39
aperu pour les modles de diapositive 213
application d'un arrire-plan 39
modification 38, 215
document
choix d'un modle 27
cration 27
ouverture d'un document existant 28
E
crans
optimisation dun cran externe 190
utilisation de la recopie vido 191
utilisation du double affichage 189
diteur de formules 153
enregistrement 107
annulation des modifications effectues 30
automatique d'une version de sauvegarde 31
avec des images du thme 29
avec les fichiers audio et de squence inclus 29
copie d'une prsentation 30
d'un document 29
de squence avec le diaporama 29
en tant que thme 31
pour la premire fois 29
pour une utilisation sur d'autres ordinateurs 29
Spotlight 31
exportation
en tant qualbum iPhoto 207
en tant quentre de blog ou de podcast 207
en tant que diaporama PowerPoint 203
en tant que document Flash 205
en tant que document HTML 205
en tant que fichier PDF 203
en tant que projet iDVD 206
en tant que squence QuickTime 201
sous forme de fichiers image 204
vers GarageBand 209
vers iTunes 208
F
fentre Ajuster l'image 103
fentre Avertissements 25
fentre Couleurs 25, 88
fentre Inspecteur 24
fentre Typographie 53
fermeture d'un document 32
fichiers audio
manquants 28
fichiers multimdia
ajout d'une bande sonore 105
fichiers multimdias
ajout d'une squence vido 106
ajout de son 105
fichiers PDF
cration 203
figure en forme d'toile
ajout 91
modification 96
figure en forme de polygone
ajout 91
modification 97
figures
ajout de figures personnalises 92
ajout de figures prdessines 91
conversion de points d'angle en points de courbe
et vice versa 95
manipulation de points 93
mise en forme de texte dans 67
modifiables 93
modification du trac d'une courbe 94
modification du trac d'un segment droit 94
modifications de figures prdessines 95
rognage d'une image l'aide du masque par
dfaut (de forme rectangulaire) 99
utilisation de l'outil de dessin 92
utilisation en tant que masques 100
Index 227
films
exportation vers QuickTime 201
FLASH 205
flches prdessines
ajout 91
modification 96
fonctions
utilisation 160
formatage conditionnel 141
formats d'image pris en charge 98
formats multimdias pris en charge 104
formules
ajout d'une formule plusieurs cellules 157
ajout d'une formule rapide 151
ajout de nouvelles formules 154
calcul d'oprations arithmtiques 158
calcul lmentaire avec des valeurs d'une mme
colonne 152
calcul lmentaire avec des valeurs d'un mme
rang 152
enregistrement ou annulation des
modifications 154
fonctions 160
modification 154
oprateurs 158
suppression 153
utilisation de rfrences de cellules 155
G
GarageBand 209
graphiques
affichage des axes et des bordures 172
afficher et masquer une lgende 169
ajout d'tiquettes et de marques d'axe 171
ajout de texte descriptif 176
ajouter 165
choix d'un type de graphique 165
interprtation des sries de donnes 163
mise en forme 169, 177
mise en forme d'lments d'une srie de
donnes 175
mise en forme de l'axe des valeurs 173
mise en forme de titres, d'tiquettes et de
lgendes 176
mise en place d'tiquettes de quadrillage et de
marques de graduation 174
modification d'un type de graphique 166
modification de donnes 167
redimensionnement 170
repositionnement d'une lgende 169
rotation 170
graphiques 3 D
dfinition de rglages de scne 183
modification de l'angle d'affichage 183
graphiques barres et colonnes
ajout d'ombres 180
rglage de l'espacement 179
rglage de l'opacit 180
graphiques couches et linaires
ajout d'ombres 181
graphiques en nuage de points
dfinition des rglages d'axe 182
mise en forme de symboles 182
graphiques linaires et couches
dfinition de la couleur de ligne 181
mise en forme de symboles 181
graphiques modification de l'orientation de la
reprsentation
164
graphiques sectoriels
affichage de noms de sries dans 177
ajout d'ombres 178
rglage de l'opacit 179
rotation 179
slection de portions individuelles 177, 178
guides d'alignement
cration de nouveaux guides 79
utilisation 79
guillemets courbes 52
H
HTML 205
I
iDVD 206
images
ajustement automatique 103
animation 119
histogramme 103
introduction l'intrieur d'un objet 89
mise l'chelle 90
mosaque 90
niveaux automatiques 103
rglage de l'exposition 103
rglage de la luminosit 103
rglage de la nettet 103
rglage de la saturation 103
rglage de la temprature 103
rglage du contraste 103
suppression de la couleur 101
teinte 91
importation d'une prsentation
depuis AppleWorks 28
depuis PowerPoint 28
impression
avec affichage de commentaires 199
avec notes de lintervenant 188
diapositives 199
228 Index
options 200
Inspecteur des diapositives 35, 38, 42, 112, 115, 203,
212
Inspecteur des documents 31
Inspecteur des graphismes 82, 83, 84, 85, 86, 87, 89,
90, 176
Inspecteur des liens 69
Inspecteur des mesures 130, 170, 171, 179
Inspecteur du texte 49, 54, 55, 56, 57, 61, 66, 135
Inspecteur QuickTime 106
Inspecteurs
utilisation pour la mise en forme 24
iPhoto 207
iPod 208
iTunes 208
iWeb 207
J
JPEG 204
L
liens
types de lien 68
vers une page web 68
vers un message lectronique pradress 69
liens hypertexte
pour arrter un diaporama 71
soulignement du texte du lien 71
vers une diapositive 70
vers un fichier Keynote 70
lissage de police 53
listes
puces 62
gnration automatique 61
numrotes 63
ordonnes (structures) 64
utilisation 61
M
masquage d'images 99
menus locaux 22, 26
mise en forme du texte
cration dombres 49
modification de lalignement horizontal du
texte 55
modification de lalignement vertical du texte 55
modification de la casse 45, 53
modification de la couleur 49, 57
modification de la couleur darrire-plan du
paragraphe 49
modification de la marge intrieure 61
modification de la taille et de lapparence 44
rglage de lcart des caractres 57
rglage de lespacement entre les
paragraphes 57
rglage de linterligne 56
rglage du retrait des paragraphes 60
modles de diapositive
affichage 19
ajout de guides dalignement 217
aperu de la disposition 213
conception 211
cration partir de zro 215
cration dlments darrire-plan 216
cration de compositions sur 222
dfinition dun titre et dun corps de texte 215
dfinition des attributs dimage par dfaut 219
dfinition des attributs de graphique par
dfaut 220
dfinition des attributs de tableau par dfaut 219
dfinition des zones de texte et figures par
dfaut 218
dfinition de transitions par dfaut pour 221
dupliquer 214
importation 214
modification 38
numrotation 35
paramtre fictif de texte 41
prsentation 15
utilisation 32
utilisation doutils pour 212
utilisation sur les thmes personnaliss 222
modles de diapositives
paramtres fictifs multimdias sur 97
mode Navigateur 18
mode plan
changement de polices 20
utilisation pour organiser les diapos 20
mode table lumineuse 21
moniteurs
rglage de la frquence de rafrachissement 193
N
narration 107
navigateur de mdia 24
nombres
format Date et heure 140
format de fraction 140
format montaire 139
format pourcentage 139
format scientifique 140
mise en forme des nombres 138
notes de lintervenant
affichage au cours du test dune
prsentation 188
utilisation 187
Index 229
O
objets
ajout d'ombres 84
ajout d'une figure personnalise 92
ajout d'une figure prdessine 91
ajout d'une image 98
ajout d'un fichier de squence vido 106
ajout d'un fichier son 105
ajout de couleurs et de dgrads de couleurs 87
ajout de reflets 85
alignement 78
copie 76
dplacement 76
duplication 76
espacement uniforme des objets sur la
diapositive 78
faire pivoter 81
modification 81
modification de l'ordre d'empilement 77
modification du style des bordures 82
positionnement 77
positionnement prcis 80
redimensionnement 81
rglage de l'opacit 85
regroupement et dissociation 86
retournement 81
slection et dslection 75
suppression 76
utilisation comme liens hypertextes 111
verrouillage et dverrouillage 87
oprateurs
arithmtiques 158, 159
comparaison 160
outil Alpha 101
outil de dessin 92
P
palette de caractres 51
panneau des polices 25
paramtres fictifs 97
paramtres fictifs multimdias 97
PNG 204
PowerPoint 28, 203
Prfrences 20, 28, 31, 50, 51, 52, 53, 58, 61, 68, 69,
71, 77, 79, 80, 81, 99, 107, 113, 185, 189,
190, 191, 192, 193, 194, 197, 198
prsentations
affichage du pointeur 197
liens uniquement 185
arrt 196
atteindre une diapositive prcise 196
commande laide du clavier 195
cration de prsentations liens
uniquement 185
cres dans iWork 05 ou iWork 06 210
lecture automatique 185
mise en pause et reprise 195
naviguer vers la diapositive ou la composition
suivante ou prcdente 196
personnalisation de laffichage de
lintervenant 192
recherche avec Spotlight 31
rglage des options de lecture 187
supprimer des diapositives 34
Q
QuickTime 201
R
raccourcis clavier
affichage d'une liste de raccourcis dans l'aide 26
utilisation 26
recherche de texte 74
rechercher et remplacer, zone de dialogue 74
rectangle, aux coins arrondis
ajout 91
rectangle aux coins arrondis
modification 95
rgle
affichage et masquage 58
utilisation pour dfinir des retraits de
paragraphe 60
utilisation pour dfinir un nouveau taquet de
tabulation 59
utilisation pour modifier un taquet de
tabulation 59
utilisation pour supprimer un taquet de
tabulation 60
rognage d'images 99
S
squences
affichage du pointeur dans les diapositives 197
et rsolution daffichage 193
lecture 198
manquantes 28
son
ajout une diapositive 105
ajout d'une bande son 105
enregistrement de sons avec le diaporama 104
lecture 198
T
tableaux
ajout 127
230 Index
ajout de bandes de couleur aux rangs 146
ajout de colonnes 144
ajout de rangs 143
copie de tableaux entre des applications
iWork 131
cration dun rang de pied de page 145
cration dun rang ou dune colonne den-
tte 145
dplacement 130
formules 150
redimensionnement 130
redimensionnement des rangs et des
colonnes 145
slection 131
slection dun rang ou dune colonne 132
suppression de rangs et de colonnes 144
utilisation des rangs et des colonnes 143
taquets de tabulation
cration 59
modification 59
supprimer 60
utilisation de rgles pour dfinir 58
texte
ajout 41
ajout de zones de texte libre 65
dans les cellules dun tableau 135
dfinition de lalignement, de lespacement et de
la couleur 54
dfinition de retraits 60
dfinition de taquets de tabulation pour aligner le
texte 58
espace inscable 72
mise en forme de la taille et de lapparence 44
modification 43
prsentation en colonnes 66
slection 42
substitution automatique 71
utilisation de listes 61
texte puces
ajout de 62
passage en mode plan 19
rorganisation et modification 63
thmes
choix 14, 27
cration de thme personnalis 222
enregistrement d'un document comme
thme 31
ouverture automatique d'un thme particulier 28
TIFF 204
transitions
ajout de transitions entre diapositives 112
types de fichier son et vido pris en charge 104
types de fichier son pris en charge 104
typographie
modification de la casse 53
modification de la ligne de base 53
modification du crnage 53
personnalisation de lapparence du texte 47
utilisation des ligatures 53
V
vrification orthographique
recherche des mots mal orthographis 72
utilisation des suggestions de correction
orthographique 73
visualiseur de clavier 50
VRAM
compenser linsuffisance de VRAM 194
configuration 194
Z
zones de texte (libre) 65
zoom avant ou arrire 18
Vous aimerez peut-être aussi
- Ecrits Professionnels 3Document77 pagesEcrits Professionnels 3Hait AlhayatPas encore d'évaluation
- PC Astuces Guide TPDocument72 pagesPC Astuces Guide TPquit_you100% (1)
- Guide de Présentation Du PFEDocument55 pagesGuide de Présentation Du PFEbebecarlo93% (14)
- CNED - Mathématiques (CE1)Document308 pagesCNED - Mathématiques (CE1)Cyclo MikeyPas encore d'évaluation
- Guide Manuel de L'ouvrier Relieur Par Emile BosquetDocument65 pagesGuide Manuel de L'ouvrier Relieur Par Emile BosquetTeodule4PAM100% (1)
- Leroy Merlin - Bricolage - Grand Guide - Construire Et Renover Sa MaisonDocument580 pagesLeroy Merlin - Bricolage - Grand Guide - Construire Et Renover Sa MaisonVincent AllazPas encore d'évaluation
- Guide Mémoire DFCGAI FC 2015-2016Document10 pagesGuide Mémoire DFCGAI FC 2015-2016Élodie MARCEAUPas encore d'évaluation
- Guide Du MemoireDocument24 pagesGuide Du Memoiremourad.touzani90% (10)
- Méthodologie de Rapport de StageDocument13 pagesMéthodologie de Rapport de StageOthmane Bounouader100% (1)
- Guide MemoireDocument18 pagesGuide Memoiredouifi98Pas encore d'évaluation
- Manuscrit de BayeuxDocument202 pagesManuscrit de Bayeuxright00100% (2)
- Dossier Banque Creation D'entrepriseDocument48 pagesDossier Banque Creation D'entreprisejmtailfer7516Pas encore d'évaluation
- Dossier Banque Creation D'entrepriseDocument48 pagesDossier Banque Creation D'entreprisejmtailfer7516Pas encore d'évaluation
- Livre BlancDocument14 pagesLivre Blancjmtailfer7516Pas encore d'évaluation
- Bearing Point Internationalisation JM Huet PDFDocument14 pagesBearing Point Internationalisation JM Huet PDFjmtailfer7516Pas encore d'évaluation
- LesEchos 20140602Document40 pagesLesEchos 20140602jmtailfer7516100% (1)
- Acer Liquid E1 V360 Dual Sim 1.0 A ADocument72 pagesAcer Liquid E1 V360 Dual Sim 1.0 A Ajmtailfer7516Pas encore d'évaluation
- LesEchos 20131115Document42 pagesLesEchos 20131115jmtailfer7516Pas encore d'évaluation
- Plaquetteformationeval 2011Document2 pagesPlaquetteformationeval 2011jmtailfer7516Pas encore d'évaluation
- DeclarationDocument4 pagesDeclarationjmtailfer7516Pas encore d'évaluation
- Guide Comment Investir Le MondeDocument48 pagesGuide Comment Investir Le Mondejmtailfer7516Pas encore d'évaluation
- Guide Produit Ineo 4000i 4020i 5000i 5020i-1Document24 pagesGuide Produit Ineo 4000i 4020i 5000i 5020i-1Laurent FARAUDPas encore d'évaluation
- O32R0F0CDocument554 pagesO32R0F0CHamid BraikPas encore d'évaluation
- ECOSYS M2135dn M2635dn - DS - (FR) PDFDocument2 pagesECOSYS M2135dn M2635dn - DS - (FR) PDFSaim FouazPas encore d'évaluation
- Guide Dimpression Riso - TestDocument21 pagesGuide Dimpression Riso - TestMatthieu TabPas encore d'évaluation
- Chap2 - La Communication Écrite Dans La RechercheDocument43 pagesChap2 - La Communication Écrite Dans La RechercheAhlemPas encore d'évaluation
- Guide de Rédaction Du Rapport PFEDocument11 pagesGuide de Rédaction Du Rapport PFEAnonymous CharonPas encore d'évaluation
- Kala Arkane 1650 FRDocument4 pagesKala Arkane 1650 FRRenaudLacorPas encore d'évaluation
- IR ADV DX 8700 Brochure FR - Compressed 1Document5 pagesIR ADV DX 8700 Brochure FR - Compressed 1Bon FilsPas encore d'évaluation
- Datasheet 225i FR PDFDocument4 pagesDatasheet 225i FR PDFAyoub TiqadinePas encore d'évaluation
- Information Aux Auteurs: o o o o o o o o oDocument4 pagesInformation Aux Auteurs: o o o o o o o o oAdama KONEPas encore d'évaluation
- Depliant Application-1 PDFDocument2 pagesDepliant Application-1 PDFGAMING WORLDPas encore d'évaluation
- DepliantDocument2 pagesDepliantHichamLahbilPas encore d'évaluation
- Guide de Presentation de These UC3Document16 pagesGuide de Presentation de These UC3itachi uchiwaPas encore d'évaluation
- Barboutau Florian La FontaineDocument7 pagesBarboutau Florian La FontainehilladeclackPas encore d'évaluation
- Lecture Syllabique Cp1 Cp2Document29 pagesLecture Syllabique Cp1 Cp2Arinas Arina BoughalmPas encore d'évaluation
- TARIFS 2016 Publicité CommercialeDocument8 pagesTARIFS 2016 Publicité CommercialemastermathPas encore d'évaluation
- Guide Preparer Et Rediger Un Memoire de RechercheDocument14 pagesGuide Preparer Et Rediger Un Memoire de RechercheMohammed TahtouhPas encore d'évaluation
- Description D'une Monographie S2 14-15Document2 pagesDescription D'une Monographie S2 14-15Incurz youPas encore d'évaluation
- FICHE TECHNIQUE COPIEUR IR2530iDocument7 pagesFICHE TECHNIQUE COPIEUR IR2530iouattara yaya katiaPas encore d'évaluation
- Rapport PfeDocument12 pagesRapport PfeMohammed Amine ChafikiPas encore d'évaluation