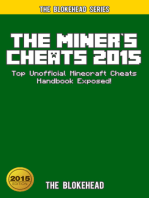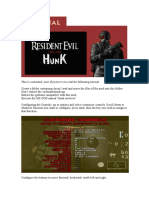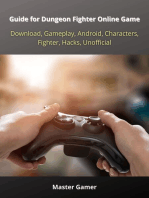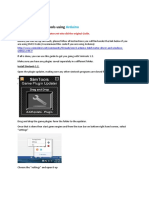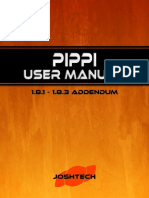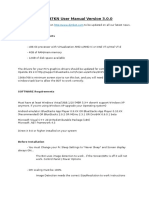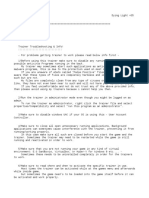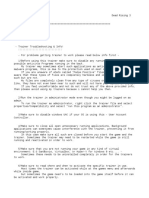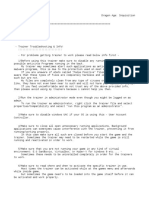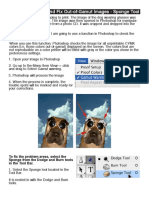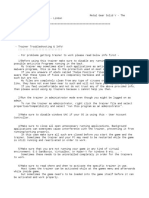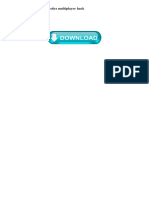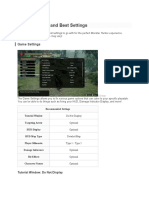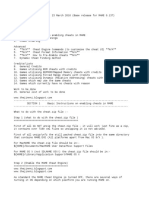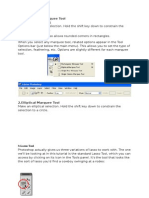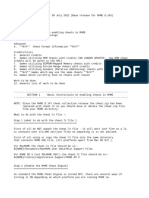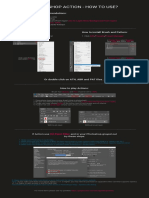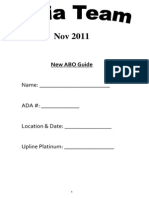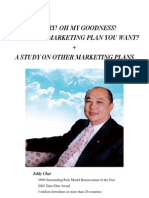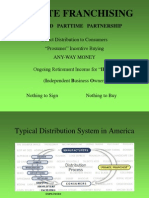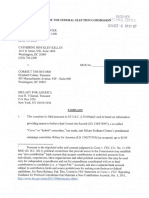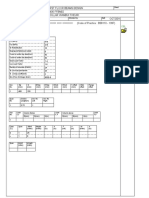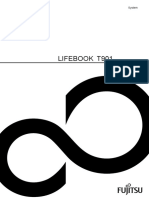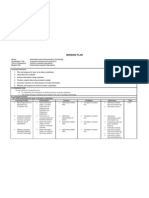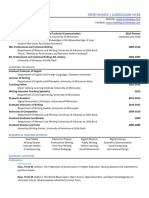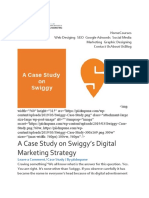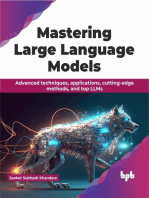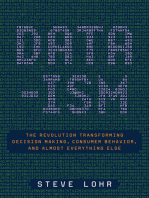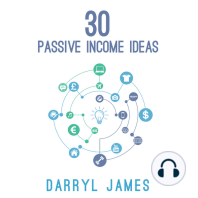Académique Documents
Professionnel Documents
Culture Documents
PGrind Guide 101 Second Edition
Transféré par
Eka Yulianto SubyantoCopyright
Formats disponibles
Partager ce document
Partager ou intégrer le document
Avez-vous trouvé ce document utile ?
Ce contenu est-il inapproprié ?
Signaler ce documentDroits d'auteur :
Formats disponibles
PGrind Guide 101 Second Edition
Transféré par
Eka Yulianto SubyantoDroits d'auteur :
Formats disponibles
pGrind Guide 101 Second Edition
Hello!
This guide is intended to help you set your bot to basic settings.
For more advanced settings, please go to Surrosoft forum. It has plenty of post.
Legend:
Green Numbers: Means steps to follow in order to set pGrind.
Red Numbers: Means steps NOT to do or undesired results may happen.
Blue Letters: Means optional steps or Extra Information.
Purple Letters: Means Section Markers/Identifiers.
Light Blue: Means Sub-Section Markers/Identifiers.
Toon: the character that you using in game with bot.
Note: The following images can vary. They could have changed over the bot versions.
1. Open your pGrind folder. There you will find all pGrind files. Right click pGReloaded_se, select Properties,
select Compatibility tab. At the bottom select "Run this program as an administrator", then click OK.
2. Open pGrind. You will get this :
A. If you havent bought pGrind yet, and dont have a key, then you can click Trial button, which will give you a
24 hours trial time to test the bot. If you want to buy the bot, click the Purchase Bot tab, and you will get this:
B. Here you can select what method of payment you want to use to buy the bot. Just choose the
PayPal logo or WebMoney logo, and click it, then follow instructions.
NOTE:
PayPal buyers: Your pGrind key will be delivered to your PayPal email automatically, so
make sure to check that email, and to make sure it hasn't been sent to the spam folder.
WebMoney buyers: Unlike the PayPal payment method, WebMoney keys are NOT sent
automatically directly after purchase. Please wait a bit for us to process your payment.
3. Once you have typed your key in step 2 (only have to type it once, it will stay there), click Login. Youll get this :
4. Here you select the offset file and the language according to your game version. Click the Offset drop
down menu, and make your selection. Click the item name language drop down, and make your selection.
Click the character drop down, and select the toon which you want to use the bot. Then click Hook
Character! Button.
Now have this:
GLOBAL TAB
Life Support - Grind and Farm Mode:
In this part you can set Pots usage, Buff usage, Pet usage for Venos/Mystics, Attack method, and timed
item usage.
5. Select/Check mark (dont have to be all, just the ones you need):
Use Pots if you want to use HP and Mana pots.
Support Pet if you using a Veno/Mystic, and want the bot to use the pet.
Use buffs to make your toon auto buff itself.
Rest to make toon rest after the HP or MP has dropped to predetermined amount.
6. Click the Heal and Buff setting button. This window pops:
BUFFS.
Here you select which buff you want the bot to use on your toon. The time is selected accordingly to the
buff duration. Example: buff selected has a duration of 30 minutes, then you select 30, so the bot will auto-
buff your toon every 30 minutes.
VITALS.
Here you select the HP pots and Mana pots to be used. In the HP drop down menu select the pots that are in
your bag that you want to be used. At the right select at what % of toon's HP you want the pot to be used.
Then click the Add to list button. Repeat same procedure for the Mana pots setting. The SKILL drop down
menu is where you select what heal skill do you want to use. Lets say you are using a cleric, you can select any
heal skill and select %, and when the cleric's HP drop to that %, the bot will make the cleric heal itself using
that skill that you specified there. After you have finished setting everything as you want, click Save and back.
You may add as many events as you wish.
Pet settings.
If you are using a Veno/Mystic, then here you can set your pet options.
7. Click Pet Settings button to set the options that you want. You will get this windows:
8. Select/Check mark :
Use Pet from the drop down menu, choose what pet you want the bot to use. It is highly
recommended to checkmark Make pet attack target first, so he gets the agro, not you.
Feed when hungry click for your bot to feed the hungry pet.
Pet food from the drop down menu, select what food you want the bot to feed pet with.
Heal at % and set a number as percent of your pet's health, so your bot heal pet when pet's health
drops to that %.
Heal pet to 100% at end of each fight to make bot heal pet after each kill. Be careful with this
option, if you grinding mobs little hard for your pet, and the pet heal goes down fast, your Mana is
going to drain pretty fast.
Note: Tome books of any level used in your toons render Pets and Mounts to never be hungry.
Skills - Grind and Farm Mode.
This section is where you set what skill you want to use to attack targets.
9. In the drop down menu, select the skill that you want and click the Add Skill to use button, the skill will
be added to the list at the left. Repeat this to add all skills that you want to be used. If your toon is a melee
attacker (example: sins, barbs), then check mark Normal attack after skills. That will make the toon use normal
attack after using skills.
Note - At some point you may notice that bot is not using skills at same order that you added them to the list,
that is because some skills have long cool down, and when bot tries to use them, they still in cool down, so the
bot use the next available skill.
General settings - Grind and Farm Mode
Check marking Unfreeze window will make the elemetclient.exe to not freeze when you click outside of the
game window, but be aware that it will make the game window consume more RAM memory from your
computer.
Check marking Beep on death will make your computer beep when your toon is dead/killed. If you know what
you are doing, you can go to your computer settings and change the beeping sound for another sound that you
like.
Check marking Beep if another player near will make your computer beep if another player comes to your
grinding radius.
Events.
Here you set timed events.
If you click Event options button, you will then get this:
Here you can set which item in your bag you would like to be used every X minutes.
10. Select/Check mark :
Check mark Active, and from the drop down menu at the right select the item that you want to be
used, then select every how many minutes do you want the item to be used. Example: if you
using those pots that increase the HP regeneration to 50/second, and last for 10
minutes, then select 10. The bot then will use 1 pot every 10 minutes. You can select up
to 2 items in this section.
Check mark Active under After kill. In the left drop down menu select if it is a skill or item, then at
the right drop down menu select what you want to use. When you done, click Save and close.
GRIND TAB
Targeting - Radius: This section you set the grinding area, the kill radius, mobs to kill, target list.
11. Select/Check mark :
Target in radius to kill mobs in the radius that you choose.
Use list of Targets to kill the mobs you added to the kill list. Bot grinding area is not restricted by a
radius.
Some notes about this. For beginners, its better to use Radius targeting.
Target List method is for more advanced users. Also, be advised that the
target list uses Ids to target, which can change at any time. So, if you get an
error message that bot cannot find targets even though you added mobs to
list, clear the list, and then re-add. This is not needed in radius mode.
Target monsters in radius here you select the size of the radius that you want the bot to grind.
Click the drop down menu, and select the mob that you want to kill, then click the Add to kill list
Button. Continue doing that until you have all the mobs you want to kill in the kill list.
Looting and gathering: Here you set what do you want to be looted and gathered, and what not, amount
other options.
12. Select/Check mark :
Loot Items and gold to pick drops after you kill a target.
Walk to corpse for long distance grinder (any race that is not melee attacker), so the toon walks to
the killed target to pick drops.
Dont steal drops if there is more players grinding in the same area, so your toon dont try to
pick drops from targets killed by other players.
Gather Materials to make your toon farm materials in the area that you are grinding. Farming is
made in a low priority, since the bot is for grinding, not farming, so expect no much farming activity
here.
Gather Distance is the distance from corpse of target that the bot will gather/pick drops.
The drop down menu contains everything that is in your toon's bag. If your toon is picking drop that you
dont want to be picked, click the drop down menu, select that item, then click the small button at the right
with the + sign. The item will be added to the blacklist that is right under it.
NPC actions - disabled under water: This section is to set all NPC interactions.
13. Select/Check mark :
Sell Items to make the toon sell everything that you set to be sold.
Buy Pots with this option your toon will buy the pots you set to be bought at Apothecary.
Repair this will make the toon go repair every time your equipment drop to a pre-set value.
Fly back to Grind place when dead if your toon gets kill, then it will release to town, rest until it
gets full HP and Mana, then will fly back to grinding area to continue grinding.
NPC Settings button, click it and you get this:
Sell tab
How to set it:
I. Go to the NPC that you want in the nearest town to the grinding area.
II. Look at the name of that NPC, and select it from the drop down menu. (If the name of that NPC is
not in the list, then click on Refresh Active Surroundings (Add NPCs to Database) button. Try
again.
III. Select how high you want to fly to that NPC when toon needs to interact with it. (Its
recommended to set a number high enough that you dont get stuck against a tree or any obstacle in
your way back to the NPC). Note: This setting is global for all NPC settings.
14. Select/Check mark :
Sell DQ and Materials selecting this option will sell all DQ points, and materials in your bag.
Sell Weapons/Armor (in inventory) this will make sell all weapons, and armors in your bag only. It
WILL NOT sell the equipment that you wearing at that time or bound equipment that is in your bag.
Sell pots all pots that you have in your bag will be sold.
Sell whole inventory self-explanatory here. EVERYTHING is going to be sold, except bound
equipment (if you have tt99 equipment or higher, and havent equipped that armor/weapon, then is
not bound yet, so it will be sold too, be careful).
Fly to this NPC: In this drop down menu you select to which NPC you want to go and interact for
selling, buying or repair.
The drop down menu at the right: self-explanatory too on what it has. If you have something in your
bag that want to be sold, but is not sold after you have set the check mark options at the left, then you can select
that item, then click the Sell item button, and it will be added to the list of items to be sold. If you are done
with NPC settings, click Save and close button, if not click Buy tab to set it:
Buy tab
How to set it:
I. Go to the NPC that you want in the town nearest to the grinding area.
II. Look at the name of that NPC, and select it from the drop down menu. (If the name of that NPC is
not in the list, then click on Refresh Active Surroundings (Add NPC to Database) button. Try
again.
III. Select how high you want to fly to that NPC when toon needs to interact with it. (Its
recommended to set a number high enough that you dont get stuck against a tree or any obstacle in
your way back to the NPC). Note: This setting is global for all NPC settings.
At the right is the list that you make of pots that you want to be bought at the NPC you specify at the
left options. You have to have the pots you want to buy in your bag, so it shows in the drop down menu, and
you can select it. Then select how many pots you want to buy, and click Add to buy list! button. Repeat
process for all different pots that you want to buy. If you done with NPC settings, click Save and close
button. If no, then click Repair tab to set it:
Repair tab
How to set it:
I. Go to the NPC that you want in the town nearest to the grinding area.
II. Look at the name of that NPC, and select it from the drop down menu. (If the name of that NPC
is not in the list, then click on Refresh Active Surroundings (Add NPC to Database) button.
Try again.
III. Select how high you want to fly to that NPC when toon needs to interact with it. (Its
recommended to set a number high enough that you dont get stock against a tree or any obstacle
in your way back to the NPC).
15. Select/Check mark :
Repair fully every time bot sells or buys self-explanatory.
Average item durability is less than select here the % that you want the repair setting to be
triggered. If you using a crap weapon that doesnt have high durability and breaks fast, then set that
to over 90%.
One item is 0 durability select this option if you want to trigger repair when one of your
equipment is broke.
If you done with NPC settings, then click Save and close button. If not, then click Death tab to set it.
Death tab
How to set it:
I. Here you only have to select the high that you want your toon to fly back to grinding area when it
finish recovering HP and MP in the town you selected when you selected the sell buy NPC.
Recommended to set it high enough so your toon doesnt get stuck against a tree or obstacle in its way
back to grind area. It is not really necessary to do that, since setting the height in other tabs will set the
height for all others tabs that need it.
If you done with all the settings, then you can click Save and close button. Now you can go to the grinding
area. Click the Start grinding button. And enjoy.
FARM TAB
Use Route tab
How to set it: Select
Route:
I. In the drop down menu, select the route that you want to farm. The route information shows up
bellow it.
Walk to start click it if you just want to go to the route starting point. That is good if you want to do something
there manually before starting to farm. Make sure to be at high enough to dont get stock with trees/obstacles.
Edit Route click it if you want to edit the route.
New Route click it if you want to make a new route.
Route Farming options:
16. Select/Check mark :
If dead, go: (then select "a" or "b" below).
a. ... continue Route from last point. This will make the toon to continue from last mat/herb it tried to
pick before died.
b. ... restart Route from beginning. This will make the toon to start from beginning of route.
Search for alternative material if ID not found. Sometimes the server change the mat/herb ID, so the
bot will not pick the mat/herb, so its recommendable to select this option to make the bot look
around for alternate ID and pick the mat, but be careful, if there is 2 of same mat/herb in the area, and
the first one has been picked already, it will go for the second one, and if the second one is
surrounded by mobs, your toon will run through the mobs to pick the mat/herb, leading to get
aggrod and attacked.
Start Farming click it to start farming the route you selected. Enjoy!
Edit Route tab
Edit - "name of route here" | Owner: True
Author: Here it will show the name of the route creator.
Description: Here will show the description that was given by the author about the route.
RouteName: Here it shows the name of the route.
Options button will pop this window.
Here you can change some options to make the route commercial if you want to sell it to other users.
Editor mode: Normal add: in this area you will find 5 tabs that you use to create your route.
Walk/fly to: In this tab you select the way point where you want the toon to go. It can be to farm something
there or to go around some obstacle in your farming way.
Gather: Here you use the drop down menu to select what mat/herb do you want to be farmed.
Fly: with this option you choose the high which you want your toon to fly from point "A" to point "B", if
you want to go on flying mount. Its recommended that you make sure that you choose an altitude that there
is nothing in your way, otherwise your toon will get stock against a tree or other obstacle. You can set if you
want your toon to get on fly or dismount fly when it reaches a mat/herb to be farmed or if you are walking
and want it to get on fly and go flying to next destination.
Mount: You can select what mount do you want to be used to go from point "A" to point "B", if you want to
go on ground mount.
Wait: this is an option that you can use to make your toon wait at some point that you need it to wait. Lets say
that your route is 9 minutes 20 seconds long, then that means when you get back to first mat/herb, it wont be
respawn yet, since they respawn every 10 minutes, so you can set a "wait" time of 40 seconds. That way you
complete the 10 minutes and the first mat/herb respawn.
Walk/Fly to: when you are at the route starting point, click Walk here! button. That will add that
coordinate to the route. Then click Gather tab.
Gather: Click the drop down menu, select the mat/herb that you want to farm, click the Farm this!
button. Then click the Fly tab.
Fly: If you want to get fly off, then click Fly OFF button. If you want to get on fly click Fly ON
button. The height is the altitude that you want your toon to fly from one point to another. After
setting that up, then click Fly up button. Then click Mount tab.
Mount: Click the drop down menu, select Mount, click the Get Mount button. After you reach a
destination, if you want your toon to dismount, dont select a Mount from drop down menu, just
click the Stow button. If you need to set a wait time at some point of the route creation then click
Wait button.
Wait: Select if you want your toon to Rest or Idle while waiting, choose how many seconds do you want it to
wait, and then click the Wait here! button.
At this point the route should look something like this:
Ok, if you are done with the route creation, then click the Save Route button. You will be back to the normal
Farm tab. Click Start Farming button when you are ready. Enjoy!
SCRIPT TAB
The Script tab doesnt have a manual/guide at this moment, since for using it you have to know scripting, and
if you do, then you dont need a manual/guide.
For a reference, and a list of commands available for pGrind, please see:
http://surrosoft.com/index.php?page=Board&boardID=28
LOG + MAP TAB
Seriously? Do you need a guide for this tab?
Credits:
Bot Creator: Swoosh
Guide Creator: Raffy
Vous aimerez peut-être aussi
- The Miner's Cheats 2015: Top Unofficial Minecraft Cheats Handbook Exposed!D'EverandThe Miner's Cheats 2015: Top Unofficial Minecraft Cheats Handbook Exposed!Pas encore d'évaluation
- Fallout: A Post Nuclear Role-Playing GameDocument8 pagesFallout: A Post Nuclear Role-Playing GameBillbert DoughPas encore d'évaluation
- Blitz Brigade Online FPS Fun Game Guides WalkthroughD'EverandBlitz Brigade Online FPS Fun Game Guides WalkthroughPas encore d'évaluation
- TutorialDocument11 pagesTutorialGuilherme WilliamPas encore d'évaluation
- Guide for Dungeon Fighter Online Game, Download, Gameplay, Android, Characters, Fighter, Hacks, UnofficialD'EverandGuide for Dungeon Fighter Online Game, Download, Gameplay, Android, Characters, Fighter, Hacks, UnofficialPas encore d'évaluation
- Ctrpluginframework - User ManualDocument17 pagesCtrpluginframework - User ManualJorge LuisPas encore d'évaluation
- Guide for Bandai Namco Released Action RPG Game, Figures, Rewards, Characters, Figures, Cheats, Tips, UnofficialD'EverandGuide for Bandai Namco Released Action RPG Game, Figures, Rewards, Characters, Figures, Cheats, Tips, UnofficialPas encore d'évaluation
- AC - UNITY+13Tr-LNG - v1.5.0 - INFODocument5 pagesAC - UNITY+13Tr-LNG - v1.5.0 - INFOjuan suarezPas encore d'évaluation
- Guide for Tom Clancys Ghost Recon Breakpoint Game, Gameplay, Teammates, Download, Android, Tips, Achievements, UnofficialD'EverandGuide for Tom Clancys Ghost Recon Breakpoint Game, Gameplay, Teammates, Download, Android, Tips, Achievements, UnofficialPas encore d'évaluation
- DII Manual AddendumDocument10 pagesDII Manual AddendumTavi BirdaPas encore d'évaluation
- How To Set Up Simulator Ard MMDocument12 pagesHow To Set Up Simulator Ard MMJayakrishnaPas encore d'évaluation
- Crazy MachinesDocument12 pagesCrazy MachinesMustafa EsenPas encore d'évaluation
- DC Universe Online (DCUO) ManualDocument85 pagesDC Universe Online (DCUO) ManualAtariRagePas encore d'évaluation
- Easy Start GuideDocument33 pagesEasy Start GuidedsxgxgbgPas encore d'évaluation
- 1.8.1 To 1.8.3 Pippi AddendumDocument8 pages1.8.1 To 1.8.3 Pippi AddendumPedro Vitor - PVPas encore d'évaluation
- Chaos Bot 2.1.0 User GuideDocument30 pagesChaos Bot 2.1.0 User GuidePhilipe FariaPas encore d'évaluation
- Manual Djmbot7kn enDocument17 pagesManual Djmbot7kn enmamamamaPas encore d'évaluation
- Absolute Backgammon Manual GuideDocument44 pagesAbsolute Backgammon Manual Guideneas12340% (1)
- Backing Up and Restoring Your System Expanding Your ImageDocument12 pagesBacking Up and Restoring Your System Expanding Your ImageDaniel SchottensteinPas encore d'évaluation
- Very First Bot TutorialDocument2 pagesVery First Bot TutorialadilsonPas encore d'évaluation
- Dying Light+35Tr-LNG - v1.15.0 - INFODocument5 pagesDying Light+35Tr-LNG - v1.15.0 - INFObetianachiavassa-1Pas encore d'évaluation
- Selfbondage Fitness Unpersonal TrainerDocument33 pagesSelfbondage Fitness Unpersonal TrainerKim HarotinPas encore d'évaluation
- Ultima Adventures QUICK-START Guide: Introduction To UADocument38 pagesUltima Adventures QUICK-START Guide: Introduction To UAwillverriPas encore d'évaluation
- DeadRising3+26Tr-LNG - v1.7.0 - INFODocument5 pagesDeadRising3+26Tr-LNG - v1.7.0 - INFONhân TrươngPas encore d'évaluation
- Dying Light+31Tr-LNG - v1.4.0 - INFODocument5 pagesDying Light+31Tr-LNG - v1.4.0 - INFOZaky S PamungkasPas encore d'évaluation
- How to practice openings and use levels in Lucas ChessDocument28 pagesHow to practice openings and use levels in Lucas ChessincertoPas encore d'évaluation
- Besavior PS5 Controller Operation Tutorial 12.16Document10 pagesBesavior PS5 Controller Operation Tutorial 12.16bennieisnickPas encore d'évaluation
- Tantra User ManualDocument27 pagesTantra User Manualryan.goanPas encore d'évaluation
- DragonAge3Inq+16Tr LNG v1.12 INFODocument6 pagesDragonAge3Inq+16Tr LNG v1.12 INFOShivam GPas encore d'évaluation
- How To Check For and Fix Out-of-Gamut Images - Sponge ToolDocument3 pagesHow To Check For and Fix Out-of-Gamut Images - Sponge ToolaDragonSmoktitPas encore d'évaluation
- MGSVTPPain+26Tr-LNG - v1.10 - INFODocument6 pagesMGSVTPPain+26Tr-LNG - v1.10 - INFOHenryFamutimiPas encore d'évaluation
- CheatDocument71 pagesCheatsweettdreamz80Pas encore d'évaluation
- Manual Digital PaintDocument4 pagesManual Digital PaintKushtrim AbdullahiPas encore d'évaluation
- PokeMMO Instruction ManualDocument11 pagesPokeMMO Instruction ManualJordan Wong100% (1)
- CheatDocument53 pagesCheatcrrtyPas encore d'évaluation
- Sentinel Advance II ManualDocument16 pagesSentinel Advance II ManualMihai HorhoianuPas encore d'évaluation
- Age of Empires 3 Asian Dynasties TrainerDocument6 pagesAge of Empires 3 Asian Dynasties TrainerM.B. IsmailPas encore d'évaluation
- Hold em Manager ManualDocument147 pagesHold em Manager ManualLaura Merino GuarinoPas encore d'évaluation
- Best Monster Hunter Rise Game SettingsDocument11 pagesBest Monster Hunter Rise Game SettingsQuân KingPas encore d'évaluation
- Bot Readmes TextDocument7 pagesBot Readmes TextSimonIonutPas encore d'évaluation
- ReadmeDocument12 pagesReadmeJeffrey ManPas encore d'évaluation
- JbdljasbfDocument106 pagesJbdljasbfDamjanMilosavljevićPas encore d'évaluation
- civ5DX9 +17 Trainer InfoDocument4 pagesciv5DX9 +17 Trainer InfoRamlan SubagjaPas encore d'évaluation
- MHFrontierZ Controller Setup Guide by Dravise169LSDocument11 pagesMHFrontierZ Controller Setup Guide by Dravise169LSarakuzuplayPas encore d'évaluation
- CheatDocument118 pagesCheatतरुण दीवानPas encore d'évaluation
- Canon Service Tool GuideDocument11 pagesCanon Service Tool GuideJames GonzagaPas encore d'évaluation
- Call of Duty - Black Ops - Manual - WIIDocument13 pagesCall of Duty - Black Ops - Manual - WIIAnonymous utXYfMAXPas encore d'évaluation
- GrandTheftAutoV+20Tr-LNG - v1.03 - Rev4 - INFODocument6 pagesGrandTheftAutoV+20Tr-LNG - v1.03 - Rev4 - INFOGheorghieș CosminPas encore d'évaluation
- Phantasy Star Online 2 A Beginner's Tips and Tricks Guide: Introduction (Yes, I Know, It's Late.)Document52 pagesPhantasy Star Online 2 A Beginner's Tips and Tricks Guide: Introduction (Yes, I Know, It's Late.)skyPas encore d'évaluation
- MAME Cheats Guide: Enable Cheats and Use CodesDocument121 pagesMAME Cheats Guide: Enable Cheats and Use CodesRonicito MujicaPas encore d'évaluation
- SplashShopper 2.6 User GuideDocument15 pagesSplashShopper 2.6 User Guideapi-19446225Pas encore d'évaluation
- Soft Aim Guide and DownloadDocument14 pagesSoft Aim Guide and DownloadNoor CatrinaPas encore d'évaluation
- Civ5DX11 +17 Trainer InfoDocument4 pagesCiv5DX11 +17 Trainer InfoYuyu ShshPas encore d'évaluation
- CheaDocument177 pagesCheaPeré MicóPas encore d'évaluation
- Assignment - PhotoshopDocument10 pagesAssignment - PhotoshopTeyhaPas encore d'évaluation
- Easy Cut Studio Help PDFDocument68 pagesEasy Cut Studio Help PDFRed CristianPas encore d'évaluation
- Analyzing Your Games With Fritz - 01 To 03Document27 pagesAnalyzing Your Games With Fritz - 01 To 03Ricky Rezky SaptaPas encore d'évaluation
- Chetos MameDocument141 pagesChetos MameSlayer GamesPas encore d'évaluation
- HelpDocument1 pageHelpemrePas encore d'évaluation
- Powermill 3axisDocument12 pagesPowermill 3axisAldo LimaPas encore d'évaluation
- Lets Be FriendsDocument48 pagesLets Be FriendsEka Yulianto SubyantoPas encore d'évaluation
- Apsa PDFDocument41 pagesApsa PDFEka Yulianto SubyantoPas encore d'évaluation
- Test Result of Apsa 80 On TomatoDocument1 pageTest Result of Apsa 80 On TomatoEka Yulianto SubyantoPas encore d'évaluation
- Bible ChronologicalDocument2 pagesBible ChronologicalGa Young HanPas encore d'évaluation
- Test Results of Apsa On CauliflowerDocument1 pageTest Results of Apsa On CauliflowerThe entrepreneurPas encore d'évaluation
- Marketing PlansDocument70 pagesMarketing PlansNiel MarkPas encore d'évaluation
- Paper Making ProcessDocument11 pagesPaper Making ProcessEka Yulianto Subyanto100% (1)
- Are You Ready For The Next RecessionDocument4 pagesAre You Ready For The Next RecessionEka Yulianto SubyantoPas encore d'évaluation
- Business OverviewDocument26 pagesBusiness OverviewEka Yulianto SubyantoPas encore d'évaluation
- SCADAPresentationDocument36 pagesSCADAPresentationManas Kumar GuptaPas encore d'évaluation
- 10-06-16 Correct The Record+Clinton FinalDocument52 pages10-06-16 Correct The Record+Clinton FinalLaw&Crime100% (2)
- The Java MagzineDocument67 pagesThe Java Magzinesankalp.ims29310% (1)
- TEKnowlogy Solutions Basic LUM InstallationDocument3 pagesTEKnowlogy Solutions Basic LUM InstallationTEKnowlogySolutionsPas encore d'évaluation
- Data Sheet: The Industry Drives Toward Converged Xhaul Transport NetworksDocument6 pagesData Sheet: The Industry Drives Toward Converged Xhaul Transport NetworkstanashibaPas encore d'évaluation
- RBH Integra32 Install SheetDocument2 pagesRBH Integra32 Install SheetJairo DiazPas encore d'évaluation
- Server Resource Kit ToolsDocument14 pagesServer Resource Kit ToolsgreatroomyPas encore d'évaluation
- 150X400 FFBM02Document9 pages150X400 FFBM02kevoroyalprinzPas encore d'évaluation
- Easy Guide For Fujitsu T901 LaptopDocument141 pagesEasy Guide For Fujitsu T901 LaptopElainePas encore d'évaluation
- 5 Muzharul Islam Architect Book - Google SearchDocument3 pages5 Muzharul Islam Architect Book - Google SearchAditya NiloyPas encore d'évaluation
- Syllabus For MASC 101-002 Fall 2014Document9 pagesSyllabus For MASC 101-002 Fall 2014jcsouth2Pas encore d'évaluation
- 1 - How To Use Risk To Become A More Successful Investor by Dr. Van TharpDocument148 pages1 - How To Use Risk To Become A More Successful Investor by Dr. Van TharpYashkumar Jain100% (1)
- FIT3031 TUTORIAL 11 FIREWALL CONFIGURATIONDocument7 pagesFIT3031 TUTORIAL 11 FIREWALL CONFIGURATIONDA Wei SunPas encore d'évaluation
- SEO Interview QuestionsDocument15 pagesSEO Interview QuestionsShona GillPas encore d'évaluation
- 2015 - s2 - Compsci2 - Week 2 - Business Letter Day 6 Business EmailsDocument35 pages2015 - s2 - Compsci2 - Week 2 - Business Letter Day 6 Business Emailsapi-263127781Pas encore d'évaluation
- Accertify-SWA Case Study Final PDFDocument2 pagesAccertify-SWA Case Study Final PDFjohnstevens399Pas encore d'évaluation
- Checkpoint 4400Document5 pagesCheckpoint 4400Rodrigo SenadorPas encore d'évaluation
- SESSION PLAN - Performing Computer OperationsDocument4 pagesSESSION PLAN - Performing Computer OperationsMelvy de la Torre60% (5)
- CV For Trent M KaysDocument11 pagesCV For Trent M KaysTrent M KaysPas encore d'évaluation
- HPE - c02566441 - MSM410 Access Point Quickstart v5.3.5Document6 pagesHPE - c02566441 - MSM410 Access Point Quickstart v5.3.5frrrreeePas encore d'évaluation
- OWASP Top 10 - Threats and MitigationsDocument54 pagesOWASP Top 10 - Threats and MitigationsSwathi PatibandlaPas encore d'évaluation
- Introduction: Dubsmash Is ADocument1 pageIntroduction: Dubsmash Is AMarites Versoza DimalnatPas encore d'évaluation
- Low Throughput InvestigationDocument10 pagesLow Throughput InvestigationIschak ChaerudinPas encore d'évaluation
- Hand Out TTTDocument1 pageHand Out TTTAlexis Ryan NericPas encore d'évaluation
- Swiggy 1Document4 pagesSwiggy 1Nishi GandhiPas encore d'évaluation
- Samsung SM-A107M Log AnalyzerDocument4 pagesSamsung SM-A107M Log AnalyzerAdahilton VerdugoPas encore d'évaluation
- Chapter: 1.4 Basic Internet Terminology Topic: 1.4.1 Basic Internet TerminologyDocument3 pagesChapter: 1.4 Basic Internet Terminology Topic: 1.4.1 Basic Internet TerminologyETL LABSPas encore d'évaluation
- ATCOR For IMAGINE 2013 - PC Installation PDFDocument21 pagesATCOR For IMAGINE 2013 - PC Installation PDFChristian Javier Pinza JPas encore d'évaluation
- Marigondon National High School: Department of EducationDocument4 pagesMarigondon National High School: Department of EducationJudith Tero Muñez100% (3)
- Integrate Traditional and IP Services in a Single PlatformDocument6 pagesIntegrate Traditional and IP Services in a Single PlatformPiter BorPas encore d'évaluation
- Defensive Cyber Mastery: Expert Strategies for Unbeatable Personal and Business SecurityD'EverandDefensive Cyber Mastery: Expert Strategies for Unbeatable Personal and Business SecurityÉvaluation : 5 sur 5 étoiles5/5 (1)
- The Infinite Machine: How an Army of Crypto-Hackers Is Building the Next Internet with EthereumD'EverandThe Infinite Machine: How an Army of Crypto-Hackers Is Building the Next Internet with EthereumÉvaluation : 3 sur 5 étoiles3/5 (12)
- Scary Smart: The Future of Artificial Intelligence and How You Can Save Our WorldD'EverandScary Smart: The Future of Artificial Intelligence and How You Can Save Our WorldÉvaluation : 4.5 sur 5 étoiles4.5/5 (54)
- AI Superpowers: China, Silicon Valley, and the New World OrderD'EverandAI Superpowers: China, Silicon Valley, and the New World OrderÉvaluation : 4.5 sur 5 étoiles4.5/5 (398)
- Digital Gold: Bitcoin and the Inside Story of the Misfits and Millionaires Trying to Reinvent MoneyD'EverandDigital Gold: Bitcoin and the Inside Story of the Misfits and Millionaires Trying to Reinvent MoneyÉvaluation : 4 sur 5 étoiles4/5 (51)
- Algorithms to Live By: The Computer Science of Human DecisionsD'EverandAlgorithms to Live By: The Computer Science of Human DecisionsÉvaluation : 4.5 sur 5 étoiles4.5/5 (722)
- ChatGPT Side Hustles 2024 - Unlock the Digital Goldmine and Get AI Working for You Fast with More Than 85 Side Hustle Ideas to Boost Passive Income, Create New Cash Flow, and Get Ahead of the CurveD'EverandChatGPT Side Hustles 2024 - Unlock the Digital Goldmine and Get AI Working for You Fast with More Than 85 Side Hustle Ideas to Boost Passive Income, Create New Cash Flow, and Get Ahead of the CurvePas encore d'évaluation
- CompTIA Security+ Get Certified Get Ahead: SY0-701 Study GuideD'EverandCompTIA Security+ Get Certified Get Ahead: SY0-701 Study GuideÉvaluation : 5 sur 5 étoiles5/5 (2)
- Generative AI: The Insights You Need from Harvard Business ReviewD'EverandGenerative AI: The Insights You Need from Harvard Business ReviewÉvaluation : 4.5 sur 5 étoiles4.5/5 (2)
- ChatGPT Millionaire 2024 - Bot-Driven Side Hustles, Prompt Engineering Shortcut Secrets, and Automated Income Streams that Print Money While You Sleep. The Ultimate Beginner’s Guide for AI BusinessD'EverandChatGPT Millionaire 2024 - Bot-Driven Side Hustles, Prompt Engineering Shortcut Secrets, and Automated Income Streams that Print Money While You Sleep. The Ultimate Beginner’s Guide for AI BusinessPas encore d'évaluation
- Chip War: The Quest to Dominate the World's Most Critical TechnologyD'EverandChip War: The Quest to Dominate the World's Most Critical TechnologyÉvaluation : 4.5 sur 5 étoiles4.5/5 (227)
- The Master Algorithm: How the Quest for the Ultimate Learning Machine Will Remake Our WorldD'EverandThe Master Algorithm: How the Quest for the Ultimate Learning Machine Will Remake Our WorldÉvaluation : 4.5 sur 5 étoiles4.5/5 (107)
- 8-Bit Apocalypse: The Untold Story of Atari's Missile CommandD'Everand8-Bit Apocalypse: The Untold Story of Atari's Missile CommandÉvaluation : 3.5 sur 5 étoiles3.5/5 (10)
- The Corporate Startup: How established companies can develop successful innovation ecosystemsD'EverandThe Corporate Startup: How established companies can develop successful innovation ecosystemsÉvaluation : 4 sur 5 étoiles4/5 (6)
- The Future of Geography: How the Competition in Space Will Change Our WorldD'EverandThe Future of Geography: How the Competition in Space Will Change Our WorldÉvaluation : 4.5 sur 5 étoiles4.5/5 (4)
- The E-Myth Revisited: Why Most Small Businesses Don't Work andD'EverandThe E-Myth Revisited: Why Most Small Businesses Don't Work andÉvaluation : 4.5 sur 5 étoiles4.5/5 (708)
- Mastering Large Language Models: Advanced techniques, applications, cutting-edge methods, and top LLMs (English Edition)D'EverandMastering Large Language Models: Advanced techniques, applications, cutting-edge methods, and top LLMs (English Edition)Pas encore d'évaluation
- Data-ism: The Revolution Transforming Decision Making, Consumer Behavior, and Almost Everything ElseD'EverandData-ism: The Revolution Transforming Decision Making, Consumer Behavior, and Almost Everything ElseÉvaluation : 3.5 sur 5 étoiles3.5/5 (12)
- Blood, Sweat, and Pixels: The Triumphant, Turbulent Stories Behind How Video Games Are MadeD'EverandBlood, Sweat, and Pixels: The Triumphant, Turbulent Stories Behind How Video Games Are MadeÉvaluation : 4.5 sur 5 étoiles4.5/5 (335)
- Reality+: Virtual Worlds and the Problems of PhilosophyD'EverandReality+: Virtual Worlds and the Problems of PhilosophyÉvaluation : 4 sur 5 étoiles4/5 (24)
- Everybody Lies: Big Data, New Data, and What the Internet Can Tell Us About Who We Really AreD'EverandEverybody Lies: Big Data, New Data, and What the Internet Can Tell Us About Who We Really AreÉvaluation : 4.5 sur 5 étoiles4.5/5 (911)