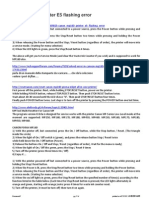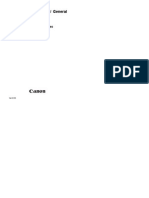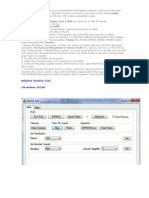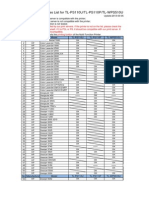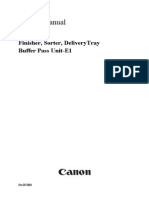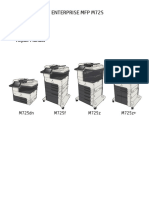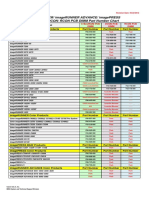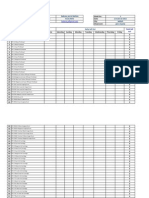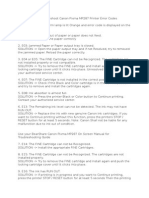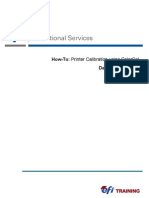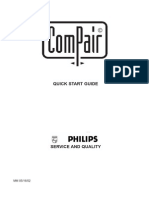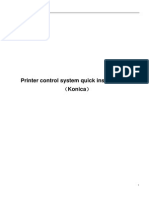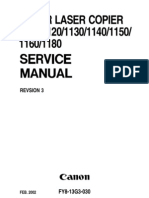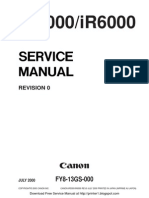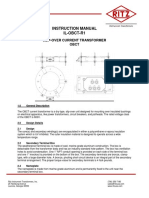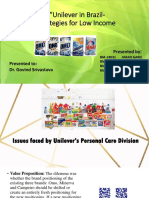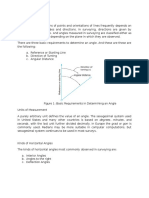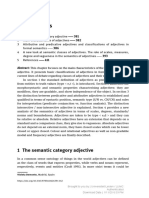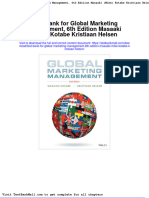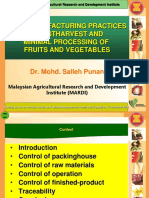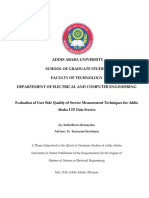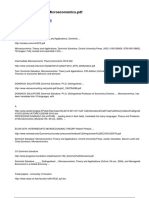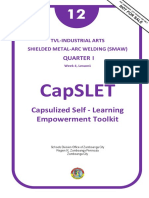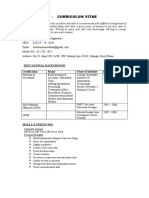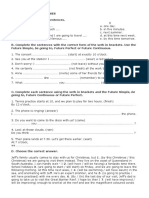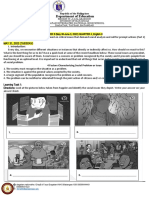Académique Documents
Professionnel Documents
Culture Documents
Calibration Process IPC1
Transféré par
Nick GumbaCopyright
Formats disponibles
Partager ce document
Partager ou intégrer le document
Avez-vous trouvé ce document utile ?
Ce contenu est-il inapproprié ?
Signaler ce documentDroits d'auteur :
Formats disponibles
Calibration Process IPC1
Transféré par
Nick GumbaDroits d'auteur :
Formats disponibles
Systems and Technical Support Division
Canon
Standardized Calibration Process for the
imagePRESS C1 Series with Server
Calibrations
Systems and Technical Support Division
Canon
Please read this disclosure before proceeding.
The printer should be stabilized before performing the following
adjustments. If the printer has not been operating for a period of
time, it is recommended that at least 50 sheets of 11x17 images be
printed before starting the adjustments. Determine if it is possible
for your customer to manage jobs so that a non color critical job
can be run before performing the following procedures. This should
sufficiently stabilize the printer and reduce any additional cost to
the Customer.
In the RIP calibration process, step 16-23, CUSA suggests using the
21 sorted patches for the measurement page. Overall this should
provide satisfactory image quality. If your customer is still not
satisfied with the printer output using the 21 sorted, performing the
calibration procedure using the 34 sorted or either of the
randomized measurement pages may provide more satisfactory
output.
Systems and Technical Support Division
Canon
Calibration Process
Steps Description
1-3 Stabilizing the printer prior to Calibration
4-9 Shading Correction
10-12 Preparing Printer for Auto Gradation
13-15 Auto Gradation Process
16-23 RIP Calibration
Systems and Technical Support Division
Canon
Calibration Process
Steps Description
1-3 Stabilizing the printer prior to Calibration
4-9 Shading Correction
10-12 Preparing Printer for Auto Gradation
13-15 Auto Gradation Process
16-23 RIP Calibration
Systems and Technical Support Division
Canon
1. Prepare a paper tray and place 11X17 paper in it. Paper type is not important in this
step.
2. Enter Service Mode and go to Copier > Test.
A. Properly enter the tray in PG-PICK that was selected in Step 1 and select OK.
B. Select 2-Side and enter 1. Select OK.
C. Select PG-QTY, enter 25 on the key pad and Select OK.
A-
B-
C-
25
Systems and Technical Support Division
Canon
3. Select TYPE and from the key pad enter 16 and press OK and press the Start button. Let the
printer run the 50 prints to refresh the starter in the developer housings.
Systems and Technical Support Division
Canon
Calibration Process
Steps Description
1-3 Stabilizing the printer prior to Calibration
4-9 Shading Correction
10-12 Preparing Printer for Auto Gradation
13-15 Auto Gradation Process
16-23 RIP Calibration
Systems and Technical Support Division
Canon
4. From the Fiery Command WorkStation select Server then Manage Color.
Systems and Technical Support Division
Canon
5. Select Calibrator.
Systems and Technical Support Division
Canon
6. A. Select the Shading Correction tab.
B. Select Measurement tool, in this example we chose the EFI Spectrometer ES-1000.
C. Follow the procedure to Generate Measurement Page.( Procedure Performed at Printer UI)
D. Click Measure.
E. Message will appear.
and select OK.
-E
A
B
C
D
Systems and Technical Support Division
Canon
7. After clicking OK in previous step the dialogue box on the left will appear. If the
Patches are scanned improperly the dialogue box on the right will appear. When
scanning Test Page, scan from left to right, see picture below.
Be sure to place 20
sheets of 28lb
Hammermill 98 or 100
Brightness paper under
your test page before
scanning.
Systems and Technical Support Division
Canon
8. When the process is complete select OK, then Apply and Done. Complete Shading Correction at
the Printer UI.
Systems and Technical Support Division
Canon
9. The following screen will appear on the Printer UI. Select Store and Finish. The
Shading Correction Process is complete.
Systems and Technical Support Division
Canon
Calibration Process
Steps Description
1-3 Stabilizing the printer prior to Calibration
4-9 Shading Correction
10-12 Preparing Printer for Auto Gradation
13-15 Auto Gradation Process
16-23 RIP Calibration
Systems and Technical Support Division
Canon
10. Select Additional Functions>Device Management Settings. Then select Auto
Gradation Adjustment.
Systems and Technical Support Division
Canon
11. Select Auto Gradation Adjust Method.
Systems and Technical Support Division
Canon
12. Select Printer Only.
Systems and Technical Support Division
Canon
Calibration Process
Steps Description
1-3 Stabilizing the printer prior to Calibration
4-9 Shading Correction
10-12 Preparing Printer for Auto Gradation
13-15 Auto Gradation Process
16-23 RIP Calibration
Systems and Technical Support Division
Canon
13. Set up a paper tray with Hammermill 28 lb and 98 or 100 Brightness. In Additional
Settings go to Adjustment / Cleaning and select Auto Gradation Adjustment.
Systems and Technical Support Division
Canon
14. Select Full Adjust and follow the process.
Systems and Technical Support Division
Canon
15. Select the Tray loaded with 11x17 28 lb Hammermill (98 or 100)
Brightness then select OK. Let the Full Adjust run to completion.
Systems and Technical Support Division
Canon
Calibration Process
Steps Description
1-3 Stabilizing the printer prior to Calibration
4-9 Shading Correction
10-12 Preparing Printer for Auto Gradation
13-15 Auto Gradation Process
16-23 RIP Calibration
Systems and Technical Support Division
Canon
16. From the Fiery Command WorkStation select Server then Manage Color.
Systems and Technical Support Division
Canon
17. Select Calibrator.
Systems and Technical Support Division
Canon
18. A. Select Calibration.
B. Select Expert.
C. Choose the type of Spectrometer that is being used. In this example we are
using the EFI Spectrometer ES-1000. Connect the device, the message will
appear when the connection is made.
D. Select Print.
B
D
A
C
Systems and Technical Support Division
Canon
19. For this demonstration we are using the 21 Sorted Patches Measurement Page
(please see note) . This will generate a Measurement Page. Select 2 copies. Then Select
Print.
Note: The 21
Sorted Patches
Measurement page
generally provides
satisfactory color
output. This may not
be acceptable to all
Customers.
Therefore if a
Customer is
concerned about
color output it is
advisable to perform
calibration choosing
another
Measurement page
to determine if the
output satisfies the
Customers
requirements.
Systems and Technical Support Division
Canon
20. Use the second test print from step 19. Slide the Spectrometer, from left to
right, over the color gradation strips in the order shown on the screen shot on the
left.
Using the second test print from step 19, place
Hammermill 28 lb (98 or 100) Brightness 11 X 17
paper under the pattern to ensure a pure white
background when scanning.
Using the second print ensures
that any residual image or
defects are eliminated.
Systems and Technical Support Division
Canon
21. If the Spectrometer is unable to read the correct number of patches on the
color gradation strip the following red screen will appear. J ust follow the
directions on the red screen to proceed.
Systems and Technical Support Division
Canon
22. Once successful, all of the colored rectangles will have check marks and the screen
will declare The measurement process was successful. Select OK.
Systems and Technical Support Division
Canon
23. Click Ok, then Apply and finally select Done. The Calibration Process is now
completed.
Vous aimerez peut-être aussi
- Product: All Title: Changing Configuration of A Point and Print DriverDocument8 pagesProduct: All Title: Changing Configuration of A Point and Print DriveranthonypardoPas encore d'évaluation
- Pixma - Ip4200 Service ManualDocument58 pagesPixma - Ip4200 Service ManualPepePas encore d'évaluation
- E5 Flashing ErrorDocument4 pagesE5 Flashing Errorgegio60Pas encore d'évaluation
- Introduction of ImagePRESS C6000-6000VPDocument32 pagesIntroduction of ImagePRESS C6000-6000VPshamilbasayevPas encore d'évaluation
- Disassembling and Reassembling - Fixing Unit - TP07-168Document9 pagesDisassembling and Reassembling - Fixing Unit - TP07-168shamilbasayevPas encore d'évaluation
- Products Affected / Serial Numbers Affected:: Description Imagerunner Lbp5460Document3 pagesProducts Affected / Serial Numbers Affected:: Description Imagerunner Lbp5460Eder AgrazPas encore d'évaluation
- Skew Adjustment Single Pass DADF-C1Document4 pagesSkew Adjustment Single Pass DADF-C1Copier ServicesPas encore d'évaluation
- Service Bulletin: Issued by Canon Europa N.VDocument2 pagesService Bulletin: Issued by Canon Europa N.Vcopiadoras manuelPas encore d'évaluation
- Ir3200 TP03-1Document11 pagesIr3200 TP03-1COLOR50Pas encore d'évaluation
- Instructional Manual Continuous Ink System For Use in HP Deskjet 3320,3323,3325,3420,3425 With CartridgesDocument4 pagesInstructional Manual Continuous Ink System For Use in HP Deskjet 3320,3323,3325,3420,3425 With CartridgesleijuliaPas encore d'évaluation
- Despec Romania Stoc Printing Imaging 19.04.2012Document12 pagesDespec Romania Stoc Printing Imaging 19.04.2012fansistem1Pas encore d'évaluation
- iRC5180 Color Shift Prevention & CorrectionDocument5 pagesiRC5180 Color Shift Prevention & CorrectionrsqnetPas encore d'évaluation
- Products Affected / Serial Numbers Affected:: TP10 332.pdf 11-17-10Document2 pagesProducts Affected / Serial Numbers Affected:: TP10 332.pdf 11-17-10Andi PrengaPas encore d'évaluation
- Measure To Prevent A False Size Detection at The Reader Assembly PDFDocument8 pagesMeasure To Prevent A False Size Detection at The Reader Assembly PDFereslomaximo2014Pas encore d'évaluation
- HP Toner Inkjets: Printers PrintersDocument7 pagesHP Toner Inkjets: Printers PrintersTecnoprint Sevilla CentroPas encore d'évaluation
- Ir4570 026Document3 pagesIr4570 026Indah Bunda CantixsPas encore d'évaluation
- General Timing Chart / General Circuit Diagram: Finisher, Sorter, Deliverytray Punch Unit-U1Document10 pagesGeneral Timing Chart / General Circuit Diagram: Finisher, Sorter, Deliverytray Punch Unit-U1ereslomaximo2014Pas encore d'évaluation
- TP08 178c iPF Parts Replacement Per Model PDFDocument16 pagesTP08 178c iPF Parts Replacement Per Model PDFciphardPas encore d'évaluation
- IMS Ink ManualDocument40 pagesIMS Ink ManualAli Aleem0% (1)
- Products Affected / Serial Numbers Affected:: TP06 036.pdf 01-30-06Document3 pagesProducts Affected / Serial Numbers Affected:: TP06 036.pdf 01-30-06xm1Pas encore d'évaluation
- Imagerunner Advance c5051 Series PC Rev1 111110Document264 pagesImagerunner Advance c5051 Series PC Rev1 111110JamesPas encore d'évaluation
- Products Affected / Serial Numbers Affected:: TP12 253.pdf 08-03-12Document5 pagesProducts Affected / Serial Numbers Affected:: TP12 253.pdf 08-03-12Andi PrengaPas encore d'évaluation
- Products Affected / Serial Numbers Affected:: TP10 003a.pdf 03-02-10Document2 pagesProducts Affected / Serial Numbers Affected:: TP10 003a.pdf 03-02-10Hamidullah Asady WardakPas encore d'évaluation
- Service Bulletin: Model: GP160F No.Document20 pagesService Bulletin: Model: GP160F No.Mohamed SamirPas encore d'évaluation
- Products Affected / Serial Numbers AffectedDocument2 pagesProducts Affected / Serial Numbers AffectedAldin MujkićPas encore d'évaluation
- Products Affected / Serial Numbers Affected:: Description Color Imagerunner Lbp5360Document2 pagesProducts Affected / Serial Numbers Affected:: Description Color Imagerunner Lbp5360Eder AgrazPas encore d'évaluation
- TP10 PDFDocument7 pagesTP10 PDFCopiopolis FiestaPas encore d'évaluation
- Products Affected / Serial Numbers Affected: Subject: GeneralDocument3 pagesProducts Affected / Serial Numbers Affected: Subject: GeneralAndi PrengaPas encore d'évaluation
- W 298 3 Finisher PDFDocument6 pagesW 298 3 Finisher PDFereslomaximo2014Pas encore d'évaluation
- Ir6000 027Document3 pagesIr6000 027katem1Pas encore d'évaluation
- Saddle Finisher q2 q4 GTC GCDDocument20 pagesSaddle Finisher q2 q4 GTC GCDutilscPas encore d'évaluation
- General Timing Chart / General Circuit Diagram: Ir1018/1019/1022/1023 SeriesDocument18 pagesGeneral Timing Chart / General Circuit Diagram: Ir1018/1019/1022/1023 SerieslogostilPas encore d'évaluation
- Tutorial Do Service Tool V2000 em InglêsDocument2 pagesTutorial Do Service Tool V2000 em InglêsIvan IbarbePas encore d'évaluation
- 020A-010B Jam CodesDocument3 pages020A-010B Jam CodestraminerPas encore d'évaluation
- Kit Procedure - FM4-8409-000 - PDFDocument5 pagesKit Procedure - FM4-8409-000 - PDFShadamyen NomyenPas encore d'évaluation
- Canon Service LetterDocument2 pagesCanon Service LetterFinito TheEndPas encore d'évaluation
- TL-WPS510U Compatibility List ImpresorasDocument11 pagesTL-WPS510U Compatibility List ImpresorasJergas BugmanPas encore d'évaluation
- Service Manual: Finisher, Sorter, Deliverytray Buffer Pass Unit-E1Document46 pagesService Manual: Finisher, Sorter, Deliverytray Buffer Pass Unit-E1utilscPas encore d'évaluation
- Parts Catalog: Imagerunner1750/1740/ 1730 SeriesDocument90 pagesParts Catalog: Imagerunner1750/1740/ 1730 SeriescollionsPas encore d'évaluation
- Samsung SP0411N HDD TutorialDocument9 pagesSamsung SP0411N HDD TutorialBibhuti BibhakerPas encore d'évaluation
- Canon Image Runner 2200 - 2800 - 3300 Reference GuideDocument358 pagesCanon Image Runner 2200 - 2800 - 3300 Reference GuidejunktownhawkPas encore d'évaluation
- Whirlpool Polar PDT 839 Service ManualDocument14 pagesWhirlpool Polar PDT 839 Service ManualAnonymous 2GVabYh40WPas encore d'évaluation
- Canon I Sensys LBP5300 5360Document192 pagesCanon I Sensys LBP5300 5360GonzaloPas encore d'évaluation
- Compudiskette Abril ListaDocument33 pagesCompudiskette Abril ListaJuan Carlos SalazarPas encore d'évaluation
- HP LaserJet Enterprise M725MFP Repair Manual PDFDocument366 pagesHP LaserJet Enterprise M725MFP Repair Manual PDFfefotroncito0% (1)
- Bootrom Dcon Rcon PCB Dimm Chart 05222012Document2 pagesBootrom Dcon Rcon PCB Dimm Chart 05222012Deepak BukhrediwalPas encore d'évaluation
- HP IPG Weekly Report 3Document80 pagesHP IPG Weekly Report 3حبونه ياسينPas encore d'évaluation
- Canon Pixma Mp560 Service ManualDocument67 pagesCanon Pixma Mp560 Service ManualDimitris Tourtouras100% (2)
- Cat A LogoDocument14 pagesCat A LogoJanaina JacobsPas encore d'évaluation
- Portable Manual: Finisher, Sorter, Deliverytray Buffer Pass Unit-E1Document30 pagesPortable Manual: Finisher, Sorter, Deliverytray Buffer Pass Unit-E1utilscPas encore d'évaluation
- How To Fix and Troubleshoot Canon Pixma MP287 Printer Error CodesDocument2 pagesHow To Fix and Troubleshoot Canon Pixma MP287 Printer Error CodesMichael CooperPas encore d'évaluation
- Ir6000 041Document2 pagesIr6000 041katem1Pas encore d'évaluation
- E069 PDFDocument4 pagesE069 PDFvishwajitPas encore d'évaluation
- Service Bulletin: Issued by Canon Europa N.VDocument6 pagesService Bulletin: Issued by Canon Europa N.Valfred vivien bossonPas encore d'évaluation
- imageRUNNER 2016 2020 PC DU7-3142-000Document112 pagesimageRUNNER 2016 2020 PC DU7-3142-000oleg-spbPas encore d'évaluation
- Fiery CalibrationDocument2 pagesFiery CalibrationPreda DanPas encore d'évaluation
- HowTo System9 ColorCal Calibration v1Document10 pagesHowTo System9 ColorCal Calibration v1Adrian MihaiPas encore d'évaluation
- Compair Quick Start GuideDocument41 pagesCompair Quick Start GuideAnthony CapelloPas encore d'évaluation
- 20110520101701Document27 pages20110520101701Arie Teckno100% (2)
- Gamma AdjustmentsDocument1 pageGamma AdjustmentsHarisPas encore d'évaluation
- Imageprograf Ipf830 SMDocument340 pagesImageprograf Ipf830 SMNick GumbaPas encore d'évaluation
- W6400 SMDocument196 pagesW6400 SMNick GumbaPas encore d'évaluation
- CLC1100 Service ManualDocument925 pagesCLC1100 Service ManualCOLOR50Pas encore d'évaluation
- Ir5000-6000 SMDocument839 pagesIr5000-6000 SMNick Gumba100% (1)
- Ir2220 3320-SGDocument33 pagesIr2220 3320-SGNick GumbaPas encore d'évaluation
- ImagePass S1 Install & Service GuideDocument120 pagesImagePass S1 Install & Service GuideNick GumbaPas encore d'évaluation
- iRC5180 Bertl ReportDocument34 pagesiRC5180 Bertl ReportNick GumbaPas encore d'évaluation
- Instruction Manual Il-Obct-R1: Slip-Over Current Transformer ObctDocument2 pagesInstruction Manual Il-Obct-R1: Slip-Over Current Transformer Obctبوحميدة كمالPas encore d'évaluation
- Case Study On "Unilever in Brazil-Marketing Strategies For Low Income Consumers "Document15 pagesCase Study On "Unilever in Brazil-Marketing Strategies For Low Income Consumers "Deepak BajpaiPas encore d'évaluation
- Oxygenation - NCPDocument5 pagesOxygenation - NCPCazze SunioPas encore d'évaluation
- ARRANGING For Marchong or Concert BandDocument13 pagesARRANGING For Marchong or Concert BandCheGus AtilanoPas encore d'évaluation
- Epson EcoTank ITS Printer L4150 DatasheetDocument2 pagesEpson EcoTank ITS Printer L4150 DatasheetWebAntics.com Online Shopping StorePas encore d'évaluation
- Assignment On Porters Generic StrategiesDocument12 pagesAssignment On Porters Generic StrategiesGeetinder Singh78% (9)
- Angles, Bearings and AzimuthDocument10 pagesAngles, Bearings and AzimuthMarc Dared CagaoanPas encore d'évaluation
- Faculty of Engineering & TechnologyDocument15 pagesFaculty of Engineering & TechnologyGangu VirinchiPas encore d'évaluation
- Competent Testing Requirements As Per Factory ActDocument3 pagesCompetent Testing Requirements As Per Factory Actamit_lunia100% (1)
- 1980 - William Golding - Rites of PassageDocument161 pages1980 - William Golding - Rites of PassageZi Knight100% (1)
- Claudia Maienborn, Semantics, 381Document34 pagesClaudia Maienborn, Semantics, 381robert guimaraesPas encore d'évaluation
- Test Bank For Global Marketing Management 6th Edition Masaaki Mike Kotabe Kristiaan HelsenDocument34 pagesTest Bank For Global Marketing Management 6th Edition Masaaki Mike Kotabe Kristiaan Helsenfraught.oppugnerp922o100% (43)
- Character Paragraph Analysis RubricDocument2 pagesCharacter Paragraph Analysis RubricDiana PerrottaPas encore d'évaluation
- Good Manufacturing Practices in Postharvest and Minimal Processing of Fruits and VegetablesDocument40 pagesGood Manufacturing Practices in Postharvest and Minimal Processing of Fruits and Vegetablesmaya janiPas encore d'évaluation
- DGKCC Internship ReportDocument17 pagesDGKCC Internship ReportMuhammad AtharPas encore d'évaluation
- Design of Ka-Band Low Noise Amplifier Using CMOS TechnologyDocument6 pagesDesign of Ka-Band Low Noise Amplifier Using CMOS TechnologyEditor IJRITCCPas encore d'évaluation
- M 995Document43 pagesM 995Hossam AliPas encore d'évaluation
- Attitude of Tribal and Non Tribal Students Towards ModernizationDocument9 pagesAttitude of Tribal and Non Tribal Students Towards ModernizationAnonymous CwJeBCAXpPas encore d'évaluation
- Bethelhem Alemayehu LTE Data ServiceDocument104 pagesBethelhem Alemayehu LTE Data Servicemola argawPas encore d'évaluation
- Ethernet: Outline Multiple Access and Ethernet Intro Ethernet Framing CSMA/CD Protocol Exponential BackoffDocument25 pagesEthernet: Outline Multiple Access and Ethernet Intro Ethernet Framing CSMA/CD Protocol Exponential BackoffcheckPas encore d'évaluation
- On The Margins - A Study of The Experiences of Transgender College StudentsDocument14 pagesOn The Margins - A Study of The Experiences of Transgender College StudentsRory J. BlankPas encore d'évaluation
- Cooperative LinuxDocument39 pagesCooperative Linuxrajesh_124Pas encore d'évaluation
- Dokumen - Tips - Dominick Salvatore Microeconomics Wwwpdfsdocuments2comd38dominick SalvatorepdfDocument2 pagesDokumen - Tips - Dominick Salvatore Microeconomics Wwwpdfsdocuments2comd38dominick SalvatorepdfIshan SharmaPas encore d'évaluation
- Grade 8 Science Text Book 61fb9947be91fDocument289 pagesGrade 8 Science Text Book 61fb9947be91fNadarajah PragatheeswarPas encore d'évaluation
- TVL-SMAW 12 - Week 4 - Lesson 1 - Concept of Welding Codes and StandardsDocument9 pagesTVL-SMAW 12 - Week 4 - Lesson 1 - Concept of Welding Codes and StandardsNelPalalonPas encore d'évaluation
- Revised Exam PEDocument3 pagesRevised Exam PEJohn Denver De la Cruz0% (1)
- Auditing Theory Auditing in A Computer Information Systems (Cis) EnvironmentDocument32 pagesAuditing Theory Auditing in A Computer Information Systems (Cis) EnvironmentMajoy BantocPas encore d'évaluation
- Curriculum Vitae: Educational Background Certification Major Name of Institute PeriodDocument2 pagesCurriculum Vitae: Educational Background Certification Major Name of Institute PeriodTHEVINESHPas encore d'évaluation
- The Future Mixed TensesDocument4 pagesThe Future Mixed TensesChernykh Vitaliy100% (1)
- English 9 Week 5 Q4Document4 pagesEnglish 9 Week 5 Q4Angel EjePas encore d'évaluation