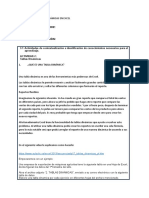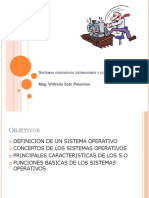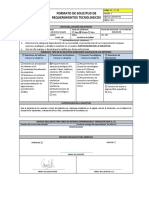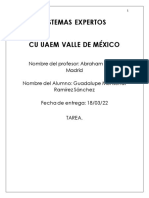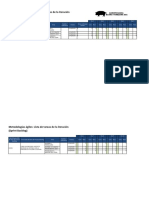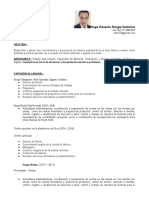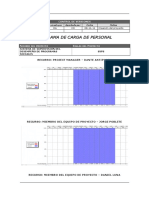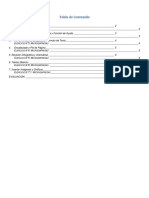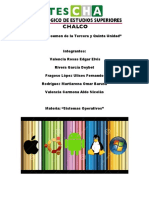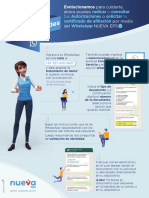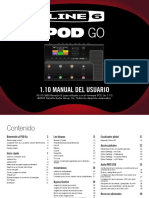Académique Documents
Professionnel Documents
Culture Documents
Herramienta Pintar
Transféré par
Rivera Mendez Yirama0 évaluation0% ont trouvé ce document utile (0 vote)
22 vues3 pagesTitre original
8. Herramienta Pintar
Copyright
© © All Rights Reserved
Formats disponibles
PDF, TXT ou lisez en ligne sur Scribd
Partager ce document
Partager ou intégrer le document
Avez-vous trouvé ce document utile ?
Ce contenu est-il inapproprié ?
Signaler ce documentDroits d'auteur :
© All Rights Reserved
Formats disponibles
Téléchargez comme PDF, TXT ou lisez en ligne sur Scribd
0 évaluation0% ont trouvé ce document utile (0 vote)
22 vues3 pagesHerramienta Pintar
Transféré par
Rivera Mendez YiramaDroits d'auteur :
© All Rights Reserved
Formats disponibles
Téléchargez comme PDF, TXT ou lisez en ligne sur Scribd
Vous êtes sur la page 1sur 3
Herramienta Pintar - CURSO DE SKETCHUP GRATIS
Portal de Arquitectura y Construccin - www.arquitectuba.com.ar
Herramienta Pintar
La herramienta Pintar permite asignar materiales (y colores) a las entidades del modelo. Puede utilizar esta herramienta
para pintar entidades, rellenar varias caras conectadas entre s o sustituir un material en todo el modelo. Puede activar la
herramienta Pintar en la barra de herramientas principales o en el men Herramientas.
Vdeo: diversos vdeos de formacin sobre este tema estn disponibles en
haz clic en el siguiente link para acceder al mismo: Videos Tutoriales de Sketchup
Aplicacin de materiales
Asegrese de utilizar los estilos de visualizacin Slido o Slido con Texturas para poder ver los materiales aplicados al
modelo (Ventana > Ajustes de Visualizacin > Slido o Slido con Texturas). Para aplicar materiales:
1. Seleccione la herramienta Pintar. El cursor se convierte en un bote de pintura y se activa el Explorador de
materiales. El Explorador de Materiales contiene bibliotecas de materiales que pueden aplicarse a las caras del
modelo.
2. Seleccione una biblioteca de materiales en la lista desplegable. SketchUp incorpora diversas bibliotecas de
materiales por defecto que incluyen materiales diversos para paisajes, tejados, materiales transparentes, etc.
3. Seleccione un material en la biblioteca de materiales.
4. Haga clic en las caras que desee pintar. El material se aplica sobre las caras.
5. Si selecciona varios elementos con la herramienta de seleccin, podr pintar todos los elementos con un solo
clic.
Reglas para pintar caras
Existen algunas reglas que deben tenerse en cuenta cuando se pintan varias caras o aristas a la vez. Estas reglas son
las siguientes:
Cuando se selecciona ms de una cara, el lado que se pinta de las caras depende del primer lado pintado. Por
ejemplo, si se seleccionan todas las caras y se pinta la parte frontal de una cara, se pintar la parte frontal de
todas ellas. En cambio, si se seleccionan todas las caras y se pinta la parte posterior de una, se pintar la parte
posterior de todas.
Cuando se selecciona una cara y todas las aristas y se pinta la parte frontal de la cara, se pintan todas las
aristas seleccionadas. Las aristas no se pintan si se selecciona una cara y se pinta la parte posterior.
Compruebe que, en Ventana > Ajustes de Visualizacin > Arista, el color est ajustado a Por Material para que el
efecto aplicado a las aristas sea visible.
Herramienta Pintar y teclas modificadoras
La herramienta Pintar permite asignar rpidamente materiales a muchas caras a la vez utilizando las teclas
modificadoras Ctrl, Maysculas y Alt.
Rellenar elementos (sin tecla modificadora)
El funcionamiento normal de la herramienta Pintar consiste en rellenar las caras en las que se hace clic. Como hemos
visto, las entidades seleccionadas con la herramienta de seleccin pueden pintarse con un solo clic con la herramienta
Pintar.
Rellenar adyacentes (CTRL)
Pulse y mantenga presionada la tecla CTRL mientras hace clic en una cara con la herramienta Pintar para rellenar esa
cara y las adyacentes (conectadas), aplicando el mismo material. La cara en la que se hace clic y las caras adyacentes
deben tener el mismo material antes de realizar esta operacin.
Nota: si se seleccionan varias entidades con la herramienta de seleccin y se pinta con la tecla CTRL, slo se
pintan las entidades incluidas en la seleccin.
Reemplazar (Maysculas)
Mantenga presionada la tecla Maysculas antes de hacer clic en una cara con la herramienta Pintar para aplicar un
material nuevo a todas las caras que tengan el mismo material.
Nota: si se seleccionan varias entidades con la herramienta de seleccin y se pinta con la tecla Maysculas, slo
se pintan las entidades incluidas en la seleccin.
Reemplazar adyacentes (CTRL+Maysculas)
Pulse y mantenga presionadas las teclas CTRL y Maysculas simultneamente mientras pinta para sustituir el material
de la cara slo dentro de los lmites de la geometra conectada fsicamente a esa cara.
Nota: si se seleccionan varias entidades con la herramienta de seleccin y se pinta con la tecla CTRL, slo se
pintan las entidades incluidas en la seleccin.
Muestra de material (ALT)
Pulse y mantenga presionada la tecla Alt para cambiar la herramienta Pintar por una herramienta que permite tomar
muestras de los materiales del modelo. El cursor adquiere la forma de un cuentagotas. Haga clic en la cara de cuyo
material desee tomar la muestra. Suelte la tecla Alt para volver a la herramienta Pintar. Aplique la muestra sobre una
cara.
Pintar grupos y componentes
Los materiales pueden aplicarse a grupos o componentes o a entidades concretas incluidas en estos grupos o
componentes. Para asignar materiales a un grupo o un componente entero:
1. Seleccione la herramienta Pintar. El cursor se convierte en un bote de pintura y se activa el Explorador de
materiales. El Explorador de Materiales contiene bibliotecas de materiales que pueden aplicarse a las caras del
modelo.
2. Seleccione una biblioteca de materiales en la lista desplegable. SketchUp incorpora diversas bibliotecas de
materiales por defecto que incluyen materiales diversos para paisajes, tejados, materiales transparentes, etc.
3. Seleccione un material en la biblioteca de materiales.
4. Haga clic en el grupo o componente que desee pintar. El material se aplica sobre las caras.
5. Si selecciona varios grupos o componentes con la herramienta de seleccin, podr pintar todos los elementos
con un solo clic con la herramienta Pintar.
Nota: si una cara incluida en un grupo o componente estaba ya pintada con algn material (que no fuera el
material por defecto) antes de aplicar un material a todo el grupo, esa cara no adoptar el material nuevo. Por ejemplo,
los parabrisas, parachoques y neumticos de la imagen siguiente ya estaban pintados antes de aplicar un material a
estos componentes. Por eso estos elementos han conservado el material original.
Nota: explotar un grupo o un componente asigna los materiales del objeto a cualquier elemento que tenga
asignado el material por defecto.
Nota: Recuerda ingresar al Foro del Curso On-Line de Sketchup para compartir tus conocimientos y dudas
con los dems usuarios.
Vous aimerez peut-être aussi
- Herramienta-TransportadorDocument3 pagesHerramienta-TransportadorRivera Mendez YiramaPas encore d'évaluation
- Herramientas-AuxiliaresDocument1 pageHerramientas-AuxiliaresRivera Mendez YiramaPas encore d'évaluation
- Herramienta-EquidistanciaDocument2 pagesHerramienta-EquidistanciaRivera Mendez YiramaPas encore d'évaluation
- Herramientas de ModificacionDocument1 pageHerramientas de ModificacionRivera Mendez YiramaPas encore d'évaluation
- InferenciaDocument4 pagesInferenciaRivera Mendez YiramaPas encore d'évaluation
- Ejes-De-DibujoDocument2 pagesEjes-De-DibujoRivera Mendez YiramaPas encore d'évaluation
- Guia de Actividades y Rúbrica de Evaluación - Tarea 2 - Solución de Modelos de Programación Lineal de Decisión PDFDocument14 pagesGuia de Actividades y Rúbrica de Evaluación - Tarea 2 - Solución de Modelos de Programación Lineal de Decisión PDFdeisy morenoPas encore d'évaluation
- Practica 1Document3 pagesPractica 1luis danielPas encore d'évaluation
- Guía 4. Tavblas Dinámicas 1Document15 pagesGuía 4. Tavblas Dinámicas 1luisa maria villa cuartasPas encore d'évaluation
- Sistemas Operativs PDFDocument13 pagesSistemas Operativs PDFCristiam Rusel Vargas OrtegaPas encore d'évaluation
- BD IiDocument169 pagesBD IiCristian ColquePas encore d'évaluation
- Modelo de Solicitud de Requerimientos TecnológicosDocument1 pageModelo de Solicitud de Requerimientos TecnológicosRichard Paternina100% (1)
- UNIDAD 1 AFRAME TotalDocument29 pagesUNIDAD 1 AFRAME TotalEduardo Gonzales100% (1)
- Tarea de Sistemas ExpertosDocument5 pagesTarea de Sistemas ExpertosMoonse SanchezPas encore d'évaluation
- Evaluacion Diagnostica de Diseño Web 2DO BTDocument3 pagesEvaluacion Diagnostica de Diseño Web 2DO BTWalter Chacon100% (1)
- DAYPOSDocument3 pagesDAYPOSaosunarosaPas encore d'évaluation
- 1.6.1. Propiedades Fundamentales de La Orientación A ObjetosDocument8 pages1.6.1. Propiedades Fundamentales de La Orientación A ObjetosCarlos Eduardo Marcel MoralesPas encore d'évaluation
- PMOInformatica Plantilla de Sprint BacklogDocument5 pagesPMOInformatica Plantilla de Sprint BacklogCarlos Enrique Rojas YauriPas encore d'évaluation
- CV HUGOFoto)Document2 pagesCV HUGOFoto)Hugo Eduardo Rangel GutierrezPas encore d'évaluation
- 001 Examen Parcial Excel 1MILAGROSDocument13 pages001 Examen Parcial Excel 1MILAGROSMilesca EC100% (1)
- Diagrama de Carga de PersonalDocument3 pagesDiagrama de Carga de PersonalHeguel Meza Epquin100% (3)
- 1 Clúster de Alta DisponibilidadDocument1 page1 Clúster de Alta Disponibilidadanna8cagiPas encore d'évaluation
- Actividades de Word EmpresasDocument9 pagesActividades de Word EmpresasJuan GômêzPas encore d'évaluation
- Reporte Práctica 1Document4 pagesReporte Práctica 1Omar RmPas encore d'évaluation
- Matriz RACI, EDRDocument9 pagesMatriz RACI, EDRRONNY DIAZPas encore d'évaluation
- Investigación - U3 - Modelos - Rivas Champala - SiDocument9 pagesInvestigación - U3 - Modelos - Rivas Champala - SiRIVAS CHAMPALA LUIS ENRIQUEPas encore d'évaluation
- Administracion de MemoriaDocument54 pagesAdministracion de MemoriaMiguel A. Ostos S.Pas encore d'évaluation
- Manual Mnprogram PDFDocument52 pagesManual Mnprogram PDFmanuelvallegonzalezPas encore d'évaluation
- .Trashed-1660999201-Funcionalidades - WhatsApp - NEPS (1) - 2Document1 page.Trashed-1660999201-Funcionalidades - WhatsApp - NEPS (1) - 2Magnolia CaicedoPas encore d'évaluation
- WinCC Communication es-ES es-ESDocument572 pagesWinCC Communication es-ES es-ESOscar Enrique Serrano PerezPas encore d'évaluation
- Analisis Forense Caso Pra Ctico Ruth Lopez PDFDocument9 pagesAnalisis Forense Caso Pra Ctico Ruth Lopez PDFXlemMarioPas encore d'évaluation
- POD Go 1.10 Owner's Manual - SpanishDocument41 pagesPOD Go 1.10 Owner's Manual - SpanishvaldiviaxPas encore d'évaluation
- Exam Ref 70-740 (1) - 401-500.en - EsDocument100 pagesExam Ref 70-740 (1) - 401-500.en - EsJorge Lopez BlascoPas encore d'évaluation
- Examen para Desarrollador de Base de Datos MS SqlServerDocument3 pagesExamen para Desarrollador de Base de Datos MS SqlServerKevin Enrique Belmonte RodriguezPas encore d'évaluation
- Cuestionario Unidad 1 SODocument7 pagesCuestionario Unidad 1 SOErica RiveraPas encore d'évaluation
- Soluciones FiscalesDocument4 pagesSoluciones FiscalesMaría AcostaPas encore d'évaluation