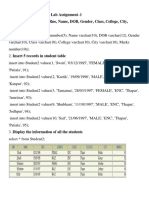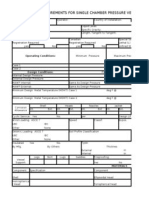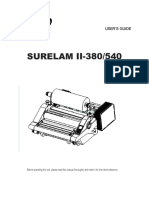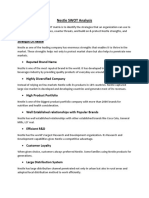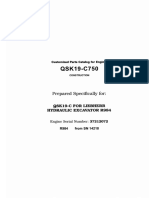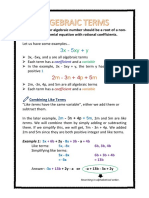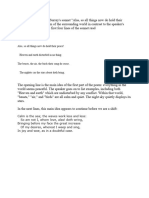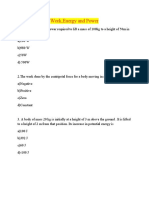Académique Documents
Professionnel Documents
Culture Documents
Canon Ir Adv 8105 Maintenance Guide
Transféré par
keehoon100%(2)100% ont trouvé ce document utile (2 votes)
305 vues176 pagesCanon iR Adv 8105 Maintenance Guide
Titre original
Canon iR Adv 8105 Maintenance Guide
Copyright
© © All Rights Reserved
Formats disponibles
PDF, TXT ou lisez en ligne sur Scribd
Partager ce document
Partager ou intégrer le document
Avez-vous trouvé ce document utile ?
Ce contenu est-il inapproprié ?
Signaler ce documentCanon iR Adv 8105 Maintenance Guide
Droits d'auteur :
© All Rights Reserved
Formats disponibles
Téléchargez comme PDF, TXT ou lisez en ligne sur Scribd
100%(2)100% ont trouvé ce document utile (2 votes)
305 vues176 pagesCanon Ir Adv 8105 Maintenance Guide
Transféré par
keehoonCanon iR Adv 8105 Maintenance Guide
Droits d'auteur :
© All Rights Reserved
Formats disponibles
Téléchargez comme PDF, TXT ou lisez en ligne sur Scribd
Vous êtes sur la page 1sur 176
ENG
Please read this guide before operating this product.
After you finish reading this guide, store it in a safe place for future reference.
Maintenance Guide
imageRUNNER ADVANCE
8105/8095/8085
Maintenance Guide
Manuals for the Machine
The manuals for this machine are divided as follows. Please refer to them for detailed information.
Guides with this symbol are printed manuals.
CD-ROM
Guides with this symbol are included on the accompanying CD-ROM. (See footnote on the
next page.)
Precautions for Using Your Machine and Settings Required after
Machine Installation Getting Started
CD-ROM
Quick Reference for Basic and Useful Operations
Quick Reference
CD-ROM
Maintenance and Troubleshooting
Maintenance Guide
(This Document)
CD-ROM
Frequently Asked Questions and Answers
Frequently Asked Questions CD-ROM
Windows Printer Driver Installation and Instructions
Printer Driver Installation Guide CD-ROM
Mac Printer Driver Installation and Instructions
The Mac UFR II Driver Guide and the Mac PS Driver Guide
Mac Printer Driver Installation Guide CD-ROM
Windows Network ScanGear Installation and Instructions
Network ScanGear Installation Guide CD-ROM
Comprehensive Manual for Basic Operations and Handling Your
Machine
- Before You Start Using This Machine
- Basic Operations
- Optional Products/Software
- Settings/Registration
- Paper Type Management Settings
- Problem Solving
- Maintenance
- Practical Workflows
- Purpose Classified Links
- Copy
- Scan and Send
- Scan and Store
- Access Stored Files
- Fax/I-Fax Inbox
- Secured Print
- Hold
- Scanner
- Web Access
- Quick Menu
- Status Monitor/Cancel
- Network
- Remote UI
- MEAP
- Security
e-Manual CD-ROM
To view the manual in PDF format, Adobe Reader/Acrobat Reader/Acrobat is required. If Adobe Reader/Acrobat Reader/Acrobat is not installed on your system, please download it from the Adobe
Systems Incorporated website (http://www.adobe.com).
How This Manual Is Organized
Chapter 1
Routine Maintenance
Chapter 2
Troubleshooting
Chapter 3
Appendix
Includes the index.
Considerable effort has been made to ensure that this manual is free of inaccuracies and omissions. However, as we are constantly improving our products, if you need an exact specification, please
contact Canon.
v
Contents
Preface . . . . . . . . . . . . . . . . . . . . . . . . . . . . . . . . . . . . . . . . . . . . . . . . . . . . . . . . . . . . . . . . . . . . . . . . . . . . . . . . . . . . . . . . vii
How To Use This Manual . . . . . . . . . . . . . . . . . . . . . . . . . . . . . . . . . . . . . . . . . . . . . . . . . . . . . . . . . . . . . . . . . . . . . . . . vii
Symbols Used in This Manual . . . . . . . . . . . . . . . . . . . . . . . . . . . . . . . . . . . . . . . . . . . . . . . . . . . . . . . . . . . . . . . . . . . . . . . . . . . . . . vii
Keys Used in This Manual . . . . . . . . . . . . . . . . . . . . . . . . . . . . . . . . . . . . . . . . . . . . . . . . . . . . . . . . . . . . . . . . . . . . . . . . . . . . . . . . . .viii
Displays Used in This Manual . . . . . . . . . . . . . . . . . . . . . . . . . . . . . . . . . . . . . . . . . . . . . . . . . . . . . . . . . . . . . . . . . . . . . . . . . . . . . .viii
Illustrations Used in This Manual . . . . . . . . . . . . . . . . . . . . . . . . . . . . . . . . . . . . . . . . . . . . . . . . . . . . . . . . . . . . . . . . . . . . . . . . . . . . ix
Abbreviations Used in This Manual . . . . . . . . . . . . . . . . . . . . . . . . . . . . . . . . . . . . . . . . . . . . . . . . . . . . . . . . . . . . . . . . . . . . . . . . . ix
Trademarks . . . . . . . . . . . . . . . . . . . . . . . . . . . . . . . . . . . . . . . . . . . . . . . . . . . . . . . . . . . . . . . . . . . . . . . . . . . . . . . . . . . . . . . . . . . . . . . . x
Copyright . . . . . . . . . . . . . . . . . . . . . . . . . . . . . . . . . . . . . . . . . . . . . . . . . . . . . . . . . . . . . . . . . . . . . . . . . . . . . . . . . . . . . . . . . . . . . . . . . . x
Disclaimers . . . . . . . . . . . . . . . . . . . . . . . . . . . . . . . . . . . . . . . . . . . . . . . . . . . . . . . . . . . . . . . . . . . . . . . . . . . . . . . . . . . . . . . . . . . . . . . . x
Chapter 1 Routine Maintenance
Precautions for Maintenance . . . . . . . . . . . . . . . . . . . . . . . . . . . . . . . . . . . . . . . . . . . . . . . . . . . . . . . . . . . . . . . . . . .1-2
Main Unit . . . . . . . . . . . . . . . . . . . . . . . . . . . . . . . . . . . . . . . . . . . . . . . . . . . . . . . . . . . . . . . . . . . . . . . . . . . . . . . . . . . . .1-3
Loading Paper . . . . . . . . . . . . . . . . . . . . . . . . . . . . . . . . . . . . . . . . . . . . . . . . . . . . . . . . . . . . . . . . . . . . . . . . . . . . . . . . . . . . . . . . . . . 1-3
Adjusting a Paper Drawer to Hold a Different Paper Size . . . . . . . . . . . . . . . . . . . . . . . . . . . . . . . . . . . . . . . . . . . . . . . . . . . 1-5
Loading Tab Paper . . . . . . . . . . . . . . . . . . . . . . . . . . . . . . . . . . . . . . . . . . . . . . . . . . . . . . . . . . . . . . . . . . . . . . . . . . . . . . . . . . . . . . . 1-6
Loading Pre-Punched Paper . . . . . . . . . . . . . . . . . . . . . . . . . . . . . . . . . . . . . . . . . . . . . . . . . . . . . . . . . . . . . . . . . . . . . . . . . . . . . . 1-9
Loading Transparencies . . . . . . . . . . . . . . . . . . . . . . . . . . . . . . . . . . . . . . . . . . . . . . . . . . . . . . . . . . . . . . . . . . . . . . . . . . . . . . . . . . 1-9
Replacing the Toner Cartridge . . . . . . . . . . . . . . . . . . . . . . . . . . . . . . . . . . . . . . . . . . . . . . . . . . . . . . . . . . . . . . . . . . . . . . . . . . . 1-10
Duplex Color Image Reader Unit-C1 (Optional) . . . . . . . . . . . . . . . . . . . . . . . . . . . . . . . . . . . . . . . . . . . . . . . . . 1-14
Replacing the Stamp Cartridge . . . . . . . . . . . . . . . . . . . . . . . . . . . . . . . . . . . . . . . . . . . . . . . . . . . . . . . . . . . . . . . . . . . . . . . . . . 1-14
Paper Deck Unit-C1/POD Deck Lite-A1 (Optional) . . . . . . . . . . . . . . . . . . . . . . . . . . . . . . . . . . . . . . . . . . . . . . 1-16
Loading Paper . . . . . . . . . . . . . . . . . . . . . . . . . . . . . . . . . . . . . . . . . . . . . . . . . . . . . . . . . . . . . . . . . . . . . . . . . . . . . . . . . . . . . . . . . . 1-16
Changing the Paper Size for the POD Deck Lite . . . . . . . . . . . . . . . . . . . . . . . . . . . . . . . . . . . . . . . . . . . . . . . . . . . . . . . . . . . 1-19
Document Insertion Unit-K1 (Optional) . . . . . . . . . . . . . . . . . . . . . . . . . . . . . . . . . . . . . . . . . . . . . . . . . . . . . . . . 1-26
Loading Paper . . . . . . . . . . . . . . . . . . . . . . . . . . . . . . . . . . . . . . . . . . . . . . . . . . . . . . . . . . . . . . . . . . . . . . . . . . . . . . . . . . . . . . . . . . 1-26
Loading Tab Paper . . . . . . . . . . . . . . . . . . . . . . . . . . . . . . . . . . . . . . . . . . . . . . . . . . . . . . . . . . . . . . . . . . . . . . . . . . . . . . . . . . . . . . 1-28
Staple Finisher-F1 PRO/Booklet Finisher-F1 PRO/Puncher Unit-BB1/Booklet Trimmer-D1
(Optional) . . . . . . . . . . . . . . . . . . . . . . . . . . . . . . . . . . . . . . . . . . . . . . . . . . . . . . . . . . . . . . . . . . . . . . . . . . . . . . . . . . . 1-29
Replacing the Staple Cartridge in the Stapler Unit . . . . . . . . . . . . . . . . . . . . . . . . . . . . . . . . . . . . . . . . . . . . . . . . . . . . . . . . 1-29
Replacing the Staple Cartridge in the Saddle Stitcher Unit . . . . . . . . . . . . . . . . . . . . . . . . . . . . . . . . . . . . . . . . . . . . . . . . 1-33
Removing Punch Waste . . . . . . . . . . . . . . . . . . . . . . . . . . . . . . . . . . . . . . . . . . . . . . . . . . . . . . . . . . . . . . . . . . . . . . . . . . . . . . . . . 1-37
Operating the Limited Functions Mode . . . . . . . . . . . . . . . . . . . . . . . . . . . . . . . . . . . . . . . . . . . . . . . . . . . . . . . . . . . . . . . . . . 1-39
Staple Finisher-D1/Booklet Finisher-D1/Puncher Unit-BF1/Inner Booklet Trimmer-A1 (Optional) . . 1-41
Replacing the Staple Cartridge in the Stapler Unit . . . . . . . . . . . . . . . . . . . . . . . . . . . . . . . . . . . . . . . . . . . . . . . . . . . . . . . . 1-41
Removing Trim Waste . . . . . . . . . . . . . . . . . . . . . . . . . . . . . . . . . . . . . . . . . . . . . . . . . . . . . . . . . . . . . . . . . . . . . . . . . . . . . . . . . . . 1-45
Replacing the Staple Cartridge in the Saddle Stitcher Unit . . . . . . . . . . . . . . . . . . . . . . . . . . . . . . . . . . . . . . . . . . . . . . . . 1-47
Removing Punch Waste . . . . . . . . . . . . . . . . . . . . . . . . . . . . . . . . . . . . . . . . . . . . . . . . . . . . . . . . . . . . . . . . . . . . . . . . . . . . . . . . . 1-50
Operating the Limited Functions Mode . . . . . . . . . . . . . . . . . . . . . . . . . . . . . . . . . . . . . . . . . . . . . . . . . . . . . . . . . . . . . . . . . . 1-52
Routine Cleaning (Main Unit) . . . . . . . . . . . . . . . . . . . . . . . . . . . . . . . . . . . . . . . . . . . . . . . . . . . . . . . . . . . . . . . . . 1-54
Cleaning the Touch Panel Display . . . . . . . . . . . . . . . . . . . . . . . . . . . . . . . . . . . . . . . . . . . . . . . . . . . . . . . . . . . . . . . . . . . . . . . . 1-55
Cleaning the Platen Glass/Underside of the Feeder . . . . . . . . . . . . . . . . . . . . . . . . . . . . . . . . . . . . . . . . . . . . . . . . . . . . . . . 1-56
Manual Feeder Cleaning. . . . . . . . . . . . . . . . . . . . . . . . . . . . . . . . . . . . . . . . . . . . . . . . . . . . . . . . . . . . . . . . . . . . . . . . . . . . . . . . . 1-56
Cleaning the Original Scanning Area of the Feeder (Duplex Color Image Reader Unit) . . . . . . . . . . . . . . . . . 1-56
Cleaning the Feeders Rollers . . . . . . . . . . . . . . . . . . . . . . . . . . . . . . . . . . . . . . . . . . . . . . . . . . . . . . . . . . . . . . . . . . . . . . . . 1-58
Automatic Feeder Cleaning . . . . . . . . . . . . . . . . . . . . . . . . . . . . . . . . . . . . . . . . . . . . . . . . . . . . . . . . . . . . . . . . . . . . . . . . . . . . . . 1-60
Wire Cleaning . . . . . . . . . . . . . . . . . . . . . . . . . . . . . . . . . . . . . . . . . . . . . . . . . . . . . . . . . . . . . . . . . . . . . . . . . . . . . . . . . . . . . . . . . . . 1-60
Drum Cleaning . . . . . . . . . . . . . . . . . . . . . . . . . . . . . . . . . . . . . . . . . . . . . . . . . . . . . . . . . . . . . . . . . . . . . . . . . . . . . . . . . . . . . . . . . . 1-60
Consumables . . . . . . . . . . . . . . . . . . . . . . . . . . . . . . . . . . . . . . . . . . . . . . . . . . . . . . . . . . . . . . . . . . . . . . . . . . . . . . . . 1-61
vi
Chapter 2 Troubleshooting
Before Troubleshooting . . . . . . . . . . . . . . . . . . . . . . . . . . . . . . . . . . . . . . . . . . . . . . . . . . . . . . . . . . . . . . . . . . . . . . . .2-2
Precautions for Troubleshooting . . . . . . . . . . . . . . . . . . . . . . . . . . . . . . . . . . . . . . . . . . . . . . . . . . . . . . . . . . . . . . . . . . . . . . . . . . 2-2
Reducing the Frequency of Paper Jams . . . . . . . . . . . . . . . . . . . . . . . . . . . . . . . . . . . . . . . . . . . . . . . . . . . . . . . . . . . . . . . . . . . 2-2
Procedure to Remove the Jammed Paper Effectively from the Paper Drawers . . . . . . . . . . . . . . . . . . . . . . . . . . . . . . . 2-3
Labels for Clearing Paper Jams . . . . . . . . . . . . . . . . . . . . . . . . . . . . . . . . . . . . . . . . . . . . . . . . . . . . . . . . . . . . . . . . . .2-4
(F) Staple Finisher-F1 PRO/Booklet Finisher-F1 PRO (Optional) . . . . . . . . . . . . . . . . . . . . . . . . . . . . . . . . . . . . . . . . . . . . . 2-4
(F) Staple Finisher-D1 (Optional) . . . . . . . . . . . . . . . . . . . . . . . . . . . . . . . . . . . . . . . . . . . . . . . . . . . . . . . . . . . . . . . . . . . . . . . . . . 2-6
(F) Booklet Finisher-D1 (Optional) . . . . . . . . . . . . . . . . . . . . . . . . . . . . . . . . . . . . . . . . . . . . . . . . . . . . . . . . . . . . . . . . . . . . . . . . . 2-7
(I) Document Insertion Unit-K1 (Optional) . . . . . . . . . . . . . . . . . . . . . . . . . . . . . . . . . . . . . . . . . . . . . . . . . . . . . . . . . . . . . . . . . 2-8
(M) Paper Folding Unit-H1 (Optional) . . . . . . . . . . . . . . . . . . . . . . . . . . . . . . . . . . . . . . . . . . . . . . . . . . . . . . . . . . . . . . . . . . . . 2-10
(R) Professional Puncher Integration Unit-B1 (Optional) . . . . . . . . . . . . . . . . . . . . . . . . . . . . . . . . . . . . . . . . . . . . . . . . . . . 2-11
(T) Booklet Trimmer-D1 (Optional) . . . . . . . . . . . . . . . . . . . . . . . . . . . . . . . . . . . . . . . . . . . . . . . . . . . . . . . . . . . . . . . . . . . . . . . 2-11
Clearing Paper Jams . . . . . . . . . . . . . . . . . . . . . . . . . . . . . . . . . . . . . . . . . . . . . . . . . . . . . . . . . . . . . . . . . . . . . . . . . 2-12
Screens Indicating the Locations of Paper Jams . . . . . . . . . . . . . . . . . . . . . . . . . . . . . . . . . . . . . . . . . . . . . . . . . . . . . . . . . . 2-12
Main Unit (Fixing Transport Unit) . . . . . . . . . . . . . . . . . . . . . . . . . . . . . . . . . . . . . . . . . . . . . . . . . . . . . . . . . . . . . . . . . . . . . . . . 2-19
Multi-Purpose Tray . . . . . . . . . . . . . . . . . . . . . . . . . . . . . . . . . . . . . . . . . . . . . . . . . . . . . . . . . . . . . . . . . . . . . . . . . . . . . . . . . . . . . . 2-21
Inside the Upper and Lower Right Covers . . . . . . . . . . . . . . . . . . . . . . . . . . . . . . . . . . . . . . . . . . . . . . . . . . . . . . . . . . . . . . . . 2-22
Paper Drawers 1 and 2 . . . . . . . . . . . . . . . . . . . . . . . . . . . . . . . . . . . . . . . . . . . . . . . . . . . . . . . . . . . . . . . . . . . . . . . . . . . . . . . . . . 2-24
Paper Drawers 3 and 4 . . . . . . . . . . . . . . . . . . . . . . . . . . . . . . . . . . . . . . . . . . . . . . . . . . . . . . . . . . . . . . . . . . . . . . . . . . . . . . . . . . 2-25
Feeder (Duplex Color Image Reader Unit-C1) (Optional) . . . . . . . . . . . . . . . . . . . . . . . . . . . . . . . . . . . . . . . . . . . . . . . . . . 2-26
Paper Deck Unit-C1/POD Deck Lite-A1 (Optional) . . . . . . . . . . . . . . . . . . . . . . . . . . . . . . . . . . . . . . . . . . . . . . . . . . . . . . . . 2-28
Document Insertion Unit-K1 (Optional) . . . . . . . . . . . . . . . . . . . . . . . . . . . . . . . . . . . . . . . . . . . . . . . . . . . . . . . . . . . . . . . . . . 2-30
Professional Puncher Integration Unit-B1 (Optional) . . . . . . . . . . . . . . . . . . . . . . . . . . . . . . . . . . . . . . . . . . . . . . . . . . . . . . 2-35
Paper Folding Unit-H1 (Optional) . . . . . . . . . . . . . . . . . . . . . . . . . . . . . . . . . . . . . . . . . . . . . . . . . . . . . . . . . . . . . . . . . . . . . . . . 2-38
Inside the Top Cover of the Staple Finisher-F1 PRO/Booklet Finisher-F1 PRO (Optional) . . . . . . . . . . . . . . . . . . . . 2-41
Inside the Front Cover of the Staple Finisher-F1 PRO/Booklet Finisher-F1 PRO (Optional). . . . . . . . . . . . . . . . . . . 2-46
Saddle Stitcher Unit of the Booklet Finisher-F1 PRO (Optional) . . . . . . . . . . . . . . . . . . . . . . . . . . . . . . . . . . . . . . . . . . . . 2-49
Inside of the Staple Finisher-D1/Booklet Finisher-D1 (Optional) . . . . . . . . . . . . . . . . . . . . . . . . . . . . . . . . . . . . . . . . . . . 2-54
Saddle Stitcher Unit of the Booklet Finisher-D1 (Optional) . . . . . . . . . . . . . . . . . . . . . . . . . . . . . . . . . . . . . . . . . . . . . . . . 2-58
Clearing Staple Jams . . . . . . . . . . . . . . . . . . . . . . . . . . . . . . . . . . . . . . . . . . . . . . . . . . . . . . . . . . . . . . . . . . . . . . . . . 2-62
Staple Finisher-F1 PRO/Booklet Finisher-F1 PRO (Optional) . . . . . . . . . . . . . . . . . . . . . . . . . . . . . . . . . . . . . . . . . . . . . . . 2-62
Stapler Unit . . . . . . . . . . . . . . . . . . . . . . . . . . . . . . . . . . . . . . . . . . . . . . . . . . . . . . . . . . . . . . . . . . . . . . . . . . . . . . . . . . . . . . . . 2-62
Saddle Stitcher Unit . . . . . . . . . . . . . . . . . . . . . . . . . . . . . . . . . . . . . . . . . . . . . . . . . . . . . . . . . . . . . . . . . . . . . . . . . . . . . . . . 2-65
Staple Finisher-D1/Booklet Finisher-D1 (Optional) . . . . . . . . . . . . . . . . . . . . . . . . . . . . . . . . . . . . . . . . . . . . . . . . . . . . . . . . 2-68
Stapler Unit . . . . . . . . . . . . . . . . . . . . . . . . . . . . . . . . . . . . . . . . . . . . . . . . . . . . . . . . . . . . . . . . . . . . . . . . . . . . . . . . . . . . . . . . 2-68
Saddle Stitcher Unit . . . . . . . . . . . . . . . . . . . . . . . . . . . . . . . . . . . . . . . . . . . . . . . . . . . . . . . . . . . . . . . . . . . . . . . . . . . . . . . . 2-70
List of Error Messages . . . . . . . . . . . . . . . . . . . . . . . . . . . . . . . . . . . . . . . . . . . . . . . . . . . . . . . . . . . . . . . . . . . . . . . . 2-73
Self-Diagnostic Display . . . . . . . . . . . . . . . . . . . . . . . . . . . . . . . . . . . . . . . . . . . . . . . . . . . . . . . . . . . . . . . . . . . . . . . . . . . . . . . . . . 2-73
List of Error Codes without Messages . . . . . . . . . . . . . . . . . . . . . . . . . . . . . . . . . . . . . . . . . . . . . . . . . . . . . . . . . . . . . . . . . . . . 2-78
If Memory Becomes Full during Scanning . . . . . . . . . . . . . . . . . . . . . . . . . . . . . . . . . . . . . . . . . . . . . . . . . . . . . . 2-85
For the Copy function . . . . . . . . . . . . . . . . . . . . . . . . . . . . . . . . . . . . . . . . . . . . . . . . . . . . . . . . . . . . . . . . . . . . . . . . . . . . . . . . . . . 2-85
For the Scan and Send function . . . . . . . . . . . . . . . . . . . . . . . . . . . . . . . . . . . . . . . . . . . . . . . . . . . . . . . . . . . . . . . . . . . . . . . . . . 2-86
For the Scan and Store function . . . . . . . . . . . . . . . . . . . . . . . . . . . . . . . . . . . . . . . . . . . . . . . . . . . . . . . . . . . . . . . . . . . . . . . . . 2-86
Service Call Message . . . . . . . . . . . . . . . . . . . . . . . . . . . . . . . . . . . . . . . . . . . . . . . . . . . . . . . . . . . . . . . . . . . . . . . . . 2-87
Contacting Your Local Authorized Canon Dealer . . . . . . . . . . . . . . . . . . . . . . . . . . . . . . . . . . . . . . . . . . . . . . . . . . . . . . . . . 2-87
Setting the Limited Functions Mode from the Service Call Message Screen . . . . . . . . . . . . . . . . . . . . . . . . . . . . . . . . 2-89
Functions Available When the Printer/Scanner Cannot Be Used Due to an Error . . . . . . . . . . . . . . . . . . . . . . . . . . . 2-91
When the Power Does Not Turn ON . . . . . . . . . . . . . . . . . . . . . . . . . . . . . . . . . . . . . . . . . . . . . . . . . . . . . . . . . . . . 2-93
Printer Driver Troubleshooting . . . . . . . . . . . . . . . . . . . . . . . . . . . . . . . . . . . . . . . . . . . . . . . . . . . . . . . . . . . . . . . 2-94
Chapter 3 Appendix
Index . . . . . . . . . . . . . . . . . . . . . . . . . . . . . . . . . . . . . . . . . . . . . . . . . . . . . . . . . . . . . . . . . . . . . . . . . . . . . . . . . . . . . . . . .3-2
vii
Preface
Thank you for purchasing the Canon imageRUNNER ADVANCE 8105/8095/8085. Please read this manual thoroughly before operating the
product to familiarize yourself with its capabilities, and to make the most of its ma ny functions. After reading this manual, store it in a safe
place for future reference.
How To Use This Manual
Symbols Used in This Manual
The following symbols are used in this manual to explain procedures, restrictions, handling precautions, and instructions that
should be observed for safety.
Indicates a warning concerning operations that may lead to death or injury to persons if not performed
correctly. To use the machine safely, always pay attention to these warnings.
Indicates a caution concerning operations that may lead to injury to persons if not performed correctly. To use
the machine safely, always pay attention to these cautions.
Indicates operational requirements and restrictions. Be sure to read these items carefully to operate the
machine correctly, and avoid damage to the machine or property.
Indicates a clarification of an operation, or contains additional explanations for a procedure. Reading these
notes is highly recommended.
Indicates an operation that must not be performed. Read these items carefully, and make sure not to perform
the described operations.
viii
Keys Used in This Manual
The following symbols and key names are a few examples of how keys to be pressed are expressed in this manual:
Touch Panel Display Keys: [Key Name]
Example:
[Cancel]
[Close]
Control Panel Keys: Key Icon (Key Name)
Example:
(Start)
(Stop)
Displays Used in This Manual
Screen shots of the touch panel display used in this manual are those taken when the optional Duplex Color Image Reader Unit is
attached to the imageRUNNER ADVANCE 8105.
Note that functions that cannot be used depending on the model or options, are not displayed on the touch panel display.
The keys which you should press are marked with a , as shown below.
When multiple keys can be pressed on the touch panel display, all keys are marked. Select the keys which suit your needs.
Example:
1 Place your originals press [Options].
Screen shots used in this manual may differ from the ones you actually see.
ix
Illustrations Used in This Manual
Illustrations used in this manual may differ from the one you actually use, because of the optional equipment and so on.
Abbreviations Used in This Manual
In this manual, product names and model names are abbreviated as follows:
Microsoft Windows Operating System: Windows
Apple Mac: Mac
x
Trademarks
Apple and Mac are trademarks of Apple Inc., registered in the U.S. and other countries.
Windows is a trademark or a registered trademark of Microsoft Corporation in the U.S. and/or other countries.
Other product and company names herein may be the trademarks of their respective owners.
Copyright
Copyright 2010 by Canon Inc. All rights reserved.
No part of this publication may be reproduced or transmitted in any form or by any means, electronic or mechanical, including
photocopying and recording, or by any information storage or retrieval system without the prior written permission of Canon Inc.
Disclaimers
The information in this document is subject to change without notice.
CANON INC. MAKES NO WARRANTY OF ANY KIND WITH REGARD TO THIS MATERIAL, EITHER EXPRESS OR IMPLIED, EXCEPT AS
PROVIDED HEREIN, INCLUDING WITHOUT LIMITATION, THEREOF, WARRANTIES AS TO MARKETABILITY, MERCHANTABILITY, FITNESS
FOR A PARTICULAR PURPOSE OF USE OR AGAINST INFRINGEMENT OF ANY PATENT. CANON INC. SHALL NOT BE LIABLE FOR ANY
DIRECT, INCIDENTAL, OR CONSEQUENTIAL DAMAGES OF ANY NATURE, OR LOSSES OR EXPENSES RESULTING FROM THE USE OF
THIS MATERIAL.
1-1
CHAPTER
1
Routine Maintenance
This chapter describes how to load paper, perform routine cleaning operations, and replace consumables, such as toner and staple cartridges.
Precautions for Maintenance . . . . . . . . . . . . . . . . . . . . . . . . . . . . . . . . . . . . . . . . . . . . . . . . . . . . . . . . . . . . . . . . . . . . . . . . . . . . . . . . 1-2
Main Unit . . . . . . . . . . . . . . . . . . . . . . . . . . . . . . . . . . . . . . . . . . . . . . . . . . . . . . . . . . . . . . . . . . . . . . . . . . . . . . . . . . . . . . . . . . . . . . . . . . . 1-3
Loading Paper . . . . . . . . . . . . . . . . . . . . . . . . . . . . . . . . . . . . . . . . . . . . . . . . . . . . . . . . . . . . . . . . . . . . . . . . . . . . . . . . . . . . . . . . . . . . . . . . . . . . . . . . . 1-3
Adjusting a Paper Drawer to Hold a Different Paper Size. . . . . . . . . . . . . . . . . . . . . . . . . . . . . . . . . . . . . . . . . . . . . . . . . . . . . . . . . . . . . . . . . 1-5
Loading Tab Paper . . . . . . . . . . . . . . . . . . . . . . . . . . . . . . . . . . . . . . . . . . . . . . . . . . . . . . . . . . . . . . . . . . . . . . . . . . . . . . . . . . . . . . . . . . . . . . . . . . . . . 1-6
Loading Pre-Punched Paper . . . . . . . . . . . . . . . . . . . . . . . . . . . . . . . . . . . . . . . . . . . . . . . . . . . . . . . . . . . . . . . . . . . . . . . . . . . . . . . . . . . . . . . . . . . . 1-9
Loading Transparencies . . . . . . . . . . . . . . . . . . . . . . . . . . . . . . . . . . . . . . . . . . . . . . . . . . . . . . . . . . . . . . . . . . . . . . . . . . . . . . . . . . . . . . . . . . . . . . . . 1-9
Replacing the Toner Cartridge . . . . . . . . . . . . . . . . . . . . . . . . . . . . . . . . . . . . . . . . . . . . . . . . . . . . . . . . . . . . . . . . . . . . . . . . . . . . . . . . . . . . . . . . . 1-10
Duplex Color Image Reader Unit-C1 (Optional) . . . . . . . . . . . . . . . . . . . . . . . . . . . . . . . . . . . . . . . . . . . . . . . . . . . . . . . . . . . . . . 1-14
Replacing the Stamp Cartridge . . . . . . . . . . . . . . . . . . . . . . . . . . . . . . . . . . . . . . . . . . . . . . . . . . . . . . . . . . . . . . . . . . . . . . . . . . . . . . . . . . . . . . . . 1-14
Paper Deck Unit-C1/POD Deck Lite-A1 (Optional) . . . . . . . . . . . . . . . . . . . . . . . . . . . . . . . . . . . . . . . . . . . . . . . . . . . . . . . . . . . 1-16
Loading Paper . . . . . . . . . . . . . . . . . . . . . . . . . . . . . . . . . . . . . . . . . . . . . . . . . . . . . . . . . . . . . . . . . . . . . . . . . . . . . . . . . . . . . . . . . . . . . . . . . . . . . . . . 1-16
Changing the Paper Size for the POD Deck Lite. . . . . . . . . . . . . . . . . . . . . . . . . . . . . . . . . . . . . . . . . . . . . . . . . . . . . . . . . . . . . . . . . . . . . . . . . 1-19
Document Insertion Unit-K1 (Optional) . . . . . . . . . . . . . . . . . . . . . . . . . . . . . . . . . . . . . . . . . . . . . . . . . . . . . . . . . . . . . . . . . . . . . 1-26
Loading Paper . . . . . . . . . . . . . . . . . . . . . . . . . . . . . . . . . . . . . . . . . . . . . . . . . . . . . . . . . . . . . . . . . . . . . . . . . . . . . . . . . . . . . . . . . . . . . . . . . . . . . . . . 1-26
Loading Tab Paper . . . . . . . . . . . . . . . . . . . . . . . . . . . . . . . . . . . . . . . . . . . . . . . . . . . . . . . . . . . . . . . . . . . . . . . . . . . . . . . . . . . . . . . . . . . . . . . . . . . . 1-28
Staple Finisher-F1 PRO/Booklet Finisher-F1 PRO/Puncher Unit-BB1/Booklet Trimmer-D1 (Optional) . . . . . . . . . . . 1-29
Replacing the Staple Cartridge in the Stapler Unit . . . . . . . . . . . . . . . . . . . . . . . . . . . . . . . . . . . . . . . . . . . . . . . . . . . . . . . . . . . . . . . . . . . . . . 1-29
Replacing the Staple Cartridge in the Saddle Stitcher Unit . . . . . . . . . . . . . . . . . . . . . . . . . . . . . . . . . . . . . . . . . . . . . . . . . . . . . . . . . . . . . . 1-33
Removing Punch Waste . . . . . . . . . . . . . . . . . . . . . . . . . . . . . . . . . . . . . . . . . . . . . . . . . . . . . . . . . . . . . . . . . . . . . . . . . . . . . . . . . . . . . . . . . . . . . . . 1-37
Operating the Limited Functions Mode . . . . . . . . . . . . . . . . . . . . . . . . . . . . . . . . . . . . . . . . . . . . . . . . . . . . . . . . . . . . . . . . . . . . . . . . . . . . . . . . 1-39
Staple Finisher-D1/Booklet Finisher-D1/Puncher Unit-BF1/Inner Booklet Trimmer-A1 (Optional) . . . . . . . . . . . . . . 1-41
Replacing the Staple Cartridge in the Stapler Unit . . . . . . . . . . . . . . . . . . . . . . . . . . . . . . . . . . . . . . . . . . . . . . . . . . . . . . . . . . . . . . . . . . . . . . 1-41
Removing Trim Waste . . . . . . . . . . . . . . . . . . . . . . . . . . . . . . . . . . . . . . . . . . . . . . . . . . . . . . . . . . . . . . . . . . . . . . . . . . . . . . . . . . . . . . . . . . . . . . . . 1-45
Replacing the Staple Cartridge in the Saddle Stitcher Unit . . . . . . . . . . . . . . . . . . . . . . . . . . . . . . . . . . . . . . . . . . . . . . . . . . . . . . . . . . . . . . 1-47
Removing Punch Waste . . . . . . . . . . . . . . . . . . . . . . . . . . . . . . . . . . . . . . . . . . . . . . . . . . . . . . . . . . . . . . . . . . . . . . . . . . . . . . . . . . . . . . . . . . . . . . . 1-50
Operating the Limited Functions Mode . . . . . . . . . . . . . . . . . . . . . . . . . . . . . . . . . . . . . . . . . . . . . . . . . . . . . . . . . . . . . . . . . . . . . . . . . . . . . . . . 1-52
Routine Cleaning (Main Unit) . . . . . . . . . . . . . . . . . . . . . . . . . . . . . . . . . . . . . . . . . . . . . . . . . . . . . . . . . . . . . . . . . . . . . . . . . . . . . . . 1-54
Cleaning the Touch Panel Display. . . . . . . . . . . . . . . . . . . . . . . . . . . . . . . . . . . . . . . . . . . . . . . . . . . . . . . . . . . . . . . . . . . . . . . . . . . . . . . . . . . . . . 1-55
Cleaning the Platen Glass/Underside of the Feeder . . . . . . . . . . . . . . . . . . . . . . . . . . . . . . . . . . . . . . . . . . . . . . . . . . . . . . . . . . . . . . . . . . . . . 1-56
Manual Feeder Cleaning. . . . . . . . . . . . . . . . . . . . . . . . . . . . . . . . . . . . . . . . . . . . . . . . . . . . . . . . . . . . . . . . . . . . . . . . . . . . . . . . . . . . . . . . . . . . . . . 1-56
Automatic Feeder Cleaning. . . . . . . . . . . . . . . . . . . . . . . . . . . . . . . . . . . . . . . . . . . . . . . . . . . . . . . . . . . . . . . . . . . . . . . . . . . . . . . . . . . . . . . . . . . . 1-60
Wire Cleaning. . . . . . . . . . . . . . . . . . . . . . . . . . . . . . . . . . . . . . . . . . . . . . . . . . . . . . . . . . . . . . . . . . . . . . . . . . . . . . . . . . . . . . . . . . . . . . . . . . . . . . . . . 1-60
Drum Cleaning. . . . . . . . . . . . . . . . . . . . . . . . . . . . . . . . . . . . . . . . . . . . . . . . . . . . . . . . . . . . . . . . . . . . . . . . . . . . . . . . . . . . . . . . . . . . . . . . . . . . . . . . 1-60
Consumables . . . . . . . . . . . . . . . . . . . . . . . . . . . . . . . . . . . . . . . . . . . . . . . . . . . . . . . . . . . . . . . . . . . . . . . . . . . . . . . . . . . . . . . . . . . . . . 1-61
Precautions for Maintenance 1-2
1
R
o
u
t
i
n
e
M
a
i
n
t
e
n
a
n
c
e
Precautions for Maintenance
This category describes precautions for performing routine maintenance, such as loading paper. We recommend that you read
this category prior to performing routine maintenance.
When loading paper, take care not to cut your hands on the edges of the paper.
When closing the cover, or pushing the unit back into the machine, be careful not to get your fingers caught, as this may result in
personal injury.
Do not load the following types of paper into the paper drawers, Multi-Purpose Tray, and optional document insertion unit. Doing so may cause
a paper jam.
- Insertion sheets with tears
- Severely curled or wrinkled paper
- Thin straw paper
- Heavy paper (more than 140 lb index (256 g/m
2
))
- Clipped or stapled insertion sheets
- Paper which has been printed on using a thermal transfer printer (Do not print on the reverse side of this paper either.)
Paper which has been rolled or curled must be straightened out before loading it.
Rewrap any remaining paper in its original package, and store it in a dry place, away from direct sunlight.
If you print on the paper which has absorbed moisture, steam may come out from the output area of the machine. This is because the moist on
the paper evaporates when the high temperature is applied when toner is fixed to the paper. It is not a malfunction. (This especially happens in
low room temperature.)
Before loading paper, always fan the sheets several times, and align the edges to facilitate feeding. Also, you should always fan paper that has
just been removed from a newly opened paper package.
Before loading paper into the optional document insertion unit, always fan the sheets several times, and align the edges to facilitate feeding.
Fan the stack of paper well before loading it. Paper such as thin paper, recycled paper, prepunched paper, heavy paper, transparencies, and tab
papers should be fanned particularly well before loading it.
If there are instructions on the package of paper about which side of the paper to load, follow those instructions.
If problems occur, such as poor print quality or paper jams, try turning the paper stack over, and reload it.
For more information on the print direction of preprinted paper (paper which has logos or patterns already printed on it), see Chapter 15,
Appendix, in Getting Started.
Main Unit 1-3
1
R
o
u
t
i
n
e
M
a
i
n
t
e
n
a
n
c
e
Main Unit
This section describes how to load paper into the paper drawers of the main unit and to replace the toner cartridge.
Loading Paper
Paper Drawer 1 and 2 hold approximately 1,700 sheets of paper (17 lb bond (64 g/m
2
)) or 1,500 sheets of paper (20 lb bond (80 g/
m
2
)).
Paper Drawer 3 and 4 hold approximately 680 sheets of paper (17 lb bond (64 g/m
2
)) or 550 sheets of paper (20 lb bond (80 g/m
2
)).
If the selected paper runs out, or the selected paper drawer runs out of paper during printing, a screen prompting you to load
paper appears on the touch panel display.
In this case, follow the procedure below to load paper into the paper drawers.
A screen prompting you to load paper also appears if the selected paper drawer is not fully inserted into the machine. Make sure that the paper
drawer is properly in place.
You cannot load the following types of paper into the Paper Drawers 1 and 2, heave paper (more than 80 lb cover (220 g/m
2
)), coated paper,
transparencies, labels, tracing paper, and tab paper.
You cannot load the following types of paper into the Paper Drawers 3 and 4, heave paper (more than 80 lb cover (220 g/m
2
)), coated paper,
transparencies, labels, and tracing paper.
The following paper sizes can be loaded into Paper Drawers 1, 2, 3, and 4.
- Paper Drawers 1 and 2: LTR
- Paper Drawers 3 and 4: 13 x 19, 12 5/8 x 17 3/4, 12 x 18, 11 x 17, LGL, LTR, LTRR, STMTR, EXEC, and Custom Size (5 1/2 x 7 1/8 to 13 x 19
1/4 (139.7 mm x 182 mm to 330.2 mm x 487.7 mm))
For more information on available paper stock that can be loaded into the paper drawers, see e-Manual > Basic Operations.
You can load nonstandard paper into Paper Drawers 3 and 4 if both of the sides are between 7 1/8 (182 mm) and 19 1/4 (487.7 mm) in length,
and between 5 1/2 (139.7 mm) and 13 (330.2 mm) in width. You cannot load nonstandard paper into Paper Drawers 3 and 4 if either one of the
sides is shorter than 7 1/8 (182 mm) and longer than 19 1/4 (487.7 mm) in length, or longer than 13 (330.2 mm) in width.
When you load STMT size paper into the paper drawers 3 and 4, load the paper in landscape orientation (STMTR).
Never place paper or any other items in the empty part of the drawer next to the paper stack. Doing so may cause paper jams..
If a message prompting you to load paper appears during printing, the remaining prints are automatically made after you load the correct
paper. If you select another paper drawer, the remaining prints are made after you press [OK].
To cancel printing, press [Stop].
Main Unit 1-4
1
R
o
u
t
i
n
e
M
a
i
n
t
e
n
a
n
c
e
1 Pull out the paper drawer.
1.Press the button.
2.Pull out the paper drawer.
2 Open the package of paper, and remove the paper stack.
3 Load the paper stack into the paper drawer.
Even out the edges of the paper stack. Load the paper stack against the right wall of the paper drawer.
1. Load the paper stack into the paper drawer.
Make sure that the height of the paper stack does not exceed the
loading limit mark ( ) at the back of the paper drawer.
When the paper is loaded into the paper drawer, the side facing down
is the one printed on.
2. Gently push the paper drawer back into the machine until it
clicks into place in the closed position.
You will not be able to make copies or print if you load paper that
exceeds the loading limit, or if the paper drawer is not completely
pushed into the machine. Always check that the paper drawers are in
place, and that the paper does not exceed the loading limit.
If paper runs out during copying or printing, load a new paper stack,
and follow the instructions on the touch panel display. The machine
automatically restarts, and produces the remaining copies or prints.
Main Unit 1-5
1
R
o
u
t
i
n
e
M
a
i
n
t
e
n
a
n
c
e
Adjusting a Paper Drawer to Hold a Different Paper Size
If you want to load a different paper size into Paper Drawer 3 or 4, follow the procedure described below to adjust the paper
drawer guides.
You can adjust the paper drawers to hold the following standard paper sizes: 11 x 17, LGL, LTR, LTRR, or STMTR.
Only the paper sizes of Paper Drawer 3 and 4 can be changed.
1 Remove all of the remaining paper in the paper drawer.
1. Press the button.
2. Pull out the paper drawer.
3. Remove all of the remaining paper.
2 Adjust the position of the left and front guides.
1. Squeeze the upper part of the left guide. Without releasing it,
slide the left guide to align it with the mark for the desired paper
size.
2. Squeeze the upper part of the front guide. Without releasing
it, slide the front guide to align it with the mark for the desired
paper size.
Slide the guides until it clicks into place. If the left and front guides are
not adjusted properly for the paper size loaded in the paper drawer,
the correct paper size may not appear on the touch panel display.
Adjust the left and front guides correctly to avoid causing a paper jam,
dirty prints, or make the inside of the machine dirty.
Main Unit 1-6
1
R
o
u
t
i
n
e
M
a
i
n
t
e
n
a
n
c
e
3 Load the appropriate size paper into the paper drawer.
If the guides are misaligned with the marks when you are loading the paper stack into the paper drawer, align them with the marks.
4 Change the paper drawers size plate to match the new paper size.
5 Gently push the paper drawer back into the machine until it clicks into place in the closed position.
Loading Tab Paper
Tab paper can be loaded into Paper Drawer 3 or 4. Follow the procedure described below to adjust the paper drawer to hold tab
paper.
Only LTR Tab Paper can be used.
When tab paper is loaded into the paper drawer, the side facing down is the one printed on.
Load the tab paper face down with the tabs to the left side as shown in the illustration below.
If you want to insert printed tab paper as a chapter pages, insert a blank paper where the tab paper will be inserted.
1 Pull out the paper drawer.
1. Press the button.
2. Pull out the paper drawer.
Main Unit 1-7
1
R
o
u
t
i
n
e
M
a
i
n
t
e
n
a
n
c
e
2 Adjust the position of the left and front guides.
1. Squeeze the upper part of the left guide. Without releasing it,
slide the left guide to the left as far as it will go.
2. Squeeze the upper part of the front guide. Without releasing
it, slide the front guide to align it with the mark for tab paper
(LTR).
Slide the front guide until it clicks into place. If the front guide is not
adjusted properly for the paper size loaded in the paper drawer, the
correct paper size may not appear on the touch panel display. Adjust
the front guide correctly to avoid causing a paper jam, dirty prints, or
make the inside of the machine dirty.
3 Remove the tab paper guide.
1. Slide the tab paper guide to the left.
2. Remove the tab paper guide.
4 Place the tab paper guide aligning the mark for tab paper.
1. Place the tab paper guide aligning the mark for tab paper.
2. Slide the tab paper guide to the back of the paper drawer.
Main Unit 1-8
1
R
o
u
t
i
n
e
M
a
i
n
t
e
n
a
n
c
e
5 Load the tab paper into the paper drawer.
1. Load the tab paper face down with the tabs facing left.
Even out the edges of the paper stack. Load the paper stack against
the right wall of the paper drawer.
-Paper which has been rolled or curled must be straightened out prior
to use.
-Make sure that the height of the paper stack does not exceed the
loading limit mark ( ) at the back of the paper drawer.
2. Gently push the paper drawer back into the machine until it
clicks into place in the closed position.
- Never place paper or any other items in the open part of the paper
drawer next to the paper stack. Doing so may cause a paper jam.
- When you are not loading tab paper, make sure to return the tab
paper guide to its holder. Using the tab paper guide for storing paper
other than tab paper may cause a paper jam.
When you load tab paper, make sure to register the paper type. (See
e-Manual > Settings/Registration.)
Main Unit 1-9
1
R
o
u
t
i
n
e
M
a
i
n
t
e
n
a
n
c
e
Loading Pre-Punched Paper
Pre-punched paper can be loaded into the Paper Drawers 1, 2, 3, and 4. When the pre-punched paper is loaded, make sure that
the directions of holes and images are adequate.
If you want to copy or print on one side, select [Up (Reverse Order)] for [Face Up/Face Down]. (See e-Manual > Copy.)
If you want to output the printed sheets face down, select the horizontally placed plain paper for [Select Paper]. (See e-Manual > Copy.)
Loading Transparencies
You can load the transparencies to the Multi-purpose Tray and POD Deck Lite.
Unlike normal paper, transparencies have a specific printable surface to ensure the optimal reproduction of images.
When the transparency is loaded in the Multi-purpose Tray and POD Deck Lite, the side facing up is the one printed on.
Only LTR transparencies can be used.
When loading transparencies, be careful not to touch the printable surface. Hold transparencies by their edges.
Do not load transparencies into a paper source while a print job is in progress. This may cause paper jams.
Only use transparencies that are specially recommended for use in this machine. Other transparencies may damage the machine.
To prevent paper jams or the folding of transparencies, it is recommended that you remove them from the output tray as soon as possible.
Replace unused transparencies into the box in which they came. Leaving them in the paper deck or Multi-purpose Tray for an extended period
of time may cause the transparencies to adhere to one another and result in paper jams. Avoid storing transparencies in a location subject to
high-temperatures or humidity.
If transparencies do become adhered to one another and a paper jam occurs, remove the transparencies, fan them well, make sure that fewer
than 100 sheets of transparencies are loaded, or use new transparencies.
When printing on transparencies, image density may be high, depending on the image type. In this case, adjust the output image density.
The POD Deck Lite holds up to 250 sheets of transparencies.
If a paper jam occurs, remove the transparencies and fan them well before reloading them into the paper deck or Multi-purpose Tray.
Main Unit 1-10
1
R
o
u
t
i
n
e
M
a
i
n
t
e
n
a
n
c
e
Replacing the Toner Cartridge
When there is only a small amount of toner remaining inside the machine, the following message appears on the touch panel
display. You can continue printing approximately 900 pages, but at this time you should purchase a new toner cartridge to have it
available when needed.
When toner runs out completely and prints can no longer be made, a screen with instrunctions on how to replace the toner
cartridge, like the one shown below, appears on the touch panel display. Follow the instructions on the touch panel display, and
the procedure described below to help you replace the toner cartridge.
If you press [Close], you can continue operations, such as setting modes and scanning originals, even if you do not replace the
toner cartridge immediately.
Do not burn or throw used toner cartridges into open flames, as this may cause the toner remaining inside the cartridges to ignite,
resulting in burns or a fire.
Keep toner out of the reach of small children. If toner is ingested, consult a physician immediately.
Take care not to allow toner to come into contact with your hands or clothing. If toner gets onto your hands or clothing, wash it off
immediately with cold water. Washing it off with warm water will set the toner, and make it impossible to remove the toner stains.
Use only toner cartridges intended for use with this machine.
Do not replace toner cartridges until the message prompting you to do so appears.
You can replace a toner cartridge while the machine is printing.
When the message appears, the remaining toner is low. It is recommended that you get a new toner cartridge ready for replacement before the
toner runs out.
If toner runs out during a print job, the remaining prints are made after youreplace the toner cartridge.
After replacing toner cartridges, if the color of the copies or prints is different in gradation or density from the color of the copies or prints
before you replaced the toner cartridges, perform an [Auto Adjust Gradation] in [Adjustment/Maintenance] (Settings/Registration). (See
e-Manual > Settings/Registration.)
Main Unit 1-11
1
R
o
u
t
i
n
e
M
a
i
n
t
e
n
a
n
c
e
1 Press [ ].
If a screen with instructions on how to replace the toner cartridge appears on the touch panel display, this step is not necessary.
2 Push the toner replacement cover, as shown below.
The toner replacement cover is open.
3 Turn the locking lever to the right until it stops.
Make sure to turn the locking lever to the right until it stops. (Otherwise, you may not be able to remove the toner cartridge.)
Main Unit 1-12
1
R
o
u
t
i
n
e
M
a
i
n
t
e
n
a
n
c
e
4 Remove the toner cartridge, supporting it with both hands.
Do not burn or throw used toner cartridges into open flames, as this may cause the toner remaining inside the cartridges to
ignite, resulting in burns or a fire.
Never touch the tip of the toner cartridge or subject it to shock by hitting it. Doing so may cause the toner cartridge to leak.
5 Take the new toner cartridge out of the box, and remove the red protective cap from the new toner
cartridge.
Remove the red protective cap from the new toner cartridge by twisting it in the direction indicated by the arrow in the illustration right
below.
Main Unit 1-13
1
R
o
u
t
i
n
e
M
a
i
n
t
e
n
a
n
c
e
6 Insert the new toner cartridge.
Align the end of the toner cartridge with the toner supply port as shown by the arrow in the illustration below, and insert the toner
cartridge straight into the machine.
Only use toner cartridges intended for use in this machine. You cannot insert the toner cartridge not intended for use in this machine,
because the shape of the toner cartridge does not match the toner supply port of the machine.
Insert the toner cartridge horizontally into the machine. Otherwise, the toner cartridge may leak.
7 Turn the locking lever to the left until it stops, and close the toner replacement cover.
1. Turn the locking lever to the left until it stops.
Make sure to turn the locking lever to the left until it stops. (Otherwise,
you may not be able to close the toner replacement cover.)
2. Close the toner replacement cover.
The toner confirmation screen is displayed.
Duplex Color Image Reader Unit-C1 (Optional) 1-14
1
R
o
u
t
i
n
e
M
a
i
n
t
e
n
a
n
c
e
Duplex Color Image Reader Unit -C1 (Optional)
Replace the stamp cartridge when the stamp is faint or no longer visible.
When replacing the stamp cartridge, take care not to allow toner to come into contact with your hands or clothing. If toner gets onto your
hands or clothing, wash it off immediately with cold water.
Replacing the Stamp Cartridge
1 Open the feeder, and open the cover of the scanning area.
1. Open the feeder.
2. Pull the lever above the feeder, and open the cover of the
scanning area.
Open the cover of the scanning area carefully, as not to scratch the
platen glass.
2 Open the stamp cover.
Duplex Color Image Reader Unit-C1 (Optional) 1-15
1
R
o
u
t
i
n
e
M
a
i
n
t
e
n
a
n
c
e
3 Remove the old stamp cartridge, and push in the new one until it clicks into place, using the
provided tweezers.
Insert the stamp cartridge properly, or paper jams may occur.
4 Close the stamp cover.
5 Close the cover of the scanning area, and the feeder.
1. Close the cover of the scanning area.
2. Close the feeder.
- When closing the feeder cover, be careful not to get your fingers
caught, as this may result in personal injury.
- Be aware that the light emitted from the platen glass may be very
bright when closing the feeder.
Paper Deck Unit-C1/POD Deck Lite-A1 (Optional) 1-16
1
R
o
u
t
i
n
e
M
a
i
n
t
e
n
a
n
c
e
Paper Deck Unit-C1/POD Deck Lite-A1 (Optional)
If you attach the Paper Deck Unit or POD Deck Lite to the machine, you have one additional source of paper for printing jobs.
The Paper Deck Unit and POD Deck Lite hold up to 3,500 sheets of paper (20 lb bond (80 g/m
2
)).
If the machine is in the Sleep mode (the touch panel is not displayed, and only the main power indicator is lit), you may not be able to open the
paper deck. In this case, press the control panel power switch to reactivate the machine, and then press the open button on the paper deck.
The following paper sizes can be loaded into the Paper Deck Unit or POD Deck Lite.
- Paper Deck Unit LTR (You cannot load the paper in landscape orientation.)
- POD Deck Lite 13 x 19, 12 5/8 x 17 11/16, 12 x 18, 11 x 17, LGL, LTR, and LTRR (You can load only LTR size paper in
landscape orientation.)
The paper size of the Paper Deck Unit is fixed to LTR. For instructions on changing the paper size that can be loaded in the Paper Deck Unit,
contact your local authorized Canon dealer.
Loading Paper
If you select the paper deck when it has no paper, or if the paper deck runs out of paper during a print job, a screen prompting
you to load paper appears on the touch panel display.
Follow the procedure below to load paper into the paper deck.
The Paper Deck Unit can only accommodate paper from 14 lb bond to 80 lb cover (52 to 220 g/m
2
) in weight.
The POD Deck Lite can only accommodate paper from 14 lb bond to 140 lb cover (52 to 256 g/m
2
).
Never place paper or any other items in the empty part of the paper deck next to the paper stack. Doing so may cause paper jams.
A paper blower is attached inside of the POD Deck Lite. Do not insert paper clips or other foreign objects into the blower port.
Paper jams may occur if you load paper into the POD Deck Lite in a low humidity environment. If paper jams occur, follow the instructions on
the touch panel display to remove the jammed paper. In addition, make sure that the loaded paper is not curled. (See Paper Deck Unit-C1/POD
Deck Lite-A1 (Optional), on p. 2-28.) Paper curls must be straightened out prior to loading.
A screen prompting you to load paper also appears if the paper deck is not fully inserted to the machine. Make sure that paper deck is properly
in place.
Do not load the following types of paper into the Paper Deck Unit. Doing so may cause a paper jam.
- The paper over 80 lb cover (220 g/m
2
)
- Coated paper
- Transparency
- Labels
- Tracing paper
- Tab paper
Do not load the following types of paper into the POD Deck Lite. Doing so may cause a paper jam.
- Coated paper
- Tracing paper
- Tab paper
You can load paper into the Paper Deck Unit or POD Deck Lite following the same procedure. However, this manual explains the procedure
using the Paper Deck Unit as an example.
Paper Deck Unit-C1/POD Deck Lite-A1 (Optional) 1-17
1
R
o
u
t
i
n
e
M
a
i
n
t
e
n
a
n
c
e
If a message prompting you to load paper appears during printing, the remaining prints are automatically made after you load the correct
paper. If you select another paper source, the remaining prints are made after you press [OK].
When you load transparencies into the POD Deck Lite, see Loading Transparencies, on p. 1-9.
1 Press the open button to open the paper deck.
1. Press the open button.
2. Open the paper deck.
The inside lifter automatically descends to the paper loading position.
2 Open a package of paper, and remove the paper stack.
3 Lift the feeding support roller. (This procedure is not necessary for the Paper Deck Unit.)
When loading paper, be sure to first lift the feeding support roller. If you load paper without raising the feeding support roller, it may
become detached, and paper may not be fed properly.
Use of the paper deck with the feeding support roller detached may cause paper jams.
Paper Deck Unit-C1/POD Deck Lite-A1 (Optional) 1-18
1
R
o
u
t
i
n
e
M
a
i
n
t
e
n
a
n
c
e
4 Load the paper stack into the paper deck.
Make sure that the inside lifter has lowered before loading paper, and even out the edges of the paper stack, and stack the paper neatly
against the inner paper guide.
Do not load paper into the paper deck that has been previously printed on, as this may result in a malfunction or damage to the
machine. Always use the Multi-Purpose Tray to feed paper when you want to print on the back of a sheet of paper that already has
something printed its front side (2nd side of 2-Sided copy).
Make sure that the size change plate in the POD Deck Lite is properly aligned with the marks of the desired paper size. If the size change
plate is not properly aligned, the POD Deck Lite may become damaged.
Make sure that the height of the paper stack does not exceed the loading limit mark ( ) on the inside of the paper deck.
Load the paper stack in stages in Paper Deck Unit/POD Deck Lite, adding approximately 550 sheets of paper (20 lb bond (80 g/m
2
)) at a
time. If the paper deck can accommodate more paper, the lifter will descend.
For more information on aligning the size change plate, see Changing the Paper Size for the POD Deck Lite, on p. 1-19.
Hot air that is blown by the fan may warm the inner size change plate of the POD Deck Lite.
When paper is loaded in the paper deck, the side facing up is the one printed on.
5 Lower the feeding support roller, and close the paper deck.
1. Lower the feeding support roller. (This procedure is not
necessary for the Paper Deck Unit.)
2. Gently push the paper deck back into the machine until it
clicks into place in the closed position.
The inside lifter automatically rises, and prepares the paper deck for
feeding.
Paper Deck Unit-C1/POD Deck Lite-A1 (Optional) 1-19
1
R
o
u
t
i
n
e
M
a
i
n
t
e
n
a
n
c
e
Changing the Paper Size for the POD Deck Lite
This section explains how to change the paper size for the POD Deck Lite.
1 Register the desired paper size for the POD Deck Lite in Paper Settings (from the Settings/
Registration screen).
For instructions on registering a paper size for the POD Deck Lite, see e-Manual > Settings/Registration.
2 Remove all of the loaded paper, the paper size sheet, and deck base plate in the paper deck.
1. Press the open button.
2. Open the paper deck.
The inside lifter automatically descends to the paper loading position.
3. Lift the feeding support roller.
4. Remove all of the loaded paper, the paper size sheet, and deck
base plate.
3 Remove the blue screw on the rear edge retainer using a coin or something similar.
4 Remove the rear edge retainer.
Paper Deck Unit-C1/POD Deck Lite-A1 (Optional) 1-20
1
R
o
u
t
i
n
e
M
a
i
n
t
e
n
a
n
c
e
5 Remove the two blue screws on the outer size change plate using a coin or something similar.
Do not loosen or remove any screw other than the two blue screws on the outer size change plate.
6 Remove the outer size change plate.
7 Align the outer size change plate with the marks for the desired paper size that you want to load.
A4 R LGL/LTR R
B5/B4
A4/A3
12 / 5 8 17 / 11 16
320mm
(SRA3)
450mm
330mm
13 19
483mm
11 17/LTR
305mm
12 18
457mm
Make sure to align the outer size change plate properly with the marks for the desired paper size. There are two locations with marks for
the paper size on the top of the outer size change plate. Align the outer size change plate with the desired marks.
Make sure that the size change plate is properly aligned with the marks for the desired paper size. If the size change plate is not properly
aligned, the POD Deck Lite may become damaged.
Paper Deck Unit-C1/POD Deck Lite-A1 (Optional) 1-21
1
R
o
u
t
i
n
e
M
a
i
n
t
e
n
a
n
c
e
8 Fix the outer size change plate with the two blue screws using a coin or something similar, while
slightly holding its center front portion and pressing it towards you.
Fix the screws by turning them in the clockwise direction.
Fasten the left blue screw before fastening the right blue screw.
If you fasten the blue screws without pressing the outer size change plate towards you, the plate may be fixed at an angle. If you use the
paper deck with a tilted outer size change plate, paper may be fed as slanted, poor print quality may result, and paper jams may occur.
Therefore, make sure to fasten the blue screw while pressing the outer size change plate towards you.
9 Align the rear edge retainer with the marks for the desired paper size.
A4
LTR
B5
If the rear edge retainer is not aligned properly, paper may become jammed, the quality of the image may be degraded, or the inside of
the machine may become dirty. Make sure to load paper with the rear edge retainer properly aligned with the paper size marks on the
top and base of the paper deck.
Paper Deck Unit-C1/POD Deck Lite-A1 (Optional) 1-22
1
R
o
u
t
i
n
e
M
a
i
n
t
e
n
a
n
c
e
10 Fix the rear edge retainer with the blue screw using a coin or something similar.
Fix the screws by turning them in the clockwise direction.
There are two screw holes for fastening the rear edge retainer. Make sure that it is fastened properly (aligned with the marks for the
desired paper size) to prevent it from being installed at an angle.
11 Remove the two blue screws on the inner size change plate using a coin or something similar.
12 Remove the inner size change plate.
Hot air that is blown by the fan may warm the inner size change plate.
Paper Deck Unit-C1/POD Deck Lite-A1 (Optional) 1-23
1
R
o
u
t
i
n
e
M
a
i
n
t
e
n
a
n
c
e
13 Align the inner size change plate with the marks for the desired paper size.
A3
A4
125/8 1711/16
11 17/LTR
12 18
320mm 450mm
305mm 457mm
13 19
330mm 483mm
(SRA3)
B4
B5
Make sure to align the inner size change plate properly with the marks for the desired paper size. There are two locations with marks for
the paper size on the top of the inner size change plate. Align the inner size change plate with the desired marks.
Make sure that the size change plate is properly aligned with the marks for the desired paper size. If the size change plate is not properly
aligned, the POD Deck Lite may become damaged.
14 Fix the inner size change plate with the two blue screws using a coin or something similar, while
slightly holding its center front portion, and pressing it away from you.
Fasten the right blue screw before fastening the left blue screw.
If you fasten the blue screws without pressing the inner size change plate away from you, the plate may be fixed at an angle. If you use
the paper deck with a tilted inner size change plate, paper may be fed as slanted, poor print quality may result, and paper jams may
occur. Therefore, make sure to fasten the blue screw while pressing the inner size change plate away from you.
Paper Deck Unit-C1/POD Deck Lite-A1 (Optional) 1-24
1
R
o
u
t
i
n
e
M
a
i
n
t
e
n
a
n
c
e
15 Insert the correct deck base plate that matches the new paper size into the paper deck.
If you are not using the deck base plate, move the POD Deck Lite away from the main unit, and hang it on the hook that is on the inner left
side of the POD Deck Lite.
Always use the deck base plate when loading paper into the paper deck. If you load paper without setting the deck base plate, the
loaded paper may hang over the lifter, and paper jam may occur.
Never place the deck base plate in the empty part of the paper deck. Doing so may lead to a malfunction of the machine.
16 Place the paper size sheet that matches the new paper size into the paper deck.
Never place the paper size sheet in the empty part of the paper deck. Doing so may lead to a malfunction of the machine.
Paper Deck Unit-C1/POD Deck Lite-A1 (Optional) 1-25
1
R
o
u
t
i
n
e
M
a
i
n
t
e
n
a
n
c
e
17 Load the paper stack into the paper deck, and then lower the feeding support roller.
1. Load the paper stack.
- To load paper larger than LGL, first close the paper deck to raise the
inside lifter, open the paper deck, and then load the paper. If you try
to load paper larger then LGL when the inside lifter is at its lowest
position, the paper may not be loaded properly, and paper jams may
occur.
- Never place paper or any other items in the empty part of the paper
deck. Doing so may lead to a malfunction of the machine.
When loading paper, make sure that the height of the paper stack
does not exceed 13/16 (20 mm). If the height of the paper stack
exceeds 13/16 (20 mm), the edges of the paper stack may become
curled or creased, and poor print quality may result.
2. Lower the feeding support roller.
18 Place a magnet label indicating the new paper size on the POD Deck Lite.
19 Close the paper deck.
The inside lifter automatically rises, and prepares the paper deck for feeding.
Document Insertion Unit-K1 (Optional) 1-26
1
R
o
u
t
i
n
e
M
a
i
n
t
e
n
a
n
c
e
Document Insertion Unit-K1 (Optional)
This section describes how to load paper into the Document Insertion Unit.
Loading Paper
Follow the procedure below to load the paper into the document insertion unit.
For instructions on loading tab paper, see Loading Tab Paper, on p. 1-28.
1 Adjust the slide guides to fit the paper size.
To use the upper tray:
Adjust the slide guide.
To use the lower tray:
Open the lower tray cover.
Document Insertion Unit-K1 (Optional) 1-27
1
R
o
u
t
i
n
e
M
a
i
n
t
e
n
a
n
c
e
Adjust the slide guide.
2 Open a package of paper, and remove the paper stack.
3 Load the paper stack into the Document Insertion Unit.
Make sure that the height of the paper stack does not exceed the loading limit mark ( ) at the back of the paper supply tray.
You cannot make copies or prints on paper that is loaded in the Document Insertion Unit.
You can load 13 x 19, 12 5/8 x 17 11/16, 12 x 18, 11 x 17, LGL, LTR, LTRR, EXEC, or custom size (7 1/8 x 7 1/8 to 13 x 19 1/4 (182 mm
x 182 mm to 330.2 mm x 487.7 mm)) paper into the tray of the Document Insertion Unit.
You can load the coated paper (29 lb bond to 140 lb index (106 to 256 g/m
2
)) into the Document Insertion Unit. You cannot load the
coated paper into the paper drawers or paper deck.
A maximum of 200 sheets of paper (20 lb bond (80 g/m
2
)) can be loaded in the tray of the Document Insertion Unit.
If you want to load paper into the upper tray:
Load the paper face up.
If you want to load paper into the lower tray:
Load the paper face up, and close the lower tray cover.
Document Insertion Unit-K1 (Optional) 1-28
1
R
o
u
t
i
n
e
M
a
i
n
t
e
n
a
n
c
e
4 Select the desired paper size press [Next].
Select the same paper size that is loaded in the Document Insertion Unit.
To select an A or B series paper size, press [A/B-Size].
5 Select the desired paper type press [OK].
Loading Tab Paper
Tab paper can be loaded into the Document Insertion Unit.
Only LTR Tab Paper can be used.
Load the tab paper face down with the tabs to the left side as shown in the illustration below.
* Feeding direction
You cannot make copies or prints on Tab Paper that is loaded in the Document Insertion Unit.
You can use the Tab Paper set in Document Insertion Unit for Add Cover, Insert Sheets or Job Separator.
If you want to insert printed tab paper as a chapter pages, insert a blank paper where the tab paper will be inserted.
Staple Finisher-F1 PRO/Booklet Finisher-F1 PRO/Puncher Unit-BB1/Booklet Trimmer-D1 (Optional) 1-29
1
R
o
u
t
i
n
e
M
a
i
n
t
e
n
a
n
c
e
Staple Finisher-F1 PRO/Booklet Finisher-F1 PRO/Puncher
Unit-BB1/Booklet Trimmer-D1 (Optional)
This section describes the procedure for replacing the staple cartridge in the Staple Finisher-F1 PRO or Booklet Finisher-F1 PRO,
and removing the punch waste from the Puncher Unit-BB1.
For more information on the Booklet Trimmer-D1, consult the instruction manual that come with the optional product.
Replacing the Staple Cartridge in the Stapler Unit
When the Staple Finisher-F1 PRO or Booklet Finisher-F1 PRO is out of staples, and the staple cartridge in the stapler unit must be
replaced, a screen similar to the one shown below appears on the touch panel display. Follow the procedure described below to
replace the staple cartridge.
Use only staple cartridges intended for use in this machine.
Take care when handling the optional equipment that is attached to the machine. When an optional units cover is opened to replace a staple
cartridge, discard the punch waste, or clear paper or staple jams, prints may still be output if other optional units are operating normally, and
are not involved in the paper or staple jam removal procedure.
We recommend that you order staple cartridges from your local authorized Canon dealer before your stock runs out.
Staple Finisher-F1 PRO/Booklet Finisher-F1 PRO/Puncher Unit-BB1/Booklet Trimmer-D1 (Optional) 1-30
1
R
o
u
t
i
n
e
M
a
i
n
t
e
n
a
n
c
e
1 Open the front cover of the finisher.
2 Pull out the staple case from the stapler unit, holding it by its green tab.
When the stapler unit is at the back and it is difficult to pull out the staple case, turn the dial on the bottom left hand side to the left to
move the stapler unit.
3 Pull out the staple cartridge.
1. Pull out the staple cartridge.
2. Insert the new staple cartridge.
Use only staple cartridges intended for use in this machine.
Only one staple cartridge can be inserted at a time.
Staple Finisher-F1 PRO/Booklet Finisher-F1 PRO/Puncher Unit-BB1/Booklet Trimmer-D1 (Optional) 1-31
1
R
o
u
t
i
n
e
M
a
i
n
t
e
n
a
n
c
e
4 Gently push the staple case into the stapler unit, until it is securely in place.
Always make sure to insert the staple case far as it can go.
5 Below the stapler unit is the staple waste tray. Pull out the staple waste tray.
Staple Finisher-F1 PRO/Booklet Finisher-F1 PRO/Puncher Unit-BB1/Booklet Trimmer-D1 (Optional) 1-32
1
R
o
u
t
i
n
e
M
a
i
n
t
e
n
a
n
c
e
6 Discard the staple waste.
When discarding the staple waste, be careful not to touch the staple waste.
Doing so may result in personal injury.
7 Return the staple waste tray to its original position.
Make sure to insert the staple waste tray as far as it can go.
8 Close the front cover of the finisher.
Staple Finisher-F1 PRO/Booklet Finisher-F1 PRO/Puncher Unit-BB1/Booklet Trimmer-D1 (Optional) 1-33
1
R
o
u
t
i
n
e
M
a
i
n
t
e
n
a
n
c
e
Replacing the Staple Cartridge in the Saddle Stitcher Unit
When the saddle stitcher unit of theBooklet Finisher-F1 PRO is out of staples, and the staple cartridge must be replaced, a screen
similar to the one shown below appears on the touch panel display.
Follow the procedure described below to replace the staple cartridge.
Use only staple cartridges intended for use in this machine.
Take care when handling the optional equipment that is attached to the machine. When an optional units cover is opened to replace a staple
cartridge, discard the punch waste, or clear paper or staple jams, prints may still be output if other optional units are operating normally, and
are not involved in the paper or staple jam removal procedure.
If necessary, remove all of the output paper in the Booklet Tray before replacing the staple cartridge in the saddle stitcher unit.
This procedure is necessary only if theBooklet Finisher-F1 PRO is attached.
When replacing the staple cartridges, replace both the front and back staple cartridges.
Since both the front and inner staple cartridges need to be replaced when staples run out in the saddle stitcher unit, we recommend that you
order staple cartridges from your local authorized Canon dealer before your stock runs out.
1 Open the front cover of the finisher.
Staple Finisher-F1 PRO/Booklet Finisher-F1 PRO/Puncher Unit-BB1/Booklet Trimmer-D1 (Optional) 1-34
1
R
o
u
t
i
n
e
M
a
i
n
t
e
n
a
n
c
e
2 Pull out the saddle stitcher unit (F-C4).
3 Pull out the staple case, holding it by its tab.
4 Open the staple case cover.
Hold the staple case cover by its left and right sides, and then lift it and slide it off.
Staple Finisher-F1 PRO/Booklet Finisher-F1 PRO/Puncher Unit-BB1/Booklet Trimmer-D1 (Optional) 1-35
1
R
o
u
t
i
n
e
M
a
i
n
t
e
n
a
n
c
e
5 Lift and pull out the empty staple cartridge.
Squeeze the arrow indicated in step 4 (and its twin on the opposite side) to release the empty staple cartridge.
6 Insert the new staple cartridge.
7 Close the staple case cover.
Staple Finisher-F1 PRO/Booklet Finisher-F1 PRO/Puncher Unit-BB1/Booklet Trimmer-D1 (Optional) 1-36
1
R
o
u
t
i
n
e
M
a
i
n
t
e
n
a
n
c
e
8 Return the staple case to its original position.
When returning the staple case, always make sure to the staple case is inserted until the arrows are aligned as shown in the diagram.
Follow the steps 3 to 8 to replace the other staple cartridge in the saddle stitcher unit.
9 Return the staple case to its original position.
Always make sure to push the saddle stitcher unit in as far as it can go.
10 Return the staple case to its original position.
Staple Finisher-F1 PRO/Booklet Finisher-F1 PRO/Puncher Unit-BB1/Booklet Trimmer-D1 (Optional) 1-37
1
R
o
u
t
i
n
e
M
a
i
n
t
e
n
a
n
c
e
Removing Punch Waste
When the punch waste tray of the Puncher Unit-BB1 becomes full, a screen similar to the one shown below appears on the touch
panel display. Follow the procedure described below to remove the punch waste.
Take care when handling the optional equipment that is attached to the machine. When an optional units cover is opened to replace a staple
cartridge, discard the punch waste, or clear paper or staple jams, prints may still be output if other optional units are operating normally, and
are not involved in the paper or staple jam removal procedure.
This procedure is necessary only if the Puncher Unit-BB1 is attached.
When the punch waste tray is full, you cannot make copies or prints using the Hole Punch mode.
1 Open the front cover of the finisher.
2 Pull out the punch waste tray.
Staple Finisher-F1 PRO/Booklet Finisher-F1 PRO/Puncher Unit-BB1/Booklet Trimmer-D1 (Optional) 1-38
1
R
o
u
t
i
n
e
M
a
i
n
t
e
n
a
n
c
e
3 Discard the punch waste into a receptacle.
Make sure that the punch waste tray is completely emptied.
4 Return the punch waste tray to its original position.
Make sure to insert the punch waste tray as far as it can go.
If the punch waste tray is not securely in place, you cannot make copies or prints in the Hole Punch mode.
5 Close the front cover of the finisher.
Staple Finisher-F1 PRO/Booklet Finisher-F1 PRO/Puncher Unit-BB1/Booklet Trimmer-D1 (Optional) 1-39
1
R
o
u
t
i
n
e
M
a
i
n
t
e
n
a
n
c
e
Operating the Limited Functions Mode
If a specific message (the service call message) appears on the display, operate the Limited Functions Mode. When the Limited
Functions Mode is set to On and make the corresponding function stop its operation, the other functions may be able to perform
normally.
Call your service representative before you operate the module separation switch.
E590
Cause The Puncher Unit-BB1 is out of order.
Remedy You can make copies/prints using functions other than the hole punch function by operating the Limited Functions Mode.
E530, E531, E532, E535, E537, E540, E542, E566, E567, E568, E577, E578, E57a, E57b, E57c, E583, E584
Cause The Finisher is out of order.
Remedy You can only output copies/prints by operating the Limited Functions Mode to restrict all of the functions for the finisher such as
staple and collate.
E503-8004, E5a7, E5af, E5f0, E5f1, E5f2, E5f3, E5f4, E5f6, E5fa, E5fb, E5fc, E5fd, E5fe
Cause The saddle stitcher unit (or the Booklet Trimmer) is out of order.
Remedy You can make copies/prints using functions other than the saddle stitch function by operating the Limited Functions Mode.
E518, E562, E569, E56a, E56b, E56e
Cause The Folding Unit is out of order.
Remedy You can make copies/prints without using the folding mode by operating the Limited Functions Mode.
Limited Functions Mode] is displayed only if the finisher is attached.
After setting the Limited Functions Mode to On, the corresponding function will be grayed out on the display, and cannot be used.
If E566, E567, or E568 occurs, the function to align sheets that are not aligned is disabled when feeding sheets.
1 Press (Settings/Registration) [Management Settings] [Device Management] [Limited
Functions Mode].
For instructions on setting the Limited Functions Mode from the Service Call Message screen, see Setting the Limited Functions Mode
from the Service Call Message Screen, on p. 2-89.
Staple Finisher-F1 PRO/Booklet Finisher-F1 PRO/Puncher Unit-BB1/Booklet Trimmer-D1 (Optional) 1-40
1
R
o
u
t
i
n
e
M
a
i
n
t
e
n
a
n
c
e
2 Select the finishing mode you want to limit.
3 Select [On] or [Off] press [OK].
4 Press [Close].
The Limited Functions Mode is enabled only after you restart the machine (the main power is turned OFF, and then back ON). For
instructions on restarting (turning the main power OFF, and then back ON) the machine, see e-Manual > Before You Start Using This
Machine.
Staple Finisher-D1/Booklet Finisher-D1/Puncher Unit-BF1/Inner Booklet Trimmer-A1 (Optional) 1-41
1
R
o
u
t
i
n
e
M
a
i
n
t
e
n
a
n
c
e
Staple Finisher-D1/Booklet Finisher-D1/Puncher Unit-BF1/Inner
Booklet Trimmer-A1 (Optional)
This section describes the procedure for replcing the staple cartridge in theStaple Finisher-D1 or Booklet Finisher-D1, and
removing trim waste from theStaple Finisher-D1 when the Inner Booklet Trimmer is installed, and removing punch waste from
the Puncher Unit-BF1.
Replacing the Staple Cartridge in the Stapler Unit
When theStaple Finisher-D1 orBooklet Finisher-D1 is out of staples and the staple cartridge in the stapler unit must be replaced,
a screen prompting you to replace the staple cartridge appears on the touch panel display. Follow the procedure described below
to replace the staple cartridge.
Use only staple cartridges intended for use in this machine.
Take care when handling the optional equipment that is attached to the machine. When an optional unit's cover is opened to replace a staple
cartridge, discard the punch waste, discard the trim waste or clear paper or staple jams, prints may still be output if other optional units are
operating normally, and are not involved in the paper or staple jam removal procedure.
Remove the orange seal that holds the staples together after you place the staple cartridge into the staple case.
We recommend that you order staple cartridges from your local authorized Canon dealer before your stock runs out.
Staple Finisher-D1/Booklet Finisher-D1/Puncher Unit-BF1/Inner Booklet Trimmer-A1 (Optional) 1-42
1
R
o
u
t
i
n
e
M
a
i
n
t
e
n
a
n
c
e
1 Open the front cover of the finisher.
2 Lift and pull out the staple case from the stapler unit, holding it by its green tab.
3 Turn over the staple case, and open the cover while pressing PUSH on both sides of the staple case.
Align the staple case as indicated in the diagram.
The cover will not open if there are any staples remaining, even if you press PUSH on both sides of the staple case.
Staple Finisher-D1/Booklet Finisher-D1/Puncher Unit-BF1/Inner Booklet Trimmer-A1 (Optional) 1-43
1
R
o
u
t
i
n
e
M
a
i
n
t
e
n
a
n
c
e
4 Remove the staple case by pulling it out.
5 Insert the new staple case until it clicks into place.
6 Remove the orange seal fixing the staples by pulling it straight out.
Make sure that you pull the seal straight out. If you pull it out at an angle, it may tear.
Staple Finisher-D1/Booklet Finisher-D1/Puncher Unit-BF1/Inner Booklet Trimmer-A1 (Optional) 1-44
1
R
o
u
t
i
n
e
M
a
i
n
t
e
n
a
n
c
e
7 Close the staple case cover.
8 Gently push the staple case into the stapler unit, until it is securely in place.
Always make sure to insert the staple case far as it can go, until it clicks into place.
9 Close the front cover of the finisher.
Staple Finisher-D1/Booklet Finisher-D1/Puncher Unit-BF1/Inner Booklet Trimmer-A1 (Optional) 1-45
1
R
o
u
t
i
n
e
M
a
i
n
t
e
n
a
n
c
e
Removing Trim Waste
When the trim waste tray of the Inner Booklet Trimmer becomes full, a screen prompting you to remove the trim waste appears
on the touch panel display. Follow the procedure described below to remove the trim waste.
Take care when handling the optional equipment that is attached to the machine. When an optional unit's cover is opened to replace a staple
cartridge, discard the punch waste, discard the trim waste, or clear paper or staple jams, prints may still be output if other optional units are
operating normally, and are not involved in the paper or staple jam removal procedure.
This procedure is necessary only if the Inner Booklet Trimmer is attached to the Booklet Finisher-D1.
When the trim waste tray is full, you cannot make copies or prints using the Trim mode.
1 Open the front cover of the finisher.
2 Pull out the trim waste tray.
Staple Finisher-D1/Booklet Finisher-D1/Puncher Unit-BF1/Inner Booklet Trimmer-A1 (Optional) 1-46
1
R
o
u
t
i
n
e
M
a
i
n
t
e
n
a
n
c
e
3 Discard the trim waste into a receptacle.
Make sure that the trim waste tray is completely emptied.
4 Return the trim waste tray to its original position and close the front cover of the finisher.
1. Return the trim waste tray.
Always make sure to insert the trim waste tray far as it can go.
2. Close the front cover of the finisher.
Staple Finisher-D1/Booklet Finisher-D1/Puncher Unit-BF1/Inner Booklet Trimmer-A1 (Optional) 1-47
1
R
o
u
t
i
n
e
M
a
i
n
t
e
n
a
n
c
e
Replacing the Staple Cartridge in the Saddle Stitcher Unit
When the saddle stitcher unit of theBooklet Finisher-D1 is out of staples and the staple cartridge in the saddle stitcher unit must
be replaced, a screen prompting you to replace the staple cartridge appears on the touch panel display. Follow the procedure
described below to replace the staple cartridge.
Use only staple cartridges intended for use in this machine.
Take care when handling the optional equipment that is attached to the machine. When an optional unit's cover is opened to replace a staple
cartridge, discard the punch waste, discard the trim waste, or clear paper or staple jams, prints may still be output if other optional units are
operating normally, and are not involved in the paper or staple jam removal procedure.
If necessary, remove all of the output paper in the Booklet Tray before replacing the staple cartridge in the saddle stitcher unit.
This procedure is necessary only if theBooklet Finisher-D1 is attached.
When replacing the staple cartridges, replace both the front and back staple cartridges.
We recommend that you order staple cartridges from your local authorized Canon dealer before your stock runs out.
1 Open the front cover of the finisher.
Staple Finisher-D1/Booklet Finisher-D1/Puncher Unit-BF1/Inner Booklet Trimmer-A1 (Optional) 1-48
1
R
o
u
t
i
n
e
M
a
i
n
t
e
n
a
n
c
e
2 Pull out the saddle stitcher unit.
1. Pull out the saddle stitcher unit (F-C5).
2. Pull out the staple case, holding it by its tab.
3 Open the staple case cover by pressing the light blue area.
1. Press the light blue area on both sides of the staple cartridge.
Hold the staple case cover by its left and right sides.
2. Open the staple case cover.
Lift the staple case cover and slide it off.
4 Lift and pull out the empty staple cartridge.
1. Squeeze the arrow indicated in step 3 (and its twin on the
opposite side) to release the empty staple cartridge.
2. Lift and pull out the empty staple cartridge.
Staple Finisher-D1/Booklet Finisher-D1/Puncher Unit-BF1/Inner Booklet Trimmer-A1 (Optional) 1-49
1
R
o
u
t
i
n
e
M
a
i
n
t
e
n
a
n
c
e
5 Insert the new staple cartridge until it clicks into place.
6 Close the staple case cover.
7 Return the staple case to its original position in the saddle stitcher unit, making sure to align the
arrow on the staple case with the arrow on the saddle stitcher unit, as shown below.
When returning the staple case, always make sure to the staple case is inserted until the arrows are aligned as shown in the diagram.
Follow steps 2 to 7 to replace the other staple cartridge in the saddle stitcher unit.
Staple Finisher-D1/Booklet Finisher-D1/Puncher Unit-BF1/Inner Booklet Trimmer-A1 (Optional) 1-50
1
R
o
u
t
i
n
e
M
a
i
n
t
e
n
a
n
c
e
8 Gently push the saddle stitcher unit (F-C5) back into the machine, and close the front cover.
1. Gently push the saddle stitcher unit (F-C5) back into the
machine.
Always make sure to push the saddle sticher unit in as far as it can go.
2. Close the front cover of the finisher.
Removing Punch Waste
When the punch waste tray of thePuncher Unit-BF1 becomes full, a screen prompting you to remove the punch waste appears on
the touch panel display. Follow the procedure described below to remove the punch waste.
Take care when handling the optional equipment that is attached to the machine. When an optional unit's cover is opened to replace a staple
cartridge, discard the punch waste, discard the trim waste, or clear paper or staple jams, prints may still be output if other optional units are
operating normally, and are not involved in the paper or staple jam removal procedure.
This procedure is necessary only if thePuncher Unit-BF1 is attached.
When the punch waste tray is full, you cannot make copies or prints using the Hole Punch mode.
1 Open the front cover of the finisher.
Staple Finisher-D1/Booklet Finisher-D1/Puncher Unit-BF1/Inner Booklet Trimmer-A1 (Optional) 1-51
1
R
o
u
t
i
n
e
M
a
i
n
t
e
n
a
n
c
e
2 Pull out the punch waste tray.
3 Discard the punch waste into a receptacle.
Make sure that the punch waste tray is completely emptied.
4 Return the punch waste tray to its original position.
Always make sure to insert the punch waste tray far as it can go, until it clicks into place.
If the punch waste tray is not securely in place, you cannot make copies or prints in the Hole Punch mode.
5 Close the front cover of the finisher.
Staple Finisher-D1/Booklet Finisher-D1/Puncher Unit-BF1/Inner Booklet Trimmer-A1 (Optional) 1-52
1
R
o
u
t
i
n
e
M
a
i
n
t
e
n
a
n
c
e
Operating the Limited Functions Mode
If a specific message (the service call message) appears on the display, operate the Limited Functions Mode. When the Limited
Functions Mode is set to On and make the corresponding function stop its operation, the other functions may be able to perform
normally.
Call your service representative before you operate the module separation switch.
The following is a list of self-diagnostic error messages, along with their possible causes and remedies.
E503h, E5A4h, E5AAh, E5A3h, E5BAh, E5BBh, E5F0h, E5F1h, E5F2h, E5F3h, E5F4h, E5F5h, E5F6h, E5F7h, E5F8h, E5F9h
Cause The saddle stitcher unit (or the booklet trimmer) is out of order.
Remedy You can make copies/prints using functions other than the Saddle Stitch or Trim mode by operating the Limited Functions Mode.
E514h, E530h, E531h, E532h, E537h, E540h, E542h, E568h, E56Dh, E578h, E57Bh, E57Ch, E583h, E584h
Cause Tray A/B/C is out of order.
Remedy You can make copies/prints by operating the Limited Functions Mode and fixing the tray position.
E518h, E562h, E569h, E56Ah, E56Bh, E56Eh
Cause The Folding Unit is out of order.
Remedy You can make copies/prints without using the folding mode by operating the Limited Functions Mode.
E590h, E591h, E592h, E593h
Cause ThePuncher Unit-BF1 is out of order.
Remedy You can make copies/prints using functions other than the hole punch function by operating the Limited Functions Mode.
After setting the Limited Functions Mode to On, the corresponding function will be grayed out on the display, and cannot be used.
1 Press (Settings/Registration) [Management Settings] [Device Management] [Limited
Functions Mode].
For instructions on setting the Limited Functions Mode from the Service Call Message screen, see Setting the Limited Functions Mode
from the Service Call Message Screen, on p. 2-89.
Staple Finisher-D1/Booklet Finisher-D1/Puncher Unit-BF1/Inner Booklet Trimmer-A1 (Optional) 1-53
1
R
o
u
t
i
n
e
M
a
i
n
t
e
n
a
n
c
e
2 Select the finishing mode you want to limit.
3 Select [On] or [Off] press [OK].
4 Press [Close].
The Limited Functions Mode is enabled only after you restart the machine (the main power is turned OFF, and then back ON). For
instructions on restarting (turning the main power OFF, and then back ON) the machine, see e-Manual > Before You Start Using This
Machine.
Routine Cleaning (Main Unit) 1-54
1
R
o
u
t
i
n
e
M
a
i
n
t
e
n
a
n
c
e
Routine Cleaning (Main Unit)
If the touch panel display becomes dirty and the screen may not be seen clearly, clean the touch panel display. Since the touch
panel display becomes dirty from normal use, we recommend that you clean it once a week or every 10 days.
If the original is not copied clearly, clean the following parts of the machine. For high-quality printouts, we recommend cleaning
these parts once or twice a month.
Platen Glass/Underside of the Feeder (optional)
Feeders rollers (optional)
If streaks appear on printed output or the printed image become light or distorted, perform the following cleaning as necessary.
Automatic Feeder Cleaning
Wire Cleaning
Drum Cleaning
When cleaning the machine, first turn OFF the main power switch, and disconnect the power cord. Failure to observe these steps
may result in a fire or electrical shock.
Do not use alcohol, benzene, paint thinner, or other solvents for cleaning. Doing so may result in damage to the plastic parts.
Disconnect the power cord from the power outlet regularly, and clean the area around the base of the power plugs metal pins and
the power outlet with a dry cloth to ensure that all dust and grime is removed. If the power cord is connected for a long period
of time in a damp, dusty, or smoky location, dust can build up around the power plug and become damp. This may cause a short
circuit and result in a fire.
The following procedures are necessary only if the Feeder (Duplex Color Image Reader Unit ) is attached.
- Cleaning the Platen Glass/Underside of the Feeder
- Manual Feeder Cleaning
- Automatic Feeder Cleaning
Routine Cleaning (Main Unit) 1-55
1
R
o
u
t
i
n
e
M
a
i
n
t
e
n
a
n
c
e
Cleaning the Touch Panel Display
Follow the procedure below to clean the touch panel display.
1 Wipe the touch panel display with a cloth dampened in water or a mild cleaning agent, and then
wipe the area clean with a soft, dry cloth.
Routine Cleaning (Main Unit) 1-56
1
R
o
u
t
i
n
e
M
a
i
n
t
e
n
a
n
c
e
Cleaning the Platen Glass/Underside of the Feeder
Clean the platen glass and the underside of the feeder by following the procedure below.
If the platen glass or the underside of the feeder is dirty, documents may not be scanned clearly, and the size of the document may not be
detected correctly.
1 Clean the platen glass and the underside of the feeder with a cloth dampened with water or a mild
detergent, and then wipe them clean with a soft dry cloth.
Do not dampen the cloth too much, as this may damage the original or break the machine.
Manual Feeder Cleaning
If originals that have been fed through the feeder have streaks or appear dirty, clean the feeders scanning area and the rollers.
Do not dampen the cloth too much, as this may damage the original or break the machine.
If the document feed scanning area is dirty, documents may not be scanned clearly, and the size of the document may not be detected
correctly.
Cleaning the Original Scanning Area of the Feeder (Duplex Color Image Reader Unit )
1 Clean the original Scanning area (thin glass strip).
1. Open the feeder.
2. Clean the original scanning area with a cloth dampened in
water, and then wipe the area with a soft dry cloth.
Routine Cleaning (Main Unit) 1-57
1
R
o
u
t
i
n
e
M
a
i
n
t
e
n
a
n
c
e
2 Open the covers.
1. Pull the lever above the feeder, and open the cover of the
scanning area.
Open the cover of the scanning area carefully, as not to scratch the
platen glass.
2. Hold the blue tab above the inside cover, and open the inside
cover in the direction indicated by the arrow in the illustration
left.
3 Clean the feed scanning area (thin glass strip) with a cloth dampened in water or a mild detergent,
and then wipe the area with a soft dry cloth.
4 Close the covers and the feeder.
1. Close the inner cover.
2. Close the cover of the scanning area.
3. Close the feeder.
- When closing the feeder cover, be careful not to get your fingers
caught, as this may result in personal injury.
- Be aware that the light emitted from the platen glass may be very
bright when closing the feeder.
- Do not dampen the cloth too much, as this may damage the
original or break the machine.
Routine Cleaning (Main Unit) 1-58
1
R
o
u
t
i
n
e
M
a
i
n
t
e
n
a
n
c
e
Cleaning the Feeders Rollers
Spin the rollers while cleaning them.
1 Pull the lever, and open the feeder cover.
2 Clean the rollers (a total of five places) inside the feeder cover with a cloth dampened with water.
Then,wipe the area with a soft, dry cloth.
3 Open the inner cover, and clean the rollers.
1. Open the inner cover, holding it by its front tab.
2. Clean the rollers (a total of five places) inside the inner cover
with a cloth dampened with water. Then, wipe the area with a
soft dry cloth.
Routine Cleaning (Main Unit) 1-59
1
R
o
u
t
i
n
e
M
a
i
n
t
e
n
a
n
c
e
4 Close the covers.
1. Close the inner cover.
2. Close the feeder cover.
5 Clean the feeder scanning area (thin glass strip) and the resin roller.
1. Open the feeder.
2. Clean the feeder scanning area with a cloth dampened with
water. Then, wipe the area with a soft dry cloth.
3. Clean the left side of the rubber roller with a cloth dampened
with water. Then, wipe the area with a soft dry cloth.
4. Close the feeder.
Be aware that the light emitted from the platen glass may be very
bright when closing the feeder.
Routine Cleaning (Main Unit) 1-60
1
R
o
u
t
i
n
e
M
a
i
n
t
e
n
a
n
c
e
Automatic Feeder Cleaning
If your originals have black streaks or appear dirty after scanning them through the feeder, clean the rollers of the feeder.
It takes approximately 20 seconds to clean the feeder.
Feeder Cleaning cannot be performed during printing.
1 Press (Settings/Registration) [Adjustment/Maintenance] [Maintenance] [Clean Feeder].
2 Place 10 sheets of blank paper into the feeder press [Start].
Make sure that you fan the sheets of paper well.
Use normal LTR paper.
When cleaning is complete, try scanning again.
To cancel feeder cleaning while it is in progress, press [Cancel].
Wire Cleaning
If streaks appear on printed output or random parts of the printed image are missing, clean the corona assembly wires inside the
main unit.
It takes approximately 35 seconds to clean the wire.
Wire cleaning cannot be performed during printing.
1 Press (Settings/Registration) [Adjustment/Maintenance] [Maintenance] [Clean Wire].
2 Press [Start].
When cleaning is complete, try printing again.
Drum Cleaning
Printed images may be light or distorted when the machine is used immediately after installation or after a long period time of
not using the machine. If printed images are light or distorted, clean the drum inside the machine as necessary.
It takes approximately five minutes to clean the drum.
Drum cleaning cannot be performed drum printing.
1 Press (Settings/Registration) [Adjustment/Maintenance] [Maintenance] [Clean Drum].
2 Press [Start].
When cleaning is complete, try printing again.
Consumables 1-61
1
R
o
u
t
i
n
e
M
a
i
n
t
e
n
a
n
c
e
Consumables
The following consumables are available from Canon. For more information, contact your local authorized Canon dealer.
We recommend that you order paper stock and toner from your local authorized Canon dealer before your stock runs out.
Paper Stock
In addition to plain paper (11 x 17, LGL, LTR, and STMT), recycled paper, color paper, transparencies (recommended for this machine), tracing
paper, labels, and other types of paper stock are available. For more information, contact your local authorized Canon dealer.
Do not store paper in places exposed to open flames, as this may cause the paper to ignite, resulting in burns or a fire.
To prevent moisture build-up, tightly wrap any remaining paper in its original package for storage.
For high-quality printouts, use paper recommended by Canon.
Some commercially available paper types are not suited for this machine. Contact your local authorized Canon dealer when you need to
purchase paper.
Consumables 1-62
1
R
o
u
t
i
n
e
M
a
i
n
t
e
n
a
n
c
e
Toner
If a message prompting you to replace the toner cartridge appears on the touch panel display, replace the used toner cartridge with a new
one.
Use only toner cartridges intended for use with this machine.
Product Name Corresponding Canon Genuine Toner Cartridge
imageRUNNER ADVANCE 8105/8095/8085 Canon GPR-37 Black Toner
Do not burn or throw used toner cartridges into open flames, as this may cause the toner remaining inside the cartridges to ignite,
resulting in burns or a fire.
Do not store toner cartridges in places exposed to open flames, as this may cause the toner to ignite, resulting in burns or a fire.
Keep toner and other consumables out of the reach of small children. If these items are ingested, consult a physician immediately.
Store toner cartridges in a cool location, away from direct sunlight. (The recommended storage conditions are: temperatures below 86F, and
humidity below 80%.)
[Be careful of counterfeit toner cartridges]
Please be aware that there are counterfeit Canon toner cartridges in the marketplace. Use of counterfeit toner cartridge may result in poor
print quality or machine performance. Canon is not responsible for any malfunction, accident or damage caused by the use of counterfeit toner
cartridge.
For more information, see http://www.canon.com/counterfeit.
Consumables 1-63
1
R
o
u
t
i
n
e
M
a
i
n
t
e
n
a
n
c
e
Stamp Cartridge
The stamp cartridge is used to stamp originals. Use the tweezers provided to remove and replace the stamp cartridge.
Genuine Supplies
Canon has developed and manufactured Toner, Parts, and Supplies specifically for use in this machine. For optimal print quality and for
optimal machine performance and productivity, we recommend that you use Genuine Canon Toner, Parts, and Supplies Contact your Canon
Authorized Dealer or Service Provider for Genuine Canon Supplies.
Consumables 1-64
1
R
o
u
t
i
n
e
M
a
i
n
t
e
n
a
n
c
e
2-1
CHAPTER
2
Troubleshooting
This chapter explains what to do in response to a paper jam in the main unit, or optional units, and an error message display.
Before Troubleshooting . . . . . . . . . . . . . . . . . . . . . . . . . . . . . . . . . . . . . . . . . . . . . . . . . . . . . . . . . . . . . . . . . . . . . . . . . . . . . . . . . . . . . 2-2
Precautions for Troubleshooting. . . . . . . . . . . . . . . . . . . . . . . . . . . . . . . . . . . . . . . . . . . . . . . . . . . . . . . . . . . . . . . . . . . . . . . . . . . . . . . . . . . . . . . . 2-2
Reducing the Frequency of Paper Jams . . . . . . . . . . . . . . . . . . . . . . . . . . . . . . . . . . . . . . . . . . . . . . . . . . . . . . . . . . . . . . . . . . . . . . . . . . . . . . . . . 2-2
Procedure to Remove the Jammed Paper Effectively from the Paper Drawers . . . . . . . . . . . . . . . . . . . . . . . . . . . . . . . . . . . . . . . . . . . . 2-3
Labels for Clearing Paper Jams. . . . . . . . . . . . . . . . . . . . . . . . . . . . . . . . . . . . . . . . . . . . . . . . . . . . . . . . . . . . . . . . . . . . . . . . . . . . . . . 2-4
(F) Staple Finisher-F1 PRO/Booklet Finisher-F1 PRO (Optional) . . . . . . . . . . . . . . . . . . . . . . . . . . . . . . . . . . . . . . . . . . . . . . . . . . . . . . . . . . . 2-4
(F) Staple Finisher-D1 (Optional) . . . . . . . . . . . . . . . . . . . . . . . . . . . . . . . . . . . . . . . . . . . . . . . . . . . . . . . . . . . . . . . . . . . . . . . . . . . . . . . . . . . . . . . . 2-6
(F) Booklet Finisher-D1 (Optional). . . . . . . . . . . . . . . . . . . . . . . . . . . . . . . . . . . . . . . . . . . . . . . . . . . . . . . . . . . . . . . . . . . . . . . . . . . . . . . . . . . . . . . 2-7
(I) Document Insertion Unit-K1 (Optional) . . . . . . . . . . . . . . . . . . . . . . . . . . . . . . . . . . . . . . . . . . . . . . . . . . . . . . . . . . . . . . . . . . . . . . . . . . . . . . . 2-8
(M) Paper Folding Unit-H1 (Optional) . . . . . . . . . . . . . . . . . . . . . . . . . . . . . . . . . . . . . . . . . . . . . . . . . . . . . . . . . . . . . . . . . . . . . . . . . . . . . . . . . . 2-10
(R) Professional Puncher Integration Unit-B1 (Optional). . . . . . . . . . . . . . . . . . . . . . . . . . . . . . . . . . . . . . . . . . . . . . . . . . . . . . . . . . . . . . . . . 2-11
(T) Booklet Trimmer-D1 (Optional) . . . . . . . . . . . . . . . . . . . . . . . . . . . . . . . . . . . . . . . . . . . . . . . . . . . . . . . . . . . . . . . . . . . . . . . . . . . . . . . . . . . . . 2-11
Clearing Paper Jams. . . . . . . . . . . . . . . . . . . . . . . . . . . . . . . . . . . . . . . . . . . . . . . . . . . . . . . . . . . . . . . . . . . . . . . . . . . . . . . . . . . . . . . . 2-12
Screens Indicating the Locations of Paper Jams . . . . . . . . . . . . . . . . . . . . . . . . . . . . . . . . . . . . . . . . . . . . . . . . . . . . . . . . . . . . . . . . . . . . . . . . 2-12
Main Unit (Fixing Transport Unit) . . . . . . . . . . . . . . . . . . . . . . . . . . . . . . . . . . . . . . . . . . . . . . . . . . . . . . . . . . . . . . . . . . . . . . . . . . . . . . . . . . . . . . 2-19
Multi-Purpose Tray . . . . . . . . . . . . . . . . . . . . . . . . . . . . . . . . . . . . . . . . . . . . . . . . . . . . . . . . . . . . . . . . . . . . . . . . . . . . . . . . . . . . . . . . . . . . . . . . . . . . 2-21
Inside the Upper and Lower Right Covers . . . . . . . . . . . . . . . . . . . . . . . . . . . . . . . . . . . . . . . . . . . . . . . . . . . . . . . . . . . . . . . . . . . . . . . . . . . . . . 2-22
Paper Drawers 1 and 2 . . . . . . . . . . . . . . . . . . . . . . . . . . . . . . . . . . . . . . . . . . . . . . . . . . . . . . . . . . . . . . . . . . . . . . . . . . . . . . . . . . . . . . . . . . . . . . . . 2-24
Paper Drawers 3 and 4 . . . . . . . . . . . . . . . . . . . . . . . . . . . . . . . . . . . . . . . . . . . . . . . . . . . . . . . . . . . . . . . . . . . . . . . . . . . . . . . . . . . . . . . . . . . . . . . . 2-25
Feeder (Duplex Color Image Reader Unit-C1) (Optional) . . . . . . . . . . . . . . . . . . . . . . . . . . . . . . . . . . . . . . . . . . . . . . . . . . . . . . . . . . . . . . . . 2-26
Paper Deck Unit-C1/POD Deck Lite-A1 (Optional) . . . . . . . . . . . . . . . . . . . . . . . . . . . . . . . . . . . . . . . . . . . . . . . . . . . . . . . . . . . . . . . . . . . . . . 2-28
Document Insertion Unit-K1 (Optional) . . . . . . . . . . . . . . . . . . . . . . . . . . . . . . . . . . . . . . . . . . . . . . . . . . . . . . . . . . . . . . . . . . . . . . . . . . . . . . . . 2-30
Professional Puncher Integration Unit-B1 (Optional). . . . . . . . . . . . . . . . . . . . . . . . . . . . . . . . . . . . . . . . . . . . . . . . . . . . . . . . . . . . . . . . . . . . 2-35
Paper Folding Unit-H1 (Optional) . . . . . . . . . . . . . . . . . . . . . . . . . . . . . . . . . . . . . . . . . . . . . . . . . . . . . . . . . . . . . . . . . . . . . . . . . . . . . . . . . . . . . . 2-38
Inside the Top Cover of the Staple Finisher-F1 PRO/Booklet Finisher-F1 PRO (Optional) . . . . . . . . . . . . . . . . . . . . . . . . . . . . . . . . . . 2-41
Inside the Front Cover of the Staple Finisher-F1 PRO/Booklet Finisher-F1 PRO (Optional) . . . . . . . . . . . . . . . . . . . . . . . . . . . . . . . . 2-46
Saddle Stitcher Unit of the Booklet Finisher-F1 PRO (Optional) . . . . . . . . . . . . . . . . . . . . . . . . . . . . . . . . . . . . . . . . . . . . . . . . . . . . . . . . . . 2-49
Inside of the Staple Finisher-D1/Booklet Finisher-D1 (Optional) . . . . . . . . . . . . . . . . . . . . . . . . . . . . . . . . . . . . . . . . . . . . . . . . . . . . . . . . . 2-54
Saddle Stitcher Unit of the Booklet Finisher-D1 (Optional) . . . . . . . . . . . . . . . . . . . . . . . . . . . . . . . . . . . . . . . . . . . . . . . . . . . . . . . . . . . . . . 2-58
Clearing Staple Jams . . . . . . . . . . . . . . . . . . . . . . . . . . . . . . . . . . . . . . . . . . . . . . . . . . . . . . . . . . . . . . . . . . . . . . . . . . . . . . . . . . . . . . . 2-62
Staple Finisher-F1 PRO/Booklet Finisher-F1 PRO (Optional) . . . . . . . . . . . . . . . . . . . . . . . . . . . . . . . . . . . . . . . . . . . . . . . . . . . . . . . . . . . . . 2-62
Staple Finisher-D1/Booklet Finisher-D1 (Optional). . . . . . . . . . . . . . . . . . . . . . . . . . . . . . . . . . . . . . . . . . . . . . . . . . . . . . . . . . . . . . . . . . . . . . 2-68
List of Error Messages . . . . . . . . . . . . . . . . . . . . . . . . . . . . . . . . . . . . . . . . . . . . . . . . . . . . . . . . . . . . . . . . . . . . . . . . . . . . . . . . . . . . . . 2-73
Self-Diagnostic Display . . . . . . . . . . . . . . . . . . . . . . . . . . . . . . . . . . . . . . . . . . . . . . . . . . . . . . . . . . . . . . . . . . . . . . . . . . . . . . . . . . . . . . . . . . . . . . . . 2-73
List of Error Codes without Messages . . . . . . . . . . . . . . . . . . . . . . . . . . . . . . . . . . . . . . . . . . . . . . . . . . . . . . . . . . . . . . . . . . . . . . . . . . . . . . . . . . 2-78
If Memory Becomes Full during Scanning . . . . . . . . . . . . . . . . . . . . . . . . . . . . . . . . . . . . . . . . . . . . . . . . . . . . . . . . . . . . . . . . . . . 2-85
For the Copy function . . . . . . . . . . . . . . . . . . . . . . . . . . . . . . . . . . . . . . . . . . . . . . . . . . . . . . . . . . . . . . . . . . . . . . . . . . . . . . . . . . . . . . . . . . . . . . . . . 2-85
For the Scan and Send function. . . . . . . . . . . . . . . . . . . . . . . . . . . . . . . . . . . . . . . . . . . . . . . . . . . . . . . . . . . . . . . . . . . . . . . . . . . . . . . . . . . . . . . . 2-86
For the Scan and Store function . . . . . . . . . . . . . . . . . . . . . . . . . . . . . . . . . . . . . . . . . . . . . . . . . . . . . . . . . . . . . . . . . . . . . . . . . . . . . . . . . . . . . . . 2-86
Service Call Message . . . . . . . . . . . . . . . . . . . . . . . . . . . . . . . . . . . . . . . . . . . . . . . . . . . . . . . . . . . . . . . . . . . . . . . . . . . . . . . . . . . . . . . 2-87
Contacting Your Local Authorized Canon Dealer . . . . . . . . . . . . . . . . . . . . . . . . . . . . . . . . . . . . . . . . . . . . . . . . . . . . . . . . . . . . . . . . . . . . . . . 2-87
Setting the Limited Functions Mode from the Service Call Message Screen. . . . . . . . . . . . . . . . . . . . . . . . . . . . . . . . . . . . . . . . . . . . . . 2-89
Functions Available When the Printer/Scanner Cannot Be Used Due to an Error . . . . . . . . . . . . . . . . . . . . . . . . . . . . . . . . . . . . . . . . . 2-91
When the Power Does Not Turn ON. . . . . . . . . . . . . . . . . . . . . . . . . . . . . . . . . . . . . . . . . . . . . . . . . . . . . . . . . . . . . . . . . . . . . . . . . 2-93
Printer Driver Troubleshooting . . . . . . . . . . . . . . . . . . . . . . . . . . . . . . . . . . . . . . . . . . . . . . . . . . . . . . . . . . . . . . . . . . . . . . . . . . . . . 2-94
Before Troubleshooting 2-2
2
T
r
o
u
b
l
e
s
h
o
o
t
i
n
g
Before Troubleshooting
Precautions for Troubleshooting
This section describes precautions for troubleshooting, such as clearing paper jams. We recommend that you read this section
prior to troubleshooting.
There are some areas inside the machine which are subject to high-voltages. When removing jammed paper or when inspecting
the inside of the machine, do not allow necklaces, bracelets, or other metal objects to touch the inside of the machine, as this may
result in burns or electrical shock.
When closing the cover, or pushing the unit back into the machine, be careful not to get your fingers caught, as this may result in
personal injury.
When removing jammed originals or paper, take care not to cut your hands on the edges of the originals or paper.
When removing paper which has become jammed inside the machine, take care not to cut your hands or injure yourself on the
inside of the machine. If you cannot remove the paper, contact your local authorized Canon dealer.
When removing paper which has become jammed inside the machine, take care not to allow the toner on the jammed paper
to come into contact with your hands or clothing, as this will dirty your hands or clothing. If they become dirty, wash them
immediately with cold water. Washing them with warm water will set the toner, and make it impossible to remove the toner stains.
When removing paper which has become jammed inside the machine, remove the jammed paper gently to prevent the toner on
the paper from scattering and getting into your eyes or mouth. If the toner gets into your eyes or mouth, wash them immediately
with cold water and immediately consult a physician.
Take care when handling the optional equipment that is attached to the machine. When an optional units cover is opened to replace a staple
cartridge, discard the trim waste, discard the punch waste or clear paper or staple jams, prints may still be output if other optional units are
operating normally, and are not involved in the paper or staple jam removal procedure.
The screen indicating the location of the paper jam repeatedly appears on the touch panel display until the paper jam is entirely cleared. For
more information, see Screens Indicating the Locations of Paper Jams, on p. 2-12.
Reducing the Frequency of Paper Jams
If paper jams occur frequently, even though there is no apparent problem with the machine, either one of the following two
reasons may be the cause. Follow the instructions described below to reduce the frequency of paper jams.
There are torn pieces of paper left inside the machine.
Pulling jammed paper out of the machine by force may leave parts of the paper torn inside, leading to frequent paper jams. If paper tears while
you are trying to remove jammed paper from the machine, make sure that you remove all of the torn pieces.
The paper loaded in the paper drawer differs from the setting.
Make sure that the paper loaded in the paper drawer matches the paper size/type registered in Settings/Registration.
Before Troubleshooting 2-3
2
T
r
o
u
b
l
e
s
h
o
o
t
i
n
g
Procedure to Remove the Jammed Paper Effectively from the Paper Drawers
If a paper jam occurs in the paper drawers and you do not perform correct operations, paper jam may occur continuously. This
section explains how to clear the paper jam effectively in the paper drawers.
: Do not apply (OK)
: Apply (No Good (NG))
A paper jam occurs.
1. Check that there is a problem with paper.
Paper is loaded diagonally.
Paper appears dirty and has tears.
Several sheets of paper are attached.
Paper is already curled.
Step 3
2. Align the edges of paper and reload it.
Remove the paper with a problem.
Check that the machine operates normally.
Finish
3. Fan all four borders of paper well.
Check that the machine operates normally.
Finish
4. Check that the paper stack is not curled.
Turn the paper stack over and check that the paper stack is
not curled to the opposite direction.
Step 7
5. Turn the paper stack over and reload it.
Check that the machine operates normally.
Finish
6. Gently bend the paper in the direction opposite to the curl.
Reload the paper with less than 5 mm curls.
Check that the machine operates normally.
Finish
7. Use a new paper stack or change the paper type.
Labels for Clearing Paper Jams 2-4
2
T
r
o
u
b
l
e
s
h
o
o
t
i
n
g
Labels for Clearing Paper Jams
Labels for clearing paper jams are attached inside the machine. The characters on the label correspond to the characters displayed
on the screen appears when a paper jam occurs. Check the location of the label to clear the paper jams.
The Document Insertion Unit, Professional Puncher Integration Unit, Paper Folding Unit, Staple Finisher, and Booklet Finisher are optional.
(F) Staple Finisher-F1 PRO/Booklet Finisher-F1 PRO (Optional)
If the paper jam occurs inside the Staple Finisher-F1 PRO/Booklet Finisher-F1 PRO, a screen similar to the one shown below
appears on the touch panel display.
If the lower left screen is displayed, follow the procedure described below to clear the paper jam.
If the lower right screen is displayed, follow [Order] to clear the paper jam.
The location of the label inside the Booklet Finisher-F1 PRO and the standard order to clear the paper jam are described below.
* Front Cover
Labels for Clearing Paper Jams 2-5
2
T
r
o
u
b
l
e
s
h
o
o
t
i
n
g
Operation orders 1 to 11 are necessary if the Staple Finisher-F1 PRO or Booklet Finisher-F1 PRO is attached.
Operation orders 12 to 19 are necessary only if the Booklet Finisher-F1 PRO is attached.
Order* Location Label
(1) Front Cover
(2) (F) A1
(3) (F) A2
(4) (F) A3
(5) (F) A4
(6) (F) A5
(7) (F) B1
(8) (F) B2
(9) (F) B3
(10) (F) B4
(11) (F) B5
(12) (F) C1
(13) (F) C2
(14) (F) C3
(15) (F) C4
(16) (F) C5
(17) (F) C6
(18) (F) C7
(19) (F) C8
* The order may differ from what you actually see. In this case, follow the instructions on the touch panel display.
Labels for Clearing Paper Jams 2-6
2
T
r
o
u
b
l
e
s
h
o
o
t
i
n
g
(F) Staple Finisher-D1 (Optional)
If the paper jam occurs inside the Staple Finisher-D1, a screen similar to the one shown below appears on the touch panel display.
If the lower left screen is displayed, follow the procedure described below to clear the paper jam.
If the lower right screen is displayed, follow [Order] to clear the paper jam.
The location of the label inside the machine and the standard order to clear the paper jam are described below.
*2 F A2**
B3
B1
A1**
B2 *1
*1 Front Cover
*2 Entrance Guide
Order* Location Label
(1) Front Cover
(2) (F) A1**
(3) Entrance Guide ((F) A2)**
(4) (F) B1
(5) (F) B2
(6) (F) B3
* The order may differ from what you actually see. In this case, follow the instructions on the touch panel display.
** When the Puncher Unit-BF1 is attached.
Labels for Clearing Paper Jams 2-7
2
T
r
o
u
b
l
e
s
h
o
o
t
i
n
g
(F) Booklet Finisher-D1 (Optional)
If the paper jam occurs inside the Booklet Finisher-D1, a screen similar to the one shown below appears on the touch panel
display.
If the lower left screen is displayed, follow the procedure described below to clear the paper jam.
If the lower right screen is displayed, follow [Order] to clear the paper jam.
The location of the label inside the machine and the standard order to clear the paper jam are described below.
*1
B4
B2
B1/C1
A1**
C2
C3
B3
C4
C6
C5
*2
*1 Front Cover
*2 Delivery Guide
Labels for Clearing Paper Jams 2-8
2
T
r
o
u
b
l
e
s
h
o
o
t
i
n
g
Order* Location Label
(1) Front Cover
(2) (F) A1**
(3) (F) B1
(4) (F) B2
(5) (F) B3
(6) (F) B4
(7) (F) C1
(8) (F) C2
(9) (F) C3
(10) (F) C4
(11) (F) C5
(12) (F) C6
* The order may differ from what you actually see. In this case, follow the instructions on the touch panel display.
** When the Puncher Unit-BF1 is attached.
(I) Document Insertion Unit-K1 (Optional)
If the paper jam occurs inside the Document Insertion Unit, a screen similar to the one shown below appears on the touch panel
display. Follow the procedure that appears on the touch panel display to clear the paper jam.
The location of the label inside the machine and the standard order to clear the paper jam are described below.
Labels for Clearing Paper Jams 2-9
2
T
r
o
u
b
l
e
s
h
o
o
t
i
n
g
* Front Cover
Order* Location Label
(1) (I) l1
(2) (I) l2
(3) (I) l3
(4) Front Cover
(5) (I) A1
(6) (I) A2
(7) (I) A3
* The order may differ from what you actually see. In this case, follow the instructions on the touch panel display.
Labels for Clearing Paper Jams 2-10
2
T
r
o
u
b
l
e
s
h
o
o
t
i
n
g
(M) Paper Folding Unit-H1 (Optional)
If the paper jam occurs inside the Paper Folding Unit, a location label similar to the one shown below appears on the screen that
displays the procedure to solve the problem. Follow [Order] to clear the paper jam.
The location of the label inside the machine and the standard order to clear the paper jam are described below.
* Front Cover
Order* Location Label
(1) Front Cover
(2) (M) A2
(3) (M) A3
(4) (M) B1
(5) (M) B2
(6) (M) B3
(7) (M) B4
* The order may differ from what you actually see. In this case, follow the instructions on the touch panel display.
Labels for Clearing Paper Jams 2-11
2
T
r
o
u
b
l
e
s
h
o
o
t
i
n
g
(R) Professional Puncher Integration Unit-B1 (Optional)
If the paper jam occurs inside the Professional Puncher Integration Unit, a location label similar to the one shown below appears
on the screen that displays the procedure to solve the problem. Follow [Order] to clear the paper jam.
The location of the label inside the machine and the standard order to clear the paper jam are described below.
* Front Cover
Order* Location Label
(1) Front Cover
(2) (R) A
(3) (R) B1
(4) (R) B2
* The order may differ from what you actually see. In this case, follow the instructions on the touch panel display.
(T) Booklet Trimmer-D1 (Optional)
See the instruction manual of Booklet Trimmer-D1.
Clearing Paper Jams 2-12
2
T
r
o
u
b
l
e
s
h
o
o
t
i
n
g
Clearing Paper Jams
If a paper jam occurs, follow the procedure described below to remove the jammed paper.
Screens Indicating the Locations of Paper Jams
The screen indicating the location of the paper jam and instructions on how to clear the paper jam appear on the touch panel
display. This screen repeatedly appears on the touch panel display until the paper jam is entirely cleared.
Example of a Screen Indicating the Location of the Paper Jam
You can check the location of the paper jam on the touch panel display.
If you press [Close], you can continue operations, such as setting modes, even if the jammed paper is not removed immediately.
If a paper jam occurs in the Feeder, you cannot continue operating the machine. Follow the directions on the touch panel display to clear the
paper jam. (See Feeder (Duplex Color Image Reader Unit-C1) (Optional), on p. 2-26.)
Example of a Screen Indicating How to Clear the Paper Jam
Clearing Paper Jams 2-13
2
T
r
o
u
b
l
e
s
h
o
o
t
i
n
g
The fixing unit and its surroundings inside the machine may become hot during use. When removing jammed paper or when
inspecting the inside of the machine, do not touch the fixing unit and its surroundings, as doing so may result in burns or electrical
shock.
When removing jammed paper or when inspecting the inside of the machine, do not be exposed to the heat emitted from the
fixing unit and its surroundings for prolonged time, as doing so may result in low temperature burns, even though you did not
touch them directly.
If a paper jam occurs, follow the directions on the touch panel display to remove any jammed paper from inside the machine. Do
not insert your fingers into the part not indicated on the touch panel display, as doing so may result in personal injury or burns.
After clearing all paper jams, remove your hands from the machine immediately. Even if the machine is not in operation, your
hands, hair, or clothing may get caught in the feed rollers, which could result in personal injury or damage if the machine suddenly
starts printing.
If paper is jammed in several locations, remove the jammed paper in the order indicated on the touch panel display.
1 Inspect all paper jam locations indicated on the touch panel display, and remove any jammed paper.
See the appropriate sections below for instructions on finding and removing jammed paper. Or, you can follow the instructions on the
touch panel display.
If jammed paper tears while it is being removed, be sure to remove any remaining pieces from inside the machine.
If the machines power is turned OFF when there is a paper jam, detection of paper jams in the paper drawers is not possible after the
power is turned back ON. Clear paper jams without turning the power OFF.
Some areas that are shown to have paper jams may not actually have paper jams. However, always check all locations indicated on the
touch panel display in the order that is given.
For information on the possible locations where paper jams may occur and how to remove the jammed paper, see the following.
(1)
(3)
(2)
(4)
(5)
(6)
(9)
(8)
(7)
(1)(8)(9): Main Unit (Fixing Transport Unit) (See Main Unit (Fixing Transport Unit), on p. 2-19.)
(2): Multi-Purpose Tray (See Multi-Purpose Tray, on p. 2-21.)
(2)(4): Upper and Lower Right Covers (See Inside the Upper and Lower Right Covers, on p. 2-22.)
(3)(7): Paper Drawers 1 and 2 (See Paper Drawers 1 and 2, on p. 2-24.)
(5)(6): Paper Drawers 3 and 4 (See Paper Drawers 3 and 4, on p. 2-25.)
Clearing Paper Jams 2-14
2
T
r
o
u
b
l
e
s
h
o
o
t
i
n
g
2 If a paper jam occurs inside an optional unit, see the instructions in the following sections.
Feeder (Duplex Color Image Reader Unit):
Feeder (Duplex Color Image Reader Unit-C1) (Optional)
Paper Deck Unit:
Paper Deck Unit-C1/POD Deck Lite-A1 (Optional)
POD Deck Lite:
Paper Deck Unit-C1/POD Deck Lite-A1 (Optional)
Clearing Paper Jams 2-15
2
T
r
o
u
b
l
e
s
h
o
o
t
i
n
g
Document Insertion Unit:
Document Insertion Unit-K1 (Optional)
Professional Puncher Integration Unit:
Professional Puncher Integration Unit-B1 (Optional)
Paper Folding Unit:
Paper Folding Unit-H1 (Optional)
Clearing Paper Jams 2-16
2
T
r
o
u
b
l
e
s
h
o
o
t
i
n
g
Staple Finisher-F1 PRO:
Inside the Top Cover of the Staple Finisher-F1 PRO/Booklet Finisher-F1 PRO (Optional)
Inside the Front Cover of the Staple Finisher-F1 PRO/Booklet Finisher-F1 PRO (Optional)
Booklet Finisher-F1 PRO:
Inside the Top Cover of the Staple Finisher-F1 PRO/Booklet Finisher-F1 PRO (Optional)
Inside the Front Cover of the Staple Finisher-F1 PRO/Booklet Finisher-F1 PRO (Optional)
Clearing Paper Jams 2-17
2
T
r
o
u
b
l
e
s
h
o
o
t
i
n
g
Saddle Stitcher Unit of the Booklet Finisher-F1 PRO (Optional)
Staple Finisher-D1:
Inside of the Staple Finisher-D1/Booklet Finisher-D1 (Optional)
Booklet Finisher-D1:
Inside of the Staple Finisher-D1/Booklet Finisher-D1 (Optional)
Saddle Stitcher Unit of the Booklet Finisher-D1 (Optional)
Clearing Paper Jams 2-18
2
T
r
o
u
b
l
e
s
h
o
o
t
i
n
g
3 After you have removed all of the jammed paper in the locations indicated on the touch panel
display, restore all levers and covers to their original positions.
4 Continue to follow the procedure and instructions on the touch panel display.
Once you have removed all of the jammed paper in locations other than the feeder, printing or copying resumes.
If there is paper that still needs to be removed, a screen indicating how to clear that paper jam appears on the touch panel display. Repeat
the procedure from step 1.
You do not have to re-enter the number of copies or prints, even if you are copying or printing multiple sets. The machine automatically
recalculates the number of copies or prints to make based on the number of sheets that have jammed.
Clearing Paper Jams 2-19
2
T
r
o
u
b
l
e
s
h
o
o
t
i
n
g
Main Unit (Fixing Transport Unit)
If a paper jam occurs in the main unit area, a screen similar to the one shown below appears on the touch panel display. Check the
location of the paper jam, and follow the procedure described below, and the procedure that appears on the touch panel display,
to remove the jammed paper.
The fixing unit and its surroundings inside the machine may become hot during use. When removing jammed paper or when
inspecting the inside of the machine, do not touch the fixing unit and its surroundings, as doing so may result in burns or electrical
shock.
1 Open the front cover of the main unit, and pull out the fixing transport unit.
1. Open the front cover.
2. Move the green lever in the direction of the arrow.
3. Pull out the fixing transport unit.
2 Remove any jammed paper from the left guide.
1. Open the left guide.
2. Remove any jammed paper.
Clearing Paper Jams 2-20
2
T
r
o
u
b
l
e
s
h
o
o
t
i
n
g
3 Remove any jammed paper from the fixing unit.
If you cannot pull out the jammed paper, proceed to the next step. Do not pull out jammed paper by force, as this may leave torn
pieces inside the machine and cause the machine to malfunction.
4 Remove any jammed paper from the lower guide.
1. Open the lower guide, holding by the green tab.
2. Remove any jammed paper.
3. Close the lower guide.
5 Remove any jammed paper from the fixing unit.
1. Pull the paper gently.
2. While pulling the paper, turn the knob to the left.
3. Close the left guide.
Clearing Paper Jams 2-21
2
T
r
o
u
b
l
e
s
h
o
o
t
i
n
g
6 Push the fixing transport unit back into its original position, and close the front cover.
1. Push the fixing transport unit back into its original position.
2. Return the green lever to its original position.
3. Close the front cover.
7 Follow the instructions on the touch panel display.
Multi-Purpose Tray
If a paper jam occurs inside the Multi-purpose Tray, a screen similar to the one shown below appears on the touch panel display.
Check the location of the paper jam, and follow the procedure described below, and the procedure that appears on the touch
panel display, to remove the jammed paper.
1 Open the upper right cover of the main unit, and remove all of the paper from the multi-purpose
tray.
If the Paper Deck Unit or the POD Deck Lite is attached to the main unit, press the release button, and move the Paper Deck Unit or the
POD Deck Lite away from the main unit before proceeding with this procedure.
For more information, see e-Manual > Optional Products/Software.
1. Open the upper right cover.
2. Remove all of the paper that is not jammed from the multi-
purpose tray.
Clearing Paper Jams 2-22
2
T
r
o
u
b
l
e
s
h
o
o
t
i
n
g
2 Remove any jammed paper from the upper right cover, and close the upper right cover.
1. Remove any jammed paper.
2. Close the upper right cover.
If the Paper Deck Unit or the POD Deck Lite has been moved away from the main unit, reconnect either of them to the main unit. For more
information, see e-Manual > Optional Products/Software.
3 Follow the instructions on the touch panel display.
Inside the Upper and Lower Right Covers
If a paper jam occurs inside the upper or lower right cover, a screen similar to the one shown below appears on the touch panel
display. Check the location of the paper jam, and follow the procedure described below, and the procedure that appears on the
touch panel display, to remove the jammed paper.
1 Remove any jammed paper from the upper right cover of the main unit.
If the Paper Deck Unit or the POD Deck Lite is attached to the main unit, press the release button, and move the Paper Deck Unit or the
POD Deck Lite away from the main unit before proceeding with this procedure.
For more information, see e-Manual > Optional Products/Software.
1. Open the upper right cover.
2. Remove any jammed paper.
3. Close the upper right cover.
Clearing Paper Jams 2-23
2
T
r
o
u
b
l
e
s
h
o
o
t
i
n
g
2 Remove any jammed paper from the lower right cover of the main unit.
1. Open the lower right cover.
2. Remove any jammed paper.
3. Close the lower right cover.
3 Follow the instructions on the touch panel display.
If the Paper Deck Unit or the POD Deck Lite has been moved away from the main unit, reconnect either of them to the main unit. For more
information, see e-Manual > Optional Products/Software.
Clearing Paper Jams 2-24
2
T
r
o
u
b
l
e
s
h
o
o
t
i
n
g
Paper Drawers 1 and 2
If a paper jam occurs inside Paper Drawer 1 or 2, a screen similar to the one shown below appears on the touch panel display.
Check the location of the paper jam, and follow the procedure described below, and the procedure that appears on the touch
panel display, to remove the jammed paper.
Paper Drawer 1 Paper Drawer 2
If a paper jam occurs inside the Paper Drawer 1 or Paper Drawer 2, you can remove the jammed paper by following the procedure described
below. This manual uses the Paper Drawer 1 as an example.
1 Pull out the Paper Drawer 1.
1. Press and release the button.
2. Pull out the Paper Drawer 1 until it stops.
If the paper drawer seems to be stuck, do not pull it out by force. Push
it back into the machine, press the release button again, and then pull
it back out.
2 Remove any jammed paper, and push Paper Drawer 1 back into the machine.
1. Remove any jammed paper.
2. Gently push Paper Drawer 1 back into the machine until it
clicks into place in the closed position.
3 Follow the instructions on the touch panel display.
Clearing Paper Jams 2-25
2
T
r
o
u
b
l
e
s
h
o
o
t
i
n
g
Paper Drawers 3 and 4
If a paper jam occurs inside Paper Drawer 3 or 4, a screen similar to the one shown below appears on the touch panel display.
Check the location of the paper jam, and follow the procedure described below, and the procedure that appears on the touch
panel display, to remove the jammed paper.
1 Pull out the paper drawer indicated on the touch panel display.
1. Press and release the button.
2. Pull out the paper drawer until it stops.
2 Remove any jammed paper, and push the paper drawer back into the machine.
1. Remove any jammed paper.
2. Gently push the paper drawer back into the machine until it
clicks into place in the closed position.
3 Follow the instructions on the touch panel display.
Clearing Paper Jams 2-26
2
T
r
o
u
b
l
e
s
h
o
o
t
i
n
g
Feeder (Duplex Color Image Reader Unit-C1) (Optional)
If a paper jam occurs in the Feeder, a screen similar to the one shown below appears on the touch panel display. Check the
location of the paper jam, and follow the procedure described below, and the procedure that appears on the touch panel display,
to remove the jammed paper.
1 Remove originals from the original supply tray.
2 Remove any originals from the feeder cover.
1. Pull the lever, and open the feeder cover.
2. Remove any jammed originals.
If there is difficulty in removing jammed paper, do not try to remove it
forcibly, and proceed to step 3.
Clearing Paper Jams 2-27
2
T
r
o
u
b
l
e
s
h
o
o
t
i
n
g
3 Open the inner cover, holding by its tab.
4 Turn the green feed dial, and remove any jammed originals.
1. Turn the green feed dial.
2. Remove any jammed originals.
5 Close the inner cover and the feeder cover.
1. Close the inner cover.
2. Close the feeder cover.
Clearing Paper Jams 2-28
2
T
r
o
u
b
l
e
s
h
o
o
t
i
n
g
6 Remove any jammed originals from the feeder.
1. Lift the feeder.
2. Remove any jammed originals.
3. Close the feeder.
Close the feeder gently to avoid catching your hand, as this may
result in personal injury.
Be aware that the light emitted from the platen glass may be very
bright when closing the feeder.
7 Follow the instructions on the touch panel display.
Paper Deck Unit-C1/POD Deck Lite-A1 (Optional)
If a paper jam occurs in the Paper Deck Unit or the POD Deck Lite, a screen similar to the one shown below appears on the touch
panel display. Check the location of the paper jam, and follow the procedure described below, and the procedure that appears on
the touch panel display, to remove the jammed paper.
Paper Deck Unit POD Deck Lite
If a paper jam occurs inside the Paper Deck Unit or the POD Deck Lite, you can remove the jammed paper by following the procedure below.
This manual uses the Paper Deck Unit as an example.
Clearing Paper Jams 2-29
2
T
r
o
u
b
l
e
s
h
o
o
t
i
n
g
1 Move the Paper Deck Unit away from the main unit, and remove any jammed paper from the
feeding area.
1. Press the release button.
2. Move the Paper Deck Unit away from the unit.
3. Remove any jammed paper.
Paper can also be jammed in the feeding slot on the side of the
main unit. Remove any jammed paper from the feeding slot.
2 Open the paper deck, and remove any jammed paper.
1. Press the open button.
2. Open the paper deck.
The inside lifter descends automatically.
If the machine is in the Sleep mode (the touch panel is not
displayed, and only the main power indicator is lit), you may
not be able to open the paper deck. In this case, press the
control panel power switch to reactivate the machine, and
then press the open button on the Paper Deck Unit.
3. Remove any jammed paper.
Look carefully, as jammed paper may be difficult to see.
Clearing Paper Jams 2-30
2
T
r
o
u
b
l
e
s
h
o
o
t
i
n
g
3 Close the paper deck, and reconnect the Paper Deck Unit to the main unit.
1. Close the paper deck.
2. Reconnect the Paper Deck Unit to the main unit.
If you are using POD Deck Lite, place your hand where the hand
symbol ( ) is located on the Paper Deck Unit and reconnect it
to the main unit.
4 Follow the instructions on the touch panel display.
Document Insertion Unit-K1 (Optional)
If a paper jam occurs inside the Document Insertion Unit, a screen similar to the one shown below appears on the touch panel
display. Check the location of the paper jam, and follow the procedure described below, and the procedure that appears on the
touch panel display, to remove the jammed paper.
1 Remove all of the paper that is not jammed from the Document Insertion Unit.
Clearing Paper Jams 2-31
2
T
r
o
u
b
l
e
s
h
o
o
t
i
n
g
2 Open the upper cover (I-I1) of the Document Insertion Unit, and remove any jammed paper.
3 Open the guide (I-I2), and remove any jammed paper.
4 Close the guide (I-I2), and then the upper cover (I-I1).
5 Open the document insertion unit.
Clearing Paper Jams 2-32
2
T
r
o
u
b
l
e
s
h
o
o
t
i
n
g
6 Remove any jammed paper from the guide (I-l3).
1. Open the guide (I-l3).
2. Remove any jammed paper.
7 Close the guide (I-l3) and the document insertion unit.
1. Close the guide (I-l3).
2. Close the document insertion unit.
When closing the document insertion unit, be careful not to
get your fingers caught, as this may result in personal injury.
8 Open the front cover of the Document Insertion Unit.
9 Open the guide (I-A1).
When opening the guide (l-A1), be careful not to get your
fingers caught, as this may result in personal injury.
Clearing Paper Jams 2-33
2
T
r
o
u
b
l
e
s
h
o
o
t
i
n
g
10 Remove any jammed paper, and close the guide (I-A1).
1. Remove any jammed paper.
2. Close the guide (I-A1).
11 Open the guide (I-A2).
When opening the guide (l-A2), be careful not to get your
fingers caught, as this may result in personal injury.
12 Turn the dial (I-A3), and remove any jammed paper.
1. Turn the dial (I-A3) in the direction of the arrow
(counterclockwise).
2. Remove any jammed paper.
Clearing Paper Jams 2-34
2
T
r
o
u
b
l
e
s
h
o
o
t
i
n
g
13 Close the guide (I-A2) and the front cover.
1. Close the guide (I-A2).
2. Close the front cover.
If the paper jam message is displayed even after the paper jam
is cleared, check whether there is any paper left by opening
the entrance guide.
14 Reload the paper into the document insertion unit.
15 Follow the instructions on the touch panel display.
Clearing Paper Jams 2-35
2
T
r
o
u
b
l
e
s
h
o
o
t
i
n
g
Professional Puncher Integration Unit-B1 (Optional)
If a paper jam occurs inside the Professional Puncher Integration Unit, a screen similar to the one shown below appears on the
touch panel display. Follow the procedure described below, and the procedure that appears on the touch panel display, to remove
the jammed paper.
Do not place objects in the open space inside the Professional Puncher Integration Unit, as this may cause the machine to
malfunction.
1 Open the front cover of the Professional Puncher Integration Unit.
Clearing Paper Jams 2-36
2
T
r
o
u
b
l
e
s
h
o
o
t
i
n
g
2 Remove any jammed paper from the guide (R-A).
1. Lift up the guide (R-A) until it clicks into place.
2. Remove any jammed paper.
3. Close the guide (R-A) until it clicks into place.
3 Turn the lever of the guide (R-B1), and open the guide (R-B1).
1. Turn the lever of the guide (R-B1) to the right.
2. Open the guide (R-B1) until it clicks into place.
4 Remove any jammed paper.
5 Turn the lever of the guide (R-B1) to the left until it clicks into place.
Clearing Paper Jams 2-37
2
T
r
o
u
b
l
e
s
h
o
o
t
i
n
g
6 Open the guide (R-B2) until it clicks into place.
7 Remove any jammed paper.
8 Close the guide (R-B2) until it clicks into place.
9 Close the front cover of the Professional Puncher Integration Unit.
10 Follow the instructions on the touch panel display.
Clearing Paper Jams 2-38
2
T
r
o
u
b
l
e
s
h
o
o
t
i
n
g
Paper Folding Unit-H1 (Optional)
If a paper jam occurs inside the Paper Folding Unit, a screen similar to the one shown below appears on the touch panel display.
Follow the procedure described below, and the procedure that appears on the touch panel display, to remove the paper jam.
1 Open the front cover of the Paper Folding Unit.
2 Open the guide (M-A2).
Clearing Paper Jams 2-39
2
T
r
o
u
b
l
e
s
h
o
o
t
i
n
g
3 Turn the dial (M-A3), and remove any jammed paper.
1. Turn the dial (M-A3) in the direction of the arrow
(counterclockwise).
2. Remove any jammed paper.
4 Remove any jammed paper from the inside guide of the left guide (M-B2).
1. Pull out the paper folding unit (M-B1).
2. Open the left guide (M-B2).
3. Remove any jammed paper.
5 Remove any jammed paper from the outside guide of the left guide (M-B2).
1. Remove any jammed paper.
2. Close the left guide (M-B2).
6 Remove any jammed paper from the inside guide of the right guide (M-B3).
1. Open the right guide (M-B3).
Open the guide as far as it can go.
2. Remove any jammed paper.
Clearing Paper Jams 2-40
2
T
r
o
u
b
l
e
s
h
o
o
t
i
n
g
7 Remove any jammed paper from the outside guide of the right guide (M-B3).
1. Remove any jammed paper.
2. Close the right guide (M-B3).
8 Remove any jammed paper from the exit slot.
1. Push out any jammed paper toward the exit slot.
2. Remove any jammed paper.
3. Return the paper folding unit (M-B1) to its original position.
When returning the paper folding unit to its original position, be
careful not to get your fingers caught, as this may result in personal
injury.
9 Close the guide (M-A2) and the front cover.
1. Close the guide (M-A2).
2. Close the front cover.
If the paper jam message is displayed even after the paper jam is
cleared, check whether there is any paper left by opening the entrance
guide.
10 Follow the instructions on the touch panel display.
Clearing Paper Jams 2-41
2
T
r
o
u
b
l
e
s
h
o
o
t
i
n
g
Inside the Top Cover of the Staple Finisher-F1 PRO/Booklet Finisher-F1 PRO
(Optional)
If a paper jam occurs inside the top cover of the Staple Finisher-F1 PRO or Booklet Finisher-F1 PRO, a screen similar to the one
shown below appears on the touch panel display. Follow the procedure described below, and the procedure that appears on the
touch panel display, to remove the jammed paper.
Staple Finisher-F1 PRO
Booklet Finisher-F1 PRO
If the Document Insertion Unit is adjacently attached to the finisher, the part of the insertion unit may interfere with the finisher
when clearing jams. Lift up the insertion unit before removing jams from the finisher.
1 Open the front cover of the finisher.
Clearing Paper Jams 2-42
2
T
r
o
u
b
l
e
s
h
o
o
t
i
n
g
2 Press the button (F-A1) on the Puncher Unit-BB1, as far as it can go, to return the puncher unit to its
original position.
This procedure is necessary only if the Puncher Unit-BB1 is attached attached, and the button (F-A1) on the Puncher Unit-BB1 is protruding.
3 Open the guide (F-A2).
4 Remove any jammed paper.
Clearing Paper Jams 2-43
2
T
r
o
u
b
l
e
s
h
o
o
t
i
n
g
5 Close the guide (F-A2).
6 Open the upper cover (F-A3) of the finisher.
Open the upper cover slowly, as opening it too fast may result in personal injury.
Do not turn OFF the main power switch of the finisher when you open the upper cover (F-A3) to remove the jammed paper. If you do
so accidentally, follow the procedures to turn OFF the main power switches of the attached optional equipments and the machine, and
then back ON. (See e-Manual > Before You Start Using This Machine.)
7 Remove any jammed paper.
Clearing Paper Jams 2-44
2
T
r
o
u
b
l
e
s
h
o
o
t
i
n
g
8 Open the guide (F-A4).
9 Remove any jammed paper.
10 Close the guide (F-A4).
Close the guide until it clicks into place.
Clearing Paper Jams 2-45
2
T
r
o
u
b
l
e
s
h
o
o
t
i
n
g
11 Close the upper cover (F-A3) of the finisher.
After closing the upper cover of the finisher, press down on the top cover, in the locations indicated by the labels to make sure the cover
is securely closed.
Do not turn OFF the main power switch of the finisher when you close the top cover. If you do so accidentally, follow the procedures to
turn OFF the main power switches of the attached optional equipments and the machine, and then back ON. (See e-Manual > Before
You Start Using This Machine.)
12 Remove any jammed paper.
13 Close the front cover of the finisher.
14 Follow the instructions on the touch panel display.
Clearing Paper Jams 2-46
2
T
r
o
u
b
l
e
s
h
o
o
t
i
n
g
Inside the Front Cover of the Staple Finisher-F1 PRO/Booklet Finisher-F1 PRO
(Optional)
If a paper jam occurs inside the front cover of the Staple Finisher-F1 PRO or Booklet Finisher-F1 PRO, a screen similar to the one
shown below appears on the touch panel display. Follow the procedure described below, and the procedure that appears on the
touch panel display, to remove the jammed paper.
Staple Finisher-F1 PRO
Booklet Finisher-F1 PRO
1 Open the front cover of the finisher.
Clearing Paper Jams 2-47
2
T
r
o
u
b
l
e
s
h
o
o
t
i
n
g
2 Open the guide (F-B1).
3 Turn the dial (F-B2) in the direction of the arrow (clockwise) and remove any jammed paper.
4 Close the guide (F-B1).
Clearing Paper Jams 2-48
2
T
r
o
u
b
l
e
s
h
o
o
t
i
n
g
5 Turn the dial (F-B4) in the direction of the arrow (clockwise) and then the dial (F-B3) in the direction
of the arrow (clockwise) to feed the jammed paper to the output slot.
6 Open the output slot (F-B5), and remove any jammed paper.
7 Close the front cover of the finisher.
8 Follow the instructions on the touch panel display.
Clearing Paper Jams 2-49
2
T
r
o
u
b
l
e
s
h
o
o
t
i
n
g
Saddle Stitcher Unit of the Booklet Finisher-F1 PRO (Optional)
If a paper jam occurs inside the saddle stitcher unit of the Booklet Finisher-F1 PRO, a screen similar to the one shown below
appears on the touch panel display. Follow the procedure described below, and the procedure that appears on the touch panel
display, to remove the jammed paper.
1 Open the front cover of the finisher.
2 Open the guide (F-C1).
Clearing Paper Jams 2-50
2
T
r
o
u
b
l
e
s
h
o
o
t
i
n
g
3 Turn the dials to feed the jammed paper to the guide (F-C1).
1. Turn the upper dial (F-C2) in the direction of the arrow (clockwise).
2. Turn the lower dial (F-C2) in the direction of the arrow
(counterclockwise).
4 Remove any jammed paper.
5 Close the guide (F-C1).
Clearing Paper Jams 2-51
2
T
r
o
u
b
l
e
s
h
o
o
t
i
n
g
6 If the lamp is ON, while pushing in the dial (F-C3), turn it in the direction of the arrow (clockwise)
until the lamp turns off.
*
*1 Lamp
Turning the dial, feed the jammed paper to the delivery guide of the booklet tray.
If the Booklet Trimmer is attached, turning the dial feeds the jammed paper to the feeding belt of the Booklet Trimmer.
If the lamp is OFF, proceed to step 8.
7 Remove any jammed paper protruding from the booklet tray.
If the Booklet Trimmer is attached, remove any jammed paper protruding from the feeding belt.
8 Pull out the saddle stitcher unit (F-C4).
Clearing Paper Jams 2-52
2
T
r
o
u
b
l
e
s
h
o
o
t
i
n
g
9 Remove any jammed paper inside the saddle stitcher unit.
1. Open the right cover of the saddle stitcher unit (F-C5).
2. Remove any jammed paper.
3. Close the right cover of the stitcher unit (F-C5).
10 Turn the dial on the pressing unit (F-C6) in the direction of the arrow (counterclockwise), and push it
as far left as it will go.
If the pressing unit is in its proper position, this procedure is unnecessary.
The pressing unit is for ensuring a clean fold in the center of the paper to create a booklet. If the pressing unit is not in its proper position,
the paper to be saddle stitched cannot be fed to the booklet tray.
11 While pushing in the dial (F-C7), turn it in the direction of the arrow (clockwise) until the lamp turns
off. Remove any jammed paper.
Clearing Paper Jams 2-53
2
T
r
o
u
b
l
e
s
h
o
o
t
i
n
g
12 Open the delivery guide (F-C8), and remove any jammed paper.
13 Close the delivery guide (F-C8).
14 Gently push the saddle stitcher unit (F-C4) back into the machine.
Always make sure to push the saddle stitcher unit in as far as it can go.
15 Close the front cover of the finisher.
16 Follow the instructions on the touch panel display.
Clearing Paper Jams 2-54
2
T
r
o
u
b
l
e
s
h
o
o
t
i
n
g
Inside of the Staple Finisher-D1/Booklet Finisher-D1 (Optional)
If a paper jam occurs inside the Staple Finisher-D1 or Booklet Finisher-D1, a screen similar to the one shown below appears on
the touch panel display. Follow the procedure described below, and the procedure that appears on the touch panel display, to
remove the jammed paper.
Staple Finisher-D1
Booklet Finisher-D1
1 Open the front cover of the finisher.
Clearing Paper Jams 2-55
2
T
r
o
u
b
l
e
s
h
o
o
t
i
n
g
2 Slide the guide (F-A1) to align it with the mark.
If the Booklet Finisher-D1 is attached If the Booklet Finisher-D1 is attached
This procedure is necessary only if the Puncher Unit is attached.
3 Open the guide (F-B1).
If you are using the Staple Finisher-D1, open the
entrance guide.
4 Remove any jammed paper, and close the guide (F-B1).
1. Remove any jammed paper.
2. Close the guide (F-B1).
If you are using the Staple Finisher-D1, close the entra guide.
Clearing Paper Jams 2-56
2
T
r
o
u
b
l
e
s
h
o
o
t
i
n
g
5 Open the guide (F-B2).
If you are using the Staple Finisher-D1, turn the dial (F-B2).
6 Remove any jammed paper.
1. Remove any jammed paper.
2. Close the guide (F-B2).
If you are using the Staple Finisher-D1, close the guide (F-B1).
7 Turn the lower dial (F-B3) in the direction of the arrow (counterclockwise).
If you are using the Staple Finisher-D1, turn the dial (F-B2).
Clearing Paper Jams 2-57
2
T
r
o
u
b
l
e
s
h
o
o
t
i
n
g
8 Open the guide (F-B4), and remove any jammed paper.
If you are using the Staple Finisher-D1, open the guide (F-B3), and remove any jammed paper.
9 Close the guide (F-B4).
If you are using the Staple Finisher-D1, close the guide (F-B3).
10 Close the front cover of the finisher.
11 Follow the instructions on the touch panel display.
Clearing Paper Jams 2-58
2
T
r
o
u
b
l
e
s
h
o
o
t
i
n
g
Saddle Stitcher Unit of the Booklet Finisher-D1 (Optional)
If a paper jam occurs inside the saddle stitcher unit of the Booklet Finisher-D1, a screen similar to the one shown below appears
on the touch panel display. Follow the procedure described below, and the procedure that appears on the touch panel display, to
remove the jammed paper.
1 Open the front cover of the finisher.
2 Open the guide (F-C1).
Clearing Paper Jams 2-59
2
T
r
o
u
b
l
e
s
h
o
o
t
i
n
g
3 Open the guide (F-C2).
4 Remove any jammed paper.
1. Turn the lower dial (F-C3) in the direction of the arrow
(counterclockwise).
Jammed paper is fed to the guide (F-C2).
2. Remove any jammed paper.
3. Close the guide (F-C2).
5 Close the guide (F-C1).
Clearing Paper Jams 2-60
2
T
r
o
u
b
l
e
s
h
o
o
t
i
n
g
6 If the lamp is ON, while pushing in the dial (F-C4), turn it in the direction of the arrow
(counterclockwise) until the lamp turns off.
*
* Lamp
If the lamp is OFF, proceed to step 7.
7 Remove any jammed paper from the booklet tray.
8 Pull out the saddle stitcher unit (F-C5).
Clearing Paper Jams 2-61
2
T
r
o
u
b
l
e
s
h
o
o
t
i
n
g
9 Remove any jammed paper from the right cover of the saddle stitcher unit (F-C6).
1. Open the right cover (F-C6).
2. Remove any jammed paper.
3. Close the right cover (F-C6).
If parts of the paper are left on top of the feeding belt, open the guide, and remove any parts of the paper left:
Open the delivery guide.
1. Open the delivery guide.
2. Remove any jammed paper.
3. Close the delivery guide.
This procedure is only required if the Inner Booklet Trimmer is not attached.
10 Push the saddle stitcher unit (F-C5), and close the front cover of the finisher.
1. Gently push the saddle stitcher unit (F-C5) back into the
machine.
Always make sure to push the saddle stitcher unit in as far as it can go.
When returning the saddle stitcher unit to its original position, be
careful not to get your fingers caught, as this may result in personal
injury.
2. Close the front cover of the finisher.
11 Follow the instructions on the touch panel display.
Clearing Staple Jams 2-62
2
T
r
o
u
b
l
e
s
h
o
o
t
i
n
g
Clearing Staple Jams
If a staple jam occurs, follow the procedure described below to remove the jammed staples.
Staple Finisher-F1 PRO/Booklet Finisher-F1 PRO (Optional)
If a staple jam occurs in the stapler unit of the Staple Finisher-F1 PRO or Booklet Finisher-F1 PRO, or inside the saddle stitcher unit
of the Booklet Finisher-F1 PRO, a screen similar to the one shown below appears on the touch panel display. Check the location of
the staple jam, and follow the procedure described below, and the procedure that appears on the touch panel display, to remove
any jammed staples.
Stapler Unit
Saddle Stitcher Unit
Stapler Unit
1 Remove the paper waiting to be stapled from the delivery tray.
Clearing Staple Jams 2-63
2
T
r
o
u
b
l
e
s
h
o
o
t
i
n
g
2 Open the front cover of the finisher.
3 Pull out the staple case.
When the stapler unit is at the back and it is difficult to pull out the staple case, turn the dial on the bottom left hand side to the left to
move the stapler unit.
4 Push up the bracket on the staple case.
Clearing Staple Jams 2-64
2
T
r
o
u
b
l
e
s
h
o
o
t
i
n
g
5 Remove all of the jammed and protruding staples from the staple cartridge.
6 Return the bracket on the staple case to its original position.
7 Gently push the staple case back into the stapler unit until it is securely in place.
Always make sure to insert the staple case far as it can go.
8 Close the front cover of the finisher.
Clearing Staple Jams 2-65
2
T
r
o
u
b
l
e
s
h
o
o
t
i
n
g
Saddle Stitcher Unit
Before clearing the staple jam, remove all output sheets from the booklet tray.
This procedure is only required when the Booklet Finisher-F1 PRO is attached to the machine.
If a paper jam occurs at the same time as a staple jam, remove the jammed paper before removing the jammed staples.
1 Open the front cover of the finisher.
2 Pull out the staple case from the saddle stitcher unit (F-C4).
1. Pull out the saddle stitcher unit (F-C4).
2. Pull out the staple case.
Clearing Staple Jams 2-66
2
T
r
o
u
b
l
e
s
h
o
o
t
i
n
g
3 Hold the staple case by its left and right sides, and lower the bracket on the staple case.
4 Remove all of the jammed and protruding staples from the staple cartridge.
Clearing Staple Jams 2-67
2
T
r
o
u
b
l
e
s
h
o
o
t
i
n
g
5 Return the bracket on the staple case to its original position.
6 Return the staple case to its original position in the saddle stitcher unit.
When returning the staple case, always make sure to the staple case is inserted until the arrows are aligned as shown in the diagram.
7 Push the saddle stitcher unit (F-C4) back into the machine, and close the front cover of the finisher.
1. Gently push the saddle stitcher unit (F-C4) back into the
machine.
Always make sure to push the saddle stitcher unit in as far as it can go.
When returning the saddle stitcher unit to its original position, be
careful not to get your fingers caught, as this may result in personal
injury.
2. Close the front cover of the finisher.
Clearing Staple Jams 2-68
2
T
r
o
u
b
l
e
s
h
o
o
t
i
n
g
Staple Finisher-D1/Booklet Finisher-D1 (Optional)
If a staple jam occurs in the stapler unit of the Staple Finisher-D1 or Booklet Finisher-D1, or inside the saddle stitcher unit of
the Booklet Finisher-D1, a screen similar to the one shown below appears on the touch panel display. Check the location of the
staple jam, and follow the procedure described below, and the procedure that appears on the touch panel display, to remove any
jammed staples.
Stapler Unit
Saddle Stitcher Unit
Stapler Unit
1 Remove the paper waiting to be stapled from the delivery tray.
Clearing Staple Jams 2-69
2
T
r
o
u
b
l
e
s
h
o
o
t
i
n
g
2 Open the front cover of the finisher.
3 Pull out the staple case.
4 Push up the bracket on the staple case.
5 Remove all of the jammed and protruding staples from the staple cartridge.
Clearing Staple Jams 2-70
2
T
r
o
u
b
l
e
s
h
o
o
t
i
n
g
6 Return the bracket on the staple case to its original position.
7 Gently push the staple case back into the stapler unit until it is securely in place.
Always make sure to insert the staple case far as it can go.
8 Close the front cover of the finisher.
Saddle Stitcher Unit
Before clearing the staple jam, remove all output sheets from the booklet tray.
This procedure is only required when the Booklet Finisher-D1 is attached to the machine.
If a paper jam occurs at the same time as a staple jam, remove the jammed paper before removing the jammed staples.
1 Open the front cover of the finisher.
Clearing Staple Jams 2-71
2
T
r
o
u
b
l
e
s
h
o
o
t
i
n
g
2 Pull out the staple case from the saddle stitcher unit (F-C5).
1. Pull out the saddle stitcher unit (F-C5).
2. Pull out the staple case.
3 Hold the staple case by its left and right sides, and lower the bracket on the staple case.
4 Remove the jammed staples from the staple cartridge.
Clearing Staple Jams 2-72
2
T
r
o
u
b
l
e
s
h
o
o
t
i
n
g
5 Return the bracket on the staple case to its original position.
6 Return the staple case to its original position in the saddle stitcher unit.
When returning the staple case, always make sure to the staple case is inserted until the arrows are aligned as shown in the diagram.
7 Push the saddle stitcher unit (F-C5) back into the machine, and close the front cover of the finisher.
1. Gently push the saddle stitcher unit (F-C5) back into the
machine.
Always make sure to push the saddle stitcher unit in as far as it can go.
When returning the saddle stitcher unit to its original position, be
careful not to get your fingers caught, as this may result in personal
injury.
2. Close the front cover of the finisher.
List of Error Messages 2-73
2
T
r
o
u
b
l
e
s
h
o
o
t
i
n
g
List of Error Messages
This section explains the various messages that appear on the touch panel display, along with possible causes and remedies.
For explanations of messages that are not listed here, see e-Manual > Optional Products/Software, Scan and Send, Quick Menu,
Network, MEAP, and Security.
Self-Diagnostic Display
If the machine displays a self-diagnostic error message, follow the instructions on the touch panel display.
Self-diagnostic error messages appear on the touch panel display at the following times:
When scanning or printing cannot be performed because of an operational error.
When you need to make a decision or take some action during scanning, copying, or printing.
When you need to make a decision or take some action while browsing the network.
The following is a list of self-diagnostic error messages, along with their possible causes and remedies.
Load paper.
Cause 1 The machine has run out of paper. No more prints can be made.
Remedy Load paper. (See Loading Paper, on p. 1-3.)
Cause 2 The paper drawer is not correctly inserted.
Remedy Insert the paper drawer as far as it will go. (See Loading Paper, on p. 1-3.)
Load LTR size paper.
Cause 1 The optimum paper size selected by the Automatic Paper Selection mode is not available in the machine.
Remedy Load the indicated paper size into the machine.
Cause 2 [Paper Drawer Auto Selection On/Off ] is set to Off.
Remedy 1 Manually specify the paper drawer.
Remedy 2 Set [Paper Drawer Auto Selection On/Off ] to On for the paper drawer in which the displayed paper size is loaded. (See e-Manual >
Settings/Registration.)
Cause 3 A paper type not supported by automatic paper selection is loaded.
Remedy 1 Manually specify the paper drawer.
Remedy 2 Set [Consider Paper Type] in [Paper Drawer Auto Selection On/Off ] to Off when copying. (See e-Manual > Settings/Registration.)
Return page 1 to the top, and then press the [Start] key.
Cause Scanning was stopped due to a problem with the feeder.
Remedy Arrange the originals in page order with the first page on top. Place the originals back into the feeders original supply tray, and
press (Start).
Return page 1 to the top, and then press the [Start] key. (Data for the scanned original has exceeded limits on the size that can be handled by
this machine. Automatically adjust settings and try again.)
Cause Scanning has stopped because the data size of the scanned original exceeds the maximum data size that the machine can handle.
Remedy Try scanning the original again from the first page. If scanning is still not possible, reduce the Sharpness mode setting, and select
[Text] for the original type.
List of Error Messages 2-74
2
T
r
o
u
b
l
e
s
h
o
o
t
i
n
g
Scanning has stopped because the size of the data for the scanned original exceeds the limit. Scanning may be possible if [Sharpness] is
reduced and the type of original is set to [Text].
Cause Scanning has stopped because the data size of the scanned original exceeds the maximum data size that the machine can handle.
Remedy Reduce the Sharpness mode setting, and select [Text] for the original type.
Place the original on the platen glass.
Cause The specified mode requires that the original be placed on the platen glass, but there is no original on the platen glass.
Remedy Place the original on the platen glass.
Remove the original from the platen glass.
Cause An original remains on the platen glass.
Remedy Remove the original from the platen glass, and place the new original.
Remove the original from the feeder.
Cause The machine cannot scan your original using the feeder. An original is placed in the feeder and on the platen glass.
Remedy Remove the original from the feeder.
Original scanning area (thin glass strip) is dirty.
Cause The feeder's scanning area is dirty.
Remedy Clean the feeder's scanning area. (See Cleaning the Original Scanning Area of the Feeder (Duplex Color Image Reader Unit), on p.
1-56.)
Original scanning area (Feeder) is dirty.
Cause The feeders scanning area is dirty.
Remedy Clean the feeders scanning area. (See Cleaning the Original Scanning Area of the Feeder (Duplex Color Image Reader Unit), on p.
1-56.)
Replace toner cartridge.
Cause 1 Printing will not be possible soon because the toner is running low.
Cause 2 Printing is not possible because the toner has run out.
Remedy Replace the toner cartridge. (See Replacing the Toner Cartridge, on p. 1-10.)
Adjusting gradation. Please wait a moment.
Cause The machine is performing an automatic gradation adjustment.
Remedy Wait for the machine to finish the automatic gradation adjustment. When the adjustment is complete, printing automatically
resumes.
List of Error Messages 2-75
2
T
r
o
u
b
l
e
s
h
o
o
t
i
n
g
Cleaning the drum... Please wait a moment...
Cause The machine is in the process of cleaning the drum.
Remedy Wait for the machine to finish cleaning the drum. When cleaning is complete, printing automatically resumes.
Performing multiple jobs...
Cause Multiple jobs such as print jobs or scan jobs are being executed while performing the scan operation.
Remedy Wait for the machine to resume the scan operation.
Insert the punch cartridge.
Cause The punch cartridge of the Professional Puncher is not inserted.
Remedy Insert the punch cartridge of the Professional Puncher. For more information, see the instruction manual for the Professional
Puncher.
Insert the punch waste tray.
Cause The punch waste tray of the Professional Puncher is not inserted.
Remedy Insert the punch waste tray of Staple Finisher the Professional Puncher. For more information, see the instruction manual for the
Professional Puncher.
Empty the punch waste tray.
Cause The punch waste tray of the Professional Puncher is full.
Remedy Remove the punch waste in the punch waste tray of the Professional Puncher. For more information, see the instruction manual for
the Professional Puncher.
Remove the paper from the folding unit stack area.
Cause Output from a previous job remains in the output area of the Paper Folding Unit .
Remedy Remove the paper in the output area of the Paper Folding Unit .
The front cover of the finisher is open.
Cause The front cover of the finisher is open.
Remedy Check that the front cover of the a Staple Finisher or Booklet Finisher is closed.
Check covers are closed.
Cause The cover of the optional equipment is open.
Remedy1 Check that the cover of the Paper Deck Unit or POD Deck Lite is closed.
Remedy2 Check that the cover of the Booklet Trimmer is closed. For more information, see the instruction manual for the Booklet Trimmer.
Remedy3 Check that the cover of the Staple Finisher or Booklet Finisher is closed.
Remedy4 Check that the cover of the Paper Folding Unit is closed.
Remedy5 Check that the cover of the Document Insertion Unit is closed.
Remedy6 Check that the cover of the Professional Puncher is closed. For more information, see the instruction manual for the Professional
Puncher.
Remedy7 Check that the cover of the Professional Puncher Integration Unit is closed.
List of Error Messages 2-76
2
T
r
o
u
b
l
e
s
h
o
o
t
i
n
g
Remove the paper from the output tray.
Cause Prints from the previous job remain in the output tray.
Remedy Remove the prints remaining in the output tray. Printing automatically resumes.
Remove the paper from the booklet tray.
Cause Prints from the previous job remain in the Booklet tray of the Booklet Finisher .
Remedy Remove the prints remaining in the Booklet tray. Printing automatically resumes.
Load staples.
Cause There are no staples in the staple cartridge of the Staple Finisher or Booklet Finisher stapler unit.
Remedy Replace the staple cartridge of the Staple Finisher or Booklet Finisher stapler unit. For the Staple Finisher-F1 PRO or Booklet
Finisher-F1 PRO, see Replacing the Staple Cartridge in the Stapler Unit, on p. 1-29. For the Staple Finisher-D1 or Booklet
Finisher-D1, see Replacing the Staple Cartridge in the Stapler Unit, on p. 1-41.
Check the staple waste tray.
Cause The staple waste tray of the Staple Finisher-F1 PRO or Booklet Finisher-F1 PRO stapler unit is full or almost full.
Remedy Remove the staple waste in the staple waste tray of the Staple Finisher-F1 PRO or Booklet Finisher-F1 PRO stapler unit. (See
Replacing the Staple Cartridge in the Stapler Unit, on p. 1-29.)
Check the punch waste tray.
Cause The punch waste tray of the Staple Finisher or Booklet Finisher is full or almost full.
Remedy Remove the punch waste in the punch waste tray of the Staple Finisher or Booklet Finisher. For the Staple Finisher-F1 PRO or
Booklet Finisher-F1 PRO, see Removing Punch Waste, on p. 1-37. For the Staple Finisher-D1 or Booklet Finisher-D1, see Removing
Punch Waste, on p. 1-50.
Load staples into the saddle stitcher unit.
Cause There are no staples in the staple cartridge of the Booklet Finisher saddle stitcher unit.
Remedy Replace the staple cartridge of the Booklet Finisher saddle stitcher unit. For the Booklet Finisher-F1 PRO, see Replacing the Staple
Cartridge in the Saddle Stitcher Unit, on p. 1-33. For the Booklet Finisher-D1, see Replacing the Staple Cartridge in the Saddle
Stitcher Unit, on p. 1-47.
The front cover of the trimmer is open.
Cause The front cover of the Booklet Trimmer is open.
Remedy Check that the front cover of the Booklet Trimmer is closed. For more information, see the instruction manual for the Booklet
Trimmer.
Empty the trimmer booklet waste tray.
Cause The trimmer booklet waste tray of the Booklet Trimmer is full.
Remedy Remove the trimmer booklet waste in the trimmer booklet waste tray of the Booklet Trimmer. For more information, see the
instruction manual for the Booklet Trimmer.
List of Error Messages 2-77
2
T
r
o
u
b
l
e
s
h
o
o
t
i
n
g
Remove the paper from the trimmer stacker.
Cause Output from a previous job remains in the output tray of the Booklet Trimmer.
Remedy Remove the paper in the output tray of the Booklet Trimmer. For more information, see the instruction manual for the Booklet
Trimmer.
Insert the trimmer booklet waste tray.
Cause The trimmer booklet waste tray of the Booklet Trimmer is not inserted.
Remedy Insert the trimmer booklet waste tray of the Booklet Trimmer. For more information, see the instruction manual for the Booklet
Trimmer.
Check the trimmer booklet waste tray.
Cause The trimmer booklet waste tray of the Inner Booklet Trimmer is full.
Remedy Remove the trimmer booklet waste in the trimmer booklet waste tray of the Inner Booklet Trimmer. (See Removing Trim Waste ,
on p. 1-45.)
The Dept. ID or PIN is incorrect.
Cause The Department ID and password you entered are not registered.
Remedy Contact the system manager of your Department for the correct Department ID and password.
The hard disk needs to be replaced. (Call service rep.)
Cause The hard disk is not functioning properly, or is not attached.
Remedy1 Contact your local authorized Canon dealer.
Remedy2 If the Removable HDD Kit is installed, check the hard disk.
List of Error Messages 2-78
2
T
r
o
u
b
l
e
s
h
o
o
t
i
n
g
List of Error Codes without Messages
If a job or operation does not complete successfully, check the error code, and perform the necessary operations according to
the error code displayed. You can check the error code on the Details screen when you press [Log] on the Status Monitor/Cancel
screen. (See e-Manual > Status Monitor/Cancel.)
If a send or receive job does not complete successfully, the error code is printed in the Results column on the Activity Report and
Send Report. However, if a send job is canceled, STOP is printed in the Results column on the Send report. (See Getting Started.)
Perform the necessary procedures according to the error code.
# 001
Cause 1 Different sized originals were scanned without setting the Different Size Originals mode.
Remedy Set the Different Size Originals mode, and then try scanning again.
Cause 2 Different sized originals were scanned in the 2-Sided Original without setting the Different Size Originals mode.
Remedy Set the Different Size Originals mode, and then try scanning again.
# 009
Cause 1 There is no paper.
Remedy Load paper. (See Loading Paper, on p. 1-3, Loading Paper, on p. 1-16.)
Cause 2 The paper is not loaded correctly in the paper source.
Remedy Set the paper properly. (See Loading Paper, on p. 1-3, Loading Paper, on p. 1-16.)
# 099
Cause1 The current job was interrupted.
Remedy Try processing the job again.
Cause2 An error occurred because the main power switch was turned OFF while a job was being processed.
Remedy Check to see if the main power switch is turned ON. Try processing the job again, if necessary. (See e-Manulal > Before You Start
Using This Machine.)
# 401
Cause The memory media, server, or Advanced Box became full, or the maximum number of files that can be saved in the root directory
(the top folder inside the memory media) was reached.
Remedy Delete unnecessary files in the memory media, server, or Advanced Box, or create a new folder and move existing files to that
folder to organize the files in the root directory.
List of Error Messages 2-79
2
T
r
o
u
b
l
e
s
h
o
o
t
i
n
g
# 402
Cause While the data, such as image data, was being transferred to the memory media, some error occurred because the unauthorized
character was included in the file name.
Remedy Rename the file.
# 403
Cause The job failed because the same file name existed. Generally, if the same file name exists, a file will be automatically renamed
by appending a number, which ranges from 1 to 999, to the end of its file name to avoid naming conflicts. However, this error
occurred because the file with the same number already added to its file name existed.
Remedy Rename the file, and then write the data again.
# 404
Cause The job failed because the write protect switch of the memory media was turned ON.
Remedy Turn OFF the write protect switch of the memory media.
# 406
Cause 1 Failed to write the data because of the following reasons:
The memory media where the data was being written was removed.
The Advanced Box where the data was being written was deleted.
The Network Place (Advanced Box of another machine) where the data was being written was deleted.
Remedy Confirm that the memory media is properly inserted or the Network Place is existed, and then write the data again.
Cause 2 While data, such as image data, was being transferred to the memory media, some error occurred. (The connected memory media
may be formatted with an unsupported file system.)
Remedy Check the status of the memory media and confirm that it is formatted with the file system that the machine supports (FAT32).
Then, perform the operation again.
Cause 3 The file size has reached the limit.
Remedy Reduce the resolution or delete pages, and then try processing the job again.
# 407
Cause The length of the full path to the specified file (or folder) exceeded the supported limit.
Remedy The limit of the length of the full path is 256. Shorten the file name to be written.
# 409
Cause The files or folders cannot be stored because the number of files or folders that can be stored has reached the limit.
Remedy Change the storage.
List of Error Messages 2-80
2
T
r
o
u
b
l
e
s
h
o
o
t
i
n
g
# 410
Cause The files cannot be stored because there are too many jobs waiting to be stored.
Remedy Try storing the files again after the previous job finishes being stored.
# 411
Cause The files are already locked by the other operations.
Remedy Wait a few moments, and try processing the job again.
# 701
Cause 1 The specified Department ID does not exist, or the PIN has changed.
Remedy Enter the correct Department ID or password using - (numeric keys) on the control panel, and try again.
Cause 2 The Department ID or password was changed while the machine was processing a job.
Remedy Change the Department ID and password, and try again. If you do not know the password, contact your System Manager.
Cause 3 <Allow Printer Jobs with Unknown IDs> is set to Off.
Remedy Set <Allow Printer Jobs with Unknown IDs> to On. (See e-Manual > Security.)
# 703
Cause The hard disk is full, and no more images can be scanned.
Remedy 1 Wait a few moments, and try scanning again after the current send jobs complete.
Remedy 2 Erase files stored in the Mail Box and the Fax/I-Fax Inbox. If the machine still does not operate normally, turn the main power OFF,
and then back ON again. (See e-Manual > Before You Start Using This Machine.)
#711
Cause The Mail Box and the Fax/I-Fax Inbox memory is full.
Remedy Erase unnecessary files stored in the Mail Box and the Fax/I-Fax Inbox. (See e-Manual > Fax/I-Fax Inbox and Access Stored Files.)
# 712
Cause The maximum number of files are already stored in the Mail Box and the Fax/I-Fax Inbox.
Remedy Erase unnecessary files stored in the Mail Box and the Fax/I-Fax Inbox. (See e-Manual > Fax/I-Fax Inbox and Access Stored Files.)
# 749
Cause You could not execute the job because a service call message is being displayed.
Remedy Turn the main power OFF, wait for 10 or more seconds, and turn the main power back ON. If the machine still does not work
normally, turn the main power OFF, disconnect the machine, and contact your local authorized Canon dealer. (See e-Manual >
Before You Start Using This Machine.)
# 754
Cause The client machine is not functioning while delivering the device information or the network is down. The destination setting is not
correct.
Remedy Check the client machine and network. Check the destination settings.
List of Error Messages 2-81
2
T
r
o
u
b
l
e
s
h
o
o
t
i
n
g
# 759
Cause An error occurred while sending to the URL of a User Inbox.
Remedy Contact your System Manager.
# 807
Cause You do not have the access privilege to the specified directory.
Remedy Set the access privilege to the directory in the server, resend the file to the directory with the access privilege, or contact your
System Manager.
# 816
Cause You cannot print because the set page limit total has been reached.
Remedy Contact your System Manager.
# 817
Cause A communication error occurred between your machine and a cascade copy printer.
Remedy Check the network connection, and try again. If communication errors continue, contact your System Manager.
# 823
Cause Unable to connect to a cascade copy printer.
Remedy Check the network connection, and try again. If the machine still does not operate normally, contact your System Manager.
# 824
Cause A communication error occurred in a cascade copy printer.
Remedy Check the network connection to the cascade copy printer, and try again. If the machine still does not communicate with the
cascade copy printer, contact your System Manager.
# 825
Cause 1 The Department ID and password set on the host machine do not match those registered in the cascade copy printers.
Remedy 1 Register your Department ID and password in the cascade copy printers.
Remedy 2 Use a cascade copy printer in which your Department ID and password are registered.
Cause 2 Reserved or current print jobs cannot be performed because the Department ID and password have been deleted, or the password
has been changed.
Remedy Try again with the Department ID and password that are registered. Register the Department ID and password. If you do not know
the password, contact your System Manager.
Cause 3 Device information could not be delivered because the destination client machine has a system manager registered, but the
system manager is not set on the host machine.
Or, device information could not be delivered because the System Manager ID and System PIN registered in the client machine are
different from the System Manager ID and System PIN registered in the host machine.
Remedy Register the same System Manager ID and System PIN in the client machine as the System Manager ID and System PIN registered
in the host machine, and deliver the device information again.
List of Error Messages 2-82
2
T
r
o
u
b
l
e
s
h
o
o
t
i
n
g
# 849
Cause Device information could not be delivered because the client machine is processing a job.
Remedy Try delivering device information again after the client machine finishes processing the job.
# 850
Cause Device information could not be delivered because a screen relating to the device information to be delivered is being processed.
Remedy Try delivering the device information again after the screen is cleared from the client machine. (See e-Manual > Security.)
# 851
Cause 1 There is insufficient memory remaining in the system.
Remedy Check the systems available memory, and delete any unnecessary files stored in the Mail Box and the Fax/I-Fax Inbox. (See
e-Manual > Fax/I-Fax Inbox and Access Stored Files.)
Cause 2 The machines memory is full.
Remedy Erase unnecessary files and files with errors from memory to increase the amount of available memory. (See e-Manual > Fax/I-Fax
Inbox and Access Stored Files.)
Cause 3 The scanned document cannot be stored because there are more than 2,000 files in the specified Mail Box and the Fax/I-Fax Inbox.
Remedy If there are a large number of files, delete the unnecessary ones from the specified Mail Box and the Fax/I-Fax Inbox. (See e-Manual
> Fax/I-Fax Inbox and Access Stored Files.)
# 852
Cause An error occurred because the main power was turned OFF due to an unspecified cause while a job was being processed.
Remedy Check to see that the power plug is firmly inserted into the power outlet and that it is not in a situation where the power can easily
be turned OFF. Try processing the job again, if necessary.
# 853
Cause 1 When trying to print a large number of pages, the job is not performed due to insufficient memory resources.
Remedy Reduce the number of pages to print, or perform the print job again when no other jobs are reserved.
Cause 2 The job could not be processed, because it was canceled from the printer driver while the print data was being sent to the
machine.
Remedy Try printing again.
Cause 3 The spool memory is full when [Use Spool Function] in [Network] in [Preferences] (Settings/Registration) is set to On, therefore,
data received from the host could not be spooled.
Remedy Set [Use Spool Function] in [Network] in [Preferences] (Settings/Registration) to Off, and try sending the print data again. (See
e-Manual > Network.)
Cause 4 The maximum number of receivable data exceeds the receive limit.
Remedy Try printing the files again after all current jobs are complete. If you still cannot print, check the sent data.
Cause 5 The number of secured documents exceeded the maximum limit that can be reserved at a time.
Remedy Print or erase the secured documents that are stored in the machine, and try printing again. (See e-Manual > Print.)
List of Error Messages 2-83
2
T
r
o
u
b
l
e
s
h
o
o
t
i
n
g
# 854
Cause Device information could not be delivered because the client machine has [Restrict Receiving Device Information] in [Device
Information Delivery Settings] in [Management Settings] (Settings/Registration) set to On.
Remedy Try delivering device information again after setting [Restrict Receiving Device Information] in [Device Information Delivery
Settings] in [Management Settings] (Settings/Registration) to Off. (See e-Manual > Security.)
# 855
Cause Device information could not be delivered because a language that the client machine cannot handle was included in the device
information.
Remedy Contact your local authorized Canon dealer.
#856
Cause The job was canceled because there was not enough free space on the hard disk to store the temporary data.
Remedy Contact your System Manager.
# 857
Cause Data reception timed out, or the job was canceled at the host.
Remedy Check that the network is functioning properly, and then try printing again.
# 858
Cause There is a problem with the print data sent from an external application.
Remedy Check the settings of the data sent to the machine, make sure they are compatible with the machine, and try sending the data
again.
# 859
Cause 1 A compression error occurred with the image data.
Remedy Check the print settings, and try printing again.
Cause 2 An original was not scanned properly, or the orientation of the original was incorrect.
Remedy1 Check the scan settings, and try scanning again.
Remedy2 Turn the main power OFF, wait for 10 or more seconds, and turn the main power back ON.
# 860
Cause 1 A paper jam occurred during printing.
Remedy Try printing again.
Cause 2 You tried to print on a transparency sheet not made for this machine.
Remedy Load transparencies made for this machine into the machine, and then try printing again.
Cause 3 A print job using a PDL that is not supported by this machine was inserted.
Remedy Confirm the PDLs supported by this machine with your system administrator, and use the appropriate printer driver.
List of Error Messages 2-84
2
T
r
o
u
b
l
e
s
h
o
o
t
i
n
g
# 861
Cause An error occurred while processing PDL data or image data.
Remedy Confirm the print settings you made when printing from a computer.
# 862
Cause 1 The booklet trays have exceeded their stacking limits. (See Getting Started.)
Remedy Change the print data or print settings, and try printing again.
Cause 2 A combination of settings that is not supported was set.
Remedy Change the print data or print settings, and try printing again.
Cause 3 Data that is not guaranteed to be compatible was printed.
Remedy Change the print data or print settings, and try printing again.
# 863
Cause An error occurred while processing PDL data or image data.
Remedy Check the settings, and try printing again.
# 865
Cause A function related to performing jobs is restricted.
Remedy Contact your System Manager.
# 889
Cause You cannot scan or print the document because it has Scan Lock Information embedded.
Remedy Check the Scan Lock Information or contact your System Manager.
# 904
Cause The destination which is registered in [Favorite Settings] cannot be updated even when an address book is acquired from an
imageRUNNER/imagePRESS series connected to the network.
Remedy Register [Favorite Settings] using the touch panel display of the machine.
# 905
Cause You cannot execute the job because some error occurred on the network.
Remedy Check the length of the path, access privilege, and the use of the files or folders.
If Memory Becomes Full during Scanning 2-85
2
T
r
o
u
b
l
e
s
h
o
o
t
i
n
g
If Memory Becomes Full during Scanning
The machines memory can store up to approximately 8,200 pages of scanned images. Approximately 8,000 pages of that total is
shared by the various functions, including the Copy; Scan and Send; Scan and Store (Store in Mail Box); Fax/Inbox; and, printing
from computer functions. In addition, each function is guaranteed to be able to store the following number of pages:
Copy: 100 pages
Print From Computer: 100 pages (excluding Secured Print jobs)
For example, the Copy function can store up to approximately 8,100 pages of scanned images. 100 + 8,000 = 8,100 pages
(approximate figures) However, the number of pages that the machines memory can store may differ, depending on the amount
of memory required for files stored in the Mail Box and Fax/I-Fax Inbox, and jobs that are in the print queue. If memory becomes
full during the scanning of originals, the following message will appear on the touch panel display:
When using Scan and Store, you can send up to 999 pages at one time.
Delete any unnecessary files in the Mail Box and Fax/I-Fax Inbox to free up memory.
For the Copy function
1 Follow the directions below based on the message that appears on the touch panel display.
If the message <Scanning will be stopped because the memory is full. Do you want to print the scanned
pages?> appears:
Select [Yes] or [No].
[Yes]: The pages scanned into memory are printed. When printing is complete, scan the remaining originals.
[No]: The pages scanned into memory are not printed.
If the message <Scanning will be stopped because the memory is full.> appears:
Select [OK].
[OK]: Returns to the Basic Features screen of the function you are using. Scan the job again when the current job is
complete.
If Memory Becomes Full during Scanning 2-86
2
T
r
o
u
b
l
e
s
h
o
o
t
i
n
g
For the Scan and Send function
1 Follow the directions below based on the message that appears on the touch panel display.
If the message <Scanning will be stopped because the memory is full. Do you want to send the scanned
pages?> appears:
Select [Yes] or [No].
[Yes]: The pages scanned into memory are sent. When sending is complete, scan the remaining originals.
[No]: The pages scanned into memory are not sent.
For the Scan and Store function
1 Follow the directions below based on the message that appears on the touch panel display.
If the message <Scanning will be stopped because the memory is full. Do you want to store the scanned
pages?> appears:
Select [Yes] or [No].
[Yes]: The pages scanned into memory are sent. When sending is complete, scan the remaining originals.
[No]: The pages scanned into memory are not sent.
If the message <Scanning will be stopped because the memory is full.> appears:
Select [OK].
[OK]: Returns to the Basic Features screen of the function you are using.
Service Call Message 2-87
2
T
r
o
u
b
l
e
s
h
o
o
t
i
n
g
Service Call Message
If a malfunction occurs and the machine cannot operate normally, a screen similar to the one shown below is displayed. Follow
the instructions that appear on the touch panel display.
Even when the print or scan function does not operate normally, some functions may still be available.
Contacting Your Local Authorized Canon Dealer
If a message like the one shown below appears, follow the procedure described below.
Do not connect or disconnect the power cord with wet hands, as this may result in electrical shock.
Always grasp the power plug when disconnecting the power cord. Pulling on the power cord may expose or snap the core wire, or
otherwise damage the power cord. If the power cord is damaged, this could cause current to leak, resulting in a fire or electrical
shock.
If you turn OFF the main power switch when there is a job waiting to print, that job is erased.
Service Call Message 2-88
2
T
r
o
u
b
l
e
s
h
o
o
t
i
n
g
1 Press the main power switch to the side.
When operating the main power switch, open the main power switch cover.
2 Wait at least 10 seconds after the main power indicator is turned off, and then turn the main power
switch back to I side.
When operating the main power switch, open the main power switch cover.
3 If the machine still does not operate normally, follow the procedure below, and then contact your
local authorized Canon dealer.
Turn the main power switch OFF.
Remove the power plug from the power outlet.
When you contact your local authorized Canon dealer, have the following information available:
- Product name
- Details of the malfunction
- The error code displayed on the touch panel display
Service Call Message 2-89
2
T
r
o
u
b
l
e
s
h
o
o
t
i
n
g
Setting the Limited Functions Mode from the Service Call Message Screen
If the Service Call Message screen appears indicating a malfunction of a Finishing mode, you can clear it by turning the Limited
Functions Mode On to temporarily limit the use of the finishing modes. However, after the Limited Functions Mode is deactivated,
the Service Call Message screen may appear again, unless the cause of the malfunction is removed.
If you shutdown the machine when there is a job waiting to print, that job is erased.
If you set [Limited Functions Mode] to On from the Service Call Message screen, the item corresponds to [Limited Functions Mode] in
[Management Settings] (Settings/Registration) is also set to On. (See e-Manual > Security.)
1 Press [Limit Functions].
2 Press [Yes].
A message prompting you to turn the main power switc back ON appears.
Service Call Message 2-90
2
T
r
o
u
b
l
e
s
h
o
o
t
i
n
g
3 Press the main power switch to the side.
When operating the main power switch, open the main power switch cover.
4 Wait at least 10 seconds after the main power indicator is turned off, and then turn the main power
switch back to I side.
When operating the main power switch, open the main power switch cover.
The machine starts up in the Limited Functions mode.
Service Call Message 2-91
2
T
r
o
u
b
l
e
s
h
o
o
t
i
n
g
Functions Available When the Printer/Scanner Cannot Be Used Due to an Error
Some functions may still be available even when one of the following error messages that indicate the Print and Scan functions
cannot be used is displayed on the bottom of the screen.
When the Print function is restricted: <Check the printer. Call service representative.>
When the Scan function is restricted: <Check the scanner. Call service representative.>
You can use the following functions even when the Print and Scan functions are restricted.
Main Menu Screen
: Available
-: Unavailable
Available Functions When the Print function is restricted: When the Scan function is restricted:
Copy - -
Scan and Send -
Scan and Store *1 -
Access Stored Files - *2
Fax/I-Fax Inbox -
Secured Print -
Hold -
Scanner -
Web Access
Settings/Reg. Shortcut - -
Tutorial
Workflow Composer - -
Scan Code Analyzer
*3
-
Other MEAP Applications
*4
Control Panel
: Available
-: Unavailable
Available Functions When the Print function is restricted: When the Scan function is restricted:
Quick Menu
*5
Status Monitor/Cancel *6
Settings/Registration - -
Service Call Message 2-92
2
T
r
o
u
b
l
e
s
h
o
o
t
i
n
g
Operation from a Computer
: Available
-: Unavailable
Available Functions When the Print function is restricted: When the Scan function is restricted:
Remote UI
MEAP Application
*4
*1 [Print List] on the Mail Box Selection screen is not available.
*2 [Add Files (Scan and Store)] on the Edit File screen is not available.
*3 Document Scan Code Analyzer is included in the Document Scan Lock Kit . For information on the optional products required to use this function, see e-Manual > Optional Products/
Software.
*4 Available by installing each MEAP application. May not be available depending on the restricted functions.
*5 The registered button may not be available depending on the restricted functions.
*6 [Print List] on the Job Log screen and [Register] on the Consumable screen are not available.
A print job is automatically canceled when the Print function is restricted. A scan job is automatically canceled when the Scan function is
restricted.
The machine may not enter the Sleep mode completely when the function is restricted due to an error.
If the target function is restricted due to an error, the function is not available when you use the shortcut key on the top of the Main Menu
screen or when you use the Quick Menu.
[Remove Toner Cartridges] is not available when the Print function is restricted.
When the Power Does Not Turn ON 2-93
2
T
r
o
u
b
l
e
s
h
o
o
t
i
n
g
When the Power Does Not Turn ON
If you cannot operate the machine, even though the main power switch and the control panel power switch are both turned ON,
always check that the breaker is not in the OFF position.
If the breaker is in the OFF position, contact your local authorized Canon dealer without turning the breaker back ON.
ON
OFF
If the breaker is in the OFF position, do not switch the current leakage breaker back ON. Doing so may lead to a fire, electrical
shock, smoke, or the tripping of other breakers in the facility.
Printer Driver Troubleshooting 2-94
2
T
r
o
u
b
l
e
s
h
o
o
t
i
n
g
Printer Driver Troubleshooting
See the Troubleshooting in the driver help to resolve problems when using a printer driver for Windows.
3-1
CHAPTER
3
Appendix
This section includes the index.
Index . . . . . . . . . . . . . . . . . . . . . . . . . . . . . . . . . . . . . . . . . . . . . . . . . . . . . . . . . . . . . . . . . . . . . . . . . . . . . . . . . . . . . . . . . . . . . . . . . . . . . . . 3-2
Index 3-2
3
A
p
p
e
n
d
i
x
Index
A
Abbreviations Used in This Manual, ix
B
Booklet Finisher-D1
Clearing paper jams, 2-54, 2-58
Clearing staple jams, 2-68
Operating the limited functions mode, 1-52
Replacing the staple cartridge in the saddle stitcher unit, 1-47
Replacing the staple cartridge in the stapler unit, 1-41
Booklet Finisher-F1 PRO
Clearing paper jams, 2-41, 2-46, 2-49
Clearing staple jams, 2-62
Operating the limited functions mode, 1-39
Replacing the staple cartridge in the saddle stitcher unit, 1-33
Replacing the staple cartridge in the stapler unit, 1-29
Breaker, 2-93
C
Cleaning
Automatic feeder cleaning, 1-60
Cleaning the touch panel display, 1-55
Drum cleaning, 1-60
Manual feeder cleaning, 1-56
Platen glass/underside of the feeder, 1-56
Wire cleaning, 1-60
Consumables
Paper stock, 1-61
Stamp Cartridge, 1-63
Toner, 1-62
Copyright, x
D
Disclaimers, x
Displays Used in This Manual, viii
Document Insertion Unit
Clearing paper jams, 2-30
Loading paper, 1-26
Loading tab paper, 1-28
Duplex Color Image Reader Unit
Clearing paper jams, 2-26
Replacing the stamp cartridge, 1-14
E
Error messages
Error codes without messages, 2-78
Self-diagnostic display, 2-73
F
Fixing Transport Unit
Clearing paper jams, 2-19
Front Guide, 1-5
I
Illustrations Used in This Manual, ix
Inner Booklet Trimmer
Removing trim waste, 1-45
K
Keys Used in This Manual, viii
L
Left Guide, 1-5
Legal notices
Copyright, x
Disclaimers, x
Loading Paper
Document Insertion Unit, 1-26
Paper Deck Unit/POD Deck Lite, 1-16
Paper Drawers, 1-3
Loading Tab Paper
Document Insertion Unit, 1-28
Paper Drawers, 1-6, 1-28
Loading Transparencies
Multi-Purpose Tray, 1-9
M
Maintenance
Loading paper (Document Insertion Unit), 1-26
Loading paper (Paper Deck Unit/POD Deck Lite), 1-16
Loading paper (Paper Drawers), 1-3
Loading tab paper (Paper Drawers), 1-6
Precautions, 1-2
Replacing the staple cartridge in the saddle stitcher unit, 1-33, 1-47
Replacing the staple cartridge in the stapler unit, 1-29, 1-41
Replacing the toner cartridge, 1-10
Multi-Purpose Tray
Clearing paper jams, 2-21
Loading transparencies, 1-9
Index 3-3
3
A
p
p
e
n
d
i
x
P
Paper Deck Unit/POD Deck Lite
Changing the paper size, 1-19
Clearing paper jams, 2-28
Loading paper, 1-16
Paper Drawers
Adjusting to hold different paper size, 1-5
Clearing paper jams, 2-24, 2-25
Front Guide, 1-5
Left Guide, 1-5
Loading paper, 1-3
Loading tab paper, 1-6
Procedure to remove the jammed paper effectively, 2-3
Paper Folding Unit
Clearing paper jams, 2-38
Paper Jams
Document Insertion Unit, 2-30
Duplex Color Image Reader Unit, 2-26
Inside of the Staple Finisher-D1/Booklet Finisher-D1, 2-54
Inside the front cover of the Staple Finisher-F1 PRO/Booklet Finisher-F1
PRO, 2-46
Inside the top cover of the Staple Finisher-F1 PRO/Booklet Finisher-F1
PRO, 2-41
Inside the upper and lower right covers of the main unit, 2-22
Main Unit (Fixing Transport Unit), 2-19
Multi-Purpose Tray, 2-21
Paper Deck Unit/POD Deck Lite, 2-28
Paper Drawers 1 and 2, 2-24
Paper Drawers 3 and 4, 2-25
Paper Folding Unit, 2-38
Professional Puncher Integration Unit, 2-35
Reducing the frequency of paper jams, 2-2
Saddle stitcher unit of the Booklet Finisher-D1, 2-58
Saddle stitcher unit of the Booklet Finisher-F1 PRO, 2-49
Screens indicating the locations of paper jams, 2-12
Printer Driver Troubleshooting, 2-94
Professional Puncher Integration Unit
Clearing paper jams, 2-35
Puncher Unit-BB1
Removing punch waste, 1-37
Puncher Unit-BF1
Removing punch waste, 1-50
R
Removing Punch Waste
Puncher Unit-BB1, 1-37
Puncher Unit-BF1, 1-50
Removing Trim Waste, 1-45
Replacing Toner Cartridge, 1-10
Routine Cleaning, 1-54
S
Service call message, 2-87
Stamp Cartridge, 1-63
Replacing the Stamp Cartridge, 1-14
Staple Finisher-D1
Clearing paper jams, 2-54
Clearing staple jams, 2-68
Operating the limited functions mode, 1-52
Replacing the staple cartridge in the stapler unit, 1-41
Staple Finisher-F1 PRO
Clearing paper jams, 2-41, 2-46, 2-49
Clearing staple jams, 2-62
Operating the limited functions mode, 1-39
Replacing the staple cartridge in the stapler unit, 1-29
Staple Jams
Saddle stitcher unit of the Booklet Finisher-D1, 2-68
Saddle stitcher unit of the Booklet Finisher-F1 PRO, 2-62
Staple Finisher-D1/Booklet Finisher-D1, 2-68
Staple Finisher-F1 PRO/Booklet Finisher-F1 PRO, 2-62
Symbols Used in This Manual, vii
T
Toner cartridge
About the toner cartridge, 1-62
Replacing the toner cartridge, 1-10
Trademarks, x
Troubleshooting
Clearing paper jams, 2-12
Clearing staple jams, 2-62
Error messages, 2-73
Labels for clearing paper jams, 2-4
Memory full, 2-85
Precautions, 2-2
Printer Driver Troubleshooting, 2-94
Reducing the frequency of paper jams, 2-2
Screens indicating the locations of paper jams, 2-12
Service call message, 2-87
When the power does not turn ON, 2-93
Index 3-4
3
A
p
p
e
n
d
i
x
USRM1-7969-01 CANON INC. 2010
CANON INC.
30-2, Shimomaruko 3-chome, Ohta-ku, Tokyo 146-8501, Japan
CANON U.S.A., INC.
One Canon Plaza, Lake Success, NY 11042, U.S.A.
CANON CANADA INC.
6390 Dixie Road Mississauga, Ontario L5T 1P7, Canada
CANON EUROPA N.V.
Bovenkerkerweg 59-61 1185 XB Amstelveen, The Netherlands
(See http://www.canon-europe.com/ for details on your regional dealer)
CANON LATIN AMERICA, INC.
703 Waterford Way Suite 400 Miami, Florida 33126 U.S.A.
CANON AUSTRALIA PTY. LTD
1 Thomas Holt Drive, North Ryde, Sydney, N.S.W. 2113, Australia
CANON CHINA CO., LTD
15F Jinbao Building No.89 Jinbao Street, Dongcheng District, Beijing 100005, China
CANON SINGAPORE PTE. LTD.
1 HarbourFront Avenue #04-01 Keppel Bay Tower, Singapore 098632
CANON HONGKONG CO., LTD
19/F., The Metropolis Tower, 10 Metropolis Drive, Hunghom, Kowloon, Hong Kong
Vous aimerez peut-être aussi
- The Subtle Art of Not Giving a F*ck: A Counterintuitive Approach to Living a Good LifeD'EverandThe Subtle Art of Not Giving a F*ck: A Counterintuitive Approach to Living a Good LifeÉvaluation : 4 sur 5 étoiles4/5 (5794)
- The Gifts of Imperfection: Let Go of Who You Think You're Supposed to Be and Embrace Who You AreD'EverandThe Gifts of Imperfection: Let Go of Who You Think You're Supposed to Be and Embrace Who You AreÉvaluation : 4 sur 5 étoiles4/5 (1090)
- Never Split the Difference: Negotiating As If Your Life Depended On ItD'EverandNever Split the Difference: Negotiating As If Your Life Depended On ItÉvaluation : 4.5 sur 5 étoiles4.5/5 (838)
- Hidden Figures: The American Dream and the Untold Story of the Black Women Mathematicians Who Helped Win the Space RaceD'EverandHidden Figures: The American Dream and the Untold Story of the Black Women Mathematicians Who Helped Win the Space RaceÉvaluation : 4 sur 5 étoiles4/5 (895)
- Grit: The Power of Passion and PerseveranceD'EverandGrit: The Power of Passion and PerseveranceÉvaluation : 4 sur 5 étoiles4/5 (588)
- Shoe Dog: A Memoir by the Creator of NikeD'EverandShoe Dog: A Memoir by the Creator of NikeÉvaluation : 4.5 sur 5 étoiles4.5/5 (537)
- The Hard Thing About Hard Things: Building a Business When There Are No Easy AnswersD'EverandThe Hard Thing About Hard Things: Building a Business When There Are No Easy AnswersÉvaluation : 4.5 sur 5 étoiles4.5/5 (345)
- Elon Musk: Tesla, SpaceX, and the Quest for a Fantastic FutureD'EverandElon Musk: Tesla, SpaceX, and the Quest for a Fantastic FutureÉvaluation : 4.5 sur 5 étoiles4.5/5 (474)
- Her Body and Other Parties: StoriesD'EverandHer Body and Other Parties: StoriesÉvaluation : 4 sur 5 étoiles4/5 (821)
- The Emperor of All Maladies: A Biography of CancerD'EverandThe Emperor of All Maladies: A Biography of CancerÉvaluation : 4.5 sur 5 étoiles4.5/5 (271)
- The Sympathizer: A Novel (Pulitzer Prize for Fiction)D'EverandThe Sympathizer: A Novel (Pulitzer Prize for Fiction)Évaluation : 4.5 sur 5 étoiles4.5/5 (121)
- The Little Book of Hygge: Danish Secrets to Happy LivingD'EverandThe Little Book of Hygge: Danish Secrets to Happy LivingÉvaluation : 3.5 sur 5 étoiles3.5/5 (400)
- The World Is Flat 3.0: A Brief History of the Twenty-first CenturyD'EverandThe World Is Flat 3.0: A Brief History of the Twenty-first CenturyÉvaluation : 3.5 sur 5 étoiles3.5/5 (2259)
- The Yellow House: A Memoir (2019 National Book Award Winner)D'EverandThe Yellow House: A Memoir (2019 National Book Award Winner)Évaluation : 4 sur 5 étoiles4/5 (98)
- Devil in the Grove: Thurgood Marshall, the Groveland Boys, and the Dawn of a New AmericaD'EverandDevil in the Grove: Thurgood Marshall, the Groveland Boys, and the Dawn of a New AmericaÉvaluation : 4.5 sur 5 étoiles4.5/5 (266)
- A Heartbreaking Work Of Staggering Genius: A Memoir Based on a True StoryD'EverandA Heartbreaking Work Of Staggering Genius: A Memoir Based on a True StoryÉvaluation : 3.5 sur 5 étoiles3.5/5 (231)
- Team of Rivals: The Political Genius of Abraham LincolnD'EverandTeam of Rivals: The Political Genius of Abraham LincolnÉvaluation : 4.5 sur 5 étoiles4.5/5 (234)
- On Fire: The (Burning) Case for a Green New DealD'EverandOn Fire: The (Burning) Case for a Green New DealÉvaluation : 4 sur 5 étoiles4/5 (74)
- The Unwinding: An Inner History of the New AmericaD'EverandThe Unwinding: An Inner History of the New AmericaÉvaluation : 4 sur 5 étoiles4/5 (45)
- Lab Assignment-1 1. Create Table Student (Rno, Name, DOB, Gender, Class, College, City, Marks)Document7 pagesLab Assignment-1 1. Create Table Student (Rno, Name, DOB, Gender, Class, College, City, Marks)supreetPas encore d'évaluation
- Final ExamDocument5 pagesFinal Examirtiza200Pas encore d'évaluation
- Chapter 34 Area MethodDocument14 pagesChapter 34 Area Methodthorgod941500% (1)
- User'S Design Requirements For Single Chamber Pressure VesselsDocument8 pagesUser'S Design Requirements For Single Chamber Pressure VesselspjsanchezmPas encore d'évaluation
- Project Risk Management in Hydropower Plant Projects A Case Study From The State-Owned Electricity Company of IndonesiaDocument16 pagesProject Risk Management in Hydropower Plant Projects A Case Study From The State-Owned Electricity Company of IndonesiaJoli SmithPas encore d'évaluation
- SURELAM-380,540II (User Manual)Document25 pagesSURELAM-380,540II (User Manual)kamran.sefyaliyevPas encore d'évaluation
- Previous Years Questions (2020-1983) Segment-Wise: Ordinary Differential EquationsDocument16 pagesPrevious Years Questions (2020-1983) Segment-Wise: Ordinary Differential EquationsAniket bhaiPas encore d'évaluation
- Nestle SWOT AnalysisDocument3 pagesNestle SWOT AnalysisMubeen AbdulshakoorPas encore d'évaluation
- Hostel B Menu From 16 March To 31 March'2024Document4 pagesHostel B Menu From 16 March To 31 March'2024govindkauPas encore d'évaluation
- Automatic Door Opener With PIC12C508 CircuitDocument3 pagesAutomatic Door Opener With PIC12C508 CircuitLingaraj BeharaPas encore d'évaluation
- Scripture Passages Suitable For Lectio Divina: 1 John 4:7-11Document2 pagesScripture Passages Suitable For Lectio Divina: 1 John 4:7-11Victor AugustoPas encore d'évaluation
- Chapter 1 - Physical Properties of Liquid PDFDocument43 pagesChapter 1 - Physical Properties of Liquid PDFrohit sharmaPas encore d'évaluation
- Catalogue Pièces Moteur R984Document150 pagesCatalogue Pièces Moteur R984Eza IR100% (1)
- Lesson 3.1 Algebraic TermsDocument4 pagesLesson 3.1 Algebraic TermsCresencia Juliana DaluzPas encore d'évaluation
- A. Questions: Conversation Activities - TravelDocument11 pagesA. Questions: Conversation Activities - TravelkicsirekaPas encore d'évaluation
- AlasDocument3 pagesAlasdara HinariPas encore d'évaluation
- EN 14103 - ThermoDocument4 pagesEN 14103 - ThermoLuciana TrisnaPas encore d'évaluation
- Jeppview For Windows: List of Pages in This Trip KitDocument12 pagesJeppview For Windows: List of Pages in This Trip KitNguyen MinhPas encore d'évaluation
- Cross Border Pack 2 SumDocument35 pagesCross Border Pack 2 SumYến Như100% (1)
- MR - Samaksh Jhalani Machinery-FinalDocument45 pagesMR - Samaksh Jhalani Machinery-FinalSamaksh JhalaniPas encore d'évaluation
- List Lagu EnglishDocument7 pagesList Lagu EnglishRyn ZulfanPas encore d'évaluation
- Rewoquat We 45 TDS 12 02 01Document3 pagesRewoquat We 45 TDS 12 02 01chintanictPas encore d'évaluation
- Interference Measurement SOP v1.2 Sum PDFDocument26 pagesInterference Measurement SOP v1.2 Sum PDFTeofilo FloresPas encore d'évaluation
- Literature ReviewDocument3 pagesLiterature ReviewAina Reyes100% (1)
- TM 55 1520 400 14 PDFDocument227 pagesTM 55 1520 400 14 PDFOskar DirlewangerPas encore d'évaluation
- Edc Contractors Basic Safety Training: "New Normal" EditionDocument8 pagesEdc Contractors Basic Safety Training: "New Normal" EditionCharles Rommel TadoPas encore d'évaluation
- MariaDB Onboarding Databases To Sonar Reference Guide 11-8-2023Document12 pagesMariaDB Onboarding Databases To Sonar Reference Guide 11-8-2023Jateen SoniPas encore d'évaluation
- Question Bank For Chapter#6Document11 pagesQuestion Bank For Chapter#6krishnam rajuPas encore d'évaluation
- 100G OTN Muxponder: Cost-Efficient Transport of 10x10G Over 100G in Metro NetworksDocument2 pages100G OTN Muxponder: Cost-Efficient Transport of 10x10G Over 100G in Metro NetworkshasPas encore d'évaluation
- Hemiplegia LectureDocument37 pagesHemiplegia LectureRancesh FamoPas encore d'évaluation