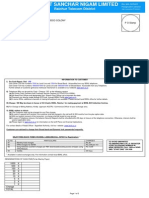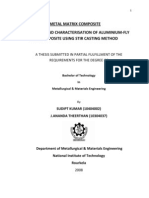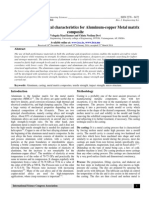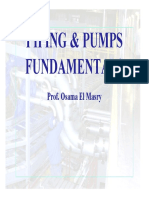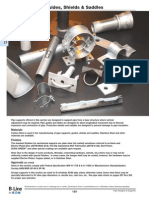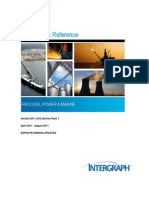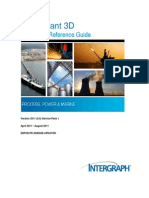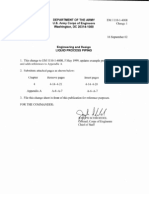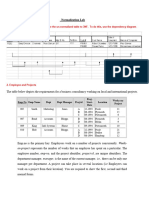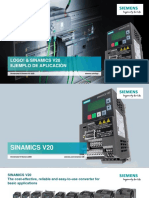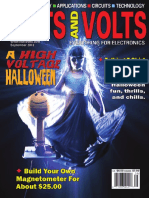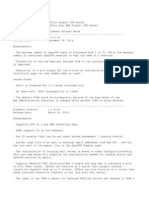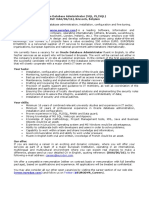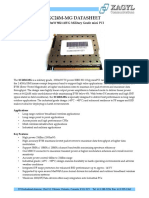Académique Documents
Professionnel Documents
Culture Documents
Common Users Guide
Transféré par
vasu_msa123Copyright
Formats disponibles
Partager ce document
Partager ou intégrer le document
Avez-vous trouvé ce document utile ?
Ce contenu est-il inapproprié ?
Signaler ce documentDroits d'auteur :
Formats disponibles
Common Users Guide
Transféré par
vasu_msa123Droits d'auteur :
Formats disponibles
Common
User's Guide
Version 2011 (9.0) Service Pack 1
April 2011/August 2011
DSP3D-PE-200005J-UPDATED
Copyright
Copyright 1999-2011 Intergraph Corporation. All Rights Reserved.
Including software, file formats, and audiovisual displays; may be used pursuant to applicable software license agreement;
contains confidential and proprietary information of Intergraph and/or third parties which is protected by copyright law, trade secret
law, and international treaty, and may not be provided or otherwise made available without proper authorization from Intergraph
Corporation.
Portions of this software are owned by Spatial Corp. 1986-2010. All Rights Reserved.
U.S. Government Restricted Rights Legend
Use, duplication, or disclosure by the government is subject to restrictions as set forth below. For civilian agencies: This was
developed at private expense and is "restricted computer software" submitted with restricted rights in accordance with
subparagraphs (a) through (d) of the Commercial Computer Software - Restricted Rights clause at 52.227-19 of the Federal
Acquisition Regulations ("FAR") and its successors, and is unpublished and all rights are reserved under the copyright laws of the
United States. For units of the Department of Defense ("DoD"): This is "commercial computer software" as defined at DFARS
252.227-7014 and the rights of the Government are as specified at DFARS 227.7202-3.
Unpublished - rights reserved under the copyright laws of the United States.
Intergraph Corporation
P.O. Box 240000
Huntsville, AL 35813
Terms of Use
Use of this software product is subject to the End User License Agreement ("EULA") delivered with this software product unless the
licensee has a valid signed license for this software product with Intergraph Corporation. If the licensee has a valid signed license
for this software product with Intergraph Corporation, the valid signed license shall take precedence and govern the use of this
software product. Subject to the terms contained within the applicable license agreement, Intergraph Corporation gives licensee
permission to print a reasonable number of copies of the documentation as defined in the applicable license agreement and
delivered with the software product for licensee's internal, non-commercial use. The documentation may not be printed for resale or
redistribution.
Warranties and Liabilities
All warranties given by Intergraph Corporation about equipment or software are set forth in the EULA provided with the software or
applicable license for the software product signed by Intergraph Corporation, and nothing stated in, or implied by, this document or
its contents shall be considered or deemed a modification or amendment of such warranties. Intergraph believes the information in
this publication is accurate as of its publication date.
The information and the software discussed in this document are subject to change without notice and are subject to applicable
technical product descriptions. Intergraph Corporation is not responsible for any error that may appear in this document.
The software discussed in this document is furnished under a license and may be used or copied only in accordance with the terms
of this license. No responsibility is assumed by Intergraph for the use or reliability of software on equipment that is not supplied by
Intergraph or its affiliated companies. THE USER OF THE SOFTWARE IS EXPECTED TO MAKE THE FINAL EVALUATION AS
TO THE USEFULNESS OF THE SOFTWARE IN HIS OWN ENVIRONMENT.
Intergraph is not responsible for the accuracy of delivered data including, but not limited to, catalog, reference and symbol data.
Users should verify for themselves that the data is accurate and suitable for their project work.
Trademarks
Intergraph, the Intergraph logo, PDS, SmartPlant, FrameWorks, I-Convert, I-Export, I-Sketch, SmartMarine, IntelliShip, INtools,
ISOGEN, MARIAN, SmartSketch, SPOOLGEN, SupportManager, and SupportModeler are trademarks or registered trademarks of
Intergraph Corporation or its subsidiaries in the United States and other countries. Microsoft and Windows are registered
trademarks of Microsoft Corporation. ACIS is a registered trademark of SPATIAL TECHNOLOGY, INC. Infragistics, Presentation
Layer Framework, ActiveTreeView Ctrl, ProtoViewCtl, ActiveThreed Ctrl, ActiveListBar Ctrl, ActiveSplitter, ActiveToolbars
Ctrl, ActiveToolbars Plus Ctrl, and ProtoView are trademarks of Infragistics, Inc. Incorporates portions of 2D DCM, 3D DCM, and
HLM by Siemens Product Lifecycle Management Software III (GB) Ltd. All rights reserved. Gigasoft is a registered trademark, and
ProEssentials a trademark of Gigasoft, Inc. VideoSoft and VXFlexGrid are either registered trademarks or trademarks of
ComponentOne LLC 1991-2009, All rights reserved. Oracle, JD Edwards, PeopleSoft, and Retek are registered trademarks of
Oracle Corporation and/or its affiliates. Tribon is a trademark of AVEVA Group plc. Alma and act/cut are trademarks of the Alma
company. Other brands and product names are trademarks of their respective owners.
Common User's Guide 3
Contents
Preface ........................................................................................................................................................ 11
SmartPlant 3D Documentation Set ....................................................................................................... 13
Documentation Comments ................................................................................................................... 17
What's New in Common ............................................................................................................................ 17
Understanding Common ........................................................................................................................... 19
Permissions Overview .............................................................................................................................. 21
Permission Groups and Routing ........................................................................................................... 22
File Menu .................................................................................................................................................... 25
Managing Sessions ............................................................................................................................... 25
Managing Sessions Common Tasks .............................................................................................. 26
New................................................................................................................................................. 26
Open ............................................................................................................................................... 28
Close............................................................................................................................................... 29
Save................................................................................................................................................ 29
Save As .......................................................................................................................................... 29
Properties ....................................................................................................................................... 30
Send ............................................................................................................................................... 31
Importing and Exporting Data ............................................................................................................... 31
PDS Model Data Exporter .............................................................................................................. 33
Import Electrical .............................................................................................................................. 36
Import Equipment ........................................................................................................................... 38
Import Grids .................................................................................................................................... 41
Import HVAC .................................................................................................................................. 42
Import Piping .................................................................................................................................. 44
Import Structure .............................................................................................................................. 47
Export Grids .................................................................................................................................... 60
Export Structure .............................................................................................................................. 61
Export Model .................................................................................................................................. 63
PDMS Export Validation ................................................................................................................. 64
Defining Workspace Content ................................................................................................................ 67
Defining a Workspace Common Tasks .......................................................................................... 68
Define Workspace .......................................................................................................................... 68
Refresh Workspace ........................................................................................................................ 71
Print ....................................................................................................................................................... 71
Print the active window ................................................................................................................... 72
Settings Dialog Box ........................................................................................................................ 72
Most Recently Used List ....................................................................................................................... 73
Exit ........................................................................................................................................................ 73
Quit an editing session ................................................................................................................... 73
Edit Menu.................................................................................................................................................... 75
Undo ...................................................................................................................................................... 75
Contents
4 Common User's Guide
Cancel your last action ................................................................................................................... 76
Turn undo on or off ......................................................................................................................... 76
Copy ...................................................................................................................................................... 77
Copying Large Areas of the Model ................................................................................................. 78
Paste ..................................................................................................................................................... 78
Copy and paste an object ............................................................................................................... 79
Paste Dialog Box ............................................................................................................................ 80
Paste and Restore ................................................................................................................................ 81
Restore model objects from backup ............................................................................................... 82
Copying and Pasting Using the Catalog ............................................................................................... 84
Copy to Catalog .............................................................................................................................. 84
Paste from Catalog ......................................................................................................................... 87
Locate Filter .......................................................................................................................................... 90
Change the locate filter................................................................................................................... 91
Locate Filter Dialog Box ................................................................................................................. 91
Delete .................................................................................................................................................... 92
Move ..................................................................................................................................................... 92
Move objects to a new location ...................................................................................................... 93
Select System Dialog Box .............................................................................................................. 94
Rotate Object ........................................................................................................................................ 94
Rotate an object about an axis ....................................................................................................... 98
Rotate an object using perpendicular to references mode............................................................. 99
Rotate an Object about a Line or Port .......................................................................................... 100
Rotate an object using bearing, pitch, or roll ................................................................................ 100
Mirror Copy ......................................................................................................................................... 103
Mirror and copy objects ................................................................................................................ 105
Construct symmetrical connections .............................................................................................. 106
Parent or Related Object Dialog Box ........................................................................................... 108
Update Names .................................................................................................................................... 109
Update Names .............................................................................................................................. 109
Properties ............................................................................................................................................ 109
Edit Properties .............................................................................................................................. 110
Transfer ownership of objects in the model ................................................................................. 111
Properties Dialog Box ................................................................................................................... 111
Go to Hyperlink ................................................................................................................................... 113
Follow a hyperlink ......................................................................................................................... 114
View Menu ................................................................................................................................................ 115
Clipping ............................................................................................................................................... 115
Clip by Object ............................................................................................................................... 116
Clip by Volume or Plane ............................................................................................................... 118
Clear Clipping ............................................................................................................................... 120
Active View Control ............................................................................................................................. 121
Manipulate the active view ........................................................................................................... 122
Active View Control Dialog Box .................................................................................................... 122
Previous View ..................................................................................................................................... 123
Restore the previous view ............................................................................................................ 124
Next View ............................................................................................................................................ 124
Restore the next view ................................................................................................................... 125
Named Views ...................................................................................................................................... 125
Save a view .................................................................................................................................. 125
Edit a saved view .......................................................................................................................... 126
Recall a saved view ...................................................................................................................... 126
Contents
Common User's Guide 5
Delete a saved view ..................................................................................................................... 126
Named Views Dialog Box ............................................................................................................. 126
Common Views ................................................................................................................................... 127
Select a standard isometric or orthographic view ........................................................................ 127
Common Views Dialog Box .......................................................................................................... 127
View by Points..................................................................................................................................... 128
Adjust a view by points ................................................................................................................. 129
Adjust a view along a line ............................................................................................................. 129
Rotate View Command ....................................................................................................................... 129
Rotate a view around an axis ....................................................................................................... 131
Rotate a view around a new center point ..................................................................................... 133
Rotate a view around a linear object ............................................................................................ 135
Look at Surface ................................................................................................................................... 136
Look at a surface .......................................................................................................................... 137
Viewing Your Work ............................................................................................................................. 137
Navigate View ............................................................................................................................... 138
Zoom Tool .................................................................................................................................... 158
Zoom Area .................................................................................................................................... 160
Fit .................................................................................................................................................. 161
Pan ............................................................................................................................................... 161
Center View by Object .................................................................................................................. 162
Apply View Style ........................................................................................................................... 162
Workspace Explorer ............................................................................................................................ 164
Workspace Explorer ..................................................................................................................... 165
New System ................................................................................................................................. 167
Rulers .................................................................................................................................................. 168
Display rulers ................................................................................................................................ 168
Rulers Dialog Box ......................................................................................................................... 168
To Do List ............................................................................................................................................ 168
Fix objects with errors ................................................................................................................... 170
Update out-of-date objects ........................................................................................................... 171
Display objects on the To Do List ................................................................................................. 171
To Do List Dialog Box ................................................................................................................... 172
To Do Record Meter ..................................................................................................................... 174
Insert Menu .............................................................................................................................................. 175
Insert File ............................................................................................................................................ 175
Insert a reference file .................................................................................................................... 176
Delete a reference file .................................................................................................................. 177
Reference Attachment File Properties Dialog Box ....................................................................... 177
Reference Element Properties Dialog Box ................................................................................... 177
Translator.ini File Options............................................................................................................. 178
Hyperlink ............................................................................................................................................. 182
Insert a hyperlink .......................................................................................................................... 183
Remove a hyperlink ...................................................................................................................... 183
Insert Hyperlink Dialog Box .......................................................................................................... 183
Browse to Address Dialog Box ..................................................................................................... 183
Note ..................................................................................................................................................... 184
Insert a note .................................................................................................................................. 185
Follow a note ................................................................................................................................ 185
Insert a note at a precise place on an isometric drawing ............................................................. 185
Insert Note Dialog Box.................................................................................................................. 187
Control Point ....................................................................................................................................... 187
Contents
6 Common User's Guide
Add control points ......................................................................................................................... 190
Edit control points ......................................................................................................................... 191
Set isometric break control points for drawings ........................................................................... 191
Add location point coordinates to PCF ......................................................................................... 191
Indicate elevation on drawings ..................................................................................................... 192
Add Ad Hoc Note to control points for drawings .......................................................................... 194
Add CAD details of a support component in the drawings ........................................................... 196
Add the location coordinates of the key plan to drawings ............................................................ 198
Control Point Properties Dialog Box ............................................................................................. 200
Format Menu ............................................................................................................................................ 201
Format View ........................................................................................................................................ 201
Format a view ............................................................................................................................... 202
Format View Dialog Box ............................................................................................................... 203
Format Style ........................................................................................................................................ 207
Create a surface style................................................................................................................... 209
Apply a surface style .................................................................................................................... 209
Modify a surface style ................................................................................................................... 209
Delete a surface style ................................................................................................................... 210
Apply a permission group to styles ............................................................................................... 210
Create a 3D view style.................................................................................................................. 210
Apply a 3D view style ................................................................................................................... 211
Modify a view style ....................................................................................................................... 211
Delete a view style ........................................................................................................................ 211
Style Dialog Box ........................................................................................................................... 212
New/Modify Style Dialog Box ....................................................................................................... 213
New View Style Dialog Box .......................................................................................................... 216
Surface Style Rules ............................................................................................................................ 218
Create a surface style rule ........................................................................................................... 219
Add a surface style rule to the workspace.................................................................................... 219
Copy a surface style rule from one model to another .................................................................. 220
Remove a surface style rule from the workspace ........................................................................ 220
Remove a surface style rule from the database ........................................................................... 220
Modify a surface style rule ............................................................................................................ 221
Surface Style Rules Dialog Box ................................................................................................... 221
Surface Style Rule Properties Dialog Box .................................................................................... 222
Tools Menu ............................................................................................................................................... 225
Select .................................................................................................................................................. 225
Select objects by locate filter for a work session .......................................................................... 227
Select objects by fence for a work session .................................................................................. 228
Select by Filter .................................................................................................................................... 228
Create a new filter folder .............................................................................................................. 231
Create a new filter ........................................................................................................................ 231
Create a new asking filter ............................................................................................................. 232
Create a new SQL filter ................................................................................................................ 234
Create a new compound filter ...................................................................................................... 235
Rename a filter folder ................................................................................................................... 235
Rename a filter ............................................................................................................................. 236
Delete a filter folder ...................................................................................................................... 237
Delete a filter ................................................................................................................................ 237
Edit filter properties ....................................................................................................................... 237
Contents
Common User's Guide 7
Select objects by filter................................................................................................................... 238
SQL Queries in SQL Server and Oracle ...................................................................................... 238
Select Filter Dialog Box ................................................................................................................ 239
Filter Properties Dialog Box .......................................................................................................... 240
Compound Filter Properties Dialog Box ....................................................................................... 249
SQL Filter Properties Dialog Box ................................................................................................. 250
Folder Properties Dialog Box ....................................................................................................... 250
Select Properties Dialog Box ........................................................................................................ 251
Select Object Type Dialog Box ..................................................................................................... 251
Show ................................................................................................................................................... 252
Show an invisible object ............................................................................................................... 252
Hide ..................................................................................................................................................... 253
Hide an object ............................................................................................................................... 253
Show All .............................................................................................................................................. 254
Show all invisible objects .............................................................................................................. 254
PinPoint ............................................................................................................................................... 255
Place objects using rectangular coordinates ................................................................................ 258
Place objects using spherical coordinates ................................................................................... 260
Place objects using cylindrical coordinates .................................................................................. 261
Add to SmartSketch List ..................................................................................................................... 262
Add objects to the SmartSketch list .............................................................................................. 265
Get Point ............................................................................................................................................. 265
Point Along .......................................................................................................................................... 268
Place objects along another object .............................................................................................. 269
Measure .............................................................................................................................................. 269
Define a coordinate system by three points ................................................................................. 272
Measure an actual distance ......................................................................................................... 272
Measure minimum distance ......................................................................................................... 273
Measure the distance along an element ...................................................................................... 273
Measure a radius or diameter ...................................................................................................... 274
Measure an angle ......................................................................................................................... 274
Checking Interferences ....................................................................................................................... 275
Server-Based Interference Checking (Database Detect) ............................................................. 278
Interactive Interference Checking (Local Detect) ......................................................................... 279
Checking Interferences Common Tasks ...................................................................................... 279
Check Interference Command ..................................................................................................... 281
Run Report .......................................................................................................................................... 292
Run Report Dialog Box ................................................................................................................. 293
Report Parameters Dialog Box ..................................................................................................... 295
Properties Dialog Box ................................................................................................................... 295
Run an Existing Catalog Report ................................................................................................... 296
Run an Existing Personal Report ................................................................................................. 297
Drawing Console ................................................................................................................................. 297
Snapshot View .................................................................................................................................... 300
Create a snapshot view ................................................................................................................ 301
Select View Style Dialog Box ....................................................................................................... 302
Select Drawing Type Dialog Box .................................................................................................. 302
Select Naming Rules Dialog Box ................................................................................................. 302
Custom Commands ............................................................................................................................ 302
Create Custom Commands .......................................................................................................... 306
Add Custom Commands .............................................................................................................. 307
Run a Custom Command ............................................................................................................. 307
Edit a Custom Command ............................................................................................................. 307
Contents
8 Common User's Guide
Delete a Custom Command ......................................................................................................... 307
Custom Commands Dialog Box ................................................................................................... 308
Utility ................................................................................................................................................... 309
Synchronize with Catalog ............................................................................................................. 309
Review MDR Results .................................................................................................................... 311
Options ................................................................................................................................................ 314
Change a default color ................................................................................................................. 315
Change a default file location ....................................................................................................... 316
Change a displayed unit of measure ............................................................................................ 316
Change the displayed Workspace Explorer tabs ......................................................................... 316
Manage ToolTips .......................................................................................................................... 317
Restrict edits and propagation to a Permission Group ................................................................. 317
Set the activation time for QuickPick ............................................................................................ 318
Set the Locate Zone ..................................................................................................................... 318
Turn a SmartSketch Relationship Indicator on or off ................................................................... 318
Turn the Status Bar on or off ........................................................................................................ 319
Options Dialog Box ....................................................................................................................... 319
Project Menu ............................................................................................................................................ 329
WBS Items and Projects ..................................................................................................................... 329
Select Active Project Dialog Box .................................................................................................. 330
Create WBS Project ..................................................................................................................... 330
Create WBS Item .......................................................................................................................... 335
Claim ................................................................................................................................................... 340
Claim Objects ............................................................................................................................... 341
Release Claim ..................................................................................................................................... 341
Release Claimed Objects ............................................................................................................. 342
Assign to WBS .................................................................................................................................... 342
Assign to WBS Dialog Box ........................................................................................................... 343
Assign Objects to a WBS Item ..................................................................................................... 343
Remove All Objects from a WBS Item ......................................................................................... 344
Update WBS Assignments .................................................................................................................. 344
Update WBS Assignments ........................................................................................................... 345
SmartPlant Menu ..................................................................................................................................... 347
SmartPlant 3D in an Integrated Environment ..................................................................................... 347
Understanding Integration Terminology ....................................................................................... 349
Integrating with SmartPlant Enterprise ......................................................................................... 350
Workflow for SmartPlant 3D in an Integrated Environment .......................................................... 353
Retrieving Data ................................................................................................................................... 354
Retrieve Command ....................................................................................................................... 356
Viewing P&IDs .................................................................................................................................... 359
View P&ID Command ................................................................................................................... 362
Publishing 3D Data ....................................................................................................................... 370
Correlate with Design Basis Command .............................................................................................. 370
Create a Filter to Select Piping Components Based on Correlation Status ................................. 371
Create a Filter to Select Pipes Based on Correlation Status ....................................................... 372
Correlate Automatically Command ..................................................................................................... 372
Correlate Automatically Dialog Box .............................................................................................. 373
Automatically Correlate with the 3D Model .................................................................................. 373
Compare Design Basis Command...................................................................................................... 373
Compare with Design Basis Dialog Box ....................................................................................... 374
Contents
Common User's Guide 9
Correlate Model Objects with Design Basis Objects .................................................................... 376
Compare Design Basis with the Model ........................................................................................ 376
Tasks Menu .............................................................................................................................................. 379
Catalog ................................................................................................................................................ 380
Common .............................................................................................................................................. 380
Drawings and Reports ........................................................................................................................ 380
Electrical .............................................................................................................................................. 381
Equipment and Furnishings ................................................................................................................ 381
Grids .................................................................................................................................................... 381
Hangers and Supports ........................................................................................................................ 382
HVAC .................................................................................................................................................. 382
Piping .................................................................................................................................................. 382
Space Management ............................................................................................................................ 382
Structural Analysis .............................................................................................................................. 383
Structure .............................................................................................................................................. 383
Systems and Specifications ................................................................................................................ 383
Configure Task List ............................................................................................................................. 384
Configure Tasks ........................................................................................................................... 384
Configure Task List Dialog Box .................................................................................................... 384
Windows Menu ........................................................................................................................................ 387
New Window ....................................................................................................................................... 387
Create a new window ................................................................................................................... 387
Cascade .............................................................................................................................................. 388
Cascade windows ......................................................................................................................... 388
Tile Horizontally................................................................................................................................... 388
Tile windows horizontally .............................................................................................................. 388
Tile Vertically ....................................................................................................................................... 388
Tile windows vertically .................................................................................................................. 388
Help Menu................................................................................................................................................. 389
Help ..................................................................................................................................................... 389
Display help topics ........................................................................................................................ 390
Printable Guides.................................................................................................................................. 390
Access the Printable Guides ........................................................................................................ 390
Custom Documentation ...................................................................................................................... 391
Access Customized Files ............................................................................................................. 391
About ................................................................................................................................................... 391
About Dialog Box .......................................................................................................................... 392
Display License Information ......................................................................................................... 392
Shortcuts .................................................................................................................................................. 393
Shortcut Keys ...................................................................................................................................... 393
Shortcut Menus ................................................................................................................................... 395
Appendix: Implementing a Work Breakdown Structure (WBS) .......................................................... 397
Appendix: S3D Memory Monitor ............................................................................................................ 399
Run the S3D Memory Monitor manually ............................................................................................. 400
Contents
10 Common User's Guide
Run the S3D Memory Monitor automatically ...................................................................................... 401
Display the S3D Memory Monitor dialog box ...................................................................................... 401
Copy memory statistics to the clipboard ............................................................................................. 401
Remove a process that has exited in a Critical or Warning state ....................................................... 402
Set options for the S3D Memory Monitor ............................................................................................ 402
Exit the S3D Memory Monitor ............................................................................................................. 402
S3D Memory Monitor Dialog Box ........................................................................................................ 402
S3D Memory Stats Dialog Box ........................................................................................................... 404
Options Dialog Box ............................................................................................................................. 404
Glossary ................................................................................................................................................... 405
Index ......................................................................................................................................................... 425
Common User's Guide 11
This document is a user's guide for the SmartPlant 3D Common task and provides command
reference information and procedural instructions.
Preface
Common User's Guide 13
SmartPlant 3D Documentation Set
SmartPlant 3D documentation is available as Adobe PDF files. The content is the same as online
Help. To access these PDF documents, click Help > Printable Guides in the software.
The documentation set is divided into four categories:
Administrative guides contain information about installing, configuring, customizing, and
troubleshooting SmartPlant 3D.
User's guides provide command reference and how-to information for working in each
SmartPlant 3D task.
Reference data guides define the reference data workbooks. Not all tasks have reference
data.
ISOGEN guides
Administrative Guides
SmartPlant 3D Installation Guide - Provides instructions on installing and configuring the software.
Project Management User's Guide - Provides instructions for setting up the databases, creating
permission groups, backing up and restoring project data, assigning access permissions to the
model, defining and managing locations for Global Workshare, and version migration.
SmartPlant 3D Global Workshare Guide - Provides instructions for setting up the software and the
databases to work in a workshare environment.
SmartPlant 3D Interference Checking Guide - Provides information on installing, configuring, and
using the interference detection service.
SmartPlant 3D Integration Reference Guide - Provides information about installing, configuring,
and using SmartPlant 3D in an integrated environment.
SmartPlant 3D Interpreting Human Piping Specifications - Provides information about how to
interpret human piping specifications so that you can create the corresponding piping
specification in the software.
SmartPlant 3D Export to PDMS - Provides information about how to export model data from
SmartPlant 3D to PDMS. Specific guidelines relating to best practices and known limitations of the
export functionality are also included.
SmartPlant 3D Point Cloud Reference - Provides information for referencing point cloud files
provided by point cloud vendors in SmartPlant 3D.
SmartPlant 3D Troubleshooting Guide - Provides information on how to resolve errors that you
may encounter in the software by documenting troubleshooting tips, error messages, and to do list
messages.
SmartPlant 3D Plant Design System (PDS) Guide - Provides all information needed to use PDS
with SmartPlant 3D. Topics include referencing active PDS projects in SmartPlant 3D, exporting
PDS data and importing that data into SmartPlant 3D, and converting PDS reference data to
SmartPlant 3D reference data.
SmartPlant 3D/SmartMarine 3D Programmer's Guide - Provides information about custom
commands, naming rules, and symbol programming.
User's Guides
Catalog User's Guide - Provides information about viewing, editing, and creating reference data
and select lists (codelists).
Common User's Guide - Provides information about defining workspaces, manipulating views,
and running reports.
Preface
14 Common User's Guide
Electrical User's Guide - Provides information about routing electrical cable, cableway, cable tray,
and conduit.
Equipment and Furnishings User's Guide - Provides information about placing equipment.
Grids User's Guide - Provides instructions for creating coordinate systems, elevation grid planes,
vertical grid planes, radial cylinders, radial planes, grid arcs, and grid lines.
Hangers and Supports User's Guide - Provides instructions on placing piping, duct, and cableway
supports in the model.
HVAC User's Guide - Provides instructions for routing HVAC duct.
Orthographic Drawings User's Guide - Provides information about creating and managing
orthographic drawings.
Piping Isometric Drawings User's Guide - Provides information about creating and managing
piping isometric drawings.
Piping User's Guide - Provides instructions for routing pipe and placing valves, taps, and pipe
joints.
Reports User's Guide - Provides information about creating and managing spreadsheet reports.
Space Management User's Guide - Provides instructions for placing space objects such as areas,
zones, interference volumes, and drawing volumes in the model.
Structural Analysis User's Guide - Provides instructions for defining loads, load cases, load
combinations, and the importing and exporting of analytical data.
Structure User's Guide - Provides instructions for placing structural members such as: beams,
columns, slabs, openings, stairs, ladders, equipment foundations, and handrails.
Systems and Specifications User's Guide - Provides instructions for creating systems and
selecting which specifications are available for each system type.
Reference Data Guides
SmartPlant 3D 2D Symbols User's Guide - Provides command reference information and
procedural instructions for creating 2D symbols used to represent collars, clips, profiles, brackets,
and other items.
SmartPlant 3D 2D Symbols Reference Data Guide - Provides information about the
two-dimensional symbols used in all tasks.
Drawings and Reports Reference Data Guide - Provides information about reports reference data.
Electrical Reference Data Guide - Provides information about electrical cable, cableway, cable
tray, and conduit reference data.
Electrical 3D Symbols Reference - Provides information about the cable tray and conduit 3D
symbols that are available.
Equipment and Furnishings Reference Data Guide - Provides information about equipment
reference data.
Equipment 3D Symbols Reference - Provides information about the equipment, equipment
component, design shapes, and design aides 3D symbols that are available.
Hangers and Supports Reference Data Guide - Provides information about hangers and supports
reference data.
Hangers and Supports 3D Symbols Reference - Provides information about the hanger and
support 3D symbols that are available.
HVAC Reference Data Guide - Provides information about HVAC reference data.
HVAC 3D Symbols Reference - Provides information about the HVAC 3D symbols that are
available.
Preface
Common User's Guide 15
SmartPlant 3D Reference Data Guide - Provides instructions about the Bulkload utility, codelists,
and the reference data common to several disciplines.
Piping Reference Data Guide - Provides information about piping reference data including piping
specifications, piping specification rules, piping parts, and piping symbols.
Piping 3D Symbols Reference - Provides information about the piping 3D symbols that are
available.
Space Management Reference Data Guide - Provides information about space management
reference data.
Structure Reference Data Guide - Provides information about structural reference data.
Structure 3D Symbols Reference - Provides information about the stair, ladder, footings, and
equipment foundation 3D symbols that are available.
ISOGEN Guides
Symbol Keys Reference Guide - Provides information about the symbol keys for isometric
drawings. This guide is from Alias, the makers of ISOGEN.
Common User's Guide 17
Documentation Comments
We welcome comments or suggestions about this documentation. You can send us an email at:
PPMdoc@intergraph.com.
What's New in Common
The following changes have been made to the Common task.
Version 2011 (9.0) Service Pack 1
Added the SM3DMemoryMonitor. For more information, see Appendix: S3D Memory
Monitor on page 399).
You can now use the More... option to add additional filters to the Locate Filter list. These
filters remain available if you switch tasks, but they are not saved to the session file. For more
information, see Locate Filter (on page 90). (P1 CP:58253)
The SmartSketch glyph icon for Nozzle or other port point is changed to , and the icon
for Edges on solids is changed to . (P2 CP: 197418)
You can now navigate up to 10 previous and next views with the updated Previous View
command and new Next View commands. For more information, see Previous View (on page
123) and Next View (on page 124). (P2 CP:180673)
You can now lock object coordinates if the PinPoint ribbon is active when you use the Move
command. For more information, see Move (on page 92). (P2 CP:177456)
You can now import and export coordinate systems from the File menu. For more information,
see Import Coordinate System (on page 41). (P2 CP:22251)
Added descriptions of marine structure objects in the Workspace Explorer. For more
information, see Marine Structure Hierarchy in the Workspace Explorer.
The Symbols share on the reference data server has been renamed SharedContent. This
document has been updated to reflect this change.
You can now measure the minimum distance between two objects as projected to a selected
plane. For more information, see Measure (on page 269).
Added information on the AutoCAD versions supported. For more information, see Insert File
(on page 175).
You can now filter To Do List entries by discipline type. For more information, see To Do List
Dialog Box (on page 172). (P2 CP:117657)
You can now control whether to fit the view to the graphics by setting the Fit View option when
running the Clip by Object or Clip by Volume command. For more information, see Clip by
Object (on page 116) or Clip by Volume or Plane (on page 118). (P2 CP: 175780).
You can now locate the centroid of cylinders, curves, spheres, boxes, circles, and lines using
the Get Point command, for more information see Get Point (on page 265).
You can now identify the orientation of your active view using the View Axis option in Format
View dialog box. For more information, see Format View Dialog Box (on page 203).
You can center a view based on a point or an object using Center View by Object command.
For more information, see Center View by Object (on page 162). (P2 CP: 175837)
Updated the information provided in the Project Menu section to clarify the Work Breakdown
Structure (WBS) functionality provided by SmartPlant 3D and how that functionality can be
applied to meet project requirements. For more information, see Project Menu (on page 329).
Preface
18 Common User's Guide
A discussion of the factors that should be considered when deciding to implement a Work
Breakdown Structure has been added. For more information, see Appendix: Implementing a
Work Breakdown Structure (WBS) (on page 397).
Changed the name of Clip by Volume to Clip by Volume or Plane. Added information about
the Clip by Plane option on the Clip by Volume or Plane ribbon. For more information, see
Clip by Volume or Plane (on page 118).
You can export SmartPlant 3D model data to PDMS. For more information, see Export model
data to PDMS on page 63). (P2 CP:134696)
Added option Do not overwrite attributes from design basis to prevent 3D object
properties from being updated. For more information, see Viewing P&IDs (on page 359). (P2
CP:192602)
Refresh Reference 3D Interferences is now available on the Check Interference ribbon.
This option retrieves interferences between Reference 3D objects. For more information, see
Check Interference Command (on page 281). (P3 CP:198651)
The new To Do Record Meter provides quick feedback on the number of new To Do List
records created in the current session. For more information, see To Do Record Meter (on
page 174). (P3 CP:165435)
You can now set review status for To Do List entries. You can also control whether to display
warning objects and ignored items in the To Do List. For more information, see To Do List (on
page 168). (P3 CP:69282)
Added description of the Offset from surface SmartSketch relationship indicator. For more
information, see SmartSketch Tab (Options Dialog Box) (on page 326) and SmartSketch
Properties Dialog Box. (P3 CP:182837)
Revised descriptions of the Active View Control command, dialog box, and workflow. For
more information, see Active View Control (on page 121). (P4 CP:169268)
Added information about the Approval State and Status fields on the Configuration tab of
the Properties dialog box. For more information, see Configuration Tab (on page 87). (P2
CP:46112)
Common User's Guide 19
S E C T I O N 1
The various software tasks share some common operations, for example, the View and File menu
commands function the same way in every task. Common task refers to these operations. You
use the Common task commands and functionality in the same wayregardless of the active
task; however, some of the commands and functionality are unique to a particular task. For
example, some commands for the Piping task are not available in the Equipment and Furnishings
task. Most of the Common task commands are available though, in all of the various design tasks.
The Workspace
The workspace represents the portion of the model data on which you perform your intended task,
and it includes view properties for modeling. Common tasks allow you to define that workspace
and perform common operations on it.
Saving the Session File
The changes you make in any task or operation are stored in a session file (.ses) when you save
your work. Many tasks on the Tasks menu are not available until you have defined and saved your
workspace.
Access Permissions
The left-most control on the main toolbar is the Active Permission Group box, which allows you
to set the permission group for the objects you are creating or editing. The drop-down list contains
all of the permission groups to which you belong. You can perform specified functions, depending
on your access permissions.
Main Toolbar
The main toolbar in each task displays horizontally at the top of the page and contains the same
controls and buttonsregardless of the active task.
See Also
Managing Sessions Common Tasks (on page 26)
Understanding Common
Common User's Guide 21
S E C T I O N 2
A site administrator can configure permission groups and levels of access in the Project
Management task. Your assigned permission group, and your level of access (Read, Write, or
Full Control) in that permission group, defines the actions that are available to you when working
with the software. The following list shows some of the actions that permission groups affect:
Creating objects
Modifying objects
Deleting objects
Accessing menu commands
Changing properties of objects
Pasting and restoring objects from a backup
Claiming objects
Creating relationships between objects
Consider the following example of interaction between permission groups and your work to modify
the model.
The My Filters folder is assigned to Permission Group One with Full Control access;
however, unannounced to you, access to Permission Group One is changed to Read Only.
Create a filter called Surface Style Rule Two in the My Filters folder.
Click Format > Surface Style Rules to assign this surface style rule.
Select Surface Style Rule Two, and click Copy.
Click Paste to add the rule; however, the software displays the following message: You do
not have permissions to access this object.
You cannot successfully complete the filter command because Permission Group One, which
contains Surface Style Rule Two, now has Read Only access and does not allow you to add the
rule.
Another example involves access to systems in the software. When you create a piping run, you
must have Write access to the pipeline system parent.
Approval Status of Objects
In addition to permission groups, the approval status of an object controls change during the
phases of a project. The approval status for an object can range from Working, In Review,
Rejected, or Approved. For example, in the Drawings and Reports task, or through the Tools >
Drawing Console command, you can specify the propagation of properties down the hierarchy,
from parents to children. However, if any of the objects in the hierarchy are set to Approved
status, the properties are not propagated. Likewise, objects set to Approved status cannot be
deleted or updated. For example, if an isometric drawing is approved, you cannot re-extract the
drawing from the model.
You can change the permission group for an object only if you have Write access to that
permission group and to the permission group in which you plan to place the object. The
permission group is set on the Configuration tab of the Properties dialog box for an object.
Permissions Overview
Permissions Overview
22 Common User's Guide
The Active Permission Group box on the main toolbar allows you to change the permission
group when you are placing or editing objects in the model. The drop-down list contains all of
the permission groups to which you belong.
See Also
Checking Interferences (on page 275)
Permission Groups and Routing (on page 22)
Select by Filter (on page 228)
Surface Style Rules (on page 218)
Permission Groups and Routing
Several different users in different permission groups can work together when routing if you know
how the software handles the different situations. Piping fully supports different users, with
different sets of privileges, working on different runs such as when working in a Global Workshare
Configuration.
The software creates an Intermediate End Feature (IEF) at the end of a pipe run connected to
another pipe run and creates a logical connection between the two IEFs/runs. The legs stop at the
IEF and are no longer shared between pipe runs. You do not need to create a separate permission
group for the pipe run and for the features of the pipe run. Everything can now be in the same
permission group.
Assignment of Permission Groups
Permission groups are assigned as follows:
Objects that you create directly are assigned to the active permission group.
Objects created automatically by the software are assigned a permission group determined by
an internal set of rules. The permission group assigned is not necessarily the active
permission group. Examples of automatically placed objects include connections and a pipe
automatically inserted when two touching valves are separated.
Parts generated by features are assigned the permission group of the parent feature;
however, runs can be in a different permission group than their collective features and parts.
End features use the permission group of the run to which they belong.
Connections use the permission group of the parts to which they are connected. If the
connection is between parts with different permission groups, the permission group to which
the user has write access is used. If the connection is between an equipment nozzle and a
route part, the route part permission group is used for the connection.
Piping connection objects (such as welds, bolt sets, gaskets, clamps) use the permission
group of the connection that generated it.
Systems and Permission Groups
A system is a logical grouping of sub-systems. When you add or remove a sub-system, you are
modifying the definition of the parent system. Therefore, you must have write access to the parent
system. You do not need write access to the grandparent system. For example, to create a pipe
run, you need write access to the parent pipeline. However, you do not need access to the system
to which the pipeline belongs.
When participating in a Global Workshare Configuration, you must manage all permission groups
at the host site. The sub-system requirement to have write access to its parent system is not
possible if the sub-system's permission group is created at the satellite site and the parent
system's permission group is created at the host site.
Permissions Overview
Common User's Guide 23
For example, your host site is Houston and your satellite site is London. You create a system
called "Pipe Rack 100" and its controlling permission group in Houston. You assign user John,
who works in London, write access. During the workshare replication process, the "Pipe Rack
100" system and permission group is "duplicated" in London. In London, John can add columns,
beams, braces and whatever else he wants to the "Pipe Rack 100" system because John was
given write access to the system's permission group in Houston. John cannot delete or change
any of the properties of the "Pipe Rack 100" system in London because the host site, Houston,
owns it. He can only "add" objects to the system. If John were to travel to Houston and log on
there, he could delete or change any of the properties of the "Pipe Rack 100" system because the
Houston host site owns it.
Example Configuration A
In this example, two users, John and Peter, are working on the same run with exclusive access.
John is responsible for part of the run, and Peter is responsible for the other part of the run. Neither
John nor Peter should be able to modify the work of the other person.
The administrator should configure the permission groups as follows:
Create three different permission groups: PG-Run, PG-John, and PG-Peter.
Both John and Peter should have full control access to PG-Run.
John should have full control access to PG-John while Peter should have read-only access to
PG-John.
Peter should have full control access to PG-Peter while John should have read-only access to
PG-Peter.
The run should be created using the PG-Run permission group. When John works on his parts of
the run, he should use PG-John as the active permission group. When Peter works on his parts of
the run, he should use PG-Peter as the active permission group. The two halves of the run should
connect at a component such as a valve (piping) or a union (electrical).
For example, John routes his part of the run, places a flange, and then places a gate valve. Peter
then places a flange manually connecting to the open port of the gate valve, and then continues
his part of the run.
For example, John routes his part of the run, places a coupling. Peter then manually connects to
the open port of the coupling, and then continues his part of the run.
Example Configuration B
In this example, two users, John and Peter, are working on different but in-line connected runs
with exclusive access. For example, John places an elbow, a straight piece, and a union, then
stops. Peter connects to the open port of the union, and then continues routing. The administrator
should configure the permission groups as follows:
Create two different permission groups: PG-John and PG-Peter.
John should have full control access to PG-John while Peter should have read-only access to
PG-John.
Peter should have full control access to PG-Peter while John should have read-only access to
PG-Peter.
John should create the run using the PG-John permission group and route his part of the run.
When Peter works on his part of the run, he should use PG-Peter as the active permission group.
The Intermediate End Features will handle the connection between the two parts of the run.
Example Configuration C
In this example, two users, John and Peter, are working on different runs connected by branching
components such as a tee. The administrator should configure the permission groups as follows:
Permissions Overview
24 Common User's Guide
Create two permission groups: PG-John and PG-Peter.
John should have full control access to PG-John; Peter should have read-only access to
PG-John.
Peter should have full control access to PG-Peter; John should have read-only access to
PG-Peter.
John creates an initial header run using PG-John as the active permission group and routes it as
needed. Peter now wants to branch from John's run. Peter sets PG-Peter as the active permission
group and selects the header in John's run from which to branch. Instead of creating the header
component (such as a tee), the software generates a To Do List item for John.
When John updates the out-of-date To Do List item, the software modifies the header to add the
tee, and then generates a To Do List item for Peter.
When Peter updates his out-of-date To Do List item, the software fixes the branch leg (the end of
the branch leg is adjusted to the tee port). This is called a double hand-shaking mechanism.
See Also
Permissions Overview (on page 21)
Common User's Guide 25
S E C T I O N 3
The File menu provides commands for managing session files, updating and defining the
workspace, printing, importing, and exporting. Some of the commands on this menu may change
depending on the active task. The Most Recent File list at the bottom of the menu provides quick
access to the session files you use most.
In This Section
Managing Sessions ....................................................................... 25
Importing and Exporting Data ........................................................ 31
Defining Workspace Content ......................................................... 67
Print ................................................................................................ 71
Most Recently Used List ................................................................ 73
Exit ................................................................................................. 73
Managing Sessions
Each time you use the software, you use a session that allows you to save certain properties, such
as window size, layout, and view orientation from one work session to the next. Using commands
on the File menu, you can create new sessions, open previous sessions, save sessions, and
close sessions.
The name of the current session file appears in the title bar of the application, along with the name
of the task, Plant, and active filter. You can also see this information on the Windows task bar. This
information is helpful when multiple instances of the software are running, such as during a Paste
and Restore operation.
One of the settings saved in the session is the workspace. During a session, you define a
workspace to view and work with certain objects in the model data. Defining a workspace also
allows you to create and name filters that restrict the data of the entire model into more
manageable subsets for working.
The workspace you define appears in the Workspace Explorer, which allows you to move
throughout the hierarchy of your workspace. You can view the workspace using the System,
Assembly, Space, WBS (Work Breakdown Structure), Analysis, PDS, and Reference views.
Each view corresponds to a tab at the bottom of the Workspace Explorer. You can use the Tools
> Options command to specify the tabs to show in the Workspace Explorer. For more
information, see Change the Displayed Workspace Explorer Tabs (on page 316).
Whenever you create a new session, you are working with templates. In this context, a template is
a standard Workspace file that a user has placed in the Templates folder; you use a template as a
pattern to assemble the parameters you want for a new work session.
The New command creates a new session using any of the available templates. Three standard
templates are delivered with the application: Empty, English Units, and Metric Units. These
templates are in the [Product Directory]\CommonApp\SessionTemplates\General folder.
File Menu
File Menu
26 Common User's Guide
You have the option to modify any template to satisfy specific requirements for a site. You can
create a new template by copying one of the delivered templates and renaming it. Then, open the
copied template in the software to specify the views, styles, and other properties.
When the New dialog box appears, the Empty template is selected by default. By storing the
default templates for these session files in sub-directories, the software can supply named tabs on
the New dialog box. This dialog box can expand to accommodate multiple tiers of tabs as
necessary for particular product configurations.
Optionally, you can determine an alternative default selection or configuration. Using multiple
tabs, each tab on the New dialog box has a unique Empty template and other tab-specific
templates for the environment. Template files do not have a special extension. They are regular
workspace documents a user has placed in the proper folder on your system.
The Open dialog box allows you to access any saved session to continue working, to make
changes, or to review completed work. Indicate the location in which you want to find an existing
session using the Look in list. If necessary, filter the displayed files using the Files of type list.
Then, select the file you want to open in the file list and click Open.
You can receive context-sensitive information about commands and dialog boxes by
pressing F1.
See Also
Create a new session (on page 27)
Define a Workspace Using a New Filter (on page 69)
Define a Workspace Using an Available Filter (on page 69)
Open a Session (on page 28)
Managing Sessions Common Tasks
The following tasks are frequently used when you work with sessions.
Create a New Session
You can begin a new session with a unique workspace definition and other properties. For more
information, see Create a new session (on page 27).
Open a Session
You can open a session you previously saved. For more information, see Open a session (on
page 28).
Save a Session
You can save a session so you can return to it later. For more information, see Save a session (on
page 29).
New
Creates a new session based on a template.
You can choose from any of the three standard templates or any custom templates created for
your site. Standard templates include the default Empty template, the English Units
template, and the Metric Units template.
The delivered Nominal Piping Diameter (NPD) default unit in both English and Metric
templates is Native (fractional). The NPD unit default is mm (millimeters) with precision set to
zero.
File Menu
Common User's Guide 27
Create a new session
Click File > New. 1.
On a tab, select a template. You can choose among the standard templates (Empty, English 2.
Units, or Metric Units) or a custom template you defined previously.
The Workspace Templates path is specified on the File Locations tab of the Tools >
Options dialog box. If the path includes subfolders within a hierarchy, the name of each
subfolder appears as a separate tab on the New dialog box. For example, you could have
tabs named by project or by task.
The delivered default unit in both English and Metric templates is Native (fractional). Also,
the NPD unit default is mm (millimeters) with precision set to zero.
Click OK. 3.
You can also double-click the selected template.
If you selected the Empty template, click Tasks > Configure Task List to configure the task 4.
list to meet your needs. If you selected another template, you do not need to perform this step.
Configure Tasks (on page 384)
Click File > Define Workspace. 5.
The shortcut key for the Define Workspace command is CTRL+W.
In the Plant list, select the name of the Plant database. 6.
In the Filter list, select an existing filter or create a new one. 7.
Click OK. 8.
Click File > Save to save the new session. 9.
Type a name for the session file. 10.
Define a location where you want to save the file. 11.
Click Save. 12.
The software names your new session Untitled by default until you save the new session
and assign it a new name.
See Also
Managing Sessions (on page 25)
New Dialog Box (on page 27)
New Dialog Box
Specifies the path to the template you want to use to create a new session.
General - Displays all the available templates for creating a new session. By default, the software
provides three templates: Empty, English Units, and Metric Units. The Empty template is a
default template without any stored units. The English Units template displays measurements
using the English system, while the Metric Units template displays measurements using the
metric system. You can store templates in any location you want, but by default, the software
looks for templates in the location designated for templates. You can designate a different location
or custom path by clicking Tools > Options and selecting the File Locations tab.
The Workspace Templates path is specified on the File Locations tab of the Tools > Options
dialog box. If the path includes subfolders within a hierarchy, the name of each subfolder displays
File Menu
28 Common User's Guide
as a separate tab on the New dialog box. For example, you could have tabs named by project or
by task.
Display large icons - Displays the template icons in the 32x32 pixel size.
Display small icons - Displays the template icons in the 16x16 pixel size.
Display details - Displays the name, file size, last modification date, and properties of each
template.
See Also
New (on page 26)
Open a Session (on page 28)
Open
Opens an existing session. If you have a session open when you click this command, you
receive a message asking if you would like to save the changes to the active session.
The software examines the file permissions assigned to a session before it opens a session. If you
do not have the necessary permissions to open a session, or if another user has the session
opened exclusively, a warning message indicates why you cannot open the session.
Open a session
Click File > Open. 1.
Click Yes to save the current session, or click No to close the current session without saving. 2.
In the Look in box, browse to locate a session. 3.
Select a session to open. 4.
Click Open. 5.
You can also open a session file by double-clicking it, or right-click the session file and select
Open.
To open a recent session, look in the recently used portion of the File menu. This portion lists
recent sessions with the most recently used session listed first.
If you cannot open a session file, it can be the result of security settings. The software
enforces security settings by checking the file permissions of a document before opening it.
Security properties can include limits on the number of users who can access the file at one
time or the permissions required for a user to open a session.
If the session connection fails, use the Modify Database and Schema Location utility to set
the Site database and schema. Click Start, point to Programs, and open Intergraph
SmartPlant 3D > Database Tools > Modify Database and Schema Location.
File Menu
Common User's Guide 29
Close
Closes the active session. If you have changed data since you last saved, or if you have not saved
a new session, the software prompts you to save the file.
Close a session
Click File > Close.
If a session is open when you click this command, you receive a message that asks if you
want to save changes to the active session.
See Also
Managing Sessions (on page 25)
Quit an editing session (on page 73)
Save
Saves the active workspace as a session (.ses) file with its currently defined name and
location. If you are saving the session for the first time, the Save As dialog box appears, so you
can specify the location, which could be a local or network drive or a UNC path, as well as the
name of the session. The software adds an .ses extension to the file name to indicate that it is a
session file.
The shortcut key for the Save command is CTRL+S.
Save a session
While working in a session, click File > Save, or press CTRL+S.
See Also
Close a session (on page 29)
Managing Sessions (on page 25)
Save As
Saves the active workspace session file with a different name or in a different location. A dialog
box prompts you to specify the location, which could be a local or network drive or a UNC path, as
well as the name of the session. The software saves all session files with an .ses extension added
to the name.
File Menu
30 Common User's Guide
Rename or move a session
Click File > Save As. 1.
Browse to the location where you would like to save the session. 2.
In the File name box, type a new name for the session. 3.
You can use the Save As command to save a copy of your session file to your desktop or to
another drive (local or network). You can also save a session to a UNC location. Saving your
session file to the desktop creates a session icon that provides you with the fastest method for
returning to your session.
The software adds the .ses extension to the file name to indicate it is a session file.
File names cannot contain the following characters: \, /, :, *, ?, ", <, >, |
If the session connection fails, use the Modify Database and Schema Location utility to set
the Site database and schema. Click Start, point to Programs, and open Intergraph
SmartPlant 3D > Database Tools > Modify Database and Schema Location.
See Also
Managing Sessions (on page 25)
Properties
Accesses general information about the current session file. On the General tab, you can change
the file properties. For example, you can remove the read-only property so that changes are
possible.
What do you want to do?
Show session properties (on page 30)
Modify session properties (on page 31)
Show session properties
Open a session file. 1.
Click File > Properties. 2.
On the Properties dialog box, select the General tab to view the related properties. 3.
The General tab contains basic information about your session file, such as type, date
created, and so forth. You cannot edit this information. However, you can edit the Attributes
check boxes.
File Menu
Common User's Guide 31
Modify session properties
Open a session file. 1.
Click File > Properties. 2.
On the General tab, view the session type and location, and change the properties as 3.
needed.
If you click File > Properties before saving the session file, the software prompts you to
save the file first.
Send
Sends a session file to one or more recipients through your e-mail application. When you select
the Send command, the software generates a new mail message and embeds your session
document in the message as an attachment. You can then choose your recipients, add a
descriptive phrase in the Subject box, and add text in the message area to accompany the
attached session document as needed.
For the Send command to work, you must first have a default e-mail client defined on your
computer.
The session document must have been saved at least once before it can be sent.
Send a session to another user
Open the session that you want to send. 1.
A session document must have been saved at least once before it can be sent.
Click File > Send to open a new mail message and embed your session file as an attachment. 2.
Select the recipients for your session file. 3.
Type a descriptive phrase for your session file in the Subject box. 4.
Type an accompanying message in the message area. 5.
Click Send to transmit the e-mail message with the attachment. 6.
Importing and Exporting Data
You use the Import commands on the File menu to import data for Electrical, Equipment, HVAC,
and Piping. The commands are similar for each task; however, Structure provides its own Import
and Export commands for CIS/2 files. For more information, see Import Structure (on page 47)
and Export Structure (on page 61).
You import data from XML files. The files are created in two ways - XML files generated using the
PDS Model Data Exporter, or XML files that are written in XMpLant format. PDS Model Data
Exporter exports PDS data into XML files in Intergraph Schema. XMpLant is an industry standard
(ISO15926), neutral format that is used to import third-party software data.
File Menu
32 Common User's Guide
PDS Model Data Exporter XMpLant-formatted XML
Creates XML data that is compatible with
the Intergraph (Ingr) schema.
This XML corresponds with XMpLant
schema.
Mapping files for Intergraph schema XMLs
are written in Excel workbooks.
Mapping files for XMpLant schema
XMLs are written in XML format.
The PDS Model Data Exporter utility is
delivered separately from SmartPlant 3D.
a
XMpLant Samples and XMPlant
mapping files are delivered with
SmartPlant 3D for Piping, HVAC,
Electrical, and Equipment.
b
a
In the delivered-sample mapping workbook, for example, ElectricalTranslationMap.xls,
several sheets describe the mapping used for raceway, while the ConduitSpec sheet maps
the XML conduit run specifications. The CabletraySpec sheet specifies the mapping of all the
XML cableway specifications.
b
Use the corresponding Import dialog boxes to browse for the XMPlant XMLs and their
mapping files. The XMpLant mapping files to be used to import XMPlant XMLs for each
discipline are listed below:
Electrical
<Product
Directory>\\Translators\ConfigurationFiles\XMpLantSP3DMaps\Electrical\SP3DXMpLantEle
ctricalMain.xml
Equipment
<Product
Directory>\\Translators\ConfigurationFiles\XMpLantSP3DMaps\Equipment\SP3DXMpLantE
quipMain.xml
HVAC
<Product
Directory>\\Translators\ConfigurationFiles\XMpLantSP3DMaps\HVAC\SP3DXMpLantHVAC
Main.xml
Piping
<Product
Directory>\\Translators\ConfigurationFiles\XMpLantSP3DMaps\Piping\Map_XMpLant_Sp3D
_Attributes.xml
See Also
Import Electrical (on page 36)
Import Equipment (on page 38)
Import Grids (on page 41)
Import HVAC (on page 42)
Import Piping (on page 44)
Import Structure (on page 47)
Export Grids (on page 60)
Export Structure (on page 61)
File Menu
Common User's Guide 33
PDS Model Data Exporter
Generates a discipline-specific XML data file that can be imported by the File > Import command
in SmartPlant 3D. You access this dialog by clicking Start > All Programs > Intergraph
SmartPlant 3D > Translators > PDS Model Data Exporter. You can use the PDS Model Data
Exporter with PDS 2008 SE (9.0) or later. If the PDS project is an earlier version, you need to
upgrade the project before using the utility to export data.
The PDS Model Data Exporter requires the separate lease and installation of the SmartPlant 3D
PDS Project Translators (SEBY801AA). For more information, refer to the SmartPlant 3D Plant
Design System (PDS) Guide available from Help > Printable Guides.
The PDS Model Data Exporter is available for the following disciplines:
Piping - In the Piping discipline, because you can have piping networks connected across
models, a single XML file is specified for a set of model files being exported.
Equipment - For the Equipment discipline, the PDS Model Data Exporter generates a single
XML file per model. Therefore, you specify the folder where the XML files will be placed. The
file names will be named with the model name.
Electrical (Raceway) - When you import the data in SmartPlant 3D, you use the Import
Electrical command to import the route data and the Import Equipment command to import
the electrical equipment data. For the Raceway (Electrical) discipline, the PDS Model Data
Exporter behaves much the same as with Equipment. However, two XML files are created,
one for the route and one for the equipment. When you import the data in SmartPlant 3D, you
use the Import Electrical command to import the route data and the Import Equipment
command to import the electrical equipment data.
HVAC - For the HVAC discipline, the PDS Model Data Exporter does not have access to the
HVAC_PROJ_NODE or HVAC_PROJ_PATH environment variables. Instead, the executable
sets the HVAC_PROJ_PATH to the path of the default HVAC model location as obtained from
pdtable_115. The executable requires that a projlist.txt file reside in the parent directory. For
example, an HVAC project named stdeng is integrated with a PDS project as follows:
PDS Project Location : PDSServer E:\stdeng\project.
HVAC Models location : PDSServer E:\stdeng\models\hvac\stdeng.
This information is in pdtable_115.
In this configuration, the PDS Model Data Exporter sets the HVAC environment variables as
follows:
HVAC_PROJ_NODE : PDSServer
HVAC_PROJ_PATH : E:\stdeng\model\hvac
The HVAC project list file named projlist.txt should be available in this directory for the export
process to work.
Because you can have HVAC networks connected across models, you specify a single XML
file for a set of model files to be exported.
The PDS Model Data Exporter is not used to export Structure data from FrameWorks
Plus.
File Menu
34 Common User's Guide
You can define export configuration files for each discipline. The configuration files include both
user-configurable attributes and user attributes. Sample export configuration files are delivered
with the PDExportToSP3D utility to be customized as needed.
Project - Specifies the PDS project to export. The dropdown provides a list of available PDS
projects.
Discipline - Specifies the discipline to export. You can select: Pipeline, Raceway (Electrical),
Equipment, and HVAC.
Area list - Displays a checkbox list of all the design areas in the selected discipline. You check the
boxes within the list to select the models in those Areas that will be exported.
Model Name list - Shows a list of the models in the selected Areas.
New Session - Resets the dialog box to start fresh from Project selection.
Open Session - Displays the Select Export Set File dialog from which to select a different PDS
export set file (.exp).
File Menu
Common User's Guide 35
Next - Displays the next dialog box for exporting. This dialog shows a summary of the selected
PDS project and models. You specify the output XML file/folder as applicable, the export
configuration file, and the export set file entries.
Summary - Displays what you have selected to export.
Output XML file - Define the path and filename for the XML file to write. This is the XML file that
SmartPlant 3D will use to import the data.
Export configuration file - Specify the path and file name of the export configuration file to use.
There are configuration files delivered in the \PDShell\PDExportToSP3D\config folder for the
"out-of-the-box" PDS attributes. If you have added custom attributes to PDS, you will need to edit
the configuration files before you can use them. For more information about the export
configuration files, see the SmartPlant 3D Plant Design System (PDS) Guide.
Export set file - Specify the path and file name for the export set file. This file is a settings file that
you can use with the Open Session command in case you need to rerun the export process. The
PDS Model Data Exporter also creates an export log file in the same folder as the Export Set file.
Finish - Exports the data to the specified XML file using the configuration file specified.
File Menu
36 Common User's Guide
Import Electrical
Imports Electrical data from an XML file, using mapping defined in an XLS (Microsoft Excel
workbook) file or an XMpLant XML mapping file. The input XML file is validated against the
defined electrical import schema to make sure the file is valid for import.
Sample Mapping Files
In the delivered sample mapping workbook, ElectricalTranslationMap.xls, click the Index tab to
view the worksheet name of the sheets. Click the name to jump to that sheet. For example, click
Generic-ItemCode-Map and view or specify details about Generic Conduit Component Mapping
on that sheet.
Example mapping configuration files for importing Intergraph Schema files are delivered in
[Product Directory]\Translators\ ConfigurationFiles\Electrical.
Example mapping configuration files for importing XMPlant Schema files are delivered in [Product
Directory]\Translators\ConfigurationFiles\XMpLantSP3DMaps\Electrical.
Actions Taken
When you import electrical data, the command does the following:
Creates cableways and conduit runs
Imports the route network
Imports branching configurations
Imports components
Imports attributes and user attributes
You should import Electrical Equipment using File > Import > Equipment.
You can use the PDS Model Data Exporter to create the input XML file for importing. For
more information, see PDS Model Data Exporter (on page 33).
If there is an item in the XML file that has the model system set to blank or Undefined, the
Import Electrical command creates a generic system under the root with the naming
convention xxxxxxImport-Date-Time.
For example, the name might be ElectricalImport-6-27-2005 09:09:57AM. All objects with the
blank or Undefined parent system import to this new system. After import, you can move the
objects to your own System hierarchies.
See Also
Import Electrical Data Dialog Box (on page 37)
Import XMpLant Formatted Electrical Data (on page 37)
Import Electrical Data Using PDS Model Data Exporter (on page 38)
File Menu
Common User's Guide 37
Import Electrical Data Dialog Box
Sets options for importing Electrical data.
XML file - Specifies the XML file to use for import. Click the button next to the box to browse for
the XML file. You can also select the parent folder to import all the XML files in that folder.
Map file - Specifies the XLS map workbook or XMpLant XML mapping file to use for import. Click
the button next to the field to browse for the map workbook or mapping XML file.
Log file - Specifies the location of the log file. By default, the location is the same as that selected
in the XML file box.
OK - Imports the data as specified by closing the import dialog box.
Apply - Imports the data as specified without closing the import dialog box.
Cancel - Cancels the operation.
View Log File - Opens the log file for viewing.
View Ingr File - Opens the Intergraph file for viewing.
XML Editor installs along with Microsoft Office. When the default program for opening the
XML file is XML Editor, the View Ingr File command does not open the XML file. The XML file
opens when the default program is a text editor such as Notepad.
See Also
Importing and Exporting Data (on page 31)
Import Electrical (on page 36)
Import XMpLant Formatted Electrical Data (on page 37)
Import Electrical Data Using PDS Model Data Exporter (on page 38)
Import XMpLant Formatted Electrical Data
Select File > Import > Electrical. 1.
The Import Electrical Data dialog box opens.
Click the button next to the XML file box to select the XMPLant XML file to use for import. 2.
Click the button next to the Map file box to select the XMPlant XML Mapping File; that is, 3.
SP3DXMpLantElectricMain.xml.
Click the button next to the Log file box to select the log file location. 4.
Click OK or Apply to import the electrical data as specified. If problems occur, check the 5.
import log file created in the same location as the input XML file.
Check the To Do List for items that require attention after importing. 6.
If an item in the XML file has the parent system set to blank or Undefined, the Import
Electrical command creates a generic system under the root with the naming convention
xxxxxxImport-Date-Time. For example, the name might be ElectricalImport-6-27-2005
09:09:57AM. All objects with the blank or Undefined parent system import to this new system.
After import, you can move the objects to your own System hierarchies.
See Also
Importing and Exporting Data (on page 31)
Import Electrical (on page 36)
To Do List (on page 168)
File Menu
38 Common User's Guide
Import Electrical Data Using PDS Model Data Exporter
Use the PDS Model Data Exporter to create an import XML file. For more information, see PDS
Model Data Exporter (on page 33).
Select File > Import > Electrical. 1.
The Import Electrical Data dialog box opens.
Click the button next to the XML file box to select the XML file to use for import. 2.
Click the button next to the Map file box to select the XLS map workbook to use for import. 3.
Click the button next to the Log file box to select the log file location. 4.
Click OK to import the electrical data as specified. If problems occur, check the import log file 5.
created in the same location as the input XML file.
Check the To Do List for items that require attention after importing. 6.
The input XML file is validated against the defined electrical import schema to make sure the
file is valid for import.
If an item in the XML file has the model system set to blank or Undefined, the Import Electrical
command creates a generic system under the root with the naming convention
xxxxxxImport-Date-Time.
For example, the name might be ElectricalImport-6-27-2005 09:09:57AM. All objects with the
blank or Undefined parent system import to this new system. After import, you can move the
objects to your own System hierarchies.
See Also
Importing and Exporting Data (on page 31)
Import Electrical (on page 36)
To Do List (on page 168)
Import Equipment
Imports Equipment data from an XML file, using mapping defined in an XLS (Microsoft Excel
workbook) file or an XMpLant XML mapping file. The input XML file is validated against the
defined equipment import schema to make sure the file is valid for import.
Sample Mapping Files
In the delivered sample mapping workbook, EQPTranslationMap.xls, click the Index tab to view
the worksheet name of the sheets. Click the name to jump to that sheet. For example, click
AspectMap and view or specify the lookup reference between Aspect attribute in XML to the
SP3D Equivalent Aspect.
Example mapping configuration files for importing Intergraph Schema files are delivered in
[Product Directory]\Translators\ ConfigurationFiles\Equipment.
Example mapping configuration files for importing XMPlant Schema files are delivered in [Product
Directory]\Translators\ConfigurationFiles\XMpLantSP3DMaps\Equipment.
Actions Taken
When you import equipment data, the command does the following:
Creates the design equipment
Adds shapes, nozzles, and parametrics to the design equipment
File Menu
Common User's Guide 39
Imports equipment attributes, nozzles, shapes, parametric dimensional attribute, and
orientation
Imports user attributes for equipment and nozzles
You can use the PDS Model Data Exporter to create the input XML file for importing. For
more information, see PDS Model Data Exporter (on page 33).
If there is an item in the XML file that has the model system set to blank or Undefined, the
Import Equipment command creates a generic system under the root with the naming
convention xxxxxxImport-Date-Time.
For example, the name might be EquipmentImport-6-27-2005 09:09:57AM. All objects with
the blank or Undefined parent system import to this new system. After import, you can move
the objects to your own System hierarchies.
See Also
Import Equipment Data Dialog Box (on page 39)
Import XMpLant Formatted Equipment Data (on page 40)
Import Equipment Data Using PDS Model Data Exporter (on page 40)
Import Equipment Data Dialog Box
Sets options for importing Equipment data.
XML file - Specifies the XML file to use for import. Click the button next to the box to browse for
the XML file. You can also select the parent folder to import all the XML files in that folder.
Map file - Specifies the XLS map workbook to use for import. Click the button next to the box to
browse for the map workbook. For more information about this workbook, see Equipment
Translation Map.
Log file - Specifies the location of the log file. By default, the location is the same as that selected
in the XML file box.
OK - Imports the data as specified by closing the import dialog box.
Apply - Imports the data as specified without closing the import dialog box.
Cancel - Cancels the operation.
View Log File - Opens the log file for viewing.
View Ingr File - Opens the Intergraph file for viewing.
XML Editor installs along with MS Office. When the default program for opening the XML
file is XML Editor, the View Ingr File command does not open the XML file. The XML file opens
when the default program is a text editor such as Notepad.
See Also
Import Equipment (on page 38)
Import XMpLant Formatted Equipment Data (on page 40)
File Menu
40 Common User's Guide
Import XMpLant Formatted Equipment Data
Select File > Import > Equipment. 1.
The Import Equipment Data dialog box opens.
Click the button next to the XML file box to select the XMPLant XML file to use for import. 2.
Click the button next to the Map file box to select the XMPlant XML Mapping File; that is, 3.
SP3DXMpLantElectricMain.xml.
Click the button next to the Log file box to select the log file location. 4.
Click OK or Apply to import the electrical data as specified. If problems occur, check the 5.
import log file created in the same location as the input XML file.
Check the To Do List for items that require attention after importing. 6.
If an item in the XML file has the parent system set to blank or Undefined, the Import
Equipment command creates a generic system under the root with the naming convention
xxxxxxImport-Date-Time. For example, the name might be EquipmentImport-6-27-2005
09:09:57AM. All objects with the blank or Undefined parent system import to this new system.
After import, you can move the objects to your own System hierarchies.
See Also
Import Electrical (on page 36)
Import Equipment Data Using PDS Model Data Exporter (on page 40)
Import Equipment Data Using PDS Model Data Exporter
Use the PDS Model Data Exporter to create an import XML file. For more information, see 1.
PDS Model Data Exporter (on page 33).
Select File >Import > Equipment. The Import Equipment Data dialog box appears. 2.
Click the button next to the XML file box to select the XML file to use for import. 3.
Click the button next to the Map file box to select the XLS map workbook to use for import. 4.
Click OK to import the equipment data as specified. If problems occur, check the import log 5.
file created in the same location as the input XML file.
Check the To Do List for items that require attention after importing. 6.
If there is an item in the XML file that has the model system set to blank or Undefined, the
Import Equipment command creates a generic system under the root with the naming
convention xxxxxxImport-Date-Time. For example, the name might be
EquipmentImport-6-27-2005 09:09:57AM. All objects with the blank or Undefined parent
system import to this new system. After import, you can move the objects to your own System
hierarchies.
The input XML file is validated against the defined equipment import schema to make sure
the file is valid for import.
See Also
Import Equipment (on page 38)
Import XMpLant Formatted Equipment Data (on page 40)
File Menu
Common User's Guide 41
Import Grids
The File > Import > Grids command imports a coordinate system into the model. This command
recognizes XML and XLS files that have been exported from a different model.
You can modify the distance and angles in the exported XML or XLS in any accepted Units of
Measure formats, and then import. It is easier to modify the inputs in XLS than in XML.
You can use the AvailableUnitFormats sheet in the exported XLS file to understand the
accepted Units of Measure formats.
General Tab (Import Grids Dialog Box) (on page 41)
Settings Tab (Import Grids Dialog Box) (on page 42)
Import Coordinate System
Click File > Import > Grids. 1.
In the Import Grids dialog box, browse to the import file location of the XLS or XML file that 2.
was exported from a different model.
Specify the Import log file location. 3.
Select the coordinate systems to import from the list of all available systems. 4.
Use Select All and Clear All to easily select all available systems or clear all systems
from the selection.
You can rename coordinate systems, change the parent system, or change the
permission group after you select them from the systems list.
Select a Parent System for the coordinate system. 5.
Select a Permission Group for the coordinate system. 6.
You can bulk edit the permission group and parent system of the selected coordinate
systems by using the Select All and Clear All buttons.
Click View to see the import file. 7.
Click Import. 8.
A progress bar displays in the bottom of the dialog box.
General Tab (Import Grids Dialog Box)
The Import Grids dialog box allows you to select which coordinate system(s) to import to the
current model.
Import file location - Specifies which XML or XLS file to import.
Import log file location - Specifies the import process log file location.
Select coordinate systems to be imported - Specifies which coordinate system(s) to import.
Select All - Selects all available coordinate systems in the list.
Clear All - Selects none of the coordinate system in the list.
Parent System - Assigns the coordinate system to a particular parent system.
Permission Group - Specifies the permission group for the imported coordinate system.
View - Displays the file selected for import.
Import - Begins the import process.
File Menu
42 Common User's Guide
Close - Exits the Import Grids dialog box.
Settings Tab (Import Grids Dialog Box)
Specifies settings for the import process.
Include Custom Attributes - Imports custom attribute settings.
Import HVAC
Imports HVAC data from an XML file, using mapping defined in an XLS (Microsoft Excel
workbook) file or an XMpLant XML mapping file. The input XML file is validated against the
defined HVAC import schema to make sure the file is valid for import.
Sample Mapping Files
In the delivered sample mapping workbook, HVACTranslationMap.xls, click the Index tab to view
the individual worksheet names. Click the name to jump to that sheet. For example, click
ComponentMap and view or specify Maps XML Component PartNumber, SP3D PartClass, and
SP3D Part Number.
Example mapping configuration files for importing Intergraph Schema files are delivered in
[Product Directory]\Translators\ ConfigurationFiles\HVAC.
Example mapping configuration files for importing XMPlant Schema files are delivered in [Product
Directory]\Translators\ConfigurationFiles\XMpLantSP3DMaps\HVAC.
For more information about this workbook, see HVAC Translation Map.
Actions Taken
When you import HVAC data, the command does the following:
Creates duct runs
Imports the route network
Imports branching configurations
Imports components
Imports attributes and user attributes
You can use the PDS Model Data Exporter to create the input XML file for importing. For
more information, see PDS Model Data Exporter (on page 33).
If there is an item in the XML file that has the model system set to blank or Undefined, the
Import HVAC command creates a generic system under the root with the naming convention
xxxxxxImport-Date-Time. For example, the name might be HVACImport-6-27-2005
09:09:57AM. All objects with the blank or Undefined parent system import to this new system.
After import, you can move the objects to your own System hierarchies.
See Also
Import HVAC Data Dialog Box (on page 43)
Hyperlink (on page 182)
Import XMpLant Formatted HVAC Data (on page 43)
File Menu
Common User's Guide 43
Import HVAC Data Dialog Box
Sets options for importing HVAC data.
XML file - Specifies the XML file to use for import. Click the button next to the box to browse for
the XML file. You can also select the parent folder to import all the XML files in that folder.
Map file - Specifies the XLS map workbook to use for import. Click the button next to the field to
browse for the map workbook. For more information about this workbook, see HVAC Translation
Map.
Log file - Specifies the location of the log file. By default, the location is the same as that selected
in the XML file box.
OK - Imports the data as specified by closing the import dialog box.
Apply - Imports the data as specified without closing the import dialog box.
Cancel - Cancels the operation.
View Log File - Opens the log file for viewing.
View Ingr File - Opens the Intergraph file for viewing.
XML Editor installs along with MS Office. When the default program for opening the XML
file is XML Editor, the View Ingr File command does not open the XML file. The XML file opens
when the default program is a text editor such as Notepad.
See Also
Import HVAC (on page 42)
Import XMpLant Formatted HVAC Data (on page 43)
Import XMpLant Formatted HVAC Data
Select File > Import > HVAC. 1.
The Import HVAC Data dialog box opens.
Click the button next to the XML file box to select the XMPLant XML file to use for import. 2.
Click the button next to the Map file box to select the XMPlant XML Mapping File; that is, 3.
SP3DXMpLantHVACMain.xml.
Click the button next to the Log file box to select the log file location. 4.
Click OK or Apply to import the electrical data as specified. If problems occur, check the 5.
import log file created in the same location as the input XML file.
Check the To Do List for items that require attention after importing. 6.
If an item in the XML file has the parent system set to blank or Undefined, the Import
HVAC command creates a generic system under the root with the naming convention
xxxxxxImport-Date-Time. For example, the name might be HVACImport-6-27-2005 09:09:57AM.
All objects with the blank or Undefined parent system import to this new system. After import, you
can move the objects to your own System hierarchies.
See Also
Import HVAC (on page 42)
Import HVAC Data Using PDS Model Data Exporter (on page 44)
File Menu
44 Common User's Guide
Import HVAC Data Using PDS Model Data Exporter
Use the PDS Model Data Exporter to create an import XML file. For more information, see 1.
PDS Model Data Exporter (on page 33).
Select File > Import > HVAC. The Import HVAC Data dialog box appears. 2.
Click the button next to the XML file box to select the XML file to use for import. 3.
Click the button next to the Map file box to select the XLS map workbook to use for import. 4.
Click OK to import the HVAC data as specified. If you checked any of the logging options, you 5.
can review the log file for extra information.
Check the To Do List for items that require attention after importing. 6.
If there is an item in the XML file that has the model system set to blank or Undefined, the
Import HVAC command creates a generic system under the root with the naming convention
xxxxxxImport-Date-Time. For example, the name might be HVACImport-6-27-2005
09:09:57AM. All objects with the blank or Undefined parent system import to this new system.
After import, you can move the objects to your own System hierarchies.
The input XML file is validated against the defined HVAC import schema to make sure the
file is valid for import.
See Also
Import HVAC (on page 42)
Import XMpLant Formatted HVAC Data (on page 43)
Import Piping
Imports Piping data from an XML file, using mapping defined in an XLS (Microsoft Excel
workbook) file or an XMpLant XML mapping file. The input XML file is validated against the
defined Piping import schema to make sure the file is valid for import.
Sample Mapping Files
In the delivered sample mapping workbook, PipingTranslationMap.xls, click the Index tab to view
the worksheet name of the sheets. Click the name to jump to that sheet. For example, click
InstrumentMap and view or specify details about Instrument Item Mapping.
Example mapping configuration files for importing Intergraph Schema files are delivered in
[Product Directory]\Translators\ ConfigurationFiles\Piping.
Example mapping configuration files for importing XMPlant Schema files are delivered in [Product
Directory]\Translators\ConfigurationFiles\XMpLantSP3DMaps\Piping.
For more information about this workbook, see Piping Translation Map.
Actions Taken
When you import piping data, the command:
Creates pipeline systems if they do not already exist. If the parent Piping system is identified in
the input XML file, the pipelines are created under the Piping system(s). Otherwise, the
pipelines are created under the Plant root.
Creates piperuns, route network, branching.
Imports piping components along the network. However, items not listed in the mapping XLS
are not imported. Some PDS instruments and specialties may not have equivalents in
SmartPlant 3D. Also, some SmartPlant 3D implied parts are handled differently than in PDS.
Therefore, some mapping entries may be hard-coded to take care of them. Examples include
branching components like flanges around valves.
File Menu
Common User's Guide 45
Creates SmartPlant 3D supports using G-Type graphics for PDS Physical Pipe Supports. In
order to import G-Type graphics using Pipe Import, load the HS_System.xls file located in
[Product Directory]\CatalogData\Bulkload\DataFiles to the existing catalog database.
Imports tap information, specified as GenericNotes added on associated piperun ends
indicating tap details.
Places supports (logical only).
Joins pipeline ends to specified nozzles that have already been imported.
Attempts to correct eccentric reducer offset mismatches between input data and SmartPlant
3D.
You will need to reestablish piping connectivity as it is not maintained across XML files.
To maintain connectivity, export all models to a single XML file at once.
You can use the PDS Model Data Exporter to create the input XML file for importing. For
more information, see PDS Model Data Exporter (on page 33).
If there is an item in the XML file that has the model system set to blank or Undefined, the
Import Piping command creates a generic system under the root with the naming convention
xxxxxxImport-Date-Time. For example, the name might be PipingImport-6-27-2005
09:09:57AM. All objects with the blank or Undefined parent system import to this new system.
After import, you can move the objects to your own System hierarchies.
See Also
Import Piping Data Dialog Box (on page 45)
Import XMpLant Formatted Piping Data (on page 45)
Import Piping Data Using PDS Model Data Exporter (on page 46)
Import Piping Data Dialog Box
Sets options for importing piping data.
XML file - Specifies the XML file to use for import. Click the button next to the box to browse for
the XML file. You can also select the parent folder to import all the XML files in that folder.
Map file - Specifies the XLS map workbook to use for import. Click the button next to the box to
browse for the map workbook.
Log file - Specifies the location of the log file. By default, the location is the same as that selected
in the XML file box.
OK - Imports the data as specified by closing the import dialog box.
Apply - Imports the data as specified without closing the import dialog box.
Cancel - Cancels the operation.
View Log File - Opens the log file for viewing.
View Ingr File - Opens the Intergraph file for viewing.
XML Editor installs along with MS Office. When the default program for opening the XML
file is XML Editor, the View Ingr File command does not open the XML file. The XML file opens
when the default program is a text editor such as Notepad.
See Also
Import Piping (on page 44)
Import XMpLant Formatted Piping Data (on page 45)
Import XMpLant Formatted Piping Data
Select File > Import > Piping. 1.
File Menu
46 Common User's Guide
The Import Piping Data dialog box opens.
Click the button next to the XML file box to select the XMPLant XML file to use for import. 2.
Click the button next to the Map file box to select the XMPlant XML Mapping File; that is, 3.
Map_XMpLant_Sp3D_Attributes.xml.
Click the button next to the Log file box to select the log file location. 4.
Click OK or Apply to import the electrical data as specified. If problems occur, check the 5.
import log file created in the same location as the input XML file.
Check the To Do List for items that require attention after importing. 6.
If an item in the XML file that has the parent system set to blank or Undefined, the Import
Piping command creates a generic system under the root with the naming convention
xxxxxxImport-Date-Time. For example, the name might be PipingImport-6-27-2005 09:09:57AM.
All objects with the blank or Undefined parent system import to this new system. After import, you
can move the objects to your own System hierarchies.
See Also
Import Piping (on page 44)
Import Piping Data Using PDS Model Data Exporter (on page 46)
Import Piping Data Using PDS Model Data Exporter
Use the PDS Model Data Exporter to create an import XML file. For more information, see 1.
PDS Model Data Exporter (on page 33).
Select File > Import > Piping. The Import Piping Data dialog box appears. 2.
Click the button next to the XML file box to select the XML file to use for import. 3.
Click the button next to the Map file box to select the XLS map workbook to use for import. 4.
Click OK to import the piping data as specified. 5.
Check the To Do List for items that require attention after importing. 6.
If there is an item in the XML file that has the model system set to blank or Undefined, the
Import Piping command creates a generic system under the root with the naming convention
xxxxxxImport-Date-Time. For example, the name might be PipingImport-6-27-2005
09:09:57AM. All objects with the blank or Undefined parent system import to this new system.
After import, you can move the objects to your own System hierarchies.
The input XML file is validated against the defined piping import schema to make sure the
file is valid for import.
See Also
Import Piping (on page 44)
Import XMpLant Formatted Piping Data (on page 45)
File Menu
Common User's Guide 47
Import Structure
The File > Import > Structure command in SmartPlant 3D imports a CIS/2 file into the model.
This command recognizes Global User Identities (GUIDs) to uniquely identify objects and manage
the electronic exchange with the other software package.
Members imported by this command are either standard or designed members depending
on the cross-section specified in the import file. Assembly connections are created if that
information is provided in the CIS/2 file and the appropriate import option is selected. Frame
connections are always created and connect the members in the import file if the connection
information is specified. Otherwise, the frame connections are set to "Unsupported".
If you have any questions about using this translator, please contact Intergraph Support. You can
find support information on our web site: http://support.intergraph.com
(http://support.intergraph.com).
What do you want to do?
Import Structure Model (on page 47)
Preview a CIS file (on page 48)
Import structure model
Click Tasks > Structure. 1.
Click File > Import > Structure. 2.
Select the system in which to place the imported objects. You can create new systems in the 3.
Systems and Specifications task.
Select the coordinate system to which to associate the imported objects. You can create new 4.
coordinate systems in the Grids tasks.
Specify which objects to import by selecting the New box or to update by selecting the 5.
Modified box.
Click Defaults and define the default properties for imported objects that do not have 6.
recognized properties.
Specify the file name and folder for the CIS file. 7.
Define a mapping file, if needed. 8.
Define a log file name and folder. 9.
In the Action box, select Import. 10.
In the Option box, select whether the software should use default properties. 11.
Click Apply to import the CIS file. 12.
Click View Log to review the log file. 13.
You can create a mapping file using the File > New Mapping File Command to use when
importing a structural model, or you can use one of the delivered mapping files in [Product
Directory]\SmartPlant\3D\SmartPlantStructure\Symbols\StructureImportExportMaps.
File Menu
48 Common User's Guide
Preview a CIS file
Click Tasks > Structure. 1.
Click File > Import > Structure. 2.
Select the system in which to place the previewed objects. You can create new systems in the 3.
Systems and Specifications task.
Select the coordinate system to which to associate the previewed objects. You can create 4.
new coordinate systems in the Grids tasks.
Specify which objects to preview by selecting corresponding New or Modified boxes. 5.
Click Defaults and define the default properties for imported objects that do not have 6.
recognized properties.
Specify the file name and folder for the CIS file. 7.
Define a mapping file, if needed. 8.
Define a log file name and folder. 9.
In the Action box, select Preview. 10.
In the Filter box, select the preview option to use. 11.
Click Apply to preview the CIS file. 12.
Click View Log to review the log file. 13.
You must create a mapping file using the File > New Mapping File Command before you
can use that mapping file when importing a structural model.
File Menu
Common User's Guide 49
Import Structure Dialog Box
The Import Structure dialog box is used to control how objects are imported from the CIS/2
import file.
System - Select the system to which to assign the objects being read. You can define new
systems in the Systems and Specifications task. Select More to display all systems defined in the
workspace or the model. For more information, see "Select System Dialog Box" in Place Linear
Member Systems.
Coordinate System - Select the coordinate system to which to assign the objects being read. If
needed, you can create a new coordinate system in the Grids task.
New - Loads any object in the CIS/2 file that is not in the model. Use the All On or All Off
commands to select or clear all checkboxes.
Modified - Loads any object that exists in both the CIS/2 file and the model that has changed in
the CIS/2 file. Use the All On or All Off commands to select or clear all checkboxes.
Members - Select to read into the model the members defined in the CIS/2 file. Openings on
members are not imported. Members defined with a built-up cross-section are imported as
designed members with these limitations:
The member must be linear.
The material and dimensions are defined by the build-up cross-section defined in the catalog.
Any material or dimension values specified in the import file are ignored.
The designed member parts must be imported along with the parent member system. Stand
alone designed member parts (such as connection parts, clip angles, and so forth) are not
imported.
Slabs/Plates - Select to read into the model the slabs and plates defined in the CIS/2 file. Slabs
are always read into the model using a sketch 3-D path. You can edit the slab path after the import
File Menu
50 Common User's Guide
if needed. No grid lines associated with the slab are imported and there are no constraints
assigned to the slab.
Walls - Select to read into the model the walls defined in the CIS/2 file. All walls are imported as
slabs.
Openings - Select to read into the model the openings (holes) defined in the CIS/2 file for slabs,
walls, grating, and checker plates.
Connections - Select to read into the model the gusset plates, clip angles, and other plates and
standard sections used to connect members. The detailing software marks these objects as
connection parts in the CIS/2 schema during export.
Assemblies - Select to read into the model the assemblies defined in the CIS/2 file.
All On - Click to activate all New and Modified check boxes.
All Off - Click to clear all New and Modified check boxes.
Defaults - Activates a dialog box where you define properties to use when the object being
imported does not have a recognized property.
Default Properties Dialog Box
The Default Properties dialog box defines properties to use when the object being imported does
not have a recognized property. You activate this dialog box from the main Import Structure
dialog box by clicking the Defaults button.
Member Defaults
Type Category - Select the type category to use when a member being imported does not have a
recognized type category. You can define a custom member type category on the Structural
Member Type sheet in the AllCodeLists.xls workbook.
Type - Select the type to use when a member being imported does not have a recognized type.
The properties change depending on the member type that you select. You can define a custom
member type on the Structural Member Type sheet in the AllCodeLists.xls workbook.
Section Name - Select the cross-section to use when a member being imported does not have a
recognized section. Sections are defined in the reference data. See the Structure Reference Data
Guide for more information about reference data.
Material Name - Select the material to use when a member being imported does not have a
recognized material.
Material Grade - Select the material grade to use when a member being imported does not have
a recognized material grade.
Slab Defaults
Type - Select the slab type to use when a slab being imported does not have a recognized slab
type.
Composition - Select the slab composition to use when a slab being imported does not have a
recognized slab composition.
Material Name - Select the material to use when a slab being imported does not have a
recognized material.
Material Grade - Select the material grade to use when a slab being imported does not have a
recognized material grade.
CIS file - Define the file name and folder path of the CIMsteel Integration Standard file to read.
Include mapping file - Select this option to use a section name mapping file when importing the
members from the CIS file. A mapping file swaps the third-party software name for a section (for
example, L3.5X2.5X1/4) with the SmartPlant 3D name for a section (for example,
File Menu
Common User's Guide 51
L3-1/2X2-1/2X1/4). You must create the mapping file using the File > New Mapping File
Command before you can use the mapping file in this command. Sample mapping files for the
FrameWorks Plus AISC table are delivered with the software in [Product
Directory]\3D\SmartPlantStructure\Symbols\StructureImportExportMaps. For more information,
see New Mapping File (on page 57).
Mapping file - Specify the mapping file to use if the Include mapping file option is selected.
Log file - Specify a log file name. You can view the log file after processing by clicking View Log.
Action - Select whether to import or preview the contents of the CIS/2 file. Select Import to import
objects from the CIS/2 into the model. Select Preview to identify problems with the CIS/2 file
before the actual import is attempted. Objects in the CIS/2 file that have not been imported cannot
be previewed.
Filter - Specifies how you want to preview the CIS/2 file. This option is only available when Action
is set to Preview.
Objects in CIS file with unknown sections, material, or type - Select this option to help
identify potential problems with the CIS/2 file before you attempt the import. After using this
option, you can add unknown sections, materials, and types to the mapping file.
Objects in DB that exist in CIS File - Select this option to identify objects that are in both the
model workspace and the CIS/2 file.
Objects in DB that are modified in CIS File - Select this option to identify objects that are in
both the model workspace and in the CIS/2 file but have different attributes (such as section
size) in the CIS/2 file. This option is useful when "round tripping" between SmartPlant 3D and
another software package when you want to see which objects were modified in the other
software package.
Objects in DB that do not exist in CIS File - Select this option to highlight objects in the
model workspace that do not have a corresponding object in the CIS/2 file. This option is
useful when the CIS/2 file was originally exported from SmartPlant 3D and you are "round
tripping" between SmartPlant 3D and another software package. Using this option, you can
locate members in the model that may have been deleted in the other software package (and
therefore, were not exported to the CIS/2 file.) This option is also useful for verifying that all
members in the other software package were exported to the CIS/2 file.
Objects in DB that are not modified in CIS File - Select this option to identify objects that
are in both the model workspace and in the CIS/2 file that have the same attributes (such as
section size). This option is useful when "round tripping" between SmartPlant 3D and another
software package when you want to see what objects in the SmartPlant 3D model were not
modified by the other software package.
Option - Specifies how you want to import objects from the CIS/2 file. This option is only available
when Action is set to Import.
Use no defaults - Select this option to import only those objects with known to SmartPlant 3D
(known either in the software or in the specified mapping file) sections. Objects with unknown
sections are not imported into the model but are noted in the log file.
Use defaults if needed - Select this option to import all objects in the CIS/2 to the model.
Objects with sections not found in the software or in the mapping file will be given the sections
defined in the Defaults dialog box. Objects imported with default sections are noted in the log
file.
Submit Job - Activates the Schedule [Task] dialog box, which is used to define the batch import
of CIS/2 files using Intergraph Batch Services. For more information on the batch settings, see
Schedule [Task] Dialog Box (on page 54).
View Log - Displays the import log file. You must click Apply when importing in order to view the
log at the end of processing or to use the Preview option. If you click OK, the dialog box is closed
at the end of processing and you will not be able to click View Log.
File Menu
52 Common User's Guide
Understanding the Log File
File name : C:\CIMSteel\cis2_out.stp ---- SHOWS HEADER INFORMATION FROM CIS/2
FILE
Mapping file used : C:\CIMSteel\AISC_Master_Physical_Map.XML
Intergraph SmartPlant 3D Structure Version : 09.00.10.0003
CIS/2 Version : Tekla Structures Version : Next Build: 4232 Revision : 26.1.2009
File imported on : Tue Jan 19 16:26:34 2010
Parent System : Import
Coordinate System : Global
Importing with : Use no default sections
Processing Options : ---- SHOWS HOW THE OPTIONS WERE SET ON THE DIALOG BOX
New : On or Off
Members : ON
Slabs and Plates : ON
Walls : ON
Openings : ON
Connections : ON
Assemblies : ON
Modified : On or Off
Members : ON
Slabs and Plates : ON
Walls : ON
Openings : ON
Connections : ON
Assemblies : ON
*********************************Summary********************************
Linear Members................. 333 ---- LISTS SUCCESSFULLY IMPORTED OBJECTS TOTAL
Curved Members................. 0
Slabs.......................... 0
Walls (imported as Slabs)...... 0
Plates......................... 6
Openings....................... 48
Stair Assemblies............... 8
Stair Parts............ 18
Ladder Assemblies.............. 3
Ladder Parts........... 0
Handrail Assemblies............ 76
Handrail Parts......... 249
Assy Connections............... 0
Connection Parts....... 0
Embedment Assemblies........... 0
Embedment Parts........ 0
Total Number of Objects Imported: 741
Total Number of CIS Entities in the import file... 1133
Total Number of Items not found in the catalog......... 360
************************************************************************
CROSS SECTIONS --- LISTS ANY MISSING AND MAPPED CROSS-SECTIONS
Cross Sections Encountered Mapped To
-------------- ----------- ---------
PL9.525*127 65 Not Found
File Menu
Common User's Guide 53
W8x13 109 W8*13
W13*56 9 W8x13 (Default)
MATERIALS --- LISTS ANY MISSING AND MAPPED MATERIALS
Materials Encountered Mapped To
-------------- ----------- ---------
ANTIMATERIAL 30 A36
Import structure completed successfully on: Tue Jan 19 16:29:40 2010.
*************************DETAILED SUMMARY**********************
Plates Using Default material
2331884
2331863
2331842
1873861
1873822
Linear Members with Missing Cross Sections
2354361
2354229
2013930
2013876
Handrail Parts with Missing Cross Sections
2154615
1995739
1995257
1994775
1994293
Stair Parts with Missing Cross Sections
1908086
1908063
1908040
Zero Length Ladder Parts
2265509
2264060
1880386
Ladder parts with Missing Cross Sections:
1880370
1880231
1880223
1880213
****************************************************************
File Menu
54 Common User's Guide
Schedule [Task] Dialog Box
Task server - Defines the name of the batch computer on which the task will run. If you have
Intergraph Batch Services installed on your computer and you do not define a computer here, the
software will set your computer as the task server. You can also configure to get a configured list
of batch servers. For more information about configuring the task servers, see the Making Other
Batch Servers Available topic in the SmartPlant 3D Installation Guide available from Help >
Printable Guides.
Queue - Displays the name of the queue to which the batch job belongs, and provides a list with
the allowable queues to which the job can be moved. You may not be able to change the selected
queue.
Run job - Sets the frequency with which the job runs. Jobs may be scheduled to run once or on a
regular interval (daily, weekly, or monthly). Depending on the job frequency selected, additional
controls appear below this field. These controls allow you to enter more specific scheduling
information. The scheduling controls may be changed only at job submission.
Run on - Sets the time to start running the job.
Options - Opens the Optional Schedule Properties Dialog Box (on page 55) that you can use to
define a start and end date.
Run on box - Contains a calendar from which you can select the run date. This option is available
when you select Once from Run job.
Every X days - Select how many days should pass between job runs. This option is available
when you select Daily from Run job.
Every X weeks - Select how many weeks should pass between job runs. In addition, you can
select on which days the job should run. This option is available when you select Weekly from
Run job.
Day X of the month - Select on which day of the month the job should run. This option is available
when you select Monthly from Run job.
The X Y of the month - Select on which day of the month the job should run. For example, you
can select the last Monday of the month. This option is available when you select Monthly from
Run job.
Job Start - Notifies you when the job starts, if Outlook is set up.
Job Completion - Notifies when the job completes, if Outlook is set up.
Job Abort - Notifies you if the job aborts, if Outlook is set up.
Address Book - Selects the name of the person to be notified by e-mail of the job status, if
Outlook is set up. If Outlook is not available, this option does not work. You can also type the
address manually. The person you define here will receive an email with the job log files after the
job finishes.
The Intergraph Batch Services SMTP option must be configured on the batch server for this to
work. For more information, see the Intergraph Batch Services documentation.
You will also need to install Winzip on the batch computer if you want the log files to be zipped
in the email. If Winzip is not available, the log files are attached to the email unzipped.
File Menu
Common User's Guide 55
Optional Schedule Properties Dialog Box
Provides more options on the Schedule Backup dialog box which opens when you click the
Submit Job button.
Start date - Sets an optional start date.
End date - Sets an optional end date, if checked.
Common User's Guide 57
S E C T I O N 4
The File > New Mapping File command creates an XML mapping file for the section names, and
optionally material names, used in the software and third-party application. Many times, the
software and the third-party application use different names for the same section or material. The
mapping file solves the naming conflicts by mapping section names in the software to section
names in the other applications. The mapping file must contain each section standard table that
you have used in the model.
The mapping file created by this command is a template. The software does not write
known-to-be-different section names to the mapping file. You are responsible for verifying, editing,
updating, and maintaining the third-party application section names in the file.
New Mapping File Dialog Box
Section standard - Select the section standard table for which to create a mapping file.
Include material - Select to include material name mappings in addition to the section name
mappings.
Mapping file - Specify a name and folder path for the XML mapping file.
Mapping File Format
The mapping file is an XML-formatted file with which you can define mappings for section names,
material names, member types, and slab types between the software and third-party software.
The format for each mapping is given below. You can include all four mappings in a single XML
file, or you can define the mappings in separate XML files and reference the four files in a single
master XML file using include statements. Using separate files that are pulled together using
include statements may be a better workflow in that you can quickly mix and match files for
different requirements.
You cannot nest include files. Only the master XML mapping file can call an include file. You
cannot call another include file inside an include file. An example of a master XML mapping file is
shown:
New Mapping File
New Mapping File
58 Common User's Guide
<xml>
<!-- Comment Line -->
<IncludeXML href="SectionStandard.xml" />
<IncludeXML href="Material.xml" />
<IncludeXML href="MemberTypes.xml" />
<IncludeXML href="SlabTypes.xml" />
</xml>
Section Mapping
The <SectionStandard> area maps the software section names to the third- party section names.
The software section names are labeled "section name". The third-party section names are
labeled "externalname". When the XML file is created, the software section name is duplicated for
the third-party section name. You must verify that the correct third-party section name is defined
for "externalname" by manually editing the XML file.
<xml>
<!-- Comment Line -->
<SectionStandard>
<Standard name="AISC-LRFD-3.0" externalname="AISC"
externalorganization="user" externaldate="2002" externalversion="1.0" />
<Sections>
<Section name="W10x39" externalname="W10x39" />
<Section name="W10x33" externalname="W10x33" />
<Section name="W10x30" externalname="W10x30" />
...
</Sections>
</SectionStandard>
</xml>
Material Mapping
The <MaterialStandard> area maps the software material grade names to the third-party material
grade names. You must have selected the Include material option when you created the XML file
to see the material grade name mappings. The software materials are labeled "Material type" and
"grade". The third-party material names are labeled "externalname". You must verify that the
correct third-party material grade name is defined for "externalname" by manually editing the XML
file.
<xml>
<!-- Comment Line -->
<MaterialStandard>
<Standard name="" externalname="" externalorganization=""
externaldate="" externalversion="" />
<Materials>
<Material type="Steel - Carbon" grade="A36"
externalname="A36" />
<Material type="Steel - Carbon" grade="A529"
externalname="A529" />
<Material type="Steel - Carbon" grade="A588"
externalname="A588" />
...
</Materials>
</MaterialStandard>
</xml>
New Mapping File
Common User's Guide 59
Member Type Mapping
The <MemberTypes> area maps the software member types to the third-party member types. You
have to create this section in a text editor. The software member types are labeled "Member type".
The third-party member types are labeled "externaltype" and "externalrole".
<xml>
<!-- Comment Line -->
<MemberTypes>
<Member type="Beam" externaltype="Beam" externalrole="" />
<Member type="Girder" externaltype="Beam"
externalrole="gantry_girder" />
<Member type="Joist" externaltype="Beam" externalrole="joist" />
...
</MemberTypes>
</xml>
Slab Type Mapping
The <SlabTypes> area maps the software slab types to the third-party slab types. You have to
create this section in a text editor. The software slab types are labeled "Slab type" and
"composition". The third-party slab types are labeled "externaltype".
<xml>
<!-- Comment Line -->
<SlabTypes>
<Slab type="4" Cast in Place" composition="CIP_4"_Fc3"
externaltype="slab" />
<Slab type="4" Cast in Place" composition="CIP_4"_Fc4"
externaltype="flat_slab" />
<Slab type="5" Cast in Place" composition="CIP_5"_Fc3"
externaltype="wall" />
...
</SlabTypes>
</xml>
Create a Mapping File
Click File > New Mapping File. 1.
In the Section standard box, select the section standard for the mapping file. 2.
Optionally, select Include material to write material names to the mapping file. 3.
Click Browse, and then specify a name and folder location for the mapping file. 4.
Click OK. 5.
Edit the mapping file using a text editor such as Notepad, and define the third-party standard 6.
section, material names, member types, and slab types.
New Mapping File
60 Common User's Guide
Export Grids
The File > Export > Grids command exports the coordinate system to an XLS or XML file. The
exported file contains all needed information to import the coordinate system into a different
model. All the distance and angle values are exported with the Units and Precision as set in
Tools > Options... > Units of Measure window.
General Tab (Export Grids Dialog Box) (on page 60)
Settings Tab (Export Grids Dialog Box) (on page 61)
Export Coordinate System
Click File > Export > Grids. 1.
In the Export Grids dialog box, select one or more coordinate systems from the list of 2.
available systems.
Use Select All and Clear All to easily select all available systems or clear all systems
from the selection.
Browse to a location on your machine to save the export file, and give the file a name that 3.
ends with a XLS or XML extension.
Specify a location for the export process log file. 4.
Click Export. 5.
A progress bar displays at the bottom of the dialog box.
After the export process is complete, click View to see the export file. 6.
General Tab (Export Grids Dialog Box)
Specifies which grid systems to export to a user-defined location.
Select coordinate systems to be exported - Specifies one or more coordinate systems from the
list of all available systems.
Select All - Selects all coordinate systems in the list.
Clear All - Selects none of the coordinate systems in the list.
Export file location - Allows you to choose a location for the export file. You must give the file a
name with either an XLS or XML extension.
Export log location - Allows you to choose a location for the export process log file.
View - Displays the file after the export process has completed.
Export - Begins the export process.
Cancel - Exits the Export Grids dialog box.
New Mapping File
Common User's Guide 61
Settings Tab (Export Grids Dialog Box)
Specifies settings for the export process.
Include Custom Attributes - Retains custom attribute settings during the export process.
Export Structure
The File > Export > Structure command exports the structural physical model to a CIS/2 file. The
CIS/2 file contains all the necessary physical data to allow third-party software, such as a detailing
application, to import the structure.
Export Structure Model
Click File > Export > Structure. 1.
Select the filter to use to select the objects to export. 2.
Type a description. 3.
Type your name in the Author box and your company name in the Organization box. 4.
Specify the file name and folder for the CIS file. 5.
Define a mapping file, if needed. For more information on mapping files, see New Mapping 6.
File (on page 57).
Define a log file name and folder. 7.
Click OK. 8.
You must create the filter before you can export the physical model.
You can create a mapping file using the File > New Mapping File Command that can be
used when exporting the physical model.
You can also use the delivered mapping files located in [Product
Directory]\SmartPlant\3D\SmartPlantStructure\Symbols\StructureImportExportMaps.
Export Structure Dialog Box
The Export Structure dialog box is used to control how objects are written to the CIS/2 export file.
The International System of Units (SI) is used in the exported CIS file regardless of the
settings on the Tools > Options > Units of Measure tab.
New Mapping File
62 Common User's Guide
If you have any questions about using this translator, please contact Intergraph Support. You can
find support information on our web site: http://support.intergraph.com
(http://support.intergraph.com).
Filter - Select the filter to use to identify the model objects to export.
Description - Type a description of the model. This description is included in the CIS/2 file.
Author - Specifies the person who created the CIS/2 file. The default is the current system user
name.
Organization - Specifies your company or organization name to use in the CIS/2 file.
CIS file - Define the file name and folder path of the CIMsteel Integration Standard file to write.
Include mapping file - Select this option to use a section name mapping file when exporting the
members to the CIS file. A mapping file swaps the SmartPlant 3D name for a section (for example,
L3-1/2X2-1/2X1/4) with the third-party software name for a section (for example, L3.5X2.5X1/4).
You must create the mapping file using the File > New Mapping File Command before you can
use the mapping file in this command.
Mapping file - Specify the mapping file to use if the Include mapping file option is selected.
Log file - Specify a log file name. You can view the log file by clicking View Log.
Submit Job - Activates the Schedule [Task] dialog box, which is used to define the batch import
of CIS/2 files using Intergraph Batch Services. For more information on the batch settings, see
Schedule [Task] Dialog Box (on page 54).
View Log - Displays the export log file. You must click Apply when exporting in order to view the
log at the end of processing. If you click OK, the dialog box is closed at the end of processing and
you will not be able to click View Log.
New Mapping File
Common User's Guide 63
Export Model
The File > Export > PDMS Data Export > Export Model command exports model data from
SmartPlant 3D for subsequent import into PDMS. The process involves transferring SmartPlant
3D objects and their attribute values to PDMS's native datal file format. For information about the
types of SmartPlant 3D model data that you can export to PDMS, see Exporting Model Data to
PDMS.
Prior to using the PDMS export functionality, you must perform the following tasks:
Ensure that the SmartPlant 3D and PDMS catalogs are set up properly. For more information, 1.
see Set up the PDMS and SmartPlant 3D Catalogs.
Edit the options in the delivered initialization file to define the parameters used in the export 2.
process. For more information about the initialization file, see Configure the PDMS Export
Initialization File.
Edit the mapping workbooks to reflect the customizations that you have made to the 3.
SmartPlant 3D model object attributes. For more information about the mapping worksheets,
see Appendix: Export to PDMS Workbook.
Use the PDMS Export Validation command to validate the mapping details that you have 4.
defined. For more information, see PDMS Export Validation.
Export model data to PDMS
Prior to exporting SmartPlant 3D data to PDMS, verify that the appropriate mapping
has been completed and that both catalogs have been set up appropriately. For more information
about mapping and setting up the catalog, see Appendix: Export to PDMS Workbook and Set up
the PDMS and SmartPlant 3D catalogs, respectively
In the Common task, click File > Export > PDMS Datal Export > Export Model. 1.
Select the filter to use to select the objects to export. 2.
Type a description. 3.
Type your name in the Author box and your company name in the Organization box. 4.
Specify the file name and folder for the output datal file. 5.
Navigate to the mapping file. 6.
Define a log file name and folder. 7.
Click OK. 8.
You must create the filter before you can export the model objects.
The mapping file is an Excel workbook that is used to map all the objects and their properties
in SmartPlant 3D and PDMS. This workbook is delivered in [Product
Directory]\SmartPlant\3D\RefData\SharedContent\Translators\S3DPDMSExport during
setup.
If you want the software to create a separate datal file for each discipline, you must select
Separate file for each discipline.
New Mapping File
64 Common User's Guide
Export Model to PDMS Datal Dialog Box
The Export Model to PDMS Datal dialog box is used to control how SmartPlant 3D model objects
are written to the PDMS output datal file.
If you have any questions about using this translator, please contact Intergraph Support. You can
find support information on our web site at http://support.intergraph.com.
Filter - Select the filter to use to identify the model objects to export.
Description - Type a description of the model. This description is included in the output datal file.
Author - Specifies the person who created the output datal file. The default is the current system
user name.
Organization - Specifies your company or organization name to use in the output datal file.
Datal file - Define the file name and folder path of the output datal file to write. The datal file is a
native file format for PDMS.
Mapping file - Specify the mapping file to use in the export process. The mapping file is an Excel
workbook that is used to map all the objects and their properties in SmartPlant 3D and PDMS. For
more information, see Appendix: Export to PDMS Workbook.
Log file - Specify a log file name. You can view the log file by clicking View Log.
Separate file for each discipline - Creates a separate output datal file for each discipline.
OK - Exports the data as specified and closes the Export Model to PDMS Datal dialog box.
Apply - Exports the data as specified without closing the Export Model to PDMS Datal dialog
box.
Cancel - Cancels the operation and closes the Export Model to PDMS Datal dialog box.
View File - Opens the output datal file for viewing.
View Log - Displays the export log file. You must click Apply when exporting in order to view the
log at the end of processing. If you click OK, the dialog box is closed at the end of processing and
you will not be able to click View Log.
PDMS Export Validation
With the File > Export > PDMS Datal Export > PDMS Export Validation command, you can
validate the mapping data that you have defined in the S3DPDMSExportMapping.xls workbook.
The command uses a specified set of user-defined criteria to locate missing mapping details, and
then updates the mapping file as follows:
A sheet named SmartPlant 3D Objects-Missing Mapping.xls is created in the mapping file.
This sheet lists the missing mapping information.
Individual worksheets are updated with missing mapping information. For easy identification,
updated cells are highlighted in red.
The results of the validation process are also written to a log file.
See also
PDMS Export Validation Dialog Box (on page 65)
New Mapping File
Common User's Guide 65
Validate mapping details
Before running the PDMS Export Validation command, close the mapping
workbook that you are attempting to validate.
Click File > Export > PDMS Datal Export > PDMS Export Validation. 1.
Click and select the necessary filter. By default, the software displays the session file's 2.
active filter.
Select Validate from mapping file. 3.
In the Validation criteria list, select the object types whose mapping is to be validated. You 4.
must select at least one criterion from the list.
In the Log file details box, type the name and folder location of the log file. 5.
Click Validate. 6.
By default, the validation tool updates the mapping file located in [Product
Directory]\SmartPlant\3D\RefData\SharedContent\S3DPDMSExport. To specify a mapping
file in a different location, select Specify alternative location and then enter the full path
location and file name of the appropriate file in the Datal/Mapping file to validate box.
If the mapping file is read-only, the software creates a copy of the mapping file with the name
<Mapping file name>_COPY.xls and saves it in the same location as the original mapping
file. The software updates the copy of the mapping file with the missing mapping details.
PDMS Export Validation Dialog Box
Filter - Displays the active filter of the session file. Click to navigate to and select a different
filter.
Target (PDMS) object selection criteria - Specify the selection criteria. The current release of
the software supports only the Validate from mapping file option.
Specify alternative location - Allows you to specify a mapping file other than the one in the
default location. By default, the software updates the mapping file located in [Product
Directory]\SmartPlant\3D\RefData\SharedContent\S3DPDMSExport. To specify a different
location, select this option and then enter the full path location and file name in the Datal/Mapping
file path box.
Datal/Mapping file path - Enter the full path location and name of the mapping file to be
validated. This option is available only if you select Specify alternative location. Updating datal
files is not supported in the current release of the software.
Validation criteria - Select the SmartPlant 3D objects whose mapping you want to validate.
Objects are listed by discipline. For each criterion that you select, the software will validate the
corresponding worksheet in the mapping file. You must select at least one object in the Validation
criteria list.
Validation Criteria Details
Equipment Models
For more information about any of the equipment mapping sheets referenced in the
following rows, see Equipment Translation Maps.
Nozzles
Reports missing mapping for nozzle CATRef attributes in the
CPStraightNozzleCAtRefMap and CPElbowNozzleCAtRefMap
New Mapping File
66 Common User's Guide
sheet.
Catalog Equipment
Reports missing mapping for PartNumber and TempPartNumber
attributes in the PartNumberValueMap and the
DesParamAdditonalAttrMap sheets, respectively.
Shapes
Reports missing mapping for ShapePartClass in the
CPShapeValueMap sheet.
Piping Models
For more information about any of the piping mapping sheets referenced in the following
rows, see Piping Translation Maps.
Components
Reports missing mapping for the following:
SmartPlant 3D part identifiers for pipe parts in the
SP3DPartIdentifierMap sheet.
SmartPlant 3D catalog components in the
CatalogComponentSPREFMap sheet.
SmartPlant 3D catalog specialty items in the
CatalogSpecialtySPREFMap sheet.
SmartPlant 3D catalog instrument items in the
CatalogInstrumentSPREFMap sheet.
SmartPlant 3D on-the-fly specialty items in the OnFlySPREFMap
sheet.
SmartPlant 3D on-the-fly instrument items in the
OnFlyInstruSpecialtymentSPREFMap sheet.
Specification
Reports missing mapping for pipe run specification in the
PipeRunSpecMap sheet.
EndPreparation
Reports missing mapping for the end preparation of pipe parts in the
EndPreparationMap sheet.
StockParts
Reports missing mapping for stock parts SpecRef attributes in the
CatalogComponentSPREFMap sheet.
Connections
Reports missing mapping for gaskets SpecRef attributes in the
CatalogComponentSPREFMap sheet.
Supports
Reports missing mapping for pipe supports in the
CatalogComponentSPREFMap sheet.
Structure Models
For more information about any of the structure mapping sheets referenced in the
following rows, see Structure Translation Maps.
Fireproofing
Reports missing insulation on member parts in the
InsulationAttrMap sheet. The tool also reports the missing insulation
SpecRef attributes in the InsulationSpecAttrMap sheet.
Crosssections
Reports missing mapping for cross-section of member parts in the
StrucClassAdditionalAttributes sheet.
New Mapping File
Common User's Guide 67
Materials
Reports missing mapping for materials for objects such as member
parts, handrails, ladders, stairs, slabs footings, and equipment
foundations in the StructureMatSpecMap sheet.
Log file details - Specify the full path location and file name of the log file to be created.
Alternatively, you can click and navigate to the necessary location and file.
Validate - Runs the PDMS Export Validation command based on the criteria that you have
specified.
Cancel - Closes the dialog box.
Defining Workspace Content
When you begin your work in a task, you must first define the content of your workspace. The
workspace contains the objects with which you want to work. By defining only those objects you
want from the database, you do not clutter your workspace with unrelated and unneeded objects.
An uncluttered workspace also decreases the time required by the software to process
commands, allowing you to work faster. For example, the number of objects in the workspace
influences the amount of time required to refresh the screen using the File > Refresh Workspace
command.
With the File > Define Workspace command, you select a model and specify one of the filters
designed for your model. The filter is a query that identifies the objects retrieved from the
database. For more information on filters, see Select by Filter (on page 228).
The software retrieves all the objects to your active session that match the criteria defined in the
filter for the selected model. Then, when you save your session, the software stores your
workspace definition so you will see the same data the next time you open the session. The
software removes any objects that do not match the criteria already existing in the workspace. The
current task software determines your read-write permissions for objects in a session. Your logon
name determines your database access control.
Before loading the query results to your workspace, the software determines whether your
computer has enough virtual memory to contain the results. If you do not have adequate memory
available, the software displays a warning that your workspace size is likely to exceed the
available memory of your computer. You can continue by clicking Yes. If you click No, the query
load stops, and the Define Workspace dialog box returns so that you can redefine your search
criteria.
Due to the 32-bit precision limitations of graphic cards, you may need to create
several design coordinate systems so that the objects being modeled are within 10,000 meters
(6.2 miles) of the global coordinate system. Objects modeled outside this limit will not display
correctly. If your model coordinate values are larger that this limit (for example, E = 20,000, N =
30,000), to get the coordinate readout that you want, you should define a coordinate system at
correspondingly large negative values (example, E = -20,000, N = -30,000). Then, use the
coordinate system you created as your active coordinate system for modeling and output. Do not
bring this new coordinate system into your workspace or you will have the display problems that
you are trying to avoid.
See Also
Define a Workspace Using a New Filter (on page 69)
Define a Workspace Using an Available Filter (on page 69)
Define Workspace (on page 68)
Define Workspace Dialog Box (on page 70)
New Mapping File
68 Common User's Guide
Defining a Workspace Common Tasks
The following tasks are frequently used when you define a workspace and set the view options.
Define a Workspace Using an Available Filter
You can specify the objects you want to appear in your workspace using an existing filter. For
more information, see Define a Workspace Using an Available Filter (on page 69).
Define a Workspace Using a New Filter
You can specify the objects you want to appear in your workspace by creating a new filter. For
more information, see Define a Workspace Using a New Filter (on page 69).
Show Workspace Properties
You can view the properties of your workspace (session file) after you create it. For more
information, see Show Session Properties (on page 30).
Refresh a Workspace
After defining the workspace, you can use File > Refresh Workspace to keep the workspace
objects up-to- date. For more information, see Refresh Views in the Workspace (on page 71).
Define Workspace
Selects a model in which to work and a filter designed for that model. The filter retrieves from the
database the objects that you want to appear in your workspace. This command is on the File
menu. The shortcut key for Define Workspace is CTRL+W.
The command displays the Define Workspace dialog box with a list of the models and a list of the
last ten filters selected for the model you choose. The list also displays the More and Create New
Filter options, allowing you to see other available filters or create a new one. For more information
on filters, see Select by Filter (on page 228).
The software retrieves all objects to your active session that match the criteria defined in your
selected filter. The software removes any objects already in the workspace if they do not match
the criteria. The current task software determines your read-write permissions for objects in a
session.
If another command was active before you selected Define Workspace, the software stops the
active command.
When Define Workspace completes, any objects that were in the select set are removed if they
no longer are part of the workspace. If there are objects in the select set when the command
completes, the modify command for the selected objects is the active command.
What do you want to do?
Define a workspace using a new filter (on page 69)
Define a workspace using an available filter (on page 69)
New Mapping File
Common User's Guide 69
Define a workspace using a new filter
Filters define the criteria for the objects included in a workspace. For more information on filters,
see Select by Filter (on page 228).
Click File > Define Workspace, or press CTRL+W. 1.
In the Plant box, select the model in which you want to work. 2.
Select Create New Filter in the Filter box. 3.
Another method is selecting the More option in the Filter box, and then selecting New
Filter from the Select Filter dialog box. For more information on creating new filters, see
Create a New Filter (on page 231).
Type a name for the new filter in the Name box on the New Filter dialog box. The filter name 4.
can be any number of alphanumeric characters including blanks, but the name must be
unique in the Model database. Filter names cannot include apostrophes.
Specify the filter search properties by using one or more of the properties tabs. 5.
If you want your search to include nested objects, select the Include nested objects option. 6.
After defining the filter, click OK. The workspace refreshes with the new filter definition 7.
objects. Any objects in the current select set are removed if they are no longer part of the
workspace. Any objects remaining in the select set are in modify mode.
If the Database Detect option is running for the selected model, the filter automatically
includes all the associated interferences for the objects in the Workspace Explorer (although
interferences are not included for the filter). For more information, see Checking Interferences
(on page 275).
Before loading the query results to your workspace, the software determines whether your
computer has enough virtual memory to contain the results. If you do not have adequate
memory available, the software displays a warning that your workspace size is likely to exceed
the available memory of your computer. It then asks if you want to continue. If you want to
continue anyway, click Yes. If you click No, the query load stops, and the Define Workspace
dialog box returns so that you can refine your search criteria.
Define a workspace using an available filter
Click File > Define Workspace, or press CTRL+W. 1.
In the Plant box, select the model in which you want to work. 2.
Complete one of the following actions: (1) Select an existing filter that meets your search 3.
criteria from the list in the Filter box; or (2) Select the More option in the Filter box to view and
select a filter from the other available filters.
After selecting the filter, click OK. The workspace refreshes with the new filter definition 4.
objects. Any objects in the current select set are removed if they are no longer part of the
workspace. Any objects remaining in the select set are in modify mode.
The Filter box displays up to the last ten filters selected for the selected model. If the filter you
want is not on this list, you can select the More option to display all the available filters. If you
are the first person to define a workspace for this task, then no previous filters are listed in the
Filter box. In this case, click the More option and select a filter in the tree view, or click the
Create New Filter option to create a new one. For more information, see Create a New Filter
(on page 231).
New Mapping File
70 Common User's Guide
When you save a session, the software saves the workspace definition.
Define Workspace Dialog Box
Defines the workspace content using:
The model in which you want to do your work
A filter to retrieve objects for display in the workspace. For more information on filters, see
Select by Filter (on page 228).
Plant - Provides a list of the Model databases for your site. Choose a model to work in from those
listed in this box. If your site only has one Model database, then the software will list only one
name. When you create a new Model database, it is added to the list. If you have multiple sites,
only the models associated with the active site appear in the list.
Filter - Displays a maximum of ten of the last filters selected for the workspace. This box is blank
if no filters were previously defined and used.
If you select the More option, the Select Filter dialog box appears. This dialog box displays a tree
view of other filters you can select. For more information, see Select Filter Dialog Box (on page
239). The Create New Filter option opens the Filter Properties dialog box where you can create
a new filter. The software places the resulting new filter in the My Filters folder. The software then
returns to the Define Workspace dialog box where the new filter name is displayed. If your
permissions include edit privileges, the Define Workspace dialog box also allows you to rename
or delete filters and edit filter properties.
Properties - Displays the Filter Properties dialog box that provides tabs of optional properties for
the selected filter, or query criteria, you can select and apply to your filter. The System,
Assembly, and Named Space tabs allow you to select large groups of objects in the database. If
you want a more restricted selection, choose a tab such as Permission Group or Object Type.
The Permission Group tab properties limit the selection to only those objects in a designated
group. The Object Type tab displays a tree view of all objects in the system. The objects are
organized primarily by the task where you created them. Using this tab restricts your selection to
only those objects of the selected types. For more information, see Filter Properties Dialog Box
(on page 240).
The shortcut keys for the Define Workspace command are CTRL+W.
You can also access the Select Filter dialog box by clicking Tools > Select by Filter.
Before loading the query results to your workspace, the software determines whether your
computer has enough virtual memory to contain the results. If you do not have adequate
memory available, the software displays a warning that your workspace size is likely to exceed
the available memory of your computer. You can continue by clicking Yes. If you click No, the
query load stops, and the Define Workspace dialog box returns so that you can redefine your
search criteria.
See Also
Create a new filter (on page 231)
Define a Workspace Using a New Filter (on page 69)
Define a Workspace Using an Available Filter (on page 69)
Define Workspace (on page 68)
Defining Workspace Content (on page 67)
Edit Filter Properties (on page 237)
Filter Properties Dialog Box (on page 240)
Select Filter Dialog Box (on page 239)
New Mapping File
Common User's Guide 71
Refresh Workspace
Updates all the views in the workspace with the most current information from the database.
Use this command to see changes that other users in your permission group have made to objects
visible in your workspace, such as repositioning equipment or adding new objects. This command
is on the File menu.
During the update, the command displays a small progress dialog box that allows you to cancel
the update at any time before it is finished. The Refresh Workspace command allows you to
manually repaint the view and get an up-to-date view of the data. You can also use F5 as a
shortcut for this command.
If another command was active before you selected Refresh Workspace, the software stops the
active command.
When Refresh Workspace completes, any objects that were in the select set are removed if they
are no longer part of the workspace. If there are objects in the select set when the command
completes, the modify command for the selected objects is the active command.
You are prompted to refresh your workspace if you select an object that is visible in your
workspace but another user has deleted from the model.
Refresh views in the workspace
Click File > Refresh Workspace, or press F5.
If another command was active before you selected Refresh Workspace, the software stops the
active command.
When Refresh Workspace completes, any objects that were in the select set are removed if they
are no longer part of the workspace. If there are objects in the select set when the command
completes, the modify command for the selected objects is the active command.
This command updates all the views in the workspace with the most current information from
the database.
Print
Sends a copy of the active window to a specified plotter or printer. Options are available for print
range, number of copies, and other printing characteristics. For example, you can adjust the scale
to fit the three- dimensional graphics onto the printed sheet, as well as the location and orientation
of the printed area on the sheet.
You also have the option to print both shaded and outline objects. What you see in the active
window is what appears on the printed document.
The shortcut key for the Print command is CTRL+P.
To reduce ink usage, change your background color in Tools > Options to white before
printing. For more information, see Change a default color (on page 315).
You must install and select a printer or plotter before you use this command. For help on
installing a printer or plotter, see Windows Help.
New Mapping File
72 Common User's Guide
Print the active window
Select the window you want to print. 1.
Click File > Print, or press CTRL+P. 2.
In the Name box, select the printer to use. 3.
In the Print range group, select Current display. 4.
In the Number of copies box, type the number of copies that you want. 5.
In the Print what list, select Document. 6.
Save your current session before you print. If a printer error or other problem occurs, you will
not lose any work completed since the last time you saved the session.
What you see in the active window is what appears on the printed document. Be sure to make
any necessary changes to the view before printing, such as adjusting the orientation of the
view or the zoom.
To reduce ink usage, go to Tools > Options to change your background color to white before
printing. For more information, see Change a default color (on page 315).
Settings Dialog Box
Sets options for printing a design. This dialog box appears when you click Settings on the Print
dialog box.
Print range - Displays the width and height of the design. These dimensions change if you make
any adjustments to the scale. The print range is represented by the blue box in the Preview
window.
Best fit - Automatically scales the design to fit on the selected paper.
Manual scale - Specifies a scale value as a paper to design ratio. Use the Paper length and
Design length boxes to adjust the size of the design on the paper. For example, you might want
one inch in the actual design to equal .016532 inch on paper. In other words, the design would
print at approximately 1/61 of the actual size of the design.
Paper length - Specifies the paper component of a paper to design ratio. Use this option only
when using Manual scale. If you enter a value in this box that scales the design too large to be
printed, the value automatically reverts to the original value.
Design length - Identifies the design component of a paper to design ratio. Use this option only
when using Manual scale.
Center - Centers the design on the paper.
Rotate 90 degrees - Rotates the design on the paper by 90 degrees.
X - Moves the design horizontally on the paper.
Y - Moves the design vertically on the paper.
Preview - Displays any changes made to the print properties.
See Also
Print (on page 71)
Print the Active Window (on page 72)
New Mapping File
Common User's Guide 73
Most Recently Used List
Opens a recently used session file. The last session you opened is at the top of the list. You can
have up to four sessions in the list.
See Also
Open a Session (on page 28)
Exit
Closes the open session and exits the software. If you have changed data since the session was
last saved, or if you have not saved a new session, the software prompts you to save your
changes.
Quit an editing session
Click File > Exit.
If you have changed the session since you last saved it, or if you have never saved the
session, the software prompts you to save your changes.
Common User's Guide 75
S E C T I O N 5
The Edit menu provides commands for undoing incorrect actions, copying and pasting, modifying
objects, and opening hyperlinks. Some of the commands on this menu may change depending on
the active task.
In This Section
Undo .............................................................................................. 75
Copy ............................................................................................... 77
Paste .............................................................................................. 78
Paste and Restore ......................................................................... 81
Copying and Pasting Using the Catalog ........................................ 84
Locate Filter ................................................................................... 90
Delete ............................................................................................. 92
Move .............................................................................................. 92
Rotate Object ................................................................................. 94
Mirror Copy .................................................................................... 103
Update Names ............................................................................... 109
Properties....................................................................................... 109
Go to Hyperlink .............................................................................. 113
Undo
Reverses all effects of your transactions on information in the Model database. This
command does not affect data stored in your session file. For example, it does not apply to view
manipulation commands.
Actions you can undo fall into three categories:
Modification - Sometimes, you do not want to keep the modifications you made. Because you
may not keep a record of your changes, or reversing the changes might be tedious, the Undo
command returns the database to the conditions prior to the modification.
Entity Creation - If you want to remove something you created, you can remove the object
with the Delete command or undo the creation of the object.
Entity Deletion - The Undo command allows you to restore objects you deleted. In some
cases, you can re-create the object. In others, however, objects could lose associative
relationships without the ability to undo the deletion.
When you open a design session, the software creates a private Undo list for you. When you
close the session, or select another task in which to work, the software deletes the list. Selecting
the Save or Save As commands has no effect on your Undo list.
To prevent the Undo data from continually increasing, you have the option to limit the number of
transactions the software must remember. The initial default is three. You can specify how many
previous actions can be cancelled by clicking Tools > Options. The Undo command is disabled
unless the Make Undo available check box is checked under Tools > Options. For more
information, see General Tab (Options Dialog Box) (on page 319).
Edit Menu
Edit Menu
76 Common User's Guide
You can start the Undo command by clicking Edit > Undo, clicking Undo on the toolbar, or
using the shortcut keys CTRL+Z.
You cannot undo the Claim command. Also, the Undo history is cleared after you run the
Claim command, meaning actions taken prior to claiming cannot be undone.
Most dialog box actions cannot be undone. For example, if you delete a named view using the
Views > Named Views dialog box, you cannot use the Undo command to recreate the
named view.
What do you want to do?
Cancel your last action (on page 76)
Turn undo on or off (on page 76)
Cancel your last action
On the main toolbar, click Undo .
You can also start the Undo command by clicking Edit > Undo or using the shortcut keys
CTRL+Z.
On the General tab of the Tools > Options dialog box, you can enable or disable the Undo
command. You can also specify how many previous actions can be cancelled. For more
information, see Options Dialog Box (on page 319).
Turn undo on or off
Click Tools > Options. 1.
On the General tab, select the Make Undo available check box to activate or deactivate the 2.
feature. A check mark indicates that the Undo command is available.
When you enable the Make Undo available feature, you can specify the number of previous
actions that can be cancelled in the Number of undo actions list.
You can start the Undo command by clicking Edit > Undo, by clicking the Undo button on the
toolbar, or by using the shortcut keys CTRL+Z.
Edit Menu
Common User's Guide 77
Copy
Copies selected objects and their associated relationships to the Clipboard. The copied
objects replace the previous contents of the Clipboard. The Clipboard retains the format of the
copied objects and converts them to other formats as required when you paste them using the
Paste command.
When you copy more than one object at a time, the software copies all relationships shared
among the objects. If there is a relationship between a selected object and an object that you did
not select, then the copied set of objects is expanded automatically to include the excluded object.
The Copy command also copies the current permission groups of the copied objects.
You can copy an object from one workspace and paste it into another. The workflow for the Copy
command is the same. However, you use the Paste and Restore command to paste into the
other workspace.
The shortcut key for the Copy command is CTRL+C.
When copying graphical objects, you click a reference point (From point) on an object in the
select set.
You can view a count of the selected objects on the status bar just to the left of the date. This
count gives you an idea of how long the copy/paste operation might take.
When copying a large data set, a progress bar is displayed. If the software determines that the
Copy operation may run out of virtual memory, the following message appears below the
progress bar:
If you cancel the operation, an entry is added to the error log.
Edit Menu
78 Common User's Guide
Copying Large Areas of the Model
Copying large areas of the model can save you a great deal of time and design effort. More
information is provided in the Model Data Reuse topic of the Project Management User's Guide.
However, to make the most effective use of your original design, keep the following in mind:
Use filters to select precisely the objects that you want to copy. Copy as much as possible in a
single operation so that you can take advantage of the existing relationships in your model.
When you create the filters, create an asking filter for the system. Also, create an asking filter
for the system and objects. Then, create a compound asking filter that combines the two.
Duplicate the system hierarchy for the paste operation. This hierarchy provides a destination
location for the copied objects and allows you to easily identify and delete any duplicates.
For complex areas, it may be useful to copy and paste the structure first. Very large structural
areas may need to be broken down into smaller structural areas.
When the software pastes the copied objects, it tries to maintain the original relationships. Be
careful to include all of the related objects in the copy set. For the same reason, include all
lines, reference planes, and so on that have relationships to the objects that you are copying.
If you have created objects with relationships to items that no longer exist in the model, such
as slabs related to reference planes that have been deleted, you may need to leave those
objects out of the copy set and recreate them in the new area of the model.
It may be helpful to create breaks in the model to create logical areas to copy. Because the
software tries to maintain relationships, and those related objects may not be present in the
paste location, you may need to isolate the area that you want to copy from the connected
objects that are not in the copy set.
Use naming rules whenever possible. Objects that are named with naming rules automatically
update when copied and pasted. Objects with user-defined names receive a Copy of prefix.
See Also
Copy and Paste an Object (on page 79)
Copy (on page 77)
Paste (on page 78)
Paste
Inserts the Clipboard contents in a selected document or a selected area of the model.
The contents of the Clipboard can be pasted into another document in several supported formats.
The supported formats are:
Native to the three-dimensional software
Picture/Enhanced Metafile (GDI)
Text/OEM
Text/RTF/Unicode (only the selected text)
The Paste command inserts an object as a new object. The name rule for the object also updates,
so the object has a new name. You can specify whether you want the software to place the new
object directly on top of the copied object, or if you want to define the new position for the pasted
objects.
You may need to copy an object from one workspace and paste it into another. Use the Paste and
Restore command to insert an object with the same identity and name.
This command is unavailable if the Clipboard is empty.
Edit Menu
Common User's Guide 79
The shortcut key for the Paste command is CTRL+V.
When pasting a large data set, a progress bar is displayed. If the software determines that the
Paste operation may run out of virtual memory, the following message appears below the
progress bar:
If you cancel the operation, an entry is added to the error log.
Copy and paste an object
Select one or more objects. 1.
You can view a count of the selected objects on the status bar just to the left of the date.
This count gives you an idea of how long the copy/paste operation might take.
Click Edit > Copy. 2.
Click a reference point (From point) on an object in the select set. 3.
You can click a From point in space, but it is more common to define the From point on
an object in the select set. For example, you can click a control point on a piece of equipment.
Click Edit > Paste. 4.
On the Paste dialog box, review the options, and adjust as needed. 5.
You can select options to keep the original permission groups and to paste the object(s) in
place. For example, you might want to keep the original permission groups when pasting
large data sets containing different types of objects (piping, equipment, structure).
You can resize the columns on this dialog box as well as resize the entire dialog box in
order to more fully view the information.
Click OK, and click in the model to place the objects. 6.
For small select sets (less than 100 objects), the software displays the objects in green
dynamics.
For large select sets or sets containing structural members, the software displays a
three-dimensional range box in red outline.
After you copy a large data set, the data remains in memory until you copy another set
of objects, copy data in another application, or the task host is closed. If you copy a large data set
and then continue working in SmartPlant 3D, your computer's performance may be impacted due
Edit Menu
80 Common User's Guide
to memory usage. SmartPlant 3D displays the following warning message after you paste a large
data set:
Click Yes to clear your clipboard.
Paste Dialog Box
Specifies additional information for pasting information or objects into the current model. When
you click OK on this dialog box, the Paste or Paste and Restore command pastes the contents of
the Clipboard.
If you use the Paste command, the command pastes the objects as new objects with new names.
If you use the Paste and Restore command, the command inserts the Clipboard contents,
maintaining the identity and name of the object from its copy location.
Description - Provides a description of the input object.
Selection - Shows the parent associated with the object.
If the Paste dialog box appears when running the Paste and Restore command, the
Selection column shows the original system associated with the object. You cannot change
the system at this time. You can change the system after the Paste and Restore operation is
complete. If the original system associated with the object has been deleted, the Selection
column is blank and the object cannot be restored.
You can resize the columns on this dialog box as well as resize the entire dialog box in order to
more fully view the information.
Delete Optional - Removes the text in the Selection column for rows in the grid that start with the
word "Optional." This button is useful in large copy-and-paste operations when the grid is filled
with many optional tasks, and you want to remove all these items at once.
If you use the Delete Optional feature, the objects that you copy may be put on the
To Do List. You must go to the To Do List to review the objects and manually redefine any needed
relationships. Objects likely to be sent to the To Do List when you use this option include, but not
limited to: stairs, ladders, slabs, and walls.
Show Clipboard window - Creates a window that displays the Clipboard contents, including the
input objects.
Keep original permission groups - Controls the permission group assignment for the pasted
objects. This option is helpful when you are pasting large data sets containing different types of
objects (piping, equipment, structure). Here are some important points to remember about this
option.
When this option is selected, the software assigns all pasted objects to the original permission
group, as long as you have write access to that permission group.
When this option is selected, if you do not have write access or if the permission group does
not exist (such as in the case when pasting from one database to another), then the software
assigns the objects to the active permission group.
When this option is not selected, the software assigns the objects to the active permission
group.
Edit Menu
Common User's Guide 81
When pasting from one database to another, permission groups are considered identical if
they share the same name.
For Paste and Restore operations, this option is selected and not available to change.
Paste in place - Controls whether the Paste command inserts the Clipboard contents on top of
the existing, copied objects, or whether the Paste command displays the selection in dynamics
and waits for you to click and define the position for the pasted graphics.
When this option is selected, the software inserts the Clipboard contents on top of the existing,
copied objects. When this option is not selected, the software displays a green outline after you
click OK. You can manipulate the view with the Zoom, Pan, and similar commands before clicking
to select the paste point.
This option is only applicable to graphical copy-and-paste operations. The option is selected and
not available to change for Paste and Restore operations.
See Also
Paste and Restore (on page 81)
Paste (on page 78)
Restore Model Objects from Backup (on page 82)
Paste and Restore
Inserts the Clipboard contents, maintaining the identity and name of the object from its copy
location.
For example, the Paste and Restore command gives you the ability to perform a partial restore of
model objects from a backup. You can select objects from a backup workspace and paste them
into the active model. The command is located on the Edit menu.
It is often helpful when using this command to verify which session is active. You can view
the name of the current session, task, model, and active filter on the title bar of the application and
on the Windows task bar.
Partial Restore
To use this command for partial restore, your project administrator must back up the model in the
Project Management task. When you need to restore objects from a backup of the model data,
the project administrator makes the backup data available as a new entry in the Project
Management tree.
The process for restoring selected objects from a backup is a simple copy-and-paste from one
model to another. The behavior is as follows:
Property Values
All property values from the backup are restored to the object with the following exceptions:
Modified Date and Modified By, both of which reflect the data and user who ran the Paste and
Restore command.
Permission Groups
To use the Paste and Restore command, you must have write access to the permission group for
both the current and the backup versions.
The Paste and Restore command uses the active permission group if the original permission
group of the object is not in the target model. The original permission group may have been
Edit Menu
82 Common User's Guide
deleted from the target model or may never have been in the target model. This situation can arise
when you are importing objects from other models to reference.
Status
If an object in the backup version has an Approved status, the Paste and Restore command sets
the status back to Working. If any object selected for Paste and Restore in the current version
has an Approved status, you cannot use the Paste and Restore command.
Restoring Copied Objects
When attempting to restore copied objects, the following error may occur: The copied object(s)
cannot be restored. The Paste and Restore command is unable to restore objects in the select
set that have been copied into the current model. On OK, the command cancels. If only one object
was in the select set when the error occurred, the object cannot be restored. If more than one
object was in the select set, you have the following options: (1) You can copy a smaller set of
objects and try the command again; (2) You can restore the whole model from backup and
re-model the work done since the backup. Objects that cannot be restored have to be re-modeled.
In some cases, this error may be related to connections between objects (like structural
members), where objects have been moved or connections have changed since the backup.
Restoring Drawing Volumes
When a drawing volume is associated to a drawing document (that is, volume drawings or
drawings associated with spatial drawing components), copying the drawing volume results in
copying the drawing sheet objects as well. When you paste the drawing volume, you specify the
Space folder for the drawing volume. All other paste options are derived from the previous parent
object.
Design Basis
When you run the Paste and Restore command, the software sets the correlation relationship to
the state from the backup. If the object was not correlated, the relationship is removed.
If problems occur when using the Paste and Restore command, refer to the Troubleshooting
Guide accessed with Help > Printable Guides for additional information.
If the Paste dialog box appears when running the Paste and Restore command, the
Selection column shows the original system associated with the object. You cannot change
the system at this time. You can change the system after the Paste and Restore operation is
complete. If the original system associated with the object has been deleted, the Selection
column is blank, and the object cannot be restored.
Restore model objects from backup
You need write-access to both the current and backup versions of the database to use the Paste
and Restore command. Also, if any object selected for Paste and Restore in the current version
has an Approved status, you cannot use the Paste and Restore command.
Open a session file that points to a restored model. 1.
To use the Paste and Restore command for partial restore from backup, your project
administrator must back up the model in the Project Management task. When you need to
restore objects from a backup of the data, the project administrator makes the backup data
available as a new entry in the Project Management tree.
Edit Menu
Common User's Guide 83
Select objects in the backup model by clicking in a graphic view, dragging a fence around 2.
objects, or selecting by filter.
Select Edit > Copy. 3.
Click a reference point (From point) on an object in the select set. 4.
You can click a From point in space, but it is more common to define the From point on
an object in the select set. For example, you can click a control point on a piece of equipment.
Open another session file that points to your active model. 5.
Select Edit > Paste and Restore. 6.
If further information is required, the Paste dialog box appears. Provide information as 7.
necessary to complete the paste operation, and click OK. The Selection column shows the
original system associated with the object. You cannot change the system at this time. You
can change the system after the Paste and Restore operation is complete. If the original
system associated with the object has been deleted, the Selection column is blank and the
object cannot be restored.
Backup versions of the objects are restored to the active model. Relationships are adjusted, 8.
depending on permissions. The To Do List is updated if necessary.
Delete any restored objects that are not needed. 9.
It is often helpful when using this command to verify which session is active. You can view the
name of the current session, task, Plant, and filter on the title bar of the application and on the
Windows task bar.
Or, you can change the symbology in the backup to make a clear visual difference between
the two sets of data.
Edit Menu
84 Common User's Guide
Copying and Pasting Using the Catalog
The Copy to Catalog and Paste from Catalog commands take the functionality of the standard
Copy and Paste commands to a broader level while you work in an editing session in the model.
These commands allow you to copy a set of objects and then later paste the objects into another
model that uses the same catalog. The software does not require these objects to have a
functional relationship.
You must have write permission to the permission group of the module folder to which you
are copying the objects.
After you start the Copy to Catalog command, you must identify the user type or module. Module
types are available in the reference data as the result of a previous bulkload. Delivered module
types reside in the ModuleTypes.xls workbook. The path on the administrator computer is
[Product Directory]\CatalogData\Bulkload\DataFiles. Also, you can access this folder by selecting
the Project Management option during workstation setup. For more information, see the
SmartPlant 3D Reference Data Guide available from the Help > Printable Guides command in
the software.
Next, you identify a set of objects in the model that you want to copy for placement in the Catalog.
The software offers the option to include parent objects for the set you selected.
In effect, the Catalog is serving as a clipboard to store copied objects from the Copy to Catalog
command until you decide to place the objects with the Paste from Catalog command. You can
paste the objects by selecting the module in the Catalog, in the same manner that you select
equipment from the Catalog.
You can choose to paste the objects to another model or within the same model. The results of the
Paste from Catalog command match the functionality of the standard copy and paste operation.
After you finish the command, the software displays the ribbon associated with the selected set of
objects.
For example, you have copied associated graphics from multiple applications with the Copy to
Catalog command. When you paste the graphics with the Paste from Catalog command, the
software establishes the relationships to the required parents or inputs, similar to the standard
Paste command. As a result, you can save and re-use modules that contain application objects.
The Paste from Catalog command uses the standard paste functionality, in addition to special
prompts and the definition of the point that you used, to paste the saved graphics.
See Also
Copy objects to the Catalog (on page 86)
Paste objects from the Catalog (on page 88)
Copy to Catalog
Copies a set of objects to the Catalog in a module that you designate. After you complete the
command, the copied objects are available to all users to access as needed. The objects you copy
do not need to share any type of functional relationship. The type of module you select determines
the properties of the objects.
If the associated specification data, part data, symbols, or other reference data are not also
copied from the source catalog into the target catalog, an error message displays when you use
the Paste from Catalog command. Possible error messages are listed below:
The PastFromCatalog command succeeded. However some external objects are
missing and may impact the final result. For more information, please
refer to the SP3D_Paste_MissingExternalObject.log file. Would you
like to view the file now?
Edit Menu
Common User's Guide 85
The catalog information required by this module is not found. The module
should be deleted and recreated using your current catalog data.
The modules exist in the reference data as defined by the bulkload of module types. The reference
data stores the following information for the module:
Name, description, and type of module that stores the data in the Catalog
Properties associated with the model type that allow you to search in the Catalog for a select
set
The copied objects, which the software assigns to a common permission group for reference
data
Identity of the input objects
Parent objects of the copied objects
Graphics for the inputs that display in the placement window
List of permission groups to which each copied object belonged
Stored object in the Catalog that controls all of this data as a row in a user folder
For more information about the modules that the Copy to Catalog command uses, refer to the
SmartPlant 3D Reference Data Guide available from the Help > Printable Guides command in
the software.
You must have write permission to the permission group of the module folder to which you
are copying the objects.
Copy to Catalog Ribbon
Provides options for copying a set of objects to the Catalog.
Properties - Displays the Module Properties dialog box so you can review or edit the
properties. For more information, see Module Properties Dialog Box (on page 86).
Select - Specifies the objects to copy.
Placement Point - Allows you to click in the model to locate the placement point.
Define Prompts - Changes the stored prompts during the copy operation.
Finish - Saves the copied objects to the database.
Cancel - Clears the selected objects.
Accept - Accepts the selected objects.
Name - Specifies a unique name for the set of objects.
Type - Specifies the module type for the copied objects.
Edit Menu
86 Common User's Guide
Copy objects to the Catalog
Click Edit > Copy to Catalog. 1.
Select a set of objects to copy to the Catalog. 2.
Click Accept . 3.
In the Name box, enter a name for the set of objects. 4.
The name you record must be unique from all other names in the Catalog.
In the Type box, check the module type and change it if necessary. 5.
Click a location in the model to define the placement point of the module. This placement point 6.
is used during the paste operation.
On the Define Prompts dialog box, confirm or change the values assigned to the description 7.
and selection. These values describe the relationships of the objects.
Click Finish. The software adds the objects to the Catalog. 8.
You can select the objects before clicking Edit > Copy to Catalog.
Before clicking Finish, you can click Properties on the ribbon to define values for the
properties of the module.
Define Prompts Dialog Box
Changes the stored prompts during the copy and paste operation. You can change the description
text in the left column on this dialog box.
See Also
Copy Objects to the Catalog (on page 86)
Module Properties Dialog Box
Accesses the properties for the module used with the Copy to Catalog command. The
information in the Type box determines the properties of the module object in the Catalog. The
types in the list reside in the reference data after a bulkload has been completed.
See Also
Configuration Tab (on page 87)
General Tab (Module Properties Dialog Box) (on page 87)
Edit Menu
Common User's Guide 87
General Tab (Module Properties Dialog Box)
Reviews and modifies descriptive information about the module you specify during the Copy to
Catalog command.
Name - Displays the name of the module.
Description - Provides a phrase to describe the module you selected.
See Also
Module Properties Dialog Box (on page 86)
Configuration Tab
Displays the creation, modification, and status information about an object.
Plant - Displays the name of the model. You cannot change this value.
Permission Group - Specifies the permission group to which the object belongs. You can select
another permission group, if needed. Permission groups are created in the Project Management
task.
Transfer - Reassigns ownership of the selected model objects from their current permission
group to another satellite or host permission group. This button is only available if the active model
or project is replicated in a workshare configuration. The button is not available if all of the objects
in the select set already belong to another location and are nontransferable. For more information,
see Transfer Ownership Dialog Box (on page 113) in the Common task.
The Transfer option does not apply to the Surface Style Rules.
Approval State - Displays the current status of the selected object or filter. Depending on your
access level, you may not be able to change the status of the object.
You cannot move or rotate an object with a status other than Working. If you have
permission, you must change the status to Working to complete a move or rotate operation.
Status - Specifies where the object stands in the workflow process. Changing this property sets
the Approval State. The items in this list are controlled by the ApprovalReason.xls file. This file
must be bulkloaded. For more information, see the ApprovalReason topic in the SmartPlant 3D
Reference Data Guide.
Date Created - Displays the date and time that the object was created.
Created by - Displays the user name of the person who created the object.
Date Last Modified - Displays the date and time when the object was modified.
Last Modified by - Displays the user name of the person who modified the object.
Paste from Catalog
Accesses a select set in the Catalog. This select set is the one that you processed with the Copy
to Catalog command. You can access the multiple, copied objects in the same way you select
equipment in the Catalog.
Before selecting Edit > Paste from Catalog, select the destination system in the Workspace
Explorer.
If the associated specification data, part data, symbols, or other reference data are not also
copied from the source catalog into the target catalog, an error message displays when you
use the Paste from Catalog command. Possible error messages are listed below:
The PasteFromCatalog command succeeded. However some external
objects are missing and may impact the final result. For more
Edit Menu
88 Common User's Guide
information, please refer to the
SP3D_Paste_MissingExternalObject.log file. Would you like to view
the file now?
The catalog information required by this module is not found. The
module should be deleted and recreated using your current catalog
data.
When you select the Paste from Catalog command, the Catalog browser opens in the folder you
last accessed with the command. When you open a module in the Catalog, you use the Paste
dialog box to insert the module information in the target module. If you do not select a module, the
command stops and the software provides the message No object selected to paste. The
software generates the required part numbers and occurrence names for the individual objects.
The type of module you select determines the properties of the objects. The modules exist in the
reference data as defined by the bulkload of module types.
For more information about the modules that the Paste from Catalog command uses, refer to the
SmartPlant 3D Reference Data Guide available from the Help > Printable Guides command in
the software.
Paste objects from the Catalog
Use the Copy to Catalog command to create a set of objects to paste. 1.
Copy objects to the Catalog (on page 86)
Select the necessary system in the Workspace Explorer. 2.
Click Edit > Paste from Catalog. 3.
On the Modules dialog box, browse to the folder under the type of module that contains the 4.
copied objects.
If you do not select a module, the command stops and the software provides the
message No object selected to paste.
Click OK. 5.
On the Place Macro dialog box, review the options, and adjust as needed. 6.
You can select an option to keep the original permission groups.
You can resize the columns on this dialog box as well as resize the entire dialog box in
order to more fully view the information.
Click OK. 7.
Click the location in the model where you want to paste the copied objects. 8.
When you finish the paste operation, the objects are no longer organized as a module and
can be edited individually as needed.
Edit Menu
Common User's Guide 89
Modules Dialog Box
Browses to and selects the module that contains the objects you copied to the Catalog. This dialog
box is similar in use and appearance to a standard browser dialog box. If you fail to select a
module, the command stops and the software provides the message No object selected to
paste.
Permission Group - Associates the selected object with a permission group. This dropdown box
is available only in the Catalog task.
Save - Saves the active row to the Catalog database. This command is available only in the
Catalog task.
Copy - Copies the selected object. This command is available only in the Catalog task.
Paste - Pastes a copied object. This command is available only in the Catalog task.
Delete - Deletes the selected object. This command is available only in the Catalog task.
Undo - Reverses the most recent operation. This command is available only in the Catalog
task.
Insert Row - Inserts a blank row into the grid view. This command is available only in the
Catalog task.
Move Up - Moves the select list entry up one row in the editable grid. This command is
available only in the Catalog task.
Move Down - Moves the select list entry down one row in the editable grid. This command is
available only in the Catalog task.
Properties - Displays the properties of the selected object. The properties on this dialog box
are read- only.
Preview - Opens a bitmap file that was assigned to a part or part class in the reference data.
Filter - Filters the data in the content view to quickly find what you are looking for. This
command is available only in the Catalog task.
Sort - Sorts data in the content view by multiple columns to quickly find what you are looking
for. This command is available only in the Catalog task.
Customize Current View - Controls which property columns display in the content view and
in what order. This command is available only in the Catalog task.
List View - Displays the information in the content view in a list format.
Grid View - Displays the information in the content view in a table format.
Check Data - Checks the consistency of the data in the grid against other data in the Catalog.
This command is available only in the Catalog task.
Address - Specifies your exact location within the displayed hierarchy.
See Also
Copy objects to the Catalog (on page 86)
Edit Menu
90 Common User's Guide
Place Macro Dialog Box
Confirms the parent or associated objects of the pasted objects. You can change the selection
object in the right column.
This dialog box appears when you are pasting objects from the Catalog.
Description - Provides a description of the input object.
Selection - Shows the parent associated with the object.
You can resize the columns on this dialog box as well as resize the entire dialog box in
order to more fully view the information.
Delete Optional - Removes the text in the Selection column for rows in the grid that start with the
word "Optional." This button is useful in large copy-and-paste operations when the grid is filled
with many optional tasks, and you want to remove all these items at once.
Show Clipboard window - Creates a window that displays the Clipboard contents, including the
input objects.
Keep original permission groups - Controls the permission group assignment for the pasted
objects. This option is helpful when you are pasting large data sets containing different types of
objects (piping, equipment, structure). Here are some important points to remember about this
option.
When this option is selected, the software assigns all pasted objects to the original permission
group, as long as you have write access to that permission group.
When this option is selected, if you do not have write access or if the permission group does
not exist (such as in the case when pasting from one database to another), then the software
assigns the objects to the active permission group.
When this option is not selected, the software assigns the objects to the active permission
group.
Paste in place - This option is not available when you are using the Paste from Catalog
command.
See Also
Copy objects to the Catalog (on page 86)
Locate Filter
Changes the active Select command filter without clearing the select set. This command does not
end the currently active command.
You can use locate filters in the software to assist in selection of objects in the workspace. The
Locate Filter box on the main toolbar displays the active filter.
Each task provides a unique list of available filter options. You can use these filters to perform the
following:
Control the selection of compound (or owner) objects versus selection of the constituent
components. For example, in the Piping task, you have the option to locate the run, the parts,
or the features of the run.
Filter on any object independent of the current task.
You can apply locate filters to the highlighting and selection in both the graphic and Workspace
Explorer views.
Edit Menu
Common User's Guide 91
Select the More... option at the bottom of the list to display the Select Filter dialog box. The
Select Filter dialog box displays all of the simple filters that are set up to accept object type or
system objects as discrimination data. You can then select additional filters to add them to this list.
Only the selection of filters is available; all other options are disabled. For more information, see
Select Filter Dialog Box (on page 239).
After you add filters to the list, you can use them just as you would any other filter. For example,
you could do the following:
Select the objects in a 3D view.
Select the name of the object in the Workspace Explorer.
Fence and select the objects in a 3D view.
Any filters that you add from the Select Filter dialog box remain available even if you change
tasks. Filters that you add are available only in the active session. These filters are not saved in
the session file.
These options are also available when you use CTRL+E to display the Locate Filter dialog box.
The objects in the Locate Filter list for the Select command are defined by the software. They
are not the user-defined filters that you can create through the Define Workspace or Select
by Filter commands.
Another way to specify a locate filter is in the field on the Select (on page 225) command
ribbon.
Change the locate filter
While working in the model, click Edit > Locate Filter or use the CTRL+E shortcut key. 1.
On the dialog box, select a different locate filter. 2.
If necessary, change the fence behavior by clicking Inside Fence or Overlapping Fence 3.
.
When you use the Edit > Locate Filter command, the current command stays active, and the
software retains all selected objects.
Another way to specify a locate filter is in the field on the Select (on page 225) command
ribbon.
Locate Filter Dialog Box
Specifies a locate filter to use to assist in selection of objects in the workspace. Select Edit >
Locate Filter to display this dialog box.
Select locate filter - Displays the currently active locate filter and provides a list of locate filters
that can be applied to the selected objects in the workspace.
Inside - Specifies that all objects located entirely inside the fence be selected. This setting is
the default for the Select command.
Inside/Overlapping - Specifies that all objects located entirely inside the fence and those
outside the fence but touching the fence at some point are selected.
See Also
Change the Locate Filter (on page 91)
Locate Filter (on page 90)
Edit Menu
92 Common User's Guide
Delete
Removes the selected object from the database and deletes any relationships and notes
placed on the object.
Deleting objects can create inconsistencies in your design. However, you can retrieve the data
and reconcile the inconsistencies by immediately clicking the Undo command. You can refer to
the To Do List for a list of any inconsistencies created by deleting an object.
You can select and delete an object in any task if you have the appropriate permissions.
You can also restore deleted objects from backup using the Paste and Restore command. For
more information, see Paste and Restore (on page 81).
You can also press the DELETE key to delete objects.
See Also
Cancel Your Last Action (on page 76)
Undo (on page 75)
Move
Moves objects from one location to another. You specify the original location of the object and
then indicate the destination location. You can move one object or select multiple objects to move
simultaneously.
The software maintains persistent relationships that exist between objects during a move. For
example, if a pump has been mated to a surface that relationship continues to exist even after the
pump is moved to another location within the workspace. Remember that relationships may
prevent you from moving an object to where you want. For example, the pump cannot be moved
off the surface, only to another location on the surface. You may need to delete relationships to
move an object to its new location.
Move Ribbon
Provides commands and options for relocating any object that supports moving. This command
gives functionality for a generic move. You can move more than one object at the same time.
Move From - Identifies the starting point of the move. If you do not define a starting point, the
current location of the selected object is assumed to be the starting point.
Move To - Identifies the end point of the move.
During the move operation, you can use PinPoint, Point Along, and SmartSketch 3D
relationship indicators. The SmartSketch indicators help with moving parallel to other objects
or along a major axis to offset from an object.
If you do not want the selected objects to move with the pointer during the Move To step,
press F10.
Plane - Activates options for selecting a working plane for the move. The icon on the ribbon
changes depending on your selection. The default selection is No Plane. The options include:
Edit Menu
Common User's Guide 93
Plan Plane - Defines the work surface as the XY plane. You can also press CTRL+1 to
select this option.
Elevation Plane: East-West - Defines the work surface as the XZ plane. You can also
press CTRL+2 to select this option.
Elevation Plane: North-South - Defines the work surface as the YZ plane. You can also
press CTRL+3 to select this option.
Plane by Turn/Branch - Defines the work surface as the plane defined by an existing turn
or branch. You select the turn or branch to set the plane. You can also press CTRL+4 to select
this option.
Plane by Three Points - Defines the work surface using three points you define. You can
also press CTRL+5 to select this option.
No Plane - Clears any work surfaces. The software does not project points that you place
to any plane. You can also press CTRL+6 to select this option.
Lock Pinpoint - Locks object coordinates for the Move To point if the PinPoint ribbon bar is
active when the Move command is started. If PinPoint is not enabled when the Move command
is activated, the Lock PinPoint option is disabled. By default, Lock Pinpoint is not selected.
If Rectangular Coordinates is selected on the PinPoint ribbon, the E, N, and El
values are locked.
If Spherical Coordinates is selected on the PinPoint ribbon, the Distance,
Horizontal, and Vertical values are locked.
If Cylindrical Coordinates is selected on the PinPoint ribbon, the Radius, Theta,
and Z values are locked.
Fast move - Displays a range box around the objects that you are moving instead of the
wireframe outline of each object. This option enhances performance when working with large
select sets.
What do you want to do?
Move objects to a new location (on page 93)
Copy and paste an object (on page 79)
Move objects to a new location
On the vertical toolbar, click Select . 1.
Select the objects to move. 2.
Click Edit > Move. The Move command highlights the objects in dynamics. 3.
Click the location to which to move the objects. 4.
Edit Menu
94 Common User's Guide
Right-click to end the command. 5.
To start the Move command, you can also click Move on the main toolbar.
The software starts the Move command only after you select an object.
After you move an object, the software maintains relationships that remain applicable at the
new location.
During the move operation, you can use PinPoint, Point Along, and SmartSketch 3D
relationship indicators. The SmartSketch indicators help with moving parallel to other objects
or along a major axis to offset from an object.
If you do not want the selected objects to move with the pointer during the Move To step,
press F10.
If you cannot currently move an object, the software alerts you to the situation with the
message The Move command cannot be used to relocate the selected object(s).
Select System Dialog Box
Displays applicable systems so you can select the system you want.
Look in - Specifies where you want to look for the system. Select Workspace to look for the
system in your defined workspace only. Select Database to look for the system in the entire Model
database regardless of the workspace filter.
See Also
Move (on page 92)
Rotate Object
Rotates or turns selected objects after the initial placement of the objects. For precision
needs, you can define the angle and an incremental step value. To view objects in the model from
a different angle, use the Rotate View command instead.
The Rotate Object command in the Common task differs from the Rotate Equipment command
in the Equipment and Furnishings task. The Rotate Object command does not rotate the
coordinate system of the selected object, unlike the Rotate Equipment command, which does
rotate the coordinate system of the rotated equipment. In addition, the Rotate Object command
requires that you manually select the axis of rotation.
To use this command, select an object, and click Rotate Object . Then, specify the axis of
rotation by a point (the axis position point) and a direction. Each point on the object remains at the
same distance from this axis from start to finish. The direction of movement of any point in the
rotation stays in a plane perpendicular to the axis of rotation. You can also relocate the position
point for the axis of rotation, if necessary.
Edit Menu
Common User's Guide 95
After defining the axis of rotation and position point, define the angle of rotation. One way to define
the angle is by moving the mouse in a drag-and-drop operation. As you rotate the object, the angle
dynamically updates to show the change between the old and new positions of the object. Another
way to define the angle is to type a value in the Angle box. You can also specify a Step value that
represents an incremental angle value. A third way to define the angle is by comparing and
changing the angle between a reference plane or line on the rotation object with a reference plane
or line on a stationary object in the model. In this mode, you use the Reference on Rotation
Object and Reference on Stationary Object buttons on the ribbon.
If the component has more than one constraint, you cannot rotate it. If the object is not fully
constrained, you can rotate it at any time.
If the object has a mate relationship to a surface, you can rotate the object about the axis that
is perpendicular to the surface only. When you start the command, the software selects this
axis by default. The default point of rotation is the origin of the object.
If you are rotating structural members, be sure to select all the members and the coordinate
system that you want to rotate. If you select just the coordinate system, the members will
rotate but the rotation angle of the members themselves will not change.
If you do not want to view all of the objects in your workspace during rotation, you can use
Tools > Hide to remove unwanted objects from the view. To restore the objects to the display,
click Tools > Show.
Rotate Object Ribbon
Sets options for rotating objects in the model. You cannot rotate objects with certain constraints.
For example, you cannot rotate a pump that is mated to a horizontal reference plane and aligned
with other pumps on either side. That rotation would violate at least one relationship.
Axis direction - Defines the direction of the axis of rotation. You can select one of the predefined
axes or specify a different direction. The following graphic shows the default rotation coordinate
system for an object. The axes are parallel to the axes of the active coordinate system. The default
origin of the coordinate system is the connect point of the object.
To choose a different axis direction, you can complete one of the following actions:
Select one of the axis directions parallel with the active coordinate system (Up/Down, N/S, or
E/W) from the Axis direction box. Or, select an axis directly on the rotation triad graphic in a
graphic view.
Select Perpendicular to both References to use the rotation axis direction perpendicular to
both a reference on the object and a reference in the model. This allows a single rotation about
the axis at the rotation point to make the two references parallel. Generally, the Angle will be
set to 0.
Select Select Graphically, and then click the line or port about which to rotate the object in
the graphic view. You can also select a cylinder to define the axis of the cylinder as the axis of
rotation. If a line is selected, the line becomes the axis of rotation for the object. If a port is
selected, the axis position point changes to the coordinate system origin of the port.
Edit Menu
96 Common User's Guide
Select Bearing, Pitch, or Roll. These options are available only if the selected object supports
the coordinate system interface. The Bearing, Pitch, and Roll options set both the axis of
rotation and default measurement references.
The Bearing angle measures between the x-axis of the object and the Y-axis (North) of the
global coordinate system in the XY-plane. Another way to describe bearing is the rotation of
the object about its z-axis. The bearing direction moves clockwise from North, where North is
0 degrees. Bearing is also known as compass heading. The bearing value is always positive,
with a range of 0 to 360 degrees. The following graphic shows an object rotating to a bearing
of 122 degrees.
The Pitch angle measures between the x-axis of the object and the X-axis of the global
coordinate system in the XZ-plane. Another way to describe pitch is the rotation of the object
about its y-axis. Pitch is limited to between -90 degrees and +90 degrees, with 0 as horizontal.
The following graphic shows an object rotated by a pitch of 25 degrees.
The Roll angle measures between the z-axis of the object' and the Z-axis of the global
coordinate in the YZ-plane. Another way to describe roll is the rotation of the object about its
x-axis. The roll is between 0 and 360 degrees and is measured clockwise if you are looking
West. The following graphic shows an object rotated in a 30 degree roll.
Edit Menu
Common User's Guide 97
Axis Position Point - Defines the origin point for the axis of rotation. This point is stationary
during the rotation, as is any point on the axis of rotation. To move the axis of rotation to a different
location in the model, you can click Axis Position Point, and then click in the graphic view at the
location of the origin. The default is the object origin. If there is no defined origin, the origin is the
center of the range of the selected objects.
Reference on Rotation Object - Instructs the software to use the selected part face or edge as
the rotation reference, and sets the local coordinate system for the rotation of the object. The
Angle box displays the angle between the selected references as projected against the
measurement plane.
Reference on Stationary Object - Defines a reference plane or line on another object in the
model and selects the global coordinate system for the rotation of the object. The Angle box
displays the angle between the rotation object and the stationary object as projected against the
measurement plane.
Rotate by precision graphic input - Allows you to click a point in the model to graphically orient
the object. You can use the SmartSketch relationship indicators to locate the point.
The following picture shows a graphic input point (E) and reference lines (C) and (D).
(A) - Selected object
(B) - Rotation point
(C) - Reference line on selected object
(D) - Reference line on object in model
(E) - Graphic input point
(F) - Rotated position of reference line on selected object
Angle - Allows you to type the number of degrees for the angle of rotation to apply to the object.
This option also dynamically displays the current angle during manual rotation. This option is
helpful if you need to have a precise value for the rotation angle.
When you use a reference plane or line on the rotation object and a reference plane or line on a
stationary object in the model, the Angle box shows the angle between these two references.
Step - Defines an incremental or step value for dynamic rotation. When you rotate objects, the
object rotates to an angle equal to some multiple of the step value.
Close - Completes the command.
If you do not want to view all of the objects in your workspace during rotation, you can use
Tools > Hide to remove unwanted objects from the view. To restore the objects to the display,
click Tools > Show.
Edit Menu
98 Common User's Guide
Fast rotate - Displays a range box around the objects that you are rotating instead of the
wireframe outline of each object. This option enhances performance when working with large
select sets.
What do you want to do?
Rotate an object about an axis (on page 98)
Rotate an object using perpendicular to references mode (on page 99)
Rotate an object about a line or port (on page 100)
Rotate an object using bearing, pitch, or roll (on page 100)
Rotate an object about an axis
Select the object to rotate. 1.
On the main toolbar, click Rotate Object . 2.
In the Axis direction box, select one of the axis directions parallel with the active coordinate 3.
system: N/S-, E/W-, or the Up/Down-axis. Or, select an axis directly on the rotation triad
graphic in a graphic view.
If necessary, move the axis of rotation to a different location in the model by clicking Axis 4.
Position Point , and then click in the graphic view at the location of the origin.
In the Angle box, define the degree of the angle of rotation by typing a value or by dragging 5.
the object to define the angle.
As you drag the object, the software displays the rotation about the axis. The Angle box
dynamically displays the value of the angle.
In the Step box, you can enter or select the increment value used for the dynamic rotation 6.
input. The default value is blank.
Click Close when you finish rotating the object. 7.
The axis of rotation is the axis about which a rotation circles. Each point remains at the same
distance from this axis from start to finish. The direction of movement of any point in the
rotation stays in a plane perpendicular to the axis of rotation.
The axis position serves as the origin for the axes of rotation that you can select. The axis of
rotation line always intersects the axis position.
The angle of rotation is the angle through which any point on the rotated object is rotated.
Measurement is from start to end positions, using the axis of rotation as the fulcrum. You can
set the angle of rotation with a drag-and-drop operation. Also, you can set the angle of rotation
in the Angle box.
If you do not want to view all of the objects in your workspace during rotation, use Tools >
Hide to remove unwanted objects from the view. To restore the objects to the display, click
Tools > Show.
Edit Menu
Common User's Guide 99
Rotate an object using perpendicular to references mode
Select the object to rotate. 1.
On the main toolbar, click Rotate Object . 2.
In the Axis direction box, select the Perpendicular to both References option to use a 3.
rotation axis direction that is perpendicular to both a reference on the object and a reference in
the model.
If necessary, move the axis of rotation to a different location in the model by clicking Axis 4.
Position Point , and then click in the graphic view at the location of the origin.
Click Reference on Rotation Object , and select a line or plane on the object to be 5.
rotated.
Click Reference on Stationary Object , and select a line or plane on another object in the 6.
model.
For more precision in rotating, click Rotate by precision graphic input on the ribbon. 7.
This option allows you to click a point in the model to orient graphically the object using a
reference on the object. You can use the SmartSketch relationship indicators to locate the
point.
In the Angle box, define the degree of the angle of rotation by typing a value or by dragging 8.
the object to define the angle.
As you drag the object, the software displays the rotation about the axis. The Angle box
dynamically displays the value of the angle.
In Perpendicular to References mode, the angle in the Angle box is the acute angle
between the reference plane on the rotation object and the reference plane on the
stationary object.
Click Close when you finish rotating the object. 9.
The axis of rotation is the axis about which a rotation circles. Each point remains at the same
distance from this axis from start to finish. The direction of movement of any point in the
rotation stays in a plane perpendicular to the axis of rotation.
The axis position serves as the origin for the axes of rotation that you can select. The axis of
rotation line always intersects the axis position.
The angle of rotation is the angle through which any point on the rotated object is rotated.
Measurement is from start to end positions, using the axis of rotation as the fulcrum.
If you do not want to view all of the objects in your workspace during rotation, use Tools >
Hide to remove unwanted objects from the view. To restore the objects to the display, click
Tools > Show.
Edit Menu
100 Common User's Guide
Rotate an Object about a Line or Port
Select the object to rotate. 1.
On the main toolbar, click Rotate Object . 2.
In the Axis direction box, select the Select Graphically option, and then click a line or port 3.
about which to rotate the object in the graphic view.
For example, you can select a nozzle to specify that the axis of the nozzle cylinder is the
axis of rotation.
If necessary, move the axis of rotation to a different location in the model by clicking Axis 4.
Position Point , and then click in the graphic view at the location of the origin.
In the Angle box, define the degree of the angle of rotation by typing a value or by dragging 5.
the object to define the angle.
As you drag the object, the software displays the rotation about the axis. The Angle box
dynamically displays the value of the angle.
In the Step box, you can enter the increment value used for the dynamic rotation input. The 6.
default value is blank.
Click Close when you finish rotating the object. 7.
The axis of rotation is the axis about which a rotation circles. Each point remains at the same
distance from this axis from start to finish. The direction of movement of any point in the
rotation stays in a plane perpendicular to the axis of rotation.
The axis position serves as the origin for the axes of rotation that you can select. The axis of
rotation line always intersects the axis position.
The angle of rotation is the angle through which any point on the rotated object is rotated.
Measurement is from start to end positions, using the axis of rotation as the fulcrum.
If you do not want to view all of the objects in your workspace during rotation, use Tools >
Hide to remove unwanted objects from the view. To restore the objects to the display, click
Tools > Show.
Rotate an object using bearing, pitch, or roll
Select the object that you want to rotate. 1.
On the main toolbar, click Rotate Object . 2.
In the Axis direction box, select the Bearing, Pitch, or Roll options for the direction of the 3.
axis of rotation.
The Bearing, Pitch, and Roll options set both the axis of rotation and default
measurement references.
These options are available only if the selected object supports the coordinate system
interface.
When the pitch is +/- 90 degrees, the bearing measure is indeterminate.
If necessary, move the axis of rotation to a different location in the model by clicking Axis 4.
Position Point , and then click in the graphic view at the location of the origin.
For more precision in rotating, you can click Rotate by precision graphic input on the 5.
ribbon.
Edit Menu
Common User's Guide 101
This option allows you to click a point in the model to graphically orient the object using a
reference on the object. You can use the SmartSketch relationship indicators to locate the
point.
In the Angle box, define the degree of the angle of rotation by typing a value or by dragging 6.
the object to define the angle.
As you drag the object, the software displays the rotation about the axis. The Angle box
dynamically displays the value of the angle.
In the Step box, you can enter the increment value used for the dynamic rotation input. The 7.
default value is blank.
Click Close when you finish rotating the object. 8.
The axis of rotation is the axis about which a rotation revolves. Each point remains at the same
distance from this axis from start to finish. The direction of movement of any point in the
rotation stays in a plane perpendicular to the axis of rotation.
The axis position serves as the origin for the axes of rotation that you can select. The axis of
rotation line always intersects the axis position.
The angle of rotation is the angle through which any point on the rotated object is rotated.
Measurement is from start to end positions, using the axis of rotation as the fulcrum.
If you do not want to view all of the objects in your workspace during rotation, use Tools >
Hide to remove unwanted objects from the view. To restore the objects to the display, click
Tools > Show.
Edit Menu
102 Common User's Guide
The Bearing angle measures between the x-axis of the object and the Y-axis (North) of the
global coordinate system in the XY-plane. Another way to describe bearing is the rotation of
the object about its z-axis. The bearing direction moves clockwise from North, where North is
0 degrees. Bearing is also known as compass heading. The bearing value is always positive,
with a range of 0 to 360 degrees. The following graphic shows an object rotating to a bearing
of 122 degrees.
The Pitch angle measures between the x-axis of the object and the X-axis of the global
coordinate system in the XZ-plane. Another way to describe pitch is the rotation of the object
about its y-axis. Pitch is limited to between -90 degrees and +90 degrees, with 0 as horizontal.
The following graphic shows an object rotated by a pitch of 25 degrees.
The Roll angle measures between the z-axis of the object and the Z-axis of the global
coordinate system in the YZ-plane. Another way to describe roll is the rotation of the object
about its x-axis. The roll is between 0 and 360 degrees and is measured clockwise if you are
looking West. The following graphic shows an object rotated in a 30 degree roll.
Edit Menu
Common User's Guide 103
Mirror Copy
Produces a duplicate image of an object or a set of objects at a location you specify in the
model. The mirrored objects are identical in form, but the image is reversed and copied to the
selected destination. However, certain settings, particularly the properties for rotation and part
replacement, can cause differences between the original object and the mirrored object.
The command is especially useful when you need to copy multiple, connected objects to the
opposite side of a symmetrical configuration. For example, you can select an array of pipe runs
and generate mirrored images of all their components, geometrical structure, and properties
assigned to the pipe runs.
The direction of the mirrored objects is perpendicular from the mirror plane, which is the plane
about which the software flips the selected objects. Mirror plane and location determine the exact
location of the objects. The software places the mirrored objects at a point that is an equal
distance from and perpendicular to the mirror plane.
You cannot use the Mirror Copy command on hangers and supports objects.
The command processing includes the following functions:
Copy and flip the copy
Flip in the direction that you specify
Move or copy the flipped object to a position you specify
Change or copy properties appropriately
The mirroring and flipping is based on settings in the reference data. The result is a mirrored
object that is identical to the object at the origin, but the mirrored object is reversed, moved, and
copied. The only exceptions can occur from restrictions that exist in reference data settings for
rotation or part replacement. The select list, Mirror Behavior Option, appears on the part class
sheets for reference data. The option has various settings:
Component may be mirrored
Component may be rotated 180 degrees, but not mirrored
Component cannot be mirrored or rotated, but can be copied and translated
Component must be replaced rather than mirroring, rotating, or copying
Understanding Mirroring and Copying Terminology
The Mirror Copy command performs various mathematical calculations to provide a mirrored
image of objects you select. Understanding the terminology used during these calculations can
help with your work in the model. Following the definitions, a picture explains the nature of the
processing by the software.
Centerline - Centerline of the volume of an object. In the graphic, the centerline is labeled (A).
Centroid - Center point of the volume of an object. In the graphic, the centroid is labeled (B).
Direction of flip - Vector perpendicular to the mirror plane. An arrow points in the direction
toward which the flip goes. In the graphic, the flip direction is labeled (C).
Mirror destination - Corresponds to the Move To point you specify in the model. In the picture,
the mirror destination is labeled (E).
Mirror origin - Corresponds to the Move From point, or the origin of the objects you want to
mirror. In the picture, the mirror origin is labeled (D).
Mirror plane - Plane about which the software flips the selected objects. In the picture, the
mirror origin is labeled (F).
Edit Menu
104 Common User's Guide
The following picture explains the nature of the processing by the software.
(A) - Centerline
(B) - Centroid
(C) - Direction of flip
(D) - Mirror origin (or Move From point)
(E) - Mirror destination (or Move To point)
(F) - Mirror plane
The command processing requires a series of steps. First, you identify one or more objects you
want to mirror and copy. Then you define the mirror plane, which is the plane about which the
software flips the objects you select. Also, the software prompts you to specify the starting point
(or move from) and the destination point (or move to). The following graphic summarizes the
processing:
(A) - Mirror plane
(B) - Mirror destination (or Move To point)
(C) - Pipe (typical)
(D) - Mirror origin (or Move From point)
(E) - Equipment (typical)
(F) - Direction of flip
Mirror Copy Ribbon
Sets options for mirrored and copied objects.
Edit Menu
Common User's Guide 105
Select - Selects objects to mirror and copy.
From Point - Sets a starting point for the mirroring and copying operation. This point is also
called the From point.
To Point - Sets an end point for the mirroring and copying operation. This point is also called
the To point.
Parent or Related Object - Selects a parent for the mirrored and copied objects. For more
information, see Parent or Related Object Dialog Box (on page 108).
Finish - Mirrors and copies the objects using the defined options.
Cancel - Rejects the selected objects.
Accept - Accepts the selected objects.
Direction - Selects the direction of the mirror plane.
Plane by From-To Vector - Defines the mirror plane as normal to a vector between the
From Point and the To Point. You can also press CTRL+6 to select this option.
Plan Plane - Defines the mirror plane as the XY plane. You can also press CTRL+1 to
select this option.
Elevation Plane: East-West - Defines the mirror plane as the XZ plane. You can also
press CTRL+2 to select this option.
Elevation Plane: North-South - Defines the mirror plane as the YZ plane. You can also
press CTRL+3 to select this option.
Destination Mode - Specifies the destination, which can be the To point or a point to mirror about.
What do you want to do?
Mirror and copy objects (on page 105)
Construct symmetrical connections (on page 106)
Mirror and copy objects
Click Edit > Mirror Copy. 1.
Select the objects in the model to mirror and copy. 2.
Click Accept to confirm your selection. 3.
Under Direction on the ribbon, specify the direction of the mirror plane. The available options 4.
are Plane by From-To Vector, Plan Plane, Elevation Plane: East-West, or Elevation
Plane: North-South. By default, the direction of mirror plane is set to Plane by From-To
Vector.
Shortcut keys for locking a plane include the following combinations: Plane by From-To
Vector - CTRL+6, Plan Plane - CTRL+1; Elevation plane: East- West - CTRL+2; and
Elevation plane: North-South - CTRL+3.
Select a location for the From Point position (or origin). 5.
Select a location for the To Point position (or destination). 6.
Edit Menu
106 Common User's Guide
On the Parent or Related Object dialog box, review the options, and adjust as needed. 7.
You can select an option to keep the original permission groups.
Click OK on the dialog box, and then click Finish on the ribbon. 8.
You cannot use the Mirror Copy command on hangers and supports objects.
To select objects for this command, you can use a filter, fence, or directly select the object
within a space. If objects already are selected and you select the Mirror Copy command,
the selected objects are the select set.
If you set the destination mode to Point to Mirror About and the direction of the mirror
plane to an option other than Plane by From-To Vector, the software does not require
the From Point designation. The To Point command starts automatically.
If errors occur, the software tracks these discrepancies and records them in the View >
To Do List. Possible errors concern flow direction and listing of left- and right-handed
parts. For example, if you mirrored a piping configuration and connected it to another
object with a different flow direction, the software would report an error. Also, left- and
right-handed parts must appear correctly on parts lists.
Based on reference data settings (the option Component must be replaced rather than
mirroring, rotating, or copying is in the mirror behavior select list), you can replace a
part with another part listed in the part properties data. If the replacement part is not
available for the active specification, the command continues with the original part rotated
but not mirrored.
Properties of the modified objects match the original objects with some exceptions.
Standard revision and status properties are updated. The software updates named
objects, based on the name rule (that is, the software does not update the named object
if you defined the name rule, while the software does update the named object for
system-defined name rules). The software automatically updates properties that track
location or orientation.
If you select the same point for the Move From position (or origin) and the Move To point,
the software displays a message that prompts you to select a different Move To point.
However, if you must specify only one point, you can complete the Mirror Copy
command using the Point to Mirror About option in the Destination list and select a
plane in the Direction list.
Construct symmetrical connections
This procedure is available for the Plan Plane, Elevation plane: East- West, Elevation plane:
North- South options in the Direction list on the Mirror Copy ribbon. You cannot construct
symmetrical connections for the Plane by From-To Vector option.
Click Edit > Mirror Copy. 1.
Place a temporary coordinate system at a point in the model. 2.
Select the plane to mirror about. (Do not select the plane constructed using the From and To 3.
Vectors).
Select the destination point as the point to mirror about. 4.
Click the location you want in the model. 5.
Edit Menu
Common User's Guide 107
Click Finish. 6.
If errors occur, the software tracks these discrepancies and records them in the View > To Do
List. Possible errors concern flow direction and listing of left- and right-handed parts. For
example, if you mirrored a piping configuration and connected it to another object with a
different flow direction, the software would report an error. Also, left- and right-handed parts
must appear correctly on parts lists.
Based on reference data settings (the option Component must be replaced rather than
mirroring, rotating, or copying is in the mirror behavior select list), you can replace a part
with another part listed in the part properties data. If the replacement part is not available for
the active specification, the command continues with the original part rotated but not mirrored.
Shortcut keys for locking a plane include the following combinations: Plane by From-To
Vector - CTRL+6, Plan Plane - CTRL+1; Elevation plane: East- West - CTRL+2; and
Elevation plane: North-South - CTRL+3.
Edit Menu
108 Common User's Guide
Parent or Related Object Dialog Box
Specifies parents for the newly copied and about-to-be mirrored objects. For example, you can
assign a parent system for a copied object. You can review the system hierarchy in the
Workspace Explorer on the System tab at the right of the display.
This dialog box also provides information about the objects related to your selection for the Mirror
Copy command. The related objects are listed on this dialog box even though you did not
specifically click these objects. You can click each row, and the object highlights in the software.
An example of related objects is the set of features associated with a pipe run.
Description - Provides a description of the input object.
Selection - Shows the parent associated with the object.
You can resize the columns on this dialog box as well as resize the entire dialog box in
order to more fully view the information.
Delete Optional - Removes the text in the Selection column for rows in the grid that start with the
word "Optional." This button is useful in large copy-and-paste operations when the grid is filled
with many optional tasks, and you want to remove all these items at once.
Show Clipboard window - Creates a window that displays the Clipboard contents, including the
input objects.
Keep original permission groups - Controls the permission group assignment for the pasted
objects. This option is helpful when you are pasting large data sets containing different types of
objects (piping, equipment, structure). Here are some important points to remember about this
option.
When this option is selected, the software assigns all copied objects to the original permission
group, as long as you have write access to that permission group.
When this option is selected, if you do not have write access or if the permission group does
not exist (such as in the case when mirroring and copying from one database to another), then
the software assigns the objects to the active permission group.
When this option is not selected, the software assigns the objects to the active permission
group.
When pasting from one database to another, permission groups are considered identical if
they share the same name.
Paste in place - This option is checked but not available to change in the Mirror and Copy
workflow.
See Also
Mirror Copy (on page 103)
Edit Menu
Common User's Guide 109
Update Names
Updates objects with name rules that are not automatically updated. You use this command when
an object is moved to a different naming parent, causing a change in the relationship or hierarchy
within the model.
For example, a pipeline is the naming parent for a weld. The name base of the weld is (in part) on
the Fluid Code of the pipeline. When the Fluid Code changes, the name of the weld changes.
However, the pipe run that holds the actual weld object in the system hierarchy is moved to a
different pipeline. The weld name does not know to update because it does not know the change
occurred.
You run Edit > Update Names to update the names automatically. The weld name updates to
reflect the Fluid Code of the new pipeline to which it is associated. From this point, changes to the
Fluid Code of the new pipeline propagate down to the weld name.
Update Names
Select objects that need to be updated. 1.
Select Edit > Update Names. The selected objects are updated according to their name 2.
rules.
Properties
Edits the properties of a selected object. If you select multiple objects, you can edit only the
properties shared by the group.
You can edit the properties of a selected object from any task. The occurrence and definition
properties of these objects are defined in the Catalog database and the specific values of these
properties, such as relationships, are stored in the Model database. The Properties dialog box for
each object type can be different, but most dialog boxes have the following in common:
Grids with controls
An OK, Cancel, and Apply button
Notes, Relationship, and Configuration tabs
The grid controls typically display catalog-defined properties for the selected object. Most
information in the grids is read-only, but you can modify information in the grid on the Occurrence
tabs. While the Properties dialog box is open, you can select other objects in the workspace.
When you select another object, the edit ribbon for that object appears, and the content of the
Properties dialog box shows the values of the new selection.
Selecting Multiple Objects of the Same Type
When you select multiple objects of the same type, the Properties dialog box appearance does
not change. If the objects all have the same value, the Value column displays the value of the
property. If one or more properties are different, the Value column is blank.
Edit Menu
110 Common User's Guide
Selecting Multiple Objects of Different Types
When you select multiple objects of different types, the Properties dialog box displays only those
tabs that these objects have in common. You can only edit the properties associated with these
tabs.
Transferring Ownership
In a global workshare configuration, you can re-assign ownership of model objects from their
current permission group to another satellite or host permission group using the Transfer button
on the Configuration tab.
The following rules exist for this functionality:
Only the location that currently owns the object can transfer its ownership of the object to
another location. A location that does not have ownership of an object cannot directly take
ownership of an object from another location.
To transfer ownership from one location to another, you must have physical write permission
on the current permission group and virtual write permission on the target permission group.
Virtual permission means that if location were not a factor, you would have write access to that
permission group. The host location must set up permissions for each of the satellite locations
ahead of time.
What do you want to do?
Edit properties (on page 110)
Transfer ownership of objects in the model (on page 111)
Edit Properties
Select one or more objects to edit. 1.
Click Edit > Properties. 2.
Select the tabs that contain the properties to edit. 3.
Edit the properties as needed. 4.
Click Apply. 5.
Different Properties dialog boxes appear for different objects.
You can select multiple objects of the same type and change the properties as a group.
If you select multiple objects of different types, only the tabs for the common properties appear
on the Properties dialog box.
Some properties require write access before you can edit them. For example, you can change
the permission group listed in the Permission Group box on the Configuration tab only if you
have write access to that permission group and to the permission group in which you plan to
place the object.
Edit Menu
Common User's Guide 111
Transfer ownership of objects in the model
Select one or more objects in the model. 1.
Click Edit > Properties. 2.
On the Configuration tab, click Transfer. 3.
On the Transfer Ownership dialog box, specify the new location and permission group. 4.
Click OK, and click Yes on the confirmation message. 5.
You must have physical write permission to the permission group where the objects currently
reside and virtual write permission to the target permission group in the other location. Virtual
permission means that if location were not a factor, you would have write access to that
permission group.
You cannot undo the transfer of ownership.
The other location receives the change when the SQL server replication process for the
objects takes place.
Properties Dialog Box
Displays properties for review and editing. Some tabs are common across tasks, such as the
Notes, Relationship, and Configuration tabs. Other tabs are specific to certain objects in the
model.
The Properties dialog boxes display ToolTips when you pause the mouse over values in the grid.
Some property values can be very long, and the ToolTips allow you to see the entire value. For
example, one of the values for the Mirror Behavior Option property is "Component cannot be
mirrored or rotated, but can be copied and translated".
See Also
Configuration Tab (on page 87)
Notes Tab (on page 111)
Properties (on page 109)
Relationship Tab (on page 112)
Notes Tab
Creates and edits user-definable text placed by the designer on an object in the model. The notes
provide special instructions related to the object for the fabricator and are available in downstream
tasks. For example, the notes appear in two-dimensional drawings and within design review
sessions.
Only one note of a given kind from a given object can be shown on a drawing. For example,
if there are two fabrication notes on a piping part, then only one of the notes shows on the drawing.
It is important to know about and to consider this situation when defining notes on an object in the
modeling phase. For example, you can display one Fabrication note and one Installation note by
defining two separate labels for the two kinds of notes.
Key point - Specifies the key point on the object to which you want to add a note.
Notes at this location, listed by name - Lists all notes for the selected key point on the object.
Date - Displays the date that the note was created. The system automatically supplies the date.
Time - Displays the time that the note was created. The system automatically supplies the time.
Purpose of note - Specifies the purpose of the note.
Edit Menu
112 Common User's Guide
Author - Displays the login name of the person who created the note. The system automatically
supplies this information. You cannot change this information.
Note text - Defines the note text. The software does not limit the length of the note text.
Show dimension - Indicates that the note generates a dimension.
If you are displaying the properties for a Support component, then a dimension can be included for
the component in Support drawings, if you select the Show dimension option. The note must be
associated with one of the key points for the Support component. It is recommended that you set
the Purpose of note as Fabrication, but this is not a requirement. The note Name and Note text
are not used when you select this option.
New Note - Creates a new note on the object.
Standard Note - Displays a list of standard notes from which you can select. This feature is not
available in this version.
Highlight Note - Highlights the note in the graphic view so that you can easily find the note and
the object to which it is related. This feature is not available in this version.
Delete Note - Deletes the currently displayed note.
Relationship Tab
Displays all objects related to the object for which you are viewing properties. For example, if you
are viewing the properties of a pipe run, the related pipeline, features, parts, associated control
points, hangers or supports, and equipment display on this tab. All WBS assignments, including
project relationships, appear on this tab.
Name - Displays the name of the related object.
Type - Displays the type of related object.
Go To - Displays the properties of the selected object.
Configuration Tab
Displays the creation, modification, and status information about an object.
Plant - Displays the name of the model. You cannot change this value.
Permission Group - Specifies the permission group to which the object belongs. You can select
another permission group, if needed. Permission groups are created in the Project Management
task.
Transfer - Reassigns ownership of the selected model objects from their current permission
group to another satellite or host permission group. This button is only available if the active model
or project is replicated in a workshare configuration. The button is not available if all of the objects
in the select set already belong to another location and are nontransferable. For more information,
see Transfer Ownership Dialog Box (on page 113) in the Common task.
The Transfer option does not apply to the Surface Style Rules.
Approval State - Displays the current status of the selected object or filter. Depending on your
access level, you may not be able to change the status of the object.
You cannot move or rotate an object with a status other than Working. If you have
permission, you must change the status to Working to complete a move or rotate operation.
Status - Specifies where the object stands in the workflow process. Changing this property sets
the Approval State. The items in this list are controlled by the ApprovalReason.xls file. This file
must be bulkloaded. For more information, see the ApprovalReason topic in the SmartPlant 3D
Reference Data Guide.
Date Created - Displays the date and time that the object was created.
Edit Menu
Common User's Guide 113
Created by - Displays the user name of the person who created the object.
Date Last Modified - Displays the date and time when the object was modified.
Last Modified by - Displays the user name of the person who modified the object.
Transfer Ownership Dialog Box
Allows you to specify a new location and permission group for the selected model objects.
Current location - Displays the name of the location that the current permission group is
associated with. All of the objects in the select set must belong to the same location.
Current permission group - Displays the name of the permission group that the selected objects
are currently associated with. If all of the objects in the select set do belong to the same
permission group, this box appears blank.
New location - Specifies the name of the location to which you want to assign the objects. In a
global workshare configuration, this box lists all the locations in which you have write access to
one or more permission groups. The selection in this box filters the entries in the New permission
group box.
New permission group - Specifies the new permission group to which you want to assign the
selected objects. If you have specified a value in the New location box, this list displays all
permission groups that you have write access to in the selected location. If you have not specified
a value in the New location box, this list includes all permission groups that you have write
access to in all locations except the current location. This box is blank if you do not have write
access to any permission groups at any locations other than the current one.
It is strongly recommended that administrators follow naming convention rules that include
the location as a prefix in the permission group name.
Go to Hyperlink
Displays a file or a web page associated with an object in your model. This command opens the
appropriate program for viewing the file or web page. For example, if the hyperlink is
file://computer/folder/file.bmp, this command launches the software program your system
associates with the .bmp file extension. If your computer does not have the necessary program to
open the target file of the hyperlink, you are prompted to select an application in which to open it.
If you select an object that does not have a hyperlink associated with it, the Go to Hyperlink
command is not available.
You can use the Insert > Hyperlink command to create, edit, and unlink hyperlink addresses
attached to objects in a workspace. Hyperlinks are stored in the Site database so that any user
working with that object can access them.
Edit Menu
114 Common User's Guide
Follow a hyperlink
Select an object in your workspace. 1.
Click Edit > Go to Hyperlink. 2.
The shortcut key for the Hyperlink command is CTRL+K.
You can right-click an object to access the Go to Hyperlink command on the shortcut menu.
Common User's Guide 115
S E C T I O N 6
The View menu provides commands for clipping views, managing views, applying view styles,
and displaying viewing tools. Some of the commands on this menu may change depending on the
active task.
In This Section
Clipping .......................................................................................... 115
Active View Control ........................................................................ 121
Previous View ................................................................................ 123
Next View ....................................................................................... 124
Named Views ................................................................................. 125
Common Views .............................................................................. 127
View by Points ............................................................................... 128
Rotate View Command .................................................................. 129
Look at Surface .............................................................................. 136
Viewing Your Work ........................................................................ 137
Workspace Explorer ...................................................................... 164
Rulers ............................................................................................. 168
To Do List....................................................................................... 168
Clipping
The Clip by Object and Clip by Volume or Plane commands isolate objects or
portions of objects you need for more detailed modeling or viewing.
The Clip by Object command fits the active view to selected objects while hiding all
non-selected objects or to objects bounded by selected objects. For example, if you select a valve
and a pump, the Clip by Object command also includes the pipe that connects the pump and
valve in the active view.
The Clip by Volume or Plane command sets the view clipping volume by entering two area
definition points (the cross section of the volume) and two depth points (the extent of the volume).
The Clip by Volume or Plane command also lets you edit the clipped volume by dragging
clipping planes. The Clear Clipping command restores all hidden objects to the view in the
active window.
When you use the clipping commands, the software displays only the identified volume or objects
in the active view. However, you can also display the clipped volume or objects in additional views.
You must use the Clear Clipping command before you can isolate another object or volume
by clipping.
Objects connected to a rotated coordinate system will be clipped according to the global
coordinate system.
View Menu
View Menu
116 Common User's Guide
See Also
Clip by object (on page 117)
Clip by volume (on page 119)
Clip by plane (on page 119)
Display hidden objects (on page 121)
Clip by Object
Isolates an object or group of objects in your model for closer viewing or more detailed work.
The graphic below shows a pump object in the model before clipping.
After clipping, only objects bounded by the selected objects appear in the active view. You can
click Select View on the Clip by Object ribbon to apply the clipping to additional views. In the next
graphic, the selected pump was used with the Clip by Object command.
Clip by Object Ribbon
Provides options for clipping the active view by selected objects.
Select Objects - Specifies the objects to clip such as pipes, equipment, duct, and so forth.
The objects define the clipping boundaries. If you have already selected objects before selecting
View Menu
Common User's Guide 117
the Clip by Object command, you can proceed by accepting the selected objects or add
more objects to the select list.
Select View - Selects and applies the clipping to windows other than your active window. The
clipping boundary based on the selected objects is applied to each view you select.
Reject - Clears the objects you select with the Select Objects command. Use this command
when you want to start over. This button is not available when the Select View button is active.
Accept - Hides all objects except the selected objects in the active view. This button is not
available when the Select View button is active.
Close - Displays the clipping in the active view, completes the Clip by Object command, and
returns you to the last command you used before you selected Clip by Object .
Fit View - Controls whether to fit the view to the graphics when you run the Clip by Object
command. By default, the Fit View option is checked, and the command clips the view and fits the
view to the graphics. If the option is off, the command only clips the view but does not fit the view
to the graphics. A change to the option setting takes effect the next time you run the command.
Objects connected to a rotated coordinate system will be clipped according to the global
coordinate system.
Clip by object
Click View > Clip by Object. 1.
Click the object you want to clip. 2.
You can also drag a fence around a group of objects or press CTRL as you click multiple
objects you want to clip in the view.
Click Accept . 3.
Click Close. 4.
If you have already selected objects when you click Clip by Object , the clipped objects
immediately appear in the active view.
To restore the view, click Clear Clipping .
The clipping planes are positioned according to the active coordinate system, rather than the
global coordinate system.
Objects connected to a rotated coordinate system will be clipped according to the global
coordinate system.
View Menu
118 Common User's Guide
Clip by Volume or Plane
Sets the view clipping volume. The software hides all objects not inside the clipped area. The
Clip by Volume or Plane command also lets you edit the clipped volume by dragging clipping
planes in a graphic view.
There are two modes for using this command: Clip by Volume or Clip by Plane. If you choose
Clip by Volume, you specify that volume by placing two area definition points (the cross section
of the volume) and two depth points (the extent of the volume). If you choose Clip by Plane, you
specify the near and far clipping planes.
Clip by Volume or Plane Ribbon
Provides options for clipping by volume or by planes.
Clip by Volume - Specifies that the command uses volume to limit the display. You specify
this volume by placing two area definition points (the cross section of the volume) and two depth
points (the extent of the volume). This is the default mode for this ribbon.
Clip by Plane - Specifies that the command uses near and far clipping planes to limit the
display.
First Area Point - Specifies the first point of the volume. You can specify this point by using
the Tools > PinPoint command or QuickPick.
Second Area Point - Defines a rectangular face of the clipping volume. You must specify this
point in the same plane as the first area point. As you move the pointer to define this point, the
software displays a rectangular outline shape to indicate the size of the face. You can specify this
point by using PinPoint or QuickPick.
First Depth Point - Specifies the initial point that defines the extent of the volume. You can
specify this point by using PinPoint or QuickPick.
Second Depth Point - Defines the second depth point to complete the clipping volume. You
can specify this point in any view by using PinPoint or QuickPick.
Select View - Defines additional windows for displaying the clipped volume. The selected
volume appears in the active window. This step lets you select additional windows to display the
volume.
Drag Clipping Planes - Allows you to drag the clipping volume to define a new view. This
step is optional. The software applies the new clipping volume to the active window when you
release the volume edge.
Finish - Displays the clipping in the active window and returns control to the last active command.
For example, if you are routing pipe and want to clip some objects, you can click Clip by Volume
, step through the command, then click Finish, and the software returns you to the Route Pipe
command.
Fit View - Controls whether to fit the view to the graphics when you run the Clip by Volume
command. By default, the Fit View option is checked, and the command clips the view and fits the
view to the graphics. If the option is off, the command only clips the view but does not fit the view
to the graphics. A change to the option setting takes effect the next time you run the command.
View Menu
Common User's Guide 119
Clip by volume
Click View > Clip by Volume or Plane. 1.
You can also select this command by clicking Clip by Volume or Plane on the
main toolbar.
Click Clip by Volume. 2.
Select the first area point in the view. 3.
Select the second area point in the view. 4.
Select the first depth point to define the extent of the volume. You can see depth points best in 5.
an isometric view.
Select the second depth point to define the extent of the volume. You cannot clip objects to a 6.
zero depth.
Optionally, you can select additional windows to display the volume clipping. 7.
Click Finish to stop the command and display the volume in the active window. You can also 8.
stop the command by right-clicking a view, pressing ESC, or by selecting another command.
Specify area or depth points by using PinPoint or QuickPick.
You can modify the view volume of all selected windows by dragging the clipping planes. The
movement is normal to the plane. The software assigns the edited clipping volume to the
active view and to all views selected after you start the command.
To restore the view, click Clear Clipping .
If the active window displays a clipped volume when you select the Clip by Volume
command, the next step by default is Drag Clipping Planes.
The clipping planes are positioned according to the active coordinate system, rather than the
global coordinate system.
Clip by plane
Click View > Clip by Volume or Plane. 1.
You can also select this command by clicking Clip by Volume or Plane on the
main toolbar.
Click Clip by Plane. 2.
Select the near point of the clipping plane in the view. 3.
The software displays a cross hair at the selected point.
Select the far point of the clipping plane in the view. 4.
The software displays a second cross hair at the selected point.
Optionally, you can select additional windows to display the volume clipping. 5.
Clip by Plane is useful only in orthographic views.
View Menu
120 Common User's Guide
Click Finish to stop the command and display the volume in the active window. You can also 6.
stop the command by right-clicking a view, pressing ESC, or by selecting another command.
Specify area or depth points by using PinPoint or QuickPick.
You can modify the view volume of all selected windows by dragging the clipping planes. The
movement is normal to the plane. The software assigns the edited clipping volume to the
active view and to all views selected after you start the command.
To restore the view, click Clear Clipping .
If the active window displays a clipped volume when you select the Clip by Volume or Plane
command, the next step by default is Drag Clipping Planes.
The clipping planes are positioned according to the active coordinate system, rather than the
global coordinate system.
Clear Clipping
Restores the view to its original state. This command displays any objects in the view that
were hidden by the Clip by Volume or Clip by Object commands. Use this command to
restore the view before you define a new clipping volume or object.
The first graphic below shows a pump object that was clipped using the Clip by Object command.
View Menu
Common User's Guide 121
The next graphic shows the same pump after using the Clear Clipping command.
Display hidden objects
Click View > Clear Clipping.
To display objects hidden by clipping in other windows, click the additional windows. To end
the Clear Clipping command, right-click a view, press ESC, or click another command.
You can also click Clear Clipping on the main toolbar.
Active View Control
Provides a separate graphic view and methods to control the camera/eyepoint position and the
clipping of the active graphic view window. After you select the command, the Active View
Control dialog box appears with the available options.
The Active View Control is an alternative to and supplements other view commands. It lets you
see the settings of the graphic view window and adjust those settings. The dialog box provides a
view of the camera/eyepoint position, the target/focus point position, and the clipping box of the
active graphic view. Changes made in the Active View Control dialog box are reflected in the
graphic view window.
View Menu
122 Common User's Guide
Manipulate the active view
Select a graphic view window. 1.
Click View > Active View Control. 2.
The Active View Control dialog box opens.
Use the commands on the ribbon to manipulate the dialog box view. 3.
Top View , Side View , and Front View change the vantage point.
The Pan , Zoom Tool , and Zoom Area buttons allow you to move to another
part of the view or enlarge certain parts of the model.
Drag the Target / Focus Point in the dialog box view to change the camera angle and 4.
the clipping orientation in the active graphic view.
Drag clipping boundaries to change the clipping in the active graphic view. 5.
Active View Control Dialog Box
Provides a separate graphic view of the camera and clipping settings for the active graphic view.
You can change the target (that is, the focus point) of the camera and the view clipping using the
tools on this ribbon.
Ribbon Commands
The following commands control display of objects in the Active View Control dialog box, but do
not affect the active graphic view.
Top View - Displays objects in the dialog box from above. When selected, Top is displayed in
the dialog box title.
Side View - Displays objects in the dialog box from the side. When selected, Side is
displayed in the dialog box title.
Front View - Displays objects in the dialog box from the front. When selected, Front is
displayed in the dialog box title.
Pan - Moves objects in the dialog box up, down, left, or right so you can see other areas of the
model. The pointer appears as a hand when this command is active.
Zoom Tool - Changes the display size of objects in the dialog box. The pointer appears as a
magnifying glass when this command is active. Move the pointer up to zoom in, and down to zoom
out.
Zoom Area - Increases the display size of objects in the dialog box. Click and hold the left
mouse button to drag a fence around an area. The dialog box view zooms in to that area.
Fit - Fits all visible objects in the dialog box. The clipping box and the camera location are
ignored.
Fit to Camera - Fits all visible objects, the clipping box, and the camera location in the dialog
box.
Always on Top - Keeps the Active View Control window on top of all other windows.
View Menu
Common User's Guide 123
/ Shade/Wireframe Mode - Toggles object display in the dialog box between solid
shaded objects and wireframe outlines of the objects. Wireframe is the default display.
/ Lock/Unlock Camera Target - Locks or unlocks the camera location. When you unlock,
you can move both the camera and the target point as you want.
Graphic Icons
The following icons appear in the Active View Control dialog box and control display of the active
graphic view.
Camera / Eye Point - Position of the camera or eye point in the active graphic view. You
usually do not move the camera.
Target / Focus Point - Position of the target or focus point of the camera. The camera points
to the target. You can drag the target around the dialog box to change the camera angle.
Clipping - Shows the clipping boundaries in the active graphic view.
If the active graphic view is orthographic, then the clipping box is a rectangle:
If the active graphic view is isometric, then the clipping box is a cube:
You can drag the clipping boundaries to change clipping in the active graphic view.
The clipping boundary orientation changes as you move the Target / Focus Point .
See Also
Active View Control (on page 121)
Previous View
Replaces the current view with the previous view(s). This command is unavailable when you first
open a session file because there is no previous view at this point. SmartPlant 3D remembers up
to 10 previous or next views for every graphic window.
When 10 view modification steps have been made, any subsequent view modifications result in
the oldest view modification step being erased to make room for the newest step.
The Next View and Previous View commands work similarly to the Back and Forward
commands in your internet browser.
When you use the View > Named Views command, you are recalling a saved view and applying
it to the active window. This action differs from restoring a view using the View > Previous View
command because the previous view does not have to be a saved view. If you exit a session file
and then open it again, the previous view is unavailable unless it was saved.
View Menu
124 Common User's Guide
When you use the View > Navigate View command, any view modifications that occur are
captured as a single view modification step. For example, if you click View > Previous View after
exiting the Navigate View command, the last view prior to the Navigate View changes is
restored.
The shortcut key for the Previous View command is ALT+F5.
This command can restore only view properties for scale and orientation. It has no effect on
display operations (such as the Show and Hide commands), styles, or other view properties.
Restore the previous view
Click View > Previous View or use the ALT+F5 shortcut key. The command restores only view
properties for scale and orientation. To restore earlier views, repeat this workflow until the correct
view is restored.
See Also
Viewing Your Work (on page 137)
Next View
Replaces the current view with the next view. This command is unavailable until you use the
Previous View command at least once. SmartPlant 3D remembers up to 10 previous or next
views for every graphic window. Next views are abandoned when a change is made to the view.
For example, if you click Previous View four times, there are four Next views available until you
edit the view. This erases all the saved Next views.
When 10 view modification steps have been made, any subsequent view modifications result in
the oldest view modification step being erased to make room for the newest step.
The Next View and Previous View commands work similarly to the Back and Forward
commands in your internet browser.
When you use the View > Named Views command, you are recalling a saved view and applying
it to the active window. This action differs from restoring a view using the View > Previous View
command because the previous view does not have to be a saved view. If you exit a session file
and then open it again, the previous view is unavailable unless it was saved.
When you use the View > Navigate View command, any view modifications that occur are
captured as a single view modification step. For example, if you click View > Previous View after
exiting the Navigate View command, the last view prior to the Navigate View changes is
restored.
The shortcut key for the Next View command is ALT+SHIFT+F5.
This command can restore only view properties for scale and orientation. It has no effect on
display operations (such as the Show and Hide commands), styles, or other view properties.
View Menu
Common User's Guide 125
Restore the next view
Click View > Next View or use the ALT+SHIFT+F5 shortcut key. The command restores only
view properties for scale and orientation. To restore later views, repeat this workflow until the
correct view is restored.
See Also
Viewing Your Work (on page 137)
Named Views
Assigns a name and description to a view so you can apply the settings later to the active
window. A saved view contains all view information required to restore the view volume, eye point,
and target point. However, a saved view does not define the perspective angle of the view or its
rendering characteristics. Additionally, if you want to rename a view, change the description,
delete the view, or even change the settings that make up a view, those tasks can be
accomplished from the Named Views dialog box.
Default views include Top, Front, Right, and Isometric. You can access these views by clicking
the down arrow beside the Named Views button on the main toolbar.
For more information, see Named Views Dialog Box (on page 126).
What do you want to do?
Save a view (on page 125)
Edit a saved view (on page 126)
Recall a saved view (on page 126)
Delete a saved view (on page 126)
Save a view
Click a view to make it active. 1.
Click View > Named Views. 2.
In the blank line indicated by an asterisk, type a name and description for the saved view. 3.
Named views are useful for resetting the view after you have used other commands to change
the way you see the area. For example, if you change the angle from which you are viewing an
area, or change the magnification to see a particular object more clearly, you can then select a
named view to quickly return to a standard set of view settings without changing each setting
one at a time.
View Menu
126 Common User's Guide
Edit a saved view
Click View > Named Views. 1.
To edit the name or description of the view, type the change in the appropriate row. 2.
To replace the content of a named view with the view in the current window, select a saved 3.
view, and click Redefine.
Recall a saved view
Click any view. 1.
Click View > Named Views. 2.
Click a saved view to recall. 3.
Click Apply. 4.
Delete a saved view
Click View > Named Views. 1.
Click a saved view to delete. 2.
Click Delete . 3.
You can also press the DELETE key to delete selected objects.
Named Views Dialog Box
Adds, edits, or deletes saved views, or applies saved views to an active window.
Name - Specifies the name of the view in this column. You can edit this name later by clicking this
cell.
Description - Specifies a description of the view in this column. You can edit this name later by
clicking this cell.
Redefine - Overrides the settings of the selected view with the settings of the active view. When
you click this button, a confirmation dialog box informs you that you are about to delete the saved
view and replace it with new settings.
Delete - Removes the selected view from the list and the database.
After you have deleted a named view, you have to redefine it. The Undo command
cannot be used to undo the delete operation.
See Also
Named Views (on page 125)
View Menu
Common User's Guide 127
Common Views
Displays a two-dimensional or isometric orientation of objects in the active view. The
command opens the Views dialog box, which displays a three-dimensional outline box. This box
consists of white circles on each corner and three white arrows that point to the faces. Each corner
circle, arrow, or face of the box highlights in yellow as you pause the pointer over it. You can select
one of the six faces of the 3D box to change your view to a 2D view, or you can select one of the
eight corner circles to change your view to an isometric view. A message at the bottom of the
dialog box indicates the direction or type of your selection, such as Plan, Isometric, and so forth.
Select a standard isometric or orthographic view
Select the view that you want to modify. 1.
Click View > Common Views. 2.
To select an isometric view, click one of the eight circles. 3.
To select an orthographic view, click a white arrow or one of the six sides of the box. 4.
You can also access this command by clicking Common Views on the main toolbar.
Common Views Dialog Box
Provides a graphical display used to select the angle from which you view the workspace. Select a
face of the displayed box to view the area two-dimensionally from the specified side, or select a
corner of the box to open an isometric view of the area.
Click one of the eight corner
circles to change your view to
an isometric view.
Click one of the six faces of
the 3D box to change your
view to a 2D view.
View Menu
128 Common User's Guide
Click one of the three white
arrows that point to a face to
see that view.
The text at the bottom of the Common Views dialog box provides a description of the view that
you select.
View by Points
Provides options for specifying the view plane by three points or along a line. When you select
View > View by Points, a ribbon with two option buttons appears on the toolbar.
The View by 3 Points option creates a plane based on three points you choose. This plane
is parallel to the view plane, which can be thought of as your computer screen. The View along
Line option creates a vector based on two points (a From Point and a To Point). This vector is
perpendicular to the view plane.
View by Points Ribbon
Provides options for specifying the view plane by three points or along a line.
View by 3 Points - Creates a plane based on three points you choose. This plane is parallel
to the view plane, which can be thought of as the computer screen. This is the default option.
View along Line - Creates a vector based on two points (a From point and a To point). This
vector is perpendicular or normal to the view plane.
What do you want to do?
Adjust a view by points (on page 129)
Adjust a view along a line (on page 129)
View Menu
Common User's Guide 129
Adjust a view by points
Click View > View by Points. 1.
Click View by 3 Points if it is not already selected. 2.
Click to designate point 1. 3.
Click to designate point 2. Points 1 and 2 form a vector in the view plane. 4.
Click to designate point 3. The three points form a plane that is parallel to the view plane. 5.
Adjust a view along a line
Click View > View by Points. 1.
Click View along Line if it is not already selected. 2.
Click to designate point 1. This point is the From point. 3.
Click to designate point 2. This point is the To point, and it forms a vector with point 1. After 4.
you place point 2, the software adjusts your line of sight into the model to go through the two
points you placed.
Rotate View Command
Rotates or turns a view freely about a point or about an axis parallel to one of the axes in the
global coordinate system. The Rotate View ribbon allows you to specify an angle value.
Unlike the Common Views command that only allows you to rotate a view by a predefined
set of points, the Rotate View command allows you to rotate the view in any direction.
The Rotate ribbon contains an angle value box and a Close button. The angle value box is not
active until you select a focus of rotation. A focus of rotation is a point or a line about which the
rotation occurs. After you select a focus of rotation, you can drag the pointer in the view to start the
rotation, or you can type a value in the angle box to specify the amount of rotation. For example, if
you select the N-axis as the focus of rotation and type a value of 30 in the angle box, the view
rotates 30 degrees clockwise around the N-axis. Typing a negative value in the angle box causes
the rotation to go counter-clockwise.
You can define a focus of rotation by doing one of the following actions:
Dragging the pointer over an axis on the rotation graphic to rotate the view around the axis.
Dragging the pointer around the center point of the rotation graphic to rotate the view about
this point.
Dragging the pointer over a linear object in the model to rotate the view around this linear
object.
View Menu
130 Common User's Guide
The rotation graphic is shown in a dashed green line in the software, with the selected
rotation axis in red (the default highlight color). You can change highlight colors by clicking Tools
> Options. To move the rotation graphic, click its origin point and drag it to another location in the
model.
You can use the following three-dimensional view commands to manipulate your views.
Rotate View - Rotates freely about a point or an axis.
Common Views - Views any six principal (top, bottom, end, and so forth) or eight isometric
orientations of the view.
Look at Surface - Defines a view from any surface. When you select a surface or reference
plane, the software makes the active window planar to this surface.
You can rotate a view with one of the three-dimensional viewing commands at any time, even
when you are using another command.
If you do not want to view all of the objects in your workspace during rotation, use Tools >
Hide to remove unwanted objects from the view, and then use Tools > Show to restore them.
For more information, see Hide (on page 253) and Show (on page 252).
Rotate View Ribbon
Provides options for rotating an active view.
Angle - Specifies the degrees about the selected axis to rotate the view. Type the value in the box,
and press ENTER. When you rotate a view with the mouse, you can use the Angle box to monitor
the current angle of rotation. Positive rotation is clockwise, and negative rotation is
counter-clockwise.
Close - Closes the Rotate View command and the ribbon. If another command was active when
you clicked Rotate View, that command resumes.
View Menu
Common User's Guide 131
You can rotate a view with one of the viewing commands at any time, even when you are
using another command.
What do you want to do?
Rotate a view around an axis (on page 131)
Rotate a view around a new center point (on page 133)
Rotate a view around a linear object (on page 134)
Rotate a view around an axis
Click View > Rotate View. 1.
The rotation graphic appears at the view origin.
View Menu
132 Common User's Guide
Define a focus of rotation by pausing the pointer over one of the axes on the rotation graphic 2.
to highlight and accept it as shown in the graphic.
Drag the selected focus of rotation to rotate the view. 3.
If you want a specific degree of rotation, type a value in the Angle box on the Rotate ribbon, 4.
and press ENTER.
Right-click to end the command, or click Close on the ribbon. 5.
The rotation graphic appears as a dashed green line. You can locate the center point and the
three axis indicators with the pointer. If you pause the pointer over an axis, it appears in the
active, highlight color (default is red). If you select one of these indicators, it appears in the
active, select color with an increased line weight.
When you end the Rotate View command, the previous command and its ribbon, if any,
resumes.
View Menu
Common User's Guide 133
Rotate a view around a new center point
Click View > Rotate View. 1.
The rotation graphic appears at the view origin.
View Menu
134 Common User's Guide
Drag the origin point of the rotation graphic to define the new origin point. 2.
Drag over the axes of the rotation graphic to rotate the view about the new center point. 3.
The rotation graphic appears as a dashed green line. You can locate the center point and the
three axis indicators with the pointer. If you pause the pointer over one of these indicators, it
appears in the active highlight color. If you select one of these indicators, it appears in the
active, select color with an increased line weight.
When you end the Rotate View command, the previous command and its ribbon, if any,
resumes.
View Menu
Common User's Guide 135
Rotate a view around a linear object
Click View > Rotate View. 1.
The rotation graphic appears at the view origin.
Drag the pointer over a linear object in the model to start the rotation. 2.
View Menu
136 Common User's Guide
The linear object that you rotate around can be a pipe run, duct run, or cableway run, or
a grid line or structural member, for example. In the picture below, the focus of rotation is the
outside edge of the column on the right.
If you want a specific degree of rotation, type a value in the Angle box on the Rotate ribbon, 3.
and press ENTER.
Right-click to end the command, or click Close on the ribbon. 4.
When you end the Rotate View command, the previous command and its ribbon, if
any, resumes.
Look at Surface
Defines a view of any surface in the model. When you select a surface or reference plane, the
selected object appears in the front and is displayed as two-dimensional. The E-axis and N-axis
maintain an orientation that is related to the active coordinate system. This command allows you
to bring a selected surface to the front.
View Menu
Common User's Guide 137
Look at a surface
Click View > Look at Surface. 1.
Select a surface or reference plane in a view. 2.
When you select a surface or reference plane, the selected object appears in the front. The
E-axis and N-axis maintain an orientation that is related to the active coordinate system. This
command allows you to bring a selected surface to the front.
Viewing Your Work
You can manipulate the windows and views in the software to affect the way you see the model.
For example, you can compare a window to a camera. When you look through the camera lens,
you see a real-world view of the objects in the database. You can change the view by zooming in
and out, and focusing on different parts of the model. You can also use the IntelliMouse pointing
device to zoom or pan views.
You can use commands on both the Window and View menus to manipulate windows and views.
With the commands on the Window menu, you can create and arrange new windows that allow
you to see more than one section of a model. You can minimize and maximize open windows in
the software.
A view consists of the contents of a window in the software. Using the commands on the View
menu, you can quickly manipulate the views of the model.
Use the Navigate View command to enable 3D model navigation, which provides
game-style controls for using your mouse, keyboard, or the 3D Navigator to move around
through the 3D model.
Use the Zoom Area command to see more detail in the model.
Use the Zoom Tool command to zoom in and enlarge the display of objects around a
specified point in the model.
Use the Pan command to position another part of the model in the center of a view or
identify the area of the model you want to see.
Use the Fit command to display the entire contents of the model in the view.
Use the View > Previous View command to restore the previous view.
Use the View by Points command to adjust the view to look perpendicular or parallel to
an object in the model.
Use the Center View by Object command to center a view based on a point or an
object.
See Also
Clip by Object (on page 117)
Clip by Volume (on page 119)
Delete a Saved View (on page 126)
Edit a Saved View (on page 126)
Fit All Objects in the Active View (on page 161)
Magnify an Area (on page 160)
Pan Views (on page 161)
Previous View (on page 123)
Recall a Saved View (on page 126)
Refresh Views in the Workspace (on page 71)
View Menu
138 Common User's Guide
Restore the Previous View (on page 124)
Save a View (on page 125)
Select a Standard Isometric or Orthographic View (on page 127)
Zoom In (on page 159)
Zoom Out (on page 159)
Center View by Object (on page 162)
Navigate View
Starts 3D navigation in the active window. SmartPlant 3D provides several ways to navigate
through your 3D model data so that you can pick a scheme that is most comfortable or familiar to
you. There is a fly mode navigation that provides a fluid, multi-directional motion for moving and
looking around the model.
When you enter 3D navigation, the current model view (defined in the Format View settings)
automatically changes to a Perspective projection mode with a Smooth Shaded render
mode. The current aspect setting does not change. For 3D navigation, a perspective view
shows the three dimensions of an object and provides a more real-life representation of
objects because it conveys depth. The further the object surface is from the eye, the smaller it
appears in the view. When you exit 3D navigation, the view switches back to the original
Format View settings.
The camera focal point is determined by the view depth of the object closest to the screen
center point when entering or exiting 3D navigation. The focal point of 3D navigation is the
center point of the display window. When you enter and exit 3D navigation and the view
transitions to and from perspective projection mode, the center focal point stays in the same
location. However, objects that were not at the center of the window could display closer or
further away. To make the projection mode transitions appear smoother, you can modify the
view so the object of interest is at or near the center focal point when entering and/or exiting
3D navigation.
When you use 3D navigation, the Next View and Previous View commands do not record the
view changes. The Next View and Previous View commands only remember the state of the
view before and after the 3D navigation changes.
View Menu
Common User's Guide 139
You can enable 3D navigation in each window you have open. Once you click Navigate View,
the 3D Navigator displays in the active window. When you click on another window with 3D
navigation still enabled, the 3D Navigator moves from the previous window to the
currently-selected window. In the example below, the GraphicView2 window is the active
window with 3D navigation enabled.
The Navigate View command always sets the current tilt angle to 0 when it is enabled. The
system does not restore the previous tilt angle when 3D navigation is turned off. To get back to the
rotated view you were using before entering 3D navigation, select View > Previous View.
3D Navigation Controls
Select navigation controls that are most comfortable or familiar to you. To access
navigation-specific help at any time, press Q or click the Help control in the 3D Navigator. To
access additional product help, press F1 or go to the Help menu.
View Menu
140 Common User's Guide
Use the 3D Navigator (on page 144)
Use Keyboard Controls
Arrow keys as well as the gaming standard W (Move In), A (Left), S (Move Out) and D (Right) are
supported.
Use Mouse Controls (Fly Mode)
Press F to enable Fly mode. You have the option to use just your mouse for navigation or use
keyboard + mouse combinations.
View Menu
Common User's Guide 141
Application-Specific Information
The 3D Navigation component is integrated into the following Intergraph Process, Power & Marine
applications:
SmartPlant Review
SmartPlant 3D, SmartMarine 3D
SmartPlant Construction
SmartPlant Markup Plus
Any information or behavior that is specific to an application is noted. If your application is not
listed, then there is no additional information.
See Graphics Card Information (on page 149) for the basic requirements needed for 3D
navigation.
You can press and hold the 3D Navigator Look and Move controls for continuous motion.
Press and hold the center Move control to drag the 3D Navigator to a different location
on/off the view window.
Use Keyboard-Only 3D Navigation
You can use the keys below for 3D navigation. The keyboard can be used at all times to move
through the model data set.
The use of WASD keys offers an ergonomic solution when used in conjunction with a
right-handed mouse.
To... Use...
Open quick-help to get
information on 3D navigation
controls
Q
Move in W
Move Left A
Move out S
Move right D
Move up E
Move down C
To move or walk through your model in a first-person perspective. Press and hold the
designated direction key. Move left and right is a sidestepping motion.
To... Use...
Move forward and left. W + A
Move forward and right W + D
Move backward and left S + A
Move backward and right S + D
View Menu
142 Common User's Guide
Walk at various angles through your model. Hold down the desired two direction keys
simultaneously.
To... Use...
Look up I
Look left J
Look down K
Look right L
Look around the model as if you were turning your head. Simply move the mouse up/down,
left/right from the crosshair point.
To... Use...
Return to the default,
isometric home view of your
model
H
Create your own custom
home view
CTRL+H
Reset a customized home
view back to the original
default home view
CTRL+SHIF
T+H
Press the H key if you are 'lost' in the model or need to return to the default model view.
Use Mouse Only or Mouse + Keyboard Combinations (Fly Mode)
Fly mode offers a fluid, first-person movement in any direction within your model. In Fly mode
operation, use your mouse to look around as well as work in conjunction with your keyboard for
motion in all directions. You change the viewing direction with the mouse and move around with
the keyboard.
By using mouse-only or mouse + keyboard controls, you can:
Look 360 degrees around from a stationary point.
Travel through your model and move up/down stairs and ramps
Move sideways in a sidestepping motion.
Move up and down to change your elevation.
When you are in Fly mode, your cursor changes to a crosshair that is located at the center of
your view window. When you exit Fly mode, the cursor changes back to its original pointer.
Application-Specific Information
SmartPlant/SmartMarine 3D Fly Mode Information
When you exit Fly mode, right-click or press ESC twice to exit 3D navigation.
SmartPlant Construction Fly Mode Information
To encircle or rotate around a selected object, use the SmartPlant Construction Encircle Model
command in the Toolbox. In SmartPlant Construction, you will not be able to use the left-mouse
drag operation to encircle objects.
View Menu
Common User's Guide 143
Fly mode actions:
To... Use...
Open quick-help to get
information on 3D
navigation
Q
Enter/Exit Fly mode F (Toggle to enter/exit)
Exit fly mode, cancel all fly
mode operations
F again (Toggle on/off), ESC or
right-click
Turn on/off crosshair X (Toggle on/off)
Enter and exit fly mode to use mouse and keyboard combination navigation controls.
To... Use...
Move in Mouse Wheel Forward -or- W
Move in (factor of 2) Middle Mouse Button/Wheel Click
Move left A
Move out Mouse Wheel Backward -or- S
Move out (factor of 2) SHIFT + Middle Mouse Button/Wheel
Click
Move right D
Move up E
Move down C
Walk through your model in the direction of the crosshair. Roll the middle mouse wheel
forward and back, or press and hold the designated WASD key. A left or right move is a
sidestepping motion.
A middle mouse click moves you halfway in to your target point. Use SHIFT + middle mouse
click to move back out the distance of the eye point from the target. The perspective angle
does not change.
To... Use...
Move in and left. W + A -or- Mouse Wheel Forward + A
Move in and right W + D -or- Mouse Wheel Forward + D
Move out and left S + A -or- Mouse Wheel Backward + A
Move out and right S + D -or- Mouse Wheel Backward + D
Move left/right/up/down Middle Mouse Drag
Walk at various angles through your model. Roll the mouse wheel forward and backward while
holding down the designated direction key. Or, hold down the desired two direction keys
simultaneously.
In a key combination move, if you release one directional key, you still continue moving
in the direction of the other key.
View Menu
144 Common User's Guide
Press and hold the middle mouse button to side-step left or right. This enables you to move the
model without changing the direction in which you are looking.
To... Use...
Look up I -or- Mouse Move Forward
Look left J -or- Mouse Move Left
Look down K -or- Mouse Move Backward
Look right L -or- Mouse Move Right
Look around the model as if you were turning your head. Simply move the mouse up/down,
left/right from the crosshair point.
To... Use...
Return to the default view of
your model
H
Create your own custom
home view
CTRL+H
Reset a customized home
view back to the original
default home view
CTRL+SHIFT+H
Press the H key if you are 'lost' in the model or need to get back to a known view.
To... Use...
Select or De-select objects Left mouse - double click
Encircle or rotate around an
object
Left mouse - press and hold
When rotating around an object, the encircle point is the current center point; not the center of the
selected object.
Use the 3D Navigator
The 3D Navigator tool supports the common navigation movements you can perform with the
mouse and keyboard such as look and move.
Application-Specific Information
SmartPlant/SmartMarine 3D Navigator Information
To start 3D navigation in SmartPlant/SmartMarine 3D applications, press Ctrl+Shift+F or click
Navigate View on the main toolbar.
The Select button on the 3D Navigator is not available. To select an object, navigate to
the required location in your model and click Navigate View to disable 3D navigation. Use the
Select command on the SmartPlant/SmartMarine 3D toolbar to select objects. Use
SmartPlant/SmartMarine 3D commands to perform required operations.
When you right-click to end fly mode, right-click again to exit 3D navigation.
The Close button on the 3D Navigator removes it from the display. You can still use the
keyboard for navigation.
View Menu
Common User's Guide 145
3D Navigator Controls
Quick Help - Displays help specific to 3D navigation.
Home (Default View) - Returns to the startup view of the model. See Return to Default View
(on page 146). You can also create your own home view. See Create a Custom Home View.
Fly Mode - Enters Fly mode where you use the mouse and/or keyboard to interactively move
and look through the model. When you are in Fly mode, the 3D Navigator does not display.
You can press F or ESC to exit Fly mode. The 3D Navigator then displays at its last position.
See Enter Fly Mode (on page 146).
Look - Changes your view direction as if you were turning your head. You can look around in
all directions. See Look Around (on page 146).
Move In/Out - Takes you closer to or further away from model objects.
Move (Up/Down/Left/Right) - Changes your position in the model at the crosshair cursor level
as if you are 'walking' around in the model. You can move in any direction. See Move (on page
147).
Fit - Places all visible elements in the view window if no objects are currently selected. If any
objects are selected, the control zooms to the selected objects. See Fit to Object(s) (on page
147).
Select - Turns Select mode on and off (not available in the SmartPlant and SmartMarine
applications).
Once you move your cursor off of the 3D Navigator, it fades into a transparent shadow so that it
does not distract from the current view. The 3D Navigator reappears when you move the cursor
back over it. You can select and move the 3D Navigator to place it wherever you want in or out of
your view window. To use the 3D Navigator, just click on the desired action. A single click causes
short movements while a click + hold action on the look and move controls enables you to move
continuously.
View Menu
146 Common User's Guide
While you are using 3D Navigator controls, you can use the following mouse operations:
Mouse wheel forward/backward
Middle-mouse drag to move sideways and up/down in the model.
You can also use the keyboard in conjunction with the 3D Navigator to move in one direction
while looking in another. This can simulate walking through the plant as you are looking on either
side.
The 3D Navigator controls are synchronized with the mouse and keyboard movements to
display the current move or look action. For example, if you are pressing W to move in, the
Move In button in the 3D Navigator is highlighted.
When you are in Fly mode, the 3D Navigator does not display.
Return to Default View
Click the Default View or Home control at any time to return to the default top-right isometric
view of your model.
Enter Fly Mode
You can start Fly mode from the 3D Navigator by clicking the Fly Mode control .
Application-Specific Information
SmartPlant/SmartMarine 3D Fly Mode Information
When you exit Fly mode, right-click or press ESC twice to exit 3D navigation.
You can also press the F key to start fly mode.
Once you enter Fly mode, the 3D Navigator no longer displays. Use your mouse and
keyboard to move around through the model.
To exit Fly mode, right-click, press F again or press ESC. The cursor changes back to its
original icon and the 3D Navigator displays.
In Fly mode, your cursor changes to a crosshair that is located at the center of your view
window.
Look Around
Press and hold any of the four Look controls to continuously look or turn in that direction as if you
were turning your head. Use the Look control in the 3D Navigator to look around from your
current position in the model.
View Menu
Common User's Guide 147
Move
Move vs. Zoom: a Move operation changes the eye point as you get closer or further from the
target. A Zoom operation is a perspective angle change.
Use the Move controls in the 3D Navigator to walk smoothly in left/right/up/down directions.
Use Move In/Out controls to get closer to or further away from model objects. The perspective
angle does not change during a move operation.
Press and hold any of the Move controls to continuously move in that direction.
As you move through the model, the closer you get to your target, the slower the movement
rate becomes. The further away from the target, the faster the movement rate.
The Move operations enable you to move through solid objects such as walls, doors and
slabs.
Fit to Object(s)
The Fit tool places all visible objects in the active view if no objects are currently selected. If any
objects are selected, the command zooms to the selected elements. Because the display is
adjusted independently of the current view orientation, the objects in that display area are not
clipped when performing rotate operations.
In addition, the Fit tool zooms or fits to any objects that were selected before running 3D
navigation.
Application-Specific Information
SmartPlant Review Fit Behavior
In SmartPlant Review, the Navigator Fit command is a conditional fit. It performs a fit based on the
objects that are selected.
Fits to the selected object. 1.
Fits to selected item(s) in the SmartPlant Review Project Manager. 2.
Fits to the whole model and any visible objects. 3.
Select one or more objects in the current view. 4.
Click Fit on the 3D Navigator. 5.
The system flies to the selected objects.
If no objects are selected, the system fits all objects into the current view.
You can also perform a SHIFT + Fit operation that enables you to view the entire selected
object within the current window size. Any rotation operations later performed in that view
do not clip the selected object.
When you perform a Fit operation, you can continue selecting other objects as well as moving 6.
from the fitted location.
View Menu
148 Common User's Guide
3D Navigation Tips
Motion Tips
As you move through the model, the closer you get to your target, the slower the movement
rate becomes. The further away from the target, the faster the movement rate.
The Move operations enable you to move through solid objects such as walls, doors and
slabs.
Press ESC to end a navigation operation.
To make small left/right/up/down movements, click and hold the middle mouse button as you
move in the desired direction. It can sometimes be difficult to make small movements with the
mouse and keyboard because the distance of motion for each key press is greater than what
is needed. This is especially true when you are close to objects within the 3D model.
Application-Specific Information
SmartPlant/SmartMarine 3D Navigation Tips
The Navigate View command always sets the current tilt angle to 0 when it is enabled. The
system does not restore the previous tilt angle when 3D navigation is turned off. To get back to the
rotated view you were using before entering 3D navigation, select View menu > Previous View.
Fine Tuning/Customization
You can change the Repeat Delay and Repeat Rate keyboard settings to fine-tune your
keyboard motion during navigation. For more information, refer to your operating system's
documentation on setting keyboard properties.
Messages
The color scheme has been changed to [Windows Vista Basic/Windows 7]. A running
program isn't compatible with certain visual elements of windows. Click here for more
information.
Meaning: This message may display when you open a 3D model. To correctly display the
cross hair (in fly mode) as well as support all capabilities of this operating system, the
application automatically unchecks the Enable desktop composition setting. This setting is
in Control Panel > System > Advanced system settings > Advanced tab > Performance
Settings > Visual Effects.
View Menu
Common User's Guide 149
Recovery: If you click to see more information on the message, the Windows information
dialog box displays. Check the Don't show me this again option if you do not want the above
message to display each time a 3D model is opened.
Graphics Card Information
To take advantage of the performance enhancements available for viewing 3D models, your
graphics card needs to have at least the minimum requirements listed below. Cards with less than
the minimum requirements are supported; however, they might not be able to successfully use all
the performance enhancements.
Minimum Recommended
(for systems with large
models)
OpenGL 2.0 OpenGL 2.1 or later
128 MB RAM 512 or more MB RAM
Additional requirements and/or recommendations for cards include:
In general, workstation-level graphics cards provide better overall performance with 3D model
files than desktop graphics cards.
The card must be manufactured within the last three years.
Use updated drivers (at least within the last 6 months).
Systems running Citrix and remote desktop applications currently do not support the
hardware acceleration performance enhancements.
View Menu
150 Common User's Guide
Troubleshoot 3D Navigation
Graphics Card Troubleshooting
You do not see graphics in the window display of a dual-monitor setup when using an ATI
V3600 FireGL (driver ver. 8.62 released on 7/21/2009) card.
Follow the steps below to configure graphics card.
From the Start menu, select Catalyst Control Center. 1.
Select Workstations > Settings. 2.
Click Shared Front/Back/Z Dual Screen Mode. 3.
Click OK and then exit the application. 4.
Reboot your system. 5.
The 3D Navigator is flickering.
Check your card properties and make sure you have Hardware Acceleration enabled.
Checking Hardware Acceleration Settings - Microsoft Vista/Windows 7 Instructions (on page
152)
Checking Hardware Acceleration Settings - Microsoft Windows XP Instructions (on page 156)
For NVIDIA Quadro cards (Windows XP), you can turn off the Overlay setting in the NVIDIA
control panel.
Open the NVIDIA Control Panel application. 1.
Go to 3D Settings > Manage 3D Settings. 2.
Select Off for the Enable Overlay setting. 3.
Save your change and close the application. 4.
General Display Issues
The 3D Navigator tooltips are flickering.
Set the transition effect for menus and tooltips to the Scroll Effect:
View Menu
Common User's Guide 151
From your desktop, right-click and select Properties to open the Display Properties dialog 1.
box.
Click the Appearance tab. 2.
Click Effects and select Scroll Effect under the Use the following transition effect for 3.
menus and tooltips setting.
Click OK to save your change. 4.
Click OK to close the Display Properties dialog box. 5.
General Messages
The color scheme has been changed to [Windows Vista Basic/Windows 7]. A running
program isn't compatible with certain visual elements of windows. Click here for more
information.
Meaning: This message may display when you open a 3D model. To correctly display the
cross hair (in fly mode) as well as support all capabilities of this operating system, the
application automatically unchecks the Enable desktop composition setting. This setting is
View Menu
152 Common User's Guide
in Control Panel > System > Advanced system settings > Advanced tab > Performance
Settings > Visual Effects.
Recovery: If you click to see more information on the message, the Windows information
dialog box displays. Check the Don't show me this again option if you do not want the above
message to display each time a 3D model is opened.
Checking Hardware Acceleration Settings - Microsoft Vista/Windows 7
Instructions
The images used in the steps below show NVIDIA card settings, which represent just one
type of card that can be used. These images are intended to be used only as examples. The
settings for your graphics card may differ from those shown in the steps below.
From the Start menu, select Control Panel > Display. 1.
Select Start > Control Panel. 2.
View Menu
Common User's Guide 153
Select Appearance and Personalization > Display Settings. 3.
View Menu
154 Common User's Guide
Click Advanced Settings. 4.
View Menu
Common User's Guide 155
Click the Troubleshoot tab. 5.
If your driver does not allow changes (as shown in the above image), you may have to
contact your video card manufacturer for instructions on turning on/off hardware acceleration.
View Menu
156 Common User's Guide
If available, click Change settings. 6.
Move the Hardware acceleration slider bar to Full. 7.
Click OK to save edits and exit the dialog box. Click OK again to exit the Display Settings 8.
dialog box.
Checking Hardware Acceleration Settings - Microsoft Windows XP
Instructions
The images used in the steps below show NVIDIA card settings, which represent just one
type of card that can be used. These images are intended to be used only as examples. The
settings for your graphics card may differ from those shown in the steps below.
From the Start menu, select Control Panel > Display. 1.
View Menu
Common User's Guide 157
Click the Settings tab in the Display Properties dialog box. 2.
Click Advanced. 3.
View Menu
158 Common User's Guide
Click the Troubleshoot tab. 4.
Move the Hardware acceleration slider bar to Full. 5.
Click OK to save edits and exit the dialog box. Click OK again to exit the Display Properties 6.
dialog box.
Zoom Tool
Increases or decreases the display size of objects in the model. You can zoom in to get a
closer view of an object or zoom out to see more of the model at a reduced size. Click the left
mouse button and drag the pointer upward in the window to increase the view of an object as
though you were moving closer to it. Drag the pointer downward in the window to reduce the view
as though you were moving farther away from the object.
When you use the Microsoft IntelliMouse
pointing device with the Zoom Tool, you can zoom in,
zoom out, zoom area, and pan, all with a click of the mouse.
In the table below, "middle" can mean either the middle mouse button or the wheel button.
When you do this while Zoom Tool is
active:
The view does this:
Left-click twice to fence an area Zooms area
Left-drag Zooms in or out dynamically
View Menu
Common User's Guide 159
SHIFT + middle-click Zooms out 2x
Middle-drag Pans from one location to another
Middle-click Zooms in 2x
SHIFT + middle-drag Pans dynamically
Rotate wheel forward or backward Zooms in or out at the current pointer location
Right-click Ends the Zoom Tool command
What do you want to do?
Zoom in (on page 159)
Zoom out (on page 159)
Zoom in
Click View > Zoom Tool, or click Zoom Tool on the main toolbar. 1.
Click a starting point and drag upward in the window to increase the view size of an object in 2.
the active window.
The shortcut key for the Zoom Tool command is CTRL+SHIFT+Z. The shortcut key for the
Pan command is CTRL+SHIFT+P.
Click View > Previous View to return the screen to its original view. The shortcut key for the
Previous View command is ALT+F5.
Zoom out
Click View > Zoom Tool, or click Zoom Tool on the main toolbar. 1.
Click a starting point and drag downward in the window to reduce the view size of an object in 2.
the active window.
The shortcut key for the Zoom Tool command is CTRL+SHIFT+Z. The shortcut key for the
Pan command is CTRL+SHIFT+P.
Click View > Previous View to return the screen to its original view. The shortcut key for the
Previous View command is ALT+F5.
View Menu
160 Common User's Guide
Zoom Area
Magnifies an area of the model. Click and drag, or click two points, to create a fence around an
object or area of the model that you want to enlarge.
Magnify an area
Click View > Zoom Area. The pointer changes to a crosshair in the graphic view. 1.
Click a start point and drag to an end point in the active view to fence the area to enlarge. You 2.
can also click two separate points to fence an area.
When you release on the end point, the graphic view updates to show the selected area.
You can also activate this command by clicking Zoom Area on the main toolbar.
Click View > Fit to see all objects in the active workspace again.
Click View > Previous View to return to the previous view. The shortcut key for the Previous
View command is ALT+F5.
You can also click Zoom Tool and then click (not drag) to enter two points to zoom an
area. A dynamic fence appears after you click the first point. Used this way, the Zoom Tool
command operates the same as the Zoom Area command.
View Menu
Common User's Guide 161
Fit
Fits all visible or selected objects in the active view. If you select one or more objects before
clicking the Fit command, the software fits only the selected objects in the view. However, if you
do not select any objects, all visible objects in the clipping volume appear in the view.
The Fit command allows you to fit more than one view. When you click Fit, the software fits the
active view, and prompts you to select another view to fit. You can also fit all views at the same
time by holding SHIFT+A (or CTRL+A) and clicking Fit.
If you press SHIFT and then click Fit, the software fits all visible objects in the clipping volume
even if you had selected one or more objects.
Clicking the Fit command does not cancel any previous commands. When you right-click, you
automatically return to the previous active command.
Fit all objects in the active view
Click a view to make it active. 1.
Click View > Fit, or click Fit on the main toolbar. 2.
Pan
Moves the view up, down, left, or right to let you see other areas of the model. The pointer
appears as a hand when this command is active.
Pan views
Click View > Pan, or click Pan on the main toolbar. 1.
Click and drag a point in the view to a different position. 2.
The shortcut key for the Pan command is CTRL+SHIFT+P. The shortcut key for the Zoom
Tool command is CTRL+SHIFT+Z.
You can also use this feature without dragging by clicking on a point in the window, and then
clicking again where you would like to place the first point that you clicked.
To stop the repainting of objects in the window, right-click or press ESC. This option is
convenient if you are working with a large workspace. To refresh the window, press F5.
To exit the command, right-click or press ESC.
View Menu
162 Common User's Guide
Center View by Object
Centers a view based on a given point or object. This command pans the view such that the
selected point is the center of the view.
The zoom level or clipping level is not affected while using this command.
Center View by Object Ribbon
Provides options to select a point or object, and then select a view to be centered.
Select Object or Point- Allows you to select a point or object.
- Select View - Allows you to select a view where you want the point or object to be centered.
Center a View
1. Click View > Center View by Object or click on Center View by Object command on the
main toolbar.
2. Click Select Object or Point to select a point or an object. The selected point will now be
the center of the view.
3. Click Select View to select a view to be centered.
Apply View Style
Applies a selected style to the active view or to all views.
If you want objects of the same type to look alike, you can use styles, which are collections of
formats you can apply to views and the objects in the views. You can define styles using the
Format > Style command. Then, you can select a style and apply it to the active view or to all
views.
Using styles ensures consistency. If you place one or more objects, the formats in the style apply
directly to the objects. You do not have to spend time formatting them by setting several options
on a ribbon or dialog box. Therefore, you can apply the formats in each style again and again.
Applying Styles
The style type determines the type of object to which you can apply a style. The software applies
styles automatically, and you can change the styles that apply to objects.
In the Drawings and Reports task, you can apply a text style to text. You can apply a fill style to a
fill and a line style to lines, arcs, circles, and ellipses. You can apply a dimension style to
dimensions or text balloons.
In the design tasks, you can apply view styles to three-dimensional views of a model. You can also
apply surface styles to the faces of objects.
Applying Styles to Multiple Objects
Selecting multiple objects and then applying the same style removes any previous formats. The
objects now all have the formats from the style you applied. To apply this method, you must select
objects that are in the same style type, such as dimension or text. For example, in the Drawings
and Reports task, you cannot apply a line style to a dimension.
View Menu
Common User's Guide 163
In the design tasks, you can apply the same view style to multiple views with the Apply View
Styles command on the View menu.
To define viewing properties for curves and surfaces, you can use surface style rules, which
define a style for a set of objects in the workspace.
Apply a Style to a View
Click View > Apply View Style. 1.
Select a view style from the list on the Apply View Style dialog box. 2.
Click Apply to apply the style to the active window. 3.
Click Apply All to apply the style to all open windows. 4.
To define a view style, click Format > Style, and then click New on the 3D View tab. To
modify an existing style, select it on the 3D View tab, and click Modify. For more information,
see Format View (on page 201).
You can also apply a style to the active view by clicking Format > Style and then clicking
Apply on the 3D View tab.
Apply View Style Dialog Box
Sets options for applying new view styles to the workspace.
View Styles - Lists all the currently available view styles you can apply to the active view.
Apply - Applies the selected style to the active view.
Apply All - Applies the selected style to all views.
Cancel - Closes the dialog box without any changes.
See Also
Apply a 3D View Style (on page 211)
Apply a Style to a View (on page 163)
Apply a Surface Style (on page 209)
Create a 3D View Style (on page 210)
Delete a Surface Style (on page 210)
Delete a View Style (on page 211)
Format a View (on page 202)
Modify a Surface Style (on page 209)
Modify a View Style (on page 211)
View Menu
164 Common User's Guide
Workspace Explorer
Displays and hides the Workspace Explorer window. The Workspace Explorer displays the
contents of the workspace in a classification hierarchy that reflects the various relationships
defined for the design objects. The content represents the current objects loaded from the
database into the active workspace.
This view contains the following tabs:
System tab - Displays all the objects in the workspace according to the hierarchy of the
system. Usually, the Plant is the first system and subordinate systems can include anything
that is in your workspace definition, such as piping or equipment. You can change the owning
object for a System object by selecting More in the System box on the ribbon that appears
when you select an object.
Assembly tab - Displays all the objects in the workspace, grouped by assemblies.
Space tab - Displays all the volumes in the workspace.
Work Breakdown Structure (WBS) tab - Shows the objects in the workspace grouped by
project, contract, area, and so forth.
Analysis tab - Displays the structural analysis models in the workspace. An analysis model is
a non-graphical and logical grouping of member systems that can be sent to a third- party
analysis and design solver package.
Reference tab - Displays the files attached in the workspace. This tab appears after you
attach a file by clicking Insert > File. For more information, see Insert File (on page 175).
PDS tab - Displays the PDS
(Plant Design System) data in the workspace. This tab appears
on client machines that have a PDS Data Access component installed, and after the
administrator attaches a PDS Project using New PDS Model Reference command in Project
Management.
Reference 3D tab - Displays hierarchy of Reference 3D projects and files attached as well as
their objects in the workspace. This tab appears after administrator attached a R3D Model by
using New R3D Reference command in Project Management.
The Workspace Explorer view allows you to identify or select objects or sets of objects by name.
Icons appear at the left of the window objects to indicate the type of the object. For example, a file
folder icon represents a system, an equipment icon represents equipment, an I-beam icon
represents a structural system, and so forth. Point to objects in the Workspace Explorer to
highlight them, and click objects to select them. If you hide objects using the Tools > Hide
command, the object names appear in italics. For more information on hiding objects, see Hide
(on page 253).
If you pause the pointer over an object in the Workspace Explorer, the object is highlighted with
the highlight color in the graphic view and in the Workspace Explorer. If you pause the pointer
over an object in a graphic view or in the To Do List dialog box, the object is highlighted with the
highlight color in the Workspace Explorer. However, if you select certain objects such as
features in a graphic view, they do not highlight in the Workspace Explorer (because features do
View Menu
Common User's Guide 165
not appear in the Workspace Explorer). Foundation ports also do not appear in the Workspace
Explorer, but nozzles do.
If you select an object in the Workspace Explorer, it appears highlighted with the select color in
the graphic view. If you select an object in a graphic view, it is highlighted with a gray background
in the Workspace Explorer. The Workspace Explorer automatically scrolls when objects are
highlighted if the object is outside the Workspace Explorer window. Automatic scroll is not
available if the object is already in the Workspace Explorer window.
If you select a set of objects, but the set contains objects you do not want, press CTRL and click to
cancel the selection of unwanted objects. For multiple selections, press CTRL+SHIFT. If you
select a parent object and then press SHIFT and click the last listed child of the parent, you get the
parent and immediate child objects belonging of the parent. A right-click allows you to select the
parent and all nested children of the parent.
If you are currently working in a command, you can select multiple objects in the Workspace
Explorer without holding CTRL or SHIFT.
In the Workspace Explorer, you can select or type a name in the box at the top of the view. The
list displays the last 15 objects you selected that satisfy the current select filter. Also, you can use
the wildcard * (asterisk character) when typing the name in the box at the top of the view.
You can widen or narrow the Workspace Explorer window for better viewing.
You can also display or hide the window by selecting the Workspace Explorer command on
the View menu.
If you choose to close the window, when you reopen it, the window displays identically as
when you closed it.
You can complete basic command functions, such as copy, paste, and delete in the
Workspace Explorer window. Drag and drop is not currently supported by the Workspace
Explorer.
You can create a new system in the Workspace Explorer by right-clicking an existing system
on the System tab.
If you select an object in the Workspace Explorer that another user has deleted, the following
message appears in the graphic view: Removing the object from working set because it
was not located in the database. Please refresh data.
Objects appear in this list in alphabetical order within the hierarchy. The name that appears for
an object is generated automatically based on rules. You can change the names of objects by
changing the naming rules listed on the Properties dialog boxes for objects.
Workspace Explorer
Displays and hides the Workspace Explorer window. The Workspace Explorer displays the
contents of the workspace in a classification hierarchy that reflects the various relationships
defined for the design objects. The content represents the current objects loaded from the
database into the active workspace. The names of objects appear in alphabetical order within the
hierarchy.
The Workspace Explorer window allows you to identify or select objects or sets of objects by
name. Icons appear at the left of the objects to indicate the type of object. For example, a file folder
icon represents a system, an equipment icon represents equipment, and so forth. Move the
mouse over objects in the Workspace Explorer to highlight, and click objects to select them. If
you hide objects using the Tools > Hide command, the object names appear in italics. For more
information on hiding objects, see Hide (on page 253).
View Menu
166 Common User's Guide
Show or Hide Workspace Explorer
Click View > Workspace Explorer.
A check mark appears beside the Workspace Explorer command on the View menu when
the Workspace Explorer window is visible.
You can narrow or widen the Workspace Explorer window for better viewing. When you
place the pointer on the line that divides the Workspace Explorer from the graphical
windows, it becomes an arrow that you can use to drag the dividing line to the left or right.
When you select objects in a graphical view, the software also selects the objects in
Workspace Explorer. To cancel selection of objects in the Workspace Explorer window,
select the object again while holding CTRL.
If you select an object in the Workspace Explorer that another user has deleted, the following
message appears in the graphic view: Removing the object from working set because it
was not located in the database. Please refresh data.
You can complete basic command functions, such as copy, paste, and delete in the
Workspace Explorer window. The shortcut keys for the Copy command are CTRL+C and for
the Paste command are CTRL+V.
You can create a new system in the Workspace Explorer by right-clicking an existing system
on the System tab.
You can create a new WBS item in the Workspace Explorer by right-clicking on the WBS tab.
The dropdown list in the Workspace Explorer window has a shortcut menu. Depending on
the commands that you have completed, the menu includes the Undo, Copy, Paste, Delete,
and Select All commands. To open the shortcut menu, right-click the dropdown list.
To select several objects at once, press CTRL or SHIFT while you click. If you are currently
working in a command, you can select multiple objects in the Workspace Explorer without
holding CTRL or SHIFT.
If you close the window, when you reopen it, the window appears at the same width as when
you closed it.
See Also
Define a workspace using a new filter (on page 69)
Define a workspace using an available filter (on page 69)
Select Active Project Dialog Box
Displays the existing WBS hierarchy, which you can use to specify the active project. You can
access the Select Active Project dialog box by clicking More in the Active Project box.
The Active Project box is right next to the Permission Group box on the main toolbar.
Workspace - Displays WBS projects and items retrieved to the workspace based on the current
Define Workspace filter.
Database - Displays WBS projects and items that are in the current active database.
See Also
Workspace Explorer (on page 164)
View Menu
Common User's Guide 167
New System
Creates new systems in the Workspace Explorer without switching to the Systems and
Specifications task. You can access this command by right-clicking a system on the System tab of
the Workspace Explorer.
The system you are creating inherits specifications from the parent system. To remove or add
specifications, you must switch to the Systems and Specifications task.
What do you want to do?
Change a system owner (on page 167)
Create a new system in the Workspace Explorer (on page 167)
Create a New System in the Workspace Explorer
Right-click a system in the Workspace Explorer. This system will be the parent of the system 1.
you are creating.
Click New System on the shortcut menu. 2.
Select the type of system you want to create. For example, you can create a conduit system, 3.
an HVAC system, a piping system, and so forth.
The system you are creating inherits specifications from its parent. To remove or add
specifications, you must switch to the Systems and Specifications task.
Change a system owner
Select the System tab on the Workspace Explorer. 1.
Select a object for which you want to change the owning system. 2.
In the System box on the ribbon, select More. The Select System dialog box appears. 3.
Specify whether the system is in the Workspace or the Database. 4.
Select an owning system on the tree and click OK. The selected owning system of the object 5.
is changed as specified.
You can narrow or widen the Workspace Explorer window for better viewing. When you
place the pointer on the line that divides the Workspace Explorer from the graphical
windows, it becomes an arrow that you can use to drag the dividing line to the left or right.
You can create a new system in the Workspace Explorer by right-clicking an existing system
on the System tab.
View Menu
168 Common User's Guide
Select System Dialog Box
Displays applicable systems so you can select the system you want.
Look in - Specifies where you want to look for the system. Select Workspace to look for the
system in your defined workspace only. Select Database to look for the system in the entire Model
database regardless of the workspace filter.
See Also
Move (on page 92)
Rulers
Turns the display of rulers on and off. Rulers control the display of coordinate systems loaded in
the workspace. Using rulers is helpful in locating a reference plane, or a point on a plane, when
you place objects in the model. When you place objects in the model, you can use rulers to help
you locate the exact point along a plane.
Display rulers
Click View > Rulers. 1.
Select a coordinate system or axis from the Coordinate systems box. 2.
You can select multiple coordinate systems or axes by holding CTRL or SHIFT.
To turn the display of rulers off, hold CTRL and click a coordinate system or axis in the
Coordinate systems box.
Rulers Dialog Box
Displays the coordinate systems for which you can activate rulers. This dialog box appears when
you click View > Rulers.
Coordinate systems - Displays all the coordinate systems defined for the model. The systems
appear in a standard hierarchy according to the grid system to which they belong. Select the
system or axes for which you want to display rulers. If this list is empty, you must define coordinate
systems in the Grids task.
To Do List
Provides a list of objects in the workspace that include inconsistent data. To open the To Do List,
click View > To Do List, or you can use the shortcut keys, which are CTRL+T.
The To Do List allows you to view, edit, and set review status for inconsistent data objects from
the To Do List dialog box.
You must activate the native task for the object. Otherwise, if you are working outside
the native task for the object, a generic ribbon appears and you cannot edit the object in error. For
example, if the object is an HVAC feature, click Tasks > HVAC to open the HVAC task to correct
inconsistencies.
After you open the appropriate task, you can select the row with the object you want to edit. This
action causes the appropriate Edit ribbon to appear above the active window and lets you change
View Menu
Common User's Guide 169
the data required to fix the errors. If you have write permission to an object, you can simply direct
an Out-of-date object to update itself using its current input.
When you completely correct an Out-of-date object, the software updates all other dependent
objects. You can select multiple objects from the list when you correct Out-of-date objects.
Objects in an Error state are usually selected individually and corrected. After you successfully
update an object, the software removes the object from the list.
If the list on the To Do List dialog box is long, you can click Filter To Do List by Select Set
on the To Do List dialog box to only list the items related to currently selected objects in the
workspace.
You can continue to display the To Do List as you complete other commands.
Why do objects go to the To Do List?
The software automatically places objects on the To Do List when one of the following situations
occurs:
Error - An object loses a relationship with another, required object. For example, the definition
for a piece of equipment is deleted from the Catalog, but instances of that equipment remain in
the model.
Warning - An object retains all of its required relationships, but there is a problem with the
relationship.
Out-of-date - When changing a relationship between two objects, you modify the relationship
but only have write permission to update one of the objects. For example, you move a tank to
the left 5 meters, but you do not have write permission to modify the pipe that is routed to that
tank. The piping appears in the To Do List
Two methods are available to change a write permission relationship between user and object.
The first method is assigning each object to a group that defines a list of users; for each user, that
list specifies the level of access for the objects. Your administrator sets these permissions in the
Project Management task.
The choices for access permissions include:
Read - The user can read only.
Write - The user can read, create, change, and delete.
Full Access - The user can read, write, and assign approval (move status as defined below).
This method allows users with Write and Full Access permissions to write to the object. Users
with Read cannot.
The second method for changing the relationship is assigning each object with a status of work
progress. You can view or change these statuses on Properties dialog boxes. The possible
statuses include:
Working
In Review
Rejected
Approved
For Working status, all access permissions listed earlier can apply (Read, Write, or Full
Access). However, other work statuses block even a user with Write access permission.
For example, Approved status blocks a user with Write access from changing the relationship
(except for the user designated as an approver). Therefore, the processing stops, and the
software lists the object on the To Do List as Out-of-date.
Working is the only status that is not read-only. You cannot add a new status or revise its
characteristics. For example, a designer, who has write access, changes the status from Working
View Menu
170 Common User's Guide
to In Review. An administrator, who has full control access, can change the status from In
Review to either Approved or Rejected.
To Do List Dialog Box (on page 172)
To Do Record Meter (on page 174)
What do you want to do?
Fix objects with errors (on page 170)
Update out-of-date objects (on page 171)
Display objects on the To Do List (on page 171)
Fix objects with errors
Click View > To Do List. 1.
On the To Do List dialog box, review the listed objects, and decide which one you want to 2.
correct.
Switch to the task associated with the object. Click the Tasks menu and then select the 3.
appropriate task. For example, if you want to first correct a piping problem, click Tasks >
Piping.
You must activate the native task for the object. Otherwise, if you are working
outside the native task for the object, a generic ribbon appears and you cannot edit the object
in error.
Select a row with the object for which you want to show related objects in an Error state. 4.
Edit the object using the appropriate tools on the Edit ribbon at the top of the active window. 5.
Error objects are usually edited one at a time. However, you can also select more than one
Error object if an Edit command supports multiple objects.
To modify an object in the Error state, select the object from the list. The corresponding Edit
ribbon appears at the top of the active window. Use commands on the Edit ribbon for the
necessary changes to correct the errors.
If a constraint system fails and objects enter the Error state and are not recomputed, the
objects of the constraint system are displayed in nested order on the To Do List. Each nested
object displays values for its properties.
View Menu
Common User's Guide 171
Update out-of-date objects
Click View > To Do List. 1.
Select the row containing the object you want and show the related objects in an Out-of-date 2.
state.
On the To Do List dialog box, in the upper left corner, update the data by clicking Update 3.
.
When you update an object in the Out-of-date state, the software refreshes the object using
its current input. In addition, the software updates all objects that depend on the object.
You can select more than one Out-of-date object at the same time, and then update by
clicking Update .
Display objects on the To Do List
You can control what objects are displayed and what columns of information are shown on the To
Do List.
Open the To Do List by clicking View > To Do List or by pressing CTRL+T. 1.
Click Properties to open the To Do List Properties dialog box (on page 173). 2.
You can also open the To Do List Properties dialog box by right-clicking outside the
grid area on the To Do List dialog box and selecting Properties on the shortcut menu.
In the Display field, select the types of objects that you want to display on the To Do List. 3.
For example, you can isolate objects that exist in a permission group in which the user has a
minimum of Write access permission (Write or Full Control) by selecting the option labeled
Only objects which the user has permission to resolve. You can filter the To Do List by
user by selecting the Only objects last changed by option and then specifying a user. In
addition, you can determine whether ignored objects are displayed in the To Do List by
checking or clearing the Ignored items option.
In the List field, select the columns that you want to display on the To Do List. 4.
Click OK. 5.
If the list on the To Do List dialog box is long, you can click Filter To Do List by Select Set
on the To Do List dialog box to only list the items related to currently selected objects in the
workspace.
Selecting an object from the To Do List dialog box highlights the object in the graphic view.
You can use the Fit command on the View menu to view objects on the list. Select an object
and click Fit to adjust the active view to the selected object.
As you change data, the To Do List dialog box updates automatically. For example, whenever
the software successfully updates an object, the software removes the object from the To Do
List.
View Menu
172 Common User's Guide
To Do List Dialog Box
The To Do List command on the View menu lists objects in the workspace that have inconsistent
data. The To Do List dialog box allows you to edit these objects from a single location. To correct
errors, select objects from the list and modify them using the appropriate commands on the Edit
ribbon.
You can change the sort order of items in the To Do List by clicking column headings. The default
sorting is alphabetical with Error objects listed and then the Out-of- date objects.
Properties - Opens the To Do List Properties dialog box, which allows you to choose the
objects that appear in the To Do List, as well as choosing display options. For more information,
see To Do List Properties Dialog Box (on page 173).
Update - Updates the out-of-date objects.
Filter To Do List by Select Set - Shows only those To Do List entries that are related to the
selected objects in the graphical views or Workspace Explorer. When the To Do List contains
hundreds or thousands of records, this option can be useful for filtering the To Do List.
If no objects exist in the select set when this option is checked, the To Do List appears empty.
This option works in conjunction with the other check boxes under List on the To Do List
Properties dialog box. For example, if the Only objects which the user has permission to
resolve box is checked, then nothing shows in the To Do List if you select an out-of-date object
that you do not have permission to resolve.
Clear Filter - Removes the select set filter from the To Do List and displays all records for the
workspace.
Review Status - Changes the Review status of the selected To Do List entry. The Review
status is either blank or Ignored.
Note - Provides an expanded description of the problem. Point to the text in this field to display
the informational note as a ToolTip. The software automatically creates the note and its contents.
Object name - Lists the name of an object, if assigned (for example, Pump No. 42). For an entry
in a nested constraint system, Constraint Set is displayed.
State - Specifies if the objects on the list are in an Out of date or Error state.
Changed by - Lists the user name of the person who changed the object that caused the Out of
date or Error state.
Date modified - Displays the date and local time when the object was modified, which resulted in
a failure to recompute.
Discipline - Displays the discipline of the object with the To Do List entry.
Review status Displays the review status of the To Do List entry. The status is either blank or
Ignored. By default, this field is blank. To change the Review status of an entry, select the entry
and click the Review Status button .
- Opens the Troubleshooting help file, which contains information about To Do List
messages. To go directly to information about a message, select the message from the list, and
then click the help button .
View Menu
Common User's Guide 173
To Do List Properties Dialog Box
Sets options for the information that appears on the To Do List dialog box. You can filter the
objects you want to list, based on the state and user permission. Also, you can select the columns
that display in the To Do List grid.
Display
Designates the contents in the To Do List dialog box.
Error objects - Occurs when relationships between two objects are discrepant. The
computation process for the objects does not complete.
Out-of-date objects - Occurs when you have write permission to edit an object but do not
have write permissions to edit associated objects. If you select both the Error objects and
Out-of-date objects boxes, all objects appear in the To Do List dialog box.
Warning objects - Occurs when relationships between two objects are discrepant, but the
computation process for the objects is complete. Users must check the objects and correct
any discrepancy if necessary.
Ignored items Determines whether to display To Do List entries that have a Review status
of Ignored. By default, this option is not selected.
Only objects which the user has permission to resolve - Includes only those To Do List
objects to which the user has write access.
Only objects last changed by - Allows you to filter the To Do List by the user who last
modified objects. You can choose from the "modified by" users who have a To Do List record
within the collection. This option is useful when the To Do List is very long, and you want to
see your own entries only (not necessarily all entries you can fix). The default setting for this
option is unchecked.
Discipline Information - Determines whether to display To Do List entries based on which
disciplines that you select in the drop-down menu. This option is useful when you want to only
see entries from a particular discipline or if you want to exclude entries from a particular
discipline.
List
Specifies the columns of information to include on the To Do List dialog box. You must select at
least one option listed in the Display section.
Note - Provides an expanded description of the problem. Point to the text in this field to display
the informational note as a ToolTip. The software automatically creates the note and its
contents.
Object name - Lists the name of an object (for example, PUMP001A_IMP_Asm-1-0001).
State - Identifies if the objects on the list are Out of Date or in an Error state.
Changed by - Lists the user name of the person who changed the object that caused the
Error or Out of Date state.
Date modified - Displays the date the change occurred.
Discipline - Displays the discipline of the object with the To Do List entry.
Review status - Displays the review status of To Do List entries.
View Menu
174 Common User's Guide
To Do Record Meter
The To Do Record Meter appears in the status bar of the software. The meter gives quick
feedback on the number of new records created on the To Do List in the current session.
The meter uses a rate of to do record (TDR) generation based on total TDRs created in the
session per total number of objects modified in the session. Error and Warning records are
included in the TDR count, but Out-of-date records are not included. By default, Warnings are
weighted less heavily than Errors; two Warnings count as one. The following equation is used:
TDR rate = ((0.5*Warnings + Errors)/Activity)*100
The To Do Record Meter has the following components:
Meter - Graphically displays the TDR rate. The pointer starts on the left at the start of a new
session, and moves to the right from green to red as new TDRs are generated.
Tooltip - Appears when you pause the cursor over the meter. The tooltip displays:
To Do Records - The total number of Error and Warning to do records created in the
session.
Activity - The total number of objects modified in the session.
Rate - The TDR rate expressed as a percentage.
Message - Shows the number of TDRs created by the last completed command.
Common User's Guide 175
S E C T I O N 7
The Insert menu provides commands for adding additional information to the workspace, such as
reference files, control points, and hyperlinks. Some of the commands on this menu may change
depending on the active task.
In This Section
Insert File ....................................................................................... 175
Hyperlink ........................................................................................ 182
Note ............................................................................................... 184
Control Point .................................................................................. 187
Insert File
Use the Insert > File command to add reference files (objects) to the Workspace Explorer. After
these objects are added to the Workspace Explorer, you can include them in your model. To add
these reference files, they must be located in the SharedContent directory, and they can only be of
the following types:
Non-PDS (Plant Design System) MicroStation V7-format files (.dgn)
AutoCAD 2D and 3D files (.dxf and .dwg)
SmartPlant 3D versions before V2009 only support 2D AutoCAD files.
SmartPlant 3D version V2009 and V2009.1 support 2D and 3D files of AutoCAD version
2008 or earlier.
SmartPlant 3D Version V2011 supports 2D and 3D files of AutoCAD version 2009 or
earlier.
After inserting the reference files, the Workspace Explorer displays a Reference tab that shows
the hierarchy of the referenced data. If you do not have the Reference tab in your Workspace
Explorer, see Change the displayed Workspace Explorer tabs (on page 316).
A Reference tab also appears on the Filter Properties dialog box.
MicroStation Units
MicroStation design files use the concept of MU:SU:PU (master units:sub-units:positional units) to
express distances and to define the precision of operations. All distances in SmartPlant 3D are
stored in terms of meters. When you insert a reference file into SmartPlant 3D, the MU:SU:PU
working units are used in the unit conversion. If the MU:SU:PU are not defined within the
MicroStation file, an error appears. The recommended working units in a reference file are
1:1000:80 for the metric system (m:mm) and 1:12:2032 (ft:in) for the English system.
Reference file objects are supported in interference checking. For more information, see
Checking Interferences (on page 275).
MicroStation SmartSolids are not rendered when they are included in a reference file.
When troubleshooting reference files, check that the file or folder is shared with the proper
permissions. Also, be sure the working units are supported; that is, the file must have units that
the software can read and convert.
Insert Menu
Insert Menu
176 Common User's Guide
To detach a reference file, select it in the Workspace Explorer, delete it, and then refresh the
workspace.
AutoCAD Units
Units for the 3D AutoCAD files are defined in ..\SmartPlant\3D\Core\Runtime\Translator.ini. For
more information, see Translator.ini File Options (on page 178).
What do you want to do?
Insert a reference file (on page 176)
Delete a reference file (on page 177)
Insert a reference file
Click Insert > File. 1.
The I nsert Filedialog box appears.
Browse to select a reference file. The file must be located in the SharedContent directory. 2.
You can insert non-PDS (Plant Design System) MicroStation V7-format files (.dgn), which
can be saved from MicroStation V7 and V8. You can also insert 2D and 3D AutoCAD files
(.dxf and .dwg).
You can insert multiple files by holding CTRL or SHIFT while selecting the files.
Click Open to insert the reference file. 3.
The location and orientation of the inserted files match the currently active coordinate system.
After you insert the files, a Reference tab appears in the Workspace Explorer to display the
hierarchy of the referenced data. A Reference tab also appears on the Filter Properties
dialog box.
You can define your workspace to include the reference file objects.
Reference file objects are supported in interference checking. For more information, see
Checking Interferences (on page 275).
MicroStation SmartSolids are not rendered when they are included in a reference file.
To detach a reference file, select it in the Workspace Explorer, delete it, and then refresh the
workspace.
When troubleshooting reference files, check that the file or folder is shared with the proper
permissions. Also, be sure the working units are supported. The file must have units that the
software can read and convert.
Insert Menu
Common User's Guide 177
Delete a reference file
Before you can delete a reference file, it must be added to the workspace. To add a
reference file to the workspace, select it on the Reference tab of the filter being used to define the
workspace.
From the Workspace Explorer Reference Tab
In the Workspace Explorer Reference tab, right-click the item to delete. 1.
Select Delete. 2.
Using the Coordinate System
Select the coordinate system for the reference file that shows up in graphics. 1.
Delete that coordinate system. 2.
Using the coordinate system removal process removes the reference file from the
database.
Reference Attachment File Properties Dialog Box
Sets options for an attached reference file you select in the Workspace Explorer.
See Also
Configuration Tab (on page 87)
General Tab (Reference Attachment File Properties Dialog Box) (on page 177)
Insert File (on page 175)
General Tab (Reference Attachment File Properties Dialog Box)
Reviews and modifies high-level properties that identify a reference attachment file.
See Also
Reference Attachment File Properties Dialog Box (on page 177)
Reference Element Properties Dialog Box
Sets options for an element you have selected in a reference file.
See Also
Configuration Tab (on page 87)
General Tab (Reference Element Properties Dialog Box) (on page 178)
Insert File (on page 175)
Insert Menu
178 Common User's Guide
General Tab (Reference Element Properties Dialog Box)
Reviews and modifies high-level properties that identify an element in a reference file.
See Also
Reference Attachment File Properties Dialog Box (on page 177)
Translator.ini File Options
The Translator.ini file provides SmartPlant 3D the measurement units to use when translating
files. The Translator.ini file is divided into the supported graphics file types. Each type section
enables you to define separate working units. If you do not modify the Units setting in this file, then
the output will be in meters, by default.
The main options provided in the Translator.ini file are listed and described below.
For help in translating AutoCAD files, see Suggested Conversion Factors for AutoCAD (on
page 180) for recommendations.
Master Units
Possible values for the Master Units field:
Metric Values Units Denoted
59 = meters
61 = millimeters
62 = centimeters
63 = kilometers
Imperial Values Units Denoted
64 = inches
65 = feet
66 = yards
67 = miles
Sub Units
Possible values for the Sub Units field are the same as those for the Master Units. The Sub Units
should be defined the same as the Master Units unless the Sub Units Per Master Units value is
greater than the conversion factor between the defined Master Unit and the defined Sub Unit. For
example, if the Master Units are in meters, then the Sub Units should also be in meters. If the
value of the Sub Units Per Master Units is 100, then the Sub Units should be defined as
centimeters. If the value of Sub Units Per Master Units is 1000, then the Sub Units should be
defined as millimeters.
For most situations, the Sub Units can be set equal to the Master Units to simplify the
equation.
Sub Units Per Master Units
The Sub Units Per Master Units field defines the actual conversion factor between the defined Sub
Units and Master Units. For example, if the Master Unit is defined as meters and the Sub Unit is
Insert Menu
Common User's Guide 179
defined as centimeters, then this field MUST be defined as 100. If the Master Units and Sub Units
are set to the same unit type, then the Sub Units Per Master Units MUST be set to 1.
To simplify, the Sub Units can be set equal to the Master Units, and Sub Units Per Master
Units set to 1.
The Sub Units Per Master Units field can only have whole integer values (no decimals) of 1 or
larger.
Positional Units Per Sub Unit
The Positional Units Per Sub Unit field defines the number of Positional Units in the model dataset
that equals a single Sub Unit. A Positional Unit is the smallest whole number (unit of resolution)
used to represent model coordinates in the dataset. Modify this value to scale your data as
desired.
Increase this value to scale your model data to be smaller in terms of the defined Master Units.
Decrease this value to scale your model data to be larger in terms of the Master Units. This field
can only have whole integer values (no decimals) of 1 or larger.
Display Proxy
In AutoCAD, if you do not want to translate proxies, you must add the option below to the
AutoCAD section:
Display Proxy Entities = 0
AutoCAD applications that create proxy objects must be able to export their graphics into a
standard AutoCAD file, or into another format that can be read by SPR Publisher. Otherwise, the
converters cannot read the graphics for display in SmartPlant Review. If you have AutoCAD
formats that cannot be converted, please contact the application provider for a solution to export
the graphics into a readable format.
Client
Use the setting in this section to support multiple clients. Set the Client Code as SP3D or SPRPub
(SmartPlant Review Publisher).
Global Options
Enable Logging - If this option is set to 1, then on publishing the project file, the log file would be
generated at the Temp directory with the name "ReaderLogFile.txt." If the option is set to 0, then
no log file will be generated.
LogSetting If this option is set to 1, a detailed log will be generated which will have the detailed
information of all the graphic objects in the file. For example, handle information, color, layer, and
so forth. If the option is set to 0, only a summary of all the graphic objects would be printed, for
example, the number of graphic objects that passed or failed, and so forth.
After making the necessary changes in the Translator.ini file, save it and republish the project file
to observe the necessary log setting changes.
Insert Menu
180 Common User's Guide
Suggested Conversion Factors for AutoCAD
The information below provides suggested metric and imperial conversion factors when using
AutoCAD or MicroStation data files. The conversion factor has been commented out.
You can uncomment the Acis Conversion Factor and assign any factor (such as 1.0, or 25.4, or
1000.0)
AutoCAD Conversions
AutoCAD source file scaled for kilometers
[AutoCAD Options]
Master Units = 63
Sub Units = 63
Sub Units Per Master Units = 1
Positional Units Per Sub Unit = 1
;Acis Conversion Factor = 1.0 // or 25.4 or 1000.0
AutoCAD source file scaled for centimeters
[AutoCAD Options]
Master Units = 62
Sub Units = 62
Sub Units Per Master Units = 1
Positional Units Per Sub Unit = 1
;Acis Conversion Factor = 1.0 // or 25.4 or 1000.0
AutoCAD source file scaled for meters
[AutoCAD Options]
Master Units = 59
Sub Units = 59
Sub Units Per Master Units = 1
Positional Units Per Sub Unit = 1
;Acis Conversion Factor = 1.0 // or 25.4 or 1000.0
AutoCAD source file scaled for millimeters
[AutoCAD Options]
Master Units = 61
Sub Units = 61
Sub Units Per Master Units = 1
Positional Units Per Sub Unit = 1
;Acis Conversion Factor = 1.0 // or 25.4 or 1000.0
AutoCAD source file scaled for Feet
[AutoCAD Options]
Master Units = 65
Sub Units = 65
Sub Units Per Master Units = 1
Positional Units Per Sub Unit = 1
;Acis Conversion Factor = 1.0 // or 25.4 or 1000.0
AutoCAD source file scaled for Inches
[AutoCAD Options]
Master Units = 65
Sub Units = 65
Sub Units Per Master Units = 1
Positional Units Per Sub Unit = 1
;Acis Conversion Factor = 1.0 // or 25.4 or 1000.0
Insert Menu
Common User's Guide 181
Scaling Data Examples
This section lists some examples in setting up the working units and data scaling using the
Translator.ini file. See Translator.ini File Options (on page 178) for a description of the main
conversion options provided by the Translator.ini file.
No Scaling Required
If the source data is in known working units, then set up the working units to match those used in
the source data.
Source Data: 1 positional unit = 1 mm
Desired Output: 1 positional unit = 1 mm
Settings:
Master Units = 61 (mm)
Sub Units = 61 (mm)
Sub Units Per Master Units = 1
Positional Units Per Sub Unit = 1
Keep the Same Working Units But Scale Model Up
You have an AutoCAD file that was originally designed in millimeters, but SmartPlant 3D sees all
distances scaled to meters. To remedy this, you can modify the AutoCAD section in the
translator.ini file as shown below:
[AutoCAD Options]
Master Units = 61
Sub Units = 61
Sub Units Per Master Units = 1
Positional Units Per Sub Unit = 1
The number 61 corresponds to millimeters. This tells SmartPlant 3D that all AutoCAD files were
originally designed in millimeters and should be converted using the same value.
Conversion Between Imperial and Metric Unit Systems
The settings below are used by SmartPlant 3D to perform limited conversions between systems. If
scaling other than the system conversion is needed, then you can adjust either the assumed
source unit or adjust the positional units per sub unit (before rounding), as appropriate.
METRIC TO IMPERIAL
Convert from metric to miles to minimize round-off error.
Source Data: 1 positional unit = 1 m
Settings:
Master Units = 67 (mile)
Sub Units = 67 (mile)
Sub Units Per Master Units = 1
Positional Units Per Sub Unit = 1609 (1609.344 m per mi)
Source Data: 1 positional unit = 1 mm
Settings:
Master Units = 67 (mile)
Sub Units = 67 (mile)
Sub Units Per Master Units = 1
Positional Units Per Sub Unit = 1609344 (1609344 mm per mi)
IMPERIAL TO METRIC
Insert Menu
182 Common User's Guide
Convert from imperial to kilometers to minimize round-off errors.
Source Data: 1 positional unit = 1 ft
Settings:
Master Units = 63 (km)
Sub Units = 63 (km)
Sub Units Per Master Units = 1
Positional Units Per Sub Unit = 3281 (3280.839895 ft per km)
Source Data: 1 positional unit = 1 in
Settings:
Master Units = 63 (km)
Sub Units = 63 (km)
Sub Units Per Master Units = 1
Positional Units Per Sub Unit = 39370 (39370.07874 in per km)
Hyperlink
Adds hyperlinks to selected objects, such as equipment and pipe runs. You can enter a link to a
file or a web page on the Internet.
You can link an object in the model with other documents, such as web pages. To follow the linked
document, use the Go to Hyperlink command on the Edit menu. If you select an object that does
not have a hyperlink associated with it, the Go to Hyperlink command is not available.
Hyperlinks are stored in the Site database so that any user working with that object can access
them.
If you do not have permission to modify any of the objects in the select set, you will not be
able to add a hyperlink. Make sure you have write permission to all objects in the select set.
What do you want to do?
Insert a hyperlink (on page 183)
Remove a Hyperlink (on page 183)
Insert Menu
Common User's Guide 183
Insert a hyperlink
Click the object(s) that needs a hyperlink. 1.
If you do not have permission to modify any of the objects in the select set, you will not be
able to add a hyperlink. Make sure you have write permission to all objects in the select set.
Click Insert > Hyperlink. 2.
Type the description and URL of the hyperlink. 3.
If you are unsure about the URL, click Browse to open the Browse to Address dialog box.
When you select a URL with the Browse to Address dialog box, the software automatically
populates the Description box with a brief description of the selected page. You can keep the
default description or replace it with your own.
Hyperlinks are stored in the Site database so that any user working with that object can access
them.
Remove a hyperlink
Select the object from which you want to remove the hyperlink. 1.
Click Insert > Hyperlink. 2.
Click Unlink. 3.
Insert Hyperlink Dialog Box
Associates a file or Web page with an object in your model. This file or Web page appears when
you select the object and click Edit > Go to Hyperlink.
Description - Provides a brief description of the file or Web page associated with the selected
object. If the description is longer than the box, you can use the arrow keys to scroll through the
text.
URL - Displays the address of the file or Web page associated with the selected object. You must
use the standard http://, file://, or www syntax when defining an address.
Browse - Searches for and selects the file or Web page you want to associate with the object
using the Browse to Address dialog box.
Unlink - Removes the displayed URL from the selected object. This command is not available
when the URL box is blank.
When you select a URL using the Browse to Address dialog box, the software
automatically populates the Description box with a default description of the file or Web page.
You can keep this default description or enter your own.
See Also
Browse to Address Dialog Box (on page 183)
Insert a hyperlink (on page 183)
Browse to Address Dialog Box
Searches for and selects the file or Web page you want to associate to an object in your model
using a hyperlink. This dialog box is very similar in use and appearance to a standard web browser
application.
Insert Menu
184 Common User's Guide
Address List - Specifies the address of a particular web page or file. You can also select a
previously entered address and move directly to that address. When you type an address in this
box, you must use the standard http://, file://, or www syntax. For example, type
file://computer/folder/file.txt. Press ENTER to go to the address you typed into this box.
Back - Returns to the last page you viewed. This button is not active when you first open the
dialog box or if no previous addresses are saved in the browser.
Forward - Moves forward to a page you viewed before you clicked Back. This button is not
available unless your last command was clicking the Back button.
Stop - Ends any command the software is performing. Click this button if a page is taking too
long to load.
Refresh - Displays the latest version of a page.
Home - Opens the Web page defined as the starting page of your browser.
Search - Opens a standard search tool to help you find the page you want.
Favorites - Adds a location to saved list of pages, views your list of saved pages, or opens a
saved page from that list.
Select - Associates the displayed location with the object selected in your model.
See Also
Insert a hyperlink (on page 183)
Insert Hyperlink Dialog Box (on page 183)
Note
Adds notes to objects, such as equipment and pipe parts. You can enter special instructions or
requirements related to a given component for the fabricator.
When you select the Note command, you are prompted to select a key-point, insertion point, tap
point, or control point. Notes are associated with individual component key points and can be used
with many objects in the software, including instruments, pipe, piping components, specialty
items, pipe support assemblies, HVAC fittings, and cableway fittings. The software associates
notes with parts, not features.
Notes contain user-definable text that provides special instructions or requirements for a given
component. Notes are a form of communication with the fabricator of the system.
The software associates notes with parts, not features. To view the properties of notes, select an
object with corresponding notes and use the Properties command on the Edit menu. When you
create a note, you can include a hyperlink in the Note text box. The Edit Properties dialog box
includes a Notes tab after you have added a note. For more information, see Notes Tab (on page
111).
What do you want to do?
Insert a note (on page 185)
Follow a note (on page 185)
Insert a note at a precise place on an isometric drawing (on page 185)
Insert Menu
Common User's Guide 185
Insert a note
Click the object that needs a note. 1.
Click Insert > Note. 2.
Select a key point, insertion point, tap point, or control point for associating the note. 3.
In the Key point box, select a point to which to attach the note. 4.
In the Note name box, type or select a name. 5.
In the Purpose of note box, select a purpose. 6.
In the Note text box, type descriptive text about the note. 7.
Notes are stored in the Site database so any user working with that object can access
them.
Follow a note
Select an object with an associated note. 1.
Click Edit > Properties to access the Properties dialog box for the object. 2.
Change to the Note tab to view the note text and other properties on the Notes tab. 3.
You can add or delete notes using the buttons on the Notes tab.
Insert a note at a precise place on an isometric drawing
Switch to the Common task. 1.
Click Insert > Control Point. 2.
Select the pipe part in the model that needs a note. 3.
Use the quick pick tool to make the correct selection.
Position the control point on the centerline of the pipe part. For precision placement, use 4.
commands like Measure , PinPoint , or Point Along.
In the Type box, verify that Control Point is selected. 5.
Confirm or change the option in the Subtype box on the ribbon. 6.
In the Name box, define a name for the control point. 7.
Open the properties page of the control point. 8.
Click the Notes tab. 9.
Click New Note. 10.
Insert Menu
186 Common User's Guide
In the Key point box, select the control point to which to attach the note. 11.
In the Note name box, type or select a name. 12.
In the Purpose of note box, select Fabrication so that the note is picked up for inclusion in 13.
the drawing.
In the Note text box, type descriptive text for the note. 14.
Check the Show dimension box if you want a dimension to appear on the drawing. 15.
Click OK. 16.
In the Drawings and Reports task, use the Update Now or Batch > Update commands to 17.
update the drawing that includes the pipe part with the associated control point. The note will
appear where it was placed in the model.
Insert Menu
Common User's Guide 187
Insert Note Dialog Box
Associates a note with a selected object.
Key point - Indicates the specific location on a component to which the note is associated. The list
lets you select up to three key points.
Note name - Displays the name of the note to associate with the selected object.
Purpose of note - Describes the reason you want to associate a note with the selected object. A
list provides a variety of purposes you can choose for your note.
Note text - Specifies a text message for the note. You can use this space to provide special
instructions or requirements related to the given component for the fabricator. You can also use
this space to make comments.
Show dimension - This option is not used in the current version of the software.
See Also
Insert a note at a precise place on an isometric drawing (on page 185)
Insert a note (on page 185)
Note (on page 184)
Control Point
Places a control point on an object in the model. The software translates the control point on
volume and composed drawings and depicts its own symbol and coordinate callout. If part of an
assembly, the control point controls the location of the drawing leader line for that assembly.
When a control point is inserted, it is added to the System hierarchy in the Workspace Explorer
beneath the system and object to which it is associated.
The Drawings and Reports task uses control points for the following reasons:
To drive coordinate and label locations.
To generate notes on volume and composed drawings, isometric drawings, and reports.
To use as a reference for dimensioning schemes based on a monument, or coordinate
system, and to give directions for the dimensions. You can define coordinate systems and
monuments in the Grids task.
You define the location of a control point with the Insert > Control Point command. You
designate the control point relative to a parent object, such as along a centerline or on a surface.
Examples of parent objects are route objects, equipment, structures, grids, and coordinate
systems. If you delete the parent object, the software also deletes the control point.
The parent object drives the relationship of the control point as part of an assembly. That is, the
control point and its parent object share the same relationships. The control point and parent
object also are in the same permission group and have the same approval status. While you can
assign multiple control points to a parent object, each control point has only one parent object.
You can use the SmartSketch relationship indicators or commands like Measure , PinPoint
, and Point Along to define an associative position, setting the control point as a child object to
the associative point constraint that locates the exact position. For example, you can place a
control point two meters from a key point along a pipe. During a move or modification, the software
maintains the control point location at the same distance from the key point. Therefore, if you
modify the pipe length, the control point remains at two meters from the key point. If you modify the
pipe length to equal less than two meters, the software automatically deletes the point.
Insert Menu
188 Common User's Guide
The software does not contain a filter for control points; however, you can select a control point in
the model by applying the All locate filter and then clicking the Select command. You can also
select a control point from the Workspace Explorer - f the filter is set to All.
Definitions for drawing filters and rules control the symbolization of control points. The location of
the control point symbol corresponds to the 3D control point.
The following graphic depicts five control points that are positioned near labels in a P&ID:
The control point is not a physical object and does not support interference checking.
A control point is a 3D graphic object with properties that represents a point in the model. The
software translates the object on volume and composed drawings and depicts its own symbol
and coordinate callout. If part of an assembly, the control point controls the location of the
drawing leader line for that assembly.
A monument is an object, such as a post or stone, fixed in the ground to mark a boundary or
position. A coordinate system defines a monument to provide measurement directions.
A key point is any point that you can locate on a symbol or an object.
If a control point is not defined for a symbol, the default control point is the center of the
symbol.
Each piece of equipment must have at least one control point.
When you place a control point, you can specify a control point subtype to provide a further
breakdown for the type of control point. To customize subtypes, you can use the functionality
in the Catalog task. Possible subtypes are Process Equipment, Mechanical Equipment,
Foundation, Structure, Pipe Mfg Limit Point, Spool Break, Duct Break Point, WBS Pipe
Break - Fabrication, WBS Break Point Type 1, WBS Break Point Type 2, WBS Break
Point Type 3, WBS Break Point Type 4, WBS Pipe Break - Stress, WBS Break Point
Type 5, WBS Pipe Break - Tracing, WBS Pipe Break - Generic, WBS Pipe Break -
System, Elevation Callout, Ad Hoc Note, CAD Detail, and Key Plan Callout. You can use
the control point subtypes to classify the control point for use in the Drawings and Reports
task. For more information, see Control Point Subtype Sheet in the SmartPlant 3D Reference
Data Guide available from the Help > Printable Guides command in the software.
Insert Menu
Common User's Guide 189
Control Point Ribbon (Placement)
Provides options to identify a parent object and precisely place a control point in the model. Use
the Measure , PinPoint , and Point Along commands to help locate the point or surface.
Properties - Displays the control point properties.
Select Parent Object - Selects an object associated with the control point.
Select Point Location - Allows you to click in the model to specify the location of the control
point.
Type - Specifies the appropriate category of point. You choose an option from a select list. The
Catalog task is the primary tool for defining select lists. For more information, see the Catalog
User's Guide available from the Help > Printable Guides command in the software.
Subtype - Provides a further breakdown for the type of control point. As in the Type box, you
choose an option from a select list. Possible subtypes are Process Equipment, Mechanical
Equipment, Foundation, Structure, Pipe Mfg Limit Point, Spool Break, Duct Break Point,
WBS Pipe Break - Fabrication, WBS Break Point Type 1, WBS Break Point Type 2, WBS
Break Point Type 3, WBS Break Point Type 4, WBS Pipe Break - Stress, WBS Break Point
Type 5, WBS Pipe Break - Tracing, WBS Pipe Break - Generic, WBS Pipe Break - System,
Elevation Callout, Ad Hoc Note, CAD Detail, and Key Plan Callout.
You can use control point subtypes to classify the control point for use in drawings and reports.
For more information, see Control Point Subtype Sheet in the SmartPlant 3D Reference Data
Guide available from the Help > Printable Guides command in the software.
Control point subtypes are used in drawings in several ways. They can indicate a point on a
piece of equipment or a structure to be used in dimensioning. The subtype can indicate the
position of a grating symbol on a structure planning drawing. Another way the subtype is used
is to place notes at a very specific point on an object, making the control point drawable so it
can be labeled.
You can use the CAD Detail control point subtype to classify the control point for use in the
HgrSup3View package in drawings and reports. For more information, see the SmartPlant 3D
Drawings and Reports Reference Data Guide.
Name - Identifies the control point with a name, which you can define, or use the selection that a
rule defines. The GenericNamingRules.xls workbook lists the naming rules used in the software.
For more information about naming rules, see the SmartPlant 3D Reference Data Guide available
from the Help > Printable Guides command in the software.
Control Point Ribbon (Edit)
Provides options to view and edit a control point in the model.
Properties - Displays the control point properties.
Parent object - Specifies an object associated with the control point. You can select from the last
five parent objects. You can also click Select Graphically to select an object in a graphic view, or
click More to select an object from a tree view.
Type - Specifies the appropriate category of point. You choose an option from a select list. The
Catalog task is the primary tool for defining select lists. For more information, see the Catalog
User's Guide available from the Help > Printable Guides command in the software.
Subtype - Provides a further breakdown for the type of control point. As in the Type box, you
choose an option from a select list. Possible subtypes are Process Equipment, Mechanical
Equipment, Foundation, Structure, Pipe Mfg Limit Point, Spool Break, Duct Break Point,
Insert Menu
190 Common User's Guide
WBS Pipe Break - Fabrication, WBS Break Point Type 1, WBS Break Point Type 2, WBS
Break Point Type 3, WBS Break Point Type 4, WBS Pipe Break - Stress, WBS Break Point
Type 5, WBS Pipe Break - Tracing, WBS Pipe Break - Generic, WBS Pipe Break - System,
Elevation Callout, Ad Hoc Note, CAD Detail, and Key Plan Callout.
You can use control point subtypes to classify the control point for use in drawings and reports.
For more information, see Control Point Subtype Sheet in the SmartPlant 3D Reference Data
Guide available from the Help > Printable Guides command in the software.
Control point subtypes are used in drawings in several ways. They can indicate a point on a
piece of equipment or a structure to be used in dimensioning. The subtype can indicate the
position of a grating symbol on a structure planning drawing. Another way the subtype is used
is to place notes at a very specific point on an object, making the control point drawable so it
can be labeled.
Name - Identifies the control point with a name, which you can define, or use the selection that a
rule defines. The GenericNamingRules.xls workbook lists the naming rules used in the software.
For more information about naming rules, see the SmartPlant 3D Reference Data Guide available
from the Help > Printable Guides command in the software.
E - Displays the coordinate of the control point along the E-axis (East).
N - Displays the coordinate of the control point along the N-axis (North).
EL - Displays the coordinate of the control point along the EL-axis (Elevation).
What do you want to do?
Add control points (on page 190)
Edit control points (on page 191)
Set isometric break control points for drawings (on page 191)
Add location point coordinates to PCF (on page 191)
Indicate elevation on drawings (on page 192)
Add Ad Hoc Note to control points for drawings (on page 194)
Add CAD details of a support component in the drawings (on page 196)
Add the location coordinates of the key plan to drawings (on page 198)
Add control points
Click Insert > Control Point. 1.
To set an association, designate the parent object for the control point or identify a location in 2.
the model. To identify a precise location in the model, use commands like Measure ,
PinPoint , and Point Along.
Confirm or change the option in the Type box on the ribbon. 3.
Confirm or change the option in the Subtype box on the ribbon. 4.
Insert Menu
Common User's Guide 191
Confirm or change the assigned phrase in the Name box on the ribbon. If you have defined a 5.
naming rule to assign the name for the control point, you can use that selection.
Using the Format View dialog box, you can see the control point placed in the model by
selecting Reference Geometry from the Render Selected Aspects list.
Edit control points
Select a control point in the model. 1.
Using the Format View dialog box, you can see the control point in the model by selecting
Reference Geometry from the Render Selected Aspects list.
You can use QuickPick and a locate filter to assist in selection of control points.
On the ribbon, specify a parent in the Parent Object box. You can choose from the last five 2.
parent objects, or you can select an object graphically in the model or from a tree view.
Confirm or change the option in the Type box on the ribbon. 3.
Confirm or change the option in the Subtype box on the ribbon. 4.
Confirm or change the assigned phrase in the Name box on the ribbon. 5.
Click Properties on the ribbon to view or edit additional properties of the control point.
You can view the coordinates of the control point in the boxes on the ribbon. However, you
cannot edit these coordinates.
Set isometric break control points for drawings
The following procedure provides an example for setting an isometric break control points so that
a drawing is split according to the break points.
In the Piping task, place a flange on a pipeline. 1.
Select Insert > Control Point. 2.
Set the subtype for the control point to PipingMfg Limit Point. 3.
Make sure the parent of the control point is a Route Connection object.
Go to the Drawings and Reports task and update the drawing for the pipeline. 4.
The updated drawing should have two sheets. The Piping Component File (PCF) should have the
line ISO-SPLIT- POINT followed by the x, y, and z coordinates of the isometric break control point.
You can create rules to use the control point subtypes to classify the control point for use in
drawings and reports. For more information, see Control Point Subtype Sheet in the Reference
Data Guide available from the Help > Printable Guides command in the software.
Add location point coordinates to PCF
The following procedure provides an example for setting a control point so that a drawing Piping
Component File (PCF) includes location point coordinates (units in millimeters).
In the Piping task, place a control point on a pipe. Select Insert > Control Point. 1.
Insert Menu
192 Common User's Guide
Select the Distribution Connection as the parent for the control point. 2.
Set the subtype for the control point to WBS Break point Type 1. 3.
Place the Control Point as a location point for the drawing and PCF. For example, you might 4.
want to place it on a weld.
Update the drawing for the pipeline. 5.
The updated drawing shows a label for the Location Point that has a label pointing to the
Distribution Connection.
The Piping Component File (PCF) will include the line LOCATION-POINT followed by the x, y, and
z coordinates (units in millimeters) of the control point.
You can create rules to use the control point subtypes to classify the control point for use in
drawings and reports. For more information, see Control Point Subtype Sheet in the Reference
Data Guide available from the Help > Printable Guides command in the software.
Indicate elevation on drawings
The following procedure provides an example for setting a control point to indicate the elevation of
the control point labeled on the drawings.
Insert Menu
Common User's Guide 193
In the Hangers and Supports task, place a control point on the support. Select Insert > 1.
Control Point.
Select the parent object for the control point. 2.
Set the Subtype for the control point to Elevation Callout. 3.
Create a note associated with the control point. The text of the note is appended to the label 4.
before the elevation.
a. Open the Control Point Properties dialog box for the control point.
b. Click the Notes tab.
c. Click New Note.
d. Specify the Key Point, in this example ControlPoint1, to add the note, specify Elevation
Callout for Notes at this location, listed by name, select Fabrication for Purpose of
Note, and specify EL for Note Text.
Go to the Drawings and Reports task and update the drawing for the structure. 5.
Insert Menu
194 Common User's Guide
The updated drawing shows a label that has the elevation value of the control point location
and the note added.
You can create rules to use the control point subtypes to classify the control point for use in
drawings and reports. For more information, see Control Point Subtype Sheet in the Reference
Data Guide available from the Help > Printable Guides command in the software.
Add Ad Hoc Note to control points for drawings
The following procedure provides an example for setting a control point to have an ad hoc note on
the drawings.
In the Hangers and Supports task, place a control point on the support. Select Insert > 1.
Control Point.
Select the parent object for the control point. 2.
Set the Subtype for the control point to Ad Hoc Note. 3.
Create a note associated with the control point. 4.
a. Open the Control Point Properties dialog box for the control point.
b. Click the Notes tab.
c. Click New Note.
Insert Menu
Common User's Guide 195
d. Specify the Key Point, in this example Control Point2, to add the note, specify Ad Hoc
Note for Notes at this location, listed by name, select Fabrication for Purpose of Note,
and specify Paint member yellow for Note Text.
Go to the Drawings and Reports task and update the drawing for the structure. 5.
The updated drawing shows a label with the note added at the control point location.
You can create rules to use the control point subtypes to classify the control point for use in
drawings and reports. For more information, see Control Point Subtype Sheet in the Reference
Data Guide available from the Help > Printable Guides command in the software.
Insert Menu
196 Common User's Guide
Add CAD details of a support component in the drawings
When using the HngSup-CAD Details view style, you can place the CAD details (.sym file) in the
drawings. You must specify the location of the .sym file in the Note Text field in the Notes tab of
the Control Point Properties dialog box for the control point.
The following procedure provides an example for setting a control point to place the CAD details
on the drawings.
In the Hangers and Supports task, place a control point on a support component. Select 1.
Insert > Control Point.
Select the parent object for the control point. 2.
Set the Subtype for the control point to CAD Detail. 3.
Create a note associated with the control point, specifying the location of the .sym file. 4.
a. Open the Control Point Properties dialog box for the control point.
b. Click the Notes tab.
c. Click New Note.
Insert Menu
Common User's Guide 197
d. Specify the Key Point, in this example Control Point3, to add the note, specify CAD Detail
for Notes at this location, listed by name, select Fabrication for Purpose of Note, and
specify \HangersAndSupports\CAD Details\Utility four hole plate.sym for Note Text.
Go to the Drawings and Reports task and update the drawing for the support component. 5.
The updated drawing shows the graphic detail of the associated control point note text in the
view, where the HngSup CAD Details view style is activated.
You can create rules to use the control point subtypes to classify the control point for use in
drawings and reports. For more information, see Control Point Subtype Sheet in the Reference
Data Guide available from the Help > Printable Guides command in the software.
Insert Menu
198 Common User's Guide
Add the location coordinates of the key plan to drawings
You can indicate the location coordinate of the key plan on the drawings. By default, the location
coordinate of the key plan refers to the primary pipe centerline. You can change it by specifying a
Key Plan Callout subtype for the control point.
The following procedure provides an example for setting a control point to add the key plan
coordinates on the drawings.
In the Hangers and Supports task, place a control point on a support component. Select 1.
Insert > Control Point.
Select the parent object for the control point. 2.
Set the Subtype for the control point to Key Plan Callout. 3.
Create a note associated with the control point. 4.
a. Open the Control Point Properties dialog box for the control point.
b. Click the Notes tab.
c. Click New Note.
Insert Menu
Common User's Guide 199
d. Specify the Key Point, in this example Control Point4, to add the note, specify Key Plan
Callout for Notes at this location, listed by name, select Fabrication for Purpose of
Note, and specify KP for Note Text.
Go to the Drawings and Reports task and update the drawing for the support component. 5.
The updated drawing shows the Key Plan coordinate label at the specified control point
location in the drawing.
You can create rules to use the control point subtypes to classify the control point for use in
drawings and reports. For more information, see Control Point Subtype Sheet in the Reference
Data Guide available from the Help > Printable Guides command in the software.
Insert Menu
200 Common User's Guide
Control Point Properties Dialog Box
Sets options for a selected control point.
When you open the Control Point Properties dialog box during the initial placement of a
control point, only the General tab is visible. The remaining tabs display only when you are editing
an existing control point.
General Tab (Control Point Properties Dialog Box)
Displays and defines the general properties of the selected control point.
Category - Select the type of properties that you want to view for the selected control point.
Control point properties have only one category: Standard.
Control Point Type - Specifies the appropriate category of point. You select an option from a
select list. The Catalog task is the primary tool for defining select lists. For more information, see
the Catalog User's Guide available from the Help > Printable Guides command in the software.
Control Point Subtype - Provides a further breakdown for the type of control point. As in the
Type box, you choose an option from a select list. Possible subtypes are Process Equipment,
Mechanical Equipment, Foundation, Structure, Pipe Mfg Limit Point, Spool Break, Duct
Break Point, WBS Pipe Break - Fabrication, WBS Break Point Type 1, WBS Break Point
Type 2, WBS Break Point Type 3, WBS Break Point Type 4, WBS Pipe Break - Stress, WBS
Break Point Type 5, WBS Pipe Break - Tracing, WBS Pipe Break - Generic, WBS Pipe Break
- System, Elevation Callout, Ad Hoc Note, CAD Detail, and Key Plan Callout.
You can use the control point subtypes to classify the control point for use in drawings and
reports. For more information, see Control Point Subtype Sheet in the SmartPlant 3D Reference
Data Guide available from the Help > Printable Guides command in the software.
Name - Identifies the control point with a name which you can define, or use the selection that a
rule defines. The GenericNamingRules.xls workbook lists the naming rules used in the software.
For more information about naming rules, see the SmartPlant 3D Reference Data Guide available
from the Help > Printable Guides command in the software.
Naming Rule - Specifies the rule to name the control point.
Diameter - Sets the diameter of the control point sphere.
Parent Object - Specifies the object to which the control point is associated.
Associativity - Sets the associativity of the control point. You can select True or False.
E - Displays the coordinate of the control point along the E-axis (East).
N - Displays the coordinate of the control point along the N-axis (North).
EL - Displays the coordinate of the control point along the EL-axis (Elevation).
Common User's Guide 201
S E C T I O N 8
The Format menu provides commands for formatting views and styles and maintaining surface
style rules. Some of the commands on this menu may change depending on the active task.
In This Section
Format View ................................................................................... 201
Format Style................................................................................... 207
Surface Style Rules ....................................................................... 218
Format View
Formats a view according to settings on the Format View dialog box. You access this command
by selecting Format > View.
With the Format > View command, you can override the view style of the active window without
redefining the view style. You can also set options for rendering in a view.
When you define three-dimensional views, you can format the views with effects. You can use
several techniques, such as rendering, to enhance model views. You can apply these settings to
more than one view using a view style, or you can format a single view.
Setting Projection
The projection of a view determines how close and at what angle objects appear in the workspace.
Specifying Rendering
Rendering provides a more realistic view of a model. You can apply different rendering methods to
the model such as smooth shading or outline images.
Enabling View Axis
Indicates which direction is E (East), N (North), and El (Elevation). N arrow points in the direction
of the active coordinate system North in the model relative to the current view.
Applying Formats
When you format a view, you can easily control what objects look like in a view. You can format
views in the following ways:
To apply unique settings to a view, you use the Format > View command. The formats you
apply with this command override the view style of the active window.
To apply the same settings to more than one view quickly and efficiently, you can apply a view
style with the Apply View Style command on the View menu. For more information, see
Apply View Style (on page 162).
You can also format the styles used within each view using the Format > Style command. For
more information, see Format Style (on page 207).
Format Menu
Format Menu
202 Common User's Guide
Format a view
Click Format > View. The Format View dialog box appears. For more information on the 1.
dialog box, see Format View Dialog Box (on page 203).
Set the Projection Mode to specify the projection style to use in the graphic window. Select 2.
Orthographic to produce a parallel projection. Select Perspective to give the displayed
objects a vanishing point in the graphic window.
Select a Render Mode for the physical appearance of three-dimensional objects in the 3.
workspace.
Select the View Axis to display the coordinate triad in the workspace, with respect to the 4.
active coordinate system. By default this option is set to None.
Select the Aspects you want applied to the view formatting. 5.
To define custom lighting, clear the Use default lights check box, and select the Lights tab. 6.
For more information, see Lights Tab (Format View Dialog Box) (on page 205).
To display the Lights tab, clear the Use default lights box on the Rendering tab.
Click Apply to apply the changes to the active view without dismissing the dialog box. Click 7.
OK to apply the changes and dismiss the dialog box, or click Cancel to dismiss without
making the changes.
The Preview area shows graphically the options you select on this dialog box.
To define or modify a view style, you can click Format > Style. This command allows you to
apply the same view settings to more than one view easily. For example, if you wanted to
shade a model, you can save a view style with the shading options you want. Then, you can
apply the view style to more than one view of the model. For more information, see Format
Style (on page 207).
To change the view style of a window, you can click View > Apply View Style. You can apply
a view style to several views with this command. For more information, see Apply View Style
(on page 162).
Format Menu
Common User's Guide 203
Format View Dialog Box
Accesses the format override settings for a view. Using the override settings, you can override any
aspect of a view style for the active window without actually modifying the underlying view style
definition.
You can determine the appearance of the view using the following settings:
Projection Mode - Specifies how close and at what angle objects appear in the workspace. The
options available are as follows:
Orthographic - Select this option if you want the display to use a parallel projection.
Perspective - Select this option if you want the display to include a vanishing point.
Render Mode - Determines the physical appearance of 3D objects in the workspace. The options
available are as follows:
Format Menu
204 Common User's Guide
Outline - Displays objects with edges as a single line and the surfaces solid. Edge lines and
faces not within the normal view are hidden. This setting provides a fast and simple way to
review spacing relationships between objects. Since this view involves hidden lines, the
display is less cluttered.
Smooth Shaded - Displays objects in a solid format with smooth shaded surfaces.
Shaded with Enhanced Edges - Displays objects the same as the Smooth Shaded option
but with a dark line emphasizing the edges of the objects.
Shaded with Hardware Enhanced Edges - Provides a faster solution for displaying
enhanced edges. This option is an alternate display option to Shaded with Enhanced Edges
in that it uses the software running on your system's video card.
This option may not be supported by your graphics driver and/or graphics card.
SmartPlant 3D checks your system information and does not display this option if it is not
supported. Loading a new graphics driver could make this option available.
View Axis - Indicates the orientation of active view. Following are the positions available:
None - View axis is not visible in the active view (default option).
Lower Left - Select this option to position view axis in lower left corner of the active view.
Upper Left - Select this option to position view axis in upper left corner of the active view.
Lower Right - Select this option to position view axis in lower right corner of the active view.
Upper Right - Select this option to position view axis in upper right corner of the active view.
The view axis can be enabled and positioned independently for each view. Since the active
coordinate system is a global setting, every view has the same active coordinate system.
If view axis is set to None, then there is no indication shown for Preview and Description.
Format Menu
Common User's Guide 205
Selected aspects - Provides a list of available aspects to which you can apply the view
formatting. Aspects are parameters that represent additional information needed for placement,
such as safety or maintenance clearances.
An aspect is a geometric area or space related to an object. The aspect represents information
about the object, such as its physical shape or the space required around the object. Aspects are
associated parameters for an object, representing additional information needed for placement.
Aspects can represent clearances for safety or maintenance, additional space required during
operation, or simple and detailed representations of the object. You define aspects when you
model a part class for the reference data.
The Simple Physical aspect includes primitive shapes. The space could be a field junction
box displayed in both the model and in drawings.
The Detailed Physical aspect provides a more detailed view of equipment in the model. For
example, certain types of equipment may include legs and lugs. You select the Simple
Physical aspect to create a less cluttered view of the object, showing only the body of the
equipment. However, the Detailed Physical aspect shows all the graphical details associated
with the equipment.
The Insulation aspect shows an area around a piece of equipment indicating insulation is
present. For example, a 4-inch pipe with insulation might look like an 8-inch pipe when the
Insulation aspect is selected. This aspect is also used to display structural fireproofing
insulation.
The Operation aspect includes the area or space around the object required for operation of
the object. This space shows in the model but not in drawings. The Operation aspect leaves
enough space around a motor for a person to operate the motor.
The Maintenance aspect includes the area or space around the object required to perform
maintenance on the object. This space may appear in the model but not in drawings. The
Maintenance aspect leaves enough space around a motor to perform maintenance on the
motor, including space to remove the motor, if necessary.
The Reference Geometry aspect allows you to construct or add graphical objects that do not
participate in interference checking. For example, a reference geometry object could be the
obstruction volume for a door on a field junction box. Another example is a spherical control
point.
The Centerline aspect displays objects as a single line representation. This aspect is useful
for when you want to display handrails or structural members as a single-line on drawings, for
example.
Preview - Previews graphically the options you select on this dialog box.
Description - Provides a text description of the specified rendering style.
Apply - Applies the currently defined rendering options to the active view without dismissing the
dialog box.
Use default lights - Specifies whether you want to use the default lights in the model, or use the
Lights tab to define custom lighting. The Lights tab is hidden when this box is checked.
See Also
Format View (on page 201)
Lights Tab (Format View Dialog Box)
Provides options for selecting a light source, light color, and light angle for illuminating the objects
in the workspace.
The software provides you with a graphical method for selecting a light source. There are seven
black light bulb icons and one gray light bulb icon arranged in 45-degree increments around a
circle. The center of the circle is the area to which the light is directed. The light bulb icon that you
Format Menu
206 Common User's Guide
select determines the angle of the light source. The gray light bulb icon is the 45-degree default. In
the illustration below, the circled bulb represents the selected bulb.
The box beside the icon of the seated user at the monitor allows you to select the plane of
projection for the light by selecting a number from the list. Therefore, if you first select the
45-degree default bulb and then select 60 from the list, the workspace is illuminated at a
45-degree angle on a 60-degree plane.
Ambient - Controls the ambient reflectivity of a material, that is, the degree to which the ambient
lighting in the overall model is reflected by the surface of the material. The total ambient light value
of a surface is calculated by multiplying the ambient reflectivity value by the model ambient light
setting. The ambient reflectivity value can range from 0 to 1, where 0 is no ambient light reflected
and 1 is full ambient reflectivity.
For example, if the overall ambient light setting for the model is set to 1.0, and a material has an
ambient reflectivity value of 0.10, model elements using that material have an effective ambient
lighting value of 10%. A lower ambient light value causes the shadows that fall on the material to
be dark, with a high contrast between the directly and indirectly lit areas. A higher ambient light
value results in a more uniformly lit surface, fainter shadows, and less overall contrast in lighting.
This setting would be desirable, for example, if you wished to create a bright, uniformly lit ceiling in
a room.
You can use the color mixer to select the color of the ambient light.
Light - Provides eight parallel light sources with a predefined angular position around the view
vector. You can select each light and then define its color using the color mixer. The color of each
light bulb represents its true color, which is user-definable.
Light angle - Defines the angle of light to the view vector for a selected light. The default value is
30.
Red, Green, Blue - Adjusts the amount of red, green, and blue by typing values in the value box
or using the sliders.
Hue, Saturation, Intensity - Adjusts the amount of color saturation and intensity to apply by
typing values in the value box or using the sliders.
This tab is only shown when the Use default lights check box on the Rendering tab is
cleared in the Format View dialog box.
See Also
Format View Dialog Box (on page 203)
New View Style Dialog Box (on page 216)
Format Menu
Common User's Guide 207
Format Style
Creates, modifies, and applies styles to views or selected objects to make them appear the way
you want if you have the permission to do so. You can also define or modify the style override for
currently selected objects.
The software incorporates two types of styles: view styles and surface styles. View styles affect
the way that all objects appear in the active view, such as whether they appear in solid or outline
mode. When you apply a view style, all objects in the active view change. For example, when you
set the rendering mode to outline for a view, all objects in that view are shown in outline form.
Surface styles impact the appearance of specific objects in your workspace. If you want a filtered
group of objects to appear consistently in certain colors, textures, and other formats in your
workspace, you can define their appearance by applying surface style rules. These rules apply to
all existing objects in your workspace that meet the filter requirements and to any new objects you
place in the workspace that meet the rules filter.
The appearance properties of three-dimensional elements include curves, surfaces, and groups
of surfaces. The properties of a curve include color and line style. The properties of a surface
include specular and diffuse color and rendering mode. The software treats the edges of a surface
as curves, and these curves can have appearance properties that are different from their parent
surface. You can define the appearance properties of curves and surfaces using surface style
rules.
Creating and Managing Styles
Using the Style command on the Format menu, you can create several styles so objects in a view
appear the way you want. You can copy or modify the styles delivered with the software, or you
can set up new ones that conform to your unique requirements. The software stores both the view
style and surface style definitions in the workspace. The software stores the surface style rules in
the Model database.
The software supports two types of styles: Surface and 3D View. A style type contains one or
more styles. You can create styles for each style type.
The software manages the surface style rules on the basis of each Model database in a Site. You
can immediately apply a style rule to your workspace when you create it, or you can save the rule
and apply it later through a surface style rule. Each workspace contains a list of the surface style
rules you can apply to objects in the workspace. A default style rule in the workspace defines the
style for all objects that do not have a style defined by another rule.
The software provides a set of surface styles for your application in the workspace. You can use
these surface styles to tailor the rules as needed to accomplish your functional task.
Guidelines for Creating Surface Style Colors and Lighting
You can create new surface style colors and lighting when you create a new or modify an existing
surface style. Use the guidelines below to assist you in creating surface styles. For more
information on creating new surface styles or modifying existing surface styles, see Format Style
(on page 207).
Set Ambient to the base color of the style.
Set Diffuse to approximately eighty percent of the Ambient color setting. You can achieve
different shades by adjusting both Ambient and Diffuse color settings.
Set Emission to approximately fifty percent of the Ambient color setting. This color can be
used for highlighting.
Format Menu
208 Common User's Guide
Set Specular to a non-zero number if desired. Lower values avoid the "white- hot"
appearance.
Each of the color settings in the style responds to the corresponding component in light. It is
very important to balance the style colors with the light settings.
We recommend that you use lighter colors for the Ambient color setting. Black or dark
Ambient color settings can distort the lighting model with dark areas.
We recommend that you use Specular settings sparingly. Specular causes "white-hot" areas
on surfaces. The larger the specular areas are, the brighter and stronger the specular
response to light is.
Applying Styles to Views
After you create a view style on the Style dialog box, you can apply it to any view by selecting the
style in the list and clicking Apply. You can also apply a view style to any view by clicking View >
Apply View Style. The view style only applies to the selected view. You can make the style apply
to all views by selecting the Apply All option on the Apply View Style dialog box.
Like view style definitions, the software stores the applied view styles in the workspace.
Applying Styles to Selected Objects
After you create a surface style on the Style dialog box, you can apply it to selected objects in the
workspace by selecting the style in the list and clicking Apply. If you have not selected any
objects, then this command is unavailable.
You can select multiple objects and apply the same style to the entire selection. This action
removes any previous formats and applies the formats of the new style. You can apply styles to
selected objects interactively or with a filter.
Applying Styles to Parts
For routing tasks, you should apply style rules to parts - not to runs or features. During processing
by the software, parts of a run correspond most closely to stock parts. Therefore, for the filter for
the run, you need to select Pipes, instead of Piping Parts for the basis object.
Rules for piping components and instruments require several object types. The basis objects use
two possible classes, Piping Components and Piping Instruments. For the related object type,
the three possible classes are Piping Along Leg, Piping End, and Piping Turn. You must create
a rule for each combination, which results in six separate rules for features.
What do you want to do?
Create a surface style (on page 209)
Apply a surface style (on page 209)
Modify a surface style (on page 209)
Delete a surface style (on page 210)
Apply a permission group to styles (on page 210)
Create a 3D view style (on page 210)
Apply a 3D view style (on page 211)
Modify a view style (on page 211)
Delete a view style (on page 211)
Format Menu
Common User's Guide 209
Create a surface style
Click Format > Style. 1.
Click New on the Surface tab. 2.
Type a name for the style in the Name box on the General tab of the New Style dialog box. 3.
Complete one of the following actions: (1) Select a current style from the Based on list on 4.
which to base the new style; or (2) Select (no style) from the Based on list to make the new
style unique.
Select a render mode from the Render mode list 5.
On the Edges tab, select the edge color and line pattern, width, and height. 6.
On the Faces tab, select the face color, shininess, and opacity. 7.
Click Apply. 8.
To see how your style affects the appearance of objects, select one or more of the objects
on the Preview object list.
Apply a surface style
Select one or more objects to which you want to apply a surface style. 1.
Click Format > Style. 2.
Select a style from the Styles list on the Surface tab. 3.
Click Apply to change the objects you selected. 4.
You can apply a surface style to multiple objects at once by using the Tools > Select by Filter
command.
If you do not select an object in the workspace, the Apply button on the Modify Style dialog
box is not available.
If you select several objects from different style types, the Styles list is blank.
To add additional styles to your workspace, click Format > Style, and then click New.
Modify a surface style
Click Format > Style. 1.
Select the style to modify from the Styles list on the Surface tab. 2.
Click Modify. 3.
If you want to rename the style, type a name for the style in the Name box on the General tab 4.
of the Modify Style dialog box.
Change the style properties on the Edges and Faces tabs as needed. 5.
Click Apply. 6.
You can rename styles only if you have the appropriate permissions. See your system
administrator or site manager to grant the appropriate permissions for renaming styles.
You can see how the style changes affect the appearance of an object by checking the picture
under Preview.
Format Menu
210 Common User's Guide
Delete a surface style
Click Format > Style. 1.
Select the style to delete from the Styles list on the Surface tab. 2.
Click Delete. 3.
The surface style applies to an object even after you delete the style. For example, if you
make a boiler surface copper and then delete copper, the boiler still appears copper even though
you deleted that style from the list.
Apply a permission group to styles
Click Select. 1.
Click Format > Style. 2.
Select a permission group in the Permission Group for Styles drop-down menu. 3.
Click Apply. 4.
Style permissions are controlled by the Plant administrator by default. Styles in databases
migrated to Version 2009.1 do not have any permission groups assigned by default.
This permission group setting applies to all styles in the Styles list.
Users without permissions can apply surface styles, but cannot modify or create styles.
Create a 3D view style
Click Format > Style. 1.
On the Style dialog box, click 3D View. 2.
Click New. 3.
On the New View Style dialog box, type a name for the new style in the Name box. 4.
Complete one of the following actions: (1) Select a style in the Based On list to base the new 5.
style on an existing style; or (2) Select (no style) to create a totally new style that is not based
on another style.
On the Rendering tab, select the projection, render mode, and aspects that you want 6.
rendered.
On the Lights tab, specify custom lighting, if necessary. 7.
To display the Lights tab, clear the Use default lights box on the Rendering tab.
Click Apply. 8.
You can see how the style affects the way an object looks by checking the picture under
Preview.
If you do not want any of the perspective views listed in the Perspective box on the
Rendering tab, you can select None (Orthogonal) in the Perspective box.
After you create a new view style, you can apply the style to the active view. Click the view
style name in the list, and then click Apply.
Format Menu
Common User's Guide 211
Apply a 3D view style
Select the view to which you want to apply the style. 1.
Click Format > Style. 2.
Click the 3D View tab. 3.
Select the style to apply from the Styles list. 4.
Click Apply. 5.
You can also apply the view style to multiple views with the View > Apply View Style
command. Click Apply All on the Apply View Style dialog box.
Modify a view style
Click Format > Style. 1.
Click the 3D View tab. 2.
Select the view style to modify from the Styles list. 3.
Click Modify. 4.
If you want to rename the view style, type a name for the style on the Name tab of the Modify 5.
View Style dialog box.
Change other view style settings on the Name, Rendering, and Lights tabs as needed. 6.
To display the Lights tab, clear the Use default lights box on the General tab.
Click Apply. 7.
The software saves view styles in the session file.
You can see how the view style changes affect the appearance of objects by checking the
picture under Preview.
If you do not want any of the projection views listed in the Projection mode box on the
Rendering tab, you can select None (Orthogonal) in the Perspective box.
Delete a view style
Click Format > Style. 1.
Click the 3D View tab. 2.
Select the style to delete from the Styles list. 3.
Click Delete. 4.
A view style remains applied even after you remove the style from the Styles list.
Format Menu
212 Common User's Guide
Style Dialog Box
Sets options for manipulating surface and 3D view styles.
See Also
3D View Tab (Style Dialog Box) (on page 212)
Format Style (on page 207)
Surface Tab (Style Dialog Box) (on page 212)
Surface Tab (Style Dialog Box)
Styles - Lists all the currently available surface styles.
List - Controls the contents of the list in the Styles box. You can select either All Styles or Styles
Used in Workspace in the list box.
Permission Group for Styles - Controls write privileges for styles. You can select a permission
group from the list to override the default Plant administrator permissions.
Description - Shows a text description of the selected style.
Apply - Applies the selected style to the active view.
Cancel - Closes the dialog box without saving changes or applying them to the active view.
New - Displays the New Style dialog box.
Modify - Displays the Modify Style dialog box.
Delete - Removes the selected style for the list and the database. You cannot delete the default
style.
For more information on creating a new style or modifying an existing style.
See Also
New/Modify Style Dialog Box (on page 213)
Style Dialog Box (on page 212)
3D View Tab (Style Dialog Box)
Styles - Lists all the currently available view styles.
Description - Shows a text description of the selected 3D view style.
Apply - Applies the selected style to the active view.
Cancel - Closes the dialog box without saving changes or applying them to the active view.
New - Displays the New View Style dialog box.
Modify - Displays the Modify View Style dialog box.
Delete - Removes the selected style from the list and the database. You cannot delete the default
style.
For more information on creating a new 3D view style or modifying an existing style, see
New View Style Dialog Box (on page 216).
See Also
New/Modify Style Dialog Box (on page 213)
Style Dialog Box (on page 212)
Format Menu
Common User's Guide 213
New/Modify Style Dialog Box
Sets options for manipulating the styles and appearance of the surfaces and edges of objects and
how they look in the workspace. This dialog box appears when you click New or Modify on the
Surface tab of the Style dialog box.
See Also
Edges Tab (New/Modify Style Dialog Box) (on page 214)
Faces Tab (New/Modify Style Dialog Box) (on page 215)
Format Style (on page 207)
General Tab (New/Modify Style Dialog Box) (on page 213)
General Tab (New/Modify Style Dialog Box)
Sets options for naming a new surface style, basing the new style on a current style and
determining the rendering mode for displaying objects in the workspace.
Name - Specifies a unique name for the new surface style.
Based on - Lists all the current styles on which you can base a new style. If you do not want to
base the new style on a current style, you can select the no style option.
Render Mode - Determines the physical appearance of 3D objects in the workspace. The options
available are as follows:
Outline - Displays objects with edges as a single line and the surfaces solid. Edge lines and
faces not within the normal view are hidden.
Smooth Surface - Displays objects in a solid format with smooth shaded surfaces.
Shaded with Enhanced Edges - Displays objects as smooth shaded with a dark line
emphasizing the edges of the objects.
Shaded with Hardware Enhanced Edges - Provides a faster solution for displaying enhanced
edges. This option is an alternate display option to Shaded with Enhanced Edges in that it
uses the software running on your system's video card.
This option may not be supported by your graphics driver and/or graphics card.
SmartPlant 3D checks your system information and does not display this option if it is not
supported. Loading a new graphics driver could make this option available.
The Preview options are defined as follows:
Preview render mode - Provides a view of a 3D object in each available render mode.
Preview object - Specifies an object type to display in the Preview area: Sphere, Cube, or Teapot.
When you select one of the objects, the Preview area shows how your selected rendering mode
affects that object type.
Preview - Displays the selected object type and render mode in graphic form for your preview.
Description - Provides a text description of the specified style.
See Also
New/Modify Style Dialog Box (on page 213)
Style Dialog Box (on page 212)
Format Menu
214 Common User's Guide
Edges Tab (New/Modify Style Dialog Box)
Defines how you see curved elements in three dimensions. Curved elements can be standalone
curves or the edges of surfaces. Other complex elements can contain both curves and surfaces.
The edges style does not apply to the display of profile and layout elements.
Color - Previews selected edge colors.
Copy From Diffuse Color - Defines the color either by copying the color from the Diffuse color
on the Surfaces tab, or by defining it using the Red, green, blue or Hue, saturation, intensity
color bars. In addition to defining the color of 3D curves, this property allows the color of a surface
to differ from the color of its boundary curves.
Width - Adjusts the width of the curve and displays it in the Preview area. This value is not an
exact dimension.
Pattern - Provides a list of predefined line patterns you can apply to a curve. Additionally, you can
define your own pattern using the line pattern control, which is the area below the Pattern and
Length boxes. Click in the boxes to turn the pattern on or off. When you define your own line
pattern, the Length value defines a scaling of this pattern as applied to curves.
Length - Adjusts the line pattern and displays it in the Preview area.
Red, green, blue - Adjusts the amount of red, green, and blue. You can type a value in the box or
use the sliders.
Hue, saturation, intensity - Adjusts the amount of color saturation and intensity. You can type a
value in the box or use the sliders. The color and hue values must be between 0 and 1.
The Preview options are defined as follows:
Preview render mode - Shows the physical appearance of 3D objects in the workspace. The
options available are as follows:
Outline - Displays objects with edges as a single line and the surfaces solid. Edge lines and
faces not within the normal view are hidden. This setting provides a fast and simple way to
review spacing relationships between objects. Since this view involves hidden lines, the
display is less cluttered.
Smooth Shaded - Displays objects in a solid format with smooth shaded surfaces.
Shaded with Enhanced Edges - Displays objects the same as the Smooth Shaded option
but with a dark line emphasizing the edges of the objects.
Format Menu
Common User's Guide 215
Shaded with Hardware Enhanced Edges - Provides a faster solution for displaying
enhanced edges. This option is an alternate display option to Shaded with Enhanced Edges
in that it uses the software running on your system's video card.
This option may not be supported by your graphics driver and/or graphics card.
SmartPlant 3D checks your system information and does not display this option if it is not
supported. Loading a new graphics driver could make this option available.
Faces Tab (New/Modify Style Dialog Box)
Defines the properties of rendered surfaces. You can control different components of color as
defined by reflectance, emissive, and attenuation properties of the surface of an object.
Diffuse - Displays the amount of light a surface reflects equally in all directions. Unlike ambient
light, diffuse light also depends on the direction of the light source. When a point on a surface is
perpendicular to a light source, the surface reflects the maximum amount of light. When a point on
a surface is parallel to a light source, the surface reflects no color based upon the light. Diffuse
color is the color of diffuse light reflection from a light source.
Specular - Displays the specular reflection. Unlike diffuse light reflection, specular reflection fully
depends on the direction of the light source. Additionally, specular reflection depends upon
surface finish or texture. Specular color is the color of specular reflection for a light source.
Ambient - Displays ambient light for the surface appearance. In some cases, a point on a surface
is not illuminated by any light source. You can think of ambient light as a light source that
illuminates all points on all surfaces equally. Therefore, ambient light defines a minimum
illumination for all surfaces. The ambient color is the diffuse light reflected from the light source.
Emission - Displays the emission light for the surface appearance. Emission originates from the
object surfaces, rather than reflecting off the surface from a light source. When you define an
emission color, a surface appears to glow.
For guidelines for creating colors and lighting, see Format Style (on page 207).
Copy From Edges Color - Defines the color either by copying the color from the Diffuse color on
the Surfaces tab or by defining it using either the Red, green, blue or Hue, saturation, intensity
color bars. In addition to defining the color of 3D curves, this property allows the color of a surface
to differ from the color of its boundary curves.
Red, green, blue - Adjusts the amount of red, green, and blue. You can type a value in the box or
use the sliders.
Hue, saturation, intensity - Adjusts the amount of color saturation and intensity. You can type a
value in the box or use the sliders. The color and hue values must be between 0 and 1.
Shininess - Controls the amount of specular reflection from a light source. If the shininess value is
high, the surface appears as a polished piece of metal or an object covered with high-gloss paint.
If the shininess value is low, the object appears as a piece of paper or an object covered with flat
paint.
Opacity - Controls the degree to which a surface is visible behind an obscuring surface. If a
surface has high opacity and high shininess, it has the appearance of glass. If a surface is less
shiny, it looks more like plastic.
The Preview options are defined as follows:
Preview render mode - Determines the physical appearance of 3D objects in the workspace. The
options available are as follows:
Format Menu
216 Common User's Guide
Outline - Displays objects with edges as a single line and the surfaces solid. Edge lines and
faces not within the normal view are hidden. This setting provides a fast and simple way to
review spacing relationships between objects. Since this view involves hidden lines, the
display is less cluttered.
Smooth Shaded - Displays objects in a solid format with smooth shaded surfaces.
Shaded with Enhanced Edges - Displays objects the same as the Smooth Shaded option
but with a dark line emphasizing the edges of the objects.
Shaded with Hardware Enhanced Edges - Provides a faster solution for displaying
enhanced edges. This option is an alternate display option to Shaded with Enhanced Edges
in that it uses the software running on your system's video card.
This option may not be supported by your graphics driver and/or graphics card.
SmartPlant 3D checks your system information and does not display this option if it is not
supported. Loading a new graphics driver could make this option available.
New View Style Dialog Box
Creates a new three-dimensional view style in which you can choose the rendering mode and
perspective for viewing objects in the workspace. You access this dialog box by clicking New on
the 3D View tab of the Style dialog box.
See Also
Format Style (on page 207)
Name Tab (New View Style Dialog Box) (on page 217)
Rendering Tab (New View Style Dialog Box) (on page 217)
Format Menu
Common User's Guide 217
Name Tab (New View Style Dialog Box)
Sets options for selecting a new view style name based on a predefined view style or creating a
new view style.
Name - Displays the name for the new view style.
Based On - Lists all the currently predefined view styles on which you can base a new view style.
If you do not want to base the new view style on another style, you can select the (no style) option
to create a new style.
Preview - Previews graphically the options you select on this dialog box.
Description - Provides a text description of the view style specified.
Rendering Tab (New View Style Dialog Box)
Sets options for applying the three-dimensional perspective, render mode, and depth fading to
one or more of the listed aspects. The Preview window graphically displays your selections, and
the Description box lists the selections in a textual format.
Projection Mode - Specifies how close and at what angle objects appear in the workspace. The
options available are as follows:
Orthographic - Select this option if you want the display to use a parallel projection.
Perspective - Select this option if you want the display to include a vanishing point.
Render Mode - Provides options for determining the physical appearance of three-dimensional
objects in the workspace.
Outline - Displays objects with edges that appear as a single line and the surfaces appear
solid. Edge lines and faces that are not within normal view are hidden. This setting provides a
fast and simple way to review spacing relationships between objects. Since this view involves
hidden lines, the display is less cluttered.
Smooth Shaded - Displays objects in a solid format with smooth shaded surfaces.
Shaded with Enhanced Edges - Displays objects the same as the Smooth Shaded option
but with a dark line emphasizing the edges of the objects.
Shaded with Hardware Enhanced Edges - Provides a faster solution for displaying
enhanced edges. This option is an alternate display option to Shaded with Enhanced Edges
in that it uses the software running on your system's video card.
Format Menu
218 Common User's Guide
This option may not be supported by your graphics driver and/or graphics card.
SmartPlant 3D checks your system information and does not display this option if it is not
supported. Loading a new graphics driver could make this option available.
Surface Style Rules
Manages surface style rules. You can create and modify rules, as well as move rules from the
style rule library to your workspace.
Surface style rules are based on filters. When you create or modify rules, you specify a filter on
which to base the rule. For more information on filters, see Select by Filter (on page 228).
If you want objects to appear consistently in certain colors, textures, and other formats in your
workspace, you can define their appearance by applying surface style rules. These rules apply to
all existing objects in your workspace that meet the rule filter. The rules also apply to any new
objects you place in the workspace that meet the filter.
The software evaluates the style rules when you do any of the following:
Place a new object in the workspace.
Edit an existing object.
Click File > Refresh Workspace.
Open a new workspace.
Select a rule in the Workspace list, and then click Apply on the Surface Style Rules dialog
box.
A named surface style rule consists of a name, a filter, and a surface style to apply to the objects
returned by the filter. You can create or modify these surface styles by clicking Format > Style. By
default, surface style rules apply to all selected aspects of objects.
The software stores the definition of surface style rules in the Model database. When you create a
surface style rule, the rule is placed in the active permission group. The set of surface style rules
you want to apply to a workspace is stored in the workspace.
Because the software manages surface style rule definitions on a site basis in the database, you
may not have permission to modify some rules. You can create and apply a style rule to the
workspace immediately, or you can create the style rule and apply it later. Each workspace
contains a list of the surface style rules that apply to objects in that workspace. A default style rule
exists in the workspace. It defines the style for all objects whose style was not set by another rule.
You can tailor the set of style rules selected for application in the workspace to suit your specific
task requirements by using a session template. For example, one template can contain a style rule
set that defines the physical appearance of certain objects. Another template can use a style rule
set that assigns symbology by system. For example, you could assign a smooth copper texture to
all hot water pipes.
The software applies surface style rules to parts only, not to features or runs. This concept is
important to remember when working in routing tasks.
What do you want to do?
Create a surface style rule (on page 219)
Add a surface style rule to the workspace (on page 219)
Copy a surface style rule from one model to another (on page 220)
Remove a surface style rule from the workspace (on page 220)
Remove a surface style rule from the database (on page 220)
Modify a surface style rule (on page 221)
Format Menu
Common User's Guide 219
Create a surface style rule
Click Format > Surface Style Rules.
Click New. 1.
Type a name for the new surface style rule in the Rule name box. 2.
Select a filter in the Filter list, or click More to create a new filter if necessary. 3.
Create a New Filter (on page 231) 4.
Choose a style to apply in the Style applied list. 5.
Select all the aspects that you want the filter to apply to by clicking in the Select all aspects to 6.
which the style will be applied list.
You can add new surface styles to apply through rules on the Format > Style dialog box.
After creating a new surface style rule, you can apply it to the workspace by selecting a rule in
the Style rule library box and clicking Add to add the rule to the Workspace box.
Because the software processes the rules in descending order, you should list the most
specific rules at the top of the list. Click Move Up and Move Down to change the order of the
rules in the Workspace list.
Add a surface style rule to the workspace
Click Format > Surface Style Rules. 1.
Select one or more rules to add from the Style rules library list. 2.
Click Add. 3.
You can also add a new rule or modify an existing one from the Surface Style Rules dialog
box.
The software stores the list of applied surface style rules in the workspace.
Because the software processes the rules in descending order, you should list the most
specific rules at the top of the list. Click Move Up or Move Down to change the order of the
rules in the Workspace list.
Format Menu
220 Common User's Guide
Copy a surface style rule from one model to another
Click Format > Surface Style Rules. 1.
On the Surface Style Rules dialog box, select one or more rules to copy from the 2.
Workspace list.
Click Copy. 3.
Open the model into which you want to copy the rule. 4.
Click Format > Surface Style Rules. 5.
Click Paste. 6.
If the model into which you paste the rule already contains a rule by the same name, the
software adds "Copy of" to the rule name to avoid duplicating names.
The software removes any filter data specific to the object identifier when you copy a surface
style rule into another model. The software converts the filter into a parameterized filter that
prompts you for input for any areas that were removed.
When you copy a style rule, the software renames its associated copied filter with the name of
the surface style rule and prefixes the style rule name with "Copy of".
Remove a surface style rule from the workspace
Click Format > Surface Style Rules. 1.
Select one or more rules to remove from the Workspace list. 2.
Click Remove. 3.
Removing a rule from the workspace does not delete the rule from the database.
Removing it only deletes the rule from the list of rules that the software evaluates in this
workspace.
Remove a surface style rule from the database
Click Format > Surface Style Rules. 1.
On the Surface Style Rules dialog box, select one or more rules to remove from the Style 2.
rule library list.
Click Remove. 3.
Removing a rule from the database deletes it from the workspace also.
Format Menu
Common User's Guide 221
Modify a surface style rule
Click Format > Surface Style Rules. 1.
Select a style rule in the Style rules library list. 2.
Click Modify. 3.
If you want to change the rule name, type a new name in the Rule name box on the Surface 4.
Style Rule Properties dialog box.
Change other properties of the rule, such as the filter or the applied surface style. 5.
If you want a surface style applied to the workspace, select the rule in the Style rule
library box, and click Add to add it to the Workspace box.
Surface Style Rules Dialog Box
Provides options to do the following:
Select an existing surface style rule from the library and add it to the workspace.
Modify an existing surface style rule in the library and add it to the workspace.
Create a new surface style rule and add it to the library and the workspace.
Delete a surface style rule from the library or the workspace.
Rearrange the style rules in the workspace box of the Surface Style Rules dialog box by
using the Move Up and Move Down commands.
Style rule library - Lists all the current surface style rules in the Site database.
Selected rules - Lists all the names for the surface style rules currently assigned to the
workspace.
Add - Adds the selected surface style rule to the workspace.
Remove - Removes a selected surface style rule from the workspace. To remove a surface style
from the workspace, you select the style in the Workspace list, and then click Remove.
Move Up - Moves the selected style rule up one step in the Workspace list.
Move Down - Moves the selected style rule down one step in the Workspace list.
New - Activates the Surface Style Rule Properties dialog box on which you can create a new
surface style rule and add it to the database. This button is available only if you have write
permission to the surface style rules.
Modify - Activates the Surface Style Rule Properties dialog box on which you can modify an
existing surface style rule and add it to the database.
Copy - Creates a copy of the selected rule on the Clipboard. You use Copy to create a copy of a
surface style rule in the Model database so you can modify the rule rather than create a new one.
If you try to copy a style rule associated with a deleted filter, the style cannot be copied. A
message box displays.
Paste - Pastes the copied rule from the Clipboard so it can be modified.
Delete - Removes the selected Surface Style Rule from the database.
Apply - Applies changes in surface style rules to the workspace.
Double-clicking a surface style rule also activates the Surface Style Rule Properties
dialog box on which you can create or modify a surface style rule if you have permission.
See Also
Add a Surface Style Rule to the Workspace (on page 219)
Format Menu
222 Common User's Guide
Copy a Surface Style Rule from One Model to Another (on page 220)
Create a Surface Style Rule (on page 219)
Modify a Surface Style Rule (on page 221)
Remove a Surface Style Rule from the Database (on page 220)
Remove a Surface Style Rule from the Workspace (on page 220)
Surface Style Rule Properties Dialog Box
Selects a filter and a surface style to be used for the objects identified by the filter. This dialog box
appears when you click New or Modify or double-click a surface style rule on the Surface Style
Rules dialog box. You can also use this dialog box to rename a rule after you use the Copy and
Paste capabilities on the Surface Style Rules dialog box. Paste creates a rule named Copy of
original surface style rule nameRulename.
See Also
Configuration Tab (on page 87)
Surface Style Rules (on page 218)
Surface Style Rules Dialog Box (on page 221)
Surface Style Rule Properties Tab (Surface Style Rule Properties
Dialog Box)
Creates or modifies a surface style rule. Surface style rules are based on filters. When you create
new rules or modify rules, you specify a filter on which to base the rule. For more information on
filters, see Select by Filter (on page 228).
Rule name - Specifies the name of the surface style rule.
Filter - Identifies the filter used within the style rule. The filters available are the ones defined for
the current database. The list in the dropdown includes the last 10 filters selected. Selecting
Create New Filter in the dropdown list displays the New Filter Properties dialog box so you can
define a new filter for the style rule. Selecting More in the dropdown displays the Select Filter
dialog box. For more information on selecting a filter, see Select Filter Dialog Box (on page 239).
The Properties button for this field displays the Property dialog for the selected filter. For more
information on defining a new filter or reviewing properties, see Filter Properties Dialog Box (on
page 240).
We recommend that you use simple, asking, and compound filters with style rules. The use
of SQL filters could result in significant performance degradation and should be avoided wherever
possible. Unlike the other types of filters, the software runs the query associated with an SQL filter
directly on the database. For each object passed to the SQL filter, the software checks to see if
any of the objects was returned by the query. However, there are times that modification of the
object changes whether or not the object passes the SQL filter. For example, a pipeline might
pass the SQL filter before it is assigned to a different system. After the system assignment
changes, a different style rule is applied. Hence, some SQL filters may not always afford the
gate-keeping behavior one would expect and could, in fact, result in decreased efficiency in
assessing the project data model.
Style applied - Specifies the surface style to be used for the objects identified by the selected
filter. The list in the dropdown includes all surface styles available for the current database. The
Properties button displays the Surface Style Rule Properties dialog box so you can edit the
style as needed. For more information, see New/Modify Style Dialog Box (on page 213)
Format Menu
Common User's Guide 223
Select all aspects to which the style will be applied - Shows a checkbox list of all aspects
defined by the model reference data. You can check multiple aspects. Shift-select toggles the
checkbox settings for multiple rows. By default, all aspects are selected.
An aspect is a geometric area or space related to an object. The aspect represents information
about the object, such as its physical shape or the space required around the object. Aspects
are associated parameters for an object, representing additional information needed for
placement. Aspects can represent clearances for safety or maintenance, additional space
required during operation, or simple and detailed representations of the object. You define
aspects when you model a part class for the reference data.
The Simple Physical aspect includes primitive shapes. The space could be a field junction
box displayed in both the model and in drawings. When you publish 3D Model Data
documents, this is the default aspect used if no other aspects are selected for the document
properties.
The Detailed Physical aspect provides a more detailed view of equipment in the model. For
example, certain types of equipment may include legs and lugs. You select the Simple
Physical aspect to create a less cluttered view of the object, showing only the body of the
equipment. However, the Detailed Physical aspect shows all the graphical details associated
with the equipment.
The Insulation aspect shows an area around a piece of equipment indicating insulation is
present. For example, a 4-inch pipe with insulation might look like an 8-inch pipe when the
Insulation aspect is selected.
The Operation aspect includes the area or space around the object required for operation of
the object. This space shows in the model but not in drawings. The Operation aspect leaves
enough space around a motor for a person to operate the motor.
The Maintenance aspect includes the area or space around the object required to perform
maintenance on the object. This space may appear in the model but not in drawings. The
Maintenance aspect leaves enough space around a motor to perform maintenance on the
motor, including space to remove the motor, if necessary.
The Reference Geometry aspect allows you to construct or add graphical objects that do not
participate in interference checking. For example, a reference geometry object could be the
obstruction volume for a door on a field junction box. Another example is a spherical control
point.
See Also
Modify a Surface Style Rule (on page 221)
Surface Style Rule Properties Dialog Box (on page 222)
Configuration Tab
Displays the creation, modification, and status information about an object.
Plant - Displays the name of the model. You cannot change this value.
Permission Group - Specifies the permission group to which the object belongs. You can select
another permission group, if needed. Permission groups are created in the Project Management
task.
Transfer - Reassigns ownership of the selected model objects from their current permission
group to another satellite or host permission group. This button is only available if the active model
or project is replicated in a workshare configuration. The button is not available if all of the objects
in the select set already belong to another location and are nontransferable. For more information,
see Transfer Ownership Dialog Box (on page 113) in the Common task.
The Transfer option does not apply to the Surface Style Rules.
Format Menu
224 Common User's Guide
Approval State - Displays the current status of the selected object or filter. Depending on your
access level, you may not be able to change the status of the object.
You cannot move or rotate an object with a status other than Working. If you have
permission, you must change the status to Working to complete a move or rotate operation.
Status - Specifies where the object stands in the workflow process. Changing this property sets
the Approval State. The items in this list are controlled by the ApprovalReason.xls file. This file
must be bulkloaded. For more information, see the ApprovalReason topic in the SmartPlant 3D
Reference Data Guide.
Date Created - Displays the date and time that the object was created.
Created by - Displays the user name of the person who created the object.
Date Last Modified - Displays the date and time when the object was modified.
Last Modified by - Displays the user name of the person who modified the object.
Common User's Guide 225
S E C T I O N 9
The Tools menu provides commands for setting software options, showing and hiding objects,
and displaying objects by filter. It also provides access to PinPoint and measure-related tools.
You can add objects to the SmartSketch list, run reports, check interferences, and access custom
commands. Some of the commands on this menu may change depending on the active task.
In This Section
Select ............................................................................................. 225
Select by Filter ............................................................................... 228
Show .............................................................................................. 252
Hide ................................................................................................ 253
Show All ......................................................................................... 254
PinPoint .......................................................................................... 255
Add to SmartSketch List ................................................................ 262
Get Point ........................................................................................ 265
Point Along..................................................................................... 268
Measure ......................................................................................... 269
Checking Interferences .................................................................. 275
Run Report..................................................................................... 292
Drawing Console ........................................................................... 297
Snapshot View ............................................................................... 300
Custom Commands ....................................................................... 302
Utility .............................................................................................. 309
Options ........................................................................................... 314
Select
Locates one or more objects to apply a specific command. The Select command is always the
topmost command on the vertical toolbar. The default selection ribbon appears when you click the
Select command. After you select an object or group of objects, the software replaces the
selection ribbon with an edit ribbon for the select set. The Locate Filter box displays the active
filter for the Select command, and each task provides a unique list of available filter options. The
selectable objects are based on your pre-established permissions, as well as the available locate
filters in that task.
Canceling Multi-Step Commands
You can use the Select command to cancel another command. For example, if you are involved in
a multiple step operation such as routing a pipe, you can click the Select command to quit the
Route Pipe command. Optionally, you can press ESC or right-click to return to the Select
command.
Using Filters
When you click the Select command, the Locate Filter box displays the active filter for your task,
and each task provides a unique list of available filter options. You can use these filters to perform
any of the following tasks:
Tools Menu
Tools Menu
226 Common User's Guide
Control the selection of compound (or owner) objects versus selection of the constituent
components. For example, in the Piping task, you have the option to locate the run, the parts,
or the features of the run.
Filter on any object in the current task.
You can apply locate filters to the highlighting and selection in both the graphic and Workspace
Explorer views.
The objects in the Locate Filter list for the Select command are defined by the software. They are
not the user- defined filters you can create through the Define Workspace command. You can
also use the Edit > Locate Filter command to change the locate filter when you are in the middle
of a command, without canceling the command.
Selecting Graphically
Regardless of the filter you use, you can select objects using the Fence Inside Only or
Fence Inside Overlap commands, or you can add objects to or remove objects from the
select set by pressing CTRL or SHIFT and then selecting the object.
If you are in the SmartStep of a command, you do not need to press CTRL or SHIFT to
multi-select.
When you pass the pointer over objects in the workspace, they highlight in a predefined color.
When you select an object, the color changes to show that the object has been selected. You have
the option to either accept the default colors, or change them to suit your task needs. You can
change the colors used to distinguish highlighted and selected objects on the Colors tab of the
Options dialog box.
After you select one or more objects, the Select ribbon is replaced by another ribbon. If you are in
the appropriate task to edit the selected objects, a ribbon specific to that task appears. Otherwise,
the new ribbon contains only a Name box and a System list. The specific edit ribbon that appears
for each object varies from one task to another. In other words, the ribbon that appears when you
select a segment of pipe in the Piping task contains different lists and boxes than when you select
a member in the Structure task.
If you select an object that has either been deleted from the database or is not in the database,
the software displays a message. You can click File > Refresh Workspace to update the
view, if necessary.
In addition to graphical selection, you can also select objects by clicking their names in the
Workspace Explorer, or use Tools > Select by Filter to create a filter to select objects.
You can select and delete an object from any task, as long as you have the necessary security
permissions to make that change.
When the pointer passes over an area that contains multiple objects, use the QuickPick
feature to help you select the specific object you want.
Select Ribbon
Locates objects to which an action can apply. When you choose the Select command, the ribbon
displays the default filter for the task and the Inside and Inside/Overlapping fence
commands. The fence commands allow you to select groups of objects by drawing a dashed
rectangle around them.
Tools Menu
Common User's Guide 227
Locate Filter - Specifies a filter for the selection of specific object types. Filters allow you to select
specific types of objects, or all objects. Filter options are unique for each task. Unlike the
user-defined filters that you create through the Define Workspace command, the locate filter
options are defined by the software.
Inside - Specifies that all objects located entirely inside the fence be selected. This setting is
the default for the Select command.
Inside/Overlapping - Specifies that all objects located entirely inside the fence and those
outside the fence but touching the fence at some point are selected.
What do you want to do?
Select objects by locate filter for a work session (on page 227)
Select objects by fence for a work session (on page 228)
Select objects by locate filter for a work session
Click Select on the vertical toolbar. 1.
Select a filter from the Locate Filter list to locate only the indicated types of objects. The 2.
options that appear in this list are specific to the active task.
Pass the pointer over the object you want to select until the object highlights. 3.
Click the highlighted object to accept it. 4.
Click the command that you want to apply to the selected object. 5.
Some commands you can apply include: Hide - to exclude the objects in the active view;
Format > Style - to change the surface style of the objects; Format > View - to change the
way the objects appear; Delete - to delete all the selected objects.
Each task has its own unique list of filter options that are available in the Locate Filter box.
These filters apply to highlight or selection in both the graphic and Workspace Explorer
views.
When you are working in a specific task, you can select objects in other disciplines by
changing the locate filter to All. For example, if you are working in the Equipment task, you can
set the filter to All, and then select and modify a structural member.
Tools Menu
228 Common User's Guide
Select objects by fence for a work session
Click Select on the vertical toolbar. 1.
Select a filter from the Locate Filter list to locate only the indicated types of objects. The 2.
options available from this list are specific to the active task.
Complete one of the following actions: 3.
Click the Inside Fence command on the Select command ribbon to select all objects
entirely inside the fence.
Click the Overlapping Fence command to select all objects entirely inside the fence
and those objects outside but touching the fence at some point.
Place a fence around the objects you want to select by dragging the dashed fence lines 4.
around the objects and then releasing.
Click the command you want to apply to the selected objects. 5.
Typical commands you can apply include: Hide - to exclude the objects in the active view;
Format > Style - to change the surface style of the objects; Format > View - to change the
way the objects are displayed; Delete - to delete all the selected objects.
Each task has its own unique list of locate filter options that are available. These filters apply to
highlight or selection in both the graphic and Workspace Explorer views.
When you are working in a specific task, you can select objects in other disciplines by
changing the locate filter to All. For example, if you are working in the Equipment task, you can
set the filter to All and then select and modify a structural member.
Select by Filter
Selects objects from the database using a filter. The filter queries the database to retrieve the
specified objects and display them in the workspace. You define the search properties for the filter
by selecting specific tabs on the Filter Properties dialog box. After the software retrieves the
objects, you can apply commands such as Copy, Paste, Delete, and Apply View Style to the
entire group.
The Select Filter dialog box allows you to create, edit, delete, and manage different types of filters
in the software. This dialog box appears when you are selecting objects by filter, defining a
workspace, and creating or editing surface style rules. These actions are different, but all of them
use filters as part of their workflow.
Using Filters
A filter is a set of search criteria that helps to select or retrieve data in the model. You use filters in
many ways:
Define the objects you want to include in your workspace. For more information, see Define
Workspace (on page 68).
Select or locate objects based on a specific criteria. For more information, see Select by Filter
(on page 228). For example, you can use a filter to locate all hot water tanks in the model, and
then apply a property change to all the tanks.
Apply surface style rules to a group of objects. For more information, see Surface Style Rules
(on page 218).
Create drawings and reports. For more information, see the Drawings and Reports Help.
Tools Menu
Common User's Guide 229
You can create a new filter by selecting Create New Filter in the Filter box on the Define
Workspace dialog box as you begin a new session. When at least one filter is defined for the
session, you can create a new filter using the Tools > Select by Filter command.
Permission groups and user access levels in the software control the operations you can do with
filters. For example, creating, editing, and deleting filters are subject to access control. To create
filters, you must have Write permissions in the applicable permission group. To view filters, you
must have a minimum of Read permission.
When filters are created, they belong by default to the permission group associated with their
folder. However, you can later modify the filters to belong to a permission group other than the
permission group of the parent folder.
Filter Types
Plant filters - This type of filter applies to the entire operation of the processing Plant. Your
administrator is typically the person who creates, edits, and deletes Plant filters. The
administrator must have at least Write permissions at the Plant level to perform these
operations. Plant filters are saved in the Plant database.
Personal filters - A personal filter applies to an individual user, not the entire Plant. The My
Filters folder contains the personal filters you create or modify. Your personal folders are
visible only to you. Each user sees all the Plant filters, but none of the personal filters of
another user. You can create, modify, and delete personal filters as needed for an individual
workflow. You can also maintain an ad-hoc filter and repeatedly modify it to meet the criteria
for a new selection. Like Plant filters, personal filters are saved in the Plant database.
In certain special cases in a global workshare configuration, users with the same login
name and different domains might experience problems with write access under My Filters.
For example, this situation can occur with hostdomain\JohnSmith at the host and
satellitedomain\JohnSmith at a satellite. In this case, the user with write access
(hostdomain\JohnSmith) should create a child folder under the original My Filters folder and
transfer that child folder to a permission group owned by the satellite location where
satellitedomain\JohnSmith has write access. This operation makes it possible for the
satellitedomain\JohnSmith user in the satellite location to create filters and folders within that
child folder
Catalog filters - Catalog filters can be applied to any model that uses the current catalog.
These filters are shared more widely than Plant filters. A catalog filter could apply to
company-wide operations. An example of catalog filter behavior is having the Catalog Filters
folder at the root level and then defining sub-folders for Company_Filter_1,
Company_Filter_2, and so forth. Catalog filters are saved in the Catalog database. You can
copy catalog filters from one Catalog database to the current active Catalog database using
the Copy Filters from Catalog command in the Catalog task.
Compound Filters - A compound filter combines two or more filters by using an operator,
such as not, union, or intersection, between the filters to explain their relationship. You must
use existing filters in the Catalog to build a compound filter that will be stored in the Catalog.
The existing filters you use must exist in the Catalog Filters folder, as seen on the New
Compound Filter dialog box. If the filters are in a folder that is lower in the hierarchy, you must
copy those filters to the Catalog Filters folder before you construct the compound filter.
Standard copying functionality is available with this scenario. You can create a compound filter
in the My Filters folder or Plant Filters folder using constituent filters folders from any of the
Catalog Filters, Plant Filters, or My Filters folders. Command buttons, like union and
intersection, are available on the Compound Filters dialog box for assistance in building
statements.
Compounding is not supported on filters containing filtering criteria on PDS, Reference
Files tab, and Reference 3D tab.
Tools Menu
230 Common User's Guide
Asking Filters - These special filters are constructed to require, or ask, for specific values for
certain properties. When you use an asking filter, you must complete the values for those
properties with variables.
For example, an asking filter states Search for all the pipes with x diameter. In contrast, a
standard filter states Search for all the pipes with 5 inch diameter. Using this same example,
when you apply the asking filter and type 5 inch, the same results occur as well for the
standard filter that stated 5 inch.
Standard Query Language (SQL) Filters - You can create text for a SQL statement outside
the three-dimensional software by using an application like Notepad to create the statement
and then pasting it in the SQL Filter dialog box. After you click OK, the SQL Filter dialog box
stores the SQL filter in the model (Plant Filters folder, My Filters folder, or both) or the
Catalog (Catalog Filters folder). After the SQL filters exist in the Catalog, names of the SQL
filters appear in the tree view under the appropriate parent filter folder on the Select Filter
dialog box.
Another method to load SQL filters is constructing the statement by using the Select Filter
dialog box. You must indicate the location (that is, the appropriate folder) for the SQL filter.
Then, you select SQL as the type of filter you want to add. The Filter Properties dialog box
offers options and also a text box in which you can type SQL statements.
When you create or modify a filter, you must specify the search properties on the Filter
Properties dialog box. The properties you select determine the extent of the search. For example,
the System, Assembly, or Named Space tabs on the Filter Properties dialog box provide for
extensive searches, while the Volume, Permission Group, and Object Type tabs assist with
more restrictive searches. The Configuration tab specifies the permission group assignment of
the filter. The Work Breakdown Structure (WBS) tab identifies objects in the selected WBS for
the filter. For example, you can select projects, contracts, or documents from the WBS.
What do you want to do?
Create a new filter folder (on page 231)
Create a new filter (on page 231)
Create a new asking filter (on page 232)
Create a new SQL filter (on page 234)
Create a new compound filter (on page 235)
Rename a filter folder (on page 235)
Rename a filter (on page 236)
Delete a filter folder (on page 237)
Delete a filter (on page 237)
Edit filter properties (on page 237)
Select objects by filter (on page 238)
Tools Menu
Common User's Guide 231
Create a new filter folder
Click Tools > Select by Filter. 1.
You can also select More in the Filter name box on the Define Workspace dialog box.
Complete one of the following actions: 2.
To create a new folder under Plant Filters, select Plant Filters and click New Folder.
To create a new folder under My Filters, select My Filters and click New Folder.
Click New Folder on the New Filter dialog box. 3.
Click OK. 4.
Type a unique name for the new folder on the Select Filter dialog box. 5.
Press ENTER to create the folder. 6.
You cannot create new folders under the Plant Filters folder unless you have permission.
The typical purpose for creating a new folder is to place one or more filters within it. You can
place your filters in the folder before you exit the Select Filter dialog box. Otherwise, click
Cancel to exit the Select Filter dialog box without applying a filter to the view. The new folder
remains in the tree view.
Create a new filter
Click Tools > Select by Filter. 1.
To open the Select Filter dialog box, you can also select the More option in the Filter
box on the Define Workspace dialog box.
Complete one of the following actions: 2.
a. Create a new filter under Catalog Filters by selecting Catalog Filters;
b. Create a new filter under Plant Filters by selecting Plant Filters;
- or -
c. Create a new filter under My Filters by selecting My Filters.
Click New Filter . 3.
Type a name for the new filter in the Name box on the New Filter dialog box. 4.
Filter names must be unique within the folder. You can have a filter in your My Filters
folder with the same name as a filter in another folder. If you move a filter into a folder that
already contains a filter of the same name, the software will add a numeric suffix to the filter
name to keep the filter names unique.
Specify the filter search properties using one or more of the tabs on the New Filter dialog box. 5.
Some of the tabs on this dialog box expand the query, while other tabs restrict the query.
Select the Include nested objects option if you want the search to include all objects within a 6.
category. Otherwise, you must separately select each category and individual object.
Use the System tab to navigate the tree list to the systems to include in the search. These 7.
systems include the plant at the highest point of the hierarchy, as well as all subsystems,
disciplines, and specific types of objects.
Use the Assembly tab to navigate the tree view and select the assemblies to include in the 8.
search.
Tools Menu
232 Common User's Guide
Use the Named Space tab to indicate the named spaces and drawing volumes to include in 9.
the search.
A named space is a region in the model, like a fire or blast zone.
A drawing volume defines the clipping volume associated with a specific drawing view in a
document.
Use the Analysis tab to select structural analysis models to include in the search. 10.
Use the Work Breakdown Structure tab to identify components in the Work Breakdown 11.
Structure to include in the search.
Use the Permission Group tab to navigate the tree list for selecting the permission groups to 12.
include in the search.
Use the Object Type tab to select the specific types with the list of disciplines. 13.
Use the Volume tab to choose between two options for volume search. Select Named 14.
Spaces to designate the named spaces to include. Select Planes to specify certain reference
planes or coordinate locations to define the six sides of a box. For objects contained in the
volume inside this box, the software includes these objects in the filter.
Use the Properties tab to restrict the search using properties of objects in the data model. For 15.
example, you can choose to match all properties listed in the grid, match any property listed in
the grid, or use an operator, like equal ( = ) to narrow the search.
The Select Properties dialog box browses the data model to select properties on types.
In the Property column, click More.
The Select Object Type dialog box specifies an object type for a property. You access
this dialog box by clicking More in the Object type box on the Select Properties dialog
box.
Use the PDS tab (if available) to include objects from PDS. 16.
Use the Configuration tab to designate the options and configuration information for the filter. 17.
You can specify filter status and the associated permission group. These settings have no
effect on the objects that the search returns. They govern the access permissions on the filter
itself.
Use the Reference tab (if available) to include any reference files in the search. 18.
Click OK on the New Filter dialog box to save the new filter and apply it to the selected 19.
objects in the workspace.
An asking filter uses variables as specific values for certain properties; you specify the values
when you use the filter. An example of an asking filter is Search for all pipes with x
diameter, while a regular filter states Search for all the pipes with 5 inch diameter. For
more information about creating an asking filter, see Create a New Asking Filter (on page
232).
A compound filter combines two or more filters by using an operator, such as not, union, or
intersection, between the filters to explain the relationship between the filters. For more
information about creating a compound filter, see Create a New Compound Filter (on page
235).
Create a new asking filter
Click Tools > Select by Filter. 1.
Tools Menu
Common User's Guide 233
To open the Select Filter dialog box, you can also select the More option in the Filter
box on the Define Workspace dialog box.
a. Complete one of the following actions:
i. Create a new filter under Catalog Filters by selecting Catalog Filters;
ii. Create a new filter under Plant Filters by selecting Plant Filters; or
iii. Create a new filter under My Filters by selecting My Filters.
Click New Filter . 2.
Type a name for the new filter in the Name box on the New Filter dialog box. 3.
Filter names must be unique within the folder. You can have a filter in your My Filters
folder with the same name as a filter in another folder. If you move a filter into a folder that
already contains a filter of the same name, the software will add a numeric suffix to the filter
name to keep the filter names unique.
Specify the filter search properties using one or more of the tabs on the New Filter dialog box. 4.
Some of the tabs on this dialog box expand the query, while other tabs restrict the query.
Select the Include nested objects option if you want the search to include all objects
within a category. Otherwise, you must separately select each category and individual
object.
Select the User of filter supplies value option on the tabs to establish an asking filter.
Use the System tab to navigate the tree list to the systems to include in the search. These 5.
systems include the plant at the highest point of the hierarchy, as well as all subsystems,
disciplines, and specific types of objects.
Use the Assembly tab to navigate the tree view and select the assemblies to include in the 6.
search.
Use the Named Space tab to indicate the named spaces and drawing volumes to include in 7.
the search.
A named space is a region in the model, like a fire or blast zone.
A drawing volume defines the clipping volume associated with a specific drawing view in a
document.
Use the Analysis tab to select structural analysis models to include in the search. 8.
Use the Work Breakdown Structure tab to identify components in the Work Breakdown 9.
Structure to include in the search.
Use the Permission Group tab to navigate the tree list for selecting the permission groups to 10.
include in the search.
Use the Object Type tab to select the specific types with the list of disciplines. 11.
Use the Volume tab to choose between two options for volume search. Select Named 12.
Spaces to designate the named spaces to include. Select Planes to specify certain reference
planes or coordinate locations to define the six sides of a box. For objects contained in the
volume inside this box, the software includes these objects in the filter.
Use the Properties tab to restrict the search using properties of objects in the data model. For 13.
example, you can choose to match all properties listed in the grid, match any property listed in
the grid, or use an operator, like equal ( = ) to narrow the search.
The Select Properties dialog box browses the data model to select properties on types.
In the Property column, click More.
Tools Menu
234 Common User's Guide
The Select Object Type dialog box specifies an object type for a property. You access
this dialog box by clicking More in the Object type box on the Select Properties dialog
box.
Use the PDS tab (if available) to include objects from the plant design software. 14.
Use the Configuration tab to designate the options and configuration information for the filter. 15.
You can specify filter status and the associated permission group. These settings have no
effect on the objects the search returns. They govern the access permissions on the filter
itself.
Use the Reference tab (if available) to include any reference files in the search. 16.
Click OK on the New Filter dialog box to save the new filter and apply it to the selected 17.
objects in the workspace.
When you apply the asking filter, the software displays the Filter Properties dialog box to
specify the search criteria. Also, the software sequentially presents each tab for which you
selected the User of filter supplies value option when you created the filter. You select
values to define the filter at runtime. For example, you selected the User of filter supplies
value option on the System and Permission Group tabs when you created the filter. When
you apply the filter, the Filter Properties dialog box opens. You must select some systems
from the hierarchy on the System tab and permission groups from the hierarchy on the
Permission Group tab.
An asking filter uses variables as specific values for certain properties; you specify the values
when you use the filter. An example of an asking filter is Search for all pipes with x
diameter, while a regular filter states Search for all the pipes with 5-inch diameter.
Create a new SQL filter
Click Tools > Select by Filter. 1.
To open the Select Filter dialog box, you can also select the More option in the Filter
box on the Define Workspace dialog box.
On the Select Filter dialog box, select a location in the tree view to place the SQL filter. 2.
You can add the SQL filter in the Catalog Filters, Plant Filters, or My Filters folder, or
move the filter after you create it.
Click New SQL Filter . 3.
On the Filter Properties dialog box, type the name that you want to assign to the SQL filter in 4.
the Name box.
Filter names must be unique within the folder. You can have a filter in your My Filters
folder with the same name as a filter in another folder. If you move a filter into a folder that
already contains a filter of the same name, the software will add a numeric suffix to the filter
name to keep the filter names unique.
Type the SQL statements in the Text of SQL query box. 5.
If you use SQL or Oracle reserved keywords in your query, you must place square brackets []
around the words. Also, if you include spaces in property names, you must place brackets
around the names.
You can use SQL filters inside compound filters. A compound filter combines two or more
filters by using an operator, such as not, union, or intersection, between the filters to explain
the relationship between the filters.
Tools Menu
Common User's Guide 235
Create a new compound filter
Click Tools > Select by Filter. 1.
To open the Select Filter dialog box, you can also select the More option in the Filter
name box on the Define Workspace dialog box.
On the Select Filter dialog box, copy the existing filters you want to use to construct the 2.
compound filter.
Click New Compound Filter . 3.
On the New Compound Filter dialog box, type the name for the new filter in the Name box. 4.
Filter names must be unique within the folder. You can have a filter in your My Filters
folder with the same name as a filter in another folder. If you move a filter into a folder that
already contains a filter of the same name, the software will add a numeric suffix to the filter
name to keep the filter names unique.
Click Add to String to place the filter name in the text box at the bottom of the New 5.
Compound Filter dialog box. To build the filter string, use the operator buttons for a union,
intersection, the not operator, and parentheses for priorities in sequencing.
For example, if you want a string that builds a filter to include objects found by both the
Company_Filter1 and Company_Filter2, and you want all of the objects found by
Gate_Valve_0902, one of your personal filters. then the statement reads (Company_Filter1
and Company_Filter2) or Gate_Valve_0902.
To review the properties of a filter, select the filter name in the query statement and click 6.
Properties on the New Compound Filter dialog box. Also, you can right-click the filter in the
tree view of the Select Filter dialog box and click Properties. The Compound Filter
Properties dialog box opens.
After you click OK, the Select Filter dialog box opens and now includes the new
compound filter in the tree view.
A compound filter combines two or more filters by using an operator, such as not, union, or
intersection between the filters to explain the relationship between the filters.
The filters you use for the compound filter must exist in the Catalog Filters folder. If the filters
are in a folder that is lower in the hierarchy (for example, the My Filters folder), you must copy
those filters to the Catalog Filters folder.
You must use the and operator together with the not operator. Do not use the not operator by
itself. The following example shows the correct syntax: Create a new Plant filter and select the
root node for the Plant on the System tab. Name the filter All System. Create another Plant
filter and select a part (a unit) from the Plant list on the System tab. Name this second filter
Part Unit. In the Filter box, click More. In the New Filter section, click Compound and select
the All System filter. Type the following string: All System AND NOT Part unit.
Rename a filter folder
Click Tools > Select by Filter. 1.
You can also select the More option in the Filter name box on the Define Workspace
dialog box.
On the Select Filter dialog box, select the folder you want to rename. 2.
Tools Menu
236 Common User's Guide
Click Rename . 3.
Type the new name for the folder. 4.
Press ENTER. 5.
You cannot rename Plant filters unless you have permission.
Click Cancel to exit the Select Filter dialog box. The folder you renamed remains in the tree
view.
Rename a filter
Click Tools > Select by Filter. 1.
You can also select the More option in the Filter name box on the Define Workspace
dialog box.
Select the filter you want to rename on the Select Filter dialog box. 2.
You cannot rename filters in the Plant Filters folder unless you have permission.
Click Rename . 3.
Type a new name for the filter. 4.
Filter names must be unique within the folder. You can have a filter in your My Filters
folder with the same name as a filter in another folder. If you move a filter into a folder that
already contains a filter of the same name, the software will add a numeric suffix to the filter
name to keep the filter names unique.
Click elsewhere in the view on the dialog box to save the new name. 5.
Click Cancel to exit the Select Filter dialog box. The filter you renamed remains in the tree
view.
There are several commands available in the right-click shortcut menu when renaming a filter.
Below is a list of shortcut commands:
Cut - Cuts the selected text to the Clipboard.
Copy - Copies the selected text to the Clipboard.
Paste - Inserts the Clipboard contents. This command is enabled after you copy text.
Delete - Removes the selected text.
Tools Menu
Common User's Guide 237
Delete a filter folder
Click Tools > Select by Filter. 1.
You can also select the More option in the Filter name box on the Define Workspace
dialog box.
Select the filter folder you want to delete on the Select Filter dialog box. 2.
You cannot delete a Plant Filters folder unless you have permission.
On the Select Filter dialog box, click Delete . 3.
You can also press the DELETE key to delete objects.
When you delete a filter folder, you remove it from the tree view. The software does not prompt
you about deleting the contents of a folder. Therefore, if you delete a folder, you delete all the
filters within that folder.
Delete a filter
Click Tools > Select by Filter. 1.
You can also select the More option in the Filter name box on the Define Workspace
dialog box.
Select the filter you want to delete on the Select Filter dialog box. 2.
You cannot edit a Plant filter unless you have permission.
On the Select Filter dialog box, click Delete . 3.
You can also press the DELETE key to delete objects.
You cannot delete filters from the Plant Filters folder unless you have permission.
Edit filter properties
Click Tools > Select by Filter. 1.
You can also select the More option in the Filter name box on the Define Workspace
dialog box.
Select the filter you want to edit from the tree view on the Select Filter dialog box. 2.
You cannot edit a Plant filter unless you have permission.
On the Select Filter dialog box, click Properties . 3.
Choose one or more tabs on the Filter Properties dialog box that contain the search 4.
properties you want to modify.
Specify the selection properties on each tab. 5.
Some of the tabs on the Filter Properties dialog box expand the query, while other tabs
restrict the query. For more information, see Filter Properties Dialog Box (on page 240).
Tools Menu
238 Common User's Guide
Select objects by filter
Click Tools > Select by Filter. 1.
On the Select Filter dialog box, select an existing filter, or create a new one. 2.
When you are using the Select by Filter command, if you define a filter that results in a
blank set, the following message appears: No objects will be selected as no objects in the
workspace meet filter criteria.
Click OK. 3.
The list displays these types of filters: catalog filters, Plant filters, and personal filters. Choose
from any of the filters.
In the My Filters list, you can maintain your own filters and modify them for ad-hoc filter
definition.
You can select multiple filters by holding down the SHIFT and CTRL keys.
SQL Queries in SQL Server and Oracle
In SmartPlant 3D, all Microsoft SQL Server and Oracle SQL syntax differences are handled
internally, so you need not be concerned with the differences. The delivered filters work on both
Microsoft SQL Server and Oracle. In addition, all SQL-based report query templates include the
tag <ORASQL>, which defines the Oracle-specific version of that query. This tag has no impact on
SQL Server users.
However, if you write your own direct queries for filters and report templates, you must be familiar
with the syntax differences between SQL Server and Oracle. Both vendors have extended the
SQL language.
Here are a few notable syntax differences. This list is not comprehensive.
Temporary tables - In Microsoft SQL Server, temporary tables can be created and referenced
dynamically within an SQL statement. In Oracle, the temporary table must exist prior to the
statement that references it.
Internal functions - Both SQL Server and Oracle have many built-in functions for string
manipulation, date formatting, numerical tasks, and so forth. The function names may be
different for the same functionality.
With Oracle 9i and above, the join syntax is the same so that should not be an issue for
migration from SQL Server to Oracle.
Refer to the corresponding (Microsoft SQL Server or Oracle) documentation for more
information about the best methods of writing SQL statements.
Tools Menu
Common User's Guide 239
Select Filter Dialog Box
Creates, edits, deletes, and selects filters for use with the Define Workspace, Surface Style
Rules, and other Select by Filter commands, including Project Management's Model Data
Reuse (MDR).
New Folder - Creates a new folder.
New Filter (Simple or Asking) - Displays the New Filter Properties dialog box where you
can create a new filter. Asking filters allows you to specify the parameters of the search. An asking
filter has built-in functionality to ask for values (with boxes that you are required to record). The
values apply to properties you have already designated you will supply when the filter runs. Asking
filters are portable between models.
Model Data Reuse does not support asking filters. The only valid filter types for an MDR
transaction are System, Permission Group, Object Type, Volume and Properties. The filter can be
defined on any one of these tabs or in a combination using multiple tabs.
New Compound Filter - Displays the New Compound Filter Properties dialog box where
you can create a new compound filter containing the Or, And, or Not operators. Compound filters
are not supported for MDR.
New SQL Filter - Displays the New SQL Filter Properties dialog box where you can type the
text of an SQL query. SQL filters are not supported for MDR
Delete - Removes a filter or folder from the Select Filter list. If you delete a folder, the software
also deletes its contents.
Rename - Changes the name of an existing filter or folder from the Select Filter list.
Properties - Displays the Filter Properties dialog box on which you can select the properties
that determine your filter search criteria.
You can access the Select Filter dialog box using one of the following methods:
Click File > Define Workspace, and select the More option in the Filter box.
Click Format > Surface Style Rules, click New or Modify, and then select the More option in
the Filter box.
Click Tools > Select by Filter.
Select Source Objects by Filter in Project Management's MDR wizard.
The tree view displays the following three sets of filters:
Tools Menu
240 Common User's Guide
Catalog Filters - These filters are used like reference data in the Catalog. For example, a
catalog filter could apply to company-wide operations. Your administrator could define
Company_Filter_1, Company_Filter_2, and so forth.
Plant Filters - These filters are available to all users assigned to a specific database model.
You must have the appropriate privileges to create, edit, or delete these filters.
My Filters - These are personal filters that you create and place in the My Filters folder. They
are visible only to you, the owner. You cannot see the personal filters of other users, and they
cannot see your personal filters. Select a filter from one of those listed, or create a new filter
(on page 231) to meet your specific requirements.
You can select multiple filters on this dialog box by holding down CTRL or SHIFT and clicking
each filter. After you click OK, all objects that fit the selected filters are selected.
You can also move multiple filters by using the method above to select several filters and
dragging the highlighted filters to a different location.
The select set is cleared before more objects are added to the select set.
See Also
Select by Filter (on page 228)
Select Objects by Filter (on page 238)
Filter Properties Dialog Box
Builds a filter or displays the properties of an existing filter. You access this dialog box from the
Select Filter dialog box, which is available as follows:
File > Define Workspace - Filter option, or Properties button, if a filter is selected.
Tools > Select by Filter.
This dialog box is entitled New Filter Properties or simply Filter Properties, depending on
whether you are creating a new filter or modifying an existing filter, respectively. Its behavior is the
same.
The tabs across the upper part of the dialog box let you pick the appropriate arguments for the
filter. Some of these tabs expand the query, while others restrict it. Each tab identifies this
behavior.
Name - Specifies a name for the new or existing filter.
User of filter supplies value - Creates an asking filter. That is, you are asked for specific values
for certain properties. When you use an asking filter, you must complete the values for those
properties with variables. This is not a valid option for MDR.
Include nested objects - Specifies whether you want your search to include all objects under a
selected node. For example, when you check this box and then select an object, the software
selects all sub-objects under that object. If you do not check this box, you can select objects
separately. This option is unavailable for certain tabs on this dialog box.
Clear All - Removes all search criteria from the current tab. Click Clear All if you want to start over
and redefine the search criteria.
When the New dialog box appears, the default is always the last selected option.
When you double-click a filter on the Select Filter dialog box, the software applies the filter
and dismisses the dialog box.
See Also
Analysis Tab (Filter Properties Dialog Box) (on page 243)
Tools Menu
Common User's Guide 241
Assembly Tab (Filter Properties Dialog Box) (on page 242)
Configuration Tab (on page 87)
Named Space Tab (Filter Properties Dialog Box) (on page 242)
PDS Tab (Filter Properties Dialog Box) (on page 247)
Reference Tab (Filter Properties Dialog Box) (on page 248)
Define Workspace (on page 68)
Select by Filter (on page 228)
Work Breakdown Structure Tab (Filter Properties Dialog Box) (on page 243)
Object Type Tab (Filter Properties Dialog Box) (on page 244)
Permission Group Tab (Filter Properties Dialog Box) (on page 244)
Properties Tab (Filter Properties Dialog Box) (on page 246)
System Tab (Filter Properties Dialog Box) (on page 241)
Volume Tab (Filter Properties Dialog Box) (on page 245)
System Tab (Filter Properties Dialog Box)
Provides a tree view list of all the available systems you can include in your search. A Plant is the
highest system in the hierarchy and includes all subsystems. Systems can span disciplines and
include many types of objects.
You can select the Include nested objects option to specify whether you want your search
criteria to include all objects within a category. For example, if you select this option, the software
selects all objects when you select a category. If you do not select this option, you select the
category and individual objects separately. You can also use the CTRL and SHIFT keys to select
multiple objects on this tab.
You can select the User of filter supplies value option to designate an asking filter. You supply
values for the selected properties when applying an asking filter. This is not a valid option for
Model Data Reuse.
Tools Menu
242 Common User's Guide
Assembly Tab (Filter Properties Dialog Box)
Provides a tree view list of all the available assemblies you can include in your filter search criteria.
You can select the Include nested objects option to specify whether you want your search
criteria to include all objects within a category. For example, if you select this option, the software
selects all objects when you select a category. If you do not select this option, you select the
category and individual objects separately. You can also use the CTRL and SHIFT keys to select
multiple objects on this tab.
The Include nested assemblies only option includes all nested assemblies, assembly blocks,
blocks, spools, and penetration spools under the selected assemblies, but not the parts.
The Include nested assemblies only option explicitly includes the assemblies and assembly
parents that you are working on so that the Refresh Workspace command updates the
assembly information without including all of the many parts nested under the selected
assemblies, such as plate parts, that are not of interest.
Only one of the Include nested objects and Include nested assemblies only options can
be selected. Both options can be unchecked.
You can select the User of filter supplies value option to designate an asking filter. The user
supplies values for the selected properties when applying an asking filter.
Named Space Tab (Filter Properties Dialog Box)
Provides a list of all the named spaces and drawing volumes you can include in your search.
Named spaces are regions in the model, like fire or blast zones. Filtering on named spaces is
useful particularly when you work in the Space Management task and need to see the size, shape,
and position of the named spaces that already exist. Drawing volumes are used in the Drawings
and Reports task in the drawing creation process.
You can select the Include nested objects option to specify whether you want your search
criteria to include all objects within a category. For example, if you select this option, the software
selects all objects when you select a category. If you do not select this option, you select the
Tools Menu
Common User's Guide 243
category and individual objects separately. You can also use the CTRL and SHIFT keys to select
multiple objects on this tab.
You can select the User of filter supplies value option to designate an asking filter. The user
supplies values for the selected properties when applying an asking filter.
Analysis Tab (Filter Properties Dialog Box)
Provides a list of all the structural analysis models you can include in your search.
Analysis models are associated with the Structural Analysis task in the software. An analysis
model is a non- graphical and logical grouping of member systems that can be sent to a third-party
analysis and design solver package.
You can select the Include nested objects option to specify whether you want your search
criteria to include all objects within a category. For example, if you select this option, the software
selects all objects when you select a category. If you do not select this option, you select the
category and individual objects separately. You can also use the CTRL and SHIFT keys to select
multiple objects on this tab.
You can select the User of filter supplies value option to designate an asking filter. The user
supplies values for the selected properties when applying an asking filter.
Work Breakdown Structure Tab (Filter Properties Dialog Box)
Browses a tree view of the model to designate the objects in the Work Breakdown Structure
(WBS) to include in the filter.
A simple filter shows only objects that have been assigned to the selected WBS items and
the WBS items themselves. To see WBS objects on the Workspace Explorer tab, you must
create a compound filter. In other words, if a filter is defined that contains only one WBS project,
this filter would return the WBS project selected on the WBS tab of the Workspace Explorer and
any objects assigned to that particular WBS project on the Systems tab in the Workspace
Explorer. To see all WBS objects on the WBS tab in the Workspace Explorer, you must create a
compound filter. For example, you might create a filter that contains All Systems OR WBS
Objects. This filter would return all objects on the Systems tab and all WBS objects.
The WBS is the breakdown of the Plant by the construction work to be performed. The breakdown
can consist of the Plant at the top level, as well as projects, contracts, and documents. You can
modify a property for an object to associate it to a project. You can associate published documents
to a contract and then reassign the document from one contract to another. Objects are
associated to a document.
Tools Menu
244 Common User's Guide
You can select the Include nested objects option to specify whether you want your search
criteria to include all objects within a category. For example, if you select this option, the software
selects all objects when you select a category. If you do not select this option, you select the
category and individual objects separately. You can also use the CTRL and SHIFT keys to select
multiple objects on this tab.
You can select the User of filter supplies value option to designate an asking filter. The user
supplies values for the selected properties when applying an asking filter.
Permission Group Tab (Filter Properties Dialog Box)
Displays a tree view list of all the permission groups that you can select for your search. The filter
selects objects that belong to the groups that you highlight. If you do not highlight any groups, the
filter includes all groups in the list.
You can add permission groups in the Project Management task.
You can select the User of filter supplies value option to designate an asking filter. You supply
values for the selected properties when applying an asking filter. This option is not valid in Model
Data Reuse.
Object Type Tab (Filter Properties Dialog Box)
Provides options for you to select specific object types for your filter. The objects are organized by
discipline.
Tools Menu
Common User's Guide 245
This tab provides a list of all the major object types you can include in your search. The filter
selects the objects you highlight. If you do not select any objects, the filter includes all objects in
the list. To include one or more object types in your filter, press CTRL and click the name of each
object type that you want to include.
You can select the User of filter supplies value option to designate an asking filter. You supply
values for the selected properties when applying an asking filter. This option is not valid in Model
Data Reuse.
Volume Tab (Filter Properties Dialog Box)
Provides two options for defining the volume search method: Named spaces or Planes. The tree
view displays the Named Spaces hierarchy or the coordinate system hierarchy depending on the
option that you select.
You can select the User of filter supplies value option to designate an asking filter. You supply
values for the selected properties when applying an asking filter. This option is not valid in Model
Data Reuse.
Define by
Named spaces - Displays a tree view of the Space hierarchy from which you can choose one or
more spaces to include in your search. This option is useful for filtering all objects located within
specific spaces. In addition to selecting all the objects inside the specified named spaces, the
software retrieves the space itself. You do not need to select the object on the Named Space tab
as well. To select a particular named space, press CTRL and click as many spaces as you want to
include in your search. If you do not select any named spaces, the filter includes all objects in all
named spaces.
Tools Menu
246 Common User's Guide
Planes - Displays a tree view of the reference coordinate system hierarchy in the window, and a
group of first and second position coordinate boxes at the bottom. The coordinate system
hierarchy is a list of predefined coordinate systems for the model, each having a different origin
point. For example, one coordinate system might have an origin point at the corner of a boiler
room, another at the center of the building, and so forth.
When you select one of these coordinate systems, the software displays a list of coordinate
planes for that system. By selecting a plane and specifying the first and second positions along
that plane, your filter selects all objects that fall between the two positions on that plane. The
positions automatically appear in the first and second position boxes at the bottom of the dialog
box. This option is useful when you want to select objects that are all on a specific level or plane.
You can hold CTRL to select the first and second positions in the tree view.
Coordinate system - Specify a coordinate system in this box. You can define coordinate systems
in the Grids task.
1st Position (N, E, EL) - Displays the names of the planes that you select to define the first
position of the volume.
2nd Position (N, E, EL) - Displays the names of the planes that you select to define the second
position of the volume.
If multiple volumes are selected on the volume tab and PDS criteria are also defined, the
PDS objects returned by the filter would be from the compounded volume that holds all the
volumes specified.
Properties Tab (Filter Properties Dialog Box)
Provides options for selecting object properties that you can include in your search.
Filter Method
Match All - Returns only those objects matching ALL of the properties listed in the grid. This
method is the same as using the Boolean operator AND.
Match Any - Returns objects matching any one or more of the properties listed in the grid. This
method is the same as using the Boolean operator OR.
Property - Lists the properties of objects in the data model. To select properties and set their data
type, select More in the field dropdown. For more information, see Select Properties Dialog Box
(on page 251).
Operator - Select an operator such as <> (not equal) or = (equal).
If you are using a wildcard character (asterisk *), you must use the Contains comparison
operator. For example, pumps P-1000A and P-1000B exist in the model. To query for the pumps
using properties, select Match All and enter Name Contains P*.
If your query involves PDS objects, use the <> and = operators only.
Tools Menu
Common User's Guide 247
Value - Select the value of the property.
Ask - Allows the user who runs the filter to specify a value for the property. The Ask column is so
named because the software asks or prompts you to enter a value. An administrator or other user
with the required permissions establishes the asking filter and enters a default value. While
defining a workspace, you can enter a different value for the property. This is not a valid option for
Model Data Reuse.
Remove - Removes the selected property from the grid.
Configuration Tab
Displays the creation, modification, and status information about an object.
Plant - Displays the name of the model. You cannot change this value.
Permission Group - Specifies the permission group to which the object belongs. You can select
another permission group, if needed. Permission groups are created in the Project Management
task.
Transfer - Reassigns ownership of the selected model objects from their current permission
group to another satellite or host permission group. This button is only available if the active model
or project is replicated in a workshare configuration. The button is not available if all of the objects
in the select set already belong to another location and are nontransferable. For more information,
see Transfer Ownership Dialog Box (on page 113) in the Common task.
The Transfer option does not apply to the Surface Style Rules.
Approval State - Displays the current status of the selected object or filter. Depending on your
access level, you may not be able to change the status of the object.
You cannot move or rotate an object with a status other than Working. If you have
permission, you must change the status to Working to complete a move or rotate operation.
Status - Specifies where the object stands in the workflow process. Changing this property sets
the Approval State. The items in this list are controlled by the ApprovalReason.xls file. This file
must be bulkloaded. For more information, see the ApprovalReason topic in the SmartPlant 3D
Reference Data Guide.
Date Created - Displays the date and time that the object was created.
Created by - Displays the user name of the person who created the object.
Date Last Modified - Displays the date and time when the object was modified.
Last Modified by - Displays the user name of the person who modified the object.
PDS Tab (Filter Properties Dialog Box)
Provides a tree view list of the PDS (Plant Design System) data you can include in your search.
You can select the User of filter supplies value option to designate an asking filter. The user
supplies values for the selected properties when applying an asking filter.
You can use the CTRL and SHIFT keys to select multiple objects on this tab.
To select PDS objects for filters, you must install the PDS software and associate a PDS
model reference with the Plant in the SmartPlant 3D Project Management task. For more
information, see the SmartPlant 3D Installation Guide available from the Help > Printable Guides
command, or see the Readme file.
Tools Menu
248 Common User's Guide
Reference Tab (Filter Properties Dialog Box)
Provides a tree view list of the available reference files you can include in your search.
You can select the User of filter supplies value option to designate an asking filter. The user
supplies values for the selected properties when applying an asking filter.
You can also use the CTRL and SHIFT keys to select multiple objects on this tab.
To view this tab, you must first insert a file using the Insert > File command. For more
information, see Insert File (on page 175).
When you copy a filter that contains Reference tab information into the Catalog or into a
different Model database, the software removes the Reference tab information. Because of
this, you cannot create a compound filter that uses Reference tab information. Filters that use
Reference tab information are hidden from the tree view on the Compound Filter dialog box.
You can specify PDS information when you edit an individual filter used by a compound filter,
but the compound filter will ignore any Reference tab information.
Reference 3D Tab (Filter Properties Dialog Box)
Provides a list of all the Reference 3D models you can include in your search.
You can select the User of filter supplies value option to designate an asking filter. The user
supplies values for the selected properties when applying an asking filter.
You can also use the CTRL and SHIFT keys to select multiple objects on this tab.
When you copy a filter that contains Reference 3D tab information into the Catalog or into a
different Model database, the software removes the Reference 3D tab information.
Tools Menu
Common User's Guide 249
Compound Filter Properties Dialog Box
Builds a compound filter or views the properties of an existing filter. This dialog box appears when
you click New Compound Filter on the Select Filter dialog box or when you select an existing
compound filter and then click Properties on the Select Filter dialog box.
Compound filter name - Specifies a name for the new compound filter or displays the name for
an existing compound filter.
Filter type - Displays the category of filters, such as Catalog Filters.
Select filter to use in compound expression - Provides a tree view to select the existing filters
in the Catalog Filters folder you want to use for building the compound filter.
Add to String - Places the filter name in the text box at the bottom of the Compound Filter
Properties dialog box. To build the SQL statement with the operator buttons on the Compound
Filter Properties dialog box, insert operators, such as a union, intersection, or the not operator,
and parentheses for priorities in sequencing.
Properties - Reviews the properties of a filter. Select the filter name in the query statement and
click Properties.
Or - Specifies or inserts the union operator at the location you indicate in the string in the text box.
And - Specifies or inserts the intersection operator at the location you indicate in the string in the
text box.
Not - Inserts the not operator at the location you indicate in the string in the text box.
( - Specifies or inserts the left parenthesis, which starts a priority for the operators. The software
inserts the parenthesis at the location you indicate in the string in the text box.
) - Specifies or inserts the right parenthesis, which ends a priority for the operators. The software
inserts the parenthesis at the location you indicate in the string in the text box.
Place pointer in the text box where you want to add a filter name or operator - Instructs you
to click the text box at the location to add a SQL operator.
You are not required to use parentheses in a statement, but parentheses provide structure
that is easier to follow, especially in a complex statement. Without the parentheses, an SQL
statement follows a default order of operations. Specify Not operators first, followed by And
operators and then the Or operators. For example, in the statement X And Y Or Not Z, the Not
operator is processed first, followed by And and finally Or. To change this order, you must use
parentheses.
Compounding is not supported on filters containing filtering criteria on PDS, Reference
Files tab, and Reference 3D tab.
See Also
Create a new filter (on page 231)
Create a new filter folder (on page 231)
Select by Filter (on page 228)
Tools Menu
250 Common User's Guide
SQL Filter Properties Dialog Box
Builds an SQL filter or views the properties of an existing filter. This dialog box appears when you
click New SQL Filter on the Select Filter dialog box or when you select an existing SQL filter and
then click Properties on the Select Filter dialog box.
See Also
Configuration Tab (on page 87)
General Tab (SQL Filter Properties Dialog Box) (on page 250)
Select by Filter (on page 228)
General Tab (SQL Filter Properties Dialog Box)
Specifies SQL statements for the filter.
If you use SQL or Oracle reserved keywords in your query, you must place square
brackets [] around the words. Also, if you include spaces in property names, you must place
brackets around the names.
See Also
Create a new SQL filter (on page 234)
SQL Filter Properties Dialog Box (on page 250)
Folder Properties Dialog Box
Provides options to specify the name of your new folder and displays the current folder
configuration.
See Also
Configuration Tab (on page 87)
General Tab (SQL Filter Properties Dialog Box) (on page 250)
Select by Filter (on page 228)
General Tab (Folder Properties Dialog Box)
Specifies a name for a folder.
Name - Specifies a name for the folder.
See Also
Filter Properties Dialog Box (on page 240)
Tools Menu
Common User's Guide 251
Select Properties Dialog Box
Browses the data model and selects properties on types. You use the Select Properties dialog
box when specifying filter properties for the workspace and when defining labels. This dialog box
is accessible in both the Common task and the Drawings and Reports task.
In Common, you can access this dialog box when you use the File > Define Workspace
command or the Tools > Select by Filter command to view the properties of a filter. On the Filter
Properties dialog box, click the Properties tab, and in the Property column, click More. You can
also access this dialog box by clicking Tools > Options and selecting the ToolTips tab. Click Edit
Tooltip, and then click Add in the Properties section.
In Drawings and Reports, you can access this dialog box when you use the Edit Template
command on a report template to add properties to a filter query.
Object type used as the basis for the property identification - Specifies an object type. Click
More to access the data model tree. For more information, see Select Object Type Dialog Box (on
page 251).
Relationship - Specifies a direct property or a correlation between object types. These
relationship names are sorted alphabetically.
Related object type - Selects another object type. Click More to access the data model tree.
Display properties in this category - Specifies a category. You can define categories in the
reference data workbooks on the Custom Interfaces sheets.
Select one or more properties - Specifies properties. Press SHIFT to select more than one
property.
See Also
Create a new filter (on page 231)
Select by Filter (on page 228)
Select Object Type Dialog Box (on page 251)
Select Object Type Dialog Box
Specifies the categories of objects, the feature type, and the component to which you want to add
a ToolTip or label. This dialog box is accessible in both the Common task and the Drawings and
Reports task.
In the Common task, you can access this dialog box when you are specifying an object type for
filter properties. You can also access this dialog box when you are editing labels for ToolTips.
When you are working with filter properties or labels, this dialog box opens after you click More in
the Object type box on the Select Properties dialog box. When you are working with ToolTips,
the Select Object Type dialog box opens after you click the browse button on the ToolTips tab
on the Options dialog box.
In the Drawings and Reports task, you can access this dialog box when you use the Edit
Template command on a report template to add properties to a filter query.
When the Select Object Type dialog box opens, a tree view lists categories of objects available in
the software. When you double-click an object, the view expands to show the available feature
types. After you select a feature type, another level is available for some categories to show the
component features you can select. For example, double-click HVAC, double-click HVAC
Features, and then click HVAC Transition as the feature, and accept the dialog box.
If objects appear in italics, you cannot select that object on this dialog box. The software uses your
previous selections as the basis for this determination. Italicized text for objects in the Workspace
Explorer indicates the objects are hidden with the Show/Hide options.
Tools Menu
252 Common User's Guide
Show
Turns on the graphical display of objects in the select set. To select an invisible object, select its
name in the Workspace Explorer. The names of hidden objects appear in italics in the
Workspace Explorer. In the following graphics, the first graphic shows a hidden pipe, indicated in
italics in the Workspace Explorer. Select Tools > Show and the pipe graphic is added back to
the view.
Show an invisible object
The Tools > Show command is used to redisplay hidden objects in the graphic view.
In the Workspace Explorer, select the objects you want to display. Hidden objects are 1.
displayed in italics.
Click Tools > Show. 2.
When you select the Show command, the software displays all objects in the workspace.
Tools Menu
Common User's Guide 253
Hide
Turns off the graphical display of objects in the workspace. This command is available only when
one or more objects are selected. The names of hidden objects appear in italics in the Workspace
Explorer. For example, in the graphic below, the pipe is selected in the first graphic. Select Tools
> Hide and the selected pipe is hidden in the second graphic and is displayed in italics in the
Workspace Explorer.
If you hide an object while the related tab of the Workspace Explorer is active, the child
objects are automatically hidden. For example, if the System tab is active when you hide a system
object, then all of the children objects are also hidden. If the related WSE tab is not active, only the
object that you specifically select is hidden. For example, if you hide a pipe run while the Space
tab is active, the child parts of the pipe run are not hidden.
Hide an object
The Tools > Hide command makes all selected objects in the current workspace invisible.
In a graphic view or in the Workspace Explorer, select the object(s) you want to hide. 1.
Click Tools > Hide. 2.
You can use the Select by Filter command to place a group of objects in the select set.
Tools Menu
254 Common User's Guide
Show All
Turns on the graphical display of all hidden objects in the workspace. Use the Tools > Show All
command when you want to redisplay all hidden objects in the graphic view. For example, in the
first graphic below, several cylinders are hidden, indicated in the Workspace Explorer in italics.
Select Tools > Show All, and all of the cylinders are added back to the graphic view as shown in
the second graphic.
Show all invisible objects
Hidden objects are shown in the Workspace Explorer in italics.
Click Tools > Show All command to redisplay all of the hidden objects in the workspace.
Tools Menu
Common User's Guide 255
PinPoint
Helps you move, place, or modify objects with precision by displaying coordinate data at the
pointer. The PinPoint command is located on the Tools menu. When you turn PinPoint on, the
PinPoint ribbon displays coordinates relative to a target position you set. You can reset the target
position at any time. Also, PinPoint provides a way to define a temporary coordinate system with
a new origin and axis directions different from those of the global coordinate system.
You can use the PinPoint command while other commands such as Place Equipment are
running.
How PinPoint Works
The PinPoint command provides coordinate input to commands as you place objects. The
coordinates are relative to a target point that you can position anywhere in a view. You can change
the location of the target point at any time by clicking Reposition Target on the ribbon and
then clicking a new position in the view. Also, you can reposition the PinPoint target by pressing
F12.
As you move the pointer around, PinPoint displays the distances between the pointer position
and the target point. Also, these values appear on the PinPoint ribbon. Dashed lines show the
PinPoint axes of the active coordinate system and the PinPoint orientation.
The PinPoint command only works on objects that have a right-handed coordinate system.
Rectangular, Spherical, and Cylindrical Coordinates
When you use PinPoint, you can work with rectangular, spherical, or cylindrical coordinates. The
default PinPoint mode uses Rectangular coordinates . Rectangular coordinates are the E-,
N-, and EL-coordinates. When using Spherical coordinates , you use a specified distance
and angle. For example, spherical coordinates can be useful when routing pipe a specified
distance and angle. With Cylindrical coordinates , you set radius, height (Z), and horizontal
angle (theta) values.
Locking and Freeing Values
You can lock the coordinates using the boxes on the ribbon. When one coordinate value is locked,
you can position the other coordinates by clicking a position in the view. You also can set all
values using the ribbon boxes. If you want to free the dynamics for a locked value, you can clear
the value box by double-clicking in the box and pressing BACKSPACE or DELETE, or by pressing
the corresponding function keys.
When you use spherical coordinates and lock the absolute distance, you must also lock at
least one of the angle boxes on the ribbon. You cannot unlock an angle while the absolute
distance is locked and no other angle is locked.
PinPoint Orientation
In its default orientation, the axes are set by the active coordinate system. You can re-orient the
axes by defining a temporary coordinate system using the Define Coordinate System by 3
Points command on the PinPoint ribbon.
If a different coordinate system is selected in the Coordinate System box, you must click
Set Target to Origin to reset the ribbon values.
Tools Menu
256 Common User's Guide
PinPoint Ribbon
Sets options for moving or placing objects with precision.
Display On/Off (F9) - Displays or hides the PinPoint options and distance values. The
shortcut key for this box is F9.
Reposition Target - Changes the location of the target point. The E- and N-coordinates are
relative to a target point you define in the view. Also, you can reposition the PinPoint target by
pressing F12.
Set Target to Origin - Moves the target to the origin of the current coordinate system.
If a different coordinate system is selected in the Coordinate System box, you must click
Set Target to Origin to reset the ribbon values.
Relative Tracking - Moves the target to the last location you clicked. In the Relative
Tracking mode, the PinPoint target follows your mouse as you click. When toggled off, the target
remains locked in the same location until repositioned.
Properties of Active Coordinate System - Shows the properties of the active coordinate
system specified in the Coordinate system dropdown box. The dropdown lists the last seven
coordinate systems selected and several options:
Global - Specifies the current global coordinate system.
Select Graphically - Allows you to specify the coordinate system graphically in the active
window. Instructions appear in the status bar.
More - Displays the Select Coordinate System dialog box. For more information, see Select
Coordinate System Dialog Box.
Coordinate system - Sets the active coordinate system. You can select the global coordinate
system. Or, you can select a coordinate system in a graphic view or from a tree view of the
workspace or database.
Define Coordinate System by 3 Points - Defines a temporary coordinate system by three
points. Point 1 defines the origin of the coordinate system. Point 2 defines the end of the local E-
axis. Point 3 defines the end of the local N-axis.
Rectangular Coordinates
Rectangular Coordinates - Specifies the rectangular coordinates mode for the PinPoint
command. This is the default PinPoint mode. The following settings are added to the right side of
the ribbon:
Tools Menu
Common User's Guide 257
Step - Specifies the PinPoint step value, which is an incremental distance along the PinPoint
coordinate axes. As you use PinPoint, your pointer snaps to locations corresponding to the
step value. You can select a step value from the list in this box, or you can enter your own
value.
E - Sets the distance along the E-axis of the active coordinate system between the target point
and the current pointer location to the value that you type. The shortcut key to lock/unlock this
box is F6.
N - Sets the distance along the N-axis of the active coordinate system between the target point
and the current pointer location to the value that you type. The shortcut key to lock/unlock this
box is F7.
EL - Sets the distance along the EL-axis of the active coordinate system between the target
point and the current pointer location to the value that you type. The shortcut key to
lock/unlock this box is F8.
Use single or double quotation marks to enclose the reference name plane. The reference
plane must belong to the active coordinate system.
Multiplication is supported. Parentheses are not supported as part of input, but the software
uses standard computation operator precedence. However, expressions involving
multiplication should use only one length unit. Examples include 'F10' + 2*4m*3 and
"F10"-2*3*4m, - 3*4cm-3m*2+6".
If an error occurs because of an invalid expression, see the Troubleshooting Guide available
from Help > Printable Guides for more information.
Spherical Coordinates
Spherical Coordinates - Specifies the spherical coordinates mode for the PinPoint
command. The following settings are added to the right side of the ribbon:
Distance - Sets the distance between the target and the pointer location. The shortcut key to
lock/unlock this box is F6.
Horizontal - Sets the horizontal angle, which is measured clockwise from the N-axis. This
angle is in the horizontal plane. The shortcut key to lock/unlock this box is F7.
Vertical - Sets the vertical angle, which is measured counter-clockwise from plan horizontal.
This angle is from the horizontal plane. The shortcut key to lock/unlock this box is F8.
When you use spherical coordinates and lock the absolute distance, you must also lock at
least one of the angle boxes on the ribbon. You cannot unlock an angle while the absolute
distance is locked and no other angle is locked.
Cylindrical Coordinates
Cylindrical Coordinates - Specifies the cylindrical coordinates mode for the PinPoint
command. The following settings are added to the right side of the ribbon:
Radius - Sets the radius of the cylinder. The shortcut key to lock/unlock this box is F6.
Theta - Sets the horizontal angle, measured from North and clockwise. The shortcut key to
lock/unlock this box is F7.
Z - Sets the height of the cylinder. The shortcut key to lock/unlock this box is F8.
Tools Menu
258 Common User's Guide
The following graphic represents how the cylindrical measurements are set:
Lock and Unlock
Use the Lock and Unlock buttons in conjunction with the settings dropdowns for the
Rectangular, Spherical, and Cylindrical coordinates. The current state of the button indicates
whether the setting is locked or not. Deleting the contents of the box automatically unlocks the
setting. The F6, F7, and F8 keys are shortcuts to toggle the buttons locked/unlocked in order from
left to right.
Select Coordinate System Dialog Box
Sets the coordinate system for the active command. You can define coordinate systems in the
Grids task. For more information, see the Grids User's Guide available from Help > Printable
Guides.
What do you want to do?
Place objects using rectangular coordinates (on page 258)
Place objects using spherical coordinates (on page 260)
Place objects using cylindrical coordinates (on page 261)
Place objects using rectangular coordinates
The following procedure shows how the Rectangular Coordinates option is used with the
Tools > PinPoint command. For information on using spherical coordinates or cylindrical
coordinates, see Place Objects Using Spherical Coordinates (on page 260) and Place Objects
Using Cylindrical Coordinates (on page 261).
Click Tools > PinPoint . 1.
Click Display On/Off to turn the PinPoint ribbon on and off.
Tools Menu
Common User's Guide 259
Click Reposition Target to change the location of the PinPoint target point if you are 2.
looking for a different reference point. By default, the software takes the origin of the active
coordinate system as the reference point. You can also press F12 to reposition the target.
You can also click Set Target to Origin to move the target to the origin of the current
coordinate system, if the reference point is elsewhere, and you are looking for the origin of
the active coordinate system as the reference point.
Click Relative Tracking to use a mode in which the origin continually moves to the
last point you clicked.
If necessary, click Define Coordinate System by 3 Points to define a temporary 3.
coordinate system in terms of three E-, N-, and EL-coordinates. This command allows you to
define a coordinate system with a different origin and different axis directions.
Choose Rectangular Coordinates . This is the default mode for PinPoint. The 4.
Rectangular value settings display on the right side of the ribbon.
Set a Step value. This is an incremental distance along the PinPoint coordinate axes. As you 5.
use PinPoint, your pointer snaps to locations corresponding to the step value. You can select
a step value from the list in this box, or you can enter your own value.
Set a distance along the E-axis of the active coordinate system between the target point and 6.
the current pointer location to the value that you type. You can Lock or Unlock this
value by pressing F6.
Set a distance along the N-axis of the active coordinate system between the target point and 7.
the current pointer location to the value that you type. You can Lock or Unlock this
value by pressing F7.
Set a distance along the EL-axis of the active coordinate system between the target point and 8.
the current pointer location to the value that you type. You can Lock or Unlock this
value by pressing F8.
Position the Select Tool over the object that you want to move. Relationship indicators 9.
appear next to the pointer to indicate key points on the object.
When the relationship indicators identify the key point you want, drag the object. The 10.
PinPoint command displays the distance coordinates between the pointer and the reference
point or target as you drag.
Release the mouse button when the object reaches the location you want. 11.
Use single or double quotation marks to enclose the reference name plane. The reference
plan must belong to the active coordinate system.
Multiplication is supported. Parentheses are not supported as part of input, but the software
uses standard computation operator precedence. However, expressions involving
multiplication should use only one length unit. Examples include 'F10' + 2*4m*3 and
"F10"-2*3*4m, -3*4cm-3m*2+6".
If an error occurs because of an invalid expression, see the Troubleshooting Guide available
from Help > Printable Guides for more information.
The PinPoint command uses the highlight and selected element colors. You can set these
colors on the Tools > Options dialog box. For more information, see Change a Default Color
(on page 315).
Tools Menu
260 Common User's Guide
If a different coordinate system is selected in the Coordinate system box, you must click Set
Target to Origin to reset the ribbon values.
The PinPoint command only works on objects that have a right-handed coordinate system.
Place objects using spherical coordinates
The following procedure shows how the Spherical Coordinates option is used with the
Tools > PinPoint command. For information on using rectangular coordinates or cylindrical
coordinates, see Place Objects Using Rectangular Coordinates (on page 258) and Place Objects
Using Cylindrical Coordinates (on page 261).
Click Tools > PinPoint . 1.
Click Display On/Off to turn the PinPoint ribbon on and off.
Click Reposition Target to change the location of the PinPoint target point if you are 2.
looking for a different reference point. By default, the software takes the origin of the active
coordinate system as the reference point. You can also press F12 to reposition the target.
You can also click Set Target to Origin to move the target to the origin of the current
coordinate system, if the reference point is elsewhere, and you are looking for the origin of
the active coordinate system as the reference point.
Click Relative Tracking to use a mode in which the origin continually moves to the
last point you clicked.
If necessary, click Define Coordinate System by 3 Points to define a temporary 3.
coordinate system in terms of three E-, N-, and EL-coordinates. This command allows you to
define a coordinate system with a different origin and different axis directions.
Choose Spherical Coordinates . The Spherical value settings display on the right side of 4.
the ribbon.
Set the Distance value, which is the distance between the target and the pointer location. You 5.
can Lock or Unlock this value by pressing F6.
When you use spherical coordinates and lock the absolute distance, you must also lock
at least one of the angle boxes on the ribbon. You cannot unlock an angle while the absolute
distance is locked and no other angle is locked.
Set the Horizontal angle, which is measured clockwise from the N-axis. This angle is in the 6.
horizontal plane. You can Lock or Unlock this value by pressing F7.
Set the Vertical angle, which is measured counter-clockwise from plan horizontal. This angle 7.
is from the horizontal plane. You can Lock or Unlock this value by pressing F8.
Position the Select Tool over the object that you want to move. Relationship indicators 8.
appear next to the pointer to indicate key points on the object.
When the relationship indicators identify the key point you want, drag the object. The 9.
PinPoint command displays the distance coordinates between the pointer and the reference
point or target as you drag.
Tools Menu
Common User's Guide 261
Release the mouse button when the object reaches the location you want. 10.
The PinPoint command uses the highlight and selected element colors. You can set these
colors on the Tools > Options dialog box. For more information, see Change a Default Color
(on page 315).
If a different coordinate system is selected in the Coordinate system box, you must click Set
Target to Origin to reset the ribbon values.
Place objects using cylindrical coordinates
The following procedure shows how the Cylindrical Coordinates option is used with the
Tools > PinPoint command. For information on using rectangular coordinates or spherical
coordinates, see Place Objects Using Rectangular Coordinates (on page 258) and Place Objects
Using Spherical Coordinates (on page 260).
Click Tools > PinPoint . 1.
Click Display On/Off to turn the PinPoint ribbon on and off.
Click Reposition Target to change the location of the PinPoint target point if you are 2.
looking for a different reference point. By default, the software takes the origin of the active
coordinate system as the reference point. You can also press F12 to reposition the target.
You can also click Set Target to Origin to move the target to the origin of the current
coordinate system, if the reference point is elsewhere, and you are looking for the origin of
the active coordinate system as the reference point.
Click Relative Tracking to use a mode in which the origin continually moves to the
last point you clicked.
If necessary, click Define Coordinate System by 3 Points to define a temporary 3.
coordinate system in terms of three E-, N-, and EL-coordinates. This command allows you to
define a coordinate system with a different origin and different axis directions.
Choose Cylindrical Coordinates . The Cylindrical value settings display on the right 4.
side of the ribbon.
Set the Radius value for the cylinder. You can Lock or Unlock this value by pressing 5.
F6.
Set the Theta value, which is the horizontal angle measured from North and clockwise. You 6.
can Lock or Unlock this value by pressing F7.
Set the Z value, which is the height of the cylinder. This angle is from the horizontal plane. You 7.
can Lock or Unlock this value by pressing F8.
Position the Select Tool over the object that you want to move. Relationship indicators 8.
appear next to the pointer to indicate key points on the object.
When the relationship indicators identify the key point you want, drag the object. The 9.
PinPoint command displays the distance coordinates between the pointer and the reference
point or target as you drag.
Tools Menu
262 Common User's Guide
Release the mouse button when the object reaches the location you want. 10.
The PinPoint command uses the highlight and selected element colors. You can set these
colors on the Tools > Options dialog box. For more information, see Change a Default Color
(on page 315).
If a different coordinate system is selected in the Coordinate system box, you must click Set
Target to Origin to reset the ribbon values.
Add to SmartSketch List
Specifies SmartSketch 3D options for locating precision points of design interest relative to one or
more geometric objects in the model.
When you are working in the software, you can use SmartSketch 3D to help locate points in the
model. Four types of SmartSketch points exist:
Key point
Point on geometry
Intersection point
Linear relationship point
You can control the identification of SmartSketch points and relationship indicators using the
SmartSketch tab on the Tools > Options dialog box.
To change SmartSketch options without canceling the active command, click SmartSketch
Options on the SmartSketch ribbon.
Other features of SmartSketch 3D include the ability to force all points to a projection plane, shown
with a translucent plane in the graphic view. You can also use SmartSketch 3D along with
PinPoint, the precision coordinate feedback tool. To set a constraint lock, you can use the
shortcut keys, which are CTRL+L.
SmartSketch 3D has two different behaviors. The first behavior, locate on the display list, is done
in a top-down manner on the geometry of objects in the model, meaning that location of ports is
not possible. The second behavior, locate on the SmartSketch list, is done in a bottom-up manner.
The second behavior means that surfaces, ports, and so forth are available for selection.
Add to SmartSketch List Ribbon
Sets options for the locate list in the software.
SmartSketch Options - Displays the SmartSketch Properties dialog box, which is the
same as the SmartSketch tab of the Options dialog box.
Select - Selects objects in the model. You can also click the other buttons on this ribbon to set
SmartSketch options.
Clears the List - Removes all objects from the locate list.
Locate on List Only - Specifies that the software locates objects on the SmartSketch list from
the bottom of the list up, which means that surfaces, ports, and so forth are all available for
location.
List size - Specifies the number of objects on the list.
Dwell time - Specifies the time that you must pause the pointer over the object to add it to the list.
Tools Menu
Common User's Guide 263
SmartSketch Properties Dialog Box
Specifies the SmartSketch relationship indicators you want to use in your workspace. This dialog
box appears when you click SmartSketch Options on the Add to SmartSketch List ribbon.
Intersection - Displays a relationship indicator when you move the pointer over points where
two or more objects overlap.
Offset - Displays a relationship indicator when you move the pointer to a location that is the
specified offset from a selected element or line. Offset also displays Offset from surface.
You must define a projection plane to use Offset.
Offset from surface - Displays a relationship indicator when you point to the location of a
line that is offset from the intersection of your selected projection plane with a surface that is in
the SmartSketch locate list. For example, if you are locating the end of a pipe, the indicator
appears along the line that is offset from the intersection of the projection plane with the web
plane.
The offset line is often easiest to locate if your view direction is perpendicular to the
projection plane.
Key point - Displays a relationship indicator when you move the pointer over the end of an
element to which you can attach other elements. Having key point turned off is recommended.
Nozzle or other port point - Displays a relationship indicator when you move the pointer
over an equipment nozzle or other port.
Divisor point - Displays a relationship indicator when you move the pointer to the points
where a line divides equally for the number of divisions that you set. A drop down list lets you
choose from 2 to 7 divisions for the line.
Center point - Displays a relationship indicator when you move the pointer over the center of
a circle or arc.
Point on curve - Displays a relationship indicator when you move the pointer over any
connection point on an object, such as a nozzle on a piece of equipment.
Tools Menu
264 Common User's Guide
Point on surface - Displays a relationship indicator when you move the pointer over any
location point on a surface object, such as a slab.
Edges on solids - Displays a relationship indicator when you move the pointer over the
edge of a solid object.
Reference axis aligned - Displays a relationship indicator when you move the pointer so that
the object that you are placing is aligned with either the E-, N-, or EL-axis of the active coordinate
system. For example, if you are routing a pipe that moves parallel to the E-axis, this indicator
appears.
Parallel - Displays a relationship indicator when you place an object parallel to another object
in your workspace. When this indicator appears, the software highlights the parallel objects. For
example, if you add a section of pipe that runs parallel to another piece of pipe anywhere in your
workspace, this indicator appears, and both objects are highlighted.
Perpendicular - Displays a relationship indicator when you move the pointer so that a
perpendicular relationship between two objects is recognized. For instance, when you connect
two pipes at a 90 degree angle, this indicator appears.
Tangent - Displays a relationship indicator when you move the pointer over a point of
tangency to an object.
Minimum/maximum point - Displays a relationship indicator when you move the pointer
over a point that is the given offset in the locked direction from the minimum/maximum point on a
curve. A projection plane must be defined, and a line or axis constraint must be locked.
Locate only from list - Displays a relationship indicator when you move the pointer over
objects on the SmartSketch list, which means that surfaces, ports, and so forth are all available for
location.
Dwell time for stack - Specifies the number of seconds that should lapse as you pause the
pointer over an object in the graphic view before that object is added to the stack.
Stack size - Specifies how many objects are added to the stack before the software begins
removing previously added objects. The value in this box must be an integer greater than 1.
Many of the Add to SmartSketch List controls also are available on the SmartSketch tab of
the Options dialog box.
You can press F3 to toggle the relationship indicator for locating surfaces on and off.
The shortcut keys to turn on SmartSketch select mode are CTRL+D.
The shortcut keys to set a lock constraint in SmartSketch are CTRL+L.
Tools Menu
Common User's Guide 265
Add objects to the SmartSketch list
Click Tools > Add to SmartSketch List. 1.
Click SmartSketch Properties on the ribbon to change any of the relationship indicator 2.
selections.
Click Clears the List to remove all objects from the locate list. 3.
Click Locate on List Only to specify that the software locates objects on the list from the 4.
bottom of the list up.
Select a number in the List size box to change the maximum number of objects on the locate 5.
list.
Type a number in the Dwell time box to specify the time in seconds that you pause over an 6.
object to add it to the locate list.
Click Select to choose objects in the graphic view you want to add to the locate list. 7.
Click Finish to complete the selection and close the command. 8.
Many of the Add to SmartSketch List controls also are available on the SmartSketch tab of
the Options dialog box.
The shortcut keys to turn on SmartSketch select mode are CTRL+D.
The shortcut keys to set a lock constraint in SmartSketch are CTRL+L.
Get Point
Locates the centroid of planar faces, cylinders, curves, spheres, boxes, circles, and lines and
places a sphere that provides visual feedback to the user. The Tools > Get Point command
prompts you to select a surface, and then it generates the point that can be used as a
SmartSketch glyph.
Tools Menu
266 Common User's Guide
View manipulations are currently not possible with the Get Point command.
Click Tools > Get Point. 1.
The status bar displays: Select surface to get the center point.
If you click in the Workspace Explorer, the command continues to wait for a graphical
point on a surface.
If you click in an empty graphical space, the command continues to wait for a graphical
point on a surface.
If you move the pointer over various objects in the model, whole objects highlight.
If you pause over the object where you want to select a specific surface, the Quick Pick
question mark appears. Click, and then the Quick Pick bar appears.
If you right-click, the command ends.
If you click another major command, the command ends.
Click on a surface. 2.
The centroid of the surface gets stored as a SmartSketch glyph. The point can then be picked
for any active command that uses the point glyph.
Tools Menu
Common User's Guide 267
Example Workflow
Click Tools > Get Point or use the button on the toolbar. 1.
The Get Point command prompts you to select a surface.
Pause over the object where you want to select a specific surface. 2.
The Quick Pick question mark appears.
Click and the Quick Pick bar appears: 3.
Click the correct number to select the surface where you want to specify a center point. 4.
From the Equipment task, click Place Nozzle. 5.
Specify the nozzle parent and properties. 6.
On the Location tab, choose Position by Point and click OK. 7.
The Place Nozzlecommand prompts you to specify a point on the parent equipment.
Use the SmartSketch glyph to select the center point to place the nozzle. 8.
Tools Menu
268 Common User's Guide
Point Along
Use the Tools > Point Along command to help you insert objects at specific locations along a
path. A path can be along a pipe, duct, cableway, or the intersection line between two surfaces.
The Point Along command can measure distance in two different modes:
Along object, which is the distance along an element, such as along the surface of a pipe
Orthogonal, which is the distance in the E-, N-, or EL- direction from the reference point of the
coordinate system last defined by PinPoint.
When you place an object, such as a piece of equipment, you can use this feature to help you
place the object exactly where you need it. Use the Point Along command to select an element
along which to place the object, either along a certain E-, N-, or EL-coordinate or along another
element such as a pipe. Then, select a starting point along the element from which the program
measures the distance. As you move your pointer, the Distance box on the Point Along ribbon
indicates the exact distance from the reference point to the location of your pointer. Find the
location that you want, and place your object.
Point Along Ribbon
Sets options for defining a point at a position along a path.
Reference - Identifies the path along which to measure. A path can be along a pipe, duct,
cableway, seam, or the intersection line between two surfaces.
Reference Point - Identifies a point from which to measure. This point should be located on
the reference element.
Direction - Identifies the direction in which to measure. You can select Along object, which
measures along a selected element, or you can select the E-, N-, or EL- direction to measure
orthogonally.
Step - Specifies a step distance from a reference point. The step distance is the incremental
distance at which the software finds points. For example, if you want to insert valves at five-foot
increments along a pipe, you can use this feature.
If you enter a negative value in the Step box, the software converts it to a positive value. The Step
list contains the last ten values entered.
Distance - Specifies the distance you want to measure from the reference point in the specified
direction. Entering a value in this box is optional. If you enter a value, it must be greater than zero.
If you do not enter a value in this box, you can use the Point Along tool to find the distance
between your reference point and any point along the element.
The Step option is available only if you have not entered a value in the Distance box.
You can use SmartSketch relationship indicators to assist you when setting the reference
point. To turn on the SmartSketch relationship indicators, use the SmartSketch tab on the
Tools > Options dialog box.
Tools Menu
Common User's Guide 269
Place objects along another object
Select the object you want to insert. 1.
Click Tools > Point Along. 2.
On the ribbon, click Reference . 3.
Select the reference object along which you want to place the new object. This reference 4.
object can be a pipe or a curve, or you can select an E-, N-, or EL-axis.
On the ribbon, click Reference Point . 5.
Select a point along the reference element from which to measure. 6.
You can use SmartSketch relationship indicators to assist you when setting the
reference point. To activate the SmartSketch relationship indicators, use the SmartSketch
tab of the Tools > Options dialog box.
In the Direction list, select the direction of offset measure. 7.
The Along object option displays a distance or point along the selected object.
The E-, N-, EL-options display a distance or point in orthogonal directions using the active
coordinate system defined for the workspace. You can define a coordinate system using
the PinPoint or Measure commands.
Move the pointer along the reference element to view the distance from the reference point. 8.
The distance appears both in the Distance box and in the active view between the two
elements.
Click the location to place the object. 9.
If you want to select a second point that is not along the reference object, you must click
Reference on the Point Along ribbon.
Measure
Measures distances and angles between objects in the model, including edges, faces, and
key points.
With the Tools > Measure command, you can:
Measure the actual 3D linear distance between two points.
Measure the delta E-, N-, and EL- distance using the last active coordinate system defined in
the PinPoint or Measure commands.
Measure distance along an element, like the Point Along command.
Measure minimum distance between two objects, using the outside surface and not just the
axis.
Measure the minimum distance between two objects as projected to a selected plane.
Measure and display hole radius and diameter as well as measure and display fillet radius.
Measure the actual angle defined by three points.
Measure angle between lines, using cylinder axes or nozzle axes as reference lines.
Find SmartSketch points when the software prompts you to locate a start or end point to
measure.
Tools Menu
270 Common User's Guide
Copy measurement values from the ribbon. The Measure command also sums repeated
measurements and displays the cumulative results on the ribbon.
When you move the pointer over a key point, the distance between the current location of the
pointer and the last point that you clicked appears next to the pointer in text and on the ribbon
along with the delta values. The delta values are the distances, as measured along the E-, N-, and
EL- axes.
You can change the displayed units of measure for distance or angle by using the Tools >
Options command.
You can use the Measure command to set the active coordinate system, which is a
temporary coordinate system with a new origin and axis directions different from those of the
global coordinate system. The active coordinate system affects certain calculations, such as
weight and CG.
Measure Ribbon
Sets options for measuring distances and angles by three-dimensional representation of the E- ,
N-, and EL-axes.
Coordinate System Properties - Shows properties of the active coordinate system.
Coordinate system - Assigns the coordinate system to use to define the axis directions.
Define Coordinate System by 3 Points - Defines a temporary coordinate system by three
points. Point 1 defines the origin of the coordinate system. Point 2 defines the end of the local E-
axis. Point 3 defines the end of the local N- axis.
Measure Distance Between 2 Points - Measures the linear distance between two key
points. A key point is any point that you can highlight with the SmartSketch relationship indicators.
Measure Minimum Distance - Measures the shortest distance between two objects.
The software does not use the SmartSketch list when measuring minimum distance. The
SmartSketch list is used, however, when measuring distance.
Measure Distance Along Element - Measures from a reference point on an element to the
last point clicked on the element, or along the entire element. This mode is similar to the Point
Along command.
Measure Radius and Diameter - Measures the diameter or radius of a hole or fillet.
Measure Angle Between 3 Points - Measures the angular value between three key points or
two surfaces.
Measure Angle Between Objects - Measures the angle between two objects in the model.
Plane - Measures the minimum distance between two objects as projected to a selected plane.
The following options are available:
No Plane - Measures the minimum distance between the two objects.
Plan Plane - Calculates the apparent minimum distance between the two selected
objects. The software calculates the minimum distance along the east and north coordinates
and displays it on the ribbon bar. The minimum distances also displays in the graphic view
using the annotation texts at the middle point of the solid yellow lines.
Tools Menu
Common User's Guide 271
Elevation Plane - East West - Calculates the minimum distance along the north and
elevation coordinates and displays it on the ribbon bar. The distance also displays in the
graphic view using the annotation texts at the middle point of the solid yellow lines.
Elevation Plane - North South - Calculates the minimum distance along the east and
elevation coordinates and displays it on the ribbon bar. The distance also displays in the
graphic view using the annotation texts at the middle point of the solid yellow lines.
Clear - Resets the Cumulative box to zero.
Cumulative - Sums repeated measurements until you clear this box or switch between angle and
distance modes.
The remaining controls on the ribbon (defined below) depend on your selection of measuring
distance, minimum distance, or angle.
Measuring Distance
Distance - Displays the distance value. You can specify the units by clicking Tools > Options and
selecting the Units of Measure tab. For more information, see Change a Displayed Unit of
Measure (on page 316).
East - Displays the distance along the E-axis.
North - Displays the distance along the N-axis.
Elevation - Displays the distance along the EL-axis.
Measuring Minimum Distance
Minimum Distance - Displays the minimum distance value. You can specify the units by clicking
Tools > Options and selecting the Units of Measure tab.
E - Displays the distance along the E-axis.
N - Displays the distance along the N-axis.
EL - Displays the distance along the EL-axis.
Measuring Radius or Diameter
Radius - Displays the radius of the hole or fillet.
Diameter - Displays the diameter of the hole.
Measuring Angles
Angle - Displays the angle measurement. You can specify the units by clicking Tools > Options
and selecting the Units of Measure tab.
Apparent angle - Measures the angle of the lines projected onto the active view plane. If lines
intersect (coplanar), then both the Angle and Apparent angle boxes display values. If lines do
not intersect (are not coplanar), then only the Apparent angle box displays a value.
Copy Measurement - Copies the measurement values from the ribbon.
What do you want to do?
Define a coordinate system by three points (on page 272)
Measure an actual distance (on page 272)
Measure minimum distance (on page 273)
Tools Menu
272 Common User's Guide
Measure the distance along an element (on page 273)
Measure a radius or diameter (on page 274)
Measure an angle (on page 274)
Define a coordinate system by three points
Click Tools > Measure. 1.
You can also start this command by clicking Measure on the main toolbar.
On the ribbon, click Define Coordinate System by 3 Points . 2.
Click the first point to define the origin of the coordinate system. 3.
Click the second point to define the end of the local E-axis. 4.
Click the third point to define the end of the local N-axis. 5.
Click a measurement mode on the ribbon, and follow the status bar prompts to begin 6.
measuring.
You can change the units of measure by clicking Tools > Options. For more information, see
Change a Displayed Unit of Measure (on page 316).
The measurement information only appears while the command is active. This command does
not write any dimensions or information to the database.
When you change the coordinate system with the Measure command, you also change it for
the PinPoint command.
Measure an actual distance
Click Tools > Measure. 1.
You can also start this command by clicking Measure on the main toolbar.
On the measure ribbon, click Measure Distance Between 2 Points . 2.
Click the first point. 3.
Click the second point. 4.
The distance from the first point to the second point appears next to the pointer.
QuickPick is useful in selecting the two points for measurement.
Continue clicking in the model for additional measurements, as needed. 5.
The software displays the total distance in the Cumulativebox on the ribbon.
Right-click to quit the Measure command. 6.
You can change the display of the units of measure for the distance by clicking Tools >
Options. For more information, see Change a Displayed Unit of Measure (on page 316).
Tools Menu
Common User's Guide 273
To reset the Cumulative value to zero, click Clear on the ribbon.
The measurement information appears only while the command is active. This command does
not write any dimensions or information to the database.
Measure minimum distance
Click Tools > Measure. 1.
You can also start this command by clicking Measure on the main toolbar.
On the measure ribbon, click Measure Minimum Distance . 2.
Optionally, select the plane option to use from the Plane list. 3.
Select the first object. 4.
The first object highlights, and the software prompts you to select the second object.
Select the second object. 5.
After you select the second object, the software draws a dotted line between the two points
that are closest on the objects.
The following details appear on the screen: minimum distance, name of the active coordinate
system, delta along the E- axis, delta along the N- axis, and delta along the EL- axis.
Minimum distance is the shortest distance between two objects. The software measures
between the point on each object nearest to the other object.
If more than two other objects are active, clear the selected objects. Then click Measure
Minimum Distance , and continue by selecting the first object.
If you select a third object while in this mode, the software starts a new minimum distance
measurement with the selected object as the first object selection.
The software recognizes all objects that are displayed. For example, if insulation is displayed
in the active graphic view, the software measures the minimum distance from the outside
surface of the insulation.
QuickPick is useful in selecting the two objects for measurement.
Measure the distance along an element
Click Tools > Measure. 1.
You can also start this command by clicking Measure on the main toolbar.
On the measure ribbon, click Measure Distance Along Element . 2.
Select the edge of an object. 3.
The edge highlights, and the software prompts you to click a reference point along the edge
from which to measure.
Click the reference point. 4.
The software prompts you to select a point along the edge to which to measure.
Tools Menu
274 Common User's Guide
Click the point to measure to. 5.
The edge you select in this procedure can be straight or curved.
Measure a radius or diameter
Click Tools > Measure. 1.
You can also start this command by clicking Measure on the main toolbar.
On the measure ribbon, click Measure Radius and Diameter. 2.
Select a curved object or hole in the model. 3.
The software displays the radius measurement on the ribbon if the curve is not closed. If the
curve is closed, the software displays both the radius and diameter on the ribbon.
You can change the display of the units of measure for the distance by clicking Tools >
Options.
The measurement information only appears while the command is active. This command does
not write any dimensions or information to the database.
Measure an angle
Click Tools > Measure. 1.
You can also start this command by clicking Measure on the main toolbar.
On the ribbon, click Measure Angle Between 3 Points. 2.
Click the first point; click the second point, and then click the third point. 3.
The angle between the points appears next to the pointer.
Right-click to quit the Measure command. 4.
You can measure the angle between two objects by clicking Measure Angle Between 2
Objects on the ribbon. The software prompts you to select the two objects in the model.
For example, you can select a cylinder or nozzle axis.
You can change the display of the units of measure for the angle by clicking Tools > Options.
For more information, see Change a Displayed Unit of Measure (on page 316).
When you measure an angle, the Angle and Apparent angle boxes appear on the ribbon.
The Apparent angle box displays the angle of the lines projected onto the active view plane.
If lines intersect (coplanar), then both the Angle and Apparent angle boxes display values. If
lines do not intersect (are not coplanar), then only the Apparent angle box displays a value.
The measurement information only appears while the command is active. This command does
not write any dimensions or information to the database.
Tools Menu
Common User's Guide 275
Checking Interferences
Interference checking (IFC) ensures that parts do not occupy the same volumetric space and that
each part meets the design criteria for clearance. A successful interference check ensures that
there is sufficient space around the parts so that they can operate properly, be serviced properly,
and be easily installed or removed when necessary. The IFC process can look at all model data,
including data from a referenced 3D model, a referenced PDS project, referenced MicroStation
and 3D AutoCAD files, and Point Clouds from third-party software with valid connections.
There are two methods for interference checking:
Server-based interference checking called Database Detect. For more information, see
Server-Based Interference Checking (Database Detect).
Interactive interference checking called Local Detect. For more information, see Interactive
Interference Checking (Local Detect) (on page 279).
The major differences between the two methods are:
Database Detect Local Detect
Runs continuously (System Administrator
choice)
Works only within the current session
A dedicated server takes care of the IFC
process, minimizing impact on users and
improving performance
Provides immediate graphical feedback (works
immediately after commit.)
Creates persistent interferences that are
stored in the Model database
Creates temporary interference markers in a
user session, which will not be stored in the
Model database. After you refresh the
workspace, the temporary markers will be
removed
Based on administrator settings (controlled by
permission groups)
Based on individual user settings
Provides feedback on how much has been
checked in the entire plant model
Checks only created and modified objects in a
session
Interference markers associate and come into
the workspace along with the object
participating in the interference
Clears dynamic interferences after refreshing
workspace
The SP3D-Foreign Interferences
option only checks objects against foreign
objects.
SP3D-Foreign Interferences does not check
for interferences between two foreign objects.
SP3D-PointCloud Interferences option only
checks objects against Point cloud and SP3D.
Finds interferences involving referenced 3D
models, PDS objects, referenced MicroStation
objects, and 3D AutoCAD files in the workspace
without requiring a specific setting
Includes a referenced point cloud when the
SmartPlant 3D Point Cloud Compare
option is selected in the Project Management
interference checking settings.
Receives the point cloud specification via the
File > Define Workspace workflow in
SmartPlant 3D when the SmartPlant 3D Point
Cloud Compare option is selected.
Tools Menu
276 Common User's Guide
The Database interference checking objects, or markers, appear in the model until other objects
are moved so the interferences no longer exist, or the aspects for the interference process are
changed. It is not possible to delete an interference object in the same way you can delete other
objects in the model. However, you can tailor the display to hide acceptable interferences.
Interference checking can be used with rules in the reference data. The delivered rules include
post-processing rules and clearance rules. For more information about the delivered IFC rules,
see Interference Checking Reference Data in the Interference Checking Guide available from the
Help > Printable Guides command in the software.
How Interference Checking Results Appear
The Database Detect process marks any persistent interferences with a spherical interference
marks at the location of the interference. For example, the Database Detect service found an
interference between this floor slab and this column so it placed a spherical interference marker at
that location.
The Local Detect process marks any interferences it finds with a cube interference marker. For
example, right after this pipe was placed and paused until the IFC shows 100% in the status bar,
the Local Detect service found an interference between the pipe and the floor. So it placed a cube
interference marker at that location.
For both processes, the color of the marker indicates the type of the interference: red for severe,
green for clearance, and yellow for optional. You can modify the default interference marker colors
by using the Format > Surface Style Rules command. You can change the size of both the
Tools Menu
Common User's Guide 277
Database Detect and Local Detect interference markers by using the Marker size option on the
Interference Server Setting dialog box in Project Management task and the Interference
Checking Settings dialog box in the Common task, respectively.
You can clear the acceptable interferences from your workspace by changing the required action
on the Interference List dialog box (see Interference List Dialog Box (on page 289)) and then
editing the display properties on the Interference Checking Settings dialog box, see
Interference Checking Settings Dialog Box (on page 285).
In general, the software checks the parts involved in interfering objects to find and report the
interferences. For example, if you have a pipe run which consists of a pipe, an elbow, and a pipe,
each intersecting another pipe. The interfering pipe intersects the pipe run at each of the three
positions. The software generates three interferences and displays them in the Interference List
dialog box.
If an object has an interference with two other objects, these interferences are listed as two
separate interferences in the Interference List. You can also view all of the possible associated
interferences (selected aspects) of an interference by right-clicking the interference row in the List
view to display the Interference Settings dialog box, and then clicking Other Aspects to see a
list of all the aspects at the interfering location.
When an object is brought into the workspace, all of its associated interferences appear
even if they are not part of the filter used to define the workspace.
Role of the Administrator
An Administrator can limit the access to interference checking to the proper permission groups. An
Administrator sets up the options for the background interference checking at the beginning of the
project and is the only one permitted to change these options. This capability requires that an
Administrator have read access to all objects in the database for the background interference
checking to work properly. Users do not need to have access to all objects. For more information,
see the SmartPlant 3D Interference Checking Guide available from the Help > Printable Guides
command in the software.
The server-based interference checking process can only be started from a client machine on
which both the Project Management and the Database Interference Detection Process
options are installed. The Administrator has the capability to run the detection process on more
than one model simultaneously on the interference server. When an Administrator starts
Database Detect, progress and statistical information is displayed on the Status tab of the dialog
box.
Only an Administrator can start the Interference Detection Service (IfcNtSvc) on the system
and set up the Interference Detection process (IFCProcess).
If an Administrator changes any of the options on the Database Detect tab while the
background interference checking is suspended, a warning message appears. The
Administrator has the option of simply restarting background interference checking, in which
case any approvals and notes associated with those interferences are deleted, or restarting
background interference checking using the Warm Reboot option, which preserves all
existing approved references.
See Also
Check Interference Command (on page 281)
Checking Interferences Common Tasks (on page 279)
Display the Interference Status (on page 285)
Set Interference Checking Parameters on a Workstation (on page 282)
Tools Menu
278 Common User's Guide
Server-Based Interference Checking (Database Detect)
Unlike the traditional file-based method of manually defining groups of parts to check against each
other, Check Interference is a separate software process that runs directly on the Model
database. Although the interference detection process can be run on any computer on which the
Database Interference Detection Service has been installed, due to the intensive nature of the
interference check computations, the recommendation is to have a computer dedicated to run as
an interference server.
In order to monitor interferences, you must install the Database Interference Detection
Service option on the same computer on which the Project Management option is installed.
Database detection options are set in the Project Management task. You also start and stop the
interference detection service in the Project Management task.
Interference detection requires disk space for the file cache that temporarily stores the
interference data. Before starting the interference process, the interference server checks to see if
enough space exists in the TMP location for the file cache. The server also checks to see if you
have the proper permissions to write, read, and delete files in the TMP location. During the
process, if the space becomes too low, the software stops IFC and displays an error message.
These checks primarily apply to the server-based interference process, although they can apply to
the local checking process if extremely low or no disk space is available for the temporary folder
on the local computer.
Configure automatic disk defragmentation in order to free space for the file cache.
After you start the process, you can use the Status tab on the Interference Server Settings
dialog box to monitor the start time, progress of the interference checking, time when the last part
was modified, and the status of the checking. A box at the top of the dialog box identifies the model
that you are checking.
The software automatically checks new or modified objects apart from existing objects. When you
create or modify an object, the software checks for interference against all objects in the Model
database. The interferences generated by this process are persistent; that is, the interferences
are stored in the database like any other objects in the software. You can also modify these
objects by changing the properties. Interferences are also assigned to a permission group;
thereby the entire process is under the control and restrictions of an administrator.
You can interrupt the automatic interference checking process during a work session without
forcing a recheck of all parts in the database when the process is brought back online. When you
restart the interference check process, the software begins checking where it left off when the
process went offline. However, if you change any of the options on the Interference Server
Settings dialog box for Database Detect, all pre-existing interference checking processes are
cleared from the database, and checking starts again from the beginning.
The server-based interference checking runs continuously; therefore, you can perform an
interference check at any time and view the interferences of interest that result from the
background check by refreshing the workspace. After you have reviewed the interferences, you
can remove an interference automatically from the database by editing the objects so that the
interference no longer exists. You can then see the results of your edit by refreshing the
workspace. Because certain types of interferences are allowable, you also have the capability to
mark such interferences as acceptable.
Be aware that there is a four minute interval between the time you make your edits and the time
that the database detect service rechecks the objects. After the database detect process reaches
100%, the software will issue a query only every two minutes to locate newly modified objects.
Therefore, it is possible that there will be a six minute delay before a modified object is processed.
When the Database Detect process reaches 100%, it does not mean that all clashes between
SmartPlant 3D and other foreign objects, such as PDS, referenced MicroStation objects, 3D
Tools Menu
Common User's Guide 279
AutoCAD files, or referenced point cloud objects, have been processed. Here, 100% indicates
that all SmartPlant 3D objects have been processed against each other.
You must stop the Database Detect process before starting a backup of the databases.
You must run the Database Detect process before running an interference report. The report
is not intended to run on local interferences.
Interactive Interference Checking (Local Detect)
Any user can start and stop local interference checking from a user workstation. You can start the
local interference checking by clicking the Check Interference command on the Tools menu.
This action invokes the Check Interference Ribbon that provides all the necessary tools for you to
set up and run the local interference checking process.
When you run local interference checking, interferences are calculated on your workstation, not
on the interference-checking server. Therefore, interactive and background interference checking
processes can run simultaneously. Local interference detection is limited to checking objects that
you create or edit while the Local Detect option is turned on. The status of the local interference
check appears in the lower right corner of the application window.
Interactive interference checking provides real-time help through graphical feedback about
potential interferences. You can see the interferences immediately after placing the object in the
model. For example, when routing a pipe, the software checks interferences for that pipe soon
after the commit to the database.
Because interactive interference checking occurs in real time, the interferences detected
interactively are more current than those detected from background interference checking. You
can view these background interferences from your workstation. If you have appropriate
permissions, you can change the required action of the interferences.
Interactive interference checking only looks for interferences between objects in the active
workspace. Hidden objects are not checked. Thus, what you see is what is checked for
interferences. Interactive interference checking is not persistent. Therefore, if you close and open
or refresh the session file, all the local interferences are removed. However, when you refresh the
session, your local interferences become part of the Model database if server-based interference
checking is running on the same model.
Checking Interferences Common Tasks
The following tasks are used frequently when you want to check interferences in your workspace.
Installing and Configuring Database Interference Detection Service
To install and configure the Database Interference Detection Service, follow these procedures in
order:
Install Database Interference Detection Service
Configure Interference Service Properties
Start the Database Interference Detection Service
Create IFC Permission Group Folder and Permission Group
Set IFC Permissions
Check Database Interferences
Tools Menu
280 Common User's Guide
Setting the Local Interference Checking Parameters
You can edit the local interference checking parameters to meet your specific requirements. For
more information, see Set Interference Checking Parameters on a Workstation (on page 282).
Displaying Interferences
You can control the display of interferences as follows:
Show all the interferences or only those related to selected objects.
Hide all the interferences or only those related to selected objects.
Fit the interferences detected by the software in a view.
For more information, see Control Interference Display (on page 283).
List Interferences
You can display the list of detected interferences and edit the objects to correct the problem. For
more information, see List Interferences (on page 283).
Change Required Action
You can change the required action for the interferences selected in the graphic or list view. For
more information, see Change Required Action (on page 284).
Tools Menu
Common User's Guide 281
Check Interference Command
Checks the database or your workspace to verify that parts do not occupy the same volumetric
space and that each part meets the design criteria for clearance. A successful interference check
assures that there is sufficient space around the parts so that they can operate or be serviced
properly, and be easily installed or removed when necessary. This command is available on the
Tools menu.
Check Interference Ribbon
Provides the following options related to the interference checking process at your workstation.
Settings - Displays the Interference Checking Settings dialog box. This dialog box allows
you to specify the properties for the Local Detect interference. For more information, see
Interference Checking Settings Dialog Box (on page 285). The Database Detect properties must
be configured at the server in the Project Management task.
Show Interferences - Displays the types of interferences you specified on the Display tab of
the Interference Checking Settings dialog box. These are the interferences that may exist for
the objects you select. For example, if you check Clearance as your interference type and Edit as
the option for Required Action and then select four pipes in your workspace on which to run the
interference check, the software displays only Clearance interferences for those four pipes when
you select the Show command. If you do not select any parts, then interferences appear for all
parts in the workspace.
Hide Interferences - Hides the interferences that exist for the currently selected parts. If you
do not select any parts, then all interferences in the workspace are hidden. All Local Detect
interferences in the workspace are automatically hidden when you select this option. For example,
if four Database Detect and two Local Detect interferences appear and you select two of the
Database Detect interferences to hide, the two Database Detect interferences you selected and
all of the Local Detect interferences are hidden. Thus, your workspace contains only the two
unselected Database Detect interferences.
Fit Interferences - Fits the active graphic view to the parts that match the interference check
criteria. For example, you might have six severe interferences and two of these interferences are
between a pump and a boiler. If you select this pump and boiler and then click the Fit command on
the Check Interference ribbon, the software fits only these two parts into the graphic view. If you
do not select any of the six interferences, the Fit command is unavailable.
Refresh Reference 3D Interferences - Retrieves interferences between Reference 3D
(R3D) objects. This option is available when an external 3D reference model has been attached to
the model. For more information, see "Reference 3D Model" in the Project Management User's
Guide.
Click Refresh Workspace , File > Refresh Workspace, or press F5 to retrieve
interferences between all SmartPlant 3D objects and all other object types. This includes
interferences between SmartPlant 3D and Reference 3D objects.
List View - Toggles the display of the Interference List dialog box. The list on this dialog box
shows all interferences that currently appear in the workspace. The list automatically updates
whenever you add an interference object to the workspace. You can add an interference from the
Local Detect process, or when you select the Refresh Workspace or Define Workspace
commands. For more information, see Interference List Dialog Box (on page 289).
Required Action Displays the action required to deal with the selected interference. You cannot
edit this option for local interferences.
Tools Menu
282 Common User's Guide
The choices in the Required Action box are controlled by the IFC Required Action select
list in the Catalog task. For more information about select lists, see the Catalog User's Guide
available from the Help > Printable Guides command in the software.
Close - Closes the Check Interference ribbon.
What do you want to do?
Set interference checking parameters on a workstation (on page 282)
Control interference display (on page 283)
List interferences (on page 283)
Change required action (on page 284)
Display the interference status (on page 285)
Set interference checking parameters on a workstation
If the Interference Checking ribbon is not currently displayed, select Tools > Check 1.
Interference, then click Settings to display the Interference Checking Settings dialog
box.
On the Display tab, set the display for each type of interference and the type of interference 2.
that appears based on the required action.
You can edit the values on the Local Detect tab. For example, you can assign interference 3.
checking priorities to aspects.
Maintenance, for example, is a typical aspect listed in the Aspect column. If a check of
this aspect is important, then you can indicate the priority as Required. If Maintenance is not
as important, then you can indicate the priority as Optional or Not checked.
Specify the interference comparison criteria. 4.
In Local Detect, the software by default considers Foreign objects referenced in the
workspace.
Specify a rule in the Include clearance rule box, if necessary. 5.
Specify the interference marker in the Marker size box. 6.
When you have completed all your settings, click Apply and OK on the Local Detect tab. 7.
To view the current interferences list, click List View . 8.
Tools Menu
Common User's Guide 283
Control interference display
You can control the display of interferences with the Check Interference command. If interactive
interference checking is not already running, click Tools > Check Interference. Notice the three
display-related buttons on the Check Interference ribbon.
Hide Interferences
To hide interferences, select the interfering objects you want to hide. 1.
Click Hide Interferences on the Check Interference ribbon. 2.
If you have not selected any objects to hide when you click this command, the software
removes all the interferences from the view.
If you select specific interfering objects when you click this command, the software removes
the interferences from the view that are related to the objects that you selected.
When you click this command, the software automatically hides any local interferences in the
workspace.
Interfering objects can be selected from either the graphic view or the interference list.
You can clear acceptable interferences from your workspace by changing the required action
and then editing the display properties for interferences. For example, in the Required Action
column of the Interference List, select None - Ignore the interference. Then, clear the
None box on the Display tab of the Interference Checking Settings dialog box.
Show Interferences
Click Show Interferences on the Check Interference ribbon.
If you do not select any objects in the active view before clicking this command, the software
displays the interferences for all parts in the workspace. To view interferences between
specific objects, select these objects first and then click Show Interferences.
If you selected parts or groupings before clicking this command, the software displays
interferences related to the displayed aspects of selected parts and all parts that belong to the
selected grouping of objects.
Fit Interferences
Select the interfering objects you want to fit. 1.
Click Fit Interferences on the Check Interference ribbon. 2.
The software adjusts the active view to the interfering objects you selected. If you do not make
a selection, the command is unavailable on the ribbon.
You can select the interfering objects from the graphic view or from the interference list shown
in the list view.
List interferences
If interactive interference checking is not already running, click Tools > Check Interference. 1.
Tools Menu
284 Common User's Guide
Click List View on the Check Interference ribbon. 2.
You must have at least one interference in your workspace in order for the List View
button to be available.
To view properties for a row, double-click the Row button. For more information, see
Interference Properties Dialog Box (on page 290).
Review the list and edit rows as necessary. The following table provides a definition of each 3.
column property:
Column Description Instructions
Name Name of the interference Available only for Database Detect.
You can edit the name from the
Properties dialog box but not from the
list view.
Part A Name of the interfering part Read-only; you cannot edit.
Part B Name of the interfering part Read-only; you cannot edit.
Type Display of interference severity:
Severe, Clearance, Optional.
Read-only; you cannot edit.
Required
Action
Provides a list with three
choices: Undefined, Edit,
None.
You can edit this box but not for
interferences the local process
detected.
Last Modified Displays the date that the
interference was found
Read-only; you cannot edit.
Notes Text entry field for other
pertinent information
You can edit this box. Add additional
information as needed. Does not apply
to local interferences.
You can resize the Interference List like a graphic view. The resize action shows more grid
columns and rows.
The Interference List automatically updates when you add an interference object to the
workspace. This addition can be a local process interference, or database interferences
loaded through the Refresh Workspace or Define Workspace commands. The software
initially adds these additions to the bottom of the Interference List, but you can relocate them
by sorting the column.
When you position your pointer over a row in the Interference List, the row highlights in bold
print and the interference highlights in the graphic views. When you select an interference, the
parts related to the interference are shown in the select color in the graphic views as well.
Change required action
Click Tools > Check Interference. The Check Interference ribbon appears. 1.
In a graphic view or in the interference list view, select an interference. 2.
On the ribbon, select an action in the Required Action box. 3.
Tools Menu
Common User's Guide 285
The choices in the Required Action box are controlled by the IFC Required Action
select list in the Catalog Data. For more information about select lists, see the Catalog User's
Guide available from the Help > Printable Guides command in the software.
You can select the interfering objects from a graphic view or from the interference list. If you do
not select any interferences, the Required Action box is unavailable on the ribbon.
You can change the required action for database detect interferences but not for local
interferences.
Display the interference status
If interactive interference checking is not already running, click Tools > Check Interference. 1.
Click Settings on the Check Interference ribbon. 2.
Click the Status tab on the Interference Checking Settings dialog box to view the status of 3.
the Interference Checking process.
Interference Checking Settings Dialog Box
Provides options to change or accept the default properties for the interference marker size and
the status of those interferences. Also, you can assign interference checking priorities to aspects
and indicate whether the interferences are optional or required. Optionally, you can indicate if you
want interference checking to include a clearance rule.
The Interference Server Settings dialog box at the server has two tabs: a Database Detect tab
and a Status tab. However, the dialog box on your computer has four tabs: Display, Database
Detect, Local Detect, and Status.
The Status tab provides current information on the progress of the Database Detect interference
checking process running on the server. The progress of the Local Detect interference checking
process appears at the bottom right corner of the application window when you are working in a
task.
See Also
Check Interference Command (on page 281)
Database Detect Tab (Interference Server Settings Dialog Box) (on page 286)
Display Tab (Interference Dialog Box) (on page 285)
Local Detect Tab (Interference Dialog Box) (on page 287)
Status Tab (Interference Server Settings Dialog Box) (on page 288)
Display Tab (Interference Dialog Box)
Sets options for displaying the different types of interferences. This tab does not appear on the
server.
Type - Displays the following types of interference:
Severe - Select this box if you want to display the most critical interferences. They represent
situations where a piece of equipment overlaps another piece of equipment. The symbol that
is slightly transparent red represents this type of interference.
Optional - Select this box if you want to display optional interferences, interferences that you
must decide whether or not to accept. For example, the maintenance area of one piece of
Tools Menu
286 Common User's Guide
equipment overlaps the maintenance area of another. The symbol that is green represents
this type of interference.
Clearance - Select this box if you want to display clearance interference, interferences where
two or more pieces of equipment do not meet the specification clearance criteria. The symbol
that is yellow represents this type of interference.
Required Action - Displays the following interference options based on their associated required
actions:
Undefined - Select this option if you want undefined types of interferences to appear.
Edit - Select this option if you want unacceptable types of interferences to appear.
None - Select this option if you want acceptable types of interferences to appear.
See Also
Interference Checking Settings Dialog Box (on page 285)
Database Detect Tab (Interference Server Settings Dialog Box)
Provides options for assigning interference checking priorities to aspects, specifying the
comparison methods, and optionally including a clearance rule. You can also assign the
interference results to a selected permission group.
All properties on this tab when viewed outside the Project Management task are read-only.
You must run the Database Detect option before running the delivered Interference report.
The Interference report is not intended to run on local interferences.
Check Plant - Specifies the name of the model that the server process needs to check. The
server software must have the Site database locations predefined. This option is not available if
you are in the Project Management task.
On server - Specifies the name of the server on which the interference checking is completed for
the identified model.
Assign interference checking priority to aspects - Provides a two-column table listing the
object aspects in one column and the type of comparison to check against that object in the other
column.
Aspect - Lists all the object aspects identified for use in the model. This list includes the
system-defined aspects and the user- defined aspects. Select those aspects in the Aspect
column that apply to your objects, and then specify the type of comparison in the Type
column. The delivered aspects include Simple physical, Detailed physical, Insulation,
Operation, Maintenance, and Reference Geometry. The Diagnostic Interference Checking
report lists these aspects settings in its header.
Type - Lists the types of checking you can apply to the selected aspect: Required, Optional,
and Not checked. Choose the appropriate type for each aspect you select in the Aspect
column. Not checked means the software does not use the selected aspect for interference
checking.
Compare - Provides the following check box options for specifying which aspect types are to be
compared against each other to find interferences.
Required - Required - Defines interferences classified as hard/hard. For example, one pipe
physically intersects another pipe.
Required - Optional - Defines interferences that are not as severe and are classified as
hard/soft. For example, one pipe overlaps the optional aspect of the other object but does not
actually intersect the other object.
Optional - Optional - Defines interferences that are not severe and are classified as soft/soft.
For example, the maintenance aspect of one piece of equipment overlaps the maintenance
aspect of another.
Tools Menu
Common User's Guide 287
SmartPlant 3D - Foreign Interferences Considers referenced 3D models, referenced PDS
objects, referenced MicroStation objects, and 3D AutoCAD files for interferences. This option
is enabled after you have selected a Plant at the top of this tab. For PDS objects, the selected
Plant has to have an attached PDS project. For Database Detect, this box must be checked if
you want PDS objects considered. In the case of Local Detect, the software by default
considers referenced 3D models, PDS objects, MicroStation objects, and 3D AutoCAD files
that are in the workspace.
This option only checks active model objects against foreign objects. It does not check
for interferences between two foreign objects (PDS to 3D AutoCAD for example).
SmartPlant 3D - Point Cloud - Considers an attached point cloud during interference
checking. The Point Cloud check box must be selected to consider SmartPlant 3D objects and
the point cloud. The point cloud must have a valid connection to the model with no unresolved
vendor licensing issues for the Point Cloud check box to be available.
Include clearance rule - Specifies the clearance rule to add to the Required type of interference
check.
Assign results to permission group - Specifies the permission group to which all the detected
interferences are assigned. The list displays only those permission groups to which the server
containing the interference checking software has Write access.
Marker size - Specifies the size of the interference graphic marker. Choose a size that is clearly
readable, but one that does not interfere with the smaller details in the workspace view.
Check all objects in database - Provides buttons to start and stop the interference checking
process.
Start - Begins the process. This option is only available in the Project Management task.
Stop - Halts the process. This option is only available in the Project Management task.
Local Detect Tab (Interference Dialog Box)
Provides options for assigning interference checking priorities to aspects, specifying the compare
methods, and optionally including a clearance rule.
Activate local interference detection - Starts the local interference checking process.
Assign interference checking priority to aspects - Provides a two-column table listing the
object aspects in one column and the type of comparison to check against that object in the other
column. Use this box to choose each aspect you want checked and assign a priority to it.
Aspect - Lists all the object aspects that are identified for use in the model. This includes the
system-defined aspects and the user- defined aspects. There are currently five aspects in the
list. Select those aspects in the Aspect column that apply to your objects, and then specify the
type of comparison in the Type column.
Type - Lists three types of checking you can apply to the selected aspect: Required,
Optional, and Not checked. Choose the appropriate type for each aspect you select in the
Aspect column. Not checked means the selected aspect is not used for interference
checking.
Compare - Provides the following three check box options for specifying which aspect types to
compare against each other to find interferences.
Required - Required - Designates severe interferences classified as hard/hard. For example,
one pipe physically intersects another pipe.
Required - Optional - Designates interferences that are not as severe as the hard/hard and
are classified as hard/soft. For example, one pipe overlaps the optional aspect of the other
object but does not actually intersect the other object.
Tools Menu
288 Common User's Guide
Optional - Optional - Designates interferences that are not severe and are classified as
soft/soft. For example, the maintenance aspect of one piece of equipment overlaps the
maintenance aspect of another.
Include clearance rule - Specifies the clearance rule to add to the Required type of interference
check.
Marker size - Specifies the size of the interference graphic marker. Choose a size that is clearly
readable, but one that does not interfere with the smaller details in the workspace view.
See Also
Interference Checking Settings Dialog Box (on page 285)
Set Interference Checking Parameters on a Workstation (on page 282)
Status Tab (Interference Server Settings Dialog Box)
Displays the status of the Database Detect process on the server. The status information includes
the percentage of checking that has been completed, the amount remaining, when the process
was started, and the estimated completion time.
The information on this tab is read-only.
Plant - Displays the name of the model that is checked.
New and modified parts since process start - Displays the following time information for any
new and modified parts since the process was started.
Last part modified - Displays the date and time (mm/dd/yyyy hh:mm:ss) at which the last part
was created or modified in the Model database.
Current range to - Displays the date and time (mm/dd/yyyy hh:mm:ss) at which the last part
modified was in consideration for interference checking.
From - Displays the date and time (mm/dd/yyyy hh:mm:ss) at which the interference check
completed checking the last part modified.
Elapsed time - Displays the amount of time (hour, min, sec) during which the interference
checking has been running for the new or changed parts.
Estimated completion - Displays the amount of time (hour, min, sec) estimated until the
interference checking process completes. Then displays Completed when the process is
complete.
Process start - Displays the time (mm/dd/yyyy hh:mm:ss) the process started.
Existing parts at process start - Displays the following time information for existing parts when
the process was started.
Current range to - Displays the date and time (mm/dd/yyyy hh:mm:ss) at which the interference
checking started for the existing parts.
From - Displays the date and time (mm/dd/yyyy hh:mm:ss) at which the interference checking
ended for the existing parts.
First part created - Displays the date and time (mm/dd/yyyy hh:mm:ss) at which the first part was
created in the database.
Elapsed time - Displays the amount of time (hour, min, sec) during which the interference
checking has been running for the existing parts.
Estimated completion - Displays the amount of time (hour, min, sec) estimated until the
interference checking process completes. Then displays Completed when the process is
complete.
Status message - Displays textual information about the current status of the process on the
server.
Tools Menu
Common User's Guide 289
Interference List Dialog Box
Shows all the interferences that currently appear in the workspace. The list automatically updates
whenever you add an interference object to the workspace. These interferences can come from
the Local Detect process, or from database interferences loaded through the Refresh
Workspace or Define Workspace commands. The software places the newly added
interferences at the bottom of the list, where they remain until you sort them. You can view more
columns and rows on the list by resizing the dialog box.
Pointing to a row in the list view highlights the row and simultaneously highlights the interference
in your workspace.
Right-click a row to display the Properties for that row. For more information, see Interference
Properties Dialog Box (on page 290).
You can alphabetize the interferences listed in the view by clicking the column header.
Name - Displays the read-only name of the interference. This field is blank for local interferences.
Part A - Displays the read-only name of the first part involved in the interference.
Part B - Displays the read-only name of the second part involved in the interference.
Type - Displays a read-only status of the severity of the interference: Severe, Clearance, or
Optional.
Required Action - Provides options for the action applied to the interference. You cannot edit the
Required Action option for a local interference.
The choices in the Required Action box are controlled by the IFC Required Action select
list in the Catalog task. For more information about select lists, see the Catalog User's Guide
available from the Help > Printable Guides command in the software.
Last Modified - Displays the read-only date the interference was found or updated. This field is
blank for local interferences.
Notes - Provides a text box for entering comments about the interferences. For example, you can
explain why you designated a certain interference as Acceptable or Unacceptable. This
information can serve as a record of your actions. This field is blank for local interferences.
Wrap text - Wraps the text on this dialog box for easier reading.
See Also
Checking Interferences Common Tasks (on page 279)
Display the Interference Status (on page 285)
List Interferences (on page 283)
Set Interference Checking Parameters on a Workstation (on page 282)
Tools Menu
290 Common User's Guide
Interference Properties Dialog Box
Sets options for a database interference. This dialog box also allows you to view any additional
aspects involved in the interference and provides a box for you to add any explanatory notes. To
access this dialog box, double-click a row button on the Interference List dialog box. For more
information, see Interference List Dialog Box (on page 289).
The Interference Properties dialog box is available only for database interferences. Go to
the General Tab, and click Other Aspects for all aspect interferences at the location. For local
interferences, you can access the Other Aspects dialog box by double clicking the row button on
the Interference List.
See Also
Checking Interferences Common Tasks (on page 279)
General Tab (Interference Properties Dialog Box) (on page 290)
Configuration Tab (on page 87)
General Tab (Interference Properties Dialog Box)
Specifies the common database interference properties.
Category - Select the class of properties you want to view or edit.
Other Aspects - Displays a list of all aspect interferences for the interference. Because the
interference checking process displays only the first aspect of interference at the location in the
graphic view, this button allows you to check for all aspect interferences at that location. For more
information, see Other Aspects Dialog Box (on page 291).
Name - Specifies the name of the interference.
Name rule - Specifies the naming rule for the interference.
Part A - Displays the name of the first part involved in the interference.
Aspect A - Displays the aspect of Part A that conflicts with the aspect of Part B.
Part B - Displays the name of the part that conflicts with Part A.
Aspect B - Displays the aspect of Part B that conflicts with the aspect of Part A.
Type - Displays the type of interference: Severe, Optional, or Clearance.
Check date - Displays the date the interference was located.
Required Action - Provides a box to accept the displayed option for the Required Action of the
selected part. You can change the required action by selecting another option. This box is
unavailable if the interference is from the Local Detect process.
Notes - Provides a box for entering comments about the interferences. For example, you can
explain reasons for designating a certain interference as Acceptable or Unacceptable. This
information can serve as a record of your actions. This box is unavailable if the interference is from
the Local Detect process.
See Also
Checking Interferences Common Tasks (on page 279)
List Interferences (on page 283)
Configuration Tab
Displays the creation, modification, and status information about an object.
Plant - Displays the name of the model. You cannot change this value.
Tools Menu
Common User's Guide 291
Permission Group - Specifies the permission group to which the object belongs. You can select
another permission group, if needed. Permission groups are created in the Project Management
task.
Transfer - Reassigns ownership of the selected model objects from their current permission
group to another satellite or host permission group. This button is only available if the active model
or project is replicated in a workshare configuration. The button is not available if all of the objects
in the select set already belong to another location and are nontransferable. For more information,
see Transfer Ownership Dialog Box (on page 113) in the Common task.
The Transfer option does not apply to the Surface Style Rules.
Approval State - Displays the current status of the selected object or filter. Depending on your
access level, you may not be able to change the status of the object.
You cannot move or rotate an object with a status other than Working. If you have
permission, you must change the status to Working to complete a move or rotate operation.
Status - Specifies where the object stands in the workflow process. Changing this property sets
the Approval State. The items in this list are controlled by the ApprovalReason.xls file. This file
must be bulkloaded. For more information, see the ApprovalReason topic in the SmartPlant 3D
Reference Data Guide.
Date Created - Displays the date and time that the object was created.
Created by - Displays the user name of the person who created the object.
Date Last Modified - Displays the date and time when the object was modified.
Last Modified by - Displays the user name of the person who modified the object.
Other Aspects Dialog Box
Provides a list of all object aspects involved in the interference. This dialog box appears when you
click Other Aspects on the Interference Properties dialog box. The interference checking
process shows only the first aspect of interference in the graphic view. Click Other Aspects when
you want to see all the aspects involved at the interfering location.
For local interferences, you can access this dialog box by double-clicking the row button on
the Interference List dialog box.
Aspect Part A - Displays the aspect for part A that conflicts with the aspect for Part B.
Aspect Part B - Displays the aspect for part B that conflicts with the aspect for Part A.
Type - Displays the type of interference between the two aspects: Severe, Optional, or
Clearance.
See Also
Checking Interferences Common Tasks (on page 279)
Tools Menu
292 Common User's Guide
List Interferences (on page 283)
Run Report
Runs an existing catalog or personal report. By default, all reports generated with this command
are in Microsoft Excel format (.xls). However, customization using XML operations can result in
a report in various other formats. You can use the Tools > Run Report command to generate
reports in any of the 3D tasks. You can review each completed report with Excel.
Reports are divided into two overall categories: catalog reports and personal reports. Catalog
reports include report templates delivered with the software and templates that a reports designer
has created. Personal reports use templates you create and save.
Depending on the report definition, you may need to specify additional information such as filters
or parameters when running a report. Here are some examples.
Specifying a filter on the Select Filter Dialog Box (on page 239).
Specifying inputs for an asking filter on the Filter Properties Dialog Box (on page 240).
Specifying parameters on the Report Parameters Dialog Box (on page 295).
If a required filter does not exist, a message appears asking you to create the required Catalog
filter. When you have provided the necessary information, the command displays the report in
Excel.
The Tools > Options command allows you to specify the location of personal report templates
and report output. On the File Locations tab, you can specify Personal Report Templates and
Reports Output locations. You can change these locations to identify any folder accessible from
your computer.
If any errors occur during the processing of a report, the command generates an error log called
SP3DReports.log in your local Temp directory.
Reports can have a maximum of 65,536 rows. If a report reaches the maximum, the printing
stops. A log file alerts you about the limit with this message: Excel sheet limit (65,536 rows)
was reached.
For information about creating the Report databases, see the SmartPlant 3D Installation
Guide available from the Help > Printable Guides command in the software.
In the Drawings and Reports task, you can create, modify, update, save as another file, print,
and run personal reports. Also, you can save reports to the catalog to be used by other users
or publish the reports in an integrated environment. For information on creating report
templates or report deliverables, see the Reports User's Guide.
Microsoft Excel 2000 SP3 is the minimum supported version for the Drawings and Reports
task. Later versions are also supported.
With SmartPlant 3D, Excel 2007 is also supported. Excel 2007 has a new file format and
extension (.xlsx). However, the delivered report templates still use the old .xls extension. If
you create a report template with the .xlsx extension, only machines with Excel 2007 will be
able to handle (edit, update, or open) the report. If you attempt to open a .xlsx file with an older
version of Excel, an error message appears stating that the file is not compatible with the
version of Excel. For users of Office XP, in Microsoft Excel under Tools > Macro > Security >
Trusted Publishers tab, check the Trust Access to Visual Basic Project option. For users
of Office 2007, click the Microsoft Office button to access Excel Option. Go to the Trust
Center category and select the Trust Center Settings button. Select the Macro Settings
category and check Trust access to the VBA project object model. For more information
about Office 2000, Office XP, Office 2007, and service packs, refer to the Microsoft web site
(http://www.microsoft.com/) (http://www.microsoft.com/).
Tools Menu
Common User's Guide 293
For users of Office XP, in Microsoft Excel under Tools > Macro > Security > Trusted
Publishers tab, check the Trust Access to Visual Basic Project option.
For users of Office 2007, click the Microsoft Office button to access Excel Option. Go to the
Trust Center category and select the Trust Center Settings button. Select the Macro Settings
category and check Trust access to the VBA project object model.
For more information about Office 2000, Office XP, Office 2007, and service packs, refer to
the Microsoft web site (http://www.microsoft.com/)
See Also
Run an Existing Catalog Report (on page 296)
Run an Existing Personal Report (on page 297)
Run Report Dialog Box
Runs a specified type of report. You can select a catalog report from the list on the Catalog
Reports tab, or select a personal report from the list on the My Reports tab. You can also view
the properties of catalog reports.
See Also
Catalog Reports Tab (Run Report Dialog Box) (on page 294)
My Reports Tab (Run Report Dialog Box) (on page 294)
Run Report (on page 292)
Tools Menu
294 Common User's Guide
Catalog Reports Tab (Run Report Dialog Box)
Specifies a catalog report template from the list and runs it. All reports are in Microsoft Excel
format (.xls).
If a button is grayed out, it is not available with the Run Report command. You can create
new report templates in the Drawings and Reports task.
Available report templates - Lists all of the catalog report templates currently available in an
expandable hierarchy.
For a listing of which engineering check report to run for which piping part class, refer to the
"Engineering Check Reports: Piping Parts" topic in the Catalog task user's guide or help file.
Properties - Opens the Properties dialog box. For more information, see Properties Dialog
Box (on page 295).
List view - Displays the template properties in a list format.
Grid view - Displays the template properties in a grid format.
File name - Displays a descriptive name for the report output file.
Browse - Displays the Select Report dialog so you can open a report from a different location.
Use Select Set - Specifies that the report only return records associated with the objects in the
select set.
Run - Runs the selected report. If the report requires additional input, such as a filter or parameter,
the command displays the necessary dialog boxes, such as the Select Filter Dialog Box (on page
239), Filter Properties Dialog Box (on page 240), and Report Parameters Dialog Box (on page
295).
When creating a Catalog filter, filter names are case-sensitive.
See Also
Run an Existing Catalog Report (on page 296)
Run Report (on page 292)
My Reports Tab (Run Report Dialog Box)
Selects a personal report template from the list and runs it. All reports are in Microsoft Excel
format (.xls).
You can create and modify report templates in the Drawings and Reports task and save them
to the catalog.
Set the Personal Report Template option on the Tools > Options File Location tab to the
location of your personal report (.rpt) files.
Available report templates - Lists all of your personal report templates currently available.
File name - Displays a descriptive name for the report output file.
Browse - Displays the Select Report dialog so you can open a report template from a different
location.
Run - Runs the selected report. If the report requires additional input, such as a filter or parameter,
the command displays the necessary dialog boxes, such as the Select Filter Dialog Box (on page
239), Filter Properties Dialog Box (on page 240), and Report Parameters Dialog Box (on page
295).
When creating a Catalog filter, filter names are case-sensitive.
Tools Menu
Common User's Guide 295
See Also
Run an Existing Personal Report (on page 297)
Run Report Dialog Box (on page 293)
Report Parameters Dialog Box
Specifies parameters for a report deliverable, such as units of measure and coordinate systems.
This dialog box only appears when you run a report that requires user input for the parameters. In
addition, the controls on this dialog box may vary, depending on the report definition. For more
information on configuring parameters for a report, see Designing Report Layout in the Reports
User's Guide.
Unit of Measure - Sets the units of measure for the report.
Matrix - Specifies information about the coordinate system.
For some reports, several dialog boxes requiring report parameters appear. The dialog boxes
take the form of a wizard with Back, Next, and Finish buttons at the bottom.
The query you set up for running a report can generate dialog boxes that prompt for certain
report parameters. In this way, your query can customize the report creation.
See Also
Run Report (on page 292)
Properties Dialog Box
Displays the general properties and configuration of a selected report or label. This dialog box
does not allow you to change the properties of the template.
See Also
Configuration Tab (on page 87)
Definition Tab (Properties Dialog Box) (on page 295)
Run Report (on page 292)
Definition Tab (Properties Dialog Box)
Displays the general properties and property values of a selected report template.
Property - Displays the properties of a selected report template. These properties typically
include the template name, description, and type. The type can be a standard report template or a
catalog report template.
Value - Displays the value of each property that appears in the Property column.
See Also
Properties Dialog Box (on page 295)
Tools Menu
296 Common User's Guide
Configuration Tab
Displays the creation, modification, and status information about an object.
Plant - Displays the name of the model. You cannot change this value.
Permission Group - Specifies the permission group to which the object belongs. You can select
another permission group, if needed. Permission groups are created in the Project Management
task.
Transfer - Reassigns ownership of the selected model objects from their current permission
group to another satellite or host permission group. This button is only available if the active model
or project is replicated in a workshare configuration. The button is not available if all of the objects
in the select set already belong to another location and are nontransferable. For more information,
see Transfer Ownership Dialog Box (on page 113) in the Common task.
The Transfer option does not apply to the Surface Style Rules.
Approval State - Displays the current status of the selected object or filter. Depending on your
access level, you may not be able to change the status of the object.
You cannot move or rotate an object with a status other than Working. If you have
permission, you must change the status to Working to complete a move or rotate operation.
Status - Specifies where the object stands in the workflow process. Changing this property sets
the Approval State. The items in this list are controlled by the ApprovalReason.xls file. This file
must be bulkloaded. For more information, see the ApprovalReason topic in the SmartPlant 3D
Reference Data Guide.
Date Created - Displays the date and time that the object was created.
Created by - Displays the user name of the person who created the object.
Date Last Modified - Displays the date and time when the object was modified.
Last Modified by - Displays the user name of the person who modified the object.
Run an Existing Catalog Report
Click Tools > Run Report. 1.
On the Run Report dialog box, go to the Catalog Reports tab. 2.
Expand the tree view to select the category for your report (such as Piping or Equipment), 3.
and select the report template you want to use.
Optionally, type a name for the output file in the File name box, and click Browse to locate the 4.
report template to use.
To run the report on objects in the select set, check the Use Select Set option. 5.
Click Run. If the report requires additional input, such as a filter or parameter, the command 6.
displays the necessary dialog boxes, such as the Select Filter Dialog Box (on page 239), Filter
Properties Dialog Box (on page 240), and Report Parameters Dialog Box (on page 295).
Before running a report, confirm your system administrator has created the necessary
reporting databases; that is, the Reports database must exist before you can run a report.
If you attempt to run a report template but the Reports database does not exist, the software
displays the message Cannot get Reports Database connection. Contact your system
administrator for the prerequisite databases.
You can define the path to your output report in advance by clicking Tools > Options and then
selecting the File Locations tab.
Tools Menu
Common User's Guide 297
Some templates require you provide some additional information. This information is based on
the particular criteria you select for your report.
Reports can have a maximum of 65,536 rows. If a report reaches the maximum, a message in
the error log of the software alerts you: Excel sheet limit (65,536 rows) was reached.
If you click No to avoid overwriting an existing report, the software displays the Browse dialog
box so you can specify a different report name.
See Also
Run Report (on page 292)
Run an Existing Personal Report
Set the Personal Report Template option on the Tools > Options File Location tab to the 1.
location of your personal report (.rpt) files.
Click Tools > Run Report. 2.
On the Run Report dialog box, go to the My Reports tab. 3.
Select the report template you want to run. 4.
Type a name for the output file in the File name box. 5.
To access folders with available reports you have created, click the Browse button and locate 6.
the file with the Select Report dialog box.
Click Run. If the report requires additional input, such as a filter or parameter, the command 7.
displays the necessary dialog boxes, such as the Select Filter Dialog Box (on page 239), Filter
Properties Dialog Box (on page 240), and Report Parameters Dialog Box (on page 295).
If you attempt to run a report template but the Reports database does not exist, the software
displays the message Cannot get Reports Database connection. Contact your system
administrator for the prerequisite databases.
Because each user can generate personal reports, the My Reports folder is initially empty.
If you click No to avoid overwriting an existing report, the software displays the Browse dialog
box so you can specify a different report name.
Reports can have a maximum of 65,536 rows. If a report reaches the maximum, a message in
the error log of the software alerts you: Excel sheet limit (65,536 rows) was reached.
See Also
Run Report (on page 292)
Drawing Console
Allows you to create new drawings and manage existing drawings without switching to the
Drawings and Reports task. You can edit and update drawing documents through using the Tools
> Drawing Console command. The Drawing Console is a free-floating, resizable form which
shows you the same hierarchy of folders and components as you see in the Management
Console in the Drawings and Reports task. Unlike the Drawings and Reports task where the
documents are displayed in the Detail View, drawing and report documents are included in the
Drawing Console hierarchy.
The Drawing Console allows you perform the same operations as the Management Console
with a few exceptions:
Spreadsheet report documents have no Edit Template command. Go to the Drawings and
Reports task to edit the templates.
Tools Menu
298 Common User's Guide
The Open command is not available on drawing documents. Right-click a drawing and select
Edit to open it in SmartSketch Drawing Editor.
You create new composed drawings by right-clicking the composed drawing component and
selecting New Drawing on the shortcut menu.
Commands Available Through the Drawing Console
Command Description
Copy Copies the Console hierarchy from the selected component down. The
copy command does not copy documents.
Copy Report to
Catalog
Copies a modified report template to the catalog so it can be used by other
users.
Create Document Generates the drawings that have not previously been created.
Create Report Specifies a report template and then generates a report for the selected
spreadsheet component.
Delete Removes an item and its sub-items from the hierarchy and the database.
Edit Opens a drawing document in SmartSketch Drawing Editor for editing.
Edit Options Sets various options that affect piping isometric drawing output, such as
dimension styles, layers, drawing frame text, material lists, and weld lists.
Displays the Isometric Style Options Browser.
Edit Template Allows you to modify a template for a volume drawing component in
SmartSketch Drawing Editor.
New Create a new folder or component in the hierarchy.
New Drawing Creates a new composed drawing. This command is only available on the
shortcut menu for a selected Composed Drawing component.
Parameters Specifies the parameters for a report, such as units of measure and
coordinate systems.
Paste Inserts the last-copied contents into the hierarchy, modifies the template
information, or creates drawing volumes, depending on the component
you have selected.
Batch > Print
The simple Print command sends a print request for the selected
documents to the default printer. The Batch > Print command allows you
to submit document files directly to a print queue for a printer or schedule
the document files to be sent to the print queue at a later date or at
recurring intervals. If the Batch command is not available, you are not
configured to use batch processing. Contact your administrator for more
information.
Properties Views and edits properties for the selected document.
Publish Publishes the information in the selected documents. You can access the
Publish Documents command by right-clicking a component or document.
This command is only available if you are registered to work in an
integrated environment.
Tools Menu
Common User's Guide 299
Command Description
Refresh
Batch > Refresh
Compares the date of the last update of the document with the
modification date in the model for any object that has a positive (can be
seen) resymbolization in the drawing. The Batch > Refresh command
allows you to refresh documents on a Batch Server while you continue to
work on other tasks. If the Batch command is not available, you are not
configured to use batch processing. Contact your administrator for more
information. The Refresh and Batch > Refresh commands are not
available for Spreadsheet Report documents.
Rename Activates the name of an item in the hierarchy so you can type a different
name.
Revise Reserves revision numbers. This command is only available if you are
registered to work in an integrated environment.
Run Query Runs the query associated with the selected Drawings by Query Manager
component.
Save As Saves drawings and reports as specified file types to an external location,
such as a share on another server.
Save Package Saves the console hierarchy from the selected component down. The
package saves the setup information and any template definitions that
may exist on nodes within the selected hierarchy.
Save As SmartPlant
Review
Saves a 3D Model Data document as a SmartPlant Review file.
Setup Defines the options for a component, such as the Drawings by Query
components or the 3D Model Data component.
Update
Update Now
Update Documents
Batch > Update
Batch > Local Update
The Update Document(s) and Update commands query the model to
regenerate a single document or multiple documents. The Update Now
command always performs a complete regeneration on the local machine
for a single selected drawing. The Batch > Update command allows you to
update documents on a Batch Server while you continue to work on other
tasks. The Batch > Local Update command is a special batch command
available on a document, allowing you to background-process the update
of the document. If the Batch commands are not available, you are not
configured to use batch processing. Contact your administrator for more
information.
View Log Displays the log information for the selected document.
View Extraction Data Displays part and report information for a line that has been processed.
You can view the log file and Piping Component File (PCF) data for the
extraction. This command is available for Piping Isometric Drawings only.
See Also
Snapshot View (on page 300)
Tools Menu
300 Common User's Guide
Snapshot View
Creates a view and a volume you can place on a drawing sheet when editing a composed
drawing. When you select Tools > Snapshot View, a ribbon appears allowing you to pick a
composed drawing component, name the snapshot view, and assign a view style.
After you select the information you want, the software captures the view when you click the
Finish button on the ribbon. The view is associated with the composed drawing component you
selected on the ribbon.
You can create additional snapshot views by updating the graphic view contents and then clicking
Finish again.
You must have appropriate permissions to access composed drawing types, or you cannot
use the Snapshot View command. If you have only read permission, you receive a message
that alerts you to this condition.
We highly recommend you use clipping to produce better results in your snapshot views. If the
graphic view is clipped, the volume created uses the clipping boundaries as its volume
boundaries. If the view is not clipped, then the command uses the extents of the graphic view
window as its top/bottom/left/right boundaries and the range of the objects as its front and
back boundaries.
After you create the snapshot views, you can use the Tools > Drawing Console command to edit
a composed drawing in SmartSketch Drawing Editor, then place snapshot views using
SmartSketch Drawing Editor Place Snapshot View command. For more information on creating
drawings in a 3D task, see Drawing Console (on page 297). For additional information on the
SmartSketch Drawing Editor commands, see the SmartSketch Drawing Editor Help.
Snapshot View Ribbon
Sets options for snapshot views. You can place snapshot views on composed drawings when you
open them in SmartSketch Drawing Editor. You display this ribbon by selecting Tools >
Snapshot View.
Finish - Saves the snapshot view with the options you specified on this ribbon.
Selected Set - Indicates that the snapshot view should only include selected objects. For
example, if a view contains a pipe and a pump, but this toggle is activated and only the pump is
selected, only the pump is included in the updated drawing.
Drawing type - Displays the last ten composed drawing selections you have made. Select a
composed drawing type to associate with the snapshot view. Select More for an extended list of
composed drawing types.
View name - Specifies a name for the snapshot view. You can enter a maximum of 40 characters
for the view name. When you place the snapshot view in a drawing open in SmartSketch Drawing
Editor, this is the view name you want to associate with your snapshot drawing view. For
information on the Place Snapshot View command, see the SmartSketch Drawing Editor Help.
Naming rule - Select a naming rule to name the snapshot view. The last rule that you selected is
displayed as the default. To override this default, you can select a different naming rule. Select
More for an extended list of naming rules.
View style - Displays the last style you selected. You can specify a different view style to control
the appearance of objects in the finished drawing. Select More for an extended list of view styles.
You can create and edit view styles in the Drawings and Reports task.
Space folder - Specifies the Space folder where you want to store the drawing volume created by
the command.
Tools Menu
Common User's Guide 301
Create a snapshot view
Before using the Tools > Snapshot View command in the Common task, a composed drawing
component must exist. If one does not exist, you can create a composed drawing component
using the Tools > Drawing Console command. For more information, see Drawing Console (on
page 297).
In the Common task, use commands such as Define Workspace, Clip by Object, 1.
Show/Hide, or Named Views to manipulate the view to produce the view that you want to
capture.
From any 3D modeling task, click Tools > Snapshot View. The Snapshot View ribbon 2.
appears.
Select the composed drawing component you want in the Drawing type box. Select More to 3.
display the Select Drawing Type dialog box for more options.
Type a name for the view in the View name box. When you place the snapshot view in a 4.
drawing open in SmartSketch Drawing Editor, this is the view name you want to associate with
your snapshot drawing view. If you prefer to use a naming rule, select one from the Naming
rule dropdown.
You can enter a maximum of 40 characters for a view name.
If you select User Defined as the view name, the Finish button disables after you click it
the first time. You will have to key in a different name. If you use a naming rule, the
software automatically moves to the next name based on the rule.
Select a drawing view style in the View style box. You can use any orthographic view style. 5.
In the Space folder field, specify where you want the snapshot view volume stored. Select 6.
More to display the Select Space Folder dialog box for a list of available folders.
Click Finish to store the snapshot view. The software creates a volume for the view. You can 7.
view the volume listed on the Space tab of Workspace Explorer.
You can create additional snapshot views by updating the graphic view contents and
then clicking Finish again.
You can now open an existing composed drawing or create a new composed drawing and place
snapshot views using the Place Snapshot View command in SmartSketch Drawing Editor. For
more information on creating drawings in a 3D modeling task, see Drawing Console (on page
297). For additional information on the SmartSketch Drawing Editor commands, see the
SmartSketch Drawing Editor Help.
You must have appropriate permissions to access composed drawing types, or you cannot
use the Snapshot View command. If you have only read permission, you receive a message
that alerts you to this condition.
We highly recommend you use clipping to produce better results in your snapshot views. If the
graphic view is clipped, the volume created uses the clipping boundaries as its volume
boundaries. If the view is not clipped, then the command uses the extents of the graphic view
window as its top/bottom/left/right boundaries and the range of the objects as its front and
back boundaries.
Tools Menu
302 Common User's Guide
Select View Style Dialog Box
Specifies a view style to associate with the snapshot view you are creating. This dialog box opens
when you click More in the View Style box while you are completing the Tools > Snapshot View
command. Before you create a snapshot view using this command, you must have added at least
one composed drawing component using the Tools > Drawing Console command. The Choose
View Style dialog box provides a tree view to select the view style that you want. For more
information, see Drawing Console (on page 297).
Select Drawing Type Dialog Box
Specifies a composed drawing component to associate with the snapshot view you are creating.
This dialog box opens when you click More in the Drawing Type field while you are completing
the Tools > Snapshot View command. Before you create a snapshot view using this command,
you must add at least one composed drawing component using the Tools > Drawing Console
command. The Select Drawing Type dialog box provides a tree view to select the type you want.
Select Naming Rules Dialog Box
Specifies a naming rule that assigns a name to the snapshot view you are creating with the Tools
> Snapshot View command. The last naming rule you selected serves as the default. If you
select More, the Select Naming Rules dialog box opens and provides additional options. Before
you create a snapshot view using this command, you must have added at least one composed
drawing component using the Tools > Drawing Console command. For more information, see
Drawing Console (on page 297).
Custom Commands
Provides end-user application programming capability for the 3D software. Using Microsoft
Visual Basic, you can create a custom command that groups a series of commands and
instructions into a single command that runs as an operation in the 3D software. As a result, you
can access the customized commands that directly relate to the work routine in your operation.
Use the Visual Basic Command Wizard to help you build a custom command. For example, the
wizard's first step prompts you to identify general information including command name, project
name, author, and company. Start the wizard in Visual Basic by clicking Command Wizard on the
Add-Ins menu. For more information about installing the Command Wizard and other
programming resources, see the SmartPlant 3D Installation Guide, available by clicking Help >
Printable Guides in the software.
After adding a custom command in the 3D software, you can edit it using the Edit Custom
Command dialog box which requires you to specify the program identifier (prog_id), command
name and description, command priority, and a command line of arguments in a string.
Delivered Custom Commands
The following list provides descriptions and ProgIDs for the delivered custom commands. For
more information consult the Database Integrity Guide (DBI) and the Common User's Guide
(Tools Menu > Custom Commands). Both are available from Help > Printable Guides.
Tools Menu
Common User's Guide 303
Custom Command Check Database Integrity
ProgID SP3DCheckDatabaseIntegrity.CCheckObj
Description Creates records for the objects that need to be cleaned. Run this
custom command directly on a database (Site, Catalog, or Model).
Then, you can generate a report to review the errors that the Check
Database Integrity command generated.
For more information on this command, see the DBI.
Custom Command Clean Database
ProgID SP3DCleanDatabaseCmd.CCheckObj
Description Deletes or cleans an object. Use this command when an action on the
Check Database Integrity report is To Be Removed or To Be Repaired.
For more information on deleting and cleaning objects in the database,
see the DBI.
Custom Command Compart Query Service
ProgID CompartQuery.CCompartQueryCmd
Description Provides queries on compartments, objects, geometry and loads. You
can save a .sat file from the geometry queries.
Custom Command Create Drawing View
ProgID MenuDrawView.CMenuDrawView
Description Saves and converts the contents of a three-dimensional graphic view
window into a snapshot view. This command creates a rectangular
object associated to a clipping volume, or volumes, in the
three-dimensional model.
Before you create a snapshot view using this command, you must have
added at least one composed drawing type to the Management
Console in the Drawings and Reports task.
You can save additional views by updating the view contents and then
saving the new design. If you used the Tools > Hide command to avoid
displaying certain objects, those objects are included in a composed
drawing you create.
To use the Tools > Snapshot View command, you must have
appropriate permissions to access composed drawing types. If you
have only read permission, you receive a message that alerts you to
this condition.
After you create the snapshot views, you can add them to composed
drawings when you use the Tools > Drawings Console command.
Tools Menu
304 Common User's Guide
Custom Command Find Object by OID
ProgID SP3DFindObjectByReport.FindObjects
Description Finds objects with integrity problems in a graphic view. Before running
this command, you must define your workspace to include these
objects. Run a database integrity report, and use the reported OIDs of
the objects in the workspace definition.
For more information on this command, see the DBI.
Custom Command Fix Project Root
ProgID SP3DPRJMGTRepairCmd.FixCnfgProjectRoot
Description Synchronizes the model name in the Model database and the Site
database. The name in the Site database prevails.
You must run this command from a task in the model, not from Project
Management.
Custom Command Model Data Reuse (MDR) Validation Tool
ProgID MDRValidation.CValidateGeometry
Description Helps you in analyzing the MDR results. If MDR is performed across
models, you must run this tool on both the source and the destination
models to enable analysis of the results. The tool locates the objects in
the model that failed to copy as well as the objects that have a data
mismatch with the source and the destination. Information for this tool is
provided in the Project Management User's Guide (ver. 2011).
Custom Command Modify Style
ProgID ModifyStyleCmd.ModifyStyles
Description Modifies system-based styles existing in a custom model database. For
information on creating correct style colors, see Format Style (on page
207).
For older databases (created before version 06.00.22xx), run this
custom command to update the database; then exit the application.
Delete the old session file and open with a new session file. The new
colors are available.
New databases (created after version 06.00.22xx) use the corrected
colors automatically.
Custom Command Remove Design Basis
ProgID IMSEngFrameworkCmd.RemoveDsgnBasis
Tools Menu
Common User's Guide 305
Description Removes all correlation relationships and then deletes all design basis
objects in the 3D model.
This command is useful when you want to register to a different
SmartPlant foundation database.
After running this command, you must register the model, retrieve
information, and re-correlate objects.
You must run this command from a task in the model, not from Project
Management.
Custom Command Reset Design Basis Time
ProgID IMSEngFrameworkCmd.EngFrameworkCmdArgument=ResetDesignB
asisTime
Description Modifies the Design Basis timestamp. Use this command to set the time
and date back to a point in the past. This command is useful if, for any
reason, delete instructions could not be processed.
Custom Command Reset Symbol Definition
ProgID SymbolTestCmds.CResetSymbolDefinition
Description Resets the input, aspect and output information of a symbol definition in
the model database, which is useful for symbol development. After the
symbol is in production, this command should not be used to reset the
symbol definition data.
This command should not be used in production databases.
Custom Command Review MDR Results
ProgID <SP3D_Installation_Directory>\Core\Container\Bin\Assemblies\Releas
e\CommonCommands,Ingr.SP3D.Common.Client.Commands.Review
MDRResults
Description Provides a graphical view of a Model Data Reuse (MDR) operation. Use
to:
easily find the source object copied and the resulting destination
object
filter objects that failed to copy
filter objects by discipline
From the Review MDR Results window, browse to the MDR log file
written to %temp%. Select the file and its contents are displayed in the
window. You can filter, sort, and add the classes to a Select Set.
Custom Command Synchronize Drawing Component Templates
ProgID DwgSynchTemplatesCmd.SynchTemplates
Tools Menu
306 Common User's Guide
Description Repairs a drawing component that has become corrupted by
synchronizing it with a different, uncorrupted drawing component. This
command requires that the source component is the same type as the
corrupted component, and that the source component cannot be
corrupted. Also, the number of views on the source component must be
the same as the number of views on the corrupted component. The
names of the views on the source component must match the view
names of the corrupted component.
Custom Command Verify P&ID Integrity
ProgID SP3DDisplayPIDService.VerifyPIDCmd
Description Validates the internal connections between objects on a P&ID and
objects in the Model database. This command is useful when there is a
problem displaying a P&ID or selecting objects on a P&ID. The
command provides some basic troubleshooting statistics: number of
design basis objects, number of 3D objects (correlated), number of
P&ID objects, number of deleted P&ID OIDs, and number of duplicate
OIDs.
What do you want to do?
Create Custom Commands (on page 306)
Add Custom Commands (on page 307)
Run a Custom Command (on page 307)
Edit a Custom Command (on page 307)
Delete a Custom Command (on page 307)
Create Custom Commands
Open Microsoft Visual Basic. 1.
In Visual Basic, click Add-Ins > Command Wizard. 2.
Complete all steps on each page of the Command Wizard. 3.
You do not create custom commands within the software; you create them in Visual Basic
using the Command Wizard.
You must install the Command Wizard software in Visual Basic. The setup for the
Command Wizard is located at [Product
Directory]\CommonApp\Tools\CommandWizard.
Tools Menu
Common User's Guide 307
Add Custom Commands
Click Tools > Custom Commands. 1.
On the Custom Commands dialog box, click Add. 2.
On the Add Custom Command dialog box, type the program identifier you assigned to the 3.
command in Microsoft Visual Basic in the Command ProgID box.
Type the name you assigned to the command in the Command name box. 4.
Type a phrase that describes the command in the Description box. 5.
If necessary, change the option in the Priority section. 6.
Type command line arguments in a string in the Argument box. 7.
After you complete this procedure, the Custom Commands dialog box lists the
command you added to the software. You can run the command, edit the settings, or delete
the command.
Run a Custom Command
Click Tools > Custom Commands. 1.
The Custom Commands dialog box opens.
To start a custom command you created, select the command in the list box, and click Run. 2.
After the command runs, click Close on the Custom Commands dialog box. 3.
Edit a Custom Command
Click Tools > Custom Commands. 1.
The Custom Commands dialog box opens.
To change the options for a custom command, select the command in the list box, and click 2.
Edit. For example, you can change the name and description of the command.
After completing the needed changes, click Close on the Custom Commands dialog box. 3.
You must open the command in Microsoft Visual Basic if you want to edit the underlying
code.
Delete a Custom Command
Click Tools > Custom Commands. 1.
The Custom Commands dialog box opens.
Select the command in the list box, and click Delete. The software removes the command 2.
from the list box; however, the command code is not deleted.
After completing the needed changes, click Close on the Custom Commands dialog box. 3.
This action does not delete the DLL for the custom command. It just removes access to the
custom command from the user interface.
See Also
Custom Commands Dialog Box (on page 308)
Add Custom Command Dialog Box (on page 308)
Edit Custom Command Dialog Box (on page 308)
Tools Menu
308 Common User's Guide
Custom Commands Dialog Box
Adds and edits customized commands you have created with the Command Wizard in
Microsoft Visual Basic. For information on creating custom commands, see Create Custom
Commands (on page 306).
Command names - Lists the names of commands that have been added.
Run - Starts the custom command you select in the list box. For more information, see Run a
Custom Command (on page 307).
Close - Cancels the Custom Commands dialog box.
Edit - Opens the Edit Custom Command dialog box. You can change settings for the command,
such as the program identifier (prog_ID) and command name. For more information, see Edit a
Custom Command (on page 307).
Add - Installs the custom command into the software. For more information, see Add Custom
Commands (on page 307).
Delete - Removes the custom command from the software. For more information, see Delete a
Custom Command (on page 307).
Clear - Deletes the information you have typed in the boxes on the Custom Commands dialog
box.
Description - Contains an identifying phrase so you can better recognize the custom command
with which you are working
Add Custom Command Dialog Box
Accesses a customized command you created in Microsoft Visual Basic and saves the
command within the software.
Command ProgID - Identifies the program identifier for the custom command you created in
Visual Basic.
Command name - Specifies the name you assigned to the custom command.
Description - Describes the custom command.
Priority - Assigns a priority of High, Normal, or Low.
Argument - Specifies command line arguments in a string.
Edit Custom Command Dialog Box
Changes options for a customized command you added to the software.
Command ProgID - Specifies the program identifier for the custom command you created in
Microsoft Visual Basic.
Command name - Provides a text box for you to change the name you assigned to the custom
command.
Description - Provides a text box to provide a descriptive phrase for the custom command.
Priority - Changes priority to High, Normal, or Low.
Argument - Change the command line arguments in a string.
Reset Default - Returns the dialog box to its default settings.
Tools Menu
Common User's Guide 309
Utility
Provides specialized utility and maintenance commands. To access the commands, select Tools
> Utilities, and then click the needed command.
Topics
Synchronize with Catalog .............................................................. 309
Review MDR Results ..................................................................... 311
Synchronize with Catalog
Updates selected items in the Model database with all changes from the Catalog database,
including property, specification, and symbol changes. You access the command by selecting
Tools > Utilities > Synchronize with Catalog. For more information, see "Synchronize Model
with Catalog Command" in the Project Management User's Guide.
By synchronizing only selected objects in the model, the amount of time it takes to
synchronize with the catalog is greatly reduced. This command differs from the Synchronize
Model with Catalog command used in the Project Management task to synchronize all model
objects with the current catalog database.
The Synchronize with Catalog command updates select objects in the following states:
The model object is out-of-date on the To Do List.
The model object is in error on the To Do List.
The model object is flagged with a warning on the To Do List.
A related catalog object has been modified and the model object is mark out-of-date by the
Mark out-of-date occurrences option in the Project Management task.
For more information about out-of-date and in error objects, see To Do List (on page 168).
When catalog objects have been modified, the Synchronize Model with Catalog
command in the Project Management task must first be run with the Mark out-of-date
occurrences option selected and the Update out-of-date occurrences option cleared. Contact
your administrator to run the command. For more information, see "Synchronize Model with
Catalog Dialog Box" in the Project Management User's Guide.
What do you want to do?
Synchronize all objects in the workspace (on page 310)
Synchronize selected objects (on page 310)
Tools Menu
310 Common User's Guide
Synchronize all objects in the workspace
Click Select . 1.
In a graphics view, click in an empty area so that no items are selected. 2.
Select Tools > Utilities > Synchronize with Catalog. 3.
In the Synchronize with Catalog dialog box, all items in the workspace that are out-of-date 4.
appear in the grid.
Click Update. 5.
Synchronize selected objects
Click Select . 1.
In a graphics view or in the Workspace Explorer, select the model items that you want 2.
synchronize with the catalog.
Select Tools > Utilities > Synchronize with Catalog. 3.
In the Synchronize with Catalog dialog box, the selected items that are out-of-date appear in 4.
the grid.
Click Update. 5.
Select Show objects with To Do Records to also display items on the To Do List that are
also out-of-date.
Select an item in the grid to highlight it in the graphic views and the Workspace Explorer.
Fields selected in the grid can be copied.
To stop the synchronization process, click Cancel. Processing ends after synchronization of
the current item is complete.
When processing is complete, a summary of the results is displayed. The summary shows the
number of successful and failed updates. You can also choose to display a log file containing
more details.
Synchronize with Catalog Dialog Box
Displays out-of-date items with their properties and status.
Out of Date objects - Selected objects that are out-of-date appear in the grid.
Object ID - OID, or internal identifier for the item. The OID is used by the software.
Name - Name of the item, as shown in the Workspace Explorer.
Reason - Explanation of why the item is out-of-date.
Catalog Object Name - Name of the related item in the Catalog. The out-of-date item is
synchronized to the catalog item.
Status - Status of the synchronize process.
Update - Click to start the synchronize process on items in the grid.
Cancel - Click to stop the synchronize process and close the dialog box.
Show objects with To Do Records - Click to display items on the To Do List that are also
out-of-date.
Tools Menu
Common User's Guide 311
See Also
To Do List (on page 168)
Synchronize All Objects in the Workspace (on page 310)
Synchronize Selected Objects (on page 310)
Review MDR Results
The Model Data Reuse operation is performed in Project Management. After the operation
completes, you can use this utility to review additional information about the transaction.
To access this utility, click Tools > Utilities > Review MDR Results in the SmartPlant 3D
graphical environment.
What do you want to do?
Create an MDR Results Report (on page 311)
Filter MDR Results (on page 311)
Create an MDR Results Report
Open the log file that you want to use from the SmartPlant 3D graphical environment by 1.
clicking Tools > Utilities > Review MDR Results.
Click the Report button to view the MDR results in an Excel spreadsheet report. 2.
Click Filter to create a select set of objects to view in the Review MDR Results dialog box. 3.
Click Report again to view this select set in an Excel spreadsheet report. 4.
Filter MDR Results
In the SmartPlant 3D graphical environment, click Tools > Utilities > Review MDR Results. 1.
Click Filter on the Review MDR Results dialog box. 2.
Set your filter options (see Filter MDR Results Dialog Box (on page 313)). 3.
Click OK, and view the results of the filtering process in the same dialog box. 4.
Review MDR Results Dialog Box
Open this dialog box by clicking Tools > Utilities > Review MDR Results on the toolbar in the
SmartPlant 3D graphical environment.
Model Data Reuse log file - Shows the location of the log file.
Browse button - Locates the log file generated by the Model Data Reuse Wizard. The log file
may be located at %temp% or any shared location.
Report - Creates a report in Microsoft Excel about the items copied during an MDR operation.
Filter - Filters out the objects or classes that you do not want to appear in the report; that is, the
filter lets you select the items you want to see in the report.
<< First - Moves to first page.
< Previous - Moves to previously viewed page.
Tools Menu
312 Common User's Guide
Next > - Moves to next page.
Last >> - Moves to last page.
Add to Select Set - Creates a Select Set as you click an object or objects in either the Original or
Copy column. After selecting the objects, click Add to Select Set. Use the select set to
manipulate those objects in the SmartPlant 3D graphical view.
Remove from Select Set - Removes objects that makeup the select set (original or copy). Click
anywhere in the graphical view to clear the select set.
Close - Exits the dialog box.
Tools Menu
Common User's Guide 313
Filter MDR Results Dialog Box
Use the Filter MDR Results dialog box to filter out the objects you do not want included in the
MDR Results Report.
Design objects successfully copied - Shows the design objects that successfully copied.
Design objects that failed to copy - Shows the design objects that failed to copy.
Design objects not attempted to be copied - Shows the design objects the software did not
attempt to copy.
Classes - Shows the results and the classes included or excluded in the MDR Results Report.
Check the ones to include and remove the check from those you want to exclude.
See Also
Filter MDR Results (on page 311)
Create an MDR Results Report (on page 311)
View the MDR Log File
The Model Data Reuse (MDR) command generates a log file for each MDR operation. This log
file contains information about each design object that was part of the operation. For the objects
that were successfully copied, the original object ID (OID) and the copy OID are shown in the log.
For the objects that failed to copy, only the original OID displays.
Tools Menu
314 Common User's Guide
Use Windows Explorer or another browser to locate the MDR log file which is stored at %temp%.
The name of the log file is MDR[file_number].log where file_number is replaced by a number to
make it unique. The text file appears similarly to the one shown in the following illustration.
Options
Specifies options to configure the software. The options are grouped by topic on tabs on the
Options dialog box.
General
Enables the Undo command and the status bar. In addition to allowing you to toggle these
features on and off, these options specify the number of actions you can cancel using the Undo
command and set the time allowed before activating QuickPick. You can also define the locate
zone for the software to find SmartSketch points and for the tabs displayed in the Workspace
Explorer.
Colors
Selects the colors the software uses for the background, highlighted and selected objects, and
handles.
Units of Measure
Determines the units of measure that appear in the readout and key in boxes of the software.
Additionally, you can specify how precisely the software displays these units.
All the data (length, angle, volume, mass, and so forth) are stored with the unit of measure
defined in the metadata. For example, the unit of measure for length is defined as meters in the
metadata. If you set the length unit as ft on this tab, then the software displays the length readout
as ft by default but stores the value as meters in the database.
ToolTips
Defines ToolTips for a selected object type. ToolTips are based on catalog labels, but they are
saved to the session file. To create a label to use as a ToolTip, go to the Catalog task.
Tools Menu
Common User's Guide 315
File Locations
Sets the default path to the folder where the software saves Workspace session files, Workspace
Templates, Personal Report Templates, Report Output files, and Custom Documentation.
SmartSketch
Selects the standard SmartSketch relationship indicators you want the software to use.
Selected PG
Restricts the edits and propagation to objects in the selected permission group.
What do you want to do?
Change a default color (on page 315)
Change a default file location (on page 316)
Change a displayed unit of measure (on page 316)
Change the displayed Workspace Explorer tabs (on page 316)
Manage ToolTips (on page 317)
Restrict edits and propagation to a Permission Group (on page 317)
Set the activation time for QuickPick (on page 318)
Set the Locate Zone (on page 318)
Turn a SmartSketch Relationship Indicator on or off (on page 318)
Turn the Status Bar on or off (on page 319)
Change a default color
Click Tools > Options. 1.
Click the Colors tab. 2.
In the list associated with the color you want to change, select a new color. You can change 3.
the color of the background, highlighted objects, selected objects, or handles.
Any changes you make appear in the Preview box on the right side of the tab.
Any changes you make are applied to all views in your workspace.
Tools Menu
316 Common User's Guide
Change a default file location
Click Tools > Options. 1.
Click the File Locations tab. 2.
In the File Types column, click the type of file for which you want to change the default 3.
location. This location is the folder selected by default when you save a new file.
Click Modify. 4.
On the Select Directory dialog box, select the folder in which you want to save the file. The 5.
location can use a UNC path.
If necessary, use the hierarchy tree to find the folder in which you want to save the file. 6.
You can change the default file locations for Workspace, Workspace Template, Personal
Report Template, Report Output files, and Custom Documentation.
The software saves these file locations within the workspace, so each workspace can have its
own default locations for saving files.
Change a displayed unit of measure
Click Tools > Options. 1.
Click the Units of Measure tab. 2.
In the Unit column, find the type of measurement for which you want to change the default 3.
displayed unit.
Click in the Readout field of the appropriate row. 4.
Select the unit of measure from the list. 5.
You can also change the number of digits after a decimal. Click in the Precision field, and type
the number of digits you want to appear after the decimal point. The Precision field is not
available if the units are fractional.
The units of measure you select here appear in all ribbons, dialog boxes, PinPoint values,
and other unit displays within your workspace. However, because the setting is saved in the
workspace, your selections have no effect on the displays of other users.
Change the displayed Workspace Explorer tabs
Click Tools > Options. 1.
Click the General tab. 2.
In the Tabs to display in Workspace Explorer list, click to select and unselect the desired 3.
tab names. The selected tabs will be included in the Workspace Explorer when you restart
the software.
Restart the software to implement the changes to the Workspace Explorer. 4.
Tools Menu
Common User's Guide 317
Manage ToolTips
ToolTips are created and managed within the session file. Any changes you make to the labels
assigned to ToolTips are only seen within the session file. They are not saved to the catalog.
Click Tools > Options. 1.
Click the ToolTips tab. 2.
To turn the display of ToolTips on in the graphic views, check Show object ToolTips. 3.
To create a new ToolTip, click an empty Object type cell, then click the ellipsis button. The 4.
Select Object dialog box appears.
Select an object type from the hierarchy, expanding folders as needed. Click OK to accept the 5.
selected object type.
On the ToolTips tab, select Catalog Data Labels in the Label to Use for the ToolTip 6.
dropdown. The Select Label dialog box appears.
Select a label type from the Label hierarchy, expanding folders as needed. 7.
Use the Grid View and List View buttons to adjust the display of available labels. 8.
Select a label from the available labels and click OK. 9.
To edit a ToolTip, select it in the Label to Use for the ToolTip cell, and then click Edit 10.
ToolTip. The Edit Label dialog box appears.
Edit the ToolTip label properties as needed. 11.
The Edit Label dialog box provides specific properties depending on the type of label
associated with the ToolTip, either SQL label or COM label. However, the editing capabilities
are similar.
Click OK to save the changes to the ToolTip label to the session file. 12.
On the ToolTips tab, click OK or Apply to save all the ToolTip assignments to the session 13.
file.
To enable recursive expansion of embedded labels, the report RFM file must set the
ToParse flag to Yes, as in the following example:
<DATA
Column="ShortMaterialDescription"
ToParse="yes"
Visible="yes"/>
Restrict edits and propagation to a Permission Group
Click Tools > Options. 1.
Click the Selected PG tab. 2.
Select the check box to restrict edits and propagation to objects in the selected permission 3.
group.
Select the appropriate permission group(s) from the list. 4.
You can select the permission groups and save the session for future use. The software
saves the changes only in your session. The changes do not affect other users.
Tools Menu
318 Common User's Guide
Set the activation time for QuickPick
Click Tools > Options. 1.
On the General tab, in the Dwell Time for QuickPick list, select the number of seconds that 2.
should lapse before the QuickPick feature becomes available. This time period starts when
you rest the pointer on an object in the graphic view.
The QuickPick feature is available when a question mark appears beside the pointer resting
on an object.
Using the dwell time you set, the QuickPick box opens when the pointing device has rested
after a move. This action occurs even if the pointer is not paused for an object. At this time the
software starts a more involved location attempt to find other objects. If the software finds
multiple objects, the pointer changes to the QuickPick question mark, indicating you can use
QuickPick to resolve the search. The software highlights each object as you cycle through the
QuickPick choices.
Set the Locate Zone
Click Tools > Options. 1.
On the General tab, in the Locate Zone list, select the radius for the zone. The values of this 2.
box range from 3 to 12 pixels.
This option indicates how close the pointer must be to a specific SmartSketch point, such
as the intersection of two objects or the key point of an object, before the software interprets your
intentions.
Turn a SmartSketch Relationship Indicator on or off
Click Tools > Options. 1.
Click the SmartSketch tab. 2.
Select the check box next to any relationship indicator to activate or deactivate it. A check 3.
mark indicates the option is active.
Tools Menu
Common User's Guide 319
Turn the Status Bar on or off
Click Tools > Options. 1.
On the General tab, select the View status bar check box to activate or deactivate the 2.
feature. A check mark indicates the feature is active.
If you turn off the status bar, you cannot see any prompts when using commands.
Options Dialog Box
Specifies options for colors, units of measure, ToolTips, file locations, SmartSketch indicators,
and the selected permission group. This dialog box consists of several tabs, each containing
options you can select for your workspace.
See Also
Options (on page 314)
Colors Tab (Options Dialog Box) (on page 320)
File Locations Tab (Options Dialog Box) (on page 325)
Selected PG Tab (Options Dialog Box) (on page 328)
SmartSketch Tab (Options Dialog Box) (on page 326)
ToolTips Tab (Options Dialog Box) (on page 321)
Units of Measure Tab (Options Dialog Box) (on page 320)
General Tab (Options Dialog Box)
Provides options that control the features available in the workspace.
Make Undo available - Makes the Undo command on the toolbar and menu available. When you
clear this check mark, you cannot reverse commands you perform, such as accidentally deleting
an object from the model.
Number of undo actions - Select the number of previous actions that can be cancelled using the
Undo command. The values in this box can range from 1 to 20. The initial value is 3.
View status bar - Shows command prompts, system status, and other information in the status
bar. When you clear this check mark, no text appears in the status bar. Some commands use the
status bar to display helpful instructions or information.
Locate zone - Sets the size of the locate zone radius. The locate zone is a region around a
pointer. The software finds SmartSketch points within the locate zone so you do not have to move
the pointer to an exact position. Values from 3 to 12 pixels are valid.
Dwell time for QuickPick - Specifies the number of seconds the pointer must rest on an object
before the pointer changes to a question mark and the QuickPick toolbar appears.
Tabs to display in Workspace Explorer - Displays a list of tabs you can include in the
Workspace Explorer. By default, the Space, System, and WBS (Work Breakdown Structure)
tabs are checked.
You can also right-click a tab in the Workspace Explorer, and select Hide to hide the tab.
Restart the software to see the changes to the Workspace Explorer tabs.
Tools Menu
320 Common User's Guide
See Also
Change the displayed Workspace Explorer tabs (on page 316)
Set the activation time for QuickPick (on page 318)
Set the Locate Zone (on page 318)
Turn the Status Bar on or off (on page 319)
Colors Tab (Options Dialog Box)
Provides options to control the colors of the background, highlighted and selected elements, and
handles.
Background - Specifies the color of all windows in your workspace. To conserve toner in your
printer, use this option to change the background color to white before printing a view. You can
also change the background color to white if you have difficulty seeing SmartSketch relationship
indicators, PinPoint coordinates, or other visual feedback.
Highlight - Specifies the color of objects when you move the pointer over them in a graphical view
or in the Workspace Explorer.
Selected elements - Specifies the color of objects selected with the Select or Select by Filter
commands. When you move the pointer over selected objects, their color changes from the select
color to the highlight color temporarily.
Handles - Specifies the colors of the circles that appear at the corners of objects that can be
enlarged or reduced by dragging with the pointer.
See Also
Change a default color (on page 315)
Units of Measure Tab (Options Dialog Box)
Provides options to set the display units used in the workspace.
Unit - Lists the types of measures that appear in the workspace.
Readout - Specifies the units of measure you want to display for the associated type of measure.
For example, you can display all lengths in meters, while someone else can display all lengths in
feet.
Precision - Specifies the number of digits you want to appear after the decimal point. The
Precision value must be an integer. The maximum number allowed is 30.
If the selected Readout is fractional rather than decimal, the Precision field is not available.
The precision values are not valid with fractional units.
If the selected Readout includes (fractional), values will display appropriate fractional
measures.
See Also
Change a displayed unit of measure (on page 316)
Tools Menu
Common User's Guide 321
ToolTips Tab (Options Dialog Box)
Controls ToolTip content displayed by mapping labels to object types. Editing labels in the
Common task should be used as a temporary test. For permanent modifications to delivered
ToolTips, edit the labels in the Catalog task.
ToolTips display information about graphic objects in the model. This information can include
name, part class, part number, and weight of the object. You can view ToolTips by pausing your
pointer over an object in your workspace.
Show object ToolTips - Turns the display of ToolTips with object properties on or off. When this
option is selected, even object types without labels mapped to them display the name of the object
as a ToolTip. When this option is cleared, no object ToolTips display. By default, this option is
selected.
Object Type - Specifies a three-dimensional object type. Click to display the Select Object
Type dialog box. For more information, see Select Object Type Dialog Box (on page 251).
Label to Use for the ToolTip - Specifies the label content for the ToolTip that will display when
the corresponding object type is selected in the model. Click Catalog Data Labels to display the
Select Label dialog box. For more information, see Select Label Dialog Box (on page 321).
Edit Tooltip - Displays the Edit Label dialog for the selected ToolTip. This functionality is not
available if a ToolTip is not selected. For more information, see Label Editor Dialog Box (on page
322).
To enable recursive expansion of embedded labels, the report RFM file must set the
ToParse flag to Yes, as in the following example:
<DATA
Column="ShortMaterialDescription"
ToParse="yes"
Visible="yes"/>
See Also
Manage ToolTips (on page 317)
Select Label Dialog Box
Specifies a label from the Catalog. This dialog box is accessible in both the Common task and the
Drawings and Reports task.
In the Common task, this dialog box appears when you select Catalog Data Labels from the
Labels to Use for the ToolTip dropdown on the ToolTips tab of the Options dialog box. After
you accept the Select Label dialog box, the software returns the Options dialog box and inserts
the text from the label in the Label to Use for the ToolTip column of the grid.
In the Drawings and Reports task, this dialog box appears when you select More in the Name
dropdown on the Labels tab of the Item Properties dialog box when using Design Layout to
format a report. After you accept the Select Label dialog box, the software returns the Label
Editor dialog box with the text and properties for the chosen label.
Labels are created and maintained within the Catalog task. The Select Label dialog allows you to
select a label and view the properties for a selected label.
Labels - Provides the top-level folder in the navigation pane at the left of the window. Subfolders
contain the various labels that have been defined in the Catalog database.
When you select a folder containing ToolTips, the right side of the dialog shows the properties
associated with the selected Tooltip. The properties for the ToolTips are described as follows:
Tools Menu
322 Common User's Guide
Name - Specifies the name of the label or ToolTip.
Description - Describes the label or ToolTip.
Type - States the type of label (for example, Label Template).
Properties - Displays the Properties for the selected ToolTip label. The properties are
read-only. For more information, see Properties Dialog Box (on page 295).
List View - Changes the right-side display to a list view.
Grid View - Changes the right-side display to a grid view.
See Also
Manage ToolTips (on page 317)
Label Editor Dialog Box
Defines the contents and formatting for a label.
In the Common task, this dialog box appears when you select a ToolTip on the Options ToolTips
tab and click Edit Tooltips. You can edit the formatting for the selected label and the changes are
saved to the session file. Edits made to the label are not saved to the Catalog.
In the Drawings and Reports task, this dialog box appears when you select New Format in the
Name dropdown on the Labels tab of the Item Properties dialog box when using Design Layout
to format a report. You can create a new label format to use within your report.
In the Catalog task, labels are created and maintained using the Tools > Define Label command.
Name - Specifies the name of the label. You can specify a label name to override the existing
name or select More from the dropdown and edit an existing label definition. If you are accessing
the label definition from the Options ToolTips tab, the name is read-only.
Description - Describes the label.
Add Row - Adds a new row to the properties list.
Delete Row - Deletes the selected row from the properties list.
Properties
Displays properties associated with the label. The options available are different depending on the
type of label, either COM or SQL Query.
If you are working with a COM Label, you can add or delete property rows as needed.
If you are working with an SQL Query Label, the definition provides the following capabilities:
Show Results Pane - Adds a results pane to the Properties section. The results update
when you execute the query.
Execute Query - Runs the query as specified. If the Results pane is shown, the results
display.
Properties - Displays the Query Parameters Designer dialog box.
Name - Specifies a name for the query.
Layout
Provides a text field for entering text and fields to be used in the label. The options available are
described as follows:
Rich Text Format - Displays the Font dialog box so you can specify font, font style, font size,
and font special effects to be used in the label.
Conditional Block - Not available in this version.
Tools Menu
Common User's Guide 323
Field Formatting - Displays the Field Formatting dialog box so you can define specific
formatting for a selected field. This button is disabled unless a field is selected in the Layout text
box. For more information, see Format Field Dialog Box (Label Editor) (on page 323).
Unit Formatting - Displays the Select Rule dialog box for specifying a Unit of Measure
formatting rule. This button is disabled unless a unit of measure field is selected in the Layout text
box. For more information, see Select Rule Dialog Box (Label Editor - Unit of Measure) (on page
323).
Position Definition - Displays the Position Definition dialog box for defining the display of
the positional information within the label. This button is disabled unless a positional field is
selected in the Layout text box. For more information, see Position Definition Dialog Box (on page
325).
Orientation Definition - Not available in this version.
Format Field Dialog Box (Label Editor)
Defines the format for the selected field. The Format Field dialog box appears when you select a
field in the Layout text box on the Label Editor dialog box and click Format Field . The
dialog box is similar to the Microsoft Excel Format Cell command.
Category - Specifies the type of the formatting to assign to the field. The category controls the
definition controls displayed on the dialog box.
Sample - Shows a sample of the selected format.
Select Rule Dialog Box (Label Editor - Unit of Measure)
Lists the available unit of measure rules. You can open this dialog box when you select a single
field in the Layout text box on the Label Editor dialog box and click Format Unit .
Rule Name - Lists the names of available unit of measure rules.
Description - Lists the descriptions of the rules.
New - Displays the Unit of Measure dialog box for creating a new unit of measure rule. For
more information, see Unit of Measure Dialog Box (Label Editor) (on page 324).
Delete - Deletes the selected rule.
Rename - Renames the selected rule.
Properties - Displays the Unit of Measure dialog box to review or edit the selected rule.
Tools Menu
324 Common User's Guide
Unit of Measure Dialog Box (Label Editor)
Specifies properties for a new unit of measure rule. This dialog box appears when you click New
on the Select Rule dialog box. The properties displayed are inherited from the context in
which the unit of measure label is created (that is, session, report, or drawing).
Rule Name - Specifies a name for the unit of measure rule.
Description - Describes the unit of measure rule.
Inherit from Session, Reports, Drawing - Indicates that the parameter should use the same
units used in the session, the report, or the drawing. This option is checked by default, which
makes the Properties read-only.
Properties
Unit - Displays the type of unit, such as distance.
Primary - Specifies the primary unit of measure, such as yards in yards, feet, inches.
Secondary - Specifies the secondary unit of measure, such as feet in yards, feet, inches.
Tertiary - Specifies the tertiary unit of measure, such as inches in yards, feet, inches.
Displayed Unit - Turns the display of the units on and off.
Precision Type - Specifies Decimal, Fractional, or Scientific. Your selection in this box
determines the availability of the remaining boxes on this dialog box.
Decimal Precision - Specifies the number of places after the decimal point. This value can be 0
or greater.
Leading Zero - Places a zero before the decimal point, if applicable.
Trailing Zeros - Places zeros after the last significant digit, if applicable.
Fractional Precision - Specifies a fraction for the precision. The highest value that you can
specify is 1/2. This box is available only if you select Fractional in the Precision Type box.
Reduce Fraction - Reduces the fraction. For example, displays 3/4 instead of 6/8. This box is
available only if you select Fractional in the Precision Type box.
Select Rule Dialog Box (Label Editor - Position Definition)
Lists the available position matrix rules. You can open this dialog box when you select More in the
Matrix Rule dropdown on the Position Definition dialog.
Rule Name - Lists the names of available position matrix rules.
Description - Lists the descriptions of the rules.
New - Displays the Matrix Rule dialog box for creating a position matrix rule. For more
information, see Matrix Rule Dialog Box (on page 325).
Delete - Deletes the selected rule.
Rename - Renames the selected rule.
Properties - Displays the Unit of Measure dialog box to review or edit the selected rule.
Tools Menu
Common User's Guide 325
Matrix Rule Dialog Box
Specifies properties for a position matrix rule. This dialog box appears when you click New on
the Select Rule dialog box.
Rule Name - Specifies a name for the unit of measure rule.
Description - Describes the unit of measure rule.
Position Definition Dialog Box
Defines position information for a new label field. This dialog box appears when you select a
positional field in the Layout text box on the Label Editor dialog box and click Define Position
.
Properties - Displays a list of the properties currently assigned to the positional field. For
example, you select the label text field <F>CGx</F> and you want to represent the value as
5.45m GlobalCS East. You would need to define the coordinate system, the name of the +/-
axes, and the read-out order for the values.
The Matrix Rule property provides a dropdown list of the last 10 selected rules. Selecting Create
New Rule in the dropdown allows you to create a new positional definition rule. For more
information on creating a new positional rule, see Matrix Rule Dialog Box (on page 325). Selecting
More in the dropdown displays a Browse dialog to select an existing rule. For more information on
selecting an existing rule, see Select Rule Dialog Box (Label Editor - Position Definition) (on page
324).
The Readout property has a dropdown that contains all of the possible combinations for
value, coordinate system, and axis, including cases where you might want to omit one of the
read-out options.
File Locations Tab (Options Dialog Box)
Provides options for the default file locations of Workspaces, Workspace Templates, Personal
Report Templates, Report Output files, and Custom Documentation.
File Types - Displays the types of files for which you can modify default file locations. Some
default locations can only be modified through reference data.
Location - Displays the default storage location and search path for workspaces, workspace
templates, and other files you can create with the software. Supports the selection of a local path
or a UNC path. To modify a default location, click the item, and then click Modify to specify a new
default location.
Modify - Displays a dialog box that allows you to modify the path of the default location for the
selected type of files.
See Also
Change a default file location (on page 316)
Tools Menu
326 Common User's Guide
Select Directory Dialog Box
Specifies the folder in which you would like the software to save the selected type of file. The
selection you make on this dialog box appears in the Location column on the File Locations tab
of the Options dialog box.
To access this dialog box, select a type of file on the File Locations tab of the Options dialog
box, and click Modify.
Directory List - Displays a hierarchical list of the folders in the selected drive. Select a folder from
this list and click OK to choose it, or double-click a folder to display any subfolders.
Drive - Select the physical, virtual, or mapped network drive from which you want to select a
folder.
Make New Folder - Creates a new folder in the hierarchy, beneath the currently selected folder.
See Also
Change a default file location (on page 316)
File Locations Tab (Options Dialog Box) (on page 325)
SmartSketch Tab (Options Dialog Box)
Specifies the SmartSketch relationship indicators you want to use in your workspace.
Intersection - Displays a relationship indicator when you move the pointer over points where
two or more objects overlap.
Offset - Displays a relationship indicator when you move the pointer to a location that is the
specified offset from a selected element or line. Offset also displays Offset from surface.
You must define a projection plane to use Offset.
Tools Menu
Common User's Guide 327
Offset from surface - Displays a relationship indicator when you point to the location of a
line that is offset from the intersection of your selected projection plane with a surface that is in
the SmartSketch locate list. For example, if you are locating the end of a pipe, the indicator
appears along the line that is offset from the intersection of the projection plane with the web
plane.
The offset line is often easiest to locate if your view direction is perpendicular to the
projection plane.
Key point - Displays a relationship indicator when you move the pointer over the end of an
element to which you can attach other elements. Having key point turned off is recommended.
Nozzle or other port point - Displays a relationship indicator when you move the pointer
over an equipment nozzle or other port.
Divisor point - Displays a relationship indicator when you move the pointer to the points
where a line divides equally for the number of divisions that you set. A drop down list lets you
choose from 2 to 7 divisions for the line.
Center point - Displays a relationship indicator when you move the pointer over the center of
a circle or arc.
Point on curve - Displays a relationship indicator when you move the pointer over any
connection point on an object, such as a nozzle on a piece of equipment.
Point on surface - Displays a relationship indicator when you move the pointer over any
location point on a surface object, such as a slab.
Edges on solids - Displays a relationship indicator when you move the pointer over the
edge of a solid object.
Reference axis aligned - Displays a relationship indicator when you move the pointer so that
the object that you are placing is aligned with either the E-, N-, or EL-axis of the active coordinate
system. For example, if you are routing a pipe that moves parallel to the E-axis, this indicator
appears.
Tools Menu
328 Common User's Guide
Parallel - Displays a relationship indicator when you place an object parallel to another object
in your workspace. When this indicator appears, the software highlights the parallel objects. For
example, if you add a section of pipe that runs parallel to another piece of pipe anywhere in your
workspace, this indicator appears, and both objects are highlighted.
Perpendicular - Displays a relationship indicator when you move the pointer so that a
perpendicular relationship between two objects is recognized. For instance, when you connect
two pipes at a 90 degree angle, this indicator appears.
Tangent - Displays a relationship indicator when you move the pointer over a point of
tangency to an object.
Minimum/maximum point - Displays a relationship indicator when you move the pointer
over a point that is the given offset in the locked direction from the minimum/maximum point on a
curve. A projection plane must be defined, and a line or axis constraint must be locked.
Locate only from list - Displays a relationship indicator when you move the pointer over
objects on the SmartSketch list, which means that surfaces, ports, and so forth are all available for
location.
Dwell time for stack - Specifies the number of seconds that should lapse as you pause the
pointer over an object in the graphic view before that object is added to the stack.
Stack size - Specifies how many objects are added to the stack before the software begins
removing previously added objects. The value in this box must be an integer greater than 1.
Many of the Add to SmartSketch List controls also are available on the SmartSketch
Properties dialog box accessible from the Add to SmartSketch List ribbon.
You can press F3 to toggle the relationship indicator for locating surfaces on and off.
The shortcut keys to turn on SmartSketch select mode are CTRL+D.
The shortcut keys to set a lock constraint in SmartSketch are CTRL+L.
See Also
Turn a SmartSketch Relationship Indicator on or off (on page 318)
Selected PG Tab (Options Dialog Box)
Restricts edits to selected permission groups. The filter only selects objects that belong to the
groups you select. If you do not select any groups, the filter includes all groups in the list.
To enable the tree view for selection, check the Restrict edits and propagation to objects in
the permission groups selected below.
To include one or more permission groups for your objects, press CTRL and click the name of
each group you want to include. You can display objects only in the groups for which you have
read access. You can select several groups in a folder by selecting one group and then holding
the SHIFT key and selecting another. All groups between the two are also selected.
You can add permission groups in the Project Management task.
Common User's Guide 329
S E C T I O N 1 0
The Project menu provides commands for managing project-related objects, including claiming
objects to projects, releasing objects, and specifying relationships for Work Breakdown Structure
(WBS) items. Some of the commands on this menu may change depending on the active task.
In This Section
WBS Items and Projects ................................................................ 329
Claim .............................................................................................. 340
Release Claim ............................................................................... 341
Assign to WBS ............................................................................... 342
Update WBS Assignments ............................................................ 344
WBS Items and Projects
In SmartPlant 3D, the Work Breakdown Structure (WBS) provides a means to define additional
groupings of design objects for a variety of work purposes. In the software, the currently active
Work Breakdown Structure project is shown in the drop-down list in the upper left-hand corner of
the task window, next to the Permission Group box.
Each time you create a new session, a blank row is the default. This blank row indicates that
the active project or WBS item is set to "none."
Work Breakdown Structure grouping is hierarchical. Objects are assigned at lower levels in the
hierarchy, and higher levels automatically provide consolidation. The first level of grouping object
is the project. Under the project level, you can nest additional types of groupings called WBS
items. Typically, WBS grouping is used for activities at the end of the engineering phase, such as
activities related to the generation of deliverables and construction techniques. The following are
some examples of the practical usage of WBS functionality in the software:
Manual Piping Isometric Sheet Management - Normally when a pipeline isometric is
generated using ISOGEN, the software will automatically break the pipeline into multiple
sheets; however, in order to reduce the number of drawings to be issued in case of revisions,
many companies control the sheet assignment manually. SmartPlant 3D provides functionality
to automatically group and assign objects to a WBS item that represents a single sheet of
piping isometric drawing.
Modularization of Pipe Racks - In many projects, pipe racks are pre-fabricated in sections
and shipped to the site for installation. A number of sections could be large on a project. You
can use WBS grouping to define modules representing pipe rack sections.
Work Package Definition - Although the definition of Work Package varies widely,
SmartPlant 3D WBS functionality can be applied in most situations. Typically, design objects
belong to multiple work packages which is allowed by WBS assignment logic.
Use of 3D models in Operation and Maintenance In a typical plant, the actual plant and
3D model representation keep changing due to small and large projects to improve the plant.
The as-built project is used to maintain current state of the Plant. You can either copy or move
3D objects to different WBS projects to manage changes being made. The SmartPlant 3D
Drawings task provides functionality to distinguish objects on the drawing based on their
Project Menu
Project Menu
330 Common User's Guide
association with the WBS project. For example, as-built objects can be shown in one color/line
style and upcoming changes related to a project can be shown in a different color/line style.
In the Common task, you can create new WBS projects and items or edit existing ones. The New
WBS Project and New WBS Items commands appear on the shortcut menu when you right-click
a WBS project folder or a WBS item on the WBS tab in the Workspace Explorer.
Implementing WBS functionality on a project requires making decisions on common factors
regardless of the end goal. Careful planning and decision making based on a study of the
following factors will lead to successful usage of WBS functionality on projects. For more
information, see Appendix: Implementing a Work Breakdown Structure (WBS) (on page 397).
When you edit an object, it retains the current project and/or WBS item relationship. You can
change the project parent using Claim (on page 340). You can change the WBS item
relationship using Assign to WBS (on page 342).
To set properties on a WBS project, see WBS Project Properties Dialog Box (on page 332). To
set properties on the WBS items, see WBS Item Properties Dialog Box (on page 337).
In the Drawings and Reports task, the WBS is used in conjunction with publishing. For more
information, see the Drawings and Reports Help.
See Also
Create a New WBS Item (on page 339)
Create a New WBS Project (on page 334)
Select Active Project Dialog Box
Displays the existing WBS hierarchy, which you can use to specify the active project. You can
access the Select Active Project dialog box by clicking More in the Active Project box.
The Active Project box is right next to the Permission Group box on the main toolbar.
Workspace - Displays WBS projects and items retrieved to the workspace based on the current
Define Workspace filter.
Database - Displays WBS projects and items that are in the current active database.
See Also
Workspace Explorer (on page 164)
Create WBS Project
Creates a new project. You access this command by right-clicking a WBS project folder on the
WBS tab in the Workspace Explorer, and then selecting Create WBS Project.
See Also
Create a New WBS Project (on page 334)
Project Menu
Common User's Guide 331
Create New WBS Project Dialog Box
Displays options for defining the properties of a new WBS project.
Type - Displays the project type.
Project Purpose - Specifies either As-built or Project. Only one as-built WBS project is allowed
per model. You cannot change purpose of the project after you create the project.
Project Status - Specifies the current project status.
WBS Parent - Identifies the higher-level object that is associated with the WBS item that you are
creating. The WBS parent must be for a single project object or for another WBS object. You
cannot change the parent after the WBS project has been created.
Name - Specifies a name for the project or renames it.
Correlation Status - Displays the correlation status, which is assigned by the software. This
value is read-only. The following table provides a description of the correlation statuses:
Status Description
Correlated with
data match
Represents objects that have a data match between the design basis data
and the objects in the three-dimensional model.
Correlated with
data mismatch
Represents objects that have a correlation with the design basis. However,
these objects have a discrepancy which generates the mismatch. The
cause of the discrepancy can result from changes in the P&ID or the 3D
model.
Correlated with
unknown data
match
Changes occurred in the model but have not been compared or checked
against the current design basis.
Not correlated
yet
Objects that have either not been modeled from the P&ID or that have
been modeled but have not been correlated with design basis data.
Ignored or not
claimed
Shows that the object either is not claimed (that is, it exists in the as- built
condition), or that the software ignores the object (for example, revision
clouds and labels).
See also
Create WBS Project (on page 330)
WBS Project Edit Ribbon
Sets project properties. You can use also this ribbon to assign objects in the model to a project.
Properties - Views and edits the properties of the project. For more information, see WBS Project
Properties Dialog Box (on page 332).
Type - Displays the type of the project.
Purpose - Displays the purpose of the project.
Name - Specifies the name of the project.
WBS Parent - Displays the parent of the project. You cannot change the parent of the project; the
parent is always the root node of the hierarchy.
See Also
WBS Items and Projects (on page 329)
Project Menu
332 Common User's Guide
WBS Project Properties Dialog Box
Displays the properties of the projects for edit and review. This dialog box opens when you
right-click a project folder in the Workspace Explorer, and then select Properties.
See Also
Configuration Tab (on page 87)
General Tab (WBS Project Properties Dialog Box) (on page 332)
Notes Tab (on page 111)
General Tab (WBS Project Properties Dialog Box)
Displays high-level properties that identify the project, such as purpose, status, and correlation
facts.
Displays options for defining the properties of a new WBS project.
Type - Displays the project type.
Project Purpose - Specifies either As-built or Project. Only one as-built WBS project is allowed
per model. You cannot change purpose of the project after you create the project.
Project Status - Specifies the current project status.
WBS Parent - Identifies the higher-level object that is associated with the WBS item that you are
creating. The WBS parent must be for a single project object or for another WBS object. You
cannot change the parent after the WBS project has been created.
Name - Specifies a name for the project or renames it.
Correlation Status - Displays the correlation status, which is assigned by the software. This
value is read-only. The following table provides a description of the correlation statuses:
Status Description
Correlated with
data match
Represents objects that have a data match between the design basis data
and the objects in the three-dimensional model.
Correlated with
data mismatch
Represents objects that have a correlation with the design basis. However,
these objects have a discrepancy which generates the mismatch. The
cause of the discrepancy can result from changes in the P&ID or the 3D
model.
Correlated with
unknown data
match
Changes occurred in the model but have not been compared or checked
against the current design basis.
Not correlated
yet
Objects that have either not been modeled from the P&ID or that have
been modeled but have not been correlated with design basis data.
Ignored or not
claimed
Shows that the object either is not claimed (that is, it exists in the as- built
condition), or that the software ignores the object (for example, revision
clouds and labels).
See also
Create WBS Project (on page 330)
See Also
Create a New WBS Project (on page 334)
WBS Project Properties Dialog Box (on page 332)
Project Menu
Common User's Guide 333
Configuration Tab
Displays the creation, modification, and status information about an object.
Plant - Displays the name of the model. You cannot change this value.
Permission Group - Specifies the permission group to which the object belongs. You can select
another permission group, if needed. Permission groups are created in the Project Management
task.
Transfer - Reassigns ownership of the selected model objects from their current permission
group to another satellite or host permission group. This button is only available if the active model
or project is replicated in a workshare configuration. The button is not available if all of the objects
in the select set already belong to another location and are nontransferable. For more information,
see Transfer Ownership Dialog Box (on page 113) in the Common task.
The Transfer option does not apply to the Surface Style Rules.
Approval State - Displays the current status of the selected object or filter. Depending on your
access level, you may not be able to change the status of the object.
You cannot move or rotate an object with a status other than Working. If you have
permission, you must change the status to Working to complete a move or rotate operation.
Status - Specifies where the object stands in the workflow process. Changing this property sets
the Approval State. The items in this list are controlled by the ApprovalReason.xls file. This file
must be bulkloaded. For more information, see the ApprovalReason topic in the SmartPlant 3D
Reference Data Guide.
Date Created - Displays the date and time that the object was created.
Created by - Displays the user name of the person who created the object.
Date Last Modified - Displays the date and time when the object was modified.
Last Modified by - Displays the user name of the person who modified the object.
Transfer Ownership Dialog Box
Allows you to specify a new location and permission group for the selected model objects.
Current location - Displays the name of the location that the current permission group is
associated with. All of the objects in the select set must belong to the same location.
Current permission group - Displays the name of the permission group that the selected objects
are currently associated with. If all of the objects in the select set do belong to the same
permission group, this box appears blank.
New location - Specifies the name of the location to which you want to assign the objects. In a
global workshare configuration, this box lists all the locations in which you have write access to
one or more permission groups. The selection in this box filters the entries in the New permission
group box.
New permission group - Specifies the new permission group to which you want to assign the
selected objects. If you have specified a value in the New location box, this list displays all
permission groups that you have write access to in the selected location. If you have not specified
a value in the New location box, this list includes all permission groups that you have write
access to in all locations except the current location. This box is blank if you do not have write
access to any permission groups at any locations other than the current one.
It is strongly recommended that administrators follow naming convention rules that include
the location as a prefix in the permission group name.
Project Menu
334 Common User's Guide
Notes Tab
Creates and edits user-definable text placed by the designer on an object in the model. The notes
provide special instructions related to the object for the fabricator and are available in downstream
tasks. For example, the notes appear in two-dimensional drawings and within design review
sessions.
Only one note of a given kind from a given object can be shown on a drawing. For example,
if there are two fabrication notes on a piping part, then only one of the notes shows on the drawing.
It is important to know about and to consider this situation when defining notes on an object in the
modeling phase. For example, you can display one Fabrication note and one Installation note by
defining two separate labels for the two kinds of notes.
Key point - Specifies the key point on the object to which you want to add a note.
Notes at this location, listed by name - Lists all notes for the selected key point on the object.
Date - Displays the date that the note was created. The system automatically supplies the date.
Time - Displays the time that the note was created. The system automatically supplies the time.
Purpose of note - Specifies the purpose of the note.
Author - Displays the login name of the person who created the note. The system automatically
supplies this information. You cannot change this information.
Note text - Defines the note text. The software does not limit the length of the note text.
Show dimension - Indicates that the note generates a dimension.
If you are displaying the properties for a Support component, then a dimension can be included for
the component in Support drawings, if you select the Show dimension option. The note must be
associated with one of the key points for the Support component. It is recommended that you set
the Purpose of note as Fabrication, but this is not a requirement. The note Name and Note text
are not used when you select this option.
New Note - Creates a new note on the object.
Standard Note - Displays a list of standard notes from which you can select. This feature is not
available in this version.
Highlight Note - Highlights the note in the graphic view so that you can easily find the note and
the object to which it is related. This feature is not available in this version.
Delete Note - Deletes the currently displayed note.
Create a New WBS Project
In this procedure, you are not retrieving projects in the project list, but you are creating a new
project in the Workspace Explorer.
Set the filter to All in the Locate Filter box on the main toolbar. 1.
In the Workspace Explorer, click the WBS tab. 2.
Right-click the model folder at the top of the tree view, and select Create WBS Project. 3.
On the Create WBS Project dialog box, select the appropriate options. 4.
The grid on this dialog box has two columns. The Property column identifies the
properties for the project. The Value column either displays a value that you can review
but cannot change, or a value that you can enter or select from a list.
The Name cell is required. You cannot complete the command until you enter a name.
You cannot edit the cells that have grey shading.
Project Menu
Common User's Guide 335
Click OK. 5.
The new project is added to the WBS tab of the Workspace Explorer.
Add WBS items to the new project as needed. For more information, see Create a New WBS 6.
Item (on page 339).
You can create as many WBS Project type projects as necessary; however, only one WBS
As-Built type project is allowed per model.
You can delete a WBS object even if objects are related to it. However, the software deletes
only the relationships, not the related objects.
You can change a design object (that is, any object that supports the relationship to a project)
from one project to another by selecting the project on the WBS tab and using the WBS
Project Edit ribbon.
See Also
WBS Items and Projects (on page 329)
Create WBS Item
Creates a new Work Breakdown Structure (WBS) item. You access this command by
right-clicking a WBS project folder on the WBS tab in the Workspace Explorer, and selecting
Create WBS Item.
See Also
Create a New WBS Item (on page 339)
Create WBS Item Dialog Box
Displays options for defining the properties of a new WBS item.
WBS Type - Specifies the type of WBS item. Available options are defined in the current active
Catalog database.
WBS Purpose - Specifies the purpose of the WBS item. You cannot change this property after
you create the WBS item. Available options are defined in the current active Catalog database and
depend on which WBS Type you selected.
If you intend to create multiple WBS Items under the same WBS Project that use more than
one type of WBS Purpose > Iso Drawing (select list entries 195-215), you need to create a
separate label for each style of Iso Drawing used in the project. For more information on creating
labels, see the SmartPlant 3D Piping Isometric Drawings User's Guide.
Exclusive - Specifies whether an object can be related to more than one WBS object of the same
type and purpose. Setting this property to True prevents the given object from being assigned to
another WBS item of the same type and purpose. If set to False, the given object can belong to
multiple WBS items of the same type and purpose. After the WBS item has an assigned object,
this property becomes read-only.
All WBS items of the same type and purpose in a given project must have the same setting
for the Exclusive property.
WBS Assignment - Identifies the assignment type as System, Assembly, or Manual. The
assignment type you select here controls the behavior of the Assign to WBS command in the
software. The following table provides a description of each assignment type:
Assignment
Type
Description
Project Menu
336 Common User's Guide
System All nested children of the system object being assigned are automatically
assigned to the WBS item. As objects are added to or removed from that
system, you can update the assignment with the Update WBS Assignment
command.
Assembly All nested children of the assembly object being assigned are automatically
assigned to the WBS item. As objects are added to or removed from that
assembly, you can update the assignment with the Update WBS
Assignment command.
Manual Only the selected object is assigned to the WBS item. There is no automatic
assignment based on system parent or assembly. WBS assignments for
objects belonging to this WBS item are not updated automatically when the
Update WBS Assignments or Assign to WBS commands are run. This is
the default setting.
For any given WBS type or purpose, you can assign all systems or all assemblies, but not a
mixture of both. After the WBS item has an assigned object, this property becomes read-only. To
modify the assignment type, you must create a new WBS item. This option is enabled only when
Exclusive is set to True.
WBS Parent - Identifies the higher-level object that is associated with the WBS item that you are
creating. When the WBS item is created, this property is set to read-only.
Name - Specifies a name for the WBS item.
Correlation Status - Supplies the current state of the correlation between the model and the
design basis drawing. The software assigns the correlation status. When the WBS item is created,
this property is set to read-only.
Correlation Basis - Supplies the current basis for the correlation between the model and the
design basis drawing. The options include Correlate object and No correlation is required.
WBS Item Edit Ribbon
Sets the options for the properties of a Work Breakdown Structure (WBS) item. You can use this
ribbon to assign objects in the model to a WBS item.
If any selected object has one or more children claimed to another project, then you cannot
change the WBS assignments. You need to release the claims before modifying the assignments.
Properties - Views and edits the properties of the WBS item. For more information, see WBS
Item Properties Dialog Box (on page 337).
Select objects to assign - Associates objects in the model with the WBS item.
Deselect all - Disassociates all previously-selected objects in the model with the WBS item.
Finish - Commits the changes to the database.
Type - Displays the type of the WBS item.
Purpose - Displays the purpose of the WBS item.
Name - Displays the name of the WBS item. You can enter a different name if necessary.
WBS Parent - Displays the parent of the WBS item. You can select a different parent if necessary.
See Also
WBS Items and Projects (on page 329)
Project Menu
Common User's Guide 337
WBS Item Properties Dialog Box
Displays the properties of the Work Breakdown Structure (WBS) items for edit and review. This
dialog box opens when you right-click a WBS item in the Workspace Explorer and then click
Properties.
See Also
Create WBS Item (on page 335)
WBS Items and Projects (on page 329)
General Tab (WBS Item Properties Dialog Box)
Displays the high-level properties that identify the Work Breakdown Structure (WBS) item, such as
purpose, status, and correlation facts. The following common properties are provided for the
Standard category and are identical to those that display on the Create WBS Item dialog box.
Displays options for defining the properties of a new WBS item.
WBS Type - Specifies the type of WBS item. Available options are defined in the current active
Catalog database.
WBS Purpose - Specifies the purpose of the WBS item. You cannot change this property after
you create the WBS item. Available options are defined in the current active Catalog database and
depend on which WBS Type you selected.
If you intend to create multiple WBS Items under the same WBS Project that use more than
one type of WBS Purpose > Iso Drawing (select list entries 195-215), you need to create a
separate label for each style of Iso Drawing used in the project. For more information on creating
labels, see the SmartPlant 3D Piping Isometric Drawings User's Guide.
Exclusive - Specifies whether an object can be related to more than one WBS object of the same
type and purpose. Setting this property to True prevents the given object from being assigned to
another WBS item of the same type and purpose. If set to False, the given object can belong to
multiple WBS items of the same type and purpose. After the WBS item has an assigned object,
this property becomes read-only.
All WBS items of the same type and purpose in a given project must have the same setting
for the Exclusive property.
WBS Assignment - Identifies the assignment type as System, Assembly, or Manual. The
assignment type you select here controls the behavior of the Assign to WBS command in the
software. The following table provides a description of each assignment type:
Assignment
Type
Description
System All nested children of the system object being assigned are automatically
assigned to the WBS item. As objects are added to or removed from that
system, you can update the assignment with the Update WBS Assignment
command.
Assembly All nested children of the assembly object being assigned are automatically
assigned to the WBS item. As objects are added to or removed from that
assembly, you can update the assignment with the Update WBS
Assignment command.
Project Menu
338 Common User's Guide
Manual Only the selected object is assigned to the WBS item. There is no automatic
assignment based on system parent or assembly. WBS assignments for
objects belonging to this WBS item are not updated automatically when the
Update WBS Assignments or Assign to WBS commands are run. This is
the default setting.
For any given WBS type or purpose, you can assign all systems or all assemblies, but not a
mixture of both. After the WBS item has an assigned object, this property becomes read-only. To
modify the assignment type, you must create a new WBS item. This option is enabled only when
Exclusive is set to True.
WBS Parent - Identifies the higher-level object that is associated with the WBS item that you are
creating. When the WBS item is created, this property is set to read-only.
Name - Specifies a name for the WBS item.
Correlation Status - Supplies the current state of the correlation between the model and the
design basis drawing. The software assigns the correlation status. When the WBS item is created,
this property is set to read-only.
Correlation Basis - Supplies the current basis for the correlation between the model and the
design basis drawing. The options include Correlate object and No correlation is required.
See Also
Create a New WBS Project (on page 334)
WBS Item Properties Dialog Box (on page 337)
Configuration Tab
Displays the creation, modification, and status information about an object.
Plant - Displays the name of the model. You cannot change this value.
Permission Group - Specifies the permission group to which the object belongs. You can select
another permission group, if needed. Permission groups are created in the Project Management
task.
Transfer - Reassigns ownership of the selected model objects from their current permission
group to another satellite or host permission group. This button is only available if the active model
or project is replicated in a workshare configuration. The button is not available if all of the objects
in the select set already belong to another location and are nontransferable. For more information,
see Transfer Ownership Dialog Box (on page 113) in the Common task.
The Transfer option does not apply to the Surface Style Rules.
Approval State - Displays the current status of the selected object or filter. Depending on your
access level, you may not be able to change the status of the object.
You cannot move or rotate an object with a status other than Working. If you have
permission, you must change the status to Working to complete a move or rotate operation.
Status - Specifies where the object stands in the workflow process. Changing this property sets
the Approval State. The items in this list are controlled by the ApprovalReason.xls file. This file
must be bulkloaded. For more information, see the ApprovalReason topic in the SmartPlant 3D
Reference Data Guide.
Date Created - Displays the date and time that the object was created.
Created by - Displays the user name of the person who created the object.
Date Last Modified - Displays the date and time when the object was modified.
Last Modified by - Displays the user name of the person who modified the object.
Project Menu
Common User's Guide 339
Notes Tab
Creates and edits user-definable text placed by the designer on an object in the model. The notes
provide special instructions related to the object for the fabricator and are available in downstream
tasks. For example, the notes appear in two-dimensional drawings and within design review
sessions.
Only one note of a given kind from a given object can be shown on a drawing. For example,
if there are two fabrication notes on a piping part, then only one of the notes shows on the drawing.
It is important to know about and to consider this situation when defining notes on an object in the
modeling phase. For example, you can display one Fabrication note and one Installation note by
defining two separate labels for the two kinds of notes.
Key point - Specifies the key point on the object to which you want to add a note.
Notes at this location, listed by name - Lists all notes for the selected key point on the object.
Date - Displays the date that the note was created. The system automatically supplies the date.
Time - Displays the time that the note was created. The system automatically supplies the time.
Purpose of note - Specifies the purpose of the note.
Author - Displays the login name of the person who created the note. The system automatically
supplies this information. You cannot change this information.
Note text - Defines the note text. The software does not limit the length of the note text.
Show dimension - Indicates that the note generates a dimension.
If you are displaying the properties for a Support component, then a dimension can be included for
the component in Support drawings, if you select the Show dimension option. The note must be
associated with one of the key points for the Support component. It is recommended that you set
the Purpose of note as Fabrication, but this is not a requirement. The note Name and Note text
are not used when you select this option.
New Note - Creates a new note on the object.
Standard Note - Displays a list of standard notes from which you can select. This feature is not
available in this version.
Highlight Note - Highlights the note in the graphic view so that you can easily find the note and
the object to which it is related. This feature is not available in this version.
Delete Note - Deletes the currently displayed note.
Create a New WBS Item
Right-click a WBS project folder on the WBS tab in the Workspace Explorer, and select 1.
Create WBS Item.
On the Create WBS Item dialog box, specify a name for the new WBS item, and set the 2.
properties as needed.
General Tab (WBS Item Properties Dialog Box) (on page 337)
Click OK. 3.
The new WBS item is created in the Workspace Explorer hierarchy.
The Exclusive property controls whether objects can belong to more than one WBS item that
has the same type and purpose.
All WBS items of the same type and purpose in a given project must have the same settings
for the Exclusive property.
Project Menu
340 Common User's Guide
The WBS Assignment property controls the behavior of the Assign to WBS command. For
example, you can define properties that allow you to use the system or assembly hierarchy to
automatically assign objects to the WBS item.
When a WBS item is created in SmartPlant 3D, the following properties are set to read-only:
WBS Parent and Correlation Status. After a WBS item has an assigned object, the following
properties become read-only: Exclusive and WBS Assignment.
You can undo the creation of a new WBS item.
You can copy and paste a new WBS item.
See Also
Create WBS Item (on page 335)
General Tab (WBS Item Properties Dialog Box) (on page 337)
Claim
Claims objects exclusively to the active project.
The Claim command requires that at least one as-built project exists. For more
information, see WBS Items and Projects (on page 329).
To claim objects to a project, you must have Write permission to the project. You can, however,
modify the objects without having Write permission to the project object. For example, piping
designers only need Write permission to the piping features and parts, not to the project.
Certain objects require Write permission to other related objects for modifications, but the related
objects are not claimed automatically when you claim the primary object, such as nozzles on
equipment. If you try to modify the relationship between the objects, the software displays a
permission error stating that you have not claimed both objects.
In other cases, the software automatically claims objects that are related to the object that you are
claiming. For example, control points are claimed when you claim the parent object, such as a
piece of equipment. This behavior goes both ways. If you claim the equipment, the associated
control points are also claimed. Other examples are supports/support components, member
systems/member parts, member systems/frame connections, slabs/openings, and slabs/slab
assembly connections.
To reassign a claim, use Project > Release Claim. This command moves the claimed objects
back to as-built and releases any relationships to other WBS objects. Another project can then
claim the object with the Claim command.
When selecting objects to claim, make sure that you select only the objects that you want to
claim. For example, when you "fence select" a pump, you might accidentally select more than
the pump object. You select the nozzles associated with the pump. You can also select the
foundation under the pump, even though the foundation is not nested under the pump in the
Workspace Explorer.
Exclusive claim means that the active project is the only project that can modify the claimed
object.
If errors occur when using the Claim command, refer to the Troubleshooting Guide in Help >
Printable Guides for additional information.
Project Menu
Common User's Guide 341
Claim Objects
Select the objects that you want to claim. For example, when you "fence select" a pump, you 1.
might accidentally select more than the pump object. You select the nozzles associated with
the pump. You can also select the foundation under the pump, even though the foundation is
not nested under the pump in the Workspace Explorer.
In the Active Project box on the main toolbar, specify a project. 2.
If the appropriate WBS project does not appear in the list, click More to open the Select
Active Project dialog box (on page 166).
Click Project > Claim. 3.
The software associates the objects with the active project. If no as-built projects are
available, an error message requests that you create a project in the Workspace Explorer
and choose As-built in the Project Purposefield. You can then re-run the command.
You must have an as-built project for the Claim command to run. For more information, see
WBS Items and Projects (on page 329).
You must have Write access to the active project in order to claim an object to it. For more
information, see WBS Items and Projects (on page 329).
An object can be related to only a single project. If you attempt to claim an object that belongs
to another project, the claim will fail. You must use the Release Claim command to set the
relationship back to the as-built and then re-run the Claim command to claim it to the new
project. For more information, see Release Claim (on page 341).
You can create a filter of objects by project and set a style rule, so objects belonging to a
certain project are easily distinguished.
If errors occur when using the Claim command, refer to the Troubleshooting Guide in Help >
Printable Guides for additional information.
Release Claim
Reassigns the selected objects back to as-built so that another project can claim them.
You claim objects to the active project for the purpose of editing or modifying the objects.
Sometimes you need to release a claim on an object. For example, you may have claimed an
object by mistake, or another project may need to work on the object. The Release Claim
command reassigns a claim from the active project back to as-built so that another project can
claim it.
To remove a new object from the active project, you can delete the object.
If problems occur when using the Release Claim command, refer to the Troubleshooting
Guide in Help > Printable Guides for additional information.
You must have Write permission to both the project and the as-built to release an object, and
the status of both the project and the as-built must be Working.
Project Menu
342 Common User's Guide
Release Claimed Objects
The Release Claim command requires that an as-built project exists.
Select objects in the model by clicking in a graphic view, dragging a fence around objects, or 1.
selecting by filter.
Click Project > Release Claim. 2.
The software reassigns the selected objects back to the as-built project and removes any
relationships to the other Work Breakdown Structure (WBS) items, such as contracts.
Assign to WBS
Creates a relationship in the database between each object in the select set and the selected
Work Breakdown Structure (WBS) item in the Workspace Explorer. These relationships display
on the Relationships tab of the object Properties dialog box.
You can assign objects to WBS projects and WBS items after they have been created. You can
also have the objects assigned automatically as you create them by setting the active WBS project
or WBS item during modeling. If a WBS project is identified in the Active Project box, all new
objects are assigned to that active project when they are created. If a WBS item is identified,
objects are first assigned to the parent project of the WBS item and then assigned to the WBS
item. Only lowest-level objects, commonly termed as parts, are automatically assigned. For
example, design objects like piping features or grouping objects like pipelines are not assigned,
but piping parts are assigned.
WBS assignment is controlled by the software to enforce certain conditions. Rules for assignment
to WBS items are defined by properties of the WBS item. For more information, see General Tab
(WBS Item Properties Dialog Box) (on page 337). To support automatic assignments and
updates, the Assign to WBS command uses the following rules:
Project Menu
Common User's Guide 343
For a given WBS item with a specific type and purpose, you can assign all systems or all
assemblies, but not a mixture of both. In the following example, since the first type of
assignment under Painting is a system assignment, the Assign to WBS command only
allows you to assign other systems (or individual objects) to the Painting WBS item.
When you assign a system or an assembly to a WBS item, the Assign to WBS command
automatically assigns all associated objects to the WBS item as well. For example, suppose
you assign MemberSystem-1-0101 to the Painting WBS item. The Assign to WBS
command assigns FrameConnection-1-0101, FrameConnection-1-0102, and
MemberPartPrismatic-1-0101 to the Painting WBS item automatically.
When you assign a higher-level system or an assembly object to a different WBS item, the
Assign to WBS command prompts you to move the sub-objects to the new WBS item.
The Update WBS Assignments command handles cases where you add new objects to a
system or an assembly as part of the 3D modeling tasks, or when you move systems or modify
the system hierarchy.
The Assign to WBS command always checks to make sure that, at the time of assignment, a
system or assembly and all sub-objects are valid for assignment.
When assigning a pipe run to the WBS item, you must select the entire pipe run. Use the
Locate Filter (on page 90) or QuickPick to help with selecting the entire pipe run.
See Also
Assign Objects to a WBS Item (on page 343)
Assign to WBS Dialog Box
Creates a relationship between the objects in the select set and the selected Work Breakdown
System (WBS) item.
Look in - Specifies whether you want to look in the workspace or in the Model database for the
WBS items.
See Also
Assign to WBS (on page 342)
Assign Objects to a WBS Item
Select the active WBS project in the Active Project box on the main toolbar. 1.
If the appropriate WBS project does not appear in the list, click More to open the Select
Active Project dialog box (on page 166).
Select objects in the model by clicking in a graphic view, dragging a fence around objects, or 2.
selecting by filter.
Project Menu
344 Common User's Guide
When assigning a pipe run to the WBS item, you must select the entire pipe run. Use
QuickPick to help with selecting the entire pipe run.
Click Project > Assign to WBS. 3.
On the Assign to WBS dialog box, specify Workspace or Database to update the hierarchy 4.
of WBS items.
Select the WBS item to which you want the selected objects assigned. 5.
Click OK to create the relationships between the objects in the select set and the selected 6.
WBS item.
Verify the relationship by selecting an object and doing one of the following: 7.
Select an object and view the Relationship tab on its Properties dialog box.
Select the WBS item in the Workspace Explorer and click Select objects to assign
on the WBS Item Edit ribbon. All of the associated objects highlight in the graphical view.
Right-click the WBS item in the Workspace Explorer and click Select Nested. All of the
associated objects highlight in the graphical view.
If no as-built project exists, then a message indicates that the command requires an as-built
project. You can create an as-built project in the Workspace Explorer by setting As-built in
the Project Purpose field. For more information, see WBS Items and Projects (on page 329).
If the select set contains objects that are already claimed to the parent project of the selected
WBS item, or the objects are not claimed to another project through another WBS assignment,
then the command highlights the objects and displays a message asking if you want to
continue with the assignment on the other objects.
If some objects cannot be assigned because of assignment type problems, a message
appears. Click Yes to continue with the valid objects.
If some of the objects are not valid because they are assigned exclusively, a message
appears. Click Yes to change the assignment of the highlighted objects.
See Also
Assign to WBS (on page 342)
Remove All Objects from a WBS Item
Select a WBS item in the Workspace Explorer. 1.
Click Select objects to assign on the WBS Item Edit ribbon. 2.
All of the associated objects highlight in the graphical view.
Click Deselect all on the ribbon to clear all selections, and then click Finish 3.
Update WBS Assignments
Updates system and assembly Work Breakdown Structure (WBS) assignments.
Any given project could contain many different WBS items. Membership, for performance
reasons, is not updated automatically as you add or remove objects from systems and assemblies
as part of your 3D modeling tasks. The Update WBS Assignments command resolves system
and assembly assignments whenever you require them to be updated.
For more information on assigning objects to WBS items, see Assign to WBS (on page 342).
See Also
Update WBS Assignments (on page 345)
Project Menu
Common User's Guide 345
Update WBS Assignments
Select one or more WBS items to update in the Workspace Explorer. 1.
The WBS objects highlight in the select color.
Click Project > Update WBS Assignments. 2.
All WBS assignments for the selected objects update.
If any of the objects have WBS assignment conflicts, then a confirmation message appears. In
cases where one of the assignments requires exclusive membership, the command changes
the object and its children to the more restrictive assignment. Click Yes to continue processing
the update.
If an object belongs to an assigned system or assembly object (or both), then the software
assigns the object to the same WBS item as the owning object. Any nested objects are
assigned also.
If an object belongs to more than one WBS item and one of the WBS items is set to exclusive,
then the object is put on the To Do List in an error state to be resolved. You can modify the
WBS item to clear assignments when there are conflicts.
See Also
Update WBS Assignments (on page 344)
Common User's Guide 347
S E C T I O N 1 1
The SmartPlant menu provides commands for publishing documents or retrieves revisions from
engineering documents. It also provides the tools for correlating and comparing with the design
basis. Some of the commands on this menu may change depending on the active task. The
SmartPlant menu is only available in the Common, Electrical, Equipment, and Piping tasks.
In This Section
SmartPlant 3D in an Integrated Environment ................................ 347
Retrieving Data .............................................................................. 354
Viewing P&IDs ............................................................................... 359
Correlate with Design Basis Command ......................................... 370
Correlate Automatically Command ................................................ 372
Compare Design Basis Command ................................................ 373
SmartPlant 3D in an Integrated Environment
Using SmartPlant 3D in an integrated environment allows you to re-use data in SmartPlant 3D that
has already been entered into authoring tools such as SmartPlant P&ID and SmartPlant
Instrumentation.
In this integrated environment, data is published to and retrieved from a central repository. During
a publish operation, drawings, reports, or 3D model data is sent to the repository. During a retrieve
operation, the design basis is brought into the software and then related to 3D objects. Design
basis is the term used for piping, instrumentation, electrical, and equipment data from other
applications outside SmartPlant 3D.
The role of SmartPlant Foundation (SPF) is crucial in an integrated environment, not only from the
standpoint of managing the transfer of the data but also setting up the project structure.
Before any project work is created, the project structure must be created in SmartPlant
Foundation and then published. The published structure is then retrieved into the authoring tools.
The retrieval of this PBS (Plant Breakdown Structure) automatically creates the same structure in
the tools. Then, when data is created in the authoring tools, the publish functionality automatically
groups items in SmartPlant Foundation to that structure and builds relationships among the data
within that PBS.
If a new area or project is created in an authoring tool, but not in SPF, a publish operation places
that data at the top level of the plant in SmartPlant Foundation.
SmartPlant Menu
SmartPlant Menu
348 Common User's Guide
The following graphic shows the publish and retrieve operations along with the central repository
(SmartPlant Foundation) in a conceptual manner.
The following graphic shows a more detailed view of the publish and retrieve operations. You can
see the flow of data and the different types of data.
SmartPlant 3D can retrieve P&IDs, SmartPlant Electrical cable schedules, SmartPlant
Instrumentation DDP files, Plant Breakdown Structure (PBS). The retrieved information
assists you in creating and modifying objects in the model. For example, after you retrieve a
P&ID, you can use the P&ID Viewer in SmartPlant 3D for guidance when routing pipe,
inserting components and instruments, and placing equipment in the 3D model.
SmartPlant Menu
Common User's Guide 349
In the SmartPlant 3D Drawings and Reports task, you can publish orthographic drawings,
isometric drawings, and reports as view files. The view files include relationships to the 3D
model data. You can publish 3D model data for use with SmartPlant Foundation and
SmartPlant Review. The 3D model data can include data related to the orthographic,
isometric, and report documents. For more information, see the Drawings and Reports Help.
SmartPlant P&ID interfaces with SmartPlant 3D Catalog data through the Remote Piping
Specification data. This connection allows the P&ID user to validate components against the
catalog data before you retrieve it in SmartPlant 3D. Remote Piping Specifications require
additional setup in SmartPlant 3D and P&ID. Please refer to the Remote Piping Specification
Guide for more information.
See Also
Correlate Model Objects with Design Basis Objects (on page 376)
Create a New WBS Project (on page 334)
Display a P&ID and Retrieve Drawing Data (on page 366)
Retrieve Documents (on page 357)
Understanding Integration Terminology
In the context of integration, certain terms carry a specific connotation for their usage with
SmartPlant 3D. The following terms are used frequently when you use the software.
Work Breakdown Structure (WBS) - The composition of the model based on the
construction work to be completed. The model occupies the top level of the hierarchy (area),
followed by projects, contracts, and documents.
Area - A group of work organized primarily by geographic position relative to a named volume
or area to which you can assign a relationship.
Project - The scope of work approved for capital expenditure; a financed set of work (that is, a
job). Normally, a project begins in the design world and then progresses to the physical world
when the actual construction is approved.
Contract - A specific contract to the fabricator or erector. You can associate published
documents to a contract and then reassign the document from one contract to another. You
can also assign documents to multiple contracts.
As-built - Describes the computer model intended to accurately represent the physical model
as it was built (constructed). Objects in the as-built model contain property values (for
example, contractor or industry commodity codes) that associate the model objects to physical
objects in the model. The accuracy of this model depends on the incorporation of changes
based on changes made in the actual model during construction. If no such changes are
made, the model is "as-designed."
As-designed - Describes the computer model that depicts the design of the physical model.
This model does not use property values (that is, serial numbers) but identifies objects by a tag
number or actual location. Currently, the authoring tools update the as-designed model, not
the as- built model.
As-is - Describes the set of physical objects that actually exist in the model. The as-is model is
not a computer model but a physical entity.
Claim - To identify objects as part of a project.
Design Basis - A collection of objects that represent the pieces of data from other authoring
tools outside of SmartPlant 3D.
Design object - Any object that you can select with a property page. An object can be related
to one or more contracts of different types. Or, you can limit this relationship to only one
contract of a given type, by setting the Exclusive property.
Part - An object managed for production by a unique identity.
SmartPlant Menu
350 Common User's Guide
Assembly - A set of parts, using a unique identity, grouped together for production purposes.
Pipe spool - A set of piping parts assembled in a workshop and installed as a unit in the field.
Typically, a pipe spool represents the lowest level assembly of piping parts. The Piping task
includes commands to automatically define the spool groupings based on rules.
Pipe run - A piping path with the same nominal pipe diameter (NPD). The contents of a pipe
run use the same specification and have the same service.
Pipeline - A collection of pipes and components that form a distribution system.
Hierarchy for Work Breakdown Structure
The organization of components in the Work Breakdown Structure (WBS) differs between an
owner/operator company and an engineering, procurement, and construction (EPC) company.
The hierarchy for an owner/operator WBS is as follows. In the graphic, notice that the as-built and
project objects share the same level.
An EPC has the following hierarchy for WBS:
See Also
Retrieve Documents (on page 357)
Integrating with SmartPlant Enterprise
The following lists include rules that must be followed when using SmartPlant 3D in an integrated
environment. Following these rules allows SmartPlant 3D data to be shared correctly with
SmartPlant P&ID, SmartPlant Instrumentation, SmartPlant Electrical, and other tools. Other tools
that are not listed here have no known SmartPlant 3D integration concerns.
Important Points to Remember
To ensure piping properties are passed correctly from SmartPlant P&ID to SmartPlant 3D, you
must specify the value SmartPlant 3D for the Use Piping Specification property in
SmartPlant P&ID Options Manager.
For proper P&ID correlation, SmartPlant P&ID and SmartPlant 3D must use the same naming
convention for piping components and equipment. For example, piping reducers must use the
same name, such as Concentric Size Change or Concentric Reducer, in both SmartPlant
P&ID and SmartPlant 3D.
The To Do Lists in the 2D design basis applications are different from the SmartPlant 3D To
Do List accessed from the View menu. The other To Do Lists show the tasks required to
update information in an integrated SmartPlant environment. Specifically, these To Do Lists
aid in retrieving data by providing a list of all the items that must be added, deleted, or modified
in the tool. The SmartPlant 3D To Do List shows inconsistencies in the model when one of two
situations occurs: 1) an object has lost a relationship with another, required object, or 2) an
object becomes outdated due to permission constraints when you modify a relationship in the
SmartPlant Menu
Common User's Guide 351
model. Items that could appear in the To Do List are flow direction problems, invalid
connections, or parts not found.
You should use the SmartPlant 3D To Do List along with the P&ID Viewer to ensure that all
inconsistencies are corrected in the model and in the design basis.
You can run a report in SmartPlant 3D that lists items on the SmartPlant To Do List. Click
Tools > Run Report and open the Diagnostic folder; select Diagnostic 3D To Do List
Entries, and click Run. Before running the report, you need to check data consistency on the
Model database server. For more information, see the Database Integrity Guide, available
from Help > Printable Guides.
After retrieving piping and instrumentation data, you can use the colors in the P&ID Viewer to
see what objects have been modified or added to the drawing. After retrieving cable data, you
can view a cable schedule document.
Ports
SmartPlant Instrumentation uses physical ports, while SmartPlant P&ID uses logical ports.
When the workflow goes from SmartPlant P&ID to SmartPlant Instrumentation, a Same As
relationship is created between the ports in SmartPlant. That Same As relationship is required by
SmartPlant 3D to correctly match the design basis ports to the 3D representation of the ports.
When the workflow goes from SmartPlant Instrumentation to SmartPlant P&ID, however, a Same
As relationship is not created in SmartPlant. Without this Same As relationship, the result may be
additional ports in SmartPlant 3D. The result also depends on the way SmartPlant P&ID and
SmartPlant Instrumentation synchronize the retrieval of data.
If SmartPlant 3D retrieves the DDP before it retrieves the P&ID, there could be four ports in the
design basis after the P&ID is retrieved. This causes a design basis mismatch in the 3D model.
This is commonly referred to as "the four-port issue". After the four port issue has appeared for an
instrument in a 3D model, it cannot be resolved. There will always be mismatched items on the
Compare Design Basis dialog for the affected instrument.
To avoid the issue, always retrieve the DDP after you have retrieved the P&ID.
Piping Hierarchy
Before you retrieve P&IDs, you should retrieve the PBS document to set up the proper
plant/area/unit (PAU) hierarchy. The first three levels of the hierarchy must match between the
tools. If you do not retrieve the PBS first, then upon the first P&ID retrieve operation, the name of
the P&ID is created as a unit with the pipelines under the unit. In order to use the default attributes
functionality, you must then manually create the piping systems in SmartPlant 3D and move the
pipelines from under the unit to the appropriate piping systems. In subsequent retrievals, the
software places the pipelines in the correct piping systems.
Piping Data
If you define a piping hierarchy and route pipe before retrieving piping data on a P&ID, you must
correlate the existing runs to runs on the P&ID. Here is an example workflow.
Model the pipe run before the P&ID is available. 1.
Select the existing pipe run in the 3D model. 2.
Click SmartPlant > Correlate with Design Basis. 3.
Select the corresponding run on the P&ID. 4.
On the Compare Design Basis dialog box, click Update. The software moves the pipe run 5.
from its existing parent to its new parent.
You can browse the Workspace Explorer to check the system assignment of the run.
SmartPlant Menu
352 Common User's Guide
For detailed information on using the Piping task in an integrated environment, see the Piping
User's Guide.
Off-Page Connectors (OPCs)
Off-Page Connectors (OPC) connect multi-page P&ID drawings. Unlike other P&ID elements, the
OPC is correlated when the two piperuns are joined. The actual P&ID symbol is never selected or
used for correlation. The main issue to take into consideration when correlating piping with an
OPC is that a weld is placed where the two piperuns meet. Therefore, you should find a logical
connection point for this weld in the model to avoid adding an additional unneeded weld. For more
information on correlating a piperun that is located on multiple drawings, see the Piping User's
Guide.
In SmartPlant 3D, when claiming a line that contains an Off-Page Connector (OPC) from a P&ID
created prior to SmartPlant P&ID version 4.3, you must claim the OPC at the same time that you
claim the line.
Equipment Data
You correlate and update equipment in the Equipment and Furnishings task.
You must correlate existing equipment using a two-step process. Correlate the equipment body
first, and then correlate nozzles separately.
Nozzles correlate at the same time as equipment if they have the same names on the
equipment and P&ID.
As with piping, equipment can be built on the fly. For more information about correlating and
updating equipment, see the Correlate Existing Equipment for Use in an Integration
Environment topic in the Equipment and Furnishings User's Guide.
Select Lists (Codelists)
The names of select lists in SmartPlant 3D are case-sensitive. When you make a change to a
select list in SmartPlant, you must inspect the SmartPlant 3D Catalog Schema database to verify
that the change did not create a duplicate entry. Select list values must have an appropriate value,
not a zero as a place holder. A zero value causes an error upon validation of the schema.
Claiming
SmartPlant 3D provides the ability to exclusively claim objects to a project. Auto-claiming in
SmartPlant 3D as a result of claims initiated in SmartPlant P&ID is not supported. Also,
SmartPlant P&ID does not support auto- claiming based on claims from other tools. Therefore,
you must manually maintain consistent claim scopes between SmartPlant P&ID and SmartPlant
3D.
For example, when objects are shared between tools, the object is typically claimed first in
SmartPlant P&ID. In SmartPlant 3D, use Project > Claim to claim the correlated object. When
SmartPlant 3D claims a correlated object first, SmartPlant P&ID does not auto-claim the object
during a retrieve. You must manually claim the object in SmartPlant P&ID.
Permissions
Intergraph recommends that you or your administrator create a separate permission group for
users that perform the retrieve operation. Only users from the retrieve permission group should
retrieve documents. Following this recommendation prevents ownership issues related to design
basis objects.
SmartPlant 3D requires that you have Write permission in order to claim objects to a project. You
are not required to have Write permission to the project to modify claimed objects; you only need
SmartPlant Menu
Common User's Guide 353
Write permission to the objects themselves. You must also have Write permission to as-built,
which must be in a Working status to claim and release claims in SmartPlant 3D.
Workflow for SmartPlant 3D in an Integrated Environment
The following tasks are used when you work with SmartPlant 3D in an integrated environment.
Register with SmartPlant
Before starting the workflow, an administrator must register the Plant in the Project Management
task. There can be only one registration per Plant. For more information, see the Project
Management User's Guide available from Help > Printable Guides.
When you register the Plant, you create a relationship between the local Plant and the SmartPlant
Foundation URL/plant. This operation creates a unique signature for the tool/Plant combination
being registered.
Define the Workspace and Populate the Work Breakdown Structure
Define or open a workspace in the software. For more information, see Defining a Workspace
Common Tasks (on page 68).
Populate the WBS, shown on the WBS tab in the Workspace Explorer. If you are working
with a correlated SmartPlant project, you can populate this tab by retrieving a project list. For
more information, see Retrieve Documents (on page 357). If you are working in as-built,
create projects and objects manually using the Create WBS Project or Create WBS Item
commands. For more information, see WBS Items and Projects (on page 329).
Set the active project using the dropdown list on the main toolbar. For more information, see
Select Active Project Dialog Box (on page 166).
Retrieve Documents
Retrieve documents such as PBS, P&IDs, and instrument DDPs (Dimensional Data for Piping).
The software allows you to retrieve the documents that pertain to the active model only. For more
information, see Retrieve Documents (on page 357). To retrieve an electrical cable schedule, go
to the Electrical task to perform the retrieve. For more information, see the Electrical User's Guide.
Update Retrieved Data
There are several ways to update the retrieved data. For information on any of the commands
listed below, see SmartPlant Menu (on page 347).
Use the View P&ID command to open a retrieved P&ID. You can view correlated objects (new
or changed objects) using the P&ID Viewer. You can view deleted objects using a filter with
the Correlation Status property.
Use the Correlate with Design Basis and Compare Design Basis commands to trace the
differences between the P&ID and the 3D model. The Correlate with Design Basis
command is used to correlate objects previously modeled in SmartPlant 3D to the retrieved
P&IDs.
Claim Objects to the Project
In project mode, you should claim all the objects with a color status of Claimed on the P&ID. By
default, light gray is the color for Not Claimed, which means this data was not claimed to the
project by the P&ID designer. For more information, see Claim Objects (on page 341).
SmartPlant Menu
354 Common User's Guide
Prior to claiming, you must publish the objects using the 3D Model Data component in the
Drawings and Reports task or using the Tools > Drawing Console command. Publishing the 3D
Data Model establishes new relationships in the integrated environment. For more information,
see the Drawings and Reports Help.
Model and Update Objects
Model piping, instrumentation, and equipment objects while using the P&ID as a visual To Do List.
Use the View Cable Schedule command in the Electrical task to create or update cables in the
3D model. For more information, see the Electrical User's Guide.
Publish Documents
Create and publish drawings and reports, if necessary. You can also publish 3D model data in the
Drawings and Reports task or using the Tools > Drawing Console command. For more
information, see the Drawings and Reports Help.
After publishing the 3D Model Data, you can view the data in SmartPlant Foundation and
SmartPlant Review.
Back Up the Database
Back up the databases in the Project Management task. For more information, see the Project
Management User's Guide.
Retrieving Data
When you retrieve documents in an integrated environment, you are retrieving the document data
that was previously published. For example, in SmartPlant Instrumentation, you can retrieve
engineering information from a published P&ID into the SmartPlant Instrumentation database.
To retrieve a document, you can use the SmartPlant > Retrieve command to open a dialog box
that assists you in retrieving the applicable documents.
The Retrieve command is available only if you have registered the model using the Project
Management task. For more information on registering, see the Project Management User's
Guide. You must also install the SmartPlant Client and SmartPlant Schema Component to use
the Retrieve command. For more information, see the SmartPlant 3D Installation Guide and the
Integration Setup Guide.
When you use the Retrieve command, the software searches the integrated environment for
documents to retrieve, and the Retrieve dialog box lists these documents.
You can retrieve a document in two ways:
As published - Retrieves only the data that the authoring tool originally published with the
selected revision and version of the document. Retrieving as-published data retrieves the
.XML file that the authoring tool published.
With the latest data - Retrieves the latest data associated with the selected document. If
another, more-recently published document contains updates to objects in the selected
document, then the software retrieves the most current data for those shared objects. When
you retrieve the latest data, an .XML file containing the published data is generated.
In SmartPlant 3D, the types of documents and data that you can retrieve include:
P&IDs
SmartPlant Electrical cable schedules
SmartPlant Instrumentation dimensional datasheets (DDPs)
Plant Breakdown Structure (PBS)
SmartPlant Menu
Common User's Guide 355
Plant Breakdown Structure
The Retrieve command requires that you have write permissions to the model.
Retrieving P&IDs
You can retrieve piping, instrumentation, and equipment data from a P&ID in an integrated
environment.
To use a P&ID in SmartPlant 3D, the piping designer should have defined specific properties on
the objects in the P&ID. These properties include fluid code, tag sequence number, piping
material class, and nominal piping diameter. In addition, the nozzles should be labeled on the
P&ID.
You should retrieve the SmartPlant Instrumentation data before placing instrumentation in
the model.
Retrieving Electrical Cable Schedules
You can retrieve electrical cable schedule data from SmartPlant Electrical (SPEL). In the Electrical
task, the SmartPlant > View Cable Schedule command allows you to view the retrieved data
and update or import cables.
Retrieving Instrumentation Datasheets
You can retrieve SmartPlant Instrumentation dimensional data for piping. The software retrieves
instruments defined in SmartPlant Instrumentation and maps those instruments to a parametric
symbol.
SmartPlant 3D retrieves the non-graphical property values, such as instrument tag, manufacturer,
and part number, as well as dimensional group data used to model the instrument.
You should retrieve the SmartPlant Instrumentation data before placing instrumentation in
the model.
Plant Breakdown Structure (PBS)
You can retrieve the plant breakdown structure (PBS). The PBS is created in and published by
SmartPlant Foundation and retrieved to provide information about the models, areas, and units
that need to be created in the software.
The PBS document published by SmartPlant Foundation contains information about the physical
model whose structure consists of plants, areas, and units. The default structure is plant/area/unit,
but you can define a custom hierarchy in the Schema Editor.
Data Handling After Retrieval
You can view P&IDs using the SmartPlant > View P&ID command to access the data and
correlate objects. You can view retrieved electrical cable schedule data with the SmartPlant >
View Cable Schedule command in the Electrical task.
Understanding the Design Basis
The 3D design basis is the set of objects in the model database which represent the data from
documents previously retrieved from TEF. You do not directly create, edit, or delete these objects.
When you correlate a 3D object, a relation is created between that 3D object and its correlated
design basis object. For more information, see Design Basis Explanation.
Objects that you retrieve can become the design basis for objects in downstream documents.
Objects that become the design basis for other objects can be specific objects that get richer as
SmartPlant Menu
356 Common User's Guide
they move through the lifecycle, or they can be schematic or logical objects in one application that
evolve into more detailed objects downstream.
Design basis is implicitly based on retrieval; you do not have to define it. For example, a pump
retrieved from a PFD becomes the design basis for a pump in the P&ID.
Retrieve and Restore
The retrieval process supports restore. For example, when another application has been restored
to a previous state, the SmartPlant 3D design basis objects are deleted and re-created upon
retrieval. In order to avoid duplicating 3D objects, the retrieval process checks systems, pipelines,
and projects/contracts to see if they already exist with the same name and type as design basis
objects. If so, then the software correlates to the objects upon retrieval rather than creating new
objects.
After the retrieve operation, you must re-correlate the other 3D objects (besides systems,
pipelines, and projects/contracts) with the new design basis objects.
Updating Project Status
When you work in an integrated environment, SmartPlant Foundation (SPF) workflows manage
the project status. At each stage in the workflow, you publish your project status information.
There are two types of statuses. One is the status on the project: Active, Complete, Merged, or
Canceled. The other is the Working/Approved status. Each object in the project has a
Working/Approved status, and the project object itself can be set to Working/Approved. The
as-built object must always have a Working status. When it becomes Approved, the as-built
project becomes read-only.
See Also
Retrieve Documents (on page 357)
Retrieve Command
Provides a list of the published documents that are available for retrieval. This list is displayed on
the Retrieve dialog box, from which you can select the documents that you want to retrieve,
bringing the information from the integrated environment into SmartPlant 3D.
The Retrieve command is available only if you have registered the model using the Project
Management task. For more information on registering, see the Project Management User's
Guide. You must also install the SmartPlant Client and SmartPlant Schema Component to
use the Retrieve command. For more information, see the SmartPlant 3D Installation Guide
and the Integration Setup Guide.
The Retrieve command requires that you have write permissions to the model. Otherwise, the
command displays an error that says that it is unable to create the Plant Breakdown Structure
(PBS) systems. You have the option of continuing the retrieve process and cleaning up the
design basis, or you can cancel the retrieve process and fix the permissions and status, then
re-run the Retrieve command.
See Also
Retrieving Data (on page 354)
Retrieve Dialog Box
Allows you to retrieve information published by other authoring tools.
Document type - Indicates the types of documents that you can retrieve. Selecting a document
type changes the list view to show only that document type.
SmartPlant Menu
Common User's Guide 357
Show - Indicates which documents you want to see in the list. Choose from the following options:
Documents to be retrieved only - Provides a list of only those documents that need to be
retrieved. In other words, the list displays the documents that have newer versions that have
been published since they were last retrieved.
New documents only - Provides a list of only the new documents that have not yet been
retrieved.
All documents - Provides a list of all of the documents available for retrieval, including both
new and previously retrieved documents.
Documents to retrieve - Displays a list of the documents that are available for retrieval. For each
document, this list provides the name, type, revision and version numbers, status, date of the last
retrieval, and revision option. Select the check box beside each document that you want to
retrieve, and then use the Retrieve Option column to specify whether you want to retrieve the
document with the latest data or as it was published.
Select All - Selects all of the files in the associated list of documents.
Clear All - Clears any selected documents in the associated list.
Batch retrieve - Indicates that the system will retrieve the selected documents in batch mode, in
other words, in the background. When you use this feature, an e-mail message alerts you when
the process is complete. Otherwise, the retrieval process begins as soon as you click OK. This
option is not available in this release.
Work Breakdown Structure (WBS) documents, such as the Plant Breakdown Structure
(PBS) documents are considered administrative documents by the software and must be retrieved
by all tools that subscribed to these types of documents. So, even when these documents are new
to the tools (have not been retrieved by the tool before), they are still listed in the Documents to
be retrieved only list, because they must be retrieved.
See Also
Retrieve Documents (on page 357)
Retrieving Data (on page 354)
Retrieve Documents
Click SmartPlant > Retrieve. The Retrieve dialog box appears. 1.
This command is available only if you have registered the active model using the
SmartPlant Registration Wizard. For more information, see the Project Management
User's Guide. You must also install the SmartPlant Client and SmartPlant Schema
Component to use the Retrieve command. For more information, see the SmartPlant 3D
Installation Guide and the Integration Setup Guide.
If you are logged on with a user name that is not defined in the integrated environment,
you are prompted to log on when you use this command.
The Retrieve command searches the SmartPlant Foundation model for documents that
are ready to be retrieved. These documents appear in the Documents to retrieve list on
the Retrieve dialog box.
SmartPlant Menu
358 Common User's Guide
In the Document type box, specify the type of document to be retrieved. 2.
In the Show section, select Documents to be retrieved only to include documents that have 3.
been retrieved previously and have been published again since the last retrieval. Select All
documents to include all revisions and types of documents. Select New documents only to
retrieve documents that have not been retrieved yet.
In the Documents to retrieve list, select the check box beside each document that you want 4.
to retrieve. To help identify the documents, review the details in the Type, Revision, Version,
and Last Retrieved columns.
To quickly select the entire list, click Select All. To quickly cancel the selections, click
Clear All.
For each document that you checked, use the Retrieve Option column to specify whether 5.
you want to retrieve the document with the latest data or retrieve it as published.
Click OK to retrieve the specified documents. 6.
The Deleted and Unclaimed Objects document is retrieved automatically every time you
retrieve, if there is a newer version of this document since the last retrieval. The document is
not included in the list, but it is retrieved automatically to ensure that the applicable information
is updated.
SmartPlant Menu
Common User's Guide 359
When the retrieval process is complete, the following dialog box appears. If the View Log
button on the dialog box is enabled, then messages are available concerning the operation.
These messages may include errors or warnings or even information messages. Click the
View Log button to see these messages.
After retrieving, you can use the View P&ID command and the P&ID Viewer to review data
that requires attention. Any items that need to be addressed will appear in blue, red, or cyan in
the P&ID Viewer. You can use the Compare Design Basis command to see property
differences. For example, if you have custom equipment in your model, you may need to
modify select list values in the Custom Equipment reference data. You may have to perform
routing tasks from the P&ID and place inline components and instruments. Refer to
task-related documentation for assistance in correcting data from the P&ID.
To ensure that pipelines from a retrieved P&ID appear in the Workspace Explorer, you must
specify the value SmartPlant 3D for the Use Piping Specification property in SmartPlant
P&ID Options Manager.
Examples of documents that the software can retrieve include Plant Breakdown Structure
(PBS) documents, SmartPlant Instrumentation dimensional data sheets, electrical cable
schedules, and P&IDs. Other possible documents available for retrieval are deleted and
unclaimed object documents.
See Also
Retrieving Data (on page 354)
Viewing P&IDs
The SmartPlant > View P&ID command allows you to display a P&ID that has been retrieved into
the model.
Using a P&ID from the two-dimensional (2D) environment within the three-dimensional (3D)
environment is an example of the integration of disciplines. Beyond the display functionality, the
software allows you, the designer, to retrieve objects that correlate between the P&ID and the
model. This process helps you to create the appropriate 3D design objects.
The P&ID objects you can select and place in the 3D model include pipe runs, equipment, piping
components, cables, and instrument components. You can assign 3D objects to Work Breakdown
Structure (WBS) projects and later change the assignments to different projects.
In the Piping task, the Route Pipe command includes the option Select from P&ID to graphically
select a run from a P&ID to route. You must set the Locate Filter box to All or Pipe Run before
selecting a run from a P&ID. When you select a run on a P&ID, the software checks to see if the
run already exists in the model. If the run does exist, then the software locates the existing run in
the model from the correlated run on the selected P&ID. If the run does not exist, then the Create
New Run dialog appears, allowing you to create the new run. For most components, you can add
them during routing or after routing is complete. Some components, like reducers, must be
inserted during routing.
The Equipment and Furnishings task also provides commands that work with placing objects from
a P&ID. These commands include the Place Equipment, Place Equipment Component, Place
SmartPlant Menu
360 Common User's Guide
Designed Equipment, Place Designed Equipment Component, Place Shape, and Place
Nozzle commands.
A picture of the P&ID File Viewer window appears below. You can resize the window with
standard Windows commands on the title bar, like Minimize, Expand, and Close. The window
has its own toolbar with viewing commands, such as Zoom Tool, Window Area, Fit, and Pan.
The colors of various objects in a P&ID reflect the correlation status between the P&ID and the 3D
model. You can consider this a graphical To Do List that helps you identify additional work after
using the Retrieve command. Use the P&ID Viewer in conjunction with the Compare Design
Basis command to see property differences. You can specify the colors using Options > Set
Correlation Status Colors in the P&ID File Viewer menu bar.
SmartPlant Menu
Common User's Guide 361
The Select Correlated command on the P&ID File Viewer Tools menu selects 3D objects that
match with objects in the P&ID. You can select objects with data match, data mismatch, topology
mismatch, and unknown data match. You can also select correlated objects in as-built. The
objects must satisfy the parameters of the active locate filter. When you complete a Select
Correlated command, the software highlights the objects in the 3D view and places them in the
select set.
Handling Deleted Design Basis Issues
Items deleted from the P&ID can be found in the 3D model by updating the objects using the
Compare Design Basis dialog box or by specifying a filter to select the deleted objects. Any
design basis objects that compare with a status of correlated design basis deleted will be deleted
when you click Update on that dialog box.
You can also use Fence Select to update large amounts of data. You set the Select filter to All,
fence the design objects to update, and then run the Compare Design Basis command.
See Also
Display a P&ID and Retrieve Drawing Data (on page 366)
SmartPlant Menu
362 Common User's Guide
View P&ID Command
Displays a P&ID that corresponds to the design basis. You can choose the P&ID from a list of
P&IDs that have been retrieved.
All P&IDs that have been retrieved into the model appear in this list. If no P&IDs have been
retrieved, then this list is empty.
When you select a drawing and click OK, the P&ID opens in the P&ID File Viewer window.
The software displays the P&ID in the same location and at the same size from the last time that it
was displayed in the workspace. You can resize the view with the standard Windows commands
on the title bar, like Expand, Collapse, and Cancel. A toolbar offers view commands, like Zoom
Out, Zoom Area, Fit, and Pan. Menus allow you to select correlated objects and specify P&ID
colors.
You can use the P&ID to access items, such as equipment, piping information, and SmartPlant
Instrumentation dimension data, to help create the appropriate 3D design objects. Also, you can
select a correlated object within the model and display the P&ID from which the object was drawn.
You can do this by selecting the object in the model and then selecting the SmartPlant 3D > View
P&ID command. This opens the drawing in which the correlated object exits. If the correlated
objects span multiple P&IDs (such as a split equipment), then the software displays a list of P&IDs
that you can choose from.
If there is a problem displaying a P&ID or selecting objects on the P&ID, you can consider running
a custom command for troubleshooting purposes (this command does not resolve any errors).
The ProgID for this command is SP3DDisplayPIDService.VerifyPIDCmd. For more information,
see Verify P&ID Integrity Command (on page 368).
SmartPlant Menu
Common User's Guide 363
See Also
Viewing P&IDs (on page 359)
View P&ID Dialog Box
Opens the file that serves as the design basis. All P&IDs that have been retrieved appear in this
list. If no P&IDs have been retrieved, then this list is empty. You can sort the list based on any
column by clicking a column heading. You can select only one drawing at a time.
This dialog box appears after you select the SmartPlant > View P&ID command. When you
select a drawing and click OK, the P&ID opens in the P&ID File Viewer window.
Drawing Number - Provides the number of the available design basis document.
Title - Identifies the title of the available design basis document.
Revision - Indicates the revision number of the document.
Rev Date - Indicates the revision date of the document.
See Also
Correlate Model Objects with Design Basis Objects (on page 376)
P&ID File Viewer
Displays the P&ID you selected. This window is associated with the SmartPlant > View P&ID
command.
Toolbar
Zoom Tool - Decreases the display size of selected objects.
Window Area - Magnifies an area of the model. Drag or click two points to create a fence
around an object or area of the model that you want to enlarge.
Fit - Fits all visible objects in the active view.
Pan - Moves the view up, down, left, or right to display other areas of the model. The pointer
appears as a hand when this command is active.
Show Primary View Displays the primary components only for the P&ID.
Show Typicals View Displays the typicals components only for the P&ID.
Show Primary and Typicals - Displays both the primary and typicals components only for
the P&ID.
View Menu
This menu contains the Fit, Zoom In, Zoom Out, Zoom Area, and Pan commands to assist in
orienting the P&ID view.
Tools Menu
Magnify - Displays a small zoomed-in view of a portion of the P&ID.
Overview - Displays a small view of the entire P&ID.
Select Correlated - Selects the 3D objects that are correlated to the design basis objects. The
selection of objects is based on the locate filter that is currently specified. The Select Correlated
command highlights the correlated objects in the model and provides a way to quickly see areas
where you need to do more work, such as highlighting all objects that have Data - mismatch.
SmartPlant Menu
364 Common User's Guide
Some of these objects may not have corresponding objects on the P&ID (for example, the
pipeline object). These commands also select objects regardless of whether the objects are
loaded in the current workspace or not. It will not change the workspace definition. These objects
can then be manipulated by commands. If they do not match the workspace filter, then they will be
removed from the workspace on the next workspace refresh.
The Select Correlated command includes the following options: Correlated - data match,
Correlated - data mismatch, Correlated - unknown data match, and Correlated - that are in
as-built. For more information about the first three options, see Set Correlation Status Colors
Dialog Box (on page 365). The Correlated - that are in as-built option selects objects in the 3D
model that are related to as-built and also are on the currently active P&ID.
Options Menu
Set Correlation Status Colors - Specifies the colors of various objects in the P&ID. The colors
reflect the correlation status between P&ID objects and the corresponding objects in the 3D
model.
Set Highlight Color - Sets the color of highlighted objects on the P&ID Viewer.
Set Select Set Color - Sets the color of selected objects on the P&ID Viewer.
Layer Controls Menu
Show Typicals - Displays the typicals components in the P&ID File Viewer.
Hide Primary - Removes the primary components from the P&ID File Viewer. This command
appears if the Show Primary command is selected.
Swap on Highlight Displays either the primary or typicals components when a correlated 3D
object is selected in the model. For example, if the typicals components are hidden and you select
a 3D object that is correlated to a typicals object, then the typicals components are displayed and
the primary components are removed from the view.
See Also
Display a P&ID and Retrieve Drawing Data (on page 366)
SmartPlant Menu
Common User's Guide 365
Set Correlation Status Colors Dialog Box
Specifies the colors that designate correlation status of objects in the design basis with objects in
the three-dimensional model. You also specify the standard color for objects in the P&ID that do
not have a correlation with any model object.
Correlated / Property Match / Topology Match - Designates the color of the objects in the
design basis that do have a match in the model without any discrepancies in the data or topology.
The default color is green.
Correlated / Property Match / Topology Mismatch - Designates the color of the objects in the
design basis that do have a match in the model without any discrepancies in the data but do have
discrepancies in topology. The default color is purple.
Correlated / Property Mismatch - Designates the color of objects in the design basis that do
have a match in the model. However, problems exist between the data associated with the design
basis (for example, the P&ID object) and model object. The default color is red.
Correlated / Unknown Match - Designates the color of objects in the design basis that you have
not compared or checked against the current design basis. The default color is light blue.
Not correlated - Designates the color of objects in the design basis that do not have a match or
do not exist in the model (have not been modeled yet). The default color is blue.
Ignored or not claimed - Designates the color of objects in the design basis that you have drawn
but cannot have correlation because you have not placed the objects in the model. Ignored
applies to things like labels within the design basis. Not claimed applies to items that were not
claimed on the P&ID during the Project operation. The default color is light gray.
Preview - Provides a window that shows the representative colors you selected to identify the
correlation status.
If you are using Version 2007, you must create a new Microsoft Excel codelist
workbook to bulkload with a new codelist number 6 entry in it. After you bulkload this, you will be
SmartPlant Menu
366 Common User's Guide
able to use the topology mismatch functionality. Do not forget to put an A in the first column. If you
are using Version 2008 or later, the topology functionality is already available. You do not need to
bulkload anything. If you have any questions, please contact Intergraph Support
http://support.intergraph.com.
See Also
Display a P&ID and Retrieve Drawing Data (on page 366)
Display a P&ID and Retrieve Drawing Data
Select an object in the model. 1.
Click SmartPlant > View P&ID. 2.
If the active object in the model has a match (or a correlated object) in only one P&ID, then the 3.
software automatically opens the associated P&ID. If the active object does not match, or has
multiple matches in more than one P&ID, then the Open P&ID File dialog box opens listing
the P&IDs that contain the matching object and allowing you to specify the drawing to open.
Use the document revision number and last revision date to select the correct document.
If the Open P&ID File dialog box opens, select the P&ID you want to access from the list of all 4.
P&IDs that have been imported. The P&ID File Viewer: [drawing name] window opens and
displays the drawing.
The grid on the P&ID File Viewer: [drawing name] window states the name and
description of the P&ID.
When the P&ID opens in the P&ID File Viewer: [drawing name] window, use the various 5.
commands in the P&ID File Viewer to orient the drawing, select correlated objects, and
specify colors.
Select objects in the P&ID and use commands in the 3D software to create or edit these 6.
objects in the model.
To close the P&ID File Viewer: [drawing name] window, click Close on the title bar. 7.
To open a different drawing, start the SmartPlant > View P&ID command again. 8.
You can use the P&ID that the software displays in the P&ID File Viewer window as a
reference when you model objects and thus create the appropriate 3D design objects.
Among the P&ID objects that you can select are a pipeline, pipe run, equipment, cable, piping
component, instrument component, branch point, and an attribute break point. Piping
components and instrument components result in along-leg features in the 3D model. A
branch point results in a branch feature in 3D, and an attribute break point results in a run
change feature in 3D.
SmartPlant Menu
Common User's Guide 367
You can assign a design object (that is, an object with a relationship to a project) to a different
project. You can select WBS projects and items in the Workspace Explorer or in a graphic
view and use the Project > Claim command.
If there is a problem displaying a P&ID or selecting objects on the P&ID, then you can consider
running a custom command for troubleshooting purposes (this command does not resolve any
errors). The ProgID for this command is SP3DDisplayPIDService.VerifyPIDCmd. For more
information, see the Integration topic in the Troubleshooting Guide.
See Also
Viewing P&IDs (on page 359)
Viewing and Correlating P&ID Typicals
In SmartPlant 3D, you can now view a P&IDs typicals and correlate these with your model. Within
a P&ID drawing, typicals are user defined, graphical representation, of a group of objects and their
relationships. On a P&ID drawing, typicals mark the position of where similar groups of objects
should appear but have been hidden from view. For example, on a drawing typicals that contain a
series of pipes, a pump, and valves, informs the viewer that at this position on the drawing there is
more than one group of objects that consist of a series of pipes, a pump, and valves, but have
been hidden from view to make the reading of the drawing clearer.
By default, typicals are hidden when you view the P&ID using the View P&ID command. To
know exactly what the hidden objects are the viewer needs to switch views, from the primary view
to the typicals view. Layer Control commands allow you to switch show and hide typicals, show
and hide primary, and switch between primary and typicals views when a 3D object is highlighted.
See Also
P&ID File Viewer (on page 363)
View and Correlate P&ID Typicals
Click SmartPlant > View P&ID. 1.
Select a P&ID from the drawing list in the Open P&ID File dialog box. By default, the viewer 2.
opens displaying primary P&ID components.
Click to view the primary components. 3.
Click to select the typicals view. 4.
To display both primary and typicals, click . 5.
You can use the Layer Control commands to show and hide the P&IDs primary or
typicals components.
To automatically switch between displaying primary and typicals components when a 3D 6.
object is selected, click Layer Control > Swap on Highlight. If both the primary and typicals
views are displayed, then no switching between views occurs.
Using the Piping control on the main ribbon, select All before selecting the 3D Objects
To correlate, see Correlate with Design Basis Command (on page 370) or Correlate 7.
Automatically Command (on page 372).
Assign Colors for Correlation
Click SmartPlant 3D > View P&ID. If an active (or selected) object in the model has a design 1.
basis match (or a correlated object) in only one P&ID, then the software automatically opens
the associated P&ID. If the active object does not match or has multiple matches in more than
SmartPlant Menu
368 Common User's Guide
one P&ID, then the Open P&ID View dialog box opens with the list of P&IDs with a match for
that object.
When the Open P&ID View dialog box opens, select the P&ID you want to access from the 2.
list of all imported P&IDs. The P&ID File Viewer: [drawing name] window opens and
displays the drawing.
On the P&ID File Viewer: [drawing name] window, click Options > Set Correlation Status 3.
Colors.
On the Set Correlation Status Colors dialog box, select the color for specifying objects with 4.
correlation and without any errors in the Correlated with data match box.
Select the color for specifying objects with correlation but have association problems in the 5.
Correlated with data mismatch box.
Select the color for objects you have not compared or checked against the design basis in the 6.
Correlated with unknown match box.
Select the color for objects that cannot be correlated or are not claimed in the project in the 7.
Ignored or not claimed box.
Select the color for specifying objects that have not been drawn or are drawn in the model but 8.
not correlated in the Not Correlated box.
You can review the selected colors in the Preview area by clicking Apply.
See Also
Viewing P&IDs (on page 359)
Verify P&ID Integrity Command
Validates the internal connections between objects on a P&ID and objects in the Model database.
This command is a custom command (ProgID: SP3DDisplayPIDService.VerifyPIDCmd) and
provides some basic troubleshooting statistics. It does not resolve database integrity errors. For
more information about database integrity, see the Database Integrity Guide available from the
Help > Printable Guides command in the software.
The Verify P&ID Integrity command displays the following information:
Design Basis Objects: The total number of design basis objects that have a relationship to the
P&ID document object. The number should be the same as what is seen in the P&ID Viewer.
3D Objects: The number of design basis objects that have a correlated relationship between
the P&ID document and the SmartPlant 3D object. The current correlation status is also
reported.
P&ID Objects (Total Identified): This count is the total number of RAD objects that have a
drawing ID in the P&ID document. The total identified should match the number of Design
Basis Objects. These objects are displayed with their representation ID.
P&ID Objects (contained in Design Basis): The number of RAD objects that have a graphic
OID that will map to drawing representation design basis objects. This number should match
the Design Basis Object count. A mismatch most likely means that the objects were deleted.
The difference is the number of Deleted P&ID OIDs.
Deleted P&ID OIDs: The number of RAD objects that have a graphic OID but do not exist in
the model.
Duplicate OIDs: The number of multiple RAD objects with the same graphic OID. Most likely,
there is a problem with the P&ID file or with the integrated environment.
Miscellaneous Errors - Any errors not defined above are in this category.
See Also
Validate Connections between P&ID and 3D Objects (on page 370)
SmartPlant Menu
Common User's Guide 369
Viewing P&IDs (on page 359)
Verify P&ID Integrity Dialog Box
Allows you to select a P&ID to verify, and displays the results of the process.
Select P&ID - Lists the P&IDs that you can verify. You can select only one P&ID at a time to
validate.
Verify - Click this button to start the verification process. The software displays the following
items:
Design Basis Objects: The total number of design basis objects that have a relationship to the
P&ID document object. The number should be the same as what is seen in the P&ID Viewer.
3D Objects: The number of design basis objects that have a correlated relationship between
the P&ID document and the SmartPlant 3D object. The current correlation status is also
reported.
P&ID Objects (Total Identified): This count is the total number of RAD objects that have a
drawing ID in the P&ID document. The total identified should match the number of Design
Basis Objects. These objects are displayed with their representation ID.
P&ID Objects (contained in Design Basis): The number of RAD objects that have a graphic
OID that will map to drawing representation design basis objects. This number should match
the Design Basis Object count. A mismatch most likely means that the objects were deleted.
The difference is the number of Deleted P&ID OIDs.
Deleted P&ID OIDs: The number of RAD objects that have a graphic OID but do not exist in
the model.
Duplicate OIDs: The number of multiple RAD objects with the same graphic OID. Most likely,
there is a problem with the P&ID file or with the integrated environment.
Miscellaneous Errors - Any errors not defined above are in this category.
Results - Lists the verification criteria (P&ID objects, 3D objects, and so forth) and the counts
associated with each criterion.
Details - Displays a list of the objects with the selected error. For more information, see Details
Dialog Box (on page 370).
Close - Closes the dialog box. This command does not save any data.
See Also
Validate Connections between P&ID and 3D Objects (on page 370)
Verify P&ID Integrity Command (on page 368)
Viewing P&IDs (on page 359)
SmartPlant Menu
370 Common User's Guide
Details Dialog Box
Lists the objects with the error condition you selected on the Verify P&ID Integrity dialog box.
P&ID - Lists P&ID objects.
3D Model - Lists the corresponding 3D model object.
Correlation Status - Shows the correlation status between the P&ID object and 3D object.
Notes - Displays any notes.
Close - Closes the dialog box and returns you to the View P&ID Integrity dialog box.
See Also
Verify P&ID Integrity Dialog Box (on page 369)
Validate Connections between P&ID and 3D Objects
Click Tools > Custom Commands. 1.
Add the SP3DDisplayPIDService.VerifyPIDCmd command, and run it. 2.
On the dialog box, select a single P&ID to verify. 3.
Click Verify. 4.
To view additional statistics about any result, click a row in the Results box, and then click 5.
Details.
You can select an object (only select one) in the Details list and see it highlight in the
select color on the P&ID.
See Also
Viewing P&IDs (on page 359)
Publishing 3D Data
You can publish 3D model data in the Drawings and Reports task or using the Tools > Drawing
Console command. The model can then be viewed through SmartPlant Foundation or SmartPlant
Review. For more information, refer to the Drawings and Reports Help.
Correlate with Design Basis Command
Specifies an object in the three-dimensional model and an object in a P&ID to correlate. If the
objects do not have a status of Correlated with data match, you can trace the origin of the
problem using the Compare Design Basis dialog box.
You can add conditions to the [Reference Data
Directory]\SharedContent\Xml\ExemptCorrelateClasses.xml file that cause the Correlation Basis
of an object to be set to Ignored when that object meets the conditions. The data in the
<IgnoreObjects> xml tag is used to list conditions to determine if an object should be ignored for a
P&ID topology comparison. Valid values for the Operator attribute in the <Condition> tag are = for
equality and != for inequality. For example:
SmartPlant Menu
Common User's Guide 371
<IgnoreObjects>
<Condition>
<Property Interface = "IJRtePipePathFeat"
Name = "Type" Value = "Nipple" Operator = "=" />
</Condition>
</IgnoreObjects>
You can change the correlation colors by clicking Tools > Set Correlation Status Colors in the
P&ID File Viewer.
Default
Color
Status Description
Green Correlated
with data
match
Represents objects that have a data match between the
design basis data and the objects in the
three-dimensional model.
Red Correlated
with data
mismatch
Represents objects that have a correlation with the
design basis. However, these objects have a data
discrepancy which generates the mismatch. The cause
of the discrepancy can result from changes in the P&ID or
in the 3D model.
Cyan (light
blue)
Correlated
with
unknown
data match
Changes occurred in the model but have not been
compared or checked against the current design basis.
Medium blue Not
correlated yet
Objects that have either not been modeled from the P&ID
or that have been modeled but have not been correlated
with design basis data.
Light gray Ignored or
not claimed
Shows the object either is not claimed (that is, it exists in
the as-built condition), or the software ignores the object
(for example, revision clouds and labels).
See Also
Retrieving Data (on page 354)
Create a Filter to Select Piping Components Based on
Correlation Status
Click Tools > Select by Filter. 1.
On the Select Filter dialog box, click New Filter (Simple or Asking) . 2.
On the New Filter Properties dialog box, select the Properties tab. 3.
Select More in the Property box. 4.
Select Pipe Nozzle as the object type. 5.
Select Direct Property of Object Type as the relationship. 6.
Select Standard as the category. 7.
Select the Correlation Status attribute, and click OK. 8.
SmartPlant Menu
372 Common User's Guide
On the New Filter Properties dialog box, select an operator and a value. For example, you 9.
can specify that the filter select piping components with a correlation status equal to
Correlated with Data Consistency.
The filter capability provides a means to query all piping objects based on their correlation
status with one operation.
In addition to the filter for piping components, you can create a filter to select all pipes with a
specific correlation status. For more information, see Create a Filter to Select Pipes Based on
Correlation Status (on page 372).
See Also
Viewing P&IDs (on page 359)
Create a Filter to Select Pipes Based on Correlation Status
Click Tools > Select by Filter. 1.
On the Select Filter dialog box, click New Filter (Simple or Asking) . 2.
On the New Filter Properties dialog box, select the Properties tab. 3.
Select More in the Property box. 4.
Select Pipes as the object type. 5.
Select Run to Part-Owner as the relationship. 6.
Select Piping Runs as the related object type. 7.
Select Standard as the category. 8.
Select the Correlation Status attribute, and click OK. 9.
On the New Filter Properties dialog box, select an operator and a value. For example, you 10.
can specify that the filter select piping components with a correlation status equal to
Correlated with Data Consistency.
The filter capability provides a means to query all piping objects based on their correlation
status with one operation.
In addition to the filter for pipes, you can create a filter to select all piping components with a
specific correlation status. For more information, see Create a Filter to Select Piping
Components Based on Correlation Status (on page 371).
Correlate Automatically Command
Automatically correlates objects in the 3D model to matching design basis objects on the P&IDs.
There are several reasons why the data in the 3D model may be more current than the data in the
P&ID. For example, the model might exist before the P&ID, and you want to correlate the existing
model data to the P&ID data that you have retrieved.
If no 3D objects are selected, then the command runs the correlations for all selected P&ID
drawings against all 3D model objects in the workspace.
The Correlate Automatically command updates all objects nested beneath a selected object
with Correlation status - design basis deleted before deleting the owning object. Nested
objects are reassigned to a different system-owning object before this deletion.
Nozzles are correlated automatically when the parent equipment is correlated.
SmartPlant Menu
Common User's Guide 373
This command compares design basis object names with 3D object names. If there is a
one-to-one relationship, then the software attempts to correlate.
See Also
Automatically Correlate with the 3D Model (on page 373)
Correlate Automatically Dialog Box
Lists all of the P&IDs in the full design basis that can be used for correlation. You can use
CTRL+Select and SHIFT+Select to select multiple drawings to correlate.
See Also
Automatically Correlate with the 3D Model (on page 373)
Correlate Automatically Command (on page 372)
Automatically Correlate with the 3D Model
Select objects in the model by clicking them in a graphic view, dragging a fence around 1.
objects, or selecting by filter.
If no 3D objects are selected, then the software runs the correlation for all selected
P&IDs against all 3D objects in the workspace.
Select SmartPlant > Correlate Automatically. 2.
On the Correlate Automatically dialog box, select one or more P&IDs from the design basis 3.
to correlate.
You can correlate against the full design basis in the database, but because this
workflow potentially affects thousands of P&IDs for large models, it is better to select a subset.
A Progress dialog box displays during the update process.
The log file is stored in the temporary folder of your Documents and Settings folder.
The software ignores objects that are already correlated in the 3D model.
The Correlate Automatically command updates all objects nested beneath a selected object
with Correlation status - design basis deleted before deleting the owning object. Nested
objects are reassigned to a different system-owning object before this deletion.
See Also
Correlate Automatically Command (on page 372)
Compare Design Basis Command
Compares the differences in property and topology (or shape) values in the three-dimensional
model and the design basis (for example, a P&ID). The purpose of the command is to update the
properties on correlated objects so that values for mapped properties (design basis) from tools,
such as SmartPlant P&ID and SmartPlant Instrumentation, are updated on the object if you
specify to update and pass the values. You can also process deleted objects. As a result, you are
managing the changes of the model to match the design basis without having to re-model.
Topology Checker
The topology checker simply starts at one end of the pipeline and moves to the end of the line.
There are some rules that you should be aware of in order to make sure the topology checker is
running properly.
SmartPlant Menu
374 Common User's Guide
Tees and reducers have the unique ability to belong to three different runs. For the purpose of
topology comparison, any piping component can be considered to be in two runs.
A pipe run must be continuous for the topology to be checked properly. This means that no
component (tees included) can belong to a different run along that line. For example, if the
third component along a pipe run was a tee that belonged to the branch run, then the topology
checker would not give proper results since the tee breaks the run. There are piping
components that are still members of that first run, but the run is not continuous (left image: tee
is not highlighted). After this tee is made a member of the original run, the topology checker
will give proper results (right image: tee is highlighted).
For more information on the topology checker, see the Piping User's Guide.
Work Breakdown Structure (WBS) relationships (project or as-built) are shown on the
Property tab of the Compare with Design Basis dialog box. However, the Update button does
not update project membership for 3D objects to match the design basis. Use the Claim command
to claim objects to the project.
See Also
Retrieving Data (on page 354)
Compare with Design Basis Dialog Box
Compares and examines the mapped properties for both the design basis object on the P&ID and
in the 3D model. This dialog box identifies the properties that are different due to a discrepancy.
You can update all of the properties listed in the dialog box by clicking Update.
Work Breakdown Structure (WBS) relationships (project or as-built) are shown on the
Property tab. However, the Update button does not update project membership for 3D objects to
match the design basis. Use the Project > Claim command to claim objects to the project.
See Also
Compare Design Basis Command (on page 373)
Correlate with Design Basis Command (on page 370)
Properties Tab (Compare with Design Basis Dialog Box) (on page 374)
Topology Tab (Compare with Design Basis Dialog Box) (on page 375)
Properties Tab (Compare with Design Basis Dialog Box)
Selected - Displays the name of the selected object in the 3D model.
Category - States the category for the property. Properties are listed in alphabetical order
according to the interface of the category that you selected for the property pages of the 3D model.
The read-only field beside the Category box provides the following information about the
correlation for the object that you selected in the 3D model:
Property Match - Indicates that the object that you selected in the model has all properties
matching those of its correlated design basis object.
SmartPlant Menu
Common User's Guide 375
Property Mismatch - Indicates that the object that you selected in the model has one or more
properties with values not matching the value of the mapped property in the correlated object.
Model Property Name - States the name of the property for the model object.
Design Basis Value - States the value of the property for the design basis object.
Model Value - States the value of the property for the 3D model object.
Update - Transfers data from the design basis object (in the P&ID, for example) to match the 3D
model object. Clicking Update changes all of the property values. You cannot select a portion of
the list for updating.
Correlate - Correlates 3D object with design basis object.
Do not overwrite attributes from design basis - Controls copying of properties from the design
basis object to the 3D model object. This checkbox is available only during manual correlation of
existing data in 3D model. Selecting this option prevents the 3D object properties from being
updated. If you clear this option, you can update the 3D object properties during manual
correlation.
Do not overwrite attributes from design basis and Correlate are not available after you
check the option to correlate. You can then use either Update or Close.
Close - Closes the Compare with Design Basis dialog box.
Work Breakdown Structure (WBS) relationships (project or as-built) are shown on the
Property tab. However, the Update button does not update project membership for 3D objects to
match the design basis. Use the Project > Claim command to claim objects to the project.
See Also
Compare Design Basis with the Model (on page 376)
Compare with Design Basis Dialog Box (on page 374)
Topology Tab (Compare with Design Basis Dialog Box)
States the differences in shapes between the 3D model and the design basis. This tab is available
only for those objects that support correlation and get topology from the design basis.
The Topology tab displays the child objects of the selected grouping object and indicates both the
3D objects not correlated to the P&ID (design basis) and also the P&ID objects (design basis) not
correlated to 3D objects.
For example, when you select a pipe run, the Topology tab indicates objects that are correlated
and in the same order on the pipe run, as well as objects that are correlated and not in the same
order on the pipe run.
Selected - Displays the name of the selected object in the 3D model.
The read-only field provides the following information about the correlation for the object you
selected in the 3D model:
Topology Match - Indicates that the object in the model you selected has a match or
correlation with an object in the design basis.
Topology Mismatch - Indicates that the object in the model you selected does not have a
match or correlation with an object in the design basis.
# - Indicates an index number to reference the object as defined in the design basis (that is, the
drawing).
Design Basis Name - States the name of the object in the design basis (for example, a pipe run).
Model Name - States the name of the object in the 3D model.
Select - Selects a row in the grid. The object highlights in the model.
Close - Closes the Compare with Design Basis dialog box.
SmartPlant Menu
376 Common User's Guide
If a discrepancy exists on the Topology tab after clicking Update on the Properties tab,
you can trace the discrepancy and attempt to resolve it. For example, a discrepancy might be an
object routed or placed out of order.
See Also
Compare Design Basis with the Model (on page 376)
Compare with Design Basis Dialog Box (on page 374)
Correlate Model Objects with Design Basis Objects
Click SmartPlant > Retrieve to retrieve data into the software (for example, a P&ID or a 1.
Dimensional Datasheet).
Click SmartPlant > Correlate with Design Basis. 2.
Select an object in the 3D model that you want to correlate. If you do not have a P&ID open, 3.
the software displays the Open P&ID dialog box.
Select the P&ID to display. 4.
In the P&ID File Viewer, select the object that you want to correlate. The software then 5.
displays the Compare with Design Basis dialog box.
Review the Properties tab for highlighted objects that have a discrepancy between the P&ID 6.
and the 3D model. Objects that do not match are displayed in a different background color.
Review the Topology tab to understand the differences in shapes between the 3D model and 7.
the design basis.
Select Do not overwrite attributes from design basis if you do not want to update the 3D 8.
object properties. Clear this option to update the 3D object properties.
Click Correlate to correlate the 3D object with design basis object. 9.
Click Close if you do not want to update the properties from design basis. 10.
-OR-
When you complete your review, click Update to transfer data from the design basis value to
match the 3D model value and update all properties that are out-of-date. Correlation status
changes to the appropriate status.
Clicking Update changes all of the property values. You cannot select a portion of the list
for updating.
When you have finished your review, click Close. 11.
You can also select the Correlate with Design Basis command after activating a model
object, a design basis object, or both types of objects. If you select an object before starting the
command, follow the prompts on the status bar at the lower left of the application window.
See Also
Display a P&ID and Retrieve Drawing Data (on page 366)
Viewing P&IDs (on page 359)
Compare Design Basis with the Model
The Compare with Design Basis command allows you to resolve discrepancies between an
object in the 3D model and the design basis.
Click SmartPlant > Retrieve to retrieve data into the software. 1.
Click SmartPlant > View P&ID to open the P&ID that contains the data that you retrieved. 2.
Select an object on the P&ID or in the model. 3.
Click SmartPlant > Compare Design Basis. 4.
SmartPlant Menu
Common User's Guide 377
Review the Properties tab for highlighted objects that have a discrepancy between the P&ID 5.
and the three-dimensional model. Objects that do not match appear in a different background
color (red).
Review the Topology tab to check for differences in shapes between the P&ID and the 3D 6.
model. This tab is available only for objects that support correlation. For more information, see
Topology Tab (Compare with Design Basis Dialog Box) (on page 375).
When you select a pipe run, the Topology tab indicates objects that are correlated and
in the same order on the pipe run, as well as objects that are correlated and not in the same
order on the pipe run.
Select Do not overwrite attributes from design basis if you do not want to update the 3D 7.
object properties. Clear this option to update the 3D object properties.
Click Correlate to correlate the 3D object with design basis object. 8.
Click Close if you do not want to update the properties from design basis. 9.
-OR-
After you correct the errors that cause the discrepancy, click Update on the Compare with
Design Basis dialog box to transfer data from the design basis object to the 3D model object
and update all properties that are out-of-date. The Design Basis Value and the Model Value
columns change to show the new values.
Clicking Update changes all of the property values. You cannot select a portion of the list
for updating.
For certain exceptions, the software does not process an update. For example, an object
that is not mapped with properties is not updated.
When you have finished your review, click Close. 10.
See Also
Display a P&ID and Retrieve Drawing Data (on page 366)
Viewing P&IDs (on page 359)
Common User's Guide 379
S E C T I O N 1 2
The software uses tasks to separate its user interface into discipline-specific user environments.
Tasks are sets of commands focused on a particular engineering discipline, such as routing pipe
or placing equipment. You usually need only a few of these tasks to accomplish your particular
job. For example, if you are a piping designer, you probably will only need to use the tasks that
allow you to route pipe or create isometric drawings.
You define the tasks that appear on the Tasks menu by using the Configure Task List
command. This command allows you to specify the tasks and the sequence you want them to
appear on the Tasks menu. The software saves the selected tasks in the active workspace. Each
workspace can display a different list of tasks on the Tasks menu. You can configure the Tasks
menu for the workspace at any time.
To switch to a different task, click the task you want on the Tasks menu. When you activate a new
task, the views remain unchanged, but the menu commands and tool bars are replaced by the
new task. The software does not create new views of the model when you switch to another task.
The Catalog, Systems and Specifications, and Project Management tasks do not have views of
the model. Also, some tasks do not appear in the list if you did not install them.
In This Section
Catalog ........................................................................................... 380
Common ........................................................................................ 380
Drawings and Reports ................................................................... 380
Electrical ........................................................................................ 381
Equipment and Furnishings ........................................................... 381
Grids .............................................................................................. 381
Hangers and Supports ................................................................... 382
HVAC ............................................................................................. 382
Piping ............................................................................................. 382
Space Management ....................................................................... 382
Structural Analysis ......................................................................... 383
Structure ........................................................................................ 383
Systems and Specifications ........................................................... 383
Configure Task List ........................................................................ 384
Tasks Menu
Tasks Menu
380 Common User's Guide
Catalog
Switches to the Catalog task.
The Catalog task allows you to view and edit the Catalog database. Under the root for the Catalog
database, you can select from catalogs such as Piping, Equipment, and Duct. You can create and
edit select lists, piping specifications, and part data in this task. There are also tools to help you
validate catalog data.
See Also
Tasks Menu (on page 379)
Common
Switches to the Common task.
The Common task refers to the functions shared with other tasks and identifies the commands
required to accomplish these functions. Each task user must use these commands when they
need to perform certain functions. This guideline ensures that everyone using the numerous tasks
of the software performs common operations in the same way.
The task allows you to define a workspace and perform common operations on that workspace,
also known as your session. The workspace represents the portion of the model data you need to
perform your intended task. This workspace also includes the view settings for user modeling.
Many other tasks on the Tasks menu are not available until you have defined and saved your
workspace.
After defining your workspace, you can use the Tasks menu to move among the various design
tasks. You can perform specified functions, depending on your access permissions. After you
select a task, the interface and available functionality appear. Some of the commands and
functionality are unique to the particular task. For example, some commands for the Piping task
are not available in the Equipment and Furnishings task. However, most of the Common task
commands are available in all of the various design tasks. You use the Common task commands
and functionality the same way regardless of the active task. For example, the View and File
menu commands function the same way in every task.
See Also
Tasks Menu (on page 379)
Drawings and Reports
Switches to the Drawings and Reports task.
The Drawings and Reports task creates two-dimensional drawings from the three-dimensional
model. You can produce drawings to e-mail to another person, to print, or to publish.
This task provides a drawing update process to increase productivity for your company. After the
3D model changes, you can update drawings locally or on a batch server.
The task provides drawing types, such as Piping Plan and Equipment Plan, that can be
customized to your needs. Using the component functionality of the console, you can create, edit,
update, and print drawings and reports.
The Drawings and Reports task also provides the ability to create and publish the 3D model data.
See Also
Tasks Menu (on page 379)
Tasks Menu
Common User's Guide 381
Electrical
Switches to the Electrical task.
The Electrical task provides a workspace for distributed cableway system design and routing of
conduit and cable. The task creates a three-dimensional representation or model of a distributed
system. You can create a fully rendered 3D model of the various cableway systems in your plant.
The Electrical task uses point-by-point route design and inserts cableway components and splits
during design. Also, the task includes placement of conduit, the hollow tubing used to house and
protect cables.
After you complete a cableway design and route conduit, you then route cables through existing
conduit and cableways. The Electrical task provides commands that allow you to create cables
and their properties, edit cable routes, which includes defining where cables enter and exit
cableway, and display the existing route of a cable.
The Electrical task also provides a command for retrieving cable schedules in an integrated
environment.
See Also
Tasks Menu (on page 379)
Equipment and Furnishings
Switches to the Equipment and Furnishings task.
You can use this task to select equipment objects from the catalog and position occurrences of
these objects in the model. After they are placed, you can define relationships among pieces of
equipment, and rotate equipment within the model to obtain precisely the design your
specifications require.
The software also provides the ability to design custom equipment models, using Visual Basic or
Solid Edge software, and bulk load those objects into your Catalog database. By enabling users to
expand the available selection of equipment objects, the software frees you to implement the
equipment solution necessary for your design. The task also allows you to modify the properties of
a piece of equipment on an occurrence-by- occurrence basis.
See Also
Tasks Menu (on page 379)
Grids
Switches to the Grids task.
The Grids task creates and manipulates coordinate systems, elevation grid planes, vertical grid
planes, and grid lines.
Coordinate systems provide a locating scheme when working in the model. The grid lines of a
coordinate system represent the relative positioning requirements for a specific design purpose.
See Also
Tasks Menu (on page 379)
Tasks Menu
382 Common User's Guide
Hangers and Supports
Switches to the Hangers and Supports task.
The primary purpose of hangers is to support various types of distributive systems such as pipes,
HVAC, and cable ducts. Although these are the main elements on which hangers depend,
hangers must be connected to structural parts such as beams and horizontal braces for their
support.
See Also
Tasks Menu (on page 379)
HVAC
Switches to the HVAC task.
The HVAC task provides a workspace for distributed duct system design. The task creates a
three-dimensional representation or model of a distributed system. You can create a fully
rendered 3D model of the various duct systems.
The HVAC task uses point-by-point route design and inserts HVAC components and splits during
design. Complete specification control selects exactly the type of parts you need. You can also
modify HVAC features as design needs arise.
See Also
Tasks Menu (on page 379)
Piping
Switches to the Piping task.
The Piping task is used to model distributed pipelines in your model using a point-by-point design
method. Using the Piping task, you can create a fully rendered three-dimensional model of the
various pipelines in your model. You can also use this task to insert piping components,
instruments, and splits during design and then spool the pipe.
See Also
Tasks Menu (on page 379)
Space Management
Switches to the Space Management task.
This task creates and manages named spaces in your design. Using volumes, you can define
safety zones, areas set aside for distinct processes, maintenance regions, or any other
conceptual spaces that you need. A zone can refer to one or more space systems and areas,
while an area can be entirely or partially part of several different zones.
Several methods are available for you to define the geometry of a volume. You can define spaces
by two points, four points, or by reference to existing spaces. In addition to these functions, you
can also merge existing spaces together.
The Space Management task also provides the commands necessary to create drawing volumes.
See Also
Tasks Menu (on page 379)
Tasks Menu
Common User's Guide 383
Structural Analysis
Switches to the Structural Analysis task.
The Structural Analysis task places and modifies pre-analysis objects such as load cases and
load combinations, loads, and boundary conditions. Also in this task, you can use the model
geometry created in SmartPlant 3D to generate a CIMsteel Integration Standards Release 2
analytical model for structural analysis and design. Results from analysis and design can be
imported back into the model for immediate update of the members.
See Also
Tasks Menu (on page 379)
Structure
Switches to the Structure task.
The Structure task places and modifies structural objects. Using this task, you can place beams,
columns, braces, truss elements, cables, equipment foundations, column footings, openings,
slabs, and connections in your model. You can also create custom section shapes using
SmartPlant 3D 2D Symbols and place those custom sections in the model.
The Structure task also provides for traffic needs by placing stairs, ladders, and handrails.
Although not required, it is recommended that you place grids using the Grids task before
placing structural members.
See Also
Tasks Menu (on page 379)
Systems and Specifications
Switches to the Systems and Specifications task.
The Systems and Specifications task defines a system hierarchy for your design. All design data
can then be organized under this hierarchy. In addition to organizing the various piping,
equipment, duct, cableway, and structural elements into systems in the hierarchy, you can also
assign the allowed specifications for each system. These specifications then limit part selection
and placement based on the specific design needs of your project.
The available system types that can be created are Ducting, Piping, Pipeline, Electrical, Conduit,
Structure, Equipment, Generic, Area and Unit. By organizing design information into systems, the
software enables queries and filters by the systems you have defined. This filtering makes it much
simpler to obtain information on only the portion of the total design that you need at any given time.
See Also
Tasks Menu (on page 379)
Tasks Menu
384 Common User's Guide
Configure Task List
Specifies all of the tasks in the sequence you want them to appear on the Tasks menu. A task is a
set of commands specific to a particular engineering discipline, such as routing pipe.
You can configure the Tasks menu for the workspace at any time. The software saves the
selected tasks in the active workspace. Each workspace can have a different list of tasks on the
Tasks menu. After you define the commands and their sequence on the Tasks menu, you can
switch to a different task by clicking the task name on the Tasks menu.
Configure Tasks
Click Tasks > Configure Task List. 1.
Select the tasks you want to add to the menu from the Available task environments list. 2.
Click Add. 3.
If you want to remove tasks in the task list, click the task names under Task list, and then click 4.
Remove.
After you configure the Tasks menu, you can switch to a different task by clicking the task
name on the Tasks menu.
Tasks appear on the Tasks menu in the sequence that they appear on the task list. You can
use the Move Up and Move Down buttons on the Configure Task List dialog box to change
the order of the tasks.
Each time that you open a new workspace, you can configure a new Tasks menu.
Configure Task List Dialog Box
Configures the Tasks menu for your workspace.
Available task environments - Lists all of the tasks installed on your computer. A task is a set of
commands specific to a particular engineering discipline, such as routing pipe. To select multiple
tasks in this list, hold CTRL and then click each object you want to select. You also can select
several tasks by selecting one task and holding SHIFT while selecting another task. All tasks
between the two are selected as well.
Task list - Lists all tasks in the sequence in which you want them to appear on the Tasks menu.
To select multiple tasks in this list, hold down CTRL and then click each object that you want to
select. You also can select several tasks by selecting one task and holding SHIFT while selecting
another task. All tasks between the two are selected as well.
Add - Copies the selected tasks to the Task list box. Tasks in the Task list box appear on the
Tasks menu. You must select one or more tasks in the Available task environments list before
clicking this button.
Remove - Deletes the selected tasks from the Task list box. Tasks in the Task list appear on the
Tasks menu. You must select one or more tasks in the Task list box before clicking this button.
Move Up - Moves the selected tasks up in the Task list box and changes the order of the
commands on the Tasks menu. You can move multiple tasks simultaneously by selecting more
than one task in the Task list.
Move Down - Moves the selected tasks down in the Task list box and changes the order of the
commands on the Tasks menu.
Tasks Menu
Common User's Guide 385
Common User's Guide 387
S E C T I O N 1 3
Sometimes you need to see several parts of a workspace at once. You can have several windows
open at one time. Each window can display a different view of the data in the workspace.
The Window menu contains commands that let you manage open windows. You can create new
windows, or tile or cascade the open windows.
In This Section
New Window .................................................................................. 387
Cascade ......................................................................................... 388
Tile Horizontally ............................................................................. 388
Tile Vertically ................................................................................. 388
New Window
Opens a new graphical window. Opening multiple windows is useful for tasks like routing pipe,
when you often need to view an object from several angles or to zoom in on different parts of a
model at the same time. The new window appears on top of all the other windows and becomes
the active window.
You can cascade the windows to see only the active window and the title bars of all the other
windows, or tile horizontally or tile vertically to see all the windows at the same time. If you change
the contents in one window, the other windows that contain the same information reflect the
changes automatically without refreshing the view.
Create a new window
Click Window > New Window.
The software saves the number, size, and arrangement of all open windows in your
workspace when you save the session.
Windows Menu
Windows Menu
388 Common User's Guide
Cascade
Cascades all open windows diagonally across the screen so you can see the title bar of each
window. The active window always appears in the bottom right front with the rest of the windows
behind it. The windows appear at close to full window size and stack down and to the right from the
active window. The rest of the windows appear in the order they appear in the Window menu. You
can view the title bars of several windows in this way. When you have more windows open than
will fit in the view, then a second group of windows stacks on top of the first group.
Cascade windows
Click Window > Cascade.
The software displays all the open windows overlapping so you can read the title bars,
keeping the active window in the front.
Tile Horizontally
Arranges multiple windows to fit horizontally on the screen without overlapping. The windows
appear in roughly equal rectangular sizes to fill the application window. The active window
appears on the top or the upper left. The software saves the number, size, and arrangement of all
open windows in your workspace.
Tile windows horizontally
Click Window > Tile Horizontally.
Tile Vertically
Arranges multiple tall, thin windows to fit side-by-side on the screen without overlapping. The
windows appear in roughly equal sizes to fill the application window. The active window appears in
the upper left corner of the screen.
Tile windows vertically
Click Window > Tile Vertically.
Common User's Guide 389
S E C T I O N 1 4
The Help menu contains commands that provide information about the task. For example, you
can open the online Help from the Help menu. The Help contains procedures, reference
information, and conceptual overviews that can be accessed through a table of contents, keyword
index, or full text search engine.
You can also get context-sensitive information about commands and dialog boxes in the software
by pressing F1.
If you want information on a specific topic, you can use the Index and Search tabs in the online
Help and enter key words to narrow the search.
For documentation that you can print, use the Printable Guides command to display a list of all
the delivered guides. You must have Adobe Reader installed to open and print the guides.
If you have added Help topics, which are customized to the day-to-day procedures and practices
in your operation, the Custom Documentation command allows you to access this material in
the software. The command opens a Web page that lists the customized files, which can be in
formats like HTML Help (.chm), Microsoft Word documents (.doc), and Microsoft Excel workbooks
(.xls). Other possible file types include HTML (.htm), SmartSketch (.igr), and text (.txt). A Web
page is available for each task.
Lastly, you can find out the software version number and copyrights on the About dialog box. This
dialog box also contains a Tech Support button to aid in getting customer assistance for
troubleshooting problems.
In This Section
Help ................................................................................................ 389
Printable Guides ............................................................................ 390
Custom Documentation ................................................................. 391
About .............................................................................................. 391
Help
Opens the online Help. The Help contains procedures, reference information, and conceptual
overviews that can be accessed through a table of contents, keyword index, or full text search
engine.
See Also
Display License Information (on page 392)
Help Menu (on page 389)
Help Menu
Help Menu
390 Common User's Guide
Display help topics
Click Help > SmartPlant 3D Help.
You can view conceptual overviews and work through procedures while using the software.
You can look up keywords on the Index tab and search for keywords or phrases on the
Search tab.
To bookmark a topic, you can add it to the list on the Favorites tab.
Press F1 to display help on a dialog box or command.
See Also
Display Help Topics (on page 390)
Display License Information (on page 392)
Help Menu (on page 389)
Printable Guides
Opens a page in your default browser that includes links to the user's guides in portable document
format. Click a link and the corresponding guide opens in Adobe Reader, which allows you to print
the guide. The guides contain the same information that is in the online Help.
See Also
Access the Printable Guides (on page 390)
Help Menu (on page 389)
Access the Printable Guides
Click Help > Printable Guides. 1.
In the browser that opens, click a link to a guide you want to view or print. 2.
To print a guide, use the File > Print command in Adobe Reader. The shortcut keys for
the Print command are CTRL+P.
The printable guides include administrative guides, user's guides, reference data guides, and
third-party software guides.
You must have Adobe Reader installed to open and print the guides.
If pages in the PDF file display very slowly, configure Adobe Acrobat or Adobe Reader to be a
helper application. To do this, start Adobe Acrobat or Adobe Reader, click Edit > Preferences,
select the Internet category, and clear the Display PDF in browser option.
See Also
Help Menu (on page 389)
Help Menu
Common User's Guide 391
Custom Documentation
Provides access to customized Help files and other material that documents the daily operations,
specific to your operation. The command opens a Web page for the active task in the software and
lists available files. The custom documentation can consist of HTML Help files (.chm), Microsoft
Word documents (.doc), Microsoft Excel workbooks (.xls), HTML files (.htm), SmartSketch files
(.igr), text files (.txt), or any other file type for which you have defined a default application.
You define the path to the custom documentation using the File Locations tab of the Tools >
Options dialog box. For more information, see Change a Default File Location (on page 316).
See Also
Access the Printable Guides (on page 390)
Help Menu (on page 389)
Access Customized Files
Click Help > Custom Documentation. 1.
When you select Custom Documentation, a Web page opens and is associated with
the active task. For example, if you are working in the Piping task and click Custom
Documentation, the Piping Custom Documentation page opens.
Click the link for the customized file you want to open. The file opens in its associated 2.
application, such as Help, Excel, Word, or any other application for which you have defined a
default type.
The Custom Documentation command provides a method to integrate custom Help files that
relate to the daily practices in your operation.
You define the path to the custom documentation using the File Locations tab of the Tools >
Options dialog box. For more information, see Change a Default File Location (on page 316).
See Also
Help Menu (on page 389)
About
Displays information about your copy of the software, including the version number and the
copyright, legal, and licensing notices.
See Also
About Dialog Box (on page 392)
Display License Information (on page 392)
Help Menu
392 Common User's Guide
About Dialog Box
Displays information about your copy of the software, including the version number and the
copyright, legal, and licensing notices.
Other software products incorporated with this product - Displays information about
third-party software used in the product.
This product is licensed to - Displays the name and corporate affiliation of the user who holds
the license to this software and the serial number of the product.
System Info - Provides information about your computer operating system.
Anti-Piracy - Click this button to view information about anti-piracy of the software.
Tech Support - Click this button to access information about contacting Intergraph for support.
See Also
About (on page 391)
Display License Information (on page 392)
Display License Information
Click Help > About SmartPlant 3D.
The About dialog box displays the software version number, copyright notices, and licensing
information.
See Also
About (on page 391)
About Dialog Box (on page 392)
Common User's Guide 393
A P P E N D I X A
In This Appendix
Shortcut Keys ................................................................................ 393
Shortcut Menus .............................................................................. 395
Shortcut Keys
The following table lists the shortcut key combinations for various commands in the software.
Command or action Shortcut keys
Change active axis of rotation (equipment
objects)
The default axis of rotation is the
Z-axis.
Up Arrow key
Component or folder name change F2
Copy CTRL+C
Define workspace CTRL+W
Delete objects DELETE
Edit locate filter CTRL+E
End a process ESC
Fit all views Hold SHIFT+A, and click Fit.
Help F1
Hyperlink CTRL+K
New workspace CTRL+N
Open workspace CTRL+O
Pan CTRL+SHIFT+P
Paste CTRL+V
PinPoint display on or off F9
PinPoint target move F12
PinPoint - unlock rectangular or spherical
coordinates
F6 (E or absolute distance), F7 (N or horizontal
angle), F8 (EL or vertical angle)
Previous View ALT+F5
Print CTRL+P
Shortcuts
Shortcuts
394 Common User's Guide
Refresh Workspace F5
Rotate about the current active axis
(equipment objects)
Left and Right Arrow keys
Route in fast mode SHIFT+F
Route plane lock by turn or branch CTRL+4
Route plane lock by three points CTRL+5
Route plane lock to EL east-west CTRL+2
Route plane lock to EL north-south CTRL+3
Route plane lock to no plane CTRL+6
Route plane lock to Plan CTRL+1
Save CTRL+S
Select All CTRL+A
Selected objects do not move with the
pointer during the Move command
F10
Shortcut menu for interface component
(to open session file in Windows Explorer,
dialog box, Workspace Explorer, etc.)
Right-click
SmartSketch locate surface F3
SmartSketch lock constraint CTRL+L or click middle mouse button or wheel
SmartSketch select mode on CTRL+D
Start a command or confirm (OK) a dialog
box
ENTER
To Do List CTRL+T
Undo CTRL+Z
Zoom CTRL+SHIFT+Z
See Also
PinPoint (on page 255)
Shortcuts
Common User's Guide 395
Shortcut Menus
Shortcut menus are menus that appear when you right-click certain areas or objects in the user
interface. You can access shortcut menus by right-clicking an object in a graphical view or in the
Workspace Explorer. The following commands appear on the shortcut menus.
New System - Creates a new system without switching to the Systems and Specifications task.
This command only appears in the Workspace Explorer.
Select Nested - Selects the object and all nested children of the object.
Copy - Copies the selected object and associated relationships to the Clipboard.
Paste - Inserts the Clipboard contents in the model. This command is enabled after you copy an
object.
Create WBS Project - Initializes a new Work Breakdown Structure (WBS) project. This command
only appears in the Workspace Explorer.
Create WBS Item - Initializes a new Work Breakdown Structure (WBS) item. This command only
appears in the Workspace Explorer.
Select WBS Assignment Method - Specifies the Work Breakdown Structure (WBS) assignment
method. This command only appears in the Workspace Explorer.
Delete - Removes the selected object from the database and deletes any relationships and notes
on the object.
Show - Turns on the display of a selected object.
Hide - Turns off the display of a selected object.
Claim - Identifies objects in the model for modification in a project.
Go to Hyperlink - Views a file or a Web page associated with an object in the model. This
command is available after you insert a hyperlink on an object.
Properties - Edits the properties of a selected object.
See Also
Shortcut Keys (on page 393)
Common User's Guide 397
A P P E N D I X B
WBS functionality can provide significant benefits to the project, especially in the later stages of
engineering and during construction. Careful planning and decision making based on a study of
the following factors will lead to successful implementation of WBS functionality on projects.
Decide on Required WBS Type and Purpose You can modify WBS type and purpose by
changing the delivered codelist. The exclusive flag setting must be considered while
customizing this list, since the exclusive setting is valid across a given type and purpose value.
For example, it is beneficial to use the exclusive flag while creating WBS items for isometric
drawing generation so that a single component does not accidentally show up in multiple
isometric drawings. However, there could be multiple isometric drawings for the same
pipeline, such as a fabrication isometric and a stress isometric. This results in the requirement
to have multiple WBS purpose values that match the type of isometric drawing. Similar
consideration applies for contract types.
Understand Usage of WBS Items in Terms of Software Operation How the WBS items
you create are used drives the type of design objects to be assigned to the WBS item. For
example, if the WBS is being used to generate single sheet isometrics, then piping parts
should be assigned. This is because the isometric generation code in the Drawings task looks
for the collection of piping parts in order to generate the piping isometric. In the software, the
isometric generation code automatically looks for connections and pipe supports connected to
these parts. As such, there is no need to explicitly assign connections to the WBS item. In
another example, if a pipeline can only belong to a single painting contract and the objective of
the contract definition is to estimate materials, then it might be easier to assign the pipeline
(design object) to a contract (WBS item). A custom report can expand the pipeline into
individual parts to calculate surface area and estimate. In general, it is better to assign as few
objects as possible to a WBS item. This reduces the work involved in assignment and also
minimizes the number of relationships stored in the database.
Select WBS Assignment Method WBS assignments can be done manually after the
objects are placed, automatically during initial placement, or automatically after placement
through a custom command. Choosing the right method for your specific usage is largely
determined by two factors: the number of WBS items expected and the moment in time when
the WBS items can be defined. For example, if the WBS is being used to define design areas,
the number of design areas in a typical project is limited, perhaps up to a few dozen. Since
design areas can be defined very early in a project cycle, it is reasonable to use the automatic
assignment by setting the active WBS item during modeling. On the other hand, if the WBS is
being used to define single sheet isometrics, there can potentially be thousands of sheets in a
typical project. Because the number of sheets and the naming of those sheets cannot be
defined in advance of modeling, the automated creation of WBS items and the automated
assignment of design objects after placement becomes necessary. As a result, a custom
command may have to be created in order to implement WBS on a project.
Access Control and Status Management As mentioned previously, in order to assign
objects to a WBS item, you must have Write permission to that WBS Item. The assignment
method chosen must take this into consideration. In a Global Workshare Configuration, for
example, a single WBS Item cannot be shared across multiple locations since the users at the
remote location cannot assign objects to the WBS item owned by the host or the other
Appendix: Implementing a Work
Breakdown Structure (WBS)
Appendix: Implementing a Work Breakdown Structure (WBS)
398 Common User's Guide
location. It is important to clearly define how the status of WBS items is managed. In an
isometric generation using a WBS scenario where an isometric drawing is issued/approved,
the WBS items that represent the drawing and the actual pipeline in the model must be locked
using Approval status. Leaving either one in a modifiable state can allow significant changes
to the isometric drawing
Common User's Guide 399
A P P E N D I X C
S3D Memory Monitor is a program that receives periodic notifications from the applications that
use the memory monitoring service. These notifications give information on the monitored
applications memory usage. They display alert notices if memory use enters a warning or critical
level. S3D Memory Monitor can also be used to establish those levels.
Under normal conditions, S3D Memory Monitor appears as an icon in the Windows System Tray
(the area in the lower right-hand corner of the screen). The circled image below shows the S3D
Memory Monitor icon.
If you exit S3D Memory Monitor while the dialog box is displayed, the next time you start S3D
Memory Monitor, the dialog box will be displayed. If you exit while S3D Memory Monitor is an icon,
it will be an icon the next time you start SM3D Memory Monitor.
What do you want to do?
Run the S3D Memory Monitor manually (on page 400)
Run the S3D Memory Monitor automatically (on page 401)
Display the S3D Memory Monitor dialog box (on page 401)
Copy memory statistics to the clipboard (on page 401)
Remove a process that has exited in a Critical or Warning state (on page 402)
Set options for the S3D Memory Monitor (on page 402)
Exit the S3D Memory Monitor (on page 402)
Appendix: S3D Memory Monitor
Appendix: S3D Memory Monitor
400 Common User's Guide
Run the S3D Memory Monitor manually
Run the Enable Error Log application. This application is delivered in the 1.
\Tools\Administrator\Bin folder under Core.
Click Start Memory Monitor. 2.
Regardless of how many times you click the Start Memory Monitor button, only a single
instance of S3D Memory Monitor will run.
Appendix: S3D Memory Monitor
Common User's Guide 401
Run the S3D Memory Monitor automatically
Run the Enable Error Log application. This application is delivered in the 1.
\Tools\Administrator\Bin folder under Core.
Click Start memory monitor automatically when SP3D starts. 2.
Display the S3D Memory Monitor dialog box
Double-click S3D Memory Monitor in the system tray. 1.
The S3D Memory Monitor dialog box displays.
Copy memory statistics to the clipboard
From the S3D Memory Monitor dialog box, click the ... button for the process. 1.
The S3D Memory Stats dialog box displays.
Click Copy. 2.
Appendix: S3D Memory Monitor
402 Common User's Guide
Remove a process that has exited in a Critical or
Warning state
From the S3D Memory Monitor dialog box, click the ... button for the process that has exited. 1.
Exited processes are highlighted.
The S3D Memory Stats dialog box displays.
Click Remove. 2.
Set options for the S3D Memory Monitor
From the S3D Memory Monitor dialog box, click Options. 1.
Set the options to meet your needs. For more information, see Options Dialog Box (on page 2.
404).
Exit the S3D Memory Monitor
Click Exit on the S3D Memory Monitor dialog box. 1.
OR
Right-click SM3D Memory Monitor in the Windows System Tray, and select Exit from
the menu.
S3D Memory Monitor Dialog Box
Displays memory usage for monitored applications. All processes that are found display in a list.
The S3D Memory Monitor dialog box adds new rows as reporting processes become active, and
removes a row if a process exits (with the exceptions noted below). If you start multiple instances
of SmartPlant 3D, each instance is reported.
As S3D Memory Monitor monitors processes, the memory use for those processes can enter
Warning or Critical states.
Appendix: S3D Memory Monitor
Common User's Guide 403
When a process goes into a warning or critical state, S3D Memory Monitor displays a small
window along the bottom of the screen. These alert boxes display even if S3D Memory Monitor
itself is minimized in the System Tray.
The alert boxes will remain for a few seconds (the default is 10), then fade away. If you hover over
an alert box, a tooltip similar to that shown on the main application window displays.
If a process is in a Warning or Critical state and then goes to the Okay state, then the alert box
immediately disappears. You can also dismiss the alert box by clicking the red X on the title bar.
If a reporting process exits while in a Warning or Critical state, the row on the main dialog box
corresponding to that process will not go away. Instead, the process name highlights.
Process - Displays the name of the process. Hover the pointer over a process name to display a
tooltip with the Main Window caption for the reporting process.
Proc ID - Displays the process identification number for the process.
Status - Displays the status (Okay, Warning, or Critical) for the process.
Appendix: S3D Memory Monitor
404 Common User's Guide
... - Displays a continuously updated S3D Memory Stats dialog box for the process. S3D Memory
Monitor can simultaneously display a dialog box for each monitored process. For more
information, see S3D Memory Stats Dialog Box (on page 404).
Options - Displays the Options dialog box. For more information, see Options Dialog Box (on
page 404).
Exit - Closes the S3D Memory Monitor dialog box.
S3D Memory Stats Dialog Box
Displays memory statistics for the process.
Process - Displays the name of the process. Hover the pointer over a process name to display a
tooltip with the Main Window caption for the reporting process.
Proc ID - Displays the process identification number for the process.
Free memory - Displays the amount of unallocated memory.
Largest free block - Displays the size of the largest block of unallocated memory.
Total memory used - Displays the sum quantity of memory in use by the process.
Remove - Deletes a hanging process. This button is only available if the process has exited.
Processes in this condition display as highlighted on the S3D Memory Monitor dialog box.
Copy - Writes the statistics from the dialog box to the clipboard. From there, you can paste the
statistics into the application of your choice.
Close - Exits the S3D Memory Stats dialog box.
Options Dialog Box
Displays settings for various options for the S3D Memory Monitor.
Opacity - Determines the opacity of S3D Memory Monitor dialog boxes. Lower opacity means
that you can use S3D Memory Monitor even when it is in AlwaysOnTop mode. Default is 100%.
Always on top - When checked, the S3D Memory Monitor application is the topmost window. The
default is unchecked.
Show alerts - When checked, S3D Memory Monitor will display the memory alerts at the bottom
of the Windows screen. Default is checked.
Length of time alerts are displayed - Displays the length of time that the alerts are displayed
before automatically disappearing. The minimum value for this field is one second.
Free memory warning limit - When the free memory for a reporting process falls below this limit,
the process is shown in warning state. If Show alerts is checked, an alert box will also be
displayed.
Free memory critical limit - When the free memory for a reporting process falls below this limit,
the process is shown in critical state. If Show alerts is checked, an alert box will also be
displayed.
Largest free block warning limit - When the largest free block for a reporting process falls below
this limit, the process is shown in warning state. If Show alerts is checked, an alert box will also
be displayed.
Largest free block critical limit - When the largest free block for a reporting process falls below
this limit, the process is shown in critical state. If Show alerts is checked, an alert box will also be
displayed.
Common User's Guide 405
A
abstract part
A part that is only defined by a partial specification and that cannot be materially provided by the
organization that defines the specification.
Active Template Library (ATL)
Set of class templates and wizards supplied with Microsoft C++ Version 5.0 and later. You can use
an ATL when you create ActiveX controls and any other type of object that uses the Component
Object Model (COM) model. Using an ATL is generally preferred over Microsoft Foundation
Classes (MFC), because the implementations are smaller, easier to use, and more closely tied to
the COM model.
angle
The circular measurement taken from the intersection of two pipes at a turn or branch.
approval state
Recorded state of acceptance of information contained in objects within the database. The
approval states indicate a level of confidence in the information stored in the database and govern
the ability of users to alter specific data about a product.
arrangement (accommodation)
Those components of a system arranged in three-dimensional space with accurate dimensional
representation for installation. Various types include electrical, HVAC, machinery, outfitting, and
piping.
attribute
A single type of non-graphics information that is stored about an object such as diameter or end
preparation.
Glossary
Glossary
406 Common User's Guide
axis
An imaginary line used to define the orientation of a system or object normally defined in terms of
an x, y, and z-axis. Some 3-D graphic objects have an associated axis used to define the center or
axis for rotations.
B
basic design
Engineering definition of the model and its systems.
bill of material (BOM)
Hierarchical decomposition of a product into constituent assemblies and parts. Specific types of
BOMs exist (for example, an EBOM is a bill of material from the point of view of an engineering
department; an MBOM is a bill of material from the point of view of manufacturing).
bulkload
The process by which reference data in Microsoft Excel workbooks is loaded into the Catalog
database.
C
catalog
Repository of information about components and materials used in construction. When you use
catalog parts in the model, the software places an occurrence of the catalog part in the project.
This occurrence is a copy of the actual catalog part.
Catalog database
The database that contains the reference data. Each Plant/Ship database can reference a
different Catalog database.
chain
A set of continuous and tangent segments.
Glossary
Common User's Guide 407
change history
Process of recording information such as who, when, and why for any given modification.
change management
Software features or manual procedures for managing the consequence of change. For example,
software can support a change management feature to report drawings that need updating as a
result of a change in a 3-D model.
change propagation
Ability of the software to intelligently modify dependent design information to reflect change in a
higher order object.
class
Grouping of individual objects that share some very significant, common characteristics.
classification folder
A folder in the Catalog hierarchy that contains part classes. Classification folders are one level
above part classes. The ClassNodeType and R-ClassNodeDescribes sheets in the Microsoft
Excel workbooks define the classification folders.
codelist
A set of acceptable values for a particular property that can be referred to by an index number or
selected in a combo box. For example, the codelist for the material specification allows you to
select from a set of standard entries, such as ASTM A183-F316 Stainless Steel.
commodity code
A user-defined code that provides an index to parts in a catalog.
commodity item
A standard component found in a manufacturer catalog (an off-the-shelf component).
component
Physical part that a feature generates.
Glossary
408 Common User's Guide
concurrent access
Ability of the software to allow multiple users to simultaneously access and modify the design of a
model.
consolidated tasks
A collection of tasks run in batch. For example, the software allows you to extract a set of drawings
immediately or to schedule the batch extraction for a future time.
constraints
A logical restriction that controls how part symbols ports relate to each other and to reference
ports. There are four constraints: parallel, perpendicular, coincident, and distance.
contract
A Work Breakdown Structure object representing a scope of work, usually performed by an
external supplier. The contract is related to a project and appears in the Work Breakdown
Structure hierarchy.
coordinate
The location of a point along the X-, Y-, or Z-axis.
coordinate system
A geometric relation used to denote the location of points in the model. The most common
coordinate system is the rectangular coordinate system, whereby points are located by traversing
the X-, Y-, and Z-axes of the model. Normally, coordinate systems have their origin defined as
0,0,0.
cutting plane
A plane that cuts through an object.
D
damage records
Data relating to the damage and repair of structure or components that occurred during or after
construction of a plant.
Glossary
Common User's Guide 409
data interchange
Capability to output the design, or portions of the design, in a standard format for use or movement
to another computer software system.
database
Repository for the product model data. The database contains information to describe individual
objects in the data model and the relationships between objects as appropriate.
database backup
Process of recording a backup copy of the complete database or the incremental changes since
the date that the last complete copy was created.
database break and recovery
Utilities used to restore a database after files are corrupted.
database copy
Functionality to copy large collections of model objects from one design project to another design
project.
database management
Functionality related to managing a product model database.
database monitor record
Transactions that occur in order to provide database (DB) recovery after a stop in response with a
minimum of lost data.
degree
The highest polynomial factor in the curve or surface mathematical definition. A line is a degree 1
curve, while a cubic B-spline is a degree 3 curve.
design alternative
Difference in a design represented by a separate version. A design alternative can be a new
design prepared as a proposed change, or one of several elective options that the builder or
customer selects. Each design alternative has an identification assigned so the user can uniquely
refer to the design alternatives.
Glossary
410 Common User's Guide
design approval log
Record of review and approval of parts of the design.
design data auto input
Automation in loading existing design data into a new design database.
design documents
Drawings, sketches, material lists, procedures, and so forth that are generated during the design
phase.
design object
Any object with properties that you can select. A design object can be related to one or more
contracts of different types, but related only to one contract of a given type.
design progress check
Analysis of the content of the design to some metric unit that gives an idea of the degree of
completion.
design review
Functionality to support rapid viewing of the design and markup of features with comments.
design service
Any general system services related to the design function.
design standard
Feature or object used in plant design that has been determined to the normal or approved way of
accomplishing a design requirement. In the context of computer software, the term refers to
computer functionality to support standards, not the standard itself.
detail schedule
Lowest level of schedule used to manage and track work progress.
Glossary
Common User's Guide 411
distributed systems
Systems consisting of sequential parts with a distributive characteristic (for example, pipes
distribute fluids, HVAC distributes air, cabling distributes power, and structure distributes loads).
distribution systems
Term synonymous and used interchangeably with the term distributed systems.
documentation
Drawings and other records that you must produce to document, obtain approval, or build the
design.
drawing tool
Tool that helps in the process of creating, modifying, or manipulating objects. Examples are
PinPoint and SmartSketch.
E
easting
A term that describes an east coordinate location in a coordinate system.
edge
A topological object that represents a trimmed curve bounded by a start and end vertex.
edge distance
The distance from the center of a bolt or rivet to the edge of a plate or flange.
element
Primitive geometric shape such as a line, circle, or arc.
equipment catalog
Catalog of equipment geometry and limited properties that the software uses to identify and
visualize equipment and its placement in the model. The catalog is not the source for the total
specification and ordering data for the object.
Glossary
412 Common User's Guide
F
fabricate
To cut, punch, and sub-assemble members in the shop.
face-to-face
The overall length of a component from the inlet face to the outlet face.
fasteners
Bolts and rivets used to connect structural members.
fence
Boundary or barrier that separates or closes off an area. To surround or close like a fence.
field adjustment
Material added to the neat design geometry of piping or structural parts to allow for fit up in the
case that extra material is required due to uncontrolled variance in the manufacturing and
construction process.
flavor
A different variation of a symbol. Each variation has different occurrence property values.
focus of rotation
A point or line about which an object or view turns.
full penetration weld
A type of weld where the weld material extends through the complete thickness of the components
being joined.
function points
Part of the requirements documentation, function points are the smallest granularity of a
requirement statement that describe specific detailed actions that the software performs.
functional block diagram
Schematic representation of a system (piping, electrical, ventilation) showing system parts and
their relationship. You use symbols to represent equipment and components. A connecting
network of lines illustrates their relationship. Taken together, the symbols and the network
illustrate the function of the system.
Glossary
Common User's Guide 413
furnishings
Parts, like movable articles and fittings that normally are not associated with a system (for
example, a chair).
G
generic specific
Object that is parametrically defined or defined to suit a family of specific parts (for example,
International Standards parametrics). For example, a 100 - 200 gpm pump in the catalog can
provide a general shape to appear in the model until a specific object has been identified. See also
specific and specific object.
GUIDs
Acronym that stands for Globally Unique Identifiers. The software automatically creates the
GUIDs sheet in the Excel workbooks when you create the Catalog database and schema. The
purpose of storing GUIDs within Excel workbooks is to help you keep track of what has been
loaded into the database. Storing GUIDs also helps to avoid the situation in which a replacement
Catalog database causes existing models to become invalid.
H
host location
The first Location created for a Site. This Host Location is defined when the Database Wizard
creates the Site database.
host server
The database server where the Site database was created using the Database Wizard.
Alternatively, if it is a restored database set, the Host Server is the database server where the Site
database is restored. The Host Server in a Workshare environment contains the origin for the Site,
Site Schema, Catalog, and Catalog Schema databases. Consequently, most Project
Management and reference data work must take place at the Host.
Glossary
414 Common User's Guide
I
initial design
Early stage of design work, generally before contract, used to estimate construction costs and
provide a rough concept of the intended plant. Contains information relating to a plant created
during its initial (concept) design period.
initial structural plan
Principal structural plan for the plant; also called a construction profile.
instantiation
Occurrence of a catalog object at a specific geometric location in the model.
interference checking
A process that identifies possible collisions or insufficient clearance between objects in the model.
J
job order
Industrial authorization for accomplishing work; synonymous with a work order.
K
kinematics analysis
Analysis of mechanical motion.
ksi
Kips per square inch.
L
leg length analysis
Preferred term is welding length analysis.
Glossary
Common User's Guide 415
library
Resource of reference information that a software user can access in developing a plant design.
life cycle database
Information developed to assist in the maintenance and modernization of delivered plants.
link
Way to store information about another file in your document. You can update a link so that
changes in the file appear in your document.
lintel
A horizontal member used to carry a wall over an opening.
load group
A grouping in which all components feature uniform load limits and stress safety characteristics.
For example, a pipe clamp from load group 5 will have a maximum nominal load of 20 kN and so
will a threaded rod from load group 5.
location
A Location is defined by three user-defined inputs: 1) a unique name, 2) a unique name rule ID,
and 3) the server where the Site databases reside for that Location. A Location is defined and
created when the Site database is created using the Database Wizard. Additional Locations can
be created in the Project Management task. Each Location is a Site-level object, thus other Plants
within the same Site collection can use the Locations when the Plants are configured for
Workshare.
logical member
An object in the model used to represent the design topology.
M
machinery
Major pieces of equipment installed in a plant.
Glossary
416 Common User's Guide
macro
A sequence of actions or commands that can be named and stored. When you run the macro,
the software performs the actions or runs the commands. You can create the macros in Visual
Basic or other OLE-aware programming applications. Some of the other OLE-aware
programming applications are Visual Basic for Applications, Visual C++, and so forth.
maintenance envelope
A rectangular box around the part for clearance during maintenance operations.
maintenance records
Records of breakdown, repair, and overhaul of equipment.
material analysis
Analysis of a completed design work for extracting detailed material requirements; also called
material lists.
material list
An option category that controls the format and content of the bill of materials.
methods
Objects in the database that describe the manufacturing methods to the component parts of a
plant.
move from point
Starting point for an action. For example, when you move an equipment object, the Move From
point determines the point of origin for the move.
move to point
Ending point for an action. For example, when you move an equipment object, the Move To point
determines where you want the move to stop.
MTO neutral file
A non-graphic output file that can be fed into a material control system. MTO stands for Material
Take-Off.
Glossary
Common User's Guide 417
N
node
1) One of the set of discrete points in a flow graph. 2) A terminal of any branch of a network or a
terminal common to two or more branches of a network. 3) An end point of any branch or a
network or graph, or a junction common to two or more branches.
northing
A term that describes a north coordinate location in a coordinate system.
nozzle
A piping connection point to a piece of equipment.
nozzle standout
The shortest allowable distance between the connection point of a nozzle and the start point of a
turn on the leg connected to the nozzle.
NPD (Nominal Piping Diameter)
The diameter of a pipe.
O
object
A type of data other than the native graphic format of the application.
occurrence (of part or equipment)
Instantiation of a part of equipment in the plant that refers to the part library; an instance of a
specific object. The design can be built several times and therefore the occurrence can apply to
more than one hull. Typically, an occurrence points back to a specific object, either for its complete
definition, as in the case of a particular valve, or for its made from material, as in the case of a steel
plate part cut from sheets. Thus, when a designer selects a component from the catalog and
places it at a location in the space of the plant, the software creates an occurrence of that object in
the plant design.
occurrence property
A characteristic that applies to an individual object in the model. Occurrence properties are
designated with 'oa:' in the reference data workbooks. You can view and modify occurrence
properties on the Occurrence tab of the properties dialog boxes in the software. Depending on the
object, some occurrence properties are read-only.
Glossary
418 Common User's Guide
origin
In coordinate geometry, the point where the X-, Y-, and Z-axes intersect.
origin point
The point at which the coordinate system is placed, providing a full Cartesian coordinate system
with positive and negative quadrants. Points are placed at coordinates relative to the origin point,
represented by the X, Y, and Z values.
orthogonal
The characteristic of an element consisting completely of elements positioned at 90-degree
angles. A square is an orthogonal element.
orthographic
A depiction of an object created by projecting its features onto a plane along lines perpendicular to
the plane.
P
P&ID
Diagram that shows the topology, functional components, and special requirements of a piping
system; generally represents the engineering design of the system.
package
Set of closely related classes. (UML)
painting
Computation of paint surface and recording of paint system requirements.
parameter
A property whose value determines the characteristics or behavior of something.
part class
A group of similar objects. You can define part classes in the Excel workbooks. A part class can
have multiple parts. For example, a heat exchanger part class can contain heat exchangers with
different dimensions.
Glossary
Common User's Guide 419
part number
Unique identifier of a part.
PDS (Plant Design System)
A comprehensive, intelligent computer-aided design and engineering application for the process,
power, and marine industries. PDS consists of integrated 2-D and 3-D modules that correspond to
engineering tasks in the design workflow.
PinPoint
Tool that allows you to place, move, and modify elements with precision, relative to a reference
point.
principle of superposition
The principle that states that the stresses, strains, and displacements due to different forces can
be combined. This principle is only valid for linear analysis.
Product Data Management (PDM) System
Software intended to manage both product data and documents associated to the product data.
Functionality typically includes: object-based data modeling tools, user administration, business
rules, and document management. Document management typically includes document editing
or reviewing, document mark-up or redline, document storage, and full-text retrieval.
product structure
Hierarchical breakdown or decomposition of a product into constituent parts, volumes, or units.
(For example, a bill of material is one possible type of product structure.)
production planning
Functionality associated with the work breakdown and sequence of the construction of a plant.
promotion
Process of associating approval state with a product version. A product version begins its
existence at a working approval state. When the version is at some level of maturity, its approval
state is elevated to a higher approval state (that is, promoted). Then, further changes must be
carefully controlled and generally require the data set demoted to a working state. One or more
promotions can occur successively higher approval states (between working and approved) to
represent various intermediate levels of review or progressive approval.
Glossary
420 Common User's Guide
Q
query select sets
Set of objects that are selected in a query or queries on the database.
R
reference data
The data that is necessary to design plants or ships using the software. Reference data includes
graphical information, such as symbols. It also contains tabular information, such as physical
dimensions and piping specifications.
resource estimation
Rough estimate of material, manpower, and facility utilization for the design and construction of
the plant.
route
1) A line connecting a series of points in space and constituting a proposed or traveled route. 2)
The set of links and junctions joined in series to establish a connection.
S
satellite server
The database server where the replicated databases reside for Workshare. The Satellite Server is
not used unless Workshare is activated.
schema
A database that creates the structure of another database. For example, a schema specifies the
queries, tables, fields, and data types in a database.
schema update utility
Functionality used to assist in processing existing product models to an updated database
structure after users modify or add to the database structure.
site
The top level in the Project Management hierarchy. A Site configuration may contain several
Catalogs, each shared by multiple Plants.
Glossary
Common User's Guide 421
site administrator
Person responsible for managing the standards and general parameters for a given plant site
within a Site database.
site setup
Functionality associated with establishing a new plant site or hull for design development.
sketch and trace
User interface for rough definition of a required design feature that typically works in a 2-D mode.
specifications
Contracted requirements for the plant.
stud
A bolt, threaded on both ends, used to connect components.
suspended floor
A concrete floor system built above and off the ground.
symmetric node
Type of vertex on a curve. A curve with a symmetric node has the same curvature on each side of
the node. A handle can be attached to a symmetric node for editing.
system
A conceptual design grouping that organizes parts in hierarchical relationships. A system
represents a functional view of the model and includes information such as system name, type,
properties, and design specifications for the objects assigned to the system.
T
tag number
User-specific, unique number assigned to an object (for example, CV-101 for a control valve,
HE-2002 for a heat exchanger).
Glossary
422 Common User's Guide
target point
The origin for coordinate measurements displayed by PinPoint. You can position the target point
anywhere on the drawing sheet or view.
tolerant geometry
A type of ACIS geometry - either an edge or a vertex - that is outside the tolerance for ACIS and
requires special handling.
trimmed surface
A surface whose boundary is fully or partially inside the 'natural' geometric definition of the
surface. Some or the entire control polygon extends outside the face boundary.
trunk
Feature that quickly reserves space for the distributive systems and other systems that have a
path. Along the trunk are stations that define the cross section and identify part or system
membership.
U
unit/module modeler
Facility of the system to structure collections of equipment and components into a single
identifiable object.
user attributes
A customized property in the reference data. The Custom Interfaces sheets in the Excel
workbooks define these properties. You can list the customized properties on the individual part
class sheets.
V
version control
Ability of the system to manage multiple versions of a single part of the design. Version control
should support conditional analysis and promotion status, as well as alternate design features
among hulls within a plant site.
Glossary
Common User's Guide 423
vertex
A topological object that represents a point in the three-dimensional model.
viewset
Set of objects (usually a subset of the entire database) that a view operation uses. Membership or
lack of membership for any object in a viewset does not affect the actual stored representation of
the object, but only its availability or desirability for viewing in the current scenario.
W
weight and CG analysis
Routines that compute the weight of commodity materials as configured in a given design (for
example, plate and pipe) and determine total weight and center of gravity (CG) for a collection of
material and equipment, as well as the complete plant.
welding
Weld requirements for joining materials. Welding length analysis is the calculation of required
weld dimensions; also called leg length analysis.
wirebody
A topological object that represents a collection of edges jointed at their common endpoints.
wizard
Software routine attached to an application that provides guidance and expert help to a user to
complete one of the functionalities of the application.
work content
Estimation development of metrics from the database that relates to the work hour content of the
various construction units.
work order
Plant authorization for completing work; synonymous with a job order.
Glossary
424 Common User's Guide
working plane
The available 2-D plane of movement for endpoint selection.
workset
Set of objects (usually a subset of the entire database) used in an interactive change, add, or
delete operation. Membership or lack of membership for any object in a workset does not
necessarily affect the actual stored representation of an object. However, you can change or
delete an object in a workset that also results in a change or deletion of the stored object.
Similarly, when you add a new object (not currently stored) to a workset, the software also adds
the object container.
workspace
Area that represents the portion of the model data needed to perform the intended task and
includes the user modeling settings.
workspace document
Document into which you can extract a portion of the model data for a user task.
Workspace Explorer
Tree or list representation of objects in your workspace.
Common User's Guide 425
3
3D Navigation Controls 139
3D Navigation Tips 148
3D View Tab (Style Dialog Box) 212
A
About 391
About Dialog Box 392
abstract part 405
Access Customized Files 391
Access the Printable Guides 390
Active Template Library (ATL) 405
Active View Control 121
Active View Control Dialog Box 122
Add a surface style rule to the workspace
219
Add Ad Hoc Note to control points for
drawings 194
Add CAD details of a support component in
the drawings 196
Add control points 191
Add Custom Command Dialog Box 308
Add Custom Commands 307
Add location point coordinates to PCF 192
Add objects to the SmartSketch list 265
Add the location coordinates of the key plan
to drawings 198
Add to SmartSketch List 262
Adjust a view along a line 129
Adjust a view by points 129
Analysis Tab (Filter Properties Dialog Box)
243
angle 405
Appendix
Implementing a Work Breakdown
Structure (WBS) 397
S3D Memory Monitor 399
Apply a 3D view style 211
Apply a permission group to styles 210
Apply a Style to a View 163
Apply a surface style 209
Apply View Style 162
Apply View Style Dialog Box 163
approval state 405
arrangement (accommodation) 405
Assembly Tab (Filter Properties Dialog Box)
242
Assign Colors for Correlation 368
Assign Objects to a WBS Item 343
Assign to WBS 342
Assign to WBS Dialog Box 343
attribute 405
Automatically Correlate with the 3D Model
373
axis 406
B
basic design 406
bill of material (BOM) 406
Browse to Address Dialog Box 184
bulkload 406
C
Cancel your last action 76
Cascade 388
Cascade windows 388
catalog 406
Catalog 380
Catalog database 406
Catalog Reports Tab (Run Report Dialog
Box) 294
Center a View 162
Center View by Object 162
chain 406
Change a default color 315
Change a default file location 316
Change a displayed unit of measure 316
Change a system owner 167
change history 407
change management 407
change propagation 407
Change required action 285
Change the displayed Workspace Explorer
tabs 316
Change the locate filter 91
Check Interference Command 281
Checking Hardware Acceleration Settings -
Microsoft Vista/Windows 7 Instructions
152
Checking Hardware Acceleration Settings -
Microsoft Windows XP Instructions 156
Checking Interferences 275
Checking Interferences Common Tasks
280
Claim 340
Claim Objects 341
Index
Index
426 Common User's Guide
class 407
classification folder 407
Clear Clipping 120
Clip by object 117
Clip by Object 116
Clip by plane 119
Clip by volume 119
Clip by Volume or Plane 118
Clipping 115
Close 29
Close a session 29
codelist 407
Colors Tab (Options Dialog Box) 320
commodity code 407
commodity item 407
Common 380
Common Views 127
Common Views Dialog Box 127
Compare Design Basis Command 373
Compare Design Basis with the Model 377
Compare with Design Basis Dialog Box
374
component 407
Compound Filter Properties Dialog Box
249
concurrent access 408
Configuration Tab 87, 112, 223, 247, 291,
296, 333, 338
Configure Task List 384
Configure Task List Dialog Box 384
Configure Tasks 384
consolidated tasks 408
constraints 408
Construct symmetrical connections 106
contract 408
Control interference display 283
Control Point 187
Control Point Properties Dialog Box 200
coordinate 408
coordinate system 408
Copy 77
Copy a surface style rule from one model to
another 220
Copy and paste an object 79
Copy memory statistics to the clipboard
401
Copy objects to the Catalog 86
Copy to Catalog 84
Copying and Pasting Using the Catalog 84
Copying Large Areas of the Model 78
Correlate Automatically Command 372
Correlate Automatically Dialog Box 373
Correlate Model Objects with Design Basis
Objects 376
Correlate with Design Basis Command 370
Create a 3D view style 210
Create a Filter to Select Pipes Based on
Correlation Status 372
Create a Filter to Select Piping Components
Based on Correlation Status 371
Create a Mapping File 59
Create a new asking filter 233
Create a new compound filter 235
Create a new filter 231
Create a new filter folder 231
Create a new session 27
Create a new SQL filter 234
Create a New System in the Workspace
Explorer 167
Create a New WBS Item 339
Create a New WBS Project 334
Create a new window 387
Create a snapshot view 301
Create a surface style 209
Create a surface style rule 219
Create an MDR Results Report 311
Create Custom Commands 306
Create New WBS Project Dialog Box 331
Create WBS Item 335
Create WBS Item Dialog Box 335
Create WBS Project 330
Custom Commands 302
Custom Commands Dialog Box 308
Custom Documentation 391
cutting plane 408
D
damage records 408
data interchange 409
database 409
database backup 409
database break and recovery 409
database copy 409
Database Detect Tab (Interference Server
Settings Dialog Box) 286
database management 409
database monitor record 409
Define a coordinate system by three points
272
Define a workspace using a new filter 69
Define a workspace using an available filter
69
Define Prompts Dialog Box 86
Define Workspace 68
Define Workspace Dialog Box 70
Index
Common User's Guide 427
Defining a Workspace Common Tasks 68
Defining Workspace Content 67
Definition Tab (Properties Dialog Box) 295
degree 409
Delete 92
Delete a Custom Command 307
Delete a filter 237
Delete a filter folder 237
Delete a reference file 177
Delete a saved view 126
Delete a surface style 210
Delete a view style 211
design alternative 409
design approval log 410
design data auto input 410
design documents 410
design object 410
design progress check 410
design review 410
design service 410
design standard 410
detail schedule 410
Details Dialog Box 370
Display a P&ID and Retrieve Drawing Data
366
Display help topics 390
Display hidden objects 121
Display License Information 392
Display objects on the To Do List 171
Display rulers 168
Display Tab (Interference Dialog Box) 286
Display the interference status 285
Display the S3D Memory Monitor dialog box
401
distributed systems 411
distribution systems 411
documentation 411
Documentation Comments 17
Drawing Console 297
drawing tool 411
Drawings and Reports 380
E
easting 411
edge 411
edge distance 411
Edges Tab (New/Modify Style Dialog Box)
214
Edit a Custom Command 307
Edit a saved view 126
Edit control points 191
Edit Custom Command Dialog Box 308
Edit filter properties 237
Edit Menu 75
Edit Properties 110
Electrical 381
element 411
Enter Fly Mode 146
Equipment and Furnishings 381
equipment catalog 411
Exit 73
Exit the S3D Memory Monitor 402
Export Coordinate System 60
Export Grids 60
Export Model 63
Export model data to PDMS 63
Export Model to PDMS Datal Dialog Box 64
Export Structure 61
Export Structure Dialog Box 61
Export Structure Model 61
F
fabricate 412
Faces Tab (New/Modify Style Dialog Box)
215
face-to-face 412
fasteners 412
fence 412
field adjustment 412
File Locations Tab (Options Dialog Box)
325
File Menu 25
Filter MDR Results 311
Filter MDR Results Dialog Box 313
Filter Properties Dialog Box 240
Fit 161
Fit all objects in the active view 161
Fit to Object(s) 147
Fix objects with errors 170
flavor 412
focus of rotation 412
Folder Properties Dialog Box 250
Follow a hyperlink 114
Follow a note 185
Format a view 202
Format Field Dialog Box (Label Editor) 323
Format Menu 201
Format Style 207
Format View 201
Format View Dialog Box 203
full penetration weld 412
function points 412
functional block diagram 412
furnishings 413
Index
428 Common User's Guide
G
General Tab (Control Point Properties
Dialog Box) 200
General Tab (Export Grids Dialog Box) 60
General Tab (Folder Properties Dialog Box)
250
General Tab (Import Grids Dialog Box) 41
General Tab (Interference Properties Dialog
Box) 290
General Tab (Module Properties Dialog Box)
87
General Tab (New/Modify Style Dialog Box)
213
General Tab (Options Dialog Box) 319
General Tab (Reference Attachment File
Properties Dialog Box) 177
General Tab (Reference Element Properties
Dialog Box) 178
General Tab (SQL Filter Properties Dialog
Box) 250
General Tab (WBS Item Properties Dialog
Box) 337
General Tab (WBS Project Properties Dialog
Box) 332
generic specific 413
Get Point 265
Go to Hyperlink 113
Graphics Card Information 149
Grids 381
GUIDs 413
H
Hangers and Supports 382
Help 389
Help Menu 389
Hide 253
Hide an object 253
host location 413
host server 413
HVAC 382
Hyperlink 182
I
Import Coordinate System 41
Import Electrical 36
Import Electrical Data Dialog Box 37
Import Electrical Data Using PDS Model
Data Exporter 38
Import Equipment 38
Import Equipment Data Dialog Box 39
Import Equipment Data Using PDS Model
Data Exporter 40
Import Grids 41
Import HVAC 42
Import HVAC Data Dialog Box 43
Import HVAC Data Using PDS Model Data
Exporter 44
Import Piping 44
Import Piping Data Dialog Box 45
Import Piping Data Using PDS Model Data
Exporter 46
Import Structure 47
Import Structure Dialog Box 49
Import structure model 47
Import XMpLant Formatted Electrical Data
37
Import XMpLant Formatted Equipment Data
40
Import XMpLant Formatted HVAC Data 43
Import XMpLant Formatted Piping Data 46
Importing and Exporting Data 31
Indicate elevation on drawings 193
initial design 414
initial structural plan 414
Insert a hyperlink 183
Insert a note 185
Insert a note at a precise place on an
isometric drawing 185
Insert a reference file 176
Insert File 175
Insert Hyperlink Dialog Box 183
Insert Menu 175
Insert Note Dialog Box 187
instantiation 414
Integrating with SmartPlant Enterprise 350
Interactive Interference Checking (Local
Detect) 279
interference checking 414
Interference Checking Settings Dialog Box
285
Interference List Dialog Box 289
Interference Properties Dialog Box 290
J
job order 414
K
kinematics analysis 414
ksi 414
Index
Common User's Guide 429
L
Label Editor Dialog Box 322
leg length analysis 414
library 415
life cycle database 415
Lights Tab (Format View Dialog Box) 205
link 415
lintel 415
List interferences 284
load group 415
Local Detect Tab (Interference Dialog Box)
287
Locate Filter 90
Locate Filter Dialog Box 91
location 415
logical member 415
Look Around 146
Look at a surface 137
Look at Surface 136
M
machinery 415
macro 416
Magnify an area 160
maintenance envelope 416
maintenance records 416
Manage ToolTips 317
Managing Sessions 25
Managing Sessions Common Tasks 26
Manipulate the active view 122
material analysis 416
material list 416
Matrix Rule Dialog Box 325
Measure 269
Measure a radius or diameter 274
Measure an actual distance 272
Measure an angle 274
Measure minimum distance 273
Measure the distance along an element
273
methods 416
Mirror and copy objects 105
Mirror Copy 103
Modify a surface style 209
Modify a surface style rule 221
Modify a view style 211
Modify session properties 31
Module Properties Dialog Box 86
Modules Dialog Box 89
Most Recently Used List 73
Move 92, 147
move from point 416
Move objects to a new location 93
move to point 416
MTO neutral file 416
My Reports Tab (Run Report Dialog Box)
294
N
Name Tab (New View Style Dialog Box)
217
Named Space Tab (Filter Properties Dialog
Box) 242
Named Views 125
Named Views Dialog Box 126
Navigate View 138
New 26
New Dialog Box 27
New Mapping File 57
New System 167
New View Style Dialog Box 216
New Window 387
New/Modify Style Dialog Box 213
Next View 124
node 417
northing 417
Note 184
Notes Tab 111, 334, 339
nozzle 417
nozzle standout 417
NPD (Nominal Piping Diameter) 417
O
object 417
Object Type Tab (Filter Properties Dialog
Box) 244
occurrence (of part or equipment) 417
occurrence property 417
Open 28
Open a session 28
Optional Schedule Properties Dialog Box
55
Options 314
Options Dialog Box 319, 404
origin 418
origin point 418
orthogonal 418
orthographic 418
Other Aspects Dialog Box 291
P
P&ID 418
P&ID File Viewer 363
Index
430 Common User's Guide
package 418
painting 418
Pan 161
Pan views 161
parameter 418
Parent or Related Object Dialog Box 108
part class 418
part number 419
Paste 78
Paste and Restore 81
Paste Dialog Box 80
Paste from Catalog 87
Paste objects from the Catalog 88
PDMS Export Validation 64
PDMS Export Validation Dialog Box 65
PDS (Plant Design System) 419
PDS Model Data Exporter 33
PDS Tab (Filter Properties Dialog Box) 247
Permission Group Tab (Filter Properties
Dialog Box) 244
Permission Groups and Routing 22
Permissions Overview 21
PinPoint 255, 419
Piping 382
Place Macro Dialog Box 90
Place objects along another object 269
Place objects using cylindrical coordinates
261
Place objects using rectangular coordinates
258
Place objects using spherical coordinates
260
Point Along 268
Position Definition Dialog Box 325
Preface 11
Preview a CIS file 48
Previous View 123
principle of superposition 419
Print 71
Print the active window 72
Printable Guides 390
Product Data Management (PDM) System
419
product structure 419
production planning 419
Project Menu 329
promotion 419
Properties 30, 109
Properties Dialog Box 111, 295
Properties Tab (Compare with Design Basis
Dialog Box) 374
Properties Tab (Filter Properties Dialog Box)
246
Publishing 3D Data 370
Q
query select sets 420
Quit an editing session 73
R
Recall a saved view 126
Reference 3D Tab (Filter Properties Dialog
Box) 248
Reference Attachment File Properties
Dialog Box 177
reference data 420
Reference Element Properties Dialog Box
177
Reference Tab (Filter Properties Dialog Box)
248
Refresh views in the workspace 71
Refresh Workspace 71
Relationship Tab 112
Release Claim 341
Release Claimed Objects 342
Remove a hyperlink 183
Remove a process that has exited in a
Critical or Warning state 402
Remove a surface style rule from the
database 220
Remove a surface style rule from the
workspace 220
Remove All Objects from a WBS Item 344
Rename a filter 236
Rename a filter folder 236
Rename or move a session 30
Rendering Tab (New View Style Dialog Box)
217
Report Parameters Dialog Box 295
resource estimation 420
Restore model objects from backup 83
Restore the next view 125
Restore the previous view 124
Restrict edits and propagation to a
Permission Group 317
Retrieve Command 356
Retrieve Dialog Box 357
Retrieve Documents 357
Retrieving Data 354
Return to Default View 146
Review MDR Results 311
Review MDR Results Dialog Box 311
Rotate a view around a linear object 135
Rotate a view around a new center point
133
Index
Common User's Guide 431
Rotate a view around an axis 131
Rotate an Object about a Line or Port 100
Rotate an object about an axis 98
Rotate an object using bearing, pitch, or roll
100
Rotate an object using perpendicular to
references mode 99
Rotate Object 94
Rotate View Command 129
route 420
Rulers 168
Rulers Dialog Box 168
Run a Custom Command 307
Run an Existing Catalog Report 296
Run an Existing Personal Report 297
Run Report 292
Run Report Dialog Box 293
Run the S3D Memory Monitor automatically
401
Run the S3D Memory Monitor manually
400
S
S3D Memory Monitor Dialog Box 402
S3D Memory Stats Dialog Box 404
satellite server 420
Save 29
Save a session 29
Save a view 125
Save As 29
Scaling Data Examples 181
Schedule [Task] Dialog Box 54
schema 420
schema update utility 420
Select 225
Select a standard isometric or orthographic
view 127
Select Active Project Dialog Box 166, 330
Select by Filter 228
Select Directory Dialog Box 326
Select Drawing Type Dialog Box 302
Select Filter Dialog Box 239
Select Label Dialog Box 321
Select Naming Rules Dialog Box 302
Select Object Type Dialog Box 251
Select objects by fence for a work session
228
Select objects by filter 238
Select objects by locate filter for a work
session 227
Select Properties Dialog Box 251
Select Rule Dialog Box (Label Editor -
Position Definition) 324
Select Rule Dialog Box (Label Editor - Unit of
Measure) 323
Select System Dialog Box 94, 168
Select View Style Dialog Box 302
Selected PG Tab (Options Dialog Box) 328
Send 31
Send a session to another user 31
Server-Based Interference Checking
(Database Detect) 278
Set Correlation Status Colors Dialog Box
365
Set interference checking parameters on a
workstation 282
Set isometric break control points for
drawings 191
Set options for the S3D Memory Monitor
402
Set the activation time for QuickPick 318
Set the Locate Zone 318
Settings Dialog Box 72
Settings Tab (Export Grids Dialog Box) 61
Settings Tab (Import Grids Dialog Box) 42
Shortcut Keys 393
Shortcut Menus 395
Shortcuts 393
Show 252
Show All 254
Show all invisible objects 254
Show an invisible object 252
Show or Hide Workspace Explorer 166
Show session properties 30
site 420
site administrator 421
site setup 421
sketch and trace 421
SmartPlant 3D Documentation Set 13
SmartPlant 3D in an Integrated Environment
347
SmartPlant Menu 347
SmartSketch Tab (Options Dialog Box) 326
Snapshot View 300
Space Management 382
specifications 421
SQL Filter Properties Dialog Box 250
SQL Queries in SQL Server and Oracle
238
Status Tab (Interference Server Settings
Dialog Box) 288
Structural Analysis 383
Structure 383
stud 421
Style Dialog Box 212
Index
432 Common User's Guide
Suggested Conversion Factors for AutoCAD
180
Surface Style Rule Properties Dialog Box
222
Surface Style Rule Properties Tab (Surface
Style Rule Properties Dialog Box) 222
Surface Style Rules 218
Surface Style Rules Dialog Box 221
Surface Tab (Style Dialog Box) 212
suspended floor 421
symmetric node 421
Synchronize all objects in the workspace
310
Synchronize selected objects 310
Synchronize with Catalog 309
Synchronize with Catalog Dialog Box 310
system 421
System Tab (Filter Properties Dialog Box)
241
Systems and Specifications 383
T
tag number 421
target point 422
Tasks Menu 379
Tile Horizontally 388
Tile Vertically 388
Tile windows horizontally 388
Tile windows vertically 388
To Do List 168
To Do List Dialog Box 172
To Do List Properties Dialog Box 173
To Do Record Meter 174
tolerant geometry 422
Tools Menu 225
ToolTips Tab (Options Dialog Box) 321
Topology Tab (Compare with Design Basis
Dialog Box) 375
Transfer Ownership Dialog Box 113, 333
Transfer ownership of objects in the model
111
Translator.ini File Options 178
trimmed surface 422
Troubleshoot 3D Navigation 150
trunk 422
Turn a SmartSketch Relationship Indicator
on or off 318
Turn the Status Bar on or off 319
Turn undo on or off 76
U
Understanding Common 19
Understanding Integration Terminology
349
Undo 75
Unit of Measure Dialog Box (Label Editor)
324
unit/module modeler 422
Units of Measure Tab (Options Dialog Box)
320
Update Names 109
Update out-of-date objects 171
Update WBS Assignments 344, 345
Use Keyboard-Only 3D Navigation 141
Use Mouse Only or Mouse + Keyboard
Combinations (Fly Mode) 142
Use the 3D Navigator 144
user attributes 422
Utility 309
V
Validate Connections between P&ID and 3D
Objects 370
Validate mapping details 65
Verify P&ID Integrity Command 368
Verify P&ID Integrity Dialog Box 369
version control 422
vertex 423
View and Correlate P&ID Typicals 367
View by Points 128
View Menu 115
View P&ID Command 362
View P&ID Dialog Box 363
View the MDR Log File 313
Viewing and Correlating P&ID Typicals 367
Viewing P&IDs 359
Viewing Your Work 137
viewset 423
Volume Tab (Filter Properties Dialog Box)
245
W
WBS Item Edit Ribbon 336
WBS Item Properties Dialog Box 337
WBS Items and Projects 329
WBS Project Edit Ribbon 331
WBS Project Properties Dialog Box 332
weight and CG analysis 423
welding 423
What's New in Common 17
Windows Menu 387
wirebody 423
wizard 423
Index
Common User's Guide 433
Work Breakdown Structure Tab (Filter
Properties Dialog Box) 243
work content 423
work order 423
Workflow for SmartPlant 3D in an Integrated
Environment 353
working plane 424
workset 424
workspace 424
workspace document 424
Workspace Explorer 164, 165, 424
Z
Zoom Area 160
Zoom in 159
Zoom out 159
Zoom Tool 158
Vous aimerez peut-être aussi
- BSNL Bill Details for Cholachagudda VirupaxiDocument3 pagesBSNL Bill Details for Cholachagudda Virupaxivasu_msa123Pas encore d'évaluation
- MTDocument7 pagesMTvasu_msa123Pas encore d'évaluation
- Metal Matrix Composite Production and Characterisation of Aluminium-Fly Ash Composite Using Stir Casting MethodDocument57 pagesMetal Matrix Composite Production and Characterisation of Aluminium-Fly Ash Composite Using Stir Casting MethodKarthikeyanPas encore d'évaluation
- Structural and Functional Properties of Electrodeposited Copper Metal Matrix CompositeDocument5 pagesStructural and Functional Properties of Electrodeposited Copper Metal Matrix Compositevasu_msa123Pas encore d'évaluation
- 1.ISCA RJEngS 2013 136Document5 pages1.ISCA RJEngS 2013 136vasu_msa123Pas encore d'évaluation
- ConX Modular Pipe Rack BrochureDocument25 pagesConX Modular Pipe Rack BrochureYulian JesúsPas encore d'évaluation
- 1 s2.0 S209044791400032X MainDocument8 pages1 s2.0 S209044791400032X Mainvasu_msa123Pas encore d'évaluation
- Nonbuilding Structure Design: by J. G. (Greg) Soules, P.E., S.EDocument36 pagesNonbuilding Structure Design: by J. G. (Greg) Soules, P.E., S.EHadi AnwarPas encore d'évaluation
- Microsoft PowerPoint - Lesson 23 Pipe SupportsDocument23 pagesMicrosoft PowerPoint - Lesson 23 Pipe SupportsDRJULIUSJORDANPas encore d'évaluation
- Piping I PDFDocument73 pagesPiping I PDFSyawaldi Bin KamaharuddinPas encore d'évaluation
- C StructDesign Bendapudi Feb10Document3 pagesC StructDesign Bendapudi Feb10samvendanPas encore d'évaluation
- B-Line Pipe Supports, Guides, Shields & SaddlesDocument44 pagesB-Line Pipe Supports, Guides, Shields & SaddlesMfon UdoitaPas encore d'évaluation
- Piping 3 D Symbols ReferenceDocument1 745 pagesPiping 3 D Symbols Referencevasu_msa123100% (1)
- Tef SP3DDocument219 pagesTef SP3Dvasu_msa123100% (4)
- Export Top Dms Users GuideDocument84 pagesExport Top Dms Users Guidevasu_msa123Pas encore d'évaluation
- Ref Data Guide Help 409Document352 pagesRef Data Guide Help 409vasu_msa123Pas encore d'évaluation
- Engineer Manual - Engineer and Design Liquid Process Piping - ReviewDocument245 pagesEngineer Manual - Engineer and Design Liquid Process Piping - ReviewSyedFAkharAbbas100% (5)
- Pdms Training 1Document16 pagesPdms Training 1vasu_msa123Pas encore d'évaluation
- Pdms Training 1Document16 pagesPdms Training 1vasu_msa123Pas encore d'évaluation
- The Subtle Art of Not Giving a F*ck: A Counterintuitive Approach to Living a Good LifeD'EverandThe Subtle Art of Not Giving a F*ck: A Counterintuitive Approach to Living a Good LifeÉvaluation : 4 sur 5 étoiles4/5 (5782)
- Hidden Figures: The American Dream and the Untold Story of the Black Women Mathematicians Who Helped Win the Space RaceD'EverandHidden Figures: The American Dream and the Untold Story of the Black Women Mathematicians Who Helped Win the Space RaceÉvaluation : 4 sur 5 étoiles4/5 (890)
- The Yellow House: A Memoir (2019 National Book Award Winner)D'EverandThe Yellow House: A Memoir (2019 National Book Award Winner)Évaluation : 4 sur 5 étoiles4/5 (98)
- Elon Musk: Tesla, SpaceX, and the Quest for a Fantastic FutureD'EverandElon Musk: Tesla, SpaceX, and the Quest for a Fantastic FutureÉvaluation : 4.5 sur 5 étoiles4.5/5 (474)
- Shoe Dog: A Memoir by the Creator of NikeD'EverandShoe Dog: A Memoir by the Creator of NikeÉvaluation : 4.5 sur 5 étoiles4.5/5 (537)
- Devil in the Grove: Thurgood Marshall, the Groveland Boys, and the Dawn of a New AmericaD'EverandDevil in the Grove: Thurgood Marshall, the Groveland Boys, and the Dawn of a New AmericaÉvaluation : 4.5 sur 5 étoiles4.5/5 (265)
- The Little Book of Hygge: Danish Secrets to Happy LivingD'EverandThe Little Book of Hygge: Danish Secrets to Happy LivingÉvaluation : 3.5 sur 5 étoiles3.5/5 (399)
- Never Split the Difference: Negotiating As If Your Life Depended On ItD'EverandNever Split the Difference: Negotiating As If Your Life Depended On ItÉvaluation : 4.5 sur 5 étoiles4.5/5 (838)
- Grit: The Power of Passion and PerseveranceD'EverandGrit: The Power of Passion and PerseveranceÉvaluation : 4 sur 5 étoiles4/5 (587)
- A Heartbreaking Work Of Staggering Genius: A Memoir Based on a True StoryD'EverandA Heartbreaking Work Of Staggering Genius: A Memoir Based on a True StoryÉvaluation : 3.5 sur 5 étoiles3.5/5 (231)
- The Emperor of All Maladies: A Biography of CancerD'EverandThe Emperor of All Maladies: A Biography of CancerÉvaluation : 4.5 sur 5 étoiles4.5/5 (271)
- Team of Rivals: The Political Genius of Abraham LincolnD'EverandTeam of Rivals: The Political Genius of Abraham LincolnÉvaluation : 4.5 sur 5 étoiles4.5/5 (234)
- On Fire: The (Burning) Case for a Green New DealD'EverandOn Fire: The (Burning) Case for a Green New DealÉvaluation : 4 sur 5 étoiles4/5 (72)
- The Unwinding: An Inner History of the New AmericaD'EverandThe Unwinding: An Inner History of the New AmericaÉvaluation : 4 sur 5 étoiles4/5 (45)
- The Hard Thing About Hard Things: Building a Business When There Are No Easy AnswersD'EverandThe Hard Thing About Hard Things: Building a Business When There Are No Easy AnswersÉvaluation : 4.5 sur 5 étoiles4.5/5 (344)
- The World Is Flat 3.0: A Brief History of the Twenty-first CenturyD'EverandThe World Is Flat 3.0: A Brief History of the Twenty-first CenturyÉvaluation : 3.5 sur 5 étoiles3.5/5 (2219)
- The Gifts of Imperfection: Let Go of Who You Think You're Supposed to Be and Embrace Who You AreD'EverandThe Gifts of Imperfection: Let Go of Who You Think You're Supposed to Be and Embrace Who You AreÉvaluation : 4 sur 5 étoiles4/5 (1090)
- The Sympathizer: A Novel (Pulitzer Prize for Fiction)D'EverandThe Sympathizer: A Novel (Pulitzer Prize for Fiction)Évaluation : 4.5 sur 5 étoiles4.5/5 (119)
- Her Body and Other Parties: StoriesD'EverandHer Body and Other Parties: StoriesÉvaluation : 4 sur 5 étoiles4/5 (821)
- Data Structures and AlgorithmsDocument3 pagesData Structures and AlgorithmsLaen OnredorPas encore d'évaluation
- Electrical Harness RoutingDocument209 pagesElectrical Harness Routingpraveenmantur0% (1)
- Emr Na-C05031089-2 PDFDocument36 pagesEmr Na-C05031089-2 PDFChien PhamPas encore d'évaluation
- Total MCQDocument91 pagesTotal MCQPongal DangalPas encore d'évaluation
- Arduino Irf520 Mosfet Driver ModuleDocument11 pagesArduino Irf520 Mosfet Driver ModuleSisil BandaraPas encore d'évaluation
- DB Lab 4Document2 pagesDB Lab 4Zeinab Abdelghaffar Radwan AbdelghaffarPas encore d'évaluation
- Exchange 2013 and 2016 ConfigurationDocument27 pagesExchange 2013 and 2016 ConfigurationTinashe BwakuraPas encore d'évaluation
- Tarea 12Document9 pagesTarea 12Sebas PomaPas encore d'évaluation
- Setup NTOP on RedHat/CentOSDocument3 pagesSetup NTOP on RedHat/CentOSjimalifPas encore d'évaluation
- LOGO!&V20 SiemensDocument29 pagesLOGO!&V20 SiemensRocio Grcia EspinozaPas encore d'évaluation
- Nutsvolts 09 2012 PDFDocument84 pagesNutsvolts 09 2012 PDFAntony BurgersPas encore d'évaluation
- JFo 4 1 PDFDocument55 pagesJFo 4 1 PDFAkbar WisnuPas encore d'évaluation
- 2015 Software Development PlanDocument19 pages2015 Software Development PlanHafizi AzizPas encore d'évaluation
- Public Review Draft 2253Document111 pagesPublic Review Draft 2253acrisiu2005Pas encore d'évaluation
- Chapter 1 - Introduction To The Internet of ThingsDocument14 pagesChapter 1 - Introduction To The Internet of ThingsSurendran ThevadasonPas encore d'évaluation
- VG02L User ManualDocument11 pagesVG02L User ManualmarouenPas encore d'évaluation
- Acc Datasheet GigEcard Adlink GIE62 GIE64 V2 0 0 enDocument4 pagesAcc Datasheet GigEcard Adlink GIE62 GIE64 V2 0 0 enEleazar DavidPas encore d'évaluation
- SQL - Intergalactic Dataspeak: (Stonebraker)Document68 pagesSQL - Intergalactic Dataspeak: (Stonebraker)kailash.Pas encore d'évaluation
- It0041Document3 pagesIt0041JAGDISH HARIPas encore d'évaluation
- Ai 230 PLCDocument110 pagesAi 230 PLCkashinathPas encore d'évaluation
- Linksys LRT2x4 Firmware Release Notes, 0Document3 pagesLinksys LRT2x4 Firmware Release Notes, 0Juan Dela CruzPas encore d'évaluation
- Oracle Database Administrator (SQL, PL/SQL) (Ref: DAA/06/16), Brussels, BelgiumDocument1 pageOracle Database Administrator (SQL, PL/SQL) (Ref: DAA/06/16), Brussels, BelgiumsnkhatriPas encore d'évaluation
- Architecture of Smart Home System With Concept The Internet of Things-Based On Arduino Nano and NodemcuDocument8 pagesArchitecture of Smart Home System With Concept The Internet of Things-Based On Arduino Nano and NodemcuAsraf HidayatPas encore d'évaluation
- Embedded SQLDocument149 pagesEmbedded SQLVISHNU400Pas encore d'évaluation
- 02 - Modulo-5 CounterDocument4 pages02 - Modulo-5 CounterUsman QadeerPas encore d'évaluation
- C LANGUAGE ASSIGNMENTS - SIMPLE PROGRAMMINGDocument8 pagesC LANGUAGE ASSIGNMENTS - SIMPLE PROGRAMMINGSnehaPas encore d'évaluation
- Data Analyst Interview QuestionsDocument28 pagesData Analyst Interview Questions17MDS039Pas encore d'évaluation
- Teradata Informatica Best PracticesDocument22 pagesTeradata Informatica Best PracticesNeelam_Mohanty4214Pas encore d'évaluation
- Alfresco TCO White PaperDocument16 pagesAlfresco TCO White PaperdjfactorxPas encore d'évaluation
- XC24M MG DatasheetDocument3 pagesXC24M MG DatasheetAbdulJawad Ibrahim ElmezoghiPas encore d'évaluation