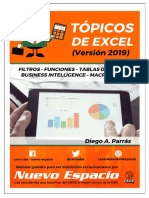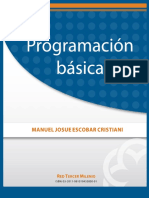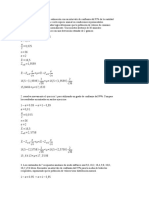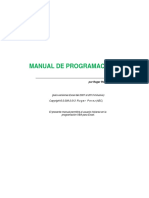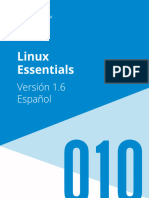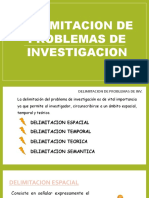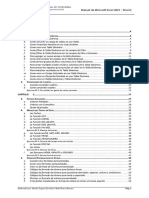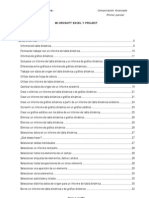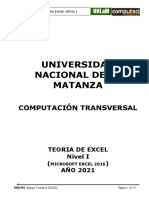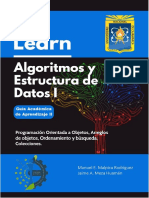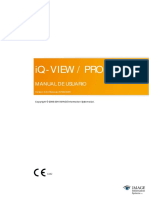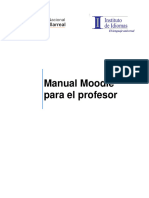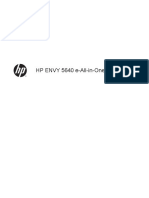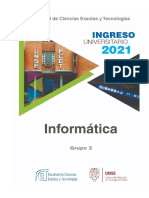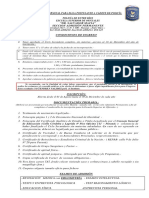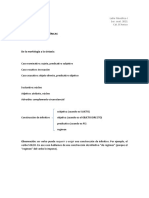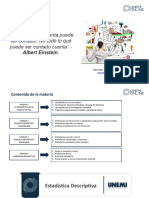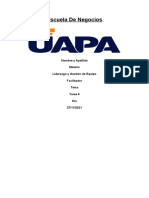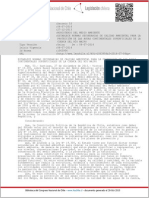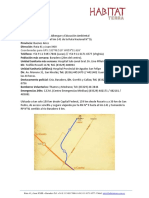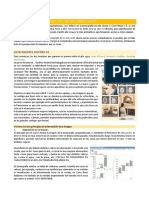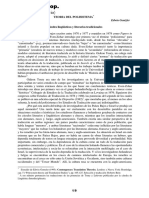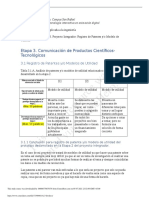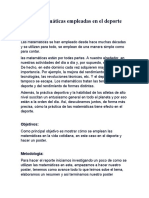Académique Documents
Professionnel Documents
Culture Documents
Manual Excel y Project
Transféré par
جدارجون0 évaluation0% ont trouvé ce document utile (0 vote)
71 vues284 pagesCopyright
© © All Rights Reserved
Formats disponibles
PDF, TXT ou lisez en ligne sur Scribd
Partager ce document
Partager ou intégrer le document
Avez-vous trouvé ce document utile ?
Ce contenu est-il inapproprié ?
Signaler ce documentDroits d'auteur :
© All Rights Reserved
Formats disponibles
Téléchargez comme PDF, TXT ou lisez en ligne sur Scribd
0 évaluation0% ont trouvé ce document utile (0 vote)
71 vues284 pagesManual Excel y Project
Transféré par
جدارجونDroits d'auteur :
© All Rights Reserved
Formats disponibles
Téléchargez comme PDF, TXT ou lisez en ligne sur Scribd
Vous êtes sur la page 1sur 284
Nombre de la asignatura: Computacin Avanzada
Mes de estudio: Primer parcial
Pgina 1 de 284
MICROSOFT EXCEL Y PROJECT
Contenido
Tablas Dinmicas .................................................................................................................................... 8
Informes de tabla dinmica ................................................................................................................. 8
Formas de trabajar con un informe de tabla dinmica ........................................................................10
Informes de grfico dinmico .............................................................................................................11
Comparar un informe de tabla dinmica y un informe de grfico dinmico ........................................14
Diferencias entre grficos e informes de grficos dinmicos ...............................................................15
Trabajar con datos de origen de tabla dinmica y grfico dinmico ....................................................17
Utilizar datos de hojas de clculo .......................................................................................................17
Utilizar otro informe de tabla dinmica ..............................................................................................18
Cambiar los datos de origen de un informe existente .........................................................................19
Crear o eliminar un informe de tabla dinmica o de grfico dinmico ................................................21
Crear un informe de tabla dinmica o grfico dinmico ......................................................................21
Crear un informe de grfico dinmico a partir de un informe de tabla dinmica existente ..................24
Convertir un informe de grfico dinmico en un grfico esttico ........................................................24
Crear un grfico esttico con los datos de un informe de tabla dinmica ............................................25
Eliminar un informe de tabla dinmica o grfico dinmico .................................................................26
Eliminar un informe de tabla dinmica ...............................................................................................26
Eliminar un informe de grfico dinmico ............................................................................................26
Seleccionar datos en un informe de tabla dinmica ............................................................................27
Qu desea hacer?.............................................................................................................................27
Seleccionar celdas individuales ..........................................................................................................27
Seleccionar un informe completo .......................................................................................................28
Seleccionar todos los elementos de un campo ...................................................................................28
Seleccionar etiquetas de elementos, datos o ambos ..........................................................................28
Seleccionar todas las apariciones de un nico elemento ....................................................................28
Seleccionar una aparicin de un elemento .........................................................................................29
Seleccionar varios elementos .............................................................................................................30
Seleccionar subtotales y totales .........................................................................................................30
Seleccionar distintos datos de origen para un informe de tabla dinmica ...........................................30
Borrar un informe de tabla dinmica o de grfico dinmico ...............................................................32
Nombre de la asignatura: Computacin Avanzada
Mes de estudio: Primer parcial
Pgina 2 de 284
Informe de tabla dinmica .................................................................................................................32
Informe de grfico dinmico ..............................................................................................................32
Mover un informe de tabla dinmica .................................................................................................33
Cambiar el nombre de un informe de tabla dinmica o grfico dinmico ............................................33
Informe de tabla dinmica .................................................................................................................33
Informe de grfico dinmico ..............................................................................................................34
Cambiar el nombre de un campo o elemento de un informe de tabla dinmica o grfico dinmico ....34
Informe de tabla dinmica .............................................................................................................34
Informe de grfico dinmico ..........................................................................................................34
Opciones de la tabla dinmica ............................................................................................................35
Configuracin de campo ....................................................................................................................41
Qu ha ocurrido con el comando Informe de tablas y grficos dinmicos? .......................................43
FORMULAS Y FUNCIONES ......................................................................................................................44
Utilizar constantes en frmulas ..........................................................................................................44
Utilizar operadores de clculo en frmulas.........................................................................................45
Utilizar funciones y funciones anidadas en frmulas ..........................................................................47
Utilizar referencias en frmulas .........................................................................................................49
Diferencia entre referencias absolutas, relativas y mixtas ..................................................................51
Estilo de referencia 3D .......................................................................................................................52
Estilo de referencia F1C1 ....................................................................................................................53
Utilizar nombres en frmulas .............................................................................................................54
Crear y especificar nombres ...............................................................................................................55
Utilizar frmulas y constantes matriciales ..........................................................................................56
Utilizar una frmula de matriz para calcular resultados nicos y mltiples .........................................56
Utilizar constantes matriciales ...........................................................................................................58
Crear una frmula sencilla con constantes y operadores de clculo ...................................................59
Crear una frmula con funciones .......................................................................................................59
Crear una frmula con funciones anidadas .........................................................................................60
Crear una frmula con referencias y nombres ....................................................................................61
Crear una frmula de matriz que calcula un resultado nico ..............................................................63
Crear una frmula de matriz que calcula varios resultados .................................................................64
Eliminar una frmula..........................................................................................................................65
Ms informacin acerca de sugerencias y trucos sobre crear frmulas ...............................................65
Nombre de la asignatura: Computacin Avanzada
Mes de estudio: Primer parcial
Pgina 3 de 284
Copiar frmulas rpidamente .........................................................................................................65
Utilizar Frmula Autocompletar .....................................................................................................65
Utilizar la informacin sobre herramientas de funciones ................................................................65
Evitar errores comunes al escribir frmulas ........................................................................................65
Cambiar el tamao del cuadro de frmula o de nombre en la barra de frmulas ................................66
FUNCIONES FINANCIERAS ......................................................................................................................68
Funcin PAGO ....................................................................................................................................68
Funcin VA .........................................................................................................................................70
Funcin VF .........................................................................................................................................72
Funcin TASA .....................................................................................................................................75
Funcin NPER .....................................................................................................................................77
Funcin PAGOINT...............................................................................................................................78
Funcin PAGOPRIN ............................................................................................................................80
RESOLUCIN DE FUNCIONES FINANCIERAS BSICAS ..............................................................................82
FUNCIN PAGO .....................................................................................................................................82
FUNCIN VA ..........................................................................................................................................83
FUNCIN VF...........................................................................................................................................84
FUNCIN TASA ......................................................................................................................................85
FUNCIN NPER ......................................................................................................................................86
FUNCION PAGOINT ................................................................................................................................87
FUNCIN PAGOPRIN ..............................................................................................................................88
RESOLUCIN DE SISTEMAS DE ECUACIONES LINEALES ...........................................................................89
FUNCION MDETERM ..........................................................................................................................89
ESTADISTICA DESCRIPTIVA .....................................................................................................................95
SOLUCION ..............................................................................................................................................98
SOLVER ..................................................................................................................................................98
Cargar el complemento Solver ...........................................................................................................98
GRAFICOS ............................................................................................................................................110
Creacin de Grficos ........................................................................................................................110
Cambiar el tipo de grfico de un grfico existente ............................................................................116
Cambiar el diseo o estilo de un grfico ...........................................................................................118
Seleccionar un diseo de grfico predefinido ...............................................................118
Seleccionar un estilo de grfico predefinido..................................................................118
Nombre de la asignatura: Computacin Avanzada
Mes de estudio: Primer parcial
Pgina 4 de 284
Cambiar manualmente el diseo de elementos de grfico .......................................119
Cambiar manualmente el estilo de elementos de grfico .........................................120
Guardar un grfico como una plantilla de grfico .......................................................121
Seleccionar elementos del grfico ................................................................................................122
Seleccionar un elemento de grfico utilizando el mouse ..........................................122
Seleccionar un elemento de grfico de una lista de elementos de grfico .....................................123
Seleccionar un elemento de grfico utilizando el teclado .............................................................123
Dar formato a los elementos de un grfico .......................................................................................124
Agregar o quitar etiquetas de datos en un grfico ............................................................................126
Agregar etiquetas de datos a un grfico .......................................................................................126
Cambiar las entradas de etiquetas de datos que se muestran ......................................................127
Cambiar la posicin de las etiquetas de datos ..............................................................................128
Quitar etiquetas de datos de un grfico........................................................................................129
MACROS ..............................................................................................................................................132
Descripcin general de la seguridad de macros ................................................................................132
Configuracin de seguridad de macros y sus efectos ........................................................................133
Cmo puede protegerme el Centro de confianza de macros no seguras? ...................................134
Crear una macro ..............................................................................................................................135
Grabar una macro ............................................................................................................................136
Eliminar una macro ..........................................................................................................................138
Asignar una macro a un objeto, grfico o control .........................................................................139
Modificar una macro ........................................................................................................................139
Ejecutar una macro ..........................................................................................................................140
Ejecutar una macro presionando una combinacin de teclas de mtodo abreviado con CTRL ..........142
Ejecutar una macro haciendo clic en un botn de la barra de herramientas de acceso rpido ..........143
Ejecutar una macro haciendo clic en un rea de un objeto grfico....................................................143
Ejecutar automticamente una macro al abrir un libro .....................................................................145
Crear una macro Auto_abrir .........................................................................................................145
Crear un procedimiento de VBA para el evento Open de un libro .................................................147
LISTAS (Tablas) .....................................................................................................................................150
Crear o eliminar una tabla de Excel ..................................................................................................152
Crear una tabla ............................................................................................................................152
Convertir una tabla en un rango de datos ........................................................................................153
Nombre de la asignatura: Computacin Avanzada
Mes de estudio: Primer parcial
Pgina 5 de 284
Eliminar una tabla ............................................................................................................................153
Convertir una tabla de Excel en un rango de datos ...........................................................................154
Total de datos de una tabla de Excel ................................................................................................154
Crear, modificar o quitar una columna calculada de una tabla de Excel ............................................155
Crear una columna calculada ...........................................................................................................156
Incluir excepciones de columna calculada ........................................................................................157
Modificar una columna calculada .....................................................................................................157
Eliminar una columna calculada .......................................................................................................158
Agregar o quitar filas y columnas de tablas de Excel .........................................................................158
Agregar una fila en blanco al final de la tabla ................................................................................158
Incluir una fila o columna de la hoja de clculo en una tabla .........................................................159
Cambiar el tamao de una tabla ......................................................................................................159
Insertar una fila o columna de tabla .................................................................................................160
Eliminar filas o columnas de una tabla..............................................................................................161
Quitar filas duplicadas de una tabla..................................................................................................162
Activar o desactivar los encabezados de tabla de Excel ....................................................................163
Imprimir una tabla de Excel ..............................................................................................................164
MICROSOFT PROJECT ...........................................................................................................................165
CREAR UN ARCHIVO .............................................................................................................................165
DEFINIR EL CALENDARIO DEL PROYECTO ..............................................................................................167
Para Modificar Un Calendario Base ......................................................................................................168
Para Crear Un Calendario Nuevo ..........................................................................................................170
COMO APLICAR UN CALENDARIO BASE AL PROYECTO ..........................................................................173
AGREGAR TAREAS AL PROYECTO ..........................................................................................................174
IMPORTAR TAREAS DESDE UNA HOJA DE EXCEL ...................................................................................175
ORGANIZACIN DE LAS TAREAS EN UN ESQUEMA ...............................................................................178
............................................................................................................................................................180
COMO TENER ACCESO A LA INFORMACION DEL PROYECTO .................................................................181
ESCALAS TEMPORALES .........................................................................................................................183
ORDENAR LA INFORMACIN EL PROYECTO ..........................................................................................187
DEFINIR LA DURACIN DE LAS TAREAS.................................................................................................189
ESTABLECER DEPENDENCIA DE TAREAS................................................................................................191
CREACIN DE HITOS EN UN ESQUEMA.................................................................................................194
Nombre de la asignatura: Computacin Avanzada
Mes de estudio: Primer parcial
Pgina 6 de 284
CONFIGURACION DE RECURSOS ...........................................................................................................195
PARA ASIGNAR RECURSOS MANUALMENTE .........................................................................................195
DISPONIBILIDAD DE RECURSOS ............................................................................................................203
PARA ENCONTRAR EL RECURSO CORRECTO PARA EL TRABAJO ............................................................205
VERIFICACIN DE LOS RECURSOS .........................................................................................................207
RUTAS Y TAREAS CRTICAS ...................................................................................................................209
VISUALIZACION DE TAREAS CRTICAS ...................................................................................................212
DIVISIN DE TAREAS ............................................................................................................................217
CAMBIOS EN LA PROGRAMACIN ........................................................................................................219
DEFINIR PRIORIDADES DE REDISTRIBUCIN .........................................................................................223
SEGUIMIENTO DEL PROYECTO .............................................................................................................224
ESTABLECER UNA LNEA BASE ..............................................................................................................224
Revisar la informacin de resumen prevista y real ...............................................................................230
Para borrar una lnea de base ..............................................................................................................231
ACTUALIZACION DEL PROGRESO DE LAS TAREAS..................................................................................232
Actualizar el proyecto segn la programacin ......................................................................................232
Introducir el porcentaje completado ....................................................................................................234
Introducir la duracin real ....................................................................................................................236
Introducir Fechas de Comienzo y Finalizacin de las Tareas..................................................................238
ACTUALIZACIN DEL PROGRESO MEDIANTE EL TRABAJO DE RECURSOS ..............................................239
Introducir el porcentaje de trabajo completado ...................................................................................239
Introducir el trabajo real y el trabajo restante completado ..................................................................241
PARA VOLVER A PROGRAMAR EL PROYECTO........................................................................................246
PLANEAMIENTO DE COSTOS DE LOS RECURSOS Y TAREAS ...................................................................247
PLANEAMIENTO DE COSTOS DE RECURSOS ..........................................................................................247
Como especificar costos variables para los recursos de trabajo ............................................................248
Como especificar costos fijos para los recursos de trabajo ...................................................................248
Como establecer los costos para los recursos del material ...................................................................250
Como establecer varios costos para un recurso: ...................................................................................251
CAMBIO DE LAS ASIGNACIONES DE RECURSOS ....................................................................................252
COMO ESTABLECER LA ACUMULACIN DE COSTOS .............................................................................254
PLANEAMIENTO DE COSTOS FIJOS DE TAREAS .....................................................................................255
REVISIN DE LOS COSTOS PLANEADOS ................................................................................................256
Nombre de la asignatura: Computacin Avanzada
Mes de estudio: Primer parcial
Pgina 7 de 284
ACTUALIZACIN MANUAL DE LOS COSTOS DEL PROYECTO ..................................................................260
SUPERVISIN DEL PROYECTO ...............................................................................................................261
INFORMES SOBRE EL PROYECTO ..........................................................................................................266
ALGUNOS EJEMPLOS DE INFORMES: ....................................................................................................269
PARA CREAR INFORMES PERSONALIZADOS ..........................................................................................273
APLICACIN EN PROJECT .....................................................................................................................283
SOLUCIN APLICACIN ........................................................................................................................284
Nombre de la asignatura: Computacin Avanzada
Mes de estudio: Primer parcial
Pgina 8 de 284
Tablas Dinmicas
Una tabla dinmica consiste en el resumen de un conjunto de datos, atendiendo a varios
criterios de agrupacin, representado como una tabla de doble entrada que nos facilita la
interpretacin de dichos datos. Es dinmica porque nos permite ir obteniendo diferentes
totales, filtrando datos, cambiando la presentacin de los datos, visualizando o no los datos
origen, etc...
Utilice un informe de tabla dinmica para resumir, analizar, explorar y presentar datos de
resumen. Utilice un informe de grfico dinmico para ver esos datos de resumen contenidos
en un informe de tabla dinmica y ver fcilmente comparaciones, patrones y tendencias.
Ambos informes le permiten tomar decisiones informadas sobre datos crticos de su
empresa. Las secciones siguientes ofrecen informacin general sobre los informes de tabla
dinmica y de grfico dinmico.
Informes de tabla dinmica
Formas de trabajar con un informe de tabla dinmica
Informes de grfico dinmico
Comparar un informe de tabla dinmica y un informe de grfico dinmico
Diferencias entre grficos e informes de grficos dinmicos
Trabajar con datos de origen de tabla dinmica y grfico dinmico
Informes de tabla dinmica
Un informe de tabla dinmica es una forma interactiva de resumir rpidamente grandes
volmenes de datos. Utilice un informe de tabla dinmica para analizar datos numricos en
profundidad y para responder preguntas no anticipadas sobre los datos. Un informe de tabla
dinmica est especialmente diseado para:
Consultar grandes cantidades de datos de muchas maneras diferentes y cmodas
para el usuario.
Calcular el subtotal y agregar datos numricos, resumir datos por categoras y
subcategoras, y crear clculos y frmulas personalizados.
Expandir y contraer niveles de datos para destacar los resultados y desplazarse
hacia abajo para ver los detalles de los datos de resumen de las reas de inters.
Nombre de la asignatura: Computacin Avanzada
Mes de estudio: Primer parcial
Pgina 9 de 284
Desplazar filas a columnas y columnas a filas para ver resmenes diferentes de los
datos de origen.
Filtrar, ordenar, agrupar y dar formato condicional a los subconjuntos de datos ms
tiles e interesantes para poder centrarse en la informacin que le interesa.
Presentar informes electrnicos o impresos concisos, atractivos y con comentarios.
A menudo utiliza un informe de tabla dinmica cuando desea comparar totales relacionados,
sobre todo si tiene una lista larga de nmeros para sumar y desea realizar comparaciones
distintas con cada nmero. En el informe de tabla dinmica mostrado a continuacin, puede
ver fcilmente cmo se comparan las ventas de golf del tercer trimestre en la celda F3 con
las ventas de cualquier otro deporte o trimestre, o con las ventas totales.
Datos de origen, en este caso de una hoja de clculo
Los valores de origen del resumen del Trim3 de Golf en
el informe de tabla dinmica
El informe de tabla dinmica entero
Resumen de los valores de origen en C2 y C8 desde los
datos de origen
En los informes de tabla dinmica, cada columna o campo de los datos de origen se
convierte en un campo de tabla dinmica que resume varias filas de informacin. En el
ejemplo anterior, la columna Deporte se convierte en el campo Deporte y cada registro de
Golf se resume en un solo elemento Golf.
Un campo de valores, como Suma de ventas, proporciona los valores que van a resumirse.
La celda F3 del informe anterior contiene la suma del valor Ventas de cada fila de los datos
de origen para la cual la columna Deporte contiene Golf y la columna Trimestre contiene
Nombre de la asignatura: Computacin Avanzada
Mes de estudio: Primer parcial
Pgina 10 de 284
Trim3. De forma predeterminada, los datos del rea Valores resumen los datos de origen
subyacentes en el informe de grfico dinmico de la siguiente forma: los valores numricos
utilizan la funcin SUMA, y los valores de texto la funcin CONTAR.
Para crear un informe de tabla dinmica, debe definir los datos de origen, especificar una
ubicacin en el libro y disear los campos. Para obtener ms informacin, vea Crear o
eliminar un informe de tabla dinmica o de grfico dinmico y Crear y modificar los diseos
de campo en una informe de tabla dinmica o grfico dinmico.
Formas de trabajar con un informe de tabla dinmica
Despus de crear el informe de tabla dinmica inicial definiendo el origen de los datos,
organizando los campos en la Lista de campos de la tabla dinmica y eligiendo un diseo
inicial, a menudo se llevan a cabo las tareas siguientes cuando se trabaja con un informe de
tabla dinmica:
Explorar los datos haciendo lo siguiente:
Expandir y contraer los datos, y mostrar los detalles subyacentes de valores.
Organizar, filtrar y agrupar los campos y los elementos.
Cambiar las funciones de resumen y agregar clculos y frmulas personalizados.
Cambiar el diseo haciendo lo siguiente:
Cambiar la forma de la tabla dinmica: compacta, de esquema o tabular.
Mostrar los subtotales encima o debajo de sus filas.
Mover un campo de columna al rea de filas, o mover un campo de fila al rea de
rtulos de columnas.
Cambiar cmo se muestran lo errores y las celdas vacas, y cambiar cmo se
muestran los elementos y los rtulos sin datos.
Cambiar el orden de los campos y los elementos y agregar, reorganizar y eliminar
campos.
Ajustar el ancho de las columnas al actualizar.
Nombre de la asignatura: Computacin Avanzada
Mes de estudio: Primer parcial
Pgina 11 de 284
Activar o desactivar los encabezados de campo de columnas y filas, o bien mostrar u
ocultar lneas las en blanco.
Cambiar el formato haciendo lo siguiente:
Dar formato a las celdas y rangos manual y condicionalmente.
Cambiar el estilo de formato general de la tabla dinmica.
Cambiar el nmero de formato para campos e incluir el formato de Servidor OLAP.
Para obtener ms informacin, vea Disear la presentacin y el formato de un informe de
tabla dinmica.
Informes de grfico dinmico
Un informe de grfico dinmico representa grficamente los datos de un informe de tabla
dinmica (informe de tabla dinmica: informe de Excel interactivo de tablas cruzadas que
resume y analiza datos, como registros de una base de datos, de varios orgenes, incluidos
los que son externos a Excel.). Puede modificar el diseo y los datos que se muestran en un
informe de grfico dinmico tal y como se hace con un informe de tabla dinmica. Un
informe de grfico dinmico siempre tiene un informe de tabla dinmica asociado (informe
de tabla dinmica asociado: informe de tabla dinmica que proporciona los datos de origen
a un informe de grfico dinmico. Se crea automticamente cuando se crea un nuevo
informe de grfico dinmico. Cuando se cambia el diseo de alguno de los informes, el otro
cambia tambin.) que utiliza el diseo correspondiente. Ambos informes tienen campos que
se corresponden. Cuando modifica la posicin de un campo en uno de los informes, tambin
se modifica el campo correspondiente del otro informe.
Adems de las series (serie de datos: puntos de datos relacionados que estn trazados en
un grfico y proceden de filas y columnas de una hoja de datos. Cada serie de datos de un
grfico tiene una trama o un color exclusivo. Puede trazar una o ms series de datos en un
grfico. Los grficos circulares tienen slo una serie de datos.), categoras, marcadores de
datos (marcador de datos: barra, rea, punto, sector u otro smbolo de un grfico que
representa un nico punto de datos o valor que procede de una celda de una hoja de
clculo. Los marcadores de datos relacionados en un grfico constituyen una serie de
datos.) y ejes (eje: lnea que rodea el rea de trazado de un grfico utilizada como marco
de referencia de medida. El eje y suele ser el eje vertical y contener datos. El eje x suele
Nombre de la asignatura: Computacin Avanzada
Mes de estudio: Primer parcial
Pgina 12 de 284
ser el eje horizontal y contener categoras.) de los grficos estndar, los informes de
grficos dinmicos tienen algunos elementos especializados que se corresponden con los
informes de tablas dinmicas, como se muestra en la siguiente ilustracin.
Campo de filtro del informe
Campo de valores
Campo de serie
Elementos
Campo de categora
Campo de filtro del informe Campo que se utiliza para filtrar datos por elementos
especficos. En el ejemplo, el campo de pgina Regin muestra los datos de todas las
regiones. Para mostrar los datos de una sola regin, puede hacer clic en la flecha de lista
desplegable junto a (Todas) y seleccionar la regin.
Utilizar campos de filtro de informe es una forma cmoda de resumir y centrarse
rpidamente en un subconjunto de datos sin modificar la informacin de la serie y la
categora. Por ejemplo, si est realizando una presentacin, puede hacer clic en (Todos) en
un campo de filtro Ao para mostrar las ventas de todos los aos y luego centrarse en aos
concretos haciendo clic en un ao cada vez. Cada pgina del filtro del informe del grfico
tiene el mismo diseo de categoras y series para distintos aos, de modo que resulta fcil
comparar los datos de cada ao. Adems, al permitir recuperar slo una pgina del filtro a
la vez de un conjunto grande de datos, los campos de pgina del filtro conservan la
memoria cuando el grfico utiliza datos de origen externo.
Campo de valores Campo del origen de datos (datos de origen: lista o tabla que se
utiliza para crear un informe de tabla dinmica o grfico dinmico. Los datos de origen
pueden tomarse de una lista o rango de Excel, de un cubo o base de datos externa o de
otro informe de tabla dinmica.) subyacente que proporciona valores para comparar o
medir. En el ejemplo, Suma de ventas es un valor de datos que resume las ventas
Nombre de la asignatura: Computacin Avanzada
Mes de estudio: Primer parcial
Pgina 13 de 284
trimestrales por regin para cada deporte. El marcador de datos de primera categora
(Trim1) llega casi a 250 en el eje de valores (y). Esta cantidad es la suma de las ventas
correspondientes a Tenis, Safari y Golf durante el primer trimestre. Segn el origen de
datos utilizado para el informe, puede cambiar la funcin de resumen (funcin de resumen:
tipo de clculo que combina datos de origen en un informe de tabla dinmica o una tabla de
consolidacin, o cuando se insertan subtotales automticos en una lista o base de datos.
Algunos ejemplos de funciones de resumen son: Sumar, Contar y Promedio.) A Promedio,
Contar, Producto u otro clculo.
Campo de serie Campo que se asigna a una orientacin de serie en un informe de grfico
dinmico. Los elementos del campo proporcionan las series de datos individuales. En el
ejemplo, Deporte es un campo de serie con tres elementos: Tenis, Safari y Golf. En el
grfico, las series se representan en la leyenda.
Elemento Los elementos representan entradas nicas en un campo de columna o de fila,
y aparecen en las listas desplegables de los campos de filtro del informe, en los campos de
categora y en los campos de serie. En el ejemplo, Trim1, Trim2, Trim3 y Trim4 son
elementos del campo de categora Trimestre, mientras que Tenis, Safari y Golf son
elementos del campo de serie Deporte. Los elementos de un campo de categora aparecen
como rtulos en el eje de categoras del grfico. Los elementos de un campo de serie
aparecen en la leyenda y proporcionan los nombres de las serie de datos individuales.
Campo de categora Campo de los datos de origen que se asigna a una orientacin de
categora en un informe de grfico dinmico. Un campo de categora proporciona las
categoras individuales cuyos puntos de datos se representan grficamente. En el ejemplo,
Trimestre es un campo de categora. En un grfico, las categoras suelen aparecer en el eje
x, o eje horizontal, del grfico.
Personalizar el informe Puede cambiar el tipo de grfico y otras opciones, como los
ttulos (ttulos de grficos: texto descriptivo que se alinea automticamente con un eje o se
centra en la parte superior de un grfico.), la ubicacin de las leyendas (leyenda: cuadro
que identifica los diseos o colores asignados a las series de datos o categoras de un
grfico.), los rtulos de datos (etiqueta de datos: etiqueta que proporciona informacin
adicional acerca de un marcador de datos, que representa un solo punto de datos o valor
que se origina a partir de una celda de una hoja de clculo.), la ubicacin del grfico, etc.
Nombre de la asignatura: Computacin Avanzada
Mes de estudio: Primer parcial
Pgina 14 de 284
Puede crear un informe de grfico dinmico cuando primero crea un informe de tabla
dinmica, o bien puede crear un informe de grfico dinmico desde un informe de tabla
dinmica existente. Para obtener ms informacin, vea Crear o eliminar un informe de tabla
dinmica o de grfico dinmico y Crear y modificar los diseos de campo en una informe de
tabla dinmica o grfico dinmico.
Comparar un informe de tabla dinmica y un informe de grfico dinmico
Al crear un informe de grfico dinmico a partir de un informe de tabla dinmica, el diseo
del informe de grfico dinmico, es decir, la posicin de sus campos, est determinado
inicialmente por el diseo del informe de tabla dinmica. Si crea primero el informe de
grfico dinmico, determina el diseo del grfico arrastrando campos de la Lista de
campos de tabla dinmica hasta las reas de la hoja de grfico (hoja de grfico: hoja de
un libro que contiene slo un grfico. Una hoja de grfico es muy til si se desea ver un
grfico o un informe de grfico dinmico separado de los datos de una hoja de clculo o un
informe de tabla dinmica.).
Los siguientes informes de ventas de tabla dinmica y grfico dinmico muestran la relacin
entre los dos.
Nombre de la asignatura: Computacin Avanzada
Mes de estudio: Primer parcial
Pgina 15 de 284
Campos de filtro del informe
Campos de valores
Un rtulo de fila corresponde a un campo de categora
Un rtulo de columna corresponde a un campo de
serie
Diferencias entre grficos e informes de grficos dinmicos
Si ya conoce los grficos normales, ver que la mayora de operaciones de los informes de
grficos dinmicos son las mismas. Sin embargo, hay algunas diferencias:
Interaccin Con los grficos normales, se crea un grfico para cada vista de los datos
que se desea mostrar, pero no son interactivos. Con los informes de grficos dinmicos
puede crear un grfico y ver los datos interactivamente modificando el diseo del informe o
los detalles que se muestran.
Tipos de grficos El tipo de grfico predeterminado para un grfico normal es un grfico
de columnas agrupadas, que compara los valores de las categoras. El tipo de grfico
predeterminado para un informe de grfico dinmico es un grfico de columnas apiladas,
que compara la contribucin de cada valor a un total en todas las categoras. Puede cambiar
el informe de grfico dinmico por cualquier tipo de grfico, menos xy (dispersin), de
cotizaciones y de burbuja.
Ubicacin de los grficos Los grficos normales estn incrustados (grfico incrustado:
grfico que se coloca en una hoja de clculo en lugar de una hoja de grfico separada. Los
grficos incrustados son muy tiles cuando se desea ver o imprimir un grfico o un informe
de grfico dinmico con su origen de datos u otra informacin en una hoja de clculo.) de
forma predeterminada en hojas de clculo. Los informes de grfico dinmico se crean en
hojas de grficos (hoja de grfico: hoja de un libro que contiene slo un grfico. Una hoja
de grfico es muy til si se desea ver un grfico o un informe de grfico dinmico separado
Nombre de la asignatura: Computacin Avanzada
Mes de estudio: Primer parcial
Pgina 16 de 284
de los datos de una hoja de clculo o un informe de tabla dinmica.) De forma
predeterminada. Una vez creado, el informe de grfico dinmico se puede cambiar a otra
ubicacin en una hoja de clculo.
Datos de origen Los grficos normales estn vinculados directamente a las celdas de la
hoja de clculo. Los informes de grfico dinmico se pueden basar en varios tipos de datos
del informe de tabla dinmica asociado (informe de tabla dinmica asociado: informe de
tabla dinmica que proporciona los datos de origen a un informe de grfico dinmico. Se
crea automticamente cuando se crea un nuevo informe de grfico dinmico. Cuando se
cambia el diseo de alguno de los informes, el otro cambia tambin.).
Elementos de grficos Los informes de grfico dinmico contienen los mismos
elementos que los grficos normales, pero adems contienen campos y elementos que
pueden agregarse, girarse o quitarse para mostrar vistas distintas de los datos. Las
categoras, series y datos de los grficos normales son campos de categora y campos de
serie, y en los informes de grfico dinmico, tambin campos de valor. Los informes de
grfico dinmico tambin pueden contener campos de filtro del informe. Cada uno de estos
campos contiene elementos, que en los grficos normales se muestran como rtulos de
categoras o nombres de serie en las leyendas (leyenda: cuadro que identifica los diseos o
colores asignados a las series de datos o categoras de un grfico.).
Formato La mayora del formato, incluidos los elementos, el diseo y el estilo, se guarda
cuando se actualiza (actualizar: renovar el contenido de un informe de tabla dinmica o
grfico dinmico para reflejar los cambios realizados en el origen de datos subyacente. Si el
informe est basado en datos externos, la actualizacin ejecuta la consulta subyacente para
recuperar los datos nuevos o modificados.) un informe de grfico dinmico. Sin embargo,
no se guardan las lneas de tendencia (lnea de tendencia: representacin grfica de
tendencias en series de datos, como una lnea inclinada ascendente para representar el
aumento de ventas a lo largo de un perodo de meses. Las lneas de tendencia se utilizan
para el estudio de problemas de prediccin, lo que se denomina tambin anlisis de
regresin.), los rtulos de datos (etiqueta de datos: etiqueta que proporciona informacin
adicional acerca de un marcador de datos, que representa un solo punto de datos o valor
que se origina a partir de una celda de una hoja de clculo.), las barras de error (barras de
error: se suelen utilizar en datos estadsticos o cientficos y muestran un posible error o
grado de incertidumbre relativa a cada marcador de datos de una serie.) u otros cambios
Nombre de la asignatura: Computacin Avanzada
Mes de estudio: Primer parcial
Pgina 17 de 284
realizados en las series de datos. Los grficos normales no pierden estos cambios de
formato cuando se les aplican.
Mover o cambiar el tamao de los elementos En un informe de grfico dinmico, no
es posible mover ni cambiar el tamao del rea de trazado (rea de trazado: en un grfico
2D, rea delimitada por los ejes, incluidas todas las series de datos. En un grfico 3D, rea
delimitada por los ejes, incluidas las series de datos, los nombres de categora, los rtulos
de marcas de graduacin y los ttulos de eje.), la leyenda, los ttulos de grficos ni los
ttulos de ejes, aunque se puede seleccionar una de las distintas posiciones preestablecidas
para la leyenda y modificar el tamao de fuente de los ttulos. En un grfico normal, se
pueden mover todos estos elementos y cambiar su tamao.
Trabajar con datos de origen de tabla dinmica y grfico dinmico
Al crear un informe de tabla dinmica (informe de tabla dinmica: informe de Excel
interactivo de tablas cruzadas que resume y analiza datos, como registros de una base de
datos, de varios orgenes, incluidos los que son externos a Excel.) o de grfico
dinmico (informe de grfico dinmico: grfico que proporciona anlisis de datos
interactivo, como un informe de tabla dinmica. Puede cambiar las vistas de los datos, ver
niveles de detalle diferentes o reorganizar el diseo del grfico arrastrando campos y
mostrando u ocultando elementos de los mismos.), puede utilizar unos de los diversos tipos
de datos de origen (datos de origen: lista o tabla que se utiliza para crear un informe de
tabla dinmica o grfico dinmico. Los datos de origen pueden tomarse de una lista o rango
de Excel, de un cubo o base de datos externa o de otro informe de tabla dinmica.).
Utilizar datos de hojas de clculo
Puede utilizar los datos de una hoja de clculo de Microsoft Office Excel como la base de un
informe. Los datos deberan estar en formato lista (lista: serie de filas que contienen datos
relacionados o serie de filas que designa para que funcionen como hojas de datos mediante
el comando Crear lista.), con rtulos de columna en la primera fila y con elementos
similares en las filas restantes de la misma columna, y sin filas o columnas en blanco dentro
del rango de datos. Excel utiliza los rtulos de columna para los nombres de campo (campo:
en un informe de tabla dinmica o de grfico dinmico, categora de datos que se deriva de
un campo de los datos de origen. Los informes de tabla dinmica tienen campos de fila,
Nombre de la asignatura: Computacin Avanzada
Mes de estudio: Primer parcial
Pgina 18 de 284
columna, pgina y datos. Los informes de grfico dinmico tiene campos de serie, categora,
pgina y datos.) en el informe.
Utilizar un rango con nombre Para facilitar la actualizacin del informe, asigne un
nombre (nombre: palabra o cadena de caracteres que representa una celda, rango de
celdas, frmula o valor constante. Utilice nombres fciles de entender, como Productos,
para referirse a rangos difciles de entender, como Ventas!C20:C30.) Al rango de origen y
utilice dicho nombre al crear el informe. Si se ampla el rango con nombre para incluir ms
datos, puede actualizar (actualizar: renovar el contenido de un informe de tabla dinmica o
grfico dinmico para reflejar los cambios realizados en el origen de datos subyacente. Si el
informe est basado en datos externos, la actualizacin ejecuta la consulta subyacente para
recuperar los datos nuevos o modificados.) el informe para que incluya los datos nuevos.
Tablas de Excel Las tablas de Excel ya tienen formato de lista y son buenas candidatas
para los datos de origen de las tablas dinmicas. Cuando se actualiza el informe de tabla
dinmica, se incluyen automticamente los datos nuevos y actualizados de la tabla de
Excel. Para obtener ms informacin, vea Descripcin general de las tablas de Excel.
Incluir totales Excel generar subtotales y totales generales automticamente en un
informe de tabla dinmica. Si los datos de origen contienen subtotales y totales generales
automticos creados con el comando Subtotales del grupo Esquema de la ficha Datos,
utilice dicho comando para eliminarlos antes de crear el informe.
Utilizar otro informe de tabla dinmica
La memoria cach de la tabla dinmica Siempre que cree un nuevo informe de tabla
dinmica o de grfico dinmico, Excel almacenar una copia de los datos del informe en la
memoria y guardar esta rea de almacenamiento como parte del archivo de libro. De este
modo, cada nuevo informe requiere memoria y espacio de disco adicional. Sin embargo,
cuando se utiliza un informe de tabla dinmica existente como el origen de un nuevo
informe en el mismo libro, ambos informes comparten la misma copia de los datos. Al
volver a utilizar la misma rea de almacenamiento, el tamao de ese archivo de libro se
reduce y se mantienen menos datos en la memoria.
Requisitos de ubicacin Para utilizar un informe de tabla dinmica como origen de otro
informe, ambos deben formar parte del mismo libro. Si el informe de tabla dinmica de
origen est en un libro diferente, cpielo en la ubicacin del libro donde desee que aparezca
Nombre de la asignatura: Computacin Avanzada
Mes de estudio: Primer parcial
Pgina 19 de 284
el nuevo informe. Los informes de tabla dinmica y de grfico dinmico de distintos libros
son informes separados, cada uno con su propia copia de los datos en la memoria y en los
archivos de libro.
Los cambios afectan a ambos informes Al actualizar (actualizar: renovar el contenido
de un informe de tabla dinmica o grfico dinmico para reflejar los cambios realizados en
el origen de datos subyacente. Si el informe est basado en datos externos, la actualizacin
ejecuta la consulta subyacente para recuperar los datos nuevos o modificados.) los datos
del nuevo informe, Excel tambin actualiza los datos del informe de origen y viceversa.
Cuando se agrupan o desagrupan los elementos de un informe, ambos informes se ven
afectados. La creacin de campos calculados (campo calculado: campo de un informe de
tabla dinmica o de grfico dinmico que utiliza una frmula que usted cree. Los campos
calculados pueden realizar clculos utilizando el contenido de otros campos del informe de
tabla dinmica o de grfico dinmico.) o elementos calculados (elemento calculado:
elemento de un campo de tabla dinmica o grfico dinmico que utiliza una frmula que
usted cree. Los elementos calculados pueden realizar clculos utilizando el contenido de
otros elementos del mismo campo del informe de tabla dinmica o grfico dinmico.) afecta
a ambos informes.
Informes de grfico dinmico Puede basar un nuevo informe de tabla dinmica o de
grfico dinmico en otro informe de tabla dinmica, pero no puede basarlo directamente en
otro informe de grfico dinmico. No obstante, como Excel crea un informe de tabla
dinmica asociado (informe de tabla dinmica asociado: informe de tabla dinmica que
proporciona los datos de origen a un informe de grfico dinmico. Se crea automticamente
cuando se crea un nuevo informe de grfico dinmico. Cuando se cambia el diseo de
alguno de los informes, el otro cambia tambin.) a partir de los mismos datos siempre que
se crea un informe de grfico dinmico, puede basar un nuevo informe en el informe
asociado. Los cambios realizados en un informe de grfico dinmico afectan al informe de
tabla dinmica asociado y viceversa.
Cambiar los datos de origen de un informe existente
Los cambios realizados en los datos de origen (datos de origen: lista o tabla que se utiliza
para crear un informe de tabla dinmica o grfico dinmico. Los datos de origen pueden
tomarse de una lista o rango de Excel, de un cubo o base de datos externa o de otro
informe de tabla dinmica.) Pueden hacer que estn disponibles diferentes datos para
Nombre de la asignatura: Computacin Avanzada
Mes de estudio: Primer parcial
Pgina 20 de 284
analizar. Por ejemplo, puede que usted desee cambiar de una base de datos de prueba a
una base de datos de produccin. Puede actualizar un informe de tabla dinmica o de
grfico dinmico con nuevos datos que sean similares a la informacin de conexin de datos
original actualizando (actualizar: renovar el contenido de un informe de tabla dinmica o
grfico dinmico para reflejar los cambios realizados en el origen de datos subyacente. Si el
informe est basado en datos externos, la actualizacin ejecuta la consulta subyacente para
recuperar los datos nuevos o modificados.) el informe.
Para incluir datos adicionales o diferentes, puede volver a definir los datos de origen del
informe. Si los datos son considerablemente diferentes, con muchos campos nuevos o
adicionales, tal vez sea ms fcil crear un informe nuevo. Para obtener ms informacin,
vea Seleccionar datos de origen diferentes para un informe de tabla dinmica.
Mostrar datos nuevos agregados por actualizacin Actualizar un informe tambin
puede modificar los datos que se pueden mostrar. Para informes basados en listas de hojas
de clculos, Excel recupera campos dentro del rango de origen o el rango con
nombre (nombre: palabra o cadena de caracteres que representa una celda, rango de
celdas, frmula o valor constante. Utilice nombres fciles de entender, como Productos,
para referirse a rangos difciles de entender, como Ventas!C20:C30.) Que usted especifique.
Para informes basados en datos externos, Excel recupera datos nuevos que cumplen los
criterios de la consulta subyacente (consulta: en Query o Access, medio de buscar registros
que responden a una pregunta concreta sobre los datos de una base de datos.) o datos que
se vuelve disponibles en un cubo (cubo: estructura de datos OLAP. un cubo contiene
dimensiones, como Pas, Regin, Ciudad, y campos de datos, como ndice de ventas. Las
dimensiones organizan los tipos de datos en jerarquas con niveles de detalle y cantidades
de medida de campos de datos.) OLAP. Puede ver cualquier campo nuevo en la Lista de
campos y agregar los campos al informe. Para obtener ms informacin, vea Actualizar
datos conectados (importados).
Cambiar los cubos OLAP que cree Los informes basados en datos OLAP siempre tiene
acceso a todos los datos del cubo. Si ha creado un archivo de cubo sin conexin (archivo de
cubo sin conexin: archivo que se crea en el disco duro o en un recurso compartido de red
para almacenar datos de origen OLAP para un informe de tabla dinmica o de grfico
dinmico. Los archivos de cubo sin conexin permiten continuar trabajando cuando no se
est conectado al servidor OLAP.) Que contiene un subconjunto de los datos en un cubo de
servidor, puede utilizar el comando OLAP sin conexin y editar el archivo de cubo para
Nombre de la asignatura: Computacin Avanzada
Mes de estudio: Primer parcial
Pgina 21 de 284
que contenga otros datos del servidor. Para obtener ms informacin, vea Crear un archivo
de cubo sin conexin de una base de datos de servidor OLAP.
Crear o eliminar un informe de tabla dinmica o de grfico dinmico
Para analizar datos numricos en profundidad y para responder a preguntas no anticipadas
sobre los datos, utilice un informe de tabla dinmica o de grfico dinmico. Para obtener
ms informacin general, vea Informacin general sobre informes de tabla dinmica y de
grfico dinmico.
Qu desea hacer?
Crear un informe de tabla dinmica o grfico dinmico
Crear un informe de grfico dinmico a partir de un informe de tabla dinmica existente
Convertir un informe de grfico dinmico en un grfico esttico
Crear un grfico esttico con los datos de un informe de tabla dinmica
Eliminar un informe de tabla dinmica o grfico dinmico
Crear un informe de tabla dinmica o grfico dinmico
Para crear un informe de tabla o grfico dinmico, necesita conectar con un origen de datos
y especificar la ubicacin del informe.
1. Seleccione una celda de un rango de celdas o coloque el punto de insercin dentro
de una tabla de Microsoft Office Excel.
Asegrese de que el rango de celdas tiene encabezados de columna.
2. Siga uno de los procedimientos siguientes:
Para crear un informe de tabla dinmica, en la ficha Insertar, en el grupo
Tablas, haga clic en Tabla dinmica y, a continuacin, en Tabla dinmica.
Aparecer el cuadro de dilogo Crear tabla dinmica.
Nombre de la asignatura: Computacin Avanzada
Mes de estudio: Primer parcial
Pgina 22 de 284
Para crear un informe de tabla dinmica o grfico dinmico, en la ficha
Insertar, en el grupo Tablas, haga clic en Tabla dinmica y, a continuacin,
en Grfico dinmico.
Aparecer el cuadro de dilogo Crear tabla dinmica con el grfico
dinmico.
3. Seleccione un origen de datos. Siga uno de los procedimientos siguientes:
Seleccione la tabla que desea analizar
1. Haga clic en Seleccione una tabla o rango.
2. Escriba el rango de celdas o la referencia del nombre de tabla, por ejemplo
=BeneficiosTrimestrales, en el cuadro Tabla o rango.
Si seleccion una celda de un rango de celdas o si el punto de insercin estaba
en una tabla antes de iniciar el asistente, el rango de celdas o la referencia del
nombre de tabla se muestra en el cuadro Tabla o rango.
Opcionalmente, para seleccionar un rango de celdas o una tabla, haga clic en
Contraer cuadro de dilogo para ocultar temporalmente el cuadro de
dilogo, seleccione el rango en la hoja de clculo y, a continuacin, presione
Expandir dilogo .
NOTA Si el rango se encuentra en otra hoja de clculo del mismo libro o de
otro libro, escriba el nombre del libro y de la hoja de clculo utilizando la
siguiente sintaxis:([nombredellibro]nombredelahoja!rango).
Utilizar datos externos
3. Haga clic en Utilice una fuente de datos externa.
4. Haga clic en Elegir conexin.
Se mostrar el cuadro de dilogo Conexiones existentes.
5. Vaya a la lista desplegable Mostrar de la parte superior del cuadro de dilogo y
seleccione la categora de conexiones para la cual desea elegir una conexin o
Nombre de la asignatura: Computacin Avanzada
Mes de estudio: Primer parcial
Pgina 23 de 284
selecciones Todas las conexiones existentes (que es el valor
predeterminado).
6. Seleccione una conexin del cuadro de lista Seleccionar una conexin y haga
clic en Abrir.
NOTA Si elige una conexin de la categora Conexiones en este libro,
estar reutilizando o compartiendo una conexin existente. Si elige una
conexin de las categoras Archivos de conexin en la red o Archivos de
conexin en este equipo, el archivo de conexin se copia en el libro como
una nueva conexin de libro y se usa como la nueva conexin para el informe
de tabla dinmica.
Para obtener ms informacin, vea Administrar conexiones a datos en un libro.
Escriba una ubicacin. Siga uno de los procedimientos siguientes:
Para poner el informe de tabla dinmica en una hoja de clculo nueva que
empiece por la celda A1, haga clic en Nueva hoja de clculo.
Para poner el informe de tabla dinmica en una hoja de clculo existente,
seleccione Hoja de clculo existente y, a continuacin, escriba la primera
celda del rango de celdas donde desea situar el informe de tabla dinmica.
O bien, haga clic en Contraer cuadro de dilogo para ocultar
temporalmente el cuadro de dilogo, seleccione la primera celda de la hoja de
clculo y, a continuacin, presione Expandir dilogo .
Haga clic en Aceptar.
Un informe de tabla dinmica vaco se agregar a la ubicacin que especific en la
Lista de campos de tabla dinmica que se muestra de modo que puede comenzar a
agregar campos, crear un diseo y personalizar el informe de tabla dinmica. Para
obtener ms informacin, vea Crear y modificar los diseos de campo en una
informe de tabla dinmica o grfico dinmico.
Si est creando un informe de grfico dinmico, se crea un informe de tabla
dinmica asociado (informe de tabla dinmica asociado: informe de tabla dinmica
Nombre de la asignatura: Computacin Avanzada
Mes de estudio: Primer parcial
Pgina 24 de 284
que proporciona los datos de origen a un informe de grfico dinmico. Se crea
automticamente cuando se crea un nuevo informe de grfico dinmico. Cuando se
cambia el diseo de alguno de los informes, el otro cambia tambin.) Directamente
debajo del informe de grfico dinmico para la ubicacin que escriba. Este informe
de tabla dinmica debe estar en el mismo libro que el informe de grfico dinmico.
Si especifica una ubicacin en otro libro, el informe de grfico dinmico tambin se
crear en dicho libro. Para obtener ms informacin, vea Descripcin general de la
creacin de grficos, Tipos de grficos disponibles y Crear un grfico.
Crear un informe de grfico dinmico a partir de un informe de tabla dinmica
existente
1. Haga clic en el informe de tabla dinmica.
2. En la ficha Insertar, en el grupo Grficos, haga clic en un tipo de grfico.
Puede utilizar cualquier tipo de grfico excepto los grficos xy (dispersin), de
burbujas o de cotizaciones.
Para obtener ms informacin, vea Descripcin general de la creacin de grficos, Tipos de
grficos disponibles y Crear un grfico.
Convertir un informe de grfico dinmico en un grfico esttico
1. Busque el informe de tabla dinmica asociado (informe de tabla dinmica asociado:
informe de tabla dinmica que proporciona los datos de origen a un informe de
grfico dinmico. Se crea automticamente cuando se crea un nuevo informe de
grfico dinmico. Cuando se cambia el diseo de alguno de los informes, el otro
cambia tambin.) que tenga el mismo nombre que el informe de grfico dinmico
haciendo lo siguiente:
1. Haga clic en el informe de grfico dinmico.
Nombre de la asignatura: Computacin Avanzada
Mes de estudio: Primer parcial
Pgina 25 de 284
2. Para determinar cul es el nombre del informe de tabla dinmica asociado, en
la ficha Diseo, en el grupo Datos, haga clic en Seleccionar datos para
mostrar el cuadro de dilogo Modificar origen de datos, anote el nombre de
la tabla dinmica asociada, que es el texto que sigue al signo de exclamacin
(!) en el cuadro de texto Rango de datos del grfico y, a continuacin, haga
clic en Aceptar.
3. Para encontrar el informe de tabla dinmica asociado, haga clic en el informe
de tabla dinmica del libro, vaya a la ficha Opciones, en el grupo Tabla
dinmica, haga clic en Opciones hasta que encuentre el mismo nombre en el
cuadro de texto Nombre.
2. Haga clic en Aceptar.
3. En la ficha Opciones, en el grupo Acciones, haga clic en Seleccionar y, a
continuacin, en Toda la tabla dinmica.
4. Presione SUPR.
Crear un grfico esttico con los datos de un informe de tabla dinmica
Este procedimiento crea un grfico normal no interactivo, en lugar de un informe de grfico
dinmico (informe de grfico dinmico: grfico que proporciona anlisis de datos
interactivo, como un informe de tabla dinmica. Puede cambiar las vistas de los datos, ver
niveles de detalle diferentes o reorganizar el diseo del grfico arrastrando campos y
mostrando u ocultando elementos de los mismos.).
1. Seleccione los datos del informe de tabla dinmica que desee utilizar en el grfico.
Para incluir botones de campo (botn de campo: botn que identifica un campo en
un informe de tabla dinmica o de grfico dinmico. Puede arrastrar los botones de
campo para cambiar el diseo del informe, o hacer clic en las flechas que aparecen
junto a los botones para cambiar el nivel de detalle que se muestra en el informe.) y
datos en la primera fila y columna del informe, comience a arrastrar desde la
esquina inferior derecha de los datos que est seleccionando.
Para obtener ms informacin, vea Seleccionar datos en un informe de tabla
dinmica.
Nombre de la asignatura: Computacin Avanzada
Mes de estudio: Primer parcial
Pgina 26 de 284
2. En la ficha Inicio, en el grupo Portapapeles, haga clic en Copiar .
3. Haga clic en una celda en blanco fuera del informe de tabla dinmica.
4. En la ficha Inicio, en el grupo Portapapeles, haga clic en la flecha situada al lado
de Pegar y, a continuacin, haga clic en Pegado especial.
5. Haga clic en Valores y, a continuacin, en Aceptar.
6. En la ficha Insertar, en el grupo Grficos, haga clic en un tipo de grfico.
Para obtener ms informacin sobre grficos, vea Descripcin general de la creacin
de grficos, Tipos de grficos disponibles y Crear un grfico.
Eliminar un informe de tabla dinmica o grfico dinmico
Eliminar un informe de tabla dinmica
1. Haga clic en el informe de tabla dinmica.
2. En la ficha Opciones, en el grupo Acciones, haga clic en Seleccionar y, a
continuacin, en Toda la tabla dinmica.
3. Presione SUPR.
NOTA Al eliminar el informe de tabla dinmica asociado (informe de tabla dinmica
asociado: informe de tabla dinmica que proporciona los datos de origen a un informe de
grfico dinmico. Se crea automticamente cuando se crea un nuevo informe de grfico
dinmico. Cuando se cambia el diseo de alguno de los informes, el otro cambia tambin.)
de un informe de grfico dinmico, se crea un grfico esttico que no ser posible modificar.
Eliminar un informe de grfico dinmico
1. Seleccione el informe de grfico dinmico.
2. Presione SUPR.
NOTA El informe de tabla dinmica asociado al eliminar el informe de grfico
dinmico no se elimina automticamente.
Nombre de la asignatura: Computacin Avanzada
Mes de estudio: Primer parcial
Pgina 27 de 284
Seleccionar datos en un informe de tabla dinmica
Para aplicar formato, copiar datos o realizar cambios en un informe de tabla dinmica,
puede seleccionar celdas individuales o regiones de datos mediante comandos o mediante el
mouse (ratn). El puntero del mouse cambia segn lo que intente seleccionar:
Para seleccionar celdas, utilice el puntero del mouse normal de Microsoft Office Excel
.
Para seleccionar regiones de datos, coloque el puntero del mouse en los mrgenes
superior o izquierdo de los campos y las etiquetas para que cambie a una flecha
descendente o una flecha derecha .
NOTA Si ve que el puntero no cambia de forma, en la ficha Opciones, en el grupo
Acciones, haga clic en Seleccionar y, a continuacin, asegrese de que Habilitar
seleccin est activado.
Qu desea hacer?
Seleccionar celdas individuales
Seleccionar un informe completo
Seleccionar todos los elementos de un campo
Seleccionar etiquetas de elementos, datos o ambos
Seleccionar todas las apariciones de un nico elemento
Seleccionar una aparicin de un elemento
Seleccionar varios elementos
Seleccionar subtotales y totales
Seleccionar celdas individuales
1. Site el puntero sobre la primera celda que desea seleccionar, asegurndose de que
el puntero del mouse es el .
2. Haga clic para seleccionar una nica celda o haga clic y arrastre para seleccionar
varias celdas.
Nombre de la asignatura: Computacin Avanzada
Mes de estudio: Primer parcial
Pgina 28 de 284
Seleccionar un informe completo
1. Haga clic en el informe de tabla dinmica.
2. En la ficha Opciones, en el grupo Acciones, haga clic en Seleccionar y, a
continuacin, en Toda la tabla dinmica.
Seleccionar todos los elementos de un campo
Site el puntero del mouse en la esquina superior del campo hasta que cambie a una flecha
descendente y, a continuacin, haga clic.
Por ejemplo, para seleccionar los elementos Este y Oeste, site el puntero en la parte
superior de Regin y haga clic una vez.
Seleccionar etiquetas de elementos, datos o ambos
1. Seleccione los elementos.
2. En la ficha Opciones, en el grupo Acciones, haga clic en Seleccionar y, a
continuacin, haga clic en lo que desee seleccionar:
Etiquetas y datos para seleccionar ambos.
Datos para seleccionar slo los valores de los elementos.
Etiquetas para seleccionar slo los rtulos de los elementos.
Seleccionar todas las apariciones de un nico elemento
Site el puntero del mouse en el borde superior de un elemento de campo de columna
hasta que cambie a una flecha descendente o site el puntero en el borde izquierdo de un
Nombre de la asignatura: Computacin Avanzada
Mes de estudio: Primer parcial
Pgina 29 de 284
elemento de campo de fila hasta que cambie a una flecha derecha y, a continuacin, haga
clic.
Por ejemplo, para seleccionar ambas filas de Golf, haga clic en el borde izquierdo de Golf.
Seleccionar una aparicin de un elemento
1. Site el puntero del mouse en el borde superior de un elemento de campo de
columna hasta que cambie a una flecha descendente o site el puntero en el borde
izquierdo de un elemento de campo de fila hasta que cambie a una flecha derecha
.
2. Haga clic una vez y, a continuacin, haga clic ms veces, esperando suficiente
tiempo entre los distintos clics de modo que no haga doble clic.
Por ejemplo, para seleccionar slo la fila de Qtr1 Golf, haga clic en el borde izquierdo de
Golf y vuelva a hacer clic.
Nombre de la asignatura: Computacin Avanzada
Mes de estudio: Primer parcial
Pgina 30 de 284
Si un informe de tabla dinmica tiene varias etiquetas de fila, haga clic repetidamente hasta
que haya seleccionado nicamente los elementos que desee. Por ejemplo, para seleccionar
una nica aparicin de un elemento en la zona ms interna de cuatro etiquetas de fila,
deber hacer clic cuatro veces.
Seleccionar varios elementos
1. Site el puntero del mouse en el borde superior de un elemento de campo de
columna hasta que cambie a una flecha descendente o site el puntero en el borde
izquierdo de un elemento de campo de fila hasta que cambie a una flecha derecha
.
2. Haga clic tantas veces como sea necesario para seleccionar uno de los elementos
que desea. Para obtener ms informacin, vea Seleccionar una aparicin de un
elemento.
3. Mantenga presionada la tecla MAYS y haga clic, o mantenga presionada la tecla
CTRL y haga clic para seleccionar elementos adicionales dentro del mismo campo.
4. Para cancelar la seleccin de un elemento, mantenga presionada la tecla CTRL y
haga clic en el elemento.
Seleccionar subtotales y totales
1. Site el puntero del mouse en el borde superior de un subtotal o total en una
etiqueta de columna hasta que cambie a una flecha descendente o site el puntero
en el borde izquierdo de un subtotal o total en una etiqueta de fila hasta que cambie
a una flecha derecha .
2. Haga clic una vez para seleccionar todos los totales de la etiqueta y, a continuacin,
haga clic de nuevo para seleccionar nicamente el subtotal o total actual.
Seleccionar distintos datos de origen para un informe de tabla dinmica
1. Haga clic en el informe de tabla dinmica (informe de tabla dinmica: informe de
Excel interactivo de tablas cruzadas que resume y analiza datos, como registros de
una base de datos, de varios orgenes, incluidos los que son externos a Excel.).
Nombre de la asignatura: Computacin Avanzada
Mes de estudio: Primer parcial
Pgina 31 de 284
2. En la ficha Opciones, en el grupo Datos, haga clic en Cambiar origen de datos y
luego en Cambiar origen de datos.
Aparecer el cuadro de dilogo Cambiar origen de datos de tabla dinmica.
3. Siga uno de estos procedimientos:
Para usar una tabla o rango de celdas diferente de Microsoft Office Excel, haga
clic en Seleccione una tabla o rango y, a continuacin, especifique la
primera celda en el cuadro de texto Tabla o rango.
O bien, haga clic en Contraer cuadro de dilogo para ocultar
temporalmente el cuadro de dilogo, seleccione la primera celda de la hoja de
clculo y, a continuacin, presione Expandir dilogo .
4. Para usar una conexin diferente, haga clic en Utilice una fuente de datos
externa y luego en Elegir conexin.
Se mostrar el cuadro de dilogo Conexiones existentes.
5. En la lista desplegable Mostrar situada en la parte superior del cuadro de dilogo,
seleccione la categora de conexiones para la que desea elegir una conexin o
seleccione Todas las conexiones existentes (opcin predeterminada).
6. Seleccione una conexin del cuadro de lista Seleccione una conexin y, a
continuacin, haga clic en Abrir.
NOTA Si elige una conexin de la categora Conexiones en este libro, volver
a utilizar o compartir una conexin existente. Si elige una conexin de la categora
Archivos de conexin en la red o Archivos de conexin en este equipo, el
archivo de conexin se copia en el libro como una nueva conexin de libro y se
utiliza como la nueva conexin para el informe de tabla dinmica.
Para obtener ms informacin, vea Administrar conexiones a datos en un libro.
7. Haga clic en Aceptar.
Nombre de la asignatura: Computacin Avanzada
Mes de estudio: Primer parcial
Pgina 32 de 284
Borrar un informe de tabla dinmica o de grfico dinmico
Para quitar todos los filtros de informe, etiquetas, valores y formato de un informe de tabla
dinmica y realizar el diseo desde el principio, utilice el comando Borrar todo. Este
comando restablece eficazmente el informe de tabla dinmica, pero no lo elimina. La
conexin de datos, la ubicacin del informe de tabla dinmica y la cach de tabla dinmica
se conservan. Si hay un grfico dinmico asociado al informe de tabla dinmica, el comando
Borrar todo quita tambin los campos de grfico dinmico relacionados, las
personalizaciones efectuadas en los grficos y el formato.
PRECAUCIN Si comparte una conexin de datos o si utiliza los mismos datos en dos o
ms informes de tabla dinmica, el comando Borrar todo aplicado a una tabla dinmica
puede quitar tambin la agrupacin, los campos o elementos calculados y los elementos
personalizados de los otros informes de tabla dinmica. Sin embargo, recibir un aviso
antes de que Microsoft Office Excel intente quitar los elementos de los otros informes de
tabla dinmica compartidos y podr cancelar la operacin.
Informe de tabla dinmica
1. Haga clic en el informe de tabla dinmica.
2. En la ficha Opciones, en el grupo Acciones, haga clic en Borrar y, a
continuacin, en Borrar todo.
Informe de grfico dinmico
1. Haga clic en el informe de grfico dinmico.
2. En la ficha Analizar, en el grupo Datos, haga clic en Borrar y, a continuacin,
en Borrar todo.
NOTA El comando Borrar todo no est visible cuando la hoja de clculo que contiene el
informe de tabla dinmica est protegida. El comando Borrar todo no funciona si protege
la hoja de clculo y, a continuacin, activa la casilla de verificacin Usar informes de tabla
dinmica del cuadro de dilogo Proteger hoja, porque el comando Borrar todo requiere
que se actualice la hoja.
Nombre de la asignatura: Computacin Avanzada
Mes de estudio: Primer parcial
Pgina 33 de 284
Mover un informe de tabla dinmica
Para mover un informe de tabla dinmica con el fin de insertar celdas, filas o columnas de la
hoja de clculo en la ubicacin actual del informe.
1. Haga clic en el informe de tabla dinmica.
2. En el grupo Acciones de la ficha Opciones, haga clic en Mover tabla
dinmica.
3. Aparecer el cuadro de dilogo Mover tabla dinmica.
4. En Elija dnde desea colocar el informe de tabla dinmica, siga uno de
estos procedimientos:
Para colocar el informe de tabla dinmica en una hoja de clculo nueva que
empiece por la celda A1, haga clic en Nueva hoja de clculo.
Para situar el informe de tabla dinmica en una hoja de clculo existente,
seleccione Hoja de clculo existente y, a continuacin, especifique la primera
celda del rango de celdas donde desea situar el informe de tabla dinmica.
O bien, haga clic en Contraer cuadro de dilogo para ocultar
temporalmente el cuadro de dilogo, seleccione la primera celda de la hoja de
clculo y, a continuacin, presione Expandir dilogo .
Cambiar el nombre de un informe de tabla dinmica o grfico dinmico
Cuando se crea un informe de tabla dinmica o grfico dinmico, Microsoft Office Excel
asigna nombres predeterminados a cada uno de estos objetos mediante las siguientes
convenciones de nomenclatura: TablaDinmica1, TablaDinmica2, etc.; Grfico 1, Grfico 2,
etc. Sin embargo, puede cambiar el nombre de estos objetos por nombres que sean ms
elocuentes.
Informe de tabla dinmica
1. Haga clic en el informe de tabla dinmica.
2. En el grupo Tabla dinmica de la ficha Opciones, haga clic en el cuadro de
texto Nombre de tabla dinmica.
Nombre de la asignatura: Computacin Avanzada
Mes de estudio: Primer parcial
Pgina 34 de 284
3. Escriba un nuevo nombre.
4. Presione ENTRAR.
Informe de grfico dinmico
1. Haga clic en el informe de grfico dinmico.
2. En el grupo Propiedades de la ficha Diseo, haga clic en el cuadro de texto
Nombre de grfico.
3. Escriba un nuevo nombre.
4. Presione ENTRAR.
Cambiar el nombre de un campo o elemento de un informe de tabla dinmica o
grfico dinmico
Puede cambiar con rapidez el Nombre personalizado de un campo o elemento sin mostrar
los cuadros de dilogo Configuracin de campo o Configuracin de campo de valor.
Los siguientes procedimientos no cambian el Nombre de origen del campo o elemento.
Informe de tabla dinmica
1. Haga clic en el campo o en el elemento cuyo nombre desea cambiar.
2. En la ficha Opciones, en el grupo Campo activo, haga clic en el cuadro de
texto Campo activo.
3. Escriba un nuevo nombre.
4. Presione ENTRAR.
NOTA Si cambia el nombre a los elementos numricos, los convertir en texto, de forma
que se ordenarn independientemente de los valores numricos y no podrn agruparse
junto a los elementos numricos.
Informe de grfico dinmico
1. Haga clic en el objeto del grfico (por ejemplo una barra, lnea, o columna) que
corresponda al campo o elemento cuyo nombre desea cambiar.
Nombre de la asignatura: Computacin Avanzada
Mes de estudio: Primer parcial
Pgina 35 de 284
2. En la ficha Analizar, en el grupo Campo activo, haga clic en el cuadro de texto
Campo activo.
3. Escriba un nuevo nombre.
4. Presione ENTRAR.
Opciones de la tabla dinmica
Utilice el cuadro de dilogo Opciones de tabla dinmica para controlar los distintos
ajustes de un informe de tabla dinmica.
Nombre Muestra el nombre de la tabla dinmica. Para cambiarlo, haga clic en el texto del
cuadro y modifique el nombre.
Diseo y formato
Seccin Diseo
Combinar y centrar celdas con etiquetas Active esta casilla de verificacin para
combinar celdas de elementos de columna y fila externos de manera que pueda centrar los
elementos horizontal y verticalmente. Desactvela para justificar a la izquierda los
elementos de los campos de columna y fila externos al principio del grupo de elementos.
Sangra de etiquetas de filas en forma compacta Para aplicar una sangra al rea de
rtulos de filas si el informe de tabla dinmica tiene un formato compacto, seleccione un
nivel de sangra de 0 a 127.
Mostrar campos en rea de filtro de informe Seleccione Hacia abajo, luego
horizontalmente para mostrar primero los campos del rea del filtro del informe de arriba
a abajo, segn se agregan los campos, antes de mostrar otra columna. Seleccione
Horizontalmente, luego hacia abajo para mostrar primero los campos en el rea de filtro
de informe de izquierda a derecha, segn se agregan a l los campos, antes de continuar
con otra fila.
Campos de filtro de informe por columna Escriba o seleccione el nmero de campos
que desea mostrar antes de mostrar otra columna o fila en funcin del valor en Mostrar
campos en rea de filtro de informe.
Nombre de la asignatura: Computacin Avanzada
Mes de estudio: Primer parcial
Pgina 36 de 284
Seccin de formato
Para valores errneos, mostrar Active esta casilla de verificacin y escriba el texto,
como por ejemplo, "No vlido", que desea que aparezca en la celda en lugar de un mensaje
de error. Desactive esta casilla de verificacin para mostrar el mensaje de error.
Para celdas vacas, mostrar Active esta casilla de verificacin y, a continuacin, escriba
un texto, como por ejemplo, "Vaca", que desea que aparezca en la celda en lugar de la
celda en blanco.
Autoajustar anchos de columnas al actualizar Active esta casilla de verificacin para
ajustar las columnas de la tabla dinmica automticamente al tamao del texto o valor de
nmero ms extenso. Desactvela para conservar el ancho de columna actual de la tabla
dinmica.
Mantener el formato de la celda al actualizar Active esta casilla de verificacin para
guardar el formato y el diseo del informe de la tabla dinmica de manera que se utilice
cada vez que realice una operacin en la tabla dinmica. Desactvela para no guardar el
formato y el diseo del informe de tabla dinmica con el libro y utilizar el formato y el
diseo predeterminados cada vez que realice una operacin en la tabla dinmica.
Totales y filtros
Seccin Totales generales
Mostrar totales generales de las filas Active o desactive esta casilla de verificacin para
mostrar u ocultar la columna Total general situada junto a la ltima columna.
Mostrar totales generales de las columnas Active o desactive esta casilla de
verificacin para mostrar u ocultar la fila Total general situada en la parte inferior del
informe de la tabla dinmica.
Seccin Filtros
Subtotales de elementos filtrados de pgina Active o desactive esta casilla de
verificacin para incluir o excluir elementos filtrados de informes en subtotales.
Nombre de la asignatura: Computacin Avanzada
Mes de estudio: Primer parcial
Pgina 37 de 284
NOTA El origen de datos OLAP debe admitir la sintaxis de subseleccin de expresiones
MDX.
Marcar totales con el signo * Active o desactive esta casilla de verificacin para mostrar
u ocultar un asterisco junto a los totales. Este asterisco indica que los valores visibles que
se muestran y utilizan cuando Excel calcula el total, no son los nicos valores que se utilizan
en el clculo.
NOTA Esta opcin slo est disponible si el origen de datos OLAP no admite la sintaxis
de subseleccin de expresiones MDX.
Permitir varios filtros por campo Active esta casilla de verificacin para insertar todos
los valores, incluidos los que estn ocultos por un filtro, cuando Microsoft Office Excel
calcula los subtotales y el total general. Desactvela para incluir slo los elementos
mostrados cuando Excel calcula los subtotales y el total general.
NOTA Esta configuracin slo est disponible para orgenes de datos que no sean OLAP.
Seccin Ordenar
Usar listas personalizadas al ordenar Active o desactive esta casilla de verificacin para
habilitar o deshabilitar el uso de listas personalizadas cuando Excel ordena listas. Si
desactiva esta casilla de verificacin mejorar el rendimiento al ordenar grandes cantidades
de datos.
Mostrar
Seccin Presentacin
Mostrar botones para expandir y contraer Active esta casilla de verificacin para
mostrar el botn ms (+) o el botn menos (-) que utiliza para expandir o contraer rtulos
de filas o columnas. Desactvela para ocultar estos botones. Por ejemplo, puede ocultar
estos botones al imprimir un informe de tabla dinmica o al consultarlo.
Mostrar informacin contextual sobre herramientas Active esta casilla de verificacin
para que aparezca la informacin contextual sobre herramientas que muestra informacin
sobre el valor, fila o columna de un campo o valor de datos. Desactvela para ocultar la
informacin contextual sobre herramientas.
Nombre de la asignatura: Computacin Avanzada
Mes de estudio: Primer parcial
Pgina 38 de 284
Mostrar propiedades en informacin sobre herramientas Active o desactive esta
casilla de verificacin para mostrar u ocultar la informacin contextual sobre herramientas
que muestra informacin sobre las propiedades de un elemento.
NOTA Esta configuracin slo est disponible para un origen de datos OLAP.
Mostrar ttulos de campo y filtrar listas desplegables Active o desactive esta casilla
de verificacin para mostrar u ocultar ttulos de tabla dinmica al principio del informe de
tabla dinmica y filtrar flechas desplegables en rtulos de filas y columnas.
Diseo de tabla dinmica clsica Active o desactive esta casilla de verificacin para
habilitar o deshabilitar la opcin de arrastrar campos dentro y fuera del informe de tabla
dinmica.
Mostrar elementos sin datos en las filas Active o desactive para mostrar u ocultar los
elementos de fila que no tienen valores.
NOTA Esta configuracin slo est disponible para un origen de datos OLAP.
Mostrar elementos sin datos en las columnas Active o desactive para mostrar u
ocultar los elementos de columna que no tienen valores.
NOTA Esta configuracin slo est disponible para un origen de datos OLAP.
Mostrar rtulos de elementos cuando no hay campos en las reas de
valores Activar o desactivar para mostrar u ocultar rtulos de elementos cuando no hay
campos en el rea de valores.
NOTA Esta casilla de verificacin slo se utiliza en los informes de tabla dinmica
creados con versiones anteriores a Office Excel 2007.
Mostrar miembros calculados desde el servidor OLAP Active o desactive esta casilla
de verificacin para mostrar u ocultar los miembros calculados en una dimensin. Esta
casilla de verificacin no afecta a las medidas calculadas.
NOTA Esta configuracin slo est disponible para un origen de datos OLAP.
Nombre de la asignatura: Computacin Avanzada
Mes de estudio: Primer parcial
Pgina 39 de 284
Seccin Lista de campos
Las dos opciones siguientes se excluyen mutuamente.
Ordenar de A a Z Active esta casilla de verificacin para ordenar los campos de una lista
de campos de tabla dinmica por criterio de ordenacin alfabtico.
NOTA Esta configuracin no est disponible para un origen de datos OLAP.
Ordenar segn origen de datos Active esta casilla de verificacin para ordenar los
campos de una lista de campos de tabla dinmica segn el orden especificado en el origen
de datos externo.
NOTA Esta configuracin no est disponible para un origen de datos OLAP.
Impresin
Imprimir botones para expandir o contraer al mostrarlos en una tabla
dinmica Active o desactive esta casilla de verificacin para mostrar u ocultar los botones
para expandir y contraer al imprimir un informe de tabla dinmica. Esta casilla de
verificacin no est disponible si la casilla de verificacin Mostrar Aumentar botones est
desactivada en la ficha Presentacin de este cuadro de dilogo.
Repetir etiquetas de fila en cada pgina impresa Active o desactive esta casilla de
verificacin para repetir los rtulos del elemento actual del rea de rtulos de fila en todas
las pginas de un informe de tabla dinmica impreso.
Establecer ttulos a imprimir Active o desactive esta casilla de verificacin para habilitar
o deshabilitar la repeticin de encabezados de campos de filas y columnas y de rtulos de
elementos de columna en todas las pginas impresas de un informe de tabla dinmica.
NOTA Para poder imprimir los rtulos, todava necesita especificar los valores de los
cuadros Repetir filas en extremo superior o Repetir columnas a la izquierda, en la
seccin Imprimir ttulos, en la ficha Hoja del cuadro de dilogo Configurar pgina (en la
ficha Diseo de pgina, en el grupo Configurar pgina, haga clic en la opcin Imprimir
ttulos).
Nombre de la asignatura: Computacin Avanzada
Mes de estudio: Primer parcial
Pgina 40 de 284
Datos
Seccin Datos de tabla dinmica
Guardar datos de origen con el archivo Active o desactive esta casilla de verificacin
para guardar los datos del origen de datos externo con el libro.
NOTA Esta configuracin no est disponible para un origen de datos OLAP.
Habilitar informacin detallada Active o desactive esta casilla de verificacin para
habilitar la informacin detallada del origen de datos y, a continuacin, mostrar los datos en
una nueva hoja de clculo.
NOTA Esta configuracin no est disponible para un origen de datos OLAP.
Actualizar al abrir el archivo Active o desactive esta casilla de verificacin para
actualizar los datos al abrir el libro de Excel que contiene este informe de tabla dinmica.
NOTA Esta configuracin no est disponible para un origen de datos OLAP.
Seccin Mantener los elementos eliminados del origen de datos
Nmero de elementos que se van a recuperar por campo Para especificar el nmero
de elementos de cada campo que se almacenarn temporalmente con el libro en la cach,
seleccione una de estas opciones:
Automtico El nmero predeterminado de elementos nicos para cada campo.
Ninguno Ningn elemento nico para cada campo.
Mx El nmero mximo de elementos nicos para cada campo. Puede especificar
hasta un mximo de 1.048.576 elementos.
NOTA Esta configuracin no est disponible para un origen de datos OLAP.
Nombre de la asignatura: Computacin Avanzada
Mes de estudio: Primer parcial
Pgina 41 de 284
Configuracin de campo
Utilice el cuadro de dilogo Configuracin de campo para controlar las diversas
configuraciones de formato, impresin, subtotales y filtros de los campos de un informe de
tabla dinmica.
Nombre de origen Muestra el nombre del campo en el origen de datos.
Nombre personalizado Muestra el nombre del campo actual en el informe de tabla
dinmica, o el nombre del origen si no hay ningn nombre personalizado. Para cambiar el
Nombre personalizado, haga clic en el cuadro de texto y modifique el nombre.
Diseo e impresin
Seccin Diseo
Mostrar etiquetas de elementos en formato de esquema Active esta casilla de
verificacin para ver los elementos de los campos en formato de esquema.
Mostrar elementos del campo siguiente en la misma columna (forma
compacta) Active o desactive esta casilla de verificacin para mostrar u ocultar los rtulos
del campo siguiente en la misma columna de forma compacta. Esta casilla de verificacin
activa o desactiva el formato compacto en el campo seleccionado, y slo est habilitada si
se ha activado Mostrar elementos en formato esquemtico.
Mostrar subtotales en la parte superior de cada grupo Active o desactive esta casilla
de verificacin para mostrar los subtotales en la parte superior de cada grupo. Esta casilla
de verificacin est habilitado slo si se ha activado Mostrar elementos en formato
esquemtico.
Mostrar etiquetas de elementos en formato tabular Active esta casilla de verificacin
para ver los elementos de los campos en formato tabular. Esta configuracin slo afecta a
los campos situados en el rea de rtulos de fila.
Insertar lnea en blanco despus de cada elemento Active esta casilla de verificacin
para insertar una lnea en blanco a continuacin de cada elemento y aumentar el espaciado
de elementos como los subtotales. Desactive esta casilla de verificacin para mostrar los
elementos de los campos sin lneas en blanco.
Nombre de la asignatura: Computacin Avanzada
Mes de estudio: Primer parcial
Pgina 42 de 284
NOTA Puede aplicar formatos de carcter y celda a las filas en blanco, pero no
especificar datos en ellas.
Mostrar elementos sin datos Active o desactive esta casilla de verificacin para mostrar
u ocultar los elementos que no contengan datos.
NOTA Esta casilla de verificacin no est disponible en orgenes de datos OLAP.
Seccin Impresin
Insertar salto de pgina despus de cada elemento Active o desactive esta casilla de
verificacin para insertar o no insertar un salto de pgina despus de cada elemento al
imprimir el informe de tabla dinmica.
Subtotales y filtros
Seccin Subtotales
Seleccione una de las opciones siguientes:
Automticos Utiliza la funcin predeterminada para el campo.
Ninguno Muestra el campo sin ningn subtotal.
Personalizados Habilita la seleccin de una de las funciones siguientes como
subtotal.
Funcin Descripcin
Suma La suma de los valores. Es la funcin predeterminada de los valores
numricos.
Contar El nmero de valores. La funcin de resumen Contar funciona del mismo
modo que la funcin de la hoja de clculo CONTARA. Contar es la funcin
predeterminada de los valores que no son numricos.
Promedio El promedio de los valores.
Mx El valor mximo.
Mn El valor mnimo.
Producto El producto de los valores.
Contar El nmero de valores que son nmeros. La funcin de resumen Contar
Nombre de la asignatura: Computacin Avanzada
Mes de estudio: Primer parcial
Pgina 43 de 284
nmeros nm funciona del mismo modo que la funcin de la hoja de clculo
CONTAR.
DesvEst Un clculo de la desviacin estndar de una poblacin, donde la muestra
es un subconjunto de toda la poblacin.
DesvEstP La desviacin estndar de una poblacin, donde la poblacin son todos
los valores que van a resumirse.
Var Un clculo de la varianza de una poblacin, donde la muestra es un
subconjunto de toda la poblacin.
Varp La varianza de una poblacin, donde la poblacin son todos los valores
que van a resumirse.
NOTA No se puede utilizar una funcin personalizada con un origen de datos
OLAP.
Seccin Filtros
Incluir nuevos elementos en el filtro manual Active o desactive esta casilla de
verificacin para incluir o excluir nuevos elementos en un informe de tabla dinmica con un
filtro aplicado.
Qu ha ocurrido con el comando Informe de tablas y grficos dinmicos?
En las versiones anteriores de Microsoft Office Excel, el comando Informe de tablas y
grficos dinmicos se encontraba en el men Datos e iniciaba el Asistente para tablas y
grficos dinmicos. En Microsoft Office Excel 2007, el comando Informe de tablas y
grficos dinmicos se ha separado en los dos siguientes comandos:
El comando Tabla dinmica, que muestra el cuadro de dilogo Crear tabla
dinmica.
El comando Grfico dinmico, que muestra el cuadro de dilogo Crear tabla
dinmica con el grfico dinmico.
Estos dos comandos estn disponibles en el comando agrupado Tabla dinmica, en el
grupo Tablas de la ficha Insertar. Los dos cuadros de dilogo tienen interfaces de
usuario similares y son mucho ms sencillos de utilizar que el asistente de la versin
anterior. La diferencia radica en que el cuadro de dilogo Crear tabla dinmica slo crea
un informe de tabla dinmica y el cuadro de dilogo Crear tabla dinmica con el
Nombre de la asignatura: Computacin Avanzada
Mes de estudio: Primer parcial
Pgina 44 de 284
grfico dinmico crea un informe de grfico dinmico con un informe de tabla dinmica
asociado.
FORMULAS Y FUNCIONES
Las frmulas son ecuaciones que efectan clculos con los valores de la hoja de clculo. Una
frmula comienza por un signo igual (=). Por ejemplo, la siguiente frmula multiplica 2 por
3 y, a continuacin, suma 5 al resultado.
=5+2*3
Las funciones son los clculos matemticos integrados en Excel. Las frmulas son las
funciones con sus argumentos.
Una frmula tambin puede contener lo siguiente: funciones (funcin: frmula ya escrita
que toma un valor o valores, realiza una operacin y devuelve un valor o valores. Utilice
funciones para simplificar y acortar frmulas en una hoja de clculo, especialmente aquellas
que llevan a cabo clculos prolongados o complejos.), referencias, operadores (operador:
signo o smbolo que especifica el tipo de clculo que se debe llevar a cabo en una expresin.
Hay operadores matemticos, comparativos, lgicos y referenciales.) y
constantes (constante: valor que no ha sido calculado y que, por tanto, no vara. Por
ejemplo, el nmero 210 y el texto "Ingresos trimestrales" son constantes. Las expresiones,
o los valores resultantes de ellas, no son constantes.).
Partes de una frmula
Funciones: la funcin PI() devuelve el valor de pi: 3,142...
Referencias: A2 devuelve el valor de la celda A2.
Constantes: nmeros o valores de texto escritos directamente en una frmula, por
ejemplo, 2.
Operadores: el operador ^ (acento circunflejo) eleva un nmero a una potencia, y el
operador * (asterisco) multiplica.
Utilizar constantes en frmulas
Una constante es un valor que no se calcula. Por ejemplo, la fecha 9-10-2008, el nmero
210 y el texto "Ganancias trimestrales" son constantes. Una expresin, o un valor obtenido
como resultado de una expresin, no es una constante. Si utiliza valores constantes en la
frmula en vez de referencias a celdas (por ejemplo, =30+70+110), el resultado cambia
slo si modifica la frmula.
Nombre de la asignatura: Computacin Avanzada
Mes de estudio: Primer parcial
Pgina 45 de 284
Utilizar operadores de clculo en frmulas
Los operadores especifican el tipo de clculo que desea ejecutar en los elementos de una
formula. Existe un orden predeterminado en el que tienen lugar los clculos, pero puede
cambiar este orden utilizando parntesis.
Tipos de operadores
Existen cuatro tipos de operadores de clculo: aritmtico, comparacin, concatenacin de
texto y referencia.
Operadores aritmticos
Para ejecutar las operaciones matemticas bsicas como suma, resta o multiplicacin,
combinar nmeros y generar resultados numricos, utilice los siguientes operadores
aritmticos.
Operador aritmtico Significado Ejemplo
+ (signo ms) Suma 3+3
(signo menos) Resta
Negacin
31
1
* (asterisco) Multiplicacin 3*3
/ (barra oblicua) Divisin 3/3
% (signo de porcentaje) Porcentaje 20%
^ (acento circunflejo) Exponenciacin 3^2
Operadores de comparacin
Se pueden comparar dos valores con los siguientes operadores. Cuando se comparan dos
valores utilizando estos operadores, el resultado es un valor lgico: VERDADERO o FALSO.
Operador de comparacin Significado Ejemplo
= (signo igual) Igual a A1=B1
> (signo mayor que) Mayor que A1>B1
< (signo menor que) Menor que A1<B1
>= (signo mayor o igual que) Mayor o igual que A1>=B1
<= (signo menor o igual que) Menor o igual que A1<=B1
<> (signo distinto de) Distinto de A1<>B1
Nombre de la asignatura: Computacin Avanzada
Mes de estudio: Primer parcial
Pgina 46 de 284
Operador de concatenacin de texto
Utilice el signo (&) para unir o concatenar una o varias cadenas de texto con el fin de
generar un solo elemento de texto.
Operador de
texto
Significado
Ejemplo
& ("y"
comercial)
Conecta o concatena dos valores para generar un
valor de texto continuo
"Viento"&"norte"
Operadores de referencia
Combine rangos de celdas para los clculos con los siguientes operadores.
Operador de
referencia Significado Ejemplo
: (dos puntos) Operador de rango, que genera una
referencia a todas las celdas entre dos
referencias, stas incluidas.
B5:B15
; (punto y
coma)
Operador de unin, que combina varias
referencias en una sola
SUMA(B5:B15;D5:D15)
(espacio) Operador de interseccin, que genera una
referencia a las celdas comunes a dos
referencias
B7:D7 C6:C8
Orden en que Excel ejecuta las operaciones en las frmulas
En algunos casos, el orden en el que se ejecuta el clculo puede afectar al valor devuelto de
la frmula. Por tanto, es importante comprender cmo se determina el orden y cmo puede
cambiar el orden para obtener los resultados deseados.
Orden de clculo
Las frmulas calculan los valores en un orden especfico. Las frmulas de Excel siempre
comienzan por un signo igual (=). El signo igual indica a Excel que los caracteres siguientes
constituyen una frmula. Detrs del signo igual estn los elementos que se van a calcular
(los operandos), separados por operadores de clculo. Excel calcula la frmula de izquierda
a derecha, segn el orden especfico de cada operador de la frmula.
Prioridad de operadores
Si se combinan varios operadores en una nica frmula, Excel ejecutar las operaciones en
el orden que se indica en la siguiente tabla. Si una frmula contiene operadores con la
misma prioridad (por ejemplo, si una frmula contiene un operador de multiplicacin y otro
de divisin), Excel evaluar los operadores de izquierda a derecha.
Nombre de la asignatura: Computacin Avanzada
Mes de estudio: Primer parcial
Pgina 47 de 284
Operador Descripcin
: (dos puntos)
(un solo espacio)
; (punto y coma)
Operadores de referencia
Negacin (como en 1)
% Porcentaje
^ Exponenciacin
* y / Multiplicacin y divisin
+ y - Suma y resta
& Conecta dos cadenas de texto (concatenacin)
=
< >
<=
>=
<>
Comparacin
Uso de parntesis
Para cambiar el orden de evaluacin, escriba entre parntesis la parte de la frmula que se
calcular en primer lugar. Por ejemplo, la siguiente frmula da un resultado de 11 porque
Excel calcula la multiplicacin antes que la suma. La frmula multiplica 2 por 3 y, a
continuacin, suma 5 al resultado.
=5+2*3
Por el contrario, si se utilizan parntesis para cambiar la sintaxis, Excel sumar 5 y 2 y, a
continuacin, multiplicar el resultado por 3, con lo que se obtiene 21.
=(5+2)*3
En el siguiente ejemplo, los parntesis que rodean la primera parte de la frmula indican a
Excel que calcule B4+25 primero y despus divida el resultado por la suma de los valores
de las celdas D5, E5 y F5.
= (B4+25)/ SUMA (D5:F5)
Utilizar funciones y funciones anidadas en frmulas
Las funciones son frmulas predefinidas que ejecutan clculos utilizando valores especficos,
denominados argumentos, en un determinado orden o estructura. Las funciones pueden
utilizarse para ejecutar operaciones simples o complejas.
Nombre de la asignatura: Computacin Avanzada
Mes de estudio: Primer parcial
Pgina 48 de 284
La sintaxis de las funciones
El siguiente ejemplo de la funcin REDONDEAR redondeando un nmero de la celda A10
ilustra la sintaxis de una funcin.
Estructura de una funcin
Estructura. La estructura de una funcin comienza por el signo igual (=), seguido por el
nombre de la funcin, un parntesis de apertura, los argumentos de la funcin
separados por signos de punto y coma y un parntesis de cierre.
Nombre de funcin. Para obtener una lista de funciones disponibles, haga clic en una celda
y presione MAYS+F3.
Argumentos. Los argumentos pueden ser nmeros, texto, valores lgicos como
VERDADERO o FALSO, matrices (matriz: utilizada para crear frmulas sencillas que
producen varios resultados o que funcionan en un grupo de argumentos que se organizan
en filas y columnas. Un rango de matriz comparte una frmula comn; una constante de
matriz es un grupo de constantes utilizadas como un argumento.), valores de error como
#N/A o referencias de celda (referencia de celda: conjunto de coordenadas que ocupa una
celda en una hoja de clculo. Por ejemplo, la referencia de la celda que aparece en la
interseccin de la columna B y la fila 3 es B3.). El argumento que se designe deber
generar un valor vlido para el mismo. Los argumentos pueden ser tambin
constantes (constante: valor que no ha sido calculado y que, por tanto, no vara. Por
ejemplo, el nmero 210 y el texto "Ingresos trimestrales" son constantes. Las expresiones,
o los valores resultantes de ellas, no son constantes.), frmulas u otras funciones.
Informacin sobre herramientas de argumentos. Cuando se escribe la funcin, aparece
una informacin sobre herramientas con su sintaxis y sus argumentos. Por ejemplo,
escriba =REDONDEAR (y aparecer la informacin. La informacin sobre herramientas slo
aparece para las funciones integradas.
Nombre de la asignatura: Computacin Avanzada
Mes de estudio: Primer parcial
Pgina 49 de 284
Especificar funciones
Cuando cree una frmula que contenga una funcin, el cuadro de dilogo Insertar funcin le
ayudar a especificar las funciones de la hoja de clculo. A medida que se escriba una
funcin en la frmula, el cuadro de dilogo Insertar funcin ir mostrando el nombre de la
funcin, cada uno de sus argumentos, una descripcin de la funcin y de cada argumento,
el resultado actual de la funcin y el resultado actual de toda la frmula.
Para facilitar la creacin y edicin de frmulas, y minimizar los errores de escritura y
sintaxis, utilice la caracterstica Frmula Autocompletar. Despus de escribir un = (signo
igual) y las letras iniciales o un desencadenador de visualizacin, Microsoft Office Excel
muestra debajo de la celda una lista desplegable dinmica de funciones, argumentos y
nombres vlidos que coinciden con las letras o con el desencadenador de visualizacin. A
continuacin, puede insertar un elemento de la lista desplegable en la frmula.
Anidar funciones
En algunos casos, puede que deba utilizar una funcin como uno de los
argumentos (argumento: valores que utiliza una funcin para llevar a cabo operaciones o
clculos. El tipo de argumento que utiliza una funcin es especfico de esa funcin. Los
argumentos ms comunes que se utilizan en las funciones son nmeros, texto, referencias
de celda y nombres.) de otra funcin. Por ejemplo, la siguiente frmula utiliza una funcin
anidada PROMEDIO y compara el resultado con el valor 50.
La funcin PROMEDIO y la funcin SUMA estn anidadas dentro de la funcin SI.
Resultados vlidos Cuando se utiliza una funcin anidada como argumento, deber
devolver el mismo tipo de valor que el que utilice el argumento. Por ejemplo, si el
argumento devuelve un valor VERDADERO o FALSO, la funcin anidada deber devolver
VERDADERO o FALSO. Si ste no es el caso, Microsoft Excel mostrar el valor de error
#VALOR!.
Lmites del nivel de anidamiento Una frmula puede contener como mximo siete niveles
de funciones anidadas. Si la Funcin B se utiliza como argumento de la Funcin A, la
Funcin B es una funcin de segundo nivel. Por ejemplo, la funcin PROMEDIO y la funcin
SUMA son ambas funciones de segundo nivel porque son argumentos de la funcin SI. Una
funcin anidada dentro de la funcin PROMEDIO sera una funcin de tercer nivel, etc.
Utilizar referencias en frmulas
Una referencia identifica una celda o un rango de celdas en una hoja de clculo e indica a
Microsoft Excel en qu celdas debe buscar los valores o los datos que desea utilizar en una
Nombre de la asignatura: Computacin Avanzada
Mes de estudio: Primer parcial
Pgina 50 de 284
frmula. Las referencias permiten utilizar datos de distintas partes de una hoja de clculo
en una frmula, o bien utilizar el valor de una celda en varias frmulas. Tambin puede
hacerse referencia a las celdas de otras hojas en el mismo libro y a otros libros. Las
referencias a celdas de otros libros se denominan vnculos o referencias externas (referencia
externa: referencia a una celda o a un rango en una hoja de otro libro de Excel o una
referencia a un nombre definido en otro libro.).
Estilo de referencia A1
Estilo de referencia predeterminado De forma predeterminada, Excel utiliza el estilo de
referencia A1, que se refiere a las columnas con letras (de A a XFD, para un total de 16.384
columnas) y a las filas con nmeros (del 1 al 1.048.576). Estas letras y nmeros se
denominan encabezados de fila y de columna. Para hacer referencia a una celda, escriba la
letra de la columna seguida del nmero de fila. Por ejemplo, B2 hace referencia a la celda
en la interseccin de la columna B y la fila 2.
Para hacer referencia a Utilice
La celda de la columna A y la fila 10 A10
El rango de celdas de la columna A y de las filas 10 a 20 A10:A20
El rango de celdas de la fila 15 y de las columnas B a E B15:E15
Todas las celdas de la fila 5 5:5
Todas las celdas de las filas 5 a 10 5:10
Todas las celdas de la columna H H:H
Todas las celdas desde la columna H hasta la J H:J
El rango de celdas de las columnas A a E y de las filas 10 a 20 A10:E20
Hacer referencia a otra hoja de clculo En el siguiente ejemplo, la funcin de la hoja
de clculo PROMEDIO calcula el valor promedio del rango B1:B10 en la hoja de clculo
denominada Marketing del mismo libro.
Referencia a un rango de celdas de otra hoja de clculo del mismo libro
Nombre de la asignatura: Computacin Avanzada
Mes de estudio: Primer parcial
Pgina 51 de 284
Se refiere a la hoja de clculo Marketing
Se refiere al rango de celdas entre B1 y B10, ambas incluidas
Separa la referencia de hoja de clculo de la referencia del rango de celda
Diferencia entre referencias absolutas, relativas y mixtas
Referencias relativas Una referencia relativa en una frmula, como A1, se basa en la
posicin relativa de la celda que contiene la frmula y de la celda a la que hace referencia.
Si cambia la posicin de la celda que contiene la frmula, cambia la referencia. Si se copia o
se rellena la frmula en filas o columnas, la referencia se ajusta automticamente. De forma
predeterminada, las nuevas frmulas utilizan referencias relativas. Por ejemplo, si copia o
rellena una referencia relativa de la celda B2 en la celda B3, se ajusta automticamente de
=A1 a =A2.
Frmula copiada con referencia relativa
Referencias absolutas Una referencia de celda absoluta en una frmula, como $A$1,
siempre hace referencia a una celda en una ubicacin especfica. Si cambia la posicin de la
celda que contiene la frmula, la referencia absoluta permanece invariable. Si se copia la
frmula en filas o columnas, la referencia absoluta no se ajusta. De forma predeterminada,
las nuevas frmulas utilizan referencias relativas y es necesario cambiarlas a referencias
absolutas. Por ejemplo, si copia una referencia absoluta de la celda B2 en la celda B3,
permanece invariable en ambas celdas: =$A$1.
Frmula copiada con referencia absoluta
Nombre de la asignatura: Computacin Avanzada
Mes de estudio: Primer parcial
Pgina 52 de 284
Referencias mixtas Una referencia mixta tiene una columna absoluta y una fila relativa, o
una fila absoluta y una columna relativa. Una referencia de columna absoluta adopta la
forma $A1, $B1, etc. Una referencia de fila absoluta adopta la forma A$1, B$1, etc. Si
cambia la posicin de la celda que contiene la frmula, se cambia la referencia relativa y la
referencia absoluta permanece invariable. Si se copia o rellena la frmula en filas o
columnas, la referencia relativa se ajusta automticamente y la referencia absoluta no se
ajusta. Por ejemplo, si se copia o rellena una referencia mixta de la celda A2 en B3, se
ajusta de =A$1 a =B$1.
Frmula copiada con referencia mixta
Estilo de referencia 3D
Hacer referencia de manera conveniente a varias hojas de clculo Si desea analizar los
datos de la misma celda o del mismo rango de celdas en varias hojas de clculo dentro de
un libro, utilice una referencia 3D. Una referencia 3D incluye la referencia de celda o de
rango, precedida de un rango de nombres de hoja de clculo. Excel utilizar las hojas de
clculo almacenadas entre los nombres inicial y final de la referencia. Por ejemplo,
=SUMA(Hoja2:Hoja13!B5) agrega todos los valores contenidos en la celda B5 de todas las
hojas de clculo comprendidas entre la Hoja 2 y la Hoja 13, ambas incluidas.
1. Pueden utilizarse referencias 3D a las celdas de otras hojas para definir nombres
y crear frmulas mediante las siguientes funciones: SUMA, PROMEDIO,
PROMEDIOA, CONTAR, CONTARA, MAX, MAXA, MIN, MINA, PRODUCTO,
DESVEST, DESVESTA, DESVESTP, DESVESTPA, VAR, VARA, VARP y VARPA.
2. No pueden utilizarse referencias 3D en frmulas de matriz (frmula matricial:
frmula que lleva a cabo varios clculos en uno o ms conjuntos de valores y
devuelve un nico resultado o varios resultados. Las frmulas matriciales se
encierran entre llaves { } y se especifican presionando CTRL+MAYS+ENTRAR.).
3. No pueden utilizarse referencias 3D con el operador (operador: signo o smbolo
que especifica el tipo de clculo que se debe llevar a cabo en una expresin. Hay
operadores matemticos, comparativos, lgicos y referenciales.) de interseccin
(un solo espacio) o en frmulas que utilicen una interseccin
implcita (interseccin implcita: referencia a un rango de celdas, en lugar de una
celda, que se calcula como una nica celda. Si la celda C10 contiene la frmula
Nombre de la asignatura: Computacin Avanzada
Mes de estudio: Primer parcial
Pgina 53 de 284
=B5:B15*5, Excel multiplica el valor de la celda B10 por 5 porque las celdas B10
y C10 estn en la misma fila.).
Qu ocurre cuando se mueven, copian, insertan o eliminan hojas de clculo Los siguientes
ejemplos explican lo que ocurre cuando mueve, copia, inserta o elimina hojas de clculo
incluidas en una referencia 3D. En los ejemplos se utiliza la frmula
=SUMA(Hoja2:Hoja6!A2:A5) para sumar las celdas A2 a A5 desde la hoja 2 hasta la hoja 6.
Insertar o copiar Si se insertan o se copian hojas entre la Hoja2 y la Hoja6 del
libro (las extremas en este ejemplo), Microsoft Excel incluir en los clculos todos
los valores en las celdas de la A2 a la A5 de las hojas que se hayan agregado.
Eliminar Si se eliminan hojas entre la Hoja2 y la Hoja6, Excel eliminar de los
clculos los valores de las mismas.
Mover Si se mueven hojas situadas entre la Hoja2 y la Hoja6 a una ubicacin
situada fuera del rango de hojas al que se hace referencia, Excel eliminar de los
clculos los valores de dichas hojas.
Mover un punto final Si se mueve la Hoja2 o la Hoja6 a otra ubicacin en el
mismo libro, Excel ajustar los clculos para que integren el nuevo rango de hojas
que exista entre ellas.
Eliminar un punto final Si se elimina la Hoja2 o la Hoja6, Excel ajustar los
clculos para que integren el nuevo rango de hojas que exista entre ellas.
Estilo de referencia F1C1
Tambin puede utilizarse un estilo de referencia en el que se numeren tanto las filas como
las columnas de la hoja de clculo. El estilo de referencia F1C1 es til para calcular las
posiciones de fila y columna en macros (macro: accin o conjunto de acciones utilizados
para automatizar tareas. Las macros se graban en el lenguaje de programacin de Visual
Basic para Aplicaciones.). En el estilo F1C1, Excel indica la ubicacin de una celda con una
"F" seguida de un nmero de fila y una "C" seguida de un nmero de columna.
Referencia Significado
F[-2]C Referencia relativa (referencia relativa: en una frmula, direccin de una
celda basada en la posicin relativa de la celda que contiene la frmula y la
celda a la que se hace referencia. Si se copia la frmula, la referencia se
ajusta automticamente. Una referencia relativa toma la forma A1.) a la
celda situada dos filas hacia arriba, en la misma columna.
F[2]C[2] Referencia relativa a la celda situada dos filas hacia abajo y dos columnas
hacia la derecha.
Nombre de la asignatura: Computacin Avanzada
Mes de estudio: Primer parcial
Pgina 54 de 284
F2C2 Referencia absoluta (referencia de celda absoluta: en una frmula,
direccin exacta de una celda, independientemente de la posicin de la
celda que contiene la frmula. Una referencia de celda absoluta tiene la
forma $A$1.) a la celda de la segunda fila y la segunda columna.
F[-1] Referencia relativa a toda la fila situada sobre la celda activa
F Referencia absoluta a la fila actual
Al grabar una macro, Excel registra algunos comandos utilizando el estilo de referencia
F1C1. Por ejemplo, si se registra un comando como hacer clic en el botn Autosuma para
insertar una frmula que suma un rango de celdas, Excel registra la frmula utilizando
referencias del estilo F1C1 y no del estilo A1.
Puede activar o desactivar el estilo de referencia F1C1 configurando o desactivando la
casilla de verificacin Estilo de referencia F1C1 en Trabajando con frmulas en la categora
Frmulas de la Configuracin de Excel en el men Archivo.
Utilizar nombres en frmulas
Puede crear nombres (nombre: palabra o cadena de caracteres que representa una celda,
rango de celdas, frmula o valor constante. Utilice nombres fciles de entender, como
Productos, para referirse a rangos difciles de entender, como Ventas!C20:C30.) definidos
para representar celdas, rangos de celdas, frmulas, valores constantes (constante: valor
que no ha sido calculado y que, por tanto, no vara. Por ejemplo, el nmero 210 y el texto
"Ingresos trimestrales" son constantes. Las expresiones, o los valores resultantes de ellas,
no son constantes.) o tablas de Excel. Un nombre es una forma abreviada de referirse a una
referencia de celda (referencia de celda: conjunto de coordenadas que ocupa una celda en
una hoja de clculo. Por ejemplo, la referencia de la celda que aparece en la interseccin de
la columna B y la fila 3 es B3.), una constante (constante: valor que no ha sido calculado.
Por ejemplo, el nmero 210 y el texto "Ingresos trimestrales" son constantes. Las
expresiones, o los valores resultantes de ellas, no son constantes.), una frmula (frmula:
secuencia de valores, referencias de celda, nombres, funciones u operadores de una celda
que producen juntos un valor nuevo. Una formula comienza siempre con el signo igual (=).)
o una tabla (tabla: conjunto de datos acerca de un tema determinado que se almacena en
registros (filas) y campos (columnas).) cuyo propsito, a primera vista, podra resultar difcil
de comprender. A continuacin se muestran algunos ejemplos de nombres y el modo en
que pueden mejorar la claridad y facilitar la comprensin.
Nombre de la asignatura: Computacin Avanzada
Mes de estudio: Primer parcial
Pgina 55 de 284
Tipo de
ejemplo Ejemplo sin nombre Ejemplo con nombre
Referencia =SUMA(C20:C30) =SUMA(VentasPrimerTrimestre)
Constante =PRODUCTO(A5;0,16) =PRODUCTO(Precio;IVA)
Frmula =SUMA(BUSCARV(A1;B1:F20;5;FALSO);
G5)
=SUMA(Existencias;Pedidos)
Tabla C4:G36 =MayoresVentas06
Tipos de nombres
Es posible crear y utilizar varios tipos de nombres.
Nombre definido Es un nombre que representa una celda, un rango de celdas, una
frmula o un valor constante. Puede crear sus propios nombres definidos, aunque Excel en
ocasiones los crea por usted, por ejemplo, cuando se establece un rea de impresin.
Nombre de tabla Es un nombre para una tabla de Excel, que es un conjunto de datos
relacionados que se guardan en registros (filas) y campos (columnas). Excel crea nombres
de tabla predeterminados, como "Tabla1", "Tabla2", etc., cada vez se inserta una tabla de
Excel, pero puede cambiar el nombre para darle un mayor significado. Para obtener ms
informacin sobre las tablas de Excel, vea Utilizar referencias estructuradas con las tablas
de Excel.
Crear y especificar nombres
Puede crear un nombre con cualquiera de estos mtodos:
Cuadro Nombre de la barra de frmulas Es la forma ms adecuada de crear
un nombre en el nivel de libro para un rango seleccionado.
Crear un nombre a partir de una seleccin Puede crear nombres
cmodamente partiendo de los rtulos de fila y de columna existentes utilizando
una seleccin de celdas de la hoja de clculo.
Cuadro de dilogo Nombre nuevo Es el mtodo ms adecuado para cuando
desee tener ms flexibilidad al crear nombres, pues permite hacer cosas como
especificar un mbito de nivel de hoja de clculo local o crear un comentario de
nombre.
Nombre de la asignatura: Computacin Avanzada
Mes de estudio: Primer parcial
Pgina 56 de 284
NOTA De forma predeterminada, en los nombres se utilizan referencias absolutas de
celda (referencia de celda absoluta: en una frmula, direccin exacta de una celda,
independientemente de la posicin de la celda que contiene la frmula. Una referencia de
celda absoluta tiene la forma $A$1.).
Puede especificar un nombre con cualquiera de estos mtodos:
Escribiendo Escribiendo el nombre; por ejemplo, como argumento de una frmula.
Utilizando Frmula Autocompletar Utilice la lista desplegable Frmula
Autocompletar, en la que se muestran automticamente los nombres vlidos.
Seleccionando desde el comando Utilizar en la frmula Seleccione un nombre
definido en la lista que muestra el comando Utilizar en la frmula del grupo
Nombres definidos de la ficha Frmulas.
Utilizar frmulas y constantes matriciales
Una frmula de matriz puede ejecutar varias operaciones y devolver un nico resultado o
varios resultados. Las frmulas de matriz actan en dos o ms conjuntos de valores
denominados argumentos matriciales. Cada argumento matricial debe tener el mismo
nmero de filas y de columnas. Estas frmulas se crean del mismo modo que las dems
frmulas, excepto que se debe presionar la combinacin de teclas CTRL+MAYS+ENTRAR.
Algunas de las funciones integradas son frmulas de matriz y se deben escribir como
matrices para obtener los resultados correctos.
Las constantes matriciales se pueden utilizar en lugar de las referencias cuando no se desea
especificar el valor de cada constante en una celda independiente de la hoja de clculo.
Utilizar una frmula de matriz para calcular resultados nicos y mltiples
Cuando se especifica una frmula de matriz (frmula matricial: frmula que lleva a cabo
varios clculos en uno o ms conjuntos de valores y devuelve un nico resultado o varios
resultados. Las frmulas matriciales se encierran entre llaves { } y se especifican
presionando CTRL+MAYS+ENTRAR.), Microsoft Excel inserta de forma automtica la
frmula entre llaves ({}).
Calcular un solo resultado Este tipo de frmula de matriz permite simplificar un modelo
de hoja de clculo reemplazando varias frmulas distintas por una sola frmula de matriz.
Nombre de la asignatura: Computacin Avanzada
Mes de estudio: Primer parcial
Pgina 57 de 284
Por ejemplo, la siguiente calcula el valor total de una matriz de cotizaciones y nmeros de
acciones sin utilizar una fila de celdas para calcular y mostrar los valores individuales de
cada accin.
Frmula de matriz que genera un nico resultado
Cuando se escribe la frmula ={SUMA(B2:D2*B3:D3)} como frmula de matriz, multiplica
el nmero de acciones y el precio correspondiente a cada accin, y luego suma los
resultados de dichos clculos.
Calcular varios resultados Algunas funciones de la hoja de clculo devuelven matrices
de valores o requieren una matriz de valores como argumento. Para calcular varios
resultados con una frmula de matriz, se deber especificar la matriz en un rango de celdas
que tenga el mismo nmero de filas y columnas que los argumentos matriciales.
Por ejemplo, dada un serie de tres cifras de ventas (en la columna B) para una serie de tres
meses (en la columna A), la funcin TENDENCIA determinar los valores de la lnea recta
para las cifras de ventas. Para mostrar todos los resultados de la frmula, se escribe en tres
celdas en la columna C (C1:C3).
Frmula de matriz que genera varios resultados
Al especificar la frmula =TENDENCIA(B1:B3;A1:A3) como frmula de matriz, generar tres
resultados separados (22196, 17079 y 11962) basados en las tres cifras de ventas y en los
tres meses.
Nombre de la asignatura: Computacin Avanzada
Mes de estudio: Primer parcial
Pgina 58 de 284
Utilizar constantes matriciales
En una frmula normal se puede escribir una referencia a una celda que contenga un valor
o el valor propiamente dicho, tambin denominado constante (constante: valor que no ha
sido calculado y que, por tanto, no vara. Por ejemplo, el nmero 210 y el texto "Ingresos
trimestrales" son constantes. Las expresiones, o los valores resultantes de ellas, no son
constantes.). Igualmente, en una frmula de matriz se puede escribir una referencia a una
matriz o la propia matriz de valores contenidos en las celdas, lo que tambin se denomina
constante matricial. Las frmulas de matriz aceptan constantes del mismo modo que las
frmulas que no son de matriz, pero las constantes matriciales se deben especificar con un
formato determinado.
Las constantes matriciales pueden contener nmeros, texto, valores lgicos como
VERDADERO o FALSO o valores de error como #N/A. En la misma constante matricial puede
haber distintos tipos de valores, por ejemplo, {1;3;4\VERDADERO;FALSO;VERDADERO}.
Los nmeros de las constantes matriciales pueden tener formato entero, decimal o
cientfico. El texto debe incluirse entre comillas, por ejemplo, "martes".
Las constantes matriciales no pueden contener referencias a celdas, columnas ni filas de
longitud desigual, frmulas ni los caracteres especiales $ (smbolo de dlar), parntesis o %
(smbolo de porcentaje).
Cuando d formato a constantes matriciales, asegrese de:
Incluirlas entre llaves ({ }).
Separar los valores situados en columnas diferentes mediante punto y coma (;). Por
ejemplo, para representar los valores 10, 20, 30 y 40, escriba {10;20;30;40}. Esta
constante matricial se denomina matriz de 1 por 4, y equivale a una referencia a 1 fila por 4
columnas.
Separar los valores situados en filas diferentes mediante barras inversas (\). Por ejemplo,
para representar los valores 10, 20, 30 y 40 de una fila y los valores 50, 60, 70 y 80 de la
inmediatamente inferior, se escribira una constante matricial de 2 por 4:
{10;20;30;40\50;60;70;80}.
Nombre de la asignatura: Computacin Avanzada
Mes de estudio: Primer parcial
Pgina 59 de 284
Crear una frmula sencilla con constantes y operadores de clculo
Las siguientes frmulas contienen operadores (operador: signo o smbolo que especifica el
tipo de clculo que se debe llevar a cabo en una expresin. Hay operadores matemticos,
comparativos, lgicos y referenciales.) y constantes (constante: valor que no ha sido
calculado y que, por tanto, no vara. Por ejemplo, el nmero 210 y el texto "Ingresos
trimestrales" son constantes. Las expresiones, o los valores resultantes de ellas, no son
constantes.).
Frmula de
ejemplo Accin
=128+345 Suma 128 y 345
=5^2 Halla el
cuadrado de 5
1. Haga clic en la celda en la que desee escribir la frmula.
2. Escriba un signo igual =.
3. Escriba la frmula.
4. Presione ENTRAR.
Crear una frmula con funciones
Las siguientes frmulas contienen funciones (funcin: frmula ya escrita que toma un valor
o valores, realiza una operacin y devuelve un valor o valores. Utilice funciones para
simplificar y acortar frmulas en una hoja de clculo, especialmente aquellas que llevan a
cabo clculos prolongados o complejos.).
Frmula de
ejemplo Accin
=SUMA(A:A) Suma todos los nmeros de
la columna A
=PROMEDIO(A1:B4) Halla el promedio de todos
los nmeros del rango
Nombre de la asignatura: Computacin Avanzada
Mes de estudio: Primer parcial
Pgina 60 de 284
1. Haga clic en la celda en la que desee escribir la frmula.
2. Para iniciar la frmula con la funcin, haga clic en Insertar funcin en la barra de
frmulas (barra de frmulas: barra de la parte superior de la ventana de Excel que se
utiliza para escribir o editar valores o frmulas en celdas o grficos. Muestra la frmula
o el valor constante almacenado en la celda activa.) .
3. Seleccione la funcin que desee utilizar. Puede escribir una pregunta que describa lo
que desee hacer en el cuadro Buscar una funcin (por ejemplo, "sumar nmeros"
devuelve la funcin SUMA), o elegir entre las categoras del cuadro O seleccionar una
categora.
4. Escriba los argumentos (argumento: valores que utiliza una funcin para llevar a cabo
operaciones o clculos. El tipo de argumento que utiliza una funcin es especfico de
esa funcin. Los argumentos ms comunes que se utilizan en las funciones son
nmeros, texto, referencias de celda y nombres.). Para escribir referencias de celda
como argumento, haga clic en Contraer dilogo (lo que oculta temporalmente el
cuadro de dilogo), seleccione las celdas de la hoja de clculo y, a continuacin,
presione Expandir dilogo .
5. Una vez completa la frmula, presione ENTRAR.
Crear una frmula con funciones anidadas
Las funciones anidadas utilizan una funcin como uno de los argumentos de otra. Es posible
anidar hasta 64 niveles de funciones. La siguiente frmula suma un conjunto de nmeros
(G2:G5) slo si el promedio de otro conjunto de nmeros (F2:F5) es mayor que 50. De lo
contrario, devuelve 0.
La funcin PROMEDIO y la funcin SUMA se anidan dentro de la funcin SI.
1. Haga clic en la celda en la que desee escribir la frmula.
2. Para iniciar la frmula con la funcin, haga clic en Asistente para funciones en la
barra de frmulas (barra de frmulas: barra de la parte superior de la ventana de Excel
Nombre de la asignatura: Computacin Avanzada
Mes de estudio: Primer parcial
Pgina 61 de 284
que se utiliza para escribir o editar valores o frmulas en celdas o grficos. Muestra la
frmula o el valor constante almacenado en la celda activa.) .
3. Seleccione la funcin que desee utilizar. Puede escribir una pregunta que describa lo
que desee hacer en el cuadro Buscar una funcin (por ejemplo, "sumar nmeros"
devuelve la funcin SUMA), o elegir entre las categoras del cuadro O seleccionar una
categora.
4. Escriba los argumentos (argumento: valores que utiliza una funcin para llevar a cabo
operaciones o clculos. El tipo de argumento que utiliza una funcin es especfico de
esa funcin. Los argumentos ms comunes que se utilizan en las funciones son
nmeros, texto, referencias de celda y nombres.).
Para especificar referencias de celda como argumento, haga clic en Contraer
dilogo junto al argumento que desea (lo que oculta temporalmente el cuadro
de dilogo), seleccione las celdas de la hoja de clculo y, a continuacin, presione
Expandir dilogo .
Para escribir otra funcin como argumento, escriba la funcin en el cuadro de
argumento que desee. Por ejemplo, puede agregar SUMA(G2:G5) en el cuadro de
edicin valor_si_verdadero de la funcin SI.
Las partes de la frmula mostradas en el cuadro de dilogo Argumentos de
funcin reflejan la funcin seleccionada en el paso anterior. Por ejemplo, si hace
clic en SI, en Argumentos de funcin se muestran los argumentos de la funcin
SI.
Crear una frmula con referencias y nombres
Las siguientes frmulas contienen referencias relativas (referencia relativa: en una frmula,
direccin de una celda basada en la posicin relativa de la celda que contiene la frmula y la
celda a la que se hace referencia. Si se copia la frmula, la referencia se ajusta
automticamente. Una referencia relativa toma la forma A1.) y nombres (nombre: palabra o
cadena de caracteres que representa una celda, rango de celdas, frmula o valor constante.
Utilice nombres fciles de entender, como Productos, para referirse a rangos difciles de
entender, como Ventas!C20:C30.) de otras celdas. La celda que contiene la frmula se
denomina celda dependiente cuando su valor depende de los valores de otras celdas. Por
ejemplo, la celda B2 es una celda dependiente si contiene la frmula =C2.
Nombre de la asignatura: Computacin Avanzada
Mes de estudio: Primer parcial
Pgina 62 de 284
Frmula de
ejemplo Accin
=C2 Utiliza el valor de la
celda C2
=Hoja2!B2 Utiliza el valor de la
celda B2 de Hoja2
=Activo-Pasivo Resta la celda Pasivo
de la celda Activo
1. Haga clic en la celda en la que desee escribir la frmula.
2. En la barra de frmulas (barra de frmulas: barra de la parte superior de la ventana de
Excel que se utiliza para escribir o editar valores o frmulas en celdas o grficos.
Muestra la frmula o el valor constante almacenado en la celda activa.) ,
escriba = (signo de igual).
3. Siga uno de los procedimientos siguientes:
Para crear una referencia, seleccione una celda, un rango de celdas, una ubicacin
de otra hoja de clculo o una ubicacin de otro libro. Este comportamiento se
denomina semiseleccin. Puede arrastrar el borde de la seleccin de celdas para
mover la seleccin, o bien arrastrar la esquina del borde para ampliar la seleccin.
La primera referencia de celda es B3, el color azul y el rango de celda tiene un
borde azul con esquinas cuadradas.
La segunda referencia de celda es C3, el color verde y el rango de celda tiene un
borde verde con esquinas cuadradas.
Nombre de la asignatura: Computacin Avanzada
Mes de estudio: Primer parcial
Pgina 63 de 284
NOTA Si un borde coloreado no tiene esquinas cuadradas, la referencia remite
a un rango con nombre (nombre: palabra o cadena de caracteres que representa
una celda, rango de celdas, frmula o valor constante. Utilice nombres fciles de
entender, como Productos, para referirse a rangos difciles de entender, como
Ventas!C20:C30.).
Para escribir una referencia a un rango con nombre, presione F3, seleccione el
nombre en el cuadro Pegar nombre y haga clic en Aceptar.
4. Presione ENTRAR.
Crear una frmula de matriz que calcula un resultado nico
Puede utilizar una frmula de matriz para realizar varios clculos que generen un nico
resultado. Este tipo de frmula de matriz permite simplificar un modelo de hoja de clculo
reemplazando varias frmulas distintas por una sola frmula de matriz.
1. Haga clic en la celda en que desee especificar la frmula de matriz.
2. Escriba la frmula de matriz.
Por ejemplo, la siguiente calcula el valor total de una matriz de cotizaciones y nmeros
de acciones sin utilizar una fila de celdas para calcular y mostrar los valores
individuales de cada accin.
Frmula de matriz que genera un nico resultado
Cuando escriba la frmula {=SUMA(B2:C2*B3:C3)} como una frmula de matriz,
multiplica el nmero de acciones y el precio correspondiente a cada accin, y luego
suma los resultados de dichos clculos para obtener un valor total de 9500.
Nombre de la asignatura: Computacin Avanzada
Mes de estudio: Primer parcial
Pgina 64 de 284
3. Presione CTRL+MAYS+ENTRAR.
Microsoft Office Excel inserta la frmula automticamente entre { } (llaves).
IMPORTANTE Cuando edita la frmula de matriz, las llaves ({ }) no aparecen en la
frmula de matriz y debe presionar CTRL+MAYS+ENTRAR de nuevo.
Crear una frmula de matriz que calcula varios resultados
Algunas funciones de la hoja de clculo devuelven matrices de valores o requieren una
matriz de valores como argumento. Para calcular varios resultados con una frmula de
matriz, deber especificarse la matriz en un rango de celdas que tenga el mismo nmero de
filas y columnas que los argumentos matriciales.
1. Seleccione el rango de celdas en que desee especificar la frmula de matriz.
2. Escriba la frmula de matriz.
Por ejemplo, dada una serie de tres cifras de ventas (columna B) para una serie de tres
meses (columna A), la funcin TENDENCIA determinar los valores de la lnea recta
para las cifras de ventas. Para mostrar todos los resultados de la frmula, se escribe en
tres celdas en la columna C (C1:C3).
Frmula de matriz que genera varios resultados
Al especificar la frmula =TENDENCIA(B1:B3;A1:A3) como frmula de matriz, generar
tres resultados separados (22196, 17079 y 11962) basados en las tres cifras de ventas
y en los tres meses.
3. Presione CTRL+MAYS+ENTRAR.
Excel inserta la frmula automticamente entre { } (llaves).
IMPORTANTE Cuando edita la frmula de matriz, las llaves ({ }) no aparecen en la
frmula de matriz y debe presionar CTRL+MAYS+ENTRAR de nuevo.
Nombre de la asignatura: Computacin Avanzada
Mes de estudio: Primer parcial
Pgina 65 de 284
Eliminar una frmula
1. Haga clic en la celda que contenga la frmula.
2. Presione SUPR.
Ms informacin acerca de sugerencias y trucos sobre crear frmulas
Copiar frmulas rpidamente Puede escribir rpidamente la misma frmula en un
rango de celdas. Seleccione el rango que desea calcular, escriba la frmula y, a
continuacin, presione CTRL+ENTRAR. Por ejemplo, si escribe =SUMA(A1:B1) en el rango
C1:C5 y, a continuacin, presiona CTRL+ENTRAR, Excel escribe la frmula en cada celda del
rango, empleando A1 como una referencia relativa (referencia relativa: en una frmula,
direccin de una celda basada en la posicin relativa de la celda que contiene la frmula y la
celda a la que se hace referencia. Si se copia la frmula, la referencia se ajusta
automticamente. Una referencia relativa toma la forma A1.).
Utilizar Frmula Autocompletar Para facilitar la creacin y edicin de frmulas, y
minimizar los errores de escritura y sintaxis, utilice la caracterstica Frmula Autocompletar.
Despus de escribir un = (signo igual) y las letras iniciales o un desencadenador de
visualizacin, Excel muestra debajo de la celda una lista desplegable dinmica de funciones,
argumentos y nombres vlidos que coinciden con las letras o con el desencadenador de
visualizacin. A continuacin, puede insertar un elemento de la lista desplegable en la
frmula.
Utilizar la informacin sobre herramientas de funciones Si est familiarizado con los
argumentos (argumento: valores que utiliza una funcin para llevar a cabo operaciones o
clculos. El tipo de argumento que utiliza una funcin es especfico de esa funcin. Los
argumentos ms comunes que se utilizan en las funciones son nmeros, texto, referencias
de celda y nombres.) de una funcin, puede utilizar la informacin sobre herramientas de
funciones que aparece despus de escribir el nombre de la funcin y el parntesis de
apertura. Haga clic en el nombre de la funcin para ver el tema de la Ayuda correspondiente
a la funcin o haga clic en un nombre de argumento para seleccionar el argumento
correspondiente de la frmula.
Evitar errores comunes al escribir frmulas
En la siguiente tabla se resumen algunos de los errores ms habituales en los que puede se
incurrir cuando se escribe un frmula y el modo de corregirlos:
Nombre de la asignatura: Computacin Avanzada
Mes de estudio: Primer parcial
Pgina 66 de 284
Asegrese de
que Ms informacin
Hace coincidir
todos los
parntesis de
apertura y de
cierre
Asegrese de que hay el mismo nmero de parntesis de
apertura que de cierre. Cuando crea una frmula, Microsoft Office
Excel muestra parntesis en color a medida que se escriben.
Utiliza dos puntos
para indicar un
rango
Para hacer referencia a un rango de celdas, utilice dos puntos (:)
para separar la referencia a la primera celda en el rango de la
referencia a la ltima celda.
Escribe todos los
argumentos
necesarios
Algunas funciones (funcin: frmula ya escrita que toma un valor
o valores, realiza una operacin y devuelve un valor o valores.
Utilice funciones para simplificar y acortar frmulas en una hoja
de clculo, especialmente aquellas que llevan a cabo clculos
prolongados o complejos.) Tienen argumentos (argumento:
valores que utiliza una funcin para llevar a cabo operaciones o
clculos. El tipo de argumento que utiliza una funcin es
especfico de esa funcin. Los argumentos ms comunes que se
utilizan en las funciones son nmeros, texto, referencias de celda
y nombres.) Necesarios. Compruebe asimismo que no se hayan
especificado demasiados argumentos.
Anida como
mximo siete
funciones
Puede escribir o anidar hasta un mximo de siete niveles de
funciones dentro de una funcin.
Escribe los
nombres de otras
hojas entre
comillas simples
Si la frmula hace referencia a valores o celdas de otras hojas de
clculo u otros libros y el nombre del otro libro o de la otra hoja
de clculo contiene un carcter no alfabtico, se deber escribir
su nombre entre comillas simples ( ' ).
Incluye la ruta de
acceso a los libros
externos
Asegrese de que cada referencia externa (referencia externa:
referencia a una celda o a un rango en una hoja de otro libro de
Excel o una referencia a un nombre definido en otro libro.)
Contiene un nombre de libro y la ruta de acceso al libro.
Escribe los
nmeros sin
formato
No d formato a los nmeros a medida que los escribe en las
frmulas. Por ejemplo, aunque el valor que desee especificar sea
1.000 $, escriba 1000 en la frmula.
Cambiar el tamao del cuadro de frmula o de nombre en la barra de frmulas
Para que sea ms sencillo ver y modificar una frmula (frmula: secuencia de valores,
referencias de celda, nombres, funciones u operadores de una celda que producen juntos un
valor nuevo. Una formula comienza siempre con el signo igual (=).) larga o una gran
Nombre de la asignatura: Computacin Avanzada
Mes de estudio: Primer parcial
Pgina 67 de 284
cantidad de texto en una celda, puede ajustar el tamao del cuadro de frmula en la barra
de frmulas (barra de frmulas: barra de la parte superior de la ventana de Excel que se
utiliza para escribir o editar valores o frmulas en celdas o grficos. Muestra la frmula o el
valor constante almacenado en la celda activa.). Para dar cabida a nombres (nombre:
palabra o cadena de caracteres que, en Excel, representa una celda, un rango de celdas,
una frmula o un valor constante.) largos, tambin puede cambiar el tamao del cuadro de
nombre (cuadro Nombre: cuadro situado en el extremo izquierdo de la barra de frmulas
que identifica la celda, elemento de grfico u objeto de dibujo seleccionado. Para dar
nombre a una celda o rango, escriba el nombre en el cuadro Nombre y presione ENTRAR.
Para desplazarse hasta una celda con nombre y seleccionarla, haga clic en su nombre en el
cuadro Nombre.) En la barra de frmulas. La hoja de clculo y la barra de frmulas trabajan
conjuntamente de manera que el contenido de ambas no se superponga.
Ajusta el ancho del cuadro de nombre a la izquierda o a la derecha.
Ajusta el alto del cuadro de frmula hacia arriba o hacia abajo.
Nombre de la asignatura: Computacin Avanzada
Mes de estudio: Primer parcial
Pgina 68 de 284
FUNCIONES FINANCIERAS
Funcin PAGO
Calcula el pago de un prstamo basndose en pagos constantes y en una tasa de inters
constante.
Sintaxis
PAGO(tasa;nper;va;vf;tipo)
Para obtener una descripcin ms completa de los argumentos de PAGO, vea la funcin VA.
Tasa es el tipo de inters del prstamo.
Nper es el nmero total de pagos del prstamo.
Va es el valor actual, o la cantidad total de una serie de futuros pagos. Tambin se
conoce como valor burstil.
Vf es el valor futuro o un saldo en efectivo que se desea lograr despus de efectuar el
ltimo pago. Si el argumento vf se omite, se supone que el valor es 0 (es decir, el valor
futuro de un prstamo es 0).
Tipo es el nmero 0 (cero) o 1, e indica cundo vencen los pagos.
DEFINA TIPO COMO SI LOS PAGOS VENCEN
0 u omitido Al final del perodo (pospagables)
1 Al inicio del perodo (prepagables)
Observaciones
El pago devuelto por PAGO incluye el capital y el inters, pero no incluye impuestos,
pagos en reserva ni los gastos que algunas veces se asocian con los prstamos.
Mantenga uniformidad en el uso de las unidades con las que especifica los argumentos
tasa y nper. Si realiza pagos mensuales de un prstamo de cuatro aos con una tasa de
inters anual del 12 por ciento, use 12%/12 para el argumento tasa y 4*12 para el
argumento nper. Si efecta pagos anuales del mismo prstamo, use 12 por ciento para el
argumento tasa y 4 para el argumento nper.
Nombre de la asignatura: Computacin Avanzada
Mes de estudio: Primer parcial
Pgina 69 de 284
Nota.- Para conocer la cantidad total pagada durante la duracin del prstamo,
multiplique el valor devuelto por PAGO por el argumento nper.
Ejemplo 1
1
2
3
4
A B
Datos Descripcin
8% Tasa de inters anual
10 Nmero de meses de pagos
10000 Importe del prstamo
Frmula Descripcin (resultado)
=PAGO(A2/12;A3;A4) Pago mensual de un prstamo con los trminos
anteriores (-1.037,03)
=PAGO(A2/12;A3;A4;0;1) Pago mensual de un prstamo con los trminos
anteriores, salvo que los pagos vencen al principio del
perodo (-1.030,16)
Ejemplo 2
Puede utilizar PAGO para determinar otros pagos anuales.
1
2
3
4
A B
Datos Descripcin
6% Tasa de inters anual
18 Aos de ahorro previstos
50.000 Cantidad que desea ahorrar en 18 aos
Frmula Descripcin (resultado)
=PAGO(A2/12;A3*12;0;A4) Cantidad que tendr que ahorrar cada mes para
disponer de 50.000 despus de 18 aos (-129,08)
Nota.- La tasa de inters se divide por 12 para obtener una tasa mensual. El nmero de
aos de duracin del prstamo se multiplica por 12 para obtener el nmero de pagos.
Nombre de la asignatura: Computacin Avanzada
Mes de estudio: Primer parcial
Pgina 70 de 284
Funcin VA
Devuelve el valor actual de una inversin. El valor actual es el valor que tiene actualmente
la suma de una serie de pagos que se efectuarn en el futuro. Por ejemplo, cuando pide
dinero prestado, la cantidad del prstamo es el valor actual para el prestamista.
Sintaxis
VA(tasa;nper;pago;vf;tipo)
Tasa es la tasa de inters por perodo. Por ejemplo, si obtiene un prstamo para un
automvil con una tasa de inters anual del 10 por ciento y efecta pagos mensuales, la
tasa de inters mensual ser del 10%/12 o 0,83%. En la frmula escribira 10%/12, 0,83%
0,0083 como tasa.
Nper es el nmero total de perodos de pago en una anualidad. Por ejemplo, si obtiene
un prstamo a cuatro aos para comprar un automvil y efecta pagos mensuales, el
prstamo tendr 4*12 ( 48) perodos. La frmula tendr 48 como argumento nper.
Pago es el pago efectuado en cada perodo, que no puede variar durante la anualidad.
Generalmente el argumento pago incluye el capital y el inters, pero no incluye ningn otro
arancel o impuesto. Por ejemplo, los pagos mensuales sobre un prstamo de 10.000 $ a
cuatro aos con una tasa de inters del 12 por ciento para la compra de un automvil, son
de 263,33 $. En la frmula escribira -263,33 como argumento pago. Si se omite el
argumento pago, deber incluirse el argumento vf.
Vf es el valor futuro o un saldo en efectivo que se desea lograr despus de efectuar el
ltimo pago. Si el argumento vf se omite, se supone que el valor es 0 (por ejemplo, el valor
futuro de un prstamo es 0). Si desea ahorrar 50.000 $ para pagar un proyecto especial en
18 aos, 50.000 $ sera el valor futuro. De esta forma, es posible hacer una estimacin
conservadora a cierta tasa de inters y determinar la cantidad que deber ahorrar cada
mes. Si se omite el argumento vf, deber incluirse el argumento pago.
Tipo es el nmero 0 1 e indica cundo vencen los pagos.
DEFINA TIPO COMO SI LOS PAGOS VENCEN
0 u omitido Al final del perodo
1 Al inicio del perodo
Nombre de la asignatura: Computacin Avanzada
Mes de estudio: Primer parcial
Pgina 71 de 284
Observaciones
Mantenga uniformidad en el uso de las unidades con las que especifica los argumentos
tasa y nper. Si realiza pagos mensuales de un prstamo de cuatro aos con un inters
anual del 12 por ciento, use 12%/12 para tasa y 4*12 para nper. Si realiza pagos anuales
del mismo prstamo, use 12% para tasa y 4 para nper.
Las siguientes funciones se aplican a anualidades:
PAGO.INT.ENTRE PAGOPRIN
PAGO.PRINC.ENTRE VA
VF TASA
VF.PLAN TIR.NO.PER
PAGOINT VNA.NO.PER
PAGO
Una anualidad es una serie de pagos constantes en efectivo que se realiza durante un
perodo continuo. Por ejemplo, un prstamo para comprar un automvil o una hipoteca
constituye una anualidad. Para obtener ms informacin, vea la descripcin de cada
funcin de anualidades.
En las funciones de anualidades, el efectivo que paga, por ejemplo, depsitos en cuentas
de ahorros, se representa con nmeros negativos; el efectivo que recibe, por ejemplo,
cheques de dividendos, se representa con nmeros positivos. Por ejemplo, un depsito de
1.000 $ en el banco, se representara con el argumento -1000 si usted es el depositario y
con el argumento 1000 si usted es el banco.
Microsoft Excel resuelve un argumento financiero en funcin de otros. Si el argumento
tasa no es 0, entonces:
Si el argumento tasa es 0, entonces:
(pago * nper) + va + vf = 0
Nombre de la asignatura: Computacin Avanzada
Mes de estudio: Primer parcial
Pgina 72 de 284
Ejemplo
El ejemplo ser ms fcil de entender si lo copia a una hoja de clculo en blanco.
1
2
3
4
A B
Datos Descripcin
500 Dinero pagado por una pliza de seguros al final de
cada mes
8% Inters ganado por el dinero pagado
20 Nmero de aos durante los cuales se efectuarn los
pagos
Frmula Descripcin (resultado)
=VA(A3/12; 12*A4; A2;
; 0)
Valor actual de una anualidad con los trminos
anteriores (-59.777,15)
El resultado es negativo porque representa el dinero que se pagara, un flujo de caja
saliente. Si le piden (60.000) para la anualidad, determinar que sta no es una buena
inversin, puesto que el valor actual de la anualidad (59.777,15) es inferior a lo que tendra
que pagar.
Nota.- La tasa de inters se divide por 12 para obtener una tasa mensual. Los aos de
duracin del prstamo se multiplican por 12 para obtener el nmero de pagos.
Funcin VF
Devuelve el valor futuro de una inversin basndose en pagos peridicos constantes y en
una tasa de inters constante.
Sintaxis
VF(tasa;nper;pago;va;tipo)
Para obtener una descripcin ms completa de los argumentos de VF y ms informacin
acerca de las funciones para anualidades, vea VA.
Tasa es la tasa de inters por perodo.
Nper es el nmero total de perodos de pago en una anualidad.
Pago es el pago que se efecta cada perodo y que no puede cambiar durante la vigencia
de la anualidad. Generalmente, el argumento pago incluye el capital y el inters pero
Nombre de la asignatura: Computacin Avanzada
Mes de estudio: Primer parcial
Pgina 73 de 284
ningn otro arancel o impuesto. Si se omite el argumento pago, se deber incluir el
argumento va.
Va es el valor actual o el importe total de una serie de pagos futuros. Si se omite el
argumento va, se considerar 0 (cero) y se deber incluir el argumento pago.
Tipo es el nmero 0 1 e indica cundo vencen los pagos. Si se omite el tipo, se
calcular como 0.
DEFINA TIPO COMO SI LOS PAGOS VENCEN
0 Al final del perodo
1 Al inicio del perodo
Observaciones
Mantenga uniformidad en el uso de las unidades con las que especifica los argumentos
tasa y nper. Si realiza pagos mensuales sobre un prstamo de 4 aos con un inters
anual del 12 por ciento, use 12%/12 para el argumento tasa y 4*12 para el argumento
nper. Si realiza pagos anuales sobre el mismo prstamo, use 12 por ciento para el
argumento tasa y 4 para el argumento nper.
En todos los argumentos el efectivo que paga, por ejemplo depsitos en cuentas de
ahorros, se representa con nmeros negativos; el efectivo que recibe, por ejemplo
cheques de dividendos, se representa con nmeros positivos.
Ejemplo 1
1
2
3
4
5
6
A B
Datos Descripcin
6% Tasa de inters anual
10 Nmero de pagos
-200 Importe del pago
-500 Valor actual
1 El pago vence al principio del
perodo (vea lo anterior)
Frmula Descripcin (resultado)
=VF(A2/12;A3;A4;A5;A6) Valor futuro de una inversin con
los trminos anteriores (2581,40)
Nombre de la asignatura: Computacin Avanzada
Mes de estudio: Primer parcial
Pgina 74 de 284
Nota.- La tasa de inters anual se divide por 12 porque se capitaliza mensualmente.
Ejemplo 2
1
2
3
4
A B
Datos Descripcin
12% Tasa de inters anual
12 Nmero de pagos
-1000 Importe del pago
Frmula Descripcin (resultado)
=VF(A2/12;A3;A4) Valor futuro de una inversin con los trminos anteriores
(12.682,50)
Nota.- La tasa de inters anual se divide por 12 porque se capitaliza mensualmente.
Ejemplo 3
1
2
3
4
5
A B
Datos Descripcin
11% Tasa de inters anual
35 Nmero de pagos
-2000 Importe del pago
1 El pago vence al principio del ao (vea lo anterior)
Frmula Descripcin (resultado)
=VF(A2/12;A3;A4;A5) Valor futuro de una inversin con los trminos anteriores
(82.846,25)
Nombre de la asignatura: Computacin Avanzada
Mes de estudio: Primer parcial
Pgina 75 de 284
Nota.- La tasa de inters anual se divide por 12 porque se capitaliza mensualmente.
Ejemplo 4
1
2
3
4
5
6
A B
Datos Descripcin
6% Tasa de inters anual
12 Nmero de pagos
-100 Importe del pago
-1000 Valor actual
1 El pago vence al principio del ao (vea lo anterior)
Frmula Descripcin (resultado)
=VF(A2/12;A3;A4;A5;A6) Valor futuro de una inversin con los trminos
anteriores (2301,40)
Nota.- La tasa de inters anual se divide por 12 porque se capitaliza mensualmente.
Funcin TASA
Devuelve la tasa de inters por perodo de una anualidad. TASA se calcula por iteracin y
puede tener cero o ms soluciones. Si los resultados sucesivos de TASA no convergen
dentro de 0,0000001 despus de 20 iteraciones, TASA devuelve el valor de error #NUM!
Sintaxis
TASA(nper;pago;va;vf;tipo;estimar)
Vea la funcin VA para obtener una descripcin completa de los argumentos nper; pago;
va; vf y tipo.
Nper es el nmero total de perodos de pago en una anualidad.
Pago es el pago efectuado en cada perodo, que no puede variar durante la vida de la
anualidad. Generalmente el argumento pago incluye el capital y el inters, pero no incluye
ningn otro arancel o impuesto. Si se omite el argumento pago, deber incluirse el
argumento vf.
Nombre de la asignatura: Computacin Avanzada
Mes de estudio: Primer parcial
Pgina 76 de 284
Va es el valor actual, es decir, el valor total que tiene actualmente una serie de pagos
futuros.
Vf es el valor futuro o un saldo en efectivo que se desea lograr despus de efectuar el
ltimo pago. Si el argumento vf se omite, se supone que el valor es 0 (por ejemplo, el valor
futuro de un prstamo es 0).
Tipo es el nmero 0 1 e indica cundo vencen los pagos.
DEFINA TIPO COMO SI LOS PAGOS VENCEN
0 u omitido Al final del perodo
1 Al inicio del perodo
Estimar es la estimacin de la tasa de inters.
Si el argumento estimar se omite, se supone que es 10 por ciento.
Si TASA no converge, trate de usar diferentes valores para el argumento estimar. TASA
generalmente converge si el argumento estimar se encuentra entre 0 y 1.
Observacin
Mantenga uniformidad en el uso de las unidades con las que especifica los argumentos
estimar y nper. Si realiza pagos mensuales sobre un prstamo de 4 aos con un inters
anual del 12 por ciento, use 12%/12 para el argumento estimar y 4*12 para el argumento
nper. Si realiza pagos anuales sobre el mismo prstamo, use 12% para el argumento
estimar y 4 para el argumento nper.
Ejemplo
1
2
3
4
A B
Datos Descripcin
4 Aos del prstamo
-200 Pago mensual
8000 Importe del prstamo
Frmula Descripcin (resultado)
=TASA(A2*12;A3;A4) Tasa mensual del prstamo con los trminos
anteriores (1%)
Nombre de la asignatura: Computacin Avanzada
Mes de estudio: Primer parcial
Pgina 77 de 284
=TASA(A2*12;A3;A4)*12 Tasa anual del prstamo con los trminos anteriores
(0,09241767 9,24%)
Nota.- El nmero de aos del prstamo se multiplica por 12 para obtener el nmero de
meses.
Funcin NPER
Devuelve el nmero de perodos de una inversin basndose en los pagos peridicos
constantes y en la tasa de inters constante.
Sintaxis
NPER(tasa; pago; va; vf; tipo)
Para obtener una descripcin ms completa de los argumentos de NPER y ms informacin
acerca de las funciones de anualidades, vea VA.
Tasa es la tasa de inters por perodo.
Pago es el pago efectuado en cada perodo; debe permanecer constante durante la vida
de la anualidad. Por lo general, pago incluye el capital y el inters, pero no incluye ningn
otro arancel o impuesto.
Va es el valor actual o la suma total de una serie de futuros pagos.
Vf es el valor futuro o un saldo en efectivo que se desea lograr despus de efectuar el
ltimo pago. Si el argumento vf se omite, se supone que el valor es 0 (por ejemplo, el valor
futuro de un prstamo es 0).
Tipo es el nmero 0 1 e indica cundo vencen los pagos.
DEFINA TIPO COMO SI LOS PAGOS VENCEN
0 u omitido Al final del perodo
1 Al inicio del perodo
Nombre de la asignatura: Computacin Avanzada
Mes de estudio: Primer parcial
Pgina 78 de 284
Ejemplo
1
2
3
4
5
6
A B
Datos Descripcin
12% Tasa de inters anual
-100 Pago efectuado en cada perodo
-1000 Valor actual
10000 Valor futuro
1 El pago vence al principio del perodo (vea lo
anterior)
Frmula Descripcin (resultado)
=NPER(A2/12;A3;A4;A5;1) Perodos de la inversin con los trminos anteriores
(60)
=NPER(A2/12;A3;A4;A5) Perodos de la inversin con los trminos anteriores,
salvo que los pagos se efectan al principio del
perodo (60)
=NPER(A2/12;A3;A4) Perodos de la inversin con los trminos anteriores,
pero con un valor futuro de 0 (-9,578)
Funcin PAGOINT
Devuelve el inters pagado en un perodo especfico por una inversin basndose en pagos
peridicos constantes y en una tasa de inters constante.
Sintaxis
PAGOINT(tasa;perodo;nper;va;vf;tipo)
Tasa es la tasa de inters por perodo.
Perodo es el perodo para el que se desea calcular el inters y que debe estar entre 1 y
el argumento nper.
Nper es el nmero total de perodos de pago en una anualidad.
Va es el valor actual o la suma total de una serie de futuros pagos.
Nombre de la asignatura: Computacin Avanzada
Mes de estudio: Primer parcial
Pgina 79 de 284
Vf es el valor futuro o un saldo en efectivo que se desea lograr despus de efectuar el
ltimo pago. Si el argumento vf se omite, se supone que el valor es 0 (por ejemplo, el valor
futuro de un prstamo es 0).
Tipo es el nmero 0 1 e indica cundo vencen los pagos. Si tipo se omite, se calcular
como 0.
DEFINA TIPO COMO SI LOS PAGOS VENCEN
0 Al final del perodo
1 Al inicio del perodo
Observaciones
Mantenga uniformidad en el uso de las unidades con las que especifica los argumentos
tasa y nper. Si realiza pagos mensuales de un prstamo de cuatro aos con un inters
anual del 12 por ciento, use 12%/12 para tasa y 4*12 para nper. Si realiza pagos anuales
del mismo prstamo, use 12% para tasa y 4 para nper.
En todos los argumentos el efectivo que paga, por ejemplo depsitos en cuentas de
ahorros, se representa con nmeros negativos; el efectivo que recibe, por ejemplo
cheques de dividendos, se representa con nmeros positivos.
Ejemplo
1
2
3
4
5
A B
Datos Descripcin
10% Inters anual
1 Perodo para el cual desea calcular el inters
3 Aos del prstamo
8000 Valor actual del prstamo
Frmula Descripcin (resultado)
=PAGOINT(A2/12;A3*3;A4;A5) Inters que se pagar el primer mes para un
prstamo con los trminos anteriores (-22,41)
=PAGOINT(A2;3;A4;A5) Inters que se pagar el ltimo ao para un
prstamo con los trminos anteriores, cuyos
pagos se efectan de forma anual (-292,45)
Nombre de la asignatura: Computacin Avanzada
Mes de estudio: Primer parcial
Pgina 80 de 284
Nota.- La tasa de inters se divide por 12 para obtener una tasa mensual. Los aos de
duracin del prstamo se multiplican por 12 para obtener el nmero de pagos.
Funcin PAGOPRIN
Devuelve el pago sobre el capital de una inversin durante un perodo determinado
basndose en pagos peridicos y constantes, y en una tasa de inters constante.
Sintaxis
PAGOPRIN(tasa;perodo;nper;va;vf;tipo)
Para obtener una descripcin ms completa de los argumentos de PAGOPRIN, vea la funcin
VA.
Tasa es la tasa de inters por perodo.
Perodo especifica el perodo, que debe estar entre 1 y el valor de nper.
Nper es el nmero total de perodos de pago en una anualidad.
Va es el valor actual, es decir, el valor total que tiene actualmente una serie de pagos
futuros.
Vf es el valor futuro o un saldo en efectivo que se desea lograr despus de efectuar el
ltimo pago. Si el argumento vf se omite, se supone que el valor es 0 (es decir, el valor
futuro de un prstamo es 0).
Tipo es el nmero 0 1 e indica cundo vencen los pagos.
DEFINA TIPO COMO SI LOS PAGOS VENCEN
0 u omitido Al final del perodo
1 Al inicio del perodo
Importante.- Mantenga uniformidad en el uso de las unidades con las que especifica los
argumentos tasa y nper. Si realiza pagos mensuales de un prstamo de cuatro aos con un
inters anual del 12 por ciento, use 12%/12 para tasa y 4*12 para nper. Si realiza pagos
anuales del mismo prstamo, use 12% para tasa y 4 para nper.
Nombre de la asignatura: Computacin Avanzada
Mes de estudio: Primer parcial
Pgina 81 de 284
Ejemplo 1
1
2
3
4
A B
Datos Descripcin (resultado)
10% Tasa de inters anual
2 Nmero de aos del prstamo
2000 Importe del prstamo
Frmula Descripcin (resultado)
=PAGOPRIN(A2/12;1;A3*12;A4) Pago del principal para el primer mes del
prstamo (-75,62)
Nota.- La tasa de inters se divide por 12 para obtener una tasa mensual. El nmero de
aos de duracin del prstamo se multiplica por 12 para obtener el nmero de pagos.
Ejemplo2
1
2
3
4
A B
Datos Descripcin (resultado)
8% Tasa de inters anual
10 Nmero de aos del prstamo
200.000 Importe del prstamo
Frmula Descripcin (resultado)
=PAGOPRIN(A2;A3;10;A4) Pago del principal para el ltimo ao del prstamo
con los trminos anteriores (-27.598,05)
Nombre de la asignatura: Computacin Avanzada
Mes de estudio: Primer parcial
Pgina 82 de 284
RESOLUCIN DE FUNCIONES FINANCIERAS BSICAS
FUNCIN PAGO
TASA 0,004375
NPER 300
VA 150000
TIPO 0 1
PAGO $ -898,87 $ -894,96
AL FINAL AL INICIO
POSPAGABLES PREPAGABLES
NOTA.- El signo negativo indica que tenemos que realizar un pago
Respuesta
PAGO AL FINAL $ 898,87
PAGO
PREPAGABLES $ 894,96
En una hoja de clculo desarrolle el siguiente ejercicio:
Un banco ha lanzado una superhipoteca en las siguientes condiciones:
Plazo mximo: 30 aos.
Tipo de inters nominal: 4,5%
Perodo inicial de tipo fijo: 1 ao
Modalidad de pago: mensual, pospagable.
Para informar a sus clientes, el director de una agencia debe calcular la
mensualidad del primer ao por un importe de 10.000 dlares segn tipo de
inters nominal y plazo mximo.
Tasa 0,00375
Nper 360
V.A 10000
Tipo 0
PAGO -50,67
Nombre de la asignatura: Computacin Avanzada
Mes de estudio: Primer parcial
Pgina 83 de 284
FUNCIN VA
TASA 5,00%
NPER 6
PAGO 18000
TIPO 0
VA
$ -
91.362,46
NOTA.- TIPO 0 ES POSPAGABLES ES DECIR AL FINAL DEL PERIODO
RESPUESTA:
VALOR
ACTUAL
DEL
CONTRATO $ 91.362,46
En una hoja de clculo desarrolle el siguiente ejercicio:
Un ejecutivo ha cobrado una indemnizacin por cancelacin de contrato. Su banco
le propone invertir su importe total en un depsito a tipo fijo que remunera el
5,7% anual; de esta forma percibir al final de cada ao y durante 10 aos una
renta de 15.000 dlares. A cunto asciende la indemnizacin?.
TASA 0,057
NPER 10
PAGO 15000
VF 0
TIPO 0
VA
-111.987,58
NOTA.- El importe de la indemnizacin es de 111.987,58 USD
en este caso , VA representa una inversin financiera, y toma, por lo tanto un signo negativo
Nombre de la asignatura: Computacin Avanzada
Mes de estudio: Primer parcial
Pgina 84 de 284
FUNCIN VF
TASA 5,25%
NPER 1
PAGO 0
VA 200000
TIPO 0
VF $ -210.500,00
NOTA.- TIPO 0 ES A LA FECHA DE VENCIMIENTO ES DECIR AL FINAL DEL
PERIODO
El signo negativo indica que tenemos que realizar un pago
RESPUESTA
VALOR
DEUDA
$
210.500,00
En una hoja de clculo desarrolle el siguiente ejercicio:
Un peridico ha estado contribuyendo durante un ao a ONG (organizaciones no
gubernamentales), con una aportacin inicial de 6.000 dlares y mensual de
11.020 dlares, en espacios publicitarios publicados el da 30 de cada mes. Los
espacios publicitarios se cobran al contado. A cunto asciende esta inversin si la
valoramos a final de ao y sabiendo que el peridico se financia a un tipo de
inters medio mensual del 0.45%?.
TASA 0,0045
NPER 12
PAGO -11020
VA -6000
TIPO 0
VF
141.894,68
Nombre de la asignatura: Computacin Avanzada
Mes de estudio: Primer parcial
Pgina 85 de 284
FUNCIN TASA
NPER 24
PAGO -166,78
VA 2500
VF 0
TIPO 0
TASA 0,041668475
NOTA.- TIPO 0 ES POSPAGABLES ES DECIR AL FINAL DEL PERIODO
El signo negativo indica que tenemos que realizar un pago
RESPUESTA
TASA 4,17%
En una hoja de clculo desarrolle el siguiente ejercicio:
Un cliente de un banco invierte un capital de 15.920 dlares en una cuenta de
ahorro que liquida intereses anualmente. A los 4 aos, el saldo de esta cuenta es
de 19.167,22 dlares sin haber sufrido movimiento alguno.
Cul es el rendimiento anual implcito del seguro?.
NPER 4
PAGO 0
VA -15920
VF 19167,22
TIPO 0
TASA 4,75%
Nombre de la asignatura: Computacin Avanzada
Mes de estudio: Primer parcial
Pgina 86 de 284
FUNCIN NPER
TASA 0,006666667
PAGO -243,32
VA 12000
VF 0
TIPO 0
NPER 60
NOTA.- TIPO 0 LOS PAGOS SE REALIZAN AL FINAL DEL MES
El signo negativo indica que tenemos que realizar un pago
RESPUESTA
PLAZO DE
PAGO 60 PAGOS MENSUALES
En una hoja de clculo desarrolle el siguiente ejercicio:
Un cliente solicita una hipoteca para la adquisicin de una vivienda por un importe
de 192.000 dlares a un tipo de inters anual de 6,25%.
Pide a sui banquero que le calcule el plazo de amortizacin en aos si la
mensualidad se fija en 1.200 dlares con vencimiento al final de cada mes. Cambie
de nombre a la hoja5 por NPER.
TASA 0,00520833
PAGO -1200
VA 192000
VF 0
TIPO 0
NPER 344,912922 MESES
EN AOS 28,7427435 AOS
Nombre de la asignatura: Computacin Avanzada
Mes de estudio: Primer parcial
Pgina 87 de 284
FUNCION PAGOINT
TASA 0,00375
PERIODO 1 13
NPER 360
VA 10000
VF 0
PAGOINT $ -37,50 $ -36,90
RESPUESTA
INTERES EN EL PRIMER MES $ 37,50
INTERES EN EL PRIMER MES DEL SEGUNDO AO $ 36,90
El signo negativo indica que tenemos que realizar un
desembolso
En una nueva hoja de clculo desarrolle el siguiente ejercicio:
Un concesionario ofrece las siguientes condiciones financieras para la promocin
de un coche:
Precio: 14500 USD
Pago inicial: 2500 USD
Financiacin del importe restante a razn de 10 pagos semestrales
constantes y pospagables, devengando un tipo de inters del 5,75%
nominal.
Calcular el importe total de intereses devengados en el primer ao.
PRECIO 14500
PAGO
INICIAL 2500
DEUDA 12000
Nombre de la asignatura: Computacin Avanzada
Mes de estudio: Primer parcial
Pgina 88 de 284
TASA 0,02875 0,02875
PERIODO 1 2
NPER 10 10
VA 12000 12000
VF 0 0
PAGOINT -345,00 -314,73
PAGOINT
TOTAL -659,73
FUNCIN PAGOPRIN
TASA 2,88%
PERIODO 1 2 PRECIO 14500
NPER 10
PAGO INICIAL 2500
VA 12000
DEUDA POR
PAGAR 12000
VF 0
PAGOPRIN
$ -
1.052,81
$ -
1.083,07 $ -2.135,88
RESPUESTA
CAPITAL AMORTIZADO EL PRIMER
AO
$
2.135,88
NOTA.- El signo negativo indica que tenemos que realizar un
desembolso
Nombre de la asignatura: Computacin Avanzada
Mes de estudio: Primer parcial
Pgina 89 de 284
RESOLUCIN DE SISTEMAS DE ECUACIONES LINEALES
FUNCION MDETERM
Devuelve el determinante de una matriz.
Sintaxis
MDETERM(matriz)
Matriz es una matriz numrica con el mismo nmero de filas y columnas.
Observaciones
Matriz se puede dar como un rango de celdas, por ejemplo A1:C3; como una constante
matricial, por ejemplo {1,2,3;4,5,6;7,8,9} o como un nombre que se refiera a cualquiera
de ellas.
MDETERM devuelve el error #VALOR! si:
una de las celdas de la matriz est vaca o contiene texto.
el argumento matriz no tiene un nmero igual de filas y de columnas.
El determinante de una matriz es un nmero que se obtiene a partir de los valores en
matriz. En una matriz de tres filas y de tres columnas, A1:C3, el determinante se define
como:
MDETERM(A1:C3) es igual a A1*(B2*C3-B3*C2) + A2*(B3*C1-B1*C3) + A3*(B1*C2-
B2*C1)
Los determinantes de matrices se usan generalmente para resolver sistemas de
ecuaciones matemticas que contienen varias variables.
MDETERM tiene una exactitud de clculo de 16 dgitos aproximadamente, lo que puede
causar pequeos errores numricos cuando el clculo no est completo. Por ejemplo, el
determinante de una matriz individual podra diferir de cero en 1E-16.
Nombre de la asignatura: Computacin Avanzada
Mes de estudio: Primer parcial
Pgina 90 de 284
Ejemplo
1
2
3
4
5
A B C D
Datos Datos Datos Datos
1 3 8 5
1 3 6 1
1 1 1 0
7 3 10 2
Frmula Descripcin (resultado)
=MDETERM(A2:D5) Determinante de la matriz
anterior (88)
=MDETERM({3,6,1;1,1,0;3,10,2}) Determinante de la matriz
como constante matricial
(1)
=MDETERM({3,6;1,1}) Determinante de la matriz
en la constante matricial (-
3)
=MDETERM({1,3,8,5;1,3,6,1}) Devuelve un error porque la
matriz no tiene un nmero
igual de filas y de columnas
(#VALOR!).
Ejemplo
Resolver el siguiente sistema de ecuaciones lineales.
1) 50 x + 30 y + 85 z = 500
2) 75 x 59 y 120 z = 200
3) 107 x + 105 y + 207 z = 450
Hallar x, y, z y comprobar el resultado.
SOLUCIN
1) Formar la matriz A con los coeficientes de x, y, z
Nombre de la asignatura: Computacin Avanzada
Mes de estudio: Primer parcial
Pgina 91 de 284
2) Calcular el determinante de la matriz A, seleccione la funcin MDETERM, marcar los
datos y presionar Aceptar
3) Formar la matriz dx remplazando los coeficientes de x de la primera columna por los
coeficientes que se encuentran despus de la igualdad del sistema de ecuaciones.
4) Calcular el determinante de la matriz dx, seleccione la funcin MDETERM, marcar los
datos y presionar Aceptar
Nombre de la asignatura: Computacin Avanzada
Mes de estudio: Primer parcial
Pgina 92 de 284
5) Formar la matriz dy remplazando los coeficientes de y de la segunda columna por los
coeficientes que se encuentran despus de la igualdad del sistema de ecuaciones.
6) Calcular el determinante de la matriz dy, seleccione la funcin MDETERM, marcar los
datos y presionar Aceptar
7) Formar la matriz dz remplazando los coeficientes de z de la tercera columna por los
coeficientes que se encuentran despus de la igualdad del sistema de ecuaciones.
Nombre de la asignatura: Computacin Avanzada
Mes de estudio: Primer parcial
Pgina 93 de 284
8) Calcular el determinante de la matriz dz, seleccione la funcin MDETERM, marcar los
datos y presionar Aceptar
9) Calcular los valores de x, y, z de la siguiente forma.
x = dx / dA
y= dy / dA
z= dz / dA
Nombre de la asignatura: Computacin Avanzada
Mes de estudio: Primer parcial
Pgina 94 de 284
10) Para comprobar el resultado, remplazar los valores de x, y, z en las ecuaciones.
1) 50 x + 30 y + 85 z = 500
500=500
2) 75 x 59 y 120 z = 200
200=200
3) 107 x + 105 y + 207 z = 450
450=450
Nombre de la asignatura: Computacin Avanzada
Mes de estudio: Primer parcial
Pgina 95 de 284
ESTADISTICA DESCRIPTIVA
Para activar realice los siguientes pasos.
1) Clic en el Botn de Office
2) Clic en Opciones de Excel
3) Clic en Complementos
4) Clic en Ir
5) Active Herramientas para Anlisis de la siguiente ventana y presione Aceptar
6) Si usted no tiene instalado presenta la siguiente ventana
7) Clic en S, espere que se configure.
Nombre de la asignatura: Computacin Avanzada
Mes de estudio: Primer parcial
Pgina 96 de 284
Ejemplo
En un depsito se encuentran almacenados distintos productos segn como se muestra en
la tabla siguiente:
Cdigo
Cantidad
a1 12568
a2 2356
a3 4588
b1 9522
b2 12544
b3 1020
c1 15402
c2 6598
c3 1020
Calcule la Estadstica Descriptiva de la Cantidad de Productos.
SOLUCIN
1) Ubicar cursor en Cantidad
2) Clic en Datos
3) Seleccione Anlisis de Datos
4) Clic en Aceptar
5) Aparece la Siguiente ventana
Nombre de la asignatura: Computacin Avanzada
Mes de estudio: Primer parcial
Pgina 97 de 284
6) Seleccione el Rango de Entrada incluido el Ttulo
7) Active el casillero Rtulos en la primera fila
8) Si desea en la misma hoja marque el rango de salida
9) Active el casillero Resumen de estadsticas
10) Clic en Aceptar
Nombre de la asignatura: Computacin Avanzada
Mes de estudio: Primer parcial
Pgina 98 de 284
EJERCICIO:
Ingrese la siguiente tabla de datos en Excel:
En una nueva hoja presente la ESTADISTICA DESCRIPTIVA del precio unitario y total.
SOLUCION
PRECIO UNITARIO TOTAL
Media 40704,44444 Media 345634,444
Error tpico 7447,54958 Error tpico 129258,679
Mediana 49670 Mediana 198680
Moda 18000 Moda 36000
Desviacin estndar 22342,64874 Desviacin estndar 387776,037
Varianza de la muestra 499193952,8 Varianza de la muestra 1,5037E+11
Curtosis
-
2,291455183 Curtosis 5,49739261
Coeficiente de asimetra
-
0,033882476
Coeficiente de
asimetra 2,20679637
Rango 47000 Rango 1264000
Mnimo 18000 Mnimo 36000
Mximo 65000 Mximo 1300000
Suma 366340 Suma 3110710
Cuenta 9 Cuenta 9
SOLVER
Cargar el complemento Solver
El complemento Solver es un programa de complemento (complemento: programa
suplementario que agrega funciones o comandos personalizados a Microsoft Office.) de
PAIS MAQUINARIA VENDEDOR MES CANTIDAD
PRECIO
UNITARIO TOTAL
Australia Tractor Lpez Enero 2 $ 18.000 $ 36.000
EEUU Cosechadora Ruiz Febrero 7 $ 65.000 $ 455.000
EEUU Tractor Salinas Marzo 2 $ 18.000 $ 36.000
Brasil Cosechadora Soriano Enero 4 $ 65.000 $ 260.000
Brasil Fertilizadora Ruiz Febrero 9 $ 49.670 $ 447.030
EEUU Fertilizadora Salinas Marzo 4 $ 49.670 $ 198.680
China Cosechadora Chuan Enero 20 $ 65.000
$
1.300.000
China Tractor Chuan Febrero 10 $ 18.000 $ 180.000
Australia Tractor Lpez Marzo 11 $ 18.000 $ 198.000
Nombre de la asignatura: Computacin Avanzada
Mes de estudio: Primer parcial
Pgina 99 de 284
Microsoft Office Excel que est disponible cuando instala Microsoft Office o Excel. Sin
embargo, para utilizarlo en Excel primero lo debe cargar.
1. Haga clic en el Botn Microsoft Office y, a continuacin, haga clic en Opciones
de Excel.
2. Haga clic en Complementos y, en el cuadro Administrar, seleccione Complementos
de Excel.
3. Haga clic en Ir.
4. En el cuadro Complementos disponibles, active la casilla de verificacin
Complemento Solver y, a continuacin, haga clic en Aceptar.
Sugerencia Si Complemento Solver no aparece en la lista del cuadro
Complementos disponibles, haga clic en Examinar para buscar el complemento.
Si se le indica que el complemento Solver no est instalado actualmente en el equipo,
haga clic en S para instalarlo.
5. Una vez cargado el complemento Solver, el comando Solver estar disponible en el
grupo Anlisis de la ficha Datos.
Les recomendamos que, para entender mejor los conceptos que vamos a desarrollar y la
forma de utilizar el Solver, realicen los pasos en una planilla Excel, a medida que van
leyendo esta gua. El ejemplo que utilizaremos es el siguiente:
PROBLEMA:
Mx z = 5x1 + 2x2
sr 2x1 + 5x2 <= 10
x1 + 2x2 <= 4
x1 , x2 >= 0
Nombre de la asignatura: Computacin Avanzada
Mes de estudio: Primer parcial
Pgina 100 de 284
MODELO:
1 VARIABLES DE DECISIN
En las celdas sealadas, el Solver devolver el valor de las variables de decisin. Por ello,
no es necesario ingresar ningn valor en estas celdas.
2 FUNCIN OBJETIVO
Nombre de la asignatura: Computacin Avanzada
Mes de estudio: Primer parcial
Pgina 101 de 284
La idea es representar la funcin objetivo en la celda sealada. Para ello:
1) Ingresamos los coeficientes de la funcin objetivo (5 y 2) en la lnea sealada como
coeficientes, como indicamos en la siguiente figura.
2) Ingresamos la frmula que representa a la funcin objetivo en la celda correspondiente
a z*. En el ejemplo, la funcin objetivo es: z = 5 x1 + 2 x2 y la frmula que la representa
es: D9 * D5 + E9 * E5
Lo que estamos haciendo es representar la funcin objetivo por medio de una frmula, pues
cada celda se corresponde a un coeficiente (D9 y E9) o a una variable de decisin (D5 y
E5).
Existe una mejor manera de representar la funcin objetivo utilizando la funcin
sumaproducto. Es mejor porque cuando modificamos las columnas y filas del modelo no se
crean problemas con las frmulas del mismo. Si aplican esta funcin les queda la siguiente
frmula.
Nombre de la asignatura: Computacin Avanzada
Mes de estudio: Primer parcial
Pgina 102 de 284
Aquellos que quieran leer acerca del uso de la funcin sumaproducto, pueden consultar un
anexo que incluimos en este trabajo.
3 RESTRICCIONES
La idea es la misma que para la funcin objetivo: representar las restricciones en las celdas
marcadas.
Analicemos la primera restriccin. Los pasos son:
1) Ingresamos los coeficientes de la primer restriccin en la lnea que corresponde a la
misma (R1)
Nombre de la asignatura: Computacin Avanzada
Mes de estudio: Primer parcial
Pgina 103 de 284
2) Ingresamos la frmula que representa el lado izquierdo de la restriccin en la celda
sealada a continuacin. En el ejemplo, el lado izquierdo de la restriccin 1 es: 2 x1 + 5 x2
y la frmula que la representa es: D6 * D5 + E6 * E5
Lo que estamos haciendo es representar el lado izquierdo de la primer restriccin, por
medio de una frmula, pues cada celda se corresponde a un coeficiente (D6 y E6) o a una
variable de decisin (D5 y E5).
Anlogamente al caso de la funcin objetivo, podemos utilizar la funcin sumaproducto y
quedara:
Nombre de la asignatura: Computacin Avanzada
Mes de estudio: Primer parcial
Pgina 104 de 284
3) Luego, ingresamos el signo de la restriccin (= , <= , >= , etc.) en G6 y el lado
derecho de la restriccin en H6, como se muestra a continuacin.
El crculo seala la representacin de la primera restriccin.
Siguiendo el mismo procedimiento representamos la restriccin 2 en el modelo, quedando
como sigue:
Como se podrn imaginar, cuando son pocas restricciones no hay problema en representar
de a una las mismas, pero este procedimiento llevara mucho tiempo y no sera eficiente, en
el caso de problemas con muchas restricciones.
Una manera de que no lleve mucho tiempo es la siguiente:
a. ingresar los coeficientes de todas las restricciones;
b. ingresar la frmula que representa la restriccin 1 en la celda correspondiente;
c. en la frmula ingresada, fijar la columna y la fila correspondientes a las celdas
que representan las variables de decisin (en nuestro caso D5 y E5). Esto lo
tenemos que hacer para poder copiar y pegar la frmula sin que cambien las
celdas de las variables de decisin (es una funcionalidad de Excel; si no la
conocen no duden en preguntarnos);
Nombre de la asignatura: Computacin Avanzada
Mes de estudio: Primer parcial
Pgina 105 de 284
d. copiar la celda con la frmula (que representa el lado izquierdo de la restriccin
1);
e. pegar lo copiado en las celdas que representan el lado izquierdo de las dems
restricciones;
f. ingresar el signo y el lado derecho de todas las restricciones.
All aparece el cuadro de ingreso de los datos que necesita el Solver para resolver el
problema y que debemos completar.
Celda Objetivo: es la celda que representa la funcin objetivo. En nuestro ej. es D11.
Mximo o Mnimo: debemos seleccionarlo segn sea nuestro problema. En nuestro caso
es Mx.
Cambiando las celdas: son las celdas que representan las variables de decisin. En
nuestro caso son D5:E5.
Nombre de la asignatura: Computacin Avanzada
Mes de estudio: Primer parcial
Pgina 106 de 284
Sujetas a las siguientes restricciones: aqu ingresamos las restricciones del problema.
Para ello:
- seleccionamos el botn Agregar;
- en el espacio que dice Referencia de la celda ingresamos el lado izquierdo de las
restricciones (en nuestro caso es F6:F7 );
- luego ingresamos el signo de las restricciones (en nuestro caso <=) y por ltimo;
- en el espacio que dice Restriccin ingresamos el lado derecho de las restricciones (en
nuestro caso H6:H7) y le damos Aceptar.
- Tambin debemos incluir la restricciones de no negatividad de las variables de decisin,
para lo cual realizamos los siguientes pasos:
a. seleccionamos el botn Agregar;
b. en el espacio que dice Referencia de la celda ingresamos las celdas que
representan las variables de decisin, en este caso son D5:E5;
c. (c) luego ingresamos el signo de la restriccin (en este caso =>), y por ltimo,
d. (d) en el espacio que dice Restriccin ingresamos el valor 0 (cero) y le damos
Aceptar.
e. Ver las siguientes figuras que muestran lo explicado.
La pantalla de ingreso de datos del Solver queda as:
Nombre de la asignatura: Computacin Avanzada
Mes de estudio: Primer parcial
Pgina 107 de 284
Antes de continuar debemos realizar algunas aclaraciones importantes:
1. El ingreso de las restricciones puede realizarse individualmente, o en grupo. En
nuestro caso, ingresamos las restricciones funcionales en un grupo y las
restricciones de no negatividad en otro. El ingreso depender de los grupos que
puedan armar de acuerdo a los signos de las restricciones.
2. No se olviden de las restricciones de no negatividad que son tan importantes
como las funcionales.
3. Luego de ingresadas las restricciones pueden modificarlas o eliminarlas con los
botones Cambiar o Eliminar, segn corresponda.
4. Con el botn Restablecer todo borran todos los datos y selecciones realizadas en
el cuadro del Solver.
Bueno, ahora podemos hacer clic en el botn Resolver y el Solver realiza las iteraciones
para resolver el problema y nos devuelve un cuadro de Resultados. Ese cuadro es diferente
dependiendo de cada problema.
5 POSIBLES RESULTADOS DEL SOLVER
a) Solucin ptima nica
Nombre de la asignatura: Computacin Avanzada
Mes de estudio: Primer parcial
Pgina 108 de 284
Solver seala que ha encontrado una solucin y nos da la posibilidad de seleccionar
alguno/s de tres informes (Respuestas, Sensibilidad y Lmites). Podemos seleccionar alguno
de ellos o no, seleccionamos la opcin Utilizar la solucin de Solver y seleccionamos
Aceptar. Si miramos nuestro modelo, el Solver complet las celdas de las variables de
decisin con sus valores en el ptimo y la celda correspondiente a la funcin objetivo con el
valor de la misma tambin en el ptimo. En nuestro caso: x1 *= 4 ; x2 *= 0 ; z*= 20.
Resuelva el siguiente problema utilizando SOLVER.
Funcin Objetivo:
Maximizar z= 24 x1 + 36 x2
Sujeto a las siguientes restricciones:
40 x1 + 80 x2 560
6 x1 + 8 x2 72
x1 0 ; x2 0
Genere el informe de Respuestas.
Nombre de la asignatura: Computacin Avanzada
Mes de estudio: Primer parcial
Pgina 109 de 284
SOLUCIN
PARTIR CON X1=0 Y X2=0
Clic en Resolver
Nombre de la asignatura: Computacin Avanzada
Mes de estudio: Primer parcial
Pgina 110 de 284
Puede generar los informes de Responder, Confidencialidad y Lmites, para el caso del
ejemplo es Responder.
GRAFICOS
Creacin de Grficos
Para la creacin de cualquier grfico es necesario realizar una serie de pasos previos, como
son los siguientes:
- Prepare los datos de los cuales vamos a crear los grficos.
- Seleccione los datos para realizar el grfico.
- Active el asistente de grficos.
Hoja Base para realizar grficos.
Nombre de la asignatura: Computacin Avanzada
Mes de estudio: Primer parcial
Pgina 111 de 284
Vamos a crear una hoja que contenga los siguientes datos:
Seleccione los datos a representar en el grfico.
Seleccione el men Insertar.
Elija la opcin Grfico...
O bien hacer clic sobre el botn Grfico de la barra de herramientas.
Elija un tipo de grfico adecuado y representativo para los datos a graficar.
Note como existen ms tipos de grficos en la ficha o pestaa Tipos personalizados.
Crear un grfico en Microsoft Office Excel es rpido y sencillo. Excel proporciona una
variedad de tipos de grficos entre los que puede elegir. Para obtener ms informacin
acerca de los tipos de grficos que puede utilizar.
En la mayora de los grficos, como los grficos de columnas y los grficos de barras, puede
representar grficamente datos que estn organizados en filas o columnas en una hoja de
clculo (hoja de clculo: documento principal que se utiliza en Excel para almacenar y
Nombre de la asignatura: Computacin Avanzada
Mes de estudio: Primer parcial
Pgina 112 de 284
trabajar con datos. Consta de celdas que se organizan en filas y columnas. Una hoja de
clculo se almacena siempre en un libro.). Sin embargo, algunos tipos de grfico, como el
grfico circular o el grfico de burbujas, requieren una disposicin de datos especfica.
1. En la hoja de clculo, organice los datos que desea trazar en un grfico.
2. Seleccione las celdas que contienen los datos que desea utilizar en el grfico.
SUGERENCIA Si selecciona nicamente una celda, Excel traza automticamente
todas las celdas que contienen datos que rodean directamente esa celda en un grfico.
Si las celdas que desea trazar en un grfico no estn en un intervalo continuo, puede
seleccionar celdas o rangos no adyacentes siempre que la seleccin forme un
rectngulo. Tambin puede ocultar las filas o las columnas que no desee trazar en el
grfico.
Cmo seleccionar celdas, rangos, filas o columnas
Para seleccionar Haga lo siguiente
Una nica celda Haga clic en la celda o presione las teclas de flecha para
moverse hasta ella.
Un rango de celdas Haga clic en la primera celda del rango y, despus, arrastre
hasta la ltima celda, o mantenga presionada la tecla MAYS
mientras presiona las teclas de flecha para extender la
seleccin.
Tambin puede seleccionar la primera celda del rango y
presionar despus F8 para extender la seleccin utilizando las
teclas de flecha. Vuelva a presionar F8 para detener la
extensin de la seleccin.
Un rango amplio de
celdas
Haga clic en la primera celda del rango y, a continuacin,
mantenga presionada la tecla MAYS mientras hace clic en la
ltima celda del rango. Puede desplazarse para hacer que la
ltima celda sea visible.
Todas las celdas de
una hoja de clculo
Haga clic en el botn Seleccionar todo.
Tambin puede presionar CTRL+A para seleccionar toda la
hoja de clculo.
Nombre de la asignatura: Computacin Avanzada
Mes de estudio: Primer parcial
Pgina 113 de 284
NOTA Si la hoja contiene datos, al presionar CTRL+A se
selecciona el rea actual. Si presiona CTRL+A una segunda
vez se selecciona toda la hoja de clculo.
Celdas no adyacentes
o rangos de celdas
Seleccione la primera celda o rango de celdas y, despus,
mantenga presionada la tecla MAYS mientras selecciona
otras celdas o rangos.
Tambin puede seleccionar la primera celda o rango de
celdas, y presionar a continuacin MAYS+F8 para agregar a
la seleccin otra celda o rango de celdas no adyacentes. Para
dejar de agregar a la seleccin celdas o rangos, presione
MAYS+F8 otra vez.
NOTA No puede cancelar la seleccin de una celda o
rango de celdas en una seleccin no adyacente sin cancelar
toda la seleccin.
Una fila o una columna Haga clic en el encabezado de fila o de columna.
Encabezado de fila
Encabezado de columna.
Tambin puede seleccionar celdas de una fila o columna
seleccionando la primera celda y presionando despus
CTRL+MAYS+tecla de FLECHA (FLECHA DERECHA o FLECHA
IZQUIERDA para las filas, y FLECHA ARRIBA o FLECHA ABAJO
para las columnas).
NOTA Si la fila o columna contiene datos, al presionar
CTRL+MAYS+tecla de FLECHA se selecciona la fila o la
columna hasta la ltima celda usada. Si vuelve a presionar
otra vez esta misma combinacin de teclas, se selecciona
toda la fila o columna.
Filas o columnas
adyacentes
Arrastre los encabezados de fila o columna, o bien, seleccione
la primera fila o columna y, a continuacin, mantenga
presionada la tecla MAYS mientras selecciona la ltima fila o
columna.
Filas o columnas no
adyacentes
Haga clic en el encabezado de columna o de fila de la primera
fila o columna de la seleccin. Despus, mantenga presionada
la tecla MAYS mientras hace clic en los encabezados de
columna o de fila de las otras filas o columnas que desea
agregar a la seleccin.
Nombre de la asignatura: Computacin Avanzada
Mes de estudio: Primer parcial
Pgina 114 de 284
La primera o la ltima
celda de una fila o
columna
Seleccione una celda en la fila o columna y, a continuacin,
presione CTRL+tecla de FLECHA (FLECHA DERECHA o FLECHA
IZQUIERDA para las filas, y FLECHA ARRIBA o FLECHA ABAJO
para las columnas).
La primera o la ltima
fila de una hoja de
clculo o de una tabla
de Microsoft Office
Excel
Presione CTRL+INICIO para seleccionar la primera celda de
una hoja de clculo o de una lista de Excel.
Presione CTRL+FIN para seleccionar la ltima celda de una
hoja de clculo o de una lista de Excel que contenga datos o
formato.
Las celdas hasta la
ltima celda utilizada
de una hoja de clculo
(esquina inferior
derecha)
Seleccione la primera celda y despus presione
CTRL+MAYS+FIN para extender la seleccin de celdas hasta
la ltima celda utilizada de la hoja de clculo (esquina inferior
derecha).
Las celdas hasta el
principio de la hoja de
clculo
Seleccione la primera celda y, a continuacin, presione
CTRL+MAYS+INICIO para extender la seleccin hasta el
principio de la hoja de clculo.
Ms o menos celdas
que la seleccin activa
Mantenga presionada la tecla MAYS mientras hace clic en la
ltima celda que desea incluir en la nueva seleccin. El rango
rectangular comprendido entre la celda activa (celda activa:
celda seleccionada en la que se escriben datos cuando
comienza a escribir. Slo una celda est activa cada vez. La
celda activa tiene un borde grueso.) y la celda en la que hace
clic se convierte en la nueva seleccin.
SUGERENCIA Para cancelar una seleccin de celdas, haga clic en cualquier celda de
la hoja de clculo.
3. En la ficha Insertar, en el grupo Grficos, siga uno de los procedimientos siguientes:
Haga clic en el tipo de grfico y, a continuacin, haga clic en el subtipo de grfico
que desea utilizar.
Para ver todos los tipos de grficos disponibles, haga clic en un tipo de grfico y, a
continuacin, haga clic en Todos los tipos de grfico para mostrar el cuadro de
dilogo Insertar grfico; por ltimo, haga clic en las flechas para desplazarse por
todos los tipos y subtipos de grficos disponibles y haga clic en los que desea
utilizar.
Nombre de la asignatura: Computacin Avanzada
Mes de estudio: Primer parcial
Pgina 115 de 284
SUGERENCIA Cuando site el puntero del mouse (ratn) sobre cualquier tipo o
subtipo de grfico, aparecer la informacin en pantalla con el nombre del tipo de
grfico.
NOTAS
El grfico se coloca en la hoja de clculo como un grfico incrustado (grfico
incrustado: grfico que se coloca en una hoja de clculo en lugar de una hoja de
grfico separada. Los grficos incrustados son muy tiles cuando se desea ver o
imprimir un grfico o un informe de grfico dinmico con su origen de datos u otra
informacin en una hoja de clculo.). Si desea colocar el grfico en una hoja de
grfico (hoja de grfico: hoja de un libro que contiene slo un grfico. Una hoja de
grfico es muy til si se desea ver un grfico o un informe de grfico dinmico
separado de los datos de una hoja de clculo o un informe de tabla dinmica.)
independiente, puede cambiar su ubicacin.
Cmo cambiar la ubicacin de un grfico
1. Haga clic en el grfico incrustado o en la hoja de grfico para seleccionarlos y
mostrar las herramientas de grfico.
2. En la ficha Diseo, en el grupo Ubicacin, haga clic en Mover grfico.
3. En Seleccione dnde desea colocar el grfico, siga uno de los procedimientos
siguientes:
Para mostrar el grfico en una hoja de grfico, haga clic en Hoja nueva.
Nombre de la asignatura: Computacin Avanzada
Mes de estudio: Primer parcial
Pgina 116 de 284
SUGERENCIA Si desea reemplazar el nombre sugerido para el grfico,
puede escribir un nombre nuevo en el cuadro Hoja nueva.
Para mostrar el grfico como un grfico incrustado en una hoja de clculo,
haga clic en Objeto en y, a continuacin, haga clic en una hoja de clculo en
el cuadro Objeto en.
Para crear rpidamente un grfico basado en el tipo de grfico predeterminado, seleccione
los datos que desea utilizar para el grfico y, a continuacin, presione ALT+F1 o F11. Al
presionar ALT+F1, el grfico se muestra como un grfico incrustado. Al presionar F11, el
grfico aparece en una hoja de grfico independiente.
Si con frecuencia utiliza un tipo de grfico especfico cuando crea un grfico, es una buena
idea establecer dicho tipo de grfico como el predeterminado. Despus de seleccionar el tipo
y el subtipo de grfico en el cuadro de dilogo Insertar grfico, haga clic en Establecer como
predeterminado.
Al crear un grfico, las herramientas de grfico aparecen disponibles y se muestran las
fichas Diseo, Presentacin y Formato. Puede utilizar los comandos de estas fichas para
modificar el grfico con el fin de que presente los datos de la forma que desea. Por ejemplo,
utilice la ficha Diseo para mostrar las series de datos por filas o por columnas, realizar
cambios en el origen de datos del grfico, cambiar la ubicacin del mismo, cambiar el tipo
de grfico, guardarlo como una plantilla o seleccionar opciones de diseo y formato
predefinidas. Utilice la ficha Presentacin para cambiar la disposicin de los elementos del
grfico, como los ttulos del grfico o los s de datos, utilizar herramientas de dibujo o
agregar cuadros de texto e imgenes al grfico. Utilice la ficha Formato para agregar
colores de relleno, cambiar estilos de lnea o aplicar efectos especiales.
Cambiar el tipo de grfico de un grfico existente
En la mayora de los grficos 2D, puede cambiar el tipo de grfico de todo el grfico para
aportarle un aspecto totalmente diferente, o puede seleccionar un tipo de grfico diferente
para cualquier serie de datos (serie de datos: puntos de datos relacionados que se trazan
en un grfico. Cada serie de datos de un grfico tiene una trama o color exclusivo y se
representa en la leyenda del grfico. Puede trazar una o ms series de datos en un grfico.
Los grficos circulares slo tienen una serie de datos.), lo que convertir el grfico en un
grfico combinado. En cuanto a los grficos de burbuja y a la mayora de grficos 3D, puede
cambiar nicamente el tipo de grfico del grfico completo. Para obtener ms informacin
acerca de los tipos de grficos que puede utilizar, vea Tipos de grficos disponibles.
1. Siga uno de los procedimientos siguientes:
Para cambiar el tipo de grfico del grfico entero, haga clic en el rea del
grfico (rea de grfico: todo el grfico junto con todos sus elementos.) o en el
Nombre de la asignatura: Computacin Avanzada
Mes de estudio: Primer parcial
Pgina 117 de 284
rea de trazado (rea de trazado: en un grfico 2D, rea delimitada por los ejes,
incluidas todas las series de datos. En un grfico 3D, rea delimitada por los ejes,
incluidas las series de datos, los nombres de categora, los rtulos de marcas de
graduacin y los ttulos de eje.) del grfico para mostrar las herramientas de
grfico.
Para cambiar el tipo de grfico de una serie de datos nicos, haga clic en la serie
de datos.
SUGERENCIA Se mostrarn las herramientas de grficos con las fichas Diseo,
Presentacin y Formato.
2. En la ficha Diseo, en el grupo Tipo, haga clic en Cambiar tipo de grfico.
3. En el cuadro de dilogo Cambiar tipo de grfico, siga uno de los procedimientos
siguientes:
Haga clic en un tipo de grfico en el primer cuadro y, a continuacin, haga clic en
el subtipo de grfico que desee utilizar en el segundo cuadro.
Si guard algn tipo de grfico como plantilla, haga clic en Plantillas y, a
continuacin, haga clic en la plantilla de grfico que desee utilizar en el segundo
cuadro.
NOTA Slo puede cambiar el tipo de grfico de serie de datos por vez. Para cambiar el
tipo de grfico de ms de una serie de datos del grfico, debe repetir todos los pasos de
este procedimiento por cada una de ellas.
SUGERENCIA Si con frecuencia utiliza un tipo de grfico especfico cuando crea un grfico,
es una buena idea establecer dicho tipo de grfico como el predeterminado. Despus de
seleccionar el tipo y el subtipo de grfico en el cuadro de dilogo Cambiar tipo de grfico,
haga clic en Establecer como predeterminado.
Nombre de la asignatura: Computacin Avanzada
Mes de estudio: Primer parcial
Pgina 118 de 284
Cambiar el diseo o estilo de un grfico
Despus de crear un grfico, puede cambiar su aspecto de forma instantnea. En lugar de
agregar o cambiar manualmente los elementos o el formato del grfico, puede aplicarle
rpidamente un diseo y un estilo predefinido. Aunque Microsoft Office Excel proporciona
diversos diseos y estilos predefinidos (o diseos y estilos rpidos) muy tiles, si fuera
necesario, puede personalizarlos an ms cambiando manualmente el diseo y el estilo de
cada uno de los elementos del grfico.
No puede guardar un diseo o un formato personalizados, pero si desea volver a utilizarlos,
puede guardar el grfico como una plantilla de grfico.
Seleccionar un diseo de grfico predefinido
1. Haga clic en el grfico al que desea dar formato.
SUGERENCIA Se mostrarn las Herramientas de grficos con las fichas Diseo,
Presentacin y Formato.
2. En la ficha Diseo, en el grupo Diseos de grfico, haga clic en el diseo que desee
utilizar.
NOTA Cuando se reduzca el tamao de la ventana de Excel, los diseos de grfico
estarn disponibles en la galera Diseo rpido del grupo Diseos de grfico.
SUGERENCIA Para ver todos los diseos disponibles, haga clic en Ms .
Seleccionar un estilo de grfico predefinido
1. Haga clic en el grfico al que desea dar formato.
SUGERENCIA Se mostrarn las Herramientas de grficos con las fichas Diseo,
Presentacin y Formato.
Nombre de la asignatura: Computacin Avanzada
Mes de estudio: Primer parcial
Pgina 119 de 284
2. En la ficha Diseo, en el grupo Estilos de diseo, haga clic en el estilo que desee
utilizar.
NOTA Cuando se reduzca el tamao de la ventana de Excel, los estilos estarn
disponibles en la galera Estilos rpidos de grfico del grupo Estilos de diseo.
SUGERENCIA Para ver todos los estilos y diseos de grficos disponibles, haga clic en
Ms .
Cambiar manualmente el diseo de elementos de grfico
1. Haga clic en el grfico o seleccione el elemento de grfico al que desea cambiar el
diseo.
Cmo seleccionar un elemento de grfico de una lista de elementos de grfico
1. Haga clic en un grfico para mostrar las Herramientas de grficos.
2. En la ficha Formato, en el grupo Seleccin actual, haga clic en la
flecha situada junto al cuadro Elementos de grfico y, a continuacin,
haga clic en el elemento que desee.
2. SUGERENCIA Se mostrarn las Herramientas de grficos con las fichas Diseo,
Presentacin y Formato.
1. Haga clic en un grfico para mostrar las Herramientas de grficos.
Nombre de la asignatura: Computacin Avanzada
Mes de estudio: Primer parcial
Pgina 120 de 284
2. En la ficha Formato, en el grupo Seleccin actual, haga clic en la flecha situada
junto al cuadro Elementos de grfico y, a continuacin, haga clic en el elemento
que desee.
SUGERENCIA Se mostrarn las Herramientas de grficos con las fichas Diseo,
Presentacin y Formato.
2. En la ficha Presentacin, siga uno o varios de estos procedimientos:
En el grupo Etiquetas, haga clic en la opcin de diseo de etiqueta que desee.
En el grupo Ejes, haga clic en la opcin de eje o de lnea de divisin que desee.
En el grupo Fondo, haga clic en la opcin de diseo que desee.
NOTA Las opciones de diseo que seleccione se aplicarn al elemento que haya
seleccionado. Por ejemplo, si tiene seleccionado todo el grfico, las etiquetas de datos
se aplicarn a todas las series de datos. Si tiene seleccionado un nico punto de datos,
las etiquetas de datos se aplicarn solamente a la serie de datos o al punto de datos
seleccionado.
Cambiar manualmente el estilo de elementos de grfico
1. Haga clic en el grfico.
SUGERENCIA Se mostrarn las Herramientas de grficos con las fichas Diseo,
Presentacin y Formato.
2. En la ficha Formato, en el grupo Seleccin actual, haga clic en la flecha del cuadro
Elementos de grfico y, a continuacin, seleccione el elemento de grfico al que
desea dar formato.
Nombre de la asignatura: Computacin Avanzada
Mes de estudio: Primer parcial
Pgina 121 de 284
3. En el grupo Seleccin actual, haga clic en Aplicar formato a la seleccin y, a
continuacin, seleccione las opciones de formato que desee.
SUGERENCIA Tambin puede aplicar un estilo rpido a cada uno de los elementos, o
hacer clic en Relleno de forma, Contorno de forma y Efectos de formas en el
grupo Estilos rpidos de forma de la ficha Formato y, a continuacin, seleccionar
las opciones de formato que desee.
Guardar un grfico como una plantilla de grfico
1. Haga clic en el grfico que desea guardar como plantilla.
SUGERENCIA Se mostrarn las Herramientas de grficos con las fichas Diseo,
Presentacin y Formato.
2. En la ficha Diseo, en el grupo Tipo, haga clic en Guardar como plantilla.
3. En el cuadro Guardar en, asegrese de que la carpeta Grficos est seleccionada.
4. En el cuadro Nombre de archivo, escriba un nombre adecuado para la plantilla de
grfico.
SUGERENCIA Cuando cree un grfico nuevo o desee cambiar el tipo de grfico de un
grfico existente, puede aplicar la nueva plantilla de grfico.
Cmo aplicar una plantilla de grfico
1. Siga uno de los procedimientos siguientes:
Nombre de la asignatura: Computacin Avanzada
Mes de estudio: Primer parcial
Pgina 122 de 284
Para crear un grfico nuevo basado en la plantilla, en la ficha Insertar, en el
grupo Grficos, haga clic en un tipo de grfico y, a continuacin, en Todos los
tipos de grfico.
SUGERENCIA Tambin puede hacer clic en el iniciador del cuadro de dilogo
situado junto a Grficos en el grupo Grficos de la ficha Insertar.
Para basar el tipo de grfico de un grfico seleccionado en la plantilla, en la ficha
Diseo, en el grupo Tipo, haga clic en Cambiar tipo de grfico.
2. Haga clic en Plantillas en el primer cuadro y, a continuacin, haga clic en la plantilla
que desee utilizar en el segundo cuadro.
NOTA Si guard una plantilla de grfico en una carpeta diferente a la carpeta
Grficos, haga clic en Administrar plantillas, busque la plantilla de grfico y,
despus, cpiela o muvala a la carpeta Grficos de Plantillas.
Seleccionar elementos del grfico
Puede seleccionar rpidamente elementos de grfico en un grfico utilizando el mouse
(ratn). No obstante, si no est seguro del lugar que ocupa un elemento especfico en el
grfico, lo puede seleccionar de una lista de elementos de grfico. Tambin puede
seleccionar estos elementos utilizando el teclado.
Seleccionar un elemento de grfico utilizando el mouse
En un grfico, haga clic en el elemento de grfico que desea seleccionar.
El elemento que seleccione se marcar claramente con controladores de seleccin.
SUGERENCIA Para ayudarle a localizar el elemento de grfico que desea seleccionar,
Microsoft Office Excel muestra un nombre de elemento cuando el puntero se sita
sobre un elemento de grfico.
NOTA Los elementos agrupados, por ejemplo, las series de datos (serie de datos:
puntos de datos relacionados que se trazan en un grfico. Cada serie de datos de un grfico
tiene una trama o color exclusivo y se representa en la leyenda del grfico. Puede trazar
una o ms series de datos en un grfico. Los grficos circulares slo tienen una serie de
Nombre de la asignatura: Computacin Avanzada
Mes de estudio: Primer parcial
Pgina 123 de 284
datos.) y los rtulos de datos (etiqueta de datos: etiqueta que proporciona informacin
adicional acerca de un marcador de datos, que representa un solo punto de datos o valor
que se origina a partir de una celda de una hoja de clculo.), contienen elementos
individuales que se pueden seleccionar despus de seleccionar el grupo. Por ejemplo, para
seleccionar un nico marcador de datos (marcador de datos: barra, rea, punto, sector u
otro smbolo de un grfico que representa un nico punto de datos o valor que procede de
una celda de una hoja de clculo. Los marcadores de datos relacionados en un grfico
constituyen una serie de datos.) en una serie de datos, haga clic en la serie de datos y, a
continuacin, haga clic en el marcador de datos.
Seleccionar un elemento de grfico de una lista de elementos de grfico
1. Haga clic en un grfico.
SUGERENCIA Se mostrarn las Herramientas de grficos con las fichas Diseo,
Presentacin y Formato.
2. En la ficha Formato, en el grupo Seleccin actual, haga clic en la flecha situada junto
al cuadro Elementos de grfico y, a continuacin, haga clic en el elemento de grfico
que desea seleccionar.
Seleccionar un elemento de grfico utilizando el teclado
Puede seleccionar un grfico mediante el teclado de la siguiente manera:
Presione Para
CTRL+AV PG o
CTRL+RE PG
Seleccionar la hoja siguiente o la anterior, repitiendo esta accin
hasta que se seleccione la hoja de grfico que desea.
Despus de seleccionar un grfico, puede utilizar el teclado para seleccionar elementos de
grfico individuales de la siguiente manera:
Presione Para
Nombre de la asignatura: Computacin Avanzada
Mes de estudio: Primer parcial
Pgina 124 de 284
FLECHA
ABAJO
Seleccionar el grupo de elementos anterior de un grfico.
FLECHA
ARRIBA
Seleccionar el grupo de elementos siguiente de un grfico.
FLECHA
DERECHA
Seleccionar el siguiente elemento de un grupo. Si el elemento actual es
el ltimo elemento del grupo, cuando presione la FLECHA DERECHA, se
seleccionar el grupo siguiente. Presione FLECHA DERECHA de nuevo
para seleccionar el primer elemento del grupo siguiente.
FLECHA
IZQUIERDA
Seleccionar el elemento anterior de un grupo. Si el elemento actual es el
primer elemento del grupo, cuando presione la FLECHA IZQUIERDA, se
seleccionar el grupo anterior. Presione FLECHA IZQUIERDA de nuevo
para seleccionar el ltimo elemento del grupo anterior.
ESC Cancelar una seleccin.
TAB Desplazarse entre el grfico y los objetos o formas situados fuera de l
seleccionando el objeto o forma siguiente.
MAYS+TAB Desplazarse entre el grfico y los objetos o formas situados fuera de l
seleccionando el objeto o forma anterior.
Dar formato a los elementos de un grfico
Puede dar formato a los distintos elementos de un grfico, como el rea del grfico (rea de
grfico: todo el grfico junto con todos sus elementos.), el rea de trazado (rea de
trazado: en un grfico 2D, rea delimitada por los ejes, incluidas todas las series de datos.
En un grfico 3D, rea delimitada por los ejes, incluidas las series de datos, los nombres de
categora, los rtulos de marcas de graduacin y los ttulos de eje.), las series de
datos (serie de datos: puntos de datos relacionados que se trazan en un grfico. Cada serie
de datos de un grfico tiene una trama o color exclusivo y se representa en la leyenda del
grfico. Puede trazar una o ms series de datos en un grfico. Los grficos circulares slo
tienen una serie de datos.), los ejes (eje: lnea que rodea el rea de trazado de un grfico
utilizada como marco de referencia de medida. El eje y suele ser el eje vertical y contener
datos. El eje x suele ser el eje horizontal y contener categoras.), los ttulos (ttulos de
grficos: texto descriptivo que se alinea automticamente con un eje o se centra en la parte
superior de un grfico.), los rtulos de datos (etiqueta de datos: etiqueta que proporciona
informacin adicional acerca de un marcador de datos, que representa un solo punto de
datos o valor que se origina a partir de una celda de una hoja de clculo.) o las
Nombre de la asignatura: Computacin Avanzada
Mes de estudio: Primer parcial
Pgina 125 de 284
leyendas (leyenda: cuadro que identifica los diseos o colores asignados a las series de
datos o categoras de un grfico.).
1. En un grfico, haga clic en el elemento del grfico al que desea dar formato o realice el
siguiente procedimiento para seleccionarlo de una lista de elementos de grficos:
1. Haga clic en el grfico.
Se mostrarn las Herramientas de grficos con las fichas Diseo,
Presentacin y Formato.
2. En la ficha Formato, en el grupo Seleccin actual, haga clic en la flecha situada
junto al cuadro Elementos de grfico y, a continuacin, seleccione el elemento
de grfico al que desea dar formato.
2. En la ficha Formato, siga uno de los procedimientos siguientes:
Para dar formato a todos los elementos del grfico seleccionados, en el grupo
Seleccin actual, haga clic en Seleccin de formato y, a continuacin,
seleccione las opciones que desee.
Para dar formato a la forma de un elemento del grfico seleccionado, en el grupo
Estilos de forma, haga clic en el estilo que desee o haga clic en Relleno de
forma, Contorno de forma o Efectos de formas y, a continuacin, seleccione
las opciones de formato que desee.
Para dar formato al texto de un elemento del grfico seleccionado mediante
WordArt, en el grupo Estilos de WordArt, haga clic en el estilo que desee o haga
clic en Relleno de texto, Contorno de texto o Efectos de texto y, a
continuacin, seleccione las opciones de formato que desee.
SUGERENCIA Para usar formato de texto normal para dar formato al texto de
los elementos del grfico, puede hacer clic con el botn secundario del mouse
Nombre de la asignatura: Computacin Avanzada
Mes de estudio: Primer parcial
Pgina 126 de 284
(ratn) en el texto o seleccionarlo y despus hacer clic en las opciones que desee
en la mini barra de herramientas. Puede utilizar tambin los botones de
formato de la cinta de opciones (ficha Inicio, grupo Fuente).
Agregar o quitar etiquetas de datos en un grfico
Para identificar rpidamente una serie de datos (serie de datos: puntos de datos
relacionados que se trazan en un grfico. Cada serie de datos de un grfico tiene una trama
o color exclusivo y se representa en la leyenda del grfico. Puede trazar una o ms series
de datos en un grfico. Los grficos circulares slo tienen una serie de datos.) en un grfico,
puede agregar etiquetas de datos (etiqueta de datos: etiqueta que proporciona informacin
adicional acerca de un marcador de datos, que representa un solo punto de datos o valor
que se origina a partir de una celda de una hoja de clculo.) a los puntos de datos (puntos
de datos: valores individuales trazados en un grfico y representados con barras, columnas,
lneas, sectores, puntos y otras formas denominadas marcadores de datos. Los marcadores
de datos del mismo color constituyen una serie de datos.) del grfico. De forma
predeterminada, las etiquetas de datos se vinculan a valores de la hoja de clculo y se
actualizan automticamente cuando estos valores cambian.
Puede mostrar tambin nombres de series, nombres de categoras y porcentajes en
etiquetas de datos. En los grficos de burbujas puede mostrar incluso el tamao de las
burbujas. Para obtener el mximo detalle, puede mostrar varias entradas de etiquetas de
datos en cada etiqueta, separadas por una coma u otro separador que especifique.
Para evitar que las etiquetas de datos se solapen y facilitar su lectura, puede ajustar su
posicin en el grfico. Y si ya no necesita mostrar etiquetas de datos, puede quitarlas.
Agregar etiquetas de datos a un grfico
1. En un grfico, siga uno de los procedimientos siguientes:
Para agregar un rtulo de datos a todos los puntos de datos de todas las series de
datos, haga clic en el rea del grfico (rea de grfico: todo el grfico junto con
todos sus elementos.).
Para agregar un rtulo de datos a todos los puntos de datos de una serie de datos,
haga clic una vez para seleccionar la serie de datos que desee rotular.
Nombre de la asignatura: Computacin Avanzada
Mes de estudio: Primer parcial
Pgina 127 de 284
Para agregar un rtulo de datos a un nico punto de datos de una serie de datos,
haga clic en la serie de datos que contiene el punto de datos que desee rotular y,
a continuacin, haga clic de nuevo en el punto de datos.
Se mostrarn las Herramientas de grficos con las fichas Diseo, Presentacin y
Formato.
2. En la ficha Presentacin, en el grupo Etiquetas, haga clic en Etiquetas de datos y,
a continuacin, haga clic en la opcin de presentacin que desee.
NOTA Las opciones de etiquetas de datos disponibles dependern del tipo de grfico
que utilice.
Cambiar las entradas de etiquetas de datos que se muestran
1. En un grfico, siga uno de los procedimientos siguientes:
Para mostrar entradas de etiquetas adicionales para todos los puntos de datos de
una serie, haga clic una vez en un rtulo de datos para seleccionar todos losa
rtulos de datos de la serie de datos.
Para mostrar entradas de rtulos adicionales para un nico punto de datos, haga
clic en el rtulo de datos del punto de datos que desee cambiar y, a continuacin,
haga clic de nuevo en el rtulo de datos.
Se mostrarn las Herramientas de grficos con las fichas Diseo, Presentacin y
Formato.
2. En la ficha Formato, en el grupo Seleccin actual, haga clic en Aplicar formato a la
seleccin.
Nombre de la asignatura: Computacin Avanzada
Mes de estudio: Primer parcial
Pgina 128 de 284
SUGERENCIA Tambin puede hacer clic con el botn secundario del mouse (ratn)
en la etiqueta o etiquetas seleccionadas en el grfico y, a continuacin, hacer clic en
Formato de etiqueta de datos o Formato de etiquetas de datos en el men
contextual.
3. Haga clic en Opciones de etiqueta, si no est seleccionada esta opcin, y en
Contenido de la etiqueta, active la casilla de verificacin de las entradas de etiqueta
que desea agregar.
4. Para cambiar el separador entre las entradas de etiquetas de datos, seleccione el
separador que desee utilizar o escriba un separador personalizado en el cuadro
Separador.
5. Para ajustar la posicin de la etiqueta con el fin de mejorar la presentacin del texto
adicional, seleccione la opcin que desee en Posicin.
SUGERENCIA Si ha escrito texto de etiqueta personalizado pero desea mostrar de nuevo
las entradas de etiquetas de datos que estn vinculadas a valores de la hoja de clculo,
haga clic en Restablecer texto de etiqueta.
Cambiar la posicin de las etiquetas de datos
Puede cambiar la posicin de una nica rtulo de datos arrastrndola. Puede tambin
colocar las etiquetas de datos en una posicin estndar relativa a sus marcadores de datos.
Segn el tipo de grfico, puede elegir una gran variedad de opciones de posicin.
1. En un grfico, siga uno de los procedimientos siguientes:
Para cambiar la posicin de todos los rtulos de datos de una serie de datos
completa, haga clic una vez en un rtulo de datos para seleccionar la serie de
datos.
Para cambiar la posicin de un rtulo de datos especfico, haga clic dos veces en l
para seleccionarlo.
Nombre de la asignatura: Computacin Avanzada
Mes de estudio: Primer parcial
Pgina 129 de 284
Se mostrarn las Herramientas de grficos con las fichas Diseo, Presentacin y
Formato.
2. En la ficha Presentacin, en el grupo Etiquetas, haga clic en Etiquetas de datos y,
a continuacin, haga clic en la opcin que desee.
SUGERENCIA Para obtener opciones de etiquetas de datos adicionales, haga clic en
Ms opciones de la etiqueta de datos, haga clic en Opciones de etiqueta, si no
est seleccionada esta opcin, y seleccione las opciones que desee.
Quitar etiquetas de datos de un grfico
1. Haga clic en el grfico del que desea quitar etiquetas de datos.
Se mostrarn las Herramientas de grficos con las fichas Diseo, Presentacin y
Formato.
2. Siga uno de los procedimientos siguientes:
En la ficha Presentacin, en el grupo Etiquetas, haga clic en Etiquetas de
datos y, a continuacin, haga clic en Ninguno.
Haga clic una vez en un rtulo de datos para seleccionar todos los rtulos de la
serie de datos o dos veces para seleccionar slo uno, si desea borrar un solo, y, a
continuacin, presione SUPR.
Haga clic con el botn secundario del mouse en un rtulo de datos y, despus,
haga clic en Eliminar en el men contextual.
Nombre de la asignatura: Computacin Avanzada
Mes de estudio: Primer parcial
Pgina 130 de 284
NOTA De esta forma se quitan todos los rtulos de datos de una serie de
datos.
3. SUGERENCIA Puede quitar tambin los rtulos de datos inmediatamente despus de
agregarlos haciendo clic en Deshacer en la barra de herramientas de acceso
rpido o presionando CTRL+Z.
EJERCICIO DE TABLA DINMICA
Copiar en la Hoja1 de Excel los datos que se indican:
Mes Zona Vendedor Artculo Cantidad
Precio
Unitario
Total
Venta
Enero Norte Armijos Libretas 95 2,90 275,50
Febrero Centro Crdenas Portalpices 50 15,99 799,50
Marzo Sur Delgado Calculadoras 75 15,86 1.189,50
Enero Norte Franco Lpiz 27 19,99 539,73
Marzo Norte Montenegro Libretas 56 2,99 167,44
Febrero Centro Armijos Portalpices 60 15,99 959,40
Enero Centro Crdenas Calculadoras 36 15,86 570,96
Marzo Sur Franco Calculadoras 75 15,86 1.189,50
1. Crear la tabla dinmica en una nueva hoja de clculo a partir de la tabla anterior para saber de
cada zona, por cada artculo, la cantidad que existe por vendedor en los meses de enero y marzo.
Ubicar como etiqueta de fila la zona y el artculo, como etiqueta de columna el vendedor y como
filtro de informe el mes. Retire los totales generales de filas y columnas.
2. Crear un grfico dinmico circular en una nueva hoja de clculo, donde se visualice el porcentaje
del total de venta por artculo de las tres zonas.
Nombre de la asignatura: Computacin Avanzada
Mes de estudio: Primer parcial
Pgina 131 de 284
PARA RETIRAR TOTALES DE FILAS Y COLUMNAS
Desactive los 2 casilleros de Totales generales como se presenta a continuacin.
SOLUCIN
Nombre de la asignatura: Computacin Avanzada
Mes de estudio: Primer parcial
Pgina 132 de 284
MACROS
El propsito de una macro es automatizar tareas de uso frecuente. Aunque algunas macros
son simplemente la grabacin de las pulsaciones de tecla o los clic del mouse (ratn), los
programadores escriben macros de VBA (Visual Basic para Aplicaciones (VBA): versin del
lenguaje de macros de Microsoft Visual Basic que se utiliza para programar aplicaciones
basadas en Microsoft Windows y que se incluye en varios programas de Microsoft.) ms
eficaces que utilizan cdigo que puede ejecutar muchos comandos en el equipo. Por esta
razn, las macros de VBA suponen un riesgo para la seguridad. Un pirata informtico puede
pasar una macro malintencionada en un documento que, si se abre, permite que se ejecute
la macro y puede propagar un virus (virus: programa o macro que "infecta" archivos de un
equipo mediante la insercin de copias de s mismo en ellos. Cuando el archivo infectado se
carga en memoria, el virus puede infectar a otros archivos. Los virus suelen tener efectos
secundarios muy dainos.) en el equipo.
Descripcin general de la seguridad de macros
En Microsoft Office Excel puede elegir la configuracin de seguridad de macros para
controlar qu ocurre cuando se abre un libro que contiene macros. Por ejemplo, puede
elegir ejecutar macros en funcin de si estn firmadas digitalmente por un programador
incluido en su lista de fuentes de confianza.
Nombre de la asignatura: Computacin Avanzada
Mes de estudio: Primer parcial
Pgina 133 de 284
Configuracin de seguridad de macros y sus efectos
La informacin siguiente resume cmo funciona la proteccin antivirus en macros en cada
configuracin. En todas las configuraciones, si se tiene instalado software antivirus que
funciona con 2007 Microsoft Office system y si el libro contiene macros, el libro se analiza
para buscar virus conocidos antes de abrirlo.
La configuracin de seguridad de macros se puede cambiar en el Centro de confianza
(botn de Microsoft Office , botn Opciones de Excel, categora Centro de
confianza, botn Configuracin del Centro de confianza, categora Configuracin de
macros. O bien, en la ficha Programador, en el grupo Cdigo, botn Seguridad de
macros). Sin embargo, si trabaja en una organizacin, puede que el administrador del
sistema haya cambiado la configuracin predeterminada e impida que los usuarios
modifiquen la configuracin.
NOTA Cualquier cambio de configuracin de macros que realice en Excel, dentro de la
categora Configuracin de macros, slo se aplicar a Excel y no afectar a los dems
programas de Office.
Utilice esta configuracin
de macros Con este objetivo
Deshabilitar todas las
macros sin notificacin
Utilice este ajuste si no confa en las macros. Se
deshabilitan todas las macros contenidas en los
documentos, as como todos los avisos de seguridad que
informan de que las macros estn deshabilitadas. Si hay
documentos con macros sin firmar que considera de
confianza, puede colocar esos documentos en una
ubicacin de confianza. Se permite la ejecucin de los
documentos situados en ubicaciones de confianza sin que
los compruebe el sistema de seguridad del Centro de
confianza.
Deshabilitar todas las
macros con notificacin
sta es la configuracin predeterminada. Utilcela si desea
deshabilitar las macros pero desea recibir avisos de
seguridad si existen macros. De esta manera, puede elegir
cundo habilitar las macros caso por caso.
Deshabilitar todas las
macros excepto las
firmadas digitalmente
Este ajuste es el mismo que el de la opcin Deshabilitar
todas las macros con notificacin, a excepcin de que,
si la macro est firmada digitalmente por un editor de
confianza, podr ejecutarse si ya confa en el editor. Si el
editor no es de confianza, se le notifica este hecho para
que, de esa manera, pueda elegir si desea habilitar las
macros firmadas o confiar en el editor. Todas las macros
no firmadas digitalmente se deshabilitan sin ninguna
Nombre de la asignatura: Computacin Avanzada
Mes de estudio: Primer parcial
Pgina 134 de 284
notificacin.
Habilitar todas las
macros (no
recomendado, puede
ejecutarse cdigo
posiblemente peligroso)
Utilice esta configuracin para permitir temporalmente la
ejecucin de todas las macros. Puesto que con este ajuste
el equipo es vulnerable a cdigo posiblemente peligroso,
no es recomendable utilizarlo de manera permanente.
Confiar en el acceso al
modelo de objeto de
proyectos de VBA
Esta configuracin est dirigida slo a los programadores.
Cmo puede protegerme el Centro de confianza de macros no seguras?
Antes de permitir que una macro se habilite en un documento, el Centro de confianza
comprueba lo siguiente:
La macro est firmada por el programador con una firma digital (firma digital: sello
electrnico seguro con cifrado que certifica la autenticidad de una macro o documento.
Esta firma confirma que la macro o documento emitido por el equipo o la persona que
lo firma no ha sido alterado.).
La firma digital es vlida (vlido: se refiere al estado de un certificado comprobado en
la base de datos de una autoridad de certificacin y del que se sabe que es legtimo,
est vigente y no ha caducado ni se ha revocado. Los documentos firmados con un
certificado vlido y no modificado desde su firma se consideran como vlidos.).
Esta firma digital est actualizada (no ha caducado).
El certificado asociado a la firma digital fue emitido por una entidad emisora de
certificados (entidad emisora de certificados: organizacin comercial que emite
certificados digitales, realiza un seguimiento de quin est asignado a un certificado,
firma los certificados para verificar su validez y controla qu certificados estn
revocados o han caducado.) acreditada.
El programador que firm la macro es un editor de confianza (editor de confianza:
programador de una macro en la que confa para usarla en su propio equipo. Los
editores de confianza se identifican mediante el certificado que utilizaron para firmar
digitalmente la macro. Tambin se conocen como fuentes de confianza.).
Nombre de la asignatura: Computacin Avanzada
Mes de estudio: Primer parcial
Pgina 135 de 284
Si el Centro de confianza detecta un problema relacionado con estas comprobaciones, la
macro se deshabilita de forma predeterminada y aparece la barra de mensajes para
notificarle de que hay una macro que puede no ser segura.
Si hace clic en Opciones en la barra de mensajes, aparece un cuadro de dilogo de
seguridad que permite habilitar la macro. Vea la siguiente seccin para saber cmo tomar
una decisin segura antes de hacer clic en una opcin.
NOTA En Microsoft Office Outlook 2007 y en Microsoft Office Publisher 2007, las alertas
de seguridad aparecen en cuadros de dilogo, no en la barra de mensajes.
Crear una macro
Para automatizar tareas repetitivas, puede grabar rpidamente una macro (macro: accin o
conjunto de acciones utilizados para automatizar tareas. Las macros se graban en el
lenguaje de programacin de Visual Basic para Aplicaciones.) en Microsoft Office Excel.
Tambin puede crear una macro utilizando el Editor de Visual Basic (Editor de Visual Basic:
entorno en el que puede escribir y modificar cdigo y procedimientos de Visual Basic para
Aplicaciones. El Editor de Visual Basic contiene un conjunto completo de herramientas de
depuracin para buscar sintaxis, tiempo de ejecucin y problemas lgicos en el cdigo en
uso.) en Microsoft Visual Basic para escribir sus propias secuencias de comandos de macro
o para copiar toda o parte de una macro en una nueva macro. Una vez creada una macro,
puede asignarla a un objeto (como un botn de barra de herramientas, un grfico o un
control) para que pueda ejecutarla haciendo clic en ese objeto. Si ya no es necesario utilizar
una macro, puede eliminarla.
Nombre de la asignatura: Computacin Avanzada
Mes de estudio: Primer parcial
Pgina 136 de 284
Grabar una macro
Cuando grabe una macro, la grabadora de macros graba todos los pasos necesarios para
completar las acciones que desea grabar. En los pasos grabados no se incluye el
desplazamiento por la cinta de opciones.
1. Si la ficha Programador no est disponible, haga lo siguiente para mostrarla:
1. Haga clic en el Botn Microsoft Office y, a continuacin, haga clic en
Opciones de Excel.
2. En la categora Ms frecuentes, bajo Opciones principales para trabajar con
Excel, active la casilla de verificacin Mostrar ficha Programador en la cinta
de opciones y, a continuacin, haga clic en Aceptar.
2. Para establecer el nivel de seguridad de manera que estn habilitadas temporalmente
todas las macros, haga lo siguiente:
1. En la ficha Programador, en el grupo Cdigo, haga clic en Seguridad de
macros.
2. En Configuracin de macros, haga clic en Habilitar todas las macros (no
recomendado; puede ejecutarse cdigo posiblemente peligroso) y, a
continuacin, haga clic en Aceptar.
NOTA Para ayudar a evitar que se ejecute cdigo potencialmente peligroso,
recomendamos que vuelva a cualquiera de las configuraciones que deshabilitan todas
las macros cuando termine de trabajar con las macros.
3. En la ficha Programador, en el grupo Cdigo, haga clic en Grabar macro.
4. En el cuadro Nombre de la macro, escriba un nombre para la macro.
Nombre de la asignatura: Computacin Avanzada
Mes de estudio: Primer parcial
Pgina 137 de 284
NOTA El primer carcter del nombre de la macro debe ser una letra. Los caracteres
siguientes pueden ser letras, nmeros o caracteres de subrayado. No se permiten
espacios en un nombre de macro; puede utilizarse un carcter de subrayado como
separador de palabras. Si utiliza un nombre de macro que tambin es una referencia
de celda, puede aparecer un mensaje indicando que el nombre de la macro no es
vlido.
5. Para asignar una combinacin de tecla de mtodo abreviado (mtodo abreviado: tecla
o combinacin de teclas de funcin, como F5 o CTRL+A, que utiliza para ejecutar un
comando. Una tecla de acceso, por lo contrario es un combinacin de teclas, como
ALT+F, que mueve el enfoque a un men, comando o control.) con CTRL para ejecutar
la macro, en el cuadro Tecla de mtodo abreviado, escriba cualquier letra en
maysculas o minsculas que desee utilizar.
NOTA La tecla de mtodo abreviado suplantar a cualquier tecla de mtodo
abreviado predeterminada equivalente en Excel mientras est abierto el libro que
contiene la macro. Para obtener una lista de teclas de mtodo abreviado que utilicen la
tecla CTRL que ya estn asignadas en Excel, vea Teclas de funcin y de mtodo
abreviado de Excel.
6. En la lista Guardar macro en, seleccione el libro en el que desea almacenar la macro.
SUGERENCIA Si desea que la macro est disponible siempre que utilice Excel,
seleccione Libro de macros personal. Cuando se selecciona Libro de macros
personal, Excel crea un libro oculto de macros personal (Personal.xlsb), si no existe
todava, y guarda la macro en este libro. En Microsoft Windows XP, este libro se guarda
en la carpeta C:\Documents and Settings\nombre de usuario\Datos de
programa\Microsoft\Excel\XLStart para que se pueda cargar automticamente cada vez
que se inicia Excel. En Microsoft Windows Vista, este libro se guarda en la carpeta
C:\Usuarios\nombre de usuario\Datos de programa\Microsoft\Excel\XLStart. Si desea
que se ejecute automticamente una macro del libro de macros personal en otro libro,
tambin debe guardar ese libro en la carpeta XLStart, de forma que ambos libros se
abran cuando se inicie Excel.
7. Para incluir una descripcin de la macro, escriba el texto que desee en el cuadro
Descripcin.
Nombre de la asignatura: Computacin Avanzada
Mes de estudio: Primer parcial
Pgina 138 de 284
8. Haga clic en Aceptar para iniciar la grabacin.
9. Realice las acciones que desee grabar.
10. En la ficha Programador, en el grupo Cdigo, haga clic en Detener grabacin .
SUGERENCIA Tambin puede hacer clic en Detener grabacin en el lado
izquierdo de la barra de estado.
Eliminar una macro
1. Abra el libro que contiene la macro que desee eliminar.
2. En la ficha Programador, en el grupo Cdigo, haga clic en Macros.
Si la ficha Programador no est disponible, haga lo siguiente para mostrarla:
1. Haga clic en el Botn Microsoft Office y, a continuacin, haga clic en
Opciones de Excel.
2. En la categora Ms frecuentes, bajo Opciones principales para trabajar con
Excel, active la casilla de verificacin Mostrar ficha Programador en la cinta
de opciones y, a continuacin, haga clic en Aceptar.
3. En la lista Macros en, seleccione Este libro.
4. En el cuadro Nombre de la macro, haga clic en el nombre de la macro que desee
eliminar.
5. Haga clic en Eliminar.
Nombre de la asignatura: Computacin Avanzada
Mes de estudio: Primer parcial
Pgina 139 de 284
Asignar una macro a un objeto, grfico o control
1. En una hoja de clculo, haga clic con el botn secundario del mouse en el objeto,
grfico o control al que desea asignar una macro existente y, a continuacin, haga clic
en Asignar macro en el men contextual.
2. En el cuadro Nombre de la macro, haga clic en la macro que desea asignar.
Modificar una macro
Antes de modificar una macro (macro: accin o conjunto de acciones utilizados para
automatizar tareas. Las macros se graban en el lenguaje de programacin de Visual Basic
para Aplicaciones.), deber familiarizarse con el Editor de Visual Basic (Editor de Visual
Basic: entorno en el que puede escribir y modificar cdigo y procedimientos de Visual Basic
para Aplicaciones. El Editor de Visual Basic contiene un conjunto completo de herramientas
de depuracin para buscar sintaxis, tiempo de ejecucin y problemas lgicos en el cdigo en
uso.). Puede utilizar el Editor de Visual Basic para escribir y modificar macros adjuntas a los
libros de Microsoft Excel.
1. Si la ficha Programador no est disponible, haga lo siguiente para mostrarla:
1. Haga clic en el Botn Microsoft Office y, a continuacin, haga clic en
Opciones de Excel.
2. En la categora Ms frecuentes, bajo Opciones principales para trabajar con
Excel, active la casilla de verificacin Mostrar ficha Programador en la cinta
de opciones y, a continuacin, haga clic en Aceptar.
2. Para establecer el nivel de seguridad de manera que estn habilitadas temporalmente
todas las macros, haga lo siguiente:
1. En la ficha Programador, en el grupo Cdigo, haga clic en Seguridad de
macros.
Nombre de la asignatura: Computacin Avanzada
Mes de estudio: Primer parcial
Pgina 140 de 284
2. En Configuracin de macros, haga clic en Habilitar todas las macros (no
recomendado; puede ejecutarse cdigo posiblemente peligroso) y, a
continuacin, haga clic en Aceptar.
NOTA Para ayudar a evitar que se ejecute cdigo potencialmente peligroso,
recomendamos que vuelva a cualquiera de las configuraciones que deshabilitan todas
las macros cuando termine de trabajar con las macros.
3. En la ficha Programador, en el grupo Cdigo, haga clic en Macros.
4. En el cuadro Nombre de la macro, haga clic en la macro que desea modificar.
5. Haga clic en Modificar.
SUGERENCIA Para obtener Ayuda para el Editor de Visual Basic, haga clic en Ayuda de
Microsoft Visual Basic en el men Ayuda o presione F1.
Ejecutar una macro
Existen varias maneras de ejecutar una macro (macro: accin o conjunto de acciones
utilizados para automatizar tareas. Las macros se graban en el lenguaje de programacin
de Visual Basic para Aplicaciones.). Siempre puede ejecutar una macro utilizando el
comando de men. Dependiendo de cmo est asignada la ejecucin a la macro, puede que
tambin pueda ejecutarla presionando una combinacin de teclas de mtodo
abreviado (mtodo abreviado: tecla o combinacin de teclas de funcin, como F5 o CTRL+A,
que utiliza para ejecutar un comando. Una tecla de acceso, por lo contrario es un
combinacin de teclas, como ALT+F, que mueve el enfoque a un men, comando o control.)
con CTRL o haciendo clic en un botn de barra de herramientas o en un rea de un objeto,
un grfico o un control. Asimismo, puede ejecutar una macro automticamente cuando se
abre el libro.
NOTA Cuando el nivel de seguridad de macros de Microsoft Office Excel est establecido
en Deshabilitar todas las macros sin notificacin, Excel slo ejecutar las macros
firmadas digitalmente o almacenadas en una ubicacin de confianza, como por ejemplo la
carpeta de inicio de Excel. Si la macro que desea ejecutar no est firmada digitalmente o no
est almacenada en una ubicacin de confianza, puede cambiar temporalmente el nivel de
seguridad para que se habiliten todas las macros.
Nombre de la asignatura: Computacin Avanzada
Mes de estudio: Primer parcial
Pgina 141 de 284
1. Si la ficha Programador no est disponible, haga lo siguiente para mostrarla:
1. Haga clic en el Botn Microsoft Office y, a continuacin, haga clic en
Opciones de Excel.
2. En la categora Ms frecuentes, bajo Opciones principales para trabajar con
Excel, active la casilla de verificacin Mostrar ficha Programador en la cinta
de opciones y, a continuacin, haga clic en Aceptar.
2. Para establecer el nivel de seguridad de manera que estn habilitadas temporalmente
todas las macros, haga lo siguiente:
1. En la ficha Programador, en el grupo Cdigo, haga clic en Seguridad de
macros.
2. En la categora Configuracin de macros, bajo Configuracin de macros,
haga clic en Habilitar todas las macros (no recomendado; puede ejecutarse
cdigo posiblemente peligroso) y, a continuacin, haga clic en Aceptar.
NOTA Para ayudar a evitar que se ejecute cdigo potencialmente peligroso,
recomendamos que vuelva a cualquiera de las configuraciones que deshabilitan todas
las macros cuando termine de trabajar con las macros.
3. Abra el libro que contiene la macro.
4. En la ficha Programador, en el grupo Cdigo, haga clic en Macros.
5. En el cuadro Nombre de la macro, haga clic en la macro que desea ejecutar.
6. Siga uno de los procedimientos siguientes:
Para ejecutar una macro en un libro de Excel, haga clic en Ejecutar.
Nombre de la asignatura: Computacin Avanzada
Mes de estudio: Primer parcial
Pgina 142 de 284
SUGERENCIA Tambin puede presionar CTRL+F8 para ejecutar la macro. Puede
interrumpir la ejecucin de la macro presionando ESC.
Para ejecutar una macro desde un mdulo de Microsoft Visual Basic, haga clic en
Edicin y, a continuacin, en el men Ejecutar, haga clic en Ejecutar
Sub/UserForm o presione F5.
SUGERENCIA Puede ejecutar otra macro mientras trabaja en el Editor de Visual
Basic. En la ficha Programador, en el grupo Cdigo, haga clic en Macros. En el
cuadro Nombre de la macro, haga clic en la macro que desea ejecutar y, a
continuacin, en Ejecutar.
Ejecutar una macro presionando una combinacin de teclas de mtodo abreviado
con CTRL
1. En la ficha Programador, en el grupo Cdigo, haga clic en Macros.
2. En el cuadro Nombre de la macro, haga clic en la macro a la que desea asignar una
combinacin de teclas con CTRL.
3. Haga clic en Opciones.
4. En el cuadro Tecla de mtodo abreviado, escriba cualquier letra minscula o
mayscula que desee utilizar.
NOTA La tecla de mtodo abreviado suplantar a cualquier tecla de mtodo
abreviado predeterminada equivalente en Excel mientras est abierto el libro que
contiene la macro. Para obtener una lista de teclas de mtodo abreviado que utilicen la
tecla CTRL que ya estn asignadas en Excel, vea Teclas de funcin y de mtodo
abreviado de Excel.
5. Para incluir una descripcin de la macro, escriba el texto que desee en el cuadro
Descripcin.
Nombre de la asignatura: Computacin Avanzada
Mes de estudio: Primer parcial
Pgina 143 de 284
6. Haga clic en Aceptar y, a continuacin, en Cancelar.
Ejecutar una macro haciendo clic en un botn de la barra de herramientas de
acceso rpido
1. Haga clic en el Botn Microsoft Office y, a continuacin, haga clic en Opciones
de Excel.
2. Haga clic en Personalizar y, a continuacin, en la lista Comandos disponibles en,
seleccione Comandos ms utilizados.
3. En el cuadro de lista, haga clic en Ver macros y, a continuacin, en Agregar.
4. Haga clic en Aceptar.
SUGERENCIA El botn Ver macros se agregar a la barra de herramientas de
acceso rpido.
5. En la barra de herramientas de acceso rpido, haga clic en el botn Ver macros.
6. En el cuadro Nombre de la macro, haga clic en la macro que desea ejecutar y, a
continuacin, en Ejecutar.
Ejecutar una macro haciendo clic en un rea de un objeto grfico
1. En la hoja de clculo, seleccione un objeto grfico existente, como una imagen, una
imagen prediseada, una forma o un grfico SmartArt.
2. Para crear una zona activa en el objeto existente, en la ficha Insertar, en el grupo
Ilustraciones, haga clic en Formas, seleccione la forma que desea utilizar y, a
continuacin, dibuje dicha forma en el objeto existente.
Nombre de la asignatura: Computacin Avanzada
Mes de estudio: Primer parcial
Pgina 144 de 284
3. Haga clic con el botn secundario del mouse (ratn) en la zona activa que ha creado y,
a continuacin, elija Asignar Macro en el men contextual (men contextual: men
que muestra una lista de comandos relacionados con un elemento determinado. Para
mostrar un men contextual, haga clic con el botn secundario del mouse (ratn) en el
elemento, o presione MAYS+F10.).
4. Siga uno de los procedimientos siguientes:
Para asignar una macro al botn u objeto grfico, haga doble clic en la macro o
escriba el nombre de la misma en el cuadro Nombre de la macro.
Para grabar una nueva macro y asignarla al objeto grfico seleccionado, haga clic
en Grabar. Cuando termine de grabar la macro, haga clic en Detener grabacin
en la ficha Programador en el grupo Cdigo.
SUGERENCIA Tambin puede hacer clic en Detener grabacin en el lado
izquierdo de la barra de estado.
Para modificar una macro existente, haga clic en el nombre de la macro, en el
cuadro Nombre de la macro y, a continuacin, haga clic en Modificar.
5. Haga clic en Aceptar.
6. En la hoja de clculo, seleccione la zona activa.
SUGERENCIA Se mostrarn las Herramientas de dibujo con la ficha Formato.
Nombre de la asignatura: Computacin Avanzada
Mes de estudio: Primer parcial
Pgina 145 de 284
7. En la ficha Formato, en el grupo Estilo de forma, haga lo siguiente:
Haga clic en la flecha situada junto a Relleno de forma y, a continuacin, haga
clic en Sin relleno.
Haga clic en la flecha situada junto a Contorno de forma y, a continuacin, haga
clic en Sin contorno.
Ejecutar automticamente una macro al abrir un libro
Si graba una macro y la guarda usando el nombre "Auto_Abrir", la macro se ejecutar cada
vez que se abra el libro que contiene la macro. Otra forma de ejecutar automticamente
una macro al abrir un libro es escribir un procedimiento de Visual Basic para Aplicaciones
(VBA) en el evento Open del libro utilizando el Editor de Visual Basic (Editor de Visual
Basic: entorno en el que puede escribir y modificar cdigo y procedimientos de Visual Basic
para Aplicaciones. El Editor de Visual Basic contiene un conjunto completo de herramientas
de depuracin para buscar sintaxis, tiempo de ejecucin y problemas lgicos en el cdigo en
uso.). El evento Open es un evento de libro integrado que ejecuta su cdigo de macro cada
vez que se abre el libro.
Crear una macro Auto_abrir
1. Si la ficha Programador no est disponible, haga lo siguiente para mostrarla:
1. Haga clic en el Botn Microsoft Office y, a continuacin, haga clic en
Opciones de Excel.
2. En la categora Ms frecuentes, bajo Trabajar con Excel y con otras
aplicaciones de Office, active la casilla de verificacin Herramientas para el
programador y haga clic en Aceptar.
2. Para establecer el nivel de seguridad de manera que estn habilitadas temporalmente
todas las macros, haga lo siguiente:
1. En la ficha Programador, en el grupo Cdigo, haga clic en Seguridad de
macros.
Nombre de la asignatura: Computacin Avanzada
Mes de estudio: Primer parcial
Pgina 146 de 284
2. En la categora Configuracin de macros, bajo Configuracin de macros,
haga clic en Habilitar todas las macros (no recomendado; puede ejecutarse
cdigo posiblemente peligroso) y, a continuacin, haga clic en Aceptar.
NOTA Para ayudar a evitar que se ejecute cdigo potencialmente peligroso,
recomendamos que vuelva a cualquiera de las configuraciones que deshabilitan todas
las macros cuando termine de trabajar con las macros.
3. Si desea guardar la macro con un libro determinado, abra primero ese libro.
4. En la ficha Programador, en el grupo Cdigo, haga clic en Grabar macro.
5. En el cuadro Nombre de la macro, escriba Auto_abrir.
6. En la lista Guardar macro en, seleccione el libro en el que desea almacenar la macro.
SUGERENCIA Si desea que la macro est disponible siempre que utilice Excel,
seleccione Libro de macros personal. Cuando se elige Libro de macros personal,
Excel crea un libro oculto de macros personal (Personal.xlsb), si no existe todava, y
guarda la macro en este libro. En Microsoft Windows XP, este libro se guarda en la
carpeta C:\Documents and Settings\nombre de usuario\Datos de
programa\Microsoft\Excel\XLStart para que se pueda cargar automticamente cada vez
que se inicia Excel. En Microsoft Windows Vista, este libro se guarda en la carpeta
C:\Usuarios\nombre de usuario\Datos de programa\Microsoft\Excel\XLStart. Si desea
que se ejecute automticamente una macro del libro de macros personal en otro libro,
tambin debe guardar ese libro en la carpeta XLStart, de forma que ambos libros se
abran cuando se inicie Excel.
7. Haga clic en Aceptar y realice las acciones que desea grabar.
8. En la ficha Programador, en el grupo Cdigo, haga clic en Detener grabacin .
Nombre de la asignatura: Computacin Avanzada
Mes de estudio: Primer parcial
Pgina 147 de 284
SUGERENCIA Tambin puede hacer clic en Detener grabacin en el lado
izquierdo de la barra de estado.
NOTAS
Si en el paso 6 eligi guardar la macro en Este libro o en Libro nuevo, guarde o
mueva el libro a una de las carpetas XLStart.
La grabacin de una macro Auto_abrir tiene las limitaciones siguientes:
Muchas de las acciones que quizs desee realizar no se pueden grabar.
Si el libro en el que guarde la macro Auto_abrir ya contiene un procedimiento
de VBA en su evento Open, el procedimiento de VBA del evento Open
reemplazar todas las acciones contenidas en la macro Auto_abrir.
Las macros Auto_abrir se omiten cuando se abren libros mediante
programacin utilizando el mtodo Open.
Una macro Auto_abrir se ejecuta antes de que se abra cualquier otro libro.
Por lo tanto, si graba acciones que desea que realice Excel en el libro
predeterminado Libro1 o en un libro cargado desde la carpeta XLStart, la
macro Auto_abrir producir un error cuando reinicie Excel porque la macro se
ejecuta antes de abrir los libros de inicio y el predeterminado.
Si encuentra estas limitaciones, en vez de grabar una macro Auto_abrir, debe
crear un procedimiento de VBA para el evento Open como se describe en la
seccin siguiente de este artculo.
Crear un procedimiento de VBA para el evento Open de un libro
El ejemplo siguiente utiliza el evento Open para ejecutar una macro al abrir el libro.
1. Si la ficha Programador no est disponible, haga lo siguiente para mostrarla:
1. Haga clic en el Botn Microsoft Office y, a continuacin, haga clic en
Opciones de Excel.
Nombre de la asignatura: Computacin Avanzada
Mes de estudio: Primer parcial
Pgina 148 de 284
2. En la categora Ms frecuentes, bajo Trabajar con Excel y con otras
aplicaciones de Office, active la casilla de verificacin Herramientas para el
programador y haga clic en Aceptar.
2. Para establecer el nivel de seguridad de manera que estn habilitadas temporalmente
todas las macros, haga lo siguiente:
1. En la ficha Programador, en el grupo Cdigo, haga clic en Seguridad de
macros.
2. En la categora Configuracin de macros, bajo Configuracin de macros,
haga clic en Habilitar todas las macros (no recomendado; puede ejecutarse
cdigo posiblemente peligroso) y, a continuacin, haga clic en Aceptar.
NOTA Para ayudar a evitar que se ejecute cdigo potencialmente peligroso,
recomendamos que vuelva a cualquiera de las configuraciones que deshabilitan todas
las macros cuando termine de trabajar con las macros.
3. Guarde y cierre todos los libros abiertos.
4. Abra el libro al que desea agregar la macro o cree un nuevo libro.
5. En la ficha Programador, en el grupo Cdigo, haga clic en Visual Basic.
6. En la ventana Explorador de proyectos, haga clic con el botn secundario del mouse en
el objeto ThisWorkbook y, a continuacin, haga clic en Ver cdigo en el men
contextual.
SUGERENCIA Si la ventana Explorador de proyectos no est visible, en el men Ver,
haga clic en Explorador del proyecto.
7. En la lista Objeto situada encima de la ventana Cdigo, seleccione Libro.
Nombre de la asignatura: Computacin Avanzada
Mes de estudio: Primer parcial
Pgina 149 de 284
De esta manera se crea un procedimiento vaco para el evento Open, como el
siguiente:
Private Sub Private Sub Workbook_Open()
End Sub
8. Agregue al procedimiento las lneas de cdigo siguientes:
9. Private Sub Private Sub Workbook_Open()
10. MsgBox Date
11. Worksheets("Hoja1").Range("A1").Value = Date
12. End Sub
13. Cambie a Excel y guarde el libro como libro habilitado para macros (.xlsm).
14. Cierre y vuelva a abrir el libro. Al abrir de nuevo el libro, Excel ejecuta el procedimiento
Private Sub Workbook_Open, que muestra la fecha actual en un cuadro de mensaje.
15. Haga clic en Aceptar en el cuadro de mensaje.
16. Observe que la celda A1 de la Hoja1 tambin contiene la fecha, como resultado de
ejecutar el procedimiento Private Sub Workbook_Open.
Nombre de la asignatura: Computacin Avanzada
Mes de estudio: Primer parcial
Pgina 150 de 284
LISTAS (Tablas)
Para simplificar la administracin y el anlisis de un grupo de datos relacionados, puede
convertir un rango (rango: dos o ms celdas de una hoja. Las celdas de un rango pueden
ser adyacentes o no adyacentes.) de datos en una tabla de Microsoft Office Excel
(denominada anteriormente lista de Excel). Una tabla es un conjunto de filas y columnas
que contienen datos relacionados que se administran independientemente de los datos de
otras filas y columnas de la hoja de clculo (hoja de clculo: documento principal que se
utiliza en Excel para almacenar y trabajar con datos. Consta de celdas que se organizan en
filas y columnas. Una hoja de clculo se almacena siempre en un libro.).
De forma predeterminada, cada columna de la tabla tiene el filtrado habilitado en el
encabezado de fila para que pueda filtrar u ordenar la tabla rpidamente. Puede agregar
una fila de totales (fila de total: fila especial de una lista que proporciona una seleccin de
funciones de agregado que son tiles para trabajar con datos numricos.) a la tabla que
proporcione una lista desplegable de funciones de agregado para cada celda de la fila de
totales. Un controlador de tamao situado en la esquina inferior derecha de la tabla permite
arrastrar la tabla hasta que obtenga el tamao deseado.
Para administrar varios grupos de datos, puede insertar varias tablas en la misma hoja de
clculo. No puede crear tablas en un libro compartido (libro compartido: libro configurado
para permitir que varios usuarios de una red lo vean y realicen cambios al mismo tiempo.
Cada usuario que guarda el libro ve los cambios realizados por los dems usuarios.).
Si tiene permisos de acceso y creacin en un sitio de Microsoft Windows SharePoint
Services, puede utilizarlo para compartir una tabla con otros usuarios. Al exportar datos de
una tabla a la lista de SharePoint, otros usuarios podrn ver, modificar y actualizar los datos
de la tabla en la lista de SharePoint, y podr sincronizar los datos de la tabla con esos
cambios para mantener la tabla de Excel actualizada. Despus de exportar los datos de la
tabla a una lista de SharePoint, puede abrir una lista de SharePoint en Excel como de slo
Nombre de la asignatura: Computacin Avanzada
Mes de estudio: Primer parcial
Pgina 151 de 284
lectura: los cambios que desee realizar en los datos slo se podrn efectuar en el sitio de
SharePoint.
Puede utilizar las siguientes caractersticas para administrar los datos de la tabla:
Ordenar y filtrar A la fila de encabezado de una tabla se agregan automticamente
listas desplegables (cuadro de lista desplegable: control de un men, una barra de
herramientas o un cuadro de dilogo que muestra una lista de opciones cuando se hace
clic en la flecha que aparece junto al cuadro de lista.) de filtros. Puede ordenar las
tablas en orden ascendente o descendente o por colores, o puede crear un criterio de
ordenacin personalizado. Puede filtrar las tablas para que slo muestren los datos que
satisfacen los criterios que especifique, o puede filtrar por colores. Para obtener ms
informacin sobre cmo filtrar u ordenar datos, vea Filtrar datos u Ordenar datos.
Aplicar formato a los datos de la tabla Puede dar formato rpidamente a los datos
de la tabla aplicando un estilo de tabla predefinido o personalizado. Puede elegir
tambin opciones de estilos rpidos para mostrar una tabla con o sin una fila de
encabezado o de totales, para aplicar bandas de filas o columnas con el fin de facilitar
la lectura o para diferenciar la primera o ltima columna de otras columnas de la tabla.
Para obtener ms informacin sobre cmo aplicar formato a los datos de una tabla, vea
Dar formato a una tabla de Excel.
Insertar y eliminar filas y columnas de la tabla Existen varios modos de agregar
filas y columnas a una tabla. Puede agregar una fila en blanco al final de la tabla,
incluir filas o columnas adyacentes a la hoja en la tabla, o insertar filas y columnas de
tabla en el lugar que desee. Puede eliminar filas y columnas cuando sea necesario.
Tambin puede quitar rpidamente filas que contengan datos duplicados de una tabla.
Para obtener ms informacin sobre cmo agregar o eliminar filas y columnas de una
tabla, vea Agregar o quitar filas y columnas de tablas de Excel.
Usar una columna calculada Para usar una frmula que se adapte a cada fila de
una tabla, puede crear una columna calculada. La columna se ampla automticamente
para incluir filas adicionales de modo que la frmula se extienda inmediatamente a
dichas filas. Para obtener ms informacin sobre cmo crear una columna calculada,
vea Crear, modificar o quitar una columna calculada de una tabla de Excel.
Nombre de la asignatura: Computacin Avanzada
Mes de estudio: Primer parcial
Pgina 152 de 284
Mostrar y calcular totales de datos de una tabla Puede hallar el total
rpidamente de los datos de una tabla mostrando una fila de totales al final de la tabla
y utilizando las funciones incluidas en las listas desplegables para cada una de las
celdas de la fila de totales. Para obtener ms informacin sobre cmo mostrar y
calcular totales de datos en una tabla, vea Total de datos de una tabla de Excel.
Usar referencias estructuradas En lugar de usar referencias de celdas, como A1 y
R1C1, puede utilizar referencias estructuradas que remitan a nombres de tabla en una
frmula.
Garantizar la integridad de los datos En las tablas que no estn vinculadas a listas
de SharePoint, puede utilizar las caractersticas de validacin de datos integradas de
Excel. Por ejemplo, puede elegir admitir nicamente nmeros o fechas en una columna
de una tabla. Para obtener ms informacin sobre cmo garantizar la integridad de los
datos, vea Evitar la entrada de datos no vlidos en una hoja de clculo.
Crear o eliminar una tabla de Excel
Cuando se crea una tabla en Microsoft Office Excel, sus datos se pueden administrar y
analizar independientemente de la informacin que haya fuera de la tabla. Por ejemplo,
puede filtrar las columnas de la tabla, agregar filas para totales, aplicar un formato a la
tabla y publicar la tabla en un servidor que ejecute Microsoft Windows SharePoint Services
3.0.
Cuando ya no necesite una tabla, puede quitarla convirtindola de nuevo en un rango o
puede eliminarla.
Crear una tabla
1. En una hoja de clculo, seleccione el rango de datos o celdas vacas que desee
convertir en una tabla.
2. En la ficha Insertar, en el grupo Tablas, haga clic en Tabla.
Nombre de la asignatura: Computacin Avanzada
Mes de estudio: Primer parcial
Pgina 153 de 284
3. Si el rango seleccionado incluye datos que desea mostrar como encabezados de tabla,
active la casilla de verificacin La tabla tiene encabezados.
Los encabezados de tabla muestran nombres predeterminados que se pueden cambiar
si no se activa la casilla La tabla tiene encabezados mencionada anteriormente.
NOTA Una vez creada la tabla, se mostrarn las Herramientas de tabla junto con la
ficha Diseo. Las herramientas que contiene la ficha Diseo se pueden utilizar para
personalizar o modificar la tabla.
Convertir una tabla en un rango de datos
1. Haga clic en cualquier punto de la tabla.
SUGERENCIA Se mostrarn las Herramientas de tabla con la ficha Diseo
agregada.
2. En la ficha Diseo, en el grupo Herramientas, haga clic en Convertir en rango.
SUGERENCIA Tambin se puede hacer clic con el botn secundario del mouse (ratn)
en la tabla, elegir Tabla y, a continuacin, hacer clic en Convertir en rango.
SUGERENCIA Si, inmediatamente despus de crear la tabla, hace clic en Deshacer en
la barra de herramientas de acceso rpido, la convertir de nuevo en un rango.
Eliminar una tabla
1. En una hoja de clculo, seleccione una tabla.
2. Presione SUPR.
SUGERENCIA Tambin puede hacer clic en Deshacer en la barra de herramientas
de acceso rpido para eliminar una tabla que acaba de crear.
Nombre de la asignatura: Computacin Avanzada
Mes de estudio: Primer parcial
Pgina 154 de 284
Convertir una tabla de Excel en un rango de datos
Puede quitar una tabla de Excel convirtindola en un rango de datos.
1. Haga clic en cualquier punto de la tabla.
SUGERENCIA Se mostrarn las Herramientas de tabla con la ficha Diseo
agregada.
2. En la ficha Diseo, en el grupo Herramientas, haga clic en Convertir en rango.
SUGERENCIA Tambin se puede hacer clic con el botn secundario del mouse (ratn)
en la tabla, elegir Tabla y, a continuacin, hacer clic en Convertir en rango.
SUGERENCIA Tambin puede hacer clic en Deshacer en la barra de herramientas
de acceso rpido para convertir una tabla que acaba de crear a partir de un rango.
Total de datos de una tabla de Excel
Los datos de una tabla de Microsoft Office Excel se pueden sumar rpidamente. Para ello,
muestre una fila de totales al final de la tabla y, a continuacin, utilice las funciones que se
incluyen en las listas desplegables para cada una de las celdas de la fila de totales.
1. Haga clic en cualquier punto de la tabla.
SUGERENCIA Se mostrarn las Herramientas de tabla con la ficha Diseo
agregada.
2. En la ficha Diseo, en el grupo Opciones de estilo, active la casilla de verificacin
Fila Total.
Nombre de la asignatura: Computacin Avanzada
Mes de estudio: Primer parcial
Pgina 155 de 284
NOTA La fila de totales aparece como la ltima fila de la tabla y muestra la palabra
Total en la celda situada ms a la izquierda.
3. En la fila de totales, haga clic en la celda de la columna para la que desea calcular un
total y, a continuacin, haga clic en la flecha de lista desplegable que aparece.
4. En la lista desplegable, seleccione la funcin que desea utilizar para calcular el total.
SUGERENCIA Las frmulas que puede utilizar en la fila de totales no se limitan a las
funciones de la lista. Puede escribir cualquier frmula que desee en cualquier celda de
fila de totales.
NOTAS
Cuando escriba una frmula en la fila situada justo debajo de una tabla sin una fila de
totales, la fila de totales se mostrar con la frmula y sin la palabra Total.
Crear, modificar o quitar una columna calculada de una tabla de Excel
En una tabla de Microsoft Office Excel, se puede crear rpidamente una columna calculada.
Este tipo de columnas utiliza una sola frmula ajustada a cada fila. La columna se ampla
automticamente para incluir filas adicionales para que la frmula se extienda
inmediatamente a dichas filas. Slo es necesario escribir una vez la frmula. No hace falta
utilizar los comandos Rellenar o Copiar.
Se puede escribir frmulas adicionales en una columna calculada como excepciones pero, si
es necesario, Excel notificar cualquier incoherencia para darle la oportunidad de
resolverlas. Tambin puede actualizar la frmula de una columna calculada editando esta
ltima.
Nombre de la asignatura: Computacin Avanzada
Mes de estudio: Primer parcial
Pgina 156 de 284
Crear una columna calculada
1. Haga clic en una columna de tabla en blanco que desea convertir en una columna
calculada.
SUGERENCIA Si es necesario, inserte una columna nueva en la tabla. Seleccione una
columna de tabla a la izquierda de la cual desea insertar una columna de tabla vaca.
En la ficha Inicio, en el grupo Celdas, haga clic en la flecha que aparece junto a
Insertar y, a continuacin, haga clic en Insertar columnas de tabla a la izquierda.
Tambin puede hacer clic con el botn secundario del mouse (ratn) en una celda de la
columna de tabla, hacer clic en Insertar y, a continuacin, hacer clic en Columnas de
la tabla a la izquierda.
2. Escriba la frmula que desea utilizar.
La frmula escrita se rellena automticamente en todas las celdas de la columna, tanto
por encima como por debajo de la celda activa.
NOTAS
Al copiar o rellenar una frmula en todas las celdas de una columna de tabla en blanco
tambin se crea una columna calculada.
Si escribe una frmula en una columna debajo de la tabla, se crear una columna
calculada, pero las filas que se encuentran fuera de la tabla no se podrn utilizar en
una referencia de tabla.
Si escribe o mueve una frmula a una columna de tabla que ya contiene datos, no se
crear automticamente una columna calculada. Sin embargo, se mostrar el botn
Opciones de Autocorreccin para ofrecerle la posibilidad de sobrescribir los datos y
permitir la creacin de la columna calculada. Si copia una frmula en una columna de
tabla que ya contiene datos, esta opcin no estar disponible.
Puede deshacer rpidamente una columna calculada. Si utiliz el comando Rellenar o
CTRL+ENTRAR para rellenar una columna completa con la misma frmula, haga clic en
el botn Deshacer de la barra de herramientas de acceso rpido. Si escribi o
copi una frmula en una celda de una columna en blanco, haga clic dos veces en el
botn Deshacer .
Nombre de la asignatura: Computacin Avanzada
Mes de estudio: Primer parcial
Pgina 157 de 284
Incluir excepciones de columna calculada
Una columna calculada puede incluir frmulas que son diferentes de la frmula de columna,
lo que crea una excepcin que aparecer claramente indicada en la tabla. De este modo, se
pueden detectar y resolver fcilmente incoherencias involuntarias.
Las excepciones de columna calculada se crean al realizar las acciones siguientes:
Escribir datos que no son frmulas en una celda de columna calculada.
Escribir una frmula en una celda de columna calculada y, a continuacin, hacer clic en
el botn Deshacer de la barra de herramientas de acceso rpido.
Escribir una nueva frmula en una columna calculada que ya contiene una o varias
excepciones.
Copiar datos en la columna calculada que no coinciden con la frmula de columna
calculada.
NOTA Si los datos copiados contienen una frmula, sta sobrescribir los datos de
la columna calculada.
Eliminar una frmula de una o varias celdas de la columna calculada.
NOTA Esta excepcin no se marca.
Mover o eliminar una celda de otra rea de hoja de clculo a la que hace referencia una
de las filas de una columna calculada.
Modificar una columna calculada
En una columna calculada que no contenga excepciones, siga uno de los
procedimientos siguientes:
Haga clic en cualquier celda y, a continuacin, modifique la frmula de dicha celda.
Copie otra frmula en cualquier celda de la columna calculada.
NOTAS
Nombre de la asignatura: Computacin Avanzada
Mes de estudio: Primer parcial
Pgina 158 de 284
Si modifica o copia ms de una frmula, la columna no se actualizar, pero Excel
notificar cualquier incoherencia para que pueda resolverla.
Si modifica una frmula en una columna calculada que contiene excepciones, Excel no
podr actualizar automticamente la columna. Sin embargo, se mostrar el botn
Opciones de Autocorrecin para ofrecerle la posibilidad de sobrescribir todas las
frmulas de dicha columna con la frmula modificada y permitir la creacin de la
columna calculada.
Eliminar una columna calculada
1. Para eliminar una columna calculada entera, seleccione la columna calculada.
2. En la ficha Inicio, en el grupo Celdas, haga clic en la opcin Eliminar.
SUGERENCIA Tambin puede presionar SUPRIMIR.
Agregar o quitar filas y columnas de tablas de Excel
Despus de crear una tabla de Microsoft Office Excel en la hoja de clculo, agregar
columnas y filas es muy fcil. Puede agregar una fila en blanco al final de la tabla, incluir
filas o columnas de la hoja de clculo adyacentes a la tabla, o insertar filas y columnas de
tabla en el lugar que desee.
Puede eliminar filas y columnas cuando sea necesario. Tambin puede quitar rpidamente
filas que contengan datos duplicados de una tabla.
Agregar una fila en blanco al final de la tabla
Seleccione cualquier celda de la ltima fila de la tabla y presione ENTRAR.
Nombre de la asignatura: Computacin Avanzada
Mes de estudio: Primer parcial
Pgina 159 de 284
SUGERENCIA Al presionar la tecla TAB en la ltima celda de la ltima fila tambin se
agrega una fila en blanco al final de la tabla. Si en la tabla aparece una fila de totales,
al presionar la tecla TAB en la ltima celda de esa fila no se agrega una nueva fila.
Incluir una fila o columna de la hoja de clculo en una tabla
Siga uno de los procedimientos siguientes:
Para incluir una fila de hoja de clculo en la tabla, escriba un valor o texto en una
celda que est situada justo debajo de la tabla.
Para incluir una columna de hoja de clculo en la tabla, escriba un valor o texto en
una celda que sea adyacente a la derecha de la tabla.
Para incluir filas o columnas de la hoja de clculo usando el mouse (ratn),
arrastre el controlador de tamao de la esquina inferior derecha de la tabla hacia
abajo para seleccionar filas y hacia la derecha para seleccionar columnas.
Cambiar el tamao de una tabla
1. Haga clic en cualquier punto de la tabla.
SUGERENCIA Se mostrarn las Herramientas de tabla con la ficha Diseo
agregada.
2. En la ficha Diseo, en el grupo Propiedades, haga clic en Ajustar el tamao de la
tabla.
Nombre de la asignatura: Computacin Avanzada
Mes de estudio: Primer parcial
Pgina 160 de 284
3. En el cuadro Seleccionar el nuevo rango de datos para la tabla, escriba el rango
que desea utilizar en la tabla.
SUGERENCIA Tambin puede hacer clic en el botn Contraer dilogo a la
derecha del cuadro Seleccionar el nuevo rango de datos para la tabla y, a
continuacin, seleccionar el rango que desea usar en la tabla de la hoja de clculo.
Cuando haya terminado, vuelva a hacer clic en el botn Contraer dilogo para
mostrar todo el cuadro de dilogo.
SUGERENCIA Para cambiar el tamao de una tabla con el mouse, arrastre el controlador
triangular de tamao de la esquina inferior derecha de la tabla hacia arriba, hacia abajo, a
la derecha o a la izquierda para seleccionar el rango que desea usar en la tabla.
Insertar una fila o columna de tabla
1. Siga uno de los procedimientos siguientes:
Para insertar una o varias filas de tabla, seleccione las filas por encima de las
cuales desea insertar las filas en blanco.
SUGERENCIA Si selecciona la ltima fila, tambin puede insertar una fila por
encima o por debajo de la fila seleccionada.
Para insertar una o varias columnas de tabla, seleccione las columnas a la
izquierda de las cuales desea insertar una o varias columnas en blanco.
Nombre de la asignatura: Computacin Avanzada
Mes de estudio: Primer parcial
Pgina 161 de 284
SUGERENCIA Si selecciona la ltima columna, tambin puede insertar una
columna a la izquierda o a la derecha de la columna seleccionada.
2. En la ficha Inicio, en el grupo Celdas, haga clic en la flecha que aparece junto a
Insertar.
3. Siga uno de los procedimientos siguientes:
Para insertar filas de tabla, haga clic en Insertar filas de tabla encima.
Para insertar una fila de tabla debajo de la ltima fila, haga clic en Insertar fila
de tabla debajo.
Para insertar columnas de tabla, haga clic en Insertar columnas de tabla a la
izquierda.
Para insertar una columna de tabla a la derecha de la ltima columna, haga clic en
Insertar columna de tabla a la derecha.
SUGERENCIA Tambin puede hacer clic con el botn secundario del mouse en una o
ms filas o columnas y seleccionar Insertar en el men contextual y, despus, la
accin que desee llevar a cabo en la lista de opciones. O bien, puede hacer clic con el
botn secundario del mouse en una o ms celdas de una fila o columna de tabla,
seleccionar Insertar y, a continuacin, hacer clic en Filas de la tabla o en Columnas
de la tabla.
Eliminar filas o columnas de una tabla
1. Seleccione las filas o columnas de tabla que desea eliminar.
SUGERENCIA Tambin puede seleccionar simplemente una o varias celdas en las
filas o en las columnas de tabla que desee eliminar.
Nombre de la asignatura: Computacin Avanzada
Mes de estudio: Primer parcial
Pgina 162 de 284
2. En la ficha Inicio, en el grupo Celdas, haga clic en la flecha que aparece junto a
Eliminar y, a continuacin, haga clic en Eliminar filas de tabla o en Eliminar
columnas de tabla.
SUGERENCIA Tambin puede hacer clic con el botn secundario del mouse en una o
varias filas o columnas, elegir Eliminar en el men contextual y, a continuacin, hacer
clic en Columnas de la tabla o en Filas de la tabla. O bien, puede hacer clic con el
botn secundario del mouse en una o varias celdas de una fila o columna de tabla,
elegir Eliminar y, por ltimo, hacer clic en Filas de la tabla o en Columnas de la
tabla.
Quitar filas duplicadas de una tabla
De la misma manera que puede quitar duplicados de cualquier conjunto de datos
seleccionados en Excel, los duplicados de una tabla se pueden quitar fcilmente.
1. Haga clic en cualquier punto de la tabla.
SUGERENCIA Se mostrarn las Herramientas de tabla con la ficha Diseo
agregada.
2. En la ficha Diseo, en el grupo Herramientas, haga clic en Quitar duplicados.
3. En el cuadro de dilogo Quitar duplicados, bajo Columnas, seleccione las columnas
que contienen los duplicados que desea quitar.
Nombre de la asignatura: Computacin Avanzada
Mes de estudio: Primer parcial
Pgina 163 de 284
SUGERENCIA Tambin puede hacer clic en Anular seleccin y, a continuacin,
seleccionar las columnas que desee; o hacer clic en Seleccionar todo para seleccionar
todas las columnas.
NOTA Los duplicados que quite se eliminarn de la hoja de clculo. Si elimina
inadvertidamente datos que desea conservar, puede hacer clic en Deshacer en la barra
de herramientas de acceso rpido para restaurar los datos eliminados. Tambin puede
usar formatos condicionales para resaltar los valores duplicados antes de quitarlos. Para
obtener ms informacin, vea Agregar, cambiar o borrar formatos condicionales.
Activar o desactivar los encabezados de tabla de Excel
Cuando se crea una tabla, los encabezados de la misma se agregan automticamente y se
muestran de forma predeterminada. Los encabezados muestran los nombres
predeterminados que se pueden cambiar en la hoja de clculo, o bien, si especific que la
tabla contiene encabezado, muestran los datos de encabezado presentes en la hoja de
clculo. Cuando se muestran los encabezados de la tabla, stos permanecen visibles con los
datos de las columnas de la tabla y reemplazan a los encabezados de la hoja de clculo al
desplazarse por una tabla larga.
Si no desea ver los encabezados de la tabla, puede desactivarlos.
1. Haga clic en cualquier lugar de la tabla.
SUGERENCIA Se mostrarn las Herramientas de tabla con la ficha Diseo
agregada.
2. En el grupo Opciones de estilo de la tabla de la ficha Diseo, desactive o active la
casilla de verificacin Fila de encabezado para ocultar o mostrar los encabezados de
tabla.
NOTAS
Nombre de la asignatura: Computacin Avanzada
Mes de estudio: Primer parcial
Pgina 164 de 284
Al desactivar los encabezados de tabla, la funcin Autofiltro del encabezado de tabla y
los filtros aplicados se quitan de la tabla.
Si se agrega una columna nueva cuando no se muestran los encabezados de tabla, el
nombre del encabezado de tabla nuevo no se puede determinar por una serie de
relleno basada en el valor del encabezado de tabla que se encuentra directamente a la
izquierda de la nueva columna. Esto slo funciona cuando estn visibles los
encabezados de tabla. En su lugar, se agrega un encabezado de tabla predeterminado
que se puede cambiar cuando se muestren los encabezados de tabla.
Aunque es posible hacer referencia a encabezados de tabla que estn desactivados en
frmulas, no podr hacerlo seleccionndolos. Las referencias de una tabla a un
encabezado de tabla oculto devuelven valores cero (0). Sin embargo, los encabezados
no cambian y, cuando se muestra de nuevo el encabezado de tabla oculto, se
devuelven los valores de encabezado de tabla. El resto de referencias (como las
referencias de estilo A1 o FC) realizadas en la hoja de clculo al encabezado de tabla se
ajustan cuando el encabezado de tabla est desactivado y puede producir que las
frmulas devuelvan resultados inesperados.
Imprimir una tabla de Excel
Si los datos que desea imprimir se encuentran en una tabla de Microsoft Office Excel, se
puede imprimir nicamente la tabla de Excel.
1. Haga clic en una celda de la tabla para activar la tabla.
2. Haga clic en el botn de Microsoft Office y, a continuacin, haga clic en
Imprimir.
Mtodo abreviado de teclado Tambin puede presionar CTRL+P.
3. En Imprimir, haga clic en Tabla.
Nombre de la asignatura: Computacin Avanzada
Mes de estudio: Primer parcial
Pgina 165 de 284
MICROSOFT PROJECT
CREAR UN ARCHIVO
Inicie el programa
En el Men Inicio haga clic en la opcin Nuevo
En el cuadro de
dilogo
que aparece en la parte izquierda de la pantalla seleccione si va a generar un nuevo
proyecto o va a utilizar uno existente
En este momento
se debe definir si
la
programacin se har a partir desde la fecha de finalizacin o de la fecha de inicio del
proyecto. (Para un proyecto programado desde la fecha de finalizacin, las tareas que no
Nombre de la asignatura: Computacin Avanzada
Mes de estudio: Primer parcial
Pgina 166 de 284
requieran una fecha especfica se programarn lo ms tarde posible, en lugar de hacerlo lo
ms pronto posible).
Cuando ya tenga toda la informacin clara:
Haga clic en Proyecto Informacin del Proyecto
En el
cuadro
de dilogo
que aparece
escriba:
Fecha de comienzo escriba la fecha de comienzo del proyecto. El programa calcular
automticamente la fecha de fin.
Programar a Partir de Escoja si va a utilizar la programacin desde el inicio o desde
el final del proyecto
Cuando se programa desde el final del proyecto la fecha que debe ponerse es en el
cuadro Fecha de Fin y dejar constante la Fecha Inicio del Proyecto
Por defecto el programa utilizar la fecha del da que aparece en el cuadro Fecha de
Hoy para iniciar la programacin. Si usted desea iniciar desde otra fecha modifquela.
Nombre de la asignatura: Computacin Avanzada
Mes de estudio: Primer parcial
Pgina 167 de 284
Cuando haya terminado haga clic en Aceptar para cerrar el cuadro de dilogo
DEFINIR EL CALENDARIO DEL PROYECTO
Microsoft Project proporciona tres calendarios base. Estos calendarios son plantillas de
calendario que se pueden aplicar a un conjunto de recursos, de tareas o al proyecto en
general.
Estndar: est establecido de lunes a viernes, de 9:00 a.m. a 7:00 p.m. con una hora
libre a medio da. Este es el calendario predeterminado que utiliza el programa para el
proyecto, las tareas y los recursos.
Turno de Noche: El calendario laboral est establecido desde las 11:00 p.m. hasta las
8:00 a.m. cinco das a la semana, con una hora libre de 3:00 a 4:00 de la maana.
24 horas: est determinado para perodos de 24 horas todos los das de la semana, sin
detenerse.
Para modificar cualquiera de estos calendarios segn las necesidades del proyecto:
Haga clic en Herramientas Cambiar Calendario Laboral
Nombre de la asignatura: Computacin Avanzada
Mes de estudio: Primer parcial
Pgina 168 de 284
Para hacer
el
cambio de calendario, es recomendable saber cuales son los das de descanso que afectan
la programacin y las horas de trabajo que se vaya a implementar en el proyecto.
Se debe tener en cuenta que el calendario del proyecto es diferente al de las tareas y los
recursos. Aunque en casi todo proyecto, estos tres calendarios coinciden.
Aparecer, entonces, un cuadro de dialogo donde usted debe decidir: si modificar algn
calendario base o va a crear uno totalmente nuevo.
Para Modificar Un Calendario Base
En el cuadro Para Calendario, seleccione el nombre del calendario base que desea
modificar.
Nombre de la asignatura: Computacin Avanzada
Mes de estudio: Primer parcial
Pgina 169 de 284
S solo desea modificar un da: En la casilla Excepciones escriba el nombre con que
identifique el cambio, en las casillas de Comienzo y Fin escriba las fechas donde vaya a
realizar el cambio.
Estas excepciones no necesariamente tienen que durar un da, usted puede escribir la
duracin de varios das, semanas o meses.
Clic en Detalles. En el cuadro que aparece escriba la informacin sobre la excepcin
Si usted marca la excepcin como un da laborable, inmediatamente se activar la
opcin Desde y Hasta. Para escribir la informacin en este cuadro, haga clic en la casilla
donde desea escribir y presione la tecla F2.
Nombre de la asignatura: Computacin Avanzada
Mes de estudio: Primer parcial
Pgina 170 de 284
Para terminar clic en aceptar
Si desea modificar un da de la semana: Resalte el da de la semana que desea cambiar
presionado la techa Shift (Maysculas) y desplazndose con las fechas.
En la pestaa Semanas Laborales escriba el nombre para su identificacin
Clic en Detalles.
En el siguiente cuadro escriba las caractersticas de esta semana y por ltimo de clic en
Aceptar.
En cada uno de los anteriores casos observe que el cambio que hizo aparece resaltado con
un color diferente segn el tipo de informacin que usted haya ingresado.
En el cuadro de dilogo del calendario, puede observar la convencin que utiliza Project
para cada caso.
Para Crear Un Calendario Nuevo
Lo ms recomendable es cada que se vaya a crear un nuevo proyecto, crear un calendario
donde se defina los das que se van a trabajar, das que tiene un mes, horas a la semana,
etc.
Para esto lleve a cabo los siguientes pasos:
Clic en Herramientas Opciones
Clic en Calendario. En el cuadro de dilogo que aparece defina las condiciones para el
proyecto
Nombre de la asignatura: Computacin Avanzada
Mes de estudio: Primer parcial
Pgina 171 de 284
Cuando haya terminado, d clic en Aceptar.
Abra nuevamente el men Herramientas Cambiar calendario Laboral.
Haga clic en Crear Calendario
Nombre de la asignatura: Computacin Avanzada
Mes de estudio: Primer parcial
Pgina 172 de 284
En el cuadro Nombre escriba el nombre con el que vaya a identificar el calendario del
proyecto.
Seleccione la opcin Crear nuevo calendario base o active la opcin hacer una copia
del calendario base si desea adaptar un calendario existente.
Clic en Aceptar
En la
pestaa Semana laborales escriba un nombre que identifique el calendario y la
duracin
Clic en Detalles
Defina el calendario a utilizar en todo el proyecto.
Se debe tener en cuenta que cada que defina las condiciones de un da (ejemplo: lunes,
domingo) debe dar clic en Aceptar para que Project vaya almacenando la informacin
Cuando toda la informacin haya sido ingresada, el calendario aparecer con otro color
diferente al que tena inicialmente.
Se debe tener cuidado de cambiar el calendario de todo el proyecto. El error ms frecuente
es generar los cambios en una sola semana.
Nombre de la asignatura: Computacin Avanzada
Mes de estudio: Primer parcial
Pgina 173 de 284
COMO APLICAR UN CALENDARIO BASE AL PROYECTO
Clic en Proyecto Informacin del Proyecto
En el cuadro Calendario, seleccione el nombre del calendario base que se aplicar al
proyecto.
Clic en Aceptar.
Nombre de la asignatura: Computacin Avanzada
Mes de estudio: Primer parcial
Pgina 174 de 284
AGREGAR TAREAS AL PROYECTO
Por defecto, cuando se abre Microsoft Project aparece el Diagrama de Gantt. Si esto no
ocurre haga clic en Ver Diagrama de Gantt
Teniendo esta vista abierta escriba el Nombre de las Tareas en el campo Nombre
Pulse Enter para continuar con la siguiente
El programa le mostrar una duracin de 1da?. Con el fin de recordarle que debe ingresar
el periodo de duracin de la actividad. El signo de interrogacin significa que la duracin de
las actividades es ESTIMADA
Nombre de la asignatura: Computacin Avanzada
Mes de estudio: Primer parcial
Pgina 175 de 284
IMPORTAR TAREAS DESDE UNA HOJA DE EXCEL
Una forma adecuada de automatizar el proceso de programacin es hacer que las personas
involucradas en l, utilicen Excel para crear sus listas de tareas y, de este modo, importar
las hojas al Diagrama de Gantt de Microsoft Project. Para esto la nica condicin que se
exige es que las columnas estn el mismo orden que en la tabla de diagrama de Gantt.
El proceso de importacin de tareas es el siguiente:
Abrir Excel
Clic en Archivo Nuevo
Clic en Soluciones hoja de clculo (o en Marmreo o F7 dependiendo de la versin de
Excel que est manejando)
Haga doble clic en Plantilla de Informacin de listas de tareas de Microsoft
Project. La Plantilla crea un archivo con columnas que corresponde al Diagrama de
Gantt predeterminado de Project.
Escriba las tareas y la informacin necesaria y luego guarde el archivo. Cuando ya haya
escrito toda la informacin del proyecto, vuelva a Microsoft Project.
Nombre de la asignatura: Computacin Avanzada
Mes de estudio: Primer parcial
Pgina 176 de 284
Haga clic en Abrir y vaya a la ubicacin del equipo donde haya guardado la lista de
tareas en Excel. En el cuadro Tipo de Archivos seleccione los libros de Microsoft
Excel (con extensin *.xls)
Haga doble clic en el archivo y le aparecer el Asistente para Importacin.
Nombre de la asignatura: Computacin Avanzada
Mes de estudio: Primer parcial
Pgina 177 de 284
Haga clic en Siguiente
Haga clic en la Plantilla de Excel del proyecto y a continuacin clic en siguiente.
Especifique si desea importar el archivo como un nuevo proyecto, anexar las tareas al
proyecto activo o combinar los datos en el proyecto activo.
A continuacin haga clic en Finalizar.
Nombre de la asignatura: Computacin Avanzada
Mes de estudio: Primer parcial
Pgina 178 de 284
ORGANIZACIN DE LAS TAREAS EN UN ESQUEMA
En este punto ya se debe haber establecido la secuencia de la lista de tareas, por lo tanto el
programa est preparado para organizar las tareas con una estructura jerrquica desde la
perspectiva ms amplia a la ms detallada.
Las tareas se dividen en dos tipos:
Tarea de Resumen: Son tareas con un nivel superior al de las otras tareas.
Normalmente estas tareas representan los captulos en los que se compone el proyecto.
Ejemplo: preliminares, concretos, etc.
Subtareas: Son tareas que figuran por debajo de las tareas de resumen. Estas son
tareas reales asignadas a recursos. A su vez estas subtareas pueden ser tareas de
resumen de otras subtareas. Ejemplo: Excavacin de 0 2 m, instalacin de mesn de
acero inoxidable.
1. Convertir una tarea en una subtarea:
Seala la tarea que vaya a modificar
En Proyecto haga clic en Esquema
Clic en Aplicar Sangra.
Se aplicar Sangra a la tarea sealada. La tarea superior se convertir en una tarea de
resumen. Las tareas de resumen aparecen en Negrilla y se muestran en el rea del grfico
como una barra negra. Para aplicar y quitar sangras ya deben estar escritas todos los
captulos (tareas resumen de actividades).
IMPORTANTE:
Existe una forma ms gil de aplicar sangras a las tareas:
Nombre de la asignatura: Computacin Avanzada
Mes de estudio: Primer parcial
Pgina 179 de 284
Seale toda la fila de la tarea que vaya a convertir en una subtarea
Haga clic en el botn derecho del Mouse
Clic en Aplicar sangra
Para anular la sangra simplemente seleccione la tarea que desee, repita el anterior
procedimiento pero al final haga clic en Anular Sangra.
Nombre de la asignatura: Computacin Avanzada
Mes de estudio: Primer parcial
Pgina 180 de 284
Al generar tareas y subtareas aparecen los signos ms y menos que permiten mostrar y
ocultar las subtareas.
2. Insertar la tarea resumen del proyecto
Haga clic en Herramientas Opciones
Clic en Vista
En Opciones de Esquema active la opcin Mostrar Tarea de Resumen del Proyecto
Nombre de la asignatura: Computacin Avanzada
Mes de estudio: Primer parcial
Pgina 181 de 284
COMO TENER ACCESO A LA INFORMACION DEL PROYECTO
Existen ms de 20 vistas integradas en Microsoft Project, unas asociadas con tareas, otras
con recursos y otras con asignaciones.
Las vistas ms utilizadas estn disponibles en el men Ver. Pero se pueden encontrar todas
las vistas en el Men Ver Ms Vistas
Para cambiar a una vista diferente a la que se muestra en la pantalla:
1. Haga clic en el men Ver y observe la parte superior del men para ver si aparece la
vista que necesita.
2. Si aparece en la lista, haga clic en el Nombre.
3. Si no aparece haga clic en Ms Vistas. Aparecer la lista completa de las Vistas que se
encuentran disponibles.
4. Haga doble clic en la vista que desea y aparecer en el rea de trabajo, sustituyendo la
anterior
Nombre de la asignatura: Computacin Avanzada
Mes de estudio: Primer parcial
Pgina 182 de 284
Cambiar de una vista a otra no modificar los datos, simplemente reemplazara la anterior
forma de ver los datos.
Como se mencion anteriormente, en el men Ver aparecen las vistas ms utilizadas, sin
embargo es posible que las necesidades de cada proyecto sean diferentes y se desee
cambiar la configuracin del men, para hacerlo:
En el Men Ver Mas Vistas
Seleccione la Vista que desea mostrar y haga clic en Modificar.
Aparecer el cuadro de dialogo Definicin de una vista en el cual debe activar la
casilla Mostrar en el Men.
Para eliminarlas de men Ver se hace el mismo procedimiento y se quita la verificacin de
Mostrar en el Men.
Nombre de la asignatura: Computacin Avanzada
Mes de estudio: Primer parcial
Pgina 183 de 284
ESCALAS TEMPORALES
La escala temporal aparece en el rea del grfico de un proyecto. Project puede mostrar
hasta tres escalas de tiempo cada una de ellas llamadas nivel. Por ejemplo: Ao Mes
Semana, Ao Semana - Da.
El nivel superior muestra el periodo de tiempo ms extenso y el nivel inferior muestra el
perodo de tiempo ms detallado. La escala temporal predeterminada muestra dos niveles:
das dentro semanas
Para definir las opciones de la escala temporal, siga estos pasos:
Muestre en la pantalla una vista que contenga una escala temporal. (El ms conveniente
es utilizar el Diagrama de Gantt)
Clic en Formato Escala temporal
Nombre de la asignatura: Computacin Avanzada
Mes de estudio: Primer parcial
Pgina 184 de 284
Nombre de la asignatura: Computacin Avanzada
Mes de estudio: Primer parcial
Pgina 185 de 284
Aparecer el cuadro de dilogo Escala Temporal que tiene cuatro fichas: Nivel Superior,
Nivel Intermedio, Nivel Inferior y Periodo No Laborable.
El nivel intermedio es el que generalmente se modifica segn los requerimientos de la
programacin, lo ms comn es mostrar la programacin en semanas y das.
TABLAS
Todos los diagramas tienen una tabla predeterminada definida por defecto. El programa
Project permite cambiar la tabla para los tipos de vistas a los que estn relacionados o
modificar una tabla existente para agregar, cambiar o quitar las columnas.
Para cambiar la tabla de una vista:
Haga Clic en Ver Tabla
Si la tabla aparece en el submen, haga clic en el nombre. Si no aparece haga clic en
Ms Tablas.
En el cuadro de dialogo que aparece, haga clic en la tabla que desee.
Nombre de la asignatura: Computacin Avanzada
Mes de estudio: Primer parcial
Pgina 186 de 284
La
tabla se puede modificar con los datos que se necesiten. Para esto se lleva a cabo el mismo
procedimiento explicado anteriormente y en el cuadro de dialogo Mas Tablas haga clic en
Modificar.
Usted puede insertar o eliminar toda la informacin que quiera. Recuerde que esta
informacin no se perder sino que quedar oculta en la base de datos del archivo.
Nombre de la asignatura: Computacin Avanzada
Mes de estudio: Primer parcial
Pgina 187 de 284
Si desea eliminar una columna desde el escritorio, haga clic sobre el Encabezado de la
columna y pulse la tecla Suprimir. La columna desaparecer, pero seguir existiendo en la
base de datos y puede recuperarse en cualquier momento.
ORDENAR LA INFORMACIN EL PROYECTO
Cuando se vaya a ordenar una tabla lo podemos hacer en orden alfabtico o numrico
basndose en un campo en particular. Por Ejemplo: Se podra organizar las tareas por
Fecha de Inicio, por Duracin, por Predecesoras, etc.
Los pasos para ordenar la informacin de un proyecto son:
Muestre la vista donde aparezca la informacin que va a ordenar.
Haga clic en Proyecto Ordenar
En el submen que aparece se muestran los campos ms utilizados. Si desea ordenar
por otro campo que no se muestre en el submen haga clic en Ordenar por.
Nombre de la asignatura: Computacin Avanzada
Mes de estudio: Primer parcial
Pgina 188 de 284
Aparecer el cuadro de dilogo Ordenar y las opciones que tiene para ordenar la
informacin.
Nombre de la asignatura: Computacin Avanzada
Mes de estudio: Primer parcial
Pgina 189 de 284
Si
no est seguro de querer cambiar la numeracin de las actividades del proyecto, asegrese
que la casilla Renumerar Tareas Permanentemente este desactivada.
DEFINIR LA DURACIN DE LAS TAREAS
En el momento en que escriba una tarea, Project le asignar una duracin estimada de 1
da, simplemente para tener algo que mostrar en el Diagrama de Gantt.
Todos los valores del campo Duracin que vayan acompaados de un signo de interrogacin
se consideran como duraciones estimadas.
Las duraciones pueden ser escritas en:
Minutos (m o min)
Horas (h o hr)
Das (d o d)
Semanas (S o sem)
Meses (me o ms)
Para escribir la duracin de las tareas:
Muestre el Diagrama de Gantt
En el campo duracin de cada tarea, escriba el periodo estimado que se demorar para
ejecutarse (Si quiere puede agregarle un signo de interrogacin para indicar que es la
duracin estimada)
Pulse Enter.
Nombre de la asignatura: Computacin Avanzada
Mes de estudio: Primer parcial
Pgina 190 de 284
Con este procedimiento se irn creando las barras del diagrama de Gantt. Las fechas del
diagrama se calcularn automticamente, segn las fechas que se definieron en la
informacin del proyecto. Mientras no se hayan configurado las dependencias de tareas
vinculando predecesoras y sucesoras, la fecha de todas las tareas ser la misma que la
fecha desde la que se va a programar el proyecto
Si quiere que una tarea dure una cantidad de tiempo especfica, independiente de los das
laborales, se puede escribir una duracin transcurrida. Este tipo de tareas es utilizado
generalmente en actividades que despus de iniciadas no pueden detenerse o que son
independientes de las programaciones del proyecto, Por ejemplo: Fraguado de Concreto,
Secar Pintura, etc. Las duraciones transcurridas se programan 24 horas al da, 7 das a la
semana, hasta que finalicen. Para especificar una duracin transcurrida se debe escribir una
t despus de la unidad de duracin, por ejemplo: 3dt para tres das transcurridos
Para las duraciones normales es necesario especificar a parte del calendario diario del
proyecto, las condiciones con las que va a trabajar el programa, as en el momento en que
se omita alguna informacin el pueda trabajar con esta.
Los pasos para establecer las condiciones de tiempo especficas de cada proyecto son:
Hacemos clic en Herramientas Opciones
En la pestaa Calendario, escriba las condiciones del proyecto.
Nombre de la asignatura: Computacin Avanzada
Mes de estudio: Primer parcial
Pgina 191 de 284
Clic en Predeterminar
Clic en Aceptar
ESTABLECER DEPENDENCIA DE TAREAS
Para establecer el tipo de dependencia entre las tareas de un proyecto, se debe tener en
cuenta estas cuatro relaciones:
Fin a Comienzo (FC): La tarea sucesora no puede comenzar hasta que finalice la tarea
predecesora
Fin a Fin (FF): La tarea sucesora no puede finalizar hasta que no finalice la
predecesora.
Comienzo a Comienzo (CC): La tarea sucesora no puede comenzar hasta que
comience la tarea predecesora.
Comienzo a Fin (CF): La tarea sucesora no puede finalizar hasta que comience la tarea
predecesora. Este tipo de vnculo no se utiliza normalmente, aunque este disponible.
Las dependencias entre tareas se crean siguiendo estos pasos:
Muestre el Diagrama de Gantt (La dependencia de tareas puede generarse en cualquiera
de las hojas de tareas, pero en el Diagrama de Gantt es donde mejor se observa el
efecto de los vnculos)
En la tabla de este grfico por defecto aparece la opcin de tareas predecesoras.
Nombre de la asignatura: Computacin Avanzada
Mes de estudio: Primer parcial
Pgina 192 de 284
Para definir estas relaciones existen dos mtodos: Escribir directamente la identificacin
numrica de la actividad predecesora en la sucesora o resaltar la tarea sucesora y
predecesora, luego entrar en el Men Edicin y dar clic en la opcin Vincular Tareas.
Si una tarea tiene varias actividades predecesoras se sealan todas y se realiza el
mismo procedimiento enumerado anteriormente o se escriben todas las identificaciones
numricas de las actividades predecesoras separadas por comas.
Cuando una tarea se programa con tiempo de adelanto este se expresa como un valor
negativo, que puede ser un porcentaje de la actividad predecesora (-25%) o un perodo
de tiempo especfico (-4d). Para escribir esta programacin directamente sobre la hoja
del Diagrama, en la casilla de la actividad sucesora se debe poner el tipo de vnculo
existente y el tiempo de adelanto. Ejemplo: 3FC 2
Nombre de la asignatura: Computacin Avanzada
Mes de estudio: Primer parcial
Pgina 193 de 284
Haciendo doble clic sobre el vinculo de las tareas y aparecer la informacin de
dependencias. En este cuadro se puede cambiar automticamente las relaciones entre
actividades.
Nombre de la asignatura: Computacin Avanzada
Mes de estudio: Primer parcial
Pgina 194 de 284
CREACIN DE HITOS EN UN ESQUEMA
Los hitos indican el comienzo o el fin de tareas importantes o de entregas del proyecto.
Para crear hitos hay dos formas. La ms fcil es escribir el hito como una tarea (Por
ejemplo: construccin primer piso completo) y ponerle una duracin de cero (0), por
ejemplo: Entrega de Planos. Sin embargo el hito no tiene duracin cero, por lo tanto la otra
forma es convertir una tarea un hito, de la siguiente forma:
Sobre el nombre de la tarea resumen, se da doble clic para que aparezca el recuadro
con la informacin de la tarea
En la pestaa Avanzado, se activa la casilla Marcar la tarea como un Hito
Nombre de la asignatura: Computacin Avanzada
Mes de estudio: Primer parcial
Pgina 195 de 284
Los hitos aparecern en la fecha lmite de la tarea, aunque las fechas de inicio y fin
permanecern en la base de datos del programa sin sufrir alteraciones.
Se debe tener en cuenta que una tarea con subtareas (o sea, cuando se le haya aplicado
sangra), aunque se seale como hito no aparecer en la pantalla con la convencin de hito.
CONFIGURACION DE RECURSOS
Microsoft Project es una buena herramienta para analizar si los recursos de un proyecto
estn sobreasignados desde el momento de su concepcin.
Al asignar los recursos al programa, las tareas se recalculan segn el esfuerzo que deben
llevar a cabo. Una programacin que se extienda ms all del lmite propuesto inicialmente,
debe revaluarse en cuanto al nmero de horas de trabajo o cantidad de recursos.
PARA ASIGNAR RECURSOS MANUALMENTE
Hay varias formas para asignar recursos, usted puede escoger con la que mejor trabaje.
1. Primera Forma
En el Diagrama de Gantt, haga doble clic sobre la tarea a la que le asignar el recurso.
Aparecer el cuadro de dilogo Informacin de la Tarea.
Nombre de la asignatura: Computacin Avanzada
Mes de estudio: Primer parcial
Pgina 196 de 284
Clic en la pestaa Recursos donde aparecer una tabla en blanco. En esta tabla puede
asignar los recursos de cada tarea y la unidad de asignacin.
Las unidades de asignacin se escriben en porcentaje o en nmeros enteros segn la
configuracin establecida por el programador y significan la proporcin del recurso que se
aplica a la actividad (Por ejemplo: Se tiene una Concretadora para realizar columnas y
vigas, si la concretadora estar ocupada por la maana en las columnas y por la tarde en
vigas, entonces se utilizar 50% o 0.5 en cada una de las actividades).
Si los recursos que se estn asignando son materiales la unidad de asignacin ya no es en
porcentaje sino en las unidades como se paga las actividades, Por ejemplo: Para acero la
unidad es el Kilogramo o 1 Kg/ml
Segunda Forma:
Estando en el Diagrama de Gantt haga Clic en Ver Hoja de Recursos
En la tabla que aparece, escriba todos los recursos que utilizar en la ejecucin del
proyecto.
Nombre de la asignatura: Computacin Avanzada
Mes de estudio: Primer parcial
Pgina 197 de 284
Al terminar de
llenar esta
tabla vuelva al Diagrama de Gantt
Seale la actividad a la que le vaya asignar los recursos
Haga clic en Herramientas Asignar Recursos
Aparece un cuadro donde estn todos los recursos que usted ha escrito.
Nombre de la asignatura: Computacin Avanzada
Mes de estudio: Primer parcial
Pgina 198 de 284
Para asignar los recursos, seale los que se apliquen a la actividad y haga clic en
Aceptar.
Todos los recursos que se asignen a la actividad aparecen sealados por medio de un
chulo en la parte izquierda y en la parte superior de la lista.
Para continuar asignando recursos solo seale la siguiente actividad, sin cerrar el cuadro
de dilogo y repita el procedimiento.
Nombre de la asignatura: Computacin Avanzada
Mes de estudio: Primer parcial
Pgina 199 de 284
Tercera Forma:
En el diagrama de Gantt desplcese hasta la columna Nombre de los Recursos
All puede escribir los recursos directamente a la actividad. Para asignar la cantidad de
recursos, es decir, la capacidad mxima se escriben los nmeros dentro de un corchete
y un recurso se separa de otro por medio de punto y coma.
Si
escribe
una lista
con
varios
Nombre de la asignatura: Computacin Avanzada
Mes de estudio: Primer parcial
Pgina 200 de 284
recursos, es recomendable ordenarla alfabticamente para evitar que un recurso se
encuentre varias veces en la lista. Para esto:
Vaya a la tabla de recursos y seleccione en el men Proyecto - Ordenar
Haga clic en Ordenar Por
En el cuadro de dilogo que aparece, escriba como primer criterio NOMBRE y luego de
clic en Ordenar
Nombre de la asignatura: Computacin Avanzada
Mes de estudio: Primer parcial
Pgina 201 de 284
Teniendo la lista organizada por nombres podr identificar cuales estn repetidos y
borrarlos.
Despus de tener todos los recursos asignados se debe verificar que no haya
sobreasignaciones. Una sobreasignacin significa que el recurso est trabajando en un solo
da, mas horas de las que puede.
Para esto hay dos mtodos.
Primer Mtodo:
Seale todas las actividades
Por el men Herramientas Asignar Recursos
En el cuadro de dilogo que aparece haga clic en Grficos
Nombre de la asignatura: Computacin Avanzada
Mes de estudio: Primer parcial
Pgina 202 de 284
Aparecern tres tipos de grficos:
Trabajo
Disponibilidad Restante
Trabajo de Asignacin
En la casilla donde aparece el titulo del grfico, seleccione Trabajo de asignacin
Nombre de la asignatura: Computacin Avanzada
Mes de estudio: Primer parcial
Pgina 203 de 284
Aparecer el siguiente grfico de barras. Las barras azules que estn por debajo de
la lnea negra son recursos que trabajan segn su capacidad mxima. Las barras rojas
que aparecen ms arriba de est lnea muestra que ese da hay una sobreasignacin de
tiempo para los recursos.
Segundo mtodo
En Ver Uso de Recursos todos los recursos que estn sobreasignados aparecern
de color rojo.
Est grfico nos muestra cuantas horas diarias est trabajando nuestros recursos y
dividiendo esto por el nmero de recursos tengo cual es la cantidad de recursos que
necesito para cumplir el programa de trabajo.
Las celdas
amarillas
muestran
cuantas horas
trabajo el
recurso en una
actividad
especifica. Las celdas blancas muestran cuantas horas trabaja el recurso diariamente.
DISPONIBILIDAD DE RECURSOS
Para los proyectos siempre hay recursos que estn disponibles en determinadas fechas y en
otras no. Si usted quiere considerar esto desde el inicio de la programacin puede hacer lo
siguiente:
Estando en el Diagrama de Gantt
Nombre de la asignatura: Computacin Avanzada
Mes de estudio: Primer parcial
Pgina 204 de 284
Haga clic en Herramientas Asignacin de Recursos
Aparecer el cuadro de dilogo con todos los recursos. Ubquese sobre un recurso y dle
doble clic para que aparezca la informacin del recurso.
En el cuadro de la parte inferior puede ingresar los periodos de tiempo que el recurso
estar disponible, tambin podr agregar diferente informacin como el costo de los
recursos, las horas que trabaja diariamente el recurso, etc.
Nombre de la asignatura: Computacin Avanzada
Mes de estudio: Primer parcial
Pgina 205 de 284
Cuando termine de ingresar clic haga clic en Enter
PARA ENCONTRAR EL RECURSO CORRECTO PARA EL TRABAJO
Estando en el Diagrama de Gantt haga clic en Herramientas Asignar Recursos
En el cuadro de dilogo Asignar recursos, active la casilla de verificacin que hay junto
al cuadro Filtrar por:. Si no aparece esta opcin, asegrese que el cuadro que hay en
la parte superior al lado de Opciones de lista de Recursos tenga un signo menos, si
no lo tiene haga clic sobre el cuadro.
Luego escoja el criterio por el que quiere asignar los recursos. Si el filtro que esta
buscando no aparece en la lista, haga clic en Ms Filtros
Cuando haya seleccionado un filtro, la lista de la Tabla de Recursos solo mostrar los
recursos que cumplen los criterios seleccionados.
Para asignar estos recursos, se realizar el proceso de la forma que se explic
anteriormente
Si quiere volver a ver todos los recursos, haga clic en Todos los Recursos o
simplemente desactive la casilla Filtrar por
Para
ver
aquellos recursos que tienen tiempo libre dentro de la programacin del proyecto, siga estos
pasos:
En el Diagrama de Gantt, seale todas las tareas y haga clic en Herramientas
Asignar Recursos
Active la casilla de verificacin Disponible para trabajar y escriba las horas que
necesite estar disponible.
Nombre de la asignatura: Computacin Avanzada
Mes de estudio: Primer parcial
Pgina 206 de 284
Inmediatamente desaparecern de la lista los recursos que no cumplan con esta
condicin
Usted
tambin puede observar la Disponibilidad de los recursos grficamente:
Cuando este en el cuadro de Asignacin de Recursos escoja el recursos que quiera
observar o seale todos los recursos para ver cual se encuentra disponible
Haga clic en Grficos y selecciones el Grafico de Disponibilidad Restante, cada color es
un recurso diferente
Nombre de la asignatura: Computacin Avanzada
Mes de estudio: Primer parcial
Pgina 207 de 284
VERIFICACIN DE LOS RECURSOS
Cuando haya terminado de asignar los recursos, usted debe revisar como afectaron la
programacin, es decir si la duracin inicial del proyecto varo.
Si esto ocurre, se deber evaluar que solucin se le puede dar asignar ms recursos o
cambiar la duracin de las tareas. Esta decisin siempre debe ir acompaando de un
anlisis econmico y de espacio pues son los dos limitantes que siempre aparecen en todo
tipo de proyectos.
Cuando ya tenga la solucin puede redistribuir los recursos de forma manual o seguir el
siguiente procedimiento:
En Herramientas Redistribuir Recursos
Nombre de la asignatura: Computacin Avanzada
Mes de estudio: Primer parcial
Pgina 208 de 284
Aparecer el cuadro de dilogo Redistribuir Recursos. En este seleccione las condiciones
de redistribucin que quiera que se apliquen al proyecto.
Recuerde por defecto, los recursos estn asignados por trabajo en horas, entonces en el
cuadro de verificacin Buscar sobre asignaciones con el criterio: se debe poner
horas.
Nombre de la asignatura: Computacin Avanzada
Mes de estudio: Primer parcial
Pgina 209 de 284
RUTAS Y TAREAS CRTICAS
En la fase de planeacin del proyecto se identifica una ruta crtica particular. Despus de
comenzar la fase de ejecucin y de comunicar el progreso real, la ruta crtica puede cambiar
de un grupo de tareas vinculadas a otro.
Microsoft Project calcula automticamente la ruta crtica por medio de las demoras
permisibles de las tareas. Una tarea que tenga definida una demora permisible igual a cero
ser crtica.
Si quiere cambiar la definicin de las tareas crticas:
En el Men Herramientas Clculo
Escriba su preferencia para una tarea crtica en el cuadro Las Tareas son crticas si la
demora es menor o igual a:
Nombre de la asignatura: Computacin Avanzada
Mes de estudio: Primer parcial
Pgina 210 de 284
Para ver la cantidad de demora permisible y total de cada tarea, puede aplicar la tabla
Programacin.
Estando en el Diagrama de Gantt, haga clic en Ver Tablas Programacin
Nombre de la asignatura: Computacin Avanzada
Mes de estudio: Primer parcial
Pgina 211 de 284
En esta tabla aparecer la demora permisible que Project ha calculado para cada tarea.
El clculo se hace segn las tareas sucesoras y la fecha final del proyecto. Si usted
quiere cambiar est demora permisible puede hacerlo directamente sobre esta tabla.
Recuerde que Microsoft Project es una herramienta que facilita el control de la programacin
en un proyecto, por eso se debe revisar muy bien los clculos que hace sobre las tareas
crticas. Al terminar de asignar las tareas es necesario revisar la ruta crtica del proyecto y
analizar si la que est calculando el programa es la que se debera aplicar realmente.
Si esto no esta ocurriendo, haga las correcciones manualmente para acomodar el proyecto a
la realidad
Nombre de la asignatura: Computacin Avanzada
Mes de estudio: Primer parcial
Pgina 212 de 284
VISUALIZACION DE TAREAS CRTICAS
Para ver la ruta crtica del proyecto existen varias formas.
En Ver, seleccione el Diagrama de Gantt de Seguimiento
Aparecer un diagrama de Gantt con dos barras diferentes. Una de color azul o rojo y la
otra de color negro.
La de color rojo o azul me muestra la programacin inicial del proyecto, el color rojo son las
tareas de las rutas crticas y el color azul las que no se encuentran en esta ruta. Las barras
de color negro mostrarn el porcentaje de avance del proyecto cuando se le haga el
seguimiento
Nombre de la asignatura: Computacin Avanzada
Mes de estudio: Primer parcial
Pgina 213 de 284
Otra forma para ver la ruta crtica del proyecto es aplicando un informe.
Haga clic en Ver Informes
Nombre de la asignatura: Computacin Avanzada
Mes de estudio: Primer parcial
Pgina 214 de 284
Haga doble clic en Generales
Haga doble clic en Tareas Crticas
Nombre de la asignatura: Computacin Avanzada
Mes de estudio: Primer parcial
Pgina 215 de 284
Se puede agrupar el proyecto por Tareas Crticas y No Crticas, para esto:
Por Proyecto Agrupar Por Crticas.
Cada lnea Amarilla significa un grupo diferente de actividad y dentro de esta lnea amarilla
aparecer el nombre del grupo por el que est agrupada la hoja
Las tareas crticas aparecern agrupadas segn el orden de ejecucin.
Nombre de la asignatura: Computacin Avanzada
Mes de estudio: Primer parcial
Pgina 216 de 284
Para volver a la configuracin inicial de la tabla. Por Proyecto Agrupar Por Sin
Agrupar
Nombre de la asignatura: Computacin Avanzada
Mes de estudio: Primer parcial
Pgina 217 de 284
Igualmente se pueden filtrar las tareas crticas:
Haga Clic en Proyecto Filtro Para: - Tareas Crticas. Con esta opcin solo aparecern
en la tabal las tareas crticas.
Para quitar el Filtro, se hace el mismo procedimiento pero se selecciona Todas Las tareas
DIVISIN DE TAREAS
Una de los ventajas de la divisin de tareas es que los recursos trabajan cuando tienen
tiempo de hacerlo.
Igualmente, cuando se est creando un proyecto con repeticin de tareas en diferentes
periodos, no se tiene que programar varias veces la actividad, sino dividir la tarea en los
tiempos que se realizar cada una de sus fases.
Para dividir una tarea:
Abra el diagrama de Gantt.
En la barra de herramientas Edicin haga clic en Dividir Tareas
Nombre de la asignatura: Computacin Avanzada
Mes de estudio: Primer parcial
Pgina 218 de 284
En el diagrama de la vista, coloque haga clic en la tarea a vivir y en la fecha que desea
que ocurra la divisin.
Nombre de la asignatura: Computacin Avanzada
Mes de estudio: Primer parcial
Pgina 219 de 284
Para quitar la divisin de una tarea, arrastre una parte de la barra de Gantt hasta que toque
otra parte
CAMBIOS EN LA PROGRAMACIN
Nombre de la asignatura: Computacin Avanzada
Mes de estudio: Primer parcial
Pgina 220 de 284
Si por algn motivo se tiene que realizar redistribuciones en la programacin de tareas,
recursos o costos se tienen dos opciones. La primera es que Project calcule
automticamente las cargas de trabajo cuando se presente sobreasignaciones, la otra forma
es que la calcule cuando usted quiera.
Para que Project calcule automticamente estas redistribuciones:
Clic en Herramientas - Opciones
Haga clic en la pestaa Clculo y seleccione Automtico
Nombre de la asignatura: Computacin Avanzada
Mes de estudio: Primer parcial
Pgina 221 de 284
Si quiere que la redistribucin de recursos se haga cuando usted quiera, siga el
procedimiento anterior pero seleccione la casilla Manual. Cuando termine de Enter.
Igualmente se puede hundir la tecla Mayscula + F9.
En cualquiera de los dos casos usted podr verificar que cambios por medio del Diagrama
de Gantt de Redistribucin.
En el men Ver Mas Vistas
En el cuadro de dilogo que aparece a continuacin, busque Diagrama de Gantt de
Redistribucin. Seleccinelo y de clic en Aplicar.
Aparecer un Diagrama de Gantt con dos barras para cada tarea. La primera nos
muestra la programacin anterior a la redistribucin y la segunda nos muestra como
quedo la tarea despus de la redistribucin.
Nombre de la asignatura: Computacin Avanzada
Mes de estudio: Primer parcial
Pgina 222 de 284
Nombre de la asignatura: Computacin Avanzada
Mes de estudio: Primer parcial
Pgina 223 de 284
DEFINIR PRIORIDADES DE REDISTRIBUCIN
Los niveles de prioridad comprenden de 0 prioridad ms baja a 1.000 prioridad ms
alta. Todas las tareas comienzan con una prioridad predeterminada de 500, es decir son
iguales en prioridad. Project utiliza la configuracin de prioridad de tareas como un criterio
de redistribucin. Las tareas que no quiere que sean redistribuidas se deben asignar con
una prioridad de 1.000.
Para cambiar la prioridad de las tareas:
En el Diagrama de Gantt haga doble clic en la tarea con la prioridad para la que desea
cambiar el valor predeterminado de 500.
En el cuadro de dilogo Informacin de la Tarea, haga clic en la ficha General
En el cuadro de Prioridad escriba el nmero que represente la prioridad deseada de esa
tarea
Nombre de la asignatura: Computacin Avanzada
Mes de estudio: Primer parcial
Pgina 224 de 284
SEGUIMIENTO DEL PROYECTO
En la fase de ejecucin del proyecto Microsoft Project puede ayudarlo a almacn la
informacin del progreso, analizar el rendimiento y generar informes de estado.
Supervisando el progreso y el rendimiento, puede ajustar el plan del proyecto para
asegurarse de que el mbito, la programacin, los costos y los recursos estn equilibrados
de forma necesaria.
Para hacer el seguimiento con Project se deben hacer dos cosas: guardar la informacin
prevista del proyecto y escribir la informacin de progreso cuando los recursos comiencen a
completar tareas.
ESTABLECER UNA LNEA BASE
Una lnea base nos permite comparar la informacin con que se planeo el proyecto y la
forma como se est ejecutando.
Al guardar una lnea base se estar almacenando informacin inicial del proyecto en un
momento concreto. La informacin que se almacena es:
Costo
Duracin
Fin
Comienzo
Trabajo
Para guardar una lnea base para el plan del proyecto siga estos pasos:
Haga Clic en Herramientas Seguimiento Guardar Lnea de Base
Asegrese que la opcin Guardar Lnea de base est activada. Si no se encuentra
activada cierre el men Herramientas y escoja en Ver Diagrama de Gantt
En la opcin Guardar Lnea de Base asegrese que se ha seleccionado Lnea de base
En este mismo cuadro de dilogo en Para seleccione Proyecto Completo
Haga clic en Aceptar
Nombre de la asignatura: Computacin Avanzada
Mes de estudio: Primer parcial
Pgina 225 de 284
Cuando se asignan actividades adicionales al proyecto aunque ya haya guardado la lnea de
base puede continuar agregndole tareas. Siga estos pasos:
En el Diagrama de Gantt seleccione las tareas que desea agregar a la lnea de base.
Haga clic en Herramientas - Seguimiento Guardar Lnea de Base para mostrar el
cuadro de dilogo Lnea de Base. Asegrese de que la opcin Guardar Lnea de Base
est activada
Nombre de la asignatura: Computacin Avanzada
Mes de estudio: Primer parcial
Pgina 226 de 284
En el cuadro Lnea de Base aparee la fecha en que guard por ltima vez la lnea de
base.
Si desea agregar tareas a otras lneas de base, por ejemplo Lnea de Base 1, haga clic
en la Lnea de Base correspondiente en la lista.
En Para, active las tareas seleccionadas.
Nombre de la asignatura: Computacin Avanzada
Mes de estudio: Primer parcial
Pgina 227 de 284
De manera predeterminada despus de que se guarda una lnea de base, una tarea
de resumen no se actualiza al modificar, agregar o eliminar una subtarea. Para evitar
esto seleccione la casilla De Subtareas a Tareas de Resumen.
Haga clic en Aceptar y Si para confirmar que desea cambiar la lnea de base
existente
Nombre de la asignatura: Computacin Avanzada
Mes de estudio: Primer parcial
Pgina 228 de 284
Para ver la lnea de base puede utilizar dos formas:
En Ver haga clic sobre Diagrama de Gantt de Seguimiento. En el grfico que aparece
usted podr comparar la informacin inicial (barras azules y rojas) y la ingresada
durante la ejecucin del proyecto (negra).
Nombre de la asignatura: Computacin Avanzada
Mes de estudio: Primer parcial
Pgina 229 de 284
Igualmente puede utilizar las tablas:
Clic en Ver Tabla Mas Tablas
En el cuadro de dilogo que aparece seleccione Lneas de Base y haga clic Aplicar
Nombre de la asignatura: Computacin Avanzada
Mes de estudio: Primer parcial
Pgina 230 de 284
Lo
ms comn es que las lneas de base no se modifiquen, por lo tanto cuando tenga que
asignar nuevas tareas al proyecto cree una lnea de base completamente nueva. Para esto
se sigue el procedimiento anterior pero siempre se selecciona la opcin Para: Proyecto
Completo
Revisar la informacin de resumen prevista y real
En el men Proyecto haga clic en Informacin del Proyecto.
En el cuadro de dialogo que aparece seleccione la opcin Estadsticas. Aparecer la
informacin del proyecto en forma comparativa
Nombre de la asignatura: Computacin Avanzada
Mes de estudio: Primer parcial
Pgina 231 de 284
Para borrar una lnea de base
Haga clic en Herramientas Seguimiento Borrar Lnea de Base
Aparecer el cuadro de dilogo Borrar Lnea de Base. Active Plan Previsto o Plan
Provisional segn el caso y seleccione el nombre de la lnea de base que desea borrar.
Active la opcin Proyecto Completo o Tareas Seleccionadas
Clic en Aceptar
Nombre de la asignatura: Computacin Avanzada
Mes de estudio: Primer parcial
Pgina 232 de 284
ACTUALIZACION DEL PROGRESO DE LAS TAREAS
Al introducir una parte de informacin de estado, normalmente, Microsoft Project calcula
otras partes. La programacin y los costos se calculan automticamente.
Existen varios mtodos para actualizar el proceso de las tareas, usted puede utilizar el que
le parezca ms conveniente mientras que utilice siempre el mismo, pues esto le permite
obtener resultados ms coherentes.
Actualizar el proyecto segn la programacin
El mtodo ms sencillo de introducir informacin de seguimiento es proporcionar
informacin a Project que muestre que el proyecto funciona exactamente de acuerdo con el
plan. Puede usar la fecha de hoy u otra distinta como fecha de referencia de Trabajo
Completado. Con este mtodo, las tareas se actualizan de la siguiente manera:
Todas las tareas con una fecha de finalizacin programada antes de la fecha de trabajo
completado aparecen completadas en la fecha programada. En otras palabras, las fechas
programadas de finalizacin se convierten en las fechas de finalizacin reales hasta la
fecha.
Todas las tareas con una fecha de comienzo programada antes de la fecha de trabajo
completado (y una fecha de finalizacin despus de su fecha) estn en curso durante
esa fecha.
Todas las tareas con una fecha de comienzo programada despus de la fecha de trabajo
completado quedan intactas.
Para actualizar el proyecto segn la programacin:
Haga clic en Herramientas Seguimiento Actualizar Proyecto. Aparecer el
cuadro de dilogo Actualizar el proyecto
Nombre de la asignatura: Computacin Avanzada
Mes de estudio: Primer parcial
Pgina 233 de 284
Asegrese de que est activada la opcin Actualizar trabajo completado al
Escriba la fecha de trabajo completado en el cuadro. De manera predeterminada
aparecer la fecha de hoy
Active la opcin Solo al 0% o al 100% si desea que Project calcule si la tarea no ha
comenzado o si se ha completado al 100%, o si est en curso, tambin puede activar la
opcin Por Porcentaje Activado
Nombre de la asignatura: Computacin Avanzada
Mes de estudio: Primer parcial
Pgina 234 de 284
Si la fecha programada de comienzo es posterior a la fecha de trabajo completado, la tarea
seguir con 0%. Si la fecha programada de finalizacin de una tarea es anterior a la fecha
de trabajo completado, la tarea se configurar con el 100% completado.
Si la fecha programada de comienzo de una tarea es anterior y la fecha programada de
finalizacin de una tarea es posterior a la fecha de trabajo completado, el programa
calcular un porcentaje de valor completo.
Active la casilla Solo de 0% al 100% si desea que las tareas en curso continen al 0%. Es
decir, todas las tareas con fechas de finalizaciones programadas posterior a la fecha de
trabajo completado para las que no se haya introducido un valor aparecern en cero
Puede usar este mtodo para actualizar todo el proyecto o slo las tareas seleccionadas.
Para esto active la opcin Todo el Proyecto o Tareas Seleccionadas
Introducir el porcentaje completado
Al introducir el porcentaje completado, Project calcula la duracin restante y real.
Para escribir el porcentaje completado a una o ms tareas:
En el Diagrama de Gantt, seleccione las tareas que desea actualizar.
En el men Herramientas Seguimiento Actualizar Tareas
Nombre de la asignatura: Computacin Avanzada
Mes de estudio: Primer parcial
Pgina 235 de 284
En el cuadro de dilogo Actualizar Tareas introduzca el porcentaje completado de las
tareas.
En el Diagrama de Gantt el porcentaje completado se representa como una lnea negra
dentro de las barras.
Nombre de la asignatura: Computacin Avanzada
Mes de estudio: Primer parcial
Pgina 236 de 284
Esta actualizacin tambin puede hacerse por la Informacin de la Tarea
Seleccione la Tarea que desea actualizar
Haga doble clic sobre ella. Aparecer el cuadro de dilogo Informacin de la Tarea
En la pestaa General escriba el porcentaje completado.
Introducir la duracin real
Si
escribe la duracin real de una tarea, Project calcular el porcentaje completado. Puede
cambiar la duracin restante si es necesario.
Para introducir la duracin real de las tareas:
En el Diagrama de Gantt, seleccione la tarea que desea actualizar.
Haga clic en Herramientas Seguimiento Actualizar Tareas
En el cuadro Duracin real escriba el valor.
Nombre de la asignatura: Computacin Avanzada
Mes de estudio: Primer parcial
Pgina 237 de 284
Si espera que la tarea dure ms o menos tiempo del programado, actualice la duracin
restante el respectivo cuadro.
NOTA: De manera predeterminada Microsoft Project calcular automticamente el trabajo y
el costo real y restante para los recursos asignados al actualizar el porcentaje completado,
la duracin real o la duracin restante de tareas o asignaciones. Si quiere que el programa
no lo haga automticamente sin que usted pueda controlarlos haga clic en Herramientas
Opciones Clculo y quita la verificacin de las casillas Actualizar el estado de las
tareas actualiza el estado del recurso
Nombre de la asignatura: Computacin Avanzada
Mes de estudio: Primer parcial
Pgina 238 de 284
Introducir Fechas de Comienzo y Finalizacin de las Tareas
Al escribir fechas de comienzo y finalizacin para tareas, puede supervisar mejor la fecha de
finalizacin de todo el proyecto, especialmente al trabajar con tareas crticas. Si escribe una
fecha de comienzo real, la fecha de comienzo programada cambiar para adaptarse a la
fecha real. Igualmente, al escribir una fecha de finalizacin real, la fecha de finalizacin
programada har lo mismo.
Para introducir una fecha de comienzo o finalizacin real para una o ms tareas, haga lo
siguiente:
En el Diagrama de Gantt, selecciones las tareas con fecha de comienzo o finalizacin que
desea actualizar.
Haga clic en Herramientas Seguimiento Actualizar tareas
En Estado Real, escriba la fecha real de comienzo o final segn sea el caso.
Nombre de la asignatura: Computacin Avanzada
Mes de estudio: Primer parcial
Pgina 239 de 284
Al escribir fechas reales de comienzo y finalizacin, las fechas programadas cambian para
adaptarse a ellas, con el fin de mostrar que efecto tienen estas fechas en la programacin
establecida inicialmente.
ACTUALIZACIN DEL PROGRESO MEDIANTE EL TRABAJO DE RECURSOS
Introducir el porcentaje de trabajo completado
Si ha asignado recursos, puede introducir los informes del porcentaje que han completado
hasta el momento.
Para escribir el porcentaje de trabajo completado para una tarea, siga estos pasos:
En el Diagrama de Gantt y aplique la tabla de Trabajo. Haga clic en Ver Tabla
Trabajo
En el campo % trabajo compl. de la tarea que desea actualizar, escriba el valor del
porcentaje de trabajo completado
Nombre de la asignatura: Computacin Avanzada
Mes de estudio: Primer parcial
Pgina 240 de 284
Siga estos pasos para introducir el porcentaje de trabajo completado de una asignacin:
Abra la vista Uso de Tareas
Haga Doble clic en el nombre del recurso situado debajo de la tarea (esto se llama
Asignacin) con el porcentaje de trabajo que desea actualizar.
En el cuadro de dilogo Informacin de la Asignacin, haga clic en la ficha
Seguimiento.
En el cuadro % trabajo completado, escriba el valor.
Nombre de la asignatura: Computacin Avanzada
Mes de estudio: Primer parcial
Pgina 241 de 284
Introducir el trabajo real y el trabajo restante completado
Si ha asignado varios recursos a una tarea e introduce el trabajo real completado para la
tarea, la cantidad de trabajo se distribuir uniformemente entre los recursos asignados.
Para introducir la cantidad total de trabajo real completado en una tarea, haga lo
siguiente:
Desde el Diagrama de Gantt, haga clic en Ver Tabla Trabajo
Arrastre la barra divisoria hasta ver la columna Real.
En el campo Real de la tarea que desea actualizar, escriba el valor de trabajo real.
Nombre de la asignatura: Computacin Avanzada
Mes de estudio: Primer parcial
Pgina 242 de 284
Los valores de los campos Restante y % trabajo compl. se calcularn de nuevo.
Para escribir la cantidad total de trabajo real completado en una asignacin, haga lo
siguiente:
Abra la Vista Uso de Tareas
Nombre de la asignatura: Computacin Avanzada
Mes de estudio: Primer parcial
Pgina 243 de 284
Haga clic en Ver Tabla - Trabajo
En el campo Real de la asignacin que desea actualizar, escriba el valor del trabajo real.
Nombre de la asignatura: Computacin Avanzada
Mes de estudio: Primer parcial
Pgina 244 de 284
Los valores de los campos Restante y % trabajo
Introducir el trabajo real completado por perodo de tiempo
El mtodo ms comn de actualizar la informacin real de progreso es introducir el trabajo
real de las asignaciones por perodos de tiempo. Ejemplo: por horas
Con este mtodo, se utiliza el parte de horas de la vista Uso de tareas para introducir datos
reales. Para hacerlo siga los siguientes pasos:
Abra la Vista Uso de Tareas
Haga clic en Formato Detalles Trabajo Real. El parte de horas de la vista incluir
la fila Trab. Real como una fila debajo de Trab.
Nombre de la asignatura: Computacin Avanzada
Mes de estudio: Primer parcial
Pgina 245 de 284
Si desea mostrar los totales resumidos de trabajo real de las asignaciones, aplique la
Tabla trabajo al parte de horas de la vista. Haga Clic en Ver Tabla Trabajo
Nombre de la asignatura: Computacin Avanzada
Mes de estudio: Primer parcial
Pgina 246 de 284
PARA VOLVER A PROGRAMAR EL PROYECTO
Despus de actualizar la informacin del proyecto, se debe volver a programar las tareas
incompletas a la fecha actual. Microsoft Project calcular automticamente estas actividades
hasta la fecha que usted desee.
En este momento es recomendable guardar una nueva lnea de base.
Para volver a programar tareas incompletas, siga estos pasos:
Haga clic en Herramientas Seguimiento Actualizar proyecto
Active la opcin Reprogramar trabajo restante para que empiece despus de y
asigne la fecha desde la que quiera que se vuelva a programar
Nombre de la asignatura: Computacin Avanzada
Mes de estudio: Primer parcial
Pgina 247 de 284
Puede utilizar este proceso para reprogramar Todo el proyecto o solo las Tareas
seleccionadas. Para esto active la opcin que mas se acomode a su necesidad.
IMPORTANTE: Las tareas que tengan restricciones no se reprograman de nuevo
PLANEAMIENTO DE COSTOS DE LOS RECURSOS Y TAREAS
Normalmente sern los recursos asignados a las tareas los que generen la mayor parte de
los costos. Pero tambin existen costos asociados directamente con las tareas.
El punto inicial es agregar los costos de los recursos y los costos fijos para las tareas,
Microsoft Project utiliza calcula los costos del proyecto en general con base en estos.
Si esta en la fase de evaluacin de proyectos, puede utilizar esta informacin para calcular
el presupuesto y si est en la parte de planeacin del proyecto puede comprobar si el plan
de trabajo est de acuerdo con el presupuesto asignado.
PLANEAMIENTO DE COSTOS DE RECURSOS
Una forma para planear los costos del proyecto es asignar los costos de recursos. Al escribir
tasas de costos y asignar recursos a tareas, esas tasas de costos de recursos se multiplican
por el trabajo de las asignaciones. El resultado es el costo de la asignacin.
Microsoft Project le permite escribir distintos costos para un recurso.
Nombre de la asignatura: Computacin Avanzada
Mes de estudio: Primer parcial
Pgina 248 de 284
Como especificar costos variables para los recursos de trabajo
Para establecer los costos de los recursos siga estos pasos:
Asegrese que tenga seala la tabla Entrada en el men Ver
Por el men Ver Hoja de Recursos
Aparecer la tabla con todos los recursos. En esta tabla solo se permitir asignar
recursos a quienes sean del Tipo Trabajo.
En el campo Tasa Estndar del primer recurso de trabajo, escriba el costo del recurso.
Este costo debe escribirse sobre unidades de tiempo. Por ejemplo $ 250.000/da
Si el recurso puede llegar a generar horas extras, asigne en la casilla Tasa de Horas
Extras el valor de las mismas. Por ejemplo: $ 5.000/hora
Microsoft Project no asigna automticamente la tasa de horas extras cuando un recurso
excede las 10 horas diarias o las 48 horas semanales. Si lo hiciera, podra acabar con costos
superiores a los reales.
Para utilizar la tasa de horas extra, usted debe especificar el trabajo de horas extras y el
trabajo normal para el recurso
Para asignar el trabajo extra, simplemente inserte una columna
Llamada Trabajo de Horas Extra
Como especificar costos fijos para los recursos de trabajo
Cuando los costos de un recurso no dependen de la cantidad de trabajo que realicen, Por
ejemplo: Alquiler de campamento, trabajan con este tipo de costos.
Para especificarlos:
Haga clic en Ver Hoja de Recursos
Nombre de la asignatura: Computacin Avanzada
Mes de estudio: Primer parcial
Pgina 249 de 284
Si no ha aplicado la tabla Entrada a la Hoja de Recursos, haga clic en Ver Tabla -
Entrada
En el campo Costo/Uso del recurso de trabajo, escriba el costo por uso del recurso.
Ejemplo: $ 100.000
Nombre de la asignatura: Computacin Avanzada
Mes de estudio: Primer parcial
Pgina 250 de 284
Como establecer los costos para los recursos del material
Para definir los costos de los recursos, siga estos pasos:
Estando en la Tabla de Entrada. Haga clic en Ver Hoja de Recursos
Asegrese que los recursos materiales deben designarse en el campo Etiqueta del
Material con las unidades de medida. Ejemplo: bulto, m2, und
En el campo Tasa Estndar, escriba el costo por unidad. Por ejemplo: Un ladrillo vale $
950, Un bulto de cemento vale $ 16.000
Nombre de la asignatura: Computacin Avanzada
Mes de estudio: Primer parcial
Pgina 251 de 284
Si hay un costo por uso del material, escrbalo en campo Costo/Uso. Ejemplo: Para los
materiales granulares el derecho de explotacin de las cantares - $ 1500/m3
Como establecer varios costos para un recurso:
Si usted cuenta con informacin sobre aumento de precios de materiales en determinada
fecha que afectar los costos del proyecto, o tiene descuentos a partir de una cantidad de
consumo puede especificar diferentes costos en diferentes momentos utilizando las Tablas
de Tasa de Costos. Para especificar diferentes costos, siga estos pasos:
En la Hoja de Recursos, haga doble clic en el recurso para el que desea especificar
varios costos.
En el cuadro de dilogo Informacin del Recurso, haga clic en la ficha de Costos
Nombre de la asignatura: Computacin Avanzada
Mes de estudio: Primer parcial
Pgina 252 de 284
En la ficha A (predet.), puede ver la tasa estndar, la tasa de horas extras y el costo por
uso escritos en la Hoja de Recursos
Para especificar un cambio en las tasas despus de un cierto periodo de tiempo, haga
clic en Fecha Efectiva y escriba la fecha modificada. Tenga en cuenta que la primera
celda no se dejar modificar pues Project calcular los cambios con respecto a esta.
Cuando haya escrito la fecha, puede escribir los otros datos que se deben modificar.
Para especificar diferentes costos basados en diferentes tipos de actividades, escriba los
costos en otro ficha, como B o C. Por ejemplo: Un ayudante tiene salarios diferentes
dependiendo de la actividad que realiza, entonces despus de asignar el costo de la
primera actividad en A se escribe el costo de la otra actividad en B.
CAMBIO DE LAS ASIGNACIONES DE RECURSOS
Cuando se asignen varios precios, se puede escribir los porcentajes que varan con respecto
al primer precio. Para esto se escribe la fecha y luego en la tasa estndar el porcentaje. La
tasa real que representa el cambio se calcular inmediatamente y aparecer en el cuadro.
La tabla A se asigna de manera predeterminada a las actividades segn el valor del recurso.
Si por algn motivo ha definida otra tabla de costos, como la B o C, se debe especificar que
tabla desea utilizar para la asignacin. Para hacerlo, siga estos pasos:
Nombre de la asignatura: Computacin Avanzada
Mes de estudio: Primer parcial
Pgina 253 de 284
Cuando ya tenga asignado los recursos a las tareas, haga clic en Ver Uso de Tareas
(Tambin puede utilizar Ver Uso de Recursos). Aparecer una tabla donde se
muestra los recursos asignados a las actividades
Luego, haga doble clic en el recurso al cual se le asignar una tabla diferente a la A.
Aparecer el cuadro de dilogo Informacin de la Asignacin
Seale la pestaa General
En la Tabla de Tasas de Costos, situada en la parte inferior, seleccin la tabla que
desee aplicar a esta asignacin
Nombre de la asignatura: Computacin Avanzada
Mes de estudio: Primer parcial
Pgina 254 de 284
COMO ESTABLECER LA ACUMULACIN DE COSTOS
El mtodo que utiliza Microsoft predeterminado es el Prorrateo. Pero usted puede especificar
el mtodo que ms se ajuste a sus gustos.
Es importante especificar el mtodo de acumulacin de costos para el planeamiento del flujo
de costos. Para esto siga los siguientes pasos:
Haga Clic en Ver Hoja de Recursos (Asegrese que este ubicado en la Tabla de
Entrada)
En el campo Acumular del recurso haga clic en uno de los mtodos: Comienzo,
Prorrateo, Fin
Los
mtodos consisten en:
Comienzo: calcula los costos de las actividades con los precios que se ingresaron al
inicio del proyecto
Final: calcula los costos de las actividades con los precios que se ingresaron al final del
proyecto
Prorrateo: Se hace un promedio entre el precio inicial y el precio final de las actividades
o recursos.
Tambin puede especificar el mtodo de acumulacin de costos en la ficha Costos del
cuadro de dilogo Informacin del Recurso.
Nombre de la asignatura: Computacin Avanzada
Mes de estudio: Primer parcial
Pgina 255 de 284
PLANEAMIENTO DE COSTOS FIJOS DE TAREAS
Cuando se tienen los costos asociados a las actividades, sin importar si tienen recursos o
no, puede escribir un costo fijo para una tarea.
Para escribir un costo fijo para una tarea, siga estos pasos:
Estando en el Diagrama de Gantt, haga clic en Ver Tabla Costo
Aparecer la tabla Costo con los campos Costo Fijo y Acumulacin de Costos Fijos
En el campo Costo Fijo de la tarea, escriba el Costo
En el campo Acumulacin de Costos Fijos especifique cuando debera acumularse el
costo de la tarea. El costo fijo planeado para la tarea se agregar a otros costos
calculados para asignaciones y tareas durante el proyecto. El total aparecer en el
campo Costo Total de la tarea de resumen del proyecto.
Nombre de la asignatura: Computacin Avanzada
Mes de estudio: Primer parcial
Pgina 256 de 284
REVISIN DE LOS COSTOS PLANEADOS
1. Revisin de los costos de asignacin
Puede revisar los costos de asignaciones aplicando la tabla Costo a la vista Uso de Tareas
o Uso de Recursos. Para hacerlo siga estos pasos:
Haga clic en Ver Uso de Tareas o Ver Uso de Recursos, para mostrar una de las
vistas de asignaciones.
Haga clic en Ver Tabla Costo
En la vista Uso de Tareas, puede ver los costos de cada asignacin y el costo total de cada
tarea. En la vista Uso de Recursos, puede ver los costos de cada asignacin y el costo
total de cada recurso.
Nombre de la asignatura: Computacin Avanzada
Mes de estudio: Primer parcial
Pgina 257 de 284
2. Revisin de los costos de recursos:
Puede revisar los costos de recursos para ver cuanto cuesta a cada recurso llevar a cabo las
tareas asignadas. Para obtener los costos totales de las asignaciones de un recurso,
agregue el Costo a la Hoja de recursos de la siguiente manera:
Haga clic en Ver Hoja de Recursos
Haga clic en el encabezado de columna situado a la derecha del lugar en el que desea
insertar el campo Costo
Haga clic en Insertar Columna
En la lista Nombre de Campo, haga clic en Costo y a continuacin haga clic en
Aceptar. Se agregar el campo Costo a la tabla, mostrando los costos totales planeados
para todas las asignaciones de cada recurso
Nombre de la asignatura: Computacin Avanzada
Mes de estudio: Primer parcial
Pgina 258 de 284
3. Revisin de costo de tareas:
Puede revisar los costos de tareas para ver cuanto cuesta realizar cada tarea. Este costo es
la suma de todos los costos de los recursos asignados a esta tarea, adems de los costos
fijos adicionales. Para ver los costos totales de las tareas, haga lo siguiente
Estando en el Diagrama de Gantt, haga clic en Ver Tabla Costo
Revise el campo Costo Total para ver el costo de cada tarea
4. Revisin del costo total planeado del proyecto
Puede ver el costo total planeado del proyecto. Este costo es la suma de todos los costos de
tareas, y de los costos fijos adicionales del proyecto. Para ver el costo total del proyecto,
siga estos pasos:
En el Diagrama de Gantt, agregue la tarea de resumen al proyecto. En Herramientas
Opciones Vista Mostrar Tarea de Resumen del Proyecto
haga clic en Tabla Costo.
Nombre de la asignatura: Computacin Avanzada
Mes de estudio: Primer parcial
Pgina 259 de 284
Frente a la barra de resumen del proyecto, aparecer el costo total del proyecto. Ejemplo: $
98.500.000
Otra forma de ver el costo total del proyecto es:
Haga clic en Proyecto Informacin del proyecto.
En el botn Estadsticas, aparecer el costo total del proyecto
Nombre de la asignatura: Computacin Avanzada
Mes de estudio: Primer parcial
Pgina 260 de 284
ACTUALIZACIN MANUAL DE LOS COSTOS DEL PROYECTO
Si ha asignado recursos a tareas en el proyecto y tambin se ha introducido el costo de
estos recursos, los costos se actualizarn cuando escriba informacin real del proyecto.
Si no desea que esta actualizacin se haga automticamente puede desactivar esta opcin y
escribir los costos manualmente, para hacerlo siga estos pasos:
Haga clic en Herramientas Opciones - Clculo
Desactive la ficha de verificacin Microsoft Project siempre calcula los costos
reales
De manera predeterminada los cambios realizados en los costos se distribuirn
uniformemente a lo largo de la duracin real de una tarea. Si prefiere extender los
costos a la fecha de estado (fecha de actualizacin del proyecto), active la casilla de
verificacin Las modificaciones de los costos totales se extienden a la fecha de
estado
Para introducir los costos de tareas manualmente:
En el Diagrama de Gantt haga clic en Ver Tabla Costo para aplicar la tabla Costo.
Escriba el total de costos reales en el campo Real de la tarea
Nombre de la asignatura: Computacin Avanzada
Mes de estudio: Primer parcial
Pgina 261 de 284
SUPERVISIN DEL PROYECTO
Usted puede observar como se est realizando la ejecucin de su proyecto y compararlo con
la programacin inicial.
Para esto existen varias formas:
1. Primera Forma
Haga clic en proyecto Informacin del Proyecto Estadsticas
Nombre de la asignatura: Computacin Avanzada
Mes de estudio: Primer parcial
Pgina 262 de 284
2. Segunda Forma
En el Diagrama de Gantt, selecciones el men Herramientas Opciones Vista -
Mostrar tarea de resumen del proyecto
Nombre de la asignatura: Computacin Avanzada
Mes de estudio: Primer parcial
Pgina 263 de 284
3. Tercera forma:
En el Diagrama de Gantt, haga clic en Ver Tabla - Variacin
4. Cuarta forma:
En el diagrama de Gantt, seleccione Ver Gantt de Seguimiento.
Nombre de la asignatura: Computacin Avanzada
Mes de estudio: Primer parcial
Pgina 264 de 284
5. Lneas de Progreso
Las lneas de progreso crean un grfico en el Diagrama de Gantt que proporciona valiosa
informacin de progreso, de la siguiente manera:
Nombre de la asignatura: Computacin Avanzada
Mes de estudio: Primer parcial
Pgina 265 de 284
Los picos dirigidos hacia la izquierda indican el trabajo retrasado con respecto a la
programacin
Los picos dirigidos hacia la derecha indican el trabajo adelantado con respecto a la
programacin
Las lneas verticales de una barra de Gantt indican una tarea ajustada a la
programacin.
Para agregar lneas de progreso, siga estos pasos:
En el Diagrama de Gantt, haga clic en Herramientas Seguimiento Lneas de
Progreso
En la ficha Fechas e intervalos, active la casilla de verificacin Mostrar siempre la
lnea de progreso actual. A continuacin seleccione si desea mostrar la lnea de
progreso con la fecha de estado del proyecto o con la fecha actual.
En Mostrar lneas de progreso en relacin con el, seleccione si desea que las lneas
de progreso reflejen el Plan Real o el Plan Previsto.
Puede definir varias formas de representar las fechas e intervalos de fechas con las lneas
de progreso. Puede introducir fechas de lneas de progreso especficas, mostrar lneas de
progreso en relacin con intervalos de fechas seleccionados, etc.
Nombre de la asignatura: Computacin Avanzada
Mes de estudio: Primer parcial
Pgina 266 de 284
Haga clic en la ficha Estilos de Lnea y defina sus preferencias para mostrar lneas de
progreso en el Diagrama de Gantt. Puede especificar el tipo y el color de la lnea, y la
forma y el color del progreso para la lnea de progreso actual y para otros diferentes.
Para quitar las lneas de progreso, siga estos pasos:
Clic en Herramientas Seguimiento Lnea de Progreso
En la ficha Fechas e Intervalos, desactive la casilla de verificacin Mostrar siempre
la lnea de progreso actual
INFORMES SOBRE EL PROYECTO
Para que esta opcin est activada es necesario que el computador tenga configurada
alguna impresora, ya que los informes se generan por Vistas Preliminares.
Existen seis categoras de informes disponibles:
Generales
Actividades Actuales
Costos
Nombre de la asignatura: Computacin Avanzada
Mes de estudio: Primer parcial
Pgina 267 de 284
Asignaciones
Carga de Trabajo
Personalizados
Para ver los informes integrados disponibles:
Haga clic en Ver Informes. Aparecer el cuadro de dilogo Informes, mostrando las
categoras disponibles.
NOTA: La versin de Microsoft Project 2007 cuenta con un men llamado Informes. Para
que aparezca los informes haga clic en Informes Informes.
En el cuadro de dilogo Informes, haga doble clic en la categora que desea mostrar
Nombre de la asignatura: Computacin Avanzada
Mes de estudio: Primer parcial
Pgina 268 de 284
Haga doble clic en el informe que desee ver
Si al seleccionar el informe, aparece otro cuadro pidindole informacin, introdzcala y
haga clic en Enter
El informe aparecer en una ventana de Vista Preliminar. Haga clic en una parte del informe
para ampliarla. Haga clic otra vez para volver al estado anterior.
Nombre de la asignatura: Computacin Avanzada
Mes de estudio: Primer parcial
Pgina 269 de 284
Puede configurar la pgina del informe como le parezca ms conveniente. Para esto de
clic en Configurar Pgina. Cuando ya est listo para imprimir de clic en Imprimir
ALGUNOS EJEMPLOS DE INFORMES:
1. INFORMES DE COSTOS
El infrome presupuesto enumera todas las tareas del presupuesto ordenadas por costo
total. El informe refleja los costos reales, el costo previsto (programado), la variacin, el
costo fijo, el metodo de acumulacin y el costo restante. Las tareas se enumeran de
mayor a menor costo. Para crear el informe Presupuesto, haga lo siguiente:
Haga Clic en Ver Informes (En Microsoft Project 2007 aparecern los Informes en un
men aparte)
Haga doble clic en Costos
Nombre de la asignatura: Computacin Avanzada
Mes de estudio: Primer parcial
Pgina 270 de 284
Haga doble clic en Presupuesto
Aparecer el informe Presupuesto.
El informe de flujo de caja es un informe que muestra los costos totales programados y
reales de cada tarea, divididos en periodos semanales. Para generar un informe de
Flujo de Caja
En Informes Costos haga doble clic a Flujo de Caja
Nombre de la asignatura: Computacin Avanzada
Mes de estudio: Primer parcial
Pgina 271 de 284
Existe un Informe que resume toda la informacin del proyecto. Este informe se centra
en la informacin ms importante y es particularmente til para las directivas por la
concisa presentacin de los datos generales del proyecto. Para generar el Informe
Resumen del proyecto
En Informes Generales haga doble clic a Resumen del proyecto
Nombre de la asignatura: Computacin Avanzada
Mes de estudio: Primer parcial
Pgina 272 de 284
El informe de Tareas, Recursos Humanos y Fechas es una muestra los recursos
asignados a cada actividad divididos en horas diarias de trabajo asignado. Para
generarlo
Haga doble clic Informes Asignaciones y doble clic en Tareas, Recursos
Humanos y Fechas
Nombre de la asignatura: Computacin Avanzada
Mes de estudio: Primer parcial
Pgina 273 de 284
PARA CREAR INFORMES PERSONALIZADOS
Para comenzar el proceso de crear el informe personalizado, siga estos pasos:
Haga clic en Ver Informes y doble clic en Personalizados
En el cuadro de dilogo que aparece haga clic en el informe que desea crear en la lista
de Informes
Haga clic en Nuevo, Modificar o Copiar dependiendo como desee el informe.
Nombre de la asignatura: Computacin Avanzada
Mes de estudio: Primer parcial
Pgina 274 de 284
Project permite personalizar los informes tomando datos de las tablas del proyecto. Al
cambiar un informe debe especificar el contenido en las categoras de Definicin, Detalles y
Ordenar
IMPORTANTE: la versin Microsoft Project 2007 cuenta con otro tipo de Informes llamados
Informes Visuales. Al seleccionar alguno de ellos se crea un grfico en Excel como resultado
de una Tabla dinmica.
Para crear un Informe Visual siga estos pasos:
En el men Informes haga clic sobre Informes Visuales. Aparecer un cuadro de
dilogo donde usted podr escoger el tipo de Informe
Nombre de la asignatura: Computacin Avanzada
Mes de estudio: Primer parcial
Pgina 275 de 284
Por ejemplo, al seleccionar Informe de Resumen de Costos
Un conocido formato para representar grficamente los cambios del proyecto, es el
Grfico de Curvas S. Para crearlo usted debe hacer el procedimiento que se explica a
continuacin:
Haga clic en Ver Mas Vistas Entrada de tarea
Nombre de la asignatura: Computacin Avanzada
Mes de estudio: Primer parcial
Pgina 276 de 284
Haga clic en el encabezado de la columna del campo Predecesoras.
Haga clic en Insertar Columna. En el cuadro Nombre de Campo haga clic en Costo
Real y despus en Aceptar
Nombre de la asignatura: Computacin Avanzada
Mes de estudio: Primer parcial
Pgina 277 de 284
Seleccione todas las tareas del proyecto.
Nombre de la asignatura: Computacin Avanzada
Mes de estudio: Primer parcial
Pgina 278 de 284
En el men Archivo haga clic sobre Guardar Como. Aparecer el cuadro de dilogo de
Guardar como, en la casilla de Guardar como Tipo seleccione la opcin Libro de
Microsoft Excel
Haga clic en Guardar.
Automticamente Project mostrar el Asistente para Exportacin, de clic en
Siguiente para continuar.
Nombre de la asignatura: Computacin Avanzada
Mes de estudio: Primer parcial
Pgina 279 de 284
Para exportar toda la informacin seleccione la casilla Plantilla de Excel del Proyecto,
si solo quiere exportar marque la opcin Datos Seleccionados (Estas tareas deben
estar seleccionadas).
Haga clic en Finalizar.
Abra el libro de Excel que ha creado. Seleccione las columnas y las filas Nombre de
Tarea y Costo Real que contengan datos.
Nombre de la asignatura: Computacin Avanzada
Mes de estudio: Primer parcial
Pgina 280 de 284
En la barra de Herramientas seleccione Insertar - Grfico
En el asistente para grficos haga clic sobre Tipos Personalizados
Seleccione el tipo de grfico Lneas Suavizadas y a continuacin clic en el botn
siguiente.
Nombre de la asignatura: Computacin Avanzada
Mes de estudio: Primer parcial
Pgina 281 de 284
Junto a Series en haga clic en Columnas y despus haga clic en el botn siguiente.
Haga clic en la ficha Leyenda y active la casilla de Verificacin Mostrar Leyenda. En
Ubicacin haga clic en Derecha y a continuacin clic en siguiente
Nombre de la asignatura: Computacin Avanzada
Mes de estudio: Primer parcial
Pgina 282 de 284
En Colocar Grfico, haga clic En una hoja nueva. Deje el nombre como Grfico 1 y a
continuacin haga clic en Finalizar
Ha creado un grfico de curva S con los costos de cada tarea
Nombre de la asignatura: Computacin Avanzada
Mes de estudio: Primer parcial
Pgina 283 de 284
APLICACIN EN PROJECT
Problema:
Ocean Hardware Company es una cadena de tiendas de venta al por menor de
electrodomsticos y ferretera. La empresa est considerando la instalacin de un nuevo
sistema de computador para liquidar la nmina, contabilizar las ventas (pagar las compras y
enviar las facturas) y el registro y control de inventario. El contador de la empresa est
tratando de elaborar un cronograma para las diferentes tareas involucradas en la puesta en
marcha del nuevo sistema.
La empresa planea contratar programadores para desarrollar los programas de contabilidad
y de nmina. Sin embargo, va a contratarse a una firma de consultora externa para hacer
el programa de control de inventarios.
Ciertos aspectos del programa de control de inventario dependen del programa de
contabilidad y por esto tienen que desarrollarse despus de haber terminado este ltimo.
La terminacin de cada programa implica trabajo preliminar, final, prueba, revisin,
redaccin de los manuales y aplicacin.
El nuevo gerente de operaciones elabor la lista de tareas (actividades) que se muestran en
la tabla siguiente, que deben ejecutarse, junto con los tiempos necesarios para realizarlas.
Nombre de la asignatura: Computacin Avanzada
Mes de estudio: Primer parcial
Pgina 284 de 284
Con todas estas consideraciones es necesario que ingrese en Microsoft Project la tabla
anterior y obtenga el siguiente resultado, visualice el resultado en el diagrama de Gantt.
SOLUCIN APLICACIN
Vous aimerez peut-être aussi
- Excel 2021 ContenidoDocument8 pagesExcel 2021 Contenidoalfonso noriega0% (1)
- Matemáticas financieras con formulas, calculadora financiera y excelD'EverandMatemáticas financieras con formulas, calculadora financiera y excelPas encore d'évaluation
- Cómo Ganar en La RuletaDocument230 pagesCómo Ganar en La RuletaRoman Colores100% (1)
- MMDocument104 pagesMMAngélica LópezPas encore d'évaluation
- Programacion BasicaDocument122 pagesProgramacion BasicaRodrigo CruzPas encore d'évaluation
- Taller2 Estadistica IIDocument3 pagesTaller2 Estadistica IILuis Santiago Castro JaimesPas encore d'évaluation
- Manual Excel AvanzadoDocument88 pagesManual Excel AvanzadosicogoenPas encore d'évaluation
- Manuales de ExcelDocument60 pagesManuales de ExcelEl Ereje100% (2)
- Manual de Usuario Pcon PlannerDocument186 pagesManual de Usuario Pcon PlannerAlberto Varalli50% (2)
- Estudio de ExcelDocument104 pagesEstudio de ExcelJosé RochaPas encore d'évaluation
- Excel BasicoDocument118 pagesExcel Basicojairo rojas100% (1)
- Solid 2022Document195 pagesSolid 2022omarball81Pas encore d'évaluation
- SolidWorks 2021Document170 pagesSolidWorks 2021Erika100% (1)
- Inventor 2009 PDFDocument224 pagesInventor 2009 PDFRoque Luis EmersonPas encore d'évaluation
- WhatsNew 2021 PDFDocument179 pagesWhatsNew 2021 PDFmfbisPas encore d'évaluation
- ManualdeProgramacioenExcelmasvba Curso1Document139 pagesManualdeProgramacioenExcelmasvba Curso1Karls Manuels Ramirez Car100% (2)
- ManualExcelAvanzado 1 9Document72 pagesManualExcelAvanzado 1 9Orlando GomezPas encore d'évaluation
- Solid 2022Document188 pagesSolid 2022Danilo ILaquize Altamirano100% (1)
- Linux EssentialDocument447 pagesLinux EssentialHugo FernandezPas encore d'évaluation
- Informatica Hoja de CalculoDocument253 pagesInformatica Hoja de CalculoXiaomiPas encore d'évaluation
- Delimitacion ProblemaDocument9 pagesDelimitacion Problemaemersonblas0% (2)
- Introducción Rápida A Matlab y Simulink para Ciencia e IngenieDocument112 pagesIntroducción Rápida A Matlab y Simulink para Ciencia e IngenieGustavo Sergio100% (2)
- Manual Excel Nivel 2 - 2019Document149 pagesManual Excel Nivel 2 - 2019Daniela SolanoPas encore d'évaluation
- Manual Aula Back EsDocument391 pagesManual Aula Back Eschapita27031992gmail.comPas encore d'évaluation
- Novedades SOLIDWORKS 2021Document180 pagesNovedades SOLIDWORKS 2021Ksr VicsPas encore d'évaluation
- Manual DS EspañolDocument144 pagesManual DS EspañolItalo Jara LoboPas encore d'évaluation
- Manual Excel y ProjectDocument284 pagesManual Excel y ProjectHong Il LemPas encore d'évaluation
- Manual Campus Virtual Unlu AdministradoresDocument314 pagesManual Campus Virtual Unlu AdministradoresMaria Carla GhioniPas encore d'évaluation
- Manual Aula Back EsV14Document369 pagesManual Aula Back EsV14Tania VillagarciaPas encore d'évaluation
- Allplan 2009 ManualDocument237 pagesAllplan 2009 ManuallescasPas encore d'évaluation
- Guia Rapida Basica de AutoCADDocument57 pagesGuia Rapida Basica de AutoCADSara ArroyoPas encore d'évaluation
- Tutorial Basico de Autocad 4680 Downloable 880331Document58 pagesTutorial Basico de Autocad 4680 Downloable 880331Arturo CespedesPas encore d'évaluation
- 2 Do Parcial CompuDocument160 pages2 Do Parcial CompuRodrigo PerezPas encore d'évaluation
- Manual Excel AvanzadoDocument67 pagesManual Excel AvanzadoRESERVACIONES GEBPas encore d'évaluation
- Apuntes SQLDocument101 pagesApuntes SQLdevsco63Pas encore d'évaluation
- Guía de Aprendizaje Algoritmos y Estructura de Datos Parte 2Document49 pagesGuía de Aprendizaje Algoritmos y Estructura de Datos Parte 2AlejandroPas encore d'évaluation
- La Biblia de ExcelDocument93 pagesLa Biblia de ExcelNetaxion CelularPas encore d'évaluation
- Fx-115esplus 991esplusc EsDocument108 pagesFx-115esplus 991esplusc EsmarcorenxPas encore d'évaluation
- Conta Antología Seminario de Sistemas ComputacionalesDocument106 pagesConta Antología Seminario de Sistemas ComputacionalesAlberto AguilarPas encore d'évaluation
- Libro Final PFCMT-3-40Document38 pagesLibro Final PFCMT-3-40Nicolás JaimesPas encore d'évaluation
- Analizar Mediante Una Encuesta Las Variables de La Incidencia Térmica en Las Viviendas Sociales Construidas en La Población Brilla El Sol de TalcaDocument69 pagesAnalizar Mediante Una Encuesta Las Variables de La Incidencia Térmica en Las Viviendas Sociales Construidas en La Población Brilla El Sol de TalcaDiego Andrés González LópezPas encore d'évaluation
- Manual Solidworks 1 PDFDocument156 pagesManual Solidworks 1 PDFAlice L Schneider33% (3)
- Fx-82spcw 85spcw EsDocument122 pagesFx-82spcw 85spcw EsFrancisco RuizPas encore d'évaluation
- Apuntes Del tarquinGODDocument13 pagesApuntes Del tarquinGODJuan LópezPas encore d'évaluation
- Macros Visual Basic para ExcelDocument43 pagesMacros Visual Basic para ExcelGuillermo HernándezPas encore d'évaluation
- Prácticas Base de DatosDocument68 pagesPrácticas Base de DatosALATRSITEPas encore d'évaluation
- iQ-VIEW 2 6 0 User Manual INT ES - 003RDocument147 pagesiQ-VIEW 2 6 0 User Manual INT ES - 003RCarlos MoraPas encore d'évaluation
- S02 - S2 - Curso Integrador I - Trabajo Final EjemploDocument96 pagesS02 - S2 - Curso Integrador I - Trabajo Final EjemploAnthony kalevi MiravalPas encore d'évaluation
- Semana 1 Excel BasicoDocument55 pagesSemana 1 Excel BasicoRodolfo Dimas MarquezPas encore d'évaluation
- Curso Taller IDI - UNFV - Manual Moodle para ProfesorDocument145 pagesCurso Taller IDI - UNFV - Manual Moodle para Profesorjcerdan123456Pas encore d'évaluation
- HP ENVY 5640 InstruccionsDocument138 pagesHP ENVY 5640 InstruccionsRosa SerresPas encore d'évaluation
- Word 2010 DiscentersDocument71 pagesWord 2010 DiscentersJohny Alexander OcampoPas encore d'évaluation
- LISA Guía para Principiantes - Capítulo 1 PDFDocument10 pagesLISA Guía para Principiantes - Capítulo 1 PDFGermán BrescianoPas encore d'évaluation
- Simulacion WorbookDocument133 pagesSimulacion WorbookJorge Luis HernándezPas encore d'évaluation
- Matemática-Física GUÍA TEÓRICADocument96 pagesMatemática-Física GUÍA TEÓRICASilvina GuzmánPas encore d'évaluation
- Acw UgDocument470 pagesAcw UgeduarditoxxxPas encore d'évaluation
- ModelerManual (001-050) en EsDocument50 pagesModelerManual (001-050) en EsSebastián PaipaPas encore d'évaluation
- Manual Basico EP-SWDocument483 pagesManual Basico EP-SWMIGUEL MARTINGPas encore d'évaluation
- Manual Excel 2003 Avanzado PDFDocument61 pagesManual Excel 2003 Avanzado PDFEdison Giovanny Anrango MedinaPas encore d'évaluation
- Cartilla Curso de Ingreso - Informatica - Fceyt - UnseDocument95 pagesCartilla Curso de Ingreso - Informatica - Fceyt - UnseJosé MaríaPas encore d'évaluation
- Aprender Con PreguntasDocument38 pagesAprender Con PreguntasAngie ButrPas encore d'évaluation
- TFS Desarrollo de Aplicaciónes MovilesDocument72 pagesTFS Desarrollo de Aplicaciónes Movilesrosi VazquezPas encore d'évaluation
- Definiciones Spinoza HegelDocument3 pagesDefiniciones Spinoza HegelJoaquin Gutierrez CastroPas encore d'évaluation
- Monica Alejandra Gaeta - Documento de Tesis de Grado - UCESDocument32 pagesMonica Alejandra Gaeta - Documento de Tesis de Grado - UCESmonygaeta0% (1)
- Condiciones de Ingreso para Escuela de OficialesDocument4 pagesCondiciones de Ingreso para Escuela de OficialesVale Ruiz DiazPas encore d'évaluation
- Pineda Rios Nathaly Salome GRF 2019 PDFDocument130 pagesPineda Rios Nathaly Salome GRF 2019 PDFAngie Perozo SisirucaPas encore d'évaluation
- Administracion de InventariosDocument33 pagesAdministracion de InventariosMichael SaavedraPas encore d'évaluation
- Presa Endó en HidalgoDocument7 pagesPresa Endó en Hidalgoapi-3772331100% (1)
- PIZARRÓN - Clase 6Document3 pagesPIZARRÓN - Clase 6Inu vPas encore d'évaluation
- Enfoque Ecológico Llevado A La Práctica ProfesionalDocument4 pagesEnfoque Ecológico Llevado A La Práctica ProfesionalFernanda JiménezPas encore d'évaluation
- Inec, CensoDocument16 pagesInec, CensoAngelina SánchezPas encore d'évaluation
- Tarea 6 de LiderazgoDocument6 pagesTarea 6 de LiderazgoFloryPas encore d'évaluation
- Áreas Del Centro de Simulacion Clinica y Elementos de Las Competencias PDFDocument11 pagesÁreas Del Centro de Simulacion Clinica y Elementos de Las Competencias PDFEduardo Juan David Luján GarcíaPas encore d'évaluation
- NSCA Rio MaipoDocument9 pagesNSCA Rio MaipoAllan Cortes BugueñoPas encore d'évaluation
- 12 - Mais-Bfc Del MinsaDocument35 pages12 - Mais-Bfc Del MinsaAkemiTiclavilca100% (1)
- Información Útil HáBiTaT TERRA - Hogar Germán FrersDocument4 pagesInformación Útil HáBiTaT TERRA - Hogar Germán FrersLalii AntonellaPas encore d'évaluation
- CBCT 2015Document4 pagesCBCT 2015Titto MéndezPas encore d'évaluation
- El Periodismo en La Revolucion de MayoDocument11 pagesEl Periodismo en La Revolucion de MayoAndrea MattaloniPas encore d'évaluation
- GENTZLER - Teoría Del PolisistemaDocument9 pagesGENTZLER - Teoría Del PolisistemaSebasthosPas encore d'évaluation
- Estudios de Autopsia Psicologica, Una RevisionDocument8 pagesEstudios de Autopsia Psicologica, Una RevisionMaría Alejandra PérezPas encore d'évaluation
- Diagrama de FlujoDocument4 pagesDiagrama de Flujonada 04Pas encore d'évaluation
- Por Que Hay Tantas Especies en El Neotro PDFDocument18 pagesPor Que Hay Tantas Especies en El Neotro PDFJuan David Visbal100% (1)
- Ejercicios para Ultimo Previo de Fisica III-teoria CuanticaDocument2 pagesEjercicios para Ultimo Previo de Fisica III-teoria CuanticaMauricioSilvaPas encore d'évaluation
- Toledo Marta LilianaDocument85 pagesToledo Marta LilianaVerónica Atzumi ZumicoPas encore d'évaluation
- ATS SiemensDocument1 pageATS SiemensALADINHEPas encore d'évaluation
- A13 InvDocument2 pagesA13 InvJimena Montes de OcaPas encore d'évaluation
- Entre Vista SomozaDocument7 pagesEntre Vista SomozaAlberto TaylorPas encore d'évaluation
- Las Matemáticas Empleadas en El DeporteDocument3 pagesLas Matemáticas Empleadas en El DeporteJocabed ICPas encore d'évaluation
- Barreras Psicológicas Emocionales DinamicasDocument4 pagesBarreras Psicológicas Emocionales DinamicasArturo GarciaPas encore d'évaluation