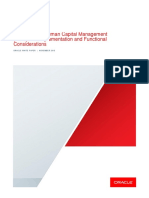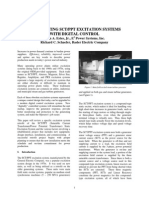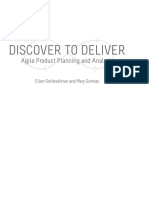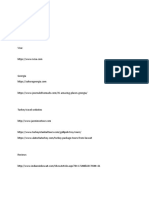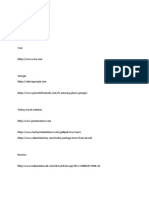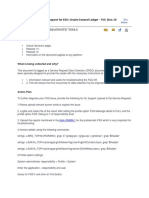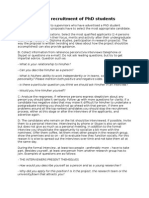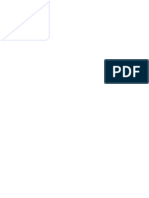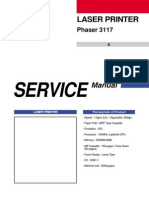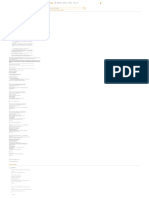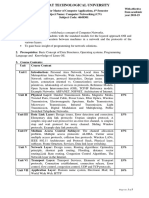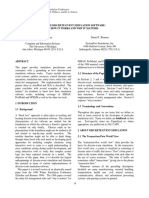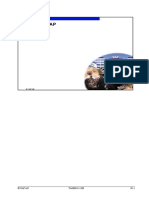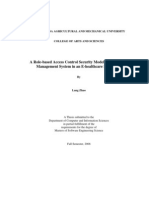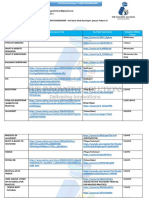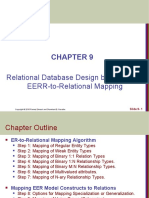Académique Documents
Professionnel Documents
Culture Documents
Moodle: Student's Guide: TASMAC London - School of Business
Transféré par
kiranebt0 évaluation0% ont trouvé ce document utile (0 vote)
20 vues9 pagesmoodle
Titre original
Moodle Studnets Guide
Copyright
© © All Rights Reserved
Formats disponibles
PDF, TXT ou lisez en ligne sur Scribd
Partager ce document
Partager ou intégrer le document
Avez-vous trouvé ce document utile ?
Ce contenu est-il inapproprié ?
Signaler ce documentmoodle
Droits d'auteur :
© All Rights Reserved
Formats disponibles
Téléchargez comme PDF, TXT ou lisez en ligne sur Scribd
0 évaluation0% ont trouvé ce document utile (0 vote)
20 vues9 pagesMoodle: Student's Guide: TASMAC London - School of Business
Transféré par
kiranebtmoodle
Droits d'auteur :
© All Rights Reserved
Formats disponibles
Téléchargez comme PDF, TXT ou lisez en ligne sur Scribd
Vous êtes sur la page 1sur 9
TASMAC London School of Business
Moodle: Student's Guide
Moodle: Student's Guide
TASMAC London School of Business
Moodle: Student's Guide
How to Use this Guide
This guide will introduce you to using Moodle, the TASMAC London Virtual Learning Environment
(VLE) to access online learning materials and activities. We recommend that you have this guide
to hand when you use Moodle for the first time. You can either access specific tasks or work
through the whole document. To become proficient, we recommend you practice the procedures
for all tasks.
An online version of this guide is available on the Moodle homepage.
What is Moodle?
Moodle is an acronym for Modular Object-Oriented Dynamic Learning Environment. Moodle is one
of the most widely used and rapidly growing VLEs. Moodle runs as an interactive website with
features and activities (i.e. online assignment submission, online quiz, forms and chats etc.)
designed to engage learners and promote collaborative learning.
Getting Help
If you need more help, you can:
Access the Moodle guide for students on the Welcome page.
Contact the helpdesk:
For technical help and queries about using Moodle email:
Email: help@tasmaclondon.org.uk
Helpdesk phone: +44 (0) 208 206 3457
TASMAC London School of Business
Moodle: Student's Guide
Task 1. Logging in
Note
Moodle is a web site like any other and is therefore available wherever there is an internet
connection.
1.1 TASK: Logging in
Browse to: http://tasmaconline.org
Enter the login details provided by Student Services.
Click the Login button.
This will bring you to MyMoodle page with overview of your enrolled courses.
TASMAC London School of Business
Moodle: Student's Guide
Task 2. Changing your password and editing your profile
2.1 TASK: Changing your password
Click your name in the top right corner of the screen.
Your profile will appear.
Click Change Password below your details
Fill in all the fields in the new window and click Save Changes.
Your password has now been updated make sure you remember your new password!
TASMAC London School of Business
Moodle: Student's Guide
2.2 TASK: Updating your details
Update your details
Here are some details on the different field of your profile. You must change following information:
First Name: Enter your first name
Surname: Enter your surname
Email address: Enter your email address
Email displayed: Allow only other course
members to see my email address.
Email activated: This email is enabled
City/town: London. This field is mandatory.
Country: United Kingdom. This field is mandatory.
Time zone: Servers local time
Preferred language: English (en)
Description: Description about you. This field is
mandatory.
Picture of: When inserting a picture it is your
responsibility to ensure that you have the
appropriate copyright clearance. To insert a
picture of yourself click the browse button and
search your computer for a picture. Make sure
that the file is not larger than the maximum
size listed. The image file will be cropped to a
square and resized to 100 x 100 pixels.
This field is NOT mandatory
Interests: This field is NOT mandatory
Optional: This field is NOT mandatory
Scroll down and click Update Profile to save your
changes.
TASMAC London School of Business
Moodle: Student's Guide
Task 3. Understanding page layout and blocks
You can access Moodle and explore the features of the interface. Moodle provides a single entry point
to all your courses.
The Welcome page given basic
instructions
The logout facility appears at the
top right-hand side of the page
throughout Moodle.
Links to other TASMAC Sites:
Online Library Catalogue,
Webmail, Student service
The latest news Announcements
appear in this block.
Events are generated directly from the
calendar and/or activity deadlines,
providing a link to full details or directly
to the activity website.
At the sides of the page, blocks
with built-in tools are available.
These may change from page to
page.
TASMAC London School of Business
Moodle: Student's Guide
Task 4. Navigating within Moodle
You can access your course and navigate between topics and blocks. On My Moodle Page, click
on any course you are enrolled on.
4.1 TASK: Focusing on a topic
In Topic 1, click the square on the right-hand side
This hides all the other topics and lets you focus on the one you selected.
The center panel shows all the
topics in the selected module and
contents within each topic.
Blocks can be found on the
left-hand side.
TASMAC London School of Business
Moodle: Student's Guide
4.2 TASK: Navigating between topics
Click the arrow on the Jump menu.
Select Topic 5 (Cash Flow Analysis)
The Jump menu allows you to switch
between topics and activities
4.3 TASK: Expanding all topics
Click the two squares icon to show all the topics again.
4.4 Blocks
There are various blocks found at the sides of the screen. These could appear in your course:
Block Function
Latest news Display/view announcements
Upcoming Events Display upcoming events with links to the calendar
Recent Activity Display the recent activities added to the course with links to the
activities
My Courses Display the courses in which you are enrolled
Administration Access to your grades
People The Participants function lists all the other people enrolled on
your course
Activities Contains all the activities including the forums, which gives you
access to all the forums available to you.
TASMAC London School of Business
Moodle: Student's Guide
Task 5. Accessing the Moodle activities
Moodle offers a large variety of activities that are designed to help your learning. Each type of
activity has an icon associated with in order to help you to determine which type of activity you
are about to use.
Here is the Activities block with a brief description of the most popular activities:
Activity Description
Assignments Feature used to submit assignments and Turnitin Assignments. Instructors
will set, grade and return your work using this feature.
Chats Synchronous discussion. You can use this feature when others are online.
Choices A one-question questionnaire
Forums Asynchronous discussion. Postings can be automatically sent as emails.
Journals Feature used to reflect on a topic. It can only be accessed by your
instructor and you.
Quizzes Various activities to help assess your progress.
Resources Material to consult for your studies. These can be any form of media.
Surveys Feature used to ask about your opinions or experience of learning.
Wikis Web page that can be edited by any of its users.
Note
The block Activities may not appear in every course.
Vous aimerez peut-être aussi
- A Heartbreaking Work Of Staggering Genius: A Memoir Based on a True StoryD'EverandA Heartbreaking Work Of Staggering Genius: A Memoir Based on a True StoryÉvaluation : 3.5 sur 5 étoiles3.5/5 (231)
- The Sympathizer: A Novel (Pulitzer Prize for Fiction)D'EverandThe Sympathizer: A Novel (Pulitzer Prize for Fiction)Évaluation : 4.5 sur 5 étoiles4.5/5 (119)
- Never Split the Difference: Negotiating As If Your Life Depended On ItD'EverandNever Split the Difference: Negotiating As If Your Life Depended On ItÉvaluation : 4.5 sur 5 étoiles4.5/5 (838)
- Devil in the Grove: Thurgood Marshall, the Groveland Boys, and the Dawn of a New AmericaD'EverandDevil in the Grove: Thurgood Marshall, the Groveland Boys, and the Dawn of a New AmericaÉvaluation : 4.5 sur 5 étoiles4.5/5 (265)
- The Little Book of Hygge: Danish Secrets to Happy LivingD'EverandThe Little Book of Hygge: Danish Secrets to Happy LivingÉvaluation : 3.5 sur 5 étoiles3.5/5 (399)
- Grit: The Power of Passion and PerseveranceD'EverandGrit: The Power of Passion and PerseveranceÉvaluation : 4 sur 5 étoiles4/5 (587)
- The World Is Flat 3.0: A Brief History of the Twenty-first CenturyD'EverandThe World Is Flat 3.0: A Brief History of the Twenty-first CenturyÉvaluation : 3.5 sur 5 étoiles3.5/5 (2219)
- The Subtle Art of Not Giving a F*ck: A Counterintuitive Approach to Living a Good LifeD'EverandThe Subtle Art of Not Giving a F*ck: A Counterintuitive Approach to Living a Good LifeÉvaluation : 4 sur 5 étoiles4/5 (5794)
- Team of Rivals: The Political Genius of Abraham LincolnD'EverandTeam of Rivals: The Political Genius of Abraham LincolnÉvaluation : 4.5 sur 5 étoiles4.5/5 (234)
- Shoe Dog: A Memoir by the Creator of NikeD'EverandShoe Dog: A Memoir by the Creator of NikeÉvaluation : 4.5 sur 5 étoiles4.5/5 (537)
- The Emperor of All Maladies: A Biography of CancerD'EverandThe Emperor of All Maladies: A Biography of CancerÉvaluation : 4.5 sur 5 étoiles4.5/5 (271)
- The Gifts of Imperfection: Let Go of Who You Think You're Supposed to Be and Embrace Who You AreD'EverandThe Gifts of Imperfection: Let Go of Who You Think You're Supposed to Be and Embrace Who You AreÉvaluation : 4 sur 5 étoiles4/5 (1090)
- Her Body and Other Parties: StoriesD'EverandHer Body and Other Parties: StoriesÉvaluation : 4 sur 5 étoiles4/5 (821)
- The Hard Thing About Hard Things: Building a Business When There Are No Easy AnswersD'EverandThe Hard Thing About Hard Things: Building a Business When There Are No Easy AnswersÉvaluation : 4.5 sur 5 étoiles4.5/5 (344)
- Hidden Figures: The American Dream and the Untold Story of the Black Women Mathematicians Who Helped Win the Space RaceD'EverandHidden Figures: The American Dream and the Untold Story of the Black Women Mathematicians Who Helped Win the Space RaceÉvaluation : 4 sur 5 étoiles4/5 (890)
- Elon Musk: Tesla, SpaceX, and the Quest for a Fantastic FutureD'EverandElon Musk: Tesla, SpaceX, and the Quest for a Fantastic FutureÉvaluation : 4.5 sur 5 étoiles4.5/5 (474)
- The Unwinding: An Inner History of the New AmericaD'EverandThe Unwinding: An Inner History of the New AmericaÉvaluation : 4 sur 5 étoiles4/5 (45)
- The Yellow House: A Memoir (2019 National Book Award Winner)D'EverandThe Yellow House: A Memoir (2019 National Book Award Winner)Évaluation : 4 sur 5 étoiles4/5 (98)
- On Fire: The (Burning) Case for a Green New DealD'EverandOn Fire: The (Burning) Case for a Green New DealÉvaluation : 4 sur 5 étoiles4/5 (73)
- WEATHERFORD - Rig-IntegrationDocument8 pagesWEATHERFORD - Rig-IntegrationWolfensteinPas encore d'évaluation
- Oracle Fusion HRMS For Kuwait-Payroll Setup White Paper Release 9Document67 pagesOracle Fusion HRMS For Kuwait-Payroll Setup White Paper Release 9Mahesh50% (2)
- Excitation SystemDocument13 pagesExcitation SystemKVVPas encore d'évaluation
- R12: Export Training to Outlook CalendarDocument12 pagesR12: Export Training to Outlook CalendarkiranebtPas encore d'évaluation
- Rumus Calculation SeparatorDocument21 pagesRumus Calculation SeparatorAffian WidjanarkoPas encore d'évaluation
- Statistics with R — A practical guide for beginnersDocument101 pagesStatistics with R — A practical guide for beginnersPedro PereiraPas encore d'évaluation
- MNM-10646-01-B ENG, Miura Service Manual Rev BDocument382 pagesMNM-10646-01-B ENG, Miura Service Manual Rev BВладимир ФилимоновPas encore d'évaluation
- Ellen Gottesdiener, Mary Gorman - Discover To Deliver - Agile Product Planning and Analysis-EBG Consulting, Inc. (2012)Document312 pagesEllen Gottesdiener, Mary Gorman - Discover To Deliver - Agile Product Planning and Analysis-EBG Consulting, Inc. (2012)Kiss JánosPas encore d'évaluation
- ManualDocument24 pagesManualAnonymous 2I6zroTPas encore d'évaluation
- PSIM 2022.2 Licensing and Installation GuideDocument12 pagesPSIM 2022.2 Licensing and Installation GuideJairo LinsPas encore d'évaluation
- EBS 122 Cum RCD HCMDocument167 pagesEBS 122 Cum RCD HCMMohamed Hosny ElwakilPas encore d'évaluation
- Visa Requirements and Travel Websites for Turkey, Jordan, Georgia and LebanonDocument2 pagesVisa Requirements and Travel Websites for Turkey, Jordan, Georgia and LebanonkiranebtPas encore d'évaluation
- Ame SetupsDocument23 pagesAme SetupsYonas DeksissaPas encore d'évaluation
- Holiday OptionsDocument2 pagesHoliday OptionskiranebtPas encore d'évaluation
- Holiday OptionsDocument2 pagesHoliday OptionskiranebtPas encore d'évaluation
- Holiday OptionsDocument2 pagesHoliday OptionskiranebtPas encore d'évaluation
- Holiday OptionsDocument2 pagesHoliday OptionskiranebtPas encore d'évaluation
- Holiday OptionsDocument1 pageHoliday OptionskiranebtPas encore d'évaluation
- Holiday OptionsDocument1 pageHoliday OptionskiranebtPas encore d'évaluation
- Holiday OptionsDocument1 pageHoliday OptionskiranebtPas encore d'évaluation
- Find User ResponsibilityDocument1 pageFind User ResponsibilitykiranebtPas encore d'évaluation
- Holiday OptionsDocument1 pageHoliday OptionskiranebtPas encore d'évaluation
- List of CountriesDocument9 pagesList of CountrieskiranebtPas encore d'évaluation
- Kiran CSRDocument9 pagesKiran CSRkiranebtPas encore d'évaluation
- Setup SOE User Category, Elements, and AttributesDocument7 pagesSetup SOE User Category, Elements, and AttributeskiranebtPas encore d'évaluation
- SRDC - Data Collection Request For EBS Oracle General Ledger - FSG (Doc ID 1680499.1)Document2 pagesSRDC - Data Collection Request For EBS Oracle General Ledger - FSG (Doc ID 1680499.1)kiranebtPas encore d'évaluation
- 4876 Ansokningsblankett Eng SkrivbarDocument1 page4876 Ansokningsblankett Eng SkrivbarkiranebtPas encore d'évaluation
- Creating A New Job in OracleDocument8 pagesCreating A New Job in OraclekiranebtPas encore d'évaluation
- USA Work StudyDocument5 pagesUSA Work StudykiranebtPas encore d'évaluation
- IT Technologies SkillsDocument31 pagesIT Technologies SkillskiranebtPas encore d'évaluation
- Flight Info - DohaDocument1 pageFlight Info - DohakiranebtPas encore d'évaluation
- Dairy ProjDocument3 pagesDairy ProjkiranebtPas encore d'évaluation
- Kiran CSRDocument9 pagesKiran CSRkiranebtPas encore d'évaluation
- Ekram Kabirs Articles On Corporate Social Responsibility in BangladeshDocument55 pagesEkram Kabirs Articles On Corporate Social Responsibility in BangladeshkiranebtPas encore d'évaluation
- Umea - 78902 Guidelines For Recruitment of PHD StudentsDocument3 pagesUmea - 78902 Guidelines For Recruitment of PHD StudentskiranebtPas encore d'évaluation
- IT Technologies SkillsDocument31 pagesIT Technologies SkillskiranebtPas encore d'évaluation
- Canada Job SitesDocument1 pageCanada Job SiteskiranebtPas encore d'évaluation
- User Guide: 4G LTE Mobile Wi-Fi M7350Document63 pagesUser Guide: 4G LTE Mobile Wi-Fi M7350shahrul shazwanPas encore d'évaluation
- Xerox Phaser 3117 Service ManualDocument129 pagesXerox Phaser 3117 Service Manualanon_259969174100% (1)
- Activity 6 GALUPODocument7 pagesActivity 6 GALUPOSophia Manila SillaPas encore d'évaluation
- AssignmentDocument35 pagesAssignmentnepal pokhara100% (1)
- Epson Ecotank l3256Document2 pagesEpson Ecotank l3256ioanPas encore d'évaluation
- IS306 Lecture 05Document35 pagesIS306 Lecture 05سعد محمد سعدPas encore d'évaluation
- Detailed Lesson Plan in Empowerment TechnologyDocument8 pagesDetailed Lesson Plan in Empowerment TechnologyNelson Tapales100% (1)
- Find Solutions For Your Homework: Home Study Tools My Courses My Books Career LifeDocument2 pagesFind Solutions For Your Homework: Home Study Tools My Courses My Books Career LifeMr PerfectPas encore d'évaluation
- Computer NetworkingDocument5 pagesComputer NetworkingJINALPas encore d'évaluation
- Proceedings of The 1997 Winter Simulation Conference Ed. S. Andradóttir, K. J. Healy, D. H. Withers, and B. L. NelsonDocument9 pagesProceedings of The 1997 Winter Simulation Conference Ed. S. Andradóttir, K. J. Healy, D. H. Withers, and B. L. NelsonDiego Silva CalquínPas encore d'évaluation
- Section: ASAP: © Sap Ag TAMM10 4.0B 39-1Document26 pagesSection: ASAP: © Sap Ag TAMM10 4.0B 39-1ravr varsPas encore d'évaluation
- Velocio Builder: Velocio Networks Vbuilder Logic ProgrammingDocument265 pagesVelocio Builder: Velocio Networks Vbuilder Logic ProgrammingalinupPas encore d'évaluation
- Tips & Ticks Vol IDocument30 pagesTips & Ticks Vol Ifurnspace100% (2)
- Software Processes: ©ian Sommerville 2000 Software Engineering, 6th Edition. Chapter 1 Slide 1Document49 pagesSoftware Processes: ©ian Sommerville 2000 Software Engineering, 6th Edition. Chapter 1 Slide 1Muhammad TalhaPas encore d'évaluation
- Saurabh Chopade Resume APRDocument1 pageSaurabh Chopade Resume APREasy TutsPas encore d'évaluation
- Role-based Access Control for E-healthcare WorkflowDocument95 pagesRole-based Access Control for E-healthcare Workflowsamee530100% (1)
- Ryan B. Harvey's ResumeDocument1 pageRyan B. Harvey's ResumeRyan B HarveyPas encore d'évaluation
- ChatDocument5 pagesChatJOKER GAMINGPas encore d'évaluation
- Full Stage Web Developer + MernDocument3 pagesFull Stage Web Developer + MernkjckjPas encore d'évaluation
- Relational Database Design by ER-and EERR-to-Relational MappingDocument37 pagesRelational Database Design by ER-and EERR-to-Relational MappingHasanPas encore d'évaluation
- Hardware Installation Guide (N610E) - (V100R006C00 - 02)Document42 pagesHardware Installation Guide (N610E) - (V100R006C00 - 02)Abhishek SrivastavaPas encore d'évaluation