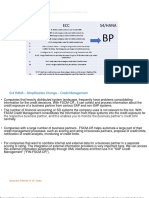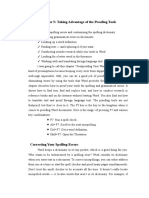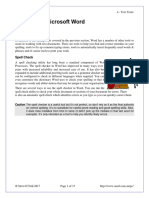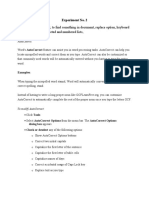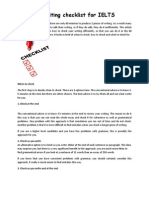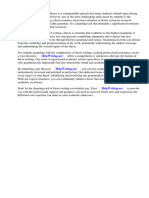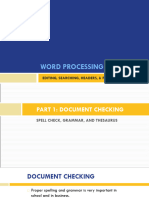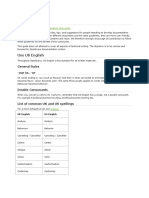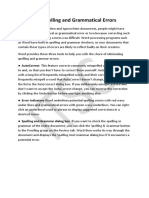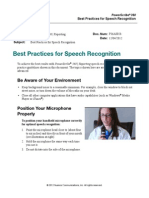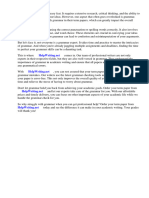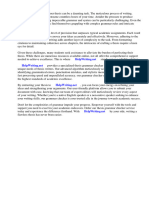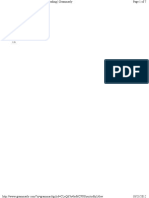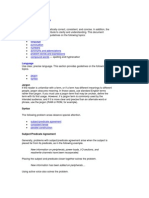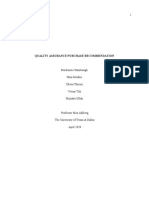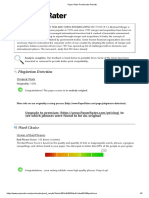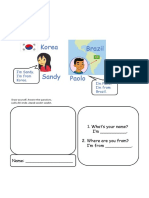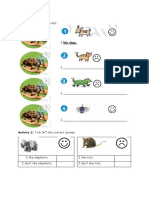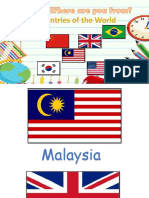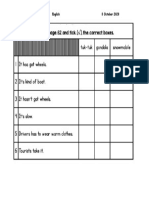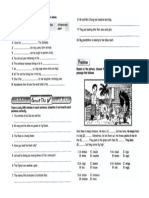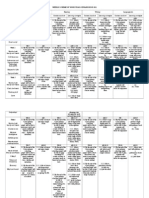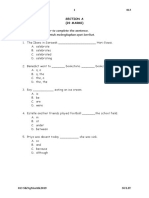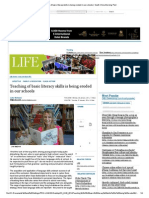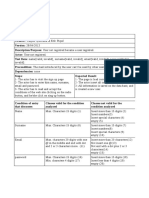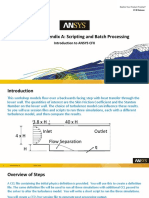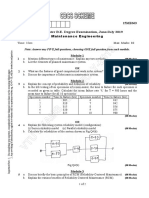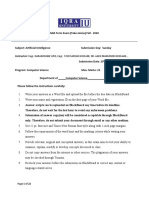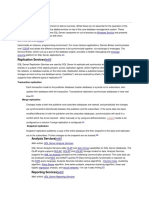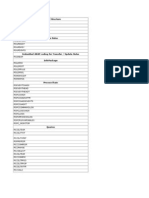Académique Documents
Professionnel Documents
Culture Documents
Spelling and Grammar: Microsoft Word
Transféré par
Azman Hariffin0 évaluation0% ont trouvé ce document utile (0 vote)
130 vues4 pagesWord 08 SpellGrammar
Titre original
Word 08 SpellGrammar
Copyright
© © All Rights Reserved
Formats disponibles
PDF, TXT ou lisez en ligne sur Scribd
Partager ce document
Partager ou intégrer le document
Avez-vous trouvé ce document utile ?
Ce contenu est-il inapproprié ?
Signaler ce documentWord 08 SpellGrammar
Droits d'auteur :
© All Rights Reserved
Formats disponibles
Téléchargez comme PDF, TXT ou lisez en ligne sur Scribd
0 évaluation0% ont trouvé ce document utile (0 vote)
130 vues4 pagesSpelling and Grammar: Microsoft Word
Transféré par
Azman HariffinWord 08 SpellGrammar
Droits d'auteur :
© All Rights Reserved
Formats disponibles
Téléchargez comme PDF, TXT ou lisez en ligne sur Scribd
Vous êtes sur la page 1sur 4
Microsoft Word
Spelling and Grammar
Microsoft Word will automatically check your document for spelling and grammatical errors. As well as
these automatic checks, you can also run a spelling and grammar check on document at any time. Word
will underline any errors it detects with a coloured wavy line.
You should be aware that the spellings and grammar rules used by the Microsoft Office dictionary to
perform these checks are not always accurate or appropriate to your context you should always read your
work carefully to ensure that it is correct.
Spelling errors
Words that have been possibly misspelled are underlined with a red wavy line. Names, abbreviations and
obscure words may be correct but Word may still underline them if they are not in the Office dictionary.
Word checks spelling automatically as you type.
Grammar
Words or phrases that are possibly grammatically incorrect may be underlined with a green wavy line.
Grammar is checked automatically by Word as you type.
Other possible errors
Word uses blue wavy line for two different types of error. Text with inconsistent formatting may be
underlined in this way, and so might possible contextual spelling errors.
Formatting errors
Word checks the following areas for inconsistent formatting:
Formats applied to words such as colour, font or size
Bulleted and numbered lists
Formatting that matches a style
By default Word does not check formatting inconsistencies automatically.
There is a grammatical error here as this
word has been incorrectly capitalised
In this example
the underlined
text is a larger
font size than
the rest of the
paragraph
The word necessary has
been spelled incorrectly here
Microsoft Word
Checking formatting errors automaticall y
To set Word to check for formatting errors automatically, follow these steps:
Click the options button on the file tab
Click advanced in the panel on the left
Tick the keep track of formatting box
Tick the mark formatting inconsistencies box
Click OK
Contextual spelling errors
A contextual spelling error is where a correctly spelled word is used in the wrong context. This type of
spelling error is often caused by homophones such as your, youre and yore.
Correcting detected errors
As Word will automatically underline spelling, grammatical and other errors, many people prefer to correct
errors as they write. If using this method it is still a good idea to run a full spelling and grammar check when
you have completed the document.
To correct an underlined error, right-click on the underlined word and choose a correction from the list
shown in bold. The underlined word will be replaced with your choice from the list.
If no suitable replacement is available or you do not wish to change the word click ignore
Although the word There
is spelled correctly, in this
context the word Their
should have been used
Right-click the
underlined
word or phrase
Select a replacement
word or phrase from
the list
Ignore All skips
every instance of
this particular
misspelling
throughout the
document
Click add to dictionary to
stop Word from marking the
word as incorrect make
sure that it is correct first!
Ignore lets you skip this
error on this occasion
and continue checking
your document
Microsoft Word
Checking the spelling and grammar of a document
It is good practice to check the spelling and grammar of a document on completion even if errors have
been corrected on the fly. Word will scan the entire document for any errors and allow you to review them
in order.
Running a full spelling and grammar check
To run a full check of your document from beginning to end:
Click the review tab on the ribbon
Click the spelling and grammar button from the proofing group
The spelling and grammar dialogue box will appear
For each error Word will offer suggestions select one, then click Change
If no suggestions are given you can manually correct the word by typing into the dialogue box
Ignoring errors
As the spelling and grammar tool is not always correct you may wish to ignore the suggestions. In this
case there are a number of options.
For spelling errors:
Ignore once will ignore the current error only
Ignore all will ignore all instances of the error in the document
Add to dictionary will add the word to the dictionary so it is not flagged as an error in future
For grammar errors:
Ignore once will skip the error without changing it
Ignore rule will skip the error without changing it and will ignore any future errors relating to that
grammatical rule
Next Sentence will skip the error without changing it but the error will remain underlined and will
be flagged in any future spelling and grammar checks
To correct an
error, left click a
word from the
suggestions
box and click
change
You have several options if
you disagree with the spelling
and grammar checker
The word currently being
checked will be highlighted
Microsoft Word
Autocorrect
Autocorrect detects words from the pre-defined autocorrect list and then automatically changes them to
another word or words as you type. This can be used to correct common spelling or typing errors, and also
to automatically expand abbreviations to enable you to type text in faster. For example, you could set an
autocorrect so that if you typed in mmu it would automatically correct to Manchester Metropolitan
University.
Viewing the autocorrect list
To see a list of words that will be corrected:
Click the options button on the file tab
Click proofing in the panel on the left
Click the autocorrect options button
This opens the autocorrect options dialogue box where you can view the current autocorrect settings.
You can also add new words that will be corrected automatically. This can be very useful if there are words
that you frequently spell incorrectly.
Adding words to the autocorrect list
In the autocorrect options dialogue box, you can add words using these steps:
In the replace box enter the word you want to autocorrect
In the with box enter the word that will appear instead
Click Add to confirm
To add a
new word to
the
autocorrect
list, type the
word to
replace here
Type the
replacement
word here
Click Add
to confirm
This box
contains all
words in the
autocorrect
list scroll
to see more
words
Click OK to
close the
dialogue box
Vous aimerez peut-être aussi
- Keyboard Shortcuts 1000+Document6 pagesKeyboard Shortcuts 1000+api-3709875Pas encore d'évaluation
- Using Microsoft Word 2007 for Academic PapersD'EverandUsing Microsoft Word 2007 for Academic PapersÉvaluation : 4 sur 5 étoiles4/5 (1)
- Proofreading: By: Kristina YegoryanDocument7 pagesProofreading: By: Kristina YegoryanYegTinaPas encore d'évaluation
- Word Exercise 4Document3 pagesWord Exercise 4Farhan KhanPas encore d'évaluation
- Informatica ProjectDocument4 pagesInformatica Projectshivarajmy100% (2)
- Credit Management in S4 HanaDocument9 pagesCredit Management in S4 HanamukeshPas encore d'évaluation
- Project Alessandro MontanariDocument69 pagesProject Alessandro MontanariFawaz LabeebPas encore d'évaluation
- TMF635 Usage Management API REST Specification R14.5.1Document51 pagesTMF635 Usage Management API REST Specification R14.5.1DuyHung DangPas encore d'évaluation
- Editing Word DocumentDocument4 pagesEditing Word DocumentMwanahamisi MniachiPas encore d'évaluation
- Checking Spelling and Grammar: Ifugao Provincial Science High SchoolDocument13 pagesChecking Spelling and Grammar: Ifugao Provincial Science High SchoolMia Dess Angawa AnanayoPas encore d'évaluation
- MELC: Prepare To Publish A Document L.O.Document20 pagesMELC: Prepare To Publish A Document L.O.Pilar Angelie Palmares VillarinPas encore d'évaluation
- Chapter 5 KomputerDocument12 pagesChapter 5 KomputerIin IlliyyinPas encore d'évaluation
- Word 2021 Book (180-269)Document90 pagesWord 2021 Book (180-269)John DuboisPas encore d'évaluation
- Spell Check and GrammarDocument5 pagesSpell Check and GrammarSabrena FennaPas encore d'évaluation
- Editing Checklist & ToolsDocument6 pagesEditing Checklist & ToolsJoven TorejasPas encore d'évaluation
- MS Word Chapter 8Document5 pagesMS Word Chapter 8Shahwaiz Bin Imran BajwaPas encore d'évaluation
- Word Exercise 5-Spell CheckDocument4 pagesWord Exercise 5-Spell CheckTumadhirALHatmyPas encore d'évaluation
- Ses Ict Week 5 Editing and Proofing A Word DocumentDocument8 pagesSes Ict Week 5 Editing and Proofing A Word DocumentMary-ElizabethClintonPas encore d'évaluation
- UsingMicrosoftWord4 TextToolsDocument15 pagesUsingMicrosoftWord4 TextToolsruelljohn533Pas encore d'évaluation
- Grammar Checker ArticlesDocument6 pagesGrammar Checker ArticleshamharPas encore d'évaluation
- Word AutoCorrect, Find ReplaceDocument5 pagesWord AutoCorrect, Find ReplaceManas KumarPas encore d'évaluation
- Word 2013 Training GuideDocument13 pagesWord 2013 Training GuideYvette WatsonPas encore d'évaluation
- WordDocument8 pagesWordAmissah SethPas encore d'évaluation
- Basic WritingDocument8 pagesBasic Writingnghinhphong tanchieuPas encore d'évaluation
- Editing Checklist For IELTSDocument3 pagesEditing Checklist For IELTSCu TeoPas encore d'évaluation
- Check Thesis GrammarDocument7 pagesCheck Thesis Grammarbshpab74100% (2)
- 2.6 (PPT) Editing, Searching, and HeadersDocument23 pages2.6 (PPT) Editing, Searching, and HeadersKeepinPas encore d'évaluation
- General Rules - Our vs. - Or: Openbravo Documentation Style GuideDocument7 pagesGeneral Rules - Our vs. - Or: Openbravo Documentation Style GuideMohammad MohammadPas encore d'évaluation
- Essay NotesDocument9 pagesEssay NotesEr BeGam KhadkaPas encore d'évaluation
- Veda Type ManualDocument30 pagesVeda Type ManualShrivathsaPas encore d'évaluation
- Enable Replace Text As You TypeDocument2 pagesEnable Replace Text As You TypeRami RoPas encore d'évaluation
- WRD NotesDocument13 pagesWRD NotesRoy GichukiPas encore d'évaluation
- Sentence Correction: A Good Way To Learn and Implement Correct GrammarDocument2 pagesSentence Correction: A Good Way To Learn and Implement Correct GrammarGiovanni NaveraPas encore d'évaluation
- Correcting Spelling and Grammatical ErrorsDocument3 pagesCorrecting Spelling and Grammatical ErrorsSagarPas encore d'évaluation
- Thesis Grammar CheckerDocument4 pagesThesis Grammar Checkerbsqxd5g1100% (1)
- PS360 BestPracticesforSpeechDocument10 pagesPS360 BestPracticesforSpeechRamskiPas encore d'évaluation
- Upute Za Pisanje Teksta Za Strojno PrevođenjeDocument6 pagesUpute Za Pisanje Teksta Za Strojno PrevođenjeMatija PrahinPas encore d'évaluation
- Shorten Long SentencesDocument3 pagesShorten Long SentencesMuhammad SaadPas encore d'évaluation
- Term Paper Grammar CheckDocument8 pagesTerm Paper Grammar Checkc5nazs86100% (2)
- Grammarly HandbookDocument9 pagesGrammarly HandbookAqeel WorkPas encore d'évaluation
- New Microsoft Word DocumentDocument12 pagesNew Microsoft Word DocumentBurning RosePas encore d'évaluation
- Florante at Laura Script (Real)Document9 pagesFlorante at Laura Script (Real)michaelasygacoPas encore d'évaluation
- Using UK English Spellchecker in MS WordDocument2 pagesUsing UK English Spellchecker in MS WordMohamed ShalabyPas encore d'évaluation
- 10 Sentence CorrectionDocument3 pages10 Sentence Correctionarjun130788Pas encore d'évaluation
- Online Thesis Grammar CheckerDocument6 pagesOnline Thesis Grammar Checkerkathrynharrisvirginiabeach100% (2)
- CF U4 Bca1Document38 pagesCF U4 Bca1King VaibhavPas encore d'évaluation
- Grammar Help WWW Grammarly - Us EnglishDocument5 pagesGrammar Help WWW Grammarly - Us Englishapi-265560892Pas encore d'évaluation
- Dissertation Grammar CheckerDocument6 pagesDissertation Grammar CheckerPayToWritePaperUK100% (1)
- IT First Assignment by NirmalDocument12 pagesIT First Assignment by Nirmalmalnir720Pas encore d'évaluation
- How To Fix My Grammar and Sentence Structure: Sentencechecker - InfoDocument21 pagesHow To Fix My Grammar and Sentence Structure: Sentencechecker - InfokabanPas encore d'évaluation
- EP4 EssayDocument6 pagesEP4 EssayLUQMAN ABDUL HAKIMPas encore d'évaluation
- How To Edit A Paper GuideDocument4 pagesHow To Edit A Paper GuideqbvcrlmPas encore d'évaluation
- English Grammar BasicsDocument8 pagesEnglish Grammar BasicsNitin JainPas encore d'évaluation
- Term Paper Checker FreeDocument5 pagesTerm Paper Checker Freec5t9rejg100% (1)
- Essay Writing ChecklistDocument5 pagesEssay Writing ChecklistPaula IJPas encore d'évaluation
- Unit 2 NLPDocument5 pagesUnit 2 NLPyooooPas encore d'évaluation
- Word Processing TerminologiesDocument5 pagesWord Processing TerminologiesMay Ann GuintoPas encore d'évaluation
- Avoid embarrassing mistakes with Ginger's #1 grammar checkerDocument4 pagesAvoid embarrassing mistakes with Ginger's #1 grammar checkershirly castroPas encore d'évaluation
- Biological Magnetics TheoryDocument275 pagesBiological Magnetics TheorycipkaPas encore d'évaluation
- Free Online Thesis CheckerDocument5 pagesFree Online Thesis Checkerheatherbjugandesmoines100% (2)
- Proofread My ThesisDocument4 pagesProofread My Thesiscarmenmartinezmcallen100% (2)
- Qa ReportDocument11 pagesQa Reportapi-519582110Pas encore d'évaluation
- Plagiarism Detection: Original WorkDocument3 pagesPlagiarism Detection: Original WorkgauntletPas encore d'évaluation
- Presentation 3Document1 pagePresentation 3Azman HariffinPas encore d'évaluation
- HBL Module Subject Target Theme / Topic Content StandardDocument2 pagesHBL Module Subject Target Theme / Topic Content StandardAzman HariffinPas encore d'évaluation
- Presentation 1Document1 pagePresentation 1Azman HariffinPas encore d'évaluation
- Write What The Spider Says.: Activity 1Document3 pagesWrite What The Spider Says.: Activity 1Azman HariffinPas encore d'évaluation
- Presentation 2Document1 pagePresentation 2Azman HariffinPas encore d'évaluation
- Countries of The World FlagsDocument10 pagesCountries of The World FlagsAzman HariffinPas encore d'évaluation
- Let'S Learn: Always Usually Sometimes NeverDocument1 pageLet'S Learn: Always Usually Sometimes NeverAzman HariffinPas encore d'évaluation
- English Year 4 Notes Personal Pronouns & ContractionDocument4 pagesEnglish Year 4 Notes Personal Pronouns & ContractionAzman HariffinPas encore d'évaluation
- Countries of The World FlagsDocument10 pagesCountries of The World FlagsAzman HariffinPas encore d'évaluation
- Personal PronounsDocument8 pagesPersonal PronounsAzman HariffinPas encore d'évaluation
- Countries of The World FlagsDocument10 pagesCountries of The World FlagsAzman HariffinPas encore d'évaluation
- Let'S Learn: Always Usually Sometimes NeverDocument1 pageLet'S Learn: Always Usually Sometimes NeverAzman HariffinPas encore d'évaluation
- Exercise 8-9 October 2020Document1 pageExercise 8-9 October 2020Azman HariffinPas encore d'évaluation
- Exercise Yr 5 14th Feb 2019Document2 pagesExercise Yr 5 14th Feb 2019Azman HariffinPas encore d'évaluation
- Exercise Yr 5 19th Feb 2019Document2 pagesExercise Yr 5 19th Feb 2019Azman HariffinPas encore d'évaluation
- Exercise Yr 5 14th Jan 2019Document1 pageExercise Yr 5 14th Jan 2019Azman HariffinPas encore d'évaluation
- Yearlyscheme 121016195404 Phpapp02Document13 pagesYearlyscheme 121016195404 Phpapp02Muhammad SofiyuddinPas encore d'évaluation
- Tune Hotel - Waterfront Kuching - Reservations - Confirmation PDFDocument2 pagesTune Hotel - Waterfront Kuching - Reservations - Confirmation PDFAzman HariffinPas encore d'évaluation
- Ibans Celebrate Hari GawaiDocument4 pagesIbans Celebrate Hari GawaiAzman HariffinPas encore d'évaluation
- Exercise Yr 3 26th Feb 2019Document2 pagesExercise Yr 3 26th Feb 2019Azman HariffinPas encore d'évaluation
- Exercise Yr 5 12th Feb 2019Document2 pagesExercise Yr 5 12th Feb 2019Azman HariffinPas encore d'évaluation
- Word Study ApproachDocument2 pagesWord Study ApproachAzman HariffinPas encore d'évaluation
- Yearlyscheme 121016195404 Phpapp02Document13 pagesYearlyscheme 121016195404 Phpapp02Muhammad SofiyuddinPas encore d'évaluation
- Exercise Yr 3 12 Feb 2019Document2 pagesExercise Yr 3 12 Feb 2019Azman HariffinPas encore d'évaluation
- Jamilah and Abu Were Looking at The BicycleDocument1 pageJamilah and Abu Were Looking at The BicycleAzman HariffinPas encore d'évaluation
- Today Is My BirthdayDocument1 pageToday Is My BirthdayAzman HariffinPas encore d'évaluation
- Jadual Bertugas 3 B 2017 CoverDocument1 pageJadual Bertugas 3 B 2017 CoverAzman HariffinPas encore d'évaluation
- Awareness of Hand Washing Technique Among Nurses in Intensive Care Unit Hospital Sultanah Aminah Johor BaruDocument5 pagesAwareness of Hand Washing Technique Among Nurses in Intensive Care Unit Hospital Sultanah Aminah Johor BaruAzman HariffinPas encore d'évaluation
- Teaching of Basic Literacy Skills Is Being Eroded in Our Schools - South China Morning PostDocument4 pagesTeaching of Basic Literacy Skills Is Being Eroded in Our Schools - South China Morning PostAzman HariffinPas encore d'évaluation
- AJN The American Journal of NursingDocument21 pagesAJN The American Journal of NursingAzman HariffinPas encore d'évaluation
- Proyecto ICARO TestCaseDocument20 pagesProyecto ICARO TestCasePol MorenoPas encore d'évaluation
- OSA Express White PaperDocument12 pagesOSA Express White PaperapmountPas encore d'évaluation
- Chapter 4 HypertextDocument16 pagesChapter 4 HypertextRebecca ChenPas encore d'évaluation
- Computer Teaching StrategiesDocument4 pagesComputer Teaching StrategiesDemiar Madlansacay QuintoPas encore d'évaluation
- CFX Intro 17.0 WS App A Scripting and Batch ProcessingDocument31 pagesCFX Intro 17.0 WS App A Scripting and Batch Processingmarcosandia1974Pas encore d'évaluation
- User Manual Guide Samsung Galaxy Tab 3.8.0Document200 pagesUser Manual Guide Samsung Galaxy Tab 3.8.0assaudPas encore d'évaluation
- Enable Quick RebootDocument1 pageEnable Quick Rebootangelheart00Pas encore d'évaluation
- Gfa-2097 Alspa Controgen SX DatasheetDocument2 pagesGfa-2097 Alspa Controgen SX DatasheetjunclarcPas encore d'évaluation
- Computer Technology An IntroductionDocument184 pagesComputer Technology An Introductionapex tutorPas encore d'évaluation
- (08 Marks) (08 Marks)Document2 pages(08 Marks) (08 Marks)SamyPas encore d'évaluation
- AI MidsDocument22 pagesAI MidsTalha MansoorPas encore d'évaluation
- Technical Information Modbus SC2XXXDocument44 pagesTechnical Information Modbus SC2XXXNicolas Silva BrionesPas encore d'évaluation
- SQL Server add-on services overviewDocument3 pagesSQL Server add-on services overviewShilpa SulekhPas encore d'évaluation
- Sqlassignment 03Document3 pagesSqlassignment 03pokegex798Pas encore d'évaluation
- Setting up SSH and SCP securelyDocument2 pagesSetting up SSH and SCP securelya17fanPas encore d'évaluation
- MicrocontrollersDocument62 pagesMicrocontrollerspahulPas encore d'évaluation
- Table List BW ObjectwiseDocument12 pagesTable List BW ObjectwiseVijayendra SawantPas encore d'évaluation
- Bilal Manasfi: Education and QualificationDocument2 pagesBilal Manasfi: Education and Qualificationbilal manasfiPas encore d'évaluation
- Redo Internals and Tuning by Redo Reduction Doc1 PDFDocument32 pagesRedo Internals and Tuning by Redo Reduction Doc1 PDFRaghuram KashyapPas encore d'évaluation
- This OVF Package Requires Unsupported Hardware .Virtualbox-2.2Document5 pagesThis OVF Package Requires Unsupported Hardware .Virtualbox-2.2bakiePas encore d'évaluation
- 2G 3G SWAP Training Guideline PDFDocument73 pages2G 3G SWAP Training Guideline PDFZeeshan KhanPas encore d'évaluation
- Salsa 8 Backup And-RestoreDocument41 pagesSalsa 8 Backup And-RestoreSerjio Alavro Di MistaPas encore d'évaluation
- DSP ProcessorDocument29 pagesDSP Processorm2k77100% (1)
- Bsbcrt611-Solve A Complex Workplace Problem: - Task 1Document6 pagesBsbcrt611-Solve A Complex Workplace Problem: - Task 1vinotha ammuPas encore d'évaluation
- Database ConnectionsDocument17 pagesDatabase ConnectionsDjoelzt TheLucky-boyPas encore d'évaluation