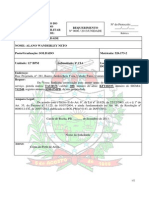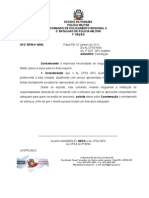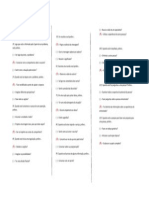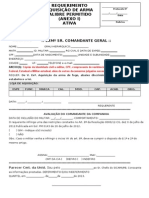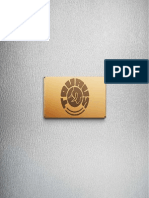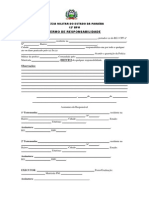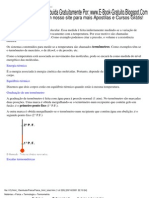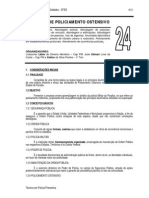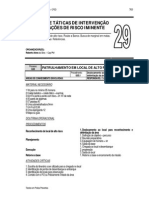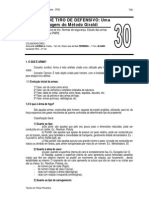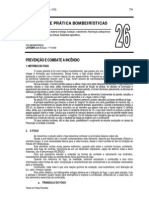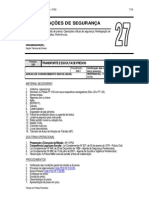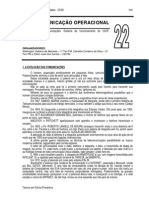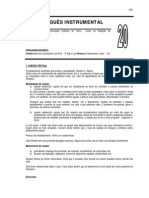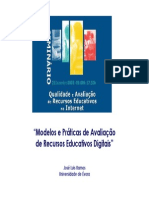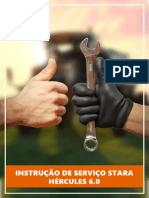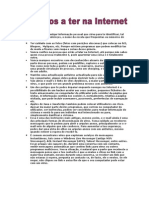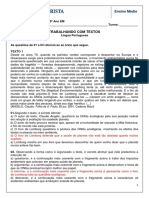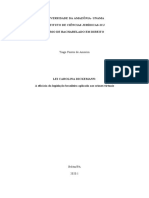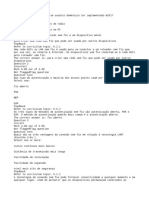Académique Documents
Professionnel Documents
Culture Documents
17 - Informatica Aplicada A Seguranca Publica - PG 477a504
Transféré par
AlanoNeto0 évaluation0% ont trouvé ce document utile (0 vote)
15 vues28 pagesTitre original
17 - Informatica Aplicada a Seguranca Publica - Pg 477a504
Copyright
© © All Rights Reserved
Formats disponibles
PDF, TXT ou lisez en ligne sur Scribd
Partager ce document
Partager ou intégrer le document
Avez-vous trouvé ce document utile ?
Ce contenu est-il inapproprié ?
Signaler ce documentDroits d'auteur :
© All Rights Reserved
Formats disponibles
Téléchargez comme PDF, TXT ou lisez en ligne sur Scribd
0 évaluation0% ont trouvé ce document utile (0 vote)
15 vues28 pages17 - Informatica Aplicada A Seguranca Publica - PG 477a504
Transféré par
AlanoNetoDroits d'auteur :
© All Rights Reserved
Formats disponibles
Téléchargez comme PDF, TXT ou lisez en ligne sur Scribd
Vous êtes sur la page 1sur 28
Curso de Formao de Soldados - CFSD
Tcnico em Polcia Preventiva
477
INFORMTICA APLICADA
SEGURANA PBLICA
Windows 98. Editor de Textos: Microsoft Word. Internet. A Polcia Militar da
Paraba na Internet.
ORGANIZADORES:
JAQUELINE F. de Medeiros SD. Mrcio AUGUSTO Barros SD. Joab de Morais BRASIL
1. WINDOWS 98.
Desde seu lanamento, em agosto 1995, o Windows 95 se estabeleceu no mercado como um slido
sistema operacional para desktop. A facilidade de uso, os recursos de suporte e compatibilidade desse
sistema operacional de 32 Bits deram a todos os clientes a oportunidade de aumentar sua produtividade,
poupar tempo e ter mais diverso.
O Windows 98 veio como um aperfeioamento do Windows 95, dentre outras coisas diminuindo os
Bugs. Este Windows inclui recursos e funes para configurar sistemas, diagnosticar e corrigir problemas, e
ainda manter os equipamentos atualizados sendo capaz de instalar automaticamente novos drivers (suporte
aos dispositivos Plug and Play), suplementos e outros componentes atualizados.
1.1 DESKTOP.
1.1.1 MENU INICIAR.
Primeiro estudaremos o menu <INICIAR>. Ao clicar sobre o mesmo, ser aberto um menu com as
seguintes opes:
- Abre automaticamente um novo documento em qualquer aplicativo do
Office.
- Aplicativo compactador para plataforma Windows, ou seja, Extra
Windows.
- Abre automaticamente um documento criado no Office.
- Permiti executar programas de forma rpida e fcil.
- Relaciona os arquivos e endereos da Internet visitados com mais
freqncia.
- Exibe uma lista de ltimos documentos abertos.
- Aciona aplicativos e abre janelas que configuram seu PC como um todo.
- Sistema de busca para localizar Pastas/ Arquivos.
- Ajuda on - line do Windows.
- Executa operaes atravs de comandos especficos.
- Utilizado em sistemas com Rede para efetuar logoff/logon.
- Apresenta menu com as opes de Desligar/ Reiniciar o Windows.
Curso de Formao de Soldados - CFSD
Tcnico em Polcia Preventiva
478
Uma das opes mais simples do menu
anterior a opo <DESLIGAR>, quando
clicamos sobre ela faz aparecer a seguinte
janela:
COLOCAR O COMPUTADOR EM MODO DE ESPERA => o chamado stand-by, ou seja, utilizando-se esta
opo desligamos o monitor, o disco rgido e outros perifricos os quais voltam ativa quando existir um
toque no teclado ou um movimento do mouse. Com isso economiza-se energia e tempo, pois o computador
no fica completamente desligado.
DESLIGAR O COMPUTADOR => esta opo usada para desligar o computador, logo aps a sua
confirmao devemos aguarda o surgimento da mensagem que seu computador j pode ser desligado com
segurana para, de fato, efetuarmos o desligamento.
REINICIAR O COMPUTADOR => normalmente esta opo usada quando se faz alguma alterao nas
configuraes do Hardware ou a Instalao/ Desinstalao de algum programa. Na maioria das vezes, em
ambos os casos o prprio PC lhe d um aviso da necessidade de reinicializao e executa o processo
automaticamente.
REINICIAR O COMPUTADOR EM MODO MS DOS => Reiniciar o PC pelo prompt do DOS para d suporte a
aplicaes/ comandos especficos do DOS.
Observao: Depois de marcar uma das opes acima mencionadas, devemos clicar em um dos
trs botes dispostos na parte inferior do formulrio.
- OK: este boto faz o Windows executar a opo selecionada;
- Cancelar: ignora a seleo feita no menu iniciar, fechando a janela intitulada Desligar o Windows.
- Ajuda: Abre uma janela de ajuda on-line, tambm conhecida como HELP.
1.1.2 Configuraes de Vdeo.
Usada para configurar a resoluo grfica utilizada pelo Windows, bem como o adaptador de vdeo.
Para fazer aparecer janela a seguir clique com o boto direito do mouse na rea de Trabalho e depois com
o boto esquerdo na opo configuraes.
Como mostra a seta, esta opo define o esquema de
cores a ser usado. Se a imagem no estiver ntida ou sem
definio, provavelmente o esquema de 16 cores est
selecionado. Mude o esquema para no mnimo 256 cores.
Existem sistemas como True Color ou High Color que
proporcionam uma imagem ainda melhor, porm nem todos os
adaptadores suportam esta configurao.
Podemos ainda aumentar ou diminuir o tamanho das janelas,
cones e fontes escolhendo uma resoluo com mais ou menos
pixels, Os monitores mais antigos no suportam resolues
acima de 800x600.
Observao: Se apenas o esquema de 16 cores estiver
disponvel, indica que a placa de vdeo (adaptador) no est
configurada de forma correta.
Curso de Formao de Soldados - CFSD
Tcnico em Polcia Preventiva
479
PERSONALIZAR E CONFIGURAR O MENU INICIAR E A BARRA DE
TAREFAS.
Podemos mudar um pouco a aparncia do Menu Iniciar e os efeitos da Barra de Tarefas. Clique em
<INICIAR>- <CONFIGURAES>- <BARRA DE TAREFAS DO MENU INICIAR> aparece a seguinte janela:
Esta ficha tem a funo de personalizar os efeitos da
Barra de Tarefas.
- Esta opo quando marcada permite que a Barra
de Tarefas esteja sempre visvel independente de
algum aplicativo est aberto ou no.
- Marcando esta opo fazemos com que a Barra de
Tarefas fique oculta at que movamos o mouse para
a parte inferior do monitor ou no local onde a mesma
estiver localizada.
- Exibe ou no cones pequenos dentro do menu
Iniciar.
- Exibe ou no o relgio na sua Barra de Tarefas.
O objetivo desta outra ficha adicionar ou remover itens do Menu Iniciar.
- Adiciona, como veremos adiante, um atalho ao
Menu Iniciar.
- Boto Remover: exclui atalho de um aplicativo
especfico dentro do Menu Iniciar. Clicando neste
boto aparecer uma janela com o Menu Iniciar em
forma de pasta, selecione a pasta do aplicativo e
confirme a operao.
- Quando criamos um documento no Word, por
exemplo, eles so listados no item <DOCUMENTOS >
no Menu Iniciar em forma de atalho. Para apagar de
uma s vez esses atalhos basta clicar no boto
<LIMPAR >.
Curso de Formao de Soldados - CFSD
Tcnico em Polcia Preventiva
480
Adicionando um atalho ao Menu Iniciar.
Logo aps clicarmos no boto <ADICIONAR >
aparecer a janela ao lado. Siga as seguintes
instrues:
Neste campo digitamos o caminho para que o
sistema encontre o executvel (arquivo que vai ser
executado quando o seu atalho receber um clique).
Caso no saiba do caminho voc pode procur-lo
clicando no boto correspondente e passear por
entre as pastas at encontrar o arquivo a ter seu
atalho criado no Menu Iniciar. Feito isso, clique no
boto <AVANAR>.
Nesta etapa adicionamos o atalho a ser apresentado. Selecione o grupo a quem o atalho ir
pertencer e clique em <AVANAR>.
Para criar um grupo independente dos j existente
clique em <NOVA PASTA > e com o cursor ainda
piscando digite o nome desejado.
Por ltimo iremos digitar neste campo o nome do
atalho a ser apresentado, em seguida clique no boto
<CONCLUIR >. Pronto, acabamos de inserir um item no
Menu Iniciar.
1.2 WINDOWS EXPLORER.
O Windows Explorer um aplicativo para manipulao de pastas e
arquivos, capaz de criar, renomear e excluir.
Antes de prosseguirmos veremos a definio de pasta, que nada mais que um espao criado para
armazenar arquivos e/ou aplicativos. Por exemplo, os documentos criados pelos aplicativos do Office so
armazenados (Salvos) na pasta Meus Documentos.
Outra observao importante, que as pastas podem ter divises, e as divises, subdivises. O importante
deixar as suas informaes armazenadas em seu Winchester organizadas quanto ao contedo.
A janela do Windows Explorer possui propriedades comuns a todos os seus aplicativos. Destacamos:
Curso de Formao de Soldados - CFSD
Tcnico em Polcia Preventiva
481
-Estes trs botes, tm a funo de minimizar, maximizar/ restaurar e fechar a janela corrente.
Verifique na figura abaixo que na parte lateral e inferior da janela existem as chamadas Barras de Rolagem.
Quando visvel indica que h mais informaes para o lado onde o controle encontra-se vazio.
Para voc acessar o Windows Explorer, basta clicar em <INICIAR>, v at <PROGRAMAS> e depois
<WINDOWS EXPLORER> clicando sobre este ltimo ser aberta a seguinte janela:
A pasta que estiver destacada tem seu contedo exibido na janela sua direita, inclusive as suas
divises. Observe que os arquivos exibidos tm cones diferentes caracterizando-os. Estes cones so
estipulados pelo aplicativo no qual o mesmo foi gravado (salvo).
1.2.1 Trabalhando com arquivos de uma pasta selecionada.
Ao clicarmos com o boto direito do mouse sobre um arquivo (ver figura abaixo), podemos trabalhar
com algumas opes do mesmo. Porm muito cuidado para no excluir, por exemplo, um arquivo de
sistema, ou um executvel de um aplicativo, desta forma o mesmo pode parar de funcionar. Por isso
aconselhamos que use um arquivo de texto ou planilha criado por voc mesmo de preferncia aqueles que se
encontram na pasta Meus Documentos.
Estas sero as opes descritas a seguir.
Curso de Formao de Soldados - CFSD
Tcnico em Polcia Preventiva
482
ABRIR: clicando sobre esta opo, o arquivo selecionado ser aberto automaticamente junto com o
aplicativo que deu origem ao mesmo, no caso da figura exibida o arquivo abrir juntamente com o Excel.
IMPRIMIR: clicando sobre esta opo, o arquivo ser automaticamente impresso, porm uma nica
cpia do mesmo. Antes de iniciar a impresso, o arquivo juntamente com o aplicativo de origem sero
abertos.
NOVO: abre o arquivo dentro do aplicativo de origem para que voc possa gravar o mesmo com um
novo nome.
VERIFICAR COM O NORTON ANTIVRUS: quando o Norton Antivrus ou qualquer outro antivrus
instalado em seu micro, automaticamente ele inclui esta opo no menu de atalho dos arquivos no Explorer,
desta forma, voc poder testar, sem abrir o antivrus, o arquivo para saber se o mesmo possui ou no vrus.
ADD TO ZIP: o Winzip um dos compactadores mais utilizados no momento. Se voc clicar sobre
esta opo, o arquivo ser anexado ao Winzip e ser perguntado o nome e o destino do arquivo zipado
correspondente.
ADD TO CESTA BSICA.ZIP: faz com que o arquivo seja zipado automaticamente com o nome de
Cesta Bsica na pasta atual.
ENVIAR PARA: nesta opo voc poder, por exemplo, enviar o arquivo automaticamente como
anexo em um e-mail, ou ainda copiar o mesmo para um disquete, bastando para isso, voc escolher o
caminho do envio que ser apresentado na janela que ir se abrir automaticamente quando navegar com o
mouse nesta opo.
RECORTAR: marca o arquivo para que o mesmo possa ser transferido para a rea de cpia e
transferncia do Windows.
COPIAR: copia o arquivo para a rea de transferncia, ou seja, se voc acionar outra pasta e clicar
sobre a opo <EDITAR>, <COLAR> do menu superior do Windows Explorer, o arquivo em questo ser
copiado para esta pasta.
CRIAR ATALHO: criar um atalho, normalmente na rea de trabalho do arquivo em questo. Desta
forma, quando o arquivo muito utilizado, voc poder acion-lo de forma mais rpida, pois o Windows cria o
mesmo em forma de cone na sua tela de abertura (rea de Trabalho), por exemplo.
EXCLUIR: exclui o arquivo da pasta especfica, transferindo o mesmo para a lixeira, o mesmo ainda
poder ser recuperado, porm quando excludo tambm da lixeira, o mesmo no poder mais ser recuperado
pelos mtodos normais do Windows.
RENOMEAR: lhe d a oportunidade de alterar o nome do arquivo. Quando clicar sobre esta opo
ser aberto espao para a digitao do novo nome ao lado do cone do arquivo. Cuidado para no renomear
arquivos executveis ou similares dos aplicativos instalados em seu micro, fazendo isto, os mesmos podem
parar de funcionar.
PROPRIEDADES: quando clicamos sobre esta opo ser aberta uma janela com as informaes
gerais do arquivo, como data da criao, data da ltima alterao, resumo, etc.
1.2.2 Movendo Arquivos de uma Pasta para outra.
Um arquivo movido quando depois de selecionado transferido da pasta de origem para a pasta
de destino deixando, logicamente, de existir na pasta de origem.
Procedimento:
1 Passo:
Selecione o arquivo a ser movido, que pode ser feito de trs formas:
- Um nico arquivo => clique uma nica vez sobre o mesmo.
- Arquivos seguidos => clique uma s vez no primeiro arquivo da seqncia, pressione a tecla
<SHIFT> at clicar no ltimo da seqncia.
- Arquivos espalhados => Clique no primeiro arquivo e pressione a tecla <CTRL> at o ltimo
arquivo ser selecionado.
2 Passo:
Clique em um dos arquivos selecionados e mantenha o boto pressionado. Mova (arraste) o ponteiro
do mouse at a pasta de destino como mostra a prxima figura. Chegando na pasta de destino solte o boto
do mouse. Observe a gravura indicando que os arquivos esto sendo movidos de uma pasta para outra.
Curso de Formao de Soldados - CFSD
Tcnico em Polcia Preventiva
483
ATENO!
Nunca mova arquivos de sistema ou de aplicativos, pois eles podero parar de funcionar.
1.2.3 Copiando Arquivos para utras Pastas.
Entende-se por copiar o ato de fazer existir um arquivo copiado na pasta destino sem que o mesmo
desaparea da pasta de origem.
Procedimento:
1 Passo:
Selecione o arquivo a ser copiado seguindo uma das trs formas de selecionar apresentadas no item
anterior.
2 Passo:
No menu superior da janela Windows Explorer, clique sobre a opo <EDITAR>, depois na opo
<COPIAR>. Uma maneira mais simples seria pressionar as teclas <CTRL>+<C>.
3 Passo:
Clique duas vezes para abrir sobre a pasta que ir receber a cpia.
4 Passo:
Mais uma vez no menu superior da janela do Windows Explorer, clique sobre a opo <EDITAR> e em
seguida na opo <COLAR>. Novamente a maneira mais simples seria usando as teclas de atalho s que
desta vez seria <CTRL>+<V>.
Importante: Para se fazer uma cpia para o disquete basta inseri-lo no drive antes de processar o
terceiro passo.
1.2.4 Apagando uma pasta inteira com seu contedo.
Para apagar uma pasta inteira, inclusive todo seu contedo (subpastas e arquivos) pressione a tecla
<DELETE>, ou clique no boto <EXCLUIR> localizado na parte superior do Windows Explorer.
Note que na verdade os arquivos so movidos para a lixeira, somente aps a excluso do contedo
da lixeira que so realmente eliminados do HD.
Curso de Formao de Soldados - CFSD
Tcnico em Polcia Preventiva
484
1.2.5 Criando pastas ou subpastas.
Procedimento:
Clique no local onde deseja criar a nova pasta (unidade <C>, pasta ou subpasta) em seguida no
menu superior do Windows Explorer clique em <ARQUIVO>, v at a opo <NOVO> e por ltimo na opo
<PASTA>, como mostra a figura abaixo:
Clicando na opo <PASTA> ser criado um
cone representado uma nova pasta, agora
basta digitar o nome da nova pasta, e a mesma
ser includa na rvore de diretrio.
1.2.6 Windows Explorer e o Disquete.
Odisquete apesar de ter espao e vida til muito limitada ainda bastante usado em cpias de
segurana (Backups) e transportes de informaes entre PCs que no esto em rede.
Observao: interessante que se faa a compactao dos arquivos a serem usados no Backup
para economizar espao no disquete.
1.2.7 Localizando um Arquivo.
Podemos localizar um pasta, subpasta e arquivo de duas maneiras:
Usando o Menu Iniciar => Clique em <INICIAR>, v at <LOCALIZAR> depois d um clique em
<ARQUIVOS OU PASTA>.
- Usando o Windows Explore => Clique com o boto direito do mouse na unidade ou pasta onde ser
feita a pesquisa. Logo aps clique em <LOCALIZAR>.
O procedimento e a janela apresentada a seguir so comuns para ambas s formas:
Fornecendo nesta janela os dados solicitados e
clicando em <LOCALIZAR AGORA> o Windows ir
dar incio pesquisa do arquivo ou pasta
solicitado, anexando na parte inferior da janela
atual uma lista de coincidncias.
Curso de Formao de Soldados - CFSD
Tcnico em Polcia Preventiva
485
1.2.8 Formatar Disquete.
A formatao de um disquete possibilita o armazenamento de informaes. Muito embora eles j
venham da fbrica formatados algumas vezes precisamos eliminar todo o seu contedo e verificar a sua
integridade. Ao clicar na opo <FORMATAR DISQUETE>, ser exibida a seguinte janela:
Observe que a princpio temos um quadro de formatao.
As trs opes apresentadas tm a seguinte funo:
Rpida: Apenas apaga os arquivos que por ventura
estiverem armazenados no disco, deixando-o vazio.
Completa: Neste tipo alm de apagar os arquivos
armazenados na unidade, o Windows faz um teste
semelhante ao do SCANDISK nas trilhas e setores do seu
disco em busca de erros fsicos, marcando os mesmos
para que no sejam armazenadas informaes no local.
Copiar apenas arquivos de sistema: transfere apenas os
arquivos necessrios para se criar um disco de boot (disco
com arquivos de sistema).
O rtulo, na verdade nada mais do que um nome que
ser dado ao seu disco. As trs caixas de verificaes
exibidas abaixo tm as seguintes funes:
Sem Nome: No exibe nem salva um nome (rtulo) para o disco.
Exibir resumo ao Terminar: faz com que seja exibida uma janela com informaes do disco no final
da formatao. As informaes so:
Espao Total no disco.
Nmero de Bytes utilizados pelo sistema, em caso de
formatao completa ou transferncia de arquivos de
sistema.
O nmero de Bytes em trilhas e setores danificados que
no podero ser aproveitados pelo usurio.
O clculo para o espao disponvel o espao total no disco
menos a soma dos bytes utilizados pelo sistema com os
bytes em setores defeituosos. Espao disponvel no disco
para uso do usurio.
Copiar arquivos de sistema: esta opo faz com que sejam copiados os arquivos de sistema (para
disco de boot) em seu disquete.
1.2.9 Ferramentas de Sistema.
Antes de nos adiantarmos precisamos deixar claro o que um Winchester.
Winchester, conhecido popularmente como HD (Hard Disc), nada mais que um disco fixo instalado
normalmente no interior do computador com a funo de armazenar informaes e programas, sendo
classificado como memria permanente. A sua capacidade medida em GigaBytes.
s vezes, devido ao mau uso ou at mesmo incidentes, o HD pode apresentar alguns problemas, tais
como:
- Lentido excessiva no acesso a programas e arquivos;
- Erro na leitura de arquivos;
- Perda total ou parcial de arquivos;
- Problemas de DLLs no Windows ;
Curso de Formao de Soldados - CFSD
Tcnico em Polcia Preventiva
486
- Travamento do Windows.
O Windows disponibiliza algumas ferramentas capazes de amenizar esses
efeitos. Clique no boto <INICIAR>, v opo <PROGRAMAS>-
<ACESSRIOS> - <FERRAMENTAS DE SISTEMA>, uma janela
semelhante a que est ao lado surgir.
Vejamos agora cada uma destas opes e suas finalidades.
SCANDISK - sua finalidade encontrar erros lgicos em seu HD. Quando
solicitado, poder marcar as trilhas danificadas para que sejam inutilizadas.
Primeiro escolhe-se a unidade que vai ser testada/
corrigida.
Depois o tipo de verificao:
Padro => s procura e corrige, eventualmente, erros
lgicos em suas pastas.
Completo => alm de ter as mesmas caractersticas
do outro teste, ainda tem a funo de procurar por
trilhas com defeitos fsicos e marc-las.
Esta terceira opo solicita a correo ou no de
erros automaticamente.
O ltimo passo clicar no boto <INICIAR> e
aguardar que o SCANDISK termine o processo.
interessante repetir este procedimento a cada quinze dias.
DESFRAGMENTADOR DE DISCO - Freqentemente os arquivos ficam
desordenados, espalhados pelo Winchester, desfragmentados, fazendo com que o computador perca tempo
para lhe trazer as informaes de forma ordenada. Isso tudo faz com que o HD trabalhe mais que o
necessrio e tenha sua vida til diminuda. O Desfragmentador de Disco organiza esses arquivos. Quando
clicamos nesta opo sero abertas duas janelas em seqncia, vejamos:
Neste campo selecionamos a unidade a ser
desfragmentada.
Feito isso, clica-se sobre o boto <OK>.
O boto de configuraes traz algumas opes,
onde todas devem est marcadas para uma
melhor organizao de nossos arquivos.
Curso de Formao de Soldados - CFSD
Tcnico em Polcia Preventiva
487
Dado incio ao processo de desfragmentao no
recomendado par-lo, pois poder causar a perca de
alguns arquivos.
Temos a opo com o boto <Mostrar detalhes> de
apresentar graficamente os arquivos sendo organizados,
porm a desfragmentao fica mais lenta.
CONVERSOR DE UNIDADE FAT32- um utilitrio do Windows 98 que oferece a
converso de uma unidade FAT16 para FAT32. Esta ltima uma verso aperfeioada do FAT (File
Allocation Table) que permite formatar Winchesters com capacidade acima de 2GB como se fosse uma nica
unidade e possibilita uma utilizao do espao em disco mais eficiente. Este utilitrio pode ser executado a
partir do menu <INICIAR>- <PROGRAMAS>- <ACESSRIOS>- <FERRAMENTAS DE SISTEMAS> e por fim
<CONVERSOR PARA FAT32>.
Para executar a converso basta clicar na opo relacionada, selecionar a unidade a ser convertida,
deixar que o Scandisk conclua o processo. Em seguida ser dado incio converso. Ao final o sistema ser
reiniciado e o Desfragmentador de disco iniciado.
OBSERVAES:
Antes de converter faa uma cpia de segurana (Backup) dos arquivos importantes, crie um disco de
inicializao de emergncia do Windows 98 e desinstale qualquer antivrus.
LIMPEZA DE DISCO - com este utilitrio podemos facilmente eliminar arquivos
no mais necessrios tais como: arquivos enviados para lixeira, arquivos temporrios, arquivos de download
(Internet) e at mesmo programas que no mais esto sendo usados pelo usurio. Clique sobre esta opo
em <FERRAMENTAS DE SISTEMAS> e acompanhe as seguintes instrues:
Primeiramente selecione a unidade a ser limpa,
geralmente a unidade ativa do seu HD que na maioria
das vezes est representada pela letra <C> depois
clique em <OK>.
Continuando, observe que aparece uma janela com trs fichas:
- Limpeza de disco => mostra as pastas que podero ser
esvaziadas automaticamente.
- Mais opes => aqui poderemos excluir componentes adicionais
do Windows bem como programas que no esto sendo utilizados.
- Configuraes => podemos deixar o Windows executar a limpeza
do disco automaticamente mediante a verificao de pouco espao
livre.
Curso de Formao de Soldados - CFSD
Tcnico em Polcia Preventiva
488
Informao sobre o sistema - faz uma descrio resumida de todos os
recursos, conflitos e capacidade de seu sistema (Hardware e Software).
As outras ferramentas dizem respeito automatizao de tarefas a partir do
agendamento de processos como limpeza de disco, desfragmentao e etc.
2. EDITOR DE TEXTO: MICROSOFT WORD.
A barra de titulo esta localizada na parte superior da tela do Word e serve para nos indicar em qual
documento estamos trabalhando.
Na barra de ttulos podemos encontra tambm os botes minimizar, restaurar/maximinizar
e fechar. A opo minimizar tem a funo de encolher a tela para um indicativo na barra de tarefas do
windows, j a opo restaurar/maximinizar tem funo inversa, elas fazer com que a tela volte ao normal, e
por fim a opo fechar como o prprio nome j diz, tem a funo de fechar o Word juntamente com o
documento em uso.
Observao: O boto fechar no fecha o windows fecha somente e Microsoft Word.
2.1 BARRA DE MENUS.
A barra de
menus localizada na parte superior da tela exibe uma lista de comandos necessrios para uma boa utilizao
dos recursos que o Word nos proporciona. Algumas destas listas possuem uma imagem do lado esquerdo do
comando, para facilitar a escolha do comando correto.
2.2 BARRA DE FERRAMENTAS.
As barras de ferramentas mais utilizadas pelos usurios domsticos so barra de ferramenta padro
e formatao. Estas duas barras possuem ferramentas muito importantes para a utilizao, criao, edio e
formatao de textos.
Ferramenta novo, ela tem a funo de criar um novo documento.
Para criarmos um novo documento ns temos trs formas, a primeira clicando no menu arquivo e
escolhendo a opo novo, a segunda clicando na ferramenta novo e a terceira utilizando a tecla de atalho
Ctrl+o .
Ferramenta abrir, ela tem a funo de abrir um documento anteriormente j salvo no computador.
Ctrl+a.
Ferramenta salvar, esta tem a funo parecida com o item salvar como, mas as duas so diferentes.
A opo salvar utilizada em um arquivo recm criado ira salvar o arquivo normalmente abrindo a janela salvar
como, mas se for utilizado em um arquivo que j existia e foi alterado, salvar a alterao modificando o
estado original do arquivo. J a opo salvar como, quando utilizada em um arquivo j salvo anteriormente,
permite criar um novo arquivo com o nome diferente. Ctrl+b.
Ferramenta imprimir, como o nome j diz tem a funo de imprimir documentos. Ctrl+p.
Ferramenta visualizar impresso, esta ferramenta utilizada para verificar com esta a organizao
e a forma de como o texto ser impresso.
Curso de Formao de Soldados - CFSD
Tcnico em Polcia Preventiva
489
Ferramenta ortografia e gramtica, ferramenta muito importante para a correo gramatical do texto.
Ela verifica qual ou quais as palavras do texto esto incorretas, a concordncia gramatical e indica qual a
palavra e a concordncia mais adequada para o seu texto. F7.
Ferramenta recortar, a funo desta ferramenta recortar o texto de um pargrafo para outro sem
manter o texto original. Ctrl+x.
Ferramenta copiar, a funo desta ferramenta copiar o texto sempre mantendo o pargrafo original.
Ctrl+c.
Ferramenta colar, tem a funo de exibir uma figura ou um texto copiado ou recortado. Ctrl+v.
Observao: O texto s ser recortado ou copiado se for anteriormente selecionado, pois s assim os
comandos teram como funcionar.
Ferramenta desenhar tabela. Quando esta ferramenta acionada, ser exibida uma nova barra de
ferramenta chamada de tabelas e bordas, com a finalidade de criar, apagar, editar, excluir, classificar e
formatar uma tabela.
Ferramenta coluna, com esta ferramenta podemos dividir a pgina em at quatro colunas de acordo
a necessidade.
Ferramenta desenho, acionando esta ferramenta ser exibida uma nova barra de ferramenta
chamada de desenho, que com ela podemos criar retngulos, setas, crculos, textos artsticos, inserir figuras,
adicionar cores de preenchimento, linhas e fontes e criar estilos de linhas.
Caixa fonte, com esta caixa podemos escolher que tipo de fonte ficar mais
adequada no texto.
Caixa tamanho da fonte, com esta caixa podemos escolher o tamanho da fonte que vai de 8
a 72, para alterarmos o tamanho da fonte precisamos selecionar anteriormente o texto. Tambm podemos
digitar um tamanho de fonte desejado, basta clicarmos em cima da caixa e digitarmos o valor desejado que
vai de 1 at 1638.
Negrito, esta ferramenta deixa a fonte com um contorno mais forte provocando um destaque maior
entre as demais. Ctrl+n.
Itlico, esta ferramenta provoca uma inclinao no texto, tambm provocando um destaque entre as
demais. Ctrl+i.
Sublinhado, esta ferramenta grifa o texto, ou seja, adiciona uma linha abaixo da palavra selecionada.
Ctrl+s.
Curso de Formao de Soldados - CFSD
Tcnico em Polcia Preventiva
490
Observao: para as ferramenta caixa de fonte, tamanho de fonte, negrito, itlico e sublinhado, estes
comando s funcionam se o texto for selecionado anteriormente.
Alinhar a esquerda, esta ferramenta alinha o texto na margem esquerda da pgina. Ctrl+q.
Centralizar, esta ferramenta centraliza o texto no centro da pgina. Ctrl+e.
Alinhar a direita, esta ferramenta alinha o texto na margem direita da pgina. Ctrl+g.
J ustificar, esta ferramenta alinha o texto conforme o espaamento entre as palavras, proporcionando
uma melhor organizao do texto. Ctrl+j.
Numerao e marcadores, estas ferramentas possibilitam adicionar nmeros e marcadores ao
texto para melhor indicar tpicos e sub-tpicos.
Borda externa, com esta ferramenta podemos adicionar bordas em pargrafos, palavras e em
figuras, bastando para isso selecionarmos o texto ou a figura e clicarmos na ferramenta e escolher a borda
desejada.
Cor da fonte, com esta ferramenta podemos adicionar cores as fontes, bastando para isso
selecionarmos o texto e em seguida clicarmos na ferramenta e escolher a cor desejada.
2.3 CONFIGURANDO PGINA.
Para configurar uma pgina nos devemos saber primeiro que tipo de papel esta na bandeja da
impressora, se papel A4, Ofcio, Carta, etc. Com as informaes j em mos podemos agora configurar a
nossa pgina.
Clique no menu arquivo e no item configurar pgina, na caixa de dialogo que se abrir, a guia
margens escolha o tamanho das margens superior, inferior, esquerda e direita todas com os valores em
centmetros, na guia tamanho do papel escolha o tamanho da pgina em altura e largura e em seguida a
orientao em retrato ou paisagem. Pronto, feito estas configuraes nossa pgina j esta configurada e
pronta para iniciarmos a digitao do texto.
2.4 INSERIR CLIPART.
Quando clicamos no menu inserir, no item figura e na opo clip-art, ser aberta a caixa de dilogo
inserir figura, com ela nos podemos adicionar figuras em qualquer parte do texto. As figuras esto
separadas por categorias, antes de escolhermos a categoria, devemos saber que tipo de figura servir para o
nosso texto. Para inserirmos uma figura, devemos clicar na categoria desejada, escolher uma imagem e clicar
Curso de Formao de Soldados - CFSD
Tcnico em Polcia Preventiva
491
com o boto direito do mouse e escolher o item inserir, ou clicar com o boto esquerdo e escolher o cone
inserir clipe.
2.5 SELECIONANDO TEXTO.
Existem algumas formas bem simples de seleo de texto, uma delas est no menu editar, opo
selecionar tudo (Ctrl+t), que ir selecionar todo o texto.
Posicionando o ponteiro do mouse na margemesquerda o texto ou emcima e mantendo pressionando o boto
esquerdo e arrastando para cima ou para baixo ir selecionar o texto pargrafo por pargrafo.
Utilizando algumas teclas de atalho, podemos tambmselecionar o texto da seguinte forma:
Shift+setas de direo, comessa combinao podemos selecionar o texto para esquerda, para direita, para cima
e para baixo.
Shift+Page Up, seleciona pginas para cima.
Shift+Page Down, seleciona as para baixo.
Shift+Home, seleciona para o inicio da linha.
Shift+end, seleciona para o final da linha.
2.6 INSERIR CABEALHO E RODAP.
2.6.1 Cabealho.
Dizeres que ensinamas colunas e casas de uma tabela, as pginas de umlivro embranco, ou certos formulrios
e fichas.
2.6.2 Rodap.
A parte inferior de uma pgina impressa.
O recurso de cabealho e rodap usado emdocumentos oficiais e formais de qualquer empresa ou instituio
que possua uma grande circulao de documentos internos e externos.
Para inserir a barra de ferramentas cabealho e rodap, clique no menu exibir e na opo cabealho e rodap.
Na parte superior e inferior da pgina aparecer umretngulo comlinhas tracejadas onde devemos digitar ou inserir o texto
de cabealho e de rodap.
Quando voc inserir o texto de cabealho e rodap e adicionar novas pginas ao trabalho, o texto inserido ser
repetido nas demais pginas do trabalho mudando apenas os nmeros das pginas.
2.7 INSERINDO CAIXAS DE TEXTO.
Para inserirmos uma caixa de texto basta clicar no menu inserir e escolher opo caixa de texto, em
seguida o ponteiro do mouse ficar em forma de cruz indicando que a caixa j poder ser criada. Em seguida
clicamos e mantemos pressionado o boto do mouse e arrastamos para criar a caixa de texto.
Dentro da caixa de texto podemos digitar textos, inserir figuras e mover a caixa de um local para outro
colocando o ponteiro do mouse em cima da borda da caixa e mantendo pressionado o boto esquerdo e
arrastando para mover.
2.8 FORMATAO.
Sempre que ns digitamos um texto, temos que format-lo da melhor forma possvel para que ele no possua
erros gramaticais e fique bemapresentvel.
Formata um texto (Especificar a disposio visual dos elementos na tela do computador, ou
emumrelatrio ou arquivo a ser impresso.). Para iniciar vamos falar um pouco de formatao de fonte.
Curso de Formao de Soldados - CFSD
Tcnico em Polcia Preventiva
492
2.8.1 Formatando Fonte.
Para iniciarmos a formatao de fonte, devemos primeiramente selecionar o texto a ser formatado,
em seguida, clique no menu formatar e no item fonte, nela devemos escolher de acordo como com a
necessidade o tipo da fonte, o estilo, o tamanho, a cor, o estilo de sublinhado e os efeitos.
2.8.2 Formatando Pargrafos.
2.9 Imprimindo.
2.9.1 Inserir Nmeros de Pgina.
Para iniciarmos a formatao de um pargrafo, devemos primeiramente selecionar o texto a ser
formatado, em seguida, clique no menu formatar e no item pargrafo, nele devemos escolher de acordo como
com a necessidade o tipo de alinhamento, o recuo e espaamento, o item alinhamento poder ser esquerdo,
direito, centralizado ou justificado, o reco esquerdo levar todo o pargrafo selecionado ou aquele em que
estivar o cursor para a margem esquerda e j o direito tem ao contrria.
A opo de espaamento antes aumentar o espao entre a linha do pargrafo em relao ao
pargrafo superior e a opo depois aumentar o espao entre a linha em relao o pargrafo inferior. O item
entre linhas aumentar o espao entre as linhas do pargrafo de acordo com o tamanho escolhido, que vai de
1,5 linhas at mltiplos.
2.10 LOCALIZAR E SUBSTITUIR.
2.10.1 Localizar.
Curso de Formao de Soldados - CFSD
Tcnico em Polcia Preventiva
493
A opo localizar facilita a localizao de palavras em textos com muitas pginas impedindo que voc
fique perdendo tempo verificando pgina por pgina em busca de palavras.
No menu localizar podemos encontrar o item localizar que ir abrir a caixa de dialogo localizar e
substituir, na guia localizar vamos encontrar a caixa localizar onde devemos digitar a palavra a ser
encontrada e clicar no boto localizar prxima que mostrar a palavra localizada selecionada.Se no texto
tiver vrias palavras iguais ele localizar todas desde que voc clique vrias vezes no boto.
2.10.2 Substituir.
No item localizar devemos digitar a palavra a ser localizada e clicar em localizar prxima, em
seguida no item substituir por devemos digitar a palavra que ir substituir a palavra localizada e clicar em
substituir. Se voc clicar no boto substituir tudo todas as palavras iguais a localizada sero substitudas
por aquela que voc digitou no item substituir por automaticamente.
2.11 INSERINDO TABELAS.
No menu tabela clique na opo inserir no item tabela, e ser aberta a caixa de dialogo exibida acima
onde nela devemos escolher a quantidade de colunas e linhas da tabela.
Para formatarmos uma tabela clicaremos na ferramenta tabelas e bordas ou clicamos no menu
tabela na opo desenhar tabela que abrir a mesma barra de ferramentas que nos ajudar a formatar uma
tabela.
A barra de ferramenta tabelas e bordas possui as seguintes ferramentas:
Curso de Formao de Soldados - CFSD
Tcnico em Polcia Preventiva
494
Desenhar tabela, com ela podemos desenhar uma tabela criando linha por linha.
Borracha, permite apagar uma tabela inteira ou linha por linha.
Estilo e espessura da linha, permite escolher o estilo e a espessura
da linha.
Cor da borda, permite escolher as cores da borda da tabela.
Borda externa, permite adicionar uma borda externa.
Cor do sombreamento, permite adicionar cores de preenchimento na tabela.
Inserir tabela, permite adicionar outra tabela na pgina.
Dividir clulas, permite dividir a clula da tabela em outras clulas.
Alinhamento do texto na tabela, permite alinhar o texto dentro da clulas selecionada.
Distribuir linhas uniformemente, divide as linhas da tabela em tamanhos iguais.
Distribuir colunas uniformemente, divide as colunas da tabela em tamanhos iguais.
Alterar a direo do texto, permite colocar o texto da clula na vertical.
Classificao crescente e decrescente, classifica o texto em ordem alfabtica crescente e
decrescente.
Auto Soma, permite somar valores da tabela.
2.12 TECLAS DE ATALHO.
CTRL+W FECHAR CTRL+D FORMATAR FONTE
CTRL+A ABRIR CTRL+G ALINHAR A ESQUERDA
CTRL+E CENTRALIZAR CTRL+J JUSTIFICADO
CTRL+T SELECIONAR TUDO CTRL+K INSERIR HYPERLINK
CTRL+Y IR PARA CTRL+Z DESFAZER
CTRL+L LOCALIZAR CTRL+X RECORTAR
CTRL+U SUBSTITUIR CTRL+C COPIAR
CTRL+I ITLICO CTRL+V COLAR
CTRL+O NOVO CTRL+B SALVAR
CTRL+P IMPRIMIR CTRL+N NEGRITO
CTRL+S SUBLINHADO CTRL+M TABULAR
F7 VERIFICADOR ORTOGRFICO
Curso de Formao de Soldados - CFSD
Tcnico em Polcia Preventiva
495
As teclas de atalho so caminhos utilizados para facilitar e agilizar o trabalho com textos e tabelas no
Word 2000 quando no possumos o auxilio do mouse.
Algumas destas teclas so utilizadas tambm no Excel 2000, pois os dois aplicativos fazem parte do
mesmo pacote do Office.
2.13 VERIFICAR ORTOGRAFIA E GRAMTICA.
Para iniciar o verificador devemos clicar no menu ferramentas e na opo ortografia e gramtica, e
em seguida ser exibida a janela de verificar ortografia e gramtica.
Quando iniciamos o verificador ortogrfico, ele mostra numa janela superior as palavras em cor
vermelha que encontram-se com a grafia ou acentuao grfica e concordncias verbais e nominais
incorretas, e mostrando sugestes para melhor corrigir os erros encontrados.
Para corrigir os erros encontrados devemos clicar no boto alterar, para substituir o erro pela palavra
correta. Se no quisermos alterar a palavra por acharmos que ela esta correta, devemos clicar no boto
ignorar para que ele possa encontrar a prxima palavra incorreta.
2.14 IMPRIMIR.
Imprimir Reproduzir (dados ou arquivos de computador) em papel, ou suporte similar, por meio de
perifrico de sada, como impressora ou plotter.
Para imprimir um documento, clique no menu arquivo e na opo imprimir que abrir a janela
indicada acima. Nesta janela vamos escolher a impressora que ser utilizada, o nmero de cpias e escolher
o intervalo de pginas que pode ser:
Todos: ir imprimir todas as pginas do trabalho.
Pagina atual: ir imprimir a pgina em que estiver o cursor ou ponto de insero.
Curso de Formao de Soldados - CFSD
Tcnico em Polcia Preventiva
496
Pginas: neste item podemos escolher quais as pginas que sero impressas ou intervalos de
pginas separados por vrgula ou hfen.
2.15 CRIANDO DOCUMENTOS OFICIAIS.
Os documentos oficiais da Polcia Militar do Estado da Paraba so digitados e formatados com todos
os recursos e ferramentas descritas nesta apostila.
Quando nos pedido para digitar um documento oficial devemos saber quais os recursos e
ferramentas, devemos utilizar para fazer um documento da forma correta e bem apresentvel.
3. INTERNET.
3.1 O QUE A INTERNET?
A Internet uma gigantesca rede de redes de computadores de dimenso mundial que inclui desde
grandes computadores at micros do porte de um PC 486. Esses equipamentos so interligados atravs de
linhas comuns de telefone, linhas de comunicao privadas, cabos submarinos, canais de satlite,
microondas e diversos outros meios de telecomunicao. Os computadores que compem a Internet podem
estar localizados, por exemplo, em universidades, empresas, cooperativas, prefeituras, e nas prprias
residncias.
No Brasil, o nmero de pessoas e computadores ligados Internet ainda relativamente pequeno
mas deve crescer substancialmente ao longo dos prximos anos com o incio do provimento comercial de
servios de acesso.
Fazendo um paralelo com a estrutura de estradas de rodagem, a Internet funciona como uma rodovia
pela qual a informao contida em textos, som e imagem podem trafegar em alta velocidade entre qualquer
computador conectado a essa rede. por essa razo que a Internet muitas vezes chamada da super
rodovia da informao.
Por que a Internet importante?
A Internet considerada por muitos como um dos mais importantes e revolucionrios
desenvolvimentos da histria da humanidade. Pela primeira vez no mundo um cidado comum ou uma
pequena empresa pode (facilmente e a um custo muito baixo) no s ter acesso a informaes localizadas
nos mais distantes pontos do globo como tambm --- e isso que torna a coisa revolucionria --- criar,
gerenciar e distribuir informaes em larga escala, no mbito mundial, algo que somente uma grande
organizao poderia fazer usando os meios de comunicao convencionais. Isso com certeza afetar
substancialmente toda a estrutura de disseminao de informaes existente no mundo, a qual controlada
primariamente por grandes empresas.
Com a Internet uma pessoa qualquer (um jornalista, por exemplo) pode, de sua prpria casa, oferecer
um servio de informao baseado na Internet, a partir de um microcomputador, sem precisar da estrutura
que no passado s uma empresa de grande porte poderia manter. Essa perspectiva abre um enorme
mercado para profissionais e empresas interessados em oferecer servios de informao especficos.
De onde surgiu a Internet?
A tecnologia e conceitos fundamentais utilizados pela Internet surgiram de projetos conduzidos ao
longo dos anos 60 pelo Departamento de Defesa dos Estados Unidos. Esses projetos visavam o
desenvolvimento de uma rede de computadores para comunicao entre os principais centros militares de
comando e controle que pudesse sobreviver a um possvel ataque nuclear. Ao longo dos anos 70 e meados
do anos 80 muitas universidades se conectaram a essa rede, o que moveu a motivao militarista do uso da
rede para uma motivao mais cultural e acadmica. Nos meados dos anos 80 a NSF -- National Science
Foundation dos EUA constituiu uma rede de fibra tica de alta velocidade conectando centros de
supercomputao localizados em pontos chave nos EUA. Essa rede da NSF, chamada de backbone da
NSF', teve um papel fundamental no desenvolvimento da Internet nos ltimos 10 anos por reduzir
substancialmente o custo da comunicao de dados para as redes de computadores existentes, que foram
amplamente estimuladas a se conectar ao backbone' da NSF.
Quem controla a Internet?
A Internet, supreendentemente, no controlada de forma central por nenhuma pessoa ou
organizao. No h, por exemplo, um presidente ou um escritrio central da Internet no mundo. A
organizao do sistema desenvolvida a partir dos administradores das redes que a compe e dos prprios
usurios. Essa organizao pode parecer um pouco catica primeira vista mas tem funcionado
extremamente bem at o presente momento, possibilitado o enorme crescimento da rede observado nos
ltimos anos.
Curso de Formao de Soldados - CFSD
Tcnico em Polcia Preventiva
497
O que possvel fazer na Internet?
De um modo geral, qualquer atividade que envolva a troca de informaes (textos, imagens, dados,
som) entre 2 computadores localizados em pontos distintos da Internet (Cuiab e Tquio por exemplo) pode
ser viabilizado facilmente atravs da Internet. Quatro das atividades mais usuais so listadas a seguir:
1)Acesso informaes localizadas em qualquer parte do globo. Esse o uso da Internet que
mais tem crescido nos ltimos anos. WWW--World Wide Web', que acessada por programas
como o Internet Explorer ou Netscape, pessoas conectadas Internet podem, muito facilmente,
acessar informaes localizadas em diversas partes do mundo. Uma pessoa qualquer pode ter
acesso, por exemplo, a imagens de quadros famosos do Louvre em Paris ou de outros museus do
mundo, preos dos mercados futuros na bolsa de Chicago, catlogos de produtos catlogos de
produtos e servios diversos (pode-se inclusive comprar e vender produtos dessa forma) e milhares
de outras informaes. Centenas de livros (em texto completo) j esto disponveis para acesso pela
Internet, assim como muitas revistas populares.
2)Transferncias de arquivos de dados e programas. Atravs da Internet possvel se acessar
computadores que contm grandes depositrios' de programas disponveis em muitos casos a custo
zero. Esses programas e arquivos podem ser transferidos para o microcomputador do interessado
com relativa facilidade, atravs de programas que utilizam direta ou indiretamente o FTP (file transfer
program), um programa utilizado por muitos computadores da Internet. Muitas empresas j utilizam
esse processo para a venda de software via Internet, reduzindo com isso o custo de produo fsica,
embalagem e transporte de disquetes e manuais impressos.
3)Discusso de assuntos especficos. Atravs da Internet, utilizando recursos associados
USENET (rede de mensagens da Internet que usa o Network News Transfer Protocol (NNTP))., e das
listas' de interesse, possvel participar de discusses sobre assuntos especficos em escala
mundial. Esses assuntos, organizados segundo mais de 10.000 tpicos, incluem por exemplo:
o Agricultura.
o Bonsai.
o Biotecnologia.
o Economia e finanas.
o Mercados futuros de commodities.
o Matemtica avanada.
o Futebol.
o Receitas.
o Religio.
4)Envio e recebimento de mensagens atravs do correio eletrnico para pessoas com endereos
na Internet. Esse recurso pode reduzir substancialmente o custo de comunicao de mdia e longa
distncia para pessoas e empresas.
5)Acesso computadores servidores remotos localizados em qualquer ponto da Internet atravs
de programas como o TELNET. Atravs do TELNET uma pessoa no Brasil pode, por exemplo,
acessar um computador servidor da Internet em Tquio.
Como a Internet vem se desenvolvendo no Brasil?
A histria da Internet no Brasil comea efetivamente no ano de 1988, quando a Fapesp (Fundao de
Amparo Pesquisa no Estado de So Paulo), rgo ligado Secretaria Estadual de Cincia e Tecnologia,
buscou o acesso Rede nos Estados Unidos.
O desenvolvimento da Internet no mbito privado no Brasil iniciou-se somente em 1995 de forma
oficial, em meio a um acirrado debate relativo abertura iniciativa privada do provimento de servios de
acesso Internet e servios gerais de comunicao historicamente restritos ao controle estatal. A estrutura de
provimento de servios de acesso Internet pela iniciativa privada algo que est se iniciando no segundo
semestre de 1995 e deve se expandir rapidamente ao longo dos prximos anos. As informaes gerais
(provedores, notcias, etc.) sobre o desenvolvimento da Internet no Brasil vem sendo organizadas pelo Centro
de Informaes sobre Internet no Brasil.
3.2 INTERNET EXPLORER.
O Explorer um Browser (navegador) usado para acessar a WWW o servio mais popular da
internet. Alm das caractersticas comuns a todos os browsers, ele possui recursos especficos para facilitar e
agilizar a navegao.
A janela Principal.
Curso de Formao de Soldados - CFSD
Tcnico em Polcia Preventiva
498
No exemplo a seguir a pgina inicial da Polcia Militar da Paraba.
3.2.1 Barra de Ferramentas.
1 Voltar: volta a pgina anterior (j visitada).
2 Avanar: avana para pgina seguinte (j visitada).
3 Parar: cancela o carregamento da pgina.
4 Atualizar: recarrega a pgina atual.
5 Pgina Inicial: vai para a pgina definida como home page.
6 Pesquisar: realiza pesquisas na internet, utilizando ndices de busca da Microsoft.
7 Favoritos: abre o Menu Favoritos, ou seja, abre o catlogo de URLs que o usurio guarda.
8 Windows Mdia: facilita a reproduo de arquivos de som, vdeo ou multimdia. Voc pode us-la
para ouvir sua estao de rdio da internet favorita enquanto utiliza o computador.
9 Histrico contm links para sites da Web e pginas visitadas em dias e semanas anteriores.
10 Correio envia e recebe e-mails, link ou a pgina atual por e-mail, utilizando o Outlook Express
6.0.
11 Imprimir: imprime uma pgina de Web atual.
12 Editar Microsoft: para fazer a edio da pgina atual.
3.2 2 Barra de endereos.
A Barra de Endereos possibilita que se possa navegar em pginas da internet, bastando para isso
digitar o endereo da pgina.
Alguns sites interessantes:
Curso de Formao de Soldados - CFSD
Tcnico em Polcia Preventiva
499
www.uol.com.br (portal com diversos servios)
www.ufpb.br (UFPB)
www.receita.fazenda.gov.br (Receita Federal)
www.pm.pb.gov.br/ce/ (Centro de Ensino)
Identificao de endereos de um site.
Exemplo: http://www.pm.pb.gov.br
http:// - (Hiper Text Tranfer Protocolo) protocolo de comunicao.
www (World Wide Web) Grande rede mundial.
pm.pb empresa ou organizao que mantm o site.
.com tipo de organizao.
.br identifica o pas
Tipos de Organizao.
.edu instituies educacionais. Ex: www.cefetpb.edu.br
.com instituies comerciais. Ex: www.microsoft.com.br
.gov governamental. Ex: www.paraiba.pb.gov.br
.mil instalao militar. Ex: www.exercito.mil.br
.net computadores com funes de administrar redes. Ex: www.embratel.net
.org organizaes no governamentais. Ex: http://www.greenpeace.org.br
3.2.3 Menu Favoritos.
Adicionar endereos no Menu Favoritos.
Curso de Formao de Soldados - CFSD
Tcnico em Polcia Preventiva
500
Clique no menu Favorito e em Adicionar Favoritos.
Navegar nas pginas
Consiste percorrer as pginas na internet a partir de um documento normal e de links das prprias
pginas.
Como salvar documentos, arquivos, e sites.
Clique no menu Arquivo e na opo Salvar como.
Como copiar e colar para um editor de textos.
Selecionar o contedo ou figura da pgina. Clicar com o boto direito do mouse e escolha a opo
Copiar.
Abra o editor de texto e clique em colar.
Pesquisa na internet (sites de busca).
Os sites de busca servem para procurar por um determinado assunto ou informao na internet.
Alguns sites interessantes:
www.cade.com.br
Como fazer a pesquisa.
Digite na barra de endereo o endereo do site de pesquisa. Por exemplo: www.google.com.br.
Os sites de pesquisa em geral no fazem distino na pesquisa comletras maisculas e minsculas e nem
palavras comou semacento.
Web: Pesquisa em todos sites.
Imagens: pesquisa por imagens anexadas nas pginas.
Grupos: pesquisa nos grupos de discusso de Usenet.
Diretrios: pesquisa o contedo da internet organizados por assunto em categorias.
Como escolher palavra-chave.
Busca com uma palavra: retorna pginas que incluam a palavra digita.
Busca entre aspas: a pesquisa s retorna pginas que incluam todos os termos de busca, ou
seja, toda a seqncia de termos que foram digitadas.
Busca com sinal de mais (+): a pesquisa retorna pginas que incluam todas as palavras
aleatoriamente na pgina.
Busca com sinal de menos (-): as palavras que ficam antes do sinal de menos so excludas da
pesquisa.
Resultado de um clculo: pode ser efetuado um clculo em um site de pesquisa.
Como abrir em uma nova janela.
Clique com o boto direito do mouse sobre o link da pgina. Ir abrir o seguinte menu.
Curso de Formao de Soldados - CFSD
Tcnico em Polcia Preventiva
501
Download de arquivos.
Download disponibilizao de documentos, aplicativos para baixar em seu computador, ou seja,
fazer uma cpia deste arquivo para o computador.
Para efetuar um Download clique no local indicado para esta operao. Ir sugir a seguinte janela.
Nesta janela permite que voc apenas abra o arquivo, clique em Abrir, ou salve o documento, clique
em Salvar e aps determine o local em que ser salvo o documento.
3. 2.4 Menu Ferramentas.
Opes da internet
No menu Ferramentas, na opo: opes da internet, na aba geral podemos excluir os arquivos
temporrios e o histrico. Alm disso podemos definir a pgina inicial.
Voc deve periodicamente excluir os arquivos temporrios da internet, basta clicar no boto Excluir
arquivos.
Alm, disso deve-se limpar tambm o histrico no boto Limpar histrico. O ideal colocar o nmero
de dias que ficam no histrico entre dois ou trs.
Para definir a pgina inicial como padro sempre que abrir o Internet Explorer, digite na caixa
endereo, o endereo que ser padro.
Aps clique em aplicar.
4. A POLCIA MILITAR DA PARABA NA INTERNET.
Atualmente a Polcia Militar da Paraba encontra-se ligada a Rede Mundial de Computadores tendo
as diversas unidades comunicao com os principais servios da WEB.
Endereo eletrnico: http://www.pm.pb.gov.br
Curso de Formao de Soldados - CFSD
Tcnico em Polcia Preventiva
502
4.1 PRINCIPAIS SERVIOS OFERECIDOS NO SITE DA PM.
O site da PMPB oferece aos Militares servios e informaes. Destacando os seguintes servios:
Intranet;
WebMail;
Boletins PM.
Os internaltas dispem de diversos servios no site da PMPB:
Institucional:
Histrico do atual Comandante Geral da PM;
Histrico da PMPB;
Ex-Comandantes de PMPB;
Unidades e Diretorias;
E-mails da PMPB.
Informaes:
Historia da Paraba;
Dicas de Segurana;
Telefones da PM;
Telefones teis;
Links;
Mapa do site;
Downloads.
Diversos:
Aniversariantes do Dia;
Biblioteca Virtual;
Curso de Formao de Soldados - CFSD
Tcnico em Polcia Preventiva
503
4.2 INTRANET.
ESTE UM DOS MAIS IMPORTANTES SERVIOS UTILIZADOS, POIS FORNECE
INFORMAES SOBRE QUALQUER MEMBRO DA CORPORAO. ABAIXO ALGUNS DOS SERVIOS
ENCONTRADO NA INTRANET:
Consulta Histrico;
Consulta Militar;
Confeco de notas e boletins;
Servios especficos das sees (DP, DF, etc).
A intranet tem como objetivo fornecer de forma centralizada e de fcil acesso s informaes de
grande importncia sobre as atividades das diversas sees das unidades da PMPB.
4.3 WEBMAIL.
Servio de envio e recebimento de correio eletrnico, muito utilizado para troca de informaes,
arquivos e documentos entre unidades e sees da PMPB. Possui as mesmas caracterstica que qualquer
servidor de email.
4.4 BOLETINS PM.
Servio mais utilizado no site da PMPB, pois todo o militar tem acesso, bastando pra isso selecionar o
boletim e dispor de sua matrcula e data de nascimento. O boletim ser aberto no Adobe Acrobat Reader,
software gratuito que poder ser baixado no prprio site da PM.
Curso de Formao de Soldados - CFSD
Tcnico em Polcia Preventiva
504
Vous aimerez peut-être aussi
- Modelo Uso de Arma Particular.Document2 pagesModelo Uso de Arma Particular.AlanoNetoPas encore d'évaluation
- Polícia Militar solicita afastamento de oficial para descansoDocument1 pagePolícia Militar solicita afastamento de oficial para descansoAlanoNetoPas encore d'évaluation
- Ação Penal - Cap OnassisDocument2 pagesAção Penal - Cap OnassisAlanoNetoPas encore d'évaluation
- Redacao OficialDocument71 pagesRedacao OficialAlanoNetoPas encore d'évaluation
- Questionário SGT J. SantosDocument1 pageQuestionário SGT J. SantosKellyeny SouzaPas encore d'évaluation
- Requerimento de Arma de Fogo Uso Permitido - 2013Document2 pagesRequerimento de Arma de Fogo Uso Permitido - 2013AlanoNetoPas encore d'évaluation
- SMT 40: Pistola semiautomática calibre .40Document12 pagesSMT 40: Pistola semiautomática calibre .40euronaldo33% (3)
- Auto e Termos PMPBDocument5 pagesAuto e Termos PMPBKellyeny SouzaPas encore d'évaluation
- Termo de Responsabilidade - 02Document1 pageTermo de Responsabilidade - 02Kellyeny SouzaPas encore d'évaluation
- Norma Educacional 0002 - Avaliacao AprendizagemDocument12 pagesNorma Educacional 0002 - Avaliacao AprendizagemAlanoNetoPas encore d'évaluation
- PDF Interpretação de TextoDocument3 pagesPDF Interpretação de Textolúcia c.Pas encore d'évaluation
- PDF Tecnicas de RedacaoDocument9 pagesPDF Tecnicas de RedacaoVestibular Apostilas100% (1)
- Apostila de Fisica para VestibularDocument220 pagesApostila de Fisica para Vestibularadenilza silvaPas encore d'évaluation
- PDF Tecnicas de RedacaoDocument9 pagesPDF Tecnicas de RedacaoVestibular Apostilas100% (1)
- Ação Penal - Cap OnassisDocument2 pagesAção Penal - Cap OnassisAlanoNetoPas encore d'évaluation
- Edital PMPB PDFDocument17 pagesEdital PMPB PDFAlanoNetoPas encore d'évaluation
- Norma Educacional 0003 - Regulamenta A Elaboracao de NGAsDocument7 pagesNorma Educacional 0003 - Regulamenta A Elaboracao de NGAsAlanoNetoPas encore d'évaluation
- Curso de Policiamento Ostensivo aborda técnicas de abordagem e atendimento de ocorrênciasDocument53 pagesCurso de Policiamento Ostensivo aborda técnicas de abordagem e atendimento de ocorrênciasAlanoNetoPas encore d'évaluation
- 29 - Tec - Taticas de Interv - Situacoes Risco Iminente - PG 763a789Document27 pages29 - Tec - Taticas de Interv - Situacoes Risco Iminente - PG 763a789AlanoNetoPas encore d'évaluation
- 29.1 - Tec - Taticas de Interv - Situacoes Risco Iminente - FICHAS de AVALIACAODocument10 pages29.1 - Tec - Taticas de Interv - Situacoes Risco Iminente - FICHAS de AVALIACAOAlanoNetoPas encore d'évaluation
- 30 - Tecnicas de Tiro Defensivo - PG 790a801Document12 pages30 - Tecnicas de Tiro Defensivo - PG 790a801AlanoNeto100% (1)
- Noções de combate a incêndioDocument15 pagesNoções de combate a incêndioAlanoNetoPas encore d'évaluation
- 28 - Socorros de Urgencia - PG 747a762Document16 pages28 - Socorros de Urgencia - PG 747a762AlanoNetoPas encore d'évaluation
- 25 - Nocoes de Criminalistica - PG 685a703Document19 pages25 - Nocoes de Criminalistica - PG 685a703AlanoNetoPas encore d'évaluation
- 23 - Meio Ambiente e Seguranca Publica - PG 612a631Document20 pages23 - Meio Ambiente e Seguranca Publica - PG 612a631AlanoNetoPas encore d'évaluation
- 27 - Operacoes de Seguranca - PG 719a746Document28 pages27 - Operacoes de Seguranca - PG 719a746AlanoNetoPas encore d'évaluation
- Evolução das comunicações e sistema CIOPDocument17 pagesEvolução das comunicações e sistema CIOPAlanoNetoPas encore d'évaluation
- 20 - Portugues Instrumental - PG 558a583Document26 pages20 - Portugues Instrumental - PG 558a583AlanoNetoPas encore d'évaluation
- 21 - Gestao em RRPP e Humanas - PG 584a594Document11 pages21 - Gestao em RRPP e Humanas - PG 584a594AlanoNetoPas encore d'évaluation
- 310 - Configuracao de Internet A Cabo No Evo-W108ARDocument4 pages310 - Configuracao de Internet A Cabo No Evo-W108ARmarvingodricPas encore d'évaluation
- 2023 ONLINE REDAÇÃO AULA 05 Estrutura-da-IntroduçãoDocument9 pages2023 ONLINE REDAÇÃO AULA 05 Estrutura-da-Introduçãomatheushenriquenn1Pas encore d'évaluation
- Modelos de Avaliação de Recursos Educativos DigitaisDocument32 pagesModelos de Avaliação de Recursos Educativos DigitaisNuno Tavares ProençaPas encore d'évaluation
- finalciaarjaneiro2012efinadoversaofinal03Ciaa2011Franco eLopesdezembroFinalDocument30 pagesfinalciaarjaneiro2012efinadoversaofinal03Ciaa2011Franco eLopesdezembroFinalMusiquariumvirtual3DPas encore d'évaluation
- Seu MC Favorito Fala Muito Na InternetDocument18 pagesSeu MC Favorito Fala Muito Na InternetAbu JamraPas encore d'évaluation
- Mentoria Vinícius CarvalhoDocument44 pagesMentoria Vinícius Carvalhoguigui240496Pas encore d'évaluation
- Instrucoes Serviço Hercules 6.0Document26 pagesInstrucoes Serviço Hercules 6.0Peças01 CaiaponiaPas encore d'évaluation
- Comunicado - Grupo HenetDocument3 pagesComunicado - Grupo HenetJosiasPas encore d'évaluation
- Só o Conhecimento Traz o PoderDocument4 pagesSó o Conhecimento Traz o PoderFernando Henrique CaetanoPas encore d'évaluation
- Faixa Preta em Publicidade e PR - Rabelo, ClaudioDocument110 pagesFaixa Preta em Publicidade e PR - Rabelo, Claudiowallace ll100% (1)
- Google HackingDocument40 pagesGoogle HackingRonan DeBoa100% (1)
- Cuidados A Ter Na InternetDocument1 pageCuidados A Ter Na InternetSoFlyy0% (1)
- Bônus 03 - Livro - Repita Comigo - Eu Sou A Melhor Social Media de Todos Os TemposDocument118 pagesBônus 03 - Livro - Repita Comigo - Eu Sou A Melhor Social Media de Todos Os TemposFlávia ChavesPas encore d'évaluation
- Ensino Médio: Trabalhando com textosDocument18 pagesEnsino Médio: Trabalhando com textosErica Viqueti GamezPas encore d'évaluation
- TCC Tiago FontesDocument19 pagesTCC Tiago FontesConcursos e OABPas encore d'évaluation
- Tecnologia Informação Eficiência Polícia Militar BahiaDocument38 pagesTecnologia Informação Eficiência Polícia Militar BahiaRobson Wilson Silva PessoaPas encore d'évaluation
- Manual Online Do PES2017 - Pro Evolution Soccer 2017Document64 pagesManual Online Do PES2017 - Pro Evolution Soccer 2017Adriano67% (3)
- Língua InglesaDocument153 pagesLíngua InglesaAngelo eduardo pereira rosa Eduarado100% (2)
- Photoshop 7 em Português BRDocument598 pagesPhotoshop 7 em Português BRapi-3705636Pas encore d'évaluation
- Sistema Georreferenciado de Gestão Ambiental Da Bahia - Geobahia - Ferramenta de Integração Na Gestão AmbientalDocument8 pagesSistema Georreferenciado de Gestão Ambiental Da Bahia - Geobahia - Ferramenta de Integração Na Gestão AmbientalHide PandiniPas encore d'évaluation
- Campanha Natal MEO AtualizaçõesDocument29 pagesCampanha Natal MEO AtualizaçõesTeste PDFPas encore d'évaluation
- Glossário Técnico Ilustrado para A Indústria OffshoreDocument62 pagesGlossário Técnico Ilustrado para A Indústria OffshoreAdriana Monteiro97% (61)
- TCC 32Document44 pagesTCC 32Eneas NetoPas encore d'évaluation
- Simulações para ensinar eletricidadeDocument52 pagesSimulações para ensinar eletricidadeCientista Mundo-gPas encore d'évaluation
- Prefeitura de Canos - Comum Técnico e Superior AMAZONDocument443 pagesPrefeitura de Canos - Comum Técnico e Superior AMAZONAndressa de AlmeidaPas encore d'évaluation
- Plano Integração API Pré-CadastroDocument5 pagesPlano Integração API Pré-CadastroArielton NunesPas encore d'évaluation
- Capitulo6 CiscoDocument7 pagesCapitulo6 Ciscomaria elisabete borgesPas encore d'évaluation
- Coletânea de Questões de Informática CESGRANRIODocument10 pagesColetânea de Questões de Informática CESGRANRIODavi Santana100% (4)
- Apostila - Power BiDocument118 pagesApostila - Power BiGilberto da Silva FrancoPas encore d'évaluation
- MER para empresa de imóveis e projetosDocument3 pagesMER para empresa de imóveis e projetosJohnatas FerreiraPas encore d'évaluation