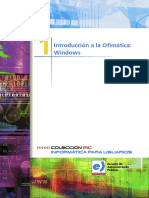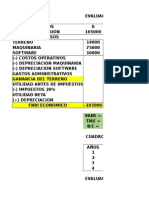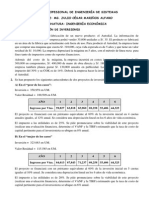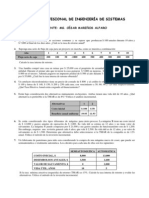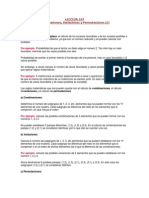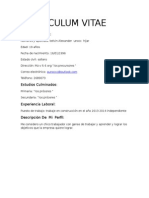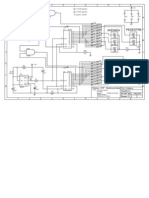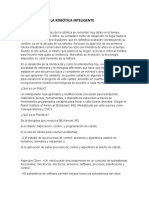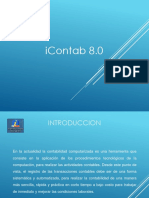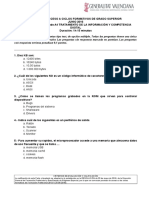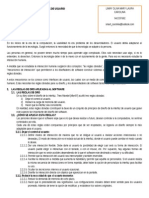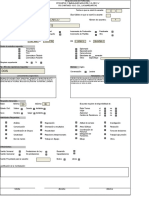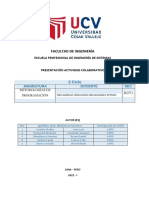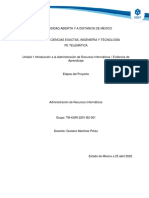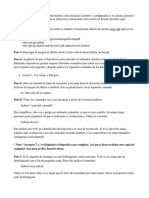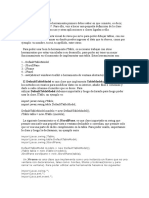Académique Documents
Professionnel Documents
Culture Documents
Computacion
Transféré par
gauccapomaTitre original
Copyright
Formats disponibles
Partager ce document
Partager ou intégrer le document
Avez-vous trouvé ce document utile ?
Ce contenu est-il inapproprié ?
Signaler ce documentDroits d'auteur :
Formats disponibles
Computacion
Transféré par
gauccapomaDroits d'auteur :
Formats disponibles
5.
0 Sistemas operativos
o 5.0.1 Introduccin
5.0.1.1 Introduccin
El sistema operativo (OS, operating system) controla casi todas las funciones en una PC. En este
captulo, aprender sobre los componentes, las funciones y la terminologa relacionada con los
sistemas operativos Windows 7, Windows Vista y Windows XP.
5.1 Sistemas operativos modernos
o 5.1.1 Trminos y caractersticas de los OS
5.1.1.1 Trminos
Para comprender las capacidades de un sistema operativo, es importante comprender primero
algunos trminos bsicos. Los siguientes trminos suelen utilizarse en la descripcin de los
sistemas operativos:
Multiusuario: dos o ms usuarios tienen cuentas individuales que les permiten trabajar con
programas y dispositivos perifricos de forma simultnea.
Multitarea: la PC puede operar varias aplicaciones de forma simultnea.
Multiprocesamiento: el sistema operativo puede admitir dos o ms CPU.
Subprocesamiento: se puede dividir un programa en partes ms pequeas que el sistema
operativo carga segn sea necesario. El subprocesamiento permite que se ejecuten distintas
partes de un programa de forma simultnea.
Todas las PC dependen de un OS que proporciona la interfaz para la interaccin entre usuarios,
aplicaciones y hardware. El OS arranca la PC y administra el sistema de archivos. Los sistemas
operativos pueden admitir ms de un usuario, tarea o CPU.
5.1.1.2 Funciones bsicas de los sistemas operativos
Independientemente del tamao y complejidad de la PC y el sistema operativo, todos los sistemas
operativos realizan las mismas cuatro funciones bsicas:
Control de acceso de hardware
Administracin de archivos y carpetas
Proporcin de una interfaz de usuario
Administracin de aplicaciones
Acceso de hardware
El OS administra la interaccin entre las aplicaciones y el hardware. Para tener acceso a cada
componente de hardware y comunicarse con l, el OS utiliza un programa llamado controlador de
dispositivo. Cuando se instala un dispositivo de hardware, el OS localiza e instala el controlador de
dispositivo para ese componente. La asignacin de los recursos del sistema y la instalacin de
controladores se llevan a cabo mediante un proceso Plug and Play (PnP). A continuacin, el OS
configura el dispositivo y actualiza el registro, el cual es una base de datos que contiene toda la
informacin sobre la PC.
Si el OS no puede localizar un controlador de dispositivo, un tcnico debe instalar el controlador de
forma manual, ya sea con los medios incluidos con el dispositivo o descargndolo del sitio Web del
fabricante.
Administracin de archivos y carpetas
El OS crea una estructura de archivos en la unidad de disco duro para almacenar datos. Un
archivo es un bloque de datos relacionados al que se le otorga un nico nombre y que se trata
como una unidad nica. Los archivos de programas y de datos se agrupan en directorios. Los
archivos y los directorios se organizan para facilitar su uso y recuperacin. Los directorios se
pueden guardar dentro de otros directorios. Estos directorios anidados se conocen como
subdirectorios. En los sistemas operativos Windows, los directorios se denominan carpetas, y
los subdirectorios, subcarpetas.
Interfaz de usuario
El OS permite que el usuario interacte con el software y el hardware. Los sistemas operativos
incluyen dos tipos de interfaces de usuario:
CLI: en la interfaz de lnea de comandos (CLI, Command-line interface), el usuario introduce
comandos en el smbolo del sistema, como se muestra en la Figura 1.
GUI: en la interfaz grfica de usuario (GUI, Graphical user interface) el usuario interacta
mediante mens e conos, como se muestra en la Figura 2.
Administracin de aplicaciones
El OS localiza una aplicacin y la carga en la RAM de la PC. Las aplicaciones son programas de
software, como procesadores de texto, bases de datos, hojas de clculo y juegos. El OS asigna
recursos del sistema disponibles a las aplicaciones en ejecucin.
Para asegurar que una aplicacin nueva sea compatible con un OS, los programadores siguen un
conjunto de pautas conocidas como Interfaz de programacin de aplicaciones (API, Application
Programming Interface). Las API les permiten a los programas acceder a los recursos
administrados por el sistema operativo de forma coherente y confiable. Los siguientes son algunos
ejemplos de API:
OpenGL: Open Graphics Library (OpenGL) es una especificacin estndar interplataforma
para grficos multimedia.
DirectX: coleccin de API relacionada con tareas multimedia para Microsoft Windows.
API de Windows: permite que las aplicaciones de versiones anteriores de Windows
funcionen en versiones ms recientes.
API de Java: coleccin de API relacionada con el desarrollo de programacin en Java.
5.1.1.3 Arquitectura del procesador
La forma en que una CPU maneja la informacin puede afectar el funcionamiento del OS.
Comnmente, se utilizan dos arquitecturas para procesar datos:
x86: una arquitectura comn de 32 bits de Intel adoptada por AMD y otros fabricantes de
CPU. Los procesadores x86 utilizan menos registros que los procesadores x64. Los registros
son reas de almacenamiento que la CPU utiliza cuando realiza clculos. Los procesadores
x86 pueden admitir sistemas operativos de 32 bits.
x64: esta arquitectura de 64 bits agrega registros adicionales especficamente para
instrucciones que utilizan un espacio de direcciones de 64 bits. Los registros adicionales
permiten que la CPU procese instrucciones mucho ms rpido que un x86. El procesador x64
es compatible con el procesador x86, que es anterior. Los procesadores x64 pueden admitir
sistemas operativos de 32 bits y de 64 bits.
Los OS de 32 bits pueden direccionar solo 4 GB de memoria del sistema, mientras que los OS de
64 bits pueden direccionar ms de 128 GB. La administracin de la memoria es diferente en los
dos sistemas. Los sistemas de 64 bits tienen un mejor rendimiento y, adems, los OS de 64 bits
tienen caractersticas que proporcionan seguridad adicional.
o 5.1.2 Tipos de sistemas operativos
5.1.2.1 Sistemas operativos de escritorio
Es posible que un tcnico tenga que elegir e instalar un OS para un cliente. Existen dos tipos de
sistemas operativos diferentes: de escritorio y de red. Los sistemas operativos de escritorio estn
diseados para su uso en entornos de oficinas pequeas o domsticas (SOHO, small office, home
office) con un nmero limitado de usuarios. Los sistemas operativos de red (NOS, network
operating system) estn diseados para su uso en entornos corporativos y sirven a muchos
usuarios con una amplia variedad de necesidades.
Un OS de escritorio tiene las siguientes caractersticas:
Admite un nico usuario.
Ejecuta aplicaciones de usuario nico.
Comparte archivos y carpetas en una red pequea con seguridad limitada.
En el mercado de software actual, los sistemas operativos de escritorio ms comnmente utilizados
se clasifican en tres grupos: Microsoft Windows, Apple Mac OS y Linux. Este captulo trata sobre
los sistemas operativos de Microsoft.
Microsoft Windows
En la actualidad, Windows es uno de los sistemas operativos ms populares. Las versiones de
Windows disponibles son las siguientes:
Windows 7 Starter: se utiliza en equipos ultraporttiles para facilitar el networking.
Windows 7 Home Premium: se utiliza en PC domsticas para compartir archivos multimedia
fcilmente.
Windows 7 Professional: se utiliza en PC de pequeas empresas para aportar seguridad a
informacin crtica y para que las tareas habituales sean ms fciles de completar.
Windows 7 Enterprise: se utiliza en PC de grandes empresas para proporcionar una mejora
en la productividad, la seguridad y las caractersticas de administracin.
Windows 7 Ultimate: se utiliza en PC para combinar la facilidad de uso de Windows 7 Home
Premium con las capacidades empresariales de Windows 7 Professional, y proporciona
seguridad de datos adicional.
Windows Vista Home Basic: se utiliza en PC domsticas para tareas bsicas de
informtica.
Windows Vista Home Premium: se utiliza en PC domsticas para llevar la productividad
personal y el entretenimiento digital a un nivel superior.
Windows Vista Business: se utiliza en PC de pequeas empresas para mejorar la seguridad
y la tecnologa de movilidad.
Windows Vista Enterprise: se utiliza en PC de grandes empresas para proporcionar una
mejora en la productividad, la seguridad y las caractersticas de administracin.
Windows Vista Ultimate: se utiliza en PC para combinar todas las necesidades de los
usuarios domsticos y profesionales.
Windows XP Professional: se utiliza en la mayora de las PC que se conectan a Windows
Server en una red.
Windows XP Home: se utiliza en PC domsticas y tiene un nivel de seguridad limitado.
Windows XP Media Center: se utiliza en PC de entretenimiento para ver pelculas y
escuchar msica.
Windows XP 64-bit Professional:se utiliza en PC con procesadores de 64 bits.
Apple Mac OS
La computadora de Apple es una PC basada en Intel con un mdulo propietario agregado que
permite iniciar el sistema operativo Mac OS que est instalado en los equipos de Apple. Sin
embargo, puede ejecutar en modo nativo otros sistemas operativos que ejecutan otras PC, como
Windows, Linux, xBSD, Solaris/x86, etc. Mac OS es un sistema operativo GUI diseado para ser
fcil de usar. La versin actual de Mac se basa en una arquitectura microkernel Mach y contiene un
conjunto de utilidades Unix. Mac OS X es un sistema operativo UNIX certificado (es decir, cumple
completamente con las especificaciones para UNIX).
Linux
Linux es un kernel de tipo UNIX patentado y sin derechos de autor desarrollado desde cero a
principios de los aos noventa como proyecto de un estudiante. Con el conjunto de las conocidas
utilidades de tipo UNIX del proyecto GNU, forma un conjunto de sistemas operativos llamado
GNU/Linux o simplemente Linux. El sistema Linux moderno cumple parcialmente con las
especificaciones para UNIX. El sistema operativo Android utiliza el kernel Linux sin las utilidades de
GNU. Linus Torvalds diseo Linux en 1991 como un OS de cdigo abierto. Los programas de
cdigo abierto permiten la distribucin y la modificacin del cdigo fuente por parte de los usuarios
descargndolo de forma gratuita y, por parte de los desarrolladores, a un costo mucho menor que
otros sistemas operativos.
NOTA: en este curso, todas las rutas de comando hacer referencia a Microsoft Windows, a menos
que se indique lo contrario.
5.1.2.2 Sistemas operativos de red
Los NOS poseen caractersticas adicionales que aumentan la funcionalidad y la facilidad de
administracin en un entorno de red. Un NOS tiene las siguientes caractersticas:
Admite varios usuarios.
Ejecuta aplicaciones multiusuario.
Proporciona mayor seguridad en comparacin con los sistemas operativos de escritorio.
Los NOS proporcionan recursos de red a las PC, entre ellos:
Aplicaciones de servidor, como bases de datos compartidas
Almacenamiento de datos centralizado
Repositorio centralizado de cuentas y recursos de usuario en la red
Cola de impresin de la red
Sistemas de almacenamiento redundante, como RAID y copias de seguridad
Los siguientes son ejemplos de sistemas operativos de red:
Windows Server
Red Hat Linux
Mac OS X Server
5.1.2.3 Planilla de trabajo: Bsqueda de certificaciones y puestos relacionados con NOS
o 5.1.3 Requisitos del cliente para un sistema operativo
5.1.3.1 Compatibilidad de aplicaciones y entornos con los OS
Al recomendarle un OS a un cliente, es importante comprender cmo utilizar la PC. El OS debe
ser compatible con el hardware existente y con las aplicaciones requeridas. Antes de recomendarle
un OS a un cliente, infrmese sobre los tipos de aplicaciones que utilizar y si planea comprar
nuevas PC.
Para recomendar un OS, el tcnico debe analizar las limitaciones presupuestarias, saber cmo se
utilizar la PC y determinar los tipos de aplicaciones que se instalarn en ella. Las siguientes son
algunas pautas que pueden ayudar a determinar el mejor OS para un cliente:
El cliente utiliza aplicaciones disponibles comercialmente en esta PC? En el
empaque de las aplicaciones disponibles comercialmente, se detallan los sistemas
operativos compatibles con la aplicacin.
El cliente utiliza aplicaciones personalizadas programadas especficamente para
l? Si el cliente utiliza una aplicacin personalizada, el programador de dicha aplicacin
especifica qu OS utilizar.
5.1.3.2 Requisitos mnimos de hardware y compatibilidad con la plataforma de OS
Los sistemas operativos tienen requisitos mnimos de hardware que se deben cumplir para que el
OS se instale y funcione correctamente.
Identifique el equipo que tiene el cliente. Si es necesario actualizar el hardware para que cumpla
con los requisitos mnimos del OS, realice un anlisis de costos para determinar cul es el mejor
curso de accin. En algunos casos, es posible que sea ms econmico para el cliente comprar una
nueva PC que actualizar el sistema actual. En otros casos, es posible que sea rentable actualizar
uno o ms de los siguientes componentes:
RAM
Unidad de disco duro
CPU
Tarjeta adaptadora de video
Motherboard
NOTA: si los requisitos de la aplicacin exceden los requisitos de hardware del OS, debe cumplir
con los requisitos adicionales para que la aplicacin funcione correctamente.
Despus de determinar los requisitos mnimos de hardware, asegrese de que todo el hardware de
la PC sea compatible con el OS que haya elegido para el cliente.
Centro de compatibilidad de Microsoft
Windows 7 y Windows Vista cuentan con un centro de compatibilidad en lnea que les permite a los
tcnicos verificar la compatibilidad tanto del software como del hardware, como se muestra en la
ilustracin. Esta herramienta proporciona un inventario detallado del hardware que se prob y para
el cual se comprob que funciona con Windows 7 y Windows Vista. Si el cliente posee
componentes de hardware que no estn en la lista, es posible que sea necesario actualizar esos
componentes.
El centro de compatibilidad de Microsoft no admite Windows XP. Para Windows XP, hay una lista
de compatibilidad de hardware (HCL, Hardware Compatibility List) que se puede encontrar en el
sitio Web del fabricante.
NOTA: es posible que la HCL especificada para un OS no se actualice continuamente, por lo que
puede no contener todos los componentes de hardware compatibles.
5.1.3.3 Comparacin de requisitos de OS
o 5.1.4 Actualizaciones del sistema operativo
5.1.4.1 Comprobacin de compatibilidad de OS
Los OS se deben actualizar de forma peridica para que continen siendo compatibles con
el hardware y software ms reciente. Tambin es necesario actualizar el OS cuando el
fabricante deja de brindar soporte para este. La actualizacin del OS puede mejorar el
rendimiento. Por lo general, los productos de hardware nuevos requieren que se instale la
ltima versin del OS para funcionar correctamente. Si bien la actualizacin de un OS
puede resultar costosa, se puede obtener una mayor funcionalidad gracias a las nuevas
caractersticas del software y compatibilidad con hardware nuevo.
NOTA: Cuando se lanzan nuevas versiones de un OS, en algn momento se deja de
proporcionar soporte para versiones anteriores.
Antes de actualizar el sistema operativo, verifique los requisitos mnimos de hardware del
nuevo OS para asegurarse de que se pueda instalar correctamente en la PC. Tambin
revise el Centro de compatibilidad de Windows 7 y Vista, o la HCL de Windows XP para
asegurarse de que el hardware sea compatible con el nuevo OS.
Asesor de actualizaciones
Microsoft proporciona una utilidad gratuita llamada Asesor de actualizaciones, que busca
problemas de incompatibilidad de hardware y software en el sistema antes de actualizar a
nuevas versiones del OS Windows. El Asesor de actualizaciones crea un informe sobre
cualquier problema encontrado y, luego, lo gua a travs de los pasos necesarios para
resolverlo. Puede descargar el Asesor de actualizaciones del sitio Web de Microsoft
Windows.
Para utilizar el Asesor de actualizaciones de Windows 7, siga estas instrucciones:
Paso 1. Descargue el Asesor de actualizaciones de Windows 7 del sitio Web de Microsoft
y ejectelo.
Paso 2. Haga clic en Iniciar comprobacin. El programa examina el hardware
informtico, as como los dispositivos y el software instalado. Se presenta un informe de
compatibilidad.
Paso 3. Haga clic en Guardar informe si quiere guardarlo o imprimirlo en otro momento.
Paso 4. Examine el informe. Registre cualquier reparacin recomendada para los
problemas encontrados.
Paso 5. Haga clic en Cerrar.
Despus de realizar los cambios de hardware, dispositivos o software, Microsoft
recomienda ejecutar el Asesor de actualizaciones nuevamente antes de instalar el nuevo
OS.
5.1.4.2 Actualizaciones de OS Windows
El proceso de actualizacin del OS de una PC puede ser ms rpido que realizar una
nueva instalacin. El proceso de actualizacin vara segn la versin. Por ejemplo, la
utilidad de configuracin de Windows 7 reemplaza archivos de Windows Vista existentes
por archivos de Windows 7. Sin embargo, se guardan las aplicaciones y configuraciones
existentes.
La versin de un OS determina las opciones de actualizacin disponibles. Por ejemplo, un
OS de 32 bits no se puede actualizar a uno de 64 bits. Otro ejemplo es que Windows XP
no se puede actualizar a Windows 7. Antes de realizar una actualizacin, busque posibles
rutas de actualizacin en el sitio Web del desarrollador del OS.
NOTA: antes de llevar a cabo una actualizacin, realice una copia de seguridad por si se
presenta un problema con la instalacin.
Para actualizar el OS a Windows 7, siga estas instrucciones:
Paso 1. Inserte el disco de Windows 7 en la unidad ptica. Aparece la ventana de
configuracin.
Paso 2. Seleccione la opcin Instalar ahora.
Paso 3. Se le solicitar que descargue las actualizaciones que sean importantes para la
instalacin.
Paso 4. Acepte el Contrato de licencia para el usuario final (CLUF) y haga clic
enSiguiente.
Paso 5. Haga clic en Actualizacin. El sistema comienza a copiar los archivos de
instalacin.
Paso 6. Siga las indicaciones para completar la actualizacin. Cuando se complete la
instalacin, la PC se reiniciar.
NOTA: Antes de actualizar Windows XP a Windows Vista, debe instalar Windows XP
Service Pack 2 o 3.
Para actualizar el OS a Windows Vista, siga estas instrucciones:
Paso 1. Inserte el disco de Windows Vista en la unidad ptica. Aparece la ventana de
configuracin.
Paso 2. Seleccione Instalar ahora.
Paso 3. Se le solicitar que descargue las actualizaciones que sean importantes.
Paso 4. Introduzca la clave de producto y despus acepte el Contrato de licencia para el
usuario final (CLUF).
Paso 5. Haga clic en Actualizacin. El sistema comienza a copiar los archivos de
instalacin.
Paso 6. Siga las indicaciones para completar la actualizacin. Cuando se complete la
instalacin, la PC se reiniciar.
Para actualizar el OS a Windows XP, siga estas instrucciones:
Paso 1. Inserte el disco de Windows XP en la unidad ptica.
Paso 2. Haga clic en Inicio > Ejecutar. (Es posible que el asistente de configuracin se
inicie automticamente al insertar el disco en la unidad ptica).
Paso 3. En el cuadro de dilogo Ejecutar, donde aparece D como unidad de la unidad
ptica, escriba D:\i386\winnt32 y presione Entrar. Se muestra el mensaje de bienvenida
del Asistente para la instalacin de Windows XP.
Paso 4. Seleccione Actualizar a Windows XP y haga clic en Siguiente. Se muestra la
pgina del contrato de licencia.
Paso 5. Lea el contrato de licencia y haga clic en el botn para aceptar el contrato.
Paso 6. Haga clic en Siguiente. Aparece la pgina de actualizacin al sistema de archivos
NTFS de Windows XP.
Paso 7. Siga las indicaciones para completar la actualizacin. Cuando se complete la
instalacin, la PC se reiniciar.
5.1.4.3 Migracin de datos
Cuando se requiere una nueva instalacin, se deben migrar los datos del OS anterior al
nuevo. Existen tres herramientas disponibles para transferir datos y configuraciones. La
eleccin de la herramienta depender de su nivel de experiencia y sus necesidades.
Herramienta de migracin de estado de usuario
La Herramienta de migracin de estado de usuario (USMT, User State Migration Tool) de
Windows migra todos los archivos y la configuracin de usuario al nuevo OS, como se
muestra en la Figura 1. Descargue la USMT de Microsoft e instlela. A continuacin, utilice
ese software para almacenar los archivos y la configuracin de usuario guardados en una
ubicacin ajena al OS. Despus de instalar el nuevo OS, descargue e instale la USMT
nuevamente para cargar los archivos y la configuracin de usuario en el nuevo OS.
Windows Easy Transfer
Si un usuario reemplaza una antigua PC por una nueva, puede utilizar Windows Easy
Transfer para migrar archivos y configuraciones personales, como se muestra en la
Figura 2. Puede realizar la transferencia por medio de un cable USB, un CD o DVD, una
unidad flash USB, una unidad externa o una conexin de red.
Despus de ejecutar Windows Easy Transfer, puede ver un registro de los archivos
transferidos. Para acceder a Windows Easy Transfer en Windows 7 y Windows Vista,
utilice la siguiente ruta:
Inicio > Todos los programas > Accesorios > Herramientas del sistema > Windows
Easy Transfer
En Windows XP, primero debe descargar el programa Windows Easy Transfer. Despus
de descargarlo, acceda al programa utilizando la siguiente ruta:
Inicio > Todos los programas > Windows Easy Transfer
Windows Easy Transfer reemplaz al Asistente para transferencia de archivos y
configuraciones de Windows XP.
Asistente para transferencia de archivos y configuraciones para Windows XP
El asistente para transferencia de archivos y configuraciones para Windows XP, que se
muestra en la Figura 3, transfiere archivos y configuraciones de una PC antigua a una
nueva. Permite al usuario seleccionar qu archivos y configuraciones transferir. Puede
transferir archivos utilizando medios de almacenamiento, una conexin por cable o una
conexin de red. Para acceder al Asistente para transferencia de archivos y
configuraciones, utilice la siguiente ruta:
Inicio > Todos los programas > Accesorios > Herramientas del sistema > Asistente
para transferencia de archivos y configuraciones
5.1.4.4 Prctica de laboratorio: Migracin de datos en Windows 7
5.1.4.5 Prctica de laboratorio: Migracin de datos en Windows Vista
5.1.4.6 Prctica de laboratorio: Migracin de datos en Windows XP
5.2 Instalacin del sistema operativo
o 5.2.1 Procedimientos de configuracin del disco duro
5.2.1.1 Creacin de particiones del disco duro
Como tcnico, es posible que deba realizar una instalacin limpia de un OS. Realice una
instalacin limpia en las siguientes situaciones:
Cuando una PC pasa de un empleado a otro.
Cuando el OS est daado.
Cuando se reemplaza el disco duro principal en una PC.
La instalacin y el arranque inicial de un OS se conoce como configuracin del sistema operativo.
Si bien es posible instalar un OS por medio de una red desde un servidor o desde un disco duro
local, el mtodo de instalacin ms comn en un hogar o una pequea empresa es con CD o DVD.
Para instalar un OS desde un CD o DVD, debe configurar primero el BIOS para que el sistema se
inicie desde el CD o DVD.
Importante: Si el hardware no es compatible con el OS, es posible que necesite instalar
controladores de terceros al realizar la instalacin limpia.
Creacin de particiones
Los discos duros se dividen en reas especficas denominadas particiones. Cada particin es una
unidad lgica de almacenamiento que se puede formatear para almacenar informacin, como
archivos de datos y aplicaciones. Durante el proceso de instalacin, la mayora de los sistemas
operativos crean particiones del espacio disponible en el disco duro y lo formatean de forma
automtica.
El tcnico debe entender el proceso y los trminos relacionados con la configuracin del disco
duro.
Particin primaria: la particin primaria contiene los archivos del sistema operativo y, por lo
general, es la primera particin. Puede haber hasta cuatro particiones primarias por disco
duro. Las particiones primarias no se pueden subdividir en secciones ms pequeas.
Particin activa: el OS utiliza la particin activa para arrancar la PC. En cada disco, solo una
de las particiones primarias puede ser la particin activa. Por lo general, la unidad C: es la
particin activa y contiene los archivos de arranque y de sistema. Algunos usuarios crean
particiones adicionales para organizar archivos o para poder arrancar la PC en forma dual.
Particin extendida: normalmente, la particin extendida utiliza el espacio libre restante en
el disco duro o reemplaza a la particin primaria. Solo puede haber una particin extendida
por disco duro, pero esta se puede subdividir en secciones ms pequeas conocidas como
unidades lgicas.
Unidad lgica: una unidad lgica es una seccin de una particin extendida. Se puede
utilizar para separar informacin con fines administrativos.
Disco bsico: un disco bsico (el disco predeterminado) contiene particiones primarias y
extendidas, as como unidades lgicas. Los discos bsicos se limitan a cuatro particiones.
Disco dinmico: el disco dinmico tiene la capacidad de crear volmenes que se extienden
por ms de un disco. El tamao de las particiones se puede modificar despus de haberlo
establecido. Se puede agregar espacio libre desde el mismo disco o desde uno diferente, lo
que le permite al usuario almacenar archivos de gran tamao en forma eficaz. Una vez que
se extiende una particin, no se puede reducir sin eliminar la particin por completo.
Formateo: este proceso prepara el sistema de archivos de una particin para que almacene
archivos.
Sector: un sector contiene 512 bytes.
Clster: tambin se conoce como unidad de asignacin de archivos. Es la unidad de
espacio de almacenamiento de datos ms pequea. Est compuesto de uno o ms sectores.
Pista: una pista es un crculo completo que contiene datos en un lado de un plato del disco
duro. La pista se divide en grupos de sectores.
Cilindro: un cilindro es una pila de pistas alineadas una sobre la otra en forma cilndrica.
5.2.1.2 Formateo del disco duro
La instalacin limpia de un OS se realiza como si el disco fuese nuevo. No se conserva nada de la
informacin que exista en ese momento en el disco duro. La primera fase del proceso de
instalacin consta de la creacin de particiones y el formateo del disco duro. Mediante este
proceso, se prepara al disco para que acepte el nuevo sistema de archivos. El sistema de archivos
proporciona la estructura de directorios que organiza los archivos de sistema operativo,
aplicaciones, configuracin y datos del usuario.
Los sistemas operativos Windows utilizan uno de los siguientes sistemas de archivos:
NTFS: en teora, el sistema de archivos de nueva tecnologa (NTFS, New Technology File
System) admite particiones de hasta 16 exabytes. El NTFS incorpora ms caractersticas de
seguridad del sistema de archivos y atributos extendidos que el sistema de archivos FAT.
FAT32: la tabla de asignacin de archivos de 32 bits (FAT32, File Allocation Table, 32 bit)
admite particiones de hasta 2 TB o 2048 GB. El sistema de archivos FAT32 se utiliza en
Windows XP y versiones de OS anteriores.
El tipo de sistema de archivos que se prefiere para realizar una instalacin limpia de Windows es
NTFS. La seguridad es una de las diferencias ms importantes entre FAT32 y NTFS. NTFS admite
ms archivos y de mayor tamao que FAT32 y, adems, proporciona caractersticas de seguridad
ms flexibles para archivos y carpetas. En la Figura 1, se muestra una comparacin de los
sistemas de archivos de Windows.
Para aprovechar las ventajas adicionales de seguridad de NTFS, puede convertir las particiones de
FAT32 a NTFS utilizando la utilidad CONVERT.EXE. Para convertir una particin NTFS en una
FAT32, realice una copia de seguridad de los datos, reformatee la particin y restaure los datos
desde la copia.
PRECAUCIN: Antes de convertir el sistema de archivos, recuerde realizar una copia de
seguridad de los datos.
Windows 7 y Windows Vista crean una particin de forma automtica utilizando todo el disco duro.
Si el usuario no crea particiones personalizadas por medio de la opcin Nuevo, que se muestra en
la Figura 2, el sistema formatea la particin y comienza a instalar Windows. Si el usuario crea una
particin, puede determinar el tamao de esta. En Windows 7 y Windows Vista, no hay posibilidad
de elegir el sistema de archivos. Todas las particiones se formatean con NTFS.
Antes de instalar Windows XP, los usuarios deben crear una nueva particin. Cuando el usuario
crea una nueva particin, se le pide que elija el tamao. Despus de crear la particin,
Windows XP le da al usuario la opcin de formatearla con los sistemas de archivos NTFS o FAT.
Los tcnicos tambin deben estar familiarizados con los siguientes sistemas de archivos
multimedia:
exFAT (FAT 64): creado para subsanar algunas de las limitaciones de FAT, FAT 32 y NTFS
presentes al formatear unidades flash USB, como tamao de archivo y de directorio.
CDFS: el sistema de archivos de CD-ROM (CDFS, Compact Disc File System) se cre
especficamente para medios de disco ptico.
Comparacin de formato rpido y formato completo
Al instalar Windows XP, puede formatear una particin utilizando un formato rpido o un formato
completo, como se muestra en la Figura 3. El formato rpido elimina archivos de la particin, pero
no examina el disco en busca de sectores defectuosos. El proceso de examinar un disco en busca
de sectores defectuosos puede prevenir una futura prdida de datos. Por ello, no utilice el formato
rpido para discos que ya hayan sido formateados. La opcin de formato rpido no est disponible
al instalar Windows 7 y Windows Vista.
El formato completo elimina archivos de la particin, al tiempo que examina el disco en busca de
sectores defectuosos. Este proceso debe hacerse en todos los discos duros nuevos. La opcin de
formato completo tarda ms tiempo en completarse.
5.2.1.3 Planilla de trabajo: Preguntas sobre NTFS y FAT32
5.2.1.4 Instalacin de OS con configuracin predeterminada
Cuando se arranca una PC con el disco (o una unidad flash USB) de instalacin de Windows 7, el
asistente de instalacin presenta tres opciones, como se muestra en la Figura 1:
Instalar ahora: configura e instala el OS Windows 7.
Qu debe saber antes de instalar Windows: abre una ventana de ayuda y soporte tcnico
donde se describen las opciones de actualizacin y personalizacin para instalar Windows 7.
En esta ventana tambin se explica cmo prepararse para Windows 7 y cmo instalarlo.
Reparar el equipo: abre la utilidad Opciones de recuperacin del sistema para reparar una
instalacin. Seleccione la instalacin de Windows 7 que requiera reparacin y haga clic
en Siguiente. A continuacin, puede elegir entre varias herramientas de recuperacin, como
Reparacin de inicio. La herramienta Reparacin de inicio ubica y repara problemas en los
archivos del OS. Si esta herramienta no resuelve el problema, hay otras opciones disponibles,
tales como Restaurar sistema y Recuperacin de imagen del sistema.
NOTA: antes de reparar una instalacin, realice una copia de seguridad de los archivos
importantes en una ubicacin fsica diferente, como un segundo disco duro, un disco ptico o un
dispositivo de almacenamiento USB.
Para esta seccin, seleccione la opcinInstalar ahora. Hay tres opciones disponibles:
Actualizacin: actualiza Windows pero mantiene los archivos, la configuracin y los
programas actuales. Puede utilizar esta opcin para reparar una instalacin.
Personalizada (avanzada): instala una copia limpia de Windows en la ubicacin que elija y le
permite modificar discos y particiones. Tambin se la conoce como instalacin limpia. La
eleccin de una instalacin personalizada aumenta la posibilidad de que la instalacin se
realice correctamente.
Salir: sale de la instalacin.
Si no se encuentran instalaciones de Windows existentes, la opcin Actualizacin estar
deshabilitada, como se muestra en la Figura 2.
NOTA: se conservar la carpeta Windows anterior, junto con las carpetas Documents and Settings
y Archivos de programa, a menos que realice una instalacin limpia de Windows 7. Durante la
instalacin de Windows 7, estas carpetas se mueven a una carpeta denominada Windows.old. Si lo
necesita, puede copiar archivos de la instalacin anterior a la nueva instalacin.
Durante una instalacin, debe proporcionar la siguiente informacin:
Idioma que va a instalar
Estndares y formatos que definen las monedas y los nmeros.
Teclado o mtodo de entrada
Ubicacin fsica de la instalacin
Nombre de usuario y nombre del equipo
Contrasea de la cuenta de administrador
Clave de producto
Configuracin de hora y fecha
Configuracin de red
Configuracin de red
Al determinar la configuracin inicial de la red durante la instalacin, se le pide que seleccione una
de las siguientes ubicaciones, como se muestra en la Figura 3:
Red domstica
Red de trabajo
Red pblica
Segn la ubicacin actual de la PC y la versin del OS, se le pide que elija un mtodo para
organizar las PC y el uso de recursos compartidos en una red. Las opciones son Grupo Hogar,
Grupo de trabajo y Dominio.
Si selecciona Red domstica, se le pedir que introduzca un nombre para el grupo de trabajo, con
la opcin de configurar un grupo en el hogar. El grupo de trabajo proporciona una estructura de red
que permite compartir archivos e impresoras. Todas las PC dentro del grupo de trabajo deben
tener el mismo nombre de grupo. El grupo en el hogar permite que las PC que estn dentro de la
misma red compartan archivos (por ejemplo, msica y fotos), as como impresoras, de forma
automtica.
Si selecciona Red de trabajo, puede optar entre introducir el nombre de un dominio o de un grupo
de trabajo. Las PC que estn dentro de un dominio estn controladas por un administrador central
y deben seguir las reglas y los procedimientos establecidos por el administrador. Al igual que los
grupos de trabajo, los dominios proporcionan a los usuarios la capacidad de compartir archivos y
dispositivos.
5.2.1.5 Prctica de laboratorio: Instalacin de Windows 7
5.2.1.6 Prctica de laboratorio: Instalacin de Windows Vista
5.2.1.7 Prctica de laboratorio: Instalacin de Windows XP
5.2.1.8 Creacin de cuentas
Cuando el usuario intenta iniciar sesin en un dispositivo o acceder a los recursos del
sistema, Windows utiliza el proceso de autenticacin para verificar que el usuario sea quien
dice ser. La autenticacin tiene lugar cuando el usuario introduce un nombre de usuario y
una contrasea para acceder a una cuenta de usuario. Los OS Windows utilizan la
autenticacin de inicio de sesin nico (SSO, Single-Sign On), que les permite a los
usuarios iniciar sesin una vez para acceder a todas las caractersticas del sistema, en
lugar de pedirles que inicien sesin cada vez que necesiten acceder a un recurso
especfico.
Las cuentas de usuario permiten que varios usuarios compartan una sola PC y que cada
usuario tenga sus propios archivos y configuracin. En Windows 7 y Windows Vista hay
tres tipos de cuentas de usuario: administrador, estndar e invitado. Cada uno de estos
tipos de cuentas le proporciona al usuario un nivel de control distinto sobre los recursos del
sistema.
Cuando se instala Windows 7, se debe crear una cuenta con privilegios de administrador,
como se muestra en la ilustracin. Un usuario con privilegios de administrador puede
realizar modificaciones que afecten a todos los usuarios de la PC, como alterar la
configuracin de seguridad o instalar software para todos los usuarios. Las cuentas con
privilegios de administrador se deben utilizar solo para administrar una PC y no se debe
usar regularmente, ya que, al usar la cuenta de administrador, se pueden realizar
modificaciones drsticas que afectan a todos los usuarios. Adems, los atacantes buscan
las cuentas de administrador debido al poder que tienen estas cuentas. Por esta razn, se
recomienda crear una cuenta de usuario estndar para uso habitual.
Se pueden crear cuentas de usuario estndar en cualquier momento. Las cuentas de
usuario estndar tienen menos permisos que las de administrador. Por ejemplo, los
usuarios pueden tener derecho solo a leer un archivo, pero no a modificarlo.
Los usuarios que no poseen una cuenta estndar en la PC pueden utilizar una cuenta de
invitado. Las cuentas de invitado tienen permisos limitados y las debe activar un
administrador.
Para crear o eliminar una cuenta de usuario en Windows 7 y Windows Vista, utilice la
siguiente ruta:
Inicio > Panel de control > Cuentas de usuario > Agregar o quitar cuentas de usuario
En Windows XP hay un cuarto grupo de usuarios conocidos como usuarios avanzados.
Los usuarios avanzados poseen privilegios que van ms all de los que poseen los
usuarios estndar, lo que les proporciona algunas de las capacidades de las cuentas de
administrador. Los usuarios avanzados no tienen la capacidad de administrar los recursos
del sistema por completo. Este grupo no se incluy en Windows 7 ni en Windows Vista.
Para crear o eliminar una cuenta de usuario en Windows XP, utilice la siguiente ruta:
Inicio > Panel de control > Cuentas de usuario; seleccione la ficha Usuarios y haga clic
en Agregar.
5.2.1.9 Prctica de laboratorio: Bsqueda de actualizaciones en Windows 7
5.2.1.10 Prctica de laboratorio: Bsqueda de actualizaciones en Windows Vista
5.2.1.11 Prctica de laboratorio: Bsqueda de actualizaciones en Windows XP
5.2.1.12 Completar la instalacin
Una vez que la instalacin de Windows copia en el disco duro todos los archivos de OS
necesarios, la PC se reinicia, y se le solicita que cree una cuenta de usuario.
Windows 7 debe estar registrado. Adems, debe completar la verificacin que asegura que
est utilizando una copia legal, que se muestra en la Figura 1. Esto le permitir descargar
actualizaciones individuales conocidas como parches. Un paquete de servicios es
simplemente un conjunto de parches.
Windows Update
Dependiendo de la antigedad de los medios en el momento de la instalacin, es posible
que haya actualizaciones para instalar. Puede utilizar el Administrador de actualizaciones
de Microsoft (se muestra en la Figura 2) desde el men Inicio para buscar software nuevo,
adems de instalar paquetes de servicios y parches.
Para instalar parches y paquetes de servicios en Windows 7 o Windows Vista, utilice la
siguiente ruta:
Inicio > Todos los programas > Windows Update
Para instalar parches y paquetes de servicios en Windows XP, utilice la siguiente ruta:
Inicio > Todos los programas > Accesorios > Herramientas del sistema > Windows
Update
Administrador de dispositivos
Despus de la instalacin, verifique que todo el hardware est correctamente instalado.
Puede utilizar el Administrador de dispositivos, que se muestra en la Figura 3, para
encontrar problemas e instalar los controladores correctos o actualizados en Windows 7 y
Windows Vista utilizando la siguiente ruta:
Inicio > Panel de control > Administrador de dispositivos
En Windows XP, utilice la siguiente ruta:
Inicio > Panel de control > Sistema > Hardware > Administrador de dispositivos
En el Administrador de dispositivos de Windows 7 y Windows Vista, se muestra un
tringulo amarillo con un signo de exclamacin si hay un problema con algn dispositivo.
Para ver la descripcin del problema, haga clic con el botn secundario en el dispositivo y
seleccionePropiedades. Un crculo gris con una flecha hacia abajo indica que el
dispositivo est deshabilitado. Para habilitar el dispositivo, haga clic con el botn
secundario en el dispositivo y seleccione Habilitar. Para expandir una categora de
dispositivo, haga clic en el tringulo que seala a la derecha ubicado junto a la categora.
NOTA: en Windows XP, un crculo rojo con una X blanca indica que el dispositivo est
deshabilitado.
NOTA: cuando Windows detecta un error del sistema, se muestra un cuadro de dilogo. Si
elige enviar el informe, el Informe de errores de Microsoft Windows (WER, Microsoft
Windows Error Reporting) rene informacin sobre la aplicacin que presenta el error y la
enva a Microsoft.
o 5.2.2 Opciones de instalacin personalizadas
5.2.2.1 Clonacin de discos
La instalacin de un OS en una sola PC lleva tiempo. Imagnese el tiempo que llevara
instalar sistemas operativos en varias PC, una por una. Para simplificar esta actividad,
puede utilizar la Herramienta de preparacin del sistema (Sysprep, System Preparation) de
Windows, que se muestra en la ilustracin, para instalar y configurar el mismo OS en
varias PC. Sysprep prepara al OS con diferentes configuraciones de hardware. Con
Sysprep y una aplicacin de clonacin de discos, los tcnicos pueden instalar el OS,
completar los ltimos pasos de configuracin e instalar aplicaciones rpidamente.
Clonacin de discos
La clonacin de discos crea una imagen de un disco duro en una PC. Para clonar un disco,
siga estos pasos:
Paso 1. Cree una instalacin maestra en una de las PC. Esta instalacin maestra incluye
el OS, aplicaciones de software y ajustes de configuracin comunes que utilizarn las otras
PC en la organizacin.
Paso 2. Ejecute Sysprep.
Paso 3. Cree una imagen de disco de la PC configurada utilizando un programa de
clonacin de discos de terceros.
Copie la imagen de disco en un servidor. Cuando se arranca la PC de destino, se ejecuta
una versin reducida del programa de instalacin de Windows. El programa instala los
controladores de los componentes de hardware, crea cuentas de usuario y configura la red
para finalizar la instalacin.
5.2.2.2 Otros mtodos de instalacin
Una instalacin estndar de Windows 7 es suficiente para la mayora de las PC que se utilizan en
el hogar o en un entorno de pequea empresa. La instalacin personalizada de Windows 7 puede
ahorrar tiempo y proporcionar una configuracin coherente en todas las PC de una red extensa. Al
implementar Windows en varias PC, los tcnicos pueden utilizar un entorno de preinstalacin,
como Windows PE. Los entornos de preinstalacin son sistemas operativos bsicos que permiten
al usuario crear particiones de unidades y formatearlas, o iniciar una instalacin desde una red.
Windows 7 tiene distintos tipos de instalaciones personalizadas.
Instalacin de red: requiere que se copien todos los archivos de instalacin en un servidor
de red.
Instalacin PXE: utiliza un programa de arranque de tipo Medio de ejecucin anterior al inicio
(PXE, Preboot Execution Environment) y una tarjeta de red del cliente para acceder a los
archivos de instalacin.
Instalacin desatendida: utiliza un punto de distribucin de red que utiliza un archivo de
respuesta.
Instalacin basada en imgenes:utiliza Sysprep y un programa de creacin de imgenes de
disco, como ImageX, que copia una imagen del OS directamente en el disco duro, sin
intervencin del usuario.
Instalacin remota: descarga la instalacin a travs de la red. La instalacin la puede
requerir el usuario o la puede forzar un administrador en una PC.
NOTA: para simplificar la implementacin de un OS en una organizacin, considere la opcin de
utilizar un paquete de caractersticas de implementacin de OS por medio de Microsoft System
Center Configuration Manager (SCCM).
Instalacin mediante red
Para instalar Windows 7 o Windows Vista por medio de una red, siga estos pasos:
Paso 1. Prepare la PC mediante la creacin de una particin NTFS de, al menos, 5 GB. Debe
configurarla como particin de arranque e incluir un cliente de red. Tambin puede utilizar un disco
de arranque que contenga un cliente de red para que la PC se pueda conectar a un servidor de
archivos a travs de la red.
Paso 2. Copie los medios de instalacin en el servidor de red. Asegrese de compartir el directorio
para que los clientes puedan conectarse y utilizar los archivos.
Paso 3. Arranque la PC y conctese al directorio compartido.
Paso 4. Desde el directorio compartido, ejecute el programa de instalacin (setup.exe) ubicado en
el directorio denominado Orgenes. El programa de instalacin copia los archivos de instalacin al
disco duro. Una vez que se copiaron estos archivos, el proceso de instalacin contina.
Para instalar Windows XP por medio de una red, siga estos pasos:
Paso 1. Prepare la PC mediante la creacin de una particin FAT o FAT32 de, al menos, 1,5 GB.
Debe configurarla como particin de arranque e incluir un cliente de red. Tambin puede utilizar un
disco de arranque que contenga un cliente de red para que la PC se pueda conectar a un servidor
de archivos a travs de la red.
Paso 2. Copie los archivos de instalacin de Windows XP (la carpeta I386 del disco de instalacin)
al servidor de red. Asegrese de compartir el directorio para que los clientes puedan conectarse y
utilizar los archivos.
Paso 3. Arranque la PC y conctese al directorio compartido.
Paso 4. Desde el directorio, ejecute el programa de instalacin, WINNT.EXE. Este programa copia
los archivos de instalacin de la red al disco duro. Una vez que se copiaron estos archivos, el
proceso de instalacin contina.
Instalacin PXE
La instalacin PXE utiliza un mtodo similar al de la instalacin por red. La nica diferencia es que
la instalacin PXE utiliza un archivo de arranque PXE en lugar de un disco de arranque. El archivo
de arranque PXE permite que la tarjeta de interfaz de red (NIC, network interface card) se
comunique con el servidor y obtenga los archivos de instalacin. Una vez que el cliente accede a
los archivos de instalacin, arranca en una ventana de comandos donde se le pide al usuario que
introduzca un nombre de usuario y la contrasea para la red.
Instalacin desatendida en Windows 7 y Vista
El mtodo de instalacin alternativo ms sencillo de llevar a cabo mediante una red es la
instalacin desatendida con un archivo de respuesta unattend.txt o un archivo autounattend.xml.
Para personalizar una instalacin estndar de Windows 7 o Windows Vista, se utiliza el
Administrador de imgenes de sistema (SIM, System Image Manager) para crear el archivo de
respuesta de instalacin. Tambin puede agregar paquetes, como aplicaciones y controladores, a
un archivo de respuesta para instalacin desatendida y a un archivo autounattend.xml.
En la ilustracin, se muestra un ejemplo de un archivo de respuesta. Una vez que se contestan
todas las preguntas, se copia el archivo a la carpeta compartida de distribucin en un servidor. En
este momento, tiene dos alternativas:
Ejecutar el archivo unattended.bat en la mquina cliente para preparar el disco duro e instalar
el OS desde el servidor a travs de la red.
Crear un disco de arranque para arrancar la PC y hacer que se conecte al recurso compartido
de distribucin en el servidor. A continuacin, ejecute el archivo por lotes para instalar el OS a
travs de la red.
NOTA: Windows SIM forma parte del Kit de instalacin automatizada de Windows (AIK, Windows
Automated Installation Kit). Puede descargarlo del sitio Web de Microsoft.
NOTA: en Windows XP, puede crear un archivo de respuesta con la aplicacin setupmgr.exe,
ubicada en el archivo deploy.cab en los medios de Windows XP.
Instalacin basada en imgenes
Cuando realice instalaciones basadas en imgenes, comience por configurar una PC
completamente para que est en estado operativo. A continuacin, ejecute Sysprep para preparar
el sistema para la creacin de imgenes. Una aplicacin de creacin de imgenes de unidades de
terceros prepara una imagen de la PC completamente configurada, que se puede grabar en un
DVD. Luego, puede copiar la imagen en PC con capas de abstraccin de hardware (HAL,
Hardware Access Layers) compatibles para completar la instalacin en varias PC. Despus de
copiar la imagen, arranque la PC. Es posible que tenga que establecer algn tipo de configuracin,
como el nombre del equipo y la pertenencia al dominio.
Instalacin remota
Con los Servicios de instalacin remota (RIS, Remote Installation Services), el proceso es similar al
de la instalacin basada en imgenes, excepto que no se utiliza una utilidad de creacin de
imgenes de unidades. En cambio, se utiliza una carpeta compartida de red RIS como origen de
los archivos del OS Windows. Puede instalar sistemas operativos en equipos cliente remotos que
estn habilitados para arrancar. Tambin puede iniciar las PC de usuarios que estn conectadas a
la red con un disco de arranque remoto o con un adaptador de red capaz de arrancar la PC. Luego,
el usuario inicia sesin con credenciales de cuenta de usuario vlidas.
5.2.2.3 Prctica de laboratorio: Instalacin avanzada de Windows 7
5.2.2.4 Prctica de laboratorio: Instalacin avanzada de Windows Vista
5.2.2.5 Prctica de laboratorio: Instalacin avanzada de Windows XP
5.2.2.6 Opciones de recuperacin del sistema
Cuando se produce un error del sistema, los usuarios pueden emplear las siguientes herramientas
de recuperacin:
Opciones de recuperacin del sistema
Recuperacin automtica del sistema (solo para Windows XP Professional)
Particin de recuperacin de fbrica
Opciones de recuperacin del sistema
Las opciones de recuperacin del sistema son un conjunto de herramientas que permiten a los
usuarios recuperar o restaurar un sistema operativo cuando se produce una falla. Las opciones de
recuperacin del sistema son parte de Entorno de recuperacin de Windows (WinRE, Windows
Recovery Environment). WinRE es una plataforma de recuperacin basada en el Entorno de
preinstalacin de Windows (WinPE, Windows Preinstallation Environment). WinPE es un sistema
operativo bsico creado para preparar una PC para la instalacin de Windows y para ayudar a los
usuarios a llevar a cabo el proceso de resolucin de fallas en el sistema operativo cuando no hay
ningn OS disponible.
Se puede acceder a WinRE manteniendo presionada la tecla F8 al iniciar la PC. Una vez que
aparece la pantalla de opciones de arranque avanzadas, resalteReparar el equipo y
presione Enter para acceder a Opciones de recuperacin del sistema. A continuacin, puede
utilizar las herramientas de recuperacin del sistema para reparar errores que impiden el arranque
del sistema. En el men Opciones de recuperacin del sistema, se encuentran disponibles las
siguientes herramientas:
Reparacin de inicio: examina el disco duro para detectar problemas y corrige
automticamente archivos de sistema faltantes o daados que impiden que Windows se
inicie.
Restaurar sistema: utiliza puntos de restauracin para restaurar los archivos de sistema de
Windows a un momento anterior.
Recuperacin de imagen del sistema: crea una imagen de sistema que reproduce la
unidad de sistema que Windows necesita para operar.
Diagnstico de memoria de Windows: examina la memoria de la PC para detectar un
funcionamiento incorrecto y para diagnosticar problemas.
Smbolo del sistema: abre una ventana del smbolo del sistema donde se puede utilizar la
herramienta bootrec.exe para resolver problemas de arranque de Windows. La utilidad
bootrec.exe se puede utilizar con el comando fixmbr, para reparar el registro de arranque
maestro, o con el comando fixboot, para escribir un sector de inicio nuevo que sea compatible
con el OS. Este smbolo del sistema reemplaza la consola de recuperacin de Windows XP.
Si la opcin Reparar el equipo no aparece entre las opciones, los usuarios pueden acceder a las
opciones de recuperacin del sistema de WinRE al arrancar la PC desde algn medio de
instalacin o un disco de reparacin del sistema. Este disco permite que los usuarios accedan a las
opciones de recuperacin del sistema de la misma forma que lo haran con los medios de
instalacin. Antes de utilizar un disco de reparacin del sistema para arrancar una PC, este se
debe crear.
Para crear un disco de reparacin del sistema para Windows 7, como se muestra en la Figura 1,
siga estos pasos:
Paso 1. Seleccione Inicio > Panel de control > Copias de seguridad y restauracin > Crear un
disco de reparacin del sistema.
Paso 2. Inserte un disco en blanco en la unidad ptica y haga clic en Crear disco.
Paso 3. Pruebe el disco utilizndolo para arrancar la PC.
Paso 4. Una vez que aparece la pantalla Opciones de recuperacin del sistema, resalte el OS que
necesita restaurar y haga clic en Siguiente. Las siguientes herramientas deben estar disponibles:
Reparacin de inicio
Restaurar sistema
Recuperacin de imagen del sistema
Diagnstico de memoria de Windows
Smbolo del sistema
NOTA: cuando utilice un disco de recuperacin, asegrese de que este utilice la misma
arquitectura que el OS que se desea recuperar. Por ejemplo, si la PC ejecuta una versin de
Windows 7 de 64 bits, el disco de recuperacin debe utilizar una arquitectura de 64 bits.
Recuperacin de imagen del sistema
La utilidad Recuperacin de imagen del sistema, que se muestra en la Figura 2, es una nueva
opcin de recuperacin incluida en todas las versiones de Windows 7. Esta utilidad permite a los
usuarios realizar copias de seguridad del contenido de los discos duros, incluidos archivos y
configuraciones personales, cuando es necesario restaurar un sistema operativo.
Para crear una imagen de sistema en Windows 7, siga estos pasos:
Paso 1. Seleccione Inicio > Panel de control > Copias de seguridad y restauracin > Crear
una imagen de sistema.
Paso 2. Seleccione una ubicacin para la imagen de sistema:
Disco duro: se almacena la imagen de sistema en un disco duro externo.
Un DVD o ms de uno: se graba la imagen de sistema en un DVD.
Ubicacin de red: se almacena la imagen de sistema en una carpeta compartida en una red.
Paso 3. Haga clic en Siguiente y confirme las selecciones. La imagen de sistema se crea y se
almacena en la ubicacin seleccionada.
Recuperacin automtica del sistema en Windows XP Professional
Para realizar la recuperacin, se debe crear un conjunto de recuperacin automtica del sistema
(ASR, Automated System Recovery). El Asistente para ASR, que se muestra en la Figura 3, crea
una copia de seguridad del estado del sistema, servicios y componentes del OS. Adems, crea un
archivo que contiene informacin sobre los discos, sobre la copia de seguridad y sobre cmo
restaurarla.
Utilice la siguiente ruta:
Inicio > Todos los programas > Accesorios > Herramientas del sistema > Copia de seguridad
> haga clic en el enlace Modo avanzado> Asistente para la recuperacin automtica del
sistema
Para restaurar el sistema, presione la tecla F2 despus de arrancar el disco de instalacin de
Windows XP. ASR lee el conjunto y restaura los discos necesarios para iniciar la PC. Despus de
que se restaura la informacin bsica del disco, ASR instala una versin bsica de Windows y
comienza a restaurar la copia de seguridad que cre el Asistente para ASR.
Particin de recuperacin de fbrica
Algunas PC que vienen con Windows 7 preinstalado de fbrica tienen una seccin del disco a la
que el usuario no puede acceder. Esta particin, conocida como particin de recuperacin de
fbrica, contiene una imagen de la particin de arranque de cuando se arm la PC. Se puede
utilizar esta particin para restaurar la PC a su configuracin original.
En ocasiones, la opcin para ubicar esta particin est oculta, por lo que se debe utilizar una tecla
especial o una combinacin de teclas durante el inicio de la PC. A veces, la opcin para restaurar
desde la particin de recuperacin de fbrica se encuentra en el BIOS. Comunquese con el
fabricante de la PC para averiguar cmo acceder a la particin y restaurar la configuracin original
de la PC.
o 5.2.3 Secuencia de arranque y archivos de registro
5.2.3.1 Proceso de arranque de Windows
Comprender el proceso de arranque de Windows puede ayudar al tcnico a resolver
problemas de arranque. En la Figura 1, se muestra la secuencia de arranque de Windows
7.
Proceso de arranque de Windows
Para iniciar el proceso de arranque, encienda la PC. Esto se denomina arranque en fro.
Cuando la PC est encendida, realiza un autodiagnstico al encender (POST, Power On
Self Test). Debido a que el adaptador de video an no se inicializ, los errores que se
producen en esta instancia del proceso de arranque se informan por medio de una serie de
tonos audibles, conocidos como cdigos de sonido.
Una vez que finaliza el POST, el BIOS ubica y lee la configuracin almacenada en la
memoria CMOS. La prioridad del dispositivo de arranque, como se muestra en la Figura 2,
es el orden en el que se comprueban los dispositivos para ubicar el sistema operativo. La
prioridad del dispositivo de arranque se establece en el BIOS y se puede disponer en
cualquier orden. El BIOS arranca la PC y utiliza la primera unidad que contiene un sistema
operativo.
Los discos duros, las unidades de red, las unidades USB e incluso los medios magnticos
extrables, como CompactFlash o las tarjetas Secure Digital (SD), se pueden utilizar en el
orden de arranque, segn las capacidades de la motherboard. Algunos BIOS tambin
tienen un men de prioridad del dispositivo de arranque al que se accede con una
combinacin de teclas especial mientras la PC arranca, pero antes de que se inicie la
secuencia de arranque. Se puede utilizar este men para seleccionar el dispositivo que se
va a arrancar, lo que es til si hay varias unidades que pueden arrancar la PC.
Cargador de arranque de Windows y Administrador de arranque de Windows en
Windows 7 y Windows Vista
Cuando se ubica la unidad que almacena el OS, el BIOS encuentra el registro de arranque
maestro (MBR, Master Boot Record). En esta instancia, el Administrador de arranque de
Windows (BOOTMGR, Windows Boot Manager) controla varios pasos de instalacin. Por
ejemplo, si hay ms de un OS en el disco, BOOTMGR permite que el usuario elija cul
desea usar. Si no hay otros sistemas operativos, o si el usuario no hace una seleccin
antes de que caduque el temporizador, tiene lugar el siguiente proceso:
1. WinLoad utiliza la ruta especificada en BOOTMGR para buscar la particin de arranque.
2. WinLoad carga dos archivos que constituyen el ncleo de Windows 7: NTOSKRNL.EXE
y HAL.DLL.
3. WinLoad lee los archivos del registro, elige un perfil de hardware y carga los
controladores de dispositivos.
NOTA: si en el disco hay otra versin de OS y esta versin es Windows Vista o superior,
BOOTMGR repite el proceso. Si en el disco hay otra versin de OS y esta versin es
Windows XP o anterior, BOOTMGR invoca el cargador de arranque de Windows XP
(NTLDR).
NTLDR y el men de arranque de Windows en Windows XP
Cuando la unidad que contiene el OS se encuentra en una PC que ejecuta Windows XP, el
BIOS ubica el MBR. El MBR ubica el cargador de arranque del OS NTLDR. En esta
instancia, el NTLDR controla varios pasos de instalacin. Por ejemplo, si hay ms de un
OS en el disco, BOOT.INI permite que el usuario elija cul desea usar. Si no hay otros
sistemas operativos, o si el usuario no hace una seleccin antes de que caduque el
temporizador, tiene lugar el siguiente proceso:
1. NTLDR ejecuta NTDETECT.COM para obtener informacin sobre el hardware instalado.
2. NTLDR utiliza la ruta especificada en BOOT.INI para buscar la particin de arranque.
3. NTLDR carga dos archivos que constituyen el ncleo de XP: NTOSKRNL.EXE y
HAL.DLL.
4. NTLDR lee los archivos del registro, elige un perfil de hardware y carga los
controladores de dispositivos.
Ncleo de NT
En esta instancia, el ncleo de NT toma el control. El ncleo de NT es el centro de todos
los sistemas operativos Windows. El nombre de este archivo es NTOSKRNL.EXE. Este
inicia el archivo de registro WINLOGON.EXE y muestra la pantalla de bienvenida de
Windows.
5.2.3.2 Modos de inicio
Modos de inicio
Windows puede iniciarse en uno de muchos modos diferentes. Si se presiona la tecla F8 durante el
proceso de inicio, se abre el men Opciones de inicio avanzadas de Windows, como se muestra en
la ilustracin. Este men permite a los usuarios seleccionar el modo de inicio de Windows. Las
opciones de inicio que se utilizan con frecuencia son las siguientes:
Modo seguro: inicia Windows, pero solo carga los controladores de los componentes
bsicos, como el teclado y la pantalla.
Modo seguro con funciones de red: inicia Windows como el modo seguro, pero adems
carga los controladores de los componentes de red.
Modo seguro con smbolo del sistema: inicia Windows y carga el smbolo del sistema en
lugar de la GUI.
ltima configuracin vlida conocida: carga la configuracin utilizada la ltima vez que
Windows se inici correctamente. Esto se logra al acceder a una copia del registro que se
crea con este propsito.
NOTA: la ltima configuracin vlida conocida no es til, a menos que se aplique inmediatamente
despus de que se produce un error. Si se reinicia la PC y esta logra abrir Windows, se actualiza el
registro con la informacin defectuosa.
5.2.3.3 Registro de Windows
Registro de Windows
Los archivos del registro de Windows son una parte importante del proceso de inicio de
Windows. Los siguientes archivos de registro se almacenan en
%SystemRoot%\System32\Config\: Sam HKEY_LOCAL_MACHINE\SAM? Seguridad
HKEY_LOCAL_MACHINE\SECURITY? Software
HKEY_LOCAL_MACHINE\SOFTWARE? Sistema HKEY_LOCAL_MACHINE\SYSTEM?
Predeterminado HKEY_USERS\.DEFAULT El siguiente archivo se guarda en la carpeta
de perfil de cada usuario: %UserProfile%\Ntuser.dat HKEY_USERS\<User SID>
(vinculada por HKEY_CURRENT_USER) Cada configuracin de Windows, desde el fondo
del escritorio y el color de los botones de pantalla hasta las licencias de las aplicaciones,
se almacena en el registro. Cuando el usuario realiza modificaciones en la configuracin
del Panel de control, las asociaciones de archivo, las polticas del sistema o el software
instalado, las modificaciones se almacenan en el registro.
Cada cuenta de usuario tiene una seccin nica del registro. El proceso de inicio de sesin
de Windows obtiene del registro la configuracin del sistema para reconfigurar este ltimo
para cada cuenta de usuario.
El registro tambin se encarga de grabar la ubicacin de los archivos de biblioteca de
vnculos dinmicos (DLL, Dynamic Link Library). Un archivo DLL consta de un cdigo de
programa que pueden utilizar diferentes programas para llevar a cabo funciones comunes.
Por esta razn, los archivos DLL son muy importantes para la funcionalidad de un sistema
operativo y cualquier aplicacin que el usuario pueda instalar.
Para asegurar que el sistema operativo o un programa puedan ubicar un DLL, este debe
estar registrado. En general, se registra automticamente durante el proceso de
instalacin. Es posible que el usuario deba registrar manualmente un archivo DLL si
detecta un problema. El registro de un DLL asigna la ruta al archivo, lo cual permite que los
programas ubiquen los archivos necesarios ms fcilmente. Para registrar un archivo DLL
en Windows utilizando la herramienta de lnea de comandos, utilice la siguiente ruta:
Inicio> escriba cmd en la barra Buscar programas y archivos> escribaregsvr32 nombre
de archivo.dll
5.2.3.4 Prctica de laboratorio: Copia de seguridad y recuperacin del registro de Windows XP
o 5.2.4 Arranque mltiple
5.2.4.1 Procedimientos de arranque mltiple
Pueden existir varios sistemas operativos en una nica PC. Es posible que algunas
aplicaciones de software requieran la versin ms reciente de un OS, mientras que otras
aplicaciones pueden requerir una versin anterior. Existe un proceso de arranque dual para
varios sistemas operativos en una PC. Durante el proceso de arranque, si el Administrador
de arranque de Windows (BOOTMGR, Windows Boot Manager) determina que hay ms de
un OS, se le solicitar que elija el OS que desea cargar, como se muestra en la Figura 1.
Para crear un sistema de arranque dual en Microsoft Windows, el disco duro debe tener
ms de una particin.
Primero, se debe instalar el OS ms antiguo en la particin primaria o en el disco duro
seleccionado como particin activa. Instale el segundo OS en la segunda particin o en el
disco duro. Los archivos de arranque se instalan automticamente en la particin activa.
Archivo BOOTMGR
Durante la instalacin, el archivo BOOTMGR se crea en la particin activa para poder
seleccionar un OS para arrancar en el inicio. Puede editar el archivo BOOTMGR para
cambiar el orden de los sistemas operativos. Adems, puede cambiar el tiempo permitido
para seleccionar el OS durante la etapa de arranque. En general, el tiempo predeterminado
es de 30 segundos. Este perodo retrasa el tiempo de arranque de la PC al tiempo
especificado, a menos que el usuario intervenga y seleccione un OS especfico. Si el disco
solo tiene un OS, cambie el tiempo a 5 o 10 segundos para arrancar la PC ms
rpidamente.
NOTA: en Windows XP, el archivo BOOT.INI cumple la funcin del archivo BOOTMGR.
Para cambiar el tiempo en que desea que se muestren los sistemas operativos, utilice la
siguiente ruta:
Seleccione Inicio > Panel de control > Sistema y seguridad > Sistema > Configuracin
avanzada del sistema y haga clic en la ficha Opciones avanzadas. En el rea Inicio y
recuperacin, seleccioneConfiguracin.
Para editar los datos generales de la configuracin de arranque de Windows 7 y Vista,
utilice la herramienta de lnea de comandos bcdedit.exe, como se muestra en la Figura 2.
Para acceder a la herramienta bcdedit.exe, utilice la siguiente ruta:
Seleccione Inicio > Todos los programas > Accesorios; haga clic con el botn
secundario en Smbolo del sistema > Ejecutar como administrador > Continuar y, a
continuacin, escribabcdedit.exe.
Para editar el archivo boot.ini en Windows XP, utilice la siguiente ruta:
Seleccione Inicio, haga clic con el botn secundario en la ficha Mi PC > Propiedades >
Opciones avanzadas; en el rea Inicio y recuperacin, seleccioneConfiguracin y, a
continuacin, haga clic en Editar.
5.2.4.2 Utilidad Administracin de discos
La configuracin de arranque mltiple requiere de varios discos duros o de un disco duro que tenga
varias particiones. Para crear una nueva particin, acceda a la utilidad Administracin de discos,
como se muestra en la Figura 1. Adems, puede usar esta utilidad para completar las siguientes
tareas:
Ver el estado de la unidad.
Extender particiones.
Dividir particiones.
Asignar letras a las unidades.
Agregar unidades.
Agregar matrices.
Para acceder a la utilidad Administracin de discos en Windows 7 y Windows Vista, utilice la
siguiente ruta:
Inicio; haga clic con el botn secundario en Equipo > Administrar y, a continuacin,
seleccione Administracin de discos.
Para acceder a la utilidad Administracin de discos en Windows XP, utilice la siguiente ruta:
Inicio; haga clic con el botn secundario en Mi PC > Administrar y, a continuacin,
seleccione Administracin de discos.
Estado de la unidad
La utilidad Administracin de discos muestra el estado de cada uno de los discos, como se
muestra en la Figura 2. Las unidades en la PC muestran una de las siguientes condiciones:
Externo: un disco dinmico que se movi de una PC que ejecuta Windows XP a otra.
Correcto: un volumen que funciona correctamente.
Inicializando: un disco bsico que se est convirtiendo en disco dinmico.
Falta: un disco dinmico que est daado, apagado o desconectado.
Sin inicializar: un disco que no tiene una firma vlida.
En lnea: un disco bsico o dinmico que se encuentra accesible y no presenta problemas.
En lnea (errores): errores de E/S detectados en un disco dinmico.
Sin conexin: un disco dinmico que est daado o que no est disponible.
Ilegible: un disco bsico o dinmico que sufri una falla de hardware, daos o errores de E/S.
Es posible que se muestren otros indicadores de estado de la unidad al utilizar unidades que no
sean discos duros, como un CD de audio que se encuentra en la unidad ptica o una unidad
extrable que est vaca.
Extensin de particiones
En la utilidad Administracin de discos, puede extender particiones primarias y unidades lgicas si
hay espacio sin asignar en el disco duro. Para extender un disco bsico, se lo debe formatear con
el formato de archivo NTFS. La extensin del disco duro aumenta el espacio disponible en una
particin primaria o en una unidad lgica. Las unidades lgicas y los volmenes del sistema se
deben extender al espacio contiguo, y el tipo de disco se debe convertir a dinmico. Otras
particiones se pueden extender a un espacio no contiguo, y el tipo de disco se debe convertir a
dinmico.
Para extender una particin en la utilidad Administracin de discos, siga estos pasos:
Paso 1. Haga clic con el botn secundario en la particin deseada.
Paso 2. Haga clic en Extender volumen.
Paso 3. Siga las instrucciones que aparecen en la pantalla.
Divisin de particiones
Si se particiona un disco duro automticamente en Windows 7 y Windows Vista, solo hay una
particin. Si desea dividir la particin, puede utilizar la caracterstica de reduccin de volumen. Esta
caracterstica reduce el tamao de la particin original, lo que crea un espacio en disco sin asignar
que se utiliza para crear una nueva particin. Debe formatear el espacio sin asignar y asignarle una
letra de unidad.
Para reducir una particin en Windows 7 y Windows Vista con la utilidad Administracin de discos,
haga clic con el botn secundario en la unidad y seleccione Reducir volumen.
Asignacin de letras de unidad
Puede modificar, agregar y eliminar letras y rutas de acceso de unidad. De manera
predeterminada, Windows asigna una letra a una particin o a una unidad despus de que se crea
o agrega. Puede cambiar la letra que se le asigna a una unidad por cualquier otra letra, siempre y
cuando esa letra no est en uso.
Para cambiar una letra de unidad en Windows 7 con la utilidad Administracin de discos, haga clic
con el botn secundario en la unidad y seleccioneCambiar la letra y rutas de acceso de unidad.
Adicin de unidades
Para aumentar la cantidad de espacio de almacenamiento disponible en una PC, o para
implementar la configuracin de una RAID, puede agregar unidades a la PC. Si el disco duro
adicional se instal correctamente, el BIOS debe reconocerlo automticamente. Despus de que
se instala la unidad, puede comprobar si el sistema la reconoce con la utilidad Administracin de
discos. Si el disco est disponible, probablemente requiera que se formatee antes de poder
utilizarlo. Si el disco no aparece, resuelva el problema.
Adicin de matrices
Para configurar una RAID, se deben instalar dos o ms unidades en una PC. Puede agregar una
matriz con la utilidad Administracin de discos. Tiene las siguientes opciones:
Nuevo volumen distribuido: crea una particin de disco que consta de espacio en disco de
ms de un disco fsico. Los datos en un volumen distribuido no tienen tolerancia a fallas.
Nuevo volumen seccionado: una particin dinmica que almacena datos en bandas en ms
de un disco fsico. Los datos en un volumen seccionado no tienen tolerancia a fallas.
Nuevo volumen reflejado: duplica datos de un disco a uno o ms discos fsicos adicionales.
Los datos en un volumen reflejado tienen tolerancia a fallas.
Nuevo volumen RAID-5: una particin dinmica que almacena datos en bandas en ms de
un disco fsico, adems de proporcionar paridad para cada banda. Los datos en un volumen
RAID-5 tienen tolerancia a fallas.
NOTA: las opciones disponibles para agregar una matriz se basan en las limitaciones del sistema.
Es posible que no todas las opciones estn disponibles.
Para agregar una matriz con la utilidad Administracin de discos, haga clic con el botn secundario
en el disco deseado y elija una opcin.
5.2.4.3 Prctica de laboratorio: Creacin de una particin en Windows 7
5.2.4.4 Prctica de laboratorio: Creacin de una particin en Windows Vista
5.2.4.5 Prctica de laboratorio: Creacin de una particin en Windows XP
o 5.2.5 Estructura de directorios y atributos de archivo
5.2.5.1 Estructuras de directorios
En Windows, los archivos se organizan en una estructura de directorios. Una estructura de
directorios est diseada para almacenar archivos de sistema, archivos de usuario y
archivos de programa. En el nivel de raz de la estructura de directorios de Windows, la
particin suele denominarse unidad C, como se muestra en la ilustracin. La unidad C
contiene un conjunto de directorios estandarizados (llamados carpetas) del sistema
operativo, las aplicaciones, la informacin de configuracin y los archivos de datos. Es
posible que los directorios tengan subdirectorios. Por lo general, los subdirectorios se
conocen como subcarpetas.
Despus de la instalacin inicial, puede instalar la mayora de las aplicaciones y datos en
cualquier directorio que elija. El programa de instalacin de Windows crea directorios con
propsitos especficos, como almacenar fotos o archivos de msica. Cuando se guardan
archivos del mismo tipo en una determinada ubicacin, es ms fcil encontrar lo que se
busca.
NOTA: se recomienda almacenar archivos en carpetas y subcarpetas en lugar de hacerlo
en el nivel de raz de una unidad.
Asignacin de unidades
En Windows, las letras se utilizan para designar unidades fsicas o lgicas. Este proceso
se denomina asignacin de unidades. Un equipo Windows puede tener hasta 26
unidades fsicas y lgicas, ya que hay 26 letras en el alfabeto ingls. Tradicionalmente, se
reservaron las unidades A y B para las unidades de disquete, y la unidad C, para la
particin primaria y activa. En Windows Vista y Windows 7, puede asignar las unidades A y
B a volmenes si no tiene unidades de disquete. A la unidad ptica se la rotula
comnmente como unidad D. La cantidad mxima de unidades adicionales depende del
hardware de una PC especfica.
Montaje de un volumen
Con el sistema de archivos NTFS, puede asignar una unidad a una carpeta vaca en un
volumen. Esto se denomina unidad montada. A las unidades montadas se les asignan
rutas en lugar de letras, y se las muestra con un cono de unidad en el Explorador de
Windows. El Explorador de Windows es una herramienta que permite a los usuarios ver las
unidades, las carpetas y los archivos en una PC de forma organizada. Utilice una unidad
montada para configurar ms de 26 unidades en la PC o cuando necesite ms espacio de
almacenamiento en un volumen.
Para montar un volumen en Windows, siga estos pasos:
Paso 1. Seleccione Inicio > Panel de control > Herramientas administrativas >
Administracin de equipos.
Paso 2. Haga clic en Administracin de discos en el panel izquierdo.
Paso 3. Haga clic con el botn secundario en la particin o el volumen que desea montar.
Paso 4. Haga clic en Cambiar la letra y rutas de acceso de unidad.
Paso 5. Haga clic en Agregar.
Paso 6. Haga clic en Montar en la siguiente carpeta NTFS vaca.
Paso 7. Busque una carpeta vaca en un volumen NTFS, o cree una, y haga clic
enAceptar.
Paso 8. Cierre Administracin de equipos.
5.2.5.2 Ubicaciones de archivos de usuario y de sistema
Ubicaciones de archivos de usuario
De manera predeterminada, Windows 7 y Windows Vista almacenan la mayora de los archivos
que crean los usuarios en la carpetaC:\Usuarios\Nombre_usuario\. Windows XP utiliza la
carpeta C:\Documents and Settings\Nombre_usuario\.
La carpeta de cada usuario contiene carpetas con archivos de msica, videos, sitios Web y fotos,
entre otros, como se muestra en la Figura 1. Muchos programas tambin almacenan datos de
usuario especficos en esta carpeta. Si una nica PC tiene varios usuarios, cada usuario tiene su
propia carpeta donde se guardan archivos de favoritos, elementos de escritorio y cookies. Las
cookies son archivos que contienen informacin sobre las pginas Web que visit el usuario.
Carpeta de sistema
Cuando se instala el OS Windows, todos los archivos que se utilizan para ejecutar la PC se ubican
en la carpeta C:\Windows\system32. El contenido de la carpeta de sistema de Windows se
muestra en la Figura 2.
Fuentes
La carpeta C:\Windows\Fuentes contiene las fuentes instaladas en la PC. Las fuentes vienen en
diferentes formatos, incluso TrueType, OpenType, Composite y PostScript. Algunos ejemplos de
tipo de fuente son Arial, Times New Roman y Courier. Se puede acceder a la carpeta de fuentes a
travs del Panel de control. Para instalar fuentes, se puede utilizar el men Archivo > Instalar
nueva fuente.
Archivos temporales
La carpeta de archivos temporales contiene archivos creados por el OS y programas que son
necesarios por un corto perodo. Por ejemplo, es posible que los archivos temporales se creen
cuando se instala una aplicacin para que haya ms RAM disponible para otras aplicaciones.
Casi todos los programas utilizan archivos temporales, que por lo general se eliminan
automticamente cuando se cierran las aplicaciones o el OS que los utilizan. Sin embargo, algunos
archivos temporales se deben eliminar manualmente. Dado que los archivos temporales ocupan
espacio del disco duro que podra ser utilizado para otros archivos, se recomienda eliminarlos
segn se necesario cada dos o tres meses.
En Windows Vista y Windows 7, los archivos temporales se ubican generalmente en las siguientes
carpetas:
C:\Windows\Temp
C:\Usuarios\Nombre_usuario\AppData\Local\Temp
%USERPROFILE%\AppData\Local\Temp
En Windows XP, los archivos temporales se ubican generalmente en las siguientes carpetas:
C:\Temp
C:\Tmp
C:\Windows\Temp
C:\Windows\Tmp
C:\Documents and Settings\%USERPROFILE%\Local Settings\Temp
NOTA: %USERPROFILE% es una variable de entorno que establece el OS con el nombre de
usuario registrado actualmente. El sistema operativo, las aplicaciones y los programas de
instalacin de software utilizan variables de entorno.
Para ver las variables de entorno configuradas en Windows 7, utilice la siguiente ruta:
Inicio > Panel de control > Sistema > Configuracin avanzada del sistema > Opciones
avanzadas, ficha Variables de entorno.
Para ver las variables de entorno configuradas en Windows Vista, utilice la siguiente ruta:
Inicio > Panel de control > Sistema > Configuracin avanzada del sistema > Opciones
avanzadas, ficha Variables de entorno.
Para ver las variables de entorno configuradas en Windows XP, utilice la siguiente ruta:
Inicio > Panel de control > Sistema > Opciones avanzadas > Variables de entorno.
Archivos de programa
La carpeta Archivos de programa la utilizan la mayora de los programas de instalacin de
aplicaciones para instalar software. En los sistemas de 32 bits, los programas suelen instalarse en
la carpeta C:\Archivos de programa. En los sistemas de 64 bits, los programas de 64 bits suelen
instalarse en la carpeta C:\Archivos de programa, mientras que los programas de 32 bits suelen
instalarse en la carpeta C:\Archivos de programa (x86).
5.2.5.3 Extensiones y atributos de archivo
Los archivos de la estructura de directorios cumplen con una convencin de nomenclatura de
Windows:
Se permite un mximo de 255 caracteres.
No se permite el uso de caracteres como la barra o la barra diagonal inversa (/ \).
Se agrega una extensin de tres o cuatro letras al nombre de archivo para identificar el tipo
de archivo.
Los nombres de archivo no distinguen maysculas de minsculas.
De manera predeterminada, las extensiones de archivo estn ocultas. Para mostrar las
extensiones de archivo, debe deshabilitar la opcin Ocultar las extensiones de archivo para
tipos de archivo conocidos en la utilidad del Panel de control Opciones de carpeta, como se
muestra en la ilustracin.
Para mostrar las extensiones de archivo, utilice la siguiente ruta:
Inicio > Panel de control >Opciones de carpeta > Ver; a continuacin, desactive la
opcin Ocultar las extensiones de archivo para tipos de archivo conocidos.
Las extensiones de archivo que se utilizan con frecuencia son las siguientes:
.docx: Microsoft Word (2007 y superior)
.txt: solo texto ASCII
.jpg: formato de grficos
.pptx: Microsoft PowerPoint
.zip: formato de compresin
La estructura de directorios mantiene un conjunto de atributos para cada archivo que controla
cmo se pueden visualizar o modificar los archivos. A continuacin, se indican los atributos de
archivo ms comunes:
R: el archivo es de solo lectura.
A: el archivo se archivar la prxima vez que se haga una copia de seguridad del disco.
S: el archivo est marcado como archivo de sistema, y aparece una advertencia si se intenta
borrarlo o modificarlo.
H: el archivo est oculto en la pantalla del directorio.
5.2.5.4 Propiedades de aplicaciones, de archivo y de carpeta
Para ver o modificar las propiedades de una aplicacin, un archivo o una carpeta, haga clic con el
botn secundario en el cono y seleccione Propiedades.
Propiedades de aplicaciones y de archivo
La vista de propiedades de una aplicacin o un archivo, como se muestra en la Figura 1, puede
contener las siguientes fichas:
General: muestra informacin bsica, incluso ubicacin y atributos.
Seguridad: proporciona la opcin de cambiar permisos de acceso al archivo para cuentas de
usuario y el sistema.
Detalles: muestra informacin bsica del archivo, incluidos los atributos.
Compatibilidad: proporciona opciones para configurar el modo de compatibilidad del archivo
y la configuracin operativa. En Windows 7, el modo de compatibilidad permite al usuario
ejecutar un programa creado para versiones anteriores del OS Windows. Para Windows Vista
y Windows XP, la cantidad de opciones disponibles en el modo de compatibilidad son
limitadas.
Propiedades de carpeta
La vista de propiedades de una carpeta individual, como se muestra en la Figura 2, puede contener
las siguientes fichas:
General: muestra informacin bsica, incluidos la ubicacin y el tamao. Proporciona
opciones para modificar atributos, como convertir una carpeta en oculta o de solo lectura.
Compartir: muestra opciones para compartir carpetas. Los usuarios pueden compartir
carpetas con las PC que se encuentran en la misma red. Tambin se puede configurar la
proteccin con contrasea.
Seguridad: muestra las opciones de configuracin de seguridad bsica y avanzada.
Versiones anteriores: muestra opciones para restaurar una carpeta de una versin anterior.
Personalizar: muestra opciones para personalizar la apariencia de la carpeta y optimizarla
para tipos de archivo especficos, como archivos de msica o fotos.
Instantnea
Una instantnea es una caracterstica de los sistemas operativos Windows que crea
automticamente una copia de seguridad de archivos y datos en el disco duro. Se encuentra en la
ficha Versiones anteriores y se la conoce comnmente como la caracterstica de versiones
anteriores. Una instantnea requiere que el disco duro se formatee como NTFS. Adems, trabaja
en conjunto con las utilidades Restaurar sistema y Copia de seguridad de Windows. Esta
caracterstica se debe habilitar antes de poder utilizarla. Para habilitar esta caracterstica, utilice la
siguiente ruta:
Inicio > Panel de control > enlace Proteccin del sistema. Haga clic en las casillas de
verificacin de las unidades que desea y, a continuacin, haga clic enAceptar.
Despus de habilitar la caracterstica de instantnea, el usuario puede ver, copiar o restaurar las
versiones anteriores de un archivo. Si se selecciona la opcin Ver, los archivos se abren en modo
de solo lectura, mientras que la opcin Copiar permite guardar una versin anterior del archivo en
otra carpeta. La opcin Restaurar permite sobrescribir el archivo en su estado actual.
5.3 GUI y Panel de control de Windows
o 5.3.1 Flujo de datos
5.3.1.1 Escritorio de Windows
Una vez que se instal el OS, puede personalizar el escritorio de la PC para que se adece a sus
necesidades. El escritorio de la PC es una representacin grfica del rea de trabajo, conocido
comnmente como GUI. El escritorio contiene conos, barras de herramientas y mens para
manipular archivos. Puede agregar o cambiar imgenes, sonidos y colores para darle un aspecto
ms personal. El conjunto de estos elementos personalizables constituye un tema. Windows 7 y
Windows Vista tienen un tema predeterminado que se denomina Aero. Aero tiene bordes de
ventana translcidos, numerosas animaciones e conos que son imgenes en miniatura del
contenido de un archivo. Debido a los grficos avanzados que se requieren para admitir el tema,
Aero solo est disponible en las PC que cumplen con los siguientes requisitos de hardware:
Procesador de 32 bits o de 64 bits de 1 GHz
RAM de 1 GB
Tarjeta grfica de 128 MB
Procesador grfico clase DirectX 9 que admita un controlador del Modelo de controladores de
pantalla de Windows, Sombreador de pxeles 2.0 en hardware y 32 bits por pxel
NOTA: Windows 7 Starter y Windows Vista Home Basic no incluyen el tema Aero.
Windows 7 incluye las siguientes nuevas caractersticas de Aero:
Shake: minimiza todas las ventanas que no se utilizan al hacer clic en la barra de ttulo de
una de las ventanas y mover el mouse. Para volver a maximizar la ventana, haga clic en la
barra de ttulo de la ventana visible y mueva el mouse.
Peek: vea los conos y gadgets en el escritorio al colocar el mouse en el extremo derecho de
la barra de tareas para hacer transparentes todas las ventanas.
Ajustar: modifique el tamao de una ventana arrastrndola hacia uno de los extremos de la
pantalla. Si arrastra la ventana hacia el extremo izquierdo del escritorio, esta ocupar la mitad
izquierda de la pantalla. Si arrastra la ventana hacia el extremo derecho del escritorio, esta
ocupar la mitad derecha de la pantalla. Si arrastra la ventana hacia el extremo superior del
escritorio, esta se maximizar y ocupar toda la pantalla.
Gadgets
En Windows 7 y Windows Vista, los usuarios pueden colocar gadgets en el escritorio. Los gadgets
son pequeas aplicaciones, como juegos, notas rpidas o un reloj. Hay miles de gadgets
disponibles para acceder a distintos tipos de datos. En la Figura 1, se muestran los gadgets del
clima, de calendario y de reloj en un escritorio de Windows 7. Puede ajustar o ubicar gadgets en
los costados o en las esquinas del escritorio, as como alinearlos con otros gadgets.
NOTA: Windows XP no incluye gadgets.
Para agregar gadgets al escritorio, siga estos pasos:
Paso 1. Haga clic con el botn secundario en el escritorio y elijaGadgets.
Paso 2. Realice alguna de las siguientes acciones:
Arrastre y coloque el gadget del men en el escritorio.
Haga doble clic en el gadget para agregarlo al escritorio.
Haga clic con el botn secundario en el gadget y elija Agregar.
Paso 3. Para ajustar un gadget, arrstrelo hasta el lugar del escritorio que desee. El gadget se
alinea con los extremos de la pantalla y otros gadgets.
En Windows Vista, tambin puede personalizar una caracterstica denominada Sidebar, como se
muestra en la Figura 2. Sidebar es un panel grfico en el escritorio que mantiene los gadgets
organizados. Sidebar no est disponible en Windows 7.
o
5.3.1.2 Propiedades de escritorio
Para personalizar el escritorio de Windows 7 y Windows Vista, haga clic con el botn
secundario en cualquier parte del escritorio y elija Personalizar. En Windows 7, la ventana
Personalizacin, como se muestra en la Figura 1, tiene tres enlaces a la izquierda para
modificar conos del escritorio, punteros del mouse y la imagen de cuenta. Los temas se
eligen en el panel de la derecha. Puede modificar el fondo, el color, el sonido y el protector
de pantalla del tema utilizando los cuatro elementos en esa ventana.
Como se muestra en la Figura 2, la ventana Personalizacin en Windows Vista tiene siete
enlaces que permiten a los usuarios ajustar el color y la apariencia de las ventanas,
cambiar el fondo de escritorio, establecer la configuracin de pantalla, etctera. Cada
enlace personaliza el escritorio de manera particular.
Para personalizar el escritorio de Windows XP, haga clic con el botn secundario en
cualquier parte del escritorio y elija Propiedades. La ventana Propiedades de pantalla,
como se muestra en la Figura 3, utiliza fichas. Cada ficha personaliza la configuracin de
pantalla de manera particular.
5.3.1.3 Men Inicio y barra de tareas
El men Inicio y la barra de tareas permiten a los usuarios administrar programas, realizar
bsquedas en la PC y manipular aplicaciones en ejecucin. Para personalizar el men Inicio y la
barra de tareas, haga clic con el botn secundario en estos y elija Propiedades.
Men Inicio
Para acceder al men Inicio, se debe hacer clic en el cono de Windows que se encuentra en la
esquina inferior izquierda del escritorio. El men Inicio, como se muestra en la Figura 1, muestra
todas las aplicaciones instaladas en la PC, una lista de los ltimos documentos abiertos y una lista
de otros elementos, como la caracterstica de bsqueda, el centro de ayuda y la configuracin del
sistema. Se pueden personalizar distintos aspectos del men Inicio, como se muestra en la Figura
2. Para personalizar la configuracin del men Inicio, utilice la siguiente ruta:
Haga clic con el botn secundario en una seccin vaca de la barra de tareas y elijaPropiedades >
men Inicio > Personalizar.
En Windows XP, puede modificar el estilo del men Inicio: XP o clsico. En Windows 7, la opcin
de estilos de men Inicio se elimin.
Barra de tareas
En Windows 7, se agregaron las siguientes caractersticas nuevas a la barra de tareas para facilitar
la navegacin, la organizacin y el acceso a ventanas y notificaciones:
Jump list: para mostrar una lista de tareas que son especficas de la aplicacin, haga clic
con el botn secundario en el cono de la aplicacin en la barra de tareas.
Aplicaciones ancladas: para agregar una aplicacin a la barra de tareas para que sea ms
fcil acceder a esta, haga clic con el botn secundario en el cono de una aplicacin y
seleccione Anclar a la barra de tareas.
Vistas previas de miniaturas: para ver una imagen en miniatura de un programa en
ejecucin, mantenga el puntero del mouse sobre el cono del programa en la barra de tareas.
5.3.1.4 Administrador de tareas
El Administrador de tareas, que se muestra en la ilustracin, le permite ver todas las aplicaciones
en ejecucin y cerrar cualquier aplicacin que no responda.
El Administrador de tareas tiene las siguientes fichas:
Aplicaciones: esta ficha muestra todas las aplicaciones en ejecucin. En esta ficha, se
puede crear una aplicacin, cambiar a otra o cerrar cualquier aplicacin que no responda
utilizando los botones que se encuentran en la parte inferior.
Procesos: esta ficha muestra todas las aplicaciones en ejecucin. Un proceso es un conjunto
de instrucciones que inicia el usuario, un programa o el OS. En esta ficha, se pueden finalizar
procesos o establecer prioridades de procesos.
Servicios: esta ficha muestra los servicios disponibles, incluido el estado operativo de estos.
Rendimiento: esta ficha muestra el uso de la CPU y del archivo de paginacin.
Funciones de red: esta ficha muestra el uso de todos los adaptadores de red.
Usuarios: esta ficha muestra todos los usuarios que iniciaron sesin en la PC. En esta ficha,
se puede desconectar usuarios remotos o cerrar la sesin de usuarios locales.
Para ver informacin en el Administrador de tareas de Windows 7 y Windows Vista, utilice la
siguiente ruta:
CTRL-ALT-SUPR y seleccione Iniciar el Administrador de tareas.
Tambin puede acceder al Administrador de tareas al hacer clic con el botn secundario en la
barra de tareas y seleccionar Iniciar el Administrador de tareas.
En Windows XP, utilice la siguiente ruta:
CTRL-ALT-SUPR y seleccioneAdministrador de tareas.
Tambin puede acceder al Administrador de tareas al hacer clic con el botn secundario en la
barra de tareas y seleccionar Administrador de tareas.
Tenga cuidado al finalizar un proceso o al cambiar la prioridad de los procesos. La finalizacin de
un proceso hace que el programa finalice inmediatamente sin guardar la informacin. Es posible
que la finalizacin de un proceso no permita que el sistema funcione correctamente. El cambio de
la prioridad de un proceso puede afectar negativamente el rendimiento de una PC.
5.3.1.5 Prctica de laboratorio: Administrador de tareas (administracin de procesos) en Windows 7
5.3.1.6 Prctica de laboratorio: Administrador de tareas (administracin de procesos) en Windows
Vista
5.3.1.7 Prctica de laboratorio: Administrador de tareas (administracin de procesos) en Windows
XP
5.3.1.8 Equipo y Explorador de Windows
Equipo
La caracterstica Equipo permite acceder a las distintas unidades instaladas en la PC. En Windows
7 y Windows Vista, haga clic en Inicio y seleccione Equipo. En Windows XP, esta caracterstica se
denomina Mi PC, y se puede acceder a esta haciendo doble clic en el cono Mi PC en el escritorio.
Explorador de Windows
El Explorador de Windows permite explorar el sistema de archivos. El panel de navegacin de
Windows 7, como se muestra en la ilustracin, incluye en la parte superior la ruta de la carpeta o
del archivo en el que se encuentra, una barra de bsqueda en la parte superior derecha, una barra
de herramientas inmediatamente debajo del listado de rutas y de la barra de bsqueda, un panel
de navegacin en el lado izquierdo y un panel de visualizacin a la derecha del panel de
navegacin. Puede utilizar la barra de bsqueda para buscar una aplicacin, un archivo o una
carpeta especficos. La barra de herramientas permite organizar archivos, agregar nuevas
carpetas, modificar la disposicin de archivos en el Explorador de Windows, mostrar un panel de
vista previa de archivos y carpetas, y abrir la caracterstica de ayuda de Windows. El panel de
navegacin incluye una lista de carpetas predeterminada, que incluye Favoritos, Bibliotecas,
Equipo y Red. Puede utilizar el panel de visualizacin para acceder a aplicaciones, archivos y
carpetas, o manipularlos.
Windows 7 agrega las siguientes caractersticas al Explorador de Windows:
Cuadro de bsqueda: permite acceder a bsquedas previas. Adems puede filtrar los
resultados de bsqueda.
Botn Nueva carpeta: permite crear nuevas carpetas con un clic.
Organizar por: permite organizar los elementos de forma sencilla de acuerdo con diferentes
criterios.
Botn Panel de vista previa:muestra u oculta el panel de vista previa segn sea necesario.
Iniciar aplicaciones y abrir archivos
Puede iniciar una aplicacin de diferentes formas:
Haga clic en el cono de la aplicacin en el men Inicio o en la barra de tareas.
Haga doble clic en la aplicacin ejecutable o en el cono de acceso directo en el escritorio o
en el Explorador de Windows.
Inicie la aplicacin en la ventana Ejecutar o en la lnea de comandos.
Puede abrir archivos de la misma manera que inicia las aplicaciones. Al abrir un archivo, Windows
determina qu aplicacin est asociada al archivo. Windows compara la extensin del archivo con
las aplicaciones instaladas que tienen la capacidad de abrir el archivo. Por ejemplo, si abre un
archivo .docx, Windows inicia Microsoft Word y abre el archivo.
5.3.1.9 Bibliotecas de Windows 7
La nueva caracterstica Bibliotecas de Windows 7 permite organizar el contenido de
diferentes dispositivos de almacenamiento en la PC y en la red locales de manera sencilla,
incluidos los medios extrables, sin necesidad de mover los archivos. Una biblioteca es una
carpeta virtual que presenta el contenido de diferentes ubicaciones en una misma vista.
Puede realizar bsquedas en una biblioteca y puede filtrar el contenido utilizando distintos
criterios, como nombre de archivo, tipo de archivo o fecha de modificacin.
Cuando se instala Windows 7, cada usuario tiene cuatro bibliotecas predeterminadas:
Documentos, Msica, Imgenes y Videos. Para acceder a una biblioteca, abra el
Explorador de Windows y haga clic en Bibliotecas en la columna izquierda. Para agregar
un archivo o una carpeta a una biblioteca, haga clic con el botn secundario en el
elemento, seleccione Incluir en biblioteca y, a continuacin, elija en qu biblioteca desea
agregar el elemento. El archivo o la carpeta est disponible cuando abre esa biblioteca.
Para crear una biblioteca nueva, abra una carpeta y seleccione Bibliotecas > Nueva
biblioteca.
Para personalizar una biblioteca, haga clic con el botn secundario en la biblioteca y luego
en Propiedades. La ventana Propiedades permite agregar carpetas a la biblioteca
haciendo clic enIncluir una carpeta. Adems puede cambiar el cono de la biblioteca y
personalizar la disposicin de los elementos.
5.3.1.10 Instalacin y desinstalacin de aplicaciones
Como tcnico, ser quien se encargue de agregar y eliminar software de las PC de los
clientes. La mayora de las aplicaciones utiliza un proceso de instalacin automtico
cuando se inserta el disco de la aplicacin en la unidad ptica. El proceso de instalacin
actualiza la utilidad Agregar o quitar programas. El usuario debe hacer clic en el Asistente
para instalacin y proporcionar informacin cuando se le solicite.
Adicin de aplicaciones
En Windows 7 y Windows Vista, inserte el CD o DVD, o abra el archivo de programa
descargado. Debe iniciarse el instalador del programa. Si no se inicia, ejecute el archivo de
instalacin en el disco para iniciar la instalacin o descargue el programa nuevamente.
Una vez que se instal la aplicacin, puede iniciarla en el men Inicio o con el cono de
acceso directo que la aplicacin instala en el escritorio. Verifique la aplicacin para
asegurarse de que funciona correctamente. Si presenta problemas, repare o desinstale la
aplicacin mediante la utilidad Desinstalar o cambiar un programa. Algunas aplicaciones,
como Microsoft Office, proporcionan una opcin de reparacin en el proceso de instalacin.
Puede utilizar esta funcin para tratar de corregir un programa que no funciona
correctamente.
NOTA: en Windows XP, si un programa o una aplicacin no se instala automticamente
cuando se inserta el disco, puede utilizar la utilidad Agregar o quitar programas para
instalar la aplicacin. Haga clic en el botn Agregar nuevos programas y seleccione la
ubicacin donde se encuentra la aplicacin.
Desinstalacin o modificacin de un programa
Si una aplicacin no se desinstala correctamente, es posible que queden archivos en el
disco duro y una configuracin innecesaria en el registro, lo que agota el espacio del disco
duro y los recursos del sistema. Los archivos innecesarios tambin pueden disminuir la
velocidad a la que se lee el registro. Microsoft recomienda que siempre se use la utilidad
Programas y caractersticas, como se muestra en la ilustracin, al eliminar, modificar o
reparar aplicaciones. Esta utilidad orienta al usuario en el proceso de eliminacin de
software y elimina cada archivo que se instal.
En algunos casos, se pueden instalar o desinstalar caractersticas opcionales de una
aplicacin con la utilidad Programas y caractersticas. No todos los programas ofrecen esta
opcin.
Para abrir la utilidad Programas y caractersticas en Windows 7 y Windows Vista, utilice la
siguiente ruta:
Inicio > Panel de control > Programas y caractersticas
En Windows XP, utilice la siguiente ruta:
Inicio > Panel de control > Agregar o quitar programas
5.3.1.11 Prctica de laboratorio: Instalacin de software de terceros en Windows 7
5.3.1.12 Prctica de laboratorio: Instalacin de software de terceros en Windows Vista
5.3.1.13 Prctica de laboratorio: Instalacin de software de terceros en Windows XP
o 5.3.2 Utilidades del Panel de control
5.3.2.1 Introduccin a las utilidades del Panel de control
Windows centraliza la configuracin de muchas caractersticas que controlan el comportamiento y
la apariencia de la PC. Esta configuracin se categoriza en utilidades, o pequeos programas, que
se encuentran en el Panel de control, como se muestra en la Figura 1. Algunas de las opciones de
configuracin disponibles en el Panel de control son agregar o quitar programas, cambiar la
configuracin de red y cambiar la configuracin de seguridad.
Los nombres de las categoras del Panel de control difieren ligeramente segn la versin de
Windows instalada. En Windows 7, los conos se agrupan de manera predeterminada en las
siguientes ocho categoras:
Sistema y seguridad: se utiliza para configurar el sistema y la seguridad.
Redes e Internet: se utiliza para configurar los tipos de conexin de red.
Hardware y sonido: se utiliza para configurar dispositivos conectados a la PC y el sonido.
Programas: se utiliza para eliminar, modificar y reparar aplicaciones.
Cuentas de usuario y proteccin infantil: se utiliza para crear y eliminar cuentas de usuario
y configurar el control parental.
Apariencia y personalizacin: se utiliza para controlar el aspecto de la GUI de Windows.
Reloj, idioma y regin: se utiliza para especificar la ubicacin y el idioma.
Accesibilidad: se utiliza para configurar Windows, a fin de que satisfaga necesidades de
visin, audicin y movilidad.
En Windows, puede cambiar la visualizacin del Panel de control. La vista que selecciona
determina a qu utilidades se puede acceder de manera inmediata en el Panel de control. En
Windows 7, las opciones de vista incluyen las siguientes:
Categora: agrupa las utilidades del Panel de control en grupos de fcil navegacin.
conos grandes: muestra las utilidades en orden alfabtico por medio de conos grandes.
conos pequeos: muestra las utilidades en orden alfabtico por medio de conos pequeos.
NOTA: en este curso se utiliza la vista de conos grandes, como se muestra en la Figura 2.
En Windows Vista, hay dos opciones de vista:
Ventana principal del Panel de control: agrupa las utilidades del Panel de control en grupos
de fcil navegacin.
Vista clsica: muestra todas las utilidades del Panel de control de manera individual.
En Windows XP, hay dos opciones de vista:
Categora: agrupa las utilidades del Panel de control en grupos de fcil navegacin.
Vista clsica: muestra todas las utilidades del Panel de control de manera individual.
5.3.2.2 Cuentas de usuario
Cuando se instala el OS Windows, se crea una cuenta de administrador. Para crear una
cuenta de usuario, abra la utilidad Cuentas de usuario, que se muestra en la Figura 1. Para
ello, seleccione Inicio > Panel de control y, a continuacin, seleccione Cuentas de
usuario.
La utilidad Cuentas de usuario proporciona opciones para ayudarlo a administrar su
contrasea, cambiar su imagen, cambiar el nombre y el tipo de cuenta, administrar otra
cuenta y modificar la configuracin de Control de cuentas de usuario (UAC, User Account
Control).
NOTA: algunas caractersticas de la utilidad Cuentas de usuario requieren privilegios de
nivel administrativo y pueden no ser accesibles con una cuenta de usuario estndar.
Configuracin de Control de cuentas de usuario
El UAC controla los programas en una PC y advierte a los usuarios cuando una accin
puede representar una amenaza para el sistema. En Windows 7, puede ajustar el nivel de
control que realiza el UAC, como se muestra en la Figura 2. Cuando se instala Windows 7,
el UAC para la cuenta principal se establece enPredeterminado: notificarme solo
cuando un programa intente realizar cambios en el equipo.
Para ajustar el nivel de control del UAC, utilice la siguiente ruta:
Inicio > Panel de control > Cuentas de usuario > Cambiar configuracin de Control
de cuentas de usuario
5.3.2.3 Prctica de laboratorio: Creacin de cuentas de usuario en Windows 7
5.3.2.4 Prctica de laboratorio: Creacin de cuentas de usuario en Windows Vista
5.3.2.5 Prctica de laboratorio: Creacin de cuentas de usuario en Windows XP
5.3.2.6 Opciones de Internet
Para acceder a Opciones de Internet, utilice la siguiente ruta:
Inicio > Panel de control > Opciones de Internet
En Opciones de Internet, se encuentran las siguientes fichas:
General: permite ajustar la configuracin bsica de Internet, por ejemplo, seleccionar la
pgina de inicio de Internet Explorer (IE), ver y eliminar el historial de navegacin, ajustar la
configuracin de bsqueda y personalizar la apariencia del explorador.
Seguridad: permite ajustar la configuracin de seguridad para Internet, la intranet local, los
sitios de confianza y los sitios restringidos. El nivel de seguridad para cada zona puede variar
de bajo (seguridad mnima) a alto (seguridad mxima).
Privacidad: permite establecer la configuracin de privacidad para la zona de Internet,
administrar servicios de localizacin y habilitar el Bloqueador de elementos emergentes.
Contenido: permite acceder al control parental, controlar el contenido que se ve en la PC,
ajustar la configuracin de Autocompletar y configurar las fuentes y Web Slices que se
pueden ver en IE.
Conexiones: permite configurar una conexin a Internet y ajustar la configuracin de red.
Programas: permite elegir el explorador Web predeterminado, habilitar complementos del
explorador, seleccionar el editor HTML para IE y seleccionar los programas utilizados para los
servicios de Internet.
Opciones avanzadas: permite ajustar la configuracin avanzada y restablecer la
configuracin predeterminada de Internet Explorer.
5.3.2.7 Prctica de laboratorio: Configuracin del explorador en Windows 7
5.3.2.8 Prctica de laboratorio: Configuracin del explorador en Windows Vista
5.3.2.9 Prctica de laboratorio: Configuracin del explorador en Windows XP
5.3.2.10 Configuracin de pantalla
Si utiliza una pantalla de LCD, establezca la resolucin en modo nativo o resolucin nativa. El
modo nativo tiene la misma cantidad de pxeles que el monitor. Si no utiliza el modo nativo, el
monitor no produce la mejor imagen.
Puede modificar la configuracin de la pantalla con la utilidad Configuracin de pantalla. Puede
cambiar la apariencia del escritorio modificando la resolucin y la calidad del color, como se
muestra en la ilustracin. Si la resolucin de la pantalla no se establece correctamente, es posible
obtenga resultados de visualizacin inesperados de diferentes monitores y tarjetas de video.
Adems, puede modificar valores de configuracin de pantalla ms avanzados, como el fondo de
pantalla, el protector de pantalla, la configuracin de energa y otras opciones.
En Windows 7, utilice la siguiente ruta:
Inicio > Panel de control > Pantalla > Cambiar configuracin de pantalla
En Windows Vista, utilice la siguiente ruta:
Inicio > Panel de control > Personalizacin > Configuracin de pantalla
En Windows XP, utilice la siguiente ruta:
Inicio > Panel de control > Pantalla > Configuracin
En Windows 7, puede ajustar las siguientes caractersticas:
Resolucin de pantalla: especifica el nmero de pxeles. A mayor cantidad de pxeles, mejor
resolucin e imagen.
Orientacin: determina si la pantalla aparece en forma horizontal, vertical, horizontal
volteada o vertical volteada.
Frecuencia de actualizacin:establece la frecuencia con la que la imagen se vuelve a
dibujar. La frecuencia de actualizacin se calcula en hercios (Hz). A mayor frecuencia de
actualizacin, mayor estabilidad de la imagen en pantalla.
Colores: especifica el nmero de colores visibles en la pantalla al mismo tiempo. A mayor
cantidad de bits, mayor cantidad de colores. La paleta de colores de 8 bits tiene 256 colores.
La paleta de colores de 16 bits (color de alta densidad) tiene 65 536 colores. La paleta de
colores de 24 bits (color verdadero) tiene 16 millones de colores. La paleta de colores de 32
bits tiene color de 24 bits y 8 bits para otros datos, como transparencia.
NOTA: tambin puede acceder a la configuracin de pantalla en Windows 7 y Windows Vista en el
enlace Pantalla de la utilidad Personalizacin del Panel de control.
5.3.2.11 Opciones de carpeta
Para asegurarse de acceder correctamente a los archivos, es necesario administrar la
configuracin del directorio y de las carpetas. Para establecer la configuracin de las carpetas en
Windows, use la utilidad Opciones de carpeta.
Para acceder a la utilidad Opciones de carpeta en Windows 7, utilice la siguiente ruta:
Inicio > Panel de control > Opciones de carpeta
Como se muestra en la ilustracin, la utilidad Opciones de carpeta tiene tres fichas:
Ficha General
Utilice la ficha General para ajustar la configuracin bsica de pantalla y acceso.
Examinar carpetas: permite configurar cmo se muestra una carpeta cuando se abre.
Acciones al hacer clic en un elemento: permite especificar la cantidad de veces que se
debe hacer clic para abrir un archivo.
Panel de navegacin: permite determinar si se muestran todas las carpetas y si una carpeta
se debe expandir automticamente cuando se la selecciona en el panel de navegacin.
Ficha Ver
Utilice la ficha Ver para ajustar la configuracin de la vista y los atributos de las carpetas, incluso la
capacidad de ver carpetas ocultas.
Vistas de carpeta: permite aplicar la configuracin de la vista de una carpeta que se est
visualizando a todas las carpetas del mismo tipo.
Configuracin avanzada: permite personalizar las experiencias de visualizacin.
Ficha Buscar
Utilice la ficha Buscar para personalizar la configuracin de bsqueda de carpetas.
Qu se va a buscar: permite establecer la configuracin de bsqueda sobre la base de las
ubicaciones indexadas y no indexadas para facilitar la bsqueda de archivos y carpetas.
Cmo realizar una bsqueda:permite determinar cules son las opciones que se deben
tener en cuenta durante la bsqueda.
Al buscar en ubicaciones no indexadas: permite determinar si los directorios del sistema y
los archivos comprimidos se incluyen en la bsqueda cuando esta se realiza en ubicaciones
no indexadas.
5.3.2.12 Centro de actividades
La configuracin de seguridad es un aspecto importante del mantenimiento del sistema operativo,
debido a que protege la PC de las amenazas de seguridad. El Centro de actividades en Windows 7
y Windows Vista le permite establecer la configuracin de seguridad. En Windows XP, el Centro de
actividades se llama Centro de seguridad.
Para acceder al Centro de actividades en Windows 7 y Windows Vista, como se muestra en la
ilustracin, utilice la siguiente ruta:
Inicio > Panel de control > Centro de actividades
Para acceder al Centro de seguridad en Windows XP, utilice la siguiente ruta:
Inicio > Panel de control > Centro de seguridad
El Centro de actividades tiene varias utilidades:
Proteccin antivirus: permite activar o desactivar los programas de proteccin antivirus.
Configurar copia de seguridad: los usuarios con privilegios de nivel administrativo pueden
configurar una copia de seguridad de Windows.
Cambiar configuracin del Centro de actividades: permite activar o desactivar los
mensajes de seguridad y los programas de mantenimiento.
Cambiar configuracin de Control de cuentas de usuario: los usuarios con privilegios de
nivel administrativo pueden ajustar la configuracin del UAC.
Ver mensajes archivados: permite ver mensajes archivados sobre problemas de PC
pasados.
Ver informacin de rendimiento:permite ver y calificar el rendimiento de los componentes
del sistema.
5.3.2.13 Firewall de Windows
Adems de la configuracin de seguridad disponible en el Centro de actividades, puede proteger el
sistema de ataques malintencionados con la utilidad Firewall de Windows, como se muestra en la
ilustracin. El firewall implementa una poltica de seguridad mediante el permiso o la denegacin
selectivos de trfico de datos a una PC. El firewall obtiene ese nombre del muro hecho de ladrillos
y mezcla diseado para prevenir que se propague un incendio de una parte de un edificio a otra.
Se puede establecer la configuracin de firewall para redes domsticas, de trabajo y pblicas. Se
pueden realizar ms cambios por medio de las siguientes opciones:
Permitir un programa o una caracterstica a travs de Firewall de Windows: permite
determinar qu programas pueden comunicarse a travs del Firewall de Windows.
Cambiar la configuracin de notificaciones: los usuarios con privilegios de nivel
administrativo pueden administrar las notificaciones del Firewall de Windows.
Activar o desactivar Firewall de Windows: los usuarios con privilegios de nivel
administrativo pueden activar o desactivar el Firewall de Windows.
Restaurar valores predeterminados: los usuarios con privilegios de nivel administrativo
pueden restaurar la configuracin predeterminada del Firewall de Windows.
Configuracin avanzada: los usuarios con privilegios de nivel administrativo pueden ajustar
la configuracin de seguridad avanzada.
Para acceder a la utilidad Firewall de Windows en Windows 7, utilice la siguiente ruta:
Inicio > Panel de control > Firewall de Windows
5.3.2.14 Opciones de energa
La utilidad Opciones de energa de Windows, como se muestra en la ilustracin, permite reducir el
consumo de energa de determinados dispositivos o de todo el sistema. La utilidad Opciones de
energa permite maximizar el rendimiento o conservar la energa mediante la configuracin de un
plan de energa para el sistema. Los planes de energa son un conjunto de valores de
configuracin de hardware y del sistema que administran el consumo de energa de la PC. En
Windows XP, los planes de energa se denominan combinaciones de energa.
Windows 7 y Windows Vista tienen planes de energa predefinidos, mientras que en Windows XP
hay combinaciones de energa predefinidas. Esta es la configuracin predeterminada, que se cre
cuando se instal el OS. Puede utilizar la configuracin predeterminada o los planes
personalizados basados en los requisitos de trabajo especficos.
NOTA: la utilidad Opciones de energa detecta automticamente algunos dispositivos conectados a
la PC. Por lo tanto, la ventana Opciones de energa vara en funcin del hardware detectado.
Para acceder a la utilidad Opciones de energa, utilice la siguiente ruta:
Inicio > Panel de control > Opciones de energa
Puede elegir entre las siguientes opciones:
Requerir una contrasea al reactivarse.
Elegir el comportamiento de los botones de encendido.
Elegir el comportamiento del cierre de la tapa (solo para computadoras porttiles).
Crear un plan de energa.
Elegir cundo se apaga la pantalla.
Cambiar la frecuencia con la que la PC entra en estado de suspensin.
Al seleccionar Elegir el comportamiento de los botones de encendido o Elegir el
comportamiento del cierre de la tapa, se puede configurar el comportamiento de la PC cuando
se presionan los botones de encendido o suspensin, o cuando se cierra la tapa. Si los usuarios no
desean apagar la PC por completo, se encuentran disponibles las siguientes opciones:
No hacer nada: la PC contina funcionando con la totalidad de la energa.
Suspender: los documentos y aplicaciones se guardan en la memoria RAM, lo que permite el
rpido encendido de la PC. En Windows XP, esta opcin tambin se denomina Suspender.
Hibernar: los documentos y las aplicaciones se guardan en un archivo temporal del disco
duro. Con esta opcin, el encendido de la PC demora un poco ms que si se la establece en
Suspender.
5.3.2.15 Utilidad Sistema
La utilidad Sistema del Panel de control de Windows permite a todos los usuarios ver informacin
bsica del sistema, acceder a herramientas y administrar la configuracin avanzada del sistema.
Para acceder a la utilidad Sistema, como se muestra en la Figura 1, utilice la siguiente ruta:
Inicio > Panel de control > Sistema
Se accede a las distintas opciones de configuracin haciendo clic en los enlaces.
Cuando un usuario hace clic en el enlace del Administrador de dispositivos, se abre la utilidad
Administrador de dispositivos. Cuando se hace clic en alguno de los dems enlaces, aparece la
utilidad Propiedades del sistema con las siguientes pestaas:
Nombre del equipo: permite ver o modificar el nombre y la configuracin del grupo de
trabajo de una PC, as como modificar el dominio o grupo de trabajo.
Hardware: permite acceder al Administrador de dispositivos o ajustar la configuracin de
instalacin de los dispositivos.
Opciones avanzadas: permite configurar los ajustes de rendimiento, perfiles de usuario,
inicio y recuperacin.
Proteccin del sistema: permite acceder a Restaurar sistema y configurar la proteccin.
Remoto: permite ajustar la configuracin de Asistencia remota y Escritorio remoto.
Configuracin de rendimiento
Para mejorar el rendimiento del OS, puede modificar algunas de las opciones de configuracin que
utiliza la PC, como la configuracin de la memoria virtual, como se muestra en la Figura 2. El OS
utiliza la memoria virtual cuando la PC no tiene RAM suficiente para ejecutar un programa. Si no
hay suficiente RAM, la memoria virtual traslada datos de la RAM y los ubica en un archivo de
paginacin en el disco duro. Un archivo de paginacin es un lugar donde se almacenan los datos
hasta que haya suficiente RAM para procesarlos. Este proceso es mucho ms lento que acceder a
la RAM de forma directa. Si una PC tiene poca cantidad de RAM, considere adquirir RAM adicional
para reducir la paginacin.
Para ver la configuracin de la memoria virtual en Windows 7, utilice la siguiente ruta:
Inicio > Panel de control > Sistema > Configuracin avanzada del sistema > Rendimiento y
haga clic en el botnConfiguracin > Opciones avanzadas > Cambiar.
En Windows Vista, utilice la siguiente ruta:
Inicio > Panel de control > Sistema > Configuracin avanzada del sistema > Continuar >
ficha Opciones avanzadasy, en el rea Rendimiento, haga clic en el botn Configuracin >
Opciones avanzadas > Cambiar.
En Windows XP, utilice la siguiente ruta:
Inicio > Panel de control > Sistema > Opciones avanzadas y haga clic en el
botn Configuracin del rea Rendimiento; luego, haga clic en la fichaOpciones avanzadas >
Cambiar.
Windows ReadyBoost
Si un usuario no puede instalar ms RAM, puede utilizar un dispositivo flash externo y Windows
ReadyBoost para mejorar el rendimiento en Windows 7 y Windows Vista. Windows ReadyBoost
permite que el OS trate un dispositivo flash externo (por ejemplo, una unidad en miniatura USB)
como cach del disco duro cuando no hay suficiente RAM. Para activar Windows ReadyBoost, se
debe insertar un dispositivo flash y utilizar la siguiente ruta:
Inicio > Equipo, haga clic con el botn secundario en el dispositivo flash externo
deseado, seleccione Propiedades y, luego, haga clic en la ficha ReadyBoost.
Una vez que se activ ReadyBoost para el dispositivo deseado, el usuario debe determinar cunto
espacio del dispositivo se reservar como cach. Se debe seleccionar un mnimo de 256 MB, con
un mximo de 4 GB para los sistemas de archivos FAT32 y de 32 GB para los sistemas de
archivos NTFS.
5.3.2.16 Prctica de laboratorio: Administracin de memoria virtual en Windows 7
5.3.2.17 Prctica de laboratorio: Administracin de memoria virtual en Windows Vista
5.3.2.18 Prctica de laboratorio: Administracin de memoria virtual en Windows XP
5.3.2.19 Administrador de dispositivos
El Administrador de dispositivos, que se muestra en la Figura 1, muestra el hardware en una PC. El
Administrador de dispositivos le permite diagnosticar y resolver conflictos con los dispositivos. Aqu,
puede ver detalles sobre el hardware y los controladores instalados, as como realizar las
siguientes funciones:
Actualizar un controlador: permite cambiar el controlador instalado actualmente.
Revertir un controlador: permite cambiar el controlador instalado actualmente por el
controlador que estaba instalado antes.
Desinstalar un controlador: permite eliminar un controlador.
Deshabilitar un dispositivo: permite deshabilitar un dispositivo.
Para acceder al Administrador de dispositivos en Windows 7 y Windows Vista, utilice la siguiente
ruta:
Inicio > Panel de control > Sistema > Administrador de dispositivos
En Windows XP, utilice la siguiente ruta:
Inicio > Panel de control > Sistema > Hardware > Administrador de dispositivos
Puede ver las propiedades de cualquier dispositivo del sistema haciendo doble clic en el nombre
del dispositivo.
La utilidad Administrador de dispositivos utiliza conos para indicar un problema con un dispositivo,
como se muestra en la Figura 2.
5.3.2.20 Prctica de laboratorio: Administracin de controladores de dispositivos con el
Administrador de dispositivos en Windows 7
5.3.2.21 Prctica de laboratorio: Administracin de controladores de dispositivos con el
Administrador de dispositivos en Windows Vista
5.3.2.22 Prctica de laboratorio: Administracin de controladores de dispositivos con el
Administrador de dispositivos en Windows XP
5.3.2.23 Configuracin regional y de idioma
Puede cambiar los formatos de los nmeros, las monedas, la fecha y la hora con las
opciones de la Configuracin regional y de idioma. Tambin puede cambiar el idioma
principal o instalar un idioma adicional.
Para acceder a la Configuracin regional y de idioma, como se muestra en la ilustracin,
utilice la siguiente ruta:
Inicio > Panel de control > Configuracin regional y de idioma
5.3.2.24 Prctica de laboratorio: Configuracin regional y de idioma en Windows 7
5.3.2.25 Prctica de laboratorio: Configuracin regional y de idioma en Windows Vista
5.3.2.26 Prctica de laboratorio: Configuracin regional y de idioma en Windows XP
o 5.3.3 Herramientas administrativas
5.3.3.1 Administracin de equipos
Windows contiene muchas utilidades para administrar permisos y usuarios o configurar los
componentes y servicios de una PC. La consola de Administracin de equipos, que se muestra en
la ilustracin, le permite administrar muchos aspectos de su PC y de PC remotas.
La consola de Administracin de equipos proporciona acceso a varias utilidades, entre las que se
incluyen las siguientes:
Programador de tareas
Visor de eventos
Carpetas compartidas
Usuarios y grupos locales
Rendimiento
Administrador de dispositivos
Administracin de discos
Para abrir la consola de Administracin de equipos, utilice la siguiente ruta:
Inicio > Panel de control > Herramientas administrativas > Administracin de equipos
Para ver la consola de Administracin de equipos de una PC remota, siga estos pasos:
Paso 1. En el rbol de consola, haga clic con el botn secundario enAdministracin del equipo
(local) y seleccione Conectar a otro equipo.
Paso 2. En el cuadro Otro equipo, escriba el nombre de la PC o busque la PC que desea
administrar.
5.3.3.2 Visor de eventos, Servicios de componentes y Orgenes de datos
El Visor de eventos, que se muestra en la ilustracin, registra el historial de eventos
relacionados con las aplicaciones, la seguridad y el sistema. Estos archivos de registro
constituyen una valiosa herramienta de resolucin de problemas, debido a que
proporcionan informacin necesaria para identificar un problema.
Para acceder al Visor de eventos, utilice la siguiente ruta:
Inicio > Panel de control > Herramientas administrativas > Visor de eventos
Servicios de componentes es una herramienta administrativa que utilizan los
administradores y los desarrolladores para implementar, configurar y administrar los
componentes del Modelo de objetos componentes (COM, Component Object Model). El
COM es una forma de permitir el uso de componentes en entornos diferentes del entorno
en el que se crearon.
Para acceder a Servicios de componentes, utilice la siguiente ruta:
Inicio > Panel de control > Herramientas administrativas > Servicios de componentes
Orgenes de datos es una herramienta administrativa que utilizan los administradores para
administrar, agregar o eliminar orgenes de datos mediante el uso de Conectividad abierta
de bases de datos (ODBC, Open Database Connectivity). ODBC es una tecnologa que
utilizan los programas para acceder a un amplio rango de bases u orgenes de datos.
Para acceder a Orgenes de datos (ODBC), utilice la siguiente ruta:
Inicio > Panel de control > Herramientas administrativas > Orgenes de datos (ODBC)
5.3.3.3 Servicios
La consola de Servicios, que se muestra en la ilustracin, le permite administrar todos los servicios
en su PC y en PC remotas. Un servicio es un tipo de aplicacin que se ejecuta en segundo plano
para alcanzar un objetivo especfico o esperar una solicitud. Para reducir los riesgos de seguridad,
inicie solo los servicios necesarios. Para controlar un servicio, puede utilizar los siguientes estados
o configuraciones:
Automtico: el servicio se inicia cuando se inicia la PC. Esta opcin prioriza los servicios
ms importantes para que se inicien de inmediato cuando se inicia un OS.
Automtico (inicio retrasado): el servicio se inicia despus de que se inician los servicios
que estn establecidos en Automtico. La configuracin Automtico (inicio retrasado) solo
est disponible en Windows 7 y Windows Vista.
Manual: el servicio se debe iniciar manualmente.
Deshabilitado: el servicio no se puede iniciar hasta que se habilite.
Detenido: el servicio no est en ejecucin.
Para abrir la consola de Servicios, utilice la siguiente ruta:
Inicio > Panel de control > Herramientas administrativas > Servicios
Para ver la consola de Servicios de una PC remota, siga estos pasos:
Paso 1. En el rbol de consola, haga clic con el botn secundario en Servicios (locales) y
seleccione Conectar a otro equipo.
Paso 2. En el cuadro Otro equipo, escriba el nombre de la PC o busque la PC que desea
administrar.
5.3.3.4 Rendimiento y Diagnstico de memoria de Windows
La consola de Monitor de rendimiento, que se muestra en la ilustracin, tiene dos partes
distintas: el Monitor de sistema y los Registros y alertas de rendimiento. Para acceder a la
consola de Monitor de rendimiento, debe tener privilegios de nivel administrativo.
El Monitor de sistema muestra informacin en tiempo real sobre los procesadores, los
discos, la memoria y el uso de la red. Utilice el Monitor de sistema para mostrar
informacin detallada sobre los recursos que utiliza al realizar varias tareas o tareas
especficas. Los datos que se muestran pueden ayudarlo a comprender la manera en que
la carga de trabajo de la PC afecta los recursos del sistema, como la CPU, la memoria y la
red. Puede resumir fcilmente los datos de uso con histogramas, grficos e informes. Los
datos tambin pueden ayudar a determinar cundo puede ser necesaria una actualizacin.
Registros y alertas de rendimiento le permite registrar los datos de rendimiento y configurar
alertas. Las alertas notifican cuando un uso especfico cae por debajo de un umbral o lo
supera. Puede establecer alertas para crear entradas en el registro de eventos, enviar un
mensaje de red, iniciar un registro de rendimiento, ejecutar un programa especfico o
cualquier combinacin de estas acciones.
Para abrir la consola de Monitor de rendimiento en Windows 7, utilice la siguiente ruta:
Inicio > Panel de control > Herramientas administrativas > Monitor de rendimiento
En Windows Vista, utilice la siguiente ruta:
Inicio > Panel de control > Herramientas administrativas > Monitor de confiabilidad y
rendimiento > Continuar
En Windows XP, utilice la siguiente ruta:
Inicio > Panel de control > Herramientas administrativas > Rendimiento
Diagnstico de memoria de Windows es una herramienta administrativa que revisa la
memoria fsica instalada en una PC para detectar errores.
Para acceder a Diagnstico de memoria de Windows en Windows 7, utilice la siguiente
ruta:
Inicio > Panel de control > Herramientas administrativas > Diagnstico de memoria
de Windows
Para acceder a Diagnstico de memoria de Windows en Windows Vista, utilice la siguiente
ruta:
Inicio > Panel de control > Herramientas administrativas > Herramienta de
diagnstico de memoria de Windows
El Diagnstico de memoria de Windows no est incluido en Windows XP.
5.3.3.5 Prctica de laboratorio: Control y administracin de recursos del sistema en Windows 7
5.3.3.6 Prctica de laboratorio: Control y administracin de recursos del sistema en Windows Vista
5.3.3.7 Prctica de laboratorio: Control y administracin de recursos del sistema en Windows XP
o 5.3.4 Herramientas del sistema
5.3.4.1 Desfragmentador de disco y herramienta de comprobacin de errores de disco
Para realizar tareas de mantenimiento y optimizacin de un sistema operativo, puede
acceder a varias herramientas dentro de Windows. Algunas de estas herramientas incluyen
la desfragmentacin del disco duro, que consolida archivos para permitir un acceso ms
rpido, y la verificacin de errores de disco, que analiza el disco duro para detectar errores
en la estructura de los archivos.
En Windows se incluyen varias utilidades que ayudan a mantener la integridad del sistema.
Dos utilidades que constituyen herramientas tiles para el mantenimiento preventivo son el
Desfragmentador de disco y la herramienta de comprobacin de errores de disco o
CHKDSK.
Desfragmentador de disco
A medida que los archivos aumentan de tamao, algunos datos se escriben en el siguiente
clster disponible en el disco. Con el tiempo, los datos se fragmentan y se extienden por
clsteres no adyacentes en el disco duro. Como resultado, lleva ms tiempo ubicar y
recuperar cada seccin de los datos. Un desfragmentador de disco rene los datos no
contiguos en un solo lugar, lo que hace que el OS se ejecute ms rpido. En Windows 7, la
herramienta Desfragmentador de disco, que se muestra en la Figura 1, est programada
automticamente para ejecutarse los mircoles por la maana o la siguiente vez que se
encienda la PC.
NOTA: no se recomienda realizar la desfragmentacin de disco de Windows en SSD. Las
SSD se optimizan mediante la controladora y el firmware que utilizan. Para determinar si
un disco duro es una SSD, consulte las unidades de disco disponibles en el Administrador
de dispositivos, que se muestra en la Figura 2.
Para acceder al Desfragmentador de disco en Windows 7, utilice la siguiente ruta:
Inicio > Todos los programas > Accesorios > Herramientas del sistema >
Desfragmentador de disco
En Windows Vista, utilice la siguiente ruta:
Inicio > Equipo y haga clic con el botn secundario en Unidad x > Propiedades >
Herramientas.
En Windows XP, utilice la siguiente ruta:
Inicio > Todos los programas > Accesorios > Herramientas del sistema >
Desfragmentador de disco
Herramienta de comprobacin de errores de disco
La herramienta de comprobacin de errores de disco comprueba la integridad de los
archivos y las carpetas mediante el examen de la superficie del disco duro para detectar
errores fsicos. Si se detectan errores, la herramienta los repara. Puede acceder a
CHKDSK mediante el Desfragmentador de disco o introduciendo CHKDSK en la lnea de
comandos. Tambin puede revisar una unidad para detectar errores mediante los
siguientes pasos:
Paso 1. Haga clic en Inicio y seleccioneEquipo.
Paso 2. Haga clic con el botn secundario en la unidad que desee revisar y
seleccione Propiedades.
Paso 3. Haga clic en la fichaHerramientas.
Paso 4. En Comprobacin de errores, haga clic en Comprobar ahora.
Paso 5. En las opciones de Comprobar disco, seleccione Examinar e intentar recuperar
los sectores defectuosos.
La herramienta corrige los errores del sistema de archivos y revisa el disco para detectar
sectores defectuosos. Tambin intenta recuperar los datos de los sectores defectuosos.
NOTA: utilice la herramienta de comprobacin de errores de disco al menos una vez por
mes y cada vez que el sistema se apague debido a una prdida de alimentacin repentina.
Para realizar tareas de mantenimiento y optimizacin de un sistema operativo, puede
acceder a varias herramientas dentro de Windows. Algunas de estas herramientas incluyen
la desfragmentacin del disco duro, que consolida archivos para permitir un acceso ms
rpido, y la verificacin de errores de disco, que analiza el disco duro para detectar errores
en la estructura de los archivos.
En Windows se incluyen varias utilidades que ayudan a mantener la integridad del sistema.
Dos utilidades que constituyen herramientas tiles para el mantenimiento preventivo son el
Desfragmentador de disco y la herramienta de comprobacin de errores de disco o
CHKDSK.
5.3.4.2 Prctica de laboratorio: Mantenimiento del disco duro en Windows 7
5.3.4.3 Prctica de laboratorio: Mantenimiento del disco duro en Windows Vista
5.3.4.4 Prctica de laboratorio: Mantenimiento del disco duro en Windows XP
5.3.4.5 Informacin del sistema
Los administradores pueden utilizar la herramienta Informacin del sistema, que se muestra en la
ilustracin, para recoger y mostrar informacin sobre PC locales y remotas. La herramienta
Informacin del sistema encuentra rpidamente informacin sobre el software, los controladores,
las configuraciones de hardware y los componentes de PC. El personal de soporte puede utilizar
esta informacin para diagnosticar y resolver problemas en una PC.
Para acceder a la herramienta Informacin del sistema, utilice la siguiente ruta:
Inicio > Todos los programas > Accesorios > Herramientas del sistema > Informacin del
sistema
Tambin puede crear un archivo con toda la informacin sobre la PC para envirselo a otro tcnico
o a soporte tcnico. Para exportar un archivo de Informacin del sistema, seleccioneArchivo >
Exportar, escriba el nombre del archivo, elija una ubicacin y haga clic en Guardar.
En Windows XP, la herramienta Informacin del sistema proporciona acceso a muchas otras
herramientas:
Diagnsticos de red: permite ejecutar varias pruebas de red para solucionar problemas
relacionados con la red.
Restaurar sistema: permite crear o cargar un punto de restauracin para restaurar la
configuracin y los archivos de sistema de la PC.
Utilidad de comprobacin de firma de archivo: permite comprobar si hay archivos de
sistema que no estn firmados digitalmente.
Herramienta de diagnstico de DirectX: permite obtener informacin detallada sobre los
componentes de DirectX instalados en la PC.
Dr Watson: permite depurar Windows para ayudar a diagnosticar errores en los programas.
5.3.4.6 Prctica de laboratorio: Administracin de archivos de sistema con utilidades incorporadas
en Windows 7
5.3.4.7 Prctica de laboratorio: Administracin de archivos de sistema con utilidades incorporadas
en Windows Vista
5.3.4.8 Prctica de laboratorio: Administracin de archivos de sistema con utilidades incorporadas
en Windows XP
o 5.3.5 Accesorios
5.3.5.1 Escritorio remoto
Los tcnicos pueden utilizar el Escritorio remoto y la Asistencia remota para realizar tareas
de reparacin y actualizacin de PC. El Escritorio remoto, que se muestra en la Figura 1,
permite a los tcnicos ver y controlar una PC desde una ubicacin remota. La Asistencia
remota, que se muestra en la Figura 2, permite a los tcnicos ayudar a los clientes en la
resolucin de problemas desde una ubicacin remota. La Asistencia remota tambin le
permite al cliente ver qu se est reparando o actualizando en la PC.
Para acceder al Escritorio remoto en Windows 7 y Windows Vista, utilice la siguiente ruta:
Inicio > Todos los programas > Accesorios > Conexin a Escritorio remoto
En Windows XP, el Escritorio remoto solo se encuentra disponible en Windows XP
Professional. Para acceder al Escritorio remoto en Windows XP Professional, utilice la
siguiente ruta:
Inicio > Todos los programas > Accesorios > Comunicaciones > Conexin a
Escritorio remoto
Para poder utilizar la Asistencia remota en Windows, primero se la debe habilitar. Para
habilitar la Asistencia remota y acceder a ella, siga estos pasos:
Paso 1. Haga clic en Inicio y, a continuacin, haga clic con el botn secundario en Equipo
> Propiedades.
Paso 2. Haga clic en el enlace deConfiguracin de Acceso remoto en la ventana
Sistema.
Paso 3. Marque la casilla Permitir conexiones de Asistencia remota a este equipo.
Paso 4. Haga clic en Aplicar > Aceptar.
Para acceder a la Asistencia remota en Windows 7 y Windows Vista, utilice la siguiente
ruta:
Inicio > Todos los programas > Mantenimiento > Asistencia remota de Windows
Para acceder a la Asistencia remota en Windows XP, utilice la siguiente ruta:
Inicio > Todos los programas > Asistencia remota
5.3.5.2 Prctica de laboratorio: Escritorio remoto y Asistencia remota en Windows 7
5.3.5.3 Prctica de laboratorio: Escritorio remoto y Asistencia remota en Windows Vista
5.3.5.4 Prctica de laboratorio: Escritorio remoto y Asistencia remota en Windows XP
o 5.3.6 Utilidades del Panel de control exclusivas de versiones especficas de Windows
5.3.6.1 Utilidades exclusivas de Windows 7
Varias utilidades del Panel de control son exclusivas de Windows 7, incluidas las siguientes:
Grupo Hogar
Centro de actividades
Windows Defender
Conexin de RemoteApp y Escritorio
Solucin de problemas
Grupo Hogar
Un grupo en el hogar es una configuracin de red que permite a los usuarios compartir archivos y
carpetas fcilmente en una red domstica. La utilidad Grupo Hogar, que se muestra en la Figura 1,
no se encuentra disponible en redes de trabajo ni en redes pblicas.
Centro de actividades
El Centro de actividades reemplaza al Centro de seguridad que se encuentra en XP y Vista. El
Centro de actividades se describe ms detalladamente en la pgina titulada Centro de Actividades,
que se encuentra en otra parte de este curso.
Windows Defender
Windows Defender es un programa antispyware que examina el sistema operativo para detectar
software no deseado que pueda representar una amenaza de seguridad. Windows Defender
protege a las PC de software nocivo, como spyware, que se crea para realizar ataques
malintencionados. Si Windows Defender detecta software no deseado, los usuarios pueden
eliminar o poner en cuarentena los archivos nocivos. Para acceder a Windows Defender, utilice la
siguiente ruta:
Inicio > Panel de control > Windows Defender
Windows Defender se encuentra disponible en Windows 7 y Windows Vista de manera
predeterminada, y se puede descargar para Windows XP.
Conexin de RemoteApp y Escritorio
La utilidad Conexin de RemoteApp y Escritorio, que se muestra en la Figura 2, proporciona
acceso a PC y programas remotos desde una nica carpeta en el Explorador de Windows. Para
acceder a la utilidad Conexin de RemoteApp y Escritorio, utilice la siguiente ruta:
Inicio > Panel de control > Conexin de RemoteApp y Escritorio
Solucin de problemas
La utilidad Solucin de problemas, que se muestra en la Figura 3, le permite realizar la resolucin
de problemas dentro de las siguientes categoras:
Programas: permite solucionar problemas de compatibilidad con programas creados para
versiones anteriores de Windows.
Hardware y sonido: permite diagnosticar y solucionar problemas de configuracin de
dispositivos, as como problemas de audio.
Red e Internet: permite solucionar problemas con las conexiones a Internet, as como
problemas con carpetas y archivos compartidos.
Apariencia y personalizacin:permite solucionar problemas relacionados con la apariencia
del escritorio.
Sistema y seguridad: permite realizar tareas de mantenimiento, revisar si hay problemas de
rendimiento y mejorar el consumo de energa.
Para acceder a la utilidad Solucin de problemas, utilice la siguiente ruta:
Inicio > Panel de control > Solucin de problemas
5.3.6.2 Utilidades exclusivas de Windows Vista
Varias utilidades del Panel de control son exclusivas de Windows Vista, incluidas las siguientes:
Configuracin de Tablet PC
Lpiz y dispositivos de entrada
Archivos sin conexin
Informes de problemas y soluciones
Impresoras
Configuracin de Tablet PC
La utilidad Configuracin de Tablet PC, que se muestra en la Figura 1, le permite personalizar la
funcionalidad de su tablet PC. Para acceder a la utilidad Configuracin de Tablet PC, utilice la
siguiente ruta:
Inicio > Panel de control > Configuracin de Tablet PC
Lpiz y dispositivos de entrada
La utilidad Lpiz y dispositivos de entrada, que se muestra en la Figura 2, le permite configurar
lpices digitales y otros dispositivos de entrada. Para acceder a la utilidad Lpiz y dispositivos de
entrada, utilice la siguiente ruta:
Inicio > Panel de control > Lpiz y dispositivos de entrada
Archivos sin conexin
La utilidad Archivos sin conexin, que se muestra en la Figura 3, le permite seleccionar carpetas y
archivos compartidos en una red para almacenarlos en una PC. Estos archivos se encuentran
disponibles una vez que la PC se desconecta de la red. Cuando se vuelve a conectar a la red, los
cambios realizados sin conexin se aplican a los archivos originales en la red.
Para configurar el uso de archivos y carpetas sin conexin en una PC, utilice la siguiente ruta:
Inicio > Panel de control > Archivos sin conexin; haga clic en la ficha Generaly, a
continuacin, haga clic en Habilitar archivos sin conexin.
Para ver una lista de todos los archivos sin conexin, utilice la siguiente ruta:
Inicio > Panel de control > Archivos sin conexin; haga clic en la ficha Generaly, a
continuacin, haga clic en Ver los archivos sin conexin.
Informes de problemas y soluciones
La utilidad Informes de problemas y soluciones, que se muestra en la Figura 4, mantiene un
registro de los problemas que ocurrieron en el sistema y las soluciones que proporcion Microsoft.
En Windows 7, esta utilidad se traslad al Centro de actividades.
Para acceder a la utilidad Informes de problemas y soluciones, utilice la siguiente ruta:
Inicio > Panel de control > Informes de problemas y soluciones
Impresoras
La utilidad Impresoras, que se muestra en la Figura 5, le permite agregar, quitar y configurar
impresoras. Para acceder a la utilidad Impresoras, utilice la siguiente ruta:
Inicio > Panel de control > Impresoras
5.3.6.3 Utilidades exclusivas de Windows XP
lgunas utilidades del Panel de control son exclusivas de Windows XP, incluidas las siguientes:
Agregar o quitar programas
Impresoras y faxes
Actualizaciones automticas
Conexiones de red
Asistente para configuracin de red
Agregar o quitar programas
La utilidad Agregar o quitar programas en Windows XP, que se muestra en la Figura 1, ofrece las
mismas funciones que la utilidad Programas y caractersticas en Windows 7 y Windows Vista. Para
acceder a la utilidad Agregar o quitar programas en Windows XP, utilice la siguiente ruta:
Inicio > Panel de control > Agregar o quitar programas
Impresoras y faxes
La utilidad Impresoras y faxes en Windows XP, que se muestra en la Figura 2, permite agregar
impresoras y configurar el envo de faxes. La utilidad Dispositivos e impresoras en Windows 7 y
Windows Vista proporciona una funcionalidad similar. Para acceder a la utilidad Impresoras y
faxes, utilice la siguiente ruta:
Inicio > Panel de control > Impresoras y faxes
Actualizaciones automticas
La utilidad Actualizaciones automticas, que se muestra en la Figura 3, asegura que el OS y las
aplicaciones se actualicen constantemente por cuestiones de seguridad y mayor funcionalidad. La
utilidad Actualizaciones automticas examina el sistema en busca de las actualizaciones
necesarias y, luego, recomienda lo que se debe descargar e instalar. Puede descargar e instalar
actualizaciones apenas se encuentren disponibles, o puede descargar actualizaciones a medida
que sean necesarias e instalarlas la siguiente vez que se reinicie la PC. Para acceder a la utilidad
Actualizaciones automticas, utilice la siguiente ruta:
Inicio > Panel de control > Sistema > Actualizaciones automticas
Conexiones de red
La utilidad Conexiones de red, que se muestra en la Figura 4, le permite habilitar y deshabilitar
conexiones de red. En Windows 7 y Windows Vista, esta utilidad fue reemplazada por el Centro de
redes y recursos compartidos. Para acceder a la utilidad Conexiones de red, utilice la siguiente
ruta:
Inicio > Panel de control > Conexiones de red
Asistente para configuracin de red
El Asistente para configuracin de red, que se muestra en la Figura 5, lo gua en la configuracin
de una red para una pequea oficina o una oficina domstica. La configuracin les permite a los
usuarios de la red compartir archivos, carpetas y dispositivos, tales como impresoras.
Para acceder al Asistente para configuracin de red, utilice la siguiente ruta:
Inicio > Panel de control > Conexiones de red > Tareas comunes y, luego, haga clic
en Asistente para configuracin de red.
o 5.3.7 Herramientas de lnea de comandos
5.3.7.1 Comandos de CLI de Windows
Al trabajar en la resolucin de problemas del OS, es posible que necesite utilizar comandos
y opciones de CLI para realizar tareas. Para acceder a la CLI, utilice la siguiente ruta:
Inicio; escriba Cmd en el cuadro de bsqueda y presione Entrar.
Una vez que se abre la ventana de comandos, puede introducir comandos para ejecutar
funciones especficas. En la ilustracin, se describen los comandos ms comunes, cmo
utilizarlos y su funcin.
Si se le niega el uso de alguno de estos comandos, es posible que deba acceder a la CLI
como administrador. Para acceder a la CLI como administrador, utilice la siguiente ruta:
Inicio; escriba Cmd en el cuadro de bsqueda; haga clic con el botn secundario
en cmd.exe; haga clic enEjecutar como administrador y haga clic en S.
5.3.7.2 Prctica de laboratorio: Trabajo con comandos de CLI en Windows
5.3.7.3 Utilidad Ejecutar
La utilidad Ejecutar, que se muestra en la Figura 1, le permite introducir comandos para configurar
parmetros en Windows. Muchos de estos comandos se utilizan para realizar diagnsticos y
modificaciones del sistema.
Para acceder a la utilidad Ejecutar en Windows 7, utilice la siguiente ruta:
Inicio > Cuadro de bsqueda y escribarun > Entrar.
Para acceder a la utilidad Ejecutar en Windows Vista, utilice la siguiente ruta:
Inicio > Iniciar bsqueda y escriba run > Entrar.
Para acceder a la utilidad Ejecutar en Windows XP, utilice la siguiente ruta:
Inicio > Ejecutar
La siguiente es una lista de comandos comunes:
CMD: se utiliza para ejecutar programas y utilidades de lnea de comandos. Se muestra en la
Figura 2.
DXDIAG: permite ver detalles de todos los componentes y controladores de DirectX
instalados en una PC, como se muestra en la Figura 3. Utilice esta utilidad para asegurarse
de que DirectX est correctamente instalado y configurado.
EXPLORER: permite abrir el Explorador de Windows.
MMC: permite abrir Microsoft Management Console (MMC), que se muestra en la Figura 4,
que le permite organizar las herramientas de administracin, denominadas complementos,
en una ubicacin para facilitar la administracin. Tambin puede agregar enlaces de pginas
Web, tareas, controles ActiveX y carpetas. Puede crear tantas MMC personalizadas como
necesite, cada una con un nombre diferente. Esta funcin resulta til cuando varios
administradores administran distintos aspectos de la misma PC. Cada administrador puede
tener una MMC personalizada para controlar y configurar la PC. Para acceder a la MMC,
debe tener privilegios de nivel administrativo.
MSCONFIG: permite abrir la utilidad de configuracin del sistema, que se muestra en la
Figura 5, con la que se llevan a cabo procedimientos de diagnstico en los archivos de inicio
de Windows. Para completar el procedimiento de resolucin de problemas, debe iniciar
sesin con permisos de administrador. Utilice MSCONFIG cuando la PC arranca pero
Windows no se carga correctamente.
MSINFO32: permite ver un resumen completo del sistema de la PC, que incluye
componentes de hardware e informacin de software, como se muestra en la Figura 6.
MSTSC: abre la Conexin a Escritorio remoto.
NOTEPAD: abre la utilidad Bloc de notas, un editor de texto bsico que se muestra en la
Figura 7.
REGEDIT: permite abrir la utilidad Editor del Registro, que se muestra en la Figura 8, que le
permite al usuario editar el registro. El uso incorrecto de la utilidad Editor del Registro podra
causar problemas de hardware y problemas con las aplicaciones y el OS, incluidos problemas
que requieran que se vuelva a instalar el sistema operativo.
SERVICES.MSC: abre la utilidad Servicios.
MSCONFIG
En Windows 7 y Windows Vista, MSCONFIG se denomina oficialmente Configuracin del sistema
y, en Windows XP, Utilidad de configuracin del sistema de Microsoft. La utilidad de configuracin
del sistema se puede utilizar para deshabilitar o volver a habilitar controladores de dispositivos,
servicios de Windows y programas de software. Tambin se puede utilizar para modificar
parmetros de arranque.
Las siguientes cinco fichas se utilizan para administrar las distintas caractersticas:
General: se utiliza para seleccionar los mtodos de inicio normal, con diagnsticos y
selectivo.
Arranque: proporciona opciones de arranque que pueden activarse y desactivarse.
Servicios: se utiliza para deshabilitar y habilitar servicios que estn en ejecucin.
Inicio: se utiliza para deshabilitar y habilitar elementos que se cargan automticamente
cuando se enciende la PC.
Herramientas: se utiliza para iniciar caractersticas de Windows que, por lo general, se
encuentran en el Panel de control.
5.3.7.4 Prctica de laboratorio: Utilidades de la lnea Ejecutar en Windows 7
5.3.7.5 Prctica de laboratorio: Utilidades de la lnea Ejecutar en Windows Vista
5.3.7.6 Prctica de laboratorio: Utilidades de la lnea Ejecutar en Windows XP
5.4 Virtualizacin del lado cliente
o 5.4.1 Propsito y requisitos de la virtualizacin
5.4.1.1 Propsito de las mquinas virtuales
En un entorno empresarial, las compaas deben administrar los recursos tecnolgicos de
manera que les permita permanecer competitivas. Para ello, recortan gastos y asignan
recursos prudentemente. Por consiguiente, la virtualizacin del lado cliente se volvi un
mtodo difundido para proporcionar al personal recursos crticos, tales como aplicaciones,
servicios de uso compartido de archivos y otras herramientas de productividad. La
virtualizacin tambin presenta ventajas para los usuarios SOHO, dado que puede
proporcionar acceso a programas que no se encuentran disponibles en un OS especfico.
La virtualizacin de PC ocurre cuando una mquina host utiliza los recursos de su sistema
para alojar una mquina virtual. Las mquinas virtuales suelen denominarse invitadas.
Una mquina host debe ser una mquina fsica encendida y controlada por un usuario.
Una mquina virtual utiliza los recursos del sistema de la mquina host para arrancar y
ejecutar un OS. El OS de la mquina virtual es independiente del OS instalado en la
mquina host.
Alojar una mquina virtual permite a los usuarios acceder a las funcionalidades y los
recursos proporcionados por un OS que est completamente aislado del OS del equipo
host. Por ejemplo, una mquina host que ejecuta Windows 7 puede alojar una mquina
virtual que tenga Windows XP instalado. Esta mquina virtual puede ejecutar software
especfico de Windows XP. La instalacin de Windows XP no interfiere con la instalacin
de Windows 7 en la mquina host. Si es necesario, los usuarios pueden incrementar an
ms la funcionalidad de los recursos del sistema mediante la ejecucin de varias mquinas
virtuales.
5.4.1.2 Hipervisor: Virtual Machine Manager
El software que crea y administra una mquina virtual en una mquina host se denomina
hipervisor o Virtual Machine Manager (VMM). Un hipervisor puede ejecutar varias
mquinas virtuales en un nico equipo host. Cada mquina virtual ejecuta su propio
sistema operativo. La cantidad de mquinas virtuales que se pueden poner a disposicin
del usuario depende de los recursos de hardware de la mquina host. El hipervisor le
asigna a cada mquina virtual recursos fsicos del sistema, como CPU, RAM y disco duro,
segn sea necesario. Esto asegura que el funcionamiento de una mquina virtual no
interfiera en el de otra.
Existen dos tipos de hipervisores: de tipo 1 (nativo) y de tipo 2 (alojado). Los hipervisores
de tipo 1 se ejecutan directamente en el hardware de un host y administran la asignacin
de los recursos del sistema a los sistemas operativos invitados. Los hipervisores de tipo 2
estn alojado en un OS. Windows Virtual PC es un ejemplo de hipervisor de tipo 2.
Windows Virtual PC
Windows Virtual PC es la plataforma de virtualizacin para Windows 7. Virtual PC le
permite realizar una particin de los recursos del sistema para un OS Windows entre
mquinas virtuales que ejecutan una copia de Windows 7, Windows Vista o Windows XP
con licencia. Puede descargar Virtual PC del sitio Web de Microsoft Windows. En la
ilustracin, se muestran los requisitos de hardware para ejecutar Virtual PC. Para ejecutar
el programa Windows XP Mode en Windows 7, se requiere Virtual PC.
Windows XP Mode
Windows XP Mode es un programa disponible para Windows 7 Professional, Enterprise y
Ultimate. Windows XP Mode utiliza tecnologa de virtualizacin para permitir a los usuarios
ejecutar programas de Windows XP en Windows 7. Este programa abre una mquina
virtual en el escritorio de Windows 7 que proporciona una versin completamente funcional
de Windows XP que incluye el acceso a todos los recursos del sistema. Despus de
instalar un programa en Windows XP Mode, puede ejecutar el programa en modo XP y
acceder a l desde el men Inicio de Windows 7.
NOTA: antes de utilizar Windows XP Mode, descargue e instale Windows Virtual PC.
Para acceder al modo XP en Windows 7, siga estas instrucciones:
Paso 1. Haga clic en Inicio > Todos los programas.
Paso 2. Seleccione Windows Virtual PC> Windows XP Mode.
5.4.1.3 Requisitos de las mquinas virtuales
Todas las mquinas virtuales requieren que se cumplan requerimientos bsicos del
sistema, como una cantidad mnima de RAM o de espacio en el disco duro. En la
ilustracin, se muestran los requerimientos mnimos del sistema para Windows Virtual PC.
Al igual que las PC fsicas, las mquinas virtuales son vulnerables a amenazas y ataques
malintencionados. Se recomienda que los usuarios instalen software de seguridad,
ejecuten el Firewall de Windows y actualicen los parches y controladores.
Para conectarse a Internet, las mquinas virtuales utilizan un adaptador de red virtual. El
adaptador de red virtual funciona como un adaptador real en una PC fsica, excepto que se
conecta a travs del adaptador fsico en el host para establecer una conexin a Internet.
5.4.1.4 Prctica de laboratorio: Instalacin de Virtual PC
5.5 Tcnicas de mantenimiento preventivo comunes para sistemas operativos
o 5.5.1 Plan de mantenimiento preventivo para OS
5.5.1.1 Contenido del plan de mantenimiento preventivo
Para asegurar que un OS permanezca completamente funcional, debe implementar un plan de
mantenimiento preventivo. Los planes de mantenimiento preventivo proporcionan los siguientes
beneficios a usuarios y organizaciones:
Menor tiempo de inactividad
Mayor rendimiento
Mayor confiabilidad
Menores costos de reparacin
Planificacin del mantenimiento preventivo
Los planes de mantenimiento preventivo deben incluir informacin detallada sobre el
mantenimiento de todas las PC y los equipos de red. El plan debe priorizar los equipos que ms
afectaran a la organizacin en caso de que dejaran de funcionar. El mantenimiento preventivo de
un OS incluye la automatizacin de tareas para realizar actualizaciones programadas. El
mantenimiento preventivo tambin incluye la instalacin de paquetes de servicios que ayuden a
mantener el sistema actualizado y compatible con el hardware y el software nuevos. El
mantenimiento preventivo incluye las siguientes tareas importantes:
Copia de seguridad del disco duro
Desfragmentacin del disco duro
Actualizaciones de OS y aplicaciones
Actualizaciones de antivirus y otros softwares de proteccin
Verificacin de errores del disco duro
Realice el mantenimiento preventivo con regularidad y registre todas las acciones y observaciones
realizadas. Los registros de reparaciones ayudan a determinar qu equipo es el ms confiable y
cul es el menos confiable. Adems, proporcionan un historial que incluye cundo se repar una
PC por ltima vez, cmo se repar y cul fue el problema.
Ciertas partes del mantenimiento preventivo deben realizarse en el momento que causen menos
inconvenientes a las personas que utilizan las PC. Con frecuencia, esto significa programar la
realizacin de tareas durante la noche, temprano por la maana o durante el fin de semana.
Tambin existen herramientas y tcnicas que permiten automatizar muchas tareas de
mantenimiento preventivo.
Seguridad
La seguridad constituye un aspecto importante del programa de mantenimiento preventivo. Instale
software de proteccin contra virus y malware, y examine las PC con regularidad para ayudar a
asegurar que se mantengan libres de software malintencionado. Utilice la Herramienta de
eliminacin de software malintencionado de Windows para revisar una PC en busca de software
malintencionado especfico y frecuente. Si se encuentra una infeccin, la herramienta la elimina.
Cada vez que se encuentre disponible una nueva versin de la herramienta de Microsoft,
descrguela y examine la PC para detectar nuevas amenazas. Esto debe constituir una accin
estndar en el programa de mantenimiento preventivo, junto con las actualizaciones peridicas de
las herramientas antivirus y de eliminacin de spyware.
Programas de inicio
Algunos programas, como los antivirus y las herramientas de eliminacin de spyware, no se inician
de forma automtica cuando arranca la PC. Para asegurar que estos programas se ejecuten cada
vez que se arranque la PC, agregue el programa a la carpeta Inicio del men Inicio. Muchos
programas tienen interruptores de opcin para permitir que el programa realice una accin
especfica, que se inicie sin que se muestre o que se ubique en la bandeja de Windows. Revise los
documentos para determinar si sus programas permiten el uso de opciones especiales.
5.5.1.2 Prctica de laboratorio: Administracin de la carpeta Inicio en Windows 7
5.5.1.3 Prctica de laboratorio: Administracin de la carpeta Inicio en Windows Vista
5.5.1.4 Prctica de laboratorio: Administracin de la carpeta Inicio en Windows XP
5.5.1.5 Actualizaciones
Actualizaciones de controladores de dispositivos
El programa de mantenimiento preventivo debe incluir la actualizacin peridica de los
controladores de dispositivos para asegurar que los controladores estn siempre
actualizados. En ocasiones, los fabricantes presentan nuevos controladores para abordar
problemas de los controladores actuales. Cuando el hardware no funcione correctamente,
o para evitar problemas futuros, verifique que los controladores estn actualizados.
Tambin es importante actualizar los controladores que aplican parches para problemas de
seguridad o que los corrigen. Si la actualizacin de un controlador no funciona
correctamente, utilice la caracterstica Revertir al controlador anterior para cambiar el
controlador por el que estaba instalado anteriormente.
Actualizaciones de sistema operativo
Microsoft presenta actualizaciones para abordar problemas de seguridad y otros problemas
de funcionalidad. Puede instalar actualizaciones individuales de forma manual desde el
sitio Web de Microsoft o hacerlo de forma automtica con la utilidad Actualizacin
automtica de Windows. Las descargas que contienen varias actualizaciones se
denominan paquetes de servicios. Por lo general, un paquete de servicios contiene todas
las actualizaciones para un OS. Instalar un paquete de servicios es una buena manera de
actualizar un OS rpidamente. Antes de instalar un paquete de servicios, establezca un
punto de restauracin y realice una copia de seguridad de los datos crticos. Incluya las
actualizaciones del OS en el programa de mantenimiento preventivo para asegurar que el
OS tenga las funcionalidades y las revisiones de seguridad ms actuales.
Actualizaciones de firmware
Las actualizaciones de firmware son menos frecuentes que las actualizaciones de
controladores. Los fabricantes presentan nuevas actualizaciones de firmware para abordar
problemas que quiz no puedan resolverse con las actualizaciones de los controladores.
Las actualizaciones de firmware pueden aumentar la velocidad de ciertos tipos de
hardware, habilitar nuevas funciones o incrementar la estabilidad de un producto. Siga
cuidadosamente las instrucciones del fabricante al realizar actualizaciones de firmware
para evitar que el hardware quede inutilizable. Investigue la actualizacin minuciosamente,
ya que es posible que no se pueda revertir al firmware original. El programa de
mantenimiento preventivo debe incluir la bsqueda de actualizaciones de firmware.
5.5.1.6 Programacin de tareas
Puede programar la ejecucin de las aplicaciones de mantenimiento preventivo en un momento
fijado. Puede programar tareas con el Programador de tareas de Windows basado en GUI o con el
comando de CLI at. Ambas herramientas le permiten ejecutar un comando una vez en un momento
especfico o ejecutarlo de forma regular en las fechas y las horas seleccionadas. Para repetir
tareas o eliminar tareas programadas, el Programador de tareas de Windows, que se muestra en la
ilustracin, es ms fcil de aprender y de utilizar que el comandoat.
Programador de tareas de Windows
Con el Programador de tareas, puede automatizar tareas. El Programador de tareas controla los
criterios seleccionados definidos por el usuario y ejecuta las tareas una vez que se cumplen los
criterios. Algunas tareas comunes que se automatizan utilizando el Administrador de tareas
incluyen la ejecucin de los siguientes:
Liberador de espacio en disco
Copia de seguridad
Desfragmentador de disco
Punto de restauracin
Inicio de otras aplicaciones
Para acceder al Programador de tareas en Windows 7 y Windows Vista, utilice la siguiente ruta:
Inicio > Todos los programas > Accesorios > Herramientas del sistema > Programador de
tareas
En Windows XP, utilice la siguiente ruta:
Inicio > Todos los programas > Accesorios > Herramientas del sistema > Tareas
programadas
Comando at
Puede utilizar el comando at para programar la ejecucin de un comando, un archivo de script o
una aplicacin en una fecha y una hora determinadas. Para utilizar el comando at, debe iniciar
sesin como administrador.
Para obtener ms informacin sobre el comando at en Windows 7 y Windows Vista, utilice la
siguiente ruta:
Inicio > Iniciar bsqueda, escriba cmd y presione Entrar; escriba at /? en la lnea de comandos y
presione Entrar.
Para obtener ms informacin sobre el comando at en Windows XP, utilice la siguiente ruta:
Inicio > Ejecutar, escriba cmd y presioneEntrar; escriba at /? en la lnea de comandos y
presione Entrar.
5.5.1.7 Prctica de laboratorio: Programacin de tareas con la GUI y el comando at en Windows 7
5.5.1.8 Prctica de laboratorio: Programacin de tareas con la GUI y el comando at en Windows
Vista
5.5.1.9 Prctica de laboratorio: Programacin de tareas con la GUI y el comando at en
Windows XP
5.5.1.10 Puntos de restauracin
En ocasiones, instalar una aplicacin o un controlador de hardware puede causar inestabilidad o
crear problemas inesperados. Por lo general, el problema se resuelve cuando se desinstala la
aplicacin o el controlador de hardware. Si el problema no se resuelve con la desinstalacin,
restaure la PC a un momento anterior en que el sistema funcionaba correctamente con la utilidad
Restaurar sistema.
Los puntos de restauracin contienen informacin sobre la configuracin del sistema y del registro.
Si una PC se bloquea o una actualizacin causa problemas, es posible revertir la PC a una
configuracin anterior utilizando un punto de restauracin. La utilidad Restaurar sistema no realiza
copias de seguridad de archivos de datos personales ni recupera archivos personales daados o
eliminados. Siempre utilice un sistema de copias de seguridad dedicado, como una unidad de
cinta, un disco ptico o un dispositivo de almacenamiento USB.
Los tcnicos siempre deben crear un punto de restauracin antes de realizar modificaciones a un
sistema en las siguientes situaciones:
Al actualizar el OS.
Al instalar o actualizar hardware.
Al instalar una aplicacin.
Al instalar un controlador.
Para abrir la utilidad Restaurar sistema y crear un punto de restauracin, utilice la siguiente ruta:
Inicio > Todos los programas > Accesorios > Herramientas del sistema > Restaurar sistema
5.5.1.11 Prctica de laboratorio: Utilizacin de la herramienta Restaurar sistema en Windows 7
5.5.1.12 Prctica de laboratorio: Utilizacin de la herramienta Restaurar sistema en Windows Vista
5.5.1.13 Prctica de laboratorio: Utilizacin de la herramienta Restaurar sistema en Windows XP
5.5.1.14 Creacin de copias de seguridad del disco duro
Es importante establecer una estrategia de creacin de copias de seguridad que incluya la
recuperacin de datos de archivos personales. Puede utilizar la Utilidad de copia de
seguridad de Microsoft, que se muestra en la ilustracin, para realizar copias de seguridad
segn sea necesario. La frecuencia con la que se debe realizar una copia de seguridad de
los datos y el tipo de copia de seguridad que se debe realizar dependen del modo en que
se utiliza el sistema de computacin y de los requisitos de la organizacin.
Puede elegir entre diversos tipos de copias de seguridad, segn sus necesidades.
Copia de seguridad normal
Las copias de seguridad normales tambin se denominan copias de seguridad
completas. Cuando se realiza una copia de seguridad normal, todos los archivos
seleccionados en el disco se archivan en el medio de copia de seguridad. Estos archivos
se marcan como archivados borrando el bit de archivo.
Copia de seguridad de copia
Las copias de seguridad de copia realizan una copia de todos los archivos seleccionados y
no marcan los archivos como archivados.
Copia de seguridad incremental
Las copias de seguridad incrementales realizan una copia de todos los archivos y las
carpetas que se crearon o se modificaron desde la ltima copia de seguridad normal o
incremental, y marcan los archivos como archivados borrando el bit de archivo. Esto tiene
el efecto de adelantar el punto de inicio de las copias de seguridad diferenciales sin tener
que volver a archivar todo el contenido de la unidad. Para recuperar una copia de
seguridad incremental, debe recuperarse la ltima copia de seguridad completa, seguida
de todas las copias de seguridad incrementales en orden.
Copia de seguridad diferencial
Las copias de seguridad diferenciales realizan una copia de todos los archivos y las
carpetas que se crearon o se modificaron desde la ltima copia de seguridad normal o
incremental. Las copias de seguridad diferenciales no marcan los archivos como
archivados. Las copias se realizan a partir del mismo punto de inicio, hasta que se realiza
la siguiente copia de seguridad completa o incremental. Realizar copias de seguridad
diferenciales es importante debido a que solo se necesitan la ltima copia de seguridad
completa y diferencial para restaurar todos los datos.
Copia de seguridad diaria
Las copias de seguridad diarias solo realizan una copia de seguridad de los archivos que
se modifican el da que se realiza la copia de seguridad. Las copias de seguridad diarias
no modifican el bit de archivo.
Es posible que ejecutar una copia de seguridad lleve mucho tiempo. Si se sigue
meticulosamente la estrategia de creacin de copias de seguridad, no es necesario realizar
una copia de seguridad de todos los archivos cada vez, sino que solo es necesario copiar
los archivos que se modificaron desde la ltima copia de seguridad.
Para acceder a la Utilidad de copia de seguridad en Windows 7, utilice la siguiente ruta:
Inicio > Panel de control > Copias de seguridad y restauracin
Para acceder a la Utilidad de copia de seguridad en Windows Vista, utilice la siguiente ruta:
Inicio > Todos los programas > Accesorios > Herramientas del sistema > Estado y
configuracin de copias de seguridad
Para acceder a la Utilidad de copia de seguridad en Windows XP Professional, utilice la
siguiente ruta:
Inicio > Todos los programas > Accesorios > Herramientas del sistema > Copia de
seguridad
5.6 Proceso bsico de resolucin de problemas para sistemas operativos
o 5.6.1 Aplicacin del proceso de resolucin de problemas a los sistemas operativos
5.6.1.1 Identificacin del problema
Los problemas de OS pueden ser el resultado de una combinacin de problemas de
hardware, de software y de red. Los tcnicos informticos deben ser capaces de analizar el
problema y de determinar la causa del error para poder reparar la PC. Este proceso se
denomina resolucin de problemas.
El primer paso del proceso de resolucin de problemas consiste en identificar el problema.
En la ilustracin, se incluye una lista de preguntas abiertas y cerradas que se le deben
hacer al cliente.
5.6.1.2 Establecimiento de una teora de causas probables
Despus de hablar con el cliente, puede establecer una teora de causas probables. En la
ilustracin, se enumeran algunas causas probables de los problemas de los OS.
5.6.1.3 Puesta a prueba de la teora para determinar la causa
Una vez que haya elaborado algunas teoras sobre el problema, ponga a prueba dichas teoras
para determinar la causa del problema. En la ilustracin, se muestra una lista de procedimientos
rpidos que pueden ayudar a determinar la causa exacta del problema o, incluso, resolverlo. Si el
problema se corrige con un procedimiento rpido, puede proceder a verificar la funcionalidad total
del sistema. Si el problema no se corrige con un procedimiento rpido, debe continuar investigando
el problema para establecer la causa exacta.
5.6.1.4 Establecimiento de un plan de accin para resolver el problema e implementar la solucin
Una vez que haya determinado la causa exacta del problema, establezca un plan de accin para
resolver el problema e implementar la solucin. En la ilustracin, se muestran algunas fuentes que
puede consultar para reunir informacin adicional a fin de resolver un problema.
5.6.1.5 Verificacin de la funcionalidad total del sistema e implementacin de medidas preventivas
Una vez que haya corregido el problema, verifique la funcionalidad total del sistema y, si
corresponde, implemente medidas preventivas. En la ilustracin, se enumeran los pasos para
verificar la funcionalidad total del sistema.
5.6.1.6 Registro de hallazgos, acciones y resultados
El ltimo paso del proceso de resolucin de problemas consiste en registrar los hallazgos, las
acciones y los resultados. En la ilustracin, se enumeran las tareas requeridas para registrar el
problema y la solucin.
o 5.6.2 Problemas y soluciones comunes de los sistemas operativos
5.6.2.1 Problemas y soluciones comunes
Los problemas de los OS pueden deberse a problemas de hardware, aplicaciones o configuracin,
o a una combinacin de estos tres. Deber resolver algunos tipos de problemas de OS con ms
frecuencia que otros. En la ilustracin, se muestra una tabla con problemas y soluciones comunes
de los sistemas operativos.
5.7 Sistemas operativos
o 5.7.1 Resumen
5.7.1.1 Resumen
En este captulo, se presentaron los sistemas operativos informticos. Como tcnico, debe ser
capaz de instalar y configurar OS, as como de realizar la resolucin de problemas de estos. Es
importante recordar los siguientes conceptos de este captulo:
Hay distintos sistemas operativos disponibles y, al elegir uno, se deben tener en cuenta las
necesidades y el entorno del cliente.
Los principales pasos en la configuracin de la PC de un cliente incluyen la preparacin del
disco duro, la instalacin del OS, la creacin de cuentas de usuario y la configuracin de las
opciones de instalacin.
Una GUI muestra los conos de todos los archivos, las carpetas y las aplicaciones de la PC.
Para navegar en un escritorio de GUI, se utiliza un dispositivo sealador, como un mouse.
En una CLI, se utilizan comandos para completar tareas y navegar el sistema de archivos.
Debe establecer una estrategia de creacin de copias de seguridad que le permita recuperar
datos. Las copias de seguridad normales, de copia, diferenciales, incrementales y diarias
constituyen herramientas optativas de copia de seguridad disponibles en los sistemas
operativos Windows.
Con Virtual Machine Manager, se pueden asignar recursos del sistema en un equipo host
para la ejecucin de mquinas virtuales. Las mquinas virtuales ejecutan sistemas
operativos, y su utilizacin puede proporcionar a los usuarios una mayor funcionalidad del
sistema.
Las tcnicas de mantenimiento preventivo ayudan a asegurar el rendimiento ptimo del OS.
Algunas de las herramientas disponibles para la resolucin de problemas de un OS incluyen
herramientas administrativas, herramientas del sistema y comandos de CLI.
Vous aimerez peut-être aussi
- 91571-Manual 1199Document196 pages91571-Manual 1199Vanesa Martinez50% (2)
- Gestion Te AmoDocument1 pageGestion Te AmogauccapomaPas encore d'évaluation
- Metodologia de Una Auditoria de Sistemas PDFDocument34 pagesMetodologia de Una Auditoria de Sistemas PDFnelly_17Pas encore d'évaluation
- Ejercicio Resuelto Aplicaciones de La Ing EmpresarialDocument6 pagesEjercicio Resuelto Aplicaciones de La Ing EmpresarialgauccapomaPas encore d'évaluation
- Aplicaciones - 2 - de Evaluacion de InversionesDocument2 pagesAplicaciones - 2 - de Evaluacion de InversionesDiego UrbanoPas encore d'évaluation
- Sesión 7 Aplicaciones TIRDocument1 pageSesión 7 Aplicaciones TIRFranklin CiprianPas encore d'évaluation
- EstadisticaDocument6 pagesEstadisticagauccapomaPas encore d'évaluation
- Sesión 7 Aplicaciones TIRDocument1 pageSesión 7 Aplicaciones TIRFranklin CiprianPas encore d'évaluation
- Curriculum VitaeDocument1 pageCurriculum VitaegauccapomaPas encore d'évaluation
- SemáforoDocument1 pageSemáforoRITOCAPas encore d'évaluation
- Introduccion A La RoboticaDocument2 pagesIntroduccion A La RoboticaOscar BojorquezPas encore d'évaluation
- Ensayo de La Capacitacion de Los DocentesDocument3 pagesEnsayo de La Capacitacion de Los Docentessarana_cascara100% (1)
- Software de Apoyo para La Administración e Implementación de Un SGSI-SASGSIDocument96 pagesSoftware de Apoyo para La Administración e Implementación de Un SGSI-SASGSILuis Ivan GualotuñaPas encore d'évaluation
- APQP (Primera Edición) .PDF Versión 1 PDFDocument119 pagesAPQP (Primera Edición) .PDF Versión 1 PDFCristian BenavidesPas encore d'évaluation
- Bienvenido A ManpowerGroup 1Document5 pagesBienvenido A ManpowerGroup 1Natá QuíntéroPas encore d'évaluation
- Tutorial de ICONTAB 8Document44 pagesTutorial de ICONTAB 8Edwin Calderon Quispe52% (21)
- TIC Examen Prueba Acceso Grado Superior Comunidad Valenciana 2016Document5 pagesTIC Examen Prueba Acceso Grado Superior Comunidad Valenciana 2016david ePas encore d'évaluation
- Principios de Diseño de Interfaces de UsuarioDocument2 pagesPrincipios de Diseño de Interfaces de UsuarioCarolina LimayPas encore d'évaluation
- PresupuestoDocument3 pagesPresupuestovictorPas encore d'évaluation
- Revisado Aceptada Iatf-16949-Preguntas Comunes Con Respuesta en SubrayadoDocument29 pagesRevisado Aceptada Iatf-16949-Preguntas Comunes Con Respuesta en SubrayadoSandra HernanPas encore d'évaluation
- PROPUESTA DE TRABAJO PARA INTERNEtDocument2 pagesPROPUESTA DE TRABAJO PARA INTERNEtJhelber LazoPas encore d'évaluation
- Honestidad en Las GeocienciasDocument10 pagesHonestidad en Las GeocienciasLuis Fernando ParedesPas encore d'évaluation
- Curso - Excel Avanzado - Guia RápidaDocument2 pagesCurso - Excel Avanzado - Guia RápidaEduardo AldázPas encore d'évaluation
- AP03 AA4 EV02 Especificacion Modelo Conceptual SIDocument4 pagesAP03 AA4 EV02 Especificacion Modelo Conceptual SIsneiderPas encore d'évaluation
- Requisicion de PersonalDocument1 pageRequisicion de Personalrosa elvira barrientosPas encore d'évaluation
- Actividad Semanal 01 - ProgDocument11 pagesActividad Semanal 01 - ProgFrancofelix Quirozcanal100% (1)
- Tema 2 AccessDocument57 pagesTema 2 AccessaPas encore d'évaluation
- Breve Manual de Uso de Lipapa Marte. Julio 2011Document24 pagesBreve Manual de Uso de Lipapa Marte. Julio 2011segarmaPas encore d'évaluation
- Google DorksDocument3 pagesGoogle DorksAna RodriguezPas encore d'évaluation
- Hoja de Vida BrigitteDocument4 pagesHoja de Vida Brigittebrigitte rivera g100% (1)
- Herramientas IberDocument10 pagesHerramientas IberJimmy BernedoPas encore d'évaluation
- Kari U1 Ea JomgDocument5 pagesKari U1 Ea JomgJorge MarcosPas encore d'évaluation
- Firma Ininterrumpida GestionaDocument8 pagesFirma Ininterrumpida Gestionainfo699Pas encore d'évaluation
- Como Flachear Rom (Actualizar Nexus 5)Document2 pagesComo Flachear Rom (Actualizar Nexus 5)Sergio CarrascoPas encore d'évaluation
- Tutorial JTableDocument4 pagesTutorial JTableEsau Barrera KiraPas encore d'évaluation
- Configuración de Correo Institucional en OutlookDocument7 pagesConfiguración de Correo Institucional en OutlookMarco HerreraPas encore d'évaluation
- Guia de Laboratorio Semana 12Document6 pagesGuia de Laboratorio Semana 12ginahuertascamachoPas encore d'évaluation
- 5 - ModulDocument28 pages5 - ModulArancha .-Pas encore d'évaluation
- Manual OsteologiaDocument0 pageManual OsteologiaCazuja GinPas encore d'évaluation
- Guía Teórica Y Práctica deDocument48 pagesGuía Teórica Y Práctica dedaniel100% (1)