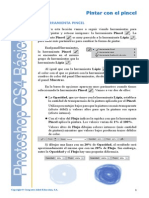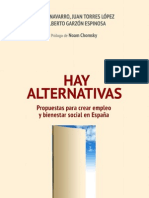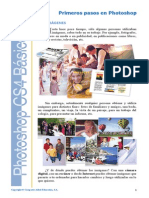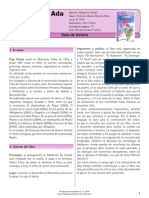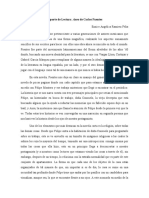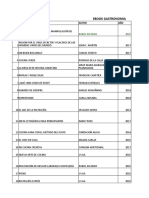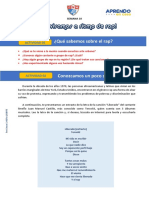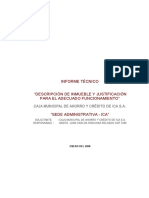Académique Documents
Professionnel Documents
Culture Documents
Manual PhotoshopCS4 Lec04 PDF
Transféré par
sanalvaro680 évaluation0% ont trouvé ce document utile (0 vote)
38 vues10 pagesTitre original
Manual_PhotoshopCS4_Lec04.pdf
Copyright
© © All Rights Reserved
Formats disponibles
PDF, TXT ou lisez en ligne sur Scribd
Partager ce document
Partager ou intégrer le document
Avez-vous trouvé ce document utile ?
Ce contenu est-il inapproprié ?
Signaler ce documentDroits d'auteur :
© All Rights Reserved
Formats disponibles
Téléchargez comme PDF, TXT ou lisez en ligne sur Scribd
0 évaluation0% ont trouvé ce document utile (0 vote)
38 vues10 pagesManual PhotoshopCS4 Lec04 PDF
Transféré par
sanalvaro68Droits d'auteur :
© All Rights Reserved
Formats disponibles
Téléchargez comme PDF, TXT ou lisez en ligne sur Scribd
Vous êtes sur la page 1sur 10
1
Copyright Computer Aided Education, S.A.
Moverse por la imagen
1. AMPLIAR Y REDUCIR
H
ay varias cosas que debes saber hacer muy bien en Photoshop:
desplazarte por una imagen, ampliar una zona determinada
para trabajar en detalle sobre ella, o bien recortar una imagen para
eliminar partes que no quieres que aparezcan.
Cuando una imagen es ms grande de lo que cabe en pantalla,
Photoshop la muestra ms pequea, esto es, con un factor de ampliacin
menor del 100%.
En la barra Aplicacin, as como en la ficha de la ventana de la
imagen, aparece el porcentaje de ampliacin o de zoom. Por ejemplo,
si se muestra 50%, esto indica que la imagen se muestra a un 50 por
ciento de su tamao.
El factor de zoom tambin se muestra en la barra de estado y en
el panel Navegador.
Puedes ampliar o reducir la imagen de varias formas:
A travs del panel Navegador.
Desde la barra Aplicacin.
Desde la barra de estado.
Con la herramienta Zoom .
El panel Navegador se utiliza para aumentar y reducir la imagen
y situarte en la zona que hayas ampliado.
2
Moverse por la imagen
Desde el panel Navegador puedes aumentar o reducir el tamao
de la imagen pulsando los botones Aumentar y Reducir o
arrastrando su Control de zoom .
En el panel Navegador, en la
barra Aplicacin y en la barra de
estado hay un campo que indica el
porcentaje del tamao con el que
se ve la imagen. Puedes modificar
directamente este valor para cambiar
el factor de ampliacin de la imagen.
En el panel Navegador tienes una miniatura de la imagen con
un cuadro rojo, llamado rea de previsualizacin, que indica la parte
visible de la imagen.
Puedes arrastrar el rea de previsualizacin a la zona de la imagen
que quieras ver. Tambin puedes hacer clic en cualquier parte de la
miniatura para visualizar esa zona.
Con la herramienta Zoom puedes ampliar una determinada zona
de la imagen haciendo sucesivos clics sobre ella. Tambin puedes reducir
haciendo clic en la imagen mientras mantienes pulsada la tecla .
Con la herramienta Zoom tambin puedes indicar la zona
que quieres ampliar pulsando y arrastrando para delimitar dicha zona
a ampliar.
Con la herramienta Mano puedes mover la imagen dentro
de su ventana cuando est muy ampliada, simplemente pulsando y
arrastrando sobre dicha imagen.
Como ves, desde el panel Navegador y con las herramientas
Zoom y Mano puedes mover, aumentar, disminuir o desplazarte a
cualquier parte de la imagen.
Cuando seleccionas la herramientas Zoom o Mano , en
la barra de opciones puedes pulsar varios botones:
Pxeles reales: muestra la imagen al 100%, esto es, a tamao
real.
Puedes cam-
biar el modo
de la herra-
mienta Zoom
para que au-
mente o dismi-
nuya pulsando
los botones
Aumentar
y Reducir
en la barra de
opciones.
Si tienes selec-
cionada otra
herramienta,
puedes mover
la imagen
sin tener que
activar la
herramienta
Mano ,
arrastrando
en la imagen
mientras man-
tienes pulsada
la barra espa-
ciadora.
3
Copyright Computer Aided Education, S.A.
Moverse por la imagen
Ajustar pantalla: el aumento de la imagen se ajusta para que
quepa completamente en pantalla.
Rellenar pantalla: se ajusta el zoom para que la imagen rellene
completamente su ventana Documento.
Tamao impresin: muestra la imagen al tamao con el que
ser impresa.
Si haces doble clic en la herramienta Zoom tambin se mostrar
la imagen al 100%, mientras que, si haces doble clic en la herramienta
Mano , se ajustar la imagen para que quepa en pantalla.
Finalmente, como estas herramientas son muy usadas, Photoshop
tambin las incluye en la barra Aplicacin: herramienta Mano y
herramienta Zoom , para que puedas acceder a ellas rpidamente.
H
abr veces en que no nos interesa todo lo que hay en una
imagen. Por ejemplo, en una foto te puede interesar slo la
cara de una persona que aparece en ella.
En Photoshop, recortar significa eliminar o quitar las partes de
una imagen que no estn dentro de lo que hayas seleccionado.
Para eliminar partes innecesarias de una imagen, la recortaremos
con la herramienta Recortar .
2. RECORTAR LA IMAGEN
Activando y
desactivando
la opcin Es-
cudo (que est
en la barra
de opciones),
se muestra y
oculta el rea
ensombrecida
de la imagen
que va a ser
eliminada.
4
Moverse por la imagen
Para recortar la imagen, pulsa y arrastra para trazar un cuadro
que englobe la parte de la imagen que deseas conservar; este cuadro se
denomina marco de recorte.
El marco de recorte puedes desplazarlo y ajustar su tamao
arrastrando los cuadritos selectores (o manejadores) que aparecen en el
marco. Al arrastrar un manejador de una esquina, puedes pulsar la tecla
para mantener las proporciones del marco de recorte. Tambin
puedes girar el marco de recorte o pulsar dentro de l y arrastrarlo para
moverlo a otra posicin.
Cuando ya tengas ajustado el tamao y la posicin del marco
de recorte, pulsa la tecla o el botn Aprobar operacin de
recorte de la barra de opciones para aplicar el recorte a la imagen.
Si quieres cancelar la operacin de recorte, pulsa la tecla o el
botn Cancelar operacin de recorte de la barra de opciones.
Una vez hayas hecho el recorte, es importante que guardes la
imagen con otro nombre para no perder la imagen original.
Otra posibilidad de esta herramienta Recortar es transformar
la perspectiva de la imagen a la vez que se recorta.
En este caso, tras seleccionar la herramienta Recortar y
crear el marco de recorte, activa la opcin Perspectiva (en la
barra de opciones) y mueve los manejadores de las esquinas,
de forma que se ajusten a las esquinas del objeto distorsionado
de la imagen. Esto denir la perspectiva de la imagen, por lo
que es importante ajustarse lo ms posible a los bordes del
objeto.
Luego puedes arrastrar los manejadores laterales, para
extender el rea a recortar, manteniendo la perspectiva. Al
aplicar el recorte a la imagen, obtendrs la imagen nal, en la
que se habr cambiado la perspectiva.
Ten en cuenta que debes seleccionar un objeto que sea rectangular
en la situacin original, porque sino Photoshop no realizar la
transformacin de perspectiva de una forma adecuada.
5
Copyright Computer Aided Education, S.A.
Moverse por la imagen
Esta opcin puede ser til cuando trabajas con imgenes que
tienen alguna distorsin en perspectiva. Por ejemplo, cuando la
imagen se ve desde un ngulo inferior o superior, como ocurre
al fotograar un edicio muy alto desde abajo.
Otra forma de recortar una imagen es seleccionar primero la parte de
la imagen que quieres conservar con cualquier herramienta de seleccin
(ya veremos ms adelante cmo trabajar con estas herramientas) y
acceder a continuacin al comando Imagen - Recortar.
E
l lienzo es como un papel donde est la imagen. Le puedes
cambiar el tamao y el color.
La imagen est dentro del lienzo. Por eso, la imagen slo puede
tener un tamao igual o menor que el del lienzo, pero nunca puede ser
ms grande que el lienzo.
Si haces el lienzo ms pequeo que la imagen, sta se recorta
para tener el mismo tamao del lienzo. Puedes hacer ms grande el
lienzo, de forma que se aada espacio alrededor de la imagen, ya que
el tamao de la imagen no cambia.
Para ver y ajustar el tamao del lienzo, despliega el men Imagen
y elige Tamao de lienzo.
3. TAMAO DEL LIENZO
En las listas
de unidades
situadas a la
derecha de
los campos
Anchura y
Altura, puedes
cambiar las
unidades de
medida del
lienzo (pulga-
das, pxeles,
centmetros,
etc.). Incluso
tienes la op-
cin de indicar
la nueva an-
chura y altura
en forma de
porcentaje.
6
Moverse por la imagen
Si hacemos el lienzo ms pequeo, recortar la imagen. En cambio,
si lo hacemos ms grande, la imagen se mostrar con un borde.
Si aumentas el tamao del lienzo, en el apartado Ancla puedes
indicar en qu parte del lienzo se coloca la imagen (que ser ms
pequea), pulsando uno de los 9 botones.
Si pulsas el botn superior izquierda de Ancla, la imagen se
colocar pegada en la parte superior izquierda del lienzo.
Segn el botn que pulses del grupo de botones Ancla, observa
cmo quedara colocada la imagen en el lienzo, al hacerlo ms grande.
Los valores de tamao del lienzo pueden ser:
Absolutos: se indican directamente los valores de Anchura
y Altura.
Relativos: se activa la opcin Relativo y se indica el valor
en el que se quiere ampliar o reducir partiendo del valor
actual. Por ejemplo, si el lienzo mide 5,3x3,7 cm y quieres
ampliar el lienzo en 1 cm, activa primero la casilla Relativo
y despus introduce el valor 1 en los campos Anchura y
Altura. El nuevo tamao del lienzo ser de 6,3x4,7 cm.
En Color de extensin de lienzo puedes elegir el color que
quieras que tenga el lienzo.
P
hotoshop dispone de un comando para crear una imagen
duplicada a partir de la imagen que tengas en pantalla.
Si aplicas cambios a la imagen duplicada, la imagen original no
se ver afectada.
4. DUPLICAR Y CORTAR
7
Copyright Computer Aided Education, S.A.
Moverse por la imagen
Para crear un duplicado de la imagen, despliega el men Imagen
y selecciona Duplicar. En la ventana que aparecer puedes cambiar el
nombre para la imagen duplicada.
Al aceptar la ventana, Photoshop te mostrar la imagen original y
la duplicada, que podrs modificar de forma independiente. Por tanto,
puedes aplicar cambios y modificaciones a la imagen duplicada para
hacer pruebas sin que los cambios afecten al original.
Cuando trabajes en una imagen, en ocasiones tendrs que ampliar
ciertas zonas para trabajar con mayor precisin.
El problema con que nos encontramos al ampliar mucho una zona de
la imagen es que se pierde la visin global de la imagen de modo que, para
ver cmo queda el resultado final, debemos volver a reducir la imagen.
Para evitar el tener que ampliar y reducir continuamente la imagen,
puedes trabajar con varias vistas de una misma imagen.
Para crear una vista de la imagen, selecciona la opcin Nueva
ventana del men Ventana - Organizar o desde el men del botn
Organizar documentos , en la barra Aplicacin.
La nueva ventana que se mostrar al acceder a esta opcin es una
nueva vista de la imagen y no una imagen independiente como en
el duplicado. Esto quiere decir que cualquier cambio que hagas en la
nueva vista se ver reflejado en la imagen original.
Otra forma de recortar una imagen es utilizando el comando
Cortar, disponible en el men Imagen.
El uso del co-
mando Dupli-
car te permite
trabajar con
varias versio-
nes de una
misma imagen
y comparar los
resultados con
el original.
8
Moverse por la imagen
El comando Cortar permite eliminar reas de una imagen segn
el color de ciertos pxeles de la imagen, segn la opcin que selecciones
en el cuadro de dilogo de este comando.
La informacin de recorte puede basarse en el Color del pxel
superior izquierdo o en el Color del pxel inferior derecho. La
opcin Pxeles transparentes slo est disponible para imgenes con
transparencia de color.
En la seccin Separar puedes indicar el rea a recortar. Activa las
zonas Superior, Inferior, Izquierda o Derecha para eliminar dichas
zonas de la imagen que coincidan con el color del pxel seleccionado.
P
hotoshop dispone de un sistema de ayuda que puedes utilizar
cuando tengas alguna duda o necesites informacin sobre
alguna herramienta o proceso que ests realizando.
Para acceder a esta ayuda, despliega el men Ayuda y elige la opcin
Ayuda de Photoshop. La ayuda est disponible desde el sitio web de Adobe,
por lo que se visualiza en el navegador web que tengas predeterminado en
tu ordenador (en este caso, Microsoft Internet Explorer).
En estas pginas podrs encontrar vdeos de ayuda, tutoriales,
artculos, galeras de imgenes y, como no, la ayuda del programa.
5. PEDIR AYUDA
Otra forma
de acceder a
la ayuda del
programa es
pulsando la
tecla .
9
Copyright Computer Aided Education, S.A.
Moverse por la imagen
Desde los enlaces de la parte
derecha puedes acceder a la ayuda de
Photoshop y de Bridge.
Pulsa en el hipervnculo Ayuda de
Photoshop (Web) para acceder a la ayuda
de este programa a travs de Internet.
Podemos dividir la ventana de ayuda en dos partes: el panel
de navegacin a la izquierda y el panel de informacin del tema
seleccionado a la derecha.
En el panel de navegacin tienes enlaces con los distintos temas
a los que puedes acceder. Cada uno de estos temas trata sobre el trabajo
con determinados elementos o funciones de Photoshop.
Al seleccionar un tema, puedes ver la ayuda sobre el mismo en el
panel de informacin, en la parte derecha de la ventana.
Los temas que muestran un signo ms , indican que tienen varios
subtemas en su interior. Si haces clic en ese signo ms, se desplegar el
tema, para que puedas ver o seleccionar el subtema que te interese.
Con los botones Siguiente y Anterior , que estn en la
parte superior derecha del panel de informacin, puedes desplazarte al
siguiente o al anterior tema de la ayuda, respectivamente.
La versin
imprimible de
la ayuda abre
esta ayuda en
un documento
PDF, de forma
que puedes
imprimirlo
como un libro
o guardarlo en
tu ordenador
para consul-
tarlo cuando
quieras sin
necesidad
de acceder a
Internet.
Si no ests
conectado
a Internet,
al acceder a
la ayuda de
Photoshop
se mostrar
directamente
una versin
local de estas
pginas de
ayuda, que se
encuentra al-
macenada en
tu ordenador.
10
Moverse por la imagen
Tambin puedes escribir el tema o la funcin sobre la que quieras
obtener ayuda en el campo Buscar, en la parte superior derecha de la
pgina. Al aceptar pulsando la tecla , se realizar la bsqueda.
Si no activas la casilla Slo en este sistema de ayuda, se buscar
el texto en los tutoriales, artculos y en todo el sitio de la Comunidad
de ayuda de Adobe. Si la activas, slo se buscar en la ayuda de
Photoshop.
Tras buscar, aparecern una serie de enlaces relacionados con
lo que has buscado. Puedes desplazarte entre las distintas pginas de
resultados de la bsqueda, igual que sucede en cualquier buscador de
Internet.
Al pulsar en uno de estos enlaces, acceders a las mismas pginas
de ayuda que hemos visto antes, en el tema correspondiente.
Como ves, es relativamente sencillo acceder a la informacin que
necesites, ya que se hace igual que cuando navegas por Internet. Es
conveniente que te acostumbres a acudir a la ayuda siempre que tengas
alguna duda.
En el men Ayuda tambin dispones de otras opciones:
Photoshop Online: para acceder al sitio web de Adobe
Photoshop.
Listado de Cmo: para aprender a hacer determinadas
tareas, como trabajar con el color, el texto, etc.
Actualizaciones: comprueba si hay alguna actualizacin
disponible para el programa y te permite instalarla.
Vous aimerez peut-être aussi
- Manual PhotoshopCS4 Lec08 PDFDocument12 pagesManual PhotoshopCS4 Lec08 PDFsanalvaro68Pas encore d'évaluation
- Manual PhotoshopCS4 Lec07 PDFDocument12 pagesManual PhotoshopCS4 Lec07 PDFsanalvaro68Pas encore d'évaluation
- Manual PhotoshopCS4 Lec05 PDFDocument10 pagesManual PhotoshopCS4 Lec05 PDFsanalvaro68Pas encore d'évaluation
- Manual PhotoshopCS4 Lec03 PDFDocument16 pagesManual PhotoshopCS4 Lec03 PDFsanalvaro68Pas encore d'évaluation
- Manual PhotoshopCS4 Lec06 PDFDocument10 pagesManual PhotoshopCS4 Lec06 PDFsanalvaro68Pas encore d'évaluation
- HayalternativasDocument225 pagesHayalternativasJose Luis RegojoPas encore d'évaluation
- Photoshop Básico - Leccion 02Document10 pagesPhotoshop Básico - Leccion 02Candela PerpiñáPas encore d'évaluation
- Photoshop Primeros Pasos - Leccion 01Document6 pagesPhotoshop Primeros Pasos - Leccion 01Candela PerpiñáPas encore d'évaluation
- ALX 1986 Despiece AnexoDocument11 pagesALX 1986 Despiece Anexosanalvaro68Pas encore d'évaluation
- Revista Afuera - Estudios de Crítica Cultural PDFDocument18 pagesRevista Afuera - Estudios de Crítica Cultural PDFCharlee ChimaliPas encore d'évaluation
- Toma de Posesión Hermandad Jesús Preso 2017Document4 pagesToma de Posesión Hermandad Jesús Preso 2017manoloPas encore d'évaluation
- Guía de Lectura ANAYADocument7 pagesGuía de Lectura ANAYASoraya Roa FigueroaPas encore d'évaluation
- Ciencia. Revista de La Academia Mexicana de Ciencias. Octubre-Diciembre 2016, Volumen 67, Número 4. El Placer de LeerDocument54 pagesCiencia. Revista de La Academia Mexicana de Ciencias. Octubre-Diciembre 2016, Volumen 67, Número 4. El Placer de LeerProfrFerPas encore d'évaluation
- Lentes y EspejosDocument3 pagesLentes y EspejosChristiaan BurbaanoPas encore d'évaluation
- La Banda, Julio Cortázar (1914-1984)Document3 pagesLa Banda, Julio Cortázar (1914-1984)Rodrigo Alejandro Silva HidalgoPas encore d'évaluation
- Guia Actividades Cuentos AdaDocument4 pagesGuia Actividades Cuentos AdaROCIO50% (2)
- Un Enemigo Llamado MurmuracionDocument10 pagesUn Enemigo Llamado MurmuracionMarylin NietoPas encore d'évaluation
- Manual Xara 3dDocument9 pagesManual Xara 3dJenrryPas encore d'évaluation
- Glosario de Topografia en La Ing CivilDocument15 pagesGlosario de Topografia en La Ing Civilflip berto algoPas encore d'évaluation
- Productos Derivados Del ToluenoDocument3 pagesProductos Derivados Del ToluenoGina ArquiPas encore d'évaluation
- Figuras Retoricas en La GraficaDocument26 pagesFiguras Retoricas en La GraficaCesar Alcides Pezo Borrero100% (1)
- Leng. Dif. Tercero - Guía Lazarillo de Tormes, Viaje en LiteraturaDocument4 pagesLeng. Dif. Tercero - Guía Lazarillo de Tormes, Viaje en LiteraturaDaniela GuerreroPas encore d'évaluation
- Introducción A La MedicinaDocument3 pagesIntroducción A La MedicinaSamuel DavidPas encore d'évaluation
- Evaluacion Final - Escenario 8 - SEGUNDO BLOQUE-TEORICO - PRACTICO - HIPERMEDIACIONES (OG) - (GRUPO1)Document6 pagesEvaluacion Final - Escenario 8 - SEGUNDO BLOQUE-TEORICO - PRACTICO - HIPERMEDIACIONES (OG) - (GRUPO1)orjuela1merianPas encore d'évaluation
- Reporte de Lectura 'Aura' de Carlos FuentesDocument2 pagesReporte de Lectura 'Aura' de Carlos FuentesEunice RamirezPas encore d'évaluation
- Ebook Resumen GastronomiDocument4 pagesEbook Resumen Gastronomilomery20Pas encore d'évaluation
- Prueba Comprension SeptiembreDocument4 pagesPrueba Comprension SeptiembreKarin Rojas SalgadoPas encore d'évaluation
- Mini Ensayos Simce LenguajeDocument5 pagesMini Ensayos Simce LenguajeJessicaAspeePas encore d'évaluation
- Análisis de obras literarias y musicalesDocument4 pagesAnálisis de obras literarias y musicalesRedox Pc & Android33% (6)
- Géneros Argumentativos, InstructivosDocument33 pagesGéneros Argumentativos, InstructivosGrace PalmjerzPas encore d'évaluation
- ¡Improvisamos A Ritmo de Rap!: ¿Qué Sabemos Sobre El Rap?Document4 pages¡Improvisamos A Ritmo de Rap!: ¿Qué Sabemos Sobre El Rap?jimmyPas encore d'évaluation
- ENSAYO - Arte A Través de La Historia-GABRIELA GARCIADocument4 pagesENSAYO - Arte A Través de La Historia-GABRIELA GARCIAGrace GarciaPas encore d'évaluation
- Personajes de La EneidaDocument1 pagePersonajes de La EneidatomaselgafePas encore d'évaluation
- Resumen de Predicando Con PasiónDocument6 pagesResumen de Predicando Con Pasiónjacinto hernandez cabrera50% (2)
- Resumen - Lo Bello y Lo Feo en Nietzsche - Estética (Gene - 2014) - FADU - UBADocument3 pagesResumen - Lo Bello y Lo Feo en Nietzsche - Estética (Gene - 2014) - FADU - UBAAru FerreiraPas encore d'évaluation
- Piedra NaturalDocument12 pagesPiedra NaturalAnacarmen Samaniego Palacios100% (1)
- Guia de Sociales N 2 Grado 7Document9 pagesGuia de Sociales N 2 Grado 7Dagoberto GarciaPas encore d'évaluation
- Persitencias Pop LalanneDocument24 pagesPersitencias Pop LalanneSebastián RodríguezPas encore d'évaluation
- Ejemplo de Informe de Levantamiento ArquitectonicoDocument40 pagesEjemplo de Informe de Levantamiento ArquitectonicoGuillermo Romero Huertas33% (3)