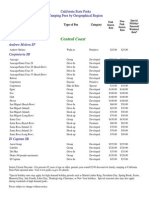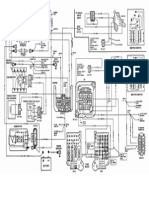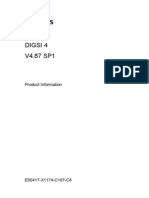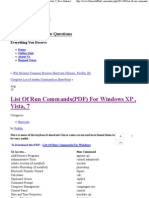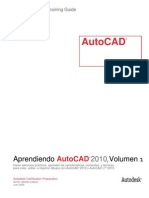Académique Documents
Professionnel Documents
Culture Documents
NewTek SpeedEDIT Quick Start
Transféré par
Lucas Brown0 évaluation0% ont trouvé ce document utile (0 vote)
42 vues24 pagesInstruction manual for getting going on NewTek Speeddedit
Copyright
© © All Rights Reserved
Formats disponibles
PDF, TXT ou lisez en ligne sur Scribd
Partager ce document
Partager ou intégrer le document
Avez-vous trouvé ce document utile ?
Ce contenu est-il inapproprié ?
Signaler ce documentInstruction manual for getting going on NewTek Speeddedit
Droits d'auteur :
© All Rights Reserved
Formats disponibles
Téléchargez comme PDF, TXT ou lisez en ligne sur Scribd
0 évaluation0% ont trouvé ce document utile (0 vote)
42 vues24 pagesNewTek SpeedEDIT Quick Start
Transféré par
Lucas BrownInstruction manual for getting going on NewTek Speeddedit
Droits d'auteur :
© All Rights Reserved
Formats disponibles
Téléchargez comme PDF, TXT ou lisez en ligne sur Scribd
Vous êtes sur la page 1sur 24
NewTek SpeedEDIT
Quick Start Guide
Essential information to get started editing
NewTek SpeedEDIT QuickStart Guide
INTRODUCTION ..................................................................................................4
System Specifications ..............................................................................................................4
Minimum:.................................................................................................................................4
Recommended: .......................................................................................................................5
Installation.................................................................................................................................5
QUICK START GUIDE.........................................................................................8
Launch SpeedEDIT....................................................................................................................8
Set Project settings...................................................................................................................8
Output Monitor.........................................................................................................................9
Window layouts .......................................................................................................................9
Clip Capture.............................................................................................................................10
Add Media.............................................................................................................................12
Concepts: Timeline vs. Storyboard.........................................................................................12
Building a project....................................................................................................................13
Storyboard Trimming..............................................................................................................14
Timeline Trimming ..................................................................................................................15
Trimming in Clip Properties....................................................................................................15
Flying Picture-in-Picture.........................................................................................................16
Clip Inherit ...............................................................................................................................19
Unlimited Undo / Redo............................................................................................................19
Real-time Chroma Keying.......................................................................................................20
Color Correction......................................................................................................................21
Selective Color Correction .....................................................................................................21
3 Wheel Color Correction.......................................................................................................22
Tool Shed.................................................................................................................................22
Tool Shed Presets .................................................................................................................22
Image Stabilization ................................................................................................................23
Cut to Music ..........................................................................................................................23
Additional Resources..............................................................................................................25
NewTek Online Community....................................................................................................25
NewTek FAQ.........................................................................................................................25
Online Technical Support.......................................................................................................25
NewTek Technical Support ....................................................................................................25
Introduction
SpeedEDIT is the Worlds Fastest Video Editor, and were delighted you have chosen it as
your non-linear editor! SpeedEDIT represents the culmination of many years of development by
NewTek, the recognized creators of Desktop Video. If you have previously used NewTeks VT-
Edit you will feel right at home; those who honed their editing skills on other systems will quickly
appreciate SpeedEDITs streamlined workflow.
SpeedEDIT is able and eager to handle web, DV, HDV format and High Definition video editing
all in a single project! By design, the emphasis is placed right where it belongs on making it
easy for you to tell your story. The friendly interface may seem very simple at first glance, but
dont let the clean design deceive you. As you dig into SpeedEDIT, the depth and power of the
tools it provides will make a lasting impression. This guide is intended to familiarize you with the
key features and tools, and is not an exhaustive user manual. The user manual is installed as
online documentation, accessed through the F1 Help key, and is also available in the SpeedEDIT
Documentation folder.
NOTE
SpeedEDIT supports diverse editing styles, providing a variety of ways to perform almost
every editing task. (As one example, In and Out Points for a video clip can be adjusted in
many different ways, one of which will surely suit your preference.) As you become
familiar with the program, you will likely discover your own favorite techniques and
workflow. Rather than get bogged down discussing the many possibilities then, lets
jump right in and start using the program. Well explore the numerous alternatives it offers
along the way.
System Specifications
Installation of SpeedEDIT can be achieved with most computers running the Microsoft
Windows XP operating system. NewTek offers the following hardware guidelines:
Minimum:
Intel Pentium 4 or AMD Athlon processor that supports SSE2
IEEE1394 FireWire card required for DV or HDV format capture
DirectX 9-capable graphics card with 64MB RAM and minimum 1280x1024 screen
resolution (ATI or NVIDIA chipset recommended)
DirectX 9.0 support
1 Gigabyte of system RAM
IDE or SATA system drive with 6 Gigabytes of free disk space
DVD Drive
Windows XP (Service Pack 2) Operating System
DirectX 9.0c or higher
Recommended:
(For Hi Definition or HDV format editing, dual CPUs or dual dual-core CPUs are
suggested for the smoothest, fastest operation.)
IEEE1394 FireWire card required for DV or HDV format capture
PCI Express-based graphics card with 256MB RAM and minimum 1280x1024 screen
resolution. (NVIDIA or ATI graphics chipset recommended)
DirectX 9.0 support
2 Gigabytes of system RAM
IDE or SATA system drive with 6 Gigabytes of free disk space
Separate SATA or SCSI drives for video playback
DVD Drive
Windows XP (Service Pack 2) or x64 Edition Operating System
DirectX 9.0c or higher
NewTek recommends the optimal system configuration. Systems with slower processor and drive
speed will work with SpeedEDIT, but some of the more complex functions may not perform in
real-time. To review the minimum specifications suitable to your production requirements visit
www.newtek.com. Oh, our attorneys wanted us to pass along that specifications are subject to
change without notice.
Your license agreement allows the installation of SpeedEDIT on one computer. After a successful
install and acquiring the NewTek registration key to operate SpeedEDIT, the software can not be
registered to run on any additional computers.
Installation
To install SpeedEDIT software on your workstation or laptop computer:
1. Insert the SpeedEDIT program install disk in your DVD drive
2. Allow autorun to begin the installation. (If you have disabled autorun, you can
navigate to that drive and double-click on setup.exe)
3. Read the License agreement. Afterward, indicate acceptance by clicking I accept at
the bottom of the window, then click Next
4. Read the SpeedEDIT Release notes in the information panel, as these supply
important information that may not be reflected in this manual, then click next.
5. Determine the hard drive and folder where SpeedEDIT will be installed. The default
location is the system drive, C: but SpeedEDIT can be installed to any drive in the
computer by selecting the Browse button to the right. (If you choose a root location
of a drive (such as E:\ ) the installer will create a SpeedEDIT folder for that location)
6. On the component selection window, choose Full installation (this will install the
Windows Pre-Requisites and NewTeks SpeedHQ video codec.) Click Next
7. The Start menu panel determines the link that will be created in your Start >
Programs listing. Leave this at the default setting so NewTek SpeedEDIT will be
available from the Start menus for all users logged into the machine. Click Next
8. On the additional tasks panel, you may create a SpeedEDIT icon on your desktop
(recommended for more convenient launching) and also create a Quick Launch icon,
which will be placed on the task tray. Decide which you would like and click Next
9. The Ready to Install panel summarizes your choices before you begin. To modify
any option, click the Back button, otherwise click Next
10. Click Install to perform the SpeedEDIT installation according to your choices
11. After a few moments, Setup will report the installation has been completed.
12. Click on the Finish button to launch SpeedEDIT. (Were almost done!)
13. Install the DVEs and Content from the second disc.
[
14. Before SpeedEDIT can
launch, it asks you to
enter a registration
code. This will be based
on the unique Product
ID at the top of the
Registration panel and
serial number on the
software CD. If your
computer is online, the
registration code can be
obtained automatically
at any time, by clicking
option 1: Click here to visit REGISTER.NEWTEK.COM in the middle of the
registration panel. This launches a web browser and connects you with the NewTek
Registration system.
NOTE: SpeedEDIT will lock itself to the computer hardware, and can only be
installed on ONE computer. If you need to uninstall it for use on another system,
contact NewTek Customer Service to update the registration information.
If your computer is not online, jot down the Product ID and perform the following
steps on a computer that is online, or call NewTek customer Service at 1-800-862-
7837. Telephone service can only be fulfilled between 9:30am to 5:30pm Central
Time Monday through Friday. Connecting with the registration server online, enter
the requested information to set up a NewTek customer profile. This is where all your
product registration IDs, updates, downloads and more are accessible at any time.
15. If you are already a NewTek customer, you likely have access to your customer
profile. Provide your User Name and Password in the Registered Users fields and
Login.
16. If this is the first NewTek product youve registered, thank you! You will need to follow
the instructions under the New Registration field.
17. After your account is set up (or you have logged in) you will see the Product
Registration screen.
18. Enter the 15-digit SpeedEDIT serial number found on the Program CD.
19. If you are performing online registration from your SpeedEDIT machine, your Product
ID will be entered for you automatically. Otherwise, enter the product ID exactly as it
appears on the SpeedEDIT registration panel.
20. Select the processor manufacturer of the computer to be used, whether Intel, AMD or
unknown.
21. In the next window, list the company that sold you SpeedEDIT
22. Below that, enter the purchase date
23. Lastly, you have the option of providing NewTek with additional e-mail addresses to
send your key to.
24. Click Submit and your 6-digit registration code will be e-mailed to you. Paste or type
this into the registration panel, and click Continue, and Speed Edit will launch.
Lastly, insert the Content DVD and install the contents to your fastest video drive. This
will provide you with clips to experiment with and follow along in the subsequent Quick
Start. So, lets get started!
Quick Start Guide
Now that you have registered, launch SpeedEDIT by double-clicking the desktop icon.
The following section is designed to orient you to some of SpeedEDITs unique features. Veteran
NewTek editors are likely familiar with many of the following concepts and can review the detailed
user manual online in the SpeedEDIT Documentation folder. If this is your first venture into a
NewTek video editor, it would help to go through the following steps so you can quickly benefit
from the streamlined workflow.
In this chapter, we will take a short sample project from acquisition to editing, and then on to
rendering and final output, covering the following topics:
Scene-based capture from DV or HDV camera or deck
Rapid arrangement of clips in Storyboard
Adding and adjusting audio clips
Inserting and modifying transitions
Utilizing the linked Timeline/Storyboard dual view
Real-time visual clip positioning
Using Tool Shed to recall motions
Inheriting clip settings
Keying video clips
Color selection and replacement
Use of Tool Shed markers for quick cuts
Launch SpeedEDIT
If you havent already, launch SpeedEDIT by selecting Start > NewTek >
SpeedEDIT or double-clicking on the SpeedEDIT icon on your desktop. If
theres not a desktop icon, its probably because you declined that setting
during setup, but you can right-click and drag the SpeedEDIT icon to your
desktop for easier access for the next session.
Set Project settings
Upon opening SpeedEDIT, you are greeted with a list of recent projects and a short list of popular
project settings.
The most common project settings are
divided by NTSC (The Americas) and PAL
(Europe & Asia) standards. each standard
offers both standard-definition (DV, DV 16:9)
and high-definition (HDV 720p, HDV 1080i)
resolutions for editing. This starting point is
important, as it determines how inserted
video is treated in both aspect and
resolution.
Click on the New Project > HDV 720p setting, as well work on some HDV clips.
Output Monitor
We need to monitor our video, so open a preview monitor from SpeedEDITs Menu Window >
Video Output. Drag it to the side and size it as youd like. Note how the Output window indicates
both project size and the pixel size of the current monitor.
[OutputMonitor.bmp]
The monitor also provides Brightness and Contrast controls, but this is only to compensate for
differences between computer monitor, and does not affect video output.
Window layouts
Now that SpeedEDIT is open, lets discuss suggested window arrangements on screen. One idea
is to have SpeedEDIT occupy the majority of your monitor, with one side open for the Monitor,
the Add Media window and Tool Shed window and Clip Properties:
[WindowLayout1.bmp]
Clip Capture
While NewTek has provided you with both standard definition and high definition sample clips on
the SpeedEDIT Content DVD, the logical workflow for new projects would be to ingest footage
from the camera, so lets explore that. Keep in mind that SpeedEDIT is format independent, and
can work with most clips straight from the camera, whether they are AVI, QuickTime or MPEG-2.
Access this from the menu File > Capture.
All clips must be captured via IEEE 1394 FireWire cable, so connect your camera to the computer
with a FireWire cable and then power on the camera.
The Capture panel has a file bin view at the top. In this window, navigate to the folder into which
you wish to copy your clips. (For example, to navigate to the V:\Tutorial folder, click at the top
on My Computer to make sure you are seeing all logical drives in the system
Double-clicking on V: will reveal all folders
on that drive. Either create a destination
with the New Folder button or choose an
existing folder, such as V:\Tutorial. With
your camera or deck in playback mode,
Press the Refresh button above the preview window
to see your device listed.
Now, the play button lights up and lets you know
that SpeedEDIT recognizes the device and is ready
to copy clips to the chosen folder.
Under the Record section, type in a file base-name
(where it says Untitled) and also select the Auto
Chop checkbox. This simplifies video captures by
separating clips at every point that the Start/Stop
button was pressed during recording. Each file will
be appended numerically (QuickStart001,
QuickStart002, etc) during capture. Now, press
Record then the Play button and SpeedEDIT
captures each clip separately to the folder. An entire
tape can be captured and cut in this one simple
step.
NOTE: If acquiring 16:9 DV or HDV footage, the capture monitor window is fixed at a 4:3 aspect
and will look stretched. That is normal, and theyll display properly on the timeline. If Auto Chop
is not chosen, use the deck controls at the bottom of the window to play the tape, and then the
Record and Stop
buttons to manually
capture. Pressing
Chop will razor the clip
at that location without
having to pause or
rewind the tape.
Pressing Reset will
purge the entire
current clip and restart
capture from that
moment. That can be
handy to purge a bad
take that you dont
wish to digitize.
Add Media
Now that youve acquired content (or just want
to use NewTeks sample clips), from the
SpeedEDIT menu, you can launch the Add
Media window, which allows a constant location
to locate your assets. The Ctrl-I shortcut also
opens this window. This is similar to the Filebin,
but with several key benefits:
You can click on one clip or ctrl-click a group of clips and press the Add button at the
Bottom of the Add Media Window to insert those assets in your project at the position of
the Edit Line. Like the Filebin, this also adds media in the order it was selected.
You can open as many Add Media windows as you like!
You now can devote your two main tabbed views to any combination of Storyboard
and/or Timeline, without having to use one view for Filebin.
Holding the cursor over a clip you lets you enjoy clip playback right in the thumbnail.
While it plays, hold the Shift key to play at 10x speed, or hold the Alt key to play it in reverse.
Concepts: Timeline vs. Storyboard
Traditional timeline editors continue to improve, but the timeline paradigm and the storyboard are
fundamentally different for a very important singular reason: one is Literal, the other is
Conceptual. Everyone can work, think, and convey faster when we only have to deal with
concepts rather than literal details. Here's what I'm talking about.
The time-line is far too literal for something claiming to be non-linear, and this is its biggest
weakness (and its fatal flaw). Every clip has a space in time, taking up space in the time-line
proportional to its length, and requires manual placement and manipulation within and
surrounded by other clips that may also require additional tweaking to make up for changes.
Storyboard, on the other hand, is conceptual and fully non-linear, which is its biggest strength.
Changing one edit point means changing one edit point, with no need to worry about neighboring
clips, or destination in / out points. As an editor, all you typically want is for one clip to play, and
then the next, and then the one after that; usually it doesn't matter when it happens, it just needs
to happen in sequence. With Storyboards, a shot doesnt have to take up an amount of screen
real estate proportional to its run time.
Storyboard can reach limitations or be difficult to use with complex situations that call for A/B
edits, split audio, or compositing. And under these circumstances, SpeedEDITs traditional time-
line interface helps you quickly progress. For much of what is typically edited, Storyboard is far
faster.
Building a project
Lets get to the fun stuff and start building a project, shall we?
Set your SpeedEDIT windows to Storyboard at the top and Timeline on the bottom.
With a project setting of HDV 720p, navigate to the QuickStart Folder that was installed from
the Content DVD in the Add Media panel. Start by adding the opening music and narration in the
\Footage\Audio folder. Since we are going to be returning to this folder, lets make a
QuickTab for faster navigation by clicking on the + key in the Add Media lower left corner.
When the QuickTab is added, it is highlighted in blue and show the
entire path. We dont need to know that in the future, so lets
shorten the tabs name. Right-click on the tab itself and select
Rename Tab In the Enter New Text window, just type in Audio.
Now, we have a quick way to return to this folder from either the
Add Media or Filebin views.
Still in the Audio folder, select the BGMusic.WAV and click Add at the bottom of the window.
Our music bed now appears in both Storyboard and Timeline views. As youll see later,
SpeedEDITs unique linked Storyboard/Timeline views are very handy.
Click in the Timeline window to make that the active window, and then press the Home key. This
will set the Edit Line to the beginning of the project, 00:00:00. Now, hold the Ctrl key and tap
the right arrow key twice. That places the Edit Line at 00:02:00 (two seconds). Now, in the Add
Media window, select Nar-1.WAV and click Add. This adds our opening narration at this point in
the project. Press the Home key to return to zero and then the spacebar to play.
Now, add our opening video sequence
from \Tutorial\Footage\Graphics
by dragging SE Logo.avi into the
Storyboard. At the bottom of the
SpeedEDIT window, click the Deck
Control STOP button. This will move the
Edit Line to the first frame of the
selected clip, in this case our avi at the
top of the project. Press spacebar to
play.
At about 00:06:00 in our project, the narration
pauses after he says The Worlds Fastest
Video Editor. Lets add a cutaway here. In the
\Tutorial\Footage\Overlays\ drag Over1-
Left.m2t down below our narration track, and
align it within the silence, as below:
You may notice that there are not fixed audio,
video or effects tracks. By design, NewTek lets
you layer clips in any order you choose. If you
want to place graphics at the top (as were
doing here) or the other way around,
SpeedEDIT accommodates your style.
The clip was treated as a cut, in SpeedEDITs top-down ordering of images. If you drag this clip
left or right on the timeline, you will notice the video above it is shaded on the timeline,
indicating that the shaded assets are not visible during playback.
Next, lets add more video to the project by navigating to \QuickStart\Footage\Clips\ and
dragging two files into the storyboard: Clip-02.m2t and then Clip-01.m2t. Notice how both
Storyboard and timeline views immediately reflect project change. One of the greatest strengths
of a Storyboard is its ability to quickly re-arrange clip order. Lets do that now by clicking on Clip-
01 in Storyboard view and dragging it to the left, in front of Clip-02.
Now we have clip 1 followed by
clip 2. So the next clip to add to
Storyboard is indeed Clip-03.
Right after this, is Clip-04. If you
scrub though clip 4, however,
youll see we need to adjust clip 4,
as shes standing still for too long.
Storyboard Trimming
We have a clip properties panel that well examine in a moment, but for now, lets look at
perhaps the most efficient means of clip adjustment: modifying clips already on the Storyboard.
Before you reach for a magnifying glass to view your storyboard icons, see how NewTek has
already given you one! On the lower-right corner of the Storyboard is a magnifying glass. Left
click it and drag it down to enlarge your icons to a comfortable viewing size.
If you are working on a photo-montage or long-form
documentary, you can also get a maximized view of
Storyboard by double-clicking on the Storyboard tab at the
top of the window. Double click again to return to its default
dual-pane view.
To adjust the clip in and out points, hold down the Alt key and move the cursor over the Clip-04
storyboard icon. Notice that with the Alt key
pressed, the cursor changes. Mousing over the left
side of any icon shows the first frame of the clip,
and the cursor says IN
If you mouse over the right side of the icon, the icon displays the last frame in the clip and the
icon changes to OUT. Continuing to hold the Alt key, left-click on the left side of the icon and
drag it to the right. As you do, the blue bar at the top shortens to show the relative portion of
the clip that is in use. The timecode value of this clip also refreshes across the bottom of the
icon. Keep dragging to where she begins to lift the can to her mouth (at about 00:06:30). Again,
notice that the linked Storyboard view instantly refreshes the timeline view with this change.
Timeline Trimming
Now, lets adjust the outpoint of clip-04. but instead use timeline view above. Click on Clip-04 in
the Timeline pane so it is selected. Then, scrub the Edit Line to the point where the narrator
begins to say over other leading brands (at about 00:25:00). With this clip selected, we can
now tap the o key (for outpoint). This becomes our last frame. To adjust a clips inpoint, you
use the I key.
Now, add clip-05 in the Timeline view at
the end of clip-04. Notice how clips snap
to each other when theyre close. Two clips
butting together will be a simple cut. If you
overlap one clip onto another, region
becomes a cross-fade.
Trimming in Clip Properties
With Clip-05 selected, go to the menu at the top, and choose Window > Selected Clip Properties.
This launches a new window where you can quickly modify In, Out and Display frames for any
clip. This is an independent window that will display key values for the selected clip. Deselect by
clicking in a black portion of the project, and the window disappears. As you click another clip, it
will reappear with the
new information. Drag
the cursor in the left
window to adjust the
clip inpoint and in the
right window to modify
the outpoint.
SpeedEDIT offers
several means to
accomplish the same
goal, based on your
working preference.
If you wish, you can
save this project out as
your own by going to
the File menu and
choosing Save As (or
pressing Shift+Ctrl+S).
This is helpful to save
different versions
under distinct names.
Flying Picture-in-Picture
Now that were familiar with the basics of project construction, lets look at some often-used
video techniques. For this example, go to File > New and select the NTSC HDV 720p project
Preset and click OK. If a panel warning you that you have made changes to the current project,
You can either Save or Discard.
Go to File > Open (or use Ctrl+O) and double-click on \QuickStart\Projects\Project01.VTP.
(Make sure you choose the .vtp file and not click on the Proj-01 folder at the top. That just
contains your undo steps for the project). Double-click on an empty space in the Timeline pane
to auto-fit the project in the window.
Since we want to go to a specific point in the project, we can
simply Go TO by pressing Ctrl+g. This will pop up a window
with timecode already highlighted. By typing a value, our Edit
line will jump to that project location. In this case, we want
to insert our picture-in-picture at 4 seconds and 14 frames,
so type 0414 and press enter. (This can also be entered as
4:14 or 4.14).
Our Edit Line is where we want to insert our first picture-in-picture, so go to the Add Media
window and navigate to \QuickStart\Footage\Overlays\ and highlight Over1-Left.m2t and click
Add at the bottom of the Add Media window. Press the
SpeedEDIT Stop and then Play buttons to see this clip play back
full frame.
To fly this clip in, it must be seen by SpeedEDIT as an overlay.
In the Timeline, Over1-Left.m2t has a video portion (top) and an
audio portion(waveform below it). Click on the video portion to
select it, and in the lower trim window, click on Overlay.
Now, lets use Control Tree to implement SpeedEDITs real-time positioning feature and fly it on.
In the lower pane, click the Control Tree tab In the bottom pane, click from Storyboard to Control
Tree. The initial view reveals the spline
window, where you can numerically control
any edit parameter. Its much faster to
visually position, so along the bottom of
Control Tree window click on the Positioning
tab.
The Positioning tab reveals the selected clip in the window, where you can very quickly position,
size and move clips around. To start, click and drag the clip so the girl is centered in the right
half of the frame. (You can hold down the Shift key if you wish to constrain any movement to
horizontal or vertical only).
The mouse tool-tip will help you
understand what can be done,
based on where you position. As
you clicked inside the clip itself,
the tools-tip said move. Now, we
need to crop the edge of her clip
so shes centered frame left.
Positioning the mouse over the
right edge of the clip, the tool-tip
changes to say Crop.
Left-clicking will now crop in all four sides of the clip. Go ahead and try it, Ill wait.
Ok, now hit Ctrl-z to undo that. We just want to crop the right edge, so this time, when the tool-
top changes to crop use the right mouse button and align the right edge with center frame. This
right-mouse action can be used for all the quick moves you can easily perform in this window:
size, crop, rotate, and smooth.
[PositionTab3.bmp]
Now that shes framed, lets fly her in
to this position before the starts
speaking.
Scrub the edit line to about 05:05,
just before she says What do you
mean?. Positioner offers an
automated keyframer that only needs
be activated once, and any
subsequent repositioning is
automatically noted. Since we want
her to be here by the time she
beings speaking, activate Auto
Keyframer at the top of the
Positioning panel
Press the q key to jump the clips inpoint. Since Auto Keyframing is now active, we can just hold
down shift and drag the clip upward until its out of view. Press the space bar to play and see our
clip slide into place, and she begins speaking.
Set the Edit Line to 7:00 seconds (just after she stops speaking) and click Keyframe again. This
will hold her in position throughout her dialogue. Click on Ease Out next to Keyframe. Press w to
jump to the clip outpoint and Shift-drag her downward
out of view. SpeedEDIT even gives you the ability to
back up a few seconds (pre-roll) into a clip to check its
timing! For this, Shift + Spacebar will back up about 3
seconds prior to the selected clip.
Shes only using half the frame, so lets pair her up with a complimentary move from bottom-to-
top. Directly underneath her clip, bring in Over 1-Right.m2t. And turn on Overlay ( the y key).
In the same manner as before, move him frame right and crop the left edge to center frame.
Since her keyframes are already set, we can re-select her clip above and jump right the
keyframes with the Previous / Next arrows on either side of the keyframe button. Again, the first
keyframe we want to set for him would be at 05:05, so click the right arrow next to Keyframe to
set the Edit Line there, then select his clip on the timeline and click Keyframe in Positioning
panel. In the same manner, set the keyframe at about 07:00. Then, for his first frame, move
him down out of frame, and for the end, move him up out of frame. When youre finished, you
should have both these clips mirror each other with them speaking in synch.
If the two actors are not speaking in unison, then you can Offset or nudge by holding the Alt
key and using the right and left arrows on the keyboard.
Clip Inherit
NewTek realizes much of your daily editing work can involve re-using or modifying what you
already have in the project with different source clips. The Inherit feature makes this a snap!
In our project, we have a couple of additional overlays of the man and woman nodding in
agreement. But, lets maximize the time weve already spent creating the motion and keyframes
by simply inheriting. Start by ctrl-clicking both Over 1-Left and Over 1-Right to highlight
them. Ctrl-g to jump our Edit Line to 00:11:10.
In the Add Media Window, hold down the Alt key and Drag in Over2-Left.m2t on top of Over-1
Left. Notice that with the Alt key depressed, a new tooltip appears on the timeline inside the
clip: Inherit.
This helps you work faster by inheriting
all the settings in the original clip, but
using the new asset you dragged in.
Repeat this by inheriting Over2-Right
on top of the new placement of Over1-
Right. Play this section, and see that
our clips still move in and out, but with
completely new information! This is
extremely useful when you have
commercials in regular rotation but just
need to exchange one clip for another,
without modifying project length or clip
dynamics.
Unlimited Undo / Redo
In SpeedEDIT, Ctrl-z is your friend. This undo keyboard shortcut is further enhanced by saving all
your project actions with the project itself. When you save a project in a given folder, it will
create a sub-folder by that same name. When you save a project and close it, those steps are
saved and can be invoked when you resume editing days or months later!
The default setting in Window > Preferences
is the last 100 actions, but can be set to
infinite if you wish to remember every action
taken along the way. If you wish to redo
something, press Ctrl-y.
Real-time Chroma Keying
SpeedEDIT allows you to key out selected clip colors in real-time. This means you can see the
results without the need to render first. To illustrate, go to File > Open and open
\QuickStart\Projects\Proj-08-Keying.vtp.
Lets Goto 01:33:04 in the project where we have a NewTek logo as our base image. In the
Timeline view underneath NewTek BG-B.jpg, lets add the clip
\QuickStart\Footage\Overlays\HandShake.m2t.
With Control Tree in the lower pane, Notice that
in the left window, each category has a plus sign
next to it. Clicking that plus sign will expand to
reveal its options. Expand the Chroma / Luma
Keying options at the bottom. (You can drag the
Control Tree vertical bar to the right a little to
show all text)
With the Edit line inside the selected HandShake clip, right
click on the key color so the cursor changes into an eye
dropper. This allows us to sample a specific color inside the
clip. Continuing to depress the right mouse button, drag the
eyedropper to the Output monitor and place it over the
green and release. In doing so, youll notice the green in
the video clip is noticeably darker than the default value.
Next, Click on the checkbox to enable Chroma keying. In
doing this, the master checkbox also indicates Enabled. This
is so you can see even in collapsed view that a particular
category is active. Now, scrub the Edit Line to the middle of
the clip where the hands are joining, and youll see a pretty bad looking key, with just portions of
the hands visible, and the rest in black. Dont worry it just needs adjusting.
Start by turning the dial next to Key Tolerance down to
about 25.0 or just type in that value and press Enter. Now
we see the hands and arms, but they are still over black
instead of the NewTek logo. To finish this, click on Overlay
(the y key) and now we are almost there.
You may notice a small green edge along the arms.
Eliminate this with the Key Choke control By dialing in (or
typing) a negative value of about -3.00. There! Play the clip
to see your results.
Color Correction
Selective Color Correction
In addition to keying out color (chroma keys) or brightness (luma keys) SpeedEDIT allows a very
sophisticated means of changing up to four color regions within any clip. To examine this
powerful feature, expand the control for Color Correction (Selective).
Expanding this control reveals adjustments for
masking, notably the Luma mask. Beneath that, Aux
1, Aux 2 and Aux 3 offer the same controls, with the
ability to apply each to its own color. That gives you
tremendous control over the look of your project, by
(for example) deepening the blue in the sky,
accentuating skin tones, or more.
Load up Project09-ColorFX.vtp. At about 1:14:00
into the project, youll see a doctor holding up a
bottle of SpeedEDIT syrup. Lets quickly change the
color of the syrup without affecting anything else in
the clip using selective color correction.
As we did to Chroma key, we need to let SpeedEDIT know which color in the clip to modify.
Again, right click in the Key color window under color correction
To obtain the most accurate data, we want to hold
down the right mouse button and pick the brightest
orange spot in the bottle, along the left edge
At this point, check Enable Chroma Mask by checking the box, and then expand the Color
Correction controls. Lets turn an unappealing green syrup into a delicious orange color by picking
our Key color from the brightest region of the bottle.
Once the color is selected, check the
Chroma Mask box under Main to activate,
and now adjust the Hue control to
something orange, say a value around
580.0. If this just changes the color within
the bottles highlight, this can be adjusted
by raising key tolerance to a value of about
75.0 Keep in mind that this can now be
repeated on differing color regions in the
clip by performing the same steps in Aux 1
through 3.
3 Wheel Color Correction
All high-end video editing software provides color correction that can be adjusted in the low, mid
and high tones, but SpeedEDIT is all about flexibility. NewTek realizes that many editors are
more comfortable with video tools than graphics tools, so in addition to the expected color wheel
for adjusting values, NewTek again
broke the mold. SpeedEDIT color
correction allows you to modify in a
wheel, in a waveform OR in a
vectorscope view. This feature is
found by selecting the 3-Band Color
tab in the bottom of Control Trees
main window
Tool Shed
Tool Shed Presets
Since weve replaced the green color with orange, we have a problem of continuity, since the
previous wide shot also shows the bottle. One of the greatest time-savers in SpeedEDIT is Tool
Shed, and its ability to save specific clip settings for rapid recall at any time.
Access Tool Shed from Window > Tool Shed (keyboard
shortcut F9). Tool Shed offers several menus based on
function, but at the very top is the most flexible: Presets.
These Presets offer some templates for immediate
application, including color filters, sizing, positioning, and
flying clips on and off screen. To apply any of these presets,
click once on the effect in the list, make sure the target clip is
highlighted in the project, and click Perform.
Tool Shed presets can be applied globally across any number of selected clips. The greatest
flexibility, however, comes in the option of User Splines. (You can read more about splines on
page 144 of the User manual). The User Splines window is empty, since we have not created
any, so lets begin by clicking on the User Splines selection in the left column. We can now
highlight a clip in our project, and remember its attributes for re-use.
To continue our example, highlight the color-corrected clip we just modified (Clip-15.m2t) in the
timeline and in User splines, click the New
button at the bottom.
In the name requestor that appears, type in a
descriptive name, such as Color- Green to
Orange. The preset is now ready for
application to Clip-14.m2t. Highlight the wide
shot of the doctor in the project, and with our
new preset selected in the window, click
Perform.
If you have a nice clip motion you have created, or perhaps set up a colored border for a picture-
in-picture, all of this can be stored for one-click recall through Tool Shed.
Image Stabilization
Ok, so not every shoot goes as planned, and sometimes we have to fix it in post. One of
SpeedEDITs fast tools involves steadying jittery camera shots. Lets see just how easy this can
be. Go to File > New and choose the first preset for NTSC DV and click OK and Discard changes
weve made to our color-correction project.
This opens a fresh project view in Standard Definition.
Load in \QuickStart\Footage\Clips\PlaneFlying.avi and
in the Tool Shed window, expand the Video category,
selecting Stabilize Video. While there are options that
are explained in the User Manual, lets simply click
Perform.
In seconds, you are presented with an auto-zoomed,
quite smooth video that, if adjusted manually in the
Positioning window would take hours!
Cut to Music
As you know, when it comes to project construction, audio typically drives the video. For
documentary work, narration goes in first, with the video clips timed to match the spoken
punctuation. For music videos, clips are set by tempo and vocal track changes.
Tool Shed makes the process of fast-paced highlights, cutting to narration and more quite easy
with the use of clip markers. Begin with a new project and load in a fast-paced music clip. If you
dont have one on the drive, you can use \QuickStart\Footage\Audio\30_HeyOh.wav.
Double-click the file in the timeline, and as the music
plays, tap the m key to the beat of the music. Every time
you tap m, a clip marker is placed on the file.
Drag in the video clips you wish to use for your
highlights.
In Tool Shed, Select the Wizards > Cuts to Music option,
make sure the audio clip is highlighted on the timeline
and press Perform.
This rapid macro sets the output of the
first clip at the initial marker, ripples all
clips in and repeats until all clips are
adjusted to the music or the last marker is
encountered.
To easily fine tune any clip to the
segment you want displayed, you can
slip-and-slide the clip in the Storyboard
pane. With the cursor placed over the
clip in Storyboard, hold down Shift +
Control + Alt, and the cursor tool-tip
changes to S/S to indicate slip-and-
slide. This means you can select a
different portion of the video clip,
without changing its length. This moves
both the in and out points together.
If you have followed along all the way to here, congratulations! You are now ready to work on
your own exciting productions, and be able to complete it far faster now that you are familiar
with some of the basic workings of SpeedEDIT.
Additional Resources
NewTek Online Community
Again, to learn more about any feature within SpeedEDIT, consult the online User Manual in the
SpeedEDIT Documentation folder. If you have questions, or wish to discuss techniques you can
join NewTeks vibrant video production community on the online forums at
http://www.newtek.com/forums/
NewTek FAQ
NewTek also offers an online FAQ to quickly find answers of frequently asked questions, which is
available at http://www.newtek.com/faq/ This site is available by product category and is
searchable by keyword.
Online Technical Support
If you encounter a problem with the software, we are eager to know more about it, and NewTek
now has a technical assistance link on your Start Menu:
Start > Programs > NewTek > SpeedEDIT > Support (web) From here, you can provide details
of the problem, and then track that problem and be notified by engineering the moment we
resolve it. Submit reports by e-mailing all pertinent details to SpeedEDIT-support@newtek.com
NewTek Technical Support
You may also call our Technical Support Line in the United States at 210-341-8444.
Speak with your tech support specialists weekdays from 9:30AM to 5:30PM Central Time.
You may also FAX your questions to 210-370-8030. Technical Support for SpeedEDIT is free.
Thank you again for purchasing SpeedEDIT and happy editing!
Vous aimerez peut-être aussi
- The Subtle Art of Not Giving a F*ck: A Counterintuitive Approach to Living a Good LifeD'EverandThe Subtle Art of Not Giving a F*ck: A Counterintuitive Approach to Living a Good LifeÉvaluation : 4 sur 5 étoiles4/5 (5794)
- State Fee CampingDocument17 pagesState Fee CampingLucas BrownPas encore d'évaluation
- Shoe Dog: A Memoir by the Creator of NikeD'EverandShoe Dog: A Memoir by the Creator of NikeÉvaluation : 4.5 sur 5 étoiles4.5/5 (537)
- State Fee CampingDocument17 pagesState Fee CampingLucas BrownPas encore d'évaluation
- Chevy p30Document1 pageChevy p30Lucas BrownPas encore d'évaluation
- The Yellow House: A Memoir (2019 National Book Award Winner)D'EverandThe Yellow House: A Memoir (2019 National Book Award Winner)Évaluation : 4 sur 5 étoiles4/5 (98)
- Chevy p30 TransmissionDocument1 pageChevy p30 TransmissionLucas BrownPas encore d'évaluation
- Hidden Figures: The American Dream and the Untold Story of the Black Women Mathematicians Who Helped Win the Space RaceD'EverandHidden Figures: The American Dream and the Untold Story of the Black Women Mathematicians Who Helped Win the Space RaceÉvaluation : 4 sur 5 étoiles4/5 (895)
- Chevy p30 StarterDocument1 pageChevy p30 StarterLucas BrownPas encore d'évaluation
- The Hard Thing About Hard Things: Building a Business When There Are No Easy AnswersD'EverandThe Hard Thing About Hard Things: Building a Business When There Are No Easy AnswersÉvaluation : 4.5 sur 5 étoiles4.5/5 (344)
- Chevy p30 Fuel ControlsDocument1 pageChevy p30 Fuel ControlsLucas BrownPas encore d'évaluation
- The Little Book of Hygge: Danish Secrets to Happy LivingD'EverandThe Little Book of Hygge: Danish Secrets to Happy LivingÉvaluation : 3.5 sur 5 étoiles3.5/5 (399)
- How To Rewire A Car - The Easy WayDocument13 pagesHow To Rewire A Car - The Easy WayLucas BrownPas encore d'évaluation
- Grit: The Power of Passion and PerseveranceD'EverandGrit: The Power of Passion and PerseveranceÉvaluation : 4 sur 5 étoiles4/5 (588)
- AGNC Morgan Stanley Conference 061213 FinalDocument41 pagesAGNC Morgan Stanley Conference 061213 FinalLucas BrownPas encore d'évaluation
- The Emperor of All Maladies: A Biography of CancerD'EverandThe Emperor of All Maladies: A Biography of CancerÉvaluation : 4.5 sur 5 étoiles4.5/5 (271)
- How To Design and Write A Web PagesDocument331 pagesHow To Design and Write A Web PagesAntonija BorovacPas encore d'évaluation
- Devil in the Grove: Thurgood Marshall, the Groveland Boys, and the Dawn of a New AmericaD'EverandDevil in the Grove: Thurgood Marshall, the Groveland Boys, and the Dawn of a New AmericaÉvaluation : 4.5 sur 5 étoiles4.5/5 (266)
- 1989 Pace ArrowDocument54 pages1989 Pace ArrowLucas Brown100% (1)
- Never Split the Difference: Negotiating As If Your Life Depended On ItD'EverandNever Split the Difference: Negotiating As If Your Life Depended On ItÉvaluation : 4.5 sur 5 étoiles4.5/5 (838)
- Trade Tiger Info.Document9 pagesTrade Tiger Info.pankaj_subhedarPas encore d'évaluation
- A Heartbreaking Work Of Staggering Genius: A Memoir Based on a True StoryD'EverandA Heartbreaking Work Of Staggering Genius: A Memoir Based on a True StoryÉvaluation : 3.5 sur 5 étoiles3.5/5 (231)
- Microsoft CorporationDocument32 pagesMicrosoft Corporationshafaitali100% (1)
- FGTech EOBD2 User ManualDocument62 pagesFGTech EOBD2 User ManualAugusto DiegoPas encore d'évaluation
- On Fire: The (Burning) Case for a Green New DealD'EverandOn Fire: The (Burning) Case for a Green New DealÉvaluation : 4 sur 5 étoiles4/5 (73)
- Product Information DIGSI V4 87-SP1Document68 pagesProduct Information DIGSI V4 87-SP1Christian Arias VegaPas encore d'évaluation
- Elon Musk: Tesla, SpaceX, and the Quest for a Fantastic FutureD'EverandElon Musk: Tesla, SpaceX, and the Quest for a Fantastic FutureÉvaluation : 4.5 sur 5 étoiles4.5/5 (474)
- UsbFix ReportDocument22 pagesUsbFix Reportsahilsahni20Pas encore d'évaluation
- Team of Rivals: The Political Genius of Abraham LincolnD'EverandTeam of Rivals: The Political Genius of Abraham LincolnÉvaluation : 4.5 sur 5 étoiles4.5/5 (234)
- TDS BasicOpticalMouseUSB-PS2 (SB) 0604ADocument1 pageTDS BasicOpticalMouseUSB-PS2 (SB) 0604AALESSANDRO PREMOLIPas encore d'évaluation
- The World Is Flat 3.0: A Brief History of the Twenty-first CenturyD'EverandThe World Is Flat 3.0: A Brief History of the Twenty-first CenturyÉvaluation : 3.5 sur 5 étoiles3.5/5 (2259)
- Readme SNF BasicDocument6 pagesReadme SNF BasicМариан ДимитровPas encore d'évaluation
- Swing It Doc1 Swing Migration 2008 Rev1.06Document157 pagesSwing It Doc1 Swing Migration 2008 Rev1.06muie11219569Pas encore d'évaluation
- Programmming Manual - Jy992d88301eDocument20 pagesProgrammming Manual - Jy992d88301eBenji BananaPas encore d'évaluation
- Browser Dolphin 3D PDFDocument2 pagesBrowser Dolphin 3D PDFKhairul IzhamPas encore d'évaluation
- Moval 220-701Document274 pagesMoval 220-701Anthony RegionPas encore d'évaluation
- The Unwinding: An Inner History of the New AmericaD'EverandThe Unwinding: An Inner History of the New AmericaÉvaluation : 4 sur 5 étoiles4/5 (45)
- Introduction To Computer & Microsoft Word: Training Module and Course ContentDocument138 pagesIntroduction To Computer & Microsoft Word: Training Module and Course ContentBiochem M. JulyPas encore d'évaluation
- Installation Guide Nicelog Workstation ApplicationsDocument18 pagesInstallation Guide Nicelog Workstation ApplicationsFelixPPas encore d'évaluation
- A+ Guide To Managing and Maintaining Your PC, 7eDocument61 pagesA+ Guide To Managing and Maintaining Your PC, 7eWalter San LuisPas encore d'évaluation
- The Gifts of Imperfection: Let Go of Who You Think You're Supposed to Be and Embrace Who You AreD'EverandThe Gifts of Imperfection: Let Go of Who You Think You're Supposed to Be and Embrace Who You AreÉvaluation : 4 sur 5 étoiles4/5 (1090)
- JAB00034v2 - Firewall and Antivirus Configuration With SDDDocument8 pagesJAB00034v2 - Firewall and Antivirus Configuration With SDDKent WaiPas encore d'évaluation
- Huong Dan Su Dung TRILOGI - LAp Trinh PLC Va DK LogicDocument188 pagesHuong Dan Su Dung TRILOGI - LAp Trinh PLC Va DK LogicNgô Đình NhânPas encore d'évaluation
- Using HyperTerminal in Windows 7 or VistaDocument1 pageUsing HyperTerminal in Windows 7 or VistaBenjamin DoverPas encore d'évaluation
- Documentum Content Server 5.2.5 SP2 InstallationDocument27 pagesDocumentum Content Server 5.2.5 SP2 Installationfauxpaws0% (1)
- The Sympathizer: A Novel (Pulitzer Prize for Fiction)D'EverandThe Sympathizer: A Novel (Pulitzer Prize for Fiction)Évaluation : 4.5 sur 5 étoiles4.5/5 (120)
- Santosh BharatiDocument2 pagesSantosh Bharatisan_bharPas encore d'évaluation
- List of Run Commands (PDF) For Windows XP, Vista, 7 # Free Online Interview QuestionsDocument5 pagesList of Run Commands (PDF) For Windows XP, Vista, 7 # Free Online Interview QuestionsAdaora AbuguPas encore d'évaluation
- A ActualTests 220-701Document253 pagesA ActualTests 220-701dondy11688100% (2)
- Aprendiendo AutoCAD 2010-ToCDocument18 pagesAprendiendo AutoCAD 2010-ToCusilmxPas encore d'évaluation
- ProFace HMI SunlightDocument9 pagesProFace HMI SunlightQuantumAutomationPas encore d'évaluation
- Fortis Release NotesDocument19 pagesFortis Release NotesAnonymous vyUisZImrPas encore d'évaluation
- IBM Document ManagerDocument4 pagesIBM Document ManagerAzranuraja ZulfansyahPas encore d'évaluation
- Kongsberg Maritime - Process Simulation D-SPICE DCSDocument2 pagesKongsberg Maritime - Process Simulation D-SPICE DCSadirocks89Pas encore d'évaluation
- Eaton Ipm Users Guide enDocument47 pagesEaton Ipm Users Guide enThushara PriyanthaPas encore d'évaluation
- Prolaw CompatibilityDocument4 pagesProlaw CompatibilityjhixsonlambsonPas encore d'évaluation
- AdadssDocument2 pagesAdadsssandeep kPas encore d'évaluation
- Her Body and Other Parties: StoriesD'EverandHer Body and Other Parties: StoriesÉvaluation : 4 sur 5 étoiles4/5 (821)