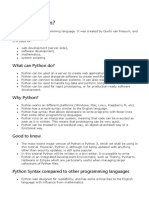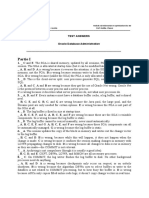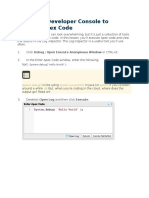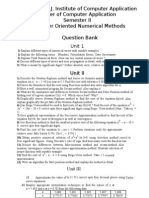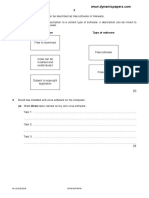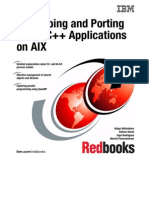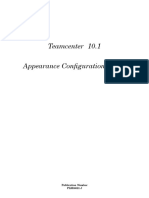Académique Documents
Professionnel Documents
Culture Documents
FRNetProgrammerManual en
Transféré par
Randy StephensDescription originale:
Titre original
Copyright
Formats disponibles
Partager ce document
Partager ou intégrer le document
Avez-vous trouvé ce document utile ?
Ce contenu est-il inapproprié ?
Signaler ce documentDroits d'auteur :
Formats disponibles
FRNetProgrammerManual en
Transféré par
Randy StephensDroits d'auteur :
Formats disponibles
2013 Fast Reports Inc.
FastReport.Net
Programmer's
manual
3 Table of contents
Table of contents
Chapter I General information 6
6 Installing into VS Toolbox
6 Troubleshooting
7 Deployment
7 Compiling the source code
8 Credits
Chapter II Working with Windows.Forms 10
10 Using the Report component in Visual Studio
11 Working with report in a code
12 Storing and loading a report
13 Registering data
14 Passing a value to a report parameter
14 Running a report
15 Designing a report
15 Exporting a report
16 Configuring the FastReport.Net environment
18 Replacing the "Open" and "Save" dialogs
19 Replacing the standard progress window
20 Passing own connection string
21 Passing custom SQL
21 Reference to a report object
22 Creating a report by using code
24 Using own preview window
25 Filtering tables in the Data Wizard
Chapter III Working with ASP.NET 28
28 Using the WebReport component
29 Setting up web handler
29 Storing and loading a report
31 Registering data
31 Passing a value to a report parameter
31 Working in the "Medium Trust" mode
32 Working in Web Farm and Web Garden architectures
32 Working with ASP.NE MVC
33 Example of export in MVC
34 FastReport .Net and jQuery
Chapter IV Working with WCF 36
36 WCF service library FastReport.Service.dll
39 Simple example of WCF service
42 Creating Web Service using FastReport.Service.dll
48 Creating the WCF service hosted in windows service
Table of contents 4
Chapter
I
General information
6 General information
General information
Installing into VS Toolbox
The FastReport.Net installation program automatically adds FastReport components into the
Visual Studio Toolbox. If you have disabled this feature when installing, you may add the
components manually. To do this:
delete the "FastReport.Net" tab from the Toolbox, if it is there;
create a new tab (to do this, right-click the Toolbox and select "Add Tab" item), or select an
existing tab you would like to add FastReport components to;
right-click on a tab and select "Choose Items...":
in the dialog, press the "Browse..." button and choose FastReport.dll, FastReport.Web.dll files
(they are located in the "C:\Program Files\FastReports\FastReport.Net" folder);
close the dialog with OK button.
After this, you will see FastReport.Net components in a chosen tab:
Report;
PreviewControl;
DesignerControl;
EnvironmentSettings;
WebReport (this component will be visible in ASP.NET project only).
Troubleshooting
If you face a problem when working with report designer (for example, some toolbars or tool
windows are damaged), you should delete the configuration file. This file is created when you
start FastReport.Net. It is located in the following folder:
Windows XP:
C:\Doc ument s and Set t ings\user_name\Loc al Set t ings\Applic at ion
Dat a\Fast Report \Fast Report .c onfig
7 General information
Windows Vista:
C:\Users\user_name\AppDat a\Loc al\Fast Report \Fast Report .c onfig
The following information is stored in the config:
sizes and locations of dialog windows;
toolbar settings;
recent used data connections;
email settings (if you use the "Send Email" feature in the preview).
Deployment
You may redistribute the following files along with your application:
FastReport.dll - the main FastReport.Net library;
FastReport.Web.dll - the library that contains ASP.Net WebReport component;
FastReport.Bars.dll - the toolbars and docking windows library;
FastReport.Editor.dll - the code editor with syntax highlight. This library is not needed if you
don't provide an end-user designer;
FastReport.xml - comments for classes, properties and methods used in FastReport. This file
is used by the script editor, and also by the hint panels in the "Data" and "Properties"
windows. It's not obligatory to distribute this file.
You may distribute the User's Manual which is contained in the FRNetUserManual.chm file. This
file can be shown from the report designer, if you select the "Help|Contents..." menu item.
If your reports are stored in files, you have to deploy them as well.
Compiling the source code
Source code is shipped with FastReport.Net Professional edition. It includes source code of
FastReport.dll, FastReport.Web.dll libraries. You may include it in your application's solution file.
Let us demonstrate how to do this:
open your project in the Visual Studio;
open the Solution Explorer and right-click on the "Solution" item;
choose the "Add/Existing Project..." item;
add the "FastReport.csproj" file (it is located in the "C:\Program
Files\FastReports\FastReport.Net\Source\FastReport" folder);
add the "FastReport.Web.csproj" file (it is located in the "C:\Program
Files\FastReports\FastReport.Net\Source\FastReport.Web" folder).
Turn off assembly signing for FastReport and FastReport.Web projects. To do this:
right-click the "FastReport" project in the Solution Explorer;
choose the "Properties" item;
switch to the "Signing" tab and uncheck the "Sign the assembly" checkbox;
do the same steps for FastReport.Web project.
Update the references to other FastReport.Net assemblies. To do this:
expand the "FastReport\References" item in the Solution Explorer;
remove the "FastReport.Bars", "FastReport.Editor" references;
8 General information
right-click the "References" item and choose the "Add Reference..." item;
add references to the "FastReport.Bars.dll" and "FastReport.Editor.dll" files. These files are
located in the "C:\Program Files\FastReports\FastReport.Net" folder.
Credits
Toolbars and docking - DevComponents (http://www.devcomponents.com)
Code editor with syntax highlight - Quantum Whale (http://www.qwhale.net)
Silk icons set (http://www.famfamfam.com/lab/icons/silk)
Chapter
II
Working with
Windows.Forms
10 Working with Windows.Forms
Working with Windows.Forms
Using the Report component in Visual Studio
Let us consider the typical use of the Report component in Visual Studio. We will use the data
from a typed dataset.
create a new Windows Forms application;
add a dataset into it ("Data|Add New Data Source..." menu item);
switch to the Form designer;
add the "DataSet" component on a form and connect it to the typed dataset that you have
created.
To create a report, perform the following steps:
put the "Report" component on a form:
right-click it (or click on a smart tag button) and select the "Design Report..." item:
choose the data source to use in a report:
11 Working with Windows.Forms
create your report. Read more about this in the User's Manual;
close the report designer;
add a "Button" control on your form;
double-click it and write the following code in the button_Click event handler:
report1.Show();
save the project and run it. When you click on a button you will see the prepared report.
Working with report in a code
To work with Report component in a code, you need to do the following:
create a report instance;
load a report file into it;
register the application-defined data in a report;
pass the values into the report parameters, if needed;
run the report.
The following example demonstrates how to do this:
using (Report report = new Report())
{
report.Load("report1.frx");
report.RegisterData(dataSet1, "NorthWind");
report.Show();
}
We will consider these steps in details in the following sections of this manual.
12 Working with Windows.Forms
Storing and loading a report
You may store a report in the following ways:
Method Description
in the
application's
resources
The typical scenario of using the Report, which we looked at before, uses
this method. The StoreInResources property of the Report object is
responsible for this. This property is set to true by default. This method
has the following pros and cons:
+ a report is embedded into your application, you don't need to deploy
extra files;
- if you need to change a report, you have to recompile your application.
Loading a report is performed automatically. To do this, FastReport.Net
adds a code into the InitializeComponent method of your form.
in the .FRX file This method is useful if you want to give your users the ability to change a
report. In this case, set the report's StoreInResources property to false.
To load the report from a file, use the Load method of the Report object:
report1.Load("filename.frx");
in the database You may store a report in the database, either as a string or in a blob-
stream.
To load the report from a string, use the LoadFromString method of the
Report object. To load the report from a stream, use the overloaded
version of the Load method:
report1.Load(stream);
To support the load/save operations in the report designer, you need to
replace the "Open File" and "Save File" dialogs in the designer. Read here
how to do this.
as a C#/VB.
NET class
To work with a report as a class, design your report and save in to the .
cs/.vb file. To do this, select "file type" in the "Save" dialog. The file type
maybe either .cs or .vb - it depends on the script language in the report (it
may be changed in the "Report|Options..." menu). Include that file into
your project. This method has the following pros and cons:
+ you can work with a report as a class;
+ you may debug a report;
+ this is the only way to use a report in ASP.NET project running on
medium trust environment;
- you cannot edit such a report. To do this, you need the original .FRX file;
- if you need to change a report, you have to recompile your application.
To work with a report, create an instance of the report's class:
SimpleListReport report = new SimpleListReport();
13 Working with Windows.Forms
report.Show();
Registering data
If your report uses data from an application (for example, the typed dataset or a business-
object), you have to register such data in a report. This can be done using the RegisterData
method of the Report object.
When you use the Report as described in the "Using the Report component in Visual Studio"
section, you don't need to register the data. FastReport.Net does it automatically (it adds the
RegisterData call in the InitializeComponent method of your form).
The RegisterData method must be called after you have loaded the report:
report1 = new Report();
report1.Load("report.frx");
report1.RegisterData(dataSet1, "NorthWind");
The RegisterData method is overloaded and allows to register the following data:
Method Description
void RegisterData(
DataSet data)
Registers the dataset. This method registers all tables, views
and relations as well.
Attention: if you register more than one dataset, use the
RegisterData(DataSet data, string name) method instead.
void RegisterData(
DataSet data,
string name)
Registers the dataset. Specify any name in the name parameter
(it must be persistent and unique if you register more than one
dataset).
void RegisterData(
DataTable data,
string name)
Registers the data table.
void RegisterData(
DataView data,
string name)
Registers the data view.
void RegisterDataAsp(
IDataSource data,
string name)
Registers the ASP.NET data source such as AccessDataSource.
void RegisterData(
DataRelation data,
string name)
Registers the relation.
void RegisterData(
IEnumerable data,
string name,
BOConverterFlags flags,
int maxNestingLevel)
Registers the business object. Specify what items (properties,
fields) should be used, in the flags parameter. Specify the
maximum nesting level in the maxNest ingLevel parameter
(typically you need no more than 3 levels). Several nested
objects may slow down the report.
14 Working with Windows.Forms
Passing a value to a report parameter
The report may have parameters. Read more about this in the User's Manual. To pass a value
to the parameter, use the SetParameterValue method of the Report object:
report1.Load("report.frx");
report1.SetParameterValue("MyParam", 10);
report1.Show();
This method is declared as follows:
public void SetParameterValue(string complexName, object value)
Specify the parameter's name in the c omplexName parameter. To access a nested parameter,
use its full name, for example:
"Parent Paramet er.ChildParamet er"
Running a report
To run a report, use one of the following methods of the Report object:
Method Description
void Show() Runs a report and shows it in the preview window. This method is equal
to:
if (Prepare())
ShowPrepared();
bool Prepare() Runs a report. If the report was prepared successfully, returns true.
After this method, you need to call one of the following methods:
ShowPrepared, PrintPrepared, SavePrepared, Export:
if (Prepare())
ShowPrepared();
bool Prepare(
bool append)
Runs a report. If the append parameter is set to true, the prepared
report will be added to the existing one. So you can build several
reports and display them in the preview as one report:
report1.Load("report1.frx");
report1.Prepare();
report1.Load("report2.frx");
report1.Prepare(true);
report.ShowPrepared();
void ShowPrepared()Shows a prepared report in the preview window. The report must be
either prepared using the Prepare method, or loaded from the .FPX file
using the LoadPrepared method:
if (Prepare())
15 Working with Windows.Forms
ShowPrepared();
void ShowPrepared(
bool modal)
Shows a prepared report in the preview window. The modal parameter
determines whether the preview should be shown modally.
void ShowPrepared(
bool modal,
Form owner)
The same as the previous method. The owner parameter determines a
window that owns the preview window.
void ShowPrepared(
Form mdiParent)
The same as the previous method. The mdiParent parameter
determines the main MDI window.
Designing a report
You can use the report designer in your application. This is possible for all FastReport.Net
editions except the Basic. To do this, use the Design method of Report object:
report1 = new Report();
report1.Load("report1.frx");
report1.Design();
The Design method is overloaded:
Method Description
bool Design() Shows the designer.
bool Design(
bool modal)
Shows the designer. The modal parameter determines whether it is
necessary to show the designer modally.
bool Design(
Form mdiParent)
Shows the designer. The mdiParent parameter defines the main MDI
window.
Exporting a report
The prepared report can be exported to one of the supported formats. At this moment, the
following formats can be used:
PDF
HTML
RTF
Excel XML (Excel 2003+)
Excel 2007
CSV
TXT
OpenOffice Calc
Pictures (Bmp, Png, Jpeg, Gif, Tiff, Metafile)
The export is performed by the export filter. To do this:
16 Working with Windows.Forms
prepare a report using the Prepare method;
create an instance of export filter and set up its properties;
call the Export method of the Report object.
The following example exports a prepared report in the HTML format:
// prepare a report
report1.Prepare();
// create an instance of HTML export filter
FastReport.Export.Html.HTMLExport export = new FastReport.Export.Html.HTMLExport();
// show the export options dialog and do the export
if (export.ShowDialog())
report1.Export(export, "result.html");
In this example, export settings are made using the dialog window.
Configuring the FastReport.Net environment
Using the EnvironmentSettings component which is available in the Toolbox, you can control
some FastReport.Net environment settings. To do this, put the component on your form and
set up its properties using the Properties window.
The EnvironmentSettings.ReportSettings property contains some report-related settings:
Property Description
Language DefaultLanguage The default script language for new reports.
bool ShowProgress Determines whether it is necessary to show the progress window.
bool ShowPerformance Determines whether to show the information about the report
performance (report generation time, memory consumed) in the
lower right corner of the preview window.
The EnvironmentSettings.DesignerSettings property contains some designer-related settings:
Property Description
Icon Icon The icon for the designer window.
Font DefaultFont The default font used in a report.
The EnvironmentSettings.PreviewSettings property contains some preview-related settings:
Property Description
PreviewButtons ButtonsSet of buttons that will be visible in the preview's toolbar.
int PagesInCache The number of prepared pages that can be stored in the memory
cache during preview.
bool ShowInTaskbar Determines whether the preview window is displayed in the
Windows taskbar.
17 Working with Windows.Forms
bool TopMost Determines whether the preview window should be displayed as a
topmost form.
Icon Icon The icon for the preview window.
string Text The text for the preview window. If no text is set, the default text
"Preview" will be used.
The EnvironmentSettings.EmailSettings property contains email account settings. These
settings are used in the "Send Email" feature in the preview window:
Property Description
string Address Sender address (e.g. your email address).
string Name Sender name (e.g. your name).
string MessageTemplateThe message template that will be used to create a new message.
For example, "Hello, Best regards, ...".
string Host SMTP host address.
int Port SMTP port (25 by default).
string UserName,
string Password
User name and password. Leave these properties empty if your
server does not require authentication.
bool AllowUI Allows to change these settings in the "Send Email" dialog.
Settings will be stored in the FastReport.Net configuration file.
UI style settings are available in the following properties of EnvironmentSettings component:
Property Description
UIStyle UIStyle The style of designer and preview form. 6 styles are available -
VisualStudio2005, Office2003, Office2007Blue, Office2007Silver,
Office2007Black, VistaGlass.
The default style is Office2007Black.
bool UseOffice2007FormThis property affects the designer and preview form. It determines
whether the Office2007-style form should be used if one of the
following styles is selected: Office2007Blue, Office2007Silver,
Office2007Black, VistaGlass.
Default value is true.
Besides these properties, the EnvironmentSettings component has some events. Using such
events, you may do the following:
replace standard "Open file" and "Save file" dialogs in the designer;
replace standard progress window;
pass own connection string to a connection defined in the report.
These tasks will be described in the following sections of this manual.
18 Working with Windows.Forms
Replacing the "Open" and "Save" dialogs
If you decided to store a report in the database, you may need to change the designer in such
a way that it can open and save reports from/to a database. That is, you need to replace
standard "Open" and "Save" dialogs with your own dialogs that work with database. To do this,
use the EnvironmentSettings component (see the previous section). This component has the
following events:
Event Description
CustomOpenDialog Occurs when the report designer is about to show the "Open" dialog. In
the event handler, you must display a dialog window to allow user to
choose a report file. If dialog was executed successfully, you must
return e.Cancel = false and set the e.FileName to the selected file
name.
The following example demonstrates how to use this event:
private void CustomOpenDialog_Handler(
object sender, OpenSaveDialogEventArgs e)
{
using (OpenFileDialog dialog = new OpenFileDialog())
{
dialog.Filter = "Report files (*.frx)|*.frx";
// set e.Cancel to false if dialog
// was succesfully executed
e.Cancel = dialog.ShowDialog() != DialogResult.OK;
// set e.FileName to the selected file name
e.FileName = dialog.FileName;
}
}
CustomSaveDialog Occurs when the report designer is about to show the "Save" dialog. In
the event handler, you must display a dialog window to allow user to
choose a report file. If dialog was executed successfully, you must
return e.Cancel = false and set the e.FileName to the selected file
name.
The following example demonstrates how to use this event:
private void CustomSaveDialog_Handler(
object sender, OpenSaveDialogEventArgs e)
{
using (SaveFileDialog dialog = new SaveFileDialog())
{
dialog.Filter = "Report files (*.frx)|*.frx";
// get default file name from e.FileName
dialog.FileName = e.FileName;
// set e.Cancel to false if dialog
// was succesfully executed
e.Cancel = dialog.ShowDialog() != DialogResult.OK;
// set e.FileName to the selected file name
e.FileName = dialog.FileName;
}
19 Working with Windows.Forms
}
CustomOpenReport Occurs when the report designer is about to load the report. In the
event handler, you must load the report specified in the e.Report
property from the location specified in the e.FileName property. The
latter property contains the name that was returned by the
CustomOpenDialog event handler. It may be the file name, the
database key value, etc.
The following example demonstrates how to use this event:
private void CustomOpenReport_Handler(
object sender, OpenSaveReportEventArgs e)
{
// load the report from the given e.FileName
e.Report.Load(e.FileName);
}
CustomSaveReport Occurs when the report designer is about to save the report. In the
event handler, you must save the report specified in the e.Report
property to the location specified in the e.FileName property. The
latter property contains the name that was returned by the
CustomSaveDialog event handler. It may be the file name, the
database key value, etc.
The following example demonstrates how to use this event:
private void CustomSaveReport_Handler(
object sender, OpenSaveReportEventArgs e)
{
// save the report to the given e.FileName
e.Report.Save(e.FileName);
}
Replacing the standard progress window
The progress window is shown during the following actions:
running a report
printing
exporting
You may turn off the progress by setting the ReportSettings.ShowProgress property of the
EnvironmentSettings component to false. Besides that, you may replace the standard progress
window with your own. To do this, use the following events of the EnvironmentSettings
component (see the "Configuring the FastReport.Net environment" section):
Event Description
StartProgress Occurs once before the operation. In this event, you have to create your
own progress window and show it.
Progress Occurs each time when current report page is handled. In this event, you
20 Working with Windows.Forms
have to show the progress state in your window.
FinishProgress Occurs once after the operation. In this event, you have to destroy the
progress window.
The Progress event takes e parameter of ProgressEventArgs type. It has the following
properties:
Property Description
string Message The message text.
int Progress The index of current report page being handled.
int Total The number of total pages in a report. This parameter may be 0 when
preparing a report, because the number of total pages is unknown.
In most cases, you need to display the text from the e.Message property, in the Progress
event handler. Other parameters may be useful if you want to display a progress bar.
Passing own connection string
If you use data sources that are defined inside a report, you may need to pass an application-
defined connection string to a report. This can be done in three ways.
The first method: you pass a connection string directly to the Connection object in a report.
Do the following:
report1.Load(...);
// do it after loading the report, before running it
// assume we have one connection in the report
report1.Dictionary.Connections[0].ConnectionString = my_connection_string;
report1.Show();
The second method: you pass a connection string using the report parameter. Do the
following:
run the report designer;
in the "Data" window, create a new report parameter (with "MyParameter" name, for
example). See the User's Manual for more details;
in the "Data" window, select the "Connection" object that contains a data source;
switch to the "Properties" window and set the ConnectionStringExpression property to the
following:
[MyParamet er]
pass the connection string to the MyParameter parameter:
report1.SetParameterValue("MyParameter", my_connection_string);
The third method: use the DatabaseLogin event of the EnvironmentSettings component (see
the "Configuring the FastReport.Net environment" section). This event occurs each time when
FastReport opens the connection. Here is an example of this event handler:
private void environmentSettings1_DatabaseLogin(
21 Working with Windows.Forms
object sender, DatabaseLoginEventArgs e)
{
e.ConnectionString = my_connection_string;
}
Keep in mind that the DatabaseLogin event is global, it works with all reports.
Passing custom SQL
The report may contain data sources that are added using the Data Wizard (via "Data|Add
Data Source..." menu). Sometimes it is needed to pass custom SQL to that data source from
your application. To do this, use the following code:
using FastReport.Data;
report1.Load(...);
// do it after loading the report, before running it
// find the table by its alias
TableDataSource table = report1.GetDataSource("MyTable") as TableDataSource;
table.SelectCommand = "new SQL text";
report1.Show();
Reference to a report object
When you work with a report as a class (see the "Storing a report and loading it" section), you
may refer to the report objects directly. The following example demonstrates how to change
the font of the "Text1" object contained in a report:
SimpleListReport report = new SimpleListReport();
report.Text1.Font = new Font("Arial", 12);
In other cases, you have to use the FindObject method of the Report object, if you need to
get a reference to an object:
TextObject text1 = report1.FindObject("Text1") as TextObject;
text1.Font = new Font("Arial", 12);
To reference to a data source defined in a report, use the GetDataSource method of the
Report object. This method takes a data source's alias as a parameter:
DataSourceBase ds = report1.GetDataSource("Products");
22 Working with Windows.Forms
Creating a report by using code
Let us consider how to create a report in code. We will create the following report:
Report report = new Report();
// register the "Products" table
report.RegisterData(dataSet1.Tables["Products"], "Products");
// enable it to use in a report
report.GetDataSource("Products").Enabled = true;
// create A4 page with all margins set to 1cm
ReportPage page1 = new ReportPage();
page1.Name = "Page1";
report.Pages.Add(page1);
// create ReportTitle band
page1.ReportTitle = new ReportTitleBand();
page1.ReportTitle.Name = "ReportTitle1";
// set its height to 1.5cm
page1.ReportTitle.Height = Units.Centimeters * 1.5f;
// create group header
GroupHeaderBand group1 = new GroupHeaderBand();
group1.Name = "GroupHeader1";
group1.Height = Units.Centimeters * 1;
// set group condition
group1.Condition = "[Products.ProductName].Substring(0, 1)";
// add group to the page.Bands collection
page1.Bands.Add(group1);
// create group footer
group1.GroupFooter = new GroupFooterBand();
group1.GroupFooter.Name = "GroupFooter1";
group1.GroupFooter.Height = Units.Centimeters * 1;
// create DataBand
DataBand data1 = new DataBand();
data1.Name = "Data1";
data1.Height = Units.Centimeters * 0.5f;
// set data source
data1.DataSource = report.GetDataSource("Products");
// connect databand to a group
group1.Data = data1;
23 Working with Windows.Forms
// create "Text" objects
// report title
TextObject text1 = new TextObject();
text1.Name = "Text1";
// set bounds
text1.Bounds = new RectangleF(0, 0,
Units.Centimeters * 19, Units.Centimeters * 1);
// set text
text1.Text = "PRODUCTS";
// set appearance
text1.HorzAlign = HorzAlign.Center;
text1.Font = new Font("Tahoma", 14, FontStyle.Bold);
// add it to ReportTitle
page1.ReportTitle.Objects.Add(text1);
// group
TextObject text2 = new TextObject();
text2.Name = "Text2";
text2.Bounds = new RectangleF(0, 0,
Units.Centimeters * 2, Units.Centimeters * 1);
text2.Text = "[[Products.ProductName].Substring(0, 1)]";
text2.Font = new Font("Tahoma", 10, FontStyle.Bold);
// add it to GroupHeader
group1.Objects.Add(text2);
// data band
TextObject text3 = new TextObject();
text3.Name = "Text3";
text3.Bounds = new RectangleF(0, 0,
Units.Centimeters * 10, Units.Centimeters * 0.5f);
text3.Text = "[Products.ProductName]";
text3.Font = new Font("Tahoma", 8);
// add it to DataBand
data1.Objects.Add(text3);
// group footer
TextObject text4 = new TextObject();
text4.Name = "Text4";
text4.Bounds = new RectangleF(0, 0,
Units.Centimeters * 10, Units.Centimeters * 0.5f);
text4.Text = "Count: [CountOfProducts]";
text4.Font = new Font("Tahoma", 8, FontStyle.Bold);
// add it to GroupFooter
group1.GroupFooter.Objects.Add(text4);
// add a total
Total groupTotal = new Total();
groupTotal.Name = "CountOfProducts";
groupTotal.TotalType = TotalType.Count;
groupTotal.Evaluator = data1;
groupTotal.PrintOn = group1.Footer;
// add it to report totals
report.Dictionary.Totals.Add(groupTotal);
// run the report
24 Working with Windows.Forms
report.Show();
The prepared report looks as follows:
Using own preview window
Using the EnvironmentSettings component (see the "Configuring the FastReport.Net
environment" section), you may tune up the standard preview window. The related properties
are contained inside the EnvironmentSettings.PreviewSettings property.
If you don't want to use the standard preview window for some reason, you may create your
own. To do this, use the PreviewControl control that can be added on your form. To show a
report in this control, connect it to the Report object by the following code:
report1.Preview = previewControl1;
To prepare a report and show it in the PreviewControl, use the Show method of the Report
object:
report1.Show();
your_form.ShowDialog();
or the following code:
if (report1.Prepare())
{
report1.ShowPrepared();
your_form.ShowDialog();
}
In these examples, the your_form is your form that contains the PreviewControl.
Using the methods of PreviewControl component, you can handle it from your code. You may
even turn off the standard toolbar and/or statusbar, using the ToolbarVisible, StatusbarVisible
properties. This is demonstrated in the Demos\C#\CustomPreview example project.
25 Working with Windows.Forms
Filtering tables in the Data Wizard
The Data Wizard can be called from the "Data|Add Data Source..." menu. Here you can set up
the connection and choose one or several data tables. By default, the wizard displays all tables
available in the selected connection. If you want to filter unnecessary tables, use the Config.
DesignerSettings.FilterConnectionTables event. The following example shows how to remove
the "Table 1" table from the tables list:
using FastReport.Utils;
Config.DesignerSettings.FilterConnectionTables += FilterConnectionTables;
private void FilterConnectionTables(
object sender, FilterConnectionTablesEventArgs e)
{
if (e.TableName == "Table 1")
e.Skip = true;
}
Chapter
III
Working with ASP.NET
28 Working with ASP.NET
Working with ASP.NET
Using the WebReport component
Let us consider the typical case of using the WebReport component.
assuming that you have a web project with all necessary data sources (for example,
AccessDataSource);
put the WebReport component on your web form:
in the "smart tag" menu, select the "Select Data Source..." item and choose one or several
data sources which you want to use in a report:
in the "smart tag" menu, select the "Design Report..." item to run the report designer:
29 Working with ASP.NET
create a report. Read more about this in the User's Manual;
close the designer;
save the changes in your project and run it. You will see a window with a prepared report.
Setting up web handler
WebReport requires a specific handler to be set in the web.config file. When you create a
report object in Visual Studio, necessary lines are automatically written to the configuration
file. The WebReport component checks the availability of the specified configuration at run
time of the application. If the required lines are not found in the web.config file an error is
thrown, requesting the file to be changed.
The web.config file should contain the following lines when used with an IIS6 server:
<system.web>
<httpHandlers>
<add path="FastReport.Export.axd" verb="*" type="FastReport.Web.Handlers.
WebExport"/>
</httpHandlers>
</system.web>
and with an IIS7 server, these lines:
<system.webServer>
<handlers>
<add name="FastReportHandler" path="FastReport.Export.axd" verb="*"
type="FastReport.Web.Handlers.WebExport"/>
</handlers>
</system.webServer>
The correct WebReport configuration lines in the web.config file must be used when
transferring your project from one server to another.
Check for correct working of the WebReport handler by means of the URL:
http://yoursite/app_folder/FastReport.Export.axd
An information message gives the version of FastReport and the server time.
Storing and loading a report
You may store a report in the following ways:
Method Description
in a web form Typical scenario that we have looked at before, uses this method. The
report is stored in the ReportResourceString property of the WebReport
component. This method has the following pros and cons:
30 Working with ASP.NET
+ it's a simplest way to work with FastReport.Net;
- the report template is stored in the ViewState of your web form. It will be
transferred on a client side. It may slow down the work if the report has a
big size;
- this method is not compatible with "Medium Trust" mode.
The report loading is performed automatically.
in the .FRX file This method assumes that the report is stored in a file in a special folder
"App_Data". To do this:
run the report designer;
create a report and save it to the .FRX file;
in the Solution Explorer, select the "App_Data" folder, right-click it and
choose the "Add|Existing Item..." item. Select the report file that you
just saved;
select the WebReport component and clear its ReportResourceString
property;
select the "ReportFile" property, invoke its editor and choose the report
from "App_Data" folder.
This method has the following pros and cons:
+ the report is not transferred to a client machine;
- this method is not compatible with "Medium Trust" mode.
The report loading is performed automatically.
A report can also be loaded from WebReport.StartReport event handler.
Example code in StartReport:
(sender as WebReport).Report.Load(this.Server.MapPath("~/App_Data/report.frx"));
as a C#/VB.
NET class
In this method, you work with the report as a class. To do this:
design your report and save in to the .cs/.vb file. To do this, select "file
type" in the "Save" dialog. The file type maybe either .cs or .vb - it
depends on the script language in the report (it may be changed in the
"Report|Options..." menu);
include that file into your project. It's better to save it in the "App_Code"
folder;
clear both ReportResourceString and ReportFile properties of the
WebReport component.
This method has the following pros and cons:
+ you can work with the report as a regular class;
+ you can debug the report in the Visual Studio;
+ it's the only way to use a report in the "Medium Trust" mode;
- you cannot edit such a report. To do this, you need the original .FRX file.
To work with a report, create the WebReport.StartReport event handler. In
this handler, you should do the following:
create an instance of your report class;
31 Working with ASP.NET
register the data;
set the report to the Report property of the WebReport component.
Example of the StartReport event handler:
SimpleListReport report = new SimpleListReport();
report.RegisterDataAsp(your_data, "your_data_name");
WebReport1.Report = report;
The prepared report can be displayed from WebReport.StartReport event handler using the
property WebReport.ReportDone. Example code in StartReport to load and display a prepared
report:
(sender as WebReport).Report.LoadPrepared(this.Server.MapPath("~/App_Data/Prepared.fpx"));
(sender as WebReport).ReportDone = true;
Registering data
If you select the data source using the "smart tag" menu of the WebReport component, you
don't need to register the data manually. In this case, FastReport.Net stores the names of
data sources in the ReportDataSources property of the WebReport component.
In case you don't want to use such method of registering data, you need to do it manually. It
can be done by using the StartReport event of the WebReport component. In this event
handler, you can call the RegisterData and RegisterDataAsp methods of the report. The report
can be accessed through the WebReport.Report property:
webReport1.Report.RegisterData(myDataSet);
Read more about registering data in this section.
Passing a value to a report parameter
To pass a value to the report parameter, use the SetParameterValue method of the Report
object. This method was described in details in the "Working with Windows.Forms" chapter.
To use this method in ASP.NET, you need to create the event handler for the StartReport
event of the WebReport component. The report can be accessed through the WebReport.
Report property:
webReport1.Report.SetParameterValue("MyParam", 10);
Working in the "Medium Trust" mode
This mode is used by many shared hosting providers. In this mode, the following actions are
restricted:
report compilation is impossible;
impossible to use MS Access data source;
impossible to use the RichObject;
32 Working with ASP.NET
impossible to use some export filters that use WinAPI calls or temp files (PDF, Open Office);
there may be other restrictions, depending on the provider.
To work with a report in this mode, you need to store a report as a C#/VB.NET class, as
described in the "Storing and loading a report" section. In this case, the report compilation is
not required.
Besides that, it is necessary to add System.Windows.Forms.DataVisualization.dll assembly into
the GAC. This assembly is a part of Microsoft Chart Control and is used in FastReport to draw
charts. Consult with your shared-hosting provider regarding adding this assembly into the GAC.
Working in Web Farm and Web Garden architectures
To use the FastReport report generator in a multi-server (Web Farm) or multi-processor (Web
Garden) architecture there are additional requirements for creating special storage for data
synchronization between WebReport objects.
Add the following lines to the configuration file web.config:
<appSettings>
<add key="FastReportStoragePath" value="\\FS\WebReport_Exchange"/>
<add key="FastReportStorageTimeout" value="10"/>
<add key="FastReportStorageCleanup" value="1"/>
</appSettings>
- FastReportStoragePath : path to the folder for temporary files when working in a multi-server
architecture, each server must have access to this folder
- FastReportStorageTimeout : cache time for reports, in minutes
- FastReportStorageCleanup : time for checking the expired cache entries, in minutes
Check for correct configuration by means of the URL:
http://yoursite/app_folder/FastReport.Export.axd
You should see "Cluster mode: ON".
Working with ASP.NE MVC
You will not have any problems when using WebReport in ASPX (MVC 2) it is only necessary
to drag the control from the Toolbox to the page. WebReport will make all the required changes
to web.config automatically. Let's look at a demo of WebReport in aspx, to be found in
folder \Demos\C#\MvcDemo.
To use WebReport in Razor (MVC 3,4) you will need to add a line with the handler definitions to
the web.config file in the root folder of your web-application.
Add this line in section <system.web> <httpHandlers> for use with IIS6:
<add path="FastReport.Export.axd" verb="*" type="FastReport.Web.Handlers.
WebExport" />
and add this line in section <system.webServer> <handlers> for use with IIS7:
<add name="FastReportHandler" path="FastReport.Export.axd" verb="*"
type="FastReport.Web.Handlers.WebExport" />
Then modify the web.config file in the folder containing Views. Add these lines in section
<system.web.webPages.razor> <namespaces>:
<add namespace="FastReport" />
33 Working with ASP.NET
<add namespace="FastReport.Web" />
Add these lines to file _Layout.cshtml in tag <head>:
@WebReportGlobals.Scripts()
@WebReportGlobals.Styles()
Now you can draw the report on the View. Go to the controller and create a WebReport:
WebReport webReport = new WebReport(); // create object
webReport.Width = 600; // set width
webReport.Height = 800; // set height
webReport.Report.RegisterData(dataSet, "AppData"); // data binding
webReport.ReportFile = this.Server.MapPath("~/App_Data/report.frx"); // load
the report from the file
ViewBag.WebReport = webReport; // send object to the View
Go to View and add the line:
@ViewBag.WebReport.GetHtml()
Similar code to create WebReport you can also write directly in View.
Let's look at the demo of WebReport in Razor in folder \Demos\C#\MvcRazor. There are various
samples for loading into the report, including pre-prepared, and there is an example of using
the event StartReport.
Don't forget to add the missing dll in the bin directory.
Example of export in MVC
When using FastReport.Net together with the ASP.Net MVC framework there is an easy method
for creating a file in any supported format from a button press on the HTML form.
Add this code in the View:
@using (Html.BeginForm("GetFile", "Home"))
{
<input id="pdf" type="submit" value="Export to PDF" />
}
- GetFile : name of the controller handler
- Home : name of the controller (eg: HomeController.cs)
Add the name space in the controller:
using FastReport.Export.Pdf;
Add method GetFile in the controller:
public FileResult GetFile()
{
WebReport webReport = new WebReport();
// bind data
System.Data.DataSet dataSet = new System.Data.DataSet();
dataSet.ReadXml(report_path + "nwind.xml");
webReport.Report.RegisterData(dataSet, "NorthWind");
34 Working with ASP.NET
// load report
webReport.ReportFile = this.Server.MapPath("~/App_Data/report.frx");
// prepare report
webReport.Report.Prepare();
// save file in stream
Stream stream = new MemoryStream();
webReport.Report.Export(new PDFExport(), stream);
stream.Position = 0;
// return stream in browser
return File(stream, "application/zip", "report.pdf");
}
Example for Excel 2007:
using FastReport.Export.OoXML;
...
webReport.Report.Export(new Excel2007Export(), stream);
...
return File(stream, "application/xlsx", "report.xlsx");
FastReport .Net and jQuery
The WebReport object from FastReport.Net uses the jQuery library. You may already be using
this library in your project.
To avoid duplication of jQuery boot scripts and styles in the client browser when working with
markup Razor, you must use the following lines in _Layout.cshtml:
@WebReportGlobals.ScriptsWOjQuery()
@WebReportGlobals.StylesWOjQuery()
replacing these lines, which include all jQuery files:
@WebReportGlobals.Scripts()
@WebReportGlobals.Styles()
You must set the property ExternalJquery = true (defaults to false) when working with ASPX
markup.
Chapter
IV
Working with WCF
36 Working with WCF
Working with WCF
WCF service library FastReport.Service.dll
FastReport .NET contains the library FastReport.Service.dll (only in the .NET 4.0 package).
This library is a WCF Service Library and is intended for use in custom applications that perform
the functions of the service.
The library contains the following functions:
List<ReportItem> GetReportsList();
returns a list of available reports. Each item is returned as a ReportItem object. Reports are
stored on a hard drive on a server that is running the service. Files are sorted in alphabetical
order.
List<ReportItem> GetReportsListByPath(string path);
returns a list of available reports by path. Files are sorted in alphabetical order.
List<GearItem> GetGearList();
returns a list of available formats that can generate service reports as elements GearItem.
Stream GetReport(ReportItem report, GearItem gear);
returns a stream of the result of building a report. Parameters report and gear can be used
from the lists previously obtained, or by creating new objects with the required properties. The
returned stream does not support positioning.
Let's look at list elements.
ReportItem
public class ReportItem
{
public string Path;
public string Name;
public string Description;
public Dictionary<string, string> Parameters;
}
Path path to the report file on the server, relative to the root folder for storing reports. The
file extension of the report must be *.frx. This property is used to identify a specific report
with further queries.
37 Working with WCF
Name name of the report, taken from the metadata of the report. If the metadata of the
report contains an empty name then the property contains a filename without an extension.
This property can be used to build an interactive list of available reports in your application
(eg: in a ListBox).
Description description of the report, taken from the metadata of the report.
Dictionary<string, string> Parameters dictionary of report parameters, may be filling
parameters, which will be subsequently transferred to the report. It supports only the string
values that must be considered when designing a report template.
GearItem
public class GearItem
{
public string Name;
public Dictionary<string, string> Properties;
}
Name name of the format : may contain one of the following strings:
Name Description
PDF Adobe Acrobat file
DOCX Microsoft Word 2007 file
XLSX Microsoft Excel 2007 file
PPTX Microsoft PowerPoint 2007 file
RTF Rich Text file supported by many text editors
ODS Open Office Spreadsheet file
ODT Open Office Text file
MHT Compressed HTML file together with the images, can be opened in Internet
Explorer
CSV Comma separated values file
DBF dBase file
XML Excel XML table without images
TXT Text file
FPX FastReport.Net Prepared report file
Dictionary<string, string> Properties dictionary of parameters of a report. A complete list of
supported parameters with default values is available on requesting the server to list formats.
When creating a service you must add the following lines in your App.config or Web.config:
<appSettings>
<add key="FastReport.ReportsPath" value="C:\Program
files\FastReports\FastReport.Net\Demos\WCF" />
<add key="FastReport.ConnectionStringName" value="FastReportDemo" />
<add key="FastReport.Gear" value="PDF,DOCX,XLSX,PPTX,RTF,ODS,ODT,MHT,CSV,DBF,
XML,TXT,FPX" />
38 Working with WCF
</appSettings>
FastReport.ReportsPath specifies the path to the folder with the reports, a list of which will
be transmitted to the client.
FastReport.ConnectionStringName name of the connection string to the database, which is
stored in the configuration section <connectionStrings>. Used to replace the internal
connection string in the report template.
FastReport.Gear list of available formats. You can select only those required and change the
order of the names.
Schematic of using FastReport.Service:
And, if you already know exactly what to report and in which format to receive it (this reduces
the number of queries made to the service):
Important points to note when you create report templates for use in the services:
- dialogs in the reports are not supported and will be ignored;
- each report must include an internal DataConnection, whose connection string for the report
service is replaced by a string from the configuration.
Examples of use of FastReport.Service.dll can be found in the
folders \Demos\C#\WCFWebService , \Demos\C#\WCFWindowsService ,
\Demos\C#\WCFWebClient , \Demos\C#\WCFClient.
An example configuration file service - FastReport.Service.dll.config.
39 Working with WCF
Simple example of WCF service
This example does not require programming and is intended for testing the library and the
configuration file. To complete the task, we will use the program WcfSvcHost.exe, that comes
with Visual Studio:
1. Create a folder for our project anywhere on the disk, eg: as C:\WCF\FastReport
2. Copy these files to the folder : FastReport.Service.dll, FastReport.Service.dll.config,
FastReport.dll and FastReport.Bars.dll
3. Create two sub-folders \Data and \Reports
4. Copy the database file to the \Data folder from the Demos folder \FastReport.
Net\Demos\Reports\nwind.xml
5. Copy the contents of folder \FastReports\FastReport.Net\Demos\WCF to \Reports it
contains test reports with built-in connections to the database, which are essential when used
with library FastReport.Service.dll
6. Open the configuration file FastReport.Service.dll.config in any text editor
7. Change the path to the reports in section <appSettings>
<add key="FastReport.ReportsPath" value="C:\WCF\FastReport\Reports" />
8. Change the connection string in section <connectionStrings>:
<add name="FastReportDemo" connectionString="XsdFile=;XmlFile=C:
\WCF\FastReport\Data\nwind.xml"/>
9. Create batch file service.bat containing the line:
"C:\Program Files\Microsoft Visual Studio 10.0\Common7\IDE\WcfSvcHost.exe" /service:C:
\WCF\FastReport\FastReport.Service.dll /config:C:\WCF\FastReport\FastReport.Service.dll.
config
10. Run service.bat from Explorer with administrator rights ('Run as administrator'). You will see
an icon for WCF Service Host in the system tray. Double-click on the icon:
40 Working with WCF
11. Open a web browser and go to address http://localhost:8732/FastReportService/
This shows the Service working normally. You can change the port number of the service in the
configuration file:
<add baseAddress="http://localhost:8732/FastReportService/" />
Let's connect to our service from the demo example \FastReport.Net\Demos\C#\WCFClient
1. Open WCFServiceClient.csproj in Visual Studio
2. Right-click in Solution Explorer on "Service References:ReportService" and select "Configure
Service Reference" in the popup
41 Working with WCF
3. Review the service address, which should end with /mex (metadata exchange)
4. Compile and run an example.
42 Working with WCF
Creating Web Service using FastReport.Service.dll
There is an easy way to implement a web service using the library FastReport.Service.dll (WCF
Service Library), which is supplied with FastReport .Net.
Our example is based on creating a simple web application with web service functions, but you
can modify your existing project based on .NET Framework 4.0 or later.
Run Visual Studio and create a new ASP.NET Web Application project under .NET Framework
4.0.
43 Working with WCF
Add references to libraries FastReport.dll, FastReport.Bars.dll, FastReport.Service.dll
Create a new text file with name ReportService.svc in the site root.
44 Working with WCF
Add these lines to the file:
<%@ ServiceHost Service="FastReport.Service.ReportService" %>
<%@ Assembly Name="FastReport.Service" %>
Open web.config and add this code in <configuration> section:
<appSettings>
<!-- path to folder with reports -->
<add key="FastReport.ReportsPath" value="C:\Program
files\FastReports\FastReport.Net\Demos\WCF" />
<!-- name of connection string for reports -->
<add key="FastReport.ConnectionStringName" value="FastReportDemo" />
<!-- Comma-separated list of available formats PDF,DOCX,XLSX,PPTX,RTF,ODS,ODT,
MHT,CSV,DBF,XML,TXT,FPX.
You can delete any or change order in this list. -->
<add key="FastReport.Gear" value="PDF,DOCX,XLSX,PPTX,RTF,ODS,ODT,MHT,CSV,DBF,
XML,TXT,FPX" />
</appSettings>
<connectionStrings>
<add name="FastReportDemo" connectionString="XsdFile=;XmlFile=C:\Program
Files\FastReports\FastReport.Net\Demos\Reports\nwind.xml"/>
</connectionStrings>
<system.serviceModel>
<services>
<service behaviorConfiguration="FastReportServiceBehavior" name="FastReport.
Service.ReportService">
<endpoint address="" binding="wsHttpBinding" contract="FastReport.Service.
IFastReportService">
45 Working with WCF
<identity>
<dns value="localhost" />
</identity>
</endpoint>
<endpoint address="mex" binding="mexHttpBinding"
contract="IMetadataExchange" />
</service>
</services>
<behaviors>
<serviceBehaviors>
<behavior name="FastReportServiceBehavior">
<serviceMetadata httpGetEnabled="True" />
<serviceDebug includeExceptionDetailInFaults="True" />
</behavior>
</serviceBehaviors>
</behaviors>
<bindings>
<basicHttpBinding>
<binding messageEncoding="Mtom"
closeTimeout="00:02:00" openTimeout="00:02:00"
receiveTimeout="00:10:00" sendTimeout="00:02:00"
maxReceivedMessageSize="67108864" maxBufferSize="65536"
transferMode="Streamed">
<security mode="None">
<transport clientCredentialType="None" />
</security>
</binding>
</basicHttpBinding>
</bindings>
</system.serviceModel>
The key "FastReport.ReportsPath" should contain a path to the folder with the reports. You
can set it to the demo folder \FastReport.Net\Demos\WCF, for example.
The key "FastReport.ConnectionStringName" should contain the connection string name. This
line should be registered in section <connectionStrings>.
Let's run our site and check the availability of a Web service by accessing the file
ReportService.svc.
46 Working with WCF
When you deploy the project on the server, be sure to check that files FastReport.dll,
FastReport.Bars.dll, FastReport.Service.dll are in the folder \bin.
Examples of client programs can be found in the folders \FastReport.Net\Demos\C#\WCFClient
and \FastReport.Net\Demos\C#\WCFWebClient. Open each project in Visual Studio, right-click
on ReportService and select Configure Service Reference in the popup.
47 Working with WCF
Specify the address of an existing web service in the configuration window.
48 Working with WCF
Creating the WCF service hosted in windows service
Open Visual Studio and create a project WindowsService.
Open the designer of Service1.cs
49 Working with WCF
Change the name of the service to your own choice:
50 Working with WCF
Right-click on window and select Add Installer in the popup:
Edit the properties of the component serviceInstaller1 - set up a DisplayName.
51 Working with WCF
In the component properties of serviceProcessInstaller1 set the type of account for the
service as LocalSystem.
Add references in the project to System.ServiceModel and FastReport.Service.dll :
52 Working with WCF
Create an application configuration file:
Copy the following text into the new app.config file:
<?xml version="1.0"?>
<configuration>
53 Working with WCF
<appSettings>
<!-- path to folder with reports -->
<add key="FastReport.ReportsPath" value="C:\Program
files\FastReports\FastReport.Net\Demos\WCF" />
<!-- name of connection string for reports -->
<add key="FastReport.ConnectionStringName" value="FastReportDemo" />
<!-- Comma-separated list of available formats PDF,DOCX,XLSX,PPTX,RTF,ODS,ODT,
MHT,CSV,DBF,XML,TXT,FPX.
You can delete any or change order in this list. -->
<add key="FastReport.Gear" value="PDF,DOCX,XLSX,PPTX,RTF,ODS,ODT,MHT,CSV,DBF,
XML,TXT,FPX" />
</appSettings>
<connectionStrings>
<add name="FastReportDemo" connectionString="XsdFile=;XmlFile=C:\Program
Files\FastReports\FastReport.Net\Demos\Reports\nwind.xml"/>
</connectionStrings>
<system.web>
<compilation debug="true" />
<membership defaultProvider="ClientAuthenticationMembershipProvider">
<providers>
<add name="ClientAuthenticationMembershipProvider" type="System.Web.
ClientServices.Providers.ClientFormsAuthenticationMembershipProvider, System.
Web.Extensions, Version=4.0.0.0, Culture=neutral,
PublicKeyToken=31bf3856ad364e35" serviceUri="" />
</providers>
</membership>
<roleManager defaultProvider="ClientRoleProvider" enabled="true">
<providers>
<add name="ClientRoleProvider" type="System.Web.ClientServices.Providers.
ClientRoleProvider, System.Web.Extensions, Version=4.0.0.0, Culture=neutral,
PublicKeyToken=31bf3856ad364e35" serviceUri="" cacheTimeout="86400" />
</providers>
</roleManager>
</system.web>
<!-- When deploying the service library project, the content of the config
file must be added to the host's
app.config file. System.Configuration does not support config files for
libraries. -->
<system.serviceModel>
<services>
<service behaviorConfiguration="FastReportServiceBehavior" name="FastReport.
Service.ReportService">
<endpoint address="" binding="wsHttpBinding" contract="FastReport.Service.
IFastReportService">
<identity>
<dns value="localhost" />
</identity>
</endpoint>
<endpoint address="mex" binding="mexHttpBinding"
contract="IMetadataExchange" />
<host>
<baseAddresses>
<add baseAddress="http://localhost:8732/FastReportService/" />
</baseAddresses>
</host>
</service>
</services>
54 Working with WCF
<behaviors>
<serviceBehaviors>
<behavior name="FastReportServiceBehavior">
<serviceMetadata httpGetEnabled="True" />
<serviceDebug includeExceptionDetailInFaults="True" />
</behavior>
</serviceBehaviors>
</behaviors>
<bindings>
<basicHttpBinding>
<binding messageEncoding="Mtom"
closeTimeout="00:02:00" openTimeout="00:02:00"
receiveTimeout="00:10:00" sendTimeout="00:02:00"
maxReceivedMessageSize="67108864" maxBufferSize="65536"
transferMode="Streamed">
<security mode="None">
<transport clientCredentialType="None" />
</security>
</binding>
</basicHttpBinding>
</bindings>
</system.serviceModel>
<startup>
<supportedRuntime version="v4.0" sku=".NETFramework,Version=v4.0" />
</startup>
</configuration>
Go to the editor of Service1.cs and add the line:
using System.ServiceModel;
Modify the class of service so it looks like:
public partial class ReportService : ServiceBase
{
ServiceHost reportHost;
public ReportService()
{
InitializeComponent();
}
protected override void OnStart(string[] args)
{
if (reportHost != null)
reportHost.Close();
reportHost = new ServiceHost(typeof(FastReport.Service.ReportService));
reportHost.Open();
}
protected override void OnStop()
{
reportHost.Close();
reportHost = null;
}
}
55 Working with WCF
You can install the service using the command line utility InstallUtil.exe, which comes with .NET
Framework, for instance:
C:\Windows\Microsoft.NET\Framework\v4.0.30319\InstallUtil.exe "C:\MyProjects\WcfService1
\WindowsService1\bin\Debug\WindowsService1.exe"
And you can start the service with the command:
net start ReportService
Open a web browser and check the address http://localhost:8732/FastReportService/, which
was set in app.config in baseAddress. You can change the folder and port to your own choice.
Commands to stop and to uninstall the service:
net stop ReportService
C:\Windows\Microsoft.NET\Framework\v4.0.30319\InstallUtil.exe /u "C:
\MyProjects\WcfService1\WindowsService1\bin\Debug\WindowsService1.exe"
This example is located in folder "\Demos\C#\WCFWindowsService".
Vous aimerez peut-être aussi
- The Subtle Art of Not Giving a F*ck: A Counterintuitive Approach to Living a Good LifeD'EverandThe Subtle Art of Not Giving a F*ck: A Counterintuitive Approach to Living a Good LifeÉvaluation : 4 sur 5 étoiles4/5 (5794)
- The Yellow House: A Memoir (2019 National Book Award Winner)D'EverandThe Yellow House: A Memoir (2019 National Book Award Winner)Évaluation : 4 sur 5 étoiles4/5 (98)
- A Heartbreaking Work Of Staggering Genius: A Memoir Based on a True StoryD'EverandA Heartbreaking Work Of Staggering Genius: A Memoir Based on a True StoryÉvaluation : 3.5 sur 5 étoiles3.5/5 (231)
- Hidden Figures: The American Dream and the Untold Story of the Black Women Mathematicians Who Helped Win the Space RaceD'EverandHidden Figures: The American Dream and the Untold Story of the Black Women Mathematicians Who Helped Win the Space RaceÉvaluation : 4 sur 5 étoiles4/5 (895)
- The Little Book of Hygge: Danish Secrets to Happy LivingD'EverandThe Little Book of Hygge: Danish Secrets to Happy LivingÉvaluation : 3.5 sur 5 étoiles3.5/5 (400)
- Shoe Dog: A Memoir by the Creator of NikeD'EverandShoe Dog: A Memoir by the Creator of NikeÉvaluation : 4.5 sur 5 étoiles4.5/5 (537)
- Never Split the Difference: Negotiating As If Your Life Depended On ItD'EverandNever Split the Difference: Negotiating As If Your Life Depended On ItÉvaluation : 4.5 sur 5 étoiles4.5/5 (838)
- Elon Musk: Tesla, SpaceX, and the Quest for a Fantastic FutureD'EverandElon Musk: Tesla, SpaceX, and the Quest for a Fantastic FutureÉvaluation : 4.5 sur 5 étoiles4.5/5 (474)
- Grit: The Power of Passion and PerseveranceD'EverandGrit: The Power of Passion and PerseveranceÉvaluation : 4 sur 5 étoiles4/5 (588)
- The Emperor of All Maladies: A Biography of CancerD'EverandThe Emperor of All Maladies: A Biography of CancerÉvaluation : 4.5 sur 5 étoiles4.5/5 (271)
- On Fire: The (Burning) Case for a Green New DealD'EverandOn Fire: The (Burning) Case for a Green New DealÉvaluation : 4 sur 5 étoiles4/5 (74)
- Team of Rivals: The Political Genius of Abraham LincolnD'EverandTeam of Rivals: The Political Genius of Abraham LincolnÉvaluation : 4.5 sur 5 étoiles4.5/5 (234)
- Devil in the Grove: Thurgood Marshall, the Groveland Boys, and the Dawn of a New AmericaD'EverandDevil in the Grove: Thurgood Marshall, the Groveland Boys, and the Dawn of a New AmericaÉvaluation : 4.5 sur 5 étoiles4.5/5 (266)
- The Hard Thing About Hard Things: Building a Business When There Are No Easy AnswersD'EverandThe Hard Thing About Hard Things: Building a Business When There Are No Easy AnswersÉvaluation : 4.5 sur 5 étoiles4.5/5 (344)
- The World Is Flat 3.0: A Brief History of the Twenty-first CenturyD'EverandThe World Is Flat 3.0: A Brief History of the Twenty-first CenturyÉvaluation : 3.5 sur 5 étoiles3.5/5 (2259)
- The Gifts of Imperfection: Let Go of Who You Think You're Supposed to Be and Embrace Who You AreD'EverandThe Gifts of Imperfection: Let Go of Who You Think You're Supposed to Be and Embrace Who You AreÉvaluation : 4 sur 5 étoiles4/5 (1090)
- The Unwinding: An Inner History of the New AmericaD'EverandThe Unwinding: An Inner History of the New AmericaÉvaluation : 4 sur 5 étoiles4/5 (45)
- The Sympathizer: A Novel (Pulitzer Prize for Fiction)D'EverandThe Sympathizer: A Novel (Pulitzer Prize for Fiction)Évaluation : 4.5 sur 5 étoiles4.5/5 (121)
- Her Body and Other Parties: StoriesD'EverandHer Body and Other Parties: StoriesÉvaluation : 4 sur 5 étoiles4/5 (821)
- PythonDocument93 pagesPythonds0909@gmailPas encore d'évaluation
- Deep LearningDocument43 pagesDeep Learningdarshan shahPas encore d'évaluation
- The Levenberg-Marquardt Algorithm-Implementation and TheoryDocument12 pagesThe Levenberg-Marquardt Algorithm-Implementation and TheoryJiayao LiPas encore d'évaluation
- Solution TestBlanc Oracle11g PDFDocument5 pagesSolution TestBlanc Oracle11g PDFŰučëf ÂťŕPas encore d'évaluation
- Suse Admin GuideDocument629 pagesSuse Admin GuideevteduPas encore d'évaluation
- CN Lab 2Document5 pagesCN Lab 2hamzaPas encore d'évaluation
- Usability Specification Document TemplateDocument9 pagesUsability Specification Document Templateeko1980Pas encore d'évaluation
- Online Job Portal System: Microroot Poc Technology Pvt. LTDDocument29 pagesOnline Job Portal System: Microroot Poc Technology Pvt. LTDsfimarpgdm2012Pas encore d'évaluation
- ADO .NET (1) - York University PDFDocument40 pagesADO .NET (1) - York University PDFsathisha123Pas encore d'évaluation
- 056-080 ModbusDocument3 pages056-080 ModbusngocPas encore d'évaluation
- Hacking For Beginners - Craig BensonDocument37 pagesHacking For Beginners - Craig Bensonluka2stojanovic-1Pas encore d'évaluation
- DIS - 0005 (Astm Automation Robotics Host Interface) ASTM E 1381-91 and E1394-91Document46 pagesDIS - 0005 (Astm Automation Robotics Host Interface) ASTM E 1381-91 and E1394-91Sajan k pPas encore d'évaluation
- Using The Developer Console To Execute Apex CodeDocument5 pagesUsing The Developer Console To Execute Apex Codeksr131Pas encore d'évaluation
- Question Bank Conm-FinalDocument5 pagesQuestion Bank Conm-FinalconmngPas encore d'évaluation
- Software Project Management: Pert/CpmDocument14 pagesSoftware Project Management: Pert/CpmHemant SinghPas encore d'évaluation
- Convert DataTable To RecordSetDocument2 pagesConvert DataTable To RecordSetMuneeb Khan100% (4)
- Ava: From Data To Insights Through Conversation: Rogers Jeffrey Leo John Navneet Potti Jignesh M. PatelDocument10 pagesAva: From Data To Insights Through Conversation: Rogers Jeffrey Leo John Navneet Potti Jignesh M. PatelapeirotanPas encore d'évaluation
- Recovery Very GoodDocument81 pagesRecovery Very GooditsvivekjogPas encore d'évaluation
- Computer Science Past Paper Igcse CambridgeDocument11 pagesComputer Science Past Paper Igcse CambridgeAhmed0% (1)
- Developing and Porting C and C++ Application On AIXDocument546 pagesDeveloping and Porting C and C++ Application On AIXscorponoxPas encore d'évaluation
- Appearance Config PDFDocument132 pagesAppearance Config PDFDurgesh GajarePas encore d'évaluation
- Itimti C Tce OracledbsetupDocument21 pagesItimti C Tce OracledbsetupSahil MailkPas encore d'évaluation
- Oracle Fusion Middleware 12c - Developing Applications Using Continuous IntegrationDocument108 pagesOracle Fusion Middleware 12c - Developing Applications Using Continuous IntegrationjoaoseravatPas encore d'évaluation
- Befi DiversityDocument8 pagesBefi DiversityshadmanPas encore d'évaluation
- ITEC 1010 Final Exam ReviewDocument6 pagesITEC 1010 Final Exam ReviewKelvin KongPas encore d'évaluation
- BCNF Normal FormDocument64 pagesBCNF Normal FormChan-Hee KohPas encore d'évaluation
- Placement Record ManagementDocument40 pagesPlacement Record ManagementSUDHARM ARYAPas encore d'évaluation
- How To Calculate Original Size of Objects in Digital Image by MatlabDocument4 pagesHow To Calculate Original Size of Objects in Digital Image by MatlabJans Hendry100% (2)
- Lwspafm4 001Document880 pagesLwspafm4 001Ricardo Quezada Rey100% (1)
- Cache Allocation Technology White PaperDocument16 pagesCache Allocation Technology White PaperOriolPas encore d'évaluation